Introducción... Tabla de contenidos. Informaciones generales... Pantalla de inicio. Aplicaciones multimedia eficaces. Protección contra el robo
|
|
|
- Vicente Manuel Pinto Lagos
- hace 6 años
- Vistas:
Transcripción
1 Manual De Usario
2 Introducción... Gracias por adquirir el nuevo teléfono ALCATEL ONE TOUCH Fierce TM. El ALCATEL ONE TOUCH Fierce TM viene equipado con muchas de las características y funciones que usted desea y necesita. Pantalla de inicio Una cómoda vista general de las aplicaciones de acceso directo. Accesos directos al menú para acceder rápidamente a las opciones. Aplicaciones multimedia eficaces Música y radio Video y streaming Bluetooth Con Bluetooth BT4.0 que soporta perfiles HFP 1.5, podrá disfrutar conversaciones con manos libres. Informaciones generales... Su ALCATEL ONE TOUCH Fierce TM es un transmisor que opera con GSM Quadband con 850/900/1800/1900 MHz o UMTS Bandas II (1900), IV (1700/2100/AWS). Protección contra el robo Su teléfono está identificado con el IMEI (número de serie) que se encuentra sobre la etiqueta del paquete y en la memoria del producto. Le recomendamos que anote el número la primera vez que utilice el teléfono introduciendo * #06# y que lo guarde en un lugar seguro. Es posible que la policía o el operador se lo soliciten si le roban el teléfono. Tabla de contenidos Introducción... 1 Informaciones generales Su teléfono Teclas y conectores Puesta en marcha Pantalla de inicio Menú de aplicaciones y widgets Introducción de texto Uso del teclado en pantalla Editar texto Llamadas telefónicas, Registro y Contactos Teléfono Llamadas Wi-Fi Registro de llamadas Personas Mensajes, Correo Mensajes Gmail/ Google Talk Calendario, despertador y calculadora Calendario Hora Calculadora Cómo conectarse Conectarse a Internet
3 6.2 Chrome Conexión a dispositivos Bluetooth Conexión a una computadora Compartir la conexión de datos del teléfono Conexión a redes privadas virtuales Google Play Store Buscar el elemento que desea descargar e instalar Descarga e instalación Gestión de las descargas Aplicaciones multimedia Cámara Galería YouTube Música Reproductor de video Google Maps Búsqueda de mi ubicación Búsqueda de una ubicación Cómo marcar una ubicación Búsqueda de indicaciones para desplazarse conduciendo, en transportes públicos o a pie Organización de capas Únase a Latitude para ver las ubicaciones de sus amigos y compartir con ellos las de usted Otros Gestor de archivos Grabador de sonido Radio Configurar Ajustes Conexiones inalámbricas y redes Dispositivo Personal Cuentas Sistema Disfrute al máximo de su teléfono ONE TOUCH Manager Actualizar GARANTÍA LIMITADA 12 MESES Problemas y soluciones Precauciones de uso Este producto respeta el límite SAR nacional aplicable de 1,6W/kg. Los valores máximos específicos de SAR se pueden consultar en la sección INFORMACIÓN SAR De este manual de usuario. Cuando transporte el producto o lo utilice pegado al cuerpo, utilice un accesorio aprobado tal como una funda o mantenga una distancia de 1,5 cm con el cuerpo para garantizar que cumple con los requisitos de exposición a radiofrecuencias. Tenga en cuenta que el producto puede emitir radiación aunque no esté realizando una llamada.
4 1 Su teléfono Teclas y conectores Tecla de encendido Flash/Luz del flash de la de la Cámara Cámara Subir el volumen Bajar el volumen Conector de auriculares Cámara frontal Tecla Volver Tecla Inicio Conector micro-usb Pantalla táctil Tecla Aplicaciones recientes 5 6 Tecla Volver Toque para volver a la pantalla anterior o para cerrar un cuadro de diálogo, el menú de opciones o un panel de notificaciones, entre otros. Tecla Inicio Cuando se encuentre en una aplicación o pantalla, toque para volver a la pantalla inicio. Tecla Aplicaciones recientes Abra una lista de imágenes en miniatura de las aplicaciones con las que ha trabajado recientemente. Tóquela para abrir una aplicación. Deslice hacia la izquierda o derecha para quitar una miniatura de la lista. Tocar y mantener pulsado: Toque y mantenga la tecla Menú para acceder a Fondos de pantalla, Gestionar aplicaciones y Ajustes. Estas teclas están visibles cuando se ilumina la pantalla.
5 1.2 Tecla de encendido Pulsar: para bloquear o iluminar la pantalla. Pulsar y mantener pulsado: Muestra un menú desplegable para seleccionar entre Apagar/ Reiniciar/Modo vuelo/modo timbre. Pulsar y mantener pulsado: Encender el teléfono. Puesta en marcha Puesta en servicio Sacar/Poner la tapa trasera Mantenga pulsada la tecla Encendido y la tecla Bajar el volumen para obtener una captura de pantalla. Presione para silenciar el tono de llamada cuando hay una llamada entrante. Pulse y mantenga la tecla de Encendido y la tecla Subir el volumen al mismo tiempo durante más de 7 segundos si el sistema se ha detenido. Teclas de volumen Cuando se encuentre en modo llamada, ajuste el volumen del auricular. En los modos Música/video/Streaming, ajuste el volumen de las aplicaciones multimedia. En el modo Normal, ajuste el volumen del tono de llamada. Silencie el timbre de una llamada entrante. Pulsar para iluminar la pantalla cuando se atenúe durante una llamada. ATENCIÓN! NO DESMONTE LA BATERÍA, puede causar lesiones y dejar sin validez la garantía. Este modelo de teléfono tiene una batería no extraíble. Introducir y extraer la tarjeta SIM Debe insertar la tarjeta SIM para poder realizar llamadas. Apague el teléfono antes de insertar o extraer la tarjeta SIM. Este teléfono no admite cambios automáticos de la tarjeta SIM. El teléfono debe ser reiniciado para que la tarjeta SIM sea reconocida. Inserte tarjeta SIM 7 8
6 Para instalar la tarjeta SIM, empiece deslizando la bandeja metálica de la tarjeta SIM hacia la derecha hasta que haga clic, desbloqueando la posición de seguridad. Coloque la tarjeta SIM en la ranura con el contacto dorado hacia abajo. Una vez la tarjeta SIM esté colocada en la ranura, cierre la bandeja de metal que contiene la tarjeta SIM y deslice la bandeja hacia la izquierda hasta que haga clic, alcanzando la posición de bloqueo de seguridad. Extracción de la tarjeta SIM Para instalar la tarjeta microsd, empiece deslizando la bandeja metálica de la tarjeta microsd hacia la derecha hasta que haga clic, para desbloquear la posición correcta. Coloque la tarjeta microsd en la ranura con los contactos dorados hacia abajo. Una vez que la tarjeta microsd esté colocada en la ranura, cierre la bandeja de metal deslizándola hacia la parte izquierda hasta que haga clic y la posición se bloquee. Extracción de la tarjeta microsd Para retirar la tarjeta SIM, comience deslizando la bandeja de metal que contiene la tarjeta SIM hacia la derecha hasta que haga clic, desbloqueando la posición de seguridad. Retire la tarjeta SIM de la ranura. Una vez ha retirado la tarjeta SIM, cierre la bandeja de metal y deslícela hacia la izquierda hasta oír un clic y alcanzar la posición de bloqueo. Colocación y extracción de la tarjeta microsd Apague el teléfono antes de insertar o extraer la tarjeta SIM. Este teléfono no admite cambios automáticos de la tarjeta SIM. El teléfono debe ser reiniciado para que la tarjeta SIM sea reconocida. Instalación de la tarjeta microsd 9 10
7 Para extraer la tarjeta microsd, empiece deslizando la bandeja metálica de la tarjeta SIM hacia la derecha hasta desbloquearla. Notará un clic cuando esta se desbloquee. Extraiga la tarjeta microsd de la bandeja. Una vez extraída la tarjeta, cierre la bandeja metálica de la tarjeta microsd hacia la izquierda hasta notar clic. En este momento la bandeja estará bloqueada. Cargar la batería Conecte el cargador de la batería al teléfono y a una toma de corriente. Antes de utilizar el teléfono por primera vez, se recomienda cargar la batería completamente (aproximadamente 2,5 horas). Se recomienda cargar la batería completamente ( ). El estado de carga se indica con un porcentaje en la pantalla cuando el teléfono está apagado. El porcentaje aumenta a medida que se carga el teléfono. La barra de estado de carga no se mostrará si la batería está completamente agotada. Para reducir el consumo de electricidad y el gasto energético, cuando la batería está cargada completamente, desconecte el cargador del enchufe., apague el Wi-Fi, el GPS, el Bluetooth o las aplicaciones en segundo plano cuando no se utilicen; reduzca el tiempo de luz de fondo, etc. Si desconoce el código PIN o lo ha olvidado, póngase en contacto con su operador de red. No guarde el código PIN dentro de su teléfono; guárdelo en un lugar que le resulte accesible sin usar el teléfono. Primera puesta en servicio del teléfono. Cuando encienda el teléfono por primera vez, deberá configurar los ajustes siguientes: Toque Empezar y seleccione el idioma del teléfono. Toque Siguiente, y luego configure el Wi-Fi. Cuando el Wi-Fi esté conectado, puede configurar su cuenta de Google. Configurar cuenta de Google:: Toque Configurar ahora. Si tiene una cuenta de Google, toque Sí luego Registrarse, e introduzca su nombre de usuario y contraseña. Si olvida su contraseña, puede acudir a para recuperarla. Si no tiene una cuenta Google, se le solicitará que cree una tocando No\Crear una cuenta. Toque Ahora no para ir al paso siguiente. Toque Siguiente para habilitar una ubicación del servicio de Google. Aparecerá una aplicación sobre el gestor del sistema. Toque Más Información... para conocer más. Toque Cerrar para ir al paso siguiente. Aquí puede configurar el correo de voz, ingresar al o a las redes sociales. Toque Ir a la pantalla de inicio, y aparecerá la pantalla completa Configuración, toque Cerrar para confirmar. Si enciende el teléfono sin insertar la tarjeta SIM, podrá igualmente ingresar a su cuenta de Google y usar algunas de las funciones conectándose a una red Fi-Fi (vea la sección Wi-Fi) Apagar su teléfono Mantenga pulsada la tecla de Encendido hasta que aparezca el menú desplegable, a continuación seleccione Apagado, y toque Aceptar para confirmar Encender su teléfono Mantenga pulsada la tecla de encendido hasta que el teléfono se encienda, desbloquee el teléfono si es necesario (deslizar, PIN, contraseña, desbloqueo facial desbloqueo de voz o patrón) una vez que se muestre la pantalla de inicio desbloqueada
8 1.3 Pantalla de inicio Puede colocar todos sus elementos favoritos o aquellos que utiliza con más frecuencia (aplicaciones, accesos directos, carpetas y widgets) en la pantalla de inicio para acceder rápidamente a ellos. Toque la tecla Inicio para cambiar a la pantalla de inicio. Barra de estado Indicadores de estado/notificación. Toque aquí y arrastre hacia abajo para abrir el panel de notificaciones. Tocar y mantener pulsado Toque y mantenga presionada la pantalla de inicio para acceder a las opciones disponibles para configurar el fondo de pantalla. Arrastrar Coloque el dedo en cualquier elemento para arrastrarlo a otra ubicación. Barra de búsqueda Toque para entrar en la pantalla de búsqueda de texto. Toque para entrar en la pantalla de búsqueda de voz. Deslizar Deslice la pantalla para desplazarse arriba y abajo por las aplicaciones, imágenes, páginas web... como usted quiera. Deslizar rápido Aplicaciones favoritas de la bandeja Toque el ícono para acceder a la aplicación correspondiente. Toque y mantenga presionado para mover o cambiar aplicaciones. Pestaña Aplicación Toque para abrir las aplicaciones y el menú de reproducciones. La pantalla de Inicio se presenta con un formato ampliado para ofrecerle más espacio para agregar aplicaciones, accesos directos, etc. Deslice la pantalla de Inicio horizontalmente de izquierda a derecha para obtener una vista completa de la pantalla de Inicio. La corta línea blanca en la parte inferior de la pantalla indica la pantalla que está visualizando. Es similar a deslizar pero a mayor velocidad. Juntar y separar los dedos Coloque el dedo índice y el pulgar sobre la superficie de la pantalla y sepárelos o júntelos para acercar o alejar un elemento de la pantalla. Girar Usar la pantalla táctil Tocar Para acceder a una aplicación, tóquela con el dedo. Cambie automáticamente la orientación de la pantalla de horizontal a vertical girando el teléfono hacia la izquierda para obtener una vista mejorada Barra de estado Desde la barra de estado, puede visualizar el estado del teléfono (en el lado derecho) y la información de notificaciones (en el lado izquierdo)
9 Íconos de estado Íconos de notificación Conectado a 2G Modo vibración Nuevo mensaje de texto o multimedia Llamada en curso 2G en uso Conectado a 4G 4G en uso Timbre silenciado Micrófono del teléfono silenciado Nivel de batería muy bajo Problema con el envío del mensaje de texto o multimedia Nuevo mensaje de Google Talk Llamada perdida Llamada en espera Transmisión de datos Nivel de batería bajo Nuevo mensaje de voz Desvío de llamada activado Conectado a una red Wi-Fi Batería parcialmente vacía Evento próximo Subida de datos Llamadas por Wi-Fi conectadas Bluetooth activado Conectado a un dispositivo Bluetooth Batería llena Batería en carga Auriculares conectados Sincronización de datos Canción en curso Descarga de datos Descarga finalizada Modo vuelo Sin señal (gris) Error de captura de pantalla Seleccionar el método de entrada de texto Alarma configurada Intensidad de la señal (azul) Módem USB activado Red Wi-Fi abierta disponible GPS activado No hay una tarjeta SIM insertada Zona Wi-Fi activada Teléfono conectado mediante cable USB Captura de pantalla tomada Radio encendida Se han excedido los límites de uso de datos o están próximos a excederse Conectado a VPN 15 16
10 Panel de notificaciones Toque y arrastre hacia abajo la barra de estado para abrir el panel de notificaciones. Toque y arrastre hacia arriba para cerrarlo. En el panel de notificaciones, puede abrir elementos y otros recordatorios indicados por los íconos de notificación, o bien ver información sobre el servicio inalámbrico. Toque para abrir rápidamente la barra de ajustes y habilitar/ deshabilitar funciones o cambiar modos Barra de búsqueda El teléfono presenta una función de búsqueda que puede utilizarse para localizar información en las aplicaciones, en el teléfono o en la web. Toque el ícono para borrar todas las notificaciones basadas en eventos (el resto de las notificaciones en curso se conservarán). Toque y luego el ícono Ajustes para acceder a Ajustes. Búsqueda de texto Toque la barra de búsqueda desde la pantalla Inicio. Escriba el texto o la frase que desee buscar. Toque Buscar en el teclado para iniciar la búsqueda. Búsqueda de voz Toque en la barra de búsqueda para que aparezca un cuadro de diálogo. Diga la palabra/frase que desea buscar; cuando termine de hablar, la búsqueda se iniciará de forma automática y se mostrará una lista de resultados de búsqueda
11 1.3.4 Bloquear/desbloquear la pantalla Para proteger su teléfono y privacidad, puede bloquear la pantalla del teléfono seleccionando deslizamiento, creando distintos patrones y mediante PIN o contraseña. Para crear un patrón de desbloqueo de pantalla (véase la sección Bloqueo de pantalla para obtener más detalles de configuración). Arrastre el panel de notificaciones hacia abajo y toque luego el ícono de Ajustes para entrar en Ajustes, luego toque Seguridad\Bloqueo de pantalla\patrón. Dibuje su patrón personal. Para desbloquear la pantalla del teléfono Pulse la tecla de encendido una vez para iluminar la pantalla, dibuje el patrón de desbloqueo que haya creado o ingrese el PIN o la contraseña para desbloquear la pantalla. Si ha elegido Deslizar como bloqueo de pantalla desbloquear la pantalla. toque y arrastre en cualquier dirección para Dibuje el patrón de desbloqueo. Repita el dibujo del patrón de desbloqueo para confirmarlo. Cómo crear un PIN o una Contraseña de desbloqueo Toque Ajustes\Seguridad\Configurar bloqueo de pantalla/pin o contraseña. Establezca su PIN o Contraseña. Para bloquear la pantalla del teléfono Pulse la tecla Encendido una vez para bloquear la pantalla Personalización de la pantalla de Inicio Agregar Toque la pestaña Aplicación, toque y mantenga pulsada una aplicación o un widget para activar el modo Mover y arrastre el elemento a la pantalla de inicio. Al agregar una aplicación a la pantalla Inicio, arrástrela a la parte superior del ícono Información de aplicación para ver información detallada. Si se ha descargado la aplicación, arrástrela hasta la parte superior del ícono Desinstalar para desinstalarla directamente
12 Colocar en otro lugar Toque y mantenga presionado el elemento que desea colocar en otro lugar para activar el modo Mover, arrastre el elemento a la posición deseada y, a continuación, suéltelo. Puede mover elementos tanto en la pantalla de inicio como en la bandeja de favoritos. Mantenga pulsado el ícono a la izquierda o a la derecha de la pantalla para arrastrar el elemento a otra pantalla de inicio. Consultar las aplicaciones recientemente utilizadas Para consultar las aplicaciones usadas recientemente puede tocar la tecla Inicio. Toque una miniatura en la ventana para abrir la aplicación relacionada. Toque una miniatura y deslícela hacia la izquierda o hacia la derecha para borrarla. También puede tocar y mantener pulsada la aplicación y luego tocar Eliminar de la lista para borrarla. Eliminar Toque y mantenga pulsado el elemento que desea eliminar para activar el modo Mover, arrastre el elemento y suéltelo cuando se haya puesto en rojo. Crear carpetas Para mejorar la organización de los elementos (atajos o aplicaciones) en la pantalla de inicio y la bandeja de favoritos, puede agregarlos a una carpeta colocando un elemento encima de otro. Para renombrar una carpeta, ábrala y toque la barra del nombre de la carpeta para introducir el nuevo nombre. Personaliza el fondo de pantalla Toque y mantenga pulsada un área vacía en la pantalla de Inicio y aparecerá una ventana Seleccionar fondo de pantalla con una variedad de opciones. Galería incluye las imágenes que ha tomado, cortado o descargado. En Fondos de pantalla animados se incluye una lista desplegable de fondos de pantalla animados. En Fondo de pantalla de video se incluyen videos predefinidos en el teléfono y los videos almacenados en la tarjeta microsd y la cámara. Galería fondos de pantalla incluye todos los fondos de pantalla predefinidos del teléfono. Deslice el dedo hacia la izquierda o la derecha para buscar la imagen que desee y toque Establecer fondo de pantalla para confirmar Ajustar el volumen Usar la tecla de volumen Pulse la tecla Volumen para ajustar el volumen del teléfono. Para activar el modo de vibración pulse la tecla Bajar el volumen hasta que el teléfono vibre. Vuelva a pulsar una vez la tecla Bajar el volumen para activar el modo silencio Pestaña Aplicación Toque en la pantalla de inicio para acceder a la lista de aplicaciones y widgets. Para volver a la pantalla de inicio toque la tecla Inicio. Usar el menú Ajustes Arrastre hacia abajo el panel de notificación y toque y luego el menú de ajustes para ingresar a Ajustes, luego toque Perfiles de audio \General\Volumen para establecer el volumen de llamada del Tono de llamada, Notificaciones, Multimedia y Alarmas según sus preferencias. 1.4 Menú de aplicaciones y widgets Esta lista contiene las aplicaciones y los widgets integrados y los instalados posteriormente
13 Para acceder a la lista, toque desde la pantalla de inicio. Toque la tecla Inicio o la tecla Volver para volver a la pantalla de inicio. Deslice el dedo hacia la izquierda o la derecha para ver todas las aplicaciones y widgets. Toque APPS DESCARGADAS o WIDGETS ubicados en la parte superior del menú para acceder directamente a la categoría. Toque el ícono para acceder a Google Play Store. 2 Introducción de texto Uso del teclado en pantalla Ajustes del teclado en pantalla Toque desde la pantalla de Inicio, seleccione Ajustes\Idioma y entrada. Toque el icono de Configuración en la derecha del teclado Android, el reconocimiento de voz de Google o Swype para ver los valores disponibles en cada opción de entrada. Ajuste de la orientación del teclado en pantalla Gire el teléfono lateralmente o hacia arriba para ajustar la orientación del teclado en pantalla. También puede ajustarla si cambia los ajustes (en la lista de aplicaciones toque Ajustes\Pantalla\Orientación)
14 2.1.1 Teclado predeterminado Toque aquí para alternar entre los modos "abc/abc"; toque y mantenga presionado para alternar entre los modos "abc/ ABC". Toque y mantenga presionado para abrir ajustes. Toque aquí para introducir texto o números. Mantenga pulsado para acceder al modo de opciones múltiples. 3 Llamadas telefónicas, Registro y Contactos Teléfono Cómo realizar una llamada Puede realizar llamadas fácilmente mediante la opción Teléfono. Toque el menú Aplicaciones. la bandeja Favoritos o Seleccione para introducir números, símbolos, etc. Cambiar de teclado mientras se está en la pantalla de mensajes Mientras está en la pantalla de mensajes, abra el panel de notificaciones, toque Seleccionar el método de entrada de texto y seleccione el tipo de teclado. 2.2 Editar texto Es posible editar el texto introducido. Toque y mantenga pulsado o toque dos veces el texto que desea editar. Arrastre las pestañas para cambiar la selección resaltada. El la barra superior podrá ver las siguientes opciones: Seleccionar todo, Cortar, Copiar y Pegar. Toque el ícono. Toque y mantenga presionado para acceder al buzón de voz. Toque para buscar contactos. Deslice para acceder al Registro y a los Contactos. Introduzca directamente el número deseado con la tecla marcar o seleccione un contacto de Contactos o Registro de llamadas arrastrando o tocando las pestañas y luego toque para efectuar la llamada. El número que ha introducido se puede guardar en Contactos si toca y presiona la tecla Menú y luego Agregar a Contactos. Si se equivoca, puede borrar los números erróneos tocando. Para colgar una llamada, pulse
15 Llamadas internacionales Para realizar una llamada internacional, toque y mantenga presionado para introducir el signo +, a continuación, introduzca el prefijo de país internacional seguido del número de teléfono completo y, por último, toque. Llamada de emergencia Si el teléfono tiene cobertura de red, marque el número de emergencia y pulse para realizar una llamada de emergencia. Esto funciona incluso sin tarjeta SIM y sin necesidad de introducir el código PIN Responder o rechazar una llamada Para silenciar el volumen del tono de una llamada entrante, pulse la tecla Subir/bajar volumen o, si la opción Girar para silenciar está activada, gire el teléfono para que la pantalla esté hacia abajo. Para activar esta opción, toque Ajustes\Gestos\Girar para silenciar o toque Teléfono\ Ajustes\ Otros ajustes\ Girar para silenciar Llamar a su buzón de voz El buzón de voz son mensajes grabados que dejan los que llaman cuando usted pierde la llamada o cuando los envía a esta casilla. Para acceder a su buzón de voz toque y mantenga pulsado en la tecla de marcar Teléfono. Para definir el número del buzón de voz, toque y mantenga pulsado la tecla menú y luego toque Ajustes\Ajustes de llamadas\llamada de voz\buzón de voz. Si recibe un mensaje en el buzón de voz, aparecerá el ícono de buzón de voz en la barra de estado. Abra el panel de notificaciones y toque Nuevo para acceder al Buzón de voz En el transcurso de una llamada Para ajustar el volumen durante una llamada, pulse las teclas Subir o Bajar el Volumen. Cuando reciba una llamada, toque. Deslícela hacia la derecha para responder; Deslícela hacia la izquierda para rechazarla; Deslícela hacia arriba para rechazar una llamada y enviar un mensaje de texto predeterminado
16 Toque aquí para finalizar la llamada en curso. Toque aquí para acceder a la tecla de marcación. Toque aquí para activar el modo altavoz durante una llamada. Toque de nuevo este ícono para desactivar el altavoz. Toque aquí para silenciar la llamada en curso. Toque de nuevo este ícono para recuperar el sonido de la llamada. Toque aquí para poner en espera la llamada en curso. Toque de nuevo este ícono para recuperar la llamada. Toque aquí para agregar una llamada. Para evitar un mal funcionamiento de la pantalla táctil durante una llamada, la pantalla se bloqueará automáticamente cuando se acerque el teléfono a la oreja y se desbloqueará cuando lo aleje Gestionar varias llamadas Este teléfono permite gestionar varias llamadas simultáneas. Alternar llamadas Cuando acepte dos llamadas, toque el ícono ; así podrá pasar de una llamada a otra. Se pondrá la llamada en curso en espera y pasará a la otra llamada. Conferencia Es posible establecer una conferencia telefónica. Llame al primer participante de la conferencia telefónica. Toque el ícono. Introduzca el número de la persona que desea agregar a la conferencia y pulse el ícono. También puede agregar participantes a partir de Contactos o Registro. Toque el ícono para iniciar una conferencia. Durante una conferencia telefónica, toque para finalizar la llamada de uno de los participantes o para hablar en privado con uno de ellos. Toque para finalizar la llamada de un participante o bien para hablar en privado con él y poner en espera a los demás. Toque para finalizar la conferencia y desconectar a todos los participantes Ajustes de llamadas Toque y mantenga presionada la tecla Menú luego toque Ajustes en la pantalla Marcar y tendrá disponibles las siguientes opciones: Llamada de voz Buzón de Voz Servicio de buzón de voz Ajustes de buzón de voz Abre un cuadro de diálogo que permite seleccionar el servicio de buzón de voz de T-Mobile u otro servicio. Si utiliza el servicio de buzón de voz de T-Mobile, este abre un cuadro de diálogo en el que puede entrar el número de buzón de voz para gestionar y escuchar los mensajes del buzón de voz. Puede introducir una coma (,) para insertar una pausa en el número, por ejemplo para agregar una contraseña después del número de teléfono
17 Número prefijo de IP Introduzca el número Edite el número de prefijo para la marcación del IP. del prefijo Desvío de llamada Toque aquí para configurar el modo de desviar llamadas cuando la línea esté ocupada, no haya respuesta o no tenga cobertura. Configuración adicional ID del emisor Llamada en espera Estado de la llamada en espera Abre un cuadro de diálogo en el que puede establecer si su número de teléfono se muestra cuando llama. Marque la casilla de verificación para que se notifiquen las llamadas entrantes. Compruebe el estado de llamada en espera de su teléfono. Otros ajustes Números de marcación fija La opción de números de marcación fija (FDN) es un modo de servicio de SIM que limita la realización de llamadas a una serie determinada de números de teléfono. Estos números se añaden a la lista de FDN. La aplicación más habitual de FDN es para que los padres puedan limitar los números de teléfono a los que pueden llamar sus hijos. Por motivos de seguridad, para poder activar FDN, deberá introducir el PIN2 de SIM, que normalmente se solicita al proveedor de servicios o al fabricante de la SIM. Recordatorio cada minuto Marque la casilla de verificación para permitir el recordatorio al segundo 50 de cada minuto durante una llamada. Recordatorio de vibración Marque la casilla de verificación para activar la vibración cuando se conecte la llamada. Girar para silenciar Marque la casilla de verificación para silenciar las llamadas entrantes al girar el teléfono para que la pantalla esté hacia abajo. Reducción del. ruido micro Dual Marque la casilla de verificación para activar el micrófono dual para la reducción de ruido. Respuestas rápidas Toque aquí para editar las respuestas predeterminadas que se utilizarán cuando rechace una llamada usando el ícono de mensajes. Modo TTY El modo TTY está destinado a las personas sordas, con problemas auditivos o con deficiencias de expresión. Una vez conectados el móvil y la máquina TTY, esta convierte el habla entrante en texto para la persona que utiliza el modo TTY y el texto saliente de la máquina TTY en voz para el otro interlocutor. Asistencia para el marcado internacional Marque la casilla para habilitar. Prótesis auditivas Marque la casilla de verificación para activar el acoplamiento con audífonos. Llamadas Wi-Fi Toque para encender o apagar la función llamada Wi-Fi (ver "3.2 Llamadas Wi-Fi")
18 3.2 Llamadas Wi-Fi Llamadas Wi-Fi le permite hacer y recibir llamadas de voz, y mensajes de texto y multimedia a través de su red Wi-Fi cuando su teléfono esté conectado a una red Wi-Fi y registrado en la red T-Mobile para Llamadas Wi-Fi. Cuando su teléfono esté conectado a una red Wi-Fi, verá en la parte superior de la pantalla Ahora puede usar su dispositivo para llamar y enviar mensajes aunque no tenga cobertura celular. 3.3 Registro de llamadas Puede acceder al registro de llamadas pulsando en la pantalla de marcación. Toque el ícono situado a la derecha del contacto o número para realizar una llamada directamente. Existen tres tipos de llamadas en Registro: Llamadas perdidas (flechas azules) Llamadas salientes (flechas verdes) Toque para hacer llamadas a través de Wi-Fi cuando esté conectado a una red. Introduzca el número deseado directamente en el teclado o seleccione un contacto de Contactos o Registro arrastrando o tocando las pestañas y a continuación toque para efectuar la llamada. Cuando el teléfono pierda la cobertura Wi-Fi, finalizarán todas las llamadas activas y el teléfono se conectará a la red móvil, si hubiera una disponible. Para hacer una llamada Wi-Fi a una ubicación preestablecida en su teléfono, seleccione esta opción en Ajustes de Llamadas Wi-Fi (toque y presione la tecla Aplicaciones recientes en la pantalla de inicio y luego seleccione Ajustes\ Más...\ Llamadas Wi-Fi o para acceder desde la pantalla Marcar, toque y presione la tecla Aplicaciones recientes y luego toque Ajustes\Otros ajustes\llamadas Wi-Fi ). Para más información encontrará un tutorial y preguntas clave en Ajustes\ Más\ Llamadas\ Wi-Fi\ Ayuda. Las llamadas y mensajes realizados a través de la conexión Wi-Fi se cobrarán como llamadas del teléfono móvil. Llamadas entrantes (flechas rojas) Toque los íconos de la parte superior del registro de llamadas para cambiar entre opciones de visualización. Toque un contacto o un número para ver información o más operaciones. Podrá ver información detallada de una llamada, iniciar una nueva llamada, enviar mensajes o agregar números a Personas (sólo disponible para números de teléfono no guardados), etc. Toque la foto para abrir el panel de contacto rápido. Para borrar la memoria de llamadas en su totalidad, toque y mantenga presionado la tecla Menú y luego Borrar. 3.4 Personas... La aplicación Personas permite acceder de forma rápida y fácil a las personas con las que desee ponerse en contacto. Puede visualizar y crear contactos en su teléfono y sincronizarlos con sus contactos de Gmail u otras aplicaciones de la web o de su teléfono
19 3.4.1 Consultar los contactos Para acceder a Personas toque, la pestaña Aplicación en la pantalla de inicio y luego seleccione Personas Gestión de grupos de contactos Los grupos de contactos lo ayudan a organizar sus contactos. Puede agregar, eliminar y ver grupos en la pantalla Grupos de contactos. Toque aquí para sus grupos de contactos. Toque aquí para ver la información detallada del contacto. Toque aquí para ver sus contactos favoritos. Toque este ícono para abrir el panel de contacto rápido. Toque el ícono para ver los grupos locales. Para crear un nuevo grupo, toque el ícono, introduzca un nombre nuevo y toque Hecho para confirmar Si ha añadido cuentas a su teléfono, toque el ícono para ver los grupos de las cuentas Agregar un contacto Toque el ícono de la lista de contactos para crear un contacto nuevo. Deberá introducir el nombre del contacto y otra información de contacto. Para pasar de un campo a otro, desplácese hacia arriba o hacia abajo en la pantalla. Toque aquí para guardar. Toque aquí para buscar en Contactos Toque aquí para agregar un nuevo contacto. Toque y mantenga presionada la tecla Menú para mostrar el menú de opciones de la lista de contactos. Están activadas las acciones siguientes: Borrar contacto Permite seleccionar y borrar los contactos no deseados. Contactos que Elija los contactos a mostrar. mostrar Importar/Exportar Permite importar, exportar o compartir contactos entre el teléfono, la tarjeta SIM y la tarjeta microsd. Cuentas Permite administrar los ajustes de sincronización de distintas cuentas. Ajustes Seleccione mostrar opciones para sus contactos. Compartir contactos visibles Comparta contactos con otros enviándoles la vcard del contacto a través de Bluetooth, , SMS, etc. Toque aquí para seleccionar una imagen para el contacto. Toque aquí para agregar una nueva etiqueta. Toque aquí para ver otras etiquetas de categorías predefinidas. Si desea agregar más información toque Agregar otro campo para agregar una categoría nueva. Cuando haya terminado toque Hecho para guardar los datos. Para salir sin guardar, puede tocar Cancelar
20 Agregar a/eliminar de Favoritos Para agregar un contacto a los favoritos, puede tocar un contacto para ver los detalles y luego tocar para agregar el contacto a los favoritos (la estrella se volverá de color blanco). Para eliminar un contacto de los favoritos, toque en la pantalla de detalles de contactos. Sólo los teléfonos de contactos pueden agregarse a favoritos Editar contactos Para editar la información de un contacto, toque y mantenga presionada la tecla Menú en la pantalla de detalles de contactos y a continuación toque Editar. Cuando haya terminado, pulse Hecho. Cambio del número de teléfono predeterminado de un contacto El número de teléfono predeterminado (el que tiene prioridad al realizar una llamada o enviar un mensaje) aparecerá siempre debajo del nombre del contacto. Para cambiar el número de teléfono predeterminado, toque y mantenga presionado el número que desee establecer como número predeterminado en la pantalla de detalles del contacto y luego seleccione Definir como predeterminado. Aparecerá después del número. Esta opción sólo está disponible cuando el contacto tiene más de un número. El contacto borrado también se eliminará de otras aplicaciones del teléfono o Internet la próxima vez que sincronice el teléfono Comunicación con los contactos Desde la lista de contactos, puede comunicar con sus contactos realizando una llamada o intercambiando mensajes. Para iniciar una llamada con un contacto, toque el contacto para entrar en la pantalla de detalles y, a continuación, toque el número. Para enviar un mensaje a un contacto, toque el contacto para acceder a la pantalla de detalles y, a continuación, toque el ícono que hay a la derecha del número. Uso de Quick Contact for Android (Contacto rápido para Android) Toque la imagen de un contacto para abrir Quick Contact for Android; a continuación, puede tocar el número o el ícono de modo de conexión. Establecer el tono de un contacto En la pantalla de detalles del contacto toque y mantenga presionada la tecla Menú, para mostrar el menú de opciones de la lista de contactos toque Establecer tono. Borrar un contacto Para borrar un contacto toque y mantenga presionada la tecla Menú y toque Borrar contacto de la pantalla de contactos (detalles). Seleccione el contacto que desea borrar y toque Aceptar para confirmar. Toque 0 seleccionado\seleccionar todo y luego toque Aceptar para seleccionar todos los contactos, toque Cancelar para eliminar la selección. Los íconos disponibles en la barra de Quick Contact (Contacto Rápido) dependerán de la información que tenga del contacto y de las aplicaciones y cuentas del teléfono
21 3.4.6 Importación, exportación y uso compartido de contactos Este teléfono permite importar contactos de una tarjeta SIM o microsd y exportar contactos a una tarjeta microsd, para que su información se guarde como copia de seguridad. En la pantalla Contactos, toque y mantenga presionada la tecla Menú,para abrir las opciones del menú toque Importar/exportar, luego seleccione Teléfono, Almacenamiento de teléfono, tarjeta SD, tarjeta SIM/USIM, y otras cuentas (por ejemplo: cuenta de gmail). Para importar/exportar un único contacto en la tarjeta SIM, seleccione una cuenta y una de las tarjetas SIM de destino, seleccione el contacto que desea importar/exportar y luego toque para confirmar. Para importar/exportar todos los contactos en la tarjeta SIM, elija una cuenta y una de las tarjetas SIM, toque 0 seleccionado\seleccionar todo y toque para confirmar. Puede compartir uno o varios contactos con otras personas enviando la vcard del contacto a través de Bluetooth, MMS, correo electrónico, etc. Toque el contacto que desee compartir, pulse la tecla Menú, toque Compartir en la pantalla de detalles del contacto y seleccione la aplicación para realizar esta acción Visualizar contactos Puede configurar para cada cuenta los grupos de contactos que desea visualizar en la lista Contactos. Toque y mantenga presionada la tecla Menú, y toque Contactos a mostrar desde la pantalla de lista de contactos; a continuación puede elegir los contactos a mostrar. Toque y mantenga presionada las teclas Menú, y Ajustes; puede clasificar la lista por nombre o por apellido, además de ver primero el nombre/apellido de los contactos Agrupación y división de contactos Para evitar duplicados, puede agregar cualquier información de contacto nueva a contactos existentes con una sola acción. Toque el contacto al que desee agregar información y mantenga presionada la tecla Menú, y toque Editar, luego toque y mantenga presionada la tecla Menú nuevamente y toque Agrupar. En este momento, deberá seleccionar el contacto cuya información desee agrupar con el primer contacto. La información del segundo contacto se agregará a la del primero, y el segundo contacto desaparecerá de la lista Contactos. Para dividir la información de los contactos, toque el contacto cuya información desee dividir, toque y mantenga presionada la tecla Menú, y luego toque y mantenga presionada la tecla Menú nuevamente y toque Separar, toque ACEPTAR para confirmar Cuentas Es posible sincronizar contactos, datos y otra información desde distintas cuentas en función de las aplicaciones instaladas en el teléfono. Para agregar una cuenta arrastre hacia abajo el panel de notificaciones, toque y luego el ícono de ajustes para acceder a Ajustes, y luego toque Agregar cuenta. Deberá seleccionar el tipo de cuenta que desea agregar, como Google, corporativa, etc. Al igual que otras configuraciones de cuenta, deberá introducir información detallada, tales como el nombre de usuario, la contraseña, etc. Puede eliminar una cuenta para borrarla del teléfono, así como toda la información asociada. Abra la pantalla Ajustes, toque la cuenta que desee borrar, toque y mantenga presionada la tecla Menú, y toque Eliminar cuenta, y luego confirme. Activar y desactivar la sincronización y la sincronización automática Toque una cuenta para acceder a la pantalla de cuentas, active o desactive las casillas de verificación para activar o desactivar la sincronización automática de la cuenta. Si se activa, todos los cambios aplicados a la información del teléfono o en línea se sincronizarán automáticamente entre sí. Sincronización manual También puede sincronizar manualmente una cuenta en la pantalla Cuentas toque una cuenta de la lista y, a continuación, toque y mantenga presionada la tecla Menú, y luego toque Sincronizar ahora
22 4 Mensajes, Correo Mensajes... Con este teléfono móvil podrá crear, modificar y recibir mensajes SMS y MMS. Para acceder a esta función toque la pestaña Aplicación de la pantalla de Inicio y a continuación seleccione Mensajes. Los mensajes enviados o recibidos únicamente se almacenarán en la memoria del teléfono. Para consultar los mensajes almacenados en la tarjeta SIM, toque y mantenga presionada la tecla Menú de la pantalla Mensajes, luego toque Ajustes\ Mensajes de texto (SMS)\Administrar mensajes SIM Escribir mensaje En la pantalla de mensajes toque el ícono para escribir los mensajes de texto/multimedia. Toque aquí para ver la conversación completa del mensaje. Toque aquí y mantenga pulsado para activar el modo de borrado. Toque las conversaciones de mensajes para seleccionar los mensajes borrados y toque la papelera para confirmar. Toque aquí para crear un nuevo mensaje. Toque aquí para buscar en todos los mensajes. Para comunicarse con un contacto guardado, toque la foto del contacto para abrir el panel de Contacto rápido panel. En el caso de los contactos no guardados, toque la foto para agregar el número a sus Contactos. Envío de un mensaje de texto Introduzca el número de teléfono móvil del destinatario en la barra Escriba el nombre o el número de la persona o toque para agregar destinatarios, toque la barra Escriba el mensaje de texto para ingresar el texto del mensaje. Cuando haya terminado, toque para enviar el mensaje de texto. Si hay dos tarjetas SIM insertadas, debe elegir una. Un mensaje SMS de más de 160 caracteres será facturado como varios mensajes SMS. Cuando el número total de caracteres introducidos se acerque al límite de 160, aparecerá un contador en la esquina inferior derecha del cuadro de texto (debajo de la opción Enviar) para recordarle el límite de caracteres de un mensaje. Algunos caracteres (con acento) hacen aumentar el tamaño del SMS, hecho que puede provocar el envío de múltiples SMS al receptor. Envío de un mensaje multimedia Los mensajes multimedia son mensajes que permiten el envío de videos, imágenes, fotos, animaciones, diapositivas y sonidos a otros móviles compatibles y a direcciones de correo electrónico. Un SMS se convertirá automáticamente a MMS cuando se adjunten archivos multimedia (imagen, video, audio, diapositivas, etc.), un asunto o direcciones de correo electrónico. Para enviar un mensaje multimedia, introduzca el número del destinatario en la barra Escriba el nombre o el número de la persona toque la barra Escriba el mensaje de texto para ingresar el texto del mensaje. Toque y mantenga presionada la tecla Menú para abrir el menú de opciones, toque Agregar asunto para escribir un asunto y toque para adjuntar una imagen, un video, un audio o un archivo. Cuando haya terminado, toque para enviar el mensaje de multimedia
23 4.1.2 Gestionar mensajes Cuando reciba un mensaje, aparecerá el ícono en la barra de estado como notificación. Arrastre hacia abajo la barra de estado para abrir el panel de notificaciones y toque el nuevo mensaje para abrirlo y visualizarlo. También podrá acceder a los mensajes usando la aplicación Mensajes, toque el mensaje para abrir y visualizarlo. Los mensajes aparecerán en el orden de la conversación. Para responder a un mensaje, toque el mensaje actual para entrar en la pantalla de redacción de mensajes, escriba el texto y toque para enviar. Toque y mantenga presionado un SMS en la pantalla de detalles del mensaje, tendrá disponibles las siguientes opciones de mensaje: Copiar Reenviar Bloquear/ Desbloquear mensaje Guardar el mensaje en la tarjeta SIM Ver detalles de mensaje Esta opción se muestra cuando el mensaje es un SMS. Use esta opción para copiar el texto del mensaje actual y copiarlo en un mensaje nuevo. Toque aquí para reenviar el mensaje a otro destinatario. Toque aquí para bloquear o desbloquear el mensaje de modo que se pueda borrar o no si se alcanza el número máximo de mensajes almacenados. Esta opción se muestra cuando el mensaje es un SMS. Toque aquí para guardar el mensaje en la tarjeta SIM. Toque esta opción para ver los detalles del mensaje. Eliminar mensaje Permite eliminar el mensaje actual. Seleccionar texto Toque aquí para seleccionar el texto del mensaje que desee copiar, cortar, agregar al diccionario, etc Configurar los ajustes de mensajes Puede configurar una serie de ajustes de mensajes. En la pantalla de la aplicación Mensajes toque y mantenga presionada la tecla Menú y toque Ajustes. Mensajes de texto (SMS) Informes de entrega Gestionar mensajes de SIM Editar texto rápido Lugar almacenamiento de SMS Alfabeto Seleccione esta opción para solicitar un informe de entrega de cada mensaje de texto enviado. Gestión de mensajes guardados en la tarjeta SIM. Toque aquí para agregar o editar plantillas de mensaje. Toque aquí para seleccionar el teléfono o la tarjeta SIM para almacenar mensajes. Toque aquí para seleccionar el tipo de gestión. Mensajes multimedia (MMS) Mensajes grupales Marque el casillero para enviar un único mensaje a múltiples destinatarios. Informes de entrega Seleccione esta opción para solicitar un informe de entrega de cada mensaje multimedia enviado. Informes de leídos Seleccione esta opción para solicitar un informe que avise de si el destinatario ha leído o no el mensaje multimedia enviado. Enviar informe de Seleccione para enviar un informe de lectura si el destinatario lo solicita. lectura Recuperación automática Seleccione esta opción para descargar automáticamente en el teléfono los mensajes MMS completos (con el cuerpo del mensaje y el archivo adjunto). De lo contrario, solo se descargará el encabezado de los mensajes MMS
24 Recup. auto. en roaming Modo creación Tamaño máximo de mensaje Prioridad Seleccione esta opción para descargar automáticamente los mensajes MMS completos (con el cuerpo del mensaje y el archivo adjunto) en roaming. De lo contrario, solo se descargará el encabezado de los mensajes MMS para evitar costos adicionales. Toque para seleccionar entre diferentes modos. Seleccione esta opción para editar el tamaño del mensaje; este no debe ser superior a 1024KB. Toque aquí para seleccionar el nivel de prioridad. Notificaciones Notificaciones Silenciar Seleccionar tono Vibración General Fondo de pantalla para chat Tamaño de fuente de los mensajes Mostrar la dirección de Borrar mensajes antiguos Límite de mensajes de texto Límite mensajes multimedia Habilitar WAP PUSH Seleccione esta opción para ver notificaciones de mensajes en la barra de estado. Toque aquí para seleccionar el modo silenciar. Toque aquí para seleccionar un tono para la notificación de mensajes nuevos. Toque para activar el modo vibración cuando lo notifique. Toque para seleccionar un fondo de pantalla en segundo plano para los mensajes. Toque para seleccionar el tamaño de la fuente del texto. Marque esta casilla de verificación para habilitar esta función. Seleccione esta opción para borrar mensajes antiguos cuando se alcance el máximo de mensajes almacenados. Toque aquí para establecer el número de mensajes de texto a guardar por conversación. Toque aquí para establecer el número de mensajes multimedia a guardar por conversación. Seleccione la casilla de verificación para permitir la recepción de WAP PUSH
25 4.2 Gmail/ La primera vez que configure el teléfono, podrá seleccionar el uso de una cuenta Gmail existente o crear una nueva Gmail... Como servicio de online de Google, Gmail se configura la primera vez que se configura el teléfono. El correo de Gmail del teléfono se puede sincronizar automáticamente con su cuenta Gmail online. A diferencia de otros tipos de cuentas de correo electrónico, en Gmail, cada mensaje se agrupa con sus respuestas en la bandeja de entrada como una sola conversación; todos los mensajes de correo electrónico se organizan por etiquetas en lugar de carpetas. Para acceder a Gmail Toque la ficha Aplicación de la pantalla de inicio para acceder a la lista de aplicaciones y, a continuación, toque Gmail. Gmail no puede mostrar al mismo tiempo los mensajes y las conversaciones de varias cuentas Gmail. Si tiene varias cuentas, puede agregar una nueva tocando y manteniendo presionada la tecla Menú y toqueajustes desde la pantalla Mensajes recibidos y luego AGREGAR CUENTA. Cuando haya terminado, puede pasar de una cuenta a otra tocando el nombre de cuenta desde la pantalla Mensajes recibidos, y entonces tocar la cuenta que desea ver. Para crear y enviar correos electrónicos Toque el ícono de la pantalla Mensajes recibidos. Introduzca la dirección de correo electrónico del destinatario en el campo Para y, si es necesario, pulse la tecla Menú y toque Agregar Cc/CCO para incluir una copia o copia oculta al mensaje. Introduzca el asunto y el contenido del mensaje. Por último, toque el ícono para enviar. Si no desea enviar el mensaje de correo inmediatamente, puede tocar Y mantener presionada la tecla Menú y tocar Guardar como borrador o toque Volver para guardar una copia. Para ver el borrador, toque el ícono y seleccione Borradores. Si no quiere enviar o guardar el mensaje, puede tocar y mantener presionada la tecla menú y luego tocar Descartar. Para agregar una firma a los mensajes de correo electrónico, toque y mantenga presionada la tecla Menú y toque Ajustes desde la pantalla Mensajes recibidos, elija una cuenta y toque Firma. Para recibir y leer los mensajes de correo electrónico Cuando llegue un nuevo mensaje de correo electrónico, se le notificará con un tono o una vibración y aparecerá el ícono en la barra de estado. Toque y arrastre hacia abajo la barra de estado para ver el panel de notificaciones, toque el nuevo mensaje para verlo. También puede acceder a la etiqueta Bandeja de entrada de Gmail y tocar el nuevo mensaje para leerlo. Puede buscar un mensaje de correo electrónico por remitente, por destinatario, por asunto, etc. Toque el ícono de la pantalla Mensajes recibidos. Escriba la palabra clave que desee buscar en el cuadro de búsqueda y toque en el teclado de software. Para responder a mensajes de correo electrónico o reenviarlos Responder Al visualizar un correo electrónico, toque para responder al remitente de este mensaje. Contestar a Toque y seleccione "Responder a todos" para enviar un mensaje a todas las todos personas de una conversación. Reenviar Toque y seleccione Reenviar para reenviar el mensaje recibido a otras personas. Gestión de mensajes de Gmail por etiqueta Para administrar con comodidad las conversaciones y los mensajes, puede organizarlos con etiquetas
26 Para etiquetar una conversación mientras lea los mensajes de una conversación, pulse el ícono y seleccione la etiqueta que desee asignar a la conversación. Para ver las conversaciones por etiqueta cuando consulte la bandeja de entrada u otra lista de conversaciones, toque el ícono y toque una etiqueta para ver una lista de conversaciones con esa etiqueta. Para gestionar las etiquetas, toque GESTIÓN DE ETIQUETAS en la pantalla Etiquetas. Marque la casilla de verificación para seleccionar el , activar el modo de lote y ver las opciones siguientes: Toque aquí para archivar el mensaje de correo electrónico. Para mostrar los mensajes archivados, puede tocar en la pantalla Bandeja de entrada y, a continuación, Todo el correo. / Toque aquí para borrar el mensaje de correo electrónico. Toque para agregar o cambiar la etiqueta del mensaje de correo electrónico o la conversación. Toque aquí para marcar un mensaje como leído o no leído. Permite asignar o eliminar una estrella de la conversación. Marcar como Para marcar el mensaje de correo electrónico como importante o no (no) importante importante. Silenciar Marcar como spam Notificar suplantación de la identidad Permite silenciar toda la conversación. Cuando seleccione esta opción, los nuevos mensajes relacionados con esta conversación no aparecerán en la Bandeja de entrada, sino que se archivarán. Permite marcar el mensaje de correo electrónico o la conversación como spam. Informar la suplantación de la identidad en un correo electrónico
27 Ajustes de Gmail Para gestionar los ajustes de Gmail toque y mantenga presionada la tecla Menú y toque Ajustes en la pantalla Inicio. Ajustes generales Confirmar antes de borrar Confirmar antes de archivar Confirmar antes de enviar Deslizar lista de conversación Contestar a todos Marque la casilla de verificación para confirmar antes de borrar los mensajes de correo electrónico. Marque la casilla de verificación para confirmar antes de archivar los mensajes de correo electrónico. Marque la casilla de verificación para confirmar antes de enviar los mensajes de correo electrónico. Toque para seleccionar las acciones de deslizar hacia la izquierda o hacia la derecha al visualizar las conversaciones. Toque aquí y marque la casilla de verificación y configurar la respuesta predeterminada a los mensajes. Auto-ajustar mensajes Toque para marcar la casilla de verificación para acercar o alejar los mensajes de modo que se ajusten a la pantalla. Avance automático Ocultar las casillas de verificación Toque aquí para seleccionar la pantalla que quiere que se muestre tras borrar o archivar una conversación. Marque esta casilla de verificación para ocultar las casillas de verificación al seleccionar mensajes de correo electrónico en el modo de lote. Acciones con mensajes Toque aquí para mostrar/ocultar acciones de mensaje. Toque una cuenta; se mostrarán los ajustes siguientes: General Bandeja de Para establecer esta bandeja de entrada como la predeterminada. entrada prioritaria Notificaciones Seleccione esta opción para activar una notificación cuando llegue un nuevo correo electrónico. Sonido y vibración Toque aquí para establecer Tono de llamada, Vibración y Notificar una vez. Firma La sincronización de Gmail está activada Días de correo para sincronizar Administrar etiquetas Descargar adjuntos Permite agregar una firma al final de cada mensaje enviado. Toque aquí para activar/desactivar la sincronización de Gmail. Toque aquí para establecer la duración de días para la sincronización del correo. Toque aquí para abrir la pantalla Etiquetas, que permite administrar la sincronización y las notificaciones. Marque esta casilla de verificación para descargar automáticamente los adjuntos de los mensajes recientes a través de Wi-Fi Correo electrónico... Además de su cuenta de Gmail, también puede configurar cuentas externas de correo electrónico POP3 o IMAP en su teléfono. Para acceder a esta función, toque la pestaña Aplicación de la pantalla de inicio y, a continuación, seleccione
28 Un asistente de correo electrónico le guiará por los pasos para configurar una cuenta de correo electrónico. Introduzca la dirección de correo electrónico y la contraseña de la cuenta que quiere configurar. Toque Siguiente. Si la cuenta que ha introducido no pertenece a su proveedor de servicios del teléfono, se le pedirá que vaya a la pantalla de ajustes de cuenta de correo electrónico e introduzca la configuración manualmente. O puede tocar Configuración manual para introducir directamente los ajustes salientes y entrantes para la cuenta de correo electrónico que está configurando. Introduzca el nombre de la cuenta y el nombre que se mostrará en los correos electrónicos salientes. Para agregar otra cuenta de correo electrónico usted puede tocar y mantener presionada la tecla Menú y toque Ajustes. Toque Agregar cuenta a la derecha del título para crear. Para crear y enviar correos electrónicos Toque el ícono de la pantalla Mensajes recibidos. Introduzca las direcciones de correo electrónico de los destinatarios en el campo Para. Si es necesario, toque la tecla y mantenga presionada la tecla Menú y toque Agregar CC/CCO para incluir una copia o una copia oculta al mensaje. Introduzca el asunto y el contenido del mensaje. Toque y mantenga presionada la tecla Menú y toque Adjuntar archivo para adjuntar un archivo. Finalmente toque para enviar. Si no desea enviar el mensaje de correo inmediatamente, puede tocar Y mantener presionada la tecla Menú y tocar Guardar borrador o toque la tecla Volver para guardar una copia. 4.3 Google Talk... GoogleTalk, el servicio de mensajería instantánea de Google, le permite comunicarse con sus amigos siempre que estén conectados a este servicio. Para acceder a esta función e iniciar una sesión, toque la pestaña Aplicación en la pantalla de inicio y luego toque Talk. Aparecerán en la lista de amigos todos los amigos añadidos con Google Talk desde Internet o el teléfono. Toque la cuenta para establecer su estado online. Toque el cuadro de texto que hay debajo del estado online para introducir su mensaje de estado. Para cerrar la sesión, toque y mantenga presionada la tecla Menú en la lista Amigos para mostrar las opciones y, a continuación, toque Cerrar sesión. También puede seleccionar Cerrar sesión en el estado online Chat con los amigos Para empezar a chatear, toque el nombre de un amigo de la lista Amigos, escriba el mensaje y toque. Para invitar a otros amigos a unirse a un chat en grupo, toque y mantenga presionada la tecla Menú luego toque Agregar al chat y seleccione el amigo que desee agregar Para agregar un amigo nuevo En la lista Amigos, toque el ícono para agregar un amigo nuevo. Introduzca el ID de Google Talk o la dirección Gmail del amigo que desee agregar y, a continuación, toque Hecho. El amigo recibirá una notificación con esta invitación. Al tocar la invitación, el amigo puede seleccionar Bloquear, Rechazar o Aceptar como respuesta Para cerrar un chat Cuando desee cerrar un chat, toque la tecla y mantenga presionada la tecla Menú directamente desde la pantalla de chat y luego toque Finalizar chat. Para terminar todos los chats, toque y mantenga presionada la tecla Menú y toque Finalizar todos los chats en la pantalla Lista de amigos Para gestionar los amigos Además de agregar amigos nuevos a la lista de amigos, existen las acciones siguientes: 53 54
29 Para ver todos los amigos o los más frecuentes Para bloquear/ eliminar a un amigo De forma predeterminada, la lista Amigos sólo incluirá los amigos con los que se comunique con frecuencia. Para ver todos los amigos, toque y mantenga presionada la tecla Menú y seleccione Opciones de visualización, y toque Nombre. Para volver a la visualización de la pantalla de los amigos más populares, toque Disponibilidad o Novedad en las Opciones de visualización. Si desea bloquear a un amigo para que no pueda enviarle mensajes o para eliminarlo de la lista de amigos, toque y mantenga presionada la tecla Menú y toque Información del amigo de la pantalla de chat y luego toque Bloquear o Eliminar. Para ver todos los amigos bloqueados, toque y mantenga presionada la tecla Menú y toque Ajustes, toque una cuenta y elija Amigos bloqueados. Para desbloquear a un amigo, toque su nombre y luego toque Aceptar cuando se le pida Ajustes Tendrá a su disposición una serie de ajustes si toca y mantiene presionada la tecla Menú y luego toca Ajustes desde la pantalla de la lista de amigos y selecciona una cuenta. Indicador móvil Ausente cuando se apague la pantalla Notificaciones de invitación Notificaciones de IM/chat de video Tono de notificación/chat de video Vibración Amigos bloqueados Borrar el historial de búsqueda Administrar la cuenta Términos y privacidad Seleccione esta opción para que aparezca un ícono de indicador junto con su nombre en la lista de amigos de los otros usuarios. Seleccione esta opción para establecer el estado como Ausente cuando se apague la pantalla. Seleccione esta opción para activar la función de notificaciones en la barra de estado cuando llegue un mensaje nuevo. Toque aquí para establecer la forma de notificación para chat de texto o de video. Toque aquí para elegir un tono para la notificación o chat de video. Toque aquí para establecer el modo vibración para chat de texto o de video. Toque aquí para mostrar/ocultar los amigos bloqueados. Toque aquí para borrar el historial de búsqueda de chat anterior en el cuadro Buscar. Toque aquí para eliminar o sincronizar sus cuentas. Toque aquí para mostrar más información acerca de Talk
30 5 Calendario, despertador y calculadora Calendario... Use el calendario para realizar un seguimiento de las reuniones, citas importantes, etc. Para acceder a esta función, toque la pestaña Aplicación en la pantalla de Inicio y, a continuación, toque Calendario Vista multimodo Puede ver el Calendario en las vistas diaria, semanal, mensual o de agenda. Toque la fecha para cambiar la vista del Calendario; aparecerá un menú desplegable para realizar la selección. Toque el ícono para volver a la vista Hoy. Vista Agenda Vista Día Vista Semana Vista Mes Para crear nuevos eventos Puede agregar nuevos eventos desde cualquier vista del Calendario. En el modo vertical, toque y mantenga presionada la tecla Menú y toque Evento nuevo en la pantalla Calendario; o en el modo horizontal, toque el ícono para acceder a la pantalla de edición de eventos nuevos. Complete toda la información necesaria para este evento nuevo. Si se trata de un evento que dura todo un día, seleccione Todo el día. Invite a personas al evento. Escriba las direcciones de correo electrónico de las personas que desee invitar separadas con comas. Estas recibirán una invitación de Calendario y de Correo electrónico. Cuando haya terminado, toque HECHO en la parte superior de la pantalla. Si desea crear un evento rápidamente en la pantalla Día o Semana, toque y mantenga pulsado un punto vacío o un evento para abrir el menú de opciones y, a continuación, toque Evento nuevo para acceder a la pantalla de detalles del evento de la hora seleccionada anteriormente. También puede tocar un punto vacío para seleccionar la zona destino (que se volverá azul), y volver a tocar para crear el evento nuevo Para borrar o editar un evento Par compartir, borrar o editar un evento, toque el evento deseado para acceder a la pantalla de detalles del mismo. Toque el ícono para compartir el evento con otras personas mediante Bluetooth, correo electrónico, mensajes, etc., toque el ícono para editar el evento y luego toque el ícono para borrar. En la vista Agenda, Día o Semana,, toque un evento para ver los detalles correspondientes. Toque un día en la vista Mes para abrir los eventos correspondientes Recordatorio de evento Si se establece un recordatorio para un evento, el ícono de evento futuro aparecerá en la barra de estado como notificación cuando llegue la hora del recordatorio. Toque y arrastre hacia abajo la barra de estado para abrir el panel de notificaciones y, a continuación, toque el nombre del evento para ver la lista de notificaciones del Calendario. Toque Repetir para desactivar todos los recordatorios de eventos durante 5 minutos
31 Acceda a opciones importantes tocando y manteniendo presionada la tecla Menú en la pantalla principal Calendario: Evento nuevo Actualizar Buscar Calendario para mostrar Eliminar eventos Ir a Ajustes Para agregar un nuevo evento. Para actualizar el calendario. Para buscar en el calendario. Permite mostrar, ocultar, borrar o agregar calendarios. Para eliminar eventos. Para ir a la fecha seleccionada. Para establecer una serie de ajustes del Calendario. 5.2 Hora... El teléfono móvil tiene un reloj incorporado. Para acceder a esta función, toque la pestaña Aplicación de la pantalla de inicio y, a continuación, toque Hora. Toque Alarma para agregar o establecer una alarma Para establecer una alarma Desde la pantalla Hora toque para acceder a la pantalla Alarma y luego toque para agregar una alarma nueva. Se mostrarán las opciones siguientes: Hora Repetir Tono de llamada Vibración Etiqueta Toque aquí para establecer la hora. Toque aquí para seleccionar los días que desea que suene la alarma. Toque aquí para seleccionar un tono para la alarma. Seleccione esta opción para activar la vibración. Toque aquí para establecer un nombre para la alarma. Cuando haya terminado, toque ACEPTAR para confirmar. Toque y mantenga presionada una alarma existente y toque Eliminar alarma para borrar la alarma seleccionada Para configurar los ajustes de la alarma Toque el ícono de Menú Alarma en modo silencio Repetición de alarmas en la pantalla Alarma Las siguientes opciones se pueden ajustar ahora: Seleccione esta opción para reproducir la alarma con un sonido o una vibración incluso cuando el teléfono se encuentre en el Modo silencio. Toque aquí para desactivar temporalmente la hora de una alarma. Silencio automático Toque aquí para establecer la duración de las alarmas Botones de volumen Girar para activar Toque aquí para establecer el comportamiento de las teclas laterales Subir el volumen/bajar el volumen cuando suene la alarma: Ninguno, Posponer o Descartar. Toque Girar para activar para elegir el estado de Posponer o Detener. Toque el control para activar/activar la repetición o la detención de la alarma al dar vuelta el teléfono. 5.3 Calculadora... La Calculadora permite resolver varios problemas matemáticos
32 Para acceder a esta función, toque la pestaña Aplicación en la pantalla de Inicio y, a continuación, toque Calculadora. Hay dos paneles disponibles: Panel de funciones básicas y Panel de funciones avanzadas. Para alternar entre los paneles, seleccione una de las dos formas siguientes: Toque y arrastre la pantalla básica hacia la izquierda para abrir el Panel de funciones avanzadas. O bien toque y mantenga pulsada la tecla Menú en el panel de funciones básicas para abrir el menú de opciones y toque Panel de funciones avanzadas. 6 Cómo conectarse... Para conectarse a Internet con este teléfono, podrá utilizar las redes GPRS/EDGE/3G o Wi-Fi, la que más le convenga. 6.1 Conectarse a Internet GPRS/EDGE/3G Arrastre hacia abajo el panel de notificaciones, toque y luego el ícono Ajustes para acceder a loa ajustes, aquí puede tocar para conectarse a la red. Para comprobar la conexión de red que utiliza, arrastre el panel de notificaciones hacia abajo, toque y luego el ícono de Ajustes para acceder a Ajustes, y luego toque Más...\Redes móviles\apn o a Operadores de red. Para crear un punto de acceso nuevo Introduzca un número, seleccione la operación aritmética que desee realizar, introduzca el segundo número y pulse = para mostrar el resultado. Toque para borrar dígitos de uno en uno, toque y mantenga presionado para eliminarlos todos a la vez. Una vez introducidos algunos números u operaciones, toque y mantenga presionada la barra de introducción para abrir un menú con las operaciones adicionales siguientes: Cortar Copiar Pegar (1) Para cortar el texto seleccionado Permite copiar el texto seleccionado Permite pegar los elementos copiados previamente en la barra de introducción (1) La opción no aparecerá a menos que haya realizado la operación de copiar y pegar o cortar y pegar. Para agregar una conexión de red GPRS/EDGE/3G al teléfono, siga los pasos siguientes: Arrastre hacia abajo el panel de notificaciones y luego el ícono Ajustes para acceder a Ajustes. Toque Más...\Redes móviles\apn Luego toque y mantenga presionada la tecla Menú nuevamente y toque APN nuevo. Introduzca la información de APN necesaria. Para finalizar toque y mantenga presionada la tecla Menú y luego toque Guardar. Para activar o desactivar el roaming de datos Durante el roaming, puede decidir conectarse a un servicio de datos o desconectarse del mismo. Arrastre hacia abajo el panel de notificaciones y luego el ícono Ajustes para acceder a Ajustes
33 Más...\Redes móviles\datos de roaming. Marque o desmarque la casilla de verificación para activar o desactivar el roaming de datos. Aunque desactive el roaming, podrá seguir intercambiando datos con una conexión Wi-Fi (consulte la sección Wi-Fi ) Wi-Fi A través de Wi-Fi, puede conectarse a Internet cuando su teléfono recibe la señal de una red inalámbrica. Es posible utilizar Wi-Fi en el teléfono aunque no tenga una tarjeta SIM colocada. Para activar Wi-Fi y conectarse a una red inalámbrica Arrastre hacia abajo el panel de notificaciones y luego el ícono Ajustes para acceder a Ajustes. Toque el interruptor junto a Wi-Fi para activarlo/desactivarlo. Toque Wi-Fi, y la información detallada de las redes Wi-Fi detectadas se muestra en la sección redes Wi-Fi. Toque una red Wi-Fi para conectarse. Si la red que ha seleccionado es segura, se le exigirá introducir una contraseña u otras credenciales (puede contactar con los operadores de red para obtener información detallada). Cuando haya terminado, toque Establecer conexión. Para que se active una notificación cuando se detecte una red nueva Cuando estén activadas la función Wi-Fi y la notificación de redes, el ícono de Wi-Fi aparecerá en la barra de estado cada vez que el teléfono detecte la cobertura de una red inalámbrica disponible. A continuación se exponen los pasos necesarios para activar la función de notificación cuando está activado el Wi-Fi: Arrastre hacia abajo el panel de notificaciones y luego el ícono Ajustes para acceder a Ajustes. Toque Wi-Fi. Luego toque y mantenga presionada la tecla Menú y toque Avanzado en la pantalla Wi-Fi. Marque o desmarque la casilla de verificación Notificación de red para activar o desactivar esta función. Para agregar una red Wi-Fi Cuando la función Wi-Fi esté activada, podrá agregar redes Wi-Fi según sus preferencias. Arrastre hacia abajo el panel de notificaciones y luego el ícono Ajustes para acceder a Ajustes. Toque Wi-Fi, y luego toque. Escriba el nombre de la red y toda la información de red necesaria. Pulse Guardar. Una vez conectado correctamente, el teléfono se conectará automáticamente la próxima vez que se encuentre en la cobertura de esta red. Olvidar una red Wi-Fi A continuación se exponen los pasos necesarios para evitar la conexión automática a las redes que ya no desee utilizar. Active la función Wi-Fi si no lo está. En la pantalla Wi-Fi, toque y mantenga presionado el nombre de la red guardada. Toque Borrar red en el cuadro de diálogo que se abrirá. 6.2 Chrome... Al utilizar Chrome, podrá disfrutar navegando por la Web. Para acceder a esta función, toque la pestaña Aplicación de la pantalla de inicio y, a continuación, toque Chrome
34 6.3 Conexión a dispositivos Bluetooth (1) Bluetooth es una tecnología de comunicación inalámbrica de corto alcance que le permite intercambiar datos o conectarse a otros dispositivos Bluetooth para varios usos. Para acceder a esta función arrastre hacia abajo el panel de notificaciones, toque y luego el ícono Ajustes para acceder a Ajustes. A continuación toque Bluetooth, y el dispositivo y los otros dispositivos disponibles se mostrarán en la pantalla. Cómo activar el Bluetooth Arrastre hacia abajo el panel de notificaciones y luego el ícono Ajustes para acceder a Ajustes. Toque para activar o desactivar esta función. Para que resulte más fácil reconocer el teléfono, puede cambiarle el nombre que ven los demás. Arrastre hacia abajo el panel de notificaciones y luego el ícono Ajustes para acceder a Ajustes. Toque Bluetooth. Toque y mantenga presionada la tecla Menú y luego toque Cambiar el nombre del teléfono. Introduzca un nombre y toque Cambiar el nombre para confirmar. Para hacer que el dispositivo sea visible Arrastre hacia abajo el panel de notificaciones y luego el ícono Ajustes para acceder a Ajustes. Toque Bluetooth. Toque su dispositivo para que esté visible o invisible. Toque y mantenga presionada la tecla Menú y toque Tiempo de visibilidad t para seleccionar el tiempo de visibilidad. (1) Se recomienda utilizar los auriculares ALCATEL ONE TOUCH Bluetooth que han sido probados y evaluados y son compatibles con el teléfono. Visite para obtener más información sobre los auriculares ALCATEL ONE TOUCH Bluetooth. Para sincronizar o conectar el teléfono con un dispositivo Bluetooth Para poder intercambiar datos con otro dispositivo, debe activar Bluetooth y sincronizar el teléfono con el dispositivo Bluetooth con el que desee realizar el intercambio. Arrastre hacia abajo el panel de notificaciones y luego el ícono Ajustes para acceder a Ajustes. Toque Bluetooth. Toque BUSCAR DISPOSITIVOS Toque un dispositivo Bluetooth de la lista con el que desee sincronizarse. Aparecerá un cuadro de diálogo, toque Sincronizar para confirmar. Si se realiza correctamente la sincronización, el teléfono se conectará al dispositivo. Para desconectar o desincronizar el teléfono de un dispositivo Bluetooth Toque el ícono Ajustes que hay junto al dispositivo que desea desincronizar. Toque Desincronizar para confirmar. 6.4 Conexión a una computadora Gracias al cable USB, podrá transferir archivos multimedia y otros archivos entre la tarjeta microsd/ almacenamiento interno y la computadora. Antes de utilizar el MTP o PTP primero debe marcar Depuración USB. Para acceder a esta función toque Ajustes\Acerca del teléfono, luego toque Número de compilación 7 veces. Ahora puede tocar Ajustes\Opciones del desarrollador\ Depuración USB. Para conectar o desconectar el teléfono del ordenador: Utilice el cable USB que viene con su teléfono para conectar este a un puerto USB de su ordenador. Recibirá la notificación de que el USB está conectado. Si utiliza almacenamiento masivo, abra el panel de notificaciones y toque Conectado por USB, luego toque Activaren el cuadro de diálogo que se abre para confirmar que desea transferir archivos. Si utiliza MTP o PTP, el teléfono se conectará automáticamente
35 Para desconectar (del almacenamiento masivo): Desmonte la tarjeta microsd de su ordenador. Abra el panel de notificaciones y toque Desactivar. Para el sistema operativo Windows XP o anterior, primero debería descargar e instalar el Reproductor de Windows Media 11 en su ordenador desde el sitio siguiente: microsoft.com/zh-cn/windows/download-windows-media-player. Para localizar los datos que ha transferido o descargado en el almacenamiento interno: Toque la pestaña Aplicación en la pantalla de inicio para abrir la lista de aplicaciones. Toque Gestión archivos. Todos los datos que haya descargado se encuentran almacenados en Gestor de archivos, donde puede ver archivos multimedia (videos, fotos, música y otros), renombrar archivos, instalar aplicaciones en su teléfono, etc. Para formatear una tarjeta microsd Arrastre hacia abajo el panel de notificaciones y luego el ícono Ajustes para acceder a Ajustes. Toque Almacenamiento. Toque Formatear tarjeta SD. Una ventana emergente le avisa que al formatear la tarjeta microsd se borrará su contenido, toque. 6.5 Compartir la conexión de datos del teléfono Puede compartir la conexión de datos del teléfono con un solo ordenador a través del cable USB (tethering USB) o hasta con ocho dispositivos a la vez convirtiendo el teléfono en un hotspot de Wi-Fi móvil. Las funciones a continuación pueden incurrir cargos de red de su operador de red. También es posible que se carguen tarifas adicionales en las zonas de roaming. Cómo compartir la conexión de datos del teléfono a través de USB Utilice el cable USB para conectar el teléfono móvil a un puerto USB del ordenador. Arrastre hacia abajo el panel de notificaciones y luego el ícono para acceder a Ajustes. Toque Más...\Tethering y hotspot portátil. Marque o desmarque la casilla de verificación Tethering USB para activar o desactivar esta función. Cómo compartir la conexión de datos del teléfono como zona Wi-Fi. Arrastre hacia abajo el panel de notificaciones y luego el ícono ajustes para acceder a Ajustes. Toque Más...\Tethering y hotspot portátil. Toque para cambiar al lado de hotspot Wi-Fi para activar o desactivar esta función. Cómo renombrar o proteger su zona Wi-Fi Si activa la zona Wi-Fi, puede cambiar el nombre de la red Wi-Fi (SSID) del teléfono y protegerla. Arrastre hacia abajo el panel de notificaciones y luego el ícono ajustes para acceder a Ajustes. Toque Más...\Tethering y hotspot portátil \hotspot Wi-Fi. Toque Configurar zona Wi-Fi para cambiar la red SSID o set establecer la seguridad de su red. Pulse Guardar. 6.6 Conexión a redes privadas virtuales Las redes privadas virtuales (VPN) permiten conectarse a los recursos de una red local protegida desde el exterior. Las empresas, escuelas y otras instituciones suelen utilizar VPN para que sus usuarios puedan acceder a recursos de redes locales cuando no están dentro de la red o cuando están conectados a una red inalámbrica. Para agregar una VPN Arrastre hacia abajo el panel de notificaciones y luego el ícono Ajustes para acceder a Ajustes. Toque Más...\Ajustes VPN y luego toque. En la pantalla que se abrirá, siga las instrucciones del administrador de red para configurar cada componente de las opciones de VPN. Pulse Guardar. Se agregará la VPN a la lista de la pantalla Configuración de red VPN
36 Antes de agregar una VPN, debe establecer un patrón de bloqueo de pantalla, un código PIN o contraseña para su teléfono. Para conectarse o desconectarse a una VPN Para conectarse a una VPN: Arrastre hacia abajo el panel de notificaciones y luego el ícono Ajustes para acceder a Ajustes. Toque Más...\AjustesVPN. Las VPN añadidas aparecerán en la lista; toque aquella a la que desee conectarse. En el cuadro de diálogo que se abrirá, introduzca las credenciales solicitadas y toque Establecer conexión. Para desconectar: Abra el panel de notificaciones y toque la notificación resultante para la desconexión VPN. Para editar o suprimir una VPN Para editar una VPN: Arrastre hacia abajo el panel de notificaciones y luego el ícono Ajustes para acceder a Ajustes. Toque Más...\AjustesVPN. Las VPN añadidas aparecerán en la lista; toque y mantenga presionada la que desee editar. Toque Editar perfil. Cuando haya finalizado toque Guardar. Para borrar: Toque y mantenga presionada la VPN que desee eliminar y en el cuadro de diálogo que se abre toque Eliminar perfil. 7 Google Play Store (1)... Google Play Store es una tienda de software online desde la que puede descargar e instalar aplicaciones y juegos para teléfonos Android. Para abrir Google Play Store: Toque la pestaña Aplicación de la pantalla de inicio y luego toque Play Store. La primera vez que acceda a Google Play Store, aparecerá una ventana emergente con las condiciones del servicio; toque Aceptar para continuar. Toque y mantenga presionada la tecla Menú, luego toque Ayuda para ir a la página de ayuda de Google Play Store y obtener más información sobre esta función. 7.1 Buscar el elemento que desea descargar e instalar La página de inicio de Google Play Store proporciona varias formas de buscar aplicaciones. Muestra las aplicaciones y los juegos en listas por categorías. Toque y mantenga presionada la tecla Menú y toque Mis aplicaciones para ver todas sus descargas. Toque para buscar en Play Store. Deslícese a la izquierda y a la derecha para ver todas las categorías. (1) Disponibilidad según país y operador de red
37 Toque una categoría en la pantalla de Google Play Store para explorar su contenido. También puede seleccionar una subcategoría, si la hay. En cada subcategoría podrá seleccionar si desea ver los elementos clasificados por los más populares de pago, los más populares gratuitos, las más vendidas, etc. Tenga especial cuidado con las aplicaciones que tienen acceso a un gran número de funciones o a una cantidad significativa de datos. SI acepta, usted es responsable de los resultados de utilizar este elemento en su teléfono. Para abrir la aplicación descargada: En la pantalla de Google Play Store, pulse y mantenga presionada la tecla Menú y toque Mis aplicaciones. Toque la aplicación instalada en la lista y luego toque Abrir. Toque el ícono de Google Play Store icon Atrás para volver a la pantalla anterior. 7.2 Descarga e instalación en el extremo izquierdo de la pantalla o toque la tecla Para realizar descargas e instalaciones: Desplácese hasta el elemento que desee descargar y selecciónelo para pasar a la pantalla de información, en la que podrá leer su descripción, la valoración global o los comentarios, ver información del desarrollador, etc. Toque Instalar para obtener una vista previa de las funciones y los datos del teléfono a los que puede acceder la aplicación si la instala. Toque Aceptar y descargar. El progreso de la descarga se mostrará en la pantalla de detalles; toque para detener la descarga. También puede acceder a esta pantalla a través del Panel de notificaciones. Una vez terminadas la descarga y la instalación, verá el ícono de notificación en la barra de estado. Para comprar una aplicación (1) En Google Play Store, algunas aplicaciones están marcadas como gratuitas, mientras que otras se tienen que pagar para poder descargarlas e instalarlas. Toque la aplicación que desee comprar. Toque el precio en el extremo superior derecho de la pantalla para previsualizar las funciones y los datos del teléfono a los que tendrá acceso la aplicación si la instala. Toque Continuar para confirmar. Al realizar su primera compra, se le pide que introduzca su información de tarjeta de crédito y que inicie sesión en el servicio de pago y facturación de Google. Si su cuenta incluye varias cuentas con tarjetas de créditos, seleccione una para continuar. Seleccione el enlace de condiciones de servicio y lea el documento. Cuando acabe, pulse la tecla Volver. Marque la casilla de verificación si está de acuerdo con las condiciones del servicio. Toque Comprar ahora en la parte inferior de la pantalla. Cuando acabe, Android descargará la aplicación. (1) Es posible que las aplicaciones Google de pago no estén disponibles para los usuarios en algunos países
38 Para solicitar un reembolso Si no está satisfecho con la aplicación, puede pedir un reembolso hasta 15 minutos después de la compra. No se realizará el cargo en la tarjeta de crédito y se eliminará la aplicación. Si cambia de opinión, podrá volver a instalar la aplicación, pero no podrá solicitar un reembolso. Toque y mantenga presionada la tecla Menú y toque Mis aplicaciones desde la pantalla de Google Play Store. Toque la aplicación que desee desinstalar y solicitar un reembolso. Toque Reembolso para desinstalar la aplicación y solicitar un reembolso. Si el botón se convierte en Desinstalación, significa que el período de prueba ha finalizado. En el formulario de encuesta, seleccione la respuesta más apropiada para su motivo y toque Aceptar. 7.3 Gestión de las descargas Después de descargar e instalar una aplicación, podrá seleccionar las operaciones que se indican a continuación. Ver En la pantalla de Google Play Store, pulse y mantenga presionada la tecla Menú y toque Mis aplicaciones. Desinstalación En la pantalla de Google Play Store, pulse y mantenga presionada la tecla Menú y toque Mis aplicaciones. Toque la aplicación que desee desinstalar para pasar a la pantalla de información, toque Desinstalar y, por último, toque Aceptar para confirmar. Reembolso En la pantalla de Google Play Store, pulse y mantenga presionada la tecla Menú y toque Mis aplicaciones. Toque la aplicación que desee desinstalar para obtener un reembolso, toque Reembolso y, por último, toque Aceptar para confirmar. Notificación de actualizaciones En la pantalla de Google Play Store, pulse y mantenga presionada la tecla Menú y toque Mis aplicaciones. Toque mantenga presionada la tecla Menú y toque Ajustes\Notificaciones para permitir la notificación de la actualización. Actualización automática Para actualizar de manera automática todas las aplicaciones instaladas toque y mantenga presionada la tecla Menú y toque Mis aplicaciones desde la pantalla de Google Play Store. Toque y mantenga presionada la tecla Menú y toque Ajustes\Actualizar automáticamente para permitir esta función. Para actualizar automáticamente una aplicación concreta, marque la casilla de verificación Permitir actualizaciones automáticas de la pantalla de detalles. Valoración y revisión Abra la pantalla de detalles de una aplicación, toque las estrellas de debajo de VALORACIÓN Y REVISIÓN para puntuar e introducir comentarios; toque Aceptar para confirmar. Marcar Puede calificar una aplicación de Google Play Store como de inapropiada marcándola para tal efecto. Abra la pantalla de información de la aplicación, desplácese hasta la parte inferior y toque Marcar como inapropiada, escriba el motivo y, por último toque Enviar
39 8 Aplicaciones multimedia 8.1 Cámara... Este teléfono está equipado con una cámara para sacar fotos y grabar videos. Antes de usar la cámara, asegúrese de quitar el protector de la lente antes del uso para que no afecte la calidad de la imagen. Para acceder a esta función toque la pestaña Aplicación en la pantalla de inicio y luego toque Cámara. Despliegue para ver más modos de captura. Para grabar un video En primer lugar, enfoque el objeto o el paisaje en el visor y toque el ícono para empezar a grabar. Toque la tecla Volver para detener la filmación. El video se guardará automáticamente. Otras operaciones posibles durante la visualización de una imagen o de un video realizados Toque Gmail, Bluetooth, MMS, etc. para compartir la fotografía o el video que ha realizado. Toque la foto o el ícono para acceder a la Galería Ajustes en modo de enfoque Antes de sacar una foto o grabar un video, toque el ícono para configurar una serie de ajustes en el modo de encuadre. Ajustes generales Toque dos veces o presione con dos o más dedos juntándolos o separándolos para aumentar o disminuir el tamaño. Toque para mostrar los ajustes. Toque aquí para seleccionar el modo flash. Toque aquí para alternar entre cámara frontal/trasera. Toque aquí para ver las fotos o los videos realizados. Toque para hacer una foto. Toque para grabar un video. Para hacer una foto La pantalla hace las veces de visor. En primer lugar, enfoque el objeto o el paisaje en el visor, toque la pantalla para enfocar si es necesario y toque el ícono para realizar la foto, que se guardará automáticamente. Información sobre la ubicación por GPS Sonido del disparador. Exposición Efectos color Modo de escena Balance de blancos Propiedades de la imagen Toque aquí para activar/desactivar la ubicación por GPS. Toque aquí para activar/desactivar el sonido del disparador. Toque aquí para ajustar el valor de exposición. Toque para seleccionar los distintos efectos color. Toque para seleccionar los modos como Noche, Fiesta, etc. Toque aquí para ajustar el color en distintas luces: Auto, Incandescente, Luz natural, Fluorescente, Nublado, etc. Toque aquí para ajustar las propiedades de la imagen.
40 Antibanda Restablecer valores por defecto Ajustes de cámara ZSD Toque aquí para seleccionar el modo antibanda: Toque para restablecer la cámara a los ajustes predeterminados. Toque aquí para activar/desactivar el modo ZSD. Detección de rostros Toque aquí para activar/desactivar la función de detección de rostros. Temporizador Número de captura Tamaño imagen Vista previa del tamaño ISO Toque para seleccionar la duración de la pausa antes de capturar imágenes. Toque aquí para seleccionar el número de captura. Toque aquí para seleccionar el tamaño de la imagen. Toque aquí para obtener la vista previa del tamaño de la imagen. Toque aquí para seleccionar el modo ISO. Realce facial Esta opción está configurada en forma predeterminada. Al tocar, puede seleccionar Realce facial para seleccionar entre Suavidad, Color de la piel y Nítido. Ajustes de la videocámara EIS Toque aquí para activar o desactivar EIS. Micrófono Modo audio Intervalo de tiempo Efectos Calidad de video Toque aquí para activar o desactivar el micrófono. Toque aquí para seleccionar el modo audio. Toque aquí para establecer el intervalo de tiempo. Toque para seleccionar los distintos efectos en el video. Toque para ajustar la calidad del video. 8.2 Galería... La galería sirve de reproductor multimedia para ver fotos y reproducir videos. También ofrece una serie de operaciones avanzadas para las fotos y los videos. Para acceder a esta función, toque la pestaña Aplicación en la pantalla de inicio y luego seleccione Galería. Toque para seleccionar categorías: Álbum, ubicación, hora. Para ver una foto o reproducir un video Las fotos y los videos se visualizan en álbumes en la galería. Permite iniciar la cámara. Toque el álbum para abrirlo. Deslizar hacia izquierda o derecha para ver más álbumes
41 Toque aquí para volver a la pantalla principal de la galería Toque aquí para reproducir la presentación. Deslícese hacia la izquierda o la derecha para ver más imágenes. Toque un álbum; todas las imágenes o videos quedarán repartidos por la pantalla. Toque la foto o el video directamente para verla o reproducirlo. Deslícese a la izquierda o la derecha para ver los siguientes o anteriores videos e imágenes. Trabajo con fotos Puede trabajar con fotos girándolas o recortándolas, compartiéndolas con amigos, estableciéndolas como foto de contacto o fondo de pantalla, etc. Busque la foto con la que desee trabajar y toque la foto desde la vista de pantalla completa. Deslice la barra de imágenes inferior a la izquierda y la derecha para seleccionar una, toque el ícono para compartir la imagen, toque el ícono Menú y toque Borrar para borrar la imagen. Toque y mantenga presionada la tecla Menú desde la vista de imágenes de pantalla completa; aparecerán más opciones. Toque y mantenga presionada la tecla Menú y seleccione Editar para editar una imagen. Toque aquí para guardar la imagen una vez finalizada la edición. Toque aquí para ajustar el color: Punch, Vintage, B/W, etc. Toque para elegir un marco. Toque aquí para ver más opciones de edición: Enderezar, Cortar, Rotar, etc. Toque aquí para ajustar el balance de blancos Exposición, Viñeta, Contraste, etc. Después de activar el modo de recorte, el recuadro para el recorte aparecerá en medio de la imagen. Elija el trozo que desee recortar y toque Recortar y Guardar para guardar, toque para salir sin guardar Durante la edición, si toca y mantiene presionada la tecla Menú podrá seleccionar Deshacer, Rehacer etc. Funcionamiento en lotes La galería ofrece una función de selección múltiple para trabajar con fotos o videos en lotes. Abra la ventana principal de Galería o un álbum, toque y mantenga presionada la tecla Menú y toque Seleccionar álbum o Seleccionar elemento para activar el modo de funcionamiento en lotes (también puede tocar y mantener presionado un álbum/imagen). A continuación, toque los álbumes/ imágenes con los que desee trabajar. Toque el ícono para realizar más acciones, como borrar o rotar. Toque para compartir las seleccionadas. 8.3 YouTube... YouTube es un servicio de uso compartido de videos que permite a los usuarios descargar, compartir y ver videos. Su función streaming permite comenzar a mirar videos casi al mismo tiempo en que empiezan a descargarse de Internet
42 Para acceder a esta función, toque la pestaña Aplicación en la pantalla de Inicio y, a continuación, seleccione YouTube. Puesto que se trata de un servicio de video online, el teléfono debe disponer de una conexión de red para poder acceder a YouTube. Los videos de YouTube están agrupados en varias categorías, como los más populares, los más vistos, los más destacados, etc. Toque aquí para buscar un video. 8.4 Música... Este menú permite reproducir archivos de música almacenados en la tarjeta microsd del teléfono. Puede descargar archivos de música del equipo a la tarjeta microsd con un cable USB. Para acceder a esta función, toque la pestaña Aplicación de la pantalla de inicio y luego toque Música. Encontrará cuatro categorías según las que se clasifican las canciones: Artistas, Álbumes, Canciones y Listas de reproducción. Deslícese a la izquierda y a la derecha para ver todo. Toque y mantenga presionada la tecla Menú y toque Reproducir aleatoriamente para reproducir aleatoriamente todas las canciones Reproducción de música Toque una canción o toque Reproducir del menú desplegable para reproducir la canción. Toque aquí para reproducir el video y mostrar más información. Al tocar y mantener presionada la tecla Menú desde la pantalla de YouTube, puede establecer los ajustes generales y los Ajustes de búsqueda de YouTube. Para obtener información detallada acerca de estas funciones, visite la página web de YouTube: Visualización de videos Toque un video para reproducirlo. En la pantalla de reproducción, puede ver información y comentarios del video, además de acceder a más videos relacionados. Desde esta pantalla también puede valorar, compartir, marcar como favorito, crear una nueva lista de reproducción, etc. Para salir de la pantalla de reproducción toque la tecla Atrás para volver a la lista de videos. Toque aquí para reproducir la lista de reproducción actual en modo aleatorio (se reproducirán las pistas de forma aleatoria). Toque aquí para saltar a la pista anterior del álbum, de la lista de reproducción o de la lista aleatoria. Toque aquí para pausar o reanudar la reproducción. Toque aquí para saltar a la pista siguiente del álbum, de la lista de reproducción o de la lista aleatoria
43 Toque aquí para seleccionar el modo de repetición: Repetir todas las canciones, Repetir canción actual o Repetición desactivada. Toque aquí para mostrar la canción que se está visualizando. Toque aquí para ocultar las opciones. Durante la reproducción de canciones con Reproducir música, las operaciones de pausa, reproducir o saltar siguen estando disponibles aunque la pantalla esté bloqueada. Ajustar efectos de sonido Toque y mantenga presionada la tecla Menú y toque Efectos de sonido de la pantalla de Reproducción en curso para habilitar y ajustar los efectos de sonido. 8.5 Reproductor de video... Para acceder a esta función, toque la pestaña Aplicación en la pantalla de inicio y, a continuación, toque Reproductor de video. La opción Reproductor de video es un pequeño reproductor de videos integrado que muestra todos sus videos. Toque un elemento de la lista para reproducirlo. Durante la reproducción, utilice los íconos de función Pausa, Siguiente y Anterior cuando sea necesario, o toque un punto de la línea de tiempo para saltar a él y reanudar la reproducción a partir de este Trabajo con listas de reproducción Las listas de reproducción permiten organizar con comodidad todas las canciones almacenadas en la tarjeta SD. Puede crear una nueva lista de reproducción, agregar una canción a la lista y borrar o renombrar una lista de reproducción. Para crear una lista de reproducción Toque Agregadas recientemente en la pantalla de reproducción y toque y mantenga presionada la tecla Menú y luego toque Guardar como lista de reproducción, introduzca el nombre y por último, toque Guardar. Para eliminar una lista de reproducción Toque y mantenga pulsada una lista de reproducción para mostrar el menú y luego toque Borrar. Para renombrar una lista de reproducción Toque y mantenga pulsada una lista de reproducción para mostrar el menú y luego toque Cambiar nombre. Cuando haya terminado, toque Guardar para confirmar
44 9 Google Maps Búsqueda de mi ubicación Selección de un origen de datos para decidir Mi ubicación Arrastre hacia abajo el panel de notificaciones, toque y luego el ícono Ajustes para acceder a Ajustes, toque Acceso a la ubicación. Marque el casillero de verificación para Acceder a mi ubicación y a Servicio de ubicación de Google. Encienda Satélites GPS para definir el GPS como origen de datos de Mi ubicación Apertura de Google Maps y visualización de Mi ubicación Toque la pestaña Aplicación de la pantalla de inicio y toque Maps. Toque el ícono del mapa para ver Mi ubicación. El mapa se centrará en un punto azul con un círculo azul alrededor. La posición actual está en el interior del círculo azul. Para mover el mapa, arrástrelo con el dedo. Para ampliar y reducir un mapa, junte o separe los dedos; también puede ampliar tocando dos veces una ubicación de la pantalla. Para borrar el historial de mapas, pulse la tecla Menú y toque Borrar mapa. 9.2 Búsqueda de una ubicación Durante la visualización de un mapa, toque el ícono de búsqueda para activar la función de búsqueda. En el cuadro de búsqueda, escriba una dirección, el nombre de una ciudad o el nombre de una empresa local. Toque el ícono para buscar; al cabo de un rato, aparecerán los resultados de la búsqueda en el mapa como puntos rojos. Puede tocar uno para mostrar una etiqueta. Toque aquí para mostrar más información Toque aquí para mostrar toda la lista de resultados de la búsqueda
45 9.3 Cómo marcar una ubicación Del mismo modo que puede marcar una dirección web de Internet, también puede marcar una posición en el mapa para utilizarla más adelante Cómo marcar o desmarcar una ubicación Toque una ubicación en un mapa Toque el rectángulo con la dirección que se abrirá Toque la estrella gris situada en la parte superior de la pantalla para marcar la ubicación. Para desmarcar la ubicación, toque una estrella dorada. 9.4 Búsqueda de indicaciones para desplazarse conduciendo, en transportes públicos o a pie Búsqueda de sugerencias de rutas para viajar Toque el ícono de la pantalla Mapas Visualización de una lista de elementos marcados Toque Mapas en la esquina superior izquierda y luego toque Mis lugares. Se abrirá la lista de elementos destacados y sus direcciones. Toque una ubicación de la lista para verla. Toque y mantenga presionada la tecla Menú y toque Actualizar para actualizar la lista. Toque la barra de introducción o el triángulo para editar el punto inicial de una de las formas siguientes: escribiendo una dirección, mediante Mi ubicación, seleccionando un punto inicial en un mapa, seleccionando un elemento destacado, seleccionando la dirección de uno de los contactos o utilizando el historial de búsquedas. Haga lo mismo para el punto final. Para invertir las indicaciones, toque y mantenga presionada la tecla Menú y toque Invertir inicio y fin. A continuación, seleccione un modo de transporte: indicaciones para ir en coche, en transporte público o a pie. Por último toque OBTENER DIRECCIONES. Aparecerán un par de sugerencias de rutas en una lista. Toque alguna de las rutas para ver las indicaciones detalladas respectivas. Para invertir las indicaciones de una ruta ya realizada, basta con abrir la ventana de indicaciones de esa ruta y tocar y mantener presionada la tecla Menú y toque Invertir. No es necesario volver a indicar el punto inicial y el punto final
46 9.4.2 Vista previa de las sugerencias de rutas y selección de una ruta más preferible Puede obtener una vista previa de cada desvío de la ruta en Navegación, Satélite y otras vistas. Toque la flecha izquierda o derecha para obtener una vista previa del desvío anterior o siguiente de la ruta. Puede ver indicaciones por desvíos, distancia estimada y hora posible de llegada en una lista tocando LISTA DE DIRECCIONES, toque Atrás o VISTA DE MAPA para regresar a la vista previa. Cuando seleccione una ruta más preferible, la distancia y el tiempo serán los dos factores más importantes para la evaluación. La distancia y el tiempo estimado aparecerán en la parte superior de la pantalla de indicaciones Búsqueda de ubicaciones a lo largo de la ruta Consulte la sección 9.2 Búsqueda de una ubicación para obtener más detalles. 9.5 Organización de capas Las capas permiten ver las ubicaciones y la información adicional superpuestas en el mapa. Puede agregar varias capas o eliminar sólo algunas para controlar exactamente la información que desea que esté visible en el mapa en un momento dado Para ver varias capas Toque el ícono de la pantalla Mapas. Aparecerán todas las capas disponibles (como Tráfico, Satélite, Latitud, etc.); seleccione una Para borrar la información del mapa Después de obtener indicaciones o realizar una búsqueda en un mapa, puede borrar los marcadores o las capas dibujados. Para ello, toque y mantenga presionada la tecla menú en la pantalla de mapas y toque Borrar mapa, o toque Borrar mapa en la pantalla de capas. 9.6 Únase a Latitude para ver las ubicaciones de sus amigos y compartir con ellos las de usted Google Latitude permite lo siguiente: Ver las ubicaciones de sus amigos en un mapa o una lista. Ponerse en contacto rápidamente con sus amigos mediante un mensaje de texto, un mensaje instantáneo o una llamada telefónica. Compartir, definir u ocultar su ubicación, o bien cerrar la sesión de Google Latitude. Controlar quién puede ver su ubicación y con qué detalles. agregar el widget Latitude a la pantalla de inicio para ver de un vistazo los amigos que están cerca Para unirse a Latitude Toque Mapas en la esquina superior derecha y seleccione Unirse a Latitude. Para abrir Latitude, toque el ícono en la pantalla Mapas y seleccione Latitude Cómo invitar a los amigos a compartir sus ubicaciones Toque el ícono de la vista de listado. Toque Seleccionar de Contactos o Agregar mediante dirección de correo electrónico. Una vez seleccionados los contactos, toque Agregar amigos en la parte inferior de la pantalla. Cuando acabe, se enviará una invitación a los amigos que haya invitado. Para responder a una invitación, puede seleccionar una de las acciones siguientes: Aceptar y volver a compartir Aceptar pero ocultar mi ubicación No aceptar Usted y su amigo podrán compartir ubicaciones. Podrá ver la ubicación de su amigo, pero él no podrá ver la de usted. Usted y su amigo no podrán compartir ubicaciones
47 9.6.3 Para ver la ubicación de un amigo Puede ver la ubicación de un amigo en un mapa o en una lista. VISTA DE MAPA LISTA DE AMIGOS Para conectar con sus amigos Cuando abra Google Maps, aparecerán las ubicaciones de sus amigos con su ícono de foto para que pueda identificarlos. Aparecerán sus amigos en una lista. Si selecciona un contacto, podrá comunicar con él y definir opciones de privacidad. Mapa Direcciones Notificación para inicio de sesión Opciones para compartir Permite buscar la ubicación del amigo en el mapa. Permite obtener indicaciones para encontrar la ubicación del amigo. Enviar a los amigos una notificación y pedirles que inicien sesión. Toque aquí para establecer las opciones de uso compartido: compartir la mejor ubicación disponible, compartir solo la ubicación en el nivel de la ciudad, esconderse de este amigo. Eliminar este amigo Permite eliminar este amigo de la lista y dejar de compartir información con él Para controlar lo que comparte Es posible controlar la información que desea compartir con sus amigos. Toque el ícono en la pantalla Mapas y seleccione Latitude, toque su propio nombre y entonces toque Ajustes de ubicación. Podrá elegir entre las opciones siguientes: Informes de ubicaciones Habilitar el historial de la ubicación Toque aquí para detectar/establecer su ubicación, o para detener la actualización de su ubicación. Marque esta opción para ocultar el historial de ubicaciones. Administrar amigos Agregar o eliminar amigos que puedan ver su ubicación
48 10 Otros Gestor de archivos... Para acceder a esta función, toque la pestaña Aplicación de la pantalla de inicio y, a continuación, toque Gestión de archivos. La opción Gestión de archivos funciona con la tarjeta SD externa y el almacenamiento interno. La opción Gestión archivos muestra todos los datos almacenados en la tarjeta microsd y en el almacenamiento interno, incluidas las aplicaciones, los archivos multimedia, los videos, las imágenes o los archivos de audio capturados, así como otros datos transferidos mediante Bluetooth, el cable USB, etc. Cuando descargue una aplicación de un PC a la tarjeta microsd, podrá buscarla en Gestión de archivos y tocarla para instalarla en el teléfono. El Gestor de archivos permite realizar las siguientes operaciones habituales de forma realmente eficaz: crear carpetas y subcarpetas, abrir carpetas y archivos, visualizar, renombrar, mover, copiar, eliminar, reproducir, compartir, etc Grabador de sonido... Para acceder a esta función, toque la ficha Aplicación en la pantalla de inicio y, a continuación, toque Grabador de sonido. Grabador de sonido permite grabar voz y sonidos durante segundos, incluso horas Radio... Su teléfono está equipado con una radio (1). Puede utilizar el teléfono como una radio convencional y guardar las emisoras, o con información visual paralela sobre el programa de radio en la pantalla cuando sintoniza emisoras que ofrecen el servicio Visual Radio. Para acceder a esta función, toque la pestaña Aplicación de la pantalla de inicio y luego toque Radio. Para utilizar la radio debe tener conectados los auriculares, los cuales sirven de antena. Toque aquí para reducir 0,1MHz. Toque y mantenga presionado esta opción para buscar y vaya al canal más cercano de menor frecuencia Toque aquí para pasar a la anterior emisora guardada. Toque aquí para agregar la frecuencia actual a Favoritos. Toque aquí para reproducir/parar. Toque aquí para aumentar 0,1MHz. Toque aquí para pasar a la siguiente emisora guardada. Toque aquí para acceder a la lista de emisoras guardadas. (1) La calidad de la radio dependerá de la cobertura de la emisora en el área en que se encuentre
4.0. Instructivo de uso. Cámara frontal. Flash. Botón de. Subir/Bajar volumen. Botón de. encendido 3
 1 Por favor, lea este instructivo de uso antes de utilizar el dispositivo. 1 1 Quitar/colocar la tapa trasera Flash Instructivo de uso Cámara frontal Botón de Subir/Bajar volumen 2 Colocar/Extraer la batería
1 Por favor, lea este instructivo de uso antes de utilizar el dispositivo. 1 1 Quitar/colocar la tapa trasera Flash Instructivo de uso Cámara frontal Botón de Subir/Bajar volumen 2 Colocar/Extraer la batería
5.5" GUÍA DE INICIO RÁPIDO 5056A 5056J 5056M. Por favor, lea este instructivo de uso antes de utilizar el dispositivo.
 Por favor, lea este instructivo de uso antes de utilizar el dispositivo. Quitar o colocar la tapa trasera. GUÍA DE INICIO RÁPIDO Cámara frontal Flash delantero Botón de encendido Cargar la batería. Botón
Por favor, lea este instructivo de uso antes de utilizar el dispositivo. Quitar o colocar la tapa trasera. GUÍA DE INICIO RÁPIDO Cámara frontal Flash delantero Botón de encendido Cargar la batería. Botón
5.0 INSTRUCTIVO DE USO. Flash Cámara frontal. Indicador LED. Botón de encendido. Botón de Subir/ Bajar volumen 2 Insertar y extraer la
 Por favor, lea este instructivo de uso antes de utilizar el dispositivo. 1 Cargar la batería INSTRUCTIVO DE USO Indicador LED Flash Cámara frontal Botón de encendido 5.0 Botón de Subir/ Bajar volumen 2
Por favor, lea este instructivo de uso antes de utilizar el dispositivo. 1 Cargar la batería INSTRUCTIVO DE USO Indicador LED Flash Cámara frontal Botón de encendido 5.0 Botón de Subir/ Bajar volumen 2
Smartphone TM50QZ MANUAL DE USUARIO
 Smartphone TM50QZ MANUAL DE USUARIO Smartphone TM50QZ MANUAL DE USUARIO Por favor, asegúrese de leer cuidadosamente las instrucciones antes del uso y de guardarlas apropiadamente. 12 8 1 7 9 2 7 6 3 4
Smartphone TM50QZ MANUAL DE USUARIO Smartphone TM50QZ MANUAL DE USUARIO Por favor, asegúrese de leer cuidadosamente las instrucciones antes del uso y de guardarlas apropiadamente. 12 8 1 7 9 2 7 6 3 4
Smart N8. Manual de usuario VFD 610
 Smart N8 Manual de usuario VFD 610 Índice 1 Su teléfono... 4 1.1 Teclas y conectores... 4 1.2 Puesta en marcha... 8 1.3 Pantalla de inicio...11 2 Entrada de texto...21 2.1 Con el teclado en pantalla...21
Smart N8 Manual de usuario VFD 610 Índice 1 Su teléfono... 4 1.1 Teclas y conectores... 4 1.2 Puesta en marcha... 8 1.3 Pantalla de inicio...11 2 Entrada de texto...21 2.1 Con el teclado en pantalla...21
BREVE INTRODUCCIÓN PARA EL USO DE LA TABLETA ELECTRONICA.
 TF Reinicio Toma de energia HDMI USB Microfono Entrada de audifonos BREVE INTRODUCCIÓN PARA EL USO DE LA TABLETA ELECTRONICA. Diagrama complete de la tableta electronica. Panel Frontal: Cámara frontal
TF Reinicio Toma de energia HDMI USB Microfono Entrada de audifonos BREVE INTRODUCCIÓN PARA EL USO DE LA TABLETA ELECTRONICA. Diagrama complete de la tableta electronica. Panel Frontal: Cámara frontal
Flash Cámara principal
 1 SU AVVIO 785/7 85S Puerto para auriculares Subir/bajar volumen Receptor Puerto USB Cámara frontal Cam Encender/Apagar Pantalla Menú Inicio Volver Flash Cámara principal 2 PREPAR ACIÓ N DE SU TELÉFONO
1 SU AVVIO 785/7 85S Puerto para auriculares Subir/bajar volumen Receptor Puerto USB Cámara frontal Cam Encender/Apagar Pantalla Menú Inicio Volver Flash Cámara principal 2 PREPAR ACIÓ N DE SU TELÉFONO
Para obtener más información sobre el uso del teléfono o para ver las preguntas frecuentes, visite
 Para obtener más información sobre el uso del teléfono o para ver las preguntas frecuentes, visite www.alcatelonetouch.com. Introducción... Gracias por adquirir ALCATEL ONETOUCH Evolve TM 2 modelo 4037T.
Para obtener más información sobre el uso del teléfono o para ver las preguntas frecuentes, visite www.alcatelonetouch.com. Introducción... Gracias por adquirir ALCATEL ONETOUCH Evolve TM 2 modelo 4037T.
Smart ultra 7 VFD 700 CJA28PAVDAGA
 User Manual manual del usuario Smart ultra 7 Vodafone Group 2016. Vodafone y los logotipos de Vodafone son marcas comerciales de Vodafone Group. Cualquier nombre de producto o de compañía mencionado en
User Manual manual del usuario Smart ultra 7 Vodafone Group 2016. Vodafone y los logotipos de Vodafone son marcas comerciales de Vodafone Group. Cualquier nombre de producto o de compañía mencionado en
Manual del usuario Tab prime 7
 Manual del usuario Tab prime 7 VFD 1400 1 Índice 1 El dispositivo...4 1.1 Teclas y conectores...4 1.2 Puesta en marcha...6 1.3 Pantalla de inicio...9 2 Entrada de texto... 18 2.1 Uso del teclado en pantalla...18
Manual del usuario Tab prime 7 VFD 1400 1 Índice 1 El dispositivo...4 1.1 Teclas y conectores...4 1.2 Puesta en marcha...6 1.3 Pantalla de inicio...9 2 Entrada de texto... 18 2.1 Uso del teclado en pantalla...18
TABLET ONEBIT - ANDROID
 MANUAL DE USUARIO TABLET ONEBIT - ANDROID Instrucciones Por favor lea las precauciones y consejos importantes en las instrucciones antes de su uso. Catálogo Capítulo Uno (General) 1/1 Apariencia 1/2 Botones
MANUAL DE USUARIO TABLET ONEBIT - ANDROID Instrucciones Por favor lea las precauciones y consejos importantes en las instrucciones antes de su uso. Catálogo Capítulo Uno (General) 1/1 Apariencia 1/2 Botones
Wanscam. Manual usuario APP movil E-VIEW7. Descargar aplicación
 Wanscam Manual usuario APP movil E-VIEW7 Descargar aplicación Descargue e instale la Wanscam APP antes de configurar la cámara IP. Busque en Google Play Store y App Store E-view7 Funcionalidad de configuración
Wanscam Manual usuario APP movil E-VIEW7 Descargar aplicación Descargue e instale la Wanscam APP antes de configurar la cámara IP. Busque en Google Play Store y App Store E-view7 Funcionalidad de configuración
1. Encendido/Apagado. 2. Escritorio
 Manual de usuario Este manual contiene instrucciones de seguridad importantes e información del uso correcto. Por favor, asegúrese de leer este manual detenidamente antes de su uso para evitar cualquier
Manual de usuario Este manual contiene instrucciones de seguridad importantes e información del uso correcto. Por favor, asegúrese de leer este manual detenidamente antes de su uso para evitar cualquier
Reloj Teléfono Inteligente
 Reloj Teléfono Inteligente Manual de Usuario Por favor, lea el manual antes de su uso. Advertencias de Seguridad 1. La información de este documento no será modificado o alterado sin previo aviso. 2. El
Reloj Teléfono Inteligente Manual de Usuario Por favor, lea el manual antes de su uso. Advertencias de Seguridad 1. La información de este documento no será modificado o alterado sin previo aviso. 2. El
User manual Manual de usuario
 Manual User manual de usuario Tab speed VF-1397 1 Índice 1 El dispositivo... 1 1.1 Teclas y conectores...1 1.2 Puesta en marcha...4 1.3 Pantalla de inicio...7 2 Introducción de texto...17 2.1 Uso del teclado
Manual User manual de usuario Tab speed VF-1397 1 Índice 1 El dispositivo... 1 1.1 Teclas y conectores...1 1.2 Puesta en marcha...4 1.3 Pantalla de inicio...7 2 Introducción de texto...17 2.1 Uso del teclado
Español CJA1970ALAAA
 Español CJA1970ALAAA Tabla de contenidos 1 Su celular...2 1.1 Teclas y conectores...2 1.2 Puesta en marcha...3 1.3 Pantalla de inicio...5 2 Introducción de texto...10 2.1 Uso del teclado en pantalla...10
Español CJA1970ALAAA Tabla de contenidos 1 Su celular...2 1.1 Teclas y conectores...2 1.2 Puesta en marcha...3 1.3 Pantalla de inicio...5 2 Introducción de texto...10 2.1 Uso del teclado en pantalla...10
manual de usuario TABLET 7" y Certificado de garantia PCB-T720i
 manual de usuario y Certificado de garantia TABLET 7" PCB-T720i Descripción del producto Gracias por elegir PCBOX Esta guía ha sido realizada para que los usuarios puedan conocer y familiarizarse con nuestro
manual de usuario y Certificado de garantia TABLET 7" PCB-T720i Descripción del producto Gracias por elegir PCBOX Esta guía ha sido realizada para que los usuarios puedan conocer y familiarizarse con nuestro
User manual. Smart platinum 7. Vodafone Group Vodafone y los logotipos. registradas respective de owners. sus respectivos propietarios.
 User manual Smart platinum 7 Vodafone Group 2016. Vodafone y los logotipos de Vodafone Vodafone son Group marcas 2016. comerciales Vodafone de and Vodafone the Vodafone logos Group. are Cualquier trade
User manual Smart platinum 7 Vodafone Group 2016. Vodafone y los logotipos de Vodafone Vodafone son Group marcas 2016. comerciales Vodafone de and Vodafone the Vodafone logos Group. are Cualquier trade
Polycom VVX Guía del usuario.
 Polycom VVX 1500 Guía del usuario Contenido Descripción general Funciones básicas Cómo realizar una llamada Cómo responder una llamada Cómo finalizar una llamada Cómo rehacer una llamada Cómo silenciar
Polycom VVX 1500 Guía del usuario Contenido Descripción general Funciones básicas Cómo realizar una llamada Cómo responder una llamada Cómo finalizar una llamada Cómo rehacer una llamada Cómo silenciar
Guía del usuario de material multimedia SUD (Android)
 Guía del usuario de material multimedia SUD (Android) Introducción La aplicación Multimedia SUD se ha diseñado con el fin de ayudarle a organizar presentaciones con diferentes tipos de materiales multimedia
Guía del usuario de material multimedia SUD (Android) Introducción La aplicación Multimedia SUD se ha diseñado con el fin de ayudarle a organizar presentaciones con diferentes tipos de materiales multimedia
Tabla de Contenidos. 1.1 Instalando el SIM y la Batería Cargando la Batería Enlace de la Red... 4
 -1- Tabla de Contenidos Para Empezar... 3 1.1 Instalando el SIM y la Batería... 3 1.2 Cargando la Batería... 3 1.3 Enlace de la Red... 4 Tipo de Entradas... 4 1.4 Métodos de Ingreso... 4 1.5 Ingreso Numérico...
-1- Tabla de Contenidos Para Empezar... 3 1.1 Instalando el SIM y la Batería... 3 1.2 Cargando la Batería... 3 1.3 Enlace de la Red... 4 Tipo de Entradas... 4 1.4 Métodos de Ingreso... 4 1.5 Ingreso Numérico...
Tabla de contenidos. 7 Cómo conectarse Su teléfono Google Play Store Introducción de texto Aplicaciones multimedia...
 Manual De Usuario Tabla de contenidos 1 Su teléfono...3 1.1 Teclas y conectores...3 1.2 Puesta en marcha...4 1.3 Pantalla de inicio...5 2 Introducción de texto...11 2.1 Uso del teclado en pantalla...11
Manual De Usuario Tabla de contenidos 1 Su teléfono...3 1.1 Teclas y conectores...3 1.2 Puesta en marcha...4 1.3 Pantalla de inicio...5 2 Introducción de texto...11 2.1 Uso del teclado en pantalla...11
Mensajería de escritorio CallPilot para Microsoft Outlook
 Mensajería de escritorio CallPilot para Microsoft Outlook La Mensajería de escritorio CallPilot puede utilizarse con Outlook 2003 y Outlook 2007. Mensajes de CallPilot Una vez que CallPilot se encuentra
Mensajería de escritorio CallPilot para Microsoft Outlook La Mensajería de escritorio CallPilot puede utilizarse con Outlook 2003 y Outlook 2007. Mensajes de CallPilot Una vez que CallPilot se encuentra
Guía del usuario de material multimedia SUD (ios)
 Guía del usuario de material multimedia SUD (ios) Introducción La aplicación Multimedia SUD se ha diseñado con el fin de ayudarle a organizar presentaciones con diferentes tipos de materiales multimedia
Guía del usuario de material multimedia SUD (ios) Introducción La aplicación Multimedia SUD se ha diseñado con el fin de ayudarle a organizar presentaciones con diferentes tipos de materiales multimedia
Tabla de contenidos. 1 Su teléfono Teclas y conectores Puesta en marcha Pantalla de inicio...6
 CJA1AY001AAA Gracias por haber elegido ALCATEL ONETOUCH. Este folleto le ayudará a familiarizarse con su nuevo Alcatel ONETOUCH Pop NOVA LTE TM. Importante: Su teléfono es compatible con una tarjeta micro
CJA1AY001AAA Gracias por haber elegido ALCATEL ONETOUCH. Este folleto le ayudará a familiarizarse con su nuevo Alcatel ONETOUCH Pop NOVA LTE TM. Importante: Su teléfono es compatible con una tarjeta micro
Manual del usuario Beafon s33
 Manual del usuario Beafon s33 Enhorabuena por comprar el modelo Beafon S33! Lea esta información para un mejor manejo del teléfono. No asumimos ninguna responsabilidad por daños causados por manipulaciones
Manual del usuario Beafon s33 Enhorabuena por comprar el modelo Beafon S33! Lea esta información para un mejor manejo del teléfono. No asumimos ninguna responsabilidad por daños causados por manipulaciones
Tarjeta de inicio rápido para Good Mobile Messaging
 Tarjeta de inicio rápido para Good Mobile Messaging Indicadores de pantalla Mensaje nuevo no leído Mensaje respondido Mensaje de prioridad alta Mensaje marcado como finalizado Nuevo email Solicitud de
Tarjeta de inicio rápido para Good Mobile Messaging Indicadores de pantalla Mensaje nuevo no leído Mensaje respondido Mensaje de prioridad alta Mensaje marcado como finalizado Nuevo email Solicitud de
Guía rápida del teléfono digital ES, edición 1, junio de 2004
 Guía rápida del teléfono digital 240 6-30034ES, edición, junio de 2004 2 3 8 4 5 6 7 7 6 8 5 4 3 2 9 0 Botones de la línea de llamada y de función: para obtener acceso a las llamadas entrantes/salientes
Guía rápida del teléfono digital 240 6-30034ES, edición, junio de 2004 2 3 8 4 5 6 7 7 6 8 5 4 3 2 9 0 Botones de la línea de llamada y de función: para obtener acceso a las llamadas entrantes/salientes
Android 2.3 Tablet Manual de Usuario
 Contenido. Contenido....1 2. Contenido de la caja...2 3. Perspectiva del producto...3 4. Encendido y apagado...4 Hibernar: Pulsar el botón de encendido para que la tableta se ponga en modo de hibernación
Contenido. Contenido....1 2. Contenido de la caja...2 3. Perspectiva del producto...3 4. Encendido y apagado...4 Hibernar: Pulsar el botón de encendido para que la tableta se ponga en modo de hibernación
C S M a n u a l d e u s u a r i o
 CS918 Manual de usuario TABLA DE CONTENIDOS 1. CONTENIDO DEL PRODUCTO... 2 2. INTRODUCCIÓN DE BOTONES Y CONECTORES... 2 3. COMO UTILIZAR EL PRODUCTO:... 2 3.1 Conexión y activación del producto... 2 3.2
CS918 Manual de usuario TABLA DE CONTENIDOS 1. CONTENIDO DEL PRODUCTO... 2 2. INTRODUCCIÓN DE BOTONES Y CONECTORES... 2 3. COMO UTILIZAR EL PRODUCTO:... 2 3.1 Conexión y activación del producto... 2 3.2
HUAWEI. Guía de inicio rápido
 HUAWEI P2 Guía de inicio rápido Información sobre el teléfono Bienvenido al nuevo mundo del smartphone HUAWEI Ascend P2. Antes de comenzar, revisemos rápidamente el P2 y sus características externas. Use
HUAWEI P2 Guía de inicio rápido Información sobre el teléfono Bienvenido al nuevo mundo del smartphone HUAWEI Ascend P2. Antes de comenzar, revisemos rápidamente el P2 y sus características externas. Use
INSTITUTO ELECTORAL DEL ESTADO DE MÉXICO SECRETARÍA EJECUTIVA UNIDAD DE INFORMÁTICA Y ESTADÍSTICA
 INSTITUTO ELECTORAL DEL ESTADO DE MÉXICO SECRETARÍA EJECUTIVA UNIDAD DE INFORMÁTICA Y ESTADÍSTICA Guía de uso del Correo Electrónico Institucional Outlook Web App. Noviembre de 2014 Correo Electrónico
INSTITUTO ELECTORAL DEL ESTADO DE MÉXICO SECRETARÍA EJECUTIVA UNIDAD DE INFORMÁTICA Y ESTADÍSTICA Guía de uso del Correo Electrónico Institucional Outlook Web App. Noviembre de 2014 Correo Electrónico
Polycom VVX300 / VVX310 / VVX400 / VVX410
 Polycom VVX300 / VVX310 / VVX400 / VVX410 Guía de usuario Tabla de contenidos Descripción general de los teléfonos Funciones básicas de telefonía Funciones avanzadas de telefonía Buzón de voz e historial
Polycom VVX300 / VVX310 / VVX400 / VVX410 Guía de usuario Tabla de contenidos Descripción general de los teléfonos Funciones básicas de telefonía Funciones avanzadas de telefonía Buzón de voz e historial
2. Esta guía sirve para que los usuarios puedan conocer y familiarizarse con nuestro producto tan pronto como sea posible.
 Manual de usuario 1 Introducción 1. Gracias por elegir la nueva Novus Pad Windows. 2. Esta guía sirve para que los usuarios puedan conocer y familiarizarse con nuestro producto tan pronto como sea posible.
Manual de usuario 1 Introducción 1. Gracias por elegir la nueva Novus Pad Windows. 2. Esta guía sirve para que los usuarios puedan conocer y familiarizarse con nuestro producto tan pronto como sea posible.
Aastra Modelo 6725ip Teléfono Microsoft Lync Guía rápida de usuario
 Aastra Modelo 6725ip Teléfono Microsoft Lync Guía rápida de usuario TM 41-001368-04 Rev 02 12.2012 Contenido Guía rápida de usuario del teléfono Aastra 6725ip.....................................................
Aastra Modelo 6725ip Teléfono Microsoft Lync Guía rápida de usuario TM 41-001368-04 Rev 02 12.2012 Contenido Guía rápida de usuario del teléfono Aastra 6725ip.....................................................
Teléfono DECT 374x de Avaya. Guía de referencia rápida
 Teléfono DECT 374x de Avaya Guía de referencia rápida 001 LED Botón de alarma/multifunción Botón Subir el volumen Botón Bajar el volumen Botón de mudo Teclas programables Tecla Descolgado Tecla de correo
Teléfono DECT 374x de Avaya Guía de referencia rápida 001 LED Botón de alarma/multifunción Botón Subir el volumen Botón Bajar el volumen Botón de mudo Teclas programables Tecla Descolgado Tecla de correo
Manual Terabox. Manual del usuario. Android. Versión Telefónica. Todos los derechos reservados.
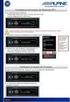 Manual del usuario Android Versión 1.4.9 2015 Telefónica. Todos los derechos reservados. http://telefonica.com.ar 1 1 Terabox... 3 2 Instalación del Terabox... 4 3 Configuración y uso de los componentes
Manual del usuario Android Versión 1.4.9 2015 Telefónica. Todos los derechos reservados. http://telefonica.com.ar 1 1 Terabox... 3 2 Instalación del Terabox... 4 3 Configuración y uso de los componentes
Aastra Modelo 6725ip Teléfono Microsoft Lync 2010 Guía rápida de usuario
 Aastra Modelo 6725ip Teléfono Microsoft Lync 2010 Guía rápida de usuario TM 41-001368-07 REV01 03.2012 Contenido Guía rápida de usuario Aastra Modelo 6725ip..........................................................
Aastra Modelo 6725ip Teléfono Microsoft Lync 2010 Guía rápida de usuario TM 41-001368-07 REV01 03.2012 Contenido Guía rápida de usuario Aastra Modelo 6725ip..........................................................
Manual Terabox. Manual del usuario. Versión Telefónica. Todos los derechos reservados.
 Manual del usuario Versión 1.0.0 2014 Telefónica. Todos los derechos reservados. http://telefonica.com.ar 1 1 Índice 1 Índice... 2 2 Terabox... 3 3 Instalación de Terabox... 4 4 Configuración y uso de
Manual del usuario Versión 1.0.0 2014 Telefónica. Todos los derechos reservados. http://telefonica.com.ar 1 1 Índice 1 Índice... 2 2 Terabox... 3 3 Instalación de Terabox... 4 4 Configuración y uso de
MiVoice 6725ip Telfono Microsoft Lync REV03 GUÍA RÁPIDA DE USUARIO
 MiVoice 6725ip Telfono Microsoft Lync 41-001368-04 REV03 GUÍA RÁPIDA DE USUARIO AVISO La información contenida en este documento se considera correcta en todos sus aspectos, pero no está garantizada por
MiVoice 6725ip Telfono Microsoft Lync 41-001368-04 REV03 GUÍA RÁPIDA DE USUARIO AVISO La información contenida en este documento se considera correcta en todos sus aspectos, pero no está garantizada por
Manual de usuario Mensajería Centro Virtual de Educación
 Manual de usuario Mensajería Centro Virtual de Educación ÍNDICE 1. CÓMO ENTRAR EN LA MENSAJERÍA... 3 2. DESCRIPCIÓN DEL MENÚ... 4 3. LEER UN MENSAJE... 6 4. CREAR, RESPONDER O REENVIAR UN MENSAJE... 7
Manual de usuario Mensajería Centro Virtual de Educación ÍNDICE 1. CÓMO ENTRAR EN LA MENSAJERÍA... 3 2. DESCRIPCIÓN DEL MENÚ... 4 3. LEER UN MENSAJE... 6 4. CREAR, RESPONDER O REENVIAR UN MENSAJE... 7
Configuración de Office 365 en un iphone o ipad
 Configuración de Office 365 en un iphone o ipad Guía de inicio rápido Consultar el correo Configure su iphone o ipad para enviar y recibir correos electrónicos desde su cuenta de Office 365. Consultar
Configuración de Office 365 en un iphone o ipad Guía de inicio rápido Consultar el correo Configure su iphone o ipad para enviar y recibir correos electrónicos desde su cuenta de Office 365. Consultar
Para obtener más información sobre el uso del teléfono o para ver las preguntas frecuentes, visite www.alcatelonetouch.com.
 Para obtener más información sobre el uso del teléfono o para ver las preguntas frecuentes, visite www.alcatelonetouch.com. Introducción... Tabla de contenidos Gracias por adquirir ALCATEL ONETOUCH Evolve
Para obtener más información sobre el uso del teléfono o para ver las preguntas frecuentes, visite www.alcatelonetouch.com. Introducción... Tabla de contenidos Gracias por adquirir ALCATEL ONETOUCH Evolve
OmniTouch 8400 Instant Communications Suite Escritorio My Instant Communicator
 OmniTouch 8400 Instant Communications Suite Guía de referencia rápida R6.1 My Instant Communicator para ordenador personal My Instant Communicator para ordenador personal aúna servicios de voz y datos
OmniTouch 8400 Instant Communications Suite Guía de referencia rápida R6.1 My Instant Communicator para ordenador personal My Instant Communicator para ordenador personal aúna servicios de voz y datos
Controles de la pantalla táctil
 Controles de la pantalla táctil VISIÓN DE CONJUNTO En vehículos equipados con sistema de navegación, el teclado del panel de mandos del sistema de audio ha sido sustituido por controles en una pantalla
Controles de la pantalla táctil VISIÓN DE CONJUNTO En vehículos equipados con sistema de navegación, el teclado del panel de mandos del sistema de audio ha sido sustituido por controles en una pantalla
Manual de usuario Smart Watch
 Manual de usuario Smart Watch Por favor lea el manual antes de usar el producto 1. ADVERTENCIA DE SEGURIDAD. 1.1 La información en este documento puede ser cambiada sin notificación previa. 1.2 El reloj
Manual de usuario Smart Watch Por favor lea el manual antes de usar el producto 1. ADVERTENCIA DE SEGURIDAD. 1.1 La información en este documento puede ser cambiada sin notificación previa. 1.2 El reloj
Teléfono DECT 3725 de Avaya Guía de referencia rápida
 Teléfono DECT 3725 de Avaya Guía de referencia rápida Botón multifunción Botones de volumen Pantalla Tecla de sonido Teclas Botón de confirmación Tecla Tecla de navegación de cinco direcciones LED Conector
Teléfono DECT 3725 de Avaya Guía de referencia rápida Botón multifunción Botones de volumen Pantalla Tecla de sonido Teclas Botón de confirmación Tecla Tecla de navegación de cinco direcciones LED Conector
MANUAL DE USUARIO Gracias por elegir Localizador BT basado en la nueva versión de Bluetooth 4.0. En la distancia efectiva puede utilizar las función
 MANUAL DE USUARIO Gracias por elegir Localizador BT basado en la nueva versión de Bluetooth 4.0. En la distancia efectiva puede utilizar las función de anti-perdida. La distancia efectiva del Localizador
MANUAL DE USUARIO Gracias por elegir Localizador BT basado en la nueva versión de Bluetooth 4.0. En la distancia efectiva puede utilizar las función de anti-perdida. La distancia efectiva del Localizador
. Conceptos generales 1
 WINDOWS. Conceptos generales 1 A- Introducción 1 B- Utilizar las funciones táctiles 2 C- Iniciar Windows 8 4 D- Descripción de la página de Inicio de Windows 8 5 E- Visualizar la interfaz Escritorio 6
WINDOWS. Conceptos generales 1 A- Introducción 1 B- Utilizar las funciones táctiles 2 C- Iniciar Windows 8 4 D- Descripción de la página de Inicio de Windows 8 5 E- Visualizar la interfaz Escritorio 6
 Introducción N70-5 Nokia N70 Introducción 9248067 EDICIÓN 2 ESP 2007 Nokia. Todos los derechos reservados. Nokia, Nokia Connecting People y Pop-Port son marcas comerciales o marcas registradas de Nokia
Introducción N70-5 Nokia N70 Introducción 9248067 EDICIÓN 2 ESP 2007 Nokia. Todos los derechos reservados. Nokia, Nokia Connecting People y Pop-Port son marcas comerciales o marcas registradas de Nokia
Una vez descargada e instalada la aplicación en nuestro Smartphone hallaremos el icono con el cual se ejecuta la aplicación:
 HYU-Connect es el software gratuito de Hyundai para conectarse a sus equipos desde smartphones rápidamente mediante P2P. Está disponible para sistemas operativos ios (iphone) y Android. Sirve para conectarse
HYU-Connect es el software gratuito de Hyundai para conectarse a sus equipos desde smartphones rápidamente mediante P2P. Está disponible para sistemas operativos ios (iphone) y Android. Sirve para conectarse
Smartwatch SW20 MANUAL DE USUARIO
 Smartwatch SW20 MANUAL DE USUARIO Smartwatch SW20 MANUAL DE USUARIO Por favor, asegúrese de leer cuidadosamente las instrucciones antes del uso y de guardarlas apropiadamente. ANTES DE COMENZAR A USARLO
Smartwatch SW20 MANUAL DE USUARIO Smartwatch SW20 MANUAL DE USUARIO Por favor, asegúrese de leer cuidadosamente las instrucciones antes del uso y de guardarlas apropiadamente. ANTES DE COMENZAR A USARLO
V Que es? Acceder a Trabajando en Información adicional. Que es?
 Que es? es el servicio de correo en web de Google. Combina las mejores funciones del correo electrónico tradicional con la tecnología de búsqueda de Google, de esta manera encontrará mensajes fácilmente.
Que es? es el servicio de correo en web de Google. Combina las mejores funciones del correo electrónico tradicional con la tecnología de búsqueda de Google, de esta manera encontrará mensajes fácilmente.
Guía de inicio. Los ejemplos de este manual se refieren al uso vertical del iphone.
 Guía de inicio Lea esta guía atentamente antes de utilizar el producto y téngala a mano para futuras consultas. SEGÚN PERMITAN LAS LEYES APLICABLES: EL PROVEEDOR NO ASUME RESPONSABILIDAD ALGUNA POR EL
Guía de inicio Lea esta guía atentamente antes de utilizar el producto y téngala a mano para futuras consultas. SEGÚN PERMITAN LAS LEYES APLICABLES: EL PROVEEDOR NO ASUME RESPONSABILIDAD ALGUNA POR EL
EN1005. Manual de usuario. Perdón por los cambios de los parámetros de nuestro productos sin previo aviso.
 EN1005 Manual de usuario Perdón por los cambios de los parámetros de nuestro productos sin previo aviso. 1. Sobre EN1005 Manual de usuario 1.1 Visión General (Frontal) Cámara Mic (Trasera) 1 2 3 4 5 6
EN1005 Manual de usuario Perdón por los cambios de los parámetros de nuestro productos sin previo aviso. 1. Sobre EN1005 Manual de usuario 1.1 Visión General (Frontal) Cámara Mic (Trasera) 1 2 3 4 5 6
Doro Secure 580IUP. Manual del usuario. Español
 Doro Secure 580IUP Manual del usuario Español 3 2 1 4 5 6 7 8 9 14 13 12 11 10 15 16 Nota: Todas las imágenes son solo ilustrativas y pueden no representar el dispositivo real con precisión. Español 1.
Doro Secure 580IUP Manual del usuario Español 3 2 1 4 5 6 7 8 9 14 13 12 11 10 15 16 Nota: Todas las imágenes son solo ilustrativas y pueden no representar el dispositivo real con precisión. Español 1.
MITEL AURICULAR INALÁMBRICO IP DECT 5610
 MITEL AURICULAR INALÁMBRICO IP DECT 5610 El auricular inalámbrico de Mitel 5610 y la base de IP DECT proporcionan funciones para el procesamiento de llamadas 3300 ICP SIP en un auricular inalámbrico. La
MITEL AURICULAR INALÁMBRICO IP DECT 5610 El auricular inalámbrico de Mitel 5610 y la base de IP DECT proporcionan funciones para el procesamiento de llamadas 3300 ICP SIP en un auricular inalámbrico. La
ULPGC. Guía Rápida Teléfono IP 6921 de Cisco IC
 Guía Rápida Teléfono IP 6921 de Cisco IC-99-9999 Control de Versiones Nº Autor Fecha Motivo de la Edición Versión 1.0 19/09/12 Versión inicial 1.2 21/09/12 Inclusión de capturas de pantalla Página 2 de
Guía Rápida Teléfono IP 6921 de Cisco IC-99-9999 Control de Versiones Nº Autor Fecha Motivo de la Edición Versión 1.0 19/09/12 Versión inicial 1.2 21/09/12 Inclusión de capturas de pantalla Página 2 de
G8 Manual del usuario
 G8 Manual del usuario Contenido Prólogo Aspectos destacados Pasos iniciales Nuevos modos de la cámara 2 Modo Pulgar 3 ID de huella 5 Seguridad 6 Descripción rápida del teléfono 7 Bloqueo y desbloqueo de
G8 Manual del usuario Contenido Prólogo Aspectos destacados Pasos iniciales Nuevos modos de la cámara 2 Modo Pulgar 3 ID de huella 5 Seguridad 6 Descripción rápida del teléfono 7 Bloqueo y desbloqueo de
1. Guía de Actualización de la Tarjeta SD
 1. Guía de Actualización de la Tarjeta SD 1)Paso 1: Respaldar sus datos Antes de actualizar, realice una copia de seguridad de sus datos personales con el servicio de Google o cualquier herramienta de
1. Guía de Actualización de la Tarjeta SD 1)Paso 1: Respaldar sus datos Antes de actualizar, realice una copia de seguridad de sus datos personales con el servicio de Google o cualquier herramienta de
MANUAL DE USUARIO / RELOJ PT520
 MANUAL DE USUARIO / RELOJ PT520 Manual de Uso \ Reloj PT520 1 Equipo 1.1 Parte delantera PT520 < Bocina Papá > < Botón encendido Mamá > < Botón SOS Micrófono > 1.2 Parte posterior PT520 < Código QR Contraparte
MANUAL DE USUARIO / RELOJ PT520 Manual de Uso \ Reloj PT520 1 Equipo 1.1 Parte delantera PT520 < Bocina Papá > < Botón encendido Mamá > < Botón SOS Micrófono > 1.2 Parte posterior PT520 < Código QR Contraparte
TV BOX. Manual de Usuario SMTV0005 / SMTV05-1 / SMTV0019 SERIES
 TV BOX Manual de Usuario SMTV0005 / SMTV05-1 / SMTV0019 SERIES INDICE 1.0 Funciones Principales... 2 1.1 Puertos y Botones... 2 1.2 Uso del Android TV... 3 1.3 Aplicaciones y Juegos... 3 1.4 Conexión al
TV BOX Manual de Usuario SMTV0005 / SMTV05-1 / SMTV0019 SERIES INDICE 1.0 Funciones Principales... 2 1.1 Puertos y Botones... 2 1.2 Uso del Android TV... 3 1.3 Aplicaciones y Juegos... 3 1.4 Conexión al
P8 lite. Manual del usuario
 P8 lite Manual del usuario Contenido Prólogo Aspectos destacados Pasos iniciales Llamadas y contactos Nuevos modos de la cámara 2 Modo Pulgar 3 Seguridad 4 Bloqueo y desbloqueo de la pantalla 6 Ajustes
P8 lite Manual del usuario Contenido Prólogo Aspectos destacados Pasos iniciales Llamadas y contactos Nuevos modos de la cámara 2 Modo Pulgar 3 Seguridad 4 Bloqueo y desbloqueo de la pantalla 6 Ajustes
Tabla de contenidos. Introducción... Pantalla de inicio. Aplicaciones multimedia eficaces. Bluetooth
 Introducción... Gracias por adquirir el nuevo teléfono ALCATEL ONE TOUCH Evolve TM model 5020T. El 5020T viene equipado con muchas de las características y funciones que usted desea y necesita. Pantalla
Introducción... Gracias por adquirir el nuevo teléfono ALCATEL ONE TOUCH Evolve TM model 5020T. El 5020T viene equipado con muchas de las características y funciones que usted desea y necesita. Pantalla
Polycom IP 331. Guía de usuario.
 Polycom IP 331 Guía de usuario Contenidos Descripción general del teléfono Funciones básicas de telefonía Cómo realizar una llamada Cómo responder una llamada Cómo finalizar una llamada Cómo volver a marcar
Polycom IP 331 Guía de usuario Contenidos Descripción general del teléfono Funciones básicas de telefonía Cómo realizar una llamada Cómo responder una llamada Cómo finalizar una llamada Cómo volver a marcar
Principios básicos. Nokia N77-1 1ª edición ES
 Principios básicos Nokia N77-1 1ª edición ES Teclas y piezas (parte frontal y lateral) Número de modelo: Nokia N77-1. De aquí en adelante, Nokia N77. 1 Sensor de luz 2 Cámara secundaria, baja resolución
Principios básicos Nokia N77-1 1ª edición ES Teclas y piezas (parte frontal y lateral) Número de modelo: Nokia N77-1. De aquí en adelante, Nokia N77. 1 Sensor de luz 2 Cámara secundaria, baja resolución
Guí u a de e Usua u r a iro 1
 Guía de Usuario 1 INDICE Precauciones de Salud...3 Funciones principales...3 Función de las teclas...5 Empezando a usar su teléfono... 7 Menú del teléfono...8 Centro de llamadas...8 Mensajes...8 Lectura
Guía de Usuario 1 INDICE Precauciones de Salud...3 Funciones principales...3 Función de las teclas...5 Empezando a usar su teléfono... 7 Menú del teléfono...8 Centro de llamadas...8 Mensajes...8 Lectura
índice Introducción... Pantalla de Inicio Aplicaciones multimedia eficaces Bluetooth
 1 POP3-5.5 4G_5054N_MEX UM_20150918.indd 1-2 2 9/30/2015 8:09:08 AM Introducción... Gracias por haber adquirido el modelo 5054N de ALCATEL Onetouch Fierce XL. El 5054N viene equipado con muchas de las
1 POP3-5.5 4G_5054N_MEX UM_20150918.indd 1-2 2 9/30/2015 8:09:08 AM Introducción... Gracias por haber adquirido el modelo 5054N de ALCATEL Onetouch Fierce XL. El 5054N viene equipado con muchas de las
Contenido. 1. Introducción Encendido / Apagado Escritorio Modo de Espera / Desbloquear Pantalla 5
 Contenido 1. Introducción 4 2. Encendido / Apagado 4 3. Escritorio 4 4. Modo de Espera / Desbloquear Pantalla 5 5. Ajustes del Sistema 5 1. Conexiones inalámbricas 5 2. Bluetooth 6 3. Uso de datos 7 4.
Contenido 1. Introducción 4 2. Encendido / Apagado 4 3. Escritorio 4 4. Modo de Espera / Desbloquear Pantalla 5 5. Ajustes del Sistema 5 1. Conexiones inalámbricas 5 2. Bluetooth 6 3. Uso de datos 7 4.
Manual del Usuario. Servicio de Correo Electrónico Oficial. Versión 02
 Manual del Usuario Servicio de Correo Electrónico Oficial Versión 02 Contenido 1. Servicio de Correo Electrónico Oficial: Webmail...3 2. Ingreso...3 3. Barra de Secciones...4 4. Sección Correos...4 Barra
Manual del Usuario Servicio de Correo Electrónico Oficial Versión 02 Contenido 1. Servicio de Correo Electrónico Oficial: Webmail...3 2. Ingreso...3 3. Barra de Secciones...4 4. Sección Correos...4 Barra
Manual de Usuario Webmail Horde
 UNIVERSIDAD NACIONAL DE LA PLATA Manual de Usuario Webmail Horde 1 mesadeayuda@cespi.unlp.edu.ar Índice Acceso al Sistema Webmail 3 Leer los mensaje de correo electrónico 4 Borrar los mensajes de correo
UNIVERSIDAD NACIONAL DE LA PLATA Manual de Usuario Webmail Horde 1 mesadeayuda@cespi.unlp.edu.ar Índice Acceso al Sistema Webmail 3 Leer los mensaje de correo electrónico 4 Borrar los mensajes de correo
CycloAgent v2 Manual del usuario
 CycloAgent v2 Manual del usuario Tabla de contenido Introducción...2 Desinstalar la herramienta de escritorio actual de MioShare...2 Instalar CycloAgent...4 Iniciar sesión...8 Registrar el dispositivo...8
CycloAgent v2 Manual del usuario Tabla de contenido Introducción...2 Desinstalar la herramienta de escritorio actual de MioShare...2 Instalar CycloAgent...4 Iniciar sesión...8 Registrar el dispositivo...8
Gracias por adquirir nuestro Grabador de Viaje R300
 Gracias por adquirir nuestro Grabador de Viaje R300 Este modelo incluye tres funciones principales: (1) Incluye dos lentes que puede utilizar para tomar imágenes de la parte delantera y trasera al mismo
Gracias por adquirir nuestro Grabador de Viaje R300 Este modelo incluye tres funciones principales: (1) Incluye dos lentes que puede utilizar para tomar imágenes de la parte delantera y trasera al mismo
Vamos. Todo lo que necesitas para empezar.
 Vamos Todo lo que necesitas para empezar. Bienvenido! Gracias por elegir Sprint. Este folleto te ayudará a comenzar a utilizar tu AQUOS Crystal compatible* con Voz HD de Sprint Spark. ReadyNow Para obtener
Vamos Todo lo que necesitas para empezar. Bienvenido! Gracias por elegir Sprint. Este folleto te ayudará a comenzar a utilizar tu AQUOS Crystal compatible* con Voz HD de Sprint Spark. ReadyNow Para obtener
motorola W220 Conoce tu teléfono Auricular Accesorio para correa Tapa de la batería
 Conoce tu teléfono Auricular Accesorio para correa 6//006 :5 Tapa de la batería Tecla de función izquierda Teclas de volumen Tecla de envío N Tecla de navegación S Tecla de función derecha Tecla Menú M
Conoce tu teléfono Auricular Accesorio para correa 6//006 :5 Tapa de la batería Tecla de función izquierda Teclas de volumen Tecla de envío N Tecla de navegación S Tecla de función derecha Tecla Menú M
IRISPen Air 7. Guía rápida del usuario. (ios)
 IRISPen Air 7 Guía rápida del usuario (ios) Esta Guía rápida del usuario le ayudará a empezar a utilizar el IRISPen TM Air 7. Le recomendamos que la lea antes de utilizar el escáner y el software. Toda
IRISPen Air 7 Guía rápida del usuario (ios) Esta Guía rápida del usuario le ayudará a empezar a utilizar el IRISPen TM Air 7. Le recomendamos que la lea antes de utilizar el escáner y el software. Toda
Polycom VVX500 - VVX600
 Polycom VVX500 - VVX600 Guía de usuario VVX500 VVX600 Contenido Visión general Opciones básicas Cómo hacer una llamada Cómo responder a una llamada Cómo terminar una llamada Cómo rehacer una llamada Cómo
Polycom VVX500 - VVX600 Guía de usuario VVX500 VVX600 Contenido Visión general Opciones básicas Cómo hacer una llamada Cómo responder a una llamada Cómo terminar una llamada Cómo rehacer una llamada Cómo
Esta guía describe los recursos comunes a la mayoría de los modelos. Es posible que algunas características no estén disponibles en su tablet.
 Guía del usuario Copyright 2014 Hewlett-Packard Development Company, L.P. Bluetooth es una marca registrada que pertenece a su propietario y es utilizada bajo licencia por Hewlett-Packard Company. Google,
Guía del usuario Copyright 2014 Hewlett-Packard Development Company, L.P. Bluetooth es una marca registrada que pertenece a su propietario y es utilizada bajo licencia por Hewlett-Packard Company. Google,
3. Después seleccione Config. Inicial > Formatear tarjeta de memoria. Formatear borrará los datos. Desea continuar?
 Conocer el teléfono MOTOROLA y el logotipo de la M estilizada están registrados en la Oficina de Patentes y Marcas Registradas de Estados Unidos. Motorola, Inc. 2008 Algunas funciones del teléfono móvil
Conocer el teléfono MOTOROLA y el logotipo de la M estilizada están registrados en la Oficina de Patentes y Marcas Registradas de Estados Unidos. Motorola, Inc. 2008 Algunas funciones del teléfono móvil
MANUAL DE USUARIO SMARTWATCH INFANTIL CON GPS MOD. Q50
 MANUAL DE USUARIO SMARTWATCH INFANTIL CON GPS MOD. Q50 ANTES DE USAR SU PRODUCTO RESUELVA SUS DUDAS. LEA EL PRESENTE MANUAL Y VISITE NUESTRO CANAL DE YOUTUBE, DONDE OBTENDRA UNA EXPLICACIÓN VISUAL Y DETALLADA
MANUAL DE USUARIO SMARTWATCH INFANTIL CON GPS MOD. Q50 ANTES DE USAR SU PRODUCTO RESUELVA SUS DUDAS. LEA EL PRESENTE MANUAL Y VISITE NUESTRO CANAL DE YOUTUBE, DONDE OBTENDRA UNA EXPLICACIÓN VISUAL Y DETALLADA
Información importante
 Información importante Antes de usar el dispositivo, lea la sección Información importante que se proporciona en el dispositivo relativa a la garantía, la seguridad y el manejo. Montaje Para insertar la
Información importante Antes de usar el dispositivo, lea la sección Información importante que se proporciona en el dispositivo relativa a la garantía, la seguridad y el manejo. Montaje Para insertar la
inmarsat.com/isatphone
 inmarsat.com/isatphone Botón de asistencia programable Auricular Sensor de luz ambiente LED indicador de seguimiento LED indicador de estado Soporte integrado para manos libres Intensidad de la señal Nombre
inmarsat.com/isatphone Botón de asistencia programable Auricular Sensor de luz ambiente LED indicador de seguimiento LED indicador de estado Soporte integrado para manos libres Intensidad de la señal Nombre
JABRA STEALTH UC. Manual de Usuario. jabra.com/stealthuc
 Manual de Usuario jabra.com/stealthuc 2015 GN Netcom A/S. Todos los derechos reservados. Jabra es una marca registrada de GN Netcom A/S. Todas las otras marcas comerciales incluidas en este documento son
Manual de Usuario jabra.com/stealthuc 2015 GN Netcom A/S. Todos los derechos reservados. Jabra es una marca registrada de GN Netcom A/S. Todas las otras marcas comerciales incluidas en este documento son
Introducción a Correo - 1-
 Cómo acceder al Correo Web (Outlook) con la cuenta del Portal? 1. Acceder al Portal de Educación (www. educa.jcyl.es) y autenticarse con sus credenciales de usuario. 2. Una vez hecho lo anterior, hacer
Cómo acceder al Correo Web (Outlook) con la cuenta del Portal? 1. Acceder al Portal de Educación (www. educa.jcyl.es) y autenticarse con sus credenciales de usuario. 2. Una vez hecho lo anterior, hacer
Manual del usuario. BlackBerry 8110 Smartphone
 Manual del usuario BlackBerry 8110 Smartphone SWD-280430-0212010637-005 Contenido Básicos de BlackBerry...11 Acerca de los métodos de entrada de escritura...11 Escribir texto usando la tecnología SureType...11
Manual del usuario BlackBerry 8110 Smartphone SWD-280430-0212010637-005 Contenido Básicos de BlackBerry...11 Acerca de los métodos de entrada de escritura...11 Escribir texto usando la tecnología SureType...11
Tablet PC Modelo NEO TV
 Tablet PC Modelo NEO TV Lea cuidadosamente el manual de uso antes de conectar o poner en marcha el equipo. www.master- g.com Índice Índice 2 Un Vistazo a la Unidad 3 Comenzando: Desbloqueando la pantalla
Tablet PC Modelo NEO TV Lea cuidadosamente el manual de uso antes de conectar o poner en marcha el equipo. www.master- g.com Índice Índice 2 Un Vistazo a la Unidad 3 Comenzando: Desbloqueando la pantalla
Y635. Manual del usuario
 Y635 Manual del usuario Contenido Prólogo Funciones de primera clase 2 Seguridad 2 Cómo hacer una foto antes de enfocar la cámara 3 Inicio de la cámara desde la galería Pasos iniciales 4 Bloqueo y desbloqueo
Y635 Manual del usuario Contenido Prólogo Funciones de primera clase 2 Seguridad 2 Cómo hacer una foto antes de enfocar la cámara 3 Inicio de la cámara desde la galería Pasos iniciales 4 Bloqueo y desbloqueo
Tabla de contenidos. Introducción... Pantalla de inicio. Aplicaciones multimedia eficaces. Bluetooth
 1 2 Introducción... Tabla de contenidos Gracias por comprar el modelo 7040N de ALCATEL ONETOUCH Fierce 2. El 7040N viene equipado con muchas de las características y funciones que usted desea y necesita.
1 2 Introducción... Tabla de contenidos Gracias por comprar el modelo 7040N de ALCATEL ONETOUCH Fierce 2. El 7040N viene equipado con muchas de las características y funciones que usted desea y necesita.
Life Play X Manual de Usuario
 Life Play X Manual de Usuario 1 Tabla de Contenido Información de Seguridad... 3 Apariencia y Funciones... 4 Introducción... 5 Realizar una Llamada... 6 Contactos... 7 Mensajería... 8 Navegador de Internet...
Life Play X Manual de Usuario 1 Tabla de Contenido Información de Seguridad... 3 Apariencia y Funciones... 4 Introducción... 5 Realizar una Llamada... 6 Contactos... 7 Mensajería... 8 Navegador de Internet...
Guía de instalación rápida NS-DSC10A/NS-DSC10B
 Guía de instalación rápida NS-DSC10A/NS-DSC10B Felicitaciones por su compra de un producto de alta calidad de Insignia. Su cámara digital Insignia está diseñada para proveer un rendimiento confiable y
Guía de instalación rápida NS-DSC10A/NS-DSC10B Felicitaciones por su compra de un producto de alta calidad de Insignia. Su cámara digital Insignia está diseñada para proveer un rendimiento confiable y
Manual del usuario. BlackBerry 8820 Smartphone
 Manual del usuario BlackBerry 8820 Smartphone SWD-280426-0222100402-005 Contenido Básicos de BlackBerry...11 Alternar aplicaciones...11 Asignar una aplicación a la tecla de acceso rápido...11 Configuración
Manual del usuario BlackBerry 8820 Smartphone SWD-280426-0222100402-005 Contenido Básicos de BlackBerry...11 Alternar aplicaciones...11 Asignar una aplicación a la tecla de acceso rápido...11 Configuración
Cómo utilizar Conference Manager para Microsoft Outlook
 Cómo utilizar Conference Manager para Microsoft Outlook Mayo de 2012 Contenido Capítulo 1: Cómo utilizar Conference Manager para Microsoft Outlook... 5 Introducción a Conference Manager para Microsoft
Cómo utilizar Conference Manager para Microsoft Outlook Mayo de 2012 Contenido Capítulo 1: Cómo utilizar Conference Manager para Microsoft Outlook... 5 Introducción a Conference Manager para Microsoft
Obtención del certificado electrónico de la Fábrica Nacional de Moneda y Timbre (FNMT) con dispositivos Android
 Obtención del certificado electrónico de la Fábrica Nacional de Moneda y Timbre (FNMT) con dispositivos Android Para solicitar el certificado digital en un dispositivo Android se deben seguir estos pasos:
Obtención del certificado electrónico de la Fábrica Nacional de Moneda y Timbre (FNMT) con dispositivos Android Para solicitar el certificado digital en un dispositivo Android se deben seguir estos pasos:
INFORMACIÓN IMPORTANTE
 INFORMACIÓN IMPORTANTE Comenzar aquí Estas son las operaciones que podrá realizar con esta guía: Cargar y configurar la computadora de mano. Instalar el software Palm Desktop y otro software para sincronizar,
INFORMACIÓN IMPORTANTE Comenzar aquí Estas son las operaciones que podrá realizar con esta guía: Cargar y configurar la computadora de mano. Instalar el software Palm Desktop y otro software para sincronizar,
Manual del usuario. BlackBerry Bold 9000 Smartphone. Versión: 4.6
 BlackBerry Bold 9000 Smartphone Versión: 4.6 SWD-412896-0711083722-005 Contenido Trucos de manejo...9 Trucos de manejo básicos de BlackBerry...9 Trucos de manejo del teléfono...9 Trucos de manejo de los
BlackBerry Bold 9000 Smartphone Versión: 4.6 SWD-412896-0711083722-005 Contenido Trucos de manejo...9 Trucos de manejo básicos de BlackBerry...9 Trucos de manejo del teléfono...9 Trucos de manejo de los
Auricular Calisto II de Plantronics con Adaptador Bluetooth USB Guía del usuario FEBRERO 2013
 Auricular Calisto II de Plantronics con Adaptador Bluetooth USB Guía del usuario FEBRERO 2013 56-K61S-23016 Contenido Contenido del paquete... 1 Características del producto... 2 Encendido del auricular
Auricular Calisto II de Plantronics con Adaptador Bluetooth USB Guía del usuario FEBRERO 2013 56-K61S-23016 Contenido Contenido del paquete... 1 Características del producto... 2 Encendido del auricular
IP Office Guía de referencia rápida de teléfono 9608
 Guía de referencia rápida de teléfono 9608 Su teléfono 9608 El admite el teléfono 9608. El teléfono admite 24 botones programables de función/línea de llamada. Las etiquetas para éstos se muestran en la
Guía de referencia rápida de teléfono 9608 Su teléfono 9608 El admite el teléfono 9608. El teléfono admite 24 botones programables de función/línea de llamada. Las etiquetas para éstos se muestran en la
Guía de usuario del complemento Telefonía ShoreTel Connect para Microsoft 30 de agosto de 2016
 del complemento 30 de agosto de 2016 Este documento contiene información relativa a la instalación, administración y uso del complemento. Descripción general... 2 Requisitos del sistema... 2 Instalar el
del complemento 30 de agosto de 2016 Este documento contiene información relativa a la instalación, administración y uso del complemento. Descripción general... 2 Requisitos del sistema... 2 Instalar el
Manual de Usuario. SMS Inteligente
 Manual de Usuario SMS Inteligente Contenido 1.Introducción... 3 2. Características y requerimientos del equipo de cómputo... 3 3. Requerimientos previos...3 4. Cómo utilizar el portal...4 Ingreso al Portal:...4
Manual de Usuario SMS Inteligente Contenido 1.Introducción... 3 2. Características y requerimientos del equipo de cómputo... 3 3. Requerimientos previos...3 4. Cómo utilizar el portal...4 Ingreso al Portal:...4
