LA CONSTRUCCIÓN DE UN TABLÓN DE ANUNCIOS EN PHOTOSHOP
|
|
|
- Arturo Miranda Flores
- hace 6 años
- Vistas:
Transcripción
1 LA CONSTRUCCIÓN DE UN TABLÓN DE ANUNCIOS EN PHOTOSHOP 1. Creación de la textura de corcho: Lo primero que haremos es elegir un color de fondo canela (D9C4A7). Luego creamos un nuevo documento 800 x 600, en modo RGB. El nombre de la capa es Corcho. Filtro > Ruido > Añadir ruido. Marque la casilla Monocromático en la parte inferior. He utilizado el 20% y Uniforme. Filtro > Pixelizar > Cristalizar. He utilizado un tamaño de celda de 51. Para evitar tanto contraste entre las piezas más claras y más oscuras. Para ello cogemos un color frontal BCA17A, seleccione la Varita mágica (W), con una tolerancia del 20%, y sosteniendo la tecla Mayús hacemos clic en un todos los segmentos más claros y más oscuros (MEJOR HACERLO DE UNO EN UNO). Una vez seleccionados todos hacemos Alt + Retroceso para rellenar la selección (Ctrl + D anula la selección). Duplicar la capa de corcho y denominarla "Bordes". Para la capa de Bordes utilice Filtro > Estilizar > Hallar bordes. Coloque la capa de Bordes en modo de fusión Multiplicar y reducir su opacidad a cerca de 40%. Esto marca la definición de las piezas de corcho. Todavía tenemos algunos bultos en la textura. Duplicamos la capa Bordes y la llamamos "Reticulación." Clic en la letra D poner los colores frontal y de fondo en negro y blanco; el filtro reticulación va a utilizar estos colores: Filtro > Bosquejar > Reticulación, 37, 2 y 5. Poner esta capa a 25% de opacidad y modo de fusión Oscurecer. Combinamos y visibles y añadimos un Filtro > Ruido > Añadir ruido del 6%, Monocromático y Uniforme. 2. Hacer el Marco: Hacer una nueva capa llamándola "Marco". Alt + Retroceso para rellenar el lienzo con el color que desea para su marco (3e1c01). Utilice Marco rectangular para hacer una selección más pequeña para el recorte de su marco. Pulse la tecla Supr en el teclado para eliminar los píxeles dentro de la selección. Para obtener una textura de madera de colores, vamos a empezar por la adición de ruido a este marco: Filtro > Ruido > Añadir ruido. He utilizado el 20%. Para que la madera aparezca cuadrada en las esquinas aplicaremos un desenfoque de movimiento a los travesaños horizontal y vertical que tenemos que seleccionar mediante el Lazo poligonal. Trapezoide superior: clic en la esquina inferior izquierda, clic de nuevo en la esquina inferior derecha, clic en la esquina superior derecha y, a continuación, haga doble clic en la esquina superior izquierda. Sostenga la tecla Mayús para añadir a
2 su selección, a continuación, seleccione el Trapezoide inferior. Filtro > Desenfocar > Desenfoque de movimiento. Ajuste el ángulo a 0 y la distancia a los 30. Selección> Invertir. Filtro > Desenfocar > Desenfoque de movimiento. Esta vez, utilice un ángulo de 90. Ctrl + D para anular la selección. Añadir un estilo de capa > Opciones de fusión a la capa del Marco para darle un aspecto 3D. Elegimos Sombra paralela y Bisel y relieve con Técnica Cincel duro, tamaño 10 px y Modo resaltado Mezcla definida. 3. Realización de un alfiler: Hacer una nueva capa de nominada "Pin superior". Hacemos clic D X para blanco sobre negro. Seleccionamos la herramienta Marco elíptico. Mantenga Mayús para limitar su elipse a un círculo. Seleccione la herramienta Degradado, elegimos Degradado radial y hacemos clic en el mismo gradiente de la barra de opciones para abrir el Editor de degradado y elegir los colores que deseamos. Arrastramos el gradiente en diagonal desde el punto donde queremos el brillo hasta una zona del contorno circular situado en la parte inferior derecha. Ctrl + D para anular la selección. Hagamos la clavija. Creamos una nueva capa debajo (Ctrl mientras haces clic en el icono Crear una capa nueva) de la capa Pin superior y la denominamos "Pin". Hacer una selección rectangular para el pasador con la Herramienta marco rectangular. Con blanco sobre negro, seleccione la herramienta Degradado y haga clic en el gradiente para abrir el Editor de degradado y elegir Color frontal/color de fondo. Aceptamos, elegimos la opción de Degradado Reflejado, arrastramos horizontalmente desde el centro de la selección hacia el extremo derecho y Ctrl + D para anular la selección. Con Ctrl + T movemos el pasador a nuestro gusto. Añadamos algunas sombras. En primer lugar hagamos la sombra del Pin. Creamos una nueva capa entre la capa Pin y Pin superior denominada Sombra Pin. Con la herramienta Pincel añadimos Pinceles de sombras elegimos una sombra paralela cuadrada de 13 px con una opacidad del 30% y,
3 presionando Mayús, dibujamos una sombra recta. Con Ctrl + T y la herramienta Mover ajustamos la sombra del Pin. Hagamos ahora la sombra del Pin Superior. Creamos una nueva capa encima de Sombra Pin denominada Sombra Pin Superior y creamos una sombra igual que en el paso anterior. 4. Realización de una cinta adhesiva: Creamos una nueva capa denominada Cinta. Trazaremos el contorno del trozo de cinta con la herramienta Lazo y pulsando Alt para trazar los dos laterales rectos, que deben ser paralelos; con la misma herramienta se hacen después los picos rotos laterales de la cinta. No queremos que la cinta sea opaca, porque está hecha de plástico trasparente, Edición > Rellenar el área con un gris suave (cccccc). Bien, ahora le daremos los detalles de las arrugas de la cinta adhesiva, usando la herramienta Sobreexponer (circular definido), se debe pasar sobre el color gris, creando algunas rayas en forma diagonal, la función de esta herramienta es aclarar el color. Ahora usaremos la herramienta Subexponer para oscurecer algunos detalles de las arrugas, es decir resaltar los detalles más claros oscureciendo sus costados o bordes. Esta herramienta hace lo contrario de la anterior. Aplicamos ahora un Filtro > Artístico > Plastificado con 9, 11, 8. Bajamos la opacidad de la capa Cinta a un 60%. Como último detalle le agregaremos un poco de sombra para darle un toque mas realista. Ir al menú Capas > Estilo de Capa > Sombra paralela y damos los siguientes valores: Multiplicar, Opacidad 80%, 1 px, 0%, 1 px. 5. Realización de una chincheta: Creamos una nueva capa denominada Chincheta. Con la herramienta Marco elíptico y pulsando Mayús. hacemos la cabeza circular de la chincheta y la rellenamos de color azul. En Opciones de fusión, marcamos la casilla Sombra paralela y Bisel y relieve. 6. Foto caricatura: Abrimos la foto. Duplicamos la capa para preservar la capa original. Filtro > Licuar. Elegimos la herramienta dedo para deformar hacia delante. Con un tamaño de 250, densidad 50 y presión 100 deformamos sus maxilares y la cabeza más angosta. (Si nos confundimos con la herramienta reconstruir (debajo) deshacemos los cambios). Reduciendo el tamaño de la herramienta dedo (130) levantamos un poco la ceja derecha y bajamos la izquierda. Con la herramienta desinflar (170) achicamos los ojos y con la herramienta inflar (170) agrandamos la nariz; con la herramienta dedo bajo un poco la nariz. Con esta misma herramienta hacemos más notable la boca. Con la herramienta dedo (100) estiramos su sonrisa. Con la herramienta dedo (90) conformo las gafas si se han deformado y estiramos los ojos. Para darle un aspecto de foto caricatura: Duplicamos. Filtro > Artístico > Bordes añadidos 2, 1, 2. (Si la imagen es muy oscura desde imagen > ajuste > brillo y contraste podemos aumentar el brillo (60)).. Filtro > Artístico > Cuarteado 4, 4, 2. Filtro > Artístico > Manchas 2, 0, 10.
4 7. Una cara en otra Hagamos un una cara sobre otra (fotomontaje). Abrimos la foto del cuerpo y la foto de la cara que queramos añadir. Colocamos la cara en su sitio y ajustaremos el tamaño con la Herramienta de Selección Libre (Ctrl + T). Nos ayudaremos bajando la opacidad(60%). Una vez colocada tu cara sobre la que vamos a sustituir, con negro sobre blanco, creamos una máscara vectorial y con un pincel difuso borraremos el contorno de la cara que vamos a colocar. Para que la capa no pierda visibilidad duplicamos (ctrl. + J) y combinamos hacia abajo (ctrl. + E). Una vez hecho esto veremos que la cabeza está en su sitio pero no concuerda mucho con el tono de piel. Para que concuerde perfectamente con la piel pasaremos a la pestaña canales y ahí, en cada canal, igualamos el color. Primero en el rojo presionamos ctrl. + M y bajamos o subimos el controlador según queramos oscurecer o aclarar; hacemos los mismos pasos para los colores verde y azul. Haciendo clic en RGB veremos el resultado. Volvemos a la pestaña capas y para igualar un poquito más vamos a equilibrio de color (ctrl. + b). Para hacer igual de luminosa la imagen vamos a Imagen > Ajustes > Tono/Saturación o Ctrl + U. Sin colorear, toqueteamos variamos los valores. Si imagen está un poco más "desenfocada" que el cuerpo lo arreglaremos añadiendo ruido: Filtro > Ruido > Añadir Ruido. Pondremos un valor bajo. En mi caso 3,72 px. También podemos probar con Filtro > Enfocar > Máscara de enfoque y la herramienta Dedo. 8. Texto caramelo: Crear un documento nuevo de 150x150 px, fondo blanco, modo RGB y 72 ppp. Crear una nueva capa. Crear dos líneas con el color rojo y un pincel de 20px y 100% de dureza: Aplicar el Filtro > Distorsionar > Encoger con un valor del 70%. Desde menú Edición > Transformar > Rotar la imagen 45º y escalarla hasta que las manchas se integren en el cuadrado (como se indican en la imagen)
5 Definir la imagen resultante como motivo, desde el menú Edición. Sobre nuestro proyecto escribimos un texto en negro. Desde los Estilos de capa seleccionar Superposición de motivo y seleccionar el motivo que antes hemos guardado y pasamos al siguiente punto Seleccionar en el mismo cuadro de diálogo Bisel y Relieve y modificar los valores: Inglete interior, redondeado, 200%, arriba, 8px, 0px, 120º con usar luz global, 70, Trama blanco con 75%, y multiplicar negro con 50%. En sombra paralela ponemos: Multiplicar negro con 75%, 120º con usar luz global, 5 px, 0px y 5px.
Ilustración Pop-Art Street Dance
 Ilustración Pop-Art Street Dance Ana María Beirão Ilustración Pop-Art Street Dance Aplicar efectos a las fotos y crear un diseño pop-art propio de los años 60 con pinceles. En este tutorial de Photoshop,
Ilustración Pop-Art Street Dance Ana María Beirão Ilustración Pop-Art Street Dance Aplicar efectos a las fotos y crear un diseño pop-art propio de los años 60 con pinceles. En este tutorial de Photoshop,
CÓMO HACER UNA IMAGEN CON TEXTO USANDO PHOTOSHOP
 CÓMO HACER UNA IMAGEN CON TEXTO USANDO PHOTOSHOP Para comenzar elegimos la imagen deseada y esta imagen si no está en blanco y negro debemos de ponerla, para eso, cuando tenemos la imagen abierta en nuestro
CÓMO HACER UNA IMAGEN CON TEXTO USANDO PHOTOSHOP Para comenzar elegimos la imagen deseada y esta imagen si no está en blanco y negro debemos de ponerla, para eso, cuando tenemos la imagen abierta en nuestro
Crear el cartel de la película "El Legado de Bourne
 Crear el cartel de la película "El Legado de Bourne Ana María Beirão Crear el cartel de la película "El Legado de Bourne Crear un cartel con una máscara de un patrón de rayas como el cartel de la película
Crear el cartel de la película "El Legado de Bourne Ana María Beirão Crear el cartel de la película "El Legado de Bourne Crear un cartel con una máscara de un patrón de rayas como el cartel de la película
TEMARIO CURSO PHOTOSHOP CS4 RETOQUE FOTOGRÁFICO
 TEMARIO CURSO PHOTOSHOP CS4 RETOQUE FOTOGRÁFICO LECCIÓN 1 El entorno de trabajo LECCIÓN 2 1. Introducción 2. Requisitos del sistema 3. Abrir el programa 4. Cerrar el programa 5. Interfaz de Photoshop CS4
TEMARIO CURSO PHOTOSHOP CS4 RETOQUE FOTOGRÁFICO LECCIÓN 1 El entorno de trabajo LECCIÓN 2 1. Introducción 2. Requisitos del sistema 3. Abrir el programa 4. Cerrar el programa 5. Interfaz de Photoshop CS4
HACER SOBRE de MARTHI ALVAREZ. 2º Desbloqueamos la capa y le aplicamos un estilo de capa de súper posición de degradado con los siguientes valores.
 HACER SOBRE de MARTHI ALVAREZ 1º Creamos un documento nuevo con las siguientes características. 2º Desbloqueamos la capa y le aplicamos un estilo de capa de súper posición de degradado con los siguientes
HACER SOBRE de MARTHI ALVAREZ 1º Creamos un documento nuevo con las siguientes características. 2º Desbloqueamos la capa y le aplicamos un estilo de capa de súper posición de degradado con los siguientes
Guía de aprendizaje Photoshop CS5: edición fotográfica
 Desarrollo del tutorial: pas 1 de 12 En este tutorial aprenderemos a hacer selecciones avanzadas para separar elementos del fondo o para cambiar un fondo sin detalle para hacer la foto más impactante.
Desarrollo del tutorial: pas 1 de 12 En este tutorial aprenderemos a hacer selecciones avanzadas para separar elementos del fondo o para cambiar un fondo sin detalle para hacer la foto más impactante.
PHOTSHOP CS4 PARA RETOQUE FOTOGRÁFICO
 PHOTSHOP CS4 PARA RETOQUE FOTOGRÁFICO Código Nombre Categoría DS_0011 PHOTOSHOP CS4 PARA RETOQUE FOTOGRÁFICO DISEÑO Duración 60 HORAS Modalidad ONLINE Audio SI Vídeo SI Objetivos EL ENTORNO DE TRABAJO
PHOTSHOP CS4 PARA RETOQUE FOTOGRÁFICO Código Nombre Categoría DS_0011 PHOTOSHOP CS4 PARA RETOQUE FOTOGRÁFICO DISEÑO Duración 60 HORAS Modalidad ONLINE Audio SI Vídeo SI Objetivos EL ENTORNO DE TRABAJO
1. Creamos una nueva imagen con fondo blanco y dimensiones 400 x 200 píxeles. Seleccionemos la
 Texto estándar Las opciones de la herramienta Texto nos permiten elegir las características del texto que vamos a colocar en nuestro trabajo. Comencemos a trabajar sobre una imagen. 1. Creamos una nueva
Texto estándar Las opciones de la herramienta Texto nos permiten elegir las características del texto que vamos a colocar en nuestro trabajo. Comencemos a trabajar sobre una imagen. 1. Creamos una nueva
Como colocar una barba en Photoshop
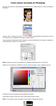 Como colocar una barba en Photoshop En primer lugar, abrimos el Adobe Bridge para transportar la foto modelo femenino al entorno de trabajo de Photoshop. Hacemos click en el botón nueva capa y posteriormente
Como colocar una barba en Photoshop En primer lugar, abrimos el Adobe Bridge para transportar la foto modelo femenino al entorno de trabajo de Photoshop. Hacemos click en el botón nueva capa y posteriormente
1. CONVERTIR UNA FOTO EN UN DIBUJO.
 1. CONVERTIR UNA FOTO EN UN DIBUJO. Como todo en Photoshop hay múltiples formas de hacer un efecto. En esta caso vamos a ver tres formas de hacerlo. 1.1. Primera Opción Figura 1. Fotografía inicial. Para
1. CONVERTIR UNA FOTO EN UN DIBUJO. Como todo en Photoshop hay múltiples formas de hacer un efecto. En esta caso vamos a ver tres formas de hacerlo. 1.1. Primera Opción Figura 1. Fotografía inicial. Para
Aclarar u oscurecer una fotografía
 Aclarar u oscurecer una fotografía Puede ocurrir que tengamos fotografías que parezcan muy oscuras o, por el contrario, están demasiado claras. Photoshop nos permite ajustar correctamente los niveles de
Aclarar u oscurecer una fotografía Puede ocurrir que tengamos fotografías que parezcan muy oscuras o, por el contrario, están demasiado claras. Photoshop nos permite ajustar correctamente los niveles de
Gotas de lluvia. Greg Vander Houwen Adaptado del sitio web
 Gotas de lluvia Greg Vander Houwen Adaptado del sitio web http://www.photoshoptechniques.com. Greg Vander Houwen es el creador de PhotoshopTechniques.com. Es uno de los maestros digitales de Adobe y miembro
Gotas de lluvia Greg Vander Houwen Adaptado del sitio web http://www.photoshoptechniques.com. Greg Vander Houwen es el creador de PhotoshopTechniques.com. Es uno de los maestros digitales de Adobe y miembro
Cómo hacer imágenes TRIDIMENSIONALES
 PRACTICA PRACTICA Cómo hacer imágenes TRIDIMENSIONALES Las cámaras que captaban fotografías de visión estereoscópica cayeron en desuso debido a la dificultad de visualización por parte del aficionado,
PRACTICA PRACTICA Cómo hacer imágenes TRIDIMENSIONALES Las cámaras que captaban fotografías de visión estereoscópica cayeron en desuso debido a la dificultad de visualización por parte del aficionado,
El participante podrá manejar un amplio conjunto de herramientas para optimizar imágenes para el medio digital de gran calidad y riqueza visual.
 Photoshop Objetivo general El participante podrá manejar un amplio conjunto de herramientas para optimizar imágenes para el medio digital de gran calidad y riqueza visual. Introducción Photoshop es una
Photoshop Objetivo general El participante podrá manejar un amplio conjunto de herramientas para optimizar imágenes para el medio digital de gran calidad y riqueza visual. Introducción Photoshop es una
Guía de aprendizaje Photoshop CS5: Edición fotográfica
 Desarrollo del tutorial: paso 1 de 18 En este tutorial vamos a realizar un fotomontaje combinando las dos fotografías que vemos a continuación, de forma que quedarán perfectamente integradas. En un collage
Desarrollo del tutorial: paso 1 de 18 En este tutorial vamos a realizar un fotomontaje combinando las dos fotografías que vemos a continuación, de forma que quedarán perfectamente integradas. En un collage
+ = Introducción al modelado 2D: Photoshop. Modelado 2D Herramientas de modelado 2D Photoshop. Imágenes = Mapas de bits. Modelado 2D. Color.
 Contenidos Introducción al modelado 2D: Photoshop Modelado 2D Herramientas de modelado 2D Photoshop Introducción Escritorio de Photoshop Tutorial: Modelado de un ojo Armazones: JHotDraw 1/26 Modelado 2D
Contenidos Introducción al modelado 2D: Photoshop Modelado 2D Herramientas de modelado 2D Photoshop Introducción Escritorio de Photoshop Tutorial: Modelado de un ojo Armazones: JHotDraw 1/26 Modelado 2D
TUTORIAL ILUSTRACIÓN ADOBE PHOTOSHOP
 1 TUTORIAL ILUSTRACIÓN ADOBE PHOTOSHOP IES Severo Ochoa Diseño asistido por ordenador Curso 2º bachillerato de Artes Plásticas y diseño 2011 2012 Profesor: Manuel Padilla Álvarez Alumna de Máster: Irene
1 TUTORIAL ILUSTRACIÓN ADOBE PHOTOSHOP IES Severo Ochoa Diseño asistido por ordenador Curso 2º bachillerato de Artes Plásticas y diseño 2011 2012 Profesor: Manuel Padilla Álvarez Alumna de Máster: Irene
Tamaño de imagen y de lienzo Métodos de interpolación Rotar y voltear el lienzo Herramienta Recortar y Cortar Más transformaciones de imagen
 EL ENTORNO DE TRABAJO Interfaz de Photoshop Barras Aplicación, Menús y Comandos Los paneles de trabajo Barra de Estado Los menús contextuales Cambiar el espacio de trabajo OPERACIONES BÁSICAS CON IMÁGENES
EL ENTORNO DE TRABAJO Interfaz de Photoshop Barras Aplicación, Menús y Comandos Los paneles de trabajo Barra de Estado Los menús contextuales Cambiar el espacio de trabajo OPERACIONES BÁSICAS CON IMÁGENES
Photoshop CS6 Para PC/Mac
 Nociones básicas La resolución 9 Los colores en Photoshop 10 Los modos de Adobe Photoshop 13 El espacio de trabajo Descubrir el espacio de trabajo 15 Utilizar el panel Herramientas 19 Administrar la barra
Nociones básicas La resolución 9 Los colores en Photoshop 10 Los modos de Adobe Photoshop 13 El espacio de trabajo Descubrir el espacio de trabajo 15 Utilizar el panel Herramientas 19 Administrar la barra
Código: Photoshop CS5 PROGRAMA FORMATIVO. Observaciones: Objetivos
 Código: 0729 Photoshop CS5 Modalidad: A Distancia Duración: 100 horas Observaciones: Objetivos Verá cómo obtener efectos sorprendentes usando los numerosos filtros; cómo siluetear las imágenes mediante
Código: 0729 Photoshop CS5 Modalidad: A Distancia Duración: 100 horas Observaciones: Objetivos Verá cómo obtener efectos sorprendentes usando los numerosos filtros; cómo siluetear las imágenes mediante
Composición combinando TEXTO E IMAGENES PRACTICA PRACTICA
 Composición combinando PRACTICA PRACTICA TEXTO E IMAGENES Las composiciones de texto con imágenes suelen dar un resultado muy atractivo por su propia irrealidad, se trata de combinar el grafismo con la
Composición combinando PRACTICA PRACTICA TEXTO E IMAGENES Las composiciones de texto con imágenes suelen dar un resultado muy atractivo por su propia irrealidad, se trata de combinar el grafismo con la
3.1. Herramientas artísticas, de pintura
 Tema 3. Las herramientas de photoshop 3.1. Herramientas artísticas, de pintura 1. Previos Para poder usar las herramientas de pintura debemos previamente saber elegir un color y diferenciar entre color
Tema 3. Las herramientas de photoshop 3.1. Herramientas artísticas, de pintura 1. Previos Para poder usar las herramientas de pintura debemos previamente saber elegir un color y diferenciar entre color
Herramientas de pintura. Herramientas de dibujo y texto. * Los métodos abreviados de teclado aparecen entre paréntesis. Sólo para Extended
 25 Herramientas Cuando inicie Photoshop, el panel Herramientas aparece en la parte izquierda de la pantalla. Algunas herramientas de este panel cuentan con opciones que aparecen en la barra de opciones
25 Herramientas Cuando inicie Photoshop, el panel Herramientas aparece en la parte izquierda de la pantalla. Algunas herramientas de este panel cuentan con opciones que aparecen en la barra de opciones
PRÁCTICAS PHOTOSHOP. Arq. Alejandra Olivares Cardozo. Imagen Artística. Material: Resultado:
 Imagen Artística 1 Material: Resultado: Procedimiento: 1. Abrir las imágenes requeridas para la práctica (ubicadas en la carpeta Actividades Programadas) Ingresar al Menú Archivo>Abrir (buscar en el directorio
Imagen Artística 1 Material: Resultado: Procedimiento: 1. Abrir las imágenes requeridas para la práctica (ubicadas en la carpeta Actividades Programadas) Ingresar al Menú Archivo>Abrir (buscar en el directorio
Seleccionamos la herramienta marco Elíptico
 Para realizar la actividad 3 debemos crear un logo para esto vamos a Archivo Nuevo Anchura 600 y Altura 600 resolución 200 Contenido de fondo: transparente Seleccionamos la herramienta marco Elíptico Y
Para realizar la actividad 3 debemos crear un logo para esto vamos a Archivo Nuevo Anchura 600 y Altura 600 resolución 200 Contenido de fondo: transparente Seleccionamos la herramienta marco Elíptico Y
Guía Como crear el Logotipo de GIMP con Inkscape
 Guía Como crear el Logotipo de GIMP con Inkscape GIMP es uno de los mejores programas para edición de imágenes de código abierto (libre). Ahora bien, seguramente algunos no conocen como se llama su mascota,
Guía Como crear el Logotipo de GIMP con Inkscape GIMP es uno de los mejores programas para edición de imágenes de código abierto (libre). Ahora bien, seguramente algunos no conocen como se llama su mascota,
Guía de aprendizaje Photoshop CS5: edición fotográfica
 . Desarrollo del tutorial: paso 1 de 13 En este tutorial vamos a trabajar con el filtro Punto de fuga. Mediante este filtro podemos editar la perspectiva de una fotografía, o sea, podemos clonar, pintar,
. Desarrollo del tutorial: paso 1 de 13 En este tutorial vamos a trabajar con el filtro Punto de fuga. Mediante este filtro podemos editar la perspectiva de una fotografía, o sea, podemos clonar, pintar,
PHOTOSHOP. Aprende. Objetivo
 Aprende PHOTOSHOP Objetivo Aprender todas las herramientas que ofrece Photoshop para aplicarlas en retoque y edición fotográfico, diseño gráfico, diseño web y animación. Conocerá principios básicos de
Aprende PHOTOSHOP Objetivo Aprender todas las herramientas que ofrece Photoshop para aplicarlas en retoque y edición fotográfico, diseño gráfico, diseño web y animación. Conocerá principios básicos de
Conversión a Blanco y Negro
 0 Conversión a Blanco y Negro Convertir una imagen digital color a blanco y negro, utiliza los mismos principios que los filtros de color en la fotografía de película, excepto que los filtros se aplican
0 Conversión a Blanco y Negro Convertir una imagen digital color a blanco y negro, utiliza los mismos principios que los filtros de color en la fotografía de película, excepto que los filtros se aplican
Podemos duplicar imagen original lo llevamos hacia arriba y estaríamos aplicando el modo multiplicar
 Cambiar textura a la piel: duplicar imagen, seleccionar imagen del animal, crear mascara de capa, arriba de esta imagen pondremos la capa con la textura a aplicar entre las capas 1 y 2 dejando alt presionado
Cambiar textura a la piel: duplicar imagen, seleccionar imagen del animal, crear mascara de capa, arriba de esta imagen pondremos la capa con la textura a aplicar entre las capas 1 y 2 dejando alt presionado
Guía Photoshop CS4 para Retoque fotográfico
 Guía Photoshop CS4 para Retoque fotográfico Bienvenido al curso Photoshop CS4 para retoque fotográfico que imparte Ideanto a través de su plataforma online. A lo largo de las 60 horas de formación de este
Guía Photoshop CS4 para Retoque fotográfico Bienvenido al curso Photoshop CS4 para retoque fotográfico que imparte Ideanto a través de su plataforma online. A lo largo de las 60 horas de formación de este
Primero comencemos con otra pregunta aún más esencial para los principiantes.
 Canales y máscaras CANALES Que son los canales? Para que sirven? En que nos pueden ayudar?. Todas estas preguntas nos las hacemos habitualmente todos aquellos que nos iniciamos en el mundo de Photoshop.
Canales y máscaras CANALES Que son los canales? Para que sirven? En que nos pueden ayudar?. Todas estas preguntas nos las hacemos habitualmente todos aquellos que nos iniciamos en el mundo de Photoshop.
INTITUTO UNIVERSITARIO TECNOLOGICO ANTONIO JOSE DE SUCRE EXTENCION ACADEMICA CIUDAD BOLIVAR ESTADO BOLIVAR
 INTITUTO UNIVERSITARIO TECNOLOGICO ANTONIO JOSE DE SUCRE EXTENCION ACADEMICA CIUDAD BOLIVAR ESTADO BOLIVAR CURSO: PHOTOSHOP CS5 ENFOQUE FILOSOFICO Se fundamenta en aprender a utilizar espacio de trabajo
INTITUTO UNIVERSITARIO TECNOLOGICO ANTONIO JOSE DE SUCRE EXTENCION ACADEMICA CIUDAD BOLIVAR ESTADO BOLIVAR CURSO: PHOTOSHOP CS5 ENFOQUE FILOSOFICO Se fundamenta en aprender a utilizar espacio de trabajo
Retoque fotográfico con Photoshop CC
 Pág. N. 1 Retoque fotográfico con Photoshop CC Familia: Editorial: Autor: TIC Macro Alejandro Marcas León ISBN: 978-612-304-256-1 N. de páginas: 176 Edición: 1. a 2015 Medida: 17.5 x 24.8 Colores: Papel:
Pág. N. 1 Retoque fotográfico con Photoshop CC Familia: Editorial: Autor: TIC Macro Alejandro Marcas León ISBN: 978-612-304-256-1 N. de páginas: 176 Edición: 1. a 2015 Medida: 17.5 x 24.8 Colores: Papel:
Para su mayor comprensión les he proporcionado un PDF de este tutorial, para que lo descargue y lo impriman cuando lleven a cabo los ejercicios.
 Tutorial de Photoshop Convertir una foto en dibujo a lápiz Nota. Para obtener este PDF de mayor calidad entrar a www.comousarphotoshop.wordpress.com En este tutorial básico veremos cómo transformar una
Tutorial de Photoshop Convertir una foto en dibujo a lápiz Nota. Para obtener este PDF de mayor calidad entrar a www.comousarphotoshop.wordpress.com En este tutorial básico veremos cómo transformar una
TAREA GIMP 01. Herramienta cubo de pintura: Rellena con un color o patrón el área seleccionada (Mayúsculas + B)
 TAREA GIMP 01 Abrimos el programa y seleccionamos Archivo Nuevo. Vamos a dibujar un paisaje sencillo para utilizar alguna de las herramientas básicas de Gimp. Las herramientas de pintura en GIMP son: Herramienta
TAREA GIMP 01 Abrimos el programa y seleccionamos Archivo Nuevo. Vamos a dibujar un paisaje sencillo para utilizar alguna de las herramientas básicas de Gimp. Las herramientas de pintura en GIMP son: Herramienta
Profesora: Mejía Villegas Dalia Conalep 184
 Este manual te ayudara a generar transparencias a las imágenes para que se forme el collage. Espero te guste el manual. 1. Antes de iniciar sobre photoshop CS5, será necesario tener seleccionadas de manera
Este manual te ayudara a generar transparencias a las imágenes para que se forme el collage. Espero te guste el manual. 1. Antes de iniciar sobre photoshop CS5, será necesario tener seleccionadas de manera
Contenido. Clase 5. Clase 5
 Página2 Contenido Clase 5 7. Ejercicios básicos en Photoshop 7.1. Ajustes de color 7.2. Colocar marco en una foto 7.3. Texto reflejado 7.4. Fotomontaje Clase 5 Página3 7. EJERCICIOS BÁSICOS EN PHOTOSHOP
Página2 Contenido Clase 5 7. Ejercicios básicos en Photoshop 7.1. Ajustes de color 7.2. Colocar marco en una foto 7.3. Texto reflejado 7.4. Fotomontaje Clase 5 Página3 7. EJERCICIOS BÁSICOS EN PHOTOSHOP
Guía de aprendizaje Photoshop CS5: edición fotográfica
 Desarrollo del tutorial: paso 1 de 14 En este tutorial veremos otra forma de edición no destructiva. Los Objetos Inteligentes son capas que contienen los datos de la imagen a la que está enlazada. Decimos
Desarrollo del tutorial: paso 1 de 14 En este tutorial veremos otra forma de edición no destructiva. Los Objetos Inteligentes son capas que contienen los datos de la imagen a la que está enlazada. Decimos
TUTORIAL RETRATOS ESTILO LICHTENSTEIN
 TUTORIAL RETRATOS ESTILO LICHTENSTEIN En su momento me resulto muy dificil encontrar informacion sobre como realizar retratos al estilo Lichtenstein por lo que voy a intentar realizar un tutorial con todo
TUTORIAL RETRATOS ESTILO LICHTENSTEIN En su momento me resulto muy dificil encontrar informacion sobre como realizar retratos al estilo Lichtenstein por lo que voy a intentar realizar un tutorial con todo
COREL PHOTO PAINT. Las siguientes tablas proporcionan descripciones de las herramientas y del área de control de color.
 COREL PHOTO PAINT Caja de herramientas La caja de herramientas contiene herramientas para editar, crear y visualizar imágenes. Algunas de ellas son visibles de forma predeterminada, mientras que otras
COREL PHOTO PAINT Caja de herramientas La caja de herramientas contiene herramientas para editar, crear y visualizar imágenes. Algunas de ellas son visibles de forma predeterminada, mientras que otras
UNIDAD 2 GIMP: CREAR IMÁGENES Y HERRAMIENTAS BÁSICAS
 UNIDAD 2 GIMP: CREAR IMÁGENES Y HERRAMIENTAS BÁSICAS COMPETIC 1 MULTIMEDIA Crear una imagen nueva Una vez conocida la interface de GIMP vamos a obtener nuestra primera imagen. GIMP nos permite trabajar
UNIDAD 2 GIMP: CREAR IMÁGENES Y HERRAMIENTAS BÁSICAS COMPETIC 1 MULTIMEDIA Crear una imagen nueva Una vez conocida la interface de GIMP vamos a obtener nuestra primera imagen. GIMP nos permite trabajar
Making off - Mujer mariposa. Making off. Mujer mariposa.
 Making off Mujer mariposa Software utilizado Concepto Inspirado en los trabajos del joven diseñador Joe Moore, concretamente este diseño How to dissapear completly decidí hacer uno propio, usando especialmente
Making off Mujer mariposa Software utilizado Concepto Inspirado en los trabajos del joven diseñador Joe Moore, concretamente este diseño How to dissapear completly decidí hacer uno propio, usando especialmente
UNIDAD 3. Pintura y edición.
 UNIDAD 3. Pintura y edición. En esta unidad vamos a empezar viendo las herramientas de pintura. Grupo de herramientas Pincel. La primera que vemos es la herramienta pincel, en la que haciendo clic con
UNIDAD 3. Pintura y edición. En esta unidad vamos a empezar viendo las herramientas de pintura. Grupo de herramientas Pincel. La primera que vemos es la herramienta pincel, en la que haciendo clic con
Para aplicar un color de trazo a una forma, puede seguir cualquiera de los procedimientos siguientes:
 MÓDULO 3: COLOR, BIBLIOTECA Y SIMBOLOS TEMA 1: TRABAJO CON COLOR 1. Introducción Flash CS3 permite aplicar, crear y modificar colores. Para elegir colores para aplicarlos al trazo o al relleno de un objeto
MÓDULO 3: COLOR, BIBLIOTECA Y SIMBOLOS TEMA 1: TRABAJO CON COLOR 1. Introducción Flash CS3 permite aplicar, crear y modificar colores. Para elegir colores para aplicarlos al trazo o al relleno de un objeto
EJERCICIOS INKSCAPE. Realiza las siguientes figuras básicas y llámalo ejercicio1.svg:
 EJERCICIOS INKSCAPE EJERCICIO 1 Realiza las siguientes figuras básicas y llámalo ejercicio1.svg: EJERCICIO 2 Realiza las siguientes figuras y llámalo ejercicio2.svg: EJERCICIO GUIADO 3 Realiza la siguiente
EJERCICIOS INKSCAPE EJERCICIO 1 Realiza las siguientes figuras básicas y llámalo ejercicio1.svg: EJERCICIO 2 Realiza las siguientes figuras y llámalo ejercicio2.svg: EJERCICIO GUIADO 3 Realiza la siguiente
Profesor: Vicente Destruels Moreno. Practica guiada 3
 Practica guiada 3 Vamos a realizar una composición con diferentes capas. 1. Abrimos GIMP y, todas las imágenes asociadas a la practica desde Archivo-->Abrir, Paisaje.jpg, perro.xcf, tiutulo1.xcf y titulo2.xcf.
Practica guiada 3 Vamos a realizar una composición con diferentes capas. 1. Abrimos GIMP y, todas las imágenes asociadas a la practica desde Archivo-->Abrir, Paisaje.jpg, perro.xcf, tiutulo1.xcf y titulo2.xcf.
EDUCACIÓN EN LÍNEA LA EXPERIENCIA EN UN CLIC
 Adobe Photoshop I. Marisol Lomelí Rico Aprenderás y dominarás las herramientas de Photoshop aplicando distintas técnicas y ejemplos que te servirán para la creación y edición de imágenes, retoques fotográficos,
Adobe Photoshop I. Marisol Lomelí Rico Aprenderás y dominarás las herramientas de Photoshop aplicando distintas técnicas y ejemplos que te servirán para la creación y edición de imágenes, retoques fotográficos,
En este ejercicio vamos a utilizar varias imágenes para componer la siguiente, mediante la utilización de diferentes capas.
 Prácticas guiadas 3 Práctica guiada 3.1 Una composición con capas En este ejercicio vamos a utilizar varias imágenes para componer la siguiente, mediante la utilización de diferentes capas. Para ello debes
Prácticas guiadas 3 Práctica guiada 3.1 Una composición con capas En este ejercicio vamos a utilizar varias imágenes para componer la siguiente, mediante la utilización de diferentes capas. Para ello debes
IES SEVERO OCHOA DISEÑO ASISTIDO POR ORDENADOR
 IES SEVERO OCHOA DISEÑO ASISTIDO POR ORDENADOR Profesor Manuel Padilla Álvarez Aplicación con COREL DRAW Tutorial traducido de VECTORTUTS 2 Creación de un reloj de pulsera de acero: La técnica básica utilizada
IES SEVERO OCHOA DISEÑO ASISTIDO POR ORDENADOR Profesor Manuel Padilla Álvarez Aplicación con COREL DRAW Tutorial traducido de VECTORTUTS 2 Creación de un reloj de pulsera de acero: La técnica básica utilizada
Técnicas de inclusión de objetos en ambientes
 Técnicas de inclusión de objetos en ambientes 1 1. TÉCNICAS DE INCLUSIÓN DE OBJETOS EN AMBIENTES...3 1.1. IGUALAR GAMA TONAL E ILUMINACIONES...3 1.1.1. Incluir el cielo...3 1.1.2. Incluir el Cubo (Pozo)...7
Técnicas de inclusión de objetos en ambientes 1 1. TÉCNICAS DE INCLUSIÓN DE OBJETOS EN AMBIENTES...3 1.1. IGUALAR GAMA TONAL E ILUMINACIONES...3 1.1.1. Incluir el cielo...3 1.1.2. Incluir el Cubo (Pozo)...7
Profesor: Vicente Destruels Moreno. Practica guiada 1
 Práctica guiada 1 Uso de mascara rápida:creación de un marco Esta primera práctica nos servirá para introducirnos en el GIMP. La imagen sobre la que vamos a trabajar es la que puedes ver a continuación
Práctica guiada 1 Uso de mascara rápida:creación de un marco Esta primera práctica nos servirá para introducirnos en el GIMP. La imagen sobre la que vamos a trabajar es la que puedes ver a continuación
Unidad 5. Las capas en Photoshop
 Unidad 5. Las capas en Photoshop Vamos a transformar una capa, para ello vamos al Edición Transformar y obtenemos el siguiente desplegable: Seleccionamos una de las transformaciones, por ejemplo Escala
Unidad 5. Las capas en Photoshop Vamos a transformar una capa, para ello vamos al Edición Transformar y obtenemos el siguiente desplegable: Seleccionamos una de las transformaciones, por ejemplo Escala
Creación de una carátula de CD
 Creación de una carátula de CD En esta ocasión vamos a realizar una carátula de un CD. Para ello vamos a utilizar dos fotografías, las cuales las fusionaremos para crear la parte frontal de la carátula,
Creación de una carátula de CD En esta ocasión vamos a realizar una carátula de un CD. Para ello vamos a utilizar dos fotografías, las cuales las fusionaremos para crear la parte frontal de la carátula,
I.E.S Clara Campoamor (Móstoles) Dpt. Tecnología - Javier S Leyva- 19/10/08
 Prácticas de GIMP para 4º Informática p.1/5 Prácticas de GIMP para 4º Informática p.2/5 PRÁCTICA Nº3: SELLO Índice PRÁCTICA Nº3: SELLO...2 1 Intro...2 2 Reducir el tamaño de la imagen...2 3 Cambiar el
Prácticas de GIMP para 4º Informática p.1/5 Prácticas de GIMP para 4º Informática p.2/5 PRÁCTICA Nº3: SELLO Índice PRÁCTICA Nº3: SELLO...2 1 Intro...2 2 Reducir el tamaño de la imagen...2 3 Cambiar el
UNIDAD 8. RETOQUE FOTOGRAFICO
 UNIDAD 8. RETOQUE FOTOGRAFICO Photoshop es una herramienta esencial para el retoque fotográfico. Entre las herramientas existentes caben destacar el pincel corrector y el pincel de ojos rojos. Reparar
UNIDAD 8. RETOQUE FOTOGRAFICO Photoshop es una herramienta esencial para el retoque fotográfico. Entre las herramientas existentes caben destacar el pincel corrector y el pincel de ojos rojos. Reparar
ÍNDICE ÍNDICE 1. ADOBE PHOTOSHOP CS6 1ª PARTE Introducción y Primeros Pasos El Espacio de Trabajo Imágenes. Adobe Photoshop CS6
 1. ADOBE PHOTOSHOP CS6 1ª PARTE 1.1. Introducción y Primeros Pasos Qué es Photoshop?... 1 Entrada y Salida al Programa... 1 Imagen y Vector... 5 Abrir y Guardar Imagen... 5 Guardar para Web... 7 Documento
1. ADOBE PHOTOSHOP CS6 1ª PARTE 1.1. Introducción y Primeros Pasos Qué es Photoshop?... 1 Entrada y Salida al Programa... 1 Imagen y Vector... 5 Abrir y Guardar Imagen... 5 Guardar para Web... 7 Documento
El tratamiento de la fotografía digital El programa Photoshop CS3
 El programa Photoshop CS3 1 Ediciones AKAL, S. A. Las herramientas de Photoshop 2 Ediciones AKAL, S. A. La herramienta Selección Marco rectangular Marco elíptico M arco fila única Marco columna única Añadir
El programa Photoshop CS3 1 Ediciones AKAL, S. A. Las herramientas de Photoshop 2 Ediciones AKAL, S. A. La herramienta Selección Marco rectangular Marco elíptico M arco fila única Marco columna única Añadir
GIMP. CAJA DE HERRAMIENTAS
 GIMP. CAJA DE HERRAMIENTAS Por Víctor Baigorri García La Caja de Herramientas Herramienta de selección rectangular Como su nombre indica nos permite seleccionar regiones rectangulares y se encuentra en
GIMP. CAJA DE HERRAMIENTAS Por Víctor Baigorri García La Caja de Herramientas Herramienta de selección rectangular Como su nombre indica nos permite seleccionar regiones rectangulares y se encuentra en
LAS CAPAS EN PHOTOSHOP
 INTRODUCCIÓN LAS CAPAS EN PHOTOSHOP PHOTOSHOP Las capas son como hojas transparentes en las que podemos poner todos los elementos gráficos y modificarlos. En un archivo de Photoshop existen varias capas
INTRODUCCIÓN LAS CAPAS EN PHOTOSHOP PHOTOSHOP Las capas son como hojas transparentes en las que podemos poner todos los elementos gráficos y modificarlos. En un archivo de Photoshop existen varias capas
INTRODUCCIÓN CAJA DE HERRAMIENTAS 2DA. SECCIÓN
 INTRODUCCIÓN CAJA DE HERRAMIENTAS 2DA. SECCIÓN 1 Introducción CAJA DE HERRAMIENTAS 2DA. SECCIÓN HERRAMIENTAS DE PINTURA PINCEL CORRECTOR La herramienta Pincel corrector permite corregir imperfecciones
INTRODUCCIÓN CAJA DE HERRAMIENTAS 2DA. SECCIÓN 1 Introducción CAJA DE HERRAMIENTAS 2DA. SECCIÓN HERRAMIENTAS DE PINTURA PINCEL CORRECTOR La herramienta Pincel corrector permite corregir imperfecciones
Degradados. Aplicación de un relleno degradado. Última modificación 8/6/2011
 336 Degradados Aplicación de un relleno degradado La herramienta Degradado crea una fusión gradual entre varios colores. Puede seleccionar rellenos degradados preestablecidos o crear los suyos propios.
336 Degradados Aplicación de un relleno degradado La herramienta Degradado crea una fusión gradual entre varios colores. Puede seleccionar rellenos degradados preestablecidos o crear los suyos propios.
 Renombramos esta capa como "Perro". Con ella seleccionada, haz clic con el boton derecho del ratón sobre la paleta de Capas y elige Escalar capa, pon 200 píxeles como valor de anchura y pulsa Aceptar.
Renombramos esta capa como "Perro". Con ella seleccionada, haz clic con el boton derecho del ratón sobre la paleta de Capas y elige Escalar capa, pon 200 píxeles como valor de anchura y pulsa Aceptar.
PROYECTO 3 TEXTO ARTISITICOS
 PROYECTO 3 TEXTO ARTISITICOS ACTIVIDADES EJERCICIO 1 El efecto de este ejercicio se utiliza con tanta frecuencia como la sombra paralela. El texto metálico se encuentra en anuncios de coches, carátulas
PROYECTO 3 TEXTO ARTISITICOS ACTIVIDADES EJERCICIO 1 El efecto de este ejercicio se utiliza con tanta frecuencia como la sombra paralela. El texto metálico se encuentra en anuncios de coches, carátulas
Es por esto que antes de empezar necesitamos conocer algunos conceptos previos.
 Retoque por zonas Introducción del retoque por zonas En el momento en que empezamos a retocar nuestra fotografía nos encontramos una gran variedad de programas que permiten el retoque, así como una infinidad
Retoque por zonas Introducción del retoque por zonas En el momento en que empezamos a retocar nuestra fotografía nos encontramos una gran variedad de programas que permiten el retoque, así como una infinidad
CREACIÓN DE CANALES ALPHA EN PHOTOSHOP
 CREACIÓN DE CANALES ALPHA EN PHOTOSHOP Javierfl 2006.05.27.V.1. Partimos de una hoja de textura ya creada, que deseamos usar para mapear un objeto. En este caso una estación, en la que vamos a incorporar
CREACIÓN DE CANALES ALPHA EN PHOTOSHOP Javierfl 2006.05.27.V.1. Partimos de una hoja de textura ya creada, que deseamos usar para mapear un objeto. En este caso una estación, en la que vamos a incorporar
Curso Photoshop Elements 8 Ficha 6. Ejercicios de Photoshop 1
 Curso Photoshop Elements 8 Ficha 6. Ejercicios de Photoshop 1 Práctica 1: Imagen con parte en color y parte en blanco y negro: Partiendo de una imagen en color podemos convertirla a blanco y negro dejando
Curso Photoshop Elements 8 Ficha 6. Ejercicios de Photoshop 1 Práctica 1: Imagen con parte en color y parte en blanco y negro: Partiendo de una imagen en color podemos convertirla a blanco y negro dejando
UNIDAD 7. FORMAS Y TEXTOS
 UNIDAD 7. FORMAS Y TEXTOS Para lograr mejores composiciones, vamos a ver otros elementos del Photoshop como son las formas y los textos. Formas. Vamos a poder introducir en nuestro trabajo formas poligonales,
UNIDAD 7. FORMAS Y TEXTOS Para lograr mejores composiciones, vamos a ver otros elementos del Photoshop como son las formas y los textos. Formas. Vamos a poder introducir en nuestro trabajo formas poligonales,
Adobe Photoshop CS6 Efecto foto caricatura
 Adobe Photoshop CS6 Efecto foto caricatura Mg. Carlos Antonio Huamán Terrazas. Presentación En la presente sesión conocerás cual es el procedimiento para convertir una fotografía a caricatura. Las herramientas
Adobe Photoshop CS6 Efecto foto caricatura Mg. Carlos Antonio Huamán Terrazas. Presentación En la presente sesión conocerás cual es el procedimiento para convertir una fotografía a caricatura. Las herramientas
PHOTOSHOP CS. 6 Crear selecciones 6.1 Vídeo real - Concepto de selección 6.2 Herramienta Marco rectangular
 PHOTOSHOP CS 1 Conocer Photoshop 1.1 Conceptos 1.2 Requerimientos mínimos del sistema para Photoshop 1.3 Entrar en Photoshop 1.4 Área de trabajo 1.5 Salir del programa 1.6 Simulación - Entrar y Salir de
PHOTOSHOP CS 1 Conocer Photoshop 1.1 Conceptos 1.2 Requerimientos mínimos del sistema para Photoshop 1.3 Entrar en Photoshop 1.4 Área de trabajo 1.5 Salir del programa 1.6 Simulación - Entrar y Salir de
METODO GREG NORMAN DE CONVERTIR A BLANCO Y NEGRO
 METODO GREG NORMAN DE CONVERTIR A BLANCO Y NEGRO Este método para convertir una imagen en color a escalas de grises, creador por Greg Norman, suele dar unos buenos resultados. Estos los pasos: Convertimos
METODO GREG NORMAN DE CONVERTIR A BLANCO Y NEGRO Este método para convertir una imagen en color a escalas de grises, creador por Greg Norman, suele dar unos buenos resultados. Estos los pasos: Convertimos
CURSO PHOTOSHOP CS Conocer Photoshop. 1.1 Conceptos. 1.2 Requerimientos mínimos del sistema. 1.3 Entrar en Photoshop. 1.4 Espacio de trabajo
 CURSO PHOTOSHOP CS 6 1. Conocer Photoshop 1.1 Conceptos 1.2 Requerimientos mínimos del sistema 1.3 Entrar en Photoshop 1.4 Espacio de trabajo 1.5 Preferencias 1.6 Salir del programa 1.7 Práctica - Entrar
CURSO PHOTOSHOP CS 6 1. Conocer Photoshop 1.1 Conceptos 1.2 Requerimientos mínimos del sistema 1.3 Entrar en Photoshop 1.4 Espacio de trabajo 1.5 Preferencias 1.6 Salir del programa 1.7 Práctica - Entrar
CREAR UNA COLINA USANDO LOS GRADIENTES DE ADOBE ILLUSTRATOR
 CREAR UNA COLINA USANDO LOS GRADIENTES DE ADOBE ILLUSTRATOR Tutorial basado a partir de una fotografía con silueta de hombre. Lo ideal sería que hicierais este tutorial y luego otro con alguna fotografía
CREAR UNA COLINA USANDO LOS GRADIENTES DE ADOBE ILLUSTRATOR Tutorial basado a partir de una fotografía con silueta de hombre. Lo ideal sería que hicierais este tutorial y luego otro con alguna fotografía
GIMP, aplicaciones didácticas. Herramientas de GIMP
 GIMP, aplicaciones didácticas. Herramientas de GIMP Ministerio de Educación. ITE GIMP, aplicaciones didácticas. GIMP, aplicaciones didácticas Herramientas Para ampliar: Transformación. Aerógrafo. Relleno.
GIMP, aplicaciones didácticas. Herramientas de GIMP Ministerio de Educación. ITE GIMP, aplicaciones didácticas. GIMP, aplicaciones didácticas Herramientas Para ampliar: Transformación. Aerógrafo. Relleno.
Como cambiar un rostro por otro en Photoshop
 Como cambiar un rostro por otro en Photoshop En primer lugar, abrimos el Adobe Bridge para transportar las fotos modelo y cara al entorno de trabajo de Photoshop. Hacemos click en la pestaña cara y seleccionando
Como cambiar un rostro por otro en Photoshop En primer lugar, abrimos el Adobe Bridge para transportar las fotos modelo y cara al entorno de trabajo de Photoshop. Hacemos click en la pestaña cara y seleccionando
GIMP Trabajar con capas
 GIMP Trabajar con capas Montaje fotográfico Trabajo con canal alfa en capas Ejercicios Autor de contenidos: José Luis Domínguez Barroso Montaje fotográfico Trabajo con canal alfa en capas Ejercicios 1
GIMP Trabajar con capas Montaje fotográfico Trabajo con canal alfa en capas Ejercicios Autor de contenidos: José Luis Domínguez Barroso Montaje fotográfico Trabajo con canal alfa en capas Ejercicios 1
7.1. Transformar capas
 Ahora empezaremos a ver más en profundidad las características que nos ofrece Photoshop. Ya hemos aprendido qué son las capas, a modificarlas, añadirles pintura y retocarlas, a seleccionar partes de una
Ahora empezaremos a ver más en profundidad las características que nos ofrece Photoshop. Ya hemos aprendido qué son las capas, a modificarlas, añadirles pintura y retocarlas, a seleccionar partes de una
Cómo pasar de imagen a efecto cómic con Gimp 2.8
 Cómo pasar de imagen a efecto cómic con Gimp 2.8 www.funcionarioseficientes.com 1 A continuación veremos cómo conseguir un efecto cómic en esta imagen, seguiremos estos pasos: 1º) Insertamos una imagen
Cómo pasar de imagen a efecto cómic con Gimp 2.8 www.funcionarioseficientes.com 1 A continuación veremos cómo conseguir un efecto cómic en esta imagen, seguiremos estos pasos: 1º) Insertamos una imagen
Ejercicio 1 - La primera imagen
 Ejercicio 1 - La primera imagen Gimp nos permite trabajar con imágenes obtenidas con una cámara digital, con un escáner o crear imágenes digitales directamente. Para crear nuestra primera imagen accedemos
Ejercicio 1 - La primera imagen Gimp nos permite trabajar con imágenes obtenidas con una cámara digital, con un escáner o crear imágenes digitales directamente. Para crear nuestra primera imagen accedemos
Cómo crear una marca de agua sobre cualquier imagen en PowerPoint 2010 y 2007
 Cómo crear una marca de agua sobre cualquier imagen en PowerPoint 2010 y 2007 www.funcionarioseficientes.es Índice Pág 1º) Insertamos la imagen sobre la que aplicaremos la marca de agua... 1 2º) Insertamos
Cómo crear una marca de agua sobre cualquier imagen en PowerPoint 2010 y 2007 www.funcionarioseficientes.es Índice Pág 1º) Insertamos la imagen sobre la que aplicaremos la marca de agua... 1 2º) Insertamos
TEMARIO CURSO PHOTOSHOP CS4 AVANZADO
 TEMARIO CURSO PHOTOSHOP CS4 AVANZADO LECCIÓN 1 Adobe Bridge LECCIÓN 2 1. Qué es Adobe Bridge? 2. Interfaz de Adobe Bridge 3. Ajustar paneles 5. Espacios de trabajo en Adobe Bridge 6. Crear y eliminar espacios
TEMARIO CURSO PHOTOSHOP CS4 AVANZADO LECCIÓN 1 Adobe Bridge LECCIÓN 2 1. Qué es Adobe Bridge? 2. Interfaz de Adobe Bridge 3. Ajustar paneles 5. Espacios de trabajo en Adobe Bridge 6. Crear y eliminar espacios
TEMARIO CURSO PHOTOSHOP CS4 AVANZADO
 TEMARIO CURSO PHOTOSHOP CS4 AVANZADO LECCIÓN 1 Adobe Bridge LECCIÓN 2 1. Qué es Adobe Bridge? 2. Interfaz de Adobe Bridge 3. Ajustar paneles 5. Espacios de trabajo en Adobe Bridge 6. Crear y eliminar espacios
TEMARIO CURSO PHOTOSHOP CS4 AVANZADO LECCIÓN 1 Adobe Bridge LECCIÓN 2 1. Qué es Adobe Bridge? 2. Interfaz de Adobe Bridge 3. Ajustar paneles 5. Espacios de trabajo en Adobe Bridge 6. Crear y eliminar espacios
10. DISEÑO GRÁFICO Modalidad: Distancia. Objetivos:
 10. DISEÑO GRÁFICO Modalidad: Distancia. Objetivos: Desarrollar las habilidades necesarias para el diseño gráfico, con los programas CorelDraw y Photoshop de manera que resuelvan los problemas complejos
10. DISEÑO GRÁFICO Modalidad: Distancia. Objetivos: Desarrollar las habilidades necesarias para el diseño gráfico, con los programas CorelDraw y Photoshop de manera que resuelvan los problemas complejos
Creación de una taza de café con Inkscape
 Creación de una taza de café con Inkscape Inkscape es una alternativa de código abierto para Adobe Illustrator y otros programas para crear gráficos vectoriales. En este primer tutorial Inkscape para Vectortuts,
Creación de una taza de café con Inkscape Inkscape es una alternativa de código abierto para Adobe Illustrator y otros programas para crear gráficos vectoriales. En este primer tutorial Inkscape para Vectortuts,
Curso de PHOTOSHOP e ILLUSTRATOR. Edición de Imágenes Arquitectónicas
 Curso de PHOTOSHOP e ILLUSTRATOR Edición de Imágenes Arquitectónicas Programa Este curso tiene como objetivo principal, brindar todos los conocimientos la herramienta de retoque de imágenes digitales (PHOTOSHOP)
Curso de PHOTOSHOP e ILLUSTRATOR Edición de Imágenes Arquitectónicas Programa Este curso tiene como objetivo principal, brindar todos los conocimientos la herramienta de retoque de imágenes digitales (PHOTOSHOP)
TUTORIAL COMO HACER UNA FIRMA GRAFICA BY Makoto Miura
 Como lo prometido es deuda aquí les dejo un tutorial de cómo hago una firma gráfica, hay muchas maneras y ésta es solo una de tantas, pero es la manera que actualmente estoy poniendo en práctica. Lo bueno
Como lo prometido es deuda aquí les dejo un tutorial de cómo hago una firma gráfica, hay muchas maneras y ésta es solo una de tantas, pero es la manera que actualmente estoy poniendo en práctica. Lo bueno
CAPAS DE AJUSTE DE LA GAMA TONAL
 CAPAS DE AJUSTE DE LA GAMA TONAL Brillo / contraste La capa de ajuste Brillo / contraste permite realizar ajustes sencillos en la gama tonal de una imagen. Este comando realiza el mismo ajuste en todos
CAPAS DE AJUSTE DE LA GAMA TONAL Brillo / contraste La capa de ajuste Brillo / contraste permite realizar ajustes sencillos en la gama tonal de una imagen. Este comando realiza el mismo ajuste en todos
Lluvia de estrellas con Photoshop. Tomás Inda Barrera, IIPJM.
 Lluvia de estrellas con Photoshop. Tomás Inda Barrera, IIPJM. Alguna vez habrás visto que las estrellas de los animados de Walt Disney se hacen acompañar por verdaderas lluvias de estrellitas multicolores.
Lluvia de estrellas con Photoshop. Tomás Inda Barrera, IIPJM. Alguna vez habrás visto que las estrellas de los animados de Walt Disney se hacen acompañar por verdaderas lluvias de estrellitas multicolores.
Imitando un dibujo A CARBONCILLO
 José Luis Alvarez Imitando un dibujo A CARBONCILLO El dibujo a carboncillo es una de las técnicas tradicionales que cualquier artista plástico que se precie debe dominar. Contando simplemente con un carboncillo,
José Luis Alvarez Imitando un dibujo A CARBONCILLO El dibujo a carboncillo es una de las técnicas tradicionales que cualquier artista plástico que se precie debe dominar. Contando simplemente con un carboncillo,
Las capas permiten modificar determinadas zonas de la imagen sin afectar los demás datos.
 Menú Capa Añadir una o más capas, Nueva Capa, Duplicar Capa, Eliminar Capa, Propiedades de capa, Estilo de capa, Capa de relleno, Capa de ajuste, Texto, Rasterizar, Añadir máscara a capa, Máscara rápida,
Menú Capa Añadir una o más capas, Nueva Capa, Duplicar Capa, Eliminar Capa, Propiedades de capa, Estilo de capa, Capa de relleno, Capa de ajuste, Texto, Rasterizar, Añadir máscara a capa, Máscara rápida,
Maryury Barrera Daza Angela Maria Benavides Gonzalo Torres
 GIMP Maryury Barrera Daza Angela Maria Benavides Gonzalo Torres GIMP (GNU Image Manipulation Program) Es un programa de manipulación de imágenes del proyecto GNU. Se publica bajo la licencia GNU General
GIMP Maryury Barrera Daza Angela Maria Benavides Gonzalo Torres GIMP (GNU Image Manipulation Program) Es un programa de manipulación de imágenes del proyecto GNU. Se publica bajo la licencia GNU General
Crear un tipo de etiqueta editable cosido Tratamiento
 Crear un tipo de etiqueta editable cosido Tratamiento Este tutorial fue obtenido de la dirección: http://vectips.com/tutorials/create-a-editable-stitched-label-type-treatment/ y traducido desde Google
Crear un tipo de etiqueta editable cosido Tratamiento Este tutorial fue obtenido de la dirección: http://vectips.com/tutorials/create-a-editable-stitched-label-type-treatment/ y traducido desde Google
Ajustes de tono: Curvas
 Ana Maria Beirão Ajustes de tono: Curvas Es la herramienta de ajuste tonal más completa que ofrecen hoy los programas de retoque fotográfico. Opera sobre un gráfico cuadrado que representa en su lado base
Ana Maria Beirão Ajustes de tono: Curvas Es la herramienta de ajuste tonal más completa que ofrecen hoy los programas de retoque fotográfico. Opera sobre un gráfico cuadrado que representa en su lado base
HERRAMIENTAS DE SELECCIÓN Y CAPAS EN PHOTOSHOP No.1 o.2
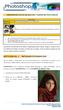 HERRAMIENTAS DE SELECCIÓN Y CAPAS EN PHOTOSHOP No.1 o.2 TEMATICA OBJETIVO GUIA No.4 RETOQUES FOTOGRAFICOS Y COLOR DE OJOS Trabajar con las principales herramientas de retoques fotográficos y efectos. ACTVIDAD
HERRAMIENTAS DE SELECCIÓN Y CAPAS EN PHOTOSHOP No.1 o.2 TEMATICA OBJETIVO GUIA No.4 RETOQUES FOTOGRAFICOS Y COLOR DE OJOS Trabajar con las principales herramientas de retoques fotográficos y efectos. ACTVIDAD
GIMP, APLICACIONES DIDÁCTICAS. Unidad 0 Conociendo Gimp
 GIMP, APLICACIONES DIDÁCTICAS Unidad 0 Conociendo Gimp INDICE DE UNIDADES 0 Conociendo GIMP Por qué Gimp? GIMP (GNU Image Manipulation Program) es un programa libre de creación y tratamiento de imágenes.
GIMP, APLICACIONES DIDÁCTICAS Unidad 0 Conociendo Gimp INDICE DE UNIDADES 0 Conociendo GIMP Por qué Gimp? GIMP (GNU Image Manipulation Program) es un programa libre de creación y tratamiento de imágenes.
PHOTOSHOP CS 3. Duración en horas: 40
 PHOTOSHOP CS 3 Duración en horas: 40 OBJETIVOS: El presente programa formativo pretende ser una guía para que pueda conocer y profundizar en uno de los programas más potentes y solicitados por los profesionales
PHOTOSHOP CS 3 Duración en horas: 40 OBJETIVOS: El presente programa formativo pretende ser una guía para que pueda conocer y profundizar en uno de los programas más potentes y solicitados por los profesionales
PROGRAMA FORMATIVO. Photoshop CS 3. Código: DCAD008. Duración: 75 Horas. Objetivos: Contenidos:
 Photoshop CS 3 Código: DCAD008 Duración: 75 Horas Objetivos: Aprender a trabajar con las herramientas de Photoshop para la creación, edición y retoque de imágenes. Conocer los distintos modos de color.
Photoshop CS 3 Código: DCAD008 Duración: 75 Horas Objetivos: Aprender a trabajar con las herramientas de Photoshop para la creación, edición y retoque de imágenes. Conocer los distintos modos de color.
3. Ejercicio: montaje de 2 imágenes una sobre otra
 Ejercicios de Gimp - 1 3. Ejercicio: montaje de 2 imágenes una sobre otra Vamos a hacer una composición con 2 imágenes. Tenemos estas 2 imágenes, un lago y un pato. Queremos obtener una imagen en la que
Ejercicios de Gimp - 1 3. Ejercicio: montaje de 2 imágenes una sobre otra Vamos a hacer una composición con 2 imágenes. Tenemos estas 2 imágenes, un lago y un pato. Queremos obtener una imagen en la que
Objetivos
 ADOBE PHOTOSHOP CS4 Objetivos Adquisición de los conocimientos necesarios para manejar y configurar el interfaz de Photoshop CS4 y de la organización básica para trabajar con imágenes. Estudio de la forma
ADOBE PHOTOSHOP CS4 Objetivos Adquisición de los conocimientos necesarios para manejar y configurar el interfaz de Photoshop CS4 y de la organización básica para trabajar con imágenes. Estudio de la forma
Tutorial Photoshop CC reemplazar fondo
 Inicio VTGratis Cursos Alumnos Pedido Ayuda Contacto atención con Gonzalo Pasquin Telf: 692272294 Clases particulares compartiendo pantallas utilizando SKYPE para poder indicarte que tienes que hacer en
Inicio VTGratis Cursos Alumnos Pedido Ayuda Contacto atención con Gonzalo Pasquin Telf: 692272294 Clases particulares compartiendo pantallas utilizando SKYPE para poder indicarte que tienes que hacer en
