Guía de referencia rápida. Copiado, impresión y digitalización sin utilizar la computadora, mantenimiento del CX6300, solución de problemas y garantía
|
|
|
- Andrea Ávila Araya
- hace 6 años
- Vistas:
Transcripción
1 Guía de referencia rápida Copiado, impresión y digitalización sin utilizar la computadora, mantenimiento del CX6300, solución de problemas y garantía CPD-16943R XXX
2 Aviso sobre derechos de autor Todos los derechos reservados. Ninguna parte de esta publicación puede ser reproducida, almacenada en un sistema de recuperación, ni transmitida bajo ninguna forma ni por ningún medio, ya sea electrónico, mecánico, fotocopia, grabación o cualquier otro medio, sin la previa aprobación escrita de SEIKO EPSON CORPORATION. La información aquí contenida está diseñada para usarse solamente con este producto EPSON. EPSON no será responsable si esta información se usa con otros equipos. Ni SEIKO EPSON CORPORATION ni sus filiales asumirán responsabilidad ante el comprador de este producto o ante terceros por daños, pérdidas, costos o gastos en que incurrieren éstos como consecuencia de: accidente, uso incorrecto o abuso de este producto o de modificaciones, reparaciones o alteraciones no autorizadas de este producto (excluyendo los EE.UU.) o por el evidente incumplimiento de las instrucciones de SEIKO EPSON CORPORATION en cuanto la utilización y mantenimiento del mismo. SEIKO EPSON CORPORATION no será responsable por ningún daño o problemas causados por diferentes opciones o productos consumibles salvo aquellos designados como Productos Originales EPSON o Productos Aprobados EPSON que han sido ratificados por SEIKO EPSON CORPORATION. Uso responsable de material protegido por derechos de autor Las cámaras digitales los escáneres, y las impresoras a inyección de tinta, igual que las fotocopiadoras y las cámaras convencionales, pueden ser utilizadas incorrectamente para copiar y reimprimir material sin respetar los derechos de autor. Mientras que las leyes de algunos países permiten bajo ciertas circunstancias el copiado de material protegido por derechos de autor, dichas circunstancias puede que no sean tan amplias como algunas personas asumen. EPSON suplica a todos los usuarios que sean respetuosos de las leyes de derechos de autor cuando utilizan cámaras digitales, escáneres e impresoras a inyección de tinta. Marcas registradas EPSON y EPSON Stylus son marcas registradas y EPSON Smart Panel es una marca comercial de SEIKO EPSON CORPORATION. BorderFree y DURABrite son marcas registradas de Epson America, Inc. Aviso general: Otros nombres de productos incluidos en esta publicación se mencionan solo con propósitos de identificación y pueden ser marcas de sus respectivos propietarios. EPSON renuncia explícitamente a cada uno y todos los derechos sobre dichas marcas. Epson America, Inc., /04 2
3 Contenido Uso del Stylus CX Partes del EPSON Stylus CX Selección del idioma del panel de control Utilización de la función de seguridad Carga de papel Carga de hojas sueltas Uso de papel especial Copiado Copiado sin utilizar la computadora Cambio de los ajustes de copiado Uso de tarjetas de memoria Tarjetas de memoria compatibles Inserción de una tarjeta de memoria Uso del CX6300 como lector de tarjetas de memoria Impresión desde una tarjeta Impresión de una hoja de índice Selección de las fotos a imprimir Impresión con DPOF Selección de los ajustes de impresión Digitalización directamente a una tarjeta Colocación del documento original Digitalización a una tarjeta de memoria
4 Mantenimiento Limpieza del cabezal de impresión Reemplazo de cartuchos de tinta Solución de problemas Problemas y soluciones Dónde obtener ayuda Avisos Instrucciones de seguridad importantes Declaración de conformidad con la FCC Declaración de conformidad Conformidad con ENERGY STAR Garantía limitada de productos EPSON Contenido
5 Uso del Stylus CX6300 Puede usar el EPSON Stylus CX6300 para hacer fotocopias a color o en blanco y negro sin necesidad de encender la computadora. Lo único que tiene que hacer es colocar el original sobre la mesa de documentos y oprimir el botón Color. También puede imprimir fotos directamente de una tarjeta de memoria: solo tiene que insertar la tarjeta, seleccionar los ajustes que desea e imprimir. No es necesario que el dispositivo esté conectado a la computadora. El dispositivo multifuncional CX6300 le permite compartir sus imágenes de otras maneras: puede digitalizar una imagen y almacenarla en una tarjeta de memoria, o copiar imágenes de la tarjeta a la computadora y viceversa. Para configurar el equipo e instalar el software, vea el póster Guía de instalación. Para instrucciones sobre cómo imprimir y digitalizar utilizando la computadora, vea el Manual de referencia. Cuando instale el software de digitalización e impresión, se copiará un icono del Manual del CX6300 en el escritorio. Siga las siguientes indicaciones con atención: Advertencia: Las advertencias se deben seguir al pie de la letra para evitar daños corporales. Precaución: Las precauciones se deben observar para evitar daños al equipo. Nota: Las notas contienen información importante sobre el producto. Sugerencia: Las sugerencias le ofrecen información adicional para sacar mayor provecho de las funciones de impresión, copiado y digitalización. Uso del Stylus CX6300 5
6 Partes del EPSON Stylus CX6300 Soporte del papel Protector del alimentador Tapa del escáner Cable USB Bandeja de salida Tapa del escáner Pantalla LCD Panel de control Mesa de documentos Unidad de digitalización Palanca de grosor del papel Cartuchos de tinta 6 Uso del Stylus CX6300
7 Selección del idioma del panel de control El idioma predeterminado de la interface del panel de control es inglés. Puede cambiar el idioma a español, portugués o francés. Siga los pasos a continuación para seleccionar otro idioma: Haga clic en el botón Setup (Configuración). 2. Oprima el botón iluminado en verde al lado de la pantalla LCD hasta que aparezca Language (Idioma). 3. Oprima el botón Color. 4. Oprima el botón iluminado en verde al lado derecho de la pantalla LCD hasta que aparezca Español o el idioma que desea. 5. Oprima el botón OK (debajo de la pantalla LCD). El idioma de la interface del panel de control es ahora español. Para cambiar el idioma una vez más, repita los pasos anteriores. Utilización de la función de seguridad Si desea evitar el uso no autorizado del CX6300, puede activar la función de seguridad. Cuando está activada esta función, deberá entrar una clave personal cada vez que encienda el dispositivo. Si olvida la clave, puede volver a tener acceso al CX6300 (vea la página 10). Para activar la función de seguridad, primero debe ejecutar el programa Security Lock (Bloqueo de seguridad) desde la computadora a la que está conectado el CX6300. Selección del idioma del panel de control 7
8 Siga las próximas indicaciones para activar la función de seguridad: 1. Para encender el CX6300, presione el interruptor (el botón On) hasta que las luces verdes destellen. Mantenga oprimido este botón para encender el equipo. 2. Coloque el CD que contiene el software en español del Stylus CX6300 en la unidad de CD-ROM de la computadora. 3. En Windows : Si aparece la pantalla Instalación de software, haga clic en Salir. Abra la carpeta SecurityLockTool en el CD y haga doble clic en el archivo de programa en dicha carpeta. En Macintosh : La carpeta EPSON se abre automáticamente (si no lo hace, haga doble clic en el icono de CD EPSON). Luego haga doble clic en el icono Security Lock Tool. Verá esta pantalla: Nota: Puede copiar el programa a su computadora arrastrando el icono EPILOCK3 del CD a su disco duro. 4. Seleccione la opción Bloqueo Activado y luego haga clic en Aceptar. 5. En la pantalla de confirmación, haga clic en Aceptar otra vez y cierre el programa. La función de seguridad está activada. 8 Uso del Stylus CX6300
9 6. En el panel de control, presione el botón Setup (Configuración), luego utilice los botones Select (Selección) hasta que aparezca el mensaje Bloqueo Seg. (Bloqueo de seguridad) en la pantalla LCD. Presione el botón Setup... luego presione cualquiera de los botones Select hasta que el mensaje Bloqueo Seg. aparezca en la pantalla. 7. Oprima el botón Color. 8. Oprima el botón iluminado en verde al lado de On en la pantalla LCD. 9. Entre la clave de cuatro dígitos. Anote el número para que no lo olvide. 10. Oprima el botón iluminado en verde al lado de OK. 11. Apague el equipo. La función de seguridad queda activada. Cuando la vuelva a encender el dispositivo, tendrá que entrar su clave. No puede utilizarlo si no entra su clave personal. Desactivación de la función de seguridad Si quiere desactivar la función de seguridad (para no tener que entrar su clave cada vez que encienda el equipo), siga las siguientes indicaciones: 1. Presione el botón Setup (Configuración) del panel de control, luego utilice los botones Select (Selección) hasta que aparezca el mensaje Bloqueo Seg. (Bloqueo de seguridad) en la pantalla LCD. Presione el botón Setup... luego presione cualquiera de los botones Select hasta que el mensaje Bloqueo Seg. aparezca en la pantalla. Utilización de la función de seguridad 9
10 2. Presione el botón Color. 3. Presione el botón iluminado en verde al lado de Off en la pantalla LCD. 4. Entre su clave de cuatro dígitos. La función de seguridad queda desactivada. Si olvida su clave, puede volver a tener acceso al equipo ejecutando el programa de seguridad desde su computadora. 1. Coloque el CD que contiene el software en español del Stylus CX6300 en la unidad de CD-ROM de la computadora. 2. En Windows: Si aparece la pantalla Instalación del software, haga clic en Salir. Abra la carpeta SecurityLockTool en el CD y haga doble clic en el archivo de programa en dicha carpeta. En Macintosh: La carpeta EPSON se abre automáticamente (si no lo hace, haga doble clic en el icono de CD EPSON). Luego haga doble clic en el icono Security Lock Tool. Verá la siguiente ventana: Seleccione Bloqueo de Desactivado. 3. Seleccione Bloqueo Desactivado y haga clic en Aceptar. 4. En la pantalla de confirmación, haga clic en Aceptar otra vez y cierre el programa. La función de seguridad queda desactivada y el menú de seguridad del Stylus CX6300 no aparecerá en la pantalla LCD. Ahora tiene acceso libre al dispositivo. 10 Uso del Stylus CX6300
11 Carga de papel Siga las indicaciones de este capítulo para cargar papel en el alimentador de hojas del CX6300, y utilice papel EPSON compatible con este producto para así obtener resultados de alta calidad. Vea las siguientes secciones: Carga de hojas sueltas (abajo) Uso de papel especial en la página 12 Carga de hojas sueltas 1. Extraiga la bandeja de salida del papel. 2. Coloque papel contra el borde derecho del alimentador de hojas. 3. Deslice la guía lateral izquierda contra el papel, sin prensarlo demasiado. Nota: Asegúrese de que el papel esté colocado detrás del protector del alimentador. Coloque el papel contra el borde derecho. No coloque el papel delante de protector del alimentador. Deslice la guía lateral contra el papel, sin prensarlo demasiado. Extraiga la bandeja de salida. Carga de papel 11
12 No olvide: cargar el papel con el lado imprimible hacia arriba; generalmente el lado imprimible es más blanco o brillante cargar papel con membrete o preimpreso introduciendo el borde impreso primero que si va a utilizar papel que tiene una esquina recortada, debe colocar esa esquina en el borde superior derecho al cargar el papel en el alimentador de hojas cargar el papel verticalmente, aún cuando vaya a imprimir documentos o fotos con orientación horizontal leer las instrucciones que se encuentran en la envoltura del papel si va a utilizar papel especial verificar que el papel no rebase la flecha de la guía lateral izquierda, esto es, unas 125 hojas de papel normal a la vez. Si desea cargar papel especial, refiérase a las siguientes secciones. Uso de papel especial EPSON cuenta con los siguientes tipos de papel para impresoras de inyección de tinta que se pueden utilizar con este producto. Nota: Algunos de estos soportes solamente se pueden utilizar cuando imprime utilizando su computadora. Nombre del papel* Tamaño Nº de catálogo EPSON Premium Bright White Paper Carta (8,5 11 pulgadas [ mm]) S EPSON Photo Paper o EPSON Glossy Photo Paper 4 6 pulgadas ( mm) S Carta (8,5 11 pulgadas [ mm]) S ML/ S A4 (8,3 11 pulgadas [ mm]) S Carga de papel
13 Nombre del papel* Tamaño Nº de catálogo EPSON Matte Paper Heavyweight EPSON Double-Sided Matte Paper EPSON Premium Semigloss Photo Paper EPSON DURABrite Ink Glossy Photo Paper Carta (8,5 11 pulgadas [ mm]) 8 10 pulgadas ( mm) Carta (8,5 11 pulgadas [ mm]) Carta (8,5 11 pulgadas [ mm]) Carta (8,5 11 pulgadas [ mm]) S ML S S S ML S * La disponibilidad del papel varía según el país. 4 6 pulgadas ( mm) S Para obtener cartuchos de tinta, papel y otros medios de impresión fabricados por EPSON, comuníquese con su distribuidor más cercano o llame a EPSON. Vea la sección Dónde obtener ayuda en la página 43. Al cargar papel especial EPSON para impresoras de inyección de tinta, siga las siguientes indicaciones: Tipo de papel Premium Bright White Paper Glossy Photo Paper o Photo Paper Matte Paper Heavyweight Double-Sided Matte Paper Premium Semigloss Photo Paper Transparencias DURABrite Ink Glossy Photo Paper Capacidad 125 hojas 20 hojas 20 hojas, con una hoja de soporte debajo de la pila 1 hoja 1 hoja 30 hojas, con una hoja de papel normal debajo de la pila 20 hojas Uso de papel especial 13
14 Copiado Siga las indicaciones de este capítulo para utilizar el CX6300 como una fotocopiadora autónoma. Vea las siguientes secciones: Copiado sin utilizar la computadora (abajo) Cambio de los ajustes de copiado en la página 15 Copiado sin utilizar la computadora 1. Levante la tapa del escáner. 2. Coloque el documento cara abajo sobre la mesa de documentos, alineándolo con el borde superior izquierdo. Coloque el documento a 3 mm ( 1 /8 pulgada) de los bordes superior y lateral para digitalizar el documento completo. Coloque el documento a 3 mm ( 1 /8 pulgada) de los bordes para un copiado completo. 14 Copiado Nota: Si coloca el documento contra las guías laterales, no se copiarán los bordes del documento. Si desea copiar un documento grueso, como un libro, puede retirar la tapa del escáner. Presione con cuidado el original sobre la mesa de documentos para aplanarlo. Reinstale la tapa del escáner cuando termine.
15 3. Baje la tapa del escáner. 4. Presione el botón Copy en el panel de control para acceder al modo de copiado. 5. Los parámetros de copiado vigentes aparecen en la pantalla LCD. Cambie los ajustes necesarios según se describe en la sección Cambio de los ajustes de copiado (a continuación). 6. Presione el botón Color (para copias a color) o el botón B&W (para copias en blanco y negro). El documento se digitaliza y se imprime. Si va a utilizar una distribución de hoja 2-up ó 4-up (vea la sección Distribución de hoja para fotocopias en la página 18), siga las instrucciones en la pantalla LCD para digitalizar hojas adicionales. Precaución: Nunca abra la unidad de digitalización cuando esté digitalizando o copiando, ya que podría dañar el dispositivo. Cambio de los ajustes de copiado La configuración de copiado vigente aparece en la pantalla LCD. Puede cambiar los ajustes según se describe a continuación. Botón de modo de copiado Tipo de papel Ampliar/reducir Número de copias Calidad de impresión Botones de selección del menú Tamaño del papel Nota: Para guardar los ajustes de copiado actuales (con excepción del número de copias) mantenga oprimido por 3 segundos el botón Save (Guardar) hasta que aparezca el mensaje Guardado en la pantalla del panel de control. Para aplicar estos ajustes en el futuro, mantenga oprimido el botón Recall por 3 segundos. Si desea eliminar los ajustes de copiado actuales y reinstaurar los ajustes predeterminados de la unidad, mantenga presionado el botón Reset (Reiniciar ajustes) durante 3 segundos. Cambio de los ajustes de copiado 15
16 Número de copias Utilice el teclado numérico para seleccionar el número de copias que desea imprimir (hasta un máximo de 99). Si está utilizando la configuración de modo de copiado 2-up ó 4-up (vea la sección Distribución de hoja para fotocopias en la página 18), no puede seleccionar más de una copia. Tipo de papel Si va a utilizar papel especial, utilice el botón indicado en la imagen para seleccionar el ajuste que corresponde al papel que cargó. Los ajustes disponibles se indican a continuación. Tipo de papel Nota: Si el tamaño del papel que cargó no coincide con el ajuste de tamaño de papel configurado en el panel de control, es posible que los resultados sean diferentes a los que esperaba. Si cargó este tipo de papel... Papel normal EPSON Premium Bright White Paper EPSON Matte Paper Heavyweight EPSON Photo Paper PSON Glossy Photo Paper PSON Premium Semigloss Photo Paper EPSON DURABrite Ink Glossy Photo Paper seleccione este ajuste... Normal Matte (mate) Glossy (brillante/satinado) DB Photo (fotográfico DURABrite) Nota: Seleccione el tipo de papel primero ya que el mismo determina la calidad de impresión y los tamaños de papel disponibles. 16 Copiado
17 Calidad de impresión Utilice el botón indicado en la imagen para seleccionar uno de los siguientes ajustes de calidad de impresión: Borrador: para copiar rápidamente cuando la calidad de la imagen no es primordial Texto: para copiar texto y dibujos lineales Imagen: para copiar imágenes a color o en blanco y negro Mejor: para copias de la mejor calidad Tamaño de papel Utilice el botón indicado en la imagen para seleccionar el tamaño del papel que cargó. Elija uno de estos tamaños: A4 ( mm), LTR (Carta), 4 6 ( mm), 5 7 ( mm) u 8 10 ( mm). Calidad de impresión Tamaño de papel Nota: Si el tamaño del papel que cargó no coincide con el ajuste de tamaño de papel configurado en el panel de control, es posible que los resultados sean diferentes a los que espera. La opción de tamaño de papel 4 6 ( mm) no es compatible con el papel Glossy Photo Paper, 4 6, con bordes microperforados (S041134). Cambio de los ajustes de copiado 17
18 Reducción o ampliación Utilice el botón indicado en la imagen para reducir o ampliar el tamaño de la imagen que va a copiar. Puede seleccionar entre las siguientes opciones: Ampliación/reducción Ajuste Actual Ajus. Pág. Letter! 4 6 (Carta! mm) 4 6! Letter ( mm! Carta) Letter! 5 7 (Carta! mm) 5 7! Letter ( mm! Carta) A4! Letter (A4! Carta) Letter! A4 (Carta! A4) Resultado Imprime la imagen a su tamaño original. Reduce o aumenta la imagen según es necesario, para que el documento quepa en el tamaño de papel seleccionado. Convierte el tamaño del documento original al tamaño de la copia final. Para reducir o ampliar el documento utilizando un porcentaje específico, vea la sección Zoom manual en la página 20. Nota: Si selecciona Ajus. Pág. (Ajustar a página) para copiar un documento con bordes blancos o muy claros, es posible que el escáner detecte incorrectamente el tamaño del documento original y por lo tanto el tamaño de la copia puede ser incorrecto. Si esto sucede, utilice el zoom manual para ajustar el tamaño de la copia (vea la página 20). Distribución de hoja para fotocopias Si desea hacer copias con una distribución especial (por ejemplo, fotocopias sin márgenes o varias páginas en una sola hoja), utilice el menú de la distribución para copiar. Para seleccionar una distribución en particular: 1. Presione el botón Menú. 2. Oprima el botón iluminado en verde hasta que aparezca Menú Comp., luego oprima el botón OK (debajo de la pantalla LCD). 18 Copiado
19 3. Presione varias veces el botón iluminado en verde hasta que aparezca la distribución que desea, luego presione el botón OK (debajo de la pantalla LCD). Puede seleccionar entre las siguientes distribuciones: Distribución para copiar Resultados Estándar Copia el original con el margen normal de 3 mm (0,12 pulgada). Sin Márgenes Amplía o reduce el original según sea necesario para imprimirlo sin márgenes en papel de 4 6 pulgadas ( mm) ó 5 7 pulgadas ( mm).* Márg. Peq. (Márgenes pequeños) Las copias tienen un margen de solo 1,5 mm (0,06 pulgada) en las cuatro orillas.* Repetición 4,9 ó 16 Imprime varias copias de la imagen en una sola hoja; seleccione 4, 9, ó 16 imágenes por hoja, o Rep. Auto para imprimir tantas imágenes como quepan en la hoja (imprime utilizando el tamaño original del documento; funciona mejor con imágenes pequeñas). Póster Imprime la imagen original en hojas separadas (4, 9, ó 16) que puede unir para crear un póster grande. Cambio de los ajustes de copiado 19
20 Distribución para copiar Resultados 2-up Este ajuste produce dos copias del original en una sola hoja. 4-up Esta opción produce cuatro copias del original en una sola hoja. * Si la calidad de impresión disminuye en la parte inferior de la hoja, utilice la distribución Estándar. Claridad Para que las copias se impriman más claras o más oscuras, utilice el ajuste de claridad de copias. 1. Presione el botón Menu. 2. Presione el botón iluminado en verde al lado de la pantalla LCD hasta que aparezca Copiar Den, luego presione el botón OK (debajo de la pantalla LCD). 3. Presione los botones iluminados en verdes (al lado de - y +) para aclarar o oscurecer las copias, luego presione el botón OK. Zoom manual Puede ajustar manualmente el tamaño de las copias, de 25% a 400%: 1. Presione el botón Menu. 2. Presione el botón iluminado en verde al lado de la pantalla LCD hasta que aparezca el mensaje Zoom Opcional y luego presione el botón OK (debajo de la pantalla LCD). 3. Utilice el teclado numérico para entrar el porcentaje de ampliación o reducción que prefiera y luego presione el botón OK (debajo de la pantalla LCD). 20 Copiado
21 Uso de tarjetas de memoria Este capítulo trata sobres las tarjetas de memoria compatibles con este producto y explica cómo insertarlas en las distintas ranuras del equipo. Vea estas secciones: Tarjetas de memoria compatibles (abajo) Inserción de una tarjeta de memoria en la página 22 Uso del CX6300 como lector de tarjetas de memoria en la página 23 También vea las secciones Impresión desde una tarjeta en la página 26 y Digitalización a una tarjeta de memoria en la página 33. Tarjetas de memoria compatibles Puede utilizar los siguientes tipos de tarjetas con el CX6300: Em esta ranura A B C Tipo de tarjeta Memory Stick MagicGate Memory Stick Memory Stick PRO SD Card MultiMediaCard Memory Stick Duo (requiere un adaptador) minisd Card (requiere un adaptador) SmartMedia xd-picture Card CompactFlash Microdrive Ranura A Ranura B Indicador del lector de tarjetas de memoria Ranura C Uso de tarjetas de memoria 21
22 Inserción de una tarjeta de memoria 1. Compruebe que el dispositivo está encendido. 2. Si va a imprimir desde una tarjeta de memoria o a digitalizar una imagen y guardarla en la tarjeta, asegúrese que el Stylus CX6300 no está conectado a la computadora (o que la computadora está apagada). Si va a copiar imágenes entre la tarjeta y la computadora, deje la computadora conectada. Las imágenes almacenadas en la tarjeta son copiadas automáticamente a la computadora al insertar la tarjeta en la ranura apropiada (vea la página 22). 3. Abra la cubierta del compartimento de tarjetas de memoria. 4. El indicador del lector de tarjetas de memoria (al lado de las ranuras) debe estar apagado y las ranuras vacías. Inserte la tarjeta en la ranura correcta, según se muestra en la página 22. Nota: No inserte más de una tarjeta a la vez ya que después no sabrá de cuál tarjeta provienen las imágenes. 22 Uso de tarjetas de memoria
23 El lector lee los datos de la tarjeta; si encuentra imágenes de formato compatible (vea la nota del paso 5), verá la siguiente pantalla: Imág Encont Total XXX OK 5. Presione el botón iluminado en verde al lado de OK. Para sacar la tarjeta, tírela hacia fuera en forma recta. En computadoras Macintosh debe arrastrar el icono de la tarjeta a la papelera antes de retirarla. Precaución: No saque la tarjeta o apague el CX6300 mientras el indicador del lector de tarjetas de memoria esté destellando porque podría perder los datos de la tarjeta. Nota: Los archivos de imágenes deben cumplir con los siguientes requisitos: Formato de archivo Formato JPEG o TIF (compatible con Exif versión 2.1/2.2) Formato del medio Tamaño de la imagen Compatible con DCF (Design rule for Camera File system) versión 1.0 Vertical píxeles, horizontal píxeles Uso del CX6300 como lector de tarjetas de memoria La unidad de tarjetas de memoria del Stylus CX6300 funciona como lector externo de tarjetas y le permite copiar imágenes de la tarjeta a la computadora y viceversa. Para utilizar esta función en Windows 98 ó Me, debe tener instalado el software del producto según se describe en el póster Guía de instalación (el driver de almacenamiento USB se instala junto con el resto del software). 1. Asegúrese que el equipo está encendido y conectado a la computadora. 2. Inserte una tarjeta de memoria en la unidad correspondiente del Stylus CX6300 según se indica en la sección anterior. (Si va a copiar imágenes a una tarjeta de memoria que cuenta con una lengüeta de protección contra la escritura, mueva la lengüeta a la posición que permite escribir a la tarjeta.) Uso del CX6300 como lector de tarjetas de memoria 23
24 Nota: Si esta es la primera vez que va a insertar una tarjeta, primero vea la sección Utilización de EPSON CardMonitor en a continuación para configurar EPSON CardMonitor. 3. Una vez que inserta la tarjeta, la misma aparece representada como un icono de unidad extraíble en la computadora. Copie las imágenes a la tarjeta o a la computadora según sea necesario. Nota: Si copia imágenes a la tarjeta, el número de imágenes que indica la pantalla LCD no se actualiza automáticamente. Debe retirar y reinsertar la tarjeta para que el CX6300 reconozca todas las imágenes nuevas. Utilización de EPSON CardMonitor Puede utilizar EPSON CardMonitor para copiar las imágenes automáticamente a la computadora cuando inserte una tarjeta de memoria. También puede configurar una aplicación de edición de fotos para que se abra automáticamente cada vez que inserte una tarjeta de memoria. Siga las instrucciones a continuación que corresponden a su sistema operativo. Windows 1. Si la computadora (bajo Windows XP ó 2000) le pregunta qué desea hacer cuando inserta la tarjeta, seleccione Iniciar CardMonitor, luego active la casilla Realizar siempre la acción seleccionada, y haga clic en Aceptar. 2. Si es la primera vez que inserta una tarjeta, verá esta pantalla: Haga clic en Siguiente. 3. Se abre el asistente de configuración de EPSON PhotoStarter. Siga las instrucciones en pantalla para configurar EPSON CardMonitor. 24 Uso de tarjetas de memoria
25 Macintosh 1. Abra la carpeta Aplicaciones de su disco duro, y haga doble clic en Captura de imagen. Verá la siguiente ventana: 2. Desde el menú Captura de Imagen, seleccione Preferencias. Verá la siguiente pantalla: Seleccione Otro aquí. 3. Seleccione Otro de la lista desplegable de preferencias de la cámara. Se abre una nueva carpeta Aplicaciones. 4. Abra la carpeta EPSON CardMonitor, luego haga clic en el icono EPSON CardMonitor. 5. Haga clic en el botón Abrir. 6. Cierre la utilidad Captura de Imagen. 7. Ahora CardMonitor se abrirá automáticamente cuando inserte una tarjeta de memoria. Siga las instrucciones en pantalla para configurar CardMonitor de manera que cuando inserte una tarjeta, pueda copiar imágenes a su computadora e indicar cuál aplicación de edición de fotos se debe abrir automáticamente. Nota: Si CardMonitor no se abre automáticamente, haga clic en el icono de unidad nuevo en su escritorio para ver sus imágenes. Uso del CX6300 como lector de tarjetas de memoria 25
26 Impresión desde una tarjeta Puede imprimir fotos con el CX6300 directamente desde la tarjeta de memoria de su cámara digital sin necesidad de conectar el CX6300 a la computadora. Si su tarjeta de memoria contiene fotos tomadas con una cámara compatible con el formato DPOF (Digital Print Order Format [Formato de orden de impresión]), puede preseleccionar las fotos que desea imprimir mientras la tarjeta está dentro de la cámara. Vea las siguientes secciones: Impresión de una hoja de índice (abajo) Selección de las fotos a imprimir en la página 27 Impresión con DPOF en la página 29 Selección de los ajustes de impresión en la página 30 Impresión de una hoja de índice En la mayoría de los casos, es recomendable que imprima una hoja de índice antes de imprimir las fotos de su tarjeta de memoria. Esta hoja contiene imágenes en miniatura de las fotos y le permite seleccionar las que desea imprimir. 1. Compruebe que el CX6300 no está conectado a la computadora (o que la computadora está apagada), luego inserte la tarjeta de memoria según se indica en la sección Inserción de una tarjeta de memoria en la página 22. Ahora el CX6300 puede leer e indicar el número de imágenes imprimibles que contiene la tarjeta (solo las imágenes compatibles con el formato JPEG y TIF son detectadas). 2. Presione el botón Card Print (Impresión desde una tarjeta) para entrar en el modo de impresión desde una tarjeta de memoria. 3. Presione el botón iluminado en verde al lado de la pantalla LCD hasta que aparezca Modo Impresión, luego Modo Impresión presione el botón iluminado en verde al lado de OK. OK 26 Impresión desde una tarjeta
27 4. Cargue varias hojas de papel normal tamaño carta. (Si hay más de 36 imágenes en la tarjeta, necesitará varias hojas para imprimir el índice.) 5. Presione el botón Color para comenzar a imprimir el índice. Después que se imprime el índice, aparece Modo Escaneo en la pantalla LCD. Deje la tarjeta de memoria en la impresora y vea las instrucciones de la próxima sección para imprimir sus fotos. Selección de las fotos a imprimir Para seleccionar las fotos que desea imprimir, rellene los óvalos en la hoja de índice y digitalice la hoja (vea la próxima sección) o seleccione una foto o grupo de fotos en el panel de control (página 28). Selección de fotos en la hoja de índice 1. Después de imprimir la hoja de índice, utilice un bolígrafo o lápiz oscuro para rellenar el óvalo debajo de cada foto que desea imprimir. Correcto: Incorrecto: 2. En la parte inferior de la hoja, seleccione el tipo y tamaño de papel que desea utilizar. Puede seleccionar entre las siguientes opciones: Opción Glossy 4 6 ( mm) Glossy 5 7 ( mm) Glossy Letter (Carta) DB Photo Letter (Carta) DB Photo 4 6 ( mm) Matte Letter (Carta) Papel disponible EPSON Photo Paper EPSON Glossy Photo Paper EPSON Premium Semigloss Photo Paper EPSON DURABright Ink Glossy Photo Paper EPSON Matte Paper Heavyweight 3. Cargue el tipo de papel que seleccionó para imprimir (vea la sección Carga de papel en la página 11). Selección de las fotos a imprimir 27
28 4. Asegúrese que el mensaje Modo Escaneo aparece en el panel de control, luego presione el botón iluminado en verde al lado de OK. (Si el mensaje no aparece, presione el botón Card Print [Imprimir desde una tarjeta] y luego presione el botón iluminado en verde al lado de la pantalla LCD hasta que vea Modo Escaneo, luego presione OK.) 5. Coloque la hoja de índice cara abajo en el escáner, de manera que el borde superior de la hoja quede alineado con el borde izquierdo del vidrio (vea la página 32). 6. Presione el botón Color. La hoja es digitalizada y las fotos se imprimen automáticamente. Selección de fotos desde el panel de control 1. Después de imprimir la hoja de índice, puede indicar la foto o el grupo de fotos consecutivas que desea imprimir. 2. Asegúrese de que el modo de impresión de tarjetas está activado (si es necesario, presione el botón Card Print [Imprimir desde una tarjeta] para activarlo). 3. Presione el botón iluminado en verde al lado de la pantalla LCD para seleccionar Una imagen, Interv. Imagen o Todas Selección de imágenes Imágenes, luego presione el botón OK ilumindado en verde al lado de OK. 4. Si desea imprimir una imagen o un grupo de imágenes, siga las instrucciones que aparecen en pantalla y utilice el teclado numérico para seleccionar las imágenes, luego presione el botón ilumindado en verde al lado de OK. 5. Entre el número de copias que desea imprimir de cada foto (hasta un máximo de 99) y luego presione el botón ilumindado en verde al lado de OK. Nota: El número de copias se refiere al número de copias de cada foto a imprimir, no al número de páginas. Por ejemplo, si está utilizando una distribución de hoja donde caben 8 fotos y selecciona 3 copias, se imprime una hoja con 3 fotos. 28 Impresión desde una tarjeta
29 6. Cambie los ajustes de impresión según sea necesario (vea la página 30). Puede seleccionar el tipo de papel, el tamaño (a menos que esté utilizando papel normal) y la distribución de hoja. Nota: No puede seleccionar el número de páginas; éste es determinado de forma automática por la distribución de hoja y el número de copias que selecciona. 7. Presione el botón Color. Las fotos se imprimen. Impresión con DPOF Siga las indicaciones a continuación si ya seleccionó las fotos que desea imprimir utilizando la función DPOF de su cámara. 1. Inserte la tarjeta de memoria que contiene los archivos con las imágenes a las que aplicó DPOF (ver Inserción de una tarjeta de memoria en la página 22). 2. Cargue el tipo de papel que desea utilizar. 3. Presione el botón Card Print (Impresión desde una tarjeta) para entrar en el modo de impresión desde una tarjeta de memoria. 4. Utilizando el teclado numérico, entre el número de copias que desea imprimir de cada foto (hasta un máximo de 99) y luego presione el botón ilumindado en verde al lado de OK. Nota: El número de copias se refiere al número de copias de cada foto a imprimir, no al número de páginas. Por ejemplo, si está utilizando una distribución de página donde caben 8 fotos y selecciona 3 copias, se imprime una hoja con 3 fotos. Seleccione 8 copias si desea imprimir las 8 fotos en una hoja. 5. Cambie los ajustes de impresión según sea necesario. Puede seleccionar el tipo de papel, el tamaño (a menos que esté utilizando papel normal) y la distribución de hoja. Consulte la sección Selección de los ajustes de impresión en la página 30 para mayor información. Nota: No puede seleccionar el número de páginas; éste es determinado de forma automática por la distribución de hoja y el número de copias que selecciona. 6. Presione el botón Color. Las fotos se imprimen. Impresión con DPOF 29
30 Selección de los ajustes de impresión Tal vez tenga que cambiar los ajustes antes de imprimir las fotos seleccionadas. Tipo de papel Si cargó un tipo de papel especial, utilice este botón para seleccionar uno de los ajustes de acuerdo a los soportes indicados abajo. Tipo de papel Si cargó este tipo de papel... Papel normal EPSON Bright White Photo Paper EPSON Matte Paper Heavyweight EPSON Photo Paper PSON Glossy Photo Paper EPSON Premium Semigloss Photo Paper EPSON DURABrite Ink Glossy Photo Paper seleccione este ajuste... Plain (Normal) Matte (Mate) Glossy (Brillante) DB Photo (Foto DB) Tamaño de papel Utilice este botón para seleccionar el tamaño del papel que cargó. Elija uno de estos tamaños: A4 ( mm), LTR (Carta), 4 6 ( mm), 5 7 ( mm) u 8 10 ( mm). (Algunos tamaños no están disponibles, todo depende del tipo de papel seleccionado.) Tamaño de papel Nota: Si el tamaño del papel que cargó no coincide con el ajuste de tamaño de papel configurado en el panel de control, es posible que los resultados sean diferentes a los que espera. La opción de tamaño de papel 4 6 pulgadas ( mm) no está disponible con el papel Glossy Photo Paper, 4 6, con bordes microperforados (S041134). 30 Impresión desde una tarjeta
31 Distribución Utilice este botón para seleccionar la distribución de hoja: Distribución Ajuste B-Libre (Sin márgenes) 1-up 2-up 4-up 8-up 20-up 80-up Arriba 1/2 Resultado Imprime el documento sin márgenes, de manera que la imagen cubre la totalidad de la hoja. Imprime una o más fotos por página. Por ejemplo, con 8-up se imprimen 8 fotos por página. Si selecciona una foto para imprimir, el número de fotos que se imprimen en la hoja depende del número de copias que seleccionó. Por ejemplo, si selecciona 8-up y 5 copias, se imprimen 5 fotos en la hoja. Si seleccionó un grupo de fotos para imprimir, el número de fotos en la hoja depende del grupo y la distribución que seleccionó. Por ejemplo, si selecciona 8-up como distribución y un grupo de 6 fotos, se imprimen 6 fotos diferentes en la hoja. Puede que necesite más de una hoja para imprimir el grupo de fotos que seleccionó. El tamaño de cada foto es ajustado automáticamente de acuerdo a la distribución y el tamaño de papel. Imprime solamente en la mitad superior de cada hoja. Selección de los ajustes de impresión 31
32 Digitalización directamente a una tarjeta Siga las instrucciones en este capítulo para digitalizar fotos y documentos y guardarlos directamente en una tarjeta de memoria. Vea las siguientes secciones: Colocación del documento original (abajo) Digitalización a una tarjeta de memoria en la página 33 Colocación del documento original 1. Levante la tapa del escáner. 2. Coloque el documento cara abajo sobre la mesa de documentos alineándolo con el borde superior izquierdo a 3 mm ( 1 /8 pulgada) de los bordes superior y lateral de la mesa de documentos para digitalizar el documento completo. Coloque el documento a 3 mm ( 1 /8 pulgada) de los bordes. 3. Baje la tapa del escáner. Nota: Si coloca el documento contra las guías laterales, no se digitalizarán los bordes del documento. Si desea digitalizar un documento grueso, como un libro, puede retirar la tapa del escáner. Presione con cuidado el original sobre la mesa de documentos para aplanarlo. Vuelva a colocar la tapa del escáner cuando termine. 32 Digitalización directamente a una tarjeta
33 Digitalización a una tarjeta de memoria Siga las siguientes indicaciones para digitalizar la imagen y guardarla con formato JPEG en una tarjeta de memoria. 1. Compruebe que el Stylus CX6300 no está conectado a la computadora (o que la computadora está apagada), luego inserte la tarjeta de memoria (vea la página 22). Nota: Si la tarjeta no está correctamente formateada, aparece un mensaje en la pantalla LCD. Presione el botón que le indica la pantalla para formatear la tarjeta. Si la tarjeta contiene datos, éstos serán borrados. 2. Presione el botón Scan (Digitalización) en el panel de control para entrar en el modo de digitalización. 3. Presione el botón iluminado en verde hasta que aparezca el mensaje A Tarjeta, luego presione el botón iluminado en verde al lado de OK. Nota: También puede digitalizar y enviar la imagen a la computadora o adjuntarla a un mensaje de correo electrónico. Seleccione A PC o A ; vea el manual electrónico Manual de referencia para mayores detalles. 4. Seleccione el tipo de documento (Texto o Gráfico). Tipo de documento 5. Seleccione Auto como el área de digitalización. (Si los bordes de su documento son muy claros, el CX6300 puede que no los detecte y no los digitalice; en ese caso, seleccione Max. para digitalizar toda el área.) 6. Para documentos normales, seleccione la calidad Normal para la imagen digitalizada. Para mayor calidad, seleccione Fino (en el caso de textos) o Gráfico (en el caso de fotos). Calidad de la imagen Área de digitalización Nota: Las imágenes de mayor calidad ocupan más espacio en la tarjeta de memoria. Digitalización a una tarjeta de memoria 33
34 7. Presione el botón verde al lado de OK. 8. Coloque el documento original en el escáner, luego presione el botón Color para digitalizarlo. La imagen es guardada en la carpeta epscan de la tarjeta de memoria. Precaución: No abra la unidad de digitalización cuando esté digitalizando o copiando porque podría dañar el CX Espere a que finalice la digitalización antes de retirar la tarjeta. 34 Digitalización directamente a una tarjeta
35 Mantenimiento Si la calidad de impresión disminuye, siga las indicaciones de este capítulo para verificar y limpiar el cabezal de impresión. El capítulo también incluye indicaciones para verificar los niveles de tinta y reemplazar los cartuchos de tinta. Vea las siguientes secciones: Limpieza del cabezal de impresión (abajo) Reemplazo de cartuchos de tinta en la página 37 Limpieza del cabezal de impresión Si los impresos lucen muy claros o pálidos, o si observa franjas oscuras o claras, es posible que tenga que limpiar el cabezal de impresión. Esto desbloquea los inyectores para que puedan distribuir la tinta adecuadamente. Nota: Cuando se limpia el cabezal de impresión se gasta tinta, por lo tanto solo límpielo si la calidad de impresión desmejora. Si el texto o las líneas verticales lucen rasgadas, puede que tenga que limpiar el cabezal de impresión. Refiérase al manual electrónico Manual de referencia para mayores detalles. Impresión de una prueba de los inyectores 1. Compruebe que el CX6300 está encendido, que hay papel cargado en el alimentador de hojas y que la luz de error roja! está apagada. (Si la luz de error! está encendida, verifique la pantalla LCD para determinar si debe cambiar un cartucho de tinta.) 2. Presione el botón Setup (Configuración) para entrar en el modo de configuración. 3. Presione el botón iluminado en verde al lado de la pantalla LCD hasta que aparezca el mensaje Test Inyectores (Test de inyectores), luego presione el botón Color para imprimir la prueba de los inyectores. Mantenimiento 35
36 4. Después de imprimir el esquema de la prueba de inyectores, verifique que cada línea esté completa, sin espacios vacíos: Si faltan puntos como se muestra abajo, limpie el cabezal de impresión de acuerdo a las indicaciones de la siguiente sección. Ejecución de la utilidad de limpieza del cabezal Si tiene que limpiar el cabezal, siga las siguientes indicaciones: 1. Presione el botón Setup (Configuración) para entrar en el modo de configuración. 2. Presione el botón iluminado en verde al lado de la pantalla LCD hasta que aparezca el mensaje Limpieza Cab. (Limpieza de cabezales), luego presione el botón Color para imprimir la prueba de los inyectores. Se comienza a ejecutar el ciclo de limpieza de cabezales, y aparece en la pantalla LCD el mensaje Limp. Cabezales.... Precaución: No apague el equipo cuando está ejecutando un ciclo de limpieza del cabezal ya que podría dañar al dispositivo. 3. Cuando el mensaje Limp. Cabezales... desaparezca, repita la prueba de inyectores para verificar la limpieza del cabezal. Si la calidad de impresión no mejora después de realizar tres o cuatro limpiezas, apague el dispositivo y espere al día siguiente. Esto permite que la tinta seca se suavice. Limpie el cabezal de impresión una vez más. 36 Mantenimiento
37 Reemplazo de cartuchos de tinta Advertencia: Mantenga los cartuchos de tinta fuera del alcance de los niños. Si le cae tinta en las manos, láveselas cuidadosamente con agua y jabón. Si le entra tinta en los ojos, láveselos inmediatamente con agua. Precaución: No despegue la etiqueta del cartucho ya que la tinta se puede vaciar. No retire la placa verde de los cartuchos. Instalar un cartucho sin placa puede dañar la impresora. No toque la placa ya que podría dañar el cartucho de tinta. Si saca uno de los cartuchos de tinta de la impresora, proteja el puerto de suministro de tinta localizado en la parte inferior del cartucho contra el polvo y la suciedad. Coloque el cartucho en una caja, o bien, en el empaque original, si aún lo tiene. Guarde los cartuchos de tinta en el mismo entorno que la impresora. Coloque los cartuchos verticalmente (con la etiqueta que identifica el color hacia arriba). Para verificar los niveles de tinta, siga estas indicaciones: 1. Presione el botón Setup (Configuración) para entrar en el modo de configuración. 2. Presione el botón iluminado en verde al lado de la pantalla LCD hasta que aparezca el mensaje Niveles de tinta, luego presione Color. Verá el nivel de tinta de cada cartucho: C (cian), M (magenta), A (amarillo), N (negro). Sugerencia: Para ver todos los mensajes del nivel de tinta, espere a que los mismos desfilen por la pantalla. Niveles de tinta C:50% M:50% A:50% 3. Al terminar, presione el botón OK. Asegúrese de contar con repuestos para los cartuchos cuando los niveles de tinta están bajos. No puede imprimir si uno de los cartuchos está vacío. Reemplazo de cartuchos de tinta 37
38 Instalación de cartuchos nuevos Asegúrese de tener un cartucho de tinta nuevo antes de comenzar. Utilice los siguientes cartuchos: Color Negro Cian Magenta Amarillo Nº de catálogo T T T T Siga las siguientes indicaciones para reemplazar un cartucho: Precaución: No retire el cartucho vacío hasta que tenga el repuesto ya que la tinta en los inyectores del cabezal de impresión se puede secar. Para mejores resultados, utilice cartuchos de tinta EPSON genuinos y no intente recargar la tinta. Los productos de otras marcas pueden causar daños al equipo que no están cubiertos por la garantía de EPSON. 1. Si un cartucho de tinta está vacío: Verifique la pantalla LCD para determinar cuál de los cartuchos está vacío, luego presione el botón Color. Si el nivel de tinta de un cartucho de tinta está bajo: Presione el botón Setup (Configuración) para entrar en el modo de configuración, luego presione el botón iluminado en verde hasta que aparezca el mensaje Cart. Tinta. Luego presione el botón Color. 2. Levante la unidad de digitalización. 38 Mantenimiento
39 3. Espere a que el soporte de los cartuchos de tinta se mueva a la posición de cambio según se muestra en la figura y luego abra la tapa del mismo. 4. Identifique el cartucho que necesita cambiar. Libere la lengüeta en la parte posterior del cartucho y tire el cartucho hacia arriba. Deséchelo con cuidado. Advertencia: Si se mancha las manos de tinta, láveselas bien con agua y jabón. Si le entra tinta en los ojos, enjuágueselos bien con agua. Mantenga los cartuchos fuera del alcance de los niños. 5. Antes de sacar el cartucho de su envoltorio, sacúdalo suavemente unas cuatro o cinco veces. Luego sáquelo del envoltorio. Reemplazo de cartuchos de tinta 39
40 6. Coloque el cartucho nuevo en el soporte. Presiónelo firmemente hasta que calce en su lugar. 7. Cierre la tapa del cartucho de tinta, luego baje la unidad de digitalización. Se empieza a cargar el sistema de suministro de tinta y el mensaje Cargando... aparece en la pantalla LCD. Espere a que el proceso termine antes de utilizar el equipo. 40 Mantenimiento
41 Solución de problemas Si experimenta problemas con su Stylus CX6300, verifique los mensajes de la pantalla LCD, ejecute una prueba de los inyectores (vea la página 35), o vea Problemas y soluciones a continuación. Si tiene problemas de digitalización o imprimir utilizando una computadora, haga doble clic en el icono Manual del CX6300 en el escritorio de la computadora. Vea las siguientes secciones: Problemas y soluciones (abajo) Dónde obtener ayuda en la página 43 Problemas y soluciones Verifique las próximas soluciones si está teniendo problemas con el CX6300 cuando lo utiliza en sin la computadora. Problemas de copiado Asegúrese de que el papel está colocado contra el lado derecho del alimentador de hojas y que la guía lateral izquierda está colocada contra el borde izquierdo del papel, sin prensarlo demasiado. No coloque papel por encima de la flecha de la guía lateral izquierda. Cargue el papel verticalmente en el alimentador de papel. Coloque el original contra el borde superior izquierdo de la mesa de documentos, con el borde más angosto hacia la izquierda. Colóquelo a 3 mm ( 1 /8 pulgada) del borde del vidrio para obtener una copia completa. Seleccione la distribución de copiado que desea. Vea la página 15. Si selecciona Ajus. Pág (Ajustar a página) para copiar un documento con bordes blancos o muy claros, es posible que el tamaño original del documento no se registre correctamente. Seleccione Actual como la configuración bajo Reducción/ampliación y seleccione el ajuste Zoom opcional para ajustar el tamaño de la copia. Solución de problemas 41
42 Problemas de alimentación del papel Si el papel no avanza, retírelo del alimentador de hojas. Abanique el papel, colóquelo contra el lado derecho y deslice la guía lateral izquierda contra el papel (sin prensarlo demasiado). Si el papel se obstruye, siga las siguientes indicaciones: 1. Presione el interruptor (el botón On) para apagar el equipo. 2. Levante la unidad de digitalización y retire el papel que encuentre obstruido, incluyendo pequeños trozos rotos. Precaución: Saque el papel obstruido tirándolo hacia la parte delantera del equipo. No lo saque en dirección del alimentador de papel. 3. Encienda el equipo y presione el botón Color. 4. Vuelva a cargar papel. Asegúrese de que los bordes no están arrugados y/o doblados. Problemas con la calidad de las copias Si experimenta problemas con la calidad de impresión de las copias, intente esto: Asegure que el documento está colocado plano sobre la mesa de documentos. Si solo parte de la imagen sale borrosa, es posible que el documento esté arrugado o doblado. Verifique que el equipo no está inclinado o colocado en una superficie inestable o desnivelada. Limpie el cabezal de impresión; vea las instrucciones en la página 35. Use la hoja de soporte con el papel especial, o intente cargar una hoja a la vez. Si aparece una línea punteada en la imagen, limpie el vidrio del escáner con un paño suave y seco, libre de pelusas (no utilice toallas de papel). Si el vidrio está muy sucio, utilice una pequeña cantidad de limpiador de vidrios con un paño suave. Asegúrese de secar todo rastro de líquido. No rocíe el limpiador de vidrios directamente sobre el vidrio. Asegúrese de que el papel no está húmedo o doblado, y que está cargado con el lado imprimible hacia arriba. Cargue papel nuevo con la cara imprimible hacia arriba. Utilice papel EPSON para garantizar una correcta saturación y absorción de las tintas genuinas EPSON. 42 Solución de problemas
Guía de referencia rápida. Copiado, impresión y digitalización sin utilizar la computadora Mantenimiento de la CX6500 Solución de problemas y garantía
 Guía de referencia rápida Copiado, impresión y digitalización sin utilizar la computadora Mantenimiento de la CX6500 Solución de problemas y garantía CPD-18242 4049506-00 XXX Aviso sobre derechos de autor
Guía de referencia rápida Copiado, impresión y digitalización sin utilizar la computadora Mantenimiento de la CX6500 Solución de problemas y garantía CPD-18242 4049506-00 XXX Aviso sobre derechos de autor
La caja de la impresora contiene los siguientes elementos. Retire toda la cinta adhesiva y el material de embalaje de la impresora.
 Guía de instalación Lea este guía antes de utilizar el producto. Configure la impresora e imprima sus fotos. No necesita conectarla a una computadora! Nota: para imprimir utilizando su computadora, consulte
Guía de instalación Lea este guía antes de utilizar el producto. Configure la impresora e imprima sus fotos. No necesita conectarla a una computadora! Nota: para imprimir utilizando su computadora, consulte
Guía de instalación. 1 Desembale la * * la impresora. impresora
 Guía de instalación PictureMate Dash TM (PM 260) Siga los pasos a continuación para configurar la impresora PictureMate Dash e imprimir sus fotos. No necesita conectarla a su computadora! Nota: para imprimir
Guía de instalación PictureMate Dash TM (PM 260) Siga los pasos a continuación para configurar la impresora PictureMate Dash e imprimir sus fotos. No necesita conectarla a su computadora! Nota: para imprimir
Guía de instalación 2
 Guía de instalación PM 00 Lea esta guía antes de utilizar el producto. Configure la impresora e imprima sus fotos. No necesita conectarla a su computadora! Nota: para imprimir utilizando su computadora,
Guía de instalación PM 00 Lea esta guía antes de utilizar el producto. Configure la impresora e imprima sus fotos. No necesita conectarla a su computadora! Nota: para imprimir utilizando su computadora,
Manual del usuario del EPSON Stylus CX Selección del idioma del panel de control 1 Partes del EPSON Stylus CX Cómo cargar papel 5 Hojas
 Manual del usuario del EPSON Stylus CX5400 1 Selección del idioma del panel de control 1 Partes del EPSON Stylus CX5400 3 Cómo cargar papel 5 Hojas sueltas 5 Sobres 6 Papel especial 8 Copiado 11 Cómo hacer
Manual del usuario del EPSON Stylus CX5400 1 Selección del idioma del panel de control 1 Partes del EPSON Stylus CX5400 3 Cómo cargar papel 5 Hojas sueltas 5 Sobres 6 Papel especial 8 Copiado 11 Cómo hacer
Guía de instalación. Por favor, lea estas instrucciones antes de utilizar esta impresora.
 EPSON Stylus Pro 3880 Guía de instalación Por favor, lea estas instrucciones antes de utilizar esta impresora. Desembale la impresora 1 Verifique que tiene todos estos estos elementos: Impresora Cable
EPSON Stylus Pro 3880 Guía de instalación Por favor, lea estas instrucciones antes de utilizar esta impresora. Desembale la impresora 1 Verifique que tiene todos estos estos elementos: Impresora Cable
Epson Stylus CX4100 Series/ Epson Stylus CX4700 Series Guía de referencia rápida
 Epson Stylus CX4100 Series/ Epson Stylus CX4700 Series Guía de referencia rápida Instrucciones para imprimir, copiar y utilizar el escáner Mantenimiento de la impresora Resolución de problemas Aviso de
Epson Stylus CX4100 Series/ Epson Stylus CX4700 Series Guía de referencia rápida Instrucciones para imprimir, copiar y utilizar el escáner Mantenimiento de la impresora Resolución de problemas Aviso de
Dónde encontrar información 1 Selección del idioma del panel de control 1 Cómo cargar papel 1 Hojas sueltas 1 Sobres 2 Papel especial 4 Copiado
 Dónde encontrar información 1 Selección del idioma del panel de control 1 Cómo cargar papel 1 Hojas sueltas 1 Sobres 2 Papel especial 4 Copiado autónomo 7 Copiado básico 7 Cómo cambiar los parámetros de
Dónde encontrar información 1 Selección del idioma del panel de control 1 Cómo cargar papel 1 Hojas sueltas 1 Sobres 2 Papel especial 4 Copiado autónomo 7 Copiado básico 7 Cómo cambiar los parámetros de
Epson Stylus Photo 1410 Gestión del color
 Epson Stylus Photo 1410 Gestión del color Cómo imprimir con Adobe Photoshop Elements 6.0 Aviso de derechos de autor Quedan reservados todos los derechos. Ninguna parte de esta publicación podrá ser reproducida,
Epson Stylus Photo 1410 Gestión del color Cómo imprimir con Adobe Photoshop Elements 6.0 Aviso de derechos de autor Quedan reservados todos los derechos. Ninguna parte de esta publicación podrá ser reproducida,
Manual del software de cámara digital
 Cámara digital EPSON / Manual del software de cámara digital Todos los derechos reservados. Ninguna parte del presente manual puede reproducirse, almacenarse en sistemas de recuperación o transmitirse
Cámara digital EPSON / Manual del software de cámara digital Todos los derechos reservados. Ninguna parte del presente manual puede reproducirse, almacenarse en sistemas de recuperación o transmitirse
Epson Stylus CX3500/4500
 Epson Stylus CX3500/4500 Guía de referencia rápida Digitalización, impresión y copiado básicos Mantenimiento de la Stylus CX Resolución de problemas CPD-18258R1 4049432-01 XXX Aviso sobre derechos de autor
Epson Stylus CX3500/4500 Guía de referencia rápida Digitalización, impresión y copiado básicos Mantenimiento de la Stylus CX Resolución de problemas CPD-18258R1 4049432-01 XXX Aviso sobre derechos de autor
Guía de instalación. Cable de alimentación. Cartuchos de conversión de tinta negra. Adaptadores del eje (sujetados a los ejes)
 Guía de instalación Epson Stylus Pro 4880 Por favor, lea estas instrucciones antes de utilizar el producto. Desembale la impresora 1 Verifique que tiene todos estos elementos: Impresora Cable de alimentación
Guía de instalación Epson Stylus Pro 4880 Por favor, lea estas instrucciones antes de utilizar el producto. Desembale la impresora 1 Verifique que tiene todos estos elementos: Impresora Cable de alimentación
Epson Stylus CX7700 Guía de referencia
 Epson Stylus CX7700 Guía de referencia Instrucciones para imprimir, copiar y escanear Cómo realizar el mantenimiento de la impresora Resolución de problemas Aviso de derechos reservados Quedan reservados
Epson Stylus CX7700 Guía de referencia Instrucciones para imprimir, copiar y escanear Cómo realizar el mantenimiento de la impresora Resolución de problemas Aviso de derechos reservados Quedan reservados
La impresora no recoge el papel
 La impresora no recoge el papel El Problema El producto no recoge papel de la bandeja de entrada. Para evitar este problema, consulte la sección Causas al final de este documento. Para resolver el problema,
La impresora no recoge el papel El Problema El producto no recoge papel de la bandeja de entrada. Para evitar este problema, consulte la sección Causas al final de este documento. Para resolver el problema,
Envío de fax. Uso del panel de control. > Fax > > introduzca la información necesaria > Si es necesario, configure otros valores de fax.
 Referencia rápida Copia Realizar copias 1 Cargue un documento original en el alimentador automático de documentos (ADF) o en el cristal del escáner. Nota: Para evitar que la imagen quede recortada, asegúrese
Referencia rápida Copia Realizar copias 1 Cargue un documento original en el alimentador automático de documentos (ADF) o en el cristal del escáner. Nota: Para evitar que la imagen quede recortada, asegúrese
ESPAÑOL 1. CONTENIDO 1. Esquema del producto... 2 Estructuras y conexiones Primeros pasos... 2
 ESPAÑOL 1 CONTENIDO 1. Esquema del producto... 2 Estructuras y conexiones... 2 2. Primeros pasos... 2 3. Manual de instrucciones... 2 3.1 Tarjeta y USB... 2 3.2 Modo de Imagen... 3 4. Archivo... 4 5. Calendario...
ESPAÑOL 1 CONTENIDO 1. Esquema del producto... 2 Estructuras y conexiones... 2 2. Primeros pasos... 2 3. Manual de instrucciones... 2 3.1 Tarjeta y USB... 2 3.2 Modo de Imagen... 3 4. Archivo... 4 5. Calendario...
Carga de la bandeja de 250 hojas estándar
 Referencia rápida Carga de papel y material especial Esta sección explica cómo cargar las bandejas de 250 y 550 hojas y el alimentador manual. También incluye información sobre la configuración del Tamaño
Referencia rápida Carga de papel y material especial Esta sección explica cómo cargar las bandejas de 250 y 550 hojas y el alimentador manual. También incluye información sobre la configuración del Tamaño
Manual del usuario de la EPSON Stylus C63 4 Acerca de su impresora 6 Acerca del software 8 Cómo cargar papel 10 Hojas sueltas 10 Cómo imprimir en
 Manual del usuario de la EPSON Stylus C63 4 Acerca de su impresora 6 Acerca del software 8 Cómo cargar papel 10 Hojas sueltas 10 Cómo imprimir en sobres 11 Papel especial 13 Cómo imprimir bajo Windows
Manual del usuario de la EPSON Stylus C63 4 Acerca de su impresora 6 Acerca del software 8 Cómo cargar papel 10 Hojas sueltas 10 Cómo imprimir en sobres 11 Papel especial 13 Cómo imprimir bajo Windows
HP Color LaserJet serie CM2320 MFP Copia
 Copiar con el alimentador automático de documentos (ADF) Cargar originales con el alimentador automático de documentos (ADF) Inserte el borde superior de la pila de originales en la bandeja de entrada
Copiar con el alimentador automático de documentos (ADF) Cargar originales con el alimentador automático de documentos (ADF) Inserte el borde superior de la pila de originales en la bandeja de entrada
HP Color LaserJet serie CM1312 MFP Copia
 HP Color LaserJet serie CM32 MFP Copia Copiar con el alimentador automático de documentos (ADF) Cargar originales con el alimentador automático de documentos (ADF) Inserte el borde superior de la pila
HP Color LaserJet serie CM32 MFP Copia Copiar con el alimentador automático de documentos (ADF) Cargar originales con el alimentador automático de documentos (ADF) Inserte el borde superior de la pila
HP Color LaserJet serie CM2320 MFP Gestión y mantenimiento
 HP Color LaserJet serie CM2320 MFP Gestión y mantenimiento Cargar papel y soportes de impresión Cargar papel y soportes de impresión 1 Abra la bandeja 1. Bandeja 1 NOTA: En la bandeja 1 caben hasta 50
HP Color LaserJet serie CM2320 MFP Gestión y mantenimiento Cargar papel y soportes de impresión Cargar papel y soportes de impresión 1 Abra la bandeja 1. Bandeja 1 NOTA: En la bandeja 1 caben hasta 50
Epson Stylus CX4900 Series Guía de referencia rápida
 Epson Stylus CX4900 Series Guía de referencia rápida Instrucciones para copiar, imprimir y escanear Mantenimiento de la impresora multifuncional Solución de problemas Quedan reservados todos los derechos.
Epson Stylus CX4900 Series Guía de referencia rápida Instrucciones para copiar, imprimir y escanear Mantenimiento de la impresora multifuncional Solución de problemas Quedan reservados todos los derechos.
Inicio 5 Cómo cambiar el idioma 7 Cómo copiar documentos o fotografías 9 Cómo copiar documentos 9 Cómo copiar fotografías 10 Cómo imprimir borradores
 Inicio 5 Cómo cambiar el idioma 7 Cómo copiar documentos o fotografías 9 Cómo copiar documentos 9 Cómo copiar fotografías 10 Cómo imprimir borradores de los documentos 11 Cómo cargar papel 13 Cómo cargar
Inicio 5 Cómo cambiar el idioma 7 Cómo copiar documentos o fotografías 9 Cómo copiar documentos 9 Cómo copiar fotografías 10 Cómo imprimir borradores de los documentos 11 Cómo cargar papel 13 Cómo cargar
Manual de Instalación
 3 Impresora de inyección de tinta en color Imprimir la primera página Colocar el soporte del papel Comprobar la impresora 6 7 1 2 Conectar la impresora a una toma de pared 5 Instalar los cartuchos de tinta
3 Impresora de inyección de tinta en color Imprimir la primera página Colocar el soporte del papel Comprobar la impresora 6 7 1 2 Conectar la impresora a una toma de pared 5 Instalar los cartuchos de tinta
Kit de emulación P5C Manual de usuario
 Kit de emulación P5C Manual de usuario NPD1634-00 Ninguna parte de esta publicación podrá ser reproducida, almacenada en un sistema de recuperación ni transmitida en forma alguna ni por ningún medio electrónico,
Kit de emulación P5C Manual de usuario NPD1634-00 Ninguna parte de esta publicación podrá ser reproducida, almacenada en un sistema de recuperación ni transmitida en forma alguna ni por ningún medio electrónico,
Guía de instalación. 1 Desembale la impresora. Configure la impresora e imprima sus fotos. No necesita conectarla a su computadora!
 Guía de instalación Lea esta guía antes de utilizar el producto. Configure la impresora e imprima sus fotos. No necesita conectarla a su computadora! 4051812-00 XXX Nota: Para imprimir utilizando su computadora,
Guía de instalación Lea esta guía antes de utilizar el producto. Configure la impresora e imprima sus fotos. No necesita conectarla a su computadora! 4051812-00 XXX Nota: Para imprimir utilizando su computadora,
LASERJET PRO 400 MFP. Guía de referencia rápida M425
 LASERJET PRO 400 MFP Guía de referencia rápida M425 Optimización de la calidad de copia Dispone de los siguientes valores de calidad de la copia: Sel. autom.: Utilice este ajuste cuando la calidad de la
LASERJET PRO 400 MFP Guía de referencia rápida M425 Optimización de la calidad de copia Dispone de los siguientes valores de calidad de la copia: Sel. autom.: Utilice este ajuste cuando la calidad de la
Guía de instalación rápida NS-DSC10A/NS-DSC10B
 Guía de instalación rápida NS-DSC10A/NS-DSC10B Felicitaciones por su compra de un producto de alta calidad de Insignia. Su cámara digital Insignia está diseñada para proveer un rendimiento confiable y
Guía de instalación rápida NS-DSC10A/NS-DSC10B Felicitaciones por su compra de un producto de alta calidad de Insignia. Su cámara digital Insignia está diseñada para proveer un rendimiento confiable y
Epson Stylus CX5900 Series Guía de referencia rápida
 Epson Stylus CX5900 Series Guía de referencia rápida Instrucciones para copiar, imprimir y escanear Mantenimiento de la impresora multifuncional Solución de problemas Quedan reservados todos los derechos.
Epson Stylus CX5900 Series Guía de referencia rápida Instrucciones para copiar, imprimir y escanear Mantenimiento de la impresora multifuncional Solución de problemas Quedan reservados todos los derechos.
HP LaserJet serie M1319 MFP Tareas de impresión
 Crear un folleto Crear un folleto En el menú Archivo del programa de software, haga clic en Imprimir. 2 Seleccione el controlador y haga clic en Propiedades o Preferencias. 3 Haga clic en la ficha Acabado.
Crear un folleto Crear un folleto En el menú Archivo del programa de software, haga clic en Imprimir. 2 Seleccione el controlador y haga clic en Propiedades o Preferencias. 3 Haga clic en la ficha Acabado.
Dónde encontrar información... 5 Cómo cargar papel... 7 Hojas sueltas... 7 Papel en rollo... 8 Sobres Papeles especiales...
 Dónde encontrar información........................................... 5 Cómo cargar papel.................................................... 7 Hojas sueltas.....................................................
Dónde encontrar información........................................... 5 Cómo cargar papel.................................................... 7 Hojas sueltas.....................................................
Manual del usuario. EPSON Stylus C83 Español
 EPSON Stylus C83 Español Manual del usuario Este manual está dividido en dos secciones: Español e Inglés. La sección en español inmediatemente después de esta página. La sección en inglés comienza aproximadamente
EPSON Stylus C83 Español Manual del usuario Este manual está dividido en dos secciones: Español e Inglés. La sección en español inmediatemente después de esta página. La sección en inglés comienza aproximadamente
Cómo copiar documentos o fotografías
 Cómo copiar documentos o fotografías Puede copiar documentos o fotografías a color o en blanco y negro con la impresora Epson Stylus CX7300 Series. También puede imprimir borradores rápidamente. Cómo copiar
Cómo copiar documentos o fotografías Puede copiar documentos o fotografías a color o en blanco y negro con la impresora Epson Stylus CX7300 Series. También puede imprimir borradores rápidamente. Cómo copiar
LASERJET PROFESSIONAL M1130/M1210 SERIE MFP. Guía de referencia rápida
 LASERJET PROFESSIONAL M1130/M1210 SERIE MFP Guía de referencia rápida Impresión en papel especial, etiquetas o transparencias con Windows 1. En el menú Archivo del programa de software, haga clic en Imprimir.
LASERJET PROFESSIONAL M1130/M1210 SERIE MFP Guía de referencia rápida Impresión en papel especial, etiquetas o transparencias con Windows 1. En el menú Archivo del programa de software, haga clic en Imprimir.
Manual del usuario de la XP-101/XP-104
 Manual del usuario de la XP-101/XP-104 Contenido Manual del usuario de las impresoras XP-101/XP-104... 9 Características básicas del producto... 10 Ubicación de los componentes del producto... 10 Botones
Manual del usuario de la XP-101/XP-104 Contenido Manual del usuario de las impresoras XP-101/XP-104... 9 Características básicas del producto... 10 Ubicación de los componentes del producto... 10 Botones
Impresora matricial de 9 agujas
 Impresora matricial de 9 agujas Consulte primero en el Manual del Usuario las instrucciones completas, y consulte este manual siempre que desee una información rápida acerca de los temas mostrados en la
Impresora matricial de 9 agujas Consulte primero en el Manual del Usuario las instrucciones completas, y consulte este manual siempre que desee una información rápida acerca de los temas mostrados en la
Guía de inicio rápido
 Guía de inicio rápido Pasos sencillos para empezar Desembalar el contenido Desembale el digitalizador y compruebe si se incluyen los componentes principales. 1. Medi-7000 2. Bandeja de salida (porción
Guía de inicio rápido Pasos sencillos para empezar Desembalar el contenido Desembale el digitalizador y compruebe si se incluyen los componentes principales. 1. Medi-7000 2. Bandeja de salida (porción
2 Conecte la fuente de video
 PowerLite 6110i Guía de instalación 2 Conecte la fuente de video Seleccione una ubicación El proyector ofrece 4 modos de proyección. Seleccione el que más se ajuste a sus necesidades. Si instala el proyector
PowerLite 6110i Guía de instalación 2 Conecte la fuente de video Seleccione una ubicación El proyector ofrece 4 modos de proyección. Seleccione el que más se ajuste a sus necesidades. Si instala el proyector
Epson Stylus CX8300 Series Guía de referencia rápida
 Epson Stylus CX8300 Series Guía de referencia rápida Instrucciones para hacer fotocopias, imprimir y escanear Mantenimiento de la impresora multifuncional Solución de problemas Garantía limitada Contenido
Epson Stylus CX8300 Series Guía de referencia rápida Instrucciones para hacer fotocopias, imprimir y escanear Mantenimiento de la impresora multifuncional Solución de problemas Garantía limitada Contenido
2 Conecte la fuente de video
 PowerLite 822+/83+ Guía de instalación 2 Conecte la fuente de video Conecte el proyector a una computadora o a una fuente de video utilizando cualquiera de los conectores disponibles que se muestran abajo.
PowerLite 822+/83+ Guía de instalación 2 Conecte la fuente de video Conecte el proyector a una computadora o a una fuente de video utilizando cualquiera de los conectores disponibles que se muestran abajo.
Epson Stylus CX5700F Guía de referencia
 Epson Stylus CX5700F Guía de referencia Cómo imprimir, hacer fotocopias, enviar o recibir faxes y escanear Cómo realizar el mantenimiento del producto Resolución de problemas Avisos y garantía Aviso de
Epson Stylus CX5700F Guía de referencia Cómo imprimir, hacer fotocopias, enviar o recibir faxes y escanear Cómo realizar el mantenimiento del producto Resolución de problemas Avisos y garantía Aviso de
Guía de referencia rápida de los modelos 5210/5310n
 Guía de referencia rápida de los modelos 5210/5310n 1 PRECAUCIÓN: antes de instalar y utilizar la impresora Dell, consulte las instrucciones de seguridad en el Manual del propietario. 5 2 3 4 6 7 8 1 Unidad
Guía de referencia rápida de los modelos 5210/5310n 1 PRECAUCIÓN: antes de instalar y utilizar la impresora Dell, consulte las instrucciones de seguridad en el Manual del propietario. 5 2 3 4 6 7 8 1 Unidad
Manual de Instalación
 Impresora de inyección de tinta en color Instalar los cartuchos de tinta Comprobar el contenido de la caja Instalar el software de la impresora Desembalar la impresora Conectar la impresora Colocar los
Impresora de inyección de tinta en color Instalar los cartuchos de tinta Comprobar el contenido de la caja Instalar el software de la impresora Desembalar la impresora Conectar la impresora Colocar los
ABCDE ABCDE ABCDE. Guía de calidad de impresión. Identificación de problemas de calidad de impresión. Irregularidades de impresión
 Página 1 de 8 Guía de calidad de impresión Puede solucionar muchos problemas de calidad de impresión si sustituye un suministro o un elemento de mantenimiento que se haya agotado. Consulte en el panel
Página 1 de 8 Guía de calidad de impresión Puede solucionar muchos problemas de calidad de impresión si sustituye un suministro o un elemento de mantenimiento que se haya agotado. Consulte en el panel
Guía de inicio. Desembalar el contenido. Instalar el software. Instalación de Microtek ScanMaker s450/s350
 Guía de inicio Instalación de Microtek ScanMaker s450/s350 Step 1: Desembalar el contenido Desembale el escáner y compruebe si se incluyen los componentes principales. 1 1. Escáner equipado con adaptador
Guía de inicio Instalación de Microtek ScanMaker s450/s350 Step 1: Desembalar el contenido Desembale el escáner y compruebe si se incluyen los componentes principales. 1 1. Escáner equipado con adaptador
Manual del usuario Epson Stylus C85 4 Acerca de su impresora 5 Acerca de PRINT Image Matching 5 Acerca de Exif Print 6 Acerca del software 8 Cómo
 Manual del usuario Epson Stylus C85 4 Acerca de su impresora 5 Acerca de PRINT Image Matching 5 Acerca de Exif Print 6 Acerca del software 8 Cómo cargar papel 9 Hojas sueltas 9 Sobres 10 Papel especial
Manual del usuario Epson Stylus C85 4 Acerca de su impresora 5 Acerca de PRINT Image Matching 5 Acerca de Exif Print 6 Acerca del software 8 Cómo cargar papel 9 Hojas sueltas 9 Sobres 10 Papel especial
Cómo copiar un documento, una foto o un diseño en un CD/DVD
 Cómo copiar un documento, una foto o un diseño en un CD/DVD Puede copiar documentos o fotografías a color o en blanco y negro con la impresora Epson Stylus Photo RX610 Series utilizando una variedad de
Cómo copiar un documento, una foto o un diseño en un CD/DVD Puede copiar documentos o fotografías a color o en blanco y negro con la impresora Epson Stylus Photo RX610 Series utilizando una variedad de
Problemas de impresión 39 Problemas de calidad 40 Problemas con el papel 44 Problemas de impresión diversos 45 Cómo desinstalar y reinstalar el
 Manual del usuario de la Epson Stylus C65 3 Acerca de su impresora 4 Acerca del software 6 Cómo cargar papel 7 Hojas sueltas 7 Cómo imprimir en sobres 8 Papel especial 9 Cómo imprimir 10 Cómo imprimir
Manual del usuario de la Epson Stylus C65 3 Acerca de su impresora 4 Acerca del software 6 Cómo cargar papel 7 Hojas sueltas 7 Cómo imprimir en sobres 8 Papel especial 9 Cómo imprimir 10 Cómo imprimir
Guía de instalación en red L805
 Guía de instalación en red L805 Contenido Guía de instalación en red... 5 Botones e indicadores del panel de control... 6 Cómo configurar su producto en una red inalámbrica... 7 Cómo configurar su producto
Guía de instalación en red L805 Contenido Guía de instalación en red... 5 Botones e indicadores del panel de control... 6 Cómo configurar su producto en una red inalámbrica... 7 Cómo configurar su producto
Manual de Referencia Rápida
 24-Pin Dot Matrix Printer Manual de Referencia Rápida Contenido Cargar papel continuo en el tractor posterior..............................2 Cargar papel continuo en el tractor frontal..4 Retirar el documento
24-Pin Dot Matrix Printer Manual de Referencia Rápida Contenido Cargar papel continuo en el tractor posterior..............................2 Cargar papel continuo en el tractor frontal..4 Retirar el documento
Funciones de copia. Reducción/Ampliación
 22 Funciones de copia Las siguientes funciones de copia están disponibles en la copiadora/impresora DocuColor 2006: Opciones de Reducción/ Ampliación Opciones de Suministro de papel Opciones de Tipo de
22 Funciones de copia Las siguientes funciones de copia están disponibles en la copiadora/impresora DocuColor 2006: Opciones de Reducción/ Ampliación Opciones de Suministro de papel Opciones de Tipo de
Impresora multifunción láser
 Impresora multifunción láser Referencia rápida Copia Realización de una copia rápida Nota: No cargue en el ADF postales, fotografías, objetos pequeños, transparencias, papel fotográfico o material de poco
Impresora multifunción láser Referencia rápida Copia Realización de una copia rápida Nota: No cargue en el ADF postales, fotografías, objetos pequeños, transparencias, papel fotográfico o material de poco
R4C443Setup Guide Rev. C
 4012068-00 C01 Revisar el contenido de la caja soporte del papel CD-ROM con el software de la impresora y el Manual de referencia cartucho de tinta (contiene cartuchos de tinta negra y de color). Uso diario
4012068-00 C01 Revisar el contenido de la caja soporte del papel CD-ROM con el software de la impresora y el Manual de referencia cartucho de tinta (contiene cartuchos de tinta negra y de color). Uso diario
HP LaserJet serie M1522 MFP Tareas de impresión
 HP LaserJet serie M5 MFP Tareas de impresión Cancelar un trabajo de impresión Cancelar un trabajo de impresión desde el panel de control del producto Para cancelar el trabajo de impresión, pulse brevemente
HP LaserJet serie M5 MFP Tareas de impresión Cancelar un trabajo de impresión Cancelar un trabajo de impresión desde el panel de control del producto Para cancelar el trabajo de impresión, pulse brevemente
LASERJET ENTERPRISE 500 MFP. Guía de referencia rápida M525
 LASERJET ENTERPRISE 500 MFP Guía de referencia rápida 2 M525 Impresión de un trabajo almacenado Siga este procedimiento para impresión de un trabajo almacenado en la memoria del producto. 1. En la pantalla
LASERJET ENTERPRISE 500 MFP Guía de referencia rápida 2 M525 Impresión de un trabajo almacenado Siga este procedimiento para impresión de un trabajo almacenado en la memoria del producto. 1. En la pantalla
Manual de Instalación
 4 Impresora de inyección de tinta en color Imprimir la primera página Colocar el soporte del papel 7 1 Comprobar la impresora 6 2 Conectar la impresora a una toma de pared 3 Instalar los cartuchos de tinta
4 Impresora de inyección de tinta en color Imprimir la primera página Colocar el soporte del papel 7 1 Comprobar la impresora 6 2 Conectar la impresora a una toma de pared 3 Instalar los cartuchos de tinta
HP Color LaserJet serie CM3530 MFP Tareas de impresión
 Utilizar las funciones del controlador para Windows Abrir el controlador de la impresora En el menú Archivo del programa de software, haga clic en Imprimir. Seleccione la impresora y haga clic en Propiedades
Utilizar las funciones del controlador para Windows Abrir el controlador de la impresora En el menú Archivo del programa de software, haga clic en Imprimir. Seleccione la impresora y haga clic en Propiedades
Guía de instalación rápida NS-DSC7B09/NS-DSC7P09/NS-DSC7S09
 Guía de instalación rápida NS-DSC7B09/NS-DSC7P09/NS-DSC7S09 Felicitaciones por su compra de un producto de alta calidad de Insignia. Su cámara digital Insignia está diseñada para proveer un rendimiento
Guía de instalación rápida NS-DSC7B09/NS-DSC7P09/NS-DSC7S09 Felicitaciones por su compra de un producto de alta calidad de Insignia. Su cámara digital Insignia está diseñada para proveer un rendimiento
Manual de Instalación
 Impresora de inyección de tinta en color Utilizar el Manual del Usuario Comprobar el contenido de la caja Instalar el software de la impresora Desembalar la impresora Conectar la impresora Instalar los
Impresora de inyección de tinta en color Utilizar el Manual del Usuario Comprobar el contenido de la caja Instalar el software de la impresora Desembalar la impresora Conectar la impresora Instalar los
1 Desembale el proyector. Guía de instalación. Epson PowerLite 62c/82c. Manual del usuario. Confirme que tiene los siguientes artículos: Proyector
 Epson PowerLite 62c/82c Guía de instalación 1 Desembale el proyector Confirme que tiene los siguientes artículos: Proyector Cable de alimentación Cable para computadora Control remoto del proyector Etiqueta
Epson PowerLite 62c/82c Guía de instalación 1 Desembale el proyector Confirme que tiene los siguientes artículos: Proyector Cable de alimentación Cable para computadora Control remoto del proyector Etiqueta
Información importante.
 Información importante www.palm.com/intl COMENZAR AQUÍ Está realizando una actualización desde otra computadora de mano Palm? En ese caso Lleve a cabo los pasos 1 y 2. Mientras se carga la computadora
Información importante www.palm.com/intl COMENZAR AQUÍ Está realizando una actualización desde otra computadora de mano Palm? En ese caso Lleve a cabo los pasos 1 y 2. Mientras se carga la computadora
Epson FAX Utility 2.0 para Windows
 Epson FAX Utility 2.0 para Windows Contenido FAX Utility 2.0 para Windows... 5 Cómo configurar la utilidad FAX Utility - Windows... 5 Cómo importar contactos con la utilidad FAX Utility - Windows... 8
Epson FAX Utility 2.0 para Windows Contenido FAX Utility 2.0 para Windows... 5 Cómo configurar la utilidad FAX Utility - Windows... 5 Cómo importar contactos con la utilidad FAX Utility - Windows... 8
Panel de control. Impresora multifunción a color Xerox AltaLink C8030/C8035/C8045/C8055/C8070
 Panel de control Las aplicaciones disponibles pueden variar según la configuración de su impresora. Para más información sobre las aplicaciones y funciones, consulte la Guía del usuario. 5 9 8 7 6 0 5
Panel de control Las aplicaciones disponibles pueden variar según la configuración de su impresora. Para más información sobre las aplicaciones y funciones, consulte la Guía del usuario. 5 9 8 7 6 0 5
MFP HP LaserJet serie M2727 Copia
 Copiar con el alimentador automático de documentos (ADF) Cargar originales con el alimentador automático de documentos (ADF) Inserte el borde superior de la pila de originales en la bandeja de entrada
Copiar con el alimentador automático de documentos (ADF) Cargar originales con el alimentador automático de documentos (ADF) Inserte el borde superior de la pila de originales en la bandeja de entrada
C5100 Guía de Conexión a la Computadora e Instalación de Software
 C5100 Guía de Conexión a la Computadora e Instalación de Software Lista de instalación Instalación en red: Hardware...4 Conexión al puerto de red...4 Instalación en red: Software...5 TCP/IP...5 Instalación
C5100 Guía de Conexión a la Computadora e Instalación de Software Lista de instalación Instalación en red: Hardware...4 Conexión al puerto de red...4 Instalación en red: Software...5 TCP/IP...5 Instalación
Carga del papel en la bandeja 1 (MPT) para la impresión por una cara. Todos los tipos y tamaños de papel se pueden utilizar en la bandeja 1 (MPT).
 Impresión básica Este tema incluye: "Carga del papel en la bandeja 1 (MPT) para la impresión por una cara" en la página 2-9 "Carga de papel en las bandejas 2-5 para impresión por una cara" en la página
Impresión básica Este tema incluye: "Carga del papel en la bandeja 1 (MPT) para la impresión por una cara" en la página 2-9 "Carga de papel en las bandejas 2-5 para impresión por una cara" en la página
Cómo imprimir fotos individuales con el Asistente PictureMate 38 Cómo acceder al Menú principal 40 Cómo seleccionar las fotos que desea imprimir 41
 Contenido Contenido 1 Manual del usuario de la impresora PictureMate 5 Partes de la impresora 6 Cargue papel en la impresora 7 Tipo de papel compatible 8 Cómo imprimir utilizando una computadora 9 Impresión
Contenido Contenido 1 Manual del usuario de la impresora PictureMate 5 Partes de la impresora 6 Cargue papel en la impresora 7 Tipo de papel compatible 8 Cómo imprimir utilizando una computadora 9 Impresión
Manual de Instalación
 Impresora de inyección de tinta en color Imprimir la primera página Colocar el soporte del papel Comprobar la impresora Conectar la impresora a una toma de pared Instalar los cartuchos de tinta Instalar
Impresora de inyección de tinta en color Imprimir la primera página Colocar el soporte del papel Comprobar la impresora Conectar la impresora a una toma de pared Instalar los cartuchos de tinta Instalar
Guía de referencia rápida
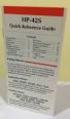 Guía de referencia rápida Instrucciones para hacer fotocopias, imprimir y escanear Mantenimiento de la impresora multifuncional Solución de problemas Garantía limitada Contenido Introducción...........................................
Guía de referencia rápida Instrucciones para hacer fotocopias, imprimir y escanear Mantenimiento de la impresora multifuncional Solución de problemas Garantía limitada Contenido Introducción...........................................
Inicio 3 Cómo cargar papel 4 Cómo cargar papel para documentos o fotos 4 Cómo cargar sobres 7 Información general sobre el papel 9 Cómo colocar los
 Inicio 3 Cómo cargar papel 4 Cómo cargar papel para documentos o fotos 4 Cómo cargar sobres 7 Información general sobre el papel 9 Cómo colocar los originales para hacer fotocopias o escanear 13 Cómo copiar
Inicio 3 Cómo cargar papel 4 Cómo cargar papel para documentos o fotos 4 Cómo cargar sobres 7 Información general sobre el papel 9 Cómo colocar los originales para hacer fotocopias o escanear 13 Cómo copiar
Manual del usuario de la WF-3012
 Manual del usuario de la WF-3012 Contenido Manual del usuario de la WF-3012... 9 Características básicas del producto... 10 Ubicación de los componentes de la impresora... 10 Piezas de la impresora -
Manual del usuario de la WF-3012 Contenido Manual del usuario de la WF-3012... 9 Características básicas del producto... 10 Ubicación de los componentes de la impresora... 10 Piezas de la impresora -
MFP HP LaserJet serie M2727 Mantenimiento
 MFP HP LaserJet serie M2727 Mantenimiento Llenar las bandejas de papel Cargar papel y soportes de impresión Bandeja 1 1 A la bandeja 1 se accede desde la parte delantera del producto. En la bandeja 1 caben
MFP HP LaserJet serie M2727 Mantenimiento Llenar las bandejas de papel Cargar papel y soportes de impresión Bandeja 1 1 A la bandeja 1 se accede desde la parte delantera del producto. En la bandeja 1 caben
CONTENIDO DEL PAQUETE PARTES DEL ESCÁNER
 CONTENIDO DEL PAQUETE Unidad ImageBox Escáner Guía de instal ación rápida impresa Cable USB 2.0 DVD-ROM del software Elementos 5.0 del conductor y de Adobe Photoshop del escaner del CyberviewCS incluidos
CONTENIDO DEL PAQUETE Unidad ImageBox Escáner Guía de instal ación rápida impresa Cable USB 2.0 DVD-ROM del software Elementos 5.0 del conductor y de Adobe Photoshop del escaner del CyberviewCS incluidos
Todos los tipos de papel se pueden utilizar en la bandeja 1 (MPT).
 Impresión básica Este tema incluye: Carga del papel en la bandeja 1 (MPT) en la página 2-13 Carga del papel en las bandejas 2-5 en la página 2-18 Uso de la grapadora en la página 2-26 Factores que afectan
Impresión básica Este tema incluye: Carga del papel en la bandeja 1 (MPT) en la página 2-13 Carga del papel en las bandejas 2-5 en la página 2-18 Uso de la grapadora en la página 2-26 Factores que afectan
Car Black Box. Manual del Producto B430-NEGR
 Car Black Box Manual del Producto B430-NEGR MIC tecla de selección de modo / botón de menú botón de selección hacia arriba pantalla LCD encendido / apagado tecla OK botón de selección hacia abajo ranura
Car Black Box Manual del Producto B430-NEGR MIC tecla de selección de modo / botón de menú botón de selección hacia arriba pantalla LCD encendido / apagado tecla OK botón de selección hacia abajo ranura
Impresora HP LaserJet serie P Administración y mantenimiento
 Impresora HP LaserJet serie P2050 - Administración y mantenimiento Llenar las bandejas de papel Cargar las bandejas Orientación del papel para cargar bandejas Bandeja 1 Boca arriba Borde superior hacia
Impresora HP LaserJet serie P2050 - Administración y mantenimiento Llenar las bandejas de papel Cargar las bandejas Orientación del papel para cargar bandejas Bandeja 1 Boca arriba Borde superior hacia
PRECAUCIÓN: POSIBLES DAÑOS PERSONALES:
 Página 1 de 18 Guía de impresión Carga de la bandeja de 250 o 550 hojas PRECAUCIÓN: POSIBLES DAÑOS PERSONALES: Para reducir el riesgo de inestabilidad del equipo, cargue cada bandeja por separado. Mantenga
Página 1 de 18 Guía de impresión Carga de la bandeja de 250 o 550 hojas PRECAUCIÓN: POSIBLES DAÑOS PERSONALES: Para reducir el riesgo de inestabilidad del equipo, cargue cada bandeja por separado. Mantenga
Guía de configuración rápida
 FAX-2820 FAX-2920 Antes de utilizar el equipo, deberá configurar el hardware. Lea esta Guía de configuración rápida para consultar el correcto procedimiento de configuración. Guía de configuración rápida
FAX-2820 FAX-2920 Antes de utilizar el equipo, deberá configurar el hardware. Lea esta Guía de configuración rápida para consultar el correcto procedimiento de configuración. Guía de configuración rápida
REAFRESHMARX 9417 REFERENCIA RÁPIDA
 REAFRESHMARX 9417 REFERENCIA RÁPIDA Este manual contiene procedimientos de mantenimiento, carga de papel, impresión de etiquetas y cuidados para la impresora Monarch 9417 Freshmarx. 1. Cubierta 6. Conexión
REAFRESHMARX 9417 REFERENCIA RÁPIDA Este manual contiene procedimientos de mantenimiento, carga de papel, impresión de etiquetas y cuidados para la impresora Monarch 9417 Freshmarx. 1. Cubierta 6. Conexión
CONSULTA RÁPIDA DE FRESHMARX 9417
 CONSULTA RÁPIDA DE FRESHMARX 9417 En esta Referencia rápida se describen los procedimientos de colocación del papel y de cuidados generales y mantenimiento para la impresora. Para obtener información más
CONSULTA RÁPIDA DE FRESHMARX 9417 En esta Referencia rápida se describen los procedimientos de colocación del papel y de cuidados generales y mantenimiento para la impresora. Para obtener información más
1 Philips Electronics
 1 Philips Electronics Contenido Philips 2006 2006.8 Primera versión V06.08.10 1. Bienvenido a Auto Run PC...- 3-2. Qué hay nuevo en Auto Run PC?...- 3-3. Primeros pasos...- 4-3.1. Requisitos del sistema...-
1 Philips Electronics Contenido Philips 2006 2006.8 Primera versión V06.08.10 1. Bienvenido a Auto Run PC...- 3-2. Qué hay nuevo en Auto Run PC?...- 3-3. Primeros pasos...- 4-3.1. Requisitos del sistema...-
Manual de referencia de la Epson Stylus CX6900F Series 3 Acerca del producto 3 Acerca del software 4 Componentes del producto 7 Cómo cambiar el
 Manual de referencia de la Epson Stylus CX6900F Series 3 Acerca del producto 3 Acerca del software 4 Componentes del producto 7 Cómo cambiar el idioma del panel de control 9 Cómo imprimir utilizando una
Manual de referencia de la Epson Stylus CX6900F Series 3 Acerca del producto 3 Acerca del software 4 Componentes del producto 7 Cómo cambiar el idioma del panel de control 9 Cómo imprimir utilizando una
Guía de configuración rápida
 FAX-2825 Antes de utilizar el equipo, deberá configurar el hardware. Lea esta Guía de configuración rápida para consultar el correcto procedimiento de configuración. Guía de configuración rápida Configuración
FAX-2825 Antes de utilizar el equipo, deberá configurar el hardware. Lea esta Guía de configuración rápida para consultar el correcto procedimiento de configuración. Guía de configuración rápida Configuración
Document Capture Pro 2.0 para Windows
 Document Capture Pro 2.0 para Windows Contenido Document Capture Pro 2.0 para Windows... 5 Cómo añadir y asignar trabajos de escaneo con Document Capture Pro - Windows... 5 Cómo escanear con Document
Document Capture Pro 2.0 para Windows Contenido Document Capture Pro 2.0 para Windows... 5 Cómo añadir y asignar trabajos de escaneo con Document Capture Pro - Windows... 5 Cómo escanear con Document
Epson Stylus TX400 Guía de referencia rápida
 Epson Stylus TX400 Guía de referencia rápida Instrucciones para hacer fotocopias, imprimir y escanear Mantenimiento de la impresora Solución de problemas Garantía limitada Contenido Introducción...........................................
Epson Stylus TX400 Guía de referencia rápida Instrucciones para hacer fotocopias, imprimir y escanear Mantenimiento de la impresora Solución de problemas Garantía limitada Contenido Introducción...........................................
Guía de referencia rápida CPD XXX
 Guía de referencia rápida CPD-17113 4046299-00 XXX Aviso sobre derechos de autor Todos los derechos reservados. Ninguna parte de esta publicación puede ser reproducida, almacenada en un sistema de recuperación,
Guía de referencia rápida CPD-17113 4046299-00 XXX Aviso sobre derechos de autor Todos los derechos reservados. Ninguna parte de esta publicación puede ser reproducida, almacenada en un sistema de recuperación,
2 Conecte la fuente de video
 PowerLite S5 Series/77c Guía de instalación 2 Conecte la fuente de video Conecte el proyector a una computadora o a una fuente de video utilizando cualquiera de los conectores disponibles que se muestran
PowerLite S5 Series/77c Guía de instalación 2 Conecte la fuente de video Conecte el proyector a una computadora o a una fuente de video utilizando cualquiera de los conectores disponibles que se muestran
HP LaserJet serie CM1312 MFP Escaneado
 Enviar una copia escaneada a una carpeta Escanear a un archivo, correo electrónico o programa de software NOTA: Para utilizar esta función en Windows, es necesario programar un destino durante la configuración
Enviar una copia escaneada a una carpeta Escanear a un archivo, correo electrónico o programa de software NOTA: Para utilizar esta función en Windows, es necesario programar un destino durante la configuración
Manual del usuario de la XP-201/XP-204
 Manual del usuario de la XP-201/XP-204 Contenido Manual del usuario de la XP-201/XP-204... 11 Características básicas del producto... 12 Cómo ajustar el panel de control... 12 Botones e indicadores del
Manual del usuario de la XP-201/XP-204 Contenido Manual del usuario de la XP-201/XP-204... 11 Características básicas del producto... 12 Cómo ajustar el panel de control... 12 Botones e indicadores del
Tarjetas multimedia externas Guía del usuario
 Tarjetas multimedia externas Guía del usuario Copyright 2010 Hewlett-Packard Development Company, L.P. Java es una marca comercial de Sun Microsystems, Inc. en EE. UU. El logotipo SD es una marca comercial
Tarjetas multimedia externas Guía del usuario Copyright 2010 Hewlett-Packard Development Company, L.P. Java es una marca comercial de Sun Microsystems, Inc. en EE. UU. El logotipo SD es una marca comercial
Epson Stylus Photo R220. Español. Manual del usuario
 Epson Stylus Photo R220 Español Manual del usuario Aviso de derechos reservados Quedan reservados todos los derechos. Ninguna parte de esta publicación podrá ser reproducida, almacenada en un sistema de
Epson Stylus Photo R220 Español Manual del usuario Aviso de derechos reservados Quedan reservados todos los derechos. Ninguna parte de esta publicación podrá ser reproducida, almacenada en un sistema de
Opciones avanzadas. Impresión de páginas de separación. Impresora láser Phaser Este tema incluye:
 Opciones avanzadas Este tema incluye: "Impresión de páginas de separación" en la página 2-69 "Impresión de varias páginas en una sola hoja (N imágenes)" en la página 2-70 "Impresión de folletos" en la
Opciones avanzadas Este tema incluye: "Impresión de páginas de separación" en la página 2-69 "Impresión de varias páginas en una sola hoja (N imágenes)" en la página 2-70 "Impresión de folletos" en la
Cómo realizar una copia
 Equipo multifunción Xerox WorkCentre 9/9 Cómo realizar una copia. Coloque los documentos cara arriba en la bandeja de entrada del alimentador automático. Ajuste la guía Levante el alimentador automático.
Equipo multifunción Xerox WorkCentre 9/9 Cómo realizar una copia. Coloque los documentos cara arriba en la bandeja de entrada del alimentador automático. Ajuste la guía Levante el alimentador automático.
Carga del papel. Impresión. Medios de impresión. Suministros. Solución de problemas. Administración
 En las tablas siguientes se describe tipo de papel, cuánto se puede y de qué forma se debe colocar en la bandeja o alimentador. Haga clic en los siguientes orígenes del papel para obtener instrucciones
En las tablas siguientes se describe tipo de papel, cuánto se puede y de qué forma se debe colocar en la bandeja o alimentador. Haga clic en los siguientes orígenes del papel para obtener instrucciones
Inicio 3 Componentes del producto 5 Cómo cargar papel 7 Cómo cargar papel para documentos o fotos 7 Cómo cargar sobres 10 Información general sobre
 Inicio 3 Componentes del producto 5 Cómo cargar papel 7 Cómo cargar papel para documentos o fotos 7 Cómo cargar sobres 10 Información general sobre el papel 12 Cómo colocar los originales para hacer fotocopias
Inicio 3 Componentes del producto 5 Cómo cargar papel 7 Cómo cargar papel para documentos o fotos 7 Cómo cargar sobres 10 Información general sobre el papel 12 Cómo colocar los originales para hacer fotocopias
Impresora HP LaserJet serie P Tareas de impresión
 Cancelar un trabajo de impresión Detener el trabajo de impresión en curso desde el panel de control Pulse el botón Cancelar del panel de control. Detener el trabajo de impresión en curso desde el panel
Cancelar un trabajo de impresión Detener el trabajo de impresión en curso desde el panel de control Pulse el botón Cancelar del panel de control. Detener el trabajo de impresión en curso desde el panel
Guía de calidad de impresión
 Página 1 de 7 Guía de calidad de impresión Puede solucionar muchos problemas de calidad de impresión si sustituye un suministro o un elemento de mantenimiento que se haya agotado. Consulte en el panel
Página 1 de 7 Guía de calidad de impresión Puede solucionar muchos problemas de calidad de impresión si sustituye un suministro o un elemento de mantenimiento que se haya agotado. Consulte en el panel
