MANUAL DE AYUDA RENTA 2015 MACOS
|
|
|
- Mercedes Acosta Santos
- hace 8 años
- Vistas:
Transcripción
1 MANUAL DE AYUDA RENTA 2015 MACOS Agencia Tributaria Centro de Atención Telefónica Departamento de INFORMÁTICA TRIBUTARIA
2 ÍNDICE MANUAL DE AYUDA RENTA MACINTOSH INTRODUCCIÓN... 3 Requisitos mínimos... 3 Requisitos previos. Máquina Virtual Java Si no tiene la Máquina Virtual Java instalada en su equipo... 5 Si ya tiene la Máquina Virtual Java instalada en su equipo... 5 DESCARGA E INSTALACIÓN... 6 Instrucciones para la descarga del programa de ayuda Renta Instalación del programa de ayuda Renta MANEJO DEL PROGRAMA DE AYUDA Alta de una declaración Incorporar datos fiscales y personales Traslado de los datos Importación y exportación de declaraciones Funcionalidades del programa Breve descripción de los iconos de la barra de herramientas Ventana Resumen de declaraciones GENERACIÓN Y PRESENTACIÓN DE DECLARACIONES Comprobación de la declaración: Errores y avisos pendientes Presentación telemática desde el programa Generación del fichero para la presentación Identificación de los declarantes Resultado a devolver, negativo o a ingresar con domiciliación Resultado a ingresar y forma de pago En efectivo o Adeudo en cuenta Presentación telemática desde 31 Generación de la predeclaración para presentación en papel Renta 2015 MacOSx (v.1, 01/04/2016) 2
3 INTRODUCCIÓN MANUAL DE AYUDA RENTA 2015 Renta 2015 es un programa diseñado para que cualquier persona, desde su ordenador y cumpliendo una serie de requisitos mínimos, pueda cumplimentar y presentar su declaración de Renta. Una de las funcionalidades del programa es la descarga e incorporación directa de sus datos fiscales para facilitar la cumplimentación de su declaración. Una vez cumplimentada su declaración puede elegir la forma de presentación: impresa en papel para entregarla en una Entidad Colaboradora, en las oficinas de la Agencia Tributaria o en Correos, o a través de Internet (presentación telemática) si dispone de certificado electrónico 1, número de referencia de Borrador / Datos fiscales o si está registrado en el servicio Cl@ve PIN. Para realizar la instalación del programa acceda a la página de la Agencia Tributaria ( para descargarlo. En este manual se muestran los pasos a seguir para realizar la instalación desde Internet. Requisitos mínimos Equipamiento necesario para utilizar el programa: Máquina virtual Java Mb de memoria RAM mínima (Se recomienda 1024 Mb) Entornos operativos Windows, Mac OS X, Linux. Espacio mínimo en disco duro de 50 MB para la instalación inicial y posterior funcionamiento del programa Pantalla con resolución 1024x768 ppp. (Se recomienda 1280x1024) Teclado español Impresora DE INYECCIÓN o LÁSER con resolución mínima de 300 DPI, para poder imprimir los archivos generados (Adobe PDF). 1 Es posible que en la página Web de la Agencia Tributaria encuentre la denominación certificado de usuario. Este término hace alusión al certificado electrónico referido en la Ley 59/2003, de 19 de diciembre (BOE 20-diciembre-2003). Renta 2015 MacOSx (v.1, 01/04/2016) 3
4 Para utilizar la opción de "Incorporar Datos Fiscales/Personales", debe disponer de una conexión a Internet y, además, una de las siguientes opciones: 1. un certificado electrónico 2 para cada contribuyente instalado en su navegador, o disponer de su DNIe y un dispositivo adecuado para su tratamiento. 2. un número de referencia obtenido para el ejercicio 2015 para cada contribuyente (recuerde que se puede obtener mediante certificado electrónico, Cl@ve PIN o mediante el importe de la casilla 490 de la Renta 2014 presentada). 3. que cada contribuyente esté registrado en el servicio Cl@ve PIN. Puede ampliar esta información abriendo el fichero LEAME.txt que encontrará al instalar el programa de Renta. Requisitos previos. Máquina Virtual Java. Compruebe la versión desde Aplicaciones, Preferencias del sistema, Java. 2 Es posible que en la página Web de la Agencia Tributaria encuentre la denominación certificado de usuario. Este término hace alusión al certificado electrónico referido en la Ley 59/2003, de 19 de diciembre (BOE 20-diciembre-2003). Renta 2015 MacOSx (v.1, 01/04/2016) 4
5 Una vez dentro del panel de control de Java hay que hacer clic en Acerca de para comprobar exactamente la versión. SI NO TIENE LA MÁQUINA VIRTUAL JAVA INSTALADA EN SU EQUIPO Acceda a y descargue la última versión de Java disponible para MacOSX. SI YA TIENE LA MÁQUINA VIRTUAL JAVA INSTALADA EN SU EQUIPO En este caso puede realizar directamente la descarga e instalación del programa de ayuda según las instrucciones del siguiente apartado. Renta 2015 MacOSx (v.1, 01/04/2016) 5
6 DESCARGA E INSTALACIÓN Instrucciones para la descarga del programa de ayuda Renta 2015 Para descargar el programa desde Internet, entre en la página web de la Agencia Tributaria o En la parte derecha de la pantalla localice la columna con el título Acceda directamente y haga clic en la opción Descarga de programas de ayuda. En el menú que aparece en la parte izquierda seleccione la opción Renta. Renta 2015 MacOSx (v.1, 01/04/2016) 6
7 Una vez dentro del menú de descarga de Renta puede leer el procedimiento común de instalación del programa y ver el ejercicio actual y los ejercicios anteriores. A continuación se muestra la página de descargas con las distintas versiones del programa. Para descargar el programa de Renta 2015 haga clic en Versión para Mac OS X. Guarde el archivo para ejecutarlo a continuación. Instalación del programa de ayuda Renta 2015 Una vez descargado el archivo para la instalación del programa haga doble clic sobre él para comenzar a extraer el instalador. De nuevo haga doble clic en el archivo obtenido y ejecute el instalador ( Renta 2015 Installer ) para que aparezca el asistente de instalación. Renta 2015 MacOSx (v.1, 01/04/2016) 7
8 Haga clic en Siguiente. Seleccione la carpeta de instalación (por defecto /Aplicaciones ) y haga clic en Siguiente. Comienza automáticamente el proceso de instalación. La última pantalla de la instalación tiene habilitadas dos opciones: crear un acceso directo en el escritorio y ejecutar el programa de Renta. Si no se desea alguna de estas dos opciones, desmárquelas. Haga clic en el botón Finalizar para concluir la instalación del programa de ayuda. Se ejecuta de forma automática. Renta 2015 MacOSx (v.1, 01/04/2016) 8
9 MANEJO DEL PROGRAMA DE AYUDA 2015 Una vez instalado el programa de Renta 2015 se ejecuta automáticamente. Si no se abre el programa de forma automática, puede abrirse desde el menú de Aplicaciones o desde el acceso directo del Escritorio. Esta acción abre la primera pantalla del programa en la que se indican las novedades más destacadas del programa en cuanto a diseño y cumplimentación del mismo. Si no desea que, en sucesivas ocasiones, vuelva a aparecer esta pantalla, tiene la casilla No volver a mostrar que puede marcar para deshabilitar esta ventana. Haga clic en Continuar para completar la apertura de la aplicación y acceder a la pantalla inicial. Renta 2015 MacOSx (v.1, 01/04/2016) 9
10 Alta de una declaración Para dar de alta una declaración, haga clic en Hacer declaración Renta dentro del apartado Dar de alta una nueva declaración. También se puede dar de alta haciendo clic en Ir a lista de declaraciones, en ambos casos redirige al índice de declaraciones. Para poder dar de alta una declaración debe asignarle un nombre. Este nombre puede ser cualquiera que desee ponerle, ya que sólo sirve para identificar la declaración y solamente se mostrará aquí. Introduzca un nombre simple para identificar cada declaración (se recomienda no introducir un nombre muy largo ni que contenga caracteres especiales). Renta 2015 MacOSx (v.1, 01/04/2016) 10
11 A continuación aparece la primera pantalla para incorporar datos: Haga clic en Incorporar datos fiscales y personales para comenzar el proceso de descarga e importación del fichero de datos fiscales y personales que genera la Agencia Tributaria. En caso de que desee cumplimentar directamente la declaración aparecen dos opciones, seleccione la que corresponda: Cumplimentar incorporando datos personales Renta Para utilizar esta opción debe estar instalado en el equipo Renta2014. Cumplimentar sin incorporar datos personales Renta 2014 Con esta opción se accede a la cumplimentación sin incorporar ningún dato externo. Renta 2015 MacOSx (v.1, 01/04/2016) 11
12 Incorporar datos fiscales y personales Antes de acceder a su declaración se abren una serie de ventanas emergentes de captura de datos, como puede visualizar en las imágenes siguientes. Para continuar debe cumplimentar las ventanas correspondientes a los datos personales. La primera pantalla de incorporación de datos fiscales es la que puede ver a continuación. Compruebe si se encuentra en alguno de los supuestos que indica la ventana, en ese caso marque la casilla y haga clic en Aceptar, en caso contrario déjela sin marcar y directamente haga clic en Aceptar. Introduzca, a continuación, el NIF del declarante. Si desea incorporar los datos fiscales del cónyuge e hijos menores de edad que perciben rentas (si los hubiera) seleccione las casillas correspondientes e introduzca sus NIFs. Luego haga clic en Aceptar. Renta 2015 MacOSx (v.1, 01/04/2016) 12
13 Aparece una ventana que muestra todos los miembros incluidos. Por cada miembro hay que realizar en primer lugar la Descarga por Internet del fichero de datos fiscales y en segundo lugar seleccionar este fichero desde el botón Utilizar un fichero descargado. Para comenzar con la descarga de los ficheros haga clic en Descarga por Internet. A continuación elija la forma de autenticación que se va a utilizar: con certificado, referencia o Cl@ve PIN. a) Descarga con certificado electrónico 3 : después de marcar esta opción debe hacer clic en Seleccionar para escoger el certificado electrónico correspondiente al NIF introducido. 3 Es posible que en la página Web de la Agencia Tributaria encuentre la denominación certificado de usuario. Este término hace alusión al certificado electrónico referido en la Ley 59/2003, de 19 de diciembre (BOE 20-diciembre-2003). Renta 2015 MacOSx (v.1, 01/04/2016) 13
14 Una vez seleccionado, el programa muestra los datos del certificado en la ventana de incorporación: Finalmente haga clic en Descargar datos fiscales. Hecho esto se descarga el archivo y le devuelve a la ventana anterior para poder incorporarlos o poder seguir descargando los datos de otros miembros de la unidad familiar. b) Descarga con Cl@ve PIN: después de marcar esta opción debe introducir el código de acceso compuesto por la clave (especificada por el titular) y el PIN (enviado por la Agencia Tributaria mediante SMS). Nota importante: para poder utilizar esta opción es necesario estar registrado en el servicio de Cl@ve PIN de la Agencia Tributaria. Renta 2015 MacOSx (v.1, 01/04/2016) 14
15 Si está registrado haga clic en No tengo PIN para conectar con la página y poder obtenerlo. A continuación introduzca los datos solicitados y haga clic en Obtener PIN para que la Agencia Tributaria le envíe el PIN al teléfono móvil dado de alta en el servicio Cl@ve PIN. Una vez recibido, introdúzcalo junto a su clave de acceso en la ventana de descarga colectiva de datos fiscales del programa Padre. Hecho esto se descarga el archivo y le devuelve a la ventana anterior para poder incorporarlos o poder seguir descargando los datos de otros miembros de la unidad familiar. Renta 2015 MacOSx (v.1, 01/04/2016) 15
16 c) Descarga con número de referencia de Borrador / Datos fiscales: después de marcar esta opción debe introducir el número de referencia del Borrador / Datos fiscales correspondiente al NIF introducido. Una vez introducido haga clic en Descargar datos fiscales. Una vez descargados todos los datos fiscales de todos los declarantes (cada uno con su forma de autenticación) la ventana de descarga aparece de la siguiente manera: Nota: si ocurre algún error a la hora de descargar, se indica el tipo de error. Ejemplos de error: Referencia errónea. El número de referencia del Borrador / Datos fiscales no es correcto. Cl@ve PIN: Pin erróneo. El Pin introducido es incorrecto. Cl@ve PIN: El usuario no está dado de alta en el censo. El contribuyente no está registrado en el servicio Cl@ve PIN. El titular del certificado no es colaborador social y no está apoderado o confirmado para realizar este servicio o trámite. El certificado elegido no corresponde al declarante y además no puede realizar trámites por terceras personas (no es colaborador social). Al hacer clic en Incorporar los ficheros descargados comienza el Traslado de los datos. Renta 2015 MacOSx (v.1, 01/04/2016) 16
17 TRASLADO DE LOS DATOS Después de hacer clic en Incorporar datos de los ficheros seleccionados se trasladan los datos fiscales y personales de todos los declarantes de forma automática y aparece el siguiente mensaje: Finalmente se muestra una ventana con un resumen de los datos incorporados y no incorporados. Una vez se han importado los datos fiscales de todos los declarantes comienzan las ventanas de Datos personales y familiares. Compruebe que los datos son correctos y haga clic en el icono de la flecha para avanzar hacia el siguiente paso. Nota: si alguno de los datos fiscales requiere información adicional para poder incorporarse, el programa muestra advertencias al respecto y permite cumplimentar los datos requeridos. Renta 2015 MacOSx (v.1, 01/04/2016) 17
18 Importación y exportación de declaraciones Para acceder a las opciones Importar declaración 2015 y Exportar declaración 2015 es necesario que no haya ninguna declaración abierta en el programa de ayuda. Si la hay, cierre la declaración que tenga abierta desde el menú Archivo, Cerrar. Recuerde que el programa puede almacenar un máximo de 50 declaraciones. Para exportar declaraciones, haga clic en la opción o el botón correspondiente y seleccione la declaración o grupo de declaraciones que desea exportar. Haga clic en Aceptar. Ponga un nombre al archivo que contendrá las declaraciones exportadas y seleccione la ruta donde quiere guardarlo. El archivo tiene la extensión.ren Renta 2015 MacOSx (v.1, 01/04/2016) 18
19 Para recuperar las declaraciones utilice la opción Importar declaración Debe seleccionar el archivo que contiene las declaraciones exportadas (tiene el nombre que se le asignó y la extensión.ren). El programa de Renta 2015 no permite importar datos de ejercicios anteriores. Sólo es posible importar declaraciones que hayan sido previamente exportadas desde el programa de Renta Funcionalidades del programa Junto con su declaración abierta y en pantalla, dispone también de una barra de herramientas con iconos que le pueden ayudar a moverse por las páginas, buscar información sobre una casilla en particular, etc. BREVE DESCRIPCIÓN DE LOS ICONOS DE LA BARRA DE HERRAMIENTAS Salir de la aplicación. Si hace clic en este icono se cierra Renta Nueva declaración. Si hace clic en este icono se cierra la declaración abierta y el programa muestra el índice de declaraciones para que pueda abrir o dar de alta otra declaración. Abrir declaración. Mediante este icono accede al índice de declaraciones para que pueda abrir una declaración ya existente en el listado. Guardar declaración. Mediante este icono guarda la declaración abierta. Impresión declaración (predeclaración). Mediante este icono se genera la predeclaración para su posterior presentación. Vista previa (sin validaciones). Mediante este icono se obtiene un Borrador de la declaración en formato pdf que no ha sido validado. Presentación telemática. Haga clic en él cuando desee generar el fichero de presentación telemática. Este icono también puede encontrarlo dentro del menú Archivo, Presentación telemática. Seleccionar apartados de la declaración. Si hace clic en él le lleva a la pantalla Conceptos de la declaración en la que se puede seleccionar los conceptos que se quieren visualizar. Renta 2015 MacOSx (v.1, 01/04/2016) 19
20 Calculadora. Si hace clic en este icono se muestra en pantalla una calculadora para que pueda realizar los cálculos que crea convenientes. También dispone de botón calculadora dentro de las casillas en las que debe introducir importes para que pueda trasladar el dato una vez realizada la operación correspondiente. Errores y avisos pendientes. A través de este icono puede comprobar si todos los datos introducidos en su declaración son correctos o es necesario corregir alguno. Descripción. Este icono permite incluir una descripción a la declaración. Datos personales. Haga clic en este icono para volver a visualizar los datos personales y familiares que introdujo cuando dio de alta la declaración. Resumen de resultados. Este icono muestra el resumen de la liquidación del impuesto y permite acceder directamente a los apartados de la declaración para realizar las modificaciones pertinentes. Se detalla en el apartado Ventana Resumen de declaraciones Mostrar apartados. Si hace clic en este botón abre la ventana de acceso directo a datos en la cual puede encontrar información de su interés. Cuando encuentre dicha información haga doble clic encima de ella y le llevará a la casilla donde ha de introducir el dato que buscaba anteriormente. En la parte inferior de la ventana se permite seleccionar dos tipos de visualizaciones para los apartados, o bien Por páginas o bien Por lista. En el caso de seleccionar Por lista el menú tiene 4 pestañas. Renta 2015 MacOSx (v.1, 01/04/2016) 20
21 Datos personales y familiares. Datos económicos. Compensación entre cónyuges. Documento de ingreso o devolución. En el caso de seleccionar Por páginas el menú muestra todas las páginas de la declaración en forma de miniatura y se destaca el título de cada uno de los apartados para facilitar su localización dentro de la declaración. Temas de ayuda. Si quiere visualizar la ayuda del programa haga clic en este botón. Si quiere información de una casilla en concreto sitúese en la casilla haciendo clic en ella y a continuación pulse la tecla F1 en su teclado. Esto muestra en una ventana aparte la ayuda de dicha casilla. Renta 2015 MacOSx (v.1, 01/04/2016) 21
22 VENTANA RESUMEN DE DECLARACIONES El botón Resumen de resultados permite acceder a la ventana de Resumen de declaraciones. Esta ventana permite: Comprobar los datos económicos de cada uno de los apartados de la declaración y acceder directamente a cada uno de ellos. Renta 2015 MacOSx (v.1, 01/04/2016) 22
23 Comprobar el resultado final de todas las posibles declaraciones (el resultado individual de cada uno de los declarantes y el resultado de la declaración conjunta entre ellos). Enlazar con la presentación telemática, con la impresión en papel para la presentación en dicho formato y con la generación de una vista previa (sin validaciones) de cualquiera de las posibles declaraciones (tanto las individuales como la conjunta). GENERACIÓN Y PRESENTACIÓN DE DECLARACIONES Comprobación de la declaración: Errores y avisos pendientes Para comprobar el estado de la declaración haga clic en el icono correspondiente o utilice la opción del menú Herramientas, Errores y avisos pendientes. Tenga en cuenta que los Avisos no impiden la obtención de la declaración, pero los Errores deben ser corregidos. Para revisarlos puede utilizar el botón Revisar que se activa cuando se sitúa sobre ellos. Renta 2015 MacOSx (v.1, 01/04/2016) 23
24 Una vez que no existen errores y la declaración es correcta, la ventana de Avisos y Errores pendientes muestra un aviso en el que se informa de ello y, por lo tanto, ya se puede generar el fichero de la declaración (tanto para presentar en papel como de manera telemática). Renta 2015 MacOSx (v.1, 01/04/2016) 24
25 Presentación telemática desde el programa GENERACIÓN DEL FICHERO PARA LA PRESENTACIÓN Para comenzar el proceso de generación del fichero de presentación telemática haga clic en el icono correspondiente o acceda en la barra de menús a Archivo, Presentación telemática. Aparece la ventana emergente Selección de modalidad para la generación del fichero, marque lo que proceda para que se active el botón Aceptar y haga clic en él. La ventana siguiente muestra los Errores y avisos pendientes. Si la declaración es correcta haga clic en Continuar. Si se detectan errores corríjalos como se indica en el apartado anterior. Si no marcó en su declaración las casillas de asignación tributaria, aparece una ventana como la siguiente para que pueda marcar su elección en caso de que se quiera especificar la asignación ( Deseo marcarla(s) ahora ) o para que confirme que no se quiere marcar ninguna ( No deseo marcar ninguna ). Renta 2015 MacOSx (v.1, 01/04/2016) 25
26 A continuación aparece la ventana en la que hay que seleccionar la ubicación y el nombre del fichero. Si quiere realizar la presentación telemática desde este equipo, se debe guardar el archivo en la carpeta /aeat o /AEAT (o en alguna de sus subcarpetas). El nombre del archivo por defecto es el número de NIF del declarante seguido de la extensión.100. La casilla Realizar la presentación inmediata está activada, desmarque la casilla si desea no desea realizar la presentación en ese momento. En caso de querer realizar la declaración desde la página de la Agencia Tributaria puede seguir las instrucciones tal y como se indica en el apartado Presentación telemática desde Renta 2015 MacOSx (v.1, 01/04/2016) 26
27 Si el fichero se genera correctamente aparece el siguiente aviso: A continuación aparece una ventana en la que elegir la forma de presentación y autenticar a los declarantes. Notas importantes: En el caso de presentaciones individuales el declarante puede realizar la presentación Con certificado, Con referencia o Con Cl@ve PIN (si está registrado en dicho servicio). En el caso de presentaciones conjuntas el primer declarante puede identificarse tanto Con certificado como Con referencia o Con Cl@ve PIN (si está registrado en dicho servicio), pero el cónyuge únicamente puede identificarse mediante referencia independientemente de la forma de presentación que elija el primer declarante. IDENTIFICACIÓN DE LOS DECLARANTES a) Identificación con certificado: Seleccione la forma de presentación Certificado y haga clic en el botón Seleccionar del declarante para elegir el certificado correspondiente. Renta 2015 MacOSx (v.1, 01/04/2016) 27
28 b) Identificación con referencia: Seleccione la forma de presentación Núm. Referencia e introduzca la referencia del Borrador/Datos fiscales de cada declarante. c) Identificación con Cl@ve PIN: Seleccione la forma de presentación Cl@ve PIN, obtenga el PIN para la presentación ( No tengo PIN ) y una vez recibido introdúzcalo junto a la clave. Notas: La casilla NIF presentador se rellena directamente con los datos del declarante. El NIF del presentador debe ser el NIF del propio contribuyente o el NIF de una tercera persona que esté habilitada para la presentación de declaraciones con apoderamiento. Renta 2015 MacOSx (v.1, 01/04/2016) 28
29 RESULTADO A DEVOLVER, NEGATIVO O A INGRESAR CON DOMICILIACIÓN En el caso de las declaraciones con resultado a devolver, negativo o ingresar con domiciliación bancaria, después de elegir la forma de presentación (como se indica en el apartado correspondiente), basta con hacer clic en Realizar presentación para realizar el envío telemático de la declaración. Si la declaración se presenta correctamente aparece una ventana similar a la siguiente: Esta ventana muestra: Un mensaje de confirmación de la presentación Su presentación ha sido realizada con éxito. La hora y fecha de la presentación. Un botón Ver PDF que permite consultar la copia de la declaración guardada en formato PDF en el equipo (por defecto se guarda en /users/usuario/aeat/ y tiene por nombre NIF_CSV.pdf, siendo NIF el NIF del primer declarante y CSV el código seguro de verificación de la presentación) Un enlace a que redirige a la opción de cotejo de documentos mediante Código Seguro de Verificación y muestra la copia de la declaración en PDF. En caso de que la presentación no se pueda realizar aparecerá una ventana indicando el motivo. Renta 2015 MacOSx (v.1, 01/04/2016) 29
30 RESULTADO A INGRESAR Y FORMA DE PAGO EN EFECTIVO O ADEUDO EN CUENTA En el caso de haber elegido como forma de pago Adeudo en cuenta (se cargará al realizar la presentación) o En efectivo y otras formas especiales de pago aparece la siguiente ventana: En este punto hay que elegir la forma de pago: En efectivo: consiste en realizar la presentación disponiendo de un NRC que justifique el pago. Si la forma de presentación es Con certificado o Con Cl@ve PIN el programa permite enlazar con la pasarela de pagos de la Agencia Tributaria para obtener el NRC. En el caso de presentaciones con Cl@ve PIN la obtención del NRC solo se puede realizar mediante cargo en cuenta y no mediante pago con tarjeta. Nota: una vez realizado el pago es necesario introducir el NRC en la casilla correspondiente. Reconocimiento de deuda : permite presentar la declaración sin realizar el pago en ese momento generando una deuda que posteriormente el declarante tendrá que tramitar. Ingreso parcial y reconocimiento de deuda...: consiste en realizar parte del pago y generar deuda del importe restante. Esta deuda tendrá que tramitarse posteriormente. Una vez seleccionada la forma de pago e introducido el NRC (en los casos que lo requiera) haga clic en Realizar presentación. Renta 2015 MacOSx (v.1, 01/04/2016) 30
31 Si la declaración se presenta correctamente aparece una ventana similar a la siguiente: Esta ventana muestra: Un mensaje de confirmación de la presentación Su presentación ha sido realizada con éxito. La hora y fecha de la presentación. Un botón Ver PDF que permite consultar la copia de la declaración guardada en formato PDF en el equipo (por defecto se guarda en /users/usuario/aeat/ y tiene por nombre NIF_CSV.pdf, siendo NIF el NIF del primer declarante y CSV el código seguro de verificación de la presentación) Un enlace a que redirige a la opción de cotejo de documentos mediante Código Seguro de Verificación y muestra la copia de la declaración en PDF. Si la presentación no se puede realizar aparece una ventana indicando el motivo. Presentación telemática desde Para que la presentación telemática pueda efectuarse correctamente se recomienda utilizar una versión actualizada del navegador empleado (Mozilla Firefox, Safari o Google Chrome). Una vez haya generado el fichero para su presentación telemática, entre en la página de la Agencia Tributaria ( y haga clic en Sede Electrónica. Renta 2015 MacOSx (v.1, 01/04/2016) 31
32 Dentro de Sede Electrónica busque el apartado Trámites destacados y haga clic en la opción de Presentar y consultar declaraciones. Aparece un listado con todos los modelos que disponen de presentación telemática a través de formulario o bien de fichero como en este caso. Este listado se ordena numéricamente. Busque Modelo 100 y haga clic en él. Renta 2015 MacOSx (v.1, 01/04/2016) 32
33 Haga clic en Renta Presentación de declaraciones y seleccione el método de identificación que vaya a emplear: Certificado electrónico o DNI electrónico Cl@ve PIN Número de referencia Renta 2015 MacOSx (v.1, 01/04/2016) 33
34 Una vez identificado con el método que corresponda aparece la pantalla desde la que elegir el fichero de la declaración. Haga clic en Seleccionar archivo. Seleccione el fichero generado de la declaración. Este fichero tiene el nombre asignado al generarlo (por defecto el NIF del declarante), seguido de la extensión.100. Luego haga clic en Abrir. Renta 2015 MacOSx (v.1, 01/04/2016) 34
35 Se procede a leer el fichero y procesarlo para después mostrar un resumen de su declaración en pantalla antes de Firmar y enviar. Si su declaración es a ingresar y ha elegido las modalidades de pago en Efectivo o Adeudo en cuenta ha de saber que para el envío telemático de la declaración es necesario, además del certificado electrónico 4, el Número de Referencia Completo (NRC). Dicho NRC es el justificante del pago realizado y lo proporciona la entidad bancaria a través de diversas vías (cargo en cuenta, banca telemática o presencial, etc.) En función de la forma de pago elegida en el programa de Renta 2015 ( En efectivo, Adeudo en cuenta o Domiciliación bancaria ) el sistema le permite seleccionar distintos modos de ingreso. Si usted eligió Domiciliación bancaria : el plazo de presentación de Renta se acaba el día 26 de Junio. Al igual que para el adeudo en cuenta, es necesario indicar un número de cuenta válido en el programa. Al hacer la presentación no necesita NRC ya que el importe a ingresar le será retirado de dicha cuenta bancaria el día 30 de junio. Si selecciona el pago fraccionado de su declaración, el importe del segundo plazo le será retirado el día 5 de noviembre de la misma cuenta que indicó para el primer plazo. 4 Es posible que en la página Web de la Agencia Tributaria encuentre la denominación certificado de usuario. Este término hace alusión al certificado electrónico referido en la Ley 59/2003, de 19 de diciembre (BOE 20-diciembre-2003). Renta 2015 MacOSx (v.1, 01/04/2016) 35
36 Si usted eligió En efectivo o con Adeudo en cuenta : una vez leída la declaración hay que elegir el tipo de ingreso: Notas: 1. La diferencia entre elegir En efectivo o Adeudo en cuenta es que la opción Adeudo en cuenta obliga a especificar un número de cuenta IBAN válido en la declaración. El resto del proceso es similar para ambas opciones. 2. Si el acceso se realiza con certificado o con Cl@ve PIN aparece un botón que permite Realizar pago (Obtener NRC) desde esta propia ventana. a) Si se va a efectuar el pago elija En efectivo o Adeudo en cuenta entre las opciones de Tipo de ingreso. En este caso hay que introducir el NRC. Dicho NRC es el justificante del pago realizado y lo proporciona la entidad bancaria a través de diversas vías (cargo en cuenta, banca telemática o presencial, etc.). b) Si no se va a efectuar el pago seleccione alguna de las otras opciones: reconocimiento de deuda con imposibilidad de pago, con aplazamiento, con compensación o con solicitud de pago mediante entrega de bienes del Patrimonio Histórico Español. c) Si va a efectuar un pago parcial y realizar un reconocimiento de deuda del resto del importe a ingresar seleccione la opción correspondiente. Nota para declaraciones conjuntas: en todos los casos es necesario introducir la referencia del cónyuge en la casilla habilitada para ello. Renta 2015 MacOSx (v.1, 01/04/2016) 36
37 Una vez seleccionado el tipo de ingreso y si todos los datos son correctos, haga clic en Firmar y enviar. Por último, una vez aparezca la pantalla de respuesta, imprímala para tener el justificante de la presentación. También puede obtenerlo a través de Sede Electrónica, apartado de Presentar y consultar declaraciones, Modelo 100, Consulta por NIF. Renta 2015 MacOSx (v.1, 01/04/2016) 37
38 Generación de la predeclaración para presentación en papel Para obtener la declaración en papel haga clic en el icono correspondiente, o en Archivo, Impresión declaración (Predeclaración). Aparece la ventana emergente Selección del modelo para la salida del fichero, marque lo que proceda para que se active el botón Aceptar y haga clic en él. La ventana siguiente muestra los errores y avisos pendientes. Si se detectan errores corríjalos como se indica en el apartado anterior. Si no marca en su declaración las casillas de asignación tributaria aparece una ventana como la siguiente para que pueda marcar su elección en caso de que se quiera especificar la asignación ( Deseo marcarla(s) ahora ) o para que confirme que no se quiere marcar ninguna ( No deseo marcar ninguna ). Renta 2015 MacOSx (v.1, 01/04/2016) 38
39 Aparece un mensaje informativo, haga clic en Continuar para seguir con la generación de la predeclaración: Aparece un resumen de la declaración, haga clic en Enviar predeclaración para continuar: Finalmente aparece un mensaje de confirmación de la generación de la predeclaración. Renta 2015 MacOSx (v.1, 01/04/2016) 39
40 Esta ventana muestra: Un mensaje de confirmación de la generación del PDF Su predeclaración ha sido realizada con éxito. Un aviso en el que se indica que la declaración no está presentada ( Para la efectiva presentación de esta declaración, debe seguir el procedimiento descrito en las instrucciones incluidas en el PDF generado, en función del resultado de la declaración ). Un botón Ver PDF que permite consultar la copia de la predeclaración guardada en formato PDF en el equipo. Además se muestra la ruta en la que se genera. En caso de que el pdf no se abra automáticamente, vaya a la ubicación donde ha seleccionado que se guarde la declaración en formato.pdf para acceder a él. Nota: el documento de la imagen anterior corresponde a una predeclaración de prueba, puede no coincidir con la imagen final FIN DE DOCUMENTO Renta 2015 MacOSx (v.1, 01/04/2016) 40
MANUAL DE AYUDA MÓDULOS 2011 MACOS
 MANUAL DE AYUDA MÓDULOS 2011 MACOS Agencia Tributaria Centro de Atención Telefónica Departamento de INFORMÁTICA TRIBUTARIA ÍNDICE MÓDULOS 2011 INTRODUCCIÓN...3 Requisitos previos. Máquina Virtual de Java...
MANUAL DE AYUDA MÓDULOS 2011 MACOS Agencia Tributaria Centro de Atención Telefónica Departamento de INFORMÁTICA TRIBUTARIA ÍNDICE MÓDULOS 2011 INTRODUCCIÓN...3 Requisitos previos. Máquina Virtual de Java...
MANUAL DE AYUDA RENTA 2014 Windows
 MANUAL DE AYUDA RENTA 2014 Windows Agencia Tributaria Centro de Atención Telefónica Departamento de INFORMÁTICA TRIBUTARIA ÍNDICE MANUAL DE AYUDA RENTA 2014 - WINDOWS INTRODUCCIÓN... 3 Requisitos mínimos...
MANUAL DE AYUDA RENTA 2014 Windows Agencia Tributaria Centro de Atención Telefónica Departamento de INFORMÁTICA TRIBUTARIA ÍNDICE MANUAL DE AYUDA RENTA 2014 - WINDOWS INTRODUCCIÓN... 3 Requisitos mínimos...
MANUAL DE AYUDA SOCIEDADES 2012 GNU/Linux
 MANUAL DE AYUDA SOCIEDADES 2012 GNU/Linux Agencia Tributaria Centro de Atención Telefónica Departamento de Informática Tributaria ÍNDICE SOCIEDADES 2012 INTRODUCCIÓN... 3 Requisitos mínimos... 3 Comprobaciones
MANUAL DE AYUDA SOCIEDADES 2012 GNU/Linux Agencia Tributaria Centro de Atención Telefónica Departamento de Informática Tributaria ÍNDICE SOCIEDADES 2012 INTRODUCCIÓN... 3 Requisitos mínimos... 3 Comprobaciones
MANUAL DE AYUDA RENTA 2013 Windows
 MANUAL DE AYUDA RENTA 2013 Windows Agencia Tributaria Centro de Atención Telefónica Departamento de INFORMÁTICA TRIBUTARIA ÍNDICE MANUAL DE AYUDA RENTA 2013 - WINDOWS INTRODUCCIÓN... 3 Requisitos mínimos...
MANUAL DE AYUDA RENTA 2013 Windows Agencia Tributaria Centro de Atención Telefónica Departamento de INFORMÁTICA TRIBUTARIA ÍNDICE MANUAL DE AYUDA RENTA 2013 - WINDOWS INTRODUCCIÓN... 3 Requisitos mínimos...
MANUAL DE AYUDA SOCIEDADES 2010 MACOS
 MANUAL DE AYUDA SOCIEDADES 2010 MACOS Agencia Tributaria Centro de Atención Telefónica Departamento de INFORMÁTICA TRIBUTARIA ÍNDICE SOCIEDADES 2010 INTRODUCCIÓN... 3 Requisitos mínimos... 3 REQUISITOS
MANUAL DE AYUDA SOCIEDADES 2010 MACOS Agencia Tributaria Centro de Atención Telefónica Departamento de INFORMÁTICA TRIBUTARIA ÍNDICE SOCIEDADES 2010 INTRODUCCIÓN... 3 Requisitos mínimos... 3 REQUISITOS
MANUAL DE AYUDA IVA 2011 WINDOWS
 MANUAL DE AYUDA IVA 2011 WINDOWS Agencia Tributaria Centro de Atención Telefónica Departamento de INFORMÁTICA TRIBUTARIA ÍNDICE IVA 2011 INTRODUCCIÓN... 4 Requisitos mínimos... 4 Requisitos previos...
MANUAL DE AYUDA IVA 2011 WINDOWS Agencia Tributaria Centro de Atención Telefónica Departamento de INFORMÁTICA TRIBUTARIA ÍNDICE IVA 2011 INTRODUCCIÓN... 4 Requisitos mínimos... 4 Requisitos previos...
MANUAL DE AYUDA RENTA 2012 GNU/Linux
 MANUAL DE AYUDA RENTA 2012 GNU/Linux Agencia Tributaria Centro de Atención Telefónica Departamento de INFORMÁTICA TRIBUTARIA ÍNDICE MANUAL DE AYUDA RENTA 2012 - LINUX INTRODUCCIÓN... 3 Requisitos Mínimos...
MANUAL DE AYUDA RENTA 2012 GNU/Linux Agencia Tributaria Centro de Atención Telefónica Departamento de INFORMÁTICA TRIBUTARIA ÍNDICE MANUAL DE AYUDA RENTA 2012 - LINUX INTRODUCCIÓN... 3 Requisitos Mínimos...
MANUAL DE AYUDA IVA 2011 Mac/OS
 MANUAL DE AYUDA IVA 2011 Mac/OS Agencia Tributaria Centro de Atención Telefónica Departamento de INFORMÁTICA TRIBUTARIA ÍNDICE IVA 2011 INTRODUCCIÓN... 4 Requisitos mínimos... 4 Requisitos previos... 5
MANUAL DE AYUDA IVA 2011 Mac/OS Agencia Tributaria Centro de Atención Telefónica Departamento de INFORMÁTICA TRIBUTARIA ÍNDICE IVA 2011 INTRODUCCIÓN... 4 Requisitos mínimos... 4 Requisitos previos... 5
MANUAL DE AYUDA INFORMATIVAS GNU/LINUX
 MANUAL DE AYUDA INFORMATIVAS GNU/LINUX Agencia Tributaria CENTRO DE ATENCIÓN TELEFÓNICA DEPARTAMENTO DE INFORMÁTICA TRIBUTARIA ÍNDICE PLATAFORMA DE INFORMATIVAS INTRODUCCIÓN... 4 Requisitos mínimos...
MANUAL DE AYUDA INFORMATIVAS GNU/LINUX Agencia Tributaria CENTRO DE ATENCIÓN TELEFÓNICA DEPARTAMENTO DE INFORMÁTICA TRIBUTARIA ÍNDICE PLATAFORMA DE INFORMATIVAS INTRODUCCIÓN... 4 Requisitos mínimos...
GUÍA DE CONFIGURACIÓN PC PARA HACER USO DE LA SEDE ELECTRÓNICA DEL CABILDO DE GRAN CANARIA
 GUÍA DE CONFIGURACIÓN PC PARA HACER USO DE LA SEDE ELECTRÓNICA DEL CABILDO DE GRAN CANARIA CONTROL DE CAMBIOS Versión Fecha Páginas afectadas Cambios 1.0 14/10/2015 Todas Versión inicial del documento
GUÍA DE CONFIGURACIÓN PC PARA HACER USO DE LA SEDE ELECTRÓNICA DEL CABILDO DE GRAN CANARIA CONTROL DE CAMBIOS Versión Fecha Páginas afectadas Cambios 1.0 14/10/2015 Todas Versión inicial del documento
MANUAL DE AYUDA INFORMATIVAS WINDOWS
 MANUAL DE AYUDA INFORMATIVAS WINDOWS Agencia Tributaria Centro de Atención Telefónica Departamento de INFORMÁTICA TRIBUTARIA ÍNDICE PLATAFORMA DE INFORMATIVAS INTRODUCCIÓN... 4 Requisitos mínimos... 4
MANUAL DE AYUDA INFORMATIVAS WINDOWS Agencia Tributaria Centro de Atención Telefónica Departamento de INFORMÁTICA TRIBUTARIA ÍNDICE PLATAFORMA DE INFORMATIVAS INTRODUCCIÓN... 4 Requisitos mínimos... 4
MANUAL DE AYUDA PAGO DE IMPUESTOS
 MANUAL DE AYUDA PAGO DE IMPUESTOS Agencia Tributaria Centro de Atención Telefónica Departamento de INFORMÁTICA TRIBUTARIA ÍNDICE PAGO DE IMPUESTOS ACCESO A PAGO DE IMPUESTOS...3 Comprobaciones previas...
MANUAL DE AYUDA PAGO DE IMPUESTOS Agencia Tributaria Centro de Atención Telefónica Departamento de INFORMÁTICA TRIBUTARIA ÍNDICE PAGO DE IMPUESTOS ACCESO A PAGO DE IMPUESTOS...3 Comprobaciones previas...
MANUAL DE AYUDA IVA 2013 Mac/OS X
 MANUAL DE AYUDA IVA 2013 Mac/OS X Agencia Tributaria Centro de Atención Telefónica Departamento de Informática Tributaria ÍNDICE IVA 2013 INTRODUCCIÓN... 4 Requisitos mínimos... 4 Comprobaciones previas
MANUAL DE AYUDA IVA 2013 Mac/OS X Agencia Tributaria Centro de Atención Telefónica Departamento de Informática Tributaria ÍNDICE IVA 2013 INTRODUCCIÓN... 4 Requisitos mínimos... 4 Comprobaciones previas
MANUAL PARA REALIZAR LA SOLICITUD ELECTRÓNICA
 SECRETAÍA DE ESTADO DE INVESTIGACIÓN, DESARROLLO E INNOVACIÓN MINISTERIO DIRECCIÓN GENERAL DE INVESTIGACIÓN CIENTÍFICA Y TÉCNICA SUBDIRECCIÓN GENERAL DE PROYECTOS INTERNACIONES MANUAL PARA REALIZAR LA
SECRETAÍA DE ESTADO DE INVESTIGACIÓN, DESARROLLO E INNOVACIÓN MINISTERIO DIRECCIÓN GENERAL DE INVESTIGACIÓN CIENTÍFICA Y TÉCNICA SUBDIRECCIÓN GENERAL DE PROYECTOS INTERNACIONES MANUAL PARA REALIZAR LA
INFORMACIÓN PARA LA INSTALACIÓN DE CERTIFICADOS
 INFORMACIÓN PARA LA INSTALACIÓN DE CERTIFICADOS Para operar correctamente con las Sedes Electrónicas puede ser necesario, para identificarse o firmar, disponer de un Certificado en el navegador web. En
INFORMACIÓN PARA LA INSTALACIÓN DE CERTIFICADOS Para operar correctamente con las Sedes Electrónicas puede ser necesario, para identificarse o firmar, disponer de un Certificado en el navegador web. En
Manual del Ciudadano para el Uso del Portal de Cambio de Domicilio. Proyecto: Portal Cambio de Domicilio Revisión: 1.1 Fecha: Octubre 2015
 Manual del Ciudadano para el Uso del Portal de Cambio de Domicilio Proyecto: Portal Cambio de Domicilio Revisión: 1.1 Fecha: Octubre 2015 Índice de Contenidos 1 INTRODUCCIÓN... 3 2 REALIZAR UNA SOLICITUD
Manual del Ciudadano para el Uso del Portal de Cambio de Domicilio Proyecto: Portal Cambio de Domicilio Revisión: 1.1 Fecha: Octubre 2015 Índice de Contenidos 1 INTRODUCCIÓN... 3 2 REALIZAR UNA SOLICITUD
GUÍA PGA SISTEMA EXTRANJERO
 GUÍA PGA SISTEMA EXTRANJERO Contenidos GUÍA PGA ENSEÑANZAS EXTRANJERAS... 1 1.-INSTALACION Y MANEJO DE LA APLICACIÓN... 2 1.1.- Instalación de la PGA.... 2 1.2.- La primera vez:... 2 1.3.- El menú de la
GUÍA PGA SISTEMA EXTRANJERO Contenidos GUÍA PGA ENSEÑANZAS EXTRANJERAS... 1 1.-INSTALACION Y MANEJO DE LA APLICACIÓN... 2 1.1.- Instalación de la PGA.... 2 1.2.- La primera vez:... 2 1.3.- El menú de la
PLANES DE EMPRESA ICEX CONSOLIDA. Manual de Usuario
 PLANES DE EMPRESA ICEX CONSOLIDA Manual de Usuario INDICE 1. INTRODUCCIÓN... 3 2. VISIÓN GENERAL DEL PROCESO... 3 3. REQUISITOS TÉCNICOS... 4 3.1. Sistema Operativo y Navegador web... 4 3.2. Firma Digital
PLANES DE EMPRESA ICEX CONSOLIDA Manual de Usuario INDICE 1. INTRODUCCIÓN... 3 2. VISIÓN GENERAL DEL PROCESO... 3 3. REQUISITOS TÉCNICOS... 4 3.1. Sistema Operativo y Navegador web... 4 3.2. Firma Digital
MANUAL DE AYUDA IVA 2012 Windows
 MANUAL DE AYUDA IVA 2012 Windows Agencia Tributaria Centro de Atención Telefónica Departamento de Informática Tributaria ÍNDICE IVA 2012 INTRODUCCIÓN... 4 Requisitos mínimos... 4 Requisitos previos...
MANUAL DE AYUDA IVA 2012 Windows Agencia Tributaria Centro de Atención Telefónica Departamento de Informática Tributaria ÍNDICE IVA 2012 INTRODUCCIÓN... 4 Requisitos mínimos... 4 Requisitos previos...
NOTIFICACIÓN DE MOVIMIENTOS DE ESTUPEFACIENTES POR PARTE DE LOS LABORATORIOS FARMACÉUTICOS Y ALMACENES MAYORISTAS DE DISTRIBUCIÓN
 NOTIFICACIÓN DE MOVIMIENTOS DE ESTUPEFACIENTES POR PARTE DE LOS LABORATORIOS FARMACÉUTICOS Y ALMACENES MAYORISTAS DE DISTRIBUCIÓN GUÍA PARA LA PRESENTACIÓN DE NOTIFICACIONES Versión: 27/06/2012-1 ÍNDICE:
NOTIFICACIÓN DE MOVIMIENTOS DE ESTUPEFACIENTES POR PARTE DE LOS LABORATORIOS FARMACÉUTICOS Y ALMACENES MAYORISTAS DE DISTRIBUCIÓN GUÍA PARA LA PRESENTACIÓN DE NOTIFICACIONES Versión: 27/06/2012-1 ÍNDICE:
Fichero: Manual Usuario SERS por Lotes. Solicitud Electrónica de Renovación de Signos Distintivos por Lotes. Manual de Usuario.
 Solicitud Electrónica de Renovación de Signos Distintivos por Lotes Página: 1 de 34 1. Acceso...3 2. Importar Certificado Digital...4 3. Ventanilla de Aplicaciones...15 4. Solicitud Renovación de Signos
Solicitud Electrónica de Renovación de Signos Distintivos por Lotes Página: 1 de 34 1. Acceso...3 2. Importar Certificado Digital...4 3. Ventanilla de Aplicaciones...15 4. Solicitud Renovación de Signos
DIRECCIÓN DE SISTEMAS DE INFORMACIÓN DEPARTAMENTO CERES
 DIRECCIÓN DE SISTEMAS DE INFORMACIÓN DEPARTAMENTO CERES RENOVACIÓN DEL CERTIFICADO CON MOZILLA FIREFOX EN SOFTWARE O TARJETA CRIPTOGRÁFICA (WINDOWS Y MAC) NOMBRE FECHA Elaborado por: Soporte Técnico 23/02/2011
DIRECCIÓN DE SISTEMAS DE INFORMACIÓN DEPARTAMENTO CERES RENOVACIÓN DEL CERTIFICADO CON MOZILLA FIREFOX EN SOFTWARE O TARJETA CRIPTOGRÁFICA (WINDOWS Y MAC) NOMBRE FECHA Elaborado por: Soporte Técnico 23/02/2011
<SOLICITUD DE CLAVE SAC> MANUAL DE USUARIO
 MANUAL DE USUARIO ÍNDICE 1 INTRODUCCIÓN... 3 1.1 Descripción de la aplicación... 3 1.2 Alcance de la aplicación... 3 1.3 Usuarios de la aplicación (roles)... 3 1.4 Acceso a la
MANUAL DE USUARIO ÍNDICE 1 INTRODUCCIÓN... 3 1.1 Descripción de la aplicación... 3 1.2 Alcance de la aplicación... 3 1.3 Usuarios de la aplicación (roles)... 3 1.4 Acceso a la
PRESENTACIÓN DE DOCUMENTOS ELECTRÓNICOS EN EL REGISTRO TELEMÁTICO GENERAL DE LA AGENCIA TRIBUTARIA
 Teléfono de información tributaria 901 33 55 33 Teléfono de soporte informático 901 200 347 A B PRESENTACIÓN DE DOCUMENTOS ELECTRÓNICOS EN EL REGISTRO TELEMÁTICO GENERAL DE LA AGENCIA TRIBUTARIA La normativa
Teléfono de información tributaria 901 33 55 33 Teléfono de soporte informático 901 200 347 A B PRESENTACIÓN DE DOCUMENTOS ELECTRÓNICOS EN EL REGISTRO TELEMÁTICO GENERAL DE LA AGENCIA TRIBUTARIA La normativa
Guía para la Descarga e Instalación de Certificados Camerales en formato Software. Sistemas Windows
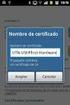 de Certificados Camerales en formato Software. Sistemas Windows Versión 3.0 10 de Diciembre de 2010 1. Descarga del Certificado digital... 3 2. Instalación del Certificado en Software... 8 2.1 Selección
de Certificados Camerales en formato Software. Sistemas Windows Versión 3.0 10 de Diciembre de 2010 1. Descarga del Certificado digital... 3 2. Instalación del Certificado en Software... 8 2.1 Selección
Proyectos de Innovación Docente
 Proyectos de Innovación Docente Manual de Usuario Vicerrectorado de Docencia y Profesorado Contenido INTRODUCCIÓN... 3 DATOS PERSONALES... 6 Modificar email... 6 Modificar contraseña... 7 GESTIÓN PROYECTOS...
Proyectos de Innovación Docente Manual de Usuario Vicerrectorado de Docencia y Profesorado Contenido INTRODUCCIÓN... 3 DATOS PERSONALES... 6 Modificar email... 6 Modificar contraseña... 7 GESTIÓN PROYECTOS...
Convivirá el programa instalable con una aplicación vía web.
 Informativas 1 Retenciones: Convivirá el programa instalable con una aplicación vía web. Modelos 340 y 347 Se amplía el contenido del modelo 340. La presentación del modelo 347 continua siendo anual con
Informativas 1 Retenciones: Convivirá el programa instalable con una aplicación vía web. Modelos 340 y 347 Se amplía el contenido del modelo 340. La presentación del modelo 347 continua siendo anual con
ESFINGE Estadísticas de las Industrias del Gas Manual de Usuario Ciudadano ÍNDICE
 Manual de Usuario ÍNDICE 1. INTRODUCCIÓN... 3 2. ACCESO A LA APLICACIÓN... 4 2.1. ALTA NUEVO USUARIO... 5 2.2. RECORDATORIO CLAVES DE ACCESO... 7 2.3. AUTENTICARSE EN EL SISTEMA... 8 3. ESTRUCTURA DE LA
Manual de Usuario ÍNDICE 1. INTRODUCCIÓN... 3 2. ACCESO A LA APLICACIÓN... 4 2.1. ALTA NUEVO USUARIO... 5 2.2. RECORDATORIO CLAVES DE ACCESO... 7 2.3. AUTENTICARSE EN EL SISTEMA... 8 3. ESTRUCTURA DE LA
Sigma versión 1.0 INSTRUCTIVO
 Sigma versión 1.0 INSTRUCTIVO 1. APLICACIÓN El programa Sigma permite confeccionar declaraciones de impuestos y anexos informativos con la información solicitada por la Administración. La aplicación Sigma
Sigma versión 1.0 INSTRUCTIVO 1. APLICACIÓN El programa Sigma permite confeccionar declaraciones de impuestos y anexos informativos con la información solicitada por la Administración. La aplicación Sigma
Agencia Tributaria PROGRAMA DE AYUDA RENTA 2008 USUARIOS WINDOWS INFORMÁTICA TRIBUTARIA DESCARGA, INSTALACIÓN, FUNCIONAMIENTO,
 PROGRAMA DE AYUDA RENTA 2008 USUARIOS WINDOWS DESCARGA, INSTALACIÓN, FUNCIONAMIENTO, OBTENCIÓN Y PRESENTACIÓN DE LA DECLARACIÓN Agencia Tributaria Centro de Atención Telefónica Departamento de INFORMÁTICA
PROGRAMA DE AYUDA RENTA 2008 USUARIOS WINDOWS DESCARGA, INSTALACIÓN, FUNCIONAMIENTO, OBTENCIÓN Y PRESENTACIÓN DE LA DECLARACIÓN Agencia Tributaria Centro de Atención Telefónica Departamento de INFORMÁTICA
Gerencia Área de Planificación MANUAL CONFIGURACIÓN CORRECTA PARA USO DE LA FIRMA DIGITAL
 MANUAL CONFIGURACIÓN CORRECTA PARA USO DE LA FIRMA DIGITAL Índice 1.- Introducción..3 2.- Comprobar instalación certificado digital.4 3.- Comprobar instalación de Java.13 4.- Solucionar problemas en Google
MANUAL CONFIGURACIÓN CORRECTA PARA USO DE LA FIRMA DIGITAL Índice 1.- Introducción..3 2.- Comprobar instalación certificado digital.4 3.- Comprobar instalación de Java.13 4.- Solucionar problemas en Google
Manual de usuario de la aplicación para la presentación de solicitudes de ayudas Acción Estratégica de Economía y Sociedad Digital
 aplicación para la presentación de solicitudes de ayudas Acción Estratégica de Economía y Sociedad Fecha: 17/01/2014 Versión: 1.01 Índice. 1. Introducción... 3 2. Requisitos para ejecutar la aplicación...
aplicación para la presentación de solicitudes de ayudas Acción Estratégica de Economía y Sociedad Fecha: 17/01/2014 Versión: 1.01 Índice. 1. Introducción... 3 2. Requisitos para ejecutar la aplicación...
GUÍA BÁSICA DE USO DEL SISTEMA RED
 SUBDIRECCIÓN GENERAL DE INSCRIPCIÓN, AFILIACION Y RECAUDACIÓN EN PERIODO VOLUNTARIO GUÍA BÁSICA DE USO DEL SISTEMA RED Marzo 2005 MINISTERIO DE TRABAJO Y ASUNTOS SOCIALES TESORERÍA GENERAL DE LA SEGURIDAD
SUBDIRECCIÓN GENERAL DE INSCRIPCIÓN, AFILIACION Y RECAUDACIÓN EN PERIODO VOLUNTARIO GUÍA BÁSICA DE USO DEL SISTEMA RED Marzo 2005 MINISTERIO DE TRABAJO Y ASUNTOS SOCIALES TESORERÍA GENERAL DE LA SEGURIDAD
Manual de usuario Entidad Solicitante GESFOR
 Manual de usuario Entidad Solicitante GESFOR Índice 1. INTRODUCCIÓN... 3 2. TUTORIAL... 4 2.1. GESTIÓN DE ACCESOS... 4 2.2. PANTALLA DE BIENVENIDA... 5 2.3. PRESENTAR SOLICITUD... 7 2.4. ALTA/MODIFICACIÓN
Manual de usuario Entidad Solicitante GESFOR Índice 1. INTRODUCCIÓN... 3 2. TUTORIAL... 4 2.1. GESTIÓN DE ACCESOS... 4 2.2. PANTALLA DE BIENVENIDA... 5 2.3. PRESENTAR SOLICITUD... 7 2.4. ALTA/MODIFICACIÓN
SECRETARÍA VIRTUAL Perfil Ciudadano
 SECRETARÍA VIRTUAL Perfil Ciudadano Marzo 2012 ÍNDICE 1. INTRODUCCIÓN...1 3. COMPONENTES NECESARIOS...3 4. TELETRAMITAR UNA SOLICITUD...4 4.1 Enviar una solicitud...4 4.1.1. Grabación de la solicitud...5
SECRETARÍA VIRTUAL Perfil Ciudadano Marzo 2012 ÍNDICE 1. INTRODUCCIÓN...1 3. COMPONENTES NECESARIOS...3 4. TELETRAMITAR UNA SOLICITUD...4 4.1 Enviar una solicitud...4 4.1.1. Grabación de la solicitud...5
DIRECCIÓN DE SISTEMAS DE INFORMACIÓN DEPARTAMENTO CERES
 DIRECCIÓN DE SISTEMAS DE INFORMACIÓN DEPARTAMENTO CERES RENOVACIÓN DEL CERTIFICADO CON MOZILLA FIREFOX EN SOFTWARE (WINDOWS Y MAC) NOMBRE FECHA Elaborado por: Soporte Técnico 23/02/2011 Revisado por: Aprobado
DIRECCIÓN DE SISTEMAS DE INFORMACIÓN DEPARTAMENTO CERES RENOVACIÓN DEL CERTIFICADO CON MOZILLA FIREFOX EN SOFTWARE (WINDOWS Y MAC) NOMBRE FECHA Elaborado por: Soporte Técnico 23/02/2011 Revisado por: Aprobado
CERTIFICADOS ELECTRÓNICOS Y LECTORES DE TARJETAS LTC31 USB
 CERTIFICADOS ELECTRÓNICOS Y LECTORES DE TARJETAS LTC31 USB I. LECTORES DE TARJETAS... 2 II. INSTALACIÓN DE DRIVERS DEL LECTOR DE TARJETAS LTC31 USB... 2 1. Instalación del lector LTC3x USB en Windows 2000
CERTIFICADOS ELECTRÓNICOS Y LECTORES DE TARJETAS LTC31 USB I. LECTORES DE TARJETAS... 2 II. INSTALACIÓN DE DRIVERS DEL LECTOR DE TARJETAS LTC31 USB... 2 1. Instalación del lector LTC3x USB en Windows 2000
MANUAL DE USUARIO DE LA HERAMIENTA CONFIGURACION DE PRESUPUESTOS PARA DISTRIBUIDORES
 MANUAL DE USUARIO DE LA HERAMIENTA CONFIGURACION DE PRESUPUESTOS PARA DISTRIBUIDORES Joma ha creado una herramienta con la cual, usted, como distribuidor, podrá generar presupuestos de las agrupaciones
MANUAL DE USUARIO DE LA HERAMIENTA CONFIGURACION DE PRESUPUESTOS PARA DISTRIBUIDORES Joma ha creado una herramienta con la cual, usted, como distribuidor, podrá generar presupuestos de las agrupaciones
DIRECCIÓN DE SISTEMAS DE INFORMACIÓN DEPARTAMENTO CERES
 DIRECCIÓN DE SISTEMAS DE INFORMACIÓN DEPARTAMENTO CERES SOLICITUD DEL CERTIFICADO DE CLASE 2 EN ANDROID NOMBRE FECHA Elaborado por: Soporte Técnico 18/04/13 Revisado por: Aprobado por: HISTÓRICO DEL DOCUMENTO
DIRECCIÓN DE SISTEMAS DE INFORMACIÓN DEPARTAMENTO CERES SOLICITUD DEL CERTIFICADO DE CLASE 2 EN ANDROID NOMBRE FECHA Elaborado por: Soporte Técnico 18/04/13 Revisado por: Aprobado por: HISTÓRICO DEL DOCUMENTO
FOCO GESTIÓN DE GRUPOS
 FOCO GESTIÓN DE GRUPOS MANUAL DE USUARIO CONVENIO DE PRÁCTICAS ÍNDICE 1. INTRODUCCIÓN... 3 2. BÚSQUEDA DE CONVENIOS... 3 3. ALTA CONVENIO... 5 4. MODIFICACIÓN DEL CONVENIO... 18 5. ELIMINAR CONVENIO...
FOCO GESTIÓN DE GRUPOS MANUAL DE USUARIO CONVENIO DE PRÁCTICAS ÍNDICE 1. INTRODUCCIÓN... 3 2. BÚSQUEDA DE CONVENIOS... 3 3. ALTA CONVENIO... 5 4. MODIFICACIÓN DEL CONVENIO... 18 5. ELIMINAR CONVENIO...
Manual de configuración de Adobe Reader para la validación de la firma de un documento Versión 1.0
 Manual de configuración de Adobe Reader para la validación de la firma de un documento Versión 1.0 Página 1 de 12 Índice de contenidos Introducción...3 Método 1: Instalar los certificados de Firmaprofesional
Manual de configuración de Adobe Reader para la validación de la firma de un documento Versión 1.0 Página 1 de 12 Índice de contenidos Introducción...3 Método 1: Instalar los certificados de Firmaprofesional
CarFirma Firma electrónica del Gobierno de La Rioja Manual de usuario
 CarFirma Firma electrónica del Gobierno de La Rioja Manual de usuario 1 ÍNDICE Í 1 ÍNDICE...2 2 INTRODUCCIÓN...3 3 DETECCIÓN DE LA APLICACIÓN...4 4 DESCARGA...6 5 INSTALACIÓN Y DESINSTALACIÓN...8 6 EJECUCIÓN...10
CarFirma Firma electrónica del Gobierno de La Rioja Manual de usuario 1 ÍNDICE Í 1 ÍNDICE...2 2 INTRODUCCIÓN...3 3 DETECCIÓN DE LA APLICACIÓN...4 4 DESCARGA...6 5 INSTALACIÓN Y DESINSTALACIÓN...8 6 EJECUCIÓN...10
Acceso a la aplicación de solicitud de subvenciones (Planes de Formación 2014)
 Acceso a la aplicación de solicitud de subvenciones (Planes de Formación 2014) Pantalla general de acceso Desde ella se accede a las diferentes convocatorias para poder completar y enviar las solicitudes.
Acceso a la aplicación de solicitud de subvenciones (Planes de Formación 2014) Pantalla general de acceso Desde ella se accede a las diferentes convocatorias para poder completar y enviar las solicitudes.
Manual de usuario para Android de la aplicación PORTAFIRMAS MÓVIL
 Manual de usuario para Android de la aplicación PORTAFIRMAS MÓVIL Índice 1 Introducción... 5 1.1 Perfil de la aplicación... 5 1.2 Requisitos técnicos... 5 2 Manual de usuario... 7 2.1 Instalación del certificado...
Manual de usuario para Android de la aplicación PORTAFIRMAS MÓVIL Índice 1 Introducción... 5 1.1 Perfil de la aplicación... 5 1.2 Requisitos técnicos... 5 2 Manual de usuario... 7 2.1 Instalación del certificado...
GUÍA DE PRESENTACIÓN DE AUTOLIQUIDACIONES POR INTERNET. Agencia Tributaria
 GUÍA DE PRESENTACIÓN DE AUTOLIQUIDACIONES POR INTERNET Agencia Tributaria PRESENTACIÓN DE AUTOLIQUIDACIONES Para efectuar la presentación telemática de una declaración acceda a la Sede electrónica de Agencia
GUÍA DE PRESENTACIÓN DE AUTOLIQUIDACIONES POR INTERNET Agencia Tributaria PRESENTACIÓN DE AUTOLIQUIDACIONES Para efectuar la presentación telemática de una declaración acceda a la Sede electrónica de Agencia
Consejería de Educación, Formación y Empleo ACCESO A LOS SERVICIOS DE LA CARM
 Consejería de Educación, Formación y Empleo ACCESO A LOS SERVICIOS DE LA CARM INDICE DE CONTENIDOS INDICE DE CONTENIDOS... 1 QUIERO ACCEDER A RICA POR DÓNDE EMPIEZO?... 1 SERVICIOS DE LA CARM... 2 1. RICA:
Consejería de Educación, Formación y Empleo ACCESO A LOS SERVICIOS DE LA CARM INDICE DE CONTENIDOS INDICE DE CONTENIDOS... 1 QUIERO ACCEDER A RICA POR DÓNDE EMPIEZO?... 1 SERVICIOS DE LA CARM... 2 1. RICA:
Guía rápida de la Oficina Virtual (Solicit@V5) Área Web y Administración Electrónica
 Guía rápida de la Oficina Virtual (Solicit@V5) Área Web y Administración Electrónica HOJA DE CONTROL Título Nombre del Fichero Autores Guía rápida de la Oficina Virtual (Solicit@V5) UHU_GuiaRapidaSolicita_V5.pdf
Guía rápida de la Oficina Virtual (Solicit@V5) Área Web y Administración Electrónica HOJA DE CONTROL Título Nombre del Fichero Autores Guía rápida de la Oficina Virtual (Solicit@V5) UHU_GuiaRapidaSolicita_V5.pdf
Instrucciones del programa para la presentación de solicitudes de ayudas del Plan Nacional de I+D+i 2008-2011
 para la presentación de solicitudes de ayudas del Plan Nacional de I+D+i Marzo 2008 ÍNDICE 1. Introducción... 2 2. Requisitos para ejecutar la aplicación... 2 3. Descarga de la aplicación... 3 4. Funcionamiento
para la presentación de solicitudes de ayudas del Plan Nacional de I+D+i Marzo 2008 ÍNDICE 1. Introducción... 2 2. Requisitos para ejecutar la aplicación... 2 3. Descarga de la aplicación... 3 4. Funcionamiento
QUÉ ES HOMEBASE? Encontrar Libros
 QUÉ ES HOMEBASE? HomeBase 2.3 es el software de gerencia de inventario que permite no perder de vista sus libros, catálogos, desideratas, clientes y facturas. Usted puede agregar nuevas entradas, actualizar
QUÉ ES HOMEBASE? HomeBase 2.3 es el software de gerencia de inventario que permite no perder de vista sus libros, catálogos, desideratas, clientes y facturas. Usted puede agregar nuevas entradas, actualizar
MANUAL DE USUARIO. Se deben seguir los siguientes pasos para la correcta instalación del módulo descargable:
 MANUAL DE USUARIO La aplicación para la convocatoria Parques Científicos y Tecnológicos consta de un programa descargable más un módulo web. Mediante el módulo descargable, es posible cumplimentar todos
MANUAL DE USUARIO La aplicación para la convocatoria Parques Científicos y Tecnológicos consta de un programa descargable más un módulo web. Mediante el módulo descargable, es posible cumplimentar todos
INFORMACIÓN DE NAVEGADORES
 INFORMACIÓN DE NAVEGADORES Para acceder al Registro Electrónico de Clases Pasivas es necesario tener un navegador web actualizado, aunque es posible que su funcionamiento sea correcto en versiones más
INFORMACIÓN DE NAVEGADORES Para acceder al Registro Electrónico de Clases Pasivas es necesario tener un navegador web actualizado, aunque es posible que su funcionamiento sea correcto en versiones más
GUÍA BÁSICA DE USO DEL SISTEMA RED
 SUBDIRECCIÓN GENERAL DE RECAUDACIÓN GUÍA BÁSICA DE USO DEL SISTEMA RED Junio 2010 MINISTERIO DE TRABAJO E INMIGRACIÓN TESORERÍA GENERAL DE LA SEGURIDAD SOCIAL INDICE 1. INTRODUCCIÓN... 3 2. ENVÍO Y RECEPCIÓN
SUBDIRECCIÓN GENERAL DE RECAUDACIÓN GUÍA BÁSICA DE USO DEL SISTEMA RED Junio 2010 MINISTERIO DE TRABAJO E INMIGRACIÓN TESORERÍA GENERAL DE LA SEGURIDAD SOCIAL INDICE 1. INTRODUCCIÓN... 3 2. ENVÍO Y RECEPCIÓN
Descarga Automática. Manual de Usuario. Operador del Mercado Ibérico de Energía - Polo Español Alfonso XI, 6 28014 Madrid
 Descarga Automática Manual de Usuario Operador del Mercado Ibérico de Energía - Polo Español Alfonso XI, 6 28014 Madrid Versión 5.2 Fecha: 2008-10-15 Ref : MU_DescargaAutomática.doc ÍNDICE 1 INTRODUCCIÓN...
Descarga Automática Manual de Usuario Operador del Mercado Ibérico de Energía - Polo Español Alfonso XI, 6 28014 Madrid Versión 5.2 Fecha: 2008-10-15 Ref : MU_DescargaAutomática.doc ÍNDICE 1 INTRODUCCIÓN...
P/. Factura Electrónica D/. Manual de Usuario Proveedores
 Control documental Versión del Fecha Autor Modificaciones/Comentarios documento 1.0 10/02/2011 Diputación de Teruel Versión inicial del documento 1.1 05/04/2011 Diputación de Teruel Revisado estilo 1.2
Control documental Versión del Fecha Autor Modificaciones/Comentarios documento 1.0 10/02/2011 Diputación de Teruel Versión inicial del documento 1.1 05/04/2011 Diputación de Teruel Revisado estilo 1.2
DG.CO.P00.E03-Manual de Usuario Carpeta Ciudadana
 Resumen Manual de usuario de la Carpeta Ciudadana Contenido 1. Introducción... 3 1.1 Alcance... 3 1.2 Terminología y acrónimos... 3 2. Oficina Virtual... 4 2.1 Acceso... 4 2.2 Organización... 4 2.3 Idioma...
Resumen Manual de usuario de la Carpeta Ciudadana Contenido 1. Introducción... 3 1.1 Alcance... 3 1.2 Terminología y acrónimos... 3 2. Oficina Virtual... 4 2.1 Acceso... 4 2.2 Organización... 4 2.3 Idioma...
Boot Camp Manual de instalación y configuración
 Boot Camp Manual de instalación y configuración Contenido 3 Introducción 3 Requisitos 4 Visión general de la instalación 4 Paso 1: Comprobar si hay actualizaciones disponibles 4 Paso 2: Preparar el Mac
Boot Camp Manual de instalación y configuración Contenido 3 Introducción 3 Requisitos 4 Visión general de la instalación 4 Paso 1: Comprobar si hay actualizaciones disponibles 4 Paso 2: Preparar el Mac
DIRECCIÓN DE SISTEMAS DE INFORMACIÓN DEPARTAMENTO CERES
 DIRECCIÓN DE SISTEMAS DE INFORMACIÓN DEPARTAMENTO CERES SOLICITUD DE UN CERTIFICADO DE USUARIO NOMBRE FECHA Elaborado por: Soporte Técnico 17/02/2015 Revisado por: Aprobado por: HISTÓRICO DEL DOCUMENTO
DIRECCIÓN DE SISTEMAS DE INFORMACIÓN DEPARTAMENTO CERES SOLICITUD DE UN CERTIFICADO DE USUARIO NOMBRE FECHA Elaborado por: Soporte Técnico 17/02/2015 Revisado por: Aprobado por: HISTÓRICO DEL DOCUMENTO
SISTEMA DE APARTADO DE SALAS PARA EVENTOS
 SISTEMA DE APARTADO DE SALAS PARA EVENTOS Dirección General de Comunicaciones e Informática Febrero 2008 1 INDICE 1. Objetivos del Sistema... 3 10. Solución de problemas... 23 2. Introducción... 4 3. Requisitos...
SISTEMA DE APARTADO DE SALAS PARA EVENTOS Dirección General de Comunicaciones e Informática Febrero 2008 1 INDICE 1. Objetivos del Sistema... 3 10. Solución de problemas... 23 2. Introducción... 4 3. Requisitos...
Manual de Instrucciones
 Manual de Instrucciones INDICE Acceso...3 Iniciando la aplicación...3 Inicio sesión: Ventanas de login...4 Ventana de login inicial...4 Ventana de login estándar...5 Ventana de inicio...7 Descripción de
Manual de Instrucciones INDICE Acceso...3 Iniciando la aplicación...3 Inicio sesión: Ventanas de login...4 Ventana de login inicial...4 Ventana de login estándar...5 Ventana de inicio...7 Descripción de
MANUAL DE USO Agencias de viaje NEOTURISMO.COM 902 088 908
 MANUAL DE USO Agencias de viaje NEOTURISMO.COM 80 Madrid (España) 90 088 908 GUÍA RÁPIDA Agencias de viaje NEOTURISMO.COM QUIERES FORMAR PARTE DE NUESTRO EQUIPO DE COLABORADORES? QUIERES VENDER NUESTROS
MANUAL DE USO Agencias de viaje NEOTURISMO.COM 80 Madrid (España) 90 088 908 GUÍA RÁPIDA Agencias de viaje NEOTURISMO.COM QUIERES FORMAR PARTE DE NUESTRO EQUIPO DE COLABORADORES? QUIERES VENDER NUESTROS
Sistema de Gestión Académica TESEO. Revisión 1.0. Servicio de Informática Área de Gestión (GESTIÓN DE RESÚMENES DE TESIS DOCTORALES)
 Sistema de Gestión Académica TESEO (GESTIÓN DE RESÚMENES DE TESIS DOCTORALES) Revisión 1.0 Servicio de Informática Área de Gestión Mayo de 2004 INDICE INDICE... 1 1 Introducción... 1 2 Procedimiento....
Sistema de Gestión Académica TESEO (GESTIÓN DE RESÚMENES DE TESIS DOCTORALES) Revisión 1.0 Servicio de Informática Área de Gestión Mayo de 2004 INDICE INDICE... 1 1 Introducción... 1 2 Procedimiento....
Formulario de solicitud electrónico PAP. Guía para solicitantes 2013
 COMISIÓN EUROPEA Dirección General de Educación y Cultura Programa de Aprendizaje Permanente Convocatoria 2013 Formulario de solicitud electrónico PAP Guía para solicitantes 2013 Índice I. Introducción
COMISIÓN EUROPEA Dirección General de Educación y Cultura Programa de Aprendizaje Permanente Convocatoria 2013 Formulario de solicitud electrónico PAP Guía para solicitantes 2013 Índice I. Introducción
Google Calendar. Google Calendar
 Google Calendar Tabla de contenido Tabla de contenido... 2 Introducción... 3 Qué es Google Calendar?... 3 Acceder y crear una cuenta de Google Calendar... 4 Creación de eventos... 11 Envío de invitaciones...
Google Calendar Tabla de contenido Tabla de contenido... 2 Introducción... 3 Qué es Google Calendar?... 3 Acceder y crear una cuenta de Google Calendar... 4 Creación de eventos... 11 Envío de invitaciones...
INSTRUCCIONES PARA INSTALACIÓN Y USO DEL PROGRAMA DE CUMPLIMENTACIÓN DE SOLICITUDES DE AYUDA A LA COOPERACIÓN 2012
 INSTRUCCIONES PARA INSTALACIÓN Y USO DEL PROGRAMA DE CUMPLIMENTACIÓN DE SOLICITUDES DE AYUDA A LA COOPERACIÓN 2012 Soporte telefónico para dudas sobre instalación y uso de la aplicación: 976210366 (de
INSTRUCCIONES PARA INSTALACIÓN Y USO DEL PROGRAMA DE CUMPLIMENTACIÓN DE SOLICITUDES DE AYUDA A LA COOPERACIÓN 2012 Soporte telefónico para dudas sobre instalación y uso de la aplicación: 976210366 (de
Tramitaciones de nuevas instalaciones de combustibles líquidos con proyecto MANUAL DE USUARIO
 Tramitaciones de nuevas instalaciones de combustibles líquidos con proyecto MANUAL DE USUARIO V1 Tramitaciones de nuevas instalaciones de combustibles líquidos con proyecto MANUAL DE USUARIO Pág. 1 Control
Tramitaciones de nuevas instalaciones de combustibles líquidos con proyecto MANUAL DE USUARIO V1 Tramitaciones de nuevas instalaciones de combustibles líquidos con proyecto MANUAL DE USUARIO Pág. 1 Control
Solicitud individual de participación en el banco de libros y en la 2 a Fase del Programa Xarxa de Llibres
 Solicitud individual de participación en el banco de libros y en la 2 a Fase del Programa Xarxa de Llibres ÍNDICE 1.INTRODUCCIÓN...3 2. ACCESO AL TRÁMITE...3 3. RESOLUCIÓN DE PROBLEMAS...9 Pág: 2 de 11
Solicitud individual de participación en el banco de libros y en la 2 a Fase del Programa Xarxa de Llibres ÍNDICE 1.INTRODUCCIÓN...3 2. ACCESO AL TRÁMITE...3 3. RESOLUCIÓN DE PROBLEMAS...9 Pág: 2 de 11
GENERACIÓN TARJETA/CARNET DEL BANCO SANTANDER
 GUÍA DE CONSULTA RÁPIDA GENERACIÓN TARJETA/CARNET DEL BANCO SANTANDER Diagrama del proceso completo de Tarjeta/Carnet 4 ENVIO SOLICITUDES ENVIO DE RESPUESTAS CARGA DE TARJETA/CARNET 5. Envío de solicitudes
GUÍA DE CONSULTA RÁPIDA GENERACIÓN TARJETA/CARNET DEL BANCO SANTANDER Diagrama del proceso completo de Tarjeta/Carnet 4 ENVIO SOLICITUDES ENVIO DE RESPUESTAS CARGA DE TARJETA/CARNET 5. Envío de solicitudes
Manual de aplicación SITE
 Manual de aplicación SITE 1 Tabla de contenido Manual de aplicación SITE... 1 1. Pantalla inicial... 3 2. Cómo dar de alta un usuario... 4 3. Registro inicial de funcionarios de Administración Local con
Manual de aplicación SITE 1 Tabla de contenido Manual de aplicación SITE... 1 1. Pantalla inicial... 3 2. Cómo dar de alta un usuario... 4 3. Registro inicial de funcionarios de Administración Local con
BROKERMovil Online para SmartPhone Guía Rápida v1.0
 BROKERMovil Online para SmartPhone Guía Rápida v1.0 Página 1 de 17 Índice 1 PUESTA EN MARCHA... 4 1.1 Requisitos... 4 1.2 Instalación de la aplicación... 4 1.2.1 Mediante descarga a través de Activa 24
BROKERMovil Online para SmartPhone Guía Rápida v1.0 Página 1 de 17 Índice 1 PUESTA EN MARCHA... 4 1.1 Requisitos... 4 1.2 Instalación de la aplicación... 4 1.2.1 Mediante descarga a través de Activa 24
6.1. Conoce la papelera
 Unidad 6. La papelera de Reciclaje 6.1. Conoce la papelera La papelera no es más que un espacio en el disco duro reservado para almacenar la información que eliminamos, evitando que esta información aparezca,
Unidad 6. La papelera de Reciclaje 6.1. Conoce la papelera La papelera no es más que un espacio en el disco duro reservado para almacenar la información que eliminamos, evitando que esta información aparezca,
PREGUNTAS MÁS FRECUENTES
 CONTROL INTEGRAL DE ACCESO A SUBVENCIONES (CIAS) Base de Datos de Subvenciones PREGUNTAS MÁS FRECUENTES 1. Cómo puedo saber si tengo algún tipo de deuda con la Agencia Tributaria o la Seguridad Social?
CONTROL INTEGRAL DE ACCESO A SUBVENCIONES (CIAS) Base de Datos de Subvenciones PREGUNTAS MÁS FRECUENTES 1. Cómo puedo saber si tengo algún tipo de deuda con la Agencia Tributaria o la Seguridad Social?
MANUAL DE AYUDA IVA 2010 WINDOWS (MODELO 390)
 MANUAL DE AYUDA IVA 2010 WINDOWS (MODELO 390) Agencia Tributaria Centro de Atención Telefónica Departamento de INFORMÁTICA TRIBUTARIA ÍNDICE IVA 2010 INTRODUCCIÓN...4 Requisitos mínimos... 4 Requisitos
MANUAL DE AYUDA IVA 2010 WINDOWS (MODELO 390) Agencia Tributaria Centro de Atención Telefónica Departamento de INFORMÁTICA TRIBUTARIA ÍNDICE IVA 2010 INTRODUCCIÓN...4 Requisitos mínimos... 4 Requisitos
ÍNDICE 1.INTRODUCCIÓN...3 2. ACCESO AL TRÁMITE...3 3. RESOLUCIÓN DE PROBLEMAS...9 MANUAL SOLICITUD DE PARTICIPACIÓN DEL ALUMNADO EN EL BANCO DE LIBROS
 Solicitud individual de participación en el Banco de Libros Curso 2016-2017 ÍNDICE 1.INTRODUCCIÓN...3 2. ACCESO AL TRÁMITE...3 3. RESOLUCIÓN DE PROBLEMAS...9 Pág: 2 de 11 1. INTRODUCCIÓN El objetivo de
Solicitud individual de participación en el Banco de Libros Curso 2016-2017 ÍNDICE 1.INTRODUCCIÓN...3 2. ACCESO AL TRÁMITE...3 3. RESOLUCIÓN DE PROBLEMAS...9 Pág: 2 de 11 1. INTRODUCCIÓN El objetivo de
Ayuda de Opciones del Fiery 1.3 (servidor)
 2015 Electronics For Imaging. La información de esta publicación está cubierta por los Avisos legales para este producto. 28 de enero de 2015 Contenido 3 Contenido...5 Activar una opción del Fiery...5
2015 Electronics For Imaging. La información de esta publicación está cubierta por los Avisos legales para este producto. 28 de enero de 2015 Contenido 3 Contenido...5 Activar una opción del Fiery...5
FOCO GESTIÓN DE GRUPOS
 FOCO GESTIÓN DE GRUPOS MANUAL DE USUARIO IMPRESOS MODALIDAD II ÍNDICE 1. INTRODUCCIÓN... 3 2. PARTE DE ASISTENCIA... 4 3. CRONOGRAMA... 7 4. ACTA DE EVALUACIÓN... 8 5. CERTIFICADOS DE FORMACIÓN... 10 5.1.
FOCO GESTIÓN DE GRUPOS MANUAL DE USUARIO IMPRESOS MODALIDAD II ÍNDICE 1. INTRODUCCIÓN... 3 2. PARTE DE ASISTENCIA... 4 3. CRONOGRAMA... 7 4. ACTA DE EVALUACIÓN... 8 5. CERTIFICADOS DE FORMACIÓN... 10 5.1.
Jefe del Servicio de Contratación y Patrimonio
 IT. [PC 02.22]-06 Solicit@ de Plataforma Electrónica Elaborado Aprobación Jefe del Servicio de Contratación y Patrimonio Equipo del Proceso PC02 Objeto Facilitar el trámite de las solicitudes electrónicas
IT. [PC 02.22]-06 Solicit@ de Plataforma Electrónica Elaborado Aprobación Jefe del Servicio de Contratación y Patrimonio Equipo del Proceso PC02 Objeto Facilitar el trámite de las solicitudes electrónicas
Notarnet S.L. Manual Instalación
 Notarnet S.L. Manual Instalación Este documento contiene información necesaria para: la solicitud de licencia de DigiFactIn 2.0 la descarga e instalación de requisitos previos a la instalación de DigiFactIn
Notarnet S.L. Manual Instalación Este documento contiene información necesaria para: la solicitud de licencia de DigiFactIn 2.0 la descarga e instalación de requisitos previos a la instalación de DigiFactIn
Manual de usuario. Evolutivos REC Reingeniería ARE. Proyecto/Servicio. Tipo de documento. Fecha de entrega 26/03/2015. Versión actual 1.
 MINISTERIO DE HACIENDA Y ADMINISTRACION PUBLICA SECRETARÍA DE ESTADO PARA LA FUNCIÓN PÚBLICA DIRECCIÓN GENERAL PARA EL IMPULSO DE LA ADMINISTRACIÓN ELECTRONICA Proyecto/Servicio Tipo de documento Evolutivos
MINISTERIO DE HACIENDA Y ADMINISTRACION PUBLICA SECRETARÍA DE ESTADO PARA LA FUNCIÓN PÚBLICA DIRECCIÓN GENERAL PARA EL IMPULSO DE LA ADMINISTRACIÓN ELECTRONICA Proyecto/Servicio Tipo de documento Evolutivos
GUÍA PARA TRAMITAR SOLICITUDES DE ADMISIÓN A ACTIVIDADES FORMATIVAS GESTIONADAS POR EL INSTITUTO ARAGONÉS DE ADMINISTRACIÓN PÚBLICA (IAAP)
 GUÍA PARA TRAMITAR SOLICITUDES DE ADMISIÓN A ACTIVIDADES FORMATIVAS GESTIONADAS POR EL INSTITUTO ARAGONÉS DE ADMINISTRACIÓN PÚBLICA (IAAP) SOLICITANTES: Personal de Administraciones Públicas con destino
GUÍA PARA TRAMITAR SOLICITUDES DE ADMISIÓN A ACTIVIDADES FORMATIVAS GESTIONADAS POR EL INSTITUTO ARAGONÉS DE ADMINISTRACIÓN PÚBLICA (IAAP) SOLICITANTES: Personal de Administraciones Públicas con destino
BP/PRV Manual PRAKTIGES. UPV/EHU Prácticas voluntarias Fecha: 1/06/2015. Empresa
 BP/PRV Manual PRAKTIGES UPV/EHU Prácticas voluntarias Fecha: 1/06/2015 Empresa 2 Índice Página REQUISITOS DE ACCESO... 3 INTRODUCCIÓN... 4 CURSOS ACADÉMICOS CENTROS... 10 DATOS CENTRO... 11 NORMATIVA DE
BP/PRV Manual PRAKTIGES UPV/EHU Prácticas voluntarias Fecha: 1/06/2015 Empresa 2 Índice Página REQUISITOS DE ACCESO... 3 INTRODUCCIÓN... 4 CURSOS ACADÉMICOS CENTROS... 10 DATOS CENTRO... 11 NORMATIVA DE
CAMPUS VIRTUAL PALMAACTIVA GUÍA DEL ALUMNO. cursosonline.palmaactiva.com
 E CAMPUS VIRTUAL PALMAACTIVA GUÍA DEL ALUMNO cursosonline.palmaactiva.com 1. REQUISITOS MÍNIMOS Para un correcto funcionamiento del Aula Virtual debe contar con un ordenador con: Conexión a Internet de
E CAMPUS VIRTUAL PALMAACTIVA GUÍA DEL ALUMNO cursosonline.palmaactiva.com 1. REQUISITOS MÍNIMOS Para un correcto funcionamiento del Aula Virtual debe contar con un ordenador con: Conexión a Internet de
PROYECTO MASI MODELO DE ADMINISTRACIÓN DEL SISTEMA IMPOSITIVO
 MODELO DE ADMINISTRACIÓN DEL SISTEMA IMPOSITIVO MANUAL DE USUARIO FACILITO Módulo: Núcleo Fecha: 10/03/2015 Versión: 2.0 Revisiones Registro de Cambios Fecha Autor Version Referencia del Cambio Revisores
MODELO DE ADMINISTRACIÓN DEL SISTEMA IMPOSITIVO MANUAL DE USUARIO FACILITO Módulo: Núcleo Fecha: 10/03/2015 Versión: 2.0 Revisiones Registro de Cambios Fecha Autor Version Referencia del Cambio Revisores
MANUAL DE AYUDA INFORMATIVAS WINDOWS
 MANUAL DE AYUDA INFORMATIVAS WINDOWS Agencia Tributaria CENTRO DE ATENCIÓN TELEFÓNICA DEPARTAMENTO DE INFORMÁTICA TRIBUTARIA ÍNDICE PLATAFORMA DE INFORMATIVAS INTRODUCCIÓN... 4 Requisitos mínimos... 4
MANUAL DE AYUDA INFORMATIVAS WINDOWS Agencia Tributaria CENTRO DE ATENCIÓN TELEFÓNICA DEPARTAMENTO DE INFORMÁTICA TRIBUTARIA ÍNDICE PLATAFORMA DE INFORMATIVAS INTRODUCCIÓN... 4 Requisitos mínimos... 4
MANUAL DE AYUDA INFORMATIVAS WINDOWS
 MANUAL DE AYUDA INFORMATIVAS WINDOWS Agencia Tributaria CENTRO DE ATENCIÓN TELEFÓNICA DEPARTAMENTO DE INFORMÁTICA TRIBUTARIA ÍNDICE PLATAFORMA DE INFORMATIVAS INTRODUCCIÓN... 4 Requisitos mínimos... 4
MANUAL DE AYUDA INFORMATIVAS WINDOWS Agencia Tributaria CENTRO DE ATENCIÓN TELEFÓNICA DEPARTAMENTO DE INFORMÁTICA TRIBUTARIA ÍNDICE PLATAFORMA DE INFORMATIVAS INTRODUCCIÓN... 4 Requisitos mínimos... 4
ÍNDICE. Acceso a nivel de agencias...3. Organización por carpetas...4. Descarga de facturas desde el portal...5. Búsquedas de facturas...
 ÍNDICE Acceso a nivel de agencias...3 Organización por carpetas...4 Descarga de facturas desde el portal...5 Búsquedas de facturas...8 Configurar notificaciones por e-mail...11 3 Bienvenido al manual de
ÍNDICE Acceso a nivel de agencias...3 Organización por carpetas...4 Descarga de facturas desde el portal...5 Búsquedas de facturas...8 Configurar notificaciones por e-mail...11 3 Bienvenido al manual de
Arranca la Campaña telemática de Renta 2015
 MINISTERIO DE HACIENDA Y ADMINISTRACIONES PÚBLICAS AGENCIA TRIBUTARIA GABINETE DE PRENSA Nota de prensa Arranca la Campaña telemática de Renta 2015 Más de 15.200.000 contribuyentes podrán utilizar RENTA
MINISTERIO DE HACIENDA Y ADMINISTRACIONES PÚBLICAS AGENCIA TRIBUTARIA GABINETE DE PRENSA Nota de prensa Arranca la Campaña telemática de Renta 2015 Más de 15.200.000 contribuyentes podrán utilizar RENTA
Guía para la Descarga e Instalación de Certificados en Software en Internet Explorer 4 y versiones posteriores
 Guía para la Descarga e Instalación de en Internet Explorer 4 y versiones posteriores Versión 2.0 7 de junio de 200 Índice 1. Descarga del certificado digital Error! Marcador no definido. 2. Instalación
Guía para la Descarga e Instalación de en Internet Explorer 4 y versiones posteriores Versión 2.0 7 de junio de 200 Índice 1. Descarga del certificado digital Error! Marcador no definido. 2. Instalación
Normas de instalación y envío a la DGSFP de la DEC Anual de Corredores y Corredurías de Seguros
 Normas de instalación y envío a la DGSFP de la DEC Anual de Corredores y Corredurías de Seguros 1. Requisitos de la aplicación - Para el correcto funcionamiento de la aplicación se requiere tener previamente
Normas de instalación y envío a la DGSFP de la DEC Anual de Corredores y Corredurías de Seguros 1. Requisitos de la aplicación - Para el correcto funcionamiento de la aplicación se requiere tener previamente
10. El entorno de publicación web (Publiweb)
 10. El entorno de publicación web (Publiweb) 10.1. Introducción El entorno de publicación Web es una herramienta que permite la gestión de nuestras páginas Web de una forma visual. Algunos ejemplos de
10. El entorno de publicación web (Publiweb) 10.1. Introducción El entorno de publicación Web es una herramienta que permite la gestión de nuestras páginas Web de una forma visual. Algunos ejemplos de
Menús. Gestor de Menús
 Menús Para dar acceso a las categorías, artículos y generar espacio para los módulos se deben crear menús, éstos son enlaces a determinado recurso en el portal Web, sin ellos no es posible visualizar ninguno
Menús Para dar acceso a las categorías, artículos y generar espacio para los módulos se deben crear menús, éstos son enlaces a determinado recurso en el portal Web, sin ellos no es posible visualizar ninguno
Aceptación / Renuncia Plaza Erasmus
 Aceptación / Renuncia Plaza Erasmus 1. Requisitos a. Sistema Operativo b. Firma Digital y Navegadores Soportados c. Java d. Problemas comunes con Navegadores Soportados 2. Acceso 3. Cumplimentación 4.
Aceptación / Renuncia Plaza Erasmus 1. Requisitos a. Sistema Operativo b. Firma Digital y Navegadores Soportados c. Java d. Problemas comunes con Navegadores Soportados 2. Acceso 3. Cumplimentación 4.
Manual de configuración de navegadores para el uso de componentes Java
 Manual de configuración de navegadores para el uso de componentes Java Índice de contenido Descargar e instalar Java...3 Notificaciones sobre Java desactivado y restauración de peticiones de datos...4
Manual de configuración de navegadores para el uso de componentes Java Índice de contenido Descargar e instalar Java...3 Notificaciones sobre Java desactivado y restauración de peticiones de datos...4
5.8. REGISTRO DE FACTURAS.
 5.8. REGISTRO DE FACTURAS. Una factura es un documento probatorio de la realización de una operación económica que especifica cantidades, concepto, precio y demás condiciones de la operación. Este módulo
5.8. REGISTRO DE FACTURAS. Una factura es un documento probatorio de la realización de una operación económica que especifica cantidades, concepto, precio y demás condiciones de la operación. Este módulo
PREGUNTAS FRECUENTES. Junta Electoral Central. Elecciones a Rector/a 2013
 PREGUNTAS FRECUENTES 1 1. Cuál es el período de votación? El voto electrónico comienza el 3 de junio a las 10h y finaliza el 13 de junio a las 15h. 2. Dónde se realiza el voto electrónico? En la web de
PREGUNTAS FRECUENTES 1 1. Cuál es el período de votación? El voto electrónico comienza el 3 de junio a las 10h y finaliza el 13 de junio a las 15h. 2. Dónde se realiza el voto electrónico? En la web de
GESTIÓN DOCUMENTAL PARA EL SISTEMA DE CALIDAD
 GESTIÓN DOCUMENTAL PARA EL SISTEMA DE CALIDAD Manual de usuario 1 - ÍNDICE 1 - ÍNDICE... 2 2 - INTRODUCCIÓN... 3 3 - SELECCIÓN CARPETA TRABAJO... 4 3.1 CÓMO CAMBIAR DE EMPRESA O DE CARPETA DE TRABAJO?...
GESTIÓN DOCUMENTAL PARA EL SISTEMA DE CALIDAD Manual de usuario 1 - ÍNDICE 1 - ÍNDICE... 2 2 - INTRODUCCIÓN... 3 3 - SELECCIÓN CARPETA TRABAJO... 4 3.1 CÓMO CAMBIAR DE EMPRESA O DE CARPETA DE TRABAJO?...
Manual Usuario SEDI. Solicitud Electrónica Diseños Industriales (SEDI) Manual de Usuario. Versión: v2.0. Página: 1 de 22
 Solicitud Electrónica Diseños Industriales () Manual de Usuario Manual Usuario Página: 1 de 22 1. Acceso al trámite Pinchado en Sede Electrónica o escribiendo la URL: https://sede.oepm.gob.es/esede/es/index.html
Solicitud Electrónica Diseños Industriales () Manual de Usuario Manual Usuario Página: 1 de 22 1. Acceso al trámite Pinchado en Sede Electrónica o escribiendo la URL: https://sede.oepm.gob.es/esede/es/index.html
