CAPÍTULO 8 LA FOTOGRAFÍA HDR
|
|
|
- Patricia Silva Fernández
- hace 8 años
- Vistas:
Transcripción
1 CAPÍTULO 8 LA FOTOGRAFÍA HDR La fotografía HDR (o HDRI, High Dynamic Range Imaging) es una técnica para procesar imágenes que busca abarcar el mayor rango de niveles de exposición en todas las zonas. Esto se consigue mediante la mezcla de varias fotos de la misma imagen con diferentes exposiciones. La técnica de HDR permite que todas las zonas de la fotografía queden perfectamente expuestas, aunque tengan niveles de luminosidad muy diferentes y contrastados. Con esto se consigue obtener detalle en toda la fotografía aunque una única toma tenga un gran contraste entre las altas luces y las sombras. 1. QUÉ SE NECESITA PARA HACER IMÁGENES HDR? Ya que se necesitan montar varias fotos, para poder hacer fotografías de alto rango dinámico se necesita una cámara digital con modo "bracketing" o, al menos, con posibilidad de ajustes manuales. También necesitaremos un trípode, ya que se deben tomar varias tomas con diferentes exposiciones. Teóricamente, cuantas más fotos, mejor, y como mínimo, dos. 1
2 También se pueden obtener imágenes HDR a partir de una única imagen RAW o incluso aproximaciones al HDR a partir de una única imagen JPEG. Trabajando con RAW podremos prescindir del trípode, aunque siempre va a ser mejor opción contar con varias imágenes diferentes. 2. OBTENER UNA BUENA FOTO HDR Hay dos tendencias en cuanto a conseguir el resultado final. Por una parte hay grandes fotógrafos como Guillermo Luijk que buscan escenas de verdadero alto rango dinámico aplicando posteriormente un mapeo de tonos para obtener una imagen final natural, alejada de la apariencia a menudo irreal que proporciona el mapeo automático de programas como Photomatix. Puedes ver su técnica en este link: Por otra parte la gran mayoría prefieren resultados finales más dramáticos. Lo cierto es que es una técnica muy aparente por lo "diferentes" que se ven las fotografías, pero un vez superado el impacto visual inicial que producen, podríamos decir que para obtener una buena foto HDR (y aquí ya es cuestión de gustos), las fotografías originales debe cumplir unas condiciones de iluminación especiales. A mi, particularmente, me gusta mucho la fotografía urbana en días nublados, donde se consigue un dramatismo extraordinario en el cielo mostrando el detalle del resto de la foto, frente a los cielos blancos que se obtienen en condiciones normales debido al gran contraste del resto de los elementos; la fotografía de interiores, donde de otro modo necesitaríamos utilizar flash sin llegar a cubrir toda la estancia; y la fotografía nocturna, donde se consigue un resaltado de ciertos colores no habituales sin alterar demasiado el aspecto final al que estamos acostumbrados. 2
3 2. MEDIDAS FUNDAMENTALES PARA CONSEGUIR UNA BUENA FOTOGRAFÍA HDR 2.1 UTILIZA UN TRÍPODE. Para poder combinar una imagen de alto rango dinámico necesitarás varias exposiciones. Lo ideal es hacer varias fotos con el mismo encuadre y distintos parámetros de exposición. En caso de que dispares en JPEG necesitarás necesariamente usar un trípode, porque de otro modo no podrás juntar las distintas fotos que saques. Pero en caso de que vayas a hacer HDR a partir de una sola imagen RAW también te vendrá bien, ya que ayudará a que la foto resultante sea lo más nítida posible. 3
4 2.2. USAR UN DISPARADOR REMOTO El problema de disparar con trípode es que cualquier mínimo movimiento puede provocar que la posición del trípode varíe, haciendo que posteriormente no encajen las distintas tomas que hayamos realizado. Utilizando un disparador remoto con la cámara evitarás que se pueda mover la cámara al pulsar el botón de disparo, echando a perder la fotografía VALOR ISO LO MAS BAJO POSIBLE Cualquier valor ISO por encima del mínimo que permita la cámara se traducirá en un mayor nivel de ruido en las fotografías resultantes. En HDR es fundamental disponer de imágenes lo más limpias posibles, ya que el ruido tiende a dispararse en la fase de tone mapping. Por lo tanto, y más si estás utilizando trípode, selecciona el menor ISO que tu cámara te permita. Obtendrás fotografías de mejor calidad USA RAW PARA OBJETOS EN MOVIMIENTO Si quieres hacer fotografías de objetos en movimiento, necesitarás obtener tu imagen HDR de una sola toma. Esto es bastante lógico, ya que con distintas capturas no encajarán posteriormente ciertos elementos de la foto, generando sombras extrañas. Así que, haz la foto en RAW para poder extraer varias imágenes con distintas exposiciones de la misma fotografía original PRUEBA A FOTOGRAFIAR OBJETOS ESTÁTICOS CON ELEMENTOS EN MOVIMIENTO Si vas a hacer una foto a algo estático con elementos en movimiento en el fondo, como pueden ser escenas urbanas con gente andando o coches circulando, prueba a disparar en JPEG. Esos elementos secundarios en movimiento suelen crean efectos bastante curiosos. 4
5 2.6. OBJETOS METÁLICOS Los elementos de metal tienden a provocar efectos bastante llamativos. Este efecto se debe a la gran variación de luz y sombra que puede recogerse en tan poco espacio, ni mas ni menos que el tamaño que ocupe en nuestra foto el objeto metálico. Así que, si puedes, prueba a incluir algún objeto metálico en tu fotografía FOTOGRAFÍA OBJETOS CON FUERTES TEXTURAS Y DIFERENCIAS DE COLOR Los contrastes fuertes generan gran diversidad de luces y sombras, que es la esencia de la fotografía HDR. Al igual que ocurre con los objetos metálicos, cualquier tipo de contraste fuerte es un recurso muy agradecido a la hora de crear imágenes HDR. 5
6 2.8. UTILIZA EL MODO DE BRACKETING AUTOMÁTICO Si tu cámara dispone de este modo de disparo, úsalo. Fija el valor de la apertura para conseguir la misma profundidad de campo en todas las tomas y haz varias fotos con distintos tiempos de exposición. Cuantas más fotografías tomes, más información tendrás y mejores resultados podrás obtener en el tratamiento HDR posterior. En la tercera parte del curso EL PROCESADO, tendrás con detalle como se realiza esta técnica con Photoshop y Photomatix 3. MANOS A LA OBRA 3.1. HDR CON PHOTOSHOP CS Abrimos las fotografías Una vez tengas identificadas las diferentes fotografías a fusionar, lo primero que debes hacer es abrirlas. Una opción es, si trabajas con Lightroom, abrir las fotografías directamente desde Lightroom, gracias a la integración que Lightroom aporta con Photoshop. Para ello simplemente tienes que seleccionar las fotografías que forman la secuencia de exposiciones y, con el botón derecho del ratón, seleccionar la opción de menú "Editar en > Combinar para HDR Pro en Photoshop". Si todavía no te has pasado a Lightroom o quieres hacerlo directamente desde el propio Photoshop, también puedes. Simplemente tienes que acceder a la opción de menú Archivo > 6
7 Automatizar > Combinar para HDR Pro. En ese menú puedes indicar cuales son las fotografías a fusionar y seleccionarlas. Una vez incorporadas las fotografías, Photoshop comienza con el procesado de las fotos. Cuando las tenga todas fusionadas verás una pantalla parecida a ésta: 7
8 En ella se muestra una previsualización del resultado final, la tira de fotografías utilizadas para realizar la fusión, y el conjunto de parámetros que se pueden configurar. 3,1.2. Ajustando el aspecto de la fotografía HDR En la columna derecha de la pantalla es donde disponemos de todos los ajustes de control. El primero de ellos es un selector de ajustes preestablecidos. Si optamos por cualquiera de ellos podremos ver el aspecto final que toma nuestra fotografía, pero en mi caso prefiero realizar estos ajustes de modo manual para tener así un control total sobre el aspecto de mi fotografía. Debajo de este selector hay una opción llamada "Quitar fantasmas". Sirve para indicar a Photoshop que elimine el ghosting, el efecto producido por los elementos que han podido cambiar de posición entre unas fotos y otras Ajustando el Radio y la Intensidad Los controles de Radio e Intensidad son con los que van a definir de una forma más determinante el resultado final de nuestro HDR. El Radio permite definir el tamaño de las áreas de brillo local, mientras que Intensidad especifica cuál es la distancia entre pixeles necesaria para que ya no partan de la misma área de brillo específica. Aunque no entiendas bien el significado de estos dos controles, la clave es jugar con ellos hasta dar con una combinación para la que te gusten los resultados. En general, cuanto menor sea el radio, más irreal será el resultado, mientras que si aumentas el radio los resultados adquirirán un aspecto más natural. 8
9 Ajustando el Tono y el Detalle Una vez ajustados el radio y la intensidad, es el momento de trabajar sobre el resto de controles que afectan al tono de la fotografía y al detalle de la misma. El control de Gamma permite ajustar la cantidad relativa de luces y sombras de una imagen. De nuevo, en el momento que desplazamos el control hacia los lados en valores demasiado extremos los resultados se vuelven completamente irreales, por lo que es bueno mantener valores cercanos al 1 por la izquierda o por la derecha. A partir de aquí, creo que el resto de controles son muy similares a los que nos podemos encontrar en cualquier ajuste estándar en nuestras fotografías. La exposición nos permite controlar el nivel de exposición global de la foto, aclarando u oscureciéndola en todo su conjunto. Los controles de sombra e iluminación nos permiten trabajar directamente sobre las luces y las sombras. El detalle realiza un ajuste de la nitidez (acutancia) de la fotografía, del mismo modo que podríamos hacerlo con otros métodos de ajuste de nitidez en Photoshop Jugando con el color Llegados a este punto, me gusta realizar los ajustes de color. Para ello tenemos dos controles diferentes, Intensidad (Vibrance) y Saturación. El control de intensidad permite potenciar aquellos colores que tienen menos presencia en la fotografía sin afectar a aquellos colores que ya tienen fuerza en nuestra foto. La saturación sin embargo afecta a todos los colores. Para elegir los valores de cada uno de ellos suelo fijarme especialmente en los cielos y los verdes, porque en mi experiencia son los colores que más sufren los excesos de un mapeado tonal. 9
10 Y por último, el contraste En el mismo espacio en el que hemos realizado el ajuste del color disponemos de otra solapa para poder ajustar la curva de la imagen, pudiendo optar por ajustar el contraste global de la fotografía mediante el ajuste de la curva en S del mismo modo que lo haríamos con el menú de ajustes. Una vez realizados todos estos ajustes, estaremos en disposición de aplicar los cambios. En ese momento, Photoshop procesará la información para dejarnos una nueva imagen con el resultado de la fusión, para que sobre ella podamos realizar los tipos de ajustes habituales en cualquier foto o trabajar sobre la mejora del aspecto final de nuestro tone mapping HDR HDR CON PHOTOMATIX La interfaz de Photomatix es bastante simple. Al abrir el programa nos encontramos con una ventana con las opciones más comunes del programa, con lo que es difícil perderse Carga de las imágenes Vamos a utilizar la opción "Generate HDR Image", el primer botón que aparece. 10
11 Al seleccionar esta opción, Photomatix nos pedirá las fotos que queremos fusionar. Pulsamos el botón Browse y seleccionamos las fotos que queremos utilizar en nuestra fusión. Una vez las hayamos seleccionado, pulsamos OK Fusión de las imágenes Lo siguiente es indicar cómo fusionar las imágenes. Por un lado, debemos indicar si deseamos que Photomatix intente alinear las imágenes o no, y en caso de hacerlo, si deseamos que haga un crop de las zonas sobrantes. Por otro, tenemos una opción para que Photomatix intente eliminar el ghosting. Es el efecto producido cuando en diferentes tomas hay elementos móviles y éstos no coinciden entre fotos. Pueden ser personas o coches desplazándose por la escena, o el movimiento de las ramas de los árboles o las olas del mar por el viento. Para el ejercicio voy a prescindir de las dos opciones. 11
12 Procesamiento de las imágenes A continuación Photomatix procesará las imágenes. Cuando acabe veremos una foto con un aspecto un tanto extraño. Nos fiaremos del programa y pulsaremos el botón que aparece con el texto "Tone Mapping". Photomatix permite tratar la foto de dos formas diferentes. La primera es "Details Enhancer" y la segunda "Tone Compressor". Vamos a utilizar Details Enhancer, que es la más conocida, y dejaremos la segunda para otra ocasión. En función de cómo manejemos los parámetros los resultados pueden ser radicalmente diferentes Strength y Light Smoothing El primer ajuste que debes realizar y que determinará el resultado final es el de elegir los valores de Strength y Light Smoothing. 12
13 Para poder apreciar los cambios, he creado una tabla en la que se ve el resultado de variar los valores de Strength y Light Smoothing para los valores 25, 40, 55, 70 y 85 de Strenght, y de 1 a 5 para Light Smoothing. 13
14 Haz clic en la imagen para poder verla en tamaño grande y apreciar el detalle de cada una de ellas Luminosidad y Gamma A la hora de jugar con los tonos de la foto, tendremos que elegir entre dos controles. Son luminosidad y Gamma. El resultado de su combinación dará una fotografía más clara, pero su comportamiento es diferente. La Luminosidad controla la compresión del rango tonal, ajustando el nivel de luminosidad global. Hacia la derecha potencia el detalle de las sombras y aumenta el brillo de la imagen. Hacia la izquierda la oscurece, consiguiendo un efecto más natural. El Gamma ajusta los tonos medios de la imagen, aclarando u oscureciendo la foto de forma global. En la primera foto he bajado la luminosidad (-6) y he llevado el gamma a la derecha (0,80). 14
15 En la segunda he subido la luminosidad (4) y he llevado el gamma a la izquierda (1,30). Las fotos tienen unos niveles de claridad parecidos, pero en la segunda el detalle de algunas zonas como el césped o la pared de ladrillo en la parte inferior derecha de la foto es mucho mayor, por el mayor contraste que ejercen las sombras con el uso del control de luminosidad. Sin embargo, en la primera ese contraste es mucho menor. El mayor contraste local también trae asociado mayor ruido. Éste se puede detectar fácilmente en el cielo. Así que tendremos que elegir a la hora de combinar entre Luminosidad y Gamma. 15
16 Los valores White Point y Black Point indican el punto de negro y de blanco de la foto. Cuanto más a la derecha estén estos puntos, más se incrementará el contraste global de la fotografía. White Point fija el valor para el blanco (nivel 255) y Black Point para el negro (Nivel 0). Jugando con los distintos valores que puedo utilizar, en la siguiente imagen se puede apreciar la configuración final que he utilizado con mi foto: Ajustando la foto en Photoshop Mucha gente cree que el trabajo finaliza con el resultado del programa de HDR. Es una opción, pero lo cierto es que estos programas no permiten demasiado control sobre algunas cosas y siempre es bueno poder realizar ajustes finales sobre la foto Ajusto con Curvas Las fotos HDR tal cual salen de Photomatix suelen tener un aspecto muy "lavado". Por ello lo primero que haré será mejorar el resultado con el uso de curvas. 16
17 Creo una nueva capa de ajuste de tipo Curvas. Voy a dibujar unas curvas en "S", para contrastar más la imagen, subiendo un poco las luces y bajando las sombras, como se ve en la foto Ajusto el Brillo y el Contraste Para terminar, creo una nueva capa de ajuste en la que subo tanto el brillo como el contraste. Para el brillo he elegido un valor de 5, mientras que para el contraste ha sido de
18 3.3. HDR A PARTIR DE UNA SOLA FOTOGRAFÍA RAW Extrayendo varias exposiciones para el HDR Lo primero que voy a hacer es generar varias fotos de la original. Para ello he utilizado Camera RAW, la versión que acompaña a Photoshop, pero se puede usar cualquier programa que interprete formatos RAW. Jugando con la exposición y manteniendo el resto de parámetros, voy guardando varias fotos. En este caso he hecho 3 diferentes, con exposiciones de -2EV, 0 y +2EV. 18
19 Exposición a 0 Exposición a -2 19
20 Exposición a +2 Vamos guardando cada una de las fotos en formato TIFF de 16 bits para tener la menor pérdida de calidad posible antes de fusionar. Ya con las fotos preparadas, abrimos Photomatix Trabajando con Photomatix La interfaz de Photomatix es, de partida, bastante simple. Independientemente de las opciones de menú que incorpora, muestra una ventana con los atajos u opciones más comunes del programa. En nuestro caso vamos a utilizar la opción "Generate HDR Image", el primer botón que aparece. 20
21 Al pulsar el botón, Photomatix nos preguntará por las fotos que queremos fusionar. Pulsamos el botón Browse y seleccionamos las fotos que queremos utilizar en nuestra fusión. Cuando estemos listos, pulsamos OK. Photomatix nos preguntará por los valores de exposición de cada una de las fotos. Si no lo ha detectado correctamente, lo indicaremos nosotros. Simplemente tenemos que indicar los valores en cada una de las casillas, o seleccionar el salto en la combo superior. En nuestro caso los valores eran -2, 0 y 2. 21
22 Lo siguiente es indicar al programa cómo fusionar las imágenes. Aquí hay un par de indicadores importantes. El primero sirve para indicarle si deseamos que Photomatix trate de alinear las imágenes o no, y en caso de hacerlo, si deseamos que recorte las zonas sobrantes automáticamente. En el ejemplo, como hemos sacado las fotos de un mismo original, no es necesario que trate de alinearlas, ya que podemos estar seguros de que lo están. Pero si estamos trabajando con fotos correspondientes a distintas tomas, puede ser bueno indicarlo para que el programa intente corregir los movimientos. Aquí también tenemos una opción para que Photomatix trate de eliminar efectos de ghosting. Es el efecto producido cuando en diferentes tomas hay elementos móviles y éstos no coinciden entre fotos. Pueden ser personas o coches desplazándose por la escena, o el movimiento de las ramas de los árboles o las olas del mar por el viento. En nuestro caso, tampoco vamos a necesitarlo. 22
23 Seleccionadas las opciones deseadas, pulsamos OK y Photomatix procesará las imágenes. Cuando acabe veremos una foto con un aspecto un tanto extraño. Según indica el programa, la mayoría de los monitores de ordenador no permiten mostrar adecuadamente la información, y esta pantalla trea una ventana auxiliar en la que nos muestra un detalle de la zona de la foto donde tengamos el puntero del ratón, ajustando la exposición a esa zona. Pulsamos el botón Tone Mapping y con ello accedemos al proceso de control del mapeado. Aquí Photomatix cuenta con dos maneras de tratar la imagen, seleccionable en dos solapas. Son "Detail Enhancer" y "Tone Compressor". La más conocida es la primera, pero en esta ocasión voy a trabajar con la segunda, "Tone Compressor", que me permitirá obtener unos resultados mucho más naturales. 23
24 El aspecto de la foto se maneja a través de tres controles principales. Brightness, Tonal Range Compression, y Contrast Adaptation. Brightness nos permite controlar el nivel de brillo en la foto. Brillo al mínimo 24
25 Brillo al máximo Tonal Range Compression controla la compresión del rango tonal. Al mover el valor hacia la derecha se desplazan las luces y las sombras hacia los tonos medios. Tonal Range Compression a la izquierda 25
26 Tonal Range Compression a la derecha El control Contrast Adaptation permite ajustar la influencia del brillo medio en relación a la intensidad de los pixeles procesados. El resultado de este control dependerá de los valores seleccionados en Brightness y Tonal Range Compression. Hacia la derecha disminuirá el contraste de luces y sombras y los colores serán más pronunciados, mientras que hacia la izquierda se obtiene un aspecto más natural. 26
27 Los valores White Point y Black Point indican el punto de negro y de blanco de la foto. Cuanto más a la derecha estén estos puntos, más se incrementará el contraste global de la fotografía. White Point fija el valor para el blanco (nivel 255), y Black Point para el negro (Nivel 0). Color Temperature ajusta la temperatura del color de la foto. Cuanto más a la derecha situemos el valor más cálido el color, mientras que será más frío cuanto más a la izquierda. Color Saturation nos permite indicar la saturación del color. Cuanto más a la derecha, más intensos los colores. Jugando con los distintos valores que puedo utilizar, en la siguiente imagen se puede apreciar la configuración final que he utilizado con mi foto: Ajustando la foto en Photoshop Mucha gente cree que el trabajo finaliza con el resultado del programa de HDR. Es ujna opción, pero lo cierto es que estos programas no permiten demasiado control sobre algunas cosas y siempre es bueno poder realizar ajustes finales sobre la foto Multiplicando la imagen Si no has hecho nunca nada parecido, puede que este sea el paso más complicado. 27
28 Voy a aplicar una capa que pondré en modo Multiplicar. Con ello refuerzo los contrastes y cambio los tonos, pero lo haré de una manera un tanto especial. Lo primero de todo es cambiar a la solapa de canales. En ella veremos el canal RGB (la mezcla de todos, en color), y un canal para cada uno de los colores básicos. Selecciono el rojo, que es el canal con el que quiero trabajar. Al seleccionar el canal rojo la imagen debería ponerse en blanco y negro. Copio el contenido del canal (Ctrl+C) y vuelvo a la solapa de capas. Creo una nueva capa y pego en ella el contenido del portapapeles. Al hacerlo veo la foto en blanco y negro que tenía en el canal rojo. Cambio el modo de fusión a Multiplicar. Para que el efecto conseguido no sea tan dramático, voy a crear una máscara de capa en esta capa. Vuelvo a pasar a la solapa de canales y esta vez selecciono el canal Azul. Lo copio, vuelvo a 28
29 las capas, selecciono la máscara de capa de la capa y seleccionándola (clicando con el ratón con la tecla Alt pulsada), pego la copia del canal Azul Ajusto con Curvas Creo una nueva capa de ajuste de tipo Curvas. Voy a dibujar unas curvas en "S", para contrastar más la imagen, subiendo un poco las luces y bajando las sombras, como se ve en la foto. 29
30 Ajusto la Saturación Creo una nueva capa de ajuste de Tono/Saturación. Voy ajustando los valores para los distintos canales. Para el canal "Todos" subo la saturación 10 puntos. Para los Rojos y Amarillos, la bajo -20. Para los Azules subo +50 y además aumento la luminosidad en Subo el Brillo y el Contraste Para terminar, creo una nueva capa de ajuste en la que subo tanto el brillo como el contraste. Para el brillo he elegido un valor de 30, mientras que para el contraste ha sido de
31 Y éste es el resultado final que he obtenido. Y éste es el resultado final obtenido. 31
HDR. High Dynamic Range
 HDR High Dynamic Range Qué es HDR (High Dynamic Range)? El ojo percibe un rango de luz bastante amplio, los tonos negros son mas negros y los claros son mas claros sin perder detalle. Es decir el ojo percibe
HDR High Dynamic Range Qué es HDR (High Dynamic Range)? El ojo percibe un rango de luz bastante amplio, los tonos negros son mas negros y los claros son mas claros sin perder detalle. Es decir el ojo percibe
Curso de Fotografía Digital Avanzado CAPÍTULO 12 EL RANGO DINÁMICO
 CAPÍTULO 12 EL RANGO DINÁMICO El Rango Dinámico (Dynamic Range) de cualquier objeto, medio o soporte (no es algo exclusivo de una cámara fotográfica) representa la cantidad de señales que es capaz captar,
CAPÍTULO 12 EL RANGO DINÁMICO El Rango Dinámico (Dynamic Range) de cualquier objeto, medio o soporte (no es algo exclusivo de una cámara fotográfica) representa la cantidad de señales que es capaz captar,
Técnicas Creativas I
 Técnicas Creativas I Qué es HDR? El ojo percibe un rango de luz bastante amplio, los tonos negros son mas negros y los claros son mas claros sin perder detalle. Es decir el ojo percibe toda la tonalidad
Técnicas Creativas I Qué es HDR? El ojo percibe un rango de luz bastante amplio, los tonos negros son mas negros y los claros son mas claros sin perder detalle. Es decir el ojo percibe toda la tonalidad
HDR. www.deporeibar.com apuntes: alfredo divasson_taller fotografía 3D_eibar 2008 1
 HDR En la fotografía en 3D tenemos el problema de los fantasmas creados en las zonas de alta luminosidad y sombras profundas, y que son casi imposibles de eliminar. Para solucionar este problema tenemos
HDR En la fotografía en 3D tenemos el problema de los fantasmas creados en las zonas de alta luminosidad y sombras profundas, y que son casi imposibles de eliminar. Para solucionar este problema tenemos
NIVEL AVANZADO. Capítulo 1: Efectos Fotográficos
 NIVEL AVANZADO Capítulo : Efectos Fotográficos Contenido Pag. Fotografia panoramica Pag. HDR (Alto Rango Dinámico) Fotografia panoramica Efecto en fotografía que abarca un amplio ángulo de visión. En una
NIVEL AVANZADO Capítulo : Efectos Fotográficos Contenido Pag. Fotografia panoramica Pag. HDR (Alto Rango Dinámico) Fotografia panoramica Efecto en fotografía que abarca un amplio ángulo de visión. En una
TRABAJAR CON IMAGENES
 TRABAJAR CON IMAGENES Primeros Pasos Descripción breve Hablaremos de Power Point. Este contenido es propio, y se usa para fines educativos. Urcia Vega, Carlos Felipe. Carlosuv92@gmail.com Trabajar con
TRABAJAR CON IMAGENES Primeros Pasos Descripción breve Hablaremos de Power Point. Este contenido es propio, y se usa para fines educativos. Urcia Vega, Carlos Felipe. Carlosuv92@gmail.com Trabajar con
Conversión a Blanco y Negro
 0 Conversión a Blanco y Negro Convertir una imagen digital color a blanco y negro, utiliza los mismos principios que los filtros de color en la fotografía de película, excepto que los filtros se aplican
0 Conversión a Blanco y Negro Convertir una imagen digital color a blanco y negro, utiliza los mismos principios que los filtros de color en la fotografía de película, excepto que los filtros se aplican
CAPÍTULO 1 CONFIGURANDO LA CÁMARA
 CAPÍTULO 1 CONFIGURANDO LA CÁMARA PRE Y POSTVISUALIZACIÓN Quizás uno de los primeros temas que deba plantear es el cambio de mentalidad. No es que para trabajar con RAW haya que cambiar de mentalidad,
CAPÍTULO 1 CONFIGURANDO LA CÁMARA PRE Y POSTVISUALIZACIÓN Quizás uno de los primeros temas que deba plantear es el cambio de mentalidad. No es que para trabajar con RAW haya que cambiar de mentalidad,
Capture NX 1.3, revelado básico RAW. Tal vez llegue esto tarde estando el NX2 pero creo que hay bastante gente que como yo todavía sigue con el NX.
 Capture NX 1.3, revelado básico RAW. Tal vez llegue esto tarde estando el NX2 pero creo que hay bastante gente que como yo todavía sigue con el NX. Este mini-tutorial parte de que disparas en RAW (ficheros
Capture NX 1.3, revelado básico RAW. Tal vez llegue esto tarde estando el NX2 pero creo que hay bastante gente que como yo todavía sigue con el NX. Este mini-tutorial parte de que disparas en RAW (ficheros
Presentación: HDR 1
 Presentacion Presentación: El siguiente manual explica el funcionamiento del programa, que permite generar imágenes de alto rango dinámico 1 a partir de diferentes fotografías con exposiciones escalonadas.
Presentacion Presentación: El siguiente manual explica el funcionamiento del programa, que permite generar imágenes de alto rango dinámico 1 a partir de diferentes fotografías con exposiciones escalonadas.
Manejo de la hoja de cálculo Calc. 1. Cómo abrir y guardar un archivo de Calc?
 Manejo de la hoja de cálculo Calc 1. Cómo abrir y guardar un archivo de Calc? 1. ABRIR UN ARCHIVO NUEVO DE CALC 1.1. Podemos pulsar Aplicaciones Oficina Open Office Calc. Al abrir el programa, se nos abre
Manejo de la hoja de cálculo Calc 1. Cómo abrir y guardar un archivo de Calc? 1. ABRIR UN ARCHIVO NUEVO DE CALC 1.1. Podemos pulsar Aplicaciones Oficina Open Office Calc. Al abrir el programa, se nos abre
Aclarar u oscurecer una fotografía
 Aclarar u oscurecer una fotografía Puede ocurrir que tengamos fotografías que parezcan muy oscuras o, por el contrario, están demasiado claras. Photoshop nos permite ajustar correctamente los niveles de
Aclarar u oscurecer una fotografía Puede ocurrir que tengamos fotografías que parezcan muy oscuras o, por el contrario, están demasiado claras. Photoshop nos permite ajustar correctamente los niveles de
TECNOLOGÍA E INFORMÁTICA
 TECNOLOGÍA E INFORMÁTICA GRADO: SÉPTIMO 01 02 TEMA: INSERTAR O CREAR TABLAS INDICADOR DE DESEMPEÑO: Utiliza la opción de crear tablas en Microsoft Word para agregar, editar y presentar la información tabulada.
TECNOLOGÍA E INFORMÁTICA GRADO: SÉPTIMO 01 02 TEMA: INSERTAR O CREAR TABLAS INDICADOR DE DESEMPEÑO: Utiliza la opción de crear tablas en Microsoft Word para agregar, editar y presentar la información tabulada.
Para que todo salga perfecto, deberán seguir los siguientes pasos:
 Vamos a aprender cómo crear una máscara con nuestra propia cara en Photoshop. Lo primero que necesitamos es una imagen de una persona de perfil con las manos extendidas como si sujetase algo, un ejemplo
Vamos a aprender cómo crear una máscara con nuestra propia cara en Photoshop. Lo primero que necesitamos es una imagen de una persona de perfil con las manos extendidas como si sujetase algo, un ejemplo
MÓDULO 5 TEMA 2: AJUSTES DE IMAGEN INTRODUCCIÓN
 MÓDULO 5 TEMA 2: AJUSTES DE IMAGEN INTRODUCCIÓN Photoshop posee una serie de herramientas que permiten ajustar las luces, las sombras y la gama tonal de los píxeles de la imagen para corregir y personalizar
MÓDULO 5 TEMA 2: AJUSTES DE IMAGEN INTRODUCCIÓN Photoshop posee una serie de herramientas que permiten ajustar las luces, las sombras y la gama tonal de los píxeles de la imagen para corregir y personalizar
COMPORTAMIENTOS DE UNA IMAGEN. Simón Sandoval Guzmán Lenguaje Computacional 1
 COMPORTAMIENTOS DE UNA IMAGEN Simón Sandoval Guzmán Lenguaje Computacional 1 Respecto a su modo y extensión Tarea I La imagen digital tiene distintos comportamientos cuando es intervenida por dos de sus
COMPORTAMIENTOS DE UNA IMAGEN Simón Sandoval Guzmán Lenguaje Computacional 1 Respecto a su modo y extensión Tarea I La imagen digital tiene distintos comportamientos cuando es intervenida por dos de sus
aparece una ventanita para agregar las imagenes a usar. Para seleccionarlas, hacemos clic en "Add images".
 PRIMERA PARTE (Tres fotos con diferente exposicion) PASO 1 Abrimos el programaa y les aparece una ventana como esta. PASO 2 Elegimos el boton de la derecha que dice: "Create HDR file" y nos aparece una
PRIMERA PARTE (Tres fotos con diferente exposicion) PASO 1 Abrimos el programaa y les aparece una ventana como esta. PASO 2 Elegimos el boton de la derecha que dice: "Create HDR file" y nos aparece una
Guía de aprendizaje Photoshop CS5: edición fotográfica
 Desarrollo del tutorial: paso 1 de 12 En este tutorial veremos algunos de los ajustes de exposición y tono de color que podemos llevar a cabo en Camera Raw. Trabajaremos con las fotografías Lisboa-01.dng
Desarrollo del tutorial: paso 1 de 12 En este tutorial veremos algunos de los ajustes de exposición y tono de color que podemos llevar a cabo en Camera Raw. Trabajaremos con las fotografías Lisboa-01.dng
CONVERSIÓN DE UN ARCHIVO DIGITAL A BLANCO Y NEGRO BASADA EN LA TEMPERATURA COLOR
 CONVERSIÓN DE UN ARCHIVO DIGITAL A BLANCO Y NEGRO BASADA EN LA TEMPERATURA COLOR ( Imágenes y Textos GABRIEL BRAU 2009) Los amantes de la fotografía en blanco y negro habíamos soñado siempre con la posibilidad
CONVERSIÓN DE UN ARCHIVO DIGITAL A BLANCO Y NEGRO BASADA EN LA TEMPERATURA COLOR ( Imágenes y Textos GABRIEL BRAU 2009) Los amantes de la fotografía en blanco y negro habíamos soñado siempre con la posibilidad
Curso de fotografía Laboratorio digital. El histograma Ajuste de Niveles Ricardo Sánchez Alférez
 Curso de fotografía Laboratorio digital El histograma Ajuste de Niveles Ricardo Sánchez Alférez www.cursofoto.com El histograma. Conceptos. El histograma es una herramienta muy importante dentro del laboratorio
Curso de fotografía Laboratorio digital El histograma Ajuste de Niveles Ricardo Sánchez Alférez www.cursofoto.com El histograma. Conceptos. El histograma es una herramienta muy importante dentro del laboratorio
CAPÍTULO 4. Se trata de una técnica que te permite afrontar cualquier situación de luz manteniendo el control absoluto sobre el resultado final.
 CAPÍTULO 4 EL MÉTODO ELE (Extensión de la Latitud de Exposición) Se trata de una técnica que te permite afrontar cualquier situación de luz manteniendo el control absoluto sobre el resultado final. Es
CAPÍTULO 4 EL MÉTODO ELE (Extensión de la Latitud de Exposición) Se trata de una técnica que te permite afrontar cualquier situación de luz manteniendo el control absoluto sobre el resultado final. Es
IMÁGENES. 1. Baja el siguiente archivo de texto haciendo clic aquí (Pulsa Ctrl + clic) 2. Copia el texto en un documento nuevo de OpenOffice Writer
 EJERCICIO JERCICIO 6. I 6. INSERTAR IMÁGENES Las imágenes que puedes insertar en un documento pueden ser desde un escáner o Desde archivo. Las imágenes Desde archivo son aquellas que previamente hemos
EJERCICIO JERCICIO 6. I 6. INSERTAR IMÁGENES Las imágenes que puedes insertar en un documento pueden ser desde un escáner o Desde archivo. Las imágenes Desde archivo son aquellas que previamente hemos
Existen varios modos de color o modos de visualización del color en Photoshop CS3, los más usuales son:
 10. EL COLOR Introducción El tratamiento del color en Photoshop CS3 es una de las bazas que han popularizado esta aplicación entre los profesionales del diseño gráfico. No debemos olvidar que el color
10. EL COLOR Introducción El tratamiento del color en Photoshop CS3 es una de las bazas que han popularizado esta aplicación entre los profesionales del diseño gráfico. No debemos olvidar que el color
Guía de aprendizaje Photoshop CS5: edición fotográfica
 Desarrollo del tutorial: pas 1 de 12 En este tutorial aprenderemos a hacer selecciones avanzadas para separar elementos del fondo o para cambiar un fondo sin detalle para hacer la foto más impactante.
Desarrollo del tutorial: pas 1 de 12 En este tutorial aprenderemos a hacer selecciones avanzadas para separar elementos del fondo o para cambiar un fondo sin detalle para hacer la foto más impactante.
Capture NX... ese gran desconocido (8)
 Capture NX... ese gran desconocido (8) autor Tutorial del Nikon Capture NX, por rafamaldo Saturday, 21 de July de 2007 Macuarium.com Octava parte del tutorial básico de uso de este magnífico programa.
Capture NX... ese gran desconocido (8) autor Tutorial del Nikon Capture NX, por rafamaldo Saturday, 21 de July de 2007 Macuarium.com Octava parte del tutorial básico de uso de este magnífico programa.
TUTORIAL ILUSTRACIÓN ADOBE PHOTOSHOP
 1 TUTORIAL ILUSTRACIÓN ADOBE PHOTOSHOP IES Severo Ochoa Diseño asistido por ordenador Curso 2º bachillerato de Artes Plásticas y diseño 2011 2012 Profesor: Manuel Padilla Álvarez Alumna de Máster: Irene
1 TUTORIAL ILUSTRACIÓN ADOBE PHOTOSHOP IES Severo Ochoa Diseño asistido por ordenador Curso 2º bachillerato de Artes Plásticas y diseño 2011 2012 Profesor: Manuel Padilla Álvarez Alumna de Máster: Irene
Fotografía en Alcance Dinámico Alto
 16 DE MAYO DE 2017 NIVEL AVANZADO Fotografía en Alcance Dinámico Alto D3S, AF-S NIKKOR 14-24 mm f/2.8g ED. f/22, ISO 200, prioridade de abertura, fotometria por matriz. Básicamente existen dos motivos
16 DE MAYO DE 2017 NIVEL AVANZADO Fotografía en Alcance Dinámico Alto D3S, AF-S NIKKOR 14-24 mm f/2.8g ED. f/22, ISO 200, prioridade de abertura, fotometria por matriz. Básicamente existen dos motivos
TUTORIAL HDR. High Dynamic Range Alto rango dinámico
 TUTORIAL HDR High Dynamic Range Alto rango dinámico Antes de nada un poco de teoría acerca de esta técnica: High dynamic range (HDR), aunque el nombre completo de esta tecnología es "high dynamic range
TUTORIAL HDR High Dynamic Range Alto rango dinámico Antes de nada un poco de teoría acerca de esta técnica: High dynamic range (HDR), aunque el nombre completo de esta tecnología es "high dynamic range
LA PIZARRA SMARTBOARD
 LA PIZARRA SMARTBOARD La pizarra Smartboard es sensible al tacto, lo que significa que podemos actuar sobre ella simplemente con el dedo o con uno de los rotuladores (que no son más que un trozo de plástico)
LA PIZARRA SMARTBOARD La pizarra Smartboard es sensible al tacto, lo que significa que podemos actuar sobre ella simplemente con el dedo o con uno de los rotuladores (que no son más que un trozo de plástico)
Informática en la ESO 4ºESO. Elaboración de diagramas Hoja de Cálculo Openoffice Calc
 4ºESO Hoja de Cálculo Openoffice Calc 11.1. Objetivo preparatoria y 1 11.3. Modificar diagramas 3 y 4 Índice 11.1. Objetivo Qué aprenderé? Una de las herramientas más prácticas de una hoja de cálculo es
4ºESO Hoja de Cálculo Openoffice Calc 11.1. Objetivo preparatoria y 1 11.3. Modificar diagramas 3 y 4 Índice 11.1. Objetivo Qué aprenderé? Una de las herramientas más prácticas de una hoja de cálculo es
QUÉ SON LAS CAPAS DE AJUSTE?
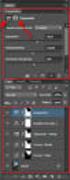 QUÉ SON LAS CAPAS DE AJUSTE? Seguro que conoces y has usado, alguno de los distintos comandos de ajuste de imagen que hay disponibles en el Menú Imagen > Ajustes Una gran mayoría de ellos están disponibles
QUÉ SON LAS CAPAS DE AJUSTE? Seguro que conoces y has usado, alguno de los distintos comandos de ajuste de imagen que hay disponibles en el Menú Imagen > Ajustes Una gran mayoría de ellos están disponibles
MICROSOFT EXCEL MICROSOFT EXCEL Manual de Referencia para usuarios. Salomón Ccance CCANCE WEBSITE
 MICROSOFT EXCEL MICROSOFT EXCEL 2013 Manual de Referencia para usuarios Salomón Ccance CCANCE WEBSITE IMPRESIÓN 11.1. Vista de Diseño de página En anteriores versiones existía la vista preliminar como
MICROSOFT EXCEL MICROSOFT EXCEL 2013 Manual de Referencia para usuarios Salomón Ccance CCANCE WEBSITE IMPRESIÓN 11.1. Vista de Diseño de página En anteriores versiones existía la vista preliminar como
Guadalinex Básico Impress
 1 IMPRESS: Editor de Presentaciones Impress es un programa con el que podemos crear diapositivas, transparencias y presentaciones con una variada gama de efectos sin demasiadas complicaciones. Objetivos:
1 IMPRESS: Editor de Presentaciones Impress es un programa con el que podemos crear diapositivas, transparencias y presentaciones con una variada gama de efectos sin demasiadas complicaciones. Objetivos:
Sistema de Gestión y almacenamiento de archivos en el Campus Virtual
 Sistema de Gestión y almacenamiento de archivos en el Campus Virtual Página 1 de 15 GESTIÓN DE ARCHIVOS Dentro del Campus Virtual vamos a tener distintas formas de seleccionar y gestionar los archivos.
Sistema de Gestión y almacenamiento de archivos en el Campus Virtual Página 1 de 15 GESTIÓN DE ARCHIVOS Dentro del Campus Virtual vamos a tener distintas formas de seleccionar y gestionar los archivos.
Mejorar el rango dinamico
 Mejorar el rango dinamico Lo primero es explicar que es el rango dinamico, lo que en la pelicula negativa se llamaba latitud: cuando las personas vemos una escena con mucho contraste, donde hay zonas fuertemente
Mejorar el rango dinamico Lo primero es explicar que es el rango dinamico, lo que en la pelicula negativa se llamaba latitud: cuando las personas vemos una escena con mucho contraste, donde hay zonas fuertemente
Manual de GIMP. Capítulo 6. Los colores. Manual de GIMP. Capítulo 6: Los colores.
 1 Manual de GIMP Capítulo 6: Los colores http://creativecommons.org/licenses/by-nc-sa/3.0/deed.es_pe Realizado por: José Sánchez Rodríguez (Universidad de Málaga) josesanchez@uma.es Julio Ruiz Palmero
1 Manual de GIMP Capítulo 6: Los colores http://creativecommons.org/licenses/by-nc-sa/3.0/deed.es_pe Realizado por: José Sánchez Rodríguez (Universidad de Málaga) josesanchez@uma.es Julio Ruiz Palmero
Jaime Ramos
 Fotografía con efecto envejecido Photosohop CS5 1. Elegir la foto a la cual se le va a aplicar el efecto y abrirla con PhotoShop. 2. Pinchar sobre la capa de la imagen con el botón derecho y elegir duplicar
Fotografía con efecto envejecido Photosohop CS5 1. Elegir la foto a la cual se le va a aplicar el efecto y abrirla con PhotoShop. 2. Pinchar sobre la capa de la imagen con el botón derecho y elegir duplicar
Fotografía digital. 1. Colorear una imagen Utilización del umbral Crear polígonos sencillos Filtros especiales en Gimp 23
 3 Fotografía digital 1. Colorear una imagen 20 2. Utilización del umbral 21 3. Crear polígonos sencillos 22 4. Filtros especiales en Gimp 23 5. Evaluación 24 3 1. Colorear una imagen Gimp dispone de dos
3 Fotografía digital 1. Colorear una imagen 20 2. Utilización del umbral 21 3. Crear polígonos sencillos 22 4. Filtros especiales en Gimp 23 5. Evaluación 24 3 1. Colorear una imagen Gimp dispone de dos
Fotografía digital con Photoshop CS3. Ximo Izquierdo la mary posa
 Fotografía digital con Photoshop CS3 Ximo Izquierdo la mary posa 646957022 cuentame@lamaryposa.com Índice del curso 1. Photoshop. Entorno. Herramientas, paletas y menús. 2. Introducción al color. Retoques
Fotografía digital con Photoshop CS3 Ximo Izquierdo la mary posa 646957022 cuentame@lamaryposa.com Índice del curso 1. Photoshop. Entorno. Herramientas, paletas y menús. 2. Introducción al color. Retoques
IMAGENES EN ESCALA DE GRISES:
 IMAGENES EN ESCALA DE GRISES: 1 La manera mas sencilla (y la peor) de pasar una imagen a escala de grises es utilizando el filtro que trae el propio photoshop: /Imagen/Modo/Escala de grises. Digo que es
IMAGENES EN ESCALA DE GRISES: 1 La manera mas sencilla (y la peor) de pasar una imagen a escala de grises es utilizando el filtro que trae el propio photoshop: /Imagen/Modo/Escala de grises. Digo que es
El enfoque es un aspecto muy importante a la hora de lograr una buena fotografía. Qué Es El Enfoque? Una Explicación Óptica y Otra Práctica
 EL ENFOQUE Cuántas veces has oído decir: "esta foto no está bien enfocada", o "el elemento enfocado no debía haber sido éste, sino este otro", o "deberías enfocar manualmente y no de forma automática"
EL ENFOQUE Cuántas veces has oído decir: "esta foto no está bien enfocada", o "el elemento enfocado no debía haber sido éste, sino este otro", o "deberías enfocar manualmente y no de forma automática"
Manual Power Point Animaciones y Transiciones
 Manual Power Point 2010 Animaciones y Transiciones CONTENIDO Animar textos y objetos Tipos de animaciones Quitar una animación Grupo Intervalos Animación Avanzada Panel de animación Opciones de efectos
Manual Power Point 2010 Animaciones y Transiciones CONTENIDO Animar textos y objetos Tipos de animaciones Quitar una animación Grupo Intervalos Animación Avanzada Panel de animación Opciones de efectos
CURSO RÁPIDO DE PHOTOSHOP APLICADO AL SLOT
 CURSO RÁPIDO DE PHOTOSHOP APLICADO AL SLOT Ricard Garrós http://elartedelphotoshop.blogspot.com/ & http://www.fusky.es CURSO RÁPIDO DE PHOTOSHOP APLICADO AL SLOT CAPÍTULO 2 Configuración y optimización
CURSO RÁPIDO DE PHOTOSHOP APLICADO AL SLOT Ricard Garrós http://elartedelphotoshop.blogspot.com/ & http://www.fusky.es CURSO RÁPIDO DE PHOTOSHOP APLICADO AL SLOT CAPÍTULO 2 Configuración y optimización
Unidad N 11. Impresión.
 Unidad N 11. Impresión. Vamos a ver las diferentes técnicas relacionadas con la impresión de datos, como puede ser el diseño y la configuración de las páginas a imprimir y la operación de imprimir los
Unidad N 11. Impresión. Vamos a ver las diferentes técnicas relacionadas con la impresión de datos, como puede ser el diseño y la configuración de las páginas a imprimir y la operación de imprimir los
so de Photoshop Cur Copyleft - Jorge Sánchez 2006
 Curso de Photoshop Copyleft - Jorge Sánchez 2006 Imágenes Según la RAE. Imagen= Figura, representación, semejanza y apariencia de algo. Otra definición (WIKIPEDIA): Forma dibujada, pintada o esculpida,
Curso de Photoshop Copyleft - Jorge Sánchez 2006 Imágenes Según la RAE. Imagen= Figura, representación, semejanza y apariencia de algo. Otra definición (WIKIPEDIA): Forma dibujada, pintada o esculpida,
UNIDAD 7. FORMAS Y TEXTOS
 UNIDAD 7. FORMAS Y TEXTOS Para lograr mejores composiciones, vamos a ver otros elementos del Photoshop como son las formas y los textos. Formas. Vamos a poder introducir en nuestro trabajo formas poligonales,
UNIDAD 7. FORMAS Y TEXTOS Para lograr mejores composiciones, vamos a ver otros elementos del Photoshop como son las formas y los textos. Formas. Vamos a poder introducir en nuestro trabajo formas poligonales,
variarán los valores con los tiradores hasta conseguir el resultado deseado.
 MANEJO DE COLOR Photoshop ofrece todo un mundo de color y posibilidades de aplicación del mismo, y es en este tema donde se dará a conocer todo lo necesario para una buena utilización de estas opciones.
MANEJO DE COLOR Photoshop ofrece todo un mundo de color y posibilidades de aplicación del mismo, y es en este tema donde se dará a conocer todo lo necesario para una buena utilización de estas opciones.
Código: Photoshop CS5 PROGRAMA FORMATIVO. Observaciones: Objetivos
 Código: 0729 Photoshop CS5 Modalidad: A Distancia Duración: 100 horas Observaciones: Objetivos Verá cómo obtener efectos sorprendentes usando los numerosos filtros; cómo siluetear las imágenes mediante
Código: 0729 Photoshop CS5 Modalidad: A Distancia Duración: 100 horas Observaciones: Objetivos Verá cómo obtener efectos sorprendentes usando los numerosos filtros; cómo siluetear las imágenes mediante
Instructivo para tomas fotográficas de las obras de arte
 Instructivo para tomas fotográficas de las obras de arte Presentamos aquí un breve instructivo para tomar fotosde las obras de arte de buena calidad y fieles a la realidad. Equipo 1. Cámara de fotos Existen
Instructivo para tomas fotográficas de las obras de arte Presentamos aquí un breve instructivo para tomar fotosde las obras de arte de buena calidad y fieles a la realidad. Equipo 1. Cámara de fotos Existen
Unidad 2. Crear una Presentación (I)
 Unidad 2. Crear una Presentación (I) A continuación veremos cómo crear una Presentación. PowerPoint nos permite crear una presentación de formas distintas, bien a través del asistente que es muy útil cuando
Unidad 2. Crear una Presentación (I) A continuación veremos cómo crear una Presentación. PowerPoint nos permite crear una presentación de formas distintas, bien a través del asistente que es muy útil cuando
Técnica: Que es un histograma, como se analiza e interpreta
 Técnica: Que es un histograma, como se analiza e interpreta Nota importante: Las capturas y ejemplos de histogramas de este artículo están basados en la herramienta Photoshop Elements. No obstante la mayoría
Técnica: Que es un histograma, como se analiza e interpreta Nota importante: Las capturas y ejemplos de histogramas de este artículo están basados en la herramienta Photoshop Elements. No obstante la mayoría
CAPAS DE AJUSTE DE LA GAMA TONAL
 CAPAS DE AJUSTE DE LA GAMA TONAL Brillo / contraste La capa de ajuste Brillo / contraste permite realizar ajustes sencillos en la gama tonal de una imagen. Este comando realiza el mismo ajuste en todos
CAPAS DE AJUSTE DE LA GAMA TONAL Brillo / contraste La capa de ajuste Brillo / contraste permite realizar ajustes sencillos en la gama tonal de una imagen. Este comando realiza el mismo ajuste en todos
Manual de GIMP. Capítulo 6. Los colores. Manual de GIMP. Capítulo 6: Los colores. Reconocimiento-NoComercial-CompartirIgual 2.
 Manual de GIMP Capítulo 6: Los colores Reconocimiento-NoComercial-CompartirIgual 2.5 España Realizado por: José Sánchez Rodríguez (Universidad de Málaga) josesanchez@uma.es Julio Ruiz Palmero (Universidad
Manual de GIMP Capítulo 6: Los colores Reconocimiento-NoComercial-CompartirIgual 2.5 España Realizado por: José Sánchez Rodríguez (Universidad de Málaga) josesanchez@uma.es Julio Ruiz Palmero (Universidad
CAPÍTULO 11 EL HISTOGRAMA 1. EL HISTOGRAMA. QUÉ SIGNIFICAN TODAS ESAS BARRAS?
 CAPÍTULO 11 EL HISTOGRAMA 1. EL HISTOGRAMA. QUÉ SIGNIFICAN TODAS ESAS BARRAS? El histograma es, como puedes ver en la imagen de la derecha, un diagrama de barras que representa la distribución de pixeles
CAPÍTULO 11 EL HISTOGRAMA 1. EL HISTOGRAMA. QUÉ SIGNIFICAN TODAS ESAS BARRAS? El histograma es, como puedes ver en la imagen de la derecha, un diagrama de barras que representa la distribución de pixeles
Unidad 8. Símbolos Cómo crear un símbolo Las Bibliotecas
 Unidad 8. Símbolos 8.1. Qué son los símbolos Los Símbolos provienen de objetos que hemos creado utilizando las herramientas que nos proporciona Flash CS5. Estos objetos al ser transformados en símbolos,
Unidad 8. Símbolos 8.1. Qué son los símbolos Los Símbolos provienen de objetos que hemos creado utilizando las herramientas que nos proporciona Flash CS5. Estos objetos al ser transformados en símbolos,
En la parte inferior de la pantalla se podrá ver el estado de la última copia y la fecha y hora actual.
 Guía de Usuario Esta Guía de Usuario del programa de Copias de Seguridad le ayudará a conocer el funcionamiento del programa para que pueda personalizar el salvado de sus documentos con gran facilidad.
Guía de Usuario Esta Guía de Usuario del programa de Copias de Seguridad le ayudará a conocer el funcionamiento del programa para que pueda personalizar el salvado de sus documentos con gran facilidad.
multiplicar Capítulo 15 Tablas de Práctica 1 Proyecto guiado Vamos a construir, paso a paso, el proyecto de las tablas de multiplicar.
 Tablas de multiplicar En este capítulo practicaremos con las tablas de multiplicar de una forma amena y divertida. Para ello, en primer lugar, debemos desarrollar el proyecto. Vamos a ver cómo. A lo largo
Tablas de multiplicar En este capítulo practicaremos con las tablas de multiplicar de una forma amena y divertida. Para ello, en primer lugar, debemos desarrollar el proyecto. Vamos a ver cómo. A lo largo
Hasta ahora hemos visto numerosas opciones, herramientas y usos que nos ayudarán en nuestra experiencia con Photoshop.
 Unidad 10. Fotografía digital Hasta ahora hemos visto numerosas opciones, herramientas y usos que nos ayudarán en nuestra experiencia con Photoshop. Pero este tema en particular tratará específicamente
Unidad 10. Fotografía digital Hasta ahora hemos visto numerosas opciones, herramientas y usos que nos ayudarán en nuestra experiencia con Photoshop. Pero este tema en particular tratará específicamente
Unidad 5. Tablas. La celda que se encuentra en la fila 1 columna 2 tiene el siguiente contenido: 2º Celda
 Unidad 5. Tablas Una tabla está formada por celdas o casillas, agrupadas por filas y columnas, en cada casilla se puede insertar texto, números o gráficos. Lo principal antes de empezar a trabajar con
Unidad 5. Tablas Una tabla está formada por celdas o casillas, agrupadas por filas y columnas, en cada casilla se puede insertar texto, números o gráficos. Lo principal antes de empezar a trabajar con
Formato de una presentación
 Formato de una presentación capítulo 17 Formato de una presentación formato (presentación) En esta unidad aprenderá a crear presentaciones mediante plantillas y a configurar el formato de cada diapositiva,
Formato de una presentación capítulo 17 Formato de una presentación formato (presentación) En esta unidad aprenderá a crear presentaciones mediante plantillas y a configurar el formato de cada diapositiva,
Cómo Retocar un Retrato Un Ejemplo Práctico
 Cómo Retocar un Retrato Un Ejemplo Práctico Retoque, Photoshop En algunos artículos hemos cubierto muchos aspectos relativos a los retratos en fotografía: desde los tipos de retrato en función del encuadre,
Cómo Retocar un Retrato Un Ejemplo Práctico Retoque, Photoshop En algunos artículos hemos cubierto muchos aspectos relativos a los retratos en fotografía: desde los tipos de retrato en función del encuadre,
EFECTO ANDY WARHOOL. 1. Elegir la foto
 EFECTO ANDY WARHOOL 1. Elegir la foto Lo primero que necesitáis es elegir la foto sobre la que trabajar. Lo ideal sería disponer de una foto con fondo blanco, pero no os preocupéis si no la tenéis. Vamos
EFECTO ANDY WARHOOL 1. Elegir la foto Lo primero que necesitáis es elegir la foto sobre la que trabajar. Lo ideal sería disponer de una foto con fondo blanco, pero no os preocupéis si no la tenéis. Vamos
Procesador de textos 1-15 Inserción de objetos
 Procesador de textos 1-15 Inserción de objetos WORDART Esta herramienta que incluye Word nos permite crear rótulos con una apariencia infinitamente mejor a la de un texto normal. Selecciona la opción del
Procesador de textos 1-15 Inserción de objetos WORDART Esta herramienta que incluye Word nos permite crear rótulos con una apariencia infinitamente mejor a la de un texto normal. Selecciona la opción del
RETOQUE DIGITAL & MONTAJE APLICANDO ADOBE PHOTOSHOP CS6
 2018 RETOQUE DIGITAL & MONTAJE APLICANDO ADOBE PHOTOSHOP CS6 CTP 18-4-2018 1 1. 2 MANEJO DEL ESPACIO DE TRABAJO. CONFIGURAR PARA DESHACER SIN PROBLEMA UN NUMERO ILIMITADO DE VECES Para manejar un deshacer
2018 RETOQUE DIGITAL & MONTAJE APLICANDO ADOBE PHOTOSHOP CS6 CTP 18-4-2018 1 1. 2 MANEJO DEL ESPACIO DE TRABAJO. CONFIGURAR PARA DESHACER SIN PROBLEMA UN NUMERO ILIMITADO DE VECES Para manejar un deshacer
Podemos configurar Internet Explorer para que nos muestre la página inicial al que queramos abrir el
 INTERNET INTERNET NIVEL MEDIO DE INTERNET ESTABLECIENDO PÁGINA DE INICIO: Podemos configurar Internet Explorer para que nos muestre la página inicial al que queramos abrir el programa. Para ello debemosir
INTERNET INTERNET NIVEL MEDIO DE INTERNET ESTABLECIENDO PÁGINA DE INICIO: Podemos configurar Internet Explorer para que nos muestre la página inicial al que queramos abrir el programa. Para ello debemosir
Manual Power Point 2010. Imprimir Presentaciones
 Manual Power Point 2010 Imprimir Presentaciones CONTENIDO Realizar la impresión Configuración de la impresión Diseño de impresión Configuración las diapositivas, notas y documentos Enviar a Microsoft Word
Manual Power Point 2010 Imprimir Presentaciones CONTENIDO Realizar la impresión Configuración de la impresión Diseño de impresión Configuración las diapositivas, notas y documentos Enviar a Microsoft Word
Manejo de Imágenes en el texto
 1 Insertando una imagen desde un archivo Para insertar una imagen desde un archivo debe situarse en la parte del documento donde desea insertarla, y a continuación ir al menú Insertar y seleccionar la
1 Insertando una imagen desde un archivo Para insertar una imagen desde un archivo debe situarse en la parte del documento donde desea insertarla, y a continuación ir al menú Insertar y seleccionar la
Curso Photoshop Elements 8 Ficha 2. La Luminosidad
 Curso Photoshop Elements 8 Ficha 2. La Luminosidad La luminosidad La primera característica que hace que una foto agrade a la vista es su correcta luminosidad. Aún sin saber sobre fotografía, sí reconocemos
Curso Photoshop Elements 8 Ficha 2. La Luminosidad La luminosidad La primera característica que hace que una foto agrade a la vista es su correcta luminosidad. Aún sin saber sobre fotografía, sí reconocemos
Ajustes de tono: Curvas
 Ana Maria Beirão Ajustes de tono: Curvas Es la herramienta de ajuste tonal más completa que ofrecen hoy los programas de retoque fotográfico. Opera sobre un gráfico cuadrado que representa en su lado base
Ana Maria Beirão Ajustes de tono: Curvas Es la herramienta de ajuste tonal más completa que ofrecen hoy los programas de retoque fotográfico. Opera sobre un gráfico cuadrado que representa en su lado base
ADOBE PHOTOSHOP CS Código: 054
 ADOBE PHOTOSHOP CS Código: 054 Modalidad: Teleformación Duración: 56 horas Objetivos: Curso de edición de imágenes utilizando la aplicación Adobe Photoshop CS. El curso se divide en dos partes: en la primera
ADOBE PHOTOSHOP CS Código: 054 Modalidad: Teleformación Duración: 56 horas Objetivos: Curso de edición de imágenes utilizando la aplicación Adobe Photoshop CS. El curso se divide en dos partes: en la primera
Ejercicio 1 - La primera imagen
 Ejercicio 1 - La primera imagen Gimp nos permite trabajar con imágenes obtenidas con una cámara digital, con un escáner o crear imágenes digitales directamente. Para crear nuestra primera imagen accedemos
Ejercicio 1 - La primera imagen Gimp nos permite trabajar con imágenes obtenidas con una cámara digital, con un escáner o crear imágenes digitales directamente. Para crear nuestra primera imagen accedemos
Elaboración de Documentos en Procesadores de Textos
 Las tablas permiten organizar la información en filas y columnas, de forma que se pueden realizar operaciones y tratamientos sobre las filas y columnas. Por ejemplo, obtener el valor medio de los datos
Las tablas permiten organizar la información en filas y columnas, de forma que se pueden realizar operaciones y tratamientos sobre las filas y columnas. Por ejemplo, obtener el valor medio de los datos
5.4. Gradación. Herramienta 4: Curvas de Gradación
 Herramienta 4: Curvas de Gradación Curvas de gradación La gradación se refiere a la relación entre la entrada y la salida Los valores tonales de una imagen son optimizados ajustando las luces/sombras y
Herramienta 4: Curvas de Gradación Curvas de gradación La gradación se refiere a la relación entre la entrada y la salida Los valores tonales de una imagen son optimizados ajustando las luces/sombras y
HACER COPIAS DE SEGURIDAD EN WINDOWS
 PROGRAMA DE FORMACIÓN UNIDAD DE APRENDIZAJE ACTIVIDAD OBJETIVOS IDENTIFICACIÓN DE LA ACTIVIDAD PEDAGÓGICA HIGIENE Y SEGURIDAD INDUSTRIAL - SEGURIDAD OCUPACIONAL I-A HERRAMIENTAS INFORMATICAS SISTEMA OPERATIVO:
PROGRAMA DE FORMACIÓN UNIDAD DE APRENDIZAJE ACTIVIDAD OBJETIVOS IDENTIFICACIÓN DE LA ACTIVIDAD PEDAGÓGICA HIGIENE Y SEGURIDAD INDUSTRIAL - SEGURIDAD OCUPACIONAL I-A HERRAMIENTAS INFORMATICAS SISTEMA OPERATIVO:
Apunte de Tablas. Tablas.
 Tablas. Las tablas permiten organizar la información en filas y columnas, de forma que se pueden realizar operaciones y tratamientos sobre las filas y columnas. Por ejemplo, obtener el valor medio de los
Tablas. Las tablas permiten organizar la información en filas y columnas, de forma que se pueden realizar operaciones y tratamientos sobre las filas y columnas. Por ejemplo, obtener el valor medio de los
Adobe PhotoShop CS 4 Avanzado
 Página 1 Horas de teoría: 17 Horas de práctica: 16 Precio del Curso: 105 Presenta herramientas y procesos de trabajo con Photoshop sofisticados o avanzados: trabajo con capas, modelos y modos de color,
Página 1 Horas de teoría: 17 Horas de práctica: 16 Precio del Curso: 105 Presenta herramientas y procesos de trabajo con Photoshop sofisticados o avanzados: trabajo con capas, modelos y modos de color,
Word Tablas. Autor: Viviana M. Lloret Prof. de Matemática e Informática Blog: aulamatic.blogspot.com
 Word 2003 Tablas Autor: Viviana M. Lloret Prof. de Matemática e Informática Blog: aulamatic.blogspot.com TABLAS Una tabla es una o varias filas de celdas habitualmente utilizadas para mostrar números y
Word 2003 Tablas Autor: Viviana M. Lloret Prof. de Matemática e Informática Blog: aulamatic.blogspot.com TABLAS Una tabla es una o varias filas de celdas habitualmente utilizadas para mostrar números y
Básicos de Photoshop La Barra de Herramientas (II)
 Básicos de Photoshop La Barra de Herramientas (II) Tras ver las 6 primeras utilidades de la Barra de Herramientas en nuestro artículo inaugural de la serie sobre básicos de Photoshop, hoy tenemos por delante
Básicos de Photoshop La Barra de Herramientas (II) Tras ver las 6 primeras utilidades de la Barra de Herramientas en nuestro artículo inaugural de la serie sobre básicos de Photoshop, hoy tenemos por delante
3º Seleccionar el objeto de texto y abrir la persiana del menú de efectos "Silueta" (Control + F9)*
 Ejercicios de Corel Draw Ejercicio Nº 6: Creación de efectos de texto con la Persiana Silueta 1º Crear el objeto de texto Ejemplo : Tipografía Serpentine Bold (100 pt) 2º Colorear el texto con cualquier
Ejercicios de Corel Draw Ejercicio Nº 6: Creación de efectos de texto con la Persiana Silueta 1º Crear el objeto de texto Ejemplo : Tipografía Serpentine Bold (100 pt) 2º Colorear el texto con cualquier
Apertura 16. Comunidad de fotógrafos
 Apertura 16 Comunidad de fotógrafos Parte I Antecedentes y Niveles en Photoshop Expositor: Humberto Romero Parte I Antecedentes y Niveles en Photoshop Introducción Ansel Adams Ansel Adams Introducción
Apertura 16 Comunidad de fotógrafos Parte I Antecedentes y Niveles en Photoshop Expositor: Humberto Romero Parte I Antecedentes y Niveles en Photoshop Introducción Ansel Adams Ansel Adams Introducción
Microsoft Word. Microsoft Word 2013 SALOMÓN CCANCE. Manual de Referencia para usuarios. Salomón Ccance CCANCE WEBSITE
 Microsoft Word SALOMÓN CCANCE Microsoft Word 2013 Manual de Referencia para usuarios Salomón Ccance CCANCE WEBSITE UNIDAD 9: IMPRESIÓN 9.1. Antes de imprimir Antes de imprimir es interesante echar un vistazo
Microsoft Word SALOMÓN CCANCE Microsoft Word 2013 Manual de Referencia para usuarios Salomón Ccance CCANCE WEBSITE UNIDAD 9: IMPRESIÓN 9.1. Antes de imprimir Antes de imprimir es interesante echar un vistazo
TUTORIAL HDR PHOTOSHOP
 TUTORIAL HDR PHOTOSHOP Lo único que necesitas es una cámara fotográfica digital que permita un control manual de la exposición y un trípode para sostenerla. Y si no la tienes, también puedes optar por
TUTORIAL HDR PHOTOSHOP Lo único que necesitas es una cámara fotográfica digital que permita un control manual de la exposición y un trípode para sostenerla. Y si no la tienes, también puedes optar por
Profesora: Mejía Villegas Dalia Conalep 184
 Este manual te ayudara a generar transparencias a las imágenes para que se forme el collage. Espero te guste el manual. 1. Antes de iniciar sobre photoshop CS5, será necesario tener seleccionadas de manera
Este manual te ayudara a generar transparencias a las imágenes para que se forme el collage. Espero te guste el manual. 1. Antes de iniciar sobre photoshop CS5, será necesario tener seleccionadas de manera
Herramientas de Manipulación
 Herramientas de Manipulación Herramienta Mover, Herramienta Recorte, Herramienta Mano Herramienta Mover Esta herramienta nos sirve para poder mover los elementos: líneas, selecciones, imágenes, objetos
Herramientas de Manipulación Herramienta Mover, Herramienta Recorte, Herramienta Mano Herramienta Mover Esta herramienta nos sirve para poder mover los elementos: líneas, selecciones, imágenes, objetos
Filas, columnas, celdas y hojas. Excel 2007
 Filas, columnas, celdas y hojas Excel 2007 0 Operaciones con filas, columnas, celdas y hojas Filas y columnas Para seleccionar una fila o columna debemos ubicar el mouse en la cabecera de la fila o columna
Filas, columnas, celdas y hojas Excel 2007 0 Operaciones con filas, columnas, celdas y hojas Filas y columnas Para seleccionar una fila o columna debemos ubicar el mouse en la cabecera de la fila o columna
EL HISTOGRAMA. Técnicamente el HISTOGRAMA es un indicador estadístico de la distribución de los valores de luminosidad. Tranquilos...
 EL HISTOGRAMA Por Setu Técnicamente el HISTOGRAMA es un indicador estadístico de la distribución de los valores de luminosidad. Tranquilos... Prácticamente es un exposímetro estadístico. Ahora ya podéis
EL HISTOGRAMA Por Setu Técnicamente el HISTOGRAMA es un indicador estadístico de la distribución de los valores de luminosidad. Tranquilos... Prácticamente es un exposímetro estadístico. Ahora ya podéis
TUTORIAL BÁSICO DEL PROGRAMA XNVIEW
 ASESORES DE NNTT TUTORIAL BÁSICO DEL PROGRAMA XNVIEW Versión 1.92 (4-2-2008) Nota: es perfectamente válido para versiones anteriores. TUTORIAL BÁSICO DEL PROGRAMA XNVIEW... 2 INSTALACIÓN DEL PROGRAMA...
ASESORES DE NNTT TUTORIAL BÁSICO DEL PROGRAMA XNVIEW Versión 1.92 (4-2-2008) Nota: es perfectamente válido para versiones anteriores. TUTORIAL BÁSICO DEL PROGRAMA XNVIEW... 2 INSTALACIÓN DEL PROGRAMA...
Gotas de lluvia. Greg Vander Houwen Adaptado del sitio web
 Gotas de lluvia Greg Vander Houwen Adaptado del sitio web http://www.photoshoptechniques.com. Greg Vander Houwen es el creador de PhotoshopTechniques.com. Es uno de los maestros digitales de Adobe y miembro
Gotas de lluvia Greg Vander Houwen Adaptado del sitio web http://www.photoshoptechniques.com. Greg Vander Houwen es el creador de PhotoshopTechniques.com. Es uno de los maestros digitales de Adobe y miembro
CAPÍTULO 10. IMPRESIÓN.
 CAPÍTULO 10. IMPRESIÓN. Vamos a ver las diferentes técnicas relacionadas con la impresión de datos, como puede ser la configuración de las páginas a imprimir, la vista preliminar para ver el documento
CAPÍTULO 10. IMPRESIÓN. Vamos a ver las diferentes técnicas relacionadas con la impresión de datos, como puede ser la configuración de las páginas a imprimir, la vista preliminar para ver el documento
Fotografía de arquitectura. Compensación de interior 1. HDR
 Aplicaciones Fotográficas Fotografía de arquitectura Fotografía aplicada, arquitectura Paco Rosso, 2010. info@pacorosso.com Original: (04/10/10), versión: 13/01/13 Fotografía de arquitectura. Compensación
Aplicaciones Fotográficas Fotografía de arquitectura Fotografía aplicada, arquitectura Paco Rosso, 2010. info@pacorosso.com Original: (04/10/10), versión: 13/01/13 Fotografía de arquitectura. Compensación
Cómo modificar el texto de cualquier documento PDF online
 Cómo modificar el texto de cualquier documento PDF online Cómo modificar el texto de cualquier documento PDF online www.funcionarioseficientes.com Cómo modificar el texto de cualquier documento PDF online
Cómo modificar el texto de cualquier documento PDF online Cómo modificar el texto de cualquier documento PDF online www.funcionarioseficientes.com Cómo modificar el texto de cualquier documento PDF online
GIMP, aplicaciones didácticas. Herramientas de GIMP
 GIMP, aplicaciones didácticas. Herramientas de GIMP Ministerio de Educación. ITE GIMP, aplicaciones didácticas. GIMP, aplicaciones didácticas Herramientas Para ampliar: Transformación. Aerógrafo. Relleno.
GIMP, aplicaciones didácticas. Herramientas de GIMP Ministerio de Educación. ITE GIMP, aplicaciones didácticas. GIMP, aplicaciones didácticas Herramientas Para ampliar: Transformación. Aerógrafo. Relleno.
Guía de aprendizaje Photoshop CS5: edición fotográfica
 . Desarrollo del tutorial: paso 1 de 13 En este tutorial vamos a trabajar con el filtro Punto de fuga. Mediante este filtro podemos editar la perspectiva de una fotografía, o sea, podemos clonar, pintar,
. Desarrollo del tutorial: paso 1 de 13 En este tutorial vamos a trabajar con el filtro Punto de fuga. Mediante este filtro podemos editar la perspectiva de una fotografía, o sea, podemos clonar, pintar,
Mejora del rango tonal con HDR Enrique F. Ferrá. Mejora del rango tonal con HDR
 1 2 Introducción A día de hoy resulta innegable las ventajas que ha traído consigo la fotografía digital. Muchas de las virtudes que se le atribuyen caen en el terreno de un mayor margen creativo en fase
1 2 Introducción A día de hoy resulta innegable las ventajas que ha traído consigo la fotografía digital. Muchas de las virtudes que se le atribuyen caen en el terreno de un mayor margen creativo en fase
Creación y retoque de imágenes con software libre: GIMP
 1 Creación y retoque de imágenes con software libre: GIMP Capítulo 6. Los colores http://creativecommons.org/licenses/by-nc-sa/3.0/deed.es_pe Realizado por: José Sánchez Rodríguez (Universidad de Málaga)
1 Creación y retoque de imágenes con software libre: GIMP Capítulo 6. Los colores http://creativecommons.org/licenses/by-nc-sa/3.0/deed.es_pe Realizado por: José Sánchez Rodríguez (Universidad de Málaga)
emara formación Curso Adobe PhotoShop CS4. Contenidos. Adobe Photoshop CS4 Básico
 Adobe Photoshop CS4 Básico Presenta el espacio de trabajo de Photoshop y las técnicas básicas de edición de imágenes: dibujo con distintas herramientas, trabajo con capas, corrección del color, retoque
Adobe Photoshop CS4 Básico Presenta el espacio de trabajo de Photoshop y las técnicas básicas de edición de imágenes: dibujo con distintas herramientas, trabajo con capas, corrección del color, retoque
TRATAMIENTO DE DATOS
 Sesión 3 Tratamiento de datos TRATAMIENTO DE DATOS Objetivo Crear y administrar Estilos. Crear y administrar encabezados y pies de página. Aprender a dividir nuestra hoja y a inmovilizar paneles. Contenido
Sesión 3 Tratamiento de datos TRATAMIENTO DE DATOS Objetivo Crear y administrar Estilos. Crear y administrar encabezados y pies de página. Aprender a dividir nuestra hoja y a inmovilizar paneles. Contenido
Manual Power Point Formato de diapositivas
 Manual Power Point 2010 Formato de diapositivas CONTENIDO Diseño de la diapositiva- Aplicar y cambiar diseño Aplicar un tema de diseño predeterminado Ocultar gráficos de fondo en una o varias diapositivas.
Manual Power Point 2010 Formato de diapositivas CONTENIDO Diseño de la diapositiva- Aplicar y cambiar diseño Aplicar un tema de diseño predeterminado Ocultar gráficos de fondo en una o varias diapositivas.
Crear el cartel de la película "El Legado de Bourne
 Crear el cartel de la película "El Legado de Bourne Ana María Beirão Crear el cartel de la película "El Legado de Bourne Crear un cartel con una máscara de un patrón de rayas como el cartel de la película
Crear el cartel de la película "El Legado de Bourne Ana María Beirão Crear el cartel de la película "El Legado de Bourne Crear un cartel con una máscara de un patrón de rayas como el cartel de la película
