Curso Photoshop Elements 8 Ficha 2. La Luminosidad
|
|
|
- Alicia Campos Vargas
- hace 5 años
- Vistas:
Transcripción
1 Curso Photoshop Elements 8 Ficha 2. La Luminosidad La luminosidad La primera característica que hace que una foto agrade a la vista es su correcta luminosidad. Aún sin saber sobre fotografía, sí reconocemos claramente cuando una imagen es demasiado clara o demasiado oscura, hasta el punto de que realmente desagrada a nuestra visión. Cuando ocurre esto realmente estamos hablando de imágenes lumínicamente incorrectas cuya iluminación es inadecuada en alguna o en todas sus zonas. Una luminosidad correcta es, en consecuencia, la primera característica técnica que debemos exigir a las fotografías, y, por desgracia, también uno de los problemas más habituales en ellas. Un buen conocimiento de nuestra cámara y la correcta medición lumínica en el momento de la toma minimizarán notablemente los problemas lumínicos, que básicamente son los siguientes: - Que la imagen tenga un exceso de luz (sobreexposición). - Que la imagen tenga una carencia de luz (subexposición). - Que haya áreas determinadas involuntariamente sobreexpuestas y/o subexpuestas. Como resulta evidente, para poder corregir una fotografía eficazmente, es preferible contar de partida con una imagen lo mejor posible. Cuanto mayor sea el grado de sobre o subexposición, más incomodará su visión y más complicadas serán las correcciones pertinentes. Otras veces el problema es mucho más discreto y puntual, o simplemente el fotógrafo desea variar una luminosidad para conseguir un efecto o sensación diferente. El histograma La luminosidad de una imagen se interpreta por medio del histograma, un gráfico que representa sus diferentes tonalidades en el eje X y el número de píxeles de cada una de ellas en el eje Y: Eje Y: Nro de píxeles de cada tonalidad Eje X: Rango de tonalidades de la imagen, desde la más oscura a la más clara. Color Negro (Tonalidad más oscura) Color Blanco (Tonalidad más luminosa) Los valores lumínicos del eje X van desde el 0 de la izquierda (color negro) hasta el 255 de la derecha (color blanco), pasando por el gris de la zona central y todos los demás. Como vemos en la imagen superior, cada una de estas tres tonalidades se identifica claramente por medio de un triángulo del color correspondiente. La masa negra que aparece en el gráfico (flecha verde) representa cada uno de los píxeles de la imagen. Como resulta evidente, si hay picos elevados en esta masa es porque uno o varios tonos predominan especialmente. Si hay una aglomeración de píxeles en la zona derecha del histograma significa que la imagen es predominantemente clara, y si la hay en la zona izquierda, oscura. Toño Antón ( Ficha 2. Página 9
2 Como se observa en la siguiente fotografía y en su histograma correspondiente nos encontramos ante una imagen lumínicamente rica y con un buen contraste. La masa de píxeles se reparte de modo más o menos equilibrado por todo el rango lumínico, desde el blanco hasta el negro, aunque con unos picos y masa predominantes en los píxeles de las diferentes tonalidades azules del cielo: En Photoshop Elements podemos abrir un panel para ver en todo momento el histograma (menú Ventana), y también podemos abrirlo para realizar cambios en modo de edición, como explicamos en la página siguiente (menú Mejora / Ajustar iluminación / Niveles o el atajo de teclado Ctrl + L). Contraste: En fotografía llamamos contraste a la diferencia entre las iluminaciones (las zonas más claras de la imagen, es decir, el blanco y las zonas cercanas a él) y las sombras (las zonas más oscuras: el negro y tonos vecinos). Cuando esta diferencia no es muy amplia, hablamos de imágenes de bajo contraste o planas, y en el caso contrario hablamos de imágenes de alto contraste. La pobreza o exceso de contraste es el segundo problema lumínico que suelen tener algunas imágenes y que también podemos corregir o modificar. Si a un histograma le faltan píxeles por la zona de sombras (izquierda) estamos ante una imagen con exceso de luz (posiblemente sobreexpuesta), y si le faltan por la zona de iluminaciones o luces (derecha), nos encontramos ante una carencia lumínica, es decir, ante una imagen oscura y posiblemente subexpuesta, como es el caso del histograma siguiente: Es importante comprender que una fotografía puede tener escasez de contraste o una luminosidad más pobre o desequilibrada, incluso que le falten píxeles en uno u otro extremo, y ser perfectamente correcta y visualmente potente. Estaríamos hablando de desequilibrios lumínicos perseguidos por el autor o acordes a la situación lumínica real (un contraluz, una imagen voluntariamente oscura o clara para transmitir sentimientos o sensaciones concretas, etc.) Toño Antón ( Ficha 2. Página 10
3 Corrección de la Luminosidad: Las opciones necesarias para modificar la luminosidad, el contraste y el color en Photoshop Elements se encuentran dentro del menú Mejora: Como vemos a la izquierda, en la parte superior del menú disponemos de una serie de opciones automáticas que nos pueden servir para conocer la opinión de Photoshop sobre como están los valores de luz y color. Estas opciones si pueden ser interesantes como referencia inicial, e incluso pueden ser válidas para algunas imágenes, pero no cabe duda de que la modificación correcta siempre vendrá de nuestra propia edición y deseo. Desde el segundo bloque de opciones del menú Mejora accedemos a otros métodos más potentes. La opción más sencilla de modificar la luminosidad por nosotros mismos es Brillo/contraste, que se encuentra dentro del submenú Ajustar iluminación: Como vemos en la imagen superior, mediante sus dos tiradores podemos cambiar el brillo (oscurecer o aclarar la imagen o el área seleccionado) y el contraste (para enriquecer o empobrecer el mismo): También por medio del submenú Ajustar iluminación, o con el atajo de teclado Ctrl+ L podemos entrar a Niveles, una de las formas más versátiles y recurridas para modificar la luminosidad y el contraste, ya que nos suministra el histograma: Dentro de niveles de entrada podemos modificar la luminosidad tirando directamente de los triángulos de cada zona de luz en el eje X del gráfico (negro, blanco y gris). También podemos usar los cuentagotas correspondientes a cada una de esas zonas (zona derecha del cuadro), haciendo clic con cada uno de ellos sobre la propia fotografía, exactamente en el área que represente esa luminosidad. Este cuadro también proporciona un botón llamado Automático, para que sea el propio Photoshop quien realice la corrección de niveles. Toño Antón ( Ficha 2. Página 11
4 El histograma de la imagen siguiente confirma lo que nos transmiten nuestros propios sentidos, es decir, una subexposición general y una falta de contraste. Así, la imagen no es sólo que sea predominantemente oscura, sino que ni siquiera tiene tonos claros en general: Para corregir esta imagen debemos arrastrar el triángulo blanco hasta el píxel más claro de la imagen (ver flecha discontinúa) de modo que éste se convierta en blanco y se nos amplíen la luminosidad y el contraste de la fotografía: Desde el submenú Ajustar color podemos acceder al cuadro Ajustar curvas de color, herramienta que también permite modificar la luminosidad y el contraste. Aunque su uso es más complejo y Photoshop Elements 8 no proporciona el histograma como ayuda visual ni tiene todas las posibilidades de otras versiones, si posibilita un control más eficaz y un primer acercamiento al trabajo con curvas: En el cuadro de curvas el eje X representa los valores de entrada y el eje Y los valores de salida, desde el negro en el vértice inferior izquierdo hasta el blanco en el opuesto, como marca la diagonal. Toño Antón ( Ficha 2. Página 12
5 El uso de las curvas de modo avanzado proporciona un control total sobre la luminosidad, el contraste y el color, si bien excede del ámbito de este manual. Sí podemos adquirir aquí un conocimiento básico y sencillo que nos vaya introduciendo en su comprensión y modificando eficazmente nuestras imágenes. Su principal ventaja es que nos permite ajustar las luces, las sombras o zonas intermedias sin necesidad de hacer selecciones concretas. En el ejemplo siguiente hemos subido o bajado el punto central (brillo de los medios tonos) para aclarar u oscurecer la imagen: Un típico modelo de curva suficiente para la mayoría de las imágenes es la curva en S, que por medio de cinco puntos permite editar eficazmente las luces y las sombras (puntos exteriores), el brillo (punto central), y el contraste de las luces y de las sombras (dos puntos restantes): Nota importante: En Photoshop Elements 8 no se muestra el histograma y sólo se pueden trabajar con una versión reducida de las Curvas (únicamente podemos mover los tres puntos centrales, mientras que en otras versiones de Photoshop se pueden agregar más puntos y mover cualquiera de ellos). Toño Antón ( Ficha 2. Página 13
6 Sombras/Iluminaciones: En el submenú Ajustar iluminaciones tenemos esta opción adicional para modificar la luminosidad de las zonas límites (sombras e iluminaciones) y el contraste intermedio: Quizás tras un primer uso pueda parecer una gran herramienta y una solución para todo, pero nada más lejos de la realidad. Como todas las opciones automáticas o semiautomáticas, no podemos realizar un control preciso de la corrección, que de hecho se hace sin ningún tipo de valoración de su efecto en el histograma. En definitiva, esta opción puede ser muy útil para algunas imágenes, sobretodo si se usa con sutileza, consiguiendo un mapeo tonal o aspecto HDR correctos, pero no como proceso general para corrección lumínica. Modificación puntual de la luminosidad: Como es evidente, si sólo se desea modificar la luminosidad de áreas concretas, lo adecuado es seleccionar éstas con cualquiera de las herramientas del programa que ya conocemos (lazos, varita mágica, etc.). Para modificar la luz de zonas concretas muy puntuales, es decir, fundamentalmente pequeñas, podemos recurrir a la herramienta Sobreexponer/Subexponer. Siempre que elegimos una herramienta, se puede establecer el modo de actuación de esta desde la Barra de Opciones de la Herramienta que aparece en la parte superior del entorno de Photoshop, bajo su barra de menús. En este caso: Podemos elegir el modo y el grosor del pincel de modificación, decidir en que rango luminoso concreto actúa (sombras, iluminaciones o medios tonos) y con que grado de intensidad (Exposición). Este último valor es de gran importancia y es aconsejable utilizarlo de un modo muy sutil (con valores mínimos) e ir incrementando poco a poco su intensidad con nuevos arrastres de ratón sobre los anteriores. Una vez elegidos estos parámetros, simplemente debemos arrastrar el pincel sobre la zona concreta a modificar e ir ajustando los parámetros según nuestro deseo y el efecto perseguido. Nota importante: A partir del conocimiento de todo lo anterior, hemos de adelantarnos ligeramente para advertir que el método idóneo para actuar sobre zonas puntuales (mapeo tonal) a la hora de retocar la iluminación es trabajar con Capas de ajuste (ver Ficha 4). Toño Antón ( Ficha 2. Página 14
7 Profundización en el uso de Niveles: Mediante el uso de los tiradores del histograma en el cuadro de diálogo de Niveles podemos corregir la imagen, como hemos visto en la página 4, o podemos variarla a nuestro gusto, incluso forzando y tergiversando los tonos. Así, por ejemplo, si movemos el tirador del negro desde un punto 1 a un punto 2, estaríamos decidiendo que todos los tonos entre estas dos zonas pasan a ser negros, a pesar de sus diferentes tonalidades anteriores: Esta misma acción puede realizarse usando los cuentagotas. En este caso, si cogemos el cuentagotas negro y hacemos clic en la imagen sobre una zona lumínica concreta correspondiente a la tonalidad que queremos convertir en negro (es decir, convertiríamos en negro está y todas las más oscuras a ella), la imagen se modificaría en consecuencia. En el ejemplo posterior, hemos hecho clic con el cuentagotas negro en la zona superior izquierda del cielo, convirtiéndolo en negro y afectando a las tonalidades y/o colores de toda la imagen, que se desplazan: Toño Antón ( Ficha 2. Página 15
8 Cuando movemos los tiradores blanco y negro, es posible ir viendo en la imagen directamente las partes que se van convirtiendo a estas tonalidades, sin más que moverlos mientras pulsamos la tecla Alt. Por último, en la parte inferior del cuadro tenemos dos tiradores adicionales, sólo blanco y negro e identificados como Niveles de salida, que permiten reducir el contraste de la imagen. Esto se puede hacer de un modo más equilibrado, moviendo ambos tiradores para reducir tanto tonos luminosos como oscuros, o eligiendo libremente las tonalidades a perder: Panel de Histograma: Mediante el menú Ventana podemos activar el panel de Histograma, que muestra la información lumínica y de color correspondiente a la imagen o el área seleccionado. No debemos confundir este histograma con el que acabamos de aprender y conocemos como Niveles ya que este panel no sirve para editar la luminosidad, sólo para comprobarla: En la imagen anterior estamos viendo en el panel el histograma de Luminosidad de la imagen, pero también podemos mostrar sólo la información relativa a uno de los canales de color (verde, rojo o azul) o a todos ellos. Toño Antón ( Ficha 2. Página 16
9 Como es evidente, si seleccionamos una zona concreta de la imagen el histograma pasa a mostrar la información de los píxeles correspondientes a esa zona específica, como vemos en la imagen siguiente, en la que exactamente hemos seleccionado píxeles (de los más de 14 millones que tiene la fotografía) en la zona del agua del lago: Toño Antón ( Ficha 2. Página 17
Curso Photoshop Elements Ficha 2. Ajustes básicos: La Luminosidad
 Curso Photoshop Elements Ficha 2. Ajustes básicos: La Luminosidad La luminosidad La primera característica que hace que una foto nos agrade es su correcta luminosidad. Aún sin saber mucho de fotografía,
Curso Photoshop Elements Ficha 2. Ajustes básicos: La Luminosidad La luminosidad La primera característica que hace que una foto nos agrade es su correcta luminosidad. Aún sin saber mucho de fotografía,
Curso Photoshop Elements Ficha 3. Ajustes básicos: El Color
 El Color y el concepto de canal Curso Photoshop Elements Ficha 3. Ajustes básicos: El Color Lo primero que debemos conocer es como se genera el color digitalmente. Para ello hay diferentes modos de color,
El Color y el concepto de canal Curso Photoshop Elements Ficha 3. Ajustes básicos: El Color Lo primero que debemos conocer es como se genera el color digitalmente. Para ello hay diferentes modos de color,
Curso Photoshop Elements 8 Ficha 3. El Color
 El Color y el concepto de canal Curso Photoshop Elements 8 Ficha 3. El Color Lo primero que debemos conocer es como se genera el color digitalmente. Para ello hay diferentes modos de color, uno de los
El Color y el concepto de canal Curso Photoshop Elements 8 Ficha 3. El Color Lo primero que debemos conocer es como se genera el color digitalmente. Para ello hay diferentes modos de color, uno de los
Que el resto de tonos también presenten un color lo más fiel posible y la imagen sea cromáticamente como la que están viendo nuestros ojos.
 FOTOGRAFÍA DIGITAL Capítulo 3 Otras Herramientas Importantes EL BALANCE DE BLANCOS (WB) El balance de blancos (WB o white balance) determina el color que capta nuestra cámara. Del mismo modo que ocurre
FOTOGRAFÍA DIGITAL Capítulo 3 Otras Herramientas Importantes EL BALANCE DE BLANCOS (WB) El balance de blancos (WB o white balance) determina el color que capta nuestra cámara. Del mismo modo que ocurre
MÓDULO 5 TEMA 2: AJUSTES DE IMAGEN INTRODUCCIÓN
 MÓDULO 5 TEMA 2: AJUSTES DE IMAGEN INTRODUCCIÓN Photoshop posee una serie de herramientas que permiten ajustar las luces, las sombras y la gama tonal de los píxeles de la imagen para corregir y personalizar
MÓDULO 5 TEMA 2: AJUSTES DE IMAGEN INTRODUCCIÓN Photoshop posee una serie de herramientas que permiten ajustar las luces, las sombras y la gama tonal de los píxeles de la imagen para corregir y personalizar
Curso Programa Tratamiento Fotográfico GIMP en Windows
 Curso Programa Tratamiento Fotográfico GIMP en Windows Ficha 2. Modificación de la Luminosidad y el Color La luminosidad La primera característica que hace que una foto nos agrade es su correcta luminosidad.
Curso Programa Tratamiento Fotográfico GIMP en Windows Ficha 2. Modificación de la Luminosidad y el Color La luminosidad La primera característica que hace que una foto nos agrade es su correcta luminosidad.
Curso de fotografía Laboratorio digital. El histograma Ajuste de Niveles Ricardo Sánchez Alférez
 Curso de fotografía Laboratorio digital El histograma Ajuste de Niveles Ricardo Sánchez Alférez www.cursofoto.com El histograma. Conceptos. El histograma es una herramienta muy importante dentro del laboratorio
Curso de fotografía Laboratorio digital El histograma Ajuste de Niveles Ricardo Sánchez Alférez www.cursofoto.com El histograma. Conceptos. El histograma es una herramienta muy importante dentro del laboratorio
variarán los valores con los tiradores hasta conseguir el resultado deseado.
 MANEJO DE COLOR Photoshop ofrece todo un mundo de color y posibilidades de aplicación del mismo, y es en este tema donde se dará a conocer todo lo necesario para una buena utilización de estas opciones.
MANEJO DE COLOR Photoshop ofrece todo un mundo de color y posibilidades de aplicación del mismo, y es en este tema donde se dará a conocer todo lo necesario para una buena utilización de estas opciones.
CAPAS DE AJUSTE DE LA GAMA TONAL
 CAPAS DE AJUSTE DE LA GAMA TONAL Brillo / contraste La capa de ajuste Brillo / contraste permite realizar ajustes sencillos en la gama tonal de una imagen. Este comando realiza el mismo ajuste en todos
CAPAS DE AJUSTE DE LA GAMA TONAL Brillo / contraste La capa de ajuste Brillo / contraste permite realizar ajustes sencillos en la gama tonal de una imagen. Este comando realiza el mismo ajuste en todos
Aclarar u oscurecer una fotografía
 Aclarar u oscurecer una fotografía Puede ocurrir que tengamos fotografías que parezcan muy oscuras o, por el contrario, están demasiado claras. Photoshop nos permite ajustar correctamente los niveles de
Aclarar u oscurecer una fotografía Puede ocurrir que tengamos fotografías que parezcan muy oscuras o, por el contrario, están demasiado claras. Photoshop nos permite ajustar correctamente los niveles de
Curso Photoshop Elements Ficha 5. Herramientas de retoque y corrección
 Retoque básico de imágenes: Curso Photoshop Elements Ficha 5. Herramientas de retoque y corrección Es muy habitual que en las imágenes digitales, además de mejoras de iluminación y/o color, haya que limpiar
Retoque básico de imágenes: Curso Photoshop Elements Ficha 5. Herramientas de retoque y corrección Es muy habitual que en las imágenes digitales, además de mejoras de iluminación y/o color, haya que limpiar
Curso Photoshop Elements 8 Ficha 12. Otras Utilidades de interés
 Curso Photoshop Elements 8 Ficha 12. Otras Utilidades de interés Tratamiento HDR: Las imágenes HDR ( alto rango dinámico en inglés) son una forma especial de enriquecer todo lo posible la gama tonal de
Curso Photoshop Elements 8 Ficha 12. Otras Utilidades de interés Tratamiento HDR: Las imágenes HDR ( alto rango dinámico en inglés) son una forma especial de enriquecer todo lo posible la gama tonal de
5.4. Gradación. Herramienta 4: Curvas de Gradación
 Herramienta 4: Curvas de Gradación Curvas de gradación La gradación se refiere a la relación entre la entrada y la salida Los valores tonales de una imagen son optimizados ajustando las luces/sombras y
Herramienta 4: Curvas de Gradación Curvas de gradación La gradación se refiere a la relación entre la entrada y la salida Los valores tonales de una imagen son optimizados ajustando las luces/sombras y
Fotografía digital con Photoshop CS3. Ximo Izquierdo la mary posa
 Fotografía digital con Photoshop CS3 Ximo Izquierdo la mary posa 646957022 cuentame@lamaryposa.com Índice del curso 1. Photoshop. Entorno. Herramientas, paletas y menús. 2. Introducción al color. Retoques
Fotografía digital con Photoshop CS3 Ximo Izquierdo la mary posa 646957022 cuentame@lamaryposa.com Índice del curso 1. Photoshop. Entorno. Herramientas, paletas y menús. 2. Introducción al color. Retoques
Cuaderno de Trabajo. 1. Coloca los nombr es de la ventana de photoshop. Crea un nuevo archivo con las siguientes características :
 La Ventana de Adobe Photoshop CS6 El ambiente de trabajo de Adobe Photoshop CS6 está compuesto por: la barra de menú caja de opciones, la caja de herramientas y los paneles flotantes. Barra de herramientas
La Ventana de Adobe Photoshop CS6 El ambiente de trabajo de Adobe Photoshop CS6 está compuesto por: la barra de menú caja de opciones, la caja de herramientas y los paneles flotantes. Barra de herramientas
Conversión a Blanco y Negro
 0 Conversión a Blanco y Negro Convertir una imagen digital color a blanco y negro, utiliza los mismos principios que los filtros de color en la fotografía de película, excepto que los filtros se aplican
0 Conversión a Blanco y Negro Convertir una imagen digital color a blanco y negro, utiliza los mismos principios que los filtros de color en la fotografía de película, excepto que los filtros se aplican
Colectivo Fotográfico de Aranjuez C O F A
 3 Colectivo Fotográfico de Aranjuez C O F A www.cofa.com.es http://www.cofa.com.es cofa@ya.com 2018, Colectivo Fotográfico de Aranjuez COFA El uso no autorizado de este manual está prohibido así como su
3 Colectivo Fotográfico de Aranjuez C O F A www.cofa.com.es http://www.cofa.com.es cofa@ya.com 2018, Colectivo Fotográfico de Aranjuez COFA El uso no autorizado de este manual está prohibido así como su
Sesión 3 Tema: Producción audiovisual
 Sesión 3 Tema: Producción audiovisual 1. Retoque fotográfico: En esta sesión proponemos acciones básicas de retoque fotográfico para editar imágenes digitales, y así arreglar y mejorar la calidad comunicativa
Sesión 3 Tema: Producción audiovisual 1. Retoque fotográfico: En esta sesión proponemos acciones básicas de retoque fotográfico para editar imágenes digitales, y así arreglar y mejorar la calidad comunicativa
Manual de GIMP. Capítulo 6. Los colores. Manual de GIMP. Capítulo 6: Los colores. Reconocimiento-NoComercial-CompartirIgual 2.
 Manual de GIMP Capítulo 6: Los colores Reconocimiento-NoComercial-CompartirIgual 2.5 España Realizado por: José Sánchez Rodríguez (Universidad de Málaga) josesanchez@uma.es Julio Ruiz Palmero (Universidad
Manual de GIMP Capítulo 6: Los colores Reconocimiento-NoComercial-CompartirIgual 2.5 España Realizado por: José Sánchez Rodríguez (Universidad de Málaga) josesanchez@uma.es Julio Ruiz Palmero (Universidad
Manual de GIMP. Capítulo 6. Los colores. Manual de GIMP. Capítulo 6: Los colores.
 1 Manual de GIMP Capítulo 6: Los colores http://creativecommons.org/licenses/by-nc-sa/3.0/deed.es_pe Realizado por: José Sánchez Rodríguez (Universidad de Málaga) josesanchez@uma.es Julio Ruiz Palmero
1 Manual de GIMP Capítulo 6: Los colores http://creativecommons.org/licenses/by-nc-sa/3.0/deed.es_pe Realizado por: José Sánchez Rodríguez (Universidad de Málaga) josesanchez@uma.es Julio Ruiz Palmero
Creación y retoque de imágenes con software libre: GIMP
 1 Creación y retoque de imágenes con software libre: GIMP Capítulo 6. Los colores http://creativecommons.org/licenses/by-nc-sa/3.0/deed.es_pe Realizado por: José Sánchez Rodríguez (Universidad de Málaga)
1 Creación y retoque de imágenes con software libre: GIMP Capítulo 6. Los colores http://creativecommons.org/licenses/by-nc-sa/3.0/deed.es_pe Realizado por: José Sánchez Rodríguez (Universidad de Málaga)
UNIDAD 8. RETOQUE FOTOGRAFICO
 UNIDAD 8. RETOQUE FOTOGRAFICO Photoshop es una herramienta esencial para el retoque fotográfico. Entre las herramientas existentes caben destacar el pincel corrector y el pincel de ojos rojos. Reparar
UNIDAD 8. RETOQUE FOTOGRAFICO Photoshop es una herramienta esencial para el retoque fotográfico. Entre las herramientas existentes caben destacar el pincel corrector y el pincel de ojos rojos. Reparar
Apertura 16. Comunidad de fotógrafos
 Apertura 16 Comunidad de fotógrafos Parte I Antecedentes y Niveles en Photoshop Expositor: Humberto Romero Parte I Antecedentes y Niveles en Photoshop Introducción Ansel Adams Ansel Adams Introducción
Apertura 16 Comunidad de fotógrafos Parte I Antecedentes y Niveles en Photoshop Expositor: Humberto Romero Parte I Antecedentes y Niveles en Photoshop Introducción Ansel Adams Ansel Adams Introducción
TRABAJAR CON IMAGENES
 TRABAJAR CON IMAGENES Primeros Pasos Descripción breve Hablaremos de Power Point. Este contenido es propio, y se usa para fines educativos. Urcia Vega, Carlos Felipe. Carlosuv92@gmail.com Trabajar con
TRABAJAR CON IMAGENES Primeros Pasos Descripción breve Hablaremos de Power Point. Este contenido es propio, y se usa para fines educativos. Urcia Vega, Carlos Felipe. Carlosuv92@gmail.com Trabajar con
Para que todo salga perfecto, deberán seguir los siguientes pasos:
 Vamos a aprender cómo crear una máscara con nuestra propia cara en Photoshop. Lo primero que necesitamos es una imagen de una persona de perfil con las manos extendidas como si sujetase algo, un ejemplo
Vamos a aprender cómo crear una máscara con nuestra propia cara en Photoshop. Lo primero que necesitamos es una imagen de una persona de perfil con las manos extendidas como si sujetase algo, un ejemplo
Cómo mejorar la calidad de una imagen en Gimp
 Cómo mejorar la calidad de una imagen en Gimp Cómo mejorar la calidad de una imagen en Gimp Cómo mejorar la calidad de una imagen en Gimp Índice Pág 1) Ajustamos los niveles de la imagen... 1 2) Duplicamos
Cómo mejorar la calidad de una imagen en Gimp Cómo mejorar la calidad de una imagen en Gimp Cómo mejorar la calidad de una imagen en Gimp Índice Pág 1) Ajustamos los niveles de la imagen... 1 2) Duplicamos
El tratamiento de la fotografía digital El programa Photoshop CS3
 El programa Photoshop CS3 1 Ediciones AKAL, S. A. Las herramientas de Photoshop 2 Ediciones AKAL, S. A. La herramienta Selección Marco rectangular Marco elíptico M arco fila única Marco columna única Añadir
El programa Photoshop CS3 1 Ediciones AKAL, S. A. Las herramientas de Photoshop 2 Ediciones AKAL, S. A. La herramienta Selección Marco rectangular Marco elíptico M arco fila única Marco columna única Añadir
Ajustes de tono: Curvas
 Ana Maria Beirão Ajustes de tono: Curvas Es la herramienta de ajuste tonal más completa que ofrecen hoy los programas de retoque fotográfico. Opera sobre un gráfico cuadrado que representa en su lado base
Ana Maria Beirão Ajustes de tono: Curvas Es la herramienta de ajuste tonal más completa que ofrecen hoy los programas de retoque fotográfico. Opera sobre un gráfico cuadrado que representa en su lado base
Hasta ahora hemos visto numerosas opciones, herramientas y usos que nos ayudarán en nuestra experiencia con Photoshop.
 Unidad 10. Fotografía digital Hasta ahora hemos visto numerosas opciones, herramientas y usos que nos ayudarán en nuestra experiencia con Photoshop. Pero este tema en particular tratará específicamente
Unidad 10. Fotografía digital Hasta ahora hemos visto numerosas opciones, herramientas y usos que nos ayudarán en nuestra experiencia con Photoshop. Pero este tema en particular tratará específicamente
QUÉ SON LAS CAPAS DE AJUSTE?
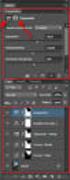 QUÉ SON LAS CAPAS DE AJUSTE? Seguro que conoces y has usado, alguno de los distintos comandos de ajuste de imagen que hay disponibles en el Menú Imagen > Ajustes Una gran mayoría de ellos están disponibles
QUÉ SON LAS CAPAS DE AJUSTE? Seguro que conoces y has usado, alguno de los distintos comandos de ajuste de imagen que hay disponibles en el Menú Imagen > Ajustes Una gran mayoría de ellos están disponibles
Insertar, Imagen, prediseñadas
 importantes. Existen varias formas de insertar imágenes en Word. Veremos las más En el menú Insertar, Imagen, tenemos varias opciones: Insertar, Imagen, prediseñadas Si seleccionamos esta opción, a la
importantes. Existen varias formas de insertar imágenes en Word. Veremos las más En el menú Insertar, Imagen, tenemos varias opciones: Insertar, Imagen, prediseñadas Si seleccionamos esta opción, a la
Curso Programa Tratamiento Fotográfico GIMP en Windows
 Curso Programa Tratamiento Fotográfico GIMP en Windows Ficha 4. Ejercicios 1 Práctica 1: Cambiar el cielo de una fotografía Partiendo de la imagen de una ermita, vamos a sustituir su cielo totalmente azul
Curso Programa Tratamiento Fotográfico GIMP en Windows Ficha 4. Ejercicios 1 Práctica 1: Cambiar el cielo de una fotografía Partiendo de la imagen de una ermita, vamos a sustituir su cielo totalmente azul
Curso Photoshop Elements Ficha 4. Las capas
 Curso Photoshop Elements Ficha 4. Las capas Qué son las capas: Un recurso muy útil para trabajar en Photoshop son las capas. Como su propio nombre indica, se trata de una seria de capas o áreas superpuestas
Curso Photoshop Elements Ficha 4. Las capas Qué son las capas: Un recurso muy útil para trabajar en Photoshop son las capas. Como su propio nombre indica, se trata de una seria de capas o áreas superpuestas
Fotografía digital. 1. Colorear una imagen Utilización del umbral Crear polígonos sencillos Filtros especiales en Gimp 23
 3 Fotografía digital 1. Colorear una imagen 20 2. Utilización del umbral 21 3. Crear polígonos sencillos 22 4. Filtros especiales en Gimp 23 5. Evaluación 24 3 1. Colorear una imagen Gimp dispone de dos
3 Fotografía digital 1. Colorear una imagen 20 2. Utilización del umbral 21 3. Crear polígonos sencillos 22 4. Filtros especiales en Gimp 23 5. Evaluación 24 3 1. Colorear una imagen Gimp dispone de dos
Creación y retoque de imágenes con software libre
 Creación y retoque de imágenes con software libre Esta obra se publica bajo licencia creative commons Creación y retoque de imágenes con software libre: GIMP Capítulo 6: Los colores http://creativecommons.org/licenses/by-nc-sa/3.0/deed.es_pe
Creación y retoque de imágenes con software libre Esta obra se publica bajo licencia creative commons Creación y retoque de imágenes con software libre: GIMP Capítulo 6: Los colores http://creativecommons.org/licenses/by-nc-sa/3.0/deed.es_pe
Capture NX... ese gran desconocido (8)
 Capture NX... ese gran desconocido (8) autor Tutorial del Nikon Capture NX, por rafamaldo Saturday, 21 de July de 2007 Macuarium.com Octava parte del tutorial básico de uso de este magnífico programa.
Capture NX... ese gran desconocido (8) autor Tutorial del Nikon Capture NX, por rafamaldo Saturday, 21 de July de 2007 Macuarium.com Octava parte del tutorial básico de uso de este magnífico programa.
Ejercicio 1 - La primera imagen
 Ejercicio 1 - La primera imagen Gimp nos permite trabajar con imágenes obtenidas con una cámara digital, con un escáner o crear imágenes digitales directamente. Para crear nuestra primera imagen accedemos
Ejercicio 1 - La primera imagen Gimp nos permite trabajar con imágenes obtenidas con una cámara digital, con un escáner o crear imágenes digitales directamente. Para crear nuestra primera imagen accedemos
Capítulo 7: Ajustes tonales y de color
 163 Capítulo 7: Photoshop CS4 ofrece un completo conjunto de herramientas para realizar correcciones y ajustes tonales y de color. Visualización de histogramas y valores de píxeles Acerca de los histogramas
163 Capítulo 7: Photoshop CS4 ofrece un completo conjunto de herramientas para realizar correcciones y ajustes tonales y de color. Visualización de histogramas y valores de píxeles Acerca de los histogramas
7. En cualquier momento podemos crear un nuevo punto de anclaje haciendo clic en cualquier parte de la línea.
 7. En cualquier momento podemos crear un nuevo punto de anclaje haciendo clic en cualquier parte de la línea. También podemos borrar puntos de anclaje, si presionamos la tecla Mayús y nos ponemos encima
7. En cualquier momento podemos crear un nuevo punto de anclaje haciendo clic en cualquier parte de la línea. También podemos borrar puntos de anclaje, si presionamos la tecla Mayús y nos ponemos encima
TECNOLOGÍA E INFORMÁTICA
 TECNOLOGÍA E INFORMÁTICA GRADO: SÉPTIMO 01 02 TEMA: INSERTAR O CREAR TABLAS INDICADOR DE DESEMPEÑO: Utiliza la opción de crear tablas en Microsoft Word para agregar, editar y presentar la información tabulada.
TECNOLOGÍA E INFORMÁTICA GRADO: SÉPTIMO 01 02 TEMA: INSERTAR O CREAR TABLAS INDICADOR DE DESEMPEÑO: Utiliza la opción de crear tablas en Microsoft Word para agregar, editar y presentar la información tabulada.
Filas, columnas, celdas y hojas. Excel 2007
 Filas, columnas, celdas y hojas Excel 2007 0 Operaciones con filas, columnas, celdas y hojas Filas y columnas Para seleccionar una fila o columna debemos ubicar el mouse en la cabecera de la fila o columna
Filas, columnas, celdas y hojas Excel 2007 0 Operaciones con filas, columnas, celdas y hojas Filas y columnas Para seleccionar una fila o columna debemos ubicar el mouse en la cabecera de la fila o columna
ESTRATEGIAS DE ENSEÑANZA Y EVALUACIÓN CODIGO: GAR071 V: Página 1 de 1
 CODIGO: GAR071 V: 00.05.13 Página 1 de 1 Área/Asignatura Tecnología e Informática Grado 9 Periodo 4 Consecutivo T.I.09-03 Docente Edgar Chamorro Actividad Crear formularios Crear formularios Para crear
CODIGO: GAR071 V: 00.05.13 Página 1 de 1 Área/Asignatura Tecnología e Informática Grado 9 Periodo 4 Consecutivo T.I.09-03 Docente Edgar Chamorro Actividad Crear formularios Crear formularios Para crear
GIMP. CAJA DE HERRAMIENTAS
 GIMP. CAJA DE HERRAMIENTAS Por Víctor Baigorri García La Caja de Herramientas Herramienta de selección rectangular Como su nombre indica nos permite seleccionar regiones rectangulares y se encuentra en
GIMP. CAJA DE HERRAMIENTAS Por Víctor Baigorri García La Caja de Herramientas Herramienta de selección rectangular Como su nombre indica nos permite seleccionar regiones rectangulares y se encuentra en
EL HISTOGRAMA. Técnicamente el HISTOGRAMA es un indicador estadístico de la distribución de los valores de luminosidad. Tranquilos...
 EL HISTOGRAMA Por Setu Técnicamente el HISTOGRAMA es un indicador estadístico de la distribución de los valores de luminosidad. Tranquilos... Prácticamente es un exposímetro estadístico. Ahora ya podéis
EL HISTOGRAMA Por Setu Técnicamente el HISTOGRAMA es un indicador estadístico de la distribución de los valores de luminosidad. Tranquilos... Prácticamente es un exposímetro estadístico. Ahora ya podéis
Manual Power Point Trabajar con formas
 Manual Power Point 2010 Trabajar con formas CONTENIDO Insertar una forma Barra de herramientas de dibujo WordArt Estilos rápidos TRABAJAR CON FORMAS Comenzaremos por aprender a dibujar formas básicas y
Manual Power Point 2010 Trabajar con formas CONTENIDO Insertar una forma Barra de herramientas de dibujo WordArt Estilos rápidos TRABAJAR CON FORMAS Comenzaremos por aprender a dibujar formas básicas y
Código: Photoshop CS5 PROGRAMA FORMATIVO. Observaciones: Objetivos
 Código: 0729 Photoshop CS5 Modalidad: A Distancia Duración: 100 horas Observaciones: Objetivos Verá cómo obtener efectos sorprendentes usando los numerosos filtros; cómo siluetear las imágenes mediante
Código: 0729 Photoshop CS5 Modalidad: A Distancia Duración: 100 horas Observaciones: Objetivos Verá cómo obtener efectos sorprendentes usando los numerosos filtros; cómo siluetear las imágenes mediante
RETOQUE DIGITAL & MONTAJE APLICANDO ADOBE PHOTOSHOP CS6
 2018 RETOQUE DIGITAL & MONTAJE APLICANDO ADOBE PHOTOSHOP CS6 CTP 18-4-2018 1 1. 2 MANEJO DEL ESPACIO DE TRABAJO. CONFIGURAR PARA DESHACER SIN PROBLEMA UN NUMERO ILIMITADO DE VECES Para manejar un deshacer
2018 RETOQUE DIGITAL & MONTAJE APLICANDO ADOBE PHOTOSHOP CS6 CTP 18-4-2018 1 1. 2 MANEJO DEL ESPACIO DE TRABAJO. CONFIGURAR PARA DESHACER SIN PROBLEMA UN NUMERO ILIMITADO DE VECES Para manejar un deshacer
TUTORIAL BÁSICO DEL PROGRAMA XNVIEW
 ASESORES DE NNTT TUTORIAL BÁSICO DEL PROGRAMA XNVIEW Versión 1.92 (4-2-2008) Nota: es perfectamente válido para versiones anteriores. TUTORIAL BÁSICO DEL PROGRAMA XNVIEW... 2 INSTALACIÓN DEL PROGRAMA...
ASESORES DE NNTT TUTORIAL BÁSICO DEL PROGRAMA XNVIEW Versión 1.92 (4-2-2008) Nota: es perfectamente válido para versiones anteriores. TUTORIAL BÁSICO DEL PROGRAMA XNVIEW... 2 INSTALACIÓN DEL PROGRAMA...
LEE CON ATENCIÓN LAS INSTRUCCIONES y realiza los siguientes ejercicios.
 T.I.C. 1º BACHILLERATO LEE CON ATENCIÓN LAS INSTRUCCIONES y realiza los siguientes ejercicios. Vamos a comenzar a utilizar el programa de retoque fotográfico GIMP realizando una práctica sencilla aunque
T.I.C. 1º BACHILLERATO LEE CON ATENCIÓN LAS INSTRUCCIONES y realiza los siguientes ejercicios. Vamos a comenzar a utilizar el programa de retoque fotográfico GIMP realizando una práctica sencilla aunque
Curso Photoshop Elements 8 Ficha 6. Ejercicios de Photoshop 1
 Curso Photoshop Elements 8 Ficha 6. Ejercicios de Photoshop 1 Práctica 1: Imagen con parte en color y parte en blanco y negro: Partiendo de una imagen en color podemos convertirla a blanco y negro dejando
Curso Photoshop Elements 8 Ficha 6. Ejercicios de Photoshop 1 Práctica 1: Imagen con parte en color y parte en blanco y negro: Partiendo de una imagen en color podemos convertirla a blanco y negro dejando
Unidad 8. Símbolos Cómo crear un símbolo Las Bibliotecas
 Unidad 8. Símbolos 8.1. Qué son los símbolos Los Símbolos provienen de objetos que hemos creado utilizando las herramientas que nos proporciona Flash CS5. Estos objetos al ser transformados en símbolos,
Unidad 8. Símbolos 8.1. Qué son los símbolos Los Símbolos provienen de objetos que hemos creado utilizando las herramientas que nos proporciona Flash CS5. Estos objetos al ser transformados en símbolos,
Procesadores de texto. Inserción de elementos
 Tema 5 Procesadores de texto. Inserción de elementos 1 Índice Procesadores de texto. Inserción de elementos. 1. Tablas 1.1. Concepto 1.2. Insertar tabla 1.3. Diseño de tablas 1.4. Presentación de tablas
Tema 5 Procesadores de texto. Inserción de elementos 1 Índice Procesadores de texto. Inserción de elementos. 1. Tablas 1.1. Concepto 1.2. Insertar tabla 1.3. Diseño de tablas 1.4. Presentación de tablas
UNIDAD 2 GIMP: CREAR IMÁGENES Y HERRAMIENTAS BÁSICAS
 UNIDAD 2 GIMP: CREAR IMÁGENES Y HERRAMIENTAS BÁSICAS COMPETIC 1 MULTIMEDIA Crear una imagen nueva Una vez conocida la interface de GIMP vamos a obtener nuestra primera imagen. GIMP nos permite trabajar
UNIDAD 2 GIMP: CREAR IMÁGENES Y HERRAMIENTAS BÁSICAS COMPETIC 1 MULTIMEDIA Crear una imagen nueva Una vez conocida la interface de GIMP vamos a obtener nuestra primera imagen. GIMP nos permite trabajar
Unidad 5. Tablas. La celda que se encuentra en la fila 1 columna 2 tiene el siguiente contenido: 2º Celda
 Unidad 5. Tablas Una tabla está formada por celdas o casillas, agrupadas por filas y columnas, en cada casilla se puede insertar texto, números o gráficos. Lo principal antes de empezar a trabajar con
Unidad 5. Tablas Una tabla está formada por celdas o casillas, agrupadas por filas y columnas, en cada casilla se puede insertar texto, números o gráficos. Lo principal antes de empezar a trabajar con
La ventana del Explorador de Windows 7
 La ventana del Explorador de Windows 7 Al abrir tu Explorador de Windows te encontrarás con una ventana similar a la de la imagen. Puede que el aspecto cambie un poco ya que la podemos configurar a nuestro
La ventana del Explorador de Windows 7 Al abrir tu Explorador de Windows te encontrarás con una ventana similar a la de la imagen. Puede que el aspecto cambie un poco ya que la podemos configurar a nuestro
Gráficos. Lo primero que se necesita para crear un gráfico son los datos, así que escribe lo siguiente en una hoja vacía de Excel:
 Gráficos Una de las características de cualquier Hoja de Cálculo (incluida Excel, por supuesto) es la capacidad de generar gráficos de datos. En Excel es particularmente sencillo crear un gráfico y, además,
Gráficos Una de las características de cualquier Hoja de Cálculo (incluida Excel, por supuesto) es la capacidad de generar gráficos de datos. En Excel es particularmente sencillo crear un gráfico y, además,
Procesador de textos 1-15 Inserción de objetos
 Procesador de textos 1-15 Inserción de objetos WORDART Esta herramienta que incluye Word nos permite crear rótulos con una apariencia infinitamente mejor a la de un texto normal. Selecciona la opción del
Procesador de textos 1-15 Inserción de objetos WORDART Esta herramienta que incluye Word nos permite crear rótulos con una apariencia infinitamente mejor a la de un texto normal. Selecciona la opción del
TEMA 12. MANEJO DE ICONOS
 Recordemos que en la pantalla del ordenador saldrán 4 tipos de elementos: Escritorio, Iconos, Ventanas y Menús Del Escritorio solo hay que saber reconocerlo, así como sus distintas partes: imagen de fondo,
Recordemos que en la pantalla del ordenador saldrán 4 tipos de elementos: Escritorio, Iconos, Ventanas y Menús Del Escritorio solo hay que saber reconocerlo, así como sus distintas partes: imagen de fondo,
1.1. Iniciar Excel 2010
 Excel es un programa del tipo Hoja de Cálculo que permite realizar operaciones con números organizados en una cuadrícula. Es útil para realizar desde simples sumas hasta cálculos de préstamos hipotecarios.
Excel es un programa del tipo Hoja de Cálculo que permite realizar operaciones con números organizados en una cuadrícula. Es útil para realizar desde simples sumas hasta cálculos de préstamos hipotecarios.
Photoshop CS6 Para PC/Mac
 Nociones básicas La resolución 9 Los colores en Photoshop 10 Los modos de Adobe Photoshop 13 El espacio de trabajo Descubrir el espacio de trabajo 15 Utilizar el panel Herramientas 19 Administrar la barra
Nociones básicas La resolución 9 Los colores en Photoshop 10 Los modos de Adobe Photoshop 13 El espacio de trabajo Descubrir el espacio de trabajo 15 Utilizar el panel Herramientas 19 Administrar la barra
5.3. Histograma. Herramienta 3: Histograma
 Herramienta 3: Histograma El histograma es una herramienta muy potente en SilverFast, con la que puede examinar los datos de la imagen y optimizarlos manualmente. Ya se ha utilizado el histograma en el
Herramienta 3: Histograma El histograma es una herramienta muy potente en SilverFast, con la que puede examinar los datos de la imagen y optimizarlos manualmente. Ya se ha utilizado el histograma en el
5.2. Pipeta. Herramienta 2: Luces / Sombras
 Herramienta 2: Luces / Sombras Luces/Sombras con ajuste 0 y 100 Con la herramienta de luces y sombras se pueden especificar manualmente el punto más claro y más oscuro de la imagen. Bajo Opciónes / Auto
Herramienta 2: Luces / Sombras Luces/Sombras con ajuste 0 y 100 Con la herramienta de luces y sombras se pueden especificar manualmente el punto más claro y más oscuro de la imagen. Bajo Opciónes / Auto
Ejercicios Flash guiados
 Ejercicios Flash guiados EJERCICIO 1: Crear una cuadrícula que quedará visible al fondo del fotograma (posteriormente no saldrá en la película) y que nos servirá como guía para poder dibujar objetos de
Ejercicios Flash guiados EJERCICIO 1: Crear una cuadrícula que quedará visible al fondo del fotograma (posteriormente no saldrá en la película) y que nos servirá como guía para poder dibujar objetos de
Curso Photoshop Elements 8 Ficha 1. Nociones Básicas
 Curso Photoshop Elements 8 Ficha 1. Nociones Básicas El espacio de Trabajo: Al acceder al programa se nos permite elegir entre Editar, módulo de trabajo del programa que será el que normalmente usemos,
Curso Photoshop Elements 8 Ficha 1. Nociones Básicas El espacio de Trabajo: Al acceder al programa se nos permite elegir entre Editar, módulo de trabajo del programa que será el que normalmente usemos,
Ejercicio 1. 3º Seleccionar el objeto de texto y abrir la persiana del menú de efectos "Silueta" (Control + F9)*
 Ejercicio 1 Instituto Superior de Diseño Crear el objeto de texto Ejemplo: Tipografía Serpentine Bold (100 pt) Colorear el texto con cualquier color de la paleta 3º Seleccionar el objeto de texto y abrir
Ejercicio 1 Instituto Superior de Diseño Crear el objeto de texto Ejemplo: Tipografía Serpentine Bold (100 pt) Colorear el texto con cualquier color de la paleta 3º Seleccionar el objeto de texto y abrir
OpenOffice Draw. Realización de dibujos vectoriales con OO Draw
 OpenOffice Draw Realización de dibujos vectoriales con OO Draw OpenOffice Draw Es un programa para dibujo vectorial de la suite de OpenOffice (gratuita y disponible para varios sistemas operativos, como
OpenOffice Draw Realización de dibujos vectoriales con OO Draw OpenOffice Draw Es un programa para dibujo vectorial de la suite de OpenOffice (gratuita y disponible para varios sistemas operativos, como
SELECCIÓN Y FUENTE DE WORD. Mis primeros pasos
 SELECCIÓN Y FUENTE DE WORD Mis primeros pasos Descripción breve Este tema está pensado para las personas que no conocen nada de Word. Este contenido es una mezcla de recopilaciones (Aula Clic), y ediciones
SELECCIÓN Y FUENTE DE WORD Mis primeros pasos Descripción breve Este tema está pensado para las personas que no conocen nada de Word. Este contenido es una mezcla de recopilaciones (Aula Clic), y ediciones
Es por esto que antes de empezar necesitamos conocer algunos conceptos previos.
 Retoque por zonas Introducción del retoque por zonas En el momento en que empezamos a retocar nuestra fotografía nos encontramos una gran variedad de programas que permiten el retoque, así como una infinidad
Retoque por zonas Introducción del retoque por zonas En el momento en que empezamos a retocar nuestra fotografía nos encontramos una gran variedad de programas que permiten el retoque, así como una infinidad
TEMA 2: TRATAMIENTO DE IMAGEN Y SONIDO
 TEMA 2: TRATAMIENTO DE IMAGEN Y SONIDO Manipulación básica de imágenes con GIMP Introducción al audio digital Qué vamos a ver? Los principales programas para trabajo con imágenes digitales Qué formatos
TEMA 2: TRATAMIENTO DE IMAGEN Y SONIDO Manipulación básica de imágenes con GIMP Introducción al audio digital Qué vamos a ver? Los principales programas para trabajo con imágenes digitales Qué formatos
TUTORIAL: LECCIÓN 3 Contenido Retocar fotografías
 TUTORIAL: LECCIÓN 3 Contenido Retocar fotografías Adobe Photoshop proporciona gran variedad de herramientas y comandos para mejorar la calidad de una imagen fotográfica. Esta lección explica las técnicas
TUTORIAL: LECCIÓN 3 Contenido Retocar fotografías Adobe Photoshop proporciona gran variedad de herramientas y comandos para mejorar la calidad de una imagen fotográfica. Esta lección explica las técnicas
Después de haber creado la nueva hoja de cálculo, veremos qué debes hacer para ponerle el nombre y cómo eliminarla.
 Eyber Augusto Gaviria Montoya Para insertar, eliminar, y cambiar el nombre de las hojas en Excel 2010, debes realizar procedimientos muy sencillos. A continuación te mostraremos lo que debes hacer. CÓMO
Eyber Augusto Gaviria Montoya Para insertar, eliminar, y cambiar el nombre de las hojas en Excel 2010, debes realizar procedimientos muy sencillos. A continuación te mostraremos lo que debes hacer. CÓMO
Unidad 1. Introducción. Elementos de Excel
 Unidad 1. Introducción. Elementos de Excel Excel es un programa del tipo Hoja de Cálculo que permite realizar operaciones con números organizados en una cuadrícula. Es útil para realizar desde simples
Unidad 1. Introducción. Elementos de Excel Excel es un programa del tipo Hoja de Cálculo que permite realizar operaciones con números organizados en una cuadrícula. Es útil para realizar desde simples
PowerPoint 2010 Herramientas auxiliares
 PowerPoint 2010 Herramientas auxiliares Contenido CONTENIDO... 1 REGLAS... 2 GUÍAS Y CUADRÍCULA... 3 ZOOM... 6 1 Reglas Para mover y alinear los objetos con precisión y ajustar las sangrías y tabulaciones
PowerPoint 2010 Herramientas auxiliares Contenido CONTENIDO... 1 REGLAS... 2 GUÍAS Y CUADRÍCULA... 3 ZOOM... 6 1 Reglas Para mover y alinear los objetos con precisión y ajustar las sangrías y tabulaciones
INDICE. 1. Crear Documento (pag. 3). 2. Herramientas Básicas (pag. 5). 3. Cajón de Capas (pag.8). 4. Edición de una imagen (pag. 12).
 INDICE 1. Crear Documento (pag. 3). 2. Herramientas Básicas (pag. 5). 3. Cajón de Capas (pag.8). 4. Edición de una imagen (pag. 12). 5. Creación Imagen Página Web (pag. 14). CREAR DOCUMENTO Creamos un
INDICE 1. Crear Documento (pag. 3). 2. Herramientas Básicas (pag. 5). 3. Cajón de Capas (pag.8). 4. Edición de una imagen (pag. 12). 5. Creación Imagen Página Web (pag. 14). CREAR DOCUMENTO Creamos un
Guía de aprendizaje Photoshop CS5: edición fotográfica
 Desarrollo del tutorial: paso 1 de 12 En este tutorial veremos algunos de los ajustes de exposición y tono de color que podemos llevar a cabo en Camera Raw. Trabajaremos con las fotografías Lisboa-01.dng
Desarrollo del tutorial: paso 1 de 12 En este tutorial veremos algunos de los ajustes de exposición y tono de color que podemos llevar a cabo en Camera Raw. Trabajaremos con las fotografías Lisboa-01.dng
METODO GREG NORMAN DE CONVERTIR A BLANCO Y NEGRO
 METODO GREG NORMAN DE CONVERTIR A BLANCO Y NEGRO Este método para convertir una imagen en color a escalas de grises, creador por Greg Norman, suele dar unos buenos resultados. Estos los pasos: Convertimos
METODO GREG NORMAN DE CONVERTIR A BLANCO Y NEGRO Este método para convertir una imagen en color a escalas de grises, creador por Greg Norman, suele dar unos buenos resultados. Estos los pasos: Convertimos
Cuando accedemos al menú Insertar > Ilustraciones para insertar una imagen nos encontramos con las siguientes opciones:
 1. Imágenes Cuando accedemos al menú Insertar > Ilustraciones para insertar una imagen nos encontramos con las siguientes opciones: Imagen: permite seleccionar un archivo de imagen para incluirlo en nuestro
1. Imágenes Cuando accedemos al menú Insertar > Ilustraciones para insertar una imagen nos encontramos con las siguientes opciones: Imagen: permite seleccionar un archivo de imagen para incluirlo en nuestro
CONTACTOS OUTLOOK Manual de Referencia para usuarios. Salomón Ccance CCANCE WEBSITE
 CONTACTOS OUTLOOK 2007 Manual de Referencia para usuarios Salomón Ccance CCANCE WEBSITE CONTACTOS En esta unidad vamos a ver lo que es la lista de contactos, la utilidad que tiene y cómo gestionarla. Hoy
CONTACTOS OUTLOOK 2007 Manual de Referencia para usuarios Salomón Ccance CCANCE WEBSITE CONTACTOS En esta unidad vamos a ver lo que es la lista de contactos, la utilidad que tiene y cómo gestionarla. Hoy
INSERCIÓN DE OTROS ELEMENTOS DENTRO DE LA HOJA DE CÁLCULO
 UNIDAD DIDÁCTICA INSERCIÓN DE OTROS ELEMENTOS DENTRO DE LA HOJA DE CÁLCULO Los objetivos de este tema son: 1. Aprender a insertar y modificar imágenes como logotipos, fotos de productos o imágenes prediseñadas
UNIDAD DIDÁCTICA INSERCIÓN DE OTROS ELEMENTOS DENTRO DE LA HOJA DE CÁLCULO Los objetivos de este tema son: 1. Aprender a insertar y modificar imágenes como logotipos, fotos de productos o imágenes prediseñadas
Técnica: Que es un histograma, como se analiza e interpreta
 Técnica: Que es un histograma, como se analiza e interpreta Nota importante: Las capturas y ejemplos de histogramas de este artículo están basados en la herramienta Photoshop Elements. No obstante la mayoría
Técnica: Que es un histograma, como se analiza e interpreta Nota importante: Las capturas y ejemplos de histogramas de este artículo están basados en la herramienta Photoshop Elements. No obstante la mayoría
Gimp. Opciones avanzadas Advanced options
 Gimp Opciones avanzadas Advanced options Filtros (Filters) Los filtros (en el menú Filters) permiten aplicar algunos efectos a las imágenes. Por ejemplo: Desenfoque (Blur): sirven para suavizar las zonas
Gimp Opciones avanzadas Advanced options Filtros (Filters) Los filtros (en el menú Filters) permiten aplicar algunos efectos a las imágenes. Por ejemplo: Desenfoque (Blur): sirven para suavizar las zonas
ADOBE PHOTOSHOP SESIÓN 3
 ADOBE PHOTOSHOP SESIÓN 3 SESIÓN 3 - QUÉ VAS A APRENDER? Concepto de color frontal, color de fondo Concepto de Tono, saturación y brillo Ajuste: Tono/Saturación Selección con marco, lazo y varita Cambio
ADOBE PHOTOSHOP SESIÓN 3 SESIÓN 3 - QUÉ VAS A APRENDER? Concepto de color frontal, color de fondo Concepto de Tono, saturación y brillo Ajuste: Tono/Saturación Selección con marco, lazo y varita Cambio
Índice de contenidos
 Índice de contenidos Retoque fotográfico digital. Ejercicios prácticos... 3 Realizar ajustes globales rápidos a una imagen... 3 Ejercicio 1 Ajustes automáticos... 3 Ejercicio 2 Variaciones tonales automáticas....
Índice de contenidos Retoque fotográfico digital. Ejercicios prácticos... 3 Realizar ajustes globales rápidos a una imagen... 3 Ejercicio 1 Ajustes automáticos... 3 Ejercicio 2 Variaciones tonales automáticas....
Crear el cartel de la película "El Legado de Bourne
 Crear el cartel de la película "El Legado de Bourne Ana María Beirão Crear el cartel de la película "El Legado de Bourne Crear un cartel con una máscara de un patrón de rayas como el cartel de la película
Crear el cartel de la película "El Legado de Bourne Ana María Beirão Crear el cartel de la película "El Legado de Bourne Crear un cartel con una máscara de un patrón de rayas como el cartel de la película
Como colocar una barba en Photoshop
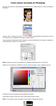 Como colocar una barba en Photoshop En primer lugar, abrimos el Adobe Bridge para transportar la foto modelo femenino al entorno de trabajo de Photoshop. Hacemos click en el botón nueva capa y posteriormente
Como colocar una barba en Photoshop En primer lugar, abrimos el Adobe Bridge para transportar la foto modelo femenino al entorno de trabajo de Photoshop. Hacemos click en el botón nueva capa y posteriormente
Manejo de la hoja de cálculo Calc. 1. Cómo abrir y guardar un archivo de Calc?
 Manejo de la hoja de cálculo Calc 1. Cómo abrir y guardar un archivo de Calc? 1. ABRIR UN ARCHIVO NUEVO DE CALC 1.1. Podemos pulsar Aplicaciones Oficina Open Office Calc. Al abrir el programa, se nos abre
Manejo de la hoja de cálculo Calc 1. Cómo abrir y guardar un archivo de Calc? 1. ABRIR UN ARCHIVO NUEVO DE CALC 1.1. Podemos pulsar Aplicaciones Oficina Open Office Calc. Al abrir el programa, se nos abre
IMÁGENES. 1. Baja el siguiente archivo de texto haciendo clic aquí (Pulsa Ctrl + clic) 2. Copia el texto en un documento nuevo de OpenOffice Writer
 EJERCICIO JERCICIO 6. I 6. INSERTAR IMÁGENES Las imágenes que puedes insertar en un documento pueden ser desde un escáner o Desde archivo. Las imágenes Desde archivo son aquellas que previamente hemos
EJERCICIO JERCICIO 6. I 6. INSERTAR IMÁGENES Las imágenes que puedes insertar en un documento pueden ser desde un escáner o Desde archivo. Las imágenes Desde archivo son aquellas que previamente hemos
7.1.- Creación y Modificación de un Gráfico con el Asistente
 CAPÍTULO 7........ Gráficos e imágenes con Excel 2000 Una de las características más llamativas es la posibilidad de realizar y modificar gráficos a partir de los datos de una hoja de cálculo. Excel posee
CAPÍTULO 7........ Gráficos e imágenes con Excel 2000 Una de las características más llamativas es la posibilidad de realizar y modificar gráficos a partir de los datos de una hoja de cálculo. Excel posee
Puede especificar cualquiera de las opciones de la herramienta tampón de motivo:
 1. PINCEL HISTORIA Permite restaurar una imagen a su estado primitivo después de haber sufrido algún cambio. Para ello debemos tomar una instantánea previa de la imagen a la que nos interese retroceder:
1. PINCEL HISTORIA Permite restaurar una imagen a su estado primitivo después de haber sufrido algún cambio. Para ello debemos tomar una instantánea previa de la imagen a la que nos interese retroceder:
2 Fondos y diapositivas prediseñadas
 2 Fondos y diapositivas prediseñadas Descarga el archivo Presentacion.4. 2.odp y ábrelo. Parte 1 Establecer fondo El fondo de una diapositiva puede ser básicamente de tres tipos: un color sólido; un gradiente,
2 Fondos y diapositivas prediseñadas Descarga el archivo Presentacion.4. 2.odp y ábrelo. Parte 1 Establecer fondo El fondo de una diapositiva puede ser básicamente de tres tipos: un color sólido; un gradiente,
Manejo de Imágenes en el texto
 1 Insertando una imagen desde un archivo Para insertar una imagen desde un archivo debe situarse en la parte del documento donde desea insertarla, y a continuación ir al menú Insertar y seleccionar la
1 Insertando una imagen desde un archivo Para insertar una imagen desde un archivo debe situarse en la parte del documento donde desea insertarla, y a continuación ir al menú Insertar y seleccionar la
1. Introducción Hoja de cálculos Iniciar Excel 2013
 1. Introducción 1.1. Hoja de cálculos Una hoja de cálculo es un tipo de documento, que permite manipular datos numéricos y alfanuméricos dispuestos en forma de tablas compuestas por celdas. Son organizadas
1. Introducción 1.1. Hoja de cálculos Una hoja de cálculo es un tipo de documento, que permite manipular datos numéricos y alfanuméricos dispuestos en forma de tablas compuestas por celdas. Son organizadas
Duración: 25 horas. Objetivo General: Conocer el funcionamiento a nivel básico del programa Photoshop CS4, Programa
 Adobe Photoshop CS4 Básico Presenta el espacio de trabajo de Photoshop y las técnicas básicas de edición de imágenes: dibujo con distintas herramientas, trabajo con capas, corrección del color, retoque
Adobe Photoshop CS4 Básico Presenta el espacio de trabajo de Photoshop y las técnicas básicas de edición de imágenes: dibujo con distintas herramientas, trabajo con capas, corrección del color, retoque
CAPÍTULO 5. MANIPULANDO CELDAS
 CAPÍTULO 5. MANIPULANDO CELDAS Vamos a ver los diferentes métodos de selección de celdas para poder modificar el aspecto de éstas, así como diferenciar entre cada uno de los métodos y saber elegir el más
CAPÍTULO 5. MANIPULANDO CELDAS Vamos a ver los diferentes métodos de selección de celdas para poder modificar el aspecto de éstas, así como diferenciar entre cada uno de los métodos y saber elegir el más
MANEJO DE LAS HOJAS DE CÁLCULO
 Centro de Estudios Empresariales 1 MANEJO DE LAS HOJAS DE CÁLCULO Editar una hoja de cálculo Para editar los datos que se han introducido en una celda, podemos realizar diferentes acciones: Hacer doble
Centro de Estudios Empresariales 1 MANEJO DE LAS HOJAS DE CÁLCULO Editar una hoja de cálculo Para editar los datos que se han introducido en una celda, podemos realizar diferentes acciones: Hacer doble
NOTAS OUTLOOK Manual de Referencia para usuarios. Salomón Ccance CCANCE WEBSITE
 NOTAS OUTLOOK 2007 Manual de Referencia para usuarios Salomón Ccance CCANCE WEBSITE NOTAS Si trabajas en una oficina seguramente tengas la mesa del escritorio, el monitor y allá donde mires llena de notas
NOTAS OUTLOOK 2007 Manual de Referencia para usuarios Salomón Ccance CCANCE WEBSITE NOTAS Si trabajas en una oficina seguramente tengas la mesa del escritorio, el monitor y allá donde mires llena de notas
TEMARIO CURSO PHOTOSHOP CS4 RETOQUE FOTOGRÁFICO
 TEMARIO CURSO PHOTOSHOP CS4 RETOQUE FOTOGRÁFICO LECCIÓN 1 El entorno de trabajo LECCIÓN 2 1. Introducción 2. Requisitos del sistema 3. Abrir el programa 4. Cerrar el programa 5. Interfaz de Photoshop CS4
TEMARIO CURSO PHOTOSHOP CS4 RETOQUE FOTOGRÁFICO LECCIÓN 1 El entorno de trabajo LECCIÓN 2 1. Introducción 2. Requisitos del sistema 3. Abrir el programa 4. Cerrar el programa 5. Interfaz de Photoshop CS4
Imágenes y Gráficos. capítulo 06
 Imágenes y Gráficos capítulo 06 Imágenes y Gráficos imágenes y gráficos 6.1 WordArt Para Microsoft, WordArt es una galería de estilos que se pueden agregar a los documentos para crear efectos decorativos,
Imágenes y Gráficos capítulo 06 Imágenes y Gráficos imágenes y gráficos 6.1 WordArt Para Microsoft, WordArt es una galería de estilos que se pueden agregar a los documentos para crear efectos decorativos,
MICROSOFT WORD. Más opciones de edición de documentos
 MICROSOFT WORD Más opciones de edición de documentos Listas de viñetas Son listas no numeradas de elementos. En Word 2003 están en el menú Formato > Numeración y viñetas En Word 2010 están en la ficha
MICROSOFT WORD Más opciones de edición de documentos Listas de viñetas Son listas no numeradas de elementos. En Word 2003 están en el menú Formato > Numeración y viñetas En Word 2010 están en la ficha
