ESCUELA NACIONAL AUXILIARES DE ENFERMERÍA Manizales TECNOLOGÍA E INFORMÁTICA
|
|
|
- Miguel Ángel Morales Maldonado
- hace 7 años
- Vistas:
Transcripción
1 ALUMNA: GRADO: 8 - FECHA: PROFESOR: Hugo Nelson Ramírez Cárdenas LOGROS 1. Reconoce las distintas herramientas disponibles en PowerPoint. 2. Utiliza el programa PowerPoint para consolidar y presentar información. 3. Aplica efectos de transición, animación, sonido y video en las presentaciones con diapositivas. 1. Relaciono en mi cuaderno todas aquellas herramientas que se encuentran en PowerPoint y que también están incluidas en programas usados anteriormente por mí en clase, programas como Word y Excel. 2. Socializo ante mis compañeras y el profesor mi trabajo. PowerPoint es la herramienta que nos ofrece Microsoft Office para crear presentaciones. Las presentaciones son imprescindibles hoy en día ya que permiten comunicar información e ideas de forma visual y atractiva. Con PowerPoint podemos crear presentaciones de forma fácil y rápida pero con gran calidad, ya que incorpora gran cantidad de herramientas que permiten personalizar hasta el último detalle, con PowerPoint es posible controlar el estilo de los textos y de los párrafos, insertar gráficos, dibujos e imágenes, también es posible insertar efectos animados, películas y sonidos; podremos revisar la ortografía de los textos e incluso insertar notas para que el expositor pueda hacer unas pequeñas aclaraciones para su exposición. Dado que en el entorno de trabajo de PowerPoint se incluyen herramientas que también están en otros programas como Excel y Word (software ya trabajado en clase anteriormente), en el estudio de esta guía sólo veremos temáticas exclusivas de PowerPoint. 1. Elementos de la pantalla inicial Al iniciar PowerPoint aparece la pantalla mostrada a continuación, en este momento conoceremos los nombres de los diferentes elementos de esta pantalla. 1. En la parte central de la ventana es donde visualizamos y creamos las diapositivas que formarán la presentación. Una diapositiva no es más que una de las muchas pantallas que forman parte de una presentación, es como una página de un libro. 2. El área de esquema muestra los títulos de las diapositivas con su respectivo número. Al seleccionar una diapositiva en el área de esquema aparecerá inmediatamente la diapositiva en el área de trabajo central. 3. La barra de herramientas de acceso rápido contiene, normalmente, las opciones que más frecuentemente se utilizan. Éstas son Guardar, Deshacer y Rehacer. 1
2 4. La barra de título contiene el nombre del documento que se está visualizando, además del nombre del programa. La acompañan en la zona derecha los botones minimizar, maximizar/restaurar y cerrar, comunes en casi todas las ventanas del entorno Windows. 5. La cinta de opciones es el elemento más importante de todos, ya que se trata de una franja que contiene las herramientas y utilidades necesarias para realizar acciones en PowerPoint. 6. Al modificar el zoom, podremos alejar o acercar el punto de vista, para así apreciar en mayor detalle las diapositivas que se encuentran en el área de trabajo. 7. Con los botones de vistas podemos elegir la forma en la que deseamos ver nuestro trabajo, esta opción también nos permite ejecutar la presentación. 8. El Área de notas será donde añadiremos las anotaciones de apoyo para realizar la presentación. Estas notas no se ven en la presentación pero si se lo indicamos podemos hacer que aparezcan cuando imprimamos la presentación en papel. 9. La barra de estado muestra información del estado del documento, información como el número de diapositivas, el tema empleado, o el idioma en que se está redactando. 2. Crear presentación A continuación veremos dos formas de crear una nueva presentación de diapositivas: a. Crear una presentación en blanco: Después de tener abierto el programa haremos clic en el menú Archivo y seleccionamos la opción Nuevo, posteriormente se hace clic en Presentación en blanco y pulsamos el botón Crear que se encuentra al lado derecho de la pantalla. b. Crear una presentación a partir de una plantilla: Las plantillas son útiles porque generan una presentación base a partir de la cual es mucho más sencillo trabajar, es decir, nos adelanta trabajo. Para utilizar plantillas los pasos son muy similares a los vistos 2
3 anteriormente. Hacemos clic en Archivo - Nuevo, pero en esta ocasión seleccionamos la opción Plantillas de ejemplo, posteriormente aparecerá un listado de plantillas y debemos seleccionar aquella que se ajuste a nuestras necesidades, finalmente pulsamos el botón Crear. Observa que en la parte de la derecha aparece una vista previa de la plantilla seleccionada, que se corresponderá con la primera diapositiva, es decir, la "portada". En nuestro caso hemos elegido la plantilla Álbum de fotos clásico y este es el resultado: Se trata de una presentación con 7 diapositivas, como puedes observar en el área de esquema de la izquierda. Cada diapositiva tiene unos elementos distintos, pero siempre guardando un estilo y una temática común. Ejercicio 1: Abre PowerPoint y crea una presentación en blanco, posteriormente crea otra presentación a partir de una de las plantillas de ejemplo. 3. Insertar una nueva diapositiva Las diapositivas pueden ser añadidas de dos formas: Pulsa en el botón Nueva diapositiva que se encuentra en la pestaña Inicio, o presiona al tiempo las teclas Ctrl + M. Una vez realizado esto, podrás apreciar que en el área de esquema aparece al final una nueva diapositiva. 3
4 4. Seleccionar diapositivas Para seleccionar una diapositiva, hacemos clic sobre ella. Así, las acciones realizadas se aplicarán a esta. Para seleccionar varias diapositivas consecutivas, hacemos clic sobre la primera de ellas y pulsamos la tecla MAYÚS, sin soltar dicha tecla, hacemos clic en la última diapositiva del tramo a seleccionar. Para seleccionar varias diapositivas no contiguas, mantendremos la tecla CTRL pulsada e iremos haciendo clic en cada una de ellas. Como puede observarse, las diapositivas seleccionadas se distinguen por el borde coloreado que las rodea. 5. Diseño Al diseñar nuestra presentación debemos procurar que sea agradable y legible, lo ideal es que el diseño no distraiga la atención del público, por lo tanto, es especialmente aconsejable que las presentaciones sean discretas y con colores adecuados, de esta forma la audiencia será capaz de mantener la concentración en lo que decimos y en el contenido de las diapositivas. A continuación veremos cómo dar un aspecto elegante de forma rápida y sencilla a nuestras diapositivas, gracias a los temas o estilos incluidos en PowerPoint. Al aplicar un tema a una presentación, toda ella adquirirá unos colores básicos que guardan cierta armonía y todas las diapositivas tendrán una coherencia estética. a. Aplicar un tema Para crear la presentación, hacemos clic en Archivo - Nuevo, se desplegará un listado de temas como los mostrados a continuación, luego deberemos seleccionar aquel que se ajuste a nuestras necesidades y finalmente pulsamos el botón Crear. 4
5 b. Cambiar el tema de una presentación En caso que ya tuvieras creada la presentación, es posible modificar el tema que se aplica a todas sus diapositivas, y para esto nos dirigimos a la pestaña Diseño, una vez allí, basta con hacer clic sobre el estilo deseado. c. Fondo de diapositiva El fondo de la diapositiva será el color o la imagen que se muestre bajo el contenido de la misma y se puede personalizar desde la ficha Diseño, en el grupo Fondo. Ejercicio 2: Crea 2 presentaciones de diapositivas en las cuales puedas poner en práctica las distintas opciones de formato de fondo ofrecidas por PowerPoint. 6. Animaciones En las presentaciones podemos dar movimiento a los objetos y al texto que forman parte de ellas, haciéndolas más profesionales y divertidas, llamando así la atención de las personas que la están viendo. a. Animar textos y objetos Una vez seleccionado el texto u objeto vamos a la ficha Animaciones, grupo Animación y seleccionamos cualquiera de las opciones que se muestran allí. 5
6 En función de la animación escogida se activará el botón Opciones de efectos, que nos permitirá personalizar algunos aspectos del efecto. Por ejemplo, si escogemos una animación de desplazamiento, desde este botón podremos indicar en qué dirección se desplazará. Si escogemos una que añada algún objeto de color, podremos elegir qué color utilizar, etc. Una vez aplicada la animación apreciarás en la diapositiva un pequeño número junto al objeto, los números se van asignado a los objetos animados de la diapositiva. Además, percibiremos que el fondo del número se muestra amarillo para aquel objeto que esté seleccionado, así, si utilizamos la ficha de animaciones para alterar algún efecto, sabremos siempre sobre qué objeto estamos trabajando. Desde el grupo de intervalos podremos definir si la animación se iniciará con un clic, si se iniciará al mismo tiempo que la anterior o después de ella, incluso podremos establecer la duración del efecto. El resultado final lo comprobaremos fácilmente, ya que, por defecto, el efecto se muestra en la vista Normal, y también podremos forzar una Vista previa desde la cinta de opciones. b. Quitar una animación. Para quitar una animación, seleccionamos el número que la representa en la diapositiva y pulsamos la tecla SUPR. c. Orden de las animaciones El orden en que se muestran los objetos y textos que se han animado, viene definido por el orden de sus animaciones. Por ello, es importante definirlo con sumo cuidado. Cuando una diapositiva contiene varios objetos, lo habitual es que se ejecuten en el orden en que los hemos ido aplicando; sin embargo, esto no siempre será lo que deseemos, podemos cambiar el orden seleccionando su pequeño número representativo y pulsando los botones Mover antes y Mover después. Hay que tener en cuenta que el orden no se establece para cada objeto animado, sino para cada momento, y este viene determinado por la forma en que se inician las animaciones, es decir, si se inicia Al hacer clic, Con la anterior o Después de la anterior. Esto se entenderá mejor con el siguiente ejemplo: Tenemos tres objetos, cada uno con una animación que establece cuándo aparecerán en la diapositiva. Si los tres se inician Al hacer clic, los tres estarán en el mismo nivel en el Panel de animaciones. Por lo tanto se definirán como 1, 2 y 3 tanto en el panel como en la diapositiva. 6
7 7. Transición de diapositiva La transición de diapositiva nos permite determinar cómo va a producirse el paso de una diapositiva a la siguiente, a fin de lograr efectos visuales más estéticos. Para aplicar la transición a una diapositiva, despliega la ficha Transiciones y selecciona una de las opciones de Transición a esta diapositiva. Al igual que en las animaciones, en función de la transición escogida, podremos modificar las Opciones de efectos desde el correspondiente botón. También podemos configurar la forma en que se ejecutará la transición desde el grupo Intervalos. En esta sección también podremos definir si queremos que se reproduzca algún sonido durante la transición, para lo cual podremos elegir uno de los incluidos en la lista de Sonidos. Algo también muy importante que podemos configurar es la forma de avanzar a la siguiente diapositiva, es posible que el cambio se haga Al hacer clic con el mouse o que éste se dé después de un tiempo determinado. El botón Aplicar a todo hace que la configuración escogida se aplique a todas las diapositivas de la presentación, independientemente del efecto de transición que se les asigne. 8. Elementos multimedia Al incluir en nuestra presentación elementos multimedia como sonidos y películas, se enriquecerá el contenido y haremos más amena la exposición. Podemos utilizar material propio que esté almacenado en nuestro computador, o bien el material que pone a nuestra disposición Microsoft Office en su galería multimedia. En el caso del audio es posible, incluso, grabar la voz desde PowerPoint para utilizar ese recurso en la diapositiva. a. Insertar sonidos Para insertar un sonido en una presentación, nos dirigimos a la ficha Insertar y en el grupo Multimedia despliega el menú Audio. Las distintas opciones te permitirán escoger el origen del sonido que deseas insertar. Las opciones disponibles son: Audio de archivo... abre un cuadro de diálogo para escoger el archivo de audio desde el disco duro. Permite varios formatos distintos: midi, wav, wma, adts, aiff, au, mp3 y mp4. Audio de imágenes prediseñadas... mostrará el panel de la galería multimedia y será posible seleccionar archivos de audio que se incluirán en la diapositiva activa. 7
8 Grabar audio... abre la grabadora de sonidos de Windows, que es realmente muy simple de usar. Lo único que hay que hacer es pulsar el botón de Grabar y empezará a grabarse cualquier sonido detectado por el micrófono. Para finalizar la grabación, pulsamos el botón Parar. Si queremos escuchar el resultado, pulsaremos el botón de Reproducción. El sonido se incluirá en la diapositiva en el momento en que aceptemos el cuadro de diálogo. Sea cual sea la forma en que decidas insertar el sonido, el resultado siempre será el mismo, aparecerá una imagen de un pequeño altavoz en la diapositiva. Si la imagen está seleccionada en la vista normal, se visualizará su reproductor y podrás probar el sonido, también es posible reproducirlo desde la cinta de opciones. En cambio, durante la vista de Presentación, de cara al público, el reproductor se mostrará al pasar el cursor sobre el icono. b. Reproducción del sonido Por defecto el sonido que insertamos se ubica en una diapositiva en concreto y se reproduce al hacer clic sobre su icono. Pero eso no tiene por qué ser así. Cuando hacemos clic en el icono que representa al sonido en la diapositiva, aparecerán las herramientas de audio. En la ficha Reproducción podremos escoger el volumen de reproducción y cuándo debe iniciarse el sonido durante la presentación. Otras de las herramientas encontradas en esta pestaña son: Automáticamente reproducirá el sonido al mostrar la diapositiva. Al hacer clic, la opción por defecto, reproducirá el sonido al pulsar sobre su icono. Reproducir en todas las diapositivas nos permite, por ejemplo, incluir una canción que vaya reproduciéndose a lo largo de toda la presentación. En los casos en que reproduzcamos el sonido de forma automática o a lo largo de toda la presentación, suele ser aconsejable activar la opción Ocultar durante la presentación, así no se mostrará el icono del altavoz. En estos casos también es útil activar la opción Repetir la reproducción hasta su interrupción, así no nos tendremos que preocupar si la canción termina antes de que pasen todas las diapositivas. c. Editar sonido 8
9 PowerPoint incluye unas herramientas básicas de edición que permitirán recortar el audio o crear un efecto de atenuación (fade) al principio y al final. Desde las opciones de fundido podremos definir un aumento progresivo del volumen en la entrada, o una disminución del mismo a la salida. Lo único que tenemos que hacer es indicar el tiempo de progresión. La opción Recortar audio abre una pequeña ventana que muestra la onda de sonido en una barra. Desplazaremos los marcadores verde (inicial) y rojo (final) o bien estableceremos valores exactos. De esta forma todo lo que quede antes o después de dichos marcadores o valores se desechará y no se reproducirá. Ejercicio 3: Descarga un tema musical desde internet y haz lo siguiente: Crea 4 proyectos de Power Point y haz que en en el primero se reproduzca el audio al hacer clic, en el segundo haz que el audio se reproduzca automáticamente, en el tercero que se reproduzca en todas las diapositivas y en el cuarto recorte el audio descargado. Explora las herramientas de la pestaña Reproducción y pruébalas con un audio. d. Insertar y reproducir vídeos Insertar vídeos en la presentación es muy similar a insertar sonidos, al hacer clic en el botón Vídeo, se muestran las distintas opciones que permitirán escoger el origen del vídeo que deseas insertar. A continuación se explican cada una de ellas. Vídeo de archivo... abre un cuadro de diálogo para escoger el vídeo desde el disco duro. Permite varios formatos distintos: asf, avi, mpeg, mpeg-2, quicktimemovie, wmv, mp4 y también permite la inclusión de películas flash. Vídeo de imágenes prediseñadas... mostrará el panel de la galería multimedia con los recursos de tipo vídeo. Esta opción es bastante pobre, porque no suele haber contenido de 9
10 este tipo en Office, sino que suelen ser imágenes animadas simples. Por lo tanto no es especialmente interesante. Vídeo desde sitio web... esta opción nos permite incluir vídeos de otras fuentes o material que tengamos publicado en internet, por ejemplo, material de YouTube. El vídeo se agregará a la diapositiva normalmente mostrando un recuadro negro. En la ficha Reproducción destacaremos una aplicación que puede resultarnos útil. Si hemos establecido que se inicie Automáticamente puede ser interesante activar la opción Ocultar con reproducción detenida, así, una vez haya finalizado, el vídeo desaparecerá a ojos de la audiencia. Ejercicio 4: Busca un vídeo en youtube e Insértalo en tu presentación. 9. Hipervínculos Un hipervínculo es una conexión entre dos diapositivas de la misma presentación o a una diapositiva de otra presentación, dirección de correo electrónico, página Web o archivo. Puedes crear un hipervínculo a partir de texto o de un objeto, como imagen, gráfico, forma o WordArt. Para crear un hipervínculo a una diapositiva de la misma presentación debes seguir estos pasos: a. En la vista Normal, selecciona el texto o el objeto que vas a utilizar como hipervínculo. b. En el grupo Vínculos de la ficha Insertar, haz clic en Hipervínculo. c. En Vincular a, haz clic en Lugar de este documento. d. En Seleccione un lugar de este documento, haz clic en la diapositiva que deseas utilizar como destino del hipervínculo. e. Finalmete, haz clic en Aceptar. Ejercicio 5: Crea una nueva presentación relacionada con los 3 tipos de periféricos que se pueden conectar a un computador (periféricos de entrada, periféricos de salida y periféricos de entrada y salida). En la primer diapositiva deberá ir el título de la presentación y 3 imágenes o textos que al hacerles clic lleven al usuario hasta otra diapositiva en la que haya imágenes y textos relacionados con el respectivo tipo de periférico, en esta última diapositiva deberá haber un hipervínculo que permita volver hasta la primera. Asegúrate que tu trabajo incluya audios y vídeos. Reúnete con otra compañera y diseñen un juego en PowerPoint sobre el tema de tu elección, para esto puedes buscar ideas en internet. Asegúrate de ser original y de no copiar las ideas de otras personas, pues debemos respetar los derechos de autor. Haz que tu proyecto tenga un aspecto profesional, incorporando en él las herramientas vistas en esta guía. 1. Pongo en práctica los conceptos teóricos aprendidos en clase. 2. A partir de la lectura de ésta guía y de investigaciones hechas por mí en internet, autoevalúo el conocimiento alcanzado en clase. 3. Busco asesoría para resolver las dudas que tenga sobre la creación de presentaciones de diapositivas. 10
ESCUELA NACIONAL AUXILIARES DE ENFERMERÍA Manizales TECNOLOGÍA E INFORMÁTICA
 ALUMNA: GRADO: 8 - FECHA: PROFESOR: Hugo Nelson Ramírez Cárdenas LOGROS 1. Reconoce las distintas herramientas disponibles en PowerPoint. 2. Utiliza el programa PowerPoint para consolidar y presentar información.
ALUMNA: GRADO: 8 - FECHA: PROFESOR: Hugo Nelson Ramírez Cárdenas LOGROS 1. Reconoce las distintas herramientas disponibles en PowerPoint. 2. Utiliza el programa PowerPoint para consolidar y presentar información.
MICROSOFT POWER POINT MICROSOFT POWER POINT Manual de Referencia para usuarios. Salomón Ccance CCANCE WEBSITE
 MICROSOFT POWER POINT MICROSOFT POWER POINT 2010 Manual de Referencia para usuarios Salomón Ccance CCANCE WEBSITE ELEMENTOS MULTIMEDIA Incluir elementos multimedia como sonidos y películas en nuestra presentación
MICROSOFT POWER POINT MICROSOFT POWER POINT 2010 Manual de Referencia para usuarios Salomón Ccance CCANCE WEBSITE ELEMENTOS MULTIMEDIA Incluir elementos multimedia como sonidos y películas en nuestra presentación
MICROSOFT POWERPOINT MICROSOFT POWERPOINT Manual de Referencia para usuarios. Salomón Ccance CCANCE WEBSITE
 MICROSOFT POWERPOINT MICROSOFT POWERPOINT 2013 Manual de Referencia para usuarios Salomón Ccance CCANCE WEBSITE ELEMENTOS MULTIMEDIA 14.1. Insertar sonidos Para insertar un sonido en una presentación haz
MICROSOFT POWERPOINT MICROSOFT POWERPOINT 2013 Manual de Referencia para usuarios Salomón Ccance CCANCE WEBSITE ELEMENTOS MULTIMEDIA 14.1. Insertar sonidos Para insertar un sonido en una presentación haz
Sesión No. 6. Contextualización INFORMÁTICA 1. Nombre: Presentaciones Gráficas
 INFORMÁTICA INFORMÁTICA 1 Sesión No. 6 Nombre: Presentaciones Gráficas Contextualización En esta segunda y última parte de la unidad, veremos algunas de las funcionalidades más importantes de Microsoft
INFORMÁTICA INFORMÁTICA 1 Sesión No. 6 Nombre: Presentaciones Gráficas Contextualización En esta segunda y última parte de la unidad, veremos algunas de las funcionalidades más importantes de Microsoft
HIPERVÍNCULOS Y GRABACIÓN DE NARRACIÓN EN POWER POINT 2007
 HIPERVÍNCULOS Y GRABACIÓN DE NARRACIÓN EN POWER POINT 2007 Hasta ahora las diapositivas de las presentaciones aparecían de forma automática una a continuación de otra cada cierto tiempo, en este apartado
HIPERVÍNCULOS Y GRABACIÓN DE NARRACIÓN EN POWER POINT 2007 Hasta ahora las diapositivas de las presentaciones aparecían de forma automática una a continuación de otra cada cierto tiempo, en este apartado
En la enseñanza, como apoyo al profesor para desarrollar un determinado tema. Como apoyo visual en una reunión empresarial o conferencia.
 POWERPOINT PowerPoint es la herramienta que nos ofrece Microsoft Office para crear presentaciones. Las presentaciones son imprescindibles hoy en día ya que permiten comunicar información e ideas de forma
POWERPOINT PowerPoint es la herramienta que nos ofrece Microsoft Office para crear presentaciones. Las presentaciones son imprescindibles hoy en día ya que permiten comunicar información e ideas de forma
MICROSOFT POWER POINT MICROSOFT POWER POINT Manual de Referencia para usuarios. Salomón Ccance CCANCE WEBSITE
 MICROSOFT POWER POINT MICROSOFT POWER POINT 2010 Manual de Referencia para usuarios Salomón Ccance CCANCE WEBSITE ANIMACIONES Y TRANSICIONES En las presentaciones podemos dar movimiento a los objetos que
MICROSOFT POWER POINT MICROSOFT POWER POINT 2010 Manual de Referencia para usuarios Salomón Ccance CCANCE WEBSITE ANIMACIONES Y TRANSICIONES En las presentaciones podemos dar movimiento a los objetos que
En el panel aparece el botón desplegable Agregar efecto donde seleccionamos el tipo de efecto que queremos aplicar
 Animaciones y transiciones. INFORMÁTICA 4º ESO POWERPOINT En las presentaciones podemos dar movimiento a los objetos que forman parte de ellas e incluso al texto haciéndolas así más profesionales o más
Animaciones y transiciones. INFORMÁTICA 4º ESO POWERPOINT En las presentaciones podemos dar movimiento a los objetos que forman parte de ellas e incluso al texto haciéndolas así más profesionales o más
ESCUELA NACIONAL AUXILIARES DE ENFERMERÍA Manizales TECNOLOGÍA E INFORMÁTICA
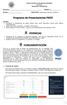 ALUMNA: GRADO: 8 - FECHA: PROFESOR: Hugo Nelson Ramírez Cárdenas LOGROS 1. Reconoce la importancia de saber utilizar Prezi como alternativa online para realizar presentaciones. 2. Utiliza Prezi para consolidar
ALUMNA: GRADO: 8 - FECHA: PROFESOR: Hugo Nelson Ramírez Cárdenas LOGROS 1. Reconoce la importancia de saber utilizar Prezi como alternativa online para realizar presentaciones. 2. Utiliza Prezi para consolidar
Administración de la producción. Sesión 6: Presentaciones Gráficas
 Administración de la producción Sesión 6: Presentaciones Gráficas Contextualización En esta segunda y última parte de la unidad, veremos algunas de las funcionalidades más importantes de Microsoft PowerPoint,
Administración de la producción Sesión 6: Presentaciones Gráficas Contextualización En esta segunda y última parte de la unidad, veremos algunas de las funcionalidades más importantes de Microsoft PowerPoint,
Tutorial de Power Point
 Tutorial de Power Point Power Point es una aplicación para diseñar presentaciones. Cuando abrimos el a programa, parece una ventana que contiene varias opciones: AutoContent Wizard es una opción para crear
Tutorial de Power Point Power Point es una aplicación para diseñar presentaciones. Cuando abrimos el a programa, parece una ventana que contiene varias opciones: AutoContent Wizard es una opción para crear
COLEGIO MANUEL FERNANDEZ DE NOVOA AREA DE TECNOLOGÍA E INFORMATICA MICROSOFT POWERPOINT Pertenece a: Grado: Guía: 1
 COLEGIO MANUEL FERNANDEZ DE NOVOA AREA DE TECNOLOGÍA E INFORMATICA MICROSOFT POWERPOINT Pertenece a: Grado: Guía: 1 Introducción PowerPoint es la herramienta que nos ofrece Microsoft Office para crear
COLEGIO MANUEL FERNANDEZ DE NOVOA AREA DE TECNOLOGÍA E INFORMATICA MICROSOFT POWERPOINT Pertenece a: Grado: Guía: 1 Introducción PowerPoint es la herramienta que nos ofrece Microsoft Office para crear
SESIÓN 10 PRÁCTICA DE POWER POINT.
 SESIÓN 10 PRÁCTICA DE POWER POINT. I. CONTENIDOS: 1. La animación de los elementos de la diapositiva en Power Point. 2. Introducción de sonido en las diapositivas. 3. Presentación con las diapositivas.
SESIÓN 10 PRÁCTICA DE POWER POINT. I. CONTENIDOS: 1. La animación de los elementos de la diapositiva en Power Point. 2. Introducción de sonido en las diapositivas. 3. Presentación con las diapositivas.
MICROSOFT POWERPOINT MICROSOFT POWERPOINT 2013. Manual de Referencia para usuarios. Salomón Ccance CCANCE WEBSITE
 MICROSOFT POWERPOINT MICROSOFT POWERPOINT 2013 Manual de Referencia para usuarios Salomón Ccance CCANCE WEBSITE TRABAJAR CON GRÁFICOS 11.1. Crear y Eliminar Gráficos Para insertar un gráfico en una diapositiva
MICROSOFT POWERPOINT MICROSOFT POWERPOINT 2013 Manual de Referencia para usuarios Salomón Ccance CCANCE WEBSITE TRABAJAR CON GRÁFICOS 11.1. Crear y Eliminar Gráficos Para insertar un gráfico en una diapositiva
Ofimática Básica: Word, Excel y Power Point 2010
 Ofimática Básica: Word, Excel y Power Point 2010 Duración: 80 horas Modalidad: Online Coste Bonificable: 600 Objetivos del curso Este curso está orientado para adquirir los conocimientos básicos y necesarios
Ofimática Básica: Word, Excel y Power Point 2010 Duración: 80 horas Modalidad: Online Coste Bonificable: 600 Objetivos del curso Este curso está orientado para adquirir los conocimientos básicos y necesarios
INSTITUCIÓN EDUCATIVA CARLOS ADOLFO URUETA ÁREA: TECNOLOGÍA E INFORMÁTICA GRADO 8 PRESENTACIONES ELECTRONICAS - GRAFICADORES
 PRESENTACIONES ELECTRONICAS - GRAFICADORES Qué es una presentación electrónica? Las presentaciones electrónicas son productos informáticos que se basan en imágenes elaboradas en las computadoras y que
PRESENTACIONES ELECTRONICAS - GRAFICADORES Qué es una presentación electrónica? Las presentaciones electrónicas son productos informáticos que se basan en imágenes elaboradas en las computadoras y que
INSTITUTO TECNICO COMERCIAL DEL NORTE DOCUMENTO ESTANDAR SGC NIVELACION DE SISTEMAS 1ER PERIODO GRADO 6º
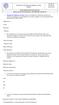 1. Marque la respuesta correcta Cuál es el nombre de la ficha que muestra una versión en miniatura de cada diapositiva en forma completa, en una presentación de Microsoft PowerPoint 2010? Diapositivas.
1. Marque la respuesta correcta Cuál es el nombre de la ficha que muestra una versión en miniatura de cada diapositiva en forma completa, en una presentación de Microsoft PowerPoint 2010? Diapositivas.
Procesador de textos Microsoft Office Word 2010
 Procesador de textos Microsoft Office Word 2010 Índice Introducción... - 2 - Objetivo... - 2 - Qué es Word?... - 3 - Cómo empezar a trabajar con Word?... - 3 - Elementos de la ventana de Word... - 4 -
Procesador de textos Microsoft Office Word 2010 Índice Introducción... - 2 - Objetivo... - 2 - Qué es Word?... - 3 - Cómo empezar a trabajar con Word?... - 3 - Elementos de la ventana de Word... - 4 -
Abrir y cerrar Outlook 2010
 Si es usted usuario habitual de la suite Microsoft Office, sabrá que la instalación se realiza en bloque, es decir, al instalar la suite Office 2010 se instalará automáticamente también esta versión de
Si es usted usuario habitual de la suite Microsoft Office, sabrá que la instalación se realiza en bloque, es decir, al instalar la suite Office 2010 se instalará automáticamente también esta versión de
Manual Power Point Insertar sonidos y películas
 Manual Power Point 2010 Insertar sonidos y películas CONTENIDO Insertar sonidos desde un archivo Insertar sonidos desde la galería multimedia Insertar películas Insertar video desde sitio web Insertar
Manual Power Point 2010 Insertar sonidos y películas CONTENIDO Insertar sonidos desde un archivo Insertar sonidos desde la galería multimedia Insertar películas Insertar video desde sitio web Insertar
Como el resto de aplicaciones de Office, PowerPoint puede arrancarse de distintas formas. Vamos a utilizar la siguiente:
 1. INTRODUCCIÓN PowerPoint es la herramienta que nos ofrece Microsoft Office para crear presentaciones. Las presentaciones son imprescindibles hoy en día ya que permiten comunicar información e ideas de
1. INTRODUCCIÓN PowerPoint es la herramienta que nos ofrece Microsoft Office para crear presentaciones. Las presentaciones son imprescindibles hoy en día ya que permiten comunicar información e ideas de
CAPITULO 1. INICIAR POWER POINT 2007 Vamos a ver las dos formas básicas de iniciar PowerPoint 2007.
 CAPITULO 1 CONCEPTOS BÁSICOS Power Point 2007 es el programa de presentaciones, de la suite de Microsoft Office. Las presentaciones son necesarias hoy en día ya que permiten comunicar información, e ideas
CAPITULO 1 CONCEPTOS BÁSICOS Power Point 2007 es el programa de presentaciones, de la suite de Microsoft Office. Las presentaciones son necesarias hoy en día ya que permiten comunicar información, e ideas
PowerPoint 2016 Funciones básicas
 Generalidades Iniciar PowerPoint 2016 9 Salir de PowerPoint 2016 10 Descripción de la pantalla de trabajo de PowerPoint 2016 10 Ver el menú contextual 13 Usar y administrar la cinta de opciones 14 Adaptar
Generalidades Iniciar PowerPoint 2016 9 Salir de PowerPoint 2016 10 Descripción de la pantalla de trabajo de PowerPoint 2016 10 Ver el menú contextual 13 Usar y administrar la cinta de opciones 14 Adaptar
MANUAL DE USUARIO POWER POINT 2007. Grupo de Apropiación Tecnológica PROTEO
 MANUAL DE USUARIO POWER POINT 2007 Grupo de Apropiación Tecnológica PROTEO 2013 INTRODUCCIÓN Cuando se piensa en realizar una presentación, el primer programa que viene a la mente de todos, es sin duda
MANUAL DE USUARIO POWER POINT 2007 Grupo de Apropiación Tecnológica PROTEO 2013 INTRODUCCIÓN Cuando se piensa en realizar una presentación, el primer programa que viene a la mente de todos, es sin duda
INSTITUTO UNIVERSITARIO DE TECNOLOGÍA JOSE LEONARDO CHIRINO PUNTO FIJO EDO-FALCON INTRODUCCION A LA INFORMATICA ING. JUAN DE LA ROSA T.
 INSTITUTO UNIVERSITARIO DE TECNOLOGÍA JOSE LEONARDO CHIRINO PUNTO FIJO EDO-FALCON INTRODUCCION A LA INFORMATICA ING. JUAN DE LA ROSA T. 1 Microsoft Office Excel Más conocido como Microsoft Excel, es una
INSTITUTO UNIVERSITARIO DE TECNOLOGÍA JOSE LEONARDO CHIRINO PUNTO FIJO EDO-FALCON INTRODUCCION A LA INFORMATICA ING. JUAN DE LA ROSA T. 1 Microsoft Office Excel Más conocido como Microsoft Excel, es una
PERIODO 2 SOFTWARE MANEJADOR DE BASE DE DATOS CONCEPTOS BASICOS DE MICROSOFT ACCESS
 PERIODO 2 SOFTWARE MANEJADOR DE BASE DE DATOS CONCEPTOS BASICOS DE MICROSOFT ACCESS CONTENIDOS INICIAR MICROSOFT ACCESS CERRAR MICROSOFT ACCESS LA PANTALLA INICIAL DE MICROSOFT ACCESS CREAR UNA BASE DE
PERIODO 2 SOFTWARE MANEJADOR DE BASE DE DATOS CONCEPTOS BASICOS DE MICROSOFT ACCESS CONTENIDOS INICIAR MICROSOFT ACCESS CERRAR MICROSOFT ACCESS LA PANTALLA INICIAL DE MICROSOFT ACCESS CREAR UNA BASE DE
CAPÍTULO 1. INTRODUCCIÓN. CONCEPTOS BÁSICOS
 CAPÍTULO 1. INTRODUCCIÓN. CONCEPTOS BÁSICOS PowerPoint es la herramienta que nos ofrece Microsoft Office para crear presentaciones. Las presentaciones son imprescindibles hoy en día ya que permiten comunicar
CAPÍTULO 1. INTRODUCCIÓN. CONCEPTOS BÁSICOS PowerPoint es la herramienta que nos ofrece Microsoft Office para crear presentaciones. Las presentaciones son imprescindibles hoy en día ya que permiten comunicar
PERIODO 3 NOCIONES AVANZADAS DE POWERPOINT
 PERIODO 3 NOCIONES AVANZADAS DE POWERPOINT CONTENIDOS: LA BARRA DE DIBUJO INSERTAR SONIDOS Y PELÍCULAS ANIMACIONES Y TRANSICIONES LA BARRA DE DIBUJO DIBUJAR FORMAS PowerPoint permite crear figuras partiendo
PERIODO 3 NOCIONES AVANZADAS DE POWERPOINT CONTENIDOS: LA BARRA DE DIBUJO INSERTAR SONIDOS Y PELÍCULAS ANIMACIONES Y TRANSICIONES LA BARRA DE DIBUJO DIBUJAR FORMAS PowerPoint permite crear figuras partiendo
UNIDAD TEMÁTICA: MICROSOFT POWERPOINT
 Colegio Agustiniano Ciudad Salitre Área de Tecnología e Informática Guía de Apoyo 2014 Bimestre: II Grado: Cuarto Docente: Jorge Torres UNIDAD TEMÁTICA: MICROSOFT POWERPOINT Logro Realiza presentaciones
Colegio Agustiniano Ciudad Salitre Área de Tecnología e Informática Guía de Apoyo 2014 Bimestre: II Grado: Cuarto Docente: Jorge Torres UNIDAD TEMÁTICA: MICROSOFT POWERPOINT Logro Realiza presentaciones
GUÍA MODULO VERSIÓN 1 CÓDIGO: EC/001 VIRTUALIZACION FORMACION POR PROYECTOS SOCIEDAD SALESIANA CENTRO DE CAPACITACIÓN Y DE PROMOCIÓN POPULAR
 GUÍA MODULO VERSIÓN 1 CÓDIGO: EC/001 VIRTUALIZACION FORMACION POR PROYECTOS SOCIEDAD SALESIANA CENTRO DE CAPACITACIÓN Y DE PROMOCIÓN POPULAR JUAN BOSCO OBRERO NIT: 860.008.010-0 Ciudad Bolívar La Estrella
GUÍA MODULO VERSIÓN 1 CÓDIGO: EC/001 VIRTUALIZACION FORMACION POR PROYECTOS SOCIEDAD SALESIANA CENTRO DE CAPACITACIÓN Y DE PROMOCIÓN POPULAR JUAN BOSCO OBRERO NIT: 860.008.010-0 Ciudad Bolívar La Estrella
BIENVENIDO A LA UNIDAD 4
 BIENVENIDO A LA UNIDAD 4 Lección : Animaciones Durante el desarrollo de esta lección el aprendiz aprenderá a insertar, modificar animaciones y aplicar efectos a cada una de ellas. Crear una animación:
BIENVENIDO A LA UNIDAD 4 Lección : Animaciones Durante el desarrollo de esta lección el aprendiz aprenderá a insertar, modificar animaciones y aplicar efectos a cada una de ellas. Crear una animación:
Internet a un paso de tu casa!
 Internet a un paso de tu casa! Buen día Participante! hoy estoy aquí para contarte sobre la importancia que tienen hoy en día las presentaciones de diapositivas en POWER POINT, estas son herramientas versátiles,
Internet a un paso de tu casa! Buen día Participante! hoy estoy aquí para contarte sobre la importancia que tienen hoy en día las presentaciones de diapositivas en POWER POINT, estas son herramientas versátiles,
INTRODUCCION A POWER POINT. Primeros Pasos. Descripción breve Hablaremos de Power Point. Este contenido es propio, y se usa para fines educativos.
 INTRODUCCION A POWER POINT Primeros Pasos Descripción breve Hablaremos de Power Point. Este contenido es propio, y se usa para fines educativos. Urcia Vega, Carlos Felipe. Carlosuv92@gmail.com Concepto
INTRODUCCION A POWER POINT Primeros Pasos Descripción breve Hablaremos de Power Point. Este contenido es propio, y se usa para fines educativos. Urcia Vega, Carlos Felipe. Carlosuv92@gmail.com Concepto
http://www.disanedu.com/index.php/metodo-glenn-doman/bits-de-inteligencia
 1. Crear presentaciones de bits Una buena forma de mostrar los bits de inteligencia a nuestros hijos o alumnos es hacerlo mediante un programa de presentaciones del tipo Microsoft PowerPoint o LibreOffice
1. Crear presentaciones de bits Una buena forma de mostrar los bits de inteligencia a nuestros hijos o alumnos es hacerlo mediante un programa de presentaciones del tipo Microsoft PowerPoint o LibreOffice
TEMARIO CURSO POWERPOINT 2010
 TEMARIO CURSO POWERPOINT 2010 LECCIÓN 1 Introducción y conceptos 1. Qué es una presentación? 2. Recursos de una presentación 3. Qué es PowerPoint? 4. Cuestionario LECCIÓN 2 El entorno de trabajo 1. Interfaz
TEMARIO CURSO POWERPOINT 2010 LECCIÓN 1 Introducción y conceptos 1. Qué es una presentación? 2. Recursos de una presentación 3. Qué es PowerPoint? 4. Cuestionario LECCIÓN 2 El entorno de trabajo 1. Interfaz
MANUAL Y ACTIVIDADES. Edublogg.wordpress.com. Caeiro Fábregas - Pérez
 MANUAL Y ACTIVIDADES Caeiro Fábregas - Pérez INDICE Qué es Microsoft PowerPoint? 3 Descripción de la pantalla 4 Actividad 1 Abrir PowerPoint Actividad 2 Estilo de diapositivos Actividad 3 Nueva diapositiva
MANUAL Y ACTIVIDADES Caeiro Fábregas - Pérez INDICE Qué es Microsoft PowerPoint? 3 Descripción de la pantalla 4 Actividad 1 Abrir PowerPoint Actividad 2 Estilo de diapositivos Actividad 3 Nueva diapositiva
MODULO I: OFIMÁTICA UNIDAD DIDACTICA 4: CREACION DE PRESENTACIONES EN POWER POINT
 OBJETIVOS.- MODULO I: OFIMÁTICA UNIDAD DIDACTICA 4: CREACION DE PRESENTACIONES EN POWER POINT El participante contará con la información básica, clara y necesaria para la creación de presentaciones en
OBJETIVOS.- MODULO I: OFIMÁTICA UNIDAD DIDACTICA 4: CREACION DE PRESENTACIONES EN POWER POINT El participante contará con la información básica, clara y necesaria para la creación de presentaciones en
Una hoja de cálculo es un tipo de documento en el que
 1. PARA QUÉ SIRVE EXCEL Una hoja de cálculo es un tipo de documento en el que introducimos datos y los relacionamos entre ellos para poder analizarlos. Los datos que podemos introducir en una hoja de cálculo
1. PARA QUÉ SIRVE EXCEL Una hoja de cálculo es un tipo de documento en el que introducimos datos y los relacionamos entre ellos para poder analizarlos. Los datos que podemos introducir en una hoja de cálculo
3. CREAR FORMULARIOS 3.1. CREAR FORMULARIOS CREAR UN FORMULARIO CON EL ASISTENTE PARA FORMULARIOS UNIDAD 3- CREAR FORMULARIOS
 3. CREAR FORMULARIOS Los formularios sirven como interfaz de usuario de una base de datos en Access, simplificando el modo de navegación entre los objetos y las características que define y organizan las
3. CREAR FORMULARIOS Los formularios sirven como interfaz de usuario de una base de datos en Access, simplificando el modo de navegación entre los objetos y las características que define y organizan las
5. INSERTAR Y APLICAR FORMATO A OBJETOS
 107 5. INSERTAR Y APLICAR FORMATO A OBJETOS Las técnicas que se tratan en esta sección están relacionadas con la inserción y formato de objetos de contenido. En concreto, este conjunto de técnicas se asocian
107 5. INSERTAR Y APLICAR FORMATO A OBJETOS Las técnicas que se tratan en esta sección están relacionadas con la inserción y formato de objetos de contenido. En concreto, este conjunto de técnicas se asocian
ASIGNATURA: DESARROLLO CURRICULAR Y AULAS DIGITALES EN EDUCACIÓN PRIMÁRIA 2º CURSO GRADO DE MESTRO EN EDUCACIÓN PRIMÁRIA
 ASIGNATURA: DESARROLLO CURRICULAR Y AULAS DIGITALES EN EDUCACIÓN PRIMÁRIA 2º CURSO GRADO DE MESTRO EN EDUCACIÓN PRIMÁRIA PROFESOR: GONZALO LORENZO LLEDÓ CURSO 2012-2013 Práctica Power Point Curso 2012
ASIGNATURA: DESARROLLO CURRICULAR Y AULAS DIGITALES EN EDUCACIÓN PRIMÁRIA 2º CURSO GRADO DE MESTRO EN EDUCACIÓN PRIMÁRIA PROFESOR: GONZALO LORENZO LLEDÓ CURSO 2012-2013 Práctica Power Point Curso 2012
Tema 1.- Introducción a la presentaciones electrónicas a.- Presentaciones electrónicas diapositiva electrónica efectos de transición música
 Tema 1.- Introducción a la presentaciones electrónicas Este tema hace una introducción a las presentaciones. Se verá qué es una presentación electrónica así como qué necesitamos para crear y proyectar
Tema 1.- Introducción a la presentaciones electrónicas Este tema hace una introducción a las presentaciones. Se verá qué es una presentación electrónica así como qué necesitamos para crear y proyectar
Crear una presentación con PowerPoint 2016
 Crear una presentación con PowerPoint 2016 1 Qué es PowerPoint? PowerPoint es la herramienta más utilizada a nivel mundial para la realización de presentaciones en forma de diapositiva, combinando imágenes,
Crear una presentación con PowerPoint 2016 1 Qué es PowerPoint? PowerPoint es la herramienta más utilizada a nivel mundial para la realización de presentaciones en forma de diapositiva, combinando imágenes,
ALCHEMY SEARCH VERSIÓN 8.2 GUIA DE REFERENCIA RÁPIDA
 ALCHEMY SEARCH VERSIÓN 8.2 GUIA DE REFERENCIA RÁPIDA 1. El programa Captaris Alchemy... 3 2. Como abrir una Base de Datos... 4 3. Como buscar información... 5 3.1 La pestaña Perfil del documento.... 6
ALCHEMY SEARCH VERSIÓN 8.2 GUIA DE REFERENCIA RÁPIDA 1. El programa Captaris Alchemy... 3 2. Como abrir una Base de Datos... 4 3. Como buscar información... 5 3.1 La pestaña Perfil del documento.... 6
Edición de vídeos con el programa. Windows Movie Maker Tareas básicas. Seminario de NNTT IES de Salinas 07/08
 Edición de vídeos con el programa Windows Movie Maker Tareas básicas Seminario de NNTT IES de Salinas 07/08 Edición de vídeos con el programa Windows Movie Maker Tareas básicas Tareas Pasos 1º) ABRIR EL
Edición de vídeos con el programa Windows Movie Maker Tareas básicas Seminario de NNTT IES de Salinas 07/08 Edición de vídeos con el programa Windows Movie Maker Tareas básicas Tareas Pasos 1º) ABRIR EL
Asignatura: Computación II
 Clase 7. Asignatura: Computación II Unidad: II Presentaciones con PowerPoint Tema: Introducción a PowerPoint Generalidades de PowerPoint Qué es PowerPoint? Qué son diapositivas? Elementos de la ventana
Clase 7. Asignatura: Computación II Unidad: II Presentaciones con PowerPoint Tema: Introducción a PowerPoint Generalidades de PowerPoint Qué es PowerPoint? Qué son diapositivas? Elementos de la ventana
Microsoft Office Word 2007
 Introducción: Continuando con los temas considerados en el temario, iniciamos con el procesador de texto, usualmente llamados documentos y contienen una gran variedad de funcionalidades y entre otras cosas
Introducción: Continuando con los temas considerados en el temario, iniciamos con el procesador de texto, usualmente llamados documentos y contienen una gran variedad de funcionalidades y entre otras cosas
Jing: una alternativa al mensaje de texto*
 Jing: una alternativa al mensaje de texto* Guía para realizar la primera captura Carolina Hintzmann y Dolors Plana Erta Estudios de Economía y Empresa 9 de Julio 2011 * Agradecemos a la Biblioteca de la
Jing: una alternativa al mensaje de texto* Guía para realizar la primera captura Carolina Hintzmann y Dolors Plana Erta Estudios de Economía y Empresa 9 de Julio 2011 * Agradecemos a la Biblioteca de la
Práctica: Impress I Primeros pasos
 Práctica: Impress I Primeros pasos 1. Entorno de trabajo Las presentaciones multimedia son unos documentos constituidos por unas páginas especiales llamadas diapositivas, y cuyo contenido puede ser de
Práctica: Impress I Primeros pasos 1. Entorno de trabajo Las presentaciones multimedia son unos documentos constituidos por unas páginas especiales llamadas diapositivas, y cuyo contenido puede ser de
Hipervínculo. 1) Hipervínculo hacia Internet
 Hipervínculo El hipervínculo es un link que nos permite ir de un lugar a otro en documentos paginas web... Existen 3 tipos de hipervínculos: 1) Hipervínculo hacia Internet 2) Hipervínculo hacia otro documento
Hipervínculo El hipervínculo es un link que nos permite ir de un lugar a otro en documentos paginas web... Existen 3 tipos de hipervínculos: 1) Hipervínculo hacia Internet 2) Hipervínculo hacia otro documento
Colegio Agustiniano Ciudad Salitre Área de Tecnología e Informática - Guía de Apoyo 2016 Bimestre: I Grado: Cuarto Docente: Jorge Torres
 Colegio Agustiniano Ciudad Salitre Área de Tecnología e Informática - Guía de Apoyo 2016 Bimestre: I Grado: Cuarto Docente: Jorge Torres PERÍODO 1: GENERALIDADES DE POWERPOINT Y USO RESPONSABLE DE INTERNET.
Colegio Agustiniano Ciudad Salitre Área de Tecnología e Informática - Guía de Apoyo 2016 Bimestre: I Grado: Cuarto Docente: Jorge Torres PERÍODO 1: GENERALIDADES DE POWERPOINT Y USO RESPONSABLE DE INTERNET.
Índice Objetivo... 2 Definición y utilidad de Microsoft PowerPoint Cómo iniciar PowerPoint?... 3 Elementos de la ventana de PowerPoint...
 Índice Objetivo... 2 Definición y utilidad de Microsoft PowerPoint 2010... 3 Cómo iniciar PowerPoint?... 3 Elementos de la ventana de PowerPoint... 4 Barra de título... 4 Barra o pestañas de opciones...
Índice Objetivo... 2 Definición y utilidad de Microsoft PowerPoint 2010... 3 Cómo iniciar PowerPoint?... 3 Elementos de la ventana de PowerPoint... 4 Barra de título... 4 Barra o pestañas de opciones...
[Año] Manejo del Entorno PowerPoint 2007
![[Año] Manejo del Entorno PowerPoint 2007 [Año] Manejo del Entorno PowerPoint 2007](/thumbs/71/64421113.jpg) [Año] Manejo del Entorno PowerPoint 2007 0 MANEJO DEL ENTORNO Las presentaciones multimedia son aquellas que se Contenido utilizan en el mundo empresarial y educativo para Microsoft Power transmitir ideas,
[Año] Manejo del Entorno PowerPoint 2007 0 MANEJO DEL ENTORNO Las presentaciones multimedia son aquellas que se Contenido utilizan en el mundo empresarial y educativo para Microsoft Power transmitir ideas,
1.4. CONFIGURAR PRESENTACIONES PARA SU IMPRESIÓN O GUARDADO
 1.4. CONFIGURAR PRESENTACIONES PARA SU IMPRESIÓN O GUARDADO Imprimir presentaciones Una presentación Power Point puede incluir muchos tipos de información; la información de las diapositivas está orientada
1.4. CONFIGURAR PRESENTACIONES PARA SU IMPRESIÓN O GUARDADO Imprimir presentaciones Una presentación Power Point puede incluir muchos tipos de información; la información de las diapositivas está orientada
III.-CONTESTA BREVEMENTE LAS SIGUIENTES CUESTIONES
 EJERCICIOS I.- COMPLEMENTA LAS SIGUIENTES CUESTIONES 1. contiene el nombre del documento que se esta trabajando en ese momento. 2. es la parte de la ventana que contiene todas las operaciones que permite
EJERCICIOS I.- COMPLEMENTA LAS SIGUIENTES CUESTIONES 1. contiene el nombre del documento que se esta trabajando en ese momento. 2. es la parte de la ventana que contiene todas las operaciones que permite
Unidad 2. Componentes de LibreOffice. CURSO: Introducción LibreOffice
 Unidad 2 Componentes de LibreOffice CURSO: Introducción LibreOffice 1 Introducción Como hemos dicho, LibreOffice es una suite ofimática, es decir que tiene diferentes programas para dar soporte a las tareas
Unidad 2 Componentes de LibreOffice CURSO: Introducción LibreOffice 1 Introducción Como hemos dicho, LibreOffice es una suite ofimática, es decir que tiene diferentes programas para dar soporte a las tareas
6. Seleccionar la solapa Hibernación 7. Activar la opción Habilitar hibernación, para tener disponible esta utilidad 8. Hacer clic sobre Aceptar
 Administrador de tareas El Administrador de tareas es una herramienta que nos permite controlar las aplicaciones que se están ejecutando en ese momento, el rendimiento de nuestro ordenador, la conexión
Administrador de tareas El Administrador de tareas es una herramienta que nos permite controlar las aplicaciones que se están ejecutando en ese momento, el rendimiento de nuestro ordenador, la conexión
PRIMEROS PASOS CON POWERPOINT 2013
 PRIMEROS PASOS CON POWERPOINT 2013 Duración en horas: 10 OBJETIVOS DEL CURSO De nada vale que los productos y servicios que ofrecemos sean realmente de calidad si no sabemos presentarlo de la forma adecuada
PRIMEROS PASOS CON POWERPOINT 2013 Duración en horas: 10 OBJETIVOS DEL CURSO De nada vale que los productos y servicios que ofrecemos sean realmente de calidad si no sabemos presentarlo de la forma adecuada
Power Point para crear narración de imágenes
 Power Point para crear narración de imágenes Descarga del contenido para móvil PowerPoint 2016 permite crear presentaciones multimedia integrando imágenes con títulos, audios y videos. Esta versión incluye
Power Point para crear narración de imágenes Descarga del contenido para móvil PowerPoint 2016 permite crear presentaciones multimedia integrando imágenes con títulos, audios y videos. Esta versión incluye
INSTITUCION EDUCATIVA COLEGIO TOLEDO PLATA PLAN DE ÁREA DE TECNOLOGIA E INFORMATICA GRADO 8º
 UNIDAD Nº 1: MICROSOFT POWERPOINT (TALLER CUATRO) 16 TEMAS: INGRESAR A POWERPOINT RECONOCIMIENTO DE LA VENTANA DE POWERPOINT INSERTAR DIAPOSITIVAS EN POWERPOINT INDICADOR Identificar los pasos básicos
UNIDAD Nº 1: MICROSOFT POWERPOINT (TALLER CUATRO) 16 TEMAS: INGRESAR A POWERPOINT RECONOCIMIENTO DE LA VENTANA DE POWERPOINT INSERTAR DIAPOSITIVAS EN POWERPOINT INDICADOR Identificar los pasos básicos
Sesión No. 12. Contextualización INFORMÁTICA 1. Nombre: Editor de Publicaciones (Microsoft Publisher)
 INFORMÁTICA INFORMÁTICA 1 Sesión No. 12 Nombre: Editor de Publicaciones (Microsoft Publisher) Contextualización Microsoft Publisher es un editor de publicaciones y forma parte de la suite de Microsoft
INFORMÁTICA INFORMÁTICA 1 Sesión No. 12 Nombre: Editor de Publicaciones (Microsoft Publisher) Contextualización Microsoft Publisher es un editor de publicaciones y forma parte de la suite de Microsoft
Manual Power Point Animaciones y Transiciones
 Manual Power Point 2010 Animaciones y Transiciones CONTENIDO Animar textos y objetos Tipos de animaciones Quitar una animación Grupo Intervalos Animación Avanzada Panel de animación Opciones de efectos
Manual Power Point 2010 Animaciones y Transiciones CONTENIDO Animar textos y objetos Tipos de animaciones Quitar una animación Grupo Intervalos Animación Avanzada Panel de animación Opciones de efectos
Manual para usuarios USO DE OUTLOOK. Universidad Central del Este
 Manual para usuarios USO DE OUTLOOK Universidad Central del Este Contenido 1. QUÉ ES Y PARA QUE SIRVE OFFICE 365?... 3 1.1 CÓMO ENTRAR A LA PLATAFORMA DE OFFICE 365 DE LA UCE?... 3 2. QUÉ ES OUTLOOK?...
Manual para usuarios USO DE OUTLOOK Universidad Central del Este Contenido 1. QUÉ ES Y PARA QUE SIRVE OFFICE 365?... 3 1.1 CÓMO ENTRAR A LA PLATAFORMA DE OFFICE 365 DE LA UCE?... 3 2. QUÉ ES OUTLOOK?...
Fondo de escritorio Como hemos comentado, lo primero que vemos al iniciar Windows es el escritorio, el
 Organizar ventanas Desde la barra de tareas podemos organizar todas las ventanas que tengamos abiertas. Así, podemos colocarlas en Cascada, Mosaico horizontal o Mosaico vertical. Para organizar las ventanas:
Organizar ventanas Desde la barra de tareas podemos organizar todas las ventanas que tengamos abiertas. Así, podemos colocarlas en Cascada, Mosaico horizontal o Mosaico vertical. Para organizar las ventanas:
Manual Power Point 2010. Trabajar con Imágenes
 Manual Power Point 2010 Trabajar con Imágenes CONTENIDO Insertar imágenes prediseñadas Insertar imagen desde archivo Modificar atributos de las imágenes insertadas Estilos de imagen Alto, ancho y recortar
Manual Power Point 2010 Trabajar con Imágenes CONTENIDO Insertar imágenes prediseñadas Insertar imagen desde archivo Modificar atributos de las imágenes insertadas Estilos de imagen Alto, ancho y recortar
ELEMENTOS QUE APARECEN EN LA BARRA DE ESTADO
 1 Contenido ELEMENTOS QUE APARECEN EN LA BARRA DE ESTADO... 2 ACTIVAR Y DESACTIVAR COMANDOS... 3 DESPLAZAMIENTOS EN LA EDICIÓN DE WORD... 3 ESTILOS... 4 PROCEDIMIENTO... 4 Cuando el documento ya esta realizado...
1 Contenido ELEMENTOS QUE APARECEN EN LA BARRA DE ESTADO... 2 ACTIVAR Y DESACTIVAR COMANDOS... 3 DESPLAZAMIENTOS EN LA EDICIÓN DE WORD... 3 ESTILOS... 4 PROCEDIMIENTO... 4 Cuando el documento ya esta realizado...
Guía de aprendizaje Audacity: guía de edición de sonido
 Desarrollo del tutorial: paso 1 de 9 Como es habitual en otros programas, la interfaz de Audacity también consta de una barra de menú, varias barras de herramientas, un área de trabajo (donde aparecen
Desarrollo del tutorial: paso 1 de 9 Como es habitual en otros programas, la interfaz de Audacity también consta de una barra de menú, varias barras de herramientas, un área de trabajo (donde aparecen
PROCEDIMIENTO PARA RESOLVER
 PLANTEAMIENTO AGREGUE NÚMEROS DE DIAPOSITIVAS A TODAS LAS DIAPOSITIVAS, EXCEPTO A LA DIAPOSITIVA DE TÍTULO. PROCEDIMIENTO PARA RESOLVER Ficha Insertar, Número de diapositiva, Activar la casilla de Número
PLANTEAMIENTO AGREGUE NÚMEROS DE DIAPOSITIVAS A TODAS LAS DIAPOSITIVAS, EXCEPTO A LA DIAPOSITIVA DE TÍTULO. PROCEDIMIENTO PARA RESOLVER Ficha Insertar, Número de diapositiva, Activar la casilla de Número
CREACIÓN DE PRESENTACIONES CON IMPRESS
 CREACIÓN DE PRESENTACIONES CON IMPRESS Las presentaciones son un tipo de documento muy útiles cuando se quiere exponer de forma clara y visual determinada información, generalmente acompañada de imágenes,
CREACIÓN DE PRESENTACIONES CON IMPRESS Las presentaciones son un tipo de documento muy útiles cuando se quiere exponer de forma clara y visual determinada información, generalmente acompañada de imágenes,
Manual Power Point Manejo de Hipervínculos
 Manual Power Point 2010 Manejo de Hipervínculos CONTENIDO Insertar hipervínculos Crear hipervínculo a un archivo o página web existente Crear hipervínculo a un lugar de este documento Crear un hipervínculo
Manual Power Point 2010 Manejo de Hipervínculos CONTENIDO Insertar hipervínculos Crear hipervínculo a un archivo o página web existente Crear hipervínculo a un lugar de este documento Crear un hipervínculo
Operaciones auxiliares con TIC
 Operaciones auxiliares con TIC Contenidos Qué es Microsoft Office PowerPoint 2007? Abrir y cerrar Microsoft Office PowerPoint 2007 Operaciones básicas con Microsoft Office PowerPoint. Tipos de Vistas.
Operaciones auxiliares con TIC Contenidos Qué es Microsoft Office PowerPoint 2007? Abrir y cerrar Microsoft Office PowerPoint 2007 Operaciones básicas con Microsoft Office PowerPoint. Tipos de Vistas.
Microsoft Outlook. Microsoft Outlook
 Microsoft Outlook Microsoft Outlook es una aplicación de gestión de correo, así como agenda personal, que nos permite la comunicación con miles de personas en todo el mundo a través de mensajes electrónicos.
Microsoft Outlook Microsoft Outlook es una aplicación de gestión de correo, así como agenda personal, que nos permite la comunicación con miles de personas en todo el mundo a través de mensajes electrónicos.
PERIODO 2-1 PRESENTADOR MULTIMEDIA POWERPOINT CONCEPTOS BÁSICOS INTRODUCCIÓN AL PROGRAMA MICROSOFT POWERPOINT
 CONTENIDOS: PERIODO 2-1 PRESENTADOR MULTIMEDIA POWERPOINT CONCEPTOS BÁSICOS INTRODUCCIÓN AL PROGRAMA MICROSOFT POWERPOINT INICIAR Y CERRAR POWERPOINT ENTORNO DE TRABAJO DE MICROSOFT POWERPOINT CREAR PRESENTACIONES
CONTENIDOS: PERIODO 2-1 PRESENTADOR MULTIMEDIA POWERPOINT CONCEPTOS BÁSICOS INTRODUCCIÓN AL PROGRAMA MICROSOFT POWERPOINT INICIAR Y CERRAR POWERPOINT ENTORNO DE TRABAJO DE MICROSOFT POWERPOINT CREAR PRESENTACIONES
Trabajar con diapositivas
 PRESENTADOR DE DIAPOSITIVAS (POWER POINT) ESTÁNDAR DESEMPEÑO BÁSICO ESTÁNDAR DESEMPEÑO ALTO RECURSOS ACTIVIDADES PEDAGÓGICAS DURACION Hace uso responsable de los sistemas tecnológicos, la información y
PRESENTADOR DE DIAPOSITIVAS (POWER POINT) ESTÁNDAR DESEMPEÑO BÁSICO ESTÁNDAR DESEMPEÑO ALTO RECURSOS ACTIVIDADES PEDAGÓGICAS DURACION Hace uso responsable de los sistemas tecnológicos, la información y
Manual Blogger. Introducción
 Índice: 1. Introducción 2. Crear y configurar nuestro blog en blogger 3. Como ingresar? 4. Cómo crear una nueva entrada o noticia? 5. Cómo insertar imágenes (fotos)? 6. Salir Introducción Hoy en día los
Índice: 1. Introducción 2. Crear y configurar nuestro blog en blogger 3. Como ingresar? 4. Cómo crear una nueva entrada o noticia? 5. Cómo insertar imágenes (fotos)? 6. Salir Introducción Hoy en día los
Introducción al Programa Maneja los conceptos básicos, reconoce y diferencia el Programa PowerPoint, Realiza procesos básicos en PowerPoint.
 Titulo Introducción al Programa Descripción Maneja los conceptos básicos, reconoce y diferencia el Programa PowerPoint, Realiza procesos básicos en PowerPoint. Tipo de Documento Sesión Académica Numero
Titulo Introducción al Programa Descripción Maneja los conceptos básicos, reconoce y diferencia el Programa PowerPoint, Realiza procesos básicos en PowerPoint. Tipo de Documento Sesión Académica Numero
Departamento de Matemáticas del IES Pérez de Ayala - 1 - Tutorial de PowerPoint
 Departamento de Matemáticas del IES Pérez de Ayala - 1 - Unidad 1. Introducción. Conceptos Básicos (I) PowerPoint es la herramienta que nos ofrece Microsoft Office para crear presentaciones. Las presentaciones
Departamento de Matemáticas del IES Pérez de Ayala - 1 - Unidad 1. Introducción. Conceptos Básicos (I) PowerPoint es la herramienta que nos ofrece Microsoft Office para crear presentaciones. Las presentaciones
UNIDAD 2 FORMATO BÁSICO DE FUENTE Y PÁRRAFO
 UNIDAD 2 FORMATO BÁSICO DE FUENTE Y PÁRRAFO COMPETIC 3 TEXTOS Formato de fuente 1 Podemos ver las posibilidades más comunes para variar el aspecto de los caracteres que están disponibles en la pestaña
UNIDAD 2 FORMATO BÁSICO DE FUENTE Y PÁRRAFO COMPETIC 3 TEXTOS Formato de fuente 1 Podemos ver las posibilidades más comunes para variar el aspecto de los caracteres que están disponibles en la pestaña
2. INSERTAR DIAPOSITIVAS Y FORMAS Y DARLES FORMATO.
 2. INSERTAR DIAPOSITIVAS Y FORMAS Y DARLES FORMATO. Las técnicas que se tratan en esta sección del examen Microsoft Office Specialist para Microsoft PowerPoint 2013 están relacionadas con la inserción
2. INSERTAR DIAPOSITIVAS Y FORMAS Y DARLES FORMATO. Las técnicas que se tratan en esta sección del examen Microsoft Office Specialist para Microsoft PowerPoint 2013 están relacionadas con la inserción
APRENDIENDO A USAR AVS VIDEO EDITOR
 APRENDIENDO A USAR AVS VIDEO EDITOR DESCARGA E INSTALACIÓN Para descargar e instalar AVS Video Editor, siga los siguientes pasos: 1. Ingrese a la página http://www.avs4you.com/es/ y de clic en el link
APRENDIENDO A USAR AVS VIDEO EDITOR DESCARGA E INSTALACIÓN Para descargar e instalar AVS Video Editor, siga los siguientes pasos: 1. Ingrese a la página http://www.avs4you.com/es/ y de clic en el link
Sesión 8 Imagen y animación en PowerPoint
 Sesión 8 Imagen y animación en PowerPoint Objetivo El alumno identificará y utilizará las herramientas necesarias para manejar imagen, animación, audio y video en el programa PowerPoint 2007. Contenido
Sesión 8 Imagen y animación en PowerPoint Objetivo El alumno identificará y utilizará las herramientas necesarias para manejar imagen, animación, audio y video en el programa PowerPoint 2007. Contenido
MICROSOFT POWER POINT 2000
 MICROSOFT POWER POINT 2000 1. Diapositivas y presentación. En PowerPoint, las diapositivas son cada una de las pantallas o páginas en las que tú creas tus propios gráficos y textos o los importas de otras
MICROSOFT POWER POINT 2000 1. Diapositivas y presentación. En PowerPoint, las diapositivas son cada una de las pantallas o páginas en las que tú creas tus propios gráficos y textos o los importas de otras
Editor de Sonido. Instalación del programa: Hacer doble clic sobre el archivo instalador del programa, audacitywin.exe.
 Editor de Sonido TUTORIAL PASO a PASO Audacity es un software libre y de código abierto para grabar y editar sonido. Está disponible para Mac OS X, Microsoft Windows, GNU/Linux y otros sistemas operativos.
Editor de Sonido TUTORIAL PASO a PASO Audacity es un software libre y de código abierto para grabar y editar sonido. Está disponible para Mac OS X, Microsoft Windows, GNU/Linux y otros sistemas operativos.
Software de la pizarra ebeam: Scrapbook-Ruedas de herramientas. LA PIZARRA DIGITAL INTERACTIVA
 LA PIZARRA DIGITAL INTERACTIVA SCRAPBOOK Y LA PDI EBEAM Cuando abrimos Scrapbook y tenemos el dispositivo ebeam conectado, éste será detectado automáticamente. Lo primero que tenemos que hacer es calibrar
LA PIZARRA DIGITAL INTERACTIVA SCRAPBOOK Y LA PDI EBEAM Cuando abrimos Scrapbook y tenemos el dispositivo ebeam conectado, éste será detectado automáticamente. Lo primero que tenemos que hacer es calibrar
Laboratorio #8. Actividad 1. Qué es PowerPoint?
 Laboratorio #8 Este laboratorio está diseñado para que los alumnos trabajen en forma individual con una presentación, utilizando las opciones de la aplicación PowerPoint 2010, en las últimas actividades
Laboratorio #8 Este laboratorio está diseñado para que los alumnos trabajen en forma individual con una presentación, utilizando las opciones de la aplicación PowerPoint 2010, en las últimas actividades
Programas: Multimedia (Video) Any Video Converter 5. 6. xx NUEVA VERSIÓN
 Programas: Multimedia (Video) Any Video Converter 5. 6. xx NUEVA VERSIÓN Programa de Conversión de Video Web del Autor: http://www.any-video-converter.com/es/ Descarga: http://www.any-video-converter.com/es/download.php
Programas: Multimedia (Video) Any Video Converter 5. 6. xx NUEVA VERSIÓN Programa de Conversión de Video Web del Autor: http://www.any-video-converter.com/es/ Descarga: http://www.any-video-converter.com/es/download.php
Unidad 2. Crear una Presentación (I)
 Unidad 2. Crear una Presentación (I) A continuación veremos cómo crear una Presentación. PowerPoint nos permite crear una presentación de formas distintas, bien a través del asistente que es muy útil cuando
Unidad 2. Crear una Presentación (I) A continuación veremos cómo crear una Presentación. PowerPoint nos permite crear una presentación de formas distintas, bien a través del asistente que es muy útil cuando
5.1 Modos de visualización de la Biblioteca
 Capítulo 5 La Biblioteca 5.1 Modos de visualización de la Biblioteca L a biblioteca de una película de Flash almacena los símbolos, tanto los creados en Flash como los importados, y permite ver y organizar
Capítulo 5 La Biblioteca 5.1 Modos de visualización de la Biblioteca L a biblioteca de una película de Flash almacena los símbolos, tanto los creados en Flash como los importados, y permite ver y organizar
Instalar componentes, Insertar videos en PowerPoint, subir videos a Youtube.com Ing.Esp. Gustavo Sánchez Rodríguez
 2011 Instalar componentes, Insertar videos en PowerPoint, subir videos a Youtube.com Ing.Esp. Gustavo Sánchez Rodríguez Tabla de contenido Instalar componente DownloadHelper en Mozilla Firefox para descargar
2011 Instalar componentes, Insertar videos en PowerPoint, subir videos a Youtube.com Ing.Esp. Gustavo Sánchez Rodríguez Tabla de contenido Instalar componente DownloadHelper en Mozilla Firefox para descargar
MÓDULO 1: Windows 7 (Parte I)
 MÓDULO 1: Windows 7 (Parte I) TEMA 1. Introducción Sistema Operativo (SO) Evolución del Sistema Operativo, Windows OS/2 Evolución del Sistema Operativo Windows NT Evolución del Sistema Operativo Windows,
MÓDULO 1: Windows 7 (Parte I) TEMA 1. Introducción Sistema Operativo (SO) Evolución del Sistema Operativo, Windows OS/2 Evolución del Sistema Operativo Windows NT Evolución del Sistema Operativo Windows,
DaVinciTEXTIL. Codificación de artículos
 Codificación de artículos El código de los artículos, consta de un máximo de 10 caracteres alfanuméricos Antes de empezar a codificar los artículos/materiales se debe tener en cuenta que el sistema permite
Codificación de artículos El código de los artículos, consta de un máximo de 10 caracteres alfanuméricos Antes de empezar a codificar los artículos/materiales se debe tener en cuenta que el sistema permite
MANUAL DE USO ÁREA RESTRINGIDA DE ASOCIADOS
 MANUAL DE USO ÁREA RESTRINGIDA DE ASOCIADOS 1. ACCESO AL ÁREA RESTRINGIDA DE ASOCIADOS Para acceder al área restringida de asociados del portal aenavarra.es se debe introducir el nombre de asociado y clave
MANUAL DE USO ÁREA RESTRINGIDA DE ASOCIADOS 1. ACCESO AL ÁREA RESTRINGIDA DE ASOCIADOS Para acceder al área restringida de asociados del portal aenavarra.es se debe introducir el nombre de asociado y clave
OPTIMIZAR LAS PRESENTACIONES CURSO DE POWERPOINT. Complemento y ejercicios
 CURSO DE POWERPOINT OPTIMIZAR LAS PRESENTACIONES Complemento y ejercicios Clelia Irene Gatti - Consultora en Sistemas - Contacto: +54 11 15 30413077 - e-mail: cleiregat@gmail.com www.computacioncg.com.ar
CURSO DE POWERPOINT OPTIMIZAR LAS PRESENTACIONES Complemento y ejercicios Clelia Irene Gatti - Consultora en Sistemas - Contacto: +54 11 15 30413077 - e-mail: cleiregat@gmail.com www.computacioncg.com.ar
El entorno de Word 2016
 El entorno de Word 2016 Elementos de la pantalla Al arrancar Word aparece una pantalla muy similar a la siguiente: La ventana de Word se puede personalizar, para cambiar las herramientas y botones que
El entorno de Word 2016 Elementos de la pantalla Al arrancar Word aparece una pantalla muy similar a la siguiente: La ventana de Word se puede personalizar, para cambiar las herramientas y botones que
Microsoft Power Point 2010
 Presentación de Diapositivas Microsoft Power Point 2010 Repaso Pestaña de transiciones Pestaña insertar Consejos Pestaña animaciones 1 Repaso Grupo: Diapositivas Diseño de diapositiva. Existen distintos
Presentación de Diapositivas Microsoft Power Point 2010 Repaso Pestaña de transiciones Pestaña insertar Consejos Pestaña animaciones 1 Repaso Grupo: Diapositivas Diseño de diapositiva. Existen distintos
CONOCIENDO EL PROGRAMA
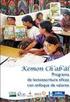 PowerPoint es la herramienta que nos ofrece Microsoft Office para crear presentaciones. Las presentaciones son imprescindibles hoy en día ya que permiten comunicar información e ideas de forma visual y
PowerPoint es la herramienta que nos ofrece Microsoft Office para crear presentaciones. Las presentaciones son imprescindibles hoy en día ya que permiten comunicar información e ideas de forma visual y
FacturaPlus. El Entorno de Trabajo
 FacturaPlus 2011 El Entorno de Trabajo El Entorno de Trabajo Al iniciar la aplicación, el entorno de trabajo te ofrece la posibilidad de trabajar con dos presentaciones distintas. Podrás seleccionar una
FacturaPlus 2011 El Entorno de Trabajo El Entorno de Trabajo Al iniciar la aplicación, el entorno de trabajo te ofrece la posibilidad de trabajar con dos presentaciones distintas. Podrás seleccionar una
BASE DE DATOS CON EXCEL 2007
 BASE DE DATOS CON EXCEL 2007 VALIDACIÓN DE DATOS La validación de datos es muy similar al formato condicional, salvo que esta característica tiene una función muy concreta y es validar el contenido de
BASE DE DATOS CON EXCEL 2007 VALIDACIÓN DE DATOS La validación de datos es muy similar al formato condicional, salvo que esta característica tiene una función muy concreta y es validar el contenido de
Reproductor de Windows Media
 Reproductor de Windows Media El Reproductor de Windows Media proporciona una interfaz intuitiva y fácil de usar que permite reproducir archivos multimedia (audio y video), así como grabar CDs y DVDs Iniciar
Reproductor de Windows Media El Reproductor de Windows Media proporciona una interfaz intuitiva y fácil de usar que permite reproducir archivos multimedia (audio y video), así como grabar CDs y DVDs Iniciar
Práctica Final de Word
 Práctica Final de Word Israel González Carrasco (israel.gonzalez@uc3m.es) María Belén Ruiz Mezcua (mbelen.ruiz@uc3m.es) Estilos En la práctica anterior se trabajó la forma en que se aplicaba formato a
Práctica Final de Word Israel González Carrasco (israel.gonzalez@uc3m.es) María Belén Ruiz Mezcua (mbelen.ruiz@uc3m.es) Estilos En la práctica anterior se trabajó la forma en que se aplicaba formato a
