programa de libre distribución, de código abierto, multiplataforma y, además, gratuito. Fue
|
|
|
- Ignacio López Santos
- hace 7 años
- Vistas:
Transcripción
1 Manual básico de PRAAT PRESENTACIÓN 1 PRESENTACIÓN PRAAT es un programa diseñado especialmente para hacer investigaciones en fonética. Se trata del programa más completo del que el autor de este manual tiene noticias. Es un programa de libre distribución, de código abierto, multiplataforma y, además, gratuito. Fue desarrollado en la Universidad de Amsterdam por Paul Boersma y David Weenink a partir del año El programa se actualiza constantemente con mejoras implementadas por los autores, algunas de ellas sugeridas por los usuarios. No resulta extraña la larga lista de versiones existentes. Se trata de un software de amplios propósitos; en efecto, permite hacer análisis acústico, síntesis articulatoria, procesamiento estadístico de los datos, edición y manipulación de señales de audio, y un largo etcétera. Otra cualidad interesantísima es que el usuario puede crear sus propias rutinas e incluso añadirlas a los menús del programa. Por tratarse de un programa especializado, no es la amabilidad de las interfaces una de sus características; más bien, requiere un cierto adiestramiento y, obviamente, mucha información teórica. Por esta razón he escrito este manual en español orientado a facilitar su uso a los estudiantes de la disciplina. Este es un manual básico, en el que se presenta cómo hacer grabaciones, edición de señales, etiquetas, análisis de formantes, de duración y de frecuencia fundamental, además, cómo hacer gráficos en este entorno. Se proporcionan algunos ejemplos acerca de scripts, estas rutinas creadas por el usuario, que permiten automatizar las tareas. Para información
2 Manual básico de PRAAT PRESENTACIÓN 2 más especializada, lo recomendado es revisar el menú de ayuda del programa y participar en la lista de discusión a la que se puede acceder desde la página del mismo programa. En ese lugar se encuentran además todas las publicaciones relacionadas con los algoritmos implementados. En la escritura de este manual fue fundamental la colaboración del equipo del Laboratorio de Fonética de la Universidad de Barcelona, especialmente el apoyo que me brindó su director, el doctor Eugenio Martínez Celdrán y la responsable técnica la doctora Ana María Fernández Planas. Domingo Román Montes de Oca Laboratorio de Fonética - Facultad de Letras Pontificia Universidad Católica de Chile labfon@uc.cl
3 1. Grabaciones Al abrir el programa, la apariencia es la que se observa en la figura 1.1 (algunos aspectos pueden ser levemente diferentes dependiendo de la plataforma utilizada). Aparece un menú superior con las opciones PRAAT y HELP y dos paneles: uno de objetos, PRAAT OBJECTS (1) y otro de dibujo, PRAAT PICTURE (2). Cada uno de estos paneles tiene sus respectivos menús superiores (3 y 4). Figura 1.1. Pantalla inicial del programa PRAAT. Los pasos para grabar en este programa son los siguientes: 1. En el menú NEW, seleccionas la opción RECORD MONO SOUND Aparece un panel en el que tienes que seleccionar el dispositivo de entrada del sonido (Input source) y la frecuencia de muestreo (Sampling
4 frequency). El indicador del nivel de la señal (Meter) aparece también en este panel, al centro. 3. Iniciar la grabación (botón RECORD) 4. Finalizar la grabación (botón STOP) 5. Crear el objeto Sound (botón SAVE TO LIST) Al seleccionar esta opción, aparece un objeto en el panel PRAAT OBJECTS de nombre Sound untitled (por defecto). Técnicamente, este es un tipo de objeto llamado SOUND. 6. Cerrar el panel de grabación (botón CLOSE). 7. Guardar este objeto como archivo. Seleccionas el objeto (o sea, lo marcas con el cursor) y desde el menú WRITE lo puedes guardar como un archivo de sonido en formatos aiff, wav u otros mediante las órdenes WRITE TO AIFF FILE..., WRITE TO WAV FILE..., etc. 8. Escuchar la señal. Seleccionado el objeto de tipo Sound, tienes un menú de botones a la derecha del objeto. Una de las opciones es PLAY. Al activarla, escucharás la señal registrada.
5 Figura 2. Panel de grabación en PRAAT. En este caso se ha seleccionado un dispositivo para un micrófono externo y una frecuencia de muestreo de El indicador muestra una señal no saturada. Importante: un error de principiante consiste en confundir objeto con archivo. Tener un objeto en el panel no implica que sea un archivo almacenado en el disco duro. El error frecuente (de principiante) es cerrar el programa sin haber guardado el archivo. Una grabación exitosa debe tener una buena relación (diferencia) entre lo que es propiamente la señal y lo que es el ruido existente en los momentos de silencio. O sea, una diferencia considerable. Mientras mejor sea la relación señal-ruido, más cerca del 0 debe estar la señal en las partes que corresponden a silencios y, consecuentemente, la información relevante para el análisis será de mejor calidad.
6 Puedes cambiar el tamaño asignado al buffer de memoria en las preferencias (PREFERENCES > SOUND RECORDING PREFERENCES...) y tendrás la posibilidad de grabar señales más extensas.
7 Manual básico de PRAAT EDICIÓN 1 EDICIÓN Para examinar una señal se usa la ventana de edición. Esto se hace marcando el botón EDIT cuando el objeto de tipo SOUND está seleccionado en el panel de objetos. Al ejecutar este botón, se abre una ventana que muestra, por defecto, la forma de la onda y el espectrograma de banda ancha de la señal (si la señal es más extensa de 10 ms, hay que hacer un acercamiento para que aparezca el espectrograma). Opcionalmente se puede agregar el pitch, la intensidad, los formantes y los pulsos glotales detectados. En la figura 2.1 se muestra una señal en la ventana de edición. Esta ventana tiene (1) un menú superior (FILE, EDIT, QUERY, VIEW, SELECT, SPECTRUM, PITCH, INTENSITY, FORMANT y PULSES); una ventana con el oscilograma (2) y otra con el espectrograma (3); una franja que permite al cliquear en ella escuchar la porción seleccionada con el cursor (4) o la anterior o la posterior (el mismo efecto tiene la franja que está sobre el oscilograma (10); otra franja que sirve para escuchar el segmento visible en la ventana (5); una tercera franja que permite escuchar la señal completa (6), o sea, el objeto seleccionado íntegro. Estas franjas dan la información temporal (en segundos). Para escuchar usando estas franjas, solo hay que marcar con el cursor en la que corresponde.
8 Manual básico de PRAAT EDICIÓN 2 Figura 2.1. Ventana de edición de PRAAT. En la parte inferior de la ventana de edición hay, al lado izquierdo, cuatro botones (7) que sirven para ver la señal completa (ALL), acercarse (IN), alejarse (OUT), o ver solo la selección (SEL). Recientemente se ha añadido la opción BAK, que vuelve a la selección anterior. También hay una barra de desplazamiento (8) y un recuadro para sincronizar ventanas (9). Para activar o desactivar las opciones de análisis que se pueden mostrar, debes seleccionar, en el menú superior, el análisis que te interesa (SPECTRUM, PITCH, INTENSITY, FORMANT o PULSES). En cada caso se desplegarán varias opciones; la primera de ellas es la que permite mostrar u ocultar el análisis del que se trata. La figura 2.3 muestra la misma señal de la figura anterior, pero esta vez con todas las posibilidades (espectrograma, pitch, intensidad, formantes y pulsos).
9 Manual básico de PRAAT EDICIÓN 3 Figura 2.3. Ventana de edición en PRAAT que muestra todos los análisis: pulsos detectados, formantes, pitch e intensidad. En las ventanas de edición, cada vez que se ubica el cursor en una determinada posición, se observan en los márgenes los valores correspondientes a las distintas mediciones que el programa realiza. En la ventana del oscilograma, a la izquierda se muestran (1) los valores de amplitud; en el espectrograma y en los formantes, se observan a la izquierda de la ventana inferior (2) los valores de la frecuencia. Al lado derecho, en la parte exterior de la ventana se muestran los valores del pitch (3) y, en la parte interior, (4) el valor de la intensidad. La figura 2.4 muestra la misma señal de la figura anterior, pero en la que se ha desactivado la opción que muestra el espectrograma y los pulsos, por lo tanto, solo se observan los formantes, el pitch y la intensidad.
10 Manual básico de PRAAT EDICIÓN 4 Figura 2.4. Ventana de edición en PRAAT sin espectrograma ni pulsos. Respecto de la figura 2.3, la línea que representa la intensidad aparece ahora en color verde y, al no estar el espectrograma de fondo, se puede distinguir mejor su perfil. Selección de un segmento de la señal En la ventana de edición, puedes seleccionar con el cursor una porción de la señal. Marca el inicio de la selección con el cursor y arrastra el cursor hasta donde deseas segmentar. La selección queda destacada. Si deseas acercar la selección, usa el botón inferior SEL (o, en el menú superior, VIEW > ZOOM TO SELECTION). Es posible que desees crear un archivo separado con un segmento de la señal. Para hacerlo, debes tener en cuenta que en los extremos de la ventana no se realiza análisis alguno; por lo tanto, siempre hay que hacer una selección levemente generosa al comienzo y al final, tal como se señaló un poco antes. La selección se puede convertir en un nuevo objeto en el panel PRAAT OBJECTS
11 Manual básico de PRAAT EDICIÓN 5 eligiendo del menú FILE la opción EXTRACT SELECTION (preservando o no el tiempo original). También se puede almacenar directamente en disco el segmento marcado: en el mismo menú FILE existe la opción WRITE SELECTION TO... Otras funciones Las siguientes funciones también están disponibles en esta ventana de edición, en el menú EDIT: CUT: Borra un segmento seleccionado. COPY SELECTION TO SOUND CLIPBOARD: mantiene en la memoria operativa un segmento seleccionado (por ejemplo, para pegarlo en otra parte de la señal o en otro archivo). PASTE AFTER SELECTION. Pega un segmento seleccionado que está en la memoria operativa (a partir del uso del comando anterior) en el punto del cursor o en el punto final de la selección actual. SET SELECTION TO ZERO. Convierte el segmento seleccionado en valores de amplitud cero, o sea, silencios absolutos. REVERSE SELECTION. Invierte la dirección de la señal. Con esta operación, todo se escucha en el sentido inverso. En el menú SELECT encontramos varias posibilidades relacionadas con el desplazamiento del cursor. Especialmente útil para medir con mucha precisión son las
12 Manual básico de PRAAT EDICIÓN 6 siguientes: MOVE START OF SELECTION TO NEAREST ZERO CROSSING. Con esta función desplazas el inicio de la selección al punto donde la forma de la onda cruza el punto de 0 amplitud. MOVE END OF SELECTION TO NEAREST ZERO CROSSING. La misma función anterior, pero aplicada al término de la selección. Con ambas funciones desplazas los límites de la selección a los puntos exactos en el que la forma de la onda pasa por la amplitud 0.
13 Manual básico de PRAAT ETIQUETAS 1 3. ETIQUETAS Etiquetar permite automatizar tareas y revisar los análisis, dos cuestiones muy importantes en el trabajo científico. En PRAAT puedes crear etiquetas de dos tipos: de intervalo o puntuales. Para hacerlo hay que tener seleccionada una señal en el panel de objetos y elegir, en el menú dinámico, en la sección ANNOTATE-, la opción TO TEXTGRID... Inmediatamente aparece un formulario que pide en un campo los nombres de todos los estratos y, en otro campo, los nombres de los estratos puntuales (los nombres de cada estrato se separan por espacios). Debes tener en cuenta que todo estrato que no sea definido explícitamente como puntual, será considerado como de intervalo. La principal diferencia entre ambos tipos de etiquetas es que en los intervalos se debe marcar el inicio y el término de un fragmento y la etiqueta cubrirá el segmento completo. En un estrato de puntos, en tanto, cada marca y etiqueta se sitúan en un punto determinado. La figura 3.1 muestra un formulario que se ha completado para crear un TextGrid con cuatro estratos: uno de marca puntual (llamado intensidad ) y tres de marca de intervalos ( palabra, "sílaba y sonido ).
14 Manual básico de PRAAT ETIQUETAS 2 Figura 3.1. Formulario para crear el TextGrid. En este caso, se especifican cuatro estratos de los cuales solo uno es de puntos. Completado el formulario, das el OK y se crea el nuevo objeto en el panel correspondiente. El paso siguiente es editar en conjunto el objeto del tipo Sound y el TextGrid asociado. Al seleccionar ambos objetos, en el menú dinámico aparece la opción EDIT. Al activarla, aparece una ventana como la de la figura 3.2 que contiene el oscilograma, el espectrograma (con los análisis superpuestos que deseas mantener) y las capas o estratos para poner las marcas. Figura 3.2. Objeto de sonido y TextGrid editados conjuntamente. En el TextGrid, se observa a la izquierda un número para cada estrato (1) y el que está activo se indica con una mano roja; a la derecha se observa el nombre de cada estrato (2). Al centro hay unas barritas con un círculo en la parte superior (3) que son sincrónicas
15 Manual básico de PRAAT ETIQUETAS 3 con el cursor (si marcas un punto en el oscilograma o en el espectrograma, en ese punto aparecen estas barritas en el TextGrid). Estas barras son las potenciales marcas. Para fijarlas, solo hay que cliquear con el cursor en el círculo superior de la barrita en el estrato en el que interesa situar la marca. En la figura 3.4 aparece el TextGrid con más límites insertos. Figura 3.4. Objeto de sonido y objeto TextGrid editados conjuntamente. Ya se han puesto varias marcas y etiquetas en los cuatro estratos del TextGrid. Puedes apreciar el distinto efecto de las marcas de intervalo (estratos 1, 2 y 3) y de las marcas de punto (las del estrato 4). En este caso se han usado las primeras tres capas para escribir etiquetas de palabras, sílabas y sonidos 1 (tal como lo indican los nombres de los estratos). Para poner las etiquetas, te sitúas con el cursor en un fragmento que ya has 1 En estricto rigor, /p/ se ha realizado como un sonido sonoro aproximante.
16 Manual básico de PRAAT ETIQUETAS 4 delimitado y en ese momento el segmento marcado aparecerá destacado por el color. Escribes la etiqueta y, mientras escribes, el texto aparece en la parte superior (1). En esa pequeña ventana de edición puedes escribir, modificar y borrar el texto de las etiquetas. Para mover una marca, solo tienes que seleccionarla y arrastrarla con el ratón. Para borrar una marca, tienes que marcarla con el cursor (cuando está seleccionada cambia su color) y en BOUNDARY, en el menú superior, tienes la opción REMOVE (también hay una combinación de teclas). Para guardar el TextGrid, tienes que seleccionarlo aisladamente en el panel de objetos y usar la opción WRITE del menú superior de este panel. Cualquiera de las opciones de formato será suficientemente útil para tus propósitos. Hay una forma para guardar conjuntamente el archivo de sonido y el TextGrid, pero es poco económica en términos de espacio en el disco. Para recuperar la información de las etiquetas, basta con abrir el archivo TextGrid desde el programa. Al hacerlo, aparecerá en el panel de objetos. Si lo editas, tendrás las etiquetas de cada estrato distribuidas en un eje temporal. Por supuesto, también puedes seleccionar ambos objetos y editarlos, lo que es muy cómodo para la mayoría de los propósitos de investigación.
17 Manual básico de PRAAT ESPECTROGRAMAS 1 4. ESPECTROGRAMAS Con un objeto de tipo sound en el panel PRAAT OBJETCS, al activar el botón EDIT aparece una ventana que muestra por defecto un espectrograma de banda ancha. Si no está visible es porque en el menú superior de la ventana EDIT, en SPECTRUM, está desactivada la opción SHOW SPECTROGRAM; en ese caso habrá que activarla en el mismo menú. (Otra causa por la que puede no verse es porque la señal visible supera los 10 segundos; en este caso, al acercarse a una porción de la señal inferior a 10 segundos, el espectrograma aparece). Para mejorar la visión que se tiene del espectrograma, puede ser conveniente desactivar otros gráficos que se muestran superpuestos, por ejemplo, si aparece el pitch o si se ven puntos rojos que siguen la trayectoria de los formantes. En el menú superior correspondiente Pitch, Formant, Pulses, Intensity puedes desactivar las opciones según corresponda. Para hacer modificaciones en la apariencia del espectrograma debes desplegar, en menú superior, en SPECTRUM, la opción SPECTROGRAM SETTING... con lo que aparece un formulario como el de la figura 4.1. Figura 4.1. Formulario para modificar parámetros en la visualización del espectrograma en la ventana de edición. Los campos de este formulario tienen las siguientes funciones:
18 Manual básico de PRAAT ESPECTROGRAMAS 2 View range (Hz): Muestra el rango de frecuencia; por defecto, va de 0 Hz a 5000 Hz, pero se puede modificar completamente. Por ejemplo, puedes hacer que se desplieguen en la pantalla hasta los 8000 Hz. En todo caso, el valor máximo de la frecuencia observable es siempre la mitad de la frecuencia de muestreo (recuerda lo aprendido en el capítulo 3). Window length (s): Muestra la extensión de la ventana de análisis. Aquí puedes cambiar el tipo de espectrograma. Para uno de banda estrecha, usa 0.03 s (30 ms) y para uno de banda ancha usa s (5 ms). Dynamic range (db): Fijado por defecto en 50 db. Mientras más alto este valor, más sucio será el gráfico en la ventana del espectrograma, porque mostrará elementos de menos energía. Si bajamos el valor de este parámetro se presentarán solo las frecuencias que superen ciertos db. El resultado de la modificación de la longitud de la ventana y del rango de Hz desplegado se observa en la figura 4.2, en la que se presentan tres espectrogramas diferentes de la misma señal.
19 Manual básico de PRAAT ESPECTROGRAMAS 3 Figura 4.2. Tres espectrogramas de una misma señal: (A) banda ancha, con una gama frecuencial de 0 a 5000 Hz, (B) banda estrecha con una gama de 0 a 5000 Hz y (C) banda ancha con una gama de 0 a Hz. El efecto de cambiar los valores del parámetro Dinamyc range se aprecia en la figura 4.3 en que una misma señal se muestra con dos valores diferentes. Figura 4.3. Dos espectrogramas de banda ancha de una misma señal, en la imagen A el Dynamic range está en 50 db y en la imagen B, en 30 db. Además de trabajar con el espectrograma en la ventana de edición, puedes crear el objeto espectrograma. Para crearlo, selecciona el objeto de tipo Sound del que quieras hacer el espectrograma, activa el botón SPECTRUM- y en el menú desplegable aparecerá la opción TO SPECTROGRAM... En el formulario que aparece puedes especificar la longitud de la ventana y la gama de Hz que se desplegarán. No cambies el tipo de ventana; conserva la opción Gaussian, que está seleccionada por defecto.
20 Manual básico de PRAAT ESPECTROGRAMAS 4 Espectros Es posible que en algún momento quieras examinar el espectro correspondiente a un determinado punto del espectrograma. En PRAAT puedes ver espectros con el comando VIEW SPECTRAL SLICE, en el menú SPECTRUM de la ventana de edición. Puedes poner el cursor en un punto de la señal o bien hacer una selección, por ejemplo, de la parte más estable de una vocal. Las características del espectro dependen de los valores que hayas dado a los parámetros del espectrograma en SPECTROGRAM SETTING... del menú SPECTRUM, en la ventana de edición (recuerda que el espectrograma es una sucesión de espectros de la misma manera como la película es una sucesión de fotogramas); de esta manera, si tienes una ventana de análisis 5 ms (0.005 s) obtendrás un espectro y un espectrograma de banda ancha y con una ventana de análisis de 30 ms (0.03 s) el espectro y el espectrograma serán de banda estrecha. La figura 4.4 muestra el oscilograma y los dos tipos de espectrogramas. Se acompañan además de dos espectros (también de distinto tipo) tomados en el mismo punto.
21 Manual básico de PRAAT ESPECTROGRAMAS 5 Figura 4.4. En la parte superior, oscilograma y espectrogramas de banda ancha (derecha) y de banda estrecha (izquierda). Dos espectros del mismo punto de la señal, también de distinto ancho de banda. Si analizas las imágenes de los espectros de la figura 4.4, deberían ser congruentes con los espectrogramas en los puntos que se señalan. Las flechas del cursor en los espectrogramas (parte superior) apuntan al tiempo de la señal en el que se realizó el análisis espectral
22 Manual básico de PRAAT ANÁLISIS TEMPORAL 1 5. ANÁLISIS TEMPORAL Obtener valores de duración en forma manual es muy sencillo. Basta con marcar el segmento en la ventana de edición y la duración aparece en la ventana. Se puede escuchar la sección marcada y observar la duración expresada en segundos. Obtener valores en forma permanente y automatizada implica necesariamente hacer el TextGrid de la señal de audio y etiquetar los segmentos que quieres medir (por ejemplo, con etiquetas para cada sílaba). Para conseguir las etiquetas y las duraciones basta con tener en el panel de objetos el TextGrid. A partir de este momento, el objeto con la señal es irrelevante, pues la indicación temporal está contenida en el TextGrid. Seleccionado el objeto TextGrid, puedes usar el botón QUERY para obtener los datos. Especialmente interesantes son las siguientes opciones de este menú: GET NUMBER OF INTERVALS con esta opción se despliega un formulario que pide el número del estrato y da como resultado el número de intervalos que hay en ese estrato. Si no hemos puesto marca alguna, entonces contará un intervalo. GET STARTING POINT al seleccionar esta opción aparece un formulario que pide el número del estrato y el número del intervalo; da como resultado el tiempo de inicio de ese intervalo. GET END POINT operación similar a la anterior que da como resultado la ubicación temporal del punto final de ese intervalo. GET LABEL OF INTERVAL el formulario pide el número del estrato y el del intervalo; da
23 Manual básico de PRAAT ANÁLISIS TEMPORAL 2 como resultado la etiqueta que contiene. Una serie de opciones paralelas para los estratos de puntos da como resultado el número de puntos de un estrato (GET NUMBER OF POINTS ), el tiempo en el que se ubica una marca (GET TIME OF POINT ) y la etiqueta (GET LABEL OF POINT ). Con estas herramientas podemos obtener los valores de la duración de segmentos etiquetados previamente, si le restamos al tiempo final de un intervalo, el tiempo de inicio. Para lograrlo habrá que seleccionar el objeto TextGrid y usar el comando QUERY para conseguir la primera etiqueta de un estrato, el punto de término y el punto de inicio de ese mismo intervalo. Conseguidos esos elementos, deberás hacer la resta correspondiente (tiempo de término - tiempo de inicio) y obtendrás la duración del segmento. Esta es una manera correcta de hacerlo en PRAAT, pero resultará largo y tedioso. Sabemos que los ordenadores son máquinas útiles especialmente para aquellas acciones que se repiten muchas veces. Veremos ahora cómo programar una subrutina que realice estas tareas, ya que efectivamente PRAAT lo permite y es una de las extraordinarias cualidades señaladas al inicio de este manual. Las subrutinas se denominan scripts. En concreto, la subrutina tendrá que hacer lo siguiente: 1. Seleccionar el TextGrid. 2. Seleccionar el estrato que corresponda. 3. En ese estrato, contar el número de intervalos y usar ese resultado como una variable para lo que viene a continuación. 4. Para cada intervalo, obtener la etiqueta, los puntos de inicio y de término. 5. La subrutina deberá restar al valor del punto de término el valor del punto de inicio y a ese resultado asignarle el nombre de una variable que identifique la duración del segmento. 6. El paso final de esta tarea consiste en enviar a la pantalla las etiquetas y las duraciones de los segmentos.
24 Manual básico de PRAAT ANÁLISIS TEMPORAL 3 El script que realiza esa tarea, lo hace en los siguientes pasos: 1. Presenta un formulario para identificar el estrato (por defecto, 1) en el que se quiere hacer las mediciones. 2. Limpia la pantalla de texto para volcar los resultados. 3. Escribe en la pantalla las expresiones segmento y ms separadas por una tabulación. 4. Consigue el número de intervalos del estrato especificado en el formulario inicial. 5. Un comando de tipo for hace que para todos los segmentos con etiquetas, se identifique la etiqueta, el tiempo de inicio y el tiempo de término y se haga la resta correspondiente y que finalmente envíe a la pantalla el valor de la etiqueta y de la duración. Este comando contiene una condición: si un segmento no tiene etiqueta, entonces no se envía el resultado a la pantalla. Además, el resultado de la resta que expresa la duración del segmento es multiplicado por 1000 para que el valor aparezca en milisegundos. # Inicio # 1. El formulario form Mediciones de tiempo en un estrato natural estrato 1 endform # estrato es ahora nombre de una variable # 2 Limpieza de la pantalla para el volcado de datos clearinfo # 3. Escribe en la pantalla segmento y ms printline segmento'tab$'ms # 4. Consigue el número de intervalos que hay en estrato n = Get number of intervals... 'estrato' # n es ahora nombre de una variable # 5. El comando for que: # consigue etiquetas y valores temporales # hace la resta necesaria # multiplica el resultado por 1000 # envía los resultados a la pantalla
25 Manual básico de PRAAT ANÁLISIS TEMPORAL 4 for i to n etiqueta$ = Get label of interval... 'estrato' i if etiqueta$!= "" t1 = Get starting point... 'estrato' i t2 = Get end point... 'estrato' i tt = t2-t1 tt = tt*1000 printline 'etiqueta$''tab$''tt:2' endif endfor # t1, t2 y tt son nombres de variables. # fin del script Texto de script 5.1. Medición de segmentos. Para usar esta subrutina es necesario tener el TextGrid en el panel de objetos, abrir el editor de scripts de PRAAT (PRAAT > NEW PRAAT SCRIPT), copiar o reescribir el texto del script (las líneas precedidas por # no son necesarias) y ejecutar el script (RUN en el menú RUN del menú del editor de scripts). El resultado debe ser un archivo de texto con dos columnas de datos. Esos resultados los puedes llevar a una planilla electrónica. Puedes guardar el script en un directorio especial para estas herramientas. En la pantalla del editor de script, en el menú FILE, existe la opción para guardarlo. PRAAT permite incorporar tus propios scripts en los menús del programa. Otras mediciones Hay unas mediciones de tiempo que son muy productivas en los análisis fonéticos y que no son de segmentos exactamente, sino de relación entre dos puntos. El ejemplo más típico, pero no el único, es el caso del VOT (voice onset time o tiempo de inicio de la sonoridad ). Se usa para describir consonantes oclusivas. Puedes ver interesantes descripciones y ejemplos en
26 Manual básico de PRAAT ANÁLISIS TEMPORAL 5 Fernández Planas (2003: 97-98), Martínez Celdrán (2003: 80-84). Básicamente se mide el tiempo que hay entre la explosión de una oclusiva y el inicio de la sonoridad. Si tomamos la secuencia ta, observaremos un silencio que corresponde al período de oclusión de [ t ], luego se observará la explosión y, después de un breve lapso, el inicio de la sonoridad de la vocal siguiente. Lo mismo es válido para [ p ] y [ k ]. Para las oclusivas sordas, la sonoridad comienza después de la explosión. En cambio si la secuencia es da, se observa que la sonoridad de [ d ], y de las oclusivas sonoras en general, comienza antes de la explosión. La figura 5.1 muestra ambos casos. Figura 5.1. Secuencias ta y da. Las flechas señalan el momento del inicio de la sonoridad. El tiempo entre líneas verticales corresponde a la duración del VOT. Para medir el VOT, el procedimiento habitual es considerar la explosión como punto de referencia y en función de él medir la distancia temporal al inicio de la sonoridad. Si la sonoridad aparece después de la explosión (como en ta ), se dice que el VOT es positivo. En cambio, si la sonoridad comienza antes, el VOT será negativo. Como en las mediciones de segmentos, esto se puede hacer manualmente seleccionando la porción de tiempo que media entre la explosión y el inicio de la sonoridad en la ventana de edición. También podemos usar el script ya expuesto, pero en estos casos no se podrá diferenciar
27 Manual básico de PRAAT ANÁLISIS TEMPORAL 6 automáticamente entre valores negativos y positivos. Para resolver este problema, se puede crear un script que funcione a partir de un TextGrid con dos estratos puntuales y en cada uno poner una marca (la del primer estrato actuará como referencia y se situará en el punto de la barra de explosión). Al poner las marcas en dos estratos diferentes, garantizamos que el resultado puede ser positivo o negativo, ya que una actuará como el cero (referencial) y la otra marca podrá situarse antes (valor negativo) o después (valor positivo). El script especificará el sonido que estamos estudiando mediante un formulario inicial. Luego deberá trabajar con el TextGrid y obtener los valores temporales para las marcas que hay en los dos estratos (no puede haber otras marcas) y restar del valor del estrato 2 el valor considerado como referencia (el de la marca del estrato 1). Por supuesto, el script debe enviar los resultados a la pantalla. El siguiente script automatiza esa tarea: # inicio del script clearinfo form Especificar sonido word sonido endform archivo$ = selected$("textgrid") select TextGrid 'archivo$' a = Get time of point b = Get time of point tiempo = b - a printline 'sonido$''tab$''tiempo:3' # fin del script Texto de script 5.2. Medición de diferencia temporal entre dos puntos. El resultado se presenta en segundos y con tres decimales, tal como indica el número 3 después de los dos puntos : en la última línea de instrucción del script.
28 Manual básico de PRAAT FORMANTES 1 6. FORMANTES Para estudiar los formantes usando PRAAT, hay dos maneras. Una es observar los formantes en la ventana de edición en la que puedes obtener datos numéricos precisos. La otra manera es crear un objeto FORMANT con el fin de obtener datos de manera automática. Formantes en la ventana de edición de PRAAT Como ya te resulta familiar, al editar una señal sonora, PRAAT despliega una ventana que tiene la opción FORMANTS en menú superior. Si activas la opción SHOW FORMANTS, verás en rojo los formantes identificados por el programa. Con la opción FORMANT SETTING, se despliega un formulario en el que se especifican varios parámetros. Para una voz femenina, hay que usar 5500 para el campo MAXIMUM FORMANT (HZ) y fijar en 5 el campo NUMBER OF FORMANTS. Para voz masculina hay que cambiar el valor de MAXIMUM FORMANT (HZ) a Esto implica que el programa encontrará solo 5 formantes entre los 0 Hz y los 5500 Hz, o 5000 Hz. Con la opción DOT SIZE (MM) puedes cambiar el tamaño del trazo. Con 0.5 será bastante fino y con 2 será más bien grueso. Ajustando estos parámetros puedes inspeccionar visualmente los valores de los formantes de una señal en esta ventana de edición. Al situar el cursor en un punto del espectrograma, por ejemplo, sobre un punto de formante, al lado izquierdo de la ventana tendrás el valor en Hz correspondiente a ese punto. En la figura 6.1 tienes otro ejemplo de ventana de edición (oscilograma, espectrograma y formantes). Ya que este caso es el de una voz femenina, el espectrograma está graduado para mostrar hasta los 5500 Hz y este es también el número para el
29 Manual básico de PRAAT FORMANTES 2 MAXIMUM FORMANT (HZ). Figura 6.1. Los formantes en la ventana de edición. Si cuentas las líneas formadas por los puntos rojos superpuestos en el espectrograma, vemos que el máximo número de formantes es 5. Por ejemplo, en la zona marcada con (1). El valor que se muestra en el lado izquierdo (2) corresponde al centro de la frecuencia del formante que está en el punto del cursor (3). Algunas veces, se producen resonancias que no corresponden estrictamente a los formantes que interesan para la descripción fonética, sino que son resonancias propias de una emisión de una persona. El análisis de los formantes debe seguir una cierta lógica que gráficamente se manifiesta en la continuidad de la dirección del trazo. Aquellos puntos que se salen de esa dirección son valores espurios que no deben ser considerados en el análisis. En la zona marcada con (4) ocurre este fenómeno: aparecen unos puntos que no se deben tomar en cuenta en el análisis. En otras palabras, al estudiar los formantes de una vocal se debe tomar la medición en una zona de la señal en la que los valores sean claros y consistentes.
30 Manual básico de PRAAT FORMANTES 3 En el menú FORMANT hay una serie de posibilidades bajo la sección QUERY para la obtención de valores de los formantes y de los anchos de bandas respectivos. La primera de esas opciones, FORMANT LISTING, da la lista de los valores de los centros de frecuencia de los formantes en un punto si tienes el cursor en un punto de la señal o en una selección, si tienes un fragmento marcado. La lista de valores la puedes copiar en un programa para hacer los cálculos. Las demás opciones se refieren al centro de frecuencia o al ancho de banda (bandwidth) de cada formante. Uso del LOG FILE Una manera rápida de hacer los análisis es con el sistema LOG FILE del menú QUERY del menú superior. En primer lugar, conviene revisar la opción LOG SETTINGS del menú QUERY del menú superior. El formulario tiene la apariencia que muestra la figura 6.2. Figura 6.2. Formulario del LOG SETTING.
31 Manual básico de PRAAT FORMANTES 4 Pon atención en el campo LOG 2 FORMAT que, por defecto, contiene: 't1:4''tab$''t2:4''tab$''f1:0''tab$''f2:0''tab$''f3:0' Esto se lee así: t1:4 simboliza el tiempo de inicio de la selección expresado con cuatro decimales. tab$ indica una tabulación. (Este símbolo se repite más adelante.) t2:4 simboliza el tiempo de término de la selección expresado con cuatro decimales. f1:0 simboliza el centro de frecuencia del primer formante expresando en números redondeados (sin decimales). f2:0 simboliza el centro de frecuencia del segundo formante, y también está expresado en números redondeados. f3:0 simboliza el centro de frecuencia del tercer formante y se expresa también sin decimales. Si no has marcado un fragmento de la señal, en t1:4 y t2:4 se indicará la posición del cursor. Usa este método: pon el cursor en un punto de la señal en el que te interese medir los centros de frecuencias de F1, F2 y F3 y selecciona en QUERY, del menú superior de esta ventana de edición, la opción LOG 2. Aparecen en una ventana de texto los números correspondientes a tiempo y valores frecuenciales de lo que se ha indicado. Cambia la posición del cursor a otro punto (o selecciona un segmento vocálico estable) y repite la operación LOG 2. Se crea así un archivo de texto en el que vas acumulando la información solicitada. En LOG SETTING puedes cambiar las peticiones y obtener la información temporal y la de los valores frecuenciales de los formantes 1 y 2 con sus correspondientes anchos de banda, si especificas el siguiente contenido en la entrada del campo LOG 2 FORMAT :
32 Manual básico de PRAAT FORMANTES 5 't1:2''tab$''t2:2''tab$''f1:0' b1:0 'tab$''f2:0' b2:0 'tab$' donde b1:0 simboliza ancho de banda de F1 expresado sin decimales. Si tienes seleccionada una porción de la señal, entonces serán distintos los valores de t1 y t2 ; y el cálculos de F1 y de F2 será un promedio en cada caso; en tanto que el ancho de banda se calculará en el centro de la selección. Puedes agregar el elemento dur:2 para expresar la duración del fragmento con dos decimales. El objeto FORMANT Crear un objeto FORMANT es útil para poder automatizar tareas de análisis, como las anteriores. Hay dos formas para crear un objeto de este tipo: A. En la ventana de edición, si está activa la opción que permite mostrar los formantes, en el mismo menú FORMANT, seleccionas EXTRACT VISIBLE FORMANT CONTOUR. Con ello se crea un nuevo objeto en el panel PRAAT OBJECTS con el nombre Formant untitled. B. Selecciona el objeto SOUND en el panel de objetos y activa el menú (de la zona ANALYSE) FORMANT & LPC-. En este menú se encuentra la opción TO FORMANT (BURG)...; con ella se crea un nuevo objeto, pero, a diferencia de la modalidad anterior, el nuevo objeto FORMANT conserva el nombre del objeto SOUND. Con este objeto creado, puedes usar el botón QUERY de la misma manera como se presentó el mismo comando desde el menú FORMANT de la ventana de edición. Este comando es
33 Manual básico de PRAAT FORMANTES 6 el se emplea para automatizar las tareas. Uso del TextGrid para el análisis de los formantes Vamos a suponer que te interesa conocer los valores de los formantes 1, 2 y 3 en las vocales de una emisión. Para hacer el análisis de los formantes usando el TextGrid, debes editar el objeto Sound y el TextGrid correspondiente (con un estrato puntual). La opción Show formants debe estar habilitada. Posteriormente será necesario crear también el objeto Formant correspondiente. En el estrato puntual debes poner las marcas en los lugares donde te interesa conocer los valores del centro de frecuencia del formante y del ancho de banda respectivo; para hacerlo, recuerda, debes editar el objeto SOUND junto con TextGrid y al situar las marcas debes tener en cuenta lo explicado antes sobre los valores espurios que suelen aparecer en las señales. Escribe una etiqueta en cada marca con la vocal de la cual se trate. Una vez hecha esta operación, tendrás tantas marcas puntuales como puntos en el enunciado donde te interese conocer los valores. Y en cada marca estará escrita una etiqueta. Un ejemplo se muestra en la figura 6.3.
34 Manual básico de PRAAT FORMANTES 7 Figura 6.3. Ejemplo de señal y TEXTGRID con un estrato de puntos en el que aparecen las marcas con etiquetas (vocales) donde se estudiarán los valores de los formantes. En la figura anterior, están etiquetadas todas las vocales del enunciado excepto una que está nasalizada. Las operaciones siguientes las harás manualmente. Esta manera es muy lenta, pero es necesaria para comprender qué hará el script al automatizar la tarea. La recomendación es que sigas los pasos siguientes uno a uno para que sepas cabalmente cómo funciona el script que presentaremos después. 1. En el panel de objetos, selecciona el objeto TextGrid en el que has puesto las marcas con las etiquetas (no es necesario que selecciones al mismo tiempo el objeto Sound). Simplemente selecciónalo, no lo edites. 2. Identifica la posición de las marcas en el estrato puntual con el comando GET TIME OF POINT... del botón QUERY. Tendrás que hacerlo tantas veces como
35 Manual básico de PRAAT FORMANTES 8 marcas tengas en el estrato puntual del TEXTGRID. Al activar esta opción, tendrás que completar un formulario simple de dos campos: TIER NUMBER y POINT NUMBER (número del estrato y número de la marca). Si el estrato puntual donde tienes las marcas es el número 3, ese será el TIER NUMBER. El número de cada marca (POINT NUMBER) es correlativo, si hay 19 marcas, la primera será 1 y la última será Aparece una pantalla de texto con la información del valor temporal de cada marca. Almacena ese valor pues será útil para un paso siguiente. Usa la forma habitual para copiar un texto: marca con el cursor el texto y selecciona la opción COPY del menú EDIT. En este momento, ese valor está en la memoria operativa del computador. 4. Selecciona ahora el objeto FORMANT en el panel de objetos. 5. Para obtener el centro de la frecuencia de un formante, en el menú que se despliega con el botón QUERY, selecciona primero GET VALUE AT TIME... Aparece un formulario en el que hay que completar FORMANT NUMBER, TIME (S), y otros dos campos más (estos últimos no conviene modificarlos). El primer campo de este formulario se refiere al número del formante; el segundo, al momento de la señal en que se pide el análisis. Para obtener la información sobre el F1 correspondiente a la primera marca, debes escribir 1 en FORMANT NUMBER y pegar el texto del punto 3 (la información temporal). Si has seguido los pasos, solo debes posicionarte en el campo TIME (S) y pegar el texto. Presionas OK y aparece, en una ventana de texto, el valor frecuencial que puedes copiar y pegar en un programa de cálculo.
36 Manual básico de PRAAT FORMANTES 9 Obviamente para el F2, en FORMANT NUMBER habrá que escribir 2 y así sucesivamente. El máximo es, según lo que hemos especificado, cinco. 6. Para conseguir el ancho de banda de un formante, la operación es parecida a la anterior. Seleccionado el objeto FORMANT, en el menú del botón QUERY eliges la opción GET BANDWIDTH AT TIME... y completas el formulario que aparece con el número del formante, por ejemplo, 1 y el tiempo; pegas el texto que todavía debe permanecer en la memoria operativa. Con OK se despliega el valor del ancho de banda, que debes copiar y pegar en el programa en el que realizarás los cómputos. 7. Repites estas operaciones con cada uno de los formantes que deseas analizar y en cada una de las marcas que tienes en el estrato puntual en el TEXTGRID. Una vez realizadas estas operaciones, tendrás una lista de valores de centros frecuenciales anchos de banda para cada una de las marcas puestas en el estrato puntual del TEXTGRID. Análisis automatizado de los formantes El script siguiente permite realizar las tareas anteriores de manera automatizada. Lo único que el programa no hace es poner las marcas y las correspondientes etiquetas en el TEXTGRID; esas son prerrogativas del investigador. Lo que hace este script es, básicamente: 1. Presentar un formulario en el cual se indiquen los datos del informante, el estrato que tiene las marcas y si se trata de mujer o de hombre. 2. Imprimir en pantalla una línea con títulos para las columnas: Caso, Iniciales,
37 Manual básico de PRAAT FORMANTES 10 Sexo, Tiempo, Vocal, F1, b1, F2, b2. 3. Seleccionar el objeto SOUND y crear el objeto FORMANT correspondiente. Para la especificación de MAXIMUM FORMANT (HZ) usará valores diferentes según sea el sexo del informante. 4. Identificar, en el TEXTGRID, el número de puntos y para cada punto (desde 1 hasta el número de puntos que existan en ese estrato) identifica la etiqueta y el tiempo en el que está localizada. 5. Conseguir los datos (centro de frecuencia y ancho de banda), en el objeto FORMANT, de los formantes 1 y 2 en el tiempo en el que están puestas las marcas con las etiquetas y enviar a la pantalla de información las etiquetas y los valores correspondientes 6. Eliminar el objeto FORMANT de la lista de objetos. Este es el texto del script: clearinfo # Presenta el formulario para los datos del informante form Informante word iniciales INIC natural estrato 1 choice sexo 1 button f button m comment En "estrato" indique el numero del estrato con marcas para los formantes endform # Asigna distintos valores dependiendo del sexo del informante. if sexo$ = "m" valor = 5000 elsif sexo$ = "f" valor = 5500 endif
38 Manual básico de PRAAT FORMANTES 11 # Imprime una línea de títulos de columnas printline Caso'tab$'Iniciales'tab$'Sexo'tab$'Tiempo'tab$'Vocal'tab$'F1'tab$'b1'tab$'F2'tab$'b2 # Selecciona el objeto Sound y crea el objeto Formant sonido$ = selected$ ("Sound") select Sound 'sonido$' To Formant (burg) 'valor' # En el TextGrid, busca el número de marcas, y las etiquetas existentes. # En el objeto Formant encuentra los valores para F1, F2, b1, b2 para cada punto # Imprime los datos en la pantalla. select TextGrid 'sonido$' ndepunto = Get number of points... 'estrato' for i to ndepunto select TextGrid 'sonido$' tiempopunto = Get time of point... 'estrato' 'i' etiquetapunto$ = Get label of point... 'estrato' 'i' # seleccionar objeto formantes select Formant 'sonido$' f1 = Get value at time... 'estrato' 'tiempopunto' Hertz Linear b1 = Get bandwidth at time... 'estrato' 'tiempopunto' Hertz Linear f2 = Get value at time... 2 'tiempopunto' Hertz Linear b2 = Get bandwidth at time... 2 'tiempopunto' Hertz Linear printline 'i''tab$''iniciales$''tab$''sexo$''tab$''tiempopunto:2''tab$''etiquetapunto$''tab$''f1:0''tab$''b1: 0''tab$''f2:0''tab$''b2:0''tab$' endfor # Selecciona el objeto Formant y lo borra select Formant 'sonido$' Remove Texto de script 6.1. Análisis de los formantes Con esta nueva herramienta puedes hacer los análisis de formantes en gran cantidad de vocales y tener así una cantidad considerable de datos que te permitan llegar a resultados consistentes.
39 Manual básico de PRAAT FORMANTES 12 Síntesis de vocales Los estudios de los formantes vocálicos han permitido sintetizar, es decir, crear sonidos que suenan como las vocales a partir de formalizaciones numéricas de frecuencia fundamental o F0 (este concepto se verá en detalle más adelante) y valores formánticos, especialmente de F1 y F2. El módulo editor de vocales de PRAAT, (New > Sound > Create sound from VowelEditor, presenta una pantalla como la de la figura 6.4 A y B. Figura 6.4. El editor de vocales de PRAAT. En A se observa la pantalla inicial y en B una trayectoria de F1 y F2 hecha por el investigador. En este módulo, el usuario tiene que poner el cursor en algún punto de este espacio acústico-vocálico. Al hacer clic, se escucha el sonido correspondiente. Al mover el cursor por ese espacio el sonido variará de acuerdo con las frecuencias del F1 (eje vertical) y del F2 (eje horizontal). El sonido creado se puede llevar al panel de objetos mediante el botón Publish, en la parte inferior de la ventana. Con esta opción puedes crear estímulos con distintos valores para F1 y F2 y someterlos a pruebas de percepción.
40 Manual básico de PRAAT FORMANTES 13 Es importante que te des cuenta de que si el gráfico representa el F2 en el eje horizontal (y con valores dispuestos en forma logarítmica, no lineal) la representación acústica es equivalente a la articulatoria. En la parte superior están las vocales altas [i u] y en la parte baja la vocal [a]; hacia la izquierda las vocales de la serie palatal y hacia la derecha las velares.
41 Manual básico de PRAAT ANÁLISIS DEL TONO (PITCH) 1 7. ANÁLISIS DEL TONO (PITCH) Cómo obtener el valor de la frecuencia fundamental Hay varias formas complementarias para obtener el valor de la frecuencia fundamental. Revisaremos algunas de ellas. En el oscilograma La forma más exacta para obtener el valor de la frecuencia fundamental es medir la duración de un ciclo y calcular el número de ciclos que pueden existir en un segundo. Por ejemplo, si el ciclo mide 10 ms (0.010 s) habrá que dividir 1 por 0.01). En PRAAT, siempre que seleccionas una porción de una señal en la ventana de edición, automáticamente se realiza el cálculo de la frecuencia en la barra superior. Si el fragmento seleccionado es breve, entonces la frecuencia aparece entre paréntesis, tal como se muestra en la figura 7.1.
42 Manual básico de PRAAT ANÁLISIS DEL TONO (PITCH) 2 Figura 7.1. Ventana de edición de PRAAT en la que se ve la información del pitch, y se ha desactivado el espectrograma. Se indica el tiempo que dura el fragmento seleccionado (1) y la frecuencia correspondiente (2). Tanto el inicio (3) y fin de la selección (4) están ajustados a los cruces por cero. La frecuencia obtenida en forma manual (2) coincide gruesamente con la obtenida en forma automática (5). El script siguiente puede ser útil si deseas calcular una frecuencia a partir de una duración dada (expresada en ms) sin tener la señal a la mano. # Script que pide un valor en milisegundos # y proporciona el valor de F0 correspondiente clearinfo form Convierte duración del ciclo en valor de F0 real el_ciclo_es_de comment (milisegundos) endform t = 'el_ciclo_es_de'/1000 frecuencia = 1/'t' printline Duración'tab$'Fo printline 'el_ciclo_es_de:2''tab$''frecuencia:2' Script 7.1. Convierte el valor de un ciclo en el correspondiente valor de la frecuencia fundamental. Algoritmos de autocorrelación La figura 7.2 muestra una curva de f 0 obtenida en PRAAT Figura 7.2. Ejemplo de una curva de valores de f 0 obtenida en PRAAT En el eje horizontal se muestra el tiempo y la frecuencia en el eje vertical. Esta forma de obtener los valores de la frecuencia fundamental es producto de un
43 Manual básico de PRAAT ANÁLISIS DEL TONO (PITCH) 3 algoritmo que funciona con el método de autocorrelación, es decir, hace una búsqueda de los valores de la señal en una ventana de análisis hasta encontrar un patrón. No obstante, algoritmos como este suelen cometer errores. Frecuentemente, uno puede encontrar bruscas caídas o ascensos súbitos que tienen diferencias del doble de Hz. Observa la figura 7.3, en la que se muestra una curva de pitch con caídas que no corresponden a valores frecuenciales efectivos Figura 7.3. Ejemplo de un análisis automático con dos errores. Si usamos alguna estrategia para corregir los valores erróneos, podemos obtener, automáticamente también, un resultado como el que se muestra en la figura Figura 7.4. Ejemplo de análisis automático en el que se han corregido los valores que originalmente proporcionaba el algoritmo. Qué debes hacer cuando te encuentras con un valor sospechoso? La mejor opción es siempre obtener manualmente el valor del pitch en aquella parte donde te parece que hay un valor erróneo y corregirlo. En otras palabras, una curva que representa valores de f 0 obtenidos mediante un algoritmo de autocorrelación es siempre una guía útil acerca de los valores de f 0 de
44 Manual básico de PRAAT ANÁLISIS DEL TONO (PITCH) 4 esa emisión, pero solo una guía y siempre debe ser verificada y, si es necesario, corregida. Edición del pitch Las curvas obtenidas automáticamente mediante algoritmos de autocorrelación proporcionan rápidamente los valores pero, como hemos visto, pueden fallar en ciertos puntos del análisis. Además del tipo de error mencionado pueden ocurrir otros, como que no aparezca un valor donde evidentemente lo hay y, el opuesto, que aparezca un valor donde sabemos que no hay periodicidad en la frecuencia. Por estas razones, los valores que el algoritmo proporciona deben ser revisados y, si tienen errores, hay que corregirlos. En la ventana de edición de PRAAT, la curva de pitch se aprecia en azul si tenemos activada la opción correspondiente, tal como explicamos en el capítulo sobre edición. Esa es una buena manera para hacer una primera exploración de los valores, pero puede presentar errores, por lo que hay que hacerlo con precaución. Con la opción PITCH SETTING (figura 7.5) se puede establecer la gama de Hz desplegados y las unidades usadas para presentar los valores: Hz, st, mel, ERB. Sobre la gama frecuencial es muy importante tener en cuenta que aquellos valores que se sitúen fuera de la gama establecida no serán computados. También hay que saber que la duración de la ventana de análisis se establece automáticamente de tal manera que puedan ocurrir tres ciclos del valor más bajo establecido, o seis, según el tipo de ventana de análisis.
la ventana de edición y la duración aparece en la ventana. Se puede escuchar la sección marcada
 Manual básico de PRAAT ANÁLISIS TEMPORAL 1 5. ANÁLISIS TEMPORAL Obtener valores de duración en forma manual es muy sencillo. Basta con marcar el segmento en la ventana de edición y la duración aparece
Manual básico de PRAAT ANÁLISIS TEMPORAL 1 5. ANÁLISIS TEMPORAL Obtener valores de duración en forma manual es muy sencillo. Basta con marcar el segmento en la ventana de edición y la duración aparece
otros gráficos que se muestran superpuestos, por ejemplo, si aparece el pitch o si se ven puntos
 Manual básico de PRAAT ESPECTROGRAMAS 1 4. ESPECTROGRAMAS Con un objeto de tipo sound en el panel PRAAT OBJETCS, al activar el botón EDIT aparece una ventana que muestra por defecto un espectrograma de
Manual básico de PRAAT ESPECTROGRAMAS 1 4. ESPECTROGRAMAS Con un objeto de tipo sound en el panel PRAAT OBJETCS, al activar el botón EDIT aparece una ventana que muestra por defecto un espectrograma de
La forma más exacta para obtener el valor de la frecuencia fundamental es medir la duración de
 Manual básico de PRAAT ANÁLISIS DEL TONO (PITCH) 1 7. ANÁLISIS DEL TONO (PITCH) Cómo obtener el valor de la frecuencia fundamental Hay varias formas complementarias para obtener el valor de la frecuencia
Manual básico de PRAAT ANÁLISIS DEL TONO (PITCH) 1 7. ANÁLISIS DEL TONO (PITCH) Cómo obtener el valor de la frecuencia fundamental Hay varias formas complementarias para obtener el valor de la frecuencia
varios parámetros. Para una voz femenina, hay que usar 5500 para el campo MAXIMUM FORMANT
 Manual básico de PRAAT FORMANTES 1 6. FORMANTES Para estudiar los formantes usando PRAAT, hay dos maneras. Una es observar los formantes en la ventana de edición en la que puedes obtener datos numéricos
Manual básico de PRAAT FORMANTES 1 6. FORMANTES Para estudiar los formantes usando PRAAT, hay dos maneras. Una es observar los formantes en la ventana de edición en la que puedes obtener datos numéricos
Para examinar una señal se usa la ventana de edición. Esto se hace marcando el botón EDIT
 Manual básico de PRAAT EDICIÓN 1 EDICIÓN Para examinar una señal se usa la ventana de edición. Esto se hace marcando el botón EDIT cuando el objeto de tipo SOUND está seleccionado en el panel de objetos.
Manual básico de PRAAT EDICIÓN 1 EDICIÓN Para examinar una señal se usa la ventana de edición. Esto se hace marcando el botón EDIT cuando el objeto de tipo SOUND está seleccionado en el panel de objetos.
Fonética práctica UVG Sololá de julio El uso de Praat. https://campuspress.yale.edu/ ryanbennett/fonetica-practica
 Fonética práctica UVG Sololá 14-16 de julio 2016 El uso de Praat https://campuspress.yale.edu/ ryanbennett/fonetica-practica 1 Para empezar Descargar Praat: http://www.fon.hum.uva.nl/praat/ Windows: http://www.fon.hum.uva.nl/praat/download_win.html
Fonética práctica UVG Sololá 14-16 de julio 2016 El uso de Praat https://campuspress.yale.edu/ ryanbennett/fonetica-practica 1 Para empezar Descargar Praat: http://www.fon.hum.uva.nl/praat/ Windows: http://www.fon.hum.uva.nl/praat/download_win.html
Desde la ventana de edición, se pueden hacer gráficos de todos los análisis que estén activos,
 Manual básico de PRAAT GRÁFICOS 1 9. GRÁFICOS 9.1. A partir de la ventana de edición Desde la ventana de edición, se pueden hacer gráficos de todos los análisis que estén activos, pues en cada menú aparece
Manual básico de PRAAT GRÁFICOS 1 9. GRÁFICOS 9.1. A partir de la ventana de edición Desde la ventana de edición, se pueden hacer gráficos de todos los análisis que estén activos, pues en cada menú aparece
RECURSOS PARA EL ANÁLISIS ACÚSTICO DE LA MELODÍA DEL HABLA EN PRAAT
 RECURSOS PARA EL ANÁLISIS ACÚSTICO DE LA MELODÍA DEL HABLA EN PRAAT DOMINGO ROMÁN MONTES DE OCA Pontificia Universidad Católica de Chile dromanm@uc.cl Recursos para el análisis acústico de la melodía del
RECURSOS PARA EL ANÁLISIS ACÚSTICO DE LA MELODÍA DEL HABLA EN PRAAT DOMINGO ROMÁN MONTES DE OCA Pontificia Universidad Católica de Chile dromanm@uc.cl Recursos para el análisis acústico de la melodía del
Dentro de las funciones básicas de un procesador de textos están; escribir, guardar e imprimir documentos.
 Elementos de la ventana del procesador de texto Para iniciar el procesador de textos Word de Microsoft en el sistema operativo Windows, debes llevar a cabo los siguientes pasos. 1. 2. 3. 4. Das clic en
Elementos de la ventana del procesador de texto Para iniciar el procesador de textos Word de Microsoft en el sistema operativo Windows, debes llevar a cabo los siguientes pasos. 1. 2. 3. 4. Das clic en
Centro de Capacitación en Informática
 Descripción del ambiente de trabajo Excel 97 muestra en pantalla una estructura similar a cualquier ventana del entorno Windows. En esta se pueden observar distintos elementos denominados barras, las que
Descripción del ambiente de trabajo Excel 97 muestra en pantalla una estructura similar a cualquier ventana del entorno Windows. En esta se pueden observar distintos elementos denominados barras, las que
Otros elementos comunes
 1. PROPIEDADES DE LOS ARCHIVOS V amos a seguir viendo cosas que puedes utilizar en las aplicaciones de Office 2010. Al crear un documento, además de añadir el contenido que debe tener, una posibilidad
1. PROPIEDADES DE LOS ARCHIVOS V amos a seguir viendo cosas que puedes utilizar en las aplicaciones de Office 2010. Al crear un documento, además de añadir el contenido que debe tener, una posibilidad
INICIO A TRABAJAR CON MATLAB
 INICIO A TRABAJAR CON MATLAB EJECUCIÓN DEL PAQUETE MATLAB VENTANA DE EJECUCIÓN VENTANA DE EDICIÓN DEL MATLAB GRABANDO EL TRABAJO EN ARCHIVOS LLAMANDO ARCHIVOS GUARDADOS EN DISCO VENTANA DE FIGURAS Por:
INICIO A TRABAJAR CON MATLAB EJECUCIÓN DEL PAQUETE MATLAB VENTANA DE EJECUCIÓN VENTANA DE EDICIÓN DEL MATLAB GRABANDO EL TRABAJO EN ARCHIVOS LLAMANDO ARCHIVOS GUARDADOS EN DISCO VENTANA DE FIGURAS Por:
INDICE PARTE I AMBIENTE DE TRABAJO Instalación de Winplot 1.2. Conociendo Winplot Ambiente de trabajo. 1.4.
 INDICE PARTE I AMBIENTE DE TRABAJO 1.1. Instalación de Winplot 1.2. Conociendo Winplot. 1.3. Ambiente de trabajo. 1.4. Barra de menú PARTE II CONSTRUCCIÓN DE GRÁFICAS 2.1. Ubicación de una coordenada x,y
INDICE PARTE I AMBIENTE DE TRABAJO 1.1. Instalación de Winplot 1.2. Conociendo Winplot. 1.3. Ambiente de trabajo. 1.4. Barra de menú PARTE II CONSTRUCCIÓN DE GRÁFICAS 2.1. Ubicación de una coordenada x,y
1. INTRODUCCIÓN A WRITER
 1. INTRODUCCIÓN A WRITER Con el nacimiento de los ordenadores y posteriormente de las aplicaciones para el tratamiento de texto, se ha ido desbancando a las tradicionales máquinas de escribir, cuyo uso
1. INTRODUCCIÓN A WRITER Con el nacimiento de los ordenadores y posteriormente de las aplicaciones para el tratamiento de texto, se ha ido desbancando a las tradicionales máquinas de escribir, cuyo uso
POWER POINT Tema 1. Para salir de PowerPoint (suponiendo que se tiene abierto) puede:
 POWER POINT Tema 1 Aula Municipal de Informática-El Puerto de Santa María Entrar en power point (con Windows 7) 1. Hacer clic con el ratón en el botón Inicio. 2. Clic en Todos los Programas. 3. Hacer clic
POWER POINT Tema 1 Aula Municipal de Informática-El Puerto de Santa María Entrar en power point (con Windows 7) 1. Hacer clic con el ratón en el botón Inicio. 2. Clic en Todos los Programas. 3. Hacer clic
Fundamentos de Excel
 Fundamentos de Excel Excel es una potente aplicación de hoja de cálculo y análisis de datos. Pero para usarla del modo más eficaz, es necesario comprender primero los aspectos básicos. Este tutorial presenta
Fundamentos de Excel Excel es una potente aplicación de hoja de cálculo y análisis de datos. Pero para usarla del modo más eficaz, es necesario comprender primero los aspectos básicos. Este tutorial presenta
Informes. capítulo 24
 Informes capítulo 24 Informes informes 6. Informes Los informes son parecidos a los formularios en cuanto a su creación. Su función es mostrar los datos de una forma ordenada y cómoda para visualizarlos
Informes capítulo 24 Informes informes 6. Informes Los informes son parecidos a los formularios en cuanto a su creación. Su función es mostrar los datos de una forma ordenada y cómoda para visualizarlos
Configuración del Ratón
 Configuración del Ratón Para configurarlo, accedemos al Panel de control desde el menú Inicio. En la sección Hardware y sonido, encontramos Dispositivos e impresoras, que contiene un apartado Mouse. Se
Configuración del Ratón Para configurarlo, accedemos al Panel de control desde el menú Inicio. En la sección Hardware y sonido, encontramos Dispositivos e impresoras, que contiene un apartado Mouse. Se
IESTP MOTUPE MICROSOFT WORD 2016
 Iniciar Word 2016 Lo primero que hay que hacer para trabajar con Word 2016 es, obviamente, arrancar el programa. Podemos hacerlo de varias formas: 1. Desde el menú Inicio. Al menú Inicio se accede desde
Iniciar Word 2016 Lo primero que hay que hacer para trabajar con Word 2016 es, obviamente, arrancar el programa. Podemos hacerlo de varias formas: 1. Desde el menú Inicio. Al menú Inicio se accede desde
Introducción Mic i ro r s o of o t t W or o d r
 Introducción Microsoft Word Qué es el Microsoft Word? Word es uno de los procesadores de texto, más utilizados para trabajar con documentos en la actualidad. Casi no existe persona con computadora, que
Introducción Microsoft Word Qué es el Microsoft Word? Word es uno de los procesadores de texto, más utilizados para trabajar con documentos en la actualidad. Casi no existe persona con computadora, que
PERIODO 3 HOJA DE CÁLCULO CONCEPTOS INTERMEDIOS OPERACIONES CON CELDAS, FILAS Y COLUMNAS EN EXCEL SELECCIONAR COPIAR MOVER BORRAR
 PERIODO 3 HOJA DE CÁLCULO CONCEPTOS INTERMEDIOS CONTENIDOS OPERACIONES CON LIBROS DE TRABAJO EN EXCEL GUARDAR UN LIBRO CERRAR UN LIBRO. CREAR UN NUEVO LIBRO. ABRIR UN LIBRO OPERACIONES CON CELDAS, FILAS
PERIODO 3 HOJA DE CÁLCULO CONCEPTOS INTERMEDIOS CONTENIDOS OPERACIONES CON LIBROS DE TRABAJO EN EXCEL GUARDAR UN LIBRO CERRAR UN LIBRO. CREAR UN NUEVO LIBRO. ABRIR UN LIBRO OPERACIONES CON CELDAS, FILAS
INCIO DE WORD. Mis primeros pasos
 INCIO DE WORD Mis primeros pasos Descripción breve Este tema está pensado para las personas que no conocen nada de Word. Este contenido es una mezcla de recopilaciones (Aula Clic), y ediciones también
INCIO DE WORD Mis primeros pasos Descripción breve Este tema está pensado para las personas que no conocen nada de Word. Este contenido es una mezcla de recopilaciones (Aula Clic), y ediciones también
Operación de Microsoft Excel
 Formato de datos y celdas Dar formato significa, en términos generales, fijar los parámetros que definirán el aspecto y la presentación de los datos contenidos en las hojas de trabajo. Excel ofrece muchas
Formato de datos y celdas Dar formato significa, en términos generales, fijar los parámetros que definirán el aspecto y la presentación de los datos contenidos en las hojas de trabajo. Excel ofrece muchas
MODIFICACIÓN DE CONTENIDO
 CURSO DE EXCEL. Este curso está redactado, diseñado, compilado y publicado por Cursosindustriales.net. El alumno puede modificar, redactar, descargar e imprimir dicho documento siempre que referencie la
CURSO DE EXCEL. Este curso está redactado, diseñado, compilado y publicado por Cursosindustriales.net. El alumno puede modificar, redactar, descargar e imprimir dicho documento siempre que referencie la
IMPRESIÓN UNIDAD DIDÁCTICA INTRODUCCIÓN. Los objetivos de este tema son:
 UNIDAD DIDÁCTICA IMPRESIÓN Los objetivos de este tema son: 1. Conocer las diferentes vistas de la hoja de cálculo y las zonas de impresión con las que poder trabajar. 2. Aprender a especificar las áreas
UNIDAD DIDÁCTICA IMPRESIÓN Los objetivos de este tema son: 1. Conocer las diferentes vistas de la hoja de cálculo y las zonas de impresión con las que poder trabajar. 2. Aprender a especificar las áreas
Unidad 1. Introducción. Elementos de Excel
 Unidad 1. Introducción. Elementos de Excel Excel es un programa del tipo Hoja de Cálculo que permite realizar operaciones con números organizados en una cuadrícula. Es útil para realizar desde simples
Unidad 1. Introducción. Elementos de Excel Excel es un programa del tipo Hoja de Cálculo que permite realizar operaciones con números organizados en una cuadrícula. Es útil para realizar desde simples
Elementos de la pantalla inicial
 Elementos de la pantalla inicial Al arrancar Word aparece una pantalla como esta, para que conozcas los nombres de los diferentes elementos los hemos señalado con líneas y texto en color rojo. Así podrás
Elementos de la pantalla inicial Al arrancar Word aparece una pantalla como esta, para que conozcas los nombres de los diferentes elementos los hemos señalado con líneas y texto en color rojo. Así podrás
Nombre(s): Apellidos: Teléfono. ** 1 **
 Nombre(s): Apellidos: Teléfono E-mail ** 1 ** RECORDEMOS La computadora División de la Computadora Hardware Periféricos de la computadora Entrada Proceso Salida Almacenamiento ** 2 ** Software Sistema
Nombre(s): Apellidos: Teléfono E-mail ** 1 ** RECORDEMOS La computadora División de la Computadora Hardware Periféricos de la computadora Entrada Proceso Salida Almacenamiento ** 2 ** Software Sistema
Primeros pasos en Word capítulo 01
 Primeros pasos en Word 2007 capítulo 01 Primeros pasos en Word 2007 primeros pasos 1.1 Qué es Microsoft Word? Word es un editor de texto que se sitúa entre los más populares del mercado. Desde las primeras
Primeros pasos en Word 2007 capítulo 01 Primeros pasos en Word 2007 primeros pasos 1.1 Qué es Microsoft Word? Word es un editor de texto que se sitúa entre los más populares del mercado. Desde las primeras
Ya sabemos que en Excel podemos incluir dibujos e imágenes
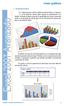 1. INTRODUCCIÓN Ya sabemos que en Excel podemos incluir dibujos e imágenes en las hojas de cálculo, para mejorar su presentación y su diseño. Además, también tenemos la posibilidad de incluir elementos
1. INTRODUCCIÓN Ya sabemos que en Excel podemos incluir dibujos e imágenes en las hojas de cálculo, para mejorar su presentación y su diseño. Además, también tenemos la posibilidad de incluir elementos
Ámbito Práctico I.E.S. Lanjarón - Curso 10/11
 Unidad 9 OPEN OFFICE IMPRESS 1. INTRODUCCIÓN Es una herramienta rápida y poderosa para crear presentaciones multimedia con efectos especiales, animaciones y sonido. Tiene la facilidad de abrir y guardar
Unidad 9 OPEN OFFICE IMPRESS 1. INTRODUCCIÓN Es una herramienta rápida y poderosa para crear presentaciones multimedia con efectos especiales, animaciones y sonido. Tiene la facilidad de abrir y guardar
MICROSOFT WORD INTRODUCCIÓN
 MICROSOFT WORD 2010 1.- INTRODUCCIÓN El procesador de textos del paquete ofimático de Microsoft Office es una herramienta muy potente, como veremos durante las prácticas con este programa, dispone de una
MICROSOFT WORD 2010 1.- INTRODUCCIÓN El procesador de textos del paquete ofimático de Microsoft Office es una herramienta muy potente, como veremos durante las prácticas con este programa, dispone de una
CREAR Y GUARDAR DOCUMENTOS
 1.1. Cómo cargar Word 2016 Lección Nro. 01 CREAR Y GUARDAR DOCUMENTOS Este tema está pensado para las personas que nunca accedieron a Word. Aquí aprenderemos a crear y guardar nuestro primer documento.
1.1. Cómo cargar Word 2016 Lección Nro. 01 CREAR Y GUARDAR DOCUMENTOS Este tema está pensado para las personas que nunca accedieron a Word. Aquí aprenderemos a crear y guardar nuestro primer documento.
Introducción Excel 2007
 Introducción Excel 2007 Microsoft Excel Introducción Básicamente, una hoja de cálculo es un programa que nos permite realizar cálculos aritméticos, estadísticos, financieros, etc., de manera automática,
Introducción Excel 2007 Microsoft Excel Introducción Básicamente, una hoja de cálculo es un programa que nos permite realizar cálculos aritméticos, estadísticos, financieros, etc., de manera automática,
1. Introducción Hoja de cálculos Iniciar Excel 2013
 1. Introducción 1.1. Hoja de cálculos Una hoja de cálculo es un tipo de documento, que permite manipular datos numéricos y alfanuméricos dispuestos en forma de tablas compuestas por celdas. Son organizadas
1. Introducción 1.1. Hoja de cálculos Una hoja de cálculo es un tipo de documento, que permite manipular datos numéricos y alfanuméricos dispuestos en forma de tablas compuestas por celdas. Son organizadas
2.1 Qué es Audacity? 2.2 Instalación del programa en Windows
 2.1 Qué es Audacity? Es un programa libre y de código abierto para grabar y editar sonidos. Existe versiones para Windows, Linux, Mac, etc. (http://audacity.sourceforge.net/) 2.2 Instalación del programa
2.1 Qué es Audacity? Es un programa libre y de código abierto para grabar y editar sonidos. Existe versiones para Windows, Linux, Mac, etc. (http://audacity.sourceforge.net/) 2.2 Instalación del programa
Software para crear presentaciones
 Software para crear presentaciones por Leticia Pureco Reyes El software de presentaciones se usa para crear diapositivas que apoyen a una persona durante una conferencia, presentación, exposición, etc.
Software para crear presentaciones por Leticia Pureco Reyes El software de presentaciones se usa para crear diapositivas que apoyen a una persona durante una conferencia, presentación, exposición, etc.
Capítulo 1: Tablas de Excel
 Capítulo 1: Tablas de Excel 1. Introducción Una tabla en Excel es un conjunto de datos organizados en filas o registros, en la que la primera fila contiene las cabeceras de las columnas (los nombres de
Capítulo 1: Tablas de Excel 1. Introducción Una tabla en Excel es un conjunto de datos organizados en filas o registros, en la que la primera fila contiene las cabeceras de las columnas (los nombres de
Manual de usuario MetaTrader 4 TraderNovo:
 Manual de usuario MetaTrader 4 TraderNovo: Aquí está una foto que muestra la pantalla principal MT4: Menú principal (acceder al menú y los ajustes del programa); Barras de herramientas (acceso rápido a
Manual de usuario MetaTrader 4 TraderNovo: Aquí está una foto que muestra la pantalla principal MT4: Menú principal (acceder al menú y los ajustes del programa); Barras de herramientas (acceso rápido a
Excel Fundamentos de Excel. Área académica de Informática
 Excel 2010 Fundamentos de Excel Área académica de Informática 2014 Fundamentos de Excel Orientación sobre el software Microsoft Excel es una herramienta ideal para organizar y analizar datos, ahora aprenderás
Excel 2010 Fundamentos de Excel Área académica de Informática 2014 Fundamentos de Excel Orientación sobre el software Microsoft Excel es una herramienta ideal para organizar y analizar datos, ahora aprenderás
SESIÓN 6 INTRODUCCIÓN A POWER POINT
 SESIÓN 6 INTRODUCCIÓN A POWER POINT I. CONTENIDOS: 1. Barra de título. 2. Barra de estado. 3. Barra de desplazamiento. 4. Barra de menús. 5. Barra de herramientas. 6. Opciones de visualización en Power
SESIÓN 6 INTRODUCCIÓN A POWER POINT I. CONTENIDOS: 1. Barra de título. 2. Barra de estado. 3. Barra de desplazamiento. 4. Barra de menús. 5. Barra de herramientas. 6. Opciones de visualización en Power
En ocasiones, nos puede interesar guardar una página web para
 1. ALMACENAR LAS PÁGINAS En ocasiones, nos puede interesar guardar una página web para poder visualizarla posteriormente, incluso sin disponer de una conexión a Internet. Para ello, utiliza el comando
1. ALMACENAR LAS PÁGINAS En ocasiones, nos puede interesar guardar una página web para poder visualizarla posteriormente, incluso sin disponer de una conexión a Internet. Para ello, utiliza el comando
Mis primeros pasos con Audacity
 Mis primeros pasos con Audacity 1. Interfaz de Audacity 2. Barras de herramientas Control 3. Barras de herramientas de Medición de Niveles 4. Barras de herramientas de Edición 5. Barras de herramientas
Mis primeros pasos con Audacity 1. Interfaz de Audacity 2. Barras de herramientas Control 3. Barras de herramientas de Medición de Niveles 4. Barras de herramientas de Edición 5. Barras de herramientas
2.2 CREAR TABLAS Y GRÁFICOS.
 2.2 CREAR TABLAS Y GRÁFICOS. INSERTAR UNA TABLA Y DARLE FORMATO La forma más habitual de comenzar a trabajar con tablas es a través de la ficha Insertar, tabla. A continuación Word le ofrece las siguientes
2.2 CREAR TABLAS Y GRÁFICOS. INSERTAR UNA TABLA Y DARLE FORMATO La forma más habitual de comenzar a trabajar con tablas es a través de la ficha Insertar, tabla. A continuación Word le ofrece las siguientes
Unidad 1. Mi primer documento (I)
 Unidad 1. Mi primer documento (I) Este tema está pensado para las personas que no conocen nada de Word 2007, si ya has usado Word 2007 puedes pasar a la Unidad 2. Aquí aprenderemos a crear y guardar nuestro
Unidad 1. Mi primer documento (I) Este tema está pensado para las personas que no conocen nada de Word 2007, si ya has usado Word 2007 puedes pasar a la Unidad 2. Aquí aprenderemos a crear y guardar nuestro
COLEGIO PABLO DE TARSO IED CONSTRUCCION DE PROYECTOS DE VIDA PRODUCTIVOS DREAMWEAVER UNO- PRÁCTICAS DOC RAUL MONROY PAMPLONA
 Metas de comprensión cuarto periodo Comprende sus responsabilidades a la hora de formular sus propuestas como soluciones a problemas reales que impliquen el uso de las tecnologías de información y la gestión
Metas de comprensión cuarto periodo Comprende sus responsabilidades a la hora de formular sus propuestas como soluciones a problemas reales que impliquen el uso de las tecnologías de información y la gestión
Prácticas de Tecnología Electrónica. Tutorial de PSpice
 Prácticas de Tecnología Electrónica Iniciar PSpice y crear un proyecto Hacer clic en el menú Inicio Todos los programas PSpice Student Capture Student Figura 1: Vista inicial de PSpice Student. Una vez
Prácticas de Tecnología Electrónica Iniciar PSpice y crear un proyecto Hacer clic en el menú Inicio Todos los programas PSpice Student Capture Student Figura 1: Vista inicial de PSpice Student. Una vez
Word Otros apuntes Prof. Marcelo Artana Page 1
 Word Otros apuntes Prof. Marcelo Artana Page 1 Word Otros apuntes Prof. Marcelo Artana Page 2 Word Otros apuntes Prof. Marcelo Artana Page 3 Word Otros apuntes Prof. Marcelo Artana Page 4 MENUES PRINCIPALES
Word Otros apuntes Prof. Marcelo Artana Page 1 Word Otros apuntes Prof. Marcelo Artana Page 2 Word Otros apuntes Prof. Marcelo Artana Page 3 Word Otros apuntes Prof. Marcelo Artana Page 4 MENUES PRINCIPALES
PERIODO 2-1 PRESENTADOR MULTIMEDIA POWERPOINT CONCEPTOS BÁSICOS INTRODUCCIÓN AL PROGRAMA MICROSOFT POWERPOINT
 CONTENIDOS: PERIODO 2-1 PRESENTADOR MULTIMEDIA POWERPOINT CONCEPTOS BÁSICOS INTRODUCCIÓN AL PROGRAMA MICROSOFT POWERPOINT INICIAR Y CERRAR POWERPOINT ENTORNO DE TRABAJO DE MICROSOFT POWERPOINT CREAR PRESENTACIONES
CONTENIDOS: PERIODO 2-1 PRESENTADOR MULTIMEDIA POWERPOINT CONCEPTOS BÁSICOS INTRODUCCIÓN AL PROGRAMA MICROSOFT POWERPOINT INICIAR Y CERRAR POWERPOINT ENTORNO DE TRABAJO DE MICROSOFT POWERPOINT CREAR PRESENTACIONES
Dos de los elementos más importante de cualquier sistema operativo son los archivos y las carpetas.
 Archivos y carpetas Introducción Dos de los elementos más importante de cualquier sistema operativo son los archivos y las carpetas. Los archivos son el componente que permite almacenar prácticamente toda
Archivos y carpetas Introducción Dos de los elementos más importante de cualquier sistema operativo son los archivos y las carpetas. Los archivos son el componente que permite almacenar prácticamente toda
Microsoft Word 2000 Laboratorio de Informática Facultad de Agronomía y Agroindustrias - Año 2006.
 Unidad 5 Efectos gráficos Insertar imágenes 52 Modificar imágenes 54 Formato de imagen 54 Dibujos y Autoformas 55 Microsoft Graph 55 Wordart 56 Unidad 6 57 Editor de ecuaciones 57 Secciones 58 Texto en
Unidad 5 Efectos gráficos Insertar imágenes 52 Modificar imágenes 54 Formato de imagen 54 Dibujos y Autoformas 55 Microsoft Graph 55 Wordart 56 Unidad 6 57 Editor de ecuaciones 57 Secciones 58 Texto en
Guardar y abrir documentos (I)
 Guardar y abrir documentos (I) Guardar. Guardar como Materia: Computación Puedes utilizar los comandos Guardar y Guardar como... del Botón Office (o el icono de la barra de acceso rápido) para guardar
Guardar y abrir documentos (I) Guardar. Guardar como Materia: Computación Puedes utilizar los comandos Guardar y Guardar como... del Botón Office (o el icono de la barra de acceso rápido) para guardar
Creación y modificación de tablas
 Creación y modificación de tablas Una tabla es un objeto que contiene datos dispuestos en filas y columnas. Es posible crear un objeto de tabla a partir de una tabla o estilo de tabla vacío. También se
Creación y modificación de tablas Una tabla es un objeto que contiene datos dispuestos en filas y columnas. Es posible crear un objeto de tabla a partir de una tabla o estilo de tabla vacío. También se
La ventana del Explorador de Windows 7
 La ventana del Explorador de Windows 7 Al abrir tu Explorador de Windows te encontrarás con una ventana similar a la de la imagen. Puede que el aspecto cambie un poco ya que la podemos configurar a nuestro
La ventana del Explorador de Windows 7 Al abrir tu Explorador de Windows te encontrarás con una ventana similar a la de la imagen. Puede que el aspecto cambie un poco ya que la podemos configurar a nuestro
Truco para encontrar y reemplazar líneas manuales por marcas de párrafo
 1 Truco para encontrar y reemplazar líneas manuales por marcas de párrafo Esto se hace desde el menú Edición -> Buscar y Reemplazar En vez de buscar una palabra y reemplazarla por otra, esta herramienta
1 Truco para encontrar y reemplazar líneas manuales por marcas de párrafo Esto se hace desde el menú Edición -> Buscar y Reemplazar En vez de buscar una palabra y reemplazarla por otra, esta herramienta
UTILIDADES DEL WORD 2007 Tema 3
 UTILIDADES DEL WORD 2007 Tema 3 Aula Municipal de Informática-El Puerto de Santa María Como sabemos Word nos permite modificar el aspecto de nuestros documentos de forma sencilla. Además de estas modificaciones
UTILIDADES DEL WORD 2007 Tema 3 Aula Municipal de Informática-El Puerto de Santa María Como sabemos Word nos permite modificar el aspecto de nuestros documentos de forma sencilla. Además de estas modificaciones
PERIODO 3 SOFTWARE MANEJADOR DE BASE DE DATOS CONCEPTOS INTERMEDIOS DE MICROSOFT ACCESS
 PERIODO 3 SOFTWARE MANEJADOR DE BASE DE DATOS CONCEPTOS INTERMEDIOS DE MICROSOFT ACCESS CONTENIDOS PROPIEDADES DE LOS CAMPOS TAMAÑO DEL CAMPO FORMATO DEL CAMPO LUGARES DECIMALES MÁSCARA DE ENTRADA TÍTULO
PERIODO 3 SOFTWARE MANEJADOR DE BASE DE DATOS CONCEPTOS INTERMEDIOS DE MICROSOFT ACCESS CONTENIDOS PROPIEDADES DE LOS CAMPOS TAMAÑO DEL CAMPO FORMATO DEL CAMPO LUGARES DECIMALES MÁSCARA DE ENTRADA TÍTULO
Audio ::: Primeros pasos con Audacity Diseño de materiales multimedia. Web 2.0. 3.2 Primeros pasos con Audacity
 242 3.2 Primeros pasos con Audacity 243 3.2 Primeros pasos con Audacity 3.2.1 Qué es Audacity? Es un programa libre y de código abierto para grabar y editar sonidos. Existe versiones para Windows, Linux,
242 3.2 Primeros pasos con Audacity 243 3.2 Primeros pasos con Audacity 3.2.1 Qué es Audacity? Es un programa libre y de código abierto para grabar y editar sonidos. Existe versiones para Windows, Linux,
Seleccionar Copiar. Modificar objeto. Mover
 Clic sobre el mismo; verás que el recuadro mostrará un recuadro de puntos, indicando que el objeto está seleccionado. Para quitar la selección, haz clic en cualquier parte fuera del recuadro. Seleccionar
Clic sobre el mismo; verás que el recuadro mostrará un recuadro de puntos, indicando que el objeto está seleccionado. Para quitar la selección, haz clic en cualquier parte fuera del recuadro. Seleccionar
Pantalla de Word. Códigos de acceso rápido. Corregir ortografía: Minimizar/Ampliar/Cerrar. Título. Menús. Estándar. Formato. Reglas. Cursor.
 Pantalla de Word Menús Título Minimizar/Ampliar/Cerrar Estándar Formato Reglas Cursor Scroll Barra de dibujo Barra de estado Códigos de acceso rápido Negrita: Subrayado: Cursiva: Abrir archivo: Guardar
Pantalla de Word Menús Título Minimizar/Ampliar/Cerrar Estándar Formato Reglas Cursor Scroll Barra de dibujo Barra de estado Códigos de acceso rápido Negrita: Subrayado: Cursiva: Abrir archivo: Guardar
... Cómo empezar en WORD anfora CAPÍTULO 1. Introducción. Cómo entrar en WORD WORD 2000 Cómo empezar en WORD 2000
 CAPÍTULO 1......... Introducción Cómo empezar en WORD 2000 En este Capítulo, con el que se inicia el manual, intentaremos explicar qué es WORD 2000 y para qué sirve. WORD 2000 es un programa de procesador
CAPÍTULO 1......... Introducción Cómo empezar en WORD 2000 En este Capítulo, con el que se inicia el manual, intentaremos explicar qué es WORD 2000 y para qué sirve. WORD 2000 es un programa de procesador
ELABORACIÓN DE PRESENTACIONES MS OFFICE POWERPOINT 2007
 PLAN DE CAPACITACION 2012 OPERACIÓN DE COMPUTADORAS Y PROGRAMAS DE OFIMATICA ELABORACIÓN DE PRESENTACIONES MS OFFICE POWERPOINT 2007 MATERIAL DE CONSULTA Nº 4 Junio 2012 CONTENIDO 1 MICROSOFT POWERPOINT
PLAN DE CAPACITACION 2012 OPERACIÓN DE COMPUTADORAS Y PROGRAMAS DE OFIMATICA ELABORACIÓN DE PRESENTACIONES MS OFFICE POWERPOINT 2007 MATERIAL DE CONSULTA Nº 4 Junio 2012 CONTENIDO 1 MICROSOFT POWERPOINT
Tutorial básico de Kinovea
 Tutorial básico de Kinovea La dirección de la página oficial del Kinovea es http://www.kinovea.org/. Este es un programa de código abierto gratuito. El propósito de este programa es proporcionar una herramienta
Tutorial básico de Kinovea La dirección de la página oficial del Kinovea es http://www.kinovea.org/. Este es un programa de código abierto gratuito. El propósito de este programa es proporcionar una herramienta
Informática Clase 1 Versión Impresa. Tema 1 QUÉ ES UN PROCESADOR DE TEXTO
 Tema 1 QUÉ ES UN PROCESADOR DE TEXTO Un procesador de texto es un programa de aplicación con el cual puede crear y diseñar documentos tales como cartas, contratos, actas, memos, boletines de ventas, listas
Tema 1 QUÉ ES UN PROCESADOR DE TEXTO Un procesador de texto es un programa de aplicación con el cual puede crear y diseñar documentos tales como cartas, contratos, actas, memos, boletines de ventas, listas
INTRODUCCIÓN A IMPRESS 1. INTRODUCCIÓN
 X INTRODUCCIÓN A IMPRESS 1. INTRODUCCIÓN Se puede definir Impress como una aplicación dirigida fundamentalmente a servir de apoyo en presentaciones o exposiciones de los más diversos temas, proyectando
X INTRODUCCIÓN A IMPRESS 1. INTRODUCCIÓN Se puede definir Impress como una aplicación dirigida fundamentalmente a servir de apoyo en presentaciones o exposiciones de los más diversos temas, proyectando
1.1. Iniciar Excel 2010
 Excel es un programa del tipo Hoja de Cálculo que permite realizar operaciones con números organizados en una cuadrícula. Es útil para realizar desde simples sumas hasta cálculos de préstamos hipotecarios.
Excel es un programa del tipo Hoja de Cálculo que permite realizar operaciones con números organizados en una cuadrícula. Es útil para realizar desde simples sumas hasta cálculos de préstamos hipotecarios.
Calc I Primeros pasos: Entorno de trabajo, celdas y. rangos
 Calc I : Entorno de trabajo, celdas y rangos 1. Entorno de trabajo Entre la amplia variedad de software existente, las aplicaciones de ámbito general que más interesan a nivel del ámbito científico son
Calc I : Entorno de trabajo, celdas y rangos 1. Entorno de trabajo Entre la amplia variedad de software existente, las aplicaciones de ámbito general que más interesan a nivel del ámbito científico son
INFORMATICA APLICADA II. POWER POINT. Cuestionario de la materia
 Página 1 INFORMATICA APLICADA II. POWER POINT. Cuestionario de la materia 2130-4. Alumno: Raúl Adán Herrera Garzón 9no semestre Licenciatura en Derecho. Matricula 1937-2200-2100. E-mail: adanherrera76@hotmail.com
Página 1 INFORMATICA APLICADA II. POWER POINT. Cuestionario de la materia 2130-4. Alumno: Raúl Adán Herrera Garzón 9no semestre Licenciatura en Derecho. Matricula 1937-2200-2100. E-mail: adanherrera76@hotmail.com
En esta lección vamos a ver más utilidades y opciones sobre la
 1. PEGADO ESPECIAL En esta lección vamos a ver más utilidades y opciones sobre la edición de hojas de cálculo de Excel que te pueden ayudar en tu trabajo. Ya sabes cómo cortar o copiar y pegar datos de
1. PEGADO ESPECIAL En esta lección vamos a ver más utilidades y opciones sobre la edición de hojas de cálculo de Excel que te pueden ayudar en tu trabajo. Ya sabes cómo cortar o copiar y pegar datos de
Elementos esenciales de Word
 Word 2013 Elementos esenciales de Word Área académica de Informática 2015 Elementos esenciales de Word Iniciar Microsoft Word 2013 Para entrar en Microsoft Word 2013 Haz clic en el botón Inicio para ir
Word 2013 Elementos esenciales de Word Área académica de Informática 2015 Elementos esenciales de Word Iniciar Microsoft Word 2013 Para entrar en Microsoft Word 2013 Haz clic en el botón Inicio para ir
UNIDAD 1. writer PRIMEROS PASOS. CURSO: LibreOffice
 UNIDAD 1 PRIMEROS PASOS CURSO: LibreOffice writer 1 La interfaz En primer lugar vamos a familiarizarnos con los componentes de la pantalla de writer: Barra de título: Muestra el título del documento (O
UNIDAD 1 PRIMEROS PASOS CURSO: LibreOffice writer 1 La interfaz En primer lugar vamos a familiarizarnos con los componentes de la pantalla de writer: Barra de título: Muestra el título del documento (O
18/08/2009. Unidad 3: Audacity Autor: Alejandra Hernández Silva
 Unidad 3: Audacity 1.2.6 GUÍA DE AUTOESTUDIO Autor: Alejandra Hernández Silva 1 Audacity 1.2.6 SOFTWARE LIBRE PARA CREACIÓN Y EDICIÓN DE AUDIO Características de Audacity Herramienta libre y open source
Unidad 3: Audacity 1.2.6 GUÍA DE AUTOESTUDIO Autor: Alejandra Hernández Silva 1 Audacity 1.2.6 SOFTWARE LIBRE PARA CREACIÓN Y EDICIÓN DE AUDIO Características de Audacity Herramienta libre y open source
1. Nueva rejilla de datos
 1. Nueva rejilla de datos Se ha cambiado la rejilla de presentación de datos en algunos apartados de la aplicación. Con este nuevo componente podrá: Ordenar los datos por una o varias columnas y buscar
1. Nueva rejilla de datos Se ha cambiado la rejilla de presentación de datos en algunos apartados de la aplicación. Con este nuevo componente podrá: Ordenar los datos por una o varias columnas y buscar
Curso: Programa de Office 2007 Módulo 1: Conociendo Power Point 2007 Guía Paso a Paso
 Curso: Programa de Office 2007 Introducción a Power Point La parte central de la ventana corresponde a las diapositivas que formarán la presentación. El área de esquema muestra los títulos de las diapositivas
Curso: Programa de Office 2007 Introducción a Power Point La parte central de la ventana corresponde a las diapositivas que formarán la presentación. El área de esquema muestra los títulos de las diapositivas
Menús de Microsoft Word
 Menús de Microsoft Word La barra de menús de Word organiza los comandos de una forma lógica, facilitando el acceso a las características que se necesitan. A continuación se exponen los cinco menús más
Menús de Microsoft Word La barra de menús de Word organiza los comandos de una forma lógica, facilitando el acceso a las características que se necesitan. A continuación se exponen los cinco menús más
Autora: Lola Atiénzar
 Nº 3 Normas TIC básicas en el IES Antonio Galán Acosta Versión: 2 02/02/09 Autora: Lola Atiénzar PROCESADOR DE TEXTOS WRITER OPEN OFFICE OBJETIVO Guía de utilización del procesador de textos Writer OPEN
Nº 3 Normas TIC básicas en el IES Antonio Galán Acosta Versión: 2 02/02/09 Autora: Lola Atiénzar PROCESADOR DE TEXTOS WRITER OPEN OFFICE OBJETIVO Guía de utilización del procesador de textos Writer OPEN
Universidad Tecnológica de la Mixteca
 Universidad Tecnológica de la Mixteca Laboratorio de Física Guía de Manejo del Software Capstone. La presente guía fue elaborada con base al manual del software Capstone, obtenida de la empresa Pasco.
Universidad Tecnológica de la Mixteca Laboratorio de Física Guía de Manejo del Software Capstone. La presente guía fue elaborada con base al manual del software Capstone, obtenida de la empresa Pasco.
Figura 41: Ejemplo de una carta para combinar correspondencia
 4. COMBINACIÓN DE CORRESPONDENCIA Cuando se requiera dirigir la misma carta a diferentes destinatarios se habla de Combinación de correspondencia. El nombre en inglés Mail Merge, proviene de la aplicación
4. COMBINACIÓN DE CORRESPONDENCIA Cuando se requiera dirigir la misma carta a diferentes destinatarios se habla de Combinación de correspondencia. El nombre en inglés Mail Merge, proviene de la aplicación
GUIA No 5. CREACIÓN DE SubVI s
 GUIA No 5 CREACIÓN DE SubVI s Una característica importante de LabView es el manejo de jerarquías y el poder utilizar fácilmente un programa anterior como un módulo de otro cualquiera. Cuando un VI es
GUIA No 5 CREACIÓN DE SubVI s Una característica importante de LabView es el manejo de jerarquías y el poder utilizar fácilmente un programa anterior como un módulo de otro cualquiera. Cuando un VI es
Unidad 2. Elementos de Word2007 (I)
 Unidad 2. Elementos de Word2007 (I) Vamos a ver varias formas de iniciar Word2007 y cuales son los elementos básicos de Word2007, la pantalla, las barras, etc. Aprenderemos cómo se llaman, donde están
Unidad 2. Elementos de Word2007 (I) Vamos a ver varias formas de iniciar Word2007 y cuales son los elementos básicos de Word2007, la pantalla, las barras, etc. Aprenderemos cómo se llaman, donde están
Manejo de la hoja de cálculo Calc. 1. Cómo abrir y guardar un archivo de Calc?
 Manejo de la hoja de cálculo Calc 1. Cómo abrir y guardar un archivo de Calc? 1. ABRIR UN ARCHIVO NUEVO DE CALC 1.1. Podemos pulsar Aplicaciones Oficina Open Office Calc. Al abrir el programa, se nos abre
Manejo de la hoja de cálculo Calc 1. Cómo abrir y guardar un archivo de Calc? 1. ABRIR UN ARCHIVO NUEVO DE CALC 1.1. Podemos pulsar Aplicaciones Oficina Open Office Calc. Al abrir el programa, se nos abre
Al entrar en Excel nos aparecerá la siguiente ventana:
 ELEMENTOS DE LA PANTALLA DE EXCEL. Al entrar en Excel nos aparecerá la siguiente ventana: 1 2 3 4 8 9 10 5 6 7 11 15 12 14 13 En la que se distinguen las siguientes partes: 1. Barra de Inicio Rápido (Nueva
ELEMENTOS DE LA PANTALLA DE EXCEL. Al entrar en Excel nos aparecerá la siguiente ventana: 1 2 3 4 8 9 10 5 6 7 11 15 12 14 13 En la que se distinguen las siguientes partes: 1. Barra de Inicio Rápido (Nueva
INSTITUTO POLITÉCNICO NACIONAL ESCUELA SUPERIOR DE MEDICINA Academia de Informática Médica Apéndice de Windows
 INSTITUTO POLITÉCNICO NACIONAL ESCUELA SUPERIOR DE MEDICINA Academia de Informática Médica Apéndice de Windows APÉNDICE I. Configuración de Windows A. Configuración del Ratón Para invertir la precedencia
INSTITUTO POLITÉCNICO NACIONAL ESCUELA SUPERIOR DE MEDICINA Academia de Informática Médica Apéndice de Windows APÉNDICE I. Configuración de Windows A. Configuración del Ratón Para invertir la precedencia
Aprovechamiento pedagógico del presentador de diapositivas PowerPoint
 Aprovechamiento pedagógico del presentador de diapositivas PowerPoint Microsoft PowerPoint es un presentador de diapositivas, nos permite crear presentaciones animadas; podemos incorporar textos, imágenes,
Aprovechamiento pedagógico del presentador de diapositivas PowerPoint Microsoft PowerPoint es un presentador de diapositivas, nos permite crear presentaciones animadas; podemos incorporar textos, imágenes,
Edición, Simulación y Síntesis con isplever
 Edición, Simulación y Síntesis con isplever Tras haber instalado isplever Classic se ejecuta para comenzar a usarlo: Página 1 En esta ventana del navegador de isplever Classic se comienza creando un nuevo
Edición, Simulación y Síntesis con isplever Tras haber instalado isplever Classic se ejecuta para comenzar a usarlo: Página 1 En esta ventana del navegador de isplever Classic se comienza creando un nuevo
Trabajo Práctico: Función Cuadrática
 Área: Ciencia Tecnología Asignatura: MATEMÁTICA Título Trabajo Práctico: Función Cuadrática Curso 4to Año 1 Función Cuadrática El objetivo de esta actividad es analizar la gráfica de la función cuadrática
Área: Ciencia Tecnología Asignatura: MATEMÁTICA Título Trabajo Práctico: Función Cuadrática Curso 4to Año 1 Función Cuadrática El objetivo de esta actividad es analizar la gráfica de la función cuadrática
PLANTILLAS Y MACROS. También veremos cómo crear una Macro en Excel que automatice una tarea, de forma que al ejecutarla agilice el trabajo.
 UNIDAD DIDÁCTICA PLANTILLAS Y MACROS Los objetivos de este tema son: 1. Aprender a crear y a utilizar una plantilla de Excel. 2. Entender qué es una macro en Excel y su utilidad. 3. Crear una macro y ejecutarla.
UNIDAD DIDÁCTICA PLANTILLAS Y MACROS Los objetivos de este tema son: 1. Aprender a crear y a utilizar una plantilla de Excel. 2. Entender qué es una macro en Excel y su utilidad. 3. Crear una macro y ejecutarla.
2 D E O P E N O F F I C E. O R G W R I T E R ÍNDICE DE CONTENIDO
 5 FORMATO DE PÁGINA La unidad estructural más grande en un procesador de textos es el documento. Hasta ahora a la hora de trabajar con él se ha ido estudiando paulatinamente el carácter, el párrafo y,
5 FORMATO DE PÁGINA La unidad estructural más grande en un procesador de textos es el documento. Hasta ahora a la hora de trabajar con él se ha ido estudiando paulatinamente el carácter, el párrafo y,
Guía de usuario rev_1 1
 Guía de usuario 160502 rev_1 1 INDICE 1. Introducción... 3 2. Ventana de inicio... 3 2.1. Descripción rápida del menú... 4 2.2. Gestión de archivos... 5 2.3. Gestión de usuario... 6 3. Ofertas y herramientas
Guía de usuario 160502 rev_1 1 INDICE 1. Introducción... 3 2. Ventana de inicio... 3 2.1. Descripción rápida del menú... 4 2.2. Gestión de archivos... 5 2.3. Gestión de usuario... 6 3. Ofertas y herramientas
Chapter 1. Introducción al Scientific Notebook 4-1
 Chapter 1 Introducción al Scientific Notebook 4-1 Scientific Notebook y su utilidad I Scientific Notebook resulta ideal para crear documentos matemáticos. Con Scientific Notebook, crear documentos atractivos
Chapter 1 Introducción al Scientific Notebook 4-1 Scientific Notebook y su utilidad I Scientific Notebook resulta ideal para crear documentos matemáticos. Con Scientific Notebook, crear documentos atractivos
Guía de Windows XP. Realizado por: Ads. Roberto Véliz
 Republica Bolivariana de Venezuela Universidad Centroccidental Lisandro Alvarado Decanato de Medicina Programa de Enfermería Asignatura: Introducción a la Computación Guía de Windows XP Realizado por:
Republica Bolivariana de Venezuela Universidad Centroccidental Lisandro Alvarado Decanato de Medicina Programa de Enfermería Asignatura: Introducción a la Computación Guía de Windows XP Realizado por:
Capítulo 9 Archivos de sintaxis
 Capítulo 9 Archivos de sintaxis El SPSS permite generar y editar archivos de texto con sintaxis SPSS, es decir, archivos de texto con instrucciones de programación en un lenguaje propio del SPSS. Esta
Capítulo 9 Archivos de sintaxis El SPSS permite generar y editar archivos de texto con sintaxis SPSS, es decir, archivos de texto con instrucciones de programación en un lenguaje propio del SPSS. Esta
Word 2013 Ms. Winston Concepción Velásquez
 Word 2013 Ms. Winston Concepción Velásquez Microsoft Word 2013 Word 2013 es parte de la Suite de oficina Microsoft Office. Es el programa más usado por todos para la redacción y formato de los documentos.
Word 2013 Ms. Winston Concepción Velásquez Microsoft Word 2013 Word 2013 es parte de la Suite de oficina Microsoft Office. Es el programa más usado por todos para la redacción y formato de los documentos.
CAPÍTULO 8. MANEJAR OBJETOS
 CAPÍTULO 8. MANEJAR OBJETOS Los objetos son los elementos que podemos incorporar en una diapositiva, por ejemplo un gráfico, una imagen, textos, vídeos, sonidos, etc. Estos objetos tienen sus propias características
CAPÍTULO 8. MANEJAR OBJETOS Los objetos son los elementos que podemos incorporar en una diapositiva, por ejemplo un gráfico, una imagen, textos, vídeos, sonidos, etc. Estos objetos tienen sus propias características
Sesión 8 Imagen y animación en PowerPoint
 Sesión 8 Imagen y animación en PowerPoint Objetivo El alumno identificará y utilizará las herramientas necesarias para manejar imagen, animación, audio y video en el programa PowerPoint 2007. Contenido
Sesión 8 Imagen y animación en PowerPoint Objetivo El alumno identificará y utilizará las herramientas necesarias para manejar imagen, animación, audio y video en el programa PowerPoint 2007. Contenido
ÍNDICE INTRODUCCIÓN TEXTO
 POWERPOINT 2000 ÍNDICE INTRODUCCIÓN TEXTO QUÉ ES POWER POINT?...4 EJECUTAR POWER POINT...4 ABRIR PRESENTACIÓN...5 PANTALLA...9 ORGANIZAR VENTANAS...10 CERRAR PRESENTACIÓN...11 SALIR DE POWER POINT...12
POWERPOINT 2000 ÍNDICE INTRODUCCIÓN TEXTO QUÉ ES POWER POINT?...4 EJECUTAR POWER POINT...4 ABRIR PRESENTACIÓN...5 PANTALLA...9 ORGANIZAR VENTANAS...10 CERRAR PRESENTACIÓN...11 SALIR DE POWER POINT...12
Manejo de Archivos DICOM. (Utilización de Osirix) Parte II
 1 Manejo de Archivos DICOM Facultad: Ingeniería. Escuela: Biomédica Asignatura: Digitalización de Información en Servicios Médicos (Utilización de Osirix) Parte II Objetivos Utilizar herramientas de Distribución
1 Manejo de Archivos DICOM Facultad: Ingeniería. Escuela: Biomédica Asignatura: Digitalización de Información en Servicios Médicos (Utilización de Osirix) Parte II Objetivos Utilizar herramientas de Distribución
«Excel Básico 2013» Módulo I
 «Excel Básico 2013» Módulo I ÍNDICE MÓDULO 1: EXCEL BÁSICO 2013 1. ELEMENTOS DE EXCEL 2013 02 2. INICIANDO EXCEL 2013 08 Excel Básico 2013 1 Excel Básico 2013 1. Elementos de Excel 2013 Esta herramienta
«Excel Básico 2013» Módulo I ÍNDICE MÓDULO 1: EXCEL BÁSICO 2013 1. ELEMENTOS DE EXCEL 2013 02 2. INICIANDO EXCEL 2013 08 Excel Básico 2013 1 Excel Básico 2013 1. Elementos de Excel 2013 Esta herramienta
TRATAMIENTO DE DATOS
 Sesión 3 Tratamiento de datos TRATAMIENTO DE DATOS Objetivo Crear y administrar Estilos. Crear y administrar encabezados y pies de página. Aprender a dividir nuestra hoja y a inmovilizar paneles. Contenido
Sesión 3 Tratamiento de datos TRATAMIENTO DE DATOS Objetivo Crear y administrar Estilos. Crear y administrar encabezados y pies de página. Aprender a dividir nuestra hoja y a inmovilizar paneles. Contenido
