Para añadir un presupuesto nuevo seleccionaremos en el apartado Presupuestos la opción en la parte superior Añadir.
|
|
|
- Joaquín Díaz Fernández
- hace 7 años
- Vistas:
Transcripción
1 Pacientes - Presupuestos Aquí podremos crear los presupuestos que emitamos al paciente, llevando un control de los que emitimos y los que se van aceptando. Accederemos desde la pestaña superior Pacientes Presupuestos o desde la barra lateral en el área Pacientes. Para añadir un presupuesto nuevo seleccionaremos en el apartado Presupuestos la opción en la parte superior Añadir. El presupuesto es una ventana muy similar a la del historial del paciente, sólo que en esta ventana no tendremos acceso al apartado de Gesimag ni a las Alertas Médicas, a cambio, tendremos la Cabecera del Presupuesto. Primero, empezaremos a rellenar la cabecera, incluyendo el titulo del presupuesto, el doctor que presupuesta, el plan de tratamiento y las observaciones pertinentes que queramos incluir. Podremos dejarnos textos predeterminados dentro de las observaciones del presupuesto, presionando la tecla F1 del teclado y añadiendo los textos predeterminados.
2 Acto seguido, desde el propio odontograma, empezamos a incluir los tratamientos a seguir por el paciente. Haremos doble clic con el mouse encima del odontograma para que se habilite la opción de edición. Aquí, encontraremos un nuevo color, el morado de Presupuestado. Los tratamientos los introduciremos únicamente en este estado, ya que se trata de un estado propuesto al paciente, pero no aceptado de momento. Lo haremos del mismo modo que en el historial del paciente, introduciendo los tratamientos desde el Odontograma. Seleccionamos el icono del tratamiento a realizar desde la lista inferior y marcamos la pieza a realizar dicho tratamiento. Automáticamente, se nos abrirá una ventana emergente con la relación de todos los tipos de tratamientos que tenemos asociados en nuestra base de datos con dicho icono.
3 Seleccionamos de la lista el tratamiento correcto y automáticamente nos aparecerá, en la parte inferior del presupuesto, el tratamiento introducido. A su vez, en el odontograma, la pieza correspondiente quedará marcada con el dibujo del tratamiento que acabamos de introducir. Así, iremos introduciendo todo el plan de tratamiento previsto para el paciente. Si quisiéramos modificar algún tratamiento de los ya introducidos, simplemente seleccionaríamos la línea del tratamiento (en la parte inferior) y marcaríamos la opción superior Modificar. Para eliminar algún tratamiento, de la misma manera seleccionaríamos el tratamiento y marcaríamos en la parte superior la opción Borrar. También podremos introducir los tratamientos desde la pestaña superior Añadir. De esta manera añadimos la línea del tratamiento en blanco y lo rellenamos a mano, buscando el código del tratamiento e introduciendo las piezas, doctor, etc. Una vez que tengamos el presupuesto terminado, seleccionamos en la parte superior la opción Aceptar, lo que es muy importante, ya que si no aceptáramos no estaríamos guardando todos los tratamientos presupuestados.
4 Ahora, procederemos a imprimir el presupuesto al paciente, desde el mismo box, o en recepción cuando salga el paciente. Marcamos la opción Imprimir en la parte superior y se nos abrirá la plantilla de Gesden Evo con el presupuesto.
5 Si deseamos imprimir al paciente el presupuesto con el odontograma visible, simplemente desmarcamos la casilla mostrar esquema grafico. Cuando el paciente nos acepta el presupuesto, ya sea un solo tratamiento, parte, o todo el presupuesto, tendremos que registrarlo. Para ello, iremos dentro del presupuesto que anteriormente hemos dado al paciente y seleccionaremos la opción Aceptar Presupuesto, que la encontraremos a la derecha, justo debajo del odontograma. Ahora, se nos abrirá una ventana para poder marcar lo que el paciente ha aceptado de ese presupuesto.
6 Si el paciente aceptara todo en un primer momento, podremos marcar todos y aceptar todo el presupuesto, si no, podremos ir marcando lo que el paciente va aceptando. Una vez que tenemos seleccionado lo que corresponda, marcaremos la opción Aceptar. Así, cada tratamiento aceptado tendrá su fecha de aceptación y esos tratamientos pasaran al historial del paciente como Previstos. Aparte, en el historial, todo lo que provenga de un presupuesto quedará marcado con la opción En Presupuesto. También podremos crearnos plantillas para aquellos presupuestos en los que siempre presupuestemos los mismos tratamientos. Sólo hay que crear un presupuesto con normalidad, y si queremos guardar tales tratamientos como plantillas, marcamos en cualquier campo de la parte inferior en las entradas médicas con el botón derecho del mouse, y elegimos la opción Plantillas de Presupuestos Guardar como plantilla.
7 Se abrirá la ventana de confirmación de la plantilla, aceptamos y ya tenemos la plantilla guardada. Para acceder a estas plantillas en la creación de un presupuesto nuevo, marcaremos la pestaña Plantillas. Al marcar la opción se abrirá la ventana de selección de plantillas. Cuando seleccionemos la plantilla, nos pedirá la confirmación si queremos actualizar los valores de la cabecera del presupuesto con los de la plantilla.
8 Al indicar que sí, automáticamente se actualizará el presupuesto que estamos creando con los valores de la plantilla anteriormente creada. En la parte superior de las entradas médicas presupuestadas encontramos 2 iconos: cambio de tarifa y comparador de presupuestos. - Cambio de tarifa: Sirve para cambiar la tarifa de los tratamientos del presupuesto. Por ejemplo, le realizamos a un paciente un presupuesto con la tarifa privada y le queremos cambiar uno, varios o todos los tratamientos a una tarifa de mutua. Seleccionamos la opción y se abrirá la ventana de cambio de tarifa. Marcamos los tratamientos que queremos cambiar de tarifa y en la pestaña superior seleccionamos la nueva tarifa y ya cambiamos los tratamientos de tarifa sin necesidad de eliminarlos ni crearlos de nuevo.
9 Para que esto funcione, tiene que tener la tarifa asociada a la filiación del paciente y los tratamientos de las tarifas a cambiar tendrán que tener el mismo código de tratamiento. - Comparador de Presupuestos Este comparador crea un presupuesto virtual a partir de un presupuesto que hemos realizado al paciente, pudiendo comparar los tratamientos del presupuesto real de una tarifa con el mismo presupuesto con tarifa distinta. Seleccionamos la pestaña Comparador de Presupuestos y se abrirá la ventana para filtrar la tarifa que queremos aplicar en este nuevo presupuesto En esta ocasión no sería necesario que estuvieran las distintas tarifas asociadas al paciente, porque aparecerán todas las disponibles en la clínica, pero el código del tratamiento sí que debería de ser igual en todas las tarifas para el mismo tratamiento. Seleccionamos la o las tarifas y pulsamos preliminar. Nos aparecerá un presupuesto que podremos imprimir pero este no quedará guardado en Gesden, ya que se guarda en la memoria caché del ordenador.
10 Aquí podremos comparar el mismo presupuesto entre 2 tarifas diferentes.
Pacientes / Historial. Desde aquí accederemos al historial médico del paciente, donde nos encontraremos la pantalla dividida en 4 partes.
 Pacientes / Historial Desde aquí accederemos al historial médico del paciente, donde nos encontraremos la pantalla dividida en 4 partes Odontograma En él nos dará la información de los tratamientos que
Pacientes / Historial Desde aquí accederemos al historial médico del paciente, donde nos encontraremos la pantalla dividida en 4 partes Odontograma En él nos dará la información de los tratamientos que
Version 2.5. Administración: - Asistente de Facturación y Liquidación. Configuración:
 Version 2.5 Administración: - Asistente de Facturación y Liquidación Configuración: - Búsqueda Exacta de Pacientes - Caducidad de los Presupuestos - Gestión de Clientes Informes: - Gestión de Etiquetas
Version 2.5 Administración: - Asistente de Facturación y Liquidación Configuración: - Búsqueda Exacta de Pacientes - Caducidad de los Presupuestos - Gestión de Clientes Informes: - Gestión de Etiquetas
Para ello accederemos desde la pestaña superior Pacientes Planes Económicos, o desde la barra lateral en el área Pacientes.
 Pacientes Planes Económicos Sirven para las financiaciones que se realizan a los pacientes, por ejemplo, por tratamientos costosos en los cuales el paciente nos va a pagar dicho tratamiento en cantidades
Pacientes Planes Económicos Sirven para las financiaciones que se realizan a los pacientes, por ejemplo, por tratamientos costosos en los cuales el paciente nos va a pagar dicho tratamiento en cantidades
Administración Gestión de Pedidos
 Administración Gestión de Pedidos Desde esta opción, podremos generar los pedidos a nuestros proveedores y llevar el control de cuando pedimos el material. Asimismo, podremos recepcionar el material, se
Administración Gestión de Pedidos Desde esta opción, podremos generar los pedidos a nuestros proveedores y llevar el control de cuando pedimos el material. Asimismo, podremos recepcionar el material, se
Pacientes / Historial. Desde aquí accederemos al historial médico del paciente, donde nos encontraremos la pantalla dividida en 4 partes.
 Pacientes / Historial Desde aquí accederemos al historial médico del paciente, donde nos encontraremos la pantalla dividida en 4 partes. Odontograma El Odontograma nos dará la información de los tratamientos
Pacientes / Historial Desde aquí accederemos al historial médico del paciente, donde nos encontraremos la pantalla dividida en 4 partes. Odontograma El Odontograma nos dará la información de los tratamientos
Sistema Gestión de Accesos y Usuarios
 Sistema Gestión de Accesos y Usuarios Desde esta opción, podremos controlar los permisos de los usuarios que entran en Gesden Evo, pudiendo crear más usuarios o inactivando aquellos que ya no usemos. Accederemos
Sistema Gestión de Accesos y Usuarios Desde esta opción, podremos controlar los permisos de los usuarios que entran en Gesden Evo, pudiendo crear más usuarios o inactivando aquellos que ya no usemos. Accederemos
Agenda - Uso INSERTAR CITA
 Agenda - Uso INSERTAR CITA Para insertar una cita, seleccionaremos el book de la Agenda correspondiente, marcaremos la franja horaria donde queremos insertar la cita y haremos doble clic con el mouse para
Agenda - Uso INSERTAR CITA Para insertar una cita, seleccionaremos el book de la Agenda correspondiente, marcaremos la franja horaria donde queremos insertar la cita y haremos doble clic con el mouse para
En este primer diagrama, el servidor esta fuera de las instalaciones de los centros y centraliza los datos de los demás
 Multicentro - Definición Qué es Multicentro? Multicentro es un software, estructurado sobre varios centros y alimentada por una única base de datos, es decir, desde una base de datos (fuera de los centros
Multicentro - Definición Qué es Multicentro? Multicentro es un software, estructurado sobre varios centros y alimentada por una única base de datos, es decir, desde una base de datos (fuera de los centros
Para añadir un nuevo estudio seleccionamos la opción en la parte superior Añadir y empezaremos a introducir los datos correspondientes.
 Pacientes - Periodontograma Podremos llevar un completo estudio periodontal del paciente desde la pestaña superior Pacientes Periodontograma, o desde la barra lateral en el área Pacientes. Para añadir
Pacientes - Periodontograma Podremos llevar un completo estudio periodontal del paciente desde la pestaña superior Pacientes Periodontograma, o desde la barra lateral en el área Pacientes. Para añadir
Desde aquí accederemos a la configuración de la Agenda. Abriremos la pestaña superior Configurar
 Accesorios - Agenda - Configurar Desde aquí accederemos a la configuración de la Agenda. Abriremos la pestaña superior Configurar - Festivos: Desde esta opción configuraremos los eventos extraordinarios
Accesorios - Agenda - Configurar Desde aquí accederemos a la configuración de la Agenda. Abriremos la pestaña superior Configurar - Festivos: Desde esta opción configuraremos los eventos extraordinarios
Generador de Etiquetas
 Generador de Etiquetas Dentro del menú Listados/Etiq, se encuentran las utilidades para la generación de etiquetas. Hay dos modos de creación de etiquetas, según se desee generar una etiqueta sin acceder
Generador de Etiquetas Dentro del menú Listados/Etiq, se encuentran las utilidades para la generación de etiquetas. Hay dos modos de creación de etiquetas, según se desee generar una etiqueta sin acceder
Podremos llevar un control exhaustivo de los envíos a protésicos que realizamos.
 Administración Envíos a Protésicos Podremos llevar un control exhaustivo de los envíos a protésicos que realizamos. Accederemos desde la pestaña superior Administración Envíos a protésicos o desde la barra
Administración Envíos a Protésicos Podremos llevar un control exhaustivo de los envíos a protésicos que realizamos. Accederemos desde la pestaña superior Administración Envíos a protésicos o desde la barra
Dispondremos de más utilidades dentro de la Agenda de Novaclinic Evo.
 Accesorios Agenda - Utilidades Dispondremos de más utilidades dentro de la Agenda de Novaclinic Evo. 1. Buscar Cita. En la ventana de búsqueda aparecerán los books marcados (por defecto todos) sobre los
Accesorios Agenda - Utilidades Dispondremos de más utilidades dentro de la Agenda de Novaclinic Evo. 1. Buscar Cita. En la ventana de búsqueda aparecerán los books marcados (por defecto todos) sobre los
Cuando introducimos un paciente nuevo accedemos directamente a la filiación, que es donde introducimos los datos del paciente.
 Pacientes - Filiación Cuando introducimos un paciente nuevo accedemos directamente a la filiación, que es donde introducimos los datos del paciente. También podremos acceder en el momento que queramos
Pacientes - Filiación Cuando introducimos un paciente nuevo accedemos directamente a la filiación, que es donde introducimos los datos del paciente. También podremos acceder en el momento que queramos
Version 2.0. Administración: - Gestión de Bancos. Agenda: - Alerta al cortar Citas - Alerta al Insertar Citas Dobles - Ocultar Pacientes en Agenda
 Version 2.0 Administración: - Gestión de Bancos Agenda: - Alerta al cortar Citas - Alerta al Insertar Citas Dobles - Ocultar Pacientes en Agenda Configuración: - Anticipos de Recibos - Pacientes con Citas
Version 2.0 Administración: - Gestión de Bancos Agenda: - Alerta al cortar Citas - Alerta al Insertar Citas Dobles - Ocultar Pacientes en Agenda Configuración: - Anticipos de Recibos - Pacientes con Citas
En la ventana de la cita, podremos insertar a mano los datos del paciente citado o cargándolo desde Gesden Evo.
 Agenda - Uso INSERTAR CITA Para insertar una cita, seleccionaremos el book de la Agenda correspondiente, marcaremos la franja horaria donde queremos insertar la cita y haremos doble clic con el mouse para
Agenda - Uso INSERTAR CITA Para insertar una cita, seleccionaremos el book de la Agenda correspondiente, marcaremos la franja horaria donde queremos insertar la cita y haremos doble clic con el mouse para
Cuando el paciente llega a la consulta el día de su primera visita, el primer dato a introducir en Gesden Evo es la ficha del paciente.
 Llegada del paciente Cuando el paciente llega a la consulta el día de su primera visita, el primer dato a introducir en Gesden Evo es la ficha del paciente. Para ello, seleccionaremos la ventana Pacientes
Llegada del paciente Cuando el paciente llega a la consulta el día de su primera visita, el primer dato a introducir en Gesden Evo es la ficha del paciente. Para ello, seleccionaremos la ventana Pacientes
Pacientes / Historial. Desde aquí accederemos al historial médico del paciente, donde nos encontraremos la pantalla dividida en 4 partes.
 Pacientes / Historial Desde aquí accederemos al historial médico del paciente, donde nos encontraremos la pantalla dividida en 4 partes. Odontograma El Odontograma nos dará la información de los tratamientos
Pacientes / Historial Desde aquí accederemos al historial médico del paciente, donde nos encontraremos la pantalla dividida en 4 partes. Odontograma El Odontograma nos dará la información de los tratamientos
MANUAL PARA CREAR UN PRESUPUESTO PEDIDO (PRESUPUESTO ACEPTADO)
 MANUAL PARA CREAR UN PRESUPUESTO PEDIDO (PRESUPUESTO ACEPTADO) En este apartado crearemos nuestros presupuestos accediendo desde el menú superior Ventas o desde la pantalla principal del programa mediante
MANUAL PARA CREAR UN PRESUPUESTO PEDIDO (PRESUPUESTO ACEPTADO) En este apartado crearemos nuestros presupuestos accediendo desde el menú superior Ventas o desde la pantalla principal del programa mediante
MANUAL CONFIGURACIÓN DEL PROGRAMA DEO PARA EMPEZAR A TRABAJAR PASO 4
 MANUAL CONFIGURACIÓN DEL PROGRAMA DEO PARA EMPEZAR A TRABAJAR PASO 4 Ventana principal La pantalla principal del programa tiene un menú de acceso rápido en el centro y sus menús desplegables superiores
MANUAL CONFIGURACIÓN DEL PROGRAMA DEO PARA EMPEZAR A TRABAJAR PASO 4 Ventana principal La pantalla principal del programa tiene un menú de acceso rápido en el centro y sus menús desplegables superiores
Administración Cuotas de Planes Económicos
 Administración Cuotas de Planes Económicos Desde esta opción de Gesden Evo, podremos gestionar los planes económicos de todos los pacientes que tengan su correspondiente plan, sin la necesidad de tener
Administración Cuotas de Planes Económicos Desde esta opción de Gesden Evo, podremos gestionar los planes económicos de todos los pacientes que tengan su correspondiente plan, sin la necesidad de tener
PROYECTO FINAL DE CARRERA Manual de Usuario.
 TFC.NET PROYECTO FINAL DE CARRERA Manual de Usuario. HOTEL SPA Raúl Taravillo Puras Consultor: David Gañán Jiménez Mayo-Junio 2010. CONTENIDO 1. APLICACIÓN ADMINISTRACIÓN... 3 TIPOS DE SERVICIOS... 5 SERVICIOS...
TFC.NET PROYECTO FINAL DE CARRERA Manual de Usuario. HOTEL SPA Raúl Taravillo Puras Consultor: David Gañán Jiménez Mayo-Junio 2010. CONTENIDO 1. APLICACIÓN ADMINISTRACIÓN... 3 TIPOS DE SERVICIOS... 5 SERVICIOS...
Manual del usuario - Rev Manual del usuario Doc. Rev Página 1 de 26
 Manual del usuario Doc. Rev. 2015-09 Página 1 de 26 DOCCOEM Manual del usuario No está permitida la reproducción total o parcial de este libro, ni su tratamiento informático, ni la transmisión de ninguna
Manual del usuario Doc. Rev. 2015-09 Página 1 de 26 DOCCOEM Manual del usuario No está permitida la reproducción total o parcial de este libro, ni su tratamiento informático, ni la transmisión de ninguna
Accesorios - Arqueo de Caja
 Accesorios - Arqueo de Caja Con este nuevo sistema, en Gesden Evo podremos llevar un absoluto control del dinero que queda en caja de la clínica, incluyendo hasta el número de monedas y billetes que existen
Accesorios - Arqueo de Caja Con este nuevo sistema, en Gesden Evo podremos llevar un absoluto control del dinero que queda en caja de la clínica, incluyendo hasta el número de monedas y billetes que existen
Para añadir un presupuesto nuevo, seleccionaremos en el apartado Presupuestos la opción en la parte superior Añadir.
 Pacientes - Presupuestos Aquí podremos crear los presupuestos al paciente, llevando un control de los que emitimos y los que se van aceptando. Accederemos desde la pestaña superior Pacientes Presupuestos
Pacientes - Presupuestos Aquí podremos crear los presupuestos al paciente, llevando un control de los que emitimos y los que se van aceptando. Accederemos desde la pestaña superior Pacientes Presupuestos
Encontraremos todos los books disponibles en la agenda de Gesden Evo.
 Accesorios - Agenda - Books Encontraremos todos los books disponibles en la agenda de Gesden Evo. 1. Book Diario. Es el book del día de hoy de los doctores que pasen cita este día. Al marcarlo nos aparecerá
Accesorios - Agenda - Books Encontraremos todos los books disponibles en la agenda de Gesden Evo. 1. Book Diario. Es el book del día de hoy de los doctores que pasen cita este día. Al marcarlo nos aparecerá
MANUAL DE USUARIO GESTIÓN CLÍNICA
 MANUAL DE USUARIO GESTIÓN CLÍNICA COGECOP INICIO DEL PROGRAMA 2 CONFIGURACIÓN CUENTAS DE USUARIO 2 CREAR NUEVA EMPRESA USUARIA 2 USUARIO ADMINISTRADOR 3 PANTALLA DE INICIO 4 BARRA DE MENÚS: 5 BOTONES DE
MANUAL DE USUARIO GESTIÓN CLÍNICA COGECOP INICIO DEL PROGRAMA 2 CONFIGURACIÓN CUENTAS DE USUARIO 2 CREAR NUEVA EMPRESA USUARIA 2 USUARIO ADMINISTRADOR 3 PANTALLA DE INICIO 4 BARRA DE MENÚS: 5 BOTONES DE
CONEXIÓN A EDUROAM DESDE WINDOWS XP
 CONEXIÓN A EDUROAM DESDE WINDOWS XP Para conectarse a la red inalámbrica eduroam, necesitamos descargar varios archivos. Para obtenerlos nos dirigimos al curso de moodle llamado eduroam. Cualquier usuario
CONEXIÓN A EDUROAM DESDE WINDOWS XP Para conectarse a la red inalámbrica eduroam, necesitamos descargar varios archivos. Para obtenerlos nos dirigimos al curso de moodle llamado eduroam. Cualquier usuario
OPENOFFICE IMPRESS. Creación básica de presentaciones digitales
 OPENOFFICE IMPRESS Creación básica de presentaciones digitales Qué es OpenOffice Impress? Es la herramienta que nos ofrece OpenOffice para realizar presentaciones Las presentaciones permiten comunicar
OPENOFFICE IMPRESS Creación básica de presentaciones digitales Qué es OpenOffice Impress? Es la herramienta que nos ofrece OpenOffice para realizar presentaciones Las presentaciones permiten comunicar
Para acceder al Programa ÍCARO tendremos que entrar en
 Entrando en ICARO Para acceder al Programa ÍCARO tendremos que entrar en http://icaro.ual.es/index.asp?universidad=05 FIGURA 1 Tras pulsar en el botón de [ Entrar ], si no hemos instalado el certificado
Entrando en ICARO Para acceder al Programa ÍCARO tendremos que entrar en http://icaro.ual.es/index.asp?universidad=05 FIGURA 1 Tras pulsar en el botón de [ Entrar ], si no hemos instalado el certificado
En el campo General nos encontramos con las siguientes opciones:
 Sistema Configuración En la pestaña superior Sistema Configuración encontraremos varias configuraciones comunes para todos los usuarios. En el subcampo Configuración tendremos dichas opciones. Sistema
Sistema Configuración En la pestaña superior Sistema Configuración encontraremos varias configuraciones comunes para todos los usuarios. En el subcampo Configuración tendremos dichas opciones. Sistema
Manual de uso CREACIÓN DE PLANTILLAS DE CONCEPTOS
 Manual de uso CREACIÓN DE PLANTILLAS DE CONCEPTOS 1. PRIMEROS PASOS Para acceder a la parte de Mantenimiento de las plantillas de conceptos nos dirigiremos al apartado de Configuración. 2. MANTENIMIENTO
Manual de uso CREACIÓN DE PLANTILLAS DE CONCEPTOS 1. PRIMEROS PASOS Para acceder a la parte de Mantenimiento de las plantillas de conceptos nos dirigiremos al apartado de Configuración. 2. MANTENIMIENTO
Manual de uso CREACIÓN DE PLANTILLAS DE CONCEPTOS
 Manual de uso CREACIÓN DE PLANTILLAS DE CONCEPTOS 1. PRIMEROS PASOS Para acceder a la parte de Mantenimiento de las plantillas de conceptos nos dirigiremos al apartado de Configuración. 2. MANTENIMIENTO
Manual de uso CREACIÓN DE PLANTILLAS DE CONCEPTOS 1. PRIMEROS PASOS Para acceder a la parte de Mantenimiento de las plantillas de conceptos nos dirigiremos al apartado de Configuración. 2. MANTENIMIENTO
PRESENTACIÓN DE ESCRITOS EN LA SEDE JUDICIAL ELECTRÓNICA
 Sede Judicial Electrónica PRESENTACIÓN DE ESCRITOS EN LA SEDE JUDICIAL ELECTRÓNICA EN QUÉ CONSISTE ESTA HERRAMIENTA? La Sede Judicial Electrónica es la dirección electrónica de la Administración de Justicia
Sede Judicial Electrónica PRESENTACIÓN DE ESCRITOS EN LA SEDE JUDICIAL ELECTRÓNICA EN QUÉ CONSISTE ESTA HERRAMIENTA? La Sede Judicial Electrónica es la dirección electrónica de la Administración de Justicia
CONEXIÓN A EDUROAM DESDE WINDOWS 7
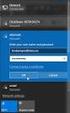 CONEXIÓN A EDUROAM DESDE WINDOWS 7 Para conectarse a la red inalámbrica eduroam, necesitamos descargar varios archivos. Para obtenerlos nos dirigimos al curso de moodle llamado eduroam. Cualquier usuario
CONEXIÓN A EDUROAM DESDE WINDOWS 7 Para conectarse a la red inalámbrica eduroam, necesitamos descargar varios archivos. Para obtenerlos nos dirigimos al curso de moodle llamado eduroam. Cualquier usuario
Seleccionamos la opción Medallas dentro de la zona Competición. Nos aparecerá la siguiente pantalla: Pantalla 1: Medallas.
 Medallas 39 SECCIÓN 10 CAPÍTULO 39 COMPETICIÓN MEDALLAS Medallas. Seleccionamos la opción Medallas dentro de la zona Competición. Nos aparecerá la siguiente pantalla: Pantalla 1: Medallas. Nota: Las Medallas
Medallas 39 SECCIÓN 10 CAPÍTULO 39 COMPETICIÓN MEDALLAS Medallas. Seleccionamos la opción Medallas dentro de la zona Competición. Nos aparecerá la siguiente pantalla: Pantalla 1: Medallas. Nota: Las Medallas
CIERRES DE CONTABILIDAD (parte común)
 CIERRES DE CONTABILIDAD (parte común) Estos son los pasos a seguir para realizar el cierre de contabilidad a fecha 31 de agosto (Curso Académico) y a fecha 31 de diciembre (Ejercicio Económico): 1. Comprobar
CIERRES DE CONTABILIDAD (parte común) Estos son los pasos a seguir para realizar el cierre de contabilidad a fecha 31 de agosto (Curso Académico) y a fecha 31 de diciembre (Ejercicio Económico): 1. Comprobar
P/. Factura electrónica D/. Crear efactura
 Control documental Versión del documento Fecha Autor Modificaciones/Comentarios 1.0 25/11/16 Servicio TIC Versión inicial del documento pág./. 2 de 17 INDICE 1/.Acceso a efactura... 4 2/.Crear una factura
Control documental Versión del documento Fecha Autor Modificaciones/Comentarios 1.0 25/11/16 Servicio TIC Versión inicial del documento pág./. 2 de 17 INDICE 1/.Acceso a efactura... 4 2/.Crear una factura
Version 3.0. Administración: - Arqueo de Caja. Configuración:
 Version 3.0 Administración: - Arqueo de Caja Configuración: - Cerrar ficha del Paciente Automáticamente - Documentos por Defecto - Generación Automática de Factura - Tarifa Obligatoria en el Alta del Paciente
Version 3.0 Administración: - Arqueo de Caja Configuración: - Cerrar ficha del Paciente Automáticamente - Documentos por Defecto - Generación Automática de Factura - Tarifa Obligatoria en el Alta del Paciente
Guía rápida para la creación de eventos. Gestiona y promociona tus eventos forma fácil y eficaz.
 Guía rápida para la creación de eventos Gestiona y promociona tus eventos forma fácil y eficaz. SYMPOSIUM es una herramienta online corporativa que permite gestionar todos sus eventos de forma sencilla
Guía rápida para la creación de eventos Gestiona y promociona tus eventos forma fácil y eficaz. SYMPOSIUM es una herramienta online corporativa que permite gestionar todos sus eventos de forma sencilla
Soft QS Tecnología aplicada al sector asegurador. isegurweb
 I Soft QS Tecnología aplicada al sector asegurador isegurweb S O F T Q S Manual: Web Soft QS Plaza Azteca local 4 Zaragoza Teléfono 976 488 295 Fax 976 535 844 1 Tabla de contenido IsegurWeb... 3 MANUAL
I Soft QS Tecnología aplicada al sector asegurador isegurweb S O F T Q S Manual: Web Soft QS Plaza Azteca local 4 Zaragoza Teléfono 976 488 295 Fax 976 535 844 1 Tabla de contenido IsegurWeb... 3 MANUAL
MANUAL DE FUNCIONAMIENTO SUITE ORTODONCIA GARCÍA COFFÍN Y RIDO SECUR
 MANUAL DE FUNCIONAMIENTO SUITE ORTODONCIA GARCÍA COFFÍN Y RIDO SECUREMAIL Programa para el análisis, diseño y seguimiento del caso Ortodóntico INTEGRADO EN LOS PROGRAMAS Índice de contenidos 1) Explicación
MANUAL DE FUNCIONAMIENTO SUITE ORTODONCIA GARCÍA COFFÍN Y RIDO SECUREMAIL Programa para el análisis, diseño y seguimiento del caso Ortodóntico INTEGRADO EN LOS PROGRAMAS Índice de contenidos 1) Explicación
GESTION DE CAMPOS DE TRABAJO. REPESCA.
 GESTION DE CAMPOS DE TRABAJO. REPESCA. MANUAL DE USO La aplicación para la gestión de plazas en repesca pretende facilitar la tarea de asignación de plazas en periodo de repesca intentando agilizar el
GESTION DE CAMPOS DE TRABAJO. REPESCA. MANUAL DE USO La aplicación para la gestión de plazas en repesca pretende facilitar la tarea de asignación de plazas en periodo de repesca intentando agilizar el
1. Envío masivo de documentos al registro de salida (#37175)
 En esta actualización se han realizado los siguientes cambios en la aplicación: 1. Envío masivo de documentos al registro de salida (#37175) 1 1.1 Envío masivo de documento al registro desde el mantenimiento
En esta actualización se han realizado los siguientes cambios en la aplicación: 1. Envío masivo de documentos al registro de salida (#37175) 1 1.1 Envío masivo de documento al registro desde el mantenimiento
PRESENTACIÓN DE ESCRITOS SEDE JUDICIAL ELECTRÓNICA
 PRESENTACIÓN DE ESCRITOS SEDE JUDICIAL ELECTRÓNICA ÍNDICE 1. En qué consiste esta Herramienta? 2. Cómo se accede a la aplicación? 3. Es obligatorio certificarse para acceder? 4. Pantalla Inicial de la
PRESENTACIÓN DE ESCRITOS SEDE JUDICIAL ELECTRÓNICA ÍNDICE 1. En qué consiste esta Herramienta? 2. Cómo se accede a la aplicación? 3. Es obligatorio certificarse para acceder? 4. Pantalla Inicial de la
Informes Colaboradores Producido Colaboradores
 Informes Colaboradores Producido Colaboradores Este listado es el más completo de los listados de Colaboradores, el cual nos dará tanto la producción, como los cobros, la hoja de cobros y los porcentajes
Informes Colaboradores Producido Colaboradores Este listado es el más completo de los listados de Colaboradores, el cual nos dará tanto la producción, como los cobros, la hoja de cobros y los porcentajes
Manual de Usuario Fase Justificación / Reintegro 19/11/08
 Saw@ 2008 Manual de Usuario Fase Justificación / Reintegro 19/11/08 ÍNDICE 1. OPERATIVA DEL SISTEMA...3 1.1. Navegación hasta la funcionalidad...3 1.2. Justificación...5 1.2.1 Generar un Documento de Justificación...
Saw@ 2008 Manual de Usuario Fase Justificación / Reintegro 19/11/08 ÍNDICE 1. OPERATIVA DEL SISTEMA...3 1.1. Navegación hasta la funcionalidad...3 1.2. Justificación...5 1.2.1 Generar un Documento de Justificación...
Contenido. Página 2 de 10
 RÚBRICA Contenido INTRODUCCIÓN... 3 CONFIGURACIÓN Y GESTIÓN DE UNA RÚBRICA... 3 Definir un nuevo formulario de calificación desde cero, para crear un nuevo formulario desde cero... 4 Crear un nuevo formulario
RÚBRICA Contenido INTRODUCCIÓN... 3 CONFIGURACIÓN Y GESTIÓN DE UNA RÚBRICA... 3 Definir un nuevo formulario de calificación desde cero, para crear un nuevo formulario desde cero... 4 Crear un nuevo formulario
Generador de Listados
 Generador de Listados El Generador de Listados de Géminis es una herramienta potente que permite al usuario final realizar de forma fácil sus propios listados. Al Generador se accede mediante el menú Listados/Etiq,
Generador de Listados El Generador de Listados de Géminis es una herramienta potente que permite al usuario final realizar de forma fácil sus propios listados. Al Generador se accede mediante el menú Listados/Etiq,
Descarga e Instalación CCleaner
 Descarga e Instalación CCleaner Una vez descargado haremos doble clic con el ratón sobre el icono del CCleaner: Ahora aparecerá la ventana donde elegimos el idioma el cual ya viene predeterminado en español.
Descarga e Instalación CCleaner Una vez descargado haremos doble clic con el ratón sobre el icono del CCleaner: Ahora aparecerá la ventana donde elegimos el idioma el cual ya viene predeterminado en español.
Unidad 2. Crear una Presentación (I)
 Unidad 2. Crear una Presentación (I) A continuación veremos cómo crear una Presentación. PowerPoint nos permite crear una presentación de formas distintas, bien a través del asistente que es muy útil cuando
Unidad 2. Crear una Presentación (I) A continuación veremos cómo crear una Presentación. PowerPoint nos permite crear una presentación de formas distintas, bien a través del asistente que es muy útil cuando
Manual ejemplo de TPVMultiNet
 Manual ejemplo de TPVMultiNet Al abrir TPVMultiNet nos saldrá esta pantalla: En ella nos indica que pongamos el usuario y la contraseña, una vez puesto solo hay que darle a aceptar. USUARIO: usuario Contraseña:
Manual ejemplo de TPVMultiNet Al abrir TPVMultiNet nos saldrá esta pantalla: En ella nos indica que pongamos el usuario y la contraseña, una vez puesto solo hay que darle a aceptar. USUARIO: usuario Contraseña:
PLANTILLAS. Facultativo
 PLANTILLAS. En muchas ocasiones los informes y hojas tendrán elementos comunes, existe la posibilidad de realizar plantilla, de forma que cuando un nuevo informe corresponda a alguna de esas plantillas
PLANTILLAS. En muchas ocasiones los informes y hojas tendrán elementos comunes, existe la posibilidad de realizar plantilla, de forma que cuando un nuevo informe corresponda a alguna de esas plantillas
TEMA 24: El programa de Presentaciones IMPRESS (I)
 C. E. I. P. LAS VIÑAS Bollullos del Cdo. (Huelva) Centro TIC TEMA 24: El programa de Presentaciones IMPRESS (I) Introducción Básicamente Impress es un programa de presentaciones proyectadas a través de
C. E. I. P. LAS VIÑAS Bollullos del Cdo. (Huelva) Centro TIC TEMA 24: El programa de Presentaciones IMPRESS (I) Introducción Básicamente Impress es un programa de presentaciones proyectadas a través de
CREACION DE MACROS. Lo primero será realizar la hoja de calculo, como por ejemplo la siguiente,
 CREACION DE MACROS Vamos a realizar un ejercicio donde a partir de una hoja de calculo, podamos crear un gráfico, mediante una macro que previamente habremos grabado. Lo primero será realizar la hoja de
CREACION DE MACROS Vamos a realizar un ejercicio donde a partir de una hoja de calculo, podamos crear un gráfico, mediante una macro que previamente habremos grabado. Lo primero será realizar la hoja de
En el campo General nos encontramos con las siguientes opciones:
 Sistema Configuración En la pestaña superior Sistema Configuración encontraremos varias configuraciones comunes para todos los usuarios. En el subcampo Configuración tendremos dichas opciones. Sistema
Sistema Configuración En la pestaña superior Sistema Configuración encontraremos varias configuraciones comunes para todos los usuarios. En el subcampo Configuración tendremos dichas opciones. Sistema
Tablas de Tarifas WhitePaper Abril de 2016
 Tablas de Tarifas WhitePaper Abril de 2016 Ronda Guglielmo Marconi, 9 Parque Tecnológico 46980 Paterna, Valencia (Spain) T (+34) 96 338 99 66 ventas@preference.es www.preference.es Preference, S.L. NIF
Tablas de Tarifas WhitePaper Abril de 2016 Ronda Guglielmo Marconi, 9 Parque Tecnológico 46980 Paterna, Valencia (Spain) T (+34) 96 338 99 66 ventas@preference.es www.preference.es Preference, S.L. NIF
ACTUALIZACIÓN VERSIÓN GEOBASEWEB. RELACIÓN DE CAMBIOS ENTRE v Y v
 ACTUALIZACIÓN VERSIÓN GEOBASEWEB RELACIÓN DE CAMBIOS ENTRE v. 4.0.30619.800 Y v. 4.0.30724.1000. Septiembre 2013 Índice 1. INTRODUCCIÓN... 3 2. NUEVOS COMANDOS EN BARRA DE HERRAMIENTAS Y NUEVAS CAPAS VECTORIALES:
ACTUALIZACIÓN VERSIÓN GEOBASEWEB RELACIÓN DE CAMBIOS ENTRE v. 4.0.30619.800 Y v. 4.0.30724.1000. Septiembre 2013 Índice 1. INTRODUCCIÓN... 3 2. NUEVOS COMANDOS EN BARRA DE HERRAMIENTAS Y NUEVAS CAPAS VECTORIALES:
En esta práctica vamos a realizar una base de datos sencilla pero completa mediante Microsoft Access.
 En esta práctica vamos a realizar una base de datos sencilla pero completa mediante Microsoft Access. Todas las bases tienen unos puntos comunes que debemos tener en cuenta, como son: entidades, tipos
En esta práctica vamos a realizar una base de datos sencilla pero completa mediante Microsoft Access. Todas las bases tienen unos puntos comunes que debemos tener en cuenta, como son: entidades, tipos
Podemos configurar Internet Explorer para que nos muestre la página inicial al que queramos abrir el
 INTERNET INTERNET NIVEL MEDIO DE INTERNET ESTABLECIENDO PÁGINA DE INICIO: Podemos configurar Internet Explorer para que nos muestre la página inicial al que queramos abrir el programa. Para ello debemosir
INTERNET INTERNET NIVEL MEDIO DE INTERNET ESTABLECIENDO PÁGINA DE INICIO: Podemos configurar Internet Explorer para que nos muestre la página inicial al que queramos abrir el programa. Para ello debemosir
CONFECCIÓN DE PRESUPUESTOS
 CONFECCIÓN DE PRESUPUESTOS Como crear un presupuesto Para crear un presupuesto accederemos al menú Anuales / Presupuestos / Mantenimiento. Al acceder se nos abrirá la siguiente pantalla: Escogeremos la
CONFECCIÓN DE PRESUPUESTOS Como crear un presupuesto Para crear un presupuesto accederemos al menú Anuales / Presupuestos / Mantenimiento. Al acceder se nos abrirá la siguiente pantalla: Escogeremos la
Guía rápida para la creación de eventos. Gestiona y promociona tus eventos forma fácil y eficaz.
 Guía rápida para la creación de eventos Gestiona y promociona tus eventos forma fácil y eficaz. ÍNDICE Introducción Panel de organizador Panel creación de evento Datos iniciales Categorías Palabras clave
Guía rápida para la creación de eventos Gestiona y promociona tus eventos forma fácil y eficaz. ÍNDICE Introducción Panel de organizador Panel creación de evento Datos iniciales Categorías Palabras clave
O4 Empezando a Trabajar
 O4 Empezando a Trabajar Empezando a trabajar En este capítulo, explicaremos qué debemos hacer para empezar a trabajar, y crear un albarán de venta partiendo de cero. Lo primero que hay que hacer, es entrar
O4 Empezando a Trabajar Empezando a trabajar En este capítulo, explicaremos qué debemos hacer para empezar a trabajar, y crear un albarán de venta partiendo de cero. Lo primero que hay que hacer, es entrar
Manual de configuración de wifilocal Windows XP Antena externa Ubiquiti Nanostation 2 9 de Septiembre de 2010
 Manual de configuración de wifilocal Windows XP Antena externa Ubiquiti Nanostation 2 9 de Septiembre de 2010 1. Configuración del adaptador de red para acceder a la configuración de la antena... 2 2.
Manual de configuración de wifilocal Windows XP Antena externa Ubiquiti Nanostation 2 9 de Septiembre de 2010 1. Configuración del adaptador de red para acceder a la configuración de la antena... 2 2.
[PROGYM] MANUAL USUARIO PROGYM EJEMPLO FICHA 2012
![[PROGYM] MANUAL USUARIO PROGYM EJEMPLO FICHA 2012 [PROGYM] MANUAL USUARIO PROGYM EJEMPLO FICHA 2012](/thumbs/66/55286526.jpg) MANUAL USUARIO PROGYM EJEMPLO FICHA 2012 [PROGYM] ProGym es la herramienta básica que le ayudará a realizar la gestión y control de los planes de entrenamiento, llevando un control exhaustivo del ritmo
MANUAL USUARIO PROGYM EJEMPLO FICHA 2012 [PROGYM] ProGym es la herramienta básica que le ayudará a realizar la gestión y control de los planes de entrenamiento, llevando un control exhaustivo del ritmo
Cartas comerciales Anexo manual Gran Hotel
 Los datos a los que hace referencia este documento tendrán efecto a partir de la versión 1.401. Objetivo de las Cartas Comerciales: Ya existe una opción en el programa (Editor de facturas), para poder
Los datos a los que hace referencia este documento tendrán efecto a partir de la versión 1.401. Objetivo de las Cartas Comerciales: Ya existe una opción en el programa (Editor de facturas), para poder
MANUAL DE FUNCIONAMIENTO SUITE DE ORTODONCIA DESARROLLO POSTGRADO Y RIDO SECUR
 MANUAL DE FUNCIONAMIENTO SUITE DE ORTODONCIA DESARROLLO POSTGRADO Y RIDO SECUREMAIL Programa para el análisis, diseño y seguimiento del caso Ortodóntico INTEGRADO EN LOS PROGRAMAS Índice de contenidos
MANUAL DE FUNCIONAMIENTO SUITE DE ORTODONCIA DESARROLLO POSTGRADO Y RIDO SECUREMAIL Programa para el análisis, diseño y seguimiento del caso Ortodóntico INTEGRADO EN LOS PROGRAMAS Índice de contenidos
I0. Guía Inicial Demo. Manual Inicial Demo
 M@gicLab I0 Guía Inicial Demo Manual Inicial Demo Índice Contenido Alta y configuración de clientes.... 2 Doctores... 12 Lista de precios.... 14 Materiales y lotes.... 18 Crear orden de trabajo.... 24
M@gicLab I0 Guía Inicial Demo Manual Inicial Demo Índice Contenido Alta y configuración de clientes.... 2 Doctores... 12 Lista de precios.... 14 Materiales y lotes.... 18 Crear orden de trabajo.... 24
EL CORREO ELECTRÓNICO
 EL CORREO ELECTRÓNICO Internet le ofrece la posibilidad de enviar y recibir mensajes de cualquier otro PC que está conectado a la red. Al ejecutar por primera vez cualquier aplicación de correo electrónico,
EL CORREO ELECTRÓNICO Internet le ofrece la posibilidad de enviar y recibir mensajes de cualquier otro PC que está conectado a la red. Al ejecutar por primera vez cualquier aplicación de correo electrónico,
Gestión Centros directivos
 2014-2015 Pincel ekade: Web ekade Pincel Ekade Gestión Centros directivos Equipos directivos Profesorado Índice 1. Pincel Ekade: Acceso a la aplicación. 5 2. Subsistema de Faltas/Anotaciones del alumnado
2014-2015 Pincel ekade: Web ekade Pincel Ekade Gestión Centros directivos Equipos directivos Profesorado Índice 1. Pincel Ekade: Acceso a la aplicación. 5 2. Subsistema de Faltas/Anotaciones del alumnado
COPPRA Manual del Usuario
 COPPRA Manual del Usuario Control del documento Título Nombre archivo con ubicación COPPRA C:\COPPRA\ENT-108145_Coppra_Manual_Usuario.docx Tipo Clasificación Estado Control de cambios Versión Responsable
COPPRA Manual del Usuario Control del documento Título Nombre archivo con ubicación COPPRA C:\COPPRA\ENT-108145_Coppra_Manual_Usuario.docx Tipo Clasificación Estado Control de cambios Versión Responsable
APLICACIÓN: FORMACIÓN EN CENTROS DE TRABAJO (FCT)
 APLICACIÓN: FORMACIÓN EN CENTROS DE TRABAJO (FCT) Índice Pág. PARAMETRIZACIÓN... 3 GESTIÓN... 4 PRÁCTICAS... 12 2 FORMACIÓN EN CENTROS DE TRABAJO Herramienta para el control de las practicas de los alumnos
APLICACIÓN: FORMACIÓN EN CENTROS DE TRABAJO (FCT) Índice Pág. PARAMETRIZACIÓN... 3 GESTIÓN... 4 PRÁCTICAS... 12 2 FORMACIÓN EN CENTROS DE TRABAJO Herramienta para el control de las practicas de los alumnos
Monitor telefónico para Outlook 2007 Manual de usuario. Índice
 Monitor telefónico para Manual de usuario Índice 1. Configuración inicial... 2 2. Presentación de la interfaz... 4 3. Historial de llamadas... 4 4. Uso de las funcionalidades de telefonía estándar... 5
Monitor telefónico para Manual de usuario Índice 1. Configuración inicial... 2 2. Presentación de la interfaz... 4 3. Historial de llamadas... 4 4. Uso de las funcionalidades de telefonía estándar... 5
Manual de ayuda de la herramienta de comunicación privada Correo Interno
 Manual de ayuda de la herramienta de comunicación privada Correo Interno Contenido Introducción... 3 Configuración del bloque... 3 Gestión del bloque... 4 Lista de contactos... 8 Creación y envío de nuevos
Manual de ayuda de la herramienta de comunicación privada Correo Interno Contenido Introducción... 3 Configuración del bloque... 3 Gestión del bloque... 4 Lista de contactos... 8 Creación y envío de nuevos
Pantalla 1: Distancias.
 Distancias 24 SECCIÓN 4 CAPÍTULO 24 COMPETICIÓN DISTANCIAS Distancias. Desde esta opción podremos crear las Distancias que se usarán posteriormente al generar las Pruebas. Al seleccionar Distancias del
Distancias 24 SECCIÓN 4 CAPÍTULO 24 COMPETICIÓN DISTANCIAS Distancias. Desde esta opción podremos crear las Distancias que se usarán posteriormente al generar las Pruebas. Al seleccionar Distancias del
TRABAJO PREVIO. En este apartado veremos de qué está compuesta una hoja de cálculo y cómo eso nos puede facilitar nuestro trabajo.
 TRABAJO PREVIO Para realizar esta práctica es fundamental que conozcáis algunas nociones básicas sobre el manejo de LibreOffice Calc. Para ello, os tendréis que leer esta documentación en casa, de manera
TRABAJO PREVIO Para realizar esta práctica es fundamental que conozcáis algunas nociones básicas sobre el manejo de LibreOffice Calc. Para ello, os tendréis que leer esta documentación en casa, de manera
Sistema Gestión de Monedas Administración Cuentas Bancarias de Clínica
 Arqueo de Caja Con este nuevo sistema, en Gesden Evo podremos llevar un absoluto control del dinero que queda en caja en la clínica, incluyendo hasta el número de monedas y billetes de que dispone la clínica
Arqueo de Caja Con este nuevo sistema, en Gesden Evo podremos llevar un absoluto control del dinero que queda en caja en la clínica, incluyendo hasta el número de monedas y billetes de que dispone la clínica
Crear un Blog en Wordpress
 Crear un Blog en Wordpress 1. Registrar nuestro blog... 2 2. Panel de Control... 5 3. Cambiar la apariencia... 8 4. Entradas a. Insertar entrada con Texto... 11 b. Insertar entrada con Imagen... 12 c.
Crear un Blog en Wordpress 1. Registrar nuestro blog... 2 2. Panel de Control... 5 3. Cambiar la apariencia... 8 4. Entradas a. Insertar entrada con Texto... 11 b. Insertar entrada con Imagen... 12 c.
Administración de usuarios.
 Administración de usuarios. Se pretende aprender a controlar el uso del ordenador por parte de los hijos, creando usuarios y estableciendo pautas de control parental. La administración de usuarios en un
Administración de usuarios. Se pretende aprender a controlar el uso del ordenador por parte de los hijos, creando usuarios y estableciendo pautas de control parental. La administración de usuarios en un
Cierre y apertura en ContaPlus FLEX
 Cierre y apertura en ContaPlus FLEX Para ello entramos en la opción EMPRESA\ CIERRE DE EJERCIO E INVERTIR CIERRE, apareciendo la siguiente pantalla: Opción Cierre y apertura automática de ejercicio: Nos
Cierre y apertura en ContaPlus FLEX Para ello entramos en la opción EMPRESA\ CIERRE DE EJERCIO E INVERTIR CIERRE, apareciendo la siguiente pantalla: Opción Cierre y apertura automática de ejercicio: Nos
Desde este listado, podremos usar sus múltiples campos de filtro para poder crear un listado de pacientes.
 Informes Listado de Pacientes Desde este listado, podremos usar sus múltiples campos de filtro para poder crear un listado de pacientes. Accedemos desde la pestaña superior Informes Listado de Pacientes
Informes Listado de Pacientes Desde este listado, podremos usar sus múltiples campos de filtro para poder crear un listado de pacientes. Accedemos desde la pestaña superior Informes Listado de Pacientes
Aliquo TPV INDICE. Fecha de actualización: 08/06/2015 Página 1 de 11
 INDICE Índice... 1 Introducción... 2-3 Sincronización... 4 Apertura de Caja... 5 TPV... 5-10 Familias y tickets... 5-6 Cobrar tickets... 7 Realizar un movimiento de salida/entrada de caja... 8 Enviar avisos...
INDICE Índice... 1 Introducción... 2-3 Sincronización... 4 Apertura de Caja... 5 TPV... 5-10 Familias y tickets... 5-6 Cobrar tickets... 7 Realizar un movimiento de salida/entrada de caja... 8 Enviar avisos...
OPENOFFICE IMPRESS. Uso básico Basic usage
 OPENOFFICE IMPRESS Uso básico Basic usage Qué es OpenOffice Impress? Es la herramienta que nos ofrece OpenOffice para realizar presentaciones Las presentaciones permiten comunicar información de una forma
OPENOFFICE IMPRESS Uso básico Basic usage Qué es OpenOffice Impress? Es la herramienta que nos ofrece OpenOffice para realizar presentaciones Las presentaciones permiten comunicar información de una forma
Pincel Ekade. Definir una consulta abierta para obtener un informe de alumnado por sexo Gestión Centros educativos. Equipos directivos
 permite definir consultas abiertas para obtener informes a la medida de nuestras necesidades. Una vez definidos podemos disponer del mismo en cualquier curso escolar mostrando los datos correspondientes
permite definir consultas abiertas para obtener informes a la medida de nuestras necesidades. Una vez definidos podemos disponer del mismo en cualquier curso escolar mostrando los datos correspondientes
Manual comercial. Funcionalidad, acceso y contenidos. Clientes potenciales Listado Ficha del cliente Crear o modificar un cliente
 Funcionalidad, acceso y contenidos Clientes potenciales Listado Ficha del cliente Crear o modificar un cliente Manual comercial Actividad comercial Crear actividad comercial Tipo de actividad, tipo de
Funcionalidad, acceso y contenidos Clientes potenciales Listado Ficha del cliente Crear o modificar un cliente Manual comercial Actividad comercial Crear actividad comercial Tipo de actividad, tipo de
CÓMO DESCOMPRIMIR UN ARCHIVO DESDE EL EXPLORADOR DE WINDOWS XP
 Comprimir y Descomprimir archivos en formato.zip Página 1 COMPRIMIR Y DESCOMPRIMIR ARCHIVOS EN FORMATO.ZIP CÓMO DESCOMPRIMIR UN ARCHIVO DESDE EL EXPLORADOR DE WINDOWS XP Si trabajamos con XP, la descompresión
Comprimir y Descomprimir archivos en formato.zip Página 1 COMPRIMIR Y DESCOMPRIMIR ARCHIVOS EN FORMATO.ZIP CÓMO DESCOMPRIMIR UN ARCHIVO DESDE EL EXPLORADOR DE WINDOWS XP Si trabajamos con XP, la descompresión
ACTIVIDADES BASE DE DATOS ACCESS 2007
 ACTIVIDADES BASE DE DATOS ACCESS 2007 En un primer momento vamos a practicar las opciones de Crear, abrir y cerrar una base de datos de Access 2007. Abrimos Access 2007 y haz clic sobre la opción Base
ACTIVIDADES BASE DE DATOS ACCESS 2007 En un primer momento vamos a practicar las opciones de Crear, abrir y cerrar una base de datos de Access 2007. Abrimos Access 2007 y haz clic sobre la opción Base
TRATAMIENTO DE DATOS
 Sesión 3 Tratamiento de datos TRATAMIENTO DE DATOS Objetivo Crear y administrar Estilos. Crear y administrar encabezados y pies de página. Aprender a dividir nuestra hoja y a inmovilizar paneles. Contenido
Sesión 3 Tratamiento de datos TRATAMIENTO DE DATOS Objetivo Crear y administrar Estilos. Crear y administrar encabezados y pies de página. Aprender a dividir nuestra hoja y a inmovilizar paneles. Contenido
Gestión Centros educativos
 Podemos acceder a la web de en la dirección: www.gobiernodecanarias.org/educacion/ pekweb/ekade *(También podemos entrar en esta web poniendo en Google web pincel ekade ). Aunque nos pueden salir varias
Podemos acceder a la web de en la dirección: www.gobiernodecanarias.org/educacion/ pekweb/ekade *(También podemos entrar en esta web poniendo en Google web pincel ekade ). Aunque nos pueden salir varias
MANUAL: CÓMO SUBIR CONTENIDO A LA PÁGINA
 MANUAL: CÓMO SUBIR CONTENIDO A LA PÁGINA - En primer lugar, será necesario introducir nuestro usuario y contraseña para identificarnos en la web. Podremos hacerlo en el panel de arriba a la derecha: -
MANUAL: CÓMO SUBIR CONTENIDO A LA PÁGINA - En primer lugar, será necesario introducir nuestro usuario y contraseña para identificarnos en la web. Podremos hacerlo en el panel de arriba a la derecha: -
Ayuda básica relativa al interfaz web
 Ayuda básica relativa al interfaz web El webmail es un cliente de correo que nos permite visualizar los mensajes de nuestras cuentas de email a través de una página web, pudiendo acceder desde cualquier
Ayuda básica relativa al interfaz web El webmail es un cliente de correo que nos permite visualizar los mensajes de nuestras cuentas de email a través de una página web, pudiendo acceder desde cualquier
Cuestionario Empresas Gestoras de Viviendas Turísticas
 Cuestionario Empresas Gestoras de Viviendas Turísticas Junio 2010 Manual de usuario Página 1 ÍNDICE 1. Requisitos y Acceso por primera vez... 3 2. Generalidades... 6 2.1. Funcionamiento de la barra de
Cuestionario Empresas Gestoras de Viviendas Turísticas Junio 2010 Manual de usuario Página 1 ÍNDICE 1. Requisitos y Acceso por primera vez... 3 2. Generalidades... 6 2.1. Funcionamiento de la barra de
ALMACENAMIENTO Y RECUPERACIÓN DE UN LIBRO
 UNIDAD DIDÁCTICA ALMACENAMIENTO Y RECUPERACIÓN DE UN LIBRO Los objetivos de este tema son: 1. Aprender a crear un nuevo libro de trabajo de Excel para empezar a trabajar. 2. Saber cómo guardar los cambios
UNIDAD DIDÁCTICA ALMACENAMIENTO Y RECUPERACIÓN DE UN LIBRO Los objetivos de este tema son: 1. Aprender a crear un nuevo libro de trabajo de Excel para empezar a trabajar. 2. Saber cómo guardar los cambios
Estilos. Añadir un Estilo:
 Estilos 23 SECCIÓN 4 CAPÍTULO 23 COMPETICIÓN ESTILOS Estilos. Con esta opción accedemos a la zona de Competición del programa de Licencias 2003. Una vez seleccionado la opción Estilos dentro del menú
Estilos 23 SECCIÓN 4 CAPÍTULO 23 COMPETICIÓN ESTILOS Estilos. Con esta opción accedemos a la zona de Competición del programa de Licencias 2003. Una vez seleccionado la opción Estilos dentro del menú
INTRODUCCIÓN DE CALIFICACIONES, OBSERVACIONES Y G.I.M.O. A TRAVÉS DE PLUMIER XXI Y DE LA WEB DE FALTAS Y NOTAS
 INTRODUCCIÓN DE CALIFICACIONES, OBSERVACIONES Y G.I.M.O. A TRAVÉS DE PLUMIER XXI Y DE LA WEB DE FALTAS Y NOTAS Para introducir calificaciones, podemos utilizar dos métodos según seamos Tutor o profesor
INTRODUCCIÓN DE CALIFICACIONES, OBSERVACIONES Y G.I.M.O. A TRAVÉS DE PLUMIER XXI Y DE LA WEB DE FALTAS Y NOTAS Para introducir calificaciones, podemos utilizar dos métodos según seamos Tutor o profesor
Control del proceso 1 de 7
 Control del proceso 1 de 7 Objetivos El objetivo de este módulo es identificar los procesos de la Organización y sus responsables e implicados, así como los elementos de entrada y salida, riesgos y puntos
Control del proceso 1 de 7 Objetivos El objetivo de este módulo es identificar los procesos de la Organización y sus responsables e implicados, así como los elementos de entrada y salida, riesgos y puntos
1. Cómo cambiar la forma de pago
 Caja 1.Cómo cambiar la forma de pago 2.Hacer una devolución de una venta directa o encargo 3.Consulta de ventas o pagos pendientes 4.Cifra de ventas 5.Crear la factura de compra y asociarla a un paciente
Caja 1.Cómo cambiar la forma de pago 2.Hacer una devolución de una venta directa o encargo 3.Consulta de ventas o pagos pendientes 4.Cifra de ventas 5.Crear la factura de compra y asociarla a un paciente
