CIERRES DE CONTABILIDAD (parte común)
|
|
|
- Gloria Reyes Parra
- hace 6 años
- Vistas:
Transcripción
1 CIERRES DE CONTABILIDAD (parte común) Estos son los pasos a seguir para realizar el cierre de contabilidad a fecha 31 de agosto (Curso Académico) y a fecha 31 de diciembre (Ejercicio Económico): 1. Comprobar que el saldo de la cuenta de gestión coincide con el certificado bancario: a) Ir al icono LISTADOS b) En el campo ÁREA, seleccionar 5. TESORERÍA. c) Seleccionar el informe 5.30 Anexo IV. Conciliación Cuenta Bancaria y el Libro de la Cuenta Operativa. Después, haremos clic en LANZAR. d) Marcar en la siguiente ventana la opción PERÍODO CURSO o EJERCICIO (según convenga) y darle al botón ACEPTAR. 1
2 e) Introducir la fecha de aprobación de la cuenta de gestión si queremos que aparezca en el anexo o, si simplemente queremos contrastar datos, directamente botón ACEPTAR. f) El documento que se abrirá nos informará tanto del saldo remanente como de los movimientos pendientes de compensar. Este proceso de compensación se realizará un poco más tarde, por lo que por ahora, los datos que nos interesan son los que figuran al final del informe. La cantidad de ambas líneas debe ser la misma. Primera página del informe Última página del Informe g) De no coincidir, deberemos puntear todos los movimientos del extracto bancario con los movimientos del G.I.R. hasta encontrar el error. Para ello, tendremos que obtener el listado de movimientos del Libro de Banco de la Cuenta Operativa : LISTADOS > ÁREA TESORERÍA > Informe 5.10 Libro de Banco de la Cuenta Operativa > LANZAR. 2
3 2. Comprobar que el Remanente de los libros de Cuenta Bancaria y Caja Metálico coinciden con la Cuenta de Gestión a) En LISTADOS > ÁREA TESORERÍA, seleccionaremos el informe 5.40 Anexo V. Conciliación entre Libros de Banco y Caja y la Cuenta de Gestión. Después, haremos clic en LANZAR. b) Elegimos de nuevo la opción que convenga en la ventana PERÍODO (Curso o Ejercicio) y tras ella, introduciremos, si es necesario, la fecha de aprobación. (Pasos d) y e) del punto anterior). c) Comprobar que en el apartado 1 del anexo V aparecen los remanentes de la cuenta bancaria (que deberá coincidir a su vez con el anexo IV anterior) y de la caja metálico. d) Comprobar en el apartado 2 que el Saldo Final refleje el Saldo total de Banco y Caja (suma de los remanentes del apartado 1) menos las operaciones pendientes de ingreso o de pago. e) De no coincidir, deberemos puntear todos los movimientos de la Caja Metálico con los movimientos del G.I.R. hasta encontrar el error. Para ello, iremos a: LISTADOS > ÁREA TESORERÍA > Informe 5.20 Libro de Caja > LANZAR. 3
4 3. Comprobar que no hay Saldo Negativo ni en Bolsas Finalistas ni en Balance de Partidas a) Seguimos en LISTADOS, pero esta vez cambiamos el ÁREA a BOLSAS b) Seleccionar el listado 3.10 Informe de Bolsas Finalistas y LANZAR. c) Comprobar en cada hoja del informe que el Saldo Disponible sea o positivo o igual a 0. Es decir, que NUNCA SEA NEGATIVO. d) Si alguna de las bolsas está en negativo, NO PODREMOS CERRAR la cuenta de gestión, por lo que será necesario cambiar o modificar Obligaciones y Pagos a bolsas que tengan saldo. 4
5 e) Comprobadas las bolsas finalistas, ahora comprobaremos el BALANCE DE PARTIDAS de la Cuenta de Gestión. Para ello iremos al icono que hay en la pantalla principal. f) Comprobar en cada hoja del informe que el SALDO FINAL de cada partida sea o positivo o igual a 0. g) De haber algún saldo negativo, o bien tendremos que cambiar o modificar Obligaciones y Pagos a partidas que tengan saldo, o bien, si se trata de partidas de la misma bolsa, podremos compensarlas en el propio cierre de la Cuenta de Gestión. 4. Comprobar que no se han superado las cantidades presupuestadas en las partidas de ingreso y gasto. a) Ir al icono PARTIDAS PRESUPUESTO b) En la ventana Mantenimiento de partidas presupuestarias, haremos clic en el botón CARGAR (en la imagen siguiente, punto 1). Una vez cargadas las partidas de ingreso y gasto, arrastraremos hacia la derecha la barra que hay en la parte inferior de cada una de estos apartados (punto 2) para así poder visualizar la columna Importe Pendiente de Modificar (punto 3). De NO haber superado las cantidades presupuestadas, estas columnas deberán reflejar un importe total de 0. 5
6 c) De haber superado las cantidades presupuestadas, esta columna nos facilitará la cantidad excedida. En este caso, habrá que realizar una Modificación Presupuestaria. Para ello, revisaremos el presupuesto partida a partida utilizando el filtro CLAVE en esta misma ventana. Antes, lo primero que tendremos que hacer es apuntarnos la clave de cada una de las partidas de ingreso. d) A continuación, escribiremos en el filtro CLAVE el número de la partida en cuestión y le daremos al botón CARGAR. De esta forma podremos visualizar tanto la partida de ingreso como las partidas de gastos correspondientes al mismo código de procedencia. e) Llegados a este punto, comprobaremos los siguientes datos: i. Que la columna Importe Actual de ambas partes coincida (recuadros rojos) ii. Que la columna Remanente + Derechos de las partidas de ingreso siempre sea igual o mayor que la columna Obligaciones de las partidas de gasto (recuadros amarillos). iii. Que las columnas Imp. Pendiente de Mod. de ambas partes sea siempre igual a 0 (recuadros rosas) 6
7 La siguiente imagen sería un ejemplo de error en el presupuesto (presupuesto sobrepasado en el apartado iii.) y en la contabilidad (diferencia negativa en el apartado ii.) Para el error de diferencia negativa habría que cambiar algún movimiento cargado a estas partidas y pasarla a otras donde aún haya remanente. Para el error de presupuesto sobrepasado, habrá que seleccionar las partidas en cuestión y darle al botón MODIFICAR. 7
8 f) Dentro de la ventana Detalle de Partida Presupuestaria, iremos a la pestaña MODIFICACIONES PRESUPUESTARIAS. g) En la casilla Importe Modificación pondremos la cantidad a aumentar y le daremos al botón ACEPTAR. h) Al aceptar, volveremos a la ventana Mantenimiento de Partidas Presupuestarias. Aquí volveremos a repetir el proceso anterior tantas veces como sea necesario hasta obtener una igualdad entre las columnas Importe Pendiente de Aprobar de Ingresos y Gastos. (Recuadros rojos) 8
9 i) Cuando ya hayamos revisado y, en su caso, modificado, una a una, todas las partidas del presupuesto, procederemos a la aprobación del Presupuesto Modificado desde la barra gris > PRESUPUESTO > APROBAR PRESUPUESTO MODIFICADO. j) En la nueva ventana, haremos clic en NUEVO k) En la siguiente ventana aparecerán todas las partidas que han sido modificadas con su importe correspondiente. Podremos seleccionarlas una a una desde la columna Aprobar? o bien, seleccionarlas todas a la vez utilizando el check que aparece en el punto 1. Tendremos que poner una nueva fecha de aprobación (punto 2) y por último, haremos clic en el botón ACEPTAR (punto 3). 9
10 l) De haber realizado correctamente este proceso, nos saldrá una pantalla de confirmación. Para cerrarla, haremos clic en SALIR. m) Volveremos así a la pantalla de Aprobación de las Modificaciones Presupuestarias, y allí veremos la modificación que acabamos de aprobar. Para cerrarla, haremos clic en SALIR. n) De vuelta a la ventana Mantenimiento de partidas presupuestarias, una última comprobación nos debería asegurar que las modificaciones son correctas observando que: i. En Ingresos, la suma de las columnas Imp. Inicial, Imp. Remanente e Imp. Modificado, y en Gastos, la suma de las columnas Imp. Inicial e Imp. Modificado, es igual a la columna Imp. Actual (recuadros rosas). ii. La columna de Ingresos Remanente +Derechos es superior o igual a la columna de Gastos Obligaciones (recuadros verdes). iii. El importe de las columnas Imp. Pendiente de Modificar de ambas partes es 0 (recuadros naranjas). 10
11 5. Conciliación de Tesorería a) Para este proceso de conciliación de movimientos iremos al icono CONCILIACIÓN DE TESORERÍA. b) Esta conciliación se puede realizar en cualquier momento: día a día, semana a semana o mes a mes. Eso sí, como mínimo se ha de realizar dos veces al año: Al cierre del Curso Académico y al cierre del Ejercicio Económico. Para ello, primero debemos CARGAR los movimientos a conciliar. c) La ventana nos mostrará el listado completo de operaciones (Ingresos y Gastos). Estos movimientos se pueden seleccionar uno a uno (utilizando los cuadraditos que se encuentran al principio de cada línea) o todos a la vez (utilizando la opción Seleccionar Todas. 11
12 d) Cuando estén seleccionados, marcaremos la opción de Conciliación que más nos convenga (punto 1): iv. Fecha de Compensación (fecha en blanco) para los casos en los que la fecha de Compensación y Conciliación sean distintas. v. Fecha de Compensación igual a Fecha de Operación en el resto de los casos. e) A continuación, haremos clic en el botón ESTABLECER (punto 2 en la imagen anterior) y por último, botón ACEPTAR. 12
13 6. Sacar los impresos de la Cuenta de Gestión a) Para sacar los impresos, iremos al icono LISTADOS. b) Primero seleccionaremos en ÁREA el punto 5. TESORERÍA. c) Seleccionaremos el documento que necesitemos y le daremos al botón LANZAR. Los documentos que se pueden obtener son los siguientes: i Libro de Banco de la Cuenta Operativa (para el centro) ii Libro de Caja (para el centro) iii Anexo IV Conciliación Cuenta Bancaria y Libro de Banco de la Cuenta Operativa (para Enviar a Huesca SÓLO si hay diferencia entre la Cuenta Bancaria y el Libro de Banco. Ej. Cheques contabilizados pero aún no cobrados) iv Anexo V Conciliación entre Libros de Banco y Caja y la Cuenta de Gestión (para Enviar a Huesca) v Acta de Arqueo de Caja (para Enviar a Huesca siempre que el centro tenga CAJA METÁLICO. d) Al lanzar alguno de ellos, la aplicación puede pedir que seleccionemos en la siguiente ventana entre la opción PERÍODO CURSO o EJERCICIO (según convenga). Después, botón ACEPTAR. 13
14 e) Introduciremos la fecha de aprobación y de presentación de la cuenta de gestión y le daremos al botón ACEPTAR. f) Cuando hayamos sacado los documentos de TESORERÍA, pasaremos a la opción 4. CUENTA DE GESTIÓN en el desplegable ÁREA. g) Seleccionaremos el documento que necesitemos y le daremos al botón LANZAR. Los documentos que se pueden obtener son los siguientes: i Cuenta de Gestión del Curso Académico (para enviar a Huesca) ii Cuenta de Gestión del Ejercicio Económico (para enviar a Huesca) iii Libro de Cuenta de Gestión (para el Centro) iv Informe de la Cuenta de Gestión del Curso Académico detallado a nivel de Centro. (no es obligatorio) h) Como en el caso de los documentos de Tesorería, en alguno de estos documentos la aplicación puede pedir que seleccionemos en la siguiente ventana entre la opción PERÍODO CURSO o EJERCICIO (según convenga). Después, botón ACEPTAR. A continuación, introduciremos la fecha de aprobación y de presentación de la cuenta de gestión y le daremos al botón ACEPTAR
15 CIERRE DE CURSO CONTABLE (sólo 31 de Agosto) Obviamente, antes de un cierre a fecha 31 de agosto, debemos haber realizado los pasos reflejados en el apartado anterior CIERRES DE CONTABILIDAD (parte común). Con este proceso se cierra el Curso Académico y se abre la contabilidad del curso siguiente. Para ello, hay que seguir los siguientes pasos: 7. Crear el Curso Contable siguiente a) En la barra gris, hacemos clic en CURSO > CAMBIAR CURSO b) En la siguiente ventana, iremos al botón CREAR (AÑO) y al botón ACEPTAR. c) A continuación, la aplicación nos solicitará que configuremos la estructura del curso que viene. Nos dará la opción entre crear nuevas estructuras o seguir con las del año anterior y entre continuar con los mismos centros de coste o quitarlos. El Centro que quiera continuar con la misma configuración del año anterior, deberá marcar las opciones tal y como se refleja en la siguiente imagen. d) Al ACEPTAR, volveremos a la ventana de selección de curso: Si queremos modificar las partidas del curso siguiente, elegiremos el nuevo curso creado; si queremos cerrar la contabilidad, elegiremos el curso anterior. 15
16 8. Modificación de las Partidas Presupuestarias y de los Centros de Coste para el Curso Contable Nuevo a) En la barra gris, hacemos clic en CURSO > CAMBIAR CURSO b) Seleccionamos con un doble clic o con el botón ACEPTAR el Curso Contable recién creado. c) Ir al icono PARTIDAS PRESUPUESTO d) Al entrar en la siguiente pantalla, podremos observar que la columna de Importe Inicial aparece con las mismas cantidades iniciales que se pusieron el año anterior y que, al no haber cerrado todavía el curso anterior, la columna de Importe Remanente aparece con ceros. La parte de modificación de cantidades se explica un poco más adelante. En este momento, lo único que habría que realizar aquí es ELIMINAR, AÑADIR o MODIFICAR las partidas presupuestarias acorde con las necesidades del centro. 16
17 Si durante el próximo curso se dejara de ingresar algún tipo de subvención (siempre y cuando no tuviera remanente pendiente de traspasar en el curso anterior) o si quisiéramos eliminar una partida de gasto porque ya no nos sirve, simplemente marcaremos la partida en cuestión y haremos clic en el botón ELIMINAR. Para crear una nueva, haremos clic en el botón AÑADIR. Marcaremos si es una partida de Ingreso o de Gasto, y rellenaremos tanto la denominación de la nueva partida como los códigos de procedencia de fondos, de programa educativo y de clasificación económica (éste último si es una partida de gasto). El importe inicial se modificará más adelante, cuando ya tengamos el importe del remanente. La opción de MODIFICAR, en este momento del proceso, sólo nos permitirá cambiar el nombre de la partida. Una partida ya creada no permite cambiar ningún código de procedencia, programa o clasificación económica. Si se diera el caso de querer mantener una partida pero cambiándole, por ejemplo, la clasificación económica, no queda más remedio que crear una nueva con los códigos correctos y eliminar la antigua. e) Para crear, eliminar o modificar los Centros de Coste, hacemos clic en el icono CENTROS DE COSTE. f) La siguiente pantalla nos permitirá crear nuevos centros de coste y modificar o eliminar los antiguos. 17
18 9. Cierre del Curso Contable Actual a) En la barra gris, hacemos clic en APERTURA/CIERRE > CIERRE CONTABILIDAD. b) En la siguiente pantalla, marcaremos la opción Definitivo. La fecha del nuevo cierre aparecerá automáticamente > botón ACEPTAR. c) Accedemos a la pantalla Traspaso de Remanentes de Centros de Coste. Si NO se trabaja con Centros de Coste > botón ACEPTAR (y saltamos hasta el paso h ). Si SÍ se trabaja con Centros de Coste > seguid los siguientes pasos. i. Asignación Automática (1): Este botón pasará las cantidades reflejadas en los centros de coste del curso que se cierra y los pasará a sus correspondientes centros de coste del curso que se abre, siempre y cuando estén creados ii. Asignación Manual (2): Seleccionamos un centro de coste en el cuadro de la izquierda (origen) y otro en el de la derecha (destino) > Hacemos clic en el botón >> situado en el medio de los dos cuadros > Aparecerá la siguiente pantalla en la que 18
19 podremos decidir si pasamos la cantidad total o una parte (se puede reflejar con un porcentaje o directamente con una cantidad menor). iii. iv. Botón RESTAURAR (3): Si se ha cometido algún error, este botón reinicia el proceso y vuelve a dejar en los centros de coste de origen las cantidades traspasadas. Una vez traspasados los centros de coste deseados, continuaremos el proceso de cierre con el botón ACEPTAR (4). d) La siguiente pantalla permite la Asignación de Saldos Remanentes de las partidas presupuestarias. El proceso es muy parecido al de la Asignación de los Centros de coste: i. Asignación Automática (1): Este botón pasará las cantidades reflejadas en las partidas presupuestarias del curso que se cierra y los pasará a sus correspondientes partidas del curso que se abre, siempre y cuando estén creadas. ii. Asignación Manual (2): Seleccionamos una partida en el cuadro de la izquierda (origen) y otra en el de la derecha (destino). IMPORTANTE: AMBAS DEBEN TENER EL MISMO CÓDIGO DE BOLSA. No se pueden pasar remanentes a partidas con códigos distintos. Estos códigos representan a las diferentes procedencias de los fondos: 1 para el concepto 229, 5 para distintos del 229 etc. iii. Hacemos clic en el botón >> situado en el medio de los dos cuadros. Así aparecerá la siguiente pantalla en la que podremos decidir si pasamos la cantidad total o una parte (se puede reflejar con un porcentaje o directamente con una cantidad menor). 19
20 iv. Botón RESTAURAR: Si se ha cometido algún error, este botón reinicia el proceso y vuelve a dejar en las partidas las cantidades traspasadas. v. Una vez traspasados todos los remanentes, hacemos clic en ACEPTAR. Si el proceso ha terminado correctamente, nos aparecerá el siguiente mensaje: 20
21 ELABORACIÓN DEL PRESUPUESTO Una vez cerrada la contabilidad anterior, los remanentes ya aparecen en las partidas presupuestarias del nuevo curso, por lo que ya se puede proceder con la elaboración del presupuesto. a) Ir al icono PARTIDAS PRESUPUESTO b) Revisaremos el presupuesto partida a partida utilizando el filtro CLAVE en esta misma ventana. De esta forma podremos visualizar tanto la partida de ingreso como las partidas de gastos correspondientes al mismo código de procedencia. c) Para modificar un Importe Inicial, hacemos doble clic en la partida en cuestión y en la siguiente pantalla ponemos el nuevo importe. 21
22 d) Una vez realizados los cambios en todas las partidas con el mismo código de procedencia, comprobaremos los siguientes datos: i. Que la suma de las columnas Importe Inicial e Importe Remanente de la parte de Ingresos sea igual a la columna Importe Inicial de Gastos (recuadros verdes) ii. Que la columna Importe Actual de ambas partes coincida también con dicha suma (recuadros rojos). e) Cuando ya hayamos revisado y, en su caso, cambiado, una a una, todas las partidas del presupuesto, procederemos a la aprobación del Presupuesto Inicial desde la barra gris > PRESUPUESTO > APROBAR PRESUPUESTO INICIAL. f) En la nueva ventana, marcaremos el check de Presupuesto Aprobado y pondremos la fecha de aprobación. Finalmente, haremos clic en el botón ACEPTAR y con eso ya podremos empezar a pasar facturas. 22
Para añadir un presupuesto nuevo seleccionaremos en el apartado Presupuestos la opción en la parte superior Añadir.
 Pacientes - Presupuestos Aquí podremos crear los presupuestos que emitamos al paciente, llevando un control de los que emitimos y los que se van aceptando. Accederemos desde la pestaña superior Pacientes
Pacientes - Presupuestos Aquí podremos crear los presupuestos que emitamos al paciente, llevando un control de los que emitimos y los que se van aceptando. Accederemos desde la pestaña superior Pacientes
! Introducción. ! Contenidos
 Guía Rápida Office 365 - E-mail Institucional Introducción Ésta es una guía rápida creada con la intención de ayudarlos a iniciarse en la utilización del correo institucional con la mayor eficacia posible.
Guía Rápida Office 365 - E-mail Institucional Introducción Ésta es una guía rápida creada con la intención de ayudarlos a iniciarse en la utilización del correo institucional con la mayor eficacia posible.
Novedades programa de contabilidad EURO SICAL V Rv30
 Novedades programa de contabilidad EURO SICAL V 3.1.1. Rv30 Soria a 12 de Agosto de 2013 1. Introducción... 3 2. Información trimestral sobre la liquidación.... 3 2.1. Generación de equivalencias LENLOC...3
Novedades programa de contabilidad EURO SICAL V 3.1.1. Rv30 Soria a 12 de Agosto de 2013 1. Introducción... 3 2. Información trimestral sobre la liquidación.... 3 2.1. Generación de equivalencias LENLOC...3
UNA GUÍA PASO A PASO SOBRE CÓMO PUBLICAR EN OJS
 DESCRIPCIÓN BREVE En esta guía podrá conocer los fundamentos de la plataforma OJS y los pasos necesarios para publicar un número de revista sin seguir todo el proceso editorial. UNA GUÍA Servicio de Publicaciones
DESCRIPCIÓN BREVE En esta guía podrá conocer los fundamentos de la plataforma OJS y los pasos necesarios para publicar un número de revista sin seguir todo el proceso editorial. UNA GUÍA Servicio de Publicaciones
PROYECTO FINAL DE CARRERA Manual de Usuario.
 TFC.NET PROYECTO FINAL DE CARRERA Manual de Usuario. HOTEL SPA Raúl Taravillo Puras Consultor: David Gañán Jiménez Mayo-Junio 2010. CONTENIDO 1. APLICACIÓN ADMINISTRACIÓN... 3 TIPOS DE SERVICIOS... 5 SERVICIOS...
TFC.NET PROYECTO FINAL DE CARRERA Manual de Usuario. HOTEL SPA Raúl Taravillo Puras Consultor: David Gañán Jiménez Mayo-Junio 2010. CONTENIDO 1. APLICACIÓN ADMINISTRACIÓN... 3 TIPOS DE SERVICIOS... 5 SERVICIOS...
Terceros Ekon Sical. Departamento de Informática
 1 Terceros Ekon Sical Departamento de Informática 2 TERCEROS En la aplicación hay dos puntos de menú donde pueden tratarse los terceros dentro de SP Base y en la contabilidad en la entrada específica de
1 Terceros Ekon Sical Departamento de Informática 2 TERCEROS En la aplicación hay dos puntos de menú donde pueden tratarse los terceros dentro de SP Base y en la contabilidad en la entrada específica de
UNIDAD 4. MODIFICAR TABLAS DE DATOS
 UNIDAD 4. MODIFICAR TABLAS DE DATOS Aquí veremos las técnicas de edición de registros para modificar tanto la definición de una tabla como los datos introducidos en ella. Esta unidad está dedicada, principalmente,
UNIDAD 4. MODIFICAR TABLAS DE DATOS Aquí veremos las técnicas de edición de registros para modificar tanto la definición de una tabla como los datos introducidos en ella. Esta unidad está dedicada, principalmente,
Manual de configuración de wifilocal Windows XP Antena externa Ubiquiti Nanostation 2 9 de Septiembre de 2010
 Manual de configuración de wifilocal Windows XP Antena externa Ubiquiti Nanostation 2 9 de Septiembre de 2010 1. Configuración del adaptador de red para acceder a la configuración de la antena... 2 2.
Manual de configuración de wifilocal Windows XP Antena externa Ubiquiti Nanostation 2 9 de Septiembre de 2010 1. Configuración del adaptador de red para acceder a la configuración de la antena... 2 2.
Para ello accederemos desde la pestaña superior Pacientes Planes Económicos, o desde la barra lateral en el área Pacientes.
 Pacientes Planes Económicos Sirven para las financiaciones que se realizan a los pacientes, por ejemplo, por tratamientos costosos en los cuales el paciente nos va a pagar dicho tratamiento en cantidades
Pacientes Planes Económicos Sirven para las financiaciones que se realizan a los pacientes, por ejemplo, por tratamientos costosos en los cuales el paciente nos va a pagar dicho tratamiento en cantidades
Conciliación contable de bancos. Conciliación contable de bancos. Beroni Informática Pág. 1
 Conciliación contable de bancos Beroni Informática Pág. 1 Introducción... 3 Tipos de conciliaciones... 3 Conciliación contable de bancos... 4 Configuración de conceptos bancarios... 4 Configuración de
Conciliación contable de bancos Beroni Informática Pág. 1 Introducción... 3 Tipos de conciliaciones... 3 Conciliación contable de bancos... 4 Configuración de conceptos bancarios... 4 Configuración de
INSTRCCIONES TRAMITACIÓN TELEMÁTICA
 HACER UNA RENOVACIÓN INSTRCCIONES TRAMITACIÓN TELEMÁTICA El primer paso cuando llega un cliente es comprobar la tramitabilidad. Pare ello, debe de darle a nuevo (icono de hoja en blanco en la parte superior
HACER UNA RENOVACIÓN INSTRCCIONES TRAMITACIÓN TELEMÁTICA El primer paso cuando llega un cliente es comprobar la tramitabilidad. Pare ello, debe de darle a nuevo (icono de hoja en blanco en la parte superior
Estos márgenes se definen en el menú Archivo, Configurar página... se nos muestra un cuadro de dialogo como este con tres pestañas:
 Unidad 7. Diseño de página (I) Configurar página Cuando estamos escribiendo en un documento Word es como si lo hiciéramos en una hoja de papel que luego puede ser impresa. Por lo tanto, existe un área
Unidad 7. Diseño de página (I) Configurar página Cuando estamos escribiendo en un documento Word es como si lo hiciéramos en una hoja de papel que luego puede ser impresa. Por lo tanto, existe un área
Movimiento rápido en la hoja
 Movimiento rápido en la hoja Tan solo una pequeña parte de la hoja es visible en la ventana de documento. Nuestra hoja, la mayoría de las veces, ocupará mayor número de celdas que las visibles en el área
Movimiento rápido en la hoja Tan solo una pequeña parte de la hoja es visible en la ventana de documento. Nuestra hoja, la mayoría de las veces, ocupará mayor número de celdas que las visibles en el área
PROGRAMA DE AYUDA. OTRAS UTILIDADES
 PROGRAMA DE AYUDA. OTRAS UTILIDADES 1. Importar ficheros externos La importación de ficheros externos es interesante para automatizar la confección y envío de declaraciones cuyos datos residen en bases
PROGRAMA DE AYUDA. OTRAS UTILIDADES 1. Importar ficheros externos La importación de ficheros externos es interesante para automatizar la confección y envío de declaraciones cuyos datos residen en bases
En la pestaña "Actividad" encontramos: ZONA 1. En este recuadro podemos (opcional) poner un título al gráfico en. Gráficos estadísticos 1
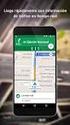 Actividad donde podremos crear un gráfico de líneas o de barras o también realizar distintas operaciones sobre el mismo, la tabla de datos, etc: En la pestaña "Actividad" encontramos: ZONA 1 En este recuadro
Actividad donde podremos crear un gráfico de líneas o de barras o también realizar distintas operaciones sobre el mismo, la tabla de datos, etc: En la pestaña "Actividad" encontramos: ZONA 1 En este recuadro
Manual Gran Hotel. En principio, una estacionalidad no tiene el fin marcado, puede ser válida para siempre.
 2. Estacionalidad Una estacionalidad es el nombre que se le da a un grupo de tarifas, que se les reconocerá por el nombre, que podrá ser indefinida en el tiempo y que se dividirá a su vez en diferentes
2. Estacionalidad Una estacionalidad es el nombre que se le da a un grupo de tarifas, que se les reconocerá por el nombre, que podrá ser indefinida en el tiempo y que se dividirá a su vez en diferentes
ÁREA DE EXPOSITORES ENVÍO DE INVITACIONES ELECTRÓNICAS
 ÁREA DE EXPOSITORES ENVÍO DE INVITACIONES ELECTRÓNICAS Introducción Una de las funcionalidades incluidas en el área del expositor y disponible para todos los expositores de Infarma es el envío de invitaciones
ÁREA DE EXPOSITORES ENVÍO DE INVITACIONES ELECTRÓNICAS Introducción Una de las funcionalidades incluidas en el área del expositor y disponible para todos los expositores de Infarma es el envío de invitaciones
Índice de contenido Crear un tema nuevo...3 Editar un tema...6 Insertar diferentes elementos en el body...7 Insertar una imagen...
 1 Manual de foros Índice de contenido Crear un tema nuevo...3 Editar un tema...6 Insertar diferentes elementos en el body...7 Insertar una imagen...7 Insertar una imagen que se abra en tamaño original...12
1 Manual de foros Índice de contenido Crear un tema nuevo...3 Editar un tema...6 Insertar diferentes elementos en el body...7 Insertar una imagen...7 Insertar una imagen que se abra en tamaño original...12
OPENOFFICE IMPRESS. Creación básica de presentaciones digitales
 OPENOFFICE IMPRESS Creación básica de presentaciones digitales Qué es OpenOffice Impress? Es la herramienta que nos ofrece OpenOffice para realizar presentaciones Las presentaciones permiten comunicar
OPENOFFICE IMPRESS Creación básica de presentaciones digitales Qué es OpenOffice Impress? Es la herramienta que nos ofrece OpenOffice para realizar presentaciones Las presentaciones permiten comunicar
Uso básico desde la propia página del sitio Sharepoint
 Para acceder al entorno de Office 365, escriba la dirección http://correo.ulpgc.es e inicie sesión introduciendo la dirección de correo institucional así como la contraseña cuando lo solicite. Una vez
Para acceder al entorno de Office 365, escriba la dirección http://correo.ulpgc.es e inicie sesión introduciendo la dirección de correo institucional así como la contraseña cuando lo solicite. Una vez
GUÍA RÁPIDA GUÍAS DE OVINO. Gestión de guías Ovino vía Web
 GUÍA RÁPIDA GUÍAS DE OVINO Gestión de guías Ovino vía Web 18 de Junio de 2009 2 1.- Acceso a la aplicación Web de ovino...3 2.- Aplicación...4 2.1- Buscar una guía...4 2.2- Nueva guía...6 2.2.1- Estados
GUÍA RÁPIDA GUÍAS DE OVINO Gestión de guías Ovino vía Web 18 de Junio de 2009 2 1.- Acceso a la aplicación Web de ovino...3 2.- Aplicación...4 2.1- Buscar una guía...4 2.2- Nueva guía...6 2.2.1- Estados
INSTRUCCIONES PRESENTACIÓN DE CUENTAS ANUALES EN EL REGISTRO MERCANTIL
 INSTRUCCIONES PRESENTACIÓN DE CUENTAS ANUALES EN EL REGISTRO MERCANTIL ContaSOL te permite preparar las Cuentas Anuales para su depósito en el Registro Mercantil. Una vez creado el archivo, lo puedes abrir
INSTRUCCIONES PRESENTACIÓN DE CUENTAS ANUALES EN EL REGISTRO MERCANTIL ContaSOL te permite preparar las Cuentas Anuales para su depósito en el Registro Mercantil. Una vez creado el archivo, lo puedes abrir
FCS03-3 Manual de Usuario ED. 2 MANUAL DE USUARIO
 MANUAL DE USUARIO 1 ÍNDICE 1 INTRODUCCIÓN... 3 2 ENTRADA AL SISTEMA... 3 2.1 Acceso a la aplicación... 3 2.2 Usuario Autenticado... 4 2.3 Cuenta... 4 2.4 Contraseña... 5 2.5 Página de inicio... 6 3 ALUMNOS...
MANUAL DE USUARIO 1 ÍNDICE 1 INTRODUCCIÓN... 3 2 ENTRADA AL SISTEMA... 3 2.1 Acceso a la aplicación... 3 2.2 Usuario Autenticado... 4 2.3 Cuenta... 4 2.4 Contraseña... 5 2.5 Página de inicio... 6 3 ALUMNOS...
Cuando no está abierto ningún menú, las teclas activas para poder desplazarse a través de la hoja son:
 Veremos cómo introducir y modificar los diferentes tipos de datos disponibles en Excel, así como manejar las distintas técnicas de movimiento dentro de un libro de trabajo para la creación de hojas de
Veremos cómo introducir y modificar los diferentes tipos de datos disponibles en Excel, así como manejar las distintas técnicas de movimiento dentro de un libro de trabajo para la creación de hojas de
MANUAL DE USUARIO PARA LA INTRODUCCIÓN DE DATOS EN EL PROCESO DE ESCOLARIZACIÓN EN E. SECUNDARIA
 Introducción de datos para el proceso escolarización SECUNDARIA con ITACA perfil Centros Docentes 1 MANUAL DE USUARIO PARA LA INTRODUCCIÓN DE DATOS EN EL PROCESO DE ESCOLARIZACIÓN EN E. SECUNDARIA Acceda
Introducción de datos para el proceso escolarización SECUNDARIA con ITACA perfil Centros Docentes 1 MANUAL DE USUARIO PARA LA INTRODUCCIÓN DE DATOS EN EL PROCESO DE ESCOLARIZACIÓN EN E. SECUNDARIA Acceda
CONSIDERACIONES GENERALES DEL FUNCIONAMIENTO DEL PROGRAMA
 CONSIDERACIONES GENERALES DEL FUNCIONAMIENTO DEL PROGRAMA Indice 1. CAMPOS OBLIGATORIOS Y ERRORES... 2 2.- MENUS DESPLEGABLES Y CAMPOS QUE SE AUTOCOMPLETAN... 6 3.- UTILIDADES DEL PROGRAMA DE AYUDA...
CONSIDERACIONES GENERALES DEL FUNCIONAMIENTO DEL PROGRAMA Indice 1. CAMPOS OBLIGATORIOS Y ERRORES... 2 2.- MENUS DESPLEGABLES Y CAMPOS QUE SE AUTOCOMPLETAN... 6 3.- UTILIDADES DEL PROGRAMA DE AYUDA...
1. Aplica formato a un documento y genera en forma automática el índice del mismo, con eficiencia y eficacia.
 Taller de Computación Básica Curso de Apoyo a la Modalidad Presencial Lección 4: Índices, Estilos y Tablas de Contenido Indicaciones: 1. Aplica formato a un documento y genera en forma automática el índice
Taller de Computación Básica Curso de Apoyo a la Modalidad Presencial Lección 4: Índices, Estilos y Tablas de Contenido Indicaciones: 1. Aplica formato a un documento y genera en forma automática el índice
Guía de uso del sistema de acceso al DiViSA
 Guía de uso del sistema de acceso al DiViSA Para acceder al sistema de aplicación y corrección del DiViSA debe registrarse como usuario en www.teacorrige.com. Para hacerlo solo debe seguir los pasos que
Guía de uso del sistema de acceso al DiViSA Para acceder al sistema de aplicación y corrección del DiViSA debe registrarse como usuario en www.teacorrige.com. Para hacerlo solo debe seguir los pasos que
Para poder realizar este cambio en Deporwin, hemos añadido una nueva opción, que nos permitirá realizarlo de forma simple y rápida.
 Según ha establecido la legislación, a partir del próximo día 1 de julio se produce un cambio en los tipos de iva reducido y normal, pasando del 7 al 8% y del 16 al 18% respectivamente. Para poder realizar
Según ha establecido la legislación, a partir del próximo día 1 de julio se produce un cambio en los tipos de iva reducido y normal, pasando del 7 al 8% y del 16 al 18% respectivamente. Para poder realizar
VERSIÓN ACTUALIZADA (A 30 DE MAYO DE 2016)
 VERSIÓN ACTUALIZADA (A 30 DE MAYO DE 2016) Cualquier comunicación con el SAM se hará preferentemente a través del enlace http://www.dipucadiz.es/asistencia_municipal/asesoramiento-economico/formule-su-consulta
VERSIÓN ACTUALIZADA (A 30 DE MAYO DE 2016) Cualquier comunicación con el SAM se hará preferentemente a través del enlace http://www.dipucadiz.es/asistencia_municipal/asesoramiento-economico/formule-su-consulta
MANUAL DE AYUDA PARA EL ENVÍO POR LOTES DE CUENTAS ANUALES
 MANUAL DE AYUDA PARA EL ENVÍO POR LOTES DE CUENTAS ANUALES Manual de usuario 21 de febrero de 2014 Colegio de Registradores de España C/ Diego de León, 21 28006 Madrid Envío por Lotes de Cuentas Anuales
MANUAL DE AYUDA PARA EL ENVÍO POR LOTES DE CUENTAS ANUALES Manual de usuario 21 de febrero de 2014 Colegio de Registradores de España C/ Diego de León, 21 28006 Madrid Envío por Lotes de Cuentas Anuales
Los pasos a seguir para cumplimentar la solicitud son los siguientes: A continuación, se detallarán cada uno de estos apartados.
 Los pasos a seguir para cumplimentar la solicitud son los siguientes: 1. Comprobación de acceso. 2. Acceso al Sistema. 3. Panel de Solicitudes. 4. Formulario Web de Solicitud. 5. Contacto para incidencias
Los pasos a seguir para cumplimentar la solicitud son los siguientes: 1. Comprobación de acceso. 2. Acceso al Sistema. 3. Panel de Solicitudes. 4. Formulario Web de Solicitud. 5. Contacto para incidencias
Manual Solicitud Suficiencia Universidad Autónoma de Centro América
 Manual Solicitud Suficiencia Universidad Autónoma de Centro América Ingresar a la dirección https://uvirtual.uaca.ac.cr/inicioestudiantes.aspx Ingresar número de carnet en usuario. Contraseña es el mismo
Manual Solicitud Suficiencia Universidad Autónoma de Centro América Ingresar a la dirección https://uvirtual.uaca.ac.cr/inicioestudiantes.aspx Ingresar número de carnet en usuario. Contraseña es el mismo
GUIA DE USUARIO PAGOS DE SERVICIOS DGA
 GUIA DE USUARIO PAGOS DE SERVICIOS DGA CONTRALORIA Unidad de Organización & Métodos Marzo de 2003 Indice Contenido Página COMO INGRESAR A BANCANET 3 PAGOS DE SERVICIOS PUBLICOS 6 ADMINISTRACION DE ACCESOS
GUIA DE USUARIO PAGOS DE SERVICIOS DGA CONTRALORIA Unidad de Organización & Métodos Marzo de 2003 Indice Contenido Página COMO INGRESAR A BANCANET 3 PAGOS DE SERVICIOS PUBLICOS 6 ADMINISTRACION DE ACCESOS
Escáner Kodak. Guía rápida
 Escáner Kodak Guía rápida Índice 1. CÓMO ACCEDER A LA APLICACIÓN KODAK... 3 2. CÓMO ESCANEAR DOCUMENTOS... 4 3. CÓMO ELIMINAR Y GIRAR HOJAS... 7 4. CÓMO CONVERTIR NUESTRO DOCUMENTO EN PDF... 9 1. CÓMO
Escáner Kodak Guía rápida Índice 1. CÓMO ACCEDER A LA APLICACIÓN KODAK... 3 2. CÓMO ESCANEAR DOCUMENTOS... 4 3. CÓMO ELIMINAR Y GIRAR HOJAS... 7 4. CÓMO CONVERTIR NUESTRO DOCUMENTO EN PDF... 9 1. CÓMO
Manual del sistema de pre documentación Dypaq
 Manual del sistema de pre documentación Dypaq El sistema de pre documentación de Dypaq fue diseñado para brindar a nuestros clientes agilidad en el proceso de pre documentación, así como soluciones a sus
Manual del sistema de pre documentación Dypaq El sistema de pre documentación de Dypaq fue diseñado para brindar a nuestros clientes agilidad en el proceso de pre documentación, así como soluciones a sus
WINTASK REGISTRO DE FACTURAS
 APLICACIÓN PARA LA ADMINISTRACIÓN LOCAL WINTASK REGISTRO DE FACTURAS MANUAL DEL USUARIO Página 1 de 17 Índice 1. Esquema de las pantallas del módulo... 3 1.1. Facturas Recibidas.... 3 1.2. Utilidades...
APLICACIÓN PARA LA ADMINISTRACIÓN LOCAL WINTASK REGISTRO DE FACTURAS MANUAL DEL USUARIO Página 1 de 17 Índice 1. Esquema de las pantallas del módulo... 3 1.1. Facturas Recibidas.... 3 1.2. Utilidades...
GESTIÓN DEL CORREO. Buscar y marcar mensajes. Buscar mensajes: Revisar leídos y no leídos
 GESTIÓN DEL CORREO Los correos electrónicos pueden constituir un importante expediente de nuestro trabajo y/o actividades diarias, en cuyo caso es importante gestionarlos y organizarlos como tal. Buscar
GESTIÓN DEL CORREO Los correos electrónicos pueden constituir un importante expediente de nuestro trabajo y/o actividades diarias, en cuyo caso es importante gestionarlos y organizarlos como tal. Buscar
Fórmulas de Competición
 37 Fórmulas de Competición SECCIÓN 10 CAPÍTULO 37 COMPETICIÓN FÓRMULAS DE COMPETICIÓN Fórmulas de Competición. Seleccionamos la opción Fórmulas de Competición dentro de la zona Competición apareciéndonos
37 Fórmulas de Competición SECCIÓN 10 CAPÍTULO 37 COMPETICIÓN FÓRMULAS DE COMPETICIÓN Fórmulas de Competición. Seleccionamos la opción Fórmulas de Competición dentro de la zona Competición apareciéndonos
GUIA DE USO PARA ELABORAR AJUSTES CONTABLES
 GUIA DE USO PARA ELABORAR AJUSTES CONTABLES Guía de uso para AJUSTES CONTABLES Página 1 de 21 ÍNDICE 1. QUÉ SON LOS AJUSTES CONTABLES?... 3 2. AJUSTE DE UN CHEQUE... 4 3. AJUSTE DE ÓRDENES DE PAGO... 8
GUIA DE USO PARA ELABORAR AJUSTES CONTABLES Guía de uso para AJUSTES CONTABLES Página 1 de 21 ÍNDICE 1. QUÉ SON LOS AJUSTES CONTABLES?... 3 2. AJUSTE DE UN CHEQUE... 4 3. AJUSTE DE ÓRDENES DE PAGO... 8
Control Facturas de Proveedores Anexo manual Gran Hotel
 Objetivo El objetivo de este nuevo módulo es controlar los gastos que genera el Hotel y ordenar sus pagos. No sólo los pagos que se realicen desde la caja del Hotel sino también los que se realizan desde
Objetivo El objetivo de este nuevo módulo es controlar los gastos que genera el Hotel y ordenar sus pagos. No sólo los pagos que se realicen desde la caja del Hotel sino también los que se realizan desde
FIRMA ELECTRÓNICA INSTALACIÓN Y USO DE CERTIFICADOS EN ARCHIVO PKCS#12 MANUAL DE USUARIO V1.1 14/07/2015
 FIRMA ELECTRÓNICA INSTALACIÓN Y USO DE CERTIFICADOS EN ARCHIVO PKCS#12 MANUAL DE USUARIO V1.1 14/07/2015 Dirección Nacional de Tecnologías de la Información y Comunicaciones Instalación de certificado
FIRMA ELECTRÓNICA INSTALACIÓN Y USO DE CERTIFICADOS EN ARCHIVO PKCS#12 MANUAL DE USUARIO V1.1 14/07/2015 Dirección Nacional de Tecnologías de la Información y Comunicaciones Instalación de certificado
Plan Renove de Extremadura Manual de usuario para establecimientos adheridos al Plan Renove Electrodomésticos
 Plan Renove de Extremadura 2016 Manual de usuario para establecimientos adheridos al Plan Renove Electrodomésticos 0 INDICE DE CONTENIDOS: 1. Introducción y acceso a la aplicación informática... 2 2. Claves
Plan Renove de Extremadura 2016 Manual de usuario para establecimientos adheridos al Plan Renove Electrodomésticos 0 INDICE DE CONTENIDOS: 1. Introducción y acceso a la aplicación informática... 2 2. Claves
Trabajos a realizar: Ya hemos dicho antes que aquí es donde escribiremos el texto que queremos que aparezca en la hoja de OR que firma el cliente.
 GUIA RÁPIDA 1 ABRIR OR: Nuevo, introducir matrícula, se abrirá pantalla para introducir datos de cliente y vehículo. Rellenar el resto de datos y grabar. El programa re-direcciona a la pestaña de Trabajos
GUIA RÁPIDA 1 ABRIR OR: Nuevo, introducir matrícula, se abrirá pantalla para introducir datos de cliente y vehículo. Rellenar el resto de datos y grabar. El programa re-direcciona a la pestaña de Trabajos
MANUAL DEL USUARIO. Página Web. https://www.sfacilminube.com
 MANUAL DEL USUARIO Página Web https://www.sfacilminube.com 1 Contenido Página principal..3 Administración de archivos.5 Crear carpetas...7 Subir archivos..7 Filtrar archivo..8 Navegar entre carpetas 8
MANUAL DEL USUARIO Página Web https://www.sfacilminube.com 1 Contenido Página principal..3 Administración de archivos.5 Crear carpetas...7 Subir archivos..7 Filtrar archivo..8 Navegar entre carpetas 8
ROCA ACERO PORTAL ROCA ACERO MANUAL PROVEEDORES (PORTAL WEB VER 7.9.2)
 ROCA ACERO PORTAL ROCA ACERO MANUAL PROVEEDORES () Índice Recepción de Facturas... Página 2. Inicio de Sesión del Proveedor... Página 3. Estructura... Página 4. Datos Proveedor... Página 5. Ingresar Facturas...
ROCA ACERO PORTAL ROCA ACERO MANUAL PROVEEDORES () Índice Recepción de Facturas... Página 2. Inicio de Sesión del Proveedor... Página 3. Estructura... Página 4. Datos Proveedor... Página 5. Ingresar Facturas...
Manual de Usuario para Proponentes
 Manual de Usuario para Proponentes Sistema de Información para la Inscripción de Proponentes Puerto de Santa Marta Tabla de Contenido INTRODUCCIÓN... 2 CONVENCIONES DEL MANUAL... 3 1. ACCESO AL SISTEMA...
Manual de Usuario para Proponentes Sistema de Información para la Inscripción de Proponentes Puerto de Santa Marta Tabla de Contenido INTRODUCCIÓN... 2 CONVENCIONES DEL MANUAL... 3 1. ACCESO AL SISTEMA...
Aplicación para el Registro de Piscinas de Salud Pública del Servicio Canario de la Salud. Manual de Usuario 1.7
 Aplicación para el Registro de Piscinas de Salud Pública del Servicio Canario de la Salud. Manual de Usuario 1.7 Índice 1. Introducción... 3 2. Cómo acceder a la aplicación?... 4 3. Cómo trabajar con la
Aplicación para el Registro de Piscinas de Salud Pública del Servicio Canario de la Salud. Manual de Usuario 1.7 Índice 1. Introducción... 3 2. Cómo acceder a la aplicación?... 4 3. Cómo trabajar con la
MANUAL DE USUARIO NOTAS PARCIALES MODULO CONFIGUARACION DE NOTAS -288
 MANUAL DE USUARIO NOTAS PARCIALES MODULO CONFIGUARACION DE NOTAS -288 Manual Notas Parciales Página 1 de 39 Tabla de contenido Cómo usar el manual de usuario 4 Inicio 5 Notas Parciales: 6 Profesores (Listados
MANUAL DE USUARIO NOTAS PARCIALES MODULO CONFIGUARACION DE NOTAS -288 Manual Notas Parciales Página 1 de 39 Tabla de contenido Cómo usar el manual de usuario 4 Inicio 5 Notas Parciales: 6 Profesores (Listados
09/12/2010 Módulo de Recetas Base
 Botones de la Barra de Herramientas / Otros botones Nuevo registro Guardar información La pantalla se limpiará de datos de registros anteriores y se estará en disposición de comenzar a meter la información
Botones de la Barra de Herramientas / Otros botones Nuevo registro Guardar información La pantalla se limpiará de datos de registros anteriores y se estará en disposición de comenzar a meter la información
Módulo de Bancos. Versión 1.0.
 Módulo de Bancos Versión 1.0 rápido seguro confiable ÍNDICE Introducción Módulo de Bancos Crear Banco/Caja Tipo de Moviemientos Movimientos Editar un Movimiento Concilia Movimientos Estado de Cuenta Bancario
Módulo de Bancos Versión 1.0 rápido seguro confiable ÍNDICE Introducción Módulo de Bancos Crear Banco/Caja Tipo de Moviemientos Movimientos Editar un Movimiento Concilia Movimientos Estado de Cuenta Bancario
SIDRA Servicio de Salud Coquimbo
 SIDRA Servicio de Salud Coquimbo Manual Operacional de Bodega de Leche Versión Borrador (sujeto a modificaciones). Agosto 09 1. INDICE 1. INDICE... 1 2. INTRODUCCIÓN.... 2 3. MÓDULO ALIMENTACIÓN COMPLEMENTARIA....
SIDRA Servicio de Salud Coquimbo Manual Operacional de Bodega de Leche Versión Borrador (sujeto a modificaciones). Agosto 09 1. INDICE 1. INDICE... 1 2. INTRODUCCIÓN.... 2 3. MÓDULO ALIMENTACIÓN COMPLEMENTARIA....
TEMA 1: LAS PRESENTACIONES EN EL LIBREOFFICE
 TEMA 1: LAS PRESENTACIONES EN EL LIBREOFFICE 1- CÓMO ABRIR EL PROGRAMA? 2- CÓMO EMPEZAR CON NUESTRA PRESENTACIÓN? 3- CÓMO AÑADIR UNA NUEVA DIAPOSITIVA? 4- CÓMO CAMBIAR EL FONDO DE LA DIAPOSITIVA? 5- CÓMO
TEMA 1: LAS PRESENTACIONES EN EL LIBREOFFICE 1- CÓMO ABRIR EL PROGRAMA? 2- CÓMO EMPEZAR CON NUESTRA PRESENTACIÓN? 3- CÓMO AÑADIR UNA NUEVA DIAPOSITIVA? 4- CÓMO CAMBIAR EL FONDO DE LA DIAPOSITIVA? 5- CÓMO
ACCIONES Photoshop. Primero explicaremos brevemente que son las Acciones de Photoshop y cómo utilizar esta interesante utilidad. Acciones Photoshop
 ACCIONES Photoshop Uno de los problemas que mas echa para atrás a mucha gente a la hora de procesar archivos en Photoshop, especialmente cuando estos requieren procesados complejos, es el tiempo que requiere
ACCIONES Photoshop Uno de los problemas que mas echa para atrás a mucha gente a la hora de procesar archivos en Photoshop, especialmente cuando estos requieren procesados complejos, es el tiempo que requiere
Gestión de Concursos de Méritos Portal: Solicitud de Concursos
 Gestión de Concursos de Méritos Portal: Solicitud de Concursos MANUAL DE USUARIO Reducido Noviembre 2013 Contenido CONTENIDO... 2 1. PASOS A SEGUIR.... 3 1.1 Acceso al Portal.... 3 1.2 Acceso al concurso....
Gestión de Concursos de Méritos Portal: Solicitud de Concursos MANUAL DE USUARIO Reducido Noviembre 2013 Contenido CONTENIDO... 2 1. PASOS A SEGUIR.... 3 1.1 Acceso al Portal.... 3 1.2 Acceso al concurso....
MANUAL DE USUARIO DE LA EXTRANET DEL MINISTERIO DE COMERCIO EXTERIOR Y TURISMO
 MANUAL DE USUARIO DE LA EXTRANET DEL MINISTERIO DE COMERCIO EXTERIOR Y TURISMO Página 1 de 15 ÍNDICE 1. VISTA GENERAL DE LA EXTRANET 2. AUTENTICACIÓN PARA EL INGRESO A LA EXTRANET 2.1 AUTENTICACIÓN SOL:
MANUAL DE USUARIO DE LA EXTRANET DEL MINISTERIO DE COMERCIO EXTERIOR Y TURISMO Página 1 de 15 ÍNDICE 1. VISTA GENERAL DE LA EXTRANET 2. AUTENTICACIÓN PARA EL INGRESO A LA EXTRANET 2.1 AUTENTICACIÓN SOL:
MANUAL INSTALACIÓN Y USO CERTIFICADO DIGITAL EN OUTLOOK Versión 1.0
 MANUAL INSTALACIÓN Y USO CERTIFICADO DIGITAL EN OUTLOOK 2000 Versión 1.0 09 de febrero de 2004 Índice 1. Objetivo 3 2. Configuración 3 3. Utilización 9 Anexo I 12 2 1. Objetivo En el presente documento
MANUAL INSTALACIÓN Y USO CERTIFICADO DIGITAL EN OUTLOOK 2000 Versión 1.0 09 de febrero de 2004 Índice 1. Objetivo 3 2. Configuración 3 3. Utilización 9 Anexo I 12 2 1. Objetivo En el presente documento
1. Instalar el componente en el sitio por Extensiones gestor de extensiones.
 COMPONENTE ICAGENDA 1. Instalar el componente en el sitio por Extensiones gestor de extensiones. Ejemplo: 2. Seleccionar el archivo de la ubicación donde lo guarda y le da subir e instalar 3. Verifico
COMPONENTE ICAGENDA 1. Instalar el componente en el sitio por Extensiones gestor de extensiones. Ejemplo: 2. Seleccionar el archivo de la ubicación donde lo guarda y le da subir e instalar 3. Verifico
Movistar Imagenio Recarga de Móviles MANUAL DE USUARIO
 Recarga de Móviles MANUAL DE USUARIO Versión: 2 Publicación: abril 2010 Este manual de servicio es propiedad de Telefónica de España SAU, queda terminante prohibida la manipulación total o parcial de su
Recarga de Móviles MANUAL DE USUARIO Versión: 2 Publicación: abril 2010 Este manual de servicio es propiedad de Telefónica de España SAU, queda terminante prohibida la manipulación total o parcial de su
PANTALLA PRINCIPAL. Menú y teclas de acceso rápido. Paso 1: Rellenar todos los campos de la empresa instaladora.
 Guía rápida 1 PANTALLA PRINCIPAL Menú y teclas de acceso rápido Paso 1: Rellenar todos los campos de la empresa instaladora. Paso 2: Dar de alta al cliente (titular). (Dispone de 2 opciones: Gestión->
Guía rápida 1 PANTALLA PRINCIPAL Menú y teclas de acceso rápido Paso 1: Rellenar todos los campos de la empresa instaladora. Paso 2: Dar de alta al cliente (titular). (Dispone de 2 opciones: Gestión->
MANUAL PARA LA CONEXIÓN A LA RED ETEAWIFI
 MANUAL PARA LA CONEXIÓN A LA RED ETEAWIFI Paso 1: Activación de la cuenta WIFI Antes de poder usar la red inalámbrica ETEAWIFI, deberemos tomar nota del usuario que podremos obtener al entrar en la página
MANUAL PARA LA CONEXIÓN A LA RED ETEAWIFI Paso 1: Activación de la cuenta WIFI Antes de poder usar la red inalámbrica ETEAWIFI, deberemos tomar nota del usuario que podremos obtener al entrar en la página
Guía docente: Cómo crear un test y los tipos de preguntas
 Guía docente: Cómo crear un test y los tipos de preguntas Índice 01 02 03 04 05 06 07 08 09 Crear un test Ordenable Arrastrar Rellenar espacio Texto libre Respuesta múltiple Opciones Gestión del test Ayuda
Guía docente: Cómo crear un test y los tipos de preguntas Índice 01 02 03 04 05 06 07 08 09 Crear un test Ordenable Arrastrar Rellenar espacio Texto libre Respuesta múltiple Opciones Gestión del test Ayuda
Facultad de Ciencias de la Administración. Guía rápida para gestión docente en el sistema. SIU Guaraní 3. Acceso al sistema pág. 2
 Facultad de Ciencias de la Administración Guía rápida para gestión docente en el sistema SIU Guaraní 3 Índice Acceso al sistema pág. 2 Acceso a las aulas virtuales.. pág. 3 Carga de notas de actividades
Facultad de Ciencias de la Administración Guía rápida para gestión docente en el sistema SIU Guaraní 3 Índice Acceso al sistema pág. 2 Acceso a las aulas virtuales.. pág. 3 Carga de notas de actividades
CGPE Manual de Configuración del Correo Electrónico. Manual para la configuración del correo electrónico en Outlook 2000
 CGPE Manual de Configuración del Correo Electrónico Manual para la configuración del correo electrónico en Outlook 2000 Versión: 1.0 Fecha: 14/03/2011 1. INTRODUCCIÓN Y REQUISITOS MÍNIMOS... 3 2. WEBMAIL...
CGPE Manual de Configuración del Correo Electrónico Manual para la configuración del correo electrónico en Outlook 2000 Versión: 1.0 Fecha: 14/03/2011 1. INTRODUCCIÓN Y REQUISITOS MÍNIMOS... 3 2. WEBMAIL...
Ingreso de Facturas Electrónicas
 Ingreso de Facturas Electrónicas Ingreso al sistema 3 Página del Portal de proveedores 5 Ingresar Facturas 6 Validación de Facturas con Orden de compra (Pedido) 8 Índice Validación de Facturas con CWID
Ingreso de Facturas Electrónicas Ingreso al sistema 3 Página del Portal de proveedores 5 Ingresar Facturas 6 Validación de Facturas con Orden de compra (Pedido) 8 Índice Validación de Facturas con CWID
1.- CREAR UNA BASE DE DATOS CON ACCESS
 1.- CREAR UNA BASE DE DATOS CON ACCESS José A. Herrera Sánchez. 1. Haz doble clic sobre el icono de acceso directo de Microsoft Access situado en el Escritorio de tu ordenador. Si no estuviera haz clic
1.- CREAR UNA BASE DE DATOS CON ACCESS José A. Herrera Sánchez. 1. Haz doble clic sobre el icono de acceso directo de Microsoft Access situado en el Escritorio de tu ordenador. Si no estuviera haz clic
Elementos esenciales de Word
 Word 2013 Elementos esenciales de Word Área académica de Informática 2015 Elementos esenciales de Word Iniciar Microsoft Word 2013 Para entrar en Microsoft Word 2013 Haz clic en el botón Inicio para ir
Word 2013 Elementos esenciales de Word Área académica de Informática 2015 Elementos esenciales de Word Iniciar Microsoft Word 2013 Para entrar en Microsoft Word 2013 Haz clic en el botón Inicio para ir
Accesorios - Arqueo de Caja
 Accesorios - Arqueo de Caja Con este nuevo sistema, en Gesden Evo podremos llevar un absoluto control del dinero que queda en caja de la clínica, incluyendo hasta el número de monedas y billetes que existen
Accesorios - Arqueo de Caja Con este nuevo sistema, en Gesden Evo podremos llevar un absoluto control del dinero que queda en caja de la clínica, incluyendo hasta el número de monedas y billetes que existen
DESCRIPCIÓN GENERAL DE LA APLICACIÓN...
 ÍNDICE 1. DESCRIPCIÓN GENERAL DE LA APLICACIÓN... 1 1. 1. CONFIGURACIÓN DEL NAVEGADOR... 1 1. 2. BLOQUEADOR DE VENTANAS EMERGENTES DE LA BARRA DE GOOGLE... 8 1. 3. ACCESO A LA APLICACIÓN... 8 1. 4. DESCRIPCIÓN
ÍNDICE 1. DESCRIPCIÓN GENERAL DE LA APLICACIÓN... 1 1. 1. CONFIGURACIÓN DEL NAVEGADOR... 1 1. 2. BLOQUEADOR DE VENTANAS EMERGENTES DE LA BARRA DE GOOGLE... 8 1. 3. ACCESO A LA APLICACIÓN... 8 1. 4. DESCRIPCIÓN
MANUAL DE USUARIO PEXIM SOLICITAR PERMISOS DE IMPORTACIÓN Y EXPORTACIÓN CAPTURISTA GUBERNAMENTAL
 MANUAL DE USUARIO PEXIM SOLICITAR PERMISOS DE IMPORTACIÓN Y EXPORTACIÓN CAPTURISTA GUBERNAMENTAL Versión: 1.0.0 Fecha de Publicación: 16 de julio de 2012 Propósito Sumario El propósito del manual es proporcionar
MANUAL DE USUARIO PEXIM SOLICITAR PERMISOS DE IMPORTACIÓN Y EXPORTACIÓN CAPTURISTA GUBERNAMENTAL Versión: 1.0.0 Fecha de Publicación: 16 de julio de 2012 Propósito Sumario El propósito del manual es proporcionar
SOROLLA2 GUIA PRÁCTICA SIMPLIFICADA REGISTRO CONTABLE DE FACTURAS. (Junio 2014)
 SOROLLA2 GUIA PRÁCTICA SIMPLIFICADA REGISTRO CONTABLE DE FACTURAS (Junio 2014) 1. REGISTRO CONTABLE DE FACTURAS (RCF) De acuerdo con la Ley 25/2013, de 27 de diciembre, de impulso de la factura electrónica
SOROLLA2 GUIA PRÁCTICA SIMPLIFICADA REGISTRO CONTABLE DE FACTURAS (Junio 2014) 1. REGISTRO CONTABLE DE FACTURAS (RCF) De acuerdo con la Ley 25/2013, de 27 de diciembre, de impulso de la factura electrónica
COMO CREAR UNA RED LOCAL ENTRE EQUIPOS CON WINDOWS
 COMO CREAR UNA RED LOCAL ENTRE EQUIPOS CON WINDOWS XP Y VISTA: Explicación con direcciones estáticas y dinámicas. 1. RED CON DIRECCIONES DINAMICAS: La primera explicación la realizaré para XP. Lo primero
COMO CREAR UNA RED LOCAL ENTRE EQUIPOS CON WINDOWS XP Y VISTA: Explicación con direcciones estáticas y dinámicas. 1. RED CON DIRECCIONES DINAMICAS: La primera explicación la realizaré para XP. Lo primero
Ventajas de nuestro Sistema de Pedido Web
 1 Ventajas de nuestro Sistema de Pedido Web Nuestro Sistema de Pedidos en Web, estando a tono con el enunciado de que Las empresas necesitan simplicidad y ser más eficientes, les proporciona una herramienta
1 Ventajas de nuestro Sistema de Pedido Web Nuestro Sistema de Pedidos en Web, estando a tono con el enunciado de que Las empresas necesitan simplicidad y ser más eficientes, les proporciona una herramienta
CAPÍTULO 1. INTRODUCCIÓN. CONCEPTOS BÁSICOS
 CAPÍTULO 1. INTRODUCCIÓN. CONCEPTOS BÁSICOS PowerPoint es la herramienta que nos ofrece Microsoft Office para crear presentaciones. Las presentaciones son imprescindibles hoy en día ya que permiten comunicar
CAPÍTULO 1. INTRODUCCIÓN. CONCEPTOS BÁSICOS PowerPoint es la herramienta que nos ofrece Microsoft Office para crear presentaciones. Las presentaciones son imprescindibles hoy en día ya que permiten comunicar
Guía rápida funcionamiento general
 Introducción Pantalla de inicio Guía rápida funcionamiento general Listados Crear un registro Filtro Filtro ágil Orden de datos Consultas Herramientas de fila Gráficas Fichas Datos calculados Acceso a
Introducción Pantalla de inicio Guía rápida funcionamiento general Listados Crear un registro Filtro Filtro ágil Orden de datos Consultas Herramientas de fila Gráficas Fichas Datos calculados Acceso a
Declaración anual de operaciones con terceras personas (MOD.347)
 Declaración anual de operaciones con terceras personas (MOD.347) INTRODUCCIÓN En la versión 4.01.216 de ClaveCon, se adapta el modelo 347 estatal del ejercicio 2011 a las especificaciones establecidas
Declaración anual de operaciones con terceras personas (MOD.347) INTRODUCCIÓN En la versión 4.01.216 de ClaveCon, se adapta el modelo 347 estatal del ejercicio 2011 a las especificaciones establecidas
EJERCICIO 9: Marcos (Frames)
 EJERCICIO 9: Marcos (Frames) El primer paso será iniciar una nueva página web, a esta página procederemos a crear una distribución de marcos. Para ello primero seleccionaremos la caja de herramientas de
EJERCICIO 9: Marcos (Frames) El primer paso será iniciar una nueva página web, a esta página procederemos a crear una distribución de marcos. Para ello primero seleccionaremos la caja de herramientas de
MANUAL DE USUARIO. Solicitudes- Reembolsos. Con Seguros SURA, asegúrate de vivir
 MANUAL DE USUARIO Solicitudes- Reembolsos Contenido Introducción.... 3 Captura de Solicitudes de Pago.... 3 1. Captura de Solicitud... 3 2. Adjuntar Archivos... 9 3. Validación de Presupuesto....13 4.
MANUAL DE USUARIO Solicitudes- Reembolsos Contenido Introducción.... 3 Captura de Solicitudes de Pago.... 3 1. Captura de Solicitud... 3 2. Adjuntar Archivos... 9 3. Validación de Presupuesto....13 4.
GUÍA MODULO VERSIÓN 1 CÓDIGO: EC/001 VIRTUALIZACION FORMACION POR PROYECTOS SOCIEDAD SALESIANA CENTRO DE CAPACITACIÓN Y DE PROMOCIÓN POPULAR
 GUÍA MODULO VERSIÓN 1 CÓDIGO: EC/001 VIRTUALIZACION FORMACION POR PROYECTOS SOCIEDAD SALESIANA CENTRO DE CAPACITACIÓN Y DE PROMOCIÓN POPULAR JUAN BOSCO OBRERO NIT: 860.008.010-0 Ciudad Bolívar La Estrella
GUÍA MODULO VERSIÓN 1 CÓDIGO: EC/001 VIRTUALIZACION FORMACION POR PROYECTOS SOCIEDAD SALESIANA CENTRO DE CAPACITACIÓN Y DE PROMOCIÓN POPULAR JUAN BOSCO OBRERO NIT: 860.008.010-0 Ciudad Bolívar La Estrella
INSTITUCION EDUCATIVA MANUEL ANGEL ANACHURY AREA: TECNOLOGIA E INFORMATICA
 BASES DE DATOS (ACCES 2007) OBJETIVO: Conocer el concepto de bases de datos y su funcionalidad además de crear destrezas en su creación y manipulación. Elementos básicos de Access 2007 Vamos a ver cuáles
BASES DE DATOS (ACCES 2007) OBJETIVO: Conocer el concepto de bases de datos y su funcionalidad además de crear destrezas en su creación y manipulación. Elementos básicos de Access 2007 Vamos a ver cuáles
Insertar WordArt INSERTAR GRÁFICOS
 Insertar WordArt Mediante WordArt se pueden crear títulos y rótulos dentro de nuestra hoja Sólo tenemos que introducir o seleccionar el texto al que queremos aplicarle un estilo de WordArt y automáticamente
Insertar WordArt Mediante WordArt se pueden crear títulos y rótulos dentro de nuestra hoja Sólo tenemos que introducir o seleccionar el texto al que queremos aplicarle un estilo de WordArt y automáticamente
MANUAL DE USUARIO DATACOMPANY
 MANUAL DE USUARIO DATACOMPANY 1 2 4 3 1. En esta página usted podrá Registrarse, conocer las Preguntas Frecuentes y Contactarnos mediante los link que están en la parte superior derecha. 2. Podrá recuperar
MANUAL DE USUARIO DATACOMPANY 1 2 4 3 1. En esta página usted podrá Registrarse, conocer las Preguntas Frecuentes y Contactarnos mediante los link que están en la parte superior derecha. 2. Podrá recuperar
MANUAL APLICACIÓN PLANES PROVINCIALES
 MANUAL APLICACIÓN PLANES PROVINCIALES Ayuntamientos Para acceder a la aplicación hay que ejecutar el programa vclient y en servidor debe poner municipio.dipsoria.es De las lista de aplicaciones que aparecen
MANUAL APLICACIÓN PLANES PROVINCIALES Ayuntamientos Para acceder a la aplicación hay que ejecutar el programa vclient y en servidor debe poner municipio.dipsoria.es De las lista de aplicaciones que aparecen
Sistema de proveedores
 Sistema de proveedores Después de varios años de mantener nuestro sistema de proveedores para la carga de facturas, control de comprobantes y descarga de retenciones hemos decidido en este año darle un
Sistema de proveedores Después de varios años de mantener nuestro sistema de proveedores para la carga de facturas, control de comprobantes y descarga de retenciones hemos decidido en este año darle un
MANUAL INSTALACIÓN Y USO CERTIFICADO DÍGITAL EN OUTLOOK 2003.
 MANUAL INSTALACIÓN Y USO CERTIFICADO DÍGITAL EN OUTLOOK 2003. 1. Objetivo En el siguiente manual se presentan los diferentes pasos a seguir para la configuración del Certificado Digital en la aplicación
MANUAL INSTALACIÓN Y USO CERTIFICADO DÍGITAL EN OUTLOOK 2003. 1. Objetivo En el siguiente manual se presentan los diferentes pasos a seguir para la configuración del Certificado Digital en la aplicación
PERIODO 3 HOJA DE CÁLCULO CONCEPTOS INTERMEDIOS OPERACIONES CON CELDAS, FILAS Y COLUMNAS EN EXCEL SELECCIONAR COPIAR MOVER BORRAR
 PERIODO 3 HOJA DE CÁLCULO CONCEPTOS INTERMEDIOS CONTENIDOS OPERACIONES CON LIBROS DE TRABAJO EN EXCEL GUARDAR UN LIBRO CERRAR UN LIBRO. CREAR UN NUEVO LIBRO. ABRIR UN LIBRO OPERACIONES CON CELDAS, FILAS
PERIODO 3 HOJA DE CÁLCULO CONCEPTOS INTERMEDIOS CONTENIDOS OPERACIONES CON LIBROS DE TRABAJO EN EXCEL GUARDAR UN LIBRO CERRAR UN LIBRO. CREAR UN NUEVO LIBRO. ABRIR UN LIBRO OPERACIONES CON CELDAS, FILAS
Sistema de Liquidación Directa. Servicio de Solicitud de Borradores On-line. Subdirección General de Afiliación, Cotización y Gestión del Sistema RED
 Sistema de Liquidación Directa On-line Subdirección General de Afiliación, Cotización y Gestión del Sistema RED Marzo de 2016 INDICE 1... 4 1.1 Introducción... 4 1.2 Características... 4 1.2.1 Objetivo
Sistema de Liquidación Directa On-line Subdirección General de Afiliación, Cotización y Gestión del Sistema RED Marzo de 2016 INDICE 1... 4 1.1 Introducción... 4 1.2 Características... 4 1.2.1 Objetivo
MANUAL DE USUARIO. Sistema CLASS Profesores
 MANUAL DE USUARIO Sistema CLASS Profesores CLASS PROFESORES LOGIN DE ENTRADA Cuando el profesor ingresa al siguiente link www.classgestion.com\uca\uvirtual le aparece una pantalla (ver figura 1.0) en la
MANUAL DE USUARIO Sistema CLASS Profesores CLASS PROFESORES LOGIN DE ENTRADA Cuando el profesor ingresa al siguiente link www.classgestion.com\uca\uvirtual le aparece una pantalla (ver figura 1.0) en la
BÓVEDA ELECTRÓNICA GUÍA RÁPIDA
 BÓVEDA ELECTRÓNICA GUÍA RÁPIDA INTRODUCCIÓN El Portal de Bóveda Electrónica es una página web a través de la cual podremos hacer el envío de las facturas (XML/PDF) a nuestro cliente DMGP. Para ingresar
BÓVEDA ELECTRÓNICA GUÍA RÁPIDA INTRODUCCIÓN El Portal de Bóveda Electrónica es una página web a través de la cual podremos hacer el envío de las facturas (XML/PDF) a nuestro cliente DMGP. Para ingresar
Guía de inicio rápido de CitiManager Titulares de tarjetas
 Kurzanleitung für Commercial Cards Kunden XXXXXX XXXXXX 1 Guía de inicio rápido de CitiManager Titulares de tarjetas Julio 2015 Treasury and Trade Solutions Guía de inicio rápido de CitiManager Titulares
Kurzanleitung für Commercial Cards Kunden XXXXXX XXXXXX 1 Guía de inicio rápido de CitiManager Titulares de tarjetas Julio 2015 Treasury and Trade Solutions Guía de inicio rápido de CitiManager Titulares
CAPÍTULO 1. ELEMENTOS DE EXCEL
 CAPÍTULO 1. ELEMENTOS DE EXCEL Excel es un programa del tipo Hoja de Cálculo que permite realizar operaciones con números organizados en una cuadrícula. Es útil para realizar desde simples sumas hasta
CAPÍTULO 1. ELEMENTOS DE EXCEL Excel es un programa del tipo Hoja de Cálculo que permite realizar operaciones con números organizados en una cuadrícula. Es útil para realizar desde simples sumas hasta
Guía rápida de uso de Visual Sueldos
 Guía rápida de uso de Visual Sueldos Aquí podemos observar la pantalla principal del sistema, en la parte superior o barra de botones, se encuentran todas las opciones disponibles. En la parte inferior
Guía rápida de uso de Visual Sueldos Aquí podemos observar la pantalla principal del sistema, en la parte superior o barra de botones, se encuentran todas las opciones disponibles. En la parte inferior
Manual Operacional AGENDA - SIDRA
 Manual Operacional AGENDA - SIDRA Versión Borrador (sujeto a modificaciones). Agosto 09 Tabla de contenido Módulo Agenda... 2 Introducción... 2 Funcionalidades de Pestañas:... 2 Perfiles de Usuarios que
Manual Operacional AGENDA - SIDRA Versión Borrador (sujeto a modificaciones). Agosto 09 Tabla de contenido Módulo Agenda... 2 Introducción... 2 Funcionalidades de Pestañas:... 2 Perfiles de Usuarios que
Crear documentos de texto en Google Docs. Avanzado
 Crear documentos de texto en Google Docs. Avanzado En un tutorial anterior mostramos las opciones básicas de Google Docs, las que aparecían en la barra de herramientas y además del menú tabla. Ahora vamos
Crear documentos de texto en Google Docs. Avanzado En un tutorial anterior mostramos las opciones básicas de Google Docs, las que aparecían en la barra de herramientas y además del menú tabla. Ahora vamos
MANUAL DE USUARIO. Sistema CLASS Profesores
 MANUAL DE USUARIO Sistema CLASS Profesores CLASS PROFESORES LOGIN DE ENTRADA Cuando el profesor ingresa al siguiente link www.classgestion.com\uca\uvirtual le aparece una pantalla (ver figura 1.0) en la
MANUAL DE USUARIO Sistema CLASS Profesores CLASS PROFESORES LOGIN DE ENTRADA Cuando el profesor ingresa al siguiente link www.classgestion.com\uca\uvirtual le aparece una pantalla (ver figura 1.0) en la
DECALOGO PARA LA ELABORACIÓN DE VÍDEO
 DECALOGO PARA LA ELABORACIÓN DE VÍDEO 1) Ingresar a la página http://www.ustream.tv/ 2) Dar un clic en el apartado Log in donde debemos de introducir Usuario y contraseña, para acceder al servicio. 3)
DECALOGO PARA LA ELABORACIÓN DE VÍDEO 1) Ingresar a la página http://www.ustream.tv/ 2) Dar un clic en el apartado Log in donde debemos de introducir Usuario y contraseña, para acceder al servicio. 3)
Para poder comenzar a trabajar con Excel, es necesario considerar los siguientes términos:
 Conceptos básicos de Excel Para poder comenzar a trabajar con Excel, es necesario considerar los siguientes términos: Libro de trabajo Un libro de trabajo es el archivo que creamos con Excel, es decir,
Conceptos básicos de Excel Para poder comenzar a trabajar con Excel, es necesario considerar los siguientes términos: Libro de trabajo Un libro de trabajo es el archivo que creamos con Excel, es decir,
Historial de Revisiones
 Historial de Revisiones Fecha Versión Descripción Elaborado por Revisado por 12/10/2012 1.0 09/10/2015 2.0 Primera versión del manual de usuario del Cuadro de Necesidades del Modulo de Logística Actualización
Historial de Revisiones Fecha Versión Descripción Elaborado por Revisado por 12/10/2012 1.0 09/10/2015 2.0 Primera versión del manual de usuario del Cuadro de Necesidades del Modulo de Logística Actualización
Submenú Cuenta corriente Clientes
 CUENTAS CORRIENTES DE CLIENTES Este submenú incluido en el programa de gestión de ventas, es el encargado de dar las herramientas de administración de las cuentas corrientes de clientes, permite ingresar
CUENTAS CORRIENTES DE CLIENTES Este submenú incluido en el programa de gestión de ventas, es el encargado de dar las herramientas de administración de las cuentas corrientes de clientes, permite ingresar
