MANUAL PRINCIPIANTE DE MOWAY
|
|
|
- Ernesto Víctor San Segundo Navarro
- hace 7 años
- Vistas:
Transcripción
1 MANUAL PRINCIPIANTE DE MOWAY
2 Página: 2 de 87 Copyright (c) 2013 Bizintek Innova, S.L. Permission is granted to copy, distribute and/or modify this document under the terms of the GNU Free Documentation License, Version 2.0 or any later version published by the Free Software Foundation; with no Invariant Sections, no Front-Cover Texts, and no Back-Cover Texts. A copy of the license is included in the section entitled "GNU Free Documentation License".
3 Página: 3 de 87 Índice Índice Introducción Qué es moway? Robot moway Procesador Sistema motriz Grupo de sensores e indicadores Sensor de línea Sensores detectores de obstáculos Sensor de luz Conector de expansión Sensor de temperatura Speaker Micrófono Acelerómetro Nivel de batería LED frontal LED superior bicolor LED de freno Pad libre Sistema de alimentación Módulo RF y RFUSB Módulo de cámara moway Camera Board Módulo WiFi Primeros pasos Instalación pack Grabación del robot Instalación RFUSB Instalación drivers moway Camera Board Programación MowayWorld Espacio de trabajo de MowayWorld Barra de herramientas Editor de diagramas de flujo Acciones Propiedades Lista de errores Flechas Cambio de idioma y actualizaciones Primer programa en MowayWorld Módulos Acciones de Moway Lectura de sensores... 41
4 Página: 4 de Datos Control de flujo Expansión Variables Funciones / Subrutinas Aplicaciones Ventana de comunicaciones MowayCam MowayRC Configuración Movimiento Luces Sonido Estado de sensores Cámara MowayServer Simulador Introducción Funcionamiento Ejemplo de simulación moway Scratch Introducción Funcionamiento Paso a paso Comandos y Sensores Prácticas Movimiento por radiocontrol LEDs por radiocontrol Sigue la línea Anexo I. moway Scratch en euskera Introducción Comandos y Sensores... 83
5 Página: 5 de Introducción Comienza una nueva era, la de los minirobots. Cada vez son más las aplicaciones de la robótica móvil en nuestra vida cotidiana. Actualmente podemos ver robots que nos ayudan en tareas sencillas como limpiar el suelo de casa, segar el césped o mantener limpia la piscina. A medida que avanza la tecnología estos pequeños artilugios, mezcla de mecánica, electrónica y software, van asumiendo tareas más complejas. Poco a poco se van abriendo camino hacia nosotros siéndonos cada vez más útiles y descargándonos de los trabajos menos gratificantes. No es ningún disparate pensar que la revolución que se dio en la informática o en las telecomunicaciones se va a repetir en la robótica durante la próxima década. Actualmente disponemos de la tecnología suficiente para fabricar estos dispositivos y la sociedad está cada vez más preparada para recibirlos en el mercado. Hasta ahora los procesadores no se movían. Las cosas han cambiado. Uno de los elementos fundamentales en el mundo de la robótica móvil es el software. La principal diferencia a la hora de desarrollar programas para estos robots con respecto a hacerlo para ejecutarlos en un ordenador personal estriba en la interacción con el entorno. En las aplicaciones para PC el entorno no cambia aleatoriamente, con la que la toma de decisiones se simplifica y con ello los programas. Por otro lado, en la ejecución de comandos dentro de una aplicación para un minirobot lo habitual es que se desconozca de antemano cuál va a ser el resultado, por lo que los algoritmos deben contemplar situaciones con un abanico mucho más amplio de posibilidades, algunas incluso inesperadas. Los moways son herramientas diseñadas específicamente para la docencia e investigación. Su objetivo es acercar el mundo de la robótica autónoma a los centros docentes. El objetivo principal de moway es ser una herramienta útil tanto para quienes se introducen por primera vez en el mundo de la robótica como para quienes ya tienen experiencia y desean realizar aplicaciones complejas de robótica colaborativa.
6 Página: 6 de Qué es moway? moway es un pequeño robot autónomo programable diseñado principalmente para realizar aplicaciones prácticas de robótica móvil. Con él se ha conseguido una plataforma hardware perfecta tanto para quien quiere dar sus primeros pasos en el mundo de los robots móviles como para quien ya ha trabajado con robots y desea realizar aplicaciones más complejas. El robot moway está dotado de una serie de sensores que le ayudarán a desenvolverse en un entorno real. A su vez cuenta con un grupo motor que le permitirá desplazarse sobre el terreno. Todos estos periféricos están conectados a un microcontrolador que será el encargado de gobernar el robot. Este pequeño robot cuenta además con opciones de ampliación a través de un bus de expansión. En él se puede conectar, por ejemplo, un módulo de comunicaciones inalámbricas, una cámara de video, una tarjeta de prototipos o cualquier otro dispositivo que se considere interesante para el desempeño de una tarea. En la página web del producto encontrará prácticas para realizar en el bus de expansión. El diseño exterior de moway es muy compacto, diseñado para que pueda moverse con agilidad y elegancia sin opción a quedarse enganchado en ninguna esquina. Tan pequeño como un móvil se ha ganado la denominación de robot de bolsillo. moway es una herramienta perfecta para quien quiere aprender y para quien quiere enseñar qué es la robótica. El usuario se verá sorprendido con la rapidez que comienza a cosechar logros incluso si éste es su primer contacto con los robots móviles.
7 Página: 7 de Robot moway En el interior de un moway tenemos los siguientes elementos: Procesador Sistema motriz Grupo de sensores e indicadores Sistema de alimentación Engrane IR_RX_R IR_RX_R TEMP MIC PIC18f86j50 MEDIDOR BATERÍA PIC16F687 Encoder ACELE LINE_RX_R LINE_TX LED_ BRAKE M O T O R FRON T_LED IR_RX_L LINE_RX_R LINE_TX LINE_RX_L LED_ GREEN LIGHT_ SEN LED_ RED E X P A N S I Ó N Puente H FREE PAD LED_ BRAKE IR_RX_L SPEAKER LINE_RX_R LINE_TX M O T O R Encoder Engrane 3.1 Procesador Imagen 1. Representación de las partes de moway Los moways están gobernados por un microcontrolador PIC18F86J50 (versión 2.0.1) o PIC18F87J50 (versión 2.0.2) del fabricante Microchip Technology que trabaja a 4Mhz. En este microcontrolador es donde descargaremos el programa desarrollado en el PC. De sus puertos de entrada/salida cuelgan todos los periféricos distribuidos por el robot. Algunos de ellos necesitan de una entrada o salida digital, otros de una analógica y otros en cambio se controlan a través de uno de los buses de comunicación I2C/SPI. 3.2 Sistema motriz Los moways disponen de un grupo servo-motor doble para poder desplazarse. Consta de una parte electrónica y otra mecánica. La parte electrónica se encarga principalmente de controlar la velocidad de los motores y la parte mecánica permite el desplazamiento con una potencia suficiente para que moway se mueva en diferentes entornos.
8 Página: 8 de 87 Engrane Sistema Motriz Encoder LINE_RX_R LINE_TX M O T O R PIC16F687 PUENTE H LINE_RX_R LINE_TX M O T O R Encoder Engrane Imagen 2. Sistema motriz: electrónica y mecánica El grupo servo-motor tiene diversas funcionalidades: 1. Control de velocidad: Controla la velocidad de cada motor por separado. 2. Control de tiempo: Controla el tiempo en cada comando con una precisión de 100ms. 3. Control de distancia recorrida: Controla la distancia recorrida en cada comando con una precisión de 1mm. 4. Cuentakilómetros general: Cuenta la distancia recorrida desde el comienzo de los comandos. 5. Control de ángulo: Control de ángulo cuando se produce la rotación de moway. El microcontrolador manda el comando I2C al sistema motriz que controla los motores y por lo tanto el microcontrolador principal queda libre para poder llevar a cabo otras tareas. El control de velocidad se realiza mediante control en lazo cerrado gracias a la señal de los encoders (sensores para medir la velocidad y recorrido de los motores). La rotación de la rueda es monitorizada por medio de un encoder sobre uno de los engranajes del sistema y un sensor infrarrojo. El microcontrolador analiza esta señal y actúa sobre los motores. De esta manera, moway puede controlar su velocidad y distancia recorrida.
9 Vcc=2.8V Moway created by: Iñigo Sobradillo Daniel del Rio Javi Galvez Juan Gil Estibaliz Otero Julen Gutierrez Vcc=2.8V Moway created by: Iñigo Sobradillo Daniel del Rio Javi Galvez Juan Gil Estibaliz Otero Julen Gutierrez MOWAY Página: 9 de 87 PIC16F687 PWM M Puente H Señal encoder Encoder Bloque electrónica Bloque mecánico Sistema Motriz Imagen 3. Control de motores Cuando desde el microcontrolador principal se quiere que el robot realice un desplazamiento sólo tenemos que mandar un comando de movimiento con sus parámetros mediante I2C. Para ello se han diseñado unas librerías en ensamblador y en C con las que esta comunicación queda simplificada por unas funciones que se encargan de la comunicación. El formato de las tramas se explica en el apartado de la librería de motores. En la siguiente tabla podemos ver la conexión entre el microcontrolador principal y el encargado de controlar los movimientos del robot. Tabla 1. Conexiones PIC-sensores Pin PIC I/O Sensor PORTA RA0 I Luz RA1 I Receptor central infrarrojo izquierdo RA2 I Receptor sensor línea derecho RA3 I Receptor lateral infrarrojo izquierdo RA5 I Receptor sensor línea izquierdo PORTB RB1 I Interrupción 1 del acelerómetro RB2 I Interrupción 2 del acelerómetro RB3 O Altavoz RB5 O LED superior rojo RB6 O LED superior verde PORTC RC7 O LED frontal PORTD RD1 O Transmisor infrarrojo de línea RD4 I Señal SDO para la comunicación SPI del acelerómetro RD5 O Señal SDI para la comunicación SPI del acelerómetro RD6 O Señal de reloj para la comunicación SPI del acelerómetro
10 Página: 10 de 87 RD7 I Chip Select para la comunicación SPI del acelerómetro PORTE RE5 O LED de freno PORTF RF5 I Receptor lateral infrarrojo derecho RF6 I Receptor central infrarrojo derecho PORTH RH5 I Sensor de temperatura RH6 I Medidor de batería RH7 I Micrófono PORTJ RJ6 O Transmisor infrarrojo RJ7 I/O Pad libre 3.3 Grupo de sensores e indicadores Este grupo consta de diferentes sensores e indicadores conectados al microprocesador de moway con los que el robot interactúa con el mundo exterior: Dos sensores de línea. Cuatro sensores detectores de obstáculos. Sensor de luz. Un conector de expansión. Cuatro tipos de LEDs. Sensor de temperatura. Speaker. Micrófono. Acelerómetro. Nivel de batería. IR_RX_R IR_RX_R TEMP MIC PIC18f86j50 MEDIDOR BATERÍA ACELE LED_ BRAKE FRON T_LED IR_RX_L LINE_RX_R LINE_TX LINE_RX_L LED_ GREEN LIGHT_ SEN LED_ RED E X P A N S I Ó N FREE PAD LED_ BRAKE IR_RX_L SPEAKER Imagen 4. Grupo sensores e indicadores
11 Página: 11 de Sensor de línea Los sensores de línea son dos optoacopladores de reflexión montados en la parte inferior delantera del robot. Utilizan la reflexión de luz infrarroja para detectar el tono del suelo en el punto en que se encuentra el robot. Estos dos sensores están conectados a dos de los puertos analógicos del microcontrolador de manera que no sólo podemos detectar contrastes fuertes en el suelo, como líneas blancas sobre fondo negro, sino que es posible discernir entre diferentes tonos. El sensor CNY70 de Vishay, está compuesto por una estructura compacta donde la fuente emisora de luz y el detector están dispuestos en la misma dirección para poder detectar mediante el uso de los rayos infrarrojos la luz reflejada en el suelo. En las siguientes imágenes podemos ver los tres casos que se pueden dar: Superficie clara: La superficie blanca hace que toda la luz infrarroja se refleje y por lo tanto a la salida del transistor en modo común obtenemos un voltaje bajo. Imagen 5. Sensor de línea en superficie clara. Superficie de color: La superficie de color hace que parte de la luz emitida se refleje obteniendo un voltaje intermedio en la entrada del canal analógico del microcontrolador. De esta manera es fácil identificar colores 1. 1 Hay que tener en cuenta que debido a la tolerancia de los sensores CNY70, puede que en la misma superficie los dos sensores den diferente valor para un mismo color.
12 Página: 12 de 87 Imagen 6. Sensor de línea en superficie de color. Superficie oscura: La superficie oscura hace que se refleje muy poca luz teniendo un voltaje alto a la salida del sensor. Imagen 7. Sensor de línea en superficie oscura. Imagen 8. Ubicación sensores de línea
13 Página: 13 de Sensores detectores de obstáculos Al igual que los sensores de línea, los sensores detectores de obstáculos utilizan también la luz infrarroja para detectar objetos situados en la parte delantera de moway. El sensor está compuesto por dos fuentes de luz infrarroja (KPA3010-F3C de Kingbright) y cuatro receptores colocados en ambos extremos delanteros de moway. La salida de los receptores PT100F0MP de Sharp está conectada a las entradas analógicas del microcontrolador después de ser filtrada y acondicionada, por lo que no sólo se detecta la presencia de algún objeto (modo digital) sino que también podemos medir la distancia al mismo (modo analógico) 2. El funcionamiento del sensor es similar al sensor de línea. El emisor de luz genera un pulso de una duración de 70 microsegundos que, en caso de existir un obstáculo, se refleja contra él y es captado por el receptor utilizando una etapa de filtrado y amplificación. Una vez procesada la señal electrónicamente, el microcontrolador puede medirla como entrada digital o analógica. Imagen 9. Sensor detector de obstáculos Imagen 10. Posición de los sensores de obstáculo Sensor de luz Este sensor permite a moway conocer la intensidad de luz que entra por una pequeña abertura con forma de media luna en la parte superior del chasis. Al estar orientada hacia delante permite conocer dónde está situada la fuente de luz y actuar en consecuencia. La salida del sensor APDS-9002 de Avago Technologies está conectada a un puerto analógico del microcontrolador de manera que con una simple lectura del sensor 2 Debido a tolerancias en el montaje de los componentes electrónicos, habrá diferencias entre los sensores en la detección de objetos a una misma distancia.
14 Página: 14 de 87 podemos saber el nivel de intensidad de luz y si éste ha aumentado o disminuido con respecto a la última lectura. Este sensor funciona de una manera similar a los sensores basados en LDR (Light Dependant Resistors) 3. Imagen 11. Apertura sensor de luz Conector de expansión Este conector permite la conexión de moway con módulos comerciales o con circuitos electrónicos que el usuario desee. La primera expansión disponible es el módulo de RF moway que permite la comunicación de moway con otros de su especie y con el PC. Este módulo permite hacer aplicaciones colaborativas complejas sin tener que preocuparse de la gestión de la comunicación inalámbrica. Imagen 12. Robots con módulo de RF en el conector de expansión 3 Es fundamental apagar el LED bicolor en el momento que se desee hacer una lectura de la intensidad de luz.
15 Página: 15 de Sensor de temperatura moway lleva instalado en la parte delantera (cerca de los sensores de obstáculo) como medidor de temperatura un termistor NTC de Murata, que es un semiconductor cuya resistencia eléctrica variable decrece a medida que la temperatura aumenta. El termistor está conectado a una entrada analógica del microcontrolador de forma que con una simple lectura del ADC podemos conocer la temperatura que hay y si ha aumentado o disminuido con respecto a la última lectura Speaker El altavoz CMT-1102 de CUI INC conectado al microcontrolador del robot, es capaz de reproducir tonos desde 250 Hz hasta 5,6 khz en intervalos pares de 100 ms. Se trata de un altavoz piezoeléctrico. En estos altavoces el motor es un material piezoeléctrico, que al recibir una diferencia de tensión entre sus superficies metalizadas experimenta alargamientos y compresiones Micrófono El micrófono CMC-5042PF-AC de CUI INC permite al robot detectar sonidos desde 100 Hz hasta 20 KHZ. La salida del micrófono está conectado a una entrada analógica del microcontrolador de forma que no sólo es capaz de detectar si hay sonido o no (modo digital), sino que con una simple lectura del ADC, es capaz de detectar la intensidad con la que está llegando ese sonido (modo analógico) Acelerómetro Un acelerómetro es un dispositivo que mide la aceleración y las fuerzas inducidas por la gravedad: el movimiento y el giro. Midiendo las coordenadas X, Y, Z, el acelerómetro MMA7455L de Freescale Semiconductor permite conocer si moway está en posición correcta, invertido o ladeado. Además, permite conocer si el robot se ha golpeado o caído. 4 La temperatura indicada por este sensor se corresponde al interior del robot que puede diferir en unos 5ºC con la temperatura exterior.
16 Página: 16 de Nivel de batería Para la alimentación del robot, se dispone de una célula de LiPo recargable. Para un correcto funcionamiento del microcontrolador, la batería va conectada a una de sus entradas analógicas a través de un adaptador de señal. De esa forma, con una lectura del ADC podemos determinar el nivel de batería restante LED frontal El LED frontal es un LED blanco que está situado en la parte delantera del robot. El LED LW A6SG de OSRAM está conectado a una salida digital del microcontrolador LED superior bicolor Este indicador doble comparte la misma apertura en la parte superior del robot que el sensor de luz. Están conectados a dos salidas digitales del microcontrolador. Cabe destacar que al compartir la misma apertura que el sensor de luz 5. Imagen 13. Robot con LED frontal blanco y superior rojo encendidos 5 Es fundamental apagar el LED bicolor en el momento que se desee hacer una lectura de la intensidad de luz.
17 Página: 17 de LED de freno El LED de freno es un indicador que está conectado a una salida digital del microcontrolador y está situado en la parte trasera del robot tras el filtro rojo. Imagen 14. Posición LED de freno en rojo. LED verde de encendido no controlable Pad libre El PCB de moway tiene un Pad, accesible sólo abriendo el robot, situado en la parte trasera del PCB al lado de los LED de freno para que el usuario pueda conectar sus circuitos electrónicos Sistema de alimentación La batería empleada en el robot moway es de Litio Polímero recargable y se encuentra en su interior. La recarga de la batería se realiza por el puerto USB de cualquier ordenador conectado directamente al puerto MINI-USB-B del propio robot. No es necesario esperar a que la batería esté completamente descargada para poder enchufarla, puede hacerse en cualquier momento puesto que este tipo de baterías no tienen efecto memoria. Su pequeño tamaño, ligereza y flexibilidad hacen de estas baterías una perfecta fuente de energía para moway. La duración media de la batería es de 1h y 30 minutos aunque depende en gran medida de los sensores activos y del tiempo de utilización de los motores. De todas formas, gracias a la función nivel de batería, se puede saber la cantidad de carga que tiene el robot en cada momento. El tiempo de carga aproximado es de 2h. El porcentaje de carga está claramente indicado en la aplicación MowayWorld. 6 Sólo para usuarios avanzados
18 Página: 18 de 87 El sistema de alimentación controla dos indicadores luminosos situados en la parte trasera del robot 7. El LED verde indica que el robot está encendido y el LED rojo indica que el robot está cargando las baterías al encontrarse conectado al PC. Cada vez que se conecte el robot al PC se encenderá el indicador de encendido (para que la opción de grabación quede habilitada) y el LED rojo si la batería no está completamente cargada. Cuando esto se produzca el LED rojo se apagará 8. Imagen 15. Indicadores encendido (verde) y cargando (rojo) 3.5 Módulo RF y RFUSB Estos módulos de radiofrecuencia permiten comunicar al robot con otro moway o con el PC a través del RFUSB 9. Imagen 16. Módulo RF 7 Estos LEDs no pueden ser controlados por el usuario. 8 En el proceso de carga puede que el LED rojo se apague cuando la batería esté completamente cargada y al de un tiempo se encienda otra vez. Esto es debido a que el robot sigue encendido y la batería pierde carga al estar el cargador apagado. 9 Disponible según pack
19 Página: 19 de 87 Estos módulos se conectan a través del conector de expansión y son fácilmente manejables mediante MowayWorld. Imagen 17. RFUSB El módulo de comunicación por radiofrecuencia BZI-RF2GH4 está basado en el transceptor nrf24l01 fabricado por Nordic Semiconductors. En este circuito integrado se ha incorporado toda la lógica necesaria para establecer una comunicación inalámbrica bidireccional con acuse de recibo. La comunicación con el microcontrolador se realiza a través de un bus SPI. Las principales características del módulo BZI-RF2GH4 son: Bajo consumo. Frecuencia de trabajo de 2.4GHz, Potencia de emisión entre -18 y 0 dbm, Velocidad de transmisión entre 1 y 2 Mbps, 128 canales de transmisión seleccionables por el bus SPI, El módulo BZI-RF2GH4 incorpora, además del CI nrf24l01, toda la electrónica anexa para su correcto funcionamiento y una antena microstrip en la misma placa con la red de adaptación de impedancias. De esta manera el usuario se despreocupa por completo del hardware necesario para implementar la parte de radio de su aplicación. Como interfaz dispone de cuatro pines accesibles para el bus SPI, dos pines más para el control del módulo y otros dos para la alimentación. Con el objetivo de facilitar el manejo del módulo se han desarrollado unas librerías que simplifican y acortan el tiempo de desarrollo de cualquier aplicación inalámbrica con estos módulos.
20 Página: 20 de Módulo de cámara El Módulo de Cámara de moway 10 permite mostrar en el ordenador lo que el robot está viendo en cada momento. La cámara envía las imágenes por radiofrecuencia al receptor de vídeo moway Camera Board 11. Imagen 18. Módulo de cámara El Módulo de Cámara se inserta en el conector de expansión de moway. Su funcionamiento se controla mediante la programación del robot. Incorpora un conector en la parte posterior del módulo para conectar otros dispositivos, como el módulo RF o circuitería diseñada por el usuario en el Kit de Expansión. El conector posterior tiene el mismo patillaje que el conector de expansión de moway. El control de la cámara se realiza por medio del dispositivo MCP23S08 de Microchip. Consiste en un puerto de entradas y salidas configurables, manejado vía SPI. Las funciones básicas implementadas son las siguientes: Encendido: cuando la cámara esté encendida, el LED del Módulo de Cámara se encenderá. En este estado, la cámara transmitirá las imágenes por radiofrecuencia al receptor de vídeo. Apagado: cuando la cámara esté apagada, el LED del Módulo de Cámara permanecerá apagado. En este estado, la transmisión por radiofrecuencia se desactivará Cambio de canal: Cada vez que se realiza un cambio de canal de la cámara, el LED del Módulo de Cámara parpadeará brevemente. Si existen otras transmisiones por radiofrecuencia (redes wifi, por ejemplo), la imagen recibida en el ordenador podría aparecer con interferencias. En estos casos, el cambio de canal podría mejorar la calidad de la imagen. Para poder mostrar las imágenes de la cámara en el ordenador, el canal 10 Disponible según pack 11 Disponible según pack
21 Página: 21 de 87 seleccionado en el programa debe ser el mismo que el canal seleccionado en el receptor de vídeo a través del conmutador. Dichos canales van del 1 al 4. Como interfaz dispone de cuatro pines accesibles para el bus SPI, dos pines más para el control del módulo y otros dos para la alimentación. Con el objetivo de facilitar el manejo del módulo se han desarrollado una librería para el uso del sistema de visión. NOTA: Debido a que tanto el módulo de RF como la cámara emiten en el mismo rango de frecuencias, si se utiliza ambos módulos simultáneamente, el alcance de RF puede verse reducido. 3.7 moway Camera Board moway Camera Board es el receptor de vídeo, encargado de mostrar en el ordenador las imágenes de la cámara de moway. Este dispositivo recibe las imágenes enviadas por la cámara a través de radiofrecuencia y las envía al ordenador por USB. Imagen 19. moway Camera Board Consta de un selector para elegir los diferentes canales de comunicación RF entre la cámara y el receptor (canales de 1 a 4). El canal del receptor moway Camera Board debe ser el mismo que el definido en el programa grabado en el moway al activar la cámara.
22 Página: 22 de 87 Imagen 20. Selector de canales El receptor de vídeo se conecta al ordenador a través de una conexión USB, por medio del cable incluido en el pack. La primera vez que se conecta el receptor moway Camera Board al ordenador, es posible que aparezca un mensaje para instalar los drivers de la misma. En ese caso, indicaremos que instale el software automáticamente. NOTA: Durante el funcionamiento del receptor de vídeo, su receptor RF se calienta, por lo que la carcasa puede calentarse también. Este comportamiento es normal. 3.8 Módulo WiFi El Módulo Wifi de moway permite al robot crear una red inalámbrica (Wireless). De este modo, podrá comunicarse con dispositivos con tecnología WiFi, como un teléfono, una tableta o un ordenador. Este dispositivo permite desarrollar aplicaciones como la implementación de un servidor web en el robot moway. Este servidor hace posible controlar el robot desde dispositivos Wifi del usuario, así como recibir información del estado de los sensores de Moway en dichos dispositivos.
23 Página: 23 de 87 Imagen 21. Módulo Wifi y adaptador Este módulo se basa en el circuito integrado MRF24WB0MB de Microchip. Este circuito integrado es un transceptor de radiofrecuencia de 2,4 GHz, diseñado según el estándar IEEE b. El Módulo Wifi de moway incluye toda la circuitería necesaria para que el usuario pueda emplear el módulo sin tener que realizar ningún diseño adicional. Para poder conectar el Módulo Wifi al robot, es necesario colocar previamente el adaptador en la ranura de expansión del robot. Una vez conectado el adaptador, el Módulo Wifi se conecta en el puerto del adaptador. Imagen 22. Adaptador y Módulo Wifi conectados A nivel de programación, el Módulo Wifi se maneja por medio de la pila TCP/IP desarrollada por Microchip. Proporciona las funciones necesarias para implementar el protocolo de comunicación TCP/IP para el módulo MRF24WB0M, así como el control del Módulo Wifi desde el microcontrolador de moway vía SPI. Se puede programar la aplicación del Servidor Web de moway desde el software MowayWorld. La comunicación entre Moway y el Módulo Wifi se realiza a través del conector de expansión del robot. Se trata de una comunicación SPI de 4 líneas con interrupción. La frecuencia máxima del reloj SPI a la que puede funcionar el Módulo Wifi es de 25 MHz.
24 Página: 24 de Primeros pasos 4.1 Instalación pack Bien en el CD de instalación del producto o en la página web de moway ( se podrá encontrar el pack de instalación que contiene el software para moway, las librerías para manejar el robot, los programas de prueba y la documentación. Basta con seguir los pasos del instalador para tener todos los recursos de moway: El manual de principiantes y usuario. o En el manual de principiante aparece lo necesario para que el usuario pueda empezar a utilizar el robot. o El manual de usuario contiene una explicación más detallada del robot. El software MowayWorld. o Es el software donde se puede controlar todos los aspectos del robot: programación, control de carga, control por radio control, control de RFUSB 12 y grabación proyectos escritos en C o en ensamblador. Proyectos de ejemplo en ensamblador, C y MowayWorld. o Proyectos ejemplo para que el usuario puede empezar rápidamente el aprendizaje. Driver para RFUSB o Driver para instalar el RFUSB para comunicación RF entre robot y PC. Driver para el receptor de vídeo moway Camera Board 13 o Driver para visualizar en el PC las imágenes de la cámara 14. NOTA: Si durante la instalación aparece un mensaje advertencia de seguridad, instalar el driver de todos modos. El software de MowayWorld es seguro. 12 Disponible según pack 13 Disponible según pack 14 Disponible según pack
25 Página: 25 de 87 Imagen 23. Menú del CD 4.2 Grabación del robot La grabación del robot se ejecuta siempre desde el programa MowayWorld. Esta aplicación puede grabar en el robot los proyectos de MowayWorld basados en diagramas de flujo, proyectos en ensamblador (compilador MPLAB o gputils) y en C (compilador C18). Estos son los pasos para grabar el robot desde MowayWorld: Conectar robot mediante cable USB. No hace falta instalar ningún driver. Abrir MowayWorld. Apertura o creación de proyecto en MowayWorld o importar un archivo.hex de alguno de los proyectos en C o ensamblador. Clicar en el botón Programar moway. Si el proyecto es correcto el robot será programado. Desconectar y encender el robot. 4.3 Instalación RFUSB RFUSB es una llave USB para realizar la comunicación entre PC y robot. Requiere de la instalación de un driver que se proporciona con el pack. La primera vez que se conecta el RFUSB, el PC lo detectará como un nuevo dispositivo y aparecerá el Asistente para hardware nuevo encontrado. Elegiremos la opción No por el momento. En la siguiente ventana elegimos la opción recomendada: Instalar automáticamente el software.
26 Página: 26 de 87 Imagen 24. Asistente instalación driver Windows XP Comenzará la instalación. Imagen 25. Instalación driver Windows XP Finalmente el asistente indicará que el hardware está instalado. Imagen 26. Driver instalador Windows XP Una vez finalizada la instalación la gestión de este dispositivo se realiza desde la ventana RF de MowayWorld.
27 Página: 27 de Instalación drivers moway Camera Board Para visualizar las imágenes de la cámara de moway es necesario conectar el receptor de vídeo moway Camera Board 15 a una conexión USB del ordenador. Del mismo modo que el dispositivo RFUSB, el receptor de vídeo requiere de la instalación de un driver que se proporciona con el pack. La primera vez que se conecta el receptor de vídeo, el PC lo detectará como un nuevo dispositivo y aparecerá el Asistente para hardware nuevo encontrado. Elegiremos la opción No por el momento. En la siguiente ventana elegimos la opción recomendada: Instalar automáticamente el software. Comenzará la instalación. Finalmente el asistente indicará que el hardware está instalado. 15 Disponible según pack
28 Página: 28 de Programación MowayWorld La aplicación MowayWorld permite diseñar programas por medio de diagramas de flujo, con lo que se consigue programar el robot moway de forma muy intuitiva. Diferentes bloques o módulos representan las funciones que controlan los sensores y actuadores del robot. Estos módulos son conectados mediante flechas para crear así el programa deseado. La máxima ventaja es que no se necesita ninguna noción de programación para crear una aplicación. En resumen: La mejor manera para comenzar a trabajar con moway rápidamente. La mejor manera para realizar tareas sencillas o de complejidad media. Código generado optimizado en espacio y rendimiento. 5.1 Espacio de trabajo de MowayWorld A continuación se describe las diferentes zonas que componen el espacio de trabajo del programa MowayWorld Barra de herramientas La barra de tareas permite crear un nuevo proyecto, guardar el proyecto actual, editar el diagrama de flujo, crear subrutinas y variables, programar el robot moway, cambiar el idioma de MowayWorld, etc. Imagen 27. Barra de tareas Editor de diagramas de flujo El editor de diagramas de flujo es el espacio en el que el programador coloca los bloques que forman el programa y las flechas que los unen.
29 Página: 29 de 87 Imagen 28. Editor de diagramas de flujo Acciones El menú de Acciones permite elegir el módulo para insertar en el diagrama de flujo. Están clasificados por el tipo de función que realizan. Imagen 29. Menú de Acciones Para insertar un módulo en el diagrama, simplemente hay que arrastrarlo hasta el editor de diagramas y configurar dicho módulo para que realice la función deseada. Los menús con una flecha en la parte derecha incluyen submenús con más módulos.
30 Página: 30 de Propiedades Cuando se selecciona un bloque del diagrama, aparecerá en la zona derecha del espacio de trabajo una ventana de propiedades, que nos permitirá cambiar la configuración de dicho módulo de forma rápida Lista de errores Imagen 30. Propiedades del módulo Recta Muestra los errores encontrados en el diagrama. Describe el error e indica en qué diagrama se encuentra el error (en caso de que haya más de un diagrama). Un diagrama con errores no se programará en el robot. Imagen 31. Ventana de errores
31 Página: 31 de Flechas El orden de ejecución de los diferentes módulos se define por medio de flechas. Para unir dos bloques mediante una flecha hay que realizar los pasos siguientes: Se coloca el cursor sobre el primer bloque hasta que aparezcan las marcas rojas. Se pincha sobre una de estas marcas. Después se pincha sobre una de las marcas del bloque siguiente. Imagen 32. Trazado de flechas Para mayor facilidad a la hora de colocar las flechas es posible utilizar la herramienta Conector de la barra de tareas. NOTA: Con la herramienta Conector no es posible seleccionar los elementos del diagrama. Para seleccionarlos, es necesario volver a la herramienta por defecto Cursor. Imagen 33. Iconos de las herramientas Cursor y Conector Todos los bloques del diagrama tienen que tener al menos una flecha de entrada. Además tienen que tener una flecha de salida (dos flechas de salida si el bloque es condicional). Los bloques condicionales (de forma ovalada) tienen dos flechas de salida: una de ellas es el camino que seguirá el programa si la condición del bloque es verdadera, y la otra será el camino del programa cuando la condición del bloque sea falsa. Al trazar las dos flechas de salida, la primera de ellas será automáticamente el camino de la condición verdadera (marca verde). La flecha restante será el camino de la condición falsa (marca roja).
32 Página: 32 de 87 Si se quisiera crear un bucle, el proceso sería similar al anteriormente descrito, pero pinchando la flecha en una marca del mismo bloque. Imagen 34. Trazado de flechas para un bucle El trazado de las flechas puede ser modificado arrastrando los puntos que aparecen al situar el cursor sobre ellas. Imagen 35. Modificar trazado Cambio de idioma y actualizaciones El idioma de MowayWorld puede ser cambiado mediante la barra de herramientas, en Language. Así mismo, se puede comprobar si el software puede ser actualizado por medio de la opción Ayuda Comprobar actualizaciones.
33 Página: 33 de Primer programa en MowayWorld Este primer programa básico hará que moway evite los obstáculos. Lo primero de todo es salvar el proyecto con un nombre, como por ejemplo primer_proyecto. 1. Una vez creado el proyecto, se comienza el programa añadiendo un retardo de dos segundos. Basta con arrastrar el módulo de Pausa en el editor de diagramas, seleccionando un valor constante de 2 segundos. 2. Se añade el parpadeo del LED verde, por medio del bloque Luces. A continuación se muestra la configuración de los dos bloques: Imagen 36. Configuración Pausa y Luces 3. Se añade el final de programa (módulo Fin ). 4. Se graba en el robot por medio del botón de Programar moway de la barra de herramientas, indicado con un círculo rojo en la imagen siguiente. 5. Probar el programa y comprobar que después de esperar 2 segundos se enciende el LED verde.
34 Página: 34 de 87 Imagen 37. Diagrama de flujo y botón Programar moway 6. Para detectar obstáculos se inserta cuatro módulos Sensores Obstáculo y se configuran para que cada uno compruebe uno de los cuatro sensores. Imagen 38. Configuración Chequear obstáculos 7. Los módulos de condición tienen una salida verdadera y otra falsa. Si se detecta el obstáculo, la condición es verdadera (marca verde) y el LED correspondiente debe encenderse. Si no hay obstáculo, la condición es falsa (marca roja) el LED se apagaría. El encendido y apagado debe realizarse con los módulos Luces. 8. Probar el programa y comprobar que los LED delanteros se encienden cuando se detecta un obstáculo.
35 Página: 35 de 87 Imagen 39. Primer programa en MowayWorld: detección de obstáculos 9. Añadimos movimiento al robot con módulos Acciones de moway Movimiento Recta, para que el robot avance recto indefinidamente hasta que encuentre un obstáculo. 10. Cuando encuentra obstáculo se manda un comando para que realice una rotación de 180º ( Acciones de moway Movimiento Rotación ). El robot continuará el movimiento recto cuando la rotación termine.
36 Página: 36 de 87 Imagen 40. Configuración de Movimiento y Rotación Imagen 41. Final de primer programa en MowayWorld
37 Página: 37 de Módulos Los módulos son las acciones o funciones que puede realizar el robot moway: moverse, leer los sensores, encender los LEDs, transmitir mensajes por radiofrecuencia, etc. Estos módulos están agrupados dependiendo del tipo de función que realizan y pueden ser configurados de diversas formas. A continuación se describe cada uno de los módulos incluidos en MowayWorld Acciones de Moway Este grupo de funciones permite controlar los actuadores de moway: motores, altavoz y diodos LED. Estos módulos disponen de la opción Esperar límite de tiempo/distancia para continuar con el diagrama. Esta opción hace que se esté ejecutando el comando actual (el programa no continúa su ejecución) hasta que la dicho comando termina (bien por tiempo o por distancia). Si esta opción no es seleccionada, el comando seguirá ejecutándose indefinidamente hasta que otra función anule el comando actual. Movimiento Recto El robot moway dispone de dos motores, uno en cada rueda, lo que le permite una gran flexibilidad a la hora de realizar movimientos. El comando de movimiento recto hace que el robot pueda avanzar o retroceder en línea recta, pudiendo elegir su velocidad. Imagen 42. Ventana de configuración de Movimiento Recto
38 Página: 38 de 87 Movimiento Libre El movimiento libre es similar al anterior, con la diferencia de que permite controlar las velocidades individuales de cada motor. Imagen 43. Ventana de configuración de Movimiento Libre Movimiento Curva Con el módulo de giro, el programa calculará la velocidad de los motores para poder describir una curva señalando la velocidad y la curvatura de giro. También podemos hacer uso de las limitaciones en tiempo y distancia. Imagen 44. Ventana de configuración de Movimiento Curva
39 Página: 39 de 87 Movimiento Rotación El módulo de rotación hace que moway rote bien sobre su centro o sobre alguna de las dos ruedas. Podemos configurar el sentido de giro y la velocidad de rotación. Imagen 45. Ventana de configuración de Movimiento Rotación Movimiento Parar El módulo de parar movimiento detiene los motores de moway. Sonido Empezar Esta función permite a moway emitir sonidos desde 244 Hz hasta 16 KHz, al activar el altavoz interno del robot. Es posible elegir si estará activo durante un tiempo determinado, o bien indefinido.
40 Página: 40 de 87 Imagen 46. Ventana de configuración de Sonido - Empezar Sonido Parar Detiene el sonido del altavoz Luces Este módulo permite controlar los LEDs de moway, de forma que se puede encender, apagar o hacer parpadear. Se puede actuar sobre todos los LEDs que el usuario necesite de forma simultánea. Imagen 47. Ventana de configuración de Luces
41 Página: 41 de Lectura de sensores Este grupo de funciones permiten obtener el valor de los sensores integrados en el robot moway. Son bloques condicionales, los cuales tienen dos posibles caminos de salida: si la condición impuesta en el bloque se cumple, el resultado es verdadero. Si la condición no se cumple, el resultado es falso. En el diagrama de flujo, la salida verdadera del bloque condicional se identifica con una marca verde, mientras que la salida falsa se identifica con una cruz roja. Obstáculos Este módulo comprueba el valor digital de los sensores de obstáculo. Cada sensor permite cumplir alguna de las tres condiciones siguientes: o detección de un obstáculo o no detección de obstáculo o no lectura de sensor Por otra parte, se puede elegir entre realizar una operación AND u OR con las condiciones anteriores. Si se elige la opción AND se deben cumplir todas las condiciones seleccionadas para que la salida del bloque condicional sea verdadera. Por el contrario, si se elige la opción OR, es suficiente con que una sola condición se cumpla para tener una salida verdadera. Imagen 48. Ventana de configuración de Lectura de sensores Obstáculos
42 Página: 42 de 87 Línea Este módulo comprueba el valor digital de los sensores de línea. Esta función se emplea para hacer que moway siga una línea (negra o blanca) en el suelo, detectar límites de terreno, etc. Cada sensor permite cumplir alguna de las tres condiciones siguientes: o detección de línea negra o detección de línea blanca o no lectura de sensor Del mismo modo que el bloque anterior (Lectura de sensores de obstáculos), permite las opciones AND y OR. Imagen 49. Ventana de configuración de Lectura de sensores Línea Ruido Este módulo tiene un resultado verdadero si detecta un sonido fuerte. No tiene ventana de configuración. Golpe Este módulo tiene un resultado verdadero si detecta un golpe sobre moway. No tiene ventana de configuración.
43 Página: 43 de Datos Con este grupo de funciones es posible leer, escribir y modificar los datos que proporciona el robot moway. Estos datos pueden provenir de la lectura de los sensores o de variables creadas por el usuario y almacenadas en la memoria de moway. Estos datos se almacenan en variables, las cuales son definidas por el usuario. Para crear una nueva variable, se elige el menú Variables de la barra de herramientas y se selecciona Nueva variable. Se asigna un nombre y un valor inicial para ella. Algunos de los bloques permiten crear estas variables directamente desde su ventana de configuración, para valores que puedan variar a lo largo del programa. NOTA: Cada variable se almacena en un byte de memoria, por lo que su rango de valores es de 0 como mínimo a 255 como máximo. Calcular Se emplea para realizar operaciones aritméticas de sumar (+=) o restar (-=) sobre una variable. El primer parámetro debe ser siempre una variable y en él se almacenará el resultado de la operación. El segundo operando puede ser una constante o una variable. Reiniciar Datos de moway Este módulo pone a cero los contadores almacenados de tiempo y distancia. Permite seleccionar qué datos en concreto queremos reiniciar. Asignar variable Este grupo de módulos permiten asignar un valor a una variable creada por el usuario. Este valor puede ser constante o bien el valor analógico de alguno de los sensores. o Valor: asigna a la variable un valor constante. o Tiempo: asigna a la variable el tiempo transcurrido. El valor tiene un rango de 0 a 255 décimas de segundo. o Velocidad: asigna a la variable la velocidad de uno de los motores. El valor tiene un rango de 0 (motor parado) a 100 (velocidad máxima). o Distancia: asigna a la variable la distancia recorrida por el robot. El valor tiene un rango de 0 a 255 centímetros. o Ángulo: asigna a la variable el valor del ángulo girado por el robot. El valor tiene un rango de 0 (correspondiente a 0
44 Página: 44 de 87 grados) a 100 (correspondiente a 360 grados). Si el robot ha girado más de una vuelta (360º), el valor asignado es 255. o Luminosidad: asigna a la variable el valor del sensor de luz. El valor tiene un rango de 0 (oscuridad) a 100 (luz). o Línea: asigna a la variable el valor de uno de los sensores de línea. El valor tiene un rango de 0 (correspondiente a blanco) a 100 (correspondiente a negro). o Obstáculo: asigna a la variable el valor de uno de los sensores de obstáculo. El valor tiene un rango de 0 (no detección) a 100 (obstáculo muy cercano). o Acelerómetro: asigna a la variable el valor de uno de los ejes del acelerómetro. El valor tiene un rango de 0 (aceleración límite negativa) a 255 (aceleración límite positiva). Para una aceleración nula, el valor es de 127 (la mitad del rango de valores). o Ruido: asigna a la variable el valor del micrófono del robot. El valor tiene un rango de 0 (silencio) a 255 (ruido). o Temperatura: asigna a la variable el valor de la temperatura del robot. El valor tiene un rango de 0ºC a 255ºC. o Batería: asigna a la variable el valor del nivel de batería del robot. El valor tiene un rango de 0 a 100%. Comparar Este grupo de módulos permiten comparar un valor (bien sea constante o bien la lectura de un sensor), con una constante o a una variable creada por el usuario. Los operadores de comparación son los siguientes: igual (==), diferente (<>), mayor (>), mayor o igual (>=), menor (<), menor o igual (<=). o Dato: compara una variable creada por el usuario. o Tiempo: compara el valor tiempo transcurrido. El rango es de 0.1 a 25.5 segundos. o Velocidad: compara el valor de la velocidad de uno de los motores. El rango es de 0 (motor parado) a 100 (velocidad máxima). o Distancia: compara el valor de la distancia recorrida por el robot. El rango es de 0 a 255 centímetros.
45 Página: 45 de 87 o Ángulo: compara el valor del ángulo girado por el robot. El rango es de 0 a 360 grados. o Luminosidad: compara el valor del sensor de luz. El rango es de 0 (oscuridad) a 100 (luz). o Línea: compara el valor de uno de los sensores de línea. El rango es de 0 (correspondiente a blanco) a 100 (correspondiente a negro). o Obstáculo: compara el valor de uno de los sensores de obstáculo. El rango es de 0 (no detección) a 100 (obstáculo muy cercano). o Acelerómetro: asigna a la variable el valor de uno de los ejes del acelerómetro. El valor tiene un rango de -2g (aceleración límite negativa) a 2g (aceleración límite positiva). Para una aceleración nula, el valor es de 0. (NOTA: El valor g equivale a un valor de 9.81m/s 2 ). o Ruido: compara el valor del micrófono del robot. El rango es de 0% (silencio) a 100% (ruido). o Temperatura: compara el valor de la temperatura del robot. El rango es de 0ºC a 255ºC. o Batería: compara el nivel de batería del robot. El rango es de 0 a 100% Control de flujo Pausa Permite realizar una pausa en el programa de una duración múltiplo de 0,05 segundos. El parámetro de pausa puede ser una constante o una variable. Llamada a función Este módulo permite usar una función o subrutina creada por el usuario. Ver capítulo Subrutinas de este manual. Fin Este módulo determina el final del programa. Los programas que consisten en un bucle que se repite indefinidamente no necesitan emplear este módulo.
46 Página: 46 de Expansión Este grupo de funciones permiten usar el conector de expansión de moway, bien sea para usar el módulo RF u otros módulos de expansión. ATENCIÓN! Sólo los usuarios avanzados pueden usar la configuración del módulo IO. La incorrecta conexión de elementos electrónicos en el conector de expansión puede causar daños irreversibles en el robot. Módulo IO Configurar Este módulo configura los terminales del conector de expansión como entradas (Input) o salidas (Output), y les asigna un valor inicial en caso de que sean salidas. Imagen 50. Ventana de configuración de Módulo IO Configurar Módulo IO Salida Este módulo activa (On), desactiva (Off) o conmuta los terminales configurados como salidas del conector de expansión. ATENCIÓN! Sólo se puede asignar un valor a los terminales configurados como salida. Si se asignase un valor a los terminales configurados como entradas, el circuito electrónico podría dañarse.
47 Página: 47 de 87 Imagen 51. Ventana de configuración de Módulo IO Salida Módulo IO Entrada Este módulo comprueba el valor digital de uno de los 6 terminales de entrada del conector de expansión. Compara si el estado de dicho terminal es igual (==) o diferente (<>) a encendido (1) o apagado (0). Cámara Activar Este módulo activa la cámara de moway y permite seleccionar el canal de transmisión. Este canal debe ser el mismo que el del receptor de vídeo. Cámara Detener Este módulo apaga la cámara. Comunicación Empezar Este módulo configura el robot para establecer una comunicación por radiofrecuencia (RF). A la hora de activarlo debemos seleccionar qué identificador usará el robot y en qué canal queremos que opere. Para que dos moways puedan comunicarse entre sí deben estar funcionando en el mismo canal y normalmente, cada uno tendrá un identificador diferente. Si la configuración es correcta, la salida de este módulo es verdadera. En la imagen del lateral se muestra cómo colocar las flechas en este módulo en el diagrama.
48 Página: 48 de 87 Imagen 52. Ventana de configuración de Comunicación Empezar Comunicación Parar Este módulo detiene la comunicación por RF. No tiene ventana de configuración. Comunicación Enviar Con este módulo se puede transmitir una trama a una dirección concreta. En la trama hay que indicar la dirección del receptor y los datos a enviar, que pueden ser constantes o variables. Si el mensaje ha sido recibido por el receptor, la salida es verdadera. De otro modo, la salida es falsa. Hay que recordar que previamente a este condicional, se tiene que configurar el módulo Comunicación - Empezar. Los robots participantes en la comunicación RF tienen que tener el mismo canal y direcciones diferentes.
49 Página: 49 de 87 Imagen 53. Ventana de configuración de Comunicación Enviar Comunicación Recibir Con este módulo se puede recibir una trama desde una dirección concreta. Hay que indicar por lo menos dos variables: una para recoger la dirección de emisor y la otra para el dato. Si el mensaje enviado por el transmisor ha sido recibido correctamente, la salida es verdadera. Si el mensaje no ha sido recibido, la salida es falsa. Hay que recordar que previamente a este condicional, se tiene que configurar el módulo Comunicación - Empezar. Los robots participantes en la comunicación RF tienen que tener el mismo canal y direcciones diferentes.
50 Página: 50 de 87 Imagen 54. Ventana de configuración de Comunicación Recibir
51 Página: 51 de Variables Una variable contiene un valor que puede cambiar a lo largo del programa, y es almacenada en la memoria interna de moway. Las variables permiten manejar datos del programa, lo cual proporciona una mayor flexibilidad a la hora de desarrollar el programa. Estos datos pueden ser los valores de los sensores del robot, mensajes recibidos por radiofrecuencia, etc. Estas variables pueden ser creadas desde ciertos módulos, o también desde la barra de tareas. Para crear una nueva variable, se elige el menú Variables de la barra de herramientas y se selecciona Nueva variable. Se asigna un nombre y un valor inicial para ella. El nombre debe comenzar por al menos una letra y no debe tener más de 14 caracteres. Imagen 55. Creación de una nueva variable Imagen 56. Creación de una variable desde un módulo
52 Página: 52 de 87 Las variables pueden ser editadas desde la barra de herramientas, en Variables Variables. Imagen 57. Ventana de Variables 5.5 Funciones / Subrutinas Una función o subrutina es un programa, normalmente un diagrama pequeño, que puede ser usado (llamado) por otro programa, por ejemplo, desde el diagrama principal. A continuación se muestra un ejemplo en el que se define un diagrama que encienda el LED frontal, espere un segundo, apague el LED frontal y por último espere otro segundo. Si este programa se define como una Función, puede ser llamado desde el diagrama principal. Para crear una función nueva, se pulsa el icono + que se encuentra en la zona superior del editor de diagramas y se le asigna un nombre (por ejemplo, MyFunction ). Aparecerá una nueva pestaña MyFunction. Imagen 58. Creación de una función
53 Página: 53 de 87 El funcionamiento del LED explicado anteriormente se define en esta función de usuario. Imagen 59. Diagrama de MyFunction Para regresar al diagrama principal, se pulsa sobre la pestaña Principal. Desde este diagrama se puede llamar a la función MyFunction con el módulo Control de Flujo Llamada a Función. En este módulo se selecciona la función MyFunction En este ejemplo, la función se llama tres veces desde el diagrama principal. Por tanto, el LED frontal parpadeará tres veces. Imagen 60. Llamada a función 3 veces desde el diagrama principal
54 Página: 54 de Aplicaciones 6.1 Ventana de comunicaciones La ventana de comunicaciones permite enviar y recibir comandos RF utilizando el RFUSB conectado al ordenador. Para lanzar esta ventana hay que pulsar el icono Comunicaciones. Imagen 61. Icono Comunicaciones La ventana de Comunicaciones aparecerá en el lado derecho del espacio de trabajo. Para empezar la comunicación RF del dispositivo RFUSB, se configura el RFUSB con dirección y canal (en este ejemplo 2 y 0 ), y se pulsa el botón Iniciar. Imagen 62. Ventana Comunicaciones
55 Página: 55 de 87 Para enviar un mensaje desde el ordenador a moway, se selecciona la dirección del robot (en este ejemplo es 1 ), se cambia los datos a enviar (ordenados desde el Dato 7 hasta el Dato 0) y se pulsa en botón Enviar. Si se selecciona 0 en la Dirección de Moway el mensaje será recibido por todos los robots al alcance. Cuando el RFUSB recibe un mensaje desde un moway, muestra la hora en la que se ha recibido el mensaje y los datos del mismo con el siguiente formato: El número entre paréntesis es la dirección del robot que ha enviado el mensaje. El resto de números son los datos enviados por el robot, ordenados desde el Dato 7 hasta el Dato MowayCam La aplicación MowayCam permite mostrar en el PC las imágenes enviadas por el módulo de cámara Moway Camera Board y guardar capturas de dichas imágenes en cualquier dispositivo de almacenamiento conectado al PC. Esta aplicación se lanza desde la pestaña Ver -> moway Cam o desde el icono indicado: Imagen 63. Acceso a MowayCam
56 Página: 56 de 87 Una vez pulsado el icono, aparecerá el panel lateral de MowayCam. Imagen 64. Panel de MowayCam En esta ventana se muestra las imágenes de la cámara. También permite habilitar y deshabilitar la capturadora de vídeo y guardar dichas imágenes en el dispositivo de almacenamiento que elija el usuario. Botón Actualizar: recarga en la lista los dispositivos de vídeo conectados al ordenador. Dependiendo de la versión del driver, el receptor de vídeo de Moway puede identificarse como Moway Videocap, STK1160 Grabber o USB2.0 ATV. Botón Iniciar: activa el receptor de vídeo Moway Camera Board. Botón Detener: desactiva el receptor de vídeo Moway Camera Board. Botón Capturar: guarda la imagen actual de la cámara en la ubicación especificada y con el nombre indicado. IMPORTANTE: Una vez activada la captura de vídeo, NO DESCONECTAR el receptor de vídeo Moway Camera Board del puerto USB del ordenador. Si se desconectase mientras el receptor está activado, el ordenador podría reiniciarse. Para desconectarlo, pulsar el botón Detener o cerrar el panel MowayCam.
57 Página: 57 de MowayRC MowayRC es una aplicación que permite controlar a moway como si fuera un dispositivo de radio control y monitorizar todos los sensores del robot. Es una herramienta que se vale de los módulos de RF BZI-RF2GH4 y del RFUSB muy útil para todos aquellos usuarios que quieran explorar el campo donde se desenvolverá el microbot. El concepto de funcionamiento es el siguiente: la aplicación transmite comandos por USB al RFUSB y ésta los transmite a moway, que previamente ha sido grabado con un programa que interpreta esos comandos (moway_rc_client incluido en moway Pack). MOT_DIR PC Moway_RC Center.exe R F USB RFUsb Moway Moway_RC _Client.hex Imagen 65. Diagrama moway RC Esta aplicación se lanza desde la pestaña MowayRC -> Abrir o desde el icono indicado: Imagen 66. Acceso a Moway RC Center Una vez iniciado el proceso, se preguntará al usuario si quiere programar el moway_rc_client en el robot y la aplicación mowayrc comenzará. A continuación se describen las diferentes partes del programa.
58 Página: 58 de 87 Imagen 67. Aplicación moway RC Configuración En esta parte se configura el módulo RFUSB de moway con la dirección por defecto 2 y el canal de comunicaciones 0 (canal por defecto del programa de RC de moway). Para evitar interferencias por WIFI, Bluetooth, Microondas, u otros moways, se puede cambiar el canal con el botón Cambiar canal. Para realizar el cambio de canal el robot tiene que estar encendido y comunicándose con el RFUSB. Cada vez que se desconecta el RFUSB el canal por defecto será el 0. El procedimiento recomendado a seguir es el siguiente: 1) Encender el robot 2) Conectar el RFUSB. 3) Probar el canal mandado comandos a moway 4) Si el robot no responde bien cambiar el canal y probar de nuevo En caso de que el robot no haya sido cargado con el moway_rc_client, se puede reprogramar con el botón Programar moway Movimiento Una vez conectado el RFUSB podemos mandar comandos a moway. Mediante los botones podemos controlar los movimientos del robot, o desde el teclado (teclas W, S, A, D). También existen dos barras donde definir la velocidad y la curvatura de giro. Se muestra la distancia recorrida por el robot, la cual puede ser reseteada al pulsar el
59 Página: 59 de 87 botón Resetear distancia Luces En este apartado se controla el encendido y apagado de los cuatro LEDs de moway Sonido En este apartado se puede encender, apagar el speaker del robot a una determinada frecuencia, así como realizar un pitido. También es posible reproducir notas musicales Estado de sensores Sensores de línea: mayor valor cuanto más oscura es la superficie. Ambiente de moway: lecturas de luminosidad, temperatura y ruido detectados por moway. Obstáculos: mayor valor cuanto más cerca está el objeto. Aceleración: lecturas de la aceleración sobre los tres ejes de moway Cámara Permite activar la cámara de moway en el canal seleccionado durante un máximo de 15 segundos. Durante el tiempo de activación de la cámara se detiene la comunicación con moway, para evitar interferencias. Una vez finalizado este tiempo, la comunicación se restablece automáticamente. Para ver las imágenes de la cámara es necesario lanzar el panel de Cámara. 6.4 MowayServer Gracias a esta aplicación, el robot Moway puede ser controlado desde un teléfono móvil, una tableta o un ordenador, a través de comunicación WiFi. Estos dispositivos pueden conectarse a la red creada por el robot Moway, al que previamente se ha conectado el Módulo Wifi 16. Una vez conectados, el robot puede ser controlado desde el explorador web del dispositivo. La aplicación se lanza desde la barra de herramientas. 16 Disponible según pack
60 Página: 60 de 87 Imagen 68. Acceso a Moway Web Server Aparece el panel lateral de Moway Server. Imagen 69. Panel lateral de Moway Web Server El procedimiento para poder comunicarse con el servidor web es el siguiente: 1) Seleccionar una IP (sólo es modificable el último campo) y pulsar el botón Programar web server. 2) Después de unos segundos, el robot creará una red Wifi adhoc con nombre MowayNet***, siendo *** el número seleccionado para la IP en el paso anterior. 3) Si se está usando el ordenador para acceder al servidor web, pulsar el botón Moway web server para abrir el explorador web con la IP seleccionada. Si se
61 Página: 61 de 87 está usando otro dispositivo, abrir el explorador web e introducir la IP seleccionada. Una vez realizados los pasos anteriores, aparecerá una pantalla como la mostrada en la imagen siguiente, desde la cual se puede controlar el movimiento y luces de moway, así como leer ciertos sensores. Imagen 70. Servidor web de moway NOTA: Dependiendo de la conexión wifi y del explorador web, tanto la conexión a la red como el mostrado del servidor pueden tardar un tiempo.
62 Página: 62 de Simulador 7.1 Introducción El simulador de MowayWorld permite probar el funcionamiento de un programa antes de grabarlo en el robot moway. De esta forma se puede detectar los posibles errores que haya en el programa y solucionarlos rápidamente. El simulador se abre desde la barra de herramientas: Imagen 71. Acceso al simulador Al activar el simulador aparecerá en el panel lateral: Imagen 72. Panel lateral del simulador
63 Página: 63 de 87 Las acciones disponibles en simulador son las siguientes: Ejecutar: En el modo Ejecutar, el simulador ejecuta el programa en tiempo real, es decir, a la velocidad en la que el programa se ejecutaría en el robot. Animar: En el modo Animar, el simulador ejecuta el programa paso a paso, deteniéndose durante un segundo en cada bloque. El bloque que está ejecutando el simulador en cada momento se indica con una flecha amarilla. Pausa: Detiene la simulación en el bloque actual. Reiniciar: Al pulsar el botón de reinicio, la simulación vuelve al estado inicial, es decir, al principio del programa. También se reinicia el valor de las variables. Paso a paso con funciones: En este modo, el simulador avanza por el programa paso a paso, deteniéndose en cada bloque. Además, avanza también por los las funciones creadas por el usuario. Paso a paso sin funciones: En este modo, el simulador avanza por el programa paso a paso, deteniéndose en cada bloque. A diferencia del modo anterior, el simulador no avanza por las funciones de usuario. 7.2 Funcionamiento En el simulador, el usuario puede variar el valor de los sensores del moway y ver cómo esto afecta al funcionamiento del robot, en función del programa que esté siendo simulado. Los apartados del robot que pueden visualizarse y controlarse en la simulación son los siguientes: Movimiento, luces y sonido: muestra el estado de los motores, el estado de los LEDs y el altavoz de moway. o El giro de las ruedas se indica por medio de las flechas rojas. También se refleja la distancia recorrida por el robot. o El sonido emitido por el robot se indica por medio del icono en forma de altavoz. Cuando está verde se simula que moway emite un sonido. En rojo simula que el sonido se ha detenido.
64 Página: 64 de 87 Sensores de línea y obstáculos: permite simular la variación del valor de los sensores de línea y obstáculos. El valor de los sensores del simulador está definido según el valor analógico de los sensores reales del robot. Por tanto, los valores de los sensores simulados son los siguientes: Sensores de línea Línea a simular Valor del sensor Blanca De 0 a 20 Gris De 21 a 229 Negra De 230 a 255 Sensores de obstáculos Obstáculo a simular Obstáculo no detectado Obstáculo detectado Valor del sensor De 0 a 127 De 128 a 255
65 Página: 65 de 87 Entorno: permite simular la variación del valor de los sensores de luz, temperatura y el micrófono. Sensor de luz Entorno a simular Valor del sensor Oscuridad total 0 Luminosidad intensa 100 Sensor de ruido Entorno a simular Valor del sensor Silencio 0 Ruido intenso 100 Acelerómetro: permite simular la variación del valor del acelerómetro, en sus 3 ejes. El valor del acelerómetro varía entre -2g y +2g, siendo g la aceleración de la gravedad (9,81m/s 2 ). Por ejemplo, si queremos simular que moway se encuentra sobre una superficie plana, los valores serían los siguientes: Acelerómetro Eje del acelerómetro Valor del acelerómetro (g) Eje X 0 Eje Y 0 Eje Z 1.00
66 Página: 66 de 87 Comunicaciones: permite simular el envío de datos por radiofrecuencia al robot moway, así como simular la recepción de datos enviados por moway. En el apartado Datos del emisor se simula el envío de datos al robot. En el apartado Datos de moway se muestra los datos enviados por el robot simulado. Registros: muestra un listado de las variables creadas en el programa con su valor en cada momento.
67 Página: 67 de Ejemplo de simulación En el siguiente ejemplo se muestra la simulación de un programa en el que el robot avanza recto durante 12 cm y después enciende el LED frontal. Pulsando el botón de Animar o Paso a paso, una flecha amarilla indica en qué punto del diagrama se encuentra el simulador. Mientras el simulador ejecuta el bloque Recta, se indica la dirección de giro de las ruedas y se va incrementando la distancia recorrida.
68 Página: 68 de 87 Una vez que el bloque Recta ha terminado (el robot habría recorrido 12 cm), el simulador ejecuta el bloque Luces, en el que se enciende el LED frontal. Una vez hecho esto, el simulador termina.
69 Página: 69 de moway Scratch 8.1 Introducción Ahora moway es también compatible con Scratch. La comunicación entre Scratch y moway es bidireccional, de modo que Scratch recibe el valor de los sensores de moway y a su vez moway recibe comandos provenientes de Scratch. Para implementar esta funcionalidad se hace uso de las conexiones mediante sockets de Scratch para obtener datos de sensores remotos y de los comandos enviar a todos para enviar órdenes a moway. La aplicación moway Scratch actúa de pasarela de datos entre Scratch y moway. Scratch moway Scratch Robot moway La conexión entre moway y Scratch se realiza a través de los módulos de radiofrecuencia moway y el módulo RFUSB conectado al ordenador. Es por tanto necesario tener el módulo de radiofrecuencia colocado en la ranura de expansión moway y el módulo RFUSB conectado a un puerto USB del ordenador. 8.2 Funcionamiento La comunicación moway Scratch se activa por medio de la aplicación moway Scratch.
70 Página: 70 de 87 El botón Programar descarga el firmware necesario en moway para que la conexión con Scratch sea correcta. Para ello el robot moway debe estar conectado a través del puerto USB. El firmware se grabará para funcionar en el canal seleccionado en la caja canal. Para iniciar la comunicación se pulsa el botón Conectar al canal. El robot moway deberá tener el firmware de Scratch previamente grabado, el módulo RFUSB deberá estar conectado y Scratch abierto con alguno de los programas de ejemplo de moway. Una vez establecida la conexión desde Scratch es posible obtener los valores de cualquiera de los sensores de moway y es posible enviar órdenes a moway para realizar acciones de movimiento, encender o apagar LEDs y zumbador. Para configurar estas acciones se hace uso de algunas variables dentro de Scratch. 8.3 Paso a paso 1. Conectar el módulo RF al conector de expansión del robot moway. 2. Conectar el RFUSB al ordenador. 3. Conectar el robot moway al ordenador. 4. Abrir la aplicación mowayscratch :
71 Página: 71 de Seleccionar el idioma en el que se van a realizar los programas de Scratch (en este caso, Español): 6. Pulsar el botón Programar (no es necesario si el robot ya ha sido programado previamente de esta forma). 7. Una vez programado correctamente, desconectar el robot moway del ordenador y encender el robot. 8. Abrir uno de los proyectos para moway en Scratch. Se puede acceder a estos proyectos a través del menú Inicio -> Todos los programas -> moway Pack v3 -> moway Scratch projects. Por ejemplo, abrir el proyecto moway_rc.sb.
72 Página: 72 de Pulsar OK. Para Scratch 2.0: 1- Presiona "Shift" sin soltar, haz clik en Archivo y elegir "Importar la version experimental de la extension HTTP" 2- Ruta C:\Program Files\mOwayPack v4 \mowayscratchv2 \Projects\Library\English\MowayLibrary.s2e 3-Para ver los bloques de los sensores, ir al aparatdo "Mas Bloques" 10. Una vez abierto el proyecto en Scratch, pulsar el botón Conectar al canal en la aplicación. El estado del panel de la aplicación será el siguiente: 11. Volviendo a la ventana de Scratch se verá cómo varían los valores de los sensores de moway. Al pulsar los cursores del teclado (flechas), el robot moway se desplazará.
73 Página: 73 de 87 Si se quiere emplear varios robots en diferentes ordenadores, es necesario asignar un canal diferente a cada robot para que no haya interferencias entre ellos. Para ello, seguir los siguientes pasos: 1. Si la conexión con Scratch se ha iniciado, pulsar el botón Desconectar. 2. Asignar un canal diferente a cada robot (en este caso, se elige el canal 4): 3. Reprogramar el robot pulsando en botón Programar.
74 Página: 74 de Una vez programado correctamente, desconectar el robot moway del ordenador y encender el robot. 5. Pulsar el botón Conectar al canal. 8.4 Comandos y Sensores A continuación se presenta la relación de acciones disponibles para ejecutar desde el entorno Scratch y las variables que configuran cada acción. El envío de comandos a moway se realiza empleando el bloque de control enviar a todos. Por ejemplo, el mensaje giro(izquierda) realizaría un giro hacia la izquierda: Comando Descripción Variables empleadas adelante moway avanaza recto de forma indefinida, con una velocidad del 50%. - atras moway retrocede recto de forma indefinida, con una velocidad del 50%. - izquierda moway realiza un giro de 90º hacia la izquierda. - derecha moway realiza un giro de 90º hacia la derecha. - mediavuelta moway gira media vuelta. - parar moway se detiene. - reset(distancia) Resetea el contador de distancia total de los motores. - adelante(recto) moway avanza recto a una velocidad determinada durante la distancia distancia o el tiempo tiempo. Si tiempo y distancia son iguales a cero, moway avanzará indefinidamente. atras(recto) adelante(izquierda) moway retrocede recto. Su comportamiento es idéntico a adelante(recto), pero en sentido contrario. moway avanza en una curva hacia la izquierda de un radio determinado a una velocidad determinada durante la distancia distancia o el tiempo tiempo. Si tiempo y distancia son iguales a cero, moway avanzará indefinidamente.
75 Página: 75 de 87 adelante(derecha) moway avanza en una curva hacia la derecha. Idéntico pero en dirección opuesta a adelante(izquierda). atras(izquierda) moway retrocede en una curva hacia la izquierda. Idéntico pero en sentido opuesto a adelante(izquierda). atras(derecha) giro(izquierda) giro(derecha) moway retrocede en una curva hacia la derecha. Idéntico pero en sentido opuesto a atras(izquierda). moway realiza una rotación a una velocidad determinada de un ángulo determinado hacia la izquierda, sobre su eje o sobre una rueda. Si el ángulo ( rotación ) es igual a cero, la rotación se realiza de manera indefinida. moway realiza una rotación hacia la derecha. Idéntico a giro(izquierda), pero en dirección opuesta. ledfrontal(on) Activa el LED frontal. - ledfrontal(off) Desactiva el LED frontal. - ledfrontal(parpadeo) Parpadea el LED frontal. - ledfreno(on) Activa el LED de freno - ledfreno(off) Desactiva el LED de freno - ledfreno(parpadeo) Parpadea el LED de freno. - ledverde(on) Activa el LED verde superior - ledverde(off) Desactiva el LED verde inferior - ledverde(parpadeo) Parpadea el LED verde. - ledrojo(on) Activa el LED rojo superior - ledrojo(off) Desactiva el LED rojo superior - ledrojo(parpadeo) Parpadea el LED rojo superior. - leds(on) Activa todos los LEDs. - leds(off) Desactiva todos los LEDs. - leds(parpadeo) Parpadea todos los LEDs. - sonido(on) Activa el altavoz con un sonido a una frecuencia determinada. sonido(off) Desactiva el altavoz. - melodia(carga) Suena una melodía de a la carga. - melodia(fallo) Suena una melodía de fallo. - encerrado Subprograma para que moway se quede -
76 Página: 76 de 87 empujar defensor seguirlinea(izquierda) seguirlinea(derecha) encerrado dentro de un círculo negro. Avanza cuando está sobre una superficie blanca y cuando llega a una línea negra, da la vuelta. Subprograma para detectar objetos. moway busca los objetos y los empuja. Subprograma para que moway expulse objetos dentro de un círculo negro. Combina los subprogramas encerrado y empujar. Subprograma para seguir una línea negra por el lado izquierdo. Subprograma para seguir una línea negra por el lado derecho En la siguiente tabla se muestran la relación de variables con los valores que pueden tomar para la correcta ejecución de los comandos: Variable Descripción Rango de Valores distancia Distancia a recorrer en mm mm ( 0 25,5 cm ) frecuencia Frecuencia de la señal del altavoz Hz radio Radio de curvatura (radio + velocidad < 100) rotacion Ángulo de rotación en grados º eje-rotacion Eje de rotación rueda Sobre rueda Cualquier valor Sobre centro velocidad Velocidad de movimiento % tiempo Tiempo de movimiento en décimas de segundos (0-25,5 segundos)
77 Página: 77 de 87 En la siguiente tabla se muestran las variables de moway que podemos leer en Scratch utilizando el bloque valor del sensor. Por ejemplo, este bloque indicaría el valor del sensor de línea derecho del robot: Variable Descripción Rango de Valores Obstaculos lateral izquierdo Obstaculos central izquierdo Obstaculos central derecho Obstaculos lateral derecho Sensor de obstáculos izquierdo lateral Sensor de obstáculos izquierdo central Sensor de obstáculos derecho central Sensor de obstáculos derecho lateral 0 (sin obstáculo) 100 (obstáculo muy cerca) 0 (sin obstáculo) 100 (obstáculo muy cerca) 0 (sin obstáculo) 100 (obstáculo muy cerca) 0 (sin obstáculo) 100 (obstáculo muy cerca) Linea izquierdo Sensor de línea izquierdo 0 (blanco) 100 (negro) Linea derecho Sensor de línea derecho 0 (blanco) 100 (negro) Luz(R) Sensor de luz ambiente 0 100% Distancia Contador de km en mm - Microfono Nivel de ruido ambiental 0-100% Eje-X g Aceleración en g en el eje X g Eje-Y g Aceleración en g en el eje Y g Eje-Z g Aceleración en g en el eje Z g Motor Fin Sensor que se activa cuando el último comando enviado al motor ha finalizado 0-1
78 Página: 78 de Prácticas Para entender mejor la integración con moway, dentro del instalador MowayWorld se incluyen cinco prácticas de ejemplo. Por defecto se encuentran en la carpeta de proyectos de Scratch: Mis Proyectos -> moway Robot -> Spanish. También puede accederse desde el menú Inicio -> Todos los programas -> moway Pack v3 -> moway Scratch projects Movimiento por radiocontrol Cada vez que pulsamos una de las flechas del teclado, Scratch enviará un comando de movimiento a moway. Por ejemplo, al pulsar la flecha arriba, el comando enviado es adelante. Esto hace que el robot avance. Si se pulsa la flecha abajo, el robot se para. De forma parecida, al pulsar las flechas derecha o izquierda, el robot gira 90º hacia el lugar correspondiente. En este caso, el robot de Scratch mostrará los giros del robot real. Para ello, se usan los bloques girar 90 grados.
79 Página: 79 de 87 Verás que el robot en Scratch copia los movimientos del robot real LEDs por radiocontrol El programa consiste activar los LEDs cada vez que se pulse la tecla correspondiente. Las flechas arriba y abajo controlan los LEDs frontal y de freno. Las flechas izquierda y derecha controlan los LEDs verde y rojo. Por ejemplo, al pulsar la tecla arriba, lo primero que se hace es cambiar el dibujo del robot en el que el LED frontal está encendido. Después se envía al robot real el comando para encender el LED frontal. Después se envía el comando de apagar el LED de freno. NOTA: En un principio, este último comando no parece necesario, pero es útil si previamente hemos pulsado la flecha abajo y el LED de freno estaba encendido. De este modo, nos aseguramos de que cada vez que pulsamos la flecas arriba o abajo, queda encendido un solo LED.
80 Página: 80 de 87 La parte del programa, que controla los LEDs rojo y verde, es muy similar a lo explicado antes. Por último, al pulsar la tecla espacio el dibujo del robot vuelve a ser como el inicial y todos los LEDs del robot se apagan Sigue la línea En este ejercicio vamos a practicar los comandos de moway de seguirlinea(izquierda) y seguirlinea(derecha). Para ello necesitaremos utilizar una pista en la que pintaremos una línea negra sobre un fondo blanco. También se pueden descargar algunas pistas dentro de la sección Club Moway en Para familiarizarnos con los comandos de seguirlinea, el ejercicio propuesto es un sencillo radiocontrol que va cambiando de un comando de seguirlinea(izquierda) a un comando de seguirlinea(derecha) a través de las teclas de dirección. La tecla espacio detiene el moway y la flecha atrás envía un comando de mediavuelta.
81 Página: 81 de 87 En el escenario, la representación de mowayse mueve al lado izquierdo o derecho de la línea con el cambio de comando. seguirlinea(izquierda) seguirlinea(derecha)
82 Página: 82 de 87 Anexo I. moway Scratch en euskera 9.1 Introducción El funcionamiento de la aplicación moway Scratch es el mismo que el visto en el capítulo anterior. La única diferencia será que los comandos se escribirán en euskera. Del mismo modo, si se selecciona el idioma Euskera en el entorno Scratch, el nombre de los bloques también cambiará. Por ejemplo: Castellano Euskera Para cambiar el idioma de Scratch, se hace clic en el icono indicado: A continuación se muestra un listado con los comandos, variables y sensores de moway en euskera.
MANUAL PRINCIPIANTES DE MOWAY
 MANUAL PRINCIPIANTES DE MOWAY Página 2 de 60 Copyright (c) 2010 Bizintek Innova, S.L. Permission is granted to copy, distribute and/or modify this document under the terms of the GNU Free Documentation
MANUAL PRINCIPIANTES DE MOWAY Página 2 de 60 Copyright (c) 2010 Bizintek Innova, S.L. Permission is granted to copy, distribute and/or modify this document under the terms of the GNU Free Documentation
MANUAL MÓDULO WIFI DE MOWAY
 MANUAL MÓDULO WIFI DE MOWAY Página 2 de 9 Copyright (c) 2011 Bizintek Innova, S.L. Permission is granted to copy, distribute and/or modify this document under the terms of the GNU Free Documentation License,
MANUAL MÓDULO WIFI DE MOWAY Página 2 de 9 Copyright (c) 2011 Bizintek Innova, S.L. Permission is granted to copy, distribute and/or modify this document under the terms of the GNU Free Documentation License,
MANUAL CÁMARA DE MOWAY
 MANUAL CÁMARA DE MOWAY Página 2 de 12 Copyright (c) 2011 Bizintek Innova, S.L. Permission is granted to copy, distribute and/or modify this document under the terms of the GNU Free Documentation License,
MANUAL CÁMARA DE MOWAY Página 2 de 12 Copyright (c) 2011 Bizintek Innova, S.L. Permission is granted to copy, distribute and/or modify this document under the terms of the GNU Free Documentation License,
Campamentos moway. Prácticas propuestas.
 Campamentos moway.. www.moway-robot.com 1 Índice Enseñar prácticas ya hechas (10 minutos)...2 Explicación básica del robot moway (5 minutos)...2 Explicación básica del software MowayWorld (15 minutos)...2
Campamentos moway.. www.moway-robot.com 1 Índice Enseñar prácticas ya hechas (10 minutos)...2 Explicación básica del robot moway (5 minutos)...2 Explicación básica del software MowayWorld (15 minutos)...2
MANUAL PRINCIPIANTE DE MOWAY
 MANUAL PRINCIPIANTE DE MOWAY Página: 2 de 61 Copyright (c) 2011 Bizintek Innova, S.L. Permission is granted to copy, distribute and/or modify this document under the terms of the GNU Free Documentation
MANUAL PRINCIPIANTE DE MOWAY Página: 2 de 61 Copyright (c) 2011 Bizintek Innova, S.L. Permission is granted to copy, distribute and/or modify this document under the terms of the GNU Free Documentation
QUÉ ES MBOT? Conectores RJ25
 1 QUÉ ES MBOT? mbot es el kit educativo, ideal para niños y centros de enseñanza, para iniciarse en robótica, programación y electrónica. Está basado en Arduino y Scratch (dos conocidos hardware y software
1 QUÉ ES MBOT? mbot es el kit educativo, ideal para niños y centros de enseñanza, para iniciarse en robótica, programación y electrónica. Está basado en Arduino y Scratch (dos conocidos hardware y software
Guía rápida de utilización. inspiring innovation. ver. B6F19
 inspiring innovation ver. B6F19 1. Interfaz del usuario La interfaz del usuario de la consola Kaptia Klever consta de dos partes: - Un panel de interacción, en el cual el usuario podrá encender y apagar
inspiring innovation ver. B6F19 1. Interfaz del usuario La interfaz del usuario de la consola Kaptia Klever consta de dos partes: - Un panel de interacción, en el cual el usuario podrá encender y apagar
Guía rápida de utilización
 1. Interfaz del usuario La interfaz del usuario de la consola KaptiaKlever consta de dos partes: - Un panel de interacción, en el cual el usuario podrá encender y apagar el dispositivo, así como conectar
1. Interfaz del usuario La interfaz del usuario de la consola KaptiaKlever consta de dos partes: - Un panel de interacción, en el cual el usuario podrá encender y apagar el dispositivo, así como conectar
CÓMO TRABAJAR CON MOWAY
 bring it to life QUÉ ES MOWAY? Moway es una herramienta educativa. Su objetivo es acercar el mundo de la robótica, tecnología y electrónica a los centros docentes. Es una solución completa de aprendizaje,
bring it to life QUÉ ES MOWAY? Moway es una herramienta educativa. Su objetivo es acercar el mundo de la robótica, tecnología y electrónica a los centros docentes. Es una solución completa de aprendizaje,
CAPÍTULO 1. pueden llegar y estos robots llegarían a realizar ese trabajo con el solo hecho
 CAPÍTULO 1 1 Descripción del Proyecto. 1.1 Antecedentes El avance tecnológico cada día es más vertiginoso en toda área de la electrónica, y somos testigos de que día tras día surgen nuevos dispositivos
CAPÍTULO 1 1 Descripción del Proyecto. 1.1 Antecedentes El avance tecnológico cada día es más vertiginoso en toda área de la electrónica, y somos testigos de que día tras día surgen nuevos dispositivos
Introducción a la programación del robot moway
 Introducción a la programación del robot moway Índice Introducción... 2 Diagramas de flujo... 2 Bloques de Movimiento... 5 Condicionales... 6 Bucles... 7 Operadores AND / OR... 8 Orden en los diagramas...
Introducción a la programación del robot moway Índice Introducción... 2 Diagramas de flujo... 2 Bloques de Movimiento... 5 Condicionales... 6 Bucles... 7 Operadores AND / OR... 8 Orden en los diagramas...
Quha Zono. Manual para el usuario
 Quha Zono Manual para el usuario 2 Interruptor de encendido / Luz indicadora Puerto USB Ranura de montaje Bienvenido a usar el ratón Quha Zono. Este manual para el usuario describe las funciones y características
Quha Zono Manual para el usuario 2 Interruptor de encendido / Luz indicadora Puerto USB Ranura de montaje Bienvenido a usar el ratón Quha Zono. Este manual para el usuario describe las funciones y características
TICA EN LA ESCUELA. El Robot (hardware) Alicia Escudero. Apellido y Nombre: Escudero Alicia. Tema: características de un robot
 Alicia Escudero ROBÓTICA TICA EN LA ESCUELA El Robot (hardware) Apellido y Nombre: Escudero Alicia Tema: características de un robot E-mail: alyy_94@hotmail.com D.N.I: 36.491.199 02/05/1994 Introducción
Alicia Escudero ROBÓTICA TICA EN LA ESCUELA El Robot (hardware) Apellido y Nombre: Escudero Alicia Tema: características de un robot E-mail: alyy_94@hotmail.com D.N.I: 36.491.199 02/05/1994 Introducción
El ladrillo llamado R8+ es el cerebro del kit robó co. Tiene conectores laterales para motores y sensores.
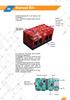 1 m Manual R8+ El ladrillo llamado R8+ es el cerebro del kit robó co. Tiene conectores laterales para motores y sensores. Boton Reset o encendido apagado segun modelo Salida / Entrada Mini USB para conexión
1 m Manual R8+ El ladrillo llamado R8+ es el cerebro del kit robó co. Tiene conectores laterales para motores y sensores. Boton Reset o encendido apagado segun modelo Salida / Entrada Mini USB para conexión
SISTEMA INALAMBRICO CON CONTROL REMOTO AMPLIFICADO
 SISTEMA INALAMBRICO CON CONTROL REMOTO AMPLIFICADO Gracias por elegir el sistema inalámbrico con control remoto amplificado de Mipro. Sea prudente y lea estas instrucciones antes de utilizar el sistema
SISTEMA INALAMBRICO CON CONTROL REMOTO AMPLIFICADO Gracias por elegir el sistema inalámbrico con control remoto amplificado de Mipro. Sea prudente y lea estas instrucciones antes de utilizar el sistema
Tecnología robótica. Tema 7.- Tarjeta controladora Arduino
 1. Elementos electrónicos. 2. Placa Arduino. Sus componentes. 3. Software de Arduino. 4. Características de programación en Arduino. 5. Proyectos con la tarjeta controladora Arduino. 1. Elementos electrónicos.
1. Elementos electrónicos. 2. Placa Arduino. Sus componentes. 3. Software de Arduino. 4. Características de programación en Arduino. 5. Proyectos con la tarjeta controladora Arduino. 1. Elementos electrónicos.
Este capítulo está dedicado a la programación del microcontrolador y de la. tarjeta de adquisición de datos. La programación del microcontrolador se
 CAPÍTULO V PROGRAMACIÓN Este capítulo está dedicado a la programación del microcontrolador y de la tarjeta de adquisición de datos. La programación del microcontrolador se realizó por medio del software
CAPÍTULO V PROGRAMACIÓN Este capítulo está dedicado a la programación del microcontrolador y de la tarjeta de adquisición de datos. La programación del microcontrolador se realizó por medio del software
RELOJ, CALENDARIO, CRONÓMETRO Y TERMÓMETRO
 DMR80 RELOJ, CALENDARIO, CRONÓMETRO Y TERMÓMETRO PRESENTACIÓN: MODOS: ALTURA DE CARÁCTER: COLOR LED: CONFIGURACIÓN: SINCRONISMO: HORA, FECHA, TEMPERATURA 3 MODOS DE APARICIÓN 800mm ÁMBAR, BLANCO, ROJO
DMR80 RELOJ, CALENDARIO, CRONÓMETRO Y TERMÓMETRO PRESENTACIÓN: MODOS: ALTURA DE CARÁCTER: COLOR LED: CONFIGURACIÓN: SINCRONISMO: HORA, FECHA, TEMPERATURA 3 MODOS DE APARICIÓN 800mm ÁMBAR, BLANCO, ROJO
MANUAL DE USUARIO / RELOJ PT520
 MANUAL DE USUARIO / RELOJ PT520 Manual de Uso \ Reloj PT520 1 Equipo 1.1 Parte delantera PT520 < Bocina Papá > < Botón encendido Mamá > < Botón SOS Micrófono > 1.2 Parte posterior PT520 < Código QR Contraparte
MANUAL DE USUARIO / RELOJ PT520 Manual de Uso \ Reloj PT520 1 Equipo 1.1 Parte delantera PT520 < Bocina Papá > < Botón encendido Mamá > < Botón SOS Micrófono > 1.2 Parte posterior PT520 < Código QR Contraparte
Curso: Equipo: Fecha: En esta primera práctica se realiza en el circuito marcado como número 1:
 Curso: Equipo: Fecha: Grupo: Integrantes: Practica: 1 Recorrer la línea En esta primera práctica se realiza en el circuito marcado como número 1: Recordar que para pasar el programa al robot hay que conectarlo
Curso: Equipo: Fecha: Grupo: Integrantes: Practica: 1 Recorrer la línea En esta primera práctica se realiza en el circuito marcado como número 1: Recordar que para pasar el programa al robot hay que conectarlo
Tecnomatic-Systems.com
 CONTROLADOR: PKD1.7K ELECTRONICA. GUÍA DEL USUARIO Tecnomatic-Systems.com CONTROLADOR: PKD1.7K Para el Operador 24VDC (voltios de corriente continua) de Puerta Abatible ADVERTENCIAS: Antes de realizar
CONTROLADOR: PKD1.7K ELECTRONICA. GUÍA DEL USUARIO Tecnomatic-Systems.com CONTROLADOR: PKD1.7K Para el Operador 24VDC (voltios de corriente continua) de Puerta Abatible ADVERTENCIAS: Antes de realizar
PLACA BASE. Diferentes tipos de placas base de los fabricantes habituales.
 PLACA BASE Una placa base es un elemento que conecta todos los componentes del ordenador y coordina la comunicación entre los mismos. Se trata de una placa plana rectangular de un material semiconductor
PLACA BASE Una placa base es un elemento que conecta todos los componentes del ordenador y coordina la comunicación entre los mismos. Se trata de una placa plana rectangular de un material semiconductor
S Circuito Next Step para Basic Stamp y Basic-X24.
 S310160 Circuito Next Step para Basic Stamp y Basic-X24. Nota: Lea atentamente este manual antes de proceder al montar este kit. Le recomendamos que trabaje con atención y lentamente. Debe comprobar cada
S310160 Circuito Next Step para Basic Stamp y Basic-X24. Nota: Lea atentamente este manual antes de proceder al montar este kit. Le recomendamos que trabaje con atención y lentamente. Debe comprobar cada
T E S I N A D E S E M I N A R I O D E G R A D U AC I O N : I N T E G R A N T E S :
 T E S I N A D E S E M I N A R I O D E G R A D U AC I O N : I N T E G R A N T E S : ANTECEDENDES INTERFAZ: Q u é e s? : Es la conexión entre dos ordenadores o máquinas de cualquier tipo dando una comunicación
T E S I N A D E S E M I N A R I O D E G R A D U AC I O N : I N T E G R A N T E S : ANTECEDENDES INTERFAZ: Q u é e s? : Es la conexión entre dos ordenadores o máquinas de cualquier tipo dando una comunicación
Manual para el profesor
 Manual para el profesor Prácticas de robótica educativa education Manual para el profesor Prácticas de robótica educativa Manual teórico y práctico de robótica educativa Creado por MiniRobots, S.L. 2011
Manual para el profesor Prácticas de robótica educativa education Manual para el profesor Prácticas de robótica educativa Manual teórico y práctico de robótica educativa Creado por MiniRobots, S.L. 2011
Programación Arduino Con Visualino
 Programación Arduino Con Visualino Ponente: Ing. Patricio Tisalema ROBOTS FAMOSOS Y NO TAN FAMOSOS PERO SÍ CERCANOS QUÉ ES ROBOT? Es un sistema electro-mecánico que por su apariencia de movimientos, ofrece
Programación Arduino Con Visualino Ponente: Ing. Patricio Tisalema ROBOTS FAMOSOS Y NO TAN FAMOSOS PERO SÍ CERCANOS QUÉ ES ROBOT? Es un sistema electro-mecánico que por su apariencia de movimientos, ofrece
- Compatible con HID y USB OTG - Window XP, Vista,7/8/10, Linux, Android OS (Con interfaz USB estándar)
 VER: 1.3 Introducción Gracias por comprar este mini teclado. Puede usarlo para correos electrónicos, chat, control remoto, entrada de mensajes y juegos. Es compatible con Smart TV, PC, Notebook, Mac OS,
VER: 1.3 Introducción Gracias por comprar este mini teclado. Puede usarlo para correos electrónicos, chat, control remoto, entrada de mensajes y juegos. Es compatible con Smart TV, PC, Notebook, Mac OS,
Car Black Box. Manual del Producto B430-NEGR
 Car Black Box Manual del Producto B430-NEGR MIC tecla de selección de modo / botón de menú botón de selección hacia arriba pantalla LCD encendido / apagado tecla OK botón de selección hacia abajo ranura
Car Black Box Manual del Producto B430-NEGR MIC tecla de selección de modo / botón de menú botón de selección hacia arriba pantalla LCD encendido / apagado tecla OK botón de selección hacia abajo ranura
Metodología y didáctica de la robótica y el control por ordenador
 ÍNDICE INTRODUCCIÓN 1. CARACTERÍSTICAS TÉCNICAS 1.1. CÓMO CONECTAR LA TARJETA AL ORDENADOR. 1.2. CARGAR LAS RUTINAS DE CONTROL DE LA TARJETA EN MSWLOGO. 1.3. CARACTERÍSTICAS TÉCNICAS 2. SALIDAS 2.1. SALIDAS
ÍNDICE INTRODUCCIÓN 1. CARACTERÍSTICAS TÉCNICAS 1.1. CÓMO CONECTAR LA TARJETA AL ORDENADOR. 1.2. CARGAR LAS RUTINAS DE CONTROL DE LA TARJETA EN MSWLOGO. 1.3. CARACTERÍSTICAS TÉCNICAS 2. SALIDAS 2.1. SALIDAS
Tecnomatic-Systems.com
 CONTROLADOR: PKD1.7K ELECTRONICA. GUÍA DEL USUARIO Tecnomatic-Systems.com CONTROLADOR: PKD1.7K Para el Operador 24VDC (voltios de corriente continua) de Puerta Abatible ADVERTENCIAS: Antes de realizar
CONTROLADOR: PKD1.7K ELECTRONICA. GUÍA DEL USUARIO Tecnomatic-Systems.com CONTROLADOR: PKD1.7K Para el Operador 24VDC (voltios de corriente continua) de Puerta Abatible ADVERTENCIAS: Antes de realizar
MANUAL DE USUARIO / RELOJ PT529
 MANUAL DE USUARIO / RELOJ PT529 Manual de Uso \ Reloj PT529 1 Equipo 1.1 Parte delantera PT529 Altavoz de Audio > < Botón encendido < Botón SOS Micrófono > 1.2 Parte posterior PT529 < Sensor < Código
MANUAL DE USUARIO / RELOJ PT529 Manual de Uso \ Reloj PT529 1 Equipo 1.1 Parte delantera PT529 Altavoz de Audio > < Botón encendido < Botón SOS Micrófono > 1.2 Parte posterior PT529 < Sensor < Código
Guía de Referencia Rápida para el Probador del Sistema Eléctrico de International
 A N AV I S TA R C O M PA N Y Guía de Referencia Rápida para el Probador del Sistema Eléctrico de International 1 2 3 PANTALLA Y TECLADO 4 El indicador interno de la batería muestra el nivel y estado de
A N AV I S TA R C O M PA N Y Guía de Referencia Rápida para el Probador del Sistema Eléctrico de International 1 2 3 PANTALLA Y TECLADO 4 El indicador interno de la batería muestra el nivel y estado de
Curso Robótica Práctica
 TÍTULO DE LA UNIDAD DIDÁCTICA Montaje de distintos proyectos fundamentales con ambos entornos: Placa controladora PICAXE. Placa controladora ARDUINO. CURSO 3º-4º ESO DESCRIPCIÓN DE LA UNIDAD DIDÁCTICA
TÍTULO DE LA UNIDAD DIDÁCTICA Montaje de distintos proyectos fundamentales con ambos entornos: Placa controladora PICAXE. Placa controladora ARDUINO. CURSO 3º-4º ESO DESCRIPCIÓN DE LA UNIDAD DIDÁCTICA
Cámara deportiva 4k. Utilización cámara deportiva. Características
 4K 16M Wi-Fi 4K Cámara deportiva 4k 1. Se trata un producto de alta precisión, evita golpes sobre ella incluso con la carcasa exterior 2. No dejes la cámara cerca de productos electro magnéticos como grupos
4K 16M Wi-Fi 4K Cámara deportiva 4k 1. Se trata un producto de alta precisión, evita golpes sobre ella incluso con la carcasa exterior 2. No dejes la cámara cerca de productos electro magnéticos como grupos
suelo Indicador A Indicador B
 Receptor RF uno a uno con posibilidad de ajuste de limitación de temperatura. Se aplica a control de instalaciones de calefacción radiante eléctrica o de actuadores electrotérmicos en calefacción radiante
Receptor RF uno a uno con posibilidad de ajuste de limitación de temperatura. Se aplica a control de instalaciones de calefacción radiante eléctrica o de actuadores electrotérmicos en calefacción radiante
PQI Air Cam. Manual de usuario- Cámara PQI Air
 P1 Manual de usuario- Cámara PQI Air Botón SHUTTER/SELECT Insertar la tarjeta SD Necesita una tarjeta SD para capturar fotos y vídeos. La videocámara soporta tarjetas SDHC de hasta 32GB. 1. Abra la tapa
P1 Manual de usuario- Cámara PQI Air Botón SHUTTER/SELECT Insertar la tarjeta SD Necesita una tarjeta SD para capturar fotos y vídeos. La videocámara soporta tarjetas SDHC de hasta 32GB. 1. Abra la tapa
Sistema de Acceso Digital SA-1000S Manual del Usuario Software Versión 1.0
 Sistema de Acceso Digital SA-1000S Manual del Usuario Software Versión 1.0 Manual del Usuario. Sistema de Acceso Digital SA-1000S. Sistema de Acceso Digital SA-1000S. Visión General. El Sistema de Acceso
Sistema de Acceso Digital SA-1000S Manual del Usuario Software Versión 1.0 Manual del Usuario. Sistema de Acceso Digital SA-1000S. Sistema de Acceso Digital SA-1000S. Visión General. El Sistema de Acceso
Serie DL16T. Información general de los modelos DL16T de la serie DL. DL1612T DL1616T. Julio/2015 FT-DL16Tv2.0.
 Serie DL16T Información general de los modelos DL16T de la serie DL. DL1612T DL1616T www.mpelectronics.es Julio/2015 FT-DL16Tv2.0 Descripción Los modelos 1612 T y 1616T de la familia DL son un producto
Serie DL16T Información general de los modelos DL16T de la serie DL. DL1612T DL1616T www.mpelectronics.es Julio/2015 FT-DL16Tv2.0 Descripción Los modelos 1612 T y 1616T de la familia DL son un producto
1 CAJA NEGRA R300 DUAL CAM
 1 CAJA NEGRA R300 DUAL CAM Funciones principales: 1. Incluye dos cámaras que puede utilizar para tomar imágenes de la parte delantera y trasera al mismo tiempo. 2. Incluye un módulo GPS que le permite
1 CAJA NEGRA R300 DUAL CAM Funciones principales: 1. Incluye dos cámaras que puede utilizar para tomar imágenes de la parte delantera y trasera al mismo tiempo. 2. Incluye un módulo GPS que le permite
ICONOS DE ROBOLAB CURSO: LA ROBOTICA ES DIVERTIDA ATREVETE! GRUPO SABIKA
 ICONOS DE ROBOLAB CURSO: LA ROBOTICA ES DIVERTIDA ATREVETE! GRUPO SABIKA 1 PILOT ELEMENTOS COMUNES. Representa el inicio del programa Representa el fin del programa Imprimir. Se imprime una copia a color
ICONOS DE ROBOLAB CURSO: LA ROBOTICA ES DIVERTIDA ATREVETE! GRUPO SABIKA 1 PILOT ELEMENTOS COMUNES. Representa el inicio del programa Representa el fin del programa Imprimir. Se imprime una copia a color
Si buscas un repetidor más potente que la mayoría de modelos, te recomendamos sin duda el modelo WR09. Este modelo incluye un avanzado procesador y
 Si buscas un repetidor más potente que la mayoría de modelos, te recomendamos sin duda el modelo WR09. Este modelo incluye un avanzado procesador y cuatro antenas WiFi que mejoran tanto la señal de recepción
Si buscas un repetidor más potente que la mayoría de modelos, te recomendamos sin duda el modelo WR09. Este modelo incluye un avanzado procesador y cuatro antenas WiFi que mejoran tanto la señal de recepción
KIT DE ROBÓTICA EDUCATIVA BeDuino
 KIT DE ROBÓTICA EDUCATIVA BeDuino LOGIX5 le agradece que haya adquirido el kit BeDuino, un kit diseñado con la intención de difundir la Robótica Educativa de una manera abierta: basado en una programación
KIT DE ROBÓTICA EDUCATIVA BeDuino LOGIX5 le agradece que haya adquirido el kit BeDuino, un kit diseñado con la intención de difundir la Robótica Educativa de una manera abierta: basado en una programación
Curso de Modelado y Simulación
 Curso de Modelado y Simulación Para Profesores de Física, Matemáticas y Electrónica Universidad Técnica de Ambato AMBATO-ECUADOR Agosto-2006 Ing. José Manuel Ruiz Gutiérrez Catedrático de Tecnología Eléctrica
Curso de Modelado y Simulación Para Profesores de Física, Matemáticas y Electrónica Universidad Técnica de Ambato AMBATO-ECUADOR Agosto-2006 Ing. José Manuel Ruiz Gutiérrez Catedrático de Tecnología Eléctrica
Gracias por adquirir nuestro Grabador de Viaje R300
 Gracias por adquirir nuestro Grabador de Viaje R300 Este modelo incluye tres funciones principales: (1) Incluye dos lentes que puede utilizar para tomar imágenes de la parte delantera y trasera al mismo
Gracias por adquirir nuestro Grabador de Viaje R300 Este modelo incluye tres funciones principales: (1) Incluye dos lentes que puede utilizar para tomar imágenes de la parte delantera y trasera al mismo
El modulo cuenta con un led indicador, para saber en qué estado se encuentra.
 MODULO RECEPTOR. Este pequeño modulo cuenta con un receptor infrarrojo el cual recibe la señal de un control y la envía hacia un microcontrolador para que este actué sobre 2 salidas digitales que van conectadas
MODULO RECEPTOR. Este pequeño modulo cuenta con un receptor infrarrojo el cual recibe la señal de un control y la envía hacia un microcontrolador para que este actué sobre 2 salidas digitales que van conectadas
CAPÍTULO 3: DESCRIPCIÓN HARDWARE DEL
 CAPÍTULO 3: DESCRIPCIÓN HARDWARE DEL SISTEMA INFODINA. 1.- INTRODUCCIÓN. Como ya se ha mencionado anteriormente, el sistema InfoDina está constituido por dos módulos: una parte hardware, constituida por
CAPÍTULO 3: DESCRIPCIÓN HARDWARE DEL SISTEMA INFODINA. 1.- INTRODUCCIÓN. Como ya se ha mencionado anteriormente, el sistema InfoDina está constituido por dos módulos: una parte hardware, constituida por
Serie DL12. Información general de los modelos DL12 de la serie DL. DL1216 DL1221. Julio/2015 FT-DL12v2.0.
 Serie DL12 Información general de los modelos DL12 de la serie DL. DL1216 DL1221 www.mpelectronics.es Julio/2015 FT-DL12v2.0 Descripción Los modelos DL1216 y DL1221 de la familia DL son una serie de displays
Serie DL12 Información general de los modelos DL12 de la serie DL. DL1216 DL1221 www.mpelectronics.es Julio/2015 FT-DL12v2.0 Descripción Los modelos DL1216 y DL1221 de la familia DL son una serie de displays
ResponseCard AnyWhere Display
 ResponseCard AnyWhere Display Guía de usuario de ResponseCard AnyWhere Display Descripción general del producto.......... 1 Requisitos técnicos..................... 2 Se configura en 3 minutos!...............
ResponseCard AnyWhere Display Guía de usuario de ResponseCard AnyWhere Display Descripción general del producto.......... 1 Requisitos técnicos..................... 2 Se configura en 3 minutos!...............
Guía de iniciación del. Controlador Crumble. El puente entre Scratch y Arduino
 Guía de iniciación del ontrolador rumble El puente entre Scratch y rduino onsulta toda la información en nuestro proyecto Starting with Robotics www.complubot.com/inicio/proyectos/swr 2 El controlador
Guía de iniciación del ontrolador rumble El puente entre Scratch y rduino onsulta toda la información en nuestro proyecto Starting with Robotics www.complubot.com/inicio/proyectos/swr 2 El controlador
ADW-350. Sistema de seguridad inalámbrico digital Guía de inicio rápido. Bienvenido! Comencemos. QH_350KIT110214S Swann 2014
 ES ADW-350 Sistema de seguridad inalámbrico digital Guía de inicio rápido Bienvenido! Comencemos. QH_350KIT110214S Swann 2014 1 1 Conociendo el monitor y la cámara Felicitaciones por la compra de su Sistema
ES ADW-350 Sistema de seguridad inalámbrico digital Guía de inicio rápido Bienvenido! Comencemos. QH_350KIT110214S Swann 2014 1 1 Conociendo el monitor y la cámara Felicitaciones por la compra de su Sistema
Tecnomatic-Systems.com
 CONTROLADOR: PKD1.7K GUÍA DEL USUARIO Tecnomatic-Systems.com CONTROLADOR: PKD1.7K Para el Operador 24VDC (voltios de corriente continua) de Puerta Abatible ADVERTENCIAS: Antes de realizar cualquier manipulación
CONTROLADOR: PKD1.7K GUÍA DEL USUARIO Tecnomatic-Systems.com CONTROLADOR: PKD1.7K Para el Operador 24VDC (voltios de corriente continua) de Puerta Abatible ADVERTENCIAS: Antes de realizar cualquier manipulación
Manual de Usuario RoboticSAD. Universidad Pedagógica Nacional Licenciatura en Electrónica. Elaborado por: Yuli Marcela Marín Peña
 Manual de Usuario RoboticSAD Universidad Pedagógica Nacional Licenciatura en Electrónica Elaborado por: Yuli Marcela Marín Peña Manual de Usuario RoboticSAD RoboticSAD es un Software de Apoyo Didáctico
Manual de Usuario RoboticSAD Universidad Pedagógica Nacional Licenciatura en Electrónica Elaborado por: Yuli Marcela Marín Peña Manual de Usuario RoboticSAD RoboticSAD es un Software de Apoyo Didáctico
CARDV R300 GPS HD 480P DOBLE LENTE
 Manual de Usuario CARDV R300 GPS HD 480P DOBLE LENTE CARDV008 GRACIAS POR ADQUIRIR NUESTRO GRABADOR DE VIAJE R300 FUNCIONES PRINCIPALES 1- Incluye dos lentes que puede utilizar para tomar imágenes de la
Manual de Usuario CARDV R300 GPS HD 480P DOBLE LENTE CARDV008 GRACIAS POR ADQUIRIR NUESTRO GRABADOR DE VIAJE R300 FUNCIONES PRINCIPALES 1- Incluye dos lentes que puede utilizar para tomar imágenes de la
Robótica en la Universidad
 Robótica en la Universidad Juan González Gómez Escuela Politécnica Superior Universidad Autónoma de Madrid Andrés Prieto-Moreno Torres Ifara Tecnologías Profesor asociado UAM Semana de la Ciencia, UPSAM
Robótica en la Universidad Juan González Gómez Escuela Politécnica Superior Universidad Autónoma de Madrid Andrés Prieto-Moreno Torres Ifara Tecnologías Profesor asociado UAM Semana de la Ciencia, UPSAM
DVC1000 MANUAL DE USUARIO. Tu seguridad en la Ruta CÁMARA DVR PARA VEHICULO. by SOLOMON
 DVC1000 CÁMARA DVR PARA VEHICULO MANUAL DE USUARIO Tu seguridad en la Ruta by SOLOMON No se permite copiar total o parcial este Manual, todos los derechos reservados por FUNCIONES E IMAGENES DEL PRODUCTO
DVC1000 CÁMARA DVR PARA VEHICULO MANUAL DE USUARIO Tu seguridad en la Ruta by SOLOMON No se permite copiar total o parcial este Manual, todos los derechos reservados por FUNCIONES E IMAGENES DEL PRODUCTO
MANUAL DE USUARIO DEL MÓDULO BZI-RF2GH4
 Página 1 de 23 MANUAL DE USUARIO DEL MÓDULO BZI-RF2GH4 Página 2 de 23 Copyright (c) 2007 Bizintek Innova, S.L. Permission is granted to copy, distribute and/or modify this document under the terms of the
Página 1 de 23 MANUAL DE USUARIO DEL MÓDULO BZI-RF2GH4 Página 2 de 23 Copyright (c) 2007 Bizintek Innova, S.L. Permission is granted to copy, distribute and/or modify this document under the terms of the
Fundamentos para programación y robótica Módulo 2 Programación y robótica Capítulo 3 TortuBots y NXT
 Módulo 2 Programación y robótica Capítulo 3 Agenda Generalidades sobre el kit Lego NXT Conceptos básicos de Lego NXT Operando el NXT con TortuBots Objetivos Aprender sobre el kit y familiarizarse con el
Módulo 2 Programación y robótica Capítulo 3 Agenda Generalidades sobre el kit Lego NXT Conceptos básicos de Lego NXT Operando el NXT con TortuBots Objetivos Aprender sobre el kit y familiarizarse con el
Manual Cámara IVR10W
 Manual Cámara CONTENIDO CAMARA VR. ADAPTADOR DE CORRIENTE. CABLE USB. GUIA RAPIDA DE USO. PAQUETE DE TORNILLOS INDICE 1. Detalles del Equipo. 2. Pasos para sincronización del equipo. 2.1. Conexiones del
Manual Cámara CONTENIDO CAMARA VR. ADAPTADOR DE CORRIENTE. CABLE USB. GUIA RAPIDA DE USO. PAQUETE DE TORNILLOS INDICE 1. Detalles del Equipo. 2. Pasos para sincronización del equipo. 2.1. Conexiones del
Manual de instalación de DVB-T 210
 Manual de instalación de DVB-T 210 Contenido V1.0 Capítulo 1: Instalación del hardware DVB-T 210 TV Card...2 1.1 Contenido del paquete...2 1.2 Requisitos del sistema...2 1.3 Instalación del hardware...2
Manual de instalación de DVB-T 210 Contenido V1.0 Capítulo 1: Instalación del hardware DVB-T 210 TV Card...2 1.1 Contenido del paquete...2 1.2 Requisitos del sistema...2 1.3 Instalación del hardware...2
NEOEDUCA ROBOT T-16 USB 2.0 MANUAL DE ARMADO Y FUNCIONAMIENTO ROBÓTICA EDUCATIVA
 NEOEDUCA ROBOT T-16 USB 2.0 MANUAL DE ARMADO Y FUNCIONAMIENTO ROBÓTICA EDUCATIVA MANUAL NEOEDUCA ROBOT T-16 USB 2.0 DISEÑO: CONTENIDOS: TECNOLOGÍA: FOTOGRAFÍAS: NEOEDUCA LTDA. PAOLA ROCAMORA SILVA RICARDO
NEOEDUCA ROBOT T-16 USB 2.0 MANUAL DE ARMADO Y FUNCIONAMIENTO ROBÓTICA EDUCATIVA MANUAL NEOEDUCA ROBOT T-16 USB 2.0 DISEÑO: CONTENIDOS: TECNOLOGÍA: FOTOGRAFÍAS: NEOEDUCA LTDA. PAOLA ROCAMORA SILVA RICARDO
Dimensiones. Conexión eléctrica. Referencia de pedido. Características. Elementos de indicación y manejo. Información de producción RAVE-D
 Dimensiones 139.6 103 99.6 46 130.7 Conexión eléctrica Referencia de pedido Sensor radar Características Grado de protección IP67 Detección diferenciada de personas y vehículos, cada una con su propio
Dimensiones 139.6 103 99.6 46 130.7 Conexión eléctrica Referencia de pedido Sensor radar Características Grado de protección IP67 Detección diferenciada de personas y vehículos, cada una con su propio
MANUAL DE USUARIO DEL MÓDULO BZI-RF2GH4
 Página 1 de 26 MANUAL DE USUARIO DEL MÓDULO BZI-RF2GH4 Página 2 de 26 Copyright (c) 2007 Bizintek Innova, S.L. Permission is granted to copy, distribute and/or modify this document under the terms of the
Página 1 de 26 MANUAL DE USUARIO DEL MÓDULO BZI-RF2GH4 Página 2 de 26 Copyright (c) 2007 Bizintek Innova, S.L. Permission is granted to copy, distribute and/or modify this document under the terms of the
AFEDRI SDR-NET. Manual rápido de usuario.
 AFEDRI SDR-NET. Manual rápido de usuario. 1. AFEDRI SDR-Net. Información básica. En la imagen del receptor AFEDRI SDR-Net, se pueden ver indicados los conectores externos y LEDs informativos de estado
AFEDRI SDR-NET. Manual rápido de usuario. 1. AFEDRI SDR-Net. Información básica. En la imagen del receptor AFEDRI SDR-Net, se pueden ver indicados los conectores externos y LEDs informativos de estado
Programas de aplicación Tebis
 Programas de aplicación Tebis A faire Detector Infrarrojos pilas / solar vía radio quicklink Características eléctricas / mecánicas : véanse los manuales de los productos Referencia del producto Referencia
Programas de aplicación Tebis A faire Detector Infrarrojos pilas / solar vía radio quicklink Características eléctricas / mecánicas : véanse los manuales de los productos Referencia del producto Referencia
Guía rápida de inicio
 Part No. HGWIP811 Guía rápida de inicio HOMEGUARD 2016 www.homeguardworld.com support@homeguardworld.com HGWIP-811 GIVES YOU PEACE OF MIND WHEREVER YOU ARE FAMILIARES MAYORES Protección NIÑOS Sueño/Juegos
Part No. HGWIP811 Guía rápida de inicio HOMEGUARD 2016 www.homeguardworld.com support@homeguardworld.com HGWIP-811 GIVES YOU PEACE OF MIND WHEREVER YOU ARE FAMILIARES MAYORES Protección NIÑOS Sueño/Juegos
Manual del usuario. Controlador electrónico digital
 Manual del usuario Controlador electrónico digital 1 Introducción Este controlador a través de un panel o pantalla LCD que se coloca en el manillar, nos permite elegir el nivel de asistencia que queremos
Manual del usuario Controlador electrónico digital 1 Introducción Este controlador a través de un panel o pantalla LCD que se coloca en el manillar, nos permite elegir el nivel de asistencia que queremos
TREMEX PULSER. El activador digital para baterías de plomo
 Las conexiones en la batería de plomo TREMEX PULSER Conecte el terminal del cable azul al terminal negativo y el terminal del cable rojo al terminal positivo de la batería. Por favor, preste atención a
Las conexiones en la batería de plomo TREMEX PULSER Conecte el terminal del cable azul al terminal negativo y el terminal del cable rojo al terminal positivo de la batería. Por favor, preste atención a
Manual de usuario ÖWN FUN + 1. Contenido de la caja. 2. Diseño del dispositivo
 Manual de usuario ÖWN FUN + 1. Contenido de la caja -Dispositivo -Manual -Cable USB -Batería de iones de litio -Adaptador AC 2. Diseño del dispositivo Botón Menú Púlselo para acceder a las opciones del
Manual de usuario ÖWN FUN + 1. Contenido de la caja -Dispositivo -Manual -Cable USB -Batería de iones de litio -Adaptador AC 2. Diseño del dispositivo Botón Menú Púlselo para acceder a las opciones del
Mini Grabadora Espía Delgada para Bolso y Bolsillo
 Mini Grabadora Espía Delgada para Bolso y Bolsillo NOTA DEL FABRICANTE: Gracias por elegir nuestros productos. Por favor, lea atentamente el manual de usuario antes de utilizar el producto y asegúrese
Mini Grabadora Espía Delgada para Bolso y Bolsillo NOTA DEL FABRICANTE: Gracias por elegir nuestros productos. Por favor, lea atentamente el manual de usuario antes de utilizar el producto y asegúrese
Advertencia antes de la instalación
 Advertencia antes de la instalación Apague la cámara de red si aparece humo o algún olor no habitual. Mantenga la cámara para conexión en red alejada del agua. Si la cámara para conexión en red se moja,
Advertencia antes de la instalación Apague la cámara de red si aparece humo o algún olor no habitual. Mantenga la cámara para conexión en red alejada del agua. Si la cámara para conexión en red se moja,
Guía de usuario de Antena Bluetooth / USB Índice
 Índice Introducción Descripción Carga de la batería de la Antena Configuración de la Antena por USB Configuración de la Antena por Bluetooth Android Windows Mobile Windows Actualizar el firmware de la
Índice Introducción Descripción Carga de la batería de la Antena Configuración de la Antena por USB Configuración de la Antena por Bluetooth Android Windows Mobile Windows Actualizar el firmware de la
Configuración cámara ip APP 163Eye
 Configuración cámara ip APP 163Eye Dispones dos formas de conectar la cámara a Internet: 1. Mediante conexión cable. Conecta además de a la alimentación la conexión RJ45 con una cable ethernet hasta una
Configuración cámara ip APP 163Eye Dispones dos formas de conectar la cámara a Internet: 1. Mediante conexión cable. Conecta además de a la alimentación la conexión RJ45 con una cable ethernet hasta una
Manual de instrucciones
 Manual de instrucciones Cámara robotizada para monitoreo por internet V4.0/0618v Lea este instructivo para saber cómo utilizar adecuadamente el producto. Por favor, consulte la versión más reciente en
Manual de instrucciones Cámara robotizada para monitoreo por internet V4.0/0618v Lea este instructivo para saber cómo utilizar adecuadamente el producto. Por favor, consulte la versión más reciente en
Bienvenido a la consola MVVR - 1 -
 Bienvenido a la consola MVVR - 1 - Índice Conozca su MVVR... 4 La pantalla LCD... 5 Introducción... 6 Utilizar la consola por primera vez... 7 Encendido... 7 Capacidad de la memoria... 7 Visualización
Bienvenido a la consola MVVR - 1 - Índice Conozca su MVVR... 4 La pantalla LCD... 5 Introducción... 6 Utilizar la consola por primera vez... 7 Encendido... 7 Capacidad de la memoria... 7 Visualización
CUADRO DE CONTROL T101-T102 Manual de Instalación
 CUADRO DE CONTROL T101-T102 Manual de Instalación CUADRO DE CONTROL T101-T102 1. INSTRUCCIONES PARA LA CODIFICACION 1. Realizar la conexión, según el tipo de instalación a realizar, como se indica en la
CUADRO DE CONTROL T101-T102 Manual de Instalación CUADRO DE CONTROL T101-T102 1. INSTRUCCIONES PARA LA CODIFICACION 1. Realizar la conexión, según el tipo de instalación a realizar, como se indica en la
CONTROL AUTOMÁTICO CON ARDUINO
 CONTROL AUTOMÁTICO CON ARDUINO TECNOLOGIA Juan Crespo López Señal analógica: es una señal que puede tomar infinitos valores Señal digital: Es una señal que solo puede tomar dos valores 0 y 1 normalmente
CONTROL AUTOMÁTICO CON ARDUINO TECNOLOGIA Juan Crespo López Señal analógica: es una señal que puede tomar infinitos valores Señal digital: Es una señal que solo puede tomar dos valores 0 y 1 normalmente
Instalación Configuración de Sistema Actividad13. Este documento está dividido en 3 secciones:
 Guía de configuración Joystick VEXNet El VEXnet Joystick permite algo más que el control remoto del robot. También proporciona la comunicación inalámbrica entre la computadora y el VEX cortex (microcontrolador),
Guía de configuración Joystick VEXNet El VEXnet Joystick permite algo más que el control remoto del robot. También proporciona la comunicación inalámbrica entre la computadora y el VEX cortex (microcontrolador),
Cargador espía de pared Yatek Manual de usuario
 Cargador espía de pared Yatek Manual de usuario 1 1. Introducción y especificaciones del Cargador Espía Yatek Introducción: Este Cargador Espía de pared es la cámara espía ideal para la oficina o el trabajo,
Cargador espía de pared Yatek Manual de usuario 1 1. Introducción y especificaciones del Cargador Espía Yatek Introducción: Este Cargador Espía de pared es la cámara espía ideal para la oficina o el trabajo,
CAPÍTULO 5 DISEÑO DE LA INTERFAZ GRÁFICA
 Actualmente se puede encontrar una gran variedad de programas de cómputo orientados a los niños, con diferentes enfoques y de diferentes disciplinas. En lo que coincide la mayoría es que son muy gráficos;
Actualmente se puede encontrar una gran variedad de programas de cómputo orientados a los niños, con diferentes enfoques y de diferentes disciplinas. En lo que coincide la mayoría es que son muy gráficos;
EQUIPO T2000 GPRS/SMS
 EQUIPO T2000 GPRS/SMS Descripción El T2000 GPRS/SMS es un equipo destinado al seguimiento y control de todo tipo de vehículos. Cuenta con un motor de reglas configurables por el usuario lo que le brinda
EQUIPO T2000 GPRS/SMS Descripción El T2000 GPRS/SMS es un equipo destinado al seguimiento y control de todo tipo de vehículos. Cuenta con un motor de reglas configurables por el usuario lo que le brinda
Guía rápida de inicio
 Part No. HGWIP711 Guía rápida de inicio HOMEGUARD 2017 www.homeguardworld.com support@homeguardworld.com HGWIP-711 TE PROPORCIONA TRANQUILIDAD ESTÉS DÓNDE ESTÉS FAMILIARES MAYORES Seguridad NIÑOS Durmiendo/Jugando
Part No. HGWIP711 Guía rápida de inicio HOMEGUARD 2017 www.homeguardworld.com support@homeguardworld.com HGWIP-711 TE PROPORCIONA TRANQUILIDAD ESTÉS DÓNDE ESTÉS FAMILIARES MAYORES Seguridad NIÑOS Durmiendo/Jugando
Tutores: Joaquín Moreno Marchal Agustín Carmona Lorente
 Autores: Agustín Lechuga Carretero Luis Daniel Figuereo Morales Tutores: Joaquín Moreno Marchal Agustín Carmona Lorente ÍNDICE INTRODUCCIÓN... 3 DESCRIPCIÓN DEL PROYECTO... 3 FUNCIONAMIENTO... 4 DESCRIPCIÓN
Autores: Agustín Lechuga Carretero Luis Daniel Figuereo Morales Tutores: Joaquín Moreno Marchal Agustín Carmona Lorente ÍNDICE INTRODUCCIÓN... 3 DESCRIPCIÓN DEL PROYECTO... 3 FUNCIONAMIENTO... 4 DESCRIPCIÓN
XEMIO-200 MANUAL DE INSTRUCCIONES
 Características Especiales Aspecto elegante y fácil de usar. Reproductor Multi-Code Compatible con formatos MP1, MP2, MP3, WMA. U Disk sin controladores- Puede gestionar sus archivos directamente desde
Características Especiales Aspecto elegante y fácil de usar. Reproductor Multi-Code Compatible con formatos MP1, MP2, MP3, WMA. U Disk sin controladores- Puede gestionar sus archivos directamente desde
Sesión II: Elementos de un Robot
 Sesión II: Elementos de un Robot Andrés Prieto-Moreno Torres Ifara Tecnologías Profesor asociado UAM Sesiones Robótica Comunidad de Madrid, UPSAM Abr, 2005 ÍNDICE Introducción Estructura mecánica Motores
Sesión II: Elementos de un Robot Andrés Prieto-Moreno Torres Ifara Tecnologías Profesor asociado UAM Sesiones Robótica Comunidad de Madrid, UPSAM Abr, 2005 ÍNDICE Introducción Estructura mecánica Motores
Build & Code 4in1 Primeros pasos
 Build & Code 4in1 Primeros pasos Puedes programar la placa Build&Code 4in1 utilizando los softwares Arduino IDE y Bitbloq, además de otros software de programación por bloques compatibles. Elige el software
Build & Code 4in1 Primeros pasos Puedes programar la placa Build&Code 4in1 utilizando los softwares Arduino IDE y Bitbloq, además de otros software de programación por bloques compatibles. Elige el software
IES Los Albares (Dep. de Tecnología)
 PLACA CONTROLADORA. Para conectar el ordenador con el mundo exterior es necesario una placa controladora que proporcione las salidas y las entradas oportunas. En nuestro caso disponemos de una placa controladora
PLACA CONTROLADORA. Para conectar el ordenador con el mundo exterior es necesario una placa controladora que proporcione las salidas y las entradas oportunas. En nuestro caso disponemos de una placa controladora
Introducción Arduino TPR 3º ESO
 Programar consiste en decirle a tu Arduino y a los actuadores que éste controla, desde sus puertos, lo que tiene que hacer. El programa instalado en nuestro PC tiene el icono siguiente: Al abrir el programa,
Programar consiste en decirle a tu Arduino y a los actuadores que éste controla, desde sus puertos, lo que tiene que hacer. El programa instalado en nuestro PC tiene el icono siguiente: Al abrir el programa,
BRASSA CGSD Manual de Instalación y Programación
 DESCRIPCIÓN Descripción General El sistema es una unidad electrónica diseñada para indicar la velocidad engranada (GEAR) y para alertar de las revoluciones de motor óptimas para cambiar (RPM Flash) Puede
DESCRIPCIÓN Descripción General El sistema es una unidad electrónica diseñada para indicar la velocidad engranada (GEAR) y para alertar de las revoluciones de motor óptimas para cambiar (RPM Flash) Puede
SUPER CONTROLADOR DE SERVOS S310175
 SUPER CONTROLADOR DE SERVOS S310175 Controlador para servos con retroalimentación del par motor No es necesario realizar modificaciones a los servos Características: Sus ocho salidas independientes de
SUPER CONTROLADOR DE SERVOS S310175 Controlador para servos con retroalimentación del par motor No es necesario realizar modificaciones a los servos Características: Sus ocho salidas independientes de
Manual Instructivo USB Espia U-10
 1 Manual Instructivo USB Espia U-10 2 PENDRIVE ESPÍA CON DETECCIÓN DE MOVIMIENTO 4GB USB con Cámara oculta. Vídeo, audio y foto. Sensor de movimiento. Ranura TF hasta 32GB. Incluye tarjeta TF 4GB. En primer
1 Manual Instructivo USB Espia U-10 2 PENDRIVE ESPÍA CON DETECCIÓN DE MOVIMIENTO 4GB USB con Cámara oculta. Vídeo, audio y foto. Sensor de movimiento. Ranura TF hasta 32GB. Incluye tarjeta TF 4GB. En primer
Nº Nombre Descripción. 1 Indicador de estado Indica el estado de la carga de la batería y el escaneo del código de barras.
 Contenidos del paquete Encontrará los siguientes elementos en el paquete del producto: 1 Terminal PA550 1 Batería 1 cable para el lápiz puntero 1 Lápiz puntero 1 correa de mano 1 Cable USB 1 Adaptador
Contenidos del paquete Encontrará los siguientes elementos en el paquete del producto: 1 Terminal PA550 1 Batería 1 cable para el lápiz puntero 1 Lápiz puntero 1 correa de mano 1 Cable USB 1 Adaptador
Microprocesador MS-1 de control de las lámparas LED Agropian System V 1.0 Varsovia 2016
 Microprocesador MS-1 de control de las lámparas LED Agropian System V 1.0 Varsovia 2016 Descripción técnica Instrucciones de instalación y operación AVISO IMPORTANTE! Antes de trabajar con el microprocesador
Microprocesador MS-1 de control de las lámparas LED Agropian System V 1.0 Varsovia 2016 Descripción técnica Instrucciones de instalación y operación AVISO IMPORTANTE! Antes de trabajar con el microprocesador
BT-Q1000eX 10Hz - Guía de instalación rápida
 BT-Q1000eX 10Hz - Guía de instalación rápida A. Paquete estándar Unidad GPS BT-Q1000eX 10Hz (1) + Batería de ion-litio recargable (2) + Adaptador para encendedor (3) + Cable Mini-USB (4) + CD con los controladores
BT-Q1000eX 10Hz - Guía de instalación rápida A. Paquete estándar Unidad GPS BT-Q1000eX 10Hz (1) + Batería de ion-litio recargable (2) + Adaptador para encendedor (3) + Cable Mini-USB (4) + CD con los controladores
Manual de Usuario IS-IR-WIFI-1
 Manual de Usuario Contenido 1. Descripción general 2. Sistema 3. Beneficios 4. El control 5. Instalación 6. Antes de empezar 7. Especificaciones 8. Requisitos 9. Configuración inicial 10. Configuración
Manual de Usuario Contenido 1. Descripción general 2. Sistema 3. Beneficios 4. El control 5. Instalación 6. Antes de empezar 7. Especificaciones 8. Requisitos 9. Configuración inicial 10. Configuración
VISUALIZADOR MULTILÍNEA ALPHANUMÉRICO EXTERIOR DMME3XXXX DMME5XXXX DMME8XXXX
 VISUALIZADORES DMME FAMILIA DMME VISUALIZADOR MULTILÍNEA ALPHANUMÉRICO EXTERIOR DMME3XXXX DMME5XXXX DMME8XXXX 3 LINEAS MONOCOLOR 5 LINEAS MONOCOLOR 8 LINEAS MONOCOLOR 1 DESCRIPCIÓN La serie DMME se ha
VISUALIZADORES DMME FAMILIA DMME VISUALIZADOR MULTILÍNEA ALPHANUMÉRICO EXTERIOR DMME3XXXX DMME5XXXX DMME8XXXX 3 LINEAS MONOCOLOR 5 LINEAS MONOCOLOR 8 LINEAS MONOCOLOR 1 DESCRIPCIÓN La serie DMME se ha
Dimensiones. Conexión eléctrica. Referencia de pedido. Características. Elementos de indicación y manejo. Información de producción RAVE-D-NA
 Dimensiones 139.6 103 99.6 46 130.7 Conexión eléctrica Referencia de pedido Sensor radar Características Grado de protección IP67 Detección diferenciada de personas y vehículos, cada una con su propio
Dimensiones 139.6 103 99.6 46 130.7 Conexión eléctrica Referencia de pedido Sensor radar Características Grado de protección IP67 Detección diferenciada de personas y vehículos, cada una con su propio
