1.- El contenido inicial. Páginas "en servidor" Póster
|
|
|
- Inés Lozano Calderón
- hace 7 años
- Vistas:
Transcripción
1 Este tipo de página constituye lo que se puede llamar el inicio de una nueva serie de páginas en servidor en las que demos a nuestros alumnos la posibilidad de interactuar con todo el grupo en tiempo real. Se trata de una utilidad en la que el alumnado, individualmente, en pequeños grupos o en gran grupo trabajan directamente sobre una misma pantalla y al mismo tiempo, en esa pantalla podrán "colocar" textos, imágenes, archivos multimedia, contenidos embebidos de otras webs (por ejemplo un vídeo de youtube) o realizar dibujos "a mano alzada". Por ejemplo, podemos dividir al grupo en pequeños equipos de dos o tres alumnos para construir un mural en el que se van a tratar distintos aspectos sobre un determinado tema. En la imagen se ha centrado la investigación en un pueblo, del que, entre otros temas, se va a hablar, de sus monumentos, su iglesia, las playas y ríos, su ubicación... Cada equipo se encargará de un apartado, mientras un miembro se encarga de obtener imágenes (por ejemplo de una determinada playa) y subirlas al espacio y colocarlas en el lugar del mural que estime oportuno desde su ordenador, otro puede estar buscando información (de la misma playa) y elaborando un pequeño texto directamente sobre la misma área en otro ordenador, los cambios se muestran en tiempo real (puede configurar cada cuanto). 1.- El contenido inicial Aquí configuraremos el aspecto que va a presentar la parte en la que son visibles cada uno de los apartados. En "botones" debe de escribir la etiqueta que aparecerá en esos botones al poner el cursor del ratón en ellos. Páginas "en servidor" 1
2 En "Miniatura" indicaremos la imagen que, inicialmente, va a aparecer en cada uno de los apartados y desde la que accederemos a cada uno de los trabajos. El cuadro al lado de la "T" indica el color que tendrá el texto que acompañará a esta miniatura así como el tamaño, negrita o itálica. Si no indica ningún archivo para la miniatura el programa pondrá la imagen que se puede ver en la imagen. "Re, Aut.": Se refiere a recarga automática, si se marca esta opción, la página inicial será recargada al pasar los segundos indicados a su derecha. Tamaño: Indicaremos el alto en píxeles que van a tener las distintas áreas de cada equipo de trabajo. Indique los usuarios que van a usar esta página antes de pasar a la siguiente pantalla: 2.- Gestión de usuarios En cuanto a la organización de los usuarios tiene tres posibilidades: Todos: Como supondrá, todos los alumnos trabajarán en un único apartado. Individual: Cada alumno tendrá su propio apartado. Grupo: Podemos establecer distintos agrupamientos con nuestro alumnado, creando así un apartado para cada grupo. Para la creación de los grupos siga los siguientes pasos: Pulse en este botón para indicar que vamos a crear un nuevo grupo. Elija (marcando en las casillas) quienes van a formar ese grupo. Pulse sobre el botón para añadir esos alumnos al grupo. Vuelva a pulsar sobre para un nuevo grupo y seleccione a los alumnos. Si desea hacer modificaciones sobre un determinado grupo pulse en "#01", "#02"... el grupo seleccionado aparecerá encima del botón, si pulsa este botón borrará el grupo o el alumno o alumna que esté seleccionado en la columna de la derecha. Páginas "en servidor" 2
3 En "mensaje de error" escriba el texto que aparecerá en el caso de que alguien intente acceder a un apartado para el que no está autorizado. 3.- Área de trabajo Aquí indicaremos el tipo de contenido que vamos a permitir en los apartados. Fondo: En la primera línea de este apartado indicaremos, si queremos, un archivo que pueda servir de fondo así como el color de fondo que van a tener los apartados. En la segunda línea indicamos cómo se va a mostrar ese fondo, lugar y si se debe de repetir o no. Marcando la casilla indica que la imagen que ha introducido en la primera línea debe de ser reducida al tamaño indicado en los valores a la derecha del cuadrado. Por ejemplo, imagine que proponemos a nuestros alumnos que estudien una determinada región o país, en un apartado podrían indicar las zonas donde predomina el sector primario, otro apartado para el sector secundario,... podría ser interesante que el "fondo" de todos esos apartados fuese un mapa de la región o país para que cada equipo trabajase sobre él colocando textos y/o imágenes en determinadas zonas. En este caso los valores más apropiados de esta segunda línea serían "center", "no-repeat", marcaríamos la casilla e indicaríamos un tamaño que nos permitiese un visionado correcto del mapa (recuerde que puede hacer una vista previa). En la tercera línea, marcando la casilla inicial está indicando que permite a los alumnos personalizar el fondo de su apartado, en este caso debe de indicar, además de la etiqueta de texto que aparecerá al poner el ratón encima de este botón, también el tamaño máximo que podrá tener el archivo que servirá de fondo. El resto de este apartado es la ventana que le aparecerá al alumno, si hemos permitido que cambie el fondo, para realizar ese cambio, en la primera línea indicará la etiqueta y el tamaño de esa "ventana", en la siguiente línea, marcando la casilla indica que permite el uso de archivos como fondo, piense que puede permitir cambiar el fondo pero que sólo se haga en su color, no con archivos. El resto son etiquetas. Páginas "en servidor" 3
4 Texto: En la primera línea marcando la casilla indica que se permitirá a los alumnos añadir texto, puede cambiar también la etiqueta del botón de "añadir texto" A continuación tiene para indicar las etiquetas de los distintos parámetros que tendrá la ventana en la cual se introducirá el texto. Solamente comentar que, en la última línea, está la etiqueta "Enlace", esto se debe a que el alumno, a la hora de introducir un texto, puede escribir en este apartado un enlace o URL a un determinado sitio de Internet, así, en la pantalla principal, cualquiera que vea su trabajo podrá hacer clic sobre ese texto e ir al "lugar" indicado. Archivos de sonido/video Análogo al texto, en las dos primeras líneas indica si permite la inclusión de archivos de sonido y/o video. Recuerde los formatos permitidos. Embed También podemos permitir o no la inclusión de contenidos "embebidos" de otras webs, por ejemplo una presentación de "Slideshare". Borrar: Esta será la ventana que aparecerá en el caso de que se quiera eliminar cualquiera de los elementos introducidos en cada apartado. Páginas "en servidor" 4
5 Imágenes: Si marca esta casilla el alumnado podrá incorporar imágenes a sus trabajos, en la primera línea indicará la etiqueta que aparecerá sobre el botón de insertar imagen al situar el cursor del ratón encima de él. La siguiente parte se corresponde con la ventana que aparece para la inserción de esa imagen. Observe que debe se podrán especificar dos etiquetas para las dimensiones (original y thumb en la imagen). Esto es debido a que en los trabajos se incluirán las imágenes con el ancho indicado para el espacio de "miniatura" (thumb), pudiendo ver la misma imagen "ampliada" (original) al hacer clic sobre ella. Mensajes: Aquí debe de especificar los mensajes que aparecerán en los tres casos siguientes: 1.- Archivo demasiado grande. 2.- Formato de archivo no permitido. 3.- Modificación no permitida "-> user" está editando este objeto. Esto ocurre cuando dos o más usuarios intentan modificar al mismo tiempo el mismo objeto, por ejemplo la posición de una imagen, mientras que el primer usuario no "suelte" esa imagen, no podrá ser modificada por ningún otro usuario. Otros: Marcando esta casilla los usuarios podrán cambiar en "propiedades" tanto el nombre principal de su apartado como la imagen incial que identifica a su trabajo dentro del trabajo global. En el otro caso es el botón que lleva al alumno desde su apartado otra vez al trabajo general. "Dibujar" permitirá que se puedan realizar dibujos simples en el propio trabajo, cada "dibujo será un objeto. "Re. Aut." (Recarga automática) al marcar esta casilla indicaremos que el apartado abierto por el usuario se "actualizará" cada 10 (o el número que indiquemos) segundos de forma que cuando un alumno está trabajando pueden aparecer en sus pantallas las modificaciones que ha hecho otro alumno sobre la misma pantalla. En "tiempo" indicaremos el tiempo máximo que tiene el usuario para realizar modificaciones sobre un objeto, con esto se evita los casos en que un usuario selecciona un objeto (por ejemplo un texto) y "se olvida" de "aceptar/cancelar" los cambios realizados. De no Páginas "en servidor" 5
6 existir esta limitación ese objeto estaría permanentemente "vinculado" a ese usuario y no podría ser modificado por otro. 4.- Cómo funciona el póster?: La pantalla incial o general: Cuando creamos un póster con Ardora, lo publicamos y lo "situamos" en un servidor web al acceder a él nos encontraremos con la página principal que "contiene" al trabajo global o general. En este caso y dependiendo de la configuración que haya hecho aparecerá algo parecido a esto: 1.- Título y enunciado. 2.- Botones para manejar la "barra de miniaturas", mover a izquierda y derecha y ocultar. 3.- Barra de miniaturas. En un principio aparecerán todas iguales (recuerde que puede especificar una en concreto). Haciendo clic sobre cada una de ellas aparecerá (punto 4), también en un principio, el nombre del usuario. 4.- Nombre de usuario/apartado. 5.- Área en el que aparecerán cada uno de los trabajos al hacer clic en las miniaturas. 6.- Barra de botones de trabajo. El primer botón permitirá entrar en el apartado especifico que previamente fue seleccionado haciendo clic en la miniatura. Es decir, el alumnado para realizar su trabajo, previamente deben de buscar la miniatura que se corresponde con su trabajo (esta miniatura puede ser personalizada por ellos mismos) y luego pulsar en este primer botón que abrirá la pantalla "de trabajo". El segundo botón permite ver el trabajo seleccionado en pantalla completa. Páginas "en servidor" 6
7 La pantalla de trabajo: La primera vez que abrimos esta pantalla nos pedirá el usuario y contraseña. Una vez dentro nos encontraremos con una área rectangular en la que construiremos los pósters y una barra inferior con botones en la que seleccionaremos la herramienta que queramos usar. 1.- Modificación de fondo. 2.- Añadir texto 3.- Añadir imagen 4.- Añadir sonido 5.- Añadir video 6.- "Embeber" contenido. 7.- Dibujo. De izquierda a derecha, nos encontraremos (depende de la configuración que indiquemos) con los botones de: En la parte derecha de la misma barra inferior observaremos en primer lugar el apartado en el que estamos trabajando, en la imagen es el apartado de "alejandro" ya que aun no se han editado las "propiedades" y aparece el usuario asignado a este apartado. El siguiente botón es el de editar propiedades. Le sigue el botón de "volver" a la pantalla principal, el de "actualizar" (esto se realiza automáticamente aunque se puede "forzar" pulsando sobre él), el nombre completo del usuario que puede modificar este apartado (en el caso de la imagen se trata del nombre completo del profesor que puede acceder a cualquiera de los trabajos de sus alumnos), por último nos encontramos con un botón para ocultar esta barra, si queremos que vuelva aparecer tan sólo habrá que acercar el ratón al fondo de la pantalla. La creación y edición de los distintos objetos: Pongamos, por ejemplo, que queremos introducir un texto que servirá como "título" del apartado. Pulsamos sobre el botón de "Añadir texto", aparecerá la ventana en la que introduciremos los datos del nuevo texto, su tipo de fuente, color, alineación,... Al pulsar en "aceptar" nuestro texto aparecerá en la esquina izquierda de nuestro trabajo. Para editar ese texto sólo debemos de hacer clic sobre él, como se observa en la imagen, veremos que alrededor del objeto aparecen distintos botones (en este momento este objeto sólo es modificable por el usuario que ha hecho clic sobre él), haciendo clic sobre el texto y, sin soltar, si movemos el ratón podremos ubicar el objeto (el texto, la imagen, el video de youtube,...) en el lugar que queramos. Páginas "en servidor" 7
8 En los botones tenemos distintas posibilidades, así si pulsamos en el botón que se encuentra en la esquina inferior izquierda podremos cambiar, en este caso, el tamaño de la letra pulsando sobre la "A" para aumentar el tamaño o sobre la "A" para hacerlo más pequeño. Los botones de "B" e "I" cambiaran el aspecto de la fuente entre normal y negrilla o itálica. El botón "C" nos permite cambiar el color del texto. Los cuatro botones centrales controlan la alineación del texto, esto puede ser interesante cuando el texto ocupa varias líneas, piense que el área en la que se "escribe" el texto puede ser redimensionada "tirando" de cualquiera de los cuatro botones que hay en los vértices. Los seis botones de la derecha en donde cada par de botones establece la mayor o menor transparencia del objeto, el mayor o menor grosor del marco y añaden o quitan el fondo. En el botón con el icono de un "cubo de basura" podemos eliminar el objeto, y en el que se encuentra debajo de él (llave) volveríamos a la ventana en donde podríamos ver/modificar todos los atributos del objeto. Finalmente tenemos dos opciones: "cancelar" todos los cambios que hemos hecho desde que seleccionamos el objeto (botón X) o "guardar" los cambios con el botón más grande con el icono Páginas "en servidor" 8
9 de "visto/verificado", en este momento el objeto podrá ya ser modificado por cualquier otro usuario que tenga permiso para modificar este apartado. Así mismo, en la parte superior de todos los objetos aparece un botón (flecha circular) que pulsando sobre él y moviendo el ratón, nos permite girar el objeto. Páginas "en servidor" 9
Elaboración de Documentos en Procesadores de Textos
 Las tablas permiten organizar la información en filas y columnas, de forma que se pueden realizar operaciones y tratamientos sobre las filas y columnas. Por ejemplo, obtener el valor medio de los datos
Las tablas permiten organizar la información en filas y columnas, de forma que se pueden realizar operaciones y tratamientos sobre las filas y columnas. Por ejemplo, obtener el valor medio de los datos
TABLAS WORD La tercer opción es usar el vínculo Dibujar Tabla, aquí se dimensiona la tabla dibujándola con el mouse
 TABLAS WORD 2007 Las tablas permiten organizar la información en filas y columnas, de forma que se pueden realizar operaciones y tratamientos sobre las filas y columnas. Una tabla está formada por celdas
TABLAS WORD 2007 Las tablas permiten organizar la información en filas y columnas, de forma que se pueden realizar operaciones y tratamientos sobre las filas y columnas. Una tabla está formada por celdas
TECNOLOGÍA E INFORMÁTICA
 TECNOLOGÍA E INFORMÁTICA GRADO: SÉPTIMO 01 02 TEMA: INSERTAR O CREAR TABLAS INDICADOR DE DESEMPEÑO: Utiliza la opción de crear tablas en Microsoft Word para agregar, editar y presentar la información tabulada.
TECNOLOGÍA E INFORMÁTICA GRADO: SÉPTIMO 01 02 TEMA: INSERTAR O CREAR TABLAS INDICADOR DE DESEMPEÑO: Utiliza la opción de crear tablas en Microsoft Word para agregar, editar y presentar la información tabulada.
Cómo crear un Juego de preguntas en Educamóvil
 Cómo crear un Juego de preguntas en Educamóvil El Juego de preguntas El Juego de preguntas es uno de los objetos que hay disponibles en Educamóvil que nos permite generar, en un punto determinado del mapa,
Cómo crear un Juego de preguntas en Educamóvil El Juego de preguntas El Juego de preguntas es uno de los objetos que hay disponibles en Educamóvil que nos permite generar, en un punto determinado del mapa,
Para añadir un presupuesto nuevo seleccionaremos en el apartado Presupuestos la opción en la parte superior Añadir.
 Pacientes - Presupuestos Aquí podremos crear los presupuestos que emitamos al paciente, llevando un control de los que emitimos y los que se van aceptando. Accederemos desde la pestaña superior Pacientes
Pacientes - Presupuestos Aquí podremos crear los presupuestos que emitamos al paciente, llevando un control de los que emitimos y los que se van aceptando. Accederemos desde la pestaña superior Pacientes
Cómo escribo mis textos?
 Cómo escribo mis textos? Una vez que ha introducido su nombre de usuario que corresponde a su dirección de correo electrónico y su contraseña, accederá a su escritorio. A su izquierda encontrará un menú
Cómo escribo mis textos? Una vez que ha introducido su nombre de usuario que corresponde a su dirección de correo electrónico y su contraseña, accederá a su escritorio. A su izquierda encontrará un menú
Informática HOT POTATOES
 1 Informática HOT POTATOES Hot Potatoes es un conjunto de seis herramientas de autor, desarrollado por el equipo del University of Victoria CALL Laboratory Research and Development, que permite elaborar
1 Informática HOT POTATOES Hot Potatoes es un conjunto de seis herramientas de autor, desarrollado por el equipo del University of Victoria CALL Laboratory Research and Development, que permite elaborar
LA PIZARRA SMARTBOARD
 LA PIZARRA SMARTBOARD La pizarra Smartboard es sensible al tacto, lo que significa que podemos actuar sobre ella simplemente con el dedo o con uno de los rotuladores (que no son más que un trozo de plástico)
LA PIZARRA SMARTBOARD La pizarra Smartboard es sensible al tacto, lo que significa que podemos actuar sobre ella simplemente con el dedo o con uno de los rotuladores (que no son más que un trozo de plástico)
UNIDAD 4. MODIFICAR TABLAS DE DATOS
 UNIDAD 4. MODIFICAR TABLAS DE DATOS Aquí veremos las técnicas de edición de registros para modificar tanto la definición de una tabla como los datos introducidos en ella. Esta unidad está dedicada, principalmente,
UNIDAD 4. MODIFICAR TABLAS DE DATOS Aquí veremos las técnicas de edición de registros para modificar tanto la definición de una tabla como los datos introducidos en ella. Esta unidad está dedicada, principalmente,
Acceder al backend de la web
 Acceder al backend de la web Para acceder al backend de nuestra web, tan solo necesitamos añadir /admin después de nuestro dominio (www.mipagina.com/admin) en la barra de direcciónes del navegador con
Acceder al backend de la web Para acceder al backend de nuestra web, tan solo necesitamos añadir /admin después de nuestro dominio (www.mipagina.com/admin) en la barra de direcciónes del navegador con
En la pestaña "Actividad" encontramos: ZONA 1. En este recuadro podemos (opcional) poner un título al gráfico en. Gráficos estadísticos 1
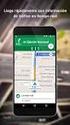 Actividad donde podremos crear un gráfico de líneas o de barras o también realizar distintas operaciones sobre el mismo, la tabla de datos, etc: En la pestaña "Actividad" encontramos: ZONA 1 En este recuadro
Actividad donde podremos crear un gráfico de líneas o de barras o también realizar distintas operaciones sobre el mismo, la tabla de datos, etc: En la pestaña "Actividad" encontramos: ZONA 1 En este recuadro
Seleccionamos el programa Excel. Nos aparece la pantalla del programa
 LECCIÓN 1ª Poner en marcha el programa Para poner en marcha el programa lo abrimos. Existen varias formas, por ejemplo partiendo del botón "Inicio" de la esquina inferior izquierda. Pulsamos el botón "Inicio"
LECCIÓN 1ª Poner en marcha el programa Para poner en marcha el programa lo abrimos. Existen varias formas, por ejemplo partiendo del botón "Inicio" de la esquina inferior izquierda. Pulsamos el botón "Inicio"
Sistema de Gestión y almacenamiento de archivos en el Campus Virtual
 Sistema de Gestión y almacenamiento de archivos en el Campus Virtual Página 1 de 15 GESTIÓN DE ARCHIVOS Dentro del Campus Virtual vamos a tener distintas formas de seleccionar y gestionar los archivos.
Sistema de Gestión y almacenamiento de archivos en el Campus Virtual Página 1 de 15 GESTIÓN DE ARCHIVOS Dentro del Campus Virtual vamos a tener distintas formas de seleccionar y gestionar los archivos.
Aprendemos a crear un blog
 Aprendemos a crear un blog Un blog o bitácora es como un diario pero en un sitio web. En él una o varias personas escriben a menudo y lo que publican aparece ordenado en el tiempo. Siempre aparece primero
Aprendemos a crear un blog Un blog o bitácora es como un diario pero en un sitio web. En él una o varias personas escriben a menudo y lo que publican aparece ordenado en el tiempo. Siempre aparece primero
En la parte inferior de la pantalla se podrá ver el estado de la última copia y la fecha y hora actual.
 Guía de Usuario Esta Guía de Usuario del programa de Copias de Seguridad le ayudará a conocer el funcionamiento del programa para que pueda personalizar el salvado de sus documentos con gran facilidad.
Guía de Usuario Esta Guía de Usuario del programa de Copias de Seguridad le ayudará a conocer el funcionamiento del programa para que pueda personalizar el salvado de sus documentos con gran facilidad.
CAPÍTULO 1. ELEMENTOS DE EXCEL
 CAPÍTULO 1. ELEMENTOS DE EXCEL Excel es un programa del tipo Hoja de Cálculo que permite realizar operaciones con números organizados en una cuadrícula. Es útil para realizar desde simples sumas hasta
CAPÍTULO 1. ELEMENTOS DE EXCEL Excel es un programa del tipo Hoja de Cálculo que permite realizar operaciones con números organizados en una cuadrícula. Es útil para realizar desde simples sumas hasta
Clase 1 Excel
 Clase 1 Excel 2000 1 Elementos de Excel Excel es un programa del tipo Hoja de Cálculo que permite realizar operaciones con números organizados en una cuadrícula. Es útil para realizar desde simples sumas
Clase 1 Excel 2000 1 Elementos de Excel Excel es un programa del tipo Hoja de Cálculo que permite realizar operaciones con números organizados en una cuadrícula. Es útil para realizar desde simples sumas
Cómo crear el objeto Juego de Pistas en Eduloc
 Cómo crear el objeto Juego de Pistas en Eduloc El objeto Juego de Pistas El Juego de pistas es uno de los objetos que hay disponibles en Eduloc que nos permite generar, sobre el mapa, una secuencia de
Cómo crear el objeto Juego de Pistas en Eduloc El objeto Juego de Pistas El Juego de pistas es uno de los objetos que hay disponibles en Eduloc que nos permite generar, sobre el mapa, una secuencia de
DEPARTAMENTO DE EDUCACIÓN VIRTUAL MANUAL PARA ETIQUETAS
 No. Manual-2013-09-30 DEPARTAMENTO DE EDUCACIÓN VIRTUAL MANUAL PARA ETIQUETAS Elaborado por: Departamento de Educación Virtual (dev@url.edu.gt ) Contenido 1. Insertar texto... 3 2. Insertar imagen... 5
No. Manual-2013-09-30 DEPARTAMENTO DE EDUCACIÓN VIRTUAL MANUAL PARA ETIQUETAS Elaborado por: Departamento de Educación Virtual (dev@url.edu.gt ) Contenido 1. Insertar texto... 3 2. Insertar imagen... 5
Propuesta curricular de Trabajo Colaborativo en el área TIC Yolanda Fernández Fernández. Google Calendar
 Google Calendar Con Google Calendar podrás crear un calendario o agenda privada, compartida o pública. 1.-Para ello accede a https://www.google.com/calendar e introduce tu usuario y contraseña de Google.
Google Calendar Con Google Calendar podrás crear un calendario o agenda privada, compartida o pública. 1.-Para ello accede a https://www.google.com/calendar e introduce tu usuario y contraseña de Google.
Crear película con memoriesontv 3.0.2
 Crear película con memoriesontv 3.0.2 1 1º.- Abrir programa y nos muestra la ventana de la figura 1ª, para insertar imágenes, pulsar sobre el botón, aunque cuando abrimos el programa ya viene seleccionado.
Crear película con memoriesontv 3.0.2 1 1º.- Abrir programa y nos muestra la ventana de la figura 1ª, para insertar imágenes, pulsar sobre el botón, aunque cuando abrimos el programa ya viene seleccionado.
Se abre una ventana que permite especificar el número de filas y columnas para la tabla.
 Una tabla está formada por celdas o casillas, agrupadas por filas y columnas. En cada celda se puede insertar texto, números o gráficos. CREAR TABLAS Para crear una tabla accedemos siempre desde la pestaña
Una tabla está formada por celdas o casillas, agrupadas por filas y columnas. En cada celda se puede insertar texto, números o gráficos. CREAR TABLAS Para crear una tabla accedemos siempre desde la pestaña
APLICACIONES MICROINFORMÁTICA Apuntes de WORD 2.007
 DOCUMENTOS 1.1. Crear un documento nuevo. 1.2. Cerrar un documento. 1.3. Abrir un documento con el que hemos trabajado últimamente. 1.4. Guardar un documento con otro nombre. SELECCIONAR 2.1. Marcar un
DOCUMENTOS 1.1. Crear un documento nuevo. 1.2. Cerrar un documento. 1.3. Abrir un documento con el que hemos trabajado últimamente. 1.4. Guardar un documento con otro nombre. SELECCIONAR 2.1. Marcar un
UNIDAD 2. writer USANDO TABLAS. CURSO: LibreOffice
 UNIDAD 2 USANDO TABLAS CURSO: LibreOffice writer 1 Introducción Las tablas son muy útiles para presentar y organizar datos en informes, presentar información sobre conjuntos o crear calendarios u horarios.
UNIDAD 2 USANDO TABLAS CURSO: LibreOffice writer 1 Introducción Las tablas son muy útiles para presentar y organizar datos en informes, presentar información sobre conjuntos o crear calendarios u horarios.
El Cuadro de herramientas de Paint
 El Cuadro de herramientas de Paint Las dos primeras herramientas del cuadro son Selección de forma libre y Selección. Para utilizarlas una vez activadas en el cuadro colocaremos el puntero del ratón donde
El Cuadro de herramientas de Paint Las dos primeras herramientas del cuadro son Selección de forma libre y Selección. Para utilizarlas una vez activadas en el cuadro colocaremos el puntero del ratón donde
Guía docente: Cómo crear un test y los tipos de preguntas
 Guía docente: Cómo crear un test y los tipos de preguntas Índice 01 02 03 04 05 06 07 08 09 Crear un test Ordenable Arrastrar Rellenar espacio Texto libre Respuesta múltiple Opciones Gestión del test Ayuda
Guía docente: Cómo crear un test y los tipos de preguntas Índice 01 02 03 04 05 06 07 08 09 Crear un test Ordenable Arrastrar Rellenar espacio Texto libre Respuesta múltiple Opciones Gestión del test Ayuda
La primera vez que selecciona el nombre de usuario el programa pide introducir la nueva clave.
 Zumba Tablas La primera vez que selecciona el nombre de usuario el programa pide introducir la nueva clave. Menú principal. Tablas Mediante el menú Tablas accedemos a la tabla del socio actual o podemos
Zumba Tablas La primera vez que selecciona el nombre de usuario el programa pide introducir la nueva clave. Menú principal. Tablas Mediante el menú Tablas accedemos a la tabla del socio actual o podemos
Unidad 5. Tablas. La celda que se encuentra en la fila 1 columna 2 tiene el siguiente contenido: 2º Celda
 Unidad 5. Tablas Una tabla está formada por celdas o casillas, agrupadas por filas y columnas, en cada casilla se puede insertar texto, números o gráficos. Lo principal antes de empezar a trabajar con
Unidad 5. Tablas Una tabla está formada por celdas o casillas, agrupadas por filas y columnas, en cada casilla se puede insertar texto, números o gráficos. Lo principal antes de empezar a trabajar con
MANUAL PARA PHOTO STORY 3
 MANUAL PARA PHOTO STORY 3 Cómo bajamos el programa? Partiendo de esta dirección http://www.microsoft.com/latam/windowsxp/fotografiadigital/photostory/default. mspx se descarga gratuitamente el programa
MANUAL PARA PHOTO STORY 3 Cómo bajamos el programa? Partiendo de esta dirección http://www.microsoft.com/latam/windowsxp/fotografiadigital/photostory/default. mspx se descarga gratuitamente el programa
En esta lección vamos a ver más utilidades y opciones sobre la
 1. PEGADO ESPECIAL En esta lección vamos a ver más utilidades y opciones sobre la edición de hojas de cálculo de Excel que te pueden ayudar en tu trabajo. Ya sabes cómo cortar o copiar y pegar datos de
1. PEGADO ESPECIAL En esta lección vamos a ver más utilidades y opciones sobre la edición de hojas de cálculo de Excel que te pueden ayudar en tu trabajo. Ya sabes cómo cortar o copiar y pegar datos de
GOOGLE SITES INICIAL
 1º.-Acceder a Google Sites. GOOGLE SITES INICIAL Google Sites es un alojamiento gratuito de Google para páginas web. Pero además de alojamiento lo que ofrece es una herramienta para crear la página web
1º.-Acceder a Google Sites. GOOGLE SITES INICIAL Google Sites es un alojamiento gratuito de Google para páginas web. Pero además de alojamiento lo que ofrece es una herramienta para crear la página web
CAPÍTULO 5. TIPOS DE VISTAS
 CAPÍTULO 5. TIPOS DE VISTAS Antes de empezar a explicar cómo personalizar una presentación es importante saber cómo manejarnos en los distintos tipos de vistas que nos ofrece PowerPoint. El saber manejar
CAPÍTULO 5. TIPOS DE VISTAS Antes de empezar a explicar cómo personalizar una presentación es importante saber cómo manejarnos en los distintos tipos de vistas que nos ofrece PowerPoint. El saber manejar
3, 2, 1 Empezamos nuestra Wiki!
 3, 2, 1 Empezamos nuestra Wiki! Al principio vuestra página tendrá un aspecto como este: Para empezar a modificar vuestra Wiki tendréis que darle al botón Editar de la esquina superior derecha. Una vez
3, 2, 1 Empezamos nuestra Wiki! Al principio vuestra página tendrá un aspecto como este: Para empezar a modificar vuestra Wiki tendréis que darle al botón Editar de la esquina superior derecha. Una vez
UNIDAD 2 FORMATO BÁSICO DE FUENTE Y PÁRRAFO
 UNIDAD 2 FORMATO BÁSICO DE FUENTE Y PÁRRAFO COMPETIC 3 TEXTOS Formato de fuente 1 Podemos ver las posibilidades más comunes para variar el aspecto de los caracteres que están disponibles en la pestaña
UNIDAD 2 FORMATO BÁSICO DE FUENTE Y PÁRRAFO COMPETIC 3 TEXTOS Formato de fuente 1 Podemos ver las posibilidades más comunes para variar el aspecto de los caracteres que están disponibles en la pestaña
1. Pasos iniciales: Una vez localizado el programa en Aplicaciones/oficina/Presentaciones, creamos una presentación vacía.
 CREACIÓN DE UNA PRESENTACIÓN EN IMPRESS (guía rápida) 1. Pasos iniciales: Una vez localizado el programa en Aplicaciones/oficina/Presentaciones, creamos una presentación vacía. 2. Crear nuevas diapositivas:
CREACIÓN DE UNA PRESENTACIÓN EN IMPRESS (guía rápida) 1. Pasos iniciales: Una vez localizado el programa en Aplicaciones/oficina/Presentaciones, creamos una presentación vacía. 2. Crear nuevas diapositivas:
CONSIDERACIONES GENERALES DEL FUNCIONAMIENTO DEL PROGRAMA
 CONSIDERACIONES GENERALES DEL FUNCIONAMIENTO DEL PROGRAMA Indice 1. CAMPOS OBLIGATORIOS Y ERRORES... 2 2.- MENUS DESPLEGABLES Y CAMPOS QUE SE AUTOCOMPLETAN... 6 3.- UTILIDADES DEL PROGRAMA DE AYUDA...
CONSIDERACIONES GENERALES DEL FUNCIONAMIENTO DEL PROGRAMA Indice 1. CAMPOS OBLIGATORIOS Y ERRORES... 2 2.- MENUS DESPLEGABLES Y CAMPOS QUE SE AUTOCOMPLETAN... 6 3.- UTILIDADES DEL PROGRAMA DE AYUDA...
Tutorial de Moodle. Chat
 Tutorial de Moodle Chat Qué es el chat de Moodle? El chat de Moodle es una herramienta de comunicación que permite a los usuarios mantener conversaciones en tiempo real. A cualquier usuario familiarizado
Tutorial de Moodle Chat Qué es el chat de Moodle? El chat de Moodle es una herramienta de comunicación que permite a los usuarios mantener conversaciones en tiempo real. A cualquier usuario familiarizado
. REGISTRO DE ENFERMEDADES RARAS
 . REGISTRO DE ENFERMEDADES RARAS Ref.: manualusuario.doc 1 / 24 INDICE 1 INTRODUCCIÓN... 3 2 NUEVA SOLICITUD... 4 2.1 PESTAÑA DATOS DEL PACIENTE... 4 2.2 PESTAÑA DATOS DEL SOLICITANTE... 5 2.3 PESTAÑA
. REGISTRO DE ENFERMEDADES RARAS Ref.: manualusuario.doc 1 / 24 INDICE 1 INTRODUCCIÓN... 3 2 NUEVA SOLICITUD... 4 2.1 PESTAÑA DATOS DEL PACIENTE... 4 2.2 PESTAÑA DATOS DEL SOLICITANTE... 5 2.3 PESTAÑA
Terceros Ekon Sical. Departamento de Informática
 1 Terceros Ekon Sical Departamento de Informática 2 TERCEROS En la aplicación hay dos puntos de menú donde pueden tratarse los terceros dentro de SP Base y en la contabilidad en la entrada específica de
1 Terceros Ekon Sical Departamento de Informática 2 TERCEROS En la aplicación hay dos puntos de menú donde pueden tratarse los terceros dentro de SP Base y en la contabilidad en la entrada específica de
INSTITUCION EDUCATIVA MANUEL ANGEL ANACHURY AREA: TECNOLOGIA E INFORMATICA
 BASES DE DATOS (ACCES 2007) OBJETIVO: Conocer el concepto de bases de datos y su funcionalidad además de crear destrezas en su creación y manipulación. Elementos básicos de Access 2007 Vamos a ver cuáles
BASES DE DATOS (ACCES 2007) OBJETIVO: Conocer el concepto de bases de datos y su funcionalidad además de crear destrezas en su creación y manipulación. Elementos básicos de Access 2007 Vamos a ver cuáles
Crear gráficos en Excel Un gráfico es la representación gráfica de los datos de una hoja de cálculo y facilita su interpretación.
 CREACIÓN DE GRÁFICOS EN MICROSOFT OFFICE EXCEL Vamos a ver cómo crear gráficos a partir de unos datos introducidos en una hoja de cálculo. Así resultará más sencilla la interpretación de los datos. Terminología
CREACIÓN DE GRÁFICOS EN MICROSOFT OFFICE EXCEL Vamos a ver cómo crear gráficos a partir de unos datos introducidos en una hoja de cálculo. Así resultará más sencilla la interpretación de los datos. Terminología
Hacemos clic con el ratón para situar el cursor donde queremos que aparezca la tabla. Nos vamos a la barra de Menús, Insertar, Tabla
 8.- Composer: Tablas 8.1. Insertar una tabla Hacemos clic con el ratón para situar el cursor donde queremos que aparezca la tabla. Nos vamos a la barra de Menús, Insertar, Tabla Aparecerá el cuadro de
8.- Composer: Tablas 8.1. Insertar una tabla Hacemos clic con el ratón para situar el cursor donde queremos que aparezca la tabla. Nos vamos a la barra de Menús, Insertar, Tabla Aparecerá el cuadro de
Formato de una presentación
 Formato de una presentación capítulo 17 Formato de una presentación formato (presentación) En esta unidad aprenderá a crear presentaciones mediante plantillas y a configurar el formato de cada diapositiva,
Formato de una presentación capítulo 17 Formato de una presentación formato (presentación) En esta unidad aprenderá a crear presentaciones mediante plantillas y a configurar el formato de cada diapositiva,
Cómo crear el objeto de la Máquina del tiempo en Educamóvil
 Cómo crear el objeto de la Máquina del tiempo en Educamóvil La Máquina del tiempo La Máquina del tiempo es uno de los objetos que hay disponibles en Educamóvil Nos permite introducir varias fotografías,
Cómo crear el objeto de la Máquina del tiempo en Educamóvil La Máquina del tiempo La Máquina del tiempo es uno de los objetos que hay disponibles en Educamóvil Nos permite introducir varias fotografías,
Organización de la información en disco: archivos y carpetas
 Organización de la información en disco: archivos y carpetas Memoria (principal): almacena los programas y los datos Es volátil Memoria secundaria (los discos): almacenan información de forma permanente
Organización de la información en disco: archivos y carpetas Memoria (principal): almacena los programas y los datos Es volátil Memoria secundaria (los discos): almacenan información de forma permanente
Creación y Modificación de Blog
 Creación y Modificación de Blog El Blog: es un diario personal en línea. Son una forma eficaz de compartir conocimiento y materiales creados y recopilados por el grupo del curso. Puede publicar entradas
Creación y Modificación de Blog El Blog: es un diario personal en línea. Son una forma eficaz de compartir conocimiento y materiales creados y recopilados por el grupo del curso. Puede publicar entradas
Herramientas Google Aplicadas a Educación. Primera parte
 Primera parte Índice de contenido Índice de contenido... 1 Calendar: programación de eventos, invitaciones, archivos adjuntos e impresión de calendarios... 2 Vista del calendario... 2 Cómo programar un
Primera parte Índice de contenido Índice de contenido... 1 Calendar: programación de eventos, invitaciones, archivos adjuntos e impresión de calendarios... 2 Vista del calendario... 2 Cómo programar un
CREACIÓN DE UNA PÁGINA WEB CON JIMDO
 CREACIÓN DE UNA PÁGINA WEB CON JIMDO Con esta sencilla aplicación online se diseñará una página web sobre un tema elegido por cada grupo. Se mandará el enlace de la página web al mail de la asignatura.
CREACIÓN DE UNA PÁGINA WEB CON JIMDO Con esta sencilla aplicación online se diseñará una página web sobre un tema elegido por cada grupo. Se mandará el enlace de la página web al mail de la asignatura.
MICROSOFT EXCEL 2007
 INGRESAR A EXCEL 007 MICROSOFT EXCEL 007. Clic en Inicio. Colocar el puntero del ratón (flecha) en Todos los programas. Colocar el puntero del ratón (flecha) en Microsoft Office. Clic en Microsoft Excel
INGRESAR A EXCEL 007 MICROSOFT EXCEL 007. Clic en Inicio. Colocar el puntero del ratón (flecha) en Todos los programas. Colocar el puntero del ratón (flecha) en Microsoft Office. Clic en Microsoft Excel
Estos márgenes se definen en el menú Archivo, Configurar página... se nos muestra un cuadro de dialogo como este con tres pestañas:
 Unidad 7. Diseño de página (I) Configurar página Cuando estamos escribiendo en un documento Word es como si lo hiciéramos en una hoja de papel que luego puede ser impresa. Por lo tanto, existe un área
Unidad 7. Diseño de página (I) Configurar página Cuando estamos escribiendo en un documento Word es como si lo hiciéramos en una hoja de papel que luego puede ser impresa. Por lo tanto, existe un área
TEMA 3: DIBUJO VECTORIAL. Realización de dibujos vectoriales con la herramienta OpenOffice Draw
 TEMA 3: DIBUJO VECTORIAL Realización de dibujos vectoriales con la herramienta OpenOffice Draw Qué vamos a ver? Qué tipos de dibujos existen, y la diferencia entre los mapas de bits y los dibujos vectoriales
TEMA 3: DIBUJO VECTORIAL Realización de dibujos vectoriales con la herramienta OpenOffice Draw Qué vamos a ver? Qué tipos de dibujos existen, y la diferencia entre los mapas de bits y los dibujos vectoriales
FCS03-3 Manual de Usuario ED. 2 MANUAL DE USUARIO
 MANUAL DE USUARIO 1 ÍNDICE 1 INTRODUCCIÓN... 3 2 ENTRADA AL SISTEMA... 3 2.1 Acceso a la aplicación... 3 2.2 Usuario Autenticado... 4 2.3 Cuenta... 4 2.4 Contraseña... 5 2.5 Página de inicio... 6 3 ALUMNOS...
MANUAL DE USUARIO 1 ÍNDICE 1 INTRODUCCIÓN... 3 2 ENTRADA AL SISTEMA... 3 2.1 Acceso a la aplicación... 3 2.2 Usuario Autenticado... 4 2.3 Cuenta... 4 2.4 Contraseña... 5 2.5 Página de inicio... 6 3 ALUMNOS...
- 1 - MANUAL DE USUARIO - AFILIADOS CONTENIDO
 CONTENIDO INSCRIPCION DE SU ESTABLECIMIENTO... 2 MODIFICACIÓN DE CONTRASEÑA... 5 RECUPERACIÓN DE CONTRASEÑA... 6 HACER UNA SOLICITUD... 8 VISUALIZAR DATOS... 10 CONTACTO... 11 MODIFICAR UN CONTACTO...
CONTENIDO INSCRIPCION DE SU ESTABLECIMIENTO... 2 MODIFICACIÓN DE CONTRASEÑA... 5 RECUPERACIÓN DE CONTRASEÑA... 6 HACER UNA SOLICITUD... 8 VISUALIZAR DATOS... 10 CONTACTO... 11 MODIFICAR UN CONTACTO...
Curso Excel Básico 2003 Unidad 1
 Formatos Formatos FORMATO DE CELDAS... 6 Descripción... 6 NÚMERO... 6 Tipo Número... 6 Tipo Moneda... 7 Tipo Fecha... 8 Tipo Hora... 8 Tipo Porcentaje... 8 Tipo Personalizada... 9 ALINEACIÓN... 9 Alineación
Formatos Formatos FORMATO DE CELDAS... 6 Descripción... 6 NÚMERO... 6 Tipo Número... 6 Tipo Moneda... 7 Tipo Fecha... 8 Tipo Hora... 8 Tipo Porcentaje... 8 Tipo Personalizada... 9 ALINEACIÓN... 9 Alineación
EJERCICIO 18 DE WORD. ACTIVIDAD: crea las tablas que se muestran a continuación, siguiendo los procedimientos
 CREACIÓN Y MODIFICACIÓN DE TABLAS Las tablas sirven para organizar la información de una forma clara, ordenándola en filas y columnas. ACTIVIDAD: crea las tablas que se muestran a continuación, siguiendo
CREACIÓN Y MODIFICACIÓN DE TABLAS Las tablas sirven para organizar la información de una forma clara, ordenándola en filas y columnas. ACTIVIDAD: crea las tablas que se muestran a continuación, siguiendo
UNIDAD 1. writer PRIMEROS PASOS. CURSO: LibreOffice
 UNIDAD 1 PRIMEROS PASOS CURSO: LibreOffice writer 1 La interfaz En primer lugar vamos a familiarizarnos con los componentes de la pantalla de writer: Barra de título: Muestra el título del documento (O
UNIDAD 1 PRIMEROS PASOS CURSO: LibreOffice writer 1 La interfaz En primer lugar vamos a familiarizarnos con los componentes de la pantalla de writer: Barra de título: Muestra el título del documento (O
Compresión de ficheros
 Compresión de ficheros El programa WinZip Comprimir ficheros Este programa nos permite guardar archivos en otro formato (zip) distinto al original con el objeto de que así ocupen o tengan un menor tamaño,
Compresión de ficheros El programa WinZip Comprimir ficheros Este programa nos permite guardar archivos en otro formato (zip) distinto al original con el objeto de que así ocupen o tengan un menor tamaño,
Para mejorar el aspecto de tus hojas existen características
 1. TRABAJAR CON TEMAS Para mejorar el aspecto de tus hojas existen características avanzadas de Excel, que permiten una modificación del formato de una manera más profesional. Ya sabemos cómo establecer
1. TRABAJAR CON TEMAS Para mejorar el aspecto de tus hojas existen características avanzadas de Excel, que permiten una modificación del formato de una manera más profesional. Ya sabemos cómo establecer
Manual de ayuda de la herramienta de comunicación privada Correo Interno
 Manual de ayuda de la herramienta de comunicación privada Correo Interno Contenido Introducción... 3 Configuración del bloque... 3 Gestión del bloque... 4 Lista de contactos... 8 Creación y envío de nuevos
Manual de ayuda de la herramienta de comunicación privada Correo Interno Contenido Introducción... 3 Configuración del bloque... 3 Gestión del bloque... 4 Lista de contactos... 8 Creación y envío de nuevos
1. PRIMEROS PASOS EN POWERPOINT... 3
 1 ÍNDICE 1. PRIMEROS PASOS EN POWERPOINT... 3 2. GUARDAR UN DOCUMENTO DE POWERPOINT... 3 3. BARRA DE HERRAMIENTAS... 5 4. FORMATO DE PRESENTACIÓN... 8 5. INSERCIÓN Y AGREGAR OBJETOS... 9 6. IMPRESIÓN DE
1 ÍNDICE 1. PRIMEROS PASOS EN POWERPOINT... 3 2. GUARDAR UN DOCUMENTO DE POWERPOINT... 3 3. BARRA DE HERRAMIENTAS... 5 4. FORMATO DE PRESENTACIÓN... 8 5. INSERCIÓN Y AGREGAR OBJETOS... 9 6. IMPRESIÓN DE
CREACIÓN Y MODIFICACIÓN DE TABLAS
 WORD EJERCICIO 8 CREACIÓN Y MODIFICACIÓN DE TABLAS Las tablas sirven para organizar la información de una forma clara, ordenándola en filas y columnas. Existen documentos consistentes todos ellos en una
WORD EJERCICIO 8 CREACIÓN Y MODIFICACIÓN DE TABLAS Las tablas sirven para organizar la información de una forma clara, ordenándola en filas y columnas. Existen documentos consistentes todos ellos en una
GUÍA DE USUARIO: HAIKU DECK
 GUÍA DE USUARIO: HAIKU DECK Haiku Deck es una herramienta telemática de la web 2.0 utilizada para la presentación de trabajos. Principalmente se utiliza Haiku Deck por su utilidad para presentar la información
GUÍA DE USUARIO: HAIKU DECK Haiku Deck es una herramienta telemática de la web 2.0 utilizada para la presentación de trabajos. Principalmente se utiliza Haiku Deck por su utilidad para presentar la información
Unidad 2. Elementos de Word2007 (I)
 Unidad 2. Elementos de Word2007 (I) Vamos a ver varias formas de iniciar Word2007 y cuales son los elementos básicos de Word2007, la pantalla, las barras, etc. Aprenderemos cómo se llaman, donde están
Unidad 2. Elementos de Word2007 (I) Vamos a ver varias formas de iniciar Word2007 y cuales son los elementos básicos de Word2007, la pantalla, las barras, etc. Aprenderemos cómo se llaman, donde están
Antes de empezar... Crear una presentación
 Una vez que conozcas los conceptos básicos sobre cómo crear y editar documentos de Google Docs, y cómo acceder a ellos, lee esto para conocer los conceptos básicos específicos de las Presentaciones de
Una vez que conozcas los conceptos básicos sobre cómo crear y editar documentos de Google Docs, y cómo acceder a ellos, lee esto para conocer los conceptos básicos específicos de las Presentaciones de
Conozcamos un poco la página WEB que crearemos en WordPress.
 Conozcamos un poco la página WEB que crearemos en WordPress. Sección 1.- ENCABEZADO (FIJO) Sección 2.- MENÚ PRINCIPAL (FIJO) Sección 3.- REDES SOCIALES (CONFIGURABLE) Sección 4.- MARQUESINA (CONFIGURABLE)
Conozcamos un poco la página WEB que crearemos en WordPress. Sección 1.- ENCABEZADO (FIJO) Sección 2.- MENÚ PRINCIPAL (FIJO) Sección 3.- REDES SOCIALES (CONFIGURABLE) Sección 4.- MARQUESINA (CONFIGURABLE)
Manual de Usuario. WordPress
 p Manual de Usuario. WordPress Cómo insertar noticias. PLATAFORMA DE SERVICIOS PSUV Sitio Web: http://www.psuv.org.ve Índice de Contenidos Introducción... 3 Cómo añadir una entrada?... 4 Insertar Título
p Manual de Usuario. WordPress Cómo insertar noticias. PLATAFORMA DE SERVICIOS PSUV Sitio Web: http://www.psuv.org.ve Índice de Contenidos Introducción... 3 Cómo añadir una entrada?... 4 Insertar Título
PROGRAMA DE AYUDA. OTRAS UTILIDADES
 PROGRAMA DE AYUDA. OTRAS UTILIDADES 1. Importar ficheros externos La importación de ficheros externos es interesante para automatizar la confección y envío de declaraciones cuyos datos residen en bases
PROGRAMA DE AYUDA. OTRAS UTILIDADES 1. Importar ficheros externos La importación de ficheros externos es interesante para automatizar la confección y envío de declaraciones cuyos datos residen en bases
1. ACCESO A LA WEB DE LOCALIZACIÓN DE ANIMALES POR GPS
 1. ACCESO A LA WEB DE LOCALIZACIÓN DE ANIMALES POR GPS Para acceder al sistema es necesario introducir un nombre de usuario y una contraseña (figura 1). En este caso escriba como Usuario : itg ganadero
1. ACCESO A LA WEB DE LOCALIZACIÓN DE ANIMALES POR GPS Para acceder al sistema es necesario introducir un nombre de usuario y una contraseña (figura 1). En este caso escriba como Usuario : itg ganadero
Taller de TeamViewer. Manual De TeamViewer
 Taller de TeamViewer Manual De TeamViewer Índice. Índice Objetivos de aprendizaje 2 TeamViewer..... 2 Página n. 1 Objetivos del aprendizaje Conocer que TeamViewer y su utilidad. Aprender como manejar un
Taller de TeamViewer Manual De TeamViewer Índice. Índice Objetivos de aprendizaje 2 TeamViewer..... 2 Página n. 1 Objetivos del aprendizaje Conocer que TeamViewer y su utilidad. Aprender como manejar un
Empezamos en la sección MIS PREZIS después de entrar con tu cuenta de usuario.
 UNIDAD 3 PREZI.COM COMPETIC 3 PRESENTACIONES Empezamos en la sección MIS PREZIS después de entrar con tu cuenta de usuario. Vemos las carpetas, el botón para crear un nuevo prezi y la vista previa de los
UNIDAD 3 PREZI.COM COMPETIC 3 PRESENTACIONES Empezamos en la sección MIS PREZIS después de entrar con tu cuenta de usuario. Vemos las carpetas, el botón para crear un nuevo prezi y la vista previa de los
Plataforma de formación. Guía de manejo
 Plataforma de formación Guía de manejo ACCESO A LA PLATAFORMA A continuación vamos a dar un breve paseo por uno de nuestros cursos, de esta manera os presentaremos el manejo de la Plataforma de formación.
Plataforma de formación Guía de manejo ACCESO A LA PLATAFORMA A continuación vamos a dar un breve paseo por uno de nuestros cursos, de esta manera os presentaremos el manejo de la Plataforma de formación.
3. Lógate con la misma contraseña que la de tu correo electrónico
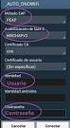 COMO CREAR UN BLOG CON BLOGGER 1. Entra en tu cuenta de correo 2. En la pestaña de la izquierda pulsa en Blogger 3. Lógate con la misma contraseña que la de tu correo electrónico 4. Crear perfil de Blogger
COMO CREAR UN BLOG CON BLOGGER 1. Entra en tu cuenta de correo 2. En la pestaña de la izquierda pulsa en Blogger 3. Lógate con la misma contraseña que la de tu correo electrónico 4. Crear perfil de Blogger
GUÍA DE AYUDA PARA ADMINISTRAR EL SITIO WEB CATEDRAL DE CÓRDOBA
 GUÍA DE AYUDA PARA ADMINISTRAR EL SITIO WEB CATEDRAL DE CÓRDOBA 1. Cómo Ingresar al Panel de Administración? Ingrese en Internet y escriba en la barra de direcciones del navegador: www.catedraldecordoba.org.ar
GUÍA DE AYUDA PARA ADMINISTRAR EL SITIO WEB CATEDRAL DE CÓRDOBA 1. Cómo Ingresar al Panel de Administración? Ingrese en Internet y escriba en la barra de direcciones del navegador: www.catedraldecordoba.org.ar
3. CREAR FORMULARIOS 3.2. APLICAR OPCIONES DE DISEÑO DE FORMULARIOS
 3. CREAR FORMULARIOS 3.2. APLICAR OPCIONES DE DISEÑO DE FORMULARIOS En este punto nos familiarizaremos con otros comandos y opciones de la ficha Diseño en Herramientas de presentación de formulario o Herramientas
3. CREAR FORMULARIOS 3.2. APLICAR OPCIONES DE DISEÑO DE FORMULARIOS En este punto nos familiarizaremos con otros comandos y opciones de la ficha Diseño en Herramientas de presentación de formulario o Herramientas
Microsoft Office Word
 Microsoft Office Word Objetivos del capítulo: Aprender lo que es un procesador de textos. Aprender a ejecutar el programa cada que vez que se quiere usar. Aprender los elementos de la pantalla principal
Microsoft Office Word Objetivos del capítulo: Aprender lo que es un procesador de textos. Aprender a ejecutar el programa cada que vez que se quiere usar. Aprender los elementos de la pantalla principal
Mozilla Firefox. Barra de. Barra de navegación. menús. Barra de. Barra de dirección. marcadores
 Mozilla Firefox Mozilla Firefox es un navegador web potente, integrado en el sistema, que forma parte del gran rango de los desarrollos de aplicaciones Open Source de Internet de la organización mozilla.org.
Mozilla Firefox Mozilla Firefox es un navegador web potente, integrado en el sistema, que forma parte del gran rango de los desarrollos de aplicaciones Open Source de Internet de la organización mozilla.org.
Manual del gestor Web de la Fundación Picarral www.fundacionpicarral.org
 Manual del gestor Web de la Fundación Picarral www.fundacionpicarral.org Manual del gestor Web de la Fundación Picarral Dirigido a Usuarios del gestor Web de la Fundación Picarral VERSIÓN 1.0 FECHA 09/09/2008
Manual del gestor Web de la Fundación Picarral www.fundacionpicarral.org Manual del gestor Web de la Fundación Picarral Dirigido a Usuarios del gestor Web de la Fundación Picarral VERSIÓN 1.0 FECHA 09/09/2008
Manejo de Filas, Columnas, Celdas y Rangos
 Manejo de Filas, Columnas, Celdas y Rangos Selección de filas Selección de columnas Selección de celdas y rangos Ingresar, editar y eliminar datos Tipos de datos Agregar nombres a celdas y rangos Insertar
Manejo de Filas, Columnas, Celdas y Rangos Selección de filas Selección de columnas Selección de celdas y rangos Ingresar, editar y eliminar datos Tipos de datos Agregar nombres a celdas y rangos Insertar
Funcionalidades básicas del docente
 Funcionalidades básicas del docente Índice 01 02 03 04 05 06 07 08 09 Mi perfil Mi blog Mis notificaciones Horarios de clase Mis comunidades Gestión Noticias del centro Recursos Ayuda 2 01 Mi perfil Todos
Funcionalidades básicas del docente Índice 01 02 03 04 05 06 07 08 09 Mi perfil Mi blog Mis notificaciones Horarios de clase Mis comunidades Gestión Noticias del centro Recursos Ayuda 2 01 Mi perfil Todos
Desde aquí accederemos a la configuración de la Agenda. Abriremos la pestaña superior Configurar
 Accesorios - Agenda - Configurar Desde aquí accederemos a la configuración de la Agenda. Abriremos la pestaña superior Configurar - Festivos: Desde esta opción configuraremos los eventos extraordinarios
Accesorios - Agenda - Configurar Desde aquí accederemos a la configuración de la Agenda. Abriremos la pestaña superior Configurar - Festivos: Desde esta opción configuraremos los eventos extraordinarios
Configuración Nokia C7
 Configuración Nokia C7 1. Bienvenido a tu nuevo móvil ONO Gracias por adquirir tu terminal Nokia C7 con ONO. Tu móvil se configurará de forma automática, a través de un mensaje de configuración que recibirás
Configuración Nokia C7 1. Bienvenido a tu nuevo móvil ONO Gracias por adquirir tu terminal Nokia C7 con ONO. Tu móvil se configurará de forma automática, a través de un mensaje de configuración que recibirás
Tutorial de Blogger. Diseñada por: Equipo FEDITIC (2012)
 Universidad Nacional Experimental Francisco de Miranda Vice-Rectorado Académico Coordinación Aprendizaje Dialógico Interactivo Programa de Formación Docente en Estrategias Didácticas con TIC Bajo el Enfoque
Universidad Nacional Experimental Francisco de Miranda Vice-Rectorado Académico Coordinación Aprendizaje Dialógico Interactivo Programa de Formación Docente en Estrategias Didácticas con TIC Bajo el Enfoque
9.1. Insertar filas en una hoja
 UNIDAD 9. INSERTAR Y ELIMINAR ELEMENTOS (I) Vamos a ver las diferentes formas de insertar y eliminar filas, columnas, celdas y hojas, operaciones muy útiles cuando tenemos un libro ya creado y queremos
UNIDAD 9. INSERTAR Y ELIMINAR ELEMENTOS (I) Vamos a ver las diferentes formas de insertar y eliminar filas, columnas, celdas y hojas, operaciones muy útiles cuando tenemos un libro ya creado y queremos
Manual del administrador
 Manual del administrador Manual del administrador ÍNDICE 1. Cómo empezar a usar la plataforma... 5 1.1. Acceder a la plataforma... 5 1.2. Salir de la plataforma... 6 1.3. Mi perfil... 7 1.3.1. Consultar
Manual del administrador Manual del administrador ÍNDICE 1. Cómo empezar a usar la plataforma... 5 1.1. Acceder a la plataforma... 5 1.2. Salir de la plataforma... 6 1.3. Mi perfil... 7 1.3.1. Consultar
MANUAL PARA CREAR NUESTRA PAGINA WEB EN DREAMWEAVER
 1 MANUAL PARA CREAR NUESTRA PAGINA WEB EN DREAMWEAVER INDICE 1. Como crear mí sitio. 2. Entorno. 3. Insertar texto. 4. Como crear un vínculo. Formas: 5. Como insertar una imagen. 6. Insertar Tabla. 7.
1 MANUAL PARA CREAR NUESTRA PAGINA WEB EN DREAMWEAVER INDICE 1. Como crear mí sitio. 2. Entorno. 3. Insertar texto. 4. Como crear un vínculo. Formas: 5. Como insertar una imagen. 6. Insertar Tabla. 7.
ojovoz Una plataforma de código abierto para la creación de memorias comunitarias. Manual del usuario
 ojovoz Una plataforma de código abierto para la creación de memorias comunitarias. http://ojovoz.net Manual del usuario 1. CÓMO INSTALAR OJOVOZ. 1. ojovoz funciona en la mayoría de teléfonos con sistema
ojovoz Una plataforma de código abierto para la creación de memorias comunitarias. http://ojovoz.net Manual del usuario 1. CÓMO INSTALAR OJOVOZ. 1. ojovoz funciona en la mayoría de teléfonos con sistema
EJERCICIO 9: Marcos (Frames)
 EJERCICIO 9: Marcos (Frames) El primer paso será iniciar una nueva página web, a esta página procederemos a crear una distribución de marcos. Para ello primero seleccionaremos la caja de herramientas de
EJERCICIO 9: Marcos (Frames) El primer paso será iniciar una nueva página web, a esta página procederemos a crear una distribución de marcos. Para ello primero seleccionaremos la caja de herramientas de
Preparación de las CAPÍTULO 6. Cambiar el orden de las diapositivas. Presentaciones con POWER POINT 2000
 CAPÍTULO 6. Preparación de las.... Presentaciones.... Cambiar el orden de las diapositivas Como ya sabemos, podemos realizar nuestras presentaciones creando transparencias, que luego mostraríamos con la
CAPÍTULO 6. Preparación de las.... Presentaciones.... Cambiar el orden de las diapositivas Como ya sabemos, podemos realizar nuestras presentaciones creando transparencias, que luego mostraríamos con la
Ministerio de Educación. Diseño de Presentaciones en la Enseñanza. Módulo 8: Sonidos
 Ministerio de Educación Diseño de Presentaciones en la Enseñanza Módulo 8: Sonidos Instituto de Tecnologías Educativas 2011 Disseño de Presentaciones en la Enseñanza (OpenOffice) Sonidos Sonido en una
Ministerio de Educación Diseño de Presentaciones en la Enseñanza Módulo 8: Sonidos Instituto de Tecnologías Educativas 2011 Disseño de Presentaciones en la Enseñanza (OpenOffice) Sonidos Sonido en una
Tema 10: Plataforma Moodle: Primeros Pasos
 Tema 10: Plataforma Moodle: Primeros Pasos Primeros pasos En este apartado darás tus primeros pasos en la plataforma Moodle del ITE, accediendo a la plataforma para autenticarte en ella con las credenciales
Tema 10: Plataforma Moodle: Primeros Pasos Primeros pasos En este apartado darás tus primeros pasos en la plataforma Moodle del ITE, accediendo a la plataforma para autenticarte en ella con las credenciales
DECALOGO PARA LA ELABORACIÓN DE VÍDEO
 DECALOGO PARA LA ELABORACIÓN DE VÍDEO 1) Ingresar a la página http://www.ustream.tv/ 2) Dar un clic en el apartado Log in donde debemos de introducir Usuario y contraseña, para acceder al servicio. 3)
DECALOGO PARA LA ELABORACIÓN DE VÍDEO 1) Ingresar a la página http://www.ustream.tv/ 2) Dar un clic en el apartado Log in donde debemos de introducir Usuario y contraseña, para acceder al servicio. 3)
En la pestaña "Actividad" aparecen los siguientes elementos:
 Actividad en la que tenemos que adivinar una palabra pulsando una a una en las letras que creamos que contiene, y que se irán incorporando a la misma: En la pestaña "Actividad" aparecen los siguientes
Actividad en la que tenemos que adivinar una palabra pulsando una a una en las letras que creamos que contiene, y que se irán incorporando a la misma: En la pestaña "Actividad" aparecen los siguientes
Cómo introducir las coordenadas de un punto? Cómo representar gráficamente las coordenadas de un punto? Puntos en el plano
 Puntos en el plano Cómo introducir las coordenadas de un punto? Elegimos en la barra de menús de la Ventana de Álgebra la opción Editar/Vector... o bien pulsamos sobre el icono y en Elementos escribimos
Puntos en el plano Cómo introducir las coordenadas de un punto? Elegimos en la barra de menús de la Ventana de Álgebra la opción Editar/Vector... o bien pulsamos sobre el icono y en Elementos escribimos
Manual de Usuario Webmail Horde
 UNIVERSIDAD NACIONAL DE LA PLATA Manual de Usuario Webmail Horde 1 mesadeayuda@cespi.unlp.edu.ar Índice Acceso al Sistema Webmail 3 Leer los mensaje de correo electrónico 4 Borrar los mensajes de correo
UNIVERSIDAD NACIONAL DE LA PLATA Manual de Usuario Webmail Horde 1 mesadeayuda@cespi.unlp.edu.ar Índice Acceso al Sistema Webmail 3 Leer los mensaje de correo electrónico 4 Borrar los mensajes de correo
Impresión en formato PDF con
 Impresión en formato PDF con Ya conocemos los recursos que nos ofrece Draftsight para el dibujo 2D y 3D, además de la posibilidad de que incorporemos imágenes externas a nuestro trabajo, con el objetivo
Impresión en formato PDF con Ya conocemos los recursos que nos ofrece Draftsight para el dibujo 2D y 3D, además de la posibilidad de que incorporemos imágenes externas a nuestro trabajo, con el objetivo
Manual Power Point Trabajar con gráficos
 Manual Power Point 2010 Trabajar con gráficos CONTENIDO Partes de un gráfico Modificación de un gráfico Solapa Diseño Solapa Presentación Solapa Formato Grupo Estilos de WordArt Agregar una imagen de fondo
Manual Power Point 2010 Trabajar con gráficos CONTENIDO Partes de un gráfico Modificación de un gráfico Solapa Diseño Solapa Presentación Solapa Formato Grupo Estilos de WordArt Agregar una imagen de fondo
Primeros Pasos en la Plataforma de Formación
 Primeros Pasos en la Plataforma de Formación En este tutorial vamos a mostrar el funcionamiento básico de la plataforma de formación, haciendo un breve repaso por los elementos que nos permitirán navegar
Primeros Pasos en la Plataforma de Formación En este tutorial vamos a mostrar el funcionamiento básico de la plataforma de formación, haciendo un breve repaso por los elementos que nos permitirán navegar
Abrir y explorar plantillas de Word
 Abrir y explorar plantillas de Word Ejercicio 1: utilizar una plantilla para una carta de empresa El programa Word está abierto con un documento en blanco. Va a abrir una plantilla de carta disponible
Abrir y explorar plantillas de Word Ejercicio 1: utilizar una plantilla para una carta de empresa El programa Word está abierto con un documento en blanco. Va a abrir una plantilla de carta disponible
PROGRAMA PARA EL FORTALECIMIENTO DE LA FUNCIÓN PÚBLICA EN AMÉRICA LATINA MANUAL DE USUARIO DEL FORMULARIO
 PROGRAMA PARA EL FORTALECIMIENTO DE LA FUNCIÓN PÚBLICA EN AMÉRICA LATINA MANUAL DE USUARIO DEL FORMULARIO ACCESO AL SISTEMA: A través de la Web http://becas.fundacionbotin.org podrás acceder al sistema.
PROGRAMA PARA EL FORTALECIMIENTO DE LA FUNCIÓN PÚBLICA EN AMÉRICA LATINA MANUAL DE USUARIO DEL FORMULARIO ACCESO AL SISTEMA: A través de la Web http://becas.fundacionbotin.org podrás acceder al sistema.
MICROSOFT POWER POINT NIVEL MEDIO DE POWER POINT CONOCIMIENTO INTRODUCCIÓN A POWER POINT ARRANCAR POWER POINT
 MICROSOFT POWER POINT NIVEL MEDIO DE POWER POINT CONOCIMIENTO INTRODUCCIÓN A POWER POINT ARRANCAR POWER POINT Se puede arrancar de varias formas, son las siguientes: 1) Desde el botón Inicio situado, normalmente,
MICROSOFT POWER POINT NIVEL MEDIO DE POWER POINT CONOCIMIENTO INTRODUCCIÓN A POWER POINT ARRANCAR POWER POINT Se puede arrancar de varias formas, son las siguientes: 1) Desde el botón Inicio situado, normalmente,
