Tratamiento Digital de Imagen
|
|
|
- Martín Herrera Olivera
- hace 7 años
- Vistas:
Transcripción
1 Tratamiento Digital de Imagen U.D. 8 PHOTOSHOP: Ajustes de color (selectivo) I.E.S. La Marxadella
2 Con qué idea trabajamos el color de una imagen? Optimizar el colorido para reproducir la realidad con la mayor fidelidad posible. Modificar el color desde un punto de vista creativo: subjetividad Las modificaciones que realicemos se realizarán sobre TODA la imagen... a menos que utilicemos selecciones. Factores que pueden afectar al color de nuestras imágenes: Marca Modelo Antigüedad Calibración Tipo de luz ambiente Intensidad de luz ambiente Deseamos ver en la pantalla los mismos colores que verán los usuarios finales: Calibración de monitor 2
3 Para realizar los ajustes de color de una imagen desde PHOTOSHOP, hemos visto que existen una serie de paneles: PANELES DE AJUSTE, que se abren y nos inutilizan algunas funciones. Algunos de esos paneles los veremos a continuación: BRILLO/CONTRASTE TONO/SATURACIÓN DESATURAR EQUILIBRIO DE COLOR 3
4 PANELES DE AJUSTES 4
5 BRILLO/CONTRASTE: Brillo: proporción de luz blanca que contiene una imagen. Contraste: diferencia tonal entre las zonas más claras y las más oscuras. Conviene ajustarlos coordinadamente para obtener mejores resultados. IMAGEN / AJUSTES / BRILLO CONTRASTE La opción USAR HEREDADO ejecuta un ajuste más drástico y no se recomienda su uso 07/06/2011 Javi Sánchez I.E.S. La Marxadella 5
6 BRILLO/CONTRASTE: PHOTOSHOP: Ajustes de color (selectivo) EJEMPLO. 1. Abre el fichero que te entreguen los profesores: 01_Brillo Contraste.psd 2. Utiliza la herramienta explicada: IMAGEN/AJUSTAR/BRILLO CONTRASTE 3. Comprueba lo que ocurre cuando modificas el ajuste del contraste sobre la imagen de la derecha, comparándola con la de la izquierda. 4. Observa la modificación que se produce en la barra de arcoiris entre las 2 imágenes para ayudarte a entender la modificación que se produce en los píxele de la imagen. 07/06/2011 Javi Sánchez I.E.S. La Marxadella 6
7 Para realizar los ajustes de una imagen desde PHOTOSHOP, hemos visto el ajuste de BRILLO/CONTRASTE. Este pertenece a una serie de paneles llamados: PANELES DE AJUSTE, que al abrirlos nos inutilizan algunas funciones. COMPRUÉBALO SOBRE LA IMAGEN ANTERIOR!! Atajos de teclado con un PANEL DE AJUSTE abierto: DESHACER CONTROL+Z RESTAURAR Mantener pulsada la tecla ALT, y Cancelar se convierte en Restaurar MOVER IMAGEN mantener BARRA ESPACIADORA pulsada y arrastrar la imagen ZOOM presionar BARRA ESPACIADORA + CONTROL para ampliar o ALT para reducir, o desde la esquina inferior izquierda de la ventana de imagen CARGAR/GUARDAR valores prestablecidos 7
8 BRILLO/CONTRASTE: PHOTOSHOP: Ajustes de color (selectivo) Las imágenes en B&N soportan mejor un contraste alto, al no estar afectados por la saturación del color producida al aumentar el contraste. EJERCICIO Abre el fichero que te entreguen los profesores: 02_Hombre.psd 2. Utiliza la herramienta explicada: IMAGEN/AJUSTAR/BRILLO CONTRASTE 3. Ajusta el CONTRASTE hasta obtener el resultado deseado. 4. Una vez ajustado el CONTRASTE, ajusta ahora el BRILLO. 5. Reajusta nuevamente ambos reguladores hasta conseguir una buena combinación entre ambos. 07/06/2011 Javi Sánchez I.E.S. La Marxadella 8
9 BRILLO/CONTRASTE: PHOTOSHOP: Ajustes de color (selectivo) Al incrementar el contraste, desaparecen los detalles más sutiles, pero la imagen gana en fuerza entonces qué hacemos y en qué cantidad? 1. Teóricos de la imagen: <<cuantos menos elementos incluya una imagen, más interesa al observador>>. Según esto, cuantos menos detalles más atención prestaremos al objeto Por tanto: CONTRASTE ALTO ó CONTRASTE BAJO? Abre el archivo 03_Flores y comprueba qué ocurre con un aumento de contraste 07/06/2011 Javi Sánchez I.E.S. La Marxadella 9
10 BRILLO/CONTRASTE: LUCES MEDIOS TONOS SOMBRAS CONTRASTE: El incremento del contraste: elimina detalles en las zonas más oscuras (sombras) en las zonas más luminosas (luces), pero mejora la representación de la gama de medios tonos. BRILLO: podemos compensar la pérdida producida con el ajuste del contraste El incremento del brillo elimina detalles en las luces, ganándolos en las sombras. La reducción del brillo elimina detalles en las sombras, ganándolos en las luces. DEBEMOS OBSERVAR LA IMAGEN Y DECIDIR SI LA INFORMACIÓN A CONSERVAR SON LAS LUCES O LAS SOMBRAS. 07/06/2011 Javi Sánchez I.E.S. La Marxadella 10
11 BRILLO/CONTRASTE: PHOTOSHOP: Ajustes de color (selectivo) EJEMPLO. 1. Abre el fichero que te entreguen los profesores: 04_Ajuste de brillo y contraste.psd 2. Utiliza la herramienta explicada: IMAGEN/AJUSTAR/BRILLO CONTRASTE 3. Ajustando las herramientas de CONTRASTE y BRILLO, obtén el resultado de la derecha a partir de la imagen de la izquierda. Qué se ha priorizado en el ajuste de esta imagen? Brillo = 80 Contraste =28 07/06/2011 Javi Sánchez I.E.S. La Marxadella 11
12 TONO/SATURACIÓN: Tono: equivalente al color Saturación: define el grado de pureza de los colores: Saturación mínima = 100 imágenes grises con total ausencia de color Saturación máxima = +100 aviva la pureza de los colores DESATURAR: Cuando hablamos de desaturar estamos hablando de eliminar el colorido, es decir, convertir una imagen a blanco y negro. IMAGEN / AJUSTES / DESATURAR Al desaturar una imagen, esta pierde los colores, pero continúa en modo RGB y por tanto la imagen acepta nuevos colores 07/06/2011 Javi Sánchez I.E.S. La Marxadella 12
13 DESATURAR: PHOTOSHOP: Ajustes de color (selectivo) EJEMPLO. 1. Abre el fichero que te entreguen los profesores: 05_Desaturar fábrica.psd 2. Utiliza la herramienta explicada: IMAGEN/AJUSTAR/DESATURAR 3. Realiza una selección de la imagen de la derecha sin tocar la de la izquierda para tenerla como referencia 4. Desatura el color de la imagen, hasta llegar a la situación mostrada a continuación. 13
14 TONO/SATURACIÓN: Tono: equivalente al color Saturación: define el grado de pureza de los colores: Saturación mínima = 100 imágenes grises con total ausencia de color Saturación máxima = +100 aviva la pureza de los colores EJERCICIO Abre el fichero que te entreguen los profesores: 06_Tono Saturación.psd 2. Utiliza la herramienta : IMAGEN/AJUSTES/TONO/SATURACIÓN ó CONTROL+U 3. Realiza la selección de una de la imagen izquierda para que los ajustes no afecten a la otra imagen y podamos comparar 4. Mueve el selector de TONO, qué ocurre? 5. Fíjate en los negros, blancos y grises, mientras mueves el selector TONO, qué ocurre? 6. Qué diferencia encuentras entre las barras superior e inferior? 7. Una vez controlado el TONO, varía la SATURACIÓN y comprueba que puedes llegar al mismo resultado que con la opción DESATURAR practicada anteriormente. 8. Si lo mueves al contrario, el color de la imagen está sobresaturada, con una vivacidad exagerada. 07/06/2011 Javi Sánchez I.E.S. La Marxadella 14
15 TONO/SATURACIÓN: PHOTOSHOP: Ajustes de color (selectivo) Es usual que al aplicar un fuerte contraste (BRILLO/CONTRASTE) a una imagen en color, se produzca un aumento excesivo de la saturación de los colores y debamos compensar el efecto reduciendo la saturación. LUMINOSIDAD: ajusta la cantidad de luz blanca que se añade o sustrae de la imagen. TODOS: podemos realizar una selección de los tonos a los que deseamos afectar. 07/06/2011 Javi Sánchez I.E.S. La Marxadella 15
16 EQUILIBRIO DE COLOR: PHOTOSHOP: Ajustes de color (selectivo) Se emplea para ajustar el balance tonal, y se recomienda aplicar sobre imágenes con una dominante cromática. IMAGEN / AJUSTES / EQUILIBRIO DE COLOR (CONTROL + B) 16
17 EQUILIBRIO DE COLOR: PHOTOSHOP: Ajustes de color (selectivo) EJERCICIO Abre el fichero que te entreguen los profesores: 07_Ajuste de color.jpg 2. Ajusta la opción MEDIOS TONOS para ajustar la masa principal de la imagen 3. Arrastra lentamente el regulador CIAN ROJO hacia la derecha hasta que parezca que la imagen se vuelve demasiado roja. 4. Haz lo mismo ahora hacia la izquierda hasta que se vuelva demasiado cyan. 5. Repite el procedimiento, acortando cada vez más el recorrido hasta encontrar la posición en que la imagen no parezca ni roja, ni cian. 6. Repite todo el proceso para los otros reguladores MAGENTA VERDE y AMARILLO AZUL 7. Puedes probar a realizar el ejercicio trabajando sobre las opciones ILUMINACIÓN ó SOMBRAS. Prueba ahora con estos valores: Sombras: -3, -6, -7 Medios tonos: -100, -11, 5 Iluminaciones: -33, -18,
18 TONO/SATURACIÓN vs. EQUILIBRIO DE COLOR: Aunque podemos utilizar las herramientas de Photoshop como deseemos, debemos saber que están creadas con una intención inicial: El panel de ajuste de TONO/SATURACIÓN está pensado para un trabajo más artístico o creativo, ya que trabaja el color de una manera arbitraria. El panel EQUILIBRIO DE COLOR está pensado para un efecto curativo sobre una imagen cromáticamente incorrecta o enferma. 18
19 CORRECCIÓN SELECTIVA DE COLORES Normalmente un desequilibrio cromático afectará a todos los colores de una imagen, posiblemente por una dominante cromática en la iluminación de la escena (luz amarillenta de una luz de tungsteno) Pero puede ocurrirnos en una imagen que no deseemos trabajar sobre el color de toda la imagen, sino sobre alguna gama cromática de una parte de la imagen, ya sea porque presenta fallos o porque queremos cambiar el color de esa parte. Para ello tenemos diferentes opciones: Como hemos visto, podemos realizar una selección con las herramientas de selección (por ejemplo el marco rectangular) y variar alguna de las características de la selección realizada. Podemos utilizar un panel específico para ello: Panel ajuste CORRECCIÓN SELECTIVA DE COLORES: IMAGEN / AJUSTES / CORRECCIÓN SELECTIVA DE COLORES 19
20 CORRECCIÓN SELECTIVA DE COLORES EJERCICIO Abre el fichero que te entreguen los profesores: 08_Corrección selectiva.psd 2. Trabaja sobre la imagen de la derecha, dejando la de la izquierda sin tocar. 3. En el cuadro COLORES podemos seleccionar el tono a modificar. En nuestro caso será el BLANCO para modificar el cielo. 4. Ajusta los reguladores CIAN, MAGENTA y NEGRO para conseguir el tono deseado. 5. Si lo crees necesario, selecciona nuevos tonos con el cuadro COLORES y repite los ajustes. 6. Existen 2 maneras de trabajar: ABSOLUTO el regulador indica el porcentaje total de tinta añadida. Más agresivo. RELATIVO el regulador indica el porcentaje de tinta en relación con la existente en ese momento Prueba ahora con estos valores: COLOR BLANCO: Cian=+20, Magenta=-1, Amarillo=-20, Negro=-8, con la opción ABSOLUTO activa. COLOR NEGRO: Negro=+43 20
21 TONO/SATURACIÓN vs. CORRECCIÓN SELECTIVA DE COLOR: Aunque parecidas, también existen diferencias importantes entre estas dos herramientas de trabajo: El panel de ajuste de TONO/SATURACIÓN está pensado para un trabajo global de la imagen y de manera aleatoria, como veíamos anteriormente. El panel EQUILIBRIO DE COLOR está pensado para trabajar los cambios de color sobre un solo tono. Además nos permitirá cambiar el color de tonos neutros (blancos, negros y grises). En el caso del Blanco puro deberemos activar la opción ABSOLUTO. 21
22 REEMPLAZAR COLOR PHOTOSHOP: Ajustes de color (selectivo) Sirve para cambiar un determinado color, elegido previamente. EJERCICIO Abre el fichero 09_Sustituir color.psd. 2. Abre el panel REEMPLAZAR COLOR: IMAGEN / AJUSTES / REEMPLAZAR COLOR 3. Activa el cuentagotas (recuerda que con el botón derecho puedes seleccionar el número de píxeles que escogemos). 4. Pulsa sobre un píxel del color que desees cambiar y observa lo qué ocurre en el panel qué indica la parte blanca de la selección? y la negra? 5. Desplazando el regulador TONO, ajusta el color de destino. 6. Si no es el deseado, actúa sobre el controlador de TOLERANCIA. 7. También puedes ayudarte de los cuentagotas + / para añadir o eliminar píxeles de la selección. 8. Cuál de los métodos es más exacto? 9. También podemos variar la saturación y la luminosidad. 10. Al pinchar sobre el cuadro de color del panel de ajuste, puedes volver a seleccionar un color. 22
23 VARIACIONES PHOTOSHOP: Ajustes de color (selectivo) Herramienta sencilla e intuitiva para ajustar el color de una imagen. EJERCICIO Abre el fichero 10_Variaciones.psd. 2. Activa la paleta IMAGEN / AJUSTES / VARIACIONES. 3. Se abrirá un panel con varias muestras (variaciones) de la imagen a corregir, con una rama evolutiva. 4. Eliminación de la dominante cromática: sobre la ventana de variaciones, selecciona la que mejor colorido presente 5. Ajuste de la luminosidad: selecciona sobre el tríptico de la derecha la opción deseada más claro o más oscuro. Cada pulsación es un salto de luminosidad. 6. Activa la opción SATURACIÓN en la parte superior, para ajustar la saturación del color. 7. Podemos regular los saltos evolutivos con el regulador FINA y BASTA. 8. Para volver atrás una acción, sólo tendré que pinchar sobre la muestra contraria. 9.También podemos trabajar únicamente sobre SOMBRAS, ILUMINACIONES o MEDIOS TONOS. Activa la selección de Sombras y desactiva MOSTRAR RECORTE, qué ocurre? 23
24 CUIDADO! Todas las herramientas de trabajo sobre el color de una imagen fotográfica, nos añadirán RUIDO a esa imagen y es uno de los detalles más importantes que deberemos tener en cuenta. Sin embargo, para trabajar en ilustración, cómic o dibujo, con tintas planas o colores más homogéneos, todas las herramientas vistas pueden ser muy válidas en el cambio o corrección de color. 24
25 HERRAMIENTAS DE SELECCIÓN 25
26 Otras herramientas para seleccionar: Antes de continuar REPASEMOS las herramientas de selección que hemos visto: Marco poligonal (M): EJERCICIO Abre el fichero que te entreguen los profesores: 11_Repaso Selecciones.psd 2. Selecciona cada una de las herramientas y práctica una selección: 1. Marco rectangular 2. Marco elíptico 3. Marco fila única 4. Marco columna única 26
27 Otras herramientas para seleccionar: Lazo (L): activo la herramienta y trazo el contorno de la parte de la imagen que quiera seleccionar. La selección se cierra uniéndose automáticamente los dos extremos libres, el último y el primero. Problemas: poca precisión y firmeza: Lazo poligonal (L): realizamos la selección mucho más precisa por medio de puntos y pequeñas líneas (MAYÚSCULAS = trazos rectos o 45º). Para cerrar podemos hacer un CLIC manteniendo la tecla CONTROL pulsada o hacer doble clic: CUANTOS MÁS CLICS, MÁS PRECISIÓN EN LA SELECCIÓN EJERCICIO Sobre el mismo fichero 11_Repaso Selecciones.psd, trabaja las herramientas vistas 2. Manteniendo ALT pulsado, podemos intercambiar las 2 herramientas. PRUÉBALO! 3. Activar siempre la opción SUAVIZAR de la barra de opciones superior, si no estamos trabajando a nivel de píxel en selecciones muy pequeñas. 27
28 Otras herramientas para seleccionar: Varita Mágica (W): usada para seleccionar regiones de color uniforme y diferenciado del resto del entorno. Photoshop toma como referencia el PÍXEL sobre el que pulsamos y detecta los píxeles parecidos o similares. EJERCICIO Abre el fichero 12_Herramienta Varita Mágica.psd. 2. Restaura la herramienta. 3. Activa la varita mágica y selecciona sobre el color azul del reloj, qué ocurre? 4. Selecciona ahora el color rojo de la barra de degradado, qué ocurre? 5. Desactiva la opción Contiguo y vuelve a seleccionar el color rojo de la barra de degradado, qué ha ocurrido ahora? TOLERANCIA: Si ajustamos la tolerancia de 0 solo se seleccionarán los píxeles del mismo color. Si ajustamos la tolerancia a 255, existirá mayor margen en la selección. Un valor apropiado es
29 Otras herramientas para seleccionar: Selección Rápida (W): crea selecciones fáciles y rápidas. De funcionamiento similar a la varita, trabaja sobre pequeñas Pinceladas trazadas sobre la región a Seleccionar y sin soltar el botón izquierdo del ratón. Al soltar el botón izquierdo del ratón, aparece un signo + para seguir añadiendo selecciones. Desde la barra de opciones podemos añadir o restar selecciones y también MEJORAR AUTOMÁTICAMENTE, obteniendo bodes de selección más suaves. SELECCIONAR TODO: además de con el marco rectangular, podemos seleccionar la totalidad de la imagen con: SELECCIÓN / TODO ó CONTROL+A. 29
30 Otras herramientas para seleccionar: Una opción muy interesante de las selecciones es INVERTIR la selección. Esta opción se activa cuando tenemos una selección creada y podemos acceder de tres maneras diferentes: SELECCIÓN / INVERTIR Botón derecho ratón INVERTIR MAY + CTROL + I 30
31 Añadir lienzo a la imagen: A partir de una imagen ya creada, aumentar el tamaño del lienzo para poder incluir un texto o cualquier otro motivo, sin variar el tamaño de la imagen: IMAGEN / TAMAÑO DE LIENZO 1. Me indica el tamaño actual del lienzo. 2. Puedo modificar el NUEVO tamaño del lienzo: cm, pulgadas, porcentaje, etc. 3. Si activamos RELATIVO, se añadirá o restará (si es negativo) el valor que introduzcamos, en vez de variar todo el tamaño del lienzo a los valores introducidos. 4. Puedo indicar en que parte quiero que me añada lienzo, el cuadro blanco indica la posición de la imagen 31
32 Añadir lienzo a la imagen: También podemos añadir lienzo con la herramienta de recorte, seleccionando toda la imagen, y cuando aparezcan los manejadores, salirnos de la imagen y aplicar el recorte, en ese momento, se añadirá el lienzo a esta parte de la imagen. 32
33 Herramientas de relleno: Hemos visto todas las opciones de pintura: PINCEL Y LÁPIZ, pero no hemos visto ninguna de RELLENO. Las dos principales herramientas de relleno son: BOTE DE PINTURA y DEGRADADO, y a ambas podemos acceder con el atajo de teclado letra G 33
34 Herramientas de relleno: BOTE DE PINTURA: La herramienta Bote de pintura FUNCIONA COMO UNA VARITA MÁGICA CONJUNTAMENTE CON UN RELLENO DE PINTURA rellena los píxeles adyacentes que tienen valores de color similares a aquellos en los que hace clic. Nota: la herramienta Bote de pintura no se puede usar con imágenes en modo Mapa de bits. 1. Puedo definir el relleno con el color FRONTAL o con un MOTIVO 2. La opacidad también podemos variarla 3. La tolerancia define cuanto de similar debe ser el color de un píxel (el píxel en el que se hace clic) para que se pueda rellenar: Baja rellena los píxeles que se encuentran dentro de un rango de valores de color muy similar al píxel donde se ha hecho clic Alta rellena píxeles dentro de una gama de colores más amplia. 4. Suavizar: suaviza los contornos del relleno 5. Contiguo: rellenar sólo los píxeles de color similar contiguos al seleccionado, y no a todos los píxeles del mismo color de la imagen. 34
35 Herramientas de relleno: BOTE DE PINTURA: Todas las capas: rellenará del color seleccionada todos los píxeles similares al seleccionado en todas las capas del documento. EJEMPLO. 1. Abre un documento nuevo A5, resolución 96 ppp. 2. Crea dos capas nuevas 3. Crea un círculo rojo en cada una de las capas y haz que intersecten por un lateral. 4. Rasteriza los dos círculos. 5. Créate una nueva capa y sitúate en ella. 6. Activa el bote de pintura y activa la opción de todas las capas en la barra de opciones superior. 7. Elige un color amarillo y rellena con el bote sobre uno de los círculos, qué ocurre? 8. Desactiva la capa en la que estás y crea una capa nueva. 9. Deselecciona la opción de todas las capas. 10.Vuelve a rellenar con el bote de pintura desde la capa nueva, qué ocurre? 35
36 Herramientas de relleno: RELLENO DEGRADADO: La herramienta Degradado crea una fusión gradual entre varios colores, sobre una selección o sobre toda la capa activa. Nota: la herramienta Degradado no se puede utilizar con imágenes de mapa de bits o de color indexado. 1. Los degradados pueden ser preestablecidos o crear unos propios. 2. Para seleccionar un degradado, únicamente tenemos que pinchar sobre el selector, y para crear uno nuevo, debemos abrir el editor de degradados. 3. Los colores a aplicar el degradado son el Frontal y el de Fondo. 36
37 Herramientas de relleno: RELLENO DEGRADADO: Para realizar un degradado, se realiza una recta con la herramienta seleccionada, donde el punto inicial (donde se pulsa el ratón) y el punto final (donde se suelta) influyen en el aspecto del degradado, según la herramienta de degradado que se utilice: Degradado lineal: ensombrece desde el punto inicial hasta el punto final en línea recta. Degradado radial: ensombrece desde el punto inicial hasta el punto final con un motivo circular. Degradado de ángulo: ensombrece con un barrido en sentido contrario a las agujas del reloj alrededor del punto inicial. Degradado reflejado: ensombrece con degradados lineales simétricos a los lados del punto inicial. Degradado de diamante: ensombrece con un motivo de diamante desde el punto inicial hacia fuera. El punto final define un vértice del diamante. 37
38 Herramientas de relleno: RELLENO DEGRADADO: 1. Para invertir el orden de los colores de un relleno degradado, seleccione Invertir. 2. Para crear una fusión más suave con menos agrupamiento, seleccione Tramado. 3. Para usar una máscara de transparencia del relleno degradado, seleccione Transparencia. 38
39 Opciones para copiar una capa: Duplicar capa CAPA VIA COPIAR CONTROL + J CAPA VÍA CORTAR CONTROL + MAY+J 39
40 RESUMEN ATAJO TECLADO Tecla ALT sobre un panel de ajuste (p.e.: BRILLO/CONTRASTE) Convierte la opción Cancelar del panel en Restaurar. Tecla M Marco poligonal, Marco elíptico. Tecla L Lazo, Lazo poligonal y Lazo Magnético. Tecla G Bote de pintura y degradado CONTROL+U Abre el cuadro de diálogo de control del TONO/SATURACIÓN CONTROL+B Abre el cuadro de diálogo de control de EQUILIBRIO COLOR CONTROL+A Seleccionar todo 07/06/2011 Javi Sánchez I.E.S. La Marxadella 40
41 BIBLIOGRAFÍA: Photoshop CS4 Superfácil. E. Córdoba, C. González, C. Córdoba. Ra ma. Fotografía digital. Edición Ben Long. ANAYA Multimedia. 41
PHOTOSHOP CS. 6 Crear selecciones 6.1 Vídeo real - Concepto de selección 6.2 Herramienta Marco rectangular
 PHOTOSHOP CS 1 Conocer Photoshop 1.1 Conceptos 1.2 Requerimientos mínimos del sistema para Photoshop 1.3 Entrar en Photoshop 1.4 Área de trabajo 1.5 Salir del programa 1.6 Simulación - Entrar y Salir de
PHOTOSHOP CS 1 Conocer Photoshop 1.1 Conceptos 1.2 Requerimientos mínimos del sistema para Photoshop 1.3 Entrar en Photoshop 1.4 Área de trabajo 1.5 Salir del programa 1.6 Simulación - Entrar y Salir de
Photoshop CS6 Para PC/Mac
 Nociones básicas La resolución 9 Los colores en Photoshop 10 Los modos de Adobe Photoshop 13 El espacio de trabajo Descubrir el espacio de trabajo 15 Utilizar el panel Herramientas 19 Administrar la barra
Nociones básicas La resolución 9 Los colores en Photoshop 10 Los modos de Adobe Photoshop 13 El espacio de trabajo Descubrir el espacio de trabajo 15 Utilizar el panel Herramientas 19 Administrar la barra
3.1. Herramientas artísticas, de pintura
 Tema 3. Las herramientas de photoshop 3.1. Herramientas artísticas, de pintura 1. Previos Para poder usar las herramientas de pintura debemos previamente saber elegir un color y diferenciar entre color
Tema 3. Las herramientas de photoshop 3.1. Herramientas artísticas, de pintura 1. Previos Para poder usar las herramientas de pintura debemos previamente saber elegir un color y diferenciar entre color
Código: Photoshop CS5 PROGRAMA FORMATIVO. Observaciones: Objetivos
 Código: 0729 Photoshop CS5 Modalidad: A Distancia Duración: 100 horas Observaciones: Objetivos Verá cómo obtener efectos sorprendentes usando los numerosos filtros; cómo siluetear las imágenes mediante
Código: 0729 Photoshop CS5 Modalidad: A Distancia Duración: 100 horas Observaciones: Objetivos Verá cómo obtener efectos sorprendentes usando los numerosos filtros; cómo siluetear las imágenes mediante
Herramientas de pintura. Herramientas de dibujo y texto. * Los métodos abreviados de teclado aparecen entre paréntesis. Sólo para Extended
 25 Herramientas Cuando inicie Photoshop, el panel Herramientas aparece en la parte izquierda de la pantalla. Algunas herramientas de este panel cuentan con opciones que aparecen en la barra de opciones
25 Herramientas Cuando inicie Photoshop, el panel Herramientas aparece en la parte izquierda de la pantalla. Algunas herramientas de este panel cuentan con opciones que aparecen en la barra de opciones
GUÍA 3 Tema: Herramientas de Edición y Pintura.
 Diseño Digital II. Guía 3 24 GUÍA 3 Tema: Herramientas de Edición y Pintura. Contenidos Pintura y dibujo Herramientas de edición y pintura. Pintando en Photoshop. Objetivo Específico Ampliar el conocimiento
Diseño Digital II. Guía 3 24 GUÍA 3 Tema: Herramientas de Edición y Pintura. Contenidos Pintura y dibujo Herramientas de edición y pintura. Pintando en Photoshop. Objetivo Específico Ampliar el conocimiento
Manual de GIMP. Capítulo 6. Los colores. Manual de GIMP. Capítulo 6: Los colores.
 1 Manual de GIMP Capítulo 6: Los colores http://creativecommons.org/licenses/by-nc-sa/3.0/deed.es_pe Realizado por: José Sánchez Rodríguez (Universidad de Málaga) josesanchez@uma.es Julio Ruiz Palmero
1 Manual de GIMP Capítulo 6: Los colores http://creativecommons.org/licenses/by-nc-sa/3.0/deed.es_pe Realizado por: José Sánchez Rodríguez (Universidad de Málaga) josesanchez@uma.es Julio Ruiz Palmero
Chuleta GIMP. Abrir un archivo nuevo en blanco
 1 Abrir un archivo nuevo en blanco 1. Ejecuta el programa GIMPPortable.exe, de la carpeta GIMPPortable de tu pendrive, con un doble clic. 2. En el menú Archivo > Nuevo. 3. Se abre un cuadro, si no quieres
1 Abrir un archivo nuevo en blanco 1. Ejecuta el programa GIMPPortable.exe, de la carpeta GIMPPortable de tu pendrive, con un doble clic. 2. En el menú Archivo > Nuevo. 3. Se abre un cuadro, si no quieres
Una instancia es una copia de un símbolo que se sitúa en el escenario o bien anidada en otro símbolo.
 Capítulo 4 Símbolos 4.1 Qué es un símbolo? U n símbolo es un gráfico, un botón o un clip de película que se crea una vez y que se puede volver a utilizar a lo largo de la película o en otras películas.
Capítulo 4 Símbolos 4.1 Qué es un símbolo? U n símbolo es un gráfico, un botón o un clip de película que se crea una vez y que se puede volver a utilizar a lo largo de la película o en otras películas.
Curso Photoshop Elements Ficha 3. Ajustes básicos: El Color
 El Color y el concepto de canal Curso Photoshop Elements Ficha 3. Ajustes básicos: El Color Lo primero que debemos conocer es como se genera el color digitalmente. Para ello hay diferentes modos de color,
El Color y el concepto de canal Curso Photoshop Elements Ficha 3. Ajustes básicos: El Color Lo primero que debemos conocer es como se genera el color digitalmente. Para ello hay diferentes modos de color,
Asimismo, las instancias de símbolos se pueden colocar en un documento de dos formas distintas:
 Clase/24 Uso de motivos, símbolos, gráficas e impresión de documentos. En esta clase se describe el trabajo con objetos de dibujo avanzados de Adobe Illustrator, como son los objetos de motivos y símbolos.
Clase/24 Uso de motivos, símbolos, gráficas e impresión de documentos. En esta clase se describe el trabajo con objetos de dibujo avanzados de Adobe Illustrator, como son los objetos de motivos y símbolos.
SELECCIONAR. PB3157 MAQUETACIÓN Y DISEÑO POR ORDENADOR I Tema 3. Las herramientas. Introducción. Realizar selecciones de píxeles
 SELECCIONAR Introducción Dado que en la imagen hay dos tipos de datos diferentes: mapas de bits y vectores, es necesario utilizar conjuntos de herramientas independientes para realizar las selecciones
SELECCIONAR Introducción Dado que en la imagen hay dos tipos de datos diferentes: mapas de bits y vectores, es necesario utilizar conjuntos de herramientas independientes para realizar las selecciones
Curso Photoshop Elements 8 Ficha 3. El Color
 El Color y el concepto de canal Curso Photoshop Elements 8 Ficha 3. El Color Lo primero que debemos conocer es como se genera el color digitalmente. Para ello hay diferentes modos de color, uno de los
El Color y el concepto de canal Curso Photoshop Elements 8 Ficha 3. El Color Lo primero que debemos conocer es como se genera el color digitalmente. Para ello hay diferentes modos de color, uno de los
Manual de Windows XP Copyleft - Jorge Sánchez 2005
 Copyleft - Jorge Sánchez 2005 Organización de datos en Windows 4.7 Operaciones sobre archivos y carpetas 4.7.1 Crear nuevas carpetas A parte de saber examinar, guardar y abrir documentos, se hace totalmente
Copyleft - Jorge Sánchez 2005 Organización de datos en Windows 4.7 Operaciones sobre archivos y carpetas 4.7.1 Crear nuevas carpetas A parte de saber examinar, guardar y abrir documentos, se hace totalmente
Cómo funcionan los libros Aprender...
 Cómo funcionan los libros Aprender... El título de cada ejercicio expresa sin lugar a dudas en qué consiste éste. De esta forma, si le interesa, puede acceder directamente a la acción que desea aprender
Cómo funcionan los libros Aprender... El título de cada ejercicio expresa sin lugar a dudas en qué consiste éste. De esta forma, si le interesa, puede acceder directamente a la acción que desea aprender
LA PIZARRA SMARTBOARD
 LA PIZARRA SMARTBOARD La pizarra Smartboard es sensible al tacto, lo que significa que podemos actuar sobre ella simplemente con el dedo o con uno de los rotuladores (que no son más que un trozo de plástico)
LA PIZARRA SMARTBOARD La pizarra Smartboard es sensible al tacto, lo que significa que podemos actuar sobre ella simplemente con el dedo o con uno de los rotuladores (que no son más que un trozo de plástico)
Al hacer clic en el icono de mano alzada se despliegan otros iconos que nos permiten realizar otros tipos de líneas.
 MANUAL COREL DRAW BARRA DE HERRAMIETAS DIBUJO DE LÍNEAS Y CURVAS Herramienta Mano Alzada Al hacer clic en el icono de mano alzada se despliegan otros iconos que nos permiten realizar otros tipos de líneas.
MANUAL COREL DRAW BARRA DE HERRAMIETAS DIBUJO DE LÍNEAS Y CURVAS Herramienta Mano Alzada Al hacer clic en el icono de mano alzada se despliegan otros iconos que nos permiten realizar otros tipos de líneas.
Unidad 5. Tablas. La celda que se encuentra en la fila 1 columna 2 tiene el siguiente contenido: 2º Celda
 Unidad 5. Tablas Una tabla está formada por celdas o casillas, agrupadas por filas y columnas, en cada casilla se puede insertar texto, números o gráficos. Lo principal antes de empezar a trabajar con
Unidad 5. Tablas Una tabla está formada por celdas o casillas, agrupadas por filas y columnas, en cada casilla se puede insertar texto, números o gráficos. Lo principal antes de empezar a trabajar con
MICROSOFT EXCEL 2007
 INGRESAR A EXCEL 007 MICROSOFT EXCEL 007. Clic en Inicio. Colocar el puntero del ratón (flecha) en Todos los programas. Colocar el puntero del ratón (flecha) en Microsoft Office. Clic en Microsoft Excel
INGRESAR A EXCEL 007 MICROSOFT EXCEL 007. Clic en Inicio. Colocar el puntero del ratón (flecha) en Todos los programas. Colocar el puntero del ratón (flecha) en Microsoft Office. Clic en Microsoft Excel
9.1. Insertar filas en una hoja
 UNIDAD 9. INSERTAR Y ELIMINAR ELEMENTOS (I) Vamos a ver las diferentes formas de insertar y eliminar filas, columnas, celdas y hojas, operaciones muy útiles cuando tenemos un libro ya creado y queremos
UNIDAD 9. INSERTAR Y ELIMINAR ELEMENTOS (I) Vamos a ver las diferentes formas de insertar y eliminar filas, columnas, celdas y hojas, operaciones muy útiles cuando tenemos un libro ya creado y queremos
CAPÍTULO 5. MANIPULANDO CELDAS
 CAPÍTULO 5. MANIPULANDO CELDAS Vamos a ver los diferentes métodos de selección de celdas para poder modificar el aspecto de éstas, así como diferenciar entre cada uno de los métodos y saber elegir el más
CAPÍTULO 5. MANIPULANDO CELDAS Vamos a ver los diferentes métodos de selección de celdas para poder modificar el aspecto de éstas, así como diferenciar entre cada uno de los métodos y saber elegir el más
UNIDAD 1. writer PRIMEROS PASOS. CURSO: LibreOffice
 UNIDAD 1 PRIMEROS PASOS CURSO: LibreOffice writer 1 La interfaz En primer lugar vamos a familiarizarnos con los componentes de la pantalla de writer: Barra de título: Muestra el título del documento (O
UNIDAD 1 PRIMEROS PASOS CURSO: LibreOffice writer 1 La interfaz En primer lugar vamos a familiarizarnos con los componentes de la pantalla de writer: Barra de título: Muestra el título del documento (O
GIMP, aplicaciones didácticas. Herramientas de GIMP
 GIMP, aplicaciones didácticas. Herramientas de GIMP Ministerio de Educación. ITE GIMP, aplicaciones didácticas. GIMP, aplicaciones didácticas Herramientas Para ampliar: Transformación. Aerógrafo. Relleno.
GIMP, aplicaciones didácticas. Herramientas de GIMP Ministerio de Educación. ITE GIMP, aplicaciones didácticas. GIMP, aplicaciones didácticas Herramientas Para ampliar: Transformación. Aerógrafo. Relleno.
Evaluación 1: Entorno y primeros pasos
 Evaluación 1: Entorno y primeros pasos Sólo una respuesta es válida por pregunta. Haz clic en la respuesta que consideres correcta. Contesta todas las preguntas y haz clic en el botón Corregir para ver
Evaluación 1: Entorno y primeros pasos Sólo una respuesta es válida por pregunta. Haz clic en la respuesta que consideres correcta. Contesta todas las preguntas y haz clic en el botón Corregir para ver
Capitulo 6: Pintura 116
 Capitulo 6: Pintura La pintura cambia el color de los píxeles de la imagen. Puede utilizar las herramientas y técnicas de pintura para retocar imágenes, crear o editar máscaras en canales alfa, usar la
Capitulo 6: Pintura La pintura cambia el color de los píxeles de la imagen. Puede utilizar las herramientas y técnicas de pintura para retocar imágenes, crear o editar máscaras en canales alfa, usar la
Curso Photoshop Elements Ficha 2. Ajustes básicos: La Luminosidad
 Curso Photoshop Elements Ficha 2. Ajustes básicos: La Luminosidad La luminosidad La primera característica que hace que una foto nos agrade es su correcta luminosidad. Aún sin saber mucho de fotografía,
Curso Photoshop Elements Ficha 2. Ajustes básicos: La Luminosidad La luminosidad La primera característica que hace que una foto nos agrade es su correcta luminosidad. Aún sin saber mucho de fotografía,
PRÁCTICAS GUIADAS CAPAS
 1 LAS Las capas son como acetatos puestos unos encima de otros. La parte que no está rellena en una capa deja ver el contenido de la capa de debajo. Las zonas que parecen un tablero de ajedrez formadas
1 LAS Las capas son como acetatos puestos unos encima de otros. La parte que no está rellena en una capa deja ver el contenido de la capa de debajo. Las zonas que parecen un tablero de ajedrez formadas
Tutorial Photoshop CC reemplazar fondo
 Inicio VTGratis Cursos Alumnos Pedido Ayuda Contacto atención con Gonzalo Pasquin Telf: 692272294 Clases particulares compartiendo pantallas utilizando SKYPE para poder indicarte que tienes que hacer en
Inicio VTGratis Cursos Alumnos Pedido Ayuda Contacto atención con Gonzalo Pasquin Telf: 692272294 Clases particulares compartiendo pantallas utilizando SKYPE para poder indicarte que tienes que hacer en
Existen varios modos de color o modos de visualización del color en Photoshop CS3, los más usuales son:
 10. EL COLOR Introducción El tratamiento del color en Photoshop CS3 es una de las bazas que han popularizado esta aplicación entre los profesionales del diseño gráfico. No debemos olvidar que el color
10. EL COLOR Introducción El tratamiento del color en Photoshop CS3 es una de las bazas que han popularizado esta aplicación entre los profesionales del diseño gráfico. No debemos olvidar que el color
Capitulo 3: Color, aplicación en Illustrator
 Capitulo 3: Color, aplicación en Illustrator La aplicación de colores a las ilustraciones es una tarea habitual en Adobe Illustrator, que requiere un cierto grado de conocimiento sobre los modos y los
Capitulo 3: Color, aplicación en Illustrator La aplicación de colores a las ilustraciones es una tarea habitual en Adobe Illustrator, que requiere un cierto grado de conocimiento sobre los modos y los
C. E. I. P. LAS VIÑAS. Bollullos del Cdo. (Huelva) Centro TIC/DIG. Las ventanas
 C. E. I. P. LAS VIÑAS Bollullos del Cdo. (Huelva) Centro TIC/DIG Las ventanas Las ventanas Entendemos por ventana la pantalla que se nos abre cuando ejecutamos una aplicación o programa. En este tema,
C. E. I. P. LAS VIÑAS Bollullos del Cdo. (Huelva) Centro TIC/DIG Las ventanas Las ventanas Entendemos por ventana la pantalla que se nos abre cuando ejecutamos una aplicación o programa. En este tema,
Métodos de enfoque con Photoshop
 www.fotoraton.com Ricardo Sánchez 2003 Métodos de enfoque con Photoshop Lo ideal es que las fotografías salgan perfectamente enfocadas por la cámara, pero, como muy bien sabemos, no siempre es así. Si
www.fotoraton.com Ricardo Sánchez 2003 Métodos de enfoque con Photoshop Lo ideal es que las fotografías salgan perfectamente enfocadas por la cámara, pero, como muy bien sabemos, no siempre es así. Si
Utilizaremos la herramienta Sustitución de color para sustituir colores de una imagen por otros.
 Unidad 3. Las Herramientas de Pintura y Edición Una vez que ya conocemos el entorno de Photoshop, vamos a aprender cómo utilizarlo. Para ello veremos las principales herramientas del programa. Empezaremos
Unidad 3. Las Herramientas de Pintura y Edición Una vez que ya conocemos el entorno de Photoshop, vamos a aprender cómo utilizarlo. Para ello veremos las principales herramientas del programa. Empezaremos
Audio ::: Primeros pasos con Audacity Diseño de materiales multimedia. Web 2.0. 3.2 Primeros pasos con Audacity
 242 3.2 Primeros pasos con Audacity 243 3.2 Primeros pasos con Audacity 3.2.1 Qué es Audacity? Es un programa libre y de código abierto para grabar y editar sonidos. Existe versiones para Windows, Linux,
242 3.2 Primeros pasos con Audacity 243 3.2 Primeros pasos con Audacity 3.2.1 Qué es Audacity? Es un programa libre y de código abierto para grabar y editar sonidos. Existe versiones para Windows, Linux,
El modo de color expresa la cantidad máxima de datos de color que se pueden almacenar en un determinado formato de archivo gráfico.
 MODOS DE COLOR El modo de color expresa la cantidad máxima de datos de color que se pueden almacenar en un determinado formato de archivo gráfico. Podemos considerar el modo de color como el contenedor
MODOS DE COLOR El modo de color expresa la cantidad máxima de datos de color que se pueden almacenar en un determinado formato de archivo gráfico. Podemos considerar el modo de color como el contenedor
El Cuadro de herramientas de Paint
 El Cuadro de herramientas de Paint Las dos primeras herramientas del cuadro son Selección de forma libre y Selección. Para utilizarlas una vez activadas en el cuadro colocaremos el puntero del ratón donde
El Cuadro de herramientas de Paint Las dos primeras herramientas del cuadro son Selección de forma libre y Selección. Para utilizarlas una vez activadas en el cuadro colocaremos el puntero del ratón donde
UNIDAD 2 IMAGEN DIGITAL
 Práctica guiada 2.1 Características que afectan al tamaño del archivo de una imagen 1. Las dimensiones de la imagen, anchura y altura, expresadas en centímetros, milímetros, pulgadas o en píxeles. 2. La
Práctica guiada 2.1 Características que afectan al tamaño del archivo de una imagen 1. Las dimensiones de la imagen, anchura y altura, expresadas en centímetros, milímetros, pulgadas o en píxeles. 2. La
Retoque fotográfico. Laboratorio de La Comunicación Audiovisual. Generación y edición de imágenes digitales Posibilidades
 Laboratorio de La Comunicación Audiovisual Introducción Generación y edición de imágenes digitales Posibilidades Edición de colores Transformaciones geométricas Composiciones Aspecto de programas de dibujo
Laboratorio de La Comunicación Audiovisual Introducción Generación y edición de imágenes digitales Posibilidades Edición de colores Transformaciones geométricas Composiciones Aspecto de programas de dibujo
Qué es un Procesador de textos? Iniciar Word. Microsoft Word Microsoft Office 2010
 Microsoft Word 2010 Qué es un Procesador de textos? Un procesador de textos es una herramienta que sirve para el manejo de textos en general. Con un programa como éste es posible crear desde una carta
Microsoft Word 2010 Qué es un Procesador de textos? Un procesador de textos es una herramienta que sirve para el manejo de textos en general. Con un programa como éste es posible crear desde una carta
Creación y retoque de imágenes con software libre
 Creación y retoque de imágenes con software libre Esta obra se publica bajo licencia creative commons Creación y retoque de imágenes con software libre: GIMP Capítulo 6: Los colores http://creativecommons.org/licenses/by-nc-sa/3.0/deed.es_pe
Creación y retoque de imágenes con software libre Esta obra se publica bajo licencia creative commons Creación y retoque de imágenes con software libre: GIMP Capítulo 6: Los colores http://creativecommons.org/licenses/by-nc-sa/3.0/deed.es_pe
EL DIBUJO DIGITAL ANALÍTICO
 EL DIBUJO DIGITAL ANALÍTICO DEFINICIÓN Llamamos Dibujo Digital Analítico a un proceso de dibujo digital que sistematiza el modo del trazado penetrando en los detalles más minuciosos de la imagen para convertidos
EL DIBUJO DIGITAL ANALÍTICO DEFINICIÓN Llamamos Dibujo Digital Analítico a un proceso de dibujo digital que sistematiza el modo del trazado penetrando en los detalles más minuciosos de la imagen para convertidos
Editor de Polígonos
 Editor de Polígonos www.i-griegavcl.com 2002-2005 2 Editor de polígonos www.i-griegavcl.com Índice 1.- INTRODUCCIÓN. 5 2.- BARRA DE HERRAMIENTAS. 5 3.- CREACIÓN DE POLÍGONOS. 5 3.1.- POLÍGONOS PUNTO A
Editor de Polígonos www.i-griegavcl.com 2002-2005 2 Editor de polígonos www.i-griegavcl.com Índice 1.- INTRODUCCIÓN. 5 2.- BARRA DE HERRAMIENTAS. 5 3.- CREACIÓN DE POLÍGONOS. 5 3.1.- POLÍGONOS PUNTO A
DIVIDIR UNA IMAGEN EN CUADRICULAS versión 2
 Prácticas de GIMP para 4º Informática p.1/5 DIVIDIR UNA IMAGEN EN CUADRICULAS versión 2 Índice DIVIDIR UNA IMAGEN EN CUADRICULAS versión 2...1 1 Intro...1 2 Reducir el tamaño de una imagen...1 3 Recortar
Prácticas de GIMP para 4º Informática p.1/5 DIVIDIR UNA IMAGEN EN CUADRICULAS versión 2 Índice DIVIDIR UNA IMAGEN EN CUADRICULAS versión 2...1 1 Intro...1 2 Reducir el tamaño de una imagen...1 3 Recortar
Ajustes de tono: Curvas
 Ana Maria Beirão Ajustes de tono: Curvas Es la herramienta de ajuste tonal más completa que ofrecen hoy los programas de retoque fotográfico. Opera sobre un gráfico cuadrado que representa en su lado base
Ana Maria Beirão Ajustes de tono: Curvas Es la herramienta de ajuste tonal más completa que ofrecen hoy los programas de retoque fotográfico. Opera sobre un gráfico cuadrado que representa en su lado base
APLICACIONES MICROINFORMÁTICA Apuntes de WORD 2.007
 DOCUMENTOS 1.1. Crear un documento nuevo. 1.2. Cerrar un documento. 1.3. Abrir un documento con el que hemos trabajado últimamente. 1.4. Guardar un documento con otro nombre. SELECCIONAR 2.1. Marcar un
DOCUMENTOS 1.1. Crear un documento nuevo. 1.2. Cerrar un documento. 1.3. Abrir un documento con el que hemos trabajado últimamente. 1.4. Guardar un documento con otro nombre. SELECCIONAR 2.1. Marcar un
Antes de empezar... Crear una presentación
 Una vez que conozcas los conceptos básicos sobre cómo crear y editar documentos de Google Docs, y cómo acceder a ellos, lee esto para conocer los conceptos básicos específicos de las Presentaciones de
Una vez que conozcas los conceptos básicos sobre cómo crear y editar documentos de Google Docs, y cómo acceder a ellos, lee esto para conocer los conceptos básicos específicos de las Presentaciones de
TURORIAL PHOTOSHOP - ARTE POP! Basándonos en esta obra de Andy Warhol: Vamos a crear una imagen parecida a esta: Pero con la cara de ustedes!
 TURORIAL PHOTOSHOP - ARTE POP! Basándonos en esta obra de Andy Warhol: Vamos a crear una imagen parecida a esta: Pero con la cara de ustedes! Herramientas y procedimientos que utilizaremos en este tutorial:
TURORIAL PHOTOSHOP - ARTE POP! Basándonos en esta obra de Andy Warhol: Vamos a crear una imagen parecida a esta: Pero con la cara de ustedes! Herramientas y procedimientos que utilizaremos en este tutorial:
EFECTOS TRIDIMENSIONALES
 EFECTOS TRIDIMENSIONALES Para crear líneas concéntricas hacia el interior o el exterior de un objeto, es posible aplicar una silueta. CorelDRAW también permite ajustar el número de líneas de silueta y
EFECTOS TRIDIMENSIONALES Para crear líneas concéntricas hacia el interior o el exterior de un objeto, es posible aplicar una silueta. CorelDRAW también permite ajustar el número de líneas de silueta y
UNIDAD 2. writer USANDO TABLAS. CURSO: LibreOffice
 UNIDAD 2 USANDO TABLAS CURSO: LibreOffice writer 1 Introducción Las tablas son muy útiles para presentar y organizar datos en informes, presentar información sobre conjuntos o crear calendarios u horarios.
UNIDAD 2 USANDO TABLAS CURSO: LibreOffice writer 1 Introducción Las tablas son muy útiles para presentar y organizar datos en informes, presentar información sobre conjuntos o crear calendarios u horarios.
Capitulo 2: Pintura, aplicación en Illustrator
 Capitulo 2: Pintura, aplicación en Illustrator Para poder añadir interés visual a la ilustración, Adobe Illustrator le proporciona distintos pinceles: caligráficos, de dispersión, de arte y de motivo.
Capitulo 2: Pintura, aplicación en Illustrator Para poder añadir interés visual a la ilustración, Adobe Illustrator le proporciona distintos pinceles: caligráficos, de dispersión, de arte y de motivo.
Antes de empezar con el tutorial, vamos a ver algunas cosas que nos van a ayudar mucho a entender como usar este programa.
 Tutorial PhotoShop: Selección y Line Art Antes de empezar con el tutorial, vamos a ver algunas cosas que nos van a ayudar mucho a entender como usar este programa. 1- Redimensionar imágenes. Para cambiar
Tutorial PhotoShop: Selección y Line Art Antes de empezar con el tutorial, vamos a ver algunas cosas que nos van a ayudar mucho a entender como usar este programa. 1- Redimensionar imágenes. Para cambiar
Microsoft Windows Seven. Windows Seven. Elementos de la pantalla principal Iconos del escritorio o Equipo o Papelera de Reciclaje Barra de tareas
 Microsoft Windows Seven 3 Windows Seven Elementos de la pantalla principal Iconos del escritorio o Equipo o Papelera de Reciclaje Barra de tareas Elementos de la pantalla principal El escritorio es el
Microsoft Windows Seven 3 Windows Seven Elementos de la pantalla principal Iconos del escritorio o Equipo o Papelera de Reciclaje Barra de tareas Elementos de la pantalla principal El escritorio es el
COMO CREAR Y CONFIGURAR UN BLOG NUEVO, CON EN- CABEZADO ARTISTICO
 GUIA DE AUTOAPRENDIZAJE Nº 15 COMO CREAR Y CONFIGURAR UN BLOG NUEVO, CON EN- CABEZADO ARTISTICO PASO Nº 1 ENTRAMOS A NUESTRO BLOGER Prof. Giovanni García Manrique Pág. Nº 1 PASO Nº 2 CREAMOS UN NUEVO BLOG
GUIA DE AUTOAPRENDIZAJE Nº 15 COMO CREAR Y CONFIGURAR UN BLOG NUEVO, CON EN- CABEZADO ARTISTICO PASO Nº 1 ENTRAMOS A NUESTRO BLOGER Prof. Giovanni García Manrique Pág. Nº 1 PASO Nº 2 CREAMOS UN NUEVO BLOG
Crear gráficos en Excel Un gráfico es la representación gráfica de los datos de una hoja de cálculo y facilita su interpretación.
 CREACIÓN DE GRÁFICOS EN MICROSOFT OFFICE EXCEL Vamos a ver cómo crear gráficos a partir de unos datos introducidos en una hoja de cálculo. Así resultará más sencilla la interpretación de los datos. Terminología
CREACIÓN DE GRÁFICOS EN MICROSOFT OFFICE EXCEL Vamos a ver cómo crear gráficos a partir de unos datos introducidos en una hoja de cálculo. Así resultará más sencilla la interpretación de los datos. Terminología
Tabletas en el aula. Dibujar con Sketchbook Express. Edición Autor: Fernando Posada Prieto canaltic.com
 Tabletas en el aula Dibujar con Sketchbook Express Edición 2015 Autor: Fernando Posada Prieto canaltic.com Dibujar con Sketchbook Express Índice 1. Qué es Sketchbook Express?... 2 2. Instalación de Sketchbook
Tabletas en el aula Dibujar con Sketchbook Express Edición 2015 Autor: Fernando Posada Prieto canaltic.com Dibujar con Sketchbook Express Índice 1. Qué es Sketchbook Express?... 2 2. Instalación de Sketchbook
5.3. Histograma. Herramienta 3: Histograma
 Herramienta 3: Histograma El histograma es una herramienta muy potente en SilverFast, con la que puede examinar los datos de la imagen y optimizarlos manualmente. Ya se ha utilizado el histograma en el
Herramienta 3: Histograma El histograma es una herramienta muy potente en SilverFast, con la que puede examinar los datos de la imagen y optimizarlos manualmente. Ya se ha utilizado el histograma en el
En esta lección vamos a ver más utilidades y opciones sobre la
 1. PEGADO ESPECIAL En esta lección vamos a ver más utilidades y opciones sobre la edición de hojas de cálculo de Excel que te pueden ayudar en tu trabajo. Ya sabes cómo cortar o copiar y pegar datos de
1. PEGADO ESPECIAL En esta lección vamos a ver más utilidades y opciones sobre la edición de hojas de cálculo de Excel que te pueden ayudar en tu trabajo. Ya sabes cómo cortar o copiar y pegar datos de
Manual Power Point Trabajar con gráficos
 Manual Power Point 2010 Trabajar con gráficos CONTENIDO Partes de un gráfico Modificación de un gráfico Solapa Diseño Solapa Presentación Solapa Formato Grupo Estilos de WordArt Agregar una imagen de fondo
Manual Power Point 2010 Trabajar con gráficos CONTENIDO Partes de un gráfico Modificación de un gráfico Solapa Diseño Solapa Presentación Solapa Formato Grupo Estilos de WordArt Agregar una imagen de fondo
Ejercicio corto. Ejercicio corto. Ejercicio corto. Lección 1: Introducción a Word. Lección 2: Modificaciones de documentos
 Lección 1: Introducción a Word 1 Cómo se guarda una copia del documento actual sin modificar la versión original? 2 Qué dos formas hay de cerrar un documento? 3 Qué ocurre al hacer clic en el botón que
Lección 1: Introducción a Word 1 Cómo se guarda una copia del documento actual sin modificar la versión original? 2 Qué dos formas hay de cerrar un documento? 3 Qué ocurre al hacer clic en el botón que
GUÍA DE USUARIO: HAIKU DECK
 GUÍA DE USUARIO: HAIKU DECK Haiku Deck es una herramienta telemática de la web 2.0 utilizada para la presentación de trabajos. Principalmente se utiliza Haiku Deck por su utilidad para presentar la información
GUÍA DE USUARIO: HAIKU DECK Haiku Deck es una herramienta telemática de la web 2.0 utilizada para la presentación de trabajos. Principalmente se utiliza Haiku Deck por su utilidad para presentar la información
Curso de Photoshop Lección 7 HERRAMIENTA PINCEL
 HERRAMIENTA PINCEL Trabajar con pinceles es un aspecto importante del uso de herramientas de pintura y edición, ya que son varias las herramientas que precisan de elegir un pincel para su aplicación. Elige
HERRAMIENTA PINCEL Trabajar con pinceles es un aspecto importante del uso de herramientas de pintura y edición, ya que son varias las herramientas que precisan de elegir un pincel para su aplicación. Elige
UNIDAD 4. MODIFICAR TABLAS DE DATOS
 UNIDAD 4. MODIFICAR TABLAS DE DATOS Aquí veremos las técnicas de edición de registros para modificar tanto la definición de una tabla como los datos introducidos en ella. Esta unidad está dedicada, principalmente,
UNIDAD 4. MODIFICAR TABLAS DE DATOS Aquí veremos las técnicas de edición de registros para modificar tanto la definición de una tabla como los datos introducidos en ella. Esta unidad está dedicada, principalmente,
La barra de fórmulas Nos muestra el contenido de la celda activa, es decir, la casilla donde estamos situados.
 Tamaño de la Hoja de Cálculo Comentario [U1]: Abre un libro de Excel y Haz las práctica del tema Columnas: desde la A hasta la XFD (16,384 columnas) Filas: 1 048,576 filas Hojas en un Libro: Inicialmente
Tamaño de la Hoja de Cálculo Comentario [U1]: Abre un libro de Excel y Haz las práctica del tema Columnas: desde la A hasta la XFD (16,384 columnas) Filas: 1 048,576 filas Hojas en un Libro: Inicialmente
Se abre una ventana que permite especificar el número de filas y columnas para la tabla.
 Una tabla está formada por celdas o casillas, agrupadas por filas y columnas. En cada celda se puede insertar texto, números o gráficos. CREAR TABLAS Para crear una tabla accedemos siempre desde la pestaña
Una tabla está formada por celdas o casillas, agrupadas por filas y columnas. En cada celda se puede insertar texto, números o gráficos. CREAR TABLAS Para crear una tabla accedemos siempre desde la pestaña
Unidad 2. Elementos de Word2007 (I)
 Unidad 2. Elementos de Word2007 (I) Vamos a ver varias formas de iniciar Word2007 y cuales son los elementos básicos de Word2007, la pantalla, las barras, etc. Aprenderemos cómo se llaman, donde están
Unidad 2. Elementos de Word2007 (I) Vamos a ver varias formas de iniciar Word2007 y cuales son los elementos básicos de Word2007, la pantalla, las barras, etc. Aprenderemos cómo se llaman, donde están
Descripción del espacio de trabajo
 del espacio de trabajo Bienvenido a Corel PHOTO-PAINT, un potente programa de edición de imágenes de mapa de bits que permite retocar fotografías existentes o crear gráficos originales. Este documento
del espacio de trabajo Bienvenido a Corel PHOTO-PAINT, un potente programa de edición de imágenes de mapa de bits que permite retocar fotografías existentes o crear gráficos originales. Este documento
CREIX AMB INTERNET ILLUSTRATOR: INTRODUCCIÓN AL DISEÑO VECTORIAL
 CREIX AMB INTERNET ILLUSTRATOR: INTRODUCCIÓN AL DISEÑO VECTORIAL Índice: Introducción...pág. 03 1. Entorno de Illustrator...pág:04 2. Creación de un nuevo documento...pág: 07 3. Uso de capas...pág: 10
CREIX AMB INTERNET ILLUSTRATOR: INTRODUCCIÓN AL DISEÑO VECTORIAL Índice: Introducción...pág. 03 1. Entorno de Illustrator...pág:04 2. Creación de un nuevo documento...pág: 07 3. Uso de capas...pág: 10
Formato de una presentación
 Formato de una presentación capítulo 17 Formato de una presentación formato (presentación) En esta unidad aprenderá a crear presentaciones mediante plantillas y a configurar el formato de cada diapositiva,
Formato de una presentación capítulo 17 Formato de una presentación formato (presentación) En esta unidad aprenderá a crear presentaciones mediante plantillas y a configurar el formato de cada diapositiva,
LECCION 2. Entorno de Photoshop
 LECCION 2. Entorno de Photoshop Abrir un nuevo documento de trabajo Hasta ahora hemos visto cómo abrir una imagen para tratarla en Photoshop, y a guardarla en cualquiera de los estados en los que se encuentre
LECCION 2. Entorno de Photoshop Abrir un nuevo documento de trabajo Hasta ahora hemos visto cómo abrir una imagen para tratarla en Photoshop, y a guardarla en cualquiera de los estados en los que se encuentre
Adobe PhotoShop CC 1. INTRODUCCIÓN 2. LA CAJA DE HERRAMIENTAS 3. HERRAMIENTAS DE CLONACIÓN 4. PALETAS
 1. INTRODUCCIÓN 2. LA CAJA DE HERRAMIENTAS La herramienta MARCO La herramienta DESPLAZAR La herramienta LAZO La herramienta VÁRITA MÁGICA Las herramientas AERÓGRAFO y PINCEL La herramienta TAMPÓN La herramienta
1. INTRODUCCIÓN 2. LA CAJA DE HERRAMIENTAS La herramienta MARCO La herramienta DESPLAZAR La herramienta LAZO La herramienta VÁRITA MÁGICA Las herramientas AERÓGRAFO y PINCEL La herramienta TAMPÓN La herramienta
Tutorial de FreeHand MX
 1 Tutorial de FreeHand MX FreeHand es una aplicación de Macromedia para el diseño de imágenes vectoriales de alta calidad y resolución orientadas tanto a la publicación impresa como al entorno Web. 1.
1 Tutorial de FreeHand MX FreeHand es una aplicación de Macromedia para el diseño de imágenes vectoriales de alta calidad y resolución orientadas tanto a la publicación impresa como al entorno Web. 1.
TECNOLOGÍA E INFORMÁTICA
 TECNOLOGÍA E INFORMÁTICA GRADO: SÉPTIMO 01 02 TEMA: INSERTAR O CREAR TABLAS INDICADOR DE DESEMPEÑO: Utiliza la opción de crear tablas en Microsoft Word para agregar, editar y presentar la información tabulada.
TECNOLOGÍA E INFORMÁTICA GRADO: SÉPTIMO 01 02 TEMA: INSERTAR O CREAR TABLAS INDICADOR DE DESEMPEÑO: Utiliza la opción de crear tablas en Microsoft Word para agregar, editar y presentar la información tabulada.
Escuela Normal Superior Río de Oro (Cesar)
 Escuela Normal Superior Río de Oro (Cesar) ÁREA: TECNOLOGÍA E INFORMÁTICA PROGRAMA MICROSOFT EXCEL Responsable: Esp. Emilce Herrera Sánchez GRADO: NOVENO 01-02 FECHA: Febrero 13 y 15 de 2012 TEMA: CAMBIOS
Escuela Normal Superior Río de Oro (Cesar) ÁREA: TECNOLOGÍA E INFORMÁTICA PROGRAMA MICROSOFT EXCEL Responsable: Esp. Emilce Herrera Sánchez GRADO: NOVENO 01-02 FECHA: Febrero 13 y 15 de 2012 TEMA: CAMBIOS
4.1. Selección de celdas
 Vamos a ver los diferentes métodos de selección de celdas para poder modificar el aspecto de éstas, así como diferenciar entre cada uno de los métodos y saber elegir el más adecuado según la operación
Vamos a ver los diferentes métodos de selección de celdas para poder modificar el aspecto de éstas, así como diferenciar entre cada uno de los métodos y saber elegir el más adecuado según la operación
Manejo de Filas, Columnas, Celdas y Rangos
 Manejo de Filas, Columnas, Celdas y Rangos Selección de filas Selección de columnas Selección de celdas y rangos Ingresar, editar y eliminar datos Tipos de datos Agregar nombres a celdas y rangos Insertar
Manejo de Filas, Columnas, Celdas y Rangos Selección de filas Selección de columnas Selección de celdas y rangos Ingresar, editar y eliminar datos Tipos de datos Agregar nombres a celdas y rangos Insertar
FIREWORKS 8. fireworks como se ha mencionado antes es una herramienta muy versátil que nos permite realizar tareas de distintas índoles como:
 FIREWORKS 8 Fireworks es una herramienta enfocada a la creación y edición de imágenes y gráficos, su flexibilidad lo hace apto para diseñadores gráficos como para los desarrolladores de páginas web, ya
FIREWORKS 8 Fireworks es una herramienta enfocada a la creación y edición de imágenes y gráficos, su flexibilidad lo hace apto para diseñadores gráficos como para los desarrolladores de páginas web, ya
Herramientas Google Aplicadas a Educación. Primera parte
 Primera parte Índice de contenido Índice de contenido... 1 Calendar: programación de eventos, invitaciones, archivos adjuntos e impresión de calendarios... 2 Vista del calendario... 2 Cómo programar un
Primera parte Índice de contenido Índice de contenido... 1 Calendar: programación de eventos, invitaciones, archivos adjuntos e impresión de calendarios... 2 Vista del calendario... 2 Cómo programar un
TEMA 3: DIBUJO VECTORIAL. Realización de dibujos vectoriales con la herramienta OpenOffice Draw
 TEMA 3: DIBUJO VECTORIAL Realización de dibujos vectoriales con la herramienta OpenOffice Draw Qué vamos a ver? Qué tipos de dibujos existen, y la diferencia entre los mapas de bits y los dibujos vectoriales
TEMA 3: DIBUJO VECTORIAL Realización de dibujos vectoriales con la herramienta OpenOffice Draw Qué vamos a ver? Qué tipos de dibujos existen, y la diferencia entre los mapas de bits y los dibujos vectoriales
MANUAL AB TUTOR CONTROL
 MANUAL AB TUTOR CONTROL IES. CARPE DIEM Página 1 INTRODUCCIÓN Qué es AB Tutor Control? AB Tutor Control es un paquete de administración de escritorio. Proporciona al profesor una herramienta para controlar
MANUAL AB TUTOR CONTROL IES. CARPE DIEM Página 1 INTRODUCCIÓN Qué es AB Tutor Control? AB Tutor Control es un paquete de administración de escritorio. Proporciona al profesor una herramienta para controlar
FORMATO CONDICIONAL Y FORMATO PERSONALIZADO.
 º 2015 FORMATO CONDICIONAL Y FORMATO PERSONALIZADO. PRESENTADO POR: SOFIA BOSSIO MARTHA ALBA JAVIER ZARATE JORGE JIMENEZ GRADO: 10B FECHA: 27/08/15 FORMATO PERSONALIZADO DE CELDAS EN EXCEL Con el formato
º 2015 FORMATO CONDICIONAL Y FORMATO PERSONALIZADO. PRESENTADO POR: SOFIA BOSSIO MARTHA ALBA JAVIER ZARATE JORGE JIMENEZ GRADO: 10B FECHA: 27/08/15 FORMATO PERSONALIZADO DE CELDAS EN EXCEL Con el formato
FORMATO CONDICIONAL EN EXCEL
 FORMATO CONDICIONAL EN EXCEL El Formato Condicional es una herramienta muy útil como información gráfica adicional para los datos numéricos que están en celdas o en rangos. Este tipo de formato tiene un
FORMATO CONDICIONAL EN EXCEL El Formato Condicional es una herramienta muy útil como información gráfica adicional para los datos numéricos que están en celdas o en rangos. Este tipo de formato tiene un
Sistema de zonas en fotografía digital. Revelado.
 1 APUNTES DE FOTOGRAFÍA Sistema de zonas en fotografía digital. Revelado. Francisco Bernal Rosso Mayo, 2007. 2 La foto original1 muestra el cielo con el tono de saturación deseado. Conseguido por la vieja
1 APUNTES DE FOTOGRAFÍA Sistema de zonas en fotografía digital. Revelado. Francisco Bernal Rosso Mayo, 2007. 2 La foto original1 muestra el cielo con el tono de saturación deseado. Conseguido por la vieja
MACROMEDIA FLASH. Flash Placer
 MACROMEDIA FLASH Flash es una herramienta de edición con la que pueden crearse desde animaciones simples hasta complejas aplicaciones Web interactivas, como una tienda en línea. Las aplicaciones de Flash
MACROMEDIA FLASH Flash es una herramienta de edición con la que pueden crearse desde animaciones simples hasta complejas aplicaciones Web interactivas, como una tienda en línea. Las aplicaciones de Flash
Estos márgenes se definen en el menú Archivo, Configurar página... se nos muestra un cuadro de dialogo como este con tres pestañas:
 Unidad 7. Diseño de página (I) Configurar página Cuando estamos escribiendo en un documento Word es como si lo hiciéramos en una hoja de papel que luego puede ser impresa. Por lo tanto, existe un área
Unidad 7. Diseño de página (I) Configurar página Cuando estamos escribiendo en un documento Word es como si lo hiciéramos en una hoja de papel que luego puede ser impresa. Por lo tanto, existe un área
Trabajando con trayectos: Curvas y Lineas
 Trabajando con trayectos: Curvas y Lineas Curvas de Bézier...1 Dibujando una curva Bézier...2 Trazar a mano alzada...4 Lineas Caligráficas...5 Convertir Objetos a trayectos...8 Herramienta de Edición de
Trabajando con trayectos: Curvas y Lineas Curvas de Bézier...1 Dibujando una curva Bézier...2 Trazar a mano alzada...4 Lineas Caligráficas...5 Convertir Objetos a trayectos...8 Herramienta de Edición de
Elaboración de Documentos en Procesadores de Textos
 Las tablas permiten organizar la información en filas y columnas, de forma que se pueden realizar operaciones y tratamientos sobre las filas y columnas. Por ejemplo, obtener el valor medio de los datos
Las tablas permiten organizar la información en filas y columnas, de forma que se pueden realizar operaciones y tratamientos sobre las filas y columnas. Por ejemplo, obtener el valor medio de los datos
Adobe Illustrator CC. Ministerio de Educación, Cultura y Deporte SERIE DISEÑO COLECCIÓN AULA MENTOR. CamSd SGALV
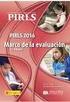 Adobe Illustrator CC Ministerio de Educación, Cultura y Deporte COLECCIÓN AULA MENTOR SERIE DISEÑO CamSd SGALV Adobe Illustrator CC Diseño y Autoedición Catálogo de publicaciones del Ministerio: www.educacion.gob.es
Adobe Illustrator CC Ministerio de Educación, Cultura y Deporte COLECCIÓN AULA MENTOR SERIE DISEÑO CamSd SGALV Adobe Illustrator CC Diseño y Autoedición Catálogo de publicaciones del Ministerio: www.educacion.gob.es
1 Conocer Photoshop 2 Adquisición de imágenes y sus características 3 El formato psd y gestiones con archivos 4 Imagen y Lienzo
 1 Conocer Photoshop 1.1 Conceptos 1.2 Requerimientos mínimos del sistema para Photoshop 1.3 Entrar en Photoshop 1.4 Área de trabajo 1.5 Salir del programa 1.6 Práctica - Entrar y Salir de Photoshop 1.7
1 Conocer Photoshop 1.1 Conceptos 1.2 Requerimientos mínimos del sistema para Photoshop 1.3 Entrar en Photoshop 1.4 Área de trabajo 1.5 Salir del programa 1.6 Práctica - Entrar y Salir de Photoshop 1.7
Seleccionamos el programa Excel. Nos aparece la pantalla del programa
 LECCIÓN 1ª Poner en marcha el programa Para poner en marcha el programa lo abrimos. Existen varias formas, por ejemplo partiendo del botón "Inicio" de la esquina inferior izquierda. Pulsamos el botón "Inicio"
LECCIÓN 1ª Poner en marcha el programa Para poner en marcha el programa lo abrimos. Existen varias formas, por ejemplo partiendo del botón "Inicio" de la esquina inferior izquierda. Pulsamos el botón "Inicio"
11.2. Manual de GTC 2.0: El primer contacto
 11 MANUALES DE USUARIO 11.1. Introducción GTC 2.0 y Pocket GTC son herramientas desarrolladas para la gestión del trabajo colaborativo. Pretenden ayudar en la difícil tarea de la evaluación de alumnos
11 MANUALES DE USUARIO 11.1. Introducción GTC 2.0 y Pocket GTC son herramientas desarrolladas para la gestión del trabajo colaborativo. Pretenden ayudar en la difícil tarea de la evaluación de alumnos
Para poder realizar este cambio en Deporwin, hemos añadido una nueva opción, que nos permitirá realizarlo de forma simple y rápida.
 Según ha establecido la legislación, a partir del próximo día 1 de julio se produce un cambio en los tipos de iva reducido y normal, pasando del 7 al 8% y del 16 al 18% respectivamente. Para poder realizar
Según ha establecido la legislación, a partir del próximo día 1 de julio se produce un cambio en los tipos de iva reducido y normal, pasando del 7 al 8% y del 16 al 18% respectivamente. Para poder realizar
TUTORIAL SOBRE HOJAS DE CALCULO
 TUTORIAL SOBRE HOJAS DE CALCULO Octubre de 2007 Página 1 de 12 Tabla de contenido Hojas de Cálculo...3 Software a utilizar y entorno de trabajo...3 Crear una hoja de cálculo...3 Características de las
TUTORIAL SOBRE HOJAS DE CALCULO Octubre de 2007 Página 1 de 12 Tabla de contenido Hojas de Cálculo...3 Software a utilizar y entorno de trabajo...3 Crear una hoja de cálculo...3 Características de las
Hacemos clic con el ratón para situar el cursor donde queremos que aparezca la tabla. Nos vamos a la barra de Menús, Insertar, Tabla
 8.- Composer: Tablas 8.1. Insertar una tabla Hacemos clic con el ratón para situar el cursor donde queremos que aparezca la tabla. Nos vamos a la barra de Menús, Insertar, Tabla Aparecerá el cuadro de
8.- Composer: Tablas 8.1. Insertar una tabla Hacemos clic con el ratón para situar el cursor donde queremos que aparezca la tabla. Nos vamos a la barra de Menús, Insertar, Tabla Aparecerá el cuadro de
PASOS PARA INGRESAR A WORD 2007
 PASOS PARA INGRESAR A WORD 2007 1.- Voy al inicio 2.-busco en todos los programas el maicrosft ofice 3.-y luego elijo el maicrosoft word 2007 Hay varias formas de arrancar Word. Desde el botón Inicio,
PASOS PARA INGRESAR A WORD 2007 1.- Voy al inicio 2.-busco en todos los programas el maicrosft ofice 3.-y luego elijo el maicrosoft word 2007 Hay varias formas de arrancar Word. Desde el botón Inicio,
UNIDAD I PROCESADOR DE TEXTOS
 UNIDAD I PROCESADOR DE TEXTOS 4.- Edición de documentos Lic. Silvia Mireya Hernández Hermosillo 4.1 COPIAR, CORTAR Y PEGAR Uno de los recursos más eficaces y versátiles, de Word, es el proceso de reproducción
UNIDAD I PROCESADOR DE TEXTOS 4.- Edición de documentos Lic. Silvia Mireya Hernández Hermosillo 4.1 COPIAR, CORTAR Y PEGAR Uno de los recursos más eficaces y versátiles, de Word, es el proceso de reproducción
GUÍA RÁPIDA POLIGONALES CON TRIMBLE SURVEY CONTROLLER
 GUÍA RÁPIDA POLIGONALES CON TRIMBLE SURVEY CONTROLLER POLIGONAL ORIENTADA 1. Entramos en el programa Trimble Survey Controller. 2. Vamos a Archivos > Trabajo nuevo para crear un nuevo trabajo. Nos aseguramos
GUÍA RÁPIDA POLIGONALES CON TRIMBLE SURVEY CONTROLLER POLIGONAL ORIENTADA 1. Entramos en el programa Trimble Survey Controller. 2. Vamos a Archivos > Trabajo nuevo para crear un nuevo trabajo. Nos aseguramos
La corrección del color en nuestras imágenes es muy importante a la hora de poder realizar selecciones y Máscaras.
 Capítulo 7 El Color Modos de Color Escala de grises Modos de Mezcla Opacidad y transparencia El Color La corrección del color en nuestras imágenes es muy importante a la hora de poder realizar selecciones
Capítulo 7 El Color Modos de Color Escala de grises Modos de Mezcla Opacidad y transparencia El Color La corrección del color en nuestras imágenes es muy importante a la hora de poder realizar selecciones
GUÍA 2 Tema: APLICACIONES BÁSICAS.
 Diseño Digital II. Guía 2 16 GUÍA 2 Tema: APLICACIONES BÁSICAS. Contenidos Mapa de bits y vectores Mano alzada, creación y manipulación de curvas y modificación de trazados. Guías Reglas y cuadrículas.
Diseño Digital II. Guía 2 16 GUÍA 2 Tema: APLICACIONES BÁSICAS. Contenidos Mapa de bits y vectores Mano alzada, creación y manipulación de curvas y modificación de trazados. Guías Reglas y cuadrículas.
MICROSOFT WORD AVANZADO. Nº Horas: 18. Objetivos:
 MICROSOFT WORD 2003 1. AVANZADO Nº Horas: 18 Objetivos: Curso para conocer y aprender a manejar el procesador de textos Microsoft Word 2003, explicando las funciones necesarias para el manejo del programa
MICROSOFT WORD 2003 1. AVANZADO Nº Horas: 18 Objetivos: Curso para conocer y aprender a manejar el procesador de textos Microsoft Word 2003, explicando las funciones necesarias para el manejo del programa
