Transferencia de datos. Manual del usuario
|
|
|
- Óscar Acosta Herrero
- hace 7 años
- Vistas:
Transcripción
1 Activaciones Instrucciones de entrega Poner la fecha y hora antes de introducir los códigos de activación para asegurar que las activaciones sean reconocidas. Transferencia de datos Se requiere tener Apex (versión 3.2 ó más reciente) para transferir datos e información de configuración a una pantalla GS desde una pantalla GreenStar de modelo diferente. Debido a las diferencias en los tipos de archivos, los datos no se cargarán correctamente si se los transfiere directamente de un modelo a otro. Los mapas de cobertura y de control de secciones no pueden transferirse desde un modelo de pantalla John Deere diferente. Manual del usuario Este manual del usuario está diseñado para ayudar al operador con las operaciones comunes. Para más información, consultar el manual del operador. 1
2 Instrucciones de entrega 2
3 Pantalla GreenStar PFP13466
4 Este documento El presente manual del usuario le indica cómo llevar a cabo tareas comunes con su pantalla nueva John Deere. Es un suplemento para el manual del operador del controlador. Leer el manual del operador para la información siguiente: Uso seguro del controlador Teoría de funcionamiento Configuración inicial Diagnóstico 2013 Deere & Company. Todos los derechos reservados. ESTE MATERIAL ES PROPIEDAD DE DEERE & COMPANY. SE PROHÍBE TODO USO Y/O REPRODUCCIÓN NO AUTORIZADO ESPECÍFICAMENTE POR DEERE & COMPANY. Toda la información, ilustraciones y especificaciones dadas en este manual se basan en la información más reciente disponible al momento de su publicación. Se reserva el derecho de hacer cambios en cualquier momento sin previo aviso.
5 Generalidades de la pantalla Contenido de la sección ENCENDIDO/APAGADO DE LA PANTALLA... 2 Encendido de la pantalla...2 Apagado de la pantalla...2 Cómo colocar la pantalla en modo de espera...2 Guardado de parámetros y datos...3 BOTONES COMUNES... 4 CONFIGURACIÓN DE LA PANTALLA... 5 Brillo...5 Modo día / noche...5 Volumen...5 Idioma...6 Unidades...6 CONFIGURACIÓN DE PÁGINA INICIAL... 8 ACCESO DE USUARIOS... 9 Bloqueo y desbloqueo de funciones...9 VIDEO Reproducción de video (opción 1)...10 Reproducción de video (opción 2)...10 Ajuste de calidad de imágenes de video
6 Generalidades de la pantalla Encendido y apagado de la pantalla La pantalla se enciende y se apaga con la llave de contacto del vehículo. Encendido de la pantalla 1. Poner la llave de contacto del vehículo en la posición de marcha. IMPORTANTE: NO permitir que la pantalla se encienda con la llave en la posición de accesorios para luego arrancar el motor. NOTA: Los controladores de aperos pueden tardar varios minutos en cargarse (si están conectados). Apagado de la pantalla 1. Poner la llave de contacto del vehículo en posición de apagado y esperar a que la pantalla guarde sus parámetros. IMPORTANTE: Nunca desenchufar el cordón de alimentación sin antes poner la llave de contacto del vehículo en posición de apagado. Esto podría causar la pérdida de datos. NOTA: La pantalla requiere una fuente de alimentación constante que le permita guardar datos y parámetros en la memoria permanente después de haber colocado la llave de contacto en posición de apagado. El diodo fotoemisor de estado se ilumina ámbar mientras la pantalla guarda datos y parámetros. Cómo colocar la pantalla en modo de espera El modo de espera se utiliza únicamente cuando la pantalla no está llevando a cabo ninguna operación. El modo de espera atenúa la intensidad de la pantalla, silencia los tonos de rastreo, suprime las advertencias de GPS e instruye a determinados aperos que se pongan en modo de espera. 1. Menú Espera... NOTA: Si se ha activado el modo de espera, es necesario pulsar el botón de dirección activada para poder usar AutoTrac. 2
7 Generalidades de la pantalla Guardado de parámetros y datos Los datos de documentación se guardan de modo continuo en la memoria permanente según se los va registrando. Las líneas de guiado se guardan cuando se cambia de campo. Los datos de mapas y algunos parámetros se guardan únicamente cuando se apaga la pantalla o cuando se crea una copia de seguridad de los datos. Opción 1. Girar la llave de contacto para parar el vehículo y esperar a que el LED de estado se torne negro. Opción 2. Insertar una tarjeta de USB y efectuar una copia de seguridad de los datos. 3
8 Generalidades de la pantalla Botones comunes Aceptar... Anular... 4
9 Brillo Generalidades de la pantalla Configuración de la pantalla Esta función permite al operador ajustar el brillo de la iluminación de la pantalla. 1. Menú Menú de pantalla Tecla variable de pantalla Ajuste del brillo... para aumentar para disminuir Modo día / noche Permite al operador cambiar la pantalla rápidamente con sólo pulsar un botón. Accionar el botón para cambiar... Volumen Esta función permite al operador ajustar el volumen de la pantalla. 1. Menú Menú de pantalla... 5
10 Generalidades de la pantalla 3. Tecla variable de pantalla Ajuste del volumen para aumentar para disminuir Idioma 1. Menú Menú de pantalla Parámetros globales... Regional 4. Ficha Regional Hay dos formas de cambiar el idioma: Elegir el país de su preferencia en el cuadro desplegable de país. Elegir el idioma de su preferencia en el cuadro desplegable de idioma. Unidades 1. Menú Menú de pantalla Parámetros globales Ficha Regional... Regional 6
11 Generalidades de la pantalla 5. En el cuadro desplegable de unidades, elegir una de las alternativas siguientes: Métricas Imperiales EE.UU. 7
12 Generalidades de la pantalla Configuración de página inicial El Administrador de configuración permite al operador crear páginas iniciales personalizadas. 1. Menú Administrador de configuración Elegir la configuración deseada. 4. Pulsar cada sección para configurarla: Pulsar Entrar cuando esté satisfecho... Pulsar Anular para volver a empezar Pulsar Inicio para visualizar la configuración... NOTA: El emulador de pantalla GreenStar original está disponible únicamente con las opciones A y F. El monitor de rendimiento avanzado está disponible solamente como una vista de página completa. 8
13 Generalidades de la pantalla Acceso de usuarios Se pueden bloquear casi todas las funciones de la pantalla para simplificar las tareas del usuario y reducir el cambio accidental de parámetros. Una vez que alguna función queda bloqueada en el modo de operador, será necesario introducir una contraseña para entrar a modo de propietario y acceder a la misma. Leer el manual del operador para información sobre la contraseña. Bloqueo y desbloqueo de funciones NOTA: La unidad deberá estar en modo de propietario para poder bloquear o desbloquear funciones. 1. Menú Gestor de acceso Seleccionar las funciones que se desea bloquear de la lista 4. Pulsar la tecla + para expandir una lista 5. Pulsar el icono de desbloqueo para bloquear un parámetro 6. Pulsar el icono de bloqueo para desbloquear un parámetro NOTA: Si el candado aparece gris significa que algunas de las subfunciones han sido bloqueadas. 7. Pulsar Aceptar para guardar los cambios hechos Seleccionar el modo de operador para que las funciones queden bloqueadas. Las funciones bloqueadas se denotan por medio de un símbolo de candado pequeño que aparece sobre ellas en el modo de operador. 9
14 Generalidades de la pantalla Video La pantalla es capaz de reproducir imágenes de video enviadas por una cámara. Consultar el manual del operador de la pantalla para más información. ATENCIÓN: No confiar únicamente en la cámara para evitar una colisión ni para detectar la presencia de terceros. Para evitar las posibles lesiones o la muerte del operador o de terceros, siempre estar alerta y atento al entorno cuando se usa la máquina. Leer y comprender las indicaciones dadas en EVITAR LOS ACCIDENTES DURANTE EL RETROCESO, en la sección de seguridad del manual del operador. Reproducción de video (opción 1) 1. Menú Video... Reproducción de video (opción 2) 1. Configurar la función como página inicial de pantalla completa empleando el Administrador de configuración. Ajuste de calidad de imágenes de video Aumentar contraste... Reducir contraste... Invertir imagen... La función de invertir imagen intercambia los lados izquierdo y derecho de la imagen, tal como lo hace un espejo retrovisor. La cámara o la pantalla puede invertir la imagen. Comprobar si la imagen está invertida antes de emplear la función de video. IMPORTANTE: Es necesario determinar si la cámara está invertida o si la aplicación de video está invertida. 10
15 Generalidades de GreenStar Contenido de la sección CÓMO EMPEZAR... 2 Acceso a programas de GreenStar...2 Activaciones de GreenStar...2 Lo que es necesario configurar...2 Resumen de páginas de configuración...3 Uso del Asistente de configuración...4 CAMBIO DE NOMBRE DE CAMPO... 6 Selección automática de un campo...6 Cambio automático de campos...6 Selección manual de un campo...7 Revisión del resumen de parámetros del campo...7 Parámetro de tarea...7 TRAZADO DE MAPAS... 9 Acceso a trazado de mapas...9 Configuración de capas de mapa...9 Edición de leyenda de mapa...10 Diagnóstico de problemas de trazado de mapas (registro)...10 REGISTRO DE UN LÍMITE GESTIÓN DE DATOS Opciones de transferencia de datos...13 Exportación de datos desde la pantalla...14 Importación de datos en la pantalla...15 Importación de prescripciones globales o Shapefile...16 Transferencia de datos entre dos pantallas...17 Visualización de memoria restante...17 Eliminación de datos de documentación solamente...17 Eliminación de mapas de cobertura y de control de secciones...18 Eliminación de toda la información de datos y configuración...18 Limpieza de datos...19 LOCALIZACIÓN DE AVERÍAS Mapas de cobertura
16 Generalidades de GreenStar Cómo empezar Acceso a programas de GreenStar Toda la información y funciones relacionadas con programas de GreenStar se acceden por medio de la tecla variable GreenStar. 1. Menú GS3... Activaciones de GreenStar Es necesario tener activaciones para poder utilizar los programas de GreenStar, aparte del guiado manual y la documentación. Revisar la página de Activaciones para ver si un programa está activado y marcado como activo. 1. Menú GS Tecla variable GreenStar Ficha Activaciones... Sugerencia útil: Quitar la marca de las casillas correspondientes a programas de demostración no utilizados para así ocultar los botones relacionados con esos programas a través de la pantalla. Cuanto menor sea la cantidad de botones en cada vista, más fácil será el uso de la pantalla. Lo que es necesario configurar Activaciones La cantidad de información de configuración que es necesario introducir depende de la operación que se llevará a cabo y la cantidad de información que se desea documentar. Hay un Asistente de configuración disponible que le guiará por cada una de las páginas de configuración, según las operaciones que se especifiquen. Los programas de GreenStar también pueden configurarse accediendo a las páginas de configuración de modo individual. 2
17 Generalidades de GreenStar Resumen de páginas de configuración Recursos y condiciones de la granja... Recursos de la granja - Nombre del campo Es necesario configurarlo para poder utilizar las funciones de documentación (por ejemplo: mapas de prescripción, mapas tal como se aplicó y mapas de rendimiento) o para clasificar las líneas de guiado según campos. También es necesario utilizar los nombres de campo para el trazado de mapas de cobertura y para usar control de secciones si se trabaja en campos separados entre sí por más de 4.9 mi. (7,9 km). Condiciones Introducir información en cuanto al estado del tiempo, cultivos y suelos. Notas Escribir observaciones en cuanto a la tarea. Equipo... Ficha Máquina Nombre de máquina La información de la máquina se guarda bajo el nombre de la misma. Tipo de conexión Necesario para la precisión en el trazado de mapas. Desplazamientos de la máquina Frecuentemente es necesario especificarlos para mejorar la precisión de guiado o de trazado de mapas. Fuente de registro Seleccionar el dispositivo que activa/ desactiva el registro para el trazado de mapas y la documentación. Ficha de apero 1 Información sobre el tipo de apero Compensaciones de apero Se requieren para la precisión en el trazado de mapas, control de secciones y el guiado del apero. Ancho de apero Necesario para el trazado de mapas. Fichas de apero 2 y 3 Disponibles para operaciones que emplean aperos adicionales, tales como un carro neumático. 3
18 Generalidades de GreenStar Documentación Introducir la información que se desea documentar acerca de operaciones tales como la siembra, aplicación de productos o cosecha. También configurar mapas tal como se aplicó y mapas de rendimiento. Uso del Asistente de configuración El Asistente de configuración guía al usuario a las páginas de configuración requeridas basado en las opciones que están marcadas. La ficha Configuración se usa únicamente para este fin. 1. Menú GS Tecla variable GS Ficha Configuración Configuración Resumen Activaciones Memoria Cuáles valores desea cambiar? Recursos Máquina Apero itec Pro Control de secciones Guiado de apero Documentación Gestión de agua Guiado Límites NOTA: Para evitar que ocurra configuración adicional, marcar solamente la opción Documentación, si se quiere documentar. 4
19 Generalidades de GreenStar 5. Marcar las casillas de los elementos que corresponden a la aplicación y pulsar Aceptar. 6. Llenar los elementos necesarios en cada una de las páginas de configuración y pulsar Página siguiente para continuar. NOTA: Un asterisco rojo denota los elementos que es obligatorio llenar en cada una de las páginas 5
20 Generalidades de GreenStar Cambio de nombre de campo Los nombres de cliente, granja y campo pueden seleccionarse de modo manual o automático. Hay varios tipos de datos de configuración que se vinculan con los nombres de campo, incluyendo las líneas de guiado, mapas y datos de documentación. Si los campos tienen límites externos definidos en la pantalla, los parámetros del campo pueden seleccionarse de modo automático y el operador recibirá mensajes de advertencia cuando el apero se encuentre completamente fuera del campo. NOTA: Los nombres de campo sólo pueden modificarse o eliminarse de modo individual utilizando Apex u otro tipo de software para computadoras de escritorio. Selección automática de un campo 1. Menú GS Recursos / condiciones Marcar la casilla de Act./Desact. Localizador de campos. 5. Conducir hacia un campo que ya tiene definidos sus límites exteriores en la pantalla. 6. Pulsar el botón Hallar campo. Se muestra una lista de los campos más cercanos. Cambio automático de campos 1. Después de haber salido de un campo cuyo límite externo ha sido guardado en la pantalla, se visualiza el mensaje Detección de salida del campo en el mapa. 2. Conducir hacia el campo siguiente. 3. Pulsar el mapa. Se muestra una lista de los campos más cercanos. 4. Seleccionar un campo y comprobar los parámetros de guiado y documentación. 6
21 Generalidades de GreenStar Selección manual de un campo 1. Menú GS Recursos / condiciones Seleccionar o crear un nombre de cliente, granja y campo. En muchos casos el cliente es el propietario del campo. Revisión del resumen de parámetros del campo Revisar la información de configuración introducida para el nombre del campo después de haberlo seleccionado. 1. Menú GreenStar Tecla variable GreenStar Ficha Resumen... Resumen Parámetro de tarea Tarea se usa ÚNICAMENTE para documentación. Si NO se está usando la documentación (por ej., tasas, mapas de rendimiento, totales, etc.), seleccionar Docum. desactivada para evitar configuraciones adicionales. 1. Menú GreenStar Recursos... 7
22 Generalidades de GreenStar 4. Seleccionar Docum. desactivada... 8
23 Generalidades de GreenStar Trazado de mapas Acceso a trazado de mapas 1. Menú GreenStar Trazado de mapas... Configuración de capas de mapa 1. Ficha Parámetros de mapa... Parámetros de mapas 2. Seleccionar el mapa que aparecerá en el fondo... Ejemplos: Mapa de prescripción o foto aérea Los mapas de fondo se cargan de Apex o de otro software para computadora de escritorio 3. Seleccionar el mapa que aparecerá en el plano anterior... Ejemplos: Mapa tal como se aplicó, de cobertura o de rendimiento Cambiar entre el mapa de cobertura y el mapa tal como se aplicó que se ha seleccionado como mapa de plano anterior NOTA: Este botón sólo se encuentra activo cuando se ha configurado una operación de documentación. 9
24 Generalidades de GreenStar Edición de leyenda de mapa 1. Trazado de mapas Edición de leyenda... NOTA: Es necesario haber configurado un mapa tal como se aplicó o un mapa de rendimiento en la documentación, y haberlo seleccionado como plano anterior en los parámetros de mapa. 3. Introducir los valores máximo y mínimo preferidos. 4. La leyenda se divide automáticamente en cinco colores. Diagnóstico de problemas de trazado de mapas (registro) Si el registro no comienza, acceder a Diagnóstico de registro para determinar el estado del sistema. 1. Menú GS Diagnósticos de GreenStar Seleccionar Registro... 10
25 Generalidades de GreenStar Registro de un límite Los límites se usan para control de secciones, itec Pro, cambiar nombres de campos automáticamente y para determinar la superficie del campo. 1. Menú GreenStar Trazado de mapas Ficha Límites Selección del nombre de campo para el límite que se va a guardar NOTA: Se puede guardar solamente un límite exterior por nombre de campo. Límite 6. Selección del Tipo de límite... Límite exterior - el perímetro alrededor del campo. Se usa para la selección automática del nombre de campo y de Control de secciones. Límite interior pasable - el perímetro de un obstáculo en un campo que se puede atravesar. Se usa para control de secciones e itec Pro. Límite interior impasable - el perímetro de un obstáculo en un campo que NO se puede atravesar. Se usa para control de secciones e itec Pro. Límite de cabecero - define el cabecero del campo. Se usa para control de secciones e itec Pro. En este manual del usuario no se describe el registro de límites de cabeceros. 7. Introducir valores de distancia de desplazamiento del límite. Ésta es la distancia a la izquierda y derecha del receptor de GPS al punto de registro del límite. 11
26 Generalidades de GreenStar 8. Cambiar el Punto de registro del límite a la esquina deseada de la máquina / apero. La ubicación de este punto adelante y detrás de la máquina es determinada por los valores introducidos en los valores de desplazamiento del apero. 9. Conducir la máquina hasta el borde del campo. 10. Seleccionar Iniciar registro de límite Conducir la máquina alrededor del perímetro del campo. NOTA: Durante el registro del límite se puede usar el AutoTrac y otros programas. 12. Si se desea, seleccionar Pausar registro de límite para trazar una línea recta entre los puntos donde se pausó y volvió a activar el registro. 13. Seleccionar Pausar registro de límite. Se trazará una línea recta entre el primer y último punto del límite. 12
27 Generalidades de GreenStar Gestión de datos La información de datos y configuración puede transferirse de una pantalla GS a otra o desde y hacia software de computadora de escritorio compatible empleando una tarjeta Flash USB. Los datos y la información de configuración se importan o exportan como un perfil de datos. Sólo los mapas de prescripción pueden importarse de modo individual. Consultar el manual del operador para ver ejemplos de gestión correcta de datos. Apex (v3.2 ó más reciente) y varios programas de computadora de terceros son compatibles con la pantalla. Opciones de transferencia de datos Exportación de datos de la pantalla El perfil de datos se copia a una tarjeta Flash USB. Usar esta opción en los ejemplos siguientes: Hacer una copia de seguridad de los datos de documentación en una tarjeta Flash USB, Transferir información de configuración y líneas de guiado a otra pantalla, Transferir información de configuración y líneas de guiado a un software de escritorio compatible, o Transferir imágenes instantáneas y archivos de depuración a una tarjeta Flash USB. Importación de datos en la pantalla El perfil de datos se copia en la pantalla. Esta opción NO importa prescripciones globales y shapefiles. Usar esta opción en los ejemplos siguientes: Importar nombres de campos, límites y líneas de guiado de otra pantalla GS ó software de escritorio compatible. Importar mapas de cobertura y de control de secciones de otra pantalla GS Importar archivos de prescripción (Rx) específica de campo desde software de escritorio compatible. Importación de prescripciones globales en la pantalla Solamente archivos de prescripciones (GRx) globales y shapefiles se pueden importar en esta pantalla. 13
28 Generalidades de GreenStar Exportación de datos de la pantalla IMPORTANTE: La tarjeta Flash USB debe tener al menos 1 GB de espacio libre en la memoria. La transferencia de conjuntos de datos grandes puede tardar varios minutos. Si se pierde la alimentación o se retira la tarjeta USB durante la transferencia de datos, se podría ocasionar la pérdida de datos. 1. Desactivar todos los tipos de registro y parar el vehículo. 2. Insertar la tarjeta Flash USB 3. Se visualiza una página de Transferencia de datos en menos de 10 segundos. Sugerencias para la localización de averías Si no se reconoce la tarjeta Flash USB, probar otro puerto USB, formatear la tarjeta Flash USB (formato FAT o FAT32) o probar otra tarjeta Flash USB. 4. Exportar datos Seleccionar o crear un nombre de perfil bajo el cual se guardarán los datos en la tarjeta USB. IMPORTANTE: Si se exportan los datos a un perfil existente, se sobreescribe toda la información de configuración y datos contenida en ese perfil, salvo los archivos de documentación empleados por el software de computadora de escritorio. Para más información, consultar el manual del operador. La exportación toma menos tiempo si se exportan datos en repetidas ocasiones a un mismo perfil puesto que los archivos de documentación (ejemplo: archivos de dosis tal como se aplicó y mapas de rendimiento) que ya se encuentran en el perfil del dispositivo USB no se vuelven a exportar. NOTA: No usar los caracteres siguientes (\ / : *? " < >) en el nombre del perfil. Ello imposibilitaría la carga del perfil en la pantalla o en Apex. Iniciar transferencia 6. Iniciar transferencia Una vez terminada la transferencia de datos, se visualiza un mensaje Transf. datos finalizada. 14
29 Generalidades de GreenStar Importación de datos en la pantalla IMPORTANTE: La función de importar datos sustituye todos los datos de configuración existentes en la memoria interna con el perfil de datos seleccionado del dispositivo USB. Solamente es posible importar archivos de prescripción como archivos individuales en la pantalla. Para más información, consultar el manual del operador. NOTA: La transferencia de conjuntos de datos grandes puede tardar varios minutos. Si se pierde la alimentación o se retira la tarjeta USB durante la transferencia de datos, se podría ocasionar la pérdida de datos. 1. Desactivar todos los tipos de registro y parar el vehículo. 2. Insertar la tarjeta Flash USB. 3. Se visualiza una página de transferencia de datos en menos de 10 segundos. Sugerencias para la localización de averías Si no se reconoce la tarjeta Flash USB, probar otro puerto USB, formatear la tarjeta Flash USB (formato FAT o FAT32) o probar otra tarjeta Flash USB. 4. Importar datos Seleccionar el nombre de perfil existente en el dispositivo USB que se desea importar. Iniciar transferencia 6. Iniciar transferencia Una vez terminada la transferencia de datos, se visualiza un mensaje Transf. datos finalizada. 15
30 Generalidades de GreenStar Importación de prescripciones globales o shapefile En una computadora de escritorio 1. Insertar una tarjeta Flash USB. Archivos de prescripciones globales (GRx): A: Crear una carpeta denominada GRx en la raíz del dispositivo USB. B: Copiar los archivos GRx en esta carpeta. Prescripciones shapefile: A: Crear una carpeta denominada Rx en la raíz del dispositivo USB. B: Copiar los archivos shapefile en esta carpeta. En la pantalla 1. Desactivar todos los tipos de registro y parar el vehículo. 2. Insertar la tarjeta Flash USB. 3. Se visualiza una página de Transferencia de datos en menos de 10 segundos. 4. Importar prescripciones globales y datos de archivos shapefile. 5. Una vez terminada la transferencia de datos, se visualiza un mensaje Transf. datos finalizada. IMPORTANTE: Todas las prescripciones globales y shapefile existentes en la pantalla se borran antes de la importación. 16
31 Generalidades de GreenStar Transferencia de datos entre dos pantallas Se requiere el uso de Apex o de un software para computadora de escritorio de otro fabricante para poder transferir datos y configuraciones entre modelos diferentes de pantallas John Deere (por ejemplo, pantalla GreenStar original, GS2 1800, GS y GS3 2630). Debido a las diferencias en los tipos de archivos, los datos no se cargarán correctamente si se los transfiere directamente de un modelo a otro. Visualización de memoria restante El gráfico de barras de memoria usada muestra el total de memoria utilizada, incluyendo los archivos de sistema. Se visualizará un mensaje cuando 90% del espacio de memoria está ocupado. Se deberá eliminar datos antes de que el espacio ocupado en la memoria exceda de 90%. 1. Menú GreenStar Tecla variable GS Ficha Memoria El gráfico de barras representa el porcentaje de la memoria que está en uso... Memoria Memoria usada Eliminación de datos de documentación solamente Los datos de documentación incluyen los mapas de cobertura tal como se aplicó y de rendimiento empleados por el software de computadora. Los mapas empleados por la pantalla permanecen en ésta. Los ejemplos de uso de esta función incluyen: La eliminación de los mapas de proporción de siembra después de la campaña de siembra a fin de que haya una cantidad menor de datos en la pantalla y la transferencia de datos tome menos tiempo durante la cosecha. La memoria interna está llena. 1. Exportar datos a un dispositivo Flash USB de ser necesario, para no perderlos. 2. Sacar el dispositivo USB. 3. Menú... 17
32 Generalidades de GreenStar 4. GreenStar Ficha Memoria Eliminar datos... Memoria Eliminar datos 7. Datos de documentación Iniciar eliminación... Iniciar eliminación Eliminación de mapas de cobertura y de control de secciones Eliminar los mapas de cobertura y control de secciones para liberar espacio en la memoria interna o para crear un mapa nuevo con el mismo nombre de campo. NOTA: Los datos de documentación utilizados por el software de escritorio (por ej., mapas tal como se aplicó (de dosis) y mapas de rendimiento) NO se eliminarán, pero no se podrán visualizar más en la pantalla. Todavía se podrán exportar a una tarjeta USB. 1. Trazado de mapas Parámetros de mapas Seleccionar la opción para borrar Solamente este campo - el mapa correspondiente al campo seleccionado actualmente Todas granjas y campos - todos los mapas de cobertura y control de secciones. Eliminación de toda la información de datos y configuración Parámetros de mapas Se eliminarán todos los datos e información de configuración de la pantalla. Esta función se usa muy pocas veces. Se puede usarla si se desea volver a empezar o si se sospecha que los datos de configuración están causando problemas con la pantalla. 1. Exportar datos a un dispositivo Flash USB de ser necesario, para no perderlos. 2. Sacar el dispositivo USB. 18
33 Generalidades de GreenStar 3. Menú GreenStar Tecla variable GS Ficha Memoria Eliminar datos Todos los datos Iniciar eliminación... Memoria Eliminar datos Todos los datos Iniciar eliminación Limpieza de datos 1. Casilla de selección de curva actual... Pasada curva <Limpieza de lista> <Nuevo> 2. Limpieza de lista en menú desplegable Seleccionar las curvas adaptables que se desean borrar Eliminar datos seleccionados... Eliminar datos seleccionados 19
34 Mapas de cobertura Generalidades de GreenStar Localización de averías Síntoma: El mapa de cobertura previamente registrado NO se carga después del arranque. Revisar: La pantalla se debe apagar correctamente con la llave de contacto para que los mapas queden guardados. Después de desconectar la llave de contacto del vehículo se visualizará la pantalla Guardando parámetros. Síntoma: El mapa de cobertura previamente registrado NO se carga después de seleccionar el nombre del campo. Revisar: Los parámetros para ancho del apero y número de secciones deben ser iguales a aquéllos cuando se registró el mapa de cobertura. 20
35 Contenido de la sección Guiado INTRODUCCIÓN AL GUIADO... 3 Acceso a la página del mapa de guiado...3 Símbolos de página de mapa de guiado...3 Requisitos para el funcionamiento del guiado...4 Símbolo de estado de AutoTrac...5 SELECCIÓN DEL MODO DE PASADA... 6 Intercambio de pasada...6 Modo de pasada recta...6 Modo de curvas adaptables...6 Modo de curva AB...7 Modo de pasada en círculo...7 Modo de buscador de hileras...7 Pasada de zanja...7 Pasada de dique...7 Sincronización de máquinas...7 CONFIGURACIÓN DE PASADA DE GUIADO... 8 Creación de línea AB para pasada recta...8 Configuración de intercambio de pasadas...9 Creación de una pasada curva AB...10 Creación de una pasada de curva adaptable...12 Activación/desactivación del modo de repetición...13 Creación de pasada en círculo...13 Modo de buscador de hileras...14 Pasada de dique...14 Pasada de zanja...15 Cambio del espacio entre pasadas...16 PARÁMETROS DE GUIADO Parámetros de guiado generales...17 Parámetros de pasada curva...17 Parámetros avanzados de AutoTrac (si lo tiene)...18 PARÁMETROS DE DESPLAZAMIENTO DE PASADA Activación/desactivación del desplazamiento de pasada...20 Establecimiento de distancia de desplazamiento de línea de guiado...20 Eliminación de desplazamientos de línea de guiado
36 Guiado SINCRONIZACIÓN DE MÁQUINAS Configuración inicial - Líder (cosechadora)...21 Configuración inicial - Seguidor (tractor)...21 Parámetros de sincronización de máquinas (cosechadora y tractor)...21 Estado de sincronización de máquinas...22 Estado de red
37 Introducción al guiado Guiado Esta sección describe las funciones básicas para el uso del guiado. Acceso a la página del mapa de guiado 1. Menú GS Tecla variable de Guiado... Símbolos de página de mapa de guiado Indicador de precisión de pasada cm La variación con respecto a 0 indica el error de desviación de pasada. Diagrama de estado de AutoTrac... Botón de dirección act./desact.... Indicador de precisión de GPS... 3
38 Guiado Requisitos para el funcionamiento del guiado Se requieren los siguientes elementos para que el sistema de guiado funcione: Líneas AB Señal de GPS Modo de seguimiento Espacio entre orugas Los siguientes elementos son opcionales cuando se usa el sistema de guiado: Cliente, granja y campo Mapa de cobertura Documentación de datos operacionales del campo Límites de campos Indicadores Leer la sección de diagrama de estado de AutoTrac para los requisitos de AutoTrac. Leer y comprender la sección FUNCIONAMIENTO SEGURO DE SISTEMAS DE GUIADO, en la sección Seguridad del manual del operador. 4
39 Guiado Diagrama de estado de AutoTrac El diagrama de estado de AutoTrac indica los elementos que hace falta configurar para que AutoTrac pueda funcionar. Etapa 1: Instalado Se detecta la SSU Etapa 2: Configurado Se ha seleccionado el modo de pasada Se ha definido la línea AB de guiado Activación del sistema AutoTrac detectada Hay señal de StarFire La SSU no tiene averías activas relacionadas con la función de dirección El aceite hidráulico está a una temperatura mayor que la mínima La velocidad es menor que la máxima El mensaje de TCM actualmente está disponible y es válido En la marcha de funcionamiento apropiada Etapa 3: Habilitado Seleccionar dirección activada Etapa 4: Activado Pulsar el interruptor de reanudar en la máquina 5
40 Selección del modo de pasada Guiado El sistema de guiado GreenStar ofrece varios modos de pasada diferentes para ajustarse a casi cualquier tipo de campo y a las preferencias del operador. Intercambio de pasadas La función de intercambio de pasadas permite a los operadores cambiar entre dos hileras de guiado diferentes para un mismo campo. Se puede usar intercambio de pasadas para cambiar entre hileras de guiado de pasada recta, curva adaptable, curva AB o pasada en círculo dentro de un campo. El intercambio de pasadas automáticamente cambia el modo de pasada y el nombre de pasada relacionado con las pasadas seleccionadas, sin que el operador se vea precisado a hacerlo manualmente. Modo de pasada recta El modo de pasada recta ayuda al operador a conducir en trayectorias rectas paralelas usando la pantalla y tonos audibles para alertar al operador cuando la máquina está fuera de rumbo. Modo de curva adaptable El modo de curvas adaptables registra una línea de guiado todo el tiempo que se trabaja en el campo. Las pasadas no son copias idénticas de la pasada original. Sólo se puede generar una pasada de curva adaptable por campo. 6
41 Guiado Modo de curva AB El modo de curvas AB permite al operador conducir una trayectoria curva cuyos extremos se encuentran en los extremos del campo. Se generan líneas paralelas a partir de la primera pasada. A Inicio del registro de la curva AB B Fin del registro de la curva AB C Trayectorias generadas Modo de pasada en círculo Se usa en los campos irrigados por pivote central. Se requiere tener la activación de PivotPro para poder usar AutoTrac en círculos creados. Modo de buscador de hileras El modo de buscador de hileras está diseñado para usarse en situaciones de cultivos en hileras, en donde las hileras no siempre están equidistantes, y solamente se puede usar con el guiado manual. El modo de buscador de hileras ayudará al operador a determinar cuál de los grupos de hileras debe servir como el punto de entrada al campo después de establecer un punto de referencia al salir del grupo de hileras anterior. Pasada de zanja Se usa junto con Surface Water Pro para la creación de pasadas de zanjas y la capacidad de guiar la máquina con AutoTrac por las mismas. Pasada de dique Se usa junto con Surface Water Pro para la creación de pasadas de diques y la capacidad de guiar la máquina con AutoTrac por las mismas. Sincronización de máquinas La sincronización de máquinas es un modo de pasada que ayuda a la descarga de una cosechadora o carro de granos sobre la marcha. Cuando un tractor y una cosechadora compatibles tienen activaciones de sincronicación de máquina y la configuración correcta, se puede llevar a cabo la descarga a manos libres sobre la marcha. 7
42 Configuración de pasada de guiado Guiado Se requiere una configuración mínima para el guiado básico, como se muestra más abajo. Sin embargo, se recomienda leer las secciones de la operación específica en este manual del usuario e introducir todos los parámetros de la máquina y el apero. Puede ser necesario ajustar los valores de compensación de la máquina y el apero para asegurar la exactitud del guiado y trazado de mapas. Creación de línea AB para pasada recta 1. Guiado Ficha Parámetros de guiado... Parámetros de guiado 3. Seleccionar el modo de pasada recta Ficha Vista... Vista 5. Ajustar pasada Seleccionar una pasada existente de la lista o seleccionar Nuevo Ajustar pasada 0 Nuevo Eliminar 7. Seleccionar el método para crear la pasada Introducir el espacio entre pasadas... 8
43 Método A + B 1. Conducir hasta el comienzo de la línea AB y seleccionar Establecer A 2. Seleccionar Establecer B más tarde Conducir hasta el punto final deseado de la línea AB y pulsar Establecer B Guiado Establecer A Establ. B más tarde Establecer B Método Auto B 1. Conducir hasta el comienzo de la línea AB y seleccionar Establecer A Conducir hacia el punto final deseado de la línea AB. El punto B se establece automáticamente después de haber recorrido 49 ft (15 m). Establecer A Método A + rumbo 1. Conducir hasta el comienzo de la línea AB y seleccionar Establecer A 2. Introducir el Rumbo deseado del punto B Establecer A Método de latitud / longitud 1. Establecer la latitud y longitud del punto A 2. Establecer la latitud y longitud del punto B Latitud Longitud Método de latitud/longitud + rumbo Latitud 1. Introducir las coordenadas de los puntos A y B... Longitud 2. Introducir el rumbo deseado... Configuración de intercambio de pasadas 1. Guiado... 9
44 2. Ficha Parámetros de guiado... Guiado Parámetros de guiado 3. Seleccionar el modo de intercambio de pasadas Ficha Vista... Vista 5. Parámetros de intercambio de pasada Seleccionar las pasadas existentes a usarse Escoger la línea de guiado que utilizará primero para la pasada actual 8. Llenar los cuadros de otras líneas de guiado que utilizará en el campo actual. 9. Aceptar Pulsar el botón de intercambiar pasadas en la vista de guiado para intercambiar las pasadas seleccionadas. NOTA: La lista de pasadas para intercambiarse avanza como una lista de reproducción. Creación de una pasada curva AB 1. Guiado Ficha Vista Establecer curva AB Seleccionar una pasada existente de la lista o seleccionar Nuevo. Vista Establecer curva AB Nuevo Eliminar 5. Introducir el espacio entre pasadas Conducir hasta el comienzo de la línea de guiado y seleccionar Iniciar registro 10
45 Guiado IMPORTANTE: Esperar para recibir la señal de GPS adecuada antes de comenzar el registro (gráfico de barras de color naranja o verde, dependiendo de la operación). 7. Terminar pasada después Conducir la primera línea de guiado Terminar pasada después 9. Detener el registro al final de la línea de guiado... Pulsar el botón Pausa para conectar una línea recta entre dos puntos. 11
46 Guiado Creación de una pasada curva adaptable 1. Guiado Ficha Parámetros de guiado Seleccionar el modo de pasada de curvas adaptables... Parámetros de guiado Vista 4. Ficha Vista... NOTA: Para registrar una línea de guiado nueva, el modo de repetición debe estar desactivado (sin marcar). Para seguir una línea de guiado existente, el modo de repetición debe estar activado (marcado). 5. Conducir hasta el comienzo de la línea de guiado y seleccionar Iniciar registro La línea de guiado se registrará durante la operación hasta que el campo quede terminado. La próxima línea de guiado se generará cada vez que la máquina vire. Pulsar el botón Pausar para conectar una línea recta entre dos puntos. 6. Detener el registro al final del campo... IMPORTANTE: Esperar para recibir la señal de GPS adecuada antes de comenzar el registro (gráfico de barras de color naranja o verde, dependiendo de la operación). 12
47 Guiado Activación/desactivación del modo de repetición 1. Guiado Ficha Parámetros de guiado Marcar el Modo de repetición para activarlo. Quitar la marca para desactivarlo Vista Creación de una pasada en círculo 1. Guiado Ficha Parámetros de guiado... Parámetros de guiado 3. Seleccionar el modo de Pasada en círculo Ficha Vista Establecer círculo Seleccionar una pasada existente de la lista o seleccionar Nuevo. Vista Establ. círculo Nuevo Eliminar 7. Introducir el espacio entre pasadas Seleccionar el método para crear la pasada... Método de conducción 1. Conducir a lo largo de la huella de una rueda exterior del pivote de irrigación. 2. Seleccionar Iniciar registro. La línea de guiado se generará después de conducir alrededor de 10% del círculo. 13
48 3. Seleccionar Detener registro después que se visualice el texto Cerrar círc. Guiado Método de latitud / longitud 1. Introducir la latitud y longitud del punto central. Punto central 2. Aceptar... Modo de buscador de hileras 1. Primero fijar el espacio entre pasadas en los valores de ajuste del equipo Guiado Ficha Parámetros de guiado... Parámetros de guiado 4. Seleccionar el modo de Buscador de hileras Ficha Vista Conducir hasta el final de la primera pasada y seleccionar Estab. hilera antes de iniciar el giro. En el mapa se visualizarán las líneas de guiado para la pasada siguiente. Vista Estab. hilera Pasada de dique 1. Menú GS Surface Water Pro... 14
49 Guiado 4. Nuevo... Nuevo Establecer A 5. Establecer A Registrar la pasada de dique conduciendo nuevamente sobre las huellas dejadas por las ruedas en el suelo en la pasada que se creó con el cuadrante. 7. Pulsar Establecer B al final de la pasada El nombre de la pasada de dique aparece en la lista. Establecer B Pasada de zanja 1. Menú GS Surface Water Pro Ficha Zanja... Zanja Vista superior 5. Vista superior Conducir la máquina al punto alto de la zona deseada para la pasada de zanja. 7. Colocar el receptor de estudio seleccionado en la posición inicial para la pasada de zanjado A. Nuevo 8. Seleccionar el botón Nuevo Introducir el nombre deseado de la pasada de zanjado y pulsar el botón Aceptar, a menos que se haya seleccionado la función de Nombrar pasadas automáticamente. 10. Seleccionar ESTABLECER A para empezar a registrar Establecer A la pasada de zanjado Conducir sobre la trayectoria de la zanja. 12. Parar el receptor del estudio en la posición donde se vierte el desagüe. 13. Pulsar Establecer B para parar el registro de Establecer B la pasada de zanja
50 Guiado Cambio del espacio entre pasadas 1. Guiado Ficha Vista Ajustar pasada 0 o Establecer curva... Ajustar pasada 0 Vista Establecer curva 4. Introducir el espacio entre pasadas... Ancho de apero - se usa para generar el mapa en pantalla. Si el ancho de apero se detecta automáticamente, se puede cambiar únicamente en la configuración del controlador del apero. Espacio entre pasadas - establece la distancia entre las líneas de guiado en cada pasada y define el solape deseado. Ancho físico - el ancho de los extremos del apero mientras está elevado durante el trabajo en el campo. Se usa con itec Pro solamente. NOTA: Si se desea un solape, introducir un espacio entre pasadas menor que el ancho del apero. NOTA: El cambio del ancho de apero puede impedir la visualización de los mapas de cobertura previamente registrados. 16
51 Parámetros de guiado Parámetros de guiado generales Guiado 1. Menú GS Tecla variable de Guiado Ficha Parámetros de guiado Seleccionar el modo de pasada para acceder a parámetros relacionados específicamente con ese modo Parámetros de guiado Parámetros de pasada curva Elegir la fuente de Registro de pasada curva... Llenado de espacios en curva adaptable ACTIVADO/DESACTIVADO... Suavización de virajes cerrados ACTIVADA/DESACTIVADA... Suavización de virajes cerrados DESACTIVADA Suavización de virajes cerrados ACTIVADA 17
52 Guiado Radio de giro con apero en suelo... NOTA: Cuando se registra una pasada nueva, el modo de repetición deberá estar sin marcar o desactivado. Para seguir pasadas existentes, el modo de repetición deberá estar activado o marcado. Parámetros de AutoTrac avanzados (si lo tiene) Utilizar los parámetros de AutoTrac avanzados para obtener el rendimiento óptimo de AutoTrac. Los parámetros de AutoTrac avanzados se ofrecen únicamente para tipos determinados de vehículo. Parámetros de AutoTrac avanzados Sensibilidad de trayectoria - Seguimiento Sensibilidad de trayectoria - Rumbo Adelanto de rumbo Sens. respuesta dirección Aceptar 18
53 Guiado Parámetros de AutoTrac avanzados Sensibilidad de captación de trayectoria Sensibilidad de curva Restablecer parámetros predeterminados (página 1 y 2) Monitor de rendimiento Aceptar Describe cada función 19
54 Parámetros de desplazamiento de pasada Guiado 1. Tecla variable de Guiado Ficha Parámetros de desplazamiento de pasada... Parámetros de desplazamiento de pasada Activación/desactivación del desplazamiento de pasada 1. Marcar la casilla para desactivar el desplazamiento... Establecimiento de distancia de desplazamiento de línea de guiado 1. Elegir desplazamientos pequeños o grandes. 2. Fijar la distancia (en in./cm para desplazamientos pequeños). NOTA: Los desplazamientos pequeños oscilan de 2,5 a 3,0 cm (1.0 a 12.0 in.) Los desplazamientos grandes oscilan de 30,0 a 410,0 cm (12.0 a ft). Los intervalos dependen de las unidades de medida seleccionadas. Eliminación de desplazamientos de línea de guiado 1. Tecla variable Guiado Ficha Parámetros de desplazamiento de pasada Seleccionar Borrar todos los cambios... Parámetros de desplazamiento de pasada Borrar todos los cambios 20
55 Sincronización de máquinas Guiado Consultar el manual del operador de sincronización de máquinas de John Deere para más información en cuanto a la configuración y el uso. Configuración inicial - Líder (cosechadora) 1. Menú GreenStar Equipo Llenar toda la información de configuración en las fichas Máquina y Plataforma de corte. Configuración inicial - Seguidor (tractor) 1. Menú GreenStar Equipo Llenar toda la información de configuración en las fichas Máquina y Plataforma de corte. Parámetros de sincronización de máquinas (cosechadora y tractor) Los controles de sincronización de máquinas permiten al operador de una cosechadora o tractor incrementar levemente la posición del seguidor (tractor) a fin de distribuir el producto de modo uniforme en el carro de granos. 1. Menú GreenStar Guiado Ficha Parámetros de guiado... Parámetros de guiado 21
56 5. Botón Parámetros de sincronización de máquinas... Guiado Cambiar 6. Introducir el Incremento/decremento leve longitudinal Introducir el Incremento leve lateral... Estado de sincronización de máquinas Líder (cosechadora) - Inactivo Inactivo El estado de sincronización de máquinas permanece inactivo hasta que el seguidor (tractor) se encuentre dentro de la zona de trabajo. Líder (cosechadora) - Listo Listo Después que el seguidor ha entrado en la zona de trabajo y el operador del seguidor ha pulsado el botón Habilitar sincronización de máquinas para iluminar el tercer segmento del símbolo de estado, el estado de sincronización de máquinas cambia a Listo. Sincronización de máquinas - Adquirir Adquirir El estado de sincronización de máquinas cambia a Adquirir cuando el seguidor (tractor) entra a la zona de trabajo y se ha pulsado el botón de reanudar en el tractor para completar el cuarto segmento del símbolo de estado. Líder (cosechadora) - Rastreo Rastreo El estado de sincronización de máquinas cambia a Rastreo (A) una vez que el seguidor (tractor) llega al punto de inicio (C). Durante la marcha, el conductor del seguidor sólo deberá ajustar la velocidad con el acelerador. Si se cambia la marcha de la transmisión durante el funcionamiento, se desconecta la sincronización de máquinas. Seguidor (tractor) - Inactivo Inactivo El estado de sincronización de máquinas permanece inactivo hasta que el seguidor (tractor) se encuentre dentro de la zona de trabajo. 22
57 Seguidor (tractor) - Listo Listo Guiado Después de que el seguidor ha entrado en la zona de trabajo, pulsar el botón Habilitar sincronización de máquinas para iluminar el tercer segmento del símbolo de estado. El estado de sincronización de máquinas cambia a Listo. Seguidor (tractor) - Adquirir Adquirir El estado de sincronización de máquinas cambia a Adquirir cuando el seguidor (tractor) entra a la zona de trabajo y se ha pulsado el botón de reanudar en el tractor para completar el cuarto segmento del símbolo de estado. Seguidor (tractor) - Rastreo Rastreo El estado de sincronización de máquinas cambia a Rastreo (A) una vez que el seguidor (tractor) llega al punto de inicio (C). Durante la marcha, el conductor del seguidor sólo deberá ajustar la velocidad con el acelerador. Si se cambia la marcha de la transmisión durante el funcionamiento, se desconecta la sincronización de máquinas. Estado de red El estado de red debe aparecer como Conectado en tanto el vehículo líder como el seguidor para que la Sincronización de máquinas funcione (consultar el manual del operador de Sincronización de máquinas para la configuración completa de la red). 1. Menú GreenStar Equipo Ficha Red... Red 23
58 Guiado 24
59 Contenido de la sección Siembra CONFIGURACIÓN DE MÁQUINA Y APERO... 2 Configuración de máquina en GreenStar...2 Configuración de apero en GreenStar...3 CONFIGURACIÓN DE DOCUMENTACIÓN... 5 Configuración de tarea...5 Desactivación de documentación...6 Condiciones climáticas, de suelo y de cultivos...6 Configuración de operaciones...6 Configuración de prescripción...7 Diagnóstico de registro...8 CONTROL DE SECCIONES... 9 Requisitos de funcionamiento de control de secciones...9 Acceso a mapa y parámetros de control de secciones...10 Activación/desactivación de control de secciones...10 Activación/desactivación de cabecero...10 Parámetros de solape de control de secciones...10 Activación/desactivación de parámetros de control de secciones...11 Diagnóstico de control de secciones...11 Esta sección corresponde al uso de GreenStar con siembra. 1
60 Configuración de la máquina y el apero Siembra Se requiere la configuración de máquina y apero cuando se traslada la pantalla entre máquinas o cuando se cambian aperos. La precisión de guiado, el trazado de mapas y el control de secciones dependen de ajustes exactos. Los ajustes que son detectados automáticamente se visualizan en gris. Configuración de máquina en GreenStar 1. Menú GS Tecla variable Equipo Ficha Máquina... Máquina 5. Seleccionar el tipo de máquina... NOTA: Este ajuste determinará qué opciones se visualizarán en la ficha Apero. 6. Seleccionar el modelo (opcional) Seleccionar o crear el nombre de máquina.... NOTA: Todos los valores de ajuste de la máquina se guardarán bajo el nombre de la máquina actual. 8. Seleccionar el tipo de conexión Seleccionar Cambiar compens. para verificar y cambiar según sea necesario. Cambiar compens. 2
61 Siembra NOTA: Frecuentemente es necesario ajustar los valores de desplazamiento precargados en función de cada máquina. La precisión de guiado, el trazado de mapas y el control de secciones dependen de valores de desplazamiento exactos. NOTA: Algunos tractores Deere proporcionan compensaciones. Algunos cuadros pueden aparecer grisados cuando la máquina se reconoce automáticamente. 10. Seleccionar Fuente de registro. Esto activa o AUTO desactiva el trazado de mapas y la documentación. NOTA: Si la casilla de selección está de color gris, la fuente de registro fue autodetectada y se puede ajustar mediante el software de controlador del apero. El radio de giro de máquina se necesita solamente para pasadas curvas e itec Pro. La sensibilidad de giro normalmente se necesita sólo para itec Pro. Configuración de apero en GreenStar 1. Menú GS Tecla variable Equipo Ficha Apero... Apero 5. Seleccionar el tipo de apero... NOTA: El cambio de un tipo de apero que es detectado automáticamente puede requerir apagar y volver a arrancar la máquina. 6. Seleccionar el modelo (opcional) Seleccionar o crear el nombre del apero... NOTA: Todos los ajustes del apero se guardarán bajo el nombre del apero actual. 3
62 8. Seleccionar Cambiar compens. para verificar y cambiar según sea necesario. Siembra Cambiar compens. NOTA: Algunos aperos ISO proporcionan compensaciones. Algunos cuadros pueden aparecer grisados cuando el apero se reconoce automáticamente. 9. Seleccionar Cambiar anchos para establecer el ancho de apero y el espacio entre pasadas. Ancho de apero - se usa para generar el mapa en pantalla. Éste es el ancho de siembra. Si el ancho de apero se detecta automáticamente, se puede cambiar únicamente en la configuración del controlador del apero (por ej., SeedStar). Espacio entre pasadas - establece la distancia entre las líneas de guiado en cada pasada y define el solape deseado. Ancho físico - el ancho de los extremos del apero mientras está elevado durante el trabajo en el campo. Se usa con itec Pro solamente. NOTA: Si se desea un solape, introducir un espacio entre pasadas menor que el ancho del apero. NOTA: El cambio del ancho de apero puede impedir la visualización de los mapas de cobertura previamente registrados. 4
63 Configuración de documentación Siembra Opcional Configurar la documentación SOLAMENTE si se desea: Información de documento acerca de la operación tal como variedades ydosis, Ver los totales de las dosis de semillas y la cantidad aplicada, Ver mapas en colores de las dosis aplicadas (mapas tal como se aplicó ), o Usar prescripciones (Rx). IMPORTANTE: El controlador de la sembradora debe estar conectado y configurado antes de configurar la documentación. Configuración de tarea Es necesario definir el cliente, granja, campo y tarea para utilizar la documentación. 1. Menú GS Recursos Seleccionar o crear una tarea... NOTA: Si se selecciona una tarea nueva para un nombre de campo que tiene un mapa de cobertura previamente registrado, acceder a la configuración de mapas y borrar el mapa de cobertura para registrar uno nuevo. 5
64 Siembra Desactivación de documentación Si no se necesita documentación, desactivarla para evitar una configuración adicional. 1. Recursos Seleccionar Docum. desactivada en el cuadro de selección de tarea Condiciones climáticas, de suelo y de cultivos Las notas acerca de clima, cosecha y condición del suelo se pueden introducir en la ficha Condiciones. 1. Recursos Ficha Condiciones... NOTA: Si se introduce información en condiciones, recordar que es necesario cambiarla cada vez que se cambie de campo o que cambien las condiciones. Configuración de operaciones Condiciones 1. Menú GS Tecla variable Documentación... NOTA: Si se conecta una sembradora John Deere SeedStar o un carro neumático, la ficha de Siembra se crea automáticamente. 4. Seleccionar la ficha Nuevo Seleccionar Siembra... Nuevo Siembra 6
65 Siembra IMPORTANTE: Eliminar toda ficha de operación que no esté actualmente en uso. Las fichas de operaciones viejas pueden impedir el registro. NOTA: Cambiar el parámetro de nombre de campo, en recursos, antes de eliminar una ficha de operación o desconectar el controlador del apero. De lo contrario, no se podrá visualizar en la pantalla el último mapa registrado con esa operación. 6. Ficha Siembra... Siembra 7. Seleccionar el tipo de semilla Añadir variedad... Añadir variedad NOTA: Los parámetros que se denotan con un asterisco son obligatorios. 9. Aceptar... NOTA: Habilitar/inhabilitar operación: Las operaciones que se crean automáticamente cuando se conecta y se detecta un apero ofrecen la posibilidad de inhabilitarlas. Una operación que se inhabilita no se documenta Configuración de prescripción NOTA: Si se aplican prescripciones múltiples, el operador debe seleccionar una prescripción para cada operación. Si se aplica el mismo producto desde dos o más tanques, el operador necesitará una prescripción para cada tanque. 1. Tecla variable Documentación Siembra Prescripción Seleccionar el nombre de prescripción... NOTA: Si la casilla de selección no contiene ninguna prescripción, verificar que se seleccionó el nombre de campo correcto en Recursos. 7
66 Siembra 5. Introducir el tiempo de anticipar, si es necesario. Introducir un 0 valor entre 0 y 4 segundos. NOTA: Este ajuste se usa para compensar la demora entre el momento en que el controlador hace el cambio de dosis y el momento en que responde el apero. 6. Introducir el multiplicador de prescripción (%), si es necesario. Ejemplo - un multiplicador de prescripción de 115% aumentará en 15% todas las dosis en la prescripción. 7. Aceptar... NOTA: Se visualizará No es posible aplicar la prescripción y el botón Aceptar quedará desactivado cuando las unidades básicas de la prescripción no coinciden. Si se corrige la falta de correspondencia de la unidad de medida básica se permite aplicar la prescripción. Diagnóstico de registro Si el registro de mapa o documentación no está funcionando bien, ver esta página. 1. Menú GS Diagnósticos de GreenStar Seleccionar Registro... 8
67 Control de secciones Siembra El control de secciones activa y desactiva automáticamente las secciones cuando se cruza: Una superficie previamente cubierta Límites interiores Límites de cabeceros interiores y exteriores Requisitos de funcionamiento de control de secciones NOTA: La tecla variable Control de secciones no aparece en la pantalla si no se cumplen algunas de las condiciones siguientes.* Activación de control de secciones en la pantalla * Se detecta un controlador con capacidad de control de secciones.* El apero debe estar bajado hasta el suelo Interruptor maestro conectado El interruptor de sección está en posición conectada La casilla de control de secciones está marcada El estado de señal de GPS es válido La velocidad sobre 0 km/h o 0 mph para todas las operaciones de siembra El vehículo está a menos de 7,64 km (4.75 mi.) del punto de referencia del campo. 9
68 Siembra Acceso a mapa y parámetros de control de secciones 1. Menú GS Tecla variable Control de secciones... Activación/desactivación de control de secciones 1. Tecla variable Control de secciones... NOTA: Esta tecla variable sólo se encuentra disponible cuando se conecta un apero con capacidad de control de secciones a la máquina y se introduce una activación válida de control de secciones en la pantalla. 2. Ficha de Parámetros Para activarlas, marcar la casilla Operaciones de control de secciones. Parámetros 4. Para activarlo, marcar la casilla Control de secciones maestro... Activación/desactivación de cabecero 1. Tecla variable Control de secciones Ficha Parámetros... Parámetros 3. Para activarlo, marcar la casilla Control de cabecero... Parámetros de solape de control de secciones Utilizar los parámetros de control de secciones para ajustar la distancia de salteo o de solape deseada. 10
69 Siembra 1. Tecla variable Control de secciones Ficha Parámetros... Parámetros 3. Parámetros de solape Fijar el solape deseado cuando se cruzan límites y zonas previamente cubiertas. Activación/desactivación de parámetros de control de secciones 1. Tecla variable Control de secciones Ficha Parámetros... Parámetros 3. Activar/desactivar parámetros Fijar los tiempos de activación/desactivación de cada operación NOTA: Los tiempos de activación/desactivación ajustan los retardos físicos del apero. IMPORTANTE: Un mapa registrado con una señal débil de GPS puede dar la apariencia de que los tiempos de activación/desactivación son incorrectos. Intervalo: 0,3 15 segundos Tiempo de activación predeterminado: 1,0 segundo Tiempo de desactivación predeterminado: 0,6 segundo NOTA: Si se conduce a 9,7 km/h (6 mph) la máquina avanzará 2,7 m (8.8 ft) en 1 segundo y 0,27 m (10.5 in.) en 0,1 segundo. Diagnóstico de control de secciones Si el control de secciones no está funcionando bien, ver esta página. Activar/desactivar parámetros 1. Menú GS
70 Siembra 3. Diagnósticos de GreenStar Seleccionar Control de secciones... 12
71 Contenido de la sección Aplicación de producto CONFIGURACIÓN DE MÁQUINA Y APERO... 2 Configuración de máquina en GreenStar...2 Configuración de apero en GreenStar...3 CONFIGURACIÓN DE DOCUMENTACIÓN... 5 Configuración de tarea...5 Desactivación de documentación...6 Condiciones climáticas, de suelo y de cultivos...6 Configuración de operaciones...6 Configuración de prescripción...8 Diagnóstico de registro...9 CONTROL DE SECCIONES Requisitos de funcionamiento de control de secciones...10 Acceso a mapa y parámetros de control de secciones...11 Activación/desactivación de control de secciones...11 Activación/desactivación de cabecero...11 Parámetros de solape de control de secciones...11 Activación/desactivación de parámetros de control de secciones...12 Diagnóstico de control de secciones...12 CONFIGURACIÓN DE CONTROL DE SECCIONES EN PULVERIZADORAS JOHN DEERE (EUROPA SOLAMENTE) Pulverizadoras remolcadas John Deere 700i y 800i...14 Pulverizadoras autopropulsadas John Deere 5430i...14 Este capítulo corresponde al uso de GreenStar con la aplicación de productos, incluyendo: Pulverización Esparcido 1
72 Aplicación de producto Configuración de la máquina y el apero Se requiere la configuración de máquina y apero cuando se traslada la pantalla entre máquinas o cuando se cambian aperos. La precisión de guiado, el trazado de mapas y el control de secciones dependen de ajustes exactos. Los ajustes que son detectados automáticamente se visualizan en gris. Configuración de máquina en GreenStar 1. Menú GS Tecla variable de Equipo Ficha Máquina... Máquina 5. Seleccionar el tipo de máquina... NOTA: Este ajuste determinará qué opciones se visualizarán en la ficha Apero. Seleccionar el tractor para las pulverizadoras con barras de montaje delantero. 6. Seleccionar el modelo (opcional) Seleccionar o crear el nombre de máquina.... NOTA: Todos los valores de ajuste de la máquina se guardarán bajo el nombre de la máquina actual. 2
73 Aplicación de producto 8. Seleccionar el tipo de conexión... Pulverizadoras con barra de montaje trasero/esparcidoras: Trasero rígido de 3 puntos Barra de montaje delantero: Delantero rígido 3 puntos Pulverizadora/esparcidora remolcada: Barra de tiro de pivote trasero 9. Seleccionar Cambiar compens para verificar y cambiar según sea necesario. NOTA: Frecuentemente es necesario ajustar los valores de desplazamiento precargados en función de cada máquina. La precisión de guiado, el trazado de mapas y el control de secciones dependen de valores de desplazamiento exactos. NOTA: Algunos tractores Deere proporcionan compensaciones. Algunos cuadros pueden aparecer grisados cuando la máquina se reconoce automáticamente. 10. Seleccionar la Fuente de registro. Esto activa o AUTO desactiva el trazado de mapas y la documentación. NOTA: Si la casilla de selección está de color gris, la fuente de registro fue autodetectada y se puede ajustar mediante el software de controlador del apero. El radio de giro de máquina se necesita solamente para pasadas curvas o itec Pro La sensibilidad de giro se necesita únicamente para itec Pro. Configuración de apero en GreenStar Cambiar compens. 1. Menú GS Tecla variable Equipo Ficha Barra... Barra pulverizadora 5. Seleccionar el tipo de apero Seleccionar el modelo (opcional)... 3
74 Aplicación de producto 7. Seleccionar o crear el nombre del apero... NOTA: Todos los ajustes del apero se guardarán bajo el nombre del apero actual. 8. Seleccionar Cambiar compens para verificar y cambiar según sea necesario. NOTA: Frecuentemente es necesario ajustar los valores de desplazamiento precargados en función de cada máquina. La precisión de guiado, el trazado de mapas y el control de secciones dependen de valores de desplazamiento exactos. NOTA: Cuando se escoge el tipo de máquina pulverizadora, estas compensaciones se llenan en la ficha Máquina. NOTA: Algunos aperos ISO proporcionan compensaciones. Algunos cuadros pueden aparecer grisados cuando el apero se reconoce automáticamente. 9. Seleccionar Cambiar anchos para establecer el ancho de apero y el espacio entre pasadas. Cambiar compens. Cambiar anchos Ancho de apero se usa para generar el mapa en pantalla. Ésta es la distancia entre las boquillas rociadoras exteriores o la distancia de lanzamiento de una esparcidora. Si el ancho de apero se detecta automáticamente, se puede cambiar únicamente en la configuración del controlador del apero (por ej., SprayStar). Espacio entre pasadas - establece la distancia entre las líneas de guiado en cada pasada y define el solape deseado. Ancho físico - el ancho de los extremos del apero mientras está elevado durante el trabajo en el campo. Se usa con itec Pro solamente. NOTA: Si se desea un solape, introducir un espacio entre pasadas menor que el ancho del apero. NOTA: El cambio del ancho de apero puede impedir la visualización de los mapas de cobertura previamente registrados. 4
75 Aplicación de producto Configuración de documentación Opcional Configurar la documentación si se desea: Información de documento acerca de la operación tal como productos aplicados y dosis, Ver los totales de las dosis de semillas y la cantidad aplicada, Ver mapas en colores de las dosis aplicadas (mapas tal como se aplicó ), o Usar prescripciones (Rx). IMPORTANTE: El controlador de la pulverizadora o esparcidora debe estar conectado y configurado antes de configurar la documentación. Configuración de tarea Es necesario definir el cliente, granja, campo y tarea para utilizar la documentación. 1. Menú GS Recursos Seleccionar o crear una tarea... NOTA: Si se selecciona una tarea nueva para un nombre de campo que tiene un mapa de cobertura previamente registrado, acceder a la configuración de mapas y borrar el mapa de cobertura para registrar uno nuevo. 5
76 Aplicación de producto Desactivación de documentación Si no se necesita documentación, desactivarla para evitar una configuración adicional. 1. Recursos Seleccionar o crear una tarea... Condiciones climáticas, de suelo y de cultivos Valores opcionales que se fijan manualmente. 1. Recursos Ficha Condiciones... NOTA: Si se introduce información en condiciones, recordar que es necesario cambiarla cada vez que se cambie de campo o que cambien las condiciones. Configuración de operaciones Condiciones 1. Menú GS Tecla variable Documentación... NOTA: Si se conecta una pulverizadora o rociadora John Deere, las fichas Aplicación de producto pueden crearse automáticamente. Deberá haber una ficha por cada tolva o tanque. 4. Seleccionar la ficha Nuevo Seleccionar Aplicación de producto... Nuevo Aplicación de producto 6
77 Aplicación de producto IMPORTANTE: Eliminar toda ficha de operación que no esté actualmente en uso. Las fichas de operaciones viejas pueden impedir el registro. NOTA: Cambiar el parámetro de nombre de campo, en recursos, antes de eliminar una ficha de operación o desconectar el controlador del apero. De lo contrario, no se podrá visualizar en la pantalla el último mapa registrado con esa operación. 6. Ficha Aplicación de producto... Aplicación de producto 7. Seleccionar Producto sencillo o Mezcla de tanque... NOTA: Las mezclas de tanque creadas utilizando el software de escritorio deberán visualizarse en la lista de nombres mezcla de tanque. En la pantalla se puede crear una mezcla de tanque. 8. Añadir portadora para una mezcla de tanque... Añadir portadora 9. Añadir producto(s)... Añadir producto NOTA: Los parámetros que se denotan con un asterisco son obligatorios. 7
78 Aplicación de producto 10. Aceptar Introducir la dosis objetivo Utilizar la función de ajustes avanzados para introducir el método de aplicación y la altura/profundidad, si así lo desea. NOTA: Habilitar/inhabilitar operación: Las operaciones que se crean automáticamente cuando se conecta y se detecta un apero ofrecen la posibilidad de inhabilitarlas. Una operación que se inhabilita no se documenta. Configuración de prescripción NOTA: Si se aplican prescripciones múltiples, el operador debe seleccionar una prescripción para cada operación. Si se aplica el mismo producto desde dos o más tanques, el operador necesitará una prescripción para cada tanque. 1. Tecla variable Documentación Ficha Aplicación de producto... Aplicación de producto 3. Prescripción Seleccionar el nombre de prescripción... Mapa de prescripción Sensor GreenSeeker Sensor Yara N (Europa solamente) NOTA: Si la casilla de selección no contiene ninguna prescripción, verificar que se seleccionó el nombre de campo correcto en Recursos. 5. Introducir el tiempo de anticipar, si es necesario. Introducir un 0 valor entre 0 y 4 segundos. NOTA: Este ajuste se usa para compensar la demora entre el momento en que el controlador hace el cambio de dosis y el momento en que responde el apero. 6. Introducir el multiplicador de prescripción (%), si es necesario. 15% Ejemplo un multiplicador de prescripción de 115% aumentará en 15% todas las dosis en la prescripción. 8
79 Aplicación de producto 7. Aceptar... NOTA: Se visualizará No es posible aplicar la prescripción y el botón Aceptar quedará desactivado cuando las unidades básicas de la prescripción no coinciden. Si se corrige la falta de correspondencia de la unidad de medida básica se permite aplicar la prescripción. Diagnóstico de registro Si el registro de mapa o documentación no está funcionando bien, ver esta página. 1. Menú GS Diagnósticos de GreenStar Seleccionar Registro... 9
80 Control de secciones Aplicación de producto El control de secciones activa y desactiva automáticamente las secciones cuando se cruza Una superficie previamente cubierta Límites interiores Límites de cabeceros interiores y exteriores Requisitos de control de secciones NOTA: La tecla variable Control de secciones no aparece en la pantalla si no se cumplen algunas de las condiciones siguientes. * Activación de control de secciones en la pantalla * Se detecta un controlador con capacidad de control de secciones * El interruptor maestro de pulverización está en posición conectada El interruptor de sección está en posición conectada La casilla de control de secciones está marcada El estado de señal de GPS es válido Velocidad superior a 0,8 km/h ó 0.5 mph El vehículo está a menos de 7,64 km (4.75 mi.) del punto de referencia del campo. Pulverizadoras ISO solamente (700i y 800i) Controlador de tareas habilitado 10
81 Aplicación de producto Acceso a mapa y parámetros de control de secciones 1. Menú GS Tecla variable Control de secciones... Activación/desactivación de control de secciones 1. Tecla variable Control de secciones... NOTA: Esta tecla variable sólo se encuentra disponible cuando se conecta un apero con capacidad de control de secciones a la máquina y se introduce una activación válida de control de secciones en la pantalla. 2. Ficha Parámetros Para activarlas, marcar la casilla Operaciones de control de secciones. Parámetros 4. Para activarlo, marcar la casilla Control de secciones maestro... Activación/desactivación de cabecero 1. Tecla variable Control de secciones Ficha Parámetros... Parámetros 3. Para activarlo, marcar la casilla Control de cabecero... Parámetros de solape de control de secciones Utilizar los parámetros de control de secciones para ajustar la distancia de salteo o de solape deseada. 11
82 Aplicación de producto 1. Tecla variable Control de secciones Ficha Parámetros... Parámetros 3. Parámetros de solape Fijar el solape deseado cuando se cruzan límites y zonas previamente cubiertas. Activación/desactivación de parámetros de control de secciones 1. Tecla variable Control de secciones Ficha Parámetros... Parámetros 3. Activar/desactivar parámetros Fijar los tiempos de activación/desactivación de cada operación NOTA: Los tiempos de activación/desactivación ajustan los retardos físicos del apero. IMPORTANTE: Un mapa registrado con una señal débil de GPS puede dar la apariencia de que los tiempos de activación/desactivación son incorrectos. Intervalo: 0,3 15 segundos Tiempo de activación predeterminado: 1,0 segundo Tiempo de desactivación predeterminado: 0,6 segundo NOTA: Si se conduce a 25,7 km/h (16 mph), la máquina avanza 7,2 m (23.5 ft) en 1 segundo. Diagnóstico de control de secciones Si el control de secciones no está funcionando bien, ver esta página. Activar/desactivar parámetros 1. Menú GS
83 Aplicación de producto 3. Diagnósticos de GreenStar Seleccionar Control de secciones... 13
84 Aplicación de producto Configuración de control de secciones en pulverizadoras John Deere (Europa solamente) Pulverizadoras remolcadas John Deere 700i y 800i 1. Menú Pulverizadora Ajustes del trabajo Seleccionar Control y doc de la lista desplegable Control y doc del controlador de tareas para habilitar la documentación, trazado de mapas de cobertura y el control de secciones. 5. Seleccionar Control de la lista desplegable del controlador de tareas para habilitar el control de secciones solamente. Control Pulverizadoras autopropulsadas John Deere 5430i No hay requisitos específicos que configurar para habilitar a Sprayer Pro en el menú de la pulverizadora 5430i. Tan pronto como se marca la casilla Control de secciones, el sistema queda habilitado. 1. Menú GS Tecla variable Control de secciones Ficha Resumen... Resumen 5. Marcar la casilla Control de secciones... 14
85 Aplicación de producto NOTA: Si el interruptor maestro está en posición conectada, todas las secciones quedan habilitadas, salvo aquéllas manualmente inhabilitadas. Las secciones habilitadas se denotan con un fondo negro. El control de secciones sólo puede controlar esas secciones. Secciones habilitadas y dentro del límite o de la superficie de pulverización Secciones habilitadas pero fuera del límite o de la superficie de pulverización Sección NO habilitada ha sido manualmente inhabilitada. 15
86 NOTAS Aplicación de producto 16
87 Contenido de la sección Cosecha CONFIGURACIÓN DE MÁQUINA Y PLATAFORMA... 2 Configuración de máquina en GreenStar...2 Configuración de plataforma en GreenStar...3 Ajuste de ancho de corte...4 CONFIGURACIÓN DE DOCUMENTACIÓN... 5 Configuración de tarea...5 Desactivación de documentación...5 Configuración de operaciones...6 Activación/desactivación del localizador de variedades...6 Esta sección corresponde al uso de GreenStar con máquinas cosechadoras, incluyendo: Cosechadoras Cosechadoras de algodón Separadoras de algodón Cosechadoras de forraje autopropulsadas 1
88 Configuración de máquina y plataforma Cosecha Se requiere la configuración de máquina y plataforma cuando se traslada la pantalla entre máquinas o cuando se cambian plataformas. La precisión de guiado, el trazado de mapas y el control de solape dependen de ajustes exactos. Los ajustes que son detectados automáticamente se visualizan en gris. Configuración de máquina en GreenStar 1. Menú GS Tecla variable Equipo Ficha Máquina... Máquina 5. Seleccionar el Tipo de máquina... NOTA: Este ajuste determinará qué opciones se visualizarán en la ficha Apero. 6. Seleccionar el Modelo (opcional) Seleccionar o crear el Nombre de máquina... NOTA: Los ajustes de máquina y apero serán guardados bajo el nombre de máquina o apero actual. 8. Verificar que el tipo de conexión esté designado como delantero rígido de 3 puntos. 2
89 Cosecha 9. Seleccionar Cambiar compens para verificar y cambiar según sea necesario. Cambiar compens. NOTA: Frecuentemente es necesario ajustar los valores de desplazamiento precargados en función de cada máquina. La precisión de guiado y el trazado de mapas dependen de valores de desplazamiento exactos. 10. Seleccionar Fuente de registro. Esto activa o AUTO desactiva el trazado de mapas y la documentación. NOTA: Si la casilla de selección está de color gris, la fuente de registro fue autodetectada y se puede ajustar mediante el software de controlador del apero. El Radio de giro de máquina se necesita solamente para pasadas curvas o itec Pro La sensibilidad de giro normalmente se necesita sólo para itec Pro. Configuración de plataforma en GreenStar 1. Menú GS Tecla variable Equipo Ficha Plataforma de corte... Encabezado 5. Seleccionar el Tipo de apero Seleccionar el Modelo (opcional) Seleccionar o crear el Nombre del apero... NOTA: Todos los ajustes del apero se guardarán bajo el nombre del apero actual. 8. Seleccionar Cambiar compens para verificar y cambiar según sea necesario. Cambiar compens. 3
90 Cosecha NOTA: Frecuentemente es necesario ajustar los valores de desplazamiento precargados en función de cada máquina. La precisión de guiado, el trazado de mapas y el control de secciones dependen de valores de desplazamiento exactos. NOTA: Cuando se escoge el tipo de máquina pulverizadora, estas compensaciones se llenan en la ficha Máquina. 9. Seleccionar Cambiar ancho para establecer el ancho de apero y el espacio entre pasadas. Ancho de apero - se usa para generar el mapa en pantalla. Éste es el ancho de la plataforma. Si el ancho de apero se detecta automáticamente, se puede cambiar únicamente en la configuración de la cosechadora. Espacio entre pasadas - establece la distancia entre las líneas de guiado en cada pasada y define el solape deseado. NOTA: Si se desea un solape, introducir un espacio entre pasadas menor que el ancho del apero. NOTA: El cambio del ancho de apero puede impedir la visualización de los mapas de cobertura previamente registrados. 10. Activar el control de solape para trazar el mapa empleando sólo una parte del ancho de la plataforma cuando ésta vuelve a pasar sobre zonas previamente cosechadas (el control de solape mejora la precisión de los totales). Ajuste de ancho de corte Cambiar anchos 1. Tecla variable Equipo Ficha Plataforma de corte Utilizar las teclas de flecha para iniciar y detener el trazado de mapas manualmente para cada sección de la plataforma. Plataforma 4
91 Configuración de documentación Cosecha Opcional Configurar la documentación cuando se desea calcular los totales de cosecha y trazar mapas de rendimiento o de humedad. Configuración de tarea Es necesario definir el cliente, granja, campo y tarea para utilizar la documentación. 1. Menú GS Recursos Seleccionar o crear una tarea... NOTA: Si se selecciona una tarea nueva para un nombre de campo que tiene un mapa de cobertura previamente registrado, acceder a la configuración de mapas y borrar el mapa de cobertura para registrar uno nuevo. Desactivación de documentación Si no se necesita documentación, desactivarla para evitar una configuración adicional. 1. Recursos Seleccionar Docum. desactivada en el cuadro de selección de tarea 5
92 Cosecha Configuración de operaciones 1. Ficha Cosecha... Cosecha 2. Introducir el tipo de cultivo Introducir la variedad... NOTA: Sólo se necesitan los parámetros que se denotan con un asterisco. Activación/desactivación del localizador de variedades 1. Ficha Cosecha... Cosecha 2. Cambiar ajustes de cosecha... Cambiar ajustes de cosecha 3. Marcar la casilla del localizador de variedades... NOTA: El localizador de variedades requiere un mapa de variedades que se carga del software Apex para computadoras de escritorio. 6
93 Contenido de la sección Monitor de rendimiento SUPERVISIÓN DEL RENDIMIENTO DE LA MÁQUINA... 2 Vista del monitor de rendimiento...2 Vista en páginas iniciales...2 CONFIGURACIÓN DEL MONITOR DE RENDIMIENTO... 3 Configuración del contador de superficie...3 TOTALES DEL MONITOR DE RENDIMIENTO... 4 Inicio y parada manuales del contador de superficie...4 Reposición de totales del monitor de rendimiento...5 1
94 Monitor de rendimiento Supervisión del rendimiento de la máquina El monitor de rendimiento proporciona información de productividad tal como la velocidad del vehículo, los contadores de superficie y datos de eficiencia de consumo de combustible. La información que puede visualizarse depende del vehículo en el cual se ha instalado la pantalla. Vista del monitor de rendimiento 1. Menú Monitor de rendimiento Monitor de rendimiento - Principal Totales del monitor de rendimiento... Vista en páginas iniciales 1. Utilizar el Administrador de configuración para añadir una vista de monitor de rendimiento a cualquier región de cualquier página inicial. 2
95 Monitor de rendimiento Configuración del monitor de rendimiento Configuración del contador de superficie 1. Menú Monitor de rendimiento Configuración Introducir el ancho del apero Seleccionar una fuente de control que inicie y detenga el contador de superficie. Las alternativas disponibles dependerán de la configuración del vehículo. Sincronizar con la fuente de registro de mapas empleada por GreenStar (alternativa recomendada) GreenStar Interruptor de Whisker del apero... Usar la fuente del apero John Deere... AUTO Presión... Enganche delantero Enganche trasero 3
96 Monitor de rendimiento Totales del monitor de rendimiento El monitor de rendimiento calcula un total cumulativo de varios valores, incluyendo la superficie y la distancia. NOTA: El total de superficie se calcula de modo independiente de los totales calculados por GreenStar, por lo cual estos dos valores podrían no coincidir. El monitor de rendimiento no utiliza el control de solape para sus cálculos de superficie. El inicio, parada y reposición del contador de superficie del monitor de rendimiento no afectan la superficie total calculada por GreenStar. Inicio y parada manuales del contador de superficie NOTA: No es necesario iniciar ni parar el contador de superficie manualmente si la fuente de control del contador de superficie se ha fijado en una alternativa diferente a manual. 1. Menú Monitor de rendimiento Monitor de rendimiento - Principal Inicio/parada del contador de superficie... ACTIVADO DESACTIVADO 4
97 Monitor de rendimiento Reposición de totales del monitor de rendimiento 5. Menú Monitor de rendimiento Totales Reposicionar distancia Reposicionar superficie... La página tiene dos botones de reposición. Cada uno se visualiza dentro del grupo de valores que reposiciona. 5
98 NOTAS Monitor de rendimiento 6
99 Contenido de la sección Acceso remoto a pantalla ACCESO REMOTO A PANTALLA JOHN DEERE... 2 Solicitud de acceso remoto a pantalla...2 Sesión en progreso...2 Terminación de la sesión...2 1
100 Acceso remoto a pantalla Acceso remoto a pantalla John Deere Acceso remoto a pantalla Pantalla Solicitud de acceso remoto - Ver El usuario a distancia indicado abajo ha solicitado autorización para ver su pantalla: James Jones John Deere AMS Pulsar Aceptar para habilitar el acceso a distancia. En cualquier momento se puede anular el acceso remoto a través de la pantalla, tecla A - Remoto. Pulsar Cancelar para denegar acceso al usuario remoto a esta pantalla. Anular Aceptar NOTA: Es necesario iniciar una sesión de acceso remoto a pantalla desde la página Web. Este mensaje de advertencia aparece si el usuario solicita el inicio de una sesión de acceso remotocon su pantalla. Es necesario que el mensaje de solicitud sea aceptado para que el usuario pueda acceder a la pantalla a distancia. Esta solicitud también puede anularse si se recibe por error, o si el operador no desea permitir que el usuario vea el contenido de la pantalla. Sesión en progreso GreenStar - Equipo Máquina Apero 1 Red Tipo de máquina 0,0 (cm) Tractor Compensaciones Trazado de mapas Modelo de máquina 8xxxR 71,7 (cm) Guiado Recursos Nombre de máquina 8360R 46,9 (cm) Diagnóstico Equipo Tipo de conexión Cambiar compens. Barra de tiro de pivote trasero Fuente de registro Gestión de agua Document. Radio de giro de Sensibilidad de giro 22,0 (m) 70 Documentación y cobertura Totales Puerto COM Memoria usada Cuando se inicia una sesión de acceso remoto a pantalla, se muestra un reborde azul por el perímetro de la pantalla para indicar que hay una sesión activa. Terminación de la sesión La sesión de acceso remoto a pantalla puede terminarse en cualquier momento por medio de pulsar el botón Terminar sesión, ubicado en la parte inferior de la pantalla. 2
101 Acceso remoto a pantalla Si hay una sesión de acceso remoto a pantalla en progreso, esta página visualiza detalles relacionados con esta sesión. La información que se visualiza es el nombre y la organización del usuario que está gestionando la sesión de acceso a distancia activada, el tipo de sesión y la duración de la conexión. 1. Menú principal Pantalla... Pantalla 3. Remoto... Remoto Pantalla - Acceso remoto Remoto Principal Vista de tipo de sesión - Perímetro azul Nombre de usuario de acceso remoto Parámetros Organización de acceso remoto Duración de conexión (m) 4:05 Controles aux. Diagnóstico Terminar sesión Controles 3
102 Acceso remoto a pantalla NOTAS 4
103 Transferencia inalámbrica de datos Contenido de la sección TRANSFERENCIA INALÁMBRICA DE DATOS... 2 Gestión de datos...2 Icono de comunicación inalámbrica Compatibilidad con transferencia inalámbrica de datos y sincronización de máquinas...3 Registro de transferencias...3 Archivos enviados/recibidos...3 Gestión de transferencia datos...3 1
104 Transferencia inalámbrica de datos Transferencia inalámbrica de datos La transferencia inalámbrica de datos permite a operadores de máquinas con JDLink habilitado transferir datos agronómicos a través de una conexión celular desde y hacia la pantalla GreenStar sin necesidad de emplear una tarjeta USB. Los archivos de configuración y de prescripción (Rx) pueden ser enviados a la pantalla desde la Web, un dispositivo móvil o software de gestión de granjas, tal como Apex. Los archivos de configuración, documentación, y Harvest ID Cotton pueden ser enviados de la pantalla a la Web, a un dispositivo móvil o a software de gestión de granjas. Configuración Resumen Activaciones Memoria Eliminar datos Memoria usada Parámetros de transferencia de datos Enviar archivos Gestión de datos Registro de transferencia Todos Configuración Rx Doc HID Nombre Tipo Fecha/hora Estado Configuración de cosecha 2013.zip Listo para usarse Harvest Doc Pérez.zip Rx de fertilizante.zip Listo para usarse Listo para usarse Archivo recibido Gestión de datos Eliminar datos Borra el historial de transferencias, datos de documentación o todos los datos de la pantalla. Eliminar datos Parámetros de transferencia de datos: Elegir el envío de archivos según solicitud o automático. Enviar archivos: Envía archivos de configuración, documentación y Harvest ID a MyJohnDeere. El tamaño máximo del archivo que puede enviarse con la transferencia inalámbrica de datos es de 20 MB comprimidos. Parámetros de transferencia de datos Enviar archivos 2
Controlador John Deere AutoTrac - Raven PFP11783
 Controlador John Deere AutoTrac - Raven PFP11783 Este documento El presente Manual del usuario le indica cómo llevar a cabo tareas comunes con su controlador John Deere AutoTrac - Raven. Es un suplemento
Controlador John Deere AutoTrac - Raven PFP11783 Este documento El presente Manual del usuario le indica cómo llevar a cabo tareas comunes con su controlador John Deere AutoTrac - Raven. Es un suplemento
Activaciones. Poner la fecha y hora antes de introducir los códigos de activación para asegurar que las activaciones son reconocidas.
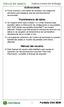 Instrucciones de entrega Activaciones Poner la fecha y hora antes de introducir los códigos de activación para asegurar que las activaciones son reconocidas. Transferencia de datos Se requiere tener Apex
Instrucciones de entrega Activaciones Poner la fecha y hora antes de introducir los códigos de activación para asegurar que las activaciones son reconocidas. Transferencia de datos Se requiere tener Apex
MANUAL DEL USUARIO CONTROL TRACKER VERSION 3.1
 CONTROLA TU GPS DE FORMA RAPIDA Y SEGURA DIRECTAMENTE DESDE TU SMARTPHONE MANUAL DEL USUARIO CONTROL TRACKER VERSION 3.1 PANTALLA DE INICIO Indica el sistema operativo del programa SELECCIÓN DE IDIOMA
CONTROLA TU GPS DE FORMA RAPIDA Y SEGURA DIRECTAMENTE DESDE TU SMARTPHONE MANUAL DEL USUARIO CONTROL TRACKER VERSION 3.1 PANTALLA DE INICIO Indica el sistema operativo del programa SELECCIÓN DE IDIOMA
ojovoz Una plataforma de código abierto para la creación de memorias comunitarias. Manual del usuario
 ojovoz Una plataforma de código abierto para la creación de memorias comunitarias. http://ojovoz.net Manual del usuario 1. CÓMO INSTALAR OJOVOZ. 1. ojovoz funciona en la mayoría de teléfonos con sistema
ojovoz Una plataforma de código abierto para la creación de memorias comunitarias. http://ojovoz.net Manual del usuario 1. CÓMO INSTALAR OJOVOZ. 1. ojovoz funciona en la mayoría de teléfonos con sistema
1 AutoTrac Universal 200 Configuración correcta del volante
 Al realizar la instalación inicial de la unidad de dirección ATU o al transferirla aotramáquina (una cosechadora u otro tractor), observarlo siguiente: 1) Introducir las dimensiones del tractor o máquina
Al realizar la instalación inicial de la unidad de dirección ATU o al transferirla aotramáquina (una cosechadora u otro tractor), observarlo siguiente: 1) Introducir las dimensiones del tractor o máquina
Asistente de configuración Grabador Digital de Vídeo
 ES Asistente de configuración Grabador Digital de Vídeo Guía de inicio rápido Bienvenido al Asistente de configuración! El Asistente de configuración se ejecuta automáticamente la primera vez que inicie
ES Asistente de configuración Grabador Digital de Vídeo Guía de inicio rápido Bienvenido al Asistente de configuración! El Asistente de configuración se ejecuta automáticamente la primera vez que inicie
LICENCIAS DEL SUPERVISOR X PARA CÁMARAS Y DISPOSITIVOS IP
 Nota Técnica ESPAÑOL LICENCIAS DEL SUPERVISOR X PARA CÁMARAS Y DISPOSITIVOS IP Fecha revisión: Aplicación: Septiembre 2015 Supervisor X 1.1 Sistema de licencias del Supervisor X El Supervisor X requiere
Nota Técnica ESPAÑOL LICENCIAS DEL SUPERVISOR X PARA CÁMARAS Y DISPOSITIVOS IP Fecha revisión: Aplicación: Septiembre 2015 Supervisor X 1.1 Sistema de licencias del Supervisor X El Supervisor X requiere
JVC CAM Control (para ipad) Guía de Usuario
 JVC CAM Control (para ipad) Guía de Usuario Español Este es el manual de instrucciones para el software (para ipad) Live Streaming Camera GV-LS2/GV-LS1 de JVC KENWOOD Corporation. Los modelos compatibles
JVC CAM Control (para ipad) Guía de Usuario Español Este es el manual de instrucciones para el software (para ipad) Live Streaming Camera GV-LS2/GV-LS1 de JVC KENWOOD Corporation. Los modelos compatibles
Digital Video. Guía del usuario
 Digital Video Guía del usuario Es 2 Índice Primeros pasos Para familiarizarse con su Digital Video... 3 Utilizar el panel... 4 Alimentación... 5 Modos... 6 Botón de selección de modo... 7 Modo Película
Digital Video Guía del usuario Es 2 Índice Primeros pasos Para familiarizarse con su Digital Video... 3 Utilizar el panel... 4 Alimentación... 5 Modos... 6 Botón de selección de modo... 7 Modo Película
Cómo utilizar Conference Manager para Microsoft Outlook
 Cómo utilizar Conference Manager para Microsoft Outlook Mayo de 2012 Contenido Capítulo 1: Cómo utilizar Conference Manager para Microsoft Outlook... 5 Introducción a Conference Manager para Microsoft
Cómo utilizar Conference Manager para Microsoft Outlook Mayo de 2012 Contenido Capítulo 1: Cómo utilizar Conference Manager para Microsoft Outlook... 5 Introducción a Conference Manager para Microsoft
bla bla Guard Guía del usuario
 bla bla Guard Guía del usuario Guard Guard: Guía del usuario fecha de publicación Miércoles, 03. Septiembre 2014 Version 1.0 Copyright 2006-2014 OPEN-XCHANGE Inc., La propiedad intelectual de este documento
bla bla Guard Guía del usuario Guard Guard: Guía del usuario fecha de publicación Miércoles, 03. Septiembre 2014 Version 1.0 Copyright 2006-2014 OPEN-XCHANGE Inc., La propiedad intelectual de este documento
Red Inalámbrica. Conexión a EDUROAM con Microsoft Windows 10.
 Los pasos para configurar y conectarse a la red inalámbrica eduroam de la UAM son los siguientes: 1. Requisitos previos para establecer conexión con la red eduroam 2. Conexión con instalador a la Red Inalámbrica:
Los pasos para configurar y conectarse a la red inalámbrica eduroam de la UAM son los siguientes: 1. Requisitos previos para establecer conexión con la red eduroam 2. Conexión con instalador a la Red Inalámbrica:
Configuración de la Computadora. Referencia:
 Configuración de la Computadora Referencia: 383705-071 Mayo de 2005 Contenido Configuración de la Computadora Índice Acceso a Configuración de la Computadora......... 2 Valores predeterminados de Configuración
Configuración de la Computadora Referencia: 383705-071 Mayo de 2005 Contenido Configuración de la Computadora Índice Acceso a Configuración de la Computadora......... 2 Valores predeterminados de Configuración
Instrucciones de uso Amplificador de conmutación para fibras ópticas. OBF5xx / / 2009
 Instrucciones de uso Amplificador de conmutación para fibras ópticas OBF5xx 705 / 00 0 / 009 Índice de contenidos Advertencia preliminar.... Símbolos utilizados... Utilización correcta.... Campos de aplicación...
Instrucciones de uso Amplificador de conmutación para fibras ópticas OBF5xx 705 / 00 0 / 009 Índice de contenidos Advertencia preliminar.... Símbolos utilizados... Utilización correcta.... Campos de aplicación...
Mc-119. Manual del Usuario. 1
 Mc-119 Manual del Usuario www.bidcom.com.ar 1 Iniciación Inserte la memoria en el slot para Micro SD y la batería en su slot. Cargue la batería con el cable USB proporcionado conectándolo a una computadora
Mc-119 Manual del Usuario www.bidcom.com.ar 1 Iniciación Inserte la memoria en el slot para Micro SD y la batería en su slot. Cargue la batería con el cable USB proporcionado conectándolo a una computadora
Manual de Usuario Webmail Horde
 UNIVERSIDAD NACIONAL DE LA PLATA Manual de Usuario Webmail Horde 1 mesadeayuda@cespi.unlp.edu.ar Índice Acceso al Sistema Webmail 3 Leer los mensaje de correo electrónico 4 Borrar los mensajes de correo
UNIVERSIDAD NACIONAL DE LA PLATA Manual de Usuario Webmail Horde 1 mesadeayuda@cespi.unlp.edu.ar Índice Acceso al Sistema Webmail 3 Leer los mensaje de correo electrónico 4 Borrar los mensajes de correo
XY FIND IT GUÍA DE USUARIO
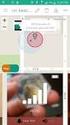 XY FIND IT GUÍA DE USUARIO INSTRUCCIONES Y AYUDA TÉCNICA Copyright 2016 XY The Findables Company CONTENIDO Pagina Que es XY Find It y como funciona 1 Configuraciones necesarias para mejores resultados
XY FIND IT GUÍA DE USUARIO INSTRUCCIONES Y AYUDA TÉCNICA Copyright 2016 XY The Findables Company CONTENIDO Pagina Que es XY Find It y como funciona 1 Configuraciones necesarias para mejores resultados
Reparación y recuperación Windows 10
 1 Reparación y recuperación Windows 10 Opciones de recuperación de Windows 10 Si tu PC no funciona con la rapidez o fiabilidad habituales, puedes probar una de estas opciones de recuperación. La siguiente
1 Reparación y recuperación Windows 10 Opciones de recuperación de Windows 10 Si tu PC no funciona con la rapidez o fiabilidad habituales, puedes probar una de estas opciones de recuperación. La siguiente
DVC1000 MANUAL DE USUARIO. Tu seguridad en la Ruta CÁMARA DVR PARA VEHICULO. by SOLOMON
 DVC1000 CÁMARA DVR PARA VEHICULO MANUAL DE USUARIO Tu seguridad en la Ruta by SOLOMON No se permite copiar total o parcial este Manual, todos los derechos reservados por FUNCIONES E IMAGENES DEL PRODUCTO
DVC1000 CÁMARA DVR PARA VEHICULO MANUAL DE USUARIO Tu seguridad en la Ruta by SOLOMON No se permite copiar total o parcial este Manual, todos los derechos reservados por FUNCIONES E IMAGENES DEL PRODUCTO
HP Easy Tools. Guía del administrador
 HP Easy Tools Guía del administrador Copyright 2014 Hewlett-Packard Development Company, L.P. Microsoft y Windows son marcas comerciales registradas del grupo de empresas Microsoft en EE. UU. Software
HP Easy Tools Guía del administrador Copyright 2014 Hewlett-Packard Development Company, L.P. Microsoft y Windows son marcas comerciales registradas del grupo de empresas Microsoft en EE. UU. Software
Guía de Inicio Rápido Mac Respaldo en línea
 Guía de Inicio Rápido Mac Respaldo en línea Claro Ecuador. Todos los derechos reservados Esta guía no puede ser reproducida, ni distribuida en su totalidad ni en parte, en cualquier forma o por cualquier
Guía de Inicio Rápido Mac Respaldo en línea Claro Ecuador. Todos los derechos reservados Esta guía no puede ser reproducida, ni distribuida en su totalidad ni en parte, en cualquier forma o por cualquier
1. Banner y Menú de gráficos Descarga de imágenes de los sitios Web de Internet o los servidores de voz interactivos... 3
 español En este manual se describen las funciones y el funcionamiento adicionales de los teléfonos móviles duales GSM/GPRS Trium Eclipse XL. Para consultar otros temas que no se describan en este manual
español En este manual se describen las funciones y el funcionamiento adicionales de los teléfonos móviles duales GSM/GPRS Trium Eclipse XL. Para consultar otros temas que no se describan en este manual
IRISPen Air 7. Guía rápida del usuario. (ios)
 IRISPen Air 7 Guía rápida del usuario (ios) Esta Guía rápida del usuario le ayudará a empezar a utilizar el IRISPen TM Air 7. Le recomendamos que la lea antes de utilizar el escáner y el software. Toda
IRISPen Air 7 Guía rápida del usuario (ios) Esta Guía rápida del usuario le ayudará a empezar a utilizar el IRISPen TM Air 7. Le recomendamos que la lea antes de utilizar el escáner y el software. Toda
DiViS DVR Viewer (Android App)
 DiViS DVR Viewer (Android App) Manual de Guía e Instalación Digital Video Security System Digital Video Recorder www.divisdvr.com *El contenido de este documento puede cambiar sin previo aviso. DiViS DVR.com
DiViS DVR Viewer (Android App) Manual de Guía e Instalación Digital Video Security System Digital Video Recorder www.divisdvr.com *El contenido de este documento puede cambiar sin previo aviso. DiViS DVR.com
Instrucciones para la actualización del sistema GreenStar (Actualizado en Agosto de 2005)
 Instrucciones para la actualización del sistema GreenStar (Actualizado en Agosto de 2005) Sección 1: Descarga del software desde la página Web a la computadora Página 2 Sección 2: Instalación del software
Instrucciones para la actualización del sistema GreenStar (Actualizado en Agosto de 2005) Sección 1: Descarga del software desde la página Web a la computadora Página 2 Sección 2: Instalación del software
Movistar Imagenio Recarga de Móviles MANUAL DE USUARIO
 Recarga de Móviles MANUAL DE USUARIO Versión: 2 Publicación: abril 2010 Este manual de servicio es propiedad de Telefónica de España SAU, queda terminante prohibida la manipulación total o parcial de su
Recarga de Móviles MANUAL DE USUARIO Versión: 2 Publicación: abril 2010 Este manual de servicio es propiedad de Telefónica de España SAU, queda terminante prohibida la manipulación total o parcial de su
Los pasos a seguir para cumplimentar la solicitud son los siguientes: A continuación, se detallarán cada uno de estos apartados.
 Los pasos a seguir para cumplimentar la solicitud son los siguientes: 1. Comprobación de acceso. 2. Acceso al Sistema. 3. Panel de Solicitudes. 4. Formulario Web de Solicitud. 5. Contacto para incidencias
Los pasos a seguir para cumplimentar la solicitud son los siguientes: 1. Comprobación de acceso. 2. Acceso al Sistema. 3. Panel de Solicitudes. 4. Formulario Web de Solicitud. 5. Contacto para incidencias
SPARES 5.0. Aplicación para buscar repuestos de Sirona Manual del operador para dispositivos móviles Android. Última revisión: Diciembre de 2015
 SPARES 5.0 Aplicación para buscar repuestos de Sirona Manual del operador para dispositivos móviles Android Última revisión: Diciembre de 2015 ÍNDICE 1. Resumen de funciones... 2 2. Instalación... 3 3.
SPARES 5.0 Aplicación para buscar repuestos de Sirona Manual del operador para dispositivos móviles Android Última revisión: Diciembre de 2015 ÍNDICE 1. Resumen de funciones... 2 2. Instalación... 3 3.
Anexo C. Manual del usuario
 Anexo C Manual del usuario 1. Introducción La aplicación requiere tener instalada la máquina virtual de java versión 1.6 o superior (tanto en sistemas operativos Windows como en sistemas operativos Linux).
Anexo C Manual del usuario 1. Introducción La aplicación requiere tener instalada la máquina virtual de java versión 1.6 o superior (tanto en sistemas operativos Windows como en sistemas operativos Linux).
CentreWare Web 5.8.107 y superior Agosto de 2013 702P01948. Xerox CentreWare Web Identificación y aplicación del parche de firmware para escáner
 CentreWare Web 5.8.107 y superior Agosto de 2013 702P01948 Identificación y aplicación del parche de firmware para escáner 2013 Xerox Corporation. Todos los derechos reservados. Xerox, Xerox and Design,
CentreWare Web 5.8.107 y superior Agosto de 2013 702P01948 Identificación y aplicación del parche de firmware para escáner 2013 Xerox Corporation. Todos los derechos reservados. Xerox, Xerox and Design,
Guía de Instalación CS-Time
 Guía de Instalación CS-Time La información incluida en este documento está sujeta a cambios sin previo aviso. Prohibida la reproducción o divulgación total o parcial de este documento, de cualquier forma
Guía de Instalación CS-Time La información incluida en este documento está sujeta a cambios sin previo aviso. Prohibida la reproducción o divulgación total o parcial de este documento, de cualquier forma
CommandCenter generación 4
 Notas importantes: Cuando se instala esta versión de software de generación 4 OS 8.11.2456-13, el proceso de actualización puede tardar hasta 25 minutos a un mismo porcentaje de avance (por ejemplo, al
Notas importantes: Cuando se instala esta versión de software de generación 4 OS 8.11.2456-13, el proceso de actualización puede tardar hasta 25 minutos a un mismo porcentaje de avance (por ejemplo, al
Control remoto móvil HP (sólo en algunos modelos) Guía del usuario
 Control remoto móvil HP (sólo en algunos modelos) Guía del usuario Copyright 2008 Hewlett-Packard Development Company, L.P. Windows y Windows Vista son marcas comerciales o marcas registradas de Microsoft
Control remoto móvil HP (sólo en algunos modelos) Guía del usuario Copyright 2008 Hewlett-Packard Development Company, L.P. Windows y Windows Vista son marcas comerciales o marcas registradas de Microsoft
INSTITUTO ELECTORAL DEL ESTADO DE MÉXICO SECRETARÍA EJECUTIVA UNIDAD DE INFORMÁTICA Y ESTADÍSTICA
 INSTITUTO ELECTORAL DEL ESTADO DE MÉXICO SECRETARÍA EJECUTIVA UNIDAD DE INFORMÁTICA Y ESTADÍSTICA Guía de uso del Correo Electrónico Institucional Outlook Web App. Noviembre de 2014 Correo Electrónico
INSTITUTO ELECTORAL DEL ESTADO DE MÉXICO SECRETARÍA EJECUTIVA UNIDAD DE INFORMÁTICA Y ESTADÍSTICA Guía de uso del Correo Electrónico Institucional Outlook Web App. Noviembre de 2014 Correo Electrónico
BREVE INTRODUCCIÓN PARA EL USO DE LA TABLETA ELECTRONICA.
 TF Reinicio Toma de energia HDMI USB Microfono Entrada de audifonos BREVE INTRODUCCIÓN PARA EL USO DE LA TABLETA ELECTRONICA. Diagrama complete de la tableta electronica. Panel Frontal: Cámara frontal
TF Reinicio Toma de energia HDMI USB Microfono Entrada de audifonos BREVE INTRODUCCIÓN PARA EL USO DE LA TABLETA ELECTRONICA. Diagrama complete de la tableta electronica. Panel Frontal: Cámara frontal
Conecta tu horno con el futuro.
 9001 150 560 Conecta tu horno con el futuro. Home Connect. Una aplicación para todo. Home Connect es la primera aplicación que lava, aclara, hornea, hace café* y mira dentro del frigorífico. Distintos
9001 150 560 Conecta tu horno con el futuro. Home Connect. Una aplicación para todo. Home Connect es la primera aplicación que lava, aclara, hornea, hace café* y mira dentro del frigorífico. Distintos
Los botones gráficos en la parte superior de la imagen representan la interfaz de operación de CamGesture.
 CamGesture CamGesture para la cámara Kworld le permite controlar su PC para toma de fotos, grabación y navegación de archivos multimedia por gestos (empuñando las manos). Para activar CamGesture, haga
CamGesture CamGesture para la cámara Kworld le permite controlar su PC para toma de fotos, grabación y navegación de archivos multimedia por gestos (empuñando las manos). Para activar CamGesture, haga
MANUAL AB TUTOR CONTROL
 MANUAL AB TUTOR CONTROL IES. CARPE DIEM Página 1 INTRODUCCIÓN Qué es AB Tutor Control? AB Tutor Control es un paquete de administración de escritorio. Proporciona al profesor una herramienta para controlar
MANUAL AB TUTOR CONTROL IES. CARPE DIEM Página 1 INTRODUCCIÓN Qué es AB Tutor Control? AB Tutor Control es un paquete de administración de escritorio. Proporciona al profesor una herramienta para controlar
MANUALES DE USO DE CENGAGE: Usuario lector
 MANUALES DE USO DE CENGAGE: Usuario lector Por: Susana C. Perea O. Julio 2013 Revisión: Dic 2013 1 Índice 1. USO DEL SISTEMA... 2 2. ACCESO A LA APLICACIÓN... 2 3. USO DEL SISTEMA... 2 3.1INICIO... 2 3.2
MANUALES DE USO DE CENGAGE: Usuario lector Por: Susana C. Perea O. Julio 2013 Revisión: Dic 2013 1 Índice 1. USO DEL SISTEMA... 2 2. ACCESO A LA APLICACIÓN... 2 3. USO DEL SISTEMA... 2 3.1INICIO... 2 3.2
Administración de dispositivos móviles
 Administración de dispositivos móviles La herramienta de Administración de movilidad es un complemento de LANDesk Management Suite que permite detectar los dispositivos móviles que tienen acceso a los
Administración de dispositivos móviles La herramienta de Administración de movilidad es un complemento de LANDesk Management Suite que permite detectar los dispositivos móviles que tienen acceso a los
CUTCSA INFO Manual del Usuario
 Aplicación Móvil CUTCSA INFO Manual del Usuario Pág. 1 de 10 Historial de Revisiones Fecha Versión Descripción Autor 20/06/2014 1.0 Creación del documento Jhollman Chacón 28/07/2014 1.1 Horarios y Personalización
Aplicación Móvil CUTCSA INFO Manual del Usuario Pág. 1 de 10 Historial de Revisiones Fecha Versión Descripción Autor 20/06/2014 1.0 Creación del documento Jhollman Chacón 28/07/2014 1.1 Horarios y Personalización
Termostato programable vía Wi-Fi Sensi TM GUÍA DE PROGRAMACIÓN. Versión : March el año Emerson Electric Co. Todos los derechos reservados.
 Termostato programable vía Wi-Fi Sensi TM GUÍA DE PROGRAMACIÓN Versión : March el año 2016 2016 Emerson Electric Co. Todos los derechos reservados. Contenido GUÍA DE PROGRAMACIÓN Acceso a los programas
Termostato programable vía Wi-Fi Sensi TM GUÍA DE PROGRAMACIÓN Versión : March el año 2016 2016 Emerson Electric Co. Todos los derechos reservados. Contenido GUÍA DE PROGRAMACIÓN Acceso a los programas
EN1005. Manual de usuario. Perdón por los cambios de los parámetros de nuestro productos sin previo aviso.
 EN1005 Manual de usuario Perdón por los cambios de los parámetros de nuestro productos sin previo aviso. 1. Sobre EN1005 Manual de usuario 1.1 Visión General (Frontal) Cámara Mic (Trasera) 1 2 3 4 5 6
EN1005 Manual de usuario Perdón por los cambios de los parámetros de nuestro productos sin previo aviso. 1. Sobre EN1005 Manual de usuario 1.1 Visión General (Frontal) Cámara Mic (Trasera) 1 2 3 4 5 6
Referencia rápida. Teléfono IP de Cisco Unified 7961G/7961G-GE y 7941G/7941G-GE para Cisco Unified CallManager 5.1 (SCCP y SIP)
 Tareas telefónicas comunes Ver la ayuda en línea en el teléfono Realizar una llamada Volver a marcar un número Cambiar al auricular durante una llamada Cambiar al altavoz o a los auriculares durante una
Tareas telefónicas comunes Ver la ayuda en línea en el teléfono Realizar una llamada Volver a marcar un número Cambiar al auricular durante una llamada Cambiar al altavoz o a los auriculares durante una
MINI GUIA: CONEXIÓN SEPAM CON USB WINDOWS - XP
 MINI GUIA: CONEXIÓN SEPAM CON USB 1 Actualmente los equipos SEPAM se suministran con puerto USB en el panel frontal. ------------------------ 2 Es obligatorio el uso de SFT2841 en su versión 14.0 o superior.
MINI GUIA: CONEXIÓN SEPAM CON USB 1 Actualmente los equipos SEPAM se suministran con puerto USB en el panel frontal. ------------------------ 2 Es obligatorio el uso de SFT2841 en su versión 14.0 o superior.
CORSAIR GAMING RATÓN GUÍA DE INICIO RÁPIDO DEL SOFTWARE
 CORSAIR GAMING RATÓN GUÍA DE INICIO RÁPIDO DEL SOFTWARE CONTENIDO INTRODUCCIÓN INFORMACIÓN SOBRE LOS PERFILES Y MODOS REALIZACIÓN DE LAS PRIMERAS 1 4 5 Introducción...1 Instalación del hardware y software
CORSAIR GAMING RATÓN GUÍA DE INICIO RÁPIDO DEL SOFTWARE CONTENIDO INTRODUCCIÓN INFORMACIÓN SOBRE LOS PERFILES Y MODOS REALIZACIÓN DE LAS PRIMERAS 1 4 5 Introducción...1 Instalación del hardware y software
Guía paso a paso de la actualización de Windows 8.1
 Guía paso a paso de la actualización de Windows 8.1 Instalación y actualización de Windows 8.1 Actualice el BIOS, las aplicaciones y los controladores, y ejecute Windows Update. Seleccione el tipo de instalación.
Guía paso a paso de la actualización de Windows 8.1 Instalación y actualización de Windows 8.1 Actualice el BIOS, las aplicaciones y los controladores, y ejecute Windows Update. Seleccione el tipo de instalación.
CANTABRIA GOBIERNO DE
 Este manual describe cómo validar, con la aplicación Adobe Reader o Adobe Acrobat, la firma de los documentos en formato PDF que el BOC pone a disposición de los ciudadanos en su sede electrónica. Aunque
Este manual describe cómo validar, con la aplicación Adobe Reader o Adobe Acrobat, la firma de los documentos en formato PDF que el BOC pone a disposición de los ciudadanos en su sede electrónica. Aunque
Instrucciones para download e instalación de la actualización del Mapa GPS
 Instrucciones para download e instalación de la actualización del Mapa GPS Antes de iniciar el proceso, usted precisará un pen drive USB con una capacidad de 2 GB o mayor. En su computadora: 1. Finalice
Instrucciones para download e instalación de la actualización del Mapa GPS Antes de iniciar el proceso, usted precisará un pen drive USB con una capacidad de 2 GB o mayor. En su computadora: 1. Finalice
Guía de instalación del punto de acceso WiFi XWNB5201 Powerline 500
 Guía de instalación del punto de acceso WiFi XWNB5201 Powerline 500 Servicio técnico Gracias por seleccionar productos NETGEAR. Después de instalar el dispositivo, busque el número de serie en la etiqueta
Guía de instalación del punto de acceso WiFi XWNB5201 Powerline 500 Servicio técnico Gracias por seleccionar productos NETGEAR. Después de instalar el dispositivo, busque el número de serie en la etiqueta
Guía rápida para el Uso de Evaluación Modular Q10 Académico, desde un Perfil Docente
 Guía rápida para el Uso de Evaluación Modular Q10 Académico, desde un Perfil Docente http://capeco.edu.pe Guía Rápida para el uso de Evaluación Modular Q10 Académico, desde un Perfil Docente RECOMENDACIONES
Guía rápida para el Uso de Evaluación Modular Q10 Académico, desde un Perfil Docente http://capeco.edu.pe Guía Rápida para el uso de Evaluación Modular Q10 Académico, desde un Perfil Docente RECOMENDACIONES
Instrucciones para obtener el certificado electrónico de la FNMT
 Instrucciones para obtener el certificado electrónico de la FNMT Índice 1. Registro Documental... 3 2. Objeto del documento... 4 3. Instrucciones para obtener el certificado electrónico de la FNMT... 5
Instrucciones para obtener el certificado electrónico de la FNMT Índice 1. Registro Documental... 3 2. Objeto del documento... 4 3. Instrucciones para obtener el certificado electrónico de la FNMT... 5
MICROSOFT OUTLOOK 2010
 CONFIGURACIÓN DE UNA CUENTA DE E MAIL EN EL CLIENTE DE CORREO MICROSOFT OUTLOOK 2010 Para poder enviar y recibir mensajes de correo electrónico con Microsoft Outlook 2010, debe agregar y configurar una
CONFIGURACIÓN DE UNA CUENTA DE E MAIL EN EL CLIENTE DE CORREO MICROSOFT OUTLOOK 2010 Para poder enviar y recibir mensajes de correo electrónico con Microsoft Outlook 2010, debe agregar y configurar una
CONFIGURACIÓN DEL DISPOSITIVO
 CONFIGURACIÓN DEL DISPOSITIVO Para la configuración del DISPOSITIVO se tendrá que usar el teclado de funciones, de acuerdo a las instrucciones que se visualizan en la pantalla del mismo 1º- CONFIGURACIÓN
CONFIGURACIÓN DEL DISPOSITIVO Para la configuración del DISPOSITIVO se tendrá que usar el teclado de funciones, de acuerdo a las instrucciones que se visualizan en la pantalla del mismo 1º- CONFIGURACIÓN
FCS03-3 Manual de Usuario ED. 2 MANUAL DE USUARIO
 MANUAL DE USUARIO 1 ÍNDICE 1 INTRODUCCIÓN... 3 2 ENTRADA AL SISTEMA... 3 2.1 Acceso a la aplicación... 3 2.2 Usuario Autenticado... 4 2.3 Cuenta... 4 2.4 Contraseña... 5 2.5 Página de inicio... 6 3 ALUMNOS...
MANUAL DE USUARIO 1 ÍNDICE 1 INTRODUCCIÓN... 3 2 ENTRADA AL SISTEMA... 3 2.1 Acceso a la aplicación... 3 2.2 Usuario Autenticado... 4 2.3 Cuenta... 4 2.4 Contraseña... 5 2.5 Página de inicio... 6 3 ALUMNOS...
Guía ARCONTE-Sala (con Gestión)
 Guía ARCONTE-Sala (con Gestión) 1 Acceso al PC y a la aplicación Arconte-Sala 1- Encender el PC desde el botón de encendido Botón Encendido. SAI: Sistema de Alimentación Ininterrumpida Lectoras / Grabadora
Guía ARCONTE-Sala (con Gestión) 1 Acceso al PC y a la aplicación Arconte-Sala 1- Encender el PC desde el botón de encendido Botón Encendido. SAI: Sistema de Alimentación Ininterrumpida Lectoras / Grabadora
F.A.Q. CirPark. Soluciones de eficiencia para la movilidad en aparcamientos
 F.A.Q. CirPark Soluciones de eficiencia para la movilidad en aparcamientos CIRPARK / Sistema de Guiado de Vehículos / Sistema LED-PARK - Software Gestión - Elementos - Cómo puedo cambiar la dirección de
F.A.Q. CirPark Soluciones de eficiencia para la movilidad en aparcamientos CIRPARK / Sistema de Guiado de Vehículos / Sistema LED-PARK - Software Gestión - Elementos - Cómo puedo cambiar la dirección de
Bienvenidos IMPORTANTE:
 MANUAL DEL USUARIO 2 Bienvenidos 1. Gracias por adquirir nuestra tableta Proton Tab2 Multimedia Internet Device X-VIEW. 2. Para operar con la unidad correctamente, por favor lea el Manual del Usuario cuidadosamente
MANUAL DEL USUARIO 2 Bienvenidos 1. Gracias por adquirir nuestra tableta Proton Tab2 Multimedia Internet Device X-VIEW. 2. Para operar con la unidad correctamente, por favor lea el Manual del Usuario cuidadosamente
Control remoto multimedia de HP (sólo en algunos modelos) Guía del usuario
 Control remoto multimedia de HP (sólo en algunos modelos) Guía del usuario Copyright 2008 Hewlett-Packard Development Company, L.P. Windows y Windows Vista son marcas comerciales registradas de Microsoft
Control remoto multimedia de HP (sólo en algunos modelos) Guía del usuario Copyright 2008 Hewlett-Packard Development Company, L.P. Windows y Windows Vista son marcas comerciales registradas de Microsoft
Contenido. Por favor, antes de usar el software, lea atentamente las instrucciones y conservelas para su eventual consulta.
 Contenido Por favor, antes de usar el software, lea atentamente las instrucciones y conservelas para su eventual consulta. 01. MENÚ PRINCIPAL 02. CONFIGURACIÓN Navegación Interfaz Mapa Satélites 03. BUSCAR
Contenido Por favor, antes de usar el software, lea atentamente las instrucciones y conservelas para su eventual consulta. 01. MENÚ PRINCIPAL 02. CONFIGURACIÓN Navegación Interfaz Mapa Satélites 03. BUSCAR
ICE Localización Laboral
 APLICACIÓN MÓVIL ICE Localización Laboral siempre SOLUCIONES EMPRESARIALES 1 ÍNDICE ÍNDICE 2 INFORMES DE ASISTENCIA 5 Reporte su asistencia 5 Reportes de Asistencia de Empleados 6 TRABAJAR CON LOCALIZACIÓN
APLICACIÓN MÓVIL ICE Localización Laboral siempre SOLUCIONES EMPRESARIALES 1 ÍNDICE ÍNDICE 2 INFORMES DE ASISTENCIA 5 Reporte su asistencia 5 Reportes de Asistencia de Empleados 6 TRABAJAR CON LOCALIZACIÓN
APP. MANUAL DE USO htg-express.com/login/ Seguimiento de vehículos
 MANUAL DE USO htg-express.com/login/ Seguimiento de vehículos 1.- REQUISITOS MÍNIMOS DEL DISPOSITIVO MÓVIL Versiones compatibles Android 4.0 y superiores IOS 8.0 y superiores Tarifa datos: Mínimo 1Gb en
MANUAL DE USO htg-express.com/login/ Seguimiento de vehículos 1.- REQUISITOS MÍNIMOS DEL DISPOSITIVO MÓVIL Versiones compatibles Android 4.0 y superiores IOS 8.0 y superiores Tarifa datos: Mínimo 1Gb en
CEDIS SISTEMA ADMINISTRATIVO PARA EL CONTROL DE BARES Y RESTAURANTES SOFT RESTAURANT (Versión 8.0.0) National Soft de México
 CEDIS SISTEMA ADMINISTRATIVO PARA EL CONTROL DE BARES Y RESTAURANTES SOFT RESTAURANT (Versión 8.0.0) National Soft de México El módulo CEDIS le permite administrar los pedidos realizados desde las sucursales
CEDIS SISTEMA ADMINISTRATIVO PARA EL CONTROL DE BARES Y RESTAURANTES SOFT RESTAURANT (Versión 8.0.0) National Soft de México El módulo CEDIS le permite administrar los pedidos realizados desde las sucursales
GloboFleet. Manual de instrucciones. GloboFleet Downloadkey EAN / GTIN
 GloboFleet GloboFleet Downloadkey Manual de instrucciones EAN / GTIN 4260179020070 Contenido Índice... 2 Leer los datos del tacógrafo... 3 Leer los datos de la tarjeta de conductor y del tacógrafo... 4
GloboFleet GloboFleet Downloadkey Manual de instrucciones EAN / GTIN 4260179020070 Contenido Índice... 2 Leer los datos del tacógrafo... 3 Leer los datos de la tarjeta de conductor y del tacógrafo... 4
Guía del usuario de material multimedia SUD (Android)
 Guía del usuario de material multimedia SUD (Android) Introducción La aplicación Multimedia SUD se ha diseñado con el fin de ayudarle a organizar presentaciones con diferentes tipos de materiales multimedia
Guía del usuario de material multimedia SUD (Android) Introducción La aplicación Multimedia SUD se ha diseñado con el fin de ayudarle a organizar presentaciones con diferentes tipos de materiales multimedia
ios 10 Accesibilidad Control por conmutador - guía de acceso rápido Actualización 17/10/16
 ios 10 Accesibilidad Control por conmutador - guía de acceso rápido Actualización 17/10/16 Apple, ipad, iphone, y ipod touch son marcas registradas de Apple Inc., registradas en EE. UU. y otros países.
ios 10 Accesibilidad Control por conmutador - guía de acceso rápido Actualización 17/10/16 Apple, ipad, iphone, y ipod touch son marcas registradas de Apple Inc., registradas en EE. UU. y otros países.
JVC CAM Control (para iphone) Guía del usuario
 JVC CAM Control (para iphone) Guía del usuario Español Este es el manual de instrucciones del software (para iphone) para Live Streaming Camera GV-LS2/GV-LS1 hecho por JVC KENWOOD Corporación. Los modelos
JVC CAM Control (para iphone) Guía del usuario Español Este es el manual de instrucciones del software (para iphone) para Live Streaming Camera GV-LS2/GV-LS1 hecho por JVC KENWOOD Corporación. Los modelos
Escala San Martín. InstruccIones para la aplicación InformátIca. Evaluación de la Calidad de Vida de Personas con Discapacidades Significativas
 Escala San Martín Evaluación de la Calidad de Vida de Personas con Discapacidades Significativas InstruccIones para la aplicación InformátIca Guía rápida INICO - FOSM 2014 INFORMACIÓN GENERAL La presente
Escala San Martín Evaluación de la Calidad de Vida de Personas con Discapacidades Significativas InstruccIones para la aplicación InformátIca Guía rápida INICO - FOSM 2014 INFORMACIÓN GENERAL La presente
Net-LAN. Guía rápida del Kit inalámbrico NetLAN para ZyXEL P660 HW61
 Net-LAN Guía rápida del Kit inalámbrico NetLAN para ZyXEL P660 HW61 Índice 1. INTRODUCCIÓN...3 2. FUNCIONAMIENTO DEL KIT INALÁMBRICO PARA NETLAN...4 2.1 Instalación del configurador...4 2.2 Proceso de
Net-LAN Guía rápida del Kit inalámbrico NetLAN para ZyXEL P660 HW61 Índice 1. INTRODUCCIÓN...3 2. FUNCIONAMIENTO DEL KIT INALÁMBRICO PARA NETLAN...4 2.1 Instalación del configurador...4 2.2 Proceso de
Doro Secure 580IUP. Manual del usuario. Español
 Doro Secure 580IUP Manual del usuario Español 3 2 1 4 5 6 7 8 9 14 13 12 11 10 15 16 Nota: Todas las imágenes son solo ilustrativas y pueden no representar el dispositivo real con precisión. Español 1.
Doro Secure 580IUP Manual del usuario Español 3 2 1 4 5 6 7 8 9 14 13 12 11 10 15 16 Nota: Todas las imágenes son solo ilustrativas y pueden no representar el dispositivo real con precisión. Español 1.
Sistema de Información Geográfica de Oferta Agropecuaria Municipal EVA-SIG
 Sistema de Información Geográfica de Oferta Agropecuaria Municipal EVA-SIG MANUAL DE MANEJO DE INSTRUMENTOS DE MEDICIÓN 1. Manejo del Sistema de Posicionamiento Global (GPS) 1.1. Generalidades El navegador
Sistema de Información Geográfica de Oferta Agropecuaria Municipal EVA-SIG MANUAL DE MANEJO DE INSTRUMENTOS DE MEDICIÓN 1. Manejo del Sistema de Posicionamiento Global (GPS) 1.1. Generalidades El navegador
GUÍA DE USUARIO: HAIKU DECK
 GUÍA DE USUARIO: HAIKU DECK Haiku Deck es una herramienta telemática de la web 2.0 utilizada para la presentación de trabajos. Principalmente se utiliza Haiku Deck por su utilidad para presentar la información
GUÍA DE USUARIO: HAIKU DECK Haiku Deck es una herramienta telemática de la web 2.0 utilizada para la presentación de trabajos. Principalmente se utiliza Haiku Deck por su utilidad para presentar la información
Teléfono DECT 3720 de Avaya Guía de referencia rápida
 Teléfono DECT 3720 de Avaya Guía de referencia rápida Pantalla Teclas Tecla de navegación Tecla Descolgado Correo de voz Bloqueo de teclas y minúsculas/ mayúsculas LED Conector del auricular Muestra la
Teléfono DECT 3720 de Avaya Guía de referencia rápida Pantalla Teclas Tecla de navegación Tecla Descolgado Correo de voz Bloqueo de teclas y minúsculas/ mayúsculas LED Conector del auricular Muestra la
NuevaTel PCS de Bolivia S.A. VIVA 3G. Manual de usuario. Version 1.0
 NuevaTel PCS de Bolivia S.A. VIVA 3G Manual de usuario Version 1.0 Contenido 1. INTRODUCCIÓN...3 2. LO QUE NECESITAS...3 3. PRIMEROS PASOS...3 4. USO DE LA APLICACIÓN...4 4.1 REGISTRO...5 4.2 LOGIN (USUARIO
NuevaTel PCS de Bolivia S.A. VIVA 3G Manual de usuario Version 1.0 Contenido 1. INTRODUCCIÓN...3 2. LO QUE NECESITAS...3 3. PRIMEROS PASOS...3 4. USO DE LA APLICACIÓN...4 4.1 REGISTRO...5 4.2 LOGIN (USUARIO
Manual imprescindible Windows 8 registro y configuracio n (c) Francisco Charte Ojeda
 Manual imprescindible Windows 8 registro y configuracio n (c) Francisco Charte Ojeda Agradecimientos Sobre el autor Introducción La nueva interfaz de Windows 8 Mejoras no visibles Windows 8, el sistema
Manual imprescindible Windows 8 registro y configuracio n (c) Francisco Charte Ojeda Agradecimientos Sobre el autor Introducción La nueva interfaz de Windows 8 Mejoras no visibles Windows 8, el sistema
Procedimientos iniciales
 Procedimientos iniciales Instalar, conectar y utilizar su dispositivo Intelligent NAS 2013/9 Contenido Creación de RAID automática y capacidad de la unidad...3 Guía de instalación rápida...4 Instalar Intelligent
Procedimientos iniciales Instalar, conectar y utilizar su dispositivo Intelligent NAS 2013/9 Contenido Creación de RAID automática y capacidad de la unidad...3 Guía de instalación rápida...4 Instalar Intelligent
Cómo iniciar una sesión empleando su código de Usuario
 Cómo iniciar una sesión empleando su código de Usuario R4 Level 1 En la pantalla táctil del dispositivo de impresión, toque el campo Nombre de Usuario y posteriormente pulse en el campo Contraseña 4 Una
Cómo iniciar una sesión empleando su código de Usuario R4 Level 1 En la pantalla táctil del dispositivo de impresión, toque el campo Nombre de Usuario y posteriormente pulse en el campo Contraseña 4 Una
1. PRIMEROS PASOS EN POWERPOINT... 3
 1 ÍNDICE 1. PRIMEROS PASOS EN POWERPOINT... 3 2. GUARDAR UN DOCUMENTO DE POWERPOINT... 3 3. BARRA DE HERRAMIENTAS... 5 4. FORMATO DE PRESENTACIÓN... 8 5. INSERCIÓN Y AGREGAR OBJETOS... 9 6. IMPRESIÓN DE
1 ÍNDICE 1. PRIMEROS PASOS EN POWERPOINT... 3 2. GUARDAR UN DOCUMENTO DE POWERPOINT... 3 3. BARRA DE HERRAMIENTAS... 5 4. FORMATO DE PRESENTACIÓN... 8 5. INSERCIÓN Y AGREGAR OBJETOS... 9 6. IMPRESIÓN DE
Su guía de SpyderLENSCAL
 Su guía de SpyderLENSCAL El efecto Spyder Enhorabuena! Ha adquirido una herramienta superior para medir y ajustar el rendimiento del enfoque de sus distintas combinaciones de cámara y lente. Con Datacolor
Su guía de SpyderLENSCAL El efecto Spyder Enhorabuena! Ha adquirido una herramienta superior para medir y ajustar el rendimiento del enfoque de sus distintas combinaciones de cámara y lente. Con Datacolor
Manual de Instalación para PC
 Manual de Instalación para PC Cámaras P2P P2P00012 / P2P00011 / P2P00012 / P2P0012B / P2P010-2 / P2P00011 P2P011-1 / P2P00014 / KP2P0004 / P2P00015 / KP2P0005 / KP2P0002 KP2P0003 / KP2P0008 / KP2P0006
Manual de Instalación para PC Cámaras P2P P2P00012 / P2P00011 / P2P00012 / P2P0012B / P2P010-2 / P2P00011 P2P011-1 / P2P00014 / KP2P0004 / P2P00015 / KP2P0005 / KP2P0002 KP2P0003 / KP2P0008 / KP2P0006
MANUAL. Módulo de Devoluciones Web
 MANUAL Módulo de Devoluciones Web ÍNDICE Qué es el módulo de Devoluciones Web y para qué sirve? Cómo ingresar? Primer ingreso a Devoluciones Web Cómo administro los usuarios que pueden acceder a esta plataforma?
MANUAL Módulo de Devoluciones Web ÍNDICE Qué es el módulo de Devoluciones Web y para qué sirve? Cómo ingresar? Primer ingreso a Devoluciones Web Cómo administro los usuarios que pueden acceder a esta plataforma?
DESCARGA E INSTALACIÓN DE PEUGEOT ALERT ZONE EN WIP Com / Connect Com / RT4. Requisitos previos
 Requisitos previos 1 0. Requisitos previos 1. Un vehículo equipado con el sistema de navegación 2. Acceso al sitio http://peugeot.navigation.com 3. Para realizar una instalación automática utilizando el
Requisitos previos 1 0. Requisitos previos 1. Un vehículo equipado con el sistema de navegación 2. Acceso al sitio http://peugeot.navigation.com 3. Para realizar una instalación automática utilizando el
AULA VIRTUAL WiziQ. En la plataforma de gestión del aprendizaje (LMS) de la Universidad está disponible la herramienta para clases virtuales WiziQ.
 AULA VIRTUAL WiziQ AULA VIRTUAL WiziQ En la plataforma de gestión del aprendizaje (LMS) de la Universidad está disponible la herramienta para clases virtuales WiziQ. Esta herramienta se habilitará de forma
AULA VIRTUAL WiziQ AULA VIRTUAL WiziQ En la plataforma de gestión del aprendizaje (LMS) de la Universidad está disponible la herramienta para clases virtuales WiziQ. Esta herramienta se habilitará de forma
OmniTouch 8400 Instant Communications Suite. My Instant Communicator para Microsoft Outlook Guía del usuario. Versión 6.7
 OmniTouch 8400 Instant Communications Suite My Instant Communicator para Microsoft Outlook Guía del usuario Versión 6.7 8AL 90243ESAD ed01 Sept 2012 Índice 1 MY INSTANT COMMUNICATOR PARA MICROSOFT OUTLOOK...
OmniTouch 8400 Instant Communications Suite My Instant Communicator para Microsoft Outlook Guía del usuario Versión 6.7 8AL 90243ESAD ed01 Sept 2012 Índice 1 MY INSTANT COMMUNICATOR PARA MICROSOFT OUTLOOK...
Guía de ayuda para el simulador de pantalla v1.2
 Guía de ayuda para el simulador de pantalla v1.2 Pantalla GS2 1800 Pantalla GS3 2630 Última actualización: 12 de septiembre de 2011 Corresponde a versión del simulador: 1.2.0 Contenido REQUISITOS MÍNIMOS
Guía de ayuda para el simulador de pantalla v1.2 Pantalla GS2 1800 Pantalla GS3 2630 Última actualización: 12 de septiembre de 2011 Corresponde a versión del simulador: 1.2.0 Contenido REQUISITOS MÍNIMOS
BeoSound 4. Suplemento
 BeoSound 4 Suplemento Sistema de menús Este suplemento contiene enmiendas sobre su Guía de BeoSound 4. Debido a la aparición de software nuevo, su sistema de música ha sido dotado de nuevas funciones.
BeoSound 4 Suplemento Sistema de menús Este suplemento contiene enmiendas sobre su Guía de BeoSound 4. Debido a la aparición de software nuevo, su sistema de música ha sido dotado de nuevas funciones.
Solución de problemas de fax. Preguntas frecuentes sobre fax Solución de problemas de envío de faxes... 3
 1 de fax de Preguntas frecuentes sobre fax.................. 2 Solución de problemas de envío de faxes......... 3 Solución de problemas de recepción de faxes..... 5 Errores de envío del fax........................
1 de fax de Preguntas frecuentes sobre fax.................. 2 Solución de problemas de envío de faxes......... 3 Solución de problemas de recepción de faxes..... 5 Errores de envío del fax........................
Adquisición y Activación de Licencias
 Adquisición y Activación de Licencias Pasos a seguir para la Adquisición y Activación de Licencias 1. Procedimiento de Adquisición 1.1. Para adquirir las licencias en Venezuela, debes comunicarte con departamento
Adquisición y Activación de Licencias Pasos a seguir para la Adquisición y Activación de Licencias 1. Procedimiento de Adquisición 1.1. Para adquirir las licencias en Venezuela, debes comunicarte con departamento
Unidad 2. Elementos de Word2007 (I)
 Unidad 2. Elementos de Word2007 (I) Vamos a ver varias formas de iniciar Word2007 y cuales son los elementos básicos de Word2007, la pantalla, las barras, etc. Aprenderemos cómo se llaman, donde están
Unidad 2. Elementos de Word2007 (I) Vamos a ver varias formas de iniciar Word2007 y cuales son los elementos básicos de Word2007, la pantalla, las barras, etc. Aprenderemos cómo se llaman, donde están
Tablet PC Modelo NEO TV
 Tablet PC Modelo NEO TV Lea cuidadosamente el manual de uso antes de conectar o poner en marcha el equipo. www.master- g.com Índice Índice 2 Un Vistazo a la Unidad 3 Comenzando: Desbloqueando la pantalla
Tablet PC Modelo NEO TV Lea cuidadosamente el manual de uso antes de conectar o poner en marcha el equipo. www.master- g.com Índice Índice 2 Un Vistazo a la Unidad 3 Comenzando: Desbloqueando la pantalla
SHADDAI SHADDAI SEGURIDAD SEGURIDAD MANUAL DE USUARIO PLATAFORMA WEB DE RASTREO SATELITAL S H A D D A I S E G U R I D A D
 SHADDAI SHADDAI SEGURIDAD SEGURIDAD MANUAL DE USUARIO PLATAFORMA WEB DE RASTREO SATELITAL S H A D D A I S E G U R I D A D 1 INDICE 1. USUARIO Y CONTRASEÑA. 03 2. BARRA SUPERIOR 03 3. MENÚ CONFIGURACION.
SHADDAI SHADDAI SEGURIDAD SEGURIDAD MANUAL DE USUARIO PLATAFORMA WEB DE RASTREO SATELITAL S H A D D A I S E G U R I D A D 1 INDICE 1. USUARIO Y CONTRASEÑA. 03 2. BARRA SUPERIOR 03 3. MENÚ CONFIGURACION.
INSTRUCCIONES PRESENTACIÓN DE CUENTAS ANUALES EN EL REGISTRO MERCANTIL
 INSTRUCCIONES PRESENTACIÓN DE CUENTAS ANUALES EN EL REGISTRO MERCANTIL ContaSOL te permite preparar las Cuentas Anuales para su depósito en el Registro Mercantil. Una vez creado el archivo, lo puedes abrir
INSTRUCCIONES PRESENTACIÓN DE CUENTAS ANUALES EN EL REGISTRO MERCANTIL ContaSOL te permite preparar las Cuentas Anuales para su depósito en el Registro Mercantil. Una vez creado el archivo, lo puedes abrir
Seagate Dashboard Manual de usuario
 Seagate Dashboard Manual de usuario Modelo: Haga clic aquí para acceder a una versión en línea actualizada de este documento. También encontrará el contenido más reciente, así como ilustraciones expandibles,
Seagate Dashboard Manual de usuario Modelo: Haga clic aquí para acceder a una versión en línea actualizada de este documento. También encontrará el contenido más reciente, así como ilustraciones expandibles,
PARAMETRIZACION CONTABLE DEL MÓDULO VENTAS
 PARAMETRIZACION CONTABLE DEL MÓDULO VENTAS Si en el módulo Procesos Generales-Datos Contables-Herramientas para Integración Contable indicó que integra con el módulo Tango Astor Contabilidad (Selección
PARAMETRIZACION CONTABLE DEL MÓDULO VENTAS Si en el módulo Procesos Generales-Datos Contables-Herramientas para Integración Contable indicó que integra con el módulo Tango Astor Contabilidad (Selección
Guía rápida del teléfono digital ES, edición 1, junio de 2004
 Guía rápida del teléfono digital 240 6-30034ES, edición, junio de 2004 2 3 8 4 5 6 7 7 6 8 5 4 3 2 9 0 Botones de la línea de llamada y de función: para obtener acceso a las llamadas entrantes/salientes
Guía rápida del teléfono digital 240 6-30034ES, edición, junio de 2004 2 3 8 4 5 6 7 7 6 8 5 4 3 2 9 0 Botones de la línea de llamada y de función: para obtener acceso a las llamadas entrantes/salientes
Ficha n 2 : Creación de las tareas
 PlanningPME Planificar simplemente Ficha n 2 : Creación de las tareas I. Descripción Una tarea es una misión, un trabajo que una persona que debe cumplir o también una reserva de tiempo, una ocupación
PlanningPME Planificar simplemente Ficha n 2 : Creación de las tareas I. Descripción Una tarea es una misión, un trabajo que una persona que debe cumplir o también una reserva de tiempo, una ocupación
Español Instrucciones de empleo Mobile Station Pág. 1
 Español Instrucciones de empleo Mobile Station 60653 Pág. 1 Índice Página Mobile Station Mobile Station 3 Conexión con caja de vías 3 Menú, función de las teclas 4 Selección del idioma 4 Creación y configuración
Español Instrucciones de empleo Mobile Station 60653 Pág. 1 Índice Página Mobile Station Mobile Station 3 Conexión con caja de vías 3 Menú, función de las teclas 4 Selección del idioma 4 Creación y configuración
Actualizaciones de software Guía del usuario
 Actualizaciones de software Guía del usuario Copyright 2008, 2009 Hewlett-Packard Development Company, L.P. Windows es una marca comercial registrada de Microsoft Corporation en los Estados Unidos. Aviso
Actualizaciones de software Guía del usuario Copyright 2008, 2009 Hewlett-Packard Development Company, L.P. Windows es una marca comercial registrada de Microsoft Corporation en los Estados Unidos. Aviso
Requisitos mínimos del sistema. 3. Comenzar la instalación. 2. Instalación de software Después de la instalación. 3
 INDICE Requisitos mínimos del sistema. 3 Comenzar la instalación. 2 Instalación de software. 2-3 Después de la instalación. 3 Dog Stat página principal. 4 Descargar Google Earth. 5 Añadir a un perro. 5
INDICE Requisitos mínimos del sistema. 3 Comenzar la instalación. 2 Instalación de software. 2-3 Después de la instalación. 3 Dog Stat página principal. 4 Descargar Google Earth. 5 Añadir a un perro. 5
clima (IP68) y de los programadores de modelo S: DC-1S, DC-4S, DC-6S. Operación manual de 1 a 4 válvulas, mas la válvula maestra.
 y de los programadores de modelo S: DC-1S, DC-4S, DC-6S. clima (IP68) Operación manual de 1 a 4 válvulas, mas la válvula maestra. a través del Servicio y garantia de Galcon. Conexión Programación del programador
y de los programadores de modelo S: DC-1S, DC-4S, DC-6S. clima (IP68) Operación manual de 1 a 4 válvulas, mas la válvula maestra. a través del Servicio y garantia de Galcon. Conexión Programación del programador
