WINDOWS 98/Me CONFIGURACIÓN DE WINDOWS II.
|
|
|
- Paula Sánchez Montes
- hace 7 años
- Vistas:
Transcripción
1
2 12 CONFIGURACIÓN DE WINDOWS II. Mouse. Permite cambiar y configurar diferentes aspectos del manejo del ratón para adaptarlo a sus necesidades. Esta pantalla puede variar dependiendo del ratón que tenga instalado pero, básicamente, puede cambiar los siguientes apartados: En Mouse la pestaña Botones: Configuración de Botones: Habitualmente, el botón izquierdo se usa para seleccionar elementos y objetos arrastrando, mientras que el derecho se usa para mostrar los menús contextuales. Si selecciona la opción Zurdo, las funciones de los botones se invertirán. Velocidad del doble clic: Si selecciona Lenta, aunque los dos clics se hagan más separados en el tiempo, la acción se interpretará como un doble clic, mientras que, si selecciona una configuración rápida, tendrá que hacer más rápido el doble clic para que se interprete como tal y no como dos clics separados. Para comprobar el resultado, haga doble clic sobre la caja de sorpresas de la parte derecha con varias configuraciones hasta que encuentre la más apropiada. Opciones de Puntero. Velocidad del puntero: Establece la velocidad a la que el puntero se desplaza en la pantalla, siguiendo el movimiento del ratón sobre la alfombrilla. Si selecciona una velocidad muy lenta, tendrá que desplazar el ratón una gran cantidad de espacio en la alfombrilla para lograr un leve desplazamiento del puntero en pantalla, mientras que, si selecciona una velocidad muy rápida, al más mínimo movimiento del ratón sobre la alfombrilla, el puntero en pantalla se desplazará mucho más rápido. Mostrar rastro del puntero. Esta opción le resultará de utilidad si trabaja con un portátil con pantalla LCD. Si activa la opción, se mostrará un rastro de varias flechas, lo que hace más visible la posición del puntero en este tipo de pantallas. Puede indicar el tamaño del rastro. Configuración II 1
3 Punteros. Permite seleccionar uno entre varios juegos de punteros, e incluso, personalizar cada una de las funciones en el juego. Como ejemplo, seleccionaremos un conjunto de cursores llamado Punteros 3, en el apartado esquema y personalizaremos el aspecto del cursor que indica Ocupado, seleccionando la opción Ocupado y pulsando el botón Examinar. En la lista siguiente, seleccione el puntero Busy_Il. Una vez seleccionadas las opciones, pulse el botón Aceptar y Windows mostrará inmediatamente los nuevos punteros. Configuración II 2
4 Teclado Permite personalizar el funcionamiento del teclado. En la pestaña Velocidad puede actuar sobre tres aspectos diferentes. Retardo de repetición: Cuando se mantiene pulsada una tecla, establece el tiempo entre la aparición del primer carácter en pantalla y la aparición del segundo y repetición del mismo. Teclado Velocidad de repetición: Establece la velocidad de repetición de los caracteres cuando mantenemos pulsada una tecla. Para probar estas dos opciones, desplace la guía correspondiente, haga clic en el recuadro de texto de prueba y mantenga pulsada una tecla. Repita la prueba cuantas veces sea necesario hasta obtener el resultado que desea. Una buena opción es un retardo largo combinado con una velocidad de repetición rápida. Velocidad de intermitencia del cursor. Establece la velocidad de parpadeo del cursor de inserción de texto en pantalla. Una velocidad demasiado alta puede resultar molesta, mientras que una velocidad excesivamente lenta puede causar la impresión de que el cursor desaparece por momentos. Idioma Establece la distribución de teclado correspondiente al idioma seleccionado. Para que los símbolos existentes en su teclado se correspondan con los caracteres impresos en pantalla, deberá tener seleccionado Español/España. Configuración II 3
5 Configuración Regional Permite establecer el idioma y el país. Este cambio influirá en la forma en que algunos programas presentan ciertos datos, como números, fechas, formatos monetarios, etc Configuración regional.lnk Configuración Regional Si cambia el idioma y el país, y pulsa el botón Aplicar, se reflejarán los cambios en las pestañas Número, Moneda, Hora y Fecha. También puede cambiar las distintas opciones de estas pestañas de forma independiente. Compruebe que en su PC está seleccionado España, tanto en idioma como en País, y el resto de las pestañas mostrarán los formatos adecuados. Y ahora que se ha cambiado de moneda de la peseta al euro, deberá cambiar el símbolo monetario para usar el símbolo del uro. Pestaña número. Especifica el formato usado para cifras numéricas normales. Símbolo decimal: en España, el separador decimal es la coma. Nº de dígitos decimales: el número de decimales que se muestra por defecto. En España, se usan por defecto 2 decimales. Símbolo de separación de miles: en España, se usa el punto como separador de millares. Nº de dígitos en grupo: indica cada cuantas posiciones se inserta un separador de miles. En España se inserta cada tres dígitos. Símbolo de signo negativo: en España, se usa el signo - Formato de número negativo: indica en qué posición se colocará el signo de números negativos. Mostrar ceros a la izquierda: indica si se muestra o no el cero a la izquierda del separador de decimales. Sistema Métrico: permite seleccionar entre el sistema métrico decimal y el sistema inglés. Separador de listas: indica el carácter que su usará como separador de listas para ciertas aplicaciones. Configuración II 4
6 Pestaña Moneda: Especifica los formatos usados para cifras monetarias. Símbolo de moneda: en España se usaba el símbolo pta. Hay que tener en cuenta que, hoy es necesario cambiarlo por el símbolo del Euro ( ) Posición de símbolo de moneda: en España, el símbolo monetario se coloca a la derecha de la cifra. Formato de número negativo: en España, el signo de números negativos se coloca a la izquierda de la cifra, y el símbolo monetario a la derecha de la misma. Símbolo decimal: indica el carácter usado como separador de decimales para cifras de tipo monetario. Número de dígitos decimales: indica la cantidad de dígitos decimales que se muestran por defecto para las cifras monetarias. Símbolo de separador de miles: carácter usado para separador de miles en cifras monetarias. Número de dígitos en grupo: indica cada cuántos dígitos se inserta el separador de miles en cifras monetarias. Pestaña Hora: Especifica el formato usado para mostrar la hora del sistema. En este apartado, no es posible modificar la hora del sistema, solo se indica el formato en que se muestra. Formato de hora: es posible elegir entre varios formatos de hora. En España, el formato usado es horas:minutos con el sistema de 24 horas. Una vez seleccionada una opción, pulse el botón Aplicar y observe el resultado en el recuadro Ejemplo de hora. Separador de hora: en España, se usan los dos puntos (:) como símbolo separador de hora. Símbolo AM y PM: símbolos para indicar las horas antes y después del mediodía cuando no se usa el formato de 24 horas. Formato de hora: es posible elegir entre varios formatos de hora. En España, el formato usado es horas:minutos con el sistema de 24 horas. Una vez seleccionada una opción, pulse el botón Aplicar y observe el resultado en el recuadro Ejemplo de hora. Separador de hora: en España se usan los dos puntos (:) como símbolo separador de hora. Configuración II 5
7 Símbolo AM y PM: Símbolos para indicar las horas antes y después del mediodía cuando no se usa el formato de 24 horas. Fecha y Hora. Permite establecer el valor de la fecha y la hora del sistema. Todo ordenador incorpora un reloj interno que es mantenido por una batería, incluso cuando el PC es desconectado de la red eléctrica. La fecha y la hora se ajustan al hacer la instalación del equipo y son mantenidos por el mismo automáticamente, por lo que, en principio, no es necesario volver a ajustarlas. Fecha y hora.lnk El propio sistema operativo le sugerirá incluso el ajuste automático de la hora en los cambios anuales de otoño y primavera. Si por alguna razón tuviese que hacerlo, siga los pasos indicados a continuación. Fecha: seleccione el día, el mes y el año en las listas disponibles. Hora: haga clic sobre la hora en el recuadro y pulse los botones aumentar o disminuir para ajustar la hora. Repita la operación con los minutos y con los segundos, si es necesario. Zona horaria: seleccione una zona horaria que contenga el país al que pertenece. Si desea ver el resultado inmediatamente, pulse el botón Aplicar. Pantalla. Este apartado permite configurar distintos aspectos del escritorio: fondo y papel tapiz, colores y tipos de letras usados en menús, resolución y número de colores de la pantalla, etc... Observe que existen varias pestañas, cada una de las cuales permite modificar un aspecto distinto del escritorio. Configuración II 6
8 Pestaña Fondo. Permite establecer un diseño para el fondo del escritorio, así como un papel tapiz que se colocará sobre la superficie del mismo. Para seleccionar un Diseño de escritorio, haga clic en el botón Diseño y seleccione uno entre los existentes. Si quiere ver el fondo en la propia pantalla, no deberá tener seleccionado ningún papel tapiz, ya que éste se coloca sobre el fondo y lo ocultaría. Para colocar un Tapiz sobre el fondo, seleccione uno de los existentes en la lista. Puede indicar la forma en que se muestra el tapiz sobre el fondo en la lista Presentación de Imágenes. Pruebe con las tres opciones de presentación: Centrada, Mosaico o Expandir. Podrá comprobar el resultado en el monitor de muestra. Cuando haya seleccionado todas las opciones, pulse el botón Aceptar. Pestaña Protector de Pantalla. Un protector de pantalla es un programa que se activa automáticamente cuando se detecta un cierto tiempo de inactividad en el ordenador. Configuración II 7
9 Tiene como fin proteger el tubo de rayos catódicos del monitor del desgaste producido al mantener una imagen fija en pantalla. Para ello, muestra una serie de imágenes en movimiento sobre un fondo generalmente oscuro. Una vez activado el protector, bastará con mover el ratón o pulsar una de las teclas del teclado para desactivarlo. Si su PC admite funciones de ahorro de energía, puede activarlas y configurarlas también en este apartado. Cuando instala Windows por primera vez, no se instala ningún protector de pantalla (en la lista de protectores aparecerá Ninguno). Para instalar un protector, siga los pasos indicados: Seleccione uno en la lista, por ejemplo Windows volando. En el recuadro Esperar, introduzca el tiempo en minutos que tardará en activarse el protector desde el momento en que detecta inactividad en el PC. En el apartado Configuración, puede personalizar algunos aspectos particulares de cada protector: colores de fondo y objetos, velocidad, etc. Puede bloquear su protector de pantalla con una contraseña de forma que, cuando se intente desactivar el protector, Windows pedirá la contraseña. Si no se introduce la contraseña correcta, no se desactivará el protector, evitando que una persona ajena pueda acceder a la información que tenía en pantalla antes de la activación. Para introducir una contraseña, marque la opción Protegido por contraseña y pulse el botón Cambiar para introducir la contraseña. Pulse el botón Vista Preliminar para realizar una prueba real del protector. Por último, pulse Aceptar para dejarlo activado. Pestaña Apariencia Desde aquí, podrá personalizar el aspecto de varios de los elementos que conforman el escritorio: menús, ventanas, cuadros de diálogo, etc... Existen una serie configuraciones ya creadas, pero también puede ir personalizando cada elemento uno por uno. Para seleccionar una de las configuraciones ya existentes, seleccione una en la lista Combinación. En el cuadro superior, se mostrará un ejemplo del aspecto de las ventanas, menús, etc... para la configuración seleccionada. Si quiere personalizar elemento por elemento, seleccione el que desea cambiar en la lista Elemento, o bien haga clic en él en la muestra de la parte superior; Configuración II 8
10 después, modifique los aspectos del mismo que desee: tamaño, color, fuente, etc... Como ejemplo, vamos a ver el aspecto del escritorio con tres combinaciones distintas: Estándar de Windows Estándar de Windows (enorme) Sobre la combinación Trigo, vamos a cambiar el color de fondo de las ventanas: Para ello, haga clic sobre la superficie de la ventana en la muestra superior, o seleccione Ventana en la lista Elemento. Seleccione un color distinto. En este caso, hemos seleccionado un azul suave. Observe el cambio en la pantalla de muestra. Pruebe a cambiar otro elementos hasta obtener el resultado deseado, y por último, pulse el botón Aceptar. Sobre la combinación Trigo, vamos a cambiar el color de fondo de las ventanas: Para ello, haga clic sobre la superficie de la ventana en la muestra superior, o seleccione Ventana en la lista Elemento. Configuración II 9
11 Seleccione un color distinto. En este caso, hemos seleccionado un azul suave. Observe el cambio en la pantalla de muestra. Pruebe a cambiar otro elementos hasta obtener el resultado deseado, y por último, pulse el botón Aceptar. Pestaña Efectos. Esta ficha permite cambiar los iconos predefinidos de Windows y aplicar ciertos efectos visuales durante el uso del sistema. Algunas de estas opciones pueden ralentizar de forma notable el sistema. Si tiene un ordenador lento o una tarjeta gráfica con poca memoria, no es recomendable activarlas. Iconos de Escritorio. Pulsando el botón Cambiar icono, puede cambiar el icono predefinido para algunos de los elementos del escritorio. Simplemente, seleccione el icono que desea cambiar, pulse Cambiar icono y seleccione en la lista el nuevo icono. Si más adelante desea utilizar el icono predeterminado de Windows, seleccione el objeto y pulse Icono Predeterminado. Esconder los iconos al mostrar el escritorio como una página web. Si marca esta opción, y está usando el escritorio activo, se ocultarán los iconos del escritorio. No es una opción demasiado útil y puede mantenerla desactivada. Usar iconos grandes. Aumenta notablemente el tamaño de los iconos en el escritorio. Puede usar esta opción si tiene problemas de visión, pero los iconos, al aumentar de tamaño, pierden definición y ocupan más espacio de escritorio. Configuración II 10
12 Mostrar iconos mostrando todos los colores posibles. Muestra los iconos con el mayor número de colores que puede soportar su adaptador gráfico. Aplicar animaciones a las ventanas, los menús y las listas. Activa ciertas animaciones cuando se trabaja con alguno de estos tres elementos. En ciertos casos, estas animaciones tienen cierta utilidad didáctica, pero se empleará más tiempo en realizar cada operación. Alisar bordes para las fuentes de pantalla. Esta opción suaviza los bordes en forma de diente de sierra, que presenta los tipos de letra de gran tamaño. Mostrar el contenido de las ventanas mientras se arrastra. Por defecto, cuando se arrastra una ventana de una posición a otra en la pantalla, no se muestra todo su contenido, sino solamente un marco que va indicando la nueva posición. Si activa esta opción, podrá ver el contenido completo durante el arrastre. Pestaña Web. El escritorio activo. Esta pestaña permite usar el escritorio de Windows como contenedor para visualizar páginas web. Si quiere activar el escritorio activo, marque la casilla Ver Active Desktop como una página Web. Al activarlo, aparecerá la lista de elementos que pueden activarse o desactivarse en el escritorio activo. En un principio, solo aparecerá la barra de canales. Configuración II 11 Pestaña Configuración. En esta pestaña puede establecerla resolución y número de colores de su pantalla, así como el monitor y la tarjeta gráfica que utiliza. Colores. Seleccione en la lista el número de colores con que se visualizarán las imágenes en pantalla. Tenga en cuenta que el número de colores y la resolución están limitados por el tamaño de su monitor y la cantidad de memoria de vídeo disponible.
13 Puede elegir entre: 16 colores. 256 colores. Color de 16 bits ( colores). Color de 32 bits. ( colores). Es recomendable que pulse el botón Aplicar; de esta forma, el sistema realizará una prueba con la configuración seleccionada y mostrará el resultado, devolviendo el sistema a su configuración original si la prueba resulta fallida. Resolución. Indica el tamaño de la pantalla en pixels: ancho x alto. Las resoluciones más comunes son: 640 x x x 768 A mayor resolución, más objetos entrarán en pantalla, pero ésta se reducirá de tamaño para un mismo tipo de monitor. Solo deberá usar resoluciones altas cuando trabaja con monitores grandes. De las resoluciones indicadas arriba, las dos primeras pueden usarse para monitores de 14 y 15 pulgadas, mientras que la última es recomendable solamente para monitores de 17 pulgadas. Como en el caso anterior, pulse el botón Aplicar para realizar una prueba Configuración II 12
Configuración del Ratón
 Configuración del Ratón Para configurarlo, accedemos al Panel de control desde el menú Inicio. En la sección Hardware y sonido, encontramos Dispositivos e impresoras, que contiene un apartado Mouse. Se
Configuración del Ratón Para configurarlo, accedemos al Panel de control desde el menú Inicio. En la sección Hardware y sonido, encontramos Dispositivos e impresoras, que contiene un apartado Mouse. Se
PANEL DE CONTROL PANTALLA. FORMA DE INGRESAR 1. Seleccionar el Menú Inicio. 2. Seleccionar Panel de Control.
 PANEL DE CONTROL Es una ventana de configuraciones que nos permite cambiar las propiedades y características del entorno del Software y Hardware del computador. Como por ejemplo: cambiar la acción que
PANEL DE CONTROL Es una ventana de configuraciones que nos permite cambiar las propiedades y características del entorno del Software y Hardware del computador. Como por ejemplo: cambiar la acción que
WINDOWS 98/Me CONFIGURACIÓN DE WINDOWS III. Sistema
 13 CONFIGURACIÓN DE WINDOWS III Sistema Sistema.lnk La utilidad Sistema proporciona información relativa a su equipo y a los dispositivos instalados en su ordenador; además, permite modificar la configuración
13 CONFIGURACIÓN DE WINDOWS III Sistema Sistema.lnk La utilidad Sistema proporciona información relativa a su equipo y a los dispositivos instalados en su ordenador; además, permite modificar la configuración
2.4 CONFIGURAR APARIENCIA DE PANTALLA WINDOWS 7
 2.4 CONFIGURAR APARIENCIA DE PANTALLA WINDOWS 7 1 El protector de pantalla Una imagen estática durante un tiempo prolongado resulta perjudicial para la pantalla, porque pueden haber puntos que reciban
2.4 CONFIGURAR APARIENCIA DE PANTALLA WINDOWS 7 1 El protector de pantalla Una imagen estática durante un tiempo prolongado resulta perjudicial para la pantalla, porque pueden haber puntos que reciban
MODULO I. Avanzando en Windows Informática II Actividades Permanentes
 MODULO I Avanzando en Windows 2000 Informática II Actividades Permanentes Año 2003/2004 TABLA DE CONTENIDOS 1.1 EL PANEL DE CONTROL Descripción...3 Elementos y funcionalidad...4 1.2 EL EXPLORADOR DE WINDOWS
MODULO I Avanzando en Windows 2000 Informática II Actividades Permanentes Año 2003/2004 TABLA DE CONTENIDOS 1.1 EL PANEL DE CONTROL Descripción...3 Elementos y funcionalidad...4 1.2 EL EXPLORADOR DE WINDOWS
Win7 Panel de Control Opción 19 Mouse Control y Opciones del Mouse (Ratón) MOUSE (Ratón)
 Win7 Panel de Control Opción 19 Mouse Control y Opciones del Mouse (Ratón) MOUSE (Ratón) Desde la Opción Mouse, podremos controlar la forma en que trabaja el Ratón. La Mayoría de las configuraciones de
Win7 Panel de Control Opción 19 Mouse Control y Opciones del Mouse (Ratón) MOUSE (Ratón) Desde la Opción Mouse, podremos controlar la forma en que trabaja el Ratón. La Mayoría de las configuraciones de
Trabajar con Tablas. capítulo 07
 Trabajar con Tablas capítulo 07 Trabajar con Tablas trabajar con tablas La organización en tablas en Microsoft Word facilita el tratamiento de información dentro del documento, pudiendo dividir dicha
Trabajar con Tablas capítulo 07 Trabajar con Tablas trabajar con tablas La organización en tablas en Microsoft Word facilita el tratamiento de información dentro del documento, pudiendo dividir dicha
Operación de Microsoft Excel
 Formato de datos y celdas Dar formato significa, en términos generales, fijar los parámetros que definirán el aspecto y la presentación de los datos contenidos en las hojas de trabajo. Excel ofrece muchas
Formato de datos y celdas Dar formato significa, en términos generales, fijar los parámetros que definirán el aspecto y la presentación de los datos contenidos en las hojas de trabajo. Excel ofrece muchas
MODULO 1 INTRODUCCION AL SISTEMA OPERATIVO
 MODULO 1 INTRODUCCION AL SISTEMA OPERATIVO MATERIAL DE APOYO. UID. ESTUDIOS A DISTANCIA Qué es un Sistema Operativo? Para que el computador pueda entender las órdenes que le transmitimos es necesario que
MODULO 1 INTRODUCCION AL SISTEMA OPERATIVO MATERIAL DE APOYO. UID. ESTUDIOS A DISTANCIA Qué es un Sistema Operativo? Para que el computador pueda entender las órdenes que le transmitimos es necesario que
La cinta de opciones se ha diseñado para ayudarle a encontrar fácilmente los comandos necesarios para completar una tarea.
 1 Contenido COMO INGRESAR A EXCEL MÉTODO ABREVIADO... 2 MANEJO DE LA CINTA DE OPCIONES... 2 BARRA DE FORMULAS... 3 ALINEACIÓN DE EXCEL SEGÚN CONTENIDO DE CELDA... 3 VERIFICAR ALINEACIÓN ESTÁNDAR DE EXCEL....
1 Contenido COMO INGRESAR A EXCEL MÉTODO ABREVIADO... 2 MANEJO DE LA CINTA DE OPCIONES... 2 BARRA DE FORMULAS... 3 ALINEACIÓN DE EXCEL SEGÚN CONTENIDO DE CELDA... 3 VERIFICAR ALINEACIÓN ESTÁNDAR DE EXCEL....
Guía de usuario de los gráficos entre los distintos navegadores de OrgPublisher
 Guía de usuario de los gráficos entre los distintos navegadores de OrgPublisher Índice Guía de usuario de los gráficos entre los distintos navegadores de OrgPublisher Índice... 3 Visualización de tutoriales
Guía de usuario de los gráficos entre los distintos navegadores de OrgPublisher Índice Guía de usuario de los gráficos entre los distintos navegadores de OrgPublisher Índice... 3 Visualización de tutoriales
TEMA 2. TRABAJAR CON UNA PRESENTACIÓN
 TEMA 2. TRABAJAR CON UNA PRESENTACIÓN 1. INTRODUCCIÓN La aplicación Impress del paquete OpenOffice le permite insertar texto de dos maneras diferentes: Modo Dibujo Modo Esquema Para utilizar el primer
TEMA 2. TRABAJAR CON UNA PRESENTACIÓN 1. INTRODUCCIÓN La aplicación Impress del paquete OpenOffice le permite insertar texto de dos maneras diferentes: Modo Dibujo Modo Esquema Para utilizar el primer
CICLO: TURNO: UNIVERSIDAD TECNICA LATINOAMERICANA TIC I
 UNIVERSIDAD TECNICA LATINOAMERICANA TIC I CICLO: TURNO: Practica: Configuraciones básicas en Windows 7 Lugar: Laboratorio de Tic Duración: 1:40 Docente: Ing. Maynor Guillermo Reynado Objetivos: Configurar
UNIVERSIDAD TECNICA LATINOAMERICANA TIC I CICLO: TURNO: Practica: Configuraciones básicas en Windows 7 Lugar: Laboratorio de Tic Duración: 1:40 Docente: Ing. Maynor Guillermo Reynado Objetivos: Configurar
INSTITUTO POLITÉCNICO NACIONAL ESCUELA SUPERIOR DE MEDICINA Academia de Informática Médica Apéndice de Windows
 INSTITUTO POLITÉCNICO NACIONAL ESCUELA SUPERIOR DE MEDICINA Academia de Informática Médica Apéndice de Windows APÉNDICE I. Configuración de Windows A. Configuración del Ratón Para invertir la precedencia
INSTITUTO POLITÉCNICO NACIONAL ESCUELA SUPERIOR DE MEDICINA Academia de Informática Médica Apéndice de Windows APÉNDICE I. Configuración de Windows A. Configuración del Ratón Para invertir la precedencia
COMO CAMBIAR FORMATOS DE LAS CELDAS
 COMO CAMBIAR FORMATOS DE LAS CELDAS Tenemos que seleccionar las celdas sobre las que queremos aplicar el formato. Anteriormente vimos como seleccionar celdas. Por ejemplo hemos introducido los datos de
COMO CAMBIAR FORMATOS DE LAS CELDAS Tenemos que seleccionar las celdas sobre las que queremos aplicar el formato. Anteriormente vimos como seleccionar celdas. Por ejemplo hemos introducido los datos de
MANUAL BÁSICO DEL MAGNIFICADOR ZOOMTEXT
 Tecnologías Específicas en el Aula DISCAPACIDAD VISUAL Fichas de apoyo al profesor MANUAL BÁSICO DEL MAGNIFICADOR ZOOMTEXT [Magnificador/Lector de pantalla para ordenador] Última revisión: Mayo/2017 Grupo
Tecnologías Específicas en el Aula DISCAPACIDAD VISUAL Fichas de apoyo al profesor MANUAL BÁSICO DEL MAGNIFICADOR ZOOMTEXT [Magnificador/Lector de pantalla para ordenador] Última revisión: Mayo/2017 Grupo
INTRODUCCIÓN A IMPRESS 1. INTRODUCCIÓN
 X INTRODUCCIÓN A IMPRESS 1. INTRODUCCIÓN Se puede definir Impress como una aplicación dirigida fundamentalmente a servir de apoyo en presentaciones o exposiciones de los más diversos temas, proyectando
X INTRODUCCIÓN A IMPRESS 1. INTRODUCCIÓN Se puede definir Impress como una aplicación dirigida fundamentalmente a servir de apoyo en presentaciones o exposiciones de los más diversos temas, proyectando
Tutorial Configuración Opciones de Accesibilidad Sistema Operativo Windows Para Estudiantes en Situación de Discapacidad
 Tutorial Configuración Opciones de Accesibilidad Sistema Operativo Windows Para Estudiantes en Situación de Discapacidad Elaborado por Unidad de Apoyo a la Inclusión de Estudiantes en Situación de Discapacidad
Tutorial Configuración Opciones de Accesibilidad Sistema Operativo Windows Para Estudiantes en Situación de Discapacidad Elaborado por Unidad de Apoyo a la Inclusión de Estudiantes en Situación de Discapacidad
Nombre(s): Apellidos: Teléfono. ** 1 **
 Nombre(s): Apellidos: Teléfono E-mail ** 1 ** RECORDEMOS La computadora División de la Computadora Hardware Periféricos de la computadora Entrada Proceso Salida Almacenamiento ** 2 ** Software Sistema
Nombre(s): Apellidos: Teléfono E-mail ** 1 ** RECORDEMOS La computadora División de la Computadora Hardware Periféricos de la computadora Entrada Proceso Salida Almacenamiento ** 2 ** Software Sistema
Guía de Microsoft Excel Primeros pasos
 Guía de Microsoft Excel 016 Primeros pasos Contenido INTRODUCCIÓN... 3 PANTALLA PRINCIPAL... 3 CREAR UN DOCUMENTO EN EXCEL... 3 TRABAJAR CON HOJAS EN UN LIBRO... 5 INSERTAR O ELIMINAR FILAS O COLUMNAS...
Guía de Microsoft Excel 016 Primeros pasos Contenido INTRODUCCIÓN... 3 PANTALLA PRINCIPAL... 3 CREAR UN DOCUMENTO EN EXCEL... 3 TRABAJAR CON HOJAS EN UN LIBRO... 5 INSERTAR O ELIMINAR FILAS O COLUMNAS...
Operación Microsoft Windows
 El ambiente de trabajo El nuevo ambiente de trabajo Luego de encendida la computadora, la pantalla se presentará de la forma que lo muestra la figura. El ambiente de trabajo que proporciona el sistema
El ambiente de trabajo El nuevo ambiente de trabajo Luego de encendida la computadora, la pantalla se presentará de la forma que lo muestra la figura. El ambiente de trabajo que proporciona el sistema
En esta lección vamos a ver algunos aspectos avanzados sobre el
 1. FORMATOS DE NÚMERO En esta lección vamos a ver algunos aspectos avanzados sobre el formato de las celdas. Ya sabes que el formato de las celdas se refiere al tipo y color de la letra, al color de fondo,
1. FORMATOS DE NÚMERO En esta lección vamos a ver algunos aspectos avanzados sobre el formato de las celdas. Ya sabes que el formato de las celdas se refiere al tipo y color de la letra, al color de fondo,
1. En primer lugar, seleccionamos la celda o caracteres a los que queremos aplicar el nuevo formato.
 tema 3: FORmatEaR HOJaS DE CÁLCULO 3.1 aplicar y modificar formatos de celda El formato es lo que determina el aspecto que tendrá el contenido y los valores mostrados en una hoja de cálculo. Cuando abrimos
tema 3: FORmatEaR HOJaS DE CÁLCULO 3.1 aplicar y modificar formatos de celda El formato es lo que determina el aspecto que tendrá el contenido y los valores mostrados en una hoja de cálculo. Cuando abrimos
USO DE EXCEL COMO HERRAMIENTA DIDÁCTICA
 USO DE EXCEL COMO HERRAMIENTA DIDÁCTICA Las TIC para la enseñanza de la química con enfoque constructivista Facilitador Ms. Tomás Pérez Integrantes: Prof. Isaís Rivero Prof. Mario Yovera Reyes HERRAMIENTA
USO DE EXCEL COMO HERRAMIENTA DIDÁCTICA Las TIC para la enseñanza de la química con enfoque constructivista Facilitador Ms. Tomás Pérez Integrantes: Prof. Isaís Rivero Prof. Mario Yovera Reyes HERRAMIENTA
Curso de Windows 95/98 CTCV
 TEMA 1: EL ESCRITORIO. El Escritorio es la parte del sistema operativo que el usuario ve al entrar en Windows 95/98 y que le sirve para interactuar con él. En el escritorio se pueden situar todos los objetos
TEMA 1: EL ESCRITORIO. El Escritorio es la parte del sistema operativo que el usuario ve al entrar en Windows 95/98 y que le sirve para interactuar con él. En el escritorio se pueden situar todos los objetos
MICROSOFT EXCEL MICROSOFT EXCEL Manual de Referencia para usuarios. Salomón Ccance CCANCE WEBSITE
 MICROSOFT EXCEL MICROSOFT EXCEL 2013 Manual de Referencia para usuarios Salomón Ccance CCANCE WEBSITE IMPRESIÓN 11.1. Vista de Diseño de página En anteriores versiones existía la vista preliminar como
MICROSOFT EXCEL MICROSOFT EXCEL 2013 Manual de Referencia para usuarios Salomón Ccance CCANCE WEBSITE IMPRESIÓN 11.1. Vista de Diseño de página En anteriores versiones existía la vista preliminar como
Fundamentos de Excel
 Fundamentos de Excel Excel es una potente aplicación de hoja de cálculo y análisis de datos. Pero para usarla del modo más eficaz, es necesario comprender primero los aspectos básicos. Este tutorial presenta
Fundamentos de Excel Excel es una potente aplicación de hoja de cálculo y análisis de datos. Pero para usarla del modo más eficaz, es necesario comprender primero los aspectos básicos. Este tutorial presenta
Almohadilla táctil y teclado
 Almohadilla táctil y teclado Referencia: 393522-071 Octubre de 2005 En esta guía se describen la almohadilla táctil y el teclado. Contenido 1 Almohadilla táctil Identificación de la almohadilla táctil.................
Almohadilla táctil y teclado Referencia: 393522-071 Octubre de 2005 En esta guía se describen la almohadilla táctil y el teclado. Contenido 1 Almohadilla táctil Identificación de la almohadilla táctil.................
Formatos y configuración de página
 Formatos y configuración de página Formato de Celdas Ficha Número Determina la apariencia de los datos en las celdas seleccionadas de tal manera que representen lo que son (fecha, hora, porcentaje, moneda,
Formatos y configuración de página Formato de Celdas Ficha Número Determina la apariencia de los datos en las celdas seleccionadas de tal manera que representen lo que son (fecha, hora, porcentaje, moneda,
Manual para la instalación, configuración y uso de la utilería de impresión SicdePrintUtility
 Manual para la instalación, configuración y uso de la utilería de impresión SicdePrintUtility Instalación y configuración 1. Consultar si el equipo tiene Windows de 64 o de 32 bits. a. Windows 7. Dar clic
Manual para la instalación, configuración y uso de la utilería de impresión SicdePrintUtility Instalación y configuración 1. Consultar si el equipo tiene Windows de 64 o de 32 bits. a. Windows 7. Dar clic
MODULO I: OFIMÁTICA UNIDAD DIDACTICA 4: CREACION DE PRESENTACIONES EN POWER POINT
 OBJETIVOS.- MODULO I: OFIMÁTICA UNIDAD DIDACTICA 4: CREACION DE PRESENTACIONES EN POWER POINT El participante contará con la información básica, clara y necesaria para la creación de presentaciones en
OBJETIVOS.- MODULO I: OFIMÁTICA UNIDAD DIDACTICA 4: CREACION DE PRESENTACIONES EN POWER POINT El participante contará con la información básica, clara y necesaria para la creación de presentaciones en
Centro de Capacitación en Informática
 Descripción del ambiente de trabajo Excel 97 muestra en pantalla una estructura similar a cualquier ventana del entorno Windows. En esta se pueden observar distintos elementos denominados barras, las que
Descripción del ambiente de trabajo Excel 97 muestra en pantalla una estructura similar a cualquier ventana del entorno Windows. En esta se pueden observar distintos elementos denominados barras, las que
Animación y transición - Últimos retoques. Imprimiendo transparencias o diapositivas
 Detalles finales Animación y transición - Últimos retoques Si tu presentación será expuesta con un retroproyector, deberás imprimir cada diapositiva como transparencias. Esto requiere de un papel especial
Detalles finales Animación y transición - Últimos retoques Si tu presentación será expuesta con un retroproyector, deberás imprimir cada diapositiva como transparencias. Esto requiere de un papel especial
Impresión. Vista de Diseño de página
 Impresión Vamos a ver las diferentes técnicas relacionadas con la impresión de datos, como puede ser el diseño y la configuración de las páginas a imprimir y la operación de imprimir los datos. Vista de
Impresión Vamos a ver las diferentes técnicas relacionadas con la impresión de datos, como puede ser el diseño y la configuración de las páginas a imprimir y la operación de imprimir los datos. Vista de
FORMATEAR UNA HOJA DE CÁLCULO
 FORMATEAR UNA HOJA DE CÁLCULO 1. INTRODUCCIÓN Calc dispone de opciones para cambiar el estilo de hoja, pudiendo configurar los márgenes, el tamaño, la orientación del papel y en general el diseño de la
FORMATEAR UNA HOJA DE CÁLCULO 1. INTRODUCCIÓN Calc dispone de opciones para cambiar el estilo de hoja, pudiendo configurar los márgenes, el tamaño, la orientación del papel y en general el diseño de la
INFORMÁTICA BÁSICA OPENOFFICE HOJA DE CÁLCULO (1 SESIÓN DE LABORATORIO)
 INFORMÁTICA BÁSICA OPENOFFICE HOJA DE CÁLCULO (1 SESIÓN DE LABORATORIO) 1. INTRODUCCIÓN La hoja de cálculo de OpenOffice es una herramienta para crear hojas de cálculo. Puede integrar fácilmente fórmulas,
INFORMÁTICA BÁSICA OPENOFFICE HOJA DE CÁLCULO (1 SESIÓN DE LABORATORIO) 1. INTRODUCCIÓN La hoja de cálculo de OpenOffice es una herramienta para crear hojas de cálculo. Puede integrar fácilmente fórmulas,
Guía Rápida. Gestor Aplicaciones
 Guía Rápida Gestor Aplicaciones QUÉ ES EL GESTOR DE APLICACIONES? El Gestor de Aplicaciones CAI Sistemas Informáticos, es una herramienta muy útil que le permitirá mantener su escritorio limpio y ordenado.
Guía Rápida Gestor Aplicaciones QUÉ ES EL GESTOR DE APLICACIONES? El Gestor de Aplicaciones CAI Sistemas Informáticos, es una herramienta muy útil que le permitirá mantener su escritorio limpio y ordenado.
GUÍA DE ACCESIBILIDAD PARA PERSONAS CON DEBILIDAD VISUAL EN ENTORNO MAC OS X SNOW LEOPARD
 GUÍA DE ACCESIBILIDAD PARA PERSONAS CON DEBILIDAD VISUAL EN ENTORNO MAC OS X SNOW LEOPARD Al igual que otros sistemas operativos, MAC OS X Snow Leopard ofrece algunas ayudas para que las personas con discapacidad
GUÍA DE ACCESIBILIDAD PARA PERSONAS CON DEBILIDAD VISUAL EN ENTORNO MAC OS X SNOW LEOPARD Al igual que otros sistemas operativos, MAC OS X Snow Leopard ofrece algunas ayudas para que las personas con discapacidad
Líneas Guía WhitePaper Octubre de 2006
 Líneas Guía WhitePaper Octubre de 2006 Contenidos 1. Propósito 3 2. Definición de Líneas guía 4 2.1. Modo de Edición de Líneas Guía 4 2.1.1. Crear Líneas Guía 6 2.1.2. Mover Líneas Guía 6 2.1.3. Borrar
Líneas Guía WhitePaper Octubre de 2006 Contenidos 1. Propósito 3 2. Definición de Líneas guía 4 2.1. Modo de Edición de Líneas Guía 4 2.1.1. Crear Líneas Guía 6 2.1.2. Mover Líneas Guía 6 2.1.3. Borrar
00 Índice. Manual de usuario. 01 Introducción...3
 00 Índice 01 Introducción...3 02 Antes de comenzar...4 02.1 Requisitos mínimos...4 02.2 Qué se incluye...4 02.3 Conexión de EnPathia...4 03 Instalación de la aplicación...5 04 Empezando a trabajar...6
00 Índice 01 Introducción...3 02 Antes de comenzar...4 02.1 Requisitos mínimos...4 02.2 Qué se incluye...4 02.3 Conexión de EnPathia...4 03 Instalación de la aplicación...5 04 Empezando a trabajar...6
Excel Ba sico. Introducción a Excel. El estudio del contenido de esta unidad Contribuirá a que usted adquiera las Competencias para:
 Excel Ba sico Introducción a Excel El estudio del contenido de esta unidad Contribuirá a que usted adquiera las Competencias para: Interpretar conceptos básicos de Excel Utilizar herramientas básicas Administrar
Excel Ba sico Introducción a Excel El estudio del contenido de esta unidad Contribuirá a que usted adquiera las Competencias para: Interpretar conceptos básicos de Excel Utilizar herramientas básicas Administrar
OPEN OFFICE: Unidad 3
 UNIDAD 3: BARRA DE HERRAMIENTAS Es la barra de símbolos que aparece vertical a la izquierda del monitor, si no se visualiza actívala en Ver Barra de símbolos Barra de herramientas. 3.1. Tablas Las tablas
UNIDAD 3: BARRA DE HERRAMIENTAS Es la barra de símbolos que aparece vertical a la izquierda del monitor, si no se visualiza actívala en Ver Barra de símbolos Barra de herramientas. 3.1. Tablas Las tablas
IMPRESIÓN UNIDAD DIDÁCTICA INTRODUCCIÓN. Los objetivos de este tema son:
 UNIDAD DIDÁCTICA IMPRESIÓN Los objetivos de este tema son: 1. Conocer las diferentes vistas de la hoja de cálculo y las zonas de impresión con las que poder trabajar. 2. Aprender a especificar las áreas
UNIDAD DIDÁCTICA IMPRESIÓN Los objetivos de este tema son: 1. Conocer las diferentes vistas de la hoja de cálculo y las zonas de impresión con las que poder trabajar. 2. Aprender a especificar las áreas
En Fireworks, puede crear una bar nav creando un símbolo en el Editor de botones y luego poniendo instancias de dicho símbolo en el lienzo.
 Creación de barras de navegación Una barra de navegación, también denominada bar nav, es un grupo de botones que ofrece vínculos a otras áreas de un sitio Web. Normalmente, no cambia de aspecto en el sitio,
Creación de barras de navegación Una barra de navegación, también denominada bar nav, es un grupo de botones que ofrece vínculos a otras áreas de un sitio Web. Normalmente, no cambia de aspecto en el sitio,
Elementos esenciales de Word
 Word 2013 Elementos esenciales de Word Área académica de Informática 2015 Elementos esenciales de Word Iniciar Microsoft Word 2013 Para entrar en Microsoft Word 2013 Haz clic en el botón Inicio para ir
Word 2013 Elementos esenciales de Word Área académica de Informática 2015 Elementos esenciales de Word Iniciar Microsoft Word 2013 Para entrar en Microsoft Word 2013 Haz clic en el botón Inicio para ir
CAPÍTULO 10. IMPRESIÓN.
 CAPÍTULO 10. IMPRESIÓN. Vamos a ver las diferentes técnicas relacionadas con la impresión de datos, como puede ser la configuración de las páginas a imprimir, la vista preliminar para ver el documento
CAPÍTULO 10. IMPRESIÓN. Vamos a ver las diferentes técnicas relacionadas con la impresión de datos, como puede ser la configuración de las páginas a imprimir, la vista preliminar para ver el documento
OmniPC 4.2 Guía del usuario
 OmniPC 4.2 Guía del usuario Uso previsto El OmniPC es un software para los productos OmniScan, que son utilizados en inspecciones no destructivas de materiales industriales y comerciales. Utilícelo únicamente
OmniPC 4.2 Guía del usuario Uso previsto El OmniPC es un software para los productos OmniScan, que son utilizados en inspecciones no destructivas de materiales industriales y comerciales. Utilícelo únicamente
La Ventana de Inicio. capítulo 04
 La Ventana de Inicio capítulo 04 La Ventana de Inicio ventana inicio Cuando arranca aparece la ventana de inicio o start screen por defecto. También se puede acceder a ella de distintas formas desde el
La Ventana de Inicio capítulo 04 La Ventana de Inicio ventana inicio Cuando arranca aparece la ventana de inicio o start screen por defecto. También se puede acceder a ella de distintas formas desde el
Figura 61: Barras de Herramientas para la edición de Formularios
 1. FORMULARIOS Un documento estándar muestra información: una carta o reporte, por ejemplo. Típicamente el lector tiende a modificar algo o nada. Un formulario tiene secciones que no pueden modificarse
1. FORMULARIOS Un documento estándar muestra información: una carta o reporte, por ejemplo. Típicamente el lector tiende a modificar algo o nada. Un formulario tiene secciones que no pueden modificarse
2 D E O P E N O F F I C E. O R G W R I T E R ÍNDICE DE CONTENIDO
 6 TABLAS Una tabla permitirá la organización de texto, números, imágenes y de casi cualquier objeto que se pueda crear con el procesador de textos mediante filas y columnas. En este tema se verá la definición
6 TABLAS Una tabla permitirá la organización de texto, números, imágenes y de casi cualquier objeto que se pueda crear con el procesador de textos mediante filas y columnas. En este tema se verá la definición
BANCO DE REACTIVOS DE OPCIÓN MÚLTIPLE WINDOWS VISTA
 BANCO DE REACTIVOS DE OPCIÓN MÚLTIPLE WINDOWS VISTA 1. Qué es Windows Sidebar? a) Es una mini aplicación b) Es un organizador de mini aplicaciones c) Es un accesorio del Sistema Operativo d) Es un organizador
BANCO DE REACTIVOS DE OPCIÓN MÚLTIPLE WINDOWS VISTA 1. Qué es Windows Sidebar? a) Es una mini aplicación b) Es un organizador de mini aplicaciones c) Es un accesorio del Sistema Operativo d) Es un organizador
ACTIVIDADES PEDAGÓGICAS: lee el material que se te presenta a continuación y responde estas preguntas en tu cuaderno:
 ACTIVIDADES PEDAGÓGICAS: lee el material que se te presenta a continuación y responde estas preguntas en tu cuaderno: 1. Qué son los accesorios de Windows? 2. Dónde encuentro los accesorios de Windows?
ACTIVIDADES PEDAGÓGICAS: lee el material que se te presenta a continuación y responde estas preguntas en tu cuaderno: 1. Qué son los accesorios de Windows? 2. Dónde encuentro los accesorios de Windows?
Parámetros de la impresora
 Parámetros de la impresora Este tema incluye: Acceso a la página de arranque en la página 1-14 Acceso al Ahorro de energía en la página 1-15 Sistema de seguridad de archivos en la página 1-16 Selección
Parámetros de la impresora Este tema incluye: Acceso a la página de arranque en la página 1-14 Acceso al Ahorro de energía en la página 1-15 Sistema de seguridad de archivos en la página 1-16 Selección
Unidad 1. Introducción. Elementos de Excel
 Unidad 1. Introducción. Elementos de Excel Excel es un programa del tipo Hoja de Cálculo que permite realizar operaciones con números organizados en una cuadrícula. Es útil para realizar desde simples
Unidad 1. Introducción. Elementos de Excel Excel es un programa del tipo Hoja de Cálculo que permite realizar operaciones con números organizados en una cuadrícula. Es útil para realizar desde simples
... Cómo empezar en WORD anfora CAPÍTULO 1. Introducción. Cómo entrar en WORD WORD 2000 Cómo empezar en WORD 2000
 CAPÍTULO 1......... Introducción Cómo empezar en WORD 2000 En este Capítulo, con el que se inicia el manual, intentaremos explicar qué es WORD 2000 y para qué sirve. WORD 2000 es un programa de procesador
CAPÍTULO 1......... Introducción Cómo empezar en WORD 2000 En este Capítulo, con el que se inicia el manual, intentaremos explicar qué es WORD 2000 y para qué sirve. WORD 2000 es un programa de procesador
1. INTRODUCCIÓN A WRITER
 1. INTRODUCCIÓN A WRITER Con el nacimiento de los ordenadores y posteriormente de las aplicaciones para el tratamiento de texto, se ha ido desbancando a las tradicionales máquinas de escribir, cuyo uso
1. INTRODUCCIÓN A WRITER Con el nacimiento de los ordenadores y posteriormente de las aplicaciones para el tratamiento de texto, se ha ido desbancando a las tradicionales máquinas de escribir, cuyo uso
Impresión. Vista de Diseño de página
 Impresión Vamos a ver las diferentes técnicas relacionadas con la impresión de datos, como puede ser el diseño y la configuración de las páginas a imprimir y la operación de imprimir los datos Vista de
Impresión Vamos a ver las diferentes técnicas relacionadas con la impresión de datos, como puede ser el diseño y la configuración de las páginas a imprimir y la operación de imprimir los datos Vista de
Formato. Formato Diapositiva 1
 Formato Formato de celda Número Alineación Fuente Bordes Relleno Copiar formato Formato condicional Formato condicional, con escala de dos colores Formato condicional, con escala de dos colores avanzada
Formato Formato de celda Número Alineación Fuente Bordes Relleno Copiar formato Formato condicional Formato condicional, con escala de dos colores Formato condicional, con escala de dos colores avanzada
Configuración regional Windows XP, Vista, 7 y 8
 Configuración regional Windows XP, Vista, 7 y 8 Versión 4.4 Contafiscal Versión 3.0 Nómina Versión 2.0 Bancos Versión 4.4. Administrador NOTA: El proceso aplica para versiones anteriores a las mencionadas
Configuración regional Windows XP, Vista, 7 y 8 Versión 4.4 Contafiscal Versión 3.0 Nómina Versión 2.0 Bancos Versión 4.4. Administrador NOTA: El proceso aplica para versiones anteriores a las mencionadas
Unidad 12. Impresión (I)
 Unidad 12. Impresión (I) Se puede imprimir de dos formas: a) Desde la opción de menú Impresión rápida que se encuentra dentro del menú Imprimirdel Botón Office. Se utiliza cuando no queremos cambiar ninguna
Unidad 12. Impresión (I) Se puede imprimir de dos formas: a) Desde la opción de menú Impresión rápida que se encuentra dentro del menú Imprimirdel Botón Office. Se utiliza cuando no queremos cambiar ninguna
CAPÍTULO 1. ELEMENTOS DE EXCEL
 CAPÍTULO 1. ELEMENTOS DE EXCEL Excel es un programa del tipo Hoja de Cálculo que permite realizar operaciones con números organizados en una cuadrícula. Es útil para realizar desde simples sumas hasta
CAPÍTULO 1. ELEMENTOS DE EXCEL Excel es un programa del tipo Hoja de Cálculo que permite realizar operaciones con números organizados en una cuadrícula. Es útil para realizar desde simples sumas hasta
B12. Informática I. Curso 2001/2002
 Departament d Enginyeria i Ciència dels Computadors Práctica 8: Formato de sección y Documento B12. Informática I. Curso 2001/2002 Profesores: Julio Pacheco Juanjo Murgui Raul Montoliu Mª Carmen Ortiz
Departament d Enginyeria i Ciència dels Computadors Práctica 8: Formato de sección y Documento B12. Informática I. Curso 2001/2002 Profesores: Julio Pacheco Juanjo Murgui Raul Montoliu Mª Carmen Ortiz
Ficha Vista. Grupo Vista de libro
 Ficha Vista Grupo Vista de libro Normal Pasa a Vista Normal que muestra la pantalla de Excel con las ventanas, elementos de la pantalla y zoom que el usuario ha seleccionado. Es la vista predeterminada
Ficha Vista Grupo Vista de libro Normal Pasa a Vista Normal que muestra la pantalla de Excel con las ventanas, elementos de la pantalla y zoom que el usuario ha seleccionado. Es la vista predeterminada
Guía de configuración regional Vista, 7 y 8
 Guía de configuración regional Vista, 7 y 8 Versión 4.6 Contafiscal Versión 3.0 Nómina Versión 2.1 Bancos Versión 4.5 Administrador NOTA: El proceso aplica para versiones anteriores a las mencionadas en
Guía de configuración regional Vista, 7 y 8 Versión 4.6 Contafiscal Versión 3.0 Nómina Versión 2.1 Bancos Versión 4.5 Administrador NOTA: El proceso aplica para versiones anteriores a las mencionadas en
Pantalla de Word. Códigos de acceso rápido. Corregir ortografía: Minimizar/Ampliar/Cerrar. Título. Menús. Estándar. Formato. Reglas. Cursor.
 Pantalla de Word Menús Título Minimizar/Ampliar/Cerrar Estándar Formato Reglas Cursor Scroll Barra de dibujo Barra de estado Códigos de acceso rápido Negrita: Subrayado: Cursiva: Abrir archivo: Guardar
Pantalla de Word Menús Título Minimizar/Ampliar/Cerrar Estándar Formato Reglas Cursor Scroll Barra de dibujo Barra de estado Códigos de acceso rápido Negrita: Subrayado: Cursiva: Abrir archivo: Guardar
Introducción a los Elementos de Excel
 Introducción a los Elementos de Excel Excel es un programa del tipo Hoja de Cálculo que permite realizar operaciones con números organizados en una cuadrícula. Es útil para realizar desde simples sumas
Introducción a los Elementos de Excel Excel es un programa del tipo Hoja de Cálculo que permite realizar operaciones con números organizados en una cuadrícula. Es útil para realizar desde simples sumas
Una vez ya sabemos cómo movernos dentro de los libros y
 1. DATOS EN EXCEL Una vez ya sabemos cómo movernos dentro de los libros y de las hojas de cálculo, vamos a centrarnos en la manera de introducir datos en las hojas. En Excel se pueden introducir dos tipos
1. DATOS EN EXCEL Una vez ya sabemos cómo movernos dentro de los libros y de las hojas de cálculo, vamos a centrarnos en la manera de introducir datos en las hojas. En Excel se pueden introducir dos tipos
MODIFICACIÓN DE CONTENIDO
 CURSO DE EXCEL. Este curso está redactado, diseñado, compilado y publicado por Cursosindustriales.net. El alumno puede modificar, redactar, descargar e imprimir dicho documento siempre que referencie la
CURSO DE EXCEL. Este curso está redactado, diseñado, compilado y publicado por Cursosindustriales.net. El alumno puede modificar, redactar, descargar e imprimir dicho documento siempre que referencie la
Accesibilidad en Windows 7-10
 Accesibilidad en Windows 7-10 Centro de accesibilidad Proporciona una ubicación centralizada donde puedes ajustar la configuración y los programas de accesibilidad. También puedes obtener recomendaciones
Accesibilidad en Windows 7-10 Centro de accesibilidad Proporciona una ubicación centralizada donde puedes ajustar la configuración y los programas de accesibilidad. También puedes obtener recomendaciones
Elementos de la pantalla inicial
 Elementos de la pantalla inicial Al arrancar Word aparece una pantalla como esta, para que conozcas los nombres de los diferentes elementos los hemos señalado con líneas y texto en color rojo. Así podrás
Elementos de la pantalla inicial Al arrancar Word aparece una pantalla como esta, para que conozcas los nombres de los diferentes elementos los hemos señalado con líneas y texto en color rojo. Así podrás
MANUAL DEL USUARIO. Thermohigrómetro digital HT-HE173
 MANUAL DEL USUARIO Thermohigrómetro digital HT-HE173 1. Guía 2. Instalar el controlador USB 3. El registrador de la conexión a PC 4. Puesta en funcionamiento del registrador (S300400500) 5. Configurar
MANUAL DEL USUARIO Thermohigrómetro digital HT-HE173 1. Guía 2. Instalar el controlador USB 3. El registrador de la conexión a PC 4. Puesta en funcionamiento del registrador (S300400500) 5. Configurar
2 D E O P E N O F F I C E. O R G W R I T E R ÍNDICE DE CONTENIDO
 5 FORMATO DE PÁGINA La unidad estructural más grande en un procesador de textos es el documento. Hasta ahora a la hora de trabajar con él se ha ido estudiando paulatinamente el carácter, el párrafo y,
5 FORMATO DE PÁGINA La unidad estructural más grande en un procesador de textos es el documento. Hasta ahora a la hora de trabajar con él se ha ido estudiando paulatinamente el carácter, el párrafo y,
Informática Clase 1 Versión Impresa. Tema 1 QUÉ ES UN PROCESADOR DE TEXTO
 Tema 1 QUÉ ES UN PROCESADOR DE TEXTO Un procesador de texto es un programa de aplicación con el cual puede crear y diseñar documentos tales como cartas, contratos, actas, memos, boletines de ventas, listas
Tema 1 QUÉ ES UN PROCESADOR DE TEXTO Un procesador de texto es un programa de aplicación con el cual puede crear y diseñar documentos tales como cartas, contratos, actas, memos, boletines de ventas, listas
Manual de usuario. 01 Introducción
 00 Índice 01 Introducción...3 02 Antes de comenzar...4 02.1 Requisitos mínimos...4 02.2 Qué se incluye...4 02.3 Conexión de encore...4 03 Instalación de la aplicación...5 04 Ratón, teclado o joystick...6
00 Índice 01 Introducción...3 02 Antes de comenzar...4 02.1 Requisitos mínimos...4 02.2 Qué se incluye...4 02.3 Conexión de encore...4 03 Instalación de la aplicación...5 04 Ratón, teclado o joystick...6
1. Introducción Hoja de cálculos Iniciar Excel 2013
 1. Introducción 1.1. Hoja de cálculos Una hoja de cálculo es un tipo de documento, que permite manipular datos numéricos y alfanuméricos dispuestos en forma de tablas compuestas por celdas. Son organizadas
1. Introducción 1.1. Hoja de cálculos Una hoja de cálculo es un tipo de documento, que permite manipular datos numéricos y alfanuméricos dispuestos en forma de tablas compuestas por celdas. Son organizadas
MANUAL BÁSICO DE WINDOWS
 1 MANUAL BÁSICO DE WINDOWS INTRODUCCIÓN 2 Windows es un sistema operativo que permite administrar, compartir, operar en forma fácil, lógica y rápida los recursos de la computadora. Este está diseñado para
1 MANUAL BÁSICO DE WINDOWS INTRODUCCIÓN 2 Windows es un sistema operativo que permite administrar, compartir, operar en forma fácil, lógica y rápida los recursos de la computadora. Este está diseñado para
Herramientas del «Panel de control»
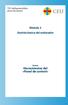 TIC indispensables para docentes Módulo 3 Gestión básica del ordenador Anexo Herramientas del «Panel de control» HERRAMIENTAS DEL «PANEL DE CONTROL» ACTUALIZACIONES AUTOMÁTICAS El equipo se actualiza constantemente
TIC indispensables para docentes Módulo 3 Gestión básica del ordenador Anexo Herramientas del «Panel de control» HERRAMIENTAS DEL «PANEL DE CONTROL» ACTUALIZACIONES AUTOMÁTICAS El equipo se actualiza constantemente
Parámetros de la impresora
 Parámetros de la impresora Este tema incluye: Acceso a la página de arranque en la página 1-14 Acceso al Ahorro de energía en la página 1-15 Acceso al modo Intelligent Ready (Preparación inteligente) en
Parámetros de la impresora Este tema incluye: Acceso a la página de arranque en la página 1-14 Acceso al Ahorro de energía en la página 1-15 Acceso al modo Intelligent Ready (Preparación inteligente) en
Formato de celdas. Excel 2007
 Formato de celdas Excel 2007 Formato de Celdas Para modificar el formato de las celdas, seleccionamos la celda o el rango a formatear y luego recurrimos a la pestaña Inicio, grupos Fuente, Alineación y
Formato de celdas Excel 2007 Formato de Celdas Para modificar el formato de las celdas, seleccionamos la celda o el rango a formatear y luego recurrimos a la pestaña Inicio, grupos Fuente, Alineación y
TEMA 4. TECLADO. E. Teclado numérico. Aquí podemos encontrar el típico teclado de calculadora. Intro/Enter equivale a "=".
 1 FUNCIONALIDAD TEMA 4 TECLADO Al igual que el ratón, el teclado nos ayuda a interactuar con el ordenador, es decir, a manejar el ordenador Principalmente nos sirve para escribir algo en la pantalla, pero
1 FUNCIONALIDAD TEMA 4 TECLADO Al igual que el ratón, el teclado nos ayuda a interactuar con el ordenador, es decir, a manejar el ordenador Principalmente nos sirve para escribir algo en la pantalla, pero
Operación de Microsoft Excel. Opciones generales de la página. Guía del Usuario Página 95. Centro de Capacitación en Informática
 Impresión de datos y gráficos Configurar página La impresión de tablas y gráficos es una de las posibilidades más interesantes de Excel. Antes de realizar una impresión, se debe como primer paso, configurar
Impresión de datos y gráficos Configurar página La impresión de tablas y gráficos es una de las posibilidades más interesantes de Excel. Antes de realizar una impresión, se debe como primer paso, configurar
Índice. Programa Numerador Custombit. Ayuda del Programa Numerador Custombit
 Ayuda del Programa Numerador Custombit Versión 3.2 Copyright 2017 Alejandro S. Comes info@custombit.com.ar En este documento encontrará una referencia a los distintos tema de ayuda que podrá consultar
Ayuda del Programa Numerador Custombit Versión 3.2 Copyright 2017 Alejandro S. Comes info@custombit.com.ar En este documento encontrará una referencia a los distintos tema de ayuda que podrá consultar
Guía de Microsoft Word Primeros pasos
 Primeros pasos Contenido INTRODUCCIÓN... 3 PANTALLA PRINCIPAL... 3 CREAR UN DOCUMENTO... 3 GUARDAR UN DOCUMENTO... 5 GUARDAR DOCUMENTOS COMO PDF Y OTROS FORMATOS... 6 IMPRIMIR UN DOCUMENTO... 6 DAR FORMATO
Primeros pasos Contenido INTRODUCCIÓN... 3 PANTALLA PRINCIPAL... 3 CREAR UN DOCUMENTO... 3 GUARDAR UN DOCUMENTO... 5 GUARDAR DOCUMENTOS COMO PDF Y OTROS FORMATOS... 6 IMPRIMIR UN DOCUMENTO... 6 DAR FORMATO
PREPARATORIA OFICIAL NO. 82 JOSÉ REVUELTAS. INFORMÁTICA & COMPUTACIÓN I Parte II UNIDAD III SISTEMA OPERATIVO GRAFICOS
 GOBIERNO DEL ESTADO DE MÉXICO PREPARATORIA OFICIAL NO. 82 JOSÉ REVUELTAS INFORMÁTICA & COMPUTACIÓN I Parte II UNIDAD III SISTEMA OPERATIVO GRAFICOS SECTOR EDUCATIVO INDEEPENDIENTE NOVIEMBRE 2017 Índice
GOBIERNO DEL ESTADO DE MÉXICO PREPARATORIA OFICIAL NO. 82 JOSÉ REVUELTAS INFORMÁTICA & COMPUTACIÓN I Parte II UNIDAD III SISTEMA OPERATIVO GRAFICOS SECTOR EDUCATIVO INDEEPENDIENTE NOVIEMBRE 2017 Índice
CAPÍTULO 9. TRABAJAR CON TEXTOS
 CAPÍTULO 9. TRABAJAR CON TEXTOS En las diapositivas podemos insertar textos y aplicarles casi las mismas operaciones que con un procesador de texto, es decir, podemos modificar el tamaño de la letra, color,
CAPÍTULO 9. TRABAJAR CON TEXTOS En las diapositivas podemos insertar textos y aplicarles casi las mismas operaciones que con un procesador de texto, es decir, podemos modificar el tamaño de la letra, color,
1. Nueva rejilla de datos
 1. Nueva rejilla de datos Se ha cambiado la rejilla de presentación de datos en algunos apartados de la aplicación. Con este nuevo componente podrá: Ordenar los datos por una o varias columnas y buscar
1. Nueva rejilla de datos Se ha cambiado la rejilla de presentación de datos en algunos apartados de la aplicación. Con este nuevo componente podrá: Ordenar los datos por una o varias columnas y buscar
TEORÍA WINDOWS. Autor: MIGUEL ARCANGEL ROCHA BONILLA
 TEORÍA DE WINDOWS XP WINDOWS XP Es el sistema operativo multiusuario más utilizado en el mundo, esta diseñado en 23 idiomas y trabaja a base de ventanas, permite tener diferentes configuraciones personalizadas
TEORÍA DE WINDOWS XP WINDOWS XP Es el sistema operativo multiusuario más utilizado en el mundo, esta diseñado en 23 idiomas y trabaja a base de ventanas, permite tener diferentes configuraciones personalizadas
Manual de instalación TVP Móvil Hostelería
 Manual de instalación TVP Móvil Hostelería ClassicGes 6 Cómo instalar TVP Móvil Hostelería En este manual se van a indicar los pasos a llevar a cabo para utilizar el TPV Táctil de ClassicGes 6 en dispositivos
Manual de instalación TVP Móvil Hostelería ClassicGes 6 Cómo instalar TVP Móvil Hostelería En este manual se van a indicar los pasos a llevar a cabo para utilizar el TPV Táctil de ClassicGes 6 en dispositivos
Manual del usuario. Configuración de pantallas de bloqueo y fondos de escritorio corporativos
 Manual del usuario Configuración de pantallas de bloqueo y fondos de escritorio corporativos Índice Índice 1. Introducción... 1 2. Configuración de la pantalla de bloqueo... 2 3. Configuración del fondo
Manual del usuario Configuración de pantallas de bloqueo y fondos de escritorio corporativos Índice Índice 1. Introducción... 1 2. Configuración de la pantalla de bloqueo... 2 3. Configuración del fondo
Guía básica del uso de Kbruch
 Guía básica del uso de Kbruch KBruch es un pequeño programa para practicar el cálculo con fracciones y porcentajes. Se proporcionan diferentes ejercicios para este propósito y el usuario puede elegir el
Guía básica del uso de Kbruch KBruch es un pequeño programa para practicar el cálculo con fracciones y porcentajes. Se proporcionan diferentes ejercicios para este propósito y el usuario puede elegir el
Botón Inicio Área de botones de ventanas Área de notificaciones
 Guía del taller de iniciación a la informática 1 3 2 Las partes más importantes del escritorio de Windows son: 1. Los iconos. 2. La barra de tareas. 3. El botón Inicio (dentro de la barra de tareas). Mi
Guía del taller de iniciación a la informática 1 3 2 Las partes más importantes del escritorio de Windows son: 1. Los iconos. 2. La barra de tareas. 3. El botón Inicio (dentro de la barra de tareas). Mi
ACCESORIOS I WINDOWS XP
 4 ACCESORIOS I El sistema operativo Windows incorpora una serie de programas de utilidad general, de forma que pueda trabajar con su ordenador sin tener que recurrir a programas comerciales. Estos Accesorios
4 ACCESORIOS I El sistema operativo Windows incorpora una serie de programas de utilidad general, de forma que pueda trabajar con su ordenador sin tener que recurrir a programas comerciales. Estos Accesorios
Módulo de control de integración (ICM, por sus siglas en inglés) Versión de «software» v1.2.x
 Módulo de control de integración (ICM, por sus siglas en inglés) Nota El ICM consta de un área de pantalla y un panel de botones de control. Las pantallas disponibles dependen de la versión de «software»,
Módulo de control de integración (ICM, por sus siglas en inglés) Nota El ICM consta de un área de pantalla y un panel de botones de control. Las pantallas disponibles dependen de la versión de «software»,
TRATAMIENTO DE DATOS
 Sesión 3 Tratamiento de datos TRATAMIENTO DE DATOS Objetivo Crear y administrar Estilos. Crear y administrar encabezados y pies de página. Aprender a dividir nuestra hoja y a inmovilizar paneles. Contenido
Sesión 3 Tratamiento de datos TRATAMIENTO DE DATOS Objetivo Crear y administrar Estilos. Crear y administrar encabezados y pies de página. Aprender a dividir nuestra hoja y a inmovilizar paneles. Contenido
Dentro de las funciones básicas de un procesador de textos están; escribir, guardar e imprimir documentos.
 Elementos de la ventana del procesador de texto Para iniciar el procesador de textos Word de Microsoft en el sistema operativo Windows, debes llevar a cabo los siguientes pasos. 1. 2. 3. 4. Das clic en
Elementos de la ventana del procesador de texto Para iniciar el procesador de textos Word de Microsoft en el sistema operativo Windows, debes llevar a cabo los siguientes pasos. 1. 2. 3. 4. Das clic en
OPCIONES AVANZADAS OUTLOOK Manual de Referencia para usuarios. Salomón Ccance CCANCE WEBSITE
 OPCIONES AVANZADAS OUTLOOK 2007 Manual de Referencia para usuarios Salomón Ccance CCANCE WEBSITE OPCIONES AVANZADAS Administración de correo electrónico no deseado Según el nivel de protección que seleccione
OPCIONES AVANZADAS OUTLOOK 2007 Manual de Referencia para usuarios Salomón Ccance CCANCE WEBSITE OPCIONES AVANZADAS Administración de correo electrónico no deseado Según el nivel de protección que seleccione
EXCEL I LECCIÓN N 10
 Dar formato a números La mayoría de los datos que se utilizan en Excel son numéricos. Entre estos datos se incluyen datos financieros, fechas, fracciones, porcentajes y otra información que suele aparecer
Dar formato a números La mayoría de los datos que se utilizan en Excel son numéricos. Entre estos datos se incluyen datos financieros, fechas, fracciones, porcentajes y otra información que suele aparecer
