CICLO: TURNO: UNIVERSIDAD TECNICA LATINOAMERICANA TIC I
|
|
|
- David Mendoza Gallego
- hace 7 años
- Vistas:
Transcripción
1 UNIVERSIDAD TECNICA LATINOAMERICANA TIC I CICLO: TURNO: Practica: Configuraciones básicas en Windows 7 Lugar: Laboratorio de Tic Duración: 1:40 Docente: Ing. Maynor Guillermo Reynado Objetivos: Configurar el computador con sistema Windows 7. Que el estudiante identifique y aplique las diferentes configuraciones del S.O. Realice las configuraciones básicas en Windows 7. Introducción: Windows 7 es un sistema con diversas formas de uso las cuales con ciertas configuraciones podemos usar de acuerdo a nuestras necesidades. Es tan importante la aplicación de estas configuraciones ya que con ellas podemos resolver problemas sencillos, y adaptarnos a los recursos que tenemos. Tanto en software como en hardware, ya que estas configuraciones pueden ir desde configurar nuestra computadora para que trabaje de forma correcta con X tipo de monitor, como hasta mejorar el rendimiento de nuestro computador desinstalando programas y aplicaciones que no necesitamos.
2 2. Si se quiere eliminar elementos sueltos, seleccionar los que se quieren eliminar y seleccionar la opción Eliminar que aparece en el menú Archivo. También se puede acceder a la opción Eliminar pulsando con el botón derecho del ratón sobre los elementos seleccionados. Configuraciones Básicas Seleccionar otro tema para su ordenador Los temas afectan a la apariencia general del escritorio, lo que incluye fondo, protector de pantalla, iconos, ventanas, punteros del mouse (ratón) y sonidos. Si el equipo lo utiliza más de una persona con su propia cuenta de usuario, cada persona puede elegir un tema diferente. Hacer clic en Inicio, hacer clic en Panel de control, clic en la categoría de Apariencia y temas y, a continuación, en Pantalla. Luego en personalización. 1. Elegir la opción: Windows Clásico 1
3 2. Y se aplica automáticamente 3. Comprobar cómo ha cambiado tu equipo. Cambiar el fondo de escritorio. 1. Haga clic en Inicio, hacer clic en Panel de control, Apariencia y personalización y, a continuación, en Pantalla. 2. Haga clic en personalización 3. Haga clic en fondo de escritorio : en ubicación de la imagen elija fondos de escritorio de Windows, elija la imagen de su preferencia 4. Haga clic en guardar cambios. Cambiar las fuentes de la ventana. Esta opción le permite aumentar el tamaño de las fuentes que se utilizan en encabezados de ventanas, etiquetas de iconos y menús. 1. haga clic en Inicio, hacer clic en Panel de control, Apariencia y personalización y, a continuación, en Pantalla. 2
4 2. Haga clic en la pestaña cambiar tamaño de texto personalizado (PPP) 3. Seleccione el porcentaje de tamaño que desee y haga clic en aceptar. 4. Y luego en aplicar. Y luego cerrar sesión. Cambiar la resolución de la pantalla 1. Haga clic en Inicio y, después, haga clic en Panel de control. 2. Haga clic en Apariencia ypersonalización 3. Haga click en Ajustar resolución de pantalla, luego en la pestaña resolución fíjese donde se encuentra el control deslizante para luego dejarlo como esta. 3
5 4. Arrastre el control deslizante hasta la resolución menor. 5. Haga clic en Aplicar. u escritorio. 6. Compruebe los cambios que ha experimentado s 7. Repita los pasos 1, 2, 3, 4, 5 y deje la resolución de pantalla que tenia al principio. Establecer o cambiar un protector de pantalla. 1. Haga clic en Inicio, hacer clic en Panel de control, Apariencia y personalización y, a continuación, en Pantalla. 2. Hacer clic en personalización Luego en protector de pantalla 4
6 3. Seleccione en protector de pantalla: texto en 3D. 4. En la ventana de espera elija: 1 minuto. 5. Haga clic sobre configuración. 6. Sobre la ventana de texto personalizado escriba su nombre. 5
7 7. Elija el tipo de rotación: Caída y el estilo de superficie el que se prefiera entre: color solidó, textura y reflejos. Luego clic en aceptar, clic aplicar. 8. No toque ninguna tecla, ni el ratón durante 1 minuto para comprobar que funciona el protector de pantalla. Cambiar la hora de nuestro equipo. 1. Para abrir Configuración regional y de idioma, haga clic en Inicio, Panel de control, seleccione Reloj, Idioma y Región, haga clic en fecha y hora y, a continuación, haga clic en Cambiar fecha y hora. 2. Se abrirá una ventana y la pestaña Fecha y hora actualice la fecha y la hora. Y Luego aceptar 6
8 Invertir los botones del Mouse (ratón). 1. haga clic en Inicio, hacer clic en Panel de control, Hardware y sonido, luego en dispositivos e impresoras damos un clic en mouse. 2. En la ficha Botones, en Configuración de botones, active la casilla de verificación Intercambiar botones primario y secundario para convertir el botón derecho en el botón primario y haga clic en aceptar. 3. Para verificar el cambio, cierre todas las ventanas, Tenga en cuenta que tendrá que utilizar el botón derecho para volver a cambiarlos a la original. Cambiar la apariencia del puntero del Mouse (ratón). 1. Haga clic en Inicio, hacer clic en Panel de control, Dispositivos e impresoras y, a continuación, en Mouse. 7
9 2. En la pestaña: Punteros, Puede elegir en la ventana esquema el tipo de puntero que desee. 3. Haga clic en aceptar y compruebe los cambios. Cambiar de idioma y teclado desde la barra de tareas. 1. Haga clic en Inicio, Panel de control, seleccione Reloj, idioma y región, haga clic en Configuración regional y de idioma, 2. En la ficha Teclados e Idiomas, clic en cambiar teclados 3. H aga clic en Agregar. 4. Agregue el idioma que desee para el teclado, Luego da clic en aceptar y aplicar 8
10 5. En el escritorio de Windows busque la zona de notificación de idioma de la barra de tarea y haga clic sobre ES 6. Se desplegara un menú y elija haciendo doble clic sobre la opción del idioma que eligió 7. Habrá en todos los programas, accesorios y luego bloc de notasd y pruebe todas las teclas del teclado. Para mejorar la visibilidad del puntero del mouse (ratón) 1. Haga clic en Inicio, hacer clic en Panel de control, Hardware y sonido y, a continuación, en Mouse. 9
11 2. En la ficha Opciones de puntero, en Visibilidad, realice las acciones siguientes: a) Active la casilla de verificación Mostrar rastro del puntero del mouse para activar los rastros del puntero. Los rastros facilitan la visibilidad del puntero al moverlo. Ajuste la longitud del rastro a la mayor posible b) Active la casilla de verificación Mostrar ubicación del puntero al presionar la tecla CTRL para buscar con más facilidad el puntero cuando no esté en movimiento. c) Para ocultar el puntero al escribir, active la casilla de verificación Ocultar puntero mientras se escribe. El puntero desaparece mientras escribe y vuelve a aparecer al mover el Mouse. 10
12 Para activar Contraste alto Contraste alto está diseñado para las personas con deficiencias visuales. Los esquemas de color de contraste alto pueden facilitar a algunos usuarios la visión de la pantalla al intensificar el contraste de la pantalla con combinaciones de color alternativas. Algunos de los esquemas cambian también el tamaño de la fuente para una lectura más fácil. 1. Haga clic en Inicio, hacer clic en Panel de control y, después, haga clic en Accesibilidad. Luego en Centro de accesibilidad, clic en facilitar el uso del equipo 2. En Contraste Alto. Clic en Elegir un tema de contraste alto 3. Elegimos blanco en alto contrastes 11
13 Para activar el Ampliador El Ampliador es una herramienta de accesibilidad para personas que tiene problemas de visión de cerca. En la parte de arriba de la pantalla se abre una ventana, donde se ve ampliada la zona que se señala con el ratón. 1. Haga clic en Inicio, hacer clic en Panel de control y, después, haga clic en Accesibilidad. Centro de accesibilidad 2. Luego hacer clic en iniciar Lupa 12
14 Para desactivar el Ampliador, haga clic sobre salir de la ventana de configuración del ampliador. Para activar el Teclado en la Pantalla El teclado en pantalla proporciona un nivel mínimo de funcionalidad para usuarios con alguna discapacidad motriz en una de sus manos. 1. Haga clic en Inicio,, haga clic en Panel de control y, después, haga clic en Accesibilidad. Centro de accesibilidad. 2. Luego iniciar teclado en pantalla. 13
15 3. Sobre un documento en blanco de un procesador de texto compruebe el funcionamiento del teclado. Para desactivar el Teclado en la Pantalla, haga clic sobre el botón cerrar de su ventana. Para activar Teclas Especiales Las teclas especiales está diseñado para las personas que tienen dificultades para mantener presionadas dos o más teclas simultáneamente. Cuando un método abreviado requiere una combinación de teclas, por ejemplo CTRL+P, la activación de teclas especiales le permitirá presionar una tecla modificadora (CTRL, ALT o SHIFT), O la tecla del logotipo de Windows y mantenerla activada hasta que se presione otra tecla. 1. Haga clic en Inicio, hacer clic en Panel de control y, después, haga clic en Accesibilidad. Centro de Accesibilidad 14
16 2. En la ficha facilitar el uso del teclado, active la casilla de verificación Utilizar Teclas Especiales 3. Después presione sucesivamente y no a la vez la teclas CTRL, ALT y Supr y compruebe que le aparece la ventana de administrador de tareas de Windows, de la misma forma que si hubiera presionado las teclas a la vez Para activar FilterKeys (Teclas de Filtro) Teclas de filtro es una característica del teclado que indica al teclado que pase por alto las pulsaciones repetidas o breves. Con las teclas de filtro, puede también reducir la velocidad de repetición de una tecla cuando la mantiene presionada. 1. Haga clic en Inicio, haga clic en Panel de control y, después, haga clic en accesibilidad. Luego en centro de accesibilidad 15
17 2. En la ficha Facilitar el uso del teclado, active la casilla de verificación Utilizar Teclas de filtro. 3. Mire el nuevo icono que aparece en el área de notificación de la barra de tareas. Sobre un documento en blanco de un procesador de texto compruebe el funcionamiento del teclado cuando presiona rápidamente la misma tecla Para activar ToggleKeys (Teclas de Alternacia) ToggleKeys está diseñado para las personas con deficiencias visuales o discapacidades cognitivas. Cuando ToggleKeys esté activada, el equipo emitirá señales audibles cuando se presionen las teclas de bloqueo (BLOQ MAYÚS, BLOQ NUM). Se emitirá un tono alto cuando se activen las teclas y un tono bajo cuando se desactiven. 1. Haga clic en Inicio,, haga clic en Panel de control y, después, haga clic en accesibilidad. Luego en Centro de accesibilidad. 16
18 2. En la ficha Facilitar el uso del teclado, active la casilla de verificación Utilizar Teclas Especiales. Para activar SoundSentry SoundSentry está diseñado para personas que tienen dificultad para oír los sonidos del sistema generados por el equipo. SoundSentry permite cambiar la configuración para generar advertencias visuales, como una barra de título o un borde parpadeantes, cada vez que el equipo genere un sonido. 1. haga clic en Inicio, haga clic en Panel de control y, después, haga clic accesibilidad. Luego en centro de accesibilidad. Clic en Usar texto o alternativas visuales para los sonidos. 2. Luego Activas las verificaciones visuales para los sonidos. 17
19 L 3. Elije la advertencia visual Escritorio intermitente Para desactivar SoundSentry, desactive la casilla de verificación Utilizar SoundSentry. Para activar ShowSounds ShowSounds hace que los programas muestren señales visuales, por ejemplo, iconos o texto informativos, para indicar sucesos que normalmente sólo se advierten mediante sonidos. 1. Haga clic en Inicio,, haga clic en Panel de control y, después, haga clic accesibilidad. Luego en Centro de accesibilidad. Clic en Usar texto o alternativas visuales para los sonidos. 2. Activar la casilla subtitulos de texto para los diálogos leidos.. Para desactivar ShowSounds, desactive la casilla subtítulos de texto para los diálogos leídos. 18
20 Para activar MouseKeys MouseKeys está diseñado para las personas que tienen dificultades para utilizar el mouse (ratón). MouseKeys permite utilizar el teclado numérico para controlar el puntero del mouse. Si desea utilizar el teclado numérico para introducir datos, así como para desplazarse por la pantalla, puede establecer que MouseKeys se active al presionar BLOQ NUM. 1. Haga clic en Inicio,, haga clic en Panel de control y, después, haga clic accesibilidad. Luego en Centro de accesibilidad. Clic en facilitar el uso del mouse 2. Activar la casilla Teclas de Mouse 3. Mire el nuevo icono que aparece en el área de notificación de la barra de tareas. Compruebe como podemos mover el cursor con el teclado numérico siempre que antes se haya pulsado BloqNúm. (también va en diagonal) 19
21 Para desactivar MouseKeys, desactive la casilla Activar teclas de mouse Quitar Programas Para desinstalar totalmente un programa ya instalado con anterioridad 1. Despliegue el botón Inicio pulsando sobre él con el botón izquierdo del ratón 2. Seleccione la opción Panel de Control 3. En la pestaña Programas haga clic en desinstalar un programa 20
22 4. Seleccione de la lista de programas el que desea desinstalar. 5. Pulse sobre el botón Desinstalar o cambiar que aparece al seleccionar el programa. 6. Aparece una ventana de diálogo en la que se nos pregunta si estamos seguros de querer desinstalar el programa, haga clic en No esto solo es una práctica. 21
Tutorial Configuración Opciones de Accesibilidad Sistema Operativo Windows Para Estudiantes en Situación de Discapacidad
 Tutorial Configuración Opciones de Accesibilidad Sistema Operativo Windows Para Estudiantes en Situación de Discapacidad Elaborado por Unidad de Apoyo a la Inclusión de Estudiantes en Situación de Discapacidad
Tutorial Configuración Opciones de Accesibilidad Sistema Operativo Windows Para Estudiantes en Situación de Discapacidad Elaborado por Unidad de Apoyo a la Inclusión de Estudiantes en Situación de Discapacidad
PANEL DE CONTROL PANTALLA. FORMA DE INGRESAR 1. Seleccionar el Menú Inicio. 2. Seleccionar Panel de Control.
 PANEL DE CONTROL Es una ventana de configuraciones que nos permite cambiar las propiedades y características del entorno del Software y Hardware del computador. Como por ejemplo: cambiar la acción que
PANEL DE CONTROL Es una ventana de configuraciones que nos permite cambiar las propiedades y características del entorno del Software y Hardware del computador. Como por ejemplo: cambiar la acción que
Configuración del Ratón
 Configuración del Ratón Para configurarlo, accedemos al Panel de control desde el menú Inicio. En la sección Hardware y sonido, encontramos Dispositivos e impresoras, que contiene un apartado Mouse. Se
Configuración del Ratón Para configurarlo, accedemos al Panel de control desde el menú Inicio. En la sección Hardware y sonido, encontramos Dispositivos e impresoras, que contiene un apartado Mouse. Se
Universidad Técnica Latinoamericana TIC 1
 Universidad Técnica Latinoamericana TIC 1 Ciclo: Turno: Practica: Operaciones Básicas en Windows 7 Lugar: Laboratorio de Tic Duración: 1:40 Docente: Ing. Maynor Guillermo Reynado Objetivos Que el estudiante:
Universidad Técnica Latinoamericana TIC 1 Ciclo: Turno: Practica: Operaciones Básicas en Windows 7 Lugar: Laboratorio de Tic Duración: 1:40 Docente: Ing. Maynor Guillermo Reynado Objetivos Que el estudiante:
Tutorial Software MAGIc Screen Magnification Para Estudiantes en Situación de Discapacidad Visual que requieran mejor visualización de la pantalla
 Tutorial Software MAGIc Screen Magnification Para Estudiantes en Situación de Discapacidad Visual que requieran mejor visualización de la pantalla Elaborado por Unidad de Apoyo a la Inclusión de Estudiantes
Tutorial Software MAGIc Screen Magnification Para Estudiantes en Situación de Discapacidad Visual que requieran mejor visualización de la pantalla Elaborado por Unidad de Apoyo a la Inclusión de Estudiantes
EL ESCRITORIO DE WINDOWS
 EL ESCRITORIO DE WINDOWS El Escritorio de Windows es el elemento más conocido del sistema operativo. Su imagen de marca. Lo que se ve cuando Windows termina de cargarse. Se le da ese nombre porque equivale
EL ESCRITORIO DE WINDOWS El Escritorio de Windows es el elemento más conocido del sistema operativo. Su imagen de marca. Lo que se ve cuando Windows termina de cargarse. Se le da ese nombre porque equivale
GUÍA DE ACCESIBILIDAD PARA PERSONAS CON DEBILIDAD MOTRIZ EN ENTORNO WINDOWS 7
 GUÍA DE ACCESIBILIDAD PARA PERSONAS CON DEBILIDAD MOTRIZ EN ENTORNO WINDOWS 7 1. Cómo configurar las opciones para usuarios que tienen problemas para utilizar el teclado o el ratón. Si usted tiene problemas
GUÍA DE ACCESIBILIDAD PARA PERSONAS CON DEBILIDAD MOTRIZ EN ENTORNO WINDOWS 7 1. Cómo configurar las opciones para usuarios que tienen problemas para utilizar el teclado o el ratón. Si usted tiene problemas
INSTITUTO POLITÉCNICO NACIONAL ESCUELA SUPERIOR DE MEDICINA Academia de Informática Médica Apéndice de Windows
 INSTITUTO POLITÉCNICO NACIONAL ESCUELA SUPERIOR DE MEDICINA Academia de Informática Médica Apéndice de Windows APÉNDICE I. Configuración de Windows A. Configuración del Ratón Para invertir la precedencia
INSTITUTO POLITÉCNICO NACIONAL ESCUELA SUPERIOR DE MEDICINA Academia de Informática Médica Apéndice de Windows APÉNDICE I. Configuración de Windows A. Configuración del Ratón Para invertir la precedencia
GUÍA DE ACCESIBILIDAD PARA PERSONAS CON DEBILIDAD VISUAL EN ENTORNO MAC OS X SNOW LEOPARD
 GUÍA DE ACCESIBILIDAD PARA PERSONAS CON DEBILIDAD VISUAL EN ENTORNO MAC OS X SNOW LEOPARD Al igual que otros sistemas operativos, MAC OS X Snow Leopard ofrece algunas ayudas para que las personas con discapacidad
GUÍA DE ACCESIBILIDAD PARA PERSONAS CON DEBILIDAD VISUAL EN ENTORNO MAC OS X SNOW LEOPARD Al igual que otros sistemas operativos, MAC OS X Snow Leopard ofrece algunas ayudas para que las personas con discapacidad
F1 + SuperNova Guía de referencia de las teclas de acceso rápido. Teclas de acceso para equipos de sobremesa y portátilese
 AY U D A F1 + BLOQ MAYÚS D E I N D O L P H SuperNova Guía de referencia de las teclas de acceso rápido Teclas de acceso para equipos de sobremesa y portátilese Esta información se encuentra disponible
AY U D A F1 + BLOQ MAYÚS D E I N D O L P H SuperNova Guía de referencia de las teclas de acceso rápido Teclas de acceso para equipos de sobremesa y portátilese Esta información se encuentra disponible
2.4 CONFIGURAR APARIENCIA DE PANTALLA WINDOWS 7
 2.4 CONFIGURAR APARIENCIA DE PANTALLA WINDOWS 7 1 El protector de pantalla Una imagen estática durante un tiempo prolongado resulta perjudicial para la pantalla, porque pueden haber puntos que reciban
2.4 CONFIGURAR APARIENCIA DE PANTALLA WINDOWS 7 1 El protector de pantalla Una imagen estática durante un tiempo prolongado resulta perjudicial para la pantalla, porque pueden haber puntos que reciban
Mensajería de escritorio CallPilot para Microsoft Outlook
 Mensajería de escritorio CallPilot para Microsoft Outlook La Mensajería de escritorio CallPilot puede utilizarse con Outlook 2003 y Outlook 2007. Mensajes de CallPilot Una vez que CallPilot se encuentra
Mensajería de escritorio CallPilot para Microsoft Outlook La Mensajería de escritorio CallPilot puede utilizarse con Outlook 2003 y Outlook 2007. Mensajes de CallPilot Una vez que CallPilot se encuentra
Ejecutar Este cuadro de diálogo le permite ejecutar un programa o aplicación, sin necesidad de buscarlo en los menús, con sólo saber su nombre.
 6 La Barra de tareas Esta situada en la parte inferior de la pantalla. En su extremo izquierdo contiene el botón de Inicio. A la derecha de este botón irán apareciendo todas las aplicaciones abiertas en
6 La Barra de tareas Esta situada en la parte inferior de la pantalla. En su extremo izquierdo contiene el botón de Inicio. A la derecha de este botón irán apareciendo todas las aplicaciones abiertas en
BANCO DE REACTIVOS DE OPCIÓN MÚLTIPLE WINDOWS VISTA
 BANCO DE REACTIVOS DE OPCIÓN MÚLTIPLE WINDOWS VISTA 1. Qué es Windows Sidebar? a) Es una mini aplicación b) Es un organizador de mini aplicaciones c) Es un accesorio del Sistema Operativo d) Es un organizador
BANCO DE REACTIVOS DE OPCIÓN MÚLTIPLE WINDOWS VISTA 1. Qué es Windows Sidebar? a) Es una mini aplicación b) Es un organizador de mini aplicaciones c) Es un accesorio del Sistema Operativo d) Es un organizador
Lección 1: Conceptos básicos de PowerPoint Sección: Conocimientos Generales & Certificación
 PASO A PASO 01- Primer Mini Proyecto TEMA Iniciar PowerPoint (Windows 8) Iniciar PowerPoint (Windows 7) Cinta de opciones Minibarra de herramientas Barra de herramientas de acceso rápido s Sugerencias
PASO A PASO 01- Primer Mini Proyecto TEMA Iniciar PowerPoint (Windows 8) Iniciar PowerPoint (Windows 7) Cinta de opciones Minibarra de herramientas Barra de herramientas de acceso rápido s Sugerencias
Lección 1: Conociendo Word Sección: Conocimientos Generales & Certificación
 Sección: & PASO A STEP 01 Primer Mini Proyecto TEMA Iniciar Word Uso de la Cinta de opciones Uso de la Mini barra de herramientas Uso de la Barra de herramientas de acceso rápido Utilizar las Teclas de
Sección: & PASO A STEP 01 Primer Mini Proyecto TEMA Iniciar Word Uso de la Cinta de opciones Uso de la Mini barra de herramientas Uso de la Barra de herramientas de acceso rápido Utilizar las Teclas de
La Ventana de Inicio. capítulo 04
 La Ventana de Inicio capítulo 04 La Ventana de Inicio ventana inicio Cuando arranca aparece la ventana de inicio o start screen por defecto. También se puede acceder a ella de distintas formas desde el
La Ventana de Inicio capítulo 04 La Ventana de Inicio ventana inicio Cuando arranca aparece la ventana de inicio o start screen por defecto. También se puede acceder a ella de distintas formas desde el
Manuales de Mozilla Firefox
 Es un navegador de Internet distribuido bajo licencia GNU GPL el cual permite el acceso a páginas en la Web en forma rápida, segura y eficiente. Posee una interfaz intuitiva, se puede configurar para bloquear
Es un navegador de Internet distribuido bajo licencia GNU GPL el cual permite el acceso a páginas en la Web en forma rápida, segura y eficiente. Posee una interfaz intuitiva, se puede configurar para bloquear
El escritorio. Menú Inicio
 El escritorio Menú Inicio El menú Inicio, que debemos abrir para comenzar a trabajar, da acceso a todas las capacidades de Windows XP, el menú del botón Inicio es algo así como la central de acceso a los
El escritorio Menú Inicio El menú Inicio, que debemos abrir para comenzar a trabajar, da acceso a todas las capacidades de Windows XP, el menú del botón Inicio es algo así como la central de acceso a los
A la derecha de este botón irán apareciendo todas las aplicaciones abiertas en ese momento en el sistema.
 6 LA BARRA DE TAREAS Esta situada en la parte inferior de la pantalla. En su extremo izquierdo contiene el botón de Inicio. A la derecha de este botón irán apareciendo todas las aplicaciones abiertas en
6 LA BARRA DE TAREAS Esta situada en la parte inferior de la pantalla. En su extremo izquierdo contiene el botón de Inicio. A la derecha de este botón irán apareciendo todas las aplicaciones abiertas en
Guía de Microsoft Word Primeros pasos
 Primeros pasos Contenido INTRODUCCIÓN... 3 PANTALLA PRINCIPAL... 3 CREAR UN DOCUMENTO... 3 GUARDAR UN DOCUMENTO... 5 GUARDAR DOCUMENTOS COMO PDF Y OTROS FORMATOS... 6 IMPRIMIR UN DOCUMENTO... 6 DAR FORMATO
Primeros pasos Contenido INTRODUCCIÓN... 3 PANTALLA PRINCIPAL... 3 CREAR UN DOCUMENTO... 3 GUARDAR UN DOCUMENTO... 5 GUARDAR DOCUMENTOS COMO PDF Y OTROS FORMATOS... 6 IMPRIMIR UN DOCUMENTO... 6 DAR FORMATO
GUÍA DE ACCESIBILIDAD PARA PERSONAS CON DEBILIDAD MOTRIZ EN ENTORNO WINDOWS XP
 GUÍA DE ACCESIBILIDAD PARA PERSONAS CON DEBILIDAD MOTRIZ EN ENTORNO WINDOWS XP 1. Cómo configurar las opciones para usuarios que tienen problemas para utilizar el teclado o el ratón. Si usted tiene problemas
GUÍA DE ACCESIBILIDAD PARA PERSONAS CON DEBILIDAD MOTRIZ EN ENTORNO WINDOWS XP 1. Cómo configurar las opciones para usuarios que tienen problemas para utilizar el teclado o el ratón. Si usted tiene problemas
Fundamentos de Excel
 Fundamentos de Excel Excel es una potente aplicación de hoja de cálculo y análisis de datos. Pero para usarla del modo más eficaz, es necesario comprender primero los aspectos básicos. Este tutorial presenta
Fundamentos de Excel Excel es una potente aplicación de hoja de cálculo y análisis de datos. Pero para usarla del modo más eficaz, es necesario comprender primero los aspectos básicos. Este tutorial presenta
PERIODO 3 HOJA DE CÁLCULO CONCEPTOS INTERMEDIOS OPERACIONES CON CELDAS, FILAS Y COLUMNAS EN EXCEL SELECCIONAR COPIAR MOVER BORRAR
 PERIODO 3 HOJA DE CÁLCULO CONCEPTOS INTERMEDIOS CONTENIDOS OPERACIONES CON LIBROS DE TRABAJO EN EXCEL GUARDAR UN LIBRO CERRAR UN LIBRO. CREAR UN NUEVO LIBRO. ABRIR UN LIBRO OPERACIONES CON CELDAS, FILAS
PERIODO 3 HOJA DE CÁLCULO CONCEPTOS INTERMEDIOS CONTENIDOS OPERACIONES CON LIBROS DE TRABAJO EN EXCEL GUARDAR UN LIBRO CERRAR UN LIBRO. CREAR UN NUEVO LIBRO. ABRIR UN LIBRO OPERACIONES CON CELDAS, FILAS
Guía de Microsoft PowerPoint Primeros pasos
 Guía de Microsoft PowerPoint 06 Primeros pasos Guía de Microsoft Word 06 Contenido INTRODUCCIÓN... PANTALLA PRINCIPAL... CREAR UNA PRESENTACIÓN EN BLANCO... CREAR UNA PRESENTACIÓN CON PLANTILLAS...4 ABRIR
Guía de Microsoft PowerPoint 06 Primeros pasos Guía de Microsoft Word 06 Contenido INTRODUCCIÓN... PANTALLA PRINCIPAL... CREAR UNA PRESENTACIÓN EN BLANCO... CREAR UNA PRESENTACIÓN CON PLANTILLAS...4 ABRIR
Win7 Panel de Control Opción 19 Mouse Control y Opciones del Mouse (Ratón) MOUSE (Ratón)
 Win7 Panel de Control Opción 19 Mouse Control y Opciones del Mouse (Ratón) MOUSE (Ratón) Desde la Opción Mouse, podremos controlar la forma en que trabaja el Ratón. La Mayoría de las configuraciones de
Win7 Panel de Control Opción 19 Mouse Control y Opciones del Mouse (Ratón) MOUSE (Ratón) Desde la Opción Mouse, podremos controlar la forma en que trabaja el Ratón. La Mayoría de las configuraciones de
WorkBook Windows 7. WorkBook
 WorkBook 35 Sesión N 1: Descripción de Windows Objetivos Conocer los elementos que conforman el entorno de trabajo en Microsoft Windows 7. Identificar y realizar el funcionamiento de los procesos básicos
WorkBook 35 Sesión N 1: Descripción de Windows Objetivos Conocer los elementos que conforman el entorno de trabajo en Microsoft Windows 7. Identificar y realizar el funcionamiento de los procesos básicos
Dispositivos señaladores y teclado
 Dispositivos señaladores y teclado Número de referencia del documento: 404163-E51 Marzo de 2006 Esta guía explica los dispositivos señaladores y el teclado. Contenido 1 Dispositivos señaladores Touchpad
Dispositivos señaladores y teclado Número de referencia del documento: 404163-E51 Marzo de 2006 Esta guía explica los dispositivos señaladores y el teclado. Contenido 1 Dispositivos señaladores Touchpad
Microsoft Windows Seven. Windows Seven. Elementos de la pantalla principal Iconos del escritorio o Equipo o Papelera de Reciclaje Barra de tareas
 Microsoft Windows Seven 3 Windows Seven Elementos de la pantalla principal Iconos del escritorio o Equipo o Papelera de Reciclaje Barra de tareas Elementos de la pantalla principal El escritorio es el
Microsoft Windows Seven 3 Windows Seven Elementos de la pantalla principal Iconos del escritorio o Equipo o Papelera de Reciclaje Barra de tareas Elementos de la pantalla principal El escritorio es el
WINDOWS 7 ESCRITORIO Fecha y hora. VENTANAS
 WINDOWS 7 1. GENERAL ESCRITORIO Iconos (distinguir entre archivo y acceso directo). Menú Inicio o Acceso mediante: ratón, tabulador o teclas Windows. Barra de tareas. Barra de inicio rápido. Para añadir
WINDOWS 7 1. GENERAL ESCRITORIO Iconos (distinguir entre archivo y acceso directo). Menú Inicio o Acceso mediante: ratón, tabulador o teclas Windows. Barra de tareas. Barra de inicio rápido. Para añadir
Qué es Power Point 2010 y para qué es útil?
 Qué es Power Point 2010 y para qué es útil? Power Point 2010 es un software que te permite crear presentaciones en las que puedes incluir animación, narración, imágenes, videos y más. Cómo usar la interfaz
Qué es Power Point 2010 y para qué es útil? Power Point 2010 es un software que te permite crear presentaciones en las que puedes incluir animación, narración, imágenes, videos y más. Cómo usar la interfaz
Dell Canvas Layout. Guía del usuario, versión 1.0
 Dell Canvas Layout Guía del usuario, versión 1.0 Notas, precauciónes y advertencias NOTA: Una NOTA señala información importante que lo ayuda a hacer un mejor uso de su producto. PRECAUCIÓN: Una PRECAUCIÓN
Dell Canvas Layout Guía del usuario, versión 1.0 Notas, precauciónes y advertencias NOTA: Una NOTA señala información importante que lo ayuda a hacer un mejor uso de su producto. PRECAUCIÓN: Una PRECAUCIÓN
Personalizar barras de herramientas
 Personalizar barras de herramientas 289 Personalizar barras de herramientas Contenido Barras de herramientas Creación de barras de herramientas Establecer propiedades a la barra de herramientas Agregar
Personalizar barras de herramientas 289 Personalizar barras de herramientas Contenido Barras de herramientas Creación de barras de herramientas Establecer propiedades a la barra de herramientas Agregar
Pantalla de Word. Códigos de acceso rápido. Corregir ortografía: Minimizar/Ampliar/Cerrar. Título. Menús. Estándar. Formato. Reglas. Cursor.
 Pantalla de Word Menús Título Minimizar/Ampliar/Cerrar Estándar Formato Reglas Cursor Scroll Barra de dibujo Barra de estado Códigos de acceso rápido Negrita: Subrayado: Cursiva: Abrir archivo: Guardar
Pantalla de Word Menús Título Minimizar/Ampliar/Cerrar Estándar Formato Reglas Cursor Scroll Barra de dibujo Barra de estado Códigos de acceso rápido Negrita: Subrayado: Cursiva: Abrir archivo: Guardar
Word Básico Word Básico
 Word Básico 2010 Word Básico 2010 http://www.infop.hn http://www.infop.hn Introducción a Word Word Básico 2010 1.1 MICROSOFT WORD Es un procesador de textos, que sirve para crear diferentes tipos de documentos
Word Básico 2010 Word Básico 2010 http://www.infop.hn http://www.infop.hn Introducción a Word Word Básico 2010 1.1 MICROSOFT WORD Es un procesador de textos, que sirve para crear diferentes tipos de documentos
Dispositivos señaladores y teclado
 Dispositivos señaladores y teclado Número de referencia del documento: 406845-E51 Abril de 2006 Esta guía explica el funcionamiento de los dispositivos señaladores y el teclado del equipo. Contenido 1
Dispositivos señaladores y teclado Número de referencia del documento: 406845-E51 Abril de 2006 Esta guía explica el funcionamiento de los dispositivos señaladores y el teclado del equipo. Contenido 1
PowerPoint 2010 Herramientas auxiliares
 PowerPoint 2010 Herramientas auxiliares Contenido CONTENIDO... 1 REGLAS... 2 GUÍAS Y CUADRÍCULA... 3 ZOOM... 6 1 Reglas Para mover y alinear los objetos con precisión y ajustar las sangrías y tabulaciones
PowerPoint 2010 Herramientas auxiliares Contenido CONTENIDO... 1 REGLAS... 2 GUÍAS Y CUADRÍCULA... 3 ZOOM... 6 1 Reglas Para mover y alinear los objetos con precisión y ajustar las sangrías y tabulaciones
Índice Objetivo... 2 Definición y utilidad de Microsoft PowerPoint Cómo iniciar PowerPoint?... 3 Elementos de la ventana de PowerPoint...
 Índice Objetivo... 2 Definición y utilidad de Microsoft PowerPoint 2010... 3 Cómo iniciar PowerPoint?... 3 Elementos de la ventana de PowerPoint... 4 Barra de título... 4 Barra o pestañas de opciones...
Índice Objetivo... 2 Definición y utilidad de Microsoft PowerPoint 2010... 3 Cómo iniciar PowerPoint?... 3 Elementos de la ventana de PowerPoint... 4 Barra de título... 4 Barra o pestañas de opciones...
Laboratorio optativo: Copia de seguridad y recuperación de datos en Windows 7
 16.4.3 Laboratorio optativo: Copia de seguridad y recuperación de datos en Windows 7 Introducción Imprima y realice este laboratorio. En esta práctica de laboratorio realizará copias de seguridad de los
16.4.3 Laboratorio optativo: Copia de seguridad y recuperación de datos en Windows 7 Introducción Imprima y realice este laboratorio. En esta práctica de laboratorio realizará copias de seguridad de los
Fundamentos de Word. Identificar los elementos de la interfaz de usuario que puede usar para realizar las tareas básicas.
 Fundamentos de Word Word es una potente aplicación de procesamiento de texto y diseño. Pero para usarla del modo más eficaz, es necesario comprender primero los aspectos básicos. Este tutorial presenta
Fundamentos de Word Word es una potente aplicación de procesamiento de texto y diseño. Pero para usarla del modo más eficaz, es necesario comprender primero los aspectos básicos. Este tutorial presenta
1. Nueva rejilla de datos
 1. Nueva rejilla de datos Se ha cambiado la rejilla de presentación de datos en algunos apartados de la aplicación. Con este nuevo componente podrá: Ordenar los datos por una o varias columnas y buscar
1. Nueva rejilla de datos Se ha cambiado la rejilla de presentación de datos en algunos apartados de la aplicación. Con este nuevo componente podrá: Ordenar los datos por una o varias columnas y buscar
Configuración regional Windows XP, Vista, 7 y 8
 Configuración regional Windows XP, Vista, 7 y 8 Versión 4.4 Contafiscal Versión 3.0 Nómina Versión 2.0 Bancos Versión 4.4. Administrador NOTA: El proceso aplica para versiones anteriores a las mencionadas
Configuración regional Windows XP, Vista, 7 y 8 Versión 4.4 Contafiscal Versión 3.0 Nómina Versión 2.0 Bancos Versión 4.4. Administrador NOTA: El proceso aplica para versiones anteriores a las mencionadas
Ficha Revisar. Grupo Revisión
 Ficha Revisar Grupo Revisión Ortografía Verifica la ortografía del texto en las hojas de cálculo y gráficos, incluyendo el texto de los cuadros de texto, botones, encabezados y pies de página, notas de
Ficha Revisar Grupo Revisión Ortografía Verifica la ortografía del texto en las hojas de cálculo y gráficos, incluyendo el texto de los cuadros de texto, botones, encabezados y pies de página, notas de
Novedades de GM EPC. Navegación gráfica. Navegación común para cada vehículo
 Novedades de GM EPC Navegación gráfica La nueva generación GM EPC incluye nuevas y numerosas funciones diseñadas para que encuentre la pieza correcta con más rapidez y facilidad. Para obtener instrucciones
Novedades de GM EPC Navegación gráfica La nueva generación GM EPC incluye nuevas y numerosas funciones diseñadas para que encuentre la pieza correcta con más rapidez y facilidad. Para obtener instrucciones
MecaNet es un curso de mecanografía organizado en 20 lecciones con indicaciones de la posición y movimiento de los dedos.
 MecaNet es un curso de mecanografía organizado en 20 lecciones con indicaciones de la posición y movimiento de los dedos. Programas desarrollados por CMP y CCG Programa gratuito con un tamaño muy pequeño
MecaNet es un curso de mecanografía organizado en 20 lecciones con indicaciones de la posición y movimiento de los dedos. Programas desarrollados por CMP y CCG Programa gratuito con un tamaño muy pequeño
Herramientas del «Panel de control»
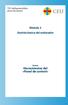 TIC indispensables para docentes Módulo 3 Gestión básica del ordenador Anexo Herramientas del «Panel de control» HERRAMIENTAS DEL «PANEL DE CONTROL» ACTUALIZACIONES AUTOMÁTICAS El equipo se actualiza constantemente
TIC indispensables para docentes Módulo 3 Gestión básica del ordenador Anexo Herramientas del «Panel de control» HERRAMIENTAS DEL «PANEL DE CONTROL» ACTUALIZACIONES AUTOMÁTICAS El equipo se actualiza constantemente
Instalación del controlador de impresoras Custom PostScript o PCL en Windows
 Instalación del controlador de impresoras Custom PostScript o PCL en Windows Este archivo Léame contiene las instrucciones sobre la instalación del controlador de impresoras Custom PostScript o PCL en
Instalación del controlador de impresoras Custom PostScript o PCL en Windows Este archivo Léame contiene las instrucciones sobre la instalación del controlador de impresoras Custom PostScript o PCL en
Práctica de laboratorio: Administración de memoria virtual en Windows 8 y Vista
 Práctica de laboratorio: Administración de memoria virtual en Windows 8 y Vista Introducción En esta práctica de laboratorio, personalizará la configuración de la memoria virtual. Equipo recomendado Una
Práctica de laboratorio: Administración de memoria virtual en Windows 8 y Vista Introducción En esta práctica de laboratorio, personalizará la configuración de la memoria virtual. Equipo recomendado Una
TEXTO DE APOYO WINDOWS VISTA
 TEXTO DE APOYO WINDOWS VISTA Docente: Arq. Paul Pineda Gamarra Ejercicio. Unidad 3. Crear un Acceso Directo. Practicar cómo se crea un Acceso directo en el escritorio de Windows Vista. 1 Sitúate sobre
TEXTO DE APOYO WINDOWS VISTA Docente: Arq. Paul Pineda Gamarra Ejercicio. Unidad 3. Crear un Acceso Directo. Practicar cómo se crea un Acceso directo en el escritorio de Windows Vista. 1 Sitúate sobre
MODIFICACIÓN DE CONTENIDO
 CURSO DE EXCEL. Este curso está redactado, diseñado, compilado y publicado por Cursosindustriales.net. El alumno puede modificar, redactar, descargar e imprimir dicho documento siempre que referencie la
CURSO DE EXCEL. Este curso está redactado, diseñado, compilado y publicado por Cursosindustriales.net. El alumno puede modificar, redactar, descargar e imprimir dicho documento siempre que referencie la
Introducción al entorno de trabajo
 Contenido Contenido... 2 Introducción a Word... 2 Introducción a Word Web Apps... 17 Introducción a Word Microsoft Office Word 2013 reemplaza los menús, las barras de herramientas y la mayoría de los paneles
Contenido Contenido... 2 Introducción a Word... 2 Introducción a Word Web Apps... 17 Introducción a Word Microsoft Office Word 2013 reemplaza los menús, las barras de herramientas y la mayoría de los paneles
GUÍA DE ACCESIBILIDAD PARA PERSONAS CON DEBILIDAD VISUAL EN ENTORNO WINDOWS XP
 GUÍA DE ACCESIBILIDAD PARA PERSONAS CON DEBILIDAD VISUAL EN ENTORNO WINDOWS XP 1. Cómo configurar las opciones para usuarios invidentes o que no ven con nitidez lo que aparece en la pantalla Si usted es
GUÍA DE ACCESIBILIDAD PARA PERSONAS CON DEBILIDAD VISUAL EN ENTORNO WINDOWS XP 1. Cómo configurar las opciones para usuarios invidentes o que no ven con nitidez lo que aparece en la pantalla Si usted es
CONFIGURACIÓN DEL NAVEGADOR EXPLORER PARA EL ACCESO AL DELPHOS PORTAL
 CONFIGURACIÓN DEL NAVEGADOR EXPLORER PARA EL ACCESO AL DELPHOS PORTAL Para acceder al software en línea se debe configurar el navegador Internet Explorer, de la siguiente manera: 1. Navegador Internet
CONFIGURACIÓN DEL NAVEGADOR EXPLORER PARA EL ACCESO AL DELPHOS PORTAL Para acceder al software en línea se debe configurar el navegador Internet Explorer, de la siguiente manera: 1. Navegador Internet
OPCIONES AVANZADAS OUTLOOK Manual de Referencia para usuarios. Salomón Ccance CCANCE WEBSITE
 OPCIONES AVANZADAS OUTLOOK 2007 Manual de Referencia para usuarios Salomón Ccance CCANCE WEBSITE OPCIONES AVANZADAS Administración de correo electrónico no deseado Según el nivel de protección que seleccione
OPCIONES AVANZADAS OUTLOOK 2007 Manual de Referencia para usuarios Salomón Ccance CCANCE WEBSITE OPCIONES AVANZADAS Administración de correo electrónico no deseado Según el nivel de protección que seleccione
Práctica de laboratorio: Compartir recursos en Windows
 Introducción En esta práctica de laboratorio, creará y compartirá una carpeta, establecerá los permisos de uso compartido, creará un grupo en el hogar y un grupo de trabajo para compartir recursos y asignará
Introducción En esta práctica de laboratorio, creará y compartirá una carpeta, establecerá los permisos de uso compartido, creará un grupo en el hogar y un grupo de trabajo para compartir recursos y asignará
MODULO 1 INTRODUCCION AL SISTEMA OPERATIVO
 MODULO 1 INTRODUCCION AL SISTEMA OPERATIVO MATERIAL DE APOYO. UID. ESTUDIOS A DISTANCIA Qué es un Sistema Operativo? Para que el computador pueda entender las órdenes que le transmitimos es necesario que
MODULO 1 INTRODUCCION AL SISTEMA OPERATIVO MATERIAL DE APOYO. UID. ESTUDIOS A DISTANCIA Qué es un Sistema Operativo? Para que el computador pueda entender las órdenes que le transmitimos es necesario que
INTRODUCCIÓN A IMPRESS 1. INTRODUCCIÓN
 X INTRODUCCIÓN A IMPRESS 1. INTRODUCCIÓN Se puede definir Impress como una aplicación dirigida fundamentalmente a servir de apoyo en presentaciones o exposiciones de los más diversos temas, proyectando
X INTRODUCCIÓN A IMPRESS 1. INTRODUCCIÓN Se puede definir Impress como una aplicación dirigida fundamentalmente a servir de apoyo en presentaciones o exposiciones de los más diversos temas, proyectando
Nos muestra el contenido de la celda activa, es decir, la casilla donde estamos situados.
 La barra de fórmulas Nos muestra el contenido de la celda activa, es decir, la casilla donde estamos situados. La barra de etiquetas Permite movernos por las distintas hojas del libro de trabajo. Las barras
La barra de fórmulas Nos muestra el contenido de la celda activa, es decir, la casilla donde estamos situados. La barra de etiquetas Permite movernos por las distintas hojas del libro de trabajo. Las barras
Seleccione el dispositivo de la lista Seleccionar impresora.
 Seleccione el dispositivo de la lista Seleccionar impresora. La ventana Preferencias de impresión siguiente es para el Bloc de notas de Windows 7. La ventana Preferencias de impresión puede ser diferente,
Seleccione el dispositivo de la lista Seleccionar impresora. La ventana Preferencias de impresión siguiente es para el Bloc de notas de Windows 7. La ventana Preferencias de impresión puede ser diferente,
Bienvenidos al curso Microsoft Word 2010
 Bienvenidos al curso Microsoft Word 2010 Qué es Microsoft Word? Es un software creado para asistir a cualquier persona en la creación de documentos, brindándole posibilidades de diseño y corrección. Duración
Bienvenidos al curso Microsoft Word 2010 Qué es Microsoft Word? Es un software creado para asistir a cualquier persona en la creación de documentos, brindándole posibilidades de diseño y corrección. Duración
INSTITUCION EDUCATIVA SAN FRANCISCO DE ASIS MICROSOFT WINDOWS
 MICROSOFT WINDOWS Windows es un sistema operativo con interfaz gráfica, el cual permite trabajar por medio de ventanas, facilitando el manejo del computador al usuario. EL ESCRITORIO Es la pantalla que
MICROSOFT WINDOWS Windows es un sistema operativo con interfaz gráfica, el cual permite trabajar por medio de ventanas, facilitando el manejo del computador al usuario. EL ESCRITORIO Es la pantalla que
Guía de usuario de los gráficos entre los distintos navegadores de OrgPublisher
 Guía de usuario de los gráficos entre los distintos navegadores de OrgPublisher Índice Guía de usuario de los gráficos entre los distintos navegadores de OrgPublisher Índice... 3 Visualización de tutoriales
Guía de usuario de los gráficos entre los distintos navegadores de OrgPublisher Índice Guía de usuario de los gráficos entre los distintos navegadores de OrgPublisher Índice... 3 Visualización de tutoriales
Sesión 8 Imagen y animación en PowerPoint
 Sesión 8 Imagen y animación en PowerPoint Objetivo El alumno identificará y utilizará las herramientas necesarias para manejar imagen, animación, audio y video en el programa PowerPoint 2007. Contenido
Sesión 8 Imagen y animación en PowerPoint Objetivo El alumno identificará y utilizará las herramientas necesarias para manejar imagen, animación, audio y video en el programa PowerPoint 2007. Contenido
Profesor: Marcelo Rebellato. Teórico 3. Teclado
 Profesor: Marcelo Rebellato Teórico 3 Teclado Repaso Cerrar: Permite cerrar la ventana, cuadro de diálogo u aplicación abierta. Si la misma es un programa donde el usuario realizo actividades que no guardo,
Profesor: Marcelo Rebellato Teórico 3 Teclado Repaso Cerrar: Permite cerrar la ventana, cuadro de diálogo u aplicación abierta. Si la misma es un programa donde el usuario realizo actividades que no guardo,
Después de haber creado la nueva hoja de cálculo, veremos qué debes hacer para ponerle el nombre y cómo eliminarla.
 Eyber Augusto Gaviria Montoya Para insertar, eliminar, y cambiar el nombre de las hojas en Excel 2010, debes realizar procedimientos muy sencillos. A continuación te mostraremos lo que debes hacer. CÓMO
Eyber Augusto Gaviria Montoya Para insertar, eliminar, y cambiar el nombre de las hojas en Excel 2010, debes realizar procedimientos muy sencillos. A continuación te mostraremos lo que debes hacer. CÓMO
Práctica de laboratorio: Escritorio remoto en Windows 7 y Vista
 Introducción En esta práctica de laboratorio, se conectará de manera remota con otra computadora con Windows 7 o Vista. Equipo recomendado Para este ejercicio, se requiere el siguiente equipo: Dos computadoras
Introducción En esta práctica de laboratorio, se conectará de manera remota con otra computadora con Windows 7 o Vista. Equipo recomendado Para este ejercicio, se requiere el siguiente equipo: Dos computadoras
UDEM. Computación II.
 Barra de tareas de Windows Para configurar la barra de tareas, primero debes obtener acceso a la ventana de propiedades. Para hacer ello, haz clic con el botón secundario del mouse en la barra de tareas
Barra de tareas de Windows Para configurar la barra de tareas, primero debes obtener acceso a la ventana de propiedades. Para hacer ello, haz clic con el botón secundario del mouse en la barra de tareas
Operación Microsoft Windows
 El ambiente de trabajo El nuevo ambiente de trabajo Luego de encendida la computadora, la pantalla se presentará de la forma que lo muestra la figura. El ambiente de trabajo que proporciona el sistema
El ambiente de trabajo El nuevo ambiente de trabajo Luego de encendida la computadora, la pantalla se presentará de la forma que lo muestra la figura. El ambiente de trabajo que proporciona el sistema
Touchpad y teclado. Guía del usuario
 Touchpad y teclado Guía del usuario Copyright 2006 Hewlett-Packard Development Company, L.P. Microsoft y Windows son marcas comerciales registradas de Microsoft Corporation en los Estados Unidos. La información
Touchpad y teclado Guía del usuario Copyright 2006 Hewlett-Packard Development Company, L.P. Microsoft y Windows son marcas comerciales registradas de Microsoft Corporation en los Estados Unidos. La información
Práctica de laboratorio: Administrador de dispositivos en Windows 7 y Vista
 Práctica de laboratorio: Administrador de dispositivos en Windows 7 y Vista Introducción En esta práctica de laboratorio, explorará el Administrador de tareas y administrará procesos desde allí. Equipo
Práctica de laboratorio: Administrador de dispositivos en Windows 7 y Vista Introducción En esta práctica de laboratorio, explorará el Administrador de tareas y administrará procesos desde allí. Equipo
Introducción. Word Autor: Viviana M. Lloret Prof. de Matemática e Informática Blog: aulamatic.blogspot.com
 Introducción Word 2003 Autor: Viviana M. Lloret Prof. de Matemática e Informática Blog: aulamatic.blogspot.com Procesador de Textos Un procesador de texto es un software informático utilizado para la creación
Introducción Word 2003 Autor: Viviana M. Lloret Prof. de Matemática e Informática Blog: aulamatic.blogspot.com Procesador de Textos Un procesador de texto es un software informático utilizado para la creación
Elementos esenciales de Word
 Word 2013 Elementos esenciales de Word Área académica de Informática 2015 Elementos esenciales de Word Iniciar Microsoft Word 2013 Para entrar en Microsoft Word 2013 Haz clic en el botón Inicio para ir
Word 2013 Elementos esenciales de Word Área académica de Informática 2015 Elementos esenciales de Word Iniciar Microsoft Word 2013 Para entrar en Microsoft Word 2013 Haz clic en el botón Inicio para ir
Introducción a Windows 98
 CCEEA - Introducción a la Computación Página 1 de 6 Introducción a Windows 98 Trabajaremos con Windows 98, el sistema operativo instalado en las computadoras del Laboratorio. Se basa en la idea del uso
CCEEA - Introducción a la Computación Página 1 de 6 Introducción a Windows 98 Trabajaremos con Windows 98, el sistema operativo instalado en las computadoras del Laboratorio. Se basa en la idea del uso
Índice A. Introducción...3 B. Requisitos del sistema...3 C. Instalar software TV Player y controlador de dispositivo...3 D. Conexión del Equipo...
 Índice A. Introducción...3 B. Requisitos del sistema...3 C. Instalar software TV Player y controlador de dispositivo...3 D. Conexión del Equipo...12 E. Desinstalar controlador de dispositivo...17 F. Valores
Índice A. Introducción...3 B. Requisitos del sistema...3 C. Instalar software TV Player y controlador de dispositivo...3 D. Conexión del Equipo...12 E. Desinstalar controlador de dispositivo...17 F. Valores
Lección 1: Conceptos básicos de PowerPoint Sección: Conocimientos Generales & Certificación
 PASO A PASO 02 Segundo Mini Proyecto TEMA Abrir una existente Cambiar las vistas de PowerPoint Utilizar el Zoom Intercambiar entre los modos Color y Escala de grises Organizar varias ventanas con presentaciones
PASO A PASO 02 Segundo Mini Proyecto TEMA Abrir una existente Cambiar las vistas de PowerPoint Utilizar el Zoom Intercambiar entre los modos Color y Escala de grises Organizar varias ventanas con presentaciones
NOCIONES GENERALES Y ENTORNO
 NOCIONES GENERALES Y ENTORNO Introducción. Acceso a Windows 7. El escritorio. OBJETIVOS: Que el alumno pueda manejar las particularidades del entorno. Introducción El sistema operativo es el software principal
NOCIONES GENERALES Y ENTORNO Introducción. Acceso a Windows 7. El escritorio. OBJETIVOS: Que el alumno pueda manejar las particularidades del entorno. Introducción El sistema operativo es el software principal
Lección 2: Conceptos básicos de edición Secciones: Conocimientos Generales & Certificación
 PASO A PASO 01 Primer Mini Proyecto TEMA Abrir un documento existente Cambiar las vistas de un documento Uso de los comandos del grupo Mostrar Uso del Zoom Modificar las vistas de la ventana Uso del mouse
PASO A PASO 01 Primer Mini Proyecto TEMA Abrir un documento existente Cambiar las vistas de un documento Uso de los comandos del grupo Mostrar Uso del Zoom Modificar las vistas de la ventana Uso del mouse
Al entrar en Excel nos aparecerá la siguiente ventana:
 ELEMENTOS DE LA PANTALLA DE EXCEL. Al entrar en Excel nos aparecerá la siguiente ventana: 1 2 3 4 8 9 10 5 6 7 11 15 12 14 13 En la que se distinguen las siguientes partes: 1. Barra de Inicio Rápido (Nueva
ELEMENTOS DE LA PANTALLA DE EXCEL. Al entrar en Excel nos aparecerá la siguiente ventana: 1 2 3 4 8 9 10 5 6 7 11 15 12 14 13 En la que se distinguen las siguientes partes: 1. Barra de Inicio Rápido (Nueva
Profesor(a): Ing. Miriam Cerón Brito
 Área Académica: Informática Tema: Hoja electrónica Profesor(a): Ing. Miriam Cerón Brito Periodo: Enero Junio 2014 Abstract: This presentation show the spreadsheet's characteristics and show the principals
Área Académica: Informática Tema: Hoja electrónica Profesor(a): Ing. Miriam Cerón Brito Periodo: Enero Junio 2014 Abstract: This presentation show the spreadsheet's characteristics and show the principals
Guía de Microsoft Excel Primeros pasos
 Guía de Microsoft Excel 016 Primeros pasos Contenido INTRODUCCIÓN... 3 PANTALLA PRINCIPAL... 3 CREAR UN DOCUMENTO EN EXCEL... 3 TRABAJAR CON HOJAS EN UN LIBRO... 5 INSERTAR O ELIMINAR FILAS O COLUMNAS...
Guía de Microsoft Excel 016 Primeros pasos Contenido INTRODUCCIÓN... 3 PANTALLA PRINCIPAL... 3 CREAR UN DOCUMENTO EN EXCEL... 3 TRABAJAR CON HOJAS EN UN LIBRO... 5 INSERTAR O ELIMINAR FILAS O COLUMNAS...
Touchpad y teclado. Guía del usuario
 Touchpad y teclado Guía del usuario Copyright 2006 Hewlett-Packard Development Company, L.P. Microsoft y Windows son marcas comerciales registradas de Microsoft Corporation en los Estados Unidos. La información
Touchpad y teclado Guía del usuario Copyright 2006 Hewlett-Packard Development Company, L.P. Microsoft y Windows son marcas comerciales registradas de Microsoft Corporation en los Estados Unidos. La información
Trabajar con Tablas. capítulo 07
 Trabajar con Tablas capítulo 07 Trabajar con Tablas trabajar con tablas La organización en tablas en Microsoft Word facilita el tratamiento de información dentro del documento, pudiendo dividir dicha
Trabajar con Tablas capítulo 07 Trabajar con Tablas trabajar con tablas La organización en tablas en Microsoft Word facilita el tratamiento de información dentro del documento, pudiendo dividir dicha
Programa Formativo. Objetivos. Código: Curso: Iniciacion a Windows 7. Duración: 80h.
 Código: 10501 Curso: Iniciacion a Windows 7 Modalidad: DISTANCIA Duración: 80h. Objetivos El objetivo de este curso es utilizar las herramientas del sistema operativo Windows 7, analizar la gestión de
Código: 10501 Curso: Iniciacion a Windows 7 Modalidad: DISTANCIA Duración: 80h. Objetivos El objetivo de este curso es utilizar las herramientas del sistema operativo Windows 7, analizar la gestión de
Almohadilla táctil y teclado
 Almohadilla táctil y teclado Referencia: 393522-071 Octubre de 2005 En esta guía se describen la almohadilla táctil y el teclado. Contenido 1 Almohadilla táctil Identificación de la almohadilla táctil.................
Almohadilla táctil y teclado Referencia: 393522-071 Octubre de 2005 En esta guía se describen la almohadilla táctil y el teclado. Contenido 1 Almohadilla táctil Identificación de la almohadilla táctil.................
Uso de Easy Interactive Tools
 Uso de Easy Interactive Tools Cómo iniciar Easy Interactive Tools Para iniciar el software Easy Interactive Tools en su computadora, realice una de las siguientes acciones: Windows: Haga doble clic en
Uso de Easy Interactive Tools Cómo iniciar Easy Interactive Tools Para iniciar el software Easy Interactive Tools en su computadora, realice una de las siguientes acciones: Windows: Haga doble clic en
3.2. MANEJO DEL ENTORNO
 3.2. MANEJO DEL ENTORNO 3.2.1 Hoja de cálculo. Un libro nuevo de Microsoft Excel de manera predeterminada presenta tres hojas de cálculo. Si lo desea, puede modificar lo anterior aplicando el siguiente
3.2. MANEJO DEL ENTORNO 3.2.1 Hoja de cálculo. Un libro nuevo de Microsoft Excel de manera predeterminada presenta tres hojas de cálculo. Si lo desea, puede modificar lo anterior aplicando el siguiente
MATERIA: TECNOLOGIA DE LA INFORMACION Y LAS COMUNICACIONES II DOCENTE: ING. MAYNOR GUILLERMO REYNADO RIVAS. UNIVERSIDAD TECNICA LATINOAMERICANA
 UNIVERSIDAD TECNICA LATINOAMERICANA MATERIA: TECNOLOGIA DE LA INFORMACION Y LAS COMUNICACIONES II DOCENTE: ING. MAYNOR GUILLERMO REYNADO RIVAS. LABORATORISTA: MARVIN MORÁN. Universidad Técnica Latinoamericana
UNIVERSIDAD TECNICA LATINOAMERICANA MATERIA: TECNOLOGIA DE LA INFORMACION Y LAS COMUNICACIONES II DOCENTE: ING. MAYNOR GUILLERMO REYNADO RIVAS. LABORATORISTA: MARVIN MORÁN. Universidad Técnica Latinoamericana
Esta guía describe los recursos comunes a la mayoría de los modelos. Es posible que algunos recursos no estén disponibles en su equipo.
 Comenzar aquí Copyright 2013 Hewlett-Packard Development Company, L.P. Windows es una marca comercial registrada de Microsoft Corporation en los Estados Unidos. La información contenida en el presente
Comenzar aquí Copyright 2013 Hewlett-Packard Development Company, L.P. Windows es una marca comercial registrada de Microsoft Corporation en los Estados Unidos. La información contenida en el presente
CompassLearning Odyssey Un Guίa para estudiantes (padres)
 CompassLearning Odyssey Un Guίa para estudiantes (padres) La plataforma de lanzamiento Un anillo de color naranja significa que tiene una asignaciόn. Haga clic en la X para cerrar la sesión de Odyssey.
CompassLearning Odyssey Un Guίa para estudiantes (padres) La plataforma de lanzamiento Un anillo de color naranja significa que tiene una asignaciόn. Haga clic en la X para cerrar la sesión de Odyssey.
PREPARATORIA OFICIAL NO. 82 JOSÉ REVUELTAS. INFORMÁTICA & COMPUTACIÓN I Parte II UNIDAD III SISTEMA OPERATIVO GRAFICOS
 GOBIERNO DEL ESTADO DE MÉXICO PREPARATORIA OFICIAL NO. 82 JOSÉ REVUELTAS INFORMÁTICA & COMPUTACIÓN I Parte II UNIDAD III SISTEMA OPERATIVO GRAFICOS SECTOR EDUCATIVO INDEEPENDIENTE NOVIEMBRE 2017 Índice
GOBIERNO DEL ESTADO DE MÉXICO PREPARATORIA OFICIAL NO. 82 JOSÉ REVUELTAS INFORMÁTICA & COMPUTACIÓN I Parte II UNIDAD III SISTEMA OPERATIVO GRAFICOS SECTOR EDUCATIVO INDEEPENDIENTE NOVIEMBRE 2017 Índice
Preferencias del Programa
 Capítulo 6 Preferencias Preferencias son rasgos convenientes que controlan cómo se comporta ZoomText al empezar, al terminar, y cómo se muestra el programa en el escritorio de su ordenador. Usted también
Capítulo 6 Preferencias Preferencias son rasgos convenientes que controlan cómo se comporta ZoomText al empezar, al terminar, y cómo se muestra el programa en el escritorio de su ordenador. Usted también
2. Inserta la tabla. Para comenzar el proceso de creación de la tabla, tendrás que insertar una en tu hoja de cálculo.
 CREACIÓN DE TABLAS EN MICROSOFT OFFICE EXCEL 1. Selecciona un rango de celdas. Las celdas pueden contener datos, pueden estar vacías o ambos. Si no estás seguro, no tendrás todavía que seleccionar las
CREACIÓN DE TABLAS EN MICROSOFT OFFICE EXCEL 1. Selecciona un rango de celdas. Las celdas pueden contener datos, pueden estar vacías o ambos. Si no estás seguro, no tendrás todavía que seleccionar las
Microsoft Outlook. Outlook 2010 SALOMÓN CCANCE. Manual de Referencia para usuarios. Salomón Ccance CCANCE WEBSITE
 Microsoft Outlook SALOMÓN CCANCE Outlook 2010 Manual de Referencia para usuarios Salomón Ccance CCANCE WEBSITE UNIDAD 7: OPCIONES AVANZADAS Administración de correo electrónico no deseado Según el nivel
Microsoft Outlook SALOMÓN CCANCE Outlook 2010 Manual de Referencia para usuarios Salomón Ccance CCANCE WEBSITE UNIDAD 7: OPCIONES AVANZADAS Administración de correo electrónico no deseado Según el nivel
Lección 1: Descripción general Sección: Conocimientos generales & Certificación.
 Sección: &. PASO A PASO 01 Primer Miniproyecto HABILIDADES TECNOLÓGICAS Iniciar Excel Usar las herramientas en pantalla Navegar en la Cinta de opciones Abrir la vista Backstage Usar la pestaña Archivo
Sección: &. PASO A PASO 01 Primer Miniproyecto HABILIDADES TECNOLÓGICAS Iniciar Excel Usar las herramientas en pantalla Navegar en la Cinta de opciones Abrir la vista Backstage Usar la pestaña Archivo
Tema 2 Sistema operativo y aplicaciones básicas
 Tema 2 Sistema operativo y aplicaciones básicas Técnicas de Información y Comunicación Diplomado en Terapia Ocupacional Curso 2007/08 11/03/2008 Carlos Canal Web: www.lcc.uma.es/~canal/tic Windows Windows
Tema 2 Sistema operativo y aplicaciones básicas Técnicas de Información y Comunicación Diplomado en Terapia Ocupacional Curso 2007/08 11/03/2008 Carlos Canal Web: www.lcc.uma.es/~canal/tic Windows Windows
MINISTERIO DE EDUCACIÓN PÚBLICA IPEC Santa Bárbara de Heredia Software de Aplicación Accesorio WordPad
 MINISTERIO DE EDUCACIÓN PÚBLICA IPEC Santa Bárbara de Heredia Software de Aplicación Accesorio WordPad Accesorio: WordPad WordPad es un programa básico de procesamiento de texto para la creación y edición
MINISTERIO DE EDUCACIÓN PÚBLICA IPEC Santa Bárbara de Heredia Software de Aplicación Accesorio WordPad Accesorio: WordPad WordPad es un programa básico de procesamiento de texto para la creación y edición
Deshabilitar Bloqueador de Pop-ups
 Selecciona tu navegador Internet Explorer Google Chrome Firefox Safari Internet Explorer Bloqueador de elementos emergentes El bloqueador de elementos emergentes limita o bloquea los elementos emergentes
Selecciona tu navegador Internet Explorer Google Chrome Firefox Safari Internet Explorer Bloqueador de elementos emergentes El bloqueador de elementos emergentes limita o bloquea los elementos emergentes
Búsqueda y administración de información
 2.1 LECCIÓN 2 Búsqueda y administración de información En esta lección aprenderá a: Buscar información en el Web. Crear una lista Favoritos. Utilizar y modificar la carpeta Historial. Suponga que es el
2.1 LECCIÓN 2 Búsqueda y administración de información En esta lección aprenderá a: Buscar información en el Web. Crear una lista Favoritos. Utilizar y modificar la carpeta Historial. Suponga que es el
Lección 4: Diseñar una presentación Sección: Conocimientos Generales & Certificación
 PASO A PASO 03 Tercer Mini Proyecto TEMA Aplicar un tema a un patrón de diapositivas Mover y cambiar el tamaño de los marcadores de posición de un diseño del patrón Agregar un nuevo elemento a un patrón
PASO A PASO 03 Tercer Mini Proyecto TEMA Aplicar un tema a un patrón de diapositivas Mover y cambiar el tamaño de los marcadores de posición de un diseño del patrón Agregar un nuevo elemento a un patrón
Guía del usuario final sobre organigramas para varios navegadores de OrgPublisher
 Guía del usuario final sobre organigramas para varios navegadores de OrgPublisher OrgPublisher Tabla de contenido Tabla de contenido... 3 Visualización de tutoriales sobre los organigramas para varios
Guía del usuario final sobre organigramas para varios navegadores de OrgPublisher OrgPublisher Tabla de contenido Tabla de contenido... 3 Visualización de tutoriales sobre los organigramas para varios
