Juegos Escolares OPCIONES DE PAGO PARA ENTIDADES. Manual de Usuario
|
|
|
- Francisca Ayala Vargas
- hace 7 años
- Vistas:
Transcripción
1 OPCIONES DE PAGO PARA ENTIDADES
2 Página 2/2 ORIGEN DEL DOCUMENTO AUTOR UNIDAD DIVISIÓN HISTORIAL DE CAMBIOS VERSIÓN FECHA CAMBIOS REVISIÓN Y APROBACIÓN COMPAÑÍA NOMBRE FECHA FIRMA AST Pág. 2 de 2
3 Página 3/3 INDICE 1 INTRODUCCIÓN PAGO TELEMÁTICO PAGO NO TELEMÁTICO PAGO TELEMÁTICO PAGO NO TELEMÁTICO PAGOS POR ENTIDAD PAGOS POR EQUIPO PAGOS POR PARTICIPANTE LISTADO MODELOS Detalle de los Modelos Impresión de Justificante del Pago...39 Borrado del Modelo...40 Pág. 3 de 3
4 Página 4/4 1 INTRODUCCIÓN El siguiente documento describe las distintas opciones que tiene una entidad para realizar el pago de la mutualidad deportiva de forma telemática y no telemática. Los pagos pueden realizarse desde tres formas distintas: Entidad. Se visualizan todos los participantes (deportistas, delegados y entrenadores) de una entidad. Equipo: Se visualizan todos los participantes (deportistas, delegados y entrenadores) de un equipo. Participante: Se visualiza únicamente un participante. Un pago puede ser de dos tipos: telemático o no telemático. En el capitulo 2 de este manual se comentan los distintos pasos que hay que realizar a la hora de efectuar un pago según la forma elegida. Pág. 4 de 4
5 Página 5/5 2 PAGO TELEMÁTICO PAGO NO TELEMÁTICO A continuación se explicarán los pasos que hay que efectuar para realizar un pago telemático o no telemático. 2.1 PAGO TELEMÁTICO Un pago telemático es aquel que mediante un certificado de la FNMT o un DNI electrónico se realiza desde la Web de. Para ello hay que realizar los siguientes pasos: 1.- Seleccionar el o los participantes, a los cuales se les va a realizar el pago, desde los distintos sitios en la Web para efectuar el pago. Hay tres sitios diferentes (los cuales están documentados en los capítulos siguientes): Pago por participantes desde la pantalla de participantes accediendo a través de enlace de pago. Liquidación de un participante Pág. 5 de 5
6 Página 6/6 Pago por equipo desde la pantalla de equipos accediendo a través del enlace de pago. Pago por equipo Pago por entidad desde la pantalla de pago por entidades. Pág. 6 de 6
7 Página 7/7 Cabecera de la pantalla de pago de entidad Pie de la pantalla de pago de entidad 2.- Desde las pantallas anteriores deberemos seleccionar el tipo de pago que deseamos realizar, en este caso el telemático. Podremos rellenar la información del contribuyente y de su municipio. A continuación pulsaremos el botón aceptar. 3.- Aparecerá la pantalla de Pago telemático donde se deberá disponer de un certificado del a FNMT o DNI electrónico para realizar el pago. En capítulos posteriores se explica el funcionamiento de esta pantalla. Pág. 7 de 7
8 Página 8/8 Pantalla de pago telemático Las entidades colaboradoras que permiten realizar el pago telemático son: Caja de Ahorros de la Inmaculada (CAI) 2.2 PAGO NO TELEMÁTICO Un pago no telemático es aquel que se solicita a través de la Web de Juegos Escolares, pero el pago debe realizarse de forma presencial en una entidad bancaria colaboradora. Hay que realizar los siguientes pasos: 1.- Seleccionar el o los participantes, a los cuales se les va a realizar el pago, desde los distintos sitios en la Web para efectuar el pago. Hay tres sitios diferentes para realizar el pago los cuales están documentados en los capítulos siguientes: Pago por participantes desde la pantalla de participantes accediendo a través de enlace de pago. Pág. 8 de 8
9 Página 9/9 Liquidación de un participante Pago por equipo desde la pantalla de equipos accediendo a través del enlace de pago. Pago por equipo Pago por entidad desde la pantalla de pago por entidades. Pág. 9 de 9
10 Página 10/10 Cabecera de la pantalla de pago de entidad Pie de la pantalla de pago de entidad 2.- Desde las pantallas anteriores deberemos seleccionar el tipo de pago que deseamos realizar, en este caso el no telemático. Deberemos rellenar los datos del contribuyente así como su municipio y la fecha de la realización del pago. A continuación pulsaremos el botón de Aceptar. 3.- Nos aparecerá en pantalla un detalle del pago y un botón para imprimir el modelo 481 generado al realizar la solicitud del pago. DEBEREMOS IMPRIMIR este documento ya que es necesario presentarlo en la entidad bancaria donde Pág. 10 de 10
11 Página 11/11 realizaremos el ingreso de la cuantía a liquidar. Las entidades bancarias están indicadas en el anexo del documento impreso. Detalle del Pago 4.- A continuación deberemos ir a una entidad bancaria para hacer el ingreso, presentando el modelo 481 impreso en el paso anterior. 5.- Por último se enviará por fax a los Servicios Centrales el justificante bancario dado por la entidad y el modelo 481 correspondiente a la administración. Pág. 11 de 11
12 Página 12/12 3 PAGOS POR ENTIDAD Para que una entidad pueda realizar los pagos por entidad es necesario que acceda a la pantalla correspondiente o bien por el menú principal o por el menú interno de la aplicación que aparece a la izquierda de las pantallas: Pulsar enlace Menú Principal Pág. 12 de 12
13 Página 13/13 Pulsar enlace Menú La pantalla que aparece contiene el listado de liquidaciones de todos los participantes de una entidad. Pág. 13 de 13
14 Página 14/14 Cabecera de la pantalla de pago de entidad Pág. 14 de 14
15 Página 15/15 Pie de la pantalla de pago de entidad Esta nueva pantalla consta de cuatro partes: Búsqueda: Nos permitirá filtrar los deportistas visualizados en pantalla según su deporte, categoría, nivel, modalidad y equipo. Pulsando el botón de Buscar se visualizarán los participantes con esas características. Datos: Se mostrarán los participantes pagados, pendientes (debido a un pago no telemático) o no pagados. La columna de la izquierda contiene unos cajetines que indicaran, si están seleccionados, que participantes queremos realizarles el pago. El cajetín de la cabecera permitirá seleccionar o deseleccionar todos los registros visualizados. Al paginar la tabla, es decir, movernos por los distintas páginas de la tabla, podremos seleccionar los participantes que deseemos pagar, de forma que podamos realizar el pago tanto a los participantes visualizados como los no visualizados pero si seleccionados. Si queremos deseleccionar todos los participantes deberemos recorrer todas la paginas para realizar la deselección. Resultado: Se especifica el importe total de los pagos y el número de participantes seleccionados. Liquidaciones: Este panel contiene la posibilidad de realizar el pago de forma no telemática o telemática. Si no está ningún participante seleccionado esta sección permanecerá deshabilitada. Pág. 15 de 15
16 Página 16/16 Al realizar el pago podemos elegir dos formas de realización: No telemática. Un pago no es telemático cuando se realiza a través de un ingreso en una sucursal bancaria. Cuando se selecciona esta opción, podemos rellenar los datos del contribuyente, municipio y la fecha en la que se realiza el pago. Al pulsar el botón de Aceptar la aplicación mostrará una pantalla de descarga de archivo: Pago No Telemático A continuación se mostrará una pantalla del Detalle del pago donde podremos realizar la impresión del Modelo 481 generado en la liquidación. Pág. 16 de 16
17 Página 17/17 Detalle del Pago Ejemplo Impreso 481 Telemática: Un pago es telemático cuando se realiza a través de la Web siendo necesario un certificado digital para comprobar la identidad de la persona o entidad que realiza la operación. En la pantalla de pago por equipo deberemos pulsar la opción de Pago Telemático: Selección de Pago Telemático Pág. 17 de 17
18 Página 18/18 Podemos observar que la fecha del pago se ha deshabilitado debido a que se insertará automáticamente en la aplicación con la fecha actual. Al pulsar el botón de aceptar la aplicación nos llevará a una nueva pantalla donde realizaremos el pago telemático mediante un certificado digital. Si no se posee ninguno se puede pulsar el botón de volver para ir a la pantalla anterior y poder hacer el pago de forma no telemática. Pago Telemático En la lista desplegable de certificados deberemos elegir el cual utilizaremos para realizar el pago. A continuación deberemos validarlo y en el caso de que sea correcto se mostrarán los datos de la persona y se habilitará la posibilidad de elegir una entidad bancaria y rellenar el número de cuenta bancaria. Pág. 18 de 18
19 Página 19/19 Ejemplo de Pago telemático A continuación pulsaremos el botón de Aceptar el cual nos llevará a la pantalla de Detalle del Impreso 481 donde podremos comprobar los datos del pago e imprimir el justificante del pago correspondiente. Ejemplo de justificante Pág. 19 de 19
20 Página 20/20 4 PAGOS POR EQUIPO Para realizar los pagos para un equipo nos situaremos en el menú principal y pulsaremos el enlace de Equipos. Pulsar Enlace Menú principal Este enlace nos llevará al listado de equipos de la entidad. Pág. 20 de 20
21 Página 21/21 Pulsar Enlace Lista de equipos Para acceder a las pantallas de pago es necesario pulsar el enlace de pago situado a la derecha de la tabla de lista de equipos. Pág. 21 de 21
22 Página 22/22 Pago por equipos La pantalla consta de 4 secciones: Detalle: Se especifica en un panel los datos del equipo seleccionado. Datos: En una tabla se listan aquellos participantes del equipo en la temporada actual. Se mostrarán tanto los pagados, los pendientes (debido a un pago no telemático) o los no pagados. La columna de la izquierda contiene unos cajetines que indicaran, si están seleccionados, que participantes queremos realizarles el pago. El cajetín de la cabecera permitirá seleccionar o deseleccionar todos los registros visualizados. Resultado: Se especifica el importe total de los pagos y el número de participantes seleccionados. Liquidaciones: Este panel contiene la posibilidad de realizar el pago de forma no telemática o telemática. Si no está ningún participante seleccionado esta sección permanecerá deshabilitada. Pág. 22 de 22
23 Página 23/23 Liquidación deshabilitada Al realizar el pago podemos elegir dos formas de realización: No telemática. Un pago no es telemático cuando se realiza a través de un ingreso en una sucursal bancaria. Cuando se selecciona esta opción, podemos rellenar los datos del contribuyente, municipio y la fecha en la que se realiza el pago. Al pulsar el botón de Aceptar la aplicación mostrará una pantalla de descarga de archivo: Pago No Telemático A continuación se mostrará una pantalla del Detalle del pago donde podremos realizar la impresión del Modelo 481 generado en la liquidación. Pág. 23 de 23
24 Página 24/24 Detalle del Pago Ejemplo Impreso 481 Pág. 24 de 24
25 Página 25/25 Telemática: Un pago es telemático cuando se realiza a través de la Web siendo necesario un certificado digital para comprobar la identidad de la persona o entidad que realiza la operación. En la pantalla de pago por equipo deberemos pulsar la opción de Pago Telemático: Selección de Pago Telemático Podemos observar que la fecha del pago se ha deshabilitado debido a que se insertará automáticamente en la aplicación con la fecha actual. Al pulsar el botón de aceptar la aplicación nos llevará a una nueva pantalla donde realizaremos el pago telemático mediante un certificado digital. Si no se posee ninguno se puede pulsar el botón de volver para ir a la pantalla anterior y poder hacer el pago de forma no telemática. Pago Telemático Pág. 25 de 25
26 Página 26/26 En la lista desplegable de certificados deberemos elegir el cual utilizaremos para realizar el pago. A continuación deberemos validarlo y en el caso de que sea correcto se mostrarán los datos de la persona y se habilitará la posibilidad de elegir una entidad bancaria y rellenar el número de cuenta bancaria. Ejemplo de Pago telemático A continuación pulsaremos el botón de Aceptar el cual nos llevará a la pantalla de Detalle del Impreso 481 donde podremos comprobar los datos del pago e imprimir el justificante correspondiente. Pág. 26 de 26
27 Página 27/27 Detalle del Pago Telemático Ejemplo de justificante Pág. 27 de 27
28 Página 28/28 5 PAGOS POR PARTICIPANTE Para realizar los pagos para un participante nos situaremos en el menú principal y pulsaremos el enlace de Participantes. Pulsar Enlace Menú principal Este enlace nos llevará al listado de participantes de la entidad. Pág. 28 de 28
29 Página 29/29 Pulsar Enlace Listado de participantes El icono más a la derecha nos llevará a la pantalla de realización del pago: Pág. 29 de 29
30 Página 30/30 Liquidación de un participante Esta nueva pantalla consta de tres partes: Detalle. Se mostrará el código, nombre, apellidos y temporada del deportista seleccionado. Selección del tipo de licencia. En este panel se seleccionará el tipo de licencia o licencias que se desea pagar. Las licencias no habilitadas indican que ya se ha realizado una liquidación sobre esa licencia en esta temporada y por lo tanto no se puede volver a realizar. Selección del tipo de pago. Este panel permanecerá deshabilitado hasta que no sea seleccionado algún tipo de liquidación. Pág. 30 de 30
31 Página 31/31 Liquidación de un participante habilitado Al realizar el pago podemos elegir dos formas de realización: No telemática. Un pago no es telemático cuando se realiza a través de un ingreso en una sucursal bancaria. Cuando se selecciona esta opción, podemos rellenar los datos del contribuyente, municipio y la fecha en la que se realiza el pago. Al pulsar el botón de Aceptar se mostrará una pantalla del Detalle del pago donde podremos realizar la impresión del Modelo 481 generado en la liquidación. Pág. 31 de 31
32 Página 32/32 Detalle del Pago Al presionar el botón de Imprimir Modelo nos aparecerá una pantalla de Descarga de archivo que al pulsar el botón de Abrir: Descarga de archivo Aparecerá en pantalla un archivo en pdf con el modelo 481 rellenado automáticamente. Este modelo se deberá imprimir y mostrar en la entidad donde se realizará el pago. Ejemplo de Modelo 481 Pág. 32 de 32
33 Página 33/33 Telemática: Un pago es telemático cuando se realiza a través de la Web siendo necesario un certificado digital para comprobar la identidad de la persona o entidad que realiza la operación. En la pantalla de Detalle de Liquidaciones de un Deportista deberemos pulsar la opción de Pago Telemático: Selección de Pago Telemático Podemos observar que la fecha del pago se ha deshabilitado debido a que se insertará automáticamente en la aplicación con la fecha actual. Al pulsar el botón de aceptar la aplicación nos llevará a una nueva pantalla donde realizaremos el pago telemático mediante un certificado digital. Si no se posee ninguno se puede pulsar el botón de volver para ir a la pantalla anterior y poder hacer el pago de forma no telemática. Pago Telemático Pág. 33 de 33
34 Página 34/34 En la lista desplegable de certificados deberemos elegir el que utilizaremos para realizar el pago. A continuación deberemos validarlo y en el caso de que sea correcto se mostrarán los datos de la persona y se habilitará la posibilidad de elegir una entidad bancaria y rellenar el número de cuenta bancaria. Ejemplo de Pago telemático A continuación pulsaremos el botón de Aceptar el cual nos llevará a la pantalla de Detalle del Impreso 481 donde podremos comprobar los datos del pago e imprimir el justificante correspondiente. Pág. 34 de 34
35 Página 35/35 Detalle del Pago Telemático Ejemplo de justificante Pág. 35 de 35
36 Página 36/36 6 LISTADO MODELOS 481 Desde la aplicación de es posible la visualización de los documentos generados en el momento del pago. Existen dos formas de acceder a la pantalla que muestra el listado de los Modelos: Mediante el menú general: Pulsar Enlace Menú principal Mediante el menú interno de la aplicación a la izquierda de las pantallas: Pág. 36 de 36
37 Página 37/37 Pulsar Enlace La imagen a continuación muestra el Listado de los Modelos 481 generados en la aplicación. Listado de Impresos 481 Pág. 37 de 37
38 Página 38/38 La pantalla se divide en tres partes: 1. Búsqueda: en la parte superior encontramos un panel donde se seleccionará una temporada mostrada en la lista de selección. 2. Resultado: Nos permite saber cuantos impresos se han encontrado en la búsqueda realizada en el panel anterior o en su defecto cuantos impresos hay inicialmente visualizados. También nos permite modificar el número de registros a visualizar. 3. Datos: Los datos se presentan en una tabla la cual muestra los siguientes valores: Fecha del pago. Entidad que realiza el pago. Número del impreso del Modelo 481 generado en el pago. Importe total del pago. Si fue telemático o no. Estado del pago: pendiente (solo casos de pagos no telemáticos) o pagado. Sobre estos datos además podremos realizar una serie de acciones: Visualizar el detalle. Visualizar e imprimir el documento 481. Borrar un documento pendiente. Detalle de los Modelos 481 Al pulsar el botón de acción de Visualizar el Detalle: Pág. 38 de 38
39 Página 39/39 Pulsar Enlace Detalle de la tabla de modelos La aplicación mostrará por pantalla las características de ese pago y los deportistas incluidos en él. Detalle del pago Impresión de Justificante del Pago Al pulsar el botón de acción de Imprimir: Pág. 39 de 39
40 Página 40/40 Pulsar Enlace Detalle de la tabla de modelos Nos aparecerá la pantalla de descarga de archivo donde podremos abrirlo para visualizarlo o guardarlo en el disco duro o cancelar la acción si no deseamos realizar ninguna de las dos acciones anteriores. El documento visualizado corresponderá al justificante del pago cuando la liquidación ha sido realizada de forma telemática o si ha sido realizada de forma no telemática y si su estado es pendiente se mostrará el modelo 481 por pantalla. Borrado del Modelo Descarga de archivo La aplicación permite realizar eliminaciones de modelos de 481 junto con sus pagos si el tipo del pago ha sido No Telemático y se encuentra en estado Pendiente. Al pulsar el botón de acción de Borrar Modelo: Pág. 40 de 40
41 Página 41/41 Pulsar Enlace Detalle de la tabla de modelos Aparecerá una pantalla de confirmación de baja Confirmación de baja Al pulsar el botón de Aceptar se refrescará la pantalla de listado de modelo pudiéndose comprobar que ha desaparecido el registro eliminado. Pág. 41 de 41
AYUDA EMISIÓN DE LAS LICENCIAS DE CAZA Y PESCA (acceso Internet)
 AYUDA EMISIÓN DE LAS LICENCIAS DE CAZA Y PESCA (acceso Internet) El acceso a esta aplicación se puede realizar bien mediante Certificado Digital reconocido por la Comunidad de Madrid o bien sin Certificado
AYUDA EMISIÓN DE LAS LICENCIAS DE CAZA Y PESCA (acceso Internet) El acceso a esta aplicación se puede realizar bien mediante Certificado Digital reconocido por la Comunidad de Madrid o bien sin Certificado
AYUDA EMISIÓN DE LAS LICENCIAS DE CAZA Y PESCA (acceso Internet)
 AYUDA EMISIÓN DE LAS LICENCIAS DE CAZA Y PESCA (acceso Internet) El acceso a esta aplicación se puede realizar bien mediante Certificado Digital reconocido por la Comunidad de Madrid o bien sin Certificado
AYUDA EMISIÓN DE LAS LICENCIAS DE CAZA Y PESCA (acceso Internet) El acceso a esta aplicación se puede realizar bien mediante Certificado Digital reconocido por la Comunidad de Madrid o bien sin Certificado
Departamento de Sistemas de Información y Comunicaciones MANUAL DE USUARIO. Taller Web Alarmas. Grupo Empresarial Electromédico
 Departamento de Sistemas de Información y Comunicaciones MANUAL DE USUARIO Grupo Empresarial Electromédico HISTORIAL DE CAMBIOS VERSIÓN FECHA MODIFICADO POR CAMBIOS 1.0 05-05-2009 Dpto. SI Creación del
Departamento de Sistemas de Información y Comunicaciones MANUAL DE USUARIO Grupo Empresarial Electromédico HISTORIAL DE CAMBIOS VERSIÓN FECHA MODIFICADO POR CAMBIOS 1.0 05-05-2009 Dpto. SI Creación del
Acceso al sistema Para acceder al área privada es necesario tener los datos de acceso. Ver el punto No tengo los datos de acceso
 Acceso al sistema Para acceder al área privada es necesario tener los datos de acceso. Ver el punto No tengo los datos de acceso Cómo accedo a la aplicación? 1. Acceder a la web de ASTIMEF: http://www.astimef.com
Acceso al sistema Para acceder al área privada es necesario tener los datos de acceso. Ver el punto No tengo los datos de acceso Cómo accedo a la aplicación? 1. Acceder a la web de ASTIMEF: http://www.astimef.com
INASEL. SERVICIO DE EXPEDICIÓN DE LICENCIAS EN LA WEB.
 INASEL. SERVICIO DE EXPEDICIÓN DE LICENCIAS EN LA WEB. La aplicación INASEL permite a los ciudadanos identificados mediante DNI o NIE o mediante otras identificaciones (pasaporte o carta de identidad nacional)
INASEL. SERVICIO DE EXPEDICIÓN DE LICENCIAS EN LA WEB. La aplicación INASEL permite a los ciudadanos identificados mediante DNI o NIE o mediante otras identificaciones (pasaporte o carta de identidad nacional)
Manual Power Point Manejo de Hipervínculos
 Manual Power Point 2010 Manejo de Hipervínculos CONTENIDO Insertar hipervínculos Crear hipervínculo a un archivo o página web existente Crear hipervínculo a un lugar de este documento Crear un hipervínculo
Manual Power Point 2010 Manejo de Hipervínculos CONTENIDO Insertar hipervínculos Crear hipervínculo a un archivo o página web existente Crear hipervínculo a un lugar de este documento Crear un hipervínculo
Historia Clínica Digital del Sistema Nacional de Salud H.C.D.S.N.S.
 Historia Clínica Digital del Sistema Nacional de Salud Servicio Cántabro de Salud Manual de usuario Página 1 de 14 Índice Introducción... 3 Requerimientos de acceso... 3 acceso... 3 Acceso... 4 Petición
Historia Clínica Digital del Sistema Nacional de Salud Servicio Cántabro de Salud Manual de usuario Página 1 de 14 Índice Introducción... 3 Requerimientos de acceso... 3 acceso... 3 Acceso... 4 Petición
Manual de Usuario Teletramitación Carnets Profesionales de Bingos. Aplicación para la Tramitación de Expedientes de la Administración
 Manual de Usuario Teletramitación Carnets Profesionales de Bingos Aplicación para la Tramitación de Expedientes de la Administración Índice 1.-Carnets Profesionales de Bingos... 3 1.1.-Introducir los datos
Manual de Usuario Teletramitación Carnets Profesionales de Bingos Aplicación para la Tramitación de Expedientes de la Administración Índice 1.-Carnets Profesionales de Bingos... 3 1.1.-Introducir los datos
PRESENTACIÓN DE INSTANCIAS Y SOLICITUDES (MODELO GENÉRICO)
 Sede Electrónica PRESENTACIÓN DE INSTANCIAS Y SOLICITUDES (MODELO GENÉRICO) GUÍA RÁPIDA DEL PROCEDIMIENTO TELEMÁTICO 1 ÍNDICE 1. ACCESO AL PROCEDIMIENTO...3 2. PRESENTACIÓN DE LA SOLICITUD...6 2.1. Cumplimentación
Sede Electrónica PRESENTACIÓN DE INSTANCIAS Y SOLICITUDES (MODELO GENÉRICO) GUÍA RÁPIDA DEL PROCEDIMIENTO TELEMÁTICO 1 ÍNDICE 1. ACCESO AL PROCEDIMIENTO...3 2. PRESENTACIÓN DE LA SOLICITUD...6 2.1. Cumplimentación
Aplicación para la Solicitud telemática de tarjetas para tacógrafo digital Manual de Usuario
 MINISTERIO DE FOMENTO Secretaría de Estado de Infraestructuras, Transporte y Vivienda Secretaría General de Transporte Dirección General de Transporte Terrestre Aplicación para la Solicitud telemática
MINISTERIO DE FOMENTO Secretaría de Estado de Infraestructuras, Transporte y Vivienda Secretaría General de Transporte Dirección General de Transporte Terrestre Aplicación para la Solicitud telemática
Copyright Arsys Internet S.L. Campañas Online Manual de Resellers
 Campañas Online Manual de Resellers Índice 1 Introducción 2 Acceso a Campañas Online 3 Herramienta de administración de usuarios y saldo 3.1 Menú Inicio 3.2 Usuarios 3.2.1 Búsqueda de usuarios 3.2.2 Detalle
Campañas Online Manual de Resellers Índice 1 Introducción 2 Acceso a Campañas Online 3 Herramienta de administración de usuarios y saldo 3.1 Menú Inicio 3.2 Usuarios 3.2.1 Búsqueda de usuarios 3.2.2 Detalle
OFICINA ESPAÑOLA DE PATENTES Y MARCAS DIVISIÓN DE TECNOLOGÍAS DE LA INFORMACIÓN
 OFICINA ESPAÑOLA DE PATENTES Y MARCAS DIVISIÓN DE TECNOLOGÍAS DE LA INFORMACIÓN Manual de Usuario de Presentación Telemática de Recursos Referencia de documento: Manual de Usuario de Presentación Telemática
OFICINA ESPAÑOLA DE PATENTES Y MARCAS DIVISIÓN DE TECNOLOGÍAS DE LA INFORMACIÓN Manual de Usuario de Presentación Telemática de Recursos Referencia de documento: Manual de Usuario de Presentación Telemática
Manual de uso de la Sede Electrónica
 Manual de uso de la Sede Electrónica Objeto El objetivo del presente documento es exponer los conceptos básicos necesarios, para operar y utilizar fácilmente la Sede Electrónica de la Universidad de La
Manual de uso de la Sede Electrónica Objeto El objetivo del presente documento es exponer los conceptos básicos necesarios, para operar y utilizar fácilmente la Sede Electrónica de la Universidad de La
MANUAL INSTRUCCIONES
 MANUAL INSTRUCCIONES PARA LA GRABACIÓN DE PETICIONES DE VACANTES EN LA APLICACIÓN INFORMÁTICA AIVI ADJUDICACIÓN INFORMATIZADA DE VACANTES EN RÉGIMEN DE INTERINIDAD ACCESO PRIVADO COMO USUARIO REGISTRADO
MANUAL INSTRUCCIONES PARA LA GRABACIÓN DE PETICIONES DE VACANTES EN LA APLICACIÓN INFORMÁTICA AIVI ADJUDICACIÓN INFORMATIZADA DE VACANTES EN RÉGIMEN DE INTERINIDAD ACCESO PRIVADO COMO USUARIO REGISTRADO
TRATAMIENTO DE DATOS
 Sesión 3 Tratamiento de datos TRATAMIENTO DE DATOS Objetivo Crear y administrar Estilos. Crear y administrar encabezados y pies de página. Aprender a dividir nuestra hoja y a inmovilizar paneles. Contenido
Sesión 3 Tratamiento de datos TRATAMIENTO DE DATOS Objetivo Crear y administrar Estilos. Crear y administrar encabezados y pies de página. Aprender a dividir nuestra hoja y a inmovilizar paneles. Contenido
INTRODUCCIÓN. Acceso inicial.
 INTRODUCCIÓN. El Sistema I.S.I.S. está diseñado para sustituir el programa de Licencias utilizado hasta ahora. Su uso permite la comunicación y la transferencia de datos de forma inmediata entre los Clubes,
INTRODUCCIÓN. El Sistema I.S.I.S. está diseñado para sustituir el programa de Licencias utilizado hasta ahora. Su uso permite la comunicación y la transferencia de datos de forma inmediata entre los Clubes,
Los pasos a seguir para cumplimentar la solicitud son los siguientes: A continuación, se detallarán cada uno de estos apartados.
 Los pasos a seguir para cumplimentar la solicitud son los siguientes: 1. Comprobación de acceso. 2. Acceso al Sistema. 3. Panel de Solicitudes. 4. Formulario Web de Solicitud. 5. Contacto para incidencias
Los pasos a seguir para cumplimentar la solicitud son los siguientes: 1. Comprobación de acceso. 2. Acceso al Sistema. 3. Panel de Solicitudes. 4. Formulario Web de Solicitud. 5. Contacto para incidencias
- MANUAL DE USUARIO - KZ GUÍA DE PRODUCCIÓN
 - MANUAL DE USUARIO - KZ GUÍA DE PRODUCCIÓN Aplicación: Kz Guía Producción Instagi Instagi Teléfono: 943424465-943466874 Email: instagi@instagi.com Índice 1. Introducción...6 1.1. Acceso...6 1.2. Registro...7
- MANUAL DE USUARIO - KZ GUÍA DE PRODUCCIÓN Aplicación: Kz Guía Producción Instagi Instagi Teléfono: 943424465-943466874 Email: instagi@instagi.com Índice 1. Introducción...6 1.1. Acceso...6 1.2. Registro...7
Sage SaaS Class Laboral Integración con Impresos Oficiales
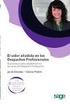 Sage SaaS Class Laboral Integración con Impresos Oficiales 1 INDICE DEL MANUAL INTRODUCCION... 3 1.- Mantenimiento de empresas... 4 2.- Gestión de modelos a presentar.... 5 2.1 Asignación de modelos/ impresos....
Sage SaaS Class Laboral Integración con Impresos Oficiales 1 INDICE DEL MANUAL INTRODUCCION... 3 1.- Mantenimiento de empresas... 4 2.- Gestión de modelos a presentar.... 5 2.1 Asignación de modelos/ impresos....
Manual de ayuda para la Solicitud Telemática de Cheques Guardería. Manual de ayuda para la Solicitud Telemática de Cheques Guardería
 Manual de ayuda para la Solicitud Telemática de Cheques Guardería Contenido 1.Introducción... 3 2.Alta de una Solicitud... 4 3.Resumen de la Solicitud... 9 4.Justificante de Solicitud... 12 1.Borrador
Manual de ayuda para la Solicitud Telemática de Cheques Guardería Contenido 1.Introducción... 3 2.Alta de una Solicitud... 4 3.Resumen de la Solicitud... 9 4.Justificante de Solicitud... 12 1.Borrador
Manual de Usuario Teletramitación Cambio de Máquina Tipo B/B+ en Salones de Juego. Aplicación para la Tramitación de Expedientes de la Administración
 Manual de Usuario Teletramitación Cambio de Máquina Tipo B/B+ en Salones de Juego Aplicación para la Tramitación de Expedientes de la Administración Índice 1.-Cambio de Máquina de Tipo B/B+ en Salones...
Manual de Usuario Teletramitación Cambio de Máquina Tipo B/B+ en Salones de Juego Aplicación para la Tramitación de Expedientes de la Administración Índice 1.-Cambio de Máquina de Tipo B/B+ en Salones...
Sistema de gestión de ayudas y subvenciones
 Sistema de gestión de ayudas y subvenciones Manual de usuario Versión: 1.00 Fecha: 11/02/2009 Queda prohibido cualquier tipo de explotación y, en particular, la reproducción, distribución, comunicación
Sistema de gestión de ayudas y subvenciones Manual de usuario Versión: 1.00 Fecha: 11/02/2009 Queda prohibido cualquier tipo de explotación y, en particular, la reproducción, distribución, comunicación
Otros Trámites de Renovaciones de Marcas y Nombres comerciales (OTERS) Manual de Usuario
 Otros Trámites de Renovaciones de Marcas y Nombres comerciales () Manual de Usuario Página: 1 de 27 Sede Electrónica... 3 Acceso... 3 Otros Trámites Electrónicos de Renovación de Signos... 5 Descarga del
Otros Trámites de Renovaciones de Marcas y Nombres comerciales () Manual de Usuario Página: 1 de 27 Sede Electrónica... 3 Acceso... 3 Otros Trámites Electrónicos de Renovación de Signos... 5 Descarga del
Manual de Usuario Teletramitación Permuta con Cambio de Máquina de Permisos Tipo B
 Manual de Usuario Teletramitación Permuta con Cambio de Máquina de Permisos Tipo B Aplicación para la Tramitación de Expedientes de la Administración Índice 1.-Permuta de Máquinas de Permisos Tipo B...
Manual de Usuario Teletramitación Permuta con Cambio de Máquina de Permisos Tipo B Aplicación para la Tramitación de Expedientes de la Administración Índice 1.-Permuta de Máquinas de Permisos Tipo B...
Generador de Etiquetas
 Generador de Etiquetas Dentro del menú Listados/Etiq, se encuentran las utilidades para la generación de etiquetas. Hay dos modos de creación de etiquetas, según se desee generar una etiqueta sin acceder
Generador de Etiquetas Dentro del menú Listados/Etiq, se encuentran las utilidades para la generación de etiquetas. Hay dos modos de creación de etiquetas, según se desee generar una etiqueta sin acceder
Manual de Usuario CESS Contestación Electrónica Suspensos Signos (CESS) Manual de Usuario
 Contestación Electrónica Suspensos Signos () Manual de Usuario Página: 1 de 29 Sede Electrónica... 3 Acceso... 3 Contestación Electrónica de Suspensos de Renovación de Signos... 5 Descarga del Formulario
Contestación Electrónica Suspensos Signos () Manual de Usuario Página: 1 de 29 Sede Electrónica... 3 Acceso... 3 Contestación Electrónica de Suspensos de Renovación de Signos... 5 Descarga del Formulario
ACTEON Manual de Usuario
 SUBDIRECCIÓN GENERAL DE TECNOLOGÍAS DE LA INFORMACIÓN Y DE LAS COMUNICACIONES Referencia: ACT(DSI)MU01 Nº Versión: 1.00 Fecha: ÍNDICE 1. INTRODUCCIÓN...3 1.1. OBJETO DE ESTE DOCUMENTO... 3 1.2. ALCANCE...
SUBDIRECCIÓN GENERAL DE TECNOLOGÍAS DE LA INFORMACIÓN Y DE LAS COMUNICACIONES Referencia: ACT(DSI)MU01 Nº Versión: 1.00 Fecha: ÍNDICE 1. INTRODUCCIÓN...3 1.1. OBJETO DE ESTE DOCUMENTO... 3 1.2. ALCANCE...
09/12/2010 Módulo de Pedidos de clientes
 Botones de la Barra de Herramientas / Otros botones Nuevo registro Guardar información La pantalla se limpiará de datos de registros anteriores y se estará en disposición de comenzar a meter la información
Botones de la Barra de Herramientas / Otros botones Nuevo registro Guardar información La pantalla se limpiará de datos de registros anteriores y se estará en disposición de comenzar a meter la información
Tratamiento Automatizado de Facturas y Justificantes. Manual de Usuario Servicio a Proveedores
 Versión:1.2 Fecha: 04/05/2006 ÍNDICE 1 ACCESO A SERVICIO A PROVEEDORES...3 1.1 DIRECCIÓN INTERNET DE ACCESO...3 1.2 PRIMER ACCESO...3 1.3 ACCESOS SUCESIVOS...10 2 REGISTRO DE FACTURAS...12 2.1 ENTRADA
Versión:1.2 Fecha: 04/05/2006 ÍNDICE 1 ACCESO A SERVICIO A PROVEEDORES...3 1.1 DIRECCIÓN INTERNET DE ACCESO...3 1.2 PRIMER ACCESO...3 1.3 ACCESOS SUCESIVOS...10 2 REGISTRO DE FACTURAS...12 2.1 ENTRADA
Descripción de la pantalla de Word
 Descripción de la pantalla de Word [Información extraída de la página http://www.adrformacion.com/cursos/wordb2007/leccion1/tutorial2.html] ] Al abrir la aplicación se observa una ventana típica de Windows,
Descripción de la pantalla de Word [Información extraída de la página http://www.adrformacion.com/cursos/wordb2007/leccion1/tutorial2.html] ] Al abrir la aplicación se observa una ventana típica de Windows,
Captura de Perceptores
 Captura de Perceptores Manual del Usuario Ministerio del Interior Documento b100_capper_musr_20110919_v2.doc Versión 2.0 Fecha Septiembre 2011 BASE 100, S.A. www.base100.com Índice 1. INTRODUCCIÓN...3
Captura de Perceptores Manual del Usuario Ministerio del Interior Documento b100_capper_musr_20110919_v2.doc Versión 2.0 Fecha Septiembre 2011 BASE 100, S.A. www.base100.com Índice 1. INTRODUCCIÓN...3
PROYECTO PSP PORTAL SERVICIOS PARA EL PROFESIONAL <GUÍA RÁPIDA DIRECCIÓN JURÍDICA>
 PROYECTO PSP PORTAL SERVICIOS PARA EL PROFESIONAL 14/12/2015 CONTROL DE DOCUMENTACIÓN Cliente Justicia Gobierno de Cantabria Proyecto PSP Fecha 14/12/2015 Versión V2810
PROYECTO PSP PORTAL SERVICIOS PARA EL PROFESIONAL 14/12/2015 CONTROL DE DOCUMENTACIÓN Cliente Justicia Gobierno de Cantabria Proyecto PSP Fecha 14/12/2015 Versión V2810
FOCO GESTIÓN DE GRUPOS
 FOCO GESTIÓN DE GRUPOS MANUAL DE USUARIO ENTIDAD CONSULTA DE ESCRITOS ÍNDICE 1. INTRODUCCIÓN... 3 2. BÚSQUEDA DE ESCRITOS... 4 3. CONSULTA DE ESCRITOS... 7 Pag 2 de 7 1. INTRODUCCIÓN Desde este apartado,
FOCO GESTIÓN DE GRUPOS MANUAL DE USUARIO ENTIDAD CONSULTA DE ESCRITOS ÍNDICE 1. INTRODUCCIÓN... 3 2. BÚSQUEDA DE ESCRITOS... 4 3. CONSULTA DE ESCRITOS... 7 Pag 2 de 7 1. INTRODUCCIÓN Desde este apartado,
Manual X-Word INFORMÁTICA DE ALCANCE S.L.U.
 Manuall Ediitor X-Word Grupo Palllluc Manual X-Word 1.0.2.0 INFORMÁTICA DE ALCANCE S.L.U. 21/06/2012 ÍNDICE DE CONTENIDOS 1 INTRODUCCIÓN... 3 2 VISIÓN GENERAL... 3 3 DOCUMENTOS T-FORMS... 4 3.1 Opciones
Manuall Ediitor X-Word Grupo Palllluc Manual X-Word 1.0.2.0 INFORMÁTICA DE ALCANCE S.L.U. 21/06/2012 ÍNDICE DE CONTENIDOS 1 INTRODUCCIÓN... 3 2 VISIÓN GENERAL... 3 3 DOCUMENTOS T-FORMS... 4 3.1 Opciones
LICENCIAS DE CAZA Y PESCA MANUAL DEL PORTAL PARA LA EXPEDICIÓN DE LICENCIAS DE CAZA
 LICENCIAS Y PESCA 1. OBJETO El objeto de este manual es facilitar el uso del portal para la obtención de licencias de pesca en Castilla y León. Es aplicación permitirá, mediante la posesión de un NIF o
LICENCIAS Y PESCA 1. OBJETO El objeto de este manual es facilitar el uso del portal para la obtención de licencias de pesca en Castilla y León. Es aplicación permitirá, mediante la posesión de un NIF o
Manual de usuario Mensajería Centro Virtual de Educación
 Manual de usuario Mensajería Centro Virtual de Educación ÍNDICE 1. CÓMO ENTRAR EN LA MENSAJERÍA... 3 2. DESCRIPCIÓN DEL MENÚ... 4 3. LEER UN MENSAJE... 6 4. CREAR, RESPONDER O REENVIAR UN MENSAJE... 7
Manual de usuario Mensajería Centro Virtual de Educación ÍNDICE 1. CÓMO ENTRAR EN LA MENSAJERÍA... 3 2. DESCRIPCIÓN DEL MENÚ... 4 3. LEER UN MENSAJE... 6 4. CREAR, RESPONDER O REENVIAR UN MENSAJE... 7
PROYECTO PSP PORTAL SERVICIOS PARA EL PROFESIONAL <GUÍA RÁPIDA DIRECCIÓN JURÍDICA>
 PROYECTO PSP PORTAL SERVICIOS PARA EL PROFESIONAL 04/08/2016 CONTROL DE DOCUMENTACIÓN Cliente Justicia Gobierno de Cantabria Proyecto PSP Fecha 04/08/2016 Versión V2820
PROYECTO PSP PORTAL SERVICIOS PARA EL PROFESIONAL 04/08/2016 CONTROL DE DOCUMENTACIÓN Cliente Justicia Gobierno de Cantabria Proyecto PSP Fecha 04/08/2016 Versión V2820
PRESENTACIÓN EXPEDIENTE DIGITAL
 PRESENTACIÓN EXPEDIENTE DIGITAL INTRODUCCIÓN En qué consiste esta Herramienta? El visor de documentos permite acceder de forma centralizada a todos los documentos de un expediente. Permite a los usuarios
PRESENTACIÓN EXPEDIENTE DIGITAL INTRODUCCIÓN En qué consiste esta Herramienta? El visor de documentos permite acceder de forma centralizada a todos los documentos de un expediente. Permite a los usuarios
SOLICITUD AYUDAS ESTUDIO JUNTA ANDALUCÍA-USE
 Sede Electrónica SOLICITUD AYUDAS ESTUDIO JUNTA ANDALUCÍA-USE GUÍA RÁPIDA DEL PROCEDIMIENTO TELEMÁTICO 1 ÍNDICE 1. ACCESO AL PROCEDIMIENTO...4 2. PRESENTACIÓN DE LA SOLICITUD....7 2.1. Terceros habilitados...13
Sede Electrónica SOLICITUD AYUDAS ESTUDIO JUNTA ANDALUCÍA-USE GUÍA RÁPIDA DEL PROCEDIMIENTO TELEMÁTICO 1 ÍNDICE 1. ACCESO AL PROCEDIMIENTO...4 2. PRESENTACIÓN DE LA SOLICITUD....7 2.1. Terceros habilitados...13
Inscripción en Bonos de Centros Deportivos MANUAL DE USUARIO
 Inscripción en Bonos de Centros Deportivos MANUAL DE USUARIO Manual de Usuario Inscripción en Bonos de Centros Deportivos ÍNDICE ÍNDICE...2 1. INTRODUCCIÓN...3 1.1. Descripción de la aplicación...3 1.2.
Inscripción en Bonos de Centros Deportivos MANUAL DE USUARIO Manual de Usuario Inscripción en Bonos de Centros Deportivos ÍNDICE ÍNDICE...2 1. INTRODUCCIÓN...3 1.1. Descripción de la aplicación...3 1.2.
Contestación al Suspenso de Transferencias, Cambios de Nombres y Licencias de Marcas y Nombres Comerciales (CETS) Manual de Usuario
 Contestación al Suspenso de Transferencias, Cambios de Nombres y Licencias de Marcas y Nombres Comerciales () Manual de Usuario Página: 1 de 30 Sede Electrónica... 3 Acceso... 3 Contestación al Suspenso
Contestación al Suspenso de Transferencias, Cambios de Nombres y Licencias de Marcas y Nombres Comerciales () Manual de Usuario Página: 1 de 30 Sede Electrónica... 3 Acceso... 3 Contestación al Suspenso
Manual de Usuario OTTS Otros Trámites de Transferencias, Licencias y Cambios de Nombre de Marcas y Nombres Comerciales (OTTS) Manual de Usuario
 Otros Trámites de Transferencias, Licencias y Cambios de Nombre de Marcas y Nombres Comerciales () Manual de Usuario Página: 1 de 30 Sede Electrónica... 3 Acceso... 3 Otros Trámites de Transferencias,
Otros Trámites de Transferencias, Licencias y Cambios de Nombre de Marcas y Nombres Comerciales () Manual de Usuario Página: 1 de 30 Sede Electrónica... 3 Acceso... 3 Otros Trámites de Transferencias,
Nuevas opciones de menú de la Plataforma de Tramitación. Manual para tramitadores
 Nuevas opciones de menú de la Plataforma de Tramitación Manual para tramitadores Cádiz, Septiembre de 2016 Nuevas opciones de menú de la Plataforma de Tramitación Se han incorporado a la Plataforma de
Nuevas opciones de menú de la Plataforma de Tramitación Manual para tramitadores Cádiz, Septiembre de 2016 Nuevas opciones de menú de la Plataforma de Tramitación Se han incorporado a la Plataforma de
CORPME. Sala de Firmas. Autor/es:
 CORPME Sala de Firmas Autor/es: Colegio de Registradores Última modificación: 25 de julio de 2012 ÍNDICE 1 INTRODUCCIÓN... 3 2 ACCESO A LA APLICACIÓN... 4 3 LISTADO DE SALAS DE FIRMAS... 6 3.1 DESCRIPCIÓN...6
CORPME Sala de Firmas Autor/es: Colegio de Registradores Última modificación: 25 de julio de 2012 ÍNDICE 1 INTRODUCCIÓN... 3 2 ACCESO A LA APLICACIÓN... 4 3 LISTADO DE SALAS DE FIRMAS... 6 3.1 DESCRIPCIÓN...6
Qué es la plataforma de pago y presentación de la Consejería de Hacienda?
 PLATAFORMA DE PAGO Y PRESENTACIÓN TELEMÁTICA DE Consejería de Hacienda AUTOLIQUIDACIONES TRIBUTARIAS Qué es la plataforma de pago y presentación de la Consejería de Hacienda? La plataforma de pago y presentación
PLATAFORMA DE PAGO Y PRESENTACIÓN TELEMÁTICA DE Consejería de Hacienda AUTOLIQUIDACIONES TRIBUTARIAS Qué es la plataforma de pago y presentación de la Consejería de Hacienda? La plataforma de pago y presentación
MANUAL PARTES DE CAZA. Gestión de Partes vía Web
 MANUAL PARTES DE CAZA Gestión de Partes vía Web 01 de Septiembre de 2009 2 1.- Acceso a la aplicación web...3 2.- Gestión de Partes: Caza Mayor y Caza Menor...4 2.1- Buscar Parte....4 Búsqueda por Responsable...5
MANUAL PARTES DE CAZA Gestión de Partes vía Web 01 de Septiembre de 2009 2 1.- Acceso a la aplicación web...3 2.- Gestión de Partes: Caza Mayor y Caza Menor...4 2.1- Buscar Parte....4 Búsqueda por Responsable...5
Manual del Servicio de Consulta de autorizados RED que gestionan una empresa.
 Manual del Servicio de Consulta de autorizados RED que gestionan una empresa. Abril de 2016 Contenido 1 Introducción... 3 2 Acceso al servicio... 3 2.1 Acceso con Certificado Digital... 4 2.2 Acceso con
Manual del Servicio de Consulta de autorizados RED que gestionan una empresa. Abril de 2016 Contenido 1 Introducción... 3 2 Acceso al servicio... 3 2.1 Acceso con Certificado Digital... 4 2.2 Acceso con
FOCO GESTIÓN DE GRUPOS
 FOCO GESTIÓN DE GRUPOS MANUAL DE USUARIO BECAS ÍNDICE 1. INTRODUCCIÓN... 3 2. BÚSQUEDA DE BECAS... 4 3. ALTA DE BECAS... 7 3.1 INCORPORAR ALUMNO... 11 3.2 MODIFICACIÓN DE ALUMNO... 12 3.3 ELIMINAR ALUMNO...
FOCO GESTIÓN DE GRUPOS MANUAL DE USUARIO BECAS ÍNDICE 1. INTRODUCCIÓN... 3 2. BÚSQUEDA DE BECAS... 4 3. ALTA DE BECAS... 7 3.1 INCORPORAR ALUMNO... 11 3.2 MODIFICACIÓN DE ALUMNO... 12 3.3 ELIMINAR ALUMNO...
MANUAL DE USO DE LA APLICACIÓN DE BOLSA DE PRÁCTICAS EXTRACURRICULARES Y EMPLEO MÓDULO DE EMPRESAS
 MANUAL DE USO DE LA APLICACIÓN DE BOLSA DE PRÁCTICAS EXTRACURRICULARES Y EMPLEO MÓDULO DE EMPRESAS Fecha: 04/02/2016 Nombre documento: MNL_BOLSADEEMPLEO_EMPRESAS.pdf Versión: 1.4 Implemental Systems Página
MANUAL DE USO DE LA APLICACIÓN DE BOLSA DE PRÁCTICAS EXTRACURRICULARES Y EMPLEO MÓDULO DE EMPRESAS Fecha: 04/02/2016 Nombre documento: MNL_BOLSADEEMPLEO_EMPRESAS.pdf Versión: 1.4 Implemental Systems Página
VENTANILLA TELEMÁTICA
 Ministerio de Industria, Turismo y Comercio Instituto para la Reestructuración de la Minería del Carbón y Desarrollo Alternativo de las Comarcas Mineras VENTANILLA TELEMÁTICA Manual de Usuario (Ciudadano)
Ministerio de Industria, Turismo y Comercio Instituto para la Reestructuración de la Minería del Carbón y Desarrollo Alternativo de las Comarcas Mineras VENTANILLA TELEMÁTICA Manual de Usuario (Ciudadano)
Sigma Gestión Universitaria A.I.E. Manual usuario automatrícula
 Sigma Gestión Universitaria A.I.E. Manual usuario automatrícula MATS-SIGM@ Respecto a la navegación:... 3 Cómo identificarnos en la aplicación:... 3 Barra de navegación inferior... 4 Aplicación de matrícula...
Sigma Gestión Universitaria A.I.E. Manual usuario automatrícula MATS-SIGM@ Respecto a la navegación:... 3 Cómo identificarnos en la aplicación:... 3 Barra de navegación inferior... 4 Aplicación de matrícula...
MANUAL DE USUARIO ACTAS HISTÓRICAS
 MANUAL DE USUARIO ACTAS HISTÓRICAS 1. ÍNDICE 1. ÍNDICE 1 2. INTRODUCCIÓN 2 2.1. Propósito: 2 2.2. Destinatarios: 2 3. ARQUITECTURA DE LA APLICACIÓN 3 4. BUSCADOR DE ACTAS 4 4.1. Documento del acta 6 4.2.
MANUAL DE USUARIO ACTAS HISTÓRICAS 1. ÍNDICE 1. ÍNDICE 1 2. INTRODUCCIÓN 2 2.1. Propósito: 2 2.2. Destinatarios: 2 3. ARQUITECTURA DE LA APLICACIÓN 3 4. BUSCADOR DE ACTAS 4 4.1. Documento del acta 6 4.2.
v5.0.3-p2. Manual de Usuario de la Oficina Virtual. Versión: v01r01 Fecha: 11/01/2011
 Versión: v01r01 Fecha: 11/01/2011 Queda prohibido cualquier tipo de explotación y, en particular, la reproducción, distribución, comunicación pública y/o transformación, total o parcial, por cualquier
Versión: v01r01 Fecha: 11/01/2011 Queda prohibido cualquier tipo de explotación y, en particular, la reproducción, distribución, comunicación pública y/o transformación, total o parcial, por cualquier
Aplicación R.A.E.E. WEB Manual de usuario
 6. Consulta 6.1. Consulta de Productos en el mercado Esta opción es común para los SIG y las empresas. En ésta opción se podrán consultar las cantidades puestas en el mercado por las empresas con los siguientes
6. Consulta 6.1. Consulta de Productos en el mercado Esta opción es común para los SIG y las empresas. En ésta opción se podrán consultar las cantidades puestas en el mercado por las empresas con los siguientes
Sistema de Gestión Académica. Prácticas en Empresas
 Sistema de Gestión Académica Servicio de Informática Área de Gestión Abril de 2004 1 Introducción... 3 2 Interfaz... 4 2.1 Pantalla Inicio 4 2.2 Lista de valores 5 2.3 Salir y grabar 5 2.4 Tipos de datos
Sistema de Gestión Académica Servicio de Informática Área de Gestión Abril de 2004 1 Introducción... 3 2 Interfaz... 4 2.1 Pantalla Inicio 4 2.2 Lista de valores 5 2.3 Salir y grabar 5 2.4 Tipos de datos
MANUAL DE USUARIO WEB CITA PREVIA CIP
 MANUAL DE USUARIO WEB CITA PREVIA CIP INDICE 1. Cómo acceder a CITAPREVIACIP... 1 2. Solicitud de Consulta Ambulatoria... 3 3. Solicitud de Consulta Niño Sano... 10 4. Solicitar Cita con Especialista...
MANUAL DE USUARIO WEB CITA PREVIA CIP INDICE 1. Cómo acceder a CITAPREVIACIP... 1 2. Solicitud de Consulta Ambulatoria... 3 3. Solicitud de Consulta Niño Sano... 10 4. Solicitar Cita con Especialista...
Hay que seguir los siguientes pasos:
 El siguiente tutorial se ha redactado con el fin de ayudar a la persona interesada en acceder a nuestros ciclos formativos para que pueda generar de forma fácil a través de internet su recibo de tasas
El siguiente tutorial se ha redactado con el fin de ayudar a la persona interesada en acceder a nuestros ciclos formativos para que pueda generar de forma fácil a través de internet su recibo de tasas
PIEZAS (v-2.1.1) Piezas de convicción Manual Básico de Usuario
 PIEZAS (v-2.1.1) Piezas de convicción PIEZAS (v-2.1.1) Piezas de convicción Índice 1 Introducción...5 2 Acceso A La Aplicación...6 3 Descripción De La Pantalla Principal...8 4 Descripción Detallada De
PIEZAS (v-2.1.1) Piezas de convicción PIEZAS (v-2.1.1) Piezas de convicción Índice 1 Introducción...5 2 Acceso A La Aplicación...6 3 Descripción De La Pantalla Principal...8 4 Descripción Detallada De
AYUDA DELTA: USUARIOS REPRESENTATES DE EMPRESA
 AYUDA DELTA: USUARIOS REPRESENTATES DE EMPRESA INTRODUCCIÓN Este documento es una guía de ayuda para los usuarios cuyo rol establecido en el sistema Delta es el de Representante de Empresa. Los temas de
AYUDA DELTA: USUARIOS REPRESENTATES DE EMPRESA INTRODUCCIÓN Este documento es una guía de ayuda para los usuarios cuyo rol establecido en el sistema Delta es el de Representante de Empresa. Los temas de
Portal de Facturación (servicio de facturación electrónica para empresas proveedoras del Ayuntamiento de Alzira)
 Portal de Facturación (servicio de facturación electrónica para empresas proveedoras del Ayuntamiento de Alzira) ic 1 Portal de Facturación Índice 1. Introducción. 2. Requisitos. 3. Solicitud de alta de
Portal de Facturación (servicio de facturación electrónica para empresas proveedoras del Ayuntamiento de Alzira) ic 1 Portal de Facturación Índice 1. Introducción. 2. Requisitos. 3. Solicitud de alta de
INTRANET DE LA UNIVERSIDAD PONTIFICIA DE COMILLAS
 INTRANET DE LA UNIVERSIDAD PONTIFICIA DE COMILLAS Versión: 1.0 - MANUAL DE USUARIO 1 de 19 CONTENIDO 1 INTRODUCCIÓN... 3 2 MÓDULOS COMUNES A TODOS LOS PERFILES DE USUARIO... 3 2.1 Logotipo... 4 2.2 Menú
INTRANET DE LA UNIVERSIDAD PONTIFICIA DE COMILLAS Versión: 1.0 - MANUAL DE USUARIO 1 de 19 CONTENIDO 1 INTRODUCCIÓN... 3 2 MÓDULOS COMUNES A TODOS LOS PERFILES DE USUARIO... 3 2.1 Logotipo... 4 2.2 Menú
PROGRAMA DE AYUDA. OTRAS UTILIDADES
 PROGRAMA DE AYUDA. OTRAS UTILIDADES 1. Importar ficheros externos La importación de ficheros externos es interesante para automatizar la confección y envío de declaraciones cuyos datos residen en bases
PROGRAMA DE AYUDA. OTRAS UTILIDADES 1. Importar ficheros externos La importación de ficheros externos es interesante para automatizar la confección y envío de declaraciones cuyos datos residen en bases
APLICACIÓN DE GESTIÓN DE RECIBOS Y PAGO CON TARJETA Manual de gestión del estudiante
 Cómo se accede? Desde el enlace Gestión de recibos y pago con tarjeta dentro del apartado Estudiantes (guía de matrícula, Procedimientos on-line) de nuestra web. Al pulsar en el enlace accederás a la página
Cómo se accede? Desde el enlace Gestión de recibos y pago con tarjeta dentro del apartado Estudiantes (guía de matrícula, Procedimientos on-line) de nuestra web. Al pulsar en el enlace accederás a la página
Gestión de Caja Sage Murano
 Gestión de Caja Sage Murano Índice del Manual 1.0. DESCRIPCION FUNCIONAL DE LA APLICACIÓN... 3 1.1. QUÉ ES GESTIÓN DE CAJA SAGE MURANO?... 3 2.0 INTRODUCCIÓN A LA ENTRADA DE CAJA... 4 2.1 INTRODUCCIÓN
Gestión de Caja Sage Murano Índice del Manual 1.0. DESCRIPCION FUNCIONAL DE LA APLICACIÓN... 3 1.1. QUÉ ES GESTIÓN DE CAJA SAGE MURANO?... 3 2.0 INTRODUCCIÓN A LA ENTRADA DE CAJA... 4 2.1 INTRODUCCIÓN
PRUEBA DE ACCESO A LAS ENSEÑANZAS UNIVERSITARIAS OFICIALES DE GRADO 2016
 PRUEBA DE ACCESO A LAS ENSEÑANZAS UNIVERSITARIAS OFICIALES DE GRADO 2016 Mayores de 25 y 45 años MANUAL DEL CORRECTOR INDICE 1. REQUISITOS DE LA APLICACIÓN...2 2. USO DEL LECTOR DE CÓDIGO DE BARRAS...2
PRUEBA DE ACCESO A LAS ENSEÑANZAS UNIVERSITARIAS OFICIALES DE GRADO 2016 Mayores de 25 y 45 años MANUAL DEL CORRECTOR INDICE 1. REQUISITOS DE LA APLICACIÓN...2 2. USO DEL LECTOR DE CÓDIGO DE BARRAS...2
Manual de ayuda de la herramienta de comunicación privada Correo Interno
 Manual de ayuda de la herramienta de comunicación privada Correo Interno Contenido Introducción... 3 Configuración del bloque... 3 Gestión del bloque... 4 Lista de contactos... 8 Creación y envío de nuevos
Manual de ayuda de la herramienta de comunicación privada Correo Interno Contenido Introducción... 3 Configuración del bloque... 3 Gestión del bloque... 4 Lista de contactos... 8 Creación y envío de nuevos
Manual de Usuario Teletramitación Cambio de Máquina tipo B. Aplicación para la Tramitación de Expedientes de la Administración
 Manual de Usuario Teletramitación Cambio de Máquina tipo B Aplicación para la Tramitación de Expedientes de la Administración Indice 2. Tramitación de Máquinas de Juego... 3 2.1 Cambio de Máquina...4 Selección
Manual de Usuario Teletramitación Cambio de Máquina tipo B Aplicación para la Tramitación de Expedientes de la Administración Indice 2. Tramitación de Máquinas de Juego... 3 2.1 Cambio de Máquina...4 Selección
PLANTILLAS. Facultativo
 PLANTILLAS. En muchas ocasiones los informes y hojas tendrán elementos comunes, existe la posibilidad de realizar plantilla, de forma que cuando un nuevo informe corresponda a alguna de esas plantillas
PLANTILLAS. En muchas ocasiones los informes y hojas tendrán elementos comunes, existe la posibilidad de realizar plantilla, de forma que cuando un nuevo informe corresponda a alguna de esas plantillas
Plataforma de Trámites Online de la FTTCV Gestión de Licencias e Inscripciones a Torneos
 Plataforma de Trámites Online de la FTTCV Gestión de Licencias e Inscripciones a Torneos Mediante este tutorial guiado les mostraremos la funcionalidad de la aplicación de trámites online de la FTTCV.
Plataforma de Trámites Online de la FTTCV Gestión de Licencias e Inscripciones a Torneos Mediante este tutorial guiado les mostraremos la funcionalidad de la aplicación de trámites online de la FTTCV.
Firma digital de actas académicas. Manual de Usuario perfil Profesor
 Firma digital de actas académicas ÍNDICE ÍNDICE... 1 1 Descripción del sistema... 2 1.1 Objeto... 2 1.2 Alcance... 2 1.3 Funcionalidades... 2 2 Acceso al sistema... 3 3 Operativa del Sistema: perfil profesor...
Firma digital de actas académicas ÍNDICE ÍNDICE... 1 1 Descripción del sistema... 2 1.1 Objeto... 2 1.2 Alcance... 2 1.3 Funcionalidades... 2 2 Acceso al sistema... 3 3 Operativa del Sistema: perfil profesor...
1. Cómo cambiar la forma de pago
 Caja 1.Cómo cambiar la forma de pago 2.Hacer una devolución de una venta directa o encargo 3.Consulta de ventas o pagos pendientes 4.Cifra de ventas 5.Crear la factura de compra y asociarla a un paciente
Caja 1.Cómo cambiar la forma de pago 2.Hacer una devolución de una venta directa o encargo 3.Consulta de ventas o pagos pendientes 4.Cifra de ventas 5.Crear la factura de compra y asociarla a un paciente
Aplicación para Smartphones Mi Restaurante. Manual de usuario
 Aplicación para Smartphones Mi Restaurante Tabla de contenido Manual de usuario 1. Introducción 2. Interfaz de cliente 2.1 Compartir platos 2.2 Compartir en Facebook 2.3 Opiniones 2.4 Iconos de información
Aplicación para Smartphones Mi Restaurante Tabla de contenido Manual de usuario 1. Introducción 2. Interfaz de cliente 2.1 Compartir platos 2.2 Compartir en Facebook 2.3 Opiniones 2.4 Iconos de información
Portal de Facturación (servicio de facturación electrónica para empresas proveedoras del Ayuntamiento de Alzira)
 Portal de Facturación (servicio de facturación electrónica para empresas proveedoras del Ayuntamiento de Alzira) ic 1 Portal de Facturación Índice 1. Introducción 2. Requisitos 3. Solicitud de alta de
Portal de Facturación (servicio de facturación electrónica para empresas proveedoras del Ayuntamiento de Alzira) ic 1 Portal de Facturación Índice 1. Introducción 2. Requisitos 3. Solicitud de alta de
MANUAL DE USO DE LA APLICACIÓN DE BOLSA DE PRÁCTICAS EXTRACURRICULARES Y EMPLEO MÓDULO DE CANDIDATOS
 MANUAL DE USO DE LA APLICACIÓN DE BOLSA DE PRÁCTICAS EXTRACURRICULARES Y EMPLEO MÓDULO DE CANDIDATOS Fecha: 04/02/2016 Nombre documento: MNL_BOLSADEEMPLEO_CANDIDATOS.pdf Versión: 1.3 Implemental Systems
MANUAL DE USO DE LA APLICACIÓN DE BOLSA DE PRÁCTICAS EXTRACURRICULARES Y EMPLEO MÓDULO DE CANDIDATOS Fecha: 04/02/2016 Nombre documento: MNL_BOLSADEEMPLEO_CANDIDATOS.pdf Versión: 1.3 Implemental Systems
GUÍA DE USUARIO SOLICITUD DE CERTIFICACIÓN HISTÓRICA DE CALIFICACIONES
 CÓDIGO: VERSIÓN: FECHA: SA-P60-G06 1 Abril de 2013 GUÍA DE USUARIO SOLICITUD DE CERTIFICACIÓN HISTÓRICA DE CALIFICACIONES La Certificación Histórica de Calificaciones, que contiene todo el historial académico
CÓDIGO: VERSIÓN: FECHA: SA-P60-G06 1 Abril de 2013 GUÍA DE USUARIO SOLICITUD DE CERTIFICACIÓN HISTÓRICA DE CALIFICACIONES La Certificación Histórica de Calificaciones, que contiene todo el historial académico
PROCEDIMIENTO PARA EL PAGO DE DERECHOS DE REGISTRO PÚBLICO DE LA PROPIEDAD A TRAVÉS DE INTERNET
 PROCEDIMIENTO PARA EL PAGO DE DERECHOS DE REGISTRO PÚBLICO DE LA PROPIEDAD A TRAVÉS DE INTERNET En la opción de Pago de Derechos del Registro Público de la Propiedad, se debe de capturar el RFC del Fedatario,
PROCEDIMIENTO PARA EL PAGO DE DERECHOS DE REGISTRO PÚBLICO DE LA PROPIEDAD A TRAVÉS DE INTERNET En la opción de Pago de Derechos del Registro Público de la Propiedad, se debe de capturar el RFC del Fedatario,
MANUAL DE USUARIO DEL SISTEMA MATEGE
 MANUAL DE USUARIO DEL SISTEMA MATEGE Índice del documento: INTRODUCCIÓN... 4 REQUISITOS... 5 ACCESO AL SISTEMA... 5 MATRICULACIÓN DE VEHÍCULOS... 5 Gestor Administrativo... 5 Empleado de Gestoría... 5
MANUAL DE USUARIO DEL SISTEMA MATEGE Índice del documento: INTRODUCCIÓN... 4 REQUISITOS... 5 ACCESO AL SISTEMA... 5 MATRICULACIÓN DE VEHÍCULOS... 5 Gestor Administrativo... 5 Empleado de Gestoría... 5
Manual de Usuario. Sistema online de servicios FDACV. Federación de Deportes Aéreos de la Comunidad Valenciana Revisión 1.
 Manual de Usuario Sistema online de servicios FDACV Federación de Deportes Aéreos de la Comunidad Valenciana Revisión 1.0 22/12/2016 ÍNDICE Parte 0. Objeto... 3 Parte 1. El pago de los Servicios.... 4
Manual de Usuario Sistema online de servicios FDACV Federación de Deportes Aéreos de la Comunidad Valenciana Revisión 1.0 22/12/2016 ÍNDICE Parte 0. Objeto... 3 Parte 1. El pago de los Servicios.... 4
Manual del Tablón de Noticias de la UPV para Windows (nueva versión enero 96)
 Manual del Tablón de Noticias de la UPV para Windows (nueva versión enero 96) página 1. El Tablón de Noticias de la UPV 1 2. El Programa de Noticias de la UPV para Windows 2 4. Leer y Eliminar Noticias
Manual del Tablón de Noticias de la UPV para Windows (nueva versión enero 96) página 1. El Tablón de Noticias de la UPV 1 2. El Programa de Noticias de la UPV para Windows 2 4. Leer y Eliminar Noticias
MIS RECIBOS APLICACIÓN PARA LA GESTIÓN Y EL PAGO DE RECIBOS
 MIS RECIBOS APLICACIÓN PARA LA GESTIÓN Y EL PAGO DE RECIBOS La plataforma Mis recibos permite: 1. Imprimir el resguardo de matrícula 2. Gestionar y pagar los recibos de matrícula y las tasas 1. INSTRUCCIONES
MIS RECIBOS APLICACIÓN PARA LA GESTIÓN Y EL PAGO DE RECIBOS La plataforma Mis recibos permite: 1. Imprimir el resguardo de matrícula 2. Gestionar y pagar los recibos de matrícula y las tasas 1. INSTRUCCIONES
SISTEMA DE INFORMACIÓN DEL CENTRO COORDINADOR DE CEICS
 MINISTERIO DE SANIDAD, SERVICIOS SOCIALES E IGUALDAD SISTEMA DE INFORMACIÓN DEL CENTRO COORDINADOR DE CEICS INDICE 1. INTRODUCCIÓN... 3 2. ACCESO A LA APLICACIÓN... 4 2.1. IDENTIFICACIÓN DEL PROMOTOR...
MINISTERIO DE SANIDAD, SERVICIOS SOCIALES E IGUALDAD SISTEMA DE INFORMACIÓN DEL CENTRO COORDINADOR DE CEICS INDICE 1. INTRODUCCIÓN... 3 2. ACCESO A LA APLICACIÓN... 4 2.1. IDENTIFICACIÓN DEL PROMOTOR...
Elementos esenciales de Word
 Word 2013 Elementos esenciales de Word Área académica de Informática 2015 Elementos esenciales de Word Iniciar Microsoft Word 2013 Para entrar en Microsoft Word 2013 Haz clic en el botón Inicio para ir
Word 2013 Elementos esenciales de Word Área académica de Informática 2015 Elementos esenciales de Word Iniciar Microsoft Word 2013 Para entrar en Microsoft Word 2013 Haz clic en el botón Inicio para ir
Manual de Usuario - Inicio de expedientes en Proyectos de Planes y Programas
 MANUAL DE USUARIO - INICIO DE EXPEDIENTES EN PROYECTOS DE PLANES Y PROGRAMAS Versión: v2.0 Página 1 de 13 Contenido 1 Introducción...3 2 Inicio de expedientes en Proyectos de Planes y Programas...4 2.1
MANUAL DE USUARIO - INICIO DE EXPEDIENTES EN PROYECTOS DE PLANES Y PROGRAMAS Versión: v2.0 Página 1 de 13 Contenido 1 Introducción...3 2 Inicio de expedientes en Proyectos de Planes y Programas...4 2.1
CONSIDERACIONES GENERALES DEL FUNCIONAMIENTO DEL PROGRAMA
 CONSIDERACIONES GENERALES DEL FUNCIONAMIENTO DEL PROGRAMA Indice 1. CAMPOS OBLIGATORIOS Y ERRORES... 2 2.- MENUS DESPLEGABLES Y CAMPOS QUE SE AUTOCOMPLETAN... 6 3.- UTILIDADES DEL PROGRAMA DE AYUDA...
CONSIDERACIONES GENERALES DEL FUNCIONAMIENTO DEL PROGRAMA Indice 1. CAMPOS OBLIGATORIOS Y ERRORES... 2 2.- MENUS DESPLEGABLES Y CAMPOS QUE SE AUTOCOMPLETAN... 6 3.- UTILIDADES DEL PROGRAMA DE AYUDA...
Manual de Usuario Teletramitación Permuta tipo B. Aplicación para la Tramitación de Expedientes de la Administración
 Manual de Usuario Teletramitación Permuta tipo B Aplicación para la Tramitación de Expedientes de la Administración Indice 2. Tramitación de Máquinas de Juego... 3 2.3 Permuta Máquinas...4 Selección del
Manual de Usuario Teletramitación Permuta tipo B Aplicación para la Tramitación de Expedientes de la Administración Indice 2. Tramitación de Máquinas de Juego... 3 2.3 Permuta Máquinas...4 Selección del
GUÍA DE USO PLATAFORMA VOLUNTARIADO 2.0
 GUÍA DE USO PLATAFORMA VOLUNTARIADO 2.0 A. INICIO DE SESIÓN 1- Ingresar al siguiente sitio web: www.siloe.org.ar/voluntariado2.0 2- Hacer click en el botón identificarse 3- Ingresar el nombre de usuario
GUÍA DE USO PLATAFORMA VOLUNTARIADO 2.0 A. INICIO DE SESIÓN 1- Ingresar al siguiente sitio web: www.siloe.org.ar/voluntariado2.0 2- Hacer click en el botón identificarse 3- Ingresar el nombre de usuario
GUÍA DEL SISTEMA MÓDULO DE SISTEMA REGISTRO DE TAREOS
 GUÍA DEL SISTEMA MÓDULO DE SISTEMA REGISTRO DE TAREOS Versión 2.0 1 HISTORIAL DE REVISIÓN Ítem Fecha Versión Descripción Autor 1 12/08/2013 1.0 Elaboración Inicial del Documento 2 16/07/2015 2.0 Actualización
GUÍA DEL SISTEMA MÓDULO DE SISTEMA REGISTRO DE TAREOS Versión 2.0 1 HISTORIAL DE REVISIÓN Ítem Fecha Versión Descripción Autor 1 12/08/2013 1.0 Elaboración Inicial del Documento 2 16/07/2015 2.0 Actualización
Botones de la Barra de Herramientas
 Botones de la Barra de Herramientas Nuevo registro Guardar información La pantalla se limpiará de datos de registros anteriores y se estará en disposición de comenzar a meter la información en los distintos
Botones de la Barra de Herramientas Nuevo registro Guardar información La pantalla se limpiará de datos de registros anteriores y se estará en disposición de comenzar a meter la información en los distintos
Instrucciones para la grabación de la acreditación de competencia lingüística desde la Intranet de Educación
 Instrucciones para la grabación de la acreditación de competencia lingüística desde la Intranet de Educación Las siguientes instrucciones mostrarán como realizar la grabación de la solicitud para la acreditación
Instrucciones para la grabación de la acreditación de competencia lingüística desde la Intranet de Educación Las siguientes instrucciones mostrarán como realizar la grabación de la solicitud para la acreditación
Sistema Integral de Ingresos Módulo de Pago en Parcialidades Manual de Operación
 Aplicaciones y Servicios de Información EMPRESS S.C. Página 1 de 14 CONTENIDO Breve descripción del Módulo de Pagos en Parcialidades... 3 Un recorrido a través del Menú Principal... 3 Menú Captura... 4
Aplicaciones y Servicios de Información EMPRESS S.C. Página 1 de 14 CONTENIDO Breve descripción del Módulo de Pagos en Parcialidades... 3 Un recorrido a través del Menú Principal... 3 Menú Captura... 4
Ayuda básica relativa al interfaz web
 Ayuda básica relativa al interfaz web El webmail es un cliente de correo que nos permite visualizar los mensajes de nuestras cuentas de email a través de una página web, pudiendo acceder desde cualquier
Ayuda básica relativa al interfaz web El webmail es un cliente de correo que nos permite visualizar los mensajes de nuestras cuentas de email a través de una página web, pudiendo acceder desde cualquier
Proxia Content Manager
 Manual para usuarios con blog Proxia Content Manager Basado en la Arquitectura de Proxia Content Manager Ver. 5.9 Desarrollado por, Divisa Informática y Telecomunicaciones S.A. Este manual ha sido desarrollado
Manual para usuarios con blog Proxia Content Manager Basado en la Arquitectura de Proxia Content Manager Ver. 5.9 Desarrollado por, Divisa Informática y Telecomunicaciones S.A. Este manual ha sido desarrollado
MANUAL DE USUARIO OVINOWEB. Gestión de explotaciones y guías Web
 MANUAL DE USUARIO OVINOWEB Gestión de explotaciones y guías Web 18 de Junio de 2009 2 1.- Acceso a la aplicación web de ovino...3 2- Gestión de explotaciones...4 2.2.1- Datos a nivel de explotación....7
MANUAL DE USUARIO OVINOWEB Gestión de explotaciones y guías Web 18 de Junio de 2009 2 1.- Acceso a la aplicación web de ovino...3 2- Gestión de explotaciones...4 2.2.1- Datos a nivel de explotación....7
CRETA Manual de Usuario
 CRETA SUBDIRECCIÓN GENERAL DE TECNOLOGÍAS DE LA INFORMACIÓN Y DE LAS COMUNICACIONES Nº Versión: 1.00 1 ÍNDICE 1. INTRODUCCIÓN... 3 2. CONTROL DE ACCESO... 4 3. ALTA DE USUARIO... 7 4. CONSULTA DE EXPEDIENTES...
CRETA SUBDIRECCIÓN GENERAL DE TECNOLOGÍAS DE LA INFORMACIÓN Y DE LAS COMUNICACIONES Nº Versión: 1.00 1 ÍNDICE 1. INTRODUCCIÓN... 3 2. CONTROL DE ACCESO... 4 3. ALTA DE USUARIO... 7 4. CONSULTA DE EXPEDIENTES...
Manual del Usuario INGRESO AL PORTAL
 Manual del Usuario Nuestro portal Web permite que nuestros usuarios puedan obtener información de sus transacciones, agilizando los tiempos de respuesta a sus necesidades. INGRESO AL PORTAL 1. Ingrese
Manual del Usuario Nuestro portal Web permite que nuestros usuarios puedan obtener información de sus transacciones, agilizando los tiempos de respuesta a sus necesidades. INGRESO AL PORTAL 1. Ingrese
INSTRUCCIONES PAGO DE TASAS
 INSTRUCCIONES PAGO DE TASAS PAGO DE TASAS El usuario debe acceder a la oficina virtual de la Consejería de Fomento (Dirección General de Industria, Energía y Minas) tecleando en la barra de direcciones
INSTRUCCIONES PAGO DE TASAS PAGO DE TASAS El usuario debe acceder a la oficina virtual de la Consejería de Fomento (Dirección General de Industria, Energía y Minas) tecleando en la barra de direcciones
SUS - Confirmación y ASN de Materiales Manual de Capacitación Gcia. de Abastecimiento
 LEDESMA S.A.A.I. SUS - Confirmación y ASN de Materiales Manual de Capacitación Gcia. de Abastecimiento 2016 2016-07-25 1 Contenido SUS - Confirmación y ASN de Materiales... 3 1. SUS - Bienvenidos... 3
LEDESMA S.A.A.I. SUS - Confirmación y ASN de Materiales Manual de Capacitación Gcia. de Abastecimiento 2016 2016-07-25 1 Contenido SUS - Confirmación y ASN de Materiales... 3 1. SUS - Bienvenidos... 3
Guía rápida de TPV. TPVenlaNUBE
 Guía rápida de TPV TPVenlaNUBE . Inicio TPVenlaNUBE está adaptado para funcionar en Mozilla Firefox. Si no tiene instalado este navegador, puede descargarlo gratuitamente desde aquí: descargar Mozilla
Guía rápida de TPV TPVenlaNUBE . Inicio TPVenlaNUBE está adaptado para funcionar en Mozilla Firefox. Si no tiene instalado este navegador, puede descargarlo gratuitamente desde aquí: descargar Mozilla
GESTIÓN DE PROGRAMAS DE INSPECCIÓN: Programas de Inspección Inspección/Plan Inspección/Programas inspección
 GESTIÓN DE PROGRAMAS DE INSPECCIÓN: Programas de Inspección Inspección/Plan Inspección/Programas inspección Desde la opción de Gestión de Programas de inspección se gestionara todo lo relativo a los diferentes
GESTIÓN DE PROGRAMAS DE INSPECCIÓN: Programas de Inspección Inspección/Plan Inspección/Programas inspección Desde la opción de Gestión de Programas de inspección se gestionara todo lo relativo a los diferentes
