INTECAP AUTOCAD Arnoldo Chúa Payeras Ariel Saúl Barrientos
|
|
|
- Elisa Muñoz Castillo
- hace 7 años
- Vistas:
Transcripción
1 INTECAP AUTOCAD 2010 Arnoldo Chúa Payeras Ariel Saúl Barrientos
2 REGLAMENTO
3 Reglamento 3 inasistencias máximo. Puntualidad (15 minutos de margen). Prohibido: El uso de celulares. Ingresar bebidas/comida al salón de clases. Ingresar a programas distintos de Autocad en el periodo de clases. Una vez en Autocad no podrá utilizar herramientas distintas a las del tema del día. Platicar entre compañeros, quitando la atención del grupo
4 Reglamento El ingreso de personas bajo efectos de alcohol y/o drogas El presentarse en pantaloneta o bermudas, El uso de un lenguaje vulgar y ofensivo para con sus compañeros, instructores, personal administrativo y publico en general. El hacer comentarios burlones sobre sus compañeros El ingreso de oyentes y/o niños al salón de clases.
5 AUTOCAD 2010 Versión a Utilizar en Clase: Autocad 2010
6 Principales versiones Autocad R14 Autocad R13 Autocad 12 Autocad R3 Autocad R2 Autocad R1 Autocad 2010 Autocad 2009 Autocad 2008 Autocad 2001 Autocad 2000
7 Restaurar las configuraciones a su estado inicial Clic derecho, en el área de trabajo Clic en options Clic en la pestaña Profiles Clic en el botón Reset Clic en Yes Clic en Ok Cerramos y abrimos nuevamente el Autocad
8 Restaurar las configuraciones a su estado inicial
9 INICIAR UN DISEÑO EN AUTOCAD Para iniciar un diseño en Autocad debemos realizar dos grandes pasos: 1. Configuración de las unidades del Dibujo 2. Determinación del Área de Trabajo (limites del diseño)
10 Configuración de las unidades del Dibujo Comando: Units Alias: UN Menú format / Units
11 Procedimiento para Configurar Unidades del dibujo Un o Etiqueta Home / format / units Seleccionar las unidades de longitud, su precisión Seleccionar las unidades genéricas Seleccionar las unidades Angulares, su precisión, y su sentido (clockwise = a favor de las agujas del reloj) Clic en botón Direction Seleccionar el origen angular (posición del grado cero) Clic en OK Clic en OK
12 Para asignar un tamaño al área de trabajo (limites) Comando: Limits Menú format / drawing limits Los limites son áreas rectangulares y paralelas a los ejes X y Y y Fondo x Frente
13 Asignar tamaño al área de trabajo limites Limits o Menú Format / drawing limits 0,0 X,Y (Frente, fondo = 20,20) ZOOM (Z) Z A (ALL) PARA CORROBORAR LA CONFIGURACIÓN: Rec 0,0 Frente, Fondo (20,20)
14 Sistemas de Coordenadas En Autocad podemos utilizar los siguientes sistemas de coordenadas: Rectangulares Polares Debemos tomar en cuenta que las coordenadas se miden desde el punto llamado origen (0,0)
15 Sistemas de Coordenadas Rectangulares Dadas como las componentes en X y Y, y Punto (x, y) Por ejemplo en Autocad Ingresamos el punto (3,5) sin paréntesis: Solamente escribimos 3,5 y presionamos ENTER x
16 Sistemas de Coordenadas Polares Dadas como: una Magnitud y una Dirección Punto (x,y) Por ejemplo en Autocad Ingresamos el punto (3,45 ) utilizando el Símbolo de menor que De la sig. Forma: y 3<45 (esto significa 3 unidades a 45 Grados) Dirección x
17 Coordenadas Relativas Son aquellas que se miden desde el ultimo punto ingresado (en lugar de medirse desde el origen) Para diferenciarlas de las otras coordenadas se les antepone el símbolo de arroba Las coordenadas pueden ser rectangulares relativas o polares relativas
18 CONFIGURACIÓN DE UNIDADES PARA AZIMUT Para Configurar Azimut, En Units (Alias Un) Realice Lo Siguiente: 1. Seleccionar Como Unidades Angulares Decimal Degrees O Deg / Min /Seg 2. Sentido A Favor Reloj (Clock Wise Debe Tener Un Cheque) 3. Origen Angular Al Norte (Direction)
19 CONFIGURACIÓN DE UNIDADES PARA RUMBOS Para Configurar Rumbos, En Units (Alias Un) Realice Lo Sig. 1. Seleccionar Como Unidades Angulares Decimal Degrees O Deg / Min /Seg 2. Sentido Contra Reloj (Clock Wise Debe Estar SIN Cheque) 3. Origen Angular Al Este (Direction)
20 Para pasar coordenadas de Excel al Autocad Seleccionar el rango que contiene las coordenadas (sin titulo) Copiar (control + c) Pasarse a Autocad Clic en poli línea Deben dar un clic en el área de trabajo para indicar el punto de inicio del polígono Clic derecho sobre la línea de comandos Clic en paste para terminar
21 Medir Distancia entre dos puntos Comando Dist Alias DI Etiqueta Home/Utilities/Measure Procedimiento 1. Di 2. Clic para indicar el primer punto 3. Clic para indicar el segundo punto
22 Calcular el área de una poli línea cerrada Comando: Área Alias: AA Etiqueta Home / Utilities / Área Menú Tools / Inquiry / Área 1. AA 2. O o Clic derecho / object 3. Clic para seleccionar la poli línea
23 Panel Propiedades (Properties) Contiene los controles para: Color Grosor de Rapidógrafo (debe tener activa la ayuda Lineweight, para verlos en pantalla) Tipo de Línea (debe buscar una escala global que permita observar las líneas)
24 Barra de Ayudas Contiene las ayudas: Snap (F9): para que el puntero salte a distancias establecidas Grid (F7): para colocar una grilla en pantalla Ortho (F8): para movimientos ortogonales (paralelos a los ejes rectos)
25 Barra de Ayudas Polar tracking (F10): para movimientos a distintos ángulos configurables (30º, 45º, 60º, ) Object snap (OSNAP) (F3): Muestra un marcador de referencia a objetos cuando el cursor se desplaza sobre un objeto o cerca de él, La forma del marcador depende de la referencia a objetos que esté marcando. Object Snap Tracking (OTRACK) (F11): coloca marcas de referencia en objetos Dinamic Input (F12): se utiliza para manejo de entradas en el área de modelo
26 Entidades Elementales Punto, líneas, poli líneas, arcos, elipses, rectángulos, polígonos regulares, arcos de elipse...
27 El Punto Puntos sueltos Comando Point Alias: PO Menú Draw / Point / Single Point Puntos múltiples Etiqueta Home / Draw / Point / Multiple Point
28 Para cambiar la apariencia de los puntos Menú Format/Point Style o ddptype Seleccionar el nuevo estilo para el punto OK
29 ERASE (Borrar) BORRAR TODO: E ALL
30 Línea Comando: Line Alias: L Etiqueta Home / Draw / line Opciones del comando Line: Undo Deshacer Close Cerrar
31 Polilínea Comando: Polyline alias: PL Etiqueta Home / Draw / Polyline Opciones: Close Cerrar Undo Deshacer Width Ancho en unidades del dibujo HalfWidth Medio Ancho en unidades del dibujo Arc Arco Lenght Longitud, Largo
32 Opción Width (Ancho en unidades del Dibujo) Polilínea Clic para indicar el inicio Clic derecho / Width Ingresar ancho Inicial Ingresar ancho Final Clic para los demás segmentos...
33 Opción Half Width (Medio Ancho en Unidades del Dibujo) Polilínea Clic para indicar el inicio Clic derecho / Half Widht Ingresar Medio ancho Inicial Ingresar Medio ancho Final Clic para los demás segmentos...
34 Opción Arc (Arco) Polilínea Clic para indicar el inicio A o Clic derecho / Arc Clic para indicar los puntos finales del arco Para regresar a dibujar líneas utilizar clic derecho / line
35 Opción Lenght (Largo) Lenght crea un nuevo segmento de Polilínea en la dirección del último segmento ingresado y con un largo especificado por el usuario. Polilínea Clics para dibujar los diversos segmentos Clic derecho / Lenght Ingresar el largo
36 Rectángulo Comando: Rectang Alias: Rec Etiqueta Home / Draw / Rectangle
37 Rectángulo con medida: REC Clic para indicar esquina medida en x, medida en y. Por ejemplo: Rec Clic en
38 Rectángulo con Ancho REC Clic derecho / Width Ingresar el valor del ancho Clic para indicar el punto inicial del o clic para el punto final
39 Rectángulo con Chamfer REC Clic derecho / Chamfer Ingresar el valor de D1 Ingresar el valor de D2 Clic para indicar el punto inicial del X,Y o clic para el punto final DISTANCIA 2 DISTANCIA 1
40 Rectángulo con filetes REC Clic derecho / Fillet Ingresar el valor del radio Clic para indicar el punto inicial del X,Y o clic para el punto final RADIO
41 Círculos Comando: Circle Alias: C Etiqueta Home / Draw / Circle / (seleccionar método... ) Métodos: Centro Radio Centro Diámetro 2 puntos 3 puntos Tangente Tangente Radio Tangente Tangente Tangente
42 Circulo: Centro Radio 1. C 2. Clic para indicar centro 3. Radio
43 Circulo: Centro Diámetro 1. Etiqueta Home / Draw / Circle / center Diameter 2. Clic para indicar centro 3. Diámetro
44 Circulo: 2 Puntos 1. Etiqueta Home / Draw / Circle / 2 Points 2. Clic para indicar primer punto del diámetro 3. Clic para indicar segundo punto del diámetro
45 Circulo: Tres Puntos 1. Etiqueta Home / Draw / Circle / 3 Points 2. Clic para indicar 1er punto 3. Clic para indicar 2do punto 4. Clic para indicar 3er punto
46 Circulo: Tan Tan Radio 1. Etiqueta Home / Draw / Circle / Tan Tan Radio 2. Clic para indicar objeto A 3. Clic para indicar objeto B 4. Radio
47 Circulo: Tan Tan Tan 1. Etiqueta Home / Draw / Circle / Tan Tan Tan 2. Clic para indicar 1er objeto 3. Clic para indicar 2do objeto 4. Clic para indicar 3er objeto
48 Donas 2D Comando: Donut Alias: Do Etiqueta Home / Draw / Donut DO Ingresar Diámetro interno Ingresar Diámetro externo Clics para indicar el centro de las donas Escape o para finalizar
49 Rayos Líneas semi infinitas, parten de un punto al infinito. Comando Ray Etiqueta Home / Draw / Ray
50 Líneas de Construcción Líneas Infinitas, parten de un punto al infinito, en ambas direcciones (sobre la dirección de la línea). Comando Xline Alias XL Etiqueta Home / Draw / Constrution Lines
51 COMANDO POLYGON (POLIGONOS REGULARES) COMANDO POLYGON ALIAS: POL Etiqueta Home / Draw / Polygon MÉTODOS: 1. CENTER INSCRIBED (Inscrito en una circunferencia) 2. CENTER CIRCUNSCRIBED (Circunscribiendo a una circunferencia) 3. EDGE (Por la medida de uno de sus lados)
52 POLYGON CENTER INSCRIBED POL # LADOS ESPECIFICAR EL CENTRO DEL POLÍGONO I (INSCRIBED) INGRESAR RADIO DEL CIRCULO
53 POLYGON CENTER CIRCUNSCRIBED POL # LADOS ESPECIFICAR EL CENTRO DEL POLÍGONO C (CIRCUNSCRIBED) INGRESAR RADIO DEL CIRCULO
54 POLYGON EDGE Dibujar una línea que mida el largo deseado para las aristas del polígono POL # LADOS E (EDGE) PRIMER PUNTO SEGUNDO PUNTO NOTA: LA DISTANCIA ENTRE EL PRIMER PUNTO Y EL SEGUNDO SERA LA LONGITUD DE LOS LADOS DEL POLÍGONO, LA PENDIENTE ENTRE LOS DOS PUNTOS SERA LA INCLINACIÓN DE LA BASE DEL POLÍGONO
55 Elipse Comando: Ellipse Alias: EL Etiqueta / Draw / Ellipse Métodos: Center = Centro Axis End =Final de Ejes Arc = Arcos de Elipse IsoCircle= ISO Círculos
56 Elipse: Axis End (Final de ejes) Dibujar líneas guías en forma de T, con las medidas de los ejes de la elipse deseada EL Clic en 1,2 y 3 Nota: siempre 3 es el medio eje
57 Elipse: Center Dibujar líneas guías en forma de L, con las medidas de los medios ejes de la elipse deseada EL Clic derecho / Center Clic en 1,2 y 3 Nota: 1ero se debe marcar el centro de la elipse 1 2 3
58 Elipse: Arc (Arco de Elipse) Dibujar líneas guías en forma de T, con las medidas de los ejes de la elipse deseada EL Clic derecho / Arc Clic en 1,2 y 3 Nota: siempre 3 es el medio eje. Y donde demos el primer clic (1) allí se encontrara el grado cero. Ingresar Angulo Inicial Ingresar Angulo Final 2 3 1
59 Elipse: Arc (Arco de Elipse en base a centro) Dibujar líneas guías en forma de T, con las medidas de los ejes de la elipse deseada EL Clic derecho / Arc Clic derecho / Center Clic en 1,2 y 3 Nota: siempre 3 es el medio eje. Y donde demos el primer clic (1) allí se encontrara el grado cero. Ingresar Angulo Inicial Ingresar Angulo Final 1 2 3
60 Arcos de circunferencia Comando: Arc Alias: A Etiqueta Home / Draw / Arc Métodos: 3puntos Start Center... Center Start... Start End.....
61 Arco 3 puntos A o Etiqueta Home / Draw / arc / 3 points Clic para indicar inicio Clic para indicar punto sobre el arco Clic para indicar fin 2 3 1
62 Arco: Inicio Centro Fin Etiqueta Home / Draw / Arc / Start Center End Clic para indicar el Inicio Clic para indicar el Centro Clic para indicar el Fin Recordar: este método siempre utiliza como referencia el sentido contra reloj, no importa lo que usted configure en Unidades
63 Arco: Inicio Centro Angulo Etiqueta Home / Draw / Arc / Start Center Angle Clic para indicar el Inicio Clic para indicar el Centro Ingresar el Angulo Recordar: este método siempre utiliza como referencia el sentido contra reloj, no importa lo que usted configure en Unidades.
64 Arco: Inicio Centro Longitud de cuerda Etiqueta Home / Draw / Arc / Start Center Length Clic para indicar el Inicio Clic para indicar el Centro Ingresar la longitud de cuerda Si el valor de la longitud de cuerda es positivo entonces dibujara el arco menor a 180 grados, si el valor es negativo, entonces dibujara el arco mayor a 180 grados
65 Arco: Inicio Fin Angulo Etiqueta Home / Draw / arc / start end angle Clic para indicar inicio Clic para indicar fin Ingresar ángulo 2 1
66 Arco: Inicio Fin Dirección Etiqueta Home / Draw / arc / start end direction Clic para indicar inicio Clic para indicar fin Clic en el extremo de la recta tangente al arco en el punto de inicio 3 1 2
67 Arco: Inicio Fin Radio Etiqueta Home / Draw / arc / start end Radius Clic para indicar inicio Clic para indicar fin Ingresar el valor del radio (la distancia mínima es la mitad de la distancia entre el punto de inicio y el final) 2 1
68 Arco: Centro Inicio Fin Etiqueta Home / Draw / Arc / Center Start End Clic para indicar el Centro Clic para indicar el Inicio Clic para indicar el Fin Recordar: este método siempre utiliza como referencia el sentido contra reloj, no importa lo que usted configure en Unidades.
69 Arco: Centro Inicio Angulo Etiqueta Home / Draw / Arc / Center Start Angle Clic para indicar el Centro Clic para indicar el Inicio Ingresar el Angulo Recordar: este método utiliza como referencia el sentido configurado en Unidades.
70 Arco: Centro Inicio Longitud de cuerda Etiqueta Home / Draw / Arc / Center Start Length Clic para indicar el Centro Clic para indicar el Inicio Ingresar la longitud de cuerda Si el valor de la longitud de cuerda es positivo entonces dibujara el arco menor a 180 grados, si el valor es negativo, entonces dibujara el arco mayor a 180 grados
71 Arco: Continuo Etiqueta Home / Draw / Arc / Continue Clic para indicar el punto final del arco El arco inicia en el final del ultimo objeto dibujado, puede ser después de: línea, Polilínea o arco
72 Spline Comando: Spline alias SPL Etiqueta Home / Draw / Spline SPL Clic en el punto inicio Clic siguiente punto, Clic siguiente punto, etc. Clic para indicar tangente de inicio Clic para indicar tangente de final
73 Activar Modo Isométrico SE o Clic derecho en el botón de la ayuda grid / Settings Activar grid snap Activar isometric Snap Clic en OK Para cambiar entre las vistas de top, right y left utilizamos la tecla F5
74 Desactivar Modo Isométrico (regresar el modo rectangular) SE o Clic derecho en la pestaña grid / Settings Activar grid snap Activar Rectangular Snap Clic en OK
75 Iso-círculos Para dibujar círculos en Isométrico, es necesario que se encuentre activo el modo de Isométrico Se debe encontrar en la vista deseada (top, left o right) EL Clic Derecho Isocircle Clic para indicar el Centro Radio
76 Rotulado Consideraciones: En Autocad Dibujamos sin escala, solo definimos unidades y luego dibujamos de acuerdo a dichas unidades. El rotulado (texto) se encuentra en unidades de dibujo (en nuestro caso metros), en un espacio llamado Modelo. La escala de impresión es la que define el tamaño final del texto. Por lo tanto, no podemos comenzar a rotular, si no conocemos la escala de impresión.
77 ROTULADO (CALCULO DE ALTURA PARA TEXTO) FORMULA: ALTURA DEL TEXTO EN EL MODELO (METROS) = 2do valor de la escala 1er valor de la escala * 1000 * ALTURA DEL TEXTO IMPRESO (mm)
78 Ejemplo Se desea imprimir una elevación a escala 1:100, si el texto impreso debe tener una altura de 3mm Cuál es la altura del texto en el modelo en metros? 100 *3mm = 0.30 mts. 1*1000
79 ROTULADO (COMANDO TEXT) COMANDO TEXT ALIAS: DT Etiqueta Annotate / Text / Single Line Text PUNTO DE INICIO ALTURA DEL TEXTO (EN METROS) ANGULO DE ROTACIÓN INGRESAR TEXTO INGRESAR TEXTO... PARA TERMINAR ENTER O ESCAPE
80 TEXT ALTURA EN MTS INICIO ANGULO
81 Orientación de los textos si el origen angular es al Este
82 Justificaciones del texto Justificar es posicionar el texto; alineado, centrado o de alguno de los métodos que ofrece el Autocad Para ingresar a las justificaciones: DT J o Clic derecho /Justify
83 JUSTIFICACIÓN ALIGN FIN INICIO NOTA: LA ALTURA DEL TEXTO ESTA EN FUNCIÓN DE LA DISTANCIA QUE SEPARA EL PUNTO INICIAL DEL FINAL Y LA CANTIDAD DE LETRAS QUE COMPONEN AL MISMO. EL ANGULO ESTA DADO POR LA FORMA COMO SE INGRESEN LOS PUNTOS DE INICIO Y FIN
84 JUSTIFICACIÓN ALIGN DT J (JUSTIFY) A (ALIGN) PUNTO INICIO PUNTO FINAL TEXTO TEXTO PARA FINALIZAR ENTER O ESCAPE
85 JUSTIFICACIÓN FIT FIN ALTURA INICIO NOTA: COMO LA ALTURA DEL TEXTO ESTA DADA, ENTONCES LO QUE VARIA ES EL ANCHO DEL MISMO. EL ANGULO ESTA DADO POR LA FORMA COMO SE INGRESEN LOS PUNTOS DE INICIO Y FIN
86 JUSTIFICACIÓN FIT DT J (JUSTIFY) F (FIT = AJUSTAR) PUNTO INICIO PUNTO FINAL INGRESAR ALTURA DEL TEXTO EN MTS. TEXTO TEXTO PARA FINALIZAR ENTER O ESCAPE
87 TEXT CENTER ALTURA CENTRO ANGULO
88 JUSTIFICACIÓN CENTER DT J (JUSTIFY) C (CENTER) PUNTO CENTRAL ALTURA EN METROS ANGULO DE ROTACIÓN TEXTO TEXTO PARA FINALIZAR ENTER O ESCAPE
89 TEXT MIDDLE ALTURA MIDDLE ANGULO
90 JUSTIFICACIÓN MIDDLE DT J (JUSTIFY) M (MIDDLE) PUNTO MEDIO ALTURA EN METROS ANGULO DE ROTACIÓN TEXTO TEXTO PARA FINALIZAR ENTER O ESCAPE
91 TEXT RIGHT (DERECHA) ALTURA PUNTO FINAL DEL TEXTO ANGULO
92 JUSTIFICACIÓN RIGHT DT J (JUSTIFY) R (RIGHT) PUNTO MAS A LA DERECHA ALTURA EN METROS ANGULO DE ROTACIÓN TEXTO TEXTO PARA FINALIZAR ENTER O ESCAPE
93 OTRAS JUSTIFICACIONES VERTICALES T = TOP = ARRIBA M = MIDDLE = MEDIO B = BOTTOM = ABAJO HORIZONTALES L = LEFT = IZQUIERDA C = CENTER = CENTRO R = RIGHT = DERECHA
94 OTRAS JUSTIFICACIONES TL ML BL TC TEXTO BC MC TR MR BR
95 Estilos de rotulado (texto) Los estilos de texto nos permiten: 1. Fijar una altura de texto para el estilo 2. Configurar un tipo de letra (fuente) 3. Agregar efectos al estilo
96 CREACIÓN DE ESTILOS DE TEXTO Etiqueta Annotate / Text / TEXTSTYLE COMANDO STYLE ALIAS: ST
97 PASOS PARA LA CREACIÓN DE UN ESTILO DE TEXTO ST CLIC EN BOTÓN NEW EN NAME ASIGNAR UN NOMBRE AL ESTILO CLIC EN BOTÓN OK SELECCIONAR FUENTE SELECCIONAR ESTILO PARA LA FUENTE DETERMINAR UNA ALTURA (HEIGHT) PARA LA FUENTE (SI COLOCA ALTURA = 0 ENTONCES LA ALTURA LE SERA REQUERIDA EN PANTALLA) DETERMINAR EFECTOS CLIC EN APPLY CLIC EN CLOSE
98 DETERMINAR EL ESTILO DE TEXTO A UTILIZAR Etiqueta Annotate / Text / Text Style SELECCIONAR EL ESTILO AHORA PUEDE UTILIZAR EL COMANDO TEXT (DT) PARA ROTULAR.
99 Modificadores Etiqueta Home / Modify Los modificadores nos serán de utilidad para realizar cambios a los objetos
100 MODIFICADORES PARTE 1 COMANDO ALIAS ICONO TRADUCCIÓN COPY CO COPIAR MOVE M MOVER ROTATE RO ROTAR ERASE E BORRAR MIRROR MI ESPEJO OFFSET O SEPARACIÓN
101 MODIFICADORES PARTE 2 SCALE SC ESCALA STRETCH S ESTIRAR / ENCOGER ARRAY AR ARREGLOS 2D TRIM TR CORTAR EXTEND EX EXTENDER BREAK BR ROMPER
102 MODIFICADORES PARTE 3 FILLET F FILETE CHAMFER CHA CHAFLÁN, BISEL ALIGN AL ALINEAR PROPERTIES MO PROPIEDADES JOIN EXPLODE X EXPLOTAR
103 ERASE (BORRAR) COMANDO ERASE ALIAS E Etiqueta Home / MODIFY / ERASE
104 MOVE (MOVER) COMANDO MOVE ALIAS M Etiqueta Home / MODIFY / MOVE
105 MOVE (USO) SELECCIONAR OBJETOS M PRIMER PUNTO BASE (indica el punto de referencia del objeto) SEGUNDO PUNTO BASE (donde se colocara el punto de referencia)
106 MOVIENDO A UNA DISTANCIA ESPECIFICA (A EJES) SELECCIONAR OBJETOS M VERIFICAR QUE ESTE ACTIVO ORTHO O POLAR DAR UN CLIC SOBRE EL OBJETO(S) A MOVER MOVER EL RATÓN EN LA DIRECCIÓN DESEADA INGRESAR LA DISTANCIA A CENTROS
107 COPY (COPIAR) COMANDO COPY ALIAS: CO o CP Etiqueta Home / Modify / Copy
108 COPY (USO) SELECCIONAR OBJETOS CO PRIMER PUNTO BASE (indica el punto de referencia del objeto) SEGUNDO PUNTO BASE (donde se colocara el punto de referencia)
109 COPIANDO A UNA DISTANCIA ESPECIFICA (A EJES) SELECCIONAR OBJETOS CO VERIFICAR QUE ESTE ACTIVO ORTHO O POLAR DAR UN CLIC SOBRE EL OBJETO (S) A COPIAR MOVER EL RATÓN EN LA DIRECCIÓN DESEADA INGRESAR LA DISTANCIA A CENTROS
110 ROTATE (ROTAR) COMANDO ROTATE ALIAS RO Etiqueta Home / MODIFY / ROTATE
111 ROTATE (USO) SELECCIONAR OBJETOS RO PUNTO BASE DE LA ROTACIÓN (EJE DE ROTACIÓN) ANGULO DE ROTACIÓN
112 COMANDO STRETCH (ESTIRAR) COMANDO: STRETCH ALIAS: S Etiqueta Home / MODIFY / STRETCH NOTA: STRETCH ES COMO UN MOVER PERO A NIVEL DE GRIPS
113 STRETCH (USO) SELECCIONAR PARTE DEL OBJETO CREANDO UN RECTÁNGULO ( DE DERECHA A IZQUIERDA) S ACTIVAR ORTHO O POLAR CLIC EN CUALQUIER VÉRTICE MOVER EL RATÓN EN LA DIRECCIÓN DESEADA (SIN DAR CLIC) INGRESAR LA DISTANCIA
114 COMANDO SCALE (ESCALA) ESTE COMANDO MODIFICA LAS MEDIDAS DE LOS OBJETOS SELECCIONADOS DE ACUERDO A UN FACTOR INGRESADO POR EL USUARIO. COMANDO SCALE ALIAS SC Etiqueta Home / MODIFY / SCALE
115 SCALE (USO) SELECCIONAR OBJETOS SC PUNTO BASE (de donde se captura el punto de referencia del objeto) INGRESAR FACTOR
116 SCALE PUNTO BASE
117 OFFSET Comando Offset ALIAS O Etiqueta Home / MODIFY / Offset
118 OFFSET
119 OFFSET (USO) SELECCIONAR OBJETOS O INGRESAR DISTANCIA CLIC PARA INDICAR EL LADO HACIA DONDE SE REALIZA LA COPIA SELECCIONAR OBJETO CLIC PARA INDICAR EL LADO HACIA DONDE SE REALIZA LA COPIA.. PARA TERMINAR ESCAPE O ENTER
120 COMANDO MIRROR (REFLEJO) COMANDO MIRROR ALIAS MI Etiqueta Home / MODIFY / MIRROR
121 MIRROR (USO) SELECCIONAR OBJETOS MI PRIMER PUNTO LÍNEA DEL ESPEJO SEGUNDO PUNTO LÍNEA DEL ESPEJO BORRA EL ORIGINAL? Y / N
122 MIRROR SEGUNDO PUNTO LÍNEA DE ESPEJO PRIMER PUNTO LÍNEA DE ESPEJO
123 COMANDO TRIM (CORTAR) COMANDO TRIM ALIAS TR TR SELECCIONAR ARISTA DE CORTE SELECCIONAR OBJETOS A CORTAR
124 TRIM
125 COMANDO EXTEND (EXTENDER) EX SELECCIONAR ARISTA DE EXTENSIÓN SELECCIONAR OBJETOS A EXTENDER
126 EXTEND
127 FILLET (FILETE) COMANDO FILLET ALIAS F Etiqueta Home / MODIFY / FILLET RADIO
128 FILLET F CLIC DERECHO / RADIUS INGRESAR EL RADIO CLIC PARA INDICAR PRIMER LADO CLIC PARA INDICAR SEGUNDO LADO
129 FILLET: OPCIÓN MÚLTIPLE CUANDO UTILIZA EL COMANDO FILLET, SOLO LE PERMITE REALIZAR UN CORTE Y FINALIZA. PARA PODER CORTAR MAS DE UNA VES DEBE REALIZAR LOS SIG. PASOS: F CLIC DERECHO / MÚLTIPLE LA OPCIÓN MÚLTIPLE SOLO FUNCIONA MIENTRAS SE ENCUENTRE DENTRO DEL COMANDO, AL SALIR SE DESACTIVA.
130 FILLET OPCIÓN POLILÍNEA F CLIC DERECHO / RADIUS (si no se ha configurado previamente) INGRESAR EL RADIO CLIC DERECHO / POLYLINE SELECCIONAR LA POLI LÍNEA
131 FILLET OPCIÓN TRIM (CORTAR) F CLIC DERECHO / RADIO (si no se ha configurado previamente) INGRESAR RADIO CLIC DERECHO / TRIM CLIC DERECHO Y SELECCIONAR: TRIM / NO TRIM SELECCIONAR 1ER LADO A CORTAR SELECCIONAR 2DO LADO
132 CHAMFER (CHAFLÁN o BISEL) COMANDO CHAMFER ALIAS CHA Etiqueta Home / MODIFY / CHAMFER DISTANCIA 1 a DISTANCIA 2 b
133 CHAMFER CHA CLIC DERECHO / DISTANCE INGRESAR DISTANCIA 1 INGRESAR DISTANCIA 2 CLIC SOBRE PRIMER LADO CLIC SOBRE SEGUNDO LADO
134 CHAMFER POR DISTANCIA Y ANGULO CHA CLIC DERECHO / ANGLE INGRESAR DISTANCIA DISTANCIA INGRESAR ANGULO a CLIC SOBRE PRIMER LADO (EN EL PRIMER LADO SE ASIGNA LA DISTANCIA) CLIC SOBRE SEGUNDO LADO (EL SEGUNDO LADO SE ASIGNA COMO PROYECCIÓN DEL ANGULO) b ANGULO
135 BREAK (USO) BR Seleccionar el objeto F (First Point = primer punto) SELECCIONAR EL OBJETO EN EL PRIMER PUNTO DE ROTURA SELECCIONAR EL SEGUNDO PUNTO DE ROTURA
136 BREAK AT POINT COMANDO BREAK ALIAS NO TIENE Etiqueta Home / MODIFY / BREAK AT POINT
137 EXPLODE (EXPLOTAR) COMANDO EXPLODE ALIAS X Etiqueta Home / MODIFY / EXPLODE SELECCIONAR OBJETOS X
138 ARRAY (ARREGLO BI-DIMENSIONAL) COMANDO ARRAY ALIAS AR Etiqueta Home / MODIFY / ARRAY TIPOS DE ARRAY RECTANGULAR POLAR
139 ARRAY RECTANGULAR COLUMNAS DISTANCIA ENTRE FILAS DISTANCIA ENTRE COLUMNAS FILAS ORIGINAL
140 ARRAY RECTANGULAR SELECCIONAR OBJETOS AR SELECCIONAR RECTANGULAR ARRAY DETERMINAR NUMERO DE FILAS (ROWS) DETERMINAR NUMERO DE COLUMNAS (COLUMNS) DISTANCIA A CENTROS ENTRE FILAS (ROW OFFSET) DISTANCIA A CENTROS ENTRE COLUMNAS (COLUMN OFFSET) DETERMINAR EL ANGULO PARA LA COPIA (ANGLE OF ARRAY) CLIC EN BOTÓN OK
141 ARRAY POLAR SELECCIONAR OBJETOS AR SELECCIONAR POLAR ARRAY CLIC EN BOTÓN CENTER POINT CLIC PARA INDICAR EL CENTRO DEL ARRAY INGRESAR EL NUMERO DE COPIAS (TOTAL NUMBER OF ITEMS) INGRESAR EL ANGULO A LLENAR (ANGLE TO FIT) SELECCIONAR SI DESEA ROTAR LOS OBJETOS O NO (ROTATE ITEMS AS COPIED) CLIC EN OK
142 ARRAY POLAR CENTRO DEL ARRAY ORIGINAL
143 ALIGN (ALINEAR) COMANDO: ALIGN ALIAS: AL Etiqueta Home / MODIFY / ALIGN
144 ALIGN 1B 1A 2A 2B EL 2 INDICA LA POSICIÓN FINAL DE CADA PUNTO DEL OBJETO
145 ALINEAR SELECCIONAR OBJETOS AL CLIC EN 1A Y CLIC EN 2A (ESTO INDICA LA POSICIÓN FINAL DEL OBJETO) CLIC EN 1B Y CLIC EN 2B (ESTO INDICA LA INCLINACIÓN DEL OBJETO) ENTER (OMITIR EL 3 PUNTO DE ALINEACIÓN PORQUE SOLO SIRVE EN 3D) AHORA DEBEMOS INDICAR SI DESEAMOS MODIFICAR EL TAMAÑO DEL OBJETO PARA QUE TOME EL TAMAÑO DE LA LÍNEA DE DESTINO. PARA ELLO DAMOS CLIC DERECHO Y SELECCIONAMOS YES o NO
146 LENGTHEN (ASIGNAR/MODIFICAR LARGO) COMANDO: LENGTHEN ALIAS LEN Etiqueta Home / MODIFY / LENGTHEN OPCIONES: TOTAL (LARGO TOTAL) DELTA(INCREMENTO EN EL LARGO) PERCENT (PORCENTAJE DEL LARGO) DYNAMIC (MODIFICAR EL LARGO MANUALMENTE)
147 LENGHTEN OPCIÓN TOTAL LEN CLIC DERECHO / TOTAL INGRESAR EL LARGO TOTAL A ASIGNAR AL OBJETO CLIC EN UN EXTREMO DEL OBJETO
148 LENGHTEN OPCIÓN TOTAL PARA ARCOS LEN CLIC DERECHO / TOTAL CLIC DERECHO / ANGLE INGRESAR EL ANGULO TOTAL A ASIGNAR AL ARCO CLIC EN UN EXTREMO DEL OBJETO
149 LENGHTEN OPCIÓN DELTA LEN CLIC DERECHO / DELTA INGRESAR EL INCREMENTO EN EL LARGO A ASIGNAR AL OBJETO CLIC EN UN EXTREMO DEL OBJETO
150 LENGHTEN OPCIÓN DELTA PARA ARCOS LEN CLIC DERECHO / DELTA CLIC DERECHO / ANGLE INGRESAR EL INCREMENTO EN EL ANGULO DEL ARCO CLIC EN UN EXTREMO DEL OBJETO
151 LENGHTEN OPCIÓN PERCENT LEN CLIC DERECHO / PERCENT INGRESAR EL PORCENTAJE DEL LARGO A ASIGNAR AL OBJETO CLIC EN UN EXTREMO DEL OBJETO
152 LENGHTEN OPCIÓN DYNAMIC LEN CLIC DERECHO / DYNAMIC CLIC EN UN EXTREMO DEL OBJETO MOVER EL RATÓN Y CLIC PARA INDICAR EL NUEVO LARGO
153 CAPAS O ACETATOS COMANDO: LAYER ALIAS: LA Etiqueta Home / LAYER
154 CAPAS O ACETATOS Layer Properties Manager ON: Oculta sin proteger FREEZE: Oculta y protege la capa LOCK: Protege la capa COLOR: Color de capa NAME: Nombre de capa
155 Capas Al iniciar un diseño, solamente se cuenta con la capa cero (0). A la capa 0, no se le puede borrar ni cambiar el nombre. Conforme avanzamos en el diseño aparecerán otras capas creadas por Autocad, que no podemos borrar ni cambiar nombre. por ejemplo las capas Ashade y Defpoints
156 Capas Limites de 20 x20, unidades metros 4 decimales Capa Ejes, color gris(9), rápido grafo 0.20 y línea discontinua (acad_iso2w100). Capa Muros, color blanco(7), rápido grafo 0.50 y línea continua. Escala global para el tipo de línea de 0.05
157 SÍMBOLO DEL UCS (sistema de coordenadas del usuario) PARA QUITAR EL ICONO DE COORDENADAS DEL ORIGEN UCSICON N (NO ORIGEN)
158 Multilínea Comando: Mline Alias ML Etiqueta Home / Draw / Multiline La Multilínea es una línea doble de 1 metro de ancho. Maneja dos opciones: Scale: factor que multiplica el ancho Justify: la justicación de la línea
159 Multilínea ML Clic derecho / scale Ingresar el ancho del muro Clic derecho / justify Clic derecho / zero (a centro de ejes) Clics para dibujar la Multilínea
160 MULTILINE EDIT: Editor de Multilínea MLEDIT Clic en OPEN TEE Clic en mlínea que corta (empotra) Clic en mlínea continua
161 Crear capa Ventanas Color Cyan (4) Rápido grafo 0.20 Tipo de línea: Continua
162 Crear capa Puertas Color Café Claro (42) Rápido grafo 0.20 Tipo de línea: Continua
163 Creación de Bloques Comando: Block Alias B Etiqueta Home / Block / Create
164 Procedimiento para crear un bloque 1. Seleccionar los objetos 2. B 3. Asignar un nombre al bloque 4. Clic en botón pick point 5. Seleccionar un punto base de inserción del bloque 6. Clic en OK
165 Insertar un bloque Comando Insert Alias: I Etiqueta Home / Block / Insert Especificar escala (1 para insertar el objeto con sus medidas originales) Especificar Angulo de rotación. Clic en ok Clic para indicar la posición final del bloque
166 Modificar un bloque Si lo que desea es modificar alguna parte o agregar algo a un bloque, puede utilizar el editor de bloques (block Editor, en ingles) Comando Bedit Alias Be Etiqueta Home / Block / Edit
167 Procedimiento para modificar un bloque Be (doble clic sobre el bloque) En la lista seleccionar el bloque que deseamos modificar Clic en botón OK Clic en botón No Realice los cambios que considere Para salir del editor: bclose o Clic en botón close block editor
168 Crear capa Elevaciones Color blanco Rápido grafo 0.50 Tipo de línea: Continua
169 Crear Bloque ventana en Elevación Capa: Elevaciones
170 Crear Bloque ventana Baño Capa: Elevaciones
171 Rotular planta y elevaciones Escala 1:100 Títulos a 3mm Textos a 2mm Planta (titulo) Escala 1:100 (texto) Elevación Frontal (titulo) Escala 1:100 (texto)
172 Estilos de texto Estilo 3mm a 1: / 1000 * 3mm = 0.30 mts Estilo 2mm a 1: / 1000 * 2mm = 0.20 mts
173 Capa detalles Crear la capa Detalles Color Blanco Rapidógrafo 0.50 Tipo de línea: continua
174 Dibujando con diversas unidades de longitud Todas las medidas se deben transformar a las unidades del dibujo Puede usar la calculadora que trae Autocad, QUICK CALC (QC). Por ejemplo 2.5 cms = 0.025mts 1 / 4 = 1 / 4 *
175 Medidas para el detalle de la columna ¼ = diámetro 3/8 = diámetro Para los círculos de 3/8 se deben dibujar calculando su radio que seria: / 2 =
176 FILLET PARA EL HIERRO DE ¼
177 Rotular el detalle de columna Escala: 1:5 Titulo(3mm): DETALLE DE COLUMNA Texto(2mm): ESCALA 1:5 PARA 3mm A 1:5->0.015 PARA 2mm A 1:5->0.010
178 Rotular el detalle de pila Escala: 1:10 Titulo(3mm): DETALLE DE PILA Texto(2mm): ESCALA 1:10 PARA 3mm A 1:10->0.030 PARA 2mm A 1:10->0.020
179 Capa Acotado Color Blanco Línea Continua Rápido grafo 0.20
180 Acotado de un diseño Para acotar, al igual que con el rotulado se debe utilizar una fórmula para obtener un factor, pero en este caso la fórmula a utilizar depende del estilo de acotado que se encuentre cargado en el dibujo que deseamos acotar. Debemos tomar en cuenta que si en un dibujo vamos a imprimir a mas de una escala debemos crear mas de un estilo de acotado. En la etiqueta Annotate / Dimensions, verifique que estilo es el que tiene cargado su diseño, el estilo puede ser Standard o ISO-25
181 Formula de acotado para estilo ISO-25 Factor de Conversión Para la cota Estilo ISO-25 = 2do valor de la escala 1er valor de la escala * 1000 * Altura de impresión del texto de la cota en mm 2.5
182 Formula de acotado para estilo STANDARD Factor de Conversión Para la cota Estilo STANDARD = 2do valor de la escala 1er valor de la escala * 1000 * Altura de impresión del texto de la cota en mm. 0.18
183 Creación de un estilo de acotado (parte 1) Etiqueta Annotate / Dimensions / Dimension Style ALIAS: D ó DST Clic en botón New Asignar un nombre por ejemplo 3mm a Verificar que en use for: se encuentre seleccionado All Dimensions Clic en botón Continue Clic en la pestaña Fit : En use overall scale of: escribimos el factor encontrado con la formula Seleccionar la opción Over the dimension line, with a leader
184 Creación de un estilo de acotado (parte 2) Clic en pestaña symbols and arrows Seleccionar architectural tick Clic en pestaña lines En Extend beyond ticks escribir el valor de 2 En Offset from origin escribir el valor de 5
185 Creación de un estilo de acotado (parte 3) Clic en pestaña Primary Units En Decimal Separator seleccionar period En Zero Supression deben estar sin marcar los cuadros de leading y trailing Clic en botón Ok Clic en botón Close
186 Creación de un estilo de cota si ya se creo un estilo previo Si usted ya creó un estilo basado en ISO-25 o STANDARD y desea crear otro, porque en el dibujo hay detalles a diversa escala Calcule con la formula el factor Ingrese en estilo de cota Seleccione el estilo previamente creado Clic en botón new Clic en pestaña fit En use overall scale of ingrese el nuevo factor Clic en Ok Clic en Close
187 Creación de un estilo de cota en pulgadas si ya se creo un estilo previo con la misma escala DST Seleccionar el estilo con la escala correcta Clic en new Asignar nombre al estilo Clic en Continue Clic en Primary units En units format seleccionar Architectural En Precisión colocar el denominador mas grande que se maneja en el diseño. En Fraction Format seleccionar Not Stacked En scale factor colocar: En Zero Supression seleccionar las opciones: 0 feet 0 Inches Clic en Ok Clic en Close
188 Impresión a Escala Layout = Hoja de Papel Las operaciones con layouts pueden ser accesadas dando clic derecho sobre la pestaña del layout con el cual deseamos trabajar layouts
189 Impresión a Escala New layout: Crea un nuevo layout From template: Crea un nuevo layout desde una plantilla Delete: Borra un layout Rename: Permite cambiar el nombre a un layout Move or Copy: Mover o copiar un layout Page setup manager : configurar hoja de papel
190 Configurar el tamaño del papel, en un layout Clic derecho / page setup manager Clic en botón modify Seleccionar ploter ( DWF6 eplot si va imprimir con terceros) Seleccionar tamaño de papel Asignar escala 1:1 Si trabajó en unidades métricas seleccionar mm, si trabajó en pies y pulgadas seleccionar INCHES En plot style seleccionar: Acad para imprimir a colores Gray scale para escalas de grises Monochrome para imprimir con tinta negra Clic en OK Clic en CLOSE
191 Crear una tabla de estilo de plumillas (rapidógrafos) Clic derecho en el layout / page setup manager Clic en botón modify En el combo de plot style table seleccionar new Seleccionar start from scratch (desde cero) Clic en siguiente Asignar un nombre al estilo Clic en siguiente Clic en botón plot style table editor
192 Asignar Escala a Un Viewport Comando: mvsetup Alias: MVS (solo funciona después de la 1era ves que se utilice el comando) No tiene Etiqueta ni icono.
193 Asignar una escala a un viewport procedimiento Mvsetup Clic derecho / scale viewports o S Seleccionar el viewport Ingresar medida en Papel (en mm) primer valor de la cota *1000 segundo valor de la cota Ingresar medida en Modelo (en Mts.) Ejemplo: escala 1:100 Mvs S 10 (10 milímetros) lo encontramos: 1/100* (1 metro) 10 milímetros en el papel equivalen a 1 metro en el área de modelado)
194 Asignar Escala a Un Viewport METODO ALTERNATIVO Seleccionar Viewport Clic en campo de escala Seleccionar escala Tomar en cuenta que el primer valor es la medida en milímetros en el papel y el segundo valor es la medida en el modelo en metros.
195 Texturas 2D (Ashurados) Comando: Hatch Alias H Menú Draw / Hatch Barra Draw Requisitos para un ashurado: El área debe estar 100% cerrada El área debe estar 100% en pantalla De preferencia solo el área que se desea ashurar debe aparecer en pantalla (dentro del marco de lo posible), porque la presencia de muchos objetos pude resultar en un hatch mal aplicado.
196 Atributos Utilizamos atributos cuando deseamos insertar un texto en un bloque y queremos tener la posibilidad de cambiar dicho texto cada ves que se inserta el bloque Comando: Attdef Alias: Att Etiqueta Home / block / define attribute
197 Creación de un bloque que contiene atributos Dibujar los elementos del bloque: Att TAG: nombre de atributo (sin espacios en blanco) PROMPT: un texto que se muestra al usuario para que identifique que información le solicita el sistema.) DEFAULT: es un valor predeterminado Definir justificación, estilo de texto, altura y ángulo Clic en botón OK Clic para indicar la posición del atributo Ahora crear el bloque con el comando BLOCK (B)
198 MODELADO EN 3D (Maqueta Virtual)
199 Sólidos: BOX Y WEDGE Cube Length CAJA Ó CUÑA Indicar esquina CAJA Ó CUÑA Indicar esquina inicio L (Length) LARGO (Length) ANCHO (Width) ALTO (Height)
200 Sólidos: MENÚ HOME / MODELING ESPHERE, CONE & CYLINDER 3P 2P Ttr Elliptical (solo cono y cilindro) ESFERA Centro Radio CONO Ó CILINDRO Centro Radio Altura
201 Sólidos: MENÚ HOME / MODELING PYRAMID EDGE SIDES PIRAMIDE Centro Radio Altura
202 Torus: MENÚ HOME / MODELING TORUS 3P 2P Ttr TORUS (DONA) CENTRO RADIO DEL TORUS RADIO DEL TUBO
203 SOLID EDITING (Operaciones entre sólidos) COMANDO: ALIAS: UNION UNI INTERSECT IN SSUBSTRACT SU SLICE SL SEPARATE EXTRUDE FACES
204 Unión de sólidos Uni Seleccionar sólidos a unir Intersección de sólidos In Seleccionar sólidos a interceptar Nota: Debe existir un volumen que sea la intersección de los sólidos, si ese volumen no existe, los sólidos se borran puesto que la intersección es "nada".
205 Sustracción de sólidos su Seleccionar sólido minuendo Seleccionar sólido sustraendo A - B = R (MINUENDO SUSTRAENDO)
206 Sobre-escribir los diversos elementos que Forman un area Comando: Boundary Alias Bo Etiqueta Home / Boundary Bo Clic en botón pick points Clic para indicar el área
207 Sólidos Extrudados Requisitos: Se debe tener un área de un solo elemento, si el área se encuentra formada por segmentos de recta y/o arco, se debe unir primero con Boundary (Bo) EXT Seleccionar área cerrada de una sola pieza Ingresar altura
208 Sólidos de Revolución Requisitos: Se debe tener un área de un solo elemento, si el área se encuentra formada por segmentos de recta y/o arco, se debe unir primero con Boundary (Bo ) Debe tener dibujada una línea que utilizaremos como eje de revolución
209 Sólidos de revolución Seleccionar área cerrada de una sola pieza REV Clic en cada uno de los extremos del eje de revolución Ingresar ángulo a generar
210 Modificar el numero de segmentos con que visualizamos los sólidos Isolines # de segmentos Re (REGEN)
211 Crear capa 3D muros Capa 3D muros, color y rapidógrafo a su criterio. Pasarse a la capa 3D muros Elevar los muros de 2D a 3D Se deben "unir" cada muro como un área de un solo elemento. Esto lo realizamos con boundary (BO) Se deben extrudar los muros con extrude (EXT)
212 Bloques en 3D Para crear un bloque en 3D se debe considerar en que vista debemos encontrarnos (planta, abajo, izquierda, derecha, frontal o posterior) ya que cada vista realiza una rotación en el UCS Esto lo debemos considerar puesto que al momento de insertar el bloque, se nos pide un Angulo de rotación y ese Angulo toma como eje de rotación al eje Z, de la vista en que fue creado el bloque.
213 RENDER (MATERIALES) LOS MATERIALES SON DISEÑOS QUE PUEDEN SER APLICADOS SOBRE LOS SÓLIDOS O SUPERFICIES DE MALLA. EXISTEN DOS TIPOS PRINCIPALES DE MATERIALES: PRIMARIOS TEXTURAS
214 CARGAR MATERIALES AL DISEÑO Etiqueta Render / Materials ALIAS: MAT
215 CARGAR MATERIALES AL DISEÑO CLIC EN NEW MATERIAL INGRESAR NOMBRE OK MAPS-MATERIAL / DIFFUSE MAP / SELECT IMAGE BUSCAR MATERIAL EN CARPETAS OPEN
216 ASIGNAR TEXTURA A OBJETO CLIC EN APPLY MATERIAL TO OBJECTS CLIC A OBJETOS
217 Luces Comando: Light Etiqueta Render / Lights / Create Light TIPOS DE LUCES POINT LIGHT SPOT LIGHT DISTANT LIGHT AMBIENT LIGHT
218 Point Light CLIC EN CREATE LIGHT / POINT POSICIONAR EN EL ÁREA DE MODELADO N INGRESAR NOMBRE I INGRESAR INTENSIDAD
219 Spot Light CLIC EN CREATE LIGHT / SPOT POSICIONAR EN EL ÁREA DE MODELADO EL SPOT CLIC PARA INDICAR OBJETIVO (TARGET) N INGRESAR NOMBRE I INGRESAR INTENSIDAD H INGRESAR ANGULO DE HOTSPOT F INGRESAR ANGULO DE FALL OFF HOTSPOT DEBE SER MENOR O IGUAL QUE FALLOFF
220 Distant light CLIC EN CREATE LIGHT / DISTANT POSICIONAR EN EL ÁREA DE MODELADO CLIC PARA INDICAR LA DIRECCIÓN DE ILUMINACIÓN N INGRESAR NOMBRE I INGRESAR INTENSIDAD
221 LUZ SOLAR (SUN STATUS) PANEL RENDER / SUN & LOCATION / SUN STATUS
222 RENDER PARA VISUALIZAR LOS ACABADOS FOTO-REALISTAS DEL PROYECTO ALIAS: RR
223 CÁMARAS COMANDO: CAMERA PANEL RENDER / CAMERA / CREATE CAMERA ALIAS: CAM CAM CLIC EN POSICIÓN DE CÁMARA CLIC A OBJETIVO (TARGET) N (NOMBRE) INGRESAR NOMBRE DE CÁMARA H (ALTURA) INDICAR ALTURA DE LA CÁMARA
224 VIEW MANAGER COMANDO: VIEW PANEL VIEW / VIEW MANAGER ALIAS: CAM SELECCIONAR CAMARA
225 VIEW MANAGER SELECCIONAR CAMARA VISUAL STYLE CAMBIAMOS EL ESTILO DE VISTA BACKGROUND CAMBIA FONDO PARA LA VISTA
226 RECORRIDOS PANEL RENDER / ANIMATION / ANIMATION MOTION PATH ALIAS ANIPATH
227 RECORRIDOS CAMARA: CLIC EN PATH PARA SELECCIONAR EL PATRON A SEGUIR POR LA CAMARA TARGET: CLIC EN PATH PARA SELECCIONAR EL PATRON A SEGUIR POR LA CAMARA ANIMATION SETTINGS: FRAME RATE (FPS) NUMERO DE FRAMES POR SEGUNDO (FPS) DURATION (SECONDS) DURACION EN SEGUNDOS VISUAL STYLE SELECCIONAR LA CALIDAD DE RENDERIZADO FORMAT FORMATO DEL VIDEO RESOLUTION RESOLUCION DE IMAGEN
INTRODUCCIÓN INDICE UNIVERSIDAD DE SAN CARLOS DE GUATEMALA TÉCNICA COMPLEMENTARIA 2 ELABORADO POR: MSC. ARQ. JUAN ALBERTO ORTÍZ
 K.R. INDICE INTRODUCCIÓN... 2 COMANDO LAYER.. 3 COMANDO OSNAP (Técnica complementaria 1)... 3 COMANDO LINE CONSTRUCTION... 4 COMANDO MULTILINEAS 4 COMANDO ALINEAR 5 LINETYPE ALIAS LT (TIPO DE LÍNEA)..
K.R. INDICE INTRODUCCIÓN... 2 COMANDO LAYER.. 3 COMANDO OSNAP (Técnica complementaria 1)... 3 COMANDO LINE CONSTRUCTION... 4 COMANDO MULTILINEAS 4 COMANDO ALINEAR 5 LINETYPE ALIAS LT (TIPO DE LÍNEA)..
CURSO: DISEÑO ASISTIDO POR COMPUTADOR USANDO AUTOCAD V.2006 NIVEL I
 CURSO: DISEÑO ASISTIDO POR COMPUTADOR USANDO AUTOCAD V.2006 NIVEL I PROPÓSITOS DEL CURSO Conocer y aplicar un método de análisis que le permita elaborar dibujos en dos dimensiones. Obtener los conocimientos
CURSO: DISEÑO ASISTIDO POR COMPUTADOR USANDO AUTOCAD V.2006 NIVEL I PROPÓSITOS DEL CURSO Conocer y aplicar un método de análisis que le permita elaborar dibujos en dos dimensiones. Obtener los conocimientos
Curso de AutoCAD 2010 Apunte Parte II
 Comandos de dibujo 1. Línea (Line) Este comando construye un segmento entre dos posiciones que se indican con el mouse o por coordenadas. Puede ejecutarse desde: Menú Dibujo (Draw) Desde el botón adecuado
Comandos de dibujo 1. Línea (Line) Este comando construye un segmento entre dos posiciones que se indican con el mouse o por coordenadas. Puede ejecutarse desde: Menú Dibujo (Draw) Desde el botón adecuado
En este ejercicio aprenderá a dibujar paredes y vanos e insertar puertas y ventanas en 2D de una edificación. Consta de seis procedimientos:
 18 EJERCICIO 2: DIBUJO DE PAREDES, PUERTAS Y VENTANAS. En este ejercicio aprenderá a dibujar paredes y vanos e insertar puertas y ventanas en 2D de una edificación. Consta de seis procedimientos: Creación
18 EJERCICIO 2: DIBUJO DE PAREDES, PUERTAS Y VENTANAS. En este ejercicio aprenderá a dibujar paredes y vanos e insertar puertas y ventanas en 2D de una edificación. Consta de seis procedimientos: Creación
FUNDAMENTOS DE CAD INSTITUTO TECNOLÒGICO DE LAS AMÈRICAS CARRERA DE TECNÓLOGO EN MECATRONICA. Nomenclatura del Curso: Prerrequisitos:
 INSTITUTO TECNOLÒGICO DE LAS AMÈRICAS CARRERA DE TECNÓLOGO EN MECATRONICA FUNDAMENTOS DE CAD Nombre de la asignatura: Nomenclatura del Curso: Prerrequisitos: Nomenclatura del Prerrequisito Número de Créditos:
INSTITUTO TECNOLÒGICO DE LAS AMÈRICAS CARRERA DE TECNÓLOGO EN MECATRONICA FUNDAMENTOS DE CAD Nombre de la asignatura: Nomenclatura del Curso: Prerrequisitos: Nomenclatura del Prerrequisito Número de Créditos:
AutoCAD 2014 (Básico-Intermedio)
 Trabaja sin límites, marca la diferencia AutoCAD 2014 (Básico-Intermedio) Diseñe y de forma a todo lo que le rodea con las funciones potentes y flexibles del programa de diseño y documentación AutoCAD,
Trabaja sin límites, marca la diferencia AutoCAD 2014 (Básico-Intermedio) Diseñe y de forma a todo lo que le rodea con las funciones potentes y flexibles del programa de diseño y documentación AutoCAD,
AUTOCAD NIVEL BÁSICO - INTERMEDIO JUSTIFICACIÓN
 AUTOCAD NIVEL BÁSICO - INTERMEDIO JUSTIFICACIÓN El uso del AutoCAD se ha difundido alrededor del mundo de tal forma que se ha convertido en uno de los programas de dibujo más utilizado por los profesionales
AUTOCAD NIVEL BÁSICO - INTERMEDIO JUSTIFICACIÓN El uso del AutoCAD se ha difundido alrededor del mundo de tal forma que se ha convertido en uno de los programas de dibujo más utilizado por los profesionales
AutoCAD 2011 Completo + 3D
 AutoCAD 2011 Completo + 3D Duración: 80.00 horas Descripción Autocad es el programa de Diseño Asistido por Ordenador más extendido, considerado hoy en día como un estándar del dibujo técnico por ordenador,
AutoCAD 2011 Completo + 3D Duración: 80.00 horas Descripción Autocad es el programa de Diseño Asistido por Ordenador más extendido, considerado hoy en día como un estándar del dibujo técnico por ordenador,
AutoCad 2D. Contenido Semana 2. Barra Modify (Parte I) Object Properties Toolbar. Cuadrantes de Referencia
 Contenido Semana 2 Barra Modify (Parte I) Cortar objetos con el comando TRIM (RECORTA) El comando COPY OBJECT (COPIA) COPY (COPIA) múltiple El comando ARRAY (MATRIZ) El comando MOVE (DESPLAZA) Fillet o
Contenido Semana 2 Barra Modify (Parte I) Cortar objetos con el comando TRIM (RECORTA) El comando COPY OBJECT (COPIA) COPY (COPIA) múltiple El comando ARRAY (MATRIZ) El comando MOVE (DESPLAZA) Fillet o
Tutorial 02: Modelado 3D con primitivas (templo clásico)
 Tutorial 02: Modelado 3D con primitivas (templo clásico) Debemos recordar que en AutoCAD existen geometrías 3D llamadas primitivas básicas. Los objetos de la vida real son, en realidad, variaciones y combinaciones
Tutorial 02: Modelado 3D con primitivas (templo clásico) Debemos recordar que en AutoCAD existen geometrías 3D llamadas primitivas básicas. Los objetos de la vida real son, en realidad, variaciones y combinaciones
DIBUJO TECNICO. Ing. Claudia Margarita Gómez Torres
 DIBUJO TECNICO II DIAPOSITIVAS MATERIAL DIDACTICO ELABORADO: JULIO AGOSTO 2008 APLICADO: JULIO - AGOSTO 2009 UNIDAD UNO VISTAS PRINCIPALES Y AUXILIARES OBJETIVO: Dibujar las vistas principales y auxiliares
DIBUJO TECNICO II DIAPOSITIVAS MATERIAL DIDACTICO ELABORADO: JULIO AGOSTO 2008 APLICADO: JULIO - AGOSTO 2009 UNIDAD UNO VISTAS PRINCIPALES Y AUXILIARES OBJETIVO: Dibujar las vistas principales y auxiliares
PROGRAMA DE MODELADO 2D Y 3D
 PROGRAMA DE MODELADO 2D Y 3D Objetivo: El objetivo de esta capacitación es brindar a los alumnos las competencias para que puedan realizar modelados y renders en 2 y 3 dimensiones. Tal conocimientos les
PROGRAMA DE MODELADO 2D Y 3D Objetivo: El objetivo de esta capacitación es brindar a los alumnos las competencias para que puedan realizar modelados y renders en 2 y 3 dimensiones. Tal conocimientos les
Primera parte (lunes 5 de octubre)
 Unidad de aprendizaje 2: Desarrollo de Dibujos por Computadora Resultado de aprendizaje: RA 2.1 Realiza dibujos básicos por computadora, mediante el uso del menú y comandos de figuras predeterminadas del
Unidad de aprendizaje 2: Desarrollo de Dibujos por Computadora Resultado de aprendizaje: RA 2.1 Realiza dibujos básicos por computadora, mediante el uso del menú y comandos de figuras predeterminadas del
Desarrollo y Construcción de Prototipos Electrónicos
 Desarrollo y Construcción de Prototipos Electrónicos U.D.- 1.2.- Creación de diseños Capture posee dos paletas de herramientas: Una para la ventana del editor de páginas de esquemas; y otra para la ventana
Desarrollo y Construcción de Prototipos Electrónicos U.D.- 1.2.- Creación de diseños Capture posee dos paletas de herramientas: Una para la ventana del editor de páginas de esquemas; y otra para la ventana
GUIA PRÁCTICA DE AUTOCAD 2006
 GUIA PRÁCTICA DE AUTOCAD 2006 CATEDRA DE SISTEMAS DE REPRESENTACIÓN AÑO 2006 INTRODUCCIÓN Este curso de AutoCAD está especialmente indicado para personas que se inicien con este programa, es decir que
GUIA PRÁCTICA DE AUTOCAD 2006 CATEDRA DE SISTEMAS DE REPRESENTACIÓN AÑO 2006 INTRODUCCIÓN Este curso de AutoCAD está especialmente indicado para personas que se inicien con este programa, es decir que
MICROSOFT EXCEL 2007
 INGRESAR A EXCEL 007 MICROSOFT EXCEL 007. Clic en Inicio. Colocar el puntero del ratón (flecha) en Todos los programas. Colocar el puntero del ratón (flecha) en Microsoft Office. Clic en Microsoft Excel
INGRESAR A EXCEL 007 MICROSOFT EXCEL 007. Clic en Inicio. Colocar el puntero del ratón (flecha) en Todos los programas. Colocar el puntero del ratón (flecha) en Microsoft Office. Clic en Microsoft Excel
Las certificaciones ACU validan conocimientos y habilidades generales. No están relacionadas con una versión específica de Software.
 Las certificaciones ACU validan conocimientos y habilidades generales. No están relacionadas con una versión específica de Software. Cubren aspectos académicos e industriales definidos por los estándares
Las certificaciones ACU validan conocimientos y habilidades generales. No están relacionadas con una versión específica de Software. Cubren aspectos académicos e industriales definidos por los estándares
Introducción AutoCAD 3D
 Introducción AutoCAD 3D 1- Tres Dimensiones en AutoCAD: Las herramientas de trabajo en 3D se pueden distribuir en tres formas: 1. Entorno de trabajo en 3D, es un conjunto de procedimientos que permiten
Introducción AutoCAD 3D 1- Tres Dimensiones en AutoCAD: Las herramientas de trabajo en 3D se pueden distribuir en tres formas: 1. Entorno de trabajo en 3D, es un conjunto de procedimientos que permiten
Manejo de Filas, Columnas, Celdas y Rangos
 Manejo de Filas, Columnas, Celdas y Rangos Selección de filas Selección de columnas Selección de celdas y rangos Ingresar, editar y eliminar datos Tipos de datos Agregar nombres a celdas y rangos Insertar
Manejo de Filas, Columnas, Celdas y Rangos Selección de filas Selección de columnas Selección de celdas y rangos Ingresar, editar y eliminar datos Tipos de datos Agregar nombres a celdas y rangos Insertar
Introducción al AutoCAD
 Introducción al AutoCAD SESIÓN 1 CAPACIDADES EN ESTA SESIÓN El participante al final de esta sesión estará en capacidad de: Reconocer el entorno de dibujo con AutoCAD. Configurar la hoja de trabajo. Utilizar
Introducción al AutoCAD SESIÓN 1 CAPACIDADES EN ESTA SESIÓN El participante al final de esta sesión estará en capacidad de: Reconocer el entorno de dibujo con AutoCAD. Configurar la hoja de trabajo. Utilizar
Sheet Manager Autodesk Civil Design Companion Enero 2008
 Sheet Manager Autodesk Civil Design Companion Enero 2008 Simón Noyola Simón es ingeniero civil por El Instituto Politécnico Nacional con varias especialidades entre ellas Ing.Marítima y Vías Terrestres,
Sheet Manager Autodesk Civil Design Companion Enero 2008 Simón Noyola Simón es ingeniero civil por El Instituto Politécnico Nacional con varias especialidades entre ellas Ing.Marítima y Vías Terrestres,
Inicie Specifi desde el ícono presente en el Desktop.
 Inicie Specifi desde el ícono presente en el Desktop. Nota: Si está utilizando una versión de prueba, una vez cargado el programa, un mensaje le comunicará los días restantes del período de prueba. En
Inicie Specifi desde el ícono presente en el Desktop. Nota: Si está utilizando una versión de prueba, una vez cargado el programa, un mensaje le comunicará los días restantes del período de prueba. En
Manual de Autocad 2D y 3D
 Universidad de Oriente Núcleo de Anzoátegui Escuela de Ing. y Cs. Aplicadas Departamento de Ing. Industrial Manual de Autocad 2D y 3D By Longo: Msc. Joseph Stalin Loján Paladines Barcelona - Venezuela,
Universidad de Oriente Núcleo de Anzoátegui Escuela de Ing. y Cs. Aplicadas Departamento de Ing. Industrial Manual de Autocad 2D y 3D By Longo: Msc. Joseph Stalin Loján Paladines Barcelona - Venezuela,
Tecnología de la Información y la Comunicación: "Procesador de textos" 1999
 PROCESADOR DE TEXTOS: WORD (Guía visual - Consultar al profesor) ELEMENTOS: Barra de Título, Menúes, Estándar, Formato. Area de ESCRITURA, REGLA VER (modos página- Todos los Caracteres) ALINEACIÓN (I,
PROCESADOR DE TEXTOS: WORD (Guía visual - Consultar al profesor) ELEMENTOS: Barra de Título, Menúes, Estándar, Formato. Area de ESCRITURA, REGLA VER (modos página- Todos los Caracteres) ALINEACIÓN (I,
PRACTICAS DE LABORATORIO (AUTOCAD)
 4-1-2011 TESOEM PRACTICAS DE LABORATORIO (AUTOCAD) ING. JUAN REYES AQUINO TECNOLÓGICO DE ESTUDIOS SUPERIORES DEL ORIENTE DEL ESTADO DE MÉXICO DIVISIÓN DE INGENIERÍA INDUSTRIAL MANUAL DE PRÁCTICAS AUTOCAD
4-1-2011 TESOEM PRACTICAS DE LABORATORIO (AUTOCAD) ING. JUAN REYES AQUINO TECNOLÓGICO DE ESTUDIOS SUPERIORES DEL ORIENTE DEL ESTADO DE MÉXICO DIVISIÓN DE INGENIERÍA INDUSTRIAL MANUAL DE PRÁCTICAS AUTOCAD
Profesor(a): Ing. Miriam Cerón Brito
 Área Académica: Informática Tema: Hoja electrónica Profesor(a): Ing. Miriam Cerón Brito Periodo: Enero Junio 2014 Abstract: This presentation show the spreadsheet's characteristics and show the principals
Área Académica: Informática Tema: Hoja electrónica Profesor(a): Ing. Miriam Cerón Brito Periodo: Enero Junio 2014 Abstract: This presentation show the spreadsheet's characteristics and show the principals
P Deseño avanzado de pezas con AlphaCAM
 PROGRAMA DO CURSO P1501035 - Deseño avanzado de pezas con AlphaCAM Lugar de realización: CIFP A Xunqueira - Pontevedra RELATOR: Raul Villa Labrada Enxeñeiro Industrial da especialidad de mecánica E actualmente
PROGRAMA DO CURSO P1501035 - Deseño avanzado de pezas con AlphaCAM Lugar de realización: CIFP A Xunqueira - Pontevedra RELATOR: Raul Villa Labrada Enxeñeiro Industrial da especialidad de mecánica E actualmente
EJERCICIO 6: USO DEL ESPACIO MODELO, ESPACIO PAPEL E IMPRESION
 104 EJERCICIO 6: USO DEL ESPACIO MODELO, ESPACIO PAPEL E IMPRESION En esta lección aprenderá a trabajar en espacio papel, capas en ventanas flotantes, imprimir a diferentes escalas y darle expresión gráfica
104 EJERCICIO 6: USO DEL ESPACIO MODELO, ESPACIO PAPEL E IMPRESION En esta lección aprenderá a trabajar en espacio papel, capas en ventanas flotantes, imprimir a diferentes escalas y darle expresión gráfica
Paint Otro de los accesorios que incorpora Windows 95 es Microsoft Paint, un sencillo programa de Dibujo.
 5 ACCESORIOS II Paint Otro de los accesorios que incorpora Windows 95 es Microsoft Paint, un sencillo programa de Dibujo. Se trata un programa tipo Bitmap (Mapa de bits); esto quiere decir que, cuando
5 ACCESORIOS II Paint Otro de los accesorios que incorpora Windows 95 es Microsoft Paint, un sencillo programa de Dibujo. Se trata un programa tipo Bitmap (Mapa de bits); esto quiere decir que, cuando
T U T O R I A L D E A U T O G R A M M A R. 1. Cargar el menú AutoGrammar en AutoCad. 1.Cargar el menú AutoGrammar en AutoCad
 Página 1 de 10 T U T O R I A L D E A U T O G R A M M A R 1. Cargar el menú AutoGrammar en AutoCad 2. Ajustar AutoCad 3. Ejercicio guiado 4. Atajos de AutoCad 1.Cargar el menú AutoGrammar en AutoCad 1.1.
Página 1 de 10 T U T O R I A L D E A U T O G R A M M A R 1. Cargar el menú AutoGrammar en AutoCad 2. Ajustar AutoCad 3. Ejercicio guiado 4. Atajos de AutoCad 1.Cargar el menú AutoGrammar en AutoCad 1.1.
Seleccionar Copiar. Modificar objeto. Mover
 Clic sobre el mismo; verás que el recuadro mostrará un recuadro de puntos, indicando que el objeto está seleccionado. Para quitar la selección, haz clic en cualquier parte fuera del recuadro. Seleccionar
Clic sobre el mismo; verás que el recuadro mostrará un recuadro de puntos, indicando que el objeto está seleccionado. Para quitar la selección, haz clic en cualquier parte fuera del recuadro. Seleccionar
Práctica 9. Crear la siguiente pieza utilizando diferentes planos de trabajo. Sur este
 Práctica 9 Crear la siguiente pieza utilizando diferentes planos de trabajo. Sur este Escribir PTOVISTA (VPOINT) y oprimir INTRO (ENTER) para activar el submenú. Escribir 1,-1,1 y oprimir INTRO (ENTER)
Práctica 9 Crear la siguiente pieza utilizando diferentes planos de trabajo. Sur este Escribir PTOVISTA (VPOINT) y oprimir INTRO (ENTER) para activar el submenú. Escribir 1,-1,1 y oprimir INTRO (ENTER)
EJERCICIO 4: CONFIGURACIÓN DE TIPOS DE TEXTOS Y ESTILO DE ACOTAMIENTO PARA PLANO ARQUITECTÓNICO.
 64 EJERCICIO 4: CONFIGURACIÓN DE TIPOS DE TEXTOS Y ESTILO DE ACOTAMIENTO PARA PLANO ARQUITECTÓNICO. En este ejercicio aprenderá a crear textos de diferentes tamaños de acuerdo a la escala de impresión
64 EJERCICIO 4: CONFIGURACIÓN DE TIPOS DE TEXTOS Y ESTILO DE ACOTAMIENTO PARA PLANO ARQUITECTÓNICO. En este ejercicio aprenderá a crear textos de diferentes tamaños de acuerdo a la escala de impresión
MODOS DE REFERENCIA. 1. Modo de referencia Cuadrante
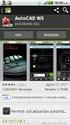 MODOS DE REFERENCIA Los modos de referencia disponibles en Autosketch se encuentran en la barra vertical de la izquierda de la pantalla. El significado de cada botón es el siguiente: Modos de referencia
MODOS DE REFERENCIA Los modos de referencia disponibles en Autosketch se encuentran en la barra vertical de la izquierda de la pantalla. El significado de cada botón es el siguiente: Modos de referencia
Elaboración de Documentos en Procesadores de Textos
 Las tablas permiten organizar la información en filas y columnas, de forma que se pueden realizar operaciones y tratamientos sobre las filas y columnas. Por ejemplo, obtener el valor medio de los datos
Las tablas permiten organizar la información en filas y columnas, de forma que se pueden realizar operaciones y tratamientos sobre las filas y columnas. Por ejemplo, obtener el valor medio de los datos
Trabajo con Capas. Sólidos: polilíneas, extrusión, sustracción y corte. Inserción de bloques 3d. Sombreado. Impresión 3d.
 122 EJERCICIO 7: DIBUJO EN TRES DIMENSIONES. Con este ejercicio se introducirá en tres dimensiones (3D) de AutoCAD, utilizará comandos básicos para iniciarse en el mundo del 3D. Consta de cinco procedimientos:
122 EJERCICIO 7: DIBUJO EN TRES DIMENSIONES. Con este ejercicio se introducirá en tres dimensiones (3D) de AutoCAD, utilizará comandos básicos para iniciarse en el mundo del 3D. Consta de cinco procedimientos:
EXCEL I UNIDAD 1 EMPEZANDO A TRABAJAR CON EXCEL (SEMANA 1)
 EXCEL I UNIDAD 1 EMPEZANDO A TRABAJAR CON EXCEL (SEMANA 1) 1.1.- Conceptos de Excel EXCEL: es una aplicación para crear hojas de cálculo que está divida en filas y columnas, al cruce de estas se le denomina
EXCEL I UNIDAD 1 EMPEZANDO A TRABAJAR CON EXCEL (SEMANA 1) 1.1.- Conceptos de Excel EXCEL: es una aplicación para crear hojas de cálculo que está divida en filas y columnas, al cruce de estas se le denomina
xvsvxcv Manual Microsoft Excel Básico
 xvsvxcv Manual Microsoft Excel Básico CAPITULO 4 INDECCION 2 FORMULAS Y FUNCIONES Introducción Comúnmente ocurren cambios en la información que manejamos, y tenemos que agregar o eliminar celdas, columnas
xvsvxcv Manual Microsoft Excel Básico CAPITULO 4 INDECCION 2 FORMULAS Y FUNCIONES Introducción Comúnmente ocurren cambios en la información que manejamos, y tenemos que agregar o eliminar celdas, columnas
Modelación de Sólidos MS
 1 H e r r a m i e n t a s C A D U n i v e r s i d a d N a c i o n a l d e L o j a Modelación de Sólidos MS Práctica MS_P5 Tutorial Paso a Paso Diseño de Rodete para Bomba Hidráulica El rodete de una bomba
1 H e r r a m i e n t a s C A D U n i v e r s i d a d N a c i o n a l d e L o j a Modelación de Sólidos MS Práctica MS_P5 Tutorial Paso a Paso Diseño de Rodete para Bomba Hidráulica El rodete de una bomba
TEMA 3: DIBUJO VECTORIAL. Realización de dibujos vectoriales con la herramienta OpenOffice Draw
 TEMA 3: DIBUJO VECTORIAL Realización de dibujos vectoriales con la herramienta OpenOffice Draw Qué vamos a ver? Qué tipos de dibujos existen, y la diferencia entre los mapas de bits y los dibujos vectoriales
TEMA 3: DIBUJO VECTORIAL Realización de dibujos vectoriales con la herramienta OpenOffice Draw Qué vamos a ver? Qué tipos de dibujos existen, y la diferencia entre los mapas de bits y los dibujos vectoriales
En esta lección creará un dibujo de las piezas y ensamblaje de las Lecciones 1 y 2 en múltiples hojas. Esta lección incluye:
 Page 1 of 11 Lección 3 - Dibujos En esta lección creará un dibujo de las piezas y ensamblaje de las Lecciones 1 y 2 en múltiples hojas. Esta lección incluye: Abrir una plantilla de dibujo y editar un formato
Page 1 of 11 Lección 3 - Dibujos En esta lección creará un dibujo de las piezas y ensamblaje de las Lecciones 1 y 2 en múltiples hojas. Esta lección incluye: Abrir una plantilla de dibujo y editar un formato
CONFIGURACIÓN Y DISEÑO DE PÁGINA
 CONFIGURAR PÁGINA CONFIGURACIÓN Y DISEÑO DE PÁGINA Antes de comenzar a imprimir es necesario establecer las opciones de impresión desde la ficha: Diseño de Página. A continuación se muestra el grupo de
CONFIGURAR PÁGINA CONFIGURACIÓN Y DISEÑO DE PÁGINA Antes de comenzar a imprimir es necesario establecer las opciones de impresión desde la ficha: Diseño de Página. A continuación se muestra el grupo de
PREPARADURÍA DE AUTOCAD
 1 UNIVERSIDAD NACIONAL EXPERIMENTAL POLITÉCNICA ANTONIO JOSE DE SUCRE VICE-RECTORADO PUERTO ORDAZ DEPARTAMENTO DE INGENIERIA MECÁNICA SECCIÓN DE DISEÑO PREPARADURÍA DE AUTOCAD DIBUJO I, DIBUJO APLICADO
1 UNIVERSIDAD NACIONAL EXPERIMENTAL POLITÉCNICA ANTONIO JOSE DE SUCRE VICE-RECTORADO PUERTO ORDAZ DEPARTAMENTO DE INGENIERIA MECÁNICA SECCIÓN DE DISEÑO PREPARADURÍA DE AUTOCAD DIBUJO I, DIBUJO APLICADO
Manual Power Point Trabajar con gráficos
 Manual Power Point 2010 Trabajar con gráficos CONTENIDO Partes de un gráfico Modificación de un gráfico Solapa Diseño Solapa Presentación Solapa Formato Grupo Estilos de WordArt Agregar una imagen de fondo
Manual Power Point 2010 Trabajar con gráficos CONTENIDO Partes de un gráfico Modificación de un gráfico Solapa Diseño Solapa Presentación Solapa Formato Grupo Estilos de WordArt Agregar una imagen de fondo
Crear gráficos en Excel Un gráfico es la representación gráfica de los datos de una hoja de cálculo y facilita su interpretación.
 CREACIÓN DE GRÁFICOS EN MICROSOFT OFFICE EXCEL Vamos a ver cómo crear gráficos a partir de unos datos introducidos en una hoja de cálculo. Así resultará más sencilla la interpretación de los datos. Terminología
CREACIÓN DE GRÁFICOS EN MICROSOFT OFFICE EXCEL Vamos a ver cómo crear gráficos a partir de unos datos introducidos en una hoja de cálculo. Así resultará más sencilla la interpretación de los datos. Terminología
AutoDESK AutoCAD 2016 2D
 Capitulo 1 :: Navegando por la Interfaz Entendiendo el Espacio de Trabajo Accesando a las Herramientas Manejando las Paletas Monitoreando la Barra de Estado Anatomía de un Comando Editando las Preferencias
Capitulo 1 :: Navegando por la Interfaz Entendiendo el Espacio de Trabajo Accesando a las Herramientas Manejando las Paletas Monitoreando la Barra de Estado Anatomía de un Comando Editando las Preferencias
PowerPoint 2010 Edición del contenido
 PowerPoint 2010 Edición del contenido Contenido CONTENIDO... 1 AGREGAR TEXTO A UNA DIAPOSITIVA... 2 MOVER Y COPIAR INFORMACIÓN... 5 PANEL DE TAREAS PORTAPAPELES... 7 TRABAJO CON DIAPOSITIVAS... 8 EDICIÓN
PowerPoint 2010 Edición del contenido Contenido CONTENIDO... 1 AGREGAR TEXTO A UNA DIAPOSITIVA... 2 MOVER Y COPIAR INFORMACIÓN... 5 PANEL DE TAREAS PORTAPAPELES... 7 TRABAJO CON DIAPOSITIVAS... 8 EDICIÓN
MANUAL PARA EL MANEJO DE GRAPHMATICA 2.0C
 MANUAL PARA EL MANEJO DE GRAPHMATICA 2.0C ARCHIVO: NUEVO: ESTA PROPIEDAD SE EMPLEA PARA CREAR UN DOCUMENTO NUEVO O UN SISTEMA DE COORDENADAS NUEVO. ABRIR: ABRE UN DOCUMENTO GUARDADO CON TERMINACION.GR
MANUAL PARA EL MANEJO DE GRAPHMATICA 2.0C ARCHIVO: NUEVO: ESTA PROPIEDAD SE EMPLEA PARA CREAR UN DOCUMENTO NUEVO O UN SISTEMA DE COORDENADAS NUEVO. ABRIR: ABRE UN DOCUMENTO GUARDADO CON TERMINACION.GR
TUTORIAL SOBRE HOJAS DE CALCULO
 TUTORIAL SOBRE HOJAS DE CALCULO Octubre de 2007 Página 1 de 12 Tabla de contenido Hojas de Cálculo...3 Software a utilizar y entorno de trabajo...3 Crear una hoja de cálculo...3 Características de las
TUTORIAL SOBRE HOJAS DE CALCULO Octubre de 2007 Página 1 de 12 Tabla de contenido Hojas de Cálculo...3 Software a utilizar y entorno de trabajo...3 Crear una hoja de cálculo...3 Características de las
LABORATORIO Nº 9 TABLAS DINÁMICAS
 OBJETIVO Mejorar el nivel de comprensión y el manejo de las destrezas del estudiante para utilizar tablas dinámicas en Microsoft Excel. 1) DEFINICIÓN Las tablas dinámicas permiten resumir y analizar fácilmente
OBJETIVO Mejorar el nivel de comprensión y el manejo de las destrezas del estudiante para utilizar tablas dinámicas en Microsoft Excel. 1) DEFINICIÓN Las tablas dinámicas permiten resumir y analizar fácilmente
Ventana de propiedades de edición
 SOFTWARE GvSig 1.12 INSTRUCTIVO DE USO DIGITALIZACION CON GvSig Previo a la digitalización se deben tener en cuenta algunos aspectos técnicos referidos a los sistemas de referencia, snap de tolerancia
SOFTWARE GvSig 1.12 INSTRUCTIVO DE USO DIGITALIZACION CON GvSig Previo a la digitalización se deben tener en cuenta algunos aspectos técnicos referidos a los sistemas de referencia, snap de tolerancia
Charla N 7: Impresión.
 1 Charla N 7: Impresión. Objetivos Generales: Impresión de áreas de información de los libros o las hojas respectivamente, presentación de trabajos previos a su impresión, e impresión de información seleccionada.
1 Charla N 7: Impresión. Objetivos Generales: Impresión de áreas de información de los libros o las hojas respectivamente, presentación de trabajos previos a su impresión, e impresión de información seleccionada.
Tutorial KingSoft Office
 Tutorial KingSoft Office Para comenzar a trabajar con la Suite, daremos click en el icono de la barra de menús y nos aparecerán una serie de iconos como la siguiente Imagen: De allí, seleccionaremos el
Tutorial KingSoft Office Para comenzar a trabajar con la Suite, daremos click en el icono de la barra de menús y nos aparecerán una serie de iconos como la siguiente Imagen: De allí, seleccionaremos el
Botón central (rueda)
 Atajos de teclado Navegación con ratón Botón central (rueda) Panorámica Volver a centrar la vista Clic + arrastrar Doble clic Botón izquierdo Botón derecho Funcionamiento de la herramienta Panorámica Clic
Atajos de teclado Navegación con ratón Botón central (rueda) Panorámica Volver a centrar la vista Clic + arrastrar Doble clic Botón izquierdo Botón derecho Funcionamiento de la herramienta Panorámica Clic
Uso de formateador. Procedimiento:
 Uso de formateador Procedimiento: El formateador es una poderosa herramienta integrada en el sistema de Bancos, con el cual se pueden realizar desde formatos de cheques, abonos, traspasos, hasta reportes;
Uso de formateador Procedimiento: El formateador es una poderosa herramienta integrada en el sistema de Bancos, con el cual se pueden realizar desde formatos de cheques, abonos, traspasos, hasta reportes;
Método de modelación Tridimensional (3D) en Autocad de un casco, y su uso en el calculo de las Hidrostáticas
 Método de modelación Tridimensional (3D) en Autocad de un casco, y su uso en el calculo de las Hidrostáticas INDICE: Pasos: 1 Plano de Líneas: dibujo y definición de la geometría del casco en 2D (planta,
Método de modelación Tridimensional (3D) en Autocad de un casco, y su uso en el calculo de las Hidrostáticas INDICE: Pasos: 1 Plano de Líneas: dibujo y definición de la geometría del casco en 2D (planta,
Introducción Mic i ro r s o of o t t W or o d r
 Introducción Microsoft Word Qué es el Microsoft Word? Word es uno de los procesadores de texto, más utilizados para trabajar con documentos en la actualidad. Casi no existe persona con computadora, que
Introducción Microsoft Word Qué es el Microsoft Word? Word es uno de los procesadores de texto, más utilizados para trabajar con documentos en la actualidad. Casi no existe persona con computadora, que
Modelado de la cabeza de Stewie Griffin en 3DS Max
 Modelado de la cabeza de Stewie Griffin en 3DS Max Crear un nuevo proyecto y en el panel de herramientas de la parte derecha de la pantalla, en el bloque de la pestaña Create que tiene un ícono de flecha
Modelado de la cabeza de Stewie Griffin en 3DS Max Crear un nuevo proyecto y en el panel de herramientas de la parte derecha de la pantalla, en el bloque de la pestaña Create que tiene un ícono de flecha
IES Fco. Grande Covián
 1. Dibujo técnico Dibujo 2º ESO Dibujando con Dibujo técnico es el conjunto de procedimientos, herramientas y técnicas utilizadas para realizar y comunicar la forma y dimensiones de un producto. En temas
1. Dibujo técnico Dibujo 2º ESO Dibujando con Dibujo técnico es el conjunto de procedimientos, herramientas y técnicas utilizadas para realizar y comunicar la forma y dimensiones de un producto. En temas
Vemos, pues, que esta forma de organizar los datos es mucho más potente que utilizando las tabulaciones u otros métodos.
 Tablas Las tablas permiten organizar la información en filas y columnas, de forma que se pueden realizar operaciones y tratamientos sobre las filas y columnas. Por ejemplo, obtener el valor medio de los
Tablas Las tablas permiten organizar la información en filas y columnas, de forma que se pueden realizar operaciones y tratamientos sobre las filas y columnas. Por ejemplo, obtener el valor medio de los
Microsoft Word 2000 Laboratorio de Informática Facultad de Agronomía y Agroindustrias - Año 2006.
 Unidad 5 Efectos gráficos Insertar imágenes 52 Modificar imágenes 54 Formato de imagen 54 Dibujos y Autoformas 55 Microsoft Graph 55 Wordart 56 Unidad 6 57 Editor de ecuaciones 57 Secciones 58 Texto en
Unidad 5 Efectos gráficos Insertar imágenes 52 Modificar imágenes 54 Formato de imagen 54 Dibujos y Autoformas 55 Microsoft Graph 55 Wordart 56 Unidad 6 57 Editor de ecuaciones 57 Secciones 58 Texto en
TABLAS WORD La tercer opción es usar el vínculo Dibujar Tabla, aquí se dimensiona la tabla dibujándola con el mouse
 TABLAS WORD 2007 Las tablas permiten organizar la información en filas y columnas, de forma que se pueden realizar operaciones y tratamientos sobre las filas y columnas. Una tabla está formada por celdas
TABLAS WORD 2007 Las tablas permiten organizar la información en filas y columnas, de forma que se pueden realizar operaciones y tratamientos sobre las filas y columnas. Una tabla está formada por celdas
TECNOLOGÍA E INFORMÁTICA
 TECNOLOGÍA E INFORMÁTICA GRADO: SÉPTIMO 01 02 TEMA: INSERTAR O CREAR TABLAS INDICADOR DE DESEMPEÑO: Utiliza la opción de crear tablas en Microsoft Word para agregar, editar y presentar la información tabulada.
TECNOLOGÍA E INFORMÁTICA GRADO: SÉPTIMO 01 02 TEMA: INSERTAR O CREAR TABLAS INDICADOR DE DESEMPEÑO: Utiliza la opción de crear tablas en Microsoft Word para agregar, editar y presentar la información tabulada.
Elementos esenciales de Word
 Word 2013 Elementos esenciales de Word Área académica de Informática 2015 Elementos esenciales de Word Iniciar Microsoft Word 2013 Para entrar en Microsoft Word 2013 Haz clic en el botón Inicio para ir
Word 2013 Elementos esenciales de Word Área académica de Informática 2015 Elementos esenciales de Word Iniciar Microsoft Word 2013 Para entrar en Microsoft Word 2013 Haz clic en el botón Inicio para ir
EJERCICIO 26 DE EXCEL
 EJERCICIO 26 DE EXCEL TABLAS EN EXCEL Tablas En las versiones anteriores de Excel esta característica se conocía como Listas, ahora en esta nueva versión se denomina Tablas. Las tablas facilitan la administración
EJERCICIO 26 DE EXCEL TABLAS EN EXCEL Tablas En las versiones anteriores de Excel esta característica se conocía como Listas, ahora en esta nueva versión se denomina Tablas. Las tablas facilitan la administración
APUNTE TABLAS MICROSOFT WORD 2003
 TABLAS Las tablas nos permiten organizar la información en filas y columnas. En cada intersección de fila y columna tenemos una celda. En Word tenemos varias formas de crear una tabla: Desde el icono Insertar
TABLAS Las tablas nos permiten organizar la información en filas y columnas. En cada intersección de fila y columna tenemos una celda. En Word tenemos varias formas de crear una tabla: Desde el icono Insertar
SISTEMAS DE COORDENADAS. INTRODUCCIÓN DE DATOS.
 SISTEMAS DE COORDENADAS. INTRODUCCIÓN DE DATOS. Para introducir datos precisos, se pueden emplear varios métodos de introducción de datos en el sistema de coordenadas. Las coordenadas 2D pueden definirse
SISTEMAS DE COORDENADAS. INTRODUCCIÓN DE DATOS. Para introducir datos precisos, se pueden emplear varios métodos de introducción de datos en el sistema de coordenadas. Las coordenadas 2D pueden definirse
CAPITULO II: PLANTILLA PARA TRABAJOS TOPOGRÁFICOS
 CAPITULO II: PLANTILLA PARA TRABAJOS TOPOGRÁFICOS 2.1 Definiciones Las plantillas para trabajos topográficos consisten en la edición de configuraciones del grading y superficies. Los estilos de explanación
CAPITULO II: PLANTILLA PARA TRABAJOS TOPOGRÁFICOS 2.1 Definiciones Las plantillas para trabajos topográficos consisten en la edición de configuraciones del grading y superficies. Los estilos de explanación
APLICACIONES MICROINFORMÁTICA Apuntes de WORD 2.007
 DOCUMENTOS 1.1. Crear un documento nuevo. 1.2. Cerrar un documento. 1.3. Abrir un documento con el que hemos trabajado últimamente. 1.4. Guardar un documento con otro nombre. SELECCIONAR 2.1. Marcar un
DOCUMENTOS 1.1. Crear un documento nuevo. 1.2. Cerrar un documento. 1.3. Abrir un documento con el que hemos trabajado últimamente. 1.4. Guardar un documento con otro nombre. SELECCIONAR 2.1. Marcar un
Guía para dibujar figuras geométricas de área plana en Auto CAD
 Guía para dibujar figuras geométricas de área plana en Auto CAD 1. Dar doble clic en el acceso directo de Auto CAD ubicado en el escritorio, figura No. 1. 2. Preparación del área de trabajo a tamaño carta.
Guía para dibujar figuras geométricas de área plana en Auto CAD 1. Dar doble clic en el acceso directo de Auto CAD ubicado en el escritorio, figura No. 1. 2. Preparación del área de trabajo a tamaño carta.
Al entrar en Excel nos aparecerá la siguiente ventana:
 ELEMENTOS DE LA PANTALLA DE EXCEL. Al entrar en Excel nos aparecerá la siguiente ventana: 1 2 3 4 8 9 10 5 6 7 11 15 12 14 13 En la que se distinguen las siguientes partes: 1. Barra de Inicio Rápido (Nueva
ELEMENTOS DE LA PANTALLA DE EXCEL. Al entrar en Excel nos aparecerá la siguiente ventana: 1 2 3 4 8 9 10 5 6 7 11 15 12 14 13 En la que se distinguen las siguientes partes: 1. Barra de Inicio Rápido (Nueva
Guía de Clase para el Manejo del CAD. Comandos principales para el dibujo en 2D
 Guía de Clase para el Manejo del CAD. Comandos principales para el dibujo en 2D Area de Ingeniería Agrícola - Facultad de Agronomía - UDELAR 1 Setting de un dibujo En E el dibujo quedaría configurado paara
Guía de Clase para el Manejo del CAD. Comandos principales para el dibujo en 2D Area de Ingeniería Agrícola - Facultad de Agronomía - UDELAR 1 Setting de un dibujo En E el dibujo quedaría configurado paara
Dibujo vectorial con Draw
 Dibujo vectorial con Draw CAPÍTULO 3: EDICIÓN DE OBJETOS Las Reglas Las Reglas se encuentran en la parte superior y en el lateral izquierdo de la mesa de trabajo. Normalmente están a la vista, si queremos
Dibujo vectorial con Draw CAPÍTULO 3: EDICIÓN DE OBJETOS Las Reglas Las Reglas se encuentran en la parte superior y en el lateral izquierdo de la mesa de trabajo. Normalmente están a la vista, si queremos
BACHILLERATO GENERAL POR COMPETENCIAS
 BACHILLERATO GENERAL POR COMPETENCIAS I.- Identificación del curso Nombre de la TAE: Dibujo técnico por computadora Programa de curso Nombre de la Unidad de Aprendizaje: Dibujo en 2D asistido por computadora
BACHILLERATO GENERAL POR COMPETENCIAS I.- Identificación del curso Nombre de la TAE: Dibujo técnico por computadora Programa de curso Nombre de la Unidad de Aprendizaje: Dibujo en 2D asistido por computadora
INTRODUCCIÓN THINK-CELL. Manual de Referencia para usuarios. Salomón Ccance CCANCE WEBSITE
 INTRODUCCIÓN THINK-CELL Manual de Referencia para usuarios Salomón Ccance CCANCE WEBSITE INTRODUCCIÓN En este capítulo, un tutorial paso a paso le mostrará cómo crear un gráfico a partir de un garabato
INTRODUCCIÓN THINK-CELL Manual de Referencia para usuarios Salomón Ccance CCANCE WEBSITE INTRODUCCIÓN En este capítulo, un tutorial paso a paso le mostrará cómo crear un gráfico a partir de un garabato
OPENOFFICE IMPRESS. Creación básica de presentaciones digitales
 OPENOFFICE IMPRESS Creación básica de presentaciones digitales Qué es OpenOffice Impress? Es la herramienta que nos ofrece OpenOffice para realizar presentaciones Las presentaciones permiten comunicar
OPENOFFICE IMPRESS Creación básica de presentaciones digitales Qué es OpenOffice Impress? Es la herramienta que nos ofrece OpenOffice para realizar presentaciones Las presentaciones permiten comunicar
Introducción al AutoCAD
 Introducción al AutoCAD Autor: Martha Quiroga http://www.mailxmail.com - Encontraras muchos más cursos como este 1 1. Introducción AutoCAD es un software (o programa) de Dibujo y/o Diseño Asistido por
Introducción al AutoCAD Autor: Martha Quiroga http://www.mailxmail.com - Encontraras muchos más cursos como este 1 1. Introducción AutoCAD es un software (o programa) de Dibujo y/o Diseño Asistido por
CAD 2D. Técnicas de Representación Gráfica. Curso DIGTEG 2010
 CAD 2D Técnicas de Representación Gráfica Curso 2011-2012 Introducción Planificación del trimestre Cuatro hora semanales (2 + 2 horas) Parte teórica y parte práctica (AutoCAD ) NO pretende se un curso
CAD 2D Técnicas de Representación Gráfica Curso 2011-2012 Introducción Planificación del trimestre Cuatro hora semanales (2 + 2 horas) Parte teórica y parte práctica (AutoCAD ) NO pretende se un curso
TÉCNICA COMPLEMENTARIA 1 AUTOCAD BASICO 2D ÍNDICE GENERAL
 ÍNDICE GENERAL INTRODUCCIÓN...4 ENTORNO DEL PROGRAMA, INICIACIÓN DEL DIBUJO...4 PROCEDIMIENTOS PARA INVOCAR COMANDOS... 6 PROCESOS DE DIBUJO Y MODIFICACIÓN, COMANDOS BÁSICOS... 6 MANEJO DE PANTALLA:...
ÍNDICE GENERAL INTRODUCCIÓN...4 ENTORNO DEL PROGRAMA, INICIACIÓN DEL DIBUJO...4 PROCEDIMIENTOS PARA INVOCAR COMANDOS... 6 PROCESOS DE DIBUJO Y MODIFICACIÓN, COMANDOS BÁSICOS... 6 MANEJO DE PANTALLA:...
Truco para encontrar y reemplazar líneas manuales por marcas de párrafo
 1 Truco para encontrar y reemplazar líneas manuales por marcas de párrafo Esto se hace desde el menú Edición -> Buscar y Reemplazar En vez de buscar una palabra y reemplazarla por otra, esta herramienta
1 Truco para encontrar y reemplazar líneas manuales por marcas de párrafo Esto se hace desde el menú Edición -> Buscar y Reemplazar En vez de buscar una palabra y reemplazarla por otra, esta herramienta
PRACTICA 3: PALA MECANICA
 DATOS GENERALES: CAMPO: DISEÑO MECANICO CURSO: DISEÑO Y MANUFACTURA ASISTIDOS POR COMPUTADORA PRACTICA No. : 0003 NOMBRE DE LA PRACTICA: GENERACION DE SUPERFICIES PRACTICA 3: PALA MECANICA NOTA: ESTE DOCUMENTO
DATOS GENERALES: CAMPO: DISEÑO MECANICO CURSO: DISEÑO Y MANUFACTURA ASISTIDOS POR COMPUTADORA PRACTICA No. : 0003 NOMBRE DE LA PRACTICA: GENERACION DE SUPERFICIES PRACTICA 3: PALA MECANICA NOTA: ESTE DOCUMENTO
PROCESADORES DE TEXTO. MICROSOFT WORD.
 PROCESADORES DE TEXTO. MICROSOFT WORD. VENTANA DE MICROSOFT WORD Nombre documento Barra Títulos Barra menús Herramientas estándar Herramientas formato Reglas Área Edición Iconos Vista Barras desplazamiento
PROCESADORES DE TEXTO. MICROSOFT WORD. VENTANA DE MICROSOFT WORD Nombre documento Barra Títulos Barra menús Herramientas estándar Herramientas formato Reglas Área Edición Iconos Vista Barras desplazamiento
Fundamentos de Word. Identificar los elementos de la interfaz de usuario que puede usar para realizar las tareas básicas.
 Fundamentos de Word Word es una potente aplicación de procesamiento de texto y diseño. Pero para usarla del modo más eficaz, es necesario comprender primero los aspectos básicos. Este tutorial presenta
Fundamentos de Word Word es una potente aplicación de procesamiento de texto y diseño. Pero para usarla del modo más eficaz, es necesario comprender primero los aspectos básicos. Este tutorial presenta
Hacemos clic con el ratón para situar el cursor donde queremos que aparezca la tabla. Nos vamos a la barra de Menús, Insertar, Tabla
 8.- Composer: Tablas 8.1. Insertar una tabla Hacemos clic con el ratón para situar el cursor donde queremos que aparezca la tabla. Nos vamos a la barra de Menús, Insertar, Tabla Aparecerá el cuadro de
8.- Composer: Tablas 8.1. Insertar una tabla Hacemos clic con el ratón para situar el cursor donde queremos que aparezca la tabla. Nos vamos a la barra de Menús, Insertar, Tabla Aparecerá el cuadro de
Dibujo técnico con AutoCAD
 Dibujo técnico con AutoCAD 1. Dibujo técnico Dibujo técnico es el conjunto de procedimientos, herramientas y técnicas utilizadas para realizar y comunicar la forma y dimensiones de un producto. En temas
Dibujo técnico con AutoCAD 1. Dibujo técnico Dibujo técnico es el conjunto de procedimientos, herramientas y técnicas utilizadas para realizar y comunicar la forma y dimensiones de un producto. En temas
DISEÑO DE ARMARIOS Y CUADROS
 DISEÑO DE ARMARIOS Y CUADROS El submenú ARMARIO contienen las órdenes necesarias para realizar los planos de taladrado, serigrafiado y disposición de aparatos dentro de armarios y cuadros. Estas órdenes
DISEÑO DE ARMARIOS Y CUADROS El submenú ARMARIO contienen las órdenes necesarias para realizar los planos de taladrado, serigrafiado y disposición de aparatos dentro de armarios y cuadros. Estas órdenes
QUANTUM COMPUTACION CURSO DE PLANILLA ELECTRONICA MICROSOFT EXCEL 2013
 00088 CURSO QDE PLANILLA ELECTRONICAMICROSOFT EXCEL 2007 CAPÍTULO 1: INTRODUCCIÓN PLANILLAS ELECTRÓNICAS Qué es Excel? Orígenes de las Hojas de Cálculo Propiedades de las Planillas Electrónicas CAPÍTULO
00088 CURSO QDE PLANILLA ELECTRONICAMICROSOFT EXCEL 2007 CAPÍTULO 1: INTRODUCCIÓN PLANILLAS ELECTRÓNICAS Qué es Excel? Orígenes de las Hojas de Cálculo Propiedades de las Planillas Electrónicas CAPÍTULO
Reconocimiento de la plataforma ArcGis
 Reconocimiento de la plataforma ArcGis Tabla de Contenidos Que es ArcMap? Documento (.mxd) Vistas Plataforma Data view Barra del menú principal. Barra estándar. 1 er Resultado Barra Tools. 2 do Resultado
Reconocimiento de la plataforma ArcGis Tabla de Contenidos Que es ArcMap? Documento (.mxd) Vistas Plataforma Data view Barra del menú principal. Barra estándar. 1 er Resultado Barra Tools. 2 do Resultado
Word Básico Word Básico
 Word Básico 2010 Word Básico 2010 http://www.infop.hn http://www.infop.hn Introducción a Word Word Básico 2010 1.1 MICROSOFT WORD Es un procesador de textos, que sirve para crear diferentes tipos de documentos
Word Básico 2010 Word Básico 2010 http://www.infop.hn http://www.infop.hn Introducción a Word Word Básico 2010 1.1 MICROSOFT WORD Es un procesador de textos, que sirve para crear diferentes tipos de documentos
Fundamentos de Excel
 Fundamentos de Excel Excel es una potente aplicación de hoja de cálculo y análisis de datos. Pero para usarla del modo más eficaz, es necesario comprender primero los aspectos básicos. Este tutorial presenta
Fundamentos de Excel Excel es una potente aplicación de hoja de cálculo y análisis de datos. Pero para usarla del modo más eficaz, es necesario comprender primero los aspectos básicos. Este tutorial presenta
TALLER CON HERRAMIENTAS GIS
 TALLER CON HERRAMIENTAS GIS A lo largo de este taller utilizaremos los programas: ARCGIS, AUTOCAD y QGIS, con el fin de Georeferenciar un mapa, trabajar para establecer su perfil y finalmente integrar
TALLER CON HERRAMIENTAS GIS A lo largo de este taller utilizaremos los programas: ARCGIS, AUTOCAD y QGIS, con el fin de Georeferenciar un mapa, trabajar para establecer su perfil y finalmente integrar
Visualizador Manual de uso
 Visualizador Manual de uso Índice & Componentes Página: Mostrar / Esconder opciones (se puede arrastrar dejando apretado el click del mouse) Menú de herramientas/navegación Acercar mapa / alejar mapa (zoom
Visualizador Manual de uso Índice & Componentes Página: Mostrar / Esconder opciones (se puede arrastrar dejando apretado el click del mouse) Menú de herramientas/navegación Acercar mapa / alejar mapa (zoom
Editor de Polígonos
 Editor de Polígonos www.i-griegavcl.com 2002-2005 2 Editor de polígonos www.i-griegavcl.com Índice 1.- INTRODUCCIÓN. 5 2.- BARRA DE HERRAMIENTAS. 5 3.- CREACIÓN DE POLÍGONOS. 5 3.1.- POLÍGONOS PUNTO A
Editor de Polígonos www.i-griegavcl.com 2002-2005 2 Editor de polígonos www.i-griegavcl.com Índice 1.- INTRODUCCIÓN. 5 2.- BARRA DE HERRAMIENTAS. 5 3.- CREACIÓN DE POLÍGONOS. 5 3.1.- POLÍGONOS PUNTO A
Cómo introducir las coordenadas de un punto? Cómo representar gráficamente las coordenadas de un punto? Puntos en el plano
 Puntos en el plano Cómo introducir las coordenadas de un punto? Elegimos en la barra de menús de la Ventana de Álgebra la opción Editar/Vector... o bien pulsamos sobre el icono y en Elementos escribimos
Puntos en el plano Cómo introducir las coordenadas de un punto? Elegimos en la barra de menús de la Ventana de Álgebra la opción Editar/Vector... o bien pulsamos sobre el icono y en Elementos escribimos
Modulo I. Primeros Pasos en Writer
 Modulo I. Primeros Pasos en Writer Índice de contenido Definición...1 Entrar a Writer...2 Elementos de la Pantalla Predeterminada...3 Barra de Titulo...3 Barra de Menús...3 Barras de Herramientas...3 Barras
Modulo I. Primeros Pasos en Writer Índice de contenido Definición...1 Entrar a Writer...2 Elementos de la Pantalla Predeterminada...3 Barra de Titulo...3 Barra de Menús...3 Barras de Herramientas...3 Barras
Microsoft Excel 2010
 Unidad 2 Planilla de cálculos. 2010 Microsoft Excel 2010 Dra. María Paula González http://cs.uns.edu.ar/~mpg Depto. de Ciencias e Ingeniería de la Computación Universidad Nacional del Sur, Bahía Blanca
Unidad 2 Planilla de cálculos. 2010 Microsoft Excel 2010 Dra. María Paula González http://cs.uns.edu.ar/~mpg Depto. de Ciencias e Ingeniería de la Computación Universidad Nacional del Sur, Bahía Blanca
PERIODO 3 HOJA DE CÁLCULO CONCEPTOS INTERMEDIOS OPERACIONES CON CELDAS, FILAS Y COLUMNAS EN EXCEL SELECCIONAR COPIAR MOVER BORRAR
 PERIODO 3 HOJA DE CÁLCULO CONCEPTOS INTERMEDIOS CONTENIDOS OPERACIONES CON LIBROS DE TRABAJO EN EXCEL GUARDAR UN LIBRO CERRAR UN LIBRO. CREAR UN NUEVO LIBRO. ABRIR UN LIBRO OPERACIONES CON CELDAS, FILAS
PERIODO 3 HOJA DE CÁLCULO CONCEPTOS INTERMEDIOS CONTENIDOS OPERACIONES CON LIBROS DE TRABAJO EN EXCEL GUARDAR UN LIBRO CERRAR UN LIBRO. CREAR UN NUEVO LIBRO. ABRIR UN LIBRO OPERACIONES CON CELDAS, FILAS
INTRODUCCION CAD: EJERCICIOS. ENERO 2014 DECO I. HERIBERTO LOPEZ. PREPARACION DE PLANTILLAS en PRESENTACION de DISTINTOS FORMATOS para IMPRESION
 Página1 PREPARACION DE PLANTILLAS en PRESENTACION de DISTINTOS FORMATOS para IMPRESION INDICE 1.- ESCALA 1:1. EXTENSION. SIN PLANTILLA DE REFERENCIA Y UNA VENTANA QUE OCUPA LA TOTALIDAD DEL FORMATO. Se
Página1 PREPARACION DE PLANTILLAS en PRESENTACION de DISTINTOS FORMATOS para IMPRESION INDICE 1.- ESCALA 1:1. EXTENSION. SIN PLANTILLA DE REFERENCIA Y UNA VENTANA QUE OCUPA LA TOTALIDAD DEL FORMATO. Se
Operación de Microsoft Word
 Apariencia de las páginas de un documento Diseño de página Al iniciar el trabajo en un nuevo documento de Word, están definidos un conjunto de valores que determinan el formato (diseño) de las páginas
Apariencia de las páginas de un documento Diseño de página Al iniciar el trabajo en un nuevo documento de Word, están definidos un conjunto de valores que determinan el formato (diseño) de las páginas
Microsoft Office EXCEL
 Microsoft Office EXCEL Creado por: Yuliana Vélez Fernández, CADA Evelyn Velázquez, CCC Parte de la presentación tomada de: http://www.slideshare.net/bethadamczyk/22-excel-basics Microsoft Excel Es una
Microsoft Office EXCEL Creado por: Yuliana Vélez Fernández, CADA Evelyn Velázquez, CCC Parte de la presentación tomada de: http://www.slideshare.net/bethadamczyk/22-excel-basics Microsoft Excel Es una
