Tramitación electrónica de Comunicaciones relativas a Aperturas de Centros de Trabajo
|
|
|
- Raúl Rodríguez Montero
- hace 6 años
- Vistas:
Transcripción
1 Tramitación electrónica de Comunicaciones relativas a Aperturas de Centros de Trabajo MANUAL DE USUARIO Versión 12 Julio 2016
2 ÍNDICE 0 Introducción Identificación y Acceso Firma electrónica del formulario Comunicación de Apertura de Centro de Trabajo Apertura de Centro de Trabajo Rellenar formulario Apertura de Centro de Trabajo - Adjuntar documentación Apertura de Centro de Trabajo Firmar y enviar la comunicación Comunicación de Modalidad de Organización Preventiva (OS2) Comunicación de Modalidad de Organización Preventiva - Rellenar formulario Comunicación de Modalidad de Organización Preventiva - Firmar y enviar la comunicación (OS2) ///////////////////////////////////////27 4 Comunicación de No Obligatoriedad de Auditoría Externa (OS3) Comunicación de No Obligatoriedad de Auditoría Externa - Rellenar formulario Comunicación de No Obligatoriedad de Auditoría Externa - Firmar y enviar la comunicación (OS3) Comunicaciones pendientes de enviar Guardar una comunicación Ver comunicaciones pendientes de enviar Impresión de comunicaciones ya enviadas Subsanación de comunicaciones de apertura Cambio del coordinador durante la ejecución de la obra Búsqueda de apertura de centros Cambio del coordinador Mis gestiones Expedientes Notificaciones y comunicaciones /07/2016 Página 2 de 61
3 10 Instalación componente de firma Idazki-desktop /07/2016 Página 3 de 61
4 0 Introducción El objetivo del presente documento es servir de guía para las personas interesadas en presentar de forma telemática las comunicaciones relativas a Aperturas de Centros de Trabajo. Dentro del apartado de comunicaciones relativas a Aperturas de Centros de Trabajo se engloban las siguientes comunicaciones: 1. Comunicación de Apertura de Centro de Trabajo. 2. Comunicación de la Modalidad de Organización Preventiva (OS2). 3. Comunicación de la No Obligatoriedad de Auditoria Externa (OS3). 4. Cambio de coordinador durante la ejecución de la obra. Para acceder a la aplicación que permite la tramitación telemática de estas comunicaciones, en primer lugar se debe acceder a la página principal del Departamento de Empleo y Políticas Sociales Una vez en esta página seleccionar el idioma correspondiente: 1. En el menú de la parte izquierda, desplegar el apartado de Empleo y acceder al enlace de Trabajo y Relaciones Laborales 2. Dentro del apartado Tramites online, seleccionar Apertura de centros de trabajo, aviso previo de obras y documentación de prevención de riesgos laborales 3. En la pagina que se muestra, dentro del apartado Acceso a los trámites y servicios seleccionar Acceso a la tramitación telemática de Aperturas de centros de Trabajo y Documentos de Riesgos Laborales Seleccionando cualquiera de los enlaces indicados anteriormente se llega a la página principal de la tramitación telemática de comunicaciones relativas a Aperturas de centros de trabajo. Desde esta página se pueden realizar las siguientes acciones: Acceder a consultar la normativa en materia laboral Consultar los requisitos necesarios para acceder a la aplicación Descargar este manual de usuario Acceder a Mis Gestiones para consultar los expedientes o recoger notificaciones Acceder a la página que permite la firma y verificación de firma de documentos Acceder a la propia aplicación de tramitación telemática de comunicaciones relativas a aperturas de centros de trabajo. 11/07/2016 Página 4 de 61
5 1 Identificación y Acceso Para poder acceder a la aplicación de tramitación telemática de aperturas de centros de trabajo es necesario identificarse con un certificado digital de IZENPE. Al seleccionar en el enlace de acceso a la aplicación, se muestra la pantalla del Servicio de Autenticación para iniciar la sesión. Figura Servicio de autenticación Se debe introducir la tarjeta en el lector y seleccionar la opción Continuar. Se solicita el PIN de la tarjeta. Si el PIN introducido es correcto se muestra la página principal de la aplicación. Las páginas de la aplicación se muestran en el idioma en el que se ha entrado a la misma. En la página de Inicio de la aplicación se muestra un menú con las acciones que se pueden realizar 11/07/2016 Página 5 de 61
6 Figura Página de inicio de la aplicación Todas las páginas de la aplicación tienen una estructura similar. En la primera línea se muestra el título de la aplicación En la segunda línea a la izquierda se muestra un enlace que permite acceder de nuevo a la página de inicio. En la segunda línea a la derecha se muestra el nombre del titular del certificado con el que se ha identificado y un enlace para salir de la aplicación. 1.1 Firma electrónica del formulario Para poder enviar las comunicaciones de forma telemática es necesario firmar de forma electrónica tanto los datos indicados en el formulario de comunicación como los documentos adjuntos. Para poder firmar es necesario tener instalado el componente de firma llamado Idazki-desktop. Para poder instalar dicho componente consultar el punto 10 de este mismo documento Instalación Idazki-desktop. Si desea comprobar si dispone de todo el software necesario para la firma instalado en su ordenador puede dirigirse a la siguiente dirección: Desde la página que se muestra puede realizar una prueba de firma. Para descargar el software necesario puede acceder a la página de Izenpe 11/07/2016 Página 6 de 61
7 2 Comunicación de Apertura de Centro de Trabajo Para poder presentar correctamente una Comunicación de Apertura de Centro de Trabajo se deben seguir los siguientes pasos: 1. Rellenar el formulario 2. Adjuntar la documentación 3. Firmar la comunicación 4. Enviar la comunicación 2.1 Apertura de Centro de Trabajo Rellenar formulario El primer paso es completar los datos del formulario de Apertura de Centro de Trabajo. Los datos obligatorios están marcados con un asterisco (*). Para mayor claridad los datos se presentan agrupados en diferentes apartados: Una vez completado el formulario y si se desea continuar con la tramitación se pulsa el botón Siguiente para acceder al siguiente paso en la presentación de la comunicación. Si se detecta algún error, como la falta de algún dato obligatorio o algún dato erróneo, se muestran los mensajes correspondientes en la parte superior del formulario y destacados en color rojo. Si no hay error se accede al siguiente paso. Si no se desea continuar con la tramitación en ese momento y se quiere guardar los datos introducidos para recuperarlos posteriormente se pulsa el botón Guardar. El funcionamiento de este botón Guardar se explica de forma conjunta para todos los tipos de comunicación en el capítulo 7 del presente documento. A continuación se indican los datos a rellenar en el formulario: Datos de presentación Se debe indicar si quien presenta la comunicación es la propia empresa titular o si se trata de un representante de la misma. Si el presentador es la propia empresa, los datos contenidos en el certificado digital con el que se ha identificado se muestran en el apartado de Datos de la empresa. Si el presentador es un representante, los datos contenidos en el certificado digital se muestran en el apartado de Representante y el apartado de Datos de la empresa se muestra vacío para poder cumplimentarlo. 11/07/2016 Página 7 de 61
8 Puede darse el caso de que el presentador sea un representante, que se ha autenticado con un certificado de ciudadano, pero no firma la comunicación a título personal si no como empleado de una gestoría. En este caso el campo donde aparece el nombre del representante se deja habilitado para que se pueda modificar y se añada al nombre y apellidos de la persona que firma el nombre de la gestoría para la que trabaja. Notificación y Aviso Se debe indicar el medio por el cual se desean recibir las notificaciones correspondientes a la comunicación que se está presentando. Si se elige la notificación electrónica, todas las notificaciones relacionadas con dicha comunicación se enviarán al buzón de notificaciones correspondiente a la persona física o jurídica identificada a través del certificado digital. Si se elige la notificación postal, se debe indicar una dirección postal en la que se van a recibir dichas notificaciones. Si se desea recibir un aviso cada vez que se produzca una notificación, se debe indicar el medio por el que se quiere recibir el aviso (SMS o correo electrónico) y el número de teléfono móvil o dirección de correo correspondiente. También se debe indicar el idioma en el que se quieren recibir las notificaciones, castellano o euskera. Datos de la empresa Se deben indicar los datos generales de la empresa, como la identificación, razón social, dirección, CNAE, etc. 11/07/2016 Página 8 de 61
9 Figura Datos de la empresa La ayuda Buscar los datos de la empresa busca por un NIF/CIF introducido entre las aperturas enviadas previamente por el usuario, y de encontrarse, una vez seleccionada la apertura previa, precarga los datos de la empresa de esta. Si no se conoce el código de la Actividad Económica (CNAE) se puede acceder a una ayuda. Pulsando el botón Ayuda CNAE se abre una página en la que se muestran los CNAEs clasificados por código. Si se desea buscar uno concreto se puede utilizar la opción: Edición / Buscar en esta página de la barra de herramientas del navegador. Pulsando en el encabezado de la columna Descripción se ordena la lista alfabéticamente por la descripción del CNAE. 11/07/2016 Página 9 de 61
10 Figura Página de ayuda de C.N.A.E Se deben indicar los datos del centro de trabajo al que hace referencia la comunicación de apertura, como el nombre, la dirección, actividad, fecha de inicio de la actividad, trabajadores, etc. Es obligatorio indicar la Modalidad de organización preventiva. Así mismo, se deben indicar la maquinaria o aparatos instalados, la potencia instalada y si realiza trabajos o actividades insalubres o peligrosas de las indicadas en el Anexo 1. En caso de que se realicen actividades peligrosas se debe indicar el apartado del Anexo 1, en el que se encuadran. 11/07/2016 Página 10 de 61
11 Figura Datos del centro de trabajo 11/07/2016 Página 11 de 61
12 Datos de la obra Se deben indicar los datos generales de la obra como tipo de obra, fecha prevista de inicio, duración, número de trabajadores y dirección de la obra. Para la dirección de la obra, en caso de ser la misma que la dirección del centro, se puede indicar, y automáticamente se copia la dirección indicada para el centro de trabajo como dirección de la obra. A demás, de los datos anteriores, podremos indicar el Núm. Inscripción Registro de Empresas Acreditadas. Si se trata de una obra, también hay que indicar si se adjunta el correspondiente Plan de seguridad y salud en el trabajo. Si se adjunta Plan de Seguridad hay que indicar si se va a adjuntar a la propia comunicación de forma telemática o se va a entregar de forma manual en la propia Delegación de Trabajo. En caso de que la obra no tenga Plan de seguridad y salud en el trabajo, deberemos indicar obligatoriamente que se adjuntará el documento de Evaluación de riesgos y la modalidad en que se hará, de forma Presencial o Telemática. 11/07/2016 Página 12 de 61
13 Figura Datos de la obra 11/07/2016 Página 13 de 61
14 Datos del promotor Se deberán rellenar los datos del promotor principal. Si se desea se pueden indicar los datos de otros promotores que participan en la obra. Para ello, se deben introducir los datos del promotor y pulsar el botón Añadir a la lista para añadirlo a la lista. Si hay más de uno se repite el proceso hasta completar la lista. Si se desea se puede eliminar un promotor seleccionándolo en la lista y pulsando el botón Eliminar. Figura Datos del promotor Proyectistas Si se desea se pueden indicar los proyectistas que intervienen. Para ello, se deben introducir los datos del proyectista y pulsar el botón Añadir a la lista para añadirlo a la lista. Si hay más de un proyectista se repite el proceso hasta completar la lista. Si se desea se puede eliminar un proyectista seleccionándolo en la lista y pulsando el botón Eliminar. 11/07/2016 Página 14 de 61
15 Figura Datos de los proyectistas. Coordinadores Si se desea se pueden indicar los coordinadores en la elaboración del proyecto y los coordinadores durante la ejecución de la obra (en caso de que el centro sea de obra, será obligatorio, meter al menos un coordinador de la obra) Para ello, se deben introducir los datos del coordinador y pulsar el botón Añadir a la lista para añadirlo a la lista. Si hay más de un coordinador se repite el proceso hasta completar la lista. Si se desea se puede eliminar un coordinador seleccionándolo en la lista y pulsando el botón Eliminar. 11/07/2016 Página 15 de 61
16 Figura Datos de los coordinadores. 2.2 Apertura de Centro de Trabajo - Adjuntar documentación En este paso se permite adjuntar documentos a la propia comunicación para enviar a la Administración. Se deben enviar documentos legibles para la Administración, esto son: documentos word (extensión doc ), documentos Acrobat (extensión pdf ), documentos de texto (extensión txt ), documentos comprimidor con WinZip (extensión zip ). En ningún caso imágenes. 11/07/2016 Página 16 de 61
17 Figura Adjuntar documentación 11/07/2016 Página 17 de 61
18 2.3 Apertura de Centro de Trabajo Firmar y enviar la comunicación En este paso se muestran los datos que se han indicado en los pasos anteriores para que el presentador compruebe si los datos son correctos o en caso contrario pueda volver al paso anterior para corregirlos. 11/07/2016 Página 18 de 61
19 11/07/2016 Página 19 de 61
20 11/07/2016 Página 20 de 61
21 Figura Datos del formulario para firmar Si se desea modificar algún dato, puede pulsar el botón Volver Atrás y regresa al paso anterior para modificar los datos introducidos. Si está de acuerdo con los datos mostrados, debe proceder a la firma de la comunicación. Para ello el certificado digital debe estar en el lector y pulsa el botón Firmar y enviar. Se solicita de nuevo el PIN de la tarjeta y se comprueba que el PIN es correcto. Además se comprueba que el titular del certificado es el mismo que se había identificado para acceder al formulario Si todo es correcto, se realiza el proceso de firma digital y se accede al siguiente paso de la presentación de la comunicación. La comunicación de Apertura de Centro de Trabajo se envía, se le da registro de entrada y se devuelve un justificante de registro. El presentador puede guardar o imprimir el justificante de registro. 11/07/2016 Página 21 de 61
22 Figura Justificante de registro 11/07/2016 Página 22 de 61
23 3 Comunicación de Modalidad de Organización Preventiva (OS2) Para poder presentar correctamente una Comunicación de Modalidad de Organización Preventiva, se deben seguir los siguientes pasos: 1. Rellenar el formulario 2. Firmar la comunicación 3. Enviar la comunicación 3.1 Comunicación de Modalidad de Organización Preventiva - Rellenar formulario El primer paso es completar los datos del formulario de Comunicación de Modalidad de Organización Preventiva. Los datos obligatorios están marcados con un asterisco (*). Para mayor claridad los datos se presentan agrupados en diferentes apartados: Una vez completado el formulario y si se desea continuar con la tramitación se pulsa el botón Siguiente para acceder al siguiente paso en la presentación de la comunicación. Si se detecta algún error, como la falta de algún dato obligatorio o algún dato erróneo, se muestran los mensajes correspondientes en la parte superior del formulario y destacados en color rojo. Si no hay error se accede al siguiente paso. Si no se desea continuar con la tramitación en ese momento y se quiere guardar los datos introducidos para recuperarlos posteriormente se pulsa el botón Guardar. El funcionamiento de este botón Guardar se explica de forma conjunta para todos los tipos de comunicación en el capítulo 7 del presente documento. A continuación se indican los datos a rellenar en el formulario: Datos de presentación Se debe indicar si quien presenta la comunicación es la propia empresa titular o si se trata de un representante de la misma. Si el presentador es la propia empresa titular, los datos contenidos en el certificado digital con el que se ha identificado se muestran en el apartado de Datos de la empresa. Si el presentador es un representante, los datos contenidos en el certificado digital se muestran en el apartado de Representante y el apartado de Datos de la empresa se muestra vacío para poder cumplimentarlo. 11/07/2016 Página 23 de 61
24 Puede darse el caso de que el presentador sea un representante, que se ha autenticado con un certificado de ciudadano, pero no firma la comunicación a título personal si no como empleado de una gestoría. En este caso el campo donde aparece el nombre del representante se deja habilitado para que se pueda modificar y se añada al nombre y apellidos de la persona que firma el nombre de la gestoría para la que trabaja. Notificación y Aviso Se debe indicar el medio por el cual se desean recibir las notificaciones correspondientes a la comunicación que se está presentando. Si se elige la notificación electrónica, todas las notificaciones relacionadas con dicha comunicación se enviarán al buzón de notificaciones correspondiente a la persona física o jurídica identificada a través del certificado digital. Si se elige la notificación postal, se debe indicar una dirección postal en la que se van a recibir dichas notificaciones. Si se desea recibir un aviso cada vez que se produzca una notificación, se debe indicar el medio por el que se quiere recibir el aviso (SMS o correo electrónico) y el número de teléfono móvil o dirección de correo correspondiente. También se debe indicar el idioma en el que se quieren recibir las notificaciones, castellano o euskera. Datos de la empresa Se deben indicar los datos generales de la empresa como la identificación, razón social, dirección, CNAE, si realiza actividades del Anexo 1, etc. Si la presentación de la comunicación de OS2 se realiza en relación a una Apertura de centro de trabajo, se puede indicar el Nº de expediente de apertura de centro. Pulsando el botón Recoger los datos de la apertura, se comprueba que dicho expediente existe y que el titular de la apertura es el mismo titular que la comunicación OS2 que se está presentando. Si todo es correcto, se cargan los datos del formulario con los datos que se presentaron en la comunicación de apertura indicada. 11/07/2016 Página 24 de 61
25 Figura Datos de la empresa Datos del centro de trabajo Dirección del centro de trabajo al que hace referencia la comunicación. Si la presentación de la comunicación se realiza en relación con una apertura del centro de trabajo, se puede indicar el número del expediente de la apertura de centro correspondiente. Figura Datos del centro de trabajo Modalidad Preventiva Se debe indicar al menos un tipo de Modalidad de Organización Preventiva y el nombre del trabajador designado o de la empresa cuando procede. 11/07/2016 Página 25 de 61
26 Figura Modalidad Preventiva Especialidades Se debe indicar la organización preventiva para cada una de las especialidades de Seguridad, Higiene, Ergonomía y Vigilancia de la Salud. Figura Especialidades Evaluación de riesgos Se debe indicar la organización preventiva para la evaluación de riesgos Figura Evaluación de riesgos 11/07/2016 Página 26 de 61
27 Auditoría Se debe indicar si se ha realizado auditoria o no. En caso afirmativo la fecha de la última auditoria y la empresa auditora Figura Auditoría Observaciones Si se desea se pueden añadir observaciones a la comunicación Figura Observaciones 3.2 Comunicación de Modalidad de Organización Preventiva - Firmar y enviar la comunicación (OS2) En este paso se muestran los datos que se han indicado en el paso anterior para que el presentador compruebe si los datos son correctos o en caso contrario pueda volver al paso anterior para corregirlos. 11/07/2016 Página 27 de 61
28 11/07/2016 Página 28 de 61
29 Figura Datos del formulario para firmar Si se desea modificar algún dato, puede pulsar el botón Volver Atrás y regresa al paso anterior para modificar los datos introducidos. Si está de acuerdo con los datos mostrados, debe proceder a la firma de la comunicación. Para ello el certificado digital debe estar en el lector y pulsa el botón Firmar y enviar. Se solicita de nuevo el PIN de la tarjeta y se comprueba que el PIN es correcto. Además se comprueba que el titular del certificado es el mismo que se había identificado para acceder al formulario. Si todo es correcto, se realiza el proceso de firma digital y se accede al siguiente paso de la presentación de la comunicación. 11/07/2016 Página 29 de 61
30 La comunicación de Modalidad de Organización Preventiva se envía, se le da registro de entrada y se devuelve un justificante de registro. Figura Justificante de registro 11/07/2016 Página 30 de 61
31 4 Comunicación de No Obligatoriedad de Auditoría Externa (OS3) Para poder presentar correctamente una Comunicación de No Obligatoriedad de Auditoria Externa, se deben seguir los siguientes pasos: 1. Rellenar el formulario 2. Firmar la comunicación 3. Enviar la comunicación 4.1 Comunicación de No Obligatoriedad de Auditoría Externa - Rellenar formulario El primer paso es completar los datos del formulario de Comunicación de No Obligatoriedad de Auditoría Externa. Los datos obligatorios están marcados con un asterisco (*). Para mayor claridad los datos se presentan agrupados en diferentes apartados: Una vez completado el formulario y si se desea continuar con la tramitación se pulsa el botón Siguiente para acceder al siguiente paso en la presentación de la comunicación. Si se detecta algún error, como la falta de algún dato obligatorio o algún dato erróneo, se muestran los mensajes correspondientes en la parte superior del formulario y destacados en color rojo. Si no hay error se accede al siguiente paso. Si no se desea continuar con la tramitación en ese momento y se quiere guardar los datos introducidos para recuperarlos posteriormente se pulsa el botón Guardar. El funcionamiento de este botón Guardar se explica de forma conjunta para todos los tipos de comunicación en el capítulo 7 del presente documento. A continuación se indican los datos a rellenar en el formulario: Datos de presentación Se debe indicar si quien presenta la comunicación es la propia empresa titular o si se trata de un representante de la misma. Si el presentador es la propia empresa titular, los datos contenidos en el certificado digital con el que se ha identificado se muestran en el apartado de Datos de la empresa. Si el presentador es un representante, los datos contenidos en el certificado digital se muestran en el apartado de Representante y el apartado de Datos de la empresa se muestra vacío para poder cumplimentarlo. 11/07/2016 Página 31 de 61
32 Puede darse el caso de que el presentador sea un representante, que se ha autenticado con un certificado de ciudadano, pero no firma la comunicación a título personal sino como empleado de una gestoría. En este caso el campo donde aparece el nombre del representante se deja habilitado para que se pueda modificar y se añada al nombre y apellidos de la persona que firma el nombre de la gestoría para la que trabaja. Notificación y Aviso Se debe indicar el medio por el cual se desean recibir las notificaciones correspondientes a la comunicación que se está presentando. Si se elige la notificación electrónica, todas las notificaciones relacionadas con dicha comunicación se enviarán al buzón de notificaciones correspondiente a la persona física o jurídica identificada a través del certificado digital. Si se elige la notificación postal, se debe indicar una dirección postal en la que se van a recibir dichas notificaciones. Si se desea recibir un aviso cada vez que se produzca una notificación, se debe indicar el medio por el que se quiere recibir el aviso (SMS o correo electrónico) y el número de teléfono móvil o dirección de correo correspondiente. También se debe indicar el idioma en el que se quieren recibir las notificaciones, castellano o euskera. Datos de la empresa Se deben indicar los datos generales de la empresa como la identificación, razón social, dirección, CNAE, etc. Además se indica quien es la persona declarante y en calidad de qué realiza la declaración. Si la presentación de la comunicación de OS3 se realiza en relación a una Apertura de centro de trabajo, se puede indicar el Nº de expediente de apertura de centro. Pulsando el botón Recoger los datos de la apertura, se comprueba que dicho expediente existe y que el titular de la apertura es el mismo titular que la comunicación OS3 que se está presentando. Si todo es correcto, se cargan los datos del formulario con los datos que se presentaron en la comunicación de apertura indicada. 11/07/2016 Página 32 de 61
33 Figura Datos de la empresa Datos del centro de trabajo Clase del centro de trabajo al que hace referencia la comunicación. Se indican los riesgos existentes, la actividad preventiva procedente y la fecha de evaluación de los riesgos. Si se desea se pueden añadir observaciones a la comunicación Figura Datos del centro de trabajo 11/07/2016 Página 33 de 61
34 4.2 Comunicación de No Obligatoriedad de Auditoría Externa - Firmar y enviar la comunicación (OS3) En este paso se muestran los datos que se han indicado en el paso anterior para que el presentador compruebe si los datos son correctos o en caso contrario pueda volver al paso anterior para corregirlos. 11/07/2016 Página 34 de 61
35 Figura Datos del formulario para firmar 11/07/2016 Página 35 de 61
36 Si se desea modificar algún dato, puede pulsar el botón Volver Atrás y regresa al paso anterior para modificar los datos introducidos. Si está de acuerdo con los datos mostrados, debe proceder a la firma de la comunicación. Para ello el certificado digital debe estar en el lector y pulsa el botón Firmar y enviar. Se solicita de nuevo el PIN de la tarjeta y se comprueba que el PIN es correcto. Además se comprueba que el titular del certificado es el mismo que se había identificado para acceder al formulario. Si todo es correcto, se realiza el proceso de firma digital y se accede al siguiente paso de la presentación de la comunicación. La comunicación de No Obligatoriedad de Auditoría Externa se envía, se le da registro de entrada y se devuelve un justificante de registro. Figura Justificante de registro 11/07/2016 Página 36 de 61
37 5 Comunicaciones pendientes de enviar 5.1 Guardar una comunicación Cuando se está rellenando un formulario de comunicación, es posible guardar los datos para poder recuperarlos más tarde y continuar con la tramitación. Para ello en los formularios aparece el botón Guardar. Si se pulsa este botón se muestra un formulario para guardar nuestra comunicación. Figura Guardar comunicación En este formulario podemos elegir cómo queremos guardar los datos, como comunicación o como plantilla y además debemos indicar una descripción que nos permita identificarla en la lista de comunicaciones pendientes. Para poder guardar una comunicación es obligatorio indicar por lo menos la identificación y el nombre del titular de la misma. Si elegimos guardar los datos como comunicación, cuando tramitemos y enviemos la misma, esta desaparece de la lista de comunicaciones pendientes de enviar. Si elegimos guardar los datos como plantilla, podemos recuperar los datos y tramitar y enviar la comunicación, sin embargo la plantilla no se elimina de la lista de comunicaciones pendientes de enviar. Esta opción de guardar plantilla puede resultar útil por ejemplo si vamos a enviar varias comunicaciones en las que algunos de los datos sean comunes a todas ellas. De esta forma evitamos el tener que teclearlos cada vez. 5.2 Ver comunicaciones pendientes de enviar Desde el menú principal de la aplicación aparece un enlace para ver las comunicaciones guardadas y que aún no se han enviado. Seleccionando esta opción se muestra la siguiente página. 11/07/2016 Página 37 de 61
38 Figura Ver comunicaciones pendientes de enviar En esta lista se muestran todas las comunicaciones guardadas en las que el titular o el representante de la misma coincidan con el certificado que se ha autenticado en la aplicación. Si se selecciona una de ellas y se pulsa el botón Eliminar, se elimina definitivamente de la lista. Si se selecciona una de ellas y se pulsa el botón Aceptar, se muestra el formulario correspondiente al tipo de comunicación elegido con los datos precargados que se habían guardado previamente. Una comunicación recuperada de la lista de comunicaciones pendientes de enviar se puede volver a guardar. Si partimos de una comunicación y damos nuevamente a Guardar, se actualiza la comunicación guardada con los nuevos datos. Si partimos de una plantilla y damos a Guardar como comunicación, se crea una nueva comunicación pendiente de enviar. 6 Impresión de comunicaciones ya enviadas Desde el menú principal de la aplicación aparece un enlace para ver las comunicaciones ya enviadas para poder imprimir. Seleccionando esta opción ( Imprimir Aperturas de Centro de Trabajo ) se muestra la siguiente página: 11/07/2016 Página 38 de 61
39 Figura 6.1 Listado de aperturas enviadas, con su botón de Generar En esta lista se muestran todas las comunicaciones enviadas por el titular de la misma coincidan con el certificado que se ha autenticado en la aplicación. Pulsando el botón Generar de la comunicación deseada, aparecerá un mensaje indicando si se desea guardar o abrir la comunicación. 11/07/2016 Página 39 de 61
40 Figura 6.2 Listado de aperturas enviadas, con la opción de abrir o guardar la apertura En caso que se pinche sobre el botón Abrir, se obtiene la presentación de los datos enviados. Si se pincha sobre el botón Guardar se realizará una descarga de un fichero al ordenador del usuario, una finalizada la descarga se da la opción de abrir el documento que se ha generado. 11/07/2016 Página 40 de 61
41 Figura 6.3 Listado de aperturas enviadas una vez descargado el fichero Pinchando el botón Abrir se abrirá el fichero que se ha descargado 7 Subsanación de comunicaciones de apertura Para poder realizar una subsanación de un expediente, el usuario inicialmente recibirá una notificación de requerimiento que se visualizará en el apartado Notificaciones de su Mis Gestiones / Sede electrónica. 11/07/2016 Página 41 de 61
42 Figura 7.1 Visor de notificaciones pendientes de recoger Desde Mis Gestiones se accede al apartado Expedientes, el expediente creado se encontrará dentro de Mis expedientes si el usuario es titular o dentro de Expedientes como representante si el usuario es el representante del solicitante (el funcionamiento de la subsanación de un expediente será el mismo tanto para el usuario actuando como titular del expediente o como representante). Figura 7.2 Visor de expedientes 11/07/2016 Página 42 de 61
43 Figura 7.3 Visor de expedientes como usuario titular Figura 7.4 Visor de expedientes como usuario representante Tal como se ve en la Figura 7.3 Visor de expedientes como representante, se visualiza una notificación de requerimiento pendiente de recoger (en este caso será una subsanación de una comunicación de apertura de centro de trabajo). A la notificación recibida podremos acceder tanto si se selecciona el botón Ver la notificación desde el listado de expedientes, como si se accede al detalle del expediente y se selecciona el botón Ver la notificación (Figura 7.4). 11/07/2016 Página 43 de 61
44 Figura 7.5 Visor del detalle del expediente Una vez pulsado el botón Ver la Notificación dentro de la parte Notificaciones se firmará la notificación como recibida y podrá visualizarse: Figura 7.6 Visor de la notificación una vez firmada 11/07/2016 Página 44 de 61
45 Una vez firmada la notificación de requerimiento y dada como recibida, se establecerán 10 días para poder realizar las subsanaciones requeridas. Para poder realizar la subsanación, en este caso siendo el usuario un representante, en la parte Expedientes como representante, en Trámites abiertos aparecerá un listado denominado En plazo de presentación de documentos que incluyen todos los expedientes pendientes de presentar documentos, dentro de ese listado estará el expediente que se pretende corregir. Figura 7.7 Visor de expedientes Pulsando el botón Adjuntar documentos aparecerá el formulario para poder introducir los datos. Figura 7.8 Formulario desde donde poder modificar los datos de un expediente 11/07/2016 Página 45 de 61
46 Dentro del detalle del expediente, si se requiere alguna subsanación aparecerá el botón Adjuntar documentos junto con la fecha tope para poder presentar las modificaciones (Figura 7.9), si se pulsa dicho botón aparecerá el formulario para poder introducir datos (Figura 7.8). Figura 7.9 Visor de detalle del expediente 8 Cambio del coordinador durante la ejecución de la obra 8.1 Búsqueda de apertura de centros Rellenaremos tantos campos como queramos dependiendo de los parámetros por los que queramos filtrar la búsqueda. Pulsando el botón Volver Atrás volveremos a la pantalla de inicio de la aplicación, en la que aparece el menú de opciones. Si pulsamos Buscar, realizaremos la búsqueda de Aperturas de centros en función de los criterios de búsqueda que hayamos puesto, llevándonos a una pantalla de resultado con todas las aperturas que cumplan con los requisitos especificados en el filtro de búsqueda. 11/07/2016 Página 46 de 61
47 Figura Filtro de búsqueda de apertura de centros Se mostrará una lista con las Aperturas de Centros que cumplen con el filtro creado en la pantalla de búsqueda, mostrando el expediente, la fecha de presentación, el territorio de la apertura, la dirección, el nombre y documento de identificación de la empresa y el tipo de apertura. Pulsando Volver Atrás volveremos a la pantalla con el filtro de búsqueda. Seleccionado la apertura deseada de la lista y haciendo clic en Cambiar el coordinador iremos a una pantalla en la que se nos mostrará el/los coordinadores durante la ejecución de la obra actuales de la apertura y tendremos la opción de cambiarlos. 11/07/2016 Página 47 de 61
48 Figura Lista de aperturas de centros 8.2 Cambio del coordinador. A la hora de recuperar los coordinadores durante la ejecución de la obra de una apertura podemos encontrarnos con que la apertura del centro no tenga signado ningún coordinador o que tenga asignados 1 o más coordinadores. Si la apertura no tiene ningún coordinador: 11/07/2016 Página 48 de 61
49 Figura Detalle de apertura de centros sin coordinadores Si pulsamos Volver Atrás volveremos a la pantalla con la lista de Aperturas. Si introducimos el DNI de un coordinador y pulsamos Buscar tendremos 3 posibles situaciones: - Si encuentra 0 resultados con ese DNI: La pantalla permanece igual. - Si encuentra 1 resultado con ese DNI: 11/07/2016 Página 49 de 61
50 Figura Un resultado encontrado Rellenará los campos de detalle de dicho coordinador con los datos recuperados en la búsqueda. Se dará la opción de Limpiar, que borrará los datos recuperados, dejándolos en blanco, y la opción de Añadir que añadirá el coordinador a la lista de coordinadores de la apertura, en caso de que la apertura no tenga asignado todavía ningún coordinador - Si encuentra más de 1 resultado con ese DNI: 11/07/2016 Página 50 de 61
51 Figura Varios resultados encontrados Se muestra una lista de coordinadores con dicho número de identificación ordenados por fecha de alta del más reciente al más antiguo. Al seleccionar uno de los coordinadores, nos rellenará los campos de detalle del coordinador. 11/07/2016 Página 51 de 61
52 Figura Datos del coordinador seleccionado Si la apertura tiene ya algún coordinador: 11/07/2016 Página 52 de 61
53 Figura Detalle de apertura de centros con coordinadores En la tabla de arriba aparecerán los coordinadores actuales, mostrando el nombre y el número de identificación de los mismos. El funcionamiento de la búsqueda de coordinadores es similar, pero en este caso en vez del botón Añadir se muestra el botón Cambiar, que lo que hace es sustituir el coordinador seleccionado en la tabla de la parte superior por el coordinador metido rellenando los datos manualmente o buscado. 11/07/2016 Página 53 de 61
54 Figura Un resultado encontrado Se mostrará un mensaje de confirmación para avisarnos de que se cambiará el coordinador 11/07/2016 Página 54 de 61
55 Figura Mensaje de aviso antes de hacer el cambio Si no se ha producido ningún problema durante el cambio, se mostrará el nuevo coordinador en la tabla de los coordinadores actuales durante la ejecución de la obra de la apertura del centro. 11/07/2016 Página 55 de 61
56 Figura Nuevo coordinador 11/07/2016 Página 56 de 61
57 9 Mis gestiones Es el lugar dónde se pueden consultar y tramitar los expedientes y certificaciones con la administración. Permite realizar pagos, recibir notificaciones, etc. tal y como se haría presencialmente en cualquier ventanilla de la administración. Está dividido en cuatro partes - Expedientes - Pagos - Notificaciones y comunicaciones - Certificaciones Figura 9.1 Mis Gestiones 9.1 Expedientes La parte de expedientes, hace referencia a los expedientes que tenemos con la administración, pudiendo hacer diferentes acciones dependiendo de la tramitación. - Pendiente de recoger notificación. o Deberá ir a la opción de Notificaciones para poder recogerlas. 11/07/2016 Página 57 de 61
58 - Pendiente de aportar documentación o Permite adjuntar la documentación requerida - En tramitación. o Muestra todos los expedientes cuya tramitación se esta llevando a cabo. Al pulsar sobre cada una de ellas, mostrará el detalle de cada expediente. - En plazo de presentar alegación o Permite presentar la alegación pertinente Cuando se entra al detalle de un expediente nos da la información específica del mismo. Tipo de procedimiento, número de expediente, el solicitante(titular, representante), los datos de notificación, datos de aviso, los documentos aportados y un histórico de la tramitación para dicho expediente, así como el estado de la misma. Figura Detalle del expediente 11/07/2016 Página 58 de 61
59 Además permite modificar los datos de notificación así como hacer una aportación de documentos, por parte del solicitante. Al hacer una aportación del mismo. Automáticamente en el Cliente de Tramitación se sugerirá una tarea de Estudio de la documentación. 9.2 Notificaciones y comunicaciones Permite ver las notificaciones y comunicaciones que la administración nos ha enviado, relativas a los expedientes que tenemos. Una vez vista la comunicación o la notificación dejara de aparecer como expediente pendiente de recoger notificación. Figura Notificaciones En el caso de notificaciones, al necesitarse un acuse de recibo, es necesario que el ciudadano, firme la recogida del mismo antes de poder ver la notificación. Si la notificación es un requerimiento de subsanación. Una vez recogida la misma. Se puede volver a la zona de expedientes donde aparecerá un botón Adjuntar documentación que permita la subsanación de la solicitud por parte del ciudadano. Al pulsar el botón se cargará la solicitud relativa al expediente, donde podrá modificar tanto los datos de la misma como los documentos aportados. Cuando finalice, al ciudadano se le devolverá un justificante de registro de la entrada de dicha aportación con la Administración y en el Cliente de Tramitación se sugerirá automáticamente una tarea de Estudio de la documentación. 10 Instalación componente de firma Idazki-desktop Para poder realizar la firma y envío de una comunicación es necesario tener instalado el componente de firma Idazki-desktop. Al pulsar el botón la opción Firmar y enviar aparece la siguiente ventana: 11/07/2016 Página 59 de 61
60 Figura 10.1 Firma con certificado El enlace Comprobar si tiene instalado Idazki-desktop realiza una comprobación de si se dispone en el equipo de la aplicación instalada y lo informa al usuario mediante un mensaje en la parte superior de la ventana. Figura 10.2 Mensaje de confirmación de instalación En caso que no tenga instalada la aplicación, el botón de descarga redirigirá a la web de Izenpe donde estará disponible la aplicación para varios sistemas operativos. El botón Continuar permitirá la realización de la firma siempre y cuando se cuente con la aplicación Idazki-desktop instalada en el ordenador. 11/07/2016 Página 60 de 61
61 Figura 10.3 Paso previo a la realización de la firma Se pulsa el botón Firmar, un listado con los certificados instalados, el usuario debe escoger el mismo certificado con el que se logueó (salvo si se usa DNI electrónico, seleccionar DNI (firma)), pulsar el botón Aceptar e introducir el PIN del certificado y pulsar Aceptar. 11/07/2016 Página 61 de 61
Tramitación electrónica de Comunicaciones relativas a Aperturas de Centros de Trabajo
 Tramitación electrónica de Comunicaciones relativas a Aperturas de Centros de Trabajo MANUAL DE USUARIO Versión 6 - Noviembre 2011 ÍNDICE 0 Introducción...4 1 Identificación y Acceso...6 1.1 Firma electrónica
Tramitación electrónica de Comunicaciones relativas a Aperturas de Centros de Trabajo MANUAL DE USUARIO Versión 6 - Noviembre 2011 ÍNDICE 0 Introducción...4 1 Identificación y Acceso...6 1.1 Firma electrónica
Tramitación electrónica de Comunicaciones relativas a Aperturas de Centros de Trabajo
 Tramitación electrónica de Comunicaciones relativas a Aperturas de Centros de Trabajo MANUAL DE USUARIO Versión 8 - Septiembre 2012 ÍNDICE 0 Introducción...4 1 Identificación y Acceso...6 1.1 Firma electrónica
Tramitación electrónica de Comunicaciones relativas a Aperturas de Centros de Trabajo MANUAL DE USUARIO Versión 8 - Septiembre 2012 ÍNDICE 0 Introducción...4 1 Identificación y Acceso...6 1.1 Firma electrónica
Tramitación electrónica de Comunicaciones relativas a Aperturas de Centros de Trabajo
 Tramitación electrónica de Comunicaciones relativas a Aperturas de Centros de Trabajo MANUAL DE USUARIO Versión 11 Noviembre 2014 ÍNDICE 0 Introducción... 4 1 Identificación y Acceso... 5 1.1 Firma electrónica
Tramitación electrónica de Comunicaciones relativas a Aperturas de Centros de Trabajo MANUAL DE USUARIO Versión 11 Noviembre 2014 ÍNDICE 0 Introducción... 4 1 Identificación y Acceso... 5 1.1 Firma electrónica
Derechos y obligaciones de los cargos públicos
 Derechos y obligaciones de los cargos públicos Índice 1. Normativa 2. Acceso a la Información 3. Medios de identificación electrónica 4. Derechos y obligaciones de los cargos públicos Información del servicio
Derechos y obligaciones de los cargos públicos Índice 1. Normativa 2. Acceso a la Información 3. Medios de identificación electrónica 4. Derechos y obligaciones de los cargos públicos Información del servicio
VENTANILLA TELEMÁTICA
 Ministerio de Industria, Turismo y Comercio Instituto para la Reestructuración de la Minería del Carbón y Desarrollo Alternativo de las Comarcas Mineras VENTANILLA TELEMÁTICA Manual de Usuario (Ciudadano)
Ministerio de Industria, Turismo y Comercio Instituto para la Reestructuración de la Minería del Carbón y Desarrollo Alternativo de las Comarcas Mineras VENTANILLA TELEMÁTICA Manual de Usuario (Ciudadano)
Oficina Virtual para el Registro de Asociaciones de Consumidores (RCOV) Manual de Usuario. Julio de 2014
 Oficina Virtual para el Registro de Asociaciones de Consumidores (RCOV) Julio de 2014 Queda prohibido cualquier tipo de explotación y, en particular, la reproducción, distribución, comunicación pública
Oficina Virtual para el Registro de Asociaciones de Consumidores (RCOV) Julio de 2014 Queda prohibido cualquier tipo de explotación y, en particular, la reproducción, distribución, comunicación pública
Aplicación para la Solicitud telemática de tarjetas para tacógrafo digital Manual de Usuario
 MINISTERIO DE FOMENTO Secretaría de Estado de Infraestructuras, Transporte y Vivienda Secretaría General de Transporte Dirección General de Transporte Terrestre Aplicación para la Solicitud telemática
MINISTERIO DE FOMENTO Secretaría de Estado de Infraestructuras, Transporte y Vivienda Secretaría General de Transporte Dirección General de Transporte Terrestre Aplicación para la Solicitud telemática
Sistema de gestión de ayudas y subvenciones
 Sistema de gestión de ayudas y subvenciones Manual de usuario Versión: 1.00 Fecha: 11/02/2009 Queda prohibido cualquier tipo de explotación y, en particular, la reproducción, distribución, comunicación
Sistema de gestión de ayudas y subvenciones Manual de usuario Versión: 1.00 Fecha: 11/02/2009 Queda prohibido cualquier tipo de explotación y, en particular, la reproducción, distribución, comunicación
GUÍA SOBRE CÓMO REALIZAR LA IDENTIFICACIÓN DE UNA INSTALACIÓN
 SECRETARÍA DE ESTADO DE ENERGÍA DIRECCIÓN GENERAL DE POLÍTICA ENERGÉTICA Y MINAS GUÍA SOBRE CÓMO REALIZAR LA IDENTIFICACIÓN DE UNA INSTALACIÓN QUÉ ES LA IDENTIFICACIÓN DE UNA INSTALACIÓN? De acuerdo con
SECRETARÍA DE ESTADO DE ENERGÍA DIRECCIÓN GENERAL DE POLÍTICA ENERGÉTICA Y MINAS GUÍA SOBRE CÓMO REALIZAR LA IDENTIFICACIÓN DE UNA INSTALACIÓN QUÉ ES LA IDENTIFICACIÓN DE UNA INSTALACIÓN? De acuerdo con
Guía básica para la elaboración y presentación de las Cuentas Anuales (V 1.3)
 Guía básica para la elaboración y presentación de las Cuentas Anuales (V 1.3) El enlace a la aplicación se encuentra en la web del Ministerio de Educación, Cultura y Deporte http://www.mecd. gob.es/portadamecd/
Guía básica para la elaboración y presentación de las Cuentas Anuales (V 1.3) El enlace a la aplicación se encuentra en la web del Ministerio de Educación, Cultura y Deporte http://www.mecd. gob.es/portadamecd/
Otros Trámites de Renovaciones de Marcas y Nombres comerciales (OTERS) Manual de Usuario
 Otros Trámites de Renovaciones de Marcas y Nombres comerciales () Manual de Usuario Página: 1 de 27 Sede Electrónica... 3 Acceso... 3 Otros Trámites Electrónicos de Renovación de Signos... 5 Descarga del
Otros Trámites de Renovaciones de Marcas y Nombres comerciales () Manual de Usuario Página: 1 de 27 Sede Electrónica... 3 Acceso... 3 Otros Trámites Electrónicos de Renovación de Signos... 5 Descarga del
Presentación de Recurso de Casación
 Presentación de Recurso de Casación Bienvenido! A partir de ahora se podrán presentar escritos los 365 días del año, las 24 horas gracias a la presentación electrónica a través de LexNET. Para presentar
Presentación de Recurso de Casación Bienvenido! A partir de ahora se podrán presentar escritos los 365 días del año, las 24 horas gracias a la presentación electrónica a través de LexNET. Para presentar
Presentación de Escritos de Trámite (con Traslado de Copias)
 Presentación de Escritos de Trámite (con Traslado de Copias) (con Traslado de Copias) Bienvenido! A partir de ahora se podrán presentar escritos los 365 días del año, las 24 horas gracias a la presentación
Presentación de Escritos de Trámite (con Traslado de Copias) (con Traslado de Copias) Bienvenido! A partir de ahora se podrán presentar escritos los 365 días del año, las 24 horas gracias a la presentación
Formularios telemáticos. Manual de usuario
 Manual de usuario ÍNDICE 1. Introducción a la aplicación web... 3 2. Inicio del procedimiento... 4 3. Ingreso en el procedimiento... 5 4. Aviso... 7 5. Datos... 8 6. Documentos... 11 7. Verificación...
Manual de usuario ÍNDICE 1. Introducción a la aplicación web... 3 2. Inicio del procedimiento... 4 3. Ingreso en el procedimiento... 5 4. Aviso... 7 5. Datos... 8 6. Documentos... 11 7. Verificación...
AYUDA DELTA: USUARIOS REPRESENTATES DE EMPRESA
 AYUDA DELTA: USUARIOS REPRESENTATES DE EMPRESA INTRODUCCIÓN Este documento es una guía de ayuda para los usuarios cuyo rol establecido en el sistema Delta es el de Representante de Empresa. Los temas de
AYUDA DELTA: USUARIOS REPRESENTATES DE EMPRESA INTRODUCCIÓN Este documento es una guía de ayuda para los usuarios cuyo rol establecido en el sistema Delta es el de Representante de Empresa. Los temas de
Presentación de Escritos. de Trámite
 Presentación de Escritos de Trámite Bienvenido! A partir de ahora se podrán presentar escritos los 365 días del año, las 24 horas, gracias a la presentación electrónica a través de LexNET (https://lexnet.justicia.es)
Presentación de Escritos de Trámite Bienvenido! A partir de ahora se podrán presentar escritos los 365 días del año, las 24 horas, gracias a la presentación electrónica a través de LexNET (https://lexnet.justicia.es)
Manual de uso de la Sede Electrónica
 Manual de uso de la Sede Electrónica Objeto El objetivo del presente documento es exponer los conceptos básicos necesarios, para operar y utilizar fácilmente la Sede Electrónica de la Universidad de La
Manual de uso de la Sede Electrónica Objeto El objetivo del presente documento es exponer los conceptos básicos necesarios, para operar y utilizar fácilmente la Sede Electrónica de la Universidad de La
Presentación de Escritos Iniciadores de Ejecución
 Presentación de Escritos Iniciadores de Ejecución Bienvenido! A partir de ahora se podrán presentar escritos los 365 días del año, las 24 horas gracias a la presentación electrónica a través de LexNET.
Presentación de Escritos Iniciadores de Ejecución Bienvenido! A partir de ahora se podrán presentar escritos los 365 días del año, las 24 horas gracias a la presentación electrónica a través de LexNET.
Manual de Uso. Pasos a seguir para la tramitación telemática de las autorizaciones
 Manual de Uso Pasos a seguir para la tramitación telemática de las autorizaciones Versión 3 Junio 2015 Acreditaciones para la tramitación telemática en nombre de un tercero Manual de usuario ÍNDICE 1 Introducción...
Manual de Uso Pasos a seguir para la tramitación telemática de las autorizaciones Versión 3 Junio 2015 Acreditaciones para la tramitación telemática en nombre de un tercero Manual de usuario ÍNDICE 1 Introducción...
Manual de usuario de la tramitación telemática de Reclamaciones Versión: 03 (30/10/2014)
 Manual de usuario de la tramitación telemática de SECRETARIA DE ESTADO DE TELECOMUNICACIONES Y PARA LA SOCIEDAD DE LA INFORMACIÓN DIRECCIÓN GENERAL DE TELECOMUNICACIONES Y TECNOLOGÍAS DE LA INFORMACIÓN.
Manual de usuario de la tramitación telemática de SECRETARIA DE ESTADO DE TELECOMUNICACIONES Y PARA LA SOCIEDAD DE LA INFORMACIÓN DIRECCIÓN GENERAL DE TELECOMUNICACIONES Y TECNOLOGÍAS DE LA INFORMACIÓN.
GUÍA SOBRE CÓMO REALIZAR LA IDENTIFICACIÓN DE UNA INSTALACIÓN VERSIÓN ACTUALIZADA (23/01/2018)
 SECRETARÍA DE ESTADO DE ENERGÍA DIRECCIÓN GENERAL DE POLÍTICA ENERGÉTICA Y MINAS GUÍA SOBRE CÓMO REALIZAR LA IDENTIFICACIÓN DE UNA INSTALACIÓN VERSIÓN ACTUALIZADA (23/01/2018) QUÉ ES LA IDENTIFICACIÓN
SECRETARÍA DE ESTADO DE ENERGÍA DIRECCIÓN GENERAL DE POLÍTICA ENERGÉTICA Y MINAS GUÍA SOBRE CÓMO REALIZAR LA IDENTIFICACIÓN DE UNA INSTALACIÓN VERSIÓN ACTUALIZADA (23/01/2018) QUÉ ES LA IDENTIFICACIÓN
Manual de Usuario - Inicio de expedientes en Proyectos de Planes y Programas
 MANUAL DE USUARIO - INICIO DE EXPEDIENTES EN PROYECTOS DE PLANES Y PROGRAMAS Versión: v2.0 Página 1 de 13 Contenido 1 Introducción...3 2 Inicio de expedientes en Proyectos de Planes y Programas...4 2.1
MANUAL DE USUARIO - INICIO DE EXPEDIENTES EN PROYECTOS DE PLANES Y PROGRAMAS Versión: v2.0 Página 1 de 13 Contenido 1 Introducción...3 2 Inicio de expedientes en Proyectos de Planes y Programas...4 2.1
Presentación de Escritos Iniciadores de Ejecución
 Presentación de Escritos Iniciadores de Ejecución Bienvenido! A partir de ahora se podrán presentar escritos los 365 días del año, las 24 horas gracias a la presentación electrónica a través de LexNET.
Presentación de Escritos Iniciadores de Ejecución Bienvenido! A partir de ahora se podrán presentar escritos los 365 días del año, las 24 horas gracias a la presentación electrónica a través de LexNET.
Tramitación electrónica de Comunicaciones relativas a Aperturas de Centros de Trabajo
 Tramitación electrónica de Comunicaciones relativas a Aperturas de Centros de Trabajo MANUAL DE USUARIO Versión 5 - Enero 2011 ÍNDICE 0 Introducción... 4 1 Identificación y Acceso... 5 1.1 Firma electrónica
Tramitación electrónica de Comunicaciones relativas a Aperturas de Centros de Trabajo MANUAL DE USUARIO Versión 5 - Enero 2011 ÍNDICE 0 Introducción... 4 1 Identificación y Acceso... 5 1.1 Firma electrónica
Presentación de Escritos de Trámite
 Presentación de Escritos de Trámite Bienvenido! A partir de ahora se podrán presentar escritos los 365 días del año, las 24 horas, gracias a la presentación electrónica a través de LexNET (https://lexnet.justicia.es)
Presentación de Escritos de Trámite Bienvenido! A partir de ahora se podrán presentar escritos los 365 días del año, las 24 horas, gracias a la presentación electrónica a través de LexNET (https://lexnet.justicia.es)
Los pasos a seguir para cumplimentar la solicitud son los siguientes: A continuación, se detallarán cada uno de estos apartados.
 Los pasos a seguir para cumplimentar la solicitud son los siguientes: 1. Comprobación de acceso. 2. Acceso al Sistema. 3. Panel de Solicitudes. 4. Formulario Web de Solicitud. 5. Contacto para incidencias
Los pasos a seguir para cumplimentar la solicitud son los siguientes: 1. Comprobación de acceso. 2. Acceso al Sistema. 3. Panel de Solicitudes. 4. Formulario Web de Solicitud. 5. Contacto para incidencias
ENTIDAD GESTORA O COLABORADORA GUÍA RÁPIDA DEL SISTEMA
 ENTIDAD GESTORA O COLABORADORA GUÍA RÁPIDA DEL SISTEMA DELT@ INDICE 1 ENTIDAD GESTORA O COLABORADORA... 3 1.1 ADMINISTRADOR DE ENTIDAD GESTORA O COLABORADORA... 3 1.1.1 Requisitos previos... 3 1.1.2 Registro
ENTIDAD GESTORA O COLABORADORA GUÍA RÁPIDA DEL SISTEMA DELT@ INDICE 1 ENTIDAD GESTORA O COLABORADORA... 3 1.1 ADMINISTRADOR DE ENTIDAD GESTORA O COLABORADORA... 3 1.1.1 Requisitos previos... 3 1.1.2 Registro
MANUAL USUARIO DE LA PLATAFORMA PROVINCIAL DE NOTIFICACIONES TELEMÁTICAS
 MANUAL USUARIO DE LA PLATAFORMA PROVINCIAL DE NOTIFICACIONES TELEMÁTICAS ENERO 2011 Índice de contenido 1.INTRODUCCIÓN A LA PLATAFORMA PROVINCIAL DE NOTIFICACIONES COMPARECE... 3 2.ACCESO E INSTALACIÓN...3
MANUAL USUARIO DE LA PLATAFORMA PROVINCIAL DE NOTIFICACIONES TELEMÁTICAS ENERO 2011 Índice de contenido 1.INTRODUCCIÓN A LA PLATAFORMA PROVINCIAL DE NOTIFICACIONES COMPARECE... 3 2.ACCESO E INSTALACIÓN...3
Portal de Facturación (servicio de facturación electrónica para empresas proveedoras del Ayuntamiento de Alzira)
 Portal de Facturación (servicio de facturación electrónica para empresas proveedoras del Ayuntamiento de Alzira) ic 1 Portal de Facturación Índice 1. Introducción. 2. Requisitos. 3. Solicitud de alta de
Portal de Facturación (servicio de facturación electrónica para empresas proveedoras del Ayuntamiento de Alzira) ic 1 Portal de Facturación Índice 1. Introducción. 2. Requisitos. 3. Solicitud de alta de
CORPME. Sala de Firmas. Autor/es:
 CORPME Sala de Firmas Autor/es: Colegio de Registradores Última modificación: 25 de julio de 2012 ÍNDICE 1 INTRODUCCIÓN... 3 2 ACCESO A LA APLICACIÓN... 4 3 LISTADO DE SALAS DE FIRMAS... 6 3.1 DESCRIPCIÓN...6
CORPME Sala de Firmas Autor/es: Colegio de Registradores Última modificación: 25 de julio de 2012 ÍNDICE 1 INTRODUCCIÓN... 3 2 ACCESO A LA APLICACIÓN... 4 3 LISTADO DE SALAS DE FIRMAS... 6 3.1 DESCRIPCIÓN...6
Presentación de Recurso de Queja
 Presentación de Recurso de Queja Bienvenido! A partir de ahora se podrán presentar escritos los 365 días del año, las 24 horas gracias a la presentación electrónica a través de LexNET. Para presentar un
Presentación de Recurso de Queja Bienvenido! A partir de ahora se podrán presentar escritos los 365 días del año, las 24 horas gracias a la presentación electrónica a través de LexNET. Para presentar un
Becas de la Dirección de Investigación. Documento Ayuda
 Becas de la Dirección de Investigación Documento Ayuda Marzo 2013 ÍNDICE 1 Introducción... 3 2 Fases del procedimiento para un solicitante... 3 2.1 Fase de acceso... 5 2.1.1 Acceso con certificado electrónico...
Becas de la Dirección de Investigación Documento Ayuda Marzo 2013 ÍNDICE 1 Introducción... 3 2 Fases del procedimiento para un solicitante... 3 2.1 Fase de acceso... 5 2.1.1 Acceso con certificado electrónico...
Presentación de Recurso de Casación
 Presentación de Recurso de Casación Bienvenido! A partir de ahora se podrán presentar escritos los 365 días del año, las 24 horas gracias a la presentación electrónica a través de LexNET. Para presentar
Presentación de Recurso de Casación Bienvenido! A partir de ahora se podrán presentar escritos los 365 días del año, las 24 horas gracias a la presentación electrónica a través de LexNET. Para presentar
Inaplicación de Convenios Colectivos
 Ley 11 Inaplicación de Convenios Colectivos Índice 1. Introducción... 3 2. Acceso al procedimiento... 4 3. Opciones del procedimiento... 6 3.1. Espacio Información... 6 3.2. Alta de una solicitud... 8
Ley 11 Inaplicación de Convenios Colectivos Índice 1. Introducción... 3 2. Acceso al procedimiento... 4 3. Opciones del procedimiento... 6 3.1. Espacio Información... 6 3.2. Alta de una solicitud... 8
Presentación de Escritos Iniciadores de Asunto
 Presentación de Escritos Iniciadores de Asunto Bienvenido! A partir de ahora se podrán presentar escritos los 365 días del año, las 24 horas gracias a la presentación electrónica a través de LexNET. Para
Presentación de Escritos Iniciadores de Asunto Bienvenido! A partir de ahora se podrán presentar escritos los 365 días del año, las 24 horas gracias a la presentación electrónica a través de LexNET. Para
COMUNICACIÓN DE INICIO DE PROYECTO
 Plan Extraordinario por el Empleo COMUNICACIÓN DE INICIO DE PROYECTO Consejería Economía, Empresas y Empleo Versión 1.0 Febrero 2016 Plan Extraordinario por el Empleo ORIGEN Área de Organización y Desarrollo
Plan Extraordinario por el Empleo COMUNICACIÓN DE INICIO DE PROYECTO Consejería Economía, Empresas y Empleo Versión 1.0 Febrero 2016 Plan Extraordinario por el Empleo ORIGEN Área de Organización y Desarrollo
Manual de usuario. Tramitación de inspecciones periódicas de ascensores: La visión de las empresas conservadoras
 Manual de usuario Tramitación de inspecciones periódicas de ascensores: La visión de las empresas conservadoras 2 de Noviembre de 2009 Índice 1. INTRODUCCIÓN... 3 2. ACCESO AL PORTAL DE TRAMITACIÓN...
Manual de usuario Tramitación de inspecciones periódicas de ascensores: La visión de las empresas conservadoras 2 de Noviembre de 2009 Índice 1. INTRODUCCIÓN... 3 2. ACCESO AL PORTAL DE TRAMITACIÓN...
Manual de Usuario CESS Contestación Electrónica Suspensos Signos (CESS) Manual de Usuario
 Contestación Electrónica Suspensos Signos () Manual de Usuario Página: 1 de 29 Sede Electrónica... 3 Acceso... 3 Contestación Electrónica de Suspensos de Renovación de Signos... 5 Descarga del Formulario
Contestación Electrónica Suspensos Signos () Manual de Usuario Página: 1 de 29 Sede Electrónica... 3 Acceso... 3 Contestación Electrónica de Suspensos de Renovación de Signos... 5 Descarga del Formulario
Manual Aura Subvenciones
 Manual Aura Subvenciones SUBVENCIONES PARA CATÁSTROFES NATURALES Manual Usuario Versión 1.2 Fecha de revisión 29/12/2015 Aura v1.2 / 1 ÍNDICE 1 ACCESO A LA APLICACIÓN... 3 2 SOLICITUD... 8 2.1 Nueva solicitud...
Manual Aura Subvenciones SUBVENCIONES PARA CATÁSTROFES NATURALES Manual Usuario Versión 1.2 Fecha de revisión 29/12/2015 Aura v1.2 / 1 ÍNDICE 1 ACCESO A LA APLICACIÓN... 3 2 SOLICITUD... 8 2.1 Nueva solicitud...
GUÍA E-DMA SOLICITUD COMUNICACIÓN DE PRODUCTOR DE RESIDUOS NO PELIGROSOS
 GUÍA E-DMA SOLICITUD COMUNICACIÓN DE PRODUCTOR DE RESIDUOS NO PELIGROSOS Marzo 2015 1 INDICE 1. DESCRIPCIÓN... 3 2. CREACIÓN DE UNA NUEVA E-DMA SOLICITUD.... 4 2.1. CONDICIONES PREVIAS... 4 2.2. PROCESO
GUÍA E-DMA SOLICITUD COMUNICACIÓN DE PRODUCTOR DE RESIDUOS NO PELIGROSOS Marzo 2015 1 INDICE 1. DESCRIPCIÓN... 3 2. CREACIÓN DE UNA NUEVA E-DMA SOLICITUD.... 4 2.1. CONDICIONES PREVIAS... 4 2.2. PROCESO
https://sede.educacion.gob.es/tramite/login/inicio.jjsp?idconvocatoria=604
 INSTRUCCIONES PARA CUMPLIMENTAR LA SOLICITUD. Cursos de profesorado en red (INTEF) 2015 primera edición ÍNDICE 1. ACCESO A LA CONVOCATORIA... 1 2. REGISTRO EN LA APLICACIÓN... 2 2.1. Usuarios no registrados...
INSTRUCCIONES PARA CUMPLIMENTAR LA SOLICITUD. Cursos de profesorado en red (INTEF) 2015 primera edición ÍNDICE 1. ACCESO A LA CONVOCATORIA... 1 2. REGISTRO EN LA APLICACIÓN... 2 2.1. Usuarios no registrados...
ACTEON Manual de Usuario
 SUBDIRECCIÓN GENERAL DE TECNOLOGÍAS DE LA INFORMACIÓN Y DE LAS COMUNICACIONES Referencia: ACT(DSI)MU01 Nº Versión: 1.00 Fecha: ÍNDICE 1. INTRODUCCIÓN...3 1.1. OBJETO DE ESTE DOCUMENTO... 3 1.2. ALCANCE...
SUBDIRECCIÓN GENERAL DE TECNOLOGÍAS DE LA INFORMACIÓN Y DE LAS COMUNICACIONES Referencia: ACT(DSI)MU01 Nº Versión: 1.00 Fecha: ÍNDICE 1. INTRODUCCIÓN...3 1.1. OBJETO DE ESTE DOCUMENTO... 3 1.2. ALCANCE...
SOLICITUD AYUDAS ESTUDIO JUNTA ANDALUCÍA-USE
 Sede Electrónica SOLICITUD AYUDAS ESTUDIO JUNTA ANDALUCÍA-USE GUÍA RÁPIDA DEL PROCEDIMIENTO TELEMÁTICO 1 ÍNDICE 1. ACCESO AL PROCEDIMIENTO...4 2. PRESENTACIÓN DE LA SOLICITUD....7 2.1. Terceros habilitados...13
Sede Electrónica SOLICITUD AYUDAS ESTUDIO JUNTA ANDALUCÍA-USE GUÍA RÁPIDA DEL PROCEDIMIENTO TELEMÁTICO 1 ÍNDICE 1. ACCESO AL PROCEDIMIENTO...4 2. PRESENTACIÓN DE LA SOLICITUD....7 2.1. Terceros habilitados...13
Tratamiento Automatizado de Facturas y Justificantes. Manual de Usuario Servicio a Proveedores
 Versión:1.2 Fecha: 04/05/2006 ÍNDICE 1 ACCESO A SERVICIO A PROVEEDORES...3 1.1 DIRECCIÓN INTERNET DE ACCESO...3 1.2 PRIMER ACCESO...3 1.3 ACCESOS SUCESIVOS...10 2 REGISTRO DE FACTURAS...12 2.1 ENTRADA
Versión:1.2 Fecha: 04/05/2006 ÍNDICE 1 ACCESO A SERVICIO A PROVEEDORES...3 1.1 DIRECCIÓN INTERNET DE ACCESO...3 1.2 PRIMER ACCESO...3 1.3 ACCESOS SUCESIVOS...10 2 REGISTRO DE FACTURAS...12 2.1 ENTRADA
IPS Inscripción en Pruebas Selectivas Guía para la cumplimentación de solicitudes en Procesos Selectivos
 IPS Inscripción en Pruebas Selectivas Guía para la cumplimentación de solicitudes en Procesos Selectivos Inscripción Telemática: Rellenar, pagar y presentar la solicitud a través de internet con certificado
IPS Inscripción en Pruebas Selectivas Guía para la cumplimentación de solicitudes en Procesos Selectivos Inscripción Telemática: Rellenar, pagar y presentar la solicitud a través de internet con certificado
Guía de Ayuda Portal OPE
 Guía de Ayuda Portal OPE ÍNDICE 1 INFORMACIÓN GENERAL... 2 1.1 DATOS OBLIGATORIOS... 2 1.2 DESPLEGABLES... 2 2 ACCESO A LA APLICACIÓN... 3 2.1 DATOS PERSONALES... 4 2.2 SEGUNDA VEZ Y SUCESIVAS... 5 3 GESTIONES
Guía de Ayuda Portal OPE ÍNDICE 1 INFORMACIÓN GENERAL... 2 1.1 DATOS OBLIGATORIOS... 2 1.2 DESPLEGABLES... 2 2 ACCESO A LA APLICACIÓN... 3 2.1 DATOS PERSONALES... 4 2.2 SEGUNDA VEZ Y SUCESIVAS... 5 3 GESTIONES
Manual de usuario de la Solicitud Electrónica de Diseños Industriales
 Manual de usuario de la Solicitud Electrónica de Diseños Industriales Manual de usuario de la Solicitud Electrónica de Diseños Industriales v.1.0 1 Contenido 1. Introducción... 3 2. Página principal...
Manual de usuario de la Solicitud Electrónica de Diseños Industriales Manual de usuario de la Solicitud Electrónica de Diseños Industriales v.1.0 1 Contenido 1. Introducción... 3 2. Página principal...
TRAMITACIÓN A TRAVÉS DEL REGISTRO ELECTRÓNICO PASOS A SEGUIR:
 TRAMITACIÓN A TRAVÉS DEL REGISTRO ELECTRÓNICO Desde aquí se puede Presentar solicitudes a través de Internet para acceder a los servicios y trámites ofrecidos por el Principado de Asturias. Para la identificación
TRAMITACIÓN A TRAVÉS DEL REGISTRO ELECTRÓNICO Desde aquí se puede Presentar solicitudes a través de Internet para acceder a los servicios y trámites ofrecidos por el Principado de Asturias. Para la identificación
Guía para la elaboración y presentación de los Planes de actuación (V 1.1)
 Guía para la elaboración y presentación de los Planes de actuación (V 1.1) El enlace a la aplicación se encuentra en la web del Ministerio de Educación, Cultura y Deporte http://www.mecd. gob.es/portadamecd/
Guía para la elaboración y presentación de los Planes de actuación (V 1.1) El enlace a la aplicación se encuentra en la web del Ministerio de Educación, Cultura y Deporte http://www.mecd. gob.es/portadamecd/
ÍNDICE... 1 INTRODUCCIÓN... 2 INTERFAZ DE USUARIO...
 de documentación de Infraestructuras Comunes de Índice ÍNDICE... 1 INTRODUCCIÓN... 2 INTERFAZ DE USUARIO... 3 1 MODO DE ACCESO... 3 2 FORMULARIO DE PRESENTACIÓN TELEMÁTICA DE BOLETINES DE ICT CON DIRECCIÓN
de documentación de Infraestructuras Comunes de Índice ÍNDICE... 1 INTRODUCCIÓN... 2 INTERFAZ DE USUARIO... 3 1 MODO DE ACCESO... 3 2 FORMULARIO DE PRESENTACIÓN TELEMÁTICA DE BOLETINES DE ICT CON DIRECCIÓN
Tramitaciones de reforma CE. de ascensores MANUAL DE USUARIO
 Tramitaciones de reforma CE de ascensores MANUAL DE USUARIO v1 Tramitaciones de nuevos Ascensores MANUAL DE USUARIO Pág. 2 Control de Documentación Vers. Fecha Autoría Resumen de Cambios 1 31/01/06 Estado:
Tramitaciones de reforma CE de ascensores MANUAL DE USUARIO v1 Tramitaciones de nuevos Ascensores MANUAL DE USUARIO Pág. 2 Control de Documentación Vers. Fecha Autoría Resumen de Cambios 1 31/01/06 Estado:
SOLICITUD TELEMÁTICA MANUAL DE USUARIO ENERO 2018 SERVICIO PÚBLICO DE EMPLEO ESTATAL. Servicio Público de Empleo Estatal.
 CONTRAT@ SOLICITUD TELEMÁTICA MANUAL DE USUARIO ENERO 2018 Servicio Público de Empleo Estatal Depósito legal: SERVICIO PÚBLICO DE EMPLEO ESTATAL 1 INDICE SERVICIO PÚBLICO DE EMPLEO ESTATAL... 1 SOLICITUD
CONTRAT@ SOLICITUD TELEMÁTICA MANUAL DE USUARIO ENERO 2018 Servicio Público de Empleo Estatal Depósito legal: SERVICIO PÚBLICO DE EMPLEO ESTATAL 1 INDICE SERVICIO PÚBLICO DE EMPLEO ESTATAL... 1 SOLICITUD
AYUDAS Y SUBVENCIONES IDAE GUÍA DE USUARIO OFICINA VIRTUAL
 AYUDAS Y SUBVENCIONES IDAE GUÍA DE USUARIO OFICINA VIRTUAL PRESENTACIÓN DE SOLICITUDES Acceder al trámite Para comenzar la presentación de solicitudes, se debe acceder a la Oficina Virtual de IDAE a través
AYUDAS Y SUBVENCIONES IDAE GUÍA DE USUARIO OFICINA VIRTUAL PRESENTACIÓN DE SOLICITUDES Acceder al trámite Para comenzar la presentación de solicitudes, se debe acceder a la Oficina Virtual de IDAE a través
Guía para la presentación electrónica de Certificados de Eficiencia Energética en la Comunidad Autónoma de Cantabria
 Guía para la presentación electrónica de Certificados de Eficiencia Energética en la Comunidad Autónoma de Cantabria Acceda a la presentación electrónica de certificados de eficiencia energética desde
Guía para la presentación electrónica de Certificados de Eficiencia Energética en la Comunidad Autónoma de Cantabria Acceda a la presentación electrónica de certificados de eficiencia energética desde
Guía para la subsanación de las Cuentas Anuales (V 1.1)
 Guía para la subsanación de las Cuentas Anuales (V 1.1) La Fundación recibe un Oficio para la subsanación de cuentas 2 En el anexo se le indican los reparos que deben ser subsanados. 3 Debe entrar en la
Guía para la subsanación de las Cuentas Anuales (V 1.1) La Fundación recibe un Oficio para la subsanación de cuentas 2 En el anexo se le indican los reparos que deben ser subsanados. 3 Debe entrar en la
GUÍA DE LA APLICACIÓN ELECTRÓNICA
 1 GUÍA DE LA APLICACIÓN ELECTRÓNICA 1. REGISTRO El primer paso es registrarse. Para ello tiene que introducir su DNI, Email y una contraseña En el caso de que esté registrado de años anteriores y no recuerde
1 GUÍA DE LA APLICACIÓN ELECTRÓNICA 1. REGISTRO El primer paso es registrarse. Para ello tiene que introducir su DNI, Email y una contraseña En el caso de que esté registrado de años anteriores y no recuerde
Manual del candidato. Aplicación de Sede electrónica para la convocatoria de interinos
 Manual del candidato. Aplicación de Sede electrónica para la convocatoria de interinos Contenido Darse de alta en Sede electrónica... 2 Crear una nueva solicitud... 4 Ver ayuda en la propia solicitud...
Manual del candidato. Aplicación de Sede electrónica para la convocatoria de interinos Contenido Darse de alta en Sede electrónica... 2 Crear una nueva solicitud... 4 Ver ayuda en la propia solicitud...
SOLICITUD DE INFORME DE ACTIVIDADES INVESTIGADORAS.
 Sede Electrónica SOLICITUD DE INFORME DE ACTIVIDADES INVESTIGADORAS. GUÍA RÁPIDA DEL PROCEDIMIENTO TELEMÁTICO. 1 INDICE 1. ACCESO AL PROCEDIMIENTO... 4 1.1. PARA INICIAR la presentación de una nueva solicitud...4
Sede Electrónica SOLICITUD DE INFORME DE ACTIVIDADES INVESTIGADORAS. GUÍA RÁPIDA DEL PROCEDIMIENTO TELEMÁTICO. 1 INDICE 1. ACCESO AL PROCEDIMIENTO... 4 1.1. PARA INICIAR la presentación de una nueva solicitud...4
Solicitud de Inscripción en el RFFR
 Solicitud de Inscripción en el RFFR Para la creación de un expediente nuevo en el registro RFFR debe generarse una solicitud de que será enviada al ministerio para su procesamiento. Es necesario que el
Solicitud de Inscripción en el RFFR Para la creación de un expediente nuevo en el registro RFFR debe generarse una solicitud de que será enviada al ministerio para su procesamiento. Es necesario que el
Manual de Usuario OTTS Otros Trámites de Transferencias, Licencias y Cambios de Nombre de Marcas y Nombres Comerciales (OTTS) Manual de Usuario
 Otros Trámites de Transferencias, Licencias y Cambios de Nombre de Marcas y Nombres Comerciales () Manual de Usuario Página: 1 de 30 Sede Electrónica... 3 Acceso... 3 Otros Trámites de Transferencias,
Otros Trámites de Transferencias, Licencias y Cambios de Nombre de Marcas y Nombres Comerciales () Manual de Usuario Página: 1 de 30 Sede Electrónica... 3 Acceso... 3 Otros Trámites de Transferencias,
INSTRUCCIONES PARA CUMPLIMENTAR LA SOLICITUD. Cursos de profesorado en red (INTEF)
 INSTRUCCIONES PARA CUMPLIMENTAR LA SOLICITUD. Cursos de profesorado en red (INTEF) ÍNDICE 1. ACCESO A LA CONVOCATORIA... 2 2. REGISTRO EN LA APLICACIÓN... 2 2.1. Usuarios no registrados... 2 2.2. Usuarios
INSTRUCCIONES PARA CUMPLIMENTAR LA SOLICITUD. Cursos de profesorado en red (INTEF) ÍNDICE 1. ACCESO A LA CONVOCATORIA... 2 2. REGISTRO EN LA APLICACIÓN... 2 2.1. Usuarios no registrados... 2 2.2. Usuarios
GUIA DE USUARIO PARA LOS REPRESENTANTES DE EMPRESAS. SOLICITUD DE INSCRIPCIÓN DE UNA EMPRESA DESPLAZADA.-
 GUIA DE USUARIO PARA LOS REPRESENTANTES DE EMPRESAS. SOLICITUD DE INSCRIPCIÓN DE UNA EMPRESA DESPLAZADA.- Las empresas desplazadas son aquellas empresas extranjeras que desplazan trabajadores a obras en
GUIA DE USUARIO PARA LOS REPRESENTANTES DE EMPRESAS. SOLICITUD DE INSCRIPCIÓN DE UNA EMPRESA DESPLAZADA.- Las empresas desplazadas son aquellas empresas extranjeras que desplazan trabajadores a obras en
Manual de usuario para la aplicación Registro Telemático de Terceros
 Manual de usuario para la aplicación Registro Telemático de Terceros Fecha: 17 Marzo 2014 EUSKO JAURLARITZA / GOBIERNO VASCO Departamento de Economía y Hacienda C/ Donostia-San Sebastián, 1 01010 VITORIA-GASTEIZ
Manual de usuario para la aplicación Registro Telemático de Terceros Fecha: 17 Marzo 2014 EUSKO JAURLARITZA / GOBIERNO VASCO Departamento de Economía y Hacienda C/ Donostia-San Sebastián, 1 01010 VITORIA-GASTEIZ
Portal de Facturación (servicio de facturación electrónica para empresas proveedoras del Ayuntamiento de Alzira)
 Portal de Facturación (servicio de facturación electrónica para empresas proveedoras del Ayuntamiento de Alzira) ic 1 Portal de Facturación Índice 1. Introducción 2. Requisitos 3. Solicitud de alta de
Portal de Facturación (servicio de facturación electrónica para empresas proveedoras del Ayuntamiento de Alzira) ic 1 Portal de Facturación Índice 1. Introducción 2. Requisitos 3. Solicitud de alta de
ÍNDICE... 1 INTRODUCCIÓN... 2 INTERFAZ DE USUARIO... 3
 Índice ÍNDICE... 1 INTRODUCCIÓN... 2 INTERFAZ DE USUARIO... 3 1 2 MODO DE ACCESO... 3 FORMULARIO DE PRESENTACIÓN TELEMÁTICA DEL PROYECTO DE MODIFICACIÓN DE ICT... 6 2.1 INTRODUCCIÓN DE LOS DATOS... 8 2.1.1
Índice ÍNDICE... 1 INTRODUCCIÓN... 2 INTERFAZ DE USUARIO... 3 1 2 MODO DE ACCESO... 3 FORMULARIO DE PRESENTACIÓN TELEMÁTICA DEL PROYECTO DE MODIFICACIÓN DE ICT... 6 2.1 INTRODUCCIÓN DE LOS DATOS... 8 2.1.1
ÍNDICE... 1 INTRODUCCIÓN... 2 INTERFAZ DE USUARIO... 3
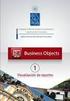 Manual de usuario para las Aportaciones Corporación RTVE. Índice ÍNDICE... 1 INTRODUCCIÓN... 2 INTERFAZ DE USUARIO... 3 1 2 MODO DE ACCESO... 3 FORMULARIO DE PRESENTACIÓN TELEMÁTICA PARA LAS APORTACIONES
Manual de usuario para las Aportaciones Corporación RTVE. Índice ÍNDICE... 1 INTRODUCCIÓN... 2 INTERFAZ DE USUARIO... 3 1 2 MODO DE ACCESO... 3 FORMULARIO DE PRESENTACIÓN TELEMÁTICA PARA LAS APORTACIONES
MODELO 190. Seleccionamos Declaración de I.R.P.F.: información para modelos 111 y 190 y nos aparece la siguiente pantalla:
 MODELO 190 Desde Rayuela podremos generar un fichero en formato.pdf con información sobre las retenciones practicadas a cada perceptor y los importes totales de las percepciones, así como de las retenciones
MODELO 190 Desde Rayuela podremos generar un fichero en formato.pdf con información sobre las retenciones practicadas a cada perceptor y los importes totales de las percepciones, así como de las retenciones
Registro Electrónico Manual de Usuario
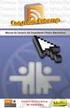 Tabla de contenidos 1. Introducción... 1 2. El Registro Electrónico... 2 2.1. Requisitos de sistema... 3 2.1.1. Hardware... 3 2.1.2. Software... 3 2.1.2.1. Sistema Operativo... 3 2.1.2.2. Navegador de
Tabla de contenidos 1. Introducción... 1 2. El Registro Electrónico... 2 2.1. Requisitos de sistema... 3 2.1.1. Hardware... 3 2.1.2. Software... 3 2.1.2.1. Sistema Operativo... 3 2.1.2.2. Navegador de
Manual de ayuda para la Solicitud Telemática de Cheques Guardería. Manual de ayuda para la Solicitud Telemática de Cheques Guardería
 Manual de ayuda para la Solicitud Telemática de Cheques Guardería Contenido 1.Introducción... 3 2.Alta de una Solicitud... 4 3.Resumen de la Solicitud... 9 4.Justificante de Solicitud... 12 1.Borrador
Manual de ayuda para la Solicitud Telemática de Cheques Guardería Contenido 1.Introducción... 3 2.Alta de una Solicitud... 4 3.Resumen de la Solicitud... 9 4.Justificante de Solicitud... 12 1.Borrador
Nuestra más cordial bienvenida al sistema de tramitación electrónica (registro telemático) del principado de Asturias
 Nuestra más cordial bienvenida al sistema de tramitación electrónica (registro telemático) del principado de Asturias Desde aquí se puede Presentar solicitudes a través de Internet para acceder a los servicios
Nuestra más cordial bienvenida al sistema de tramitación electrónica (registro telemático) del principado de Asturias Desde aquí se puede Presentar solicitudes a través de Internet para acceder a los servicios
APORTACIÓN DOCUMENTOS A SOLICITUD BECAS DEL M.E.
 Sede Electrónica APORTACIÓN DOCUMENTOS A SOLICITUD BECAS DEL M.E. GUÍA RÁPIDA DEL PROCEDIMIENTO TELEMÁTICO 1 ÍNDICE 1. ACCESO AL PROCEDIMIENTO...3 2. PRESENTACION DE LA SOLICITUD...6 2.1. Terceros habilitados...9
Sede Electrónica APORTACIÓN DOCUMENTOS A SOLICITUD BECAS DEL M.E. GUÍA RÁPIDA DEL PROCEDIMIENTO TELEMÁTICO 1 ÍNDICE 1. ACCESO AL PROCEDIMIENTO...3 2. PRESENTACION DE LA SOLICITUD...6 2.1. Terceros habilitados...9
Contestación al Suspenso de Transferencias, Cambios de Nombres y Licencias de Marcas y Nombres Comerciales (CETS) Manual de Usuario
 Contestación al Suspenso de Transferencias, Cambios de Nombres y Licencias de Marcas y Nombres Comerciales () Manual de Usuario Página: 1 de 30 Sede Electrónica... 3 Acceso... 3 Contestación al Suspenso
Contestación al Suspenso de Transferencias, Cambios de Nombres y Licencias de Marcas y Nombres Comerciales () Manual de Usuario Página: 1 de 30 Sede Electrónica... 3 Acceso... 3 Contestación al Suspenso
Instrucciones del procedimiento del Pago de Tasas de Telecomunicaciones. Modelo 790
 Instrucciones del procedimiento del Pago de. Modelo 790 SECRETARÍA DE ESTADO PARA LA SOCIEDAD DE LA INFORMACIÓN Y LA AGENDA DIGITAL DIRECCIÓN GENERAL DE TELECOMUNICACIONES Y TECNOLOGÍAS DE LA INFORMACIÓN.
Instrucciones del procedimiento del Pago de. Modelo 790 SECRETARÍA DE ESTADO PARA LA SOCIEDAD DE LA INFORMACIÓN Y LA AGENDA DIGITAL DIRECCIÓN GENERAL DE TELECOMUNICACIONES Y TECNOLOGÍAS DE LA INFORMACIÓN.
PRESENTACIÓN DE INSTANCIAS Y SOLICITUDES (MODELO GENÉRICO)
 Sede Electrónica PRESENTACIÓN DE INSTANCIAS Y SOLICITUDES (MODELO GENÉRICO) GUÍA RÁPIDA DEL PROCEDIMIENTO TELEMÁTICO 1 ÍNDICE 1. ACCESO AL PROCEDIMIENTO...3 2. PRESENTACIÓN DE LA SOLICITUD...6 2.1. Cumplimentación
Sede Electrónica PRESENTACIÓN DE INSTANCIAS Y SOLICITUDES (MODELO GENÉRICO) GUÍA RÁPIDA DEL PROCEDIMIENTO TELEMÁTICO 1 ÍNDICE 1. ACCESO AL PROCEDIMIENTO...3 2. PRESENTACIÓN DE LA SOLICITUD...6 2.1. Cumplimentación
COMPATIBILIDAD ACTIVIDADES PÚBLICAS / PRIVADAS (PDI).
 Sede Electrónica COMPATIBILIDAD ACTIVIDADES PÚBLICAS / PRIVADAS (PDI). GUÍA RÁPIDA DEL PROCEDIMIENTO TELEMÁTICO. 1 INDICE 1. ACCESO AL PROCEDIMIENTO...5 2.1 CUMPLIMENTAR DATOS A EFECTOS DE NOTIFICACIÓN...7
Sede Electrónica COMPATIBILIDAD ACTIVIDADES PÚBLICAS / PRIVADAS (PDI). GUÍA RÁPIDA DEL PROCEDIMIENTO TELEMÁTICO. 1 INDICE 1. ACCESO AL PROCEDIMIENTO...5 2.1 CUMPLIMENTAR DATOS A EFECTOS DE NOTIFICACIÓN...7
ÍNDICE... 1 INTRODUCCIÓN... 2 INTERFAZ DE USUARIO...
 de documentación de Infraestructuras Comunes de Índice ÍNDICE... 1 INTRODUCCIÓN... 2 INTERFAZ DE USUARIO... 3 1 MODO DE ACCESO... 3 2 FORMULARIO DE PRESENTACIÓN TELEMÁTICA DE CERTIFICADO DE FIN DE OBRA
de documentación de Infraestructuras Comunes de Índice ÍNDICE... 1 INTRODUCCIÓN... 2 INTERFAZ DE USUARIO... 3 1 MODO DE ACCESO... 3 2 FORMULARIO DE PRESENTACIÓN TELEMÁTICA DE CERTIFICADO DE FIN DE OBRA
SOLICITUD DE INFORMACIÓN DE OFICIO A UNIVERSIDADES Y OTROS ORGANISMOS
 MINISTERIO DE EDUCACIÓN SUBSECRETARÍA SUBDIRECCIÓN GENERAL DE TECNOLOGIAS DE LA INFORMACIÓN Y COMUNICACIONES. AYUDA SOLICITUD DE INFORMACIÓN DE OFICIO A UNIVERSIDADES Y OTROS ORGANISMOS (SEDE ELECTRÓNICA
MINISTERIO DE EDUCACIÓN SUBSECRETARÍA SUBDIRECCIÓN GENERAL DE TECNOLOGIAS DE LA INFORMACIÓN Y COMUNICACIONES. AYUDA SOLICITUD DE INFORMACIÓN DE OFICIO A UNIVERSIDADES Y OTROS ORGANISMOS (SEDE ELECTRÓNICA
MANUAL DE SOLICITUD PARA EL PROCESO DE REGISTRO TELEMA TICO DE FRANQUICIADORES
 MANUAL DE SOLICITUD PARA EL PROCESO DE REGISTRO TELEMA TICO DE FRANQUICIADORES SUBDIRECCIÓN GENERAL DE COMERCIO INTERIOR Índice 1. Descripción del manual... 3 2. Pasos previos al registro... 4 3. El proceso
MANUAL DE SOLICITUD PARA EL PROCESO DE REGISTRO TELEMA TICO DE FRANQUICIADORES SUBDIRECCIÓN GENERAL DE COMERCIO INTERIOR Índice 1. Descripción del manual... 3 2. Pasos previos al registro... 4 3. El proceso
Manual de usuario para la presentación telemática de la solicitud de certificación de documentación de ICT. Versión: 05 (13/02/2015)
 Manual de usuario para la presentación telemática de la solicitud de certificación de documentación de ICT. SECRETARIA DE ESTADO DE TELECOMUNICACIONES Y PARA LA SOCIEDAD DE LA INFORMACIÓN DIRECCIÓN GENERAL
Manual de usuario para la presentación telemática de la solicitud de certificación de documentación de ICT. SECRETARIA DE ESTADO DE TELECOMUNICACIONES Y PARA LA SOCIEDAD DE LA INFORMACIÓN DIRECCIÓN GENERAL
Manual de usuario. Tramitación de instalaciones de Almacenamiento GLP con proyecto
 Manual de usuario Tramitación de instalaciones de Almacenamiento GLP con proyecto 11 de Febrero de 2009 Índice 1. INTRODUCCIÓN 3 2. SECUENCIA PARA LA TRAMITACIÓN DE UN EXPEDIENTE 4 2.1. ACCESO AL PORTAL
Manual de usuario Tramitación de instalaciones de Almacenamiento GLP con proyecto 11 de Febrero de 2009 Índice 1. INTRODUCCIÓN 3 2. SECUENCIA PARA LA TRAMITACIÓN DE UN EXPEDIENTE 4 2.1. ACCESO AL PORTAL
Solicitudes de Formación C.F. Don Benito - Manual de Usuario - Servicio Extremeño Público de Empleo
 Solicitudes de Formación C.F. Don Benito - Manual de Usuario - Servicio Extremeño Público de Empleo Página: 2 de 15 Índice de contenidos Introducción... 3 Autentificación... 4 Página Principal... 7 Datos
Solicitudes de Formación C.F. Don Benito - Manual de Usuario - Servicio Extremeño Público de Empleo Página: 2 de 15 Índice de contenidos Introducción... 3 Autentificación... 4 Página Principal... 7 Datos
GUIA DE USUARIO PARA LOS REPRESENTANTES DE EMPRESAS. SOLICITUD DE INSCRIPCIÓN DE UNA EMPRESA EN EL REGISTRO.-
 GUIA DE USUARIO PARA LOS REPRESENTANTES DE EMPRESAS. SOLICITUD DE INSCRIPCIÓN DE UNA EMPRESA EN EL REGISTRO.- Para poder realizar una solicitud de inscripción los representantes de empresa deben estar
GUIA DE USUARIO PARA LOS REPRESENTANTES DE EMPRESAS. SOLICITUD DE INSCRIPCIÓN DE UNA EMPRESA EN EL REGISTRO.- Para poder realizar una solicitud de inscripción los representantes de empresa deben estar
Manual de Usuario Teletramitación Permuta con Cambio de Máquina de Permisos Tipo B
 Manual de Usuario Teletramitación Permuta con Cambio de Máquina de Permisos Tipo B Aplicación para la Tramitación de Expedientes de la Administración Índice 1.-Permuta de Máquinas de Permisos Tipo B...
Manual de Usuario Teletramitación Permuta con Cambio de Máquina de Permisos Tipo B Aplicación para la Tramitación de Expedientes de la Administración Índice 1.-Permuta de Máquinas de Permisos Tipo B...
PRESENTACIÓN TELEMÁTICA DE LIBROS
 PRESENTACIÓN TELEMÁTICA DE LIBROS Manual de usuario Colegio de Registradores de España 06 de marzo de 2017 COLEGIO DE REGISTRADORES DE ESPAÑA Diego de León, 21-28006 Madrid Tel.: +34 91 270 16 99 902 181
PRESENTACIÓN TELEMÁTICA DE LIBROS Manual de usuario Colegio de Registradores de España 06 de marzo de 2017 COLEGIO DE REGISTRADORES DE ESPAÑA Diego de León, 21-28006 Madrid Tel.: +34 91 270 16 99 902 181
GUÍA PARA TRAMITAR UN EXPEDIENTE DESDE MI CARPETA
 GUÍA PARA TRAMITAR UN EXPEDIENTE DESDE MI CARPETA Guía para tramitar un expediente desde Mi Carpeta. En primer lugar léase en la sección de Preguntas Frecuentes (FAQ) Qué Requisitos Técnicos debe cumplir
GUÍA PARA TRAMITAR UN EXPEDIENTE DESDE MI CARPETA Guía para tramitar un expediente desde Mi Carpeta. En primer lugar léase en la sección de Preguntas Frecuentes (FAQ) Qué Requisitos Técnicos debe cumplir
Notificaciones electrónicas en Gobierno de Navarra. Guía de usuario
 Notificaciones electrónicas en Gobierno de Navarra Guía de usuario Enero 2017 Contenido Servicio de Notificaciones Electrónicas... 3 1.- Obtener la Dirección Electrónica Habilitada (DEH)... 4 2.- Suscribirse
Notificaciones electrónicas en Gobierno de Navarra Guía de usuario Enero 2017 Contenido Servicio de Notificaciones Electrónicas... 3 1.- Obtener la Dirección Electrónica Habilitada (DEH)... 4 2.- Suscribirse
Solicitud de alta de usuarios para tarjetas ITV.
 Solicitud de alta de usuarios para tarjetas ITV. A través de este formulario, los fabricantes de vehículos (sus representantes, y/o gestores debidamente autorizados) podrán realizar solicitudes de alta
Solicitud de alta de usuarios para tarjetas ITV. A través de este formulario, los fabricantes de vehículos (sus representantes, y/o gestores debidamente autorizados) podrán realizar solicitudes de alta
GUIA DE USUARIO PARA LOS REPRESENTANTES DE EMPRESAS. SOLICITUD DE VARIACIÓN DE DATOS DE UNA EMPRESA EN EL REGISTRO.-
 GUIA DE USUARIO PARA LOS REPRESENTANTES DE EMPRESAS. SOLICITUD DE VARIACIÓN DE DATOS DE UNA EMPRESA EN EL REGISTRO.- Para poder realizar una solicitud de variación de datos los representantes de empresa
GUIA DE USUARIO PARA LOS REPRESENTANTES DE EMPRESAS. SOLICITUD DE VARIACIÓN DE DATOS DE UNA EMPRESA EN EL REGISTRO.- Para poder realizar una solicitud de variación de datos los representantes de empresa
GESTION EXPEDIENTES S. EXPEDIENTES/ Gestión Expedientes
 GESTION EXPEDIENTES S. EXPEDIENTES/ Gestión Expedientes Desde esta opción se pueden cargar, consultar y trabajar con los expedientes. Al seleccionar en el menú: S. Expedientes, Gestión Expedientes, aparecerá
GESTION EXPEDIENTES S. EXPEDIENTES/ Gestión Expedientes Desde esta opción se pueden cargar, consultar y trabajar con los expedientes. Al seleccionar en el menú: S. Expedientes, Gestión Expedientes, aparecerá
Trámites a Distancia (TAD)
 Trámites a Distancia (TAD) Trámites a Distancia (TAD) es una plataforma que permite al ciudadano realizar trámites ante la Administración Pública de manera virtual desde una PC, pudiendo gestionar y llevar
Trámites a Distancia (TAD) Trámites a Distancia (TAD) es una plataforma que permite al ciudadano realizar trámites ante la Administración Pública de manera virtual desde una PC, pudiendo gestionar y llevar
PROMOCIÓN INTERNA P.A.S.
 Sede Electrónica PROMOCIÓN INTERNA P.A.S. GUÍA RÁPIDA DEL PROCEDIMIENTO TELEMÁTICO. 1 INDICE PROMOCIÓN INTERNA P.A.S... 1 GUÍA RÁPIDA DEL PROCEDIMIENTO TELEMÁTICO.... 1 1. INTRODUCCIÓN...4 2. ACCESO AL
Sede Electrónica PROMOCIÓN INTERNA P.A.S. GUÍA RÁPIDA DEL PROCEDIMIENTO TELEMÁTICO. 1 INDICE PROMOCIÓN INTERNA P.A.S... 1 GUÍA RÁPIDA DEL PROCEDIMIENTO TELEMÁTICO.... 1 1. INTRODUCCIÓN...4 2. ACCESO AL
PLANES DE EMPRESA INVEST. Manual de Usuario
 PLANES DE EMPRESA INVEST Manual de Usuario INDICE 1. INTRODUCCIÓN... 3 2. VISIÓN GENERAL DEL PROCESO... 3 3. REQUISITOS TÉCNICOS... 4 3.1. Sistema Operativo y Navegador web... 4 3.2. Firma Digital (Tramitación
PLANES DE EMPRESA INVEST Manual de Usuario INDICE 1. INTRODUCCIÓN... 3 2. VISIÓN GENERAL DEL PROCESO... 3 3. REQUISITOS TÉCNICOS... 4 3.1. Sistema Operativo y Navegador web... 4 3.2. Firma Digital (Tramitación
Impuesto sobre sucesiones y donaciones
 Impuesto sobre sucesiones y donaciones Presentación telemática de los modelos 660-650, 651, 652 y 653 mediante el programa de ayuda AVISO: Desde febrero de 2017, el programa de ayuda de todos los modelos
Impuesto sobre sucesiones y donaciones Presentación telemática de los modelos 660-650, 651, 652 y 653 mediante el programa de ayuda AVISO: Desde febrero de 2017, el programa de ayuda de todos los modelos
Ley 11. Código Documento: Manual_PSARMI.doc Versión Fecha Autor Observaciones /06/2015. Revisado Por Fecha Aprobado Por Fecha SUBSECRETARÍA
 Presentación de solicitudes de autorización de residencia de movilidad internacional (Autorizaciones reguladas por la Ley 14/2013, de apoyo a los emprendedores y su internacionalización) PSARMI Ley 11
Presentación de solicitudes de autorización de residencia de movilidad internacional (Autorizaciones reguladas por la Ley 14/2013, de apoyo a los emprendedores y su internacionalización) PSARMI Ley 11
GUÍA DE USUARIO. 1 Requisitos Introducción Pantalla selección Año y Semestre Pantalla de los datos del espectáculo...
 GUÍA DE USUARIO 1 Contenido 1 Requisitos.... 2 2 Introducción.... 2 3 Pantalla selección Año y Semestre.... 3 4 Pantalla de los datos del espectáculo.... 4 5 Pantalla de los datos de la compañía y distribuidora....
GUÍA DE USUARIO 1 Contenido 1 Requisitos.... 2 2 Introducción.... 2 3 Pantalla selección Año y Semestre.... 3 4 Pantalla de los datos del espectáculo.... 4 5 Pantalla de los datos de la compañía y distribuidora....
REGISTRO ELECTRÓNICO DE INICIATIVAS JUNTAS MUNICIPALES DE DISTRITO. Diciembre 2014
 REGISTRO ELECTRÓNICO DE INICIATIVAS JUNTAS MUNICIPALES DE DISTRITO GUÍA Vocales (vecinos y concejales) Diciembre 2014 Guía _ presentación de iniciativas a través del Registro Electrónico 1 de 13 INDICE
REGISTRO ELECTRÓNICO DE INICIATIVAS JUNTAS MUNICIPALES DE DISTRITO GUÍA Vocales (vecinos y concejales) Diciembre 2014 Guía _ presentación de iniciativas a través del Registro Electrónico 1 de 13 INDICE
Registro locales de espectáculos públicos y actividades recreativas
 Registro locales de espectáculos públicos y actividades recreativas 1 Autorización Inicial EN QUÉ CASOS SE REQUIERE? Es necesario que el Ayuntamiento otorgue autorización expresa para que se actúe en su
Registro locales de espectáculos públicos y actividades recreativas 1 Autorización Inicial EN QUÉ CASOS SE REQUIERE? Es necesario que el Ayuntamiento otorgue autorización expresa para que se actúe en su
Manual del candidato. Aplicación Gestsol para la convocatoria de interinos
 Manual del candidato. Aplicación Gestsol para la convocatoria de interinos Darse de alta en Sede electrónica... 2 Crear una nueva solicitud... 2 Ver ayuda en la propia solicitud... 4 Dar de alta una nueva
Manual del candidato. Aplicación Gestsol para la convocatoria de interinos Darse de alta en Sede electrónica... 2 Crear una nueva solicitud... 2 Ver ayuda en la propia solicitud... 4 Dar de alta una nueva
GUÍA E-DMA VARIOS PROCEDIMIENTOS RELACIONADOS CON RESIDUOS
 GUÍA E-DMA VARIOS PROCEDIMIENTOS RELACIONADOS CON RESIDUOS DECLARACIÓN ANUAL DE ENVASES PLAN EMPRESARIAL DE PREVENCIÓN DE ENVASES INFORME DE SEGUIMIENTO ANUAL DEL PEP Febrero 2015 1 INDICE 1. DESCRIPCIÓN...
GUÍA E-DMA VARIOS PROCEDIMIENTOS RELACIONADOS CON RESIDUOS DECLARACIÓN ANUAL DE ENVASES PLAN EMPRESARIAL DE PREVENCIÓN DE ENVASES INFORME DE SEGUIMIENTO ANUAL DEL PEP Febrero 2015 1 INDICE 1. DESCRIPCIÓN...
ÍNDICE... 1 INTRODUCCIÓN... 2 INTERFAZ DE USUARIO...
 de documentación de Infraestructuras Comunes de Índice ÍNDICE... 1 INTRODUCCIÓN... 2 INTERFAZ DE USUARIO... 3 1 MODO DE ACCESO... 3 2 FORMULARIO DE SUBSANACIÓN DE ANOMALÍAS EN LA DOCUMENTACIÓN PRESENTADA
de documentación de Infraestructuras Comunes de Índice ÍNDICE... 1 INTRODUCCIÓN... 2 INTERFAZ DE USUARIO... 3 1 MODO DE ACCESO... 3 2 FORMULARIO DE SUBSANACIÓN DE ANOMALÍAS EN LA DOCUMENTACIÓN PRESENTADA
