Capítulo 9: Los formularios
|
|
|
- Belén Martínez Iglesias
- hace 6 años
- Vistas:
Transcripción
1 Capítulo 9: Los formularios Los formularios sirven para definir pantallas generalmente para editar los registros de una tabla o consulta. En esta unidad veremos cómo crear un formulario, manejarlo para la edición de registros y cambiar su diseño. 9.1 Crear formularios Para crear un formulario tenemos varias opciones. Podemos acceder a todas ellas desde la pestaña Crear: Formulario consiste en crear automáticamente un nuevo formulario que contiene todos los datos de la tabla, consulta o informe seleccionado en el Panel de Navegación. Diseño del formulario abre un formulario en blanco en la Vista Diseño y tenemos que ir incorporando los distintos objetos que queremos aparezcan en él. Este método no se suele utilizar ya que en la mayoría de los casos es más cómodo y rápido crear un autoformulario o utilizar el asistente y después sobre el formulario creado modificar el diseño para ajustar el formulario a nuestras necesidades. En esta unidad veremos más adelante cómo modificar el diseño de un formulario. 55
2 Formulario en blanco consiste en crear un nuevo formulario sin contenido, pero en vez de abrirse en Vista Diseño como la anterior opción, se abrirá en Vista Presentación. Esta vista ofrece ventajas, como poder incorporar datos simplemente arrastrando el objeto (consulta, informe, tabla...) desde el Panel de Navegación. Asistente para formularios utiliza un asistente que nos va guiando paso por paso en la creación del formulario. Navegación te permite crear un formulario dedicado a la navegación, que simula la estructura típica de menús de una página web. Podrás elegir entre seis diseños distintos. Más formularios despliega un menú con otros tipos de formularios disponibles, como gráfico dinámico, tabla dinámica, hoja de datos o el formulario dividido. 9.2 El asistente para formularios Esta es la modalidad más sencilla y dirigida de creación de formularios. El asistente se inicia desde la pestaña Crear > grupo Formularios > botón Asistente para formulario. Esta es la primera ventana: 56
3 En ella elegimos en qué tabla o consulta se basará el formulario y los campos que queremos incluir en él. Para elegir el origen (tabla o consulta), lo seleccionamos del desplegable superior. Si queremos sacar datos de más de una tabla lo mejor es crear una consulta previamente que convine los datos y luego crear el formulario sobre ella. A continuación seleccionamos los campos a incluir en el formulario haciendo clic sobre el campo y pulsando el botón o simplemente haciendo doble clic sobre el campo. Si nos hemos equivocado de campo pulsamos el botón lista de campos seleccionados. y el campo se quita de la Podemos seleccionar todos los campos a la vez haciendo clic sobre el botón deseleccionar todos los campos a la vez haciendo clic sobre el botón. o Una vez seleccionada la distribución que nos interesa pulsamos el botón Siguiente y aparece la siguiente pantalla: 57
4 En esta pantalla elegimos la distribución de los datos dentro del formulario. Al seleccionar una opción de formato aparecerá a su izquierda el aspecto que tendrá el formulario con esa distribución. A continuación pulsamos el botón Siguiente> y aparece la ventana que puedes ver a continuación... En esta ventana el asistente nos pregunta el título del formulario, este título también será el nombre asignado al formulario. 58
5 En anteriores versiones disponíamos de un paso previo que nos permitía incorporar cierto estilo utilizando las distintas opciones de diseño disponibles. En Office 2010 se opta por eliminar este aspecto estético en la propia creación del formulario. Será más adelante cuando lo manipularemos para incorporar estilos, utilizando los temas disponibles. Antes de pulsar el botón Finalizar podremos elegir entre: Abrir el formulario para ver o introducir información en este caso veremos el resultado del formulario preparado para la edición de registros. o bien, Modificar el diseño del formulario, si seleccionamos esta opción aparecerá la vista Diseño de formulario donde podremos modificar el aspecto del formulario. 59
6 9.3 Editar datos de un formulario Para editar datos de una tabla utilizando un formulario, debemos abrirlo haciendo doble clic en él, desde el Panel de navegación. También lo puedes abrir con el botón derecho del ratón, Seleccionando en el menú contextual. El formulario que has creado mostrará sus datos en la Vista Formulario. Podemos a continuación buscar datos, reemplazar valores, modificarlos como si estuviéramos en la vista Hoja de datos de una tabla, desplazarnos a lo largo de la tabla utilizando la barra de desplazamiento por los registros que ya conocemos, lo único que cambia es el aspecto de la pantalla. 9.4 La Vista Diseño de formulario La vista diseño es la que nos permite definir el formulario, en ella le indicamos a Access cómo debe presentar los datos del origen del formulario, para ello nos servimos de los controles que veremos más adelante. Para entrar en la vista diseño debemos buscar el formulario en el Panel de Navegación y hacer clic derecho sobre él para seleccionar la opción el menú contextual. O bien abrirlo y luego cambiar la vista desde el botón que ya conocemos de la pestaña Inicio. en Nos aparece la ventana Diseño de formulario: 60
7 El área de diseño consta de tres secciones: La sección Encabezado de formulario, en ella ponemos lo que queremos que aparezca al principio del formulario. La sección Detalle, en ella aparecerán los registros del origen del formulario, o varios registros o uno sólo por pantalla según el tipo de formulario. Aunque se visualicen varios registros en una pantalla, debemos indicar en la sección Detalle el diseño correspondiente a un sólo registro. La sección Pie de formulario, en ella ponemos lo que queremos aparezca al final del formulario. Podemos mostrar u ocultar el encabezado o el pie desde la opción Encabezado o Pie del formulario del menú contextual de los mismos. 61
8 Alrededor del área de diseño tenemos unas reglas que nos permiten medir las distancias y los controles, también disponemos de una cuadrícula que nos ayuda a colocar los controles dentro del área de diseño. Para ver u ocultar las reglas o la cuadrícula tenemos las opciones Regla y Cuadrícula respectivamente, que también puedes ver en la imagen anterior del menú contextual del formulario. 9.5 La pestaña Diseño de formulario En este apartado veremos las opciones más interesantes de la pestaña de Diseño que aparece cuando entramos en la Vista Diseño del formulario. El primer botón que vemos está localizado en el grupo Vistas, y nos permite pasar de una vista a otra. Lo utilizaremos mucho. Si lo desplegamos podemos elegir entre Vista Diseño (la que estamos describiendo ahora) y lavista Formulario que nos presenta los datos del origen del formulario tal como lo tenemos definido en la vista diseño. Además disponemos de la Vista Presentación que nos permite trabajar casi del mismo modo en que lo hacemos con la Vista Diseño pero con las ventajas de la Vista Formulario, pues nos muestra a tiempo real los datos del formulario para que nos hagamos una idea aproximada de cómo será su aspecto final. También podremos acceder a las vistas Tabla dinámica, Hoja de datos y Gráfico dinámico, que ya hemos comentado. En el grupo Temas encontrarás herramientas para dar un estilo homogéneo al formulario. Lo veremos más adelante. En la parte central puedes ver el grupo Controles en el que aparecen todos los tipos de controles para que sea más cómodo añadirlos en el área de diseño como veremos más adelante. También encontramos algunos elementos que podemos incluir en el encabezado y pie de página. En el grupo Herramientas podrás encontrar el botón Agregar campos existentes entre otros, que hace aparecer y desaparecer el cuadro Lista de campos en el que aparecen todos los campos del origen de datos para que sea más cómodo añadirlos en el área de diseño como veremos más adelante. Todo formulario tiene asociada una página de código en la que podemos programar ciertas acciones utilizando el lenguaje VBA (Visual Basic para Aplicaciones), se accede a esta página de código haciendo clic sobre el botón 62
9 9.6 Temas Un tema es un conjunto de formatos que conforman el estilo general que presenta un formulario. Engloba los colores, la fuente y los distintos efectos que utilizará por defecto. Si cambias el tema, no lo cambiarás únicamente al formulario en cuestión, sino a todos ellos. Ésto no implica que no se pueda personalizar alguno de sus elementos de forma independiente, de hecho podemos hacerlo con las herramientas de la pestaña Formato. Para cambiar el tema nos situaremos en la pestaña Diseño de lasherramientas de diseño de formulario, en el grupo Temas. Desde el botón Temas, podremos seleccionar de una amplia lista el que más nos guste. En anteriores versiones no existían los temas, sino que en el momento de la creación del formulario se utilizaban unas plantillas con un estilo determinado. El concepto es similar, con la ventaja de que los temas son más flexibles. Si habilitamos las actualizaciones de contenido de Office.com, Access se conectará con la página web de Microsoft para adquirir más temas cuando éstos estén disponibles. Podemos crear nuestro propio tema. Si establecemos los estilos con los colores de nuestra empresa, por ejemplo, podemos pulsar Guardar tema actual... para conservarlo y utilizarlo en otros formularios. Para recuperar un tema personalizado y aplicarlo a nuestro libro, haremos clic en Buscar temas... y lo buscaremos entre las carpetas de nuestro equipo, allá donde lo hayamos guardado. Si hay un tema que se aproxima a lo que buscas, pero no es exactamente lo que desearías, puedes cambiar alguno de sus aspectos mediante los botones Colores y Fuentes. 63
10 9.7 El grupo Controles Para definir qué información debe aparecer en el formulario y con qué formato, se utilizan lo que llamamos controles. Un control no es más que un objeto que muestra datos, realiza acciones o se utiliza como decoración. Por ejemplo, podemos utilizar un cuadro de texto para mostrar datos, un botón de comando para abrir otro formulario o informe, o una línea o un rectángulo para separar y agrupar controles con el fin de hacerlos más legibles. En el grupo Controles de la pestaña Diseño tenemos un botón por cada tipo de controles que se pueden añadir al formulario. Puedes verlos todos pulsando la flecha inferior derecha del recuadro que los contiene: Cuando queremos crear varios controles del mismo tipo podemos bloquear el control haciendo clic con el botón secundario del ratón sobre él. En el menú contextual elegiremos Colocar varios controles. A partir de ese momento se podrán crear todos los controles que queramos de este tipo sin necesidad de hacer clic sobre el botón correspondiente cada vez. Para quitar el bloqueo hacemos clic sobre el botón contextual para desactivarla. o volvemos a seleccionar la opción del menú El botón activará o desactivará la Ayuda a los controles. Si lo tenemos activado (como en la imagen) al crear determinados controles se abrirá un asistente para guiarnos. 64
11 Tipos de controles Icono Control Descripción Seleccionar Vuelve a dar al cursor la funcionalidad de selección, anulando cualquier otro control que hubiese seleccionado. Se utiliza principalmente para presentar un dato almacenado en un campo del origen del formulario. Puede ser de dos tipos: dependiente o independiente. Cuadro de texto Etiqueta Botón Control de pestaña Hipervínculo Control de explorador web - El cuadro de texto dependiente depende de los datos de un campo y si modificamos el contenido del cuadro en la vista Formulario estaremos cambiando el dato en el origen. Su propiedadorigen del control suele ser el nombre del campo a la que está asociado. - El cuadro de texto independiente permite por ejemplo presentar los resultados de un cálculo o aceptar la entrada de datos. Modificar el dato de este campo no modifica su tabla origen. Su propiedad Origen del control será la fórmula que calculará el valor a mostrar, que siempre irá precedida por el signo =. Sirve para visualizar un texto literal, que escribiremos directamente en el control o en su propiedadtítulo. Al pulsarlo se ejecutará la acción que se le indique, tanto acciones personalizadas como acciones predefinidas de entre las más de 30 disponibles en su asistente. Permite organizar la información a mostrar en pestañas distintas. Para incluir un enlace a una página web, un correo electrónico o un programa. Permite incrustar una página web en el formulario, indicando su dirección. 65
12 Control de navegación Grupo de opciones Insertar salto de línea Cuadro combinado Gráfico Línea Botón de alternar Cuadro de lista Rectángulo Inserta en el formulario un objeto que facilita la navegación por él. Tiene el mismo efecto que crear directamente un formulario de tipo Navegación. Permite delimitar una serie de opciones disponibles que guardan una relación entre sí. Por ejemplo el grupo Género que podría englobar las opciones Hombre y Mujer. Se recomienda utilizarlo cuando no haya muchas opciones. Si son más es preferible ahorrar espacio con cuadros de lista o combinados. Se definen sus opciones mediante un asistente. No tiene efecto en la Vista Formulario pero sí en la Vista Preliminar y a la hora de imprimir. Es una lista de posibilidades entre las que el usuario puede escoger si la despliega. Se definen sus opciones mediante un asistente. Representación gráfica de datos que ayuda a su interpretación de forma visual. Permite dibujar líneas en el formulario, para ayudar a organizar la información. Se suele utilizar para añadir una nueva opción a un grupo de opciones ya creado. También se puede utilizar para presentar un campo de tipo Sí/No, si el campo contiene el valor Sí, el botón aparecerá presionado. A diferencia del cuadro combinado, la lista de valores aparece desplegada en todo momento. Esto favorece la posibilidad de seleccionar más de una opción a la vez. Al igual que los cuadros combinados un cuadro de lista puede tener una o más columnas, que pueden aparecer con o sin encabezados. Se define mediante un asistente. Permite dibujar rectángulos en el formulario, para ayudar a organizar la información. 66
13 Casilla de verificación Marco de objeto independiente Datos adjuntos Botón de opción Subformulario/ Subinforme Marco de objeto dependiente Imagen Se suele utilizar para añadir una nueva opción a un grupo de opciones ya creado, o para presentar un campo de tipo Sí/No. Si el campo contiene el valor Sí, la casilla tendrá este aspecto este otro., sino Para insertar archivos como un documento Word, una hoja de cálculo, etc. No varian cuando cambiamos de registro (independientes), y no están en ninguna tabla de la base. Esta es la forma más moderna y óptima de incluir archivos en un formulario. Equivale a los marcos de objeto, solo que Datos adjuntos está disponible para las nuevas bases hechas en Access 2007 o versiones superiores (.accdb) y los marcos pertenecen a las versiones anteriores (.mdb). Se suele utilizar para añadir una nueva opción a un grupo de opciones ya creado, o para presentar un campo de tipo Sí/No. Si el campo contiene el valor Sí, el botón tendrá este aspecto, sino, este otro. Para incluir un subformulario o subinforme dentro del formulario. Un asistente te permitirá elegirlo. En versiones anteriores un formulario no podía incluir un subinforme, en este aspecto se ha mejorado. Para insertar archivos como un documento Word, una hoja de cálculo, etc. Varian cuando cambiamos de registro (dependientes), porque se encuentran en una tabla de la base. Ejemplos: La foto o el currículum de una persona, las ventas de un empleado, etc. Permite insertar imágenes en el formulario, que no dependerán de ningún registro. Por ejemplo, el logo de la empresa en la zona superior. Por último podemos añadir más controles, controles más complejos con el botón 67
14 9.8 Subformularios Como hemos visto, existe un control para insertar un subformulario dentro del formulario principal. Una combinación formulario/subformulario se llama a menudo formulario jerárquico, formulario principal/detalle o formulario principal/secundario. Los subformularios son muy eficaces cuando se desea mostrar datos de tablas o consultas con una relación uno a varios. Por ejemplo, podemos crear un formulario para mostrar los datos de la tabla Cursos con un subformulario para mostrar los alumnos matriculados en cada curso. El formulario principal y subformulario de este tipo de formularios están vinculados para que el subformulario presente sólo los registros que están relacionados con el registro actual del formulario principal (que el subformulario presente sólo los alumnos matriculados en el curso activo). 9.9 Trabajar con controles Seleccionar controles. Para seleccionar un control basta hacer clic sobre él. Cuando un control está seleccionado aparece rodeado de cuadrados que llamaremos controladores de movimiento (los más grandes) y controladores de tamaño (los más pequeños) como vemos en la siguiente imagen: A veces puede resultar un poco complicado seleccionar controles porque, o bien son demasiado pequeños o finos (como en el caso de las líneas), o porque se encuentran solapados. En estos casos es muy útil utilizar la lista desplegable de selección de controlesque se encuentra en la parte superior de la Hoja de Propiedades que puedes mostrar haciendo clic en el botón Hoja de Propiedades en la pestaña Diseño. 68
15 Seleccionar un control de esta forma es muy sencillo, solo tienes que desplegar la lista y seleccionar el control que te interesa. Para seleccionar varios controles, mantener pulsada la tecla CTRL y hacer clic en cada uno de los controles a seleccionar sobre el formulario. Si queremos seleccionar varios controles contiguos hay una forma más rápida: pulsar el botón izquierdo del ratón sobre el fondo del área de diseño y sin soltarlo arrastrarlo, vemos que aparece dibujado en el área de diseño un cuadrado, cuando soltemos el botón del ratón, todos los controles que entren en ese cuadrado quedarán seleccionados (no hace falta que el control se encuentre completamente dentro del cuadrado). Añadir controles Para añadir al formulario un nuevo campo del origen, deberás abrir la Lista de campos haciendo clic en el botón Agregar campos existentes en la pestaña Diseño. En esta ventana aparecen todos los campos del origen del formulario. A continuación hacer clic sobre el campo a añadir y sin soltar el botón del ratón arrastrar el campo en el área del formulario hasta el lugar donde queremos que aparezca el campo. Access creará automáticamente una etiqueta con el nombre del campo, y un cuadro de texto asociado al campo. También podremos añadir campos de otras tablas distintas a la de origen. Si queremos añadir otro tipo de control, como por ejemplo una imagen, utiliza la sección Controles y campos que hemos visto en el apartado anterior, lo encontrarás en la pestaña Diseño. Haz clic sobre el tipo de control que queremos añadir, verás que el cursor ha tomado otra forma, ahora nos posicionamos en el área del formulario donde 69
16 queremos definir el control, apretamos el botón izquierdo del ratón y manteniéndolo apretado arrastramos el ratón hasta dejar el control del tamaño deseado. Copiar controles Copiar controles es muy rápido y útil si deseas introducir varios contorles de un mismo tipo. Sólo tienes que seleccionar el control a duplicar y hacer clic en el botón Copiar de la pestaña Inicio (también puedes utilizar la combinación de teclas Ctrl+C). Luegopégalos en el formulario utilizando el botón Pegar de la pesaña Inicio o la combinación de teclas Ctrl+V. Este método te ayudará a crear rápidamente varios controles de un mismo tipo. Es especialmente útil si ya le has dado un tamaño personalizado al control y quieres que el resto sean idénticos. Ten en cuenta que cuando un control es duplicado, su copia aparece con un nombre diferente. Puedes modificar este nombre desde sus Propiedades, si tienes abierto el panel o desde su menú contextual. Mover un control Para mover un control de sitio, haz clic sobre él para seleccionarlo y arrástralo. Deberás hacerlo cuando el cursor tenga la siguiente forma:. De esa forma moverás tanto el propio control como su etiqueta asociada. Si lo que quieres hacer es mover únicamente un elemento (bien la etiqueta, bien el control que representa el dato) deberás hacer lo mismo pero situándote justo sobre el cuadro gris de la esquina superior izquierda.así, lo moverás de forma independiente. Para mover varios controles a la vez, seleccionarlos y mover uno de ellos: se moverán todos. Cambiar el tamaño de los controles. Para cambiar el tamaño de un control hay que seleccionarlo para que aparezcan los controladores de tamaño. A continuación mover el ratón encima de uno de los controladores de tamaño, cuando el puntero toma la forma de una flecha doble pulsar el botón izquierdo del ratón y sin soltarlo arrastrarlo hasta que el control tome el tamaño deseado. Para cambiar el tamaño de varios controles a la vez, seleccionarlos y cambiar el tamaño de uno de ellos, se cambiarán todos. 70
17 9.10 Organizar y ajustar controles Hemos visto cómo cambiar el tamaño y mover los controles de forma manual, pero existen otras formas de hacerlo. Vamos a ver las opciones disponibles en la pestaña Organizar. Elegir la distribución de los datos. Desde el grupo Tabla, podemos elegir si queremos que el formulario organice sus controles de forma apilada o tabular. Para poder utilizar los botones, deberás seleccionar previamente los controles a los que quieras aplicar la distribución. Normalmente serán todos ellos. Apilado coloca un campo bajo el otro, con la etiqueta a la izquierda y el dato a la derecha. Por lo tanto, cada registro estará en una página independiente y tendremos que ir utilizando los botones para ir atrás y adelante en los registros. Tabular, en cambio, coloca las etiquetas en la zona superior y bajo ella todos los campos organizados por columnas, de forma que cada fila es un registro distinto. Al utilizar estas distribuciones, los controles quedan bloqueados. No podrás moverlos a placer o cambiar su tamaño de forma individualizada. Estas restricciones nos aseguran que no romperemos el esquema perfectamente 71
18 alineado que Access crea. Si quieres ser libre de modificarlo, deberás pulsar el botón Quitar diseño. Para alinear varios controles, podemos moverlos uno a uno guiándonos por la cuadrícula, pero tenemos una opción que nos permite realizar de forma más cómoda esta tarea. Seleccionamos los controles a alinear y, en el grupo Tamaño y orden, pulsamos sobre Alinear. Se desplegará un menú con distintas opciones: A la cuadrícula alineará los controles seleccionados en el formulario guiándose por la cuadrícula. Es decir, podremos alinear un único control o varios a la vez. Izquierda, derecha, arriba y abajo, alineará los controles de forma relativa. Es decir, si seleccionamos por ejemplo dos controles situados a distinta altura y pulsamos Arriba, ambos se situarán a la misma altura que el más alto de ellos. Por ello, no se pueden utilizar estas opciones si hay un único control seleccionado. Desde los botones Traer al frente y Enviar al fondo podemos controlar la situación del control en términos de profundidad. Por ejemplo, si incluimos un control de imagen, podríamos situarla detrás de (al fondo) otros controles, como un botón o una etiqueta. Utiliza las opciones del grupo Tamaño y orden para ajustar el tamaño y espaciado de los controles. Se procede de la misma forma que para alinear controles, seleccionamos los controles que queremos ajustar y pulsamos Tamaño y espacio. Luego, hay que elegir la opción que más nos interesa: Con respecto al Tamaño de cada uno de los controles: Ajustar, hace el control lo suficientemente grande para que quepa todo su contenido. A la cuadrícula: ajusta a la cuadrícula. 72
19 Ajustar al más alto, al más corto, al más ancho y al más estrecho: todos los controles toman la altura del más o menos alto, o la anchura del más o menos ancho, respectivamente. Con respecto al Espaciado que existe entre un control y otro: Igualar horizontal e Igualar vertical: mantiene la misma separación, ya sea horizontal o vertical, entre los controles. Para que esto tenga sentido, deberá haber seleccionados como mínimo tres controles, de modo que si A y B tienen un espaciado determinado, B y C tengan el mismo. Aumentar horizontal, Disminuir horizontal y sus homólogos para el vertical, lo que hacen es ir haciendo mayor o menor el espaciado de todos los controles seleccionados. Cuando queremos alinear y dejarlos del mismo tamaño es preferible primero ajustar el tamaño y después alinearlos porque a veces al cambiar la anchura se pierde la alineación. En el grupo Posición se puede ajustar el margen de los controles que seleccionamos. Desde la opción Márgenes de control, podremos elegir entre unos márgenes predefinidos: Ninguno, Estrecha, Medio, Ancha. Utiliza la opción Delimitación para enlazar dos controles diferentes, de modo que si modificas uno el otro se actualice para cuadrar con el primero. Además de todas estas opciones, tenemos que tener en cuenta que Access 2010 incorpora una plantilla que facilita la colocación de los controles. Al arrastrar un control, éste tenderá a autoajustarse. Ésto significa que mantendrá la separación entre controles, posición, tamaño y espaciado adecuados al formulario. Si movemos el control de una columna a otra, se coloreará el espacio que va a ocupar: Y si tratamos de intercalar el control entre otros controles ya existentes, una línea mostrará su nueva localización y al soltar se ajustará la estructura. 73
20 Nota: Hemos ocultado la cuadrícula para que el ejemplo sea más claro, pero evidentemente estamos en la Vista Diseño. En ocasiones no te interesará que se coloque donde Access elige, en tal caso elige Quitar diseño y colócalo a tu gusto, a mano o con las opciones vistas anteriormente. 74
TECNOLOGÍA E INFORMÁTICA
 TECNOLOGÍA E INFORMÁTICA GRADO: SÉPTIMO 01 02 TEMA: INSERTAR O CREAR TABLAS INDICADOR DE DESEMPEÑO: Utiliza la opción de crear tablas en Microsoft Word para agregar, editar y presentar la información tabulada.
TECNOLOGÍA E INFORMÁTICA GRADO: SÉPTIMO 01 02 TEMA: INSERTAR O CREAR TABLAS INDICADOR DE DESEMPEÑO: Utiliza la opción de crear tablas en Microsoft Word para agregar, editar y presentar la información tabulada.
Elementos esenciales de Word
 Word 2013 Elementos esenciales de Word Área académica de Informática 2015 Elementos esenciales de Word Iniciar Microsoft Word 2013 Para entrar en Microsoft Word 2013 Haz clic en el botón Inicio para ir
Word 2013 Elementos esenciales de Word Área académica de Informática 2015 Elementos esenciales de Word Iniciar Microsoft Word 2013 Para entrar en Microsoft Word 2013 Haz clic en el botón Inicio para ir
OPENOFFICE IMPRESS. Creación básica de presentaciones digitales
 OPENOFFICE IMPRESS Creación básica de presentaciones digitales Qué es OpenOffice Impress? Es la herramienta que nos ofrece OpenOffice para realizar presentaciones Las presentaciones permiten comunicar
OPENOFFICE IMPRESS Creación básica de presentaciones digitales Qué es OpenOffice Impress? Es la herramienta que nos ofrece OpenOffice para realizar presentaciones Las presentaciones permiten comunicar
Al entrar en Excel nos aparecerá la siguiente ventana:
 ELEMENTOS DE LA PANTALLA DE EXCEL. Al entrar en Excel nos aparecerá la siguiente ventana: 1 2 3 4 8 9 10 5 6 7 11 15 12 14 13 En la que se distinguen las siguientes partes: 1. Barra de Inicio Rápido (Nueva
ELEMENTOS DE LA PANTALLA DE EXCEL. Al entrar en Excel nos aparecerá la siguiente ventana: 1 2 3 4 8 9 10 5 6 7 11 15 12 14 13 En la que se distinguen las siguientes partes: 1. Barra de Inicio Rápido (Nueva
UNIDAD 11 ELEMENTOS GRÁFICOS
 UNIDAD 11 ELEMENTOS GRÁFICOS COMPETIC 3 TEXTOS Tipos de elementos gráficos Hay varios tipos de elementos gráficos que se pueden usar en Word. La mayoría son bien conocidos: Portapapeles: Consiste en copiar
UNIDAD 11 ELEMENTOS GRÁFICOS COMPETIC 3 TEXTOS Tipos de elementos gráficos Hay varios tipos de elementos gráficos que se pueden usar en Word. La mayoría son bien conocidos: Portapapeles: Consiste en copiar
UNIDAD 4. MODIFICAR TABLAS DE DATOS
 UNIDAD 4. MODIFICAR TABLAS DE DATOS Aquí veremos las técnicas de edición de registros para modificar tanto la definición de una tabla como los datos introducidos en ella. Esta unidad está dedicada, principalmente,
UNIDAD 4. MODIFICAR TABLAS DE DATOS Aquí veremos las técnicas de edición de registros para modificar tanto la definición de una tabla como los datos introducidos en ella. Esta unidad está dedicada, principalmente,
Unidad 5. Tablas. La celda que se encuentra en la fila 1 columna 2 tiene el siguiente contenido: 2º Celda
 Unidad 5. Tablas Una tabla está formada por celdas o casillas, agrupadas por filas y columnas, en cada casilla se puede insertar texto, números o gráficos. Lo principal antes de empezar a trabajar con
Unidad 5. Tablas Una tabla está formada por celdas o casillas, agrupadas por filas y columnas, en cada casilla se puede insertar texto, números o gráficos. Lo principal antes de empezar a trabajar con
Elaboración de Documentos en Procesadores de Textos
 Las tablas permiten organizar la información en filas y columnas, de forma que se pueden realizar operaciones y tratamientos sobre las filas y columnas. Por ejemplo, obtener el valor medio de los datos
Las tablas permiten organizar la información en filas y columnas, de forma que se pueden realizar operaciones y tratamientos sobre las filas y columnas. Por ejemplo, obtener el valor medio de los datos
MICROSOFT POWERPOINT MICROSOFT POWERPOINT Manual de Referencia para usuarios. Salomón Ccance CCANCE WEBSITE
 MICROSOFT POWERPOINT MICROSOFT POWERPOINT 2013 Manual de Referencia para usuarios Salomón Ccance CCANCE WEBSITE TRABAJAR CON DIAPOSITIVAS 3.1. Insertar una nueva diapositiva Para apreciar mejor cómo se
MICROSOFT POWERPOINT MICROSOFT POWERPOINT 2013 Manual de Referencia para usuarios Salomón Ccance CCANCE WEBSITE TRABAJAR CON DIAPOSITIVAS 3.1. Insertar una nueva diapositiva Para apreciar mejor cómo se
1. Formularios en Access
 1. Formularios en Access La introducción de los datos directamente sobre las tablas es bastante incómoda. No sólo no se pueden ver todos los campos sin desplazarse con la barra de herramientas, sino que
1. Formularios en Access La introducción de los datos directamente sobre las tablas es bastante incómoda. No sólo no se pueden ver todos los campos sin desplazarse con la barra de herramientas, sino que
9.1. Insertar filas en una hoja
 UNIDAD 9. INSERTAR Y ELIMINAR ELEMENTOS (I) Vamos a ver las diferentes formas de insertar y eliminar filas, columnas, celdas y hojas, operaciones muy útiles cuando tenemos un libro ya creado y queremos
UNIDAD 9. INSERTAR Y ELIMINAR ELEMENTOS (I) Vamos a ver las diferentes formas de insertar y eliminar filas, columnas, celdas y hojas, operaciones muy útiles cuando tenemos un libro ya creado y queremos
MICROSOFT EXCEL 2007
 INGRESAR A EXCEL 007 MICROSOFT EXCEL 007. Clic en Inicio. Colocar el puntero del ratón (flecha) en Todos los programas. Colocar el puntero del ratón (flecha) en Microsoft Office. Clic en Microsoft Excel
INGRESAR A EXCEL 007 MICROSOFT EXCEL 007. Clic en Inicio. Colocar el puntero del ratón (flecha) en Todos los programas. Colocar el puntero del ratón (flecha) en Microsoft Office. Clic en Microsoft Excel
3. CREAR FORMULARIOS 3.2. APLICAR OPCIONES DE DISEÑO DE FORMULARIOS
 3. CREAR FORMULARIOS 3.2. APLICAR OPCIONES DE DISEÑO DE FORMULARIOS En este punto nos familiarizaremos con otros comandos y opciones de la ficha Diseño en Herramientas de presentación de formulario o Herramientas
3. CREAR FORMULARIOS 3.2. APLICAR OPCIONES DE DISEÑO DE FORMULARIOS En este punto nos familiarizaremos con otros comandos y opciones de la ficha Diseño en Herramientas de presentación de formulario o Herramientas
Se abre una ventana que permite especificar el número de filas y columnas para la tabla.
 Una tabla está formada por celdas o casillas, agrupadas por filas y columnas. En cada celda se puede insertar texto, números o gráficos. CREAR TABLAS Para crear una tabla accedemos siempre desde la pestaña
Una tabla está formada por celdas o casillas, agrupadas por filas y columnas. En cada celda se puede insertar texto, números o gráficos. CREAR TABLAS Para crear una tabla accedemos siempre desde la pestaña
CAPÍTULO 1. ELEMENTOS DE EXCEL
 CAPÍTULO 1. ELEMENTOS DE EXCEL Excel es un programa del tipo Hoja de Cálculo que permite realizar operaciones con números organizados en una cuadrícula. Es útil para realizar desde simples sumas hasta
CAPÍTULO 1. ELEMENTOS DE EXCEL Excel es un programa del tipo Hoja de Cálculo que permite realizar operaciones con números organizados en una cuadrícula. Es útil para realizar desde simples sumas hasta
PERIODO 2-1 PRESENTADOR MULTIMEDIA POWERPOINT CONCEPTOS BÁSICOS INTRODUCCIÓN AL PROGRAMA MICROSOFT POWERPOINT
 CONTENIDOS: PERIODO 2-1 PRESENTADOR MULTIMEDIA POWERPOINT CONCEPTOS BÁSICOS INTRODUCCIÓN AL PROGRAMA MICROSOFT POWERPOINT INICIAR Y CERRAR POWERPOINT ENTORNO DE TRABAJO DE MICROSOFT POWERPOINT CREAR PRESENTACIONES
CONTENIDOS: PERIODO 2-1 PRESENTADOR MULTIMEDIA POWERPOINT CONCEPTOS BÁSICOS INTRODUCCIÓN AL PROGRAMA MICROSOFT POWERPOINT INICIAR Y CERRAR POWERPOINT ENTORNO DE TRABAJO DE MICROSOFT POWERPOINT CREAR PRESENTACIONES
Ejercicio corto. Ejercicio corto. Ejercicio corto. Lección 1: Introducción a Word. Lección 2: Modificaciones de documentos
 Lección 1: Introducción a Word 1 Cómo se guarda una copia del documento actual sin modificar la versión original? 2 Qué dos formas hay de cerrar un documento? 3 Qué ocurre al hacer clic en el botón que
Lección 1: Introducción a Word 1 Cómo se guarda una copia del documento actual sin modificar la versión original? 2 Qué dos formas hay de cerrar un documento? 3 Qué ocurre al hacer clic en el botón que
UNIVERSIDAD METROPOLITANA LATIN CAMPUS GUÌA DE ESTUDIO Y EVALUACIÒN. Informática General IV- POWER POINT TEXTO ELECTRÓNICO GRATUITO EDITADO POR UMLA
 UNIVERSIDAD METROPOLITANA LATIN CAMPUS GUÌA DE ESTUDIO Y EVALUACIÒN Informática General IV- POWER POINT TEXTO ELECTRÓNICO GRATUITO EDITADO POR UMLA EDUARDO TAGER RAME LICENCIATURA EN DERECHO MATRICULA
UNIVERSIDAD METROPOLITANA LATIN CAMPUS GUÌA DE ESTUDIO Y EVALUACIÒN Informática General IV- POWER POINT TEXTO ELECTRÓNICO GRATUITO EDITADO POR UMLA EDUARDO TAGER RAME LICENCIATURA EN DERECHO MATRICULA
Centro de Profesorado Luisa Revuelta (Córdoba) TEMA 3. El ENTORNO DE TRABAJO, MANEJO DE DIAPOSTIVAS
 Centro de Profesorado Luisa Revuelta (Córdoba) TEMA 3 El ENTORNO DE TRABAJO, MANEJO DE DIAPOSTIVAS El entorno de, manejo de diapositivas 1.- EL ENTORNO DE TRABAJO El entorno de trabajo de es el interface
Centro de Profesorado Luisa Revuelta (Córdoba) TEMA 3 El ENTORNO DE TRABAJO, MANEJO DE DIAPOSTIVAS El entorno de, manejo de diapositivas 1.- EL ENTORNO DE TRABAJO El entorno de trabajo de es el interface
Escuela Normal Superior Río de Oro (Cesar)
 Escuela Normal Superior Río de Oro (Cesar) ÁREA: TECNOLOGÍA E INFORMÁTICA PROGRAMA MICROSOFT EXCEL Responsable: Esp. Emilce Herrera Sánchez GRADO: NOVENO 01-02 FECHA: Febrero 13 y 15 de 2012 TEMA: CAMBIOS
Escuela Normal Superior Río de Oro (Cesar) ÁREA: TECNOLOGÍA E INFORMÁTICA PROGRAMA MICROSOFT EXCEL Responsable: Esp. Emilce Herrera Sánchez GRADO: NOVENO 01-02 FECHA: Febrero 13 y 15 de 2012 TEMA: CAMBIOS
APUNTE TABLAS MICROSOFT WORD 2003
 TABLAS Las tablas nos permiten organizar la información en filas y columnas. En cada intersección de fila y columna tenemos una celda. En Word tenemos varias formas de crear una tabla: Desde el icono Insertar
TABLAS Las tablas nos permiten organizar la información en filas y columnas. En cada intersección de fila y columna tenemos una celda. En Word tenemos varias formas de crear una tabla: Desde el icono Insertar
MICROSOFT POWER POINT NIVEL MEDIO DE POWER POINT CONOCIMIENTO INTRODUCCIÓN A POWER POINT ARRANCAR POWER POINT
 MICROSOFT POWER POINT NIVEL MEDIO DE POWER POINT CONOCIMIENTO INTRODUCCIÓN A POWER POINT ARRANCAR POWER POINT Se puede arrancar de varias formas, son las siguientes: 1) Desde el botón Inicio situado, normalmente,
MICROSOFT POWER POINT NIVEL MEDIO DE POWER POINT CONOCIMIENTO INTRODUCCIÓN A POWER POINT ARRANCAR POWER POINT Se puede arrancar de varias formas, son las siguientes: 1) Desde el botón Inicio situado, normalmente,
APLICACIONES MICROINFORMÁTICA Apuntes de WORD 2.007
 DOCUMENTOS 1.1. Crear un documento nuevo. 1.2. Cerrar un documento. 1.3. Abrir un documento con el que hemos trabajado últimamente. 1.4. Guardar un documento con otro nombre. SELECCIONAR 2.1. Marcar un
DOCUMENTOS 1.1. Crear un documento nuevo. 1.2. Cerrar un documento. 1.3. Abrir un documento con el que hemos trabajado últimamente. 1.4. Guardar un documento con otro nombre. SELECCIONAR 2.1. Marcar un
Tablas. Contenido TECNOLOGÍA WORD
 Contenido 1. Utilización de tablas rápidas... 2 1.1 Insertar una tabla mediante el uso de tablas rápidas... 2 1.2 Agregar una tabla a la galería de tablas rápidas... 2 2. Dibujar una tabla... 3 3. Convertir
Contenido 1. Utilización de tablas rápidas... 2 1.1 Insertar una tabla mediante el uso de tablas rápidas... 2 1.2 Agregar una tabla a la galería de tablas rápidas... 2 2. Dibujar una tabla... 3 3. Convertir
Unidad 2. Elementos de Word2007 (I)
 Unidad 2. Elementos de Word2007 (I) Vamos a ver varias formas de iniciar Word2007 y cuales son los elementos básicos de Word2007, la pantalla, las barras, etc. Aprenderemos cómo se llaman, donde están
Unidad 2. Elementos de Word2007 (I) Vamos a ver varias formas de iniciar Word2007 y cuales son los elementos básicos de Word2007, la pantalla, las barras, etc. Aprenderemos cómo se llaman, donde están
Crear gráficos en Excel Un gráfico es la representación gráfica de los datos de una hoja de cálculo y facilita su interpretación.
 CREACIÓN DE GRÁFICOS EN MICROSOFT OFFICE EXCEL Vamos a ver cómo crear gráficos a partir de unos datos introducidos en una hoja de cálculo. Así resultará más sencilla la interpretación de los datos. Terminología
CREACIÓN DE GRÁFICOS EN MICROSOFT OFFICE EXCEL Vamos a ver cómo crear gráficos a partir de unos datos introducidos en una hoja de cálculo. Así resultará más sencilla la interpretación de los datos. Terminología
CAPÍTULO 5. MANIPULANDO CELDAS
 CAPÍTULO 5. MANIPULANDO CELDAS Vamos a ver los diferentes métodos de selección de celdas para poder modificar el aspecto de éstas, así como diferenciar entre cada uno de los métodos y saber elegir el más
CAPÍTULO 5. MANIPULANDO CELDAS Vamos a ver los diferentes métodos de selección de celdas para poder modificar el aspecto de éstas, así como diferenciar entre cada uno de los métodos y saber elegir el más
Introducción Mic i ro r s o of o t t W or o d r
 Introducción Microsoft Word Qué es el Microsoft Word? Word es uno de los procesadores de texto, más utilizados para trabajar con documentos en la actualidad. Casi no existe persona con computadora, que
Introducción Microsoft Word Qué es el Microsoft Word? Word es uno de los procesadores de texto, más utilizados para trabajar con documentos en la actualidad. Casi no existe persona con computadora, que
EJERCICIO 26 DE EXCEL
 EJERCICIO 26 DE EXCEL TABLAS EN EXCEL Tablas En las versiones anteriores de Excel esta característica se conocía como Listas, ahora en esta nueva versión se denomina Tablas. Las tablas facilitan la administración
EJERCICIO 26 DE EXCEL TABLAS EN EXCEL Tablas En las versiones anteriores de Excel esta característica se conocía como Listas, ahora en esta nueva versión se denomina Tablas. Las tablas facilitan la administración
1.- Cuál de las siguiente afirmaciones sobre base de dato relacional es cierta:
 .- Cuál de las siguiente afirmaciones sobre base de dato relacional es cierta: A) Define una serie de relaciones entre las distintas bases de datos que componen una tabla B) Al acceder a un registro de
.- Cuál de las siguiente afirmaciones sobre base de dato relacional es cierta: A) Define una serie de relaciones entre las distintas bases de datos que componen una tabla B) Al acceder a un registro de
POWER POINT Tema 1. Para salir de PowerPoint (suponiendo que se tiene abierto) puede:
 POWER POINT Tema 1 Aula Municipal de Informática-El Puerto de Santa María Entrar en power point (con Windows 7) 1. Hacer clic con el ratón en el botón Inicio. 2. Clic en Todos los Programas. 3. Hacer clic
POWER POINT Tema 1 Aula Municipal de Informática-El Puerto de Santa María Entrar en power point (con Windows 7) 1. Hacer clic con el ratón en el botón Inicio. 2. Clic en Todos los Programas. 3. Hacer clic
Seleccionamos el programa Excel. Nos aparece la pantalla del programa
 LECCIÓN 1ª Poner en marcha el programa Para poner en marcha el programa lo abrimos. Existen varias formas, por ejemplo partiendo del botón "Inicio" de la esquina inferior izquierda. Pulsamos el botón "Inicio"
LECCIÓN 1ª Poner en marcha el programa Para poner en marcha el programa lo abrimos. Existen varias formas, por ejemplo partiendo del botón "Inicio" de la esquina inferior izquierda. Pulsamos el botón "Inicio"
En esta lección vamos a ver más utilidades y opciones sobre la
 1. PEGADO ESPECIAL En esta lección vamos a ver más utilidades y opciones sobre la edición de hojas de cálculo de Excel que te pueden ayudar en tu trabajo. Ya sabes cómo cortar o copiar y pegar datos de
1. PEGADO ESPECIAL En esta lección vamos a ver más utilidades y opciones sobre la edición de hojas de cálculo de Excel que te pueden ayudar en tu trabajo. Ya sabes cómo cortar o copiar y pegar datos de
Trabajar con diapositivas
 Trabajar con diapositivas capítulo 16 Trabajar con diapositivas trabajar con diapositivas 16.1 Insertar y eliminar diapositivas En esta unidad el principal cometido será aprender a moverse por el programa
Trabajar con diapositivas capítulo 16 Trabajar con diapositivas trabajar con diapositivas 16.1 Insertar y eliminar diapositivas En esta unidad el principal cometido será aprender a moverse por el programa
Microsoft Office Excel 2007.
 Microsoft Office Excel 2007. Tema: Gráficos. Ya sabemos que en Excel podemos incluir dibujos e imágenes en las hojas de cálculo, para mejorar su presentación y su diseño. Además, también tenemos la posibilidad
Microsoft Office Excel 2007. Tema: Gráficos. Ya sabemos que en Excel podemos incluir dibujos e imágenes en las hojas de cálculo, para mejorar su presentación y su diseño. Además, también tenemos la posibilidad
POWERT POINT Tema 2. Para cambiar el color de fondo y los efectos de relleno de las diapositivas de una presentación:
 POWERT POINT Tema 2 Aula Municipal de Informática-El Puerto de Santa María Formato de diapositivas Para cambiar el color de fondo y los efectos de relleno de las diapositivas de una presentación: 1. Despliega
POWERT POINT Tema 2 Aula Municipal de Informática-El Puerto de Santa María Formato de diapositivas Para cambiar el color de fondo y los efectos de relleno de las diapositivas de una presentación: 1. Despliega
Operación Microsoft Access 97
 Trabajar con Formularios Características de los formularios Un formulario es utilizado para ver, introducir o cambiar datos directamente en una tabla de una manera sencilla. Cuando se abre un formulario,
Trabajar con Formularios Características de los formularios Un formulario es utilizado para ver, introducir o cambiar datos directamente en una tabla de una manera sencilla. Cuando se abre un formulario,
Imprimir una Presentación: Clic
 Powerpoint 2003 guía rápida Pantalla PowerPoint 2003 Barra Menú Panel Esquema/ Diapositivas Barra Título Barra Formato Barra Herramientas Estándar Panel Tareas Atajos Teclado General Abrir Presentación
Powerpoint 2003 guía rápida Pantalla PowerPoint 2003 Barra Menú Panel Esquema/ Diapositivas Barra Título Barra Formato Barra Herramientas Estándar Panel Tareas Atajos Teclado General Abrir Presentación
TABLAS WORD La tercer opción es usar el vínculo Dibujar Tabla, aquí se dimensiona la tabla dibujándola con el mouse
 TABLAS WORD 2007 Las tablas permiten organizar la información en filas y columnas, de forma que se pueden realizar operaciones y tratamientos sobre las filas y columnas. Una tabla está formada por celdas
TABLAS WORD 2007 Las tablas permiten organizar la información en filas y columnas, de forma que se pueden realizar operaciones y tratamientos sobre las filas y columnas. Una tabla está formada por celdas
Manual de Windows XP Copyleft - Jorge Sánchez 2005
 Copyleft - Jorge Sánchez 2005 Organización de datos en Windows 4.7 Operaciones sobre archivos y carpetas 4.7.1 Crear nuevas carpetas A parte de saber examinar, guardar y abrir documentos, se hace totalmente
Copyleft - Jorge Sánchez 2005 Organización de datos en Windows 4.7 Operaciones sobre archivos y carpetas 4.7.1 Crear nuevas carpetas A parte de saber examinar, guardar y abrir documentos, se hace totalmente
Diseño de página y configurar un documento
 Contenido 1. Abrir un nuevo documento y empezar a escribir... 3 1.1 Abrir en blanco:... 3 1.2 Crear a partir de una plantilla... 3 1.3 Guardar y reutilizar plantillas... 3 2. Cambiar los márgenes de página...
Contenido 1. Abrir un nuevo documento y empezar a escribir... 3 1.1 Abrir en blanco:... 3 1.2 Crear a partir de una plantilla... 3 1.3 Guardar y reutilizar plantillas... 3 2. Cambiar los márgenes de página...
PASOS PARA INGRESAR A WORD 2007
 PASOS PARA INGRESAR A WORD 2007 1.- Voy al inicio 2.-busco en todos los programas el maicrosft ofice 3.-y luego elijo el maicrosoft word 2007 Hay varias formas de arrancar Word. Desde el botón Inicio,
PASOS PARA INGRESAR A WORD 2007 1.- Voy al inicio 2.-busco en todos los programas el maicrosft ofice 3.-y luego elijo el maicrosoft word 2007 Hay varias formas de arrancar Word. Desde el botón Inicio,
Elementos esenciales de Power- Point
 PowerPoint 2013 Elementos esenciales de Power- Point Área académica de Informática 2015 Elementos esenciales de PowerPoint Introducción PowerPoint es un programa, que nos ofrece la posibilidad de crear
PowerPoint 2013 Elementos esenciales de Power- Point Área académica de Informática 2015 Elementos esenciales de PowerPoint Introducción PowerPoint es un programa, que nos ofrece la posibilidad de crear
Microsoft Word 2000 Laboratorio de Informática Facultad de Agronomía y Agroindustrias - Año 2006.
 Unidad 5 Efectos gráficos Insertar imágenes 52 Modificar imágenes 54 Formato de imagen 54 Dibujos y Autoformas 55 Microsoft Graph 55 Wordart 56 Unidad 6 57 Editor de ecuaciones 57 Secciones 58 Texto en
Unidad 5 Efectos gráficos Insertar imágenes 52 Modificar imágenes 54 Formato de imagen 54 Dibujos y Autoformas 55 Microsoft Graph 55 Wordart 56 Unidad 6 57 Editor de ecuaciones 57 Secciones 58 Texto en
Microsoft Office Word
 Microsoft Office Word Objetivos del capítulo: Aprender lo que es un procesador de textos. Aprender a ejecutar el programa cada que vez que se quiere usar. Aprender los elementos de la pantalla principal
Microsoft Office Word Objetivos del capítulo: Aprender lo que es un procesador de textos. Aprender a ejecutar el programa cada que vez que se quiere usar. Aprender los elementos de la pantalla principal
EXCEL EJERCICIO 18 TABLAS DINÁMICAS Y GRÁFICOS DINÁMICOS. Tablas dinámicas
 EXCEL EJERCICIO 18 TABLAS DINÁMICAS Y GRÁFICOS DINÁMICOS Tablas dinámicas Las tablas dinámicas son una herramienta relacionada con las listas o bases de datos creadas en hojas de cálculo. Sirven para organizar
EXCEL EJERCICIO 18 TABLAS DINÁMICAS Y GRÁFICOS DINÁMICOS Tablas dinámicas Las tablas dinámicas son una herramienta relacionada con las listas o bases de datos creadas en hojas de cálculo. Sirven para organizar
Manual Power Point Trabajar con diapositivas
 Manual Power Point 2010 Trabajar con diapositivas CONTENIDO Insertar nueva diapositiva Seleccionar una o varias diapositivas Copiar diapositiva Duplicar diapositiva Eliminar diapositiva Mover diapositiva
Manual Power Point 2010 Trabajar con diapositivas CONTENIDO Insertar nueva diapositiva Seleccionar una o varias diapositivas Copiar diapositiva Duplicar diapositiva Eliminar diapositiva Mover diapositiva
EXCEL I UNIDAD 1 EMPEZANDO A TRABAJAR CON EXCEL (SEMANA 1)
 EXCEL I UNIDAD 1 EMPEZANDO A TRABAJAR CON EXCEL (SEMANA 1) 1.1.- Conceptos de Excel EXCEL: es una aplicación para crear hojas de cálculo que está divida en filas y columnas, al cruce de estas se le denomina
EXCEL I UNIDAD 1 EMPEZANDO A TRABAJAR CON EXCEL (SEMANA 1) 1.1.- Conceptos de Excel EXCEL: es una aplicación para crear hojas de cálculo que está divida en filas y columnas, al cruce de estas se le denomina
INSTITUCION EDUCATIVA MANUEL ANGEL ANACHURY AREA: TECNOLOGIA E INFORMATICA
 BASES DE DATOS (ACCES 2007) OBJETIVO: Conocer el concepto de bases de datos y su funcionalidad además de crear destrezas en su creación y manipulación. Elementos básicos de Access 2007 Vamos a ver cuáles
BASES DE DATOS (ACCES 2007) OBJETIVO: Conocer el concepto de bases de datos y su funcionalidad además de crear destrezas en su creación y manipulación. Elementos básicos de Access 2007 Vamos a ver cuáles
Manual Power Point Trabajar con gráficos
 Manual Power Point 2010 Trabajar con gráficos CONTENIDO Partes de un gráfico Modificación de un gráfico Solapa Diseño Solapa Presentación Solapa Formato Grupo Estilos de WordArt Agregar una imagen de fondo
Manual Power Point 2010 Trabajar con gráficos CONTENIDO Partes de un gráfico Modificación de un gráfico Solapa Diseño Solapa Presentación Solapa Formato Grupo Estilos de WordArt Agregar una imagen de fondo
Hacemos clic con el ratón para situar el cursor donde queremos que aparezca la tabla. Nos vamos a la barra de Menús, Insertar, Tabla
 8.- Composer: Tablas 8.1. Insertar una tabla Hacemos clic con el ratón para situar el cursor donde queremos que aparezca la tabla. Nos vamos a la barra de Menús, Insertar, Tabla Aparecerá el cuadro de
8.- Composer: Tablas 8.1. Insertar una tabla Hacemos clic con el ratón para situar el cursor donde queremos que aparezca la tabla. Nos vamos a la barra de Menús, Insertar, Tabla Aparecerá el cuadro de
Esquema conceptual: Unidad IV
 Unidad IV Informática administrativa Esquema conceptual: Unidad IV Uso de plantillas Obtención de recursos Web Publicaciones Web 10. Otras funciones Barras Panel de tareas 1. Componentes de la interfaz
Unidad IV Informática administrativa Esquema conceptual: Unidad IV Uso de plantillas Obtención de recursos Web Publicaciones Web 10. Otras funciones Barras Panel de tareas 1. Componentes de la interfaz
Curso de iniciación a las TIC en Educación Permanente CEP de Castilleja (Sevilla) (octubre/noviembre 2009) Calc. Eva Sánchez-Barbudo Vargas
 Curso de iniciación a las TIC en Educación Permanente CEP de Castilleja (Sevilla) (octubre/noviembre 2009) Calc Eva Sánchez-Barbudo Vargas José Juan Pastor Milán 1 1. Qué es y para qué sirve OpenOffice
Curso de iniciación a las TIC en Educación Permanente CEP de Castilleja (Sevilla) (octubre/noviembre 2009) Calc Eva Sánchez-Barbudo Vargas José Juan Pastor Milán 1 1. Qué es y para qué sirve OpenOffice
EDICIÓN Y MODIFICACIÓN DE LA HOJA DE CÁLCULO
 UNIDAD DIDÁCTICA EDICIÓN Y MODIFICACIÓN DE LA HOJA DE CÁLCULO Los objetivos de este tema son: 1. Aprender a trabajar con conjuntos de celdas, filas, columnas y hojas. 2. Conocer cómo modificar datos de
UNIDAD DIDÁCTICA EDICIÓN Y MODIFICACIÓN DE LA HOJA DE CÁLCULO Los objetivos de este tema son: 1. Aprender a trabajar con conjuntos de celdas, filas, columnas y hojas. 2. Conocer cómo modificar datos de
Fundamentos de Word. Identificar los elementos de la interfaz de usuario que puede usar para realizar las tareas básicas.
 Fundamentos de Word Word es una potente aplicación de procesamiento de texto y diseño. Pero para usarla del modo más eficaz, es necesario comprender primero los aspectos básicos. Este tutorial presenta
Fundamentos de Word Word es una potente aplicación de procesamiento de texto y diseño. Pero para usarla del modo más eficaz, es necesario comprender primero los aspectos básicos. Este tutorial presenta
HERRAMIENTAS DE MICROSOFT WORD 2010
 HERRAMIENTAS DE MICROSOFT WORD 2010 PRIMER AÑO PESTAÑAS INICIO INSERTAR - DISEÑO DE PÁGINA PROFESOR: MARIANO CIRANNA PESTAÑA INICIO: La pestaña de inicio, se divide en 5 grupos de botones. GRUPO PORTAPAPELES:
HERRAMIENTAS DE MICROSOFT WORD 2010 PRIMER AÑO PESTAÑAS INICIO INSERTAR - DISEÑO DE PÁGINA PROFESOR: MARIANO CIRANNA PESTAÑA INICIO: La pestaña de inicio, se divide en 5 grupos de botones. GRUPO PORTAPAPELES:
5.1. Eliminar filas duplicadas
 - Borrar Hipervínculos: Si seleccionas ésta opción se borrará el enlace pero el formato que excel aplica (color azul y subrayado) se mantendrá. Para eliminar también el formato deberás pulsar el icono
- Borrar Hipervínculos: Si seleccionas ésta opción se borrará el enlace pero el formato que excel aplica (color azul y subrayado) se mantendrá. Para eliminar también el formato deberás pulsar el icono
Estos márgenes se definen en el menú Archivo, Configurar página... se nos muestra un cuadro de dialogo como este con tres pestañas:
 Unidad 7. Diseño de página (I) Configurar página Cuando estamos escribiendo en un documento Word es como si lo hiciéramos en una hoja de papel que luego puede ser impresa. Por lo tanto, existe un área
Unidad 7. Diseño de página (I) Configurar página Cuando estamos escribiendo en un documento Word es como si lo hiciéramos en una hoja de papel que luego puede ser impresa. Por lo tanto, existe un área
Entorno de trabajo de Excel 2010
 Entorno de trabajo de Excel 2010 Descripción de la ventana principal Barra de herramientas de acceso Rápido Fichas Barra de Título Cinta de opciones Ayuda de Ms. Excel Nombre de celda activa Encabezado
Entorno de trabajo de Excel 2010 Descripción de la ventana principal Barra de herramientas de acceso Rápido Fichas Barra de Título Cinta de opciones Ayuda de Ms. Excel Nombre de celda activa Encabezado
Clase 1 Excel
 Clase 1 Excel 2000 1 Elementos de Excel Excel es un programa del tipo Hoja de Cálculo que permite realizar operaciones con números organizados en una cuadrícula. Es útil para realizar desde simples sumas
Clase 1 Excel 2000 1 Elementos de Excel Excel es un programa del tipo Hoja de Cálculo que permite realizar operaciones con números organizados en una cuadrícula. Es útil para realizar desde simples sumas
EXCEL 2010 CUADERNILLO N 2
 SELECCIÓN DE CELDAS, FILAS Y COLUMNAS E INTERPRETACIÓN DE LOS DATOS Antes de introducir cualquier información en la hoja de cálculo, deberá seleccionarse la celda que se desea usar. Cuando se selecciona
SELECCIÓN DE CELDAS, FILAS Y COLUMNAS E INTERPRETACIÓN DE LOS DATOS Antes de introducir cualquier información en la hoja de cálculo, deberá seleccionarse la celda que se desea usar. Cuando se selecciona
Estilos y temas 1. CREAR UN ESTILO. amos a ver una serie de herramientas que te ayudarán a aplicar fácilmente formatos y diseños a tus documentos.
 1. CREAR UN ESTILO V amos a ver una serie de herramientas que te ayudarán a aplicar fácilmente formatos y diseños a tus documentos. Si de los formatos que vayas aplicando a los textos hay alguno que te
1. CREAR UN ESTILO V amos a ver una serie de herramientas que te ayudarán a aplicar fácilmente formatos y diseños a tus documentos. Si de los formatos que vayas aplicando a los textos hay alguno que te
Capítulo 8: Añadir Animación a una Presentación
 Capítulo 8: Añadir Animación a una Presentación 8.1. Crear una animación profesional 8.2. Transiciones de diapositiva a diapositiva 8.1. CREAR UNA ANIMACIÓN PROFESIONAL La animación puede ciertamente potenciar
Capítulo 8: Añadir Animación a una Presentación 8.1. Crear una animación profesional 8.2. Transiciones de diapositiva a diapositiva 8.1. CREAR UNA ANIMACIÓN PROFESIONAL La animación puede ciertamente potenciar
I. E. NORMAL SUPERIOR SANTIAGO DE CALI ASIGNATURA DE TECNOLOGÍA E INFORMÁTICA LIC. CARLOS ANDRÉS CASTAÑEDA HENAO GRADO 7º MICROSOFT WORD 2007.
 I. E. NORMAL SUPERIOR SANTIAGO DE CALI ASIGNATURA DE TECNOLOGÍA E INFORMÁTICA LIC. CARLOS ANDRÉS CASTAÑEDA HENAO GRADO 7º MICROSOFT WORD 2007 CONTENIDO: Añadir imágenes Modificar una imagen Creación de
I. E. NORMAL SUPERIOR SANTIAGO DE CALI ASIGNATURA DE TECNOLOGÍA E INFORMÁTICA LIC. CARLOS ANDRÉS CASTAÑEDA HENAO GRADO 7º MICROSOFT WORD 2007 CONTENIDO: Añadir imágenes Modificar una imagen Creación de
TEMA 1: LAS PRESENTACIONES EN EL LIBREOFFICE
 TEMA 1: LAS PRESENTACIONES EN EL LIBREOFFICE 1- CÓMO ABRIR EL PROGRAMA? 2- CÓMO EMPEZAR CON NUESTRA PRESENTACIÓN? 3- CÓMO AÑADIR UNA NUEVA DIAPOSITIVA? 4- CÓMO CAMBIAR EL FONDO DE LA DIAPOSITIVA? 5- CÓMO
TEMA 1: LAS PRESENTACIONES EN EL LIBREOFFICE 1- CÓMO ABRIR EL PROGRAMA? 2- CÓMO EMPEZAR CON NUESTRA PRESENTACIÓN? 3- CÓMO AÑADIR UNA NUEVA DIAPOSITIVA? 4- CÓMO CAMBIAR EL FONDO DE LA DIAPOSITIVA? 5- CÓMO
Manual Word Plantillas y Formularios
 Manual Word 2010 Plantillas y Formularios 0 CONTENIDO Creación de Plantillas Plantillas de Word Plantillas de ejemplo Plantillas de Office.com Modificar una plantilla Generar formulario Proteger formulario
Manual Word 2010 Plantillas y Formularios 0 CONTENIDO Creación de Plantillas Plantillas de Word Plantillas de ejemplo Plantillas de Office.com Modificar una plantilla Generar formulario Proteger formulario
Tabletas en el aula. Mi primera hoja de cálculo con WPS Office. Edición Autor: Fernando Posada Prieto canaltic.com
 Tabletas en el aula Mi primera hoja de cálculo con WPS Office Edición 2015 Autor: Fernando Posada Prieto canaltic.com Mi primera hoja de cálculo con WPS Office Índice 1. Qué es una hoja de cálculo?...
Tabletas en el aula Mi primera hoja de cálculo con WPS Office Edición 2015 Autor: Fernando Posada Prieto canaltic.com Mi primera hoja de cálculo con WPS Office Índice 1. Qué es una hoja de cálculo?...
COLEGIO PABLO DE TARSO IED CONSTRUCCION DE PROYECTOS DE VIDA PRODUCTIVOS DREAMWEAVER UNO- PRÁCTICAS DOC RAUL MONROY PAMPLONA
 Metas de comprensión cuarto periodo Comprende sus responsabilidades a la hora de formular sus propuestas como soluciones a problemas reales que impliquen el uso de las tecnologías de información y la gestión
Metas de comprensión cuarto periodo Comprende sus responsabilidades a la hora de formular sus propuestas como soluciones a problemas reales que impliquen el uso de las tecnologías de información y la gestión
UNIDAD 2. writer USANDO TABLAS. CURSO: LibreOffice
 UNIDAD 2 USANDO TABLAS CURSO: LibreOffice writer 1 Introducción Las tablas son muy útiles para presentar y organizar datos en informes, presentar información sobre conjuntos o crear calendarios u horarios.
UNIDAD 2 USANDO TABLAS CURSO: LibreOffice writer 1 Introducción Las tablas son muy útiles para presentar y organizar datos en informes, presentar información sobre conjuntos o crear calendarios u horarios.
Manual de usuario Mensajería Centro Virtual de Educación
 Manual de usuario Mensajería Centro Virtual de Educación ÍNDICE 1. CÓMO ENTRAR EN LA MENSAJERÍA... 3 2. DESCRIPCIÓN DEL MENÚ... 4 3. LEER UN MENSAJE... 6 4. CREAR, RESPONDER O REENVIAR UN MENSAJE... 7
Manual de usuario Mensajería Centro Virtual de Educación ÍNDICE 1. CÓMO ENTRAR EN LA MENSAJERÍA... 3 2. DESCRIPCIÓN DEL MENÚ... 4 3. LEER UN MENSAJE... 6 4. CREAR, RESPONDER O REENVIAR UN MENSAJE... 7
Cuando accedemos al menú Insertar > Ilustraciones para insertar una imagen nos encontramos con las siguientes opciones:
 1. Imágenes Cuando accedemos al menú Insertar > Ilustraciones para insertar una imagen nos encontramos con las siguientes opciones: Imagen: permite seleccionar un archivo de imagen para incluirlo en nuestro
1. Imágenes Cuando accedemos al menú Insertar > Ilustraciones para insertar una imagen nos encontramos con las siguientes opciones: Imagen: permite seleccionar un archivo de imagen para incluirlo en nuestro
Manual para el Dibujo de Flujograma mediante Microsoft Visio TECNOLOGÍAS DE LA ADMINISTRACIÓN PÚBLICA MATERIAL DE CÁTEDRA
 2016 Manual para el Dibujo de Flujograma mediante Microsoft Visio TECNOLOGÍAS DE LA ADMINISTRACIÓN PÚBLICA MATERIAL DE CÁTEDRA Microsoft Visio es un software de dibujo vectorial para Microsoft Windows,
2016 Manual para el Dibujo de Flujograma mediante Microsoft Visio TECNOLOGÍAS DE LA ADMINISTRACIÓN PÚBLICA MATERIAL DE CÁTEDRA Microsoft Visio es un software de dibujo vectorial para Microsoft Windows,
Ministerio de Educación. Base de datos en la Enseñanza. Open Office. Módulo 4: Diseñador de Consultas (+ info)
 Ministerio de Educación Base de datos en la Enseñanza. Open Office Módulo 4: Diseñador de Consultas (+ info) Instituto de Tecnologías Educativas 2011 Más información sobre el Diseñador de consultas Como
Ministerio de Educación Base de datos en la Enseñanza. Open Office Módulo 4: Diseñador de Consultas (+ info) Instituto de Tecnologías Educativas 2011 Más información sobre el Diseñador de consultas Como
Iniciar Microsoft Access Salir de Microsoft Access Utilizar/administrar la cinta de opciones 12. El panel de navegación 14
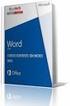 Generalidades Iniciar Microsoft Access 2016 9 Salir de Microsoft Access 2016 12 Utilizar/administrar la cinta de opciones 12 El panel de navegación 14 Deshacer/rehacer las acciones 16 Utilizar la Ayuda
Generalidades Iniciar Microsoft Access 2016 9 Salir de Microsoft Access 2016 12 Utilizar/administrar la cinta de opciones 12 El panel de navegación 14 Deshacer/rehacer las acciones 16 Utilizar la Ayuda
Manual FOXTIR Editor HTML MOBILE MARKETING
 Manual FOXTIR Editor HTML MOBILE MARKETING Editor de HTML: en las siguientes páginas te explicaré una por una las diferentes funciones del Editor de HTML. Una vez ampliada la pantalla al espacio que te
Manual FOXTIR Editor HTML MOBILE MARKETING Editor de HTML: en las siguientes páginas te explicaré una por una las diferentes funciones del Editor de HTML. Una vez ampliada la pantalla al espacio que te
Fundamentos de Excel
 Fundamentos de Excel Excel es una potente aplicación de hoja de cálculo y análisis de datos. Pero para usarla del modo más eficaz, es necesario comprender primero los aspectos básicos. Este tutorial presenta
Fundamentos de Excel Excel es una potente aplicación de hoja de cálculo y análisis de datos. Pero para usarla del modo más eficaz, es necesario comprender primero los aspectos básicos. Este tutorial presenta
Configuración del Ratón
 Configuración del Ratón Para configurarlo, accedemos al Panel de control desde el menú Inicio. En la sección Hardware y sonido, encontramos Dispositivos e impresoras, que contiene un apartado Mouse. Se
Configuración del Ratón Para configurarlo, accedemos al Panel de control desde el menú Inicio. En la sección Hardware y sonido, encontramos Dispositivos e impresoras, que contiene un apartado Mouse. Se
La barra de fórmulas Nos muestra el contenido de la celda activa, es decir, la casilla donde estamos situados.
 Tamaño de la Hoja de Cálculo Comentario [U1]: Abre un libro de Excel y Haz las práctica del tema Columnas: desde la A hasta la XFD (16,384 columnas) Filas: 1 048,576 filas Hojas en un Libro: Inicialmente
Tamaño de la Hoja de Cálculo Comentario [U1]: Abre un libro de Excel y Haz las práctica del tema Columnas: desde la A hasta la XFD (16,384 columnas) Filas: 1 048,576 filas Hojas en un Libro: Inicialmente
Combinación de correspondencia en Microsoft Office Word 2003
 Combinación de correspondencia en Microsoft Office Word 2003 Si necesitamos enviar una misma carta a diferentes destinatarios y direcciones, la herramienta combinación de correspondencia de Word nos es
Combinación de correspondencia en Microsoft Office Word 2003 Si necesitamos enviar una misma carta a diferentes destinatarios y direcciones, la herramienta combinación de correspondencia de Word nos es
Introducción a los Elementos de Excel
 Introducción a los Elementos de Excel Excel es un programa del tipo Hoja de Cálculo que permite realizar operaciones con números organizados en una cuadrícula. Es útil para realizar desde simples sumas
Introducción a los Elementos de Excel Excel es un programa del tipo Hoja de Cálculo que permite realizar operaciones con números organizados en una cuadrícula. Es útil para realizar desde simples sumas
Organización de la información en disco: archivos y carpetas
 Organización de la información en disco: archivos y carpetas Memoria (principal): almacena los programas y los datos Es volátil Memoria secundaria (los discos): almacenan información de forma permanente
Organización de la información en disco: archivos y carpetas Memoria (principal): almacena los programas y los datos Es volátil Memoria secundaria (los discos): almacenan información de forma permanente
OPERACIONES DE EDICIÓN. SERIES.
 OPERACIONES DE EDICIÓN. SERIES. Objetivo. Practicar el uso de las operaciones básicas de copiar, pegar, insertar, filas y columnas. Aprender y entender la utilidad de la creación de Series. Ejercicio paso
OPERACIONES DE EDICIÓN. SERIES. Objetivo. Practicar el uso de las operaciones básicas de copiar, pegar, insertar, filas y columnas. Aprender y entender la utilidad de la creación de Series. Ejercicio paso
Base de Datos de Compras. Creación de formularios.
 Base de Datos de Compras. Creación de formularios. Como se ha visto anteriormente la manipulación de los datos guardados en las tablas se puede realizar directamente desde éstas abriéndolas en vista Hoja
Base de Datos de Compras. Creación de formularios. Como se ha visto anteriormente la manipulación de los datos guardados en las tablas se puede realizar directamente desde éstas abriéndolas en vista Hoja
Manejo de Filas, Columnas, Celdas y Rangos
 Manejo de Filas, Columnas, Celdas y Rangos Selección de filas Selección de columnas Selección de celdas y rangos Ingresar, editar y eliminar datos Tipos de datos Agregar nombres a celdas y rangos Insertar
Manejo de Filas, Columnas, Celdas y Rangos Selección de filas Selección de columnas Selección de celdas y rangos Ingresar, editar y eliminar datos Tipos de datos Agregar nombres a celdas y rangos Insertar
MANUAL Y ACTIVIDADES. Edublogg.wordpress.com. Caeiro Fábregas - Pérez
 MANUAL Y ACTIVIDADES Caeiro Fábregas - Pérez INDICE Conocer la ventana de trabajo de Excel 3 Actividad 1 4 Cambiar ancho de columnas 5 Combinar celdas 5 Color de relleno 6 Bordes 6 Alinear el texto 7 Utilizar
MANUAL Y ACTIVIDADES Caeiro Fábregas - Pérez INDICE Conocer la ventana de trabajo de Excel 3 Actividad 1 4 Cambiar ancho de columnas 5 Combinar celdas 5 Color de relleno 6 Bordes 6 Alinear el texto 7 Utilizar
Pasos para cambiar la orientación de la página
 Pasos para cambiar la orientación de la página Paso 1: Selecciona la pestaña Diseño de Página y haz clic en la opción Orientación ubicada en el grupo Configuración de la Página. Paso 2: Haz clic izquierdo
Pasos para cambiar la orientación de la página Paso 1: Selecciona la pestaña Diseño de Página y haz clic en la opción Orientación ubicada en el grupo Configuración de la Página. Paso 2: Haz clic izquierdo
Ministerio de Educación. Base de datos en la Enseñanza. Open Office. Módulo 5: Informes
 Ministerio de Educación Base de datos en la Enseñanza. Open Office Módulo 5: Informes Instituto de Tecnologías Educativas 2011 Informes Los informes son la herramienta encargada de presentar los datos
Ministerio de Educación Base de datos en la Enseñanza. Open Office Módulo 5: Informes Instituto de Tecnologías Educativas 2011 Informes Los informes son la herramienta encargada de presentar los datos
Manual de Excel Avanzado
 Manual de Excel Avanzado MS EXCEL 2007 GVA CONSULTORIA Y CAPACITACION, S.C. AV. JUAREZ N 100 PRIMER PISO COL. CENTRO DEL. CUAUHTEMOC, MEX. D.F. C.P. 06010 TEL. 41956332/33 www.gvamundial.com.mx 1-36 CONTENIDO
Manual de Excel Avanzado MS EXCEL 2007 GVA CONSULTORIA Y CAPACITACION, S.C. AV. JUAREZ N 100 PRIMER PISO COL. CENTRO DEL. CUAUHTEMOC, MEX. D.F. C.P. 06010 TEL. 41956332/33 www.gvamundial.com.mx 1-36 CONTENIDO
Modulo I. Primeros Pasos en Writer
 Modulo I. Primeros Pasos en Writer Índice de contenido Definición...1 Entrar a Writer...2 Elementos de la Pantalla Predeterminada...3 Barra de Titulo...3 Barra de Menús...3 Barras de Herramientas...3 Barras
Modulo I. Primeros Pasos en Writer Índice de contenido Definición...1 Entrar a Writer...2 Elementos de la Pantalla Predeterminada...3 Barra de Titulo...3 Barra de Menús...3 Barras de Herramientas...3 Barras
Manual Word Macros y Elementos rápidos
 Manual Word 2010 Macros y Elementos rápidos CONTENIDO Macros Grabar una macro Ejecutar una macro Macros Word permite automatizar tareas repetitivas mediante la creación de macros que consisten en una serie
Manual Word 2010 Macros y Elementos rápidos CONTENIDO Macros Grabar una macro Ejecutar una macro Macros Word permite automatizar tareas repetitivas mediante la creación de macros que consisten en una serie
ACCESS: PRÓLOGO ACCESS EJERCICIO PRÓLOGO ESTRUCTURA DE UNA BASE DE DATOS: TABLAS, CONSUL- TAS, FORMULARIOS E INFORMES
 ACCESS EJERCICIO PRÓLOGO ESTRUCTURA DE UNA BASE DE DATOS: TABLAS, CONSUL- TAS, FORMULARIOS E INFORMES ACCESS es un programa de gestión de bases de datos. Una base de datos es un conjunto estructurado de
ACCESS EJERCICIO PRÓLOGO ESTRUCTURA DE UNA BASE DE DATOS: TABLAS, CONSUL- TAS, FORMULARIOS E INFORMES ACCESS es un programa de gestión de bases de datos. Una base de datos es un conjunto estructurado de
3.- ACCIONES CON DIAPOSITIVAS
 3.- ACCIONES CON DIAPOSITIVAS Una presentación es una secuencia continuada de diapositivas y por tanto éstas son su elemento principal, con lo que tendrás que añadir y diseñar tantas como necesites para
3.- ACCIONES CON DIAPOSITIVAS Una presentación es una secuencia continuada de diapositivas y por tanto éstas son su elemento principal, con lo que tendrás que añadir y diseñar tantas como necesites para
Examen de nivel - Excel
 Examen de nivel - Excel 1. Una hoja de cálculo de Excel2003 está formada por tres hojas diferentes. 2. El número de hojas de un libro puede variar entre 0 y 255. 3. Si pulsamos la combinación de teclas
Examen de nivel - Excel 1. Una hoja de cálculo de Excel2003 está formada por tres hojas diferentes. 2. El número de hojas de un libro puede variar entre 0 y 255. 3. Si pulsamos la combinación de teclas
UNIDAD 9 COMBINAR CORRESPONDENCIA
 UNIDAD 9 COMBINAR CORRESPONDENCIA COMPETIC 3 TEXTOS Qué es la combinación de correspondencia Mediante la opción Combinar correspondencia se pueden incluir en un documento, datos almacenados en otro sitio.
UNIDAD 9 COMBINAR CORRESPONDENCIA COMPETIC 3 TEXTOS Qué es la combinación de correspondencia Mediante la opción Combinar correspondencia se pueden incluir en un documento, datos almacenados en otro sitio.
ORGANIGRAMAS Y DIAGRAMAS
 Lección Nro. 12 ORGANIGRAMAS Y DIAGRAMAS 12.1. Introducción Al igual que en Word podemos insertar imágenes, dibujos y otros tipos de elementos gráficos. Un organigrama es un elemento gráfico que representa
Lección Nro. 12 ORGANIGRAMAS Y DIAGRAMAS 12.1. Introducción Al igual que en Word podemos insertar imágenes, dibujos y otros tipos de elementos gráficos. Un organigrama es un elemento gráfico que representa
Terceros Ekon Sical. Departamento de Informática
 1 Terceros Ekon Sical Departamento de Informática 2 TERCEROS En la aplicación hay dos puntos de menú donde pueden tratarse los terceros dentro de SP Base y en la contabilidad en la entrada específica de
1 Terceros Ekon Sical Departamento de Informática 2 TERCEROS En la aplicación hay dos puntos de menú donde pueden tratarse los terceros dentro de SP Base y en la contabilidad en la entrada específica de
Truco para encontrar y reemplazar líneas manuales por marcas de párrafo
 1 Truco para encontrar y reemplazar líneas manuales por marcas de párrafo Esto se hace desde el menú Edición -> Buscar y Reemplazar En vez de buscar una palabra y reemplazarla por otra, esta herramienta
1 Truco para encontrar y reemplazar líneas manuales por marcas de párrafo Esto se hace desde el menú Edición -> Buscar y Reemplazar En vez de buscar una palabra y reemplazarla por otra, esta herramienta
3.2. MODIFICAR TABLAS. APLICAR FORMATO A LAS TABLAS.
 79 3.2. MODIFICAR TABLAS. APLICAR FORMATO A LAS TABLAS. Si necesitas diseñar y decorar tablas de forma rápida y profesional, Word tiene la opción de aplicar estilos de tabla predefinidos. Estos estilos
79 3.2. MODIFICAR TABLAS. APLICAR FORMATO A LAS TABLAS. Si necesitas diseñar y decorar tablas de forma rápida y profesional, Word tiene la opción de aplicar estilos de tabla predefinidos. Estos estilos
SESIÓN 9 TRABAJO CON LOS OBJETOS GRÁFICOS DE POWER POINT
 SESIÓN 9 TRABAJO CON LOS OBJETOS GRÁFICOS DE POWER POINT I. CONTENIDOS: 1. Trabajo con imágenes en Power Point. 2. Diapositivas con organigramas en Power Point. 3. Utilización de la barra de dibujo en
SESIÓN 9 TRABAJO CON LOS OBJETOS GRÁFICOS DE POWER POINT I. CONTENIDOS: 1. Trabajo con imágenes en Power Point. 2. Diapositivas con organigramas en Power Point. 3. Utilización de la barra de dibujo en
La primera vez que selecciona el nombre de usuario el programa pide introducir la nueva clave.
 Zumba Tablas La primera vez que selecciona el nombre de usuario el programa pide introducir la nueva clave. Menú principal. Tablas Mediante el menú Tablas accedemos a la tabla del socio actual o podemos
Zumba Tablas La primera vez que selecciona el nombre de usuario el programa pide introducir la nueva clave. Menú principal. Tablas Mediante el menú Tablas accedemos a la tabla del socio actual o podemos
