Network Setup Troubleshooting Solución de problemas de configuración de red
|
|
|
- Elena María Cristina Fuentes Carmona
- hace 6 años
- Vistas:
Transcripción
1 ESPAÑOL ENGLISH Network Setup Troubleshooting Solución de problemas de configuración de red
2 Network Setup Troubleshooting This manual mainly describes problems you may encounter when setting up a network, and the possible causes and solutions. Find a description related to your problem and follow the solution. If you cannot find a description for your problem or if you encounter a problem after setup, refer to the onscreen manual: Basic Guide/Advanced Guide. Screens are based on Windows 7 Home Premium and Mac OS X v.10.6.x. Other Troubleshooting Tips Forgotten or Do Not Know the Access Point Name/Network Name (SSID), Security Protocol (encryption standard), and Network Key The Machine is Not Detected after the Network Environment is Changed P.10 P.10 P.10 ENGLISH Names of functions, etc. may differ from this manual depending on your access point or application software. Reference Information P.10 Problems during Network Setup P.2 Character Entry P.10 Entering the Access Point's Wireless LAN Settings Directly on the Machine P.11 Easy setup Advanced setup The Target Access Point is Not Displayed (Detected) P.2 Access point was not detected. is Displayed P.3 Failed to connect to the access point. is Displayed P.3 Multiple access points with the same name exist. is Displayed P.4 Specifying the Machine's IP Address (IPv4 only) P.13 Restoring the Machine's Default LAN Settings to Perform Setup Again P.14 Connection Checklist P.15 The directly entered access point was not detected. is Displayed The device may not be able to connect to the network is Displayed P.5 P.6 The following symbols are used in this manual. Instructions as notes for operation or additional explanations. WPS Cannot connect. Multiple access points are enabled. is Displayed P.7 Description for Windows users. Description for Macintosh users. Connection failed. is Displayed P.7 Problems during Software Installation P.7 The Machine is Not Displayed (Detected) Check Printer Settings dialog box is Displayed P.7 P.8
3 Problems during Network Setup Easy setup Advanced setup The Target Access Point is Not Displayed (Detected) Check 4 Is "WPA/WPA2 Enterprise" set as a security protocol (encryption standard) on the access point? Check Check 1 Make sure that you follow Check 1, 2, 3 and 4 of "Connection Checklist" on page 15, then press the left FUNCTION button (A) on the machine to search for the access point again. "WPA/WPA2 Enterprise" is not supported on the machine. Change the security protocol (encryption standard) for the access point, then configure settings again. For details on how to change the security protocol (encryption standard) for the access point, refer to the manual supplied with the access point or contact its manufacturer. For the procedure to configure settings of the machine, refer to "Wireless Setup Using Easy Setup" in the printed manual: Getting Started. Check 2 Turn off the access point, turn it back on, then press the left FUNCTION button (A) on the machine to search for the access point again. A Glossary SSID An identifier to identify the specific access point. Also called an access point name or a network name. SSID broadcast An access point's periodic transmission of a signal revealing its SSID. Stealth mode A function to prevent the SSID of the access point from appearing on other wireless devices. Check 3 Is SSID broadcast (connection via "ANY" SSID, etc.) disabled or is the stealth mode enabled on the access point? For details on how to check the settings of the access point, refer to the manual supplied with the access point or contact its manufacturer. MAC address A unique number assigned to each network device. MAC address filtering A function to block access from unauthorized wireless devices by saving the MAC addresses of specific wireless devices (computers, printers, etc.) to the access point beforehand. Enable SSID broadcast (connection via "ANY" SSID, etc.) or disable the stealth mode, then press the left FUNCTION button (A) on the machine to search for the access point again. For details on how to change the settings of the access point, refer to the manual supplied with the access point or contact its manufacturer. To establish a connection without changing the access point settings, refer to "Entering the Access Point's Wireless LAN Settings Directly on the Machine" on page 11.
4 Access point was not detected. is Displayed Check Check 2 Make sure that the DHCP function of the access point is active. ENGLISH The message appears when no access point is found. Refer to "The Target Access Point is Not Displayed (Detected)" on page 2. For details on how to check the settings of the access point, refer to the manual supplied with the access point or contact its manufacturer. Enable the DHCP function of the access point, then configure settings again. For details on how to change the settings of the access point, refer to the manual supplied with the access point or contact its manufacturer. Failed to connect to the access point. is Displayed Check Check 1 Is WEP key number 2, 3 or 4 of the access point in use? For details on how to check the WEP key number of the access point, refer to the manual supplied with the access point or contact its manufacturer. Set to use WEP key number 1 of the access point, or select a WEP key number by entering wireless connection settings of the machine directly. For details on how to change the WEP key number of the access point, refer to the manual supplied with the access point or contact its manufacturer. For details on how to select a WEP key number by entering wireless connection settings of the machine directly, refer to "Entering the Access Point's Wireless LAN Settings Directly on the Machine" on page 11. Check 3 Are you using an access point that automatically creates WEP keys? For details on the access point, refer to the manual supplied with the access point or contact its manufacturer. Check the WEP key (hexadecimal) created automatically on the access point, then enter it on the machine. For details on how to check the WEP key of the access point, refer to the manual supplied with the access point or contact its manufacturer. Check 4 Is the MAC address filtering enabled on the access point? For details on how to check the settings of the access point, refer to the manual supplied with the access point or contact its manufacturer. Set the access point to accept the MAC address of the machine. For details on how to change the settings of the access point, refer to the manual supplied with the access point or contact its manufacturer. To check the MAC address of the machine, use the { or } button to display Setup on the HOME screen and press the right FUNCTION button, then using the { } [ ] and OK buttons, select Device settings > LAN settings > Confirm LAN settings > WLAN setting list to check MAC address.
5 Check 5 Is TKIP set as an encryption standard when the access point is configured to communicate using IEEE802.11n standard only? If the encryption standard of the access point is set to TKIP, IEEE802.11n cannot be used as a communication standard. Set the encryption standard to other than TKIP or set the communication standard to other than IEEE802.11n, then configure wireless LAN settings again. Multiple access points with the same name exist. is Displayed Check The message appears when multiple access points with the same name are found. For details on how to change the settings of the access point, refer to the manual supplied with the access point or contact its manufacturer. Glossary DHCP function A function to automatically assign required information (IP address, etc.) to computers, printers or other devices connected to the network. When you have only one access point Select Use one AccessPoint only, then select the MAC address of the target access point. For subsequent operations, go to or / / in "Entering the Access Point's Wireless LAN Settings Directly on the Machine" on page 11. For details on how to check the MAC address of the access point, refer to the manual supplied with the access point or contact its manufacturer. When using multiple access points Select Use multiple AccessPoints. For subsequent operations, go to or / / in "Entering the Access Point's Wireless LAN Settings Directly on the Machine" on page 11. Glossary MAC address A unique number assigned to each network device.
6 The directly entered access point was not detected. is Displayed Check The message appears when no access point is found by the entered access point name/network name (SSID). Check 1 Is the entered access point name/network name (SSID) correct? Check 4 Is the MAC address filtering enabled on the access point? For details on how to check the settings of the access point, refer to the manual supplied with the access point or contact its manufacturer. Set the access point to accept the MAC address of the machine. After that, press the OK button, then proceed with the setup from in "Entering the Access Point's Wireless LAN Settings Directly on the Machine" on page 11. ENGLISH Press the OK button to make sure that the entered access point name/network name (SSID) is correct, then press the OK button again. Check 2 Make sure that you follow Check 1, 2, 3 and 4 of "Connection Checklist" on page 15. After that, press the OK button, then proceed with the setup from in "Entering the Access Point's Wireless LAN Settings Directly on the Machine" on page 11. Check 3 Turn off the access point, then turn it back on. After that, press the OK button, then proceed with the setup from in "Entering the Access Point's Wireless LAN Settings Directly on the Machine" on page 11. For details on how to change the settings of the access point, refer to the manual supplied with the access point or contact its manufacturer. To check the MAC address of the machine, use the { or } button to display Setup on the HOME screen and press the right FUNCTION button, then using the { } [ ] and OK buttons, select Device settings > LAN settings > Confirm LAN settings > WLAN setting list to check MAC address. Check 5 Is "WPA/WPA2 Enterprise" set as a security protocol (encryption standard) on the access point? "WPA/WPA2 Enterprise" is not supported on the machine. Change the security protocol (encryption standard) for the access point, then configure settings again. After that, press the OK button, then proceed with the setup from in "Entering the Access Point's Wireless LAN Settings Directly on the Machine" on page 11. For details on how to change the security protocol (encryption standard) for the access point, refer to the manual supplied with the access point or contact its manufacturer.
7 Glossary SSID An identifier to identify the specific access point. Also called an access point name or a network name. MAC address A unique number assigned to each network device. MAC address filtering A function to block access from unauthorized wireless devices by saving the MAC addresses of specific wireless devices (computers, printers, etc.) to the access point beforehand. The device may not be able to connect to the network is Displayed Check The message appears when an IP address was not obtained automatically after selecting "WEP" as the security protocol for the access point due to inactive DHCP function or incorrect network key. Check 1 Make sure that the DHCP function of the access point is active. For details on how to check the settings of the access point, refer to the manual supplied with the access point or contact its manufacturer. Enable the DHCP function of the access point or specify the IP address of the machine. For details on how to change the settings of the access point, refer to the manual supplied with the access point or contact its manufacturer. For details on how to specify the IP address of the machine, refer to "Specifying the Machine's IP Address (IPv4 only)" on page 13. Check 2 If the DHCP function is active, the network key needs to be entered again. Perform setup again by following the procedures in "Entering the Access Point's Wireless LAN Settings Directly on the Machine" on page 11. Glossary IP address A numerical identification assigned to each computer or network device connected to a network. DHCP function A function to automatically assign required information (IP address, etc.) to computers, printers or other devices connected to the network.
8 WPS Cannot connect. Multiple access points are enabled. is Displayed Problems during Software Installation The Machine is Not Displayed (Detected) Check ENGLISH Action The message appears when multiple access points are detected. Wait for a while, then configure the settings again. A A Connection failed. is Displayed Check The message appears when an error occurs. Check the access point settings, then configure WPS settings again. For details on how to check the settings of the access point, refer to the manual supplied with the access point or contact its manufacturer. For the procedure to configure WPS settings of the machine, refer to "Wireless Setup Using WPS (Wi-Fi Protected Setup)" in the printed manual: Getting Started. Check 1 Make sure that you follow all checks of Connection Checklist on page 15, then click Update (A). Check 2 Is the machine connected to a network? To confirm the connection status, use the { or } button to display Setup on the HOME screen and press the right FUNCTION button, then using the { } [ ] and OK buttons, select Device settings > LAN settings > Confirm LAN settings > WLAN setting list. Make sure that Connection is set to Active. If the machine is not connected to a network, perform setup again by following the procedures in "Wireless Setup" and onward in the printed manual: Getting Started. When using an access point that does not support WPS, configure settings manually. For the procedure to configure settings of the machine manually, refer to "Wireless Setup Using Easy Setup" in the printed manual: Getting Started.
9 Check 3 Is the IP filtering feature enabled on the access point? For details on how to check settings of the access point, refer to the manual supplied with the access point or contact its manufacturer. Set the access point to accept the IP address of the machine. For details on how to change settings of the access point, refer to the manual supplied with the access point or contact its manufacturer. To check the IP address of the machine, use the { or } button to display Setup on the HOME screen and press the right FUNCTION button, then using the { } [ ] and OK buttons, select Device settings > LAN settings > Confirm LAN settings > WLAN setting list to check IP address. Check 4 When obtaining an IP address automatically, make sure that the DHCP function of the access point is active. For details on how to check settings of the access point, refer to the manual supplied with the access point or contact its manufacturer. Activate the DHCP function of the access point, then click Update (A). For details on how to change settings of the access point, refer to the manual supplied with the access point or contact its manufacturer. Check 5 Is the privacy separator feature enabled on the access point? For details on how to check the settings of the access point, refer to the manual supplied with the access point or contact its manufacturer. Glossary IP address A numerical identification assigned to each computer or network device connected to a network. IP address filtering A function to allow or restrict access from network devices with specified IP addresses. DHCP function A function to automatically assign required information (IP address, etc.) to computers, printers or other devices connected to the network. Privacy separator feature A function to prevent communication between multiple wireless devices (such as computers and printers) connected to an access point. Check Printer Settings dialog box is Displayed Check The message appears when the machine cannot be detected. Check 1 Make sure that you follow all checks of Connection Checklist on page 15, then click Back (A). Proceed with the setup. Check 2 Is the machine connected to a network? To confirm the connection status, use the { or } button to display Setup on the HOME screen and press the right FUNCTION button, then using the { } [ ] and OK buttons, select Device settings > LAN settings > Confirm LAN settings > WLAN setting list. Make sure that Connection is set to Active. If the machine is not connected to a network, perform setup again by following the procedures in "Wireless Setup" and onward in the printed manual: Getting Started. A Disable the privacy separator feature. For details on how to change the settings of the access point, refer to the manual supplied with the access point or contact its manufacturer.
10 Check 3 Is the IP filtering feature enabled on the access point? Glossary IP address A numerical identification assigned to each computer or network device connected to a network. ENGLISH For details on how to check settings of the access point, refer to the manual supplied with the access point or contact its manufacturer. IP address filtering A function to allow or restrict access from network devices with specified IP addresses. Set the access point to accept the IP address of the machine. For details on how to change settings of the access point, refer to the manual supplied with the access point or contact its manufacturer. To check the IP address of the machine, use the { or } button to display Setup on the HOME screen and press the right FUNCTION button, then using the { } [ ] and OK buttons, select Device settings > LAN settings > Confirm LAN settings > WLAN setting list to check IP address. Check 4 When obtaining an IP address automatically, make sure that the DHCP function of the access point is active. DHCP function A function to automatically assign required information (IP address, etc.) to computers, printers or other devices connected to the network. Privacy separator feature A function to prevent communication between multiple wireless devices (such as computers and printers) connected to an access point. For details on how to check settings of the access point, refer to the manual supplied with the access point or contact its manufacturer. Activate the DHCP function of the access point, then click Back (A). For details on how to change settings of the access point, refer to the manual supplied with the access point or contact its manufacturer. Check 5 Is the privacy separator feature enabled on the access point? For details on how to check the settings of the access point, refer to the manual supplied with the access point or contact its manufacturer. Disable the privacy separator feature. For details on how to change the settings of the access point, refer to the manual supplied with the access point or contact its manufacturer.
11 Other Troubleshooting Tips Reference Information Forgotten or Do Not Know the Access Point Name/Network Name (SSID), Security Protocol (encryption standard), and Network Key Check Check the access point settings. For details on how to check the settings of the access point, refer to the manual supplied with the access point or contact its manufacturer. Character Entry Action This machine allows you to enter characters when an on-screen keyboard is displayed. Follow the procedure below. D A E C The Machine is Not Detected after the Network Environment is Changed Check Wait until the IP address is assigned to the computer. You may need to restart your computer. Search for the machine again after confirming a valid IP address is assigned to the computer. Glossary IP address A numerical identification assigned to each computer or network device connected to a network. 1 B When an on-screen keyboard shown above is displayed, press the center FUNCTION button (A) to switch to a keyboard having characters you want to use. Four character sets are available: Upper-case alphabets, lower-case alphabets, numbers, and symbols. Each time you press the center FUNCTION button, an on-screen keyboard is switched among them Select a character on the on-screen keyboard using the { } [ ] buttons (B), then press the OK button to enter it. Entered characters are displayed on the upper section (C) of the on-screen keyboard. Repeat and to enter more characters. After you enter all characters you need, press the left FUNCTION button (D). 10
12 To insert a space, select Space on the on-screen keyboard and press the OK button. 4 Use the { or } button to select Other setup, then press the OK button. ENGLISH To insert characters, select the section (C) of the screen using the { or } button, move the cursor to the character on the right of the target position using the [ or ] button, then enter characters. To delete a character, select the section (C) of the screen using the { or } button, move the cursor to the target character using the [ or ] button, then press the right FUNCTION button (E). 5 Select Advanced setup, then press the OK button. Entering the Access Point's Wireless LAN Settings Directly on the Machine Action Enter the access point name/network name (SSID) and security setting (WEP, WPA, etc.) on the machine directly. Follow the procedure below. 1 Use the { or } button to display Setup on the HOME screen, then press the right FUNCTION button. 6 7 Select Directly enter the access point name, then press the OK button. If you are living in an apartment, nearby access points in use may be detected. Press the right FUNCTION button. 2 Use the [ or ] button to select Wireless LAN setup, then press the OK button. 3 Select Yes, then press the OK button. When wireless connection is enabled, the Wi-Fi lamp lights blue. 11
13 8 Enter the access point name/network name (SSID), then press the left FUNCTION button. For details on how to enter characters, refer to "Character Entry" on page 10. Enter the same access point name/network name (SSID) as that of the access point on the machine. For details on how to check the access point name/network name (SSID), refer to the manual supplied with the access point or contact its manufacturer. Enter upper and lower case letters of the alphabet correctly. Letters are case sensitive. 11-A When the access point is set to operate only in IEEE802.11n with TKIP set as an encryption standard, a connection cannot be established. Change the encryption standard to something other than TKIP or change the standard to something other than IEEE802.11n, then configure wireless LAN settings again. 1 WEP Select the WEP key number you want to use, then press the OK button. WPA/WPA2 (P.13) Disable (P.13) 9 2-byte characters are not available for entering the access point name/network name (SSID). Make sure that the access point name/network name (SSID) is correct, then press the OK button. 2 When using AirPort, select WEP key 1 in the screen. Selecting other key numbers will disable the connection between the machine and AirPort. Press the right FUNCTION button. 10 Select a security protocol for the access point, then press the OK button. Go to either of the following steps according to the selected security protocol. Go to on page Disable Enter the network key, then press the left FUNCTION button. Enter upper and lower case letters of the alphabet correctly. Letters are case sensitive. WEP Go to. Go to on WPA/WPA2 page 13. When WEP 40 bit or WEP 128 bit is selected in AirPort Utility (AirPort Admin Utility), select WEP. When WEP (Transitional Security Network) is selected in AirPort Utility, select WPA2- PSK (AES). When the access point is set to operate in IEEE802.11g and IEEE802.11n with TKIP set as an encryption standard, communication is established using IEEE802.11g. 4 Make sure that the network key is correct, then press the OK button. Go to on page
14 11-B 1 WPA/WPA2 Press the right FUNCTION button. Disable Specifying the Machine's IP Address (IPv4 only) Action ENGLISH The machine's IP Address can be specified by the following procedure. 1 With Setup displayed on the HOME screen, press the right FUNCTION button. 2 3 Enter the network key, then press the left FUNCTION button. Enter upper and lower case letters of the alphabet correctly. Letters are case sensitive. Make sure that the network key is correct, then press the OK button. Go to Select Device settings, then press the OK button. Select LAN settings, then press the OK button. Select Other settings, then press the OK button. Select IPv4/IPv6 setting, then press the OK button. Select IPv4, then press the OK button. Select Yes, then press the OK button. Select Manual setup, then press the OK button. Follow the on-screen instructions to proceed with settings. When the setup is complete, press the HOME button. 12 When the completion screen appears, press the OK button. The Setup menu screen returns. Press the HOME button. 13
15 Restoring the Machine's Default LAN Settings to Perform Setup Again Action Follow the procedure below to restore LAN settings of the machine to the default state. 1 With Setup displayed on the HOME screen, press the right FUNCTION button Select Device settings, then press the OK button. Select LAN settings, then press the OK button. Select Reset LAN settings, then press the OK button. Select Yes, then press the OK button. Make sure that the completion screen appears, then press the OK button. The LAN settings screen returns. Press the HOME button. The LAN setting of the machine is now restored to the default state. Perform setup again by following the procedures in "Wireless Setup" and onward in the printed manual: Getting Started. <Default State> Wireless LAN SSID Data encryption TCP/IP setting Inactive BJNPSETUP Inactive Obtain an IP address automatically 14
16 Connection Checklist Check ENGLISH Check 1 Before connecting the machine, are the computer and network device (router, access point, etc.) configured and can the computer connect to the network? Configure the computer and network device. For the procedures, refer to the manuals supplied with the computer and network device, or contact their manufacturers. Check 2 Are the machine and network device (router, access point, etc.) turned on? Turn on each device. If the machine is already turned on, turn it off, then turn it back on. Check 3 Are the access point and machine installed in an open space where wireless communications are possible? Also, is there a microwave oven, refrigerator, etc. nearby? Install them in an open space with as few obstacles as possible. Leave some space between the installation location and a microwave oven, refrigerator, etc. so that its radio waves will not affect those from the access point. Check 4 Is the access point operating in IEEE802.11b, IEEE802.11g or IEEE802.11n (2.4 GHz)? For details on how to check the operating mode of the access point, refer to the manual supplied with the access point or contact its manufacturer. Set the access point to operate in IEEE802.11b, IEEE802.11g or IEEE802.11n (2.4 GHz). For details on how to change the operating mode of the access point, refer to the manual supplied with the access point or contact its manufacturer. 15
17 Check 5 Is the Wi-Fi lamp (A) lit blue? If the lamp is not lit, use the { or } button to display Setup on the HOME screen and press the right FUNCTION button, then using the { } [ ] and OK buttons, select Device settings > LAN settings > WLAN active/inactive > Wireless LAN active to enable wireless LAN. A After enabling wireless LAN, perform setup again by following the procedures in "Wireless Setup" and onward in the printed manual: Getting Started. Check 6 Is the firewall function of your security software active? Glossary A message may appear on the computer monitor warning that Canon software is attempting to access the network. If the warning message appears, set the security software to always allow access. Firewall A system to use computers connected to the Internet and corporate networks safely. It protects computers and corporate networks against unauthorized access, or restricts unauthorized access to corporate networks and the Internet. 16
18 Solución de problemas de configuración de red Este manual describe principalmente los problemas que pueden aparecer al configurar una red y las posibles causas y soluciones. Localice la descripción que se ajuste al problema y siga las instrucciones de la solución. Si no puede localizar una descripción del problema o si el problema surge después de la configuración, consulte el manual en pantalla: Guía básica/guía avanzada. Las capturas de las pantallas se han hecho con Windows 7 Home Premium y Mac OS X v.10.6.x. Otros consejos para la solución de problemas Se ha olvidado o se desconoce el nombre del punto de acceso/nombre de red (SSID), el protocolo de seguridad (estándar de cifrado) y la clave de red El equipo no se detecta después de modificar el entorno de red P.10 P.10 P.10 ESPAÑOL Los nombres de las funciones y demás pormenores pueden diferir de los de este manual en función del software de aplicación o del punto de acceso. Información de referencia P.10 Problemas durante la configuración de red Configuración fácil No se muestra (detecta) el punto de acceso de destino P.2 Se muestra Error al conectar con el punto de acceso. (Failed to connect to the access point.) Se muestra Existen varios puntos de acceso con el mismo nombre. (Multiple access points with the same name exist.) WPS Configuración avanzada Se muestra Punto de acceso no detectado. (Access point was not detected.) Se muestra No se ha detectado el punto de acceso introducido directamente. (The directly entered access point was not detected.) Se muestra El dispositivo quizás no pueda conectar a la red (The device may not be able to connect to the network) Se muestra No es posible establecer la conexión. Se han activado varios puntos de acceso. (Cannot connect. Multiple access points are enabled.) Se muestra Error de conexión. (Connection failed.) P.2 P.3 P.3 P.4 P.5 P.6 P.7 P.7 Introducción de caracteres P.10 Introducción de la configuración de LAN inalámbrica del punto de acceso directamente en el equipo Especificación de la dirección IP del equipo (sólo IPv4) P.13 Restauración de la configuración de LAN predeterminada del equipo para volver a configurar Lista de comprobación de las conexiones P.15 En el manual se utilizan los símbolos siguientes. Instrucciones en forma de notas de funcionamiento o explicaciones adicionales. Descripción para los usuarios de Windows. Descripción para los usuarios de Macintosh. P.11 P.14 Problemas durante la instalación del software P.7 El equipo no aparece (no se detecta) Aparece el cuadro de diálogo Comprobar la configuración de impresora (Check Printer Settings) P.7 P.8
19 Problemas durante la configuración de red Configuración fácil Configuración avanzada No se muestra (detecta) el punto de acceso de destino Comprobación 4 En el punto de acceso está establecido WPA/WPA2 Empresa como protocolo de seguridad (estándar de codificación)? Comprobaciones Comprobación 1 Asegúrese de seguir las comprobaciones 1, 2, 3 y 4 de la Lista de comprobación de las conexiones de la página 15 y, a continuación, pulse el botón FUNCIÓN (FUNCTION) izquierdo (A) del equipo para volver a buscar el punto de acceso. Comprobación 2 Apague el punto de acceso, vuelva a encenderlo y, a continuación, pulse el botón FUNCIÓN (FUNCTION) izquierdo (A) del equipo para buscarlo de nuevo. A El equipo no admite WPA/WPA2 Empresa. Cambie el protocolo de seguridad (estándar de codificación) del punto de acceso y vuelva a establecer la configuración. Para obtener información sobre cómo cambiar el protocolo de seguridad (estándar de codificación) del punto de acceso, consulte el manual suministrado con éste o póngase en contacto con su fabricante. Para conocer el procedimiento para establecer la configuración del equipo, consulte Configuración inalámbrica mediante Configuración fácil en el manual impreso: Guía de inicio. Glosario SSID Identificador de un punto de acceso específico. También se denomina nombre del punto de acceso o nombre de red. Difusión SSID Transmisión periódica que realiza un punto de acceso de una señal que revela su SSID. Modo silencioso Función para evitar que el SSID del punto de acceso aparezca en otros dispositivos inalámbricos. Comprobación 3 Está desactivada la difusión SSID (conexión mediante SSID ANY, etc.) o está habilitado el modo silencioso en el punto de acceso? Para obtener información sobre cómo comprobar la configuración del punto de acceso, consulte el manual suministrado con éste o póngase en contacto con el fabricante. Dirección MAC Número único asignado a cada dispositivo de red. Filtrado de direcciones MAC Función para bloquear el acceso de dispositivos inalámbricos no autorizados que consiste en guardar de antemano en el punto de acceso las direcciones MAC de los dispositivos inalámbricos concretos (ordenadores, impresoras, etc.). Active la difusión SSID (conexión mediante SSID ANY, etc.) o deshabilite el modo silencioso y, a continuación, pulse el botón FUNCIÓN (FUNCTION) izquierdo (A) del equipo para volver a buscar el punto de acceso. Para obtener información sobre cómo cambiar la configuración del punto de acceso, consulte el manual suministrado con éste o póngase en contacto con el fabricante. Para establecer una conexión sin modificar la configuración del punto de acceso, consulte Introducción de la configuración de LAN inalámbrica del punto de acceso directamente en el equipo en la página 11.
20 Se muestra Punto de acceso no detectado. (Access point was not detected.) Comprobaciones Este mensaje aparece cuando no se localiza ningún punto de acceso. Consulte No se muestra (detecta) el punto de acceso de destino en la página 2. Comprobación 2 Compruebe que la función DHCP del punto de acceso está activada. Para obtener información sobre cómo comprobar la configuración del punto de acceso, consulte el manual suministrado con éste o póngase en contacto con el fabricante. Active la función DHCP del punto de acceso y, a continuación, vuelva a establecer la configuración. Para obtener información sobre cómo cambiar la configuración del punto de acceso, consulte el manual suministrado con éste o póngase en contacto con el fabricante. ESPAÑOL Se muestra Error al conectar con el punto de acceso. (Failed to connect to the access point.) Comprobaciones Comprobación 1 Se está utilizando el número de clave WEP 2, 3 o 4 del punto de acceso? Para obtener información sobre cómo comprobar el número de clave WEP del punto de acceso, consulte el manual suministrado con éste o póngase en contacto con el fabricante. Comprobación 3 Utiliza un punto de acceso que crea claves WEP automáticamente? Para obtener información sobre el punto de acceso, consulte el manual suministrado con éste o póngase en contacto con el fabricante. Consulte la clave WEP (hexadecimal) creada automáticamente en el punto de acceso y, a continuación, introdúzcala en el equipo. Para obtener información sobre cómo consultar la clave WEP del punto de acceso, consulte el manual suministrado con éste o póngase en contacto con el fabricante. Comprobación 4 Está activado el filtrado de direcciones MAC en el punto de acceso? Para obtener información sobre cómo comprobar la configuración del punto de acceso, consulte el manual suministrado con éste o póngase en contacto con el fabricante. Establezca el uso del número de clave WEP 1 del punto de acceso o seleccione un número de clave WEP introduciendo directamente la configuración de conexión inalámbrica del equipo. Para obtener información sobre cómo modificar el número de clave WEP del punto de acceso, consulte el manual suministrado con éste o póngase en contacto con el fabricante. Para obtener información sobre cómo seleccionar un número de clave WEP introduciendo directamente la configuración de conexión inalámbrica del equipo, consulte Introducción de la configuración de LAN inalámbrica del punto de acceso directamente en el equipo en la página 11. Configure el punto de acceso para que admita la dirección MAC del equipo. Para obtener información sobre cómo cambiar la configuración del punto de acceso, consulte el manual suministrado con éste o póngase en contacto con el fabricante. Para comprobar la dirección MAC del equipo, utilice el botón { o } para acceder a Configurar (Setup) de la pantalla INICIO (HOME) y pulse el botón FUNCIÓN (FUNCTION) derecho; a continuación, con los botones { } [ ] y OK, seleccione Configuración de dispositivo (Device settings) > Configuración de LAN (LAN settings) > Confirmar configuración LAN (Confirm LAN settings) > Lista configuración WLAN (WLAN setting list) y compruebe la Dirección MAC (MAC address).
21 Comprobación 5 Se ha establecido TKIP como estándar de encriptación al configurar el punto de acceso para que se comunique exclusivamente con el estándar IEEE802.11n? Si el estándar de encriptación del punto de acceso está establecido en TKIP, IEEE802.11n no se puede utilizar como estándar de comunicación. Establezca un estándar de encriptación distinto de TKIP o el de comunicación en uno distinto de IEEE802.11n y, a continuación, vuelva a configurar la LAN inalámbrica. Para obtener información sobre cómo cambiar la configuración del punto de acceso, consulte el manual suministrado con éste o póngase en contacto con el fabricante. Glosario Función DHCP Función que asigna automáticamente la información necesaria (dirección IP, etc.) a los ordenadores, impresoras o demás dispositivos conectados a la red. Se muestra Existen varios puntos de acceso con el mismo nombre. (Multiple access points with the same name exist.) Comprobaciones Este mensaje aparece cuando se localizan varios puntos de acceso con el mismo nombre. Si sólo se dispone de un punto de acceso Seleccione Utilizar solo un PA (Use one AccessPoint only) y, a continuación, elija la dirección MAC del punto de acceso objetivo. Para las operaciones siguientes, vaya al paso o / / de Introducción de la configuración de LAN inalámbrica del punto de acceso directamente en el equipo en la página 11. Para obtener información sobre cómo consultar la dirección MAC del punto de acceso, consulte el manual suministrado con éste o póngase en contacto con el fabricante. Si se utilizan varios puntos de acceso Seleccione Utilizar varios PA (Use multiple AccessPoints). Para las operaciones siguientes, vaya al paso o / / de Introducción de la configuración de LAN inalámbrica del punto de acceso directamente en el equipo en la página 11. Glosario Dirección MAC Número único asignado a cada dispositivo de red.
22 Se muestra No se ha detectado el punto de acceso introducido directamente. (The directly entered access point was not detected.) Comprobaciones Este mensaje aparece cuando no se localiza ningún punto de acceso con el nombre del punto de acceso/nombre de red (SSID) introducidos. Comprobación 1 Es correcto el nombre del punto de acceso/nombre de red (SSID) introducido? Pulse el botón OK para asegurarse de que el nombre del punto de acceso/nombre de red (SSID) introducido es correcto y, a continuación, pulse de nuevo el botón OK. Comprobación 2 Cerciórese de haber seguido las comprobaciones 1, 2, 3 y 4 de Lista de comprobación de las conexiones de la página 15. A continuación, pulse el botón OK y continúe con la configuración a partir del paso de Introducción de la configuración de LAN inalámbrica del punto de acceso directamente en el equipo en la página 11. Comprobación 3 Apague el punto de acceso y vuelva a encenderlo. A continuación, pulse el botón OK y continúe con la configuración a partir del paso de Introducción de la configuración de LAN inalámbrica del punto de acceso directamente en el equipo en la página 11. Comprobación 4 Está activado el filtrado de direcciones MAC en el punto de acceso? Para obtener información sobre cómo comprobar la configuración del punto de acceso, consulte el manual suministrado con éste o póngase en contacto con el fabricante. Configure el punto de acceso para que admita la dirección MAC del equipo. A continuación, pulse el botón OK y continúe con la configuración a partir del paso de Introducción de la configuración de LAN inalámbrica del punto de acceso directamente en el equipo en la página 11. Para obtener información sobre cómo cambiar la configuración del punto de acceso, consulte el manual suministrado con éste o póngase en contacto con el fabricante. Para comprobar la dirección MAC del equipo, utilice el botón { o } para acceder a Configurar (Setup) de la pantalla INICIO (HOME) y pulse el botón FUNCIÓN (FUNCTION) derecho; a continuación, con los botones { } [ ] y OK, seleccione Configuración de dispositivo (Device settings) > Configuración de LAN (LAN settings) > Confirmar configuración LAN (Confirm LAN settings) > Lista configuración WLAN (WLAN setting list) y compruebe la Dirección MAC (MAC address). Comprobación 5 En el punto de acceso está establecido WPA/WPA2 Empresa como protocolo de seguridad (estándar de codificación)? El equipo no admite WPA/WPA2 Empresa. Cambie el protocolo de seguridad (estándar de codificación) del punto de acceso y vuelva a establecer la configuración. A continuación, pulse el botón OK y continúe con la configuración a partir del paso de Introducción de la configuración de LAN inalámbrica del punto de acceso directamente en el equipo en la página 11. Para obtener información sobre cómo cambiar el protocolo de seguridad (estándar de codificación) del punto de acceso, consulte el manual suministrado con éste o póngase en contacto con su fabricante. ESPAÑOL
23 Glosario SSID Identificador de un punto de acceso específico. También se denomina nombre del punto de acceso o nombre de red. Dirección MAC Número único asignado a cada dispositivo de red. Filtrado de direcciones MAC Función para bloquear el acceso de dispositivos inalámbricos no autorizados que consiste en guardar de antemano en el punto de acceso las direcciones MAC de los dispositivos inalámbricos concretos (ordenadores, impresoras, etc.). Se muestra El dispositivo quizás no pueda conectar a la red (The device may not be able to connect to the network) Comprobaciones Este mensaje aparece cuando no se ha obtenido automáticamente una dirección IP después de seleccionar WEP como protocolo de seguridad del punto de acceso, debido a una función DHCP inactiva o una clave de red incorrecta. Comprobación 1 Compruebe que la función DHCP del punto de acceso está activada. Para obtener información sobre cómo comprobar la configuración del punto de acceso, consulte el manual suministrado con éste o póngase en contacto con el fabricante. Active la función DHCP del punto de acceso o especifique la dirección IP del equipo. Para obtener información sobre cómo cambiar la configuración del punto de acceso, consulte el manual suministrado con éste o póngase en contacto con el fabricante. Para obtener información sobre cómo especificar la dirección IP del equipo, consulte Especificación de la dirección IP del equipo (sólo IPv4) en la página 13. Comprobación 2 Si la función DHCP está activa, deberá introducir de nuevo la clave de red. Vuelva a realizar la configuración según los procedimientos de Introducción de la configuración de LAN inalámbrica del punto de acceso directamente en el equipo en la página 11. Glosario Dirección IP Identificación numérica asignada a cada ordenador o dispositivo de red conectado a una red. Función DHCP Función que asigna automáticamente la información necesaria (dirección IP, etc.) a los ordenadores, impresoras o demás dispositivos conectados a la red.
24 Problemas durante la instalación del software WPS El equipo no aparece (no se detecta) Se muestra No es posible establecer la conexión. Se han activado varios puntos de acceso. (Cannot connect. Multiple access points are enabled.) Acción Comprobaciones A A ESPAÑOL Este mensaje aparece cuando se detectan varios puntos de acceso. Espere un momento y vuelva a establecer la configuración. Se muestra Error de conexión. (Connection failed.) Comprobaciones Este mensaje aparece cuando se produce un error. Compruebe la configuración del punto de acceso y, a continuación, vuelva a establecer la Configuración WPS (WPS Settings). Para obtener información sobre cómo comprobar la configuración del punto de acceso, consulte el manual suministrado con éste o póngase en contacto con el fabricante. Para conocer el procedimiento para establecer la configuración WPS del equipo, consulte Configuración inalámbrica mediante WPS (Wi-Fi Protected Setup) en el manual impreso: Guía de inicio. Cuando utilice un punto de acceso que no admita WPS, establezca la configuración manualmente. Para conocer el procedimiento para establecer la configuración del equipo manualmente, consulte Configuración inalámbrica mediante Configuración fácil (Easy Setup) en el manual impreso: Guía de inicio. Comprobación 1 Cerciórese de haber seguido todas las comprobaciones de Lista de comprobación de las conexiones de la página 15 y, a continuación, haga clic en Actualizar (Update) (A). Comprobación 2 El equipo está conectado a una red? Para comprobar el estado de la conexión, utilice el botón { o } para acceder a Configurar (Setup) de la pantalla INICIO (HOME) y pulse el botón FUNCIÓN (FUNCTION) derecho; a continuación, con los botones { } [ ] y OK, seleccione Configuración de dispositivo (Device settings) > Configuración de LAN (LAN settings) > Confirmar configuración LAN (Confirm LAN settings) > Lista configuración WLAN (WLAN setting list). Asegúrese de que Conexión (Connection) está establecida en Activo (Active). Si el equipo no está conectado a una red, vuelva a establecer la configuración siguiendo los procedimientos descritos en el apartado Configuración inalámbrica y en páginas sucesivas del manual impreso: Guía de inicio.
25 Comprobación 3 Está activada la función de filtrado de IP en el punto de acceso? Para obtener información sobre cómo comprobar la configuración del punto de acceso, consulte el manual suministrado con éste o póngase en contacto con el fabricante. Configure el punto de acceso para que admita la dirección IP del equipo. Para obtener información sobre cómo cambiar la configuración del punto de acceso, consulte el manual suministrado con éste o póngase en contacto con el fabricante. Para comprobar la dirección IP del equipo, utilice el botón { o } para acceder a Configurar (Setup) de la pantalla INICIO (HOME) y pulse el botón FUNCIÓN (FUNCTION) derecho; a continuación, con los botones { } [ ] y OK, seleccione Configuración de dispositivo (Device settings) > Configuración de LAN (LAN settings) > Confirmar configuración LAN (Confirm LAN settings) > Lista configuración WLAN (WLAN setting list) y compruebe la Dirección IP (IP address). Comprobación 4 Cuando obtenga la dirección IP automáticamente, asegúrese de que la función DHCP del punto de acceso está activada. Para obtener información sobre cómo comprobar la configuración del punto de acceso, consulte el manual suministrado con éste o póngase en contacto con el fabricante. Active la función DHCP del punto de acceso y, a continuación, haga clic en Actualizar (Update) (A). Para obtener información sobre cómo cambiar la configuración del punto de acceso, consulte el manual suministrado con éste o póngase en contacto con el fabricante. Comprobación 5 Está activada la función de separador de privacidad en el punto de acceso? Para obtener información sobre cómo comprobar la configuración del punto de acceso, consulte el manual suministrado con éste o póngase en contacto con el fabricante. Glosario Dirección IP Identificación numérica asignada a cada ordenador o dispositivo de red conectado a una red. Filtrado de direcciones IP Función que admite o restringe el acceso desde dispositivos de red con direcciones IP especificadas. Función DHCP Función que asigna automáticamente la información necesaria (dirección IP, etc.) a los ordenadores, impresoras o demás dispositivos conectados a la red. Función de separador de privacidad Función para evitar la comunicación entre varios dispositivos inalámbricos (ordenadores e impresoras, por ejemplo) conectados a un punto de acceso. Aparece el cuadro de diálogo Comprobar la configuración de impresora (Check Printer Settings) Comprobaciones Este mensaje aparece cuando no se puede detectar el equipo. Comprobación 1 Cerciórese de haber seguido todas las comprobaciones de Lista de comprobación de las conexiones de la página 15 y, a continuación, haga clic en Atrás (Back) (A). Continúe con la configuración. Comprobación 2 El equipo está conectado a una red? Para comprobar el estado de la conexión, utilice el botón { o } para acceder a Configurar (Setup) de la pantalla INICIO (HOME) y pulse el botón FUNCIÓN (FUNCTION) derecho; a continuación, con los botones { } [ ] y OK, seleccione Configuración de dispositivo (Device settings) > Configuración de LAN (LAN settings) > Confirmar configuración LAN (Confirm LAN settings) > Lista configuración WLAN (WLAN setting list). Asegúrese de que Conexión (Connection) está establecida en Activo (Active). A Desactive la función de separador de privacidad. Para obtener información sobre cómo cambiar la configuración del punto de acceso, consulte el manual suministrado con éste o póngase en contacto con el fabricante. Si el equipo no está conectado a una red, vuelva a establecer la configuración siguiendo los procedimientos descritos en el apartado Configuración inalámbrica y en páginas sucesivas del manual impreso: Guía de inicio.
26 Comprobación 3 Está activada la función de filtrado de IP en el punto de acceso? Glosario Dirección IP Identificación numérica asignada a cada ordenador o dispositivo de red conectado a una red. Para obtener información sobre cómo comprobar la configuración del punto de acceso, consulte el manual suministrado con éste o póngase en contacto con el fabricante. Configure el punto de acceso para que admita la dirección IP del equipo. Para obtener información sobre cómo cambiar la configuración del punto de acceso, consulte el manual suministrado con éste o póngase en contacto con el fabricante. Para comprobar la dirección IP del equipo, utilice el botón { o } para acceder a Configurar (Setup) de la pantalla INICIO (HOME) y pulse el botón FUNCIÓN (FUNCTION) derecho; a continuación, con los botones { } [ ] y OK, seleccione Configuración de dispositivo (Device settings) > Configuración de LAN (LAN settings) > Confirmar configuración LAN (Confirm LAN settings) > Lista configuración WLAN (WLAN setting list) y compruebe la Dirección IP (IP address). Filtrado de direcciones IP Función que admite o restringe el acceso desde dispositivos de red con direcciones IP especificadas. Función DHCP Función que asigna automáticamente la información necesaria (dirección IP, etc.) a los ordenadores, impresoras o demás dispositivos conectados a la red. Función de separador de privacidad Función para evitar la comunicación entre varios dispositivos inalámbricos (ordenadores e impresoras, por ejemplo) conectados a un punto de acceso. ESPAÑOL Comprobación 4 Cuando obtenga la dirección IP automáticamente, asegúrese de que la función DHCP del punto de acceso está activada. Para obtener información sobre cómo comprobar la configuración del punto de acceso, consulte el manual suministrado con éste o póngase en contacto con el fabricante. Active la función DHCP del punto de acceso y, a continuación, haga clic en Atrás (Back) (A). Para obtener información sobre cómo cambiar la configuración del punto de acceso, consulte el manual suministrado con éste o póngase en contacto con el fabricante. Comprobación 5 Está activada la función de separador de privacidad en el punto de acceso? Para obtener información sobre cómo comprobar la configuración del punto de acceso, consulte el manual suministrado con éste o póngase en contacto con el fabricante. Desactive la función de separador de privacidad. Para obtener información sobre cómo cambiar la configuración del punto de acceso, consulte el manual suministrado con éste o póngase en contacto con el fabricante.
27 Otros consejos para la solución de problemas Información de referencia Se ha olvidado o se desconoce el nombre del punto de acceso/nombre de red (SSID), el protocolo de seguridad (estándar de cifrado) y la clave de red Comprobaciones Compruebe la configuración del punto de acceso. Para obtener información sobre cómo comprobar la configuración del punto de acceso, consulte el manual suministrado con éste o póngase en contacto con el fabricante. Introducción de caracteres Acción Este equipo permite introducir caracteres cuando se muestra un teclado en pantalla. Lleve a cabo el procedimiento siguiente. D A E C El equipo no se detecta después de modificar el entorno de red Comprobaciones Espere hasta que se asigne una dirección IP al ordenador. Quizás necesite reiniciarlo. Vuelva a buscar el equipo después de confirmar que el ordenador tiene asignada una dirección IP válida. Glosario Dirección IP Identificación numérica asignada a cada ordenador o dispositivo de red conectado a una red. 1 B Si aparece el teclado en pantalla que se muestra arriba, pulse el botón FUNCIÓN (FUNCTION) central (A) para cambiar a un teclado que tenga los caracteres que desee utilizar. Hay disponibles cuatro juegos de caracteres: alfabético en mayúsculas, alfabético en minúsculas, números y símbolos. Cada vez que pulse el botón FUNCIÓN (FUNCTION) central, se cambiará de teclado en pantalla Seleccione un carácter en el teclado en pantalla utilizando los botones { } [ ] (B); a continuación, pulse el botón OK para introducirlo. Los caracteres introducidos se muestran en la parte superior (C) del teclado en pantalla. Repita los pasos y para introducir más caracteres. Cuando haya introducido todos los caracteres que necesite, pulse el botón FUNCIÓN (FUNCTION) izquierdo (D). 10
28 Para introducir un espacio, seleccione Espacio (Space) en el teclado en pantalla y pulse el botón OK. Para introducir caracteres, seleccione la sección (C) de la pantalla utilizando el botón { o }, mueva el cursor al carácter situado a la derecha de la posición de destino mediante el botón [ o ] y, a continuación, introduzca los caracteres. Para borrar un carácter, seleccione la sección (C) de la pantalla utilizando el botón { o }, mueva el cursor al carácter de destino con el botón [ o ] y, a continuación, pulse el botón FUNCIÓN (FUNCTION) derecho (E). 4 5 Utilice el botón { o } para seleccionar Otra configuración (Other setup) y, a continuación, pulse el botón OK. Seleccione Configuración avanzada (Advanced setup) y, a continuación, pulse el botón OK. ESPAÑOL Introducción de la configuración de LAN inalámbrica del punto de acceso directamente en el equipo Acción Introduzca el nombre del punto de acceso/nombre de red (SSID) y la configuración de seguridad (WEP, WPA, etc.) directamente en el equipo. Siga el procedimiento que se explica a continuación. 1 Utilice el botón { o } para acceder a Configurar (Setup) de la pantalla INICIO (HOME) y, a continuación, pulse el botón FUNCIÓN (FUNCTION) derecho. 6 7 Seleccione Introducir directamente nombre punto de acceso (Directly enter the access point name) y, a continuación, pulse el botón OK. Si se encuentra en un piso, es posible que se detecten puntos de acceso cercanos que estén en uso. Pulse el botón FUNCIÓN (FUNCTION) derecho. 2 Utilice el botón [ o ] para seleccionar Configurac. LAN inalámbrica (Wireless LAN setup) y, a continuación, pulse el botón OK. 3 Seleccione Sí (Yes) y, a continuación, pulse el botón OK. Cuando se habilita la conexión inalámbrica, la luz de Wi-Fi se enciende en azul. 11
29 8 9 Introduzca el nombre del punto de acceso/nombre de red (SSID) y, a continuación, pulse el botón FUNCIÓN (FUNCTION) izquierdo. Para obtener información sobre cómo introducir caracteres, consulte Introducción de caracteres en la página 10. Introduzca en el equipo el mismo nombre del punto de acceso/nombre de red (SSID) que el que tenga el punto de acceso. Para obtener información sobre cómo consultar el nombre del punto de acceso/nombre de red (SSID), consulte el manual suministrado con éste o póngase en contacto con el fabricante. Introduzca correctamente las letras en mayúsculas y minúsculas. Con las letras, se distingue entre mayúsculas y minúsculas. No se pueden utilizar caracteres de doble byte para introducir el nombre del punto de acceso/nombre de red (SSID). Asegúrese de que el nombre del punto de acceso/ nombre de red (SSID) es correcto y, a continuación, pulse el botón OK. 11-A Cuando se establece el punto de acceso para que opere únicamente en IEEE802.11n con TKIP como estándar de encriptación, no se puede establecer la conexión. Cambie el estándar de encriptación por otro distinto de TKIP o cambie el estándar a uno diferente de IEEE802.11n y, a continuación, vuelva a configurar la LAN inalámbrica. 1 2 WEP Seleccione el número de clave WEP que desee utilizar y, a continuación, pulse el botón OK. Cuando utilice AirPort, elija Clave WEP 1 (WEP key 1) en la pantalla. La selección de otros números de clave deshabilitará la conexión entre el equipo y AirPort. Pulse el botón FUNCIÓN (FUNCTION) derecho. WPA/WPA2 (P.13) Desactivado (P.13) Seleccione un protocolo de seguridad para el punto de acceso y, a continuación, pulse el botón OK. En función del protocolo de seguridad seleccionado, vaya al paso correspondiente de los que se indican a continuación. Desactivado WEP WPA/WPA2 Vaya al paso de la página 13. Vaya al paso. Vaya al paso la página 13. Cuando esté seleccionado WEP de 40 bits (WEP 40 bit) o WEP de 128 bits (WEP 128 bit) en Utilidad AirPort (Utilidad Administración AirPort), elija WEP. Si selecciona WEP (red seguridad de transición) (WEP (Transitional Security Network)) en Utilidad AirPort, elija WPA2-PSK (AES). Cuando se establece el punto de acceso para que opere en IEEE802.11g e IEEE802.11n con TKIP como estándar de encriptación, la comunicación se establece utilizando IEEE802.11g. de 3 4 Introduzca la clave de red y, a continuación, pulse el botón FUNCIÓN (FUNCTION) izquierdo. Introduzca correctamente las letras en mayúsculas y minúsculas. Con las letras, se distingue entre mayúsculas y minúsculas. Asegúrese de que la clave de red es correcta y, a continuación, pulse el botón OK. Vaya al paso de la página 13.
30 11-B 1 WPA/WPA2 Pulse el botón FUNCIÓN (FUNCTION) derecho. Desactivado Especificación de la dirección IP del equipo (sólo IPv4) Acción La dirección IP del equipo se puede establecer con el procedimiento siguiente. ESPAÑOL Introduzca la clave de red y, a continuación, pulse el botón FUNCIÓN (FUNCTION) izquierdo. Introduzca correctamente las letras en mayúsculas y minúsculas. Con las letras, se distingue entre mayúsculas y minúsculas. Asegúrese de que la clave de red es correcta y, a continuación, pulse el botón OK. Vaya al paso. Cuando aparezca la pantalla de conclusión, pulse el botón OK. Se volverá a abrir la pantalla Menú Configurar (Setup menu). Pulse el botón INICIO (HOME) Con Configurar (Setup) mostrándose en la pantalla INICIO (HOME), pulse el botón FUNCIÓN (FUNCTION) derecho. Seleccione Configuración de dispositivo (Device settings) y, a continuación, pulse el botón OK. Seleccione Configuración de LAN (LAN settings) y, a continuación, pulse el botón OK. Seleccione Otra configuración (Other settings) y, a continuación, pulse el botón OK. Seleccione Configuración IPv4/IPv6 (IPv4/IPv6 setting) y, a continuación, pulse el botón OK. Seleccione IPv4 y, a continuación, pulse el botón OK. Seleccione Sí (Yes) y, a continuación, pulse el botón OK. Seleccione Configuración manual (Manual setup) y, a continuación, pulse el botón OK. Siga las instrucciones en pantalla para establecer la configuración. Cuando finalice la configuración, pulse el botón INICIO (HOME). 13
Network Setup Troubleshooting Solución de problemas de configuración de red
 ESPAÑOL ENGLISH Network Setup Troubleshooting Solución de problemas de configuración de red Network Setup Troubleshooting This manual mainly describes problems you may encounter when setting up a network,
ESPAÑOL ENGLISH Network Setup Troubleshooting Solución de problemas de configuración de red Network Setup Troubleshooting This manual mainly describes problems you may encounter when setting up a network,
Network Setup Troubleshooting Solución de problemas de configuración de red
 ESPAÑOL ENGLISH Network Setup Troubleshooting Solución de problemas de configuración de red Network Setup Troubleshooting This manual mainly describes problems you may encounter when setting up a network,
ESPAÑOL ENGLISH Network Setup Troubleshooting Solución de problemas de configuración de red Network Setup Troubleshooting This manual mainly describes problems you may encounter when setting up a network,
Guía de configuración
 Guía de configuración En esta guía se proporciona información para configurar una conexión de red para la impresora. Conexión de red Conexión inalámbrica Preparación para la conexión Configuración de la
Guía de configuración En esta guía se proporciona información para configurar una conexión de red para la impresora. Conexión de red Conexión inalámbrica Preparación para la conexión Configuración de la
Network Setup Troubleshooting Solución de problemas de configuración de red
 ESPÑOL ENGLISH Network Setup Troubleshooting Solución de problemas de configuración de red Network Setup Troubleshooting This manual describes problems that may be encountered when setting up a network
ESPÑOL ENGLISH Network Setup Troubleshooting Solución de problemas de configuración de red Network Setup Troubleshooting This manual describes problems that may be encountered when setting up a network
Network Setup Troubleshooting Solución de problemas de configuración de red
 ESPAÑOL ENGLISH Network Setup Troubleshooting Solución de problemas de configuración de red Network Setup Troubleshooting This manual mainly describes problems you may encounter when setting up a network,
ESPAÑOL ENGLISH Network Setup Troubleshooting Solución de problemas de configuración de red Network Setup Troubleshooting This manual mainly describes problems you may encounter when setting up a network,
Guía de instalación rápida TU-S9
 Guía de instalación rápida TU-S9 V1 Table of Contents Español 1 1. Antes de iniciar 1 2. Cómo se instala 2 Troubleshooting 7 Version 06.24.2010 1. Antes de iniciar Contenidos del paquete TU-S9 CD-ROM del
Guía de instalación rápida TU-S9 V1 Table of Contents Español 1 1. Antes de iniciar 1 2. Cómo se instala 2 Troubleshooting 7 Version 06.24.2010 1. Antes de iniciar Contenidos del paquete TU-S9 CD-ROM del
Guía de instalación rápida TEW-639GR 2.01
 Guía de instalación rápida TEW-639GR 2.01 Table of Contents Español 1 1. Antes de iniciar 2. Instalación del Hardware 1 2 3. Configuración del enrutador inalámbrico 3 Troubleshooting 5 Version 03.04.2010
Guía de instalación rápida TEW-639GR 2.01 Table of Contents Español 1 1. Antes de iniciar 2. Instalación del Hardware 1 2 3. Configuración del enrutador inalámbrico 3 Troubleshooting 5 Version 03.04.2010
Guía de instalación rápida TEW-691GR 1.01
 Guía de instalación rápida TEW-691GR 1.01 Table of Contents Español 1 1. Antes de iniciar 1 2. Instalación del Hardware 2 3. Configuración del enrutador inalámbrico 3 Troubleshooting 5 Version 05.11.2010
Guía de instalación rápida TEW-691GR 1.01 Table of Contents Español 1 1. Antes de iniciar 1 2. Instalación del Hardware 2 3. Configuración del enrutador inalámbrico 3 Troubleshooting 5 Version 05.11.2010
EP-2906 Manual de instalación
 EP-2906 Manual de instalación Con el botón situado a la izquierda se configura en el modo de cliente y de la derecha es el modo de Punto de acceso AP (nota: El USB es sólo para la función de fuente de
EP-2906 Manual de instalación Con el botón situado a la izquierda se configura en el modo de cliente y de la derecha es el modo de Punto de acceso AP (nota: El USB es sólo para la función de fuente de
Guía de instalación rápida TE100-P1U
 Guía de instalación rápida TE100-P1U V2 Table of Contents Español 1 1. Antes de iniciar 1 2. Cómo se instala 2 3. Configuración del servidor de impresora 3 4. Añadir la impresora a su PC 5 Troubleshooting
Guía de instalación rápida TE100-P1U V2 Table of Contents Español 1 1. Antes de iniciar 1 2. Cómo se instala 2 3. Configuración del servidor de impresora 3 4. Añadir la impresora a su PC 5 Troubleshooting
Guía de configuración de la red NPD4759-00 ES
 Guía de configuración de la red NPD4759-00 ES Comprobación de su red Confirme la configuración de la red de su ordenador, y después elija lo que desee hacer a continuación. Siga las instrucciones para
Guía de configuración de la red NPD4759-00 ES Comprobación de su red Confirme la configuración de la red de su ordenador, y después elija lo que desee hacer a continuación. Siga las instrucciones para
Quick Installation Guide Internet Setup
 CBR-970 Wireless-N Broadband Router www.cnet.com.tw Established in California, U.S.A. since 1987 Quick Installation Guide Internet Setup What s included in the box CBR-970 Wireless N Broadband Router Quick
CBR-970 Wireless-N Broadband Router www.cnet.com.tw Established in California, U.S.A. since 1987 Quick Installation Guide Internet Setup What s included in the box CBR-970 Wireless N Broadband Router Quick
150Mbps Micro Wireless N USB Adapter
 150Mbps Micro Wireless N USB Adapter TEW-648UBM ŸGuía de instalación rápida (1) ŸTroubleshooting (5) 1.11 1. Antes de iniciar Contenidos del paquete ŸTEW-648UBM ŸCD-ROM (herramienta y guía del usuario)
150Mbps Micro Wireless N USB Adapter TEW-648UBM ŸGuía de instalación rápida (1) ŸTroubleshooting (5) 1.11 1. Antes de iniciar Contenidos del paquete ŸTEW-648UBM ŸCD-ROM (herramienta y guía del usuario)
Configuración Repeter WDS MANUAL DE CONFIGURACION EN MODO REPETER WDS
 MANUAL DE CONFIGURACION EN MODO REPETER WDS En el presente manual se detalla como configurar el EVO-W301AR en modo repeter WDS, para llevar a cabo la configuración del EVO-W301AR en modo WDS en este caso,
MANUAL DE CONFIGURACION EN MODO REPETER WDS En el presente manual se detalla como configurar el EVO-W301AR en modo repeter WDS, para llevar a cabo la configuración del EVO-W301AR en modo WDS en este caso,
Guía de instalación rápida TE100-P21 3.01
 Guía de instalación rápida TE100-P21 3.01 Table of Contents Español 1 1. Antes de iniciar 1 2. Cómo se instala 2 3. Configuración del servidor de impresora 3 4. Agregue la impresora a su computadora 5
Guía de instalación rápida TE100-P21 3.01 Table of Contents Español 1 1. Antes de iniciar 1 2. Cómo se instala 2 3. Configuración del servidor de impresora 3 4. Agregue la impresora a su computadora 5
Guía de instalación rápida TV-IP512WN 1.31
 Guía de instalación rápida TV-IP512WN 1.31 Table of Contents Español 1 1. Antes de iniciar 1 2. Inslatación y configuración del Hardware 2 Troubleshooting 8 Version 02.08.2010 1. Antes de iniciar Contenidos
Guía de instalación rápida TV-IP512WN 1.31 Table of Contents Español 1 1. Antes de iniciar 1 2. Inslatación y configuración del Hardware 2 Troubleshooting 8 Version 02.08.2010 1. Antes de iniciar Contenidos
Guía de instalación rápida TPL-303E TPL-303E2K 1.01
 Guía de instalación rápida TPL-303E TPL-303E2K 1.01 Table of Contents Español 1 1. Antes de iniciar 1 2. Cómo se instala 2 Troubleshooting 6 Version 02.19.2010 1. Antes de iniciar Contenidos del paquete
Guía de instalación rápida TPL-303E TPL-303E2K 1.01 Table of Contents Español 1 1. Antes de iniciar 1 2. Cómo se instala 2 Troubleshooting 6 Version 02.19.2010 1. Antes de iniciar Contenidos del paquete
CONTROLADORA PARA PIXELS CONPIX
 The LedEdit Software Instructions 1, Install the software to PC and open English version: When we installed The LedEdit Software, on the desktop we can see following icon: Please Double-click it, then
The LedEdit Software Instructions 1, Install the software to PC and open English version: When we installed The LedEdit Software, on the desktop we can see following icon: Please Double-click it, then
Guía de instalación rápida TE100-PIP 3.01
 Guía de instalación rápida TE100-PIP 3.01 Table of Contents Español 1 1. Antes de iniciar 1 2. Cómo se instala 2 3. Configuración del servidor de impresora 3 4. Añadir la impresora a su PC 5 Troubleshooting
Guía de instalación rápida TE100-PIP 3.01 Table of Contents Español 1 1. Antes de iniciar 1 2. Cómo se instala 2 3. Configuración del servidor de impresora 3 4. Añadir la impresora a su PC 5 Troubleshooting
Manual para Cambio de Apariencia en Acrobat Reader DC. Change of Appearance in Acrobat Reader DC
 Manual para Cambio de Apariencia en Acrobat Reader DC Change of Appearance in Acrobat Reader DC Desarrollado por: DTE, LLC Versión: 02.2016 Developed by: DTE, LLC Revisado en:25 de Octubre de 2016 support@dtellcpr.com
Manual para Cambio de Apariencia en Acrobat Reader DC Change of Appearance in Acrobat Reader DC Desarrollado por: DTE, LLC Versión: 02.2016 Developed by: DTE, LLC Revisado en:25 de Octubre de 2016 support@dtellcpr.com
6.8.3.9 Práctica de laboratorio: Configuración de un router inalámbrico en Windows Vista
 IT Essentials 5.0 6.8.3.9 Práctica de laboratorio: Configuración de un router inalámbrico en Windows Vista Introducción Imprima y complete esta práctica de laboratorio. En esta práctica de laboratorio,
IT Essentials 5.0 6.8.3.9 Práctica de laboratorio: Configuración de un router inalámbrico en Windows Vista Introducción Imprima y complete esta práctica de laboratorio. En esta práctica de laboratorio,
MANUAL DE INSTRUCCIONES / USER'S GUIDE VD53
 MANUAL DE INSTRUCCIONES / USER'S GUIDE VD53 ESP AJUSTAR LA POSICIÓN DE LAS MANECILLAS DEL CRONÓMETRO - Antes de fijar la hora, compruebe que todas las manecillas del cronógrafo - segundos, minutos - estén
MANUAL DE INSTRUCCIONES / USER'S GUIDE VD53 ESP AJUSTAR LA POSICIÓN DE LAS MANECILLAS DEL CRONÓMETRO - Antes de fijar la hora, compruebe que todas las manecillas del cronógrafo - segundos, minutos - estén
Guía de instalación rápida TEG-160WS TEG-240WS
 Guía de instalación rápida TEG-160WS TEG-240WS C2 Table of Contents Español 1 1. Antes de iniciar 1 2. Instalación del Hardware 2 3. Herramienta de gestión Web 3 Troubleshooting 6 Version 02.02.2010 1.
Guía de instalación rápida TEG-160WS TEG-240WS C2 Table of Contents Español 1 1. Antes de iniciar 1 2. Instalación del Hardware 2 3. Herramienta de gestión Web 3 Troubleshooting 6 Version 02.02.2010 1.
Guía de instalación rápida TEW-638APB 3.01
 Guía de instalación rápida TEW-638APB 3.01 Table of Contents Español 1 1. Antes de iniciar 1 2. Instalación del Hardware 2 Troubleshooting 8 Version 04.20.2011 1. Antes de iniciar Contenidos del paquete
Guía de instalación rápida TEW-638APB 3.01 Table of Contents Español 1 1. Antes de iniciar 1 2. Instalación del Hardware 2 Troubleshooting 8 Version 04.20.2011 1. Antes de iniciar Contenidos del paquete
Agustiniano Ciudad Salitre School Computer Science Support Guide - 2015 Second grade First term
 Agustiniano Ciudad Salitre School Computer Science Support Guide - 2015 Second grade First term UNIDAD TEMATICA: INTERFAZ DE WINDOWS LOGRO: Reconoce la interfaz de Windows para ubicar y acceder a los programas,
Agustiniano Ciudad Salitre School Computer Science Support Guide - 2015 Second grade First term UNIDAD TEMATICA: INTERFAZ DE WINDOWS LOGRO: Reconoce la interfaz de Windows para ubicar y acceder a los programas,
Configuració manual Eduroam amb Windows 8.1
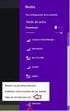 Castellano/English Configuració manual Eduroam amb Windows 8.1 En aquest document trobareu les instruccions per configurar la connexió Eduroam de forma manual per al Windows 8.1. Haureu d accedir a l apartat
Castellano/English Configuració manual Eduroam amb Windows 8.1 En aquest document trobareu les instruccions per configurar la connexió Eduroam de forma manual per al Windows 8.1. Haureu d accedir a l apartat
TELEVISOR A COLORES MANUAL DE SERVICIO MODELO : CP-29C40P. ATENCIÓN Antes de dar servicio al chasis, lea las PRECAUCIONES DE SEGURIDAD en este manual.
 LG TELEVISOR A COLORES MANUAL DE SERVICIO CHASIS : MC-53A MODELO : CP-29C40P ATENCIÓN Antes de dar servicio al chasis, lea las PRECAUCIONES DE SEGURIDAD en este manual. - 1 - - 2 - - 3 - - 4 - - 1 - -
LG TELEVISOR A COLORES MANUAL DE SERVICIO CHASIS : MC-53A MODELO : CP-29C40P ATENCIÓN Antes de dar servicio al chasis, lea las PRECAUCIONES DE SEGURIDAD en este manual. - 1 - - 2 - - 3 - - 4 - - 1 - -
Guía de instalación rápida TDM-C500 TDM-C504 1.01
 Guía de instalación rápida TDM-C500 TDM-C504 1.01 Table of Contents Español 1 1. Antes de iniciar 1 2. Instalación del Hardware 3 3. Configuración del Módem 4 Troubleshooting 7 Version 10.22.2010 1. Antes
Guía de instalación rápida TDM-C500 TDM-C504 1.01 Table of Contents Español 1 1. Antes de iniciar 1 2. Instalación del Hardware 3 3. Configuración del Módem 4 Troubleshooting 7 Version 10.22.2010 1. Antes
Instalación y configuración del Punto de Acceso Evo-W54APv2 en modo AP
 Instalación y configuración del Punto de Acceso Evo-W54APv2 en modo AP Para comenzar con la configuración del Punto de Acceso es recomendable conectarlo directamente mediante un cable Ethernet a un equipo.
Instalación y configuración del Punto de Acceso Evo-W54APv2 en modo AP Para comenzar con la configuración del Punto de Acceso es recomendable conectarlo directamente mediante un cable Ethernet a un equipo.
Guía de instalación rápida TV-IP512P 1.31
 Guía de instalación rápida TV-IP512P 1.31 Table of Contents Español 1 1. Antes de iniciar 1 2. Inslatación y configuración del Hardware 2 3. Instalación Power over Ethernet (PoE) 7 Troubleshooting 9 Version
Guía de instalación rápida TV-IP512P 1.31 Table of Contents Español 1 1. Antes de iniciar 1 2. Inslatación y configuración del Hardware 2 3. Instalación Power over Ethernet (PoE) 7 Troubleshooting 9 Version
Guía de instalación rápida TU3-S
 Guía de instalación rápida TU3-S25 1.01 Table of Contents Español 1 1. Antes de iniciar 1 2. Instalación del Hardware 2 3. Cómo acceder a los dispositivos de almacenamiento TU3-S25 4 Troubleshooting 5
Guía de instalación rápida TU3-S25 1.01 Table of Contents Español 1 1. Antes de iniciar 1 2. Instalación del Hardware 2 3. Cómo acceder a los dispositivos de almacenamiento TU3-S25 4 Troubleshooting 5
VCM II inalámbrico Manual del usuario
 VCM II inalámbrico Manual del usuario Publicación: 20 de marzo de 2012 CONTENIDO Introducción... 3 Descargue e instale el software de IDS... 3 Prepare la COMPUTADORA para un VCM II inalámbrico... 3 Configurar
VCM II inalámbrico Manual del usuario Publicación: 20 de marzo de 2012 CONTENIDO Introducción... 3 Descargue e instale el software de IDS... 3 Prepare la COMPUTADORA para un VCM II inalámbrico... 3 Configurar
PIXMA MG3500. series. Guía de configuración
 PIXMA MG3500 series Guía de configuración CANON INC. 2013 Guía de configuración En esta guía se proporciona información para configurar una conexión de red para la impresora. Conexión de red Conexión inalámbrica
PIXMA MG3500 series Guía de configuración CANON INC. 2013 Guía de configuración En esta guía se proporciona información para configurar una conexión de red para la impresora. Conexión de red Conexión inalámbrica
app ADSL2V1 COMMUNICATIONS LINE www.printyourideas.com
 app ADSL2V1 COMMUNICATIONS LINE www.printyourideas.com 1. CONECTAR EL ROUTER Antes de conectar el dispositivo asegúrese de que el servicio de banda ancha (ADSL), suministrado por su proveedor ISP, se encuentra
app ADSL2V1 COMMUNICATIONS LINE www.printyourideas.com 1. CONECTAR EL ROUTER Antes de conectar el dispositivo asegúrese de que el servicio de banda ancha (ADSL), suministrado por su proveedor ISP, se encuentra
6.8.3.10 Práctica de laboratorio: Configuración de un router inalámbrico en Windows XP
 IT Essentials 5.0 6.8.3.10 Práctica de laboratorio: Configuración de un router inalámbrico en Windows XP Introducción Imprima y complete esta práctica de laboratorio. En esta práctica de laboratorio, establecerá
IT Essentials 5.0 6.8.3.10 Práctica de laboratorio: Configuración de un router inalámbrico en Windows XP Introducción Imprima y complete esta práctica de laboratorio. En esta práctica de laboratorio, establecerá
Quick Installation Guide Internet Setup
 www.cnet.com.tw Established in California, U.S.A. since 1987 CBR-971 Wireless-N 3.5G Broadband Router Quick Installation Guide Internet Setup What s included in the box CBR-971 Wireless N 3.5G Broadband
www.cnet.com.tw Established in California, U.S.A. since 1987 CBR-971 Wireless-N 3.5G Broadband Router Quick Installation Guide Internet Setup What s included in the box CBR-971 Wireless N 3.5G Broadband
TLC 3 Student Mobile Device Configuration Specifications
 TLC 3 Student Mobile Device Configuration Specifications All students are REQUIRED to configure and maintain their mobile devices as outlined in this document. Non-compliance is a violation of District
TLC 3 Student Mobile Device Configuration Specifications All students are REQUIRED to configure and maintain their mobile devices as outlined in this document. Non-compliance is a violation of District
Cómo comprar en la tienda en línea de UDP y cómo inscribirse a los módulos UDP
 Cómo comprar en la tienda en línea de UDP y cómo inscribirse a los módulos UDP Sistema de registro y pago Este sistema está dividido en dos etapas diferentes*. Por favor, haga clic en la liga de la etapa
Cómo comprar en la tienda en línea de UDP y cómo inscribirse a los módulos UDP Sistema de registro y pago Este sistema está dividido en dos etapas diferentes*. Por favor, haga clic en la liga de la etapa
Network Setup Troubleshooting Solución de problemas de configuración de red
 ESPAÑOL ENGLISH Network Setup Troubleshooting Solución de problemas de configuración de red Network Setup Troubleshooting This manual describes troubleshooting tips for problems you may encounter when
ESPAÑOL ENGLISH Network Setup Troubleshooting Solución de problemas de configuración de red Network Setup Troubleshooting This manual describes troubleshooting tips for problems you may encounter when
Servicio técnico. Contenido de la caja. Guía de instalación del módem router inalámbrico N300 ADSL2+ N300RM. On Networks. Guía de instalación
 Servicio técnico Gracias por elegir productos On Networks. On Networks le recomienda que utilice sólo los recursos del servicio técnico oficial de On Networks. Una vez instalado el dispositivo, busque
Servicio técnico Gracias por elegir productos On Networks. On Networks le recomienda que utilice sólo los recursos del servicio técnico oficial de On Networks. Una vez instalado el dispositivo, busque
Versión Española. Instalación en Windows XP y Vista. Adaptador de tarjeta bus inalámbrica Sweex LW311 LAN de 300 Mbps
 Adaptador de tarjeta bus inalámbrica Sweex LW311 LAN de 300 Mbps No exponga el adaptador de tarjeta bus LAN inalámbrica de Sweex de 300 Mbps a temperaturas extremas. No coloque el dispositivo a la luz
Adaptador de tarjeta bus inalámbrica Sweex LW311 LAN de 300 Mbps No exponga el adaptador de tarjeta bus LAN inalámbrica de Sweex de 300 Mbps a temperaturas extremas. No coloque el dispositivo a la luz
Contenido de la caja. Guía de instalación de Router WiFi R6100
 Marcas comerciales NETGEAR, el logotipo de NETGEAR y Connect with Innovation son marcas comerciales o marcas comerciales registradas de NETGEAR, Inc. o sus filiales en Estados Unidos y otros países. La
Marcas comerciales NETGEAR, el logotipo de NETGEAR y Connect with Innovation son marcas comerciales o marcas comerciales registradas de NETGEAR, Inc. o sus filiales en Estados Unidos y otros países. La
Guía de Inicio Rápido
 Wireless Outdoor Access Point / Client Bridge Guía de Inicio Rápido Punto de acceso inalámbrico y Cliente Bridge El EOC2611P es Punto de Acceso inalámbrico/cliente Bridge exterior de largo alcance que
Wireless Outdoor Access Point / Client Bridge Guía de Inicio Rápido Punto de acceso inalámbrico y Cliente Bridge El EOC2611P es Punto de Acceso inalámbrico/cliente Bridge exterior de largo alcance que
Envío de imágenes hacia una computadora (función de Wi-Fi) PowerShot SX530 HS, SX610 HS, and SX710 HS
 Envío de imágenes hacia una computadora (función de Wi-Fi) PowerShot SX530 HS, SX610 HS, and SX710 HS Guía de inicio Los cuatro pasos a continuación explican el procedimiento para enviar imágenes desde
Envío de imágenes hacia una computadora (función de Wi-Fi) PowerShot SX530 HS, SX610 HS, and SX710 HS Guía de inicio Los cuatro pasos a continuación explican el procedimiento para enviar imágenes desde
Quick Installation Guide TEW-638APB H/W: V1.0R
 Quick Installation Guide TEW-638APB H/W: V1.0R Table Table of Contents of Contents... 1. Antes de iniciar... 2. Instalación del Hardware... 1 1 2 Troubleshooting... 8 Version 09.10.2008 1. Antes de iniciar
Quick Installation Guide TEW-638APB H/W: V1.0R Table Table of Contents of Contents... 1. Antes de iniciar... 2. Instalación del Hardware... 1 1 2 Troubleshooting... 8 Version 09.10.2008 1. Antes de iniciar
24-Port 10/100Mbps Web Smart PoE Switch with 4 Gigabit Ports and 2 Mini-GBIC Slots TPE-224WS
 24-Port 10/100Mbps Web Smart PoE Switch with 4 Gigabit Ports and 2 Mini-GBIC Slots TPE-224WS ŸGuía de instalación rápida (1) ŸTroubleshooting (3) 1.12 1. Antes de iniciar Contenidos del Paquete ŸTPE-224WS
24-Port 10/100Mbps Web Smart PoE Switch with 4 Gigabit Ports and 2 Mini-GBIC Slots TPE-224WS ŸGuía de instalación rápida (1) ŸTroubleshooting (3) 1.12 1. Antes de iniciar Contenidos del Paquete ŸTPE-224WS
Router WiFi Smart R6200v2 Guía de instalación
 Marcas comerciales NETGEAR, el logotipo de NETGEAR y Connect with Innovation son marcas comerciales o marcas comerciales registradas de NETGEAR, Inc. o sus filiales en Estados Unidos y otros países. La
Marcas comerciales NETGEAR, el logotipo de NETGEAR y Connect with Innovation son marcas comerciales o marcas comerciales registradas de NETGEAR, Inc. o sus filiales en Estados Unidos y otros países. La
Quick Installation Guide TEW-631BRP
 Quick Installation Guide TEW-631BRP Table of of Contents Contents... 1. Antes de iniciar... 2. I nstalación del enrutador... 3. Añadir el enturador a una red 192.168.1.x existente... Troubleshooting...
Quick Installation Guide TEW-631BRP Table of of Contents Contents... 1. Antes de iniciar... 2. I nstalación del enrutador... 3. Añadir el enturador a una red 192.168.1.x existente... Troubleshooting...
Quick Installation Guide TEW-430APB
 Quick Installation Guide TEW-430APB Table of of Contents Contents Español... 1. Antes de iniciar... 2. Instalación del Hardware... 3. Configuración del Punto de Acceso... 1 1 2 3 Troubleshooting... 6 Version
Quick Installation Guide TEW-430APB Table of of Contents Contents Español... 1. Antes de iniciar... 2. Instalación del Hardware... 3. Configuración del Punto de Acceso... 1 1 2 3 Troubleshooting... 6 Version
Creating your Single Sign-On Account for the PowerSchool Parent Portal
 Creating your Single Sign-On Account for the PowerSchool Parent Portal Welcome to the Parent Single Sign-On. What does that mean? Parent Single Sign-On offers a number of benefits, including access to
Creating your Single Sign-On Account for the PowerSchool Parent Portal Welcome to the Parent Single Sign-On. What does that mean? Parent Single Sign-On offers a number of benefits, including access to
Wireless network connection guide
 RLH Wireless network connection guide English This document explains how to connect the unit to a wireless network. Attaching the wireless antenna Attach the supplied wireless antenna to the unit. Be sure
RLH Wireless network connection guide English This document explains how to connect the unit to a wireless network. Attaching the wireless antenna Attach the supplied wireless antenna to the unit. Be sure
Pan-Tilt MJPEG Cámara para conexión en red Guía de instalación rápida
 Pan-Tilt MJPEG Cámara para conexión en red Guía de instalación rápida Version 1.0 1 Primeros pasos Contenido del paquete Compruebe minuciosamente los artículos que contiene el paquete. Éste debe contener
Pan-Tilt MJPEG Cámara para conexión en red Guía de instalación rápida Version 1.0 1 Primeros pasos Contenido del paquete Compruebe minuciosamente los artículos que contiene el paquete. Éste debe contener
MANUAL DE INSTRUCCIONES TECLADO PARA TABLETA ACC-5188TKB
 MANUAL DE INSTRUCCIONES TECLADO PARA TABLETA ACC-5188TKB ESTIMADO CLIENTE Con el fin de que obtenga el mayor desempeño de su producto, por favor lea este manual de instrucciones cuidadosamente antes de
MANUAL DE INSTRUCCIONES TECLADO PARA TABLETA ACC-5188TKB ESTIMADO CLIENTE Con el fin de que obtenga el mayor desempeño de su producto, por favor lea este manual de instrucciones cuidadosamente antes de
Crear alarma GATE. Aparecerá una ventana emergente para crear alarma.
 Crear alarma GATE Para crear una alarma, accede a través del menú principal de myhome.wattio.com a Seguridad, posteriormente arriba a la derecha haz click en Alarmas. En esta pantalla, en el menú izquierdo,
Crear alarma GATE Para crear una alarma, accede a través del menú principal de myhome.wattio.com a Seguridad, posteriormente arriba a la derecha haz click en Alarmas. En esta pantalla, en el menú izquierdo,
Contenido de la caja:
 Marcas registradas NETGEAR, el logotipo de NETGEAR y Connect with Innovation son marcas comerciales o marcas registradas de NETGEAR, Inc. o sus filiales en Estados Unidos y otros países. La información
Marcas registradas NETGEAR, el logotipo de NETGEAR y Connect with Innovation son marcas comerciales o marcas registradas de NETGEAR, Inc. o sus filiales en Estados Unidos y otros países. La información
 + 5.Instrucciones de Uso 5.1 Conexión del Reproductor Conecte el dispositivo como se muestra en las imágenes, encienda el reproductor y siga los siguientes pasos: 1. Si quiere usar el modo de video A/V
+ 5.Instrucciones de Uso 5.1 Conexión del Reproductor Conecte el dispositivo como se muestra en las imágenes, encienda el reproductor y siga los siguientes pasos: 1. Si quiere usar el modo de video A/V
CESVA USB DRIVER. M_CUD_v0001_20130226_ESP_ENG
 CESVA USB DRIVER M_CUD_v0001_20130226_ESP_ENG CESVA USB DRIVER ESPAÑOL CONTENIDO 1. Instalación del CESVA USB Driver... 2 2. Conocer el puerto COM asignado para la comunicación con el PC... 2 2.1. Windows
CESVA USB DRIVER M_CUD_v0001_20130226_ESP_ENG CESVA USB DRIVER ESPAÑOL CONTENIDO 1. Instalación del CESVA USB Driver... 2 2. Conocer el puerto COM asignado para la comunicación con el PC... 2 2.1. Windows
Video Server. Quick Installation Guide. English, Español
 Video Server Quick Installation Guide English, Español 2 Video Server NOTES Quick Installation Guide 3 Video Server Quick Installation Guide To get your Video Server up and running on an Ethernet network,
Video Server Quick Installation Guide English, Español 2 Video Server NOTES Quick Installation Guide 3 Video Server Quick Installation Guide To get your Video Server up and running on an Ethernet network,
School Preference through the Infinite Campus Parent Portal
 School Preference through the Infinite Campus Parent Portal Welcome New and Returning Families! Enrollment for new families or families returning to RUSD after being gone longer than one year is easy.
School Preference through the Infinite Campus Parent Portal Welcome New and Returning Families! Enrollment for new families or families returning to RUSD after being gone longer than one year is easy.
INSTRUCCIONES PARA ENVIAR SU PELICULA PARA LA VIDEOLIBRERIA
 For English version, please scroll down to page 11 (eleven) INSTRUCCIONES PARA ENVIAR SU PELICULA PARA LA VIDEOLIBRERIA Especificaciones técnicas Container format:.mp4 / tamaño de archivo no superior a
For English version, please scroll down to page 11 (eleven) INSTRUCCIONES PARA ENVIAR SU PELICULA PARA LA VIDEOLIBRERIA Especificaciones técnicas Container format:.mp4 / tamaño de archivo no superior a
1 Procedimiento de instalación general en español de Conecta Disney
 1 2 1 Procedimiento de instalación general en español de Conecta Disney 1. El usuario realiza la instalación estándar por Internet de Conecta Disney. El sistema muestra el primer panel de Conecta Disney.
1 2 1 Procedimiento de instalación general en español de Conecta Disney 1. El usuario realiza la instalación estándar por Internet de Conecta Disney. El sistema muestra el primer panel de Conecta Disney.
Quick Installation Guide TW100-BRV304
 Quick Installation Guide TW100-BRV304 Table Table of Contents of Contents Español... 1 1. Antes de iniciar... 1 2. Instalación del Hardware... 2 3. Configuración del enrutador... 3 Troubleshooting... 5
Quick Installation Guide TW100-BRV304 Table Table of Contents of Contents Español... 1 1. Antes de iniciar... 1 2. Instalación del Hardware... 2 3. Configuración del enrutador... 3 Troubleshooting... 5
Primeros pasos con la imagen de Firewall pfsense
 Published on Cloud Hosting and Virtual Data Centre help (http://cloudhelp.claranet.com) Home > Printer-friendly PDF Primeros pasos con la imagen de Firewall pfsense Esta página describe los conceptos básicos
Published on Cloud Hosting and Virtual Data Centre help (http://cloudhelp.claranet.com) Home > Printer-friendly PDF Primeros pasos con la imagen de Firewall pfsense Esta página describe los conceptos básicos
OSCILLATION 512 (LM 3R)
 Application Note The following application note allows to locate the LM series devices (LM3E, LM3R, LM4 and LM5) within network and check its connection information: Name, MAC, dynamic IP address and static
Application Note The following application note allows to locate the LM series devices (LM3E, LM3R, LM4 and LM5) within network and check its connection information: Name, MAC, dynamic IP address and static
Quick Installation Guide TEW-639GR H/W: V1.0R
 Quick Installation Guide TEW-639GR H/W: V1.0R Table of of Contents Contents Español... 1. Antes de iniciar... 2. Instalación del Hardware... 3. Configuración del enrutador inalámbrico... Troubleshooting...
Quick Installation Guide TEW-639GR H/W: V1.0R Table of of Contents Contents Español... 1. Antes de iniciar... 2. Instalación del Hardware... 3. Configuración del enrutador inalámbrico... Troubleshooting...
TEW-610APB. TRENDnet. Quick Installation Guide. Version 8.19.2005. TRENDware, USA What's Next in Networking
 TEW-610APB Quick Installation Guide Version 8.19.2005 TRENDnet TRENDware, USA What's Next in Networking Copyright 200 5. All Rights Reserved. TRENDware International, Inc. Table of Contents Español...
TEW-610APB Quick Installation Guide Version 8.19.2005 TRENDnet TRENDware, USA What's Next in Networking Copyright 200 5. All Rights Reserved. TRENDware International, Inc. Table of Contents Español...
LW053 Sweex Wireless LAN USB 2.0 Adapter 54 Mbps
 Versión Española LW053 Sweex Wireless LAN USB 2.0 Adapter 54 Mbps Introducción Antes que todo, gracias por adquirir el Sweex Wireless LAN USB 2.0 Adapter 54 Mbps. Con este adaptador LAN inalámbrico, usted
Versión Española LW053 Sweex Wireless LAN USB 2.0 Adapter 54 Mbps Introducción Antes que todo, gracias por adquirir el Sweex Wireless LAN USB 2.0 Adapter 54 Mbps. Con este adaptador LAN inalámbrico, usted
El teclado viene pre-cargado de fábrica pero es recomendable cargarlo completamente la primera vez que lo utilices.
 PC-200680 Bienvenidos al mundo Perfect Choice Antes de comenzar a usar el producto es importante que leas esta guía. Carga del teclado El teclado viene pre-cargado de fábrica pero es recomendable cargarlo
PC-200680 Bienvenidos al mundo Perfect Choice Antes de comenzar a usar el producto es importante que leas esta guía. Carga del teclado El teclado viene pre-cargado de fábrica pero es recomendable cargarlo
Getting Started Read Me First Guía de inicio Léame en primer lugar
 ENGLISH ESPAÑOL Canon Inkjet Photo All-In-One Equipo multifunción fotográfico Canon Inkjet series Getting Started Read Me First Guía de inicio Léame en primer lugar Make sure to read this manual before
ENGLISH ESPAÑOL Canon Inkjet Photo All-In-One Equipo multifunción fotográfico Canon Inkjet series Getting Started Read Me First Guía de inicio Léame en primer lugar Make sure to read this manual before
Quick Installation Guide TEW-632BRP
 Quick Installation Guide TEW-632BRP Table of of Contents Contents... 1. Antes de iniciar... 2. I nstalación del enrutador... 3. Añadir el enrutador por detrás del enrutador existente... Troubleshooting...
Quick Installation Guide TEW-632BRP Table of of Contents Contents... 1. Antes de iniciar... 2. I nstalación del enrutador... 3. Añadir el enrutador por detrás del enrutador existente... Troubleshooting...
Guía de instalación rápida DPR-1260. with 3G Mobile Video
 Guía de instalación rápida DPR-1260 Wireless Wireless Servidor G de Print USB impresión 2.0 USB Server multifunción with 3G Mobile Video Adapter Requisitos del sistema Red inalámbrica 802.11b/g o por cable
Guía de instalación rápida DPR-1260 Wireless Wireless Servidor G de Print USB impresión 2.0 USB Server multifunción with 3G Mobile Video Adapter Requisitos del sistema Red inalámbrica 802.11b/g o por cable
Router Wi-Fi N300 (N300R)
 Easy, Reliable & Secure Guía de instalación Router Wi-Fi N300 (N300R) Marcas comerciales Las marcas y nombres de productos son marcas comerciales o marcas comerciales registradas por sus respectivos titulares.
Easy, Reliable & Secure Guía de instalación Router Wi-Fi N300 (N300R) Marcas comerciales Las marcas y nombres de productos son marcas comerciales o marcas comerciales registradas por sus respectivos titulares.
Microsoft Access 2010. Diseño y manejo de tablas
 Microsoft Access 2010 Diseño y manejo de tablas Crear una base de datos nueva De la base de datos seleccione el listado de objetos Crear una tabla vacia En Create presione Table, aparece tabla en Datasheet
Microsoft Access 2010 Diseño y manejo de tablas Crear una base de datos nueva De la base de datos seleccione el listado de objetos Crear una tabla vacia En Create presione Table, aparece tabla en Datasheet
Vimar By-phone. Your home on your mobile phone.
 Vimar By-phone. Your home on your mobile phone. 1 4 GHI 5 JKL 7 PQRS 8 TUV 0 2 ABC DEF MNO WXYZ 3 6 9 Simple and immediate communication. With Vimar By-phone software, remote communication with your home
Vimar By-phone. Your home on your mobile phone. 1 4 GHI 5 JKL 7 PQRS 8 TUV 0 2 ABC DEF MNO WXYZ 3 6 9 Simple and immediate communication. With Vimar By-phone software, remote communication with your home
appkbws03 Wireless Multimedia Keyboard Set Black
 appkbws03 Wireless Multimedia Keyboard Set Black Español 01 English 06 Capítulo 1. Introducción y descripción del producto Gracias por elegir el teclado inalámbrico APPKBWS03. Descripción del producto
appkbws03 Wireless Multimedia Keyboard Set Black Español 01 English 06 Capítulo 1. Introducción y descripción del producto Gracias por elegir el teclado inalámbrico APPKBWS03. Descripción del producto
EN / ES Airtribune Live tracking Instructions
 Airtribune Live tracking Instructions 1. Activate the desired service plan: Personal GSM live tracking with pilots devices Personal GSM & satellite tracking GSM tracking with rented of own tracker set.
Airtribune Live tracking Instructions 1. Activate the desired service plan: Personal GSM live tracking with pilots devices Personal GSM & satellite tracking GSM tracking with rented of own tracker set.
FlexCage. User Manual MB975SP-B. 5 HDD Slots in 3 Device Bay. Tray-Less SATA Backplane Module
 FlexCage MB975SP-B 5 HDD Slots in 3 Device Bay Tray-Less SATA Backplane Module User Manual English Package Contents Front Panel Information HDD3 POWER BUTTON POWER / ACCESS LED INDICATOR HDD2 POWER BUTTON
FlexCage MB975SP-B 5 HDD Slots in 3 Device Bay Tray-Less SATA Backplane Module User Manual English Package Contents Front Panel Information HDD3 POWER BUTTON POWER / ACCESS LED INDICATOR HDD2 POWER BUTTON
2. Under user name, use your Panther ID (Same as Maximo) Use el Panther ID en la seccion que dice User Name (El mismo de Maximo)
 1. After opening the application the screen should always look like this one: Despues de abrir la aplicacion, la pantalla deberia de lucir exactamente de la siguiente manera: (Note: If you see a green
1. After opening the application the screen should always look like this one: Despues de abrir la aplicacion, la pantalla deberia de lucir exactamente de la siguiente manera: (Note: If you see a green
PIXMA PRO-10 series PIXMA PRO-100. series. Guía de configuración
 PIXMA PRO-10 series PIXMA PRO-100 series Guía de configuración CANON INC. 2012 Guía de configuración En esta guía se proporciona información para configurar una conexión de red para la impresora. Conexión
PIXMA PRO-10 series PIXMA PRO-100 series Guía de configuración CANON INC. 2012 Guía de configuración En esta guía se proporciona información para configurar una conexión de red para la impresora. Conexión
Configuración básica del Router WIFI ESR1221 Para el servicio AVIPLUS (Iberbanda)
 Configuración básica del Router WIFI ESR1221 Para el servicio AVIPLUS (Iberbanda) Modelo: ESR1221 Versión: 1.08.02 1 Índice 3 Introducción 1 4 empezar de Antes 2 4 Conexiones 2.2 7 Iniciales Valores 3.1
Configuración básica del Router WIFI ESR1221 Para el servicio AVIPLUS (Iberbanda) Modelo: ESR1221 Versión: 1.08.02 1 Índice 3 Introducción 1 4 empezar de Antes 2 4 Conexiones 2.2 7 Iniciales Valores 3.1
Guía del usuario de KIP sobre el estado de la impresora Instalación y guía del usuario de KIP sobre el estado de la impresora
 Instalación y guía del usuario de KIP sobre el estado de la impresora - 1 - Contenido 1 Introducción... 3 2 Instalación y configuración... 4 3 Funcionalidad del estado de la impresora KIP... 6 4 Uso del
Instalación y guía del usuario de KIP sobre el estado de la impresora - 1 - Contenido 1 Introducción... 3 2 Instalación y configuración... 4 3 Funcionalidad del estado de la impresora KIP... 6 4 Uso del
Quick Installation Guide TEW-624UB H/W:B1.1R
 Quick Installation Guide TEW-624UB H/W:B1.1R Table of of Contents Contents Español... 1. Antes de iniciar... 2. Cómo se instala... 3. Configuración inalámbrica... Troubleshooting... 1 1 2 3 5 Version 02.29.2008
Quick Installation Guide TEW-624UB H/W:B1.1R Table of of Contents Contents Español... 1. Antes de iniciar... 2. Cómo se instala... 3. Configuración inalámbrica... Troubleshooting... 1 1 2 3 5 Version 02.29.2008
Wi-Fi HD Camera Quick Setup Guide
 Wi-Fi HD Camera Quick Setup Guide What s Included First Alert HD IP Camera Unit Power Cord Ethernet Cable Camera Software CD Removable Antenna Mounting Bracket and Hardware Quick Setup Guide Initial Camera
Wi-Fi HD Camera Quick Setup Guide What s Included First Alert HD IP Camera Unit Power Cord Ethernet Cable Camera Software CD Removable Antenna Mounting Bracket and Hardware Quick Setup Guide Initial Camera
Quick Installation Guide TEG-160WS TEG-240WS H/W: C1
 Quick Installation Guide TEG-160WS TEG-240WS H/W: C1 Table Table of Contents of Contents Español... 1. Antes de iniciar... 2. Instalación del Hardware... 3. Herramienta de gestión Web... Troubleshooting...
Quick Installation Guide TEG-160WS TEG-240WS H/W: C1 Table Table of Contents of Contents Español... 1. Antes de iniciar... 2. Instalación del Hardware... 3. Herramienta de gestión Web... Troubleshooting...
USB 2.0 SERVIDOR ETHERNET DE IMPRESORA
 USB 2.0 SERVIDOR ETHERNET DE IMPRESORA DN-13014-3 DN-13003-1 Guía de Instalación Rápida DN-13014-3 Y DN-13003-1 Antes de empezar, debería preparar los siguientes elementos: Ordenador Windows 2000/XP/2003/Vista/7
USB 2.0 SERVIDOR ETHERNET DE IMPRESORA DN-13014-3 DN-13003-1 Guía de Instalación Rápida DN-13014-3 Y DN-13003-1 Antes de empezar, debería preparar los siguientes elementos: Ordenador Windows 2000/XP/2003/Vista/7
Puede pagar facturas y gastos periódicos como el alquiler, el gas, la electricidad, el agua y el teléfono y también otros gastos del hogar.
 SPANISH Centrepay Qué es Centrepay? Centrepay es la manera sencilla de pagar sus facturas y gastos. Centrepay es un servicio de pago de facturas voluntario y gratuito para clientes de Centrelink. Utilice
SPANISH Centrepay Qué es Centrepay? Centrepay es la manera sencilla de pagar sus facturas y gastos. Centrepay es un servicio de pago de facturas voluntario y gratuito para clientes de Centrelink. Utilice
WIRELESS GATEWAY Quick Start Guide. How to Set Up Your Home Network
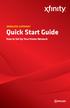 WIRELESS GATEWAY Quick Start Guide How to Set Up Your Home Network Wireless Gateway Quick Start Guide About Your Wireless Gateway The XFINITY Wireless Gateway is your all-in-one device that connects your
WIRELESS GATEWAY Quick Start Guide How to Set Up Your Home Network Wireless Gateway Quick Start Guide About Your Wireless Gateway The XFINITY Wireless Gateway is your all-in-one device that connects your
Para finalizar el proceso de instalación de tu Livebox, sigue los 3 pasos que te mostramos a continuación:
 1/10 Para finalizar el proceso de instalación de tu Livebox, sigue los 3 pasos que te mostramos a continuación: Puedes conectarte de tres formas (revisa que tipo de sistema operativo tiene tu equipo y
1/10 Para finalizar el proceso de instalación de tu Livebox, sigue los 3 pasos que te mostramos a continuación: Puedes conectarte de tres formas (revisa que tipo de sistema operativo tiene tu equipo y
Quick Installation Guide TV-IP400 TV-IP400W
 Quick Installation Guide TV-IP400 TV-IP400W Table of of Contents Contents Español... 1. Antes de iniciar... 2. Instalación del Hardware... 3. Configuración de la cámara Internet... Troubleshooting... 1
Quick Installation Guide TV-IP400 TV-IP400W Table of of Contents Contents Español... 1. Antes de iniciar... 2. Instalación del Hardware... 3. Configuración de la cámara Internet... Troubleshooting... 1
300Mbps Wireless N VPN Router TEW-659BRV. ŸGuía de instalación rápida (1) ŸTroubleshooting (7) 1.01
 300Mbps Wireless N VPN Router TEW-659BRV ŸGuía de instalación rápida (1) ŸTroubleshooting (7) 1.01 1. Antes de iniciar Contenidos del Paquete ŸTEW-659BRV ŸCD-ROM (Guía del usuario) ŸGuía de instalación
300Mbps Wireless N VPN Router TEW-659BRV ŸGuía de instalación rápida (1) ŸTroubleshooting (7) 1.01 1. Antes de iniciar Contenidos del Paquete ŸTEW-659BRV ŸCD-ROM (Guía del usuario) ŸGuía de instalación
Quick Installation Guide TE100-MP1UN H/W: V1.0R
 Quick Installation Guide TE100-MP1UN H/W: V1.0R Table of Contents... 1. Antes de iniciar... 2. Cómo se instala... 3. Impresión... 4. Para enviar un Fax... 5. Escanear... Troubleshooting... 1 1 2 7 8 9
Quick Installation Guide TE100-MP1UN H/W: V1.0R Table of Contents... 1. Antes de iniciar... 2. Cómo se instala... 3. Impresión... 4. Para enviar un Fax... 5. Escanear... Troubleshooting... 1 1 2 7 8 9
MX-PB12 PRINTER EXPANSION KIT KIT IMPRIMANTE KIT DE EXPANSIÓN PARA IMPRESORA KIT DE EXPANSÃO PARA IMPRESSORA
 MX-PB12 PRINTER EXPANSION KIT SOFTWARE SETUP GUIDE (for network printer) ENGLISH KIT IMPRIMANTE GUIDE D'INSTALLATION DU LOGICIEL (pour imprimante réseau) KIT DE EXPANSIÓN PARA IMPRESORA GUÍA DE INSTALACIÓN
MX-PB12 PRINTER EXPANSION KIT SOFTWARE SETUP GUIDE (for network printer) ENGLISH KIT IMPRIMANTE GUIDE D'INSTALLATION DU LOGICIEL (pour imprimante réseau) KIT DE EXPANSIÓN PARA IMPRESORA GUÍA DE INSTALACIÓN
Tornado 840 / 841 ADSL Router - 4 port Ethernet switch - Wireless G - Access Point - Firewall - USB printer server
 Tornado 840 / 841 ADSL Router - 4 port Ethernet switch - Wireless 802.11G - Access Point - Firewall - USB printer server Tornado 840 Annex A Tornado 841 Annex B 1 1.1 Inicio y Registro Active su explorador
Tornado 840 / 841 ADSL Router - 4 port Ethernet switch - Wireless 802.11G - Access Point - Firewall - USB printer server Tornado 840 Annex A Tornado 841 Annex B 1 1.1 Inicio y Registro Active su explorador
Nueva confirmación de pedido de compra con cambios: proveedor ES
 Ayuda de trabajo Nueva confirmación de pedido de compra con cambios: proveedor ES Step 1. This Supplier portal activity lists the steps necessary for confirming a new purchase order with changes on price,
Ayuda de trabajo Nueva confirmación de pedido de compra con cambios: proveedor ES Step 1. This Supplier portal activity lists the steps necessary for confirming a new purchase order with changes on price,
bla bla Guard Guía del usuario
 bla bla Guard Guía del usuario Guard Guard: Guía del usuario fecha de publicación Martes, 13. Enero 2015 Version 1.2 Copyright 2006-2015 OPEN-XCHANGE Inc., La propiedad intelectual de este documento es
bla bla Guard Guía del usuario Guard Guard: Guía del usuario fecha de publicación Martes, 13. Enero 2015 Version 1.2 Copyright 2006-2015 OPEN-XCHANGE Inc., La propiedad intelectual de este documento es
Manual. BioAdmin PRESENCIA PLUS GUIA RAPIDA SISTEMA INFORMES BioAdmin
 Manual BioAdmin PRESENCIA PLUS GUIA RAPIDA SISTEMA INFORMES BioAdmin Indice 1 Instalación del Programa 2 Configuración 3 Alta de Empleados 4 Creación delo LOG desde BIOADMIN 5 Captura del LOG desde BioAdmin
Manual BioAdmin PRESENCIA PLUS GUIA RAPIDA SISTEMA INFORMES BioAdmin Indice 1 Instalación del Programa 2 Configuración 3 Alta de Empleados 4 Creación delo LOG desde BIOADMIN 5 Captura del LOG desde BioAdmin
Manual de Instrucciones
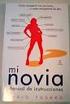 BAMP-611-B-N-R ALTAVOZ BLUETOOTH-RADIO FM-MICROSD Manual de Instrucciones FUNCIONAMIENTO Encendido/Apagado: Mantenga pulsado durante 2-3 segundo el interruptor trasero de encendido para encender la unidad.
BAMP-611-B-N-R ALTAVOZ BLUETOOTH-RADIO FM-MICROSD Manual de Instrucciones FUNCIONAMIENTO Encendido/Apagado: Mantenga pulsado durante 2-3 segundo el interruptor trasero de encendido para encender la unidad.
Quick Installation Guide TEW-623PI
 Quick Installation Guide TEW-623PI Table of of Contents Contents... 1 1. Antes de iniciar... 1 2. Cómo se instala... 2 3. Cómo usar el adaptador inalámbrico... 5 Troubleshooting... 6 Version 07.21.2006
Quick Installation Guide TEW-623PI Table of of Contents Contents... 1 1. Antes de iniciar... 1 2. Cómo se instala... 2 3. Cómo usar el adaptador inalámbrico... 5 Troubleshooting... 6 Version 07.21.2006
Table of Contents. Español... 1. Antes de iniciar... 2. Cómo conectar... 3. Cómo utilizar el conmutador... Troubleshooting... Version 10.13.
 Quick Installation Guide TE100-S800i TE100-S810Fi Table of Contents Español... 1. Antes de iniciar... 2. Cómo conectar... 3. Cómo utilizar el conmutador... Troubleshooting... 1 1 2 3 5 Version 10.13.05
Quick Installation Guide TE100-S800i TE100-S810Fi Table of Contents Español... 1. Antes de iniciar... 2. Cómo conectar... 3. Cómo utilizar el conmutador... Troubleshooting... 1 1 2 3 5 Version 10.13.05
WS ac. ápido. mbps. 11AC Gigabit DualBand Router Inalámbrico
 WS880 802.11ac inicioguia rápido del router inalámbrico ápido Rápida Rápida WS880 Guia Rápida WS880 uguia ar id WS880 Sinalám 8 brico G i áp a W 8 0 1750 mbps 11AC Gigabit DualBand Router Inalámbrico 1.
WS880 802.11ac inicioguia rápido del router inalámbrico ápido Rápida Rápida WS880 Guia Rápida WS880 uguia ar id WS880 Sinalám 8 brico G i áp a W 8 0 1750 mbps 11AC Gigabit DualBand Router Inalámbrico 1.
