Manual de usuario 1.9. Perfil Profesor-tutor-directivo
|
|
|
- Ramona Aguilera Camacho
- hace 6 años
- Vistas:
Transcripción
1 Manual de usuario 1.9 Perfil Profesor-tutor-directivo
2 ÍNDICE Introducción... 3 Acceso a la aplicación... 5 Configuración personal Parte privada Espacio personal Barra inferior Perfil Amigos Actualizar notas Pasar lista Mi tablón Qué puedo hacer? Entrada de blog personal Documentos Wikis Qué puedo ver? Qué ven los demás? Qué pueden hacer los demás? Mi calendario Qué puedo ver? Qué puedo hacer? Mis tareas Qué puedo ver? Qué puedo hacer? Cursos online Realizar un curso Avisos Crear una notificación Chat Mi grupo Compañeros Tablón del grupo Qué puedo ver? Vista de blog Vista de Documentos Vista de wikis Vista de foros, hilos de discusión Qué puedo hacer? Blog Documentos Wikis Foros, hilos de discusión Calendario del grupo Qué puedo ver? Qué puedo hacer? Tareas del grupo Cursos online Crear un curso Comunidades Crear una comunidad Compañeros Tablón de la comunidad Qué puedo ver?
3 Vista de blog Vista de documentos Vista de wikis Vista de foros, hilos de discusión Qué puedo hacer? Entrada de blog Documentos Wikis Foros, hilos de discusión Calendario de la comunidad Qué puedo ver? Qué puedo hacer? Tareas de una comunidad Qué puedo ver? Qué puedo hacer? Cursos online Parte pública Vista del perfil público Acciones del usuario Qué pueden hacer los demás en mi perfil público? Buscador Tutores de grupo Información académica de los alumnos Qué puedo ver? Qué puedo hacer? Portal de padres Perfil Tablón del portal de padres Qué puedo hacer? Documentos Wiki Qué puedo ver? Qué ven los demás? Qué pueden hacer los padres? Calendario Qué puedo ver? Qué puedo hacer? Notificaciones Perfil directivo Editar y eliminar: Notificaciones: Configuración del centro Permisos sobre los alumnos del centro Accciones administrativas del centro
4 Registro de versiones VERSIÓN DESCRIPCIÓN DEL CAMBIO Directivos, tutores y profesores pueden crear notificaciones dirigidas a tutores, profesores y alumnos seleccionándolos individualmente. Pulse aquí Nueva ubicación del botón Actualizar notas. En dispositivo móvil también se pueden añadir las calificaciones de todos los alumnos al mismo tiempo. Pulse aquí Nueva ubicación del botón Pasar lista. En dispositivo móvil también se puede pasar lista a todos los alumnos al mismo tiempo. Consta de botón volver a la página índice. Pulse aquí Visualización de los datos del alumno al crear indicencia y notificación. Pulse aquí Asignación de tareas por grupo, alumno y profesor seleccionándolos individualmente desde Mis tareas o Tareas del grupo Mejora filtrado por sesiones al pasar lista. Pulse aquí. 3
5 Introducción El propósito de este documento es conocer la aplicación y aprender a utilizarla. Está dirigido a los usuarios que utilicen la aplicación con perfil de profesor y por tanto se explicarán las todas las funciones a la que tiene alcance este perfil. La aplicación pretende una interacción directa entre los integrantes del curso académico. Es una herramienta de comunicación entre los alumnos, profesores y padres de alumnos del centro académico, agrupados por clase, comunidades de actividades, y vínculos de amistad. También permite una gestión de contenidos propia por usuario, grupo y comunidades resultando muy útil para almacenar, consultar y compartir material académico 4
6 Acceso a la aplicación Para acceder a la aplicación, teclear la dirección xxxxxxxxxxxxxxx en la barra de direcciones del navegador. Aparecerá la página de acceso donde deberemos introducir nuestro nombre de usuario y contraseña: 5
7 Configuración personal Al entrar en la aplicación esta es la primera pantalla que aparece. En la parte superior derecha se muestra el nombre de usuario Al pulsar sobre él, se muestra la pantalla de configuración personal. En el menú de la izquierda hay dos opciones, Mi cuenta y Solicitudes a Comunidades. Mi cuenta En el menú de la derecha hay dos opciones, los detalles y la contraseña. Para modificar la información del usuario, pulsando sobre Detalles se mostrarán nuestros datos y la fotografía de perfil que se puede modificar. Modificar los datos de usuario Cambiar la imagen de perfil Guardar o cancelar cambios Pulsando sobre Contraseña, se mostrarán los campos para modificar la contraseña de acceso a la aplicación. 6
8 Guardar o cancelar cambios Para que todos los datos queden correctamente registrados, pulsar el botón Guardar. Cursos Online Al seleccionar la opción Cursos Online, aparecerán todos los que ha creado el profesor: A través del icono mismo: se accede al detalle del curso donde podremos seleccionar los cuestionarios del Nuevamente a través del icono veremos los resultados de los alumnos: 7
9 Solicitudes a Comunidades Este apartado muestra las comunidades creadas. Desde esta opción se pueden aceptar los miembros que han solicitado pertenecer a una comunidad y crear una nueva. Esta funcionalidad se explica en el punto 3.1 Crear una comunidad de este manual 8
10 1 Parte privada Una vez se ha accedido a la aplicación, aparece la pantalla del espacio personal. Desde este espacio se gestionan todas las acciones del usuario tanto para su parte personal como para la parte pública. 1.1 Espacio personal Este espacio muestra toda la información dividida en secciones. Desde aquí se puede ver el horario de las clases que imparte el profesor, los eventos y tareas que añaden profesores y compañeros. También se puede visitar el perfil de los usuarios que son amigos y aceptar o rechazar solicitudes de amistad, además de publicar mensajes en el tablón personal y ver las publicaciones de los usuarios amigos, el grupo de clase y las comunidades a las que se pertenece. A través de la barra inferior, podemos acceder al grupo en que se imparte clase, a las comunidades de las que se forma parte y utilizar herramientas como el buscador o el chat para hablar con los usuarios amigos. Todas estas opciones se explican más detalladamente a continuación Barra inferior En primer lugar se explica esta parte porque es la barra de herramientas que se usará en todo momento para moverse a través de las distintas opciones del portal. 9
11 Inicio: este botón lleva a la página de espacio personal del usuario. Comunidades: A través de este botón se accede a los grupos en los que se imparte clase y a las comunidades de que se forma parte. También existe la opción de crear una comunidad. Utilidades: este botón es la herramienta que permite acceder y crear entradas de blog, subir documentos, crear páginas wiki o participar en los foros. Dependiendo de qué sitio se esté visitando (espacio personal, grupo, perfil de otro usuario, comunidad ) aparecerán más o menos opciones. Avisos: este botón permite visualizar las notificaciones o avisos que se tengan pendientes. Chat: es un chat para comunicarse por mensajes instantáneos con los compañeros y amigos que se encuentren en línea en el mismo momento. Buscador: a través del buscador se pueden encontrar alumnos, profesores, grupos, comunidades, publicaciones Perfil A través del perfil se pueden ver los datos personales. Pulsando sobre la flecha que aparece en la fotografía, se despliega la información: 10
12 1.1.3 Amigos Debajo de la fotografía de perfil, aparecen los amigos del profesor. Para crear el vínculo de amistad, se hacen solicitudes de amistad. Para ello, al ver el perfil público de otro usuario aparece un icono como el de la siguiente imagen que envía una solicitud de amistad al usuario, que podrá aceptar o rechazar: Este icono de amistad también aparece en la imagen del usuario si se está en el grupo en el que se imparte clase o en una comunidad. Entre los alumnos también puede haber amigos y es posible deshacer la amistad a través del icono que aparece remarcado en la siguiente imagen: Es necesario diferenciar entre amigos y compañeros puesto que no todos verán las mismas publicaciones. Los amigos son los usuarios cuyas solicitudes de amistad aceptamos (o nos aceptan) y que no tienen porqué pertenecer al mismo grupo de clase. Los compañeros son los usuarios que pertenecen al mismo grupo de clase o comunidad. 11
13 1.1.4 Actualizar notas Esta función se muestra para todos los profesores y se accede a través del botón Actualizar notas que aparece en la parte superior de nuestra página privada (también aparece en la página del grupo en el que impartimos clase y tiene la misma operativa). Pulsando sobre el botón, aparecerá el formulario para actualizar las notas de las evaluaciones de los alumnos a los que impartimos clase. Debemos seleccionar el grupo y la materia en la que calificar mediante los desplegables de la izquierda. Solo estarán disponibles los grupos en los que se da clase y materias que se imparten. Se mostrará un listado de los alumnos y las casillas correspondientes a las tres evaluaciones. Esta acción sólo estará disponible dentro de las fechas propias de cada evaluación y no serán visibles hasta la fecha de publicación fijada por el centro. Hay un botón guardar para cada nota y uno general para todas las notas. - Vista móvil Esta función no se visualiza de la misma manera en la versión para dispositivo móvil de la aplicación: 12
14 Las tareas de Actualizar notas y Pasar lista aparecen en primer lugar sobre el perfil de usuario en nuestra página personal para facilitar el rápido uso de las funciones. Pulsando sobre Actualizar notas, se pueden introducir las calificaciones de los alumnos. Se mostrará un listado de los alumnos con la nota de la última evaluación (vacío si estamos en la primera). 13
15 Solo se mostrarán los grupos y materias que imparte el profesor. Al final del listado aparece el botón Guardar. Al igual que en la versión web, solo estarán disponibles los campos que corresponden a la evaluación actual, y no se mostrarán en la información académica de los alumnos hasta las fechas de publicación que el centro haya establecido Pasar lista Pasar lista es una tarea diaria que se muestra para todos los profesores y se accede a través del botón "Pasar lista" que aparece en la parte superior de nuestra página privada (también aparece en la página del grupo en el que impartimos clase y tiene la misma operativa). Aparecen varias columnas de datos. Desde aquí podemos marcar si el alumno no ha venido a clase, si ha llegado con retraso y si tiene un justificante. 14
16 Al entrar en esta pantalla, aparecerá directamente la sesión que le corresponde en ese momento al profesor conectado con los alumnos a los que pasar lista. En el caso de que en la sesión haya alumnos de distintos grupos de clase, aparecen nombrados todos ellos y en el listado de alumnos aparece referenciado el grupo al que pertenece cada alumno. Un profesor no sólo puede pasar lista a la sesión que toca en ese mismo momento. Existen las siguientes posibilidades: - Pasar lista de otra sesión en la que da clase el profesor conectado. -Filtrar por sesión: se indica la hora de clase y los grupos a los que pertenecen los alumnos que hay en esa hora de clase. Automáticamente se actualiza la materia. - Filtrar por materia: se indica la materia y curso y los grupos a los que pertenecen los alumnos que hay en esa hora de clase. Automáticamente se actualiza la sesión. - Filtrar por fecha: se actualiza la sesión y materia que corresponde a esa hora en el día seleccionado. A través de los filtros de sesíon y materia se pueden seleccionar las sesiones que hay en ese día. - Pasar lista de una sesión en la que el profesor no imparte clase. Es necesario marcar el check Ver todas las sesiones. 15
17 Los filtros funcionarán tal y como se han explicado anteriormente, es decir, si filtramos por sesión aparecerán todas las del día. Si filtramos por materia, aparecerán todas las sesiones de esa materia en el día actual. Si filtramos por día, se actualizarán las materias y sesiones del día seleccionado. Una vez seleccionada la sesión, para pasar lista solo es necesario marcar los iconos que correspondan a los alumnos que han faltado y los que tienen retrasos y justificantes. La columna Presente sale marcada por defecto por lo que en los alumnos presentes no es necesario modificar ni guardar nada, es decir, si todos los alumnos están presentes y ninguno ha llegado con retraso, no es necesario hacer nada puesto que todos tienen estado presente por defecto. Aparece un botón Guardar individual para cada alumno y un botón Guardar general para toda la clase. Cada profesor puede utilizar estos dos botones guardar de la manera que le resulte más útil: guardar las faltas una por una o marcarlas todas y luego pulsar el botón Guardar general. En el caso de que se haya marcado una ausencia y se quiera rectificar al estado presente, sí que será necesario utilizar el botón individual de Guardar. -Incidencia: en esta misma página, aparece el botón Incidencia. Al pulsarlo podemos crear una incidencia para el alumno a través de este formulario: Como se puede ver en el ejemplo de la imagen, todos los campos son un desplegable con las distintas opciones para elegir las circustancias de la incidencia y un campo de texto libre para incluir observaciones. -Notificación al tutor: en esta misma página, aparece el botón Notificación al tutor. Al pulsarlo se puede crear una notificación que se envía al tutor del alumno: 16
18 - Vista móvil Esta fución no se visualiza de la misma manera en la versión para dispositivo móvil de la aplicación: Las tareas de Actualizar notas y Pasar lista aparecen en primer lugar sobre el perfil de usuario en nuestra página personal para facilitar el rápido uso de las funciones. Pulsando Pasar lista se muestra el curso, clase y fecha actual, es decir, la clase que toca en ese momento según el horario del profesor. También se puede modificar el curso, la clase y la fecha si se quiere pasar la lista de otra clase. 17
19 El botón Presente cambia de estado cada vez que se pulsa, es decir, si se quiere indicar que el alumno se ha ausentado, se pulsa el botón y aparece el siguiente con su icono de justificante correspondiente: Para marcar el justificante se debe pulsar el icono justificante, que cambiará a color verde. Si se vuelve a pulsar, aparece la opción de retraso con su icono de justificante correspondiente: Para marcar el justificante se debe pulsar el icono justificante, que cambiará a color verde. Para guardar los registros de pasar lista, pulsar el botón guardar que aparece en la parte inferior: Para crear una incidencia o enviar una notificación al tutor, es necesario pulsar sobre el alumno implicado: 18
20 En el detalle del alumno también se puede indicar si ha faltado, si ha llegado con retraso y si ha traido justificante. Los botones de incidencia y notificar al tutor muestran sus opciones de la siguiente manera: - Incidencia: Al igual que en la versión web, se muestran los desplegables con las opciones para rellenar el formulario. Pulsando guardar se crea la incidencia. 19
21 - Notificación al tutor: Pulsando este botón se muestra la opción de enviar una notificación al tutor: Volviendo a la página personal pulsando el boton Inicio, aparece de nuevo la opción de Actualización de Notas: Mi tablón En el tablón se publican todas las acciones que puedan tener interés para el profesor. Se ven las publicaciones que hacen nuestros amigos, las que se hacen en el grupo en el que impartimos clase y las comunidades de que el usuario forma parte Qué puedo hacer? El profesor puede escribir mensajes que quiera compartir con sus amigos. Una vez publicado, se puede eliminar o hacer comentarios sobre esa publicación en el propio tablón. 20
22 Al ser un tablón personal se pueden eliminar las publicaciones que no se quieran ver y estas desaparecerán de nuestro tablón (no del resto de tablones) excepto si soy el autor de la publicación en cuyo caso se eliminará de todos los tablones. También se pueden publicar entradas de blog, subir documentos y páginas wiki: A través de el botón Utilidades de la barra de herramientas inferior se selecciona la opción deseada y aparecerá el formulario propio de cada utilidad Entrada de blog personal Una entrada de blog contiene la información que se quiere compartir y que se verá en nuestro blog público, es decir, lo verán tanto los usuarios que son amigos como los que no lo son. Pulsar el botón añadir entrada de blog que aparece en la parte superior derecha: 21
23 Se mostrará un formulario como el siguiente: Título Fecha en que se publicará Contenido Etiquetas: permiten clasificar los contenidos y facilitan su búsqueda Acciones posibles Una vez creada la entrada de blog se visualiza de la siguiente manera: 22
24 Si queremos eliminar la entrada o la publicación de la entrada, desaparecerá de todos los tablones Documentos Esta función permite guardar documentos que se pueden visualizar y descargar. Al ser en el espacio personal del profesor, solo nosotros podremos ver y eliminar los documentos que subamos. En el ejemplo vamos a subir un documento ejemplo trabajo ciencias. Pulsando sobre Documentos en el botón Utilidades, veremos todos los documentos que haya subidos y la posibilidad de subir uno nuevo a través del botón añadir múltiples documentos (se pueden subir varios documentos a la vez): Descripción del documento Al pulsar examinar se selecciona el archivo de nuestro equipo Una vez subido el documento se presentan las opciones de descargarlo, editarlo, moverlo de carpeta o eliminarlo. 23
25 Acciones sobre el documento Filtros para visualizar los documentos También al pulsar sobre el documento se amplía su vista y se muestran sus detalles: Acciones sobre el documento Detalles y descarga del documento Como todas las publicaciones, es posible realizar comentarios acerca del documento que sólo verá el usuario por ser un contenido de carácter personal Wikis Las wikis son páginas que contienen información que siempre podremos consultar y que se pueden modificar para ir añadiendo o cambiando la información. Las wikis de un profesor solo tienen visibilidad para el propio profesor por lo que resultan útiles para consultar información. Para crear una wiki, pulsar esta opción en el botón Utilidades y añadir página: En este ejemplo vamos a crear una wiki para consultar plantillas de exámenes. Se puede ir modificando para ampliar su información y se almacena para poder consultar cuando queramos. Al pulsar Añadir página aparecerá un formulario como el siguiente: 24
26 Título Contenido Descripción para saber qué cambios se han hecho cuando se modifique Acciones posibles También se pueden crear subpáginas de una wiki. En el ejemplo que hemos puesto podríamos querer desglosar las plantillas de examen por asignaturas: Vamos a añadir una subpágina de lengua y literatura. El formulario que aparecerá tras añadir subpágina, es el mismo que para la primera wiki. El resultado es el siguiente: 25
27 Como en todas las publicaciones, se pueden realizar comentarios de la publicación que sólo verá el usuario por ser una publicación de un contenido de carácter personal. Para todos los profesores se crearán automáticamente dos wikis llamadas Cuaderno del profesor y Temario. Estas wikis son personales y no tiene acceso nadie excepto el propio usuario. Funcionan igual que el resto de wikis por lo que resultarán útiles para consultar la información y editarla cuando sea necesario Qué puedo ver? Todas las publicaciones de estado que el propio profesor haga y todas las publicaciones de entradas de blog, comentarios, wikis, documentos, eventos, tareas, etc, que se publiquen en el grupo en el que se imparte clase y en las comunidades de las que se forma parte. En la imagen del ejemplo se puede ver que hay publicaciones de un alumno en el grupo de clase (Sergio Rodríguez), una publicación propia (subida de un documento, entrada de blog, creación de un curso online). 26
28 Qué ven los demás? Sólo los usuarios que son amigos ven mis publicaciones en su tablón personal Qué pueden hacer los demás? Los amigos pueden comentar nuestras publicaciones (que aparecen en su tablón por ser amigos) y eliminar sus comentarios. En la imagen del ejemplo se puede ver como se comenta una publicación de un amigo: Mi calendario El calendario aparecerá siempre en la parte derecha del espacio personal. Tiene varias vistas posibles y a través de él se pueden crear, ver y eliminar eventos además de consultar el horario de clase. 27
29 Pulsando sobre el botón Ampliar veremos una vista a pantalla completa del calendario Qué puedo ver? Hoy Este día hay un evento Vista del horario diaria, semanal o mensual Eventos del día señalado Además de consultar el horario de clase por vistas diaria, semanal o mensual también aparecen en el calendario los eventos en los que se ve implicado el profesor. Pueden ser eventos que el propio profesor ha creado o eventos que se han creado en el grupo de clase al que pertenece o las comunidades de las que forma parte. Para ver un evento debemos pulsar en el día en que está señalado. Aparecerán todos los eventos de ese día en el listado inferior y a la derecha, el detalle del primer evento del día. 28
30 En el ejemplo se puede ver remarcado un evento del grupo de clase al que el usuario pertenece. Es un evento creado por un profesor y que indica de que hay un examen este día (Examen matemáticas). Al pulsar sobre el evento se muestra a la derecha la descripción en la que el profesor ha escrito los detalles del examen Qué puedo hacer? En los eventos que puedo ver pero no he creado yo, es decir, en los eventos que han creado mis compañeros del grupo de clase o de las comunidades a las que pertenezco, no puedo editar ni comentar puesto que estoy en mi espacio personal. Para comentar es necesario estar en el grupo de clase o comunidad en la que se haya creado el evento. Se pueden crear eventos personales que sólo verá el propio profesor. A través del botón añadir evento se mostrará un formulario como el siguiente: 29
31 Fecha del evento Duración del evento Título Tipo de evento Contenido Etiquetas: permiten clasificar los contenidos y facilitan su búsqueda Se puede definir la repetición de un evento Se puede definir un recordatorio mediante correo electrónico 30
32 1.1.8 Mis tareas En esta parte se crean y visualizan tareas asignadas al profesor. Son tareas creadas por el propio usuario y tienen una evolución de tanto por ciento para controlar cuánto falta para terminar una tarea Qué puedo ver? El profesor puede ver las tareas que tiene asignadas y filtrar los resultados a mostrar por tareas asignadas a mí y tareas creadas por mí. En el ejemplo se ven tres tareas. Los colores indican la prioridad de la tarea. El rojo es muy alta, el verde media y el gris baja. Al pulsar sobre la tarea se verá el detalle de la misma: 31
33 Qué puedo hacer? Se puede crear y resolver las tareas. Para crear una tarea, pulsando el botón añadir tarea de la derecha, se mostrará un formulario como el siguiente: Como se ve en la imagen del ejemplo, se puede establecer una fecha límite para que la tarea expire cuando pase esa fecha. También se puede marcar que nunca expire si queremos ver la tarea siempre, por ejemplo una tarea que se repita todas las semanas. Al pulsar guardar se añade al listado de tareas. En el listado se puede marcar el % que se ha completado de la tarea pulsando sobre la fecha de expiración (ejemplo en la imagen anterior) y si se pulsa sobre la tarea, podemos marcarla como resuelta cuando se haya terminado. 32
34 Como se puede ver en el ejemplo de la imagen, las tareas creadas por el propio usuario se pueden editar, eliminar, marcar como resuelta y añadir comentarios. También desde Mis tareas se pueden crear tareas asignadas a otros usuarios: Aparecen los grupos de clase en los que imparte clases el profesor y las comunidades a las que pertence. Al seleccionar uno de los grupos, aparecerá la posibilidad de asignar la tarea a todo el grupo completo marcada por defecto: Desmarcando esta casilla, se muestran todos los usuarios pertenecientes a ese grupo para seleccionar los que se quieran asignar. Se puede filtrar por Tipo de usuario, profesores o alumnos y combinarlos: 33
35 1.1.9 Cursos online También es posible crear y realizar cursos on-line a través de la aplicación. Estos cursos los crean los profesores para los grupos de clase y las comunidades. Al estar en el espacio personal, se mostrarán todos los cursos en los que se ve implicado el profesor, es decir, los que se hayan creado para los grupos en los que imparte clase y las comunidades a las que pertenece. Se muestran en la parte inferior derecha Realizar un curso Cuando un nuevo curso esté disponible se véra la publicación en el tablón del grupo o comunidad donde haya sido creado además de en nuestro tablón personal. También se mostrará en el espacio personal. En el ejemplo vemos un curso de fotografía que se ha creado para el grupo o comunidad a la que pertenece el usuario. Pulsando Realizar curso se accede al mismo: 34
36 Se mostrará de la siguiente manera: Descargar el archivo Cuestionario Seleccionar el tema Contenido del tema seleccionado Los cuestionarios muestran las preguntas de una en una. A través de los botones anterior, siguiente y finalizar nos moveremos por el cuestionario y enviaremos las repuestas seleccionadas. Se mostrará si se ha contestado bien o no a cada pregunta y el total de respuestas acertadas. 35
37 Avisos A través del botón Avisos de la barra inferior, se abrirá la página de notificaciones. Para saber si tenemos notificaciones pendientes se mostrará el número de notificaciones que tengamos en el botón avisos de la barra inferior: Las notificaciones que pueden llegar a un profesor aparecen porque se ha comentado una publicación suya, una notificación que han enviado los padres de un alumno (este caso sólo se da si el profesor es tutor del grupo de clase), o si hay tareas o eventos a punto de finalizar. Se dividen mediante el menú que aparece bajo la imagen de perfil. A continuación se explica con ejemplos cada tipo de notificación. - Ejemplo notificaciones genéricas: a este apartado pueden llegar dos tipos de notificaciones: 36
38 - las sugerencias para crear una comunidad que hagan los alumnos - en caso de ser tutor del grupo, se mostrarán las notificaciones que rellenan los profesores al pasar lista, que pueden ser mensajes o incidencias En la imagen del ejemplo se puede ver la notificación de una sugerencia de comunidad y una notificación de un profesor al tutor. En el menú de la izquierda aparece el número de notificaciones que tenemos pendientes, y en el listado, están sombreadas las notificaciones que aún no han sido vistas. - Ejemplo notificación padres: Estas notificaciones llegan en caso de que el profesor sea tutor de grupo de clase. La información que se comparte en el portal de padres le llega al tutor en forma de notificación. En este caso, aparece un pequeño formulario para crear una notificación que llegará al destinatario que el profesor seleccione en el desplegable Destinatarios con el texto que rellene en en el campo Notificación. Los iconos y sirven para dar como vista la notificación y para eliminarla respectivamente. - Ejemplo notificación comentario de un amigo: los comentarios que escriben nuestros amigos en una publicación de la que somos autores manda una notificación de comentario. En el ejemplo podemos ver que un amigo ha escrito un comentario en una publicación nuestra: 37
39 El profesor verá la notificación del comentario en su página de avisos pulsando sobre Notificaciones de comentarios: Los iconos y sirven para dar como vista la notificación y para eliminarla respectivamente. - Ejemplo notificación eventos y tareas. En la imagen del ejemplo vemos un evento que acaba de expirar. Las tareas se visualizan de la misma manera. Los iconos y sirven para dar como vista la notificación y para eliminarla respectivamente. 38
40 Crear una notificación Se ha añadido la funcionalidad de crear una notificación para los usuarios con perfil profesor. Al pulsar en el botón Avisos de la barra inferior, la pantalla que aparece por defecto es la de notificaciones genéricas, y en su parte superior, la operativa de crear una notificación: Se muestra un desplegable en el que seleccionar el tipo de destinario, que son tutores del centro, profesores del centro o alumnos a los que imparte clase el profesor. Al seleccionar cada tipo de destinatario se podrá a su vez elegir a los destinatarios concretos a los que enviar la notificación. En la imagen del ejemplo se ve como al seleccionar el tipo de destinatario "tutores del centro" se muestran todos los usuarios que pertenecen a ese criterio pudiendo seleccionarlos y pasarlos a la caja de la derecha como elementos seleccionados. En la caja inferior es donde se escribe la notificación que se enviará pulsando el botón Enviar. En el caso de seleccionar el tipo de destinatario "profesores del centro" o " alumnos del centro", además habrá que filtrar los resultados por el grupo en el que imparten clase en el caso de los profesores o el grupo al que pertenecen en el caso de los alumnos (solo aparecerán los grupos en los que imparte clase el profesor). 39
41 Es posible combinar profesores o alumnos de distintos grupos para enviar la misma notificación Chat El chat es una herramienta para mandar mensajes instantáneos. Al pulsar Chat en la barra inferior, se despliega una ventana en la que aparecen los usuarios que están en línea en ese momento. En este chat aparecerán los usuarios que estén conectados en ese momento. Pulsando sobre el nombre de la persona con que queremos hablar, se abrirá una nueva ventana de chat: 40
42 2 Mi grupo Es el espacio del grupo en el que se imparte clase. Se accede a él a través del botón Comunidades de la barra inferior. Si se imparten clases en varios grupos aparecerán todos. La apariencia es la misma que la del espacio personal pero con los contenidos del grupo de clase. Tiene una fotografía del grupo, aparecen los alumnos que forman parte del mismo y consta de tablón, tareas, calendario y cursos online. 2.1 Compañeros Bajo la fotografía de perfil del grupo aparecen los alumnos de clase. A través de las fotografías de nuestros alumnos podemos solicitar su amistad, deshacerla si ya son amigos y ver las solicitudes de amistad a alumnos que todavía no nos han aceptado ni rechazado: 41
43 Deshacer amistad Enviar solicitud de amistad Solicitud en espera 2.2 Tablón del grupo El tablón muestra las publicaciones del grupo. Los que gestionan este espacio son los profesores y en especial el tutor del grupo y por tanto son quienes publicarán entradas de blog, documentos, wikis y foros, y crearán eventos y tareas. Tanto profesores como alumnos pueden publicar mensajes en el tablón que verán todos los compañeros y profesores del grupo: Qué puedo ver? Como profesores podemos ver las publicaciones de entradas de blog, documentos, wikis e hilos de conversación que crean los profesores así como eventos y tareas para todos los alumnos del grupo. También se muestran los comentarios de las publicaciones que hagan el resto de compañeros. Las publicaciones que vemos en el tablón del grupo de clase también se publican en el tablón personal. De el tablón personal podemos eliminar las publicaciones pero en el tablón del grupo podremos seguir viéndolas. A través del botón Utilidades, podremos acceder al blog, documentos, wikis y foros del grupo. 42
44 Vista de blog Se muestra el blog del grupo en el que podemos ver las entradas que se han escrito. En el ejemplo de la imagen se ve una entrada de blog que contiene el temario del curso de una asignatura: Vista de Documentos Podemos ver los documentos que han subido los profesores. Pulsando sobre el documento se muestra el detalle del documento Vista de wikis Se muestran todas las páginas de este contenido colaborativo: 43
45 Vista de foros, hilos de discusión Se muestran los hilos de conversación que se han creado en el grupo. Todos los alumnos y profesores que pertenecen al grupo de clase pueden participar en los foros por lo que veremos los mensajes que han escrito todos ellos. El foro aparece dividido en dos secciones: - Categorías: es el tema de conversación que puede englobar varios hilos de discusión. - Hilos de discusión: son el inicio de una conversación que se produce contestando a los mensajes de cada hilo. 44
46 2.2.2 Qué puedo hacer? Los profesores pueden crear todos los tipos de contenido que se van a publicar en el tablón. Así, podrán crear entradas de blog, subir documentos, añadir wikis y foros. También podrán comentar todas las publicaciones en el tablón. Ejemplo de comentario de una publicación: Los comentarios que se hagan en una publicación del tablón de grupo también se pueden eliminar. En este caso desaparecerá también de los tablones de todos los integrantes del grupo de clase. Los profesores tienen permisos además para publicar todo tipo de contenidos a los que se accede a través del botón Utilidades. Al pulsarlo aparecerán todas las opciones: Blog, wiki, documentos y foro Blog Para crear una entrada del blog del grupo, pulsar añadir entrada. Aparecerá un formulario como el siguiente: 45
47 Título Fecha de publicación de la entrada Contenido Etiquetas: permiten clasificar los contenidos y facilitan su búsqueda Acciones posibles La entrada de blog se visualizará de la siguiente manera, siendo posible escribir comentarios en ella: Acciones sobre el comentario Comentario Documentos Un profesor puede subir, descargar documentos y realizar comentarios sobre ellos. Para subir un documento, pulsar la opción Documentos del botón Utilidades. Aparecerán todos los documentos que se hayan subido al grupo y la opción de añadir uno nuevo. 46
48 Pulsando añadir múltiples documentos (se pueden subir varios documentos a la vez) aparecerá un formulario como el siguiente: Archivo seleccionado desde nuestro equipo Descripción Etiquetas: permiten clasificar los contenidos y facilitan su búsqueda Al pulsar guardar el documento se visualizará de la siguiente manera pulsando sobre el mismo. Es posible editar, eliminar y descargar el documento. También podrán escribir comentarios todos los profesores y alumnos del grupo de clase Wikis Las wikis son páginas colaborativas, por lo que podremos participar en las páginas que han creado profesores y compañeros además de crear nuestras páginas. 47
49 Al pulsar wiki a través del botón Utilidades, se mostrarán las wikis que haya creadas y los medios para participar. En el ejemplo vamos a crear una wiki con vocabulario de inglés. Todos los compañeros y alumnos pueden editar para completar la información de una wiki. Aparecerá un formulario como el siguiente: Título Contenido Descripción para saber qué cambios se han hecho cuando se modifique Acciones posibles También se pueden crear subpáginas de una wiki. En el ejemplo que hemos puesto podríamos querer desglosar el vocabulario por temas. Para ello, hay que seleccionar la wiki en la que crear la subpágina y pulsar añadir subpágina: 48
50 Vamos a añadir una subpágina de vocabulario de hortalizas. El formulario que aparecerá tras añadir subpágina, es el mismo que para la primera wiki. El resultado es el siguiente: Como en todas las publicaciones, se pueden realizar comentarios de la publicación y los verán todos los usuarios que pertenecen al grupo de clase Foros, hilos de discusión Se puede participar en todos los foros que se creen en nuestro grupo de clase añadiendo hilos de discusión y contestando a los que han creado otros profesores. Se muestran todas las categorías e hilos de discusión que se han creado. La diferencia entre las categorías y los hilos de discusión, es que la categoría sirve para englobar varios hilos de discusión sobre un tema común. En el ejemplo vamos a crear una categoría para debatir sobre qué idioma estudiar como segunda lengua. A través del botón Utilidades, seleccionamos Foros y para que aparezca el formulario de crear categoría, pulsar Añadir Categoría. Aparecerá un formulario como el siguiente: 49
51 Al visualizar la categoría creada, podemos introducir un hilo de discusión que pertenezca a esta categoría: El formulario para crear el hilo de discusión es el mismo que para crear una categoría. Además de crear hilos de discusión, los profesores pueden participar en los mismos respondiendo mensajes. En el ejemplo vamos a responder a un hilo de discusión. Un profesor ha creado una categoría que se llama Viaje de fin de curso y dentro de ésta, un hilo de discusión que se llama París o Roma? Para ver el hilo, hay que pulsar en la categoría: 50
52 Opciones de respuesta Hay tres tipos de respuesta posibles - Responder: aparece un formulario para escribir la respuesta: Título Respuesta Etiquetas: permiten clasificar los contenidos y facilitan su búsqueda -Responder citando: en nuestra respuesta también aparece el mensaje sobre el que respondemos. El formulario a rellenar es el mismo que en la respuesta normal y el resultado es el siguiente: 51
53 - Contestación rápida: sólo carga la caja de texto donde escribiremos en la misma página en la que estamos sin que aparezcan el resto de opciones del formulario de los otros tipos de respuesta: La contestación rápida tiene la misma visualización que la opción Responder: 52
54 2.3 Calendario del grupo El calendario del grupo es muy similar al calendario del espacio personal. El calendario aparece en la parte derecha del espacio de grupo y muestra el horario de clase y todos los eventos que crean los profesores para el grupo Qué puedo ver? Pulsando el botón Ampliar, se muestra la vista completa del calendario. Vista del horario diaria, semanal o mensual Eventos del día señalado Además de consultar el horario por vistas diaria, semanal o mensual también aparecen en el calendario los eventos creados por los profesores del grupo. Para ver un evento debemos pulsar en el día que está señalado. Aparecerán todos los eventos de ese día en el listado inferior y a la derecha, el detalle del primer evento del día. 53
55 2.3.2 Qué puedo hacer? Los profesores pueden crear eventos para el grupo de clase y escribir comentarios en ellos. Para crear un evento, a través del botón Añadir evento se abrirá un formulario como el siguiente: Fecha en que se celebra el evento Duración del evento Tipo de evento Título Texto del evento Etiquetas para clasificar los contenidos y encontrarlos más fácilmente Es posible repetir un evento con la frecuencia que se seleccione Es posible configurar un recordatorio para cuando se acerque la fecha del evento Una vez creado el evento, se pueden realizar comentarios en el mismo: 54
56 2.4 Tareas del grupo Los profesores pueden crear tareas en el grupo de clase. Se pueden asignar a todos los alumnos del grupo o sólo a algunos usuarios (ya sean profesores o alumnos). En el ejemplo vamos a crear una tarea para un solo alumno del grupo. Para ello, en el desplegable "Asignado a" se selecciona el grupo al que pertenece el alumno, desmarcamos la casilla enviar a todos los alumnos del grupo, se filtra por alumnos y se selecciona en el cajetín Usuarios disponibles. Esta tarea creada desde el grupo de clase, sólo la verá el usuario implicado. En este otro ejemplo vamos a crear una tarea asignada a todos los alumnos del grupo, para lo cual, debemos seleccionar el grupo de clase y dejar marcada la casilla Enviar a todos los alumnos del grupo: 55
57 También es posible crear la tarea sólo para algunos de los profesores y alumnos del grupo de clase. Para ello, al crear la tarea y seleccionar el grupo, hay que desmarcar la casilla Enviar a todos los alumnos del grupo y seleccionar el tipo de usuario y los usuarios: 56
58 Al abrir una tarea, también se puede marcar como resuelta o finalizarla: Al igual que en todos los contenidos del portal, es posible escribir comentarios. 2.5 Cursos online Son los profesores quienes crean los cursos on-line. Para ello hay que situarse en el grupo de clase en el que queremos crear el curso. A través del botón Comunidades de la barra inferior accedemos al grupo de clase en el que vamos a crear el curso Crear un curso Al estar en el espacio del grupo de clase, en la parte de cursos on-line veremos el botón Añadir curso: Pulsando sobre él se mostrará un formulario como el siguiente: 57
59 Nombre del curso Modalidad del curso Descripción del curso Fechas inicio y fin del curso Una vez guardados los datos principales del curso, se mostrarán más opciones para añadir temas y cuestionarios. -Temas: son el contenido del curso. Se pueden subir archivos de lectura.pdf, audio y video. Nombre del tema Seleccionar el archivo de nuestro equipo A través del botón Examinar se selecciona el archivo de nuestro equipo. Al pulsar guardar en la parte inferior se visualizará el tema creado y el archivo subido: 58
60 Editar el tema Eliminar el tema Contenido del archivo -Cuestionario: se pueden crear cuestionarios por temas o uno general. Pulsando sobre el botón Crear cuestionario se mostrará el siguiente formulario: Nombre del cuestionario Número de intentos para realizar el cuestionario Si no se selecciona ningún tema el cuestionario será general Una vez creado el cuestionario con sus datos principales, se crean las preguntas a través de los botones Añadir pregunta y añadir respuesta: 59
61 El cuestionario guardado se visualizará de la siguiente manera: Editar el cuestionario Eliminar el cuestionario 60
62 3 Comunidades Las comunidades son grupos que sólo crean los profesores y que se utilizan para interactuar con compañeros y amigos en torno a una temática de interés común. Los contenidos de una comunidad son los mismos que aparecen en el espacio personal o en el espacio del grupo de clase. Consta de miembros que participan en la comunidad, un tablón donde se publican todas las acciones (tareas, eventos, entradas de blog, wikis, documentos y foro) y un calendario donde crear y consultar eventos. 3.1 Crear una comunidad En primer lugar vamos a explicar cómo crear una comunidad. Para ello, a través del botón Comunidades al tener perfil profesor veremos un link Crear Comunidad: Aparecerá un formulario como el siguiente: Para que los alumnos u otros profesores accedan a una comunidad, deben hacer una solicitud (la comunidad se puede buscar a través del buscador): 61
63 El autor de la comunidad podrá admitir o no las solicitudes a formar parte de la comunidad. Las solicitudes aparecen en el espacio de configuración personal (a través del link con nuestro nombre). En este ejemplo vemos que Mercedes Moreno ha creado la comunidad Literatura, y varios alumnos y profesores han solicitado formar parte de la misma: A través del botón Acciones se selecciona Revisar perticiones para ver las solicitudes Aparecen las solicitudes a la comunidad y se puede confirmar o ingorar. 62
64 3.2 Compañeros Bajo la fotografía de la comunidad aparecen los compañeros que forman parte de la misma. En cada uno de ellos aparecerá el icono para solicitar su amistad, deshacerla y los que están en espera de aceptar nuestra solicitud: Deshacer amistad Solicitud en espera Solicitar amistad 3.3 Tablón de la comunidad El tablón muestra las publicaciones de la comunidad. Todos los integrantes de la comunidad pueden crear entradas de blog, documentos, wikis y foros, eventos y tareas. También todos los miembros de la comunidad podrán publicar mensajes que quieran compartir en el tablón: 63
65 3.3.1 Qué puedo ver? Podemos ver las publicaciones de entradas de blog, documentos, wikis e hilos de conversación que se crean así como eventos y tareas para todos los compañeros de la comunidad. También se muestran los comentarios de las publicaciones que hagan el resto de compañeros. Las publicaciones que vemos en el tablón de la comunidad también se publican en el tablón personal. De el tablón personal podemos eliminar las publicaciones pero en el tablón de la comunidad podremos seguir viéndolas. A través del botón Utilidades, podremos acceder al blog, documentos, wikis y foros de la comunidad Vista de blog Se muestra el blog de la comunidad en el que podemos ver las entradas que han escrito los compañeros. En el ejemplo de la imagen se ve una entrada de blog con una contenido que ha publicado un miembro de la comunidad Vista de documentos Podemos ver los documentos que han subido los compañeros de la comunidad. 64
66 Pulsando sobre el documento se muestra la información del mismo: Vista de wikis Se pueden ver todas las páginas colaborativas o wikis que creen los profesores y alumnos que pertenecen a la comunidad. Pulsando sobre ellas se ve su contenido y si tienen páginas hijas: 65
67 Vista de foros, hilos de discusión Se muestran los hilos de conversación que se han creado en la comunidad. Todos los compañeros que pertenecen la comunidad pueden participar en los foros por lo que veremos los mensajes que hayan escrito. El foro aparece dividido en dos secciones: - Categorías: es el tema de conversación que puede englobar varios hilos de discusión. - Hilos de discusión: son el inicio de una conversación que se produce contestando a los mensajes de cada hilo Qué puedo hacer? Se pueden publicar entradas de blog, wikis, subir documentos, y crear hilos de discusión en los foros. Todas estas acciones se publican en el tablón y las verán todos los compañeros de la comunidad. Todas las publicaciones se pueden comentar en el propio tablón: 66
68 El acceso a todas las publicaciones se efectúa a través del botón Utilidades Entrada de blog Una entrada de blog contiene la información que queremos compartir con nuestra comunidad y la verán todos los miembros de la comunidad. Pulsar el botón añadir entrada de blog que aparece en la parte superior derecha: Se mostrará un formulario como el siguiente: 67
69 Título Fecha en que se publicará Contenido Etiquetas: permiten clasificar los contenidos y facilitan su búsqueda Una vez creada la entrada de blog, se visualizará de la siguiente manera: Eliminar la publicación conlleva que desaparezca de todos los tablones Documentos Esta función permite guardar documentos que se pueden visualizar y descargar todos los integrantes de la comunidad. 68
70 En el ejemplo vamos a subir un archivo que queremos compartir con nuestros compañeros de comunidad. Pulsando sobre Documentos en el botón Utilidades, veremos todos los documentos y la posibilidad de subir uno nuevo a través del botón añadir múltiples documentos (se pueden subir varios documentos a la vez): Al pulsar examinar se selecciona el archivo de nuestro equipo Descripción del archivo seleccionado Una vez subido el documento se presentan las opciones de descargarlo, editarlo, moverlo de carpeta o eliminarlo. Filtros para visualizar los documentos Acciones sobre el documento También al pulsar sobre el documento se amplía su vista y se muestran sus detalles: 69
71 Acciones sobre el documento Detalles y descarga del documento Comentar Como todas las publicaciones, es posible realizar comentarios acerca del documento Wikis Las wikis son páginas colaborativas en las que participa toda la comunidad. Se pueden editar y consultar todas las páginas que crean los compañeros. Para crear una wiki, pulsar esta opción en el botón Utilidades y el botón Añadir wiki: Se mostrará un formulario como el siguiente: 70
72 Título Contenido Descripción para saber qué cambios se han hecho cuando se modifique Acciones posibles También se pueden crear subpáginas de una wiki. En el ejemplo que hemos puesto hemos creado una wiki que habla de novela histórica. Vamos a crear una subpágina para crear un listado de novelas históricas recomendadas por el autor a sus compañeros: Vamos a añadir una subpágina de novela histórica en España. El formulario que aparecerá tras añadir subpágina, es el mismo que para la primera wiki. El resultado es el siguiente: 71
73 Se ha creado una subpágina para dividir la información. Si queremos eliminar una wiki o la publicación de la wiki, desaparecerá de todos los tablones. Al igual que en todas las publicaciones, se pueden escribir comentarios en las wikis Foros, hilos de discusión Se puede participar en todos los foros que se creen en nuestra comunidad contestando a los hilos de discusión y creando nuevos hilos y categorías (las categorías solo si somos el profesor creador de la comunidad). Para responder a un mensaje, estando en el espacio de la comunidad, pulsar la opción foro del botón Utilidades. Se muestran todas las categorías e hilos de discusión que se han creado. Dentro de las categorías también hay hilos de discusión. En el ejemplo vamos a crear una categoría de novela hispanoamericana, con un hilo de discusión con la pregunta García Márquez o Vargas LLosa? Para ello hay que pulsar el botón Añadir categoría: 72
74 A través del botón Acciones se puede editar, eliminar y mover de carpeta. Para crear un hilo de discusión en la categoría que acabamos de crear, pulsar sobre la propia categoría y sobre Añadir hilo de discusión. Se mostrará un formulario como el siguiente: También podemos responder a los hilos de discusión. Pulsando sobre el hilo al que queremos responder se presentarán varias opciones de respuesta: La diferencia entre estos tres tipos de respuesta es la siguiente: -Responder: aparece un formulario para escribir la respuesta: 73
75 -Responder citando: en nuestra respuesta también aparece el mensaje sobre el que respondemos. El formulario a rellenar es el mismo que en la respuesta normal y el resultado es el siguiente: Contestación rápida: sólo carga la caja de texto donde escribiremos en la misma página en la que estamos sin que aparezcan el resto de opciones del formulario de los otros tipos de respuesta: 74
76 La contestación rápida tiene la misma visualización que la opción responder: 3.4 Calendario de la comunidad El calendario de la comunidad es distinto a los del espacio personal o el de grupo porque no muestra el horario de clase. En este calendario sólo se verán los eventos creados en la propia comunidad. Aparece en la parte derecha del espacio de la comunidad y pulsando el botón Ampliar se muestra a pantalla completa Qué puedo ver? Pulsando el botón Ampliar se abrirá una nueva página a vista completa. 75
77 En el calendario aparecen los eventos creados para todos los miembros de la comunidad. Para ver un evento debemos pulsar en el día en que está señalado. Aparecerán todos los eventos de ese día en el listado inferior y a la derecha, el detalle del primer evento del día. Este día hay un evento Hoy Detalles del evento Pulsando sobre el evento en el listado bajo el calendario, se mostrará con sus detalles y comentarios Qué puedo hacer? Se pueden crear eventos que verán todos los integrantes de la comunidad, alumnos y profesores. Para crear un evento, pulsar el día en el que queremos crearlo y a través del botón Añadir evento se abrirá un formulario como el siguiente: 76
78 Fecha en que se va a publicar el evento Duración del evento Tipo del evento Título del evento Texto del evento Etiquetas: permiten clasificar los contenidos y facilitan su búsqueda Se puede fijar una repetición para el evento Se puede fijar un recordatorio a través de correo electrónico Una vez creado el evento se visualiza así y se pueden realizar comentarios sobre él: 77
79 3.5 Tareas de una comunidad En esta parte se crean y visualizan tareas asignadas a todos los integrantes de la comunidad Qué puedo ver? Puedo ver las tareas que se han asignado a los miembros de la comunidad (también aparecen en la sección tareas asignadas a mí de nuestro espacio personal). 78
80 En la imagen del ejemplo se ven varias tareas. Los colores indican la prioridad de la tarea. el rojo es muy alta, el verde media y el gris baja. Al pulsar sobre la tarea se verá el detalle de la misma: Qué puedo hacer? Podemos crear y resolver las tareas. Para crear una tarea, pulsando el botón añadir tarea de la derecha, se mostrará un formulario como el siguiente: Como se ve en la imagen del ejemplo, se puede establecer una fecha límite para que la tarea expire cuando pase esa fecha. También se puede marcar que nunca expire si queremos ver la tarea siempre, por ejemplo una tarea que se repita todas las semanas. Al pulsar guardar se añade al listado de tareas. Al pulsar sobre una tarea asignada, se puede resolver a través del botón Marcar como resuelta: 79
81 Al igual que en todos los contenidos del portal, podemos editar y eliminar la tarea por ser el autor de la misma y también añadir comentarios. 3.6 Cursos online Cuando un nuevo curso esté disponible se véra la publicación en el tablón de la comunidad donde haya sido creado además de en nuestro tablón personal. También se mostrará en el espacio personal. En el ejemplo vemos un curso de fotografía que se ha creado para la comunidad al que pertenece el usuario. Pulsando Realizar curso se accede al mismo: Se mostrará de la siguiente manera: 80
82 Descargar el archivo Cuestionario Seleccionar el tema Contenido del tema seleccionado Los cuestionarios muestran las preguntas de una en una. A través de los botones anterior, siguiente y finalizar nos moveremos por el cuestionario y enviaremos las repuestas seleccionadas. Se mostrará si se ha contestado bien o no a cada pregunta y el total de respuestas acertadas. 81
83 4 Parte pública Todos los usuarios tienen una parte pública de perfil con un mínimo de información. Es la pantalla que veremos al pulsar sobre la fotografía de un usuario. 4.1 Vista del perfil público Lo que se muestra en el perfil público de un usuario (lo que verán los demás en nuestro perfil), es la fotografía de perfil y nuestro blog personal. 4.2 Acciones del usuario Al visitar la página pública de otro usuario aparecerán los iconos pertinentes en cuanto a la relación de amistad que tengamos con el usuario. Si ya es nuestro amigo aparecerá el icono para deshacer la amistad y si no lo es todavía, aparecerá el icono para solicitarla. 82
84 En este ejemplo vamos a ver cómo visualiza el perfil de un usuario otro usuario que es su amigo: En este ejemplo vamos a ver cómo visualiza el perfil de un usuario otro usuario que no es su amigo También podemos comentar las entradas de blog del usuario siempre y cuando sea nuestro amigo. 83
85 4.3 Qué pueden hacer los demás en mi perfil público? Manual de usuario profesor-tutor-directivo Cuando otro usuario visita nuestro perfil verá nuestra foto y nuestro blog personal. Dependiendo de si es un amigo o no, podrá solicitar nuestra amistad o deshacerla. También puede comentar en nuestro blog siempre y cuando sea nuestro amigo. En el ejemplo el usuario conectado es Mercedes Moreno y en la imagen se ve como Fernando Herrero, que es su amigo, ha comentado su entrada de blog 4.4 Buscador El buscador es una herramienta muy útil para encontrar el contenido que queremos encontrar. A través de la propia caja de texto de la barra inferior se accede a la página del buscador. En la imagen del ejemplo estamos buscando a los usuarios que se apelliden Simpson y para ello hemos escrito el texto en la caja del buscador. A través de la lupa se accede a la página del buscador. 84
86 Buscador Resultados Volver atrás Filtro horario Filtro de Comunidades y grupos Filtro por usuarios 85
87 5 Tutores de grupo Los profesores que además sean tutores de un grupo de clase, tienen más competencias que el resto de profesores. Las diferencias principales son que el tutor puede ver la información académica de los alumnos y que tiene una comunicación directa con los tutores legales de los alumnos del grupo en el que es tutor a través del Portal de Padres. También puede crear notificaciones directas para cada familia o para todas las del centro. 5.1 Información académica de los alumnos Para acceder a la información académica de los alumnos es necesario entrar en el perfil público del alumno y pulsar el link que aparece en su fotografía de perfil: Qué puedo ver? Podemos ver la información académica del alumno. Se divide en varias secciones a través de un menú debajo de la imagen de perfil. Información académica: se muestran los datos académicos del alumno: grupo de clase, tutor, tutores legales y profesor de cada asignatura. 86
88 Horario: En este apartado aparece el horario de clase del grupo al que pertenece el alumno. Incidencias: los profesores registran las incidencias de los alumnos y en esta pantalla podemos verlas Calificaciones: se pueden consultar las calificaciones que el alumno ha obtenido en las evaluaciones en cada asignatura: 87
89 Ausencias: las faltas y retrasos a clase quedan registradas por los profesores y se muestran en este apartado. Para volver a la página en la que estaba el usuario antes de consultar la información académica, pulsar el botón Volver a la página índice Qué puedo hacer? Esta página es sólo de consulta. La participación para los datos que aparecen en ella se realiza desde otras partes de la aplicación: 88
90 - Calificaciones desde la tarea Actualizar notas (esta parte se explica en la sección Actualizar notas de este manual). - Incidencias y ausencias desde la tarea Pasar lista (esta parte se explica en la sección Pasar lista de este manual). 5.2 Portal de padres El portal de padres es un espacio compartido entre los tutores legales del alumno y el tutor del grupo de clase al que pertenece. A través de él pueden estar en contacto y compartir información. Los contenidos de este portal son similares a los de los espacios de grupos o de comunidades pero con opciones más reducidas. A través de él pueden consultar, tanto padres como tutor, la información académica del alumno o alumnos (puede haber varios en caso de que haya hermanos en el centro). También hay un tablón de anuncios en los que publicar mensajes, un calendario para marcar eventos y la posibilidad de intercambiar información mediante wikis y documentos. El tutor accede al portal de padres a través un link que aparece en la imagen de perfil del alumno. Para ello en primer lugar buscamos al usuario (a través de las imágenes de los compañeros en el espacio del grupo de clase o a través del buscador). Pulsando Espacio de los padres, se verá una pantalla como la siguiente: 89
91 El botón de la barra inferior permite volver a esta pantalla de inicio del portal de padres cuando se ha cambiado de página dentro del propio portal de padres, es decir, si estamos en el calendario, creando una wiki, subiendo un documento Perfil Debajo de la fotografía, veremos los alumnos que pertenecen a la familia. Cada uno de ellos muestra su imagen de perfil y el link a la información académica (esta información se explica en el punto Información académica de este manual). Bajo ellos, aparecen los miembros de este grupo, es decir, los tutores legales de los alumnos y nosotros mismos (tutor de clase). 90
92 5.2.2 Tablón del portal de padres En este tablón se publican los mensajes que escriben tanto los padres como el tutor. También se muestran las publicaciones de creación de wiki, eventos y subida de documentos Qué puedo hacer? Podemos escribir mensajes que los padres del alumno verán en el tablón. También se pueden publicar wikis y documentos. 91
93 A través de el botón Utilidades de la barra de herramientas inferior se selecciona la opción deseada y aparecerá la opción de añadir un elemento nuevo con el formulario propio de cada utilidad Documentos Esta función permite guardar documentos que se pueden visualizar y descargar. En el ejemplo vamos a subir un documento con información para los padres de los alumnos. Pulsando sobre Documentos en el botón Utilidades, veremos todos los documentos y la posibilidad de subir uno nuevo a través del botón añadir múltiples documentos (se pueden subir varios documentos a la vez): Al pulsar examinar se selecciona el archivo de nuestro equipo Descripción del archivo seleccionado 92
94 Una vez subido el documento se presentan las opciones de descargarlo, editarlo, moverlo de carpeta o eliminarlo. Filtros para visualizar los documentos Acciones sobre el documento También al pulsar sobre el documento se amplía su vista y se muestran sus detalles: Acciones sobre el documento Detalles y descarga del documento Como todas las publicaciones, es posible realizar comentarios acerca del documento Wiki Las wikis son páginas que contienen información que siempre podremos consultar y que se pueden modificar para ir añadiendo o cambiando la información. En este ejemplo vamos a crear una wiki para consultar las actividades que realiza la escuela fuera del horario lectivo. Se puede ir modificando para ampliar su información y se almacena para poder consultar cuando queramos. 93
95 Al pulsar añadir página aparecerá un formulario como el siguiente: Título Contenido Descripción para saber qué cambios se han hecho cuando se modifique Acciones posibles También se pueden crear subpáginas de una wiki. En el ejemplo que hemos puesto podríamos querer desglosar los tipos de actividades en varias wikis: 94
96 Vamos a añadir una subpágina de actividades deportivas. El formulario que aparecerá tras añadir subpágina, es el mismo que para la primera wiki. El resultado es el siguiente: Se ha creado una nueva subpágina de la wiki Qué puedo ver? Todas las publicaciones de estado que el propio tutor haga y todas las publicaciones de wikis, documentos y eventos que se publiquen además de los mensajes de los padres. En la imagen del ejemplo se puede ver que hay publicaciones del tutor, de los padres, comentarios de una publicación, y una publicación de un contenido (evento). 95
97 Qué ven los demás? Sólo los padres verán los contenidos de este portal. Ni siquiera los alumnos tienen acceso a él Qué pueden hacer los padres? Los padres, además de las opciones de wiki y documentos ya explicadas, escribirán mensajes en el tablón. Estos mensajes tienen la particularidad de que llegarán al tutor en forma de notificación y los verá a través del botón Avisos. A modo de ejemplo vamos a ver un comentario en el tablón por parte de Raúl Rodríguez: y la notificación que recibe Ángel Martinez: 96
98 5.2.3 Calendario El calendario aparecerá siempre en la parte derecha. Tiene varias vistas posibles y a través de él se pueden crear, ver y eliminar eventos. Pulsando sobre el botón Ampliar veremos una vista a pantalla completa del calendario Qué puedo ver? Tiene tres vistas, diaria, semanal o mensual y muestra los eventos creados por los padres del alumno o por el propio profesor. Para ver un evento debemos pulsar en el día en que está señalado. Aparecerán todos los eventos de ese día en el listado inferior y a la derecha, el detalle del primer evento del día. 97
99 Detalle del evento Eventos del día actual En el ejemplo vemos un evento creado por el tutor en el que informa a los padres del alumno de que ha concertado una reunión de tutoría con ellos Qué puedo hacer? En los eventos que puedo ver pero no he creado yo, es decir, lo han creado los padres del alumno, no puedo editar ni eliminar pero sí comentar en la sección comentarios que aparecerá siempre que entre en el detalle de un evento: También se pueden crear eventos a través del botón añadir evento, se mostrará un formulario como el siguiente: 98
100 Fecha del evento Duración del evento Tipo de evento Título del evento Contenido Etiquetas: permiten clasificar los contenidos y falicitar su búsqueda Se puede definir la repetición de un evento. Se puede definir un recordatorio mediante correo electrónico 99
101 5.3 Notificaciones Al ser el tutor del grupo, es posible envíar una notificación seleccionando qué familia va a recibir el mensaje o si se va a enviar a todas las familias un grupo. A través del botón Avisos de la barra inferior se accede a las notificaciones de portal de padres: En la imagen del ejemplo se muestra el desplegable en el que seleccionar a quién va dirigido el mensaje y una caja de texto Notificaciones en la que escribir el mensaje. 100
102 6 Perfil directivo El director del centro tendrá más permisos que un profesor o que un tutor además de todas las funcionalidades que se han explicado en este manual. Los permisos añadidos se explican a continuación. 6.1 Editar y eliminar: En todos los contenidos que se publican, ya sea en los grupos de clase o en las comunidades que se creen, podrá editar y eliminar todas las publicaciones tanto de alumnos como de profesores y tutores. - Ver y aceptar/rechazar todas las solicitudes a comunidades que se crean en el centro del que es directivo. Cómo aceptar/rechazar solicitudes a comunidades se explica en la parte Crear comunidades de este manual. También puede asignar a los profesores el rol de administrador de una comunidad aunque no sea el creador de la misma Notificaciones: Podrán enviar notificaciones a todos los integrantes del centro académico divididos por tutores del centro, profesores y alumnos Configuración del centro Esta opción afecta al conjunto de grupos y comunidades que forman parte del centro. Solo tiene acceso a ella el perfil de directivo y su acceso se encuentra en las opciones de configuración personal: Pulsando sobre este link se abre la página de configuración del centro. 101
103 La configuración se divide en dos partes: Los permisos sobre los alumnos del centro y las acciones administrativas. También existe la opción de sancionar a un alumno en concreto para todo el centro, para grupos de clase o para comunidades Permisos sobre los alumnos del centro Estos permisos sólo se aplican sobre los usuarios con perfil de alumno. Es posible seleccionar permisos generales y por cada organización del centro, es decir, por cada grupo de clase y comunidad. Las acciones que se pueden permitir/restringir son las siguientes en todos los casos: 102
Paseo por SIGAD ÍNDICE. Introducción...2. Acceso a la aplicación...3
 ÍNDICE Introducción...2 Acceso a la aplicación...3 1 Área personal, grupo de clase y comunidades...4 1.1 Parte personal (pública y privada)...4 1.2 Grupos de clase...6 1.3 Comunidades...7 2 Funciones básicas
ÍNDICE Introducción...2 Acceso a la aplicación...3 1 Área personal, grupo de clase y comunidades...4 1.1 Parte personal (pública y privada)...4 1.2 Grupos de clase...6 1.3 Comunidades...7 2 Funciones básicas
Manual de usuario. Perfil Profesor-tutor-directivo
 Manual de usuario Perfil Profesor-tutor-directivo ÍNDICE Introducción...3 Acceso a la aplicación...4 Configuración personal...5 1 Parte privada...8 1.1 Espacio personal...8 1.1.1 Barra inferior...8 1.1.2
Manual de usuario Perfil Profesor-tutor-directivo ÍNDICE Introducción...3 Acceso a la aplicación...4 Configuración personal...5 1 Parte privada...8 1.1 Espacio personal...8 1.1.1 Barra inferior...8 1.1.2
Manual de usuario 2.1.1. Perfil Profesor-tutor-directivo
 Manual de usuario 2.1.1 Perfil Profesor-tutor-directivo ÍNDICE Registro de versiones...3 Introducción...4 Acceso a la aplicación...5 Configuración personal...6 1. Parte privada...9 1.1 Espacio personal...9
Manual de usuario 2.1.1 Perfil Profesor-tutor-directivo ÍNDICE Registro de versiones...3 Introducción...4 Acceso a la aplicación...5 Configuración personal...6 1. Parte privada...9 1.1 Espacio personal...9
MANUAL DEL ALUMNO. (Se recomienda la lectura de completa de esta guía de alumno, ya que le evitarán disfunciones en la utilización del curso.
 MANUAL DEL ALUMNO (Se recomienda la lectura de completa de esta guía de alumno, ya que le evitarán disfunciones en la utilización del curso.) 2 Contenido 1. Introducción.... 3 2. Acceso a la plataforma....
MANUAL DEL ALUMNO (Se recomienda la lectura de completa de esta guía de alumno, ya que le evitarán disfunciones en la utilización del curso.) 2 Contenido 1. Introducción.... 3 2. Acceso a la plataforma....
Funcionalidades básicas del docente
 Funcionalidades básicas del docente Índice 01 02 03 04 05 06 07 08 09 Mi perfil Mi blog Mis notificaciones Horarios de clase Mis comunidades Gestión Noticias del centro Recursos Ayuda 2 01 Mi perfil Todos
Funcionalidades básicas del docente Índice 01 02 03 04 05 06 07 08 09 Mi perfil Mi blog Mis notificaciones Horarios de clase Mis comunidades Gestión Noticias del centro Recursos Ayuda 2 01 Mi perfil Todos
LMS: Manual del alumno
 Sistema UNOi LMS: Manual del alumno En este Learning Coffee aprenderás a: Acceder a la plataforma y editar tu perfil. Acceder a tus notificaciones. Consultar el calendario y crear eventos personales. Consultar
Sistema UNOi LMS: Manual del alumno En este Learning Coffee aprenderás a: Acceder a la plataforma y editar tu perfil. Acceder a tus notificaciones. Consultar el calendario y crear eventos personales. Consultar
Gestión de formularios: Manual de usuario
 1-FORMULARIOS... 2 1.1Crear un nuevo formulario... 2 1.2Editar las propiedades de un formulario... 3 1.3Ver datos enviados... 6 1.4 Eliminar un formulario... 7 2-AGRUPACIONES... 8 2.1Crear una agrupación...
1-FORMULARIOS... 2 1.1Crear un nuevo formulario... 2 1.2Editar las propiedades de un formulario... 3 1.3Ver datos enviados... 6 1.4 Eliminar un formulario... 7 2-AGRUPACIONES... 8 2.1Crear una agrupación...
Explicación del portal
 Explicación del portal General Ingreso Menu principal Foro Objetivo Disponer de una herramienta de fácil manejo que establezca un espacio de comunicación entre estudiantes y profesores a través de Internet,
Explicación del portal General Ingreso Menu principal Foro Objetivo Disponer de una herramienta de fácil manejo que establezca un espacio de comunicación entre estudiantes y profesores a través de Internet,
Los pasos a seguir para cumplimentar la solicitud son los siguientes: A continuación, se detallarán cada uno de estos apartados.
 Los pasos a seguir para cumplimentar la solicitud son los siguientes: 1. Comprobación de acceso. 2. Acceso al Sistema. 3. Panel de Solicitudes. 4. Formulario Web de Solicitud. 5. Contacto para incidencias
Los pasos a seguir para cumplimentar la solicitud son los siguientes: 1. Comprobación de acceso. 2. Acceso al Sistema. 3. Panel de Solicitudes. 4. Formulario Web de Solicitud. 5. Contacto para incidencias
Manual de ayuda de la herramienta de comunicación privada Correo Interno
 Manual de ayuda de la herramienta de comunicación privada Correo Interno Contenido Introducción... 3 Configuración del bloque... 3 Gestión del bloque... 4 Lista de contactos... 8 Creación y envío de nuevos
Manual de ayuda de la herramienta de comunicación privada Correo Interno Contenido Introducción... 3 Configuración del bloque... 3 Gestión del bloque... 4 Lista de contactos... 8 Creación y envío de nuevos
Aplicación para el Registro de Piscinas de Salud Pública del Servicio Canario de la Salud. Manual de Usuario 1.7
 Aplicación para el Registro de Piscinas de Salud Pública del Servicio Canario de la Salud. Manual de Usuario 1.7 Índice 1. Introducción... 3 2. Cómo acceder a la aplicación?... 4 3. Cómo trabajar con la
Aplicación para el Registro de Piscinas de Salud Pública del Servicio Canario de la Salud. Manual de Usuario 1.7 Índice 1. Introducción... 3 2. Cómo acceder a la aplicación?... 4 3. Cómo trabajar con la
Novell. Novell Teaming 1.0. novdocx (es) 6 April 2007 EXPLORAR EL PORTLET DE BIENVENIDA DESPLAZARSE CON NOVELL TEAMING NAVIGATOR.
 Guía de inicio rápido de Novell Teaming Novell Teaming 1.0 Julio de 2007 INICIO RÁPIDO www.novell.com Novell Teaming El término Novell Teaming que aparece en este documento se aplica a todas las versiones
Guía de inicio rápido de Novell Teaming Novell Teaming 1.0 Julio de 2007 INICIO RÁPIDO www.novell.com Novell Teaming El término Novell Teaming que aparece en este documento se aplica a todas las versiones
DIRECCIÓN REGIONAL DE EDUCACIÓN LIMA PROVINCIAS MANUAL MANEJO DEL PORTAL PERUEDUCA 2014
 DIRECCIÓN REGIONAL DE EDUCACIÓN LIMA PROVINCIAS MANUAL MANEJO DEL PORTAL PERUEDUCA 0 MANUAL - PERUEDUCA REGISTRO DOCENTE www.perueduca.com.pe Hacer clic a este enlace Se visualiza la ventana del portal
DIRECCIÓN REGIONAL DE EDUCACIÓN LIMA PROVINCIAS MANUAL MANEJO DEL PORTAL PERUEDUCA 0 MANUAL - PERUEDUCA REGISTRO DOCENTE www.perueduca.com.pe Hacer clic a este enlace Se visualiza la ventana del portal
MANUAL PARA LA CREACIÓN DE UN BLOG USANDO LA HERRAMIENTA BLOGGER
 MANUAL PARA LA CREACIÓN DE UN BLOG USANDO LA HERRAMIENTA BLOGGER CTE/SMET/DAATE/SRE 1 Para darse de alta como usuario - Lo primero que debemos hacer es acceder a la siguiente página de internet www.blogger.com.
MANUAL PARA LA CREACIÓN DE UN BLOG USANDO LA HERRAMIENTA BLOGGER CTE/SMET/DAATE/SRE 1 Para darse de alta como usuario - Lo primero que debemos hacer es acceder a la siguiente página de internet www.blogger.com.
Manual del administrador
 Manual del administrador Manual del administrador ÍNDICE 1. Cómo empezar a usar la plataforma... 5 1.1. Acceder a la plataforma... 5 1.2. Salir de la plataforma... 6 1.3. Mi perfil... 7 1.3.1. Consultar
Manual del administrador Manual del administrador ÍNDICE 1. Cómo empezar a usar la plataforma... 5 1.1. Acceder a la plataforma... 5 1.2. Salir de la plataforma... 6 1.3. Mi perfil... 7 1.3.1. Consultar
SIEWEB INTRANET (Sistema Integrado Escolar Web Intranet) Manual de Usuario VERSION 1.0 H&O SYSTEM S.A.C. Consultores en Sistemas de Información
 H&O SYSTEM S.A.C. Consultores en Sistemas de Información H & O S Y S T E M S. A. C. Calle Viña Tovar Nº 173 Urb. Los Jardines de Surco Santiago de Surco Central Telefónica: 719 7870 / 719 7873 / 798 8496
H&O SYSTEM S.A.C. Consultores en Sistemas de Información H & O S Y S T E M S. A. C. Calle Viña Tovar Nº 173 Urb. Los Jardines de Surco Santiago de Surco Central Telefónica: 719 7870 / 719 7873 / 798 8496
OFICINA DE REGISTRO VIRTUAL DE ENTIDADES LOCALES
 ORVE EELL OFICINA DE REGISTRO VIRTUAL DE ENTIDADES LOCALES Manual Usuario Versión 1.0 Fecha de revisión 05/03/2012 Realizado por División de Sistemas de Información y Comunicaciones Descripción Ejecutiva
ORVE EELL OFICINA DE REGISTRO VIRTUAL DE ENTIDADES LOCALES Manual Usuario Versión 1.0 Fecha de revisión 05/03/2012 Realizado por División de Sistemas de Información y Comunicaciones Descripción Ejecutiva
PEMAT PETICIONES DE MATERIAL. Manual Usuario Versión 1.0 Fecha de revisión 02/24/2012 Realizado por Equipo de Desarrollo PHP. PEMAT v1.
 PEMAT PETICIONES DE MATERIAL Manual Usuario Versión 1.0 Fecha de revisión 02/24/2012 Realizado por Equipo de Desarrollo PHP PEMAT v1.0 / 1 ÍNDICE 1... 3 2... 5 2.1. Departamentos... 6 2.2. Edificios...
PEMAT PETICIONES DE MATERIAL Manual Usuario Versión 1.0 Fecha de revisión 02/24/2012 Realizado por Equipo de Desarrollo PHP PEMAT v1.0 / 1 ÍNDICE 1... 3 2... 5 2.1. Departamentos... 6 2.2. Edificios...
La Ventana de Inicio. capítulo 04
 La Ventana de Inicio capítulo 04 La Ventana de Inicio ventana inicio Cuando arranca aparece la ventana de inicio o start screen por defecto. También se puede acceder a ella de distintas formas desde el
La Ventana de Inicio capítulo 04 La Ventana de Inicio ventana inicio Cuando arranca aparece la ventana de inicio o start screen por defecto. También se puede acceder a ella de distintas formas desde el
Creación y Modificación de Blog
 Creación y Modificación de Blog El Blog: es un diario personal en línea. Son una forma eficaz de compartir conocimiento y materiales creados y recopilados por el grupo del curso. Puede publicar entradas
Creación y Modificación de Blog El Blog: es un diario personal en línea. Son una forma eficaz de compartir conocimiento y materiales creados y recopilados por el grupo del curso. Puede publicar entradas
Manual de usuario Mensajería Centro Virtual de Educación
 Manual de usuario Mensajería Centro Virtual de Educación ÍNDICE 1. CÓMO ENTRAR EN LA MENSAJERÍA... 3 2. DESCRIPCIÓN DEL MENÚ... 4 3. LEER UN MENSAJE... 6 4. CREAR, RESPONDER O REENVIAR UN MENSAJE... 7
Manual de usuario Mensajería Centro Virtual de Educación ÍNDICE 1. CÓMO ENTRAR EN LA MENSAJERÍA... 3 2. DESCRIPCIÓN DEL MENÚ... 4 3. LEER UN MENSAJE... 6 4. CREAR, RESPONDER O REENVIAR UN MENSAJE... 7
CuadraTurnos (ios) Manual de usuario. (Guía rápida)
 CuadraTurnos (ios) Manual de usuario (Guía rápida) Contenido 1.- Introducción... 3 2.- Configuración Básica... 4 2.1.- Establecer o modificar un turno en un día... 4 2.2.- Perfiles... 5 2.2.1.- Crear un
CuadraTurnos (ios) Manual de usuario (Guía rápida) Contenido 1.- Introducción... 3 2.- Configuración Básica... 4 2.1.- Establecer o modificar un turno en un día... 4 2.2.- Perfiles... 5 2.2.1.- Crear un
ACCESO A LA APLICACIÓN
 AYUDA DE LA APLICACIÓN Para esta aplicación se puede utilizar un navegador Internet Explorer 7.0 / Firefox 1.0. Siendo la resolución mínima recomendada la de 1024 x 768 píxeles. ACCESO A LA APLICACIÓN
AYUDA DE LA APLICACIÓN Para esta aplicación se puede utilizar un navegador Internet Explorer 7.0 / Firefox 1.0. Siendo la resolución mínima recomendada la de 1024 x 768 píxeles. ACCESO A LA APLICACIÓN
Guía de Moodle Mundusfor para administradores
 Guía de Moodle Mundusfor para administradores Realizado por: Supervisor: D. Moisés Coriat Benarroch Índice Introducción 3 1. Página principal de la plataforma Moodle Mundusfor 3 2. Idioma 4 3. Acceso a
Guía de Moodle Mundusfor para administradores Realizado por: Supervisor: D. Moisés Coriat Benarroch Índice Introducción 3 1. Página principal de la plataforma Moodle Mundusfor 3 2. Idioma 4 3. Acceso a
Guía básica. Movilidad - Aplicación del profesor. Version 1.0 (23 de enero 2015)
 Guía básica Movilidad - Aplicación del profesor Version 1.0 (23 de enero 2015) ÍNDICE 1. INTRODUCCIÓN... 3 2. APP DEL PROFESOR... 3 2.1. Consideraciones generales... 3 2.2. Instalación y primer uso...
Guía básica Movilidad - Aplicación del profesor Version 1.0 (23 de enero 2015) ÍNDICE 1. INTRODUCCIÓN... 3 2. APP DEL PROFESOR... 3 2.1. Consideraciones generales... 3 2.2. Instalación y primer uso...
Crear Tareas. Crear Tareas. 1 de 8. En este tutorial vamos a revisar el comportamiento de la herramienta "Tarea".
 1 de 8 Crear Tareas Crear Tareas En este tutorial vamos a revisar el comportamiento de la herramienta "Tarea". Esta herramienta ha sido modificada a partir de la versión 2.3 de moodle, por lo que en las
1 de 8 Crear Tareas Crear Tareas En este tutorial vamos a revisar el comportamiento de la herramienta "Tarea". Esta herramienta ha sido modificada a partir de la versión 2.3 de moodle, por lo que en las
La primera vez los usuarios accederán con un nombre de usuario y contraseña facilitados por el Colegio
 1. CÓMO ACCEDER? La versión 2 de Educamos está optimizada para Chrome. El acceso se hará desde la página web del Colegio: www.presentaciondemaria.es. Clicando en el icono Educamos (izquierda) La primera
1. CÓMO ACCEDER? La versión 2 de Educamos está optimizada para Chrome. El acceso se hará desde la página web del Colegio: www.presentaciondemaria.es. Clicando en el icono Educamos (izquierda) La primera
Guía de Usuario. Calendario
 Guía de Usuario Calendario Su calendario es una herramienta poderosa para ayudarlo a gestionar su agenda. Piense en él como un mensajero diario con una peculiaridad: puede compartir su calendarios con
Guía de Usuario Calendario Su calendario es una herramienta poderosa para ayudarlo a gestionar su agenda. Piense en él como un mensajero diario con una peculiaridad: puede compartir su calendarios con
GUÍA DE LA FAMILIA. 1. Inicio Cómo acceder Estructura de la página principal Cabecera Calendario...
 Nota: La presente guía incluye todas las posibilidades que ofrece la plataforma EDUCAMOS. El Colegio Highlands irá ampliando y dando uso a las distintas funciones a lo largo del presente curso escolar.
Nota: La presente guía incluye todas las posibilidades que ofrece la plataforma EDUCAMOS. El Colegio Highlands irá ampliando y dando uso a las distintas funciones a lo largo del presente curso escolar.
INSTITUTO ELECTORAL DEL ESTADO DE MÉXICO SECRETARÍA EJECUTIVA UNIDAD DE INFORMÁTICA Y ESTADÍSTICA
 INSTITUTO ELECTORAL DEL ESTADO DE MÉXICO SECRETARÍA EJECUTIVA UNIDAD DE INFORMÁTICA Y ESTADÍSTICA Guía de uso del Correo Electrónico Institucional Outlook Web App. Noviembre de 2014 Correo Electrónico
INSTITUTO ELECTORAL DEL ESTADO DE MÉXICO SECRETARÍA EJECUTIVA UNIDAD DE INFORMÁTICA Y ESTADÍSTICA Guía de uso del Correo Electrónico Institucional Outlook Web App. Noviembre de 2014 Correo Electrónico
Walnuters Manual de Flickr
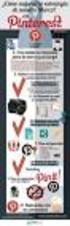 Manual de Flickr Hoy vemos 1. Introducción 2. Cómo crear una cuenta 3. Perfil 4. Imágenes 5. Álbumes 6. Grupos 7. Búsquedas Introducción Manual de Flickr Flickr Introducción Flickr es un espacio web para
Manual de Flickr Hoy vemos 1. Introducción 2. Cómo crear una cuenta 3. Perfil 4. Imágenes 5. Álbumes 6. Grupos 7. Búsquedas Introducción Manual de Flickr Flickr Introducción Flickr es un espacio web para
Vicerrectoría de Pregrado 1 Universidad de Talca
 Vicerrectoría de Pregrado 1 Universidad de Talca Plataforma Virtual Educandus (Moodle v. 2.2) Este Manual de uso ha sido realizado por Dra. Marcela Briones González, Administradora Plataforma virtual Educandus,
Vicerrectoría de Pregrado 1 Universidad de Talca Plataforma Virtual Educandus (Moodle v. 2.2) Este Manual de uso ha sido realizado por Dra. Marcela Briones González, Administradora Plataforma virtual Educandus,
Educamos v2. Guía App para FAMILIAS
 Educamos v2 Guía App para FAMILIAS 1. INTRODUCCIÓN La aplicación de Familias le permite al usuario consultar información de Educamos y realizar pequeñas operaciones con la plataforma. Toda la información
Educamos v2 Guía App para FAMILIAS 1. INTRODUCCIÓN La aplicación de Familias le permite al usuario consultar información de Educamos y realizar pequeñas operaciones con la plataforma. Toda la información
Guía Uso Calendario de Correo Institucional Para Alumnos del CECYTE Guanajuato
 Guía Uso Calendario de Correo Institucional Para Alumnos del CECYTE Al acceder al Portal del correo institucional del CECYTE presionar el botón de Calendario. Agregar reuniones, citas y otros eventos al
Guía Uso Calendario de Correo Institucional Para Alumnos del CECYTE Al acceder al Portal del correo institucional del CECYTE presionar el botón de Calendario. Agregar reuniones, citas y otros eventos al
Manual Aura Subvenciones
 Manual Aura Subvenciones SUBVENCIONES PARA CATÁSTROFES NATURALES Manual Usuario Versión 1.2 Fecha de revisión 29/12/2015 Aura v1.2 / 1 ÍNDICE 1 ACCESO A LA APLICACIÓN... 3 2 SOLICITUD... 8 2.1 Nueva solicitud...
Manual Aura Subvenciones SUBVENCIONES PARA CATÁSTROFES NATURALES Manual Usuario Versión 1.2 Fecha de revisión 29/12/2015 Aura v1.2 / 1 ÍNDICE 1 ACCESO A LA APLICACIÓN... 3 2 SOLICITUD... 8 2.1 Nueva solicitud...
Plataforma de formación. Guía de manejo
 Plataforma de formación Guía de manejo ACCESO A LA PLATAFORMA A continuación vamos a dar un breve paseo por uno de nuestros cursos, de esta manera os presentaremos el manejo de la Plataforma de formación.
Plataforma de formación Guía de manejo ACCESO A LA PLATAFORMA A continuación vamos a dar un breve paseo por uno de nuestros cursos, de esta manera os presentaremos el manejo de la Plataforma de formación.
. REGISTRO DE ENFERMEDADES RARAS
 . REGISTRO DE ENFERMEDADES RARAS Guía del Usuario ÍNDICE 1 INTRODUCCIÓN... 2 2 NUEVA SOLICITUD... 3 2.1 PESTAÑA DATOS DEL PACIENTE... 3 2.2 PESTAÑA DATOS DEL SOLICITANTE... 4 2.3 PESTAÑA DATOS DE ENFERMEDAD...
. REGISTRO DE ENFERMEDADES RARAS Guía del Usuario ÍNDICE 1 INTRODUCCIÓN... 2 2 NUEVA SOLICITUD... 3 2.1 PESTAÑA DATOS DEL PACIENTE... 3 2.2 PESTAÑA DATOS DEL SOLICITANTE... 4 2.3 PESTAÑA DATOS DE ENFERMEDAD...
Aprendemos a crear un blog
 Aprendemos a crear un blog Un blog o bitácora es como un diario pero en un sitio web. En él una o varias personas escriben a menudo y lo que publican aparece ordenado en el tiempo. Siempre aparece primero
Aprendemos a crear un blog Un blog o bitácora es como un diario pero en un sitio web. En él una o varias personas escriben a menudo y lo que publican aparece ordenado en el tiempo. Siempre aparece primero
Terceros Ekon Sical. Departamento de Informática
 1 Terceros Ekon Sical Departamento de Informática 2 TERCEROS En la aplicación hay dos puntos de menú donde pueden tratarse los terceros dentro de SP Base y en la contabilidad en la entrada específica de
1 Terceros Ekon Sical Departamento de Informática 2 TERCEROS En la aplicación hay dos puntos de menú donde pueden tratarse los terceros dentro de SP Base y en la contabilidad en la entrada específica de
Contenido. Página1 GRUPOS DE OFFICE 365 U N I V E R S I D A D D E A L C A L Á, P A T R I M O N I O D E L A H U M A N I D A D
 Contenido QUÉ ES UN GRUPO EN OFFICE 365?... 2 PARA QUÉ SIRVEN LOS GRUPOS?... 2 CLASES DE GRUPOS... 3 BUSCAR GRUPOS... 4 LEER CONVERSACIONES DE UN GRUPO... 6 VER, AGREGAR O QUITAR MIEMBROS DE UN GRUPO...
Contenido QUÉ ES UN GRUPO EN OFFICE 365?... 2 PARA QUÉ SIRVEN LOS GRUPOS?... 2 CLASES DE GRUPOS... 3 BUSCAR GRUPOS... 4 LEER CONVERSACIONES DE UN GRUPO... 6 VER, AGREGAR O QUITAR MIEMBROS DE UN GRUPO...
MANUAL DE INSTRUCCIONES PARA LA SOLICITUD DE AYUDAS
 MANUAL DE INSTRUCCIONES PARA LA SOLICITUD DE AYUDAS Contenido Introducción...2 Registro...2 Iniciar sesión...4 Solicitar ayuda...4 Página de proyectos solicitados...5 Completar solicitud Página de proyecto...5
MANUAL DE INSTRUCCIONES PARA LA SOLICITUD DE AYUDAS Contenido Introducción...2 Registro...2 Iniciar sesión...4 Solicitar ayuda...4 Página de proyectos solicitados...5 Completar solicitud Página de proyecto...5
FCS03-3 Manual de Usuario ED. 2 MANUAL DE USUARIO
 MANUAL DE USUARIO 1 ÍNDICE 1 INTRODUCCIÓN... 3 2 ENTRADA AL SISTEMA... 3 2.1 Acceso a la aplicación... 3 2.2 Usuario Autenticado... 4 2.3 Cuenta... 4 2.4 Contraseña... 5 2.5 Página de inicio... 6 3 ALUMNOS...
MANUAL DE USUARIO 1 ÍNDICE 1 INTRODUCCIÓN... 3 2 ENTRADA AL SISTEMA... 3 2.1 Acceso a la aplicación... 3 2.2 Usuario Autenticado... 4 2.3 Cuenta... 4 2.4 Contraseña... 5 2.5 Página de inicio... 6 3 ALUMNOS...
Tareas y métodos de evaluación
 Tareas y métodos de evaluación Las tareas y los métodos de evaluación: Tareas Métodos de evaluación Autor Aula Virtual URJC online 1 Tabla de contenidos Tareas... 3 Cómo crear una tarea... 3 Crear tareas...
Tareas y métodos de evaluación Las tareas y los métodos de evaluación: Tareas Métodos de evaluación Autor Aula Virtual URJC online 1 Tabla de contenidos Tareas... 3 Cómo crear una tarea... 3 Crear tareas...
Tutoriales y Guías de uso con Orientaciones Pedagógicas Entorno Virtual de Aprendizaje Plataforma Blackboard WIKIS
 Creación o Modificación de Wikis Wikis: Un wiki es una herramienta de colaboración que le permite a los alumnos ver, contribuir y modificar una o varias páginas de materiales relacionados con los cursos.
Creación o Modificación de Wikis Wikis: Un wiki es una herramienta de colaboración que le permite a los alumnos ver, contribuir y modificar una o varias páginas de materiales relacionados con los cursos.
Manual de usuario Servicio de Gestión de Control Escolar. para padres de familia y/o representantes
 Manual de usuario Servicio de Gestión de Control Escolar para padres de familia y/o representantes La comunicación entre los miembros de la comunidad educativa es uno de los objetivos fundamentales del
Manual de usuario Servicio de Gestión de Control Escolar para padres de familia y/o representantes La comunicación entre los miembros de la comunidad educativa es uno de los objetivos fundamentales del
Solicitudes de Formación C.F. Don Benito - Manual de Usuario - Servicio Extremeño Público de Empleo
 Solicitudes de Formación C.F. Don Benito - Manual de Usuario - Servicio Extremeño Público de Empleo Página: 2 de 15 Índice de contenidos Introducción... 3 Autentificación... 4 Página Principal... 7 Datos
Solicitudes de Formación C.F. Don Benito - Manual de Usuario - Servicio Extremeño Público de Empleo Página: 2 de 15 Índice de contenidos Introducción... 3 Autentificación... 4 Página Principal... 7 Datos
Cómo crear el objeto de la Máquina del tiempo en Eduloc
 Cómo crear el objeto de la Máquina del tiempo en Eduloc La Máquina del tiempo La Máquina del tiempo es uno de los objetos que hay disponibles en Eduloc. Nos permite introducir diversas fotografías, sobre
Cómo crear el objeto de la Máquina del tiempo en Eduloc La Máquina del tiempo La Máquina del tiempo es uno de los objetos que hay disponibles en Eduloc. Nos permite introducir diversas fotografías, sobre
- MANUAL DE USUARIO - KZ GUÍA DE PRODUCCIÓN
 - MANUAL DE USUARIO - KZ GUÍA DE PRODUCCIÓN Aplicación: Kz Guía Producción Instagi Instagi Teléfono: 943424465-943466874 Email: instagi@instagi.com Índice 1. Introducción...6 1.1. Acceso...6 1.2. Registro...7
- MANUAL DE USUARIO - KZ GUÍA DE PRODUCCIÓN Aplicación: Kz Guía Producción Instagi Instagi Teléfono: 943424465-943466874 Email: instagi@instagi.com Índice 1. Introducción...6 1.1. Acceso...6 1.2. Registro...7
MANUAL DE INCIDENCIAS. PORTALES MUNICIPALES 7.5
 Introducción El siguiente manual tiene como objetivo dar a conocer las herramientas del buzón ciudadano y la app de participación ciudadana desarrolladas para los dispositivos móviles. Estas aplicaciones
Introducción El siguiente manual tiene como objetivo dar a conocer las herramientas del buzón ciudadano y la app de participación ciudadana desarrolladas para los dispositivos móviles. Estas aplicaciones
Guía de uso de la plataforma
 Guía de uso de la plataforma VIRTUAL CLASSROOM ACADEMIC MANAGEMENT BIBLIOTECA VIRTUAL 1 ÍNDICE Introducción Home myagora+ access Virtual library Virtual classroom Academic management Menú de herramientas.
Guía de uso de la plataforma VIRTUAL CLASSROOM ACADEMIC MANAGEMENT BIBLIOTECA VIRTUAL 1 ÍNDICE Introducción Home myagora+ access Virtual library Virtual classroom Academic management Menú de herramientas.
. REGISTRO DE ENFERMEDADES RARAS
 . REGISTRO DE ENFERMEDADES RARAS Ref.: manualusuario.doc 1 / 24 INDICE 1 INTRODUCCIÓN... 3 2 NUEVA SOLICITUD... 4 2.1 PESTAÑA DATOS DEL PACIENTE... 4 2.2 PESTAÑA DATOS DEL SOLICITANTE... 5 2.3 PESTAÑA
. REGISTRO DE ENFERMEDADES RARAS Ref.: manualusuario.doc 1 / 24 INDICE 1 INTRODUCCIÓN... 3 2 NUEVA SOLICITUD... 4 2.1 PESTAÑA DATOS DEL PACIENTE... 4 2.2 PESTAÑA DATOS DEL SOLICITANTE... 5 2.3 PESTAÑA
Guía rápida de uso de portafirmas. Guía rápida de uso de Portafirmas Usuario con perfil firmante. Universidad de Sevilla.
 Guía rápida de uso de Portafirmas Usuario con perfil firmante Universidad de Sevilla Página 1 de 13 0. Uso de portafirmas en la Universidad de Sevilla Portafirmas es una herramienta desarrollada por la
Guía rápida de uso de Portafirmas Usuario con perfil firmante Universidad de Sevilla Página 1 de 13 0. Uso de portafirmas en la Universidad de Sevilla Portafirmas es una herramienta desarrollada por la
Guía docente: Cómo crear un test y los tipos de preguntas
 Guía docente: Cómo crear un test y los tipos de preguntas Índice 01 02 03 04 05 06 07 08 09 Crear un test Ordenable Arrastrar Rellenar espacio Texto libre Respuesta múltiple Opciones Gestión del test Ayuda
Guía docente: Cómo crear un test y los tipos de preguntas Índice 01 02 03 04 05 06 07 08 09 Crear un test Ordenable Arrastrar Rellenar espacio Texto libre Respuesta múltiple Opciones Gestión del test Ayuda
February 10, wordpress.notebook. Tema 4. Wordpress. Sonia Lafuente Martínez
 Wordpress Tema 4 Sonia Lafuente Martínez 1 1. Introducción a Wordpress Acceder a Wordpress: http://es.wordpress.com/ Pulsa sobre Acceder para registrarte como usuario nuevo. Como somos nuevos usuarios
Wordpress Tema 4 Sonia Lafuente Martínez 1 1. Introducción a Wordpress Acceder a Wordpress: http://es.wordpress.com/ Pulsa sobre Acceder para registrarte como usuario nuevo. Como somos nuevos usuarios
Curso de Manipulador de alimentos copia 2. Guía del alumno
 Curso de Manipulador de alimentos copia 2 Guía del alumno 1/6 Contenidos: Introducción Conceptos básicos La formación del manipulador de alimentos Obligaciones del manipulador de alimentos Resumen Ejercicios
Curso de Manipulador de alimentos copia 2 Guía del alumno 1/6 Contenidos: Introducción Conceptos básicos La formación del manipulador de alimentos Obligaciones del manipulador de alimentos Resumen Ejercicios
Comunidades Virtuales Astursalud. Manual de usuario (Diciembre 2014) Introducción
 Comunidades Virtuales Astursalud Manual de usuario (Diciembre 2014) Introducción La Consejería de Sanidad cuenta con una herramienta de trabajo a la que se accede a través del portal Astursalud y que pretende
Comunidades Virtuales Astursalud Manual de usuario (Diciembre 2014) Introducción La Consejería de Sanidad cuenta con una herramienta de trabajo a la que se accede a través del portal Astursalud y que pretende
ALMACENAMIENTO Y RECUPERACIÓN DE UN LIBRO
 UNIDAD DIDÁCTICA ALMACENAMIENTO Y RECUPERACIÓN DE UN LIBRO Los objetivos de este tema son: 1. Aprender a crear un nuevo libro de trabajo de Excel para empezar a trabajar. 2. Saber cómo guardar los cambios
UNIDAD DIDÁCTICA ALMACENAMIENTO Y RECUPERACIÓN DE UN LIBRO Los objetivos de este tema son: 1. Aprender a crear un nuevo libro de trabajo de Excel para empezar a trabajar. 2. Saber cómo guardar los cambios
Manual de usuario. Tramitación de inspecciones periódicas de ascensores: La visión de las empresas conservadoras
 Manual de usuario Tramitación de inspecciones periódicas de ascensores: La visión de las empresas conservadoras 2 de Noviembre de 2009 Índice 1. INTRODUCCIÓN... 3 2. ACCESO AL PORTAL DE TRAMITACIÓN...
Manual de usuario Tramitación de inspecciones periódicas de ascensores: La visión de las empresas conservadoras 2 de Noviembre de 2009 Índice 1. INTRODUCCIÓN... 3 2. ACCESO AL PORTAL DE TRAMITACIÓN...
Gestor de Licencias Perfil Clubes v.1.3
 Gestor de Licencias Perfil Clubes v.1.3 Índice 1. ACCESO AL GESTOR... 3 2. ACCESO CLUBES... 4 2.1 ADMINSTRADOR PERFIL CLUBES... 4 2.2 PORTADA... 4 2.3 CONFIGURACIÓN... 5 2.4 CONTACTOS... 6 2.5 TRAMITACIÓN
Gestor de Licencias Perfil Clubes v.1.3 Índice 1. ACCESO AL GESTOR... 3 2. ACCESO CLUBES... 4 2.1 ADMINSTRADOR PERFIL CLUBES... 4 2.2 PORTADA... 4 2.3 CONFIGURACIÓN... 5 2.4 CONTACTOS... 6 2.5 TRAMITACIÓN
CÓMO USAR SKYPE. Por Griselda Pacheco
 CÓMO USAR SKYPE Por Griselda Pacheco QUÉ ES SKYPE Y PARA QUÉ SIRVE? Skype es una herramienta de comunicación tal como lo es el MSN o Yahoo Chat. Tiene las funciones de chat, llamada y videollamada. De
CÓMO USAR SKYPE Por Griselda Pacheco QUÉ ES SKYPE Y PARA QUÉ SIRVE? Skype es una herramienta de comunicación tal como lo es el MSN o Yahoo Chat. Tiene las funciones de chat, llamada y videollamada. De
PORTAL DEL EMPLEADO Manual de usuario
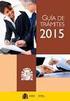 PORTAL DEL EMPLEADO Manual de usuario 1. INTRODUCCIÓN...3 2. ACCESO AL PORTAL DEL EMPLEADO...3 3. ESTRUCTURA DEL PORTAL...4 MIS DATOS...5 DATOS PERSONALES...5 DATOS FAMILIARES...7 DATOS BANCARIOS...9 DATOS
PORTAL DEL EMPLEADO Manual de usuario 1. INTRODUCCIÓN...3 2. ACCESO AL PORTAL DEL EMPLEADO...3 3. ESTRUCTURA DEL PORTAL...4 MIS DATOS...5 DATOS PERSONALES...5 DATOS FAMILIARES...7 DATOS BANCARIOS...9 DATOS
Guía Rápida para el Profesional. Área de Gestión Sanitaria Este de Málaga-Axarquía. Guía rápida
 Guía Rápida para el Profesional Área de Gestión Sanitaria Este de Málaga-Axarquía Guía rápida ÍNDICE 1.- Cómo acceder al Aula Virtual... 3 2.- El Aula Virtual... 4 3.- Qué me ofrece este espacio... 5 4.-
Guía Rápida para el Profesional Área de Gestión Sanitaria Este de Málaga-Axarquía Guía rápida ÍNDICE 1.- Cómo acceder al Aula Virtual... 3 2.- El Aula Virtual... 4 3.- Qué me ofrece este espacio... 5 4.-
Servicio de Informática Vicerrectorado de Tecnologías de la Información y la Comunicación
 Vicerrectorado de Tecnologías de la Información y la Comunicación Calificación de actas de examen en Universidad Virtual: perfil PDI Guía de Usuario Última Actualización 17 de junio de 2016 Tabla de contenido
Vicerrectorado de Tecnologías de la Información y la Comunicación Calificación de actas de examen en Universidad Virtual: perfil PDI Guía de Usuario Última Actualización 17 de junio de 2016 Tabla de contenido
Objetivo: Crear blog
 Objetivo: Crear blog http://nombrecuenta.blogspot.com asociado a e-mail: nombrecuenta@gmail.com Índice: 1_ Preparativos: Crear e-mail nombrecuenta@gmail.com 2_ Crear blog http://nombrecuenta.blogspot.com
Objetivo: Crear blog http://nombrecuenta.blogspot.com asociado a e-mail: nombrecuenta@gmail.com Índice: 1_ Preparativos: Crear e-mail nombrecuenta@gmail.com 2_ Crear blog http://nombrecuenta.blogspot.com
Gestor de Licencias Perfil Clubes v.1.3
 Gestor de Licencias Perfil Clubes v.1.3 Índice 1. ACCESO AL GESTOR... 3 2. ACCESO CLUBES... 4 2.1 ADMINSTRADOR PERFIL CLUBES... 4 2.2 PORTADA... 4 2.3 CONFIGURACIÓN... 5 2.4 CONTACTOS... 6 2.5 TRAMITACIÓN
Gestor de Licencias Perfil Clubes v.1.3 Índice 1. ACCESO AL GESTOR... 3 2. ACCESO CLUBES... 4 2.1 ADMINSTRADOR PERFIL CLUBES... 4 2.2 PORTADA... 4 2.3 CONFIGURACIÓN... 5 2.4 CONTACTOS... 6 2.5 TRAMITACIÓN
Comunidad Escolar Web CM Panel de control / Comunidad Profesores
 Comunidad Escolar Web CM Panel de control / Comunidad Profesores 1.- Calendario profesores 2.- Avisos y noticias 3.- Tareas para alumnos 4.- Exámenes 5.- Foro de discusión 6.- Soporte 7.- Nube 5 6 7 8
Comunidad Escolar Web CM Panel de control / Comunidad Profesores 1.- Calendario profesores 2.- Avisos y noticias 3.- Tareas para alumnos 4.- Exámenes 5.- Foro de discusión 6.- Soporte 7.- Nube 5 6 7 8
Manual de usuario. Diario digital de la red Colornews.es. Versión 1.1
 Manual de usuario Diario digital de la red Colornews.es Versión 1.1 Presentación Este manual es una guía para la edición de contenido de un diario digital de la red Colornews.es. El diario está realizado
Manual de usuario Diario digital de la red Colornews.es Versión 1.1 Presentación Este manual es una guía para la edición de contenido de un diario digital de la red Colornews.es. El diario está realizado
MANUAL DEL AULA VIRTUAL (MOODLE)
 MANUAL DEL AULA VIRTUAL (MOODLE) A continuación se presenta un manual para el manejo del aula virtual a través de Moodle y de esta manera conocer este entorno de aprendizaje para realizar ciertas actividades
MANUAL DEL AULA VIRTUAL (MOODLE) A continuación se presenta un manual para el manejo del aula virtual a través de Moodle y de esta manera conocer este entorno de aprendizaje para realizar ciertas actividades
INSTRUCCIONES CAMPUS. Primer registro
 INSTRUCCIONES Primer registro Una vez dado de alta como usuario en Campus Mundo Primaria recibirás un e-mail de activación en la cuenta de correo que usaras al comprar el curso. Si no lo encuentras en
INSTRUCCIONES Primer registro Una vez dado de alta como usuario en Campus Mundo Primaria recibirás un e-mail de activación en la cuenta de correo que usaras al comprar el curso. Si no lo encuentras en
Manual de usuario INFOLEX Online
 Manual de usuario INFOLEX Online Indice Login...6 Inicio... 7 Búsqueda de Expedientes...8 Filtros Comunes... 9 Más Filtros... 9 Limpiar Carátula de Expedientes... 10 Infolex Online... 11 Expedientes Judiciales...
Manual de usuario INFOLEX Online Indice Login...6 Inicio... 7 Búsqueda de Expedientes...8 Filtros Comunes... 9 Más Filtros... 9 Limpiar Carátula de Expedientes... 10 Infolex Online... 11 Expedientes Judiciales...
SIEWEB INTRANET (Sistema Integrado Escolar Web Intranet) H&O SYSTEM S.A.C. Consultores en Sistemas de Información H & O S Y S T E M S. A. C.
 H&O SYSTEM S.A.C. Consultores en Sistemas de Información H & O S Y S T E M S. A. C. Calle Viña Tovar Nº 173 Urb. Los Jardines de Surco Santiago de Surco Central Telefónica: 719 7870 / 719 7873 / 798 8496
H&O SYSTEM S.A.C. Consultores en Sistemas de Información H & O S Y S T E M S. A. C. Calle Viña Tovar Nº 173 Urb. Los Jardines de Surco Santiago de Surco Central Telefónica: 719 7870 / 719 7873 / 798 8496
Pilotaje Educamos 2.0. Guía rápida para FAMILIAS
 Pilotaje Educamos 2.0 Guía rápida para FAMILIAS ÍNDICE 1. INTRODUCCIÓN... 3 2. CÓMO ACCEDER?... 3 3. LA PÁGINA PRINCIPAL... 5 3.1. Cabecera superior... 5 3.2. Menú lateral izquierdo... 6 3.3. Zona de trabajo...
Pilotaje Educamos 2.0 Guía rápida para FAMILIAS ÍNDICE 1. INTRODUCCIÓN... 3 2. CÓMO ACCEDER?... 3 3. LA PÁGINA PRINCIPAL... 5 3.1. Cabecera superior... 5 3.2. Menú lateral izquierdo... 6 3.3. Zona de trabajo...
Sistema Único de Beneficiarios de Educación Superior.
 Sistema Único de Beneficiarios de Educación Superior. Sistema Único de Beneficiarios de Educación Superior. Para ingresar al portal se entra a la dirección http://www.subes.sep.gob.mx/ En la ventana de
Sistema Único de Beneficiarios de Educación Superior. Sistema Único de Beneficiarios de Educación Superior. Para ingresar al portal se entra a la dirección http://www.subes.sep.gob.mx/ En la ventana de
Procedimiento Funcionamiento Disco Colaborativo
 Procedimiento Funcionamiento Disco Colaborativo Índice Disco Colaborativo... 3 Donde se encuentra el Disco Colaborativo... 4 Comenzar a Utilizar el Disco Colaborativo... 7 Subir Documentos... 8 Asignar
Procedimiento Funcionamiento Disco Colaborativo Índice Disco Colaborativo... 3 Donde se encuentra el Disco Colaborativo... 4 Comenzar a Utilizar el Disco Colaborativo... 7 Subir Documentos... 8 Asignar
Estimado/a Docente, Regístrese aquí
 Estimado/a Docente, Este curso está diseñado para fortalecer las habilidades de los y las docentes en el diseño de planes de clase, ofreciendo herramientas prácticas como formatos para la planeación de
Estimado/a Docente, Este curso está diseñado para fortalecer las habilidades de los y las docentes en el diseño de planes de clase, ofreciendo herramientas prácticas como formatos para la planeación de
CALIFICACIONES FINALES MANUAL PARA DOCENTES
 CALIFICACIONES FINALES MANUAL PARA DOCENTES Mayo / 2016 Índice Índice... 1 Introducción... 2 Objetivo... 2 Conceptos importantes... 2 Cómo funciona?... 3 Inscripción de cursos y prerrequisitos... 3 Manuales
CALIFICACIONES FINALES MANUAL PARA DOCENTES Mayo / 2016 Índice Índice... 1 Introducción... 2 Objetivo... 2 Conceptos importantes... 2 Cómo funciona?... 3 Inscripción de cursos y prerrequisitos... 3 Manuales
Contestación al Suspenso de Transferencias, Cambios de Nombres y Licencias de Marcas y Nombres Comerciales (CETS) Manual de Usuario
 Contestación al Suspenso de Transferencias, Cambios de Nombres y Licencias de Marcas y Nombres Comerciales () Manual de Usuario Página: 1 de 30 Sede Electrónica... 3 Acceso... 3 Contestación al Suspenso
Contestación al Suspenso de Transferencias, Cambios de Nombres y Licencias de Marcas y Nombres Comerciales () Manual de Usuario Página: 1 de 30 Sede Electrónica... 3 Acceso... 3 Contestación al Suspenso
GUÍA DE USUARIO: BLOGGER
 GUÍA DE USUARIO: BLOGGER Blogger es una herramienta de Google que permite la publicación de contenidos en línea a través de la creación de un blog. Los contenidos que se publiquen utilizando Blogger pueden
GUÍA DE USUARIO: BLOGGER Blogger es una herramienta de Google que permite la publicación de contenidos en línea a través de la creación de un blog. Los contenidos que se publiquen utilizando Blogger pueden
CREA TU CUENTA EN 3 PASOS
 Tu cuenta PARA QUÉ SIRVE Crear tu cuenta en Personas que te permitirá llevar un control de la enfermedad, interactuar con otros usuarios de la plataforma y publicar artículos en Experiencias. PARA QUIÉN
Tu cuenta PARA QUÉ SIRVE Crear tu cuenta en Personas que te permitirá llevar un control de la enfermedad, interactuar con otros usuarios de la plataforma y publicar artículos en Experiencias. PARA QUIÉN
09/12/2010 Módulo de Proveedores
 Botones de la Barra de Herramientas / Otros botones Nuevo registro Guardar información La pantalla se limpiará de datos de registros anteriores y se estará en disposición de comenzar a meter la información
Botones de la Barra de Herramientas / Otros botones Nuevo registro Guardar información La pantalla se limpiará de datos de registros anteriores y se estará en disposición de comenzar a meter la información
Herramientas Google Aplicadas a Educación
 Índice de contenido Google Drive: accede a tus archivos y organízalos... 2 Cómo configurar Google Drive... 2 Conoce tu google drive... 3 Mi unidad... 3 Compartido conmigo... 4 Destacados y Reciente...
Índice de contenido Google Drive: accede a tus archivos y organízalos... 2 Cómo configurar Google Drive... 2 Conoce tu google drive... 3 Mi unidad... 3 Compartido conmigo... 4 Destacados y Reciente...
MANUAL DE USUARIO NOTAS PARCIALES MODULO CONFIGUARACION DE NOTAS -288
 MANUAL DE USUARIO NOTAS PARCIALES MODULO CONFIGUARACION DE NOTAS -288 Manual Notas Parciales Página 1 de 39 Tabla de contenido Cómo usar el manual de usuario 4 Inicio 5 Notas Parciales: 6 Profesores (Listados
MANUAL DE USUARIO NOTAS PARCIALES MODULO CONFIGUARACION DE NOTAS -288 Manual Notas Parciales Página 1 de 39 Tabla de contenido Cómo usar el manual de usuario 4 Inicio 5 Notas Parciales: 6 Profesores (Listados
MODULO 1 INTRODUCCION AL SISTEMA OPERATIVO
 MODULO 1 INTRODUCCION AL SISTEMA OPERATIVO MATERIAL DE APOYO. UID. ESTUDIOS A DISTANCIA Qué es un Sistema Operativo? Para que el computador pueda entender las órdenes que le transmitimos es necesario que
MODULO 1 INTRODUCCION AL SISTEMA OPERATIVO MATERIAL DE APOYO. UID. ESTUDIOS A DISTANCIA Qué es un Sistema Operativo? Para que el computador pueda entender las órdenes que le transmitimos es necesario que
PROGRAMA PARA EL FORTALECIMIENTO DE LA FUNCIÓN PÚBLICA EN AMÉRICA LATINA MANUAL DE USUARIO DEL FORMULARIO
 PROGRAMA PARA EL FORTALECIMIENTO DE LA FUNCIÓN PÚBLICA EN AMÉRICA LATINA MANUAL DE USUARIO DEL FORMULARIO ACCESO AL SISTEMA: A través de la Web http://becas.fundacionbotin.org podrás acceder al sistema.
PROGRAMA PARA EL FORTALECIMIENTO DE LA FUNCIÓN PÚBLICA EN AMÉRICA LATINA MANUAL DE USUARIO DEL FORMULARIO ACCESO AL SISTEMA: A través de la Web http://becas.fundacionbotin.org podrás acceder al sistema.
Configuración de Gmail para administradores
 Configuración de Gmail para administradores En esta guía 1. Activa funciones de la Consola de Administración 2. Importa tu correo electrónico anterior 3. Utiliza etiquetas y la función de búsqueda 4. Añade
Configuración de Gmail para administradores En esta guía 1. Activa funciones de la Consola de Administración 2. Importa tu correo electrónico anterior 3. Utiliza etiquetas y la función de búsqueda 4. Añade
El ejercicio consiste en participar y crear una comunidad virtual sobre un tema de su elección.
 Creación de comunidades virtuales Participar y crear una Comunidad Virtual www.ning.com El ejercicio consiste en participar y crear una comunidad virtual sobre un tema de su elección. 1. Vaya a la siguiente
Creación de comunidades virtuales Participar y crear una Comunidad Virtual www.ning.com El ejercicio consiste en participar y crear una comunidad virtual sobre un tema de su elección. 1. Vaya a la siguiente
MANUAL DE USUARIO ENTIDAD COLABORADORA
 MANUAL DE USUARIO ENTIDAD COLABORADORA Índice ÍNDICE... 1 RESUMEN... 2 GENERAL... 2 Coordinadores... 2 Planificación... 3 Certificaciones... 3 Horario... 4 Datos del centro(s)... 4 Lugares de impartición...
MANUAL DE USUARIO ENTIDAD COLABORADORA Índice ÍNDICE... 1 RESUMEN... 2 GENERAL... 2 Coordinadores... 2 Planificación... 3 Certificaciones... 3 Horario... 4 Datos del centro(s)... 4 Lugares de impartición...
Introducción a Correo - 1-
 Cómo acceder al Correo Web (Outlook) con la cuenta del Portal? 1. Acceder al Portal de Educación (www. educa.jcyl.es) y autenticarse con sus credenciales de usuario. 2. Una vez hecho lo anterior, hacer
Cómo acceder al Correo Web (Outlook) con la cuenta del Portal? 1. Acceder al Portal de Educación (www. educa.jcyl.es) y autenticarse con sus credenciales de usuario. 2. Una vez hecho lo anterior, hacer
Manual del candidato. Aplicación de Sede electrónica para la convocatoria de interinos
 Manual del candidato. Aplicación de Sede electrónica para la convocatoria de interinos Contenido Darse de alta en Sede electrónica... 2 Crear una nueva solicitud... 4 Ver ayuda en la propia solicitud...
Manual del candidato. Aplicación de Sede electrónica para la convocatoria de interinos Contenido Darse de alta en Sede electrónica... 2 Crear una nueva solicitud... 4 Ver ayuda en la propia solicitud...
El eportafolio en la tutorización de alumnado Deportista de Alto Nivel (DAN) Mª Belén San Nicolás Santos
 El eportafolio en la tutorización de alumnado Deportista de Alto Nivel (DAN) Mª Belén San Nicolás Santos (bsannico@ull.es) Filosofía METODOLOGÍA ULL BLENDED- LEARNNIG CAMPUS VIRTUAL PROFESOR eportafolio
El eportafolio en la tutorización de alumnado Deportista de Alto Nivel (DAN) Mª Belén San Nicolás Santos (bsannico@ull.es) Filosofía METODOLOGÍA ULL BLENDED- LEARNNIG CAMPUS VIRTUAL PROFESOR eportafolio
Manual de Publicación y Gestión de Ofertas
 Manual de Publicación y Gestión de Ofertas para Entidades colaboradoras UNIVERSIDAD REY JUAN CARLOS Sumario de contenidos ACCESO A LA APLICACIÓN... 2 EDITAR LOS DATOS DE LA EMPRESA... 3 PUBLICACIÓN DE
Manual de Publicación y Gestión de Ofertas para Entidades colaboradoras UNIVERSIDAD REY JUAN CARLOS Sumario de contenidos ACCESO A LA APLICACIÓN... 2 EDITAR LOS DATOS DE LA EMPRESA... 3 PUBLICACIÓN DE
Guía rápida para el Uso de Evaluación Modular Q10 Académico, desde un Perfil Docente
 Guía rápida para el Uso de Evaluación Modular Q10 Académico, desde un Perfil Docente http://capeco.edu.pe Guía Rápida para el uso de Evaluación Modular Q10 Académico, desde un Perfil Docente RECOMENDACIONES
Guía rápida para el Uso de Evaluación Modular Q10 Académico, desde un Perfil Docente http://capeco.edu.pe Guía Rápida para el uso de Evaluación Modular Q10 Académico, desde un Perfil Docente RECOMENDACIONES
Pinterest. Comparte, organiza, explora. Alicia García Holgado
 Comparte, organiza, explora Alicia García Holgado GRupo de Investigación en interacción y elearning (GRIAL) Universidad de Salamanca http://grial.usal.es Contenido 1. Qué es Pinterest? 2. Crear y configurar
Comparte, organiza, explora Alicia García Holgado GRupo de Investigación en interacción y elearning (GRIAL) Universidad de Salamanca http://grial.usal.es Contenido 1. Qué es Pinterest? 2. Crear y configurar
Tutorial de Moodle. Chat
 Tutorial de Moodle Chat Qué es el chat de Moodle? El chat de Moodle es una herramienta de comunicación que permite a los usuarios mantener conversaciones en tiempo real. A cualquier usuario familiarizado
Tutorial de Moodle Chat Qué es el chat de Moodle? El chat de Moodle es una herramienta de comunicación que permite a los usuarios mantener conversaciones en tiempo real. A cualquier usuario familiarizado
09/12/2010 Módulo de Recetas Base
 Botones de la Barra de Herramientas / Otros botones Nuevo registro Guardar información La pantalla se limpiará de datos de registros anteriores y se estará en disposición de comenzar a meter la información
Botones de la Barra de Herramientas / Otros botones Nuevo registro Guardar información La pantalla se limpiará de datos de registros anteriores y se estará en disposición de comenzar a meter la información
Las personas usuarias de pueden acceder desde dos sitios diferentes:
 Manual de Uso de la Web Privada Actualizado a Febrero de 2010 1. Introducción. La Web Privada de GEScontrat@ es un espacio a disposición de las personas usuarias de la aplicación GEScontrat@ en la que
Manual de Uso de la Web Privada Actualizado a Febrero de 2010 1. Introducción. La Web Privada de GEScontrat@ es un espacio a disposición de las personas usuarias de la aplicación GEScontrat@ en la que
Elementos de un curso
 Elementos de un curso: Información general Evaluaciones Navegación Administración Buscar en foros Últimas noticias Actividades recientes Calendario 1 Información general: En esta sección aparecerá la presentación
Elementos de un curso: Información general Evaluaciones Navegación Administración Buscar en foros Últimas noticias Actividades recientes Calendario 1 Información general: En esta sección aparecerá la presentación
Manual del candidato. Aplicación Gestsol para la convocatoria de interinos
 Manual del candidato. Aplicación Gestsol para la convocatoria de interinos Darse de alta en Sede electrónica... 2 Crear una nueva solicitud... 2 Ver ayuda en la propia solicitud... 4 Dar de alta una nueva
Manual del candidato. Aplicación Gestsol para la convocatoria de interinos Darse de alta en Sede electrónica... 2 Crear una nueva solicitud... 2 Ver ayuda en la propia solicitud... 4 Dar de alta una nueva
Manual para configurar el correo electrónico institucional
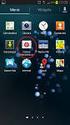 Manual para configurar el correo electrónico institucional desde un dispositivo móvil con sistema Android 1 Pág. 1 Tabla de Contenido 1. Objetivo...03 2. Como configurarlo...03 3. Consulta de correo electrónico...07
Manual para configurar el correo electrónico institucional desde un dispositivo móvil con sistema Android 1 Pág. 1 Tabla de Contenido 1. Objetivo...03 2. Como configurarlo...03 3. Consulta de correo electrónico...07
