+ORDEN DE DIBUJO LINEA. Vamos a crear un dibujo a base de lineas, para ello pulsaremos en el para comenzar a dibujar lineas-segmento.
|
|
|
- Cristina Hidalgo Villanueva
- hace 6 años
- Vistas:
Transcripción
1 +ORDEN DE DIBUJO LINEA boton Vamos a crear un dibujo a base de lineas, para ello pulsaremos en el para comenzar a dibujar lineas-segmento. Una vez activada esta orden de dibujo, en la linea de comandos nos solicita que marquemos el punto donde queremos iniciar el dibujo. Para indicar el primer punto de la linea realizaremos un clic dentro del area grafica. Como en el ejemplo, Zona del clic incial Despues de este primer clic, observamos que si desplazamos el raton por la pantalla nos sigue una linea desde el punto inicial. A continuacion y desde el teclado iremos introduciendo las coordenadas relativas que indicaran la longitud y dirección de la linea. Desde el teclado introduciremos: (ojo, antes de pulsar los intros asegurate de que has tecleado correctamente las coordenadas y 0 (despues pulsaremos el 0 (intro)
2 En este punto del dibujo, tendremos en el area grafica la siguiente figura, Continuaremos introduciendo los siguientes valores desde la linea de -20, (intro) (intro) este dibujo, ( El ultimo intro, finaliza la orden de dibujo linea ) Con estas coordenadas y con tan solo la orden de linea hemos realizado
3 Ejemplo Equidistancia A continuación vamos a dibujar una figura en la cual vamos a utilizar una orden de edición que es la equidistancia. Primero en el área gráfica dibujaremos unos ejes desde los 90 grados en forma de isometrica de 120 grados. Dibujamos primero una circunferencia de radio 20 y pulsamos el intro. Aspecto, Después mediante la orden de dibujo línea segmento, dibujaremos una línea vertical de medida 120 a 90 grados, desde el centro de la circunferencia. Después de seleccionar el inicio de la línea, introducimos mediante coordenadas polares las medidas. Una vez introducidas pulsamos Intro. el resultado de esta operación es,
4 Seguidamente volveremos a dibujar otra línea desde el mismo centro de la circunferencia. Esta línea tendrá longitud 150 con un ángulo de 210 grados. El resultado será, Repetimos la operación pero ahora con los valores, longitud 150 ángulo 330 grados. La figura en este momento es, El siguiente paso es en el Punto final de cada una de estas tres líneas dibujar un circulo de radio 8. Para realizar esta operación activamos la opción de dibujo circulo mediante la referencia a objetos, dibujamos las formas siguientes, y
5 Repetimos la misma operación que la anterior pero ahora dibujaremos círculos de radio 18. Una vez realizo el paso anterior el aspecto del ejercicio tiene que ser, Por ultima vez volvemos a repetir los pasos anteriores dibujando en este caso circunferencias de radio 20. Aspecto del dibujo, A continuación dibujaremos otra circunferencia en el centro (intersección de los tres ejes) de radio 30. El centro de la imagen quedara...
6 El siguiente paso será unir mediante una línea, y de forma tangente las circunferencias exteriores de radio 18 con la circunferencia central (la dibujada anteriormente) El aspecto será, Ahora mediante la opción de desfase, dibujaremos paralelas a las ultimas líneas dibujadas, estas paralelas estarán a una distancia de 2 de las originales. Una vez hemos indicado la distancia pulsamos el Intro.
7 Una vez hemos seleccionado una línea, observamos como la línea seleccionada esta en línea discontinua, finalmente no pide que precisemos el punto en el lado donde queremos colocar la copia. En nuestro ejemplo hacemos un clic en la parte exterior de la línea y el resultado es, Observamos el resultado y también como en la línea de comandos todavía no se ha desactivado la orden y nos solicita de nuevo que seleccionemos otro objeto. Repetimos la operación con las otras líneas y el resultado final de la equidistancia es, El paso a realizar en estos momentos es el de empalme, con esta opción eliminaremos las intersecciones de las líneas equidistantes y colocaremos arcos.
8 Al activar la opción de empalme, habrá que introducir el valor del radio del arco, para ello pulsaremos, RA, pulsaremos Intro e introduciremos el radio del empalme, 32, finalizaremos con Intro. Después del paso anterior tendremos que volver a activar la opción de empalme y seleccionar las dos líneas interiores a empalmar. Repetiremos los pasos anteriores para empalmar las líneas exteriores. Primero modificaremos el radio de empalme ( RA ) a 30. Volvemos a activar empalme y empalmamos las líneas exteriores, el resultado es, A continuación con la opción de partir, eliminaremos la parte interior de las dos circunferencias de cada extremo de la figura. Una vez activemos la opción de partir, seleccionaremos una circunferencia, y contestaremos P a la pregunta de primer punto.
9 Como primer punto de ruptura señalaremos la intersección, como segundo punto seleccionaremos la otra intersección, de esta forma hemos eliminado la parte interior de la circunferencia. El proceso de seleccionar el primer y segundo punto de ruptura, hay que recordar que siempre hay que selecciona estos puntos en sentido contrario a las agujas del reloj. De no ser así eliminaremos la parte contraria a la deseada. Ahora repetiremos esta operación con todas las circunferencias de los extremos de la figura. El resultado final después de estos pasos es, Finalmente eliminamos los ejes,
10 y ahora ya podemos almacenar el dibujo con la opción de guardar.
11 Orden de Edición MATRIZ Vamos a crear una forma determinada mediante la utilización de matrices y de objetos individuales. Primero procederemos a dibujar una circunferencia de radio 8. después dibujaremos un arco como el de la siguiente imagen. Este arco esta dibujado mediante la opción de arco 3 puntos. A continuación de este arco dibujamos otro... mediante la opción de mover circunferencia inicial. desplazamos esta figura encima de la El resultado es, El siguiente paso es activar la opción de matriz aparece,, al realizar esta operación
12 de esta pantalla activaremos la opcion de Matriz Polar con un clic Seguidamente colocaremos los valores en cada casilla de la pantalla, tal y como muestra el siguiente ejemplo, Desde el boton seleccionaremos los 2 arcos, para ello haremos clic en cada arco y pulsaremos intro para regresar a esta pantalla, A continuación activaremos el boton para marcar el centro de la matriz polar. A esta pregunta y mediante la referencia de objetos centro seleccionaremos el centro de la circunferencia inicial. El resultado de nuestra matriz será este,
13 Finalmente volvemos a activar la opción de matriz, y colocamos los valores, eguidamente desde el boton de seleccionar objetos seleccionamos la figura generada anteriormente, y aceptamos esta pantalla, Y la figura resultante es, Para acabar con el ejercicio el ultimo paso será almacenar en la unidad de disco de nuestro ordenador mediante el botón.
14 Orden Matriz / Varios Iniciaremos este ejercicio dibujando en el área grafica del Autocad un hexágono de radio 18. Para ello activamos la herramienta de polígonos siguientes parámetros en la línea de comandos,, e introducimos los Nº lados: 6 Centro: realizamos un clic en el área gráfica Tipo: Inscrito Radio: 18 El resultado de esta operación es, a continuación desde el punto medio del lado superior del hexágono dibujaremos una línea que nos servirá de eje con las coordenadas 0,48 la imagen obtenida es, En el extremo superior de la línea que hemos dibujado dibujaremos una línea horizontal de 13 hacia la derecha, con las la imagen resultante es
15 Continuaremos desde la intersección de estas dos ultimas líneas dibujadas, realizando otra línea, con las coordenadas -13,0 el resultado es, A continuación dibujaremos en cada extremo de la línea horizontal una circunferencia de radio 7.5 Activamos la opción de circunferencia y mediante la referencia a objetos punto final dibujaremos los círculos. Resultando Después procederemos a dibujar unas líneas de forma tangente circunferencias., a las dos Primero activamos la orden de línea, a la pregunta de primer punto... seleccionamos la referencia a objetos tangente, y hacemos clic en una de las dos circunferencias, Repetimos la operación de tangente en la otra circunferencia y el resultado es Repetimos la operación, y dibujamos otra línea en la parte inferior de la anterior.
16 El siguiente paso es realizar una equidistancia a la línea vertical, esta equidistancia la situaremos a ambos lados de la original a una distancia de 5 por cada lado. Activamos la opción de equidistancia, Distancia: 5 Objeto: Hacer clic en la vertical. Lado: Hacer clic a la derecha de la vertical y después clic en la izquierda. Resultado: A continuación eliminamos de la forma habitual el eje vertical y el horizontal. Imagen resultante Continuaremos eliminando con la opción de partir dos circunferencias superiores. la parte interior de las Una vez activada esta opción seleccionaremos una circunferencia, y a la pregunta de la línea de comandos pulsaremos la P para indicar primer punto y pulsaremos intro. Como primer punto seleccionaremos con la referencia a objetos la intersección que señalamos en la imagen Segundo punto, la intersección superior.
17 Imagen resultante, repetimos la operación con la otra circunferencia continuaremos con la opción de Partir, y eliminaremos el trozo de línea horizontal que hay entre las dos líneas verticales. Resultado Con la orden de recortar sobrepasan., eliminaremos los trozos de línea vertical que Primero seleccionaremos las dos partes de línea horizontal, pulsaremos Intro y a la pregunta de Objeto a recortar hacemos clic en cada extremo superior de las líneas verticales. Resultado del recorte anterior Dibujaremos ahora dentro del hexágono una línea que nos servirá de eje, desde el punto medio de un lado al punto medio del lado opuesto.
18 Por ejemplo, A continuación activaremos la matriz parámetros,, y pasaremos los siguientes A la pregunta designar objetos, seleccionaremos toda la parte que sobresale del hexágono, como en la imagen Activamos la matriz Polar, como centro de la matriz indicaremos el punto medio del eje de dentro del hexágono. Indicamos que queremos cubrir los 360 grados y que gire los objetos de la matriz. El resultado de la matriz anterior es,
19 El ultimo paso para finalizar este ejercicio es eliminar el trozo de hexágono que queda entre las líneas verticales de cada elemento de la matriz. Mediante la opción de Partir paso la imagen resultante será,, los eliminaremos. Una vez finalizado este Eliminamos el eje de dentro del hexágono Finalmente almacenamos el ejercicio.
20 Ordenes varias (Empalme, simetría, arco, recortar, etc..) Vamos a crear un dibujo donde representaremos un Claustro. Empezaremos dibujando con la opción de línea ello introduciremos las siguientes coordenadas, la base del claustro, 0,-0.08 en este momento tenemos dibujado una base sobre la cual dibujaremos. El aspecto de la base es el siguiente, a continuación dibujaremos desde el extremo superior izquierdo de la base una línea vertical de 1.5mts hacia arriba. Activaremos la opción de línea y mediante la referencia a objetos intersección seleccionaremos la esquina indicada anteriormente y pasaremos las 0,1.5 el resultado, continuaremos dibujando el detalle de una arcada. Esta arcada una vez dibujada la introduciremos dentro del perfil que estamos creando. Volveremos a activar de nuevo la opción de línea área gráfica e introduciremos los siguientes valores,, hacemos un clic en el
21 @ 0,-1.42 Resultado Continuaremos redondeando la parte superior de este rectángulo, para ello utilizaremos el botón de empale, al activar esta opción en la línea de comandos tendremos, primero, que especificar el radio del empalme, para ello pulsaremos la RA y después el intro. después introduciremos el radio del empalme a 0.15 y pulsaremos el intro. Después de esta operación la orden de empalme de desactiva. A continuación volvemos a activar la orden empalme, y ahora tan solo haremos un clic en la línea vertical de la figura anterior y haremos otro clic en la línea horizontal superior de la misma figura, el resultado de esta operación es, Crearemos una simetría vertical, donde el eje de simetría será la línea vertical de la derecha de la figura. Ahora eliminaremos las líneas verticales que han quedado en el centro de la imagen, para ello activaremos el botón de borrar, el resultado de esta operación es, Ahora con el botón de copiar de AutoCad duplicaremos esta forma.
22 Seguidamente haremos una equidistancia, de la línea vertical que hemos dibujado al principio, la copia de esta vertical la depositaremos a 8 cm del original. El resultado de esta operación es, esta línea la utilizaremos para colocar los detalles dibujados anteriormente, activamos la opción de mover y desplazamos la primer figura dibujada desde la esquina inferior izquierda hasta la esquina inferior izquierda de la línea que hemos realizado con la equidistancia, Repetiremos la operación anterior. Primero activaremos la equidistancia, y le indicamos que la Distancia o punto a atravesar introduciremos 0.38, después seleccionaremos la vertical y duplicaremos la misma. El resultado es el siguiente,
23 Después repitiendo los pasos de desplazamiento del primer detalle del claustro, procederemos a desplazar el segundo detalle a la intersección de la segunda vertical realizada con la equidistancia. La figura después de realizar este segundo paso de desplazamiento es, a continuación con la herramienta de borrar eliminaremos las líneas verticales que hemos realizado con las equidistancias anteriores, el resultado es, El siguiente paso es, también, mediante la equidistancia distancia de 0.08 los arcos de los dos detalles anteriores,, duplicar a una Resultado Continuaremos mediante la herramienta de dibujar línea segmento. Ahora dibujaremos una línea vertical de 0.4 hacia arriba desde la intersección de la equidistancia de los arcos anteriores.
24 Duplicaremos esta línea con la herramienta copiar objeto depositaremos la copia en el punto final, del primer arco., y Ahora crearemos un arco inicio, fin, radio desde el punto final de la primera línea hasta la intersección de la segunda, el radio será de 0.61 Resultado Realizaremos, ahora, una simetría de este ultimo arco, como eje de simetría utilizaremos la línea vertical. El siguiente paso será eliminar las líneas hasta que quede el aspecto de la siguiente imagen. Recordar que para borrar utilizaremos la herramienta, y también utilizaremos las herramientas de partir y la de recortar aspecto después de borrar líneas,
25 El siguiente paso será crear una simetría de estos objetos creados hasta el momento utilizando como eje de simetría el punto medio de la base, como en el ejemplo, Objetos seleccionados para la simetría. El primer punto del eje de simetría, es el punto medio de la base. Como segundo punto del eje de simetría, activaremos con la tecla (F8) el orto y haremos un clic en la vertical. Indicaremos que no queremos eliminar el original y el resultado es
26 A continuación mediante la herramienta de línea dibujaremos desde el punto medio de la base, una vertical Como en el ejemplo, Continuaremos dibujando un arco inicio-fin-radio, desde los laterales del claustro y con un radio de 0.9. Fijémonos en el ejemplo, Continuaremos con otro arco (inicio-fin-radio) desde el punto superior de la ultima vertical dibujado hasta el lateral izquierdo del claustro, el radio será de Como siempre siguiéremos los ejemplos,
27 El siguiente paso será realizar una simetría de este ultimo arco, como eje de simetría utilizaremos la vertical mas larga, la del centro del dibujo. Fijémonos atentamente en las imágenes de guía, Ahora procederemos a crear una equidistancia de estos dos últimos arcos que hemos creado. La distancia a atravesar será 0.08, antes de realizar la operación miremos las imágenes de muestra, A continuación procederemos a recortar todos los trozos de línea que sobran en la equidistancia realizada anteriormente, el resultado después de recortar tendrá que ser,
28 Dibujaremos ahora una circunferencia mediante la opción de Dibujo Circulo Tan,Tan, Radio. Este circulo tendrá que ser tangente al interior del triángulo superior y con un radio de Seguiremos las imágenes guía. Después crearemos una equidistancia de este circulo a una distancia de 0.08 por el interior de la que ya existe. El resultado de la equidistancia será,
29 Seguidamente en el interior de este circulo, dibujaremos un polígono (triángulo) Inscrito desde el centro de la misma circunferencia y con un radio de El resultado de esta operación tendrá que ser, Eliminamos el eje central del claustro,
30 Finalmente vamos a retocar la base del claustro. Para ello dibujaremos un rectángulo con las siguientes el resultado será el siguiente, Repetiremos esta operación dibujando otro rectángulo pero con las y obtenemos la figura A continuación procederemos a desplazar el segundo rectángulo haciendo coincidir el punto medio de la base actual, con el punto medio del segundo rectángulo. Fijémonos en los ejemplos, Repetimos la operación con el tercer rectángulo,
31 Ahora sustituiremos con un arco todos los laterales de las tres bases dibujadas. Los arcos los dibujaremos mediante la opción Arco inicio, fin, ángulo. El ángulo será de 180º. Una vez realizados todos los arcos tendremos la siguiente imagen, Finalmente eliminaremos las líneas de las bases para dejar solamente los arcos. Las dos ultimas bases como son dos rectángulos, solamente podremos eliminar esas líneas si previamente Descomponemos los rectángulos. Seguimos los ejemplos,
32 Una vez descompuestos los rectángulos, mediante la herramienta de borrar eliminamos las líneas verticales y también la línea horizontal superior de la primera base. El aspecto final de este proyecto del Claustro queda así, Como siempre almacenamos el ejercicio en la unidad de disco.
33 EJERCICIO DE AUTOCAD En primer lugar vamos a iniciar un nuevo documento de autocad, una vez tenemos el documento nuevo empezamos a dibujar los siguientes elementos del diseño mediante la herramienta de "circulo", después de activar el "circulo" y marcar un centro para el mismo, debemos introducir el radio, es valor del cual será, 10 el resultado de esta operación es, a continuación repetiremos la operación anterior y dibujaremos otro circulo desde el mismo centro pero con radio, 20. Para localizar el mismo centro que el circulo anterior utilizaremos la "referencia a objetos circulo", continuaremos dibujando una "línea" la derecha, con una longitud de desde el centro de los círculos hacia
34 Continuaremos con otro "circulo" desde el mismo centro que los anteriores con radio 82. ahora dibujaremos una línea de longitud 50 de forma y la colocaremos mediante la herramienta "desplazar" desde el punto medio de la misma hasta la intersección del circulo grande con la línea, Continuaremos dibujando una "línea" vertical de 27 hacia abajo desde el cuadrante 270 del segundo circulo dibujado.
35 Al final de esta línea dibujaremos un "circulo" con centro en el final de la línea y radio de 10, Desde el centro de este nuevo circulo dibujaremos una "línea" de 55 de largo hacia la izquierda, desde el final de esa línea dibujaremos otro "circulo" con radio 10, Continuaremos dibujando otra "línea" circunferencias con los valores... desde el centro de las 0, ,0 el resultado de esta línea es, En el final de esta línea dibujamos un "circulo" de radio 3,
36 Ahora dibujaremos un "arco" mediante la opción de la línea de menú, como punto inicial desde "referencia a objetos" activaremos el cuadrante 180º y como punto final la tangencial al ultimo circulo pequeño, Vamos a repetir la operación anterior y volveremos a activar "Dibujo Arco Inicio,Fin,Radio", ahora juntaremos con un arco tangente a la circunferencia inferior izquierda de la figura con la intersección del arco que acabamos de dibujar. El radio del arco será de 41.
37 a continuación juntaremos con otro arco igual que los anteriores (Inicio,fin,radio), desde la intersección de la parte de la circunferencia inferior izquierda con la intercesión del circulo central con un radio de 50, Continuaremos con la parte superior de esta pieza, para ello dibujaremos una circunferencia que activaremos desde la línea de menú "Dibujo Circulo 2 puntos" con un diámetro de 26 desde el cuadrante del circulo central, Continuaremos dibujando otro "Arco Inicio,fin,radio" que junte desde el cuadrante 180º hasta la intersección de las líneas superiores y con un radio de 65.
38 El siguiente paso será en la línea vertical que tenemos mas hacia la derecha del dibujo, dibujar dos círculos de radio 5 uno en cada extremo. desde el mismo centro que estos dos círculos, dibujaremos 2 mas pero con radio 10. Ahora juntaremos con "líneas" vertical, mediante la "referencia a objetos Tangente", los círculos mas grandes de forma
39 Continuaremos juntando el circulo central de la pieza de forma tangente con los dos círculos del extremo derecho de esta figura, como en la siguiente imagen, Ahora juntaremos con una "línea" desde la intersección del extremo superior de la figura con la tangente del circulo mas pequeño, también del extremo superior. Seguiremos la siguiente imagen, Continuaremos desde la orden "empalme" para suavizar las intersecciones de las líneas rectas que van desde el circulo central a los laterales derechos. Al activar la opción "empalme" pulsaremos en la línea de "Comando" las iniciales "RA" para introducir el radio de empalme, introduciremos un 5 y pulsaremos "intro". Seguidamente volveremos a activar la opción "empalme" y seleccionaremos las siguientes líneas, repetiremos esta operación con la línea superior a esta que ya hemos realizado.
40 Después de realizar el lado opuesto es resultado es, Y ya para acabar mediante la opción "partir" iremos partiendo los círculos de intersección a intersección de los círculos con los arcos. Empezaremos con el circulo que tenemos en la parte inferior izquierda de la pieza, activaremos "Partir", haremos "clic" en la circunferencia, después en la línea de "comandos" pulsaremos "P" de primer punto y pulsaremos "intro", desde la "referencia a objetos" activaremos "Intersección" y haremos "clic" en, Repetiremos los pasos anteriores para partir la circunferencia superior de la pieza, Ahora eliminaremos todas las líneas que nos han servido de ejes y puntos de referencia y obtendremos la siguiente imagen,
41 Finalizaremos partiendo la pequeña circunferencia que tenemos en la parte superior izquierda de la pieza, También "empalmaremos" con el mismo radio (5) que ya teníamos activo la línea central horizontal del dibujo con el arco grande interior de la pieza, el aspecto final será, Ahora almacenaremos el ejercicio en el ordenador.
42 EJERCICIO DE AUTOCAD En este ejercicio vamos a utilizar herramientas de 2 dimensiones disponibles en cad. En primer lugar mediante "línea" siguientes coordenadas, vamos a dibujas unos ejes ahora desde la intersección que generan estas líneas continuamos dibujando mas segmentos de "línea" con las 0,-45 desde la intersección de estos ejes dibujaremos una "línea" hacia la izquierda de 9 unidades, esta línea la utilizaremos para descentrar las siguientes circunferencias a dibujar, Ahora dibujaremos desde el punto final de esta pequeña línea dos círculos uno con radio 18.5 y otro con radio 45. El resultado de estas circunferencias será,
43 continuaremos dibujando desde el extremo superior del eje vertical las siguientes "líneas" con c "cerrar" la forma dibujada es, ahora continuaremos con un empalme, al activar la opción "empalme" lo primero será desde la línea de "comandos" escribir "RA" para cambiar el radio, como nuevo valor escribiremos 45 y pulsaremos el "intro". Acto seguido volveremos a activar la opción "empalme" y seleccionaremos las siguientes líneas, Volveremos a activar el "empalme" y cambiaremos ahora el "RAdio" por 95 y empalmaremos las líneas,
44 Ahora dibujaremos una línea desde la intersección de la circunferencia grande con el eje horizontal de la derecha, pasando los el resultado es, desde el extremo final de la pequeña línea horizontal dibujaremos una circunferencia de radio 4, ahora activaremos de nuevo el "empalme" cambiaremos el "RAdio" e introduciremos 54 y pulsaremos "intro". Volveremos a activar el empalme y seleccionaremos...
45 Después juntaremos el circulo pequeño con el circulo interior del gancho con un "Arco Inicio,Fin,Radio", como inicio marcaremos, como fin y radio 40. Ahora con la herramienta "Recortar" corte,, y seleccionaremos las líneas de pulsaremos "intro" y luego seleccionaremos las líneas a recortar,
46 Continuaremos eliminando los ejes, Finalmente eliminaremos la circunferencia pequeña de la punta del gancho y la sustituiremos por un "Arco Inicio,Fin,radio" utilizando como inicio y fin el punto final de los arcos del gancho y como radio 4. El resultado final del ejercicio es, Almacenamos este ejercicio en nuestro ordenador.
47 EJERCICIO DE AUTOCAD Vamos a dibujar una pieza realizada en 2 dimensiones con diferentes herramientas de Autocad. En primer lugar iniciaremos un nuevo dibujo en autocad y activaremos la herramienta de "línea segmento". en la línea de "Comando" introduciremos las coordenadas relativas necesarias para dibujar una línea horizontal de 67 unidades hacia la derecha. Escribiremos los siguientes 67,0 a continuación dibujaremos una línea recta vertical hacia arriba de 12 unidades.
48 Los valores que introduciremos después repetiremos el primer valor pero de forma que las 67 unidades vayan hacia la izquierda. -67,0 finalmente realizaremos la vertical hacia debajo de 12 unidades con la 0,-12 el resultado es un rectángulo que será la base del dibujo. El aspecto actual será,
49 Ahora desde la parte media de la línea superior del recuadro dibujaremos una vertical hacia arriba de 7 unidades. Activaremos de nuevo la orden de "Línea", después la referencia de objetos "Punto medio" y acercaremos el ratón al medio de la línea, cuando autocad detecte el punto medio haremos "clic" e introduciremos las 0,7 sin soltar la línea dibujaremos otro segmento hacia la derecha de 26.5 mediante las coordenadas 26.5,0 el resultado de la operación será,
50 ahora desde el extremo superior de la línea vertical de 7 unidades dibujaremos otro segmento horizontal hacia la izquierda de 26.5 unidades. Para empalmar perfectamente el nuevo segmento en la línea vertical que ya tenemos utilizaremos la referencia a objetos "Punto Final", -26.5,0 resultado, Continuaremos dibujando otra "línea" desde la intersección (utilizaremos la ref. a objetos <intersección>) de forma vertical hacia arriba de 4 unidades. La coordenada a introducir 0,4 el resultado será, desde el extremo superior de esta nueva vertical, repetiremos los pasos anteriores para dibujar una horizontal hacia la derecha de 26.5 y otra desde el mismo inicio hacia la izquierda de 26.5.
51 Las coordenadas y desde el mismo inicio que la línea anterior introduciremos las el resultado será, Seguiremos con otro segmento nuevo de línea desde la intersección anterior de forma vertical hacia arriba con 23 unidades. Las coordenadas a introducir 0,23 desde ese extremo de la línea continuaremos con una horizontal hacia la derecha de 15.5, con la 15.5,0 repetimos desde el mismo inicio que la línea anterior otro segmento de las mismas medidas, pero hacia la izquierda. El resultado será el siguiente,
52 Continuamos con otra "línea" vertical hacia arriba de 6 unidades desde la intersección ultima. La coordenada 0,6 del extremo de esta línea haremos una horizontal hacia la derecha de 9.5, esta operación la repetiremos después desde el mismo inicio pero en dirección a la izquierda, el resultado es, continuamos con otra línea vertical de 3 unidades, después desde el extremo superior de esa línea haremos una horizontal con las mismas dimensiones que la anterior, el resultado será,
53 Finalmente, para acabar de dibujar el esqueleto de esta figura realizaremos otra "línea", como siempre, desde la ultima intersección, hacia arriba de 37 0,37 desde el extremo de esta línea, dibujaremos una horizontal de 80 unidades, la imagen quedara, Ahora empezaremos a cerrar la imagen con "ARCOS". Activaremos la herramienta de "EMPALME" a esta herramienta desde la línea de comando pulsaremos "RA" para indicar el valor del radio, el valor introducido será 7. Volvemos a activar la misma herramienta y empalmamos...
54 repetimos la operación por el otro lado, Activamos ahora de la línea de menú, y dibujamos un arco de radio 6 en el siguiente punto de la figura, inicio, fin, o = 6
55 Repetiremos otro "Arco Inicio,fin,radio" con radio 17 en los siguientes puntos, inicio fin inicio fin El punto superior del arco se engancha en lo que representa el centro del arco que ya esta dibujado, para ello activaremos "Ref.Objetos Centro". Dibujamos ahora otros arcos (inicio-fin-radio) que empalmen la base pequeña con la línea superior de la figura, indicando radio 37, como en la siguiente imagen, Finalizaremos la imagen dibujando líneas que junten los diferentes puntos que quedan abiertos. Seguimos la imagen,
56 Nuevas líneas. Nuevas líneas. Ahora borramos las líneas verticales que tenemos en el centro de la imagen, (ya que representan ejes) y nos queda la siguiente imagen, almacenamos ahora el ejercicio en nuestro ordenador.
57
58 5. MEDIR LAS SUPERFICIES, INSERTAR TEXTOS Y ACOTAR. Vamos a insertar los textos correspondientes al dibujo. Para ello vamos a utilizar el ejercicio anterior. Si no lo ha realizado abra el archivo EJERCICIO4.dwg Apague las capas SANITARIOS y MUEBLES para poder trabajar con más comodidad, después active la capa POLILINEAS como capa actual. Vamos a dibujar unas polilíneas que nos sirvan para determinar las superficies y perímetros de todas las dependencias. Pulse en el botón y dibuje una polilínea en todo el perímetro de las dependencias y otra en el exterior de la vivienda. Ahora vamos a crear un estilo de texto. Pulse en el botón de texto. para entrar al Editor de estilos
59 Cuando haya terminado pulse Aceptar y seleccione VIVIENDA como estilo de directriz. Para insertar la directriz, pulse en el botón y seleccione el punto de inserción de la directriz donde se muestra en la imagen y escriba el texto correspondiente. El ejercicio terminado lo tiene guardado como EJERCICIO5.dwg
60 Pulse el botón Nuevo en el editor de Estilos de texto para crear un estilo de texto con nombre VIVIENDA, después defina un Tipo de letra, pulse Aplicar y después Cerrar. Seleccione la Polilínea del baño y abra la ventana de Propiedades para ver la superficie. Vamos a insertar un texto con el nombre y la superficie del baño.
61 Pulse en el botón para crear el texto y abra una ventana como se muestra en la imagen. Seleccione 0.25 como altura de texto y escriba el texto que aparece en la imagen. Cuando termine pulse el botón Aceptar. Ahora escriba todos los textos para cada dependencia y para la vivienda. Cuando termine apague la capa POLILINEAS
62 El dibujo debe quedar así: Para crear un estilo de cota pulse en el botón para abrir el editor de estilos de cotas. Seleccione Nuevo y cree un estilo de cota con nombre VIVIENDA. En el cuadro de características indique todas las características que están resaltadas en las imágenes siguientes.
63 Ahora vamos a acotar la vivienda. Seleccione el estilo de COTAS VIVIENDA como estilo actual y la capa COTAS como capa actual.
64 Para acotar las dependencias de la vivienda, pulse el botón punto de la cota. y pulse el primer y segundo Después coloque la cota en el sitio indicado en la imagen. Repita la acción para acotar el Salón horizontalmente Repita la operación para las 4 dependencias y mueva los textos para que no interfieran con las cotas.
65 Vamos a acotar la vivienda por fuera. Acote el primer paño de la fachada como se muestra a continuación. Ahora pulse el botón para colocar cotas continuas sobre toda la fachada y pinche en todos los puntos donde quiera marcar una cota.
66 Para terminar con esa fachada, vamos a trazar una cota continua para toda la fachada. Termine de acotar la vivienda. El dibujo deberá quedar así. Por último vamos a insertar una directriz. Para crear un estilo de directriz, pulse en el botón directriz. para abrir el editor de Estilos de Cree un estilo de directriz nuevo con nombre VIVIENDA y en el cuadro de características indique todas las características que están resaltadas en las imágenes siguientes.
67
EJERCICIO 9: Marcos (Frames)
 EJERCICIO 9: Marcos (Frames) El primer paso será iniciar una nueva página web, a esta página procederemos a crear una distribución de marcos. Para ello primero seleccionaremos la caja de herramientas de
EJERCICIO 9: Marcos (Frames) El primer paso será iniciar una nueva página web, a esta página procederemos a crear una distribución de marcos. Para ello primero seleccionaremos la caja de herramientas de
Curso de AutoCAD 2010 Apunte Parte II
 Comandos de dibujo 1. Línea (Line) Este comando construye un segmento entre dos posiciones que se indican con el mouse o por coordenadas. Puede ejecutarse desde: Menú Dibujo (Draw) Desde el botón adecuado
Comandos de dibujo 1. Línea (Line) Este comando construye un segmento entre dos posiciones que se indican con el mouse o por coordenadas. Puede ejecutarse desde: Menú Dibujo (Draw) Desde el botón adecuado
Para añadir un presupuesto nuevo seleccionaremos en el apartado Presupuestos la opción en la parte superior Añadir.
 Pacientes - Presupuestos Aquí podremos crear los presupuestos que emitamos al paciente, llevando un control de los que emitimos y los que se van aceptando. Accederemos desde la pestaña superior Pacientes
Pacientes - Presupuestos Aquí podremos crear los presupuestos que emitamos al paciente, llevando un control de los que emitimos y los que se van aceptando. Accederemos desde la pestaña superior Pacientes
DISEÑO DE ARMARIOS Y CUADROS
 DISEÑO DE ARMARIOS Y CUADROS El submenú ARMARIO contienen las órdenes necesarias para realizar los planos de taladrado, serigrafiado y disposición de aparatos dentro de armarios y cuadros. Estas órdenes
DISEÑO DE ARMARIOS Y CUADROS El submenú ARMARIO contienen las órdenes necesarias para realizar los planos de taladrado, serigrafiado y disposición de aparatos dentro de armarios y cuadros. Estas órdenes
Paint Otro de los accesorios que incorpora Windows 95 es Microsoft Paint, un sencillo programa de Dibujo.
 5 ACCESORIOS II Paint Otro de los accesorios que incorpora Windows 95 es Microsoft Paint, un sencillo programa de Dibujo. Se trata un programa tipo Bitmap (Mapa de bits); esto quiere decir que, cuando
5 ACCESORIOS II Paint Otro de los accesorios que incorpora Windows 95 es Microsoft Paint, un sencillo programa de Dibujo. Se trata un programa tipo Bitmap (Mapa de bits); esto quiere decir que, cuando
TECNOLOGÍA E INFORMÁTICA
 TECNOLOGÍA E INFORMÁTICA GRADO: SÉPTIMO 01 02 TEMA: INSERTAR O CREAR TABLAS INDICADOR DE DESEMPEÑO: Utiliza la opción de crear tablas en Microsoft Word para agregar, editar y presentar la información tabulada.
TECNOLOGÍA E INFORMÁTICA GRADO: SÉPTIMO 01 02 TEMA: INSERTAR O CREAR TABLAS INDICADOR DE DESEMPEÑO: Utiliza la opción de crear tablas en Microsoft Word para agregar, editar y presentar la información tabulada.
Cómo introducir las coordenadas de un punto? Cómo representar gráficamente las coordenadas de un punto? Puntos en el plano
 Puntos en el plano Cómo introducir las coordenadas de un punto? Elegimos en la barra de menús de la Ventana de Álgebra la opción Editar/Vector... o bien pulsamos sobre el icono y en Elementos escribimos
Puntos en el plano Cómo introducir las coordenadas de un punto? Elegimos en la barra de menús de la Ventana de Álgebra la opción Editar/Vector... o bien pulsamos sobre el icono y en Elementos escribimos
OPENOFFICE IMPRESS. Creación básica de presentaciones digitales
 OPENOFFICE IMPRESS Creación básica de presentaciones digitales Qué es OpenOffice Impress? Es la herramienta que nos ofrece OpenOffice para realizar presentaciones Las presentaciones permiten comunicar
OPENOFFICE IMPRESS Creación básica de presentaciones digitales Qué es OpenOffice Impress? Es la herramienta que nos ofrece OpenOffice para realizar presentaciones Las presentaciones permiten comunicar
UNIDAD 4. MODIFICAR TABLAS DE DATOS
 UNIDAD 4. MODIFICAR TABLAS DE DATOS Aquí veremos las técnicas de edición de registros para modificar tanto la definición de una tabla como los datos introducidos en ella. Esta unidad está dedicada, principalmente,
UNIDAD 4. MODIFICAR TABLAS DE DATOS Aquí veremos las técnicas de edición de registros para modificar tanto la definición de una tabla como los datos introducidos en ella. Esta unidad está dedicada, principalmente,
INTRODUCCION CAD: EJERCICIOS. ENERO 2014 DECO I. HERIBERTO LOPEZ. PREPARACION DE PLANTILLAS en PRESENTACION de DISTINTOS FORMATOS para IMPRESION
 Página1 PREPARACION DE PLANTILLAS en PRESENTACION de DISTINTOS FORMATOS para IMPRESION INDICE 1.- ESCALA 1:1. EXTENSION. SIN PLANTILLA DE REFERENCIA Y UNA VENTANA QUE OCUPA LA TOTALIDAD DEL FORMATO. Se
Página1 PREPARACION DE PLANTILLAS en PRESENTACION de DISTINTOS FORMATOS para IMPRESION INDICE 1.- ESCALA 1:1. EXTENSION. SIN PLANTILLA DE REFERENCIA Y UNA VENTANA QUE OCUPA LA TOTALIDAD DEL FORMATO. Se
Programas: Multimedia (Video) DVDStyler (Editor de DVD)
 Programas: Multimedia (Video) DVDStyler (Editor de DVD) Web del Autor: http://www.dvdstyler.de/en/ DVDstyler, es un programa gratuito, (licencia GPL), disponible en español, con el que podremos crear DVDs
Programas: Multimedia (Video) DVDStyler (Editor de DVD) Web del Autor: http://www.dvdstyler.de/en/ DVDstyler, es un programa gratuito, (licencia GPL), disponible en español, con el que podremos crear DVDs
Modelación de Sólidos MS
 1 H e r r a m i e n t a s C A D U n i v e r s i d a d N a c i o n a l d e L o j a Modelación de Sólidos MS Práctica MS_P5 Tutorial Paso a Paso Diseño de Rodete para Bomba Hidráulica El rodete de una bomba
1 H e r r a m i e n t a s C A D U n i v e r s i d a d N a c i o n a l d e L o j a Modelación de Sólidos MS Práctica MS_P5 Tutorial Paso a Paso Diseño de Rodete para Bomba Hidráulica El rodete de una bomba
Al entrar en Excel nos aparecerá la siguiente ventana:
 ELEMENTOS DE LA PANTALLA DE EXCEL. Al entrar en Excel nos aparecerá la siguiente ventana: 1 2 3 4 8 9 10 5 6 7 11 15 12 14 13 En la que se distinguen las siguientes partes: 1. Barra de Inicio Rápido (Nueva
ELEMENTOS DE LA PANTALLA DE EXCEL. Al entrar en Excel nos aparecerá la siguiente ventana: 1 2 3 4 8 9 10 5 6 7 11 15 12 14 13 En la que se distinguen las siguientes partes: 1. Barra de Inicio Rápido (Nueva
Dibujo vectorial con Draw
 Dibujo vectorial con Draw CAPÍTULO 3: EDICIÓN DE OBJETOS Las Reglas Las Reglas se encuentran en la parte superior y en el lateral izquierdo de la mesa de trabajo. Normalmente están a la vista, si queremos
Dibujo vectorial con Draw CAPÍTULO 3: EDICIÓN DE OBJETOS Las Reglas Las Reglas se encuentran en la parte superior y en el lateral izquierdo de la mesa de trabajo. Normalmente están a la vista, si queremos
Procesador de textos 1-15 Inserción de objetos
 Procesador de textos 1-15 Inserción de objetos WORDART Esta herramienta que incluye Word nos permite crear rótulos con una apariencia infinitamente mejor a la de un texto normal. Selecciona la opción del
Procesador de textos 1-15 Inserción de objetos WORDART Esta herramienta que incluye Word nos permite crear rótulos con una apariencia infinitamente mejor a la de un texto normal. Selecciona la opción del
9.1. Insertar filas en una hoja
 UNIDAD 9. INSERTAR Y ELIMINAR ELEMENTOS (I) Vamos a ver las diferentes formas de insertar y eliminar filas, columnas, celdas y hojas, operaciones muy útiles cuando tenemos un libro ya creado y queremos
UNIDAD 9. INSERTAR Y ELIMINAR ELEMENTOS (I) Vamos a ver las diferentes formas de insertar y eliminar filas, columnas, celdas y hojas, operaciones muy útiles cuando tenemos un libro ya creado y queremos
EXCEL I UNIDAD 1 EMPEZANDO A TRABAJAR CON EXCEL (SEMANA 1)
 EXCEL I UNIDAD 1 EMPEZANDO A TRABAJAR CON EXCEL (SEMANA 1) 1.1.- Conceptos de Excel EXCEL: es una aplicación para crear hojas de cálculo que está divida en filas y columnas, al cruce de estas se le denomina
EXCEL I UNIDAD 1 EMPEZANDO A TRABAJAR CON EXCEL (SEMANA 1) 1.1.- Conceptos de Excel EXCEL: es una aplicación para crear hojas de cálculo que está divida en filas y columnas, al cruce de estas se le denomina
PROCESO PARA DISEÑAR UNA BOTELLA EN SOLIDWORKS
 PROCESO PARA DISEÑAR UNA BOTELLA EN SOLIDWORKS 1.- Se debe hacer una elección correcta del plano de trabajo. Para elegir el plano de trabajo se debe presionar el icono de croquis, en la ventana de trabajo
PROCESO PARA DISEÑAR UNA BOTELLA EN SOLIDWORKS 1.- Se debe hacer una elección correcta del plano de trabajo. Para elegir el plano de trabajo se debe presionar el icono de croquis, en la ventana de trabajo
Para poder comenzar a trabajar con Excel, es necesario considerar los siguientes términos:
 Conceptos básicos de Excel Para poder comenzar a trabajar con Excel, es necesario considerar los siguientes términos: Libro de trabajo Un libro de trabajo es el archivo que creamos con Excel, es decir,
Conceptos básicos de Excel Para poder comenzar a trabajar con Excel, es necesario considerar los siguientes términos: Libro de trabajo Un libro de trabajo es el archivo que creamos con Excel, es decir,
Ventana de propiedades de edición
 SOFTWARE GvSig 1.12 INSTRUCTIVO DE USO DIGITALIZACION CON GvSig Previo a la digitalización se deben tener en cuenta algunos aspectos técnicos referidos a los sistemas de referencia, snap de tolerancia
SOFTWARE GvSig 1.12 INSTRUCTIVO DE USO DIGITALIZACION CON GvSig Previo a la digitalización se deben tener en cuenta algunos aspectos técnicos referidos a los sistemas de referencia, snap de tolerancia
Traslaciones en el Plano
 COLEGIO RAIMAPU Departamento de Matemática Guía Práctica Nº 1 Traslaciones en el Plano Nombre Alumno(a): Al resolver esta guía aprenderás a crear una traslación con el programa GeoGebra. Abrir el programa
COLEGIO RAIMAPU Departamento de Matemática Guía Práctica Nº 1 Traslaciones en el Plano Nombre Alumno(a): Al resolver esta guía aprenderás a crear una traslación con el programa GeoGebra. Abrir el programa
DISEÑO ASISTIDO POR ORDENADOR. GOOGLE SketchUP 8. 2ª parte
 DISEÑO ASISTIDO POR ORDENADOR GOOGLE SketchUP 8 2ª parte MJG 1 PRÁCTICA NUMERO 6: COMBINAMOS ESTRUCTURAS EN 3D Abre la práctica numero 4. Dibuja unas guías en las diagonales de la parte superior de la
DISEÑO ASISTIDO POR ORDENADOR GOOGLE SketchUP 8 2ª parte MJG 1 PRÁCTICA NUMERO 6: COMBINAMOS ESTRUCTURAS EN 3D Abre la práctica numero 4. Dibuja unas guías en las diagonales de la parte superior de la
Primera parte (lunes 5 de octubre)
 Unidad de aprendizaje 2: Desarrollo de Dibujos por Computadora Resultado de aprendizaje: RA 2.1 Realiza dibujos básicos por computadora, mediante el uso del menú y comandos de figuras predeterminadas del
Unidad de aprendizaje 2: Desarrollo de Dibujos por Computadora Resultado de aprendizaje: RA 2.1 Realiza dibujos básicos por computadora, mediante el uso del menú y comandos de figuras predeterminadas del
I.E.S Clara Campoamor (Móstoles) Dpt. Tecnología - Javier S Leyva- 19/10/08
 Prácticas de GIMP para 4º Informática p.1/5 Prácticas de GIMP para 4º Informática p.2/5 PRÁCTICA Nº3: SELLO Índice PRÁCTICA Nº3: SELLO...2 1 Intro...2 2 Reducir el tamaño de la imagen...2 3 Cambiar el
Prácticas de GIMP para 4º Informática p.1/5 Prácticas de GIMP para 4º Informática p.2/5 PRÁCTICA Nº3: SELLO Índice PRÁCTICA Nº3: SELLO...2 1 Intro...2 2 Reducir el tamaño de la imagen...2 3 Cambiar el
1.- CREAR UNA BASE DE DATOS CON ACCESS
 1.- CREAR UNA BASE DE DATOS CON ACCESS José A. Herrera Sánchez. 1. Haz doble clic sobre el icono de acceso directo de Microsoft Access situado en el Escritorio de tu ordenador. Si no estuviera haz clic
1.- CREAR UNA BASE DE DATOS CON ACCESS José A. Herrera Sánchez. 1. Haz doble clic sobre el icono de acceso directo de Microsoft Access situado en el Escritorio de tu ordenador. Si no estuviera haz clic
Como crear horas extras manualmente
 Para crear horas extras manualmente, primero deberá configurar los lugares de trabajo y los comentarios de los trabajos realizados que se pueden insertar en la creación de las Horas Extras. Para configurar
Para crear horas extras manualmente, primero deberá configurar los lugares de trabajo y los comentarios de los trabajos realizados que se pueden insertar en la creación de las Horas Extras. Para configurar
PERIODO 3 HOJA DE CÁLCULO CONCEPTOS INTERMEDIOS OPERACIONES CON CELDAS, FILAS Y COLUMNAS EN EXCEL SELECCIONAR COPIAR MOVER BORRAR
 PERIODO 3 HOJA DE CÁLCULO CONCEPTOS INTERMEDIOS CONTENIDOS OPERACIONES CON LIBROS DE TRABAJO EN EXCEL GUARDAR UN LIBRO CERRAR UN LIBRO. CREAR UN NUEVO LIBRO. ABRIR UN LIBRO OPERACIONES CON CELDAS, FILAS
PERIODO 3 HOJA DE CÁLCULO CONCEPTOS INTERMEDIOS CONTENIDOS OPERACIONES CON LIBROS DE TRABAJO EN EXCEL GUARDAR UN LIBRO CERRAR UN LIBRO. CREAR UN NUEVO LIBRO. ABRIR UN LIBRO OPERACIONES CON CELDAS, FILAS
P Deseño avanzado de pezas con AlphaCAM
 PROGRAMA DO CURSO P1501035 - Deseño avanzado de pezas con AlphaCAM Lugar de realización: CIFP A Xunqueira - Pontevedra RELATOR: Raul Villa Labrada Enxeñeiro Industrial da especialidad de mecánica E actualmente
PROGRAMA DO CURSO P1501035 - Deseño avanzado de pezas con AlphaCAM Lugar de realización: CIFP A Xunqueira - Pontevedra RELATOR: Raul Villa Labrada Enxeñeiro Industrial da especialidad de mecánica E actualmente
Seleccionamos el programa Excel. Nos aparece la pantalla del programa
 LECCIÓN 1ª Poner en marcha el programa Para poner en marcha el programa lo abrimos. Existen varias formas, por ejemplo partiendo del botón "Inicio" de la esquina inferior izquierda. Pulsamos el botón "Inicio"
LECCIÓN 1ª Poner en marcha el programa Para poner en marcha el programa lo abrimos. Existen varias formas, por ejemplo partiendo del botón "Inicio" de la esquina inferior izquierda. Pulsamos el botón "Inicio"
COPIAR, CORTAR Y PEGAR. DESPLAZAMIENTO
 COPIAR, CORTAR Y PEGAR. DESPLAZAMIENTO Objetivos: En esta unidad aprenderemos a seleccionar palabras, párrafos y páginas para poder mover su contenido o repetirlo en otro lugar, tanto en el mismo documento
COPIAR, CORTAR Y PEGAR. DESPLAZAMIENTO Objetivos: En esta unidad aprenderemos a seleccionar palabras, párrafos y páginas para poder mover su contenido o repetirlo en otro lugar, tanto en el mismo documento
Manual de configuración de wifilocal Windows XP Antena externa Ubiquiti Nanostation 2 9 de Septiembre de 2010
 Manual de configuración de wifilocal Windows XP Antena externa Ubiquiti Nanostation 2 9 de Septiembre de 2010 1. Configuración del adaptador de red para acceder a la configuración de la antena... 2 2.
Manual de configuración de wifilocal Windows XP Antena externa Ubiquiti Nanostation 2 9 de Septiembre de 2010 1. Configuración del adaptador de red para acceder a la configuración de la antena... 2 2.
Elementos esenciales de Word
 Word 2013 Elementos esenciales de Word Área académica de Informática 2015 Elementos esenciales de Word Iniciar Microsoft Word 2013 Para entrar en Microsoft Word 2013 Haz clic en el botón Inicio para ir
Word 2013 Elementos esenciales de Word Área académica de Informática 2015 Elementos esenciales de Word Iniciar Microsoft Word 2013 Para entrar en Microsoft Word 2013 Haz clic en el botón Inicio para ir
Práctica OpenOffice V Documentos con estilo. periodístico
 Práctica OpenOffice V Documentos con estilo periodístico El modo más sencillo que tenemos de elaborar un documento con estilo periodístico es distribuir el texto del mismo en varias columnas. Esta operación
Práctica OpenOffice V Documentos con estilo periodístico El modo más sencillo que tenemos de elaborar un documento con estilo periodístico es distribuir el texto del mismo en varias columnas. Esta operación
Crear gráficos en Excel Un gráfico es la representación gráfica de los datos de una hoja de cálculo y facilita su interpretación.
 CREACIÓN DE GRÁFICOS EN MICROSOFT OFFICE EXCEL Vamos a ver cómo crear gráficos a partir de unos datos introducidos en una hoja de cálculo. Así resultará más sencilla la interpretación de los datos. Terminología
CREACIÓN DE GRÁFICOS EN MICROSOFT OFFICE EXCEL Vamos a ver cómo crear gráficos a partir de unos datos introducidos en una hoja de cálculo. Así resultará más sencilla la interpretación de los datos. Terminología
Manual de uso del programa Draftsigth con fines agrícolas.
 Manual de uso del programa Draftsigth con fines agrícolas. Octubre de 2012 Realizado por: Ing. Agr. Alvaro Ferreira Correo: aferreira@unorte.edu.uy Salto- Uruguay 1- Descargar e instalar el programa gratuito
Manual de uso del programa Draftsigth con fines agrícolas. Octubre de 2012 Realizado por: Ing. Agr. Alvaro Ferreira Correo: aferreira@unorte.edu.uy Salto- Uruguay 1- Descargar e instalar el programa gratuito
De la misma forma que trabajamos con polinomios, el programa Derive. nos permite trabajar con las expresiones algebraicas
 Derive III 1. Introducir funciones. De la misma forma que trabajamos con polinomios, el programa Derive nos permite trabajar con las expresiones algebraicas como si fueran funciones. Además si accedemos
Derive III 1. Introducir funciones. De la misma forma que trabajamos con polinomios, el programa Derive nos permite trabajar con las expresiones algebraicas como si fueran funciones. Además si accedemos
ACCIONES Photoshop. Primero explicaremos brevemente que son las Acciones de Photoshop y cómo utilizar esta interesante utilidad. Acciones Photoshop
 ACCIONES Photoshop Uno de los problemas que mas echa para atrás a mucha gente a la hora de procesar archivos en Photoshop, especialmente cuando estos requieren procesados complejos, es el tiempo que requiere
ACCIONES Photoshop Uno de los problemas que mas echa para atrás a mucha gente a la hora de procesar archivos en Photoshop, especialmente cuando estos requieren procesados complejos, es el tiempo que requiere
Entorno de trabajo de Excel 2010
 Entorno de trabajo de Excel 2010 Descripción de la ventana principal Barra de herramientas de acceso Rápido Fichas Barra de Título Cinta de opciones Ayuda de Ms. Excel Nombre de celda activa Encabezado
Entorno de trabajo de Excel 2010 Descripción de la ventana principal Barra de herramientas de acceso Rápido Fichas Barra de Título Cinta de opciones Ayuda de Ms. Excel Nombre de celda activa Encabezado
DISEÑO DE PRESENTACIONES EN LA ENSEÑANZA. Diapositivas de diagrama
 DISEÑO DE PRESENTACIONES EN LA ENSEÑANZA 5 Diapositivas de diagrama 1 1. Diapositivas de diagrama a) Crear una diapositiva de diagrama 2. Entorno de trabajo de los diagramas 3. Barra de herramientas Formato
DISEÑO DE PRESENTACIONES EN LA ENSEÑANZA 5 Diapositivas de diagrama 1 1. Diapositivas de diagrama a) Crear una diapositiva de diagrama 2. Entorno de trabajo de los diagramas 3. Barra de herramientas Formato
Manual de Windows XP Copyleft - Jorge Sánchez 2005
 Copyleft - Jorge Sánchez 2005 Organización de datos en Windows 4.7 Operaciones sobre archivos y carpetas 4.7.1 Crear nuevas carpetas A parte de saber examinar, guardar y abrir documentos, se hace totalmente
Copyleft - Jorge Sánchez 2005 Organización de datos en Windows 4.7 Operaciones sobre archivos y carpetas 4.7.1 Crear nuevas carpetas A parte de saber examinar, guardar y abrir documentos, se hace totalmente
Lección 1. 1. Pulsa el botón derecho sobre diferentes zonas de la pantalla (zona de trabajo, barras de herramientas...) y observa su contenido.
 Iniciar el programa Lección 1 Cuando iniciamos Autocad por primera vez aparece la pantalla de un asistente que nos guiará en la creación de un nuevo dibujo. Podemos abrir un archivo guardado o iniciar
Iniciar el programa Lección 1 Cuando iniciamos Autocad por primera vez aparece la pantalla de un asistente que nos guiará en la creación de un nuevo dibujo. Podemos abrir un archivo guardado o iniciar
Índice de contenido Crear un tema nuevo...3 Editar un tema...6 Insertar diferentes elementos en el body...7 Insertar una imagen...
 1 Manual de foros Índice de contenido Crear un tema nuevo...3 Editar un tema...6 Insertar diferentes elementos en el body...7 Insertar una imagen...7 Insertar una imagen que se abra en tamaño original...12
1 Manual de foros Índice de contenido Crear un tema nuevo...3 Editar un tema...6 Insertar diferentes elementos en el body...7 Insertar una imagen...7 Insertar una imagen que se abra en tamaño original...12
GUÍA A DE PowerPoint XP. Guía Excel XP- Pág. 41 Ing. Luis G. Molero M.Sc.
 Guía Excel XP- Pág. 41 DIAPOSITIVA 1 En esta lección utilizaremos la diapositiva con titulo, texto y imágenes. Con esta presentación, conoceremos las herramientas básicas de Microsoft PowerPoint. Los procedimientos
Guía Excel XP- Pág. 41 DIAPOSITIVA 1 En esta lección utilizaremos la diapositiva con titulo, texto y imágenes. Con esta presentación, conoceremos las herramientas básicas de Microsoft PowerPoint. Los procedimientos
Unidad 5. Tablas. La celda que se encuentra en la fila 1 columna 2 tiene el siguiente contenido: 2º Celda
 Unidad 5. Tablas Una tabla está formada por celdas o casillas, agrupadas por filas y columnas, en cada casilla se puede insertar texto, números o gráficos. Lo principal antes de empezar a trabajar con
Unidad 5. Tablas Una tabla está formada por celdas o casillas, agrupadas por filas y columnas, en cada casilla se puede insertar texto, números o gráficos. Lo principal antes de empezar a trabajar con
LA CALCULADORA GRÁFICA
 1 LA CALCULADORA GRÁFICA Se puede dibujar en la calculadora gráfica? La respuesta es sí, pero que aplicación le podemos dar en el aula? Los ejes de coordenadas y las coordenadas de los puntos (x, y), suelen
1 LA CALCULADORA GRÁFICA Se puede dibujar en la calculadora gráfica? La respuesta es sí, pero que aplicación le podemos dar en el aula? Los ejes de coordenadas y las coordenadas de los puntos (x, y), suelen
Estos márgenes se definen en el menú Archivo, Configurar página... se nos muestra un cuadro de dialogo como este con tres pestañas:
 Unidad 7. Diseño de página (I) Configurar página Cuando estamos escribiendo en un documento Word es como si lo hiciéramos en una hoja de papel que luego puede ser impresa. Por lo tanto, existe un área
Unidad 7. Diseño de página (I) Configurar página Cuando estamos escribiendo en un documento Word es como si lo hiciéramos en una hoja de papel que luego puede ser impresa. Por lo tanto, existe un área
Ejercicio 1. 3º Seleccionar el objeto de texto y abrir la persiana del menú de efectos "Silueta" (Control + F9)*
 Ejercicio 1 Instituto Superior de Diseño Crear el objeto de texto Ejemplo: Tipografía Serpentine Bold (100 pt) Colorear el texto con cualquier color de la paleta 3º Seleccionar el objeto de texto y abrir
Ejercicio 1 Instituto Superior de Diseño Crear el objeto de texto Ejemplo: Tipografía Serpentine Bold (100 pt) Colorear el texto con cualquier color de la paleta 3º Seleccionar el objeto de texto y abrir
En la pestaña "Actividad" encontramos: ZONA 1. En este recuadro podemos (opcional) poner un título al gráfico en. Gráficos estadísticos 1
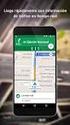 Actividad donde podremos crear un gráfico de líneas o de barras o también realizar distintas operaciones sobre el mismo, la tabla de datos, etc: En la pestaña "Actividad" encontramos: ZONA 1 En este recuadro
Actividad donde podremos crear un gráfico de líneas o de barras o también realizar distintas operaciones sobre el mismo, la tabla de datos, etc: En la pestaña "Actividad" encontramos: ZONA 1 En este recuadro
El Cuadro de herramientas de Paint
 El Cuadro de herramientas de Paint Las dos primeras herramientas del cuadro son Selección de forma libre y Selección. Para utilizarlas una vez activadas en el cuadro colocaremos el puntero del ratón donde
El Cuadro de herramientas de Paint Las dos primeras herramientas del cuadro son Selección de forma libre y Selección. Para utilizarlas una vez activadas en el cuadro colocaremos el puntero del ratón donde
Manual para enlazar vídeos y recursos web 2.0
 Manual para enlazar vídeos y recursos web 2.0 En este manual vamos a aprender a enlazar recursos web 2.0, es decir vídeos online o vídeo streaming, slideshare, etc. Empezaremos por lo básico así que debemos
Manual para enlazar vídeos y recursos web 2.0 En este manual vamos a aprender a enlazar recursos web 2.0, es decir vídeos online o vídeo streaming, slideshare, etc. Empezaremos por lo básico así que debemos
LECCIÓN 6: OPERACIONES DE REVOLUCIÓN
 LECCIÓN 6: OPERACIONES DE REVOLUCIÓN Herramientas usadas en esta leccion: - Croquis 2D - Extrusion - Revolucion - Lineas - Lineas de construccion - Arco tangente - Recortar entidades - Acotacion - Propiedades
LECCIÓN 6: OPERACIONES DE REVOLUCIÓN Herramientas usadas en esta leccion: - Croquis 2D - Extrusion - Revolucion - Lineas - Lineas de construccion - Arco tangente - Recortar entidades - Acotacion - Propiedades
PowerPoint 2010 Edición del contenido
 PowerPoint 2010 Edición del contenido Contenido CONTENIDO... 1 AGREGAR TEXTO A UNA DIAPOSITIVA... 2 MOVER Y COPIAR INFORMACIÓN... 5 PANEL DE TAREAS PORTAPAPELES... 7 TRABAJO CON DIAPOSITIVAS... 8 EDICIÓN
PowerPoint 2010 Edición del contenido Contenido CONTENIDO... 1 AGREGAR TEXTO A UNA DIAPOSITIVA... 2 MOVER Y COPIAR INFORMACIÓN... 5 PANEL DE TAREAS PORTAPAPELES... 7 TRABAJO CON DIAPOSITIVAS... 8 EDICIÓN
Trabajando con Impress
 Trabajando con Impress Guía rápida Por Lourdes Luengo 2 Trabajando con Impress Impress es el programa de presentaciones incluido en el paquete OpenOffice. Al entrar en el programa se accede a un Autopiloto,
Trabajando con Impress Guía rápida Por Lourdes Luengo 2 Trabajando con Impress Impress es el programa de presentaciones incluido en el paquete OpenOffice. Al entrar en el programa se accede a un Autopiloto,
Cada uno de los botones que estás viendo (en la llamada Barra de Herramientas) permite desplegar un menú diferente.
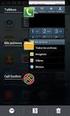 ELEMENTOS EN EL PLANO Para hacer geometría es importante ver las figuras objeto de nuestro estudio y manipularlas. Antes de la invención del papel, los antiguos geómetras dibujaban sobre la arena u otros
ELEMENTOS EN EL PLANO Para hacer geometría es importante ver las figuras objeto de nuestro estudio y manipularlas. Antes de la invención del papel, los antiguos geómetras dibujaban sobre la arena u otros
MICROSOFT EXCEL 2007
 INGRESAR A EXCEL 007 MICROSOFT EXCEL 007. Clic en Inicio. Colocar el puntero del ratón (flecha) en Todos los programas. Colocar el puntero del ratón (flecha) en Microsoft Office. Clic en Microsoft Excel
INGRESAR A EXCEL 007 MICROSOFT EXCEL 007. Clic en Inicio. Colocar el puntero del ratón (flecha) en Todos los programas. Colocar el puntero del ratón (flecha) en Microsoft Office. Clic en Microsoft Excel
CONFIGURACIÓN CadStd
 CONFIGURACIÓN CadStd Vamos a ver las opciones de configuración necesarias para poder trabajar con el programa de Diseño Asisitido por Ordenador, CadStd En primer lugar, al ejecutar el programa haciendo
CONFIGURACIÓN CadStd Vamos a ver las opciones de configuración necesarias para poder trabajar con el programa de Diseño Asisitido por Ordenador, CadStd En primer lugar, al ejecutar el programa haciendo
Cómo crear un Juego de preguntas en Educamóvil
 Cómo crear un Juego de preguntas en Educamóvil El Juego de preguntas El Juego de preguntas es uno de los objetos que hay disponibles en Educamóvil que nos permite generar, en un punto determinado del mapa,
Cómo crear un Juego de preguntas en Educamóvil El Juego de preguntas El Juego de preguntas es uno de los objetos que hay disponibles en Educamóvil que nos permite generar, en un punto determinado del mapa,
Perfil. Alzado. Planta. En los tres casos los rayos de proyección son perpendiculares al plano de proyección
 Expresión gráfica: Sistemas de representación. El curso pasado dedicamos un tema al estudio de la representación gráfica de objetos de forma técnica. Aprendimos a representar las vistas diédricas de un
Expresión gráfica: Sistemas de representación. El curso pasado dedicamos un tema al estudio de la representación gráfica de objetos de forma técnica. Aprendimos a representar las vistas diédricas de un
APUNTE TABLAS MICROSOFT WORD 2003
 TABLAS Las tablas nos permiten organizar la información en filas y columnas. En cada intersección de fila y columna tenemos una celda. En Word tenemos varias formas de crear una tabla: Desde el icono Insertar
TABLAS Las tablas nos permiten organizar la información en filas y columnas. En cada intersección de fila y columna tenemos una celda. En Word tenemos varias formas de crear una tabla: Desde el icono Insertar
CAPÍTULO 1. INTRODUCCIÓN. CONCEPTOS BÁSICOS
 CAPÍTULO 1. INTRODUCCIÓN. CONCEPTOS BÁSICOS PowerPoint es la herramienta que nos ofrece Microsoft Office para crear presentaciones. Las presentaciones son imprescindibles hoy en día ya que permiten comunicar
CAPÍTULO 1. INTRODUCCIÓN. CONCEPTOS BÁSICOS PowerPoint es la herramienta que nos ofrece Microsoft Office para crear presentaciones. Las presentaciones son imprescindibles hoy en día ya que permiten comunicar
Chuleta GIMP. Abrir un archivo nuevo en blanco
 1 Abrir un archivo nuevo en blanco 1. Ejecuta el programa GIMPPortable.exe, de la carpeta GIMPPortable de tu pendrive, con un doble clic. 2. En el menú Archivo > Nuevo. 3. Se abre un cuadro, si no quieres
1 Abrir un archivo nuevo en blanco 1. Ejecuta el programa GIMPPortable.exe, de la carpeta GIMPPortable de tu pendrive, con un doble clic. 2. En el menú Archivo > Nuevo. 3. Se abre un cuadro, si no quieres
multiplicar Capítulo 15 Tablas de Práctica 1 Proyecto guiado Vamos a construir, paso a paso, el proyecto de las tablas de multiplicar.
 Tablas de multiplicar En este capítulo practicaremos con las tablas de multiplicar de una forma amena y divertida. Para ello, en primer lugar, debemos desarrollar el proyecto. Vamos a ver cómo. A lo largo
Tablas de multiplicar En este capítulo practicaremos con las tablas de multiplicar de una forma amena y divertida. Para ello, en primer lugar, debemos desarrollar el proyecto. Vamos a ver cómo. A lo largo
Movimiento rápido en la hoja
 Movimiento rápido en la hoja Tan solo una pequeña parte de la hoja es visible en la ventana de documento. Nuestra hoja, la mayoría de las veces, ocupará mayor número de celdas que las visibles en el área
Movimiento rápido en la hoja Tan solo una pequeña parte de la hoja es visible en la ventana de documento. Nuestra hoja, la mayoría de las veces, ocupará mayor número de celdas que las visibles en el área
MANUAL Y ACTIVIDADES. Edublogg.wordpress.com. Caeiro Fábregas - Pérez
 MANUAL Y ACTIVIDADES Caeiro Fábregas - Pérez INDICE Conocer la ventana de trabajo de Excel 3 Actividad 1 4 Cambiar ancho de columnas 5 Combinar celdas 5 Color de relleno 6 Bordes 6 Alinear el texto 7 Utilizar
MANUAL Y ACTIVIDADES Caeiro Fábregas - Pérez INDICE Conocer la ventana de trabajo de Excel 3 Actividad 1 4 Cambiar ancho de columnas 5 Combinar celdas 5 Color de relleno 6 Bordes 6 Alinear el texto 7 Utilizar
LABORATORIO Nº 9 TABLAS DINÁMICAS
 OBJETIVO Mejorar el nivel de comprensión y el manejo de las destrezas del estudiante para utilizar tablas dinámicas en Microsoft Excel. 1) DEFINICIÓN Las tablas dinámicas permiten resumir y analizar fácilmente
OBJETIVO Mejorar el nivel de comprensión y el manejo de las destrezas del estudiante para utilizar tablas dinámicas en Microsoft Excel. 1) DEFINICIÓN Las tablas dinámicas permiten resumir y analizar fácilmente
Botón central (rueda)
 Atajos de teclado Navegación con ratón Botón central (rueda) Panorámica Volver a centrar la vista Clic + arrastrar Doble clic Botón izquierdo Botón derecho Funcionamiento de la herramienta Panorámica Clic
Atajos de teclado Navegación con ratón Botón central (rueda) Panorámica Volver a centrar la vista Clic + arrastrar Doble clic Botón izquierdo Botón derecho Funcionamiento de la herramienta Panorámica Clic
1. GeoGebra aplicado a Geometría sintética GeoGebra
 1. GeoGebra aplicado a Geometría sintética GeoGebra Experimenta: Paso a paso En el Escritorio crea una carpeta que se llame Mate y dentro la carpeta 1GG, dentro introduce todas las figuras de GeoGebra
1. GeoGebra aplicado a Geometría sintética GeoGebra Experimenta: Paso a paso En el Escritorio crea una carpeta que se llame Mate y dentro la carpeta 1GG, dentro introduce todas las figuras de GeoGebra
ACTIVIDADES BASE DE DATOS ACCESS 2007
 ACTIVIDADES BASE DE DATOS ACCESS 2007 En un primer momento vamos a practicar las opciones de Crear, abrir y cerrar una base de datos de Access 2007. Abrimos Access 2007 y haz clic sobre la opción Base
ACTIVIDADES BASE DE DATOS ACCESS 2007 En un primer momento vamos a practicar las opciones de Crear, abrir y cerrar una base de datos de Access 2007. Abrimos Access 2007 y haz clic sobre la opción Base
Se abre una ventana que permite especificar el número de filas y columnas para la tabla.
 Una tabla está formada por celdas o casillas, agrupadas por filas y columnas. En cada celda se puede insertar texto, números o gráficos. CREAR TABLAS Para crear una tabla accedemos siempre desde la pestaña
Una tabla está formada por celdas o casillas, agrupadas por filas y columnas. En cada celda se puede insertar texto, números o gráficos. CREAR TABLAS Para crear una tabla accedemos siempre desde la pestaña
En la parte inferior de la pantalla se podrá ver el estado de la última copia y la fecha y hora actual.
 Guía de Usuario Esta Guía de Usuario del programa de Copias de Seguridad le ayudará a conocer el funcionamiento del programa para que pueda personalizar el salvado de sus documentos con gran facilidad.
Guía de Usuario Esta Guía de Usuario del programa de Copias de Seguridad le ayudará a conocer el funcionamiento del programa para que pueda personalizar el salvado de sus documentos con gran facilidad.
Crear película con memoriesontv 3.0.2
 Crear película con memoriesontv 3.0.2 1 1º.- Abrir programa y nos muestra la ventana de la figura 1ª, para insertar imágenes, pulsar sobre el botón, aunque cuando abrimos el programa ya viene seleccionado.
Crear película con memoriesontv 3.0.2 1 1º.- Abrir programa y nos muestra la ventana de la figura 1ª, para insertar imágenes, pulsar sobre el botón, aunque cuando abrimos el programa ya viene seleccionado.
AutoCAD 2011 Completo + 3D
 AutoCAD 2011 Completo + 3D Duración: 80.00 horas Descripción Autocad es el programa de Diseño Asistido por Ordenador más extendido, considerado hoy en día como un estándar del dibujo técnico por ordenador,
AutoCAD 2011 Completo + 3D Duración: 80.00 horas Descripción Autocad es el programa de Diseño Asistido por Ordenador más extendido, considerado hoy en día como un estándar del dibujo técnico por ordenador,
Creación de nuevos modelos en Proteus a partir de otros ya existentes
 Creación de nuevos modelos en Proteus a partir de otros ya existentes. Francisco Javier Alexandre. 1.- Introducción y definición. Proteus 1 integra una librería con miles de modelos de componentes electrónicos
Creación de nuevos modelos en Proteus a partir de otros ya existentes. Francisco Javier Alexandre. 1.- Introducción y definición. Proteus 1 integra una librería con miles de modelos de componentes electrónicos
Escuela Normal Superior Río de Oro (Cesar)
 Escuela Normal Superior Río de Oro (Cesar) ÁREA: TECNOLOGÍA E INFORMÁTICA PROGRAMA MICROSOFT EXCEL Responsable: Esp. Emilce Herrera Sánchez GRADO: NOVENO 01-02 FECHA: Febrero 13 y 15 de 2012 TEMA: CAMBIOS
Escuela Normal Superior Río de Oro (Cesar) ÁREA: TECNOLOGÍA E INFORMÁTICA PROGRAMA MICROSOFT EXCEL Responsable: Esp. Emilce Herrera Sánchez GRADO: NOVENO 01-02 FECHA: Febrero 13 y 15 de 2012 TEMA: CAMBIOS
Manual Gran Hotel. En principio, una estacionalidad no tiene el fin marcado, puede ser válida para siempre.
 2. Estacionalidad Una estacionalidad es el nombre que se le da a un grupo de tarifas, que se les reconocerá por el nombre, que podrá ser indefinida en el tiempo y que se dividirá a su vez en diferentes
2. Estacionalidad Una estacionalidad es el nombre que se le da a un grupo de tarifas, que se les reconocerá por el nombre, que podrá ser indefinida en el tiempo y que se dividirá a su vez en diferentes
INSTITUCION EDUCATIVA COLEGIO TOLEDO PLATA PLAN DE ÁREA DE TECNOLOGIA E INFORMATICA GRADO 8º
 UNIDAD Nº 1: MICROSOFT POWERPOINT (TALLER CUATRO) 16 TEMAS: INGRESAR A POWERPOINT RECONOCIMIENTO DE LA VENTANA DE POWERPOINT INSERTAR DIAPOSITIVAS EN POWERPOINT INDICADOR Identificar los pasos básicos
UNIDAD Nº 1: MICROSOFT POWERPOINT (TALLER CUATRO) 16 TEMAS: INGRESAR A POWERPOINT RECONOCIMIENTO DE LA VENTANA DE POWERPOINT INSERTAR DIAPOSITIVAS EN POWERPOINT INDICADOR Identificar los pasos básicos
COMANDOS BÁSICOS PARA CROQUIS Y OPERACIONES 2D Y 3D.
 Comandos de la pestaña Croquis: COMANDOS BÁSICOS PARA CROQUIS Y OPERACIONES 2D Y 3D. Recortar entidades: Permite eliminar excesos de entidades que intercepten o atraviesen otro objeto sin que se borre
Comandos de la pestaña Croquis: COMANDOS BÁSICOS PARA CROQUIS Y OPERACIONES 2D Y 3D. Recortar entidades: Permite eliminar excesos de entidades que intercepten o atraviesen otro objeto sin que se borre
DIVIDIR UNA IMAGEN EN CUADRICULAS versión 2
 Prácticas de GIMP para 4º Informática p.1/5 DIVIDIR UNA IMAGEN EN CUADRICULAS versión 2 Índice DIVIDIR UNA IMAGEN EN CUADRICULAS versión 2...1 1 Intro...1 2 Reducir el tamaño de una imagen...1 3 Recortar
Prácticas de GIMP para 4º Informática p.1/5 DIVIDIR UNA IMAGEN EN CUADRICULAS versión 2 Índice DIVIDIR UNA IMAGEN EN CUADRICULAS versión 2...1 1 Intro...1 2 Reducir el tamaño de una imagen...1 3 Recortar
Tablas. Contenido TECNOLOGÍA WORD
 Contenido 1. Utilización de tablas rápidas... 2 1.1 Insertar una tabla mediante el uso de tablas rápidas... 2 1.2 Agregar una tabla a la galería de tablas rápidas... 2 2. Dibujar una tabla... 3 3. Convertir
Contenido 1. Utilización de tablas rápidas... 2 1.1 Insertar una tabla mediante el uso de tablas rápidas... 2 1.2 Agregar una tabla a la galería de tablas rápidas... 2 2. Dibujar una tabla... 3 3. Convertir
Autocad. Dibujo en 2d y 3d (1/4)
 Autocad. Dibujo en 2d y 3d (1/4) Autor: Julian Pérez Zamora 1 Presentación del curso Autocad. Este curso está diseñado, para que cualquier persona sin ningún conocimiento de Autocad pueda seguirlo y pueda
Autocad. Dibujo en 2d y 3d (1/4) Autor: Julian Pérez Zamora 1 Presentación del curso Autocad. Este curso está diseñado, para que cualquier persona sin ningún conocimiento de Autocad pueda seguirlo y pueda
Componer imágenes utilizando diferentes fuentes que proporcionan las capas: fotos digitales, textos, transparencias, etc.
 GIMP, aplicaciones didácticas Los textos Para el trabajo docente los textos sobre imágenes son muy necesarios. Nos van a permitir preparar láminas para que nuestros alumnos hagan trabajos o para ser mostradas
GIMP, aplicaciones didácticas Los textos Para el trabajo docente los textos sobre imágenes son muy necesarios. Nos van a permitir preparar láminas para que nuestros alumnos hagan trabajos o para ser mostradas
GUÍA MODULO VERSIÓN 1 CÓDIGO: EC/001 VIRTUALIZACION FORMACION POR PROYECTOS SOCIEDAD SALESIANA CENTRO DE CAPACITACIÓN Y DE PROMOCIÓN POPULAR
 GUÍA MODULO VERSIÓN 1 CÓDIGO: EC/001 VIRTUALIZACION FORMACION POR PROYECTOS SOCIEDAD SALESIANA CENTRO DE CAPACITACIÓN Y DE PROMOCIÓN POPULAR JUAN BOSCO OBRERO NIT: 860.008.010-0 Ciudad Bolívar La Estrella
GUÍA MODULO VERSIÓN 1 CÓDIGO: EC/001 VIRTUALIZACION FORMACION POR PROYECTOS SOCIEDAD SALESIANA CENTRO DE CAPACITACIÓN Y DE PROMOCIÓN POPULAR JUAN BOSCO OBRERO NIT: 860.008.010-0 Ciudad Bolívar La Estrella
MANUAL PARA CONECTARSE A LA RED WI-FI SISTEMA OPERATIVO WINDOWS XP.
 MANUAL PARA CONECTARSE A LA RED WI-FI M@COV@LL 2000. SISTEMA OPERATIVO WINDOWS XP. PASO Nº 1: Inserte el CD que viene en la caja que contiene el dispositivo de conexión en el lector CD-ROM o DVD de su
MANUAL PARA CONECTARSE A LA RED WI-FI M@COV@LL 2000. SISTEMA OPERATIVO WINDOWS XP. PASO Nº 1: Inserte el CD que viene en la caja que contiene el dispositivo de conexión en el lector CD-ROM o DVD de su
PROYECTO FINAL DE CARRERA Manual de Usuario.
 TFC.NET PROYECTO FINAL DE CARRERA Manual de Usuario. HOTEL SPA Raúl Taravillo Puras Consultor: David Gañán Jiménez Mayo-Junio 2010. CONTENIDO 1. APLICACIÓN ADMINISTRACIÓN... 3 TIPOS DE SERVICIOS... 5 SERVICIOS...
TFC.NET PROYECTO FINAL DE CARRERA Manual de Usuario. HOTEL SPA Raúl Taravillo Puras Consultor: David Gañán Jiménez Mayo-Junio 2010. CONTENIDO 1. APLICACIÓN ADMINISTRACIÓN... 3 TIPOS DE SERVICIOS... 5 SERVICIOS...
GUÍA RÁPIDA POLIGONALES CON TRIMBLE SURVEY CONTROLLER
 GUÍA RÁPIDA POLIGONALES CON TRIMBLE SURVEY CONTROLLER POLIGONAL ORIENTADA 1. Entramos en el programa Trimble Survey Controller. 2. Vamos a Archivos > Trabajo nuevo para crear un nuevo trabajo. Nos aseguramos
GUÍA RÁPIDA POLIGONALES CON TRIMBLE SURVEY CONTROLLER POLIGONAL ORIENTADA 1. Entramos en el programa Trimble Survey Controller. 2. Vamos a Archivos > Trabajo nuevo para crear un nuevo trabajo. Nos aseguramos
Qcad. Es un programa de diseña asistido por ordenador en 2 dimensiones.
 Qcad Es un programa de diseña asistido por ordenador en 2 dimensiones. 1. La ventana del Qcad Barra de títulos Barra de menús Barra de herramientas Área de dibujo Barra de herramientas de dibujo Barra
Qcad Es un programa de diseña asistido por ordenador en 2 dimensiones. 1. La ventana del Qcad Barra de títulos Barra de menús Barra de herramientas Área de dibujo Barra de herramientas de dibujo Barra
Elaboración de Documentos en Procesadores de Textos
 Las tablas permiten organizar la información en filas y columnas, de forma que se pueden realizar operaciones y tratamientos sobre las filas y columnas. Por ejemplo, obtener el valor medio de los datos
Las tablas permiten organizar la información en filas y columnas, de forma que se pueden realizar operaciones y tratamientos sobre las filas y columnas. Por ejemplo, obtener el valor medio de los datos
Composición de Modelos WhitePaper Marzo de 2007
 Composición de Modelos WhitePaper Marzo de 2007 Contenidos 1. Propósito 3 2. Composición de ventanas de forma manual 4 3. Asistente composición de ventanas en PrefCad 7 3.1. Opciones del asistente 8 3.1.1.
Composición de Modelos WhitePaper Marzo de 2007 Contenidos 1. Propósito 3 2. Composición de ventanas de forma manual 4 3. Asistente composición de ventanas en PrefCad 7 3.1. Opciones del asistente 8 3.1.1.
Geometría con GeoGebra
 Geometría con GeoGebra Geometría con GeoGebra 2 Actividad 1: Para empezar Puesta en marcha del programa Para arrancar el programa, haz doble clic sobre el icono que está en el Escritorio. (si no encuentras
Geometría con GeoGebra Geometría con GeoGebra 2 Actividad 1: Para empezar Puesta en marcha del programa Para arrancar el programa, haz doble clic sobre el icono que está en el Escritorio. (si no encuentras
DISEÑO DE MÁQUINAS PRÁCTICA 3
 PRÁCTICA 3 El objetivo de esta práctica es crear una pieza de chapa metálica como la que se muestra en la figura. Los pasos a seguir son los siguientes: Crear una brida base Agregar una brida a inglete
PRÁCTICA 3 El objetivo de esta práctica es crear una pieza de chapa metálica como la que se muestra en la figura. Los pasos a seguir son los siguientes: Crear una brida base Agregar una brida a inglete
Abre un documento nuevo. Guardar como Prueba 1 en el pendrive. qué pasa si aceptas reemplazar el archivo existente con el mismo nombre?
 Para poder entender el dibujo en nuestros días es necesario trabajar con recursos actuales. El dibujo técnico se ve beneficiado por las ayudas de los programas CAD (Diseño Asistido por Ordenador). Hay
Para poder entender el dibujo en nuestros días es necesario trabajar con recursos actuales. El dibujo técnico se ve beneficiado por las ayudas de los programas CAD (Diseño Asistido por Ordenador). Hay
TABLAS WORD La tercer opción es usar el vínculo Dibujar Tabla, aquí se dimensiona la tabla dibujándola con el mouse
 TABLAS WORD 2007 Las tablas permiten organizar la información en filas y columnas, de forma que se pueden realizar operaciones y tratamientos sobre las filas y columnas. Una tabla está formada por celdas
TABLAS WORD 2007 Las tablas permiten organizar la información en filas y columnas, de forma que se pueden realizar operaciones y tratamientos sobre las filas y columnas. Una tabla está formada por celdas
ING. GUILLERMO RODRIGUEZ - GIMNASIO DEL CALIMA
 ACTIVIDAD DE SUPERACION GRADO SEXTO CUARTO PERIODO INSTRUCCIONES El estudiante debe descarga la guía (puede ser impresa si se quiere) y realizar un trabajo escrito a mano, aplicando las normas de presentación
ACTIVIDAD DE SUPERACION GRADO SEXTO CUARTO PERIODO INSTRUCCIONES El estudiante debe descarga la guía (puede ser impresa si se quiere) y realizar un trabajo escrito a mano, aplicando las normas de presentación
Instrucciones para obtener el certificado electrónico de la FNMT
 Instrucciones para obtener el certificado electrónico de la FNMT Índice 1. Registro Documental... 3 2. Objeto del documento... 4 3. Instrucciones para obtener el certificado electrónico de la FNMT... 5
Instrucciones para obtener el certificado electrónico de la FNMT Índice 1. Registro Documental... 3 2. Objeto del documento... 4 3. Instrucciones para obtener el certificado electrónico de la FNMT... 5
HACER SOBRE de MARTHI ALVAREZ. 2º Desbloqueamos la capa y le aplicamos un estilo de capa de súper posición de degradado con los siguientes valores.
 HACER SOBRE de MARTHI ALVAREZ 1º Creamos un documento nuevo con las siguientes características. 2º Desbloqueamos la capa y le aplicamos un estilo de capa de súper posición de degradado con los siguientes
HACER SOBRE de MARTHI ALVAREZ 1º Creamos un documento nuevo con las siguientes características. 2º Desbloqueamos la capa y le aplicamos un estilo de capa de súper posición de degradado con los siguientes
TEMA 3: DIBUJO VECTORIAL. Realización de dibujos vectoriales con la herramienta OpenOffice Draw
 TEMA 3: DIBUJO VECTORIAL Realización de dibujos vectoriales con la herramienta OpenOffice Draw Qué vamos a ver? Qué tipos de dibujos existen, y la diferencia entre los mapas de bits y los dibujos vectoriales
TEMA 3: DIBUJO VECTORIAL Realización de dibujos vectoriales con la herramienta OpenOffice Draw Qué vamos a ver? Qué tipos de dibujos existen, y la diferencia entre los mapas de bits y los dibujos vectoriales
Compresión de ficheros
 Compresión de ficheros El programa WinZip Comprimir ficheros Este programa nos permite guardar archivos en otro formato (zip) distinto al original con el objeto de que así ocupen o tengan un menor tamaño,
Compresión de ficheros El programa WinZip Comprimir ficheros Este programa nos permite guardar archivos en otro formato (zip) distinto al original con el objeto de que así ocupen o tengan un menor tamaño,
Funciones Básicas de la Hoja de Cálculo
 1 Funciones Básicas de la Hoja de Cálculo Objetivos del capítulo Conocer el concepto y características de una hoja de cálculo. Conocer los elementos más importantes de una hoja de cálculo. Explicar la
1 Funciones Básicas de la Hoja de Cálculo Objetivos del capítulo Conocer el concepto y características de una hoja de cálculo. Conocer los elementos más importantes de una hoja de cálculo. Explicar la
El segundo panel está compuesto por casillas, igual que si fuese una actividad con casillas y pueden contener textos, imágenes,sonidos...
 Módulo 10: Diseño de actividades: Crucigrama y Sopas de letra 10.1.- Introducción. Comenzamos ahora con el diseño de los dos últimos tipos de actividades: Los crucigramas y las sopas de letras. Tanto unos
Módulo 10: Diseño de actividades: Crucigrama y Sopas de letra 10.1.- Introducción. Comenzamos ahora con el diseño de los dos últimos tipos de actividades: Los crucigramas y las sopas de letras. Tanto unos
xvsvxcv Manual Microsoft Excel Básico
 xvsvxcv Manual Microsoft Excel Básico CAPITULO 4 INDECCION 2 FORMULAS Y FUNCIONES Introducción Comúnmente ocurren cambios en la información que manejamos, y tenemos que agregar o eliminar celdas, columnas
xvsvxcv Manual Microsoft Excel Básico CAPITULO 4 INDECCION 2 FORMULAS Y FUNCIONES Introducción Comúnmente ocurren cambios en la información que manejamos, y tenemos que agregar o eliminar celdas, columnas
