Autocad. Dibujo en 2d y 3d (1/4)
|
|
|
- María del Carmen Fuentes Ortiz
- hace 7 años
- Vistas:
Transcripción
1 Autocad. Dibujo en 2d y 3d (1/4) Autor: Julian Pérez Zamora 1
2 Presentación del curso Autocad. Este curso está diseñado, para que cualquier persona sin ningún conocimiento de Autocad pueda seguirlo y pueda divertirse dibujando y conseguir lo que se proponga. Primero veremos objetos en 2d o dibujo lineal y a continuación en 3d. Se trata del primer capítulo de cuatro en total que se irán publicando en mailxmail. 2
3 1. Las barras de Autocad En primer lugar mis más cordiales saludos mi nombre es Julian, mi correo electrónico espero con mis explicaciones y vuestra colaboración conseguir lo que me propuse, que no es otra cosa que enseñar el manejo de Autocad, de una forma sencilla y práctica. Este curso está diseñado, para que cualquier persona sin ningún conocimiento de Autocad pueda seguirlo y pueda divertirse dibujando y conseguir lo que se proponga. La primera parte será en 2d o dibujo lineal y a continuación en 3d. También quisiera deciros que en cualquier duda o problema que tengáis os pongáis en contacto conmigo y lo resolveremos. El primer paso será reconocer las herramientas que utilizaremos, que no es otra cosa que las dos barras de iconos que nos permitirán dibujar y modificar los dibujos que realicemos. Esta barra Autocad nos permitirá dibujar Esta otra barra nos permitirá modificar, como veréis lo mejor es hacerlo paso a paso, en todos los dibujos que realicemos estarán preparados los iconos, para daros a conocer la función que tiene cada icono y realizar los dibujos. Si no queréis tener que repetir los trabajos guardarlo cada poco tiempo. Si tenéis abierto Autocad podéis ver ésta tercera barra que es fija en la parte inferior de la pantalla, que será lo primero que haremos?, pulsando con la flecha del ratón sobre orto, rejilla y forzcursor, le diremos a Autocad que active esas tres funciones, y nos ayudará para hacer el primer dibujo que propongo, pero antes de seguir explicaré que misión tiene cada función, orto,cuando está activada esta función todas las líneas que quieras trazar serán rectas, perfectas, tanto en vertical como en horizontal con las medidas que le adjudiques, rejilla ésta función dejará ver en la pantalla unos puntos con una separación de 10 entre punto y punto,(ésta medida se puede variar cuando sea necesario) forzcursor ésta función te obliga a empezar en un punto sea el que sea y siempre se parará en otro punto, nunca entre dos puntos. 3
4 2. Iconos de Autocad Después de esta aclaración vamos a dibujar. Pulsamos en el icono de la barra dibujo Línea, trazamos una línea horizontal de 10 espacios o puntos, si te pones en el primer punto de la izquierda y pulsas con el ratón verás que Autocad en un cuadrito azul te dice los valores que estás avanzando y el total será 100, pulsas otra vez y traza una vertical del mismo valor, continuas hasta conseguir el primer cuadrado que se ve en la figura. Pulsamos el icono Desfase de la barra modificar, le damos un valor de 10, éste valor se lo podemos dar de dos maneras, una, puede ser colocando la cruz que muestra Autocad sobre un punto, pulsas con el ratón hasta otro punto y vuelves a pulsar. Aparecerá un cuadradito pequeño, la otra manera que puedes utilizar es pulsando el mismo icono y con el teclado le das un valor de 10 (intro) y aparecerá el cuadradito, pulsas sobre una de las líneas que trazaste, lo mueves al interior del cuadrado, vuelves a pulsar y verás que tienes otra línea como la que picaste, en el interior del cuadrado, hacemos lo mismo con las tres que faltan y tendrás otro cuadrado pero más pequeño, pero sobra unos trocitos para poder tener los dos cuadrados limpios y de diferente medida, pulsamos el icono recortar del menú modificar y con el botón izquierdo del ratón, marcamos las cuatro líneas interiores, pulsamos el botón derecho del ratón y recortamos los trocitos que sobran, quedará como se ve en la figura, para dibujar los dos cuadrados que se ven inclinados, trazaremos en primer lugar una línea horizontal en el centro del primer cuadrado, dos puntos mayor por lado y una línea vertical, también dos puntos más grande, posiblemente te preguntes Cómo se donde está el centro? Si pasas la cruz que hace de cursor por una de las líneas que dibujaste, verás que donde inicia y donde acaba aparece un cuadrado pequeño y cuando llegas al centro aparecerá un triangulo, si no aparece en la misma barra que aparece orto, está referencia, pícala con la flecha del puntero y la activas y aparecerá, si tienes esas líneas dibujadas desactivas la función de forzcursor, orto y activa polar, podrás dibujar los dos rectángulos inclinados, en éste caso no podrás utilizar el desplazamiento, para borrar las líneas que dibujaste pulsa el icono borrar y quita las líneas que sobren, para que veas el dibujo como el de la figura de la izquierda. 4
5 5
6 3. Funciones del Autocad Lo que haremos a continuación será picar en el icono copiar, Autocad te dirá designe objeto, pulsas el botón izquierdo del ratón fuera del dibujo que terminantes, lo arrastras hasta que dentro de un cuadrado azul que te sale en la pantalla esté todo el dibujo, pulsas el botón izquierdo del ratón y después pulsas el botón derecho del ratón se quedara iluminado todo el dibujo, Autocad te dirá designe punto base, sitúas el puntero en una esquina y lo trasladas al lado del otro cuadrado como se puede ver en la figura, pulsas otra vez el icono recortar, pulsa sobre las 16 líneas del segundo dibujo con el botón izquierdo, después pulsas el botón derecho del ratón y recorta todo lo que sobre, que te quede como el dibujo derecho de la figura, si te equivocas siempre puedes pulsar sobre la flecha de retroceder que tienen todos los programas como Word, practica y lo conseguirás. En la siguiente práctica continuaremos con las mismas funciones activadas, rejilla forzcursor, pero activaremos polar que está en el mismo menú, ésta función te permite hacer las líneas inclinadas. 6
7 Este dibujo está pensado para qué cojas práctica y utilizaremos algunos comandos que no hemos utilizado, pulsamos sobre el icono polilínea, con ésta función puedes dejar dibujada cada una de las partes que se compone cada número como se ve el dibujo, cuando estés en el final puedes picar C (intro) y la polilínea quedará cerrada, qué utilidad tiene la polilínea cerrada? pues te permite sombrear el dibujo, como varios de los dibujos se repiten, te recomiendo que los copies con el comando copiar, también utilizaremos el comando girar, para utilizar éste comando pulsas sobre el dibujo que desees que gire y con el teclado le pones 90 grados o180 grados lo que necesites para que esté correcto donde quieres ponerlo, con el comando 7
8 mover o desplazar, Autocad os dirá que designéis objeto, picáis con el botón izquierdo sobre el objeto, pulsáis el botón derecho del ratón, lo situáis en una esquina, pulsáis el botón izquierdo y lo situáis donde deseéis. Cuando tengáis todos los números terminados proceder al sombreado, pulsáis el icono sombreado, aparecerá un submenú, como el que estás viendo que te permitirá ver todos los tipos de sombreados que dispone Autocad, busca ISO w 110 donde pone Angulo le pones 45 y en escala le pones 0.25, pulsas sobre el icono de la crucecita azul, añadir seleccionar objeto y pulsas todos los objetos que quieres sombrear, acepta y quedaran como están en la figura. 8
9 9
10 4. Práctica de diseño de una pieza mecánica Hemos dibujado con línea y con polilínea pero utilizamos la rejilla y forzcursor además podemos dibujar de varias formas, en el siguiente dibujo sólo utilizaremos polilínea y Autocad dibujará por nosotros Pulsar el icono polilínea y con el teclado ponemos (intro) A (intro) con ésta letra le estamos diciendo a Autocad que trace un arco, ponemos C (intro) y le hemos ordenado que cierre la polilínea y nos quedará éste dibujo, estaréis preguntando que cómo es posible, Autocad dispone de un sistema de coordenadas polares que permite trazar líneas en la dirección que le indiquemos, para que lo aprendáis de una forma sencilla, el 0 grados esta situado en nuestra mano derecha, los 90 grados está situado en la cabeza, los 180 grados están en nuestra mano izquierda y los 270 grados estará situado en los pies, cuando hagáis la práctica lo veréis mejor, otra cuestión que tenéis que tener presente es que cuando le estáis ordenando que trace una línea o polilínea del valor que le pongáis, con el signo < le estáis diciendo en que dirección tiene que trazar, para que ésto tenga efecto tendréis que picar (intro). 10
11 La siguiente práctica será una pieza mecánica, que sería el plano que haríamos y enviarla a un taller mecánico para su construcción, el primer dibujo de la figura sería en planta, el segundo sería sección AA, el tercero sería una sección BB, para que se entienda perfectamente lo que deseamos que se construya y por supuesto pondremos todas las cotas de las medidas de la pieza, radios y diámetros de los agujeros. 11
12 Para hacer éste dibujo sólo activaremos orto, pulsamos el icono polilínea, ponemos con el teclado 0.0 (intro) movemos el puntero hacia la derecha y ponemos 300 (intro) mover el puntero hacia la parte de arriba 100 (intro) mover el puntero hacia la izquierda 100 (intro) mover el puntero hacia arriba 100 (intro) mover el puntero hacia la izquierda 100 (intro) mover el puntero hacia abajo 100 (intro) mover el puntero hacia la izquierda 100 (intro) C (intro) hemos cerrado la polilínea y tenemos dibujada la pieza que queríamos, vamos a cambiar de color las líneas que trazaremos, pulsar en la flecha de ésta casilla y se abrirá un submenú de colores, escogéis el color que deseéis y pulsamos línea trazamos una vertical en el lateral izquierdo, otra vertical en el lateral derecho y una horizontal en la parte superior del dibujo, pulsamos el icono desfase le ponemos con el teclado 40 (intro) y desplazamos las tres líneas que dibujamos hacia el interior del dibujo, pulsamos el icono 12
13 línea y trazamos una línea horizontal en el centro de la parte izquierda que aparecerá un triangulito hasta el centro de la parte derecha (intro) pulsamos el icono línea y trazamos una línea vertical desde el centro de la línea que acabamos de trazar hasta el centro de la parte superior del dibujo (intro) después de dibujar éstas líneas, tenemos los centros de los tres círculos, que marca el dibujo, pulsamos el icono circulo te sitúas donde marca el centro, pulsas el botón izquierdo de el ratón pones en el teclado 20 (intro) tendremos un circulo de 20 de radio, faltará dibujar los dos siguientes, que puedes dibujarlos como expliqué o copiar y situar en el sitio que le corresponde, pulsamos el icono rectángulo, con el teclado (intro) tendremos un rectángulo horizontal, le trazamos una línea vertical en el centro, pulsamos el icono mover o desplazar y cuando designéis el objeto designar también la línea que trazaste en el centro, con el mismo proceso que expliqué lo cojes del centro y lo sitúas en el centro del dibujo donde se unen las líneas de color horizontal y vertical, sólo nos falta redondear los cantos para terminar el dibujo, pulsamos el icono empalme, ponemos con el teclado RA (intro) 50 (intro) pulsamos con botón izquierdo del ratón sobre la vertical y la horizontal y quedará redondeado, pulsas el botón derecho y repites en otra esquina, repítelo hasta que tengas todo como se ve en el dibujo, podéis borrar todas los líneas de color para que el dibujo quede limpio y procedemos a acotar, en la barra de menús desplegables se encuentra acotar, pulsáis sobre el y se abrirá una barra, podéis ver todas las formas de acotación que dispone Autocad, pulsáis sobre lineal y proceder a acotar como está en la figura. 13
14 5. Prácticas de dibujo El siguiente dibujo resultará mas fácil porque contamos con el primer dibujo, para que nos ayude a dibujarlo pulsamos el icono línea, vamos a trazar líneas verticales con un valor de 270 hacia abajo, la primera línea desde el centro exterior izquierdo, la segunda desde el centro exterior derecho, dos mas por circulo y dos del rectángulo de 20x140 en total 8, pulsamos el icono línea y trazamos una horizontal desde donde terminó la primera vertical con un valor de 300 que si todo está correcto terminara donde terminó la segunda línea que se trazó, pulsamos el icono desfase le damos un valor de 20 y la desfasamos hacia arriba, pulsamos el icono desfase le damos un valor de 70 y desfasamos la línea que acabamos de desfasar, pulsamos el icono desfase le damos un valor de 50 y desfasamos la línea que acabamos de desfasar, como tendremos mucha líneas que nos pueden confundir recomiendo que utilicéis el icono recortar y lo dejéis como en la figura, pulsamos el icono circulo y le dais un valor de 30 y lo situáis en el centro de la línea que desfasasteis con un valor de 70, pulsamos el icono empalme, ponemos con el teclado RA (intro) 70 (intro) y lo recortamos aunque el icono sea empalme, tendremos la pieza terminada, quiero recordaros que para sombrear tenéis que reseguir el dibujo con polilínea y también las zonas que no 14
15 queréis que se queden sombreadas, el próximo dibujo con lo explicado podéis realizarlo. Cuando esté construido lo veremos tal como se ve en 3d pero esto será mas adelante. 15
16 6. Matriz y simetría en Autocad Esta primera parte está pensada para ver el funcionamiento de todos los iconos, hablaremos de dos de ellos con los cuales nos evitamos repetir varias veces lo mismo. El primero es matriz cuando pulsamos sobre él nos aparece éste submenú donde nos pregunta matriz rectangular o polar, pulse sobre el circulito de rectangular, cuantas filas queremos poner y cuantas columnas además del desplazamiento entre columnas. 16
17 En éste caso para que se pudiera ver tracé un rectángulo y un circulo sin poner atención en las medidas, busqué una silla en los bloques que dispone Autocad en designe center, acoté la parte superior del rectángulo y lo dividí, el resultado fue que es el valor que coloqué para decirle el desplazamiento entre columnas, pulsé donde pone seleccionar objeto, seleccioné la única silla que tenia de color rosa, pulsé (intro) y quedaron tal como se puede ver con una separación igual entre cada silla, lo copié y lo puse al lado, para poder utilizar este icono simetría, cuando lo picas aparece un cuadradito, pulsas sobre las cuatro sillas y sobre el rectángulo con el botón izquierdo del ratón, después pulsa el botón derecho y te sitúas en el centro del rectángulo donde no hay silla y mueve el cursor, cuando veas que tienes las cuatro sillas al otro lado pulsas el botón izquierdo del ratón e (intro) quedó como se puede ver, cuando no se tiene práctica es posible que no salga a la primera, insistir hasta que salga. Para poder situar las sillas en una mesa redonda, primero copié una silla y la puse en la parte superior del circulo, recurrí otra vez a matriz 17
18 ,lo primero que tenemos que decirle que tipo de matriz queremos, en este caso le dije polar, y te pregunta donde estará el centro, mueves el cursor dentro del circulo y se verá donde está el centro, pulsas sobre él, te pregunta cuantos elementos quieres poner, en este caso le puse 6, lo siguiente es designar objeto (intro) y tienes una mesa con 6 sillas, perfectamente distribuidas, repetí lo mismo pero le dije 8 elementos y la muestra está en la figura. 18
19 7. Insertar bloque y crear bloque en Autocad Cuando me puse a explicar el ejercicio que visteis hablé de bloque, precisamente vosotros podéis crear 3 bloques con la práctica que supongo habéis realizado, el primero puede ser mesa rectangular 8 sillas el segundo mesa circular o redonda 6 sillas y el tercero mesa circular 8 sillas, es sencillo. Estos dos iconos son lo que utilizaremos, el primero es insertar bloque y el segundo es crear bloque, pulsamos sobre el icono crear bloque y aparecerá un submenú como el que ves y lo primero que te dice es que le des nombre al bloque, lo segundo es designar un punto donde quieres coger el bloque y lo siguiente es designar los objetos que compondrá el bloque, acepta. Cuando hagáis algún dibujo que tenga que tener mesa con sillas, sólo tenéis que picar en el icono insertar bloque y lo podéis poner dentro del dibujo, también podéis hacer lo mismo con el menú desplegable insertar, podréis coger cualquier bloque aunque esté en otro fichero. Cuando tenéis creado un bloque, si queréis coger por ejemplo una silla para hacer una figura diferente, pulsáis el icono 19
20 descomponer, el bloque se descompone y podéis coger lo que necesitéis. Antes de terminar quisiera insistir, primero guardas cada poco tiempo los dibujos que estéis haciendo aunque no esté terminado, sino queréis perder el trabajo realizado, también quisiera deciros que el mejor método para no tener problemas es practicar, en ésta primera parte como mencioné anteriormente, sólo he realizado una serie de dibujos para utilizar, la mayoría de iconos de Autocad, si queréis otras practicas poneros en contacto conmigo y puedo enviaros practicas diferentes, pueden ser de lo que más interese a cada uno, por la profesión o los estudios que esté realizando. En caso de que en alguna ocasión se quedara el ordenador sin suministro eléctrico y tenéis algún trabajo que no queréis perder, pulsáis en archivo del menú desplegable, entráis en el apartado ayudas al dibujo y recuperar y posiblemente podáis recuperar parte del dibujo. Espero que podáis conseguir hacer todas las prácticas, un saludo. 20
Seleccionamos el programa Excel. Nos aparece la pantalla del programa
 LECCIÓN 1ª Poner en marcha el programa Para poner en marcha el programa lo abrimos. Existen varias formas, por ejemplo partiendo del botón "Inicio" de la esquina inferior izquierda. Pulsamos el botón "Inicio"
LECCIÓN 1ª Poner en marcha el programa Para poner en marcha el programa lo abrimos. Existen varias formas, por ejemplo partiendo del botón "Inicio" de la esquina inferior izquierda. Pulsamos el botón "Inicio"
MICROSOFT EXCEL 2007
 INGRESAR A EXCEL 007 MICROSOFT EXCEL 007. Clic en Inicio. Colocar el puntero del ratón (flecha) en Todos los programas. Colocar el puntero del ratón (flecha) en Microsoft Office. Clic en Microsoft Excel
INGRESAR A EXCEL 007 MICROSOFT EXCEL 007. Clic en Inicio. Colocar el puntero del ratón (flecha) en Todos los programas. Colocar el puntero del ratón (flecha) en Microsoft Office. Clic en Microsoft Excel
TECNOLOGÍA E INFORMÁTICA
 TECNOLOGÍA E INFORMÁTICA GRADO: SÉPTIMO 01 02 TEMA: INSERTAR O CREAR TABLAS INDICADOR DE DESEMPEÑO: Utiliza la opción de crear tablas en Microsoft Word para agregar, editar y presentar la información tabulada.
TECNOLOGÍA E INFORMÁTICA GRADO: SÉPTIMO 01 02 TEMA: INSERTAR O CREAR TABLAS INDICADOR DE DESEMPEÑO: Utiliza la opción de crear tablas en Microsoft Word para agregar, editar y presentar la información tabulada.
9.1. Insertar filas en una hoja
 UNIDAD 9. INSERTAR Y ELIMINAR ELEMENTOS (I) Vamos a ver las diferentes formas de insertar y eliminar filas, columnas, celdas y hojas, operaciones muy útiles cuando tenemos un libro ya creado y queremos
UNIDAD 9. INSERTAR Y ELIMINAR ELEMENTOS (I) Vamos a ver las diferentes formas de insertar y eliminar filas, columnas, celdas y hojas, operaciones muy útiles cuando tenemos un libro ya creado y queremos
CAPÍTULO 1. ELEMENTOS DE EXCEL
 CAPÍTULO 1. ELEMENTOS DE EXCEL Excel es un programa del tipo Hoja de Cálculo que permite realizar operaciones con números organizados en una cuadrícula. Es útil para realizar desde simples sumas hasta
CAPÍTULO 1. ELEMENTOS DE EXCEL Excel es un programa del tipo Hoja de Cálculo que permite realizar operaciones con números organizados en una cuadrícula. Es útil para realizar desde simples sumas hasta
UNIDAD 4. MODIFICAR TABLAS DE DATOS
 UNIDAD 4. MODIFICAR TABLAS DE DATOS Aquí veremos las técnicas de edición de registros para modificar tanto la definición de una tabla como los datos introducidos en ella. Esta unidad está dedicada, principalmente,
UNIDAD 4. MODIFICAR TABLAS DE DATOS Aquí veremos las técnicas de edición de registros para modificar tanto la definición de una tabla como los datos introducidos en ella. Esta unidad está dedicada, principalmente,
Picosmos - Control de Imágenes - Diseño - Editor - Efectos
 Picosmos - Control de Imágenes - Diseño - Editor - Efectos Picosmos es un Editor y Visor de Imágenes muy avanzado, está integrado por dos programas que funcionan en conjunto aunque son programas independientes:
Picosmos - Control de Imágenes - Diseño - Editor - Efectos Picosmos es un Editor y Visor de Imágenes muy avanzado, está integrado por dos programas que funcionan en conjunto aunque son programas independientes:
PASOS PARA INGRESAR A WORD 2007
 PASOS PARA INGRESAR A WORD 2007 1.- Voy al inicio 2.-busco en todos los programas el maicrosft ofice 3.-y luego elijo el maicrosoft word 2007 Hay varias formas de arrancar Word. Desde el botón Inicio,
PASOS PARA INGRESAR A WORD 2007 1.- Voy al inicio 2.-busco en todos los programas el maicrosft ofice 3.-y luego elijo el maicrosoft word 2007 Hay varias formas de arrancar Word. Desde el botón Inicio,
Unidad 2. Elementos de Word2007 (I)
 Unidad 2. Elementos de Word2007 (I) Vamos a ver varias formas de iniciar Word2007 y cuales son los elementos básicos de Word2007, la pantalla, las barras, etc. Aprenderemos cómo se llaman, donde están
Unidad 2. Elementos de Word2007 (I) Vamos a ver varias formas de iniciar Word2007 y cuales son los elementos básicos de Word2007, la pantalla, las barras, etc. Aprenderemos cómo se llaman, donde están
Unidad 5. Tablas. La celda que se encuentra en la fila 1 columna 2 tiene el siguiente contenido: 2º Celda
 Unidad 5. Tablas Una tabla está formada por celdas o casillas, agrupadas por filas y columnas, en cada casilla se puede insertar texto, números o gráficos. Lo principal antes de empezar a trabajar con
Unidad 5. Tablas Una tabla está formada por celdas o casillas, agrupadas por filas y columnas, en cada casilla se puede insertar texto, números o gráficos. Lo principal antes de empezar a trabajar con
Microsoft Office Word
 Microsoft Office Word Objetivos del capítulo: Aprender lo que es un procesador de textos. Aprender a ejecutar el programa cada que vez que se quiere usar. Aprender los elementos de la pantalla principal
Microsoft Office Word Objetivos del capítulo: Aprender lo que es un procesador de textos. Aprender a ejecutar el programa cada que vez que se quiere usar. Aprender los elementos de la pantalla principal
Cómo introducir las coordenadas de un punto? Cómo representar gráficamente las coordenadas de un punto? Puntos en el plano
 Puntos en el plano Cómo introducir las coordenadas de un punto? Elegimos en la barra de menús de la Ventana de Álgebra la opción Editar/Vector... o bien pulsamos sobre el icono y en Elementos escribimos
Puntos en el plano Cómo introducir las coordenadas de un punto? Elegimos en la barra de menús de la Ventana de Álgebra la opción Editar/Vector... o bien pulsamos sobre el icono y en Elementos escribimos
DISEÑO ASISTIDO POR ORDENADOR. GOOGLE SketchUP 8. 2ª parte
 DISEÑO ASISTIDO POR ORDENADOR GOOGLE SketchUP 8 2ª parte MJG 1 PRÁCTICA NUMERO 6: COMBINAMOS ESTRUCTURAS EN 3D Abre la práctica numero 4. Dibuja unas guías en las diagonales de la parte superior de la
DISEÑO ASISTIDO POR ORDENADOR GOOGLE SketchUP 8 2ª parte MJG 1 PRÁCTICA NUMERO 6: COMBINAMOS ESTRUCTURAS EN 3D Abre la práctica numero 4. Dibuja unas guías en las diagonales de la parte superior de la
TEMA 3: DIBUJO VECTORIAL. Realización de dibujos vectoriales con la herramienta OpenOffice Draw
 TEMA 3: DIBUJO VECTORIAL Realización de dibujos vectoriales con la herramienta OpenOffice Draw Qué vamos a ver? Qué tipos de dibujos existen, y la diferencia entre los mapas de bits y los dibujos vectoriales
TEMA 3: DIBUJO VECTORIAL Realización de dibujos vectoriales con la herramienta OpenOffice Draw Qué vamos a ver? Qué tipos de dibujos existen, y la diferencia entre los mapas de bits y los dibujos vectoriales
Clase 1 Excel
 Clase 1 Excel 2000 1 Elementos de Excel Excel es un programa del tipo Hoja de Cálculo que permite realizar operaciones con números organizados en una cuadrícula. Es útil para realizar desde simples sumas
Clase 1 Excel 2000 1 Elementos de Excel Excel es un programa del tipo Hoja de Cálculo que permite realizar operaciones con números organizados en una cuadrícula. Es útil para realizar desde simples sumas
Funciones Básicas de la Hoja de Cálculo
 1 Funciones Básicas de la Hoja de Cálculo Objetivos del capítulo Conocer el concepto y características de una hoja de cálculo. Conocer los elementos más importantes de una hoja de cálculo. Explicar la
1 Funciones Básicas de la Hoja de Cálculo Objetivos del capítulo Conocer el concepto y características de una hoja de cálculo. Conocer los elementos más importantes de una hoja de cálculo. Explicar la
Escuela Normal Superior Río de Oro (Cesar)
 Escuela Normal Superior Río de Oro (Cesar) ÁREA: TECNOLOGÍA E INFORMÁTICA PROGRAMA MICROSOFT EXCEL Responsable: Esp. Emilce Herrera Sánchez GRADO: NOVENO 01-02 FECHA: Febrero 13 y 15 de 2012 TEMA: CAMBIOS
Escuela Normal Superior Río de Oro (Cesar) ÁREA: TECNOLOGÍA E INFORMÁTICA PROGRAMA MICROSOFT EXCEL Responsable: Esp. Emilce Herrera Sánchez GRADO: NOVENO 01-02 FECHA: Febrero 13 y 15 de 2012 TEMA: CAMBIOS
Se abre una ventana que permite especificar el número de filas y columnas para la tabla.
 Una tabla está formada por celdas o casillas, agrupadas por filas y columnas. En cada celda se puede insertar texto, números o gráficos. CREAR TABLAS Para crear una tabla accedemos siempre desde la pestaña
Una tabla está formada por celdas o casillas, agrupadas por filas y columnas. En cada celda se puede insertar texto, números o gráficos. CREAR TABLAS Para crear una tabla accedemos siempre desde la pestaña
Fotografía é Imagen - FotoMix (Composición de Imágenes)
 Fotografía é Imagen - FotoMix (Composición de Imágenes) Web del Autor: http://www.diphso.no/ Descarga: Programa / Idiomas / Tutorial: http://www.diphso.no/fotomix.html FotoMix es un sencillo programa con
Fotografía é Imagen - FotoMix (Composición de Imágenes) Web del Autor: http://www.diphso.no/ Descarga: Programa / Idiomas / Tutorial: http://www.diphso.no/fotomix.html FotoMix es un sencillo programa con
Elaboración de Documentos en Procesadores de Textos
 Las tablas permiten organizar la información en filas y columnas, de forma que se pueden realizar operaciones y tratamientos sobre las filas y columnas. Por ejemplo, obtener el valor medio de los datos
Las tablas permiten organizar la información en filas y columnas, de forma que se pueden realizar operaciones y tratamientos sobre las filas y columnas. Por ejemplo, obtener el valor medio de los datos
EJERCICIO 18 DE WORD. ACTIVIDAD: crea las tablas que se muestran a continuación, siguiendo los procedimientos
 CREACIÓN Y MODIFICACIÓN DE TABLAS Las tablas sirven para organizar la información de una forma clara, ordenándola en filas y columnas. ACTIVIDAD: crea las tablas que se muestran a continuación, siguiendo
CREACIÓN Y MODIFICACIÓN DE TABLAS Las tablas sirven para organizar la información de una forma clara, ordenándola en filas y columnas. ACTIVIDAD: crea las tablas que se muestran a continuación, siguiendo
TABLAS WORD La tercer opción es usar el vínculo Dibujar Tabla, aquí se dimensiona la tabla dibujándola con el mouse
 TABLAS WORD 2007 Las tablas permiten organizar la información en filas y columnas, de forma que se pueden realizar operaciones y tratamientos sobre las filas y columnas. Una tabla está formada por celdas
TABLAS WORD 2007 Las tablas permiten organizar la información en filas y columnas, de forma que se pueden realizar operaciones y tratamientos sobre las filas y columnas. Una tabla está formada por celdas
LA PIZARRA SMARTBOARD
 LA PIZARRA SMARTBOARD La pizarra Smartboard es sensible al tacto, lo que significa que podemos actuar sobre ella simplemente con el dedo o con uno de los rotuladores (que no son más que un trozo de plástico)
LA PIZARRA SMARTBOARD La pizarra Smartboard es sensible al tacto, lo que significa que podemos actuar sobre ella simplemente con el dedo o con uno de los rotuladores (que no son más que un trozo de plástico)
Manual de Windows XP Copyleft - Jorge Sánchez 2005
 Copyleft - Jorge Sánchez 2005 Organización de datos en Windows 4.7 Operaciones sobre archivos y carpetas 4.7.1 Crear nuevas carpetas A parte de saber examinar, guardar y abrir documentos, se hace totalmente
Copyleft - Jorge Sánchez 2005 Organización de datos en Windows 4.7 Operaciones sobre archivos y carpetas 4.7.1 Crear nuevas carpetas A parte de saber examinar, guardar y abrir documentos, se hace totalmente
MANUAL PARA PHOTO STORY 3
 MANUAL PARA PHOTO STORY 3 Cómo bajamos el programa? Partiendo de esta dirección http://www.microsoft.com/latam/windowsxp/fotografiadigital/photostory/default. mspx se descarga gratuitamente el programa
MANUAL PARA PHOTO STORY 3 Cómo bajamos el programa? Partiendo de esta dirección http://www.microsoft.com/latam/windowsxp/fotografiadigital/photostory/default. mspx se descarga gratuitamente el programa
WorfArt. Final. Obra de teatro. Grupo Gesfomedia
 Final MÁS OPCIONES Vas a crear un cartel para anunciar una obra de teatro. Para hacerlo usa el WordArt y algunas de las opciones especiales que has aprendido. El resultado tiene que ser lo más parecido
Final MÁS OPCIONES Vas a crear un cartel para anunciar una obra de teatro. Para hacerlo usa el WordArt y algunas de las opciones especiales que has aprendido. El resultado tiene que ser lo más parecido
APLICACIONES MICROINFORMÁTICA Apuntes de WORD 2.007
 DOCUMENTOS 1.1. Crear un documento nuevo. 1.2. Cerrar un documento. 1.3. Abrir un documento con el que hemos trabajado últimamente. 1.4. Guardar un documento con otro nombre. SELECCIONAR 2.1. Marcar un
DOCUMENTOS 1.1. Crear un documento nuevo. 1.2. Cerrar un documento. 1.3. Abrir un documento con el que hemos trabajado últimamente. 1.4. Guardar un documento con otro nombre. SELECCIONAR 2.1. Marcar un
Qcad. Es un programa de diseña asistido por ordenador en 2 dimensiones.
 Qcad Es un programa de diseña asistido por ordenador en 2 dimensiones. 1. La ventana del Qcad Barra de títulos Barra de menús Barra de herramientas Área de dibujo Barra de herramientas de dibujo Barra
Qcad Es un programa de diseña asistido por ordenador en 2 dimensiones. 1. La ventana del Qcad Barra de títulos Barra de menús Barra de herramientas Área de dibujo Barra de herramientas de dibujo Barra
Hacemos clic con el ratón para situar el cursor donde queremos que aparezca la tabla. Nos vamos a la barra de Menús, Insertar, Tabla
 8.- Composer: Tablas 8.1. Insertar una tabla Hacemos clic con el ratón para situar el cursor donde queremos que aparezca la tabla. Nos vamos a la barra de Menús, Insertar, Tabla Aparecerá el cuadro de
8.- Composer: Tablas 8.1. Insertar una tabla Hacemos clic con el ratón para situar el cursor donde queremos que aparezca la tabla. Nos vamos a la barra de Menús, Insertar, Tabla Aparecerá el cuadro de
Lola Maicas 1 PORTADA 2 BARRA DE HERRAMIENTAS
 1 PORTADA 2 BARRA DE HERRAMIENTAS TABLAS 3 TABLAS 4 TABLAS 2ª PARTE 5 FORMA DE SELECCIONAR 6 COMBINAR CELDAS 7 CONVERTIR TEXTO EN TABLA 8 PROPIEDADES DE TABLA 9 SUMAS 10 RESTAS 11 MULTIPLICAR Y DIVIDIR
1 PORTADA 2 BARRA DE HERRAMIENTAS TABLAS 3 TABLAS 4 TABLAS 2ª PARTE 5 FORMA DE SELECCIONAR 6 COMBINAR CELDAS 7 CONVERTIR TEXTO EN TABLA 8 PROPIEDADES DE TABLA 9 SUMAS 10 RESTAS 11 MULTIPLICAR Y DIVIDIR
Lección 1. 1. Pulsa el botón derecho sobre diferentes zonas de la pantalla (zona de trabajo, barras de herramientas...) y observa su contenido.
 Iniciar el programa Lección 1 Cuando iniciamos Autocad por primera vez aparece la pantalla de un asistente que nos guiará en la creación de un nuevo dibujo. Podemos abrir un archivo guardado o iniciar
Iniciar el programa Lección 1 Cuando iniciamos Autocad por primera vez aparece la pantalla de un asistente que nos guiará en la creación de un nuevo dibujo. Podemos abrir un archivo guardado o iniciar
Cada uno de los botones que estás viendo (en la llamada Barra de Herramientas) permite desplegar un menú diferente.
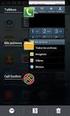 ELEMENTOS EN EL PLANO Para hacer geometría es importante ver las figuras objeto de nuestro estudio y manipularlas. Antes de la invención del papel, los antiguos geómetras dibujaban sobre la arena u otros
ELEMENTOS EN EL PLANO Para hacer geometría es importante ver las figuras objeto de nuestro estudio y manipularlas. Antes de la invención del papel, los antiguos geómetras dibujaban sobre la arena u otros
Editor de Polígonos
 Editor de Polígonos www.i-griegavcl.com 2002-2005 2 Editor de polígonos www.i-griegavcl.com Índice 1.- INTRODUCCIÓN. 5 2.- BARRA DE HERRAMIENTAS. 5 3.- CREACIÓN DE POLÍGONOS. 5 3.1.- POLÍGONOS PUNTO A
Editor de Polígonos www.i-griegavcl.com 2002-2005 2 Editor de polígonos www.i-griegavcl.com Índice 1.- INTRODUCCIÓN. 5 2.- BARRA DE HERRAMIENTAS. 5 3.- CREACIÓN DE POLÍGONOS. 5 3.1.- POLÍGONOS PUNTO A
Abre un documento nuevo. Guardar como Prueba 1 en el pendrive. qué pasa si aceptas reemplazar el archivo existente con el mismo nombre?
 Para poder entender el dibujo en nuestros días es necesario trabajar con recursos actuales. El dibujo técnico se ve beneficiado por las ayudas de los programas CAD (Diseño Asistido por Ordenador). Hay
Para poder entender el dibujo en nuestros días es necesario trabajar con recursos actuales. El dibujo técnico se ve beneficiado por las ayudas de los programas CAD (Diseño Asistido por Ordenador). Hay
Estos márgenes se definen en el menú Archivo, Configurar página... se nos muestra un cuadro de dialogo como este con tres pestañas:
 Unidad 7. Diseño de página (I) Configurar página Cuando estamos escribiendo en un documento Word es como si lo hiciéramos en una hoja de papel que luego puede ser impresa. Por lo tanto, existe un área
Unidad 7. Diseño de página (I) Configurar página Cuando estamos escribiendo en un documento Word es como si lo hiciéramos en una hoja de papel que luego puede ser impresa. Por lo tanto, existe un área
IES Fco. Grande Covián
 1. Dibujo técnico Dibujo 2º ESO Dibujando con Dibujo técnico es el conjunto de procedimientos, herramientas y técnicas utilizadas para realizar y comunicar la forma y dimensiones de un producto. En temas
1. Dibujo técnico Dibujo 2º ESO Dibujando con Dibujo técnico es el conjunto de procedimientos, herramientas y técnicas utilizadas para realizar y comunicar la forma y dimensiones de un producto. En temas
Crear película con memoriesontv 3.0.2
 Crear película con memoriesontv 3.0.2 1 1º.- Abrir programa y nos muestra la ventana de la figura 1ª, para insertar imágenes, pulsar sobre el botón, aunque cuando abrimos el programa ya viene seleccionado.
Crear película con memoriesontv 3.0.2 1 1º.- Abrir programa y nos muestra la ventana de la figura 1ª, para insertar imágenes, pulsar sobre el botón, aunque cuando abrimos el programa ya viene seleccionado.
Organización de la información en disco: archivos y carpetas
 Organización de la información en disco: archivos y carpetas Memoria (principal): almacena los programas y los datos Es volátil Memoria secundaria (los discos): almacenan información de forma permanente
Organización de la información en disco: archivos y carpetas Memoria (principal): almacena los programas y los datos Es volátil Memoria secundaria (los discos): almacenan información de forma permanente
Lámina 0. PLANTILLA PERSONAL
 Lámina 0. PLANTILLA PERSONAL Duración de la actividad. 2 sesiones. Tamaño papel A4 vertical (210 X 297 mm). Rejilla 10 mm. Capa a crear en el dibujo. PLANTILLA. Color ROJO. Grosor 0.35 (ISO). Conocimientos
Lámina 0. PLANTILLA PERSONAL Duración de la actividad. 2 sesiones. Tamaño papel A4 vertical (210 X 297 mm). Rejilla 10 mm. Capa a crear en el dibujo. PLANTILLA. Color ROJO. Grosor 0.35 (ISO). Conocimientos
Terceros Ekon Sical. Departamento de Informática
 1 Terceros Ekon Sical Departamento de Informática 2 TERCEROS En la aplicación hay dos puntos de menú donde pueden tratarse los terceros dentro de SP Base y en la contabilidad en la entrada específica de
1 Terceros Ekon Sical Departamento de Informática 2 TERCEROS En la aplicación hay dos puntos de menú donde pueden tratarse los terceros dentro de SP Base y en la contabilidad en la entrada específica de
CUESTIONES PREVIAS. 1) No lleva altavoces. Lleva instalada una barra de sonido en la parte superior, pero funciona de forma independiente.
 FUNCIONAMIENTO CUESTIONES PREVIAS 1) No lleva altavoces. Lleva instalada una barra de sonido en la parte superior, pero funciona de forma independiente. 2) El ordenador que controla la pizarra no está
FUNCIONAMIENTO CUESTIONES PREVIAS 1) No lleva altavoces. Lleva instalada una barra de sonido en la parte superior, pero funciona de forma independiente. 2) El ordenador que controla la pizarra no está
Examen de nivel - Excel
 Examen de nivel - Excel 1. Una hoja de cálculo de Excel2003 está formada por tres hojas diferentes. 2. El número de hojas de un libro puede variar entre 0 y 255. 3. Si pulsamos la combinación de teclas
Examen de nivel - Excel 1. Una hoja de cálculo de Excel2003 está formada por tres hojas diferentes. 2. El número de hojas de un libro puede variar entre 0 y 255. 3. Si pulsamos la combinación de teclas
Listas Desplegables (o Cuadros Combinados)
 Listas Desplegables (o Cuadros Combinados) * Listas Desplegables (o Cuadros Combinados) NIVEL: AVANZADO (VER FICHERO DE EJEMPLO) Cuando realizamos un informe con mucha información, resulta muy útil tener
Listas Desplegables (o Cuadros Combinados) * Listas Desplegables (o Cuadros Combinados) NIVEL: AVANZADO (VER FICHERO DE EJEMPLO) Cuando realizamos un informe con mucha información, resulta muy útil tener
El Cuadro de herramientas de Paint
 El Cuadro de herramientas de Paint Las dos primeras herramientas del cuadro son Selección de forma libre y Selección. Para utilizarlas una vez activadas en el cuadro colocaremos el puntero del ratón donde
El Cuadro de herramientas de Paint Las dos primeras herramientas del cuadro son Selección de forma libre y Selección. Para utilizarlas una vez activadas en el cuadro colocaremos el puntero del ratón donde
CAPÍTULO 5. MANIPULANDO CELDAS
 CAPÍTULO 5. MANIPULANDO CELDAS Vamos a ver los diferentes métodos de selección de celdas para poder modificar el aspecto de éstas, así como diferenciar entre cada uno de los métodos y saber elegir el más
CAPÍTULO 5. MANIPULANDO CELDAS Vamos a ver los diferentes métodos de selección de celdas para poder modificar el aspecto de éstas, así como diferenciar entre cada uno de los métodos y saber elegir el más
DISEÑO DE ARMARIOS Y CUADROS
 DISEÑO DE ARMARIOS Y CUADROS El submenú ARMARIO contienen las órdenes necesarias para realizar los planos de taladrado, serigrafiado y disposición de aparatos dentro de armarios y cuadros. Estas órdenes
DISEÑO DE ARMARIOS Y CUADROS El submenú ARMARIO contienen las órdenes necesarias para realizar los planos de taladrado, serigrafiado y disposición de aparatos dentro de armarios y cuadros. Estas órdenes
UNIDAD 2. writer USANDO TABLAS. CURSO: LibreOffice
 UNIDAD 2 USANDO TABLAS CURSO: LibreOffice writer 1 Introducción Las tablas son muy útiles para presentar y organizar datos en informes, presentar información sobre conjuntos o crear calendarios u horarios.
UNIDAD 2 USANDO TABLAS CURSO: LibreOffice writer 1 Introducción Las tablas son muy útiles para presentar y organizar datos en informes, presentar información sobre conjuntos o crear calendarios u horarios.
P Deseño avanzado de pezas con AlphaCAM
 PROGRAMA DO CURSO P1501035 - Deseño avanzado de pezas con AlphaCAM Lugar de realización: CIFP A Xunqueira - Pontevedra RELATOR: Raul Villa Labrada Enxeñeiro Industrial da especialidad de mecánica E actualmente
PROGRAMA DO CURSO P1501035 - Deseño avanzado de pezas con AlphaCAM Lugar de realización: CIFP A Xunqueira - Pontevedra RELATOR: Raul Villa Labrada Enxeñeiro Industrial da especialidad de mecánica E actualmente
CREACIÓN Y MODIFICACIÓN DE TABLAS
 WORD EJERCICIO 8 CREACIÓN Y MODIFICACIÓN DE TABLAS Las tablas sirven para organizar la información de una forma clara, ordenándola en filas y columnas. Existen documentos consistentes todos ellos en una
WORD EJERCICIO 8 CREACIÓN Y MODIFICACIÓN DE TABLAS Las tablas sirven para organizar la información de una forma clara, ordenándola en filas y columnas. Existen documentos consistentes todos ellos en una
Tecnología de la Información y la Comunicación: "Procesador de textos" 1999
 PROCESADOR DE TEXTOS: WORD (Guía visual - Consultar al profesor) ELEMENTOS: Barra de Título, Menúes, Estándar, Formato. Area de ESCRITURA, REGLA VER (modos página- Todos los Caracteres) ALINEACIÓN (I,
PROCESADOR DE TEXTOS: WORD (Guía visual - Consultar al profesor) ELEMENTOS: Barra de Título, Menúes, Estándar, Formato. Area de ESCRITURA, REGLA VER (modos página- Todos los Caracteres) ALINEACIÓN (I,
Ventana de propiedades de edición
 SOFTWARE GvSig 1.12 INSTRUCTIVO DE USO DIGITALIZACION CON GvSig Previo a la digitalización se deben tener en cuenta algunos aspectos técnicos referidos a los sistemas de referencia, snap de tolerancia
SOFTWARE GvSig 1.12 INSTRUCTIVO DE USO DIGITALIZACION CON GvSig Previo a la digitalización se deben tener en cuenta algunos aspectos técnicos referidos a los sistemas de referencia, snap de tolerancia
Guía de Live Movie Maker
 QUÉ ES WINDOWS MOVIE MAKER Windows Movie Maker es un programa que viene incluido en Windows 7 (si tienes Windows 8 debes descargarlo de internet), sirve para crear presentaciones de imágenes y videos.
QUÉ ES WINDOWS MOVIE MAKER Windows Movie Maker es un programa que viene incluido en Windows 7 (si tienes Windows 8 debes descargarlo de internet), sirve para crear presentaciones de imágenes y videos.
CARACTERES PRESENTES EN LA FUENTE "FENICIO" Diseño: Juan-José Marcos. Plasencia. Cáceres. 2011
 CARACTERES PRESENTES EN LA FUENTE "FENICIO" Diseño: Plasencia. Cáceres. 2011 TECLAS LATINAS ASIGNADAS SIGNO FENICIO OBTENIDO TECLAS LATINAS ASIGNADAS SIGNO FENICIO OBTENIDO a a A A b b B B C Csin asignar
CARACTERES PRESENTES EN LA FUENTE "FENICIO" Diseño: Plasencia. Cáceres. 2011 TECLAS LATINAS ASIGNADAS SIGNO FENICIO OBTENIDO TECLAS LATINAS ASIGNADAS SIGNO FENICIO OBTENIDO a a A A b b B B C Csin asignar
MANUAL DEL TECLADO INALÁMBRICO
 MANUAL DEL TECLADO INALÁMBRICO Versión: 2 Publicación: junio 2005 Este manual de servicio es propiedad de Telefónica de España, queda terminante prohibida la manipulación total o parcial de su contenido
MANUAL DEL TECLADO INALÁMBRICO Versión: 2 Publicación: junio 2005 Este manual de servicio es propiedad de Telefónica de España, queda terminante prohibida la manipulación total o parcial de su contenido
En esta lección vamos a ver más utilidades y opciones sobre la
 1. PEGADO ESPECIAL En esta lección vamos a ver más utilidades y opciones sobre la edición de hojas de cálculo de Excel que te pueden ayudar en tu trabajo. Ya sabes cómo cortar o copiar y pegar datos de
1. PEGADO ESPECIAL En esta lección vamos a ver más utilidades y opciones sobre la edición de hojas de cálculo de Excel que te pueden ayudar en tu trabajo. Ya sabes cómo cortar o copiar y pegar datos de
C. E. I. P. LAS VIÑAS. Bollullos del Cdo. (Huelva) Centro TIC/DIG. Las ventanas
 C. E. I. P. LAS VIÑAS Bollullos del Cdo. (Huelva) Centro TIC/DIG Las ventanas Las ventanas Entendemos por ventana la pantalla que se nos abre cuando ejecutamos una aplicación o programa. En este tema,
C. E. I. P. LAS VIÑAS Bollullos del Cdo. (Huelva) Centro TIC/DIG Las ventanas Las ventanas Entendemos por ventana la pantalla que se nos abre cuando ejecutamos una aplicación o programa. En este tema,
Módulo Conversor de Superficies
 Notarnet S.L. Módulo Conversor de Superficies Not@rnet Resumen Con el Módulo Conversor de Superficies, se ahorra tiempo y se evitan errores al transcribir cifras de superficies en letras, al convertir
Notarnet S.L. Módulo Conversor de Superficies Not@rnet Resumen Con el Módulo Conversor de Superficies, se ahorra tiempo y se evitan errores al transcribir cifras de superficies en letras, al convertir
IES LUIS BUÑUEL Seminario PowerPoint P01 Primera presentación Óscar Blasco Laín 1
 Óscar Blasco Laín 1 Práctica 1 Primera presentación El objetivo de esta práctica es generar una presentación a partir de una plantilla general y dar una visión general de las opciones mas importantes del
Óscar Blasco Laín 1 Práctica 1 Primera presentación El objetivo de esta práctica es generar una presentación a partir de una plantilla general y dar una visión general de las opciones mas importantes del
En la parte inferior de la pantalla se podrá ver el estado de la última copia y la fecha y hora actual.
 Guía de Usuario Esta Guía de Usuario del programa de Copias de Seguridad le ayudará a conocer el funcionamiento del programa para que pueda personalizar el salvado de sus documentos con gran facilidad.
Guía de Usuario Esta Guía de Usuario del programa de Copias de Seguridad le ayudará a conocer el funcionamiento del programa para que pueda personalizar el salvado de sus documentos con gran facilidad.
Trabajando con trayectos: Curvas y Lineas
 Trabajando con trayectos: Curvas y Lineas Curvas de Bézier...1 Dibujando una curva Bézier...2 Trazar a mano alzada...4 Lineas Caligráficas...5 Convertir Objetos a trayectos...8 Herramienta de Edición de
Trabajando con trayectos: Curvas y Lineas Curvas de Bézier...1 Dibujando una curva Bézier...2 Trazar a mano alzada...4 Lineas Caligráficas...5 Convertir Objetos a trayectos...8 Herramienta de Edición de
Geometría con GeoGebra
 Geometría con GeoGebra Geometría con GeoGebra 2 Actividad 1: Para empezar Puesta en marcha del programa Para arrancar el programa, haz doble clic sobre el icono que está en el Escritorio. (si no encuentras
Geometría con GeoGebra Geometría con GeoGebra 2 Actividad 1: Para empezar Puesta en marcha del programa Para arrancar el programa, haz doble clic sobre el icono que está en el Escritorio. (si no encuentras
Botón central (rueda)
 Atajos de teclado Navegación con ratón Botón central (rueda) Panorámica Volver a centrar la vista Clic + arrastrar Doble clic Botón izquierdo Botón derecho Funcionamiento de la herramienta Panorámica Clic
Atajos de teclado Navegación con ratón Botón central (rueda) Panorámica Volver a centrar la vista Clic + arrastrar Doble clic Botón izquierdo Botón derecho Funcionamiento de la herramienta Panorámica Clic
PASO #1: Como Abrir el Programa de PAF Si ya instaló el programa de PAF en su computadora, busque el icono en el tablero de su computadora y oprímalo
 COMO USAR PAF 4 PASO #1: Como Abrir el Programa de PAF Si ya instaló el programa de PAF en su computadora, busque el icono en el tablero de su computadora y oprímalo 2 veces. Si no ha instalado PAF, refiérase
COMO USAR PAF 4 PASO #1: Como Abrir el Programa de PAF Si ya instaló el programa de PAF en su computadora, busque el icono en el tablero de su computadora y oprímalo 2 veces. Si no ha instalado PAF, refiérase
PROGRAMAS PARA LA CLASSPAD MANAGER.
 PROGRAMAS PARA LA CLASSPAD MANAGER. BUSCA DIVISORES Vamos a preparar un programa sencillo, cuya misión es buscar los divisores de un número. Primero lo prepararemos con el Classpad Manager del ordenador,
PROGRAMAS PARA LA CLASSPAD MANAGER. BUSCA DIVISORES Vamos a preparar un programa sencillo, cuya misión es buscar los divisores de un número. Primero lo prepararemos con el Classpad Manager del ordenador,
GUÍA DE USUARIO: HAIKU DECK
 GUÍA DE USUARIO: HAIKU DECK Haiku Deck es una herramienta telemática de la web 2.0 utilizada para la presentación de trabajos. Principalmente se utiliza Haiku Deck por su utilidad para presentar la información
GUÍA DE USUARIO: HAIKU DECK Haiku Deck es una herramienta telemática de la web 2.0 utilizada para la presentación de trabajos. Principalmente se utiliza Haiku Deck por su utilidad para presentar la información
MANUAL DEL PROGRAMA EXCEL LABORAL
 MANUAL DEL PROGRAMA EXCEL LABORAL Nivel 1 Tema 1 Caso Práctico 01 Creación Base de Datos de Variables Alfabéticas Capacitaciones Interdisciplinarias y Servicios Profesionales S.A. Programa Excel Laboral
MANUAL DEL PROGRAMA EXCEL LABORAL Nivel 1 Tema 1 Caso Práctico 01 Creación Base de Datos de Variables Alfabéticas Capacitaciones Interdisciplinarias y Servicios Profesionales S.A. Programa Excel Laboral
PROGRAMA DE AYUDA. OTRAS UTILIDADES
 PROGRAMA DE AYUDA. OTRAS UTILIDADES 1. Importar ficheros externos La importación de ficheros externos es interesante para automatizar la confección y envío de declaraciones cuyos datos residen en bases
PROGRAMA DE AYUDA. OTRAS UTILIDADES 1. Importar ficheros externos La importación de ficheros externos es interesante para automatizar la confección y envío de declaraciones cuyos datos residen en bases
3, 2, 1 Empezamos nuestra Wiki!
 3, 2, 1 Empezamos nuestra Wiki! Al principio vuestra página tendrá un aspecto como este: Para empezar a modificar vuestra Wiki tendréis que darle al botón Editar de la esquina superior derecha. Una vez
3, 2, 1 Empezamos nuestra Wiki! Al principio vuestra página tendrá un aspecto como este: Para empezar a modificar vuestra Wiki tendréis que darle al botón Editar de la esquina superior derecha. Una vez
Compresión de ficheros
 Compresión de ficheros El programa WinZip Comprimir ficheros Este programa nos permite guardar archivos en otro formato (zip) distinto al original con el objeto de que así ocupen o tengan un menor tamaño,
Compresión de ficheros El programa WinZip Comprimir ficheros Este programa nos permite guardar archivos en otro formato (zip) distinto al original con el objeto de que así ocupen o tengan un menor tamaño,
MANUAL Y ACTIVIDADES
 Microsoft Paint MANUAL Y ACTIVIDADES Caeiro Fábregas - Pérez INDICE Exploramos Paint 3 Información general 3 Cuadro de herramientas 4 Herramientas de Paint 4 Cuadro de colores 7 Personalizar colores 8
Microsoft Paint MANUAL Y ACTIVIDADES Caeiro Fábregas - Pérez INDICE Exploramos Paint 3 Información general 3 Cuadro de herramientas 4 Herramientas de Paint 4 Cuadro de colores 7 Personalizar colores 8
MOODLE 1.9 BASE DE DATOS
 MOODLE 1.9 BASE DE DATOS Unitat de Suport Tecnicopedagògic - CAMPUS EXTENS Universitat de les Illes Balears. Edifici Aulari. Ctra. de Valldemossa Km. 7.5. 07122 Palma (Illes Balears) Primera edición: marzo
MOODLE 1.9 BASE DE DATOS Unitat de Suport Tecnicopedagògic - CAMPUS EXTENS Universitat de les Illes Balears. Edifici Aulari. Ctra. de Valldemossa Km. 7.5. 07122 Palma (Illes Balears) Primera edición: marzo
Dibujo vectorial con Draw CAPÍTULO 3: EDICIÓN DE OBJETOS
 Dibujo vectorial con Draw CAPÍTULO 3: EDICIÓN DE OBJETOS Propuesta Actividad 3. Mosaico Crear un mural al estilo de los mosaicos de la Alhambra de Granada, transformando un cuadrado o un triángulo en otra
Dibujo vectorial con Draw CAPÍTULO 3: EDICIÓN DE OBJETOS Propuesta Actividad 3. Mosaico Crear un mural al estilo de los mosaicos de la Alhambra de Granada, transformando un cuadrado o un triángulo en otra
Administración de la producción. Sesión 4: Procesador de Texto
 Administración de la producción Sesión 4: Procesador de Texto Contextualización La semana anterior revisamos los comandos que ofrece Word para el formato del texto, la configuración de la página, la inserción
Administración de la producción Sesión 4: Procesador de Texto Contextualización La semana anterior revisamos los comandos que ofrece Word para el formato del texto, la configuración de la página, la inserción
Mis primeros pasos con Audacity
 Mis primeros pasos con Audacity 1. Interfaz de Audacity 2. Barras de herramientas Control 3. Barras de herramientas de Medición de Niveles 4. Barras de herramientas de Edición 5. Barras de herramientas
Mis primeros pasos con Audacity 1. Interfaz de Audacity 2. Barras de herramientas Control 3. Barras de herramientas de Medición de Niveles 4. Barras de herramientas de Edición 5. Barras de herramientas
UNIDAD 1. writer PRIMEROS PASOS. CURSO: LibreOffice
 UNIDAD 1 PRIMEROS PASOS CURSO: LibreOffice writer 1 La interfaz En primer lugar vamos a familiarizarnos con los componentes de la pantalla de writer: Barra de título: Muestra el título del documento (O
UNIDAD 1 PRIMEROS PASOS CURSO: LibreOffice writer 1 La interfaz En primer lugar vamos a familiarizarnos con los componentes de la pantalla de writer: Barra de título: Muestra el título del documento (O
Combinación DE CORRESPONDENCIA MEDIANTE DOCUMENTO DE WORD
 Combinación DE CORRESPONDENCIA MEDIANTE DOCUMENTO DE WORD Con estos apuntes pretendemos que el alumno le sea mas fácil de comprender como se realiza un ejercicio de combinación de correspondencia Para
Combinación DE CORRESPONDENCIA MEDIANTE DOCUMENTO DE WORD Con estos apuntes pretendemos que el alumno le sea mas fácil de comprender como se realiza un ejercicio de combinación de correspondencia Para
TUTORIAL SOBRE HOJAS DE CALCULO
 TUTORIAL SOBRE HOJAS DE CALCULO Octubre de 2007 Página 1 de 12 Tabla de contenido Hojas de Cálculo...3 Software a utilizar y entorno de trabajo...3 Crear una hoja de cálculo...3 Características de las
TUTORIAL SOBRE HOJAS DE CALCULO Octubre de 2007 Página 1 de 12 Tabla de contenido Hojas de Cálculo...3 Software a utilizar y entorno de trabajo...3 Crear una hoja de cálculo...3 Características de las
Crear gráficos en Excel Un gráfico es la representación gráfica de los datos de una hoja de cálculo y facilita su interpretación.
 CREACIÓN DE GRÁFICOS EN MICROSOFT OFFICE EXCEL Vamos a ver cómo crear gráficos a partir de unos datos introducidos en una hoja de cálculo. Así resultará más sencilla la interpretación de los datos. Terminología
CREACIÓN DE GRÁFICOS EN MICROSOFT OFFICE EXCEL Vamos a ver cómo crear gráficos a partir de unos datos introducidos en una hoja de cálculo. Así resultará más sencilla la interpretación de los datos. Terminología
INTRODUCCIÓN AL DIBUJO POR COMPUTADORA COMANDOS BÁSICOS DEL DIBUJO
 COMANDOS BÁSICOS DEL DIBUJO COMANDO REJILLA Comando REJILLA: Permite activar o desactivar la rejilla o cambiar sus dimensiones. COMANDO LIMITES Comando LIMITES: Establece y controla los límites de visualización
COMANDOS BÁSICOS DEL DIBUJO COMANDO REJILLA Comando REJILLA: Permite activar o desactivar la rejilla o cambiar sus dimensiones. COMANDO LIMITES Comando LIMITES: Establece y controla los límites de visualización
Autocad. Dibujo en 2d y 3d (3/4)
 Autocad. Dibujo en 2d y 3d (3/4) Autor: Julian Pérez Zamora 1 Presentación del curso Autocad. Este curso online está diseñado, para que cualquier persona sin ningún conocimiento de Autocad pueda seguirlo
Autocad. Dibujo en 2d y 3d (3/4) Autor: Julian Pérez Zamora 1 Presentación del curso Autocad. Este curso online está diseñado, para que cualquier persona sin ningún conocimiento de Autocad pueda seguirlo
Ordenador local + Servidor Remoto
 Introducción Saber situarse con exactitud en el árbol de servidores, discos y directorios del ordenador que se está usando Conocer los usos básicos del teclado y el ratón (edición de campos texto, escritura
Introducción Saber situarse con exactitud en el árbol de servidores, discos y directorios del ordenador que se está usando Conocer los usos básicos del teclado y el ratón (edición de campos texto, escritura
Y nos sale esta pestaña y debemos tener en color azul la primera opcion donde pone asociación color-pluma (a parte de muchas mas).
 Grosores/plumas/colores Vamos a explicar una forma de trabajar que tiene el allplan y que es bastante intuitiva, sobre todo para los que han trabajado mucho con los plumiers (o mal llamados rotrings).
Grosores/plumas/colores Vamos a explicar una forma de trabajar que tiene el allplan y que es bastante intuitiva, sobre todo para los que han trabajado mucho con los plumiers (o mal llamados rotrings).
Al hacer clic en el icono de mano alzada se despliegan otros iconos que nos permiten realizar otros tipos de líneas.
 MANUAL COREL DRAW BARRA DE HERRAMIETAS DIBUJO DE LÍNEAS Y CURVAS Herramienta Mano Alzada Al hacer clic en el icono de mano alzada se despliegan otros iconos que nos permiten realizar otros tipos de líneas.
MANUAL COREL DRAW BARRA DE HERRAMIETAS DIBUJO DE LÍNEAS Y CURVAS Herramienta Mano Alzada Al hacer clic en el icono de mano alzada se despliegan otros iconos que nos permiten realizar otros tipos de líneas.
UNIVERSIDAD METROPOLITANA LATIN CAMPUS GUÌA DE ESTUDIO Y EVALUACIÒN. Informática General IV- POWER POINT TEXTO ELECTRÓNICO GRATUITO EDITADO POR UMLA
 UNIVERSIDAD METROPOLITANA LATIN CAMPUS GUÌA DE ESTUDIO Y EVALUACIÒN Informática General IV- POWER POINT TEXTO ELECTRÓNICO GRATUITO EDITADO POR UMLA EDUARDO TAGER RAME LICENCIATURA EN DERECHO MATRICULA
UNIVERSIDAD METROPOLITANA LATIN CAMPUS GUÌA DE ESTUDIO Y EVALUACIÒN Informática General IV- POWER POINT TEXTO ELECTRÓNICO GRATUITO EDITADO POR UMLA EDUARDO TAGER RAME LICENCIATURA EN DERECHO MATRICULA
Antes de empezar con el tutorial, vamos a ver algunas cosas que nos van a ayudar mucho a entender como usar este programa.
 Tutorial PhotoShop: Selección y Line Art Antes de empezar con el tutorial, vamos a ver algunas cosas que nos van a ayudar mucho a entender como usar este programa. 1- Redimensionar imágenes. Para cambiar
Tutorial PhotoShop: Selección y Line Art Antes de empezar con el tutorial, vamos a ver algunas cosas que nos van a ayudar mucho a entender como usar este programa. 1- Redimensionar imágenes. Para cambiar
GOOGLE SITES INICIAL
 1º.-Acceder a Google Sites. GOOGLE SITES INICIAL Google Sites es un alojamiento gratuito de Google para páginas web. Pero además de alojamiento lo que ofrece es una herramienta para crear la página web
1º.-Acceder a Google Sites. GOOGLE SITES INICIAL Google Sites es un alojamiento gratuito de Google para páginas web. Pero además de alojamiento lo que ofrece es una herramienta para crear la página web
Herramientas Google Aplicadas a Educación. Primera parte
 Primera parte Índice de contenido Índice de contenido... 1 Calendar: programación de eventos, invitaciones, archivos adjuntos e impresión de calendarios... 2 Vista del calendario... 2 Cómo programar un
Primera parte Índice de contenido Índice de contenido... 1 Calendar: programación de eventos, invitaciones, archivos adjuntos e impresión de calendarios... 2 Vista del calendario... 2 Cómo programar un
Tablas. Contenido TECNOLOGÍA WORD
 Contenido 1. Utilización de tablas rápidas... 2 1.1 Insertar una tabla mediante el uso de tablas rápidas... 2 1.2 Agregar una tabla a la galería de tablas rápidas... 2 2. Dibujar una tabla... 3 3. Convertir
Contenido 1. Utilización de tablas rápidas... 2 1.1 Insertar una tabla mediante el uso de tablas rápidas... 2 1.2 Agregar una tabla a la galería de tablas rápidas... 2 2. Dibujar una tabla... 3 3. Convertir
Hipervínculo. 1) Hipervínculo hacia Internet
 Hipervínculo El hipervínculo es un link que nos permite ir de un lugar a otro en documentos paginas web... Existen 3 tipos de hipervínculos: 1) Hipervínculo hacia Internet 2) Hipervínculo hacia otro documento
Hipervínculo El hipervínculo es un link que nos permite ir de un lugar a otro en documentos paginas web... Existen 3 tipos de hipervínculos: 1) Hipervínculo hacia Internet 2) Hipervínculo hacia otro documento
Qué es un Procesador de textos? Iniciar Word. Microsoft Word Microsoft Office 2010
 Microsoft Word 2010 Qué es un Procesador de textos? Un procesador de textos es una herramienta que sirve para el manejo de textos en general. Con un programa como éste es posible crear desde una carta
Microsoft Word 2010 Qué es un Procesador de textos? Un procesador de textos es una herramienta que sirve para el manejo de textos en general. Con un programa como éste es posible crear desde una carta
DIVIDIR UNA IMAGEN EN CUADRICULAS versión 2
 Prácticas de GIMP para 4º Informática p.1/5 DIVIDIR UNA IMAGEN EN CUADRICULAS versión 2 Índice DIVIDIR UNA IMAGEN EN CUADRICULAS versión 2...1 1 Intro...1 2 Reducir el tamaño de una imagen...1 3 Recortar
Prácticas de GIMP para 4º Informática p.1/5 DIVIDIR UNA IMAGEN EN CUADRICULAS versión 2 Índice DIVIDIR UNA IMAGEN EN CUADRICULAS versión 2...1 1 Intro...1 2 Reducir el tamaño de una imagen...1 3 Recortar
Tutorial de MuseScore, editor de partituras Primeros pasos
 Tutorial de MuseScore, editor de partituras Primeros pasos El objetivo de este tutorial es aprender a utilizar el editor de partituras sencillo y muy intuitivo MuseScore 2.0.1 para, de forma básica y elemental,
Tutorial de MuseScore, editor de partituras Primeros pasos El objetivo de este tutorial es aprender a utilizar el editor de partituras sencillo y muy intuitivo MuseScore 2.0.1 para, de forma básica y elemental,
UNIDAD I PROCESADOR DE TEXTOS
 UNIDAD I PROCESADOR DE TEXTOS 4.- Edición de documentos Lic. Silvia Mireya Hernández Hermosillo 4.1 COPIAR, CORTAR Y PEGAR Uno de los recursos más eficaces y versátiles, de Word, es el proceso de reproducción
UNIDAD I PROCESADOR DE TEXTOS 4.- Edición de documentos Lic. Silvia Mireya Hernández Hermosillo 4.1 COPIAR, CORTAR Y PEGAR Uno de los recursos más eficaces y versátiles, de Word, es el proceso de reproducción
Editar un trabajo: Writer
 BIBLIOTECA UNIVERSITARIA Editar un trabajo: Writer Material formativo Reconocimiento NoComercial-CompartirIgual (By-ns-sa): No se permite un uso comercial de la obra original ni de las posibles obras derivadas,
BIBLIOTECA UNIVERSITARIA Editar un trabajo: Writer Material formativo Reconocimiento NoComercial-CompartirIgual (By-ns-sa): No se permite un uso comercial de la obra original ni de las posibles obras derivadas,
Dibujo técnico con AutoCAD
 Dibujo técnico con AutoCAD 1. Dibujo técnico Dibujo técnico es el conjunto de procedimientos, herramientas y técnicas utilizadas para realizar y comunicar la forma y dimensiones de un producto. En temas
Dibujo técnico con AutoCAD 1. Dibujo técnico Dibujo técnico es el conjunto de procedimientos, herramientas y técnicas utilizadas para realizar y comunicar la forma y dimensiones de un producto. En temas
Estuardo Roehrs # Cristian Chau # Algoritmos y Programación básica. Sección 60
 Estuardo Roehrs #11240 Cristian Chau #11239 Algoritmos y Programación básica Sección 60 Índice: 1. Instalación e Introducción 2. Mundo RUR-PLE y sus comandos 3. Instrucciones de uso 4. Dar indicaciones
Estuardo Roehrs #11240 Cristian Chau #11239 Algoritmos y Programación básica Sección 60 Índice: 1. Instalación e Introducción 2. Mundo RUR-PLE y sus comandos 3. Instrucciones de uso 4. Dar indicaciones
Cómo crear un Juego de preguntas en Educamóvil
 Cómo crear un Juego de preguntas en Educamóvil El Juego de preguntas El Juego de preguntas es uno de los objetos que hay disponibles en Educamóvil que nos permite generar, en un punto determinado del mapa,
Cómo crear un Juego de preguntas en Educamóvil El Juego de preguntas El Juego de preguntas es uno de los objetos que hay disponibles en Educamóvil que nos permite generar, en un punto determinado del mapa,
NIVEL 2. Andrés Castillo Martín. Curso TICs Colegio Sagrado Corazón Granada
 NIVEL 2 Andrés Castillo Martín Curso TICs Colegio Sagrado Corazón Granada Índice Libros y hojas Referencias relativas y absolutas Clonación de hojas Fórmulas que relacionan distintas hojas Hipervínculos
NIVEL 2 Andrés Castillo Martín Curso TICs Colegio Sagrado Corazón Granada Índice Libros y hojas Referencias relativas y absolutas Clonación de hojas Fórmulas que relacionan distintas hojas Hipervínculos
INSTITUCION EDUCATIVA MANUEL ANGEL ANACHURY AREA: TECNOLOGIA E INFORMATICA
 BASES DE DATOS (ACCES 2007) OBJETIVO: Conocer el concepto de bases de datos y su funcionalidad además de crear destrezas en su creación y manipulación. Elementos básicos de Access 2007 Vamos a ver cuáles
BASES DE DATOS (ACCES 2007) OBJETIVO: Conocer el concepto de bases de datos y su funcionalidad además de crear destrezas en su creación y manipulación. Elementos básicos de Access 2007 Vamos a ver cuáles
(Tecla Shift pequeña) ó (Tecla Shift grande) Estas teclas, también tienen la función de poner la letra en Mayúsculas.
 EL TECLADO Un teclado es un periférico de entrada que consiste en un sistema de teclas, como las de una máquina de escribir, que te permite introducir datos al ordenador. Cuando se presiona un carácter,
EL TECLADO Un teclado es un periférico de entrada que consiste en un sistema de teclas, como las de una máquina de escribir, que te permite introducir datos al ordenador. Cuando se presiona un carácter,
