Gestión Documental Electrónica
|
|
|
- Juan San Segundo Velázquez
- hace 6 años
- Vistas:
Transcripción
1 Gestión Documental Electrónica Manual de Usuario Módulo Comunicaciones Oficiales Descripción breve Medio de creación, comunicación y archivo de documentos comunicables. DNGIYS capacitacion_gde@modernizacion.gob.ar
2 2 Autoridades Ministro de Modernización del Estado Lic. Andrés Ibarra Secretario de Modernización Administrativa Lic. Eduardo Nicolás Martelli Subsecretaria de Gestión Administrativa Lic. María José Martelo Directora Nacional de Gestión de la Información y Soporte Lic. Eugenia Cutini
3 3 Índice Autoridades... 2 Índice Introducción Módulo Comunicaciones Oficiales (CCOO) Descripción general Pautas de accesibilidad Acceso al módulo Expiración de la sesión Formatos de campos Pestañas Mis Tareas Tareas Supervisados Bandeja CO Bandeja CO Otros Usuarios Sector Mesa Consulta CO Consulta de usuarios de CCOO Glosario Asistencia y soporte...65
4 4 1. Introducción En el marco del Plan de Modernización del Estado y el Decreto 561/2016 y con el objetivo de desarrollar una gestión de gobierno que brinde servicios de calidad de forma simple, eficiente y moderna se llevará a cabo la digitalización de todos los trámites y comunicaciones de la Administración Pública Nacional (APN). Para su implementación se ha desarrollado el sistema de Gestión Documental Electrónica (GDE). Esta plataforma informática respeta todos los criterios establecidos por ley y permite la gestión de todos los trámites de gobierno. Los módulos que integran el sistema GDE y que trabajan de forma integral son los siguientes: ESCRITORIO ÚNICO (EU): es la interfaz que permite navegar por todos los módulos que integran el sistema GDE, por ello, se lo considera la cara visible del GDE. Desde EU se configura el acceso a la plataforma de Gestión Documental Electrónica (GDE). Muestra un resumen de todas las tareas pendientes que el agente tiene en cada módulo y las organiza según un rango de antigüedad en días. Además, a través del EU cada superior jerárquico puede visualizar la carga de trabajo del personal que tiene a cargo en su sector. GENERADOR DE DOCUMENTOS ELECTRÓNICOS OFICIALES (GEDO): es el módulo que permite generar, registrar y archivar todos los documentos oficiales electrónicos necesarios para vincularlos a una actuación. Los documentos que están disponibles en GEDO pueden clasificarse en:
5 5 - Documentos de redacción libre ( ): son aquellos documentos en los que el usuario redacta todo el contenido a partir de un procesador de textos. - Documentos para importar ( ): son aquellos documentos generados por el usuario con otro software, guardados en diversos formatos digitales aptos para ser seleccionados y subidos al sistema para su certificación a través de una firma electrónica o digital y su resguardo en los servidores del GDE. - Documentos con template o formularios controlados ( ): son aquellos documentos cuyos campos de redacción o ingreso de datos están preestablecidos. - Documentos con archivos embebidos ( ): son documentos que contienen archivos en su extensión original otorgándoles validez tanto al documento como su adjunto. EXPEDIENTE ELECTRÓNICO (EE): es el módulo que se utiliza para la caratulación, vinculación de documentos, pases y consultas de expedientes electrónicos. COMUNICACIONES OFICIALES (CCOO): es el módulo que permite la generación, registro y archivo de documentos comunicables. REGISTRO/LEGAJO MULTIPROPÓSITO (RLM): es el módulo que permite cargar y actualizar los registros administrados por los diferentes organismos de la APN que deben guardar datos y documentos respaldatorios de un grupo de personas físicas o jurídicas, con el objetivo de identificarlos y habilitarlos para realizar ciertas actividades.
6 6 PORTA FIRMA (PF): es el módulo que permite administrar la firma de los documentos electrónicos. El módulo PF brinda la posibilidad de firmar varios documentos al mismo tiempo y de filtrar por lotes los documentos a firmar. Funciona como una bandeja de firmas virtual. SISTEMA INTEGRADO DE ARCHIVO (ARCH): permite administrar el archivo de los expedientes electrónicos. LOCACIÓN DE OBRAS Y SERVICIOS (LOyS): permite la caratulación, vinculación de documentos, pases y consultas de Expedientes Electrónicos que tramiten la contratación de personal bajo los regímenes de Locación de Obras y de Servicios.
7 7 2. Módulo Comunicaciones Oficiales (CCOO) 2.1 Descripción general El módulo Comunicaciones Oficiales (CCOO), instrumentado por la Resolución 65/2016 (MM) y la Resolución 3/2016 (SMA), es el medio de creación, numeración, firma, comunicación y archivo de documentos comunicables del Sector Público Nacional (SPN). Este módulo se constituye como el modo seguro, controlado, automático de comunicar cuyo soporte y registro digital elimina la necesidad de registrar y conservar documentos comunicables en soporte papel. Las principales funcionalidades del módulo de Comunicaciones Oficiales (CCOO) son: Generación y envío de una comunicación. Generación de una respuesta a una comunicación. Reenvío de una comunicación o documento comunicable. El módulo Comunicaciones Oficiales (CCOO) posee un Buzón de Tareas que le permite al usuario identificar los estados de las tareas, una Bandeja de Comunicaciones Oficiales para ver las Notas y Memorandos enviados y recibidos. Las funcionalidades del módulo CCOO admiten la carga de múltiples destinatarios, la avocación, reasignación o derivación de tareas, la consulta de CCOO y de usuarios por repartición. Las Notas y Memorandos que se gestionan a través del módulo CCOO poseen los siguientes atributos:
8 8 Son instrumentos de comunicación (no tramitan). Son documentos producidos, firmados y enviados a través de la plataforma GDE. Al ser firmados se registran o numeran bajo un número oficial. Se archivan electrónicamente de modo perdurable, inalterable, inmutable, estable y adquieren valor jurídico y probatorio. Poseen fecha y hora de emisión controlada. La implementación del módulo CCOO conlleva una serie de ventajas que se mencionan a continuación: Se reemplazan las comunicaciones en soporte papel por documentos digitales con firma electrónica con validez oficial. Se unifican las tipologías de comunicaciones. Se numeran automática y correlativamente todas las comunicaciones. Se brinda un ambiente tecnológico de alta seguridad informática.
9 9 Se generan ahorros en registración y transporte de la documentación, espacio (archivos transitorios y definitivos) y tiempos (vista en simultáneo de la documentación).
10 Pautas de accesibilidad El módulo Comunicaciones Oficiales (CCOO) se encuentra disponible dentro de un entorno web, por lo cual, se solicita al usuario tener en cuenta las siguientes pautas: Tener instalado el navegador Mozilla Firefox versión Contar con la versión 8.77 Update (actualización) 91 del complemento Java y activarla desde la sección herramientas/complementos del navegador. Para realizar la previsualización de documentos es necesario poseer instalada la última versión de Adobe Acrobat Reader. Para asegurar una experiencia de usuario amigable se recomienda evitar el uso de los botones Back / Atrás y Forward / Adelante del navegador o la tecla de Backspace / Borrar del teclado. Cada módulo tiene sus propios botones para volver atrás o cancelar las tareas. Para comenzar a usar el módulo CCOO se debe ingresar al sistema GDE con usuario y contraseña, completar los datos personales requeridos por la plataforma y configurar las aplicaciones y las tareas. Para la obtención de alta, baja o modificación de usuario se debe contactar Administrador Local designado en la repartición a la que pertenece el agente.
11 Acceso al módulo El ingreso al módulo Comunicaciones Oficiales (CCOO) se realiza desde un navegador web a través de la misma dirección URL desde la que se accede a todos los módulos del sistema de Gestión Documental Electrónica (GDE): Para entrar en el sistema GDE y visualizar todos sus módulos, el individuo deberá completar con su nombre de usuario y contraseña la siguiente pantalla de login: Luego de completar los campos usuario y clave deberá cliquear sobre el botón Acceder.
12 12 Una vez que el usuario se haya logueado se mostrará en la pantalla el Escritorio Único (EU), la interfaz de acceso a todos los módulos del sistema: A la derecha de la pantalla se encuentran los botones de acceso a los módulos que el usuario haya configurado para utilizar. Para ingresar al módulo CCOO se debe cliquear sobre la flecha que se encuentra ubicada a la izquierda de la acción Ir.
13 13 A continuación se muestra la pantalla de inicio del módulo CCOO: En el extremo superior izquierdo de la pantalla se encuentra el nombre del módulo que se encuentra en uso, en el extremo superior derecho se presenta la opción Salir de la aplicación, el nombre del usuario que accedió y un botón para ir al Escritorio Único (EU). La aplicación contiene siete solapas con los grupos de actividades que el módulo permite realizar: Para seleccionar una tarea o una opción se debe cliquear sobre el nombre de la solapa elegida.
14 Expiración de la sesión Por motivos de seguridad, la sesión del sistema GDE expira automáticamente, cualquiera sea el módulo que se encuentre abierto, luego de 30 minutos de cese de actividad por parte del usuario. Aquellos datos que no hayan sido guardados se perderán. Para continuar trabajando en cualquiera de los módulos el usuario deberá loguearse nuevamente.
15 Formatos de campos La interacción entre el usuario y el módulo CCOO se lleva a cabo a través de la aparición de distintos tipos de campos que se completan o seleccionan según corresponda. Existen campos optativos y obligatorios. En caso de que el usuario olvide completar alguno de los datos obligatorios, el módulo se lo notificará mediante una frase emergente similar a la siguiente: Campo texto libre: se completa con el dato solicitado en el espacio vacío. Campo texto predictivo: permite seleccionar el dato desde una lista predeterminada. Al ingresar las primeras letras del dato se desplegará la lista de opciones aproximadas desde donde el usuario seleccionará el dato apropiado.
16 16 Botón: se posiciona el mouse sobre la acción a realizar y se cliquea sobre la misma. Campo fecha: requiere que se complete manualmente o se seleccione desde el calendario que se encuentra a la derecha del dato. Para seleccionar la fecha desde el calendario se cliquea sobre la fecha elegida.
17 Pestañas Mis Tareas La pestaña Mis tareas muestra las Tareas Pendientes y las Alertas del usuario que tiene la sesión abierta en el sistema. Existen cinco tipos de tareas que pueden efectuarse a través de esta pestaña del módulo de Comunicaciones Oficiales: Inicio de Documento. Confeccionar Documento. Revisar Documento. Firmar Documento. Administrar Lista de Distribución. Creación de Alertas.
18 Inicio de Documento El botón Inicio de Documento se utiliza para crear un nuevo documento dentro del módulo CCOO. Al cliquear sobre el botón Inicio de Documento, el sistema mostrará una pantalla como la siguiente:
19 19 Para comenzar a producir un documento se debe seleccionar el tipo de documento electrónico a producir desplegando las opciones desde la lupa y cliqueando sobre una de ellas. El módulo CCOO posee varios tipos de documentos a producir: Una vez seleccionado el tipo de documento, se podrá elegir el destinatario de la comunicación presionando el botón Destinatarios como muestra la siguiente pantalla:
20 20 El módulo reproducirá una pantalla emergente con los campos a completar para designar los destinatarios de la Nota o Memo en cuestión:
21 21 Definir Destinatarios Destinatario: es todo usuario del sistema GDE, llamado también destinatario electrónico. Para agregar uno o más destinatarios se debe presionar en el ícono. En la siguiente pantalla se podrán buscar los destinatarios por Nombre y Apellido y seleccionarlos desde el listado que aparecerá al comenzar a redactar el nombre del usuario receptor de la misiva. El destinatario recibe la comunicación la puede leer, responder, reenviar y eliminar. Copia: se utiliza para remitir la comunicación en forma de copia a un usuario del sistema GDE. Para agregar uno o más destinatarios en copia se debe presionar en el ícono. La comunicación aparecerá en el buzón de recibidos del usuario, quien podrá leerla y eliminarla, pero no responderla ni reenviarla. Cuando el destinatario es copiado todos los demás receptores lo ven especificado en el campo correspondiente. Copia Oculta: se utiliza para remitir la comunicación en forma de copia oculta a un usuario del sistema GDE. Para agregar uno o más destinatarios en copia oculta se debe presionar en el ícono. La comunicación aparecerá en el buzón de recibidos del usuario, quien podrá leerla y eliminarla, pero no responderla ni reenviarla. Cuando un usuario es definido en copia oculta ninguno de los receptores de la comunicación puede verlo.
22 22 Cuando la comunicación se envíe, se visualizará en la pestaña Bandeja CO del destinatario. Nota externa: es el campo que se utiliza para agregar como receptor de la comunicación a todo aquel destinatario no electrónico, que no es usuario del sistema GDE porque aún no se registró o porque es externo a la Administración Pública Nacional. Se deben llenar los campos Usuario (nombre del destinatario) y Destino (domicilio del destinatario) y luego cliquear en el botón Agregar a la Lista.
23 23 El módulo confirmará el destinario externo. Al finalizar presionar en el botón Aceptar. Se debe seleccionar al menos un destinatario de la comunicación y pueden combinarse tanto destinatarios electrónicos como destinatarios no electrónicos en la misma.
24 24 Mensaje: es un campo optativo que permite ingresar un texto aclaratorio para los destinatarios. Para confirmar el texto se debe cliquear sobre el botón Aceptar. El mensaje será enviado junto al correo electrónico que reciben automáticamente los destinatarios electrónicos cuando se les envía una comunicación oficial. En el caso de destinatario no electrónico, el módulo remite la comunicación al sector Mesa de Entrada correspondiente a la repartición del usuario, quien se encarga de finalizar la tarea. Archivos de Trabajo En todas las instancias de trabajo, el módulo ofrece la posibilidad de incorporar Archivos de Trabajo al documento. Los Archivos de Trabajo son todos aquellos archivos que se importan desde el disco rígido de la PC. Estos archivos acompañan al documento final y pueden tener cualquier formato. Se recomienda que no excedan los 50 megabytes de peso para garantizar la carga correcta de la información. Estos archivos se utilizarán únicamente como complemento informativo o aclaratorio del documento oficial, pero de ningún modo serán oficiales (no tendrán firma).
25 25 Datos Propios Si el documento tuviera Datos propios se pueden ingresar en cualquier paso de la producción. En el caso de que estos datos sean obligatorios, se deben incluir antes de firmar el documento. Estos datos facilitarán, una vez realizada la firma, el filtrado para una consulta o búsqueda más rápida. Enviar a Producir Si el usuario debe remitir la tarea a otro agente, luego de completar el campo usuario productor debe presionar en el botón Enviar a Producir. El módulo enviará una tarea pendiente al buzón Mis Tareas del usuario seleccionado. Producir Yo Mismo Si el usuario desea redactar él mismo la Nota o Memo deberá cliquear sobre el botón Producir Yo Mismo. El módulo abrirá un procesador de texto que le permitirá al agente confeccionar la comunicación.
26 26 Cancelar El botón Cancelar se utiliza para suspender o dejar sin efecto la tarea de producción. Al presionar el botón Cancelar, el módulo regresa a la pantalla anterior Confeccionar Documento Las solicitudes de producción de documentos realizadas por otros usuarios se visualizarán en el Buzón de Tareas Pendientes bajo el nombre Confeccionar Documento. Para producir el documento el usuario deberá seleccionar la tarea que tiene asignada y cliquear sobre la acción Ejecutar. A continuación se ingresará a la pantalla de producción del documento, la cual permitirá redactar la comunicación:
27 27 Para cualquiera de los tipos de documentos que se describen a continuación, es importante destacar que si el usuario firmante tiene activado el módulo Porta Firma (PF) las solicitudes de firma serán dirigidas a ese aplicativo para ser firmadas. Referencia Se refiere al tema o motivo de la Comunicación Oficial que debe ser ingresado por el usuario productor al redactar la misma. La Referencia es obligatoria y se recomienda colocar una palabra o frase que permita identificar específicamente la comunicación en cuestión, ya que este campo se utilizará como campo de búsqueda en el buzón de Consulta CO.
28 28 Aplicar plantilla El campo desplegable Aplicar Plantilla permite seleccionar una plantilla prediseñada y guardada previamente por el usuario en la solapa Perfil, subsolapa Plantillas del módulo. La utilización de la plantilla reemplazará el texto que se hubiere ingresado hasta el momento, por lo cual se debe seleccionar antes de la redacción del documento.
29 29 Luego de ingresar la Referencia y aplicar la Plantilla si correspondiere, el usuario podrá producir el texto de la comunicación: Una vez finalizada la tarea de producción el usuario cuenta con varias posibilidades: Ver el Historial del documento donde figuran los usuarios que intervinieron en la elaboración y la fecha en que realizaron la tarea. Ingresar o modificar los Destinatarios. Añadir Archivos de Trabajo.
30 30 Previsualizar Documento: la pantalla mostrará un PDF con el texto y el formato del documento en proceso de producción. El archivo se puede descargar al equipo para su más cómoda lectura. Si el documento todavía no ha sido firmado, el número del documento y la fecha estarán pendiente de asignar y el documento carecerá de validez oficial. Enviar a Revisar: se debe ingresar el nombre del usuario revisor en el campo correspondiente. El remitente puede ingresar un mensaje aclaratorio para el usuario revisor en el campo Mensaje para revisión. Enviar a Firmar: se debe ingresar el nombre del usuario firmante en el campo correspondiente. Esta tarea aparecerá en el Buzón de tareas pendientes del destinatario señalada como Firmar documento.
31 31 Cancelar: regresa a la pantalla anterior. Firmar yo mismo el documento: el sistema guiará al usuario para que pueda firmar el documento. Al ejecutar la tarea, el sistema mostrará el documento de previsualización con el formato correspondiente: Antes de finalizar la tarea el usuario podrá:
32 32 Ver el Historial del documento donde figuran los usuarios que intervinieron en la elaboración y la fecha en que realizaron la tarea. Añadir o revisar los Archivos de trabajo. Descargar Documento: permite la previsualización del documento con el formato final en soporte PDF. Firmar con Certificado: utiliza tecnología de firma electrónica certificada por el sistema. Se utiliza para todos los documentos de baja jerarquía administrativa. Firmar con Token USB: utiliza tecnología de firma digital certificada por medio de Token USB con clave de seguridad y registro de firma. Los actos administrativos que requieran, como mínimo, la firma de un Director General (decretos, resoluciones, disposiciones, etc.) deben ser firmados con este nivel de firma, sin embargo, cualquier documentación oficial puede ser firmada con Token USB. Rechazo Firma de Documento: el usuario puede rechazar la firma del documento. Deberá consignar un motivo para el rechazo. El agente que le envió el documento para firmar recibirá una notificación con la información indicada. Enviar a Revisar: se debe ingresar el nombre del usuario revisor en el campo correspondiente. El remitente puede
33 33 ingresar un mensaje aclaratorio para el usuario revisor en el campo Mensaje para revisión. Modificar Yo Mismo el Documento: permite al usuario editar el documento. Se debe cliquear sobre el botón y el módulo abrirá una pantalla de producción para la rectificación del cuerpo o la referencia del documento. Cancelar: regresa a la pantalla anterior. Firma del Documento Para proceder a la firma del documento, el usuario asignado debe presionar el botón Firmar con certificado o Firmar con Token USB según corresponda. El módulo le asignará un número GDE y reproducirá en pantalla la identificación del documento. Luego, almacenará el documento generado en el servidor del sistema GDE. La pantalla siguiente es una muestra de la confirmación de la acción:
34 34 A continuación se introduce un modelo de documento producido y firmado en el módulo CCOO:
35 Producción de un Documento con archivos embebidos El módulo CCOO permite producir documentos con archivos embebidos. Para ello, el usuario productor deberá iniciar la producción de un documento de tipo Libre ( ) y para adjuntar los archivos deberá desplazarse hacia la solapa Archivos Embebidos. La solapa Archivos Embebidos le permitirá adjuntar archivos con las siguientes extensiones:.txt,.doc,.docx,.xls,.xlsx,.msg,.gif,.jpg,.bmp,.pdf,.html,.mht, etc. Se deben elegir los archivos en forma individual y el tamaño de los archivos no podrá superar los 5 MB. Para embeber un archivo se debe cliquear sobre el botón Añadir Documento, elegir el archivo pertinente y cargarlo al módulo por medio
36 36 del botón Abrir, como se muestra en la pantalla que figura a continuación: Al finalizar, se verá la lista de archivos cargados y se podrá optar por Visualizar o Eliminar los archivos de la lista.
37 37 Una vez cargados los archivos el módulo permite la visualización del documento.
38 38 Luego redirige a la pantalla de firmas de documentos. Una vez firmado mostrará el número GDE que le asignó el sistema. El ícono que se encuentra sobre el vértice superior derecho de la pantalla, una hoja con un clip, estará en movimiento cuando se adjunten archivos embebidos.
39 39 Al descargar el documento en formato PDF muestra sobre el extremo inferior izquierdo un clip: Al presionar el clip se verán los archivos embebidos al documento en su formato original.
40 Revisión de un documento Una vez asignada la tarea de revisión de documento, el sistema la coloca dentro del buzón de tareas pendientes, como Revisar Documento, del usuario a quien se le haya solicitado la revisión. Se debe presionar la acción Ejecutar para darle comienzo. El módulo permite al usuario revisor modificar la referencia y el contenido del documento. Finalizada la revisión del documento, el usuario puede:
41 41 Ver el Historial del documento donde figuran los usuarios que intervinieron en la elaboración y la fecha en que realizaron la tarea. documento. Ingresar o modificar los Datos propios según el Ingresar o modificar los Destinatarios. Añadir Archivos de Trabajo. Previsualizar Documento: la pantalla mostrará un PDF con el texto y el formato del documento en producción. El archivo se puede descargar al equipo para su más cómoda lectura. Enviar a Revisar: se debe ingresar el nombre del usuario revisor en el campo correspondiente. El remitente puede ingresar un mensaje aclaratorio para el usuario revisor en el campo Mensaje para revisión. Enviar a Firmar: se debe ingresar el nombre del usuario firmante en el campo correspondiente. Esta tarea aparecerá en el Buzón de tareas pendientes del destinatario señalada como Firmar documento.
42 42 Firmar yo mismo el documento: el sistema guiará al usuario para que pueda firmar el documento. Al ejecutar la tarea, el sistema mostrará el documento de previsualización con el formato correspondiente: Cancelar: regresa a la pantalla anterior Firma de un documento Una vez asignada la tarea de firma de documento el módulo mostrará la tarea Firmar Documento en el buzón de tareas pendientes del usuario que deba firmar. Para iniciar la tarea de firma debe presionar la acción Ejecutar. Al Ejecutar, el módulo abrirá la pantalla de producción de la comunicación Administración de Lista de Distribución Para administrar la Lista de Distribución del módulo CCOO y poder agregar los usuarios correspondientes deberá seguir los siguientes pasos: Hacer clic en el botón Adm. Lista de Distribución, a continuación se abrirá una nueva ventana:
43 43 Cliquear sobre el botón Nueva Lista de Distribución. Se abrirá una ventana donde deberá colocar el Nombre de la lista que desea crear.
44 44 Luego, seleccione la opción Guardar. En la parte superior de la siguiente ventana se visualizará la lista creada con el nombre que le hemos asignado. Cómo asignar usuarios a la lista de distribución Desde la columna Acciones seleccionar la opción Modificar. Se habilitará la opción Destinatario del sector Usuarios de Lista de Distribución: A continuación cliquee sobre el botón Destinatario. Se abrirá una nueva ventana en la cual deberá ingresar el nombre y apellido del usuario que desee cargar. Una vez seleccionado el usuario desde el combo desplegable, corroborar que sea el agente correcto y seleccionar la opción Guardar. Se cerrará la pestaña abierta recientemente. Repita la acción para cargar cada usuario de la lista de distribución y, al finalizar la carga, seleccione la opción Guardar.
45 45 Si la Lista de Distribución fue creada correctamente se le notificará la confirmación correspondiente: Para utilizar la Lista de distribución, en el momento de ingresar los destinatarios de la CCOO deberá tildar la lista que desee utilizar, seleccionar la opción Cargar y luego de hacer clic en Aceptar. Luego podrá continuar con la tarea de creación de la CCOO.
46 Creación de Alertas Desde la pestaña Mis Tareas el usuario puede confeccionar Alertas que le sirvan como recordatorios sobre sus actividades en el módulo.
47 Tareas Supervisados El módulo permite visualizar el Buzón de Tareas Pendientes de los supervisados del usuario. Al cliquear sobre la acción Ir al buzón de Tareas, el supervisor accede a las tareas pendientes del supervisado seleccionado. Al presionar sobre la acción Ver tareas el supervisor accede a las tareas pendientes del supervisado seleccionado. El usuario supervisor puede adquirir las tareas de un usuario supervisado. Se seleccionan una o más tareas y luego se presiona el botón Avocarme las tareas seleccionadas. La tarea seleccionada se quitará del buzón de tareas pendientes del usuario supervisado y se enviará a la bandeja de tareas del usuario supervisor.
48 48 El usuario supervisor puede reasignar la tarea de un usuario a otro usuario cualquiera del sistema CCOO. Para ello debe marcar las tareas y presionar en la opción Reasignar las tareas seleccionadas. Deberá seleccionar del listado predictivo al usuario correspondiente y presionar el botón Asignar. Si se asigna la tarea a un usuario que no es de la misma repartición, el módulo solicitará la confirmación de asignación. Al accionar el botón Volver, el módulo regresará al listado de usuarios supervisados. El usuario supervisor puede eliminar la tarea de un supervisado de forma permanente. Para hacerlo debe seleccionar las tareas y luego cliquear en Eliminar las tareas seleccionadas. El módulo pedirá confirmación para la acción Eliminar. Para volver al listado de usuarios supervisados se deberá cliquear sobre el botón Volver Bandeja CO La Bandeja de Comunicaciones Oficiales (CO) muestra todas las comunicaciones en las que interviene el usuario. Las comunicaciones se encuentran organizadas por páginas para facilitar la lectura de los listados. El número de resultados visibles en cada bandeja es variable. La Bandeja de Recibidas/Enviadas muestra cinco CO por página. La Bandeja de Recibidas y la Bandeja de Enviadas muestran diez CO por página, respectivamente. La Bandeja de Recibidas cuenta con: Un ícono de color azul con un sobre abierto o cerrado según la CO haya sido leída o no.
49 49 La Bandeja de Enviadas permite conocer si los destinatarios han leído la CO. Si ningún usuario leyó la CO se muestra un ícono rojo con un sobre cerrado. Si la CO estaba dirigida a varios destinatarios, algunos la leyeron y otros no, entonces el ícono es un sobre abierto con un fondo de color anaranjado. Si se cliquea sobre el ícono, se abrirá una ventana que especifica cuáles son los destinatarios que han leído la CO y cuáles no. Por último, en caso de que todos los usuarios hayan leído la CO, el sistema muestra un sobre abierto de color verde. La columna Acción ofrece la posibilidad de efectuar distintas tareas en relación con la CO seleccionada. En primer lugar, permite acceder al Detalle de la Nota o Memo, donde se encuentra toda la información pertinente y se la puede visualizar en formato PDF. Por otra parte, la opción Continuar Comunicación permite iniciar una nueva CO que dará respuesta al mensaje recibido. Es importante aclarar que la respuesta de cualquier CO es siempre otra CO con numeración independiente. Por último, se ofrece la posibilidad de Redirigir Comunicación a otro usuario, si fuese necesario. En caso de que un documento sea redirigido, el agente que las remitió ya no las puede ver en su Bandeja de Recibidos/Enviados.
50 Continuar comunicación Todos los documentos oficiales comunicables se podrán visualizar, redirigir y continuar. La opción Continuar Comunicación lleva a la producción de un nuevo documento en el que quedará asociada la CO que dio origen a la continuación. La siguiente pantalla muestra todas las opciones de la tarea de producción y un nuevo botón que permite visualizar las Comunicaciones Asociadas (CO Asociada).
51 51 Al presionar en el botón CO Asociada muestra la siguiente pantalla:
52 52 La asociación se podrá visualizar en el documento oficial:
53 Bandeja CO Otros Usuarios Los usuarios que tengan personal a cargo pueden acceder a los buzones de tareas de los agentes bajo su órbita ingresando en la solapa Bandeja CO Otros Usuarios. Con ese fin, se debe seleccionar el agente que corresponda por medio del menú desplegable del campo Seleccione usuario y presionar en el botón Buscar. El usuario supervisor verá la Bandeja de CO del usuario seleccionado de forma similar a la propia. Allí, podrá visualizar cualquier comunicación presionando el botón Detalle. Además, se puede responder la Nota o Memo con el botón Continuar o asignarle la tarea a otro agente por medio del botón Redirigir Sector Mesa Esta pestaña sólo está habilitada para los sectores definidos como Sector Mesa Bandeja de salida de CO
54 54 En esta solapa se verán las Comunicaciones Oficiales generadas por usuarios pertenecientes a la Repartición que tengan destino externo. Al ingresar, el módulo presenta la lista de Comunicaciones Oficiales pendientes de impresión. La columna Acción ofrece la posibilidad de efectuar distintas tareas en relación con la CO seleccionada: Descargar el documento : permite acceder a toda la información pertinente y se la puede visualizar en formato PDF. Redirigir Comunicación : ofrece la posibilidad de redirigir la comunicación a otra repartición si fuese necesario. En el campo Buscar Repartición se debe ingresar la repartición de destino y luego presionar en el botón Buscar.
55 55 Una vez finalizada la búsqueda, se debe seleccionar el Sector Mesa del listado correspondiente y luego presionar en el botón Aceptar.
56 56 Eliminar Comunicación de la Mesa : permite eliminar el documento de la bandeja de trabajo. El módulo emite el siguiente mensaje: Consulta CO La pestaña Consulta CO se utiliza para realizar búsquedas de comunicaciones oficiales según cinco criterios: Búsqueda por carátula Búsqueda por fecha Búsqueda por referencia Búsqueda por destinatario Búsqueda de tareas
57 Búsqueda por carátula Se deben ingresar en forma obligatoria los siguientes datos: Tipo de documento: identifica el tipo de actuación. Año: de la actuación. Número: de la actuación. Repartición: en la que se generó la actuación. Si se conoce la identificación completa, se pueden consultar comunicaciones generadas por cualquier jurisdicción dentro del Sector Público Nacional. Una vez ingresados los datos solicitados para la opción de búsqueda deseada se presiona en el botón Buscar. A continuación aparecerá el resultado de la búsqueda, por ejemplo:
58 58 Se podrá ver el detalle del documento oficial, Descargar Documento y Abrir la comunicación oficial o Guardar archivo. La opción permite visualizar la ruta del documento oficial, como muestra la siguiente pantalla:
59 Búsqueda por fecha Para iniciar la búsqueda se debe cliquear sobre el botón Búsqueda por fecha y completar o seleccionar las fechas desde-hasta. El resultado mostrará todas las Comunicaciones Oficiales en las que el usuario esté involucrado y tengan fecha dentro del rango solicitado.
60 Búsqueda por referencia Para realizar la consulta se debe cliquear sobre el botón Búsqueda por referencia y, luego, ingresar una o varias palabras que figuren en la referencia del documento: Se realizará la búsqueda en todas las Comunicaciones Oficiales en las que el usuario esté involucrado con la referencia específica.
61 Búsqueda por destinatario Para realizar la búsqueda por Destinatario se debe presionar en la opción y, luego, ingresar el nombre y apellido seleccionándolo desde el texto predictivo: Se realizará la búsqueda en todas las Comunicaciones Oficiales en las cuales el destinatario esté involucrado.
62 Búsqueda de tareas El módulo CCOO también permite realizar una Búsqueda de tareas a través de la cual podemos definir un rango de fecha desde-hasta, tipo de documento, tipo de tarea y usuario de destino y luego obtener los resultados de dicha búsqueda Consulta de usuarios de CCOO La Consulta de usuarios de CCOO permite la búsqueda de usuarios de del módulo Comunicaciones Oficiales. La búsqueda se realiza a partir de la repartición del usuario buscado como dato obligatorio. Para realizar la consulta, se debe ingresar la repartición y presionar en el botón Buscar. El resultado mostrará, en la zona inferior de la pantalla, todos los usuarios de Comunicaciones Oficiales que pertenezcan a esa repartición. Otra forma de consulta es ingresar la repartición y algunas letras que compongan el nombre del usuario buscado, presionar en el botón
63 63 Buscar, el resultado muestra, en la zona inferior de la pantalla, todos los usuarios de Comunicaciones Oficiales que pertenezcan a esa repartición y que tengan en su nombre las letras ingresadas. La siguiente pantalla muestra el resultado de la búsqueda:
64 64 3. Glosario Comunicación Oficial (CO): es aquella producida en el desarrollo de las funciones asignadas a las autoridades del Gobierno. Los organismos del Poder Ejecutivo de la Administración Pública Nacional pueden utilizar el módulo Comunicaciones Oficiales (CCOO) dentro del sistema de Gestión Documental Electrónica (GDE), como medio de creación, comunicación y archivo de notas y memorandos. Las comunicaciones serán firmadas con tecnología de firma digital, la cual posee validez jurídica en los términos de la Ley de Firma Digital (Ley ). Documento: constituye documento, cualquiera sea su soporte, una entidad identificada y estructurada que comprende texto, gráficos, sonido, imágenes o cualquier clase de información. Documento comunicable: es un documento oficial que puede ser destinado a uno o varios usuarios internos o externos. Usuario: el que usa ordinariamente algo. Desde el punto de vista archivístico, persona que hace uso de su derecho para tener acceso a la documentación e información, con las limitaciones determinadas por el grado de accesibilidad de los documentos. Usuarios electrónicos: son aquellos usuarios del sistema GDE que completaron sus datos personales en la plataforma. Usuarios no electrónicos: son destinatarios que no son usuarios del sistema GDE, también se consideran en esta categoría aquellos usuarios del sistema GDE que no completaron sus datos personales en la plataforma.
65 65 4. Asistencia y soporte Inscripciones a las Capacitaciones del Sistema GDE: Correo electrónico: capacitacion_gde@modernizacion.gob.ar Mesa de Ayuda del Sistema GDE: Correo electrónico: mesadeayuda_gde@modernizacion.gob.ar Servicio de Call Center: (de lunes a viernes de 8 a 19 hs.) Trámites a Distancia: Correo electrónico: mesadeayudatad@modernizacion.gob.ar Portal de Compras Públicas Electrónicas Compr.AR: Correo electrónico: mesadeayuda_comprar@modernizacion.gob.ar Teléfono: Firma Digital: Correo electrónico: consultapki@modernizacion.gob.ar
Gestión Documental Electrónica
 Gestión Documental Electrónica Manual de Usuario Módulo Comunicaciones Oficiales Interfaz para navegar los módulos del sistema de Gestión Documental Electrónica. Secretaría de Modernización Administrativa
Gestión Documental Electrónica Manual de Usuario Módulo Comunicaciones Oficiales Interfaz para navegar los módulos del sistema de Gestión Documental Electrónica. Secretaría de Modernización Administrativa
Gestión Documental Electrónica
 Gestión Documental Electrónica Introducción a GDE GEDO Generador Electrónico de Documentos Oficiales EE Expediente Electrónico CCOO Comunicaciones Oficiales TAD Tramites a Distancia RLM Registro Legajo
Gestión Documental Electrónica Introducción a GDE GEDO Generador Electrónico de Documentos Oficiales EE Expediente Electrónico CCOO Comunicaciones Oficiales TAD Tramites a Distancia RLM Registro Legajo
Gestión Documental Electrónica
 Gestión Documental Electrónica Manual de Usuario Escritorio Único Descripción breve Interfaz para navegar los módulos del sistema de Gestión Documental Electrónica. DNGIYS Versión01.1 Diciembre 2016 1
Gestión Documental Electrónica Manual de Usuario Escritorio Único Descripción breve Interfaz para navegar los módulos del sistema de Gestión Documental Electrónica. DNGIYS Versión01.1 Diciembre 2016 1
Gestión Documental Electrónica
 Gestión Documental Electrónica Manual de Usuario Escritorio Único Interfaz para navegar los módulos del sistema de Gestión Documental Electrónica. Secretaría de Modernización Administrativa Autoridades
Gestión Documental Electrónica Manual de Usuario Escritorio Único Interfaz para navegar los módulos del sistema de Gestión Documental Electrónica. Secretaría de Modernización Administrativa Autoridades
Gestión Documental Electrónica
 Gestión Documental Electrónica Manual de Usuario Módulo Generador Electrónico de Documentos Oficiales Descripción breve Módulo utilizado para generar, registrar y archivar documentos oficiales electrónicos.
Gestión Documental Electrónica Manual de Usuario Módulo Generador Electrónico de Documentos Oficiales Descripción breve Módulo utilizado para generar, registrar y archivar documentos oficiales electrónicos.
Índice Redacción de Proyecto de Resolución... 2 Redacción de Resolución... 3 Resolución de Firma Conjunta... 4 Resolución...
 Versión 1.1 Junio 2017 1 Índice Redacción de Proyecto de Resolución... 2 Redacción de Resolución... 3 Resolución de Firma Conjunta... 4 Resolución... 5 Producción de Resolución y Resolución de Firma Conjunta...
Versión 1.1 Junio 2017 1 Índice Redacción de Proyecto de Resolución... 2 Redacción de Resolución... 3 Resolución de Firma Conjunta... 4 Resolución... 5 Producción de Resolución y Resolución de Firma Conjunta...
Redacción de Decreto y Anexos. Versión 1.5
 Redacción de Decreto y Anexos Versión 1.5 1 Índice Redacción de Proyecto de Decreto... 2 Redacción del Decreto... 5 Creación de Documento Anexo para incluir en un Decreto... 9 Anexo con característica
Redacción de Decreto y Anexos Versión 1.5 1 Índice Redacción de Proyecto de Decreto... 2 Redacción del Decreto... 5 Creación de Documento Anexo para incluir en un Decreto... 9 Anexo con característica
Índice Redacción de Proyecto de Decreto... 2 Redacción del Decreto... 5 Creación de Documento Anexo para incluir en un Decreto...
 Versión 1.4 Junio 2017 1 Índice Redacción de Proyecto de Decreto... 2 Redacción del Decreto... 5 Creación de Documento Anexo para incluir en un Decreto... 9 Anexo con característica Libre... 9 Anexo con
Versión 1.4 Junio 2017 1 Índice Redacción de Proyecto de Decreto... 2 Redacción del Decreto... 5 Creación de Documento Anexo para incluir en un Decreto... 9 Anexo con característica Libre... 9 Anexo con
Gestión Documental Electrónica
 Gestión Documental Electrónica Manual de Usuario Administradores Locales Descripción breve Los ALS son el nexo entre los usuarios de su repartición y la Administración Central del GDE. DNGIYS Capacitacion_gde@modernizacion.gob.ar
Gestión Documental Electrónica Manual de Usuario Administradores Locales Descripción breve Los ALS son el nexo entre los usuarios de su repartición y la Administración Central del GDE. DNGIYS Capacitacion_gde@modernizacion.gob.ar
Guía para la confección de una Comunicación Oficial (Módulo CCOO)
 Guía para la confección de una Comunicación Oficial (Módulo CCOO) Gerencia Operativa de Capacitación y Formación Continua 1 La siguiente pantalla muestra el inicio de la aplicación. Para crear una Comunicación
Guía para la confección de una Comunicación Oficial (Módulo CCOO) Gerencia Operativa de Capacitación y Formación Continua 1 La siguiente pantalla muestra el inicio de la aplicación. Para crear una Comunicación
Comunicaciones Oficiales. Versión 1.7
 Comunicaciones Oficiales Versión 1.7 Manual de usuario - CCOO GDEBA 1 Prólogo El sistema de Gestión Documental Electrónica Buenos Aires, conocido como GDEBA, es una plataforma que permite la gestión digital
Comunicaciones Oficiales Versión 1.7 Manual de usuario - CCOO GDEBA 1 Prólogo El sistema de Gestión Documental Electrónica Buenos Aires, conocido como GDEBA, es una plataforma que permite la gestión digital
Guía de Reserva para Expediente Electrónico y Generador Electrónico de Documentos Oficiales
 para Expediente Electrónico y Generador Electrónico de Documentos Oficiales Reserva de trámites y documentos electrónicos DNGYIS#MM Versión 01.1 - Enero 2017 Autoridades Ministro de Modernización del Estado
para Expediente Electrónico y Generador Electrónico de Documentos Oficiales Reserva de trámites y documentos electrónicos DNGYIS#MM Versión 01.1 - Enero 2017 Autoridades Ministro de Modernización del Estado
Gestión Documental Electrónica
 Gestión Documental Electrónica Acceso a la Información Pública Manual de tramitación TAD y GDE Dirección Nacional de Tramitación e Identificación a Distancia GEDO Generador Electrónico de Documentos Oficiales
Gestión Documental Electrónica Acceso a la Información Pública Manual de tramitación TAD y GDE Dirección Nacional de Tramitación e Identificación a Distancia GEDO Generador Electrónico de Documentos Oficiales
Redacción de Providencias. Versión 1.2
 Redacción de Providencias Versión 1.2 1 Cómo producir una Providencia? Los expedientes que se hayan caratulado antes de la obligatoriedad, van a seguir circulando en papel hasta que se finalice su tramitación.
Redacción de Providencias Versión 1.2 1 Cómo producir una Providencia? Los expedientes que se hayan caratulado antes de la obligatoriedad, van a seguir circulando en papel hasta que se finalice su tramitación.
Prólogo. Para descargar la última versión del manual, ingresar a
 Versión 1.2 Septiembre 2017 1 Prólogo El sistema de Gestión Documental Electrónica Buenos Aires, conocido como GDEBA, es una plataforma que permite la gestión digital de todos los trámites de la administración
Versión 1.2 Septiembre 2017 1 Prólogo El sistema de Gestión Documental Electrónica Buenos Aires, conocido como GDEBA, es una plataforma que permite la gestión digital de todos los trámites de la administración
MANUAL DE USUARIO PLATAFORMA ESTATAL DE TRANSPARENCIA
 MANUAL DE USUARIO PLATAFORMA ESTATAL DE TRANSPARENCIA Dirección General de Tecnologías de Información y Comunicaciones Índice Tema Página 1. Introducción... 1 2. Ingreso al Portal de Transparencia... 1
MANUAL DE USUARIO PLATAFORMA ESTATAL DE TRANSPARENCIA Dirección General de Tecnologías de Información y Comunicaciones Índice Tema Página 1. Introducción... 1 2. Ingreso al Portal de Transparencia... 1
Trámites a Distancia (TAD)
 Trámites a Distancia (TAD) Trámites a Distancia (TAD) es una plataforma que permite al ciudadano realizar trámites ante la Administración Pública de manera virtual desde una PC, pudiendo gestionar y llevar
Trámites a Distancia (TAD) Trámites a Distancia (TAD) es una plataforma que permite al ciudadano realizar trámites ante la Administración Pública de manera virtual desde una PC, pudiendo gestionar y llevar
Sistema de Administración de Documentos Electronicos SADE MANUAL DE GENERADOR ELECTRÓNICO DE DOCUMENTOS OFICIALES (GEDO)
 Sistema de Administración de Documentos Electronicos SADE MANUAL DE GENERADOR ELECTRÓNICO DE DOCUMENTOS OFICIALES (GEDO) 3 AUTORIDADES Gobernadora de la Provincia de Buenos Aires María Eugenia VIDAL Ministro
Sistema de Administración de Documentos Electronicos SADE MANUAL DE GENERADOR ELECTRÓNICO DE DOCUMENTOS OFICIALES (GEDO) 3 AUTORIDADES Gobernadora de la Provincia de Buenos Aires María Eugenia VIDAL Ministro
Manual de Usuario. Módulo Locación de Obras y Servicios Descripción breve Permite la tramitación por Expediente Electrónico de toda la. Nacional.
 Manual de Usuario Módulo Locación de Obras y Servicios Descripción breve Permite la tramitación por Expediente Electrónico de toda la Descripción breve contratación Permite de la tramitación personal por
Manual de Usuario Módulo Locación de Obras y Servicios Descripción breve Permite la tramitación por Expediente Electrónico de toda la Descripción breve contratación Permite de la tramitación personal por
Prólogo. Para descargar la última versión del manual, ingresar a
 Versión 1.2 Junio 2017 1 Prólogo El sistema de Gestión Documental Electrónica Buenos Aires, conocido como GDEBA, es una plataforma que permite la gestión digital de todos los trámites de la administración
Versión 1.2 Junio 2017 1 Prólogo El sistema de Gestión Documental Electrónica Buenos Aires, conocido como GDEBA, es una plataforma que permite la gestión digital de todos los trámites de la administración
MANUAL DE GENERADOR ELECTRÓNICO DE DOCUMENTOS OFICIALES (GEDO)
 MANUAL DE GENERADOR ELECTRÓNICO DE DOCUMENTOS OFICIALES (GEDO) 1 Con el objetivo de agilizar los tiempos de gestión administrativa, el Gobierno de la Ciudad de Buenos Aires avanza con la ejecución progresiva
MANUAL DE GENERADOR ELECTRÓNICO DE DOCUMENTOS OFICIALES (GEDO) 1 Con el objetivo de agilizar los tiempos de gestión administrativa, el Gobierno de la Ciudad de Buenos Aires avanza con la ejecución progresiva
Gestión Documental Electrónica
 Gestión Documental Electrónica Manual de Usuario Módulo Expediente Electrónico Descripción breve Módulo utilizado para caratulación, vinculación de documentos, pases y consultas de expedientes electrónicos.
Gestión Documental Electrónica Manual de Usuario Módulo Expediente Electrónico Descripción breve Módulo utilizado para caratulación, vinculación de documentos, pases y consultas de expedientes electrónicos.
Módulo de Registro de Información Institucional
 AUTORIDAD DE SUPERVISIÓN DEL SISTEMA FINANCIERO ASFI Sistema de Registro del Mercado Integrado RMI Módulo de Registro de Información Institucional Manual de Usuario (Para Entidades de Intermediación Financiera
AUTORIDAD DE SUPERVISIÓN DEL SISTEMA FINANCIERO ASFI Sistema de Registro del Mercado Integrado RMI Módulo de Registro de Información Institucional Manual de Usuario (Para Entidades de Intermediación Financiera
MANUAL DE GUARANI PERFIL DOCENTE
 MANUAL DE GUARANI PERFIL DOCENTE BREVE INTRODUCCIÓN El sistema GUARANI es el sistema informático por medio del cual los docentes de las facultades realizan trámites como: consulta de alumnos inscriptos,
MANUAL DE GUARANI PERFIL DOCENTE BREVE INTRODUCCIÓN El sistema GUARANI es el sistema informático por medio del cual los docentes de las facultades realizan trámites como: consulta de alumnos inscriptos,
INSTRUCTIVO DE CARGA DE PROYECTOS ARFITEC
 INSTRUCTIVO DE CARGA DE PROYECTOS ARFITEC Recomendamos seguir las siguientes instrucciones a fin de facilitar la presentación de los proyectos en Argentina en el marco de la 5ª Convocatoria del Programa
INSTRUCTIVO DE CARGA DE PROYECTOS ARFITEC Recomendamos seguir las siguientes instrucciones a fin de facilitar la presentación de los proyectos en Argentina en el marco de la 5ª Convocatoria del Programa
Gestión Documental Electrónica
 Gestión Documental Electrónica Manual de usuario Módulo Legajo Único Electrónico Módulo utilizado para cargar y actualizar la información contenida en un registro, de manera electrónica. Secretaría de
Gestión Documental Electrónica Manual de usuario Módulo Legajo Único Electrónico Módulo utilizado para cargar y actualizar la información contenida en un registro, de manera electrónica. Secretaría de
Guía del Administrador
 BIP Empresas Guía del Administrador Índice Qué debe hacer el administrador en la empresa luego de haber sido dado de alta en la sucursal?...3 BIP Administrador en la empresa...3 Obtención del certificado
BIP Empresas Guía del Administrador Índice Qué debe hacer el administrador en la empresa luego de haber sido dado de alta en la sucursal?...3 BIP Administrador en la empresa...3 Obtención del certificado
Guía para informar el uso de Licencia Médica del Agente de la Administración Pública
 Guía para informar el uso de Licencia Médica del Agente de la Administración Pública Este trámite se realizará accediendo al Sistema de Gestión Documental desde Internet en la página siged.formosa.gob.ar,
Guía para informar el uso de Licencia Médica del Agente de la Administración Pública Este trámite se realizará accediendo al Sistema de Gestión Documental desde Internet en la página siged.formosa.gob.ar,
Generador Electrónico de Documentos Oficiales
 Generador Electrónico de Documentos Oficiales Versión 1.4 Julio 2017 Manual de usuario - GEDO Prólogo El sistema de Gestión Documental Electrónica Buenos Aires, conocido como GDEBA, es una plataforma que
Generador Electrónico de Documentos Oficiales Versión 1.4 Julio 2017 Manual de usuario - GEDO Prólogo El sistema de Gestión Documental Electrónica Buenos Aires, conocido como GDEBA, es una plataforma que
Gestión Documental Electrónica
 Gestión Documental Electrónica Manual de usuario Módulo LOYS Descripción breve Permite la tramitación por Expediente Electrónico de toda la contratación de personal bajo los regímenes de Locación de Obras,
Gestión Documental Electrónica Manual de usuario Módulo LOYS Descripción breve Permite la tramitación por Expediente Electrónico de toda la contratación de personal bajo los regímenes de Locación de Obras,
Manual del Usuario. Servicio de Correo Electrónico Oficial. Versión 02
 Manual del Usuario Servicio de Correo Electrónico Oficial Versión 02 Contenido 1. Servicio de Correo Electrónico Oficial: Webmail...3 2. Ingreso...3 3. Barra de Secciones...4 4. Sección Correos...4 Barra
Manual del Usuario Servicio de Correo Electrónico Oficial Versión 02 Contenido 1. Servicio de Correo Electrónico Oficial: Webmail...3 2. Ingreso...3 3. Barra de Secciones...4 4. Sección Correos...4 Barra
Guía para dar turnos a través del 0800
 Programa de Asistencia Previsional Provincial Guía para dar turnos a través del 0800 Este sistema le permitirá generar el turno de los beneficiarios que se comunican telefónicamente a través del 0800 9990280
Programa de Asistencia Previsional Provincial Guía para dar turnos a través del 0800 Este sistema le permitirá generar el turno de los beneficiarios que se comunican telefónicamente a través del 0800 9990280
Gobierno de Chile Ministerio de Salud MANUAL WORKFLOW VERSIÓN 1.0. Material de Apoyo
 Gobierno de Chile Ministerio de Salud MANUAL WORKFLOW VERSIÓN 1.0 Material de Apoyo www.sirh.cl Fecha Última Actualización 09-05-2016 ÍNDICE 1. ACCESO AL SISTEMA DE WORKFLOW... 2 2. PÁGINA DE INICIO WORKFLOW...
Gobierno de Chile Ministerio de Salud MANUAL WORKFLOW VERSIÓN 1.0 Material de Apoyo www.sirh.cl Fecha Última Actualización 09-05-2016 ÍNDICE 1. ACCESO AL SISTEMA DE WORKFLOW... 2 2. PÁGINA DE INICIO WORKFLOW...
MANUAL CAMBIO DE RUBRO
 MANUAL CAMBIO DE RUBRO 1 CARACTERÍSTICAS DEL INSTRUCTIVO... 2 2 REQUISITOS... 2 3 USUARIOS QUE INTERVIENEN... 2 4 PROCESO DE REGISTRO DEL PROYECTO... 3 4.1 Ingresar a la aplicación SIIU... 3 4.2 REALIZAR
MANUAL CAMBIO DE RUBRO 1 CARACTERÍSTICAS DEL INSTRUCTIVO... 2 2 REQUISITOS... 2 3 USUARIOS QUE INTERVIENEN... 2 4 PROCESO DE REGISTRO DEL PROYECTO... 3 4.1 Ingresar a la aplicación SIIU... 3 4.2 REALIZAR
MANUAL DEL JEFE DE OGA PARA EL USO DEL SISTEMA DE REGISTRO DE DDJJ EN LÍNEA
 MANUAL DEL JEFE DE OGA PARA EL USO DEL SISTEMA DE REGISTRO DE DDJJ EN LÍNEA GERENCIA DE FISCALIZACIÓN DE DECLARACIONES JURADAS 1 ÍNDICE Menú principal... 6 1. Declarantes... Error! Marcador no definido.
MANUAL DEL JEFE DE OGA PARA EL USO DEL SISTEMA DE REGISTRO DE DDJJ EN LÍNEA GERENCIA DE FISCALIZACIÓN DE DECLARACIONES JURADAS 1 ÍNDICE Menú principal... 6 1. Declarantes... Error! Marcador no definido.
DIRECCIÓN DE GESTIÓN DOCUMENTAL ELECTRÓNICA
 DIRECCIÓN DE GESTIÓN DOCUMENTAL ELECTRÓNICA DIRECCIÓN DE CREACIÓN Y ADMINISTRACIÓN DE TABLAS Manual de Firma Digital en GDE. Índice: 1. Objetivo del documento:... 2 2. Precondiciones:... 2 3. Instalación
DIRECCIÓN DE GESTIÓN DOCUMENTAL ELECTRÓNICA DIRECCIÓN DE CREACIÓN Y ADMINISTRACIÓN DE TABLAS Manual de Firma Digital en GDE. Índice: 1. Objetivo del documento:... 2 2. Precondiciones:... 2 3. Instalación
Manual de usuario para navegar en la plataforma ESR
 Centro Mexicano para la Filantropía, A.C. Responsabilidad Social Empresarial Manual de usuario para navegar en la plataforma ESR CEMEFI Índice Requisitos Técnicos para el uso de la plataforma ESR... 3
Centro Mexicano para la Filantropía, A.C. Responsabilidad Social Empresarial Manual de usuario para navegar en la plataforma ESR CEMEFI Índice Requisitos Técnicos para el uso de la plataforma ESR... 3
Cómo ingresar a al portal CONTRAT.AR?
 Contenido Introducción... 2 Cómo ingresar en el portal CONTRAT.AR?... 3 Ingreso usuarios... 4 Ingreso y confirmación de propuestas... 5 Buscar Proceso de Contratación... 6 Participar del proceso... 7 Ingresar
Contenido Introducción... 2 Cómo ingresar en el portal CONTRAT.AR?... 3 Ingreso usuarios... 4 Ingreso y confirmación de propuestas... 5 Buscar Proceso de Contratación... 6 Participar del proceso... 7 Ingresar
Contenido. CCMA -Dirección de Mejoramiento y Logística 2
 Versión 3 Fecha última actualización: 30 de abril de 2014 Contenido 1. GLOSARIO...3 2. FUNCIONALIDAD DEL APLICATIVO....3 3. DESCRIPCION DEL APLICATIVO...4 3.1 RUTA DE INGRESO...4 3.2 REGISTRO EN EL SISTEMA...6
Versión 3 Fecha última actualización: 30 de abril de 2014 Contenido 1. GLOSARIO...3 2. FUNCIONALIDAD DEL APLICATIVO....3 3. DESCRIPCION DEL APLICATIVO...4 3.1 RUTA DE INGRESO...4 3.2 REGISTRO EN EL SISTEMA...6
Manual de Usuario para Proponentes
 Manual de Usuario para Proponentes Sistema de Información para la Inscripción de Proponentes Puerto de Santa Marta Tabla de Contenido INTRODUCCIÓN... 2 CONVENCIONES DEL MANUAL... 3 1. ACCESO AL SISTEMA...
Manual de Usuario para Proponentes Sistema de Información para la Inscripción de Proponentes Puerto de Santa Marta Tabla de Contenido INTRODUCCIÓN... 2 CONVENCIONES DEL MANUAL... 3 1. ACCESO AL SISTEMA...
MCVS024 Manual de Usuario de Software Versión 1
 Anexo Nº 06 MCVS024 MCVS024 Manual de Usuario de Software Versión 1 SIGED Ventanilla Virtual Registro de Solicitud de Expedientes Oficina de Informática Ministerio de Energía y Minas TABLA DE CONTENIDO
Anexo Nº 06 MCVS024 MCVS024 Manual de Usuario de Software Versión 1 SIGED Ventanilla Virtual Registro de Solicitud de Expedientes Oficina de Informática Ministerio de Energía y Minas TABLA DE CONTENIDO
DEMOLEDORES Y EXCAVADORES. Manual de Usuario
 DEMOLEDORES Y EXCAVADORES Manual de Usuario v1 1 Contenido Introducción... 3 Bienvenida al Sistema...3 Empresa no registrada inicio de registración... 4 Ingreso al aplicativo... 5 Continuación del Registro
DEMOLEDORES Y EXCAVADORES Manual de Usuario v1 1 Contenido Introducción... 3 Bienvenida al Sistema...3 Empresa no registrada inicio de registración... 4 Ingreso al aplicativo... 5 Continuación del Registro
Sistema Automatizado de Servicio Social (S.A.S.S.) Guía de usuario para el uso del Portal S.A.S.S.
 Sistema Automatizado de Servicio Social (S.A.S.S.) Guía de usuario para el uso del Portal S.A.S.S. TABLA DE CONTENIDO 1 OBJETIVO 1 2 CARACTERÍSTICAS DE REQUERIMIENTO DEL EQUIPO... 1 3 DESCRIPCIÓN DEL PORTAL
Sistema Automatizado de Servicio Social (S.A.S.S.) Guía de usuario para el uso del Portal S.A.S.S. TABLA DE CONTENIDO 1 OBJETIVO 1 2 CARACTERÍSTICAS DE REQUERIMIENTO DEL EQUIPO... 1 3 DESCRIPCIÓN DEL PORTAL
MANUAL DE USUARIO ROL CIUDADANO
 USO INTERNO Página Página 1 de 32 1 OBJETIVO Documentar a los usuarios en el uso de la herramienta en la Sede Electrónica, especificando los aspectos técnicos y funcionales que permitan hacer un correcto
USO INTERNO Página Página 1 de 32 1 OBJETIVO Documentar a los usuarios en el uso de la herramienta en la Sede Electrónica, especificando los aspectos técnicos y funcionales que permitan hacer un correcto
Sistema Electrónico de Trámites Sanitarios
 Sistema Electrónico de Trámites Sanitarios Solicitud de Permiso de Libros de control de Estupefacientes y Psicotrópicos Página 1 Tabla de Contenido 1 Introducción... 3 2 Ingreso al Portal de Trámites...
Sistema Electrónico de Trámites Sanitarios Solicitud de Permiso de Libros de control de Estupefacientes y Psicotrópicos Página 1 Tabla de Contenido 1 Introducción... 3 2 Ingreso al Portal de Trámites...
Instructivo para el uso del sistema e-guías:
 Instructivo para el uso del sistema e-guías: La creación de guías electrónicas podrá realizarse mediante una aplicación web, web service, o por servicio de mensaje corto (SMS). A efectos de realizar las
Instructivo para el uso del sistema e-guías: La creación de guías electrónicas podrá realizarse mediante una aplicación web, web service, o por servicio de mensaje corto (SMS). A efectos de realizar las
Inscripción Online Contenido
 Inscripción Online 2017 Contenido Inscripción Online 2017... 1 Inicio... 2 Alta de Usuario... 2 Inscripción Online... 4 Solicitud de Turno... 6 Impresión del Comprobante... 8 Pantallas de Datos a Completar...
Inscripción Online 2017 Contenido Inscripción Online 2017... 1 Inicio... 2 Alta de Usuario... 2 Inscripción Online... 4 Solicitud de Turno... 6 Impresión del Comprobante... 8 Pantallas de Datos a Completar...
BIP Pautas para el Administrador
 BIP Empres@s Pautas para el Administrador 1 Contenido Qué debe hacer el administrador en la empresa luego de haber sido dado de alta en la sucursal?... 3 Administrador en la Empresa... 3 Descarga de Bip
BIP Empres@s Pautas para el Administrador 1 Contenido Qué debe hacer el administrador en la empresa luego de haber sido dado de alta en la sucursal?... 3 Administrador en la Empresa... 3 Descarga de Bip
Manual de usuario Generador Electrónico de Documentos Oficiales
 Manual de usuario Generador Electrónico de Documentos Oficiales Versión 1.6 Noviembre 2017 Manual de usuario - GEDO Prólogo El sistema de Gestión Documental Electrónica Buenos Aires, conocido como GDEBA,
Manual de usuario Generador Electrónico de Documentos Oficiales Versión 1.6 Noviembre 2017 Manual de usuario - GEDO Prólogo El sistema de Gestión Documental Electrónica Buenos Aires, conocido como GDEBA,
MANUAL DE USUARIO. Plataforma Estatal de Transparencia. Dirección General de Tecnologías de Información y Comunicaciones
 MANUAL DE USUARIO Plataforma Estatal de Transparencia Dirección General de Tecnologías de Información y Comunicaciones Índice Tema Página 1. Introducción... 1 2. Ingreso al Portal de Transparencia 1 2.1
MANUAL DE USUARIO Plataforma Estatal de Transparencia Dirección General de Tecnologías de Información y Comunicaciones Índice Tema Página 1. Introducción... 1 2. Ingreso al Portal de Transparencia 1 2.1
Sistema de Viáticos al exterior. Manual Funcionarios. Oficina de Recursos Humanos Universidad de Costa Rica
 Sistema de Viáticos al exterior Manual Funcionarios Oficina de Recursos Humanos Universidad de Costa Rica TABLA DE CONTENIDOS Inicio del Sistema... 3 Solicitud de viáticos al exterior... 4 Agregar un registro....
Sistema de Viáticos al exterior Manual Funcionarios Oficina de Recursos Humanos Universidad de Costa Rica TABLA DE CONTENIDOS Inicio del Sistema... 3 Solicitud de viáticos al exterior... 4 Agregar un registro....
MANUAL DE USUARIO PARA EL SISTEMA DE INFORMACIÓN
 MANUAL DE USUARIO PARA EL SISTEMA DE INFORMACIÓN ACADEMIA LOCAL DE CISCO CÚCUTA, NORTE DE SANTANDER Tabla de contenido CÓMO ACCEDER AL SISTEMA DE INFORMACIÓN?... 2 PÁGINA PRINCIPAL... 3 INICIAR SESIÓN...
MANUAL DE USUARIO PARA EL SISTEMA DE INFORMACIÓN ACADEMIA LOCAL DE CISCO CÚCUTA, NORTE DE SANTANDER Tabla de contenido CÓMO ACCEDER AL SISTEMA DE INFORMACIÓN?... 2 PÁGINA PRINCIPAL... 3 INICIAR SESIÓN...
GUIA RÁPIDA SISTEMA e-nyce
 GUIA RÁPIDA SISTEMA e-nyce Contenido Página de inicio.... 2 Página Principal... 4 Realizar un trámite... 6 Botón de búsqueda... 7 Lista desplegable o combo... 9 País de Origen o Procedencia... 10 Selección
GUIA RÁPIDA SISTEMA e-nyce Contenido Página de inicio.... 2 Página Principal... 4 Realizar un trámite... 6 Botón de búsqueda... 7 Lista desplegable o combo... 9 País de Origen o Procedencia... 10 Selección
Manual de Usuario Gafete Único Expedición Gafete Único de Identificación del Agente Aduanal, Apoderado Aduanal y sus auxiliares
 Manual de Usuario Gafete Único Expedición Gafete Único de Identificación del Agente Aduanal, Apoderado Aduanal y sus auxiliares Versión: Fecha de publicación: 1 Manual de Usuario Contenido Elementos del
Manual de Usuario Gafete Único Expedición Gafete Único de Identificación del Agente Aduanal, Apoderado Aduanal y sus auxiliares Versión: Fecha de publicación: 1 Manual de Usuario Contenido Elementos del
Manual de usuario Plataforma registro y participación en las Maratones de lectura Haz que tu cuento sea leer!
 Manual de usuario Plataforma registro y participación en las Maratones de lectura Haz que tu cuento sea leer! Septiembre de 2017 1 P á g i n a Contenido I. Instrucciones para el registro...3 1. Hacer el
Manual de usuario Plataforma registro y participación en las Maratones de lectura Haz que tu cuento sea leer! Septiembre de 2017 1 P á g i n a Contenido I. Instrucciones para el registro...3 1. Hacer el
MANUAL DE USUARIO LLENADO DE AUTOEVALUACIÓN. HTSIGA002-CACEI Versión: 1.4
 MANUAL DE USUARIO LLENADO DE AUTOEVALUACIÓN HTSIGA002-CACEI Versión: 1.4 Introducción Este manual tiene como objetivo instruir al usuario acerca de las funcionalidades que ofrece el Sistema Integral para
MANUAL DE USUARIO LLENADO DE AUTOEVALUACIÓN HTSIGA002-CACEI Versión: 1.4 Introducción Este manual tiene como objetivo instruir al usuario acerca de las funcionalidades que ofrece el Sistema Integral para
MANUAL DE USUARIO SISTEMA SISCO SISTEMA INTEGRADO DE COMERCIO EXTERIOR
 MANUAL DE USUARIO SISTEMA SISCO SISTEMA INTEGRADO DE COMERCIO EXTERIOR INDICE 1. ESTÁNDARES DEL SISTEMA... 3 2. INGRESO AL SISTEMA... 6 A. INGRESO CON USUARIO Y CONTRASEÑA... 7 I. CONSULTA DE EXPEDIENTES
MANUAL DE USUARIO SISTEMA SISCO SISTEMA INTEGRADO DE COMERCIO EXTERIOR INDICE 1. ESTÁNDARES DEL SISTEMA... 3 2. INGRESO AL SISTEMA... 6 A. INGRESO CON USUARIO Y CONTRASEÑA... 7 I. CONSULTA DE EXPEDIENTES
Ministerio de Economía, Industria y Comercio (MEIC) -Trámites Costa Rica- Manual de usuario: Administrador Institucional. Cliente
 Manual de usuario: Administrador Institucional Sistema de Simplificación de Trámites y Mejora Regulatoria Cliente Ministerio de Economía, Industria y Comercio (MEIC) -Trámites Costa Rica- Versión: 1.0
Manual de usuario: Administrador Institucional Sistema de Simplificación de Trámites y Mejora Regulatoria Cliente Ministerio de Economía, Industria y Comercio (MEIC) -Trámites Costa Rica- Versión: 1.0
MANUAL. Módulo de Devoluciones Web
 MANUAL Módulo de Devoluciones Web ÍNDICE Qué es el módulo de Devoluciones Web y para qué sirve? Cómo ingresar? Primer ingreso a Devoluciones Web Cómo administro los usuarios que pueden acceder a esta plataforma?
MANUAL Módulo de Devoluciones Web ÍNDICE Qué es el módulo de Devoluciones Web y para qué sirve? Cómo ingresar? Primer ingreso a Devoluciones Web Cómo administro los usuarios que pueden acceder a esta plataforma?
DIRECCIÓN GENERAL DE REGISTRO CIVIL, IDENTIFICACIÓN Y CEDULACIÓN. Sistema Nacional de Identificación Ciudadana. Manual de Usuario
 DIRECCIÓN GENERAL DE REGISTRO CIVIL, IDENTIFICACIÓN Y Sistema Nacional de Identificación Ciudadana Manual de Usuario ABRIL 2015 VERSION 1.2 Contenido CONTENIDO... 2 1. INTRODUCCIÓN... 3 2. OBJETIVOS DEL
DIRECCIÓN GENERAL DE REGISTRO CIVIL, IDENTIFICACIÓN Y Sistema Nacional de Identificación Ciudadana Manual de Usuario ABRIL 2015 VERSION 1.2 Contenido CONTENIDO... 2 1. INTRODUCCIÓN... 3 2. OBJETIVOS DEL
Módulo de Registro de Información Institucional
 AUTORIDAD DE SUPERVISIÓN DEL SISTEMA FINANCIERO ASFI Sistema de Registro del Mercado Integrado RMI Módulo de Registro de Información Institucional Manual de Usuario (Para Entidades de Intermediación Financiera
AUTORIDAD DE SUPERVISIÓN DEL SISTEMA FINANCIERO ASFI Sistema de Registro del Mercado Integrado RMI Módulo de Registro de Información Institucional Manual de Usuario (Para Entidades de Intermediación Financiera
MANUAL DE PORTA FIRMA (PF)
 MANUAL DE PORTA FIRMA (PF) Gerencia Operativa de Capacitación y Formación Continua 1 Con el objetivo de agilizar los tiempos de gestión administrativa, el Gobierno de la Ciudad de Buenos Aires avanza con
MANUAL DE PORTA FIRMA (PF) Gerencia Operativa de Capacitación y Formación Continua 1 Con el objetivo de agilizar los tiempos de gestión administrativa, el Gobierno de la Ciudad de Buenos Aires avanza con
MANUAL DE PORTA FIRMA (PF)
 MANUAL DE PORTA FIRMA (PF) Gerencia Operativa de Capacitación y Formación Continua 1 Con el objetivo de agilizar los tiempos de gestión administrativa, el Gobierno de la Ciudad de Buenos Aires avanza con
MANUAL DE PORTA FIRMA (PF) Gerencia Operativa de Capacitación y Formación Continua 1 Con el objetivo de agilizar los tiempos de gestión administrativa, el Gobierno de la Ciudad de Buenos Aires avanza con
MANUAL DE USUARIO PARA EL MÓDULO DE PRE-SOLICITUDES DE CATÁLOGO SICOP
 MANUAL DE USUARIO PARA EL MÓDULO DE PRE-SOLICITUDES DE CATÁLOGO SICOP MINISTERIO DE OBRAS PÚBLICAS Y TRANSPORTES El propósito primordial de este documento es darle una guía al usuario sobre cada una de
MANUAL DE USUARIO PARA EL MÓDULO DE PRE-SOLICITUDES DE CATÁLOGO SICOP MINISTERIO DE OBRAS PÚBLICAS Y TRANSPORTES El propósito primordial de este documento es darle una guía al usuario sobre cada una de
MANUAL DE CAPACITACIÓN PARA ESTUDIANTE PLATAFORMA VIRTUAL
 MANUAL DE CAPACITACIÓN PARA ESTUDIANTE REGIÓN 4 Elaborado por: Mario Fdo. Bucheli P Cargo: Administrador de Plataforma Virtual Firma: Revisó y Aprobó: Ricardo Ardila Rojas Cargo: Director Proyecto Región
MANUAL DE CAPACITACIÓN PARA ESTUDIANTE REGIÓN 4 Elaborado por: Mario Fdo. Bucheli P Cargo: Administrador de Plataforma Virtual Firma: Revisó y Aprobó: Ricardo Ardila Rojas Cargo: Director Proyecto Región
PODER JUDICIAL DE LA NACION ARGENTINA
 1 MANUAL DE NOTIFICACIONES ELECTRONICAS PODER JUDICIAL DE LA NACION ARGENTINA Índice: 2 Concepto de Notificaciones Electrónicas ---------------------------------------------------3 Sistema de Gestión Judicial
1 MANUAL DE NOTIFICACIONES ELECTRONICAS PODER JUDICIAL DE LA NACION ARGENTINA Índice: 2 Concepto de Notificaciones Electrónicas ---------------------------------------------------3 Sistema de Gestión Judicial
CONTENIDOS. 1. Objetivos del Documento Pre-condiciones Instalación del Dispositivo... 3
 CONTENIDOS 1. Objetivos del Documento... 1 2. Pre-condiciones... 2 3. Instalación del Dispositivo... 3 4. Instalación de Aplicativos... 5 4.1 Mozilla Firefox... 5 4.2 Google Chrome... 9 ANEXO I: Configuración
CONTENIDOS 1. Objetivos del Documento... 1 2. Pre-condiciones... 2 3. Instalación del Dispositivo... 3 4. Instalación de Aplicativos... 5 4.1 Mozilla Firefox... 5 4.2 Google Chrome... 9 ANEXO I: Configuración
Instructivo para realizar la Autogestión Afiliatoria
 Instructivo para realizar la Autogestión Afiliatoria Antes de iniciar la carga de los datos para la Autogestión Afiliatoria deberá asegurarse que en su navegador se encuentran activas las ventanas emergentes.
Instructivo para realizar la Autogestión Afiliatoria Antes de iniciar la carga de los datos para la Autogestión Afiliatoria deberá asegurarse que en su navegador se encuentran activas las ventanas emergentes.
Instituto Argentino de Capacitación Profesional y Tecnológica para el Comercio. Manual de la aplicación web para la emisión de boletas de pagos.
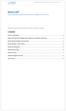 INACAP Instituto Argentino de Capacitación Profesional y Tecnológica para el Comercio Manual de la aplicación web para la emisión de boletas de pagos. Contenido Acceso a la Aplicación... 2 Ingreso al Sistema
INACAP Instituto Argentino de Capacitación Profesional y Tecnológica para el Comercio Manual de la aplicación web para la emisión de boletas de pagos. Contenido Acceso a la Aplicación... 2 Ingreso al Sistema
MANUAL DEL USUARIO DE LA PLATAFORMA DE GESTION EDUCATIVA (ADMINISTRADOR)
 MANUAL DEL USUARIO DE LA PLATAFORMA DE GESTION EDUCATIVA (ADMINISTRADOR) Ingrese a la Plataforma de Gestión Educativa con el dominio asignado a su colegio con la extensión portalcolegioscolombia.com ejemplo:
MANUAL DEL USUARIO DE LA PLATAFORMA DE GESTION EDUCATIVA (ADMINISTRADOR) Ingrese a la Plataforma de Gestión Educativa con el dominio asignado a su colegio con la extensión portalcolegioscolombia.com ejemplo:
Aplicativo PGF. Programa para la generación de formularios. Manual de usuario
 Aplicativo PGF Programa para la generación de formularios Manual de usuario 1 Indice INDICE...2 GENERALIDADES DEL SISTEMA...3 INSTALACIÓN...3 METODOLOGÍA DE TRABAJO...3 ICONOS...4 PROGRAMA GENERADOR DE
Aplicativo PGF Programa para la generación de formularios Manual de usuario 1 Indice INDICE...2 GENERALIDADES DEL SISTEMA...3 INSTALACIÓN...3 METODOLOGÍA DE TRABAJO...3 ICONOS...4 PROGRAMA GENERADOR DE
SISTEMA ELECTRÓNICO DE CONTRATACIONES MANUAL DE USUARIO FINAL MÓDULO DE PROVEEDORES Y CONTRATISTAS
 HOJA 1 DE 32 SISTEMA ELECTRÓNICO DE CONTRATACIONES MANUAL DE USUARIO FINAL MÓDULO DE PROVEEDORES Y CONTRATISTAS Versión 1.0 HOJA 2 DE 32 1. Contenido 1. Requerimientos... 4 1.1. Instalación de Navegador
HOJA 1 DE 32 SISTEMA ELECTRÓNICO DE CONTRATACIONES MANUAL DE USUARIO FINAL MÓDULO DE PROVEEDORES Y CONTRATISTAS Versión 1.0 HOJA 2 DE 32 1. Contenido 1. Requerimientos... 4 1.1. Instalación de Navegador
MANUAL DE USUARIO. SISTEMA INTEGRADO DE TRÁMITE DOCUMENTARIO (SITRAD) Versión 2
 MANUAL DE USUARIO SISTEMA INTEGRADO DE TRÁMITE DOCUMENTARIO (SITRAD) Versión 2 1 CONTENIDO I. Trámite Documentario... 4 1.1. Documentos Externos e Internos... 4 1.2. Tipos de Documentos... 4 1.3. Flujos
MANUAL DE USUARIO SISTEMA INTEGRADO DE TRÁMITE DOCUMENTARIO (SITRAD) Versión 2 1 CONTENIDO I. Trámite Documentario... 4 1.1. Documentos Externos e Internos... 4 1.2. Tipos de Documentos... 4 1.3. Flujos
E-Telegrama Manual de uso del sistema
 INDICE 1. Introducción 2. Manual 2.1 Requerimientos mínimos de PC 2.2 Acceso al Sistema 2.3 Menú 2.3.1 Importar destinatarios 2.3.1.1 Incorporar Destinatarios 2.3.1.2 Destinatarios Pendientes de Incorporación
INDICE 1. Introducción 2. Manual 2.1 Requerimientos mínimos de PC 2.2 Acceso al Sistema 2.3 Menú 2.3.1 Importar destinatarios 2.3.1.1 Incorporar Destinatarios 2.3.1.2 Destinatarios Pendientes de Incorporación
Manual de usuario Mensajería Centro Virtual de Educación
 Manual de usuario Mensajería Centro Virtual de Educación ÍNDICE 1. CÓMO ENTRAR EN LA MENSAJERÍA... 3 2. DESCRIPCIÓN DEL MENÚ... 4 3. LEER UN MENSAJE... 6 4. CREAR, RESPONDER O REENVIAR UN MENSAJE... 7
Manual de usuario Mensajería Centro Virtual de Educación ÍNDICE 1. CÓMO ENTRAR EN LA MENSAJERÍA... 3 2. DESCRIPCIÓN DEL MENÚ... 4 3. LEER UN MENSAJE... 6 4. CREAR, RESPONDER O REENVIAR UN MENSAJE... 7
MANUAL DEL USUARIO SISTEMA WEB. Última actualización: Septiembre de 2016
 MANUAL DEL USUARIO SISTEMA WEB Última actualización: Septiembre de 2016 INDICE 1. Acceso al sistema... 2 2. Consulta de trabajadores... 6 3. Categoría y Especialidad... 9 4. Seguimiento Declaraciones...
MANUAL DEL USUARIO SISTEMA WEB Última actualización: Septiembre de 2016 INDICE 1. Acceso al sistema... 2 2. Consulta de trabajadores... 6 3. Categoría y Especialidad... 9 4. Seguimiento Declaraciones...
1. Presentación. 2. Descripción del proceso
 MANUAL DE USUARIO Contenido 1. Presentación... 2 2. Descripción del proceso... 2 2.1. Crear Oferta... 3 2.2 Formulario de la Oferta... 9 2.1.1. Situación Financiera... 10 2.1.2. Oferta Económica... 12
MANUAL DE USUARIO Contenido 1. Presentación... 2 2. Descripción del proceso... 2 2.1. Crear Oferta... 3 2.2 Formulario de la Oferta... 9 2.1.1. Situación Financiera... 10 2.1.2. Oferta Económica... 12
Gestión Documental Electrónica
 Gestión Documental Electrónica Manual de usuario Módulo LOYS - PNUD Permite la tramitación por Expediente Electrónico de toda la contratación de personal bajo los regímenes de PNUD que se realizan dentro
Gestión Documental Electrónica Manual de usuario Módulo LOYS - PNUD Permite la tramitación por Expediente Electrónico de toda la contratación de personal bajo los regímenes de PNUD que se realizan dentro
Manual de Usuario de la Aplicación Web Gestión de Convenio y Becas - RELEXT 2015 UNIVERSIDAD ESTATAL PENÍNSULA DE SANTA ELENA
 UNIVERSIDAD ESTATAL PENÍNSULA DE SANTA ELENA DIRECCIÓN DE TECNOLOGÍA DE LA INFORMACIÓN Y COMUNICACIONES APLICACIÓN WEB DE RELACIONES EXTERNAS MANUAL DE USUARIO USUARIO: ADMINISTRADOR DE SISTEMAS ACCESO
UNIVERSIDAD ESTATAL PENÍNSULA DE SANTA ELENA DIRECCIÓN DE TECNOLOGÍA DE LA INFORMACIÓN Y COMUNICACIONES APLICACIÓN WEB DE RELACIONES EXTERNAS MANUAL DE USUARIO USUARIO: ADMINISTRADOR DE SISTEMAS ACCESO
MANUAL DEL USUARIO. Página Web. https://www.sfacilminube.com
 MANUAL DEL USUARIO Página Web https://www.sfacilminube.com 1 Contenido Página principal..3 Administración de archivos.5 Crear carpetas...7 Subir archivos..7 Filtrar archivo..8 Navegar entre carpetas 8
MANUAL DEL USUARIO Página Web https://www.sfacilminube.com 1 Contenido Página principal..3 Administración de archivos.5 Crear carpetas...7 Subir archivos..7 Filtrar archivo..8 Navegar entre carpetas 8
Ayuda para el usuario de Forcepoint Secure Messaging
 Ayuda para el usuario de Forcepoint Secure Messaging Bienvenido a Forcepoint Secure Messaging, una herramienta que proporciona un portal seguro para la transmisión y la visualización de datos personales
Ayuda para el usuario de Forcepoint Secure Messaging Bienvenido a Forcepoint Secure Messaging, una herramienta que proporciona un portal seguro para la transmisión y la visualización de datos personales
Cómo ingresar a al portal COMPR.AR?
 Contenido Introducción.2 Ingreso usuarios 3 Ingreso y Confirmación de Ofertas 4 Buscar Proceso de Compra..5 Adquirir Pliego.5 Ingresar Consulta.7 Ingresar Ofertas 8 Paso 1: Completar nombre de la oferta
Contenido Introducción.2 Ingreso usuarios 3 Ingreso y Confirmación de Ofertas 4 Buscar Proceso de Compra..5 Adquirir Pliego.5 Ingresar Consulta.7 Ingresar Ofertas 8 Paso 1: Completar nombre de la oferta
Introducción Ingreso al portal e ingreso de usuarios Ingreso y Confirmación de Participación Buscar Proceso de Venta...
 Contenido Introducción... 2 Ingreso al portal e ingreso de usuarios... 3 Ingreso y Confirmación de Participación... 4 Buscar Proceso de Venta... 5 Participar del Proceso... 7 Ofertar... 8 Paso 1: Ingresar
Contenido Introducción... 2 Ingreso al portal e ingreso de usuarios... 3 Ingreso y Confirmación de Participación... 4 Buscar Proceso de Venta... 5 Participar del Proceso... 7 Ofertar... 8 Paso 1: Ingresar
Solicitud Segundo Testimonio
 Manual de Usuario Septiembre 2016 v. 1.0 Indice Objetivo... 3 Ingreso al Servicio... 3 Menú Principal... 4 Solicitud de Testimonio... 5 Consulta de Solicitudes... 9 Anexo... 13 Descargar Contenedor...
Manual de Usuario Septiembre 2016 v. 1.0 Indice Objetivo... 3 Ingreso al Servicio... 3 Menú Principal... 4 Solicitud de Testimonio... 5 Consulta de Solicitudes... 9 Anexo... 13 Descargar Contenedor...
Procedimiento para el Cambio de Repartición. Versión 1.2
 Procedimiento para el Cambio de Versión 1.2 GDEBA 1 Índice Procedimiento para Cambiar la de un usuario... 2 Caratulación de un expediente electrónico... 2 Usuarios con perfil caratulador... 2 Usuarios
Procedimiento para el Cambio de Versión 1.2 GDEBA 1 Índice Procedimiento para Cambiar la de un usuario... 2 Caratulación de un expediente electrónico... 2 Usuarios con perfil caratulador... 2 Usuarios
MANUAL DE USUARIO. Software de Correspondencia Ministerial SOFTCOM
 MANUAL DE USUARIO Software de Correspondencia Ministerial SOFTCOM 1 Manual de Usuario I. DESCRIPCIÓN. El Software de Correspondencia Ministerial SOFTCOM, es una herramienta de control de correspondencia
MANUAL DE USUARIO Software de Correspondencia Ministerial SOFTCOM 1 Manual de Usuario I. DESCRIPCIÓN. El Software de Correspondencia Ministerial SOFTCOM, es una herramienta de control de correspondencia
Es un trámite online al que se accede con clave fiscal de AFIP, por lo tanto tendrá 2 instancias:
 PADRÓN WEB CONTRIBUYENTES LOCALES GUÍA PASO A PASO Es un trámite online al que se accede con clave fiscal de AFIP, por lo tanto tendrá 2 instancias: 1) Alta del Servicio API-Santa Fe: Padrón Web Contribuyentes
PADRÓN WEB CONTRIBUYENTES LOCALES GUÍA PASO A PASO Es un trámite online al que se accede con clave fiscal de AFIP, por lo tanto tendrá 2 instancias: 1) Alta del Servicio API-Santa Fe: Padrón Web Contribuyentes
Guía básica padres de familia. Correo electrónico en Educamos. Version 1.0 (21 de febrero 2017)
 Guía básica padres de familia Correo electrónico en Educamos Version 1.0 (21 de febrero 2017) 1 CONTENIDO CONTENIDO... 2 1. INTRODUCCIÓN... 3 2. CÓMO ENVIAR UN MENSAJE?... 3 2.1. Enviar un mensaje con
Guía básica padres de familia Correo electrónico en Educamos Version 1.0 (21 de febrero 2017) 1 CONTENIDO CONTENIDO... 2 1. INTRODUCCIÓN... 3 2. CÓMO ENVIAR UN MENSAJE?... 3 2.1. Enviar un mensaje con
Guía para el Tramitador de Procedimientos ACCEDA 3.0.
 DE LA INFORMACIÓN Y LAS COMUNICACIONES Guía para el Tramitador de Procedimientos ACCEDA 3.0. Versión del documento: 1.01 Versión de ACCEDA: 3.0 Fecha de revisión: 17/05/2016 Elaborado por: Equipo de ACCEDA
DE LA INFORMACIÓN Y LAS COMUNICACIONES Guía para el Tramitador de Procedimientos ACCEDA 3.0. Versión del documento: 1.01 Versión de ACCEDA: 3.0 Fecha de revisión: 17/05/2016 Elaborado por: Equipo de ACCEDA
CAMBIO DE USO EN EL PORTAL DE INTERMEDIARIOS PDI
 CAMBIO DE USO EN EL PORTAL DE INTERMEDIARIOS PDI POR T A L DE INTER MEDIARIO S CONTENIDO 0.1 Ingreso a la aplicación. 0.2 Creación de solicitud. 0.3 Inclusión de adjuntos. 0.4 Estado de solicitudes. 0.5
CAMBIO DE USO EN EL PORTAL DE INTERMEDIARIOS PDI POR T A L DE INTER MEDIARIO S CONTENIDO 0.1 Ingreso a la aplicación. 0.2 Creación de solicitud. 0.3 Inclusión de adjuntos. 0.4 Estado de solicitudes. 0.5
Contenido CONVOCATORIA JÓVENES INVESTIGADORES
 MANUAL CONVOCATORIA JÓVENES INVESTIGADORES UdeA 2016 Contenido CONVOCATORIA JÓVENES INVESTIGADORES 2016... 3 1. CARACTERÍSTICAS DEL MANUAL... 3 2. REQUISITOS... 3 3. USUARIOS QUE INTERVIENEN... 3 4. PROCESO
MANUAL CONVOCATORIA JÓVENES INVESTIGADORES UdeA 2016 Contenido CONVOCATORIA JÓVENES INVESTIGADORES 2016... 3 1. CARACTERÍSTICAS DEL MANUAL... 3 2. REQUISITOS... 3 3. USUARIOS QUE INTERVIENEN... 3 4. PROCESO
MANUAL DE CAPACITACIÓN PARA ESTUDIANTE PLATAFORMA VIRTUAL
 MANUAL DE CAPACITACIÓN PARA ESTUDIANTE PLATAFORMA VIRTUAL REGIÓN 4 Elaborado por: Mario Fdo. Bucheli P Cargo: Administrador de Plataforma Virtual Firma: Revisó y Aprobó: Ricardo Ardila Rojas Cargo: Director
MANUAL DE CAPACITACIÓN PARA ESTUDIANTE PLATAFORMA VIRTUAL REGIÓN 4 Elaborado por: Mario Fdo. Bucheli P Cargo: Administrador de Plataforma Virtual Firma: Revisó y Aprobó: Ricardo Ardila Rojas Cargo: Director
Manual de Usuario SATCAFE Sistema de Administración de datos Meteorológicos
 Manual de Usuario SATCAFE Sistema de Administración de datos Meteorológicos TABLA DE CONTENIDO I. INTRODUCCIÓN... 2 II. REQUERIMIENTOS... 2 III. SITIO WEB... 2 IV. INICIAR SESIÓN... 3 V. ESTACIONES ALTA...
Manual de Usuario SATCAFE Sistema de Administración de datos Meteorológicos TABLA DE CONTENIDO I. INTRODUCCIÓN... 2 II. REQUERIMIENTOS... 2 III. SITIO WEB... 2 IV. INICIAR SESIÓN... 3 V. ESTACIONES ALTA...
INACAP Instituto Argentino de Capacitación Profesional y Tecnológica para el Comercio
 INACAP Instituto Argentino de Capacitación Profesional y Tecnológica para el Comercio Manual de la aplicación web para la emisión de boletas de pagos. Contenido Acceso a la Aplicación... 2 Ingreso al Sistema
INACAP Instituto Argentino de Capacitación Profesional y Tecnológica para el Comercio Manual de la aplicación web para la emisión de boletas de pagos. Contenido Acceso a la Aplicación... 2 Ingreso al Sistema
Programa SUMAR Instructivo para Firma Electrónica de Cuasi-Factura
 Programa SUMAR Instructivo para Firma Electrónica de Cuasi-Factura Introducción Desde el 01 de octubre de 2017, en sintonía con el recupero automatizado de fondos desde la Historia Clínica Electrónica,
Programa SUMAR Instructivo para Firma Electrónica de Cuasi-Factura Introducción Desde el 01 de octubre de 2017, en sintonía con el recupero automatizado de fondos desde la Historia Clínica Electrónica,
MANUAL DE USUARIO ENERO 2015
 MANUAL DE USUARIO ENERO 2015 INDICE 1. Presentación... 2 2. Descripción del proceso... 2 2.1 Crear Oferta... 2 2.2 Formulario de la Oferta... 9 2.3 Situación Financiera... 10 2.4 Oferta Económica... 13
MANUAL DE USUARIO ENERO 2015 INDICE 1. Presentación... 2 2. Descripción del proceso... 2 2.1 Crear Oferta... 2 2.2 Formulario de la Oferta... 9 2.3 Situación Financiera... 10 2.4 Oferta Económica... 13
Registro y presentación de ofertas
 Registro y presentación de ofertas Manual Proveedor www.b2bmarketplace.com.mx CONTENIDO COMPATIBILIDADES Y REQUISITOS... 3 REGISTRO... 3 CONSULTAR LA INFORMACIÓN DE UNA COTIZACIÓN... 6 CREAR UNA OFERTA...
Registro y presentación de ofertas Manual Proveedor www.b2bmarketplace.com.mx CONTENIDO COMPATIBILIDADES Y REQUISITOS... 3 REGISTRO... 3 CONSULTAR LA INFORMACIÓN DE UNA COTIZACIÓN... 6 CREAR UNA OFERTA...
Guía básica padres de familia. Correo electrónico en Educamos. Version 1.1 (1 de marzo 2017)
 Guía básica padres de familia Correo electrónico en Educamos Version 1.1 (1 de marzo 2017) 1 CONTENIDO CONTENIDO... 2 1. INTRODUCCIÓN... 3 2. CÓMO ENVIAR UN MENSAJE?... 3 2.1. Enviar un mensaje con el
Guía básica padres de familia Correo electrónico en Educamos Version 1.1 (1 de marzo 2017) 1 CONTENIDO CONTENIDO... 2 1. INTRODUCCIÓN... 3 2. CÓMO ENVIAR UN MENSAJE?... 3 2.1. Enviar un mensaje con el
