Gestión Documental Electrónica
|
|
|
- Arturo Salinas Espejo
- hace 7 años
- Vistas:
Transcripción
1 Gestión Documental Electrónica Manual de Usuario Módulo Generador Electrónico de Documentos Oficiales Descripción breve Módulo utilizado para generar, registrar y archivar documentos oficiales electrónicos. DNGIYS Versión 01.3 Diciembre 2016
2 2 Autoridades Ministro de Modernización del Estado Lic. Andrés Ibarra Secretario de Modernización Administrativa Lic. Eduardo Nicolás Martelli Subsecretaria de Gestión Administrativa Lic. María José Martelo Directora Nacional de Gestión de la Información y Soporte Lic. Eugenia Cutini
3 3 Índice Autoridades... 2 Índice Introducción Módulo Generador Electrónico de Documentos Oficiales Descripción general Pautas de accesibilidad Acceso al módulo Expiración de la sesión Formatos de campos Pestañas Mis Tareas Revisión de un documento Firma de un documento Historial Archivos de Trabajo Previsualización de un documento Documentos de Firma Conjunta Avisos Tareas de supervisados Consultas Búsqueda de Documentos Consulta de documentos por número Porta Firma Glosario Asistencia y soporte
4 4 1. Introducción En el marco del Plan de Modernización del Estado y el Decreto 561/2016 y con el objetivo de desarrollar una gestión de gobierno que brinde servicios de calidad de forma simple, eficiente y moderna se llevará a cabo la digitalización de todos los trámites y comunicaciones de la Administración Pública Nacional (APN). Para su implementación se ha desarrollado el sistema de Gestión Documental Electrónica (GDE). Esta plataforma informática respeta todos los criterios establecidos por ley y permite la gestión de todos los trámites de gobierno. Los módulos que integran el sistema GDE y que trabajan de forma integral son los siguientes: ESCRITORIO ÚNICO (EU): es la interfaz que permite navegar por todos los módulos que integran el sistema GDE, por ello, se lo considera la cara visible del GDE. Desde EU se configura el acceso a la plataforma de Gestión Documental Electrónica (GDE). Muestra un resumen de todas las tareas pendientes que el agente tiene en cada módulo y las organiza según un rango de antigüedad en días. Además, a través del EU cada superior jerárquico puede visualizar la carga de trabajo del personal que tiene a cargo en su sector. GENERADOR DE DOCUMENTOS ELECTRÓNICOS OFICIALES (GEDO): es el módulo que permite generar, registrar y archivar todos los documentos oficiales electrónicos necesarios para vincularlos a una actuación. Los documentos que están disponibles en GEDO pueden clasificarse en:
5 5 - Documentos de redacción libre ( ): son aquellos documentos en los que el usuario redacta todo el contenido a partir de un procesador de textos. - Documentos para importar ( ): son aquellos documentos generados por el usuario con otro software, guardados en diversos formatos digitales aptos para ser seleccionados y subidos al sistema para su certificación a través de una firma electrónica o digital y su resguardo en los servidores del GDE. - Documentos con template o formularios controlados ( ): son aquellos documentos cuyos campos de redacción o ingreso de datos están preestablecidos. - Documentos con archivos embebidos ( ): son documentos que contienen archivos en su extensión original otorgándoles validez tanto al documento como su adjunto. EXPEDIENTE ELECTRÓNICO (EE): es el módulo que se utiliza para la caratulación, vinculación de documentos, pases y consultas de expedientes electrónicos. COMUNICACIONES OFICIALES (CCOO): es el módulo que permite la generación, registro y archivo de documentos comunicables. REGISTRO/LEGAJO MULTIPROPÓSITO (RLM): es el módulo que permite cargar y actualizar los registros administrados por los diferentes organismos de la APN que deben guardar datos y documentos respaldatorios de un grupo de personas físicas o jurídicas, con el objetivo de identificarlos y habilitarlos para realizar ciertas actividades.
6 6 PORTA FIRMA (PF): es el módulo que permite administrar la firma de los documentos electrónicos. El módulo PF brinda la posibilidad de firmar varios documentos al mismo tiempo y de filtrar por lotes los documentos a firmar. Funciona como una bandeja de firmas virtual. SISTEMA INTEGRADO DE ARCHIVO (ARCH): permite administrar el archivo de los expedientes electrónicos. LOCACIÓN DE OBRAS Y SERVICIOS (LOyS): permite la caratulación, vinculación de documentos, pases y consultas de Expedientes Electrónicos que tramiten la contratación de personal bajo los regímenes de Locación de Obras y de Servicios.
7 7 2. Módulo Generador Electrónico de Documentos Oficiales 2.1 Descripción general El módulo Generador Electrónico de Documentos Oficiales (GEDO) se utiliza como medio de creación, registro y archivo de los documentos inherentes a la gestión administrativa. Todos los documentos creados y firmados digitalmente a través del módulo GEDO tienen la misma validez jurídica y probatoria que aquellos documentos firmados ológrafamente. El proceso de trabajo comienza con el inicio de un documento, que el usuario puede enviar a producir por otro agente o confeccionarlo él mismo. A continuación, se procede a la edición de la referencia y del contenido del documento. Luego, se lo puede enviar a revisar. Finalmente, el documento debe ser firmado, ya sea por el usuario que lo produjo o por otro agente a quien fuere remitido para tal fin. En cada tarea, un mismo usuario puede recorrer el proceso completo o pueden participar un grupo de usuarios. Durante el proceso de revisión, el usuario puede modificar la referencia y el contenido del documento y puede enviarlo a revisar por otro usuario, enviarlo a firmar o firmarlo él mismo.
8 8 El usuario que recibe el documento para firmar, puede enviarlo a revisar, modificarlo o firmarlo. Una vez firmado, el sistema cierra el documento con la estampa de la numeración, el sello del usuario firmante y el sello del servidor.
9 9 2.2 Pautas de accesibilidad El módulo Generador Electrónico de Documentos Oficiales (GEDO) se encuentra disponible dentro de un entorno web, por lo cual, se solicita al usuario tener en cuenta las siguientes pautas: Tener instalado el navegador Mozilla Firefox versión Contar con la versión 8.77 Update (actualización) 91 del complemento Java y activarla desde la sección herramientas/complementos del navegador. Para realizar la previsualización de documentos es necesario poseer instalada la última versión de Adobe Acrobat Reader. Para asegurar una experiencia de usuario amigable se recomienda evitar el uso de los botones Back / Atrás y Forward / Adelante del navegador o la tecla de Backspace / Borrar del teclado. Cada módulo tiene sus propios botones para volver atrás o cancelar las tareas. Para comenzar a usar el módulo GEDO se debe ingresar al sistema GDE con usuario y contraseña, completar los datos personales requeridos por la plataforma y configurar las aplicaciones y las tareas. Para la obtención de alta, baja o modificación de usuario se debe contactar Administrador Local designado en la repartición a la que pertenece el agente.
10 Acceso al módulo El ingreso al módulo Comunicaciones Oficiales (CCOO) se realiza desde un navegador web a través de la misma dirección URL desde la que se accede a todos los módulos del sistema de Gestión Documental Electrónica (GDE): Para entrar en el sistema GDE y visualizar todos sus módulos, el individuo deberá completar con su nombre de usuario y contraseña la siguiente pantalla de login: Luego de completar los campos usuario y clave deberá cliquear sobre el botón Acceder.
11 11 Una vez que el usuario se haya logueado se mostrará en la pantalla el Escritorio Único (EU), la interfaz de acceso a todos los módulos del sistema: A la derecha de la pantalla se encuentran los botones de acceso a los módulos que el usuario haya configurado para utilizar. Para ingresar al módulo GEDO se debe cliquear sobre la flecha que se encuentra ubicada a la izquierda de la acción Ir.
12 12 A continuación se muestra la pantalla de inicio del módulo GEDO: En el extremo superior izquierdo de la pantalla se encuentra el nombre del módulo que se encuentra en uso, en el extremo superior derecho se presenta la opción Salir de la aplicación, el nombre del usuario que accedió y un botón para ir al Escritorio Único (EU). La aplicación contiene cinco solapas con los grupos de actividades que el módulo permite realizar: Para seleccionar una tarea o una opción se debe cliquear sobre el nombre de la solapa elegida.
13 Expiración de la sesión Por motivos de seguridad, la sesión del sistema GDE expira automáticamente, cualquiera sea el módulo que se encuentre abierto, luego de 30 minutos de cese de actividad por parte del usuario. Aquellos datos que no hayan sido guardados se perderán. Para continuar trabajando en cualquiera de los módulos el usuario deberá loguearse nuevamente.
14 Formatos de campos La interacción entre el usuario y el módulo GEDO se lleva a cabo a través de la aparición de distintos tipos de campos que se completan o seleccionan según corresponda. Existen campos optativos y obligatorios. En caso de que el usuario olvide completar alguno de los datos obligatorios, el módulo se lo notificará mediante una frase emergente similar a la siguiente: Campo texto libre: se completa con el dato solicitado en el espacio vacío. Campo texto predictivo: permite seleccionar el dato desde una lista predeterminada. Al ingresar las primeras letras del dato se desplegará la lista de opciones aproximadas desde donde el usuario seleccionará el dato apropiado.
15 15 Botón: se posiciona el mouse sobre la acción a realizar y se cliquea sobre la misma. Campo fecha: requiere que se complete manualmente o se seleccione desde el calendario que se encuentra a la derecha del dato. Para seleccionar la fecha desde el calendario se cliquea sobre la fecha elegida.
16 16 Combo: es un campo que presenta un combo de opciones desplegables. Para activarlo se debe presionar la flecha del menú. Y para seleccionar una opción se debe cliquear sobre ella.
17 Pestañas Mis Tareas La pestaña Mis tareas muestra las Tareas Pendientes y los Avisos del usuario que tiene la sesión abierta en el sistema. Existen diversos tipos de tareas que pueden efectuarse a través de esta pestaña del módulo de Gestión Electrónica de Documentos Oficiales: Inicio de documento. Confeccionar documento. Revisar documento. Firmar documento. Revisar historial. Adjuntar archivos de trabajo. Previsualizar documento. Firma conjunta Avisos Tarea Inicio de Documento Al ingresar al módulo GEDO, se muestra la solapa Mis tareas que presenta todas las tareas pendientes que tiene el usuario en su buzón de tareas.
18 18 Para iniciar un documento se debe cliquear sobre el botón Inicio de Documento. El módulo muestra la siguiente pantalla: Cuando se abre la pantalla de trabajo se debe seleccionar el tipo de documento que se quiere generar. El listado incluye los documentos disponibles en el módulo GEDO.
19 19 El módulo ofrece los documentos agrupados según criterios temáticos: Se debe seleccionar un tipo documento de la lista de opciones disponibles:
20 20 La columna Características muestra una serie de íconos que se detallan a continuación: Libre: indica que se debe confeccionar el documento completamente en el módulo. Importado: indica que el documento se generará al importar un archivo de la propia computadora. Template: indica que el documento tiene un formato predefinido y se debe completar la información solicitada. Se los llama formularios controlados. Especial: significa que al documento, una vez firmado, se le asignará un número especial. Reservado: indica que el documento es reservado, solo lo pueden elaborar y ver las personas que estén autorizadas. Notificable: señala que el documento podrá notificar al ciudadano sobre el estado del trámite de forma electrónica. Token: indica que el documento se debe firmar con firma digital.
21 21 Firma Conjunta: el documento debe ser firmado por dos o más usuarios. Firma Externa: reconoce un documento firmado digitalmente fuera del GDE. Luego de seleccionar el tipo de documento el usuario debe indicar quién será el responsable de confeccionarlo. Puede ser él mismo o enviarlo a producir por otro agente. Si la tarea se va a enviar a producir, se debe consignar el usuario en el recuadro Usuario Productor del Documento y además el módulo ofrece la posibilidad de enviarle un mensaje aclaratorio para la tarea solicitada, en el recuadro Mensaje para el Productor del documento.
22 22 El usuario iniciador puede seleccionar el checkbox: Quiero recibir un aviso cuando el documento se firme. La notificación de firma se podrá ver en la sección de Avisos cuando corresponda. Asimismo puede seleccionar el checkbox: Quiero enviar un correo electrónico al receptor de la tarea. La tarea pendiente no sólo le llegará al usuario seleccionado a su buzón de Mis tareas sino que recibirá un mail indicándole que tiene una tarea pendiente en el módulo GEDO. En todas las instancias de trabajo, el módulo ofrece la posibilidad de incorporar Archivos de Trabajo al documento, que se deben importar desde el disco rígido de la PC. Estos archivos formarán parte del documento final, pueden tener cualquier formato y se recomienda no exceder los 5 MB de peso para garantizar la carga correcta de la información. Sin embargo, estos archivos de ningún modo serán oficiales (no tendrán firma), sino que se utilizarán únicamente como complemento informativo o aclaratorio del documento oficial. Si el documento tuviera Datos propios, se puede ingresar en cualquier paso de la producción. En el caso de que estos datos sean obligatorios, se deben incluir antes de firmar el documento. Estos datos facilitarán, una vez realizada la firma, el filtrado para una consulta o búsqueda más rápida. Si el usuario optó por remitir la tarea a otro agente, luego de completar el usuario productor debe presionar en el botón Enviar a Producir. El módulo enviará una tarea pendiente al buzón de Mis Tareas del usuario seleccionado.
23 23 En el caso de producir el documento el mismo usuario debe presionar en el botón Producirlo yo mismo y el módulo reconducirá, automáticamente, a la tarea de producción de un documento. Al presionar en el botón Cancelar el módulo regresa a la pantalla anterior Confeccionar Documento Una vez asignada la tarea de producción del documento, el módulo muestra la tarea Confeccionar Documento en el buzón correspondiente. El usuario selecciona la tarea que tiene asignada y debe presionar la acción Ejecutar. Ingresa a la pantalla de producción del documento. Para cualquiera de los tipos de documentos que se describen a continuación, es importante destacar que si el usuario firmante tiene activado el módulo Porta Firma (PF) las solicitudes de firma serán dirigidas a ese aplicativo para ser firmadas.
24 Producción de un Documento Libre Referencia Se refiere al tema o motivo por el cual se origina el Documento. La Referencia es obligatoria y se recomienda colocar una palabra o frase que permita identificar específicamente la comunicación en cuestión, ya que este campo se utilizará como campo de búsqueda en la pestaña de Consulta de CCOO.
25 25 Aplicar plantilla El campo desplegable Aplicar Plantilla permite seleccionar una plantilla prediseñada y guardada previamente por el usuario en la solapa Plantilla del módulo. La utilización de la plantilla reemplazará el texto que se hubiere ingresado hasta el momento, por lo cual se debe seleccionar antes de la redacción del documento. Luego de ingresar la Referencia y aplicar la Plantilla si correspondiere, el usuario podrá producir el documento o importarlo. El usuario productor puede seleccionar el checkbox: Quiero recibir un aviso cuando el documento se firme.
26 26 Una vez finalizada la tarea de producción el usuario cuenta con varias posibilidades: Ver el Historial del documento donde figuran los usuarios que intervinieron en la elaboración y la fecha en que realizaron la tarea. Ingresar o modificar los Datos propios. Añadir Archivos de Trabajo.
27 27 Previsualizar Documento: la pantalla mostrará un PDF con el texto y el formato del documento en proceso de producción. El archivo se puede descargar al equipo para su más cómoda lectura. Si el documento todavía no ha sido firmado, el número del documento y la fecha estarán pendiente de asignar y el documento carecerá de validez oficial. Enviar a Revisar: se debe ingresar el nombre del usuario revisor en el campo correspondiente. El remitente puede ingresar un mensaje aclaratorio para el usuario revisor en el campo Mensaje para revisión. Enviar a Firmar: se debe ingresar el nombre del usuario firmante en el campo correspondiente. Esta tarea aparecerá en el Buzón de tareas pendientes del destinatario señalada como Firmar documento. Firmar yo mismo el documento: el sistema guiará al usuario para que pueda firmar el documento. Al ejecutar la tarea, el sistema mostrará el documento de previsualización con el formato correspondiente:
28 28 Cancelar: regresa al Buzón de Tareas. A continuación se muestra un ejemplo de un documento generado y firmado:
29 Producción de un Documento Importado El módulo permite importar documentos digitales para su registración, numeración e incorporación en la base de datos de la plataforma GDE. Referencia Se refiere al tema o motivo por el cual se origina el Documento. La Referencia es obligatoria y se recomienda colocar una palabra o frase que permita identificar específicamente la comunicación en cuestión, ya que este campo se utilizará como campo de búsqueda en la pestaña de Consulta.
30 30 En la solapa Producción se debe presionar en el botón Seleccionar archivo para elegir el archivo pertinente y cargarlo al módulo por medio del botón Abrir, como se muestra en la pantalla que figura a continuación: Una vez incorporado el documento al módulo, se indica el nombre y extensión del archivo en la sección derecha del campo Seleccionar documento.
31 31 A la derecha del nombre del archivo seleccionado se encuentra el botón Eliminar que permite quitar el archivo para seleccionar otro. Sólo se permite la selección de un archivo, el cual puede tener cualquier formato y no debe exceder los 100 MB de peso para garantizar la carga correcta de la información. Por último, se debe proceder a la firma del documento. Esta tarea se puede remitir a otro agente o puede ser completada por el usuario en curso. Una vez finalizada la tarea de producción el usuario cuenta con varias posibilidades: Ver el Historial del documento donde figuran los usuarios que intervinieron en la elaboración y la fecha en que realizaron la tarea. Ingresar o modificar los Datos propios. Añadir Archivos de Trabajo. Previsualizar Documento: la pantalla mostrará un PDF con el texto y el formato del documento en proceso de producción. El archivo se puede descargar al equipo para su más cómoda lectura. Si el documento todavía no ha sido firmado, el número del documento y la fecha estarán pendiente de asignar y el documento carecerá de validez oficial. Incorporar Actuación GDE: en el caso en que el archivo seleccionado sea la digitalización de una actuación GDE papel el módulo solicita el ingreso del número.
32 32 Enviar a Revisar: se debe ingresar el nombre del usuario revisor en el campo correspondiente. El remitente puede ingresar un mensaje aclaratorio para el usuario revisor en el campo Mensaje para revisión. Enviar a Firmar: se debe ingresar el nombre del usuario firmante en el campo correspondiente. Esta tarea aparecerá en el Buzón de tareas pendientes del destinatario señalada como Firmar documento. Firmar yo mismo el documento: el sistema guiará al usuario para que pueda firmar el documento. Al ejecutar la tarea, el sistema mostrará el documento de previsualización con el formato correspondiente: Cancelar: regresa al Buzón de Tareas. A continuación se muestra un ejemplo de un documento firmado.
33 33 El documento importado tiene agregada al final una hoja de firmas donde se consignan los datos del archivo más la certificación de la firma del usuario firmante.
34 34 A continuación se muestra un ejemplo de una hoja adicional de firmas Producción de un documento Template (Formularios Controlados) Un documento con Template tiene un formato predefinido. Presenta campos para completar. Los valores cargados se intercalan en un texto prediseñado. Genera un documento con párrafos preestablecidos y con la información cargada.
35 35 Referencia Se refiere al tema o motivo por el cual se origina el Documento. La Referencia es obligatoria y se recomienda colocar una palabra o frase que permita identificar específicamente la comunicación en cuestión, ya que este campo se utilizará como campo de búsqueda en la pestaña de Consulta. Luego de ingresar la Referencia, el usuario podrá producir el documento o importarlo.
36 36 Una vez finalizada la tarea de carga de datos el usuario cuenta con varias posibilidades: Ver el Historial del documento donde figuran los usuarios que intervinieron en la elaboración y la fecha en que realizaron la tarea. Ingresar o modificar los Datos propios. Añadir Archivos de Trabajo.
37 37 Previsualizar Documento: la pantalla mostrará un PDF con el texto y el formato del documento en proceso de producción. El archivo se puede descargar al equipo para su más cómoda lectura. Si el documento todavía no ha sido firmado, el número del documento y la fecha estarán pendiente de asignar y el documento carecerá de validez oficial. Enviar a Revisar: se debe ingresar el nombre del usuario revisor en el campo correspondiente. El remitente puede ingresar un mensaje aclaratorio para el usuario revisor en el campo Mensaje para revisión. Enviar a Firmar: se debe ingresar el nombre del usuario firmante en el campo correspondiente. Esta tarea aparecerá en el Buzón de tareas pendientes del destinatario señalada como Firmar documento. Firmar yo mismo el documento: el sistema guiará al usuario para que pueda firmar el documento. Al ejecutar la tarea, el sistema mostrará el documento de previsualización con el formato correspondiente:
38 38 Cancelar: regresa a la pantalla anterior. A continuación se muestra un ejemplo de un documento firmado Producción de un documento con archivos embebidos El módulo permite producir documentos con archivos embebidos. El documento es de tipo Libre (L), una vez
39 39 seleccionado, en la pantalla de producción aparece la solapa Archivos Embebidos que permite adjuntarlos, la extensión debe corresponder con el tipo de documento seleccionado. Por ejemplo, en el caso de un Plano se permite adjuntar archivos con extensión.dwf.
40 40 El usuario productor del documento seleccionado deberá desplazarse a la solapa Archivos Embebidos para adjuntarlos. En la solapa Archivos Embebidos puede realizar la acción.
41 41 Se debe presionar Añadir Documento para elegir el archivo pertinente y cargarlo al módulo por medio del botón Abrir, como se muestra en la pantalla que figura a continuación: Se deben elegir los archivos en forma individual. Cada archivo no debe superar la capacidad de 5 MB. Luego, se verá la lista de archivos cargados, donde podrá presionar la acción Visualizar la que mostrará el archivo en el formato original, o Eliminar el archivo de la lista en forma permanente.
42 42
43 43 Una vez cargados los archivos el módulo permite la visualización del documento.
44 44 Luego redirige a la pantalla de firmas de documentos. Una vez firmado avisa el número GDE que le asignó el sistema. El ícono que se encuentra sobre el vértice superior derecho de la pantalla, una hoja con un clip, estará en movimiento cuando se adjunten archivos embebidos
45 45 Al descargar el documento en formato PDF muestra sobre el extremo inferior izquierdo un clip: Al presionar el clip muestras los archivos embebidos al documento en su formato original.
46 Producción de un documento Reservado
47 47 El usuario productor ingresa la Referencia y el contenido del documento que puede ser Libre o Importado. El usuario productor puede seleccionar el checkbox Quiero recibir un aviso cuando el documento se firme. Una vez finalizada la tarea de producción el usuario cuenta con varias posibilidades: Ver el Historial del documento donde figuran los usuarios que intervinieron en la elaboración y la fecha en que realizaron la tarea. Ingresar o modificar los Datos propios.
48 48 Añadir Archivos de Trabajo. Previsualizar Documento: la pantalla mostrará un PDF con el texto y el formato del documento en proceso de producción. El archivo se puede descargar al equipo para su más cómoda lectura. Si el documento todavía no ha sido firmado, el número del documento y la fecha estarán pendiente de asignar y el documento carecerá de validez oficial. Enviar a Revisar: se debe ingresar el nombre del usuario revisor en el campo correspondiente. El remitente puede ingresar un mensaje aclaratorio para el usuario revisor en el campo Mensaje para revisión. Usuarios Reservados: permite seleccionar usuarios que estarán habilitados para ver el documento aunque que no tengan permiso para visualizar documentos reservados. Enviar a Firmar: se debe ingresar el nombre del usuario firmante en el campo correspondiente. Esta tarea aparecerá en el Buzón de tareas pendientes del destinatario señalada como Firmar documento.
49 49 Firmar yo mismo el documento: el sistema guiará al usuario para que pueda firmar el documento. Al ejecutar la tarea, el sistema mostrará el documento de previsualización con el formato correspondiente: Cancelar: regresa a la pantalla anterior. Al seleccionar un documento reservado se agrega el botón Usuarios Reservados. Si se presiona en la opción se presenta la pantalla de carga de los usuarios que podrán ver el documento una vez firmado aunque no tengan permiso para visualizarlo y/o pertenezcan a otra repartición. Se debe seleccionar cada usuario en el campo predictivo y luego presionar en el botón Agregar.
50 50 A la derecha del nombre de usuario se encuentran un ícono que permite eliminarlo de la lista. Una vez completa la lista, se debe presionar en el botón Guardar para confirmar la acción. En la pantalla de producción del documento, en el extremo superior izquierdo, el módulo presenta un ícono que muestra los usuarios designados para visualizar el documento.
51 51 Al cliquear sobre el ícono muestra la lista de usuarios habilitados.
52 52 Luego continúa la producción del documento como se muestra en capítulos anteriores. Una vez firmado el documento lo podrán visualizar los usuarios que: Hayan producido el documento. Tengan el permiso GEDO Confidencial y pertenezcan a la repartición donde se generó el documento. Figuren en la lista de usuarios habilitados. Los usuarios no habilitados que consulten un documento reservado no podrán visualizar su contenido.
53 Producción de un documento comunicable Al seccionar un documento comunicable se presenta la siguiente pantalla.
54 54 La selección de destinatarios electrónicos y no electrónicos se realiza al presionar en el botón Destinatarios como muestra la siguiente pantalla. Un destinatario electrónico es todo usuario GDE. Al enviar la comunicación, aparecerá en la solapa Bandeja CO de recibidos del destinatario, quien puede reenviar, responder o eliminar la nota o memo. Debe estar especificado, al menos, un destinatario en la comunicación y pueden combinarse tanto destinatarios electrónicos como no electrónicos en la misma. Para ingresar un destinatario se debe presionar en el ícono. En la siguiente pantalla se podrán buscar los destinatarios por Nombre y Apellido y seleccionarlos del texto predictivo.
55 55 El campo mensaje permite ingresar un texto aclaratorio para los destinatarios, para confirmar el texto se debe presionar Aceptar. El mensaje será enviado junto al correo electrónico que reciben automáticamente los destinatarios electrónicos cuando se les envía una comunicación oficial. En el caso de que se remita a un usuario electrónico por copia o copia oculta, la comunicación aparecerá en el buzón de recibidos del usuario, quien no la puede reenviar ni responder, pero sí leer y eliminar. Cuando el destinatario es copiado, todos los demás receptores lo ven especificado en el campo correspondiente. En caso de que se trate de un destinatario en copia oculta, nadie lo ve entre los receptores de la comunicación.
56 56 Un destinatario no electrónico no es usuario del Sistema GDE, ya sea porque aún no se registró o porque es externo a la Administración Pública Nacional. Para asignar a estos destinatarios se debe presionar en el botón Nota Externa. Una vez completados los campos correspondientes, presionar en el botón Agregar a la Lista. El módulo confirma el destinario externo. Al finalizar presionar en el botón Aceptar.
57 57 En el caso de destinatario no electrónico, el módulo remite la comunicación al sector de Mesa de Entradas correspondiente a la repartición del usuario, quien se encarga de finalizar la tarea.
58 58 Una vez finalizada la tarea de producción el usuario cuenta con varias posibilidades: Ver el Historial del documento donde figuran los usuarios que intervinieron en la elaboración y la fecha en que realizaron la tarea. Ingresar o modificar los Datos propios. Añadir Archivos de Trabajo.
59 59 Adjuntar Archivos Embebidos. Previsualizar Documento: la pantalla mostrará un PDF con el texto y el formato del documento en proceso de producción. El archivo se puede descargar al equipo para su más cómoda lectura. Si el documento todavía no ha sido firmado, el número del documento y la fecha estarán pendiente de asignar y el documento carecerá de validez oficial. Enviar a Revisar: se debe ingresar el nombre del usuario revisor en el campo correspondiente. El remitente puede ingresar un mensaje aclaratorio para el usuario revisor en el campo Mensaje para revisión. Usuarios Reservados: permite seleccionar usuarios que estarán habilitados para ver el documento aunque que no tengan permiso para visualizar documentos reservados. Enviar a Firmar: se debe ingresar el nombre del usuario firmante en el campo correspondiente. Esta tarea aparecerá en el Buzón de tareas pendientes del destinatario señalada como Firmar documento.
60 60 Firmar yo mismo el documento: el sistema guiará al usuario para que pueda firmar el documento. Al ejecutar la tarea, el sistema mostrará el documento de previsualización con el formato correspondiente: Cancelar: regresa a la pantalla anterior. Una vez firmado el documento comunicable los usuarios del GDE recibirán la comunicación en la Bandeja CO del módulo Comunicaciones Oficiales (CCOO) Revisión de un documento Una vez asignada la tarea de revisión del documento, el sistema la coloca como Revisar Documento en el buzón correspondiente. Se debe presionar la acción Ejecutar para darle comienzo. El módulo permite al usuario revisor modificar la referencia y el contenido del documento.
61 61 Finalizada la revisión del documento, el usuario puede: Ver el Historial del documento donde figuran los usuarios que intervinieron en la elaboración y la fecha en que realizaron la tarea. Ingresar o modificar los Datos propios. Añadir Archivos de Trabajo.
62 62 Previsualizar Documento: la pantalla mostrará un PDF con el texto y el formato del documento en proceso de producción. El archivo se puede descargar al equipo para su más cómoda lectura. Si el documento todavía no ha sido firmado, el número del documento y la fecha estarán pendiente de asignar y el documento carecerá de validez oficial. Enviar a Revisar: se debe ingresar el nombre del usuario revisor en el campo correspondiente. El remitente puede ingresar un mensaje aclaratorio para el usuario revisor en el campo Mensaje para revisión. Usuarios Reservados: permite seleccionar usuarios que estarán habilitados para ver el documento aunque que no tengan permiso para visualizar documentos reservados. Enviar a Firmar: se debe ingresar el nombre del usuario firmante en el campo correspondiente. Esta tarea aparecerá en el Buzón de tareas pendientes del destinatario señalada como Firmar documento. Firmar yo mismo el documento: el sistema guiará al usuario para que pueda firmar el documento. Al ejecutar la tarea, el
63 63 sistema mostrará el documento de previsualización con el formato correspondiente: Cancelar: regresa a la pantalla anterior Firma de un documento Una vez asignada la tarea de firma del documento, el módulo muestra la tarea Firmar Documento en el buzón correspondiente. El usuario que tiene asignada la tarea de Firmar Documento en su buzón de tareas debe presionar la acción Ejecutar para darle comienzo. Al ejecutar la tarea, el sistema presenta el documento de previsualización con el formato correspondiente.
64 64 El usuario cuenta con varias opciones antes de finalizar la tarea: Ver el Historial del documento donde figuran los usuarios que intervinieron en la elaboración y la fecha en que realizaron la tarea. Ingresar o modificar los Datos propios. Añadir Archivos de Trabajo.
65 65 Previsualizar Documento: la pantalla mostrará un PDF con el texto y el formato del documento en proceso de producción. El archivo se puede descargar al equipo para su más cómoda lectura. Si el documento todavía no ha sido firmado, el número del documento y la fecha estarán pendiente de asignar y el documento carecerá de validez oficial. Descargar Documento: permite la previsualización del documento con el formato final en soporte PDF. Firmar con certificado: utiliza tecnología de firma electrónica certificada por el sistema. Se utiliza para todos los documentos de baja jerarquía administrativa. Firmar con Token USB: utiliza tecnología de firma digital certificada por medio de Token USB con clave de seguridad y registro de firma. Se utiliza sólo para la firma de los documento de mayor jerarquía administrativa (decretos, resoluciones, disposiciones, etc.). Rechazo Firma de Documento: el usuario puede rechazar la firma del documento; deberá consignar un motivo del rechazo, y luego la notificación la recibirá el agente que envió a firmar el documento. Enviar a Revisar: se debe ingresar el nombre del usuario revisor en el campo correspondiente. El remitente puede
66 66 ingresar un mensaje aclaratorio para el usuario revisor en el campo Mensaje para revisión. Modificar Yo Mismo el Documento: permite editar el documento. Se debe presionar el botón, y el módulo redireccionará a la pantalla de producción para la rectificación del cuerpo o la referencia del documento. Enviar a Firmar: se debe ingresar el nombre del usuario firmante en el campo correspondiente. Esta tarea aparecerá en el Buzón de tareas pendientes del destinatario señalada como Firmar documento. Firmar yo mismo el documento: el sistema guiará al usuario para que pueda firmar el documento. Al ejecutar la tarea, el sistema mostrará el documento de previsualización con el formato correspondiente: Cancelar: regresa a la pantalla anterior.
67 67 Para proceder a la firma del documento el usuario asignado debe presionar el botón Firmar con certificado o Firmar con Token USB según corresponda a la jerarquía del documento. El módulo le asigna un número GDE y muestra en pantalla la identificación del documento. Luego, almacena el documento generado en el servidor del GDE. La pantalla siguiente muestra la confirmación de la acción. Para los documentos especiales, la normativa, el sistema le asigna un número especial por Repartición. El botón Descargar el Documento ofrece la previsualización del documento con el formato final en soporte PDF. El botón Volver a Buzón de Tareas remite a la página principal del módulo Historial Durante el inicio del documento, la producción, la revisión y la firma, el módulo permite ver el historial del documento.
68 68 Al presionar el botón el módulo muestra la siguiente pantalla, donde se pueden ver los usuarios que intervinieron en la confección del documento, además de la fecha y hora en que realizaron las tareas Archivos de Trabajo Durante el inicio del documento, la producción, la revisión y la firma, el módulo permite seleccionar una lista de archivos de trabajo que permanecerán asociados al documento. Al seleccionar la solapa Archivos de Trabajo se muestra la siguiente pantalla, donde el usuario podrá seleccionar archivos.
69 69
70 70 Se deben elegir los archivos en forma individual y presionar el botón Abrir. La capacidad de los archivos no debe superar los 5 MB. Luego, se verá la lista de archivos cargados, donde podrá presionar la acción Visualizar la que mostrará el archivo en el formato original, o
71 71 Eliminar el archivo de la lista en forma permanente. Para finalizar la acción presionar en el botón Volver Previsualización de un documento El módulo permite previsualizar un documento en el formato final. Además se puede descargar el documento a su disco local, si el documento no está firmado, el número del documento está pendiente de asignar así como la fecha por lo tanto no es un documento oficial válido.
72 72 En el caso en que el documento haya sido firmado muestra el número consignado por el sistema GDE y la fecha de firma.
73 Documentos de Firma Conjunta Para iniciar un nuevo documento de firma conjunta se debe presionar el botón Inicio de documento y luego seleccionar del desplegable el Tipo de documento. El módulo muestra la siguiente pantalla:
74 74 En la zona inferior de la pantalla se agrega otro botón Carga Usuarios Firmantes. Al presionar se presenta la pantalla de carga de los usuarios firmantes. Se debe seleccionar cada usuario en el campo predictivo y luego presionar en el botón Agregar.
75 75 A la derecha del nombre de usuario se encuentran las acciones que permiten cambiar el orden de los firmantes, o eliminarlos.
76 76 Debajo de la lista de firmantes el módulo informa la repartición generadora del documento. Cada vez que se seleccione un usuario firmante, el módulo controla si tiene designado un Usuario Asesor/Revisor para firma conjunta en la solapa Datos Personales del módulo Escritorio Único (EU). Si el usuario firmante no completó el campo mencionado, el módulo permite el ingreso en el momento del armado de la lista de firmantes del documento. Abre una ventana con la siguiente información Si se decide agregar un revisor, solamente para este documento, presionar en el botón Sí, despliega una ventana donde se selecciona el usuario revisor. Se ingresan las primeras letras del nombre y luego se selecciona de la lista que ofrece el desplegable.
77 77 Luego de seleccionar el usuario presionar en el botón Guardar. Una vez completa la lista de firmantes presionar en el botón Guardar. Luego continúa la producción del documento como se muestra en capítulos anteriores. En la pantalla de producción del documento, en el extremos superior izquierdo, el módulo presenta íconos que avisan que el documento es de firma conjunta y, si se designaron, la lista de usuarios asesores/revisores de los firmantes.
78 78 Al presionar sobre el ícono muestra la lista de usuarios firmantes.
79 79 Si se presiona sobre el ícono permite ver la lista de los usuarios asesores/revisores de los firmantes
80 80 Al presionar en el botón de Modificar Lista Firmantes se ve la lista de firmantes y permite la modificación. Al completar los datos solicitados en la pantalla de producción, Referencia y cuerpo del documento, se puede enviar a firmar. El proceso de firma se completa de la siguiente manera: En el buzón de tareas del asesor/revisor del primer firmante aparece una tarea en estado Revisar Documento con Firma Conjunta. Una vez confirmada la solicitud pasa al buzón de tareas del primer firmante de la lista como Firmar Documento. Una vez firmado se redirige al buzón de tareas del asesor/revisor del siguiente firmante y luego al firmante.
81 81 El último firmante obtiene la identificación GDE del documento y al resto de los firmantes les llega un Aviso con los datos correspondientes. Si un usuario firmante no completó el campo Usuario Asesor/Revisor para firma conjunta en el Escritorio Único, en el proceso de firma el módulo permite la selección del usuario asesor/revisor en caso de que lo desee. El usuario revisor tendrá la opción de continuar con el proceso de firma o de enviar a revisar el documento. En la pantalla de firma, el primer firmante tendrá las opciones de firmar, enviar a revisar o modificar el documento. Estas dos últimas opciones permitirán la edición del documento.
82 82 Una vez realizada la primera firma el documento ya no podrá ser modificado. Todos los usuarios firmantes podrán rechazar la firma utilizando el botón Rechazo Firmar el Documento. En el campo Motivo del rechazo deberá redactarse la razón del mismo. El usuario productor de la tarea recibirá en el sector de los avisos la tarea rechazada, y desde su buzón de tareas pendientes podrá ejecutarla para conocer el motivo del rechazo.
83 83 Al ejecutar la tarea, aparecerá la siguiente pantalla en la que el usuario podrá editar y modificarla tarea, redefinir los usuarios intervinientes si fuese necesario, y comenzar nuevamente el circuito de firma.
84 Avisos Si se marcó la opción Quiero recibir un aviso cuando el documento se firme recibirá una notificación cuando se haya firmado exitosamente el documento. Podrá acceder a esa información en la solapa Mis Tareas en la sección Avisos. Las acciones que se pueden realizar en cada fila de la lista de avisos son: eliminar el aviso redirigirlo a otro usuario descargar el documento Asimismo se permiten acciones en forma masiva, como: eliminar todos los avisos eliminar los avisos seleccionados redirigir los avisos seleccionados
85 Tareas de supervisados El módulo permite visualizar el Buzón de Tareas Pendientes de los supervisados del usuario. Al presionar sobre la acción Ver tareas el supervisor accede a las tareas pendientes del supervisado seleccionado. El usuario supervisor, puede adquirir las tareas de un usuario supervisado. Se seleccionan una o más tareas y luego se presiona el botón Avocarme las tareas seleccionadas.
86 86 El módulo quitará la tarea seleccionada del buzón de tareas pendientes del usuario supervisado, y la enviará a la bandeja de tareas del usuario supervisor. El usuario supervisor puede reasignar la tarea de un usuario para asignarla a otro usuario cualquiera del sistema GEDO. Marca las tareas y presiona Reasignar las tareas seleccionadas. Luego de seleccionar del listado predictivo al usuario correspondiente, debe presionar el botón Asignar. Si se asigna la tarea a un usuario que no es de la misma repartición, el módulo solicita la confirmación de asignación. Al presionar en el botón Volver, el módulo regresa al listado de usuarios supervisados. El usuario supervisor puede eliminar la tarea de un supervisado de forma permanente. Debe seleccionar las tareas y luego presionar Eliminar las tareas seleccionadas. El módulo pedirá confirmación para la acción eliminar. Al presionar en el botón Volver, el módulo regresa al listado de usuarios supervisados.
87 Consultas La solapa Consultas permite la búsqueda de documentos por criterios generales o por número de identificación. También permite la búsqueda de tareas realizadas en el módulo Búsqueda de Documentos Si se despliega el menú Búsqueda de documentos el módulo permitirá la consulta de documentos generados por el usuario productor o por la repartición a la que pertenece, lo que incidirá en los resultados obtenidos. Si se selecciona Buscar en los documentos generados por mí o Buscar en los documentos generados en mi repartición, el módulo habilita una pantalla en la que se deben definir los criterios de la búsqueda. El usuario puede optar por adoptar solo uno de estos filtros o combinarlos para acotar los resultados.
88 88 Si se desea realizar una consulta por rango de fechas, se deben completar los campos Fecha desde y Fecha hasta. Se puede ingresar el dato en el campo correspondiente, o bien indicarlo en los calendarios destinados para tal fin.
89 89 El módulo mostrará por resultados todos los documentos generados por el usuario durante el intervalo de tiempo establecido. El listado de documentos obtenidos se organiza por columnas, según los metadatos principales de la actuación. La columna Acciones permite Descargar el documento final a su disco local Visualizar Documento. y En la búsqueda de documentos generados en mi Repartición se habilita el campo Usuario Firmante, se selecciona del desplegable el firmante para que el módulo muestre los documentos firmados por el usuario elegido.
90 90 Otra posibilidad es efectuar una búsqueda por Tipo de documento, en ese caso se puede escribir el acrónimo, o bien, seleccionar desde la lupa la opción correcta.
91 91 Algunos documentos tienen la opción de buscar por dato propio. En ese caso, se debe seleccionar una de las opciones del desplegable y luego completar el valor.
92 92 Para confirmar la operación de búsqueda se debe presionar el botón con el símbolo más. Luego de presionar en el botón Buscar el módulo muestra un listado con todos los documentos que correspondan a la selección. Es importante aclarar que se deben elegir las opciones de los campos desplegables Consulta de documentos por número La opción Consulta de documentos por número permite optar entre la búsqueda Por número GDE, Por número GDE Papel, Por número especial o Por Actuación GDE. Para realizar la búsqueda se debe optar por la opción elegida del menú desplegable.
93 93 Una vez seleccionada la opción correspondiente, se despliega una pantalla en la que se debe ingresar la identificación del documento buscado en los campos correspondientes. En Tipo de Documento se debe indicar el tipo de documento, a continuación el año, el número de secuencia y la repartición firmante. Luego se debe presionar en el botón Buscar o Cerrar para cancelar la búsqueda. El módulo muestra un único resultado que se corresponde a la actuación buscada.
94 94 Luego de presionar en el botón Buscar muestra el resultado:
95 Porta Firma Desde la solapa Porta Firma se puede activar el módulo Porta Firma. Además, existe la posibilidad de diseñar plantillas para facilitar la generación de documentos con template Activar Porta Firma La activación del módulo se realiza al seleccionar el checkbox Deseo utilizar Porta Firma para firmar las solicitudes recibidas en GEDO. Luego de marcar la opción se debe presionar en el botón Guardar para registrar el cambio. Es importante destacar que las solicitudes de firma ya recibidas deberán ser firmadas en el módulo donde se encuentran actualmente. Los cambios aplicarán para las nuevas solicitudes de firma.
96 Plantillas El módulo permite el diseño de plantillas para facilitar la elaboración de documentos Libres. Las plantillas generadas son propias de cada usuario. Para generar un nuevo diseño se debe presionar en el botón Crear Nueva Plantilla; allí se presenta la siguiente pantalla en la que se deben ingresar los datos que solicita: Nombre: consignar el nombre de la plantilla Descripción: breve resumen del contenido de la plantilla Plantilla: desarrollo del documento
97 97 Una vez que se completaron los datos, presionar en el botón Guardar. Cancelar regresa a la pantalla anterior. La pantalla siguiente muestra las plantillas generadas por el usuario. Las opciones de Acción que se presentan para cada plantilla son: Editar plantilla: permite la modificación. Eliminar plantilla: permite descartar el diseño.
98 98 En la producción de un documento Libre se puede seleccionar una de las plantillas prediseñadas. Al seleccionar una plantilla el módulo presenta la siguiente advertencia:
99 99 3 Glosario Certificados digitales: son aquellos que implementa y promueve la autoridad de aplicación y emite el ASI, como autoridad certificante, para la utilización de la firma digital y la firma electrónica por parte de los suscriptores, en el ámbito de aplicación establecido. Documento: Constituye documento, cualquiera sea su soporte, una entidad identificada y estructurada que comprende texto, gráficos, sonido, imágenes o cualquier clase de información. Documento comunicable: documento oficial que puede ser destinado a uno o varios usuarios internos o externos. Documentación administrativa: refiere a la totalidad de los documentos emitidos relacionados con la gestión operativa de la Administración Pública Nacional. Documentación reservada: tipo de documentación que, por su contenido, no resulta conveniente que trascienda y debe ser conocida sólo por el funcionario a quién está dirigida la actuación, o a la persona expresamente autorizada. Firma digital: es la creada y verificada mediante técnicas de criptografía asimétricas, similares a las utilizadas para encriptación. Se generan dos claves complementarias y se asignan al usuario. Una de ellas, una clave de firma, es guardada en privado constituyendo una clave de uso privado, mientras que la otra, una clave de verificación de
100 100 firma es publicada, conformando una clave pública. Su utilización otorga los parámetros de seguridad necesarios que brindan certeza de autenticidad y, paralelamente, mejora y racionaliza los circuitos y tiempos administrativos. Firma electrónica: conjunto de datos electrónicos integrados, ligados o asociados de manera lógica a otros datos electrónicos, utilizados por el suscriptor como su medio de identificación. En caso de ser desconocida la firma electrónica, corresponde a quien la invoca acreditar su validez. Token: dispositivo criptográfico que deberá aplicarse para firmar ciertos documentos, que son los de mayor jerarquía administrativa.
101 Asistencia y soporte Inscripciones a las Capacitaciones del Sistema GDE: Correo electrónico: capacitacion_gde@modernizacion.gob.ar Mesa de Ayuda del Sistema GDE: Correo electrónico: mesadeayuda_gde@modernizacion.gob.ar Servicio de Call Center: (de lunes a viernes de 8 a 19 hs.) Trámites a Distancia: Correo electrónico: mesadeayudatad@modernizacion.gob.ar Portal de Compras Públicas Electrónicas Compr.AR: Correo electrónico: mesadeayuda_comprar@modernizacion.gob.ar Teléfono: Firma Digital: Correo electrónico: consultapki@modernizacion.gob.ar
Sistema de Administración de Documentos Electronicos SADE MANUAL DE GENERADOR ELECTRÓNICO DE DOCUMENTOS OFICIALES (GEDO)
 Sistema de Administración de Documentos Electronicos SADE MANUAL DE GENERADOR ELECTRÓNICO DE DOCUMENTOS OFICIALES (GEDO) 3 AUTORIDADES Gobernadora de la Provincia de Buenos Aires María Eugenia VIDAL Ministro
Sistema de Administración de Documentos Electronicos SADE MANUAL DE GENERADOR ELECTRÓNICO DE DOCUMENTOS OFICIALES (GEDO) 3 AUTORIDADES Gobernadora de la Provincia de Buenos Aires María Eugenia VIDAL Ministro
SISTEMA ELECTRÓNICO DE CONTRATACIONES MANUAL DE USUARIO FINAL MÓDULO DE PROVEEDORES Y CONTRATISTAS
 HOJA 1 DE 32 SISTEMA ELECTRÓNICO DE CONTRATACIONES MANUAL DE USUARIO FINAL MÓDULO DE PROVEEDORES Y CONTRATISTAS Versión 1.0 HOJA 2 DE 32 1. Contenido 1. Requerimientos... 4 1.1. Instalación de Navegador
HOJA 1 DE 32 SISTEMA ELECTRÓNICO DE CONTRATACIONES MANUAL DE USUARIO FINAL MÓDULO DE PROVEEDORES Y CONTRATISTAS Versión 1.0 HOJA 2 DE 32 1. Contenido 1. Requerimientos... 4 1.1. Instalación de Navegador
Guía de signatario de DocuSign para SAP
 Guía de signatario de DocuSign para SAP Contenido 1. Guía de signatario de DocuSign para SAP... 2 2. Recepción de una notificación por correo electrónico... 2 3. Firma del documento... 3 4. Otras opciones...
Guía de signatario de DocuSign para SAP Contenido 1. Guía de signatario de DocuSign para SAP... 2 2. Recepción de una notificación por correo electrónico... 2 3. Firma del documento... 3 4. Otras opciones...
DIRECCIÓN GENERAL DE REGISTRO CIVIL, IDENTIFICACIÓN Y CEDULACIÓN. Sistema Nacional de Identificación Ciudadana. Manual de Usuario
 DIRECCIÓN GENERAL DE REGISTRO CIVIL, IDENTIFICACIÓN Y Sistema Nacional de Identificación Ciudadana Manual de Usuario ABRIL 2015 VERSION 1.2 Contenido CONTENIDO... 2 1. INTRODUCCIÓN... 3 2. OBJETIVOS DEL
DIRECCIÓN GENERAL DE REGISTRO CIVIL, IDENTIFICACIÓN Y Sistema Nacional de Identificación Ciudadana Manual de Usuario ABRIL 2015 VERSION 1.2 Contenido CONTENIDO... 2 1. INTRODUCCIÓN... 3 2. OBJETIVOS DEL
Instructivo para el uso de los sistemas Canon On Line y SPWeb
 Instructivo para el uso de los sistemas Canon On Line y SPWeb A efectos de realizar todo el proceso de declaración y pago del canon de producción, se deberán utilizar dos sistemas Canon On Line y SPWeb,
Instructivo para el uso de los sistemas Canon On Line y SPWeb A efectos de realizar todo el proceso de declaración y pago del canon de producción, se deberán utilizar dos sistemas Canon On Line y SPWeb,
GUÍA DE USUARIO SOLICITUD DE CERTIFICACIÓN HISTÓRICA DE CALIFICACIONES
 CÓDIGO: VERSIÓN: FECHA: SA-P60-G06 1 Abril de 2013 GUÍA DE USUARIO SOLICITUD DE CERTIFICACIÓN HISTÓRICA DE CALIFICACIONES La Certificación Histórica de Calificaciones, que contiene todo el historial académico
CÓDIGO: VERSIÓN: FECHA: SA-P60-G06 1 Abril de 2013 GUÍA DE USUARIO SOLICITUD DE CERTIFICACIÓN HISTÓRICA DE CALIFICACIONES La Certificación Histórica de Calificaciones, que contiene todo el historial académico
CALIFICACIONES FINALES MANUAL PARA DOCENTES
 CALIFICACIONES FINALES MANUAL PARA DOCENTES Mayo / 2016 Índice Índice... 1 Introducción... 2 Objetivo... 2 Conceptos importantes... 2 Cómo funciona?... 3 Inscripción de cursos y prerrequisitos... 3 Manuales
CALIFICACIONES FINALES MANUAL PARA DOCENTES Mayo / 2016 Índice Índice... 1 Introducción... 2 Objetivo... 2 Conceptos importantes... 2 Cómo funciona?... 3 Inscripción de cursos y prerrequisitos... 3 Manuales
Solicitud de Certificación Histórica de Calificaciones por Grado Académico Contenido
 Solicitud de Certificación Histórica de Calificaciones por Grado Académico Contenido Solicitud de Certificación Histórica de Calificaciones... 1 Solicitud de Certificación Histórica de Calificaciones...
Solicitud de Certificación Histórica de Calificaciones por Grado Académico Contenido Solicitud de Certificación Histórica de Calificaciones... 1 Solicitud de Certificación Histórica de Calificaciones...
Manual de Usuario Webmail Horde
 UNIVERSIDAD NACIONAL DE LA PLATA Manual de Usuario Webmail Horde 1 mesadeayuda@cespi.unlp.edu.ar Índice Acceso al Sistema Webmail 3 Leer los mensaje de correo electrónico 4 Borrar los mensajes de correo
UNIVERSIDAD NACIONAL DE LA PLATA Manual de Usuario Webmail Horde 1 mesadeayuda@cespi.unlp.edu.ar Índice Acceso al Sistema Webmail 3 Leer los mensaje de correo electrónico 4 Borrar los mensajes de correo
Sistema de Viáticos al exterior. Manual Funcionarios. Oficina de Recursos Humanos Universidad de Costa Rica
 Sistema de Viáticos al exterior Manual Funcionarios Oficina de Recursos Humanos Universidad de Costa Rica TABLA DE CONTENIDOS Inicio del Sistema... 3 Solicitud de viáticos al exterior... 4 Agregar un registro....
Sistema de Viáticos al exterior Manual Funcionarios Oficina de Recursos Humanos Universidad de Costa Rica TABLA DE CONTENIDOS Inicio del Sistema... 3 Solicitud de viáticos al exterior... 4 Agregar un registro....
Uso del Portal Mercado Público.
 Uso del Portal Mercado Público www.mercadopublico.cl OBJETIVOS Conocer el Sistema de Compras Públicas. Utilizar las distintas funcionalidades para realizar sus procesos de adquisición por Convenio Marco,
Uso del Portal Mercado Público www.mercadopublico.cl OBJETIVOS Conocer el Sistema de Compras Públicas. Utilizar las distintas funcionalidades para realizar sus procesos de adquisición por Convenio Marco,
MANUAL. Módulo de Devoluciones Web
 MANUAL Módulo de Devoluciones Web ÍNDICE Qué es el módulo de Devoluciones Web y para qué sirve? Cómo ingresar? Primer ingreso a Devoluciones Web Cómo administro los usuarios que pueden acceder a esta plataforma?
MANUAL Módulo de Devoluciones Web ÍNDICE Qué es el módulo de Devoluciones Web y para qué sirve? Cómo ingresar? Primer ingreso a Devoluciones Web Cómo administro los usuarios que pueden acceder a esta plataforma?
Guía para dar turnos a través del 0800
 Programa de Asistencia Previsional Provincial Guía para dar turnos a través del 0800 Este sistema le permitirá generar el turno de los beneficiarios que se comunican telefónicamente a través del 0800 9990280
Programa de Asistencia Previsional Provincial Guía para dar turnos a través del 0800 Este sistema le permitirá generar el turno de los beneficiarios que se comunican telefónicamente a través del 0800 9990280
Manual del sistema de pre documentación Dypaq
 Manual del sistema de pre documentación Dypaq El sistema de pre documentación de Dypaq fue diseñado para brindar a nuestros clientes agilidad en el proceso de pre documentación, así como soluciones a sus
Manual del sistema de pre documentación Dypaq El sistema de pre documentación de Dypaq fue diseñado para brindar a nuestros clientes agilidad en el proceso de pre documentación, así como soluciones a sus
MANUAL DE USUARIO. Actualización de Información General y Solicitud de Clave de Acceso
 MANUAL DE USUARIO Actualización de Información General y Solicitud de Clave de Acceso Versión: 04 Actualización de Información General y Solicitud de Clave de Acceso VERSION 04 FECHA: 18/06/13 CONTROL
MANUAL DE USUARIO Actualización de Información General y Solicitud de Clave de Acceso Versión: 04 Actualización de Información General y Solicitud de Clave de Acceso VERSION 04 FECHA: 18/06/13 CONTROL
Registro de Proveedores v2
 SGP v2 Registro de Proveedores v2 MANUAL DE USUARIO - PROVEEDORES Confidencialidad Este documento contiene información confidencial y propietaria de YPFB Chaco S.A. INDICE Indice... 2 Introduccion... 4
SGP v2 Registro de Proveedores v2 MANUAL DE USUARIO - PROVEEDORES Confidencialidad Este documento contiene información confidencial y propietaria de YPFB Chaco S.A. INDICE Indice... 2 Introduccion... 4
Manual de Usuario Solicitar Permiso Sanitario Previo de Importación de Productos-Usuario Externo
 Manual de Usuario Solicitar Permiso Sanitario Previo de Importación de Productos-Usuario Externo Versión: 1.0.0 Fecha de Publicación: 05 de Febrero de 2013 Sumario Propósito El propósito del manual es
Manual de Usuario Solicitar Permiso Sanitario Previo de Importación de Productos-Usuario Externo Versión: 1.0.0 Fecha de Publicación: 05 de Febrero de 2013 Sumario Propósito El propósito del manual es
Sistema de Cotizaciones UABC
 UNIVERSIDAD AUTÓNOMA DE BAJA CALIFORNIA Coordinación de Servicios Administrativos Sistema de Cotizaciones UABC Manual de Usuario Proveedor Abril, 2015 Tabla de contenido 1 Introducción... 3 1.1 Objetivo
UNIVERSIDAD AUTÓNOMA DE BAJA CALIFORNIA Coordinación de Servicios Administrativos Sistema de Cotizaciones UABC Manual de Usuario Proveedor Abril, 2015 Tabla de contenido 1 Introducción... 3 1.1 Objetivo
Ventanilla Única de Comercio Exterior Mexicano. Certificado Fitosanitario internacional para la exportación de vegetales, sus productos y subproductos
 México, D.F., abril de 2013. Asómate a ventanilla es única Ventanilla Única de Comercio Exterior Mexicano Certificado Fitosanitario internacional para la exportación de vegetales, sus productos y subproductos
México, D.F., abril de 2013. Asómate a ventanilla es única Ventanilla Única de Comercio Exterior Mexicano Certificado Fitosanitario internacional para la exportación de vegetales, sus productos y subproductos
Manual. Ingreso Demandas y Escritos Oficina Judicial Virtual
 Manual Ingreso Demandas y Escritos Oficina Judicial Virtual Versión 1 18.06.2016 Índice 1. Introducción... 3 2. Ingreso Oficina Judicial Virtual:... 4 3. Acceso con Clave única:... 4 4. Ingreso Demandas
Manual Ingreso Demandas y Escritos Oficina Judicial Virtual Versión 1 18.06.2016 Índice 1. Introducción... 3 2. Ingreso Oficina Judicial Virtual:... 4 3. Acceso con Clave única:... 4 4. Ingreso Demandas
Elaboración y Aprobación de Contratos P-PS
 Elaboración y Aprobación de Contratos P-PS-096-04-2013 Versión actualizada, Junio 2014 Contenido 1. DIAGRAMA DE PROCESO... 3 2. ELABORACIÓN DE CONTRATO... 4 3. SOLICITUD DE APROBACIÓN A UN CONTRATO QUE
Elaboración y Aprobación de Contratos P-PS-096-04-2013 Versión actualizada, Junio 2014 Contenido 1. DIAGRAMA DE PROCESO... 3 2. ELABORACIÓN DE CONTRATO... 4 3. SOLICITUD DE APROBACIÓN A UN CONTRATO QUE
SISTEMA DEL PROGRAMA INSTITUCIONAL
 Manual de Usuario Sesión Tutorado SIPIT SISTEMA DEL PROGRAMA INSTITUCIONAL DE TUTORÍAS www.tutorias.unach.mx Índice Ingreso al sistema... 2 Requisitos del sistema... 4 Inicio de sesión... 4 Módulo de perfil...
Manual de Usuario Sesión Tutorado SIPIT SISTEMA DEL PROGRAMA INSTITUCIONAL DE TUTORÍAS www.tutorias.unach.mx Índice Ingreso al sistema... 2 Requisitos del sistema... 4 Inicio de sesión... 4 Módulo de perfil...
Manual de Usuario de la Aplicación Web Gestión de Convenio y Becas - RELEXT 2015 UNIVERSIDAD ESTATAL PENÍNSULA DE SANTA ELENA
 UNIVERSIDAD ESTATAL PENÍNSULA DE SANTA ELENA DIRECCIÓN DE TECNOLOGÍA DE LA INFORMACIÓN Y COMUNICACIONES APLICACIÓN WEB DE RELACIONES EXTERNAS MANUAL DE USUARIO USUARIO: ADMINISTRADOR DE SISTEMAS ACCESO
UNIVERSIDAD ESTATAL PENÍNSULA DE SANTA ELENA DIRECCIÓN DE TECNOLOGÍA DE LA INFORMACIÓN Y COMUNICACIONES APLICACIÓN WEB DE RELACIONES EXTERNAS MANUAL DE USUARIO USUARIO: ADMINISTRADOR DE SISTEMAS ACCESO
Procedimiento para la presentación de Encomiendas Digitales
 Procedimiento para la presentación de Ingreso al sistema de Encomiendas... 1 - Si Ud. no posee un etoken:... 1 - Si Ud. posee un etoken:... 2 Empecemos a confeccionar la encomienda... 4 1.- Ingreso de
Procedimiento para la presentación de Ingreso al sistema de Encomiendas... 1 - Si Ud. no posee un etoken:... 1 - Si Ud. posee un etoken:... 2 Empecemos a confeccionar la encomienda... 4 1.- Ingreso de
Firma Digital, SNE Requisitos de Instalación Versión 3 29/7/2015
 Objetivo del documento El presente instructivo indica los requisitos de software necesarios para la firma y visualización, del SNE y de un correo electrónico. Contenido 1. SNE y Firma Electrónica Avanzada...
Objetivo del documento El presente instructivo indica los requisitos de software necesarios para la firma y visualización, del SNE y de un correo electrónico. Contenido 1. SNE y Firma Electrónica Avanzada...
Guía del Sistema. Solicitante. Instituto de Acceso a la Información Pública del Distrito Federal
 Guía del Sistema Solicitante Instituto de Acceso a la Información Pública del Distrito Federal Requerimientos Técnicos Para operar el Sistema INFOMEXDF, su equipo de cómputo debe contar al menos con: Hardware
Guía del Sistema Solicitante Instituto de Acceso a la Información Pública del Distrito Federal Requerimientos Técnicos Para operar el Sistema INFOMEXDF, su equipo de cómputo debe contar al menos con: Hardware
Grandes Compras. Mayo 2013
 Grandes Compras Mayo 2013 INGRESO A MERCADO PUBLICO El usuario debe ingresar a www.mercadopublico.cl a través de la página principal, completando su nombre de usuario y contraseña. Una vez que el usuario
Grandes Compras Mayo 2013 INGRESO A MERCADO PUBLICO El usuario debe ingresar a www.mercadopublico.cl a través de la página principal, completando su nombre de usuario y contraseña. Una vez que el usuario
Deberás ingresar a través del sitio del Banco a la solapa Empresas y de ahí al banner titulado Banca Electrónica Empresas
 INGRESO AL HBE - BEE Deberás ingresar a través del sitio del Banco www.bancociudad.com.ar, a la solapa Empresas y de ahí al banner titulado Banca Electrónica Empresas 1 INGRESO AL HBE - BEE Visualizarás
INGRESO AL HBE - BEE Deberás ingresar a través del sitio del Banco www.bancociudad.com.ar, a la solapa Empresas y de ahí al banner titulado Banca Electrónica Empresas 1 INGRESO AL HBE - BEE Visualizarás
Sistema de Presentación y Gestión de Proyectos Instructivo para la carga de Proyectos.
 Sistema de Presentación y Gestión de Proyectos Instructivo para la carga de Proyectos. El sistema está diseñado para ejecutarse en Internet Explorer. Si utiliza otro navegador podrán presentarse inconvenientes.
Sistema de Presentación y Gestión de Proyectos Instructivo para la carga de Proyectos. El sistema está diseñado para ejecutarse en Internet Explorer. Si utiliza otro navegador podrán presentarse inconvenientes.
Guía de uso del Sistema de Declaración Jurada Sistema Control E- Learning
 Guía de uso del Sistema de Declaración Jurada Sistema Control E- Learning Unidad de Administración de Franquicia Tributaria Perfil de Organismo Técnico de Capacitación Versión 6.0 Noviembre de 2016 Contenido
Guía de uso del Sistema de Declaración Jurada Sistema Control E- Learning Unidad de Administración de Franquicia Tributaria Perfil de Organismo Técnico de Capacitación Versión 6.0 Noviembre de 2016 Contenido
CONSULTA Y GENERACIÓN DE CÓDIGOS DE EXTRANJEROS
 CONSULTA Y GENERACIÓN DE CÓDIGOS DE EXTRANJEROS Manual de Usuario Externo Versión: 01 Fecha de aprobación: 24/12/2015 CONTROL DE CAMBIOS Versión Sección y/o página Descripción de la modificación Fecha
CONSULTA Y GENERACIÓN DE CÓDIGOS DE EXTRANJEROS Manual de Usuario Externo Versión: 01 Fecha de aprobación: 24/12/2015 CONTROL DE CAMBIOS Versión Sección y/o página Descripción de la modificación Fecha
MANUAL DE QUEJAS Y RECLAMOS OFICINA DE SISTEMAS E INFORMATICA ESCUELA SUPERIOR DE ADMINISTRACION PÚBLICA
 MANUAL DE QUEJAS Y RECLAMOS OFICINA DE SISTEMAS E INFORMATICA ESCUELA SUPERIOR DE ADMINISTRACION PÚBLICA Centro de Atención al Ciudadano - Usuario Peticionario. Al ingresar el sistema le mostrara la siguiente
MANUAL DE QUEJAS Y RECLAMOS OFICINA DE SISTEMAS E INFORMATICA ESCUELA SUPERIOR DE ADMINISTRACION PÚBLICA Centro de Atención al Ciudadano - Usuario Peticionario. Al ingresar el sistema le mostrara la siguiente
INSTITUTO ELECTORAL DEL ESTADO DE MÉXICO SECRETARÍA EJECUTIVA UNIDAD DE INFORMÁTICA Y ESTADÍSTICA
 INSTITUTO ELECTORAL DEL ESTADO DE MÉXICO SECRETARÍA EJECUTIVA UNIDAD DE INFORMÁTICA Y ESTADÍSTICA Guía de uso del Correo Electrónico Institucional Outlook Web App. Noviembre de 2014 Correo Electrónico
INSTITUTO ELECTORAL DEL ESTADO DE MÉXICO SECRETARÍA EJECUTIVA UNIDAD DE INFORMÁTICA Y ESTADÍSTICA Guía de uso del Correo Electrónico Institucional Outlook Web App. Noviembre de 2014 Correo Electrónico
Sistema Integral de Gestión y Evaluación. Modulo de Informe de Proyectos MANUAL DEL DIRECTOR
 Sistema Integral de Gestión y Evaluación Modulo de Informe de Proyectos MANUAL DEL DIRECTOR ÍNDICE 1. Ingreso al sistema... 3 1.1 Identificación de usuario... 3 1.2 Seleccionar ROL Usuario presentación/solicitud...
Sistema Integral de Gestión y Evaluación Modulo de Informe de Proyectos MANUAL DEL DIRECTOR ÍNDICE 1. Ingreso al sistema... 3 1.1 Identificación de usuario... 3 1.2 Seleccionar ROL Usuario presentación/solicitud...
1. Introducción Acceso al e-tax Solicitud de Inscripción Persona Natural... 7
 CONTENIDO 1. Introducción... 3 2. Acceso al e-tax 2.0... 4 3. Solicitud de Inscripción Persona Natural... 7 4. Solicitud de Inscripción de Persona Jurídica... 29 2 1. INTRODUCCIÓN El e-tax 2.0 ofrece a
CONTENIDO 1. Introducción... 3 2. Acceso al e-tax 2.0... 4 3. Solicitud de Inscripción Persona Natural... 7 4. Solicitud de Inscripción de Persona Jurídica... 29 2 1. INTRODUCCIÓN El e-tax 2.0 ofrece a
Guía para completar la Solicitud de Incentivos 2015
 Guía para completar la Solicitud de Incentivos 2015 La dirección de acceso al sitio Web del Programa de Incentivos es la siguiente: http://incentivos-spu.me.gov.ar/solicitud Ingreso / Registro de usuario
Guía para completar la Solicitud de Incentivos 2015 La dirección de acceso al sitio Web del Programa de Incentivos es la siguiente: http://incentivos-spu.me.gov.ar/solicitud Ingreso / Registro de usuario
Régimen de Sinceramiento Fiscal. Cómo incorporo mi deuda a la moratoria de la Ley ?
 Régimen de Sinceramiento Fiscal Cómo incorporo mi deuda a la moratoria de la Ley 27.260? Tené en cuenta que para ingresar al servicio deberás contar con: Clave Fiscal con nivel de seguridad 2, como mínimo
Régimen de Sinceramiento Fiscal Cómo incorporo mi deuda a la moratoria de la Ley 27.260? Tené en cuenta que para ingresar al servicio deberás contar con: Clave Fiscal con nivel de seguridad 2, como mínimo
Guía rápida. Admintour. Recepción
 Guía rápida Admintour Recepción Diciembre 2015 INDICE 1. Apertura de Caja, 4 2. Verificación y carga del tipo de cambio, 5 3. Informe de mucamas, 7 4. Informe de autos, 7 5. Informe de desayunos, 8 6.
Guía rápida Admintour Recepción Diciembre 2015 INDICE 1. Apertura de Caja, 4 2. Verificación y carga del tipo de cambio, 5 3. Informe de mucamas, 7 4. Informe de autos, 7 5. Informe de desayunos, 8 6.
Guía rápida para el Uso de Evaluación Modular Q10 Académico, desde un Perfil Docente
 Guía rápida para el Uso de Evaluación Modular Q10 Académico, desde un Perfil Docente http://capeco.edu.pe Guía Rápida para el uso de Evaluación Modular Q10 Académico, desde un Perfil Docente RECOMENDACIONES
Guía rápida para el Uso de Evaluación Modular Q10 Académico, desde un Perfil Docente http://capeco.edu.pe Guía Rápida para el uso de Evaluación Modular Q10 Académico, desde un Perfil Docente RECOMENDACIONES
[TÍTULO DEL DOCUMENTO]
![[TÍTULO DEL DOCUMENTO] [TÍTULO DEL DOCUMENTO]](/thumbs/53/30954616.jpg) [TÍTULO DEL DOCUMENTO] [Subtítulo del documento] Inscripción de Proveedores Los proveedores deben registrarse en el portal para poder operar en el COMPR.AR. Se recomienda ingresar a través del explorador
[TÍTULO DEL DOCUMENTO] [Subtítulo del documento] Inscripción de Proveedores Los proveedores deben registrarse en el portal para poder operar en el COMPR.AR. Se recomienda ingresar a través del explorador
Manual de usuario RVE 2.0. Módulo Inhabilitaciones
 Manual de usuario RVE 2.0 1 Introducción... 3 2 Ingreso al Sistema... 3 3 Página de Bienvenida al Sistema... 5 4 Funcionalidades de Inhabilitaciones... 6 5 Buscar Inhabilitaciones... 6 6 Ingreso de Inhabilitación...
Manual de usuario RVE 2.0 1 Introducción... 3 2 Ingreso al Sistema... 3 3 Página de Bienvenida al Sistema... 5 4 Funcionalidades de Inhabilitaciones... 6 5 Buscar Inhabilitaciones... 6 6 Ingreso de Inhabilitación...
Firma Digital. Cómo se realiza la solicitud de certificados que posibilitan la firma digital de documentos?
 Firma Digital Cómo se realiza la solicitud de certificados que posibilitan la firma digital de documentos? La AFIP es un organismo que ha obtenido la licencia para actuar como proveedor de servicios de
Firma Digital Cómo se realiza la solicitud de certificados que posibilitan la firma digital de documentos? La AFIP es un organismo que ha obtenido la licencia para actuar como proveedor de servicios de
MANUAL DE USUARIO Registro de Mediadores Familiares: Mediador
 MANUAL DE USUARIO Registro de Mediadores Familiares: Mediador INDICE INDICE... 2 1. INTRODUCCION... 3 2. OBJETIVOS... 3 2.1. Objetivo General... 3 2.2. Objetivos Específicos... 3 3. INGRESO AL SISTEMA
MANUAL DE USUARIO Registro de Mediadores Familiares: Mediador INDICE INDICE... 2 1. INTRODUCCION... 3 2. OBJETIVOS... 3 2.1. Objetivo General... 3 2.2. Objetivos Específicos... 3 3. INGRESO AL SISTEMA
CONCURSO DE PROYECTOS FONDECYT -POSTDOCTORADO 2016-
 CONCURSO DE PROYECTOS FONDECYT -POSTDOCTORADO 2016- SISTEMA DE POSTULACIÓN EN LÍNEA INSTRUCCIONES PARA POSTULAR - MÓDULO CURRÍCULUM PARA POSTULAR A FONDOS DE INVESTIGACIÓN 1. INGRESO Y/O REGISTRO DE NUEVA
CONCURSO DE PROYECTOS FONDECYT -POSTDOCTORADO 2016- SISTEMA DE POSTULACIÓN EN LÍNEA INSTRUCCIONES PARA POSTULAR - MÓDULO CURRÍCULUM PARA POSTULAR A FONDOS DE INVESTIGACIÓN 1. INGRESO Y/O REGISTRO DE NUEVA
CDEC SIC Manual para Empresas Usuarias
 CDEC SIC Manual para Empresas Usuarias Santiago, Octubre de 2015 Servicios en Tecnologías de Información Llico 959, San Miguel, Santiago. Teléfono: (56-2) 2522 3830 www.exec.cl - info@exec.cl 1 Índice
CDEC SIC Manual para Empresas Usuarias Santiago, Octubre de 2015 Servicios en Tecnologías de Información Llico 959, San Miguel, Santiago. Teléfono: (56-2) 2522 3830 www.exec.cl - info@exec.cl 1 Índice
FORO VOCACIONAL DEL SOVIO
 FORO VOCACIONAL DEL SOVIO Manual de Usuario Versión 1.3 Ministerio de Trabajo y Promoción del Empleo Página 1 Tabla de Contenidos I. OBJETIVO... 3 II. ASPECTOS GENERALES... 3 III. ESPECIFICACIONES TÉCNICAS...
FORO VOCACIONAL DEL SOVIO Manual de Usuario Versión 1.3 Ministerio de Trabajo y Promoción del Empleo Página 1 Tabla de Contenidos I. OBJETIVO... 3 II. ASPECTOS GENERALES... 3 III. ESPECIFICACIONES TÉCNICAS...
Entregar una guía de postulación a Entidad Técnica de Fiscalización Ambiental.
 GUÍA PARA LA POSTULACIÓN A ENTIDAD TÉCNICA DE FISCALIZACIÓN AMBIENTAL DE LA SUPERINTENDENCIA DEL MEDIO AMBIENTE Marzo 2016 CONTENIDO 1 INTRODUCCIÓN... 3 2 OBJETIVO... 3 3 ALCANCE... 3 4 CREACIÓN DE USUARIO
GUÍA PARA LA POSTULACIÓN A ENTIDAD TÉCNICA DE FISCALIZACIÓN AMBIENTAL DE LA SUPERINTENDENCIA DEL MEDIO AMBIENTE Marzo 2016 CONTENIDO 1 INTRODUCCIÓN... 3 2 OBJETIVO... 3 3 ALCANCE... 3 4 CREACIÓN DE USUARIO
INSTRUCTIVO BASICO DE RADICADO INTERNO PARA EL MANEJO DEL SISTEMA DE GESTIÓN DOCUMENTAL MERCURIO WEB VERSIÓN 6.0
 INSTRUCTIVO BASICO DE RADICADO INTERNO PARA EL MANEJO DEL SISTEMA DE GESTIÓN DOCUMENTAL MERCURIO WEB VERSIÓN 6.0 2015 INGRESO PAGINA PRINCIPAL En la página principal ingresa el usuario y la contraseña.
INSTRUCTIVO BASICO DE RADICADO INTERNO PARA EL MANEJO DEL SISTEMA DE GESTIÓN DOCUMENTAL MERCURIO WEB VERSIÓN 6.0 2015 INGRESO PAGINA PRINCIPAL En la página principal ingresa el usuario y la contraseña.
- MANUAL DE USUARIO DE LA PLATAFORMA DE EDICION DE PROYECTOS DE LA XERENCIA MUNICIPAL DE URBANISMO DE VIGO -
 - MANUAL DE USUARIO DE LA PLATAFORMA DE EDICION DE PROYECTOS DE LA XERENCIA MUNICIPAL DE URBANISMO DE VIGO - INDICE: 1. Introducción. 2. Requisitos de instalación de la aplicación. 3. Registro en la plataforma.
- MANUAL DE USUARIO DE LA PLATAFORMA DE EDICION DE PROYECTOS DE LA XERENCIA MUNICIPAL DE URBANISMO DE VIGO - INDICE: 1. Introducción. 2. Requisitos de instalación de la aplicación. 3. Registro en la plataforma.
MANUAL DE USUARIO PEXIM SOLICITAR PERMISOS DE IMPORTACIÓN Y EXPORTACIÓN CAPTURISTA GUBERNAMENTAL
 MANUAL DE USUARIO PEXIM SOLICITAR PERMISOS DE IMPORTACIÓN Y EXPORTACIÓN CAPTURISTA GUBERNAMENTAL Versión: 1.0.0 Fecha de Publicación: 16 de julio de 2012 Propósito Sumario El propósito del manual es proporcionar
MANUAL DE USUARIO PEXIM SOLICITAR PERMISOS DE IMPORTACIÓN Y EXPORTACIÓN CAPTURISTA GUBERNAMENTAL Versión: 1.0.0 Fecha de Publicación: 16 de julio de 2012 Propósito Sumario El propósito del manual es proporcionar
Manual de usuario del Sistema Informático del Registro de Importaciones del Sector Editorial (RISE)
 Manual de usuario del Sistema Informático del Registro de Importaciones del Sector Editorial (RISE) ÍNDICE 1 ESTÁNDARES DEL SISTEMA...3 2 INGRESO AL SISTEMA...5 3 REGISTRACIÓN DE USUARIO...5 4 MENÚ...10
Manual de usuario del Sistema Informático del Registro de Importaciones del Sector Editorial (RISE) ÍNDICE 1 ESTÁNDARES DEL SISTEMA...3 2 INGRESO AL SISTEMA...5 3 REGISTRACIÓN DE USUARIO...5 4 MENÚ...10
MANUAL DE GENERADOR ELECTRÓNICO DE DOCUMENTOS OFICIALES (GEDO)
 MANUAL DE GENERADOR ELECTRÓNICO DE DOCUMENTOS OFICIALES (GEDO) Gerencia Operativa de Capacitación y Formación Continua 1 Con el objetivo de agilizar los tiempos de gestión administrativa, el Gobierno de
MANUAL DE GENERADOR ELECTRÓNICO DE DOCUMENTOS OFICIALES (GEDO) Gerencia Operativa de Capacitación y Formación Continua 1 Con el objetivo de agilizar los tiempos de gestión administrativa, el Gobierno de
Y FUNCIONAL. Allí cada postulante deberá consignar, el número de CUIL, su fecha de nacimiento y el sexo. Luego, presionar sobre el botón Siguiente.
 INSCRIPCIÓN A LA COBERTURA DE CARGOS VACANTES DE LA ESTRUCTURA ORGÁNICA ADMINISTRATIVA Y FUNCIONAL. Para realizar la inscripción para la cobertura de cargos vacantes en carácter de interino suplente e
INSCRIPCIÓN A LA COBERTURA DE CARGOS VACANTES DE LA ESTRUCTURA ORGÁNICA ADMINISTRATIVA Y FUNCIONAL. Para realizar la inscripción para la cobertura de cargos vacantes en carácter de interino suplente e
GUÍA DE USUARIOS PAGO DE IMPUESTOS Y SERVICIOS (HBE - BEPE)
 GUÍA DE USUARIOS PAGO DE IMPUESTOS Y SERVICIOS (HBE - BEPE) Marzo 2012 NOMBRE GERENCIA / ÁREA (Tipografìa predeterminada) INGRESO AL HBE - BEPE Ingresá a través del sitio del Banco www.bancociudad.com.ar,
GUÍA DE USUARIOS PAGO DE IMPUESTOS Y SERVICIOS (HBE - BEPE) Marzo 2012 NOMBRE GERENCIA / ÁREA (Tipografìa predeterminada) INGRESO AL HBE - BEPE Ingresá a través del sitio del Banco www.bancociudad.com.ar,
Validación De Certificados - Autoridad De Registro 01/ Configuraciones Previas:
 Validación De Certificados - Autoridad De Registro 1. Configuraciones Previas: Para que la aplicación de solicitud de certificados pueda funcionar correctamente, se deberán realizar algunas configuraciones
Validación De Certificados - Autoridad De Registro 1. Configuraciones Previas: Para que la aplicación de solicitud de certificados pueda funcionar correctamente, se deberán realizar algunas configuraciones
Manual de Operación. Módulo de convenios del SIEM
 Módulo de convenios del SIEM Responsable: Carlos W. Andrés Cruz Vigencia desde 29/08/2011 V1.2 Página 1 de 25 Control de cambios Versión Fecha Secciones Asunto Autor Revisado 1.2 29/08/2011 Introducción
Módulo de convenios del SIEM Responsable: Carlos W. Andrés Cruz Vigencia desde 29/08/2011 V1.2 Página 1 de 25 Control de cambios Versión Fecha Secciones Asunto Autor Revisado 1.2 29/08/2011 Introducción
Manual de uso. Web Proveedores VER
 Manual de uso Web Proveedores VER Índice Introducción Acceso con usuario y contraseña Avisos de calidad Consulta de aviso por número Consulta de aviso por rango de fechas Detalles del aviso Compras Consulta
Manual de uso Web Proveedores VER Índice Introducción Acceso con usuario y contraseña Avisos de calidad Consulta de aviso por número Consulta de aviso por rango de fechas Detalles del aviso Compras Consulta
Sistema de Atención al Ciudadano - SAC. Ministerio de Educación Nacional. Manual de Usuario del Sistema Rol Ciudadano
 DB SYSTEM LTDA: proveedor de aplicaciones, soluciones y servicios de tecnología innovadores y efectivos que permiten alcanzar mayor productividad para su negocio. Sistema de Atención al Ciudadano - SAC
DB SYSTEM LTDA: proveedor de aplicaciones, soluciones y servicios de tecnología innovadores y efectivos que permiten alcanzar mayor productividad para su negocio. Sistema de Atención al Ciudadano - SAC
Infolex Nube Release Mayo 2016
 Infolex Nube Release Mayo 2016 ÍNDICE EXPEDIENTES... 3 ORDENAR POR Nº DE EXPEDIENTE...3 EDITAR EXPEDIENTES...3 ACTUACIONES... 4 ORDENACIÓN POR FECHA Y AJUSTE DEL TEXTO...4 ARRASTRAR CORREOS ELECTRÓNICOS
Infolex Nube Release Mayo 2016 ÍNDICE EXPEDIENTES... 3 ORDENAR POR Nº DE EXPEDIENTE...3 EDITAR EXPEDIENTES...3 ACTUACIONES... 4 ORDENACIÓN POR FECHA Y AJUSTE DEL TEXTO...4 ARRASTRAR CORREOS ELECTRÓNICOS
MANUAL DE USUARIO VU ASIGNAR ROL USUARIOS EXTERNO
 MANUAL DE USUARIO VU ASIGNAR ROL USUARIOS EXTERNO Sumario Propósito El propósito del manual es proporcionar información del sistema al Usuario externo, sobre cómo administrar un tercero, así como también
MANUAL DE USUARIO VU ASIGNAR ROL USUARIOS EXTERNO Sumario Propósito El propósito del manual es proporcionar información del sistema al Usuario externo, sobre cómo administrar un tercero, así como también
FLUJO DE INFORMACIÓN DE LA BIBLIOTECA PARA ACCEDER AL INFORME
 INFORMES ESTÁNDAR AutoAudit dispone de una biblioteca que almacena documentos que permite al auditor disponer de informes estándar para utilizar en las auditorías, cuando en éstas se hayan generado hallazgos.
INFORMES ESTÁNDAR AutoAudit dispone de una biblioteca que almacena documentos que permite al auditor disponer de informes estándar para utilizar en las auditorías, cuando en éstas se hayan generado hallazgos.
Cómo utilizar Conference Manager para Microsoft Outlook
 Cómo utilizar Conference Manager para Microsoft Outlook Mayo de 2012 Contenido Capítulo 1: Cómo utilizar Conference Manager para Microsoft Outlook... 5 Introducción a Conference Manager para Microsoft
Cómo utilizar Conference Manager para Microsoft Outlook Mayo de 2012 Contenido Capítulo 1: Cómo utilizar Conference Manager para Microsoft Outlook... 5 Introducción a Conference Manager para Microsoft
Los pasos a seguir para cumplimentar la solicitud son los siguientes: A continuación, se detallarán cada uno de estos apartados.
 Los pasos a seguir para cumplimentar la solicitud son los siguientes: 1. Comprobación de acceso. 2. Acceso al Sistema. 3. Panel de Solicitudes. 4. Formulario Web de Solicitud. 5. Contacto para incidencias
Los pasos a seguir para cumplimentar la solicitud son los siguientes: 1. Comprobación de acceso. 2. Acceso al Sistema. 3. Panel de Solicitudes. 4. Formulario Web de Solicitud. 5. Contacto para incidencias
NuevaTel PCS de Bolivia S.A. VIVA 3G. Manual de usuario. Version 1.0
 NuevaTel PCS de Bolivia S.A. VIVA 3G Manual de usuario Version 1.0 Contenido 1. INTRODUCCIÓN...3 2. LO QUE NECESITAS...3 3. PRIMEROS PASOS...3 4. USO DE LA APLICACIÓN...4 4.1 REGISTRO...5 4.2 LOGIN (USUARIO
NuevaTel PCS de Bolivia S.A. VIVA 3G Manual de usuario Version 1.0 Contenido 1. INTRODUCCIÓN...3 2. LO QUE NECESITAS...3 3. PRIMEROS PASOS...3 4. USO DE LA APLICACIÓN...4 4.1 REGISTRO...5 4.2 LOGIN (USUARIO
MANUAL DEL DOCENTE Contenido
 MANUAL DEL DOCENTE Contenido 1. Usuario y Contraseña... 3 2. Desbloquear tu cuenta... 4 3. Pantalla principal... 5 4. Buzón... 5 5. Encuestas personalizadas... 6 6. Escolares (Revisar Kardex Académico
MANUAL DEL DOCENTE Contenido 1. Usuario y Contraseña... 3 2. Desbloquear tu cuenta... 4 3. Pantalla principal... 5 4. Buzón... 5 5. Encuestas personalizadas... 6 6. Escolares (Revisar Kardex Académico
ENVÍOS INTERNACIONALES. Declaración Simplificada de Envíos Postales Internacionales
 ENVÍOS INTERNACIONALES Declaración Simplificada de Envíos Postales Internacionales Tené en cuenta que para poder operar con este servicio tendrás que utilizar los navegadores Mozilla Fiferox o Internet
ENVÍOS INTERNACIONALES Declaración Simplificada de Envíos Postales Internacionales Tené en cuenta que para poder operar con este servicio tendrás que utilizar los navegadores Mozilla Fiferox o Internet
Manual de Usuario Perfil Proveedor
 Manual de Usuario Perfil Proveedor Contenido 1. INTRODUCCIÓN...3 2. REQUISITOS TÉCNICOS...4 3. AUTENTICACIÓN AL PORTAL FACTURAS NEGOCIABLES - USUARIO PROVEEDOR...5 4. CONSULTAS DE FACTURAS NEGOCIABLES...
Manual de Usuario Perfil Proveedor Contenido 1. INTRODUCCIÓN...3 2. REQUISITOS TÉCNICOS...4 3. AUTENTICACIÓN AL PORTAL FACTURAS NEGOCIABLES - USUARIO PROVEEDOR...5 4. CONSULTAS DE FACTURAS NEGOCIABLES...
Resolución 4505 Validador Manual de Usuario
 Resolución 4505 Validador 4505 Mallamas EPS-I Manual de Usuario 2015 Resolución 4505 Validador 4505 Mallamas EPS-I INDICE Pág. 1. REQUERIMIENTOS MINIMOS DE HARDWARE Y SOFTWARE PARA LA UTILIZACION DEL VALIDADOR
Resolución 4505 Validador 4505 Mallamas EPS-I Manual de Usuario 2015 Resolución 4505 Validador 4505 Mallamas EPS-I INDICE Pág. 1. REQUERIMIENTOS MINIMOS DE HARDWARE Y SOFTWARE PARA LA UTILIZACION DEL VALIDADOR
Preguntas frecuentes en la plataforma RECyT
 Preguntas frecuentes en la plataforma RECyT Manual tutorial Índice 1 AUTOR: Dudas frecuentes con perfil de autor... 3 1.1 Me he olvidado de la contraseña y no puedo entrar en la plataforma. 3 1.2 Estoy
Preguntas frecuentes en la plataforma RECyT Manual tutorial Índice 1 AUTOR: Dudas frecuentes con perfil de autor... 3 1.1 Me he olvidado de la contraseña y no puedo entrar en la plataforma. 3 1.2 Estoy
BANCA ELECTRÓNICA PARA EMPRESAS GUÍA DE APLICACIONES / SISTEMAS PARA CLIENTES USUARIO FINAL PAGOS AFIP
 GUÍA DE APLICACIONES / SISTEMAS PARA CLIENTES PAGOS AFIP Pagos AFIP Página 2 de 44 1 Objetivo...3 2 Consideraciones Generales...3 3 Pagos AFIP...4 3.1 Cargar Pagos...4 3.1.1 Volantes de pago generados
GUÍA DE APLICACIONES / SISTEMAS PARA CLIENTES PAGOS AFIP Pagos AFIP Página 2 de 44 1 Objetivo...3 2 Consideraciones Generales...3 3 Pagos AFIP...4 3.1 Cargar Pagos...4 3.1.1 Volantes de pago generados
- 1 - MANUAL DE USUARIO - AFILIADOS CONTENIDO
 CONTENIDO INSCRIPCION DE SU ESTABLECIMIENTO... 2 MODIFICACIÓN DE CONTRASEÑA... 5 RECUPERACIÓN DE CONTRASEÑA... 6 HACER UNA SOLICITUD... 8 VISUALIZAR DATOS... 10 CONTACTO... 11 MODIFICAR UN CONTACTO...
CONTENIDO INSCRIPCION DE SU ESTABLECIMIENTO... 2 MODIFICACIÓN DE CONTRASEÑA... 5 RECUPERACIÓN DE CONTRASEÑA... 6 HACER UNA SOLICITUD... 8 VISUALIZAR DATOS... 10 CONTACTO... 11 MODIFICAR UN CONTACTO...
Oferta digital y Apertura
 OFERTA DIGITAL... Incluir oferta... Incluir una oferta presencial... 9 Apertura... 8 Incluir una Adenda al Acta de Apertura... 5 Oferta Digital Incluir oferta Para incluir una oferta en un trámite se debe
OFERTA DIGITAL... Incluir oferta... Incluir una oferta presencial... 9 Apertura... 8 Incluir una Adenda al Acta de Apertura... 5 Oferta Digital Incluir oferta Para incluir una oferta en un trámite se debe
Cómo obtener Usuario y Contraseña
 Cómo obtener Usuario y Contraseña www.recibodesueldo.lapampa.gov.ar Para obtener el usuario y la clave de acceso al sistema de Emisión de Recibo de Haberes, deberá contar entre sus manos con el último
Cómo obtener Usuario y Contraseña www.recibodesueldo.lapampa.gov.ar Para obtener el usuario y la clave de acceso al sistema de Emisión de Recibo de Haberes, deberá contar entre sus manos con el último
Módulo de Registro de Calificaciones de Riesgo
 AUTORIDAD DE SUPERVISIÓN DEL SISTEMA FINANCIERO ASFI Sistema de Registro de Mercado Integrado RMI Módulo de Registro de Calificaciones de Riesgo Manual de Usuario (Para Entidades del Mercado de Valores)
AUTORIDAD DE SUPERVISIÓN DEL SISTEMA FINANCIERO ASFI Sistema de Registro de Mercado Integrado RMI Módulo de Registro de Calificaciones de Riesgo Manual de Usuario (Para Entidades del Mercado de Valores)
MANUAL DE GUARANI PERFIL ALUMNO
 MANUAL DE GUARANI PERFIL ALUMNO BREVE INTRODUCCIÓN El sistema GUARANI es el sistema informático por medio del cual los alumnos de las facultades realizan los trámites relativos a su carrera, en forma online
MANUAL DE GUARANI PERFIL ALUMNO BREVE INTRODUCCIÓN El sistema GUARANI es el sistema informático por medio del cual los alumnos de las facultades realizan los trámites relativos a su carrera, en forma online
INNOVACIONES TECNOLÓGICAS UNOMAS.EC S.A. MANUAL DE USUARIO. Bodegas Móvil
 MANUAL DE USUARIO Bodegas Móvil FEBRERO 2016 1 Acerca de este manual En este manual encontrará información que le permitirá: Descargar el mapa del área de concesión. Gestionar usuarios y grupos de mantenimiento.
MANUAL DE USUARIO Bodegas Móvil FEBRERO 2016 1 Acerca de este manual En este manual encontrará información que le permitirá: Descargar el mapa del área de concesión. Gestionar usuarios y grupos de mantenimiento.
CONFIGURACIÓN DE FIRMA DIGITAL EN WORD 2013
 PÚBLICO Página Página 1 de 13 1 OBJETIVO El presente tiene como objeto guiar al usuario en el proceso de firmado a través de Microsoft Word 2013 utilizando la firma digital de Certicámara. 2 ALCANCE Este
PÚBLICO Página Página 1 de 13 1 OBJETIVO El presente tiene como objeto guiar al usuario en el proceso de firmado a través de Microsoft Word 2013 utilizando la firma digital de Certicámara. 2 ALCANCE Este
Página Principal Registro de Cuenta de Acceso Registro de Cuenta de Usuario Requisitos de Emisión... 7
 Índice Página Principal... 2 Registro de Cuenta de Acceso... 2 Registro de Cuenta de Usuario... 5 Requisitos de Emisión... 7 Datos Fiscales de Emisor... 8 Registro de Datos Fiscales de Receptor... 10 Emisión
Índice Página Principal... 2 Registro de Cuenta de Acceso... 2 Registro de Cuenta de Usuario... 5 Requisitos de Emisión... 7 Datos Fiscales de Emisor... 8 Registro de Datos Fiscales de Receptor... 10 Emisión
e-co trámites 1 Solicitud de Informe Jurídico Guías e-co 6
 e-co trámites 1 Solicitud de Informe Jurídico Guías e-co 6 SOLICITUD DE EMISIÓN DE INFORME POR ASESORÍA JURÍDICA Solicitud Sra. Secretaria General Asesoría Jurídica Unidad solicitante Sra. Secretaria General
e-co trámites 1 Solicitud de Informe Jurídico Guías e-co 6 SOLICITUD DE EMISIÓN DE INFORME POR ASESORÍA JURÍDICA Solicitud Sra. Secretaria General Asesoría Jurídica Unidad solicitante Sra. Secretaria General
MANUAL DE USUARIO PARA LA DECLARACIÓN INFORMATIVA SOBRE EL ISR DIFERIDO EN CONSOLIDACION FISCAL 19-A Versión 2.0.0
 PARA LA DECLARACIÓN INFORMATIVA SOBRE EL ISR DIFERIDO EN CONSOLIDACION FISCAL 19-A Versión 2.0.0 El Servicio de Administración Tributaria (SAT), pone a su disposición una guía para interactuar con la DECLARACIÓN
PARA LA DECLARACIÓN INFORMATIVA SOBRE EL ISR DIFERIDO EN CONSOLIDACION FISCAL 19-A Versión 2.0.0 El Servicio de Administración Tributaria (SAT), pone a su disposición una guía para interactuar con la DECLARACIÓN
INSTRUCTIVO OFFICE 365. Uso del Calendario
 INSTRUCTIVO OFFICE 365 Uso del Calendario Office 365 ofrece un Calendario que les permitirá gestionar citas, reuniones de trabajo o incluso remitir un mensaje, entre otras posibilidades. Se ingresa desde
INSTRUCTIVO OFFICE 365 Uso del Calendario Office 365 ofrece un Calendario que les permitirá gestionar citas, reuniones de trabajo o incluso remitir un mensaje, entre otras posibilidades. Se ingresa desde
Ingreso al Sistema STEP (Login o Validación de Usuario)
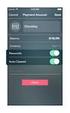 Ingreso al Sistema STEP (Login o Validación de Usuario) La pantalla que cumple con dicha funcionalidad se presenta de la siguiente manera: El usuario llenará el cuadro de texto que se encuentra en el lado
Ingreso al Sistema STEP (Login o Validación de Usuario) La pantalla que cumple con dicha funcionalidad se presenta de la siguiente manera: El usuario llenará el cuadro de texto que se encuentra en el lado
GUIA PASO A PASO PARA COMPLETAR LOS DATOS SOLICITADOS EN EL FORMULARIO DE INSCRIPCIÓN EN LÍNEA
 GUIA PASO A PASO PARA COMPLETAR LOS DATOS SOLICITADOS EN EL FORMULARIO DE INSCRIPCIÓN EN LÍNEA SOLICITUD DE INSCRIPCION Pagina -1- CONSIDERACIONES GENERALES PARA TENER EN CUENTA AL COMPLETAR LOS DATOS
GUIA PASO A PASO PARA COMPLETAR LOS DATOS SOLICITADOS EN EL FORMULARIO DE INSCRIPCIÓN EN LÍNEA SOLICITUD DE INSCRIPCION Pagina -1- CONSIDERACIONES GENERALES PARA TENER EN CUENTA AL COMPLETAR LOS DATOS
DEPARTAMENTO DE EDUCACIÓN VIRTUAL MANUAL PARA ETIQUETAS
 No. Manual-2013-09-30 DEPARTAMENTO DE EDUCACIÓN VIRTUAL MANUAL PARA ETIQUETAS Elaborado por: Departamento de Educación Virtual (dev@url.edu.gt ) Contenido 1. Insertar texto... 3 2. Insertar imagen... 5
No. Manual-2013-09-30 DEPARTAMENTO DE EDUCACIÓN VIRTUAL MANUAL PARA ETIQUETAS Elaborado por: Departamento de Educación Virtual (dev@url.edu.gt ) Contenido 1. Insertar texto... 3 2. Insertar imagen... 5
GUIA PARA EL USUARIO REGISTRO NACIONAL DE SANCIONES DE DESTITUCION Y DESPIDO RNSDD
 1. INTRODUCCIÓN GUIA PARA EL USUARIO REGISTRO NACIONAL DE SANCIONES DE DESTITUCION Y DESPIDO RNSDD El presente manual tiene por finalidad instruir a los usuarios del Sistema Informático del Registro Nacional
1. INTRODUCCIÓN GUIA PARA EL USUARIO REGISTRO NACIONAL DE SANCIONES DE DESTITUCION Y DESPIDO RNSDD El presente manual tiene por finalidad instruir a los usuarios del Sistema Informático del Registro Nacional
MANUAL DE USUARIO DE SOLICITUD DE CARTA DE CRÉDITO DE IMPORTACIÓN EN LA PÁGINA WEB DEL BPE
 MANUAL DE USUARIO DE SOLICITUD DE CARTA DE CRÉDITO DE IMPORTACIÓN EN LA PÁGINA WEB DEL BPE ÍNDICE CONTENIDO Pág. Objetivo 2 2 I. Ingreso de Solicitud de Carta de Crédito de Importación en la página web
MANUAL DE USUARIO DE SOLICITUD DE CARTA DE CRÉDITO DE IMPORTACIÓN EN LA PÁGINA WEB DEL BPE ÍNDICE CONTENIDO Pág. Objetivo 2 2 I. Ingreso de Solicitud de Carta de Crédito de Importación en la página web
Ayuda para entrar a EVA Unidad de Capacitación
 Ayuda para entrar a EVA Unidad de Capacitación El EVA de la Universidad es una aplicación web, y como tal, se accede por medio de un navegador web (Mozilla Firefox, Microsoft Internet Explorer, Google
Ayuda para entrar a EVA Unidad de Capacitación El EVA de la Universidad es una aplicación web, y como tal, se accede por medio de un navegador web (Mozilla Firefox, Microsoft Internet Explorer, Google
FASE DE REGISTRO Prueba Nacional de Exploración Vocacional INSTRUCTIVOS PARA OFFICE
 FASE DE REGISTRO Prueba Nacional de Exploración Vocacional 2015-2016 INSTRUCTIVOS PARA OFFICE Fecha de elaboracion: Octubre 2009 OPSU: OROPSU/DR,VQ,MLR Modificado: OPSU: Rafael Santoyo, Enero 2011 OPSU:
FASE DE REGISTRO Prueba Nacional de Exploración Vocacional 2015-2016 INSTRUCTIVOS PARA OFFICE Fecha de elaboracion: Octubre 2009 OPSU: OROPSU/DR,VQ,MLR Modificado: OPSU: Rafael Santoyo, Enero 2011 OPSU:
Mi Buzón Electrónico Cuenta Receptora
 Mi Buzón Electrónico Cuenta Receptora Manual de usuario Versión 1.0 BE-CAPMA-019 V 1.0 Confidencial y Restringido Nov. 10, 2014 Página 1 de 23 CONTENIDO MI BUZÓN ELECTRÓNICO... 3 GUÍA DE INGRESO A MI BUZÓN
Mi Buzón Electrónico Cuenta Receptora Manual de usuario Versión 1.0 BE-CAPMA-019 V 1.0 Confidencial y Restringido Nov. 10, 2014 Página 1 de 23 CONTENIDO MI BUZÓN ELECTRÓNICO... 3 GUÍA DE INGRESO A MI BUZÓN
MANUAL CUENTAS AFC PARA EL APORTANTE SOI - Pagos Complementarios Noviembre de 2015
 Con el firme propósito de seguir brindando a nuestros clientes el mejor servicio, SOI Pagos de Seguridad Social ha desarrollado el servicio Pagos Complementarios que le permitirá realizar aportes de créditos
Con el firme propósito de seguir brindando a nuestros clientes el mejor servicio, SOI Pagos de Seguridad Social ha desarrollado el servicio Pagos Complementarios que le permitirá realizar aportes de créditos
1. DIAGRAMA DE PROCESO
 Elaboración de Órdenes de Pedido (Procedimientos Según Demanda o Convenio Marco) P-PS-107-09-2014 Contenido 1. 2. 3. 4. 5. 6. DIAGRAMA DE PROCESO... 3 INGRESO AL FORMULARIO ELECTRONICO DE LA ORDEN DE PEDIDO...
Elaboración de Órdenes de Pedido (Procedimientos Según Demanda o Convenio Marco) P-PS-107-09-2014 Contenido 1. 2. 3. 4. 5. 6. DIAGRAMA DE PROCESO... 3 INGRESO AL FORMULARIO ELECTRONICO DE LA ORDEN DE PEDIDO...
INSTRUCTIVO DE MATRICULACIÓN WEB
 INSTRUCTIVO DE MATRICULACIÓN WEB 1 1. INTRODUCCION Para completar la Matriculación de un alumno para el año lectivo 2015, es necesario completar e imprimir un formulario en Internet y luego presentarlo
INSTRUCTIVO DE MATRICULACIÓN WEB 1 1. INTRODUCCION Para completar la Matriculación de un alumno para el año lectivo 2015, es necesario completar e imprimir un formulario en Internet y luego presentarlo
OFICINA DE REGISTRO VIRTUAL DE ENTIDADES LOCALES
 ORVE EELL OFICINA DE REGISTRO VIRTUAL DE ENTIDADES LOCALES Manual Usuario Versión 1.0 Fecha de revisión 05/03/2012 Realizado por División de Sistemas de Información y Comunicaciones Descripción Ejecutiva
ORVE EELL OFICINA DE REGISTRO VIRTUAL DE ENTIDADES LOCALES Manual Usuario Versión 1.0 Fecha de revisión 05/03/2012 Realizado por División de Sistemas de Información y Comunicaciones Descripción Ejecutiva
Nuestra más cordial bienvenida al sistema de tramitación electrónica (registro telemático) del principado de Asturias
 Nuestra más cordial bienvenida al sistema de tramitación electrónica (registro telemático) del principado de Asturias Desde aquí se puede Presentar solicitudes a través de Internet para acceder a los servicios
Nuestra más cordial bienvenida al sistema de tramitación electrónica (registro telemático) del principado de Asturias Desde aquí se puede Presentar solicitudes a través de Internet para acceder a los servicios
Manual de usuario SISTEMA LOGISTICO, MODULO DE ADUANA
 GERENCIA DE TECNOLOGÍA DE LA INFORMACIÓN Y LA TELECOMUNICACIONES SISTEMA LOGISTICO, MODULO DE CONTROL ADUANAL Manual de usuario SISTEMA LOGISTICO, MODULO DE ADUANA GERENCIA DE TECNOLOGÍA DE LA INFORMACIÓN
GERENCIA DE TECNOLOGÍA DE LA INFORMACIÓN Y LA TELECOMUNICACIONES SISTEMA LOGISTICO, MODULO DE CONTROL ADUANAL Manual de usuario SISTEMA LOGISTICO, MODULO DE ADUANA GERENCIA DE TECNOLOGÍA DE LA INFORMACIÓN
SIEWEB INTRANET (Sistema Integrado Escolar Web Intranet) H&O SYSTEM S.A.C. Consultores en Sistemas de Información H & O S Y S T E M S. A. C.
 H&O SYSTEM S.A.C. Consultores en Sistemas de Información H & O S Y S T E M S. A. C. Calle Viña Tovar Nº 173 Urb. Los Jardines de Surco Santiago de Surco Central Telefónica: 719 7870 / 719 7873 / 798 8496
H&O SYSTEM S.A.C. Consultores en Sistemas de Información H & O S Y S T E M S. A. C. Calle Viña Tovar Nº 173 Urb. Los Jardines de Surco Santiago de Surco Central Telefónica: 719 7870 / 719 7873 / 798 8496
INDICE INTRODUCCIÓN 1 PROCESO DE CONTROL DE GESTION 2 ACCESO AL SISTEMA 3 RECEPCIÓN DE DOCUMENTOS 4 TURNOS 7 MULTIPLES RESPONSABLES 12
 INDICE CONTENIDO PAG. INTRODUCCIÓN 1 PROCESO DE CONTROL DE GESTION 2 ACCESO AL SISTEMA 3 RECEPCIÓN DE DOCUMENTOS 4 TURNOS 7 MULTIPLES RESPONSABLES 12 ACUSE DE RECIBO 13 DEVOLUCION DE TURNO 14 SEGUIMIENTOS
INDICE CONTENIDO PAG. INTRODUCCIÓN 1 PROCESO DE CONTROL DE GESTION 2 ACCESO AL SISTEMA 3 RECEPCIÓN DE DOCUMENTOS 4 TURNOS 7 MULTIPLES RESPONSABLES 12 ACUSE DE RECIBO 13 DEVOLUCION DE TURNO 14 SEGUIMIENTOS
Ingreso de Facturas Electrónicas
 Ingreso de Facturas Electrónicas Ingreso al sistema 3 Página del Portal de proveedores 5 Ingresar Facturas 6 Validación de Facturas con Orden de compra (Pedido) 8 Índice Validación de Facturas con CWID
Ingreso de Facturas Electrónicas Ingreso al sistema 3 Página del Portal de proveedores 5 Ingresar Facturas 6 Validación de Facturas con Orden de compra (Pedido) 8 Índice Validación de Facturas con CWID
Tasa de Vigilancia. Tutorial de vigilado Taux
 Tasa de Vigilancia Contenido Contenido.2 1. Introducción... 3 1. Objetivo y alcance... 4 2. Ingreso al Sistema... 5 3. Modificar contraseña... 6 4. Tasa vigilancia... 7 4.1 Certificado de ingresos... 7
Tasa de Vigilancia Contenido Contenido.2 1. Introducción... 3 1. Objetivo y alcance... 4 2. Ingreso al Sistema... 5 3. Modificar contraseña... 6 4. Tasa vigilancia... 7 4.1 Certificado de ingresos... 7
[MANUAL DE USUARIO VUCE SNS023] [Escribir texto] MINISTERIO DE COMERCIO EXTERIOR Y TURISMO - MINCETUR. Ventanilla Única de Comercio Exterior - VUCE
![[MANUAL DE USUARIO VUCE SNS023] [Escribir texto] MINISTERIO DE COMERCIO EXTERIOR Y TURISMO - MINCETUR. Ventanilla Única de Comercio Exterior - VUCE [MANUAL DE USUARIO VUCE SNS023] [Escribir texto] MINISTERIO DE COMERCIO EXTERIOR Y TURISMO - MINCETUR. Ventanilla Única de Comercio Exterior - VUCE](/thumbs/53/31280754.jpg) 2015 [Escribir texto] MINISTERIO DE COMERCIO EXTERIOR Y TURISMO - MINCETUR Ventanilla Única de Comercio Exterior - VUCE Componente de Mercancías Restringidas [MANUAL DE USUARIO VUCE SNS023] El presente
2015 [Escribir texto] MINISTERIO DE COMERCIO EXTERIOR Y TURISMO - MINCETUR Ventanilla Única de Comercio Exterior - VUCE Componente de Mercancías Restringidas [MANUAL DE USUARIO VUCE SNS023] El presente
