Actualizar vsphere. VMware vsphere 6.5 vcenter Server 6.5 VMware ESXi 6.5 ES
|
|
|
- Josefa Valdéz Caballero
- hace 6 años
- Vistas:
Transcripción
1 VMware vsphere 6.5 vcenter Server 6.5 VMware ESXi 6.5 Este documento admite la versión de todos los productos enumerados y admite todas las versiones posteriores hasta que el documento se reemplace por una edición nueva. Para buscar ediciones más recientes de este documento, consulte ES
2 Puede encontrar la documentación técnica más actualizada en el sitio web de WMware en: En el sitio web de VMware también están disponibles las últimas actualizaciones del producto. Si tiene algún comentario sobre esta documentación, envíelo a la siguiente dirección de correo electrónico: docfeedback@vmware.com Copyright VMware, Inc. Todos los derechos reservados. Copyright e información de marca registrada. VMware, Inc Hillview Ave. Palo Alto, CA VMware, Inc. Paseo de la Castellana 141. Planta Madrid. Tel.: Fax: VMware, Inc.
3 Contenido Acerca del documento Actualización de vsphere 7 Información actualizada 9 1 Introducción a la actualización de vsphere 11 Descripción del proceso de actualización de vsphere 12 Cambios de comportamiento en los componentes de vsphere 6.5 que afectan la actualización 18 Topologías de implementación con instancias de Platform Services Controller externas y alta disponibilidad 33 Mover una topología de implementación de vcenter Server obsoleta a una admitida antes de la actualización o la migración 35 Ejemplos de rutas de acceso de actualización de vcenter Server versión 5.5 a la versión Ejemplos de rutas de acceso de actualización de vcenter Server 6.0.x a Ejemplos de rutas de acceso de migración de vcenter Server para Windows a vcenter Server Appliance Actualizar vcenter Server Appliance y el dispositivo de Platform Services Controller 45 Acerca del proceso de actualización de la instancia de vcenter Server Appliance y del dispositivo de Platform Services Controller 46 Requisitos de sistema para el dispositivo vcenter Server Appliance nuevo y Platform Services Controller 49 Preparación para actualizar vcenter Server Appliance y el dispositivo de Platform Services Controller 58 Requisitos previos para actualizar vcenter Server Appliance o el dispositivo de Platform Services Controller 65 Actualización de la GUI en vcenter Server Appliance y en el dispositivo de Platform Services Controller 66 Actualización de CLI en los dispositivos vcenter Server Appliance y Platform Services Controller 91 3 Actualizar vcenter Server para Windows 109 Acerca del proceso de actualización de vcenter Server para Windows 109 Requisitos de vcenter Server para Windows 110 Antes de actualizar vcenter Server 120 Información requerida para actualizar vcenter Server en Windows 136 Actualización de vcenter Server 5.5 en Windows 137 Actualización de vcenter Server 6.0 en Windows Migrar vcenter Server para Windows a vcenter Server Appliance 153 Descripción general de la migración de vcenter Server en Windows a un dispositivo 153 VMware, Inc. 3
4 Requisitos del sistema para migrar implementaciones de vcenter Server a implementaciones de vcenter Server Appliance 155 Comprobaciones previas a la migración 157 Limitaciones conocidas 158 Preparación para la migración 158 Requisitos previos para migrar vcenter Server, vcenter Single Sign-On y Platform Services Controller 170 Información requerida para migrar vcenter Server de Windows a un dispositivo 171 Migración de la GUI de vcenter Server con vcenter Single Sign-On o una instancia integrada de Platform Services Controller a un dispositivo 174 Migración de la GUI de vcenter Server con una instancia externa de vcenter Single Sign-On o Platform Services Controller a un dispositivo 180 Migración de CLI de una instalación de vcenter Server de Windows a un dispositivo Después de actualizar o migrar vcenter Server 207 Comprobar que la actualización o la migración de vcenter Server Appliance se hayan realizado correctamente 208 Iniciar sesión en vcenter Server con vsphere Web Client 208 Instalar el complemento de autenticación mejorado de VMware 209 Recopilar archivos de registro de vcenter Server 210 Orígenes de identidad para vcenter Server con vcenter Single Sign-On 210 Volver a registrar una solución en vcenter Server después de una actualización o migración 211 Revertir una actualización de vcenter Server Appliance o una migración de vcenter Server en Windows Cambiar un tipo de implementación de vcenter Server después de actualizar o migrar 213 Redirigir vcenter Server a otra instancia de Platform Services Controller externa Aplicar revisiones y actualizaciones en implementaciones de vcenter Server Aplicar revisiones a vcenter Server Appliance y Platform Services Controller Appliance 215 Actualización de componentes Java y vcenter Server tc Server con VIMPatch Actualizar hosts ESXi 227 Requisitos de ESXi 227 Antes de actualizar los hosts ESXi 234 Actualizar hosts de forma interactiva 246 Instalar o actualizar hosts mediante un script 247 Arranque PXE del instalador de ESXi 261 Actualizar host a través de comandos esxcli 267 Después de actualizar hosts ESXi Usar vsphere Auto Deploy para reaprovisionar hosts 285 Introducción a vsphere Auto Deploy 285 Prepararse para vsphere Auto Deploy 288 Reaprovisionar hosts VMware, Inc.
5 Contenido 10 Cambiar un tipo de implementación de vcenter Server después de actualizar o migrar 299 Redirigir vcenter Server a otra instancia de Platform Services Controller externa Solucionar problemas de una actualización de vsphere 301 Recopilar registros para solucionar problemas de una instalación o actualización de vcenter Server 302 Errores y advertencias devueltos por el script de comprobación previa a la instalación y actualización 304 Restaurar servicios de vcenter Server 5.5 si se produce un error en la actualización 306 Revertir una instancia de vcenter Server en Windows cuando se produce un error en la actualización de vcenter Server 307 Error de VMware Component Manager durante el inicio después de una actualización de vcenter Server Appliance Microsoft SQL Database configurado en modo de compatibilidad no admitido provoca errores en la instalación o actualización de vcenter Server 309 Recopilar registros para solución de problemas de hosts ESXi 309 Índice 311 VMware, Inc. 5
6 6 VMware, Inc.
7 Acerca del documento Actualización de vsphere El documento Actualización de vsphere describe cómo actualizar VMware vsphere a la versión actual. Para obtener una actualización a la versión actual de vsphere realizando una instalación nueva que no conserve las configuraciones existentes, consulte la documentación Instalación y configuración de vsphere. Audiencia prevista El documento Actualización de vsphere está dirigido a quienes necesitan realizar una actualización a partir de versiones anteriores de vsphere. Estos temas están destinados a administradores de sistemas Microsoft Windows o Linux experimentados que estén familiarizados con las operaciones de los centros de datos y la tecnología de máquinas virtuales. vsphere Web Client y vsphere Client Las instrucciones para las tareas en esta guía se basan en vsphere Web Client. También puede realizar la mayoría de las tareas en esta guía con la nueva instancia de vsphere Client. La terminología, la topología y el flujo de trabajo de la interfaz de usuario de la nueva instancia de vsphere Client están estrechamente alineados con los mismos aspectos y elementos de la interfaz de usuario de vsphere Web Client. Puede aplicar las instrucciones de vsphere Web Client a la nueva instancia de vsphere Client, a menos que se indique lo contrario. NOTA: No todas las funcionalidades de vsphere Web Client se implementaron para vsphere Client en la versión de vsphere 6.5. Para obtener una lista actualizada de las funcionalidades no compatibles, consulte la Guía sobre actualizaciones de las funcionalidades en vsphere Client en Glosario de publicaciones técnicas de VMware Publicaciones técnicas de VMware proporciona un glosario de términos que podrían resultarle desconocidos. Para ver las definiciones de los términos que se utilizan en la documentación técnica de VMware, vaya a VMware, Inc. 7
8 8 VMware, Inc.
9 Información actualizada Esta documentación sobre Actualizar vsphere se actualiza con cada versión del producto o cuando sea necesario. En esta tabla se muestra el historial de actualizaciones de Actualizar vsphere. Revisión Descripción ES Se ha actualizado Requisitos de hardware de ESXi, página 227 para indicar que, a partir de vsphere 6.5, VMware Auto Deploy admite el arranque de redes y el aprovisionamiento de hosts ESXi mediante UEFI. Se ha actualizado Requisitos de almacenamiento para el dispositivo de vcenter Server Appliance y Platform Services Controller, página 50 para indicar que los requisitos de almacenamiento incluyen los requisitos de la instancia de VMware Update Manager que se ejecuta como servicio en el vcenter Server Appliance. Se ha actualizado Redirigir vcenter Server a otra instancia de Platform Services Controller externa, página 213 para mejorar la información en el contexto y los requisitos previos de la tarea. ES Se ha actualizado el parámetro de comando keyboard de Default a US Default en Comandos de scripts de instalación y actualización, página 250. Se ha actualizado Preparar una base de datos de vcenter Server para actualización, página 122 para quitar el vcenter Server Appliance, ya que, a partir de vsphere 6.5, este no admite bases de datos externas. ES Versión inicial. VMware, Inc. 9
10 10 VMware, Inc.
11 Introducción a la actualización de 1 vsphere vsphere 6.5 ofrece muchas opciones para actualizar la implementación de vsphere. Para actualizar correctamente vsphere, debe comprender las opciones de actualización, los detalles de configuración que influyen en el proceso de actualización y la secuencia de tareas. Los dos componentes principales de vsphere son VMware ESXi y VMware vcenter Server. ESXi es la plataforma de virtualización en la cual puede crear y ejecutar máquinas virtuales y aplicaciones virtuales. vcenter Server es un servicio que actúa como administrador central para hosts de ESXi conectados en una red. El sistema vcenter Server se utiliza para agrupar y administrar los recursos de varios hosts. vcenter Server Appliance es una máquina virtual basada en el sistema operativo Linux configurada previamente y optimizada para ejecutar el sistema vcenter Server y los componentes de vcenter Server. A partir de vsphere 6.0, los servicios importantes necesarios para ejecutar vcenter Server y los componentes de vcenter Server se encuentran incluidos en Platform Services Controller. En función de los detalles de configuración de vcenter Server existentes, es posible realizar una actualización a uno de los siguientes tipos de implementación: vcenter Server con una instancia integrada de Platform Services Controller. vcenter Server con una instancia externa de Platform Services Controller. IMPORTANTE: No se puede cambiar el tipo de implementación de vcenter Server durante la actualización. Este capítulo cubre los siguientes temas: Descripción del proceso de actualización de vsphere, página 12 Cambios de comportamiento en los componentes de vsphere 6.5 que afectan la actualización, página 18 Topologías de implementación con instancias de Platform Services Controller externas y alta disponibilidad, página 33 Mover una topología de implementación de vcenter Server obsoleta a una admitida antes de la actualización o la migración, página 35 Ejemplos de rutas de acceso de actualización de vcenter Server versión 5.5 a la versión 6.5, página 37 Ejemplos de rutas de acceso de actualización de vcenter Server 6.0.x a 6.5, página 40 Ejemplos de rutas de acceso de migración de vcenter Server para Windows a vcenter Server Appliance 6.5, página 41 VMware, Inc. 11
12 Descripción del proceso de actualización de vsphere vsphere es un producto sofisticado con varios componentes para actualizar. Comprender la secuencia de tareas requeridas es esencial para actualizar correctamente vsphere. Figura 1 1. Descripción general de las tareas de actualización de alto nivel de vsphere La actualización de vsphere abarca las siguientes tareas: 1 Lea las notas de la versión de vsphere. 2 Compruebe que haya realizado una copia de seguridad de la configuración. 3 Si su sistema vsphere incluye soluciones o complementos de VMware, asegúrese de que sean compatibles con la versión de vcenter Server o vcenter Server Appliance a la que va a actualizar. Consulte la matriz de interoperabilidad de productos VMware en 4 Actualice vcenter Server. Consulte Descripción general del proceso de actualización de vcenter Server, página Si utiliza vsphere Update Manager, actualice ese producto. Consulte la documentación de VMware vsphere Update Manager. 6 Actualice los hosts ESXi. Consulte Descripción general del proceso de actualización del host ESXi, página A fin de garantizar que el almacenamiento en disco para los archivos de registro sea suficiente, se recomienda instalar un servidor syslog para el registro remoto. La configuración del registro en un host remoto es especialmente importante para hosts con almacenamiento local limitado. Consulte Espacio libre necesario para registro del sistema, página 233 y Configurar Syslog en hosts ESXi, página Actualice las máquinas y los dispositivos virtuales de forma manual o mediante vsphere Update Manager para realizar una actualización organizada. Consulte Actualizar máquinas virtuales y VMware Tools, página VMware, Inc.
13 Capítulo 1 Introducción a la actualización de vsphere Al actualizar vsphere, debe realizar todos los procedimientos en secuencia para evitar una posible pérdida de datos y minimizar el tiempo de inactividad. Puede realizar el proceso de actualización para cada componente en una sola dirección. Por ejemplo, después de actualizar vcenter Server a la versión 6.5, no se puede revertir a vcenter Server versión 5.5 o 6.0. Sin embargo, con copias de seguridad y algo de planificación, es posible restaurar los registros de software originales.. Descripción general del proceso de actualización de vcenter Server VMware ofrece numerosas opciones para ejecutar la actualización a vcenter Server 6.5. Es posible actualizar o migrar una instalación de vcenter Server versión 5.5 o 6.0 a la versión 6.5 mediante el método que más se ajuste a los requisitos y los objetivos de cada implementación. Figura 1 2. Tareas de actualización de alto nivel de vcenter Server Pasos de alto nivel para actualizar o migrar vcenter Server: 1 Seleccione un objetivo de actualización. Capítulo 2, Actualizar vcenter Server Appliance y el dispositivo de Platform Services Controller, página 45 Capítulo 3, Actualizar vcenter Server para Windows, página 109 Capítulo 4, Migrar vcenter Server para Windows a vcenter Server Appliance, página Compruebe que su sistema cumple con los requisitos de hardware y software. 3 Prepare el entorno para la actualización o la migración. 4 Actualice o migre su implementación de vcenter Server para Windows o vcenter Server Appliance. 5 Complete todas las tareas posteriores a la actualización o a la migración que sean necesarias. VMware, Inc. 13
14 Puede conectar instancias de vcenter Server con instancias de Platform Services Controller externas en una configuración de modo vinculado mejorado. IMPORTANTE: Si bien es posible optar por unirse a un dominio de vcenter Single Sign-On, se recomienda utilizar vcenter Server con una instancia integrada de Platform Services Controller como instalación independiente y no utilizarlo para replicar los datos de infraestructura. No se admiten actualizaciones simultáneas y el orden de actualización es importante. Si dispone de varias instancias o servicios de vcenter Server que no están instalados en el mismo servidor físico o en la misma máquina virtual (VM) que la instancia de vcenter Server 5.5, consulte Reubicar servicios distribuidos de vcenter Server 5.5 para Windows durante una actualización o una migración, página 29. Para obtener información sobre el orden de actualización en los entornos de transición, consulte Orden de actualización o migración y comportamiento transicional de las versiones mixtas para implementaciones de varias instancias de vcenter Server, página 22. Métodos de actualización compatibles con vcenter Server Instalador de interfaz gráfica de usuario (GUI) Instalador de interfaz de línea de comandos (CLI) Interfaz de Migration Assistant para migrar vcenter Server en Windows a vcenter Server Appliance Modelos de implementación de vcenter Server obsoletos Aplicar revisiones y actualizaciones en vcenter Server El instalador de GUI ofrece un método de actualización de dos pasos mediante OVA y la GUI de administración de vcenter Server Appliance. En el primer paso, se implementa un dispositivo de Platform Services Controller sin configurar o vcenter Server Appliance como un archivo OVA. En el segundo paso, se utiliza la interfaz gráfica de usuario de administración de vcenter Server Appliance para configurar el nuevo dispositivo con los datos de la implementación de origen. El instalador de CLI proporciona a los usuarios avanzados un método de CLI para actualizar vcenter Server Appliance o migrar una instancia de vcenter Server en Windows a un dispositivo. Es posible realizar una actualización o una migración a una configuración de vcenter Server Appliance mediante plantillas de CLI personalizadas. Es posible migrar una instancia heredada de vcenter Single Sign-On, Platform Services Controller o vcenter Server en Windows a un dispositivo mediante la interfaz de Migration Assistant. Se puede usar el método de GUI o de CLI para migrar los datos de instalación heredados de Windows a un dispositivo de destino. Consulte Descripción general de la migración de vcenter Server en Windows a un dispositivo, página 153. En la actualización o la migración desde modelos de implementación obsoletos, primero es necesario migrar la implementación a un modelo de implementación compatible actualmente y, posteriormente, intentar actualizar o migrar el resultado a una implementación de vcenter Server 6.5. Para obtener más información, consulte Mover una topología de implementación de vcenter Server obsoleta a una admitida antes de la actualización o la migración, página 35 Una revisión o una actualización permite elevar el software vcenter Server 6.5 a la versión secundaria actual en una máquina física o virtual existente. Es posible utilizar el proceso de revisión para aplicar actualizaciones secundarias a una implementación de 6.5. Consulte Diferencias entre actualizaciones, revisiones, mejoras y migraciones de vsphere, página 32 y Capítulo 7, Aplicar revisiones y actualizaciones en implementaciones de vcenter Server 6.5, página VMware, Inc.
15 Capítulo 1 Introducción a la actualización de vsphere Descripción general del proceso de actualización del host ESXi VMware ofrece varias maneras de actualizar hosts ESXi de la versión 5.5.x y la versión 6.0.x a ESXi 6.5. Los detalles y el nivel de compatibilidad para una actualización a ESXi 6.5 dependen del host que se desea actualizar y del método de actualización que se utiliza. Compruebe la compatibilidad de la ruta de acceso de actualización de su versión actual de ESXi a la versión a la cual desea actualizar. Consulte Matrices de interoperabilidad de productos de VMware en el sitio Es posible actualizar un host ESXi 5.5.x o 6.0.x, proporcionar un controlador lanzado de forma asincrónica u otras personalizaciones de terceros y realizar una actualización interactiva desde CD o DVD, una actualización generada por script o una actualización con vsphere Update Manager. Cuando se actualiza un host de ESXi 5.5.x o 6.0.x que tiene VIB personalizados para la versión 6.5, se migran los VIB personalizados. Consulte Actualización de hosts con VIB personalizados de terceros, página 236. Figura 1 3. Descripción general del proceso de actualización del host ESXi Pasos de alto nivel para actualizar ESXi: 1 Compruebe que el sistema cumpla los requisitos de actualización. Consulte Requisitos de ESXi, página Prepare el entorno antes de llevar a cabo la actualización. Consulte Antes de actualizar los hosts ESXi, página 234. VMware, Inc. 15
16 3 Determine dónde desea ubicar y arrancar el instalador de ESXi. Consulte Opciones de medios para arrancar el instalador de ESXi, página 236. Si va a realizar un arranque PXE del instalador, compruebe que la infraestructura PXE de la red esté configurada correctamente. Consulte Arranque PXE del instalador de ESXi, página Actualice ESXi. Consulte Capítulo 8, Actualizar hosts ESXi, página Después de actualizar los hosts ESXi, debe volver a conectarlos a vcenter Server y volver a aplicar las licencias. Consulte Después de actualizar hosts ESXi, página 279. Los métodos compatibles para la actualización directa a ESXi 6.5 son los siguientes: Utilizar el instalador de la interfaz gráfica de usuario (GUI) desde un CD, un DVD o una unidad USB. Actualización generada por script. Usar la interfaz de línea de comandos (CLI) de esxcli. vsphere Auto Deploy. Si el host ESXi 5.5.x se implementó mediante vsphere Auto Deploy, se puede utilizar vsphere Auto Deploy para reaprovisionar el host con una imagen de 6.5. vsphere Update Manager. Instalador de interfaz gráfica de usuario (GUI) Realizar una actualización generada por script interfaz de línea de comandos de esxcli vsphere Auto Deploy Actualizar de forma interactiva mediante una imagen ISO del instalador de ESXi en CD/DVD o unidad flash USB. Se puede ejecutar el instalador de ESXi 6.5 desde un CD/DVD o una unidad flash USB para realizar una actualización interactiva. Este método es adecuado para implementaciones con una pequeña cantidad de hosts. El instalador funciona de la misma manera que para una instalación nueva, pero si se selecciona un disco de destino que ya contiene una instalación de ESXi 5.0.x, ESXi 5.1.x o ESXi 5.5.x, el instalador actualiza el host a 6.5. El instalador también ofrece la opción de migrar alguna configuración del host existente y archivos de configuración, y de mantener el almacén de datos existente de VMFS. Consulte Actualizar hosts de forma interactiva, página 246. Para actualizar hosts ESXi 5.5.x y ESXi 6.0.x a la versión ESXi 6.5, ejecute un script de actualización para obtener una actualización eficiente y sin supervisión. Las actualizaciones generadas por script brindan una forma eficiente de implementar varios hosts. Se puede usar un script para actualizar ESXi desde un CD, un DVD o una unidad flash USB o al especificar un entorno de ejecución previo al inicio (PXE) para el instalador. También es posible llamar un script desde una instalación interactiva. Consulte Instalar o actualizar hosts mediante un script, página 247. Es posible usar la utilidad de línea de comandos de esxcli para que ESXi actualice hosts ESXi 5.5.x o hosts ESXi 6.0.x a hosts ESXi 6.5. Consulte Actualizar host a través de comandos esxcli, página 267. Después de que se implementa un host ESXi 5.5.x o ESXi con vsphere Auto Deploy, se puede utilizar vsphere Auto Deploy para reaprovisionar el host y reiniciarlo con un nuevo perfil de imagen. Este perfil contiene una actualización o una revisión de ESXi, un perfil de configuración de host y, de manera opcional, controladores o agentes de administración de 16 VMware, Inc.
17 Capítulo 1 Introducción a la actualización de vsphere terceros proporcionados por partners de VMware. Se pueden compilar imágenes personalizadas usando vsphere ESXi Image Builder CLI. Consulte Capítulo 9, Usar vsphere Auto Deploy para reaprovisionar hosts, página 285. vsphere Update Manager vsphere Update Manager es un software para actualizar, migrar y aplicar revisiones a hosts en clúster, máquinas virtuales y sistemas operativos invitados. vsphere Update Manager programa actualizaciones de host y máquinas virtuales. Si el sitio usa vcenter Server, VMware recomienda el uso de vsphere Update Manager. Para obtener instrucciones sobre la ejecución de una actualización de máquina virtual programada, consulte la documentación de Instalar y administrar VMware vsphere Update Manager. Las utilidades esxupdate y vihostupdate no son compatibles con las actualizaciones de ESXi 6.5. Actualizar máquinas virtuales y VMware Tools Después de actualizar los hosts ESXi, puede actualizar las máquinas virtuales en el host para aprovechar las nuevas características. VMware ofrece las siguientes herramientas para actualizar máquinas virtuales: vsphere Web Client vsphere Update Manager Requiere que se realice la actualización de la máquina virtual de un paso a la vez, pero no necesita vsphere Update Manager. Consulte la información sobre la actualización de máquinas virtuales en la documentación de Administrar máquinas virtuales de vsphere. Automatiza el proceso de actualización y aplicación de revisiones de las máquinas virtuales, con lo que asegura que los pasos se produzcan en el orden correcto. Puede usar Update Manager para actualizar directamente la versión de hardware de la máquina virtual y VMware Tools. Consulte la documentación de Instalar y administrar VMware vsphere Update Manager. Compatibilidad con actualizaciones de vcenter Server La actualización a vcenter Server 6.5 afecta a otros componentes de software del centro de datos. En Tabla 1-1, se resumen los modos en que la actualización de vcenter Server puede afectar a los componentes del centro de datos. vcenter Server 6.5 puede administrar los hosts ESXi de la versión 5.5 o 6.0 en el mismo clúster con hosts ESXi 6.5 vcenter Server 6.5 no puede administrar hosts ESXi 5.1 o de versiones anteriores. No se puede actualizar a vcenter Server 6.5 desde vcenter Server 5.1 o versiones anteriores. Primero debe actualizar a la versión 5.5 o 6.0 de vcenter Server. Tabla 1 1. Actualización de vcenter Server y productos y componentes relacionados de VMware Producto o componente vcenter Server Base de datos de vcenter Server Compatibilidad Compruebe la compatibilidad con la ruta de actualización de su versión actual de vcenter Server a la versión de actualización planificada. Consulte la matriz de interoperabilidad de productos de VMware en Compruebe que la base de datos sea compatible con la versión de vcenter Server a la que desea actualizarla. Si es necesario, actualice la base de datos. Consulte la matriz de interoperabilidad de productos de VMware en NOTA: vcenter Server Appliance para vcenter Server 6.5 utiliza PostgreSQL para la base de datos integrada. vcenter Server Appliance 6.5 no admite bases de datos externas. VMware, Inc. 17
18 Tabla 1 1. Actualización de vcenter Server y productos y componentes relacionados de VMware (Continua) Producto o componente vsphere Web Client Hosts ESXi y ESX Volúmenes de VMFS-3 Máquinas virtuales VMware Tools Auto Deploy Compatibilidad Compruebe que vsphere Web Client funcione con la versión de vcenter Server a la que desea actualizarlo. Para obtener los mejores niveles de rendimiento y compatibilidad, actualice vsphere Web Client a la misma versión que su vcenter Server. Consulte la matriz de interoperabilidad de productos de VMware en Compruebe que el host ESXi o ESX funcionen con la versión de vcenter Server a la que desea realizar la actualización. Si es necesario, realice una actualización. Consulte la matriz de interoperabilidad de productos de VMware en Puede seguir usando las almacenes de datos de VMFS-3 existentes, pero no puede crear nuevas almacenes de datos de VMFS-3. Si tiene almacenes de datos de VMFS-3, actualícelas a VMFS-6. Las opciones de actualización dependen de su versión actual. Consulte Actualizar máquinas virtuales y VMware Tools, página 17. Las opciones de actualización dependen de su versión actual. Consulte la información sobre la actualización de VMware Tools en Actualizar máquinas virtuales y VMware Tools, página 17. Con la finalidad de garantizar la compatibilidad y el mejor rendimiento, al realizar la actualización a vcenter Server 6.5, use Auto Deploy para actualizar los hosts ESXi a la misma versión. Cambios de comportamiento en los componentes de vsphere 6.5 que afectan la actualización Al actualizar a vsphere 6.5, es importante comprender los cambios en el comportamiento de los componentes para la versión 6.5 que pueden afectar el proceso de actualización. Comprender los cambios respecto de versiones anteriores de vsphere puede ser útil para la planificación de actualizaciones. Para ver una lista completa de las nuevas características de vsphere 6.5, consulte las notas de la versión para la versión 6.5. Métodos de actualización de vcenter Server vsphere admite varios métodos para actualizar vcenter Server a la versión 6.5. Ruta de acceso de migración admitida de vcenter Server para Windows a vcenter Server Appliance Compatibilidad con implementaciones de interfaz de línea de comandos (Command Line Interface, CLI) de vcenter Server Appliance Puede realizar la migración desde una configuración de vcenter Server para Windows existente a una implementación de vcenter Server Appliance 6.5 mediante un instalador basado en interfaz gráfica de usuario o un instalador basado en interfaz de línea de comandos. Consulte Diferencias entre la actualización y la migración de vcenter Server en Windows, página 31. Puede actualizar una implementación de vcenter Server Appliance existente a la versión 6.5 con una CLI. Consulte Actualización de CLI en los dispositivos vcenter Server Appliance y Platform Services Controller, página VMware, Inc.
19 Capítulo 1 Introducción a la actualización de vsphere Cambios con Auto Deploy Cambios con VMware Update Manager Reemplazo del proceso de actualización simple de vcenter Server 5.5 Reemplazo del proceso de actualización personalizada de vcenter Server 5.5 Orden de actualización y comportamiento del entorno de versión mixta Puede usar una interfaz gráfica de usuario (Graphical User Interface, GUI) para actualizar implementaciones de vcenter Server que inicialmente se configuraron con Auto Deploy. Puede usar una interfaz gráfica de usuario (GUI) al actualizar implementaciones de vcenter Server con VMware Update Manager. La actualización de vcenter Server 5.5 a vcenter Server 6.5 con una instancia de Platform Services Controller integrada reemplaza al proceso de actualización simple de vcenter Server 5.5. El proceso de actualización migra los servicios de vcenter Server 5.5 a una implementación de vcenter Server 6.5 con una instancia de Platform Services Controller integrada. La actualización de vcenter Server 5.5 a vcenter Server 6.5 con una instancia de Platform Services Controller externa reemplaza al proceso de actualización personalizada o individual de vcenter Server 5.5. Al actualizar la instancia de vcenter Server 5.5 distribuida o personalizada, el proceso de actualización incluye todos los servicios de vcenter Server 5.5 que se implementen de forma individual desde vcenter Server. No es necesario que los actualice de forma individual. Durante el proceso de actualización a vcenter Server 6.5 con una implementación externa de Platform Services Controller, todos los servicios de vcenter Server 5.5 que se implementan en una máquina virtual o un servidor físico independientes desde vcenter Server se migran a la misma máquina virtual o el mismo servidor físico que la instancia de vcenter Server. Ya no es posible implementar los componentes de vcenter Server individualmente. Para obtener más información sobre la migración de servicios durante la actualización, consulte Reubicar servicios distribuidos de vcenter Server 5.5 para Windows durante una actualización o una migración, página 29 No se pueden actualizar varias instancias de vcenter Server o de Platform Services Controller de manera simultánea, y el orden de actualización es importante. Consulte Orden de actualización o migración y comportamiento transicional de las versiones mixtas para implementaciones de varias instancias de vcenter Server, página 22. Cambios en los tipos de implementaciones admitidas Los cambios respecto de versiones anteriores de vsphere pueden afectar el tipo de implementación. VMware Platform Services Controller cambió respecto de vcenter Server 5.5 VMware Platform Services Controller contiene servicios de infraestructura comunes, como vcenter Single Sign-On, VMware Certificate Authority, licencias, y servicios de reserva y registro de servidores. VMware, Inc. 19
20 Puede implementar una instancia de Platform Services Controller en la misma máquina virtual (VM) o el mismo servidor físico que vcenter Server, lo cual es vcenter Server con una instancia de Platform Services Controller integrada. También puede implementar una instancia de Platform Services Controller en un equipo o servidor físico independiente, lo cual es vcenter Server con una instancia de Platform Services Controller externa. La implementación de servicios de componentes de vcenter Server cambió respecto de vcenter Server 5.5 Los servicios de componentes de vcenter Server se implementan en el grupo de servicios de vcenter Server o Platform Services Controller. Los servicios comunes de vsphere ya no pueden actualizarse de manera individual. Los servicios de vcenter Server 5.5 que se implementan individualmente antes de la actualización se migran al grupo de servicios adecuado durante el proceso de actualización. El software de actualización migra, actualiza y configura los servicios existentes de vcenter Server 5.5 según sea necesario. Las credenciales, los certificados y los puertos de vcenter Single Sign-On se migran a la instancia de Platform Services Controller. Los datos de etiquetado y las licencias se migran a la instancia de Platform Services Controller. Otros servicios se migran a la instancia de vcenter Server. Para obtener información detallada, consulte Reubicar servicios distribuidos de vcenter Server 5.5 para Windows durante una actualización o una migración, página 29. Ahora puede elegir la carpeta de destino que usará el software de actualización. Para obtener más información sobre la implementación de servicios, consulte Acerca del proceso de actualización de vcenter Server para Windows, página 109. Cambios en la topología de Enhanced Linked Mode respecto de vcenter Server 5.5 La implementación de Linked Mode cambió en vsphere 6.0. Ya no es necesario unir instancias de vcenter Server a grupos de Linked Mode. Puede acceder a la funcionalidad de replicación que brinda el modo vinculado en vsphere 5.5 si registra varias instancias de vcenter Server en el mismo Platform Services Controller o une instancias de Platform Services Controller al mismo dominio de vcenter Single Sign-On. Para habilitar la alta disponibilidad entre las instancias de vcenter Server en un único dominio de vcenter Single Sign-On, las instancias de vcenter Server deben usar el mismo nombre de sitio. A diferencia del modo vinculado original, el modo vinculado mejorado está disponible y se admite en vcenter Server en Windows y vcenter Server Appliance. Cambios de topología después de las actualizaciones o las migraciones Es posible cambiar la topología de implementación después de actualizar o migrar a vcenter Server 6.5. No se puede cambiar el tipo de implementación durante la actualización o la migración. Para obtener información sobre los cambios de topología admitidos, consulte Capítulo 6, Cambiar un tipo de implementación de vcenter Server después de actualizar o migrar, página VMware, Inc.
21 Capítulo 1 Introducción a la actualización de vsphere Actualización y migración con IPv4 y IPv6 en modo mixto La actualización y la migración de vcenter Server 6.0 a 6.5 solo se admiten para redes de administración que utilicen exclusivamente IPv4 o IPv6. La actualización y la migración de vcenter Server 5.5 a 6.5 solo admite IPv4. Se puede volver a configurar la implementación de destino a IPv6 después de actualizar o migrar. Con la actualización y la migración de un entorno de IPv4 e IPv6 en modo mixto, se transfieren configuraciones de acuerdo con la configuración de la implementación de origen. Tabla 1 2. Transferencia de opciones de configuración de redes para implementaciones de IPv4 e IPv6 en modo mixto Configuración de origen Configuración transferida durante una actualización o migración Configuración no transferida durante una actualización o migración DHCPv6 y AUTOv6 DHCPv6 AUTOv6 DHCPv4 y DHCPv6 DHCPv4 DHCPv6 DHCPv4 y AUTOv6 DHCPv4 AUTOv6 DHCPv4 e IPv6 estática IPv6 estática DHCPv4 IPv4 estática y AUTOv6 IPv4 estática AUTOv6 IPv4 estática y DHCPv6 IPv4 estática DHCPv6 IPv4 e IPv6 estáticas IPv4 e IPv6 estáticas - Cambios que afectan a los servicios de VMware Los cambios que afectan a los servicios de VMware pueden afectar la planificación de actualizaciones. Reemplazo de la base de datos de PostgreSQL integrada por la base de datos de Microsoft SQL Server Express integrada en vcenter Server 6.0 Eliminación de servicios de inventario de vcenter en vcenter Server 6.5 Uso de la base de datos externa de Oracle para vcenter Server VMware vsphere Syslog Collector Servicio de Syslog de VMware La base de datos de Microsoft SQL Server Express integrada de vcenter Server 6.0 se reemplaza por una base de datos de PostgreSQL integrada durante la actualización a vcenter Server 6.5. El tamaño máximo para el inventario que se aplicaba a Microsoft SQL Server Express corresponde también a PostgreSQL. Los servicios de inventario de vcenter ya no son necesarios en vcenter Server 6.5. El proceso de actualización migra los datos y elimina los servicios de inventario de vcenter. Para obtener más información sobre las versiones de servidores de bases de datos compatibles, consulte la matriz de interoperabilidad de productos VMware en A partir de vcenter Server 6.0 para Windows, vsphere Syslog Collector se incluye en el grupo de servicios de vcenter Server. vsphere Syslog Collector sigue funcionando exactamente como lo hacía en vcenter Server 5.5. Sin embargo, ya no se usa en vcenter Server Appliance. A partir de vcenter Server Appliance 6.0, el servicio de Syslog de vsphere es una herramienta de soporte para registro que se incluye en el grupo de servicios de vcenter Server. VMware, Inc. 21
22 Orden de actualización o migración y comportamiento transicional de las versiones mixtas para implementaciones de varias instancias de vcenter Server Cuando actualiza o migra una implementación con varias instancias de vcenter Server, el orden de la actualización o la migración es importante. En primer lugar, debe actualizar o migrar las instancias de vcenter Single Sign-On 5.5 o las instancias de Platform Services Controller 6.0 implementadas externamente. Debe dejar temporalmente las instancias de vcenter Server en la versión 5.5 o la versión 6.0 mientras completa el proceso de actualización o migración para las instancias de vcenter Single Sign-On 5.5 o Platform Services Controller 6.0. Debe actualizar o migrar las instancias de vcenter Single Sign-On 5.5 o Platform Services Controller 6.0 en secuencia. Para una instalación de plataforma mixta con instancias de vcenter Single Sign-On 5.5 o Platform Services Controller 6.0 en Windows e instancias de vcenter Server Appliance, actualice o migre todas las instancias de vcenter Single Sign-On 5.5 o Platform Services Controller 6.0 en Windows antes de actualizar cualquier instancia de vcenter Server Appliance. Para una instalación de plataforma mixta con dispositivos de vcenter Single Sign-On 5.5 o Platform Services Controller 6.0 e instancias de vcenter Server en Windows, actualice todos los dispositivos de vcenter Single Sign-On 5.5 o Platform Services Controller 6.0 antes de actualizar o migrar cualquier instancia de vcenter Server en Windows. Después de actualizar o migrar instancias de vcenter Single Sign-On 5.5 o Platform Services Controller 6.0, puede actualizar instancias de vcenter Server. Las instancias de vcenter Server que apuntan a la misma instancia de Platform Services Controller pueden actualizarse o migrarse de manera simultánea. Cuando actualiza una instancia de vcenter Single Sign-On 5.5 o Platform Services Controller 6.0 implementadas externamente a una instancia de Platform Services Controller 6.5 implementada externamente, las instancias de vcenter Server heredadas que utilizaban el componente no se ven afectadas. Las instancias de vcenter Server heredadas siguen funcionando con la instancia de Platform Services Controller actualizada como lo hacían antes de la actualización sin que haya problemas o se requiera reconfiguración. Las instancias de vcenter Server heredadas siguen siendo visibles para las instancias de vsphere Web Client heredadas, aunque las instancias de vcenter Server 6.5 no son visibles para las instancias de vsphere Web Client heredadas. El comportamiento transicional durante la migración de una implementación de vcenter Server en Windows a una implementación de dispositivo es el mismo que para un actualización de vcenter Server en Windows. El comportamiento transicional de las versiones mixtas es el mismo para las instancias de vcenter Single Sign-On implementadas en vcenter Server 5.5 para entornos Windows y entornos vcenter Server Appliance. 22 VMware, Inc.
23 Capítulo 1 Introducción a la actualización de vsphere Figura 1 4. Entorno transicional de versión mixta de 5.5 y 6.5 IMPORTANTE: Los entornos de versión mixta no son compatibles para producción. Utilice estos entornos solo durante el período en que un entorno está en transición entre versiones de vcenter Server. Si se actualiza una instancia de vcenter Single Sign-On 5.5 externa y al menos una instancia de vcenter Server a la versión 6.5 mientras se mantienen otras instancias de vcenter Server en la versión 5.5, se espera el siguiente comportamiento: modo vinculado ya no funciona. Las instancias de vcenter Server 5.5 siguen funcionando con Platform Services Controller actualizado, como lo hacían antes de la actualización sin que haya problemas o se requiera reconfiguración. En un entorno de versión mixta de 5.5 y 6.5, una instancia de vsphere Web Client 6.5 muestra instancias de vcenter Server 5.5. vsphere Web Client 5.5 solo muestra instancias de vcenter Server, no instancias de 6.5. Cuando actualiza la instancia de vcenter Single Sign-On 5.5 externa a una instancia de Platform Services Controller 6.5 externa, y todas las instancias de vcenter Server 5.5 a la versión 6.5, ninguna de las instancias de vcenter Server se ve afectada. Siguen funcionando con Platform Services Controller como lo hacían antes de la actualización sin que haya problemas o se requiera ninguna acción. El orden y el comportamiento transicionales son los mismos para los entornos de vcenter Server 6.0 al actualizar o migrar a entornos de vcenter Server 6.5. Las instancias de vcenter Server 6.0 siguen funcionando con la instancia de Platform Services Controller 6.5 como lo hacían antes de la actualización sin que haya problemas o se requiera ninguna acción. La única acción necesaria para un entorno de versión mixta después de la transición es reiniciar desde cualquier instancia de vsphere Web Client heredada en caso de que se utilice para ver instancias de vcenter Server que aún no se actualizaron o migraron. VMware, Inc. 23
24 Figura 1 5. Ejemplo de implementación de vsphere 5.5 antes del comienzo de la transición Figura 1 6. Ejemplo de implementación de vsphere 6.0 antes del comienzo de la transición Por ejemplo, una implementación con tres instancias de vcenter Server y dos instancias externas de vcenter Single Sign-On debe actualizar o migrar las instancias una por una a la versión 6.5. Figura 1 7. Ejemplo de implementación de vsphere 5.5 en transición en el paso 1 24 VMware, Inc.
25 Capítulo 1 Introducción a la actualización de vsphere Figura 1 8. Ejemplo de implementación de vsphere 6.0 en transición en el paso 1 La actualización o la migración de la primera instancia externa de vcenter Single Sign-On o una instancia de Platform Services Controller a una instancia externa de Platform Services Controller de la versión actual no afectan las instancias de vcenter Server heredadas, salvo por el hecho de que Linked Mode ya no funciona en las instancias versión 5.5. Figura 1 9. Ejemplo de implementación de vsphere 5.5 en transición en el paso 2 VMware, Inc. 25
26 Figura Ejemplo de implementación de vsphere 6.0 en transición en el paso 2 La actualización o la migración de la segunda instancia externa de vcenter Single Sign-On o la instancia de Platform Services Controller a la versión actual no afectan el comportamiento de las instancias de vcenter Server heredadas. Figura Ejemplo de implementación de vsphere 5.5 en transición en el paso 3 Figura Ejemplo de implementación de vsphere 6.0 en transición en el paso 3 26 VMware, Inc.
27 Capítulo 1 Introducción a la actualización de vsphere Después de actualizar la primera instancia de vcenter Server a 6.5, se producen cambios en la conectividad entre las instancias de vcenter Server. Las dos instancias de vsphere Web Client heredadas restantes ya no pueden ver la instancia de vcenter Server 6.5 recientemente actualizada después de que se una a la instancia de Platform Services Controller. Las instancias de vsphere Web Client heredadas aún pueden ver las instancias vcenter Server heredadas después de que estas se reinicien. La instancia de vsphere Web Client 6.5 que forma parte de la instancia de vcenter Server 6.5 recientemente actualizada puede ver las instancias de vcenter Server y las instancias de 6.5 heredadas. Figura Ejemplo de implementación de vsphere 5.5 en transición en el paso 4 Figura Ejemplo de implementación de vsphere 5.5 en transición en el paso 4 Después de actualizar la segunda instancia de vcenter Server a 6.5, se producen nuevos cambios en la conectividad entre las instancias de vcenter Server: La funcionalidad Linked Mode se reemplaza por la funcionalidad Enhanced Linked Mode entre las instancias de vcenter Server 6.5 recientemente actualizadas después de que se unan a Platform Services Controller. La instancia de vsphere Web Client heredada restante ya no puede ver las instancias de vcenter Server 6.5. VMware, Inc. 27
28 La instancia de vsphere Web Client heredada aún puede ver las instancias vcenter Server heredadas después de que estas se reinicien. Las instancias de vsphere Web Client 6.5 que forman parte de las instancias de vcenter Server 6.5 recientemente actualizadas pueden ver las instancias de vcenter Server y las instancias de 6.5 heredadas. Figura Ejemplo de implementación de vsphere 5.5 después del paso 5 con la actualización completa Figura Ejemplo de implementación de vsphere 6.0 después del paso 5 con la actualización completa Después de actualizar la tercera instancia final de vcenter Server a 6.5, todas las instancias de vcenter Server se conectan con la funcionalidad de vcenter Server 6.5 completa. La funcionalidad Enhanced Linked Mode reemplaza a la funcionalidad Linked Mode entre todas las instancias de vcenter Server heredadas después de que se unan a las instancias de Platform Services Controller 6.5. Las instancias de vsphere Web Client 6.5 pueden ver todas las instancias de vcenter Server VMware, Inc.
29 Capítulo 1 Introducción a la actualización de vsphere Reubicar servicios distribuidos de vcenter Server 5.5 para Windows durante una actualización o una migración Las instalaciones personalizadas de vcenter Server 5.5 para Windows que tienen servicios ubicados en varios equipos se actualizan y reubican (si es necesario) en el sistema vcenter Server durante el proceso de actualización o migración. Si todos los servicios de vcenter Server 5.5 se implementan en el mismo sistema, se actualizan en su lugar sin necesidad de configurarlos después de la actualización. Sin embargo, si uno o más servicios se implementan de manera remota, el software de actualización y migración reubica el servicio o los servicios en la máquina virtual o el servidor físico de vcenter Server durante la actualización o la migración. Algunos servicios deben volver a configurarse o deben someterse a otras acciones después de una actualización o una migración. Estos servicios de vcenter Server 5.5 para Windows se reubican para poder formar parte del grupo de servicios de vcenter Server durante el proceso de actualización o migración: vsphere Web Client vsphere Auto Deploy vsphere Syslog Collector vsphere ESXi Dump Collector vsphere Update Manager La funcionalidad de servicios de inventario de vcenter se reemplaza por el servicio de biblioteca de contenido y otros servicios que forman parte de vcenter Server 6.5. El proceso de actualización o migración migra los datos de vcenter Inventory Service a los nuevos servicios de soporte de base de datos en vcenter Server 6.5. La funcionalidad vsphere Syslog Collector se reemplaza por la funcionalidad de servicios de vcenter Server. vcenter Server y vcenter Single Sign-On son los únicos servicios que no se reubican. Las instancias de vcenter Single Sign-On se actualizan en su ubicación para poder formar parte de una instancia de Platform Services Controller si se implementan en un sistema distinto del sistema donde reside vcenter Server. Tabla 1 3. Reubicar servicios distribuidos de vcenter Server 5.5 durante una actualización Nombre del servicio Ubicación del servicio antes de la actualización Ubicación del servicio después de la actualización Acciones posteriores a la actualización vcenter Inventory Service No instalado en el sistema vcenter Server Reemplazo por el servicio de biblioteca de contenido de vcenter como parte de los servicios de vcenter Server Los datos de vcenter Inventory Service 5.5 se copian en la instancia de la biblioteca de contenido de vcenter que se instala con vcenter Server 6.5. No es necesario que los copie manualmente. vcenter Inventory Service 5.5 sigue en ejecución, pero ya no se utiliza. Se debe detener y quitar de forma manual. vsphere Web Client No instalado en el sistema vcenter Server Instalado como parte de los servicios de vcenter Server Los datos de vcenter Server 5.5 se copian en la instancia de vsphere Web Client 6.5 que se instala con vcenter Server 6.5. vsphere Web Client 5.5 sigue en ejecución, pero ya no se utiliza. Se debe detener y quitar de forma manual. VMware, Inc. 29
30 Tabla 1 3. Reubicar servicios distribuidos de vcenter Server 5.5 durante una actualización (Continua) Nombre del servicio Ubicación del servicio antes de la actualización Ubicación del servicio después de la actualización Acciones posteriores a la actualización vsphere Auto Deploy No instalado en el sistema vcenter Server Reubicado como parte del sistema vcenter Server Los datos de vsphere Auto Deploy se copian en la instancia de Auto Deploy 6.5 que se instala con vcenter Server 6.5. Vuelva a apuntar la configuración de DHCP de vcenter Server al servicio vsphere Auto Deploy que se migró. vcenter Server vsphere Auto Deploy 5.5 sigue en ejecución, pero ya no se utiliza. Se debe detener y quitar de forma manual. vsphere Syslog Collector No instalado en el sistema vcenter Server Reubicado como parte de los servicios de vcenter Server Los datos no se conservan. Se mantiene la configuración de los puertos, los protocolos y el tamaño del registro de rotación. Es posible que la información del sistema ESXi permanezca en un sistema antiguo hasta que la reubique. Es posible que deba volver a configurar los hosts ESXi para que apunten al nuevo servidor vsphere Syslog Collector. vsphere ESXi Dump Collector No instalado en el sistema vcenter Server Instalado como parte de los servicios de vcenter Server Los datos no se conservan. Es posible que los datos de volcado de núcleo de ESXi permanezcan en un sistema antiguo hasta que los migre. Es posible que deba volver a configurar los hosts ESXi para que apunten al nuevo servidor vsphere ESXI Dump. vsphere Update Manager No instalado en el sistema vcenter Server Reubicado como parte del sistema vcenter Server o de vcenter Server Appliance Ejecute Migration Assistant en el equipo de Update Manager de origen, en caso de que Update Manager esté instalado en un equipo distinto de vcenter Server. Para obtener más información acerca de las situaciones de actualización, consulte Ejemplos de rutas de acceso de actualización de vcenter Server versión 5.5 a la versión 6.5, página 37. Para obtener más información acerca de los escenarios de migración, consulte Ejemplos de rutas de acceso de migración de vcenter Server para Windows a vcenter Server Appliance 6.5, página 41. Al migrar instancias de vcenter Server a instancias de vcenter Server Appliance, algunos servicios no se comportan de la misma manera en vcenter Server para Windows y vcenter Server Appliance. Para obtener detalles sobre los servicios que difieren entre vcenter Server para Windows y vcenter Server Appliance, consulte Diferencias entre la actualización y la migración de vcenter Server en Windows, página VMware, Inc.
31 Capítulo 1 Introducción a la actualización de vsphere Diferencias entre la actualización y la migración de vcenter Server en Windows Tiene dos opciones para pasar la implementación de vcenter Server en Windows a la versión 6.5: puede usar el proceso de actualización en Windows o el proceso de migración para convertir la implementación en un dispositivo al mismo tiempo que actualiza la implementación a la versión 6.5. Es importante entender las diferencias y las similitudes entre la actualización y la migración de instancias de vcenter Server en Windows. Elija el proceso de actualización en Windows para actualizar una implementación de vcenter Server de la versión 5.5 o 6.0 en Windows a una implementación de vcenter Server 6.5en Windows. Para obtener información detallada, consulte Capítulo 3, Actualizar vcenter Server para Windows, página 109. Elija el proceso de migración a un dispositivo para convertir una implementación de vcenter Server de la versión 5.5 o 6.0 en Windows a una implementación de vcenter Server Appliance 6.5. Para obtener información detallada, consulte Capítulo 4, Migrar vcenter Server para Windows a vcenter Server Appliance, página 153. Se pueden migrar los siguientes tipos de implementación de vcenter Server de Windows a dispositivos mientras se actualiza a la versión 6.5: vcenter Server con una instancia integrada de vcenter Single Sign-On (versión 5.5) o de Platform Services Controller (versión 6.0) vcenter Server con una instancia externa de vcenter Single Sign-On (versión 5.5) o de Platform Services Controller (versión 6.0) Es posible realizar la migración con una base de datos de vcenter externa o integrada. En cualquier caso, la base de datos se convierte en una base de datos de PostgreSQL integrada en el nuevo dispositivo. Para obtener más información sobre la migración de base de datos, consulte Preparación de las bases de datos de vcenter Server para la migración, página 159. Es posible migrar una instalación de vcenter Server a un dispositivo por medio del método de GUI o del método de CLI. Cuando se migra vcenter Server con una instancia integrada de vcenter Single Sign-On (versión 5.5) o de Platform Services Controller (versión 6.0), la migración es un único flujo de trabajo. Cuando se migra vcenter Server con una instancia externa de vcenter Single Sign-On (versión 5.5) o de Platform Services Controller (versión 6.0), resulta importante el orden en que se realiza la migración. Las instancias de vcenter Single Sign-On (versión 5.5) o de Platform Services Controller se migran antes que las instancias de vcenter Server. Para obtener información detallada, consulte Capítulo 4, Migrar vcenter Server para Windows a vcenter Server Appliance, página 153. La preparación incluye el uso de VMware Migration Assistant para recopilar la información necesaria en la instancia de vcenter Server de origen, la instancia de vcenter Single Sign-On o la instancia de Platform Services Controller. Para obtener información detallada, consulte Descargar y ejecutar VMware Migration Assistant en el equipo Windows de origen, página 168. Actualizar o migrar a vsphere License Service El servicio de licencia se encuentra en Platform Services Controller. Este servicio proporciona capacidades estándar de inventario y administración de licencias a los sistemas vcenter Server que se registran en Platform Services Controller o en varias instancias de Platform Services Controller unidas en un solo dominio de vcenter Single Sign-On. Durante la actualización de los sistemas vcenter Server que están conectados a Platform Services Controller, sus datos de licencias se transfieren al servicio de licencias. Los datos de licencias incluyen las licencias disponibles y las asignaciones de licencias a hosts, sistemas vcenter Server, clústeres de Virtual SAN y otros productos que utiliza con vsphere. VMware, Inc. 31
32 Una vez finalizada la actualización o la migración de los sistemas vcenter Server, el servicio de licencias almacena las licencias disponibles y administra las asignaciones de licencias de todo el entorno de vsphere. Si su entorno de vsphere consta de varias instancias de Platform Services Controller unidas en un solo dominio de vcenter Single Sign-On, el servicio de licencia de cada Platform Services Controller contendrá una réplica de los datos de licencias de todo el entorno. Para obtener más información sobre el servicio de licencias y la administración de estas en vsphere, consulte Administrar vcenter Server y hosts. Diferencias entre actualizaciones, revisiones, mejoras y migraciones de vsphere Los productos vsphere distinguen entre las actualizaciones, con las que se realizan cambios importantes en el software, las revisiones y las mejoras, con las que se realizan cambios menores en el software, y las migraciones, con las que se realizan cambios en la plataforma de software. Las versiones de producto de VMware se numeran con dos dígitos; por ejemplo, vsphere 6.5. Los lanzamientos en los que uno de los dígitos cambia (por ejemplo, de 5.5 a 6.0 o de 6.0 a 6.5) implican cambios importantes en el software y requieren una actualización desde la versión anterior. Los lanzamientos, con los que se introduce un cambio menor, que solo requieren una revisión o una mejora, se indican con un número de mejora; por ejemplo, vsphere 6.0 Update 1. Para obtener información sobre la actualización de instalaciones de vcenter Server, consulte Capítulo 2, Actualizar vcenter Server Appliance y el dispositivo de Platform Services Controller, página 45 o Capítulo 3, Actualizar vcenter Server para Windows, página 109. Para obtener información sobre las revisiones o las actualizaciones de vcenter Server, consulte Capítulo 7, Aplicar revisiones y actualizaciones en implementaciones de vcenter Server 6.5, página 215 Cuando actualiza un host ESXi, se conserva parte de la información de configuración en la versión actualizada. Además, después de reiniciar el host actualizado, este puede unirse a una instancia de vcenter Server que haya sido actualizada al mismo nivel. Debido a que las mejoras y las revisiones no implican cambios importantes en el software, la configuración de host no se ve afectada. Para obtener más información, consulte Actualizar un host con perfiles de imagen, página 273. Cuando se actualiza una instancia de vcenter Server para Windows y, al mismo tiempo, se la convierte en una instancia de vcenter Server Appliance, se trata de una migración. Para obtener información sobre la migración de una instalación de vcenter Server a un dispositivo, consulte Capítulo 4, Migrar vcenter Server para Windows a vcenter Server Appliance, página VMware, Inc.
33 Capítulo 1 Introducción a la actualización de vsphere Topologías de implementación con instancias de Platform Services Controller externas y alta disponibilidad Para garantizar la alta disponibilidad de Platform Services Controller en las implementaciones externas, es necesario instalar o implementar al menos dos instancias unidas de Platform Services Controller en el dominio de vcenter Single Sign-On. Si se utiliza un equilibrador de carga de terceros, es posible garantizar una conmutación por error automática sin tiempo de inactividad. Platform Services Controller con un equilibrador de carga Figura Ejemplo de un par con carga equilibrada de instancias de Platform Services Controller Es posible utilizar un equilibrador de carga de terceros por sitio para configurar la alta disponibilidad de Platform Services Controller con conmutación por error automática para ese sitio. Para obtener información sobre la cantidad máxima de instancias de Platform Services Controller detrás de un equilibrador de carga, consulte la documentación de Máximos de configuración. IMPORTANTE: Para configurar la alta disponibilidad de Platform Services Controller detrás de un equilibrador de carga, las instancias de Platform Services Controller deben estar en el mismo tipo de sistema operativo. No se admiten las instancias de Platform Services Controller detrás de un equilibrador de carga en sistemas operativos combinados. Las instancias de vcenter Server se conectan al equilibrador de carga. Cuando una instancia de Platform Services Controller deja de responder, el equilibrador de carga distribuye automáticamente la carga entre las otras instancias de Platform Services Controller en funcionamiento sin producir tiempo de inactividad. VMware, Inc. 33
34 Platform Services Controller con equilibradores de carga en sitios de vcenter Single Sign-On Figura Ejemplo de dos pares con carga equilibrada de instancias de Platform Services Controller en dos sitios El dominio de vcenter Single Sign-On puede abarcar varios sitios. Para garantizar la alta disponibilidad de Platform Services Controller con conmutación por error automática en todo el dominio, es necesario configurar un equilibrador de carga separado en cada sitio. Platform Services Controller sin equilibrador de carga Figura Ejemplo de dos instancias unidas de Platform Services Controller sin ningún equilibrador de carga Cuando se unen dos o más instancias de Platform Services Controller en un mismo sitio sin ningún equilibrador de carga, se debe configurar la alta disponibilidad de Platform Services Controller con una conmutación por error manual para ese sitio. NOTA: Si el dominio de vcenter Single Sign-On contiene tres o más instancias de Platform Services Controller y es necesario garantizar la confiabilidad de Platform Services Controller cuando se produce un error en una de las instancias, se puede crear una topología de anillo manualmente. Para crear una topología de anillo, utilice el comando /usr/lib/vmware-vmdir/bin/vdcrepadmin -f createagreement en la primera y la última instancia de Platform Services Controller que implementó. 34 VMware, Inc.
35 Capítulo 1 Introducción a la actualización de vsphere Platform Services Controller sin ningún equilibrador de carga en sitios de vcenter Single Sign-On Figura Ejemplo de dos pares unidos de instancias de Platform Services Controller en dos sitios sin equilibrador de carga IMPORTANTE: No se permite redirigir vcenter Server entre sitios y dominios. Si no existe ninguna instancia de Platform Services Controller en funcionamiento en el sitio, se debe implementar o instalar una nueva instancia de Platform Services Controller en ese sitio como un partner de replicación de una instancia de Platform Services Controller en funcionamiento de otro sitio. Mover una topología de implementación de vcenter Server obsoleta a una admitida antes de la actualización o la migración Antes de actualizar o migrar un entorno a vsphere 6.5, debe mover todas las topologías de implementación obsoletas a topologías de implementación admitidas. La primera vez que instala vcenter Server 5.5 o 6.0, la implementación incluye una instancia integrada de Platform Services Controller o vcenter Single Sign-On, o una instancia externa de Platform Services Controller o vcenter Single Sign-On. Si actualiza o migra la implementación más adelante, existen dos opciones: Unir una instancia de vcenter Server con una instancia externa de Platform Services Controller a una instancia de Platform Services Controller. Unir una instancia externa de Platform Services Controller a una instancia de Platform Services Controller. El instalador no valida si la instancia de Platform Services Controller es externa o está integrada con vcenter Server. Si bien hay muchos tipos posibles de operaciones de unión, no todas las topologías resultantes son compatibles. Antes de actualizar o migrar un entorno a vsphere 6.5, debe mover todas las topologías de implementación obsoletas a topologías de implementación admitidas. VMware, Inc. 35
36 Mover una topología admitida de instancias de vcenter Server con una instancia integrada de Platform Services Controller o vcenter Single Sign-On en replicación Figura Topología obsoleta de instancias de vcenter Server con una instancia integrada de Platform Services Controller o vcenter Single Sign-On en replicación Para mover una implementación de vsphere 5.5 a una topología admitida, siga las instrucciones incluidas en /kb/ Para mover una implementación de vsphere 6.0 a una topología admitida, consulte las instrucciones sobre el redireccionamiento de conexiones entre vcenter Server y Platform Services Controller en la documentación de Actualización de vsphere 6.0. Moverse a una topología admitida desde una instancia de vcenter Server que direcciona a una instancia integrada de Platform Services Controller Figura Topología obsoleta de una instancia de vcenter Server que direcciona a una instancia integrada de Platform Services Controller Para mover una implementación de vsphere 5.5 a una topología admitida, siga las instrucciones incluidas en Para mover una implementación de vsphere 6.0 a una topología admitida, consulte las instrucciones sobre el redireccionamiento de conexiones entre vcenter Server y Platform Services Controller en la documentación de Actualización de vsphere VMware, Inc.
37 Capítulo 1 Introducción a la actualización de vsphere Moverse a una topología admitida de una instancia integrada de Platform Services Controller y una instancia externa de Platform Services Controller en replicación Figura Topología obsoleta de una instancia integrada de Platform Services Controller y una instancia externa de Platform Services Controller en replicación Para mover una implementación de vsphere 5.5 a una topología admitida, siga las instrucciones incluidas en Para mover una implementación de vsphere 6.0 a una topología admitida, consulte las instrucciones sobre el redireccionamiento de conexiones entre vcenter Server y Platform Services Controller en la documentación de Actualización de vsphere 6.0. Ejemplos de rutas de acceso de actualización de vcenter Server versión 5.5 a la versión 6.5 La configuración inicial de vcenter Server 5.5 determina las opciones de actualización y de configuración. Los ejemplos de rutas de acceso de actualización de vcenter Server 5.5 muestran algunas opciones comunes de configuración inicial antes de la actualización de vcenter Server y sus resultados esperados después de la actualización de vcenter Server. Si existe una instalación simple con todos los componentes de vcenter Server 5.5 en el mismo sistema, el software vcenter Server 6.5 actualiza el sistema a vcenter Server con una instancia integrada de Platform Services Controller. El software actualiza los servicios comunes de vcenter Server, como vcenter Single Single-On, en la instancia de Platform Services Controller. El resto de los componentes de vcenter Server, como vsphere Web Client e Inventory Service, se actualizan a 6.5 como parte del grupo de servicios de vcenter Server. El software actualiza vcenter Server y todos sus servicios a la misma versión en el orden correcto. VMware, Inc. 37
38 Figura vcenter Server 5.5 con instancia integrada de vcenter Single Sign-On antes y después de la actualización Si existe un entorno de vcenter Server 5.5 personalizado con una implementación externa de vcenter Single Sign-On, el software vcenter Server 6.5 actualiza la implementación a vcenter Server con una instancia externa de Platform Services Controller. Figura vcenter Server 5.5 con instancia externa de vcenter Single Sign-On antes y después de la actualización Si la configuración incluye un servidor vsphere Auto Deploy, el proceso lo actualiza cuando se actualiza la instancia asociada de vcenter Server. No se puede utilizar el servidor vsphere Auto Deploy que se incluyó en una versión anterior del producto junto con vcenter Server 6.5. Si el servidor vsphere Auto Deploy se ejecuta en un sistema remoto, se actualiza y se migra al mismo sistema que vcenter Server durante el proceso de actualización. 38 VMware, Inc.
39 Capítulo 1 Introducción a la actualización de vsphere Figura vcenter Server 5.5 con servidor vsphere Auto Deploy remoto antes y después de la actualización Por ejemplo, si vcenter Server forma parte de vcenter Server Appliance y se instaló el servidor vsphere Auto Deploy en un equipo Windows, el proceso de actualización migra el servidor vsphere Auto Deploy a la misma ubicación que vcenter Server Appliance. Toda la configuración se migra a la nueva ubicación. Sin embargo, debe volver a configurar los hosts ESXi para que apunten a la nueva ubicación de vsphere Auto Deploy. Si la configuración incluye una implementación remota de vsphere Web Client, se actualiza junto con la instancia de vcenter Server en la que está registrado y se migra a la misma ubicación que la instancia de vcenter Server. Figura vcenter Server 5.5 con vsphere Web Client remoto y vcenter Single Sign-On antes y después de la actualización Solo la instancia de vcenter Single Sign-On permanece implementada de forma remota como parte de la instancia de Platform Services Controller después de la actualización a vcenter Server 6.5. Si todos los componentes de vcenter Server se implementan de forma remota, todos ellos se migran a la ubicación de vcenter Server durante la actualización, excepto vcenter Single Sign-On. Mientras que los datos de Inventory Service se migran a la ubicación de vcenter Server, la versión antigua ya no se usa y debe desinstalarse de forma manual. Consulte Reubicar servicios distribuidos de vcenter Server 5.5 para Windows durante una actualización o una migración, página 29 VMware, Inc. 39
40 Figura vcenter Server 5.5 con todos los componentes remotos antes y después de la actualización Si tiene varios sistemas configurados para alta disponibilidad, vcenter Server permite incorporar los servicios comunes en una configuración externa de Platform Services Controller como parte del proceso de actualización. Si tiene una instalación multisitio configurada con replicación, puede usar vcenter Server para incorporar los servicios comunes en una configuración externa de Platform Services Controller como parte del proceso de actualización. Para obtener más información sobre los entornos de transición de versión mixta, consulte Orden de actualización o migración y comportamiento transicional de las versiones mixtas para implementaciones de varias instancias de vcenter Server, página 22. Ejemplos de rutas de acceso de actualización de vcenter Server 6.0.x a 6.5 El tipo de implementación de vcenter Server 6.0 no cambia durante la actualización a la versión 6.5. Los ejemplos de rutas de acceso de actualización de vcenter Server muestran los resultados de actualización de vcenter Server 6.0. El instalador actualiza vcenter Server 6.0.x con una instancia integrada de Platform Services Controller a vcenter Server 6.5 con una instancia integrada de Platform Services Controller. El software actualiza vcenter Server y la instancia de Platform Services Controller a la misma versión en el orden correcto. 40 VMware, Inc.
41 Capítulo 1 Introducción a la actualización de vsphere Figura vcenter Server 6.0.x con una instancia integrada de Platform Services Controller antes y después de la actualización El instalador actualiza una instancia externa de vcenter Server 6.0.x a una instancia externa de vcenter Server 6.5 y una instancia externa de Platform Services Controller 6.0.x a una instancia externa de Platform Services Controller 6.5. Figura vcenter Server 6.0.x con instancia externa de Platform Services Controller antes y después de la actualización Si tiene varios sistemas configurados para alta disponibilidad, vcenter Server permite incorporar los servicios comunes en una configuración externa de Platform Services Controller como parte del proceso de actualización. Si existe una instalación multisitio configurada con replicación, se puede usar vcenter Server para incorporar los servicios comunes en una configuración externa de Platform Services Controller como parte del proceso de actualización. Para obtener más información sobre los entornos de transición de versión mixta, consulte Orden de actualización o migración y comportamiento transicional de las versiones mixtas para implementaciones de varias instancias de vcenter Server, página 22. Ejemplos de rutas de acceso de migración de vcenter Server para Windows a vcenter Server Appliance 6.5 Es posible migrar una instancia de vcenter Server para Windows a una instancia de vcenter Server Appliance. Es posible migrar una instancia de vcenter Server 5.5 o 6.0 en Windows a una implementación de vcenter Server Appliance 6.5 en un sistema operativo basado en Linux. Los ejemplos de rutas de acceso de migración de vcenter Server muestran los resultados de migración admitidos. VMware, Inc. 41
42 Es posible migrar una instancia de vcenter Server con una instancia integrada de vcenter Single Sign-On (versión 5.5) o Platform Services Controller (versión 6.0) a una instancia de vcenter Server Appliance 6.5 con un dispositivo de Platform Services Controller integrado. En este caso, el software migra la instancia de vcenter Server y las instancias integradas de vcenter Single Sign-On o Platform Services Controller al mismo tiempo. Figura vcenter Server 5.5.x con una instalación integrada de vcenter Single Sign-On antes y después de la migración Figura vcenter Server 6.0.x con una instalación integrada de Platform Services Controller antes y después de la migración Es posible migrar una instancia de vcenter Server con una instancia externa de vcenter Single Sign-On (versión 5.5) o Platform Services Controller (versión 6.0) a una instancia de vcenter Server Appliance 6.5 con un dispositivo de Platform Services Controller externo. En este caso, primero se debe migrar la instancia externa de vcenter Single Sign-On o Platform Services Controller y, a continuación, la instancia de vcenter Server. 42 VMware, Inc.
43 Capítulo 1 Introducción a la actualización de vsphere Figura vcenter Server 5.5.x con una instalación externa de vcenter Single Sign-On antes y después de la migración Figura vcenter Server 6.0.x con una instalación externa de Platform Services Controller antes y después de la migración Si tiene varios sistemas configurados para alta disponibilidad, vcenter Server permite incorporar los servicios comunes en una configuración externa de Platform Services Controller como parte del proceso de actualización. Si existe una instalación multisitio configurada con replicación, se puede usar vcenter Server para incorporar los servicios comunes en una configuración externa de Platform Services Controller como parte del proceso de actualización. Para obtener más información sobre los entornos de transición de versión mixta, consulte Orden de actualización o migración y comportamiento transicional de las versiones mixtas para implementaciones de varias instancias de vcenter Server, página 22. VMware, Inc. 43
44 44 VMware, Inc.
45 Actualizar vcenter Server Appliance y el dispositivo de Platform Services Controller 2 Es posible actualizar vcenter Server Appliance 5.5 o 6.0 y el dispositivo de Platform Services Controller 6.0 a la versión 6.5. Todos los archivos de instalación que son necesarios para la actualización se incluyen en el instalador de vcenter Server Appliance, que puede descargarse desde el sitio web de VMware. La actualización de vcenter Server Appliance o del dispositivo de Platform Services Controller es una migración de la versión anterior a la versión nueva, que incluye la implementación de un nuevo dispositivo de la versión 6.5. Es posible implementar el nuevo dispositivo en un host ESXi 5.5 o posterior, o bien en el inventario de una instancia de vcenter Server 5.5 o posterior. Puede asignar una dirección IP temporal al nuevo dispositivo para facilitar la configuración y la migración de datos de servicios desde el dispositivo anterior hacia el dispositivo recién implementado. Después de la migración, la dirección IP y el nombre de host del dispositivo anterior se aplican al nuevo dispositivo actualizado con la versión 6.5. Al finalizar la actualización, la dirección IP temporal se libera y el dispositivo anterior se apaga. La versión 6.5 de vcenter Server Appliance utiliza la base de datos de PostgreSQL integrada. Si actualiza una instancia de vcenter Server Appliance que utiliza una base de datos externa, esta se migrará a la base de datos de PostgreSQL integrada correspondiente al nuevo dispositivo actualizado. Durante la actualización, debe seleccionar un tamaño de almacenamiento para el nuevo dispositivo que sea compatible con el tamaño de la base de datos. La versión 6.5 de vcenter Server Appliance utiliza el servicio integrado de extensión de VMware vsphere Update Manager. Si actualiza una instancia de vcenter Server Appliance que utiliza una instancia externa de VMware Update Manager, esta se migrará a la extensión integrada de VMware vsphere Update Manager del nuevo dispositivo actualizado. La extensión integrada de VMware vsphere Update Manager utiliza la base de datos de PostgreSQL integrada. Antes de la actualización, debe ejecutar Migration Assistant en la instancia de origen de VMware Update Manager. Para obtener información sobre el software que se incluye en vcenter Server Appliance 6.5, consulte Instalar y configurar vsphere. IMPORTANTE: Para usar topologías con instancias externas de Platform Services Controller, es necesario actualizar las instancias de replicación de Platform Services Controller en secuencia. Después de actualizar correctamente todas las instancias de Platform Services Controller en el dominio, se pueden realizar actualizaciones simultáneas de varios dispositivos de vcenter Server que apuntan a una instancia externa común de Platform Services Controller. Una alternativa es usar los archivos ejecutables para actualizaciones de GUI y CLI que se incluyen en el instalador de vcenter Server Appliance. La actualización de GUI es un proceso de dos etapas. En la primera etapa, un asistente de implementación implementa el archivo OVA para el dispositivo nuevo en el host ESXi o la instancia de vcenter Server de destino. Una vez completada la implementación de OVA, el usuario es redirigido a la segunda etapa del proceso en la que se instalan y se transfieren los servicios y los datos de configuración del dispositivo anterior al dispositivo recién implementado. VMware, Inc. 45
46 El método de actualización de CLI implica ejecutar un comando de CLI en un archivo JSON preparado previamente. El instalador de CLI analiza los parámetros de configuración y los valores indicados en el archivo JSON, y genera un comando de OVF Tool que implementa automáticamente el dispositivo nuevo y transfiere los servicios y los datos de configuración del dispositivo anterior. Para obtener información sobre los requisitos de actualización de vcenter Server Appliance y del dispositivo de Platform Services Controller, consulte Requisitos de sistema para el dispositivo vcenter Server Appliance nuevo y Platform Services Controller, página 49. IMPORTANTE: Si el dispositivo que desea actualizar está configurado en un entorno de IPv4 e IPv6 en modo mixto, solo se mantiene la configuración de IPv4. Si el dispositivo que desea actualizar utiliza un grupo de puertos virtuales distribuidos no efímeros, este grupo de puertos no se mantiene. Después de la actualización, puede conectar manualmente el nuevo dispositivo al grupo original de puertos virtuales distribuidos no efímeros del dispositivo anterior. Para actualizar una instancia de vcenter Server Appliance 5.0 o 5.1, primero debe actualizar a la versión 5.5 o 6.0 y, a continuación, debe actualizarla a la versión 6.5. Para obtener información sobre la actualización de vcenter Server Appliance 5.0 o 5.1 a la versión 5.5, consulte la documentación de VMware vsphere 5.5. Para obtener información sobre la actualización de vcenter Server Appliance 5.1 Update 3 a la versión 6.0, consulte la documentación de VMware vsphere 6.0. Para obtener información sobre la implementación de vcenter Server Appliance, consulte Instalar y configurar vsphere. Para obtener información sobre la configuración de vcenter Server Appliance, consulte Configurar vcenter Server Appliance. Este capítulo cubre los siguientes temas: Acerca del proceso de actualización de la instancia de vcenter Server Appliance y del dispositivo de Platform Services Controller, página 46 Requisitos de sistema para el dispositivo vcenter Server Appliance nuevo y Platform Services Controller, página 49 Preparación para actualizar vcenter Server Appliance y el dispositivo de Platform Services Controller, página 58 Requisitos previos para actualizar vcenter Server Appliance o el dispositivo de Platform Services Controller, página 65 Actualización de la GUI en vcenter Server Appliance y en el dispositivo de Platform Services Controller, página 66 Actualización de CLI en los dispositivos vcenter Server Appliance y Platform Services Controller, página 91 Acerca del proceso de actualización de la instancia de vcenter Server Appliance y del dispositivo de Platform Services Controller Puede actualizar vcenter Server Appliance de la versión 5.5 o 6.0 a la versión 6.5. Puede actualizar el dispositivo de Platform Services Controller de la versión 6.0 a la versión 6.5. Cuando ejecuta la actualización de GUI y CLI, el proceso incluye lo siguiente: 1 Implementar un nuevo dispositivo de versión 6.5 con configuración de red temporal 46 VMware, Inc.
47 Capítulo 2 Actualizar vcenter Server Appliance y el dispositivo de Platform Services Controller Si actualiza una instancia de vcenter Server Appliance, debe seleccionar un tamaño de implementación para el nuevo dispositivo que sea apto para el tamaño del entorno de vsphere. También debe seleccionar un tamaño de almacenamiento para el nuevo dispositivo que sea apto para la base de datos de vcenter Server Appliance. Si la instancia de vcenter Server Appliance de origen utiliza una base de datos externa, consulte Determinar el tamaño de la base de datos de Oracle y el tamaño de almacenamiento del nuevo dispositivo, página Exportar los servicios y los datos de configuración del dispositivo de origen versión 5.5.x o 6.0.x. que desea actualizar Debe seleccionar los tipos de datos que desea transferir al dispositivo nuevo. Si actualiza una instancia de vcenter Server Appliance que utiliza una instancia externa de Update Manager, debe asegurarse de que Migration Assistant esté ejecutándose en el equipo de Update Manager. Esto facilita la exportación de la configuración y la base de datos de Update Manager. 3 Transferir los datos exportados al dispositivo recién implementado Los grupos de puertos virtuales distribuidos no efímeros no se migran. Después de la actualización, puede conectar manualmente el nuevo dispositivo a un grupo de puertos virtuales distribuidos no efímeros. Si la instancia de vcenter Server Appliance de origen utiliza una base de datos externa, la base de datos se migra a la base de datos de PostgreSQL integrada del dispositivo nuevo. Si actualiza vcenter Server Appliance que utiliza una instancia de Update Manager, la instancia de Update Manager se migra a la extensión de VMware vsphere Update Manager integrada del nuevo dispositivo actualizado. 4 Apagado del dispositivo de origen. El nuevo dispositivo actualizado adopta la configuración de red del dispositivo de origen. Si la versión actual del dispositivo es anterior a 5.5, debe actualizar a 5.5 o 6.0 antes de actualizar a la versión 6.5. VMware, Inc. 47
48 Figura 2 1. Flujo de trabajo de actualización para vcenter Server Appliance con una instancia externa de Platform Services Controller Para conocer los requisitos del dispositivo nuevo, consulte Requisitos de sistema para el dispositivo vcenter Server Appliance nuevo y Platform Services Controller, página 49. Para conocer los pasos de preparación para la actualización del dispositivo, consulte Preparación para actualizar vcenter Server Appliance y el dispositivo de Platform Services Controller, página 58. Para conocer los procedimientos de actualización del dispositivo, consulte Capítulo 2, Actualizar vcenter Server Appliance y el dispositivo de Platform Services Controller, página 45. Para conocer los procedimientos posteriores a la actualización del dispositivo, consulte Capítulo 5, Después de actualizar o migrar vcenter Server, página VMware, Inc.
49 Capítulo 2 Actualizar vcenter Server Appliance y el dispositivo de Platform Services Controller Requisitos de sistema para el dispositivo vcenter Server Appliance nuevo y Platform Services Controller La actualización del dispositivo es una migración de la versión anterior a la nueva versión, lo que incluye la implementación de un nuevo dispositivo de la versión 6.5. Puede implementar la nueva instancia de vcenter Server Appliance o el dispositivo de Platform Services Controller en un host ESXi 5.5 o una versión posterior, o en una instancia de vcenter Server 5.5 o una versión posterior. El sistema también debe cumplir con los requisitos específicos de software y hardware. Al usar nombres de dominios completos, asegúrese de que el equipo cliente que use para implementar el dispositivo y la red en la que implementa el dispositivo utilicen el mismo servidor DNS. Antes de implementar el dispositivo nuevo, sincronice los relojes del servidor de destino y todas las instancias de vcenter Server y Platform Services Controller de la red de vsphere. Los relojes sin sincronizar pueden ocasionar problemas de autenticación y pueden producir un error en la instalación o impedir que se inicien los servicios del dispositivo. Consulte Sincronizar los relojes en la red de vsphere, página 60. Requisitos de hardware para el dispositivo de vcenter Server Appliance y Platform Services Controller Cuando implemente vcenter Server Appliance, puede seleccionar implementar un dispositivo que sea adecuado para el tamaño del entorno de vsphere. La opción que seleccione determina la cantidad de CPU y la cantidad de memoria para el dispositivo. El tamaño del dispositivo de Platform Services Controller es el mismo para todos los tamaños de entornos. Requisitos de hardware para vcenter Server Appliance Los requisitos de hardware para vcenter Server Appliance dependen del tamaño del inventario de vsphere. Tabla 2 1. Requisitos de hardware para vcenter Server Appliance con una instancia integrad o externa de Platform Services Controller Cantidad de vcpu Memoria Entorno muy pequeño (hasta 10 hosts o 100 máquinas virtuales) Entorno pequeño (hasta 100 hosts o máquinas virtuales) Entorno mediano (hasta 400 hosts o máquinas virtuales) Entorno grande (hasta hosts o máquinas virtuales) Entorno extragrande (hasta hosts o máquinas virtuales) 2 10 GB 4 16 GB 8 24 GB GB GB NOTA: Si desea agregar un host ESXi con más de 512 LUN y rutas de acceso al inventario de vcenter Server Appliance, debe implementar vcenter Server Appliance para un entorno grande o extragrande. Requisitos de hardware para el dispositivo de Platform Services Controller Los requisitos de hardware para un dispositivo de Platform Services Controller son 2 vcpu y 4 GB de memoria. VMware, Inc. 49
50 Requisitos de almacenamiento para el dispositivo de vcenter Server Appliance y Platform Services Controller Al implementar vcenter Server Appliance o el dispositivo de Platform Services Controller, el host ESXi o el clúster de DRS en el que se implementa el dispositivo debe cumplir con los requisitos mínimos de almacenamiento. El almacenamiento necesario depende no solo del tamaño del entorno de vsphere y del tamaño del almacenamiento, sino también del modo de aprovisionamiento del disco. Requisitos de almacenamiento para vcenter Server Appliance Los requisitos de almacenamiento son diferentes para cada tamaño de entorno de vsphere y dependen de los requisitos de tamaño de la base de datos. Tabla 2 2. Requisitos de almacenamiento para vcenter Server Appliance con una instancia integrada o externa de Platform Services Controller Tamaño de almacenamiento predeterminado Tamaño de almacenamiento grande Tamaño de almacenamiento extragrande Entorno muy pequeño (hasta 10 hosts o 100 máquinas virtuales) Entorno pequeño (hasta 100 hosts o máquinas virtuales) Entorno mediano (hasta 400 hosts o máquinas virtuales) Entorno grande (hasta hosts o máquinas virtuales) Entorno extragrande (hasta hosts o máquinas virtuales) 250 GB 775 GB GB 290 GB 820 GB GB 425 GB 925 GB GB 640 GB 990 GB GB 980 GB GB GB NOTA: Los requisitos de almacenamiento incluyen los requisitos de la instancia de VMware Update Manager que se ejecuta como servicio en el vcenter Server Appliance. Requisitos de almacenamiento para el dispositivo de Platform Services Controller El requisito de almacenamiento para un dispositivo de Platform Services Controller es de 60 GB. Requisitos de software para el dispositivo de vcenter Server Appliance y Platform Services Controller El dispositivo de vcenter Server Appliance y Platform Services Controller de VMware se pueden implementar en hosts ESXi 5.5 o posteriores o en instancias de vcenter Server 5.5 o posteriores. Se puede implementar el dispositivo de vcenter Server Appliance o Platform Services Controller por medio de la GUI o del instalador de CLI. Se ejecuta el instalador de un equipo cliente en red que se utiliza para conectarse al servidor de destino e implementar el dispositivo en el servidor. Puede conectarse directamente a un host ESXi 5.5.x o 6.x para implementar el dispositivo allí. Puede conectarse a una instancia de vcenter Server 5.5.x o 6.x para implementar el dispositivo en un host ESXi o clúster de DRS que reside en el inventario de vcenter Server. 50 VMware, Inc.
51 Capítulo 2 Actualizar vcenter Server Appliance y el dispositivo de Platform Services Controller Para obtener información sobre los requisitos del equipo cliente en red, consulte Requisitos del sistema para el instalador de vcenter Server Appliance, página 58. Puertos necesarios para vcenter Server y Platform Services Controller El sistema vcenter Server, tanto en Windows como en el dispositivo, debe poder enviar datos a cada host administrado y recibir datos de los servicios de vsphere Web Client y Platform Services Controller. Para permitir las actividades de migración y aprovisionamiento entre los hosts administrados, los hosts de origen y de destino deben poder recibir datos de cada uno. Si un puerto se encuentra en uso o está restringido, el instalador de vcenter Server mostrará un mensaje de error. Debe utilizar otro número de puerto para continuar con la instalación. Hay puertos internos que se utilizan solo para la comunicación entre los procesos. VMware utiliza los puertos designados para la comunicación. Además, los hosts administrados supervisan los puertos designados para los datos desde vcenter Server. Si existe un firewall integrado entre cualquiera de estos elementos, el instalador abre los puertos durante el proceso de instalación o actualización. En el caso de firewalls personalizados, debe abrir manualmente los puertos requeridos. Si posee un firewall entre dos hosts administrados y desea realizar actividades en el origen o destino, como la migración o clonación, debe configurar un medio para que los hosts administrados puedan recibir datos. NOTA: En Microsoft Windows Server 2008 y versiones posteriores, el firewall está habilitado de manera predeterminada. Tabla 2 3. Puertos requeridos para la comunicación entre componentes Puert o Protocolo Descripción Necesario para Se utiliza para la comunicación entre nodos 22 TCP/UDP Puerto del sistema para SSHD. IMPORTANTE: Este puerto debe abrirse durante la actualización del dispositivo. En el proceso de actualización, se establece una conexión SSH para transferir datos del dispositivo existente al nuevo. Implementaciones de dispositivos de vcenter Server Platform Services Controller No 53 Servicio de DNS Instalaciones en Windows e implementaciones de dispositivos de Platform Services Controller No VMware, Inc. 51
52 Tabla 2 3. Puertos requeridos para la comunicación entre componentes (Continua) Puert o Protocolo Descripción Necesario para Se utiliza para la comunicación entre nodos 80 TCP vcenter Server requiere el puerto 80 para las conexiones HTTP directas. El puerto 80 redirecciona solicitudes al puerto HTTPS 443. Esta redirección es de suma utilidad si utiliza accidentalmente en lugar de WS-Management (también requiere que el puerto 443 se encuentre abierto). Si utiliza una base de datos de Microsoft SQL que está almacenada en la misma máquina virtual o servidor físico que vcenter Server, SQL Reporting Service utiliza el puerto 80. Cuando instale o actualice vcenter Server, el instalador le solicitará que cambie el puerto HTTP de vcenter Server. Cambie el puerto HTTP de vcenter Server a un valor personalizado para garantizar una instalación o una actualización correctas. IMPORTANTE: Puede cambiar este número de puerto durante las instalaciones de vcenter Server y Platform Services Controller en Windows. Instalaciones en Windows e implementaciones de dispositivos de vcenter Server Platform Services Controller No 88 TCP Servidor de Active Directory. Instalaciones en Windows e implementaciones de dispositivos de Platform Services Controller No 389 TCP/UDP Este puerto debe estar abierto en la instancia local y en todas las instancias remotas de vcenter Server. Este es el número de puerto LDAP para Servicios de directorio del grupo vcenter Server. Si se está ejecutando otro servicio en este puerto, podría ser preferible eliminarlo o cambiar el puerto a uno diferente. Puede ejecutar el servicio LDAP en cualquier puerto del 1025 al Si esta instancia actúa como Microsoft Windows Active Directory, cambie el número de puerto de 389 a un puerto disponible de 1025 a Instalaciones en Windows e implementaciones de dispositivos de Platform Services Controller vcenter Server a Platform Services Controller Platform Services Controller a Platform Services Controller 52 VMware, Inc.
53 Capítulo 2 Actualizar vcenter Server Appliance y el dispositivo de Platform Services Controller Tabla 2 3. Puertos requeridos para la comunicación entre componentes (Continua) Puert o Protocolo Descripción Necesario para Se utiliza para la comunicación entre nodos 443 TCP El puerto predeterminado que utiliza el sistema vcenter Server para escuchar conexiones desde vsphere Web Client. Para habilitar el sistema vcenter Server para recibir datos desde vsphere Web Client, abra el puerto 443 en el firewall. El sistema vcenter Server también utiliza el puerto 443 para supervisar la transferencia de datos desde clientes de SDK. Este puerto también se utiliza para los siguientes servicios: WS-Management (también requiere que el puerto 80 se encuentre abierto) Conexiones del cliente de administración de red de terceros con vcenter Server Acceso de clientes de administración de red de terceros a los hosts IMPORTANTE: Puede cambiar este número de puerto durante las instalaciones de vcenter Server y Platform Services Controller en Windows. 514 UDP Puerto de vsphere Syslog Collector para vcenter Server en Windows y puerto de servicio de Syslog de vsphere para vcenter Server Appliance IMPORTANTE: Puede cambiar este número de puerto durante las instalaciones de vcenter Server y Platform Services Controller en Windows. 636 TCP vcenter Single Sign-On LDAPS Solo para compatibilidad con versiones anteriores de vsphere 6.0. Instalaciones en Windows e implementaciones de dispositivos de vcenter Server Platform Services Controller Instalaciones en Windows e implementaciones de dispositivos de vcenter Server Platform Services Controller Instalaciones en Windows e implementaciones de dispositivos de Platform Services Controller vcenter Server a vcenter Server vcenter Server a Platform Services Controller Platform Services Controller a vcenter Server No Solo durante la actualización desde vsphere 6.0. De vcenter Server 6.0 a Platform Services Controller 6.5 VMware, Inc. 53
54 Tabla 2 3. Puertos requeridos para la comunicación entre componentes (Continua) Puert o Protocolo Descripción Necesario para Se utiliza para la comunicación entre nodos 902 TCP/UDP El puerto predeterminado que utiliza el sistema vcenter Server para enviar datos a los hosts administrados. Los hosts administrados también envían un latido normal a través del puerto UDP 902 al sistema vcenter Server. Este puerto no deberá estar bloqueado por firewalls entre el servidor y los hosts o entre los hosts. El puerto 902 no deberá estar bloqueado entre VMware Host Client y los hosts. VMware Host Client utiliza este puerto para mostrar las consolas de máquinas virtuales. IMPORTANTE: Puede cambiar este número de puerto durante las instalaciones de vcenter Server en Windows TCP/UDP Puerto TLS de vsphere Syslog Collector para vcenter Server en Windows y puerto de servicio de Syslog de vsphere para vcenter Server Appliance IMPORTANTE: Puede cambiar este número de puerto durante las instalaciones de vcenter Server y Platform Services Controller en Windows TCP Interfaz de control RPC para vcenter Single Sign-On 2014 TCP Puerto RPC para todas las API de VMCA (VMware Certificate Authority) IMPORTANTE: Puede cambiar este número de puerto durante las instalaciones de Platform Services Controller en Windows. Instalaciones en Windows e implementaciones de dispositivos de vcenter Server Instalaciones en Windows e implementaciones de dispositivos de vcenter Server Platform Services Controller Instalaciones en Windows e implementaciones de dispositivos de Platform Services Controller Instalaciones en Windows e implementaciones de dispositivos de Platform Services Controller No No vcenter Server a Platform Services Controller Platform Services Controller a vcenter Server Platform Services Controller a Platform Services Controller vcenter Server a Platform Services Controller Platform Services Controller a vcenter Server 2015 TCP Administración de DNS Instalaciones en Windows e implementaciones de dispositivos de Platform Services Controller Platform Services Controller a Platform Services Controller 54 VMware, Inc.
55 Capítulo 2 Actualizar vcenter Server Appliance y el dispositivo de Platform Services Controller Tabla 2 3. Puertos requeridos para la comunicación entre componentes (Continua) Puert o Protocolo Descripción Necesario para Se utiliza para la comunicación entre nodos 2020 TCP/UDP Administración del marco de autenticación IMPORTANTE: Puede cambiar este número de puerto durante las instalaciones de vcenter Server y Platform Services Controller en Windows TCP Interfaz de administración de dispositivos Abra el extremo que procesa todas las solicitudes HTTPS, XMLRPS y JSON- RPC a través de HTTPS TCP/UDP puerto de ESXi Dump Collector IMPORTANTE: Puede cambiar este número de puerto durante las instalaciones de vcenter Server en Windows TCP Servicio de Auto Deploy IMPORTANTE: Puede cambiar este número de puerto durante las instalaciones de vcenter Server en Windows TCP Administración de Auto Deploy IMPORTANTE: Puede cambiar este número de puerto durante las instalaciones de vcenter Server en Windows. Instalaciones en Windows e implementaciones de dispositivos de vcenter Server Platform Services Controller Implementaciones de dispositivos de vcenter Server Platform Services Controller Instalaciones en Windows e implementaciones de dispositivos de vcenter Server Instalaciones en Windows e implementaciones de dispositivos de vcenter Server Instalaciones en Windows e implementaciones de dispositivos de vcenter Server vcenter Server a Platform Services Controller Platform Services Controller a vcenter Server No No No No 7080, TCP Servicio de token seguro NOTA: Puertos internos Instalaciones en Windows e implementaciones de dispositivos de Platform Services Controller No 7081 TCP VMware Platform Services Controller Web Client NOTA: Puerto interno Instalaciones en Windows e implementaciones de dispositivos de Platform Services Controller No 8200, 8201, 8300, 8301 TCP Administración de dispositivos NOTA: Puertos internos Implementaciones de dispositivos de vcenter Server Platform Services Controller No VMware, Inc. 55
56 Tabla 2 3. Puertos requeridos para la comunicación entre componentes (Continua) Puert o Protocolo Descripción Necesario para Se utiliza para la comunicación entre nodos 7444 TCP Servicio de token seguro Solo para compatibilidad con versiones anteriores de vsphere TCP Puerto SOAP de vsphere Update Manager El puerto que usa el complemento de vsphere Update Manager Client para conectarse al servidor SOAP de vsphere Update Manager TCP Puerto de servidor web de vsphere Update Manager El puerto HTTP que usan los hosts ESXi para acceder a archivos de revisión de host desde el servidor de vsphere Update Manager TCP Puerto SSL web de vsphere Update Manager El puerto HTTPS que usa el complemento de vsphere Update Manager Client para cargar archivos de actualización de host en el servidor de vsphere Update Manager TCP Puerto de Migration Assistant Solo cuando se ejecuta Migration Assistant en la instalación en Windows de origen. Migration Assistant permite migrar las instalaciones en Windows de vcenter Server y Platform Services Controller a dispositivos. Instalaciones en Windows e implementaciones de dispositivos de Platform Services Controller Implementaciones de dispositivos de vcenter Server Implementaciones de dispositivos de vcenter Server Implementaciones de dispositivos de vcenter Server Instalaciones en Windows e implementaciones de dispositivos de vcenter Server Platform Services Controller Solo durante la actualización desde vsphere 5.5. De vcenter Server 5.5 a Platform Services Controller 6.5 De Platform Services Controller 6.5 a vcenter Server 5.5 No No No Solo durante la migración. De vcenter Server 5.5 o 6.5 de origen a vcenter Server Appliance 6.5 de destino vcenter Single Sign-On 5.5 de origen a dispositivo Platform Services Controller 6.5 de destino De Platform Services Controller 5.5 de origen a dispositivo Platform Services Controller 6.5 de destino 56 VMware, Inc.
57 Capítulo 2 Actualizar vcenter Server Appliance y el dispositivo de Platform Services Controller Tabla 2 3. Puertos requeridos para la comunicación entre componentes (Continua) Puert o Protocolo Descripción Necesario para 9443 TCP vsphere Web Client HTTPS Instalaciones en Windows e implementaciones de dispositivos de vcenter Server Se utiliza para la comunicación entre nodos No TCP vcenter Single Sign-On LDAP Solo para compatibilidad con versiones anteriores de vsphere TCP vcenter Single Sign-On LDAPS Solo para compatibilidad con versiones anteriores de vsphere 5.5. Instalaciones en Windows e implementaciones de dispositivos de Platform Services Controller Instalaciones en Windows e implementaciones de dispositivos de Platform Services Controller Solo durante la actualización desde vsphere 5.5. De vcenter Single Sign-On 5.5 a Platform Services Controller 6.5 Solo durante la actualización desde vsphere 5.5. De vcenter Single Sign-On 5.5 a Platform Services Controller 6.5 Para configurar el sistema vcenter Server a fin de que utilice un puerto diferente donde recibir los datos de vsphere Web Client, consulte la documentación de Administrar vcenter Server y hosts. Para obtener más información sobre la configuración del firewall, consulte la documentación de Seguridad de vsphere. Requisitos de DNS para vcenter Server Appliance y el dispositivo de Platform Services Controller Al implementar la nueva instancia de vcenter Server Appliance o el nuevo dispositivo de Platform Services Controller, en la configuración de red temporal, es posible asignar una dirección IP estática y un FQDN que se pueda resolver mediante un servidor DNS. Después de la actualización, el dispositivo libera esta dirección IP estática y asume la configuración de red del dispositivo anterior. La implementación de vcenter Server Appliance o el dispositivo de Platform Services Controller con una dirección IP estática permite garantizar que la dirección IP del dispositivo siga siendo la misma en caso de que el sistema se reinicie. Antes de implementar vcenter Server Appliance o el dispositivo de Platform Services Controller con una dirección IP estática, debe verificar que esta dirección IP tenga un registro de sistema de nombres de dominio (Domain Name System, DNS) interno válido. Al implementar vcenter Server Appliance, la instalación del componente de servidor web que admite la instancia de vsphere Web Client genera un error si el instalador no puede buscar el nombre de dominio completo (FQDN) del dispositivo desde su dirección IP. La búsqueda inversa se implementa mediante registros PTR. Si planea usar un FQDN para el nombre de sistema del dispositivo, debe comprobar que el FQDN pueda resolverse mediante un servidor DNS. Se puede utilizar el comando nslookup para comprobar que el servicio de búsqueda inversa de DNS devuelva un FQDN cuando se realice una consulta con la dirección IP y que el FQDN pueda resolverse. nslookup -nosearch -nodefname FQDN_or_IP_address VMware, Inc. 57
58 Si utiliza DHCP en lugar de una dirección IP estática para vcenter Server Appliance o un dispositivo de Platform Services Controller, compruebe que el nombre de dispositivo se actualice en el servicio de nombres de dominio (DNS). Si puede hacer ping al nombre del dispositivo; el nombre se actualiza en DNS. Asegúrese de que la interfaz de administración del host ESXi tenga una resolución de DNS válida desde vcenter Server y todas las instancias de vsphere Web Client. Asegúrese de que vcenter Server tenga una resolución de DNS válida desde todos los hosts ESXi y todas las instancias de vsphere Web Client. Requisitos de software de vsphere Web Client Asegúrese de que su explorador sea compatible con vsphere Web Client. vsphere Web Client 6.5 requiere Adobe Flash Player versión 16 a 23. Para obtener un mejor rendimiento y soluciones de seguridad, use Adobe Flash Player 23. VMware ha probado y admite los siguientes sistemas operativos invitados y versiones de explorador para vsphere Web Client. Para obtener el mejor rendimiento, use Google Chrome. Tabla 2 4. Sistemas operativos invitados compatibles y versiones de explorador mínimas para vsphere Web Client Sistema operativo Explorador Windows Microsoft Internet Explorer versión a Mozilla Firefox versión 34 a 49. Google Chrome versión 39 a 53. Mac OS Mozilla Firefox versión 34 a 49. Google Chrome versión 39 a 53. Preparación para actualizar vcenter Server Appliance y el dispositivo de Platform Services Controller Antes de actualizar vcenter Server Appliance o el dispositivo de Platform Services Controller, es necesario descargar el archivo ISO del instalador de vcenter Server Appliance y montarlo en la máquina virtual de red o en el servidor físico desde donde se desea realizar la actualización. El equipo desde el cual se actualiza el dispositivo debe ejecutarse en un sistema operativo Windows, Linux o Mac que cumpla con los requisitos de sistema operativo. Consulte Requisitos del sistema para el instalador de vcenter Server Appliance, página 58. Antes de actualizar vcenter Server Appliance, se deben preparar los hosts ESXi en el inventario. Si vcenter Server Appliance usa una base de datos de Oracle externa, se debe determinar el tamaño de la base de datos existente. Si vcenter Server Appliance usa una instancia externa de Update Manager, se debe ejecutar Migration Assistant en el equipo con Update Manager. Requisitos del sistema para el instalador de vcenter Server Appliance Puede ejecutar el instalador de GUI o CLI de vcenter Server Appliance desde un equipo cliente de red que se ejecuta en una versión compatible de un sistema operativo Windows, Linux o Mac. Para garantizar el rendimiento óptimo de los instaladores de GUI y CLI, use un equipo cliente que cumpla con los requisitos mínimos de hardware. 58 VMware, Inc.
59 Capítulo 2 Actualizar vcenter Server Appliance y el dispositivo de Platform Services Controller Tabla 2 5. Requisitos del sistema para los instaladores de GUI y CLI Sistema operativo Versiones compatibles Configuración de hardware mínima para un rendimiento óptimo Windows 7/8/8.1/10 4 GB de RAM, 2 CPU con 4 núcleos con 2,3 GHz, disco duro de 32 GB, 1 NIC Linux SUSE 12, Ubuntu GB de RAM, 1 CPU con 2 núcleos con 2,3 GHz, disco duro de 16 GB, 1 NIC NOTA: El instalador de CLI requiere un sistema operativo de 64 bits. Mac v10.9/10.10/ GB de RAM, 1 CPU con 4 núcleos con 2,4 GHz, disco duro de 150 GB, 1 NIC NOTA: Para los equipos cliente que se ejecutan en Mac 10.11, no se admiten las implementaciones de GUI simultáneas de varios dispositivos. Debe implementar los dispositivos en una secuencia. Descargar y montar el instalador de vcenter Server Appliance VMware lanzó la imagen ISO de vcenter Server Appliance, donde se incluyen los instaladores de GUI y CLI para vcenter Server Appliance y el dispositivo de Platform Services Controller. Con los archivos ejecutables de GUI y CLI que se incluyen en el instalador de vcenter Server Appliance, es posible: Implementar vcenter Server Appliance y el dispositivo de Platform Services Controller. Actualizar vcenter Server Appliance y el dispositivo de Platform Services Controller. Migrar instalaciones en Windows de vcenter Server, vcenter Single Sign-On y Platform Services Controller a vcenter Server Appliance y el dispositivo de Platform Services Controller. Restaurar una instancia de vcenter Server Appliance de una copia de seguridad basada en archivos. Prerequisitos Cree una cuenta de My VMware en Compruebe que el equipo cliente cumpla con los requisitos del sistema para el instalador de vcenter Server Appliance. Consulte Requisitos del sistema para el instalador de vcenter Server Appliance, página 58. Procedimiento 1 Desde el sitio web de VMware en descargue la imagen ISO de vcenter Server Appliance. VMware-VCSA-all-version_number-build_number.iso 2 Confirme que el valor de md5sum sea correcto. Consulte el tema en el sitio web de VMware Uso de sumas de comprobación de MD5 en 3 Monte o extraiga la imagen ISO en el equipo cliente desde el cual desea implementar, actualizar, migrar o restaurar el dispositivo. NOTA: No se admite software de montaje o extracción de ISO en el que no se permitan más de ocho niveles de directorio, por ejemplo, MagicISO Maker en Windows. No se admite Archive Manager en los sistemas operativos Linux y Mac. Se puede usar DiskImageMounter en el sistema operativo Mac. VMware, Inc. 59
60 Se puede usar Disk Image Mounter en Ubuntu Se puede usar el terminal en el sistema operativo SUSE 12. $ sudo mkdir mount_dir $ sudo mount -o loop VMware-vCSA-all-version_number-build_number.iso mount_dir Qué hacer a continuación Abra el archivo readme.txt y revise la información sobre los otros archivos y directorios en la imagen ISO de vcenter Server Appliance. Sincronizar los relojes en la red de vsphere Compruebe que todos los componentes de la red de vsphere tengan sus relojes sincronizados. Si los relojes de las máquinas de la red de vsphere no están sincronizados, los certificados SSL, que están sujetos a limitaciones temporales, pueden no reconocerse como válidos en las comunicaciones entre máquinas de la red. Los relojes que no están sincronizados pueden ocasionar problemas de autenticación que, a su vez, pueden provocar que la instalación sea incorrecta o evitar que se inicie el servicio vpxd de vcenter Server Appliance. Verifique que todos los equipos host de Windows en los que se ejecuta vcenter Server estén sincronizados con el servidor de tiempo de red (NTP). Consulte el artículo de la base de conocimientos Para sincronizar los relojes de ESXi con un servidor NTP, puede usar VMware Host Client. Para obtener información sobre cómo editar la configuración de hora de un host ESXi, consulte Administrar un host único de vsphere. Preparar hosts ESXi para la actualización de vcenter Server Appliance Antes de la actualización a vcenter Server Appliance 6.5, es necesario preparar los hosts ESXi. Prerequisitos Para actualizar vcenter Server Appliance, los hosts ESXi deben cumplir con los requisitos de actualización. Los hosts ESXi deben ser versión 5.5 o posterior. Lea y siga todas las prácticas recomendadas al actualizar los hosts a ESXi 5.5. El host de destino debe ejecutar ESXi 5.5 o posterior. Los hosts ESXi de origen y de destino no deben estar en modo de bloqueo o de mantenimiento, y no deben formar parte de clústeres de DRS totalmente automatizados. Procedimiento 1 Para conservar los certificados SSL actuales, realice una copia de seguridad de los certificados SSL presentes en el sistema vcenter Server Appliance antes de realizar la actualización a vcenter Server Appliance 6.5. La ubicación predeterminada de los certificados SSL es %allusersprofile%\application Data\VMware\VMware VirtualCenter. 2 Si tienen certificados personalizados o de huella digital, consulte Certificados y actualizaciones de hosts, página 61 para determinar los pasos de preparación. 3 Ejecute vcenter Host Agent Pre-Upgrade Checker. 60 VMware, Inc.
61 Capítulo 2 Actualizar vcenter Server Appliance y el dispositivo de Platform Services Controller 4 Si tiene clústeres de vsphere HA, se debe habilitar la comprobación de los certificados SSL. Si no está habilitada la comprobación de certificados cuando se realiza la actualización, vsphere HA no puede configurarse en los hosts. a b c Seleccione la instancia de vcenter Server Appliance en el panel de inventario. Seleccione la pestaña Administrar y la subpestaña General. Compruebe que el campo Configuración de SSL esté configurado como vcenter Server requiere verificación de los certificados SSL del host. Los hosts ESXi están listos para la actualización de vcenter Server Appliance. Certificados y actualizaciones de hosts Si actualiza un host ESXi a ESXi 6.0 o una versión posterior, el proceso de actualización reemplaza los certificados autofirmados (huella digital) por certificados firmados por VMCA. Si el host ESXi utiliza certificados personalizados, el proceso de actualización conserva esos certificados aun si caducaron o no son válidos. Si decide no actualizar los hosts a ESXi 6.0 o una versión posterior, los hosts conservan los certificados que usan actualmente aun si el host lo administra un sistema vcenter Server que usa certificados de VMCA. El flujo de trabajo recomendado para actualizar depende de los certificados actuales. Host aprovisionado con certificados de huellas digitales Si el host actualmente usa certificados de huellas digitales, se le asignan certificados de VMCA de manera automática como parte del proceso de actualización. NOTA: No se pueden aprovisionar hosts heredados con certificados de VMCA. Debe actualizar estos hosts a ESXi 6.0 o una versión posterior. Host aprovisionado con certificados personalizados Si el host se aprovisiona con certificados personalizados (por lo general, certificados externos firmados por entidades de certificación), esos certificados permanecen en su lugar durante la actualización. Cambie el modo de certificado a Personalizado para asegurarse de no reemplazar accidentalmente los certificados durante una actualización de certificados posterior. NOTA: Si el entorno se encuentra en modo VMCA y se actualizan los certificados desde vsphere Web Client, todos los certificados existentes se reemplazan por certificados firmados por VMCA. Posteriormente, vcenter Server supervisa los certificados y muestra información, como la caducidad del certificado, en vsphere Web Client. Hosts aprovisionados con Auto Deploy Siempre se asignan nuevos certificados a los hosts que aprovisiona Auto Deploy cuando se arrancan por primera vez con el software ESXi 6.0 o una versión posterior. Al actualizar un host aprovisionado por Auto Deploy, el servidor Auto Deploy genera una solicitud de firma del certificado (CSR) para el host y la envía a VMCA. VMCA almacena el certificado firmado para el host. Cuando el servidor Auto Deploy aprovisiona el host, este recupera el certificado de VMCA y lo incluye en el proceso de aprovisionamiento. Puede utilizar Auto Deploy con certificados personalizados. VMware, Inc. 61
62 Cambiar el modo de certificado En la mayoría de los casos, la utilización de VMCA para aprovisionar a los hosts ESXi del entorno es la mejor solución. Si la directiva de la empresa establece la utilización de certificados personalizados con una entidad de certificación raíz diferente, se pueden editar las opciones avanzadas de vcenter Server de modo que los hosts no se aprovisionen automáticamente con certificados VMCA al actualizar los certificados. En este caso, usted será responsable de administrar los certificados del entorno. Puede utilizar la configuración avanzada de vcenter Server para cambiar al modo de huella digital o al modo de entidad de certificación personalizada. Utilice el modo de huella digital únicamente como opción de reserva. Procedimiento 1 Seleccione la instancia de vcenter Server que administra los hosts y haga clic en Configurar. 2 Haga clic en Configuración avanzada y en Editar. 3 En el cuadro Filtro, introduzca certmgmt para visualizar únicamente las claves de administración de certificados. 4 Cambie el modo vpxd.certmgmt. al valor personalizado si desea administrar sus propios certificados o al valor huella digital si desea utilizar el modo de huella digital temporalmente; a continuación, haga clic en Aceptar. 5 Reinicie el servicio de vcenter Server. Determinar el tamaño de la base de datos de Oracle y el tamaño de almacenamiento del nuevo dispositivo Antes de actualizar vcenter Server Appliance o de migrar vcenter Server en un sistema Windows que usa una base de datos de Oracle externa, debe determinar el tamaño de la base de datos existente. En función del tamaño de la base de datos existente, se puede calcular el tamaño de almacenamiento mínimo del nuevo dispositivo de modo que la base de datos de PostgreSQL integrada pueda asumir correctamente los datos de la base de datos anterior con suficiente espacio de disco libre después de la actualización. Ejecute los scripts para determinar el tamaño de la tabla principal de Oracle, el tamaño de la tabla de tareas y eventos, y el tamaño de la tabla de estadísticas. La tabla principal de Oracle corresponde a la partición de base de datos (/storage/db) de la base de datos de PostgreSQL. Las tablas de eventos y tareas y de estadísticas de Oracle corresponden a la partición de estadísticas, eventos, alarmas y tareas (/storage/seat) de la base de datos de PostgreSQL. Durante la actualización del dispositivo, debe seleccionar un tamaño de almacenamiento para el nuevo dispositivo que, como mínimo, tenga el doble de tamaño que el tamaño de las tablas de Oracle. Durante la actualización del dispositivo, se pueden seleccionar los tipos de datos que se transferirán al nuevo dispositivo. Para que el tiempo de actualización y los requisitos de almacenamiento del nuevo dispositivo sean mínimos, puede seleccionar la opción para transferir solo los datos de configuración. Prerequisitos Debe tener credenciales de inicio de sesión de base de datos de vcenter Server. Procedimiento 1 Inicie sesión en una sesión SQL*Plus con el usuario de base de datos de Inicie una sesión de SQL*Plus con el usuario de base de datos de vcenter Server. 62 VMware, Inc.
63 Capítulo 2 Actualizar vcenter Server Appliance y el dispositivo de Platform Services Controller 2 Determine el tamaño de la tabla principal ejecutando el siguiente script. SELECT ROUND(SUM(s.bytes)/(1024*1024)) SIZE_MB FROM user_segments s WHERE (s.segment_name,s.segment_type) IN (SELECT seg_name, seg_type FROM (SELECT t.table_name seg_name, t.table_name tname, 'TABLE' seg_type FROM user_tables t UNION SELECT i.index_name, i.table_name, 'INDEX' FROM user_indexes i ) ti WHERE (ti.tname LIKE 'VPX_%' OR ti.tname LIKE 'CL_%' OR ti.tname LIKE 'VDC_%') AND ti.tname NOT LIKE 'VPX_SAMPLE_TIME%' AND ti.tname NOT LIKE 'VPX_HIST_STAT%' AND ti.tname NOT LIKE 'VPX_TOPN%' AND ti.tname NOT LIKE 'VPX_SDRS_STATS_VM%' AND ti.tname NOT LIKE 'VPX_SDRS_STATS_DATASTORE%' AND ti.tname NOT LIKE 'VPX_TASK%' AND ti.tname NOT LIKE 'VPX_EVENT%' AND ti.tname NOT LIKE 'VPX_PROPERTY_BULLETIN%'); El script devuelve el tamaño de almacenamiento de la base de datos en MB. 3 Determine el tamaño de la tabla de eventos y tareas ejecutando el siguiente script. SELECT ROUND(SUM(s.bytes)/(1024*1024)) SIZE_MB FROM user_segments s WHERE (s.segment_name,s.segment_type) IN (SELECT seg_name, seg_type FROM (SELECT t.table_name seg_name, t.table_name tname, 'TABLE' seg_type FROM user_tables t UNION SELECT i.index_name, i.table_name, 'INDEX' FROM user_indexes i ) ti WHERE ti.tname LIKE 'VPX_TASK%' OR ti.tname LIKE 'VPX_EVENT%'); El script devuelve el tamaño de almacenamiento de los eventos y las tareas en MB. 4 Determine el tamaño de la tabla de estadísticas ejecutando el siguiente script. SELECT ROUND(SUM(s.bytes)/(1024*1024)) SIZE_MB FROM user_segments s WHERE (s.segment_name,s.segment_type) IN (SELECT seg_name, seg_type FROM (SELECT t.table_name seg_name, t.table_name tname, 'TABLE' seg_type FROM user_tables t UNION SELECT i.index_name, i.table_name, VMware, Inc. 63
64 WHERE 'INDEX' FROM ) ti user_indexes i ti.tname LIKE 'VPX_SAMPLE_TIME%' OR ti.tname LIKE 'VPX_TOPN%' OR ti.tname LIKE 'VPX_TASK%' OR ti.tname LIKE 'VPX_EVENT%' OR ti.tname LIKE 'VPX_HIST_STAT%'); El script devuelve el tamaño de almacenamiento de las estadísticas en MB. 5 Calcule el tamaño de almacenamiento mínimo para el nuevo dispositivo que va a implementar durante la actualización. a b El tamaño de la partición de base de datos (/storage/db) de la base de datos de PostgreSQL integrada debe tener, como mínimo, el doble de tamaño que la tabla principal de Oracle que se devuelve en Step 2. El tamaño de la partición de estadísticas, eventos, alarmas y tareas de (/storage/seat) de la base de datos de PostgreSQL integrada debe duplicar como mínimo la suma de los tamaños de las tablas de eventos, tareas y estadísticas en Step 3 y en Step 4. Por ejemplo, si la tabla principal de Oracle es de 100 MB, la tabla de eventos y tareas es de MB y la tabla de estadísticas es de MB, la partición de Postgres /storage/db debe tener como mínimo 200 MB y la partición /storage/seat debe tener al menos MB. Descargar y ejecutar VMware Migration Assistant en el equipo de origen de Update Manager Durante la actualización de una instancia de vcenter Server Appliance que utiliza una instancia externa de Update Manager, la instancia de Migration Assistant debe estar en ejecución en el equipo de origen de Update Manager. En este procedimiento, se describe cómo descargar y ejecutar Migration Assistant manualmente antes de la actualización. La instancia de Migration Assistant facilita la migración del servidor y de la base de datos de Update Manager a la nueva instancia de vcenter Server Appliance actualizada. La instancia de Migration Assistant utiliza el puerto 9123 de manera predeterminada. Si otro servicio utiliza el puerto 9123 en el equipo de Update Manager, la instancia de Migration Assistant encuentra automáticamente otro puerto libre y lo utiliza. Como alternativa, si piensa actualizar la instancia de vcenter Server Appliance con el instalador de CLI, puede agregar la sección source.vum section y la subsección run.migration.assistant a la plantilla JSON. Para obtener información sobre los parámetros de configuración de actualización de CLI, consulte Actualizar parámetros de configuración, página 94. Prerequisitos Descargar y montar el instalador de vcenter Server Appliance, página 59. Inicie sesión en el equipo de origen de Update Manager como administrador. Procedimiento 1 En el paquete del instalador de vcenter Server Appliance, copie el directorio migration-assistant en el equipo de origen de Update Manager. 2 En el directorio migration-assistant, haga doble clic en VMware-Migration-Assistant.exe y escriba la contraseña de administrador de vcenter Single Sign-On. 3 Deje abierta la ventana de Migration Assistant hasta que finalice la actualización de vcenter Server Appliance. 64 VMware, Inc.
65 Capítulo 2 Actualizar vcenter Server Appliance y el dispositivo de Platform Services Controller Cuando finalicen las comprobaciones previas y se solucionen todos los errores, el sistema Update Manager de origen estará listo para la actualización. ADVERTENCIA: Si cierra Migration Assistant, el proceso de actualización se detendrá. Requisitos previos para actualizar vcenter Server Appliance o el dispositivo de Platform Services Controller Para actualizar correctamente vcenter Server Appliance o el dispositivo de Platform Services Controller, es necesario realizar algunas tareas y comprobaciones previas obligatorias antes de ejecutar la actualización. Requisitos previos generales Descargar y montar el instalador de vcenter Server Appliance, página 59. Compruebe que los relojes de todos los equipos de la red de vsphere estén sincronizados. Consulte Sincronizar los relojes en la red de vsphere, página 60. Requisitos previos de sistema de destino Compruebe que su sistema cumpla con los requisitos mínimos de hardware y software. Consulte Requisitos de sistema para el dispositivo vcenter Server Appliance nuevo y Platform Services Controller, página 49. Si desea implementar el nuevo dispositivo en un host ESXi, compruebe que el host ESXi de destino no se encuentre en modo de bloqueo o de mantenimiento. Si desea implementar el nuevo dispositivo en un host ESXi, compruebe que el host ESXi de destino no forme parte de un clúster de DRS totalmente automatizado. Si desea implementar el nuevo dispositivo en un clúster de DRS en el inventario de una instancia de vcenter Server, compruebe que el clúster contenga al menos un host ESXi que no se encuentre en modo de bloqueo o de mantenimiento. Si desea implementar el nuevo dispositivo en un clúster de DRS en el inventario de una instancia de vcenter Server, compruebe que el clúster no esté totalmente automatizado. Requisitos previos de sistema de origen Compruebe que el dispositivo que desea actualizar no se ejecute en un host ESXi incluido en un clúster de DRS totalmente automatizado. Compruebe que el puerto 22 se encuentre abierto en el dispositivo que se desea actualizar. En el proceso de actualización, se establece una conexión SSH entrante para descargar los datos exportados del dispositivo de origen. Si desea actualizar una instancia de vcenter Server Appliance configurada con Update Manager, ejecute Migration Assistant en el equipo de Update Manager de origen. Para actualizar la interfaz gráfica de usuario (graphical user interface, GUI), se debe ejecutar manualmente Migration Assistant. Consulte Descargar y ejecutar VMware Migration Assistant en el equipo de origen de Update Manager. Para actualizar la interfaz de línea de comandos (command line interface, CLI), se puede ejecutar Migration Assistant de forma automática o manual. Para ejecutar automáticamente Migration Assistant, agregue la sección source.vum section y la subsección run.migration.assistant a la plantilla JSON. Consulte Actualizar parámetros de configuración, página 94. VMware, Inc. 65
66 Compruebe que el puerto 443 se encuentre abierto en el host ESXi de origen donde reside el dispositivo que se desea actualizar. En el proceso de actualización, se establece una conexión HTTPS al host ESXi de origen para comprobar que el dispositivo de origen se encuentre listo para la actualización y establecer una conexión SSH entre el dispositivo nuevo y el existente. Si desea realizar una actualización a la versión 5.5 de vcenter Server Appliance y cambió el nombre de host, compruebe que se haya configurado correctamente el certificado SSL. Para obtener información sobre cómo solucionar un error cuando se cambia el nombre de host de vcenter Server Appliance 5.5, consulte Solucionar problemas de vsphere en la documentación de VMware vsphere 5.5. Compruebe que exista suficiente espacio de disco libre en el dispositivo que desea actualizar para poder alojar los datos de la actualización. Cree una instantánea del dispositivo que desea actualizar como precaución en caso de que se produzca un error durante el proceso de actualización. Si utiliza una base de datos externa, determine el tamaño de la base de datos y el tamaño de almacenamiento mínimo para el nuevo dispositivo. Consulte Determinar el tamaño de la base de datos de Oracle y el tamaño de almacenamiento del nuevo dispositivo, página 62. Si utiliza una base de datos externa, realice una copia de seguridad de la base de datos de vcenter Server Appliance. Requisitos previos de red Compruebe que el nuevo dispositivo se pueda conectar al host ESXi de origen o la instancia de vcenter Server donde reside el dispositivo que desea actualizar. Si desea asignar una dirección IP estática y un nombre de dominio completo (fully qualified domain name, FQDN) como nombre del sistema en la configuración de red temporal del dispositivo, compruebe que se hayan configurado los registros de DNS inversos y directos para la dirección IP. Si desea asignar una dirección IP de DHCP en la configuración de red temporal del dispositivo nuevo, compruebe que el host ESXi en el que desea implementar el dispositivo nuevo se encuentre en la misma red que el host ESXi en el que se ejecuta la instancia de vcenter Server Appliance existente. Si desea asignar una dirección IPv4 de DHCP en la configuración de red temporal del dispositivo nuevo, compruebe que el host ESXi en el que desea implementar el dispositivo nuevo se encuentre conectado al menos a una red asociada a un grupo de puertos donde se acepten cambios de dirección MAC. Tenga en cuenta la directiva de seguridad predeterminada de un conmutador virtual distribuido, la cual rechaza los cambios de dirección MAC. Para obtener información sobre cómo configurar la directiva de seguridad de un conmutador o un grupo de puertos, consulte Redes de vsphere. Actualización de la GUI en vcenter Server Appliance y en el dispositivo de Platform Services Controller Puede utilizar el instalador de GUI para realizar la actualización interactiva de un dispositivo de vcenter Server Appliance o Platform Services Controller. Al actualizar la GUI, debe descargar el instalador de vcenter Server Appliance en un equipo cliente de red, ejecutar el asistente de actualización desde el equipo cliente y proporcionar las entradas requeridas para implementar y configurar el nuevo dispositivo actualizado. IMPORTANTE: Para usar topologías con instancias externas de Platform Services Controller, es necesario actualizar las instancias de replicación de Platform Services Controller en secuencia. Después de actualizar correctamente todas las instancias de Platform Services Controller en el dominio, se pueden realizar actualizaciones simultáneas de varios dispositivos de vcenter Server que apuntan a una instancia externa común de Platform Services Controller. El proceso de actualización de la GUI incluye una serie de dos etapas. 66 VMware, Inc.
67 Capítulo 2 Actualizar vcenter Server Appliance y el dispositivo de Platform Services Controller Figura 2 2. Etapa 1: Implementación de OVA La primera etapa es una guía por el asistente de implementación para obtener el tipo de implementación del dispositivo de origen que se desea actualizar y para configurar los parámetros del nuevo dispositivo. Durante esta etapa, se implementa el nuevo dispositivo con una configuración de red temporal. En esta etapa, se completa la implementación del archivo OVA en el servidor de destino con el mismo tipo de implementación del dispositivo de origen y la configuración del dispositivo que se proporciona. Como alternativa a la primera etapa de la actualización con el instalador de GUI, puede implementar el archivo OVA de la nueva instancia de vcenter Server Appliance o del nuevo dispositivo de Platform Services Controller mediante el uso de vsphere Web Client o VMware Host Client. Para implementar el archivo OVA en un host ESXio una instancia de vcenter Server 5.5 o 6.0, puede también usar vsphere Client. Después de la implementación de OVA, debe iniciar sesión en la interfaz de administración de dispositivos del dispositivo recientemente implementado para seguir con la segunda etapa del proceso de actualización. Figura 2 3. Etapa 2: Configuración del dispositivo La segunda etapa es una guía por el asistente de configuración para elegir los tipos de datos que se transferirán desde el dispositivo antiguo hacia el nuevo. El nuevo dispositivo utiliza la configuración de red temporal hasta que finaliza la transferencia de datos. Una vez finalizada la transferencia, el nuevo dispositivo asume la configuración de red del antiguo dispositivo. En esta etapa, se completa la transferencia de datos, se inician los servicios del nuevo dispositivo actualizado y se apaga el antiguo dispositivo. Como alternativa a la segunda etapa de la actualización con el instalador de GUI, puede iniciar sesión en la interfaz de administración de dispositivos del dispositivo recién implementado, VMware, Inc. 67
68 Información requerida para actualizar vcenter Server Appliance 5.5 o 6.0 o un dispositivo de Platform Services Controller 6.0 El asistente de actualización de la GUI le solicita información sobre las instancias de vcenter Server Appliance 5.5, vcenter Server Appliance 6.0 o del dispositivo de Platform Services Controller 6.0 que desea actualizar, así como información para la implementación de la nueva versión 6.5 y los tipos de datos que desea transferir del dispositivo anterior al nuevo. Se recomienda mantener un registro de los valores introducidos. Puede utilizar esta hoja de trabajo para registrar la información que necesita para actualizar vcenter Server Appliance 5.5 con una instancia integrada de vcenter Single Sign-On, vcenter Server Appliance 5.5 con una instancia externa de vcenter Single Sign-On, vcenter Server Appliance 6.0 con una instancia integrada de Platform Services Controller, vcenter Server Appliance 6.0 con una instancia externa de Platform Services Controller o un dispositivo de Platform Services Controller 6.0. Tabla 2 6. Información requerida durante la etapa 1 de la actualización Requerida para la actualización de Información necesaria Predeterminado Su entrada Todos los tipos de implementación FQDN o dirección IP del dispositivo de origen que se desea actualizar - Puerto HTTPS del dispositivo de origen 443 Todos los tipos de implementación Nombre de usuario del administrador de vcenter Single Sign-On correspondiente al dispositivo de origen IMPORTANTE: El usuario debe ser administrator@your_domain_name. Contraseña de usuario del administrador de vcenter Single Sign-On Contraseña del usuario raíz del dispositivo de origen FQDN o dirección IP del servidor de origen donde reside el dispositivo que se desea actualizar El servidor de origen puede ser un host ESXi o una instancia de vcenter Server. NOTA: El servidor de origen no puede ser la instancia de vcenter Server Appliance que se desea actualizar. En esos casos, use el host ESXi de origen. administrator@vs phere.local Puerto HTTPS del servidor de origen 443 Nombre de usuario con privilegios administrativos en el host de origen Si el servidor de origen es un host ESXi, use el nombre de usuario raíz. Si el servidor de origen es una instancia de vcenter Server, use nombre_de_usuario@nombre_de_dominio, por ejemplo, administrator@vsphere.local. Contraseña del usuario con privilegios administrativos en el servidor de origen VMware, Inc.
69 Capítulo 2 Actualizar vcenter Server Appliance y el dispositivo de Platform Services Controller Tabla 2 6. Información requerida durante la etapa 1 de la actualización (Continua) Requerida para la actualización de Información necesaria Predeterminado Su entrada Todos los tipos de implementación El FQDN o la dirección IP del servidor de destino donde se desea implementar el nuevo dispositivo. El servidor de destino puede ser un host ESXi o una instancia de vcenter Server. NOTA: El servidor de destino no puede ser la instancia de vcenter Server Appliance que desea actualizar. En esos casos, use un host ESXi como servidor de destino. - Puerto HTTPS del servidor de destino 443 Todos los tipos de implementación Únicamente si el servidor de destino es una instancia de vcenter Server Todos los tipos de implementación Todos los tipos de implementación Nombre de usuario con privilegios administrativos en el servidor de destino Si el servidor de destino es un host ESXi, use el nombre de usuario raíz. Si el servidor de destino es una instancia de vcenter Server, use nombre_de_usuario@nombre_de_dominio, por ejemplo, administrator@vsphere.local. Contraseña del usuario con privilegios administrativos en el servidor de destino Centro de datos del inventario de vcenter Server donde se desea implementar el nuevo dispositivo De manera opcional, puede proporcionar una carpeta para el centro de datos. Host ESXi o clúster de DRS del inventario del centro de datos donde se desea implementar el nuevo dispositivo Nombre de la máquina virtual para el nuevo dispositivo No debe contener signos de porcentaje (%), barras diagonales inversas (\) ni barras diagonales (/). No debe tener más de 80 caracteres. Contraseña del usuario raíz del sistema operativo del dispositivo Debe contener únicamente caracteres ASCII inferiores, sin espacios. Debe contener al menos 8 caracteres y no más de 20. Debe contener al menos una letra mayúscula. Debe contener al menos una letra minúscula. Debe contener al menos un número. Debe contener al menos un carácter especial, por ejemplo, un signo de dólar ($), un numeral (#), una arroba (@), un punto (.) o un signo de exclamación (!) VMware vcenter Server Appliance - VMware, Inc. 69
70 Tabla 2 6. Información requerida durante la etapa 1 de la actualización (Continua) Requerida para la actualización de Información necesaria Predeterminado Su entrada vcenter Server Appliance 5.5 con una instancia integrada de vcenter Single Sign-On vcenter Server Appliance 5.5 con una instancia externa de vcenter Single Sign-On vcenter Server Appliance 6.0 con una instancia integrada de Platform Services Controller vcenter Server Appliance 6.0 con una instancia externa de Platform Services Controller Tamaño de implementación de la nueva instancia de vcenter Server Appliance para el entorno de vsphere Muy pequeño Implementa un dispositivo con 2 CPU y 10 GB de memoria. Apropiado para entornos con hasta 10 hosts o 100 máquinas virtuales. Pequeño Implementa un dispositivo con 4 CPU y 16 GB de memoria. Apropiado para entornos con hasta 100 hosts o máquinas virtuales. Mediano Implementa un dispositivo con 8 CPU y 24 GB de memoria. Apropiado para entornos con hasta 400 hosts o máquinas virtuales. Grande Implementa un dispositivo con 16 CPU y 32 GB de memoria. Apropiado para entornos con hasta hosts o máquinas virtuales. Extra grande Implementa un dispositivo con 24 CPU y 48 GB de memoria. Apropiado para entornos con hasta hosts o máquinas virtuales. Muy pequeño 70 VMware, Inc.
71 Capítulo 2 Actualizar vcenter Server Appliance y el dispositivo de Platform Services Controller Tabla 2 6. Información requerida durante la etapa 1 de la actualización (Continua) Requerida para la actualización de Información necesaria Predeterminado Su entrada vcenter Server Appliance 5.5 con una instancia integrada de vcenter Single Sign-On vcenter Server Appliance 5.5 con una instancia externa de vcenter Single Sign-On vcenter Server Appliance 6.0 con una instancia integrada de Platform Services Controller vcenter Server Appliance 6.0 con una instancia externa de Platform Services Controller Tamaño de almacenamiento del nuevo dispositivo de vcenter Server Appliance para el entorno de vsphere NOTA: Tenga en cuenta el tamaño de la base de datos del dispositivo que desea actualizar y los tipos de datos que desea transferir al dispositivo nuevo. Para ver una base de datos externa, consulte Determinar el tamaño de la base de datos de Oracle y el tamaño de almacenamiento del nuevo dispositivo, página 62. Predeterminado Para el tamaño de implementación muy pequeño, implementa el dispositivo con 250 GB de almacenamiento. Para el tamaño de implementación pequeño, implementa el dispositivo con 290 GB de almacenamiento. Para el tamaño de implementación mediano, implementa el dispositivo con 425 GB de almacenamiento. Para el tamaño de implementación grande, implementa el dispositivo con 640 GB de almacenamiento. Para el tamaño de implementación extragrande, implementa el dispositivo con 980 GB de almacenamiento. Grande Para el tamaño de implementación muy pequeño, implementa el dispositivo con 775 GB de almacenamiento. Para el tamaño de implementación pequeño, implementa el dispositivo con 820 GB de almacenamiento. Para el tamaño de implementación mediano, implementa el dispositivo con 925 GB de almacenamiento. Para el tamaño de implementación grande, implementa el dispositivo con 990 GB de almacenamiento. Para el tamaño de implementación extragrande, implementa el dispositivo con GB de almacenamiento. Extra grande Para el tamaño de implementación muy pequeño, implementa el dispositivo con GB de almacenamiento. Para el tamaño de implementación pequeño, implementa el dispositivo con GB de almacenamiento. Para el tamaño de implementación mediano, implementa el dispositivo con GB de almacenamiento. Predeterminado VMware, Inc. 71
72 Tabla 2 6. Información requerida durante la etapa 1 de la actualización (Continua) Requerida para la actualización de Información necesaria Predeterminado Su entrada Para el tamaño de implementación grande, implementa el dispositivo con GB de almacenamiento. Para el tamaño de implementación extragrande, implementa el dispositivo con GB de almacenamiento. Todos los tipos de implementación Todos los tipos de implementación Todos los tipos de implementación Únicamente si se utiliza una asignación estática para la dirección IP temporal Nombre del almacén de datos donde se desean almacenar los archivos de configuración y los discos virtuales del nuevo dispositivo NOTA: El instalador muestra una lista de almacenes de datos a los que se puede acceder desde el servidor de destino. Habilitar o deshabilitar el modo de disco fino Nombre de la red a la que se conectará el nuevo dispositivo NOTA: El instalador muestra un menú desplegable con redes que dependen de la configuración de red del servidor de destino. En el caso de la implementación directa de un dispositivo en un host ESXi, los grupos de puertos virtuales distribuidos que no son efímeros no se admiten y no se muestran en el menú desplegable. Se debe poder acceder a la red desde el servidor de origen donde reside el dispositivo que se desea actualizar. Debe poder accederse a la red desde el equipo cliente donde se realiza la implementación. Versión IP de la dirección temporal del dispositivo Puede ser IPv4 o IPv6. Asignación IP de la dirección temporal del dispositivo Puede ser estática o DHCP. Nombre del sistema temporal (FQDN o dirección IP) El nombre del sistema se utiliza para administrar el sistema local. El nombre del sistema debe ser FQDN. Si no hay un servidor DNS disponible, proporcione una dirección IP estática. - Deshabilitado - IPv4 estático - Dirección IP temporal - Para la versión IPv4, una máscara de subred como notación decimal con punto o un prefijo de red como número entero entre 0 y 32 Para la versión IPv6, un prefijo de red como número entero entre 0 y Puerta de enlace predeterminada - 72 VMware, Inc.
73 Capítulo 2 Actualizar vcenter Server Appliance y el dispositivo de Platform Services Controller Tabla 2 6. Información requerida durante la etapa 1 de la actualización (Continua) Requerida para la actualización de Información necesaria Predeterminado Su entrada Servidores DNS separados por comas - Todos los tipos de implementación Únicamente si se utiliza una asignación DHCP con la versión IPv4 para la dirección IP temporal y hay un servidor DDNS disponible en el entorno. Nombre del sistema temporal (FQDN) - Tabla 2 7. Información requerida durante la etapa 2 de la actualización Necesario para Información necesaria Predetermin ado Su entrada vcenter Server Appliance 5.5 con una instancia integrada de vcenter Single Sign-On Nombre del sitio de vcenter Single Sign-On - vcenter Server Appliance 5.5 con una instancia integrada o externa de vcenter Single Sign-On vcenter Server Appliance 6.0 con una instancia integrada o externa de Platform Services Controller Tipos de datos que se transfieren del dispositivo antiguo al nuevo dispositivo Además de los datos de configuración, se pueden transferir los eventos, las tareas y las métricas de rendimiento. NOTA: Para que el tiempo de actualización y los requisitos de almacenamiento del nuevo dispositivo sean mínimos, seleccione la opción para transferir solo los datos de configuración. - vcenter Server Appliance 5.5 con una instancia integrada de vcenter Single Sign-On vcenter Server Appliance 6.0 con una instancia integrada de Platform Services Controller Dispositivo de Platform Services Controller 6.0 Unirse o no al Programa de mejora de la experiencia del cliente (CEIP) de VMware. Para obtener más información sobre el CEIP, consulte la sección Configurar el Programa de mejora de la experiencia del cliente en Administrar vcenter Server y hosts. Unirse al CEIP Actualizar una instancia vcenter Server Appliance 5.5 o 6.0 con una instancia integrada de vcenter Single Sign-On o una instancia de Platform Services Controller mediante la GUI Puede usar el instalador de la GUI para realizar una actualización interactiva de una instancia de vcenter Server Appliance 5.5 o 6.0 que utiliza una instancia integrada de vcenter Single Sign-On o una instancia de Platform Services Controller a vcenter Server Appliance 6.5 con una instancia integrada de Platform Services Controller. Se debe ejecutar la actualización de la GUI desde un equipo Windows, Linux o Mac que se encuentre en la misma red que el dispositivo que se desea actualizar. Puede implementar la versión 6.5 de vcenter Server Appliance y del dispositivo Platform Services Controller en los hosts que ejecutan ESXi 5.5 o versiones posteriores y en instancias de vcenter Server 5.5 o versiones posteriores. VMware, Inc. 73
74 Figura 2 4. Flujo de trabajo de actualización de vcenter Server Appliance con una instancia integrada de Platform Services Controller Prerequisitos Consulte Requisitos previos para actualizar vcenter Server Appliance o el dispositivo de Platform Services Controller, página 65. Consulte Información requerida para actualizar vcenter Server Appliance 5.5 o 6.0 o un dispositivo de Platform Services Controller 6.0, página 68. Procedimiento 1 Etapa 1: Implementar el archivo OVA de la nueva instancia de vcenter Server Appliance con una instancia integrada de Platform Services Controller página 74 La etapa 1 del proceso de actualización permite implementar el archivo OVA, que se incluye en el instalador de vcenter Server Appliance, para la nueva instancia de vcenter Server Appliance con una instancia integrada de Platform Services Controller. 2 Etapa 2: Transferir los datos y configurar la instancia de vcenter Server Appliance recién implementada con una instancia integrada de Platform Services Controller página 78 Cuando finalice la implementación de OVA, se lo redirigirá a la etapa 2 del proceso de actualización para transferir los datos del antiguo dispositivo y para iniciar los servicios de la instancia de vcenter Server Appliance 6.5 recién implementada con una instancia integrada de Platform Services Controller. Etapa 1: Implementar el archivo OVA de la nueva instancia de vcenter Server Appliance con una instancia integrada de Platform Services Controller La etapa 1 del proceso de actualización permite implementar el archivo OVA, que se incluye en el instalador de vcenter Server Appliance, para la nueva instancia de vcenter Server Appliance con una instancia integrada de Platform Services Controller. Procedimiento 1 En el instalador de vcenter Server Appliance, desplácese hasta el directorio vcsa-ui-installer, vaya al subdirectorio del sistema operativo y ejecute el instalador. En un sistema operativo Windows, vaya al subdirectorio win32 y ejecute el archivo installer.exe. En un sistema operativo Linux, vaya al subdirectorio lin64 y ejecute el archivo installer. 74 VMware, Inc.
75 Capítulo 2 Actualizar vcenter Server Appliance y el dispositivo de Platform Services Controller En un sistema operativo Mac OS, vaya al subdirectorio mac y ejecute el archivo Installer.app. 2 En la página de inicio, haga clic en Actualizar. 3 Revise la página Introducción para comprender el proceso de actualización y haga clic en Siguiente. 4 Lea y acepte el contrato de licencia, y haga clic en Siguiente. 5 Conéctese al dispositivo de origen que desea actualizar y haga clic en Siguiente. a Introduzca la información sobre la instancia de vcenter Server Appliance de origen que desea actualizar. Opción FQDN o dirección IP del dispositivo Puerto HTTPS del dispositivo Nombre de usuario de SSO Contraseña de SSO Contraseña raíz del dispositivo (sistema operativo) Acción Escriba la dirección IP o el FQDN de la instancia de vcenter Server Appliance que se desea actualizar. Si la instancia de vcenter Server Appliance de origen utiliza un puerto HTTPS personalizado, cambie el valor predeterminado. El valor predeterminado es 443. Escriba el nombre de usuario del administrador de vcenter Single Sign- On. IMPORTANTE: El usuario debe ser administrator@your_domain_name. Si va a actualizar vcenter Server Appliance 5.5.x, el usuario es administrator@vsphere.local. Escriba la contraseña del administrador de vcenter Single Sign-On. Escriba la contraseña del usuario raíz. b Introduzca la información sobre el host ESXi o la instancia de vcenter Server de origen donde reside la instancia de vcenter Server Appliance que desea actualizar. Opción Nombre del host o el servidor de origen Puerto HTTPS Nombre de usuario Contraseña Descripción Dirección IP o FQDN del host ESXi de origen o la instancia de vcenter Server donde reside la instancia de vcenter Server Appliance que desea actualizar. NOTA: La instancia de origen de vcenter Server no puede ser la instancia de vcenter Server Appliance que desea actualizar. En esos casos, use el host ESXi de origen. Si el host ESXi o la instancia de vcenter Server utilizan un puerto HTTPS personalizado, cambie el valor predeterminado. El valor predeterminado es 443. Nombre de un usuario con privilegios de administrador en el host ESXi o la instancia de vcenter Server. Contraseña del usuario con privilegios de administrador en el host ESXi o la instancia de vcenter Server. 6 Compruebe que la advertencia de certificado muestre las huellas digitales SHA1 de los certificados SSL instalados en el dispositivo de origen y su servidor de origen y, a continuación, haga clic en Sí para aceptar las huellas digitales de los certificados. 7 Si va a actualizar la versión 5.5, en la página Seleccionar tipo de implementación, seleccione vcenter Server con una instancia integrada de Platform Services Controller y haga clic en Siguiente. VMware, Inc. 75
76 8 Conéctese al servidor de destino donde desea implementar la nueva instancia de vcenter Server Appliance. Opción Puede conectarse a un host ESXi donde podrá implementar el nuevo dispositivo. Puede conectarse a una instancia de vcenter Server y examinar el inventario para seleccionar un host ESXi o un clúster de DRS donde se implementará el nuevo dispositivo. NOTA: El servidor de destino no puede ser la instancia de vcenter Server Appliance que desea actualizar. En esos casos, use un host ESXi como servidor de destino. Pasos 1 Escriba el FQDN o la dirección IP del host ESXi. 2 Especifique el puerto HTTPS del host ESXi. 3 Especifique el nombre de usuario y la contraseña de un usuario con privilegios de administrador en el host ESXi (por ejemplo, el usuario raíz). 4 Haga clic en Siguiente. 5 Si recibe una advertencia de certificado, acéptela haciendo clic en Sí. 1 Escriba el nombre de dominio completo o la dirección IP de la instancia de vcenter Server. 2 Especifique el puerto HTTPS de la instancia de vcenter Server. 3 Escriba el nombre de usuario y la contraseña de un usuario de vcenter Single Sign-On con privilegios de administrador en la instancia de vcenter Server, por ejemplo, el usuario administrator@your_domain_name. 4 Haga clic en Siguiente. 5 Si recibe una advertencia de certificado, acéptela haciendo clic en Sí. 6 Seleccione el centro de datos o la carpeta de centro de datos que contiene el host ESXi o el clúster de DRS donde desea implementar el nuevo dispositivo y haga clic en Siguiente. NOTA: Es necesario seleccionar un centro de datos o una carpeta de centro de datos que contenga al menos un host ESXi que no se encuentre en modo de bloqueo o de mantenimiento. 7 Seleccione el host ESXi o el clúster de DRS donde desea implementar el nuevo dispositivo y haga clic en Siguiente. 9 En la página Configurar máquina virtual de dispositivo de destino, escriba un nombre para la nueva instancia de vcenter Server Appliance, establezca la contraseña del usuario raíz y haga clic en Siguiente. El nombre del dispositivo no debe contener ningún signo de porcentaje (%), ninguna barra inversa (\) ni ninguna barra diagonal (/), y tampoco debe tener más de 80 caracteres. La contraseña debe contener solo caracteres ASCII inferiores sin espacios, al menos ocho caracteres, un número, letras minúsculas y mayúsculas, y un carácter especial, por ejemplo, un signo de exclamación (!), un numeral (#), una arroba (@) o un paréntesis (()). NOTA: La contraseña raíz del dispositivo antiguo no se transfiere al nuevo dispositivo actualizado. 10 Seleccione el tamaño de implementación de la nueva instancia de vcenter Server Appliance para el inventario de vsphere. Opción de tamaño de implementación Muy pequeño Pequeño Mediano Descripción Implementa un dispositivo con 2 CPU y 10 GB de memoria. Apropiado para entornos con hasta 10 hosts o 100 máquinas virtuales. Implementa un dispositivo con 4 CPU y 16 GB de memoria. Apropiado para entornos con hasta 100 hosts o máquinas virtuales. Implementa un dispositivo con 8 CPU y 24 GB de memoria. Apropiado para entornos con hasta 400 hosts o máquinas virtuales. 76 VMware, Inc.
77 Capítulo 2 Actualizar vcenter Server Appliance y el dispositivo de Platform Services Controller Opción de tamaño de implementación Grande Extra grande Descripción Implementa un dispositivo con 16 CPU y 32 GB de memoria. Apropiado para entornos con hasta hosts o máquinas virtuales. Implementa un dispositivo con 24 CPU y 48 GB de memoria. Apropiado para entornos con hasta hosts o máquinas virtuales. 11 Seleccione el tamaño de almacenamiento de la nueva instancia de vcenter Server Appliance y haga clic en Siguiente. IMPORTANTE: Debe tener en cuenta el tamaño de almacenamiento del dispositivo que desea actualizar y el tamaño de la base de datos si es externa. Opción de tamaño de almacenamiento Descripción de tamaño de implementación muy pequeño Descripción de tamaño de implementación pequeño Descripción de tamaño de implementación mediano Descripción de tamaño de implementación grande Descripción de tamaño de implementación extragrande Predeterminado Implementa un dispositivo con 250 GB de almacenamiento. Implementa un dispositivo con 290 GB de almacenamiento. Implementa un dispositivo con 425 GB de almacenamiento. Implementa un dispositivo con 640 GB de almacenamiento. Implementa un dispositivo con 980 GB de almacenamiento. Grande Implementa un dispositivo con 775 GB de almacenamiento. Implementa un dispositivo con 820 GB de almacenamiento. Implementa un dispositivo con 925 GB de almacenamiento. Implementa un dispositivo con 990 GB de almacenamiento. Implementa un dispositivo con GB de almacenamiento. Extragrande Implementa un dispositivo con GB de almacenamiento. Implementa un dispositivo con GB de almacenamiento. Implementa un dispositivo con GB de almacenamiento. Implementa un dispositivo con GB de almacenamiento. Implementa un dispositivo con GB de almacenamiento. 12 En la lista de almacenes de datos disponibles, seleccione la ubicación en la que se almacenarán todos los archivos de configuración y discos virtuales de la máquina virtual. Opcionalmente, seleccione Habilitar el modo de disco fino para habilitar el aprovisionamiento fino. 13 Configure la red temporal para la comunicación entre la instancia de vcenter Server Appliance que desea actualizar y la nueva instancia de vcenter Server Appliance, y haga clic en Siguiente. Opción Elegir una red Familia de direcciones IP Acción Seleccione la red a la cual se conectará el nuevo dispositivo de forma temporal. Las redes que se muestran en el menú desplegable dependen de la configuración de red del servidor de destino. Si implementa el dispositivo directamente en un host ESXi, no se admiten los grupos de puertos virtuales distribuidos no efímeros y no se muestran en el menú desplegable. IMPORTANTE: Si desea asignar una dirección IPv4 temporal con asignación de DHCP, debe seleccionar una red que esté asociada a un grupo de puertos que acepte cambios en la dirección MAC. Seleccione la versión de la dirección IP temporal del nuevo dispositivo. Puede ser IPv4 o IPv6. VMware, Inc. 77
78 Opción Tipo de red Acción Seleccione el método de asignación de la dirección IP temporal del dispositivo. Estático El asistente solicita que se introduzcan la dirección IP temporal, la máscara de subred o la longitud del prefijo, la puerta de enlace predeterminada y los servidores DNS. DHCP Se utiliza un servidor DHCP para asignar la dirección IP temporal. Seleccione esta opción solo si hay un servidor DHCP disponible en el entorno. De manera opcional, puede asignar un nombre temporal al sistema (el FQDN) si hay un servidor DDNS disponible en el entorno. 14 En la página Listo para finalizar la etapa 1, revise la configuración de implementación de la nueva instancia de vcenter Server Appliance y haga clic en Finalizar para iniciar el proceso de implementación de OVA. 15 Espere a que finalice el proceso de implementación de OVA y haga clic en Continuar para pasar a la etapa 2 del proceso de actualización a fin de transferir los datos del antiguo dispositivo e iniciar los servicios del dispositivo nuevo. NOTA: Si sale del asistente haciendo clic en Cerrar, debe iniciar sesión en la interfaz de administración de dispositivos de la instancia de vcenter Server Appliance recién implementada a fin de transferir los datos del antiguo dispositivo y configurar los servicios. La instancia de vcenter Server Appliance 6.5 recién implementada con una instancia integrada de Platform Services Controller se encuentra en ejecución en el servidor de destino, pero no está configurada. IMPORTANTE: Los datos del dispositivo antiguo no se transfieren y los servicios del nuevo dispositivo no se inician. Etapa 2: Transferir los datos y configurar la instancia de vcenter Server Appliance recién implementada con una instancia integrada de Platform Services Controller Cuando finalice la implementación de OVA, se lo redirigirá a la etapa 2 del proceso de actualización para transferir los datos del antiguo dispositivo y para iniciar los servicios de la instancia de vcenter Server Appliance 6.5 recién implementada con una instancia integrada de Platform Services Controller. Procedimiento 1 Revise la introducción a la etapa 2 del proceso de actualización y haga clic en Siguiente. 2 Espere a que la comprobación previa a la actualización finalice y lea los resultados que proporciona, si los hubiera. Si los resultados de la comprobación previa a la actualización contienen mensajes de error, lea los mensajes y haga clic en Registros para exportar y descargar un paquete de soporte para solución de problemas. No es posible seguir con la actualización hasta que no se hayan corregido los errores. IMPORTANTE: Si proporcionó un nombre de usuario y una contraseña de vcenter Single Sign- On incorrectos para el dispositivo de origen durante la etapa 1, la comprobación previa a la actualización genera un error de autenticación. Si los resultados de la comprobación previa a la actualización contienen mensajes de advertencia, lea los mensajes y haga clic en Cerrar. Después de haber verificado que el sistema cumple con los requisitos del mensaje de advertencia, puede seguir con la actualización. 78 VMware, Inc.
79 Capítulo 2 Actualizar vcenter Server Appliance y el dispositivo de Platform Services Controller 3 Si va a actualizar la versión 5.5 de la instancia de vcenter Server Appliance que utiliza la instancia integrada de vcenter Single Sign-On, vaya a la página Configuración del nombre del sitio, escriba el nombre del sitio de vcenter Single Sign-On y haga clic en Siguiente. El nombre del sitio debe contener caracteres alfanuméricos. Seleccione su propio nombre para el sitio de vcenter Single Sign-On. No puede cambiar el nombre después de la instalación. Los nombres de sitios no pueden contener caracteres que no sean ASCII ni caracteres ASCII altos. Igualmente, deben incluir caracteres alfanuméricos y coma (,), punto (.), signo de interrogación (?), guion (-), guion bajo (_), signo más (+) o signo igual (=). 4 En la página Seleccionar los datos de actualización, elija los tipos de datos que desea transferir del antiguo dispositivo al nuevo dispositivo actualizado. Como la cantidad de datos es grande, se requiere más tiempo para transferirlos al nuevo dispositivo. Para que el tiempo de actualización y los requisitos de almacenamiento del nuevo dispositivo sean mínimos, seleccione la opción para transferir solo los datos de configuración. 5 Revise la página del Programa de mejora de la experiencia del cliente (Customer Experience Improvement Program, CEIP) de VMware y decida si desea unirse a él. Para obtener más información sobre el CEIP, consulte la sección Configurar el Programa de mejora de la experiencia del cliente en Administrar vcenter Server y hosts. 6 En la página Listo para finalizar, revise la configuración de actualización, acepte la confirmación de copia de seguridad y haga clic en Finalizar. 7 Lea el mensaje de advertencia de apagado y haga clic en Aceptar. 8 Espere a que termine el proceso de configuración y transferencia de datos, y haga clic en Aceptar para ir a la página de introducción de vcenter Server. Ya actualizó vcenter Server Appliance. La instancia de vcenter Server Appliance anterior se cierra y se inicia el nuevo dispositivo. Qué hacer a continuación Comprobar que la actualización o la migración de vcenter Server Appliance se hayan realizado correctamente, página 208. Si la instancia anterior de vcenter Server Appliance utiliza un grupo de puertos virtuales distribuidos no efímeros, a fin de conservar la configuración de este grupo, puede conectar manualmente el nuevo dispositivo al grupo de puertos virtuales distribuidos no efímeros original. Para obtener información sobre la configuración de una red de máquinas virtuales en una instancia de vsphere Distributed Switch, consulte Redes de vsphere. Es posible configurar la alta disponibilidad para vcenter Server Appliance. Para obtener información sobre la forma de proporcionar alta disponibilidad a vcenter Server Appliance, consulte Disponibilidad de vsphere. Actualizar un dispositivo de Platform Services Controller 6.0 mediante la GUI Puede utilizar el instalador de GUI para realizar la actualización interactiva de un dispositivo de Platform Services Controller6.0 a la versión 6.5. Se debe ejecutar la actualización de la GUI desde un equipo Windows, Linux o Mac que se encuentre en la misma red que el dispositivo que se desea actualizar. IMPORTANTE: Debe actualizar las instancias de Platform Services Controller de replicación en una secuencia. VMware, Inc. 79
80 Figura 2 5. Actualizar el flujo de trabajo de un dispositivo de Platform Services Controller Prerequisitos Consulte Requisitos previos para actualizar vcenter Server Appliance o el dispositivo de Platform Services Controller, página 65. Consulte Información requerida para actualizar vcenter Server Appliance 5.5 o 6.0 o un dispositivo de Platform Services Controller 6.0, página 68. Procedimiento 1 Etapa 1: Implementar el archivo OVA del nuevo dispositivo de Platform Services Controller página 80 La etapa 1 del proceso de actualización permite implementar el archivo OVA del nuevo dispositivo de Platform Services Controller Etapa 2: Transferir los datos y configurar el dispositivo de Platform Services Controller recién implementado página 83 Cuando finalice la implementación de OVA, se lo redireccionará a la etapa 2 del proceso de actualización para transferir los datos del antiguo dispositivo y para iniciar los servicios del dispositivo de Platform Services Controller 6.5 recién implementado. Etapa 1: Implementar el archivo OVA del nuevo dispositivo de Platform Services Controller La etapa 1 del proceso de actualización permite implementar el archivo OVA del nuevo dispositivo de Platform Services Controller 6.5. Procedimiento 1 En el instalador de vcenter Server Appliance, desplácese hasta el directorio vcsa-ui-installer, vaya al subdirectorio del sistema operativo y ejecute el instalador. En un sistema operativo Windows, vaya al subdirectorio win32 y ejecute el archivo installer.exe. En un sistema operativo Linux, vaya al subdirectorio lin64 y ejecute el archivo installer. En un sistema operativo Mac OS, vaya al subdirectorio mac y ejecute el archivo Installer.app. 2 En la página de inicio, haga clic en Actualizar. 3 Revise la página Introducción para comprender el proceso de actualización y haga clic en Siguiente. 80 VMware, Inc.
81 Capítulo 2 Actualizar vcenter Server Appliance y el dispositivo de Platform Services Controller 4 Lea y acepte el contrato de licencia, y haga clic en Siguiente. 5 Conéctese al dispositivo de origen que desea actualizar y haga clic en Siguiente. a Escriba la información del dispositivo de Platform Services Controller de origen que desea actualizar. Opción Nombre de host o servidor del dispositivo Puerto HTTPS del dispositivo Nombre de usuario de SSO Contraseña de SSO Contraseña raíz del dispositivo (sistema operativo) Acción Escriba la dirección IP o el FQDN del dispositivo de Platform Services Controller que desea actualizar. Si el dispositivo de Platform Services Controller de origen utiliza un puerto HTTPS personalizado, cambie el valor predeterminado. El valor predeterminado es 443. Escriba el nombre de usuario del administrador de vcenter Single Sign- On. IMPORTANTE: El usuario debe ser administrator@your_domain_name. Escriba la contraseña del administrador de vcenter Single Sign-On. Escriba la contraseña del usuario raíz. b Escriba la información sobre el host ESXi o la instancia de vcenter Server donde reside el dispositivo de Platform Services Controller que desea actualizar. Opción Nombre del host o el servidor de origen Puerto HTTPS Nombre de usuario Contraseña Descripción Escriba la dirección IP o FQDN del host ESXi o de la instancia de vcenter Server donde reside el dispositivo de Platform Services Controller que desea actualizar. Si el host ESXi o la instancia de vcenter Server utilizan un puerto HTTPS personalizado, cambie el valor predeterminado. El valor predeterminado es 443. Nombre de un usuario con privilegios de administrador en el host ESXi o la instancia de vcenter Server. Contraseña del usuario con privilegios de administrador en el host ESXi o la instancia de vcenter Server. 6 Compruebe que la advertencia de certificado muestre las huellas digitales SHA1 de los certificados SSL instalados en el dispositivo de origen y su servidor de origen y, a continuación, haga clic en Sí para aceptar las huellas digitales de los certificados. VMware, Inc. 81
82 7 Conéctese al servidor de destino en el cual desea implementar el nuevo dispositivo de Platform Services Controller. Opción Puede conectarse a un host ESXi donde podrá implementar el nuevo dispositivo. Puede conectarse a una instancia de vcenter Server y examinar el inventario para seleccionar un host ESXi o un clúster de DRS donde se implementará el nuevo dispositivo. Pasos 1 Escriba el FQDN o la dirección IP del host ESXi. 2 Especifique el puerto HTTPS del host ESXi. 3 Especifique el nombre de usuario y la contraseña de un usuario con privilegios de administrador en el host ESXi (por ejemplo, el usuario raíz). 4 Haga clic en Siguiente. 5 Si recibe una advertencia de certificado, acéptela haciendo clic en Sí. 1 Escriba el nombre de dominio completo o la dirección IP de la instancia de vcenter Server. 2 Especifique el puerto HTTPS de la instancia de vcenter Server. 3 Escriba el nombre de usuario y la contraseña de un usuario de vcenter Single Sign- On con privilegios de administrador en la instancia de vcenter Server, por ejemplo, el usuario administrator@your_domain_name. 4 Haga clic en Siguiente. 5 Si recibe una advertencia de certificado, acéptela haciendo clic en Sí. 6 Seleccione el centro de datos o la carpeta de centro de datos que contiene el host ESXi o el clúster de DRS donde desea implementar el nuevo dispositivo y haga clic en Siguiente. NOTA: Es necesario seleccionar un centro de datos o una carpeta de centro de datos que contenga al menos un host ESXi que no se encuentre en modo de bloqueo o de mantenimiento. 7 Seleccione el host ESXi o el clúster de DRS donde desea implementar el nuevo dispositivo y haga clic en Siguiente. 8 En la página Configurar máquina virtual de dispositivo de destino, escriba el nombre del nuevo dispositivo de Platform Services Controller, establezca la contraseña del usuario raíz y haga clic en Siguiente. El nombre del dispositivo no debe contener ningún signo de porcentaje (%), ninguna barra inversa (\) ni ninguna barra diagonal (/), y tampoco debe tener más de 80 caracteres. La contraseña debe contener solo caracteres ASCII inferiores sin espacios, al menos ocho caracteres, un número, letras minúsculas y mayúsculas, y un carácter especial, por ejemplo, un signo de exclamación (!), un numeral (#), una arroba (@) o un paréntesis (()). NOTA: La contraseña raíz del dispositivo antiguo no se transfiere al nuevo dispositivo actualizado. 9 En la lista de almacenes de datos disponibles, seleccione la ubicación en la que se almacenarán todos los archivos de configuración y discos virtuales de la máquina virtual. Opcionalmente, seleccione Habilitar el modo de disco fino para habilitar el aprovisionamiento fino. 82 VMware, Inc.
83 Capítulo 2 Actualizar vcenter Server Appliance y el dispositivo de Platform Services Controller 10 Configure la red temporal para la comunicación entre el dispositivo de Platform Services Controller que desea actualizar y el nuevo dispositivo de Platform Services Controller; a continuación, haga clic en Siguiente. Opción Elegir una red Familia de direcciones IP Tipo de red Acción Seleccione la red a la cual se conectará el nuevo dispositivo de forma temporal. Las redes que se muestran en el menú desplegable dependen de la configuración de red del servidor de destino. Si implementa el dispositivo directamente en un host ESXi, no se admiten los grupos de puertos virtuales distribuidos no efímeros y no se muestran en el menú desplegable. IMPORTANTE: Si desea asignar una dirección IPv4 temporal con asignación de DHCP, debe seleccionar una red que esté asociada a un grupo de puertos que acepte cambios en la dirección MAC. Seleccione la versión de la dirección IP temporal del nuevo dispositivo. Puede ser IPv4 o IPv6. Seleccione el método de asignación de la dirección IP temporal del dispositivo. Estático El asistente solicita que se introduzcan la dirección IP temporal, la máscara de subred o la longitud del prefijo, la puerta de enlace predeterminada y los servidores DNS. DHCP Se utiliza un servidor DHCP para asignar la dirección IP temporal. Seleccione esta opción solo si hay un servidor DHCP disponible en el entorno. De manera opcional, puede asignar un nombre temporal al sistema (el FQDN) si hay un servidor DDNS disponible en el entorno. 11 En la página Listo para finalizar la etapa 1, revise la configuración de implementación del nuevo dispositivo de Platform Services Controller y haga clic en Finalizar para iniciar el proceso de implementación de OVA. 12 Espere hasta que el proceso de implementación de OVA finalice y haga clic en Continuar para dar paso a la etapa 2 del proceso de actualización. De este modo, se transferirán los datos del antiguo dispositivo y se configurarán los servicios del nuevo dispositivo. NOTA: Si sale del asistente haciendo clic en Cerrar, deberá iniciar sesión en la interfaz de administración de dispositivos del dispositivo de Platform Services Controller recién implementado a fin de transferir los datos del antiguo dispositivo y configurar los servicios. El dispositivo de Platform Services Controller 6.5 recién implementado se encuentra en ejecución en el servidor de destino, pero no está configurado. IMPORTANTE: Los datos del dispositivo antiguo no se transfieren y los servicios del nuevo dispositivo no se inician. Etapa 2: Transferir los datos y configurar el dispositivo de Platform Services Controller recién implementado Cuando finalice la implementación de OVA, se lo redireccionará a la etapa 2 del proceso de actualización para transferir los datos del antiguo dispositivo y para iniciar los servicios del dispositivo de Platform Services Controller 6.5 recién implementado. Procedimiento 1 Revise la introducción a la etapa 2 del proceso de actualización y haga clic en Siguiente. VMware, Inc. 83
84 2 Espere a que la comprobación previa a la actualización finalice y lea los resultados que proporciona, si los hubiera. Si los resultados de la comprobación previa a la actualización contienen mensajes de error, lea los mensajes y haga clic en Registros para exportar y descargar un paquete de soporte para solución de problemas. No es posible seguir con la actualización hasta que no se hayan corregido los errores. IMPORTANTE: Si proporcionó un nombre de usuario y una contraseña de vcenter Single Sign- On incorrectos para el dispositivo de origen durante la etapa 1, la comprobación previa a la actualización genera un error de autenticación. Si los resultados de la comprobación previa a la actualización contienen mensajes de advertencia, lea los mensajes y haga clic en Cerrar. Después de haber verificado que el sistema cumple con los requisitos del mensaje de advertencia, puede seguir con la actualización. 3 Revise la página del Programa de mejora de la experiencia del cliente (Customer Experience Improvement Program, CEIP) de VMware y decida si desea unirse a él. Para obtener más información sobre el CEIP, consulte la sección Configurar el Programa de mejora de la experiencia del cliente en Administrar vcenter Server y hosts. 4 En la página Listo para finalizar, revise la configuración de actualización, acepte la confirmación de copia de seguridad y haga clic en Finalizar. 5 Lea el mensaje de advertencia de apagado y haga clic en Aceptar. 6 Espere a que termine el proceso de configuración y transferencia de datos, y haga clic en Aceptar para ir a la página de introducción de Platform Services Controller. El dispositivo de Platform Services Controller se actualiza. El antiguo dispositivo de Platform Services Controller se apaga y se inicia el nuevo dispositivo. Qué hacer a continuación Si el antiguo dispositivo de Platform Services Controller utiliza un grupo de puertos virtuales distribuidos no efímeros, a fin de conservar la configuración de este grupo, puede conectar manualmente el nuevo dispositivo al grupo de puertos virtuales distribuidos no efímeros original. Para obtener información sobre la configuración de una red de máquinas virtuales en una instancia de vsphere Distributed Switch, consulte Redes de vsphere. Si el dispositivo de Platform Services Controller replica los datos de infraestructura con otras instancias de Platform Services Controller, debe actualizar todas las instancias de Platform Services Controller en el dominio de vcenter Single Sign-On con la misma versión. 84 VMware, Inc.
85 Capítulo 2 Actualizar vcenter Server Appliance y el dispositivo de Platform Services Controller Actualizar un dispositivo de vcenter Server Appliance 5.5 o 6.0 con una instancia externa de vcenter Single Sign-On o una instancia de Platform Services Controller mediante la GUI Puede usar el instalador de la GUI para realizar una actualización interactiva de una instancia de vcenter Server Appliance 5.5 o 6.0 que utiliza una instancia externa de vcenter Single Sign-On o una instancia de Platform Services Controller a vcenter Server Appliance 6.5 con una instancia externa de Platform Services Controller. Se debe ejecutar la actualización de la GUI desde un equipo Windows, Linux o Mac que se encuentre en la misma red que el dispositivo que se desea actualizar. Figura 2 6. Flujo de trabajo de actualización de vcenter Server Appliance con una instancia externa de Platform Services Controller Prerequisitos Consulte Requisitos previos para actualizar vcenter Server Appliance o el dispositivo de Platform Services Controller, página 65. Consulte Información requerida para actualizar vcenter Server Appliance 5.5 o 6.0 o un dispositivo de Platform Services Controller 6.0, página 68. Actualice o migre la instancia externa de vcenter Single Sign-On 5.5 o la instancia de Platform Services Controller 6.0 en el dominio a Platform Services Controller 6.5. Etapa 1: Implementar el archivo OVA de la nueva instancia de vcenter Server Appliance con una instancia externa de Platform Services Controller La etapa 1 del proceso de actualización permite implementar el archivo OVA de la nueva instancia de vcenter Server Appliance 6.5 con una instancia externa de Platform Services Controller. Procedimiento 1 En el instalador de vcenter Server Appliance, desplácese hasta el directorio vcsa-ui-installer, vaya al subdirectorio del sistema operativo y ejecute el instalador. En un sistema operativo Windows, vaya al subdirectorio win32 y ejecute el archivo installer.exe. En un sistema operativo Linux, vaya al subdirectorio lin64 y ejecute el archivo installer. En un sistema operativo Mac OS, vaya al subdirectorio mac y ejecute el archivo Installer.app. VMware, Inc. 85
86 2 En la página de inicio, haga clic en Actualizar. 3 Revise la página Introducción para comprender el proceso de actualización y haga clic en Siguiente. 4 Lea y acepte el contrato de licencia, y haga clic en Siguiente. 5 Conéctese al dispositivo de origen que desea actualizar y haga clic en Siguiente. a Introduzca la información sobre la instancia de vcenter Server Appliance de origen que desea actualizar. Opción FQDN o dirección IP del dispositivo Puerto HTTPS del dispositivo Nombre de usuario de SSO Contraseña de SSO Contraseña raíz del dispositivo (sistema operativo) Acción Escriba la dirección IP o el FQDN de la instancia de vcenter Server Appliance que se desea actualizar. Si la instancia de vcenter Server Appliance de origen utiliza un puerto HTTPS personalizado, cambie el valor predeterminado. El valor predeterminado es 443. Escriba el nombre de usuario del administrador de vcenter Single Sign- On. IMPORTANTE: El usuario debe ser administrator@your_domain_name. Si va a actualizar vcenter Server Appliance 5.5.x, el usuario es administrator@vsphere.local. Escriba la contraseña del administrador de vcenter Single Sign-On. Escriba la contraseña del usuario raíz. b Introduzca la información sobre el host ESXi o la instancia de vcenter Server de origen donde reside la instancia de vcenter Server Appliance que desea actualizar. Opción Nombre del host o el servidor de origen Puerto HTTPS Nombre de usuario Contraseña Descripción Dirección IP o FQDN del host ESXi de origen o la instancia de vcenter Server donde reside la instancia de vcenter Server Appliance que desea actualizar. NOTA: La instancia de origen de vcenter Server no puede ser la instancia de vcenter Server Appliance que desea actualizar. En esos casos, use el host ESXi de origen. Si el host ESXi o la instancia de vcenter Server utilizan un puerto HTTPS personalizado, cambie el valor predeterminado. El valor predeterminado es 443. Nombre de un usuario con privilegios de administrador en el host ESXi o la instancia de vcenter Server. Contraseña del usuario con privilegios de administrador en el host ESXi o la instancia de vcenter Server. 6 Compruebe que la advertencia de certificado muestre las huellas digitales SHA1 de los certificados SSL instalados en el dispositivo de origen y su servidor de origen y, a continuación, haga clic en Sí para aceptar las huellas digitales de los certificados. 7 Si va a actualizar la versión 5.5, en la página Seleccionar tipo de implementación, seleccione vcenter Server con una instancia externa de Platform Services Controller y haga clic en Siguiente. 86 VMware, Inc.
87 Capítulo 2 Actualizar vcenter Server Appliance y el dispositivo de Platform Services Controller 8 Conéctese al servidor de destino donde desea implementar la nueva instancia de vcenter Server Appliance. Opción Puede conectarse a un host ESXi donde podrá implementar el nuevo dispositivo. Puede conectarse a una instancia de vcenter Server y examinar el inventario para seleccionar un host ESXi o un clúster de DRS donde se implementará el nuevo dispositivo. NOTA: El servidor de destino no puede ser la instancia de vcenter Server Appliance que desea actualizar. En esos casos, use un host ESXi como servidor de destino. Pasos 1 Escriba el FQDN o la dirección IP del host ESXi. 2 Especifique el puerto HTTPS del host ESXi. 3 Especifique el nombre de usuario y la contraseña de un usuario con privilegios de administrador en el host ESXi (por ejemplo, el usuario raíz). 4 Haga clic en Siguiente. 5 Si recibe una advertencia de certificado, acéptela haciendo clic en Sí. 1 Escriba el nombre de dominio completo o la dirección IP de la instancia de vcenter Server. 2 Especifique el puerto HTTPS de la instancia de vcenter Server. 3 Escriba el nombre de usuario y la contraseña de un usuario de vcenter Single Sign-On con privilegios de administrador en la instancia de vcenter Server, por ejemplo, el usuario administrator@your_domain_name. 4 Haga clic en Siguiente. 5 Si recibe una advertencia de certificado, acéptela haciendo clic en Sí. 6 Seleccione el centro de datos o la carpeta de centro de datos que contiene el host ESXi o el clúster de DRS donde desea implementar el nuevo dispositivo y haga clic en Siguiente. NOTA: Es necesario seleccionar un centro de datos o una carpeta de centro de datos que contenga al menos un host ESXi que no se encuentre en modo de bloqueo o de mantenimiento. 7 Seleccione el host ESXi o el clúster de DRS donde desea implementar el nuevo dispositivo y haga clic en Siguiente. 9 En la página Configurar máquina virtual de dispositivo de destino, escriba un nombre para la nueva instancia de vcenter Server Appliance, establezca la contraseña del usuario raíz y haga clic en Siguiente. El nombre del dispositivo no debe contener ningún signo de porcentaje (%), ninguna barra inversa (\) ni ninguna barra diagonal (/), y tampoco debe tener más de 80 caracteres. La contraseña debe contener solo caracteres ASCII inferiores sin espacios, al menos ocho caracteres, un número, letras minúsculas y mayúsculas, y un carácter especial, por ejemplo, un signo de exclamación (!), un numeral (#), una arroba (@) o un paréntesis (()). NOTA: La contraseña raíz del dispositivo antiguo no se transfiere al nuevo dispositivo actualizado. 10 Seleccione el tamaño de implementación de la nueva instancia de vcenter Server Appliance para el inventario de vsphere. Opción de tamaño de implementación Muy pequeño Pequeño Mediano Descripción Implementa un dispositivo con 2 CPU y 10 GB de memoria. Apropiado para entornos con hasta 10 hosts o 100 máquinas virtuales. Implementa un dispositivo con 4 CPU y 16 GB de memoria. Apropiado para entornos con hasta 100 hosts o máquinas virtuales. Implementa un dispositivo con 8 CPU y 24 GB de memoria. Apropiado para entornos con hasta 400 hosts o máquinas virtuales. VMware, Inc. 87
88 Opción de tamaño de implementación Grande Extra grande Descripción Implementa un dispositivo con 16 CPU y 32 GB de memoria. Apropiado para entornos con hasta hosts o máquinas virtuales. Implementa un dispositivo con 24 CPU y 48 GB de memoria. Apropiado para entornos con hasta hosts o máquinas virtuales. 11 Seleccione el tamaño de almacenamiento de la nueva instancia de vcenter Server Appliance y haga clic en Siguiente. IMPORTANTE: Debe tener en cuenta el tamaño de almacenamiento del dispositivo que desea actualizar y el tamaño de la base de datos si es externa. Opción de tamaño de almacenamiento Descripción de tamaño de implementación muy pequeño Descripción de tamaño de implementación pequeño Descripción de tamaño de implementación mediano Descripción de tamaño de implementación grande Descripción de tamaño de implementación extragrande Predeterminado Implementa un dispositivo con 250 GB de almacenamiento. Implementa un dispositivo con 290 GB de almacenamiento. Implementa un dispositivo con 425 GB de almacenamiento. Implementa un dispositivo con 640 GB de almacenamiento. Implementa un dispositivo con 980 GB de almacenamiento. Grande Implementa un dispositivo con 775 GB de almacenamiento. Implementa un dispositivo con 820 GB de almacenamiento. Implementa un dispositivo con 925 GB de almacenamiento. Implementa un dispositivo con 990 GB de almacenamiento. Implementa un dispositivo con GB de almacenamiento. Extragrande Implementa un dispositivo con GB de almacenamiento. Implementa un dispositivo con GB de almacenamiento. Implementa un dispositivo con GB de almacenamiento. Implementa un dispositivo con GB de almacenamiento. Implementa un dispositivo con GB de almacenamiento. 12 En la lista de almacenes de datos disponibles, seleccione la ubicación en la que se almacenarán todos los archivos de configuración y discos virtuales de la máquina virtual. Opcionalmente, seleccione Habilitar el modo de disco fino para habilitar el aprovisionamiento fino. 13 Configure la red temporal para la comunicación entre la instancia de vcenter Server Appliance que desea actualizar y la nueva instancia de vcenter Server Appliance, y haga clic en Siguiente. Opción Elegir una red Familia de direcciones IP Acción Seleccione la red a la cual se conectará el nuevo dispositivo de forma temporal. Las redes que se muestran en el menú desplegable dependen de la configuración de red del servidor de destino. Si implementa el dispositivo directamente en un host ESXi, no se admiten los grupos de puertos virtuales distribuidos no efímeros y no se muestran en el menú desplegable. IMPORTANTE: Si desea asignar una dirección IPv4 temporal con asignación de DHCP, debe seleccionar una red que esté asociada a un grupo de puertos que acepte cambios en la dirección MAC. Seleccione la versión de la dirección IP temporal del nuevo dispositivo. Puede ser IPv4 o IPv6. 88 VMware, Inc.
89 Capítulo 2 Actualizar vcenter Server Appliance y el dispositivo de Platform Services Controller Opción Tipo de red Acción Seleccione el método de asignación de la dirección IP temporal del dispositivo. Estático El asistente solicita que se introduzcan la dirección IP temporal, la máscara de subred o la longitud del prefijo, la puerta de enlace predeterminada y los servidores DNS. DHCP Se utiliza un servidor DHCP para asignar la dirección IP temporal. Seleccione esta opción solo si hay un servidor DHCP disponible en el entorno. De manera opcional, puede asignar un nombre temporal al sistema (el FQDN) si hay un servidor DDNS disponible en el entorno. 14 En la página Listo para finalizar la etapa 1, revise la configuración de implementación de la nueva instancia de vcenter Server Appliance y haga clic en Finalizar para iniciar el proceso de implementación de OVA. 15 Espere a que finalice el proceso de implementación de OVA y haga clic en Continuar para pasar a la etapa 2 del proceso de actualización a fin de transferir los datos del antiguo dispositivo e iniciar los servicios del dispositivo nuevo. NOTA: Si sale del asistente haciendo clic en Cerrar, debe iniciar sesión en la interfaz de administración de dispositivos de la instancia de vcenter Server Appliance recién implementada a fin de transferir los datos del antiguo dispositivo y configurar los servicios. La instancia de destino de vcenter Server Appliance 6.5 recientemente implementada con una instancia externa de Platform Services Controller se encuentra en ejecución en el servidor de destino, pero no está configurada. IMPORTANTE: Los datos del dispositivo de origen de vcenter Server no se transfieren y los servicios del dispositivo de destino no se inician. Etapa 2: Transferir los datos y configurar la instancia de vcenter Server Appliance recién implementada con una instancia externa de Platform Services Controller Cuando finalice la implementación de OVA, se lo redireccionará a la etapa 2 del proceso de actualización para transferir los datos del antiguo dispositivo y para iniciar los servicios de la instancia de vcenter Server Appliance 6.5 recién implementada con una instancia externa de Platform Services Controller. Procedimiento 1 Revise la introducción a la etapa 2 del proceso de actualización y haga clic en Siguiente. 2 Espere a que la comprobación previa a la actualización finalice y lea los resultados que proporciona, si los hubiera. Si los resultados de la comprobación previa a la actualización contienen mensajes de error, lea los mensajes y haga clic en Registros para exportar y descargar un paquete de soporte para solución de problemas. VMware, Inc. 89
90 No es posible seguir con la actualización hasta que no se hayan corregido los errores. IMPORTANTE: Si proporcionó un nombre de usuario y una contraseña de vcenter Single Sign- On incorrectos para el dispositivo de origen durante la etapa 1, la comprobación previa a la actualización genera un error de autenticación. Si los resultados de la comprobación previa a la actualización contienen mensajes de advertencia, lea los mensajes y haga clic en Cerrar. Después de haber verificado que el sistema cumple con los requisitos del mensaje de advertencia, puede seguir con la actualización. 3 En la página Seleccionar los datos de actualización, elija los tipos de datos que desea transferir del antiguo dispositivo al nuevo dispositivo actualizado. Como la cantidad de datos es grande, se requiere más tiempo para transferirlos al nuevo dispositivo. Para que el tiempo de actualización y los requisitos de almacenamiento del nuevo dispositivo sean mínimos, seleccione la opción para transferir solo los datos de configuración. 4 En la página Listo para finalizar, revise la configuración de actualización, acepte la confirmación de copia de seguridad y haga clic en Finalizar. 5 Lea el mensaje de advertencia de apagado y haga clic en Aceptar. 6 Espere a que termine el proceso de configuración y transferencia de datos, y haga clic en Aceptar para ir a la página de introducción de vcenter Server. Ya actualizó vcenter Server Appliance. La instancia de vcenter Server Appliance anterior se cierra y se inicia el nuevo dispositivo. Qué hacer a continuación Comprobar que la actualización o la migración de vcenter Server Appliance se hayan realizado correctamente, página 208. Si la instancia anterior de vcenter Server Appliance utiliza un grupo de puertos virtuales distribuidos no efímeros, a fin de conservar la configuración de este grupo, puede conectar manualmente el nuevo dispositivo al grupo de puertos virtuales distribuidos no efímeros original. Para obtener información sobre la configuración de una red de máquinas virtuales en una instancia de vsphere Distributed Switch, consulte Redes de vsphere. Actualice todas las instancias de vcenter Server en el dominio de vcenter Single Sign-On. Es posible configurar la alta disponibilidad para vcenter Server Appliance. Para obtener información sobre la forma de proporcionar alta disponibilidad a vcenter Server Appliance, consulte Disponibilidad de vsphere. 90 VMware, Inc.
91 Capítulo 2 Actualizar vcenter Server Appliance y el dispositivo de Platform Services Controller Actualización de CLI en los dispositivos vcenter Server Appliance y Platform Services Controller Puede utilizar el instalador de CLI para realizar la actualización desatendida de un dispositivo vcenter Server Appliance o Platform Services Controller en un host ESXi o una instancia de vcenter Server. El proceso de actualización de CLI incluye: descargar el instalador de vcenter Server Appliance en la máquina virtual de red o en el servidor físico desde donde se desea realizar la actualización; preparar un archivo de configuración JSON con la información de actualización; y ejecutar el comando de actualización. IMPORTANTE: El nombre de usuario que utilizará para iniciar sesión en la máquina desde donde desea ejecutar la actualización de CLI, la ruta de acceso al archivo ISO de vcenter Server Appliance, la ruta de acceso al archivo de configuración JSON y sus valores de cadena, incluidas las contraseñas, deben contener solamente caracteres ASCII. No se admiten los caracteres ASCII extendidos ni los caracteres que no sean ASCII. El archivo ISO de vcenter Server Appliance contiene plantillas de los archivos JSON que incluyen los parámetros mínimos de configuración requeridos para actualizar un dispositivo de vcenter Server Appliance o Platform Services Controller. Para obtener información sobre cómo preparar plantillas JSON para una actualización de CLI en vcenter Server Appliance y en el dispositivo de Platform Services Controller, consulte Preparar el archivo de configuración JSON para la actualización de CLI, página 91. IMPORTANTE: Para usar topologías con instancias externas de Platform Services Controller, es necesario actualizar las instancias de replicación de Platform Services Controller en secuencia. Después de actualizar correctamente todas las instancias de Platform Services Controller en el dominio, se pueden realizar actualizaciones simultáneas de varios dispositivos de vcenter Server que apuntan a una instancia externa común de Platform Services Controller. Preparar el archivo de configuración JSON para la actualización de CLI Antes de ejecutar el comando CLI para actualizar una instancia de vcenter Server Appliance o un dispositivo Platform Services Controller, debe preparar un archivo JSON con los parámetros de configuración y sus valores para la especificación de la actualización. El instalador de vcenter Server Appliance contiene plantillas JSON para todos los tipos de actualización. Para obtener información sobre las plantillas, consulte Plantillas JSON para la actualización de CLI de vcenter Server Appliance y el dispositivo de Platform Services Controller, página 92. Para actualizar un dispositivo con la configuración mínima, establezca los valores según los parámetros de configuración en la plantilla JSON correspondiente a su especificación. Puede editar los valores preestablecidos, quitar los parámetros de configuración y agregar parámetros para configuraciones personalizadas. Si desea conocer la lista completa de parámetros de configuración y sus descripciones, desplácese hasta el subdirectorio del instalador del sistema operativo y ejecute el comando vcsa-deploy upgrade --templatehelp, o bien consulte Actualizar parámetros de configuración, página 94. Prerequisitos Debe estar familiarizado con la sintaxis JSON. Descargar y montar el instalador de vcenter Server Appliance, página 59. Procedimiento 1 En el instalador de vcenter Server Appliance, desplácese hasta el directorio vcsa-cli-installer y abra la subcarpeta plantillas. VMware, Inc. 91
92 2 Copie las plantillas de actualización desde la subcarpeta actualización en su área de trabajo. IMPORTANTE: La ruta de acceso a los archivos de configuración JSON debe contener únicamente caracteres ASCII. No se admiten los caracteres ASCII extendidos ni los caracteres que no sean ASCII. 3 Abra el archivo de plantilla correspondiente a su caso de uso en un editor de texto. Para garantizar la correcta sintaxis del archivo de configuración JSON, use un editor JSON. 4 Complete los valores para los parámetros de configuración requeridos y, como opción, introduzca parámetros adicionales y sus valores. Por ejemplo, si desea utilizar una asignación de DHCP IPv4 para la red temporal del nuevo dispositivo, en la subsección temporary.network de la plantilla, cambie el valor del parámetro mode a dhcp y quite los parámetros de configuración predeterminados que son para una asignación estática. "temporary.network": { }, "ip.family": "ipv4", "mode": "dhcp" IMPORTANTE: Los valores de cadena, incluidas las contraseñas, deben contener únicamente caracteres ASCII. No se admiten los caracteres ASCII extendidos ni los caracteres que no sean ASCII. Para establecer un valor que contiene una barra diagonal inversa (\) o un carácter de comillas ("), debe anteponer a este carácter una barra diagonal inversa (\). Por ejemplo, "password":"my\"password" establece la contraseña my"password y "image":"g:\\vcsa\\vmware-vcenter-server- Appliance XXXX-YYYYYYY_OVF10.ova" establece la ruta de acceso G:\vcsa\VMware-vCenter- Server-Appliance XXXX-YYYYYYY_OVF10.ova. Los valores booleanos deben contener únicamente caracteres en minúsculas; es decir, un valor puede ser true o false. Por ejemplo, "ssh.enable":false. 5 (Opcional) Para validar un archivo JSON, utilice un editor JSON de su elección. 6 Guárdelo en formato UTF-8 y cierre el archivo. Qué hacer a continuación Puede crear y guardar plantillas adicionales, si fuera necesario, para la especificación de actualización. Plantillas JSON para la actualización de CLI de vcenter Server Appliance y el dispositivo de Platform Services Controller El instalador de vcenter Server Appliance contiene plantillas JSON que están ubicadas en el directorio vcsacli-installer/templates. En la subcarpeta upgrade, puede encontrar las plantillas JSON con los parámetros de configuración mínimos para todo tipo de actualización. Por cada tipo de actualización, existe una plantilla para implementar el dispositivo nuevo en un host ESXi y otra plantilla para implementar el dispositivo nuevo en una instancia de vcenter Server. 92 VMware, Inc.
93 Capítulo 2 Actualizar vcenter Server Appliance y el dispositivo de Platform Services Controller Tabla 2 8. Actualizar las plantillas JSON que se incluyen en el instalador de vcenter Server Appliance Ubicación Plantilla Descripción vcsa-cliinstaller\templates\upgrade\vcs a5.5 vcsa-cliinstaller\templates\upgrade\vcs a6.0 embedded_vcsa_on_esxi.json embedded_vcsa_on_vc.json vcsa_on_esxi.json vcsa_on_vc.json embedded_vcsa_on_esxi.json embedded_vcsa_on_vc.json Contiene los parámetros de configuración mínimos que son obligatorios para actualizar vcenter Server Appliance 5.5 con una instancia integrada de vcenter Single Sign-On a vcenter Server Appliance 6.5 con una instancia integrada de Platform Services Controller en un host ESXi. Contiene los parámetros de configuración mínimos que son obligatorios para actualizar vcenter Server Appliance 5.5 con una instancia integrada de vcenter Single Sign-On a vcenter Server Appliance 6.5 con una instancia integrada de Platform Services Controller en una instancia de vcenter Server. Contiene los parámetros de configuración mínimos que son obligatorios para actualizar vcenter Server Appliance 5.5 con una instancia externa de vcenter Single Sign-On a vcenter Server Appliance 6.5 con una instancia externa de Platform Services Controller en un host ESXi. Contiene los parámetros de configuración mínimos que son obligatorios para actualizar vcenter Server Appliance 5.5 con una instancia externa de vcenter Single Sign-On a vcenter Server Appliance 6.5 con una instancia externa de Platform Services Controller en una instancia vcenter Server. Contiene los parámetros de configuración mínimos que son obligatorios para actualizar vcenter Server Appliance 6.0 con una instancia integrada de Platform Services Controller a vcenter Server Appliance 6.5 con una instancia integrada de Platform Services Controller en un host ESXi. Contiene los parámetros de configuración mínimos que son obligatorios para actualizar vcenter Server Appliance 6.0 con una instancia integrada de Platform Services Controller a vcenter Server Appliance 6.5 con una instancia integrada de Platform Services Controller en una instancia de vcenter Server. VMware, Inc. 93
94 Tabla 2 8. Actualizar las plantillas JSON que se incluyen en el instalador de vcenter Server Appliance (Continua) Ubicación Plantilla Descripción PSC_on_ESXi.json PSC_on_VC.json vcsa_on_esxi.json vcsa_on_vc.json Contiene los parámetros de configuración mínimos que son obligatorios para actualizar un dispositivo de Platform Services Controller 6.0 a un dispositivo de Platform Services Controller 6.5 en un host ESXi. Contiene los parámetros de configuración mínimos que son obligatorios para actualizar un dispositivo de Platform Services Controller 6.0 a un dispositivo de Platform Services Controller 6.5 en una instancia de vcenter Server. Contiene los parámetros de configuración mínimos que son obligatorios para actualizar vcenter Server Appliance 6.0 con una instancia externa de Platform Services Controller a vcenter Server Appliance 6.5 con una instancia externa de Platform Services Controller en un host ESXi. Contiene los parámetros de configuración mínimos que son obligatorios para actualizar vcenter Server Appliance 6.0 con una instancia externa de Platform Services Controller a vcenter Server Appliance 6.5 con una instancia externa de Platform Services Controller en una instancia de vcenter Server. Actualizar parámetros de configuración Cuando se preparan los archivos de configuración JSON para la actualización de CLI, es necesario establecer parámetros y valores con el fin de proporcionar los datos de entrada para la actualización de vcenter Server Appliance o un dispositivo de Platform Services Controller. Secciones y subsecciones de los parámetros de configuración en los archivos de actualización JSON Los parámetros de configuración en los archivos de configuración JSON para la actualización de CLI se organizan en secciones y subsecciones. 94 VMware, Inc.
95 Capítulo 2 Actualizar vcenter Server Appliance y el dispositivo de Platform Services Controller Tabla 2 9. Secciones y subsecciones de los parámetros de configuración en los archivos de actualización JSON Sección new.vcsa: describe el dispositivo nuevo que desea implementar. source.vc: describe el dispositivo existente que se desea actualizar. Subsecc ión esxi vc applian ce os ovftool.argume nts sso tempora ry.netw ork useroptions esxi vc.vcsa Descripción Se utiliza únicamente si se desea implementar el nuevo dispositivo directamente en un host ESXi. Contiene los parámetros de configuración que describen el host ESXi de destino. Consulte Tabla NOTA: Es necesario completar esta subsección o la subsección vc. Se utiliza únicamente si se desea implementar el nuevo dispositivo en el inventario de una instancia de vcenter Server. Se incluyen los parámetros de configuración que describen el host ESXi o el clúster de DRS de destino del inventario de vcenter Server. Consulte Tabla NOTA: Es necesario completar esta subsección o la subsección esxi. La instancia de vcenter Server de destino no puede ser el dispositivo de vcenter Server Appliance que se desea actualizar. En esos casos se debe utilizar la subsección esxi. Se incluyen los parámetros de configuración que describen el nuevo dispositivo. Consulte Tabla 2-12 Se incluye únicamente el parámetro de configuración ssh.enable para establecer el inicio de sesión del administrador de SSH en el nuevo dispositivo. Consulte Tabla 2-13 Opcional. Utilice esta subsección para agregar argumentos arbitrarios con sus valores al comando de OVF Tool generado por el instalador. IMPORTANTE: El instalador de vcenter Server Appliance no valida los parámetros de configuración de la subsección ovftool.arguments. Si se establecen argumentos que OVF Tool no reconoce, es posible que se produzcan errores en la implementación. Se incluye únicamente el parámetro de configuración site-name para establecer un sitio de vcenter Single Sign-On para el nuevo dispositivo. Consulte Tabla Solo es necesario si se realiza una actualización de vcenter Server Appliance 5.5 con una instancia integrada de Platform Services Controller. Se incluyen los parámetros de configuración que describen la configuración de red temporal del nuevo dispositivo. Consulte Tabla 2-15 Se incluye solamente el parámetro de configuración vcdb.migrateset para establecer los tipos de datos que se desea transferir del antiguo dispositivo al nuevo dispositivo. Consulte Tabla 2-16 Se incluyen los parámetros de configuración que describen el host ESXi de origen en el que reside el dispositivo que se desea actualizar. Consulte Tabla Se incluyen los parámetros de configuración que describen el dispositivo de origen que se desea actualizar. Consulte Tabla VMware, Inc. 95
96 Tabla 2 9. Secciones y subsecciones de los parámetros de configuración en los archivos de actualización JSON (Continua) Sección source.vum: describe la instancia de VMware Update Manager de origen. Utilice esta sección si desea ejecutar automáticamente Migration Assistant en la instancia de VMware Update Manager. ceip: describe la unión al programa de mejora de la experiencia de cliente (Customer Experience Improvement Program, CEIP) de VMware. Subsecc ión run.mig ration. assista nt setting s Descripción Es opcional si la instancia de origen de vcenter Server Appliance que se desea actualizar está conectada con una instancia de VMware Update Manager que se ejecuta en una máquina virtual de Windows. Utilice esta subsección si desea ejecutar automáticamente el asistente de migración en la instancia de origen de VMware Update Manager. Se incluyen los parámetros de configuración que describen la instancia de origen de VMware Update Manager, la cual se migrará al nuevo dispositivo de vcenter Server Appliance actualizado. Consulte Tabla NOTA: La instancia de Migration Assistant utiliza el puerto 9123 de manera predeterminada. Si otro servicio del equipo de Update Manager usa el puerto 9123, Migration Assistant automáticamente encuentra otro puerto libre. No se puede establecer un puerto personalizado para Migration Assistant. Se incluye solamente el parámetro de configuración ceip.enabled para unirse o no unirse al programa de mejora de la experiencia de cliente (Customer Experience Improvement Program, CEIP) de VMware. Consulte Tabla Solo es necesario si se realiza una actualización de vcenter Server Appliance con una instancia integrada de Platform Services Controller, vcenter Server Appliance 5.5 con una instancia integrada de vcenter Single Sign-On o un dispositivo de Platform Services Controller. NOTA: Si el parámetro de configuración ceip.enabled se establece en true, es necesario ejecutar el comando de implementación de CLI con el argumento --acknowledge-ceip. Para obtener más información sobre el CEIP, consulte la sección Configurar el Programa de mejora de la experiencia del cliente en Administrar vcenter Server y hosts. IMPORTANTE: Los valores de cadena, incluidas las contraseñas, deben contener únicamente caracteres ASCII. No se admiten los caracteres ASCII extendidos ni los caracteres que no sean ASCII. Para establecer un valor que contiene una barra diagonal inversa (\) o un carácter de comillas ("), debe anteponer a este carácter una barra diagonal inversa (\). Por ejemplo, "password":"my\"password" establece la contraseña my"password y "image":"g:\\vcsa\\vmware-vcenter-server-appliance xxxx- YYYYYYY_OVF10.ova" establece la ruta de acceso G:\vcsa\VMware-vCenter-Server-Appliance XXXX- YYYYYYY_OVF10.ova. Los valores booleanos solo deben contener caracteres en minúscula. Pueden ser true o false. Por ejemplo, "ssh.enable":false. Parámetros de configuración en la sección new.vcsa Tabla Parámetros de configuración en la sección new.vcsa, subsección esxi Nombre Tipo Descripción hostname string La dirección IP o el FQDN del host ESXi de destino donde se desea implementar el nuevo dispositivo. username string Un nombre de usuario con privilegios administrativos en el host ESXi de destino (por ejemplo, raíz). password string La contraseña del usuario con privilegios administrativos en el host ESXi de destino. 96 VMware, Inc.
97 Capítulo 2 Actualizar vcenter Server Appliance y el dispositivo de Platform Services Controller Tabla Parámetros de configuración en la sección new.vcsa, subsección esxi (Continua) Nombre Tipo Descripción deployment.network string El nombre de la red a la que se conectará el nuevo dispositivo. La red debe formar parte de la configuración de red del host ESXi de destino. NOTA: La red debe ser accesible desde el host ESXi de origen en el que reside el dispositivo que se desea actualizar. Debe poder accederse también a la red desde el equipo cliente donde se está realizando la actualización. Se omite si el host ESXi de destino tiene una sola red. datastore string El nombre del almacén de datos donde se desean almacenar los archivos de configuración de la máquina virtual y los discos virtuales del nuevo dispositivo. El almacén de datos debe estar disponible para el host ESXi de destino. NOTA: El almacén de datos debe tener al menos 25 GB de espacio libre. port entero El puerto de proxy inverso HTTPS del host ESXi de destino. El puerto predeterminado es 443. Se utiliza únicamente si el host ESXi de destino usa un puerto de proxy inverso HTTPS personalizado. Tabla Parámetros de configuración en la sección new.vcsa, subsección vc Nombre Tipo Descripción hostname string La dirección IP o el FQDN de la instancia de vcenter Server de destino donde se desea implementar el nuevo dispositivo. username string El nombre del usuario administrador de vcenter Single Sign-On en la instancia de vcenter Server de destino, por ejemplo, administrator@vsphere.local. password string La contraseña del usuario administrador de vcenter Single Sign-On en la instancia de vcenter Server de destino. deployment.network string El nombre de la red a la que se conectará el nuevo dispositivo. La red debe ser parte de la configuración de red del host ESXi de destino o del clúster de DRS. NOTA: La red debe ser accesible desde el host ESXi de origen en el que reside el dispositivo que se desea actualizar. Debe poder accederse también a la red desde el equipo cliente donde se está realizando la actualización. Se omite si el host ESXi o el clúster de DRS de destino tienen una sola red. datacenter cadena o matriz El centro de datos de vcenter Server que contiene el host ESXi o el clúster de DRS de destino donde se desea implementar el nuevo dispositivo. Si el centro de datos se encuentra en una carpeta o una estructura de carpetas, el valor debe ser una lista de cadenas separada por comas o una lista separada por comas como una sola cadena. Por ejemplo, ["parent_folder", "child_folder", "datacenter_name"] o "parent_folder, child_folder, datacenter_name" NOTA: El valor distingue entre mayúsculas y minúsculas. datastore string El nombre del almacén de datos donde se almacenarán todos los archivos de configuración de las máquinas virtuales y los discos virtuales del nuevo dispositivo. NOTA: El almacén de datos debe estar disponible para el host ESXi de destino o el clúster de DRS. El almacén de datos debe tener al menos 25 GB de espacio libre. port entero El puerto de proxy inverso HTTPS de la instancia de vcenter Server de destino. El puerto predeterminado es 443. Se utiliza únicamente si la instancia de vcenter Server de destino usa un puerto de proxy inverso HTTPS personalizado. VMware, Inc. 97
98 Tabla Parámetros de configuración en la sección new.vcsa, subsección vc (Continua) Nombre Tipo Descripción target cadena o matriz El host ESXi o el clúster de DRS de destino donde se desea implementar el nuevo dispositivo. IMPORTANTE: Es necesario proporcionar el nombre que se muestra en el inventario de vcenter Server. Por ejemplo, si el nombre del host ESXi de destino es una dirección IP en el inventario de vcenter Server, no se puede proporcionar un FQDN. Si el host ESXi o el clúster de DRS de destino se encuentran en una carpeta o una estructura de carpetas, el valor debe ser una lista de cadenas separada por comas o una lista separada por comas como una sola cadena. Por ejemplo, ["parent_folder", "child_folder", "esxi-host.domain.com"] o "parent_folder, child_folder, esxi-host.domain.com" Si el host ESXi de destino forma parte de un clúster, utilice una lista de cadenas separada por comas o una lista separada por comas como una sola cadena para proporcionar la ruta de acceso. Por ejemplo, ["cluster_name", "esxi-host.domain.com"] o "cluster_name, esxi-host.domain.com" NOTA: El valor distingue entre mayúsculas y minúsculas. vm.folder string Opcional. El nombre de la carpeta de la máquina virtual a la que se agregará el dispositivo nuevo. 98 VMware, Inc.
99 Capítulo 2 Actualizar vcenter Server Appliance y el dispositivo de Platform Services Controller Tabla Parámetros de configuración en la sección new.vcsa, subsección appliance Nombre Tipo Descripción thin.disk.mode Booleano Se establece en true para implementar el nuevo dispositivo con discos virtuales finos. deployment.option string El tamaño del dispositivo nuevo. NOTA: Debe tener en cuenta el tamaño de la base de datos del dispositivo que desea actualizar. Para ver una base de datos externa, consulte Determinar el tamaño de la base de datos de Oracle y el tamaño de almacenamiento del nuevo dispositivo, página 62. Se establece en tiny si se desea implementar un dispositivo de vcenter Server Appliance con una instancia integrada de Platform Services Controller para hasta 10 hosts y 100 máquinas virtuales con el tamaño de almacenamiento predeterminado. Se implementa un dispositivo con 2 CPU, 10 GB de memoria y 250 GB de almacenamiento. Se establece en tiny-lstorage si se desea implementar un dispositivo de vcenter Server Appliance con una instancia integrada de Platform Services Controller para hasta 10 hosts y 100 máquinas virtuales con el tamaño de almacenamiento grande. Se implementa un dispositivo con 2 CPU, 10 GB de memoria y 775 GB de almacenamiento. Se establece en tiny-xlstorage si se desea implementar un dispositivo de vcenter Server Appliance con una instancia integrada de Platform Services Controller para hasta 10 hosts y 100 máquinas virtuales con el tamaño de almacenamiento extragrande. Se implementa un dispositivo con 2 CPU, 10 GB de memoria y GB de almacenamiento. Se establece en small si se desea implementar un dispositivo de vcenter Server Appliance con una instancia integrada de Platform Services Controller para hasta 100 hosts y máquinas virtuales con el tamaño de almacenamiento predeterminado. Se implementa un dispositivo con 4 CPU, 16 GB de memoria y 290 GB de almacenamiento. Se establece en small-lstorage si se desea implementar un dispositivo de vcenter Server Appliance con una instancia integrada de Platform Services Controller para hasta 100 hosts y máquinas virtuales con el tamaño de almacenamiento grande. Se implementa un dispositivo con 4 CPU, 16 GB de memoria y 820 GB de almacenamiento. Se establece en small-xlstorage si se desea implementar un dispositivo de vcenter Server Appliance con una instancia integrada de Platform Services Controller para hasta 100 hosts y máquinas virtuales con el tamaño de almacenamiento extragrande. Se implementa un dispositivo con 4 CPU, 16 GB de memoria y GB de almacenamiento. Se establece en medium si se desea implementar un dispositivo de vcenter Server Appliance con una instancia integrada de Platform Services Controller para hasta 400 hosts y máquinas virtuales con el tamaño de almacenamiento predeterminado. Se implementa un dispositivo con 8 CPU, 24 GB de memoria y 425 GB de almacenamiento. Se establece en medium-lstorage si se desea implementar un dispositivo de vcenter Server Appliance con una instancia integrada de Platform Services Controller para hasta 400 hosts y máquinas virtuales con el tamaño de almacenamiento grande. Se implementa un dispositivo con 8 CPU, 24 GB de memoria y 925 GB de almacenamiento. VMware, Inc. 99
100 Tabla Parámetros de configuración en la sección new.vcsa, subsección appliance (Continua) Nombre Tipo Descripción Se establece en medium-xlstorage si se desea implementar un dispositivo de vcenter Server Appliance con una instancia integrada de Platform Services Controller para hasta 400 hosts y máquinas virtuales con el tamaño de almacenamiento extragrande. Se implementa un dispositivo con 8 CPU, 24 GB de memoria y GB de almacenamiento. Se establece en large si se desea implementar un dispositivo de vcenter Server Appliance con una instancia integrada de Platform Services Controller para hasta hosts y máquinas virtuales con el tamaño de almacenamiento predeterminado. Se implementa un dispositivo con 16 CPU, 32 GB de memoria y 640 GB de almacenamiento. Se establece en large-lstorage si se desea implementar un dispositivo de vcenter Server Appliance con una instancia integrada de Platform Services Controller para hasta hosts y máquinas virtuales con el tamaño de almacenamiento grande. Se implementa un dispositivo con 16 CPU, 32 GB de memoria y 990 GB de almacenamiento. Se establece en large-xlstorage si se desea implementar un dispositivo de vcenter Server Appliance con una instancia integrada de Platform Services Controller para hasta hosts y máquinas virtuales con el tamaño de almacenamiento extragrande. Se implementa un dispositivo con 16 CPU, 32 GB de memoria y GB de almacenamiento. Se establece en xlarge si se desea implementar un dispositivo de vcenter Server Appliance con una instancia integrada de Platform Services Controller para hasta hosts y máquinas virtuales con el tamaño de almacenamiento predeterminado. Se implementa un dispositivo con 24 CPU, 48 GB de memoria y 980 GB de almacenamiento. Se establece en xlarge-lstorage si se desea implementar un dispositivo de vcenter Server Appliance con una instancia integrada de Platform Services Controller para hasta hosts y máquinas virtuales con el tamaño de almacenamiento grande. Se implementa un dispositivo con 24 CPU, 48 GB de memoria y GB de almacenamiento. Se establece en xlarge-xlstorage si se desea implementar un dispositivo de vcenter Server Appliance con una instancia integrada de Platform Services Controller para hasta hosts y máquinas virtuales con el tamaño de almacenamiento extragrande. Se implementa un dispositivo con 24 CPU, 48 GB de memoria y GB de almacenamiento. Se establece en management-tiny si se desea implementar un dispositivo de vcenter Server Appliance con una instancia externa de Platform Services Controller para hasta 10 hosts y 100 máquinas virtuales con el tamaño de almacenamiento predeterminado. Se implementa un dispositivo con 2 CPU, 10 GB de memoria y 250 GB de almacenamiento. Se establece en management-tiny-lstorage si se desea implementar un dispositivo de vcenter Server Appliance con una instancia externa de Platform Services Controller para hasta 10 hosts y 100 máquinas virtuales con el tamaño de almacenamiento grande. Se implementa un dispositivo con 2 CPU, 10 GB de memoria y 775 GB de almacenamiento. 100 VMware, Inc.
101 Capítulo 2 Actualizar vcenter Server Appliance y el dispositivo de Platform Services Controller Tabla Parámetros de configuración en la sección new.vcsa, subsección appliance (Continua) Nombre Tipo Descripción Se establece en management-tiny-xlstorage si se desea implementar un dispositivo de vcenter Server Appliance con una instancia externa de Platform Services Controller para hasta 10 hosts y 100 máquinas virtuales con el tamaño de almacenamiento extragrande. Se implementa un dispositivo con 2 CPU, 10 GB de memoria y GB de almacenamiento. Se establece en management-small si se desea implementar un dispositivo de vcenter Server Appliance con una instancia externa de Platform Services Controller para hasta 100 hosts y máquinas virtuales con el tamaño de almacenamiento predeterminado. Se implementa un dispositivo con 4 CPU, 16 GB de memoria y 290 GB de almacenamiento. Se establece en management-small-lstorage si se desea implementar un dispositivo de vcenter Server Appliance con una instancia externa de Platform Services Controller para hasta 100 hosts y máquinas virtuales con el tamaño de almacenamiento grande. Se implementa un dispositivo con 4 CPU, 16 GB de memoria y 820 GB de almacenamiento. Se establece en management-small-xlstorage si se desea implementar un dispositivo de vcenter Server Appliance con una instancia externa de Platform Services Controller para hasta 100 hosts y máquinas virtuales con el tamaño de almacenamiento extragrande. Se implementa un dispositivo con 4 CPU, 16 GB de memoria y GB de almacenamiento. Se establece en management-medium si se desea implementar un dispositivo de vcenter Server Appliance con una instancia externa de Platform Services Controller para hasta 400 hosts y máquinas virtuales con el tamaño de almacenamiento predeterminado. Se implementa un dispositivo con 8 CPU, 24 GB de memoria y 425 GB de almacenamiento. Se establece en management-medium-lstorage si se desea implementar un dispositivo de vcenter Server Appliance con una instancia externa de Platform Services Controller para hasta 400 hosts y máquinas virtuales con el tamaño de almacenamiento grande. Se implementa un dispositivo con 8 CPU, 24 GB de memoria y 925 GB de almacenamiento. Se establece en management-medium-xlstorage si se desea implementar un dispositivo de vcenter Server Appliance con una instancia externa de Platform Services Controller para hasta 400 hosts y máquinas virtuales con el tamaño de almacenamiento extragrande. Se implementa un dispositivo con 8 CPU, 24 GB de memoria y GB de almacenamiento. Se establece en management-large si se desea implementar un dispositivo de vcenter Server Appliance con una instancia externa de Platform Services Controller para hasta hosts y máquinas virtuales con el tamaño de almacenamiento predeterminado. Se implementa un dispositivo con 16 CPU, 32 GB de memoria y 640 GB de almacenamiento. Se establece en management-large-lstorage si se desea implementar un dispositivo de vcenter Server Appliance con una instancia externa de Platform Services Controller para hasta hosts y máquinas virtuales con el tamaño de almacenamiento grande. Se implementa un dispositivo con 16 CPU, 32 GB de memoria y 990 GB de almacenamiento. VMware, Inc. 101
102 Tabla Parámetros de configuración en la sección new.vcsa, subsección appliance (Continua) Nombre Tipo Descripción Se establece en management-large-xlstorage si se desea implementar un dispositivo de vcenter Server Appliance con una instancia externa de Platform Services Controller para hasta hosts y máquinas virtuales con el tamaño de almacenamiento extragrande. Se implementa un dispositivo con 16 CPU, 32 GB de memoria y GB de almacenamiento. Se establece en management-xlarge si se desea implementar un dispositivo de vcenter Server Appliance con una instancia externa de Platform Services Controller para hasta hosts y máquinas virtuales con el tamaño de almacenamiento predeterminado. Se implementa un dispositivo con 24 CPU, 48 GB de memoria y 980 GB de almacenamiento. Se establece en management-xlarge-lstorage si se desea implementar un dispositivo de vcenter Server Appliance con una instancia externa de Platform Services Controller para hasta hosts y máquinas virtuales con el tamaño de almacenamiento grande. Se implementa un dispositivo con 24 CPU, 48 GB de memoria y GB de almacenamiento. Se establece en management-xlarge-xlstorage si se desea implementar un dispositivo de vcenter Server Appliance con una instancia externa de Platform Services Controller para hasta hosts y máquinas virtuales con el tamaño de almacenamiento extragrande. Se implementa un dispositivo con 24 CPU, 48 GB de memoria y GB de almacenamiento. Se establece en infrastructure si se desea implementar un dispositivo de Platform Services Controller. Se implementa un dispositivo con 2 CPU, 4 GB de memoria y 60 GB de almacenamiento. image string Opcional. Una dirección URL o una ruta de acceso de archivo local al paquete de instalación de vcenter Server Appliance. De forma predeterminada, el instalador utiliza el paquete de instalación que se incluye en el archivo ISO de la carpeta vcsa. name string El nombre de la máquina virtual para el nuevo dispositivo. Solo se deben incluir caracteres ASCII, excepto el signo de porcentaje (%), la barra diagonal inversa (\) o la barra diagonal (/), y no se deben superar los 80 caracteres de longitud. ovftool.path string Opcional. Una ruta de acceso de archivo local al archivo ejecutable de OVF Tool. De forma predeterminada, el instalador utiliza la instancia de OVF Tool que se incluye en el archivo ISO de la carpeta vcsa/ovftool. Tabla Parámetros de configuración en la sección new.vcsa, subsección os Nombre Tipo Descripción ssh.enable Booleano Se establece en true para habilitar el inicio de sesión del administrador de SSH en el nuevo dispositivo. Tabla Parámetros de configuración en la sección new.vcsa, subsección sso Nombre Tipo Descripción site-name string El nombre del sitio de vcenter Single Sign-On para el nuevo dispositivo. Solo es necesario si se realiza una actualización de vcenter Server Appliance 5.5 con una instancia integrada de vcenter Single Sign-On. 102 VMware, Inc.
103 Capítulo 2 Actualizar vcenter Server Appliance y el dispositivo de Platform Services Controller Tabla Parámetros de configuración en la sección new.vcsa, subsección temporary.network Nombre Tipo Descripción ip.family string La versión de IP para la red temporal del nuevo dispositivo. Se establece en ipv4 o ipv6. mode string La asignación de IP para la red temporal del nuevo dispositivo. Se establece en static o dhcp. ip string La dirección IP temporal del nuevo dispositivo. Solo se requiere si se utiliza una asignación estática, es decir, si se establece el parámetro mode en static. Es necesario establecer una dirección IPv4 o IPv6 que coincida con la versión de IP de la red temporal, es decir, con el valor del parámetro ip.family. Una dirección IPv4 debe cumplir con las directrices RFC 790. Una dirección IPv6 debe cumplir con las directrices RFC dns.servers cadena o matriz Las direcciones IP de uno o varios servidores DNS para la red temporal del nuevo dispositivo. Para establecer más de un servidor DNS, utilice una lista de cadenas separada por comas o una lista separada por comas como una sola cadena para proporcionar la ruta de acceso. Por ejemplo, ["x.y.z.a", "x.y.z.b"] o "x.y.z.a, x.y.z.b" Solo se requiere si se utiliza el modo de red estático para la asignación de direcciones IP temporales, es decir, si se establece el parámetro mode en static. prefix string La longitud del prefijo de red para la red temporal del nuevo dispositivo. Usar solo si el parámetro mode se establece en static. Eliminar si el parámetro mode se establece en dhcp. La longitud del prefijo de red es el número de bits que se establecen en la máscara de subred. Por ejemplo, si la máscara de subred es , hay 24 bits en la versión binaria de la longitud del prefijo, por lo que la longitud del prefijo de red es 24. Para la versión de IPv4, el valor debe estar entre 0 y 32. Para la versión de IPv6, el valor debe estar entre 0 y 128. gateway string La dirección IP de la puerta de enlace predeterminada para la red temporal del nuevo dispositivo. Para la versión de IPv6, el valor puede ser default. system.name string La identidad de red principal para la red temporal del nuevo dispositivo. Puede ser una dirección IP o un FQDN (de preferencia, FQDN). El FQDN y los números con punto decimal deben cumplir con las directrices RFC Tabla Parámetros de configuración en la sección new.vcsa, subsección user-options Nombre Tipo Descripción vcdb.migrateset string Los tipos de datos que se transferirán del antiguo dispositivo al nuevo dispositivo. Se establece en core si solo se desea transferir los datos de configuración. Se establece en all si se desea transferir los datos de configuración, eventos, tareas y métricas de rendimiento. Se establece en core_events_tasks si se desea transferir los datos de configuración, eventos y tareas. NOTA: Para que el tiempo de actualización y los requisitos de almacenamiento del nuevo dispositivo sean mínimos, use el valor core. VMware, Inc. 103
104 Parámetros de configuración en la sección source.vc Tabla Parámetros de configuración en la sección source.vc, subsección esxi Nombre Tipo Descripción hostname string La dirección IP o el FQDN del host ESXi de origen donde se encuentra el dispositivo que se desea actualizar. username string Un nombre de usuario con privilegios administrativos en el host ESXi de origen (por ejemplo, raíz). password string La contraseña de un usuario con privilegios administrativos en el host ESXi de origen. port entero El puerto de proxy inverso HTTPS del host ESXi de origen. El puerto predeterminado es 443. Se utiliza únicamente si el host ESXi de origen usa un puerto de proxy inverso HTTPS personalizado. Tabla Parámetros de configuración en la sección source.vc, subsección vc.vcsa Nombre Tipo Descripción hostname string La dirección IP o el FQDN del dispositivo de origen que se desea actualizar. username string El usuario administrador de vcenter Single Sign-On en el dispositivo de origen (por ejemplo, administrator@vsphere.local). IMPORTANTE: El usuario debe ser administrator@your_domain_name. password string La contraseña del usuario administrador de vcenter Single Sign-On en el dispositivo de origen. root.password string La contraseña para el usuario raíz del sistema operativo del dispositivo de origen. Parámetros de configuración en la sección source.vum Tabla Parámetros de configuración en la sección source.vum, subsección run.migration.assistant Nombre Tipo Descripción esxi.hostname string La dirección IP o el FQDN del host ESXi donde se encuentra la instancia de origen de VMware Update Manager. Si se proporciona un FQDN, ese nombre debe poder resolverse desde el equipo cliente donde se ejecuta la actualización. esxi.username string Un nombre de usuario con privilegios administrativos en el host ESXi (por ejemplo, raíz). esxi.password string La contraseña de un usuario con privilegios administrativos en el host ESXi. esxi.port string El puerto de proxy inverso HTTPS del host ESXi. El puerto predeterminado es 443. Se utiliza únicamente si el host ESXi usa un puerto de proxy inverso HTTPS personalizado. vum.hostname string La dirección de IP o el FQDN de la máquina virtual de Windows en la que se ejecuta la instancia de VMware Update Manager de origen. Si se proporciona un FQDN, ese nombre debe poder resolverse desde el equipo cliente donde se ejecuta la actualización. vum.os.username string El nombre de usuario administrador de la máquina virtual de Windows en la que se ejecuta la instancia de VMware Update Manager de origen. vum.os.password string La contraseña de administrador de la máquina virtual de Windows en la que se ejecuta la instancia de VMware Update Manager de origen. Si no se provee, se solicita que introduzca la contraseña en la consola de comandos durante la comprobación de la plantilla. export.dir string El directorio para exportar la configuración y los datos de origen. 104 VMware, Inc.
105 Capítulo 2 Actualizar vcenter Server Appliance y el dispositivo de Platform Services Controller Parámetros de configuración en la sección ceip Tabla Parámetros de configuración en la sección ceip, subsección settings Nombre Tipo Descripción ceip.enabled Booleano Se establece en true para unirse al CEIP en el nuevo dispositivo actualizado. Actualizar un dispositivo de vcenter Server Appliance o Platform Services Controller mediante la interfaz CLI Es posible utilizar el instalador de CLI para ejecutar una actualización desatendida de un dispositivo de vcenter Server Appliance o Platform Services Controller. Se debe ejecutar la actualización de CLI desde un equipo Windows, Linux o Mac que se encuentre en la misma red que el dispositivo que se desea actualizar. Prerequisitos Consulte Requisitos previos para actualizar vcenter Server Appliance o el dispositivo de Platform Services Controller, página 65. Preparar el archivo de configuración JSON para la actualización de CLI, página 91. Revise los argumentos para ejecutar la actualización de CLI. Consulte Sintaxis del comando de actualización de CLI, página 106. Compruebe que el nombre de usuario con el que inició sesión en el equipo, la ruta de acceso al instalador de vcenter Server Appliance, la ruta al archivo de configuración JSON y los valores de cadena en el archivo de configuración JSON solo contengan caracteres ASCII. No se admiten los caracteres ASCII extendidos ni los caracteres que no sean ASCII. Procedimiento 1 Desplácese hasta el subdirectorio vcsa-cli-installer del sistema operativo. Si la actualización se ejecuta en el sistema operativo Windows, desplácese hasta el directorio vcsacli-installer\win32. Si la actualización se ejecuta en el sistema operativo Linux, desplácese hasta el directorio vcsa-cliinstaller/lin64. Si la actualización se ejecuta en el sistema operativo Mac, desplácese hasta el directorio vcsa-cliinstaller/mac. 2 (Opcional) Ejecute una verificación de plantilla básica para comprobar que preparó correctamente la plantilla de actualización. vcsa-deploy upgrade --verify-template-only path_to_the_json_file 3 (Opcional) Ejecute una comprobación previa a la actualización para recopilar y validar los requisitos de actualización. vcsa-deploy upgrade --precheck-only path_to_the_json_file La comprobación previa a la actualización instala Upgrade Runner en el dispositivo de origen que desea actualizar sin actualizar el dispositivo. Upgrade Runner valida las configuraciones, como ESXi, configuración e red y servidores NTP. Upgrade Runner también comprueba si seleccionó un tamaño de implementación y un tamaño de almacenamiento correctos para el nuevo dispositivo con relación a los recursos informáticos necesarios para la actualización. VMware, Inc. 105
106 4 Ejecute el siguiente comando para realizar la actualización. vcsa-deploy upgrade --accept-eula --acknowledge-ceip optional_arguments path_to_the_json_file Utilice optional_arguments para introducir argumentos separados por espacios con el fin de establecer parámetros de ejecución adicionales para el comando de actualización. Por ejemplo, puede establecer la ubicación del registro y otros archivos de salida generados por el instalador. vcsa-deploy upgrade --accept-eula --acknowledge-ceip --log-dir=path_to_the_location path_to_the_json_file Qué hacer a continuación Comprobar que la actualización o la migración de vcenter Server Appliance se hayan realizado correctamente, página 208. Sintaxis del comando de actualización de CLI Puede utilizar argumentos de comando para establecer los parámetros de ejecución del comando de actualización. Puede agregar una lista de argumentos separada por espacios al comando de actualización de CLI. vcsa-deploy upgrade path_to_the_json_file list_of_arguments Argumento --accept-eula --acknowledge-ceip -v, --verbose -t, --terse --log-dir LOG_DIR --skip-ovftool-verification --no-esx-ssl-verify --deployment-target-ssl-thumbprint TARGET_THUMBPRINT --pause-on-warnings --verify-template-only Descripción Acepta el contrato de licencia de usuario final. Se requiere para ejecutar el comando de implementación. Confirma que el usuario acepta participar en el programa de mejora de la experiencia de cliente (CEIP) de VMware. Se requiere si el parámetro ceip.enabled se establece como true en la plantilla de implementación JSON. Agrega información de depuración a la salida de la consola. Oculta la salida de la consola. Solo muestra mensajes de error y advertencia. Establece la ubicación del registro y de otros archivos de salida. Realiza una comprobación básica de los parámetros de configuración en el archivo JSON e implementa el dispositivo. No verifica los parámetros de OVF Tool. Omite la verificación de SSL para las conexiones de ESXi. IMPORTANTE: Evite utilizar esta opción, ya que puede provocar problemas durante o después de la actualización a causa de la identidad no validada del host de destino. Es la huella digital que se transfiere a OVF Tool para comprobar el host ESXi de destino o la instancia de vcenter Server donde se desea implementar el nuevo dispositivo. Realiza una pausa y espera hasta que se acepten las advertencias. Realiza solamente una comprobación básica de la plantilla. No ejecuta otras comprobaciones previas y no implementa el nuevo dispositivo. 106 VMware, Inc.
107 Capítulo 2 Actualizar vcenter Server Appliance y el dispositivo de Platform Services Controller Argumento --precheck-only -h, --help --template-help Descripción Instala Upgrade Runner en el dispositivo de origen y ejecuta un conjunto completo de comprobaciones previas sin realizar la actualización. Muestra el mensaje de ayuda del comando vcsa-deploy upgrade. Muestra el mensaje de ayuda para el uso de parámetros de configuración en el archivo de actualización JSON. Una vez finalizada la ejecución, se puede obtener el código de salida del comando. Código de salida Descripción 0 Comando ejecutado correctamente 1 Error de tiempo de ejecución 2 Error de validación 3 Error en la plantilla VMware, Inc. 107
108 108 VMware, Inc.
109 Actualizar vcenter Server para 3 Windows Puede actualizar las implementaciones para Windows de la versión 5.5 y 6.0 de vcenter Server a las implementaciones para Windows de la versión vcenter Server 6.5. La actualización de vcenter Server incluye una actualización del esquema de la base de datos, una actualización de vcenter Single Sign-On o Platform Services Controller y una actualización del software vcenter Server. Este capítulo cubre los siguientes temas: Acerca del proceso de actualización de vcenter Server para Windows, página 109 Requisitos de vcenter Server para Windows, página 110 Antes de actualizar vcenter Server, página 120 Información requerida para actualizar vcenter Server en Windows, página 136 Actualización de vcenter Server 5.5 en Windows, página 137 Actualización de vcenter Server 6.0 en Windows, página 145 Acerca del proceso de actualización de vcenter Server para Windows Las opciones de actualización para vcenter Server en Windows dependen de la versión y del tipo de implementación existentes. Se pueden actualizar las siguientes implementaciones: Tabla 3 1. Rutas de acceso de actualización de vsphere admitidas Antes de actualizar vcenter Server 5.5 con una instancia integrada de vcenter Single Sign-On en Windows Después de actualizar vcenter Server 6.5 con una instancia integrada de Platform Services Controller en Windows vcenter Server 6.0 con una instancia integrada de Platform Services Controller en Windows vcenter Single Sign-On 5.5 en Windows Platform Services Controller 6.5 en Windows Platform Services Controller 6.0 en Windows vcenter Server 5.5 en Windows vcenter Server 6.5 en Windows vcenter Server 6.0 en Windows VMware, Inc. 109
110 Para conocer los pasos de actualización para una implementación de vcenter Server 5.5, consulte Actualización de vcenter Server 5.5 en Windows, página 137. Para conocer los pasos de actualización para una implementación de vcenter Server 5.5, consulte Actualización de vcenter Server 6.0 en Windows, página 145. IMPORTANTE: No se puede cambiar el tipo de implementación durante la actualización. No es posible instalar o reinstalar servicios individuales durante el proceso de actualización. Por ejemplo, vsphere Auto Deploy ya no puede implementarse por separado, como sucedía en vcenter Server 5.5. Forma parte del grupo de servicios de vcenter Server para vcenter Server 6.5. Para obtener detalles sobre la actualización desde 5.5 con servicios distribuidos, consulte Reubicar servicios distribuidos de vcenter Server 5.5 para Windows durante una actualización o una migración, página 29. NOTA: A partir de vsphere 6.5, los servicios de vcenter Server no son servicios independientes en Windows SCM, sino que se ejecutan como procesos secundarios del servicio VMware Service Lifecycle Manager. Requisitos de vcenter Server para Windows Para actualizar vcenter Server en una máquina virtual o un servidor físico Windows, el sistema debe cumplir requisitos específicos de hardware y software. Sincronice los relojes en todas las máquinas donde se ejecutan servicios de vcenter Server. Consulte Sincronizar los relojes en la red de vsphere, página 60. Compruebe que el nombre de red del sistema de las máquinas donde se ejecutan servicios de vcenter Server sea válido y se pueda acceder a él desde otras máquinas de la red. Compruebe que el nombre de host de la máquina virtual o del servidor físico donde va a instalar o actualizar vcenter Server cumpla con las directrices de RFC Si el servicio de vcenter Server está ejecutándose en una cuenta de usuario diferente a la cuenta de Local System, compruebe que la cuenta de usuario en la cual se ejecuta el servicio de vcenter Server tenga los siguientes permisos: Miembro del grupo de administradores Iniciar sesión como servicio Actuar como parte del sistema operativo (si el usuario es un usuario de dominio) Compruebe que la cuenta LOCAL SERVICE tenga permisos de lectura en la carpeta en la cual está instalado vcenter Server y en el registro HKLM. Compruebe que esté funcionando la conexión entre la máquina virtual o el servidor físico y la controladora de dominio. Comprobaciones previas a la instalación para vcenter Server y Platform Services Controller en Windows Cuando se instalan o actualizan vcenter Server y Platform Services Controller en Windows, el instalador realiza una comprobación previa, por ejemplo, para comprobar que exista espacio suficiente en la máquina virtual o el servidor físico donde se desea instalar o actualizar vcenter Server, y comprueba que se pueda acceder correctamente a la base de datos externa, si existe alguna. Cuando se actualiza vcenter Single Sign-On (versión 5.5) o Platform Services Controller (versión 6.0), vcenter Single Sign-On se incluye como parte de Platform Services Controller. Durante la actualización de una instancia externa de Platform Services Controller, el instalador brinda la opción de actualizar el dominio de servidor vcenter Single Sign-On existente. Durante la actualización de vcenter Server con una instancia externa de Platform Services Controller, el instalador solicita unirse a un dominio de servidor vcenter 110 VMware, Inc.
111 Capítulo 3 Actualizar vcenter Server para Windows Single Sign-On existente. Cuando se proporciona la información sobre el servicio de vcenter Single Sign-On, el instalador utiliza la cuenta de administrador para comprobar el nombre y la contraseña del host con el fin de asegurarse de que los datos del servidor vcenter Single Sign-On que se proporcionaron puedan autenticarse antes de comenzar el proceso de actualización. El comprobador previo a la actualización realiza comprobaciones de los siguientes aspectos del entorno: Versión de Windows Requisitos mínimos de procesador Requisitos mínimos de memoria Requisitos mínimos de espacio en disco Permisos del directorio de instalación y datos seleccionado Disponibilidad de puertos internos y externos Versión de base de datos externa Conectividad de base de datos externa Privilegios de administrador en el equipo Windows Las credenciales que introduce Para obtener información sobre los requisitos mínimos de almacenamiento, consulte Requisitos de almacenamiento para vcenter Server y Platform Services Controller en Windows, página 112. Para obtener información sobre los requisitos mínimos de hardware, consulte Requisitos de hardware para vcenter Server y Platform Services Controller en Windows, página 111. Requisitos de hardware para vcenter Server y Platform Services Controller en Windows Cuando se actualiza vcenter Server o Platform Services Controller en una máquina virtual o un servidor físico donde se ejecuta Microsoft Windows, el sistema debe cumplir con requisitos de hardware específicos. Puede instalar vcenter Server y Platform Services Controller en la misma máquina virtual o un servidor físico o en máquinas virtuales o servidores físicos diferentes. Cuando instala vcenter Server con una instancia de Platform Services Controller integrada, instala vcenter Server y Platform Services Controller en la misma máquina virtual o servidor físico. Al instalar vcenter Server con una instancia de Platform Services Controller externa, primero instale Platform Services Controller que contiene todos los servicios requeridos en una máquina virtual o un servidor físico y, a continuación, instale vcenter Server y los componentes de vcenter Server en otra máquina virtual o servidor físico. NOTA: No se admite la instalación de vcenter Server en una unidad de red o unidad flash USB. VMware, Inc. 111
112 Tabla 3 2. Requisitos de hardware mínimos recomendados para instalar vcenter Server y Platform Services Controller en Windows Platform Services Controller vcenter Server con una instancia integrada o externa de Platform Services Controller para un entorno muy pequeño (hasta 10 hosts y 100 máquinas virtuales) vcenter Server con una instancia integrada o externa de Platform Services Controller para un entorno pequeño (hasta 100 hosts y máquinas virtuales) vcenter Server con una instancia integrada o externa de Platform Services Controller para un entorno mediano (hasta 400 hosts y máquinas virtuales) vcenter Server con una instancia integrada o externa de Platform Services Controller para un entorno grande (hasta hosts y máquinas virtuales) vcenter Server con una instancia integrada o externa de Platform Services Controller para un entorno muy grande (hasta hosts y máquinas virtuales) Cantidad de CPU Memoria 4 GB de memoria RAM 10 GB de memoria RAM 16 GB de memoria RAM 24 GB de memoria RAM 32 GB de memoria RAM 48 GB de memoria RAM NOTA: Si desea agregar un host ESXi con más de 512 LUN y rutas al inventario de vcenter Server, la instancia de vcenter Server debe ser adecuada para un entorno grande o muy grande. Para ver los requisitos de hardware de su base de datos, consulte la documentación de la base de datos. Los requisitos de la base de datos son adicionales a los requisitos de vcenter Server en caso de que la base de datos y vcenter Server se ejecuten en la misma máquina. Requisitos de almacenamiento para vcenter Server y Platform Services Controller en Windows Cuando se actualiza vcenter Server, el sistema debe cumplir unos requisitos de almacenamiento mínimos. Los requisitos de almacenamiento por carpeta dependen de los servicios de vcenter Server implementados en el equipo, del modelo de implementación de actualización y del tamaño del inventario de vsphere. El instalador calcula de forma dinámica el requisito de almacenamiento durante la actualización, y verifica que la máquina tenga suficiente espacio libre en el disco antes de continuar con la actualización. Durante la instalación, se puede seleccionar una carpeta distinta a la predeterminada C:\Archivos de programa\vmware para instalar vcenter Server y Platform Services Controller. También es posible seleccionar una carpeta diferente a la predeterminada C:\ProgramData\VMware\vCenterServer\ en la cual almacenar datos. En la siguiente tabla se enumeran los requisitos mínimos de espacio en disco absolutos para los diferentes modelos de implementación. Los requisitos cambian según los servicios de vcenter Server instalados y el tamaño del inventario de vsphere. 112 VMware, Inc.
113 Capítulo 3 Actualizar vcenter Server para Windows Tabla 3 3. Requisitos mínimos de almacenamiento de vcenter Server según el modelo de implementación Carpeta predeterminada vcenter Server con una instancia de Platform Services Controller integrada vcenter Server con una instancia de Platform Services Controller externa Instancia de Platform Services Controller externa Archivos de programa 6 GB 6 GB 1 GB ProgramData 8 GB 8 GB 2 GB Carpeta de sistema (para almacenar en memoria caché el instalador de MSI) 3 GB 3 GB 1 GB Requisitos de software para vcenter Server y Platform Services Controller en Windows Compruebe que el sistema operativo sea compatible con vcenter Server. vcenter Server requiere un sistema operativo de 64 bits y se necesita el DSN de sistema de 64 bits para que vcenter Server pueda conectarse a la base de datos externa. La versión más antigua de Windows Server admitida por vcenter Server es Windows Server 2008 SP2. Windows Server debe tener instaladas las actualizaciones y revisiones más recientes. Para obtener una lista completa de los sistemas operativos compatibles, consulte Requisitos de base de datos para vcenter Server en Windows vcenter Server requiere una base de datos para almacenar y organizar datos de servidor. Cada instancia de vcenter Server debe tener su propia base de datos. En el caso de entornos con hasta 20 hosts y 200 máquinas virtuales, puede utilizar la base de datos de PostgreSQL incluida que el instalador de vcenter Server puede instalar y configurar durante la instalación de vcenter Server. Una instalación más grande requiere una base de datos externa compatible con el tamaño del entorno. Para obtener más información sobre las versiones de servidores de bases de datos compatibles, consulte la matriz de interoperabilidad de productos VMware en Puertos necesarios para vcenter Server y Platform Services Controller El sistema vcenter Server, tanto en Windows como en el dispositivo, debe poder enviar datos a cada host administrado y recibir datos de los servicios de vsphere Web Client y Platform Services Controller. Para permitir las actividades de migración y aprovisionamiento entre los hosts administrados, los hosts de origen y de destino deben poder recibir datos de cada uno. Si un puerto se encuentra en uso o está restringido, el instalador de vcenter Server mostrará un mensaje de error. Debe utilizar otro número de puerto para continuar con la instalación. Hay puertos internos que se utilizan solo para la comunicación entre los procesos. VMware utiliza los puertos designados para la comunicación. Además, los hosts administrados supervisan los puertos designados para los datos desde vcenter Server. Si existe un firewall integrado entre cualquiera de estos elementos, el instalador abre los puertos durante el proceso de instalación o actualización. En el caso de firewalls personalizados, debe abrir manualmente los puertos requeridos. Si posee un firewall entre dos hosts administrados y desea realizar actividades en el origen o destino, como la migración o clonación, debe configurar un medio para que los hosts administrados puedan recibir datos. NOTA: En Microsoft Windows Server 2008 y versiones posteriores, el firewall está habilitado de manera predeterminada. VMware, Inc. 113
114 Tabla 3 4. Puertos requeridos para la comunicación entre componentes Puert o Protocolo Descripción Necesario para Se utiliza para la comunicación entre nodos 22 TCP/UDP Puerto del sistema para SSHD. IMPORTANTE: Este puerto debe abrirse durante la actualización del dispositivo. En el proceso de actualización, se establece una conexión SSH para transferir datos del dispositivo existente al nuevo. Implementaciones de dispositivos de vcenter Server Platform Services Controller No 53 Servicio de DNS Instalaciones en Windows e implementaciones de dispositivos de Platform Services Controller No 80 TCP vcenter Server requiere el puerto 80 para las conexiones HTTP directas. El puerto 80 redirecciona solicitudes al puerto HTTPS 443. Esta redirección es de suma utilidad si utiliza accidentalmente en lugar de WS-Management (también requiere que el puerto 443 se encuentre abierto). Si utiliza una base de datos de Microsoft SQL que está almacenada en la misma máquina virtual o servidor físico que vcenter Server, SQL Reporting Service utiliza el puerto 80. Cuando instale o actualice vcenter Server, el instalador le solicitará que cambie el puerto HTTP de vcenter Server. Cambie el puerto HTTP de vcenter Server a un valor personalizado para garantizar una instalación o una actualización correctas. IMPORTANTE: Puede cambiar este número de puerto durante las instalaciones de vcenter Server y Platform Services Controller en Windows. Instalaciones en Windows e implementaciones de dispositivos de vcenter Server Platform Services Controller No 88 TCP Servidor de Active Directory. Instalaciones en Windows e implementaciones de dispositivos de Platform Services Controller No 114 VMware, Inc.
115 Capítulo 3 Actualizar vcenter Server para Windows Tabla 3 4. Puertos requeridos para la comunicación entre componentes (Continua) Puert o Protocolo Descripción Necesario para Se utiliza para la comunicación entre nodos 389 TCP/UDP Este puerto debe estar abierto en la instancia local y en todas las instancias remotas de vcenter Server. Este es el número de puerto LDAP para Servicios de directorio del grupo vcenter Server. Si se está ejecutando otro servicio en este puerto, podría ser preferible eliminarlo o cambiar el puerto a uno diferente. Puede ejecutar el servicio LDAP en cualquier puerto del 1025 al Si esta instancia actúa como Microsoft Windows Active Directory, cambie el número de puerto de 389 a un puerto disponible de 1025 a TCP El puerto predeterminado que utiliza el sistema vcenter Server para escuchar conexiones desde vsphere Web Client. Para habilitar el sistema vcenter Server para recibir datos desde vsphere Web Client, abra el puerto 443 en el firewall. El sistema vcenter Server también utiliza el puerto 443 para supervisar la transferencia de datos desde clientes de SDK. Este puerto también se utiliza para los siguientes servicios: WS-Management (también requiere que el puerto 80 se encuentre abierto) Conexiones del cliente de administración de red de terceros con vcenter Server Acceso de clientes de administración de red de terceros a los hosts IMPORTANTE: Puede cambiar este número de puerto durante las instalaciones de vcenter Server y Platform Services Controller en Windows. 514 UDP Puerto de vsphere Syslog Collector para vcenter Server en Windows y puerto de servicio de Syslog de vsphere para vcenter Server Appliance IMPORTANTE: Puede cambiar este número de puerto durante las instalaciones de vcenter Server y Platform Services Controller en Windows. Instalaciones en Windows e implementaciones de dispositivos de Platform Services Controller Instalaciones en Windows e implementaciones de dispositivos de vcenter Server Platform Services Controller Instalaciones en Windows e implementaciones de dispositivos de vcenter Server Platform Services Controller vcenter Server a Platform Services Controller Platform Services Controller a Platform Services Controller vcenter Server a vcenter Server vcenter Server a Platform Services Controller Platform Services Controller a vcenter Server No VMware, Inc. 115
116 Tabla 3 4. Puertos requeridos para la comunicación entre componentes (Continua) Puert o Protocolo Descripción Necesario para Se utiliza para la comunicación entre nodos 636 TCP vcenter Single Sign-On LDAPS Solo para compatibilidad con versiones anteriores de vsphere TCP/UDP El puerto predeterminado que utiliza el sistema vcenter Server para enviar datos a los hosts administrados. Los hosts administrados también envían un latido normal a través del puerto UDP 902 al sistema vcenter Server. Este puerto no deberá estar bloqueado por firewalls entre el servidor y los hosts o entre los hosts. El puerto 902 no deberá estar bloqueado entre VMware Host Client y los hosts. VMware Host Client utiliza este puerto para mostrar las consolas de máquinas virtuales. IMPORTANTE: Puede cambiar este número de puerto durante las instalaciones de vcenter Server en Windows TCP/UDP Puerto TLS de vsphere Syslog Collector para vcenter Server en Windows y puerto de servicio de Syslog de vsphere para vcenter Server Appliance IMPORTANTE: Puede cambiar este número de puerto durante las instalaciones de vcenter Server y Platform Services Controller en Windows TCP Interfaz de control RPC para vcenter Single Sign-On 2014 TCP Puerto RPC para todas las API de VMCA (VMware Certificate Authority) IMPORTANTE: Puede cambiar este número de puerto durante las instalaciones de Platform Services Controller en Windows. Instalaciones en Windows e implementaciones de dispositivos de Platform Services Controller Instalaciones en Windows e implementaciones de dispositivos de vcenter Server Instalaciones en Windows e implementaciones de dispositivos de vcenter Server Platform Services Controller Instalaciones en Windows e implementaciones de dispositivos de Platform Services Controller Instalaciones en Windows e implementaciones de dispositivos de Platform Services Controller Solo durante la actualización desde vsphere 6.0. De vcenter Server 6.0 a Platform Services Controller 6.5 No No vcenter Server a Platform Services Controller Platform Services Controller a vcenter Server Platform Services Controller a Platform Services Controller vcenter Server a Platform Services Controller Platform Services Controller a vcenter Server 116 VMware, Inc.
117 Capítulo 3 Actualizar vcenter Server para Windows Tabla 3 4. Puertos requeridos para la comunicación entre componentes (Continua) Puert o Protocolo Descripción Necesario para 2015 TCP Administración de DNS Instalaciones en Windows e implementaciones de dispositivos de Platform Services Controller Se utiliza para la comunicación entre nodos Platform Services Controller a Platform Services Controller 2020 TCP/UDP Administración del marco de autenticación IMPORTANTE: Puede cambiar este número de puerto durante las instalaciones de vcenter Server y Platform Services Controller en Windows TCP Interfaz de administración de dispositivos Abra el extremo que procesa todas las solicitudes HTTPS, XMLRPS y JSON- RPC a través de HTTPS TCP/UDP puerto de ESXi Dump Collector IMPORTANTE: Puede cambiar este número de puerto durante las instalaciones de vcenter Server en Windows TCP Servicio de Auto Deploy IMPORTANTE: Puede cambiar este número de puerto durante las instalaciones de vcenter Server en Windows TCP Administración de Auto Deploy IMPORTANTE: Puede cambiar este número de puerto durante las instalaciones de vcenter Server en Windows. Instalaciones en Windows e implementaciones de dispositivos de vcenter Server Platform Services Controller Implementaciones de dispositivos de vcenter Server Platform Services Controller Instalaciones en Windows e implementaciones de dispositivos de vcenter Server Instalaciones en Windows e implementaciones de dispositivos de vcenter Server Instalaciones en Windows e implementaciones de dispositivos de vcenter Server vcenter Server a Platform Services Controller Platform Services Controller a vcenter Server No No No No 7080, TCP Servicio de token seguro NOTA: Puertos internos Instalaciones en Windows e implementaciones de dispositivos de Platform Services Controller No 7081 TCP VMware Platform Services Controller Web Client NOTA: Puerto interno Instalaciones en Windows e implementaciones de dispositivos de Platform Services Controller No 8200, 8201, 8300, 8301 TCP Administración de dispositivos NOTA: Puertos internos Implementaciones de dispositivos de vcenter Server Platform Services Controller No VMware, Inc. 117
118 Tabla 3 4. Puertos requeridos para la comunicación entre componentes (Continua) Puert o Protocolo Descripción Necesario para Se utiliza para la comunicación entre nodos 7444 TCP Servicio de token seguro Solo para compatibilidad con versiones anteriores de vsphere TCP Puerto SOAP de vsphere Update Manager El puerto que usa el complemento de vsphere Update Manager Client para conectarse al servidor SOAP de vsphere Update Manager TCP Puerto de servidor web de vsphere Update Manager El puerto HTTP que usan los hosts ESXi para acceder a archivos de revisión de host desde el servidor de vsphere Update Manager TCP Puerto SSL web de vsphere Update Manager El puerto HTTPS que usa el complemento de vsphere Update Manager Client para cargar archivos de actualización de host en el servidor de vsphere Update Manager TCP Puerto de Migration Assistant Solo cuando se ejecuta Migration Assistant en la instalación en Windows de origen. Migration Assistant permite migrar las instalaciones en Windows de vcenter Server y Platform Services Controller a dispositivos. Instalaciones en Windows e implementaciones de dispositivos de Platform Services Controller Implementaciones de dispositivos de vcenter Server Implementaciones de dispositivos de vcenter Server Implementaciones de dispositivos de vcenter Server Instalaciones en Windows e implementaciones de dispositivos de vcenter Server Platform Services Controller Solo durante la actualización desde vsphere 5.5. De vcenter Server 5.5 a Platform Services Controller 6.5 De Platform Services Controller 6.5 a vcenter Server 5.5 No No No Solo durante la migración. De vcenter Server 5.5 o 6.5 de origen a vcenter Server Appliance 6.5 de destino vcenter Single Sign-On 5.5 de origen a dispositivo Platform Services Controller 6.5 de destino De Platform Services Controller 5.5 de origen a dispositivo Platform Services Controller 6.5 de destino 118 VMware, Inc.
119 Capítulo 3 Actualizar vcenter Server para Windows Tabla 3 4. Puertos requeridos para la comunicación entre componentes (Continua) Puert o Protocolo Descripción Necesario para 9443 TCP vsphere Web Client HTTPS Instalaciones en Windows e implementaciones de dispositivos de vcenter Server Se utiliza para la comunicación entre nodos No TCP vcenter Single Sign-On LDAP Solo para compatibilidad con versiones anteriores de vsphere TCP vcenter Single Sign-On LDAPS Solo para compatibilidad con versiones anteriores de vsphere 5.5. Instalaciones en Windows e implementaciones de dispositivos de Platform Services Controller Instalaciones en Windows e implementaciones de dispositivos de Platform Services Controller Solo durante la actualización desde vsphere 5.5. De vcenter Single Sign-On 5.5 a Platform Services Controller 6.5 Solo durante la actualización desde vsphere 5.5. De vcenter Single Sign-On 5.5 a Platform Services Controller 6.5 Para configurar el sistema vcenter Server a fin de que utilice un puerto diferente donde recibir los datos de vsphere Web Client, consulte la documentación de Administrar vcenter Server y hosts. Para obtener más información sobre la configuración del firewall, consulte la documentación de Seguridad de vsphere. Requisitos de DNS para vcenter Server y Platform Services Controller en Windows vcenter Server, al igual que los demás servidores de red, se instala o se actualiza en un equipo host con una dirección IP fija y un nombre de DNS conocido, para que los clientes puedan acceder al servicio con confianza. Asigne una dirección IP estática y un nombre de host al servidor de Windows que va a alojar el sistema vcenter Server. Esta dirección IP debe tener un registro de sistema de nombres de dominio (DNS) válido (interno). Al instalar vcenter Server y Platform Services Controller, debe proporcionar el nombre de dominio completo (FQDN) o la dirección IP estática del equipo host en el que va a realizar la instalación o actualización. Se recomienda utilizar el FQDN. Asegúrese de que la búsqueda inversa de DNS devuelva un FQDN cuando se consulta con la dirección IP del equipo host en el que está instalado vcenter Server. Al instalar o actualizar vcenter Server, se produce un error en la instalación o actualización del componente de servidor web compatible con vsphere Web Client si el instalador no puede buscar el nombre de dominio completo del equipo host vcenter Server a partir de su dirección IP. La búsqueda inversa se implementa mediante registros PTR. Si planea utilizar el FQDN para la máquina virtual o el servidor físico, debe comprobar que el FQDN se pueda resolver. Se puede utilizar el comando nslookup para comprobar que el servicio de búsqueda inversa de DNS devuelva un FQDN cuando se realice una consulta con la dirección IP y que el FQDN pueda resolverse. nslookup -nosearch -nodefname FQDN_or_IP_address Si utiliza DHCP en lugar de una dirección IP estática para vcenter Server, asegúrese de que el nombre de equipo de vcenter Server se actualice en el servicio de nombres de dominio (DNS). Si puede hacer ping al nombre de equipo, el nombre se actualiza en DNS. VMware, Inc. 119
120 Asegúrese de que la interfaz de administración del host ESXi tenga una resolución de DNS válida desde vcenter Server y todas las instancias de vsphere Web Client. Asegúrese de que vcenter Server tenga una resolución de DNS válida desde todos los hosts ESXi y todas las instancias de vsphere Web Client. Requisitos de software de vsphere Web Client Asegúrese de que su explorador sea compatible con vsphere Web Client. vsphere Web Client 6.5 requiere Adobe Flash Player versión 16 a 23. Para obtener un mejor rendimiento y soluciones de seguridad, use Adobe Flash Player 23. VMware ha probado y admite los siguientes sistemas operativos invitados y versiones de explorador para vsphere Web Client. Para obtener el mejor rendimiento, use Google Chrome. Tabla 3 5. Sistemas operativos invitados compatibles y versiones de explorador mínimas para vsphere Web Client Sistema operativo Explorador Windows Microsoft Internet Explorer versión a Mozilla Firefox versión 34 a 49. Google Chrome versión 39 a 53. Mac OS Mozilla Firefox versión 34 a 49. Google Chrome versión 39 a 53. Antes de actualizar vcenter Server Asegúrese de que el sistema esté preparado para la actualización de vcenter Server comprobando y completando cualquier tarea necesaria de la base de datos, conexión de redes y otras preparaciones. Comprobar la compatibilidad básica antes de actualizar vcenter Server página 121 Compruebe que todos los componentes cumplen con los requisitos de compatibilidad básicos antes de actualizar vcenter Server. Descargar el instalador de vcenter Server para Windows página 121 Descargue el instalador.iso para vcenter Server para Windows y los componentes asociados de vcenter Server y sus herramientas de soporte. Preparar una base de datos de vcenter Server para actualización página 122 vcenter Server requiere una base de datos para almacenar y organizar datos de servidor. Es posible actualizar la base de datos integrada en el paquete de bases de datos de PostgreSQL o continuar usando la base de datos externa. Prepararse para actualizar la biblioteca de contenido página 130 Cuando se realiza una actualización a vcenter Server 6.0 o una versión anterior, es necesario preparar el entorno antes de actualizar la biblioteca de contenido para evitar errores de comprobación previa. Comprobar los requisitos previos de la red antes de actualizar página 131 Compruebe que la red esté correctamente configurada y que cumpla con los requisitos previos para actualizar vcenter Server. Comprobación del equilibrador de carga antes de la actualización de vcenter Server página 132 Si utiliza un equilibrador de carga con la finalidad de obtener alta disponibilidad para vcenter Single Sign-On o Platform Services Controller, debe comprobar que sea compatible y esté configurado correctamente antes de realizar una actualización a vcenter Server 6.5. Preparar hosts ESXi para la actualización de vcenter Server página 132 Antes de la actualización a vcenter Server 6.5, es necesario preparar los hosts ESXi. 120 VMware, Inc.
121 Capítulo 3 Actualizar vcenter Server para Windows Comprobar que las preparaciones estén completas para la actualización de vcenter Server página 133 Compruebe que todos los componentes del entorno estén listos para actualizar vcenter Server. Comprobar la compatibilidad básica antes de actualizar vcenter Server Compruebe que todos los componentes cumplen con los requisitos de compatibilidad básicos antes de actualizar vcenter Server. Prerequisitos Compruebe que su sistema cumple con los requisitos de hardware y software. Consulte Requisitos de vcenter Server para Windows, página 110 y Requisitos de sistema para el dispositivo vcenter Server Appliance nuevo y Platform Services Controller, página 49. Si tiene soluciones o complementos, compruebe la matriz de interoperabilidad de productos VMware. Consulte Procedimiento 1 La ruta de instalación de la versión anterior de vcenter Server debe ser compatible con los requisitos de instalación de Microsoft Active Directory Application Mode (ADAM/AD LDS). La ruta de instalación debe contener únicamente caracteres ASCII. No se admiten los caracteres ASCII extendidos ni los caracteres que no sean ASCII. Si su versión anterior de vcenter Server no cumple con este requisito, deberá realizar una instalación completamente nueva de vcenter Server. 2 Compruebe que el sistema vcenter Server no sea una controladora de dominios principal o de copia de seguridad de Active Directory. 3 Actualice cualquier host ESXi 5.0 o ESXi 5.1 a la versión Si tiene hosts ESXi 5.0 o ESXi 5.1 que no desea actualizar, deberá eliminarlos del inventario de vcenter Server. Descargar el instalador de vcenter Server para Windows Descargue el instalador.iso para vcenter Server para Windows y los componentes asociados de vcenter Server y sus herramientas de soporte. Prerequisitos Cree una cuenta de My VMware en Procedimiento 1 Descargue el instalador de vcenter Server del sitio web de VMware en vcenter Server forma parte de VMware vcloud Suite y VMware vsphere, incluidos en Centro de datos e infraestructura de nube. 2 Confirme que el valor de md5sum sea correcto. Consulte el tema del sitio web de VMware Uso de sumas de comprobación de MD5 en 3 Monte la imagen ISO en la máquina virtual Windows o el servidor físico donde desea instalar vcenter Server para Windows. VMware, Inc. 121
122 Preparar una base de datos de vcenter Server para actualización vcenter Server requiere una base de datos para almacenar y organizar datos de servidor. Es posible actualizar la base de datos integrada en el paquete de bases de datos de PostgreSQL o continuar usando la base de datos externa. vcenter Server para Windows admite las bases de datos de Oracle y Microsoft SQL como bases de datos externas Si bien el instalador configura la base de datos de manera automática, es posible configurar una base de datos externa de forma manual o mediante un script. Además, el usuario del nombre del origen de datos debe tener una lista específica de permisos. Para obtener información sobre la forma de instalar y configurar una base de datos, consulte Instalación y configuración de vsphere. Las contraseñas de las bases de datos se almacenan en texto no cifrado en el host físico o la máquina virtual de Windows en los que se actualiza vcenter Server y en vcenter Server Appliance. Los archivos que contienen las contraseñas están protegidos mediante la protección del sistema operativo, lo que significa que debe ser usuario raíz de Linux o administrador local de Windows para acceder a estos archivos y leerlos. Las instancias de vcenter Server no pueden compartir el mismo esquema de base de datos. Varias bases de datos de vcenter Server pueden residir en el mismo servidor de bases de datos o pueden distribuirse entre varios servidores de bases de datos. Para las bases de datos de Oracle, que se basan en el concepto de objetos de esquema, se pueden ejecutar varias instancias de vcenter Server en un mismo servidor de bases de datos si se tiene un propietario de esquema diferente para cada instancia de vcenter Server. También se puede usar un servidor de bases de datos dedicado de Oracle para cada instancia de vcenter Server. No se puede actualizar vcenter Server y apuntar a una base de datos externa anterior de vcenter Server. Se puede actualizar la base de datos de vcenter Server 5.5 o 6.0 a la versión más reciente si se actualiza solo la instancia de vcenter Server que está conectada a la base de datos. Preparar una base de datos de Oracle para actualizar vcenter Server Asegúrese de que su base de datos de Oracle cumpla con los requisitos, que posea las credenciales necesarias y que complete cualquier limpieza necesaria u otra preparación antes de actualizar vcenter Server. Prerequisitos Compruebe que haya confirmado la interoperabilidad de actualización básica antes de preparar su base de datos de Oracle para la actualización de vcenter Server. Consulte Requisitos de base de datos para vcenter Server en Windows, página 113. Compruebe que se ha hecho una copia de seguridad de la base de datos. Para obtener información sobre cómo realizar una copia de seguridad de la base de datos de vcenter Server, consulte la documentación de Oracle. Para establecer correctamente los permisos de la base de datos, consulte Requisitos de permisos de base de datos para vcenter Server, página 127 Procedimiento 1 Compruebe que su base de datos cumpla con los requisitos de actualización. Si es necesario, actualice la base de datos a una versión compatible. 2 Si su servidor de base de datos no es compatible con vcenter Server, realice una actualización de la base de datos a una versión compatible o importe su base de datos a una versión compatible. 122 VMware, Inc.
123 Capítulo 3 Actualizar vcenter Server para Windows 3 Si su base de datos existente es Oracle y desea actualizar a una base de datos de Oracle recientemente compatible, como Oracle 11g, actualice su base de datos de Oracle antes de actualizar vcenter Server. No es necesario que realice una instalación completamente nueva de vcenter Server si su base de datos existente es Oracle. Por ejemplo, puede actualizar la base de datos de Oracle 9i a Oracle 11g o Oracle 12c y actualizar vcenter Server 5.5 a vcenter Server Compruebe que las contraseñas sean actuales y que no estén establecidas para expirar próximamente. 5 Asegúrese de que posea las credenciales de inicio de sesión, el nombre de la base de datos y el nombre del servidor de la base de datos que utilizará la base de datos de vcenter Server. Busque en el sistema ODBC el nombre de la conexión del nombre de origen de la base de datos para la base de datos de vcenter Server. 6 Utilice Oracle SERVICE_NAME en lugar de la SID para comprobar que su instancia de base de datos de Oracle esté disponible. Inicie sesión en el servidor de la base de datos para leer desde el registro de alertas: $ORACLE_BASE/diag//rdbms/$instance_name/$INSTANCE_NAME/trace/alert_$ INSTANCE_NAME.log. Inicie sesión en el servidor de la base de datos para leer la salida de estado de Oracle Listener. Si tiene instalado el cliente SQL*Plus, puede utilizar tnsping para la instancia de vcenter Database. Si el comando tnsping no funciona la primera vez, vuela a intentarlo después de esperar algunos minutos. Si el nuevo intento tampoco funciona, reinicie la instancia de vcenter Database en el servidor Oracle y, a continuación, vuelva a intentar tnsping para asegurarse de que esté disponible. 7 Compruebe que el archivo de controlador JDBC esté incluido en la variable CLASSPATH. 8 Compruebe que los permisos estén definidos de forma correcta. 9 Asigne el rol DBA o conceda los permisos requeridos al usuario. 10 Para vcenter Server 5.5, ejecute el script de limpieza. a b c Busque el script cleanup_orphaned_data_oracle.sql en la imagen ISO y cópiela en el servidor Oracle. Inicie sesión en una sesión SQL*Plus con la cuenta de base de datos de vcenter Server. Ejecute el script de El proceso de limpieza realiza una purga de los datos innecesarios y huérfanos que no utilizará ningún componente de vcenter Server. 11 Realice una copia de seguridad completa de la base de datos de vcenter Server. La base de datos está lista para la actualización de vcenter Server. Qué hacer a continuación Después de que se complete la actualización, puede eliminar opcionalmente los siguientes permisos del perfil de usuario: crear cualquier secuencia y crear cualquier tabla. De forma predeterminada, el rol RECURSO posee asignados los privilegios CREAR PROCEDIMIENTO, CREAR TABLA y CREAR SECUENCIA. Si el rol RECURSO no posee estos privilegios, concédalos el usuario de la base de datos de vcenter Server. VMware, Inc. 123
124 Preparar una base de datos de Microsoft SQL Server antes de actualizar vcenter Server Asegúrese de que la base de datos de Microsoft SQL Server cumpla con los requisitos, que se tienen las credenciales necesarias y de que se ha efectuado toda limpieza necesaria u otra preparación antes de realizar la actualización de vcenter Server. Para quitar el rol de DBO y migrar todos los objetos en el esquema de DBO a un esquema personalizado, consulte el artículo de la Base de conocimientos de VMware en Microsoft SQL Server Express no es compatible con vcenter Server 6.5. La base de datos de Microsoft SQL Server Express integrada de vcenter Server 5.5 se reemplaza por una base de datos de PostgreSQL integrada durante la actualización a vcenter Server 6.5. Para actualizar sin migrar a la base de datos de PostgreSQL, consulte el artículo de la base de conocimientos de VMware Para migrar la base de datos de vcenter Server desde Microsoft SQL Express hacia Microsoft full SQL Server, consulte el artículo de la Base de conocimientos de VMware en IMPORTANTE: No puede utilizar Integrate Windows como método de autenticación si el servicio vcenter Server se ejecuta en una cuenta del sistema integrada de Microsoft Windows. Prerequisitos Compruebe que ha confirmado la interoperabilidad de actualización básica antes de preparar la base de datos de Microsoft SQL Server para la actualización de vcenter Server. Consulte Requisitos de base de datos para vcenter Server en Windows, página 113. Compruebe que se ha hecho una copia de seguridad de la base de datos. Para obtener información sobre la copia de seguridad de la base de datos de vcenter Server, consulte la documentación de Microsoft SQL Server. Para establecer correctamente los permisos de la base de datos, consulte Requisitos de permisos de base de datos para vcenter Server, página 127 y Uso de un script para crear y aplicar un esquema y roles de base de datos de Microsoft SQL Server, página 125. Procedimiento 1 Compruebe que su base de datos cumpla con los requisitos de actualización. Si es necesario, actualice la base de datos a una versión compatible. 2 Si su servidor de base de datos no es compatible con vcenter Server, realice una actualización de la base de datos a una versión compatible o importe su base de datos a una versión compatible. 3 Si la base de datos existente es Microsoft SQL Server y se desea actualizarla a una base de datos de Microsoft SQL Server con compatibilidad reciente, como Microsoft SQL Server 2012, actualice la base de datos de Microsoft SQL Server antes de actualizar vcenter Server. No es necesario instalar una nueva instancia de vcenter Server si la base de datos existente es Microsoft SQL Server. Por ejemplo, puede actualizar una base de datos de Microsoft SQL Server 2005 a una base de datos de Microsoft SQL Server 2008 R2-SP2, 2012 o 2014 y, a continuación, actualizar de vcenter Server 5.5 a vcenter Server 6.5. Cuando se migre la base de datos desde Microsoft SQL Server 2005 hacia Microsoft SQL Server 2008 R2- SP2 o una versión posterior, configure el nivel de compatibilidad de la base de datos en Compruebe que los permisos estén definidos de forma correcta. 5 Compruebe que las contraseñas sean actuales y que no estén establecidas para expirar próximamente. 6 Compruebe que JDK 1.6 o versiones posteriores esté instalado en la máquina de vcenter Server. 124 VMware, Inc.
125 Capítulo 3 Actualizar vcenter Server para Windows 7 Compruebe que se haya agregado el archivo sqljdbc4.jar a la variable CLASSPATH en la máquina donde se va a actualizar vcenter Server. Si el archivo sqljdbc4.jar no está instalado en el sistema, el instalador de vcenter Server lo instala. 8 Compruebe que el nombre de origen de la base de datos del sistema use el controlador de Microsoft SQL Server Native Client 10 o Si se escoge eliminar el rol de DBO y migrar todos los objetos en el esquema de DBO a un esquema personalizado, se deben otorgar los permisos necesarios. a b Otorgue los permisos necesarios al usuarios de vcenter Server en la base de datos de vcenter Server. Otorgue los permisos necesarios al usuario en la base de datos de MSDB. 10 Para vcenter Server 5.5, ejecute el script de limpieza. a b Busque el script cleanup_orphaned_data_mssql.sql en la imagen ISO y cópielo en Microsoft SQL Server. Inicie sesión en la base de datos. Para Microsoft SQL Server Express, abra un símbolo del sistema. Para Microsoft SQL Server, inicie sesión en Microsoft SQL Server Management Studio como el usuario de la base de datos de vcenter Server. c Ejecute el script de limpieza. Para Microsoft SQL Server Express, ejecute: sqlcmd -E -S localhost\vim_sqlexp -d VIM_VCDB -i pathcleanup_orphaned_data_mssql.sql Para Microsoft SQL Server: ejecute el contenido de cleanup_orphaned_data_mssql.sql. Asegúrese de estar conectar a la base de datos usada mediante vcenter Server. El script de limpieza limpia cualquier dato innecesario en la base de datos de vcenter Server. 11 Realice una copia de seguridad completa de la base de datos de vcenter Server. La base de datos está lista para la actualización de vcenter Server. Uso de un script para crear y aplicar un esquema y roles de base de datos de Microsoft SQL Server En este método de configuración de la base de datos de SQL, se crea el esquema personalizado VMW, en lugar de usar el esquema de dbo existente. También se debe habilitar la opción Supervisión de bases de datos para un usuario antes de instalar vcenter Server con un Platform Services Controller integrado o externo. Este método requiere que se creen nuevos roles para la base de datos y estos se concedan al usuario de la base de datos. Prerequisitos Para asegurarse de tener los roles y los permisos correspondientes antes de actualizar vcenter Server, actualice la base de datos y los usuarios de SQL Server para vcenter Server. Procedimiento 1 Inicie una sesión de Microsoft SQL Server Management Studio como administrador del sistema o inicie sesión en una cuenta con privilegios de administrador de sistema. VMware, Inc. 125
126 2 Ejecute el siguiente script para crear roles y aplicar privilegios. El script se encuentra en el paquete de instalación de vcenter Server, en la siguiente ruta: /installation directory/vcenter-server/dbschema/db_and_schema_creation_scripts_mssql.txt. CREATE SCHEMA [VMW] go ALTER USER [vpxuser] WITH DEFAULT_SCHEMA =[VMW] if not exists (SELECT name FROM sysusers WHERE issqlrole=1 AND name = 'VC_ADMIN_ROLE') CREATE ROLE VC_ADMIN_ROLE; GRANT ALTER ON SCHEMA :: [VMW] to VC_ADMIN_ROLE; GRANT REFERENCES ON SCHEMA :: [VMW] to VC_ADMIN_ROLE; GRANT INSERT ON SCHEMA :: [VMW] to VC_ADMIN_ROLE; GRANT CREATE TABLE to VC_ADMIN_ROLE; GRANT CREATE VIEW to VC_ADMIN_ROLE; GRANT CREATE Procedure to VC_ADMIN_ROLE; if not exists (SELECT name FROM sysusers WHERE issqlrole=1 AND name = 'VC_USER_ROLE') CREATE ROLE VC_USER_ROLE go GRANT SELECT ON SCHEMA :: [VMW] to VC_USER_ROLE go GRANT INSERT ON SCHEMA :: [VMW] to VC_USER_ROLE go GRANT DELETE ON SCHEMA :: [VMW] to VC_USER_ROLE go GRANT UPDATE ON SCHEMA :: [VMW] to VC_USER_ROLE go GRANT EXECUTE ON SCHEMA :: [VMW] to VC_USER_ROLE go sp_addrolemember VC_USER_ROLE, [vpxuser] go sp_addrolemember VC_ADMIN_ROLE, [vpxuser] go use MSDB go if not exists (SELECT name FROM sysusers WHERE issqlrole=1 AND name = 'VC_ADMIN_ROLE') CREATE ROLE VC_ADMIN_ROLE; go GRANT SELECT on msdb.dbo.syscategories to VC_ADMIN_ROLE go GRANT SELECT on msdb.dbo.sysjobsteps to VC_ADMIN_ROLE go GRANT SELECT ON msdb.dbo.sysjobs to VC_ADMIN_ROLE go GRANT SELECT ON msdb.dbo.sysjobs_view to VC_ADMIN_ROLE go GRANT EXECUTE ON msdb.dbo.sp_add_job TO VC_ADMIN_ROLE go GRANT EXECUTE ON msdb.dbo.sp_delete_job TO VC_ADMIN_ROLE go GRANT EXECUTE ON msdb.dbo.sp_add_jobstep TO VC_ADMIN_ROLE go GRANT EXECUTE ON msdb.dbo.sp_update_job TO VC_ADMIN_ROLE 126 VMware, Inc.
127 Capítulo 3 Actualizar vcenter Server para Windows go GRANT EXECUTE ON msdb.dbo.sp_add_jobserver TO VC_ADMIN_ROLE go GRANT EXECUTE ON msdb.dbo.sp_add_jobschedule TO VC_ADMIN_ROLE go GRANT EXECUTE ON msdb.dbo.sp_add_category TO VC_ADMIN_ROLE go sp_addrolemember VC_ADMIN_ROLE, [vpxuser] go use master go grant VIEW SERVER STATE to [vpxuser] go GRANT VIEW ANY DEFINITION TO [vpxuser] go Preparar la base de datos de PostgreSQL antes de actualizar vcenter Server Asegúrese de que la base de datos de PostgreSQL cumpla los requisitos, de que tiene las credenciales necesarias y de completar las tareas de limpieza necesarias u otra preparación antes de actualizar vcenter Server. Para obtener información sobre cómo hacer una copia de seguridad de la base de datos de vcenter Server, consulte la documentación de PostgreSQL. Prerequisitos Compruebe que confirmó la interoperabilidad de actualización básica antes de preparar la base de datos de PostgreSQL para actualizar vcenter Server. Procedimiento 1 Compruebe que las contraseñas sean actuales y que no estén establecidas para expirar próximamente. 2 Encuentre el script cleanup_orphaned_data_postgressql.sql en la imagen ISO y cópielo en el servidor PostgreSQL. 3 Inicie sesión en vcenter Server Appliance como usuario raíz. 4 Ejecute el script de limpieza. /opt/vmware/vpostgres/9.4/bin/psql -U postgres -d VCDB -f pathcleanup_orphaned_data_postgres.sql El script de limpieza limpia y purga los datos innecesarios o huérfanos de la base de datos de vcenter Server que ningún componente de vcenter Server utiliza. 5 Realice una copia de seguridad completa de la base de datos de vcenter Server. La base de datos está lista para la actualización de vcenter Server. Requisitos de permisos de base de datos para vcenter Server vcenter Server requiere una base de datos. Si decide utilizar una base de datos de Oracle o Microsoft SQL Server externa, cuando cree la base de datos, deberá conceder determinados permisos al usuario de la base de datos. En la actualización de una base de datos de Microsoft SQL, se deben establecer correctamente los permisos. VMware, Inc. 127
128 Tabla 3 6. Permisos de base de datos Microsoft SQL para vcenter Server Permiso GRANT ALTER ON SCHEMA :: [VMW] TO VC_ADMIN_ROLE GRANT REFERENCES ON SCHEMA :: [VMW] TO VC_ADMIN_ROLE GRANT INSERT ON SCHEMA :: [VMW] TO VC_ADMIN_ROLE GRANT CREATE TABLE TO VC_ADMIN_ROLE GRANT CREATE VIEW TO VC_ADMIN_ROLE GRANT CREATE PROCEDURE TO VC_ADMIN_ROLE GRANT SELECT ON SCHEMA :: [VMW] TO VC_USER_ROLE GRANT INSERT ON SCHEMA :: [VMW] TO VC_USER_ROLE Descripción Obligatorio cuando trabaja con el esquema personalizado de SQL Server. Obligatorio cuando trabaja con el esquema personalizado de SQL Server. Obligatorio cuando trabaja con el esquema personalizado de SQL Server. Necesario para crear una tabla. Necesario para crear una vista. Necesario para crear un procedimiento almacenado. Permisos que permiten ejecutar las operaciones SELECT, INSERT, DELETE y UPDATE en tablas que son parte del esquema VMW. GRANT DELETE ON SCHEMA :: [VMW] TO VC_USER_ROLE GRANT UPDATE ON SCHEMA :: [VMW] TO VC_USER_ROLE GRANT EXECUTE ON SCHEMA :: [VMW] TO VC_USER_ROLE GRANT SELECT ON msdb.dbo.syscategories TO VC_ADMIN_ROLE GRANT SELECT ON msdb.dbo.sysjobsteps TOVC_ADMIN_ROLE Necesario para ejecutar un procedimiento almacenado en el esquema de base de datos. Necesario para implementar trabajos de SQL Server. Estos permisos son obligatorios solo durante la instalación y actualización y no son necesarios después de la implementación. GRANT SELECT ON msdb.dbo.sysjobs TO VC_ADMIN_ROLE GRANT EXECUTE ON msdb.dbo.sp_add_job TO VC_ADMIN_ROLE GRANT EXECUTE ON msdb.dbo.sp_delete_job TO VC_ADMIN_ROLE GRANT EXECUTE ON msdb.dbo.sp_add_jobstep TO VC_ADMIN_ROLE GRANT EXECUTE ON msdb.dbo.sp_update_job TO VC_ADMIN_ROLE GRANT EXECUTE ON msdb.dbo.sp_add_jobserver TO VC_ADMIN_ROLE GRANT EXECUTE ON msdb.dbo.sp_add_jobschedule TO VC_ADMIN_ROLE GRANT EXECUTE ON msdb.dbo.sp_add_category TO VC_ADMIN_ROLE GRANT VIEW SERVER STATE TO [vpxuser] GRANT VIEW ANY DEFINITION TO [vpxuser] Proporciona acceso a las vistas DMV de SQL Server y a la ejecución de sp_lock. Necesario para proporcionar al usuario los privilegios para observar los metadatos para objetos de SQL Server. En la actualización de una base de datos de Oracle, se deben establecer correctamente los permisos. 128 VMware, Inc.
129 Capítulo 3 Actualizar vcenter Server para Windows Tabla 3 7. Permisos de base de datos de Oracle para vcenter Server Permiso GRANT CONNECT TO VPXADMIN GRANT RESOURCE TO VPXADMIN GRANT CREATE VIEW TO VPXADMIN GRANT CREATE SEQUENCE TO VPXADMIN GRANT CREATE TABLE TO VPXADMIN GRANT CREATE MATERIALIZED VIEW TO VPXADMIN GRANT EXECUTE ON dbms_lock TO VPXADMIN GRANT EXECUTE ON dbms_job TO VPXADMIN GRANT SELECT ON dba_lock TO VPXADMIN GRANT SELECT ON dba_tablespaces TO VPXADMIN GRANT SELECT ON dba_temp_files TO VPXADMIN GRANT SELECT ON dba_data_files TO VPXADMIN GRANT SELECT ON v_$session TO VPXADMIN GRANT UNLIMITED TABLESPACE TO VPXADMIN GRANT SELECT ON v_$system_event TO VPXADMIN GRANT SELECT ON v_$sysmetric_history TO VPXADMIN GRANT SELECT ON v_$sysstat TO VPXADMIN GRANT SELECT ON dba_data_files TO VPXADMIN GRANT SELECT ON v_$loghist TO VPXADMIN Descripción Necesario para la conexión con la base de datos de Oracle. Necesario para la creación de un activador, secuencia, tipo, procedimiento, etc. De forma predeterminada, el rol RECURSO posee asignados los privilegios CREAR PROCEDIMIENTO, CREAR TABLA y CREAR SECUENCIA. Si el rol RECURSO no posee estos privilegios, concédaselos al usuario de la base de datos de vcenter Server. Necesario para crear una vista. Necesario para crear una secuencia. Necesario para crear una tabla. Necesario para crear una vista materializada. Necesario para garantizar que la base de datos de vcenter Server sea utilizada por una sola instancia de vcenter Server. Necesario durante la instalación o actualización para la programación y administración de trabajos de SQL. Este permiso no se requiere después de la implementación. Necesario para determinar los bloqueos existentes en la base de datos de vcenter Server. Necesario durante la actualización para determinar el espacio en disco requerido. Este permiso no se requiere después de la implementación. Necesario durante la actualización para determinar el espacio en disco requerido. Este permiso no se requiere después de la implementación. Necesario para la supervisión del espacio libre mientras está funcionando vcenter Server. Vista utilizada para determinar los bloqueos existentes en la base de datos de vcenter Server. Necesario para conceder permisos de espacio de tabla ilimitados al usuario de la base de datos de vcenter Server. Necesario para comprobar los cambios del archivo de registro. Necesario para comprobar la utilización de la CPU. Necesario para determinar la frecuencia de aciertos de memoria caché del búfer. Necesario para determinar la utilización del espacio de tabla. Necesario para comprobar la frecuencia del punto de comprobación. Los privilegios de la base de datos maestra se utilizan para supervisar la base de datos de vcenter Server. Por lo tanto, si se alcanza un umbral determinado, podrá observar una alerta. VMware, Inc. 129
130 Comprobar que vcenter Server puede comunicarse con la base de datos local Si la base de datos se encuentra en el mismo equipo en el que se va a instalar vcenter Server y se modificó el nombre del equipo, compruebe la configuración. Asegúrese de que el DSN de vcenter Server esté configurado para comunicarse con el nuevo nombre del equipo. El cambio de nombre del equipo de vcenter Server repercute en la comunicación con la base de datos si el servidor de bases de datos se encuentra en el mismo equipo de vcenter Server. Si modificó el nombre del equipo, puede comprobar que la comunicación permanezca intacta. Si la base de datos es remota, puede omitir este procedimiento. El cambio de nombre no afecta a la comunicación con las bases de datos remotas. Después de cambiar el nombre del servidor, compruebe con el administrador o el proveedor de bases de datos que todos los componentes estén en funcionamiento. Prerequisitos Asegúrese de que el servidor de bases de datos se esté ejecutando. Asegúrese de que el nombre del equipo vcenter Server esté actualizado en el servicio de nombres de dominio (DNS). Procedimiento 1 Actualice la información del origen de datos, según sea necesario. 2 Haga ping al nombre del equipo para probar esta conexión. Por ejemplo, si el nombre de equipo es host-1.company.com, ejecute el siguiente comando en el símbolo del sistema de Windows: ping host-1.company.com Si puede hacer ping al nombre de equipo, el nombre se actualiza en DNS. Se confirma la comunicación con vcenter Server. Puede continuar con la preparación de otros componentes del entorno. Prepararse para actualizar la biblioteca de contenido Cuando se realiza una actualización a vcenter Server 6.0 o una versión anterior, es necesario preparar el entorno antes de actualizar la biblioteca de contenido para evitar errores de comprobación previa. Si planea actualizar vcenter Server versión 6.0 o 5.5, el entorno debe cumplir con los requisitos de actualización para la biblioteca de contenido: Todos los hosts ESXi del inventario de vcenter Server de origen deben ser compatibles con la instancia de vcenter Server 6.5 de destino. Se deben conservar copias de seguridad de las bibliotecas de contenido de vcenter Server de origen en un sistema de archivos remoto o en almacenes de datos. No se pueden usar bibliotecas con copias de seguridad en el sistema de archivos local de vcenter Server. Debe ser posible acceder a todos los recursos compartidos en el sistema de archivos remoto que se utilicen como copias de seguridad de las bibliotecas en el momento de la actualización. Ninguna de las bibliotecas suscritas debe usar el URI de suscripción basado en archivo. Si desea actualizar desde vcenter Server 6.0 Update 1, no necesita realizar ninguna acción. Si el entorno no cumple con los requisitos, debe realizar las siguientes acciones para prepararse para la actualización. 130 VMware, Inc.
131 Capítulo 3 Actualizar vcenter Server para Windows Comprobar los requisitos previos de la red antes de actualizar Compruebe que la red esté correctamente configurada y que cumpla con los requisitos previos para actualizar vcenter Server. Para obtener más información sobre la creación de un registro PTR, consulte la documentación del sistema operativo host de vcenter Server. Para obtener más información sobre la configuración de Active Directory, consulte el sitio web de Microsoft. Los usuarios del dominio que forman parte de un grupo de administradores de Windows con permisos de administrador para vcenter Server no pueden usarse para autenticar vcenter Server durante la actualización y no tienen permisos para vcenter Server tras la actualización. Procedimiento 1 Compruebe que el nombre de dominio completo (FQDN) del sistema en el que va a actualizar vcenter Server se pueda resolver. Para comprobar si el FQDN se puede resolver, escriba nslookup -nosearch -nodefname your_vcenter_server_fqdn en un símbolo de la línea de comandos. Si se puede resolver, el comando nslookup devuelve la IP y el nombre del equipo con controladora de dominio. 2 Compruebe si la búsqueda inversa de DNS devuelve un nombre de dominio completo cuando se consulta con la dirección IP de vcenter Server. Cuando se actualiza vcenter Server, la instalación de un componente de servidor web que admite vsphere Web Client genera un error si el instalador no puede buscar el nombre de dominio completo de vcenter Server desde su dirección IP. La búsqueda inversa se implementa mediante registros PTR. 3 Si utiliza DHCP en lugar de una dirección IP asignada manualmente (estática) para vcenter Server, asegúrese de que el nombre de equipo de vcenter Server se actualice en el servicio de nombres de dominio (DNS). Para probar la actualización, haga ping al nombre de equipo. Por ejemplo, si el nombre de equipo es host-1.company.com, ejecute el siguiente comando en el símbolo del sistema de Windows: ping host-1.company.com Si puede hacer ping al nombre de equipo, el nombre se actualiza en DNS. 4 Asegúrese de que la interfaz de administración del host ESXi tenga una resolución de DNS válida desde vcenter Server y todas las instancias de vsphere Web Client. Asegúrese de que vcenter Server tenga una resolución de DNS válida desde todos los hosts ESXi y todas las instancias de vsphere Web Client. 5 Si tiene pensado utilizar Active Directory como origen de identidad, compruebe que su configuración sea correcta. El DNS del equipo host del servidor de vcenter Single Sign-On debe contener entradas de búsqueda y búsqueda inversa para la controladora de dominio de Active Directory. Por ejemplo, si hace ping a mycompany.com, debería obtener la dirección IP de la controladora de dominio de mycompany. De forma similar, el comando ping -a para esa dirección IP debería devolver el nombre del host de la controladora de dominio. No intente corregir los problemas de resolución de nombres editando los archivos de los hosts. En su lugar, asegúrese de que el servidor DNS esté configurado correctamente. 6 Antes de la actualización, seleccione el usuario del dominio que desea utilizar para actualizar vcenter Server. Otorgue a dicho usuario permisos de administrador exclusivos de vcenter Server y no como parte de un grupo de administradores de Windows. La red está lista para actualizar vcenter Server. VMware, Inc. 131
132 Qué hacer a continuación Prepare otros componentes del entorno. Comprobación del equilibrador de carga antes de la actualización de vcenter Server Si utiliza un equilibrador de carga con la finalidad de obtener alta disponibilidad para vcenter Single Sign-On o Platform Services Controller, debe comprobar que sea compatible y esté configurado correctamente antes de realizar una actualización a vcenter Server 6.5. En los entornos con menos de cuatro sistemas vcenter Server, VMware en general recomienda una sola instancia de Platform Services Controller y el servicio vcenter Single Sign-On asociado. En los entornos más grandes, considere la posibilidad de usar varias instancias de Platform Services Controller, protegidas por un equilibrador de carga. En el informe técnico Guía de implementación de vcenter Server 6.0, disponible en el sitio web de VMware, se describe esta configuración. Para obtener más información sobre los valores máximos, consulte Máximos de configuración. Consulte para conocer la matriz de compatibilidad de alta disponibilidad de vcenter Single Sign-On. Prerequisitos Procedimiento 1 Consulte la documentación Guía de implementación de vcenter Server 6.0 para obtener información sobre el equilibrio de carga. 2 Si el equilibrador de carga no es compatible, reemplácelo por uno que lo sea. 3 Compruebe que el equilibrador de carga esté configurado correctamente, de acuerdo con las recomendaciones proporcionadas en la Guía de implementación de vcenter Server. Preparar hosts ESXi para la actualización de vcenter Server Antes de la actualización a vcenter Server 6.5, es necesario preparar los hosts ESXi. Prerequisitos Para poder actualizar vcenter Server, los hosts ESXi deben pertenecer a la versión 5.5. Si los hosts ESXi son de una versión anterior a 5.5, actualícelos a 5.5. Lea y siga todas las prácticas recomendadas al actualizar los hosts a ESXi 5.5. Procedimiento 1 Para conservar los certificados SSL actuales, realice una copia de seguridad de los certificados SSL presentes en el sistema vcenter Server antes de realizar la actualización a vcenter Server 6.5. La ubicación predeterminada de los certificados SSL es %allusersprofile%\application Data\VMware\VMware VirtualCenter. 2 Si tienen certificados personalizados o de huella digital, consulte Certificados y actualizaciones de hosts, página 61 para determinar los pasos de preparación. 3 Ejecute vcenter Host Agent Pre-Upgrade Checker. 132 VMware, Inc.
133 Capítulo 3 Actualizar vcenter Server para Windows 4 Si tiene clústeres de vsphere HA, se debe habilitar la comprobación de los certificados SSL. Si no está habilitada la comprobación de certificados cuando se realiza la actualización, vsphere HA no puede configurarse en los hosts. a b c Seleccione la instancia de vcenter Server en el panel de inventario. En la pestaña Configurar, haga clic en General. Compruebe que el campo Configuración de SSL esté configurado como vcenter Server requiere verificación de los certificados SSL del host. Los hosts ESXi están listos para la actualización de vcenter Server. Comprobar que las preparaciones estén completas para la actualización de vcenter Server Compruebe que todos los componentes del entorno estén listos para actualizar vcenter Server. La configuración previa a la actualización de los servicios de vcenter Server determina el tipo de implementación posterior a la actualización. Si los servicios de vcenter Server 5.5 y vcenter Single Sign-On 5.5 están implementados en la misma máquina virtual o servidor físico, el instalador los actualiza a vcenter Server 6.5 con una instancia de Platform Services Controller integrada. Consulte Acerca del proceso de actualización de vcenter Server para Windows, página 109. Si los servicios de vcenter Server 5.5 y vcenter Single Sign-On 5.5 están implementados en diferentes máquinas virtuales o servidores físicos, el instalador los actualiza a vcenter Server 6.5 con una instancia de Platform Services Controller externa. Para obtener información sobre la consolidación de servicios distribuidos durante la actualización, consulte Reubicar servicios distribuidos de vcenter Server 5.5 para Windows durante una actualización o una migración, página 29 y Ejemplos de rutas de acceso de actualización de vcenter Server versión 5.5 a la versión 6.5, página 37. Si tiene vcenter Server 6.0, el tipo de implementación actual se conserva durante la actualización. Para obtener información sobre sincronización de relojes, consulte Sincronizar los relojes en la red de vsphere, página 60. Para descargar el instalador, consulte Descargar el instalador de vcenter Server para Windows, página 121 Prerequisitos Una vez que comprobó que cuenta con la compatibilidad básica y la preparación para la actualización para la base de datos, la red, la comunicación de base de datos local y los hosts ESXi, está listo para realizar las tareas finales a fin de garantizar la preparación para la actualización del entorno. Procedimiento 1 Inicie sesión como miembro del grupo Administradores en el equipo host, con un nombre de usuario que no contenga caracteres que no sean ASCII. VMware, Inc. 133
134 2 Asegúrese de que la configuración previa a la actualización sea correcta para la implementación posterior a la actualización que desea lograr. Si va a actualizar de vcenter Server 5.5 a vcenter Server con una implementación de Platform Services Controller integrada, asegúrese de que las instancias de vcenter Server y vcenter Single Sign-On estén implementadas en una única máquina virtual o un solo host físico. Si va a actualizar de vcenter Server 5.5 a vcenter Server con una implementación de Platform Services Controller externa, asegúrese de que vcenter Single Sign-On esté implementado en una máquina virtual o un host físico independiente de la instancia de vcenter Server asociada. Si va a actualizar de vcenter Server 6.0, el software conserva la implementación actual durante la actualización a vcenter Server Compruebe que se hayan iniciado los servicios externos. La instancia de vcenter Single Sign-On en la cual va a registrar vcenter Server VMware Certificate Authority VMware Directory Service VMware Identity Manager Service VMware KDC Service tcruntime-c-programdata-vmware-cis-runtime-vmwarestsservice 4 Antes de instalar o actualizar un producto de vsphere, sincronice los relojes de todas las máquinas en la red de vsphere. 5 Si no pretende usar vcenter Server 6.5 en el modo de evaluación, asegúrese de tener claves de licencia válidas para toda la funcionalidad adquirida. Las claves de licencia de las versiones anteriores de vsphere continúan admitiendo las versiones anteriores, pero no admiten vcenter Server 6.5. Si no tiene la clave de licencia, puede realizar la instalación en modo de evaluación y usar vsphere Web Client para entrar la clave de licencia posteriormente. 6 Cierre todas las instancias de vsphere Web Client. 7 Confirme que no hay procesos en conflicto. 8 Descargue el instalador. El entorno de vcenter Server ya está listo para la actualización. Consulte Actualización de vcenter Server 5.5 en Windows, página 137 o Actualización de vcenter Server 6.0 en Windows, página 145. Sincronizar los relojes en la red de vsphere Compruebe que todos los componentes de la red de vsphere tengan sus relojes sincronizados. Si los relojes de las máquinas de la red de vsphere no están sincronizados, los certificados SSL, que están sujetos a limitaciones temporales, pueden no reconocerse como válidos en las comunicaciones entre máquinas de la red. Los relojes que no están sincronizados pueden ocasionar problemas de autenticación que, a su vez, pueden provocar que la instalación sea incorrecta o evitar que se inicie el servicio vpxd de vcenter Server Appliance. Verifique que todos los equipos host de Windows en los que se ejecuta vcenter Server estén sincronizados con el servidor de tiempo de red (NTP). Consulte el artículo de la base de conocimientos Para sincronizar los relojes de ESXi con un servidor NTP, puede usar VMware Host Client. Para obtener información sobre cómo editar la configuración de hora de un host ESXi, consulte Administrar un host único de vsphere. 134 VMware, Inc.
135 Capítulo 3 Actualizar vcenter Server para Windows Sincronización de los relojes de ESXi con un servidor horario de red Antes de instalar vcenter Server o de implementar vcenter Server Appliance, asegúrese de que todas las máquinas de la red de vsphere tengan los relojes sincronizados. Esta tarea explica cómo configurar NTP desde VMware Host Client. Se puede utilizar en su lugar el comando de vcli vicfg-ntp. Consulte la referencia de vsphere Command-Line Interface. Procedimiento 1 Inicie VMware Host Client y conéctese al host ESXi. 2 Haga clic en Configurar. 3 En Sistema, haga clic en Configuración de hora y en Editar. 4 Seleccione Usar protocolo de hora de red (Habilitar el cliente NTP). 5 En el cuadro de texto Agregar servidor NTP, introduzca la dirección IP o el nombre de dominio completo de uno o más servidores NTP para realizar la sincronización. 6 (Opcional) Establezca la directiva de inicio y el estado de servicio. 7 Haga clic en Aceptar. El host se sincroniza con el servidor NTP. Tiempo de inactividad durante la actualización de vcenter Server Al actualizar vcenter Server, se requiere tiempo de inactividad para vcenter Server. Espere que se produzca tiempo de inactividad para vcenter Server, de la siguiente manera: La actualización requiere que vcenter Server permanezca fuera de producción entre 40 y 50 minutos como mínimo, y puede tardar mucho más en función del tamaño de la base de datos. La actualización del esquema de la base de datos consume aproximadamente de 10 a 15 minutos de este tiempo. Este cálculo no incluye el tiempo de reconexión del host después de la actualización. Para las implementaciones de vcenter Server con una base de datos integrada, es posible que la actualización requiera tiempo adicional para migrar los datos de la base de datos heredada de vcenter Server a la nueva instancia de la base de datos. Si no se ha instalado Microsoft.NET Framework en el equipo, se requiere un reinicio antes de comenzar la instalación de vcenter Server. vsphere Distributed Resource Scheduler (DRS) no funciona mientras está en curso la actualización. vsphere HA no funciona durante la actualización. No se requiere tiempo de inactividad para los hosts ESXi que administra vcenter Server ni para las máquinas virtuales que se ejecutan en los hosts. Usar una cuenta de usuario para ejecutar vcenter Server Puede utilizar la cuenta del sistema integrada de Microsoft Windows o una cuenta de usuario para ejecutar vcenter Server. Con una cuenta de usuario, puede habilitar la autenticación de Windows para SQL Server, y esto proporciona más seguridad. La cuenta de usuario debe ser un administrador en la máquina local. En el asistente de instalación, especifique el nombre de la cuenta como DomainName\Username. Deberá configurar la base de datos de SQL Server para permitir el acceso de la cuenta de dominio a SQL Server. VMware, Inc. 135
136 La cuenta del sistema integrada de Microsoft Windows posee más permisos y derechos en el servidor que los que el sistema vcenter Server necesita, lo que podría representar problemas de seguridad. IMPORTANTE: Si el servicio de vcenter Server se ejecuta en la cuenta del sistema integrada de Microsoft Windows, al utilizar Microsoft SQL Server, vcenter Server solo admite DSN con autenticación de SQL Server. Para DNS de SQL Server configurados con autenticación de Windows, utilice la misma cuenta de usuario para el servicio VMware VirtualCenter Management Webservices y el usuario de DSN. Si no tiene pensado utilizar la autenticación de Microsoft Windows para SQL Server o si va a utilizar una base de datos de Oracle, es posible que aún desee configurar una cuenta de usuario local para el sistema vcenter Server. El único requisito es que la cuenta de usuario sea un administrador en la máquina local y la cuenta debe tener concedido el privilegio Iniciar sesión como servicio. NOTA: A partir de vsphere 6.5, los servicios de vcenter Server no son servicios independientes en Windows SCM, sino que se ejecutan como procesos secundarios del servicio VMware Service Lifecycle Manager. Información requerida para actualizar vcenter Server en Windows El asistente de actualización de vcenter Server le solicita la información de la actualización. Se recomienda mantener un registro de los valores introducidos por si debe reinstalar el producto. IMPORTANTE: vsphere admite actualizaciones de vcenter Server 5.5 y versiones posteriores a vcenter Server 6.5. Para actualizar de vcenter Server 5.0 o 5.1, primero debe actualizar la instancia de vcenter Server a la versión 5.5 Update 2 y, a continuación, debe actualizarla a vcenter Server 6.5. Para obtener información sobre la actualización de vcenter Server 5.0 o 5.1 a la versión 5.5, consulte la documentación de VMware vsphere 5.5. Puede utilizar esta hoja de cálculo para registrar información que pueda llegar a necesitar cuando actualice vcenter Server para Windows en el futuro. Verá los valores predeterminados en la tabla a continuación solo si los conservó cuando instaló la instancia de vcenter Server de origen. Tabla 3 8. Información obligatoria para la actualización de vcenter Server para Windows. Información necesaria Nombre de usuario administrador de vcenter Single Sign- On Contraseña de administrador de vcenter Single Sign-On Habilitar o deshabilitar la opción Utilizar las mismas credenciales para vcenter Server Nombre de usuario de vcenter Server Contraseña de vcenter Server Valor predeterminado administrator@vsphe re.local IMPORTANTE: El usuario debe ser administrator@your_ domain_name. Habilitada de forma predeterminada administrator@vsphe re.local IMPORTANTE: El usuario debe ser administrator@your_ domain_name. Su entrada No puede modificar el nombre de usuario predeterminado durante la actualización. Puerto de servicio de Syslog VMware, Inc.
137 Capítulo 3 Actualizar vcenter Server para Windows Tabla 3 8. Información obligatoria para la actualización de vcenter Server para Windows. (Continua) Información necesaria Valor predeterminado Su entrada Puerto TLS de servicio de Syslog 1514 Puerto de administración de Auto Deploy 6502 Puerto de servicio de Auto Deploy 6501 Puerto de ESXi Dump Collector 6500 Directorio de destino Las rutas de acceso de la carpeta no pueden contener caracteres que no sean ASCII, comas (,), puntos (.), signos de exclamación (!), numerales (#), arrobas (@) ni signos de porcentaje (%). Directorio para la instalación de vcenter Server Directorio para almacenar datos para vcenter Server Directorio al cual se deben exportar los datos de 5.x C:\Archivos de programa\vmware C:\ProgramData\VM ware C:\ProgramData\VM ware\vmware\vcent erserver\export Unirse o no al Programa de mejora de la experiencia del cliente (CEIP) de VMware. Para obtener más información sobre el CEIP, consulte la sección Configurar el Programa de mejora de la experiencia del cliente en Administrar vcenter Server y hosts. Unirse al CEIP Actualización de vcenter Server 5.5 en Windows Puede actualizar una instancia de vcenter Server para Windows con una instancia integrada o externa de vcenter Single Sign-On a una instancia de vcenter Server Appliance con una instancia integrada de Platform Services Controller. Cuando se actualiza una instancia de vcenter Server con una instancia integrada de vcenter Single Sign-On en Windows, al mismo tiempo se actualiza la implementación completa. Figura 3 1. vcenter Server 5.5 con instancia integrada de vcenter Single Sign-On antes y después de la actualización VMware, Inc. 137
138 Figura 3 2. vcenter Server 5.5 con instancia externa de vcenter Single Sign-On antes y después de la actualización Tareas de actualización: 1 Descargar y montar el instalador de vcenter Server Appliance, página 59 2 Reúna la Información requerida para actualizar vcenter Server en Windows, página Actualizar una instalación de vcenter Server 5.5 con una instancia integrada de vcenter Single Sign- On, página 139 o Actualizar vcenter Single Sign-On 5.5 en Windows, página 141. IMPORTANTE: No se admiten las actualizaciones simultáneas de instancias de vcenter Server con instancias integradas de vcenter Single Sign-On o Platform Services Controller. Debe actualizar las instancias en una secuencia. 138 VMware, Inc.
139 Capítulo 3 Actualizar vcenter Server para Windows Actualizar una instalación de vcenter Server 5.5 con una instancia integrada de vcenter Single Sign-On Cuando se actualiza una instancia de vcenter Server con una instancia integrada de vcenter Single Sign-On, al mismo tiempo se actualiza la implementación completa. Figura 3 3. vcenter Server 5.5 con instancia integrada de vcenter Single Sign-On antes y después de la actualización Los puertos de vcenter Server 5.5 que vcenter Server y vcenter Single Sign-On están utilizando se conservan. No puede cambiar los puertos durante la actualización. Para obtener más información sobre los puertos necesarios, consulte Puertos necesarios para vcenter Server y Platform Services Controller, página 51. Los servicios de vcenter Server y vcenter Server ya no se implementan por separado. Los servicios de la versión 5.5 que se implementaron por separado, se actualizan y migran a la máquina virtual o el servidor físico de vcenter Server durante el proceso de actualización. Para obtener información detallada sobre la migración de servicios, consulte Reubicar servicios distribuidos de vcenter Server 5.5 para Windows durante una actualización o una migración, página 29 y Ejemplos de rutas de acceso de actualización de vcenter Server versión 5.5 a la versión 6.5, página 37. El instalador migra automáticamente la base de datos de Microsoft SQL Server Express a la base de datos de PostgreSQL incluida en vcenter Server. Para obtener información sobre la migración de Microsoft SQL Server Express a Microsoft SQL Server antes de la actualización a vcenter Server 6.5, consulte el artículo de la base de conocimientos de VMware en y la documentación de Microsoft. Para actualizar sin migrar a la base de datos de PostgreSQL, consulte el artículo de la base de conocimientos de VMware Prerequisitos Compruebe que la configuración cumpla los requisitos de actualización. Consulte Requisitos de vcenter Server para Windows, página 110. Realice las tareas de preparación para actualización. Consulte Antes de actualizar vcenter Server, página 120 Compruebe que haya realizado una copia de seguridad de la configuración y la base de datos de vcenter Server. Para comprobar que VMware Directory Service esté estable y pueda detenerse, reinícielo manualmente. VMware Directory Service deberá detenerse para que el software de actualización de vcenter Server pueda desinstalar vcenter Single Sign-On durante el proceso de actualización. VMware, Inc. 139
140 Descargue el instalador de vcenter Server. Consulte Descargar el instalador de vcenter Server para Windows, página 121. Procedimiento 1 Descargue el archivo ISO de vcenter Server para Windows. Extraiga el archivo ISO localmente o móntelo como una unidad. 2 En el instalador de software, haga doble clic en el archivo autorun.exe para iniciar la actualización. 3 Seleccione vcenter Server para Windows y haga clic en Instalar. El instalador ejecuta comprobaciones en segundo plano para detectar la configuración actual de vcenter Single Sign-On y notificarle sobre problemas que pueden influir en el proceso de actualización. El instalador de vcenter Server se abre en la página principal. 4 Revise la página principal y acepte el contrato de licencia. 5 Introduzca sus credenciales. Introduzca sus credenciales de administrador de vcenter Server. Si vcenter Single Sign-On está presente, escriba la credencial del usuario administrator@vsphere.local y la credencial de vcenter Single Sign-On. Haga clic en Siguiente. El instalador ejecuta comprobaciones en segundo plano para detectar problemas que podrían ocasionar que la actualización no se realice correctamente. Podría recibir una advertencia si los certificados antiguos no cumplen las normas de seguridad de VMware actuales. 6 Configure los puertos y haga clic en Siguiente. Compruebe que los puertos 80 y 443 estén libres y sean dedicados, para que vcenter Single Sign-On pueda utilizarlos. El instalador comprueba la disponibilidad de los puertos seleccionados y muestra un mensaje de error si no es posible utilizar uno de los puertos seleccionados. 7 Configure los directorios de instalación, datos y datos de exportación; a continuación, haga clic en Siguiente. El instalador ejecuta comprobaciones de espacio en disco y permisos para los directorios seleccionados, y muestra un mensaje de error si estos directorios no cumplen con los requisitos. 8 Revise la página del Programa de mejora de la experiencia del cliente (Customer Experience Improvement Program, CEIP) de VMware y decida si desea unirse a él. Para obtener más información sobre el CEIP, consulte la sección Configurar el Programa de mejora de la experiencia del cliente en Administrar vcenter Server y hosts. 9 Revise la página Resumen para comprobar que la configuración sea correcta. Active la casilla para comprobar que haya hecho una copia de seguridad del equipo vcenter Server y la base de datos de vcenter Server. A continuación, haga clic en Actualizar. El instalador inicia el proceso de actualización y muestra un indicador de progreso. 10 Antes de hacer clic en Finalizar, tome nota de los pasos posteriores a la actualización. 11 Haga clic en Finalizar para completar el proceso de actualización. La actualización de vcenter Server para Windows ya ha finalizado. 140 VMware, Inc.
141 Capítulo 3 Actualizar vcenter Server para Windows Qué hacer a continuación Compruebe que la actualización se haya realizado correctamente. Para ver los pasos de comprobación, consulte Comprobar que la actualización o la migración de vcenter Server Appliance se hayan realizado correctamente, página 208. Para obtener más información sobre los pasos posteriores a la actualización, consulte Capítulo 5, Después de actualizar o migrar vcenter Server, página 207. Actualizar vcenter Single Sign-On 5.5 en Windows Puede actualizar la instancia de vcenter Single Sign-On 5.5 implementada externamente a una instancia de Platform Services Controller 6.5 de implementación externa mediante el instalador de vcenter Server para Windows. Figura 3 4. vcenter Server 5.5 con instancia externa de vcenter Single Sign-On antes y después de la actualización Si va a actualizar vcenter Single Sign-On 5.5 implementado externamente a una instancia de Platform Services Controller implementada externamente en un entorno de varias versiones, cualquier instancia de vcenter Server 5.5 continuará funcionando con una instancia de Platform Services Controller actualizada de la misma manera que lo hacía con vcenter Single Sign-On sin ningún tipo de problema o acción requerida. Para obtener más información sobre el comportamiento de vcenter Server en entornos con varias versiones, consulte Orden de actualización o migración y comportamiento transicional de las versiones mixtas para implementaciones de varias instancias de vcenter Server, página 22. Prerequisitos Su vcenter Single Sign-On actual debe estar instalado en una máquina virtual o servidor físico separado de su instancia de vcenter Server. Compruebe que su configuración cumple con los requisitos de actualización. Consulte Requisitos de vcenter Server para Windows, página 110. Realice las tareas de preparación para actualización. Consulte Antes de actualizar vcenter Server, página 120 Compruebe que haya realizado una copia de seguridad de la configuración y la base de datos de vcenter Server. VMware, Inc. 141
142 Para comprobar que VMware Directory Service esté estable y pueda detenerse, reinícielo manualmente. VMware Directory Service deberá detenerse para que el software de actualización de vcenter Server pueda desinstalar vcenter Single Sign-On durante el proceso de actualización. Descargue el instalador de vcenter Server. Consulte Descargar el instalador de vcenter Server para Windows, página 121 Procedimiento 1 Descargue el archivo ISO de vcenter Server para Windows. Extraiga el archivo ISO localmente o móntelo como una unidad. 2 En el instalador de software, haga doble clic en el archivo autorun.exe para iniciar la actualización. 3 Seleccione vcenter Server para Windows y haga clic en Instalar. El software ejecuta comprobaciones en segundo plano para detectar la configuración actual de vcenter Single Sign-On y notificar al usuario sobre los problemas que pueden influir en el proceso de actualización. El instalador de vcenter Server se abre en la página principal. 4 Revise la información detectada y la ruta de acceso de actualización. Si ve un cuadro de diálogo que indica los requisitos faltantes en lugar de la pantalla principal, siga las instrucciones del cuadro de diálogo. 5 Revise la página principal y acepte el contrato de licencia. 6 Introduzca las credenciales para administrator@vsphere.local. El instalador ejecuta comprobaciones previas a la actualización en segundo plano para detectar problemas que podrían ocasionar que la actualización sea incorrecta. Podría recibir una advertencia si los certificados antiguos no cumplen las normas de seguridad de VMware actuales. 7 Configure los puertos y haga clic en Siguiente. Compruebe que los puertos 80 y 443 estén libres y sean dedicados, para que vcenter Single Sign-On pueda utilizarlos. El instalador comprueba la disponibilidad de los puertos seleccionados y muestra un mensaje de error si no es posible utilizar uno de los puertos seleccionados. 8 Configure los directorios de instalación, datos y exportación; a continuación, haga clic en Siguiente. El instalador ejecuta comprobaciones de espacio en disco y permisos para los directorios seleccionados, y muestra un mensaje de error si estos directorios no cumplen con los requisitos. 9 Revise la página del Programa de mejora de la experiencia del cliente (Customer Experience Improvement Program, CEIP) de VMware y decida si desea unirse a él. Para obtener más información sobre el CEIP, consulte la sección Configurar el Programa de mejora de la experiencia del cliente en Administrar vcenter Server y hosts. 10 Compruebe que la configuración de la página Resumen sea correcta. Compruebe si realizó una copia de seguridad del sistema y haga clic en Actualizar. Se muestra un indicador de progreso cuando el instalador inicia el proceso de actualización. 11 Antes de hacer clic en Finalizar, tenga en cuenta los pasos posteriores a la actualización. 12 Haga clic en Finalizar para completar el proceso de actualización. 142 VMware, Inc.
143 Capítulo 3 Actualizar vcenter Server para Windows Qué hacer a continuación Compruebe que la instancia de Platform Services Controller se haya actualizado correctamente. Para ver los pasos de comprobación, consulte Comprobar que la actualización o la migración de vcenter Server Appliance se hayan realizado correctamente, página 208. Para que la instancia de Platform Services Controller actualizada replique los datos de infraestructura con otras instancias de Platform Services Controller, es necesario migrar o actualizar a la misma versión todas las instancias de Platform Services Controller unidas en el dominio de vcenter Single Sign-On. Para obtener información sobre la migración de instancias de vcenter Single Sign-On 5.5 en Windows a un dispositivo, consulte Migración de la GUI de vcenter Server con una instancia externa de vcenter Single Sign-On o Platform Services Controller a un dispositivo, página 180 o Migración de CLI de una instalación de vcenter Server de Windows a un dispositivo, página 192. Después de migrar o actualizar todas las instancias de Platform Services Controller unidas, puede migrar o actualizar las instancias de vcenter Server en el dominio de vcenter Single Sign-On. Para obtener información sobre la actualización de instancias de vcenter Server en Windows, consulte Actualizar vcenter Server 5.5 en Windows, página 143. Para obtener información sobre la migración de instancias de vcenter Server a dispositivos, consulte Migración de la GUI de vcenter Server con una instancia externa de vcenter Single Sign-On o Platform Services Controller a un dispositivo, página 180 o Migración de CLI de una instalación de vcenter Server de Windows a un dispositivo, página 192. Actualizar vcenter Server 5.5 en Windows Puede actualizar la instancia de vcenter Server 5.5 a la versión 6.5 mediante el instalador de vcenter Server para Windows. La configuración de servicios de vcenter Server 5.5 determina la implementación de componentes y servicios posterior a la actualización. Si vcenter Single Sign-On 5.5 se encuentra en la misma máquina virtual o el mismo servidor físico que vcenter Server, el instalador actualiza la configuración a vcenter Server con una implementación integrada de Platform Services Controller. Si vcenter Single Sign-On 5.5 está ubicado en una misma máquina virtual o en un servidor físico diferentes a los de vcenter Server, el instalador actualiza la configuración a vcenter Server con una implementación externa de Platform Services Controller. Los puertos de vcenter Server 5.5 que vcenter Server y vcenter Single Sign-On están utilizando se conservan. No puede cambiar los puertos durante la actualización. Para obtener más información sobre los puertos necesarios, consulte Puertos necesarios para vcenter Server y Platform Services Controller, página 51. Los servicios de vcenter Server y vcenter Server ya no se implementan por separado. Los servicios de la versión 5.5 que se implementaron por separado, se actualizan y migran a la máquina virtual o el servidor físico de vcenter Server durante el proceso de actualización. Para obtener información detallada sobre la migración de servicios, consulte Reubicar servicios distribuidos de vcenter Server 5.5 para Windows durante una actualización o una migración, página 29 y Ejemplos de rutas de acceso de actualización de vcenter Server versión 5.5 a la versión 6.5, página 37. VMware, Inc. 143
144 El instalador migra automáticamente la base de datos de Microsoft SQL Server Express a la base de datos de PostgreSQL incluida en vcenter Server. Para obtener información sobre la migración de Microsoft SQL Server Express a Microsoft SQL Server antes de la actualización a vcenter Server 6.5, consulte el artículo de la base de conocimientos de VMware en y la documentación de Microsoft. Para actualizar sin migrar a la base de datos de PostgreSQL, consulte el artículo de la base de conocimientos de VMware NOTA: Si usa una instancia externa de vcenter Single Sign-On, debe actualizarla a Platform Services Controller 6.0 antes de actualizar las instancias de vcenter Server 5.5 a la versión 6.0. Consulte Actualizar vcenter Single Sign-On 5.5 en Windows, página 141. Para obtener información sobre el proceso de actualización de vcenter Server, consulte Acerca del proceso de actualización de vcenter Server para Windows, página 109. Para obtener más información sobre el comportamiento de vcenter Server en entornos con varias versiones, consulte Orden de actualización o migración y comportamiento transicional de las versiones mixtas para implementaciones de varias instancias de vcenter Server, página 22. Para obtener información acerca de la actualización de vcenter Single Sign-On 5.5, consulte Actualizar vcenter Single Sign-On 5.5 en Windows, página 141. Para obtener más información sobre los pasos posteriores a la actualización, consulte Capítulo 5, Después de actualizar o migrar vcenter Server, página 207. Prerequisitos Compruebe que la configuración cumpla los requisitos de actualización. Consulte Requisitos de vcenter Server para Windows, página 110. Realice las tareas de preparación para actualización. Consulte Antes de actualizar vcenter Server, página 120 Compruebe que haya realizado una copia de seguridad de la configuración y la base de datos de vcenter Server. Para comprobar que VMware Directory Service esté estable y pueda detenerse, reinícielo manualmente. VMware Directory Service deberá detenerse para que el software de actualización de vcenter Server pueda desinstalar vcenter Single Sign-On durante el proceso de actualización. Descargue el instalador de vcenter Server. Consulte Descargar el instalador de vcenter Server para Windows, página 121. Procedimiento 1 Descargue el archivo ISO de vcenter Server para Windows. Extraiga el archivo ISO localmente o móntelo como una unidad. 2 En el instalador de software, haga doble clic en el archivo autorun.exe para iniciar el instalador. 3 Seleccione vcenter Server para Windows y haga clic en Instalar. El instalador ejecuta comprobaciones en segundo plano para detectar la configuración actual de vcenter Single Sign-On y notificarle sobre problemas que pueden influir en el proceso de actualización. El instalador de vcenter Server se abre en la página principal. 4 Realice los pasos del asistente de instalación y acepte el contrato de licencia. 144 VMware, Inc.
145 Capítulo 3 Actualizar vcenter Server para Windows 5 Introduzca sus credenciales. Introduzca sus credenciales de administrador de vcenter Server. Si vcenter Single Sign-On está presente, escriba la credencial del usuario administrator@vsphere.local y la credencial de vcenter Single Sign-On. Haga clic en Siguiente. El instalador ejecuta comprobaciones en segundo plano para detectar problemas que podrían ocasionar que la actualización no se realice correctamente. Podría recibir una advertencia si los certificados antiguos no cumplen las normas de seguridad de VMware actuales. 6 Configure los puertos y haga clic en Siguiente. Compruebe que los puertos 80 y 443 estén libres y sean dedicados, para que vcenter Single Sign-On pueda utilizarlos. El instalador comprueba la disponibilidad de los puertos seleccionados y muestra un mensaje de error si no es posible utilizar uno de los puertos seleccionados. 7 Configure los directorios de instalación, datos y datos de exportación; a continuación, haga clic en Siguiente. El instalador ejecuta comprobaciones de espacio en disco y permisos para los directorios seleccionados, y muestra un mensaje de error si estos directorios no cumplen con los requisitos. 8 Revise la página Resumen para comprobar que la configuración sea correcta. Active la casilla para comprobar que haya hecho una copia de seguridad del equipo vcenter Server y la base de datos de vcenter Server. A continuación, haga clic en Actualizar. El instalador inicia el proceso de actualización y muestra un indicador de progreso. 9 Antes de hacer clic en Finalizar, tome nota de los pasos posteriores a la actualización. 10 Haga clic en Finalizar para completar el proceso de actualización. La actualización de vcenter Server está completa. Para obtener información sobre las tareas necesarias después de la actualización, consulte Capítulo 5, Después de actualizar o migrar vcenter Server, página 207. Actualización de vcenter Server 6.0 en Windows Puede actualizar una instancia de vcenter Server con una instancia integrada de Platform Services Controller en un paso. Cuando se actualiza una instancia de vcenter Server con una instancia externa de Platform Services Controller en Windows, la actualización se realiza en dos pasos. 1 Primero se actualiza la instancia de Platform Services Controller a la versión 6.5. Para ver los pasos de actualización, consulte Actualizar vcenter Platform Services Controller 6.0 en Windows, página A continuación, se actualiza la instancia de vcenter Server a la versión 6.5. Para ver los pasos de actualización, consulte Actualizar vcenter Server 6.0 en Windows, página 151. VMware, Inc. 145
146 Figura 3 5. vcenter Server 6.0.x con implementación integrada de Platform Services Controller antes y después de la actualización Figura 3 6. vcenter Server 6.0.x con instancia externa de Platform Services Controller antes y después de la actualización Orden de actualización Cuando se actualizan varias instancias de vcenter Server, es importante el orden de la actualización: primero se actualizan todas las instancias de Platform Services Controller antes de actualizar las de vcenter Server. Consulte Orden de actualización o migración y comportamiento transicional de las versiones mixtas para implementaciones de varias instancias de vcenter Server, página 22. No se admiten las actualizaciones simultáneas de instancias de Platform Services Controller. Cuando se actualizan varias instancias de vcenter Server que comparten la misma instancia de vcenter Single Sign-On o Platform Services Controller, se pueden actualizar las instancias de vcenter Server de manera simultánea, pero primero se debe actualizar vcenter Single Sign-On o Platform Services Controller. Actualizaciones en plataforma mixta Cuando se actualizan instancias de vcenter Server en Windows en un entorno de plataforma mixta con un dispositivo Platform Services Controller 6.0, primero se actualiza el dispositivo Platform Services Controller a la versión 6.5 y después se actualizan las instancias de vcenter Server. Para ver los pasos de actualización del dispositivo Platform Services Controller 6.0, consulte Actualizar un dispositivo de Platform Services Controller 6.0 mediante la GUI, página VMware, Inc.
147 Capítulo 3 Actualizar vcenter Server para Windows Cuando se actualizan instancias de vcenter Server Appliance en un entorno de plataforma mixta con una instancia de Platform Services Controller en Windows, primero se actualiza la instancia de Platform Services Controller y después se actualizan las instancias de vcenter Server Appliance a la versión 6.5. Para ver los pasos de actualización de vcenter Server Appliance 6.0, consulte Actualizar un dispositivo de vcenter Server Appliance 5.5 o 6.0 con una instancia externa de vcenter Single Sign-On o una instancia de Platform Services Controller mediante la GUI, página 85. Actualizar una instalación de vcenter Server 6.0 con una instancia integrada de Platform Services Controller Cuando se actualiza una instancia de vcenter Server con una instancia integrada de Platform Services Controller en Windows, al mismo tiempo se actualiza la implementación completa. Figura 3 7. vcenter Server 6.0.x con implementación integrada de Platform Services Controller antes y después de la actualización Se conservan los puertos de vcenter Server 6.0 que vcenter Server y Platform Services Controller están utilizando. No puede cambiar los puertos durante la actualización. Para obtener más información sobre los puertos necesarios, consulte Puertos necesarios para vcenter Server y Platform Services Controller, página 51. Para obtener más información sobre el comportamiento de vcenter Server en entornos con varias versiones, consulte Orden de actualización o migración y comportamiento transicional de las versiones mixtas para implementaciones de varias instancias de vcenter Server, página 22. Prerequisitos Compruebe que la configuración cumpla los requisitos de actualización. Consulte Requisitos de vcenter Server para Windows, página 110. Realice las tareas de preparación para actualización. Consulte Antes de actualizar vcenter Server, página 120 Compruebe que haya realizado una copia de seguridad de la configuración y la base de datos de vcenter Server. Para comprobar que VMware Directory Service esté estable y pueda detenerse, reinícielo manualmente. VMware Directory Service deberá detenerse para que el software de actualización de vcenter Server pueda desinstalar vcenter Single Sign-On durante el proceso de actualización. Descargue el instalador de vcenter Server. Consulte Descargar el instalador de vcenter Server para Windows, página 121. Procedimiento 1 Descargue el archivo ISO de vcenter Server para Windows. Extraiga el archivo ISO localmente o móntelo como una unidad. 2 En el instalador de software, haga doble clic en el archivo autorun.exe para iniciar la actualización. VMware, Inc. 147
148 3 Seleccione vcenter Server para Windows y haga clic en Instalar. El instalador ejecuta comprobaciones en segundo plano para detectar la configuración actual de vcenter Single Sign-On y notificarle sobre problemas que pueden influir en el proceso de actualización. El instalador de vcenter Server se abre en la página principal. 4 Revise la página principal y acepte el contrato de licencia. 5 Introduzca sus credenciales. Introduzca sus credenciales de administrador de vcenter Server. Escriba la credencial del usuario administrator@vsphere.local y la credencial de vcenter Single Sign-On. El usuario debe ser administrator@your_domain_name. Haga clic en Siguiente. El instalador ejecuta comprobaciones en segundo plano para detectar problemas que podrían ocasionar que la actualización no se realice correctamente. Podría recibir una advertencia si los certificados antiguos no cumplen las normas de seguridad de VMware actuales. 6 Configure los puertos y haga clic en Siguiente. Compruebe que los puertos 80 y 443 estén libres y sean dedicados, para que vcenter Single Sign-On pueda utilizarlos. El instalador comprueba la disponibilidad de los puertos seleccionados y muestra un mensaje de error si no es posible utilizar uno de los puertos seleccionados. 7 Configure los directorios de instalación, datos y datos de exportación; a continuación, haga clic en Siguiente. El instalador ejecuta comprobaciones de espacio en disco y permisos para los directorios seleccionados, y muestra un mensaje de error si estos directorios no cumplen con los requisitos. 8 Revise la página del Programa de mejora de la experiencia del cliente (Customer Experience Improvement Program, CEIP) de VMware y decida si desea unirse a él. Para obtener más información sobre el CEIP, consulte la sección Configurar el Programa de mejora de la experiencia del cliente en Administrar vcenter Server y hosts. 9 Revise la página Resumen para comprobar que la configuración sea correcta. Active la casilla para comprobar que haya hecho una copia de seguridad del equipo vcenter Server y la base de datos de vcenter Server. A continuación, haga clic en Actualizar. El instalador inicia el proceso de actualización y muestra un indicador de progreso. 10 Antes de hacer clic en Finalizar, tome nota de los pasos posteriores a la actualización. 11 Haga clic en Finalizar para completar el proceso de actualización. La actualización de vcenter Server para Windows ya ha finalizado. Qué hacer a continuación Compruebe que la actualización se haya realizado correctamente. Para ver los pasos de comprobación, consulte Comprobar que la actualización o la migración de vcenter Server Appliance se hayan realizado correctamente, página 208. Para obtener más información sobre los pasos posteriores a la actualización, consulte Capítulo 5, Después de actualizar o migrar vcenter Server, página VMware, Inc.
149 Capítulo 3 Actualizar vcenter Server para Windows Actualizar vcenter Platform Services Controller 6.0 en Windows Es posible actualizar una instancia de Platform Services Controller 6.0 implementada externamente a una instancia de Platform Services Controller 6.5 implementada externamente mediante el instalador de vcenter Server para Windows. Figura 3 8. vcenter Server 6.0.x con instancia externa de Platform Services Controller antes y después de la actualización En un entorno con varias versiones, toda instancia de vcenter Server 6.0 continuará funcionando con una instancia de Platform Services Controller actualizada de la misma manera que lo hacía con vcenter Single Sign-On sin ningún tipo de problema o acción requerida. Para obtener más información sobre el comportamiento de vcenter Server en entornos con varias versiones, consulte Orden de actualización o migración y comportamiento transicional de las versiones mixtas para implementaciones de varias instancias de vcenter Server, página 22. Prerequisitos La instancia actual de Platform Services Controller se implementó externamente. Compruebe que su configuración cumple con los requisitos de actualización. Consulte Requisitos de vcenter Server para Windows, página 110. Realice las tareas de preparación para actualización. Consulte Antes de actualizar vcenter Server, página 120 Compruebe que haya realizado una copia de seguridad de la configuración y la base de datos de vcenter Server. Para comprobar que VMware Directory Service esté estable y pueda detenerse, reinícielo manualmente. VMware Directory Service deberá detenerse para que el software de actualización de vcenter Server pueda desinstalar Platform Services Controller durante el proceso de actualización. Descargue el instalador de vcenter Server. Consulte Descargar el instalador de vcenter Server para Windows, página 121 Procedimiento 1 Descargue el archivo ISO de vcenter Server para Windows. Extraiga el archivo ISO localmente o móntelo como una unidad. 2 En el instalador de software, haga doble clic en el archivo autorun.exe para iniciar la actualización. VMware, Inc. 149
150 3 Seleccione vcenter Server para Windows y haga clic en Instalar. El software ejecuta comprobaciones en segundo plano para detectar la configuración actual de vcenter Single Sign-On y notificar al usuario sobre los problemas que pueden influir en el proceso de actualización. El instalador de vcenter Server se abre en la página principal. 4 Revise la información detectada y la ruta de acceso de actualización. Si ve un cuadro de diálogo que indica los requisitos faltantes en lugar de la pantalla principal, siga las instrucciones del cuadro de diálogo. 5 Revise la página principal y acepte el contrato de licencia. 6 Introduzca las credenciales para administrator@vsphere.local. El usuario debe ser administrator@your_domain_name. El instalador ejecuta comprobaciones previas a la actualización en segundo plano para detectar problemas que podrían ocasionar que la actualización sea incorrecta. Podría recibir una advertencia si los certificados antiguos no cumplen las normas de seguridad de VMware actuales. 7 Configure los puertos y haga clic en Siguiente. Compruebe que los puertos 80 y 443 estén libres y sean dedicados, para que vcenter Single Sign-On pueda utilizarlos. El instalador comprueba la disponibilidad de los puertos seleccionados y muestra un mensaje de error si no es posible utilizar uno de los puertos seleccionados. 8 Configure los directorios de instalación, datos y exportación; a continuación, haga clic en Siguiente. El instalador ejecuta comprobaciones de espacio en disco y permisos para los directorios seleccionados, y muestra un mensaje de error si estos directorios no cumplen con los requisitos. 9 Revise la página del Programa de mejora de la experiencia del cliente (Customer Experience Improvement Program, CEIP) de VMware y decida si desea unirse a él. Para obtener más información sobre el CEIP, consulte la sección Configurar el Programa de mejora de la experiencia del cliente en Administrar vcenter Server y hosts. 10 Compruebe que la configuración de la página Resumen sea correcta. Compruebe si realizó una copia de seguridad del sistema y haga clic en Actualizar. Se muestra un indicador de progreso cuando el instalador inicia el proceso de actualización. 11 Antes de hacer clic en Finalizar, tenga en cuenta los pasos posteriores a la actualización. 12 Haga clic en Finalizar para completar el proceso de actualización. Qué hacer a continuación Si existen varias instancias de Platform Services Controller, es necesario actualizarlas todas antes de actualizar las instancias de vcenter Server afiliadas. Después de actualizar todas las instancias de Platform Services Controller a la versión 6.5, es posible actualizar las instancias de vcenter Server. Para obtener información sobre la actualización de instancias de vcenter Server en Windows, consulte Actualizar vcenter Server 6.0 en Windows, página 151. Para obtener información sobre la migración de instancias de vcenter Server a dispositivos, consulte Migración de la GUI de vcenter Server con una instancia externa de vcenter Single Sign-On o Platform Services Controller a un dispositivo, página 180 o Migración de CLI de una instalación de vcenter Server de Windows a un dispositivo, página 192. Compruebe que la instancia de Platform Services Controller se haya actualizado correctamente. Para ver los pasos de comprobación, consulte Comprobar que la actualización o la migración de vcenter Server Appliance se hayan realizado correctamente, página VMware, Inc.
151 Capítulo 3 Actualizar vcenter Server para Windows Para que la instancia de Platform Services Controller actualizada replique los datos de infraestructura con otras instancias de Platform Services Controller, es necesario migrar o actualizar a la misma versión todas las instancias de Platform Services Controller unidas en el dominio de vcenter Single Sign-On. Para obtener información sobre la migración de instancias de Platform Services Controller en Windows a un dispositivo, consulte Migración de la GUI de vcenter Server con una instancia externa de vcenter Single Sign-On o Platform Services Controller a un dispositivo, página 180 o Migración de CLI de una instalación de vcenter Server de Windows a un dispositivo, página 192. Después de migrar o actualizar todas las instancias de Platform Services Controller unidas, puede migrar o actualizar las instancias de vcenter Server en el dominio de vcenter Single Sign-On. Para obtener información sobre la actualización de instancias de vcenter Server en Windows, consulte Actualizar vcenter Server 6.0 en Windows, página 151. Para obtener información sobre la migración de instancias de vcenter Server en Windows a dispositivos, consulte Migración de la GUI de vcenter Server con una instancia externa de vcenter Single Sign-On o Platform Services Controller a un dispositivo, página 180 o Migración de CLI de una instalación de vcenter Server de Windows a un dispositivo, página 192. Actualizar vcenter Server 6.0 en Windows Puede actualizar la instancia de vcenter Server 6.0 a la versión 6.5 mediante el instalador de vcenter Server para Windows. El proceso de actualización mantiene la configuración de vcenter Server 6.0. Si la instancia de Platform Services Controller está integrada, el instalador la actualiza como parte de la actualización de vcenter Server. Se conservan los puertos de vcenter Server 6.0 que vcenter Server y Platform Services Controller están utilizando. No puede cambiar los puertos durante la actualización. Para obtener más información sobre los puertos necesarios, consulte Puertos necesarios para vcenter Server y Platform Services Controller, página 51. El instalador migra automáticamente la base de datos de Microsoft SQL Server Express a la base de datos de PostgreSQL incluida en vcenter Server. Para obtener información sobre la migración de Microsoft SQL Server Express a Microsoft SQL Server antes de la actualización a vcenter Server 6.5, consulte el artículo de la base de conocimientos de VMware en y la documentación de Microsoft. Para actualizar sin migrar a la base de datos de PostgreSQL, consulte el artículo de la base de conocimientos de VMware NOTA: Si utiliza instancias externas de Platform Services Controller, debe actualizarlas a Platform Services Controller 6.5 antes de actualizar vcenter Server 6.0 a 6.5. Para obtener información sobre el proceso de actualización de vcenter Server, consulte Acerca del proceso de actualización de vcenter Server para Windows, página 109. Para obtener más información sobre el comportamiento de vcenter Server en entornos con varias versiones, consulte Orden de actualización o migración y comportamiento transicional de las versiones mixtas para implementaciones de varias instancias de vcenter Server, página 22. Para obtener información acerca de la actualización de Platform Services Controller 6.0, consulte Actualizar vcenter Platform Services Controller 6.0 en Windows, página 149. Para obtener más información sobre los pasos posteriores a la actualización, consulte Capítulo 5, Después de actualizar o migrar vcenter Server, página 207. Prerequisitos Compruebe que la configuración cumpla los requisitos de actualización. Consulte Requisitos de vcenter Server para Windows, página 110. Realice las tareas de preparación para actualización. Consulte Antes de actualizar vcenter Server, página 120 VMware, Inc. 151
152 Compruebe que haya realizado una copia de seguridad de la configuración y la base de datos de vcenter Server. Para comprobar que VMware Directory Service esté estable y pueda detenerse, reinícielo manualmente. VMware Directory Service deberá detenerse para que el software de actualización de vcenter Server pueda desinstalar vcenter Single Sign-On durante el proceso de actualización. Descargue el instalador de vcenter Server. Consulte Descargar el instalador de vcenter Server para Windows, página 121. Procedimiento 1 Descargue el archivo ISO de vcenter Server para Windows. Extraiga el archivo ISO localmente o móntelo como una unidad. 2 En el instalador de software, haga doble clic en el archivo autorun.exe para iniciar el instalador. 3 Seleccione vcenter Server para Windows y haga clic en Instalar. El instalador ejecuta comprobaciones en segundo plano para detectar la configuración actual de vcenter Single Sign-On y notificarle sobre problemas que pueden influir en el proceso de actualización. El instalador de vcenter Server se abre en la página principal. 4 Revise la página principal y acepte el contrato de licencia. 5 Introduzca sus credenciales. Introduzca sus credenciales de administrador de vcenter Server. Si vcenter Single Sign-On está presente, escriba la credencial del usuario administrator@vsphere.local y la credencial de vcenter Single Sign-On. El usuario debe ser administrator@your_domain_name. Haga clic en Siguiente. El instalador ejecuta comprobaciones en segundo plano para detectar problemas que podrían ocasionar que la actualización no se realice correctamente. Podría recibir una advertencia si los certificados antiguos no cumplen las normas de seguridad de VMware actuales. 6 Configure los puertos y haga clic en Siguiente. Compruebe que los puertos 80 y 443 estén libres y sean dedicados, para que vcenter Single Sign-On pueda utilizarlos. El instalador comprueba la disponibilidad de los puertos seleccionados y muestra un mensaje de error si no es posible utilizar uno de los puertos seleccionados. 7 Configure los directorios de instalación, datos y datos de exportación; a continuación, haga clic en Siguiente. El instalador ejecuta comprobaciones de espacio en disco y permisos para los directorios seleccionados, y muestra un mensaje de error si estos directorios no cumplen con los requisitos. 8 Revise la página Resumen para comprobar que la configuración sea correcta. Active la casilla para comprobar que haya hecho una copia de seguridad del equipo vcenter Server y la base de datos de vcenter Server. A continuación, haga clic en Actualizar. El instalador inicia el proceso de actualización y muestra un indicador de progreso. 9 Antes de hacer clic en Finalizar, tome nota de los pasos posteriores a la actualización. 10 Haga clic en Finalizar para completar el proceso de actualización. La actualización de vcenter Server está completa. Para obtener información sobre las tareas necesarias después de la actualización, consulte Capítulo 5, Después de actualizar o migrar vcenter Server, página VMware, Inc.
153 Migrar vcenter Server para Windows 4 a vcenter Server Appliance Es posible migrar una instalación de vcenter Server en Windows a una instalación de vcenter Server Appliance durante la actualización a la versión 6.5. Este capítulo cubre los siguientes temas: Descripción general de la migración de vcenter Server en Windows a un dispositivo, página 153 Requisitos del sistema para migrar implementaciones de vcenter Server a implementaciones de vcenter Server Appliance, página 155 Comprobaciones previas a la migración, página 157 Limitaciones conocidas, página 158 Preparación para la migración, página 158 Requisitos previos para migrar vcenter Server, vcenter Single Sign-On y Platform Services Controller, página 170 Información requerida para migrar vcenter Server de Windows a un dispositivo, página 171 Migración de la GUI de vcenter Server con vcenter Single Sign-On o una instancia integrada de Platform Services Controller a un dispositivo, página 174 Migración de la GUI de vcenter Server con una instancia externa de vcenter Single Sign-On o Platform Services Controller a un dispositivo, página 180 Migración de CLI de una instalación de vcenter Server de Windows a un dispositivo, página 192 Descripción general de la migración de vcenter Server en Windows a un dispositivo VMware proporciona rutas de acceso admitidas para la migración de las instalaciones en Windows de las versiones 5.5 y 6.0 de vcenter Server a instalaciones de vcenter Server Appliance 6.5. Se pueden migrar las siguientes implementaciones: Tabla 4 1. Rutas de acceso de migración de vsphere admitidas Configuración de origen vcenter Server 5.5 con una instancia integrada de vcenter Single Sign-On en Windows vcenter Server 6.0 con una instancia integrada de Platform Services Controller en Windows Instancia de vcenter Single Sign-On 5.5 en Windows Configuración de destino vcenter Server Appliance 6.5 con un dispositivo integrado de Platform Services Controller Dispositivo de Platform Services Controller 6.5 externo VMware, Inc. 153
154 Tabla 4 1. Rutas de acceso de migración de vsphere admitidas (Continua) Configuración de origen Configuración de destino Instancia de Platform Services Controller 6.0 en Windows Instancia de vcenter Server 5.5 en Windows Instancia de vcenter Server 6.0 en Windows vcenter Server Appliance 6.5 con un dispositivo externo de Platform Services Controller Figura 4 1. Tareas de alto nivel para la migración de vcenter Server en Windows a vcenter Server Appliance 6.5 Se puede usar el método de GUI o de CLI para migrar la instalación de vcenter Server de Windows a un dispositivo. Migración de la GUI de vcenter Server con vcenter Single Sign-On o una instancia integrada de Platform Services Controller a un dispositivo, página 174 Migración de la GUI de vcenter Server con una instancia externa de vcenter Single Sign-On o Platform Services Controller a un dispositivo, página VMware, Inc.
155 Capítulo 4 Migrar vcenter Server para Windows a vcenter Server Appliance Migración de CLI de una instalación de vcenter Server de Windows a un dispositivo, página 192 IMPORTANTE: No se puede cambiar el tipo de implementación durante la migración. Migración de Update Manager de Windows a una instancia de vcenter Server Appliance 6.5 En vsphere 6.0 y versiones anteriores, los sistemas operativos Windows de 64 bits son los únicos sistemas operativos de host compatibles para Update Manager. En vsphere 6.5, se incluye Update Manager como servicio opcional en vcenter Server Appliance 6.5. VMware ofrece rutas de acceso admitidas para migrar Update Manager de un sistema operativo Windows a una instancia de vcenter Server Appliance 6.5. Se puede migrar Update Manager en las siguientes implementaciones de vcenter Server: Tabla 4 2. Rutas de acceso de migración a vcenter Server Appliance admitidas para una instancia de Update Manager que se ejecuta en Windows Configuración de origen vcenter Server y Update Manager se ejecutan en el mismo equipo Windows vcenter Server y Update Manager se ejecutan en equipos Windows diferentes Update Manager se ejecuta en un equipo Windows y está conectado a vcenter Server Appliance Configuración de destino vcenter Server Appliance 6.5 con una instancia de Update Manager integrada vcenter Server Appliance 6.5 con una instancia de Update Manager integrada vcenter Server Appliance 6.5 con una instancia de Update Manager integrada Se puede usar el método de GUI o de CLI para migrar la implementación de vcenter Server que utiliza una instancia externa de Update Manager. Si utiliza el método de GUI, siga los pasos manuales en el sistema Windows de Update Manager. Si utiliza el método de CLI, agregue parámetros de configuración sobre Update Manager en la plantilla JSON. NOTA: Si está realizando la migración a un sistema de vcenter Server que utiliza una instancia externa de Update Manager que se ejecuta en un equipo Windows separado, primero ejecute Migration Assistant en el equipo de Update Manager. IMPORTANTE: Compruebe que el equipo de origen de Update Manager no ejecute extensiones adicionales que estén conectadas a otros sistemas de vcenter Server que no forman parte de la migración. Antes de la migración, Update Manager puede usar cualquiera de las instancias de Microsoft SQL Server u Oracle compatibles, o bien la solución de base de datos integrada. Después de la migración a la instancia de vcenter Server Appliance, Update Manager comienza a usar la base de datos de PostgreSQL. Requisitos del sistema para migrar implementaciones de vcenter Server a implementaciones de vcenter Server Appliance Los sistemas de origen y destino deben cumplir con los requisitos de hardware y software específicos para poder migrar una implementación de vcenter Server, vcenter Single Sign-On o Platform Services Controller a un dispositivo vcenter Server Appliance o Platform Services Controller. Sistema de origen El sistema de origen debe cumplir con los requisitos de hardware y software específicos de vcenter Server para Windows. Consulte Requisitos de vcenter Server para Windows, página 110. Sincronice los relojes de todas las máquinas que ejecutan servicios de la instancia de origen de vcenter Server. Consulte Sincronizar los relojes en la red de vsphere, página 60. VMware, Inc. 155
156 Compruebe que los certificados de vcenter Server y Platform Services Controller sean válidos para vcenter Server o Platform Services Controller y que no hayan caducado. Compruebe que el nombre de red del sistema de las máquinas que ejecutan servicios de la instancia de destino de vcenter Server sea válido y se pueda acceder a él desde otras máquinas de la red. Compruebe que el nombre de host de la máquina virtual o del servidor físico donde va a migrar vcenter Server cumpla con las directrices de RFC Si el servicio de vcenter Server está ejecutándose en una cuenta de usuario diferente a la cuenta de Local System, compruebe que la cuenta de usuario en la cual se ejecuta el servicio de vcenter Server tenga los siguientes permisos: Miembro del grupo de administradores Iniciar sesión como servicio Actuar como parte del sistema operativo (si el usuario es un usuario de dominio) Reemplazar un token en el nivel del proceso Compruebe que la cuenta LOCAL SERVICE tenga permisos de lectura en la carpeta en la cual está instalado vcenter Server y en el registro HKLM. Compruebe que esté funcionando la conexión entre la máquina virtual o el servidor físico y la controladora de dominio. Compruebe que la instancia de vcenter Server de origen o la instancia de Platform Services Controller en Windows no utilicen una dirección IP de DHCP como nombre de red del sistema. IMPORTANTE: No se admite la migración a un dispositivo de una máquina Windows de origen que utiliza una dirección IP de DHCP como su nombre de red del sistema. Sistema de destino El sistema de destino debe cumplir con los requisitos de hardware y software específicos para vcenter Server Appliance. Consulte Requisitos de sistema para el dispositivo vcenter Server Appliance nuevo y Platform Services Controller, página 49. Al usar nombres de dominios completos, asegúrese de que la máquina que use para implementar vcenter Server Appliance y el host ESXi de destino o la instancia de vcenter Server residan en el mismo servidor DNS. Sincronice los relojes de todas las máquinas virtuales de destino en la red de vsphere antes de iniciar la migración. Los relojes sin sincronizar pueden ocasionar problemas de autenticación y pueden producir un error en la migración o impedir que se inicien los servicios de vcenter Server. Consulte Sincronizar los relojes en la red de vsphere, página VMware, Inc.
157 Capítulo 4 Migrar vcenter Server para Windows a vcenter Server Appliance Comprobaciones previas a la migración Al migrar vcenter Server, vcenter Single Sign-On o Platform Services Controller en Windows a un dispositivo, el instalador realiza una comprobación previa, por ejemplo, para verificar que haya suficiente espacio disponible en la máquina virtual o el servidor físico donde se realiza la migración, y que se pueda acceder correctamente a la base de datos externa, si la hubiera. Comprobaciones del entorno de origen Cuando se migra vcenter Single Sign-On (versión 5.5) o Platform Services Controller (versión 6.0), vcenter Single Sign-On se incluye como parte de Platform Services Controller. Cuando se proporciona la información sobre el servicio de vcenter Single Sign-On, el instalador utiliza la cuenta de administrador para comprobar el nombre y la contraseña del host con el fin de asegurarse de que los datos del servidor de vcenter Single Sign-On que se proporcionaron puedan autenticarse antes de comenzar el proceso de migración. El comprobador previo a la migración realiza comprobaciones de los siguientes aspectos del entorno de origen: Versión de vcenter Server, Platform Services Controller o vcenter Single Sign-On para verificar que se admita la migración Validez y compatibilidad de los certificados SSL con los nombres del sistema Conexiones de red Resolución de DNS Puertos internos y externos utilizados Conectividad de base de datos externa Privilegios de administrador en el equipo Windows Espacio de disco necesario para exportar los datos de configuración Validación del servidor NTP Las credenciales que introduce Comprobaciones del entorno de destino El comprobador previo a la migración realiza comprobaciones de los siguientes aspectos del entorno de destino: Requisitos mínimos de procesador Requisitos mínimos de memoria Requisitos mínimos de espacio en disco Privilegios de administrador en el host de destino Las credenciales que introduce VMware, Inc. 157
158 Limitaciones conocidas La versión actual tiene varias limitaciones conocidas. La siguiente lista enumera funciones o acciones que no se admiten actualmente: Los usuarios y grupos locales de sistemas operativos Windows no se migran al sistema operativo Photon de vcenter Server Appliance 6.5. Si asignó permisos de vcenter Server a cualquier usuario y grupo locales de sistemas operativos Windows, elimine las asignaciones de permisos antes de la migración. Puede volver a crear los usuarios y grupos locales de sistemas operativos en el sistema operativo Photon de vcenter Server Appliance 6.5 después de la migración. Después de la migración, la instancia de origen de vcenter Server se apaga y no puede encenderse con el fin de evitar conflictos del identificador de red con la instancia de destino de vcenter Server Appliance. Después de desactivar la instancia de vcenter Server de origen, las soluciones que se instalan en la instancia de vcenter Server de origen que no se migran dejan de estar disponibles. No se admite la migración de implementaciones que utilizan puertos personalizados para servicios que no sean Auto Deploy, Update Manager y vsphere ESXi Dump Collector. El proceso de migración mueve solo una configuración de adaptador de red a la instancia de destino de vcenter Server Appliance. Si el nombre de host o la instancia de origen de vcenter Server resuelve varias direcciones IP en varios adaptadores de red, tiene la opción de seleccionar qué dirección IP y configuración de adaptador de red desea migrar. Después de la migración, puede agregar el resto de los adaptadores de red y los valores de configuración a la instancia de destino de vcenter Server Appliance. No se puede migrar una instancia de vcenter Server que utiliza una dirección IP de DHCP. Preparación para la migración Antes de migrar cualquier tipo de implementación de vcenter Server a un dispositivo, debe realizar las tareas de preparación. Tareas de preparación: Sincronizar los relojes en la red de vsphere, página 60 Preparación de las bases de datos de vcenter Server para la migración, página 159 Preparación para migrar la biblioteca de contenido, página 163 Preparar hosts ESXi administrados para la migración, página 163 Descargar y montar el instalador de vcenter Server Appliance, página 59 Descargar y ejecutar VMware Migration Assistant en el equipo Windows de origen, página 168 Sincronizar los relojes en la red de vsphere Compruebe que todos los componentes de la red de vsphere tengan sus relojes sincronizados. Si los relojes de las máquinas de la red de vsphere no están sincronizados, los certificados SSL, que están sujetos a limitaciones temporales, pueden no reconocerse como válidos en las comunicaciones entre máquinas de la red. Los relojes que no están sincronizados pueden ocasionar problemas de autenticación que, a su vez, pueden provocar que la instalación sea incorrecta o evitar que se inicie el servicio vpxd de vcenter Server Appliance. 158 VMware, Inc.
159 Capítulo 4 Migrar vcenter Server para Windows a vcenter Server Appliance Verifique que todos los equipos host de Windows en los que se ejecuta vcenter Server estén sincronizados con el servidor de tiempo de red (NTP). Consulte el artículo de la base de conocimientos Para sincronizar los relojes de ESXi con un servidor NTP, puede usar VMware Host Client. Para obtener información sobre cómo editar la configuración de hora de un host ESXi, consulte Administrar un host único de vsphere. Sincronización de los relojes de ESXi con un servidor horario de red Antes de instalar vcenter Server o de implementar vcenter Server Appliance, asegúrese de que todas las máquinas de la red de vsphere tengan los relojes sincronizados. Esta tarea explica cómo configurar NTP desde VMware Host Client. Se puede utilizar en su lugar el comando de vcli vicfg-ntp. Consulte la referencia de vsphere Command-Line Interface. Procedimiento 1 Inicie VMware Host Client y conéctese al host ESXi. 2 Haga clic en Configurar. 3 En Sistema, haga clic en Configuración de hora y en Editar. 4 Seleccione Usar protocolo de hora de red (Habilitar el cliente NTP). 5 En el cuadro de texto Agregar servidor NTP, introduzca la dirección IP o el nombre de dominio completo de uno o más servidores NTP para realizar la sincronización. 6 (Opcional) Establezca la directiva de inicio y el estado de servicio. 7 Haga clic en Aceptar. El host se sincroniza con el servidor NTP. Preparación de las bases de datos de vcenter Server para la migración La instancia de vcenter Server Appliance requiere una base de datos para almacenar y organizar los datos del servidor. Compruebe que la base de datos de origen de vcenter Server esté preparada para la migración a la instancia de destino de vcenter Server Appliance. Cada instancia de vcenter Server Appliance debe tener su propia base de datos. La base de datos de PostgreSQL que se incluye en el paquete de vcenter Server Appliance admite hasta hosts y máquinas virtuales. A fin de garantizar que la base de datos esté preparada para la migración: Compruebe que las contraseñas sean actuales y que no estén establecidas para expirar próximamente. (Opcional) Reduzca el tamaño de la base de datos. Para obtener más información, consulte Para vcenter Server 5.5, ejecute los scripts de limpieza para eliminar todos los datos innecesarios de la base de datos de vcenter Server siguiendo los pasos que correspondan a su base de datos. Para obtener información detallada, consulte: Preparar una base de datos de Oracle para la migración, página 160, Preparar la base de datos de Microsoft SQL Server para la migración Preparar la base de datos de PostgreSQL antes de migrar vcenter Server a un dispositivo, página 162 Compruebe que se ha hecho una copia de seguridad de la base de datos. Consulte la documentación de la base de datos. VMware, Inc. 159
160 Compruebe que vcenter Server pueda comunicarse con la base de datos local. Consulte Comprobar que vcenter Server puede comunicarse con la base de datos local, página 130. Durante la migración de vcenter Server a vcenter Server Appliance, el instalador: 1 Exporta la base de datos de vcenter Server. 2 Implementa la instancia de destino de vcenter Server Appliance en un estado sin configurar. 3 Copia los datos exportados a la instancia de destino de vcenter Server Appliance. 4 Inicia el servicio de PostgreSQL para importar los datos de origen de la base de datos. 5 Actualiza el esquema de base de datos para que sea compatible con la instancia de destino de vcenter Server Appliance. 6 Inicia los servicios de la instancia de destino de vcenter Server Appliance. Al configurar la instancia de destino de vcenter Server Appliance, los procesos de inicialización y configuración se efectúan mediante la base de datos importada con el esquema antiguo. Se pueden elegir entre varias opciones de migración: 1 Tablas de inventario 2 Tablas de inventario con eventos y tareas 3 Todos los datos de la base de datos Preparar una base de datos de Oracle para la migración Asegúrese de tener las credenciales necesarias y de finalizar cualquier limpieza u otra preparación antes de migrar la base de datos de Oracle de Windows a una base de datos PostgreSQL integrada en el dispositivo. Prerequisitos Compruebe que haya confirmado la interoperabilidad básica antes de preparar la base de datos de Oracle para la migración. Compruebe que se ha hecho una copia de seguridad de la base de datos. Para obtener información sobre cómo realizar una copia de seguridad de la base de datos de vcenter Server, consulte la documentación de Oracle. Procedimiento 1 Compruebe que las contraseñas sean actuales y que no estén establecidas para expirar próximamente. 2 Asegúrese de que posea las credenciales de inicio de sesión, el nombre de la base de datos y el nombre del servidor de la base de datos que utilizará la base de datos de vcenter Server. Busque en el sistema ODBC el nombre de la conexión del nombre de origen de la base de datos para la base de datos de vcenter Server. 3 Utilice Oracle SERVICE_NAME en lugar de la SID para comprobar que su instancia de base de datos de Oracle esté disponible. Inicie sesión en el servidor de la base de datos para leer desde el registro de alertas: $ORACLE_BASE/diag/rdbms/$instance_name/$INSTANCE_NAME/trace/alert_$ INSTANCE_NAME.log. Inicie sesión en el servidor de la base de datos para leer la salida de estado de Oracle Listener. Si tiene instalado el cliente SQL*Plus, puede utilizar tnsping para la instancia de vcenter Database. Si el comando tnsping no funciona la primera vez, vuela a intentarlo después de esperar algunos minutos. Si el nuevo intento tampoco funciona, reinicie la instancia de vcenter Database en el servidor Oracle y, a continuación, vuelva a intentartnsping para asegurarse de que está disponible. 4 Compruebe que el archivo de controlador JDBC esté incluido en la variable CLASSPATH. 160 VMware, Inc.
161 Capítulo 4 Migrar vcenter Server para Windows a vcenter Server Appliance 5 Compruebe que los permisos estén definidos de forma correcta. 6 Asigne el rol DBA o conceda los permisos requeridos al usuario. 7 Para vcenter Server 5.5, ejecute el script de limpieza. a b c Busque el script cleanup_orphaned_data_oracle.sql en la imagen ISO y cópiela en el servidor Oracle. Inicie sesión en una sesión SQL*Plus con la cuenta de base de datos de vcenter Server. Ejecute el script de El proceso de limpieza realiza una purga de los datos innecesarios y huérfanos que no utilizará ningún componente de vcenter Server. 8 Realice una copia de seguridad completa de la base de datos de vcenter Server. La base de datos está preparada para la migración de vcenter Server a vcenter Server Appliance. Preparar la base de datos de Microsoft SQL Server para la migración Asegúrese de tener las credenciales necesarias y de finalizar cualquier limpieza u otra preparación antes de migrar la base de datos de Microsoft SQL Server de Windows a un dispositivo de base de datos integrada PostgreSQL. IMPORTANTE: No puede utilizar Integrate Windows como método de autenticación si el servicio vcenter Server se ejecuta en una cuenta del sistema integrada de Microsoft Windows. Prerequisitos Compruebe que se ha hecho una copia de seguridad de la base de datos. Para obtener información sobre la copia de seguridad de la base de datos de vcenter Server, consulte la documentación de Microsoft SQL Server. Procedimiento 1 Compruebe que las contraseñas sean actuales y que no estén establecidas para expirar próximamente. 2 Compruebe que JDK 1.6 o versiones posteriores esté instalado en la máquina de vcenter Server. 3 Compruebe que se haya agregado el archivo sqljdbc4.jar a la variable CLASSPATH en la máquina donde se va a migrar vcenter Server Appliance. Si el archivo sqljdbc4.jar no está instalado en el sistema, el instalador de vcenter Server Appliance lo instala. 4 Compruebe que el nombre de origen de la base de datos del sistema use el controlador de Microsoft SQL Server Native Client 10 o 11. VMware, Inc. 161
162 5 Para vcenter Server 5.5, ejecute el script de limpieza. a b Busque el script cleanup_orphaned_data_mssql.sql en la imagen ISO y cópielo en una ubicación a la que pueda acceder Microsoft SQL Server. Inicie sesión en la base de datos. Para Microsoft SQL Server Express, abra un símbolo del sistema. Para Microsoft SQL Server, inicie sesión en Microsoft SQL Server Management Studio como el usuario de la base de datos de vcenter Server. c Ejecute el script de limpieza. Para Microsoft SQL Server Express, ejecute: sqlcmd -E -S localhost\vim_sqlexp -d VIM_VCDB -i path/cleanup_orphaned_data_mssql.sql Para Microsoft SQL Server: ejecute el contenido de cleanup_orphaned_data_mssql.sql. Asegúrese de estar conectar a la base de datos usada mediante vcenter Server. El script de limpieza limpia cualquier dato innecesario en la base de datos de vcenter Server. 6 Realice una copia de seguridad completa de la base de datos de vcenter Server. La base de datos está preparada para la migración de vcenter Server a vcenter Server Appliance. Preparar la base de datos de PostgreSQL antes de migrar vcenter Server a un dispositivo Asegúrese de tener las credenciales necesarias y de finalizar cualquier limpieza u otra preparación antes de migrar la instalación de la base de datos de PostgreSQL en Windows a un dispositivo. Para obtener información sobre cómo hacer una copia de seguridad de la base de datos de vcenter Server, consulte la documentación de PostgreSQL. Prerequisitos Compruebe que confirmó la interoperabilidad de migración básica antes de preparar la base de datos de PostgreSQL para migrar vcenter Server. Procedimiento 1 Compruebe que las contraseñas sean actuales y que no estén establecidas para expirar próximamente. 2 Para vcenter Server, encuentre el script cleanup_orphaned_data_postgressql.sql en la imagen ISO y cópielo en el servidor PostgreSQL. 3 Inicie sesión en vcenter Server Appliance como usuario raíz. 4 Ejecute el script de limpieza. /opt/vmware/vpostgres/9.4/bin/psql -U postgres -d VCDB -f path cleanup_orphaned_data_postgres.sql El script de limpieza limpia y purga los datos innecesarios o huérfanos de la base de datos de vcenter Server que ningún componente de vcenter Server utiliza. 5 Realice una copia de seguridad completa de la base de datos de vcenter Server. La base de datos está preparada para la migración de vcenter Server a vcenter Server Appliance. 162 VMware, Inc.
163 Capítulo 4 Migrar vcenter Server para Windows a vcenter Server Appliance Preparación para migrar la biblioteca de contenido Cuando se realiza una migración de vcenter Server 6.0 o una versión anterior, es necesario preparar el entorno antes de migrar la biblioteca de contenido para evitar errores de comprobación previa. Todos los hosts ESXi del inventario de vcenter Server de origen deben ser compatibles con la instancia de vcenter Server 6.5 de destino. Se deben conservar copias de seguridad de las bibliotecas de contenido de vcenter Server de origen en un sistema de archivos remoto o en almacenes de datos. No se pueden usar bibliotecas con copias de seguridad en el sistema de archivos local de vcenter Server. Se debe poder acceder a todos los recursos compartidos en el sistema de archivos remoto que se utilicen como copias de seguridad de las bibliotecas en el momento de la migración. Ninguna de las bibliotecas suscritas debe usar el URI de suscripción basado en archivo. Si desea realizar una migración desde vcenter Server 6.0 U1, no necesita realizar ninguna otra acción. Si el entorno no cumple con los requisitos, se producirá un error en la migración. Preparar hosts ESXi administrados para la migración Es necesario preparar los hosts ESXi que se administran mediante la instalación de vcenter Server antes de migrarlos de Windows a un dispositivo. Prerequisitos Para migrar vcenter Server, vcenter Single Sign-On o Platform Services Controller de Windows a un dispositivo, los hosts ESXi de origen y destino deben cumplir con los requisitos de migración. Los hosts ESXi deben ser versión 5.5 o posterior. Si los hosts ESXi se encuentran en una versión anterior a 5.5, actualícelos a 5.5. Lea y siga todas las prácticas recomendadas cuando actualice los hosts a ESXi 5.5. Los hosts ESXi no deben estar en el modo de bloqueo ni de mantenimiento. Procedimiento 1 Para conservar los certificados SSL actuales, realice una copia de seguridad de los certificados SSL presentes en el sistema vcenter Server antes de realizar la actualización a vcenter Server 6.5. La ubicación predeterminada de los certificados SSL es %allusersprofile%\application Data\VMware\VMware VirtualCenter. 2 Si tienen certificados personalizados o de huella digital, consulte Certificados y actualizaciones de hosts, página 61 para determinar los pasos de preparación. 3 Si tiene clústeres de vsphere HA, se debe habilitar la comprobación de los certificados SSL. Si no está habilitada la comprobación de certificados cuando se realiza la actualización, vsphere HA no puede configurarse en los hosts. a b c Seleccione la instancia de vcenter Server en el panel de inventario. Seleccione la pestaña Administrar y la subpestaña General. Compruebe que el campo Configuración de SSL esté configurado como vcenter Server requiere verificación de los certificados SSL del host. Los hosts ESXi están listos para la actualización de vcenter Server. VMware, Inc. 163
164 Preparación de los certificados de vcenter Server para la migración Es necesario comprobar que los certificados de origen de vcenter Server estén preparados antes de iniciar el proceso de migración. Las instrucciones corresponden a las implementaciones de origen de vcenter Server 5.5. En vsphere 6.0 y versiones posteriores, los certificados se almacenan en VMware Endpoint Certificate Store. El proceso de migración se realiza con normalidad y conserva los certificados. Para obtener información sobre la ubicación de los certificados de vcenter Server 6.0, consulte Ubicación de archivos de certificados Los archivos de certificados de vcenter Server se encuentran en %ProgramData%\VMware\VMware VirtualCenter\SSL. Tipos de certificados admitidos Si el entorno utiliza alguno de los tipos de certificados admitidos, se puede continuar con la migración. El proceso de migración se realiza con normalidad y conserva los certificados. El archivo rui.crt contiene toda la cadena, incluido el certificado de hoja. Este tipo de certificado se puede crear mediante la implementación y el uso de VMware SSL Certificate Automation Tool; consultehttp://kb.vmware.com/kb/ El archivo rui.crt contiene el certificado de hoja y el archivo cacert.pem correspondiente se puede obtener de %ProgramData%\VMware\VMware VirtualCenter\SSL para validar rui.crt. Tipos de certificados no admitidos Si el entorno utiliza alguno de los tipos de certificados no admitidos, es necesario prepararlos antes de continuar con el proceso de migración. El archivo rui.crt contiene solamente el certificado de hoja, el archivo cacert.pem falta o no es válido y el archivo cacert.pem no está agregado al almacén de confianza de Windows. Obtenga el certificado de la entidad de certificación, incluidos todos los certificados intermedios, y cree un archivo cacert.pem, o bien reemplace los certificados de vcenter Server con alguno de los formatos admitidos. El archivo rui.crt contiene solamente el certificado de hoja, el archivo cacert.pem falta o no es válido, pero el archivo cacert.pem se agrega al almacén de confianza de Windows. Obtenga el certificado de la entidad de certificación, incluidos todos los certificados intermedios del almacén de confianza de Windows, y cree el archivo cacert.pem. Utilice OpenSSL para comprobar el certificado mediante el comando verify -CAfile cacert.pem rui.crt. Para obtener información sobre los certificados de seguridad de vsphere, consulte la documentación sobre la seguridad de vsphere. Requisitos del sistema para el instalador de vcenter Server Appliance Puede ejecutar el instalador de GUI o CLI de vcenter Server Appliance desde un equipo cliente de red que se ejecuta en una versión compatible de un sistema operativo Windows, Linux o Mac. Para garantizar el rendimiento óptimo de los instaladores de GUI y CLI, use un equipo cliente que cumpla con los requisitos mínimos de hardware. 164 VMware, Inc.
165 Capítulo 4 Migrar vcenter Server para Windows a vcenter Server Appliance Tabla 4 3. Requisitos del sistema para los instaladores de GUI y CLI Sistema operativo Versiones compatibles Configuración de hardware mínima para un rendimiento óptimo Windows 7/8/8.1/10 4 GB de RAM, 2 CPU con 4 núcleos con 2,3 GHz, disco duro de 32 GB, 1 NIC Linux SUSE 12, Ubuntu GB de RAM, 1 CPU con 2 núcleos con 2,3 GHz, disco duro de 16 GB, 1 NIC NOTA: El instalador de CLI requiere un sistema operativo de 64 bits. Mac v10.9/10.10/ GB de RAM, 1 CPU con 4 núcleos con 2,4 GHz, disco duro de 150 GB, 1 NIC NOTA: Para los equipos cliente que se ejecutan en Mac 10.11, no se admiten las implementaciones de GUI simultáneas de varios dispositivos. Debe implementar los dispositivos en una secuencia. Determinar el tamaño de la base de datos de Oracle y el tamaño de almacenamiento del nuevo dispositivo Antes de actualizar vcenter Server Appliance o de migrar vcenter Server en un sistema Windows que usa una base de datos de Oracle externa, debe determinar el tamaño de la base de datos existente. En función del tamaño de la base de datos existente, se puede calcular el tamaño de almacenamiento mínimo del nuevo dispositivo de modo que la base de datos de PostgreSQL integrada pueda asumir correctamente los datos de la base de datos anterior con suficiente espacio de disco libre después de la actualización. Ejecute los scripts para determinar el tamaño de la tabla principal de Oracle, el tamaño de la tabla de tareas y eventos, y el tamaño de la tabla de estadísticas. La tabla principal de Oracle corresponde a la partición de base de datos (/storage/db) de la base de datos de PostgreSQL. Las tablas de eventos y tareas y de estadísticas de Oracle corresponden a la partición de estadísticas, eventos, alarmas y tareas (/storage/seat) de la base de datos de PostgreSQL. Durante la actualización del dispositivo, debe seleccionar un tamaño de almacenamiento para el nuevo dispositivo que, como mínimo, tenga el doble de tamaño que el tamaño de las tablas de Oracle. Durante la actualización del dispositivo, se pueden seleccionar los tipos de datos que se transferirán al nuevo dispositivo. Para que el tiempo de actualización y los requisitos de almacenamiento del nuevo dispositivo sean mínimos, puede seleccionar la opción para transferir solo los datos de configuración. Prerequisitos Debe tener credenciales de inicio de sesión de base de datos de vcenter Server. Procedimiento 1 Inicie sesión en una sesión SQL*Plus con el usuario de base de datos de Inicie una sesión de SQL*Plus con el usuario de base de datos de vcenter Server. 2 Determine el tamaño de la tabla principal ejecutando el siguiente script. SELECT ROUND(SUM(s.bytes)/(1024*1024)) SIZE_MB FROM user_segments s WHERE (s.segment_name,s.segment_type) IN (SELECT seg_name, seg_type FROM (SELECT t.table_name seg_name, t.table_name tname, 'TABLE' seg_type FROM UNION user_tables t SELECT i.index_name, i.table_name, 'INDEX' VMware, Inc. 165
166 FROM user_indexes i ) ti WHERE (ti.tname LIKE 'VPX_%' OR ti.tname LIKE 'CL_%' OR ti.tname LIKE 'VDC_%') AND ti.tname NOT LIKE 'VPX_SAMPLE_TIME%' AND ti.tname NOT LIKE 'VPX_HIST_STAT%' AND ti.tname NOT LIKE 'VPX_TOPN%' AND ti.tname NOT LIKE 'VPX_SDRS_STATS_VM%' AND ti.tname NOT LIKE 'VPX_SDRS_STATS_DATASTORE%' AND ti.tname NOT LIKE 'VPX_TASK%' AND ti.tname NOT LIKE 'VPX_EVENT%' AND ti.tname NOT LIKE 'VPX_PROPERTY_BULLETIN%'); El script devuelve el tamaño de almacenamiento de la base de datos en MB. 3 Determine el tamaño de la tabla de eventos y tareas ejecutando el siguiente script. SELECT ROUND(SUM(s.bytes)/(1024*1024)) SIZE_MB FROM user_segments s WHERE (s.segment_name,s.segment_type) IN (SELECT seg_name, seg_type FROM (SELECT t.table_name seg_name, t.table_name tname, 'TABLE' seg_type FROM user_tables t UNION SELECT i.index_name, i.table_name, 'INDEX' FROM user_indexes i ) ti WHERE ti.tname LIKE 'VPX_TASK%' OR ti.tname LIKE 'VPX_EVENT%'); El script devuelve el tamaño de almacenamiento de los eventos y las tareas en MB. 4 Determine el tamaño de la tabla de estadísticas ejecutando el siguiente script. SELECT ROUND(SUM(s.bytes)/(1024*1024)) SIZE_MB FROM user_segments s WHERE (s.segment_name,s.segment_type) IN (SELECT seg_name, seg_type FROM (SELECT t.table_name seg_name, t.table_name tname, 'TABLE' seg_type FROM user_tables t UNION SELECT i.index_name, i.table_name, 'INDEX' FROM user_indexes i ) ti WHERE ti.tname LIKE 'VPX_SAMPLE_TIME%' OR ti.tname LIKE 'VPX_TOPN%' OR ti.tname LIKE 'VPX_TASK%' OR ti.tname LIKE 'VPX_EVENT%' OR ti.tname LIKE 'VPX_HIST_STAT%'); El script devuelve el tamaño de almacenamiento de las estadísticas en MB. 166 VMware, Inc.
167 Capítulo 4 Migrar vcenter Server para Windows a vcenter Server Appliance 5 Calcule el tamaño de almacenamiento mínimo para el nuevo dispositivo que va a implementar durante la actualización. a b El tamaño de la partición de base de datos (/storage/db) de la base de datos de PostgreSQL integrada debe tener, como mínimo, el doble de tamaño que la tabla principal de Oracle que se devuelve en Step 2. El tamaño de la partición de estadísticas, eventos, alarmas y tareas de (/storage/seat) de la base de datos de PostgreSQL integrada debe duplicar como mínimo la suma de los tamaños de las tablas de eventos, tareas y estadísticas en Step 3 y en Step 4. Por ejemplo, si la tabla principal de Oracle es de 100 MB, la tabla de eventos y tareas es de MB y la tabla de estadísticas es de MB, la partición de Postgres /storage/db debe tener como mínimo 200 MB y la partición /storage/seat debe tener al menos MB. Determinar el tamaño de la base de datos de Microsoft SQL Server y el tamaño de almacenamiento del nuevo dispositivo Antes de actualizar vcenter Server Appliance o de migrar vcenter Server en un sistema Windows que usa una base de datos de Microsoft SQL Server externa, debe determinar el tamaño de la base de datos existente. En función del tamaño de la base de datos existente, se puede calcular el tamaño de almacenamiento mínimo del nuevo dispositivo de modo que la base de datos de PostgreSQL integrada pueda asumir correctamente los datos de la base de datos anterior con suficiente espacio de disco libre después de la actualización. Ejecute los scripts para determinar el tamaño de la tabla principal de Microsoft SQL Server, el tamaño de la tabla de tareas y eventos, y el tamaño de la tabla de estadísticas. La tabla principal de Microsoft SQL Server corresponde a la partición de base de datos (/storage/db) de la base de datos de PostgreSQL. Las tablas de eventos y tareas y de estadísticas de Microsoft SQL Server corresponden a la partición de estadísticas, eventos, alarmas y tareas (/storage/seat) de la base de datos de PostgreSQL. Durante la actualización del dispositivo, debe seleccionar un tamaño de almacenamiento para el nuevo dispositivo que, como mínimo, tenga el doble de tamaño que el tamaño de las tablas de Microsoft SQL Server. Prerequisitos Debe tener credenciales de inicio de sesión de base de datos de vcenter Server. Procedimiento 1 Inicie sesión en SQL Management Studio con el usuario de base de datos de vcenter Server. 2 Determine el tamaño de la tabla principal ejecutando el siguiente script. SELECT SUM(p.used_page_count * 8)/1024 AS disk_size FROM sys.dm_db_partition_stats p JOIN sys.objects o ON o.object_id = p.object_id WHERE o.type_desc = 'USER_TABLE' AND o.is_ms_shipped = 0 AND UPPER(o.name) NOT LIKE 'VPX_HIST_STAT%' AND UPPER(o.name) NOT LIKE 'VPX_SAMPLE_TIME%' AND UPPER(o.name) NOT LIKE 'VPX_TOPN%' AND UPPER(o.name) NOT LIKE 'VPX_TASK%' AND UPPER(o.name) NOT LIKE 'VPX_EVENT%' AND UPPER(o.name) NOT LIKE 'VPX_SDRS_STATS_VM%' AND UPPER(o.name) NOT LIKE 'VPX_SDRS_STATS_DATASTORE%' AND UPPER(o.name) NOT LIKE 'VPX_PROPERTY_BULLETIN%'; El script devuelve el tamaño de almacenamiento de la base de datos en MB. VMware, Inc. 167
168 3 Determine el tamaño de la tabla de eventos y tareas ejecutando el siguiente script. SELECT SUM(p.used_page_count * 8)/1024 AS disk_size FROM sys.dm_db_partition_stats p JOIN sys.objects o ON o.object_id = p.object_id WHERE o.type_desc = 'USER_TABLE' AND o.is_ms_shipped = 0 AND ( UPPER(o.name) LIKE 'VPX_HIST_STAT%' OR UPPER(o.name) LIKE 'VPX_SAMPLE_TIME%' OR UPPER(o.name) LIKE 'VPX_TOPN%' OR UPPER(o.name) LIKE 'VPX_TASK%' OR UPPER(o.name) LIKE 'VPX_EVENT%'); El script devuelve el tamaño de almacenamiento de los eventos y las tareas en MB. 4 Determine el tamaño de la tabla de estadísticas ejecutando el siguiente script. SELECT SUM(p.used_page_count * 8)/1024 AS disk_size FROM sys.dm_db_partition_stats p JOIN sys.objects o ON o.object_id = p.object_id WHERE o.type_desc = 'USER_TABLE' AND o.is_ms_shipped = 0 AND ( UPPER(o.name) LIKE 'VPX_TASK%' OR UPPER(o.name) LIKE 'VPX_EVENT%'); El script devuelve el tamaño de almacenamiento de las estadísticas en MB. 5 Calcule el tamaño de almacenamiento mínimo para el nuevo dispositivo que va a implementar durante la actualización. a b El tamaño de la partición de base de datos (/storage/db) de la base de datos de PostgreSQL integrada debe tener, como mínimo, el doble de tamaño que la tabla principal de Microsoft SQL Server que se devuelve en Step 2. El tamaño de la partición de estadísticas, eventos, alarmas y tareas (/storage/seat) de la base de datos de PostgreSQL integrada debe duplicar como mínimo la suma de los tamaños de las tablas de eventos, tareas y estadísticas de Microsoft SQL Server que se devuelve en Step 3 y en Step 4. Por ejemplo, si la tabla principal de Microsoft SQL Server es de 100 MB, la tabla de eventos y tareas es de MB y la tabla de estadísticas es de MB, la partición de Postgres /storage/db debe tener como mínimo 200 MB y la partición /storage/seat debe tener al menos MB. Descargar y ejecutar VMware Migration Assistant en el equipo Windows de origen Debe descargar y ejecutar VMware Migration Assistant en la instancia de origen de vcenter Server, vcenter Single Sign-On o Platform Services Controller a fin de prepararla para la migración de Windows a un dispositivo. Si usa una implementación de vcenter Server con una instancia externa de Update Manager que se ejecuta en Windows, descargue y ejecute VMware Migration Assistant en el equipo Windows de origen donde se ejecuta Update Manager a fin de preparar el servidor y la base de datos de Update Manager para la migración de Windows a vcenter Server Appliance. VMware Migration Assistant realiza las siguientes tareas en el equipo Windows de origen donde lo ejecuta: 1 Detecta el tipo de implementación de origen. 2 Ejecuta comprobaciones previas en el origen. 3 Informa sobre errores que se deben solucionar antes de iniciar la migración. 4 Proporciona información para los pasos subsiguientes del proceso de migración. 168 VMware, Inc.
169 Capítulo 4 Migrar vcenter Server para Windows a vcenter Server Appliance Asegúrese de que la ventana de VMware Migration Assistant permanezca abierta durante el proceso de migración. Si VMware Migration Assistant se cierra, el proceso de migración se detiene. Prerequisitos Descargar y montar el instalador de vcenter Server Appliance, página 59. Inicie sesión en el equipo Windows como administrador. Procedimiento 1 En el paquete instalador de vcenter Server Appliance, encuentre el directorio que contiene VMware Migration Assistant. 2 Copie la carpeta de VMware Migration Assistant en el equipo Windows de origen en el que se ejecuta uno de los siguientes componentes: Update Manager vcenter Single Sign-On Platform Services Controller vcenter Server ADVERTENCIA: Si Update Manager se ejecuta en un equipo Windows distinto de cualquier otro componente de vcenter Server que se esté migrando, ejecute primero VMware Migration Assistant en el equipo de origen de Update Manager. Si no ejecuta primero VMware Migration Assistant en el equipo de origen de Update Manager, la migración de vcenter Server puede presentar errores. 3 Ejecute VMware Migration Assistant en el equipo Windows. Para la GUI, haga doble clic en VMware-Migration-Assistant.exe Para la CLI, escriba: VMware-Migration-Assistant.exe -p <password of Administrator@vmdir.domain> Para ver una lista de todos los parámetros de entrada disponibles, escriba VMware-Migration-Assistant.exe --help. IMPORTANTE: Deje la ventana de Migration Assistant abierta hasta completar la actualización o el proceso de migración de la implementación de vcenter Server. La instancia de VMware Migration Assistant ejecuta las comprobaciones previas a la actualización y solicita que se solucionen todos los errores detectados antes de proceder con la migración. Cuando finalicen las comprobaciones previas y se solucionen todos los errores, el sistema de origen estará listo para la migración. Qué hacer a continuación Siga las instrucciones de VMware Migration Assistant para iniciar la migración. Desde los pasos de migración detallados, consulte una de las siguientes secciones. Migración de la GUI de vcenter Server con vcenter Single Sign-On o una instancia integrada de Platform Services Controller a un dispositivo, página 174 Migración de la GUI de vcenter Server con una instancia externa de vcenter Single Sign-On o Platform Services Controller a un dispositivo, página 180 Migración de CLI de una instalación de vcenter Server de Windows a un dispositivo, página 192 VMware, Inc. 169
170 Requisitos previos para migrar vcenter Server, vcenter Single Sign- On y Platform Services Controller Para migrar correctamente vcenter Server, vcenter Single Sign-On y Platform Services Controller, es necesario realizar algunas tareas y comprobaciones previas obligatorias antes de ejecutar la migración. Requisitos previos generales Descargar y montar el instalador de vcenter Server Appliance, página 59. Compruebe que los relojes de todos los equipos de la red de vsphere estén sincronizados. Consulte Sincronizar los relojes en la red de vsphere, página 60. Requisitos previos de sistema de destino Compruebe que su sistema cumpla con los requisitos mínimos de hardware y software. Consulte Requisitos de sistema para el dispositivo vcenter Server Appliance nuevo y Platform Services Controller, página 49. Si desea implementar el nuevo dispositivo en un host ESXi, compruebe que el host ESXi de destino no se encuentre en modo de bloqueo o de mantenimiento. Si desea implementar el nuevo dispositivo en un host ESXi, compruebe que el host ESXi de destino no forme parte de un clúster de DRS totalmente automatizado. Si desea implementar el nuevo dispositivo en un clúster de DRS en el inventario de una instancia de vcenter Server, compruebe que el clúster contenga al menos un host ESXi que no se encuentre en modo de bloqueo o de mantenimiento. Si desea implementar el nuevo dispositivo en un clúster de DRS en el inventario de una instancia de vcenter Server, compruebe que el clúster no esté totalmente automatizado. Requisitos previos de sistema de origen Compruebe que el equipo de origen que desea migrar no se ejecute en un host ESXi incluido en un clúster de DRS totalmente automatizado. Si desea migrar vcenter Server 5.5 y cambió el nombre de host, compruebe que se haya configurado correctamente el certificado SSL. Para obtener información sobre cómo solucionar un error cuando se cambia el nombre de host de vcenter Server 5.5, consulte Solucionar problemas de vsphere en la documentación de VMware vsphere 5.5. Compruebe que exista suficiente espacio de disco en el equipo de origen que desea migrar para poder alojar los datos de la migración. Realice una copia de seguridad del equipo de origen que desea migrar como medida de precaución en caso de que se produzca un error durante la migración. Si utiliza una base de datos externa, realice una copia de seguridad de esa base de datos. Requisitos previos de red Si desea asignar una dirección IP estática en la configuración de red temporal del dispositivo, compruebe que se hayan configurado los registros de DNS inversos y directos para la dirección IP. Si desea asignar una dirección IP de DHCP en la configuración de red temporal del dispositivo nuevo, compruebe que el host ESXi en el que desea implementar el dispositivo nuevo se encuentre en la misma red que el host ESXi en el que se ejecuta la instancia de vcenter Server Appliance existente. 170 VMware, Inc.
171 Capítulo 4 Migrar vcenter Server para Windows a vcenter Server Appliance Si desea asignar una dirección IPv4 de DHCP en la configuración de red temporal del dispositivo nuevo, compruebe que el host ESXi en el que desea implementar el dispositivo nuevo se encuentre conectado al menos a una red asociada a un grupo de puertos donde se acepten cambios de dirección MAC. Tenga en cuenta que la directiva de seguridad predeterminada de un conmutador virtual distribuido es rechazar los cambios de dirección MAC. Para obtener información sobre cómo configurar la directiva de seguridad de un conmutador o un grupo de puertos, consulte Redes de vsphere. Información requerida para migrar vcenter Server de Windows a un dispositivo El asistente de migración de vcenter Server solicita información sobre la implementación y la migración cuando se migra una instancia de vcenter Server, de vcenter Single Sign-On o de Platform Services Controller de Windows a un dispositivo. Una práctica recomendada es conservar un registro de los valores introducidos en caso de que se deba apagar el dispositivo y restaurar la instalación de origen. Esta hoja de trabajo se puede utilizar para registrar la información que se necesita para migrar una instancia de vcenter Server con una instancia de vcenter Single Sign-On o Platform Services Controller de Windows a un dispositivo. IMPORTANTE: El nombre de usuario que utiliza para iniciar sesión en la máquina desde la que desea ejecutar el instalador de la GUI, la ruta de acceso al instalador de vcenter Server Appliance y los valores que incluyen las contraseñas deben contener solo caracteres ASCII. No se admiten los caracteres ASCII extendidos ni los caracteres que no sean ASCII. Los usuarios del sistema operativo local que existen en un equipo Windows de origen no se migran a la instancia de destino de vcenter Server Appliance y deben volver a crearse una vez que finaliza la migración. Si se utiliza algún nombre de usuario del sistema operativo local para iniciar sesión en vcenter Single Sign- On, se debe volver a crear ese nombre y reasignar los permisos en el dispositivo de Platform Services Controller. Si la máquina de origen de vcenter Server está unida a un dominio de Active Directory, la cuenta que use debe tener permisos para volver a unir la máquina al dominio. Para obtener más información, consulte Tabla 4 4. Información necesaria para migrar vcenter Server de Windows a vcenter Server Appliance Información necesaria Valor predeterminado Su entrada Datos de migración requeridos de la instancia de origen de vcenter Server Dirección IP o FQDN de vcenter Server Nombre de usuario administrador de vcenter Single Sign-On Contraseña del administrador de vcenter Single Sign-On Número de puerto del asistente de migración Versión de vcenter Server Ruta de acceso de los archivos temporales de la actualización administrator@vsphere.lo cal IMPORTANTE: El usuario debe ser administrator@your_domai n_name. %LOCALAPPDATA %\VMware\Migration- Assistant\export VMware, Inc. 171
172 Tabla 4 4. Información necesaria para migrar vcenter Server de Windows a vcenter Server Appliance (Continua) Información necesaria Valor predeterminado Su entrada Dirección IP o FQDN del host ESXi de origen en el que reside la instancia de origen de vcenter Server Nombre de usuario del host ESXi de origen con derechos administrativos en el host ESXi de origen Contraseña del host ESXi de origen Migración de los datos de rendimiento y otros datos históricos Deshabilitado como opción predeterminada Huella digital de Migration Assistant Credenciales de administrador de Active Directory Credenciales de la cuenta de servicio si se ejecuta vcenter Server en una cuenta de usuario cliente Datos necesarios de la instancia de destino de vcenter Server Appliance Dirección IP o FQDN del host ESXi de destino o la instancia de vcenter Server donde se implementa la nueva instancia de vcenter Server Appliance en la que se migra la instancia de origen de vcenter Server Nombre de usuario con privilegios administrativos para el host ESXi de destino o instancia de vcenter Server, centro de datos o carpeta de centro de datos, y grupo de recursos de un host ESXi o clúster de DRS a los que se migra la instalación de origen Contraseña del host ESXi de destino o instancia de vcenter Server, centro de datos o carpeta de centro de datos, y grupo de recursos de un host ESXi o clúster de DRS Nombre de usuario de vcenter Single Sign-On Contraseña de vcenter Single Sign- On Nombre de la instancia de vcenter Server Appliance de destino Contraseña del usuario raíz 172 VMware, Inc.
173 Capítulo 4 Migrar vcenter Server para Windows a vcenter Server Appliance Tabla 4 4. Información necesaria para migrar vcenter Server de Windows a vcenter Server Appliance (Continua) Información necesaria Valor predeterminado Su entrada Tamaño de vcenter Server Appliance. Las opciones pueden variar en función del tamaño del entorno vsphere. Muy pequeño (máximo de 10 hosts y 100 máquinas virtuales) Pequeño (máximo de 100 hosts y máquinas virtuales) Mediano (máximo de 400 hosts y máquinas virtuales) Grande (máximo de hosts y máquinas virtuales) Extragrande (máximo de hosts y máquinas virtuales) Muy pequeño (máximo de 10 hosts y 100 máquinas virtuales) Nombre del almacén de datos en el que se implementa la nueva versión de vcenter Server Appliance Habilitar o deshabilitar el modo de discos delgados. Unirse o no al Programa de mejora de la experiencia del cliente (CEIP) de VMware. Para obtener más información sobre el CEIP, consulte la sección Configurar el Programa de mejora de la experiencia del cliente en Administrar vcenter Server y hosts. Deshabilitado como opción predeterminada Unirse al CEIP Red temporal para la comunicación entre la instancia de vcenter Server de origen y la instancia de vcenter Server Appliance de destino Configuración de asignación estática Versión de la dirección IP Método de asignación de direcciones IP Dirección de red Máscara de subred Puerta de enlace de red Servidores DNS de red, separados por comas IPv4 DHCP Habilitar o deshabilitar SSH Deshabilitado como opción predeterminada VMware, Inc. 173
174 Migración de la GUI de vcenter Server con vcenter Single Sign-On o una instancia integrada de Platform Services Controller a un dispositivo Puede usar el método de GUI para migrar una instancia de vcenter Server con una instancia integrada de vcenter Single Sign-On o Platform Services Controller a una instancia de vcenter Server Appliancecon un dispositivo integrado de Platform Services Controller. Cuando se hace la migración de vcenter Server con una instancia integrada de vcenter Single Sign-On (versión 5.5) o Platform Services Controller (versión 6.0) en Windows a vcenter Server Appliance con un dispositivo integrado de Platform Services Controller, toda la implementación se migra en un solo paso. Si utiliza Update Manager en la implementación de vcenter Server en Windows que migra y Update Manager se ejecuta en un equipo separado de cualquiera de los otros componentes de vcenter Server, dé un paso adicional para migrar Update Manager a un dispositivo. 1 Si la implementación de vcenter Server en Windows utiliza una instancia externa de Update Manager, ejecute Migration Assistant en el equipo de Update Manager para iniciar la migración del servidor y de la base de datos de Update Manager a vcenter Server Appliance. 2 Migre la instancia de vcenter Server con una instancia integrada de vcenter Single Sign-On o de Platform Services Controller de Windows a un dispositivo. Figura 4 2. vcenter Server 5.5 con una instancia integrada de vcenter Single Sign-On antes y después de la migración Figura 4 3. vcenter Server 6.0.x con instancia integrada de la implementación de Platform Services Controller antes y después de la migración 174 VMware, Inc.
175 Capítulo 4 Migrar vcenter Server para Windows a vcenter Server Appliance Tareas de la GUI para migrar vcenter Server con una instancia integrada de vcenter Single Sign-On o de Platform Services Controller de Windows a un dispositivo: 1 Descargar y montar el instalador de vcenter Server Appliance, página 59 Archivo ISO en la máquina virtual de red o en el servidor físico desde donde se desea realizar la migración. 2 Descargar y ejecutar VMware Migration Assistant en el equipo Windows de origen, página 168. NOTA: Si está realizando la migración a un sistema de vcenter Server que utiliza una instancia externa de Update Manager que se ejecuta en un equipo Windows separado, primero ejecute Migration Assistant en el equipo de Update Manager. 3 Reúna la Información requerida para migrar vcenter Server de Windows a un dispositivo, página Implementar el archivo OVA para migrar a la instancia de destino de vcenter Server Appliance con una instancia integrada de Platform Services Controller, página Configurar la instancia de vcenter Server Appliance de destino con una instancia integrada de Platform Services Controller, página 179 IMPORTANTE: El nombre de usuario que utiliza para iniciar sesión en la máquina desde la que desea ejecutar el instalador de la GUI, la ruta de acceso al instalador de vcenter Server Appliance y los valores que incluyen las contraseñas deben contener solo caracteres ASCII. No se admiten los caracteres ASCII extendidos ni los caracteres que no sean ASCII. El instalador: Implementa un nuevo dispositivo de destino. Exporta los archivos necesarios de la instancia de origen de vcenter Server. Copia los archivos necesarios a la nueva instancia de vcenter Server Appliance. Ejecuta el proceso de migración en la nueva instancia de vcenter Server Appliance, según se especifica en el resumen. Importa y actualiza los archivos y la configuración de la instalación de vcenter Server de origen a la nueva instancia de vcenter Server Appliance. VMware, Inc. 175
176 Implementar el archivo OVA para migrar a la instancia de destino de vcenter Server Appliance con una instancia integrada de Platform Services Controller Para iniciar el proceso de migración, debe utilizar el instalador de GUI para implementar el archivo OVA que se incluye en el archivo ISO del instalador como la instancia de destino de vcenter Server Appliance con una instancia integrada de Platform Services Controller. Figura 4 4. vcenter Server 5.5 con una instancia integrada de vcenter Single Sign-On antes y después de la migración Figura 4 5. vcenter Server 6.0.x con instancia integrada de la implementación de Platform Services Controller antes y después de la migración Prerequisitos Consulte Requisitos previos para migrar vcenter Server, vcenter Single Sign-On y Platform Services Controller, página 170 Procedimiento 1 En el instalador de vcenter Server Appliance, desplácese hasta el directorio vcsa-ui-installer, vaya al subdirectorio del sistema operativo y ejecute el instalador. En un sistema operativo Windows, vaya al subdirectorio win32 y ejecute el archivo installer.exe. En un sistema operativo Linux, vaya al subdirectorio lin64 y ejecute el archivo installer. En un sistema operativo Mac OS, vaya al subdirectorio mac y ejecute el archivo Installer.app. 2 En la página de inicio, haga clic en Migrar. 3 Revise la página Introducción para comprender el proceso de migración y haga clic en Siguiente. 4 Lea y acepte el contrato de licencia, y haga clic en Siguiente. 176 VMware, Inc.
177 Capítulo 4 Migrar vcenter Server para Windows a vcenter Server Appliance 5 Conéctese al servidor de destino donde desea migrar la instancia de vcenter Server de origen. Opción Puede conectarse a un host ESXi donde podrá implementar el dispositivo de destino. Puede conectarse a una instancia de vcenter Server y examinar el inventario para seleccionar un host ESXi o un clúster de DRS donde se implementará el dispositivo de destino. Pasos 1 Escriba el FQDN o la dirección IP del host ESXi. 2 Especifique el puerto HTTPS del host ESXi. 3 Especifique el nombre de usuario y la contraseña de un usuario con privilegios de administrador en el host ESXi (por ejemplo, el usuario raíz). 4 Haga clic en Siguiente. 5 Si recibe una advertencia de certificado, acéptela haciendo clic en Sí. 1 Escriba el nombre de dominio completo o la dirección IP de la instancia de vcenter Server. 2 Especifique el puerto HTTPS de la instancia de vcenter Server. 3 Escriba el nombre de usuario y la contraseña de un usuario de vcenter Single Sign- On con privilegios de administrador en la instancia de vcenter Server, por ejemplo, el usuario administrator@your_domain_name. 4 Haga clic en Siguiente. 5 Si recibe una advertencia de certificado, acéptela haciendo clic en Sí. 6 Seleccione el centro de datos o la carpeta de centro de datos que contiene el host ESXi o el clúster de DRS donde desea implementar el nuevo dispositivo y haga clic en Siguiente. NOTA: Es necesario seleccionar un centro de datos o una carpeta de centro de datos que contenga al menos un host ESXi que no se encuentre en modo de bloqueo o de mantenimiento. 7 Seleccione el host ESXi o el clúster de DRS donde desea implementar el nuevo dispositivo y haga clic en Siguiente. 6 (Opcional) Observe el mensaje de advertencia e intente resolver las advertencias, si las hubiera. A continuación, haga clic en Sí. 7 En la página Configurar máquina virtual de dispositivo de destino, escriba un nombre para la instancia de destino de vcenter Server Appliance, establezca la contraseña del usuario raíz y haga clic en Siguiente. La contraseña debe contener al menos ocho caracteres, entre los cuales se debe incluir un número, letras mayúsculas y minúsculas, y un carácter especial, como un signo de exclamación (!), un numeral (#), una arroba (@) o un paréntesis (()). IMPORTANTE: La contraseña del sistema operativo local no se migra al dispositivo de destino. 8 En la página Conectar a dispositivo de origen, introduzca los detalles de la instancia de origen de vcenter Server y haga clic en Siguiente. a b c Introduzca la dirección IP o el FQDN. Escriba el nombre de usuario y la contraseña de un usuario que tenga privilegios administrativos en la instancia de vcenter Server, por ejemplo, el usuario administrator@your_domain_name. Introduzca el puerto del asistente de migración que recibió en las instrucciones del asistente de migración. 9 (Opcional) Si recibe un mensaje de advertencia, acéptelo haciendo clic en Sí. VMware, Inc. 177
178 10 Seleccione el tamaño de implementación de la nueva instancia de vcenter Server Appliance para el inventario de vsphere. NOTA: No se puede seleccionar un tamaño de implementación menor que el de la implementación de origen. Opción de tamaño de implementación Muy pequeño Pequeño Mediano Grande Extra grande Descripción Implementa un dispositivo con 2 CPU y 10 GB de memoria. Apropiado para entornos con hasta 10 hosts o 100 máquinas virtuales. Implementa un dispositivo con 4 CPU y 16 GB de memoria. Apropiado para entornos con hasta 100 hosts o máquinas virtuales. Implementa un dispositivo con 8 CPU y 24 GB de memoria. Apropiado para entornos con hasta 400 hosts o máquinas virtuales. Implementa un dispositivo con 16 CPU y 32 GB de memoria. Apropiado para entornos con hasta hosts o máquinas virtuales. Implementa un dispositivo con 24 CPU y 48 GB de memoria. Apropiado para entornos con hasta hosts o máquinas virtuales. 11 Seleccione el tamaño de almacenamiento de la nueva instancia de vcenter Server Appliance y haga clic en Siguiente. Opción de tamaño de almacenamiento Descripción de tamaño de implementación muy pequeño Descripción de tamaño de implementación pequeño Descripción de tamaño de implementación mediano Descripción de tamaño de implementación grande Descripción de tamaño de implementación extragrande Predeterminado Implementa un dispositivo con 250 GB de almacenamiento. Implementa un dispositivo con 290 GB de almacenamiento. Implementa un dispositivo con 425 GB de almacenamiento. Implementa un dispositivo con 640 GB de almacenamiento. Implementa un dispositivo con 980 GB de almacenamiento. Grande Implementa un dispositivo con 775 GB de almacenamiento. Implementa un dispositivo con 820 GB de almacenamiento. Implementa un dispositivo con 925 GB de almacenamiento. Implementa un dispositivo con 990 GB de almacenamiento. Implementa un dispositivo con GB de almacenamiento. Extragrande Implementa un dispositivo con GB de almacenamiento. Implementa un dispositivo con GB de almacenamiento. Implementa un dispositivo con GB de almacenamiento. Implementa un dispositivo con GB de almacenamiento. Implementa un dispositivo con GB de almacenamiento. 12 En la lista de almacenes de datos disponibles, seleccione la ubicación en la que se almacenarán todos los archivos de configuración y discos virtuales de la máquina virtual. Opcionalmente, seleccione Habilitar el modo de disco fino para habilitar el aprovisionamiento fino. 178 VMware, Inc.
179 Capítulo 4 Migrar vcenter Server para Windows a vcenter Server Appliance 13 Configure la red temporal para la comunicación entre la instancia de origen de vcenter Server y la instancia de destino de vcenter Server Appliance, y haga clic en Siguiente. Opción Elegir una red Familia de direcciones IP Tipo de red Acción Seleccione la red a la cual se conectará el nuevo dispositivo de forma temporal. Las redes que se muestran en el menú desplegable dependen de la configuración de red del servidor de destino. Si implementa el dispositivo directamente en un host ESXi, no se admiten los grupos de puertos virtuales distribuidos no efímeros y no se muestran en el menú desplegable. IMPORTANTE: Si desea asignar una dirección IPv4 temporal con asignación de DHCP, debe seleccionar una red que esté asociada a un grupo de puertos que acepte cambios en la dirección MAC. Seleccione la versión de la dirección IP temporal del nuevo dispositivo. Puede ser IPv4 o IPv6. Seleccione el método de asignación de la dirección IP temporal del dispositivo. Estático El asistente le solicita introducir la dirección IP temporal y la configuración de red. DHCP Se utiliza un servidor DHCP para asignar la dirección IP temporal. Seleccione esta opción solo si hay un servidor DHCP disponible en el entorno. 14 En la página Listo para finalizar la etapa 1, revise la configuración de implementación de la instancia de vcenter Server Appliance de destino y haga clic en Finalizar para iniciar el proceso de implementación de OVA. 15 Espere a que finalice el proceso de implementación de OVA y haga clic en Continuar para pasar a la etapa 2 del proceso de migración a fin de transferir los datos de la instancia de vcenter Server de origen e iniciar los servicios del dispositivo de destino. NOTA: Si sale del asistente haciendo clic en Cerrar, debe iniciar sesión en la interfaz de administración de dispositivos de la instancia de vcenter Server Appliance recién implementada a fin de transferir los datos de la instancia de origen de vcenter Server y configurar los servicios. La instancia de destino de vcenter Server Appliance 6.5 recientemente implementada con una instancia integrada de Platform Services Controller se encuentra en ejecución en el servidor de destino, pero no está configurada. IMPORTANTE: Los datos de la instancia de origen de vcenter Server aún no se transfieren, y los servicios del dispositivo de destino no se inician. Configurar la instancia de vcenter Server Appliance de destino con una instancia integrada de Platform Services Controller Cuando finalice la implementación de OVA, se lo redireccionará a la etapa 2 del proceso de migración para transferir los datos de la instancia de vcenter Server de origen e iniciar los servicios de la instancia de vcenter Server Appliance6.5 recién implementada con una instancia integrada de Platform Services Controller. La ventana del período de inactividad no se abre hasta que no se comienza a configurar el dispositivo de destino. No se puede cancelar ni interrumpir el proceso hasta que finalice al desconectar la implementación de origen. La ventana del período de inactividad se cierra cuando se inicia el dispositivo de destino. Procedimiento 1 Revise la introducción a la etapa 2 del proceso de migración y haga clic en Siguiente. VMware, Inc. 179
180 2 En la página Seleccione el vcenter Server de origen, escriba la contraseña de administrador de vcenter Single Sign-On y la contraseña raíz de la instancia de origen de vcenter Server, escriba la contraseña del usuario con privilegios de administrador en la instancia de vcenter Server y, por último, haga clic en Siguiente. 3 (Opcional) Si recibe un mensaje de advertencia, acéptelo haciendo clic en Sí. 4 Si el equipo Windows de origen está conectado a un dominio de Active Directory, introduzca las credenciales del usuario administrador para el dominio con permiso para agregar el equipo de destino en el dominio de Active Directory, y haga clic en Siguiente. NOTA: El instalador comprueba las credenciales introducidas, pero no revisa los privilegios necesarios para agregar el equipo de destino al dominio de Active Directory. Compruebe que las credenciales tengan todos los permisos necesarios para agregar un equipo al dominio de Active Directory. 5 Revise la página del Programa de mejora de la experiencia del cliente (Customer Experience Improvement Program, CEIP) de VMware y decida si desea unirse a él. Para obtener más información sobre el CEIP, consulte la sección Configurar el Programa de mejora de la experiencia del cliente en Administrar vcenter Server y hosts. 6 En la página Listo para finalizar, revise la configuración de migración, acepte la confirmación de copia de seguridad y haga clic en Finalizar. 7 Haga clic en Aceptar para confirmar que desea apagar la instancia de origen de vcenter Server. 8 Espere a que termine el proceso de configuración y transferencia de datos, y haga clic en Aceptar para ir a la página de introducción de vcenter Server. La instancia de vcenter Server de origen se migra de Windows a un dispositivo. La instancia de origen de vcenter Server se apaga y se inicia el nuevo dispositivo de destino. Qué hacer a continuación Compruebe que la migración a un dispositivo se realizó correctamente. Para ver los pasos de comprobación, consulte Comprobar que la actualización o la migración de vcenter Server Appliance se hayan realizado correctamente, página 208. Para conocer los pasos posteriores a la migración, consulte Capítulo 5, Después de actualizar o migrar vcenter Server, página 207. Migración de la GUI de vcenter Server con una instancia externa de vcenter Single Sign-On o Platform Services Controller a un dispositivo Se puede usar la GUI para migrar vcenter Server con una instancia externa de vcenter Single Sign-On o Platform Services Controller a un dispositivo. Cuando se migra de vcenter Server con una instancia externa de vcenter Single Sign-On (versión 5.5) o Platform Services Controller (versión 6.0) en Windows a vcenter Server Appliance con un dispositivo externo de Platform Services Controller, se debe migrar siguiendo dos pasos. Si utiliza Update Manager en la implementación de vcenter Server en Windows que migra y Update Manager se ejecuta en un equipo separado de cualquiera de los otros componentes de vcenter Server, dé un paso adicional para migrar Update Manager a un dispositivo. 1 Si la implementación de vcenter Server en Windows utiliza una instancia externa de Update Manager, ejecute Migration Assistant en el equipo de Update Manager para iniciar la migración del servidor y de la base de datos de Update Manager a vcenter Server Appliance. 180 VMware, Inc.
181 Capítulo 4 Migrar vcenter Server para Windows a vcenter Server Appliance 2 Migre la instancia de vcenter Single Sign-On o Platform Services Controller de Windows a un dispositivo. 3 Migre la instancia de vcenter Server de Windows a un dispositivo. Figura 4 6. vcenter Server 5.5 con una instancia externa de vcenter Single Sign-On antes y después de la migración Figura 4 7. vcenter Server 6.0.x con instancia externa de Platform Services Controller antes y después de la migración Cuando se migran instancias de vcenter Server en Windows en un entorno de plataforma mixta con un dispositivo de Platform Services Controller 6.0, primero se actualiza el dispositivo de Platform Services Controller a la versión 6.5 y después se migran las instancias de vcenter Server a los dispositivos. VMware, Inc. 181
182 Cuando se migran instancias de vcenter Server Appliance en un entorno de plataforma mixta con una instancia de Platform Services Controller en Windows, primero se migra Platform Services Controller a un dispositivo y después se actualizan las instancias de vcenter Server Appliance a la versión 6.5. IMPORTANTE: No se admiten las migraciones simultáneas de las instancias de vcenter Single Sign-On o de Platform Services Controller. Debe migrar las instancias en una secuencia. Consulte Orden de actualización o migración y comportamiento transicional de las versiones mixtas para implementaciones de varias instancias de vcenter Server, página 22 para ver más detalles. Tareas de la GUI para migrar una instancia externa de vcenter Single Sign-On o una instancia de Platform Services Controller de Windows a un dispositivo: 1 Descargar y montar el instalador de vcenter Server Appliance, página 59 Archivo ISO en la máquina virtual de red o en el servidor físico desde donde se desea realizar la migración. 2 Descargar y ejecutar VMware Migration Assistant en el equipo Windows de origen, página 168. NOTA: Si está realizando la migración a un sistema de vcenter Server que utiliza una instancia externa de Update Manager que se ejecuta en un equipo Windows separado, primero ejecute Migration Assistant en el equipo de Update Manager. 3 Tenga presente la información de Información requerida para migrar vcenter Server de Windows a un dispositivo, página 171 para cada instancia de vcenter Single Sign-On, Platform Services Controller o vcenter Server. 4 Implementar el archivo OVA para migrar a un dispositivo Platform Services Controller., página Configurar el dispositivo de Platform Services Controller de destino, página Implementar el archivo OVA para el vcenter Server Appliance objetivo que tenga una Platform Services Controller de instancia externa., página Configurar la instancia de vcenter Server Appliance de destino, página 190 IMPORTANTE: El nombre de usuario que utiliza para iniciar sesión en el equipo desde el que desea ejecutar el instalador de GUI, la ruta de acceso al instalador de vcenter Server Appliance y los valores que incluyen las contraseñas deben contener solo caracteres ASCII. No se admiten los caracteres ASCII extendidos ni los caracteres que no sean ASCII. Para cada nodo que se desea migrar, el instalador: Implementa un nuevo dispositivo de destino. Exporta los archivos necesarios de la instancia de origen de vcenter Single Sign-On, Platform Services Controller o vcenter Server. Copia los archivos necesarios al dispositivo de destino para la migración. Ejecuta el proceso de migración en el dispositivo de destino, según se especifica en el resumen. Importa y actualiza los archivos y la configuración de la instancia de origen de vcenter Single Sign-On, Platform Services Controller o vcenter Server en el nuevo dispositivo. 182 VMware, Inc.
183 Capítulo 4 Migrar vcenter Server para Windows a vcenter Server Appliance Implementar el archivo OVA para migrar a un dispositivo Platform Services Controller. Para iniciar el proceso de migración, debe utilizar el instalador de GUI para implementar el archivo OVA que se incluye en el archivo ISO del instalador como un dispositivo de Platform Services Controller. Figura 4 8. vcenter Server 5.5 con una instancia externa de vcenter Single Sign-On antes y después de la migración Figura 4 9. vcenter Server 6.0.x con instancia externa de Platform Services Controller antes y después de la migración Prerequisitos Consulte Requisitos previos para migrar vcenter Server, vcenter Single Sign-On y Platform Services Controller, página 170 Procedimiento 1 En el instalador de vcenter Server Appliance, desplácese hasta el directorio vcsa-ui-installer, vaya al subdirectorio del sistema operativo y ejecute el instalador. En un sistema operativo Windows, vaya al subdirectorio win32 y ejecute el archivo installer.exe. En un sistema operativo Linux, vaya al subdirectorio lin64 y ejecute el archivo installer. En un sistema operativo Mac OS, vaya al subdirectorio mac y ejecute el archivo Installer.app. 2 En la página de inicio, haga clic en Migrar. 3 Revise la página Introducción para comprender el proceso de migración y haga clic en Siguiente. VMware, Inc. 183
184 4 Lea y acepte el contrato de licencia, y haga clic en Siguiente. 5 Conéctese al servidor de destino donde desea migrar la instancia de vcenter Server de origen. Opción Puede conectarse a un host ESXi donde podrá implementar el dispositivo de destino. Puede conectarse a una instancia de vcenter Server y examinar el inventario para seleccionar un host ESXi o un clúster de DRS donde se implementará el dispositivo de destino. Pasos 1 Escriba el FQDN o la dirección IP del host ESXi. 2 Especifique el puerto HTTPS del host ESXi. 3 Especifique el nombre de usuario y la contraseña de un usuario con privilegios de administrador en el host ESXi (por ejemplo, el usuario raíz). 4 Haga clic en Siguiente. 5 Si recibe una advertencia de certificado, acéptela haciendo clic en Sí. 1 Escriba el nombre de dominio completo o la dirección IP de la instancia de vcenter Server. 2 Especifique el puerto HTTPS de la instancia de vcenter Server. 3 Escriba el nombre de usuario y la contraseña de un usuario de vcenter Single Sign- On con privilegios de administrador en la instancia de vcenter Server, por ejemplo, el usuario administrator@your_domain_name. 4 Haga clic en Siguiente. 5 Si recibe una advertencia de certificado, acéptela haciendo clic en Sí. 6 Seleccione el centro de datos o la carpeta de centro de datos que contiene el host ESXi o el clúster de DRS donde desea implementar el nuevo dispositivo y haga clic en Siguiente. NOTA: Es necesario seleccionar un centro de datos o una carpeta de centro de datos que contenga al menos un host ESXi que no se encuentre en modo de bloqueo o de mantenimiento. 7 Seleccione el host ESXi o el clúster de DRS donde desea implementar el nuevo dispositivo y haga clic en Siguiente. 6 (Opcional) Observe el mensaje de advertencia e intente resolver las advertencias, si las hubiera. A continuación, haga clic en Sí. 7 En la página Configurar máquina virtual de dispositivo de destino, escriba el nombre del nuevo dispositivo de Platform Services Controller, establezca la contraseña del usuario raíz y haga clic en Siguiente. La contraseña debe contener al menos ocho caracteres, entre los cuales se debe incluir un número, letras mayúsculas y minúsculas, y un carácter especial, como un signo de exclamación (!), un numeral (#), una arroba (@) o un paréntesis (()). IMPORTANTE: La contraseña del sistema operativo local no se migra al dispositivo de destino. 8 En la página Conectar a origen, introduzca los detalles de la instancia vcenter Single Sign-On o de la instancia Platform Services Controller y haga clic en Siguiente. a b c Introduzca la dirección IP o el FQDN. Escriba el nombre de usuario y la contraseña de un usuario que tenga privilegios administrativos en la instancia de vcenter Server, por ejemplo, el usuario administrator@your_domain_name. Introduzca el puerto del asistente de migración que recibió en las instrucciones del asistente de migración. 9 (Opcional) Si recibe un mensaje de advertencia, acéptelo haciendo clic en Sí. 10 En la página Seleccionar tipo de implementación, seleccione Platform Services Controller y haga clic en Siguiente. 11 En la lista de almacenes de datos disponibles, seleccione la ubicación en la que se almacenarán todos los archivos de configuración y discos virtuales de la máquina virtual. Opcionalmente, seleccione Habilitar el modo de disco fino para habilitar el aprovisionamiento fino. 184 VMware, Inc.
185 Capítulo 4 Migrar vcenter Server para Windows a vcenter Server Appliance 12 Configure la red temporal para la comunicación entre el dispositivo de Platform Services Controller que desea actualizar y el nuevo dispositivo de Platform Services Controller; a continuación, haga clic en Siguiente. Opción Elegir una red Familia de direcciones IP Tipo de red Acción Seleccione la red a la cual se conectará el nuevo dispositivo de forma temporal. Las redes que se muestran en el menú desplegable dependen de la configuración de red del servidor de destino. Si implementa el dispositivo directamente en un host ESXi, no se admiten los grupos de puertos virtuales distribuidos no efímeros y no se muestran en el menú desplegable. IMPORTANTE: Si desea asignar una dirección IPv4 temporal con asignación de DHCP, debe seleccionar una red que esté asociada a un grupo de puertos que acepte cambios en la dirección MAC. Seleccione la versión de la dirección IP temporal del nuevo dispositivo. Puede ser IPv4 o IPv6. Seleccione el método de asignación de la dirección IP temporal del dispositivo. Estático El asistente solicita que se introduzcan la dirección IP temporal, la máscara de subred o la longitud del prefijo, la puerta de enlace predeterminada y los servidores DNS. DHCP Se utiliza un servidor DHCP para asignar la dirección IP temporal. Seleccione esta opción solo si hay un servidor DHCP disponible en el entorno. De manera opcional, puede asignar un nombre temporal al sistema (el FQDN) si hay un servidor DDNS disponible en el entorno. 13 En la página Listo para finalizar la etapa 1, revise la configuración de implementación del dispositivo Platform Services Controller de destino y haga clic en Finalizar para iniciar el proceso de implementación de OVA. 14 Espere a que finalice el proceso de implementación de OVA y haga clic en Continuar para pasar a la etapa 2 del proceso de migración a fin de transferir los datos de vcenter Single Sign-On de origen o Platform Services Controller y configurar los servicios del nuevo dispositivo. NOTA: Si sale del asistente haciendo clic en Cerrar, deberá iniciar sesión en la interfaz de administración de dispositivos del dispositivo de Platform Services Controller recién implementado a fin de transferir los datos de la instancia de origen de vcenter Single Sign-On o de la instancia de Platform Services Controller y configurar los servicios. El dispositivo de Platform Services Controller 6.5 recién implementado se encuentra en ejecución en el servidor de destino, pero no está configurado. IMPORTANTE: Los datos de la instancia de origen de vcenter Single Sign-On o de la instancia de Platform Services Controller aún no se transfieren, y los servicios del nuevo dispositivo no se inician. Configurar el dispositivo de Platform Services Controller de destino Cuando finalice la implementación de OVA, se lo redireccionará a la etapa 2 del proceso de migración para transferir los datos de la instancia de vcenter Single Sign-On de origen o Platform Services Controller en Windows al dispositivo de destino e iniciar los servicios. La ventana del período de inactividad no se abre hasta que no se comienza a configurar el dispositivo de destino. No se puede cancelar ni interrumpir el proceso hasta que finalice al desconectar la implementación de origen. La ventana del período de inactividad se cierra cuando se inicia el dispositivo de destino. Procedimiento 1 Revise la introducción a la etapa 2 del proceso de migración y haga clic en Siguiente. VMware, Inc. 185
186 2 En la página Seleccione el vcenter Server de origen, escriba la contraseña de administrador de vcenter Single Sign-On y la contraseña raíz de la instancia de origen de vcenter Server, escriba la contraseña del usuario con privilegios de administrador en la instancia de vcenter Server y, por último, haga clic en Siguiente. 3 (Opcional) Si recibe un mensaje de advertencia, acéptelo haciendo clic en Sí. 4 Si el equipo Windows de origen está conectado a un dominio de Active Directory, introduzca las credenciales del usuario administrador para el dominio con permiso para agregar el equipo de destino en el dominio de Active Directory, y haga clic en Siguiente. NOTA: El instalador comprueba las credenciales introducidas, pero no revisa los privilegios necesarios para agregar el equipo de destino al dominio de Active Directory. Compruebe que las credenciales tengan todos los permisos necesarios para agregar un equipo al dominio de Active Directory. 5 Revise la página del Programa de mejora de la experiencia del cliente (Customer Experience Improvement Program, CEIP) de VMware y decida si desea unirse a él. Para obtener más información sobre el CEIP, consulte la sección Configurar el Programa de mejora de la experiencia del cliente en Administrar vcenter Server y hosts. 6 En la página Listo para finalizar, revise la configuración del dispositivo de Platform Services Controller, acepte la confirmación de la copia de seguridad y haga clic en Finalizar. 7 Haga clic en Aceptar para confirmar que desea apagar la instancia de origen de vcenter Server. 8 Haga clic en Aceptar para confirmar la desconexión de la instancia de vcenter Single Sign-On de origen Platform Services Controller e inicializar el dispositivo de destino. 9 Espere a que finalice el proceso de configuración y transferencia de datos, y haga clic en Aceptar para ir a la página de introducción de Platform Services Controller. La instancia de vcenter Single Sign-On de origen o la instancia de Platform Services Controller se migra de Windows a un dispositivo de destino. La instancia de vcenter Single Sign-On de origen o la instancia de Platform Services Controller se apaga y se inicia el nuevo dispositivo de destino. Qué hacer a continuación Compruebe que la instancia de Platform Services Controller se haya migrado correctamente. Para ver los pasos de comprobación, consulte Comprobar que la actualización o la migración de vcenter Server Appliance se hayan realizado correctamente, página 208. Para que el nuevo dispositivo de Platform Services Controller replique los datos de infraestructura con otras instancias de Platform Services Controller, debe migrar o actualizar todas las instancias de Platform Services Controller unidas en el dominio de vcenter Single Sign-On a la misma versión. Para obtener información sobre la actualización de instancias de Platform Services Controller en Windows, consulte Actualizar vcenter Single Sign-On 5.5 en Windows, página 141 o Actualizar vcenter Platform Services Controller 6.0 en Windows, página 149. Después de migrar o actualizar todas las instancias de Platform Services Controller unidas, puede migrar o actualizar las instancias de vcenter Server en el dominio de vcenter Single Sign-On. Para obtener información sobre la migración de instancias de vcenter Server a dispositivos, consulte Implementar el archivo OVA para el vcenter Server Appliance objetivo que tenga una Platform Services Controller de instancia externa., página 187. Para obtener información sobre la actualización de instancias de vcenter Server en Windows, consulte Actualizar vcenter Server 5.5 en Windows, página 143 o Actualizar vcenter Server 6.0 en Windows, página VMware, Inc.
187 Capítulo 4 Migrar vcenter Server para Windows a vcenter Server Appliance Implementar el archivo OVA para el vcenter Server Appliance objetivo que tenga una Platform Services Controller de instancia externa. Para iniciar el proceso de migración, debe utilizar el instalador de GUI para implementar el archivo OVA que se incluye en el archivo ISO del instalador como la instancia de destino de vcenter Server Appliance con una instancia externa de Platform Services Controller. Figura vcenter Server 5.5 con una instancia externa de vcenter Single Sign-On antes y después de la migración Figura vcenter Server 6.0.x con instancia externa de Platform Services Controller antes y después de la migración Prerequisitos Consulte Requisitos previos para migrar vcenter Server, vcenter Single Sign-On y Platform Services Controller, página 170 Procedimiento 1 En el instalador de vcenter Server Appliance, desplácese hasta el directorio vcsa-ui-installer, vaya al subdirectorio del sistema operativo y ejecute el instalador. En un sistema operativo Windows, vaya al subdirectorio win32 y ejecute el archivo installer.exe. En un sistema operativo Linux, vaya al subdirectorio lin64 y ejecute el archivo installer. En un sistema operativo Mac OS, vaya al subdirectorio mac y ejecute el archivo Installer.app. 2 En la página de inicio, haga clic en Migrar. VMware, Inc. 187
188 3 Revise la página Introducción para comprender el proceso de migración y haga clic en Siguiente. 4 Lea y acepte el contrato de licencia, y haga clic en Siguiente. 5 Conéctese al servidor de destino donde desea migrar la instancia de vcenter Server de origen. Opción Puede conectarse a un host ESXi donde podrá implementar el dispositivo de destino. Puede conectarse a una instancia de vcenter Server y examinar el inventario para seleccionar un host ESXi o un clúster de DRS donde se implementará el dispositivo de destino. Pasos 1 Escriba el FQDN o la dirección IP del host ESXi. 2 Especifique el puerto HTTPS del host ESXi. 3 Especifique el nombre de usuario y la contraseña de un usuario con privilegios de administrador en el host ESXi (por ejemplo, el usuario raíz). 4 Haga clic en Siguiente. 5 Si recibe una advertencia de certificado, acéptela haciendo clic en Sí. 1 Escriba el nombre de dominio completo o la dirección IP de la instancia de vcenter Server. 2 Especifique el puerto HTTPS de la instancia de vcenter Server. 3 Escriba el nombre de usuario y la contraseña de un usuario de vcenter Single Sign- On con privilegios de administrador en la instancia de vcenter Server, por ejemplo, el usuario administrator@your_domain_name. 4 Haga clic en Siguiente. 5 Si recibe una advertencia de certificado, acéptela haciendo clic en Sí. 6 Seleccione el centro de datos o la carpeta de centro de datos que contiene el host ESXi o el clúster de DRS donde desea implementar el nuevo dispositivo y haga clic en Siguiente. NOTA: Es necesario seleccionar un centro de datos o una carpeta de centro de datos que contenga al menos un host ESXi que no se encuentre en modo de bloqueo o de mantenimiento. 7 Seleccione el host ESXi o el clúster de DRS donde desea implementar el nuevo dispositivo y haga clic en Siguiente. 6 (Opcional) Observe el mensaje de advertencia e intente resolver las advertencias, si las hubiera. A continuación, haga clic en Sí. 7 En la página Configurar máquina virtual de dispositivo de destino, escriba un nombre para la instancia de destino de vcenter Server Appliance, establezca la contraseña del usuario raíz y haga clic en Siguiente. La contraseña debe contener al menos ocho caracteres, entre los cuales se debe incluir un número, letras mayúsculas y minúsculas, y un carácter especial, como un signo de exclamación (!), un numeral (#), una arroba (@) o un paréntesis (()). IMPORTANTE: La contraseña del sistema operativo local no se migra al dispositivo de destino. 8 En la página Conectar a dispositivo de origen, introduzca los detalles de la instancia de origen de vcenter Server y haga clic en Siguiente. a b c Introduzca la dirección IP o el FQDN. Escriba el nombre de usuario y la contraseña de un usuario que tenga privilegios administrativos en la instancia de vcenter Server, por ejemplo, el usuario administrator@your_domain_name. Introduzca el puerto del asistente de migración que recibió en las instrucciones del asistente de migración. 188 VMware, Inc.
189 Capítulo 4 Migrar vcenter Server para Windows a vcenter Server Appliance 9 En la página Conectarse con la instancia de origen, introduzca la información de la instalación de origen de Windows que desea migrar. Opción Dirección IP o FQDN de vcenter Server Nombre de usuario administrador de vcenter Single Sign-On Contraseña de administrador de vcenter Single Sign-On Puerto HTTPS de vcenter Server Acción Escriba la dirección IP o el FQDN de la instancia de vcenter Server Appliance que se desea actualizar. Escriba el nombre de usuario del administrador de vcenter Single Sign- On. Si va a actualizar vcenter Server Appliance 5.5.x, el usuario es administrator@vsphere.local. Escriba la contraseña del administrador de vcenter Single Sign-On. Como alternativa, puede cambiar el número predeterminado de puerto HTTPS de vcenter Server. El valor predeterminado es (Opcional) Si recibe un mensaje de advertencia, acéptelo haciendo clic en Sí. 11 Seleccione el tamaño de implementación de la nueva instancia de vcenter Server Appliance para el inventario de vsphere. Opción de tamaño de implementación Muy pequeño Pequeño Mediano Grande Extra grande Descripción Implementa un dispositivo con 2 CPU y 10 GB de memoria. Apropiado para entornos con hasta 10 hosts o 100 máquinas virtuales. Implementa un dispositivo con 4 CPU y 16 GB de memoria. Apropiado para entornos con hasta 100 hosts o máquinas virtuales. Implementa un dispositivo con 8 CPU y 24 GB de memoria. Apropiado para entornos con hasta 400 hosts o máquinas virtuales. Implementa un dispositivo con 16 CPU y 32 GB de memoria. Apropiado para entornos con hasta hosts o máquinas virtuales. Implementa un dispositivo con 24 CPU y 48 GB de memoria. Apropiado para entornos con hasta hosts o máquinas virtuales. 12 Seleccione el tamaño de almacenamiento de la nueva instancia de vcenter Server Appliance y haga clic en Siguiente. Opción de tamaño de almacenamiento Descripción de tamaño de implementación muy pequeño Descripción de tamaño de implementación pequeño Descripción de tamaño de implementación mediano Descripción de tamaño de implementación grande Descripción de tamaño de implementación extragrande Predeterminado Implementa un dispositivo con 250 GB de almacenamiento. Implementa un dispositivo con 290 GB de almacenamiento. Implementa un dispositivo con 425 GB de almacenamiento. Implementa un dispositivo con 640 GB de almacenamiento. Implementa un dispositivo con 980 GB de almacenamiento. Grande Implementa un dispositivo con 775 GB de almacenamiento. Implementa un dispositivo con 820 GB de almacenamiento. Implementa un dispositivo con 925 GB de almacenamiento. Implementa un dispositivo con 990 GB de almacenamiento. Implementa un dispositivo con GB de almacenamiento. Extragrande Implementa un dispositivo con GB de almacenamiento. Implementa un dispositivo con GB de almacenamiento. Implementa un dispositivo con GB de almacenamiento. Implementa un dispositivo con GB de almacenamiento. Implementa un dispositivo con GB de almacenamiento. VMware, Inc. 189
190 13 En la lista de almacenes de datos disponibles, seleccione la ubicación en la que se almacenarán todos los archivos de configuración y discos virtuales de la máquina virtual. Opcionalmente, seleccione Habilitar el modo de disco fino para habilitar el aprovisionamiento fino. 14 Configure la red temporal para la comunicación entre la instancia de origen de vcenter Server y la instancia de destino de vcenter Server Appliance, y haga clic en Siguiente. Opción Elegir una red Familia de direcciones IP Tipo de red Acción Seleccione la red a la cual se conectará el nuevo dispositivo de forma temporal. Las redes que se muestran en el menú desplegable dependen de la configuración de red del servidor de destino. Si implementa el dispositivo directamente en un host ESXi, no se admiten los grupos de puertos virtuales distribuidos no efímeros y no se muestran en el menú desplegable. IMPORTANTE: Si desea asignar una dirección IPv4 temporal con asignación de DHCP, debe seleccionar una red que esté asociada a un grupo de puertos que acepte cambios en la dirección MAC. Seleccione la versión de la dirección IP temporal del nuevo dispositivo. Puede ser IPv4 o IPv6. Seleccione el método de asignación de la dirección IP temporal del dispositivo. Estático El asistente le solicita introducir la dirección IP temporal y la configuración de red. DHCP Se utiliza un servidor DHCP para asignar la dirección IP temporal. Seleccione esta opción solo si hay un servidor DHCP disponible en el entorno. 15 En la página Listo para finalizar la etapa 1, revise la configuración de implementación de la instancia de vcenter Server Appliance de destino y haga clic en Finalizar para iniciar el proceso de implementación de OVA. 16 Espere a que finalice la implementación de OVA y haga clic en Continuar para pasar a la etapa 2 del proceso de implementación a fin de configurar e iniciar los servicios del dispositivo recién implementado. NOTA: Si hace clic en Cerrar para salir del asistente, deberá iniciar sesión en la interfaz de administración de vcenter Server Appliance para configurar e iniciar los servicios. La instancia de destino de vcenter Server Appliance 6.5 recientemente implementada con una instancia externa de Platform Services Controller se encuentra en ejecución en el servidor de destino, pero no está configurada. IMPORTANTE: Los datos de la instancia de origen de vcenter Server aún no se transfieren, y los servicios del dispositivo de destino no se inician. Configurar la instancia de vcenter Server Appliance de destino Cuando finalice la implementación de OVA, se lo redirigirá a la etapa 2 del proceso de migración para transferir los datos de la instancia de vcenter Server de origen e iniciar los servicios de la instancia de vcenter Server Appliance de destino recién implementada con una instancia de Platform Services Controller externa. La ventana del período de inactividad no se abre hasta que no se comienza a configurar el dispositivo de destino. No se puede cancelar ni interrumpir el proceso hasta que finalice al desconectar la implementación de origen. La ventana del período de inactividad se cierra cuando se inicia el dispositivo de destino. 190 VMware, Inc.
191 Capítulo 4 Migrar vcenter Server para Windows a vcenter Server Appliance Prerequisitos Procedimiento 1 Revise la introducción a la etapa 2 del proceso de migración y haga clic en Siguiente. 2 En la página Seleccione el vcenter Server de origen, escriba la contraseña de administrador de vcenter Single Sign-On y la contraseña raíz de la instancia de origen de vcenter Server, escriba la contraseña del usuario con privilegios de administrador en la instancia de vcenter Server y, por último, haga clic en Siguiente. 3 (Opcional) Si recibe un mensaje de advertencia, acéptelo haciendo clic en Sí. 4 Si el equipo Windows de origen está conectado a un dominio de Active Directory, introduzca las credenciales del usuario administrador para el dominio con permiso para agregar el equipo de destino en el dominio de Active Directory, y haga clic en Siguiente. NOTA: El instalador comprueba las credenciales introducidas, pero no revisa los privilegios necesarios para agregar el equipo de destino al dominio de Active Directory. Compruebe que las credenciales tengan todos los permisos necesarios para agregar un equipo al dominio de Active Directory. 5 En la página Seleccionar los datos de migración, elija los tipos de datos que desea transferir desde la instancia de origen de vcenter Server al dispositivo de destino. Como la cantidad de datos es grande, se requiere más tiempo para transferirlos al nuevo dispositivo. 6 En la página Listo para finalizar, revise la configuración de migración, acepte la confirmación de copia de seguridad y haga clic en Finalizar. 7 Haga clic en Aceptar para confirmar que desea apagar la instancia de origen de vcenter Server. 8 Espere a que finalice el proceso de configuración y transferencia de datos. Haga clic en Aceptar para ir a la página de introducción de vcenter Server. vcenter Server se migra de Windows a un nuevo dispositivo de destino recién implementado. La instancia de vcenter Server de origen se apaga y se inicia el nuevo dispositivo de destino.. Qué hacer a continuación Compruebe que las instancias de vcenter Server se hayan migrado correctamente. Para ver los pasos de comprobación, consulte Comprobar que la actualización o la migración de vcenter Server Appliance se hayan realizado correctamente, página 208. Complete la migración o actualización de otras instancias de vcenter Server en la configuración según sea necesario. Para obtener información sobre la actualización de instancias de vcenter Server en Windows, consulte Actualizar vcenter Server 5.5 en Windows, página 143 o Actualizar vcenter Server 6.0 en Windows, página 151. Para conocer los pasos posteriores a la migración, consulte Capítulo 5, Después de actualizar o migrar vcenter Server, página 207. VMware, Inc. 191
192 Migración de CLI de una instalación de vcenter Server de Windows a un dispositivo Se puede utilizar el instalador de CLI para migrar automáticamente una instancia de vcenter Server, vcenter Single Sign-On o Platform Services Controller de Windows a un dispositivo. El archivo ISO del instalador contiene plantillas de ejemplo de archivos JSON que contienen parámetros de configuración mínimos requeridos para migrar una instancia de vcenter Server, vcenter Single Sign-On o Platform Services Controller de Windows a un dispositivo. Las plantillas de ejemplo están ubicadas en el directorio vcsa-cli-installer/templates/migrate. Las tareas de CLI para migrar la instalación de vcenter Server de Windows a un dispositivo: 1 Descargar y montar el instalador de vcenter Server Appliance, página Descargar y ejecutar VMware Migration Assistant en el equipo Windows de origen, página Preparar los archivos de configuración JSON para la migración de CLI, página Ejecutar una comprobación previa antes de una migración de CLI a vcenter Server Appliance, página Realizar una migración de CLI de vcenter Server de Windows a un dispositivo, página 204. Se puede ejecutar el instalador de CLI varias veces con diferentes archivos JSON para realizar varias migraciones de CLI; sin embargo, no se pueden ejecutar las migraciones de CLI de manera simultánea. IMPORTANTE: El nombre de usuario que utilizará para iniciar sesión en la máquina desde donde desea ejecutar el instalador de CLI, la ruta de acceso al instalador de vcenter Server Appliance, la ruta de acceso al archivo de configuración JSON y sus valores de cadena, incluidas las contraseñas, deben contener solamente caracteres ASCII. No se admiten los caracteres ASCII extendidos ni los caracteres que no sean ASCII. Preparar los archivos de configuración JSON para la migración de CLI Cuando se utiliza el proceso de CLI para migrar una instalación de vcenter Server de origen a una instancia de vcenter Server Appliance de destino, es necesario preparar una plantilla JSON con los valores de configuración para el nuevo dispositivo. Es posible migrar instancias de vcenter Server, vcenter Single Sign-On o Platform Services Controller de Windows a un dispositivo si se establecen valores para los parámetros de configuración en las plantillas disponibles en el archivo ISO del instalador. Los parámetros de configuración no incluidos en las plantillas se establecen en sus valores predeterminados. Es posible agregar parámetros de configuración a las plantillas y establecer sus valores según la especificación de la migración. El directorio vcsa-cli-installer/templates/migrate contiene plantillas de migración de ejemplo para la migración de CLI desde vcenter Server 5.5 y vcenter Server 6.0 hacia un dispositivo. Para conocer la lista completa de parámetros de configuración y sus descripciones, desplácese hasta el subdirectorio del instalador de su sistema operativo y ejecute el comando vcsa-deploy migrate --templatehelp. IMPORTANTE: El nombre de usuario que utilizará para iniciar sesión en la máquina desde donde desea ejecutar el instalador de CLI, la ruta de acceso al instalador de vcenter Server Appliance, la ruta de acceso al archivo de configuración JSON y sus valores de cadena, incluidas las contraseñas, deben contener solamente caracteres ASCII. No se admiten los caracteres ASCII extendidos ni los caracteres que no sean ASCII. Los nombres de usuario en el sistema operativo local para vcenter Server 5.5 no se migran a la instancia de destino de vcenter Server Appliance y se deben volver a crear una vez completada la migración. Si se utiliza algún nombre de usuario en el sistema operativo local para iniciar sesión en vcenter Single Sign-On, se debe volver a crear ese nombre en el dispositivo de Platform Services Controller. 192 VMware, Inc.
193 Capítulo 4 Migrar vcenter Server para Windows a vcenter Server Appliance Prerequisitos Compruebe que el entorno cumpla con los requisitos de la migración. Consulte Requisitos del sistema para migrar implementaciones de vcenter Server a implementaciones de vcenter Server Appliance, página 155, Prepare el entorno para la migración. Consulte Preparación para la migración, página 158. Procedimiento 1 Abra la subcarpeta migrate en el directorio vcsa-cli-installer/templates. 2 Copie la plantilla de migración de la subcarpeta migrate a su área de trabajo. Para vcenter Server 5.5, utilice la carpeta migrate/winvc5.5/. Para vcenter Server 6.0, utilice la carpeta migrate/winvc6.0/. 3 Abra el archivo de plantilla correspondiente a su caso de uso en un editor de texto. Para garantizar la correcta sintaxis del archivo de configuración JSON, use un editor JSON. 4 Complete los valores para los parámetros de configuración requeridos y, si lo desea, introduzca parámetros adicionales y sus valores. IMPORTANTE: Para establecer un valor que contiene una barra diagonal inversa (\) o un carácter de comillas ("), debe anteponer a este carácter una barra diagonal inversa (\). Por ejemplo, "password":"my\"password" establece la contraseña my"password y "image":"c:\\vmware\\vcsa" establece la ruta de acceso C:\vmware\vcsa. Los valores booleanos solo deben contener caracteres en minúscula. Pueden ser true o false. Por ejemplo, "ssh.enable":false 5 Guárdelo en formato UTF-8 y cierre el archivo. El archivo estará listo para usarse en la migración. Qué hacer a continuación Es posible crear y guardar tantas plantillas como sean necesarias para cada entorno. Una vez lista la plantilla, ejecute una comprobación previa antes de usarla para realizar la migración. Consulte Ejecutar una comprobación previa antes de una migración de CLI a vcenter Server Appliance, página 204. Parámetros de configuración de la migración Cuando se usa el instalador de CLI para migrar la instalación de vcenter Server a un dispositivo, se deben proporcionar los parámetros con valores para la especificación de migración. En la tabla, se incluyen los parámetros de configuración destinados a proporcionar datos de entrada para la instancia de origen de vcenter Server. IMPORTANTE: La ruta de acceso al instalador de vcenter Server Appliance, la ruta de acceso al archivo de configuración JSON y sus valores de cadena, incluidas las contraseñas, deben contener solamente caracteres ASCII. No se admiten los caracteres ASCII extendidos ni los caracteres que no sean ASCII. Para establecer un valor que contiene una barra diagonal inversa (\) o un carácter de comillas ("), debe anteponer a este carácter una barra diagonal inversa (\). Por ejemplo, "password":"my\"password" establece la contraseña my"password y "image":"c:\\vmware\\vcsa" establece la ruta de acceso C:\vmware\vcsa. Los valores booleanos solo deben contener caracteres en minúscula. Pueden ser true o false. Por ejemplo, "ssh.enable":false. VMware, Inc. 193
194 Secciones y subsecciones de los parámetros de configuración en las plantillas de migración JSON Los parámetros de configuración en las plantillas de migración JSON se organizan en secciones y subsecciones. Tabla 4 5. Secciones y subsecciones de los parámetros de configuración en las plantillas de migración JSON Sección new.vcsa: describe el dispositivo de destino al que desea migrar. source.vc: describe la instancia de origen de vcenter Server, vcenter Single Sign-On o Platform Services Controller. Subsecc ión esxi vc applian ce os ovftool.argume nts tempora ry.netw ork useroptions vc.win Descripción Se utiliza únicamente si se desea implementar el dispositivo directamente en un host ESXi. Contiene los parámetros de configuración que describen el host ESXi de destino. NOTA: Es necesario completar la subsección esxi o vc. Se utiliza únicamente si se desea implementar el dispositivo en el inventario de una instancia de vcenter Server. Se incluyen los parámetros de configuración que describen el host ESXi o el clúster de DRS de destino del inventario de vcenter Server. NOTA: Es necesario completar la subsección vc o esxi. Se incluyen los parámetros de configuración que describen el dispositivo. Se incluyen los parámetros de configuración que describen la configuración del sistema operativo del dispositivo. Subsección opcional para agregar argumentos arbitrarios y sus valores al comando de OVF Tool generado por el instalador. IMPORTANTE: El instalador de vcenter Server Appliance no valida los parámetros de configuración de la subsección ovftool.arguments. Si se establecen argumentos que OVF Tool no reconoce, es posible que se produzcan errores en la implementación. Contiene los parámetros de configuración que describen la red temporal para migrar los datos del dispositivo de origen al nuevo dispositivo de destino. Debe usarse solamente cuando la instancia de origen es una instancia de vcenter Server. Contiene los parámetros de configuración que permiten controlar aspectos del proceso de migración para componentes en particular. Contiene los parámetros de configuración que describen la instalación de origen en Windows de vcenter Server, vcenter Single Sign-On o Platform Services Controller. 194 VMware, Inc.
195 Capítulo 4 Migrar vcenter Server para Windows a vcenter Server Appliance Tabla 4 5. Secciones y subsecciones de los parámetros de configuración en las plantillas de migración JSON (Continua) Sección ceip: describe la unión al programa de mejora de la experiencia de cliente (Customer Experience Improvement Program, CEIP) de VMware. Subsecc ión run.mig ration. assista nt setting s Descripción Debe usarse solamente si la instalación de origen en Windows se ejecuta como una máquina virtual y se busca automatizar la invocación de Migration Assistant. En una instalación de origen en Windows que se ejecuta en un equipo físico, o si se está ejecutando Migration Assistant manualmente en el equipo Windows de origen, copie y pegue el valor de huella digital de la salida de la consola de Migration Assistant del equipo de origen en la clave migration.ssl.thumbprint de la subsección vc.win; luego, elimine la sección run.migration.assistant. Se incluye solamente el parámetro de configuración ceip.enabled para unirse o no unirse al programa de mejora de la experiencia de cliente (Customer Experience Improvement Program, CEIP) de VMware. Solo se requiere si se realiza una implementación de vcenter Server Appliance con una instancia integrada de vcenter Single Sign-On o un dispositivo de Platform Services Controller. NOTA: Si se establece en true, se debe ejecutar el comando de implementación de CLI con el argumento --acknowledge-ceip. Para obtener más información sobre el CEIP, consulte la sección Configurar el Programa de mejora de la experiencia del cliente en Administrar vcenter Server y hosts. Parámetros de configuración en la sección new.vcsa Tabla 4 6. Parámetros de configuración en la sección new.vcsa, subsección esxi Nombre Tipo Descripción hostname string La dirección IP o el FQDN del host ESXi de destino en el que se desea implementar el dispositivo. username string Un nombre de usuario con privilegios administrativos en el host ESXi de destino (por ejemplo, raíz). password string La contraseña del usuario con privilegios administrativos en el host ESXi de destino. deployment.network string El nombre de la red a la que se conectará el dispositivo. NOTA: El acceso a la red debe ser posible desde el host ESXi de destino. Se omite si el host ESXi de destino tiene una sola red. datastore string El nombre del almacén de datos en el que se almacenarán todos los archivos de configuración de las máquinas virtuales y los discos virtuales del dispositivo. NOTA: Debe ser posible acceder al almacén de datos desde el host ESXi. El almacén de datos debe tener suficiente espacio libre. port entero El número de puerto del host ESXi. El puerto predeterminado es 443. Tabla 4 7. Parámetros de configuración en la sección new.vcsa, subsección vc Nombre Tipo Descripción hostname string La dirección IP o el FQDN de la instancia de vcenter Server de destino en el que se desea implementar el dispositivo. username string El nombre del usuario administrador de vcenter Single Sign-On en la instancia de vcenter Server de destino, por ejemplo, administrator@vsphere.local. password string La contraseña del usuario administrador de vcenter Single Sign-On en la instancia de vcenter Server de destino. VMware, Inc. 195
196 Tabla 4 7. Parámetros de configuración en la sección new.vcsa, subsección vc (Continua) Nombre Tipo Descripción deployment.network string El nombre de la red a la que se conectará el dispositivo. NOTA: Debe ser posible acceder a la red desde el host ESXi o el clúster de DRS de destino en el que se desea implementar el dispositivo. Se omite si el host ESXi o el clúster de DRS de destino tienen una sola red. datacenter cadena o matriz El centro de datos de vcenter Server que contiene el host ESXi o el clúster de DRS de destino en el que se desea implementar el dispositivo. Si el centro de datos se encuentra en una carpeta o una estructura de carpetas, el valor debe ser una lista de cadenas separada por comas o una lista separada por comas como una sola cadena. Por ejemplo, ["parent_folder", "child_folder", "datacenter_name"] o "parent_folder, child_folder, datacenter_name" NOTA: El valor distingue entre mayúsculas y minúsculas. datastore string El nombre del almacén de datos en el que se almacenarán todos los archivos de configuración de las máquinas virtuales y los discos virtuales del dispositivo. NOTA: El acceso al almacén de datos debe ser posible desde el host ESXi o el clúster de DRS de destino. El almacén de datos debe tener al menos 15 GB de espacio libre. port entero El número de puerto de vcenter Server. El puerto predeterminado es 443. target cadena o matriz El host ESXi o el clúster de DRS de destino en el que se desea implementar el dispositivo. IMPORTANTE: Es necesario proporcionar el nombre que se muestra en el inventario de vcenter Server. Por ejemplo, si el nombre del host ESXi de destino es una dirección IP en el inventario de vcenter Server, no se puede proporcionar un FQDN. Si el host ESXi o el clúster de DRS de destino se encuentran en una carpeta o una estructura de carpetas, el valor debe ser una lista de cadenas separada por comas o una lista separada por comas como una sola cadena. Por ejemplo, ["parent_folder", "child_folder", "esxi-host.domain.com"] o "parent_folder, child_folder, esxi-host.domain.com" Si el host ESXi de destino forma parte de un clúster, utilice una lista de cadenas separada por comas o una lista separada por comas como una sola cadena para proporcionar la ruta de acceso. Por ejemplo, ["cluster_name", "esxi-host.domain.com"] o "cluster_name, esxi-host.domain.com" NOTA: El valor distingue entre mayúsculas y minúsculas. vm.folder string Opcional. El nombre de la carpeta de máquina virtual a la que se agregará el dispositivo. 196 VMware, Inc.
197 Capítulo 4 Migrar vcenter Server para Windows a vcenter Server Appliance Tabla 4 8. Parámetros de configuración en la sección new.vcsa, subsección appliance Nombre Tipo Descripción thin.disk.mode Booleano Se establece en true para implementar el dispositivo con discos virtuales finos. deployment.option string El tamaño del dispositivo. Se establece en tiny si se desea implementar un dispositivo de vcenter Server Appliance con una instancia integrada de Platform Services Controller para hasta 10 hosts y 100 máquinas virtuales con el tamaño de almacenamiento predeterminado. Se implementa un dispositivo con 2 CPU, 8 GB de memoria y 250 GB de almacenamiento. Se establece en tiny-lstorage si se desea implementar un dispositivo de vcenter Server Appliance con una instancia integrada de Platform Services Controller para hasta 10 hosts y 100 máquinas virtuales con el tamaño de almacenamiento grande. Se implementa un dispositivo con 2 CPU, 8 GB de memoria y 775 GB de almacenamiento. Se establece en tiny-xlstorage si se desea implementar un dispositivo de vcenter Server Appliance con una instancia integrada de Platform Services Controller para hasta 10 hosts y 100 máquinas virtuales con el tamaño de almacenamiento extragrande. Se implementa un dispositivo con 2 CPU, 8 GB de memoria y GB de almacenamiento. Se establece en small si se desea implementar un dispositivo de vcenter Server Appliance con una instancia integrada de Platform Services Controller para hasta 100 hosts y máquinas virtuales con el tamaño de almacenamiento predeterminado. Se implementa un dispositivo con 4 CPU, 16 GB de memoria y 290 GB de almacenamiento. Se establece en small-lstorage si se desea implementar un dispositivo de vcenter Server Appliance con una instancia integrada de Platform Services Controller para hasta 100 hosts y máquinas virtuales con el tamaño de almacenamiento grande. Se implementa un dispositivo con 4 CPU, 16 GB de memoria y 820 GB de almacenamiento. Se establece en small-xlstorage si se desea implementar un dispositivo de vcenter Server Appliance con una instancia integrada de Platform Services Controller para hasta 100 hosts y máquinas virtuales con el tamaño de almacenamiento extragrande. Se implementa un dispositivo con 4 CPU, 16 GB de memoria y GB de almacenamiento. Se establece en medium si se desea implementar un dispositivo de vcenter Server Appliance con una instancia integrada de Platform Services Controller para hasta 400 hosts y máquinas virtuales con el tamaño de almacenamiento predeterminado. Se implementa un dispositivo con 8 CPU, 24 GB de memoria y 425 GB de almacenamiento. Se establece en medium-lstorage si se desea implementar un dispositivo de vcenter Server Appliance con una instancia integrada de Platform Services Controller para hasta 400 hosts y máquinas virtuales con el tamaño de almacenamiento grande. Se implementa un dispositivo con 8 CPU, 24 GB de memoria y 925 GB de almacenamiento. VMware, Inc. 197
198 Tabla 4 8. Parámetros de configuración en la sección new.vcsa, subsección appliance (Continua) Nombre Tipo Descripción Se establece en medium-xlstorage si se desea implementar un dispositivo de vcenter Server Appliance con una instancia integrada de Platform Services Controller para hasta 400 hosts y máquinas virtuales con el tamaño de almacenamiento extragrande. Se implementa un dispositivo con 8 CPU, 24 GB de memoria y GB de almacenamiento. Se establece en large si se desea implementar un dispositivo de vcenter Server Appliance con una instancia integrada de Platform Services Controller para hasta hosts y máquinas virtuales con el tamaño de almacenamiento predeterminado. Se implementa un dispositivo con 16 CPU, 32 GB de memoria y 640 GB de almacenamiento. Se establece en large-lstorage si se desea implementar un dispositivo de vcenter Server Appliance con una instancia integrada de Platform Services Controller para hasta hosts y máquinas virtuales con el tamaño de almacenamiento grande. Se implementa un dispositivo con 16 CPU, 32 GB de memoria y 990 GB de almacenamiento. Se establece en large-xlstorage si se desea implementar un dispositivo de vcenter Server Appliance con una instancia integrada de Platform Services Controller para hasta hosts y máquinas virtuales con el tamaño de almacenamiento extragrande. Se implementa un dispositivo con 16 CPU, 32 GB de memoria y GB de almacenamiento. Se establece en xlarge si se desea implementar un dispositivo de vcenter Server Appliance con una instancia integrada de Platform Services Controller para hasta hosts y máquinas virtuales con el tamaño de almacenamiento predeterminado. Se implementa un dispositivo con 48 CPU, 24 GB de memoria y 980 GB de almacenamiento. Se establece en xlarge-lstorage si se desea implementar un dispositivo de vcenter Server Appliance con una instancia integrada de Platform Services Controller para hasta hosts y máquinas virtuales con el tamaño de almacenamiento grande. Se implementa un dispositivo con 48 CPU, 24 GB de memoria y GB de almacenamiento. Se establece en xlarge-xlstorage si se desea implementar un dispositivo de vcenter Server Appliance con una instancia integrada de Platform Services Controller para hasta hosts y máquinas virtuales con el tamaño de almacenamiento extragrande. Se implementa un dispositivo con 48 CPU, 24 GB de memoria y GB de almacenamiento. Se establece en management-tiny si se desea implementar un dispositivo de vcenter Server Appliance con una instancia externa de Platform Services Controller para hasta 10 hosts y 100 máquinas virtuales con el tamaño de almacenamiento predeterminado. Se implementa un dispositivo con 2 CPU, 8 GB de memoria y 250 GB de almacenamiento. Se establece en management-tiny-lstorage si se desea implementar un dispositivo de vcenter Server Appliance con una instancia externa de Platform Services Controller para hasta 10 hosts y 100 máquinas virtuales con el tamaño de almacenamiento grande. Se implementa un dispositivo con 2 CPU, 8 GB de memoria y 775 GB de almacenamiento. 198 VMware, Inc.
199 Capítulo 4 Migrar vcenter Server para Windows a vcenter Server Appliance Tabla 4 8. Parámetros de configuración en la sección new.vcsa, subsección appliance (Continua) Nombre Tipo Descripción Se establece en management-tiny-xlstorage si se desea implementar un dispositivo de vcenter Server Appliance con una instancia externa de Platform Services Controller para hasta 10 hosts y 100 máquinas virtuales con el tamaño de almacenamiento extragrande. Se implementa un dispositivo con 2 CPU, 8 GB de memoria y GB de almacenamiento. Se establece en management-small si se desea implementar un dispositivo de vcenter Server Appliance con una instancia externa de Platform Services Controller para hasta 100 hosts y máquinas virtuales con el tamaño de almacenamiento predeterminado. Se implementa un dispositivo con 4 CPU, 16 GB de memoria y 290 GB de almacenamiento. Se establece en management-small-lstorage si se desea implementar un dispositivo de vcenter Server Appliance con una instancia externa de Platform Services Controller para hasta 100 hosts y máquinas virtuales con el tamaño de almacenamiento grande. Se implementa un dispositivo con 4 CPU, 16 GB de memoria y 820 GB de almacenamiento. Se establece en management-small-xlstorage si se desea implementar un dispositivo de vcenter Server Appliance con una instancia externa de Platform Services Controller para hasta 100 hosts y máquinas virtuales con el tamaño de almacenamiento extragrande. Se implementa un dispositivo con 4 CPU, 16 GB de memoria y GB de almacenamiento. Se establece en management-medium si se desea implementar un dispositivo de vcenter Server Appliance con una instancia externa de Platform Services Controller para hasta 400 hosts y máquinas virtuales con el tamaño de almacenamiento predeterminado. Se implementa un dispositivo con 8 CPU, 24 GB de memoria y 425 GB de almacenamiento. Se establece en management-medium-lstorage si se desea implementar un dispositivo de vcenter Server Appliance con una instancia externa de Platform Services Controller para hasta 400 hosts y máquinas virtuales con el tamaño de almacenamiento grande. Se implementa un dispositivo con 8 CPU, 24 GB de memoria y 925 GB de almacenamiento. Se establece en management-medium-xlstorage si se desea implementar un dispositivo de vcenter Server Appliance con una instancia externa de Platform Services Controller para hasta 400 hosts y máquinas virtuales con el tamaño de almacenamiento extragrande. Se implementa un dispositivo con 8 CPU, 24 GB de memoria y GB de almacenamiento. Se establece en management-large si se desea implementar un dispositivo de vcenter Server Appliance con una instancia externa de Platform Services Controller para hasta hosts y máquinas virtuales con el tamaño de almacenamiento predeterminado. Se implementa un dispositivo con 16 CPU, 32 GB de memoria y 640 GB de almacenamiento. Se establece en management-large-lstorage si se desea implementar un dispositivo de vcenter Server Appliance con una instancia externa de Platform Services Controller para hasta hosts y máquinas virtuales con el tamaño de almacenamiento grande. Se implementa un dispositivo con 16 CPU, 32 GB de memoria y 990 GB de almacenamiento. VMware, Inc. 199
200 Tabla 4 8. Parámetros de configuración en la sección new.vcsa, subsección appliance (Continua) Nombre Tipo Descripción Se establece en management-large-xlstorage si se desea implementar un dispositivo de vcenter Server Appliance con una instancia externa de Platform Services Controller para hasta hosts y máquinas virtuales con el tamaño de almacenamiento extragrande. Se implementa un dispositivo con 16 CPU, 32 GB de memoria y GB de almacenamiento. Se establece en management-xlarge si se desea implementar un dispositivo de vcenter Server Appliance con una instancia externa de Platform Services Controller para hasta hosts y máquinas virtuales con el tamaño de almacenamiento predeterminado. Se implementa un dispositivo con 48 CPU, 24 GB de memoria y 980 GB de almacenamiento. Se establece en management-xlarge-lstorage si se desea implementar un dispositivo de vcenter Server Appliance con una instancia externa de Platform Services Controller para hasta hosts y máquinas virtuales con el tamaño de almacenamiento grande. Se implementa un dispositivo con 48 CPU, 24 GB de memoria y GB de almacenamiento. Se establece en management-xlarge-xlstorage si se desea implementar un dispositivo de vcenter Server Appliance con una instancia externa de Platform Services Controller para hasta hosts y máquinas virtuales con el tamaño de almacenamiento extragrande. Se implementa un dispositivo con 48 CPU, 24 GB de memoria y GB de almacenamiento. Se establece en infrastructure si se desea implementar un dispositivo de Platform Services Controller. Se implementa un dispositivo con 2 CPU, 4 GB de memoria y 60 GB de almacenamiento. image string Opcional. Una dirección URL o una ruta de acceso de archivo local al paquete de instalación de vcenter Server Appliance. De forma predeterminada, el instalador utiliza el paquete de instalación que se incluye en el archivo ISO de la carpeta vcsa. name string El nombre de la máquina virtual para el dispositivo. Solo se deben incluir caracteres ASCII, excepto el signo de porcentaje (%), la barra diagonal inversa (\) o la barra diagonal (/), y no se deben superar los 80 caracteres de longitud. ovftool.path string Opcional. Una ruta de acceso de archivo local al archivo ejecutable de OVF Tool. De forma predeterminada, el instalador utiliza la instancia de OVF Tool que se incluye en el archivo ISO de la carpeta vcsa/ovftool. Tabla 4 9. Parámetros de configuración en la sección new.vcsa, subsección os Nombre Tipo Descripción password string La contraseña del usuario raíz del sistema operativo del dispositivo. La contraseña debe tener entre 8 y 20 caracteres, y debe contener al menos uno de los siguientes tipos de carácter: una mayúscula, una minúscula, un número y un carácter especial, como por ejemplo, un signo de dólar ($), un numeral (#), una arroba (@), un punto (.) o un signo de exclamación (!). Todos los caracteres deben ser caracteres ASCII inferiores sin espacios. ssh.enable Booleano Se establece en true para habilitar el inicio de sesión del administrador de SSH en el dispositivo. 200 VMware, Inc.
201 Capítulo 4 Migrar vcenter Server para Windows a vcenter Server Appliance Tabla Parámetros de configuración en la sección new.vcsa, subsección temporary.network Nombre Tipo Descripción ip.family string La versión de IP para la red del dispositivo. Se establece en ipv4 o ipv6. mode string La asignación de IP para la red del dispositivo. Se establece en static o dhcp. ip string La dirección IP del dispositivo. Solo se requiere si se utiliza una asignación estática, es decir, si se establece el parámetro mode en static. Es necesario establecer una dirección IPv4 o IPv6 que coincida con la versión de IP de la red, es decir, con el valor del parámetro ip.family. Una dirección IPv4 debe cumplir con las directrices RFC 790. Una dirección IPv6 debe cumplir con las directrices RFC dns.servers cadena o matriz Direcciones IP de uno o varios servidores DNS. Para establecer más de un servidor DNS, utilice una lista de cadenas separada por comas o una lista separada por comas como una sola cadena para proporcionar la ruta de acceso. Por ejemplo, ["x.y.z.a", "x.y.z.b"] o "x.y.z.a, x.y.z.b" Solo se requiere si se utiliza una asignación estática, es decir, si se establece el parámetro mode en static. prefix string Longitud del prefijo de red. Solo se requiere si se utiliza una asignación, es decir, si se establece el parámetro mode en static. Para la versión de IPv4, el valor debe estar entre 0 y 32. Para la versión de IPv6, el valor debe estar entre 0 y 128. gateway string Dirección IP de la puerta de enlace predeterminada. Para la versión de IPv6, el valor puede ser default. system.name string Identidad de red principal. Puede ser una dirección IP o un FQDN (de preferencia, FQDN). No se puede cambiar el valor de este parámetro después de la implementación. El FQDN y los números con punto decimal deben cumplir con las directrices RFC Tabla Parámetros de configuración en la sección new.vcsa, subsección user-options Nombre Tipo Descripción vcdb.migrateset string Establezca la opción de migración de datos. Las opciones disponibles son core, all y core_events_tasks. Establezca el valor en core para migrar los datos de inventario y de configuración básicos. Establezca el valor en all para migrar todos los datos históricos y de rendimiento de vcenter Server, como estadísticas, eventos, alarmas y tareas. Si no se migran todos los datos, la duración del tiempo de inactividad general disminuye. Requisitos para la invocación automática de Migration Assistant Se puede usar la subsección run.migration.assistant para automatizar la invocación de Migration Assistant. La invocación automática funciona solamente si la instalación de origen en Windows se ejecuta como una máquina virtual. VMware, Inc. 201
202 La cuenta de usuario que se especifica en los parámetros os.username o vum.os.username no precisa la elevación al privilegio de administrador. Por ejemplo: La cuenta de administrador de Windows integrada Una cuenta de usuario con un nombre de usuario no administrador, que forma parte del grupo de administradores locales de Windows Una cuenta de administrador de dominio con el nombre de usuario Administrador, que forma parte del grupo de administradores locales de Windows El identificador del nombre de usuario debe tener el formato your_domain_name\\user_id. No use el formato user_id@your_domain_name. Restriction La invocación automática de Migration Assistant no funciona con una cuenta de Windows que requiere la elevación al privilegio Administrador. En cambio, ejecute Migration Assistant manualmente en el equipo Windows de origen, copie y pegue el valor de huella digital de la salida de la consola de Migration Assistant del equipo de origen en la clave migration.ssl.thumbprint de la subsección vc.win y, luego, elimine la sección run.migration.assistant. Parámetros de configuración en la sección source.vc Tabla Parámetros de configuración en la sección source.vc, subsección vc.win Nombre Tipo Descripción hostname string El nombre de host o la dirección IP de la instalación de origen en Windows de vcenter Server, vcenter Single Sign-On o Platform Services Controller que desea migrar. username string Un nombre de usuario de vcenter Single Sign-On con privilegios administrativos para la instancia de vcenter Server, vcenter Single Sign-On o Platform Services Controller que desea migrar. password string La contraseña de la instancia de vcenter Server, vcenter Single Sign-On o Platform Services Controller que desea migrar. migration.port string El número de puerto de Migration Assistant que se muestra en la consola de Migration Assistant. El puerto predeterminado es active.directory.doma in active.directory.user name active.directory.pass word migration.ssl.thumbpr int string string string string El nombre del dominio de Active Directory al que se asocia la instancia de vcenter Server de origen. El nombre de usuario administrador del dominio de Active Directory al que se une la instancia de vcenter Server de origen. La contraseña de administrador del dominio de Active Directory al que se une la instancia de vcenter Server de origen. NOTA: El instalador comprueba las credenciales introducidas, pero no revisa los privilegios necesarios para agregar el equipo de destino al dominio de Active Directory. Compruebe que las credenciales tengan todos los permisos necesarios para agregar un equipo al dominio de Active Directory. La huella digital SSL de Migration Assistant. Tabla Parámetros de configuración en la sección source.vc, subsección run.migration.assistant Nombre Tipo Descripción esxi.hostname string El FQDN o la dirección IP de la instancia de ESXi donde reside la instancia de origen de vcenter Server, vcenter Single Sign-On o Platform Services Controller. esxi.username string El nombre de usuario de un usuario con privilegios administrativos en el host ESXi. 202 VMware, Inc.
203 Capítulo 4 Migrar vcenter Server para Windows a vcenter Server Appliance Tabla Parámetros de configuración en la sección source.vc, subsección run.migration.assistant (Continua) Nombre Tipo Descripción esxi.password string La contraseña del usuario del host ESXi. Si se dejó en blanco o se omitió, se le solicitará que escriba la contraseña en la consola de comandos durante la comprobación de la plantilla. esxi.port string El número de puerto del host ESXi. El puerto predeterminado es 443. os.username string El nombre de usuario administrador del equipo Windows de origen. os.password string La contraseña de usuario administrador del equipo Windows de origen. Si se dejó en blanco o se omitió, se le solicitará que escriba la contraseña en la consola de comandos durante la comprobación de la plantilla. migration.ip string La dirección IP del adaptador de red que se migrará. migration.port string El número de puerto de Migration Assistant que se muestra en la consola de Migration Assistant. El puerto predeterminado es export.dir string El directorio para exportar la configuración y los datos de origen. sa.password string La dirección IP de la contraseña correspondiente al usuario de la cuenta de servicio de vcenter Server. Esta opción solamente es necesaria si el servicio de vcenter Server se ejecuta en una cuenta que no es del sistema local. Si se dejó en blanco o se omitió, se le solicitará que escriba la contraseña en la consola de comandos durante la comprobación de la plantilla. Tabla Parámetros de configuración en la sección source.vum, subsección run.migration.assistant Nombre Tipo Descripción esxi.hostname string El FQDN o la dirección IP de la instancia de ESXi donde reside la instancia de origen de vcenter Server, vcenter Single Sign-On o Platform Services Controller. esxi.username string El nombre de usuario de un usuario con privilegios administrativos en el host ESXi. esxi.password string La contraseña del usuario del host ESXi. Si se dejó en blanco o se omitió, se le solicitará que escriba la contraseña en la consola de comandos durante la comprobación de la plantilla. esxi.port string El número de puerto del host ESXi. El puerto predeterminado es 443. vum.hostname string El FQDN o la dirección IP de la instancia de ESXi donde reside la instancia de origen de Update Manager. vum.os.username string El nombre de usuario administrador del equipo Windows de origen. vum.os.password string La contraseña del usuario administrador del equipo Windows de origen de Update Manager. Si se dejó en blanco o se omitió, se le solicitará que escriba la contraseña en la consola de comandos durante la comprobación de la plantilla. migration.port string El número de puerto de Migration Assistant que se muestra en la consola de Migration Assistant. El puerto predeterminado es export.dir string El directorio para exportar la configuración y los datos de origen. Parámetros de configuración en la sección ceip Tabla Parámetros de configuración en la sección ceip, subsección settings Nombre Tipo Descripción ceip.enabled Booleano Se establece en true para unirse al CEIP para este dispositivo. VMware, Inc. 203
204 Ejecutar una comprobación previa antes de una migración de CLI a vcenter Server Appliance Es posible ejecutar una comprobación previa para verificar que se cumplan los requisitos de migración y resolver todos los problemas antes de migrar la implementación de vcenter Server. Antes de migrar una implementación de vcenter Server a un dispositivo, se puede ejecutar una comprobación previa para averiguar el requisito de espacio en disco, el tiempo de migración estimado y las extensiones registradas con vcenter Server Appliance. También es posible, y altamente recomendable, ejecutar una actualización previa al planificar la actualización. Prerequisitos Preparar los archivos de configuración JSON para la migración de CLI, página 192 mediante los Parámetros de configuración de la migración, página 193 y las plantillas de ejemplo. Procedimiento 1 Ejecute CLI Migrate mediante la opción --pre-check-only. Puede ajustar sus planes de migración según los requisitos de espacio en disco y el tiempo de migración estimado. Si recibe un error, puede solucionar los problemas antes de realizar la migración real. 2 Compruebe la plantilla sin implementar el dispositivo. Para ello, introduzca el comando: vcsa-deploy migrate --verify-only path_to_json_file. 3 Después de resolver los errores, vuelva a ejecutar el comando CLI Migrate mediante la opción -- verify-only hasta que se resuelvan todos los errores. Ya está preparado para realizar una migración de CLI sin errores. Qué hacer a continuación Realizar una migración de CLI de vcenter Server de Windows a un dispositivo, página 204. Realizar una migración de CLI de vcenter Server de Windows a un dispositivo Se puede migrar vcenter Server a un dispositivo de un equipo que se encuentre en la red de vsphere. Prerequisitos Consulte Requisitos previos para migrar vcenter Server, vcenter Single Sign-On y Platform Services Controller, página 170 Cree una snapshot de la implementación que desea migrar como precaución en caso de que se produzca un error durante el proceso de migración. Descargue el archivo ISO de instalación del sitio web de VMware en un equipo que se encuentre en la red de vsphere. El nombre del archivo ISO de instalación es VMware-VCSA-all yyyyyy.iso, donde yyyyyy es el número de compilación. Consulte Descargar y montar el instalador de vcenter Server Appliance, página 59. Preparar los archivos de configuración JSON para la migración de CLI, página 192. Ejecutar una comprobación previa antes de una migración de CLI a vcenter Server Appliance, página 204 para identificar problemas y refinar el plan de migración. Revise los argumentos opcionales para ejecutar la migración. Consulte Sintaxis del comando de migración de CLI, página VMware, Inc.
205 Capítulo 4 Migrar vcenter Server para Windows a vcenter Server Appliance Procedimiento 1 Desplácese hasta el directorio de instalación de CLI del software del sistema operativo. Si planea implementar el dispositivo desde un equipo con el sistema operativo Windows, desplácese hasta el directorio vcsa-cli-installer\win32. Si planea implementar el dispositivo desde un equipo con el sistema operativo Linux, desplácese hasta el directorio vcsa-cli-installer/lin64. Si planea implementar el dispositivo desde un equipo con el sistema operativo Mac, desplácese hasta el directorio vcsa-cli-installer/mac. 2 Seleccione el instalador de CLI: vcsa-deploy.exe. 3 Ejecute el comando de migración. vcsa-deploy migrate --accept-eula optional_arguments path_to_the_json_file donde optional_arguments es una lista separada por espacios de argumentos opcionales para establecer configuraciones adicionales. Por ejemplo, puede establecer la ubicación del registro y otros archivos de salida generados por el instalador. vcsa-deploy migrate --accept-eula --log-dir=path_to_the_location path_to_the_json_file Se implementa la plantilla de migración. Puede Comprobar que la actualización o la migración de vcenter Server Appliance se hayan realizado correctamente, página 208. Sintaxis del comando de migración de CLI Puede usar uno o más argumentos de comando para establecer los parámetros de ejecución del comando de migración. Puede agregar una lista de argumentos separada por espacios al comando de actualización de CLI. vcsa-deploy migrate list_of_arguments path_to_the_json_file El argumento template requerido proporciona la ruta de acceso de un archivo JSON en el que se describe el procedimiento de implementación de vcenter Server Appliance. IMPORTANTE: Los valores de cadena, incluidas las contraseñas, deben contener únicamente caracteres ASCII. No se admiten los caracteres ASCII extendidos ni los caracteres que no sean ASCII. Para establecer un valor que contiene una barra diagonal inversa (\) o un carácter de comillas ("), debe anteponer a este carácter una barra diagonal inversa (\). Por ejemplo, "password":"my\"password" establece la contraseña my"password y "image":"c:\\vmware\\vcsa" establece la ruta de acceso C:\vmware\vcsa. Los valores booleanos solo deben contener caracteres en minúscula. Pueden ser true o false. Por ejemplo, "ssh.enable":false. Argumento opcional --accept-eula -h, --help --template-help -v, --verbose Descripción Acepta el contrato de licencia de usuario final. Se requiere para ejecutar el comando de implementación. Muestra el mensaje de ayuda para el comando. Muestra el mensaje de ayuda para los parámetros de configuración del archivo de implementación JSON. Puede usar vcsa-deploy [subcommand] --help para obtener una lista de argumentos específicos de subcomandos. Agrega información de depuración a la salida de la consola. VMware, Inc. 205
206 Argumento opcional -t, --terse --log-dir, LOG_DIR --skip-ovftool-verification --no-esx-ssl-verify deployment-target-ssl-thumbprint TARGET_THUMBPRINT --verify-only --verify-template-only --precheck-only --acknowledge-ceip Descripción Oculta la salida de la consola. Solo muestra mensajes de error y advertencia. Establece la ubicación del registro y otros archivos de salida que genera el instalador. Realiza una comprobación básica de los parámetros de configuración en el archivo JSON e implementa el dispositivo. No verifica los parámetros de OVF Tool. Omite la verificación de SSL para las conexiones de ESXi. IMPORTANTE: Evite utilizar esta opción, ya que puede provocar problemas durante o después de la implementación a causa de la transferencia de valores invalidados al dispositivo. Establece la huella digital para pasar a OVF Tool a fin de comprobar el destino de la implementación de ESXi o de vcenter Server. Realiza una verificación básica de los parámetros de configuración en el archivo JSON y la verificación de los parámetros de OVF Tool. No implementa el dispositivo. Realiza la comprobación de plantilla básica sin instalar Upgrade Runner, ejecutar comprobaciones previas ni actualizar vcenter Server Appliance. Instala Migration Assistant en la instancia de máquina virtual de origen de vcenter Server y ejecuta un conjunto completo de comprobaciones previas sin realizar la migración. Confirma que el usuario acepta participar en el programa de mejora de la experiencia de cliente (CEIP) de VMware. Este argumento se necesita si ceip.enabled está establecido en el valor true (verdadero) en la plantilla de actualización. Código de salida Descripción 0 Comando ejecutado correctamente 1 Error de tiempo de ejecución 2 Error de validación 3 Error en la plantilla 206 VMware, Inc.
207 Después de actualizar o migrar 5 vcenter Server Después de actualizar a vcenter Server, tenga en cuenta las opciones y los requisitos posteriores a la actualización. Puede consultar los registros de actualización de la base de datos. Consulte Recopilación de registros de actualización de base de datos, página 303. Complete cualquier reconfiguración de componente que podría requerirse para realizar cambios durante la actualización. Compruebe que comprenda el proceso de autenticación e identifique sus fuentes de identidad. Si migró una instancia de vcenter Server en Windows a una instancia de vcenter Server Appliance de destino y utiliza nombres de usuario de un sistema operativo local para iniciar sesión en vcenter Single Sign-On, debe volver a crear los nombres de usuario y reasignar los permisos en el dispositivo de Platform Services Controller. Si realiza una actualización, actualice todos los módulos adicionales vinculados a esta instancia de vcenter Server, por ejemplo, Update Manager. Si realiza una migración de vcenter Server en Windows a vcenter Server Appliance, también se migra el módulo Update Manager. De forma opcional, actualice o realice la migración de los hosts ESXi en el inventario de vcenter Server a la misma versión que la instancia de vcenter Server. Si utiliza Update Manager en una implementación de vcenter Server, y Update Manager y vcenter Server se ejecutaban en equipos separados antes de la migración, considere la posibilidad de desconectar o eliminar el equipo host de Update Manager una vez finalizada la migración. Antes de dar de baja el equipo host de Update Manager, tenga en cuenta lo siguiente: Es posible que necesite el equipo host para fines de reversión en el entorno actualizado o migrado. Es posible que exista otro software que se ejecute en ese equipo. Este capítulo cubre los siguientes temas: Comprobar que la actualización o la migración de vcenter Server Appliance se hayan realizado correctamente, página 208 Iniciar sesión en vcenter Server con vsphere Web Client, página 208 Instalar el complemento de autenticación mejorado de VMware, página 209 Recopilar archivos de registro de vcenter Server, página 210 Orígenes de identidad para vcenter Server con vcenter Single Sign-On, página 210 Volver a registrar una solución en vcenter Server después de una actualización o migración, página 211 Revertir una actualización de vcenter Server Appliance o una migración de vcenter Server en Windows, página 212 VMware, Inc. 207
208 Comprobar que la actualización o la migración de vcenter Server Appliance se hayan realizado correctamente Es posible comprobar si la actualización o la migración de vcenter Server Appliance se realizaron correctamente. Debe haber iniciado sesión en la instancia de vcenter Server actualizada o migrada. Si creó una referencia de la información requerida en función de una plantilla de CLI, puede usarla para validar la correcta actualización o migración. Procedimiento 1 Compruebe que la dirección IP sea correcta. 2 Compruebe que el registro de Active Directory no haya cambiado. 3 Compruebe que el registro de red sea correcto. 4 Compruebe que el dominio sea correcto. 5 Compruebe que los certificados sean válidos. 6 Compruebe que los datos de inventario se hayan migrado correctamente. a b c Revise el historial de eventos. Revise los gráficos de rendimiento. Revise los usuarios, los permisos y las funciones. Si la configuración posterior a la actualización o a la migración cumple con la información requerida o con las expectativas y la referencia de la plantilla de CLI, la actualización o la migración de vcenter Server están completas. Qué hacer a continuación Es posible solucionar problemas de comportamiento inesperado. Para ello, revise los registros. También puede realizar una operación de reversión a la configuración de origen. Consulte Revertir una actualización de vcenter Server Appliance o una migración de vcenter Server en Windows, página 212 Iniciar sesión en vcenter Server con vsphere Web Client Inicie sesión en vcenter Server con vsphere Web Client para administrar su inventario de vsphere. En vsphere 6.0 y versiones posteriores, vsphere Web Client se instala como parte de vcenter Server en Windows o la implementación de vcenter Server Appliance. De esta manera, vsphere Web Client siempre apunta a la misma instancia de vcenter Single Sign-On. Procedimiento 1 Abra el explorador web e introduzca la URL de vsphere Web Client: 2 Introduzca las credenciales de un usuario que tenga permisos en vcenter Server y haga clic en Iniciar sesión. 208 VMware, Inc.
209 Capítulo 5 Después de actualizar o migrar vcenter Server 3 Si aparece un mensaje de advertencia acerca de un certificado SSL que no es de confianza, seleccione la acción correcta según su directiva de seguridad. Opción Omita la advertencia de seguridad para esta sesión de inicio de sesión solamente. Omita la advertencia de seguridad para esta sesión de inicio de sesión e instale el certificado predeterminado para que la advertencia no vuelva a aparecer. Cancele e instale un certificado firmado antes de continuar. Acción Haga clic en Omitir. Seleccione Instalar este certificado y no mostrar ninguna advertencia de seguridad para este servidor y haga clic en Omitir. Seleccione esta opción solamente si al usar el certificado predeterminado no se presenta un problema de seguridad en el entorno. Haga clic en Cancelar y asegúrese de que esté instalado un certificado firmado en el sistema de vcenter Server antes de intentar volver a conectarse. vsphere Web Client conecta todos los sistemas devcenter Server para los que el usuario especificado tiene permisos, y así permite ver y administrar el inventario. Instalar el complemento de autenticación mejorado de VMware El complemento de autenticación mejorado de VMware ofrece autenticación integrada en Windows y funcionalidad de tarjeta inteligente basada en Windows. En esta versión de vsphere 6.5, el complemento de autenticación mejorado de VMware reemplaza al complemento de integración de clientes a partir de vsphere 6.0 y versiones anteriores. El complemento de autenticación mejorado ofrece autenticación integrada en Windows y funcionalidad de tarjeta inteligente basada en Windows, que son las únicas dos características que se transfirieron del complemento de integración de clientes anterior. El complemento de autenticación mejorado puede funcionar sin problemas si en el sistema ya está instalado el complemento de integración de clientes de una versión de vsphere anterior a la 6.5. No se producen conflictos si ambos complementos están instalados. Instale el complemento solo una vez solo una vez para habilitar todas las funcionalidades que proporciona. Si instala el complemento desde Internet Explorer, primero debe deshabilitar el modo protegido y habilitar las ventanas emergentes en el explorador web. Internet Explorer considera que el complemento está en Internet en lugar de en la intranet local. En esos casos, el complemento no se instala correctamente debido a que el modo protegido está habilitado para Internet. Para obtener información sobre los exploradores y los sistemas operativos compatibles, consulte la documentación de Instalar y configurar vsphere. Prerequisitos Si utiliza Microsoft Internet Explorer, deshabilite el modo protegido. Procedimiento 1 Abra un explorador web y escriba la URL de vsphere Web Client. 2 En la parte inferior de la página de inicio de sesión de vsphere Web Client, haga clic en Descargar complemento de autenticación mejorado. 3 Si el navegador bloquea la instalación mediante la emisión de errores de certificado o la ejecución de un bloqueador de elementos emergentes, siga las instrucciones de la Ayuda para solucionar el problema. 4 Guarde el complemento en el equipo y ejecute el archivo ejecutable. 5 Ingrese en el asistente de instalación del complemento de autenticación mejorado de VMware y del servicio de complementos de VMware que se ejecutan en forma sucesiva. VMware, Inc. 209
210 6 Cuando finalicen las instalaciones, actualice el explorador. 7 En el cuadro de diálogo Solicitud de protocolo externo, haga clic en Iniciar aplicación para ejecutar el complemento de autenticación mejorado. El vínculo para descargar el complemento desaparece de la página de inicio de sesión. Recopilar archivos de registro de vcenter Server Después de instalar vcenter Server, puede recopilar los archivos de registro de vcenter Server para el diagnóstico y la solución de problemas. NOTA: Este procedimiento brinda información sobre cómo recopilar los archivos de registro para la instalación de Windows de vcenter Server. Para obtener información sobre cómo exportar un paquete de soporte y examinar los archivos de registro en vcenter Server Appliance, consulte Configurar vcenter Server Appliance. Procedimiento 1 Inicie sesión como administrador en la máquina con Windows en la que está instalado vcenter Server. 2 Genere el paquete de registros. Desplácese hasta Inicio > Programas > VMware > Generar paquete de registros de vcenter Server. Puede generar paquetes de registros de vcenter Server incluso si no puede conectar con vcenter Server a través de vsphere Web Client. En el símbolo del sistema, desplácese hasta installation_directory\vmware\vcenter Server\bin y ejecute el comando vc-support.bat. Los archivos de registro para el sistema vcenter Server se generan y se almacenan en un archivo.tgz en su escritorio. Orígenes de identidad para vcenter Server con vcenter Single Sign- On Puede utilizar orígenes de identidad para adjuntar uno o más dominios a vcenter Single Sign-On. Un dominio es un repositorio para usuarios y grupos que el servidor vcenter Single Sign-On puede utilizar para autenticación de usuarios. Un origen de identidad es una colección de datos de usuarios y grupos. Los datos de usuarios y grupos se almacenan en Active Directory, OpenLDAP o localmente en el sistema operativo del equipo en el que está instalado vcenter Single Sign-On. Tras la instalación, todas las instancias de vcenter Single Sign-On tienen el origen de identidad your_domain_name; por ejemplo, vsphere.local. Este origen de identidad es interno de vcenter Single Sign- On. Los administradores de vcenter Single Sign-On pueden agregar orígenes de identidad, configurar el origen de identidad predeterminado y crear usuarios y grupos en el origen de identidad vsphere.local. 210 VMware, Inc.
211 Capítulo 5 Después de actualizar o migrar vcenter Server Tipos de orígenes de identidad Las versiones de vcenter Server anteriores a 5.1 eran compatibles con Active Directory y con usuarios del sistema operativo local como repositorios de usuarios. Por ello, los usuarios del sistema operativo local siempre podían autenticarse con el sistema de vcenter Server. Las versiones 5.1 y 5.5 de vcenter Server usan vcenter Single Sign-On para autenticación. Consulte la documentación de vsphere 5.1 para obtener una lista de orígenes de identidad compatibles con vcenter Single Sign-On 5.1. vcenter Single Sign-On 5.5 admite los siguientes tipos de repositorios de usuarios como orígenes de identidad, pero solo admite un origen de identidad predeterminado. Versiones de Active Directory 2003 y posteriores. Se muestran como Active Directory (autenticación integrada de Windows) en vsphere Web Client. vcenter Single Sign-On permite especificar un único dominio de Active Directory como origen de identidad. El dominio puede tener dominios secundarios o ser un dominio raíz del bosque. El artículo de la base de conocimientos de VMware trata sobre las confianzas de Microsoft Active Directory compatibles con vcenter Single Sign-On. Active Directory en LDAP. vcenter Single Sign-On admite varios orígenes de identidad de Active Directory en LDAP. Este tipo de origen de identidad se incluye para fines de compatibilidad con el servicio vcenter Single Sign-On incluido con vsphere 5.1. Se muestra como Active Directory como un servidor LDAP en vsphere Web Client. OpenLDAP versiones 2.4 y posteriores. vcenter Single Sign-On es compatible con varios orígenes de identidad de OpenLDAP. Se muestra como OpenLDAP en vsphere Web Client. Usuarios del sistema operativo local. Los usuarios del sistema operativo local son locales en el sistema operativo en que se ejecuta el servidor vcenter Single Sign-On. El origen de identidad del sistema operativo local solo existe en implementaciones del servidor vcenter Single Sign-On básicas y no está disponible en implementaciones con varias instancias de vcenter Single Sign-On. Solo se admite un origen de identidad del sistema operativo local. Se muestra como localos en vsphere Web Client. NOTA: No utilice los usuarios del sistema operativo local si Platform Services Controller se encuentra en un equipo diferente al del sistema vcenter Server. El empleo de usuarios del sistema operativo local podría tener sentido en una implementación integrada, pero no se recomienda. Usuarios del sistema vcenter Single Sign-On. Cuando se instala vcenter Single Sign-On, se crea exactamente un origen de identidad del sistema. NOTA: En todo momento, solo hay un único dominio predeterminado. Si un usuario de un dominio que no es el predeterminado inicia sesión, debe agregar el nombre de dominio (DOMAIN\user) para poder autenticarse correctamente. Los usuarios administradores de vcenter Single Sign-On gestionan los orígenes de identidad de vcenter Single Sign-On. Puede agregar orígenes de identidad a una instancia de servidor de vcenter Single Sign-On. Los orígenes de identidad remotos se limitan a las implementaciones de servidor de Active Directory y OpenLDAP. Para obtener más información acerca de vcenter Single Sign-On, consulte Administrar Platform Services Controller. Volver a registrar una solución en vcenter Server después de una actualización o migración Es necesario volver a registrar un paquete de complementos registrado anteriormente en vcenter Server cuando el certificado se regenera durante un proceso de actualización o migración. La solución se puede eliminar del registro de la siguiente manera: VMware, Inc. 211
212 Procedimiento 1 En un explorador web, desplácese hasta el explorador de objetos administrados de su vcenter Server. 2 Inicie sesión con sus credenciales de vcenter Server. 3 En la página Referencia a objeto administrado: Administrador de extensiones, en Métodos, haga clic en Cancelar registro de extensión. 4 En la página Anular Cancelar registro de extensión, en el cuadro de texto dentro de la columna Valor, introduzca el valor de la propiedad key para el objeto de datos Extension de su extensión de vsphere Web Client. 5 Haga clic en Invocar método para eliminar del registro la extensión. Qué hacer a continuación Vaya a la página de registro de la solución y regístrela. Revertir una actualización de vcenter Server Appliance o una migración de vcenter Server en Windows Es posible deshacer una migración o una actualización de vcenter Server Appliance si se revierte al dispositivo o a la instancia de origen de vcenter Server en Windows. Los pasos de reversión se aplican a los siguientes contextos de actualización y migración: vcenter Server Appliance con una instancia de Platform Services Controller integrada vcenter Server Appliance con una instancia de Platform Services Controller externa Prerequisitos Es necesario tener acceso a la instancia de vcenter Server Appliance o vcenter Server de origen en Windows. Procedimiento u Para revertir una migración con errores de vcenter Server, consulte VMware, Inc.
213 Cambiar un tipo de implementación de vcenter Server después de actualizar o migrar 6 Se puede cambiar el tipo de implementación de vcenter Server después de actualizar o migrar a la versión 6.5. Redirigir vcenter Server a otra instancia de Platform Services Controller externa La unión de las instancias de Platform Services Controller externas en el mismo dominio de vcenter Single Sign-On garantiza la alta disponibilidad del sistema. Si una instancia externa de Platform Services Controller deja de responder o si se desea distribuir la carga de una instancia externa de Platform Services Controller, es posible volver a apuntar las instancias de vcenter Server a otra instancia de Platform Services Controller dentro del mismo dominio y sitio. Puede redirigir la instancia de vcenter Server a una instancia de Platform Services Controller funcional existente que tenga la capacidad de carga libre en el mismo dominio y el mismo sitio. Puede instalar o implementar una nueva instancia de Platform Services Controller en el mismo dominio y el mismo sitio a los que redirigirá la instancia vcenter Server. Prerequisitos Si la instancia de Platform Services Controller antigua no responde, quite el nodo y limpie los datos obsoletos de vmdir mediante la ejecución del comando cmsso-util unregister. Para obtener información sobre la retirada de una instancia de Platform Services Controller, consulte Compruebe que la instancia antigua y la nueva de Platform Services Controller estén en el mismo dominio y sitio de vcenter Single Sign-On mediante la ejecución del comando vdcrepadmin -f showservers. Para obtener información sobre el uso del comando, consulte Si desea redirigir una instancia de vcenter Server Appliance que se configuró en un clúster de vcenter HA, elimine la configuración de vcenter HA. Para obtener información sobre la forma de eliminar una configuración de vcenter HA, consulte Disponibilidad de vsphere. Procedimiento 1 Inicie sesión en la instancia de vcenter Server. Para una instancia de vcenter Server Appliance, inicie sesión en el shell de vcenter Server Appliance como raíz. Para una instancia de vcenter Server en Windows, inicie sesión como administrador en la máquina virtual o el servidor físico de vcenter Server. VMware, Inc. 213
214 2 Si la instancia de vcenter Server se ejecuta en Windows, abra el símbolo del sistema de este sistema operativo y desplácese hasta C:\Archivos de programa\vmware\vcenter Server\bin. 3 Ejecute el comando cmsso-util repoint. cmsso-util repoint --repoint-psc psc_fqdn_or_static_ip [--dc-port port_number] donde los corchetes ([]) encierran las opciones del comando. Aquí, psc_fqdn_or_static_ip es el nombre de sistema utilizado para identificar la instancia de Platform Services Controller. El nombre de este sistema debe ser un FQDN o una dirección IP estática. NOTA: El valor de FQDN distingue entre mayúsculas y minúsculas. Utilice la opción --dc-port port_number si la instancia de Platform Services Controller se ejecuta en un puerto HTTPS personalizado. El valor predeterminado del puerto HTTPS es Inicie sesión en la instancia de vcenter Server mediante vsphere Web Client para comprobar que vcenter Server esté en ejecución y pueda administrarse. La instancia de vcenter Server está registrada con la nueva instancia de Platform Services Controller. Qué hacer a continuación Si redirigió una instancia de vcenter Server Appliance que se configuró en un clúster de vcenter HA, puede volver a configurar el clúster de vcenter HA. Para obtener información sobre la forma de configurar vcenter HA, consulte Disponibilidad de vsphere. 214 VMware, Inc.
215 Aplicar revisiones y actualizaciones en implementaciones de vcenter Server Es posible actualizar vcenter Server Appliance con revisiones mediante la utilidad software-packages disponible en el shell de vcenter Server Appliance. Los componentes Java y el servidor TC de vcenter Server para Windows se pueden actualizar con VIMPatch. Este capítulo cubre los siguientes temas: Aplicar revisiones a vcenter Server Appliance y Platform Services Controller Appliance, página 215 Actualización de componentes Java y vcenter Server tc Server con VIMPatch, página 226 Aplicar revisiones a vcenter Server Appliance y Platform Services Controller Appliance VMware lanza regularmente revisiones para vcenter Server Appliance que se pueden relacionar con productos de terceros en la plataforma, funcionalidades centrales de un producto o ambas cosas. Es posible utilizar la interfaz de administración del dispositivo o el shell del dispositivo para aplicar revisiones a la instancia de vcenter Server Appliance que contiene vcenter Server con una instancia de Platform Services Controller integrada, vcenter Server con una instancia de Platform Services Controller externa o una instancia de Platform Services Controller. VMware distribuye las revisiones disponibles de dos formas, una para los modelos de revisiones basados en ISO y otra para los basados en URL. Es posible descargar las imágenes ISO de revisión de VMware publica dos tipos de imágenes ISO que contienen revisiones. Descargar nombre de archivo VMware-vCenter-Server-Applianceproduct_version-build_number-patch-TP.iso VMware-vCenter-Server-Applianceproduct_version-build_number-patch-FP.iso Descripción Revisión de terceros para vcenter Server Appliance y el dispositivo de Platform Services Controller, que contiene solo las correcciones relacionadas con la seguridad y los productos de terceros (por ejemplo, componentes de sistema operativo JRE, tcserver y Photon). Revisión completa de productos para vcenter Server Appliance y el dispositivo de Platform Services Controller, que contiene las revisiones de software de VMware y las correcciones relacionadas con la seguridad y los productos de terceros (por ejemplo, componentes de sistema operativo JRE, tcserver y Photon). Es posible configurar vcenter Server Appliance y el dispositivo Platform Services Controllerpara que utilicen una dirección URL del repositorio como origen de las revisiones disponibles. El dispositivo está preconfigurado con una dirección URL de repositorio de VMware predeterminada. VMware, Inc. 215
216 Puede descargar las revisiones en formato ZIP desde el sitio web de VMware y compilar un repositorio personalizado en el servidor web local. El nombre de archivo de descarga es VMware-vCenter-Server-Applianceproduct_version-build_number-updaterepo.zip. Cuando hay revisiones disponibles, puede optar por aplicar solo las revisiones de terceros que están relacionadas con la seguridad y los productos de terceros (por ejemplo, componentes de sistema operativo JRE, tcserver y Photon), o puede aplicar todas las revisiones de software de VMware junto con las de terceros. IMPORTANTE: Por lo general, las revisiones de terceros pertenecen a la categoría de seguridad. Siempre se deben aplicar al menos las revisiones relacionadas con seguridad. Antes de actualizar vcenter Server Appliance con una instancia de Platform Services Controller externa, se deben aplicar revisiones a Platform Services Controller y sus partners de replicación, si existe alguno en el dominio de vcenter Single Sign-On. Para obtener más información, consulte Update sequence for vsphere 6.0 and its compatible VMware products. Aplicar revisiones en vcenter Server Appliance mediante la interfaz de administración del dispositivo Puede iniciar sesión en la interfaz de administración del dispositivo de la instancia de vcenter Server Appliance que contiene una instancia de vcenter Server con una instancia de Platform Services Controller integrada, vcenter Server con una instancia de Platform Services Controller externa o una instancia de Platform Services Controller para ver las revisiones instaladas, buscar nuevas revisiones e instalarlas y configurar la búsqueda automática de revisiones disponibles. Para ejecutar la aplicación de revisiones basada en ISO, se debe descargar una imagen ISO, asociar esa imagen en la unidad de CD/DVD del dispositivo, buscar las revisiones disponibles en la imagen ISO e instalar esas revisiones. Para ejecutar la aplicación de revisiones basada en URL, se deben buscar revisiones disponibles en la URL de un repositorio e instalar esas revisiones. Se debe preestablecer vcenter Server Appliance con la URL del repositorio de VMware predeterminado para el perfil de compilación del dispositivo. Es posible configurar el dispositivo de modo que se utilice la URL del repositorio de VMware predeterminado o la URL de un repositorio personalizado, por ejemplo, la URL de un repositorio que se haya compilado previamente en un servidor web local que se ejecute en el centro de datos. Iniciar sesión en la interfaz de administración de vcenter Server Appliance Inicie sesión en la interfaz de administración de vcenter Server Appliance para acceder a las opciones de configuración de vcenter Server Appliance. NOTA: La sesión de inicio caduca si deja la interfaz de administración de vcenter Server Appliance inactiva durante 10 minutos. Prerequisitos Compruebe que vcenter Server Appliance esté implementado y ejecutándose correctamente. Si utiliza Internet Explorer, compruebe que estén habilitados los protocolos TLS 1.0, TLS 1.1 y TLS 1.2 en la configuración de seguridad. Procedimiento 1 En un explorador web, vaya a la interfaz de administración de vcenter Server Appliance, VMware, Inc.
217 Capítulo 7 Aplicar revisiones y actualizaciones en implementaciones de vcenter Server Inicie sesión como raíz. La contraseña raíz predeterminada es la que estableció al implementar vcenter Server Appliance. Configurar el repositorio para la aplicación de revisiones basada en URL En la aplicación de revisiones basada en URL, vcenter Server Appliance se configura de forma predeterminada para utilizar la URL del repositorio de VMware predeterminado que se preestableció para el perfil de compilación del dispositivo. Es posible configurar la URL de un repositorio personalizado como el origen actual de las revisiones para cumplir con los requisitos del entorno. El repositorio actual predeterminado para la aplicación de revisiones basada en URL es la URL del repositorio de VMware predeterminado. NOTA: Se puede utilizar el comando proxy.set a fin de configurar un servidor proxy para la conexión entre vcenter Server Appliance y la URL del repositorio. Para obtener más información acerca de los comandos de API en el shell del dispositivo, consulte Configurar vcenter Server Appliance. Si vcenter Server Appliance no tiene conexión a Internet, o si lo requiere la directiva de seguridad, se puede compilar y configurar un repositorio personalizado que se ejecute en un servidor web local en el centro de datos y que replique los datos de la dirección URL predeterminada del repositorio de VMware. De manera opcional, se puede establecer una directiva de autenticación para acceder al servidor web que aloje al repositorio personalizado de revisiones. Prerequisitos Inicie sesión en la interfaz de administración de vcenter Server Appliance como raíz. Procedimiento 1 Si desea configurar una dirección URL de repositorio personalizada, compile el repositorio en el servidor web local. a b Descargue el archivo ZIP de revisión de vcenter Server Appliance del sitio web de VMware en En el servidor web, cree un directorio de repositorios en la raíz. Por ejemplo, cree el directorio vc_update_repo. c Extraiga el archivo ZIP en el directorio de repositorios. Los archivos extraídos están en los subdirectorios manifest y package-pool. 2 En la interfaz de administración de vcenter Server Appliance, haga clic en Actualizar. 3 Haga clic en Configuración. 4 Seleccione las opciones de configuración de Repositorio. Opción Utilizar repositorio predeterminado Utilizar repositorio especificado Descripción Se utiliza la URL del repositorio de VMware predeterminado que se preestableció para el perfil de compilación del dispositivo. Se utiliza un repositorio personalizado. Debe escribir la dirección URL del repositorio, por ejemplo, Si la directiva del repositorio requiere autenticación, escriba el nombre de usuario y la contraseña. 5 Haga clic en Aceptar. VMware, Inc. 217
218 Qué hacer a continuación Comprobar e instalar revisiones de vcenter Server Appliance, página 218 Comprobar e instalar revisiones de vcenter Server Appliance Es posible buscar revisiones e instalarlas desde una imagen ISO o directamente desde la URL de un repositorio. IMPORTANTE: Los servicios que se ejecuten en el dispositivo dejarán de estar disponibles durante la instalación de las revisiones. Este procedimiento se debe realizar durante un período de mantenimiento. Como precaución en caso de que se produzca un error, es posible realizar una copia de seguridad de vcenter Server Appliance. Para obtener información acerca de las operaciones de copia de seguridad y restauración en vcenter Server, consulte Instalar y configurar vsphere. Prerequisitos Inicie sesión en la interfaz de administración de vcenter Server Appliance como raíz. Si desea aplicar las revisiones al dispositivo desde una imagen ISO que descargó con anterioridad de debe asociar la imagen ISO en la unidad de CD/DVD de vcenter Server Appliance. Para configurar la imagen ISO como un archivo ISO de almacén de datos para la unidad de CD/DVD del dispositivo, utilice vsphere Web Client. Consulte Administrar máquinas virtuales de vsphere. Si desea aplicar las revisiones para el dispositivo desde la URL de un repositorio, asegúrese de haber configurado las opciones para el repositorio y de que se pueda acceder a la URL del repositorio actual. Consulte Configurar el repositorio para la aplicación de revisiones basada en URL, página 217. Si va a aplicar revisiones a vcenter Server Appliance con una instancia de Platform Services Controller externa, compruebe que se hayan aplicado las revisiones a Platform Services Controller y a sus partners de replicación, si los hubiera, en el dominio de vcenter Single Sign-On. Procedimiento 1 En la interfaz de administración de vcenter Server Appliance, haga clic en Actualizar. En el panel Detalles de la versión actual, se muestra la versión y el número de compilación de vcenter Server Appliance. También se muestra el historial de las revisiones instaladas, si existe alguna. 2 Haga clic en Comprobar actualizaciones y seleccione un origen. Opción Buscar en URL Buscar en CDROM Descripción Se examina la URL del repositorio configurado en busca de revisiones disponibles Busca revisiones disponibles en la imagen ISO que se asoció a la unidad de CD/DVD de dispositivo. En el panel Actualizaciones disponibles, se muestran los detalles de las revisiones disponibles en el origen que se seleccionó. IMPORTANTE: Es posible que sea necesario reiniciar el sistema para algunas actualizaciones. Para ver información sobre estas actualizaciones, consulte el panel Actualizaciones disponibles. 3 Haga clic en Instalar actualizaciones y seleccione el rango de revisiones que desea aplicar. Opción Instalar todas las actualizaciones Instalar actualizaciones de terceros Descripción Se aplican todas las revisiones disponibles de VMware y de terceros Solo se aplican las revisiones de terceros 218 VMware, Inc.
219 Capítulo 7 Aplicar revisiones y actualizaciones en implementaciones de vcenter Server Lea y acepte el contrato de licencia de usuario final. 5 Una vez concluida la instalación, haga clic en Aceptar. 6 Si la instalación de las revisiones requiere que se reinicie el dispositivo, haga clic en Resumen y seleccione Reiniciar para restablecer el dispositivo. En el panel Actualizaciones disponibles, se mostrará el cambio en el estado de actualización del dispositivo. Habilitar la comprobación automática de revisiones para vcenter Server Appliance Es posible configurar vcenter Server Appliance para que se ejecuten comprobaciones automáticas de las revisiones disponibles en la dirección URL del repositorio configurado en intervalos regulares. Prerequisitos Inicie sesión en la interfaz de administración de vcenter Server Appliance como raíz. Asegúrese de haber configurado las opciones para el repositorio y de que se pueda acceder a la URL del repositorio actual. Consulte Configurar el repositorio para la aplicación de revisiones basada en URL, página 217. Procedimiento 1 En la interfaz de administración de vcenter Server Appliance, haga clic en Actualizar. 2 Haga clic en Configuración. 3 Seleccione Buscar actualizaciones automáticamente y, a continuación, seleccione la fecha y la hora en UTC a la que se deben ejecutar las comprobaciones automáticas de las revisiones disponibles. 4 Haga clic en Aceptar. El dispositivo ejecuta comprobaciones regulares en busca de revisiones disponibles en la dirección URL del repositorio configurado. En el panel Actualizaciones disponibles, se puede ver información sobre las revisiones disponibles. También se puede consultar el estado de mantenimiento de vcenter Server Appliance para ver las notificaciones sobre las revisiones disponibles. Consulte Configurar vcenter Server Appliance. Aplicar revisiones en vcenter Server Appliance mediante el shell del dispositivo Es posible ejecutar la utilidad software-packages en el shell del dispositivo de vcenter Server Appliance que contiene vcenter Server con una instancia de Platform Services Controller integrada, una instancia de vcenter Server con una instancia de Platform Services Controller externa o una instancia de Platform Services Controller para ver las revisiones instaladas, aplicar revisiones nuevas por etapas e instalar revisiones nuevas. Para ejecutar la aplicación de revisión en memoria basada en ISO, se debe descargar una imagen ISO, asociar la imagen ISO a la unidad de CD/DVD del dispositivo, aplicar por etapas las revisiones disponibles de la imagen ISO en el dispositivo de manera opcional y, por último, instalar las revisiones. Para ejecutar la aplicación de revisiones basada en URL, se pueden aplicar por etapas las revisiones disponibles desde la URL de un repositorio en el dispositivo e instalar las revisiones. Se debe preestablecer vcenter Server Appliance con la URL del repositorio de VMware predeterminado para el perfil de compilación del dispositivo. Es posible utilizar el comando update.set para configurar el dispositivo de modo que se utilice la URL del repositorio de VMware predeterminado o la URL de un repositorio personalizado, por ejemplo, la URL de un repositorio que se haya compilado previamente en un servidor web local que se ejecute en el centro de datos. También se puede utilizar el comando proxy.set para configurar un servidor proxy para la conexión entre vcenter Server Appliance y la URL del repositorio. VMware, Inc. 219
220 Ver una lista de todas las revisiones instaladas en vcenter Server Appliance Puede utilizar la utilidad software-packages para ver una lista de las revisiones aplicadas actualmente a vcenter Server Appliance. También puede ver la lista de las revisiones instaladas en orden cronológico y los detalles de una revisión específica. Procedimiento 1 Acceda al shell del dispositivo e inicie sesión como un usuario con función de superadministrador. El usuario predeterminado con una función de superadministrador es root. 2 Para ver la lista completa de revisiones y paquetes de software instalados en vcenter Server Appliance, ejecute el siguiente comando: software-packages list 3 Para ver todas las revisiones aplicadas en vcenter Server Appliance en orden cronológico, ejecute el siguiente comando: software-packages list --history Podrá observar la lista en orden cronológico. Una sola revisión de esta lista puede ser una actualización de varios paquetes diferentes. 4 Para ver detalles sobre una revisión específica, ejecute el siguiente comando: software-packages list --patch patch_name Por ejemplo, si desea ver detalles sobre la revisión VMware-vCenter-Server-Appliance-Patch1, ejecute el siguiente comando: software-packages list --patch VMware-vCenter-Server-Appliance-Patch1 Puede ver la lista completa de detalles sobre la revisión, como el proveedor, la descripción y la fecha de instalación. Configurar la aplicación de revisiones basada en URL Para realizar la aplicación de revisiones basada en URL, se debe preestablecer vcenter Server Appliance con la URL del repositorio de VMware predeterminado para el perfil de compilación del dispositivo. Es posible utilizar el comando update.set para configurar el dispositivo de modo que se utilice la URL del repositorio predeterminado o de uno personalizado como el origen actual de las revisiones y habilitar la comprobación automática de revisiones. El repositorio actual predeterminado para la aplicación de revisiones basada en URL es la URL del repositorio de VMware predeterminado. NOTA: Se puede utilizar el comando proxy.set a fin de configurar un servidor proxy para la conexión entre vcenter Server Appliance y la URL del repositorio. Para obtener más información acerca de los comandos de API en el shell del dispositivo, consulte Configurar vcenter Server Appliance. Si vcenter Server Appliance no tiene conexión a Internet, o si lo requiere la directiva de seguridad, se puede compilar y configurar un repositorio personalizado que se ejecute en un servidor web local en el centro de datos y que replique los datos de la dirección URL predeterminada del repositorio de VMware. De manera opcional, se puede establecer una directiva de autenticación para acceder al servidor web que aloje al repositorio personalizado de revisiones. 220 VMware, Inc.
221 Capítulo 7 Aplicar revisiones y actualizaciones en implementaciones de vcenter Server 6.5 Procedimiento 1 Si desea configurar una dirección URL de repositorio personalizada, compile el repositorio en el servidor web local. a b Descargue el archivo ZIP de revisión de vcenter Server Appliance del sitio web de VMware en En el servidor web, cree un directorio de repositorios en la raíz. Por ejemplo, cree el directorio vc_update_repo. c Extraiga el archivo ZIP en el directorio de repositorios. Los archivos extraídos están en los subdirectorios manifest y package-pool. 2 Acceda al shell del dispositivo e inicie sesión como un usuario con función de superadministrador. El usuario predeterminado con una función de superadministrador es root. 3 Para ver información sobre la configuración actual de la aplicación de revisiones basada en URL, ejecute el comando update.get. Esta información incluye la URL del repositorio actual, la URL del repositorio predeterminado, la hora en la que el dispositivo buscó revisiones por última vez, la hora en la que el dispositivo instaló revisiones por última vez y la configuración actual de la búsqueda automática de revisiones. 4 Configure el repositorio actual para la aplicación de revisiones basada en URL. Para configurar el dispositivo de modo que se utilice la URL del repositorio de VMware predeterminado, ejecute el siguiente comando: update.set --currenturl default Para configurar el dispositivo de modo que se utilice la URL de un repositorio personalizado, ejecute el siguiente comando: update.set --currenturl [-- username username] [--password password] donde los corchetes ([]) encierran las opciones del comando. Si el repositorio personalizado requiere autenticación, utilice las opciones --username username y --password password. 5 Para habilitar la comprobación automática de revisiones en intervalos regulares para vcenter Server Appliance en la URL del repositorio actual, ejecute el siguiente comando: update.set --CheckUpdates enabled [--day day] [--time HH:MM:SS] donde los corchetes ([]) encierran las opciones del comando. Utilice la opción --day day para establecer el día en el que se deben ejecutar las comprobaciones regulares de revisiones. Se puede establecer un día de la semana en particular, por ejemplo, Monday o Everyday. El valor predeterminado es Everyday. Utilice la opción --time HH:MM:SS para establecer la hora en UTC en la que se deben ejecutar las comprobaciones regulares de revisiones. El valor predeterminado es 00:00:00. El dispositivo ejecuta comprobaciones regulares en busca de revisiones disponibles en la dirección URL del repositorio actual. 6 Para deshabilitar la comprobación automática de revisiones para vcenter Server Appliance, ejecute el siguiente comando: update.set --CheckUpdates disabled VMware, Inc. 221
222 Qué hacer a continuación Si configuró el dispositivo para que se ejecuten comprobaciones automáticas de las revisiones disponibles, puede consultar regularmente el estado de mantenimiento de vcenter Server Appliance para ver las notificaciones sobre las revisiones disponibles. Consulte Configurar vcenter Server Appliance. Aplicar revisiones por etapas a vcenter Server Appliance Antes de instalar las revisiones disponibles, es posible aplicar las revisiones por etapas en el dispositivo. Es posible ejecutar la utilidad software-packages para aplicar las revisiones por etapas desde un repositorio local mediante la asociación de una imagen ISO en el dispositivo, o bien desde un repositorio remoto directamente mediante la URL del repositorio. Prerequisitos Si desea aplicar las revisiones por etapas desde una imagen ISO que se descargó con anterioridad desde debe asociar la imagen ISO a la unidad de CD/DVD de vcenter Server Appliance. Para configurar la imagen ISO como un archivo ISO de almacén de datos para la unidad de CD/DVD del dispositivo, utilice vsphere Web Client. Consulte Administrar máquinas virtuales de vsphere. Si desea aplicar las revisiones por etapas desde un repositorio remoto, asegúrese de haber configurado las opciones para el repositorio y de que se pueda acceder a la URL del repositorio actual. Consulte Configurar la aplicación de revisiones basada en URL, página 220. Procedimiento 1 Acceda al shell del dispositivo e inicie sesión como un usuario con función de superadministrador. El usuario predeterminado con una función de superadministrador es root. 2 Aplique las revisiones por etapas. Para aplicar por etapas las revisiones incluidas en la imagen ISO asociada, ejecute el comando siguiente: software-packages stage --iso Para aplicar por etapas las revisiones incluidas en la URL del repositorio actual, ejecute el siguiente comando: software-packages stage --url De forma predeterminada, la URL del repositorio actual es la URL del repositorio de VMware predeterminado. Si desea aplicar por etapas solamente las revisiones de terceros, utilice la opción --thirdparty. Para aplicar por etapas las revisiones incluidas en la URL de un repositorio que no se encuentra configurado en el dispositivo, ejecute el siguiente comando: software-packages stage --url URL_of_the_repository Si desea aplicar por etapas solamente las revisiones de terceros, utilice la opción --thirdparty. Si desea aceptar directamente el contrato de licencia de usuario final, utilice la opción --accepteulas. Por ejemplo, para aplicar por etapas solamente las revisiones de terceros desde la URL del repositorio actual y aceptar directamente el contrato de licencia de usuario final, ejecute el siguiente comando: software-packages stage --url --thirdparty --accepteulas Durante el proceso de aplicación por etapas, el comando valida que la revisión sea una revisión de VMware, que el área de aplicación por etapas posea espacio libre suficiente y que las revisiones no estén alteradas. Solo se aplican por etapas las revisiones completamente nuevas o las revisiones para paquetes existentes que se pueden actualizar. 222 VMware, Inc.
223 Capítulo 7 Aplicar revisiones y actualizaciones en implementaciones de vcenter Server (Opcional) Para ver información sobre las revisiones aplicadas por etapas, ejecute el siguiente comando: software-packages list --staged Cada revisión incluye un archivo de metadatos que contiene información como la versión de la revisión, el nombre del producto, si es necesario el reinicio del sistema, etc. 4 (Opcional) Para ver una lista de las revisiones aplicadas por etapas, ejecute el siguiente comando: software-packages list --staged --verbose 5 (Opcional) Para anular las revisiones aplicadas por etapas, ejecute el siguiente comando: software-packages unstage Se eliminarán todos los directorios y archivos que se hayan generado en el proceso de aplicación por etapas. Qué hacer a continuación Instale las revisiones aplicadas por etapas. Consulte Instalar revisiones de vcenter Server Appliance, página 223. IMPORTANTE: Si se aplicaron por etapas las revisiones desde una imagen ISO, mantenga la imagen ISO asociada a la unidad de CD/DVD del dispositivo. La imagen ISO debe estar asociada a la unidad de CD/DVD del dispositivo durante los procesos de aplicación por etapas e instalación. Instalar revisiones de vcenter Server Appliance Es posible usar la utilidad software-packages para instalar las revisiones aplicadas por etapas. También se puede usar la utilidad software-packages para instalar las revisiones directamente desde una imagen ISO adjunta o la dirección URL de un repositorio sin aplicar por etapas la carga útil de revisiones. IMPORTANTE: Los servicios que se ejecuten en el dispositivo dejarán de estar disponibles durante la instalación de las revisiones. Este procedimiento se debe realizar durante un período de mantenimiento. Como precaución en caso de que se produzca un error, es posible realizar una copia de seguridad de vcenter Server Appliance. Para obtener información sobre las operaciones de copia de seguridad y restauración en vcenter Server, consulte Instalar y configurar vsphere. Prerequisitos Si desea instalar las revisiones aplicadas por etapas, asegúrese de haber aplicado por etapas la carga útil de revisiones correcta. Consulte Aplicar revisiones por etapas a vcenter Server Appliance, página 222. Si va a instalar revisiones que anteriormente aplicó por etapas a partir de una imagen ISO, compruebe que la imagen ISO esté asociada a la unidad de CD/DVD de vcenter Server Appliance. Consulte Aplicar revisiones por etapas a vcenter Server Appliance, página 222. Si desea instalar las revisiones directamente desde una imagen ISO que descargó previamente de debe asociar la imagen ISO a la unidad de CD/DVD de vcenter Server Appliance. Para configurar la imagen ISO como un archivo ISO de almacén de datos para la unidad de CD/DVD del dispositivo, utilice vsphere Web Client. Consulte Administrar máquinas virtuales de vsphere. Si desea instalar las revisiones directamente desde un repositorio, asegúrese de haber configurado las opciones para el repositorio y de que se pueda acceder a la URL del repositorio actual. Consulte Configurar la aplicación de revisiones basada en URL, página 220. Si va a aplicar revisiones a vcenter Server Appliance con una instancia de Platform Services Controller externa, compruebe que se hayan aplicado las revisiones a Platform Services Controller y a sus partners de replicación, si los hubiera, en el dominio de vcenter Single Sign-On. VMware, Inc. 223
224 Procedimiento 1 Acceda al shell del dispositivo e inicie sesión como un usuario con función de superadministrador. El usuario predeterminado con una función de superadministrador es root. 2 Instale las revisiones. Para instalar las revisiones aplicadas por etapas, ejecute el siguiente comando: software-packages install --staged Para instalar las revisiones directamente desde una imagen ISO asociada, ejecute el siguiente comando: software-packages install --iso Para instalar las revisiones directamente desde la URL del repositorio actual, ejecute el siguiente comando: software-packages install --url De forma predeterminada, la URL del repositorio actual es la URL del repositorio de VMware predeterminado. Si desea instalar solamente las revisiones de terceros, utilice la opción --thirdparty. Para instalar las revisiones directamente desde la URL de un repositorio que no se encuentra configurado, ejecute el siguiente comando: software-packages install --url URL_of_the_repository Si desea instalar solamente las revisiones de terceros, utilice la opción --thirdparty. Si desea aceptar directamente el contrato de licencia de usuario final, utilice la opción --accepteulas. Por ejemplo, para instalar solamente las revisiones de terceros desde la URL del repositorio actual sin aplicar por etapas las revisiones y aceptar directamente el contrato de licencia de usuario final, ejecute el siguiente comando: software-packages install --url --thirdparty --accepteulas 3 Si la instalación de las revisiones requiere que se reinicie el dispositivo, ejecute el siguiente comando para restablecer el dispositivo. shutdown reboot -r "patch reboot" Aplicar revisiones en un entorno de vcenter High Availability En este procedimiento, se describe la forma de aplicar revisiones a los nodos activo, pasivo y testigo si vcenter Server Appliance se configuró en un clúster de vcenter High Availability (HA). Un clúster de vcenter High Availability se compone de tres vcenter Server Appliance que funcionan como nodos activo, pasivo y testigo. Para obtener información sobre la forma de configurar vcenter High Availability, consulte Disponibilidad de vsphere. Las revisiones para los tres nodos se aplican en secuencia y con una conmutación por error manual para aplicarlas siempre a un nodo no activo. Para aplicar revisiones en los nodos, se debe utilizar la utilidad software-packages desde el shell del dispositivo. Para obtener información sobre la forma de aplicar revisiones en un dispositivo desde el shell del dispositivo, consulte Aplicar revisiones en vcenter Server Appliance mediante el shell del dispositivo, página VMware, Inc.
225 Capítulo 7 Aplicar revisiones y actualizaciones en implementaciones de vcenter Server 6.5 Procedimiento 1 Coloque el clúster de vcenter HA en modo de mantenimiento. a b c En el inventario de vsphere Web Client, haga clic en la pestaña Configurar. En Configuración, seleccione vcenter HA y haga clic en Editar. Seleccione Modo de mantenimiento y haga clic en Aceptar. 2 Inicie sesión como usuario raíz en el shell del dispositivo para el nodo activo mediante la dirección IP pública. 3 Aplique las revisiones en el nodo testigo. a Desde el shell del dispositivo para el nodo activo, establezca una sesión de SSH con el nodo testigo. ssh root@witness_node_ip_address b Desde el shell del dispositivo para el nodo testigo, aplique las revisiones en el nodo testigo. Use la utilidad software-packages. c Cierre la sesión de SSH en el nodo testigo. exit 4 Aplique las revisiones en el nodo pasivo. a Desde el shell del dispositivo para el nodo activo, establezca una sesión de SSH con el nodo pasivo. ssh root@passve_node_ip_address b Desde el shell del dispositivo para el nodo pasivo, aplique las revisiones en el nodo pasivo. Use la utilidad software-packages. c Cierre la sesión de SSH en el nodo pasivo. exit 5 Cierre la sesión del shell del dispositivo para el nodo activo. 6 Inicie una conmutación por error manual de vcenter HA. a b c Inicie sesión en el nodo activo con vsphere Web Client y haga clic en Configurar. En Configuración, seleccione vcenter HA y haga clic en Iniciar conmutación por error. Haga clic en Sí para iniciar la conmutación por error. Un cuadro de diálogo ofrece la opción de forzar una conmutación por error sin sincronización. En la mayoría de los casos, lo mejor es realizar una sincronización en primer lugar. En vsphere Web Client, se verá que el nodo pasivo se convirtió en el nodo activo y que el nodo activo se convirtió en el nodo pasivo. 7 Inicie sesión como usuario raíz en el shell del dispositivo para el nuevo nodo activo mediante la dirección IP pública. VMware, Inc. 225
226 8 Aplique las revisiones en el nuevo nodo pasivo. a Desde el shell del dispositivo para el nodo activo, establezca una sesión de SSH con el nodo pasivo. ssh root@passve_node_ip_address b Desde el shell del dispositivo para el nodo pasivo, aplique las revisiones en el nodo pasivo. Use la utilidad software-packages. c Cierre la sesión de SSH en el nodo pasivo. exit 9 Cierre la sesión del shell del dispositivo para el nodo activo. 10 Salga del modo de mantenimiento. a b c En el inventario de vsphere Web Client, haga clic en la pestaña Configurar. En Configuración, seleccione vcenter HA y haga clic en Editar. Seleccione Activar vcenter HA y haga clic en Aceptar. Actualización de componentes Java y vcenter Server tc Server con VIMPatch Es posible actualizar la versión Java de todos los componentes de vcenter Server dependiendo del servidor JRE mediante el uso del archivo ISO VIMPatch. También puede actualizar vcenter Server tc Server usando la misma revisión. Puede aplicar la revisión sin volver a instalar los componentes de vcenter Server. La revisión proporciona actualizaciones para JRE y vcenter Server tc Server. Prerequisitos Descargue la revisión de componentes de Java en la página de descarga de VMware en El formato de nombre es VMware-VIMPatch build_number-yyyymmdd.iso. Detenga las operaciones de cualquier componente de vcenter Server, ya que cuando aplique la revisión, se detendrán todos los servicios en ejecución. Procedimiento 1 Monte el archivo VMware-VIMPatch build_number-YYYYMMDD.iso en el sistema donde el componente de vcenter Server está instalado. 2 Haga doble clic en ISO_mount_directory/autorun.exe. Se abrirá un asistente de actualización de componentes de Java de vcenter Server. 3 Haga clic en Aplicar revisión a todo. La revisión comprueba si los componentes de Java y vcenter Server tc Server están actualizados y los actualiza silenciosamente si es necesario. 226 VMware, Inc.
227 Actualizar hosts ESXi 8 Después de actualizar vcenter Server y vsphere Update Manager, debe actualizar los hosts de VMware ESXi. Puede actualizar los hosts de ESXi 5.5.x y ESXi 6.0.x directamente a ESXi 6.5. Para actualizar los hosts, puede utilizar las herramientas y los métodos descritos en Descripción general del proceso de actualización del host ESXi, página 15. ADVERTENCIA: Si actualiza los hosts administrados por vcenter Server, debe actualizar a vcenter Server antes de actualizar ESXi. Si no actualiza en el orden correcto, es posible que se pierdan datos y no se pueda acceder a los servidores. Este capítulo cubre los siguientes temas: Requisitos de ESXi, página 227 Antes de actualizar los hosts ESXi, página 234 Actualizar hosts de forma interactiva, página 246 Instalar o actualizar hosts mediante un script, página 247 Arranque PXE del instalador de ESXi, página 261 Actualizar host a través de comandos esxcli, página 267 Después de actualizar hosts ESXi, página 279 Requisitos de ESXi Para instalar o actualizar ESXi, el sistema debe cumplir con requisitos de hardware y software específicos. Requisitos de hardware de ESXi Asegúrese de que el host cumpla los requisitos de hardware mínimos de ESXi6.5. Recursos de hardware y del sistema Para instalar o actualizar ESXi, los recursos de hardware y del sistema deben cumplir los siguientes requisitos: Plataforma de servidores compatible. Para obtener una lista de plataformas compatibles, consulte la Guía de compatibilidad de VMware en ESXi 6.5 requiere un equipo host con al menos dos núcleos de CPU. ESXi 6.5 admite procesadores x86 de 64 bits desde septiembre de Esto incluye una amplia gama de procesadores de varios núcleos. Para obtener una lista completa de procesadores compatibles, consulte la guía de compatibilidad de VMware en VMware, Inc. 227
228 ESXi 6.5 requiere que el bit NX/XD esté habilitado para la CPU en el BIOS. ESXi 6.5 requiere un mínimo de 4 GB de RAM física. Se recomienda proporcionar al menos 8 GB de RAM para ejecutar máquinas virtuales en entornos de producción típicos. Para admitir máquinas virtuales de 64 bits, se debe habilitar la compatibilidad para virtualización de (Intel VT-x o RVI AMD) en CPU x64. Una o más controladoras Gigabit o Ethernet más rápidas. Para obtener una lista de modelos de adaptadores de red compatibles, consulte la Guía de compatibilidad de VMware en Disco SCSI o un LUN RAID local que no sea de red con espacio sin particionar para las máquinas virtuales. Para la serie ATA (SATA), un disco conectado a través de controladoras SAS compatibles o controladoras SATA integradas compatibles. Los discos SATA se considerarán remotos, no locales. Estos discos no se usarán como una partición temporal de forma predeterminada, ya que se consideran remotos. NOTA: No puede conectar un dispositivo CD-ROM SATA a una máquina virtual en un host ESXi 6.5. Para usar el dispositivo CD-ROM SATA, debe usar el modo de emulación IDE. Sistemas de almacenamiento Para obtener una lista de sistemas de almacenamiento compatibles, consulte la Guía de compatibilidad de VMware en Para obtener información sobre canal de fibra de software en Ethernet (FCoE), consulte Instalar y arrancar ESXi con FCoE de software, página 245. Requisitos de arranque de ESXi vsphere 6.5 admite el arranque de hosts ESXi desde la Unified Extensible Firmware Interface (UEFI). Con la UEFI, puede arrancar sistemas desde unidades de disco duro, unidades de CD-ROM o medios USB. A partir de vsphere 6.5, VMware Auto Deploy admite el arranque de redes y el aprovisionamiento de hosts ESXi mediante UEFI. ESXi puede arrancar desde un disco con más de 2 TB siempre que el firmware del sistema y el firmware en cualquier tarjeta adicional que esté usando lo admitan. Consulte la documentación del proveedor. NOTA: Si se cambia el tipo de arranque desde el BIOS heredado a UEFI después de instalar ESXi 6.5, es posible que el host no arranque. En este caso, el host muestra un mensaje de error similar a No un banco de arranque de VMware. No es posible cambiar el tipo de arranque de host entre el BIOS heredado y UEFI después de instalar ESXi 6.5. Requisitos de almacenamiento para la instalación o actualización de ESXi 6.5 La instalación de ESXi 6.5 o actualización a ESXi 6.5 requiere un dispositivo de arranque cuyo tamaño sea de al menos 1 GB. Cuando se arranca desde un disco local, SAN o LUN iscsi, se requiere un disco de 5,2 GB para permitir la creación del volumen de VMFS y la partición temporal de 4 GB en el dispositivo de arranque. Si se usa un disco o LUN de menor tamaño, el instalador intenta asignar una región temporal en un disco local separado. Si un disco local no se puede encontrar, la partición temporal, /scratch, se encuentra en el ramdisk de host ESXi, vinculado a /tmp/scratch. Puede volver a configurar /scratch para que use un disco o LUN separado. Para obtener el mejor rendimiento y optimización de la memoria, no deje /scratch en el ramdisk de host ESXi. Para volver a configurar /scratch, consulte el tema "Establecer la partición desde cero desde vsphere Web Client" en la documentación de Instalar y configurar vsphere. 228 VMware, Inc.
229 Capítulo 8 Actualizar hosts ESXi Debido a la sensibilidad de E/S de los dispositivos USB y SD, el instalador no crea una partición temporal en estos dispositivos. Cuando se realiza una instalación o actualización en dispositivos USB o SD, el instalador intenta asignar una región desde cero en un disco o un almacén de datos local disponible. Si no se encuentra un disco o un almacén de datos local, /scratch está ubicado en el ramdisk. Después de la instalación o la actualización, debe volver a configurar /scratch para usar un almacén de datos persistente. Aunque es suficiente un dispositivo USB o SD de 1 GB para una instalación mínima, debe usar un dispositivo de 4 GB o más grande. El espacio adicional se utilizará para una partición de volcado de memoria del núcleo ampliada en el disco USB/SD. Use una unidad flash USB de alta calidad de 16 GB o mayor de manera que las celdas flash adicionales puedan prolongar la vida útil de los medios de arranque, pero es suficiente con unidades de alta calidad de 4 GB o mayores para mantener la partición de volcado del núcleo ampliada. Consulte el artículo de la base de conocimientos En instalaciones de Auto Deploy, el instalador intenta asignar una región temporal en un disco o un almacén de datos local disponible. Si no se encuentra un disco o un almacén de datos local, /scratch está ubicado en ramdisk. Debe volver a configurar /scratch para usar un almacén de datos persistente después de la instalación. Para entornos que arrancan desde un SAN o utilizan Auto Deploy, tiene que asignar un LUN separado para cada host ESXi. Puede localizar conjuntamente las regiones temporales para muchos hosts ESXi en un solo LUN. La cantidad de hosts asignados a un solo LUN deben sopesarse con respecto al tamaño del LUN y el comportamiento de E/S de las máquinas virtuales. Modelos de servidores de administración remota compatibles y versiones de firmware Puede utilizar aplicaciones de administración remota para instalar o actualizar ESXi o para administrar hosts de forma remota. Tabla 8 1. Modelos de servidores de administración remota compatibles y versiones de firmware mínimas Modelo de servidor de administración remota Versión de firmware Java Dell DRAC (compilación 43) 1.7.0_60-b19 Dell DRAC (compilación 15), 1.70 (compilación 21) 1.6.0_24 Dell DRAC 5 1.0, 1.45, _20,1.6.0_203 Dell DRAC _23 ILO HP 1.81, _22, 1.6.0_23 ILO HP 2 1.8, _20, 1.6.0_23 ILO HP _60-b19 ILO HP _60-b19 RSA IBM , _22 Recomendaciones para un rendimiento mejorado de ESXi Para mejorar el rendimiento, instale o actualice ESXi en un sistema robusto con más RAM que el mínimo necesario y con varios discos físicos. Para conocer los requisitos del sistema de ESXi, consulte Requisitos de hardware de ESXi, página 227. VMware, Inc. 229
230 Tabla 8 2. Recomendaciones para un mejor rendimiento Elemento del sistema RAM Adaptadores Fast Ethernet dedicados para máquinas virtuales Ubicación del disco partición de VMFS5 Procesadores Compatibilidad de hardware Recomendación Los hosts ESXi requieren más RAM que los servidores típicos. Proporcione al menos 8 GB de RAM para aprovechar al máximo las características de ESXi y ejecutar máquinas virtuales en entornos de producción típicos. Un host ESXi debe tener suficiente RAM para que funcionen máquinas virtuales simultáneas. Se proporcionan los siguientes ejemplos para ayudar a calcular la RAM que necesitan las máquinas virtuales que se ejecutan en el host ESXi. Para operar cuatro máquinas virtuales con Red Hat Enterprise Linux o Windows XP se requiere al menos 3 GB de RAM para rendimiento línea base. Esta cifra incluye aproximadamente MB para las máquinas virtuales, 256 MB como mínimo para cada sistema operativo, según lo que recomiendan los proveedores. Para que funcionen estas cuatro máquinas virtuales con 512 MB de RAM, es necesario que los hosts ESXi tengan aproximadamente 4 GB de RAM, lo que incluye 2048 MB para las máquinas virtuales. Estos cálculos no tienen en cuenta los posibles ahorros de memoria derivados de usar memoria con sobrecarga variable para cada máquina virtual. Consulte Administración de recursos de vsphere. Coloque la red de administración y las redes de máquinas virtuales en tarjetas de red físicas distintas. Las tarjetas Gigabit Ethernet dedicadas para máquinas virtuales, como adaptadores Intel PRO 1000, mejoran el rendimiento para máquinas virtuales con gran tráfico de red. Coloque todos los datos que usan las máquinas virtuales en discos físicos asignados específicamente a máquinas virtuales. El rendimiento es mejor cuando no coloca las máquinas virtuales en el disco que contiene la imagen de arranque de ESXi. Use discos físicos que sean lo bastante grandes para mantener imágenes del disco que usan todas las máquinas virtuales. El instalador de ESXi crea los volúmenes iniciales de VMFS en el primer disco local en blanco que se encuentra. Para agregar discos o modificar la configuración original, use vsphere Web Client. Esta práctica asegura que los sectores de arranque de las particiones estén alineados con 64K, lo que mejora el rendimiento del almacenamiento. NOTA: Para entornos únicamente de SAS, es posible que el instalador no formatee los discos. Para algunos discos SAS, no es posible identificar si los discos son locales o remotos. Después de la instalación, se puede usar vsphere Web Client para configurar VMFS. Los procesadores más rápidos mejoran el rendimiento de ESXi. Para ciertas cargas de trabajo, una mayor cantidad de memorias caché mejoran el rendimiento de ESXi. Use dispositivos en el servidor que sean compatibles con controladores de ESXi 6.5. Consulte la Guía de compatibilidad de hardware en VMware, Inc.
231 Capítulo 8 Actualizar hosts ESXi Puertos de firewall entrantes y salientes para hosts de ESXi vsphere Web Client y VMware Host Client permiten abrir y cerrar puertos de firewall para cada servicio o para admitir tráfico de las direcciones IP seleccionadas. En la siguiente tabla, se muestran los firewalls para los servicios que se instalan habitualmente. Si instala otros VIB en el host, es posible que estén disponibles otros puertos de firewall y servicios adicionales. La información es principalmente para los servicios que están visibles en vsphere Web Client, pero la tabla también incluye otros puertos. Tabla 8 3. Conexiones de firewall entrantes Puerto Protoc olo Servicio Descripción 5988 TCP Servidor CIM Servidor para CIM (Common Information Model) TCP Servidor CIM seguro Servidor seguro para CIM. 427 TCP, UDP CIM SLP El cliente CIM usa el protocolo de ubicación de servicios, versión 2 (SLPv2), para buscar servidores CIM. 546 DHCPv6 Cliente DHCP para IPv , 8302 UDP DVSSync Se usan puertos de DVSSync para sincronizar los estados de los puertos virtuales distribuidos entre los hosts que tienen habilitada la opción de grabación/reproducción de VMware FT. Solo los hosts que ejecutan máquinas virtuales principales o de copia de seguridad deben tener abiertos estos puertos. En los hosts que no usan VMware FT, no es necesario que estos puertos estén abiertos. 902 TCP NFC Network File Copy (NFC) proporciona un servicio de FTP basado en los tipos de archivos para los componentes de vsphere. Como opción predeterminada, ESXi usa NFC para las operaciones, como la copia y la transferencia de datos entre áreas de almacenamiento de datos , UDP Servicio de agrupación en clústeres de Virtual SAN Servicio de directorio de membresía y supervisión de clústeres de Virtual SAN. Usa multidifusión IP basada en UDP para establecer los miembros del clúster y distribuir los metadatos de Virtual SAN a todos los miembros del clúster. Si se deshabilita, Virtual SAN no funciona. 68 UDP Cliente DHCP Cliente DHCP para IPv4. 53 UDP Cliente DNS Cliente DNS. 8200, 8100, 8300 TCP, UDP Fault Tolerance Tráfico entre hosts para vsphere Fault Tolerance (FT) UDP Servicio de enrutador lógico distribuido de NSX 2233 TCP Transporte de Virtual SAN Servicio de enrutador virtual distribuido de NSX. El puerto de firewall asociado con este servicio se abre cuando se instalan los VIB de NSX y se crea el módulo de VDR. Si no hay instancias de VDR asociadas con el host, no es necesario que el puerto esté abierto. En versiones anteriores del producto, este servicio se llamaba Enrutador lógico distribuido de NSX. Transporte fiable de datagramas de Virtual SAN. Emplea TCP y se utiliza para E/S de almacenamiento de Virtual SAN. Si se deshabilita, Virtual SAN no funciona. 161 UDP Servidor SNMP Permite que el host se conecte a un servidor SNMP. 22 TCP Servidor SSH Es necesario para el acceso a SSH TCP vmotion Es necesario para la migración de máquinas virtuales con vmotion. Los hosts ESXi escuchan en el puerto 8000 para las conexiones TCP de los hosts ESXi remotos para el tráfico de vmotion. 902, 443 TCP vsphere Web Client Conexiones de clientes VMware, Inc. 231
232 Tabla 8 3. Conexiones de firewall entrantes (Continua) Puerto Protoc olo Servicio Descripción 8080 TCP vsanvp VSAN VASA Vendor Provider. Lo utiliza el servicio de administración de almacenamiento (SMS) que forma parte de vcenter para acceder a la información sobre cumplimiento de normas, funcionalidades y perfiles de almacenamiento de Virtual SAN. Si está deshabilitado, la administración del almacenamiento basada en perfiles (SPBM) de Virtual SAN no funciona. 80 TCP vsphere Web Access Página principal, con vínculos de descarga para diferentes interfaces TCP protocolo RFB 80, 9000 TCP vsphere Update Manager Tabla 8 4. Conexiones de firewall salientes Puerto Protocol o Servicio Descripción 427 TCP, UDP 547 TCP, UDP CIM SLP DHCPv6 El cliente CIM usa el protocolo de ubicación de servicios, versión 2 (SLPv2), para buscar servidores CIM. Cliente DHCP para IPv , 8302 UDP DVSSync Se usan puertos de DVSSync para sincronizar los estados de los puertos virtuales distribuidos entre los hosts que tienen habilitada la opción de grabación/reproducción de VMware FT. Solo los hosts que ejecutan máquinas virtuales principales o de copia de seguridad deben tener abiertos estos puertos. En los hosts que no usan VMware FT, no es necesario que estos puertos estén abiertos , TCP HBR Se usa para tráfico de replicación continuo de vsphere Replication y VMware Site Recovery Manager. 902 TCP NFC Network File Copy (NFC) proporciona un servicio de FTP basado en los tipos de archivos para los componentes de vsphere. Como opción predeterminada, ESXi usa NFC para las operaciones, como la copia y la transferencia de datos entre áreas de almacenamiento de datos. 9 UDP WOL Utilizado por Wake-on-LAN UDP Servicio de agrupación en clústeres de Virtual SAN Servicio de directorio de membresía y supervisión de clústeres utilizado por Virtual SAN. 68 UDP Cliente DHCP Cliente DHCP. 53 TCP, UDP 80, 8200, 8100, 8300 TCP, UDP Cliente DNS Fault Tolerance Cliente DNS. Es compatible con VMware Fault Tolerance TCP Cliente iscsi de software 6999 UDP Servicio de enrutador lógico distribuido de NSX Es compatible con iscsi de software. El puerto de firewall asociado con este servicio se abre cuando se instalan los VIB de NSX y se crea el módulo de VDR. Si no hay instancias de VDR asociadas con el host, no es necesario que el puerto esté abierto. 232 VMware, Inc.
233 Capítulo 8 Actualizar hosts ESXi Tabla 8 4. Conexiones de firewall salientes (Continua) Puerto Protocol o Servicio Descripción 5671 TCP rabbitmqproxy Un proxy que se ejecuta en el host ESXi y que permite a las aplicaciones ejecutarse dentro de máquinas virtuales para comunicarse con los agentes de AMQP que se ejecutan en el dominio de red de vcenter. No es necesario que la máquina virtual esté en la red (es decir, no se requiere la NIC). El proxy se conecta con los agentes del dominio de red de vcenter. Por lo tanto, como mínimo, las direcciones IP de las conexiones salientes deben incluir los agentes actuales en uso o los agentes futuros. Pueden agregarse agentes si el cliente desea escalar verticalmente TCP Transporte de Virtual SAN Se utiliza para tráfico de RDT (comunicación de punto a punto de Unicast) entre nodos de Virtual SAN TCP vmotion Es necesario para la migración de máquinas virtuales con vmotion. 902 UDP VMware vcenter Agent vcenter Server Agent TCP vsanvp Se utiliza para tráfico de proveedores de Virtual SAN TCP Servicio de filtro de E/S Utilizado por la función de almacenamiento de filtros de E/S Tabla 8 5. Puertos de firewall para los servicios que no están visibles en la UI de manera predeterminada Puerto Proto colo Servicio Comentario TCP protocolo RFB El protocolo RFB es un protocolo simple para acceder de manera remota a las interfaces gráficas de usuario TCP Daemon de OpenWSMAN Web Services Management (WS-Management) es un estándar abierto de DMTF para la administración de servidores, dispositivos, aplicaciones y servicios web. Espacio libre necesario para registro del sistema Si utilizó Auto Deploy para instalar el host ESXi 6.5, o bien si configuró un directorio de registro separado de la ubicación predeterminada en un directorio totalmente nuevo en el volumen de VMFS, es posible que deba cambiar su configuración de tamaño y rotación de registro actual para garantizar que el espacio disponible sea suficiente para el registro del sistema. Todos los componentes de vsphere usan esta infraestructura. Los valores predeterminados para la capacidad de registros en esta infraestructura varían según la cantidad de almacenamiento disponible y cómo ha configurado el registro del sistema. Los hosts que se implementan con Auto Deploy almacenan registros en un disco RAM, lo que significa que hay poca cantidad de espacio disponible para registros. Si su host se implementa con Auto Deploy, vuelva a configurar el almacenamiento de sus registros de una de estas formas: Redirija los registros a través de la red hacia un recopilador remoto. Redirija registros hacia un almacenamiento NAS o NFS. Si redirige los registros hacia un almacenamiento no predeterminado, como NAS o NFS, es posible que también desee volver a configurar el dimensionamiento y las rotaciones de los registros para los hosts que están instalados en el disco. VMware, Inc. 233
234 No tiene que volver a configurar el almacenamiento de registros para hosts ESXi que utilizan la configuración predeterminada, que almacena registros en un directorio temporal en el volumen de VMFS. Para estos hosts, ESXi 6.5 configura registros que se adapten de la mejor manera a cada instalación y proporciona suficiente espacio para alojar mensajes de registros. Tabla 8 6. Configuración recomendada de tamaño y rotación mínima para registros hostd, vpxa y fdm Registro Tamaño máximo de archivo de registro Cantidad de rotaciones que se debe mantener Espacio de disco mínimo necesario Agente de administración (hostd) Agente VirtualCenter (vpxa) Agente de vsphere HA (administrador de dominio de fallas, fdm) 10 MB MB 5 MB MB 5 MB MB Para obtener información sobre cómo instalar y configurar Syslog y un servidor de Syslog, e instalar vsphere Syslog Collector, consulte la documentación de Instalar y configurar vsphere. Requisitos del sistema de VMware Host Client Asegúrese de que su explorador sea compatible con VMware Host Client. Los siguientes sistemas operativos invitados y las siguientes versiones de exploradores web son compatibles con VMware Host Client. Tabla 8 7. Versiones de exploradores y sistemas operativos invitados compatibles con VMware Host Client Exploradores compatibles Mac OS Windows Linux Google Chrome Mozilla Firefox Internet Explorer N/C Más de 10 N/C Safari Antes de actualizar los hosts ESXi Para una actualización correcta de los hosts ESXi, comprenda y prepárese para los cambios que ello implica. Para lograr una actualización satisfactoria de ESXi, siga estas prácticas recomendadas: 1 Asegúrese de comprender el proceso de actualización de ESXi, el efecto de dicho proceso en la implementación actual y la preparación necesaria para la actualización. Si su sistema vsphere incluye soluciones o complementos de VMware, asegúrese de que sean compatibles con la versión de vcenter Server a la que va a actualizar. Consulte la matriz de interoperabilidad de productos de VMware en Lea Descripción general del proceso de actualización del host ESXi, página 15 para comprender los escenarios de actualización que se admiten y, asimismo, las opciones y las herramientas que están disponibles para la realización de la actualización. Lea las Notas de la versión de VMware vsphere para obtener información sobre los problemas de instalación conocidos. 2 Prepare el sistema para la actualización. Asegúrese de que la versión actual de ESXi sea compatible con la actualización. Consulte Descripción general del proceso de actualización del host ESXi, página VMware, Inc.
235 Capítulo 8 Actualizar hosts ESXi Asegúrese de que el hardware del sistema cumpla con los requisitos de ESXi. Consulte Requisitos de ESXi, página 227 y la guía de compatibilidad de VMware en Compruebe la compatibilidad del sistema, la compatibilidad de E/S con la red y las tarjetas de adaptador de bus host (HBA), la compatibilidad de almacenamiento y la compatibilidad del software de copia de seguridad. Asegúrese de que haya espacio en disco suficiente disponible en el host para la actualización. Si hay una SAN conectada al host, desconecte el sistema de canal de fibra antes de continuar con la actualización. No deshabilite las tarjetas HBA en el BIOS. 3 Cree una copia de seguridad del host antes de realizar una actualización. Si se produce un error en la actualización, puede restaurar el host. 4 Si utiliza Auto Deploy para aprovisionar hosts, el usuario que ejecuta el proceso debe tener privilegios de administrador local en el host ESXi que se aprovisiona. De manera predeterminada, el proceso de instalación tiene estos privilegios, y el aprovisionamiento de certificados se lleva a cabo según lo esperado. Sin embargo, si utiliza un método distinto al instalador, debe ejecutarlo como usuario con privilegios de administrador local. 5 Según la opción de actualización que elija, es posible que deba migrar o apagar todas las máquinas virtuales en el host. Consulte las instrucciones correspondientes para el método de actualización. Para una actualización interactiva desde CD, DVD o unidad USB, consulte Actualizar hosts de forma interactiva, página 246. Para una actualización generada por script, consulte Instalar o actualizar hosts mediante un script, página 247. Para vsphere Auto Deploy: consulte Capítulo 9, Usar vsphere Auto Deploy para reaprovisionar hosts, página 285. Si el host ESXi 5.5.x o 6.0.x se implementó mediante vsphere Auto Deploy, se puede utilizar vsphere Auto Deploy para reaprovisionar el host con una imagen de 6.5. Para el método de comando esxcli: consulte Actualizar host a través de comandos esxcli, página Planifique las tareas que deben realizarse después de la actualización del host ESXi: Pruebe el sistema para asegurarse de que la actualización se haya ejecutado correctamente. Aplique las licencias de un host. Consulte Aplicar licencias después de la actualización a ESXi 6.5, página 280. Considere la posibilidad de configurar un servidor de Syslog para inicio de sesión remoto, a fin de garantizar que haya almacenamiento de disco suficiente para los archivos de registro. La configuración del inicio de sesión desde un host remoto es especialmente importante para los hosts que cuentan con almacenamiento local limitado. vsphere Syslog Collector se incluye como servicio en vcenter Server 6.0 y puede usarse para recopilar registros de todos los hosts. Consulte Espacio libre necesario para registro del sistema, página 233. Para obtener información sobre la instalación y la configuración de Syslog y de un servidor de Syslog, sobre la instalación de Syslog desde la interfaz de perfiles de host y sobre la instalación de vsphere Syslog Collector, consulte la documentación de Instalar y configurar vsphere. 7 Si se produjo un error en la actualización y ha creado una copia de seguridad del host, puede restaurar el host. VMware, Inc. 235
236 Actualización de hosts con VIB personalizados de terceros Un host puede tener paquetes de instalación (VIB) personalizados de vsphere instalados (por ejemplo, para agentes de administración o controladores de otros fabricantes). Cuando actualiza un host ESXi 5.5.x o un host ESXi 6.0.x a ESXi 6.5, se migran todos los VIB personalizados compatibles, independientemente de si los VIB se incluyen en el archivo ISO del instalador. Si el host o la imagen ISO del instalador contienen un VIB que genera un conflicto e impide la actualización, un mensaje de error identifica el VIB que generó el conflicto. Para actualizar el host, realice una de estas acciones: Quite el VIB que generó el conflicto del host y vuelva a intentar ejecutar la actualización. Si usa vsphere Update Manager, seleccione la opción para quitar los módulos de software de otros fabricantes durante el proceso de corrección. Para obtener más información, consulte la documentación sobre Instalar y administrar VMware vsphere Update Manager. También puede quitar el VIB que generó el conflicto desde el host mediante los comandos esxcli. Para obtener más información, consulte Quitar VIB de un host, página 276. Use vsphere ESXi Image Builder CLI para crear una imagen ISO personalizada de instalador que solucione el conflicto. Para obtener más información sobre la instalación y el uso de vsphere ESXi Image Builder CLI, consulte la documentación de Instalar y configurar vsphere. Opciones de medios para arrancar el instalador de ESXi El instalador de ESXi debe ser accesible para el sistema en el que se va a instalar ESXi. Los siguientes medios de arranque son compatibles con el instalador de ESXi: Arranque desde un CD/DVD. Consulte Descargar y grabar un CD or DVD de la imagen ISO del instalador de ESXi, página 236. Arranque desde una unidad flash USB. Consulte Formatear una unidad flash USB para arrancar la instalación o la actualización de ESXi, página 237. Arranque PXE desde la red. Arranque PXE del instalador de ESXi, página 240 Arranque desde una ubicación remota mediante una aplicación de administración remota. Consulte Usar aplicaciones de administración remota, página 245 Descargar y grabar un CD or DVD de la imagen ISO del instalador de ESXi Si no tiene un CD/DVD de instalación de ESXi, puede crear uno. También puede crear una imagen ISO del instalador que incluya un script de instalación personalizado. Consulte Crear una imagen ISO de instalador con un script de instalación o actualización personalizado, página 239. Procedimiento 1 Descargue el instalador de ESXi desde el sitio web de VMware en ESXi aparece en la sección Centro de datos e infraestructura de nube. 2 Confirme que el valor de md5sum sea correcto. Consulte el tema del sitio web de VMware Uso de sumas de comprobación de MD5 en 3 Grabe la imagen ISO en un CD o DVD. 236 VMware, Inc.
237 Capítulo 8 Actualizar hosts ESXi Formatear una unidad flash USB para arrancar la instalación o la actualización de ESXi Puede formatear una unidad flash USB para arrancar la instalación o la actualización de ESXi. En las instrucciones de este procedimiento, se supone que la unidad flash USB se detecta como /dev/sdb. NOTA: El archivo ks.cfg que contiene el script de instalación no puede estar ubicado en la misma unidad flash USB que se utiliza para arrancar la instalación o la actualización. Prerequisitos Equipo Linux al que se acceda como superusuario Unidad flash USB que el equipo Linux pueda detectar Imagen ISO de ESXi, VMware-VMvisor-Installer-número_versión-número_compilación.x86_64.iso, que incluye el archivo isolinux.cfg Paquete Syslinux Procedimiento 1 Si la unidad flash USB no se detecta como /dev/sdb, o si no conoce con certeza la forma en que se detecta la unidad flash USB, determine la manera en que se detecta. a En la línea de comandos, ejecute el comando para mostrar los mensajes de registro actuales. tail -f /var/log/messages b Conecte la unidad flash USB. Se mostrarán varios mensajes en los que se identifica la unidad flash USB con un formato similar al del siguiente mensaje. Oct 25 13:25:23 ubuntu kernel: [ ] sd 3:0:0:0: [sdb] Attached SCSI removable disk En este ejemplo, sdb identifica el dispositivo USB. Si el dispositivo se identifica de un modo diferente, use esa identificación en lugar de sdb. 2 Cree una tabla de particiones en el dispositivo flash USB. /sbin/fdisk /dev/sdb a b c Introduzca d para eliminar las particiones hasta que no quede ninguna. Introduzca n para crear una partición principal 1 que se extienda a todo el disco. Introduzca t para configurar el tipo en una opción de configuración adecuada para el sistema de archivos FAT32, por ejemplo, c. d Introduzca a para establecer la marca de activo en la partición 1. e Introduzca p para imprimir la tabla de particiones. El resultado debe ser similar al siguiente mensaje. Disk /dev/sdb: 2004 MB, bytes 255 heads, 63 sectors/track, 243 cylinders Units = cylinders of * 512 = bytes Device Boot Start End Blocks Id System /dev/sdb c W95 FAT32 (LBA) f Introduzca w para escribir la tabla de particiones y salir del programa. 3 Formatee la unidad flash USB con el sistema de archivos Fat32. /sbin/mkfs.vfat -F 32 -n USB /dev/sdb1 VMware, Inc. 237
238 4 Instale el cargador de arranque de Syslinux en la unidad flash USB. Las ubicaciones del archivo ejecutable de Syslinux y del archivo mbr.bin pueden variar según las versiones de Syslinux. Por ejemplo, si descargó Syslinux 6.02, ejecute los siguientes comandos. /usr/bin/syslinux /dev/sdb1 cat /usr/lib/syslinux/mbr/mbr.bin > /dev/sdb 5 Cree un directorio de destino y monte la unidad flash USB allí. mkdir /usbdisk mount /dev/sdb1 /usbdisk 6 Cree un directorio de destino y monte la imagen ISO del instalador de ESXi allí. mkdir /esxi_cdrom mount -o loop VMware-VMvisor-Installer-6.x.x-XXXXXX.x86_64.iso /esxi_cdrom 7 Copie el contenido de la imagen ISO en la unidad flash USB. cp -r /esxi_cdrom/* /usbdisk 8 Cambie el nombre del archivo isolinux.cfg por syslinux.cfg. mv /usbdisk/isolinux.cfg /usbdisk/syslinux.cfg 9 En el archivo /usbdisk/syslinux.cfg, cambie la línea APPEND -c boot.cfg por APPEND -c boot.cfg -p Desmonte la unidad flash USB. umount /usbdisk 11 Desmonte la imagen ISO del instalador. umount /esxi_cdrom La unidad flash USB puede arrancar el instalador de ESXi. Crear una unidad flash USB para almacenar el script de instalación o actualización de ESXi Puede utilizar una unidad flash USB para almacenar el script de instalación o actualización de ESXi que se va a utilizar para la instalación o actualización por script de ESXi. Si existen varias unidades flash USB en el equipo de instalación, el software de instalación busca el script de instalación o actualización en todas las unidades flash USB que estén conectadas. En las instrucciones de este procedimiento se supone que la unidad flash USB se detecta como /dev/sdb. NOTA: El archivo ks que contiene el script de instalación o actualización no puede estar en la misma unidad flash USB que se utiliza para arrancar la instalación o actualización. Prerequisitos Equipo Linux Script de instalación o actualización de ESXi, el archivo kickstart ks.cfg Unidad flash USB Procedimiento 1 Conecte la unidad flash USB a un equipo Linux con acceso al script de instalación o actualización. 238 VMware, Inc.
239 Capítulo 8 Actualizar hosts ESXi 2 Cree una tabla de particiones. /sbin/fdisk /dev/sdb a b c d Escriba d para eliminar las particiones hasta que no quede ninguna. Escriba n para crear la partición principal 1 que abarca todo el disco. Escriba t para configurar el tipo para una configuración adecuada para el sistema de archivos FAT32, por ejemplo, c. Escriba p para imprimir la tabla de particiones. El resultado debe ser similar al texto siguiente: Disk /dev/sdb: 2004 MB, bytes 255 heads, 63 sectors/track, 243 cylinders Units = cylinders of * 512 = bytes Device Boot Start End Blocks Id System /dev/sdb c W95 FAT32 (LBA) e Escriba w para escribir la tabla de particiones y salir. 3 Formatee la unidad flash USB con el sistema de archivos Fat32. /sbin/mkfs.vfat -F 32 -n USB /dev/sdb1 4 Monte la unidad flash USB. mount /dev/sdb1 /usbdisk 5 Copie el script de instalación de ESXi en la unidad flash USB. cp ks.cfg /usbdisk 6 Desmonte la unidad flash USB. La unidad flash USB contiene el script de instalación o actualización de ESXi. Qué hacer a continuación Al arrancar el instalador de ESXi, apunte a la ubicación de la unidad flash USB del script de instalación o actualización. Consulte Introducir las opciones de arranque para iniciar un script de instalación o actualización, página 247 y Archivos de configuración PXELINUX, página 243. Crear una imagen ISO de instalador con un script de instalación o actualización personalizado Puede personalizar la imagen ISO del instalador de ESXi estándar con su propio script de instalación o actualización. Esta personalización permite realizar una instalación o actualización desatendida y generada por script cuando arranque la imagen ISO del instalador resultante. Consulte también Acerca de los scripts de instalación y actualización, página 249 y Acerca del archivo boot.cfg, página 258. Prerequisitos Equipo Linux La imagen ISO de ESXi VMware-VMvisor-Installer-6.x.x-XXXXXX.x86_64.iso, donde 6.x.x es la versión de ESXi que está instalando y XXXXXX es el número de compilación de la imagen ISO del instalador Su script de instalación o actualización personalizado, el archivo de inicio ks_cust.cfg Procedimiento 1 Descargue la imagen ISO de ESXi desde el sitio web de VMware. VMware, Inc. 239
240 2 Monte la imagen ISO en una carpeta: mount -o loop VMware-VMvisor-Installer-6.x.x-XXXXXX.x86_64.iso /esxi_cdrom_mount XXXXXX es el número de versión de ESXi para la versión que está instalado o la versión a la que está actualizando. 3 Copie el contenido de cdrom a otra carpeta: cp -r /esxi_cdrom_mount /esxi_cdrom 4 Copie el archivo de inicio a /esxi_cdrom. cp ks_cust.cfg /esxi_cdrom 5 (Opcional) Modifique el archivo boot.cfg para especificar la ubicación del script de instalación o actualización a través de la opción kernelopt. Debe utilizar caracteres en mayúscula para proporcionar la ruta de acceso del script, por ejemplo, kernelopt=runweasel ks=cdrom:/ks_cust.cfg Este paso automatiza la instalación o la actualización, sin la necesidad de especificar el archivo de inicio durante este proceso. 6 Recree la imagen ISO: mkisofs -relaxed-filenames -J -R -o custom_esxi.iso -b isolinux.bin -c boot.cat -no-emul-boot -boot-load-size 4 -boot-info-table /esxi_cdrom La imagen ISO incluye su script de instalación o actualización personalizado. Qué hacer a continuación Instale ESXi desde la imagen ISO. Arranque PXE del instalador de ESXi Es posible usar el entorno de ejecución previo al inicio (PXE) para arrancar un host. A partir de vsphere 6.0, es posible arrancar con PXE el instalador de ESXi desde una interfaz de red en los hosts con BIOS heredado o mediante UEFI. ESXi se distribuye en un formato ISO que está diseñado para instalarse en la memoria flash o en un disco duro local. Puede extraer los archivos y arrancar con PXE. PXE utiliza el protocolo de configuración dinámica de host (DHCP) y el protocolo trivial de transferencia de archivos (TFTP) para arrancar un sistema operativo a través de una red. El arranque con PXE requiere determinada infraestructura de red y una máquina con un adaptador de red compatible con PXE. La mayoría de las máquinas que pueden ejecutar ESXi poseen adaptadores de red que pueden arrancar con PXE. NOTA: El arranque PXE con firmware de BIOS heredado solo se puede realizar mediante IPv4. El arranque PXE con firmware UEFI se puede realizar mediante IPv4 o IPv VMware, Inc.
241 Capítulo 8 Actualizar hosts ESXi Configuraciones de DHCP de muestra Para el arranque PXE del instalador de ESXi, el servidor DHCP debe enviar la dirección del servidor TFTP y el nombre de archivo del cargador de arranque inicial al host ESXi. Cuando la máquina de destino arranca por primera vez, transmite un paquete mediante la red para solicitar información a fin de realizar el arranque por sí misma. El servidor DHCP responde. El servidor DHCP debe ser capaz de determinar si la máquina de destino puede arrancar y, asimismo, de determinar la ubicación del archivo binario del cargador de arranque inicial (generalmente un archivo en un servidor TFTP). ADVERTENCIA: No configure un segundo servidor DHCP si la red ya tiene uno. Si varios servidores DHCP responden a las solicitudes de DHCP, las máquinas pueden obtener direcciones IP incorrectas o en conflicto, o no recibir la información de arranque correcta. Consulte a un administrador de red antes de configurar un servidor DHCP. Para obtener asistencia en relación con la configuración de DHCP, póngase en contacto con el proveedor del servidor DHCP. Muchos servidores DHCP tienen hosts de arranque mediante PXE. Si usa una versión de DHCP para Microsoft Windows, consulte la documentación del servidor DHCP para determinar cómo transmitir los argumentos next-server y filename a la máquina de destino. Ejemplo de arranque mediante TFTP con IPv4 En este ejemplo se muestra cómo configurar un servidor DHCP de ISC para arrancar ESXi mediante un servidor TFTP en una dirección IPv4 xxx.xxx.xxx.xxx. # # ISC DHCP server configuration file snippet. This is not a complete # configuration file; see the ISC server documentation for details on # how to configure the DHCP server. # allow booting; allow bootp; option client-system-arch code 93 = unsigned integer 16; class "pxeclients" { } match if substring(option vendor-class-identifier, 0, 9) = "PXEClient"; next-server xxx.xxx.xxx.xxx; if option client-system-arch = 00:07 or option client-system-arch = 00:09 { filename = "mboot.efi"; } else { } filename = "pxelinux.0"; Cuando una máquina intenta realizar un arranque PXE, el servidor DHCP proporciona una dirección IP y la ubicación del archivo binario pxelinux.0 o mboot.efi en el servidor TFTP. Ejemplo de arranque mediante TFTP con IPv6 En este ejemplo se muestra cómo configurar un servidor DHCPv6 de ISC para arrancar ESXi mediante un servidor TFTP en una dirección IPv6 xxxx:xxxx:xxxx:xxxx::xxxx. # # ISC DHCPv6 server configuration file snippet. This is not a complete # configuration file; see the ISC server documentation for details on # how to configure the DHCP server. # VMware, Inc. 241
242 allow booting; allow bootp; option dhcp6.bootfile-url code 59 = string; option dhcp6.bootfile-url "tftp://[xxxx:xxxx:xxxx:xxxx::xxxx]/mboot.efi"; Cuando una máquina intenta realizar un arranque PXE, el servidor DHCP proporciona una dirección IP y la ubicación del archivo binario mboot.efi en el servidor TFTP. Ejemplo de arranque mediante HTTP con IPv4 En este ejemplo se muestra cómo configurar un servidor DHCP de ISC para arrancar ESXi mediante un servidor web en una dirección IPv4 xxx.xxx.xxx.xxx. El ejemplo utiliza gpxelinux para los hosts de BIOS heredado e ipxe para los hosts UEFI. # # ISC DHCPv6 server configuration file snippet. This is not a complete # configuration file; see the ISC server documentation for details on # how to configure the DHCP server. # allow booting; allow bootp; option client-system-arch code 93 = unsigned integer 16; class "pxeclients" { } match if substring(option vendor-class-identifier, 0, 9) = "PXEClient"; next-server xxx.xxx.xxx.xxx; if option client-system-arch = 00:07 or option client-system-arch = 00:09 { if exists user-class and option user-class = "ipxe" { # Instruct ipxe to load mboot.efi as secondary bootloader filename = "mboot.efi"; } else { } } else { } # Load the snponly.efi configuration of ipxe as initial bootloader filename = "snponly.efi"; filename "gpxelinux.0"; Cuando una máquina intenta realizar un arranque PXE, el servidor DHCP proporciona una dirección IP y la ubicación del archivo binario gpxelinux.0 o snponly.efi en el servidor TFTP. En el caso de UEFI, ipxe pide al servidor DHCP el siguiente archivo que se debe cargar y, en esta ocasión, el servidor devuelve el nombre de archivo mboot.efi. Ejemplo de arranque mediante HTTP con IPv6 En este ejemplo se muestra cómo configurar un servidor DHCPv6 de ISC para arrancar ESXi mediante un servidor TFTP en una dirección IPv6 xxxx:xxxx:xxxx:xxxx::xxxx. # # ISC DHCPv6 server configuration file snippet. This is not a complete # configuration file; see the ISC server documentation for details on # how to configure the DHCP server. # allow booting; allow bootp; option dhcp6.bootfile-url code 59 = string; if exists user-class and option user-class = "ipxe" { # Instruct ipxe to load mboot.efi as secondary bootloader 242 VMware, Inc.
243 Capítulo 8 Actualizar hosts ESXi option dhcp6.bootfile-url "tftp://[xxxx:xxxx:xxxx:xxxx::xxxx]/mboot.efi"; } else { } # Load the snponly.efi configuration of ipxe as initial bootloader option dhcp6.bootfile-url "tftp://[xxxx:xxxx:xxxx:xxxx::xxxx]/snponly.efi"; Cuando una máquina intenta realizar un arranque PXE, el servidor DHCP proporciona una dirección IP y la ubicación del archivo binario snponly.efi (ipxe) en el servidor TFTP. ipxe pide al servidor DHCP el siguiente archivo que se debe cargar y, en esta ocasión, el servidor devuelve el nombre de archivo mboot.efi. Archivos de configuración PXELINUX Se necesita un archivo de configuración PXELINUX para iniciar el instalador de ESXi en un sistema BIOS heredado. El archivo de configuración define el menú que se debe mostrar en el host ESXi de destino mientras se inicia y se pone en contacto con el servidor TFTP para obtener toda la configuración de SYSLINUX, incluidos los valores de PXELINUX y gpxelinux. En esta sección, se brinda información general sobre los archivos de configuración PXELINUX. Para ver ejemplos, consulte Configuraciones de DHCP de muestra, página 241. Para conocer detalles de la sintaxis, visite el sitio web de SYSLINUX en Archivos requeridos En el archivo de configuración de PXE, debe incluir rutas de acceso a los siguientes archivos: mboot.c32 es el cargador de arranque. boot.cfg es el archivo de configuración del cargador de arranque. Consulte Acerca del archivo boot.cfg, página 258 Nombre del archivo de configuración de PXE Para el nombre del archivo de configuración de PXE, seleccione una de las siguientes opciones: 01-mac_address_of_target_ESXi_host. Por ejemplo, a-bc La dirección IP del host ESXi de destino en anotación hexadecimal. default El archivo de arranque inicial, pxelinux.0 o gpxelinux.0, intenta cargar un archivo de configuración de PXE en el siguiente orden: 1 Intenta con la dirección MAC del host ESXi de destino, con su código de tipo ARP, que es 01 para Ethernet, como prefijo. 2 Si ese intento genera un error, intenta con la anotación hexadecimal de la dirección IP del sistema ESXi de destino. 3 Por último, intenta cargar un archivo con el nombre default. Ubicación del archivo de configuración de PXE Guarde el archivo en /tftpboot/pxelinux.cfg/ en el servidor TFTP. Por ejemplo, es posible guardar el archivo en el servidor TFTP en /tftpboot/pxelinux.cfg/ ace-40-f6. La dirección MAC del adaptador de red del host ESXi de destino es a-ce-40-f6. VMware, Inc. 243
244 Información sobre el arranque PXE Comprender el proceso de arranque PXE puede ayudarle durante la solución de problemas. Servidor TFTP El protocolo trivial de transferencia de archivos (TFTP) es similar al servicio FTP y se utiliza generalmente solo para los sistemas de arranque de red o la carga de firmware en dispositivos de red, como los enrutadores. TFTP está disponible en Linux y Windows. La mayoría de las distribuciones de Linux incluyen una copia del servidor tftp-hpa. Si requiere una solución compatible, adquiera un servidor TFTP compatible de su proveedor de confianza. También puede adquirir un servidor TFTP desde uno de los dispositivos de paquete en VMware Marketplace. Si su servidor TFTP va a funcionar en un host de Microsoft Windows, utilice tftpd32 versión 2.11 o posterior. Consulte SYSLINUX, PXELINUX y gpxelinux Si utiliza PXE en un entorno BIOS heredado, debe tener conocimientos acerca de los distintos entornos de arranque. SYSLINUX es un entorno de arranque de código abierto para máquinas que ejecutan firmware de BIOS heredado. El cargador de arranque de ESXi para sistemas BIOS, mbootc.32, se ejecuta como un complemento de SYSLINUX. Puede configurar SYSLINUX para el arranque desde distintos tipos de medios, como un disco, una imagen ISO y una red. Puede encontrar el paquete de SYSLINUX en PXELINUX es una configuración de SYSXLINUX para realizar el arranque desde un servidor TFTP, según el estándar PXE. Si utiliza PXELINUX para arrancar el instalador de ESXi, el archivo binario pxelinux.0, mboot.c32, el archivo de configuración, el kernel y otros archivos se transfieren mediante TFTP. gpxelinux es una configuración híbrida que incluye tanto PXELINUX como gpxe y admite el arranque desde un servidor web. gpxelinux es parte de un paquete de SYSLINUX. Si utiliza gpxelinux para arrancar el instalador de ESXi, solo el archivo binario gpxelinux.0, mboot.c32 y el archivo de configuración se transfieren mediante TFTP. El resto de los archivos se transfiere mediante HTTP. HTTP suele ser más rápido y fiable que TFTP, especialmente en lo que respecta a la transferencia de grandes cantidades de datos en redes muy cargadas. NOTA: Actualmente, VMware compila el complemento mboot.c32 para que funcione con la versión 3.86 de SYSLINUX y prueba el arranque PXE solo con esa versión. Puede que otras versiones no sean compatibles. Esta no es una declaración de compatibilidad limitada. En el caso de la compatibilidad de agentes de terceros que utilice para configurar su infraestructura de arranque PXE, póngase en contacto con el proveedor. ipxe y PXE de UEFI La mayoría del firmware UEFI es compatible de forma nativa con PXE, lo que permite arrancar desde un servidor TFTP. El firmware puede cargar directamente el cargador de arranque de ESXi para los sistemas UEFI, mboot.efi. No es necesario ningún software adicional (p. ej., PXELINUX). ipxe también puede ser útil para sistemas UEFI que no incluyan PXE en el firmware y para sistemas UEFI más antiguos con errores en la compatibilidad con PXE. En estos casos, puede intentar instalar ipxe en una unidad flash USB y arrancar desde ahí. NOTA: Los productos Apple Macintosh no son compatibles con el arranque PXE. En su lugar, son compatibles con el arranque de red mediante un protocolo específico para Apple. 244 VMware, Inc.
245 Capítulo 8 Actualizar hosts ESXi Métodos alternativos para el arranque PXE También existen métodos alternativos para el arranque PXE de software y hosts distintos, por ejemplo: Configuración del servidor DHCP para que proporcione diferentes nombres de archivo del cargador de arranque inicial a distintos hosts según la dirección MAC u otros criterios. Consulte la documentación del servidor DCHP. Métodos que utilizan ipxe como cargador de arranque inicial con un archivo de configuración de ipxe que selecciona el siguiente cargador de arranque según la dirección MAC u otros criterios. Instalar y arrancar ESXi con FCoE de software Puede instalar y arrancar ESXi desde un LUN FCoE utilizando los adaptadores FCoE de software VMware y los adaptadores de red con capacidades de descarga FCoE. Su host no requiere un HBA FCoE dedicado. Consulte la documentación de Almacenamiento de vsphere para obtener información sobre la instalación y el arranque de ESXi con FCoE para software. Usar aplicaciones de administración remota Las aplicaciones de administración remota permiten instalar ESXi en servidores que se encuentran en ubicaciones remotas. Las aplicaciones de administración remota compatibles para la instalación incluyen HP Integrated Lights- Out (ilo), Dell Remote Access Card (DRAC), IBM management module (MM) y Remote Supervisor Adapter II (RSA II). Para obtener una lista de modelos de servidores compatibles y versiones de firmware de administración remota, consulte Modelos de servidores de administración remota compatibles y versiones de firmware, página 229. Para obtener soporte técnico para las aplicaciones de administración remota, póngase en contacto con el proveedor. Puede usar aplicaciones de administración remota para realizar instalaciones interactivas y por script de ESXi de forma remota. Si utiliza aplicaciones de administración remota para instalar ESXi, el CD virtual podría encontrarse con daños en sistemas o redes que operan a capacidad máxima. Si se produce un error en una instalación remota de una imagen ISO, complete la instalación desde el CD físico. Descarga del instalador de ESXi Descargue el instalador de ESXi. Prerequisitos Cree una cuenta de My VMware en Procedimiento 1 Descargue el instalador de ESXi desde el sitio web de VMware enhttps://my.vmware.com/web/vmware/downloads. ESXi aparece en la sección Centro de datos e infraestructura de nube. 2 Confirme que el valor de md5sum sea correcto. Consulte el tema del sitio web de VMware Uso de sumas de comprobación de MD5 en VMware, Inc. 245
246 Actualizar hosts de forma interactiva Para actualizar hosts de ESXi 5.5 o ESXi 6.0 a ESXi 6.5, puede arrancar el instalador de ESXi desde un CD, un DVD o una unidad flash USB. Antes de realizar la actualización, considere la posibilidad de desconectar el almacenamiento de red. Esta acción disminuye el tiempo que tarda el instalador en buscar unidades de disco disponibles. Al desconectar el almacenamiento de red, ninguno de los archivos almacenados en los discos desconectados está disponible durante la instalación. No desconecte un LUN que contenga una instalación existente de ESXi. Prerequisitos Compruebe que la imagen ISO del instalador de ESXi esté en una de las ubicaciones siguientes: Un CD o DVD. Si no tiene el CD o DVD de instalación, puede crear uno. Consulte Descargar y grabar un CD or DVD de la imagen ISO del instalador de ESXi, página 236 Una unidad flash USB. Consulte Formatear una unidad flash USB para arrancar la instalación o la actualización de ESXi, página 237 NOTA: También puede usar PXE para arrancar el instalador de ESXi y ejecutar una instalación interactiva o una instalación generada por script. Consulte Arranque PXE del instalador de ESXi, página 240. Compruebe que el reloj de hardware del servidor esté configurado como UTC. Esta configuración se encuentra en el BIOS del sistema. ESXi Embedded no debe estar en el host. ESXi Installable y ESXi Embedded no pueden coexistir en el mismo host. Si va a actualizar un host ESXi, se migrarán los VIB personalizados compatibles que no se incluyen en la imagen ISO del instalador de ESXi. Consulte Actualización de hosts con VIB personalizados de terceros, página 236 Consulte la documentación del proveedor del hardware para obtener información sobre cómo cambiar el orden de arranque. Procedimiento 1 Inserte el CD o DVD del instalador de ESXi en la unidad de CD-ROM/DVD-ROM o conecte la unidad flash USB del instalador y reinicie la máquina. 2 Configure el BIOS para que arranque desde el dispositivo de CD-ROM o la unidad flash USB. 3 En el panel Seleccionar un disco, seleccione la unidad en la que desea instalar o actualizar ESXi y presione Intro. Presione F1 para obtener más información sobre el disco seleccionado. NOTA: No se base en el orden de discos de la lista para seleccionar un disco. El BIOS determina el orden de los discos. En los sistemas en los que continuamente se agregan o quitan unidades, es posible que estas unidades no estén ordenadas. 4 Actualice o instale ESXi si el instalador encuentra una instalación de ESXi y un almacén de datos de VMFS existentes. Si no es posible conservar un almacén de datos existente de VMFS, únicamente puede optar por instalar ESXi y sobrescribir el almacén de datos existente de VMFS o cancelar la instalación. Si opta por sobrescribir el almacén de datos existente de VMFS, primero debe crear una copia de seguridad del almacén de datos. 5 Presione F11 para confirmar e iniciar la actualización. 246 VMware, Inc.
247 Capítulo 8 Actualizar hosts ESXi 6 Una vez finalizada la actualización, retire la unidad flash USB, o el CD o el DVD de instalación. 7 Presione Intro para reiniciar el host. 8 Como primer dispositivo de arranque, establezca la unidad que seleccionó previamente al actualizar ESXi. Instalar o actualizar hosts mediante un script Puede implementar hosts de ESXi rápidamente mediante instalaciones o actualizaciones desatendidas generadas por script. Las instalaciones o las actualizaciones generadas por script proporcionan un mecanismo eficaz para la implementación de varios hosts. El script de instalación o actualización contiene la configuración de instalación para ESXi. Puede aplicar el script a todos los que desee que tengan una configuración similar. Para una instalación o una actualización generada por script, debe usar los comandos compatibles para crear un script. Puede editar el script con la finalidad de cambiar ajustes de configuración que sean exclusivos para cada host. El script de instalación o actualización puede residir en una de las ubicaciones siguientes: Servidor FTP Servidor HTTP/HTTPS servidor NFS Unidad flash USB Unidad de CD-ROM Introducir las opciones de arranque para iniciar un script de instalación o actualización Puede iniciar un script de instalación o actualización introduciendo las opciones de arranque en la línea de comandos de arranque del instalador de ESXi. En el momento del arranque, es posible que necesite especificar opciones para acceder al archivo de inicio. Puede introducir opciones de arranque presionando Shift+O en el gestor de arranque. Para una instalación de arranque PXE, puede pasar opciones a través de la línea kernelopts del archivo boot.cfg. Consulte Acerca del archivo boot.cfg, página 258 y Arranque PXE del instalador de ESXi, página 240. Para especificar la ubicación del script de instalación, defina la opción ks=filepath, donde filepath indica la ubicación del archivo Kickstart. De lo contrario, no se podrá iniciar una instalación o actualización generadas por script. Si se omite ks=filepath, se ejecuta el instalador de texto. Las opciones de arranque compatibles se detallan en Opciones de arranque, página 248. Procedimiento 1 Inicie el host. VMware, Inc. 247
248 2 Cuando aparezca la ventana del instalador de ESXi, presione las teclas Mayús + O para editar las opciones de arranque. 3 En el símbolo del sistema runweasel, introduzca ks=location of installation script plus boot command-line options. Ejemplo: Opción de arranque Introduzca las siguientes opciones de arranque: ks= nameserver= ip= netmask= gateway= Opciones de arranque Cuando realice una instalación por script, es posible que necesite especificar opciones en el arranque para acceder al archivo de inicio. Opciones de arranque compatibles Tabla 8 8. Opciones de arranque para la instalación de ESXi Opción de arranque BOOTIF=hwtype-MAC address gateway=ip address ip=ip address ks=cdrom:/path ks=file://path Descripción Similar a la opción netdevice, excepto en el formato PXELINUX, tal como se describe en la opción IPAPPEND en SYSLINUX en el sitio syslinux.zytor.com. Permite establecer esta puerta de enlace de red como la puerta de enlace predeterminada para utilizarla en la descarga de scripts de instalación y medios de instalación. Permite configurar una dirección IP estática para utilizarla en la descarga de scripts de instalación y medios de instalación. Nota: también se admite el formato PXELINUX para esta opción. Consulte la opción IPAPPEND en SYSLINUX en el sitio syslinux.zytor.com. Permite realizar una instalación por script con el script en path, que se encuentra en el CD de la unidad de CD-ROM. Cada CDROM se monta y se comprueba hasta que se encuentre el archivo que coincida con la ruta de acceso. IMPORTANTE: Si creó una imagen ISO de instalador con un script de instalación o actualización personalizado, debe utilizar caracteres en mayúscula para proporcionar la ruta de acceso del script, por ejemplo, ks=cdrom:/ks_cust.cfg. Realiza una instalación por script con el script en path. 248 VMware, Inc.
249 Capítulo 8 Actualizar hosts ESXi Tabla 8 8. Opciones de arranque para la instalación de ESXi (Continua) Opción de arranque ks=protocol://serverpath ks=usb ks=usb:/path ksdevice=device nameserver=ip address netdevice=device netmask=subnet mask vlanid=vlanid Descripción Realiza una instalación por script con un script ubicado en la red en la dirección URL determinada. protocol puede ser http, https, ftp o nfs. Un ejemplo de uso del protocolo nfs es ks=nfs://host/porturl-path. El formato de la URL de NFS se especifica en RFC Realiza una instalación por script mediante el acceso al script desde la unidad USB conectada. Busca un archivo con el nombre ks.cfg. El archivo debe estar ubicado en el directorio raíz de la unidad. Si se conectan varias unidades flash USB, se realizará la búsqueda hasta que se encuentre el archivo ks.cfg. Solo se admiten los sistemas de archivos FAT16 y FAT32. Realiza una instalación por script con un archivo de script en la ruta especificada, que se encuentra en USB. Intenta utilizar un adaptador de red device cuando se realiza la búsqueda de un script de instalación y un medio de instalación. Se especifica como una dirección MAC, por ejemplo, 00:50:56:C0:00:01. Esta ubicación también puede ser un nombre vmnicnn. Si no se especifica y los archivos deben obtenerse a través de la red, el instalador utiliza de forma predeterminada el primer adaptador de red detectado que esté conectado. Especifica un servidor de nombres de dominio para utilizarlo en la descarga de scripts de instalación y medios de instalación. Intenta utilizar un adaptador de red device cuando se realiza la búsqueda de un script de instalación y un medio de instalación. Se especifica como una dirección MAC, por ejemplo, 00:50:56:C0:00:01. Esta ubicación también puede ser un nombre vmnicnn. Si no se especifica y los archivos deben obtenerse a través de la red, el instalador utiliza de forma predeterminada el primer adaptador de red detectado que esté conectado. Especifica una máscara de subred para la interfaz de red que descarga los scripts de instalación y los medios de instalación. Configure la tarjeta de red para que se encuentre en la VLAN especificada. Acerca de los scripts de instalación y actualización El script de instalación o actualización es un archivo de texto que contiene los comandos compatibles (por ejemplo, ks.cfg). La sección de comandos del script contiene las opciones de instalación de ESXi. Esta sección es obligatoria y debe aparecer primero en el script. Ubicaciones admitidas para scripts de instalación o actualización En instalaciones y actualizaciones generadas por script, el instalador de ESXi puede acceder al script de la instalación o actualización, que también se conoce como el archivo inicial, desde varias ubicaciones. Se admiten las siguientes ubicaciones para el script de instalación o actualización: CD/DVD. Consulte Crear una imagen ISO de instalador con un script de instalación o actualización personalizado, página 239. VMware, Inc. 249
250 Unidad flash USB. Consulte Crear una unidad flash USB para almacenar el script de instalación o actualización de ESXi, página 238. Una ubicación local de red a la que se puede acceder mediante los siguientes protocolos: NFS, HTTP, HTTPS, FTP Ruta de acceso del script de instalación o actualización Puede especificar la ruta de acceso de un script de instalación o actualización. ks= es la ruta de acceso del script de instalación de ESXi, donde XXX.XXX.XXX.XXX es la dirección IP del equipo donde reside el script. Consulte Acerca de los scripts de instalación y actualización, página 249. Para iniciar un script de instalación desde una instalación interactiva, escriba la opción ks= de forma manual. Consulte Introducir las opciones de arranque para iniciar un script de instalación o actualización, página 247. Comandos de scripts de instalación y actualización Para modificar el script predeterminado de instalación o actualización, o para crear su propio script, use comandos compatibles. Use comandos compatibles en el script de instalación, que se especifica mediante un comando de arranque cuando se arranca el instalador. Para determinar en qué disco instalar o actualizar ESXi, el script de instalación requiere uno de los comandos siguientes: install, upgrade o installorupgrade. El comando install crea las particiones predeterminadas, que incluyen un almacén de datos de VMFS que ocupa todo el espacio disponible después de que se crean las demás particiones. accepteula o vmaccepteula (obligatorio) Acepta el contrato de licencia de ESXi. clearpart (opcional) Borra las particiones existentes del disco. Requiere que se especifique el comando install. Edite cuidadosamente el comando clearpart en sus scripts existentes. --drives= --alldrives --ignoredrives= --overwritevmfs --firstdisk= disk-type1 [disk-type2,...] Quita las particiones en las unidades especificadas. Ignora el requisito de --drives= y permite borrar las particiones de cada unidad. Elimina las particiones en todas las unidades, excepto las especificadas. Es obligatorio a menos que se especifiquen las marcas --drives= o --alldrives. Permite sobrescribir las particiones de VMFS en las unidades especificadas. De forma predeterminada, no se permite sobrescribir las particiones de VMFS. Particiona el primer disco encontrado que satisface las condiciones. De forma predeterminada, los discos que satisfacen las condiciones se ordenan en el orden siguiente: 1 Almacenamiento conectado a nivel local (local) 2 Almacenamiento en red (remote) 3 Discos USB (usb) 250 VMware, Inc.
251 Capítulo 8 Actualizar hosts ESXi Puede cambiar el orden de los discos anexando una lista separada por comas al argumento. Si proporciona una lista de filtros, se sobrescribe la configuración predeterminada. Puede combinar filtros para especificar un disco en particular, lo que incluye esx para el primer disco en el que se haya instalado ESXi, la información de modelo y proveedor, o el nombre del controlador del dispositivo VMkernel. Por ejemplo, para dar preferencia a un disco con el nombre de modelo ST A y a cualquier disco que use el controlador mptsas en lugar de un disco local normal, el argumento es --firstdisk=st a,mptsas,local. Puede utilizar localesx para el almacenamiento local que contiene la imagen de ESXi o remoteesx para el almacenamiento remoto que contiene la imagen deesxi. dryrun (opcional) Analiza y comprueba el script de instalación. No ejecuta la instalación. instalar Especifica que se trata de una instalación nueva. Reemplaza el comando autopart obsoleto que se utilizaba para las instalaciones generadas por script de ESXi 4.1. Se requieren los comandos install, upgrade o installorupgrade para determinar en qué disco se debe instalar o actualizar ESXi. --disk= or --drive= Especifica el disco que se particionará. En el comando --disk=diskname, el valor diskname puede tener cualquiera de los formatos que se muestran en los ejemplos siguientes: Ruta de acceso: --disk=/vmfs/devices/disks/mpx.vmhba1:c0:t0:l0 Nombre de MPX: --disk=mpx.vmhba1:c0:t0:l0 Nombre de VML: --disk=vml UID de vmklun: --disk=vmklun_uid Para conocer los formatos admitidos de nombre de disco, consulte Nombre de los dispositivos de disco, página firstdisk= disk-type1, [disk-type2,...] Particiona el primer disco encontrado que satisface las condiciones. De forma predeterminada, los discos que satisfacen las condiciones se ordenan en el orden siguiente: 1 Almacenamiento conectado a nivel local (local) 2 Almacenamiento en red (remote) 3 Discos USB (usb) Puede cambiar el orden de los discos anexando una lista separada por comas al argumento. Si proporciona una lista de filtros, se sobrescribe la configuración predeterminada. Puede combinar filtros para especificar un disco en particular, lo que incluye esx para el primer disco en el que se haya instalado ESX, la información de modelo y proveedor, o el nombre del controlador del dispositivo VMkernel. Por ejemplo, para dar preferencia a un disco con el nombre de modelo ST A y a cualquier disco que use el controlador mptsas en lugar de un disco local normal, el argumento es --firstdisk=st a,mptsas,local. Puede utilizar localesx para el almacenamiento local que contiene la imagen de ESXi o remoteesx para el almacenamiento remoto que contiene la imagen deesxi. VMware, Inc. 251
252 --ignoressd --overwritevsan Excluye los discos de estado sólido de los que satisfacen las condiciones para el particionamiento. Esta opción puede utilizarse con el comando install y la opción --firstdisk. Esta opción tiene prioridad sobre la opción --firstdisk. Esta opción no es válida con las opciones --drive o --disk ni con los comandos upgrade o installorupgrade. Consulte la documentación de Almacenamiento de vsphere para obtener más información sobre la prevención del formateo de SSD durante la creación automática de particiones. Debe usar la opción --overwritevsan al instalar ESXi en un disco, ya sea SSD o HDD (magnética), que forme parte de un grupo de discos de Virtual SAN. Si usa esta opción y no hay ninguna partición de Virtual SAN en el disco seleccionado, se produce un error en la instalación. Al instalar ESXi en un disco que forma parte de un grupo de discos de Virtual SAN, el resultado depende del disco que se selecciona: Si selecciona una SSD, esta y todas las HDD subyacentes del mismo grupo de discos se borrarán. Si selecciona una HDD, y el tamaño del grupo de discos es mayor que 2, solo se borrarán las HDD seleccionadas. Si selecciona una HDD y el tamaño del grupo de discos es 2 o menos, se borrarán la SSD y las HDD seleccionadas. Para obtener más información acerca de la administración de grupos de discos de Virtual SAN, consulte la documentación de Almacenamiento de vsphere. --overwritevmfs --preservevmfs --novmfsondisk Es obligatorio para sobrescribir un almacén de datos existente de VMFS en el disco antes de la instalación. Conserva el almacén de datos existente de VMFS en el disco durante la instalación. Impide que se cree una partición de VMFS en este disco. Debe utilizarse con --overwritevmfs si ya existe una partición de VMFS en el disco. installorupgrade Se requieren los comandos install, upgrade o installorupgrade para determinar en qué disco se debe instalar o actualizar ESXi. --disk= or --drive= Especifica el disco que se particionará. En el comando --disk=diskname, el valor diskname puede tener cualquiera de los formatos que se muestran en los ejemplos siguientes: Ruta de acceso: --disk=/vmfs/devices/disks/mpx.vmhba1:c0:t0:l0 Nombre de MPX: --disk=mpx.vmhba1:c0:t0:l0 Nombre de VML: --disk=vml UID de vmklun: --disk=vmklun_uid Para conocer los formatos admitidos de nombre de disco, consulte Nombre de los dispositivos de disco, página firstdisk= disk-type1, [disk-type2,...] 252 VMware, Inc.
253 Capítulo 8 Actualizar hosts ESXi Particiona el primer disco encontrado que satisface las condiciones. De forma predeterminada, los discos que satisfacen las condiciones se ordenan en el orden siguiente: 1 Almacenamiento conectado a nivel local (local) 2 Almacenamiento en red (remote) 3 Discos USB (usb) Puede cambiar el orden de los discos anexando una lista separada por comas al argumento. Si proporciona una lista de filtros, se sobrescribe la configuración predeterminada. Puede combinar filtros para especificar un disco en particular, lo que incluye esx para el primer disco en el que se haya instalado ESX, la información de modelo y proveedor, o el nombre del controlador del dispositivo VMkernel. Por ejemplo, para dar preferencia a un disco con el nombre de modelo ST A y a cualquier disco que use el controlador mptsas en lugar de un disco local normal, el argumento es --firstdisk=st a,mptsas,local. Puede utilizar localesx para el almacenamiento local que contiene la imagen de ESXi o remoteesx para el almacenamiento remoto que contiene la imagen deesxi. --overwritevsan Debe usar la opción --overwritevsan al instalar ESXi en un disco, ya sea SSD o HDD (magnética), que forme parte de un grupo de discos de Virtual SAN. Si usa esta opción y no hay ninguna partición de Virtual SAN en el disco seleccionado, se produce un error en la instalación. Al instalar ESXi en un disco que forma parte de un grupo de discos de Virtual SAN, el resultado depende del disco que se selecciona: Si selecciona una SSD, esta y todas las HDD subyacentes del mismo grupo de discos se borrarán. Si selecciona una HDD, y el tamaño del grupo de discos es mayor que 2, solo se borrarán las HDD seleccionadas. Si selecciona una HDD y el tamaño del grupo de discos es 2 o menos, se borrarán la SSD y las HDD seleccionadas. Para obtener más información acerca de la administración de grupos de discos de Virtual SAN, consulte la documentación de Almacenamiento de vsphere. --overwritevmfs Instale ESXi si en el disco existe una partición de VMFS, pero no una instalación de ESX ni ESXi. A menos que esta opción esté presente, se producirá un error en el instalador si en el disco existe una partición de VMFS, pero no una instalación de ESX ni ESXi. keyboard (opcional) Configura el tipo de teclado para el sistema. keyboardtype Especifica la distribución del teclado para el tipo de teclado seleccionado. El parámetro keyboardtype debe ser de uno de los tipos siguientes. Belgian Brazilian Croatian Czechoslovakian VMware, Inc. 253
254 Danish Estonian Finnish Francés Alemán Greek Icelandic Italian Japonés Latin American Norwegian Polish Portuguese Russian Slovenian Español Swedish Swiss French Swiss German Turkish Ukrainian United Kingdom Inglés americano (predeterminado) US Dvorak serialnum o vmserialnum (opcional) Obsoletos en ESXi 5.0.x. Compatibles con ESXi 5.1 y versiones superiores. Configura las licencias. Si no se incluye, ESXi se instala en modo de evaluación. --esx=<license-key> Especifica la clave de licencia de vsphere que se utilizará. El formato corresponde a cinco grupos de cinco caracteres (XXXXX-XXXXX-XXXXX- XXXXX-XXXXX). network (opcional) Especifica una dirección de red para el sistema. --bootproto=[dhcp static] --device= Especifica si la configuración de red se debe obtener desde DHCP o si se debe configurar de forma manual. Especifica la dirección MAC de la tarjeta de red o el nombre del dispositivo, con el formato vmnicnn (por ejemplo, vmnic0). Esta opción hace referencia al dispositivo del vínculo superior para el conmutador virtual. 254 VMware, Inc.
255 Capítulo 8 Actualizar hosts ESXi --ip= --gateway= --nameserver= Establece una dirección IP para el equipo que se va a instalar, con el formato xxx.xxx.xxx.xxx. Es obligatorio cuando se usa la opción --bootproto=static y se ignora en los demás casos. Designa la puerta de enlace predeterminada como una dirección IP, con el formato xxx.xxx.xxx.xxx. Se usa con la opción --bootproto=static. Designa el servidor de nombre principal como una dirección IP. Se usa con la opción --bootproto=static. Omita esta opción si no va a usar DNS. La opción --nameserver puede admitir dos direcciones IP. Por ejemplo: -- nameserver=" [, ]" --netmask= --hostname= --vlanid= vlanid --addvmportgroup=(0 1) Especifica la máscara de subred para el sistema instalado, con el formato 255.xxx.xxx.xxx. Se usa con la opción --bootproto=static. Especifica el nombre de host para el sistema instalado. Especifica la VLAN en la que reside el sistema. Se usa con las opciones --bootproto=dhcp o --bootproto=static. Se establece como un valor entero entre 1 y Especifica si se debe agregar el grupo de puertos de la red de máquinas virtuales (VM), que utilizan las máquinas virtuales. El valor predeterminado es 1. paranoid (opcional) Hace que los mensajes de advertencia interrumpan la instalación. Si omite este comando, los mensajes de advertencia se registran. part o partition (opcional) Crea un almacén de datos de VMFS en el sistema. Solo se puede crear un almacén de datos por cada disco. No se puede usar en el mismo disco que el comando install. Solo se puede especificar una partición por cada disco y solo puede ser una partición de VMFS. datastore name --ondisk= or --ondrive= --firstdisk= disk-type1, [disk-type2,...] Especifica dónde se debe montar la partición. Especifica el disco o la unidad en la que se crea la partición. Particiona el primer disco encontrado que satisface las condiciones. De forma predeterminada, los discos que satisfacen las condiciones se ordenan en el orden siguiente: 1 Almacenamiento conectado a nivel local (local) 2 Almacenamiento en red (remote) 3 Discos USB (usb) Puede cambiar el orden de los discos anexando una lista separada por comas al argumento. Si proporciona una lista de filtros, se sobrescribe la configuración predeterminada. Puede combinar filtros para especificar un disco en particular, lo que incluye esx para el primer disco en el que se haya instalado ESX, la información de modelo y proveedor, o el nombre del controlador del dispositivo VMkernel. Por ejemplo, para dar preferencia a un disco con el nombre de modelo ST A y a cualquier disco que use el VMware, Inc. 255
256 controlador mptsas en lugar de un disco local normal, el argumento es --firstdisk=st a,mptsas,local. Puede utilizar localesx para el almacenamiento local que contiene la imagen de ESXi o remoteesx para el almacenamiento remoto que contiene la imagen deesxi. reboot (opcional) Reinicia la máquina después de que finaliza la instalación generada por script. <--noeject> No se expulsa el CD después de la instalación. rootpw (obligatorio) Configura la contraseña raíz para el sistema. --iscrypted password Especifica que la contraseña está cifrada. Especifica el valor de la contraseña. actualizar Se requieren los comandos install, upgrade o installorupgrade para determinar en qué disco se debe instalar o actualizar ESXi. --disk= or --drive= Especifica el disco que se particionará. En el comando --disk=diskname, el valor diskname puede tener cualquiera de los formatos que se muestran en los ejemplos siguientes: Ruta de acceso: --disk=/vmfs/devices/disks/mpx.vmhba1:c0:t0:l0 Nombre de MPX: --disk=mpx.vmhba1:c0:t0:l0 Nombre de VML: --disk=vml UID de vmklun:--disk=vmklun_uid Para conocer los formatos admitidos de nombre de disco, consulte Nombre de los dispositivos de disco, página firstdisk= disk-type1, [disk-type2,...] Particiona el primer disco encontrado que satisface las condiciones. De forma predeterminada, los discos que satisfacen las condiciones se ordenan en el orden siguiente: 1 Almacenamiento conectado a nivel local (local) 2 Almacenamiento en red (remote) 3 Discos USB (usb) Puede cambiar el orden de los discos anexando una lista separada por comas al argumento. Si proporciona una lista de filtros, se sobrescribe la configuración predeterminada. Puede combinar filtros para especificar un disco en particular, lo que incluye esx para el primer disco en el que se haya instalado ESX, la información de modelo y proveedor, o el nombre del controlador del dispositivo VMkernel. Por ejemplo, para dar preferencia a un disco con el nombre de modelo ST A y a cualquier disco que use el controlador mptsas en lugar de un disco local normal, el argumento es --firstdisk=st a,mptsas,local. Puede utilizar localesx para el almacenamiento local que contiene la imagen de ESXi o remoteesx para el almacenamiento remoto que contiene la imagen deesxi. 256 VMware, Inc.
257 Capítulo 8 Actualizar hosts ESXi %include o include (opcional) Especifica otro script de instalación para analizar. Este comando se utiliza de manera similar a un comando de varias líneas, pero usa solamente un argumento. filename Por ejemplo: %include part.cfg %pre (opcional) Especifica un script para ejecutar antes de que se evalúe la configuración de inicio. Por ejemplo, puede usarse para generar los archivos que incluirá el archivo de inicio. --interpreter =[python busybox] Especifica el intérprete que se usará. El valor predeterminado es busybox. %post (opcional) Ejecuta el script especificado después de que finaliza la instalación del paquete. Si se especifican varias secciones %post, se ejecutan en el orden en que aparecen en el script de instalación. --interpreter =[python busybox] --timeout=secs --ignorefailure =[true false] Especifica el intérprete que se usará. El valor predeterminado es busybox. Especifica el límite de tiempo de espera para la ejecución del script. Si el script no ha finalizado cuando se agota el tiempo de espera, se interrumpe de manera forzosa. Si se configura como true, la instalación se considera correcta aunque el script %post haya terminado con un error. %firstboot Crea un script init que se ejecuta solamente durante el primer arranque. El script no afecta los arranques posteriores. Si se especifican varias secciones %firstboot, se ejecutan en el orden en que aparecen en el archivo de inicio. NOTA: No es posible comprobar la semántica de los scripts %firstboot hasta el primer arranque del sistema. Un script %firstboot puede contener errores potencialmente catastróficos que no se detectan sino hasta después de la finalización de la instalación. --interpreter =[python busybox] Especifica el intérprete que se usará. El valor predeterminado es busybox. NOTA: No es posible comprobar la semántica del script %firstboot hasta el primer arranque del sistema. Si el script contiene errores, no se detectan sino hasta después de la finalización de la instalación. Nombre de los dispositivos de disco Para los comandos del script de instalación install, upgrade e installorupgrade, es necesario usar los nombres de dispositivos de disco. Tabla 8 9. Nombre de los dispositivos de disco Formato Ejemplo Descripción VML vml El nombre del dispositivo que indica el VMkernel MPX mpx.vmhba0:c0:t0:l0 El nombre del dispositivo VMware, Inc. 257
258 Acerca del archivo boot.cfg El archivo de configuración del cargador de arranque boot.cfg especifica el kernel, las opciones del kernel y los módulos de arranque que utiliza el cargador de arranque mboot.c32 o mboot.efi en una instalación de ESXi. El archivo boot.cfg se incluye en el instalador de ESXi. Puede modificar la línea kernelopt del archivo boot.cfg para especificar la ubicación de un script de instalación o para pasar otras opciones de arranque. El archivo boot.cfg tiene la siguiente sintaxis: # boot.cfg -- mboot configuration file # # Any line preceded with '#' is a comment. title=string prefix=dirpath kernel=filepath kernelopt=string modules=filepath1 --- FILEPATH FILEPATHn # Any other line must remain unchanged. Los comandos de boot.cfg configuran el cargador de arranque. Tabla Comandos de boot.cfg. Comando title=string prefix=string kernel=filepath kernelopt=string modules=filepath1 --- FILEPATH FILEPATHn Descripción Establece el título del cargador de arranque como STRING. (Opcional) AgregaDIRPATH/ frente a cada FILEPATH en los comandos kernel= y modules= que no empiezan con / o con Establece la ruta de acceso del kernel como FILEPATH. Anexa STRING a las opciones de arranque del kernel. Enumera los módulos que se van a cargar, separados por tres guiones (---). Consulte Crear una imagen ISO de instalador con un script de instalación o actualización personalizado, página 239 y Arranque PXE del instalador de ESXi, página 240. Instalar o actualizar ESXi desde un CD o DVD con un script Puede instalar o actualizar ESXi desde una unidad de CD-ROM o DVD-ROM utilizando un script que especifique las opciones de instalación o actualización. Puede iniciar el script de instalación o actualización introduciendo una opción de arranque cuando inicie el host. También puede crear una imagen ISO de instalador que incluya el script de instalación. Puede utilizar una imagen ISO de instalador para realizar una instalación generada por script y desatendida cuando arranque con la imagen ISO de instalador resultante. Consulte Crear una imagen ISO de instalador con un script de instalación o actualización personalizado, página 239. Prerequisitos Antes de ejecutar la instalación o la actualización generadas por script, asegúrese de que se cumplen los siguientes requisitos previos: El sistema en el que va a realizar la instalación o actualización cumple con los requisitos de hardware. Consulte Requisitos de hardware de ESXi, página VMware, Inc.
259 Capítulo 8 Actualizar hosts ESXi Tiene el ISO con el instalador de ESXi en un CD o DVD de instalación. Consulte Descargar y grabar un CD or DVD de la imagen ISO del instalador de ESXi, página 236. El sistema puede acceder al script de instalación o actualización predeterminado (ks.cfg) o a un script de instalación o actualización personalizado. Consulte Acerca de los scripts de instalación y actualización, página 249. Ha seleccionado un comando de arranque para ejecutar la instalación o actualización generada por script. Consulte Introducir las opciones de arranque para iniciar un script de instalación o actualización, página 247. Para obtener una lista completa de los comandos de arranque, consulte Opciones de arranque, página 248. Procedimiento 1 Arranque el instalador de ESXi desde la unidad de CD-ROM o DVD-ROM local. 2 Cuando aparezca la ventana del instalador de ESXi, presione las teclas Mayús + O para editar las opciones de arranque. 3 Introduzca una opción de arranque que invoque al archivo de script de instalación o actualización predeterminado o uno que haya creado. La opción de arranque tiene el formato ks=. 4 Presione Intro. Se ejecuta la operación de instalación, actualización o migración, utilizando las opciones que especificó. Instalar o actualizar ESXi desde una unidad flash USB mediante un script Puede instalar o actualizar ESXi desde una unidad flash USB utilizando un script que especifique las opciones de instalación o actualización. Las opciones de arranque compatibles se detallan en Opciones de arranque, página 248. Prerequisitos Antes de ejecutar la instalación o la actualización generadas por script, asegúrese de que se cumplen los siguientes requisitos previos: El sistema en el que va a realizar la instalación o la actualización a ESXi cumple con los requisitos de hardware para la instalación o la actualización. Consulte Requisitos de hardware de ESXi, página 227. Tiene el ISO con el instalador de ESXi en una unidad USB flash de arranque. Consulte Formatear una unidad flash USB para arrancar la instalación o la actualización de ESXi, página 237. El sistema puede acceder al script de instalación o actualización predeterminado (ks.cfg) o a un script de instalación o actualización personalizado. Consulte Acerca de los scripts de instalación y actualización, página 249. VMware, Inc. 259
260 Ha seleccionado una opción de arranque para ejecutar la instalación, la actualización o la migración generadas por script. Consulte Introducir las opciones de arranque para iniciar un script de instalación o actualización, página 247. Procedimiento 1 Arranque el instalador de ESXi desde la unidad flash USB. 2 Cuando aparezca la ventana del instalador de ESXi, presione las teclas Mayús + O para editar las opciones de arranque. 3 Introduzca una opción de arranque que invoque al archivo de script de instalación o actualización predeterminado o uno que haya creado. La opción de arranque tiene el formato ks=. 4 Presione Intro. Se ejecuta la operación de instalación, actualización o migración, utilizando las opciones que especificó. Realizar una instalación o actualización generada por script de ESXi a través de PXE para arrancar el instalador ESXi 6.5 ofrece varias opciones para utilizar PXE para arrancar el instalador y utilizar un script de instalación o actualización. Para obtener información sobre la configuración de una infraestructura PXE, consulte Arranque PXE del instalador de ESXi, página 240. Para obtener información sobre la creación y ubicación de un script de instalación, consulte Acerca de los scripts de instalación y actualización, página 249. Para procedimientos específicos para utilizar PXE para arrancar el instalador de ESXi y utilizar un script de instalación, consulte uno de los siguientes temas: Arranque PXE del instalador de ESXi mediante un servidor web, página 265 Arranque PXE del instalador de ESXi mediante TFTP, página 263 Para obtener información sobre la utilización de vsphere Auto Deploy para realizar una actualización generada por script a través de PXE para arrancar, consulte Capítulo 9, Usar vsphere Auto Deploy para reaprovisionar hosts, página VMware, Inc.
261 Capítulo 8 Actualizar hosts ESXi Arranque PXE del instalador de ESXi Es posible usar el entorno de ejecución previo al inicio (PXE) para arrancar un host. A partir de vsphere 6.0, es posible arrancar con PXE el instalador de ESXi desde una interfaz de red en los hosts con BIOS heredado o mediante UEFI. ESXi se distribuye en un formato ISO que está diseñado para instalarse en la memoria flash o en un disco duro local. Puede extraer los archivos y arrancar con PXE. PXE utiliza el protocolo de configuración dinámica de host (DHCP) y el protocolo trivial de transferencia de archivos (TFTP) para arrancar un sistema operativo a través de una red. El arranque con PXE requiere determinada infraestructura de red y una máquina con un adaptador de red compatible con PXE. La mayoría de las máquinas que pueden ejecutar ESXi poseen adaptadores de red que pueden arrancar con PXE. NOTA: El arranque PXE con firmware de BIOS heredado solo se puede realizar mediante IPv4. El arranque PXE con firmware UEFI se puede realizar mediante IPv4 o IPv6. Descripción general de la instalación para el arranque PXE Algunos de los detalles del proceso de arranque PXE varían si el host de destino utiliza firmware de UEFI o BIOS heredado y si el proceso de arranque utiliza solo TFTP o TFTP con HTTP. Cuando se arranca el host de destino, este host interactúa con los diversos servidores en el entorno para obtener el adaptador de red, el cargador de arranque, el kernel, la dirección IP del kernel y el script de instalación. Una vez obtenidos todos los componentes, se inicia la instalación, como se muestra en la siguiente ilustración. VMware, Inc. 261
262 Figura 8 1. Descripción general de la instalación del arranque PXE La interacción entre el host ESXi y los otros servidores continúa de la siguiente manera: 1 El usuario arranca el host ESXi de destino. 2 El host ESXi de destino realiza una solicitud DHCP. 3 El servidor DHCP responde con la información de IP y la ubicación del servidor TFTP. 4 El host ESXi se pone contacto con el servidor TFTP y solicita el archivo que especificó el servidor DHCP. 5 El servidor TFTP envía el cargador de arranque de red y el host ESXi lo ejecuta. Es posible que el cargador de arranque inicial cargue componentes de cargador de arranque adicionales del servidor TFTP. 6 El cargador de arranque busca un archivo de configuración en el servidor TFTP, descarga el kernel y otros componentes de ESXi del servidor HTTP o del servidor TFTP e inicia el kernel en el host ESXi. 7 El instalador se ejecuta de forma interactiva o mediante un script de inicio, según se especifique en el archivo de configuración. 262 VMware, Inc.
263 Capítulo 8 Actualizar hosts ESXi Arranque PXE del instalador de ESXi mediante TFTP Es posible utilizar un servidor TFTP para arrancar con PXE el instalador de ESXi. El proceso varía levemente si se utiliza UEFI o el arranque desde un BIOS heredado. Puesto que la mayoría de los entornos contienen tanto hosts ESXi compatibles con el arranque UEFI como hosts compatibles solo con el BIOS heredado, en este tema se analizan los requisitos previos y los pasos para ambos tipos de hosts. En los equipos con BIOS heredado, el procedimiento admite el arranque de varias versiones del instalador de ESXi con el mismo cargador de arranque inicial pxelinux.0 o gpxelinux.0 para todos los equipos de destino, pero con archivos de configuración PXELINUX potencialmente diferentes según la dirección MAC de los equipos de destino. En los equipos con UEFI, el procedimiento admite el arranque de varias versiones diferentes del instalador de ESXi con el mismo cargador de arranque inicial mboot.efi para todos los equipos de destino, pero con archivos boot.cfg potencialmente diferentes según la dirección MAC de los equipos de destino. Prerequisitos Compruebe que el entorno cumpla con los siguientes requisitos previos. Imagen ISO del instalador de ESXi descargada del sitio web de VMware. Host de destino con una configuración de hardware que sea compatible con la versión de ESXi. Consulte la Guía de compatibilidad de VMware. Un adaptador de red compatible con PXE en el host ESXi de destino. Un servidor DHCP configurado para el arranque PXE. Consulte Configuraciones de DHCP de muestra, página 241. Servidor TFTP. Directivas de seguridad de red para permitir el tráfico TFTP (Puerto UDP 69). Para BIOS heredado, solo se pueden usar redes IPv4. Para el arranque PXE con UEFI, se pueden usar redes IPv4 o IPv6. (Opcional) Un script de instalación (archivo de inicio). En la mayoría de los casos debe usar una VLAN nativa. Si desea especificar el identificador de la VLAN que se va a utilizar con el arranque PXE, compruebe que su NIC admita la especificación de identificador de la VLAN. Para los sistemas BIOS heredados, obtenga la versión 3.86 del paquete SYSLINUX, disponible en Procedimiento 1 Configure el servidor DHCP para el arranque TFTP. VMware, Inc. 263
264 2 (Solo BIOS heredado) Obtenga y configure PXELINUX: a b Obtenga la versión 3.86 de SYSLINUX, descomprima el paquete y copie el archivo pxelinux.0 en el directorio de nivel superior /tftpboot de su servidor TFTP. Cree un archivo de configuración PXELINUX con el siguiente modelo de código. ESXi-6.x.x-XXXXXX es el nombre del subdirectorio TFTP donde se encuentran los archivos del instalador de ESXi. DEFAULT install NOHALT 1 LABEL install KERNEL ESXi-6.x.x-XXXXXX/mboot.c32 APPEND -c ESXi-6.x.x-XXXXXX/boot.cfg IPAPPEND 2 c Guarde el archivo PXELINUX en el directorio /tftpboot/pxelinux.cfg de su servidor TFTP con un nombre de archivo que determine si todos los hosts arrancarán este instalador de forma predeterminada: Opción Mismo instalador Descripción Use el nombre default para el archivo si desea que todos los hosts arranquen este instalador de ESXi de forma predeterminada. Diferentes instaladores Use la dirección MAC del equipo host de destino (01- mac_address_of_target_esxi_host) como nombre para el archivo si desea que solo un host específico arranque con este archivo (por ejemplo, a-bc). 3 (Solo UEFI) Copie el archivo efi/boot/bootx64.efi de la imagen ISO del instalador de ESXi en /tftpboot/mboot.efi en el servidor TFTP. NOTA: Generalmente, las versiones más recientes de mboot.efi pueden arrancar versiones anteriores de ESXi, pero es posible que las versiones anteriores de mboot.efi no puedan arrancar versiones más recientes de ESXi. Si desea configurar diversos hosts de manera que arranquen diferentes versiones del instalador de ESXi, utilice el archivo mboot.efi de la versión más reciente. 4 Cree un subdirectorio en el directorio de nivel superior del servidor TFTP /tftpboot con el nombre de la versión de ESXi que almacenará, por ejemplo, /tftpboot/esxi-6.x.x-xxxxx. 5 Copie el contenido de la imagen del instalador de ESXi en el directorio que acaba de crear. 6 Modifique el archivo boot.cfg. a Agregue la siguiente línea siguiente: prefix=esxi-6.x.x-xxxxxx Aquí, ESXi-6.x.x-xxxxxx es el nombre de la ruta de acceso de los archivos del instalador en el directorio raíz del servidor TFTP. b Si los nombres de archivo en las líneas kernel= y modules= comienzan con un carácter de barra diagonal (/), elimine ese carácter. 7 (Opcional) En el caso de una instalación generada por script, en el archivo boot.cfg, agregue la opción kernelopt en la línea siguiente al comando del kernel, para especificar la ubicación del script de instalación. Utilice el siguiente código como modelo, donde XXX.XXX.XXX.XXX es la dirección IP del servidor en el que reside el script de instalación y esxi_ksfiles es el directorio que contiene el archivo ks.cfg. kernelopt=ks= 264 VMware, Inc.
265 Capítulo 8 Actualizar hosts ESXi 8 (Solo UEFI) Especifique si desea que todos los hosts UEFI arranquen el mismo instalador. Opción Mismo instalador Descripción Copie el archivo boot.cfg en /tftpboot/boot.cfg o vincúlelo a esta ruta. Diferentes instaladores a Cree un subdirectorio de /tftpboot con la dirección MAC del equipo host de destino (01-mac_address_of_target_ESXi_host) como nombre (por ejemplo, a-bc). b Coloque una copia (o un vínculo) del archivo boot.cfg del host en ese directorio (por ejemplo, /tftpboot/ abc/boot.cfg). Arranque PXE del instalador de ESXi mediante un servidor web Es posible utilizar un servidor web para arrancar el instalador de ESXi con PXE. Puesto que la mayoría de los entornos contienen tanto hosts ESXi compatibles con el arranque UEFI como hosts compatibles solo con el BIOS heredado, en este tema se analizan los requisitos previos y los pasos para ambos tipos de hosts. En los equipos con BIOS heredado, el procedimiento admite el arranque de varias versiones del instalador de ESXi con el mismo cargador de arranque inicial pxelinux.0 o gpxelinux.0 para todos los equipos de destino, pero con archivos de configuración PXELINUX potencialmente diferentes según la dirección MAC de los equipos de destino. En los equipos con UEFI, el procedimiento admite el arranque de varias versiones diferentes del instalador de ESXi con el mismo cargador de arranque inicial mboot.efi para todos los equipos de destino, pero con archivos boot.cfg potencialmente diferentes según la dirección MAC de los equipos de destino. Prerequisitos Compruebe que el entorno tenga los siguientes componentes: Imagen ISO del instalador de ESXi descargada del sitio web de VMware. Host de destino con una configuración de hardware que sea compatible con la versión de ESXi. Consulte la Guía de compatibilidad de VMware. Un adaptador de red compatible con PXE en el host ESXi de destino. Un servidor DHCP configurado para el arranque PXE. Consulte Configuraciones de DHCP de muestra, página 241. Servidor TFTP. Directivas de seguridad de red para permitir el tráfico TFTP (Puerto UDP 69). Para BIOS heredado, solo se pueden usar redes IPv4. Para el arranque PXE con UEFI, se pueden usar redes IPv4 o IPv6. (Opcional) Un script de instalación (archivo de inicio). En la mayoría de los casos debe usar una VLAN nativa. Si desea especificar el identificador de la VLAN que se va a utilizar con el arranque PXE, compruebe que su NIC admita la especificación de identificador de la VLAN. Asegúrese de que el entorno también cumpla con los siguientes requisitos previos para el arranque PXE mediante un servidor web: Compruebe que los hosts ESXi de destino puedan acceder al servidor web HTTP. (UEFI) Obtenga ipxe, disponible en VMware, Inc. 265
266 (BIOS heredado) Obtenga la versión 3.86 del paquete SYSLINUX, disponible en Procedimiento 1 Configure el servidor DHCP para el arranque HTTP. 2 (Solo UEFI) Obtenga y configure ipxe: a b Obtenga el código fuente de ipxe, tal como se describe en Siga las instrucciones de esa página, pero utilice el siguiente comando make: make bin-x86_64-efi/snponly.efi c Copie el archivo resultante snponly.efi en el directorio /tftpboot del servidor TFTP. 3 (Solo UEFI) Copie el archivo efi/boot/bootx64.efi de la imagen ISO del instalador de ESXi en /tftpboot/mboot.efi en el servidor TFTP. NOTA: Generalmente, las versiones más recientes de mboot.efi pueden arrancar versiones anteriores de ESXi, pero es posible que las versiones anteriores de mboot.efi no puedan arrancar versiones más recientes de ESXi. Si desea configurar diversos hosts de manera que arranquen diferentes versiones del instalador de ESXi, utilice el archivo mboot.efi de la versión más reciente. 4 (Solo BIOS heredado) Obtenga y configure PXELINUX: a b Obtenga la versión 3.86 de SYSLINUX, descomprima el paquete y copie el archivo gpxelinux.0 en el directorio de nivel superior /tftpboot de su servidor TFTP. Cree un archivo de configuración PXELINUX con el siguiente modelo de código. ESXi-6.x.x-XXXXXX es el nombre del subdirectorio TFTP donde se encuentran los archivos del instalador de ESXi. DEFAULT install NOHALT 1 LABEL install KERNEL ESXi-6.x.x-XXXXXX/mboot.c32 APPEND -c ESXi-6.x.x-XXXXXX/boot.cfg IPAPPEND 2 c Guarde el archivo PXELINUX en el directorio /tftpboot/pxelinux.cfg de su servidor TFTP con un nombre de archivo que determine si todos los hosts arrancarán este instalador de forma predeterminada: Opción Mismo instalador Descripción Use el nombre default para el archivo si desea que todos los hosts arranquen este instalador de ESXi de forma predeterminada. Diferentes instaladores Use la dirección MAC del equipo host de destino (01- mac_address_of_target_esxi_host) como nombre para el archivo si desea que solo un host específico arranque con este archivo (por ejemplo, a-bc). 5 Cree un directorio en su servidor HTTP con el nombre de la versión de ESXi que almacenará (por ejemplo, /var/www/html/esxi-6.x.x-xxxxxx). 6 Copie el contenido de la imagen del instalador de ESXi en el directorio que acaba de crear. 266 VMware, Inc.
267 Capítulo 8 Actualizar hosts ESXi 7 Modifique el archivo boot.cfg. a Agregue la siguiente línea: prefix= En la línea superior, es la ubicación de los archivos del instalador en el servidor HTTP. b Si los nombres de archivo en las líneas kernel= y modules= comienzan con un carácter de barra diagonal (/), elimine ese carácter. 8 (Opcional) En el caso de una instalación generada por script, en el archivo boot.cfg, agregue la opción kernelopt en la línea siguiente al comando del kernel, para especificar la ubicación del script de instalación. Utilice el siguiente código como modelo, donde XXX.XXX.XXX.XXX es la dirección IP del servidor en el que reside el script de instalación y esxi_ksfiles es el directorio que contiene el archivo ks.cfg. kernelopt=ks= 9 (Solo UEFI) Especifique si desea que todos los hosts UEFI arranquen el mismo instalador. Opción Mismo instalador Descripción Copie el archivo boot.cfg en /tftpboot/boot.cfg o vincúlelo a esta ruta. Diferentes instaladores a Cree un subdirectorio de /tftpboot con la dirección MAC del equipo host de destino (01-mac_address_of_target_ESXi_host) como nombre (por ejemplo, a-bc). b Coloque una copia (o un vínculo) del archivo boot.cfg del host en ese directorio (por ejemplo, /tftpboot/ abc/boot.cfg). Actualizar host a través de comandos esxcli Mediante el uso de vsphere CLI, se puede actualizar un host ESXi 5.5 o ESXi 6.0 a la versión 6.5 y actualizar o revisar los hosts ESXi 5.5, ESXi 6.0 y ESXi 6.5. Para utilizar comandos esxcli para vcli, deberá instalar vsphere CLI (vcli). Para obtener más información sobre la instalación y utilización de vcli, consulte los siguientes documentos: Introducción a vsphere Command-Line Interface Ejemplos y conceptos de vsphere Command-Line Interface Referencia de vsphere Command-Line Interface es una referencia a vicfg- y los comandos de vcli relacionados. NOTA: Si presiona Ctrl+C mientras se ejecuta un comando de esxcli, la interfaz de la línea de comandos se cierra y aparece un nuevo símbolo del sistema sin mostrar mensajes. Sin embargo, el comando continúa ejecutándose hasta la finalización. Para hosts ESXi implementados con vsphere Auto Deploy, el VIB de herramientas debe formar parte de la imagen base de arranque que se utiliza para la instalación inicial de Auto Deploy. El VIB de herramientas no se puede agregar por separado más adelante. VMware, Inc. 267
268 VIB, perfiles de imagen y almacenes de software La actualización de ESXi con comandos esxcli requiere comprender los VIB, los perfiles de imagen y los almacenes de software. Los siguientes términos técnicos se utilizan en toda la documentación de vsphere en asuntos relacionados con tareas de instalación y actualización. VIB Perfil de imagen Almacén de software Un VIB es un paquete de software de ESXi. VMware y sus soluciones de paquetes de partners, controladores, proveedores de CIM y aplicaciones que extienden la plataforma de ESXi como VIB. Los VIB están disponibles en almacenes de software. Puede usar VIB para crear y personalizar imágenes ISO o para actualizar hosts ESXi mediante la instalación de VIB de forma asincrónica en los hosts. Un perfil de imagen define una imagen de ESXi y consta de VIB. Un perfil de imagen incluye un VIB base y también podría incluir más VIB. Es posible analizar y definir un perfil de imagen mediante vsphere ESXi Image Builder. Un almacén de software es una colección de VIB y perfiles de imagen. El almacén de software es una jerarquía de archivos y carpetas, y puede estar disponible a través de una URL HTTP (almacén en línea) o un archivo ZIP (almacén sin conexión). Los partners VMware y VMware se encargan de que los almacenes estén disponibles. Las compañías con instalaciones de VMware grandes podrían crear almacenes internos para aprovisionar hosts ESXi con vsphere Auto Deploy o para exportar un imagen ISO para la instalación de ESXi. Información sobre los niveles de aceptación para los hosts y VIB Cada VIB se lanza con un nivel de aceptación que no se puede cambiar. El nivel de aceptación del host determina qué VIB pueden instalarse en un host. El nivel de aceptación se aplica a los VIB individuales instalados mediante los comandos esxcli software vib install y esxcli software vib update, a los VIB instalados mediante vsphere Update Manager y a los VIB de los perfiles de imagen. El nivel de aceptación de todos los VIB de un host debe ser, como mínimo, tan alto como el nivel de aceptación del host. Por ejemplo, si el nivel de aceptación del host es VMwareAccepted, se pueden instalar VIB con los niveles de aceptación VMwareCertified y VMwareAccepted, pero no se pueden instalar VIB con los niveles de aceptación PartnerSupported o CommunitySupported. Para instalar un VIB con un nivel de aceptación menos restrictivo que el del host, puede cambiar el nivel de aceptación del host mediante vsphere Web Client o ejecutando los comandos esxcli software acceptance. La configuración de los niveles de aceptación de los hosts es una práctica recomendada que le permite especificar qué VIB pueden instalarse en un host y utilizarse con un perfil de imagen, y el nivel de compatibilidad que puede esperarse para un VIB. Por ejemplo, probablemente configurará un nivel de aceptación más restrictivo para los hosts de un entorno de producción que para los hosts de un entorno de prueba. 268 VMware, Inc.
269 Capítulo 8 Actualizar hosts ESXi VMware admite los siguientes niveles de aceptación. VMwareCertified VMwareAccepted PartnerSupported CommunitySupported El nivel de aceptación VMwareCertified tiene los requisitos más estrictos. Los VIB con este nivel se someten a pruebas completamente equivalentes a las pruebas de control de calidad internas de VMware para la misma tecnología. Hoy en día, solo los controladores de los programas de proveedores de E/S (I/O Vendor Program, IOVP) se publican en este nivel. VMware responde a las llamadas de soporte para VIB con este nivel de aceptación. Los VIB con este nivel de aceptación pasan por pruebas de comprobación, pero estas no prueban completamente todas las funciones del software. El partner realiza pruebas y VMware comprueba el resultado. Hoy en día, los proveedores de CIM y los complementos de PSA son algunos de los VIB que se publican en este nivel. VMware dirige las llamadas de soporte para VIB con este nivel de aceptación a la organización de soporte del partner. Los VIB con el nivel de aceptación PartnerSupported los publica un partner de confianza de VMware. El partner realiza todas las pruebas. VMware no comprueba los resultados. Este nivel se utiliza para una tecnología nueva o alternativa que los partners desean habilitar para los sistemas VMware. Hoy en día, las tecnologías de VIB de controlador, como Infiniband, ATAoE y SSD, se encuentran en este nivel con controladores de hardware que no son estándar. VMware dirige las llamadas de soporte para VIB con este nivel de aceptación a la organización de soporte del partner. El nivel de aceptación CommunitySupported es para VIB creados por personas o empresas por fuera de los programas de partners de VMware. Los VIB de este nivel de aceptación no pasaron por un programa de pruebas aprobado por VMware y no son compatibles con el soporte técnico de VMware ni los partners de VMware. Tabla Niveles de aceptación de VIB necesarios para la instalación en hosts Nivel de aceptación de host VIB VMwareCertified VIB VMwareAccepted VIB PartnerSupported VIB CommunitySupporte d VMwareCertified x VMwareAccepted x x PartnerSupported x x x CommunitySupported x x x x Equiparar un nivel de aceptación de un host con un nivel de aceptación de una actualización Puede cambiar el nivel de aceptación de un host para que coincida con el nivel de aceptación de una actualización para un VIB o un perfil de imagen que desee instalar. El nivel de aceptación de todos los VIB de un host debe ser, como mínimo, tan alto como el nivel de aceptación del host. Use este procedimiento para determinar los niveles de aceptación del host y el VIB o el perfil de imagen que desea instalar y para cambiar el nivel de aceptación del host, si es necesario para la actualización. Cuando se especifica un servidor de destino mediante --server=server_name, el servidor le solicita un nombre de usuario y una contraseña. Se admiten otras opciones de conexión, como un archivo de configuración o un archivo de sesión. Para obtener una lista de opciones de conexión, consulte Introducción a vsphere Command-Line Interface o ejecute esxcli --help en el símbolo del sistema de vcli. VMware, Inc. 269
270 Prerequisitos Instale vcli o implemente la máquina virtual de vsphere Management Assistant (vma). Consulte Introducción a vsphere Command-Line Interface. Para solucionar problemas, ejecute los comandos de esxcli en ESXi Shell. Procedimiento 1 Recupere el nivel de aceptación del VIB o el perfil de imagen. Opción Mostrar información para todos los VIB Mostrar información para un VIB especificado Mostrar información para todos los perfiles de imagen Mostrar información para un perfil de imagen especificado Descripción esxcli --server=server_name software sources vib list -- depot=depot_url esxcli --server=server_name software sources vib list -- viburl=vib_url esxcli --server=server_name software sources profile list --depot=depot_url esxcli --server=server_name software sources profile get -- depot=depot_url --profile=profile_name 2 Recupere el nivel de aceptación del host. esxcli --server=server_name software acceptance get 3 (Opcional) Si el nivel de aceptación del VIB es más restrictivo que el nivel de aceptación del host, cambie el nivel de aceptación del host. esxcli --server=server_name software acceptance set --level=acceptance_level acceptance_level puede ser VMwareCertified, VMwareAccepted, PartnerSupported o CommunitySupported.. Los valores para acceptance_level distinguen entre mayúsculas y minúsculas. NOTA: Puede usar la opción --force en el comando esxcli software vib o esxcli software profile para agregar un VIB o un perfil de imagen con un nivel de aceptación inferior al del host. Aparecerá un mensaje de advertencia. Debido a que la configuración ya no es coherente, el mensaje de advertencia se repetirá al instalar VIB, quitar VIB y realizar algunas otras operaciones en el host. Determinar si una actualización requiere que el host se encuentre en el modo de mantenimiento o se reinicie Los VIB que instala con la instalación en vivo no requieren el reinicio del host, pero es posible que requieran que el host se coloque en el modo de mantenimiento. Otros VIB y perfiles podrían requerir que el host se reinicie después de la instalación o actualización. Cuando se especifica un servidor de destino mediante --server=server_name, el servidor le solicita un nombre de usuario y una contraseña. Se admiten otras opciones de conexión, como un archivo de configuración o un archivo de sesión. Para obtener una lista de opciones de conexión, consulte Introducción a vsphere Command-Line Interface o ejecute esxcli --help en el símbolo del sistema de vcli. Prerequisitos Instale vcli o implemente la máquina virtual de vsphere Management Assistant (vma). Consulte Introducción a vsphere Command-Line Interface. Para solucionar problemas, ejecute los comandos de esxcli en ESXi Shell. 270 VMware, Inc.
271 Capítulo 8 Actualizar hosts ESXi Procedimiento 1 Compruebe si el VIB o el perfil de imagen que desea instalar requiere que el host se coloque en el modo de mantenimiento o se reinicie después de la instalación o actualización. Ejecute uno de los siguientes comandos. Opción Descripción Comprobar VIB esxcli --server=server_name software sources vib get -v absolute_path_to_vib Comprobar VIB en un almacén esxcli --server=server_name software sources vib get -- depot=depot_name Comprobar perfil de imagen en un almacén esxcli --server=server_name software sources profile get -- depot=depot_name 2 Examine los valores de retorno. Los valores de retorno, que se leen desde los metadatos del VIB, indican si el host debe estar en el modo de mantenimiento antes de instalar el VIB o el perfil de imagen y si la instalación del VIB o perfil requiere el reinicio del host. NOTA: vsphere Update Manager se basa en el resultado de la exploración de esxupdate/esxcli para determinar si se requiere o no el modo de mantenimiento. Cuando instala un VIB en un sistema en vivo, si el valor para Live-Install-Allowed se establece en falso, el resultado de la instalación instruirá a Update Manager a reiniciar el host. Cuando elimina un VIB de un sistema en vivo, si el valor para Live-Remove-Allowed se establece en el falso, el resultado de la eliminación instruirá a Update Manager a reiniciar el host. En cualquiera de los casos, durante el reinicio, Update Manager colocará automáticamente al host en el modo de mantenimiento. Qué hacer a continuación De ser necesario, coloque al host en el modo de mantenimiento. Consulte Poner un host en modo de mantenimiento, página 271. Si se requiere un reinicio y si el host pertenece a un clúster de VMware HA, elimine el host del clúster o deshabilite HA en el clúster antes de realizar la instalación o actualización. Poner un host en modo de mantenimiento Algunas operaciones de instalación y actualización que utilizan la instalación directa requieren que el host se encuentre en modo de mantenimiento. Para determinar si una operación de actualización requiere que el host se encuentre en modo de mantenimiento, consulte Determinar si una actualización requiere que el host se encuentre en el modo de mantenimiento o se reinicie, página 270 NOTA: Si el host es miembro de un clúster de Virtual SAN y algún objeto de la máquina virtual en el host utiliza la configuración Cantidad de errores que se tolerarán=0 en su directiva de almacenamiento, el host podría sufrir retrasos inusuales al entrar en modo de mantenimiento. El retraso ocurre porque Virtual SAN debe evacuar este objeto del host para que la operación de mantenimiento se complete correctamente. Cuando se especifica un servidor de destino mediante --server=server_name, el servidor le solicita un nombre de usuario y una contraseña. Se admiten otras opciones de conexión, como un archivo de configuración o un archivo de sesión. Para obtener una lista de opciones de conexión, consulte Introducción a vsphere Command-Line Interface o ejecute esxcli --help en el símbolo del sistema de vcli. Prerequisitos Instale vcli o implemente la máquina virtual de vsphere Management Assistant (vma). Consulte Introducción a vsphere Command-Line Interface. Para solucionar problemas, ejecute comandos esxcli en ESXi Shell. VMware, Inc. 271
272 Procedimiento 1 Compruebe si el host está en modo de mantenimiento. vicfg-hostops --server=server_name --operation info 2 Apague cada una de las máquinas virtuales que se ejecutan en el host ESXi. Opción Para desactivar el sistema operativo invitado y luego apagar la máquina virtual Para forzar la operación de apagado Comando vmware-cmd --server=server_name path_to_vm stop soft vmware-cmd --server=server_name path_to_vm stop hard Como alternativa, para evitar apagar las máquinas virtuales, se las puede migrar a otro host. Consulte el tema Migrar máquinas virtuales en la documentación de Administrar vcenter Server y hosts. 3 Coloque el host en modo de mantenimiento. vicfg-hostops --server=server_name --operation enter 4 Compruebe que el host esté en modo de mantenimiento. vicfg-hostops --server=server_name --operation info Actualizar un host con VIB individuales Puede actualizar un host con VIB almacenados en un almacén de software accesible a través de una URL o en un almacén de archivos ZIP sin conexión. IMPORTANTE: Si va a actualizar ESXi a partir de un paquete de archivos ZIP de un almacén suministrado por VMware, ya sea en línea desde el sitio web de VMware o descargado localmente, VMware solo admite el método de actualización para almacenes suministrados por VMware especificado en el tema Actualizar un host con perfiles de imagen, página 273. No se admiten los comandos esxcli software vib update ni esxcli software vib install para operaciones de actualización. Consulte Diferencias entre actualizaciones, revisiones, mejoras y migraciones de vsphere, página 32 y Actualizar un host con perfiles de imagen, página 273. Cuando se especifica un servidor de destino mediante --server=server_name, el servidor le solicita un nombre de usuario y una contraseña. Se admiten otras opciones de conexión, como un archivo de configuración o un archivo de sesión. Para obtener una lista de opciones de conexión, consulte Introducción a vsphere Command-Line Interface o ejecute esxcli --help en el símbolo del sistema de vcli. Prerequisitos Instale vcli o implemente la máquina virtual de vsphere Management Assistant (vma). Consulte Introducción a vsphere Command-Line Interface. Para solucionar problemas, ejecute comandos esxcli en ESXi Shell. Determine si una actualización requiere que el host se encuentre en el modo de mantenimiento o se reinicie. De ser necesario, coloque al host en el modo de mantenimiento. Consulte Determinar si una actualización requiere que el host se encuentre en el modo de mantenimiento o se reinicie, página 270. Consulte Poner un host en modo de mantenimiento, página 271. Si la actualización requiere un reinicio y el host pertenece al clúster de VMware HA, quite el host del clúster o deshabilite HA en el clúster. 272 VMware, Inc.
273 Capítulo 8 Actualizar hosts ESXi Procedimiento 1 Determine qué VIB están instalados en el host. esxcli --server=server_name software vib list 2 Conozca qué VIB están disponibles en el almacén. Opción desde un almacén accesible mediante URL desde un archivo ZIP de almacén local Descripción esxcli --server=server_name software sources vib list -- depot= esxcli --server=server_name software sources vib list -- depot=absolute_path_to_depot_zip_file Puede especificar un servidor proxy mediante el argumento --proxy. 3 Actualice los VIB existentes para incluir los VIB en el almacén o instalar nuevos VIB. Opción Actualizar VIB desde un almacén accesible mediante URL Actualizar VIB desde un archivo ZIP de almacén local Instalar todos los VIB desde un archivo ZIP de un almacén sin conexión específico (incluye VIB de VMware y VIB suministrados por un partner) Descripción esxcli --server=server_name software vib update -- depot= esxcli --server=server_name software vib update -- depot=absolute_path_to_depot_zip_file esxcli --server=server_name software vib install --depot path_to_vmware_vib_zip_file\vmware_vib_zip_file --depot path_to_partner_vib_zip_file\partner_vib_zip_file Las opciones para los comandos update e install permiten realizar un simulacro, especificar un VIB y omitir la comprobación del nivel de aceptación, etc. No omita la comprobación en los sistemas de producción. Consulte la referencia de esxcli en 4 Compruebe que los VIB estén instalados en el host ESXi. esxcli --server=server_name software vib list Actualizar un host con perfiles de imagen Puede actualizar un host con perfiles de imagen almacenados en un almacén de software al que se puede acceder a través de una URL o en un almacén ZIP sin conexión. Puede usar los comandos esxcli software profile update o esxcli software profile install para actualizar un host ESXi. Para comprender las diferencias entre actualizaciones, consulte Diferencias entre actualizaciones, revisiones, mejoras y migraciones de vsphere, página 32. Cuando actualiza un host, los comandos esxcli software profile update o esxcli software profile install aplican una versión superior (principal o secundaria) de un perfil de imagen completo en el host. Después de finalizar esta operación y reiniciar, el host puede unirse a un entorno de vcenter Server de la misma versión superior. VMware, Inc. 273
274 El comando esxcli software profile update lleva los contenidos completos de la imagen de host ESXi al mismo nivel que el método de actualización correspondiente mediante un instalador ISO. Sin embargo, el instalador ISO realiza una comprobación previa a la actualización para determinar si hay posibles problemas, mientras que el método de actualización esxcli no. El instalador ISO comprueba el host para asegurarse de que tenga suficiente memoria para la actualización y los dispositivos que estén conectados sean compatibles. Para obtener más información acerca del instalador ISO y otros métodos de actualización de ESXi, consulte Descripción general del proceso de actualización del host ESXi, página 15. IMPORTANTE: Si va a actualizar ESXi desde un paquete zip en un almacén suministrado por VMware, ya sea en línea desde el sitio web de VMware o descargado localmente, VMware admite solo el comando de actualización esxcli software profile update --depot=depot_location --profile=profile_name. Cuando se especifica un servidor de destino mediante --server=server_name, el servidor le solicita un nombre de usuario y una contraseña. Se admiten otras opciones de conexión, como un archivo de configuración o un archivo de sesión. Para obtener una lista de opciones de conexión, consulte Introducción a vsphere Command-Line Interface o ejecute esxcli --help en el símbolo del sistema de vcli. NOTA: Las opciones a los comandos update y install permiten realizar un ensayo de una instalación, especificar un VIB en particular, derivar una verificación de nivel de aceptación, etc. No omita la comprobación en los sistemas de producción. Consulte Referencia de vsphere Command-Line Interface. Prerequisitos Instale vcli o implemente la máquina virtual de vsphere Management Assistant (vma). Consulte Introducción a vsphere Command-Line Interface. Para solucionar problemas, ejecute comandos esxcli en ESXi Shell. Determine si una actualización requiere que el host se encuentre en el modo de mantenimiento o se reinicie. De ser necesario, coloque al host en el modo de mantenimiento. Consulte Determinar si una actualización requiere que el host se encuentre en el modo de mantenimiento o se reinicie, página 270. Consulte Poner un host en modo de mantenimiento, página 271. Si la actualización requiere un reinicio y el host pertenece al clúster de VMware HA, quite el host del clúster o deshabilite HA en el clúster. Procedimiento 1 Determine qué VIB están instalados en el host. esxcli --server=server_name software vib list 2 Determine qué perfiles de imagen hay disponibles en el almacén. esxcli --server=server_name software sources profile list --depot= Puede especificar un servidor proxy mediante el argumento --proxy. 274 VMware, Inc.
275 Capítulo 8 Actualizar hosts ESXi 3 Actualice el perfil de imagen existente para incluir los VIB o instalar nuevos VIB. IMPORTANTE: El comando software profile update actualiza VIB existentes con los VIB correspondientes del perfil especificado, pero no afecta a otros VIB instalados en el servidor de destino. El comando software profile install instala los VIB presentes en el perfil de imagen del almacén y quita cualquier otro VIB instalado en el servidor de destino. Opción Actualizar el perfil de imagen desde un paquete zip suministrado por VMware, en un almacén, al que se puede acceder desde el sitio web de VMware o que puede descargarse en un almacén local. Actualizar el perfil de imagen desde un almacén accesible mediante URL Actualizar el perfil de imagen desde el archivo ZIP almacenado de forma local en el servidor de destino Actualizar el perfil de imagen desde un archivo ZIP en el servidor de destino, copiado en un almacén de datos Actualizar el perfil de imagen desde un archivo ZIP copiado de forma local y aplicado en el servidor de destino Instalar todos los VIB nuevos en un perfil especificado accesible mediante URL Instalar todos los VIB nuevos en un perfil especificado desde un archivo ZIP almacenado de forma local en el destino Instalar todos los VIB nuevos desde un archivo ZIP en el servidor de destino, copiado en un almacén de datos Instalar todos los VIB nuevos desde un archivo ZIP copiado de forma local y aplicado en el servidor de destino Descripción esxcli software profile update --depot=depot_location -- profile=profile_name IMPORTANTE: Este es el único método de actualización que admite VMware para paquetes zip suministrados por VMware. Los nombres de paquetes zip suministrados por VMware tienen este formato: VMware-ESXi build_number-depot.zip. El nombre del perfil para paquetes zip suministrados por VMware tiene uno de los siguientes formatos. ESXi build_number-standard ESXi build_number-notools (no incluye VMware Tools) esxcli --server=server_name software profile update -- depot= --profile=profile_name esxcli --server=server_name software profile update -- depot=file:///<path_to_profile_zip_file>/<profile_zip_file> --profile=profile_name esxcli --server=server_name software profile update -- depot= [datastore_name]profile_zip_file" -- profile=profile_name esxcli --server=server_name software profile update -- depot=/root_dir/path_to_profile_zip_file/profile_zip_file --profile=profile_name esxcli --server=server_name software profile install -- depot= --profile=profile_name esxcli --server=server_name software profile install -- depot=file:///<path_to_profile_zip_file>/<profile_zip_file> --profile=profile_name esxcli --server=server_name software profile install -- depot= [datastore_name]profile_zip_file" -- profile=profile_name esxcli --server=server_name software profile install -- depot=/root_dir/path_to_profile_zip_file/profile_zip_file --profile=profile_name NOTA: Las opciones a los comandos update y install permiten realizar un ensayo de una instalación, especificar un VIB en particular, derivar una verificación de nivel de aceptación, etc. No omita la comprobación en los sistemas de producción. Consulte Referencia de vsphere Command-Line Interface. 4 Compruebe que los VIB estén instalados en el host ESXi. esxcli --server=server_name software vib list VMware, Inc. 275
276 Actualizar hosts ESXi mediante archivos.zip Puede actualizar hosts con perfiles de imagen o VIB descargando un archivo ZIP de un almacén. Los partners de VMware preparan VIB de otros fabricantes para proporcionar agentes de administración o controladores lanzados de manera asíncrona. IMPORTANTE: Si va a actualizar ESXi a partir de un paquete de archivos ZIP de un almacén suministrado por VMware, ya sea en línea desde el sitio web de VMware o descargado localmente, VMware solo admite el método de actualización para almacenes suministrados por VMware especificado en el tema Actualizar un host con perfiles de imagen, página 273. No se admiten los comandos esxcli software vib update ni esxcli software vib install para operaciones de actualización. Consulte Diferencias entre actualizaciones, revisiones, mejoras y migraciones de vsphere, página 32 y Actualizar un host con perfiles de imagen, página 273. Cuando se especifica un servidor de destino mediante --server=server_name, el servidor le solicita un nombre de usuario y una contraseña. Se admiten otras opciones de conexión, como un archivo de configuración o un archivo de sesión. Para obtener una lista de opciones de conexión, consulte Introducción a vsphere Command-Line Interface o ejecute esxcli --help en el símbolo del sistema de vcli. Prerequisitos Instale vcli o implemente la máquina virtual de vsphere Management Assistant (vma). Consulte Introducción a vsphere Command-Line Interface. Para solucionar problemas, ejecute comandos esxcli en ESXi Shell. Descargue el archivo ZIP de un paquete de almacén de un partner externo de VMware. Determine si una actualización requiere que el host se encuentre en el modo de mantenimiento o se reinicie. De ser necesario, coloque al host en el modo de mantenimiento. Consulte Determinar si una actualización requiere que el host se encuentre en el modo de mantenimiento o se reinicie, página 270. Consulte Poner un host en modo de mantenimiento, página 271. Si la actualización requiere un reinicio y el host pertenece al clúster de VMware HA, quite el host del clúster o deshabilite HA en el clúster. Procedimiento u Instale el archivo ZIP. esxcli --server=server_name software vib update --depot=/path_to_vib_zip/zip_file_name.zip Quitar VIB de un host Puede desinstalar VIB de terceros o de VMware del host ESXi. Los partners de VMware preparan VIB de otros fabricantes para proporcionar agentes de administración o controladores lanzados de manera asíncrona. Instale vcli o implemente la máquina virtual de vsphere Management Assistant (vma). Consulte Introducción a vsphere Command-Line Interface. Para solucionar problemas, ejecute los comandos de esxcli en ESXi Shell. Prerequisitos Si la eliminación requiere un reinicio, y si el host pertenece a un clúster de VMware HA, deshabilite HA para el host. 276 VMware, Inc.
277 Capítulo 8 Actualizar hosts ESXi Determine si una actualización requiere que el host se encuentre en el modo de mantenimiento o se reinicie. De ser necesario, coloque al host en el modo de mantenimiento. Consulte Determinar si una actualización requiere que el host se encuentre en el modo de mantenimiento o se reinicie, página 270. Consulte Poner un host en modo de mantenimiento, página 271. Instale vcli o implemente la máquina virtual de vsphere Management Assistant (vma). Consulte Introducción a vsphere Command-Line Interface. Para solucionar problemas, ejecute comandos esxcli en ESXi Shell. Procedimiento 1 Apague cada una de las máquinas virtuales que se ejecutan en el host ESXi. Opción Para desactivar el sistema operativo invitado y luego apagar la máquina virtual Para forzar la operación de apagado Comando vmware-cmd --server=server_name path_to_vm stop soft vmware-cmd --server=server_name path_to_vm stop hard Como alternativa, para evitar apagar las máquinas virtuales, se las puede migrar a otro host. Consulte el tema Migrar máquinas virtuales en la documentación de Administrar vcenter Server y hosts. 2 Coloque el host en modo de mantenimiento. vicfg-hostops --server=server_name --operation enter 3 Si es necesario, apague o migre las máquinas virtuales. 4 Determine qué VIB están instalados en el host. esxcli --server=server_name software vib list 5 Elimine el VIB. esxcli --server=server_name software vib remove --vibname=name Especifique uno o más VIB para eliminarlos de una de las siguientes maneras: name name:version vendor:name vendor:name:version Por ejemplo, el comando para eliminar un VIB especificado por proveedor, nombre y versión tendría el siguiente formato: esxcli -server myesxihost software vib remove --vibname=patchvendor:patch42:version3 NOTA: El comando remove admite varias opciones más. Consulte Referencia de vsphere Command-Line Interface. Agregar extensiones de terceros a hosts con un comando esxcli Puede utilizar el comando esxcli software vib para agregar al sistema una extensión de terceros lanzada como un paquete de VIB. Al utilizar este comando, el sistema VIB actualiza el conjunto de reglas de firewall y el daemon para el host después de que se reinicia el sistema. VMware, Inc. 277
278 De lo contrario, puede utilizar un archivo de configuración de firewall para especificar las reglas de puerto de los servicios de host donde desea permitir la extensión. En la documentación de Seguridad de vsphere se explica la forma de agregar, aplicar y actualizar un conjunto de reglas de firewall, y se enumeran los comandos esxcli network firewall. Realizar un ensayo de una instalación o actualización de esxcli Puede utilizar la opción --dry-run para obtener una vista previa de los resultados de una operación de instalación o actualización. El simulacro de un procedimiento de instalación o actualización no realiza ningún cambio, pero informa sobre las operaciones a nivel de VIB que se realizarían si ejecuta el comando sin la opción --dry-run. Cuando se especifica un servidor de destino mediante --server=server_name, el servidor le solicita un nombre de usuario y una contraseña. Se admiten otras opciones de conexión, como un archivo de configuración o un archivo de sesión. Para obtener una lista de opciones de conexión, consulte Introducción a vsphere Command-Line Interface o ejecute esxcli --help en el símbolo del sistema de vcli. Prerequisitos Instale vcli o implemente la máquina virtual de vsphere Management Assistant (vma). Consulte Introducción a vsphere Command-Line Interface. Para solucionar problemas, ejecute los comandos de esxcli en ESXi Shell. Procedimiento 1 Introduzca el comando de instalación o actualización con la opción --dry-run. esxcli --server=server_name software vib install --dry-run esxcli --server=server_name software vib update --dry-run esxcli --server=server_name software profile install --dry-run esxcli --server=server_name software profile update --dry-run 2 Revise el resultado que se devuelve. El resultado muestra qué VIB se van a instalar o eliminar e indica si la instalación o actualización requiere un reinicio. Mostrar los VIB y perfiles instalados que estarán activos después del próximo reinicio del host Puede usar la opción --rebooting-image para enumerar los VIB y perfiles que están instalados en el host y que estarán activos después del siguiente reinicio del host. Cuando se especifica un servidor de destino mediante --server=server_name, el servidor le solicita un nombre de usuario y una contraseña. Se admiten otras opciones de conexión, como un archivo de configuración o un archivo de sesión. Para obtener una lista de opciones de conexión, consulte Introducción a vsphere Command-Line Interface o ejecute esxcli --help en el símbolo del sistema de vcli. Prerequisitos Instale vcli o implemente la máquina virtual de vsphere Management Assistant (vma). Consulte Introducción a vsphere Command-Line Interface. Para solucionar problemas, ejecute los comandos de esxcli en ESXi Shell. 278 VMware, Inc.
279 Capítulo 8 Actualizar hosts ESXi Procedimiento 1 Ingrese uno de los siguientes comandos. Opción Para VIB Descripción esxcli --server=server_name software vib list --rebootingimage Para perfiles esxcli --server=server_name software profile get -- rebooting-image 2 Revise el resultado que se devuelve. La salida muestra información para la imagen de ESXi que se activará después del siguiente reinicio. Si no se ha creado la imagen de reinicio pendiente, la salida no arroja nada. Mostrar el perfil de imagen y el nivel de aceptación del host Puede utilizar el comando software profile get para visualizar el perfil de imagen actualmente instalado y el nivel de aceptación del host especificado. Este comando también muestra detalles del historial de perfiles de imagen instalados, incluidas las modificaciones a los perfiles. Cuando se especifica un servidor de destino mediante --server=server_name, el servidor le solicita un nombre de usuario y una contraseña. Se admiten otras opciones de conexión, como un archivo de configuración o un archivo de sesión. Para obtener una lista de opciones de conexión, consulte Introducción a vsphere Command-Line Interface o ejecute esxcli --help en el símbolo del sistema de vcli. Prerequisitos Instale vcli o implemente la máquina virtual de vsphere Management Assistant (vma). Consulte Introducción a vsphere Command-Line Interface. Para solucionar problemas, ejecute los comandos de esxcli en ESXi Shell. Procedimiento 1 Introduzca el siguiente comando. esxcli --server=server_name software profile get 2 Examine el resultado. Después de actualizar hosts ESXi Para completar una actualización del host, asegúrese de que el host se reconecte a su vcenter Server de administración y se reconfigure en caso de que sea necesario. También puede comprobar que el host posea las licencias correctas. Después de actualizar un host ESXi, realice las siguientes acciones: Consulte los registros de actualización. Puede utilizar vsphere Web Client para exportar los archivos de registro. Si un sistema vcenter Server administra el host, deberá reconectar el host a vcenter Server haciendo clic con el botón derecho en el inventario de vcenter Server y seleccionando Conectar. Cuando se complete la actualización, el host ESXi se encuentra en el modo de evaluación. El período de evaluación tiene una duración de 60 días. Deberá asignar una licencia de vsphere 6.5 antes de que venza el período de evaluación. Puede actualizar las licencias existentes o adquirir nuevas desde My VMware. Utilice vsphere Web Client para configurar las licencias para el host de su entorno. Consulte la documentación Administración de hosts y vcenter Server para obtener información sobre la administración de licencias en vsphere. VMware, Inc. 279
280 Es posible que sea necesario volver a numerar los dispositivos sdx del host después de la actualización. De ser necesario, actualice cualquier script que haga referencia a los dispositivos sdx. Actualice las máquinas virtuales en el host. Consulte Actualizar máquinas virtuales y VMware Tools, página 17. Configure el servicio vsphere Authentication Proxy. Las versiones anteriores de vsphere Authentication Proxy no son compatibles con vsphere 6.5. Consulte la documentación de vsphere Security para obtener detalles sobre la configuración del servicio vsphere Authentication Proxy. Acerca de los modos de evaluación y con licencia de ESXi Puede utilizar el modo de evaluación para explorar el conjunto completo de funciones para los hosts ESXi. El modo de evaluación proporciona un conjunto de funciones equivalente a una licencia de vsphere Enterprise Plus. Antes de que finalice el modo de evaluación, debe asignar a sus hosts una licencia que admita todas las funciones en uso. Por ejemplo, en el modo de evaluación, puede utilizar la tecnología vsphere vmotion, la función vsphere HA, la característica vsphere DRS y otras características. Si desea continuar utilizando estas funciones, debe asignar una licencia que las admita. La versión de los hosts ESXi Installable se instala siempre en el modo de evaluación. ESXi Embedded se ofrece preinstalado en el dispositivo de almacenamiento interno por parte de cada proveedor de hardware. Podría estar en el modo de evaluación o con licencia previa. El período de evaluación es de 60 días y comienza cuando se enciende el host ESXi. En cualquier momento durante el período de evaluación de 60 días, se puede realizar la conversión de un modo con licencia a un modo de evaluación. El tiempo disponible en el modo de evaluación se resta del tiempo ya consumido. Por ejemplo, supongamos que se utiliza un host ESXi en el modo de evaluación durante 20 días y, a continuación, se asigna una clave de licencia de vsphere Standard Edition al host. Si se vuelve a establecer el host en el modo de evaluación, se podrá explorar el conjunto completo de funciones para el host durante el período de evaluación restante de 40 días. Para obtener información sobre la administración de licencias para los hosts ESXi, consulte la documentación Administrar vcenter Server y hosts. Aplicar licencias después de la actualización a ESXi 6.5 Después de realizar la actualización a ESXi 6.5, es necesario aplicar una licencia de vsphere 6.5. Cuando se actualizan hosts ESXi 5.5 o ESXi 6.0 a ESXi 6.5, los hosts entran en un modo de evaluación por un período de 60 días hasta que se aplican las licencias correspondientes para vsphere 6.0. Consulte Acerca de los modos de evaluación y con licencia de ESXi, página 280. Es posible actualizar las licencias de vsphere 5.5 o 6.0 existentes o adquirir licencias de vsphere 6.5 desde My VMware. Una vez adquiridas las licencias de vsphere 6.5, se deben asignar a todos los hosts ESXi 6.5 actualizados mediante la funcionalidad de administración de licencias de vsphere Web Client. Consulte la documentación de Administrar vcenter Server y hosts para obtener detalles. Si usa el método generado por script para la actualización a ESXi 6.5, puede proporcionar la clave de licencia en el archivo kickstart (ks). 280 VMware, Inc.
281 Capítulo 8 Actualizar hosts ESXi Ejecutar el script de validación de arranque seguro en un host ESXi actualizado Si el hardware admite el arranque seguro UEFI, es posible que pueda habilitar el arranque seguro para el host ESXi. Esto depende de la forma en que haya realizado la actualización. Puede ejecutar el script de validación después de realizar la actualización para determinar si admite el arranque seguro. El arranque seguro UEFI requiere que las firmas originales de VIB sean persistentes. Las firmas de las versiones anteriores de ESXi no son persistentes, pero el proceso de actualización actualiza las firmas de VIB. Si realiza la actualización con el ISO, los VIB actualizados tienen firmas persistentes. Si realiza la actualización con los comandos ESXCLI, los VIB actualizados no tienen firmas persistentes. En ese caso, no podrá realizar un arranque seguro en ese sistema. Aunque lo actualice con ISO, el proceso de actualización no podrá contar con firmas persistentes de los VIB de terceros. En ese caso, el arranque seguro se ejecuta con errores en el sistema. NOTA: El arranque seguro UEFI también requiere un cargador de arranque actualizado. Este script no comprueba que haya un cargador de arranque actualizado. Prerequisitos Verifique que el hardware admita el arranque seguro UEFI. Verifique que todos los VIB estén firmados con un nivel de aceptación PartnerSupported, como mínimo. Si incluye VIB en el nivel CommunitySupported, no podrá usar el arranque seguro. Procedimiento 1 Actualice ESXi y ejecute el siguiente comando. /usr/lib/vmware/secureboot/bin/secureboot.py -c 2 Compruebe el resultado. El resultado incluye Secure boot can be enabled o Secure boot CANNOT be enabled. Espacio libre necesario para registro del sistema Si utilizó Auto Deploy para instalar el host ESXi 6.5, o bien si configuró un directorio de registro separado de la ubicación predeterminada en un directorio totalmente nuevo en el volumen de VMFS, es posible que deba cambiar su configuración de tamaño y rotación de registro actual para garantizar que el espacio disponible sea suficiente para el registro del sistema. Todos los componentes de vsphere usan esta infraestructura. Los valores predeterminados para la capacidad de registros en esta infraestructura varían según la cantidad de almacenamiento disponible y cómo ha configurado el registro del sistema. Los hosts que se implementan con Auto Deploy almacenan registros en un disco RAM, lo que significa que hay poca cantidad de espacio disponible para registros. Si su host se implementa con Auto Deploy, vuelva a configurar el almacenamiento de sus registros de una de estas formas: Redirija los registros a través de la red hacia un recopilador remoto. Redirija registros hacia un almacenamiento NAS o NFS. Si redirige los registros hacia un almacenamiento no predeterminado, como NAS o NFS, es posible que también desee volver a configurar el dimensionamiento y las rotaciones de los registros para los hosts que están instalados en el disco. VMware, Inc. 281
282 No tiene que volver a configurar el almacenamiento de registros para hosts ESXi que utilizan la configuración predeterminada, que almacena registros en un directorio temporal en el volumen de VMFS. Para estos hosts, ESXi 6.5 configura registros que se adapten de la mejor manera a cada instalación y proporciona suficiente espacio para alojar mensajes de registros. Tabla Configuración recomendada de tamaño y rotación mínima para registros hostd, vpxa y fdm Registro Tamaño máximo de archivo de registro Cantidad de rotaciones que se debe mantener Espacio de disco mínimo necesario Agente de administración (hostd) Agente VirtualCenter (vpxa) Agente de vsphere HA (administrador de dominio de fallas, fdm) 10 MB MB 5 MB MB 5 MB MB Para obtener información sobre cómo instalar y configurar Syslog y un servidor de Syslog, e instalar vsphere Syslog Collector, consulte la documentación de Instalar y configurar vsphere. Configurar Syslog en hosts ESXi Puede utilizar vsphere Web Client o el comando esxcli system syslog de vcli para configurar el servicio de Syslog. Para obtener información sobre la utilización del comando esxcli system syslog y otros comandos de vcli, consulte Introducción a vsphere Command-Line Interface. Procedimiento 1 En el inventario de vsphere Web Client, seleccione el host. 2 Haga clic en Configurar. 3 En Sistema, haga clic en Configuración avanzada del sistema. 4 Filtre por syslog. 5 Para configurar el registro de manera global, seleccione la configuración que desea cambiar y haga clic en Editar. Opción Syslog.global.defaultRotate Syslog.global.defaultSize Syslog.global.LogDir Descripción Cantidad máxima de archivos que desea guardar. Puede configurar este número en forma global y para subregistradores individuales. Tamaño predeterminado del registro, en KB, antes de que el sistema rote los registros. Puede configurar este número en forma global y para subregistradores individuales. El directorio en el que se almacenan los registros. El directorio puede estar ubicado en volúmenes de NFS o VMFS montados. Solo el directorio /scratch del sistema de archivos local se mantiene en todos los reinicios. Especifique el directorio como [datastorename] path_to_file, donde la ruta de acceso es relativa a la raíz del volumen que respalda el almacén de datos. Por ejemplo, la ruta de acceso [storage1] /systemlogs se asigna a la ruta de acceso /vmfs/volumes/storage1/systemlogs. 282 VMware, Inc.
283 Capítulo 8 Actualizar hosts ESXi Opción Syslog.global.logDirUnique Syslog.global.LogHost Descripción Al seleccionar esta opción, se crea un subdirectorio con el nombre del host ESXi del directorio especificado por Syslog.global.LogDir. Un directorio único es útil si varios hosts ESXi utilizan el mismo directorio NFS. El host remoto al que se reenvían los mensajes de syslog y el puerto en el que el host remoto recibe mensajes de syslog. Puede incluir el protocolo y el puerto; por ejemplo, ssl://hostname1:1514. Se admiten UDP (predeterminado), TCP y SSL. El host remoto debe tener syslog instalado y configurado correctamente para recibir los mensajes de syslog reenviados. Consulte la documentación del servicio de Syslog instalado en el host remoto para obtener información sobre la configuración. 6 (Opcional) Para sobrescribir los valores predeterminados del tamaño de registro y la rotación de registros de cualquier registro. a b Haga clic en el nombre del registro que desea personalizar. Haga clic en Editar y escriba el número de rotaciones y el tamaño de registro que desea. 7 Haga clic en Aceptar. Los cambios en las opciones de syslog se aplican de inmediato. VMware, Inc. 283
284 284 VMware, Inc.
285 Usar vsphere Auto Deploy para 9 reaprovisionar hosts Si se implementó un host usando vsphere Auto Deploy, es posible usar vsphere Auto Deploy para reaprovisionar el host con un nuevo perfil de imagen que contenga una versión diferente de ESXi. Puede usar vsphere ESXi Image Builder para crear y administrar perfiles de imagen. NOTA: Si actualiza el host para que use una imagen de ESXi 6.0 o una versión posterior, el servidor vsphere Auto Deploy aprovisiona el host ESXi con certificados firmados por VMCA. Si actualmente está usando certificados personalizados, puede configurar el host para que use dichos certificados después de la actualización. Consulte Seguridad de vsphere. El servidor vsphere Auto Deploy se actualiza automáticamente si se actualiza el sistema vcenter Server correspondiente. A partir de la versión 6.0, el servidor vsphere Auto Deploy se encuentra siempre en el mismo nodo de administración que el sistema vcenter Server. Este capítulo cubre los siguientes temas: Introducción a vsphere Auto Deploy, página 285 Prepararse para vsphere Auto Deploy, página 288 Reaprovisionar hosts, página 293 Introducción a vsphere Auto Deploy Cuando se inicia un host físico configurado para vsphere Auto Deploy, vsphere Auto Deploy usa la infraestructura de arranque PXE junto con perfiles de host de vsphere para aprovisionar y personalizar ese host. No se almacena ningún estado en el propio host. En su lugar, el servidor vsphere Auto Deploy administra la información de estado de cada host. Información de estado de hosts ESXi vsphere Auto Deploy almacena la información de los hosts ESXi que se van a aprovisionar en distintas ubicaciones. La información sobre la ubicación de los perfiles de imagen y de host se especifica inicialmente en las reglas que asignan equipos a perfiles de imagen y de host. VMware, Inc. 285
286 Tabla 9 1. vsphere Auto Deploy almacena información de implementación Tipo de información Descripción Origen de información Estado de imagen Estado de configuración Estado dinámico Estado de máquina virtual Intervención del usuario El software ejecutable que se va a ejecutar en un host ESXi. Los parámetros que se pueden configurar, los cuales determinan el modo en que se configura el host; por ejemplo, conmutadores virtuales y su configuración, configuración de controladores y parámetros de arranque, etc. El estado de tiempo de ejecución que genera el software en ejecución; por ejemplo, claves privadas generadas o bases de datos de tiempo de ejecución. Las máquinas virtuales almacenadas en un host y la información de inicio automático de máquinas virtuales (solo arranques posteriores). El estado basado en la intervención del usuario (por ejemplo, una dirección IP que el usuario proporciona cuando se inicia el sistema) no se puede incluir automáticamente en el perfil de host. Perfil de imagen, creado con vsphere ESXi Image Builder. Perfil de host, creado mediante la interfaz de usuario del perfil de host. A menudo proviene de un host de plantillas. Memoria de host, que se pierde durante el reinicio. La información de máquinas virtuales que envía vcenter Server a vsphere Auto Deploy debe estar disponible para suministrar información de máquinas virtuales a vsphere Auto Deploy. Información de personalización del host, almacenada por vcenter Server durante el primer arranque. Puede crear un perfil de host que requiera la intervención del usuario para determinados valores. Cuando vsphere Auto Deploy aplica un perfil de host para el que se requiere información que proporcionó el usuario, el host se coloca en modo de mantenimiento. Utilice la interfaz de usuario del perfil de host para comprobar el cumplimiento del perfil de host y responda al aviso para personalizar el host. Arquitectura de vsphere Auto Deploy La infraestructura de vsphere Auto Deploy consta de varios componentes. Para obtener más información, vea el vídeo "Arquitectura de Auto Deploy": Arquitectura de Auto Deploy ( bctid=ref:video_auto_deploy_architecture) 286 VMware, Inc.
287 Capítulo 9 Usar vsphere Auto Deploy para reaprovisionar hosts Figura 9 1. Arquitectura de vsphere Auto Deploy servidor vsphere Auto Deploy Motor de reglas de vsphere Auto Deploy Perfiles de imagen Sirve imágenes y perfiles de host a hosts ESXi. Envía información al servidor vsphere Auto Deploy sobre qué perfil de imagen y qué perfil de host asignar a qué host. Los administradores utilizan vsphere Auto Deploy para definir las reglas que asignan perfiles de imagen y perfiles de host a los hosts. Defina el conjunto de VIB para arrancar hosts ESXi. VMware y los partners de VMware ponen perfiles de imagen y VIB a disposición en almacenes públicos. Utilice vsphere ESXi Image Builder para examinar el almacén y use el motor de reglas de vsphere Auto Deploy para especificar qué perfil de imagen se debe asignar a qué host. Los clientes de VMware pueden crear un perfil de imagen personalizado basado en los perfiles de imagen y VIB públicos del almacén y aplicar ese perfil de imagen al host. Perfiles de host Personalizar hosts Defina la configuración específica de equipo, como parámetros de red o almacenamiento. Utilice la interfaz de usuario del perfil de host para crear perfiles de host. Puede crear un perfil de host para un host de referencia y aplicar dicho perfil a otros hosts del entorno para obtener una configuración coherente. Almacena información que el usuario proporciona cuando se aplican perfiles de host al host. La personalización de host podría contener direcciones IP u otra información que el usuario suministró para ese host. Para obtener más información sobre la personalización de host, consulte la documentación Perfiles de host de vsphere. En las versiones anteriores de vsphere Auto Deploy, la personalización de host se denominaba archivo de respuesta. VMware, Inc. 287
VMware Remote Console para vrealize Automation
 VMware Remote Console para vrealize Automation VMware Remote Console 9.0 Este documento admite la versión de todos los productos enumerados y admite todas las versiones posteriores hasta que el documento
VMware Remote Console para vrealize Automation VMware Remote Console 9.0 Este documento admite la versión de todos los productos enumerados y admite todas las versiones posteriores hasta que el documento
HP Easy Tools. Guía del administrador
 HP Easy Tools Guía del administrador Copyright 2014 Hewlett-Packard Development Company, L.P. Microsoft y Windows son marcas comerciales registradas del grupo de empresas Microsoft en EE. UU. Software
HP Easy Tools Guía del administrador Copyright 2014 Hewlett-Packard Development Company, L.P. Microsoft y Windows son marcas comerciales registradas del grupo de empresas Microsoft en EE. UU. Software
Notas de la versión del Shell y las utilidades del sistema de HP UEFI para servidores HP ProLiant Gen9
 Notas de la versión del Shell y las utilidades del sistema de HP UEFI para servidores HP ProLiant Gen9 Nº de referencia de HP: 794199-071b Publicado: septiembre de 2014 Edición: 3 Copyright 2014 Hewlett-Packard
Notas de la versión del Shell y las utilidades del sistema de HP UEFI para servidores HP ProLiant Gen9 Nº de referencia de HP: 794199-071b Publicado: septiembre de 2014 Edición: 3 Copyright 2014 Hewlett-Packard
Soluciones de administración de clientes e impresión móvil
 Soluciones de administración de clientes e impresión móvil Guía del usuario Copyright 2007 Hewlett-Packard Development Company, L.P. Windows es una marca comercial registrada de Microsoft Corporation en
Soluciones de administración de clientes e impresión móvil Guía del usuario Copyright 2007 Hewlett-Packard Development Company, L.P. Windows es una marca comercial registrada de Microsoft Corporation en
Curso: 10983A Upgrading Your Skills To Windows Server 2016
 Curso: 10983A Upgrading Your Skills To Windows Server 2016 Duración: 25 Horas INTRODUCCION En este curso, dirigido por un instructor, se explica cómo implementar y configurar nuevas características y funcionalidades
Curso: 10983A Upgrading Your Skills To Windows Server 2016 Duración: 25 Horas INTRODUCCION En este curso, dirigido por un instructor, se explica cómo implementar y configurar nuevas características y funcionalidades
MOC 10983A Actualización de Conocimientos a Windows Server 2016
 MOC 10983A Actualización de Conocimientos a Windows Server 2016 Material: El material a entregar será el MOC oficial en formato electrónico además de documentación digital aportada por el instructor. Entorno
MOC 10983A Actualización de Conocimientos a Windows Server 2016 Material: El material a entregar será el MOC oficial en formato electrónico además de documentación digital aportada por el instructor. Entorno
ADMINISTRACIÓN DE SERVIDORES BAJO WINDOWS 2012 MS20410: Instalando y Configurando Windows Server 2012
 ADMINISTRACIÓN DE SERVIDORES BAJO WINDOWS 2012 MS20410: Instalando y Configurando Windows Server 2012 Módulo 1: Instalación y gestión de Windows Server 2012 Este módulo introduce a los estudiantes a las
ADMINISTRACIÓN DE SERVIDORES BAJO WINDOWS 2012 MS20410: Instalando y Configurando Windows Server 2012 Módulo 1: Instalación y gestión de Windows Server 2012 Este módulo introduce a los estudiantes a las
Notas de la versión del shell y las utilidades del sistema HP UEFI para servidores HP ProLiant Gen9
 Notas de la versión del shell y las utilidades del sistema HP UEFI para servidores HP ProLiant Gen9 Nº de referencia de HP: 794199-075 Publicado: Octubre de 2015 Edición: 1 Copyright 2014, 2015 Hewlett-Packard
Notas de la versión del shell y las utilidades del sistema HP UEFI para servidores HP ProLiant Gen9 Nº de referencia de HP: 794199-075 Publicado: Octubre de 2015 Edición: 1 Copyright 2014, 2015 Hewlett-Packard
Guía paso a paso de la actualización de Windows 8.1
 Guía paso a paso de la actualización de Windows 8.1 Instalación y actualización de Windows 8.1 Actualice el BIOS, las aplicaciones y los controladores, y ejecute Windows Update. Seleccione el tipo de instalación.
Guía paso a paso de la actualización de Windows 8.1 Instalación y actualización de Windows 8.1 Actualice el BIOS, las aplicaciones y los controladores, y ejecute Windows Update. Seleccione el tipo de instalación.
1.4.1 Inicio de la computadora por primera vez Hay problemas Causas, síntomas y soluciones a posibles averías...
 Índice INTRODUCCIÓN...11 CAPÍTULO 1. EXPLOTACIÓN DE SISTEMAS MICROINFORMÁTICOS...13 1.1 La arquitectura de los ordenadores...14 1.1.1 La máquina de Turing...14 1.1.2 La arquitectura Harvard...15 1.1.3
Índice INTRODUCCIÓN...11 CAPÍTULO 1. EXPLOTACIÓN DE SISTEMAS MICROINFORMÁTICOS...13 1.1 La arquitectura de los ordenadores...14 1.1.1 La máquina de Turing...14 1.1.2 La arquitectura Harvard...15 1.1.3
Creación de máquinas. virtuales. Gestión de Recursos y. Monitoreo
 VMware vsphere v6 Administración Administración Modulos Introducción Software-Defined Data Center Creación de máquinas virtuales vcenter Server Configuración y administración de redes virtuales Configuración
VMware vsphere v6 Administración Administración Modulos Introducción Software-Defined Data Center Creación de máquinas virtuales vcenter Server Configuración y administración de redes virtuales Configuración
20246C Monitoreo y operación de una nube privada
 20246C 20246C Monitoreo y operación de una nube privada Fabricante: Microsoft Grupo: Sistemas Operativos Formación: Presencial Horas: 25 Subgrupo: Microsoft Windows Server 2008 Introducción Este curso
20246C 20246C Monitoreo y operación de una nube privada Fabricante: Microsoft Grupo: Sistemas Operativos Formación: Presencial Horas: 25 Subgrupo: Microsoft Windows Server 2008 Introducción Este curso
Oracle Enterprise Manager 10g Grid Control NUEVO
 Oracle University Contact Us: +34916267792 Oracle Enterprise Manager 10g Grid Control NUEVO Duration: 5 Days What you will learn En este curso se ofrece una visión general de las funciones de Grid Control
Oracle University Contact Us: +34916267792 Oracle Enterprise Manager 10g Grid Control NUEVO Duration: 5 Days What you will learn En este curso se ofrece una visión general de las funciones de Grid Control
Cómo actualizar tu laptop o tablet Toshiba con Windows a Windows 10
 Cómo actualizar tu laptop o tablet Toshiba con Windows a Windows 10 Estimado usuario, La información contenida en este documento explica cómo actualizar laptops Toshiba o tablets (modelos elegibles), con
Cómo actualizar tu laptop o tablet Toshiba con Windows a Windows 10 Estimado usuario, La información contenida en este documento explica cómo actualizar laptops Toshiba o tablets (modelos elegibles), con
Funciones de Network Assistant
 CAPÍTULO 2 Network Assistant simplifica la administración de las comunidades o grupos ofreciendo una GUI, modos alternativos para configurar dispositivos en redes, dos niveles de acceso y una completa
CAPÍTULO 2 Network Assistant simplifica la administración de las comunidades o grupos ofreciendo una GUI, modos alternativos para configurar dispositivos en redes, dos niveles de acceso y una completa
Curso Implementing and Managing Microsoft Server Virtualization (10215)
 Curso Implementing and Managing Microsoft Server Virtualization (10215) Programa de Estudio Curso Implementing and Managing Microsoft Server Virtualization (10215) Planifica, instala y brinda soporte a
Curso Implementing and Managing Microsoft Server Virtualization (10215) Programa de Estudio Curso Implementing and Managing Microsoft Server Virtualization (10215) Planifica, instala y brinda soporte a
Cómo utilizar Conference Manager para Microsoft Outlook
 Cómo utilizar Conference Manager para Microsoft Outlook Mayo de 2012 Contenido Capítulo 1: Cómo utilizar Conference Manager para Microsoft Outlook... 5 Introducción a Conference Manager para Microsoft
Cómo utilizar Conference Manager para Microsoft Outlook Mayo de 2012 Contenido Capítulo 1: Cómo utilizar Conference Manager para Microsoft Outlook... 5 Introducción a Conference Manager para Microsoft
Actualizaciones de software Guía del usuario
 Actualizaciones de software Guía del usuario Copyright 2008, 2009 Hewlett-Packard Development Company, L.P. Windows es una marca comercial registrada de Microsoft Corporation en los Estados Unidos. Aviso
Actualizaciones de software Guía del usuario Copyright 2008, 2009 Hewlett-Packard Development Company, L.P. Windows es una marca comercial registrada de Microsoft Corporation en los Estados Unidos. Aviso
Curso Implementing and Managing Microsoft Desktop Virtualization (10324)
 Curso Implementing and Managing Microsoft Desktop Virtualization (10324) Programa de Estudio Curso Implementing and Managing Microsoft Desktop Virtualization (10324) Planifica, instala, configura y brinda
Curso Implementing and Managing Microsoft Desktop Virtualization (10324) Programa de Estudio Curso Implementing and Managing Microsoft Desktop Virtualization (10324) Planifica, instala, configura y brinda
Curso Administering Windows Server 2012 (20411)
 Curso Administering Windows Server 2012 (20411) Programa de Estudio Curso Administering Windows Server 2012 (20411) Aprende cómo administrar Windows Server 2012 e implementar una infraestructura de Windows
Curso Administering Windows Server 2012 (20411) Programa de Estudio Curso Administering Windows Server 2012 (20411) Aprende cómo administrar Windows Server 2012 e implementar una infraestructura de Windows
Copias de seguridad y recuperación Guía del usuario
 Copias de seguridad y recuperación Guía del usuario Copyright 2009 Hewlett-Packard Development Company, L.P. Windows es una marca comercial registrada de Microsoft Corporation en los Estados Unidos. Aviso
Copias de seguridad y recuperación Guía del usuario Copyright 2009 Hewlett-Packard Development Company, L.P. Windows es una marca comercial registrada de Microsoft Corporation en los Estados Unidos. Aviso
SMV. Superintendencia del Mercado de Valores
 DECENIO DE LAS PERSONAS CON DIAPACIDAD EN EL PERÚ - AÑO DE LA PROMOCIÓN DE LA INDUSTRIA RESPONSABLE Y DEL COMPROMISO CLIMÁTICO INFORME TÉCNICO PREVIO DE EVALUACIÓN DE SOFTWARE N 009-2014-/09 SOFTWARE PARA
DECENIO DE LAS PERSONAS CON DIAPACIDAD EN EL PERÚ - AÑO DE LA PROMOCIÓN DE LA INDUSTRIA RESPONSABLE Y DEL COMPROMISO CLIMÁTICO INFORME TÉCNICO PREVIO DE EVALUACIÓN DE SOFTWARE N 009-2014-/09 SOFTWARE PARA
Guía de instalación de los sistemas de almacenamiento de escritorio ReadyNAS OS 6
 Guía de instalación de los sistemas de almacenamiento de escritorio ReadyNAS OS 6 Contenido Contenido de la caja.................................... 3 Configuración básica....................................
Guía de instalación de los sistemas de almacenamiento de escritorio ReadyNAS OS 6 Contenido Contenido de la caja.................................... 3 Configuración básica....................................
UNIVERSIDAD MILITAR NUEVA GRANADA INVITACIÓN PÚBLICA No. ANEXO 16 REQUERIMIENTOS TÉCNICOS DE SERVICIO DE REINSTALACIÓN
 UNIVERDAD MILITAR NUEVA GRANADA 1 REQUERIMIENTOS TÉCNICOS DE SERVICIO DE Uno de los requerimientos esenciales del proyecto en la migración y puesta en marcha de todos los servicios que actualmente soporta
UNIVERDAD MILITAR NUEVA GRANADA 1 REQUERIMIENTOS TÉCNICOS DE SERVICIO DE Uno de los requerimientos esenciales del proyecto en la migración y puesta en marcha de todos los servicios que actualmente soporta
... advanced access control software Guía de usuario. for
 ... advanced access control software www.saltosystems.net Guía de usuario for www.saltosystems.net Contenido IMPORTANTE: Antes de descargar o actualizar el software de SALTO, contacte con su distribuidor
... advanced access control software www.saltosystems.net Guía de usuario for www.saltosystems.net Contenido IMPORTANTE: Antes de descargar o actualizar el software de SALTO, contacte con su distribuidor
Administración de dispositivos móviles
 Administración de dispositivos móviles La herramienta de Administración de movilidad es un complemento de LANDesk Management Suite que permite detectar los dispositivos móviles que tienen acceso a los
Administración de dispositivos móviles La herramienta de Administración de movilidad es un complemento de LANDesk Management Suite que permite detectar los dispositivos móviles que tienen acceso a los
Concesión de licencias de vcloud Suite
 vcloud Suite 5.5 Este documento admite la versión de todos los productos enumerados y admite todas las versiones posteriores hasta que el documento se reemplace por una edición nueva. Para buscar ediciones
vcloud Suite 5.5 Este documento admite la versión de todos los productos enumerados y admite todas las versiones posteriores hasta que el documento se reemplace por una edición nueva. Para buscar ediciones
Guía de inicio rápido. Versión R91. Español
 System Backup and Recovery Guía de inicio rápido Versión R91 Español Junio 9, 2015 Agreement The purchase and use of all Software and Services is subject to the Agreement as defined in Kaseya s Click-Accept
System Backup and Recovery Guía de inicio rápido Versión R91 Español Junio 9, 2015 Agreement The purchase and use of all Software and Services is subject to the Agreement as defined in Kaseya s Click-Accept
Concesión de licencias de vcloud Suite
 vcloud Suite 5.1 Este documento admite la versión de todos los productos enumerados y admite todas las versiones posteriores hasta que el documento se reemplace por una edición nueva. Para buscar ediciones
vcloud Suite 5.1 Este documento admite la versión de todos los productos enumerados y admite todas las versiones posteriores hasta que el documento se reemplace por una edición nueva. Para buscar ediciones
Cómo configurar una impresora de red a través del QNAP NAS?
 Cómo configurar una impresora de red a través del QNAP NAS? Un servidor de impresoras para la red de su hogar u oficina se puede usar para compartir una o más impresoras USB con varios equipos. En vez
Cómo configurar una impresora de red a través del QNAP NAS? Un servidor de impresoras para la red de su hogar u oficina se puede usar para compartir una o más impresoras USB con varios equipos. En vez
Reinstalación del sistema operativo de Strout Pro de HP (para el propósito de crear una imagen personalizada de Windows 10 Pro)
 Informe técnico de HP Reinstalación del sistema operativo de Strout Pro de HP (para el propósito de crear una imagen personalizada de Windows 10 Pro) Tabla de contenidos Resumen ejecutivo... 2 Notas de
Informe técnico de HP Reinstalación del sistema operativo de Strout Pro de HP (para el propósito de crear una imagen personalizada de Windows 10 Pro) Tabla de contenidos Resumen ejecutivo... 2 Notas de
039. IFC07CM15 - INSTALACIÓN Y CONFIGURACIÓN DE WINDOWS SERVER 2012
 039. IFC07CM15 - INSTALACIÓN Y CONFIGURACIÓN DE WINDOWS SERVER 2012 DEPARTAMENTO: Formación Profesional MODALIDAD: Curso DESTINATARIOS: Profesores Técnicos de FP Catedráticos y Profesores de Enseñanza
039. IFC07CM15 - INSTALACIÓN Y CONFIGURACIÓN DE WINDOWS SERVER 2012 DEPARTAMENTO: Formación Profesional MODALIDAD: Curso DESTINATARIOS: Profesores Técnicos de FP Catedráticos y Profesores de Enseñanza
MIGRACIÓN DE UN SISTEMA DE CONTROL4 A UN NUEVO CONTROLADOR
 R MIGRACIÓN DE UN SISTEMA DE CONTROL4 A UN NUEVO CONTROLADOR Producto (s) afectados: Todos los controladores Control4 Tema (s): Instrucciones para mover un sistema Control4 a un nuevo controlador primario
R MIGRACIÓN DE UN SISTEMA DE CONTROL4 A UN NUEVO CONTROLADOR Producto (s) afectados: Todos los controladores Control4 Tema (s): Instrucciones para mover un sistema Control4 a un nuevo controlador primario
Axence nvision. Funcionalidades de Axence nvision
 Axence nvision Es una solución avanzada que permite la visualización completa de casi cualquier aspecto de su red informática. Muestra su infraestructura de red en mapas gráficos, monitorea, y presenta
Axence nvision Es una solución avanzada que permite la visualización completa de casi cualquier aspecto de su red informática. Muestra su infraestructura de red en mapas gráficos, monitorea, y presenta
MS_ Enabling and Managing Office 365.
 Enabling and Managing Office 365 www.ked.com.mx Av. Revolución No. 374 Col. San Pedro de los Pinos, C.P. 03800, México, CDMX. Tel/Fax: 52785560 Por favor no imprimas este documento si no es necesario.
Enabling and Managing Office 365 www.ked.com.mx Av. Revolución No. 374 Col. San Pedro de los Pinos, C.P. 03800, México, CDMX. Tel/Fax: 52785560 Por favor no imprimas este documento si no es necesario.
MCTS Exchange Server 2010 Administración. Fabricante: Microsoft Grupo: Servidores Subgrupo: Microsoft Exchange Server 2010
 MICEX2010 MCTS Exchange Server 2010 Administración Fabricante: Microsoft Grupo: Servidores Subgrupo: Microsoft Exchange Server 2010 Formación: Presencial Horas: 25 Introducción Exchange Server 2010 constituye
MICEX2010 MCTS Exchange Server 2010 Administración Fabricante: Microsoft Grupo: Servidores Subgrupo: Microsoft Exchange Server 2010 Formación: Presencial Horas: 25 Introducción Exchange Server 2010 constituye
Sophos Enterprise Console Guía avanzada de inicio. En el caso de SEC distribuido:
 Sophos Enterprise Console Guía avanzada de inicio En el caso de SEC distribuido: Versión: 5.4 Edición: abril de 2016 Contenido 1 Acerca de esta guía...4 2 Planificar la instalación...5 2.1 Planificar la
Sophos Enterprise Console Guía avanzada de inicio En el caso de SEC distribuido: Versión: 5.4 Edición: abril de 2016 Contenido 1 Acerca de esta guía...4 2 Planificar la instalación...5 2.1 Planificar la
Instrucciones para la instalación de SPSS para Windows (Licencia de sede)
 Instrucciones para la instalación de SPSS para Windows (Licencia de sede) Las siguientes instrucciones deben utilizarse para instalar SPSS para Windows utilizando un licencia de sede. La licencia de empresa
Instrucciones para la instalación de SPSS para Windows (Licencia de sede) Las siguientes instrucciones deben utilizarse para instalar SPSS para Windows utilizando un licencia de sede. La licencia de empresa
Manual de instalación AutoFirma 1.4.3
 DIRECCIÓN DE TECNOLOGÍAS DE LA INFORMACIÓN Y LAS Manual de instalación 1.4.3 Manual de usuario Índice de contenidos 1 Introducción...3 2 Requisitos mínimos...4 3 Enlaces de descarga...5 4 Instalación...5
DIRECCIÓN DE TECNOLOGÍAS DE LA INFORMACIÓN Y LAS Manual de instalación 1.4.3 Manual de usuario Índice de contenidos 1 Introducción...3 2 Requisitos mínimos...4 3 Enlaces de descarga...5 4 Instalación...5
Configuración de servidor de Syslog en los reguladores del Wireless LAN (WLCs)
 Configuración de servidor de Syslog en los reguladores del Wireless LAN (WLCs) Contenido Introducción prerrequisitos Requisitos Componentes Utilizados Convenciones Soporte del servidor de Syslog en los
Configuración de servidor de Syslog en los reguladores del Wireless LAN (WLCs) Contenido Introducción prerrequisitos Requisitos Componentes Utilizados Convenciones Soporte del servidor de Syslog en los
formación CURSO ONLINE de Administración de vsphere 6.0 299 + IVA
 CURSO ONLINE de 299 + IVA OBJETIVOS Tras completar el curso habremos adquirido los siguientes conocimientos: - Conocer las novedades del líder de los hipervisores. - Saber instalar y administrar un entorno
CURSO ONLINE de 299 + IVA OBJETIVOS Tras completar el curso habremos adquirido los siguientes conocimientos: - Conocer las novedades del líder de los hipervisores. - Saber instalar y administrar un entorno
CA ControlMinder for Virtual Environments
 PREGUNTAS FRECUENTES CA ControlMinder for Virtual Environments Febrero de 2012 Las diez preguntas principales 1. Qué es CA ControlMinder for Virtual Environments?... 2 2. Cuáles son las ventajas clave
PREGUNTAS FRECUENTES CA ControlMinder for Virtual Environments Febrero de 2012 Las diez preguntas principales 1. Qué es CA ControlMinder for Virtual Environments?... 2 2. Cuáles son las ventajas clave
Instalación de Centos
 Instalación de Centos Para iniciar la instalación de Centos 7 solo tienes que arrancar tu servidor o equipo desde el medio de instalación, ya sea desde un DVD, desde una Memoria USB o cargando el.iso la
Instalación de Centos Para iniciar la instalación de Centos 7 solo tienes que arrancar tu servidor o equipo desde el medio de instalación, ya sea desde un DVD, desde una Memoria USB o cargando el.iso la
Previo al uso del sistema SAT, se deben verificar las máquinas de los usuarios, y realizar los siguientes pasos:
 Pasos para la instalación en estaciones. Previo al uso del sistema SAT, se deben verificar las máquinas de los usuarios, y realizar los siguientes pasos: 1. Revisión de los requerimientos de hardware.
Pasos para la instalación en estaciones. Previo al uso del sistema SAT, se deben verificar las máquinas de los usuarios, y realizar los siguientes pasos: 1. Revisión de los requerimientos de hardware.
Información General. Al finalizar el curso el alumno será capaz de:
 Información General Acerca del curso El curso enseña a los estudiantes cómo instalar, configurar y administrar SharePoint, así como gestionar y supervisar los sitios y los usuarios mediante el uso de SharePoint
Información General Acerca del curso El curso enseña a los estudiantes cómo instalar, configurar y administrar SharePoint, así como gestionar y supervisar los sitios y los usuarios mediante el uso de SharePoint
Oferta de migración de SharePoint 2013 Preguntas más frecuentes
 Oferta de migración de SharePoint 2013 Preguntas más frecuentes 26 de septiembre de 2016 INFORMACIÓN GENERAL FastTrack ofrecerá servicios de migración de SharePoint 2013 local como una oferta de duración
Oferta de migración de SharePoint 2013 Preguntas más frecuentes 26 de septiembre de 2016 INFORMACIÓN GENERAL FastTrack ofrecerá servicios de migración de SharePoint 2013 local como una oferta de duración
Notas de la versión para el cliente
 Notas de la versión para el cliente Fiery Color Profiler Suite, v4.7.2 Este documento contiene información importante acerca de esta versión. Asegúrese de proporcionar esta información a todos los usuarios
Notas de la versión para el cliente Fiery Color Profiler Suite, v4.7.2 Este documento contiene información importante acerca de esta versión. Asegúrese de proporcionar esta información a todos los usuarios
PLIEGO DE PRESCRIPCIONES TÉCNICAS DEL PROCEDIMIENTO SIMPLIFICADO POR CONCURSO PARA LA CONTRATACIÓN DEL SERVICIO DE ACTUALIZACIÓN DE LA PLATAFORMA DE
 PLIEGO DE PRESCRIPCIONES TÉCNICAS DEL PROCEDIMIENTO SIMPLIFICADO POR CONCURSO PARA LA CONTRATACIÓN DEL SERVICIO DE ACTUALIZACIÓN DE LA PLATAFORMA DE CORREO ELECTRÓNICO EN EL INSTITUTO DE CRÉDITO OFICIAL
PLIEGO DE PRESCRIPCIONES TÉCNICAS DEL PROCEDIMIENTO SIMPLIFICADO POR CONCURSO PARA LA CONTRATACIÓN DEL SERVICIO DE ACTUALIZACIÓN DE LA PLATAFORMA DE CORREO ELECTRÓNICO EN EL INSTITUTO DE CRÉDITO OFICIAL
Ejecuta el modo XP sin virtualización de hardware
 Una de las características más limpias nuevo en Windows 7 orgánico y categorías superiores es el modo de XP, pero no todas las máquinas son capaces de ejecutarlo. Hoy te mostramos cómo utilizar VMware
Una de las características más limpias nuevo en Windows 7 orgánico y categorías superiores es el modo de XP, pero no todas las máquinas son capaces de ejecutarlo. Hoy te mostramos cómo utilizar VMware
ISValue Portal c/pujades, Barcelona (Barcelona)
 SOFTWARE SISTEMAS Windows Server 2012 R2 Una mayor flexibilidad y agilidad Como eje central de la visión de Microsoft Cloud Platform, Windows Server 2012 R2 combina la experiencia de Microsoft en la prestación
SOFTWARE SISTEMAS Windows Server 2012 R2 Una mayor flexibilidad y agilidad Como eje central de la visión de Microsoft Cloud Platform, Windows Server 2012 R2 combina la experiencia de Microsoft en la prestación
Cómo puede SmartMonitor Instalar la Base de Datos en. el dispositivo NAS a través de iscsi?
 Cómo puede SmartMonitor Instalar la Base de Datos en el dispositivo NAS a través de iscsi? Prólogo SCSI (Small Computer System Interface) ofrece una interfaz de transmisión de datos con alta velocidad
Cómo puede SmartMonitor Instalar la Base de Datos en el dispositivo NAS a través de iscsi? Prólogo SCSI (Small Computer System Interface) ofrece una interfaz de transmisión de datos con alta velocidad
Manual de Usuario. HISMINSA Sistema de Gestión Asistencial (Versión Offline para XP) Ministerio de Salud del Perú Todos los Derechos Reservados
 Manual de Usuario HISMINSA Sistema de Gestión Asistencial (Versión Offline para XP) Ministerio de Salud del Perú 2015 - Todos los Derechos Reservados Introducción El Ministerio de Salud del Perú a través
Manual de Usuario HISMINSA Sistema de Gestión Asistencial (Versión Offline para XP) Ministerio de Salud del Perú 2015 - Todos los Derechos Reservados Introducción El Ministerio de Salud del Perú a través
IBM Software Demos Tivoli Provisioning Manager for OS Deployment
 Muchas empresas pasarán pronto a usar Microsoft Windows Vista. Pero incluso las mejor preparadas considerarán la migración a un nuevo OS una tarea ingente. proporciona una solución fácil de usar
Muchas empresas pasarán pronto a usar Microsoft Windows Vista. Pero incluso las mejor preparadas considerarán la migración a un nuevo OS una tarea ingente. proporciona una solución fácil de usar
Restablecimiento de los switches de la serie Catalyst Express 500 en la configuración predeterminada de fábrica
 Restablecimiento de los switches de la serie Catalyst Express 500 en la configuración predeterminada de fábrica Contenido Introducción Requisitos previos Requerimientos Componentes utilizados Convenciones
Restablecimiento de los switches de la serie Catalyst Express 500 en la configuración predeterminada de fábrica Contenido Introducción Requisitos previos Requerimientos Componentes utilizados Convenciones
Novedades de VMware vsphere 5.0. - Plataforma DOCUMENTO TÉCNICO V 1/ACTUALIZADA EN MAYO DE 2011
 Novedades de VMware vsphere 5.0. - Plataforma DOCUMENTO TÉCNICO V 1/ACTUALIZADA EN MAYO DE 2011 Contenido Introducción.... 3 Mejoras de las máquinas virtuales.... 3 Escalabilidad de las máquinas virtuales
Novedades de VMware vsphere 5.0. - Plataforma DOCUMENTO TÉCNICO V 1/ACTUALIZADA EN MAYO DE 2011 Contenido Introducción.... 3 Mejoras de las máquinas virtuales.... 3 Escalabilidad de las máquinas virtuales
Infor LN - Guía del usuario para catálogos de productos
 Infor LN - Guía del usuario para catálogos de productos Información acerca de la publicación Código de documento Versión Creado el crosspctug (U9815) 10.4.x Cloud Edition (10.4.1) 17 marzo 2016 Índice
Infor LN - Guía del usuario para catálogos de productos Información acerca de la publicación Código de documento Versión Creado el crosspctug (U9815) 10.4.x Cloud Edition (10.4.1) 17 marzo 2016 Índice
Nero InfoTool Manual. Nero AG
 Nero InfoTool Manual Nero AG Información sobre copyright y marcas comerciales El manual de Nero InfoTool y todo su contenido están protegidos por las leyes de copyright y son propiedad de Nero AG. Reservados
Nero InfoTool Manual Nero AG Información sobre copyright y marcas comerciales El manual de Nero InfoTool y todo su contenido están protegidos por las leyes de copyright y son propiedad de Nero AG. Reservados
Servicio de instalación y puesta en marcha del software HP StoreOnce Recovery Manager Central
 Datos técnicos Servicio de instalación y puesta en marcha del software HP StoreOnce Recovery Manager Central Servicios HP Ventajas del servicio Ayuda a permitir que sus recursos de TI se concentren en
Datos técnicos Servicio de instalación y puesta en marcha del software HP StoreOnce Recovery Manager Central Servicios HP Ventajas del servicio Ayuda a permitir que sus recursos de TI se concentren en
HP Hotkey Filter. Guía del administrador
 HP Hotkey Filter Guía del administrador Copyright 2014 Hewlett-Packard Development Company, L.P. Microsoft y Windows son marcas comerciales del grupo de empresas Microsoft. Software de computación confidencial.
HP Hotkey Filter Guía del administrador Copyright 2014 Hewlett-Packard Development Company, L.P. Microsoft y Windows son marcas comerciales del grupo de empresas Microsoft. Software de computación confidencial.
CentralTECH. VMWare vsphere 5.5. www.cteducacion.com. Curso: CT-3410: Administración VMWare vsphere 5.5. Sobre este curso. Perfil de la audiencia
 Curso: CT-3410: Administración Sobre este curso En este curso, los estudiantes aprenden el uso de la herramienta VMWare vsphere y los utilitarios complementarios, junto a los conocimientos de virtualización
Curso: CT-3410: Administración Sobre este curso En este curso, los estudiantes aprenden el uso de la herramienta VMWare vsphere y los utilitarios complementarios, junto a los conocimientos de virtualización
Guía para la instalación de discos duro SATA y Configuración RAID
 Guía para la instalación de discos duro SATA y Configuración RAID 1. Guía para la instalación de discos duro SATA... 2 1.1 Instalación de discos duros serie ATA (SATA)... 2 2. Guía para Configuracións
Guía para la instalación de discos duro SATA y Configuración RAID 1. Guía para la instalación de discos duro SATA... 2 1.1 Instalación de discos duros serie ATA (SATA)... 2 2. Guía para Configuracións
Manual de instalación AutoFirma 1.4.2
 Manual de instalación AutoFirma 1.4.2 Fecha: 31/05/2016 Versión: 1.0 Índice 1. Introducción... 2 2. Requisitos mínimos... 3 2.1. Sistema Operativo... 3 2.2. Navegadores Web... 3 3. Enlaces de descarga...
Manual de instalación AutoFirma 1.4.2 Fecha: 31/05/2016 Versión: 1.0 Índice 1. Introducción... 2 2. Requisitos mínimos... 3 2.1. Sistema Operativo... 3 2.2. Navegadores Web... 3 3. Enlaces de descarga...
PROGRAMA FORMATIVO WINDOWS XP PROFESIONAL COMPLETO
 PROGRAMA FORMATIVO WINDOWS XP PROFESIONAL COMPLETO www.bmformacion.es info@bmformacion.es Objetivos Curso para conocer y aprender a manejar completamente el sistema operativo Microsoft Windows XP Professional,
PROGRAMA FORMATIVO WINDOWS XP PROFESIONAL COMPLETO www.bmformacion.es info@bmformacion.es Objetivos Curso para conocer y aprender a manejar completamente el sistema operativo Microsoft Windows XP Professional,
Universidad Autónoma del Estado de México ADMINISTRACIÓN Y SEGURIDAD EN SISTEMAS OPERATIVOS SEGURIDAD SOBRE WINDOWS POR: J. JAIR VÁZQUEZ PALMA
 Universidad Autónoma del Estado de México ADMINISTRACIÓN Y SEGURIDAD EN SISTEMAS OPERATIVOS SEGURIDAD SOBRE WINDOWS POR: J. JAIR VÁZQUEZ PALMA Seguridad sobre Windows OBJETIVO GENERAL DE LA UNIDAD DE APRENDIZAJE
Universidad Autónoma del Estado de México ADMINISTRACIÓN Y SEGURIDAD EN SISTEMAS OPERATIVOS SEGURIDAD SOBRE WINDOWS POR: J. JAIR VÁZQUEZ PALMA Seguridad sobre Windows OBJETIVO GENERAL DE LA UNIDAD DE APRENDIZAJE
Instalación. Sistema de almacenamiento de escritorio ReadyNAS OS 6
 Instalación Sistema de almacenamiento de escritorio ReadyNAS OS 6 Contenido Contenido de la caja... 3 Configuración básica... 4 Nuevo formato de discos... 9 Información adicional...12 2 Contenido de la
Instalación Sistema de almacenamiento de escritorio ReadyNAS OS 6 Contenido Contenido de la caja... 3 Configuración básica... 4 Nuevo formato de discos... 9 Información adicional...12 2 Contenido de la
CÓMO HACER. TU ACTUALIZACIÓN ios 7
 CÓMO HACER TU ACTUALIZACIÓN ios 7 CÓMO HACER TU ACTUALIZACIÓN ios 7 Esta breve guía te ayudará a llevar a cabo la instalación de ios 7 con éxito en todos tus ipads. Te recomendamos seguir los pasos al
CÓMO HACER TU ACTUALIZACIÓN ios 7 CÓMO HACER TU ACTUALIZACIÓN ios 7 Esta breve guía te ayudará a llevar a cabo la instalación de ios 7 con éxito en todos tus ipads. Te recomendamos seguir los pasos al
Se realizó aplicando la parte 3 de la Guía de Evaluación de Software, aprobada por Resolución Ministerial W PCM:
 "Año de la Promoción de la Industria Responsable y del INFORME TECNICO PREVIO DE EVALUACIÓN DE SOFTWARE W l)l[ -2014-0EFA/OTI 1. Nombre del área Oficina de Tecnologías de la Información. 2. Nombre y cargo
"Año de la Promoción de la Industria Responsable y del INFORME TECNICO PREVIO DE EVALUACIÓN DE SOFTWARE W l)l[ -2014-0EFA/OTI 1. Nombre del área Oficina de Tecnologías de la Información. 2. Nombre y cargo
ESCUELA SUPERIOR POLITECNICA DEL LITORAL...41FIEC-IW
 LITORAL...41FIEC-IW IMPLEMENTACIÓN Y SOPORTE DE WINDOWS XP PROFESIONAL UNIDAD ACADÉMICA: CARRERA: ESPECIALIZACIÓN: ÁREA: TIPO DE MATERIA: EJE DE FORMACIÓN: Facultad de ingeniería en Electricidad y Computación
LITORAL...41FIEC-IW IMPLEMENTACIÓN Y SOPORTE DE WINDOWS XP PROFESIONAL UNIDAD ACADÉMICA: CARRERA: ESPECIALIZACIÓN: ÁREA: TIPO DE MATERIA: EJE DE FORMACIÓN: Facultad de ingeniería en Electricidad y Computación
Guía práctica Windows 7 Registro y configuración Francisco Charte Ojeda
 Guía práctica Windows 7 Registro y configuración Francisco Charte Ojeda Dedicatoria Agradecimientos Sobre el autor Introducción Mejoras visibles Mejoras no visibles Windows 7 frente a otros sistemas Cómo
Guía práctica Windows 7 Registro y configuración Francisco Charte Ojeda Dedicatoria Agradecimientos Sobre el autor Introducción Mejoras visibles Mejoras no visibles Windows 7 frente a otros sistemas Cómo
Infor LN - Guía del usuario para Estadística
 Infor LN - Guía del usuario para Estadística Información acerca de la publicación Código de documento Versión Creado el crossstatug (U9816) Cloud Edition (10.4.2) 22 abril 2016 Índice de contenido Acerca
Infor LN - Guía del usuario para Estadística Información acerca de la publicación Código de documento Versión Creado el crossstatug (U9816) Cloud Edition (10.4.2) 22 abril 2016 Índice de contenido Acerca
Ubuntu Server HOW TO : DHCP
 Ubuntu Server 12.10 HOW TO : DHCP EN ESTE SE REALIZA LO SIGUIENTE: En este how to se le va a enseñar como brindar IP a maquinas windows con un servidor DHCP. Servidor DHCP Este manual se hace con la finalidad
Ubuntu Server 12.10 HOW TO : DHCP EN ESTE SE REALIZA LO SIGUIENTE: En este how to se le va a enseñar como brindar IP a maquinas windows con un servidor DHCP. Servidor DHCP Este manual se hace con la finalidad
Soluciones BYOD para el aula. 24.Febrero.2016
 Soluciones BYOD para el aula 1 24.Febrero.2016 Escritorios Virtuales Avanzados Software Libre 08/03/2016 2 Qué es evaos? Solución de virtualización de aplicaciones y escritorios Open Source basada en GNU/Linux
Soluciones BYOD para el aula 1 24.Febrero.2016 Escritorios Virtuales Avanzados Software Libre 08/03/2016 2 Qué es evaos? Solución de virtualización de aplicaciones y escritorios Open Source basada en GNU/Linux
Guía de instalación. Unisphere Central. Instalación. Número de publicación REV 06. Agosto, 2015
 Unisphere Central Número de publicación 4.0 Instalación 300-013-602 REV 06 Agosto, 2015 Introducción... 2 Requisitos del sistema...3 Planificación de red... 5 Descargar Unisphere Central...6 Implementación
Unisphere Central Número de publicación 4.0 Instalación 300-013-602 REV 06 Agosto, 2015 Introducción... 2 Requisitos del sistema...3 Planificación de red... 5 Descargar Unisphere Central...6 Implementación
PROGRAMA FORMATIVO. MCSA Windows Server 2012
 PROGRAMA FORMATIVO MCSA Windows Server 2012 Julio 2015 DATOS GENERALES DE LA ESPECIALIDAD 1. Familia Profesional: INFORMÁTICA Y COMUNICACIONES Área Profesional: SISTEMAS Y TELEMÁTICA 2. Denominación: MCSA
PROGRAMA FORMATIVO MCSA Windows Server 2012 Julio 2015 DATOS GENERALES DE LA ESPECIALIDAD 1. Familia Profesional: INFORMÁTICA Y COMUNICACIONES Área Profesional: SISTEMAS Y TELEMÁTICA 2. Denominación: MCSA
Manual de Usuario para el acceso a las red Eduroam
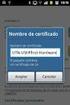 1 EPN-DGIP-OP-006-MU Diciembre 2016 Escuela Politécnica Nacional Dirección de Gestión de la Información y Procesos Manual de Usuario para el acceso a las red Eduroam Preparado por: Administrador de la
1 EPN-DGIP-OP-006-MU Diciembre 2016 Escuela Politécnica Nacional Dirección de Gestión de la Información y Procesos Manual de Usuario para el acceso a las red Eduroam Preparado por: Administrador de la
MS_10962 Advanced Automated Administration with Windows PowerShell
 Gold Learning Gold Business Intelligence Silver Data Plataform MS_10962 Advanced Automated Administration with Windows PowerShell www.ked.com.mx Av. Revolución No. 374 Col. San Pedro de los Pinos, C.P.
Gold Learning Gold Business Intelligence Silver Data Plataform MS_10962 Advanced Automated Administration with Windows PowerShell www.ked.com.mx Av. Revolución No. 374 Col. San Pedro de los Pinos, C.P.
Macintosh. Requisitos. Activación y uso de EtherTalk. Mac OS 9.x. Impresora a color Phaser 8400
 Macintosh Este tema incluye: "Requisitos en la página 3-33 "Activación y uso de EtherTalk en la página 3-33 "Activación y uso de TCP/IP en la página 3-34 "Procedimiento de instalación rápida para Mac OS
Macintosh Este tema incluye: "Requisitos en la página 3-33 "Activación y uso de EtherTalk en la página 3-33 "Activación y uso de TCP/IP en la página 3-34 "Procedimiento de instalación rápida para Mac OS
Procedimiento de instalación rápida con CD-ROM. Activación y uso de EtherTalk para Mac OS 9.x
 Macintosh Este tema incluye: Requisitos en la página 3-32 Procedimiento de instalación rápida con CD-ROM en la página 3-32 Activación y uso de EtherTalk para Mac OS 9.x en la página 3-32 Activación y uso
Macintosh Este tema incluye: Requisitos en la página 3-32 Procedimiento de instalación rápida con CD-ROM en la página 3-32 Activación y uso de EtherTalk para Mac OS 9.x en la página 3-32 Activación y uso
VMware Remote Console para vsphere
 VMware Remote Console 9.0 Este documento admite la versión de todos los productos enumerados y admite todas las versiones posteriores hasta que el documento se reemplace por una edición nueva. Para buscar
VMware Remote Console 9.0 Este documento admite la versión de todos los productos enumerados y admite todas las versiones posteriores hasta que el documento se reemplace por una edición nueva. Para buscar
Manual de Instrucciones para el uso con un ordenador
 Tablero electrónico Portátil de Escritura Manual de Instrucciones para el uso con un ordenador Nota: es necesario el uso de un ordenador personal con sistema operativo Microsoft Windows y un puerto de
Tablero electrónico Portátil de Escritura Manual de Instrucciones para el uso con un ordenador Nota: es necesario el uso de un ordenador personal con sistema operativo Microsoft Windows y un puerto de
Para entornos con más de un equipo conectados en red es necesario que el programa de firewall conceda paso a los servicios de Microsoft SQL Server.
 ET-SEGURIDAD SQL INSTRUCCIONES DE USO RÁPIDO IMPORTANTE Este software puede ser bloqueado por software antivirus. Asegúrese de añadir la excepción correspondiente si fuese necesario. Se recomienda deshabilitar
ET-SEGURIDAD SQL INSTRUCCIONES DE USO RÁPIDO IMPORTANTE Este software puede ser bloqueado por software antivirus. Asegúrese de añadir la excepción correspondiente si fuese necesario. Se recomienda deshabilitar
Primeros pasos con VMware Fusion
 Primeros pasos con VMware Fusion VMware Fusion para Mac OS X 2008 2011 ES-000581-00 2 Primeros pasos con VMware Fusion Puede encontrar la documentación técnica más actualizada en el sitio web de VMware
Primeros pasos con VMware Fusion VMware Fusion para Mac OS X 2008 2011 ES-000581-00 2 Primeros pasos con VMware Fusion Puede encontrar la documentación técnica más actualizada en el sitio web de VMware
Manual imprescindible Windows 8 registro y configuracio n (c) Francisco Charte Ojeda
 Manual imprescindible Windows 8 registro y configuracio n (c) Francisco Charte Ojeda Agradecimientos Sobre el autor Introducción La nueva interfaz de Windows 8 Mejoras no visibles Windows 8, el sistema
Manual imprescindible Windows 8 registro y configuracio n (c) Francisco Charte Ojeda Agradecimientos Sobre el autor Introducción La nueva interfaz de Windows 8 Mejoras no visibles Windows 8, el sistema
ServiceTonic. Guía de instalación
 ServiceTonic Guía de instalación 1. Información general 1.1 Introducción El presente documento describe como instalar ServiceTonic en diferentes plataformas. Los distintos pasos del asistente mostrados
ServiceTonic Guía de instalación 1. Información general 1.1 Introducción El presente documento describe como instalar ServiceTonic en diferentes plataformas. Los distintos pasos del asistente mostrados
Actualizaciones de software Guía del usuario
 Actualizaciones de software Guía del usuario Copyright 2009 Hewlett-Packard Development Company, L.P. Windows es una marca comercial registrada de Microsoft Corporation en los Estados Unidos. Aviso del
Actualizaciones de software Guía del usuario Copyright 2009 Hewlett-Packard Development Company, L.P. Windows es una marca comercial registrada de Microsoft Corporation en los Estados Unidos. Aviso del
Guía del usuario de VMware Integrated OpenStack
 Guía del usuario de VMware Integrated OpenStack VMware Integrated OpenStack 2.0 Este documento admite la versión de todos los productos enumerados y admite todas las versiones posteriores hasta que el
Guía del usuario de VMware Integrated OpenStack VMware Integrated OpenStack 2.0 Este documento admite la versión de todos los productos enumerados y admite todas las versiones posteriores hasta que el
Administering System Center Configuration Manager
 Administering System Center Configuration Manager Course 10747D Días de clase presencial: 7, 8, 14, 15, 21, 22, 27 y 28 de julio de 2016. Horario: de 16:00 a 21:00 h. (jueves y viernes). Duración: 40 horas
Administering System Center Configuration Manager Course 10747D Días de clase presencial: 7, 8, 14, 15, 21, 22, 27 y 28 de julio de 2016. Horario: de 16:00 a 21:00 h. (jueves y viernes). Duración: 40 horas
INSTALACIÓN Y CONFIGURACIÓN DEL SERVIDOR MCAFEE Guía paso a paso
 INSTALACIÓN Y CONFIGURACIÓN DEL SERVIDOR MCAFEE Guía paso a paso Alberto Avilés Alfaro Diciembre de 2014 1 Contenido: 1. INTRODUCCIÓN... 2 2. ESPECIFICACIONES... 2 3. INSTALACIÓN DEL CONTROLADOR DE DOMINIO...
INSTALACIÓN Y CONFIGURACIÓN DEL SERVIDOR MCAFEE Guía paso a paso Alberto Avilés Alfaro Diciembre de 2014 1 Contenido: 1. INTRODUCCIÓN... 2 2. ESPECIFICACIONES... 2 3. INSTALACIÓN DEL CONTROLADOR DE DOMINIO...
MANUAL DE REFERENCIA DE INSTALACIÓN RÁPIDA SISTEMA DE CONTROL DE ASISTENCIAS DE PERSONAL ON THE MINUTE VERSION 4.0
 MANUAL DE REFERENCIA DE INSTALACIÓN RÁPIDA SISTEMA DE CONTROL DE ASISTENCIAS DE PERSONAL ON THE MINUTE VERSION 4.0 BIENVENIDOS A ON THE MINUTE. Gracias por adquirir On The Minute. Este sistema le permitirá
MANUAL DE REFERENCIA DE INSTALACIÓN RÁPIDA SISTEMA DE CONTROL DE ASISTENCIAS DE PERSONAL ON THE MINUTE VERSION 4.0 BIENVENIDOS A ON THE MINUTE. Gracias por adquirir On The Minute. Este sistema le permitirá
Curso Implementing and Maintaining Microsoft SQL Server 2008 Reporting Services (6236)
 Curso Implementing and Maintaining Microsoft SQL Server 2008 Reporting Services (6236) Programa de Estudio Curso Implementing and Maintaining Microsoft SQL Server 2008 Reporting Services (6236) Aprende
Curso Implementing and Maintaining Microsoft SQL Server 2008 Reporting Services (6236) Programa de Estudio Curso Implementing and Maintaining Microsoft SQL Server 2008 Reporting Services (6236) Aprende
Guía de Instalación CS-Time
 Guía de Instalación CS-Time La información incluida en este documento está sujeta a cambios sin previo aviso. Prohibida la reproducción o divulgación total o parcial de este documento, de cualquier forma
Guía de Instalación CS-Time La información incluida en este documento está sujeta a cambios sin previo aviso. Prohibida la reproducción o divulgación total o parcial de este documento, de cualquier forma
Crystal Xcelsius 4.5: Manual de instalación
 Crystal Xcelsius 4.5: Manual de instalación Crystal Xcelsius 4.5 Windows Patentes Marcas comerciales Copyright Colaboradores de otras empresas Business Objects posee las siguientes patentes de los Estados
Crystal Xcelsius 4.5: Manual de instalación Crystal Xcelsius 4.5 Windows Patentes Marcas comerciales Copyright Colaboradores de otras empresas Business Objects posee las siguientes patentes de los Estados
HP USB Port Manager. Guía del administrador
 HP USB Port Manager Guía del administrador Copyright 2016 HP Development Company, L.P. Windows es una marca comercial o una marca comercial registrada de Microsoft Corporation en los Estados Unidos y/o
HP USB Port Manager Guía del administrador Copyright 2016 HP Development Company, L.P. Windows es una marca comercial o una marca comercial registrada de Microsoft Corporation en los Estados Unidos y/o
Guía de Creación de Usuarios
 Guía de Creación de Usuarios OFFICE 365 Claro Ecuador Todos los derechos reservados Esta guía no puede ser reproducida, ni distribuida en su totalidad ni en parte, en cualquier forma o por cualquier medio,
Guía de Creación de Usuarios OFFICE 365 Claro Ecuador Todos los derechos reservados Esta guía no puede ser reproducida, ni distribuida en su totalidad ni en parte, en cualquier forma o por cualquier medio,
2. INSTALACIÓN DEL ADAPTADOR USB-Bluetooth EN EL PC. 3. INSTALACIÓN DEL ADAPTADOR RS232C-Bluetooth Promi
 INDICE 1. INTRODUCCIÓN 2. INSTALACIÓN DEL ADAPTADOR USB-Bluetooth EN EL PC 3. INSTALACIÓN DEL ADAPTADOR RS232C-Bluetooth Promi 4. ENLACE PROMI CON DISPOSITIVO Bluetooth DEL PC 5. CONFIGURACIÓN DEL PUERTO
INDICE 1. INTRODUCCIÓN 2. INSTALACIÓN DEL ADAPTADOR USB-Bluetooth EN EL PC 3. INSTALACIÓN DEL ADAPTADOR RS232C-Bluetooth Promi 4. ENLACE PROMI CON DISPOSITIVO Bluetooth DEL PC 5. CONFIGURACIÓN DEL PUERTO
Seagate Extended Capacity Manager
 Seagate Extended Capacity Manager Seagate Extended Capacity Manager (ECM) permite que su sistema operativo (SO) pueda admitir discos de gran capacidad con estilo de partición MBR. Después podrá utilizar
Seagate Extended Capacity Manager Seagate Extended Capacity Manager (ECM) permite que su sistema operativo (SO) pueda admitir discos de gran capacidad con estilo de partición MBR. Después podrá utilizar
Presentación de Arcserve Unified Data Protection
 HOJA DE DATOS Presentación de Arcserve Unified Data Protection Arcserve UDP se basa en una arquitectura unificada de última generación para entornos tanto físicos como virtuales. Sus funcionalidades de
HOJA DE DATOS Presentación de Arcserve Unified Data Protection Arcserve UDP se basa en una arquitectura unificada de última generación para entornos tanto físicos como virtuales. Sus funcionalidades de
TOOLS for CC121 Guía de instalación
 TOOLS for CC121 Guía de instalación Información El copyright de este software y de la guía de instalación es propiedad exclusiva de Yamaha Corporation. Queda expresamente prohibida la copia del software
TOOLS for CC121 Guía de instalación Información El copyright de este software y de la guía de instalación es propiedad exclusiva de Yamaha Corporation. Queda expresamente prohibida la copia del software
MINI GUIA: CONEXIÓN SEPAM CON USB WINDOWS - XP
 MINI GUIA: CONEXIÓN SEPAM CON USB 1 Actualmente los equipos SEPAM se suministran con puerto USB en el panel frontal. ------------------------ 2 Es obligatorio el uso de SFT2841 en su versión 14.0 o superior.
MINI GUIA: CONEXIÓN SEPAM CON USB 1 Actualmente los equipos SEPAM se suministran con puerto USB en el panel frontal. ------------------------ 2 Es obligatorio el uso de SFT2841 en su versión 14.0 o superior.
Presentación de Arcserve Unified Data Protection
 Presentación de Arcserve Unified Data Protection Arcserve UDP se basa en una arquitectura unificada de última generación para entornos tanto físicos como virtuales. Sus funcionalidades de Assured Recovery,
Presentación de Arcserve Unified Data Protection Arcserve UDP se basa en una arquitectura unificada de última generación para entornos tanto físicos como virtuales. Sus funcionalidades de Assured Recovery,
