Manual de uso de Sharpdesk Mobile V2.3 Para Android
|
|
|
- Laura Arroyo Alarcón
- hace 6 años
- Vistas:
Transcripción
1 Manual de uso de Sharpdesk Mobile V2.3 Para Android 2012 SHARP CORPORATION 1
2 Índice 1 Resumen Notas de uso Instalar y empezar Ajustes Configurar la impresora/escáner Buscar impresoras/escáneres Agregar impresoras/escáneres manualmente Organización de la lista de Impresoras/Escáneres Ajustes del usuario Ajustes de la aplicación Configuración del correo electrónico Escaneo Escaneo desde el dispositivo móvil Escanear desde el panel de funcionamiento del escáner Impresión Imprimir como archivo PDF cifrado Datos adjuntos al correo electrónico Envío a la aplicación Administración de archivos Modificación de la lista de carpetas/archivos Búsqueda de archivos/carpetas Vista previa de un archivo Renombrar/Mover/Eliminar archivos/carpetas Creación de una carpeta Impresión desde una aplicación externa SHARP CORPORATION 2
3 1 Resumen 1 Resumen Este producto es una aplicación que permite Recibir, obtener vistas previas y guardar documentos escaneados desde el escáner al dispositivo móvil Imprimir a la impresora los documentos y fotos guardados en el dispositivo móvil, los correos electrónicos recibidos en el dispositivo móvil y las páginas web visitadas desde el dispositivo móvil Adjuntar los documentos escaneados por correo electrónico o enviar los documentos a otras aplicaciones instaladas en el dispositivo móvil 2012 SHARP CORPORATION 3
4 2 Notas de uso 2 Notas de uso El diseño y las especificaciones están sujetos a cambios sin previo aviso. Consulte el siguiente sitio web de soporte para obtener las últimas noticias sobre esta aplicación. El dispositivo móvil debe estar conectado a la red inalámbrica. Esta aplicación puede gestionar los siguientes formatos de archivo: JPEG, TIFF, PNG, PDF (incluyendo PDF compacto y PDF encriptado) y archivos Office Open XML (archivos OOXML: DOCX, XLSX y PPTX) Nota: Esto está limitado a máquinas que pueden imprimir y escanear archivos OOXML (DOCX, XSLX y PPTX). La aplicación solo puede gestionar una longitud máxima de 200 caracteres para los nombres de archivo de estos formatos de archivo. Algunos formatos de archivo no son compatibles con la vista previa y la imagen en miniatura. Formato de archivo PDF cifrado Visible y orientable No PDF sin cifrar TIFF JPEG PNG PDF escaneado por un escáner SHARP (incluyendo el Kit accesorio de escaneo) Otros Sí* No Sí Sí Sí Archivo OOXML (DOCX, XLSX,PPTX) No *: No se pueden mostrar o tener una vista previa como miniaturas de los archivos PDF compactos y los archivos PDF con texto Bk mejorado que son más grandes que los tamaños A4/Carta. Este documento explica las operaciones en la pantalla retrato de dispositivos Android TM Version 5.0. Si desea eliminar la tarjeta SD del dispositivo móvil, asegúrese de retirar la tarjeta SD antes de eliminarla. De lo contrario, los datos almacenados se podrían perder o dañar. Para retirar la tarjeta SD, consulte el Manual de uso del dispositivo móvil. Esta aplicación utiliza los protocolos SNMP, FTP, HTTP y Raw para detectar escáneres e impresoras de red, para recibir datos escaneados desde el escáner y para imprimir a la impresora SHARP CORPORATION 4
5 3 Instalar y empezar 3 Instalar y empezar Instale la aplicación Sharpdesk Mobile en el dispositivo móvil. I. Instale la aplicación Sharpdesk Mobile desde Google Play TM. Puede encontrar la aplicación Sharpdesk Mobile en "Productividad"; también puede escribir "Sharpdesk Mobile" en el cuadro de búsqueda por palabra clave para localizar la aplicación. II. Después de instalar la aplicación, pulse el icono "Sharpdesk Mobile" para empezar. Aparecerá, por primera vez, el Contrato de licencia para el usuario final. Si está de acuerdo con los términos del contrato, pulse "Acepto". Nota: Si no está de acuerdo, tampoco podrá utilizar esta aplicación en su versión de prueba. Una vez aceptado, el Contrato de licencia para el usuario final ya no se mostrará más. III. Se visualiza la pantalla principal SHARP CORPORATION 5
6 4 Ajustes 4 Ajustes Puede configurar varios ajustes pulsando "Ajustes" en la pantalla principal. 4.1 Configurar la impresora/escáner Las impresoras y escáneres deben registrarse para imprimir desde y escanear documentos a esta aplicación. Toque "Ajustes Impresora/Escáner". Las impresoras/escáneres registrados aparecen en una lista y los 4 botones del menú aparecen debajo de la misma. Si no aparecen algunos de los botones, deslice a la izquierda la zona de botones del menú. Si las impresoras/escáneres están conectados a una red local, automáticamente puede detectar impresoras/escáneres y registrarlos. Si las impresoras/escáneres no están conectados a una red local o no se pueden detectar automáticamente, puede registrarlos manualmente Buscar impresoras/escáneres Pulse "Buscar impresoras/escáneres". Las impresoras y los escáneres de la red se detectan automáticamente. Nota: Las impresoras/escáneres deben estar en el mismo segmento de la red en la que se ha conectado el dispositivo móvil. Si desea utilizar una impresora/escáner en un segmento de red diferente, puede agregar una impresora/escáner manualmente. Vaya a "Agregar impresoras/escáneres manualmente" (Apartado 4.1.2) para obtener más instrucciones. Los escáneres e impresoras detectados se visualizan en una lista. Se muestra información sobre "Nombre del producto" y "Ubicación" de la impresora/escáner. (El "Nombre del producto (Ubicación)" o "Nombre del producto (Dirección IP) se muestra sobre "Dirección IP"). Nota: El formato de visualización ("Nombre del producto (Ubicación)" o "Nombre del producto (Dirección IP)") en la lista se puede configurar en "Configuración de la aplicación" (Consulte el capítulo 4.3). "SHARP" incluido en el "Nombre del producto" obtenido de la impresora/escáner no se visualiza SHARP CORPORATION 6
7 4 Ajustes Agregar impresoras/escáneres manualmente Pulse "Agregar manualmente". Pueden definirse los siguientes elementos. Pulse "Guardar" para guardar los ajustes. Si desea cancelar, pulse "Atrás" para volver a la pantalla anterior. Elemento Nombre Introduzca el nombre de la impresora/escáner que desea agregar. Nota: Si no introduce ningún nombre, la dirección IP aparecerá como el nombre. Si la dirección ingresada para "Dirección IP" se puede conectar a, los ajustes de "Nombre de producto" y "Localización" para la impresora/escáner serán adquiridos, y el nombre ser ajustará de acuerdo al "Método para nombrar" en "Ajustes de la Aplicación". Nombre de producto Dirección IP Introduzca el Nombre de producto para la impresora/escáner a registrar. Nota: Si no ingresa un Nombre de producto, luego si la dirección que fuera ingresada en "Dirección IP" se puede conectar a, se realizará un intento para adquirir el ajuste "Nombre de producto" para la impresora/escáner. Escriba la dirección IP de la impresora/escáner. Este campo es obligatorio. Nota: La dirección IP que se ha agregado manualmente no se puede introducir. Número del puerto Introduzca un número de puerto para la impresora/escáner. Este campo es obligatorio. El número de puerto es necesario para imprimir desde esta aplicación. Introduzca el mismo número de puerto que se ha configurado en la impresora. Si introduce un número de puerto diferente, esta aplicación no podrá imprimir desde la impresora. Para comprobar el número de puerto de la impresora, consulte la página web de la impresora/escáner. Si "Utilizar puerto Raw" en "Ajustes de la Aplicación" no está marcado [Configuración para imprimir desde el PC] en la página web de la impresora. El número de puerto predeterminado para la impresora y para la aplicación es el 21. Localización Si "Utilizar puerto Raw" en "Ajustes Consulte la pestaña [Configuración de de la Aplicación" está marcado red]-[ajustes del puerto de impresión]-[raw] en la página web de la impresora. El número de puerto predeterminado es Introduzca el Localización para la impresora/escáner a registrar. Nota: Si no ingresa un Localización, luego si la dirección que fuera ingresada en "Dirección IP" se puede conectar a, se realizará un intento para adquirir el ajuste "Localización" para la impresora/escáner SHARP CORPORATION 7
8 4 Ajustes Elemento Establecer como impresora/escáner predeterminado Si esta opción está marcada, la impresora/escáner seleccionado se establece como la impresora/escáner predeterminado para "Imprimir" o "Escanear". Nota: Establecer como impresora/escáner predeterminado" no se puede configurar si la opción "Selección automática de Impresora/Escáner" está marcada en "Configuración de la aplicación" (consulte el capítulo 4.3) Organización de la lista de Impresoras/Escáneres Puede organizar la lista de impresoras/escáneres y ver y editar la información de las impresoras/escáneres registrada en esta aplicación. El icono indica las impresoras/escáneres que se han agregado automáticamente. El icono indica las impresoras/escáneres que se han agregado manualmente. aparece indicado en la impresora/escáner predeterminada para la función "Imprimir"/"Escanear". Visualización y edición de la información de la impresora/escáner I. Seleccione una impresora/escáner para visualizar esta información. II. Se visualiza la información sobre el escáner/impresora seleccionado. Los elementos visualizados aquí están disponibles en "Agregar impresoras/escáneres manualmente" (Apartado 4.1.2). Nota: Para las impresoras/escáneres agregados automáticamente, no se puede editar la dirección IP. Para las impresoras/escáneres agregados manualmente, no se pueden editar Nombre del producto y Ubicación. Los campos Nombre del producto y Ubicación se completan automáticamente si la aplicación establece un contacto inicial con la impresora/escáner. Cuando la función "Escanear desde su dispositivo móvil" esté disponible, también aparecerá la siguiente información y opciones en la "Configuración del escáner". Pulse "Guardar" para guardar los ajustes. Elemento Escanear desde su dispositivo móvil Nombre de visualización Si esta opción está habilitada, configure los ajustes de escaneo y escanee desde su dispositivo móvil (consulte el apartado 5.1). El Nombre de visualización se visualizará junto con un Código de verificación tanto en el panel de funcionamiento del escáner como en el dispositivo móvil para garantizar su escáner de destino SHARP CORPORATION 8
9 4 Ajustes Elemento Generar automáticamente códigos de verificación Código de verificación Restablecer los parámetros de escaneo Si esta opción está activada, se genera automáticamente un código de verificación. Si esta opción está deshabilitada, deberá introducir un código en el campo "Código de verificación". El Código de verificación se visualiza junto con el Nombre de visualización tanto en el panel de funcionamiento del escáner como en el dispositivo móvil para garantizar su escáner de destino. Pulse esta opción si desea restablecer los parámetros de escaneo configurados para la última operación de escaneo. Reordenación de la lista de impresoras/escáneres Pulse el botón "Editar" y mantenga pulsada la impresora/escáner que quiera reorganizar. Se puede mover la impresora/escáner mientras se retiene para que pueda reordenarlo al moverlo hacia arriba o abajo mientras mantiene el dedo presionado. Eliminación de impresoras/escáneres Pulse el botón "Editar". Aparecerá una casilla de verificación junto a cada impresora/escáner. Pulse la o las casillas de verificación para seleccionar las impresoras/escáneres (se pueden seleccionar múltiples impresoras/escáneres). Pulse "Eliminar" y aparecerá el cuadro de diálogo "Se eliminarán las impresoras/escáneres seleccionados". Pulse "OK" para eliminar la impresoras/escáneres seleccionados. Las impresoras/escáneres eliminados se pueden volver a agregar. Vaya a "Buscar impresoras/escáneres" o "Agregar impresoras/escáneres manualmente" (Apartado 4.1). Cambio de la conexión de red inalámbrica Los ajustes de la red inalámbrica de su dispositivo (Wi-Fi) se pueden cambiar. Pulse el botón en la pantalla con la lista de impresoras/escáneres (si su dispositivo móvil está conectado a una red inalámbrica el icono indica que la red es SSID. Si no es así, el icono indica "No conectado"). Si no puede ver el icono, desplace el menú hacia la izquierda SHARP CORPORATION 9
10 4 Ajustes 4.2 Ajustes del usuario Configure la información del usuario para esta aplicación. Los ajustes siguientes están disponibles: Pulse "Guardar" para guardar los ajustes. Información del perfil: Son los ajustes necesarios para registrar un escáner para las operaciones de escaneo Elemento Nombre de visualización Inicial El Nombre de visualización se mostrará en la libreta de direcciones del escáner como un destino de escaneo. El nombre de visualización predeterminado es el "Número de modelo" en los ajustes del dispositivo móvil. La inicial se utiliza como un criterio de clasificación al mostrar "Nombre de visualización" en la libreta de direcciones del escáner. Autenticación del usuario: Son los ajustes necesarios si la autenticación de usuario está activada en la impresora Elemento Nombre de inicio de sesión para autenticación Nombre de inicio de sesión Contraseña Utilice el número de usuario para la autenticación Número de usuario Seleccione esta opción si Nombre de inicio de sesión se utiliza para la autenticación del usuario en las impresoras. Escriba el "Nombre de inicio de sesión" y la "Contraseña". Escriba su nombre de inicio de sesión para la autenticación del usuario en las impresoras. Escriba su contraseña para la autenticación del usuario en las impresoras. Seleccione esta opción si el número de usuario se utiliza para la autenticación del usuario en las impresoras. Escriba en "Número de usuario". Escriba su número de usuario para la autenticación del usuario en las impresoras. ID de trabajo predeterminado: Las impresoras utilizan los valores introducidos aquí para visualizar el "Nombre de visualización" y el "Nombre del trabajo" en el panel de funcionamiento. Elemento Utilice 'Usuario' como 'Nombre de usuario' Nombre de usuario Si este ajuste se ajusta a "ON", el Nombre de usuario se mostrará en el panel de control de la impresora se fijará al ajuste "Nombre de inicio" en los Ajustes de autenticación de usuario descriptos anteriormente. Escriba un nombre de usuario que se mostrará en el panel de funcionamiento de la impresora. Si no se configura, la impresora utiliza el valor "SharpdeskM User". Nota: Si "Utilice 'Usuario' como 'Nombre de usuario'" se ajusta a "Activado", no se puede ingresar un Nomb. Usuario. Nombre del trabajo Escriba un nombre de trabajo que se mostrará en el panel de funcionamiento de la impresora. Si no se configura, la impresora utiliza el nombre del archivo que se imprimirá SHARP CORPORATION 10
11 4 Ajustes 4.3 Ajustes de la aplicación Configure los ajustes de la aplicación para esta aplicación. La siguiente configuración está disponible: Pulse "Guardar" para guardar los ajustes. Conf. del Escaneo: Elemento Eliminación automática del perfil Actualización automática del perfil Si esta opción está activada, elimine el perfil del dispositivo móvil de la libreta de direcciones del escáner una vez finalizado el escaneo. Si esta opción está habilitada, sobrescribe automáticamente el destino (perfil) que se registró en el último escaneo. Configuración de impresión: Elemento Impresión de alta calidad Utilizar puerto Raw Guardar archivos importados Tiempo de espera para el envío del trabajo (segundos) Ajustes Retención Habilite esta opción para una impresión de mayor calidad. Si esta opción está habilitada, utilice el puerto Raw (el numero de puerto predeterminado es 9100) en lugar del puerto FTP (el número de puerto predeterminado es 21) para imprimir. Si está marcado, los archivos recibidos desde otras aplicaciones para imprimir por esta aplicación se pueden guardar en el almacenamiento de la máquina (incluyendo tarjetas SD) o en la memoria interna. Esto ajusta el tiempo de espera cuando se envían trabajos de impresión a la impresora. Se puede ajustar a un valor desde 60 segundos a un máximo de 300 segundos. El ajuste por efecto es de 60 segundos. Pulse "Retención" para retener un trabajo de impresión como un archivo en el disco duro de la impresora, permitiendo que el trabajo se imprima desde el panel de funcionamiento de la impresora cuando lo necesite. Marque la casilla de verificación "En espera" para habilitar esta función. La carpeta principal se especifica como la ubicación del archivo retenido. Si se ajusta "Especifique el código PIN" a "Activado", el Código PIN (un número de 5 a 8 dígitos) permite almacenar un trabajo confidencial en el dispositivo de impresión y no se podrá imprimir el archivo a menos que se ingrese el Código PIN correcto en el panel de operaciones del dispositivo de impresión. Este ajuste especifica el valor predeterminado para el ajuste "Impresión" (consulte el Capítulo 6). Nota: No puede especificar la retención para PDF cifrados. Se puede imprimir de manera segura completando las operaciones explicadas en el apartado 6.1. Nota: No puede especificar retención para algunos modelos de impresoras SHARP CORPORATION 11
12 4 Ajustes Configuraciones Comunes: Elemento Selección automática de Impresora/Escáner Método para nombrar Mostrar nombres de los botones Si esta opción está habilitada, configura automáticamente una impresora/escáner predeterminado en la red inalámbrica conectada (SSID). Esto ajusta el nombre que se exhibe en la lista de impresora/escáner. Se puede seleccionar "Nombre de producto (Localización)" o "Nombre de producto (Dirección IP)". Si esta opción está activada, muestra los nombres en los botones del menú. Configuración de SNMP: si necesita ayuda, consulte con su administrador de red. Elemento Comunidad GET pública Introducir cadenas de Comunidad Desactive esta opción si la red utiliza una cadena de comunidad GET de SNMP distinta a la predeterminada. Introduzca la(s) cadena(s) que se usan en la red en "Introducir cadena(s) de comunidad". Se pueden ajustar hasta 10 cadenas. 4.4 Configuración del correo electrónico Configure la información de su cuenta de correo electrónico para imprimir correos electrónicos desde esta aplicación (consulte el apartado 6). Pulse "Configuración" en la pantalla principal y, a continuación, pulse "Configuración del correo electrónico". Los ajustes siguientes están disponibles: Pulse "Guardar" para guardar los ajustes. Configuración de la cuenta de correo electrónico Elemento Nombre de cuenta Contraseña Introduzca el nombre de usuario para iniciar sesión en la cuenta de correo electrónico. Este campo es obligatorio si se ha configurado una contraseña. Introduzca la contraseña para iniciar sesión en la cuenta de correo electrónico SHARP CORPORATION 12
13 4 Ajustes Configuración del servidor de correo electrónico: Contacte con el administrador de correo electrónico para obtener más información del servidor. Nota: El servidor de correo electrónico debe ser compatible con IMAP4. Elemento Nombre del host Número del puerto SSL Prueba de conexión Introduzca el nombre del host del servidor de correo electrónico. Introduzca el número de puerto del servidor de correo electrónico. Este campo es obligatorio. El valor predeterminado es 143 si "SSL" no está marcado o 993 si está marcado. Márquelo si SSL es obligatorio para conectar el dispositivo móvil a su servidor de correo electrónico. Los ajustes anteriores le permiten realizar una Prueba de conexión al servidor de correo electrónico. Los resultados de la prueba se exhiben en un cuadro de diálogo. Número de adquisición Elemento 10/30/50/100 Selecciona el número de mensajes adquiridos por correo electrónico para que aparezcan en la pantalla de visualización de correo. Congfiguración de filtros Elemento Todos/Solo no leídos/correo de hoy/correo de 30 días Selecciona los ajustes de filtrado predeterminados para los mensajes que aparecen en la pantalla de visualización de correo SHARP CORPORATION 13
14 5 Escaneo 5 Escaneo Esta función recibe y almacena los documentos escaneados. Pulse "Escanear" en la pantalla principal. Pulse "Escáner" para seleccionar el escáner de destino. En la lista de impresoras/escáneres (consulte el apartado 4.1), este icono identifica el escáner asignado como escáner predeterminado. Pulse el botón Wi-Fi si desea cambiar la configuración de la red inalámbrica (Wi-Fi) del dispositivo móvil. Las operaciones pueden variar en función del escáner. Visite "Escanear desde su dispositivo móvil" (Apartado 5.1) para saber como ejecutar un escaneo desde el dispositivo móvil. Si la opción del ajuste de escaneo no está disponible en el dispositivo móvil, visite "Escanear desde el panel de funcionamiento del escáner" (Apartado 5.2). 5.1 Escaneo desde el dispositivo móvil Complete los siguientes pasos para configurar los ajustes de escaneo en su dispositivo móvil. Visite el sitio web local de Sharp para obtener una lista de escáneres compatibles. Se pueden completar todas las operaciones desde la aplicación excepto "colocar un documento en el escáner". Nota: Por favor, confirme que la pantalla de inicio del escáner o la pantalla de autenticación del usuario se visualizan en el escáner. Si la autenticación externa está habilitada, se mostrará la pantalla de autenticación del usuario. Si la autenticación es correcta, se mostrará la pantalla de inicio del escáner. I. Si selecciona el escáner que es compatible con la función Escanear desde su dispositivo móvil, se mostrarán los menús de ajustes y los ajustes actuales de escaneo. Nota: Si deshabilita esta función, puede iniciar el escaneo desde el escáner. Consulte "Escanear desde el panel de funcionamiento del escáner" (Apartado 5.2) para obtener más instrucciones. Los ajustes siguientes están disponibles: Los ajustes se pueden guardar tocando "Finalizar" SHARP CORPORATION 14
15 5 Escaneo Elemento Elemento secundario Modo Color Ajustes para escanear originales de color (Auto/A todo color/escala de grises/mono2). El valor predeterminado es "Auto". Nota: Si selecciona "Tamaño largo" para "Tamaño del original" en "Original", solo está disponible "Mono2". Original Tamaño del original Si "Auto" está configurado por defecto, el escáner no puede detectar el tamaño del papel de un original no estándar. Deberá cambiar manualmente el ajuste del tamaño del original. Tamaño de papel detectado (solo mostrar) Si configura un documento en el escáner de destino, el tamaño de papel del original se detecta automáticamente y se muestra en su dispositivo móvil. Tamaño de almacenamiento El tamaño de la imagen escaneada puede ajustarse manualmente. Si este tamaño es diferente al tamaño de papel detectado, la imagen se ajustará para adaptarse a la página. El valor predeterminado es "Auto". Nota: Solo puede seleccionar "Auto" si selecciona cualquiera de los siguientes tamaños de papel del original: Tamaño largo/postal japonesa/tarjeta comercial/tamaño L/Tamaño 2L/Tarjeta/Tamaño personalizado. Registro de tamaño personalizado Los tamaños de papel del original personalizados pueden registrarse. Se pueden registrar hasta 5 tamaños personalizados. Orientación de la imagen Seleccione la orientación de la imagen. Puede seleccionar "Rotación desactivada" o "Rotación 90 grados". El valor predeterminado es "Rotación desactivada". Copia a doble cara Seleccione original de 1 cara o de 2 caras. Formato de archivo Color Tipo de archivo Compact PDF Puede seleccionar 1 cara, 2 caras (libro) o 2 caras (bloc). El valor predeterminado es "1 cara". Se puede seleccionar el modo de formato para el escaneo (Color/Escala de grises o B/N). Se puede seleccionar el tipo de archivo para el escaneo. Si "Color/Escala de grises" está seleccionado en "Color", los tipos de archivo PDF, PDF/A-1b* 1, TIFF y JPEG estarán disponibles* 2. Si "B/N" está seleccionado en "Color", los tipos de archivo PDF, PDF/A-1b* 1 y TIFF estarán disponibles* 2. El tipo de Compact PDF (Ninguno, Compact o Compact Ultrafino) se puede seleccionar si "Color/Escala de grises" está seleccionado en "Color" y "PDF" o "PDF/A-1b"* 3 está seleccionado en "Tipo de archivo" SHARP CORPORATION 15
16 5 Escaneo Elemento Elemento secundario Nota: Compact PDF solo está disponible si el kit de expansión para escáner se ha instalado en el escáner. Ratio Comp. Modo de compresión Páginas especificadas por archivo Cifrado OCR La Ratio de compresión (baja, media, alta) se puede seleccionar si "Color/Escala de grises" se ha seleccionado en "Color". Además, "Letra Bk destacada" se puede seleccionar si el escáner es compatible con PDF destacado en letra Bk y "PDF" o "PDF/A-1b"* 3 se ha configurado como "Tipo de archivo". Se puede seleccionar si "B/N" está seleccionado en "Color". Ninguno, MH (G3) o MMR (G4) se puede seleccionar para escanear imágenes en Mono2. Está función se puede definir si selecciona "PDF", "PDF/A-1b"* 3 o "TIFF" en "Tipo de archivo". Si está seleccionado, el documento escaneado se divide en archivos en un determinado número de páginas. (Por ejemplo, si se especifica 2 páginas, el documento escaneado se agrupa en 2 páginas para crear múltiples archivos). Si selecciona el tipo de archivo "PDF", está disponible el cifrado de PDF. Si esta opción está marcada, deberá asignar una "Contraseña" para abrir el PDF cifrado. OCR: Esto se puede ajustar a "Activado" o "Desactivado". Cuando se ajusta a "Activado, puede ajustar "Ajuste idioma", "Tipo de letra", "Dirección de detección de la imagen", "Extracción automática del nombre de archivo" y "Precisión de OCR". Ajsute idioma: Esto ajusta el idioma al usar OCR. Tipo de letra: Esto ajusta el tipo de letra de impresión. Dirección de detección de la imagen: Esto ajusta si se detecta la dirección del original o no. Extracción automática del nombre de archivo: Esto ajusta si se extrae el nombre de archivo o no. Precisión de OCR: Esta opción se establece para mejorar (o no) la Precisión OCR. Puede establecer "Automático" o "Énfasis texto". Nota: Consulte el sitio en Internet de soporte local por detalles sobre los escáners que son compatibles con OCR SHARP CORPORATION 16
17 5 Escaneo Elemento Elemento secundario Resolución La resolución del escaneo se puede ajustar. Las opciones de resolución siguientes están disponibles: Otros ajustes Exposición Nivel de exposición Saltar página en blanco Multicrop 100dpi, 150dpi, 200dpi, 300dpi, 400dpi, 600dpi Nota: Solo se puede seleccionar 150dpi en los escáneres que aceptan esta resolución. Nota: Si selecciona "Compact" o "Compact Ultrafino" en "Compact PDF", solo está disponible 300dpi. Nota: Si se activa el OCR, el original se escaneará a 300dpi o 400dpi dependiendo de la configuración del valor de este elemento. Puede seleccionar la Exposición (Auto, Caracteres, Texto/Foto Impr./Foto impresa, Texto/Foto, Foto, Mapa). Puede seleccionar el nivel de exposición (del 1 al 5) para el escaneo. Puede configurarse si "Auto" se ha seleccionado para la "Exposición". Si se ha configurado una opción distinta a "Off", si el original incluye páginas en blanco o con sombra posterior, el escáner las detectará automáticamente y las omitirá durante el escaneo. Las opciones de configuración son "Off", "Saltar página en blanco" y "Saltar página en blanco y sombra posterior". Esta opción selecciona cada imagen de muchos documentos en los archivos PDG del cristal de documentos. Nota: Esta opción no se puede establecer en un escáner que no admita la función. * 1 Para algunos modelos, será PDF/A-1a o PDFA-1b. * 2 Para algunos modelos, también se puede seleccionar DOCX, XLSX y PTTX. * 3 Para algunos modelos, también será posible ajustar si se selecciona PDF/A-1a o PDF/A-1b. II. Una vez completados todos los ajustes, pulse "Escanear" para iniciar el escaneo del documento. III. Después de pulsar el botón "Escanear", la información del escáner de destino ("Nombre de visualización" y "Código de verificación") se mostrará en el panel de funcionamiento del escáner y pasará a una etapa de espera (escaneo listo) SHARP CORPORATION 17
18 5 Escaneo IV. Confirme si en el escáner seleccionado aparece la misma información que aparece en dispositivo móvil y luego establezca un documento en el escáner. Nota: Si establece "Multicrop", deberá colocar los documentos en el cristal de documentos y el alimentador de documentos automático deberá permanecer abierto durante el escaneo. V. Seleccione "ESCANEJAR" en el diálogo emergente para continuar. VI. Los datos escaneados se envían a esta aplicación. Si se reciben datos únicos, se mostrará una vista previa de los datos. Si se reciben datos únicos, se mostrará una vista previa de los datos. Si los datos contienen varias páginas, aparecerá la primera página. Si se recibe una gran cantidad de datos escaneados, aparecen los primeros datos recibidos y puede buscar entre ellos según el orden en el que se recibieron utilizando los botones "<" y ">". Nota: Puede pulsar sobre cualquier dato de la lista para previsualizarlo. Sin embargo, estos datos solo se pueden almacenar junto con el resto de los datos recibidos. Para obtener una vista previa, consulte el Apartado 9.3. VII. Los datos escaneados, a los que se les ha asignado un nombre en el escáner, este nombre se puede cambiar en este momento. Si se recibe una gran cantidad de datos escaneados, se añadirá un número secuencial al final del nombre del archivo. Si lo desea, escriba un nuevo nombre para el archivo y, a continuación, pulse "OK". Pulse "Guardar" o "Guardar en masa" para almacenar los archivos. VIII. Seleccione la carpeta de destino y pulse "Guardar aquí" para guardar los datos como un archivo en la carpeta de su dispositivo móvil SHARP CORPORATION 18
19 5 Escaneo 5.2 Escanear desde el panel de funcionamiento del escáner Si "Escanear desde su dispositivo móvil" no está disponible en el escáner, siga los pasos siguientes para escanear desde el panel de funcionamiento del escáner. La resolución, el formato de archivo y otros ajustes de escaneo deben configurarse en el panel de funcionamiento de la MFP al escanear. Nota: Por favor, compruebe que la libreta de direcciones no se visualiza en el panel de funcionamiento del escáner. Si la libreta de direcciones se visualiza, esta operación no funcionará. I. Pulse "Escanear". II. Pulse "OK" cuando aparece el cuadro de diálogo "Pasos para completar el escaneo desde la impresora multifunción:". Coloque un documento en el escáner y siga los pasos en el panel de funcionamiento. Por más detalles consulte la guía de funcionamiento del escáner. Nota: Se aparece "Nombre de visualización" e "Inicial" en el cuadro de diálogo, asegure que se muestren los mismos valores en el panel de funcionamiento del escáner. III. Empiece por el paso VI del apartado 5.1 para completar el proceso SHARP CORPORATION 19
20 6 Impresión 6 Impresión Los documentos almacenados en esta aplicación como las imágenes almacenadas en su dispositivo móvil, páginas web e s se pueden imprimir. Selección de losdocumentos almacenados en esta aplicación Los documentos almacenados en esta aplicación se pueden seleccionar de la manera siguiente. Los formatos de archivo soportados son JPEG, TIFF, PNG, PDF (incluyendo PDF compacto y PDF cifrado) y Archivo OOXML (DOCX, XLSX, PPTX). Nota: Consulte el sitio en Internet por detalles sobre que impresoras pueden imprimir archivos DOCX, XLSX y PPTX. Aparece una lista con los archivos y las carpetas guardados en esta aplicación. Consulte el apartado 9.1 para modificar la lista de archivos/carpetas o el apartado 9.2 para buscar archivos/carpetas. Seleccione un archivo para obtener una vista previa con los ajustes de impresión. Para imprimir varios archivos juntos, pulse "Selección múltiple". Las casillas de comprobación aparecerán en la parte izquierda de la lista. Seleccione los archivos que quiere imprimir y luego pulse "Seleccionar". Nota: Los archivos seleccionados se imprimirán en el orden en el que aparecen en la vista previa. Si se produce un error mientras se imprimen muchos archivos (transmisión de trabajo) solo se imprimirán los archivos que se enviaron antes del error. Impresión de una foto Las fotos almacenadas en la "Galería" (el nombre puede cambiar dependiendo de su dispositivo móvil) se pueden seleccionar. Nota: Se pueden imprimir los formatos de archivo JPEG, TIFF y PNG. Aparece una lista de las fotos almacenadas en el dispositivo móvil. Pulse sobre una miniatura para obtener una vista previa de la imagen. Nota: La vista previa no se visualizar si el dispositivo no dispone de suficiente memoria libre SHARP CORPORATION 20
21 6 Impresión Impresión de páginas Web Se pueden imprimir las páginas web visitadas en esta aplicación. Nota: Su dispositivo móvil necesita conexión a Internet para explorar páginas web. El explorador web se abrirá en la aplicación. Introduce la URL de la página web que quiere, y luego pulse "Imprimir". Impresión de correos electrónicos Se pueden imprimir los correos electrónicos recibidos en esta aplicación. Nota: Su dispositivo móvil necesita una conexión a Internet para recibir correos electrónicos. Nota: No puede enviar correos electrónicos desde esta aplicación. Aparece una lista de los correos electrónicos recibidos de un servidor de correo electrónico específico. Seleccione un correo electrónico para abrirlo y visualizarlo. Se puede ajustar la configuración del número de adquisición y del filtrado de correo para la pantalla de mensajes en la pantalla del menú. Se muestra el contenido del correo electrónico seleccionado. Las imágenes adjuntadas al correo electrónico seleccionado no se visualizan por defecto. Pulse "Imprimir vista previa" para visualizar las imágenes adjuntas. Pulse "Seleccione". Imprimir archivos adjuntos En la pantalla de visualización del correo, toque "Impresión de archivos adjuntos". Pulse el archivo que desea imprimir de la lista de archivos adjuntos que se muestra. Se pueden imprimir múltiples archivos juntos. Pulse en el botón "Selección múltiple" que aparece más arriba para mostrar las casillas de verificación, y seleccione los archivos para imprimir y pulse "Imprimir". Nota: los archivos múltiples se imprimirán en el orden en el que fueron seleccionados. Si ocurre un error cuando se imprimen los archivos (transmisión de trabajo), solo se imprimirán los archivos enviados antes del error SHARP CORPORATION 21
22 6 Impresión Aparecerá un menú de configuración de impresión con una vista previa de impresión del archivo (foto, página web, o adjunto). Pulse la vista previa de la imagen para ampliarla. Para obtener una vista previa, consulte el Apartado 9.3. Puede imprimir varios archivos. Si quiere añadir otro archivo para imprimir pulse. Nota: Todos los archivos seleccionados se imprimirán en el orden en el que se hayan seleccionado. Si se produce un error mientras se imprimen varios archivos (transmisión de trabajo) solo se imprimirán los archivos que se enviaron antes de que se haya producido el error. Nota: Las páginas webs/ s adicionales se imprimen después de las páginas webs/ s que ya se han seleccionado. Por ejemplo, si una página web/ ya seleccionado tiene un número impar de páginas e impresión a doble cara, la página web/ adicional se imprimirá desde el lado contrario al final de la página de la página web/ ya seleccionado. Para borrar los archivos añadidos, pulse. Seleccione los archivos que quiere borrar de la lista y luego pulse "Borrar". Las siguientes opciones de impresión están disponibles: Elementos Impresora Seleccione una impresora para imprimir y configure los ajustes de impresión. En el apartado 4.1.1, este icono predeterminada. identifica la impresora asignada como impresora Wi-Fi Cantidad Pulse para cambiar la configuración de la red inalámbrica (Wi-Fi) del dispositivo móvil. Pulse para configurar la cantidad de impresiones, si es necesario. La cantidad puede configurarse entre 1 y 99 copias. Configuración dúplex Pulse para configurar impresión a una cara o impresión a 2 caras, si es necesario. En cuanto a la impresión a 2 caras, se puede configurar junto con la dirección de encuadernación del Bloc o Libro. Modo Color Tamaño del papel Pulse para configurar el modo de color. Puede seleccionar Auto, Color o Escala de grises. Pulse para configurar el tamaño del papel que desea imprimir. Se pueden configurar los tamaños siguientes: A3 plus, A3, A4, A5, B4, B5, Doble carta, Carta, Legal, Ejecutivo, Factura, Oficio, 8K, 16K, DL, C5, COM10, Monarch, Postal japonesa, 240 x 332, Choukei 3, Japanese You #2, Japanese You #4 Nota: Si se selecciona "Tarjeta postal japonesa", la impresora seleccionará "Tarjeta postal japonesa" como el tamaño del papel al imprimir. Si se selecciona "DL", "C5", "COM10", "Monarca", "240 x 332", "Choukei 3", "Japanese You #2" o "Japanese You #3", la impresora seleccionará "Envelope". Configure el papel requerido dentro de la impresora. Si se configura otro tipo de papel, puede que no se imprima apropiadamente o pueden ocurrir errores de bloqueo en la impresora SHARP CORPORATION 22
23 6 Impresión Elementos Tipo de papel Esto ajusta el tipo de papel a usar para imprimir. Se pueden seleccionar las siguientes opciones. Selección automática/normal/membrete/preimpreso/perforado/reciclado/color/ Etiquetas/Papel grueso/transparencia Nota: Si el tamaño del papel se ajusta a "Postal japonesa", el ajuste cambiará automáticamente a "Postal japonesa". Encuadernado Esto le permite usar las funciones finales de Grapado y Perforado. Al grapar, el borde de encuadernación se puede establecer como Izquierdo/Derecho/Superior y el grapado como Ninguno/1 Grapado/2 Grapados/Sin grapas. Nota: Si la función de terminación Grapado no está instalada en la impresora seleccionada, este ajuste no se exhibirá. Si la función grapado sin grapas no está instalada en la impresora seleccionada, no se podrá seleccionar "Sin grapas". El perforado se puede configurar como Ninguno/2 agujeros/3 agujeros/4 agujeros/ 4 agujeros (ancho), dependiendo de las opciones de finalización instaladas. Nota: Si la función Perforado final no está instalada en la impresora seleccionada, no se podrá seleccionar. N-Up Pulse para reducir el tamaño de la imagen y para ajustar múltiples páginas en una sola página. Puede especificar N-Up sólo para los archivos PDF escaneados por escáners Sharp (incluyendo el juego accesorio de escaneo). Se puede seleccionar 1-Up (1 página en una sola hoja), 2-Up (2 páginas en una sola hoja) o 4-Up (4 páginas en una sola hoja). Orden: Para la impresión 2-Up, seleccione "De izquierda a derecha" o "De derecha a izquierda". Para la impresión 4-Up, seleccione "Derecha y abajo", "Abajo y derecha", "Izquierda y abajo" o "Abajo e izquierda". Área de impresión Configure el rango de impresión que desea imprimir. Puede especificar Área de impresión sólo para los archivos TIFF o los archivos PDF escaneados por escáners Sharp (incluyendo el juego accesorio de escaneo). Todas las páginas: Imprime todas las páginas. Imprimir páginas: Especifique el número de la primera y última página que desea imprimir. Entrada directa: Introduzca el número de páginas y/o el rango de páginas. Para rangos de páginas, utilice el guión. Puede separar cada página o rango con una coma SHARP CORPORATION 23
24 6 Impresión Elementos Imprimir Este se puede ajustar cuando se selecciona XLSX desde Archivo OOXML (DOCX, XLSX, PPTX) para imprimir. También puede seleccionar "Selección" o "Todo el libro" para imprimir. Retención Pulse "Retención" para retener un trabajo de impresión como un archivo en el disco duro de la impresora, permitiendo que el trabajo se imprima desde el panel de funcionamiento de la impresora cuando lo necesite. Marque la casilla de verificación "En espera" para habilitar esta función. La carpeta principal se especifica como la ubicación del archivo retenido. Si se marca Especifique el código PIN a Activado, el Código PIN (de 5 a 8 dígitos) permite almacenar un trabajo confidencial en el dispositivo de impresión y no se podrá imprimir el archivo a menos que se ingrese el Código PIN correcto en el panel de operaciones del dispositivo de impresión. El valor predeterminado se especifica usando el ajuste "Retención" en los ajustes de la aplicación (consulte el Capítulo 4.3). El ajuste "Retención" se puede especificar separadamente para cada trabajo de impresión. Nota: No puede especificar la retención para PDF cifrados. Se puede imprimir de manera segura completando las operaciones explicadas en el apartado 6.1. Nota: Cuando se ajusta este ítem, se desactiva el ajuste Liberación impr. Liberación impr. Este ajuste se activa sólo cuando se selecciona una impresora que soporta Liberación impr. Nota: Consulte el sitio en Internet por detalles sobre que impresoras soportan Liberación impr. Esto especifica si la función Liberación impr. será usada en vez de imprimir directamente a la impresora especificada. Cuando se ajusta este ítem, se desactiva el ajuste Retención. Consulte el manual de funcionamiento para la máquina por detalles sobre las operaciones de impresión de la máquina al usar la función Liberación impr. Pulse "Imprimir". Se visualiza el cuadro de diálogo " Desea imprimir?". Pulse "OK" para imprimir la imagen. Nota: Si la impresora seleccionada no dispone de las opciones adecuadas para imprimir el archivo, se visualizará un mensaje de error. Por favor, seleccione otra impresora SHARP CORPORATION 24
25 6 Impresión 6.1 Imprimir como archivo PDF cifrado Para imprimir archivos PDF cifrados, complete los pasos siguientes: Nota: La siguiente operación es un ejemplo utilizando los modelos MX-2650N/MX-3150N/MX-3650N. Los pasos de impresión pueden variar según el modelo de impresora. I. Se visualiza el cuadro de diálogo "Los datos del PDF cifrado están en la cola de espera". Pulse "OK". II. Pulse "Estado del trabajo". III. Seleccione la pestaña "Imprimir" y, a continuación, pulse "Cola de impresión". IV. Los trabajos de impresión enviados desde esta aplicación aparecen en una lista. Seleccione el trabajo y, a continuación, pulse "Introducir contraseña para PDF cifrado" en el Panel de acciones. V. El cuadro de diálogo "Introduzca la contraseña". se visualiza. Pulse "OK" para empezar la impresión SHARP CORPORATION 25
26 7 Datos adjuntos al correo electrónico 7 Datos adjuntos al correo electrónico Los documentos guardados en esta aplicación se pueden adjuntar por correo electrónico. Nota: La aplicación de correo electrónico debe configurarse previamente. I. Pulse "Adjuntar por correo electrónico" en la pantalla principal. II. Los archivos y carpetas guardados en esta aplicación se muestran en una lista. Pulse cualquier archivo para adjuntar por correo electrónico. Consulte el apartado 9.1 para modificar la lista de archivos/carpetas o el apartado 9.2 para buscar archivos/carpetas. Se mostrará una vista previa del archivo seleccionado. Para obtener una vista previa, consulte el Apartado 9.3. Para seleccionar muchos archivos, marque "Selección múltiple" en la lista y luego marque la casilla que aparece en la parte izquierda de la lista (no aparecerá vista previa). III. Si adjunta un solo archivo, toque "Adjuntar" ("Adjuntar a " en un iphone) en el menú. Se ejecuta la aplicación de correo electrónico y se visualiza el correo electrónico con el archivo adjunto. (Si se han instalado dos o más aplicaciones, se visualiza el menú con una lista de las aplicaciones de correo electrónico instaladas. Seleccione cualquier aplicación que desee ejecutar y, a continuación, se visualizará el correo electrónico con el archivo adjunto). Si adjunta muchos archivos, pulse "Enviar a aplicación" en el menú. Puede seleccionar una aplicación de de las aplicaciones indicadas donde se pueden enviar los archivos. Envíe el correo electrónico después de redactar el correo SHARP CORPORATION 26
27 8 Envío a la aplicación 8 Envío a la aplicación Los documentos guardados en esta aplicación se pueden enviar a otra aplicación. I. Los archivos y carpetas guardados en esta aplicación se muestran en una lista. Pulse cualquier archivo para obtener una vita previa. Consulte el apartado 9.1 para modificar la lista de archivos/carpetas o el apartado 9.2 para buscar archivos/carpetas. Se mostrará una vista previa del archivo seleccionado. Para obtener una vista previa, consulte el Apartado 9.3. Para seleccionar muchos archivos, marque "Selección múltiple" en la lista y luego marque la casilla que aparece en la parte izquierda de la lista (no aparecerá vista previa). II. Pulse "Enviar a la aplicación" en el menú. III. Aparece una lista con las aplicaciones disponibles. Para enviar el archivo a otra aplicación, seleccione una aplicación de la lista SHARP CORPORATION 27
28 9 Administración de archivos 9 Administración de archivos Se pueden administrar los archivos o carpetas almacenados en la aplicación. Estas son las acciones disponibles: Enumerar archivos y carpetas almacenados en la aplicación Buscar archivos y carpetas Obtener una vista previa del archivo Cambiar el nombre de un archivo/carpeta o mover/borrar archivos o carpetas Crear una carpeta 9.1 Modificación de la lista de carpetas/archivos Puede cambiar las opciones de almacenamiento de los archivos y carpetas, buscar archivos y carpetas, ordenar la lista de archivos y carpetas o cambiar vistas. Nota: Para buscar archivos y carpetas, visite el apartado 9.2. Pulse la tecla del menú situada fuera de la pantalla para visualizar el menú. Toque "Cambiar a alm. int." (o "Cambiar a almacenamiento") para cambiar a una opción de almacenamiento para archivos y carpetas listadas. La opción de almacenamiento incluye almacenamiento interno o Almacenamiento (incluyendo la tarjeta SD). Pulse "Ordenar" para ordenar la lista de archivos/carpetas. "Marca de tiempo", "Nombre de archivo", "Tamaño de archivo" o "Formato de archivo" se puede seleccionar como condición de clasificación y "Arriba" o "Abajo" se puede seleccionar como orden de clasificación. Pulse "Cambiar visualización" para cambiar la vista de lista de los archivos/carpetas. La vista de lista (la siguiente figura de la izquierda) cambia a la vista de iconos (la siguiente figura de la derecha) al pulsar esta opción. La vista de iconos cambia a la vista de lista al pulsar esta opción. 9.2 Búsqueda de archivos/carpetas Seleccione "Buscar" desde el menú que se visualiza al pulsar la tecla Menú situada fuera de la pantalla. Aparecerá un cuadro de diálogo de búsqueda de archivos. Introduzca el nombre completo o una parte del nombre del archivo/carpeta que desea buscar. Se mostrará una lista de los archivos que incluyen los caracteres de búsqueda. A partir de los resultados de la búsqueda se pueden realizar más búsquedas pulsando la tecla Menú situada fuera de la pantalla y, a continuación, "Búsqueda avanzada" SHARP CORPORATION 28
29 9 Administración de archivos Para los resultados de la búsqueda avanzada se pueden especificar las siguientes condiciones. Elemento Incluir carpetas secundarias Carpeta PDF TIFF Archivo de imagen (JPEG, PNG) Archivo OOXML (DOCX, XLSX, PPTX) Incluye las carpetas secundarias en la búsqueda. Incluye las carpetas en la búsqueda. Incluye los archivos PDF en la búsqueda. Incluye los archivos TIFF en la búsqueda. Incluye los archivos JPEG y PNG en la búsqueda. Incluye los archivos DOCX, XLSX y PPTX en la búsqueda. Puede cambiar el orden de visualización o cambiar las vistas de los resultados de la búsqueda. Consulte el apartado Vista previa de un archivo Puede obtener una vista previa de un archivo en la lista de archivos/carpetas. Nota: La vista previa no se visualizar si el dispositivo no dispone de suficiente memoria libre. Utilice dos dedos para ampliar/reducir la vista previa de la imagen. (Deslizar hacia afuera/deslizar hacia adentro) Pulse para girar la vista previa 90 grados en el sentido de las agujas del reloj. Nota: El tamaño original y/o la orientación de la imagen se conservan aunque se realice otra operación después de girar y/o ampliar o reducir la vista previa de la imagen. Nota: No se puede obtener la vista previa o girar algunos formatos de archivo (consulte el capítulo 2). Si el archivo tiene muchas páginas, puede previsualizar cada página desplazándose hacia arriba y hacia abajo. Pulse "Comprobar con otra aplicación" (pulse la tecla Menú situada fuera de la pantalla y, a continuación, pulse "Comprobar con otra aplicación" en el menú) para seleccionar una aplicación adecuada para obtener la vista previa del archivo SHARP CORPORATION 29
30 9 Administración de archivos 9.4 Renombrar/Mover/Eliminar archivos/carpetas Pulse y mantenga pulsado que quiere renombrar/mover/borrar. Aparecerá la ventana emergente de menú. Cambio de nombre de un archivo/carpeta Pulse "Cambiar el nombre del archivo (carpeta)". Se visualiza el cuadro de diálogo "Cambiar nombre del archivo (carpeta)". Introduzca un nuevo nombre y pulse "OK". Nota: Solo puede cambiar el nombre de 1 archivo/carpeta en cada operación. No puede cambiar el nombre de varios archivos/carpetas a la vez. Nota: El nombre de extensión del archivo no puede modificarse. Desplazamiento de archivos/carpetas Pulse "Mover".Se visualiza la pantalla "Mover". Seleccione la carpeta de destino y pulse "Mover aquí". También puede mover los archivos/carpetas con los pasos siguientes: Pulse "Seleccionar" en la lista de archivos/carpetas. Aparecerán casillas de verificación a la izquierda de la lista; pulse cualquier archivo/carpeta que desee mover y pulse "Mover". Aparecerá la pantalla "Mover". Seleccione la carpeta de destino y pulse "Mover aquí". Eliminación de archivos/carpetas Se visualiza el cuadro de diálogo "Eliminar (nombre de archivo/carpeta)". Pulse "OK" para elimina el archivo/carpeta. Dispone de una opción para obtener una vista previa de un archivo antes de eliminarlo: Pulse "Eliminar este archivo" en la pantalla de la vista previa (consulte el apartado 9.3). Si desea eliminar varios archivos/carpetas, pulse "Seleccionar" en la lista de archivos/carpetas. Aparecerán las casillas de verificación en la parte izquierda de la lista; pulse cualquier archivo/carpeta y pulse "Eliminar" SHARP CORPORATION 30
Manual de uso de Sharpdesk Mobile V2.1 Para iphone
 Manual de uso de Sharpdesk Mobile V2.1 Para iphone SHARP CORPORATION Copyright 2012-2015 SHARP CORPORATION; Todos los derechos reservados. 1 Índice 1 Resumen... 4 2 Notas de uso... 5 3 Instalar y empezar...
Manual de uso de Sharpdesk Mobile V2.1 Para iphone SHARP CORPORATION Copyright 2012-2015 SHARP CORPORATION; Todos los derechos reservados. 1 Índice 1 Resumen... 4 2 Notas de uso... 5 3 Instalar y empezar...
Guía de Brother ScanViewer para ios/os X
 Guía de Brother ScanViewer para ios/os X Versión 0 SPA Definiciones de notas En esta guía del usuario se utiliza el siguiente estilo de nota: NOTA Las notas le indican cómo responder ante situaciones que
Guía de Brother ScanViewer para ios/os X Versión 0 SPA Definiciones de notas En esta guía del usuario se utiliza el siguiente estilo de nota: NOTA Las notas le indican cómo responder ante situaciones que
INSTITUTO ELECTORAL DEL ESTADO DE MÉXICO SECRETARÍA EJECUTIVA UNIDAD DE INFORMÁTICA Y ESTADÍSTICA
 INSTITUTO ELECTORAL DEL ESTADO DE MÉXICO SECRETARÍA EJECUTIVA UNIDAD DE INFORMÁTICA Y ESTADÍSTICA Guía de uso del Correo Electrónico Institucional Outlook Web App. Noviembre de 2014 Correo Electrónico
INSTITUTO ELECTORAL DEL ESTADO DE MÉXICO SECRETARÍA EJECUTIVA UNIDAD DE INFORMÁTICA Y ESTADÍSTICA Guía de uso del Correo Electrónico Institucional Outlook Web App. Noviembre de 2014 Correo Electrónico
ojovoz Una plataforma de código abierto para la creación de memorias comunitarias. Manual del usuario
 ojovoz Una plataforma de código abierto para la creación de memorias comunitarias. http://ojovoz.net Manual del usuario 1. CÓMO INSTALAR OJOVOZ. 1. ojovoz funciona en la mayoría de teléfonos con sistema
ojovoz Una plataforma de código abierto para la creación de memorias comunitarias. http://ojovoz.net Manual del usuario 1. CÓMO INSTALAR OJOVOZ. 1. ojovoz funciona en la mayoría de teléfonos con sistema
Solución de problemas de fax. Preguntas frecuentes sobre fax Solución de problemas de envío de faxes... 3
 1 de fax de Preguntas frecuentes sobre fax.................. 2 Solución de problemas de envío de faxes......... 3 Solución de problemas de recepción de faxes..... 5 Errores de envío del fax........................
1 de fax de Preguntas frecuentes sobre fax.................. 2 Solución de problemas de envío de faxes......... 3 Solución de problemas de recepción de faxes..... 5 Errores de envío del fax........................
IRISPen Air 7. Guía rápida del usuario. (ios)
 IRISPen Air 7 Guía rápida del usuario (ios) Esta Guía rápida del usuario le ayudará a empezar a utilizar el IRISPen TM Air 7. Le recomendamos que la lea antes de utilizar el escáner y el software. Toda
IRISPen Air 7 Guía rápida del usuario (ios) Esta Guía rápida del usuario le ayudará a empezar a utilizar el IRISPen TM Air 7. Le recomendamos que la lea antes de utilizar el escáner y el software. Toda
Cómo iniciar una sesión empleando su código de Usuario
 Cómo iniciar una sesión empleando su código de Usuario R4 Level 1 En la pantalla táctil del dispositivo de impresión, toque el campo Nombre de Usuario y posteriormente pulse en el campo Contraseña 4 Una
Cómo iniciar una sesión empleando su código de Usuario R4 Level 1 En la pantalla táctil del dispositivo de impresión, toque el campo Nombre de Usuario y posteriormente pulse en el campo Contraseña 4 Una
Escala San Martín. InstruccIones para la aplicación InformátIca. Evaluación de la Calidad de Vida de Personas con Discapacidades Significativas
 Escala San Martín Evaluación de la Calidad de Vida de Personas con Discapacidades Significativas InstruccIones para la aplicación InformátIca Guía rápida INICO - FOSM 2014 INFORMACIÓN GENERAL La presente
Escala San Martín Evaluación de la Calidad de Vida de Personas con Discapacidades Significativas InstruccIones para la aplicación InformátIca Guía rápida INICO - FOSM 2014 INFORMACIÓN GENERAL La presente
Guía de signatario de DocuSign para SAP
 Guía de signatario de DocuSign para SAP Contenido 1. Guía de signatario de DocuSign para SAP... 2 2. Recepción de una notificación por correo electrónico... 2 3. Firma del documento... 3 4. Otras opciones...
Guía de signatario de DocuSign para SAP Contenido 1. Guía de signatario de DocuSign para SAP... 2 2. Recepción de una notificación por correo electrónico... 2 3. Firma del documento... 3 4. Otras opciones...
Configuración de Office 365 en un iphone o ipad
 Configuración de Office 365 en un iphone o ipad Guía de inicio rápido Consultar el correo Configure su iphone o ipad para enviar y recibir correos electrónicos desde su cuenta de Office 365. Consultar
Configuración de Office 365 en un iphone o ipad Guía de inicio rápido Consultar el correo Configure su iphone o ipad para enviar y recibir correos electrónicos desde su cuenta de Office 365. Consultar
Seleccione el dispositivo de la lista Seleccionar impresora.
 Seleccione el dispositivo de la lista Seleccionar impresora. La ventana Preferencias de impresión siguiente es para el Bloc de notas de Windows 7. La ventana Preferencias de impresión puede ser diferente,
Seleccione el dispositivo de la lista Seleccionar impresora. La ventana Preferencias de impresión siguiente es para el Bloc de notas de Windows 7. La ventana Preferencias de impresión puede ser diferente,
MFP HP LaserJet serie M2727 Impresión
 Cancelar un trabajo de impresión Cancelar un trabajo de impresión desde el panel de control del producto Cancelar un trabajo de impresión desde el programa de software Cancelar un trabajo de impresión
Cancelar un trabajo de impresión Cancelar un trabajo de impresión desde el panel de control del producto Cancelar un trabajo de impresión desde el programa de software Cancelar un trabajo de impresión
MICROSOFT OUTLOOK 2010
 CONFIGURACIÓN DE UNA CUENTA DE E MAIL EN EL CLIENTE DE CORREO MICROSOFT OUTLOOK 2010 Para poder enviar y recibir mensajes de correo electrónico con Microsoft Outlook 2010, debe agregar y configurar una
CONFIGURACIÓN DE UNA CUENTA DE E MAIL EN EL CLIENTE DE CORREO MICROSOFT OUTLOOK 2010 Para poder enviar y recibir mensajes de correo electrónico con Microsoft Outlook 2010, debe agregar y configurar una
Equipamiento ADSL» Inalámbrico. Adaptador USB PAUTAS PARA LA VERIFICACION TCP/IP
 Equipamiento ADSL» Inalámbrico Adaptador USB PAUTAS PARA LA VERIFICACION TCP/IP PAUTAS PARA LA VERIFICACIÓN TCP/IP Este documento describe cómo preparar su PC para su conexión a una red inalámbrica después
Equipamiento ADSL» Inalámbrico Adaptador USB PAUTAS PARA LA VERIFICACION TCP/IP PAUTAS PARA LA VERIFICACIÓN TCP/IP Este documento describe cómo preparar su PC para su conexión a una red inalámbrica después
Guía del usuario de material multimedia SUD (ios)
 Guía del usuario de material multimedia SUD (ios) Introducción La aplicación Multimedia SUD se ha diseñado con el fin de ayudarle a organizar presentaciones con diferentes tipos de materiales multimedia
Guía del usuario de material multimedia SUD (ios) Introducción La aplicación Multimedia SUD se ha diseñado con el fin de ayudarle a organizar presentaciones con diferentes tipos de materiales multimedia
JVC CAM Control (para ipad) Guía de Usuario
 JVC CAM Control (para ipad) Guía de Usuario Español Este es el manual de instrucciones para el software (para ipad) Live Streaming Camera GV-LS2/GV-LS1 de JVC KENWOOD Corporation. Los modelos compatibles
JVC CAM Control (para ipad) Guía de Usuario Español Este es el manual de instrucciones para el software (para ipad) Live Streaming Camera GV-LS2/GV-LS1 de JVC KENWOOD Corporation. Los modelos compatibles
Guía de impresión y escaneado con dispositivos móviles para Brother iprint&scan (Android )
 Guía de impresión y escaneado con dispositivos móviles para Brother iprint&scan (Android ) Tabla de contenido Antes de utilizar su equipo Brother... Definiciones de notas... Marcas comerciales... Introducción...
Guía de impresión y escaneado con dispositivos móviles para Brother iprint&scan (Android ) Tabla de contenido Antes de utilizar su equipo Brother... Definiciones de notas... Marcas comerciales... Introducción...
Manual de Usuario Webmail Horde
 UNIVERSIDAD NACIONAL DE LA PLATA Manual de Usuario Webmail Horde 1 mesadeayuda@cespi.unlp.edu.ar Índice Acceso al Sistema Webmail 3 Leer los mensaje de correo electrónico 4 Borrar los mensajes de correo
UNIVERSIDAD NACIONAL DE LA PLATA Manual de Usuario Webmail Horde 1 mesadeayuda@cespi.unlp.edu.ar Índice Acceso al Sistema Webmail 3 Leer los mensaje de correo electrónico 4 Borrar los mensajes de correo
Adquisición y Activación de Licencias
 Adquisición y Activación de Licencias Pasos a seguir para la Adquisición y Activación de Licencias 1. Procedimiento de Adquisición 1.1. Para adquirir las licencias en Venezuela, debes comunicarte con departamento
Adquisición y Activación de Licencias Pasos a seguir para la Adquisición y Activación de Licencias 1. Procedimiento de Adquisición 1.1. Para adquirir las licencias en Venezuela, debes comunicarte con departamento
SPARES 5.0. Aplicación para buscar repuestos de Sirona Manual del operador para dispositivos móviles Android. Última revisión: Diciembre de 2015
 SPARES 5.0 Aplicación para buscar repuestos de Sirona Manual del operador para dispositivos móviles Android Última revisión: Diciembre de 2015 ÍNDICE 1. Resumen de funciones... 2 2. Instalación... 3 3.
SPARES 5.0 Aplicación para buscar repuestos de Sirona Manual del operador para dispositivos móviles Android Última revisión: Diciembre de 2015 ÍNDICE 1. Resumen de funciones... 2 2. Instalación... 3 3.
FORMAS MINERVA WEB GUIA DE USUARIO: DILIGENCIAMIENTO E IMPRESIÓN DE FORMAS MINERVA WEB VERSIÓN 1.0
 FORMAS MINERVA WEB GUIA DE USUARIO: DILIGENCIAMIENTO E IMPRESIÓN DE FORMAS MINERVA WEB VERSIÓN 1.0 CONTENIDO 1 OBJETIVOS... 3 2 REQUERIMIENTOS... 3 3 APLICACIÓN WEB FORMAS MINERVA... 3 3.1 PASOS PARA DILIGENCIAR
FORMAS MINERVA WEB GUIA DE USUARIO: DILIGENCIAMIENTO E IMPRESIÓN DE FORMAS MINERVA WEB VERSIÓN 1.0 CONTENIDO 1 OBJETIVOS... 3 2 REQUERIMIENTOS... 3 3 APLICACIÓN WEB FORMAS MINERVA... 3 3.1 PASOS PARA DILIGENCIAR
Guía de instalación rápida
 Cámara IP alámbrica/inalámbrica Guía de instalación rápida (Navegador Internet Explorer) Modelo 1 Modelo 2 Modelo 3 1 Paso 1: Instalación del hardware. 1. Instale la antena Wi-Fi. 2. Conecte el adaptador
Cámara IP alámbrica/inalámbrica Guía de instalación rápida (Navegador Internet Explorer) Modelo 1 Modelo 2 Modelo 3 1 Paso 1: Instalación del hardware. 1. Instale la antena Wi-Fi. 2. Conecte el adaptador
CORSAIR GAMING RATÓN GUÍA DE INICIO RÁPIDO DEL SOFTWARE
 CORSAIR GAMING RATÓN GUÍA DE INICIO RÁPIDO DEL SOFTWARE CONTENIDO INTRODUCCIÓN INFORMACIÓN SOBRE LOS PERFILES Y MODOS REALIZACIÓN DE LAS PRIMERAS 1 4 5 Introducción...1 Instalación del hardware y software
CORSAIR GAMING RATÓN GUÍA DE INICIO RÁPIDO DEL SOFTWARE CONTENIDO INTRODUCCIÓN INFORMACIÓN SOBRE LOS PERFILES Y MODOS REALIZACIÓN DE LAS PRIMERAS 1 4 5 Introducción...1 Instalación del hardware y software
Fundamentos de Word. Identificar los elementos de la interfaz de usuario que puede usar para realizar las tareas básicas.
 Fundamentos de Word Word es una potente aplicación de procesamiento de texto y diseño. Pero para usarla del modo más eficaz, es necesario comprender primero los aspectos básicos. Este tutorial presenta
Fundamentos de Word Word es una potente aplicación de procesamiento de texto y diseño. Pero para usarla del modo más eficaz, es necesario comprender primero los aspectos básicos. Este tutorial presenta
Guía de AirPrint. Versión 0 SPA
 Guía de irprint Versión 0 SP Definiciones de notas En esta Guía del usuario se utiliza el siguiente icono: Nota Las notas le indican cómo responder ante situaciones que pueden presentarse, ofreciendo consejos
Guía de irprint Versión 0 SP Definiciones de notas En esta Guía del usuario se utiliza el siguiente icono: Nota Las notas le indican cómo responder ante situaciones que pueden presentarse, ofreciendo consejos
- 1 - MANUAL DE USUARIO - AFILIADOS CONTENIDO
 CONTENIDO INSCRIPCION DE SU ESTABLECIMIENTO... 2 MODIFICACIÓN DE CONTRASEÑA... 5 RECUPERACIÓN DE CONTRASEÑA... 6 HACER UNA SOLICITUD... 8 VISUALIZAR DATOS... 10 CONTACTO... 11 MODIFICAR UN CONTACTO...
CONTENIDO INSCRIPCION DE SU ESTABLECIMIENTO... 2 MODIFICACIÓN DE CONTRASEÑA... 5 RECUPERACIÓN DE CONTRASEÑA... 6 HACER UNA SOLICITUD... 8 VISUALIZAR DATOS... 10 CONTACTO... 11 MODIFICAR UN CONTACTO...
Guía rápida del teléfono digital ES, edición 1, junio de 2004
 Guía rápida del teléfono digital 240 6-30034ES, edición, junio de 2004 2 3 8 4 5 6 7 7 6 8 5 4 3 2 9 0 Botones de la línea de llamada y de función: para obtener acceso a las llamadas entrantes/salientes
Guía rápida del teléfono digital 240 6-30034ES, edición, junio de 2004 2 3 8 4 5 6 7 7 6 8 5 4 3 2 9 0 Botones de la línea de llamada y de función: para obtener acceso a las llamadas entrantes/salientes
Manual de Instalación para PC
 Manual de Instalación para PC Cámaras P2P P2P00012 / P2P00011 / P2P00012 / P2P0012B / P2P010-2 / P2P00011 P2P011-1 / P2P00014 / KP2P0004 / P2P00015 / KP2P0005 / KP2P0002 KP2P0003 / KP2P0008 / KP2P0006
Manual de Instalación para PC Cámaras P2P P2P00012 / P2P00011 / P2P00012 / P2P0012B / P2P010-2 / P2P00011 P2P011-1 / P2P00014 / KP2P0004 / P2P00015 / KP2P0005 / KP2P0002 KP2P0003 / KP2P0008 / KP2P0006
FIRMA ELECTRÓNICA INSTALACIÓN Y USO DE CERTIFICADOS EN ARCHIVO PKCS#12 MANUAL DE USUARIO V1.1 14/07/2015
 FIRMA ELECTRÓNICA INSTALACIÓN Y USO DE CERTIFICADOS EN ARCHIVO PKCS#12 MANUAL DE USUARIO V1.1 14/07/2015 Dirección Nacional de Tecnologías de la Información y Comunicaciones Instalación de certificado
FIRMA ELECTRÓNICA INSTALACIÓN Y USO DE CERTIFICADOS EN ARCHIVO PKCS#12 MANUAL DE USUARIO V1.1 14/07/2015 Dirección Nacional de Tecnologías de la Información y Comunicaciones Instalación de certificado
Net-LAN. Guía rápida del Kit inalámbrico NetLAN para ZyXEL P660 HW61
 Net-LAN Guía rápida del Kit inalámbrico NetLAN para ZyXEL P660 HW61 Índice 1. INTRODUCCIÓN...3 2. FUNCIONAMIENTO DEL KIT INALÁMBRICO PARA NETLAN...4 2.1 Instalación del configurador...4 2.2 Proceso de
Net-LAN Guía rápida del Kit inalámbrico NetLAN para ZyXEL P660 HW61 Índice 1. INTRODUCCIÓN...3 2. FUNCIONAMIENTO DEL KIT INALÁMBRICO PARA NETLAN...4 2.1 Instalación del configurador...4 2.2 Proceso de
Fundamentos de PowerPoint
 Fundamentos de PowerPoint Pow erpoint es una potente aplicación de presentaciones. Pero para usarla del modo más eficaz, es necesario comprender primero los aspectos básicos. Este tutorial presenta algunas
Fundamentos de PowerPoint Pow erpoint es una potente aplicación de presentaciones. Pero para usarla del modo más eficaz, es necesario comprender primero los aspectos básicos. Este tutorial presenta algunas
EN1005. Manual de usuario. Perdón por los cambios de los parámetros de nuestro productos sin previo aviso.
 EN1005 Manual de usuario Perdón por los cambios de los parámetros de nuestro productos sin previo aviso. 1. Sobre EN1005 Manual de usuario 1.1 Visión General (Frontal) Cámara Mic (Trasera) 1 2 3 4 5 6
EN1005 Manual de usuario Perdón por los cambios de los parámetros de nuestro productos sin previo aviso. 1. Sobre EN1005 Manual de usuario 1.1 Visión General (Frontal) Cámara Mic (Trasera) 1 2 3 4 5 6
OmniTouch 8400 Instant Communications Suite. My Instant Communicator para Microsoft Outlook Guía del usuario. Versión 6.7
 OmniTouch 8400 Instant Communications Suite My Instant Communicator para Microsoft Outlook Guía del usuario Versión 6.7 8AL 90243ESAD ed01 Sept 2012 Índice 1 MY INSTANT COMMUNICATOR PARA MICROSOFT OUTLOOK...
OmniTouch 8400 Instant Communications Suite My Instant Communicator para Microsoft Outlook Guía del usuario Versión 6.7 8AL 90243ESAD ed01 Sept 2012 Índice 1 MY INSTANT COMMUNICATOR PARA MICROSOFT OUTLOOK...
CANTABRIA GOBIERNO DE
 Este manual describe cómo validar, con la aplicación Adobe Reader o Adobe Acrobat, la firma de los documentos en formato PDF que el BOC pone a disposición de los ciudadanos en su sede electrónica. Aunque
Este manual describe cómo validar, con la aplicación Adobe Reader o Adobe Acrobat, la firma de los documentos en formato PDF que el BOC pone a disposición de los ciudadanos en su sede electrónica. Aunque
1. Banner y Menú de gráficos Descarga de imágenes de los sitios Web de Internet o los servidores de voz interactivos... 3
 español En este manual se describen las funciones y el funcionamiento adicionales de los teléfonos móviles duales GSM/GPRS Trium Eclipse XL. Para consultar otros temas que no se describan en este manual
español En este manual se describen las funciones y el funcionamiento adicionales de los teléfonos móviles duales GSM/GPRS Trium Eclipse XL. Para consultar otros temas que no se describan en este manual
Guía del usuario de material multimedia SUD (Android)
 Guía del usuario de material multimedia SUD (Android) Introducción La aplicación Multimedia SUD se ha diseñado con el fin de ayudarle a organizar presentaciones con diferentes tipos de materiales multimedia
Guía del usuario de material multimedia SUD (Android) Introducción La aplicación Multimedia SUD se ha diseñado con el fin de ayudarle a organizar presentaciones con diferentes tipos de materiales multimedia
Asistente de configuración Grabador Digital de Vídeo
 ES Asistente de configuración Grabador Digital de Vídeo Guía de inicio rápido Bienvenido al Asistente de configuración! El Asistente de configuración se ejecuta automáticamente la primera vez que inicie
ES Asistente de configuración Grabador Digital de Vídeo Guía de inicio rápido Bienvenido al Asistente de configuración! El Asistente de configuración se ejecuta automáticamente la primera vez que inicie
Guía paso a paso de la actualización de Windows 8.1
 Guía paso a paso de la actualización de Windows 8.1 Instalación y actualización de Windows 8.1 Actualice el BIOS, las aplicaciones y los controladores, y ejecute Windows Update. Seleccione el tipo de instalación.
Guía paso a paso de la actualización de Windows 8.1 Instalación y actualización de Windows 8.1 Actualice el BIOS, las aplicaciones y los controladores, y ejecute Windows Update. Seleccione el tipo de instalación.
DiViS DVR Viewer (Android App)
 DiViS DVR Viewer (Android App) Manual de Guía e Instalación Digital Video Security System Digital Video Recorder www.divisdvr.com *El contenido de este documento puede cambiar sin previo aviso. DiViS DVR.com
DiViS DVR Viewer (Android App) Manual de Guía e Instalación Digital Video Security System Digital Video Recorder www.divisdvr.com *El contenido de este documento puede cambiar sin previo aviso. DiViS DVR.com
5.3 CREAR FORMULARIOS
 5.3 CREAR FORMULARIOS Los formularios están diseñados para obtener información específica, hay diferentes tipos de formularios, como por ejemplo, facturas, formularios de pedidos, de registro DISEÑAR UN
5.3 CREAR FORMULARIOS Los formularios están diseñados para obtener información específica, hay diferentes tipos de formularios, como por ejemplo, facturas, formularios de pedidos, de registro DISEÑAR UN
Cómo utilizar Conference Manager para Microsoft Outlook
 Cómo utilizar Conference Manager para Microsoft Outlook Mayo de 2012 Contenido Capítulo 1: Cómo utilizar Conference Manager para Microsoft Outlook... 5 Introducción a Conference Manager para Microsoft
Cómo utilizar Conference Manager para Microsoft Outlook Mayo de 2012 Contenido Capítulo 1: Cómo utilizar Conference Manager para Microsoft Outlook... 5 Introducción a Conference Manager para Microsoft
Creación y Modificación de Blog
 Creación y Modificación de Blog El Blog: es un diario personal en línea. Son una forma eficaz de compartir conocimiento y materiales creados y recopilados por el grupo del curso. Puede publicar entradas
Creación y Modificación de Blog El Blog: es un diario personal en línea. Son una forma eficaz de compartir conocimiento y materiales creados y recopilados por el grupo del curso. Puede publicar entradas
1 Configurar una conexión inalámbrica (Wi-Fi)
 1 Configurar una conexión inalámbrica (Wi-Fi) Antes de realizar la conexión, necesita: Tener un router inalámbrico. Determinar si el router inalámbrico es compatible con la configuración Wi-Fi protegida
1 Configurar una conexión inalámbrica (Wi-Fi) Antes de realizar la conexión, necesita: Tener un router inalámbrico. Determinar si el router inalámbrico es compatible con la configuración Wi-Fi protegida
CÁMARA IP INALÁMBRICA HD 720p VISIÓN NOCTURNA, AUDIO Y FUNCIÓN DE GRABACIÓN
 CÁMARA IP INALÁMBRICA HD 720p VISIÓN NOCTURNA, AUDIO Y FUNCIÓN DE GRABACIÓN VTA-83700 Gracias por adquirir nuestra CÁMARA! Antes de instalar y operar el producto, se recomienda tener en cuenta las instrucciones
CÁMARA IP INALÁMBRICA HD 720p VISIÓN NOCTURNA, AUDIO Y FUNCIÓN DE GRABACIÓN VTA-83700 Gracias por adquirir nuestra CÁMARA! Antes de instalar y operar el producto, se recomienda tener en cuenta las instrucciones
Migrar a Outlook 2010
 En esta guía Microsoft Microsoft Outlook 2010 es bastante diferente a Outlook 2003; por ello hemos creado esta guía, para ayudar a minimizar la curva de aprendizaje. Léala para conocer las partes principales
En esta guía Microsoft Microsoft Outlook 2010 es bastante diferente a Outlook 2003; por ello hemos creado esta guía, para ayudar a minimizar la curva de aprendizaje. Léala para conocer las partes principales
Sharpdesk Móvil V1.1 Manual de funcionamiento
 Sharpdesk Móvil V1.1 Manual de funcionamiento Para dispositivos Android SHARP CORPORATION 22 Mayo 2012 1 Tabla de contenidos 1 Visión general... 3 2 Entorno de funcionamiento... 4 3 Instalación e inicio...
Sharpdesk Móvil V1.1 Manual de funcionamiento Para dispositivos Android SHARP CORPORATION 22 Mayo 2012 1 Tabla de contenidos 1 Visión general... 3 2 Entorno de funcionamiento... 4 3 Instalación e inicio...
Cómo configurar una impresora de red a través del QNAP NAS?
 Cómo configurar una impresora de red a través del QNAP NAS? Un servidor de impresoras para la red de su hogar u oficina se puede usar para compartir una o más impresoras USB con varios equipos. En vez
Cómo configurar una impresora de red a través del QNAP NAS? Un servidor de impresoras para la red de su hogar u oficina se puede usar para compartir una o más impresoras USB con varios equipos. En vez
WorkManager E.D. Manual guía de usuario Diseñador de formularios
 WorkManager E.D. Manual guía de usuario Diseñador de formularios En esta sección se crean y diseñan formularios. Para ingresar, clic en el menú Configuración/ Diseñador de formularios. Lista de formularios
WorkManager E.D. Manual guía de usuario Diseñador de formularios En esta sección se crean y diseñan formularios. Para ingresar, clic en el menú Configuración/ Diseñador de formularios. Lista de formularios
Cómo escribo mis textos?
 Cómo escribo mis textos? Una vez que ha introducido su nombre de usuario que corresponde a su dirección de correo electrónico y su contraseña, accederá a su escritorio. A su izquierda encontrará un menú
Cómo escribo mis textos? Una vez que ha introducido su nombre de usuario que corresponde a su dirección de correo electrónico y su contraseña, accederá a su escritorio. A su izquierda encontrará un menú
Symantec Enterprise Vault
 Symantec Enterprise Vault Guía para usuarios de Microsoft Outlook 2010 9.0 Presentación de Symantec Enterprise Vault En este capítulo se incluyen los temas siguientes: Acerca de Enterprise Vault Cómo selecciona
Symantec Enterprise Vault Guía para usuarios de Microsoft Outlook 2010 9.0 Presentación de Symantec Enterprise Vault En este capítulo se incluyen los temas siguientes: Acerca de Enterprise Vault Cómo selecciona
Manual de Aleph catalogación (Módulo)
 A. Ingresar al módulo de Catalogación de Aleph 1. Ir al menú de inicio ubicado en la barra de tareas y hacer clic. 2. Ubicar el ícono de Catalogación y hacer clic. 3. Es necesario contar con una clave
A. Ingresar al módulo de Catalogación de Aleph 1. Ir al menú de inicio ubicado en la barra de tareas y hacer clic. 2. Ubicar el ícono de Catalogación y hacer clic. 3. Es necesario contar con una clave
Los pasos a seguir para cumplimentar la solicitud son los siguientes: A continuación, se detallarán cada uno de estos apartados.
 Los pasos a seguir para cumplimentar la solicitud son los siguientes: 1. Comprobación de acceso. 2. Acceso al Sistema. 3. Panel de Solicitudes. 4. Formulario Web de Solicitud. 5. Contacto para incidencias
Los pasos a seguir para cumplimentar la solicitud son los siguientes: 1. Comprobación de acceso. 2. Acceso al Sistema. 3. Panel de Solicitudes. 4. Formulario Web de Solicitud. 5. Contacto para incidencias
Guía de Inicio Rápido
 Wireless Outdoor Access Point / Client Bridge Guía de Inicio Rápido Punto de acceso inalámbrico y Cliente Bridge El EOC2611P es Punto de Acceso inalámbrico/cliente Bridge exterior de largo alcance que
Wireless Outdoor Access Point / Client Bridge Guía de Inicio Rápido Punto de acceso inalámbrico y Cliente Bridge El EOC2611P es Punto de Acceso inalámbrico/cliente Bridge exterior de largo alcance que
Qué más puedo hacer en el cuadro de búsqueda?
 Guía de usuario Búsquedas básicas Puedes hacer búsquedas en Primo muy fácilmente. Sólo escribe la palabra o las palabras que estés buscando y pulsa en el botón Buscar. NOTA: Primo asume que estás buscando
Guía de usuario Búsquedas básicas Puedes hacer búsquedas en Primo muy fácilmente. Sólo escribe la palabra o las palabras que estés buscando y pulsa en el botón Buscar. NOTA: Primo asume que estás buscando
1. PRIMEROS PASOS EN POWERPOINT... 3
 1 ÍNDICE 1. PRIMEROS PASOS EN POWERPOINT... 3 2. GUARDAR UN DOCUMENTO DE POWERPOINT... 3 3. BARRA DE HERRAMIENTAS... 5 4. FORMATO DE PRESENTACIÓN... 8 5. INSERCIÓN Y AGREGAR OBJETOS... 9 6. IMPRESIÓN DE
1 ÍNDICE 1. PRIMEROS PASOS EN POWERPOINT... 3 2. GUARDAR UN DOCUMENTO DE POWERPOINT... 3 3. BARRA DE HERRAMIENTAS... 5 4. FORMATO DE PRESENTACIÓN... 8 5. INSERCIÓN Y AGREGAR OBJETOS... 9 6. IMPRESIÓN DE
Diseño de página y configurar un documento
 Contenido 1. Abrir un nuevo documento y empezar a escribir... 3 1.1 Abrir en blanco:... 3 1.2 Crear a partir de una plantilla... 3 1.3 Guardar y reutilizar plantillas... 3 2. Cambiar los márgenes de página...
Contenido 1. Abrir un nuevo documento y empezar a escribir... 3 1.1 Abrir en blanco:... 3 1.2 Crear a partir de una plantilla... 3 1.3 Guardar y reutilizar plantillas... 3 2. Cambiar los márgenes de página...
ICE Localización Laboral
 APLICACIÓN MÓVIL ICE Localización Laboral siempre SOLUCIONES EMPRESARIALES 1 ÍNDICE ÍNDICE 2 INFORMES DE ASISTENCIA 5 Reporte su asistencia 5 Reportes de Asistencia de Empleados 6 TRABAJAR CON LOCALIZACIÓN
APLICACIÓN MÓVIL ICE Localización Laboral siempre SOLUCIONES EMPRESARIALES 1 ÍNDICE ÍNDICE 2 INFORMES DE ASISTENCIA 5 Reporte su asistencia 5 Reportes de Asistencia de Empleados 6 TRABAJAR CON LOCALIZACIÓN
Guía de usuario V 1.0
 Guía de usuario V 1.0 Cambio de modo de funcionamiento. Alterna los modos de Videocámara (Icono de cámara), Timelapse (Icono de reloj) y Emisión (Icono de globo). Menú principal Controles superiores Puede
Guía de usuario V 1.0 Cambio de modo de funcionamiento. Alterna los modos de Videocámara (Icono de cámara), Timelapse (Icono de reloj) y Emisión (Icono de globo). Menú principal Controles superiores Puede
Mozilla Firefox. Barra de. Barra de navegación. menús. Barra de. Barra de dirección. marcadores
 Mozilla Firefox Mozilla Firefox es un navegador web potente, integrado en el sistema, que forma parte del gran rango de los desarrollos de aplicaciones Open Source de Internet de la organización mozilla.org.
Mozilla Firefox Mozilla Firefox es un navegador web potente, integrado en el sistema, que forma parte del gran rango de los desarrollos de aplicaciones Open Source de Internet de la organización mozilla.org.
. Conceptos generales 1
 WINDOWS. Conceptos generales 1 A- Introducción 1 B- Utilizar las funciones táctiles 2 C- Iniciar Windows 8 4 D- Descripción de la página de Inicio de Windows 8 5 E- Visualizar la interfaz Escritorio 6
WINDOWS. Conceptos generales 1 A- Introducción 1 B- Utilizar las funciones táctiles 2 C- Iniciar Windows 8 4 D- Descripción de la página de Inicio de Windows 8 5 E- Visualizar la interfaz Escritorio 6
Guía de navegación del estudiante
 Guía de navegación del estudiante Porque la mejor inversión sigue siendo tu formación (+34) 93 674 61 08 Barcelona. España info@eduetsalus.com www.eduetsalus.com Contenido Acceso al curso... 3 Navegación
Guía de navegación del estudiante Porque la mejor inversión sigue siendo tu formación (+34) 93 674 61 08 Barcelona. España info@eduetsalus.com www.eduetsalus.com Contenido Acceso al curso... 3 Navegación
Manual del administrador
 Manual del administrador Manual del administrador ÍNDICE 1. Cómo empezar a usar la plataforma... 5 1.1. Acceder a la plataforma... 5 1.2. Salir de la plataforma... 6 1.3. Mi perfil... 7 1.3.1. Consultar
Manual del administrador Manual del administrador ÍNDICE 1. Cómo empezar a usar la plataforma... 5 1.1. Acceder a la plataforma... 5 1.2. Salir de la plataforma... 6 1.3. Mi perfil... 7 1.3.1. Consultar
CÓMO INGRESAR A SU CORREO INSTITUCIONAL?
 CÓMO INGRESAR A SU CORREO INSTITUCIONAL? Ingrese en el navegador la pagina web del Hospital Vitarte: http://www.hospitalvitarte.gob.pe Mostrara la siguiente ventana: En la ventana principal de la pagina
CÓMO INGRESAR A SU CORREO INSTITUCIONAL? Ingrese en el navegador la pagina web del Hospital Vitarte: http://www.hospitalvitarte.gob.pe Mostrara la siguiente ventana: En la ventana principal de la pagina
Guía para la creación de Sociedades por Acciones Simplificadas S.A.S.
 Guía para la creación de Sociedades por Acciones Simplificadas S.A.S. En la sección de MIS TRÁMITES del portal aparece una nueva sección denominada Sociedades SAS con documento de constitución. Mediante
Guía para la creación de Sociedades por Acciones Simplificadas S.A.S. En la sección de MIS TRÁMITES del portal aparece una nueva sección denominada Sociedades SAS con documento de constitución. Mediante
Contenido. Introducción Usando di Monitoring como un usuario normal Uso de di Monitoring como un operador de entrada de datos...
 1 Contenido Introducción... 3 Características principales... 3 Los niveles de usuario... 4 El aprendizaje de di Monitoring... 4 Usando di Monitoring como un usuario normal... 5 Acceso a di Monitoring...
1 Contenido Introducción... 3 Características principales... 3 Los niveles de usuario... 4 El aprendizaje de di Monitoring... 4 Usando di Monitoring como un usuario normal... 5 Acceso a di Monitoring...
MINI GUIA: CONEXIÓN SEPAM CON USB WINDOWS - XP
 MINI GUIA: CONEXIÓN SEPAM CON USB 1 Actualmente los equipos SEPAM se suministran con puerto USB en el panel frontal. ------------------------ 2 Es obligatorio el uso de SFT2841 en su versión 14.0 o superior.
MINI GUIA: CONEXIÓN SEPAM CON USB 1 Actualmente los equipos SEPAM se suministran con puerto USB en el panel frontal. ------------------------ 2 Es obligatorio el uso de SFT2841 en su versión 14.0 o superior.
GUÍA DE AYUDA PARA ADMINISTRAR EL SITIO WEB CATEDRAL DE CÓRDOBA
 GUÍA DE AYUDA PARA ADMINISTRAR EL SITIO WEB CATEDRAL DE CÓRDOBA 1. Cómo Ingresar al Panel de Administración? Ingrese en Internet y escriba en la barra de direcciones del navegador: www.catedraldecordoba.org.ar
GUÍA DE AYUDA PARA ADMINISTRAR EL SITIO WEB CATEDRAL DE CÓRDOBA 1. Cómo Ingresar al Panel de Administración? Ingrese en Internet y escriba en la barra de direcciones del navegador: www.catedraldecordoba.org.ar
NATIONAL SOFT HOTELES GUÍA DE CONFIGURACIÓN DEL FORMATO DE FACTURAS
 NATIONAL SOFT HOTELES Versión 3.0 GUÍA DE CONFIGURACIÓN DEL FORMATO DE FACTURAS National Soft de México INDICE GENERAL 1. INTRODUCCIÓN... 2 2. CONFIGURACIÓN DEL FORMATO DE TEXTO... 2 3. CONFIGURACIÓN DEL
NATIONAL SOFT HOTELES Versión 3.0 GUÍA DE CONFIGURACIÓN DEL FORMATO DE FACTURAS National Soft de México INDICE GENERAL 1. INTRODUCCIÓN... 2 2. CONFIGURACIÓN DEL FORMATO DE TEXTO... 2 3. CONFIGURACIÓN DEL
Cómo configurar las preferencias. 1. Desde cualquier pantalla EBSCOhost, haga clic en el vínculo Preferencias.
 Hoja de ayuda de la pantalla Preferencias de EBSCOhost 2.0 Ahora puede guardar las selecciones que realizó en la Pantalla Preferencias en su cuenta personal (Mi EBSCOhost) para recuperarlas y usarlas cuando
Hoja de ayuda de la pantalla Preferencias de EBSCOhost 2.0 Ahora puede guardar las selecciones que realizó en la Pantalla Preferencias en su cuenta personal (Mi EBSCOhost) para recuperarlas y usarlas cuando
índice MÓDULO 1: Internet Explorer 6.0 Parte 1ª Herramientas de Comunicación: Internet Explorer 6.0 TEMA 1. La Red TEMA 2.
 MÓDULO 1: Internet Explorer 6.0 Parte 1ª TEMA 1. La Red Definición de Internet Historia de Internet La Red Militar y la Incorporación Universitaria La Popularización de Internet Características de Internet
MÓDULO 1: Internet Explorer 6.0 Parte 1ª TEMA 1. La Red Definición de Internet Historia de Internet La Red Militar y la Incorporación Universitaria La Popularización de Internet Características de Internet
PRUEBA DE ACCESO A LAS ENSEÑANZAS UNIVERSITARIAS OFICIALES DE GRADO 2016
 PRUEBA DE ACCESO A LAS ENSEÑANZAS UNIVERSITARIAS OFICIALES DE GRADO 2016 Mayores de 25 y 45 años MANUAL DEL CORRECTOR INDICE 1. REQUISITOS DE LA APLICACIÓN...2 2. USO DEL LECTOR DE CÓDIGO DE BARRAS...2
PRUEBA DE ACCESO A LAS ENSEÑANZAS UNIVERSITARIAS OFICIALES DE GRADO 2016 Mayores de 25 y 45 años MANUAL DEL CORRECTOR INDICE 1. REQUISITOS DE LA APLICACIÓN...2 2. USO DEL LECTOR DE CÓDIGO DE BARRAS...2
Manual del sistema de pre documentación Dypaq
 Manual del sistema de pre documentación Dypaq El sistema de pre documentación de Dypaq fue diseñado para brindar a nuestros clientes agilidad en el proceso de pre documentación, así como soluciones a sus
Manual del sistema de pre documentación Dypaq El sistema de pre documentación de Dypaq fue diseñado para brindar a nuestros clientes agilidad en el proceso de pre documentación, así como soluciones a sus
ACTEON Manual de Usuario
 SUBDIRECCIÓN GENERAL DE TECNOLOGÍAS DE LA INFORMACIÓN Y DE LAS COMUNICACIONES Referencia: ACT(DSI)MU01 Nº Versión: 1.00 Fecha: ÍNDICE 1. INTRODUCCIÓN...3 1.1. OBJETO DE ESTE DOCUMENTO... 3 1.2. ALCANCE...
SUBDIRECCIÓN GENERAL DE TECNOLOGÍAS DE LA INFORMACIÓN Y DE LAS COMUNICACIONES Referencia: ACT(DSI)MU01 Nº Versión: 1.00 Fecha: ÍNDICE 1. INTRODUCCIÓN...3 1.1. OBJETO DE ESTE DOCUMENTO... 3 1.2. ALCANCE...
Cómo hacer sus pedidos por la web
 Cómo hacer sus pedidos por la web En este paso a paso le mostraremos cómo es fácil, simple y rápido acceder al thermofisher.com para consultas y pedidos en-línea. Entre al sitio web http://www.thermofisher.com/
Cómo hacer sus pedidos por la web En este paso a paso le mostraremos cómo es fácil, simple y rápido acceder al thermofisher.com para consultas y pedidos en-línea. Entre al sitio web http://www.thermofisher.com/
Instalación del equipo 1
 Adaptador inalámbrico de soluciones de impresión Xerox Guía de instalación y de configuración de conexión Instalación del equipo 1 1.1 2 1.2 Seleccione e instale uno de los adaptadores eléctricos CA en
Adaptador inalámbrico de soluciones de impresión Xerox Guía de instalación y de configuración de conexión Instalación del equipo 1 1.1 2 1.2 Seleccione e instale uno de los adaptadores eléctricos CA en
Novell. Novell Teaming 1.0. novdocx (es) 6 April 2007 EXPLORAR EL PORTLET DE BIENVENIDA DESPLAZARSE CON NOVELL TEAMING NAVIGATOR.
 Guía de inicio rápido de Novell Teaming Novell Teaming 1.0 Julio de 2007 INICIO RÁPIDO www.novell.com Novell Teaming El término Novell Teaming que aparece en este documento se aplica a todas las versiones
Guía de inicio rápido de Novell Teaming Novell Teaming 1.0 Julio de 2007 INICIO RÁPIDO www.novell.com Novell Teaming El término Novell Teaming que aparece en este documento se aplica a todas las versiones
Herramientas Google Aplicadas a Educación. Primera parte
 Primera parte Índice de contenido Índice de contenido... 1 Calendar: programación de eventos, invitaciones, archivos adjuntos e impresión de calendarios... 2 Vista del calendario... 2 Cómo programar un
Primera parte Índice de contenido Índice de contenido... 1 Calendar: programación de eventos, invitaciones, archivos adjuntos e impresión de calendarios... 2 Vista del calendario... 2 Cómo programar un
HP Easy Tools. Guía del administrador
 HP Easy Tools Guía del administrador Copyright 2014 Hewlett-Packard Development Company, L.P. Microsoft y Windows son marcas comerciales registradas del grupo de empresas Microsoft en EE. UU. Software
HP Easy Tools Guía del administrador Copyright 2014 Hewlett-Packard Development Company, L.P. Microsoft y Windows son marcas comerciales registradas del grupo de empresas Microsoft en EE. UU. Software
Contenido. Por favor, antes de usar el software, lea atentamente las instrucciones y conservelas para su eventual consulta.
 Contenido Por favor, antes de usar el software, lea atentamente las instrucciones y conservelas para su eventual consulta. 01. MENÚ PRINCIPAL 02. CONFIGURACIÓN Navegación Interfaz Mapa Satélites 03. BUSCAR
Contenido Por favor, antes de usar el software, lea atentamente las instrucciones y conservelas para su eventual consulta. 01. MENÚ PRINCIPAL 02. CONFIGURACIÓN Navegación Interfaz Mapa Satélites 03. BUSCAR
Manual para configurar el correo electrónico institucional
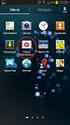 Manual para configurar el correo electrónico institucional desde un dispositivo móvil con sistema IOS 1 Pág. 1 Tabla de Contenido 1. Objetivo...03 2. Como configurarlo...03 3. Consulta de correo electrónico
Manual para configurar el correo electrónico institucional desde un dispositivo móvil con sistema IOS 1 Pág. 1 Tabla de Contenido 1. Objetivo...03 2. Como configurarlo...03 3. Consulta de correo electrónico
Manejo de Filas, Columnas, Celdas y Rangos
 Manejo de Filas, Columnas, Celdas y Rangos Selección de filas Selección de columnas Selección de celdas y rangos Ingresar, editar y eliminar datos Tipos de datos Agregar nombres a celdas y rangos Insertar
Manejo de Filas, Columnas, Celdas y Rangos Selección de filas Selección de columnas Selección de celdas y rangos Ingresar, editar y eliminar datos Tipos de datos Agregar nombres a celdas y rangos Insertar
TUTORIAL EASY PRINT DE AZOR
 TUTORIAL EASY PRINT DE AZOR PANTALLA INICIO Una vez adentro de la pantalla inicio del Easy Print de AZOR, encontrará 2 opciones, una de ellas Ver como funciona, muestra el tutorial en video y PDF. La otra
TUTORIAL EASY PRINT DE AZOR PANTALLA INICIO Una vez adentro de la pantalla inicio del Easy Print de AZOR, encontrará 2 opciones, una de ellas Ver como funciona, muestra el tutorial en video y PDF. La otra
Emisión de Comprobantes con Código de Barras Bidimensional (CBB) con los sistemas Aspel. En Aspel-SAE 5.0
 Emisión de Comprobantes con Código de Barras Bidimensional (CBB) con los sistemas Aspel En Aspel-SAE 5.0 I. Configuración del CBB 1. Obtener la aprobación de folios impresos y el archivo correspondiente
Emisión de Comprobantes con Código de Barras Bidimensional (CBB) con los sistemas Aspel En Aspel-SAE 5.0 I. Configuración del CBB 1. Obtener la aprobación de folios impresos y el archivo correspondiente
HP Color LaserJet serie CP3525 - Tareas de impresión
 Utilizar las funciones del controlador para Windows Abrir el controlador de la impresora En el menú Archivo del programa de software, haga clic en Imprimir. Seleccione la impresora y haga clic en Propiedades
Utilizar las funciones del controlador para Windows Abrir el controlador de la impresora En el menú Archivo del programa de software, haga clic en Imprimir. Seleccione la impresora y haga clic en Propiedades
Tabletas en el aula. Gestión de usuarios. Edición Autor: Fernando Posada Prieto canaltic.com
 Tabletas en el aula Gestión de usuarios Edición 2015 Autor: Fernando Posada Prieto canaltic.com Gestión de usuarios en Android Índice 1. Gestión multiusuario en Android... 2 2. Activar el modo multiusuario
Tabletas en el aula Gestión de usuarios Edición 2015 Autor: Fernando Posada Prieto canaltic.com Gestión de usuarios en Android Índice 1. Gestión multiusuario en Android... 2 2. Activar el modo multiusuario
Correo Electrónico Irakasle Manual Usuario
 Correo Electrónico Irakasle Manual Usuario Febrero de 2016 Índice 1 Introducción... 3 2 Cliente Outlook (MS Windows)... 4 3 Cliente Evolution (Linux)... 7 4 Clientes correo Mac OS X...10 4.1 Cliente MAIL...
Correo Electrónico Irakasle Manual Usuario Febrero de 2016 Índice 1 Introducción... 3 2 Cliente Outlook (MS Windows)... 4 3 Cliente Evolution (Linux)... 7 4 Clientes correo Mac OS X...10 4.1 Cliente MAIL...
. REGISTRO DE ENFERMEDADES RARAS
 . REGISTRO DE ENFERMEDADES RARAS Ref.: manualusuario.doc 1 / 24 INDICE 1 INTRODUCCIÓN... 3 2 NUEVA SOLICITUD... 4 2.1 PESTAÑA DATOS DEL PACIENTE... 4 2.2 PESTAÑA DATOS DEL SOLICITANTE... 5 2.3 PESTAÑA
. REGISTRO DE ENFERMEDADES RARAS Ref.: manualusuario.doc 1 / 24 INDICE 1 INTRODUCCIÓN... 3 2 NUEVA SOLICITUD... 4 2.1 PESTAÑA DATOS DEL PACIENTE... 4 2.2 PESTAÑA DATOS DEL SOLICITANTE... 5 2.3 PESTAÑA
Guía de usuario PayPhone Store
 1 2 PayPhone te permite cobrar con tarjetas de crédito y débito de la manera más fácil, cómoda y segura, ya sea de forma presencial, es decir dentro de tú mismo establecimiento o a distancia, ideal para
1 2 PayPhone te permite cobrar con tarjetas de crédito y débito de la manera más fácil, cómoda y segura, ya sea de forma presencial, es decir dentro de tú mismo establecimiento o a distancia, ideal para
Módem y redes de área local Guía del usuario
 Módem y redes de área local Guía del usuario Copyright 2008 Hewlett-Packard Development Company, L.P. La información contenida en el presente documento está sujeta a cambios sin previo aviso. Las únicas
Módem y redes de área local Guía del usuario Copyright 2008 Hewlett-Packard Development Company, L.P. La información contenida en el presente documento está sujeta a cambios sin previo aviso. Las únicas
bla bla Guard Guía del usuario
 bla bla Guard Guía del usuario Guard Guard: Guía del usuario fecha de publicación Miércoles, 03. Septiembre 2014 Version 1.0 Copyright 2006-2014 OPEN-XCHANGE Inc., La propiedad intelectual de este documento
bla bla Guard Guía del usuario Guard Guard: Guía del usuario fecha de publicación Miércoles, 03. Septiembre 2014 Version 1.0 Copyright 2006-2014 OPEN-XCHANGE Inc., La propiedad intelectual de este documento
FORO VOCACIONAL DEL SOVIO
 FORO VOCACIONAL DEL SOVIO Manual de Usuario Versión 1.3 Ministerio de Trabajo y Promoción del Empleo Página 1 Tabla de Contenidos I. OBJETIVO... 3 II. ASPECTOS GENERALES... 3 III. ESPECIFICACIONES TÉCNICAS...
FORO VOCACIONAL DEL SOVIO Manual de Usuario Versión 1.3 Ministerio de Trabajo y Promoción del Empleo Página 1 Tabla de Contenidos I. OBJETIVO... 3 II. ASPECTOS GENERALES... 3 III. ESPECIFICACIONES TÉCNICAS...
SMART Ink 3.0 GUÍA DE USUARIO PARA EL SOFTWARE DEL SISTEMA OPERATIVO MAC OS X
 SMART Ink 3.0 GUÍA DE USUARIO PARA EL SOFTWARE DEL SISTEMA OPERATIVO MAC OS X Aviso de marcas SMART Ink, SMART Meeting Pro, smarttech, el logotipo de SMART y todas las frases de SMART son marcas comerciales
SMART Ink 3.0 GUÍA DE USUARIO PARA EL SOFTWARE DEL SISTEMA OPERATIVO MAC OS X Aviso de marcas SMART Ink, SMART Meeting Pro, smarttech, el logotipo de SMART y todas las frases de SMART son marcas comerciales
PASO 1: Seleccionar Mis órdenes de compra Con la opción de Mis órdenes de compra podrá realizar las siguientes acciones:
 PASO 1: Seleccionar Mis Con la opción de Mis órdenes de compra podrá realizar las siguientes acciones: 1) Gestionar las órdenes de compra que su cliente haya enviado a Tungsten Network. Haga clic en Mis
PASO 1: Seleccionar Mis Con la opción de Mis órdenes de compra podrá realizar las siguientes acciones: 1) Gestionar las órdenes de compra que su cliente haya enviado a Tungsten Network. Haga clic en Mis
GOBERNACIÓN DEL TOLIMA
 MANUAL DE USUARIO CENTRO VIRTUAL DE NOTICIAS DE LA EDUCACION EN EL TOLIMA CVNET MANUAL DE USUARIO PARA EL USO DEL MODULO DEL CENTRO VIRTUAL DE NOTICIAS CVNET PARA RECTORES DE INSTITUCIONES EDUCATIVAS Se
MANUAL DE USUARIO CENTRO VIRTUAL DE NOTICIAS DE LA EDUCACION EN EL TOLIMA CVNET MANUAL DE USUARIO PARA EL USO DEL MODULO DEL CENTRO VIRTUAL DE NOTICIAS CVNET PARA RECTORES DE INSTITUCIONES EDUCATIVAS Se
- MANUAL DE USUARIO DE LA PLATAFORMA DE EDICION DE PROYECTOS DE LA XERENCIA MUNICIPAL DE URBANISMO DE VIGO -
 - MANUAL DE USUARIO DE LA PLATAFORMA DE EDICION DE PROYECTOS DE LA XERENCIA MUNICIPAL DE URBANISMO DE VIGO - INDICE: 1. Introducción. 2. Requisitos de instalación de la aplicación. 3. Registro en la plataforma.
- MANUAL DE USUARIO DE LA PLATAFORMA DE EDICION DE PROYECTOS DE LA XERENCIA MUNICIPAL DE URBANISMO DE VIGO - INDICE: 1. Introducción. 2. Requisitos de instalación de la aplicación. 3. Registro en la plataforma.
Guía rápida de configuración de red
 Guía rápida de configuración de red WorkCentre M123/M128 WorkCentre Pro 123/128 701P42078_ES 2004. Reservados todos los derechos. Los derechos de propiedad intelectual (copyright) incluyen en forma y fondo
Guía rápida de configuración de red WorkCentre M123/M128 WorkCentre Pro 123/128 701P42078_ES 2004. Reservados todos los derechos. Los derechos de propiedad intelectual (copyright) incluyen en forma y fondo
DESCARGA E INSTALACIÓN DE PEUGEOT ALERT ZONE EN WIP Com / Connect Com / RT4. Requisitos previos
 Requisitos previos 1 0. Requisitos previos 1. Un vehículo equipado con el sistema de navegación 2. Acceso al sitio http://peugeot.navigation.com 3. Para realizar una instalación automática utilizando el
Requisitos previos 1 0. Requisitos previos 1. Un vehículo equipado con el sistema de navegación 2. Acceso al sitio http://peugeot.navigation.com 3. Para realizar una instalación automática utilizando el
Red Inalámbrica. Conexión a EDUROAM con Microsoft Windows 10.
 Los pasos para configurar y conectarse a la red inalámbrica eduroam de la UAM son los siguientes: 1. Requisitos previos para establecer conexión con la red eduroam 2. Conexión con instalador a la Red Inalámbrica:
Los pasos para configurar y conectarse a la red inalámbrica eduroam de la UAM son los siguientes: 1. Requisitos previos para establecer conexión con la red eduroam 2. Conexión con instalador a la Red Inalámbrica:
PEMAT PETICIONES DE MATERIAL. Manual Usuario Versión 1.0 Fecha de revisión 02/24/2012 Realizado por Equipo de Desarrollo PHP. PEMAT v1.
 PEMAT PETICIONES DE MATERIAL Manual Usuario Versión 1.0 Fecha de revisión 02/24/2012 Realizado por Equipo de Desarrollo PHP PEMAT v1.0 / 1 ÍNDICE 1... 3 2... 5 2.1. Departamentos... 6 2.2. Edificios...
PEMAT PETICIONES DE MATERIAL Manual Usuario Versión 1.0 Fecha de revisión 02/24/2012 Realizado por Equipo de Desarrollo PHP PEMAT v1.0 / 1 ÍNDICE 1... 3 2... 5 2.1. Departamentos... 6 2.2. Edificios...
MANUALES DE USO DE CENGAGE: Usuario lector
 MANUALES DE USO DE CENGAGE: Usuario lector Por: Susana C. Perea O. Julio 2013 Revisión: Dic 2013 1 Índice 1. USO DEL SISTEMA... 2 2. ACCESO A LA APLICACIÓN... 2 3. USO DEL SISTEMA... 2 3.1INICIO... 2 3.2
MANUALES DE USO DE CENGAGE: Usuario lector Por: Susana C. Perea O. Julio 2013 Revisión: Dic 2013 1 Índice 1. USO DEL SISTEMA... 2 2. ACCESO A LA APLICACIÓN... 2 3. USO DEL SISTEMA... 2 3.1INICIO... 2 3.2
