Asignación de recursos
|
|
|
- Jesús Navarro González
- hace 6 años
- Vistas:
Transcripción
1 1. ASIGNAR RECURSOS E n esta lección continuaremos trabajando con los recursos del proyecto, pero ahora viendo su relación con las tareas en las que van a trabajar. Si no se asignan recursos a las tareas del proyecto, Project calcula la programación teniendo en cuenta la duración de las tareas, sus dependencias y los calendarios del proyecto y de las tareas. Sin embargo, si asigna recursos, las tareas también se programan teniendo en cuenta los calendarios y las unidades de asignación de los recursos, lo que puede modificar la programación inicial. Para asignar recursos a las tareas, seleccione primero la tarea y después pulse en el botón Asignar recursos de la ficha Recurso de la Cinta de opciones. Aparece un cuadro de diálogo donde se sitúan todos los recursos disponibles en el proyecto. Lo único que tiene que hacer es seleccionar el recurso o conjunto de recursos y pulsar en el botón Asignar. Project asigna por defecto una unidad del recurso (100%), aunque usted puede cambiarlo en este cuadro de diálogo. Además, podrá buscar los recursos adecuados para la asignación. Incluso puede crear nuevos recursos simplemente introduciéndolos en una fila libre de la tabla de recursos de este cuadro de diálogo. Para buscar un recurso, pulse en el botón, con lo que podrá indicar otros detalles de filtro de los recursos. Por ejemplo, en la figura siguiente se ha utilizado como filtro el grupo que hemos establecido para los recursos (columna Grupo en la Hoja de recursos). Copyright Computer Aided Elearning, S.A. 1
2 También podemos realizar la búsqueda de aquellos recursos que están disponibles para trabajar un determinado número de horas. Para ello, activaremos la casilla Disponible para trabajar. Basándose en los calendarios de los recursos y en las asignaciones que tienen en otras tareas, Project encuentra aquellos recursos que están disponibles al menos el número de horas indicado en las fechas en las que se lleva a cabo la tarea. El recurso utilizado se muestra al lado de la barra de la tarea en el diagrama de Gantt. Hay otra forma de asignar recursos. Para ello, podremos acceder al cuadro de diálogo Información de la tarea y trabajar en la ficha Recursos. 2 SE PERMITE EL USO DE ESTE MANUAL ÚNICAMENTE A LOS ALUMNOS DE ESTE CURSO
3 Esta forma de asignar recursos es conveniente cuando queremos asignar más de un recurso la primera vez que se realiza la asignación. Por ejemplo, en la figura anterior vemos que hemos asignado los recursos de trabajo Enrique Prados García y PC diseño, así como el recurso material CD grabable. A este respecto es muy importante entender que estamos realizando la asignación de recursos inicial, es decir, la que habíamos previsto en nuestra planificación y que sirvió para establecer la duración y el trabajo necesarios para realizar la tarea. Esto es importante porque si la tarea está condicionada por el esfuerzo, entonces asignar más recursos de los que tiene puede provocar que se reduzca su duración o que cambie el trabajo que deben realizar los distintos recursos. Si tenemos que asignar un recurso adicional a una tarea condicionada por el esfuerzo y no queremos que cambie su programación, primero tendremos que hacer que la tarea no esté condicionada por el esfuerzo, después asignar el recuso y, finalmente, volver a hacerla condicionada por el esfuerzo. Por lo tanto, debemos tener cuidado en la primera asignación de recursos: no será lo mismo asignar inicialmente dos o más recursos de trabajo que asignar primero uno y después los restantes. En este último caso, puede que la duración de la tarea disminuya, ya que el mismo trabajo se distribuye entre los nuevos recursos asignados. Sin embargo, si asignamos inicialmente más de un recurso de trabajo, Project entiende que la duración que hemos introducido para la tarea se ha calculado teniendo en cuenta la disponibilidad de todos esos recursos. Si, al realizar la asignación inicial de recursos, la duración de la tarea varía, entonces puede ser debido a que alguno de los recursos implicados tiene un calendario específico que ha provocado este cambio o que lo ha asignado en un porcentaje distinto al del 100%. A este respecto es importante recordar que al definir los recursos indicamos su disponibilidad. Ahora, al asignar los recursos a las tareas, estamos indicando cuánta de esa disponibilidad del recurso usamos en esa tarea concreta. Esto se representa con las unidades de asignación establecidas. Por ejemplo, si hemos definido un recurso con disponibilidad para el proyecto del 100% (jornada completa) y en la asignación indicamos un valor del 50%, entonces el recurso estará disponible media jornada para otras tareas en el mismo período de tiempo. Copyright Computer Aided Elearning, S.A. 3
4 Finalmente, si el recurso está disponible solo media jornada para el proyecto, está claro que no podrá estar al 100% para una tarea, sino que como máximo estará al 50%. En la fase de programación, la asignación de recursos debe realizarse con mucho cuidado si tiene tareas condicionadas por el esfuerzo, ya que asignar más recursos o reducirlos de la asignación, puede provocar que varíe la duración de la tarea. Recuerde que para Project no será lo mismo asignar dos personas inicialmente a una tarea, que asignar primero una y después otra. En el primer caso, el trabajo a realizar será la suma de la jornada laboral de los dos recursos (16 horas por día); mientras que en el segundo caso, el trabajo de la tarea es el correspondiente a un recurso (8 horas por día), por lo que asignar otro hará que se redistribuya el mismo trabajo entre los dos. 2. CONSUMO DE RECURSOS MATERIALES H asta ahora nos hemos centrado principalmente en la asignación de recursos de trabajo, ya que son los más frecuentes. Sin embargo, también hemos visto que asignábamos un recurso material, como los CD grabables. En este caso se indica el número de unidades asignadas a la tarea. La etiqueta de material introducida al crear el recurso es la que determina las unidades de un recurso material. Cuando solo se indica el número de unidades a utilizar de un recurso material, se dice que su consumo es fijo, ya que no importa la duración de la tarea. Sin embargo, sabemos que puede ocurrir que el consumo de los recursos materiales sea variable en función del tiempo que se utilicen en una tarea. En la figura de la página siguiente podemos ver esto. Se está asignando el recurso Papel borrador con las unidades 350 Hoja/hora. Esto quiere decir que se trata de un consumo variable ya que se establece por cada hora que se utiliza. Para dejarlo como consumo fijo, simplemente indicaríamos 350 hojas en su lugar. 4 SE PERMITE EL USO DE ESTE MANUAL ÚNICAMENTE A LOS ALUMNOS DE ESTE CURSO
5 A diferencia de lo que ocurre con los recursos de trabajo, al asignar recursos materiales no se ve afectada la programación de la tarea, ya que no afecta al trabajo a realizar en la misma. Solo afecta si la tarea únicamente tiene asignados recursos materiales y algunos de ellos son de consumo variable. Por ejemplo, si una tarea tiene asignado el recurso gasolina con un consumo de 100 litros/hora y la duración programada es de 8 horas, cambiará a una duración de 16 horas si modificamos la asignación de este recurso a 200 litros/hora. 3. ORGANIZADOR DE EQUIPO U na de las novedades que incluye Project 2010 es la vista Organizador de equipo. Con esta vista se pueden realizar asignaciones de recursos de una forma gráfica, como ahora veremos. Para ello, pulse en el botón Organizador de equipo en la ficha Recurso de la Cinta de opciones. La vista Organizador de equipo sirve tanto a la hora de asignar recursos como para evitar las sobreasignaciones, es decir, para evitar que se utilice un recurso en una cantidad mayor que la que representa su disponibilidad para el proyecto. Esto lo puede ver aquí, ya que Project resalta los recursos sobreasignados con el color rojo. Copyright Computer Aided Elearning, S.A. 5
6 La parte principal de la ventana de Project queda dividida en cuatro partes cuando utilizamos esta vista: En la parte izquierda encontramos dos paneles: el superior muestra los recursos disponibles en el proyecto, mientras que en el panel inferior aparecen las tareas que no han sido asignadas todavía. Por su parte, los dos paneles de la derecha muestran información con el formato de escala de tiempo, similar a la vista Diagrama de Gantt. Así pues, podemos ver las tareas que están asignadas a cada uno de los recursos y en qué fecha se ha realizado dicha asignación. Esta vista puede ser útil, por ejemplo, para indicar en qué momento se asigna realmente un recurso a una de las tareas, ya que podríamos hacerlo en una fecha distinta a la inicialmente programada para la realización de la tarea simplemente arrastrándola a otro lugar de la escala temporal. Para asignar una tarea a un recurso en esta vista, simplemente tiene que arrastrar la tarea desde la parte inferior hasta la parte superior, en la fila correspondiente al recurso que quedará asignado. Puede soltar la tarea en un determinado lugar de la escala temporal, por lo que podría cambiar la programación de la tarea; o directamente en el nombre del recurso. En este último caso, el recurso queda asignado para realizar la tarea y esta mantiene la fecha de inicio que tenía en la programación. 6 SE PERMITE EL USO DE ESTE MANUAL ÚNICAMENTE A LOS ALUMNOS DE ESTE CURSO
7 En la figura siguiente vemos que la tarea Aceptar/Rechazar muestra (Acept) no está asignada. Y ahora vemos el resultado de arrastrar dicha tarea hasta el recurso Juan González Vázquez. De esta forma, la tarea queda asignada. Como indica su nombre, esta vista puede ser de gran ayuda para organizar el trabajo de un equipo, aunque realmente puede utilizarse para asignar cualquier tipo de recurso. Se trata de una vista enfocada hacia la asignación de recursos, de especial utilidad cuando disponemos de tareas programadas manualmente. Copyright Computer Aided Elearning, S.A. 7
8 En este escenario, es el director del proyecto el que puede comprobar la disponibilidad de los recursos y asignar las tareas más fácilmente. Después veremos que el Organizador de equipo también es útil a la hora de evitar recursos sobreasignados. 4. COSTOS FIJOS E n ocasiones, tenemos tareas cuya realización representa un determinado coste al margen del que ocasiona la asignación de recursos. Por ejemplo, el alquiler de un local, la formación de un empleado en cierta aplicación informática necesaria para llevar a cabo la tarea, etc. no se debe imputar directamente al recurso, sino más bien como un costo fijo de la tarea. Para introducir un costo fijo: 1. Muestre la vista Diagrama de Gantt. 2. Haga clic con el botón derecho del ratón en la celda de intersección entre filas y columnas y elija Costo en el menú que aparece. 3. Establezca el valor correspondiente en la columna Costo fijo. Por lo tanto, adicionalmente al coste de los recursos que tenga asignado la tarea, se sumará ese costo fijo. 8 SE PERMITE EL USO DE ESTE MANUAL ÚNICAMENTE A LOS ALUMNOS DE ESTE CURSO
9 En la columna Acumulación de costos fijos indicaremos cuándo se contabilizará ese valor: al principio, al final de la tarea o durante la ejecución de la misma (prorrateo). Otra forma de aplicar un determinado coste es a través de los recursos de costo. Por ejemplo, tenemos una tarea en la que un editor realiza la revisión ortográfica y de estilo del manual. Podríamos contratar a un revisor externo (freelance) para ello y pagarle por dicho trabajo, sin que importe el tiempo que necesite para completarlo. En este caso, tratar a dicho editor como un recurso de costo es la mejor solución, ya que si asignáramos un recurso de trabajo para realizar la tarea, tendríamos el problema de que realmente se contabilizaría por el tiempo que estuviera asignado. Esto no es lo que queremos ya que hemos pactado un precio final por la realización de la tarea, independientemente de su duración. En versiones anteriores de Project, la solución a este problema pasaba por convertir la tarea en una tarea de duración fija, asignar el recurso y establecer a 0 el número de unidades asignadas. Finalmente, se incluía manualmente el costo que se debía contabilizar, es decir, en el caso que estamos relatando, se incluiría la cantidad que se le paga al editor externo. En lugar de todo este artificio, en Project 2010 podemos utilizar un recurso de tipo costo. En la figura siguiente vemos que se ha dividido la parte central de Project en dos partes, mostrando el Formulario de tareas con su tabla Costo en la parte inferior. Para conseguir esta distribución: 1. Seleccione previamente la tarea a la que le aplicará un recurso de costo. 2. Muestre la ficha Vista en la Cinta de opciones. 3. Active la casilla Detalles en el grupo Vista en dos paneles. De esta forma tenemos dividida la ventana, con las tareas en la parte superior y las asignaciones en la inferior. 4. Haga clic con el botón derecho del ratón en la parte derecha de la tabla inferior que está libre y elija la tabla Costo. Copyright Computer Aided Elearning, S.A. 9
10 Además, en este caso no se trata de una tarea condicionada por el esfuerzo, ya que su duración no cambiará aunque asignemos recursos adicionales. Su duración y coste vienen dados por el acuerdo establecido con el editor externo. Por ello, hemos desactivado la casilla C. por el esfuerzo y hemos establecido el costo correspondiente a la asignación (540 euros en este caso). Es importante pulsar en el botón Aceptar tras modificar cualquier detalle en la tabla inferior. Así que cuando desactive la casilla C. por el esfuerzo, pulse en Aceptar; cuando añada el recurso de costo Revisor externo, pulse en Aceptar; y, finalmente, cuando establezca el costo de la asignación, vuelva a pulsar en Aceptar. Lógicamente, previamente habrá establecido el tipo Costo para el recurso Revisor externo en la Hoja de recursos. 10 SE PERMITE EL USO DE ESTE MANUAL ÚNICAMENTE A LOS ALUMNOS DE ESTE CURSO
11 De esta forma establecemos el coste de este recurso para esta tarea. Tenga en cuenta que no está modificando los detalles del recurso, sino solo de la asignación específica a la tarea. Por lo tanto, el mismo recurso podría utilizarse en otra tarea y tener un coste diferente. Una vez establecidos todos los costes, Project calcula el total de cada tarea y, en definitiva, del proyecto. Puede verlo en la vista Hoja de tareas, eligiendo la tabla Costo. Ahora podemos ver los costes de las tareas y del proyecto. Por ejemplo, fíjese que la tarea número 13 presenta el coste correspondiente al recurso de costo asignado, es decir, 540 euros. También vemos el coste total del proyecto, que se corresponde con la tarea de resumen del proyecto. El coste es de ,09 euros. La misma información, pero teniendo en cuenta también la duración y las fechas del proyecto, podrá obtenerla a través del botón Información del proyecto de la ficha Proyecto. Deberá pulsar en el botón Estadísticas en el cuadro de diálogo que aparece. Copyright Computer Aided Elearning, S.A. 11
12 En estos momentos hemos completado la programación base del proyecto. El paso siguiente es comparar esta programación con el ámbito del proyecto y comprobar si se ajusta a él o es necesario realizar alguna modificación. Esto lo veremos en la próxima lección. 5. PROPIEDADES DE LA ASIGNACIÓN D e la misma forma que podemos acceder a las propiedades de una tarea o de un recurso, disponemos del cuadro de diálogo Información de la asignación. En la vista Uso de tareas tenemos las tareas y los recursos que están encargados de completarlas. Además, vemos la cantidad de trabajo programada para cada uno de estos recursos. También puede acceder a este cuadro de diálogo a través del botón Información de la asignación de la ficha Formato. Si hace doble clic sobre cualquiera de estas asignaciones (es decir, en el nombre del recurso que aparece por debajo de una tarea), podrá acceder a las propiedades de esa asignación en particular. 12 SE PERMITE EL USO DE ESTE MANUAL ÚNICAMENTE A LOS ALUMNOS DE ESTE CURSO
13 Como siempre, los detalles aparecen agrupados en distintas fichas para que sea más sencillo identificarlos. Por ejemplo, aquí vemos la cantidad de trabajo (120 horas) que tiene asignada el recurso Carlos López Martínez para la tarea Obtener texto de desarrollo. Esta cantidad de trabajo se ha calculado teniendo en cuenta el número de unidades de asignación (1 o 100%) de este recurso a la tarea y la duración de esta (3 semanas o 15 días laborables de 8 horas cada uno). Fíjese: Duración = Trabajo / Unidades de asignación Trabajo = Duración / Unidades de asignación Trabajo = (15 * 8 ) / 1 = 120 horas El perfil de trabajo indica cómo se distribuyen las horas de trabajo del recurso a lo largo del tiempo. Por defecto, se aplica el perfil uniforme, lo que quiere decir que el trabajo se realiza en la misma cantidad a lo largo del tiempo. Podemos aplicar otros perfiles si no va a ser así (por ejemplo, si se realiza más trabajo al principio de la tarea que al final). Las fechas de comienzo y fin de la asignación pueden ser distintas de las de la tarea, indicando en qué momento se incorpora el recurso a la realización de esta. Tenga en cuenta que no todos los recursos asignados a una tarea tienen que empezar y finalizar su trabajo al mismo tiempo. Finalmente, esta ficha nos permite indicar qué tabla de costo queremos aplicar a la asignación. Recuerde que Project permite establecer hasta 5 tablas de costo. Con la ficha Tabla de tasas de costo indicará qué tabla se aplica y, en función de las fechas de aplicación, se utilizará una u otra tasa de esa tabla. Finalmente, en la ficha Seguimiento se introducirán los detalles reales de la realización de la tarea y en la ficha Notas podremos introducir texto y otros objetos, describiendo algunos detalles que sean de importancia. Copyright Computer Aided Elearning, S.A. 13
14
Sobreasignación de recursos
 1. INTRODUCCIÓN P roject establece la programación de las tareas teniendo en cuenta el calendario del proyecto y, en su caso, el de las tareas y de los recursos implicados. Sin embargo, Project no se preocupa
1. INTRODUCCIÓN P roject establece la programación de las tareas teniendo en cuenta el calendario del proyecto y, en su caso, el de las tareas y de los recursos implicados. Sin embargo, Project no se preocupa
Entorno de trabajo de Project
 1. LA CINTA DE OPCIONES A ntes de empezar a estudiar los temas relacionados con la administración de proyectos, debemos conocer el entorno en el que vamos a trabajar, es decir, el aspecto y funcionamiento
1. LA CINTA DE OPCIONES A ntes de empezar a estudiar los temas relacionados con la administración de proyectos, debemos conocer el entorno en el que vamos a trabajar, es decir, el aspecto y funcionamiento
Más sobre la edición de hojas
 1. PEGADO ESPECIAL E n esta lección vamos a ver más utilidades y opciones sobre la edición de hojas de cálculo de Excel que te pueden ayudar en tu trabajo. Ya sabes cómo cortar o copiar y pegar datos de
1. PEGADO ESPECIAL E n esta lección vamos a ver más utilidades y opciones sobre la edición de hojas de cálculo de Excel que te pueden ayudar en tu trabajo. Ya sabes cómo cortar o copiar y pegar datos de
En esta lección vamos a ver más utilidades y opciones sobre la
 1. PEGADO ESPECIAL En esta lección vamos a ver más utilidades y opciones sobre la edición de hojas de cálculo de Excel que te pueden ayudar en tu trabajo. Ya sabes cómo cortar o copiar y pegar datos de
1. PEGADO ESPECIAL En esta lección vamos a ver más utilidades y opciones sobre la edición de hojas de cálculo de Excel que te pueden ayudar en tu trabajo. Ya sabes cómo cortar o copiar y pegar datos de
Una tabla dinámica permite presentar desde distintos puntos
 1. CREAR TABLAS DINÁMICAS Una tabla dinámica permite presentar desde distintos puntos de vista una misma información, usando para ello funciones de resumen, como la suma o el promedio. Una tabla dinámica
1. CREAR TABLAS DINÁMICAS Una tabla dinámica permite presentar desde distintos puntos de vista una misma información, usando para ello funciones de resumen, como la suma o el promedio. Una tabla dinámica
Crear un proyecto 1. INFORMACIÓN BÁSICA
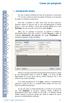 1. INFORMACIÓN BÁSICA U na vez hemos estudiado las fases de un proyecto y conocemos un poco mejor el entorno de trabajo de Project, es el momento de empezar a trabajar con proyectos. Para ello, lo primero
1. INFORMACIÓN BÁSICA U na vez hemos estudiado las fases de un proyecto y conocemos un poco mejor el entorno de trabajo de Project, es el momento de empezar a trabajar con proyectos. Para ello, lo primero
Microsoft Project 2013
 Microsoft Project 2013 SALOMÓN CCANCE Project 2013 Salomón Ccance www.ccance.net CCANCE WEBSITE ANEXO 2. MANEJO DE VISTAS Y TABLAS. 2.1. ELEMENTOS DE VISUALIZACIÓN DE MICROSOFT OFFICE PROJECT PROFESSIONAL
Microsoft Project 2013 SALOMÓN CCANCE Project 2013 Salomón Ccance www.ccance.net CCANCE WEBSITE ANEXO 2. MANEJO DE VISTAS Y TABLAS. 2.1. ELEMENTOS DE VISUALIZACIÓN DE MICROSOFT OFFICE PROJECT PROFESSIONAL
Estilos y temas 1. CREAR UN ESTILO. amos a ver una serie de herramientas que te ayudarán a aplicar fácilmente formatos y diseños a tus documentos.
 1. CREAR UN ESTILO V amos a ver una serie de herramientas que te ayudarán a aplicar fácilmente formatos y diseños a tus documentos. Si de los formatos que vayas aplicando a los textos hay alguno que te
1. CREAR UN ESTILO V amos a ver una serie de herramientas que te ayudarán a aplicar fácilmente formatos y diseños a tus documentos. Si de los formatos que vayas aplicando a los textos hay alguno que te
Otros elementos comunes
 1. PROPIEDADES DE LOS ARCHIVOS V amos a seguir viendo cosas que puedes utilizar en las aplicaciones de Office 2010. Al crear un documento, además de añadir el contenido que debe tener, una posibilidad
1. PROPIEDADES DE LOS ARCHIVOS V amos a seguir viendo cosas que puedes utilizar en las aplicaciones de Office 2010. Al crear un documento, además de añadir el contenido que debe tener, una posibilidad
Organizar e imprimir hojas
 1. VENTANAS E xcel te permite tener varias ventanas en el escritorio. Y para qué te puede servir esto? Con esto podrás ver a la vez dos o más libros de trabajo, partes distintas de una hoja e incluso hojas
1. VENTANAS E xcel te permite tener varias ventanas en el escritorio. Y para qué te puede servir esto? Con esto podrás ver a la vez dos o más libros de trabajo, partes distintas de una hoja e incluso hojas
=A1+A2+A3+A4+A5+A6+A7+A8+B1+B2+B3+B4+B5+B6+B7+B8+C1+C2+C 3+C4+C5+C6+C7+C8
 Formulas y funciones Introducir Fórmulas y Funciones Una función es una fórmula predefinida por Excel(o por el usuario) que opera con uno o más valores y devuelve un resultado que aparecerá directamente
Formulas y funciones Introducir Fórmulas y Funciones Una función es una fórmula predefinida por Excel(o por el usuario) que opera con uno o más valores y devuelve un resultado que aparecerá directamente
QUÉ ES EL FORMATO DE CELDAS
 1. QUÉ ES EL FORMATO DE CELDAS C uando creamos una hoja de cálculo, además de introducir los datos, tenemos que intentar que el aspecto que tengan estos datos sea agradable y resulten fáciles de leer y
1. QUÉ ES EL FORMATO DE CELDAS C uando creamos una hoja de cálculo, además de introducir los datos, tenemos que intentar que el aspecto que tengan estos datos sea agradable y resulten fáciles de leer y
Desde el punto de vista de Excel, podemos decir que una
 1. QUÉ SON LAS FUNCIONES Desde el punto de vista de Excel, podemos decir que una función es una fórmula que ya está escrita y que se puede utilizar para hacer distintos tipos de operaciones. A una función
1. QUÉ SON LAS FUNCIONES Desde el punto de vista de Excel, podemos decir que una función es una fórmula que ya está escrita y que se puede utilizar para hacer distintos tipos de operaciones. A una función
Si deseamos modificar la altura de alguna fila, podemos utilizar dos métodos:
 Unidad 8. Cambios de estrutura (I) Vamos a utilizar los métodos disponibles en Excel 2013 para modificar el aspecto de las filas, columnas, el aspecto general de una hoja de cálculo y obtener así un aspecto
Unidad 8. Cambios de estrutura (I) Vamos a utilizar los métodos disponibles en Excel 2013 para modificar el aspecto de las filas, columnas, el aspecto general de una hoja de cálculo y obtener así un aspecto
Se puede asignar formato a las entradas de las celdas a fin de que los datos queden alineados u
 MICROSOFT EXCEL NIVEL MEDIO DE EXCEL MAS ACERCA DE EXCEL ALINEACION DE CONTENIDOS Y CELDAS Se puede asignar formato a las entradas de las celdas a fin de que los datos queden alineados u orientados de
MICROSOFT EXCEL NIVEL MEDIO DE EXCEL MAS ACERCA DE EXCEL ALINEACION DE CONTENIDOS Y CELDAS Se puede asignar formato a las entradas de las celdas a fin de que los datos queden alineados u orientados de
Excel te permite tener varias ventanas en el escritorio. Y para
 1. VENTANAS Excel te permite tener varias ventanas en el escritorio. Y para qué te puede servir esto? Con esto podrás ver a la vez dos o más libros de trabajo, partes distintas de una hoja e incluso hojas
1. VENTANAS Excel te permite tener varias ventanas en el escritorio. Y para qué te puede servir esto? Con esto podrás ver a la vez dos o más libros de trabajo, partes distintas de una hoja e incluso hojas
Tablas dinámicas Excel 2003
 Tablas dinámicas Excel 2003 Una tabla dinámica consiste en el resumen de un conjunto de datos, atendiendo a varios criterios de agrupación, representado como una tabla de doble entrada que nos facilita
Tablas dinámicas Excel 2003 Una tabla dinámica consiste en el resumen de un conjunto de datos, atendiendo a varios criterios de agrupación, representado como una tabla de doble entrada que nos facilita
MICROSOFT EXCEL MICROSOFT EXCEL Manual de Referencia para usuarios. Salomón Ccance CCANCE WEBSITE
 MICROSOFT EXCEL MICROSOFT EXCEL 2013 Manual de Referencia para usuarios Salomón Ccance CCANCE WEBSITE CAMBIOS DE ESTRUCTURA 8.1. Novedades de Excel 2013 Excel 2013 ajusta automáticamente la altura de una
MICROSOFT EXCEL MICROSOFT EXCEL 2013 Manual de Referencia para usuarios Salomón Ccance CCANCE WEBSITE CAMBIOS DE ESTRUCTURA 8.1. Novedades de Excel 2013 Excel 2013 ajusta automáticamente la altura de una
Objetos OLE 1. IMAGEN DE FONDO
 1. IMAGEN DE FONDO L as bases de datos de Access pueden almacenar información de distinta naturaleza: texto, valores numéricos o monetarios, fechas, etc. Pero además también pueden almacenar imágenes u
1. IMAGEN DE FONDO L as bases de datos de Access pueden almacenar información de distinta naturaleza: texto, valores numéricos o monetarios, fechas, etc. Pero además también pueden almacenar imágenes u
Computación Aplicada. Universidad de Las Américas. Aula virtual de Computación Aplicada. Módulo de Excel 2013 LIBRO 11
 Computación Aplicada Universidad de Las Américas Aula virtual de Computación Aplicada Módulo de Excel 2013 LIBRO 11 Contenido INFORME DE TABLA DINÁMICA... 3 CREAR UN INFORME DE TABLA DINÁMICA... 3 PERSONALIZAR
Computación Aplicada Universidad de Las Américas Aula virtual de Computación Aplicada Módulo de Excel 2013 LIBRO 11 Contenido INFORME DE TABLA DINÁMICA... 3 CREAR UN INFORME DE TABLA DINÁMICA... 3 PERSONALIZAR
Antes de continuar viendo más opciones del programa, vamos
 1. INSTALAR IMPRESORAS Antes de continuar viendo más opciones del programa, vamos a ver cómo especificar la impresora de trabajo que queremos utilizar para generar los distintos listados, informes y documentos.
1. INSTALAR IMPRESORAS Antes de continuar viendo más opciones del programa, vamos a ver cómo especificar la impresora de trabajo que queremos utilizar para generar los distintos listados, informes y documentos.
MICROSOFT EXCEL MICROSOFT EXCEL Manual de Referencia para usuarios. Salomón Ccance CCANCE WEBSITE
 MICROSOFT EXCEL MICROSOFT EXCEL 2013 Manual de Referencia para usuarios Salomón Ccance CCANCE WEBSITE IMPRESIÓN 11.1. Vista de Diseño de página En anteriores versiones existía la vista preliminar como
MICROSOFT EXCEL MICROSOFT EXCEL 2013 Manual de Referencia para usuarios Salomón Ccance CCANCE WEBSITE IMPRESIÓN 11.1. Vista de Diseño de página En anteriores versiones existía la vista preliminar como
UNIDAD 7 ALTO DE FILA El primer método consiste en utilizar el menú. Para ello, seguiremos los siguientes pasos:
 UNIDAD 7 CAMBIOS DE ESTRUCTURA Vamos a utilizar los métodos disponibles en Excel 2007 para modificar el aspecto de las filas, columnas, el aspecto general de una hoja de cálculo y obtener así un aspecto
UNIDAD 7 CAMBIOS DE ESTRUCTURA Vamos a utilizar los métodos disponibles en Excel 2007 para modificar el aspecto de las filas, columnas, el aspecto general de una hoja de cálculo y obtener así un aspecto
Tabla dinámica. En la tabla anterior, los títulos de columnas Mes, Tipo, Vendedor, Región, Unidades y Ventas se convertirán en nombres de campos.
 Tabla dinámica Una tabla dinámica consiste en el resumen de un conjunto de datos, atendiendo a uno o varios criterios de agrupación, representado como una tabla de doble entrada que nos facilita la interpretación
Tabla dinámica Una tabla dinámica consiste en el resumen de un conjunto de datos, atendiendo a uno o varios criterios de agrupación, representado como una tabla de doble entrada que nos facilita la interpretación
UNIDAD 4. MODIFICAR TABLAS DE DATOS
 UNIDAD 4. MODIFICAR TABLAS DE DATOS Aquí veremos las técnicas de edición de registros para modificar tanto la definición de una tabla como los datos introducidos en ella. Esta unidad está dedicada, principalmente,
UNIDAD 4. MODIFICAR TABLAS DE DATOS Aquí veremos las técnicas de edición de registros para modificar tanto la definición de una tabla como los datos introducidos en ella. Esta unidad está dedicada, principalmente,
2. Inserta la tabla. Para comenzar el proceso de creación de la tabla, tendrás que insertar una en tu hoja de cálculo.
 CREACIÓN DE TABLAS EN MICROSOFT OFFICE EXCEL 1. Selecciona un rango de celdas. Las celdas pueden contener datos, pueden estar vacías o ambos. Si no estás seguro, no tendrás todavía que seleccionar las
CREACIÓN DE TABLAS EN MICROSOFT OFFICE EXCEL 1. Selecciona un rango de celdas. Las celdas pueden contener datos, pueden estar vacías o ambos. Si no estás seguro, no tendrás todavía que seleccionar las
CURSO DE EXCEL CAMBIOS DE ESTRUCTURA
 CURSO DE EXCEL 2013-2016 CAMBIOS DE ESTRUCTURA UNIVERSIDAD DE ANTIOQUIA HERRAMIENTAS INFORMÁTICAS MYRIAM LUCIA ECHAVARRÍA Vamos a utilizar los métodos disponibles en Excel 2016 para modificar el aspecto
CURSO DE EXCEL 2013-2016 CAMBIOS DE ESTRUCTURA UNIVERSIDAD DE ANTIOQUIA HERRAMIENTAS INFORMÁTICAS MYRIAM LUCIA ECHAVARRÍA Vamos a utilizar los métodos disponibles en Excel 2016 para modificar el aspecto
Creación y manejo de la base de datos y tablas
 Crear una base de datos Creación y manejo de la base de datos y tablas Para crear una nueva base de datos debemos: 1. Hacer clic sobre la opción Nuevo de la pestaña Archivo. De las distintas opciones para
Crear una base de datos Creación y manejo de la base de datos y tablas Para crear una nueva base de datos debemos: 1. Hacer clic sobre la opción Nuevo de la pestaña Archivo. De las distintas opciones para
Ejemplos de importar información (Excel)
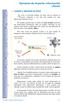 Ejemplos de importar información (Excel) 1. ACCESO A ARCHIVOS DE TEXTO A veces es necesario trabajar con datos que no tenemos en nuestro ordenador o que han sido creados con otras aplicaciones distintas
Ejemplos de importar información (Excel) 1. ACCESO A ARCHIVOS DE TEXTO A veces es necesario trabajar con datos que no tenemos en nuestro ordenador o que han sido creados con otras aplicaciones distintas
Unidad 9. Trabajar con Textos (I)
 Unidad 9. Trabajar con Textos (I) En las diapositivas podemos insertar textos y aplicarles casi las mismas operaciones que con un procesador de texto, es decir, podemos modificar el tamaño de la letra,
Unidad 9. Trabajar con Textos (I) En las diapositivas podemos insertar textos y aplicarles casi las mismas operaciones que con un procesador de texto, es decir, podemos modificar el tamaño de la letra,
Capítulo 2: Tablas Dinámicas
 Capítulo 2: Tablas Dinámicas 1. Crear una tabla dinámica Una tabla dinámica consiste en el resumen de un conjunto de datos, atendiendo a varios criterios de agrupación, representado como una tabla de doble
Capítulo 2: Tablas Dinámicas 1. Crear una tabla dinámica Una tabla dinámica consiste en el resumen de un conjunto de datos, atendiendo a varios criterios de agrupación, representado como una tabla de doble
Trabajar con Tablas. capítulo 07
 Trabajar con Tablas capítulo 07 Trabajar con Tablas trabajar con tablas La organización en tablas en Microsoft Word facilita el tratamiento de información dentro del documento, pudiendo dividir dicha
Trabajar con Tablas capítulo 07 Trabajar con Tablas trabajar con tablas La organización en tablas en Microsoft Word facilita el tratamiento de información dentro del documento, pudiendo dividir dicha
Unidad N 8. Cambios de estructura.
 Unidad N 8. Cambios de estructura. Vamos a utilizar los métodos disponibles en Excel 2016 para modificar el aspecto de las filas, columnas, el aspecto general de una hoja de cálculo y obtener así un aspecto
Unidad N 8. Cambios de estructura. Vamos a utilizar los métodos disponibles en Excel 2016 para modificar el aspecto de las filas, columnas, el aspecto general de una hoja de cálculo y obtener así un aspecto
En esta lección vamos a seguir viendo más características que
 1. FILTRAR DATOS En esta lección vamos a seguir viendo más características que tiene Excel para ayudarnos a trabajar con listas de datos. Recuerda que utilizamos las listas para almacenar datos de una
1. FILTRAR DATOS En esta lección vamos a seguir viendo más características que tiene Excel para ayudarnos a trabajar con listas de datos. Recuerda que utilizamos las listas para almacenar datos de una
Laboratorio Informática
 Laboratorio Informática Clase Project 2 Profesor: Ing. Maximiliano Sangalli Project 2007 1. Crear un archivo 2. Definir Calendario 1. Calendario Base 3. Agregar Tareas al proyecto Crear Proyecto Tipo Calendario
Laboratorio Informática Clase Project 2 Profesor: Ing. Maximiliano Sangalli Project 2007 1. Crear un archivo 2. Definir Calendario 1. Calendario Base 3. Agregar Tareas al proyecto Crear Proyecto Tipo Calendario
CONTACTOS OUTLOOK Manual de Referencia para usuarios. Salomón Ccance CCANCE WEBSITE
 CONTACTOS OUTLOOK 2007 Manual de Referencia para usuarios Salomón Ccance CCANCE WEBSITE CONTACTOS En esta unidad vamos a ver lo que es la lista de contactos, la utilidad que tiene y cómo gestionarla. Hoy
CONTACTOS OUTLOOK 2007 Manual de Referencia para usuarios Salomón Ccance CCANCE WEBSITE CONTACTOS En esta unidad vamos a ver lo que es la lista de contactos, la utilidad que tiene y cómo gestionarla. Hoy
Primer ha de saberse que las funciones son la herramienta más útil de. Excel, ya que con ella podemos realizar cálculos. Veamos a continuación
 EJERCICIO 8 DE EXCEL FUNCIONES EN EXCEL Excel realiza el cálculo. Hacemos el siguiente ejercicio: Primer ha de saberse que las funciones son la herramienta más útil de Excel, ya que con ella podemos realizar
EJERCICIO 8 DE EXCEL FUNCIONES EN EXCEL Excel realiza el cálculo. Hacemos el siguiente ejercicio: Primer ha de saberse que las funciones son la herramienta más útil de Excel, ya que con ella podemos realizar
Importador Universal - Destinatarios
 Para todos aquellos clientes que tengan la información de sus Destinatarios (1) almacenados en sus propios sistemas informáticos, Banco Popular les proporciona esta herramienta para poder importarlos a
Para todos aquellos clientes que tengan la información de sus Destinatarios (1) almacenados en sus propios sistemas informáticos, Banco Popular les proporciona esta herramienta para poder importarlos a
CAPÍTULO 10. IMPRESIÓN.
 CAPÍTULO 10. IMPRESIÓN. Vamos a ver las diferentes técnicas relacionadas con la impresión de datos, como puede ser la configuración de las páginas a imprimir, la vista preliminar para ver el documento
CAPÍTULO 10. IMPRESIÓN. Vamos a ver las diferentes técnicas relacionadas con la impresión de datos, como puede ser la configuración de las páginas a imprimir, la vista preliminar para ver el documento
Prácticas de Introducción a los Computadores Curso Hoja Gráficos: Hoja Regresión: ESPESOR 0,5 1 1,5 2 2,5 3 3,5 4 4,5 5 ESPESOR COSTES fij
 Prácticas de Introducción a los Computadores Curso 2001-2002 1 EXCEL Introducción Excel es una hoja de cálculo. Su objetivo básico es proporcionar un entorno sencillo para generar tablas de números y aplicando
Prácticas de Introducción a los Computadores Curso 2001-2002 1 EXCEL Introducción Excel es una hoja de cálculo. Su objetivo básico es proporcionar un entorno sencillo para generar tablas de números y aplicando
Actividad AP2-31. Actividad: AP2-31. Prof. J. Alberto Morales Torres
 Actividad AP2-31 Actividad: AP2-31 Prof. J. Alberto Morales Torres BORDES Y SOMBREADOS DE CELDAS Otro formato que permite mejorar notablemente el aspecto de las hojas de cálculo son los Bordes. Mediante
Actividad AP2-31 Actividad: AP2-31 Prof. J. Alberto Morales Torres BORDES Y SOMBREADOS DE CELDAS Otro formato que permite mejorar notablemente el aspecto de las hojas de cálculo son los Bordes. Mediante
MICROSOFT POWER POINT MICROSOFT POWER POINT Manual de Referencia para usuarios. Salomón Ccance CCANCE WEBSITE
 MICROSOFT POWER POINT MICROSOFT POWER POINT 2010 Manual de Referencia para usuarios Salomón Ccance CCANCE WEBSITE TRABAJAR CON TABLAS En una diapositiva además de insertar texto, gráficos, etc. también
MICROSOFT POWER POINT MICROSOFT POWER POINT 2010 Manual de Referencia para usuarios Salomón Ccance CCANCE WEBSITE TRABAJAR CON TABLAS En una diapositiva además de insertar texto, gráficos, etc. también
CURSO DE COMPUTACIÓN 2 TEMA: Excel 2007 (básico) [ACTIVIDAD 9] Manejo de la hoja de Cálculo Excel 2007
![CURSO DE COMPUTACIÓN 2 TEMA: Excel 2007 (básico) [ACTIVIDAD 9] Manejo de la hoja de Cálculo Excel 2007 CURSO DE COMPUTACIÓN 2 TEMA: Excel 2007 (básico) [ACTIVIDAD 9] Manejo de la hoja de Cálculo Excel 2007](/thumbs/55/36489847.jpg) CURSO DE COMPUTACIÓN 2 TEMA: Excel 2007 (básico) [ACTIVIDAD 9] Manejo de la hoja de Cálculo Excel 2007 1 Al entrar en Excel nos aparecerá la siguiente ventana 1.- ABRE UN NUEVO LIBRO DE Excel. 2.- EN LA
CURSO DE COMPUTACIÓN 2 TEMA: Excel 2007 (básico) [ACTIVIDAD 9] Manejo de la hoja de Cálculo Excel 2007 1 Al entrar en Excel nos aparecerá la siguiente ventana 1.- ABRE UN NUEVO LIBRO DE Excel. 2.- EN LA
Gestión de Proyectos Software
 Gestión de Proyectos Software Parte 6. Seguimiento y control de un proyecto Carlos Blanco Universidad de Cantabria Línea Base Definición de una Línea de Base Creada la Programación y resueltos los conflictos
Gestión de Proyectos Software Parte 6. Seguimiento y control de un proyecto Carlos Blanco Universidad de Cantabria Línea Base Definición de una Línea de Base Creada la Programación y resueltos los conflictos
Unidad 5. Tablas. La celda que se encuentra en la fila 1 columna 2 tiene el siguiente contenido: 2º Celda
 Unidad 5. Tablas Una tabla está formada por celdas o casillas, agrupadas por filas y columnas, en cada casilla se puede insertar texto, números o gráficos. Lo principal antes de empezar a trabajar con
Unidad 5. Tablas Una tabla está formada por celdas o casillas, agrupadas por filas y columnas, en cada casilla se puede insertar texto, números o gráficos. Lo principal antes de empezar a trabajar con
RECURSOS PROJECT Manual de Referencia para usuarios. Salomón Ccance CCANCE WEBSITE
 RECURSOS PROJECT 2007 Manual de Referencia para usuarios Salomón Ccance CCANCE WEBSITE RECURSOS En este capítulo vamos a tratar el tema de los RECURSOS. Los recursos son quienes llevan a cabo las tareas.
RECURSOS PROJECT 2007 Manual de Referencia para usuarios Salomón Ccance CCANCE WEBSITE RECURSOS En este capítulo vamos a tratar el tema de los RECURSOS. Los recursos son quienes llevan a cabo las tareas.
Vemos, pues, que esta forma de organizar los datos es mucho más potente que utilizando las tabulaciones u otros métodos.
 Unidad 8. Tablas (I) Las tablas permiten organizar la información en filas y columnas, de forma que se pueden realizar operaciones y tratamientos sobre las filas y columnas. Por ejemplo, obtener el valor
Unidad 8. Tablas (I) Las tablas permiten organizar la información en filas y columnas, de forma que se pueden realizar operaciones y tratamientos sobre las filas y columnas. Por ejemplo, obtener el valor
CREAR UNA TABLA DINÁMICA
 CREAR UNA TABLA DINÁMICA Una tabla dinámica consiste en el resumen de un conjunto de datos, atendiendo a varios criterios de agrupación, representado como una tabla de doble entrada que nos facilita la
CREAR UNA TABLA DINÁMICA Una tabla dinámica consiste en el resumen de un conjunto de datos, atendiendo a varios criterios de agrupación, representado como una tabla de doble entrada que nos facilita la
Microsoft Project 2013 Curso Básico Programación con Recursos
 Microsoft Project 2013 Curso Básico Programación con Recursos Como ha podido verse hasta el momento, Microsoft Project 2013 permite de una forma sencilla la configuración de cronogramas de trabajo. Una
Microsoft Project 2013 Curso Básico Programación con Recursos Como ha podido verse hasta el momento, Microsoft Project 2013 permite de una forma sencilla la configuración de cronogramas de trabajo. Una
Aveces es necesario trabajar con datos que no tenemos
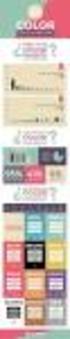 1. ACCESO A ARCHIVOS DE TEXTO Aveces es necesario trabajar con datos que no tenemos en nuestro ordenador o que han sido creados con otras aplicaciones distintas a Excel. Por ejemplo, podrías tener un archivo
1. ACCESO A ARCHIVOS DE TEXTO Aveces es necesario trabajar con datos que no tenemos en nuestro ordenador o que han sido creados con otras aplicaciones distintas a Excel. Por ejemplo, podrías tener un archivo
Nos muestra el contenido de la celda activa, es decir, la casilla donde estamos situados.
 La barra de fórmulas Nos muestra el contenido de la celda activa, es decir, la casilla donde estamos situados. La barra de etiquetas Permite movernos por las distintas hojas del libro de trabajo. Las barras
La barra de fórmulas Nos muestra el contenido de la celda activa, es decir, la casilla donde estamos situados. La barra de etiquetas Permite movernos por las distintas hojas del libro de trabajo. Las barras
PERIODO 3 HOJA DE CÁLCULO CONCEPTOS INTERMEDIOS OPERACIONES CON CELDAS, FILAS Y COLUMNAS EN EXCEL SELECCIONAR COPIAR MOVER BORRAR
 PERIODO 3 HOJA DE CÁLCULO CONCEPTOS INTERMEDIOS CONTENIDOS OPERACIONES CON LIBROS DE TRABAJO EN EXCEL GUARDAR UN LIBRO CERRAR UN LIBRO. CREAR UN NUEVO LIBRO. ABRIR UN LIBRO OPERACIONES CON CELDAS, FILAS
PERIODO 3 HOJA DE CÁLCULO CONCEPTOS INTERMEDIOS CONTENIDOS OPERACIONES CON LIBROS DE TRABAJO EN EXCEL GUARDAR UN LIBRO CERRAR UN LIBRO. CREAR UN NUEVO LIBRO. ABRIR UN LIBRO OPERACIONES CON CELDAS, FILAS
CASO PRÁCTICO Nº OBJETIVO 2. TEMAS A DESARROLLAR
 CASO PRÁCTICO Nº 04 1. OBJETIVO El desarrollo del Caso Práctico Nº 04, busca lograr los siguientes objetivos en el participante: - Trabajar con actividades. - Establecer Códigos de Actividad. - Trabajar
CASO PRÁCTICO Nº 04 1. OBJETIVO El desarrollo del Caso Práctico Nº 04, busca lograr los siguientes objetivos en el participante: - Trabajar con actividades. - Establecer Códigos de Actividad. - Trabajar
Filas, columnas, celdas y hojas. Excel 2007
 Filas, columnas, celdas y hojas Excel 2007 0 Operaciones con filas, columnas, celdas y hojas Filas y columnas Para seleccionar una fila o columna debemos ubicar el mouse en la cabecera de la fila o columna
Filas, columnas, celdas y hojas Excel 2007 0 Operaciones con filas, columnas, celdas y hojas Filas y columnas Para seleccionar una fila o columna debemos ubicar el mouse en la cabecera de la fila o columna
EXCEL I UNIDAD 1 EMPEZANDO A TRABAJAR CON EXCEL (SEMANA 1)
 EXCEL I UNIDAD 1 EMPEZANDO A TRABAJAR CON EXCEL (SEMANA 1) 1.1.- Conceptos de Excel EXCEL: es una aplicación para crear hojas de cálculo que está divida en filas y columnas, al cruce de estas se le denomina
EXCEL I UNIDAD 1 EMPEZANDO A TRABAJAR CON EXCEL (SEMANA 1) 1.1.- Conceptos de Excel EXCEL: es una aplicación para crear hojas de cálculo que está divida en filas y columnas, al cruce de estas se le denomina
MICROSOFT EXCEL MICROSOFT EXCEL Manual de Referencia para usuarios. Salomón Ccance CCANCE WEBSITE
 MICROSOFT EXCEL MICROSOFT EXCEL 2013 Manual de Referencia para usuarios Salomón Ccance CCANCE WEBSITE LAS TABLAS DINÁMICAS 17.1. Crear una tabla dinámica Una tabla dinámica consiste en el resumen de un
MICROSOFT EXCEL MICROSOFT EXCEL 2013 Manual de Referencia para usuarios Salomón Ccance CCANCE WEBSITE LAS TABLAS DINÁMICAS 17.1. Crear una tabla dinámica Una tabla dinámica consiste en el resumen de un
En esta lección vamos a ver algunos aspectos avanzados sobre el
 1. FORMATOS DE NÚMERO En esta lección vamos a ver algunos aspectos avanzados sobre el formato de las celdas. Ya sabes que el formato de las celdas se refiere al tipo y color de la letra, al color de fondo,
1. FORMATOS DE NÚMERO En esta lección vamos a ver algunos aspectos avanzados sobre el formato de las celdas. Ya sabes que el formato de las celdas se refiere al tipo y color de la letra, al color de fondo,
SESIÓN 9 OTRAS POSIBILIDADES DE WORD.
 I. CONTENIDOS: 1. Creación de tablas. 2. Barra de Dibujo. 3. El editor de ecuaciones. 4. Imágenes y gráficos. 5. Ortografía y gramática. SESIÓN 9 OTRAS POSIBILIDADES DE WORD. II. OBJETIVOS: Al término
I. CONTENIDOS: 1. Creación de tablas. 2. Barra de Dibujo. 3. El editor de ecuaciones. 4. Imágenes y gráficos. 5. Ortografía y gramática. SESIÓN 9 OTRAS POSIBILIDADES DE WORD. II. OBJETIVOS: Al término
CURSO FACTURACIÓN. Página: 1
 CURSO FACTURACIÓN Página: 1 Índice de contenido Acceso a la aplicación...3 Crear empresa...4 Conceptos...6 Crear un cliente...7 Clientes contado...7 Cliente con domiciliación bancaria:...8 Asignar conceptos...9
CURSO FACTURACIÓN Página: 1 Índice de contenido Acceso a la aplicación...3 Crear empresa...4 Conceptos...6 Crear un cliente...7 Clientes contado...7 Cliente con domiciliación bancaria:...8 Asignar conceptos...9
MICROSOFT POWER POINT MICROSOFT POWER POINT Manual de Referencia para usuarios. Salomón Ccance CCANCE WEBSITE
 MICROSOFT POWER POINT MICROSOFT POWER POINT 2010 Manual de Referencia para usuarios Salomón Ccance CCANCE WEBSITE TRABAJAR CON GRÁFICOS Los gráficos se utilizan a menudo en las presentaciones porque condensan
MICROSOFT POWER POINT MICROSOFT POWER POINT 2010 Manual de Referencia para usuarios Salomón Ccance CCANCE WEBSITE TRABAJAR CON GRÁFICOS Los gráficos se utilizan a menudo en las presentaciones porque condensan
LABORATORIO Nº 9 TABLAS DINÁMICAS
 OBJETIVO Mejorar el nivel de comprensión y el manejo de las destrezas del estudiante para utilizar tablas dinámicas en Microsoft Excel. 1) DEFINICIÓN Las tablas dinámicas permiten resumir y analizar fácilmente
OBJETIVO Mejorar el nivel de comprensión y el manejo de las destrezas del estudiante para utilizar tablas dinámicas en Microsoft Excel. 1) DEFINICIÓN Las tablas dinámicas permiten resumir y analizar fácilmente
Unidad 1. Introducción. Elementos de Excel
 Unidad 1. Introducción. Elementos de Excel Excel es un programa del tipo Hoja de Cálculo que permite realizar operaciones con números organizados en una cuadrícula. Es útil para realizar desde simples
Unidad 1. Introducción. Elementos de Excel Excel es un programa del tipo Hoja de Cálculo que permite realizar operaciones con números organizados en una cuadrícula. Es útil para realizar desde simples
FORMULAS Y FUNCIONES
 FORMULAS Y FUNCIONES 1. INTRODUCCIÓN Para realizar cálculos dentro de una hoja, el usuario puede hacer uso de las fórmulas creándolas él mismo en función de sus propias necesidades, sólo tiene que conocer
FORMULAS Y FUNCIONES 1. INTRODUCCIÓN Para realizar cálculos dentro de una hoja, el usuario puede hacer uso de las fórmulas creándolas él mismo en función de sus propias necesidades, sólo tiene que conocer
Figura 17 Barra de iconos
 2. MANEJO DE HERRAMIENTAS AVANZADAS 2.1.Ordenamiento Especifica los criterios de clasificación para visualizar los datos. Para acceder a este comando de un clic en el Símbolo Ordenar en las barras de base
2. MANEJO DE HERRAMIENTAS AVANZADAS 2.1.Ordenamiento Especifica los criterios de clasificación para visualizar los datos. Para acceder a este comando de un clic en el Símbolo Ordenar en las barras de base
OPENOFFICE CALC. Manejo básico de hojas de cálculo
 OPENOFFICE CALC Manejo básico de hojas de cálculo Qué es una hoja de cálculo? Podemos verla como una gran tabla para mostrar información y realizar operaciones con esa información Cada una de las casillas
OPENOFFICE CALC Manejo básico de hojas de cálculo Qué es una hoja de cálculo? Podemos verla como una gran tabla para mostrar información y realizar operaciones con esa información Cada una de las casillas
Manejo de la hoja de cálculo Calc. 1. Cómo abrir y guardar un archivo de Calc?
 Manejo de la hoja de cálculo Calc 1. Cómo abrir y guardar un archivo de Calc? 1. ABRIR UN ARCHIVO NUEVO DE CALC 1.1. Podemos pulsar Aplicaciones Oficina Open Office Calc. Al abrir el programa, se nos abre
Manejo de la hoja de cálculo Calc 1. Cómo abrir y guardar un archivo de Calc? 1. ABRIR UN ARCHIVO NUEVO DE CALC 1.1. Podemos pulsar Aplicaciones Oficina Open Office Calc. Al abrir el programa, se nos abre
Unidad 17. Las tablas dinámicas
 Unidad 17. Las tablas dinámicas 17.1. Crear una tabla dinámica Una tabla dinámica consiste en el resumen de un conjunto de datos, atendiendo a varios criterios de agrupación, representado como una tabla
Unidad 17. Las tablas dinámicas 17.1. Crear una tabla dinámica Una tabla dinámica consiste en el resumen de un conjunto de datos, atendiendo a varios criterios de agrupación, representado como una tabla
LISTAS Y TABLAS DINÁMICAS
 EXCEL EJERCICIO 16 LISTAS Y TABLAS DINÁMICAS Las tablas dinámicas son una herramienta relacionada con las listas o bases de datos creadas en hojas de cálculo. Sirven para organizar de manera sencilla y
EXCEL EJERCICIO 16 LISTAS Y TABLAS DINÁMICAS Las tablas dinámicas son una herramienta relacionada con las listas o bases de datos creadas en hojas de cálculo. Sirven para organizar de manera sencilla y
Después de haber creado la nueva hoja de cálculo, veremos qué debes hacer para ponerle el nombre y cómo eliminarla.
 Eyber Augusto Gaviria Montoya Para insertar, eliminar, y cambiar el nombre de las hojas en Excel 2010, debes realizar procedimientos muy sencillos. A continuación te mostraremos lo que debes hacer. CÓMO
Eyber Augusto Gaviria Montoya Para insertar, eliminar, y cambiar el nombre de las hojas en Excel 2010, debes realizar procedimientos muy sencillos. A continuación te mostraremos lo que debes hacer. CÓMO
PLANTILLAS Y MACROS. También veremos cómo crear una Macro en Excel que automatice una tarea, de forma que al ejecutarla agilice el trabajo.
 UNIDAD DIDÁCTICA PLANTILLAS Y MACROS Los objetivos de este tema son: 1. Aprender a crear y a utilizar una plantilla de Excel. 2. Entender qué es una macro en Excel y su utilidad. 3. Crear una macro y ejecutarla.
UNIDAD DIDÁCTICA PLANTILLAS Y MACROS Los objetivos de este tema son: 1. Aprender a crear y a utilizar una plantilla de Excel. 2. Entender qué es una macro en Excel y su utilidad. 3. Crear una macro y ejecutarla.
7.1.- Creación y Modificación de un Gráfico con el Asistente
 CAPÍTULO 7........ Gráficos e imágenes con Excel 2000 Una de las características más llamativas es la posibilidad de realizar y modificar gráficos a partir de los datos de una hoja de cálculo. Excel posee
CAPÍTULO 7........ Gráficos e imágenes con Excel 2000 Una de las características más llamativas es la posibilidad de realizar y modificar gráficos a partir de los datos de una hoja de cálculo. Excel posee
Ya sabes cómo introducir datos en listas y hacer operaciones
 1. SUBTOTALES AUTOMÁTICOS Ya sabes cómo introducir datos en listas y hacer operaciones para trabajar con estos datos: ordenar los datos, verlos con un formulario de datos, filtrar los datos según las condiciones
1. SUBTOTALES AUTOMÁTICOS Ya sabes cómo introducir datos en listas y hacer operaciones para trabajar con estos datos: ordenar los datos, verlos con un formulario de datos, filtrar los datos según las condiciones
TRATAMIENTO DE DATOS
 Sesión 3 Tratamiento de datos TRATAMIENTO DE DATOS Objetivo Crear y administrar Estilos. Crear y administrar encabezados y pies de página. Aprender a dividir nuestra hoja y a inmovilizar paneles. Contenido
Sesión 3 Tratamiento de datos TRATAMIENTO DE DATOS Objetivo Crear y administrar Estilos. Crear y administrar encabezados y pies de página. Aprender a dividir nuestra hoja y a inmovilizar paneles. Contenido
Cuando no está abierto ningún menú, las teclas activas para poder desplazarse a través de la hoja son:
 Veremos cómo introducir y modificar los diferentes tipos de datos disponibles en Excel, así como manejar las distintas técnicas de movimiento dentro de un libro de trabajo para la creación de hojas de
Veremos cómo introducir y modificar los diferentes tipos de datos disponibles en Excel, así como manejar las distintas técnicas de movimiento dentro de un libro de trabajo para la creación de hojas de
Al entrar en Excel nos aparecerá la siguiente ventana:
 ELEMENTOS DE LA PANTALLA DE EXCEL. Al entrar en Excel nos aparecerá la siguiente ventana: 1 2 3 4 8 9 10 5 6 7 11 15 12 14 13 En la que se distinguen las siguientes partes: 1. Barra de Inicio Rápido (Nueva
ELEMENTOS DE LA PANTALLA DE EXCEL. Al entrar en Excel nos aparecerá la siguiente ventana: 1 2 3 4 8 9 10 5 6 7 11 15 12 14 13 En la que se distinguen las siguientes partes: 1. Barra de Inicio Rápido (Nueva
Unidad N 11. Impresión.
 Unidad N 11. Impresión. Vamos a ver las diferentes técnicas relacionadas con la impresión de datos, como puede ser el diseño y la configuración de las páginas a imprimir y la operación de imprimir los
Unidad N 11. Impresión. Vamos a ver las diferentes técnicas relacionadas con la impresión de datos, como puede ser el diseño y la configuración de las páginas a imprimir y la operación de imprimir los
TRABAJAR CON HOJAS EXTENSAS - PROTECCIÓN DE DATOS
 EXCEL EJERCICIO 20 TRABAJAR CON HOJAS EXTENSAS - PROTECCIÓN DE DATOS Trabajar con hojas extensas Protección de datos Otras cuestiones Aspectos tratados en este ejercicio 1. Escribir en más de una hoja
EXCEL EJERCICIO 20 TRABAJAR CON HOJAS EXTENSAS - PROTECCIÓN DE DATOS Trabajar con hojas extensas Protección de datos Otras cuestiones Aspectos tratados en este ejercicio 1. Escribir en más de una hoja
Microsoft Word. Microsoft Word 2013 SALOMÓN CCANCE. Manual de Referencia para usuarios. Salomón Ccance CCANCE WEBSITE
 Microsoft Word SALOMÓN CCANCE Microsoft Word 2013 Manual de Referencia para usuarios Salomón Ccance CCANCE WEBSITE UNIDAD 20: MACROS 20.1. Introducción Al utilizar cotidianamente Word suelen surgir tareas
Microsoft Word SALOMÓN CCANCE Microsoft Word 2013 Manual de Referencia para usuarios Salomón Ccance CCANCE WEBSITE UNIDAD 20: MACROS 20.1. Introducción Al utilizar cotidianamente Word suelen surgir tareas
EJERCICIO 26 DE EXCEL
 EJERCICIO 26 DE EXCEL TABLAS EN EXCEL Tablas En las versiones anteriores de Excel esta característica se conocía como Listas, ahora en esta nueva versión se denomina Tablas. Las tablas facilitan la administración
EJERCICIO 26 DE EXCEL TABLAS EN EXCEL Tablas En las versiones anteriores de Excel esta característica se conocía como Listas, ahora en esta nueva versión se denomina Tablas. Las tablas facilitan la administración
MICROSOFT POWERPOINT MICROSOFT POWERPOINT Manual de Referencia para usuarios. Salomón Ccance CCANCE WEBSITE
 MICROSOFT POWERPOINT MICROSOFT POWERPOINT 2013 Manual de Referencia para usuarios Salomón Ccance CCANCE WEBSITE TRABAJAR CON TABLAS 10.1. Crear una tabla Para insertar una tabla en una diapositiva, despliega
MICROSOFT POWERPOINT MICROSOFT POWERPOINT 2013 Manual de Referencia para usuarios Salomón Ccance CCANCE WEBSITE TRABAJAR CON TABLAS 10.1. Crear una tabla Para insertar una tabla en una diapositiva, despliega
Para mejorar el aspecto de tus hojas existen características
 1. TRABAJAR CON TEMAS Para mejorar el aspecto de tus hojas existen características avanzadas de Excel, que permiten una modificación del formato de una manera más profesional. Ya sabemos cómo establecer
1. TRABAJAR CON TEMAS Para mejorar el aspecto de tus hojas existen características avanzadas de Excel, que permiten una modificación del formato de una manera más profesional. Ya sabemos cómo establecer
3. CREAR TABLAS Y LISTAS
 73 3. CREAR TABLAS Y LISTAS Las técnicas que se tratan en esta sección están relacionadas con la creación y modificación de tablas y listas. En concreto, este conjunto de técnicas se asocian con los objetivos
73 3. CREAR TABLAS Y LISTAS Las técnicas que se tratan en esta sección están relacionadas con la creación y modificación de tablas y listas. En concreto, este conjunto de técnicas se asocian con los objetivos
Ministerio de Educación. Base de datos en la Enseñanza. Open Office. Módulo 3: Elementos esenciales del formulario
 Ministerio de Educación Base de datos en la Enseñanza. Open Office Módulo 3: Elementos esenciales del formulario Instituto de Tecnologías Educativas 2011 Elementos esenciales de un formulario Tras crear
Ministerio de Educación Base de datos en la Enseñanza. Open Office Módulo 3: Elementos esenciales del formulario Instituto de Tecnologías Educativas 2011 Elementos esenciales de un formulario Tras crear
Excel Fundamentos de Excel. Área académica de Informática
 Excel 2010 Fundamentos de Excel Área académica de Informática 2014 Fundamentos de Excel Orientación sobre el software Microsoft Excel es una herramienta ideal para organizar y analizar datos, ahora aprenderás
Excel 2010 Fundamentos de Excel Área académica de Informática 2014 Fundamentos de Excel Orientación sobre el software Microsoft Excel es una herramienta ideal para organizar y analizar datos, ahora aprenderás
MANUAL DE USUARIO COORDINADORES
 MANUAL DE USUARIO COORDINADORES Índice ÍNDICE...1 RESUMEN...1 BUSCADOR DE COORDINADORES...1 Criterios...2 Resultados de la búsqueda...2 NUEVO COORDINADOR...4 ASIGNAR UN COORDINADOR A UN CURSO...5 Resumen
MANUAL DE USUARIO COORDINADORES Índice ÍNDICE...1 RESUMEN...1 BUSCADOR DE COORDINADORES...1 Criterios...2 Resultados de la búsqueda...2 NUEVO COORDINADOR...4 ASIGNAR UN COORDINADOR A UN CURSO...5 Resumen
Después de introducir los datos que queramos en una hoja de
 1. EDITAR CELDAS Después de introducir los datos que queramos en una hoja de cálculo, también podemos modificar la información que hay en las celdas, cambiando lo que contienen. Editar una celda significa
1. EDITAR CELDAS Después de introducir los datos que queramos en una hoja de cálculo, también podemos modificar la información que hay en las celdas, cambiando lo que contienen. Editar una celda significa
MODIFICAR TABLA DE DATOS ACCESS Manual de Referencia para usuarios. Salomón Ccance CCANCE WEBSITE
 MODIFICAR TABLA DE DATOS ACCESS 2010 Manual de Referencia para usuarios Salomón Ccance CCANCE WEBSITE MODIFICAR TABLA DE DATOS Aquí veremos las técnicas de edición de registros para modificar tanto la
MODIFICAR TABLA DE DATOS ACCESS 2010 Manual de Referencia para usuarios Salomón Ccance CCANCE WEBSITE MODIFICAR TABLA DE DATOS Aquí veremos las técnicas de edición de registros para modificar tanto la
Obtener ayuda y recursos
 1. EL SISTEMA DE AYUDA S igamos viendo los aspectos más básicos de los programas de Microsoft Office 2010, centrándonos ahora en cómo nos puede ayudar a hacer las cosas. Aunque los programas de Office
1. EL SISTEMA DE AYUDA S igamos viendo los aspectos más básicos de los programas de Microsoft Office 2010, centrándonos ahora en cómo nos puede ayudar a hacer las cosas. Aunque los programas de Office
Rayuela PDA. Perfil Padre / Madre
 Rayuela PDA Perfil Padre / Madre Diciembre 2008 Índice ÍNDICE 1. INTRODUCCIÓN... 1 2. ACCESO Y NAVEGACIÓN... 1 3. FALTAS DE ASISTENCIA... 4 4. NOTIFICAR FALTAS DE ASISTENCIA... 6 5. CONTROLES Y EXÁMENES...
Rayuela PDA Perfil Padre / Madre Diciembre 2008 Índice ÍNDICE 1. INTRODUCCIÓN... 1 2. ACCESO Y NAVEGACIÓN... 1 3. FALTAS DE ASISTENCIA... 4 4. NOTIFICAR FALTAS DE ASISTENCIA... 6 5. CONTROLES Y EXÁMENES...
Trabajando con diapositivas
 1. CREAR DIAPOSITIVAS E l objeto fundamental en una presentación PowerPoint es la diapositiva. En cada una de las diapositivas insertaremos el texto y el resto de elementos que formarán el mensaje que
1. CREAR DIAPOSITIVAS E l objeto fundamental en una presentación PowerPoint es la diapositiva. En cada una de las diapositivas insertaremos el texto y el resto de elementos que formarán el mensaje que
Microsoft Word 2000 Laboratorio de Informática Facultad de Agronomía y Agroindustrias - Año 2006.
 Unidad 5 Efectos gráficos Insertar imágenes 52 Modificar imágenes 54 Formato de imagen 54 Dibujos y Autoformas 55 Microsoft Graph 55 Wordart 56 Unidad 6 57 Editor de ecuaciones 57 Secciones 58 Texto en
Unidad 5 Efectos gráficos Insertar imágenes 52 Modificar imágenes 54 Formato de imagen 54 Dibujos y Autoformas 55 Microsoft Graph 55 Wordart 56 Unidad 6 57 Editor de ecuaciones 57 Secciones 58 Texto en
Curso Básico. Unidad 3
 Curso Básico Unidad 3 CONVENCIONES En este material se dan instrucciones acerca del uso de los diferentes comandos de Microso2 Project 2013. Para guiarle en la localización de estos comandos se u=liza
Curso Básico Unidad 3 CONVENCIONES En este material se dan instrucciones acerca del uso de los diferentes comandos de Microso2 Project 2013. Para guiarle en la localización de estos comandos se u=liza
XML y Excel 1. QUÉ ES XML
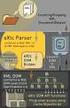 1. QUÉ ES XML X ML (extensible Markup Language, lenguaje extensible de marcado) es un meta-lenguaje que sirve para definir lenguajes de marcado o de etiquetas que podemos usar para diversas funciones.
1. QUÉ ES XML X ML (extensible Markup Language, lenguaje extensible de marcado) es un meta-lenguaje que sirve para definir lenguajes de marcado o de etiquetas que podemos usar para diversas funciones.
Se abre una ventana que permite especificar el número de filas y columnas para la tabla.
 Una tabla está formada por celdas o casillas, agrupadas por filas y columnas. En cada celda se puede insertar texto, números o gráficos. CREAR TABLAS Para crear una tabla accedemos siempre desde la pestaña
Una tabla está formada por celdas o casillas, agrupadas por filas y columnas. En cada celda se puede insertar texto, números o gráficos. CREAR TABLAS Para crear una tabla accedemos siempre desde la pestaña
MANEJO DE LAS HOJAS DE CÁLCULO
 Centro de Estudios Empresariales 1 MANEJO DE LAS HOJAS DE CÁLCULO Editar una hoja de cálculo Para editar los datos que se han introducido en una celda, podemos realizar diferentes acciones: Hacer doble
Centro de Estudios Empresariales 1 MANEJO DE LAS HOJAS DE CÁLCULO Editar una hoja de cálculo Para editar los datos que se han introducido en una celda, podemos realizar diferentes acciones: Hacer doble
1. Introducción Hoja de cálculos Iniciar Excel 2013
 1. Introducción 1.1. Hoja de cálculos Una hoja de cálculo es un tipo de documento, que permite manipular datos numéricos y alfanuméricos dispuestos en forma de tablas compuestas por celdas. Son organizadas
1. Introducción 1.1. Hoja de cálculos Una hoja de cálculo es un tipo de documento, que permite manipular datos numéricos y alfanuméricos dispuestos en forma de tablas compuestas por celdas. Son organizadas
OPCIONES AVANZADAS OUTLOOK Manual de Referencia para usuarios. Salomón Ccance CCANCE WEBSITE
 OPCIONES AVANZADAS OUTLOOK 2007 Manual de Referencia para usuarios Salomón Ccance CCANCE WEBSITE OPCIONES AVANZADAS Administración de correo electrónico no deseado Según el nivel de protección que seleccione
OPCIONES AVANZADAS OUTLOOK 2007 Manual de Referencia para usuarios Salomón Ccance CCANCE WEBSITE OPCIONES AVANZADAS Administración de correo electrónico no deseado Según el nivel de protección que seleccione
Capítulo 7. Figura 7.1. Ejemplo gráfico de programación en Microsoft Project (Impreso Página 165)
 Figura 7.1. Ejemplo gráfico de programación en Microsoft Project 2016 (Impreso Página 165) Figura 7.2. Inicio del programa Microsoft Project 2016 (impreso página 166) Figura 7.3. Hoja principal de inicio
Figura 7.1. Ejemplo gráfico de programación en Microsoft Project 2016 (Impreso Página 165) Figura 7.2. Inicio del programa Microsoft Project 2016 (impreso página 166) Figura 7.3. Hoja principal de inicio
Temas y formato condicional
 1. TRABAJAR CON TEMAS P ara mejorar el aspecto de tus hojas existen características avanzadas de Excel, que permiten una modificación del formato de una forma más profesional. Ya sabemos cómo establecer
1. TRABAJAR CON TEMAS P ara mejorar el aspecto de tus hojas existen características avanzadas de Excel, que permiten una modificación del formato de una forma más profesional. Ya sabemos cómo establecer
