GUIA DE CLASES SEPTIMO DOCENTE GIOVANNY OROZCO CAVIEDES GRAD SEPTIMO GRUPO 01 02
|
|
|
- Lucía Torres Ojeda
- hace 6 años
- Vistas:
Transcripción
1 Página 1 de 29 GUIA DE CLASES SEPTIMO DOCENTE GIOVANNY OROZCO CAVIEDES GRAD SEPTIMO GRUPO O S 03 ÁREA TECNOLOGÍA E INFORMÁTICA PERIODO: PRIMERO ASIGNATURA INFORMÁTICA META DE FORMACIÓN DEL ÁREA: El 92% de los estudiantes de séptimo grado desarrollarán el pensamiento lógico y tecnológico, por medio del conocimiento científico y tecnológico que se ha empleado en diversas culturas y regiones del mundo a través de la historia para resolver problemas y transformar el entorno; lo que le permitirá analizar y valorar críticamente los componentes y evolución de los sistemas tecnológicos y las estrategias para su desarrollo. ESTÁNDAR: Reconozco principios y conceptos propios de la tecnología, así como momentos de la historia que le han permitido al hombre transformar el entorno para resolver problemas y satisfacer necesidades. COMPETENCIA INTERPRETATIVA - PROPOSITIVA ARGUMENTATIVA UNIDAD O EJE TEMÁTICO Ofimática (Word y Excel) ESTANDAR DE PERIODO OPERACIONES MENTALES RAZONAMIENTO: ANALOGICO, LOGICO Y SILOGISTICO Adelanto procesos sencillos de innovación en mi entorno como solución a deficiencias detectadas en productos, procesos y sistemas tecnológicos. SITUACIONES PROBLEMAS 1. Por qué es indispensable para mi vida manipular estas herramientas de ofimática? FASE MOTIVACIONAL O DE ENTRADA (29 de Enero al 2 de Febrero) 1. Se le entregaran varios estudiantes distintos ejemplos de trabajos o documentos con diferentes características empleadas de los programas Microsoft Word y Excel 2. Se les preguntara que elementos o herramientas identifican en los documentos y de qué manera fueron empleados en los mismos. 3. Se les motivara para que exploremos las múltiples características que se verán acerca de estos programas y que acepten el desafío de entregar un trabajo al final de periodo con lo aprendido. RECURSOS Computador Video beam o pantalla Hoja, lápiz o plumero
2 Página 2 de 29 FASE COGNITIIVA NUCLEO DE FORMACION: Microsoft Word (Tablas) (5 al 9 de febrero) Las tablas permiten organizar la información en filas y columnas, de forma que se pueden realizar operaciones y tratamientos sobre las filas y columnas. Otra utilidad de las tablas es su uso para mejorar el diseño de los documentos ya que facilitan la distribución de los textos y gráficos contenidos en sus casillas. Esta característica se emplea sobre todo en la construcción de páginas Web para Internet. Una tabla está formada por celdas o casillas, agrupadas por filas y casilla se puede insertar texto, números o gráficos. columnas, en cada Creación de tablas Se puede crear una tabla de tres formas equivalentes, todas están en la pestaña Insertar, para insertar una tabla debemos hacer clic en la pestaña Insertar y seleccionar el botón Tabla, allí se muestra una ventana con las tres opciones: 1. Una de las formas es utilizar el un cuadriculado que simula una tabla, cada cuadrado sería una celda de la misma. 2. La segunda opción es haciendo clic en Insertar Tabla, este vínculo abre una ventana que permite determinar la cantidad de filas y columnas para la tabla. 3. La tercer opción es usar el vínculo Dibujar Tabla, aquí se dimensiona la tabla dibujándola con el mouse Herramientas de Tabla Para abrir éstas herramientas, hacer clic sobre una celda de la tabla y nos encontramos con que debajo de Herramientas de Tabla, aparecen dos pestañas nuevas Diseño y Presentación. La pestaña Diseño muestra las herramientas que se observan a continuación. Contiene los grupos de herramientas de acceso directo: Opciones de estilo de tabla, Estilos de tabla, Dibujar bordes.
3 Página 3 de 29 La pestaña Presentación muestra un conjunto de herramientas de acceso directo, como el de la siguiente imagen. Contiene los grupos de herramientas de acceso directo: Tabla, Filas y columnas, Combinar, Tamaño de celda, Alineación, Datos. Menú contextual de Tablas Haciendo clic con el botón derecho del ratón sobre una tabla se abre el menú contextual de Tablas como muestra esta imagen. Desde aquí podemos ejecutar algunas de las funciones que acabamos de ver en la barra de herramientas de Tablas y bordes, y también podemos acceder a Propiedades de tabla... donde encontraremos las distintas formas de ajustar el texto que rodea la tabla, así como la forma de establecer márgenes y espaciado en las celdas: TALLER DE TABLAS
4 Página 4 de 29 TABLAS TABLAS 2 TABLAS 3 NUCLEO DE FORMACION: Microsoft Word (Estilos y Plantillas) (12 al 16 de febrero) Un estilo es un conjunto de formatos identificados por un nombre. La principal ventaja de utilizar estilos es que con un solo clic aplicamos varias características de formato a la vez. Existen muchos estilos ya definidos (o predefinidos) en Word, por ejemplo, el estilo Titulo 1 está compuesto por tamaño de letra de 16 puntos, fuente "Arial", negrita y párrafo alineado a la izquierda. Pero, además, se pueden crear estilos personales, con las características de formato que deseemos. Aplicar estilos Para acceder a los Estilos podemos hacerlo desde la pestaña Inicio en el grupo de herramientas Estilo. Desde allí también se puede acceder al cuadro de diálogo Estilo. Para acceder al cuadro de diálogo Estilo, hacer clic en el botón inicializador del cuadro de diálogo Estilo, que se encuentra en la parte inferior del grupo de herramientas Estilo (pestaña Inicio). En el grupo de herramientas, aparecen Estilos predeterminados que facilitan la tarea, simplemente selecciona el texto que deseas modificar y luego haz clic en el Estilo deseado. Si haces clic en el botón, puedes ver la totalidad de estilos predefinidos. Estilos y formato Para aplicar un estilo a un texto de nuestro documento desde el cuadro de diálogo Estilos sólo tienes que seleccionar el texto y hacer clic en uno de los estilos que se muestran en el panel Estilos. Si haces clic en Borrar todo, el texto seleccionado volverá al estado original, es decir, sin ningún tipo de formato. Si antes de aplicar un estilo no hemos seleccionado un texto, se aplicará el estilo al texto que insertemos partir de ese punto hasta que volvamos a cambiar el estilo. Los propios elementos de la lista muestran el estilo que representan, de esta forma se puede ver el efecto que tiene el estilo que vamos a aplicar sobre el texto, para ello hacer clic en el cuadro de verificación Mostrar vista previa.
5 Página 5 de 29 Crear, modificar y borrar estilos Para crear un estilo de una manera fácil lo mejor es definir el estilo en una parte de nuestro documento. Es decir, aplicar todas las características de formato que queremos que formen el nuevo estilo a un trozo del documento. A continuación hacer clic en el botón Nuevo Estilo del panel Estilos, se abrirá el cuadro de diálogo Crear nuevo estilo a partir del formato, escribir el Nombre del nuevo estilo y pulsar Aceptar. El cuadro de diálogo permite cambiar algunas de las características del formato que tenemos definido hasta ese momento. Por ejemplo, en la imagen puedes ver que el estilo que vamos a definir tiene fuente Arial, 16 pt, Cursiva y Centrado, si ahora quisiéramos añadir el estilo negrita no tendríamos más que hacer clic en el botón negrita. Si prefieres crear un estilo desde la barra de formato es todavía más fácil, sólo tienes que seleccionar el texto que contiene el formato y escribir el Nombre del nuevo estilo en el Cuadro de estilos y pulsar la tecla Intro. Modificar un estilo Para modificar un estilo debes ir al panel Estilos y seleccionar el estilo que quieres modificar, al hacer clic en el triángulo de la derecha se desplegará un menú con la opción Modificar. En este cuadro de diálogo puedes modificar las características del formato que desees, para ello tienes unos botones con los elementos del formato más usuales, como son el tipo de fuente, el tamaño, negrita, cursiva, subrayado, color de fuente, alineación, interlineado, sangrías, A continuación puedes ver la ventana con la vista previa del estilo. Cada modificación que hagas se verá reflejada de forma inmediata en esta ventana, así podrás hacerte una idea del nuevo aspecto del estilo. Debajo de la ventana de la vista previa hay una línea donde están descritas todas las características del estilo. En el caso de la imagen el estilo tiene fuente verdana y negrita.
6 Página 6 de 29 Si quieres ver el resto de opciones de este cuadro de diálogo y del anterior, como son los cuadros Estilo basado en, Estilo del párrafo siguiente, etc., visita este tema avanzado. Borrar un estilo Opciones del estilo Para borrar un estilo debes ir al panel Estilos y seleccionar el estilo que quieres borrar, al hacer clic en el triángulo de la derecha se desplegará un menú con la opción Eliminar..., como puedes ver en la imagen de la derecha. Hay que tener en cuenta que al eliminar un estilo, desaparecerá el formato correspondiente de los párrafos que tuvieran aplicado ese estilo. Compromiso Traer en la próxima clase un documento diseñado e impreso por usted de aproximadamente 4 párrafos y cada uno con unas 2 o 3 líneas que muestre diferentes tipos de estilos. Dicho documento debe estar marcado con su nombre completo NUCLEO DE FORMACION: Microsoft Word (Imágenes) (19 al 23 de febrero) Inserta una imagen o foto guardada en el disco. Pueden ser imágenes fotográficas procedentes de cámaras digitales, de Internet, de programas como Photoshop, Gimp, Fireworks, PaintShopPro, etc. Suelen ser de tipo JPG, GIF o PNG. - Imágenes en línea. Se abrirá una ventana para que elijas entre Imágenes prediseñadas de Office.com o Búsqueda de imágenes en Bing. Si tienes SkyDrive también aparecerá como una opción más. Es necesario estar conectado a Internet. Si buscamos imágenes con Bing obtendremos imágenes de la web. - Formas. Mediante autoformas, líneas, rectángulos, elipses, etc. Estos gráficos también son vectoriales. - SmartArt. Representación de datos en forma de organigramas. - Gráfico. Representación de datos en forma gráfica. - Captura. Son trozos de la pantalla capturadas por el usuario.
7 Página 7 de 29 Sobre las imágenes y los gráficos pueden realizarse multitud de operaciones, como mover, copiar, cambiar el tamaño, variar la intensidad, etc. Para ello disponemos de varias pestañas que vamos a ir viendo a continuación, fundamentalmente la pestaña Formato para las imágenes y las pestañas Diseño y Presentación para los gráficos. Con todos estos elementos no hay excusa para no diseñar documentos Word con una componente gráfica atractiva. A lo largo de esta unidad iremos ampliando estos conceptos Tipos de archivos Existen multitud de formatos gráficos, vamos a explicar brevemente las características de los más utilizados. Un formato gráfico se identifica por el tipo de archivo, y se reconoce por la extensión del archivo, por ejemplo un archivo llamado motocicleta.jpg tiene extensión o tipo jpg. - JPG o JPEG. Es un formato que permite distintos niveles de compresión. Se utiliza mucho en Internet, sobre todo para imágenes fotográficas con muchos tonos. - GIF. También se utiliza bastante en Internet, permite una buena compresión con imágenes de pocos tonos, tipo iconos y botones. También permite crear gráficos animados. - BMP. No admite compresión por lo que estas imágenes ocupan mucho espacio. Se utiliza, por ejemplo, en la imagen tapiz de Windows. - PNG. Moderno formato que permite compresión. Se suele utilizar en internet como alternativa al GIF, porque también permite transparencias. - WMF. Formato de la mayoría de imágenes prediseñadas de Word, normalmente de las vectoriales Insertar imágenes en línea Si hacemos clic en Imágenes en línea aparece la siguiente ventana. Imágenes prediseñadas de Office.com
8 Página 8 de 29 En el cuadro Buscar introduciremos las palabras que describan lo que buscamos. Por ejemplo al escribir perro aparecen las imágenes que tengan relación con ese concepto. Para insertar una imagen en el documento basta hacer doble clic sobre ella, o hacer clic para seleccionarla y luego pulsar Insertar. Esta última forma tiene la ventaja que podremos ver el tamaño de la imagen en la parte inferior izquierda. La imagen se descargará de Internet. Aunque se pueden buscar imágenes desde el cuadro de búsqueda no hay disponible una búsqueda por categorías. Sin embargo si entras directamente en la web de Office.com si hay disponible búsqueda por categorías y otras opciones de búsqueda. Aunque las imágenes disponibles son las mismas. Búsqueda de imágenes de Bing Desde aquí podemos buscar imágenes en Internet desde el buscador Bing, simplemente escribe la palabra clave en el cuadro de búsqueda y pulsa INTRO. Aparecerán una serie de imágenes, en principio, se muestran imágenes con licencia Creative Commons que permiten usarlas según cada tipo de licencia. Normalmente para usos no comerciales. También se puede quitar ese filtro y buscar entre todas las imágenes de la web. SkyDrive Si tenemos una cuenta en SkyDrive podemos buscar imágenes en ella desde aquí. También insertar desde Podemos vincular nuestras cuentas de Facebook y Flickr para insertar imágenes directamente desde estos servicios en nuestro documento Word. Insertar imágenes desde archivo
9 Página 9 de 29 En este caso haremos clic en la opción Imagen de la pestaña Insertar > grupo Ilustraciones, se abrirá una ventana similar a la que se nos muestra cuando queremos abrir un documento Word, y que ya conocemos. Una vez seleccionado el archivo que queremos importar pulsaremos el botón Insertar y la imagen se copiará en nuestro documento. Insertar captura de pantalla La captura de pantalla es una imagen exacta de lo que se está visualizando en la pantalla de tu ordenador. Los pasos para realizar una captura de pantalla, sin utilizar este comando, son: 1. Pulsar la tecla Imp pant (Imprimir pantalla). Para hacer la "foto" (copia de lo que estamos visualizando) y que se guarde en el portapapeles. 2. Pegar la imagen a un editor de dibujo, como puede ser el paint. 3. Guardar la imagen. 4. Insertar la imagen en Word desde la pestaña Insertar y la opción Imagen desde archivo. En Word podemos evitarnos todos estos pasos simplemente con un botón. Al hacer clic sobre Captura, se despliega un menú que permite escoger qué pantalla queremos capturar. Se muestran cada una de las ventanas abiertas no minimizadas. Basta hacer clic sobre una de ellas para que se copie en el documento de Word. También dispone de la opción Recorte de pantalla. Es similar a la herramienta Recorte incluida en Windows 7. Te permite escoger con qué zona concreta de la ventana quieres quedarte. Después de pulsar sobre Recorte de pantalla dispones de tres segundos para colocarte en la pantalla que desees, suponiendo que tienes varias abiertas, a continuación basta mover el cursor para capturar la zona de la pantalla elegida. Manipular imágenes
10 Página 10 de 29 Para modificar una imagen primero hay que seleccionarla haciendo clic en ella. La imagen quedará enmarcada por unos pequeños iconos y veremos que disponemos de las Herramientas de imagen agrupadas en la pestaña Formato. Tamaño Los cuadraditos que apreciamos al seleccionar la imagen, situados en las esquinas, se pueden arrastrar para modificar simultáneamente la altura y anchura de la imagen. Los cuadraditos situados entre cada una de las esquina sirven para modificar únicamente la altura o la anchura, dependiendo de cuál arrastremos. Otra forma de modificar el tamaño es desde la pestaña Formato. Lo haremos estableciendo la altura y la anchura en centímetros. Si lo que queremos no es redimensionarla, sino recortarla para quedarnos con sólo una parte de la imagen, también lo podremos hacer desde aquí con la herramienta Recortar. Al hacer clic sobre ella se dibujará un borde negro que rodea la imagen. Lo único que debemos hacer es acercar el cursor al borde y hacer clic e ir arrastrando. Veremos sombreada la zona que se va a eliminar y al hacer clic fuera de la imagen se aplicará el recorte. En cualquier momento podremos recuperar zonas de la imagen inicial haciendo más amplia la zona de recorte utilizando de nuevo la herramienta Recortar. Estilos En el grupo Estilo dispondremos de un conjunto de Estilos rápidos para dotar a la imagen de un contorno vistoso que puede simular un marco de fotografía o aplicar sombreados y relieves. Ajustar Hemos visto diversas formas de modificar sustancialmente una imagen, pero en ocasiones con unos pequeños retoques será suficiente. Veamos las herramientas disponibles en grupo Ajustar. Con Quitar fondo podemos dejar transparente el fondo de fotografías que tengan un fondo bien definido, en otro caso la herramienta no puede eliminarlo con precisión. En el caso de las fotografías las Correcciones nos permiten ajustar la nitidez, brillo y contraste de una forma intuitiva. En vez de tener que ir jugando con
11 Página 11 de 29 distintos valores, Word lo que hace es mostrar un conjunto de previsualizaciones entre las que elegiremos cuál nos gusta más. Para modificar el Color, disponemos de opciones de saturación y tono, así como la opción de colorear la imagen, también con el mismo sistema de previsualización. Si prefieres ir ajustando los niveles a tu antojo, en ambos casos dispondrás de unas Opciones que abren un cuadro de diálogo donde podrás hacerlo. Los Efectos artísticos también pueden dar un buen acabado a una imagen. Aunque se suelen aplicar en contadas ocasiones porque distorsionan bastante la imagen original, pueden resultar útiles para dar un efecto curioso a una imagen de portada, por ejemplo. Organizar Desde el grupo Organizar podremos acceder a las herramientas que nos permiten posicionar, voltear, alinear y ajustar la imagen a su contexto. - Posición ajusta la imagen respecto a la página. En cambio, Ajustar texto: Ajusta la imagen respecto del texto que la rodea. - Girar. Muestra un menú con diferentes opciones de giro y volteo aplicables a la imagen. No importa cuántos cambios realicemos sobre las imágenes, siempre dispondremos de las opciones Restablecer imagen y Restablecer imagen y tamaño para devolver a la imagen su aspecto original, desde el grupo Ajustar.
12 Página 12 de 29 Panel Formato de imagen. Muchas de las herramientas que hemos visto en estos últimos puntos también están accesibles desde el panel Formato de Imagen. Puedes acceder a este panel haciendo clic en el botón de la pestaña Formato > grupo Estilos de imagen Insertar formas y dibujar Word también dispone de herramientas que nos permiten realizar nuestros propios dibujos. Si no eres muy hábil dibujando con el ratón, no te preocupes, existen varias formas predefinidas entre las que escoger. Y si te gusta realizar tus propios dibujos también dispondrás de rectas, curvas ajustables y dibujo a mano alzada para que puedas dar rienda suelta a tu imaginación. Para utilizarlas deberemos pulsar el botón Formas de la pestaña Insertar. Selecciona la que más te guste y haz clic sobre ella. Enseguida podrás volver al documento y ajustar sus características a tu antojo. Dentro de Formas básicas, existe una forma llamada Cuadro de texto que es un tanto especial, porque permite insertar texto en su interior. Solía utilizarse para incorporar texto en otra forma, creándolo sobre ella y agrupando después los objetos. Esto ya no es realmente necesario, porque en las últimas versiones de Word es posible incorporar texto en cualquier forma, simplemente haciendo clic y escribiendo dentro de la forma. Aun así, es interesante saber de su existencia, ya que puede resultarnos útil en algún caso. Aquí tienes un ejemplo de un dibujo con texto. Observa que el texto es considerado como tal, y es revisado por el corrector ortográfico. Si lo recuerdas, ésto no ocurría así con otras herramientas como WordArt. La última opción, Nuevo lienzo de dibujo requiere una explicación previa. Normalmente, al crear una forma, está se incrusta en el texto del documento, y el texto se puede ajustar a su alrededor. Esto funciona bien para una forma pero si queremos hacer un dibujo complejo con varias formas es más útil disponerlas todas dentro de un contenedor. Eso es precisamente lo que hace Nuevo lienzo de dibujo, crea un espacio rectangular para dibujar formas dentro de él y poder tratarlo como un conjunto.
13 Página 13 de 29 Compromiso: Investigar acerca de la temática de Gráficos en Microsoft Word, diseñe un ejemplo y utilicé todas sus características, tenga en cuenta como se da la inserción de datos y como se modifica las gráficas según esto. Para la próxima clase deben traer datos para diseñar uno y hacer una explicación del mismo en parejas NUCLEO DE FORMACION: Microsoft Word (Gráficos) (26 Febrero al 2 de Marzo) 1. A partir del compromiso establecido en la clase anterior se revisaran los avances de los estudiantes en lo que se refiere a la temática. 2. Teniendo en cuenta lo investigado se tomaran las notas respectivas. NUCLEO DE FORMACION: Microsoft Excel (Formulas y Funciones) (5 al 9 de Marzo) Una función es una fórmula predefinida por Excel (o por el usuario) que opera con uno o más valores y devuelve un resultado que aparecerá directamente en la celda o será utilizado para calcular la fórmula que la contiene. La sintaxis de cualquier función es: nombre_función(argumento1;argumento2;...;argumenton) Siguen las siguientes reglas: Si la función va al comienzo de una fórmula debe empezar por el signo =. Los argumentos o valores de entrada van siempre entre paréntesis. No dejes espacios antes o después de cada paréntesis. Los argumentos pueden ser valores constantes (número o texto), fórmulas o funciones. Los argumentos deben de separarse por un punto y coma ;. Ejemplo: =SUMA(A1:C8) Tenemos la función SUMA() que devuelve como resultado la suma de sus argumentos. El operador ":" nos identifica un rango de celdas, así A1:C8 indica todas las celdas incluidas entre la celda A1 y la C8, así la función anterior sería equivalente a: =A1+A2+A3+A4+A5+A6+A7+A8+B1+B2+B3+B4+B5+B6+B7+B8+C1+C2+C3+C4+C5+C6+C7+C8 En este ejemplo se puede apreciar la ventaja de utilizar la función. Las fórmulas pueden contener más de una función, y pueden aparecer funciones anidadas dentro de la fórmula. Ejemplo: =SUMA(A1:B4)/SUMA(C1:D4) Existen muchos tipos de funciones dependiendo del tipo de operación o cálculo que realizan. Así hay funciones matemáticas y trigonométricas, estadísticas, financieras, de texto, de fecha y hora, lógicas, de base de datos, de búsqueda y referencia y de información.
14 Página 14 de 29 Insertar función con el asistente Una función como cualquier dato se puede escribir directamente en la celda si conocemos su sintaxis, pero Excel dispone de una ayuda o asistente para utilizarlas, así nos resultará más fácil trabajar con ellas. Si queremos introducir una función en una celda: Situarse en la celda donde queremos introducir la función. Hacer clic en la pestaña Fórmulas. Elegir la opción Insertar función. O bien, hacer clic sobre el botón de la barra de fórmulas. Aparecerá el siguiente cuadro de diálogo Insertar función: Excel nos permite buscar la función que necesitamos escribiendo una breve descripción de la función necesitada en el recuadro Buscar una función: y a continuación hacer clic sobre el botón, de esta forma no es necesario conocer cada una de las funciones que incorpora Excel ya que él nos mostrará en el cuadro de lista Seleccionar una función: las funciones que tienen que ver con la descripción escrita. Para que la lista de funciones no sea tan extensa podemos seleccionar previamente una categoría del cuadro combinado O seleccionar una categoría:, esto hará que en el cuadro de lista sólo aparezcan las funciones de la categoría elegida y reduzca por lo tanto la lista. Si no estamos muy seguros de la categoría podemos elegir Todas. En el cuadro de lista Seleccionar una función: hay que elegir la función que deseamos haciendo clic sobre ésta. Observa como conforme seleccionamos una función, en la parte inferior nos aparecen los distintos argumentos y una breve descripción de ésta. También disponemos de un enlace Ayuda sobre esta función para obtener una descripción más completa de dicha función. A final, hacer clic sobre el botón Aceptar. Justo por debajo de la barra de fórmulas aparecerá el cuadro de diálogo Argumentos de función, donde nos pide introducir los argumentos de la función: Este cuadro variará según la función que hayamos elegido, en nuestro caso se eligió la función SUMA ().
15 Página 15 de 29 En el recuadro Número1 hay que indicar el primer argumento que generalmente será una celda o rango de celdas tipo A1:B4. Para ello, hacer clic sobre el botón para que el cuadro se haga más pequeño y podamos ver toda la hoja de cálculo, a continuación seleccionar el rango de celdas o la celda deseadas como primer argumento (para seleccionar un rango de celdas haz clic con el botón izquierdo del ratón sobre la primera celda del rango y sin soltar el botón arrástralo hasta la última celda del rango) y pulsar la tecla INTRO para volver al cuadro de diálogo. En el recuadro Número2 habrá que indicar cuál será el segundo argumento. Sólo en caso de que existiera. Si introducimos segundo argumento, aparecerá otro recuadro para el tercero, y así sucesivamente. Cuando tengamos introducidos todos los argumentos, hacer clic sobre el botón Aceptar. Si por algún motivo insertáramos una fila en medio del rango de una función, Excel expande automáticamente el rango incluyendo así el valor de la celda en el rango. Por ejemplo: Si tenemos en la celda A5 la función=suma(a1:a4) e insertamos un fila en la posición 3 la fórmula se expandirá automáticamente cambiando a =SUMA(A1:A5). Utilizar Expresiones como argumentos de las Funciones Excel permite que en una función tengamos como argumentos expresiones, por ejemplo la suma de dos celdas (A1+A3). El orden de ejecución de la función será primero resolver las expresiones y después ejecutar la función sobre el resultado de las expresiones. Por ejemplo, si tenemos la siguiente función =Suma((A1+A3);(A2-A4)) donde: A1 vale 1 A2 vale 5 A3 vale 2 A4 vale 3 Excel resolverá primero las expresiones (A1+A3) y (A2-A4) por lo que obtendremos los valores 3 y 2 respectivamente, después realizará la suma obteniendo así 5 como resultado. Utilizar Funciones como argumentos de las Funciones
16 Página 16 de 29 Excel también permite que una función se convierta en argumento de otra función, de esta forma podemos realizar operaciones realmente complejas en una simple celda. Por ejemplo =MAX(SUMA(A1:A4);B3), esta fórmula consta de la combinación de dos funciones, la suma y el valor máximo. Excel realizará primero la suma SUMA(A1:A4) y después calculará el valor máximo entre el resultado de la suma y la celda B3. Funciones de fecha y hora De entre todo el conjunto de funciones, en este apartado estudiaremos las funciones dedicadas al tratamiento de fechas y horas. En varias funciones veremos que el argumento que se le pasa o el valor que nos devuelve es un "número de serie". Pues bien, Excel llama número de serie al número de días transcurridos desde el 0 de enero de 1900 hasta la fecha introducida, es decir coge la fecha inicial del sistema como el día 0/1/1900 y a partir de ahí empieza a contar, en las funciones que tengan núm_de_serie como argumento, podremos poner un número o bien la referencia de una celda que contenga una fecha. Función AHORA() AÑO(núm_de_serie) DIA(núm_de_serie) Descripción Devuelve la fecha y la hora actual Devuelve el año en formato año Devuelve el día del mes DIAS360(fecha_inicial;fecha_final;método) Calcula el número de días entre las dos fechas FECHA(año;mes;día) Devuelve la fecha en formato fecha HORA(núm_de_serie) Devuelve la hora como un número del 0 al 23 HORANUMERO(texto_de_fecha) HOY() NSHORA(hora;minuto;segundo) Convierte una hora de texto en un número Devuelve la fecha actual Convierte horas, minutos y segundos dados como números Funciones de texto Una hoja de cálculo está pensada para manejarse dentro del mundo de los números, pero Excel también tiene un conjunto de funciones específicas para la manipulación de texto. Estas son todas las funciones de texto ofrecidas por Excel. Función CARACTER(número) CODIGO(texto) CONCATENAR(texto1;texto2;...;textoN) DECIMAL(número;decimales;no_separar_millares) DERECHA(texto;núm_de_caracteres) ESPACIOS(texto) EXTRAE(texto;posicion_inicial;núm_caracteres) Descripción Devuelve el carácter específicado por el número Devuelve el código ASCII del primer caracter del texto Devuelve una cadena de caracteres con la unión Redondea un número pasado como parámetro Devuelve el número de caracteres especificados Devuelve el mismo texto pero sin espacios Devuelve los caracteres indicados de una cadena HALLAR(texto_buscado;dentro_del_texto;núm_inicial) Encuentra una cadena dentro de un texto
17 Página 17 de 29 IGUAL(texto1;texto2) IZQUIERDA(texto;núm_de_caracteres) LARGO(texto) MAYUSC(texto) MINUSC(texto) MONEDA(número;núm_de_decimales) Devuelve un valor lógico (verdadero/falso) Devuelve el número de caracteres especificados Devuelve la longitud del texto Convierte a mayúsculas Convierte a minúsculas Convierte a moneda Otras funciones. Además de las funciones anteriormente mencionadas, existe un gran abanico de funciones de diferentes categorías que nos pueden ser de gran utilidad. Función Descripción Funciones matemáticas y trigonométricas ABS(número) Devuelve el valor absoluto de un número ALEATORIO() Devuelve un número entre 0 y 1 COMBINAT(número;tamaño) COS(número) ENTERO(número) EXP(número) FACT(número) NUMERO.ROMANO(número,forma) PI() POTENCIA(número;potencia) PRODUCTO(número1;número2;...) RAIZ(número) RESIDUO(número;núm_divisor) Funciones estadísticas Devuelve el número de combinaciones para un número determinado de elementos Devuelve el coseno de un ángulo Redondea un número hasta el entero inferior más próximo Realiza el cálculo de elevar "e" a la potencia de un número determinado Devuelve el factorial de un número Devuelve el número pasado en formato decimal a número Romano Devuelve el valor de la constante pi Realiza el cálculo de elevar un número a la potencia indicada Devuelve el resultado de realizar el producto de todos los números pasados como argumentos Devuelve la raiz cuadrada del número indicado Devuelve el resto de la división MEDIA.ARMO(número1;número2;...) MAX(número1;número2;...) MIN(número1;número2;...) MEDIANA(número1;número2;...) MODA(número1;número2;...) PROMEDIO(número1;número2;...) VAR(número1;número2;...) K.ESIMO.MAYOR(matriz;k) Devuelve la media armónica de un conjunto de números positivos Devuelve el valor máximo de la lista de valores Devuelve el valor mínimo de la lista de valores Devuelve la mediana de la lista de valores Devuelve el valor que más se repite en la lista de valores Devuelve la media aritmética de la lista de valores Devuelve la varianza de una lista de valores Devuelve el valor k-ésimo mayor de un conjunto de datos
18 Página 18 de 29 K.ESIMO.MENOR(matriz;k) Devuelve el valor k-ésimo menor de un conjunto de datos Funciones lógicas FALSO() VERDADERO SI(prueba_logica;valor_si_verdadero;valor_si_ falso) NO(valor_lógico) Y(valor_logico1;valor_logico2;...) O(valor_logico1;valor_logico2;...) Devuelve el valor lógico Falso Devuelve el valor lógico Verdadero Devuelve un valor u otro, según se cumpla o no una condición Invierte el valor lógico proporcionado Comprueba si todos los valores son verdaderos Comprueba si algún valor lógico es verdadero y devuelve VERDADERO Funciones de información ESBLANCO(valor) ESERR(valor) ESLOGICO(valor) ESNOTEXTO(valor) ESTEXTO(valor) ESNUMERO(valor) TIPO(valor) Comprueba si se refiere a una celda vacía Comprueba si un valor es un error Comprueba si un valor es lógico Comprueba si un valor no es de tipo texto Comprueba si un valor es de tipo texto Comprueba si un valor es de tipo numérico Devuelve un número que representa el tipo de datos del valor NUCLEO DE FORMACION: Microsoft Excel (Formulas y Funciones) (12 al 16 de Marzo) Ejercicios Funciones de Fecha y Hora 1 Si no tienes abierto Excel, ábrelo para realizar el ejercicio. 2 Sitúate en la celda A1 y pulsa sobre, selecciona la categoría de fecha y hora y elige la función AHORA(). 3 Pulsa el botón Aceptar. Aparece un cuadro de diálogo indicando que la función no tiene argumentos. Pulsa de nuevo sobre Aceptar. 4 Sitúate en la celda B2 y escribe el día de hoy en número. Ej. 5 5 Sitúate en la celda B3 y escribe el mes actual en número. Ej. 8 6 Sitúate en la celda B4 y escribe el año actual en número. Ej Sitúate en la celda C5 y pulsa sobre, escoge la función FECHA() y pulsa el botón Aceptar. 8 Selecciona como argumentos las celdas B4 --> para año, B3 --> para mes y B2 --> para día, pulsa Aceptar. Vamos a calcular nuestra edad. 9 Sitúate en la celda D1 y escribe tu fecha de nacimiento en formato (dia/mes/año) 10 En la celda E1 escribe =HOY()
19 Página 19 de En la celda E2 selecciona la función DIAS360, como fecha inicial la celda D1 (fecha nacimiento), como fecha final E1 (el día de hoy) y en método escribe Verdadero. Como resultado nos aparece los días transcurridos desde la fecha D1 y la fecha E1. 12 Ahora en la celda F3 escribe =E2/360 para obtener los años. El resultado aparece con decimales, para que nos salga solo la parte entera podemos utilizar la función =ENTERO(E2/360). Hemos utilizado cuatro de las funciones más utilizadas y que ofrecen muchas posibilidades. 13 Guarda el libro de trabajo con el nombre de Funciones con fechas. Ejercicios Funciones de Texto 1 Si no tienes abierto Excel, ábrelo para realizar el ejercicio. 2 Sitúate en la celda A1 y pulsa sobre, selecciona la Categoría Texto y elige la función CODIGO(), pulsa sobre Aceptar. 3 Escribe como argumento de esa función la letra a y pulsa Intro. Vemos que obtenemos el código 97, este es el número asignado a la letra a, ahora vamos a comprobar que es cierto con la función CARACTER(). 4 Sitúate en la celda B1 y pulsa sobre, selecciona la Categoría Texto y selecciona la función CARACTER(). 5 Como argumento escribe 97. Comprobamos que efectivamente nos devuelve la letra "a". 6 Sitúate en la celda B2 y escribe "Hoy es ". Fíjate en dejar los espacios en blanco. 7 Sitúate en la celda B3 y escribe " Enero ". Fíjate en dejar los espacios en blanco. 8 En la celda B4 escribe 22 y en la celda B5 escribe Ahora vamos a crear una frase concatenando varias celdas. 9 Sitúate en la celda C5 y pulsa sobre, selecciona la Categoría Texto 10 Selecciona la función CONCATENAR() y como argumentos escribe en el primer argumento B2, en el segundo B4, como tercer argumento escribe " de", como cuarto argumento escribe B3, como quinto argumento escribe "de " y como último argumento escribe B5. 11 Para que nos indique la fecha en una sola celda la función debe quedar así =CONCATENAR(B2;B4;" de";b3;"de ";B5). Vamos a utilizar ahora la Función NOMPROPIO() que también es de gran utilidad para formatear una cadena de texto. 12 Sitúate en la celda A6 y escribe "pepe" en la celda B6 escribe "gutierrez" y en la celda C6 escribe "ruiz". No escribas mayúsculas. 13 Ahora en la celda D6 pulsa sobre, selecciona la categoría de Texto, selecciona la Función CONCATENAR() pulsa Aceptar y escoge como parámetros A6, B6 y C6. Debemos añadir los espacios para separar el nombre completo. La fórmula debe quedar así =CONCATENAR(A6;" ";B6;" ";C6). Ya tenemos el nombre completo en una celda, ahora sí podemos hacer uso de la Función NOMPROPIO(). 14 Sitúate en la celda G6 y selecciona la Función NOMPROPIO() y pásale como parámetro la celda D6.
20 Página 20 de 29 Debemos obtener en la celda G6 Pepe Gutierrez Ruiz. Nos ha puesto las iniciales en mayúsculas. 15 Guarda el libro de trabajo en la carpeta Mis documentos del disco duro con el nombre Funciones con texto. Compromiso 1. Desarrolla los ejercicios que se presentan en el siguiente link Presente los resultados impresos en la próxima clase con su nombre en ellos NUCLEO DE FORMACION: Manipulación de celdas (19 al 23 de Marzo) Selección de celdas Antes de realizar cualquier modificación a una celda o a un rango de celdas con Excel, tendremos que seleccionar aquellas celdas sobre las que queremos que se realice la operación. A continuación encontrarás algunos de los métodos de selección más utilizados. A la hora de seleccionar celdas es muy importante fijarse en la forma del puntero del ratón para saber si realmente vamos a seleccionar celdas o realizar otra operación. La forma del puntero del ratón a la hora de seleccionar celdas consiste en una cruz gruesa blanca, tal como: Selección de una celda Para seleccionar una única celda sólo tienes que hacer clic sobre la celda a seleccionar con el botón izquierdo del ratón. Selección de un rango de celdas Para seleccionar un conjunto de celdas adyacentes, pulsar el botón izquierdo del ratón en la primera celda a seleccionar y mantener pulsado el botón del ratón mientras se arrastra hasta la última celda a seleccionar, después soltarlo y verás cómo las celdas seleccionadas aparecen con un marco alrededor y cambian de color. Selección de una columna Para seleccionar una columna hay que situar el cursor sobre el identificativo superior de la columna a seleccionar y hacer clic sobre éste. Selección de una fila
21 Página 21 de 29 Para seleccionar una fila hay que situar el cursor sobre el identificativo izquierdo de la fila a seleccionar y hacer clic sobre éste. Selección de una hoja entera Situarse sobre el botón superior izquierdo de la hoja situado entre el indicativo de la columna A y el de la fila 1 y hacer clic sobre éste. Si realizamos una operación de hojas como eliminar hoja o insertar una hoja, no hace falta seleccionar todas las celdas con este método ya que el estar situados en la hoja basta para tenerla seleccionada. Copiar celdas utilizando el Portapapeles La operación de copiar duplica una celda o rango de celdas a otra posición. Cuando utilizamos el portapapeles entran en juego 2 operaciones Copiar y Pegar. La operación de Copiar duplicará las celdas seleccionadas al portapapeles de Windows y Pegar copia la información del portapapeles a donde nos encontramos situados. Para copiar unas celdas a otra posición, tenemos que realizar hacerlo en dos tiempos: En un primer tiempo copiamos al portapapeles las celdas a copiar: Seleccionar las celdas a copiar. Seleccionar la pestaña Inicio. Hacer clic en el botón Copiar. O bien, utilizar la combinación de teclado CTRL + C. Observa como aparece una línea de marca alrededor de las celdas copiadas indicándote la información situada en el portapapeles. En un segundo tiempo las trasladamos del portapapeles a la hoja: Seleccionar las celdas sobre las que quieres copiar las primeras. Seleccionar la pestaña Inicio. Haz clic en el botón Pegar. O bien, utiliza la combinación de teclado CTRL + V. Cuidado, ya que al pegar unas celdas sobre otras no vacías, se borrará el contenido de éstas últimas. Para quitar la línea de marca alrededor del área copiada, pulsar la tecla ESC del teclado, mientras tengas la línea de marca puedes volver a pegar el rango en otras celdas sin necesidad de volver a copiar.
22 Página 22 de 29 NUCLEO DE FORMACION: Formato de Celdas Bordes Excel nos permite crear líneas en los bordes o lados de las celdas. Para cambiar la apariencia de los datos de nuestra hoja de cálculo añadiendo bordes, seguir los siguientes pasos: Seleccionar el rango de celdas al cual queremos modificar el aspecto. Seleccionar la pestaña Inicio. Hacer clic sobre la flecha que se encuentra bajo la sección Fuente. En el cuadro de diálogo que se abrirá hacer clic sobre la pestaña Bordes. Aparecerá el cuadro de diálogo de la derecha. Elegir las opciones deseadas del recuadro. Una vez elegidos todos los aspectos deseados, hacer clic sobre el botón Aceptar. Al elegir cualquier opción, aparecerá en el recuadro Borde un modelo de cómo quedará nuestra selección en la celda. A continuación pasamos a explicarte las distintas opciones del recuadro. Preestablecidos: Se elegirá una de estas opciones: Ninguno: Para quitar cualquier borde de las celdas seleccionadas. Contorno: Para crear un borde únicamente alrededor de las celdas seleccionadas. Interior: Para crear un borde alrededor de todas las celdas seleccionadas excepto alrededor de la selección. Borde: Este recuadro se suele utilizar cuando no nos sirve ninguno de los botones preestablecidos. Dependiendo del borde a poner o quitar (superior, inferior, izquierdo,...) hacer clic sobre los botones correspondientes. CUIDADO! Al utilizar los botones preestablecidos, el borde será del estilo y color seleccionados, en caso de elegir otro aspecto para el borde, primero habrá que elegir Estilo y Color y a continuación hacer clic sobre el borde a colocar. Estilo: Se elegirá de la lista un estilo de línea. Color: Por defecto el color activo es Automático, pero haciendo clic sobre la flecha de la derecha podrá elegir un color para los bordes. En la Banda de opciones disponemos de un botón que nos permitirá modificar los bordes de forma más rápida:
23 Página 23 de 29 Si se hace clic sobre el botón se dibujará un borde tal como viene representado en éste. En caso de querer otro tipo de borde, elegirlo desde la flecha derecha del botón. Aquí no encontrarás todas las opciones vistas desde el recuadro del menú. Números Excel nos permite modificar la visualización de los números en la celda. Para ello, seguir los siguientes pasos: Seleccionar el rango de celdas al cual queremos modificar el aspecto de los números. Seleccionar la pestaña Inicio. Hacer clic sobre la flecha que se encuentra bajo la sección Número. Hacer clic sobre la pestaña Número. Aparecerá la ficha de la derecha: Elegir la opción deseada del recuadro Categoría: Hacer clic sobre el botón Aceptar. Al elegir cualquier opción, aparecerá en el recuadro Muestra un modelo de cómo quedará nuestra selección en la celda. A continuación pasamos a explicarte las distintas opciones del recuadro Categoría: se elegirá de la lista una categoría dependiendo del valor introducido en la celda. Las categorías más utilizadas son: General: Visualiza en la celda exactamente el valor introducido. Es el formato que utiliza Excel por defecto. Este formato admite enteros, decimales, números en forma exponencial si la cifra no coge por completo en la celda. Número: Contiene una serie de opciones que permiten especificar el número de decimales, también permite especificar el separador de millares y la forma de visualizar los números negativos. Moneda: Es parecido a la categoría Número, permite especificar el número de decimales, se puede escoger el símbolo monetario como podría ser y la forma de visualizar los números negativos. Contabilidad: Difiere del formato moneda en que alinea los símbolos de moneda y las comas decimales en una columna.
24 Página 24 de 29 Fecha: Contiene números que representan fechas y horas como valores de fecha. Puede escogerse entre diferentes formatos de fecha. Hora: Contiene números que representan valores de horas. Puede escogerse entre diferentes formatos de hora. Porcentaje: Visualiza los números como porcentajes. Se multiplica el valor de la celda por 100 y se le asigna el símbolo %, por ejemplo, un formato de porcentaje sin decimales muestra 0,1528 como 15%, y con 2 decimales lo mostraría como 15,28%. Fracción: Permite escoger entre nueve formatos de fracción. Científica: Muestra el valor de la celda en formato de coma flotante. Podemos escoger el número de decimales. Texto: Las celdas con formato de texto son tratadas como texto incluso si en el texto se encuentre algún número en la celda. Especial: Contiene algunos formatos especiales, como puedan ser el código postal, el número de teléfono, etc. Personalizada: Aquí podemos crear un nuevo formato, indicando el código de formato. En la Banda de opciones Formato disponemos de una serie de botones que nos permitirán modificar el formato de los números de forma más rápida: Si se hace clic sobre el botón, los números de las celdas seleccionadas se convertirán a formato moneda (el símbolo dependerá de cómo tenemos definido el tipo moneda en la configuración regional de Windows, seguramente tendremos el símbolo ). %). Para asignar el formato de porcentaje (multiplicará el número por 100 y le añadirá el símbolo Para utilizar el formato de millares (con separador de miles y cambio de alineación). Para quitar un decimal a los números introducidos en las celdas seleccionadas. Para añadir un decimal a los números introducidos en las celdas seleccionadas. NUCLEO DE FORMACION: Gráficos (2 al 6 de abril) Un gráfico es la representación gráfica de los datos de una hoja de cálculo y facilita su interpretación.
25 Página 25 de 29 Vamos a ver en esta unidad, cómo crear gráficos a partir de unos datos introducidos en una hoja de cálculo. La utilización de gráficos hace más sencilla e inmediata la interpretación de los datos. A menudo un gráfico nos dice mucho más que una serie de datos clasificados por filas y columnas. Cuando se crea un gráfico en Excel, podemos optar por crearlo: - Como gráfico incrustado: Insertar el gráfico en una hoja normal como cualquier otro objeto. - Como hoja de gráfico: Crear el gráfico en una hoja exclusiva para el gráfico, en las hojas de gráfico no existen celdas ni ningún otro tipo de objeto. Veamos cómo crear de un gráfico. Crear gráficos Para insertar un gráfico tenemos varias opciones, pero siempre utilizaremos la sección Gráficos que se encuentra en la pestaña Insertar. Es recomendable que tengas seleccionado el rango de celdas que quieres que participen en el gráfico, de esta forma, Excel podrá generarlo automáticamente. En caso contrario, el gráfico se mostrará en blanco o no se creará debido a un tipo de error en los datos que solicita. Como puedes ver existen diversos tipos de gráficos a nuestra disposición. Podemos seleccionar un gráfico a insertar haciendo clic en el tipo que nos interese para que se despliegue el listado de los que se encuentran disponibles. En cada uno de los tipos generales de gráficos podrás encontrar un enlace en la parte inferior del listado que muestra Todos los tipos de gráfico... inferior derecha de la sección Gráficos. Hacer clic en esa opción equivaldría a desplegar el cuadro de diálogo de Insertar gráfico que se muestra al hacer clic en la flecha de la parte Aquí puedes ver listados todos los gráficos disponibles, selecciona uno y pulsa Aceptar para empezar a crearlo.
26 Página 26 de 29 Si seleccionaste un rango de celdas verás tu nuevo gráfico inmediatamente y lo insertará en la hoja de cálculo con las características predeterminadas del gráfico escogido. Si has decidido probar suerte y no tenías celdas seleccionadas, deberás seguir leyendo los siguientes apartados. Añadir una serie de datos Este paso es el más importante de todos ya que en él definiremos qué datos queremos que aparezcan en el gráfico. Una vez tengamos un gráfico sobre la hoja de cálculo, aparecerán nuevas pestañas para mostrarnos nuevas opciones. Si observamos la pestaña Diseño encontraremos dos opciones muy útiles: Primero nos fijaremos en el botón Seleccionar datos. Desde él se abre el siguiente cuadro de diálogo: Observa detenidamente el contenido de esta ventana. Como ya hemos dicho es la más importante porque se encargará de generar el gráfico. Así pues tenemos un campo llamado Rango de datos del gráfico donde podremos seleccionar el rango de celdas que se tomarán en cuenta para crearlo. En el caso de la imagen, las celdas que se tomaron eran 5 y tenían los valores 445, 453, 545, 453 y 345. Pulsa el botón rango correcto. y selecciona las celdas, automáticamente se rellenará el campo de texto con el Una vez hayamos acotado los datos que utilizaremos, Excel asociará unos al eje horizontal (categorías) y otros al eje vertical (series). Ten en cuenta que hay gráficos que necesitan más de dos series para
27 Página 27 de 29 poder crearse (por ejemplo los gráficos de superficie), y otros en cambio, (como el que ves en la imagen) se bastan con uno solo. Utiliza el botón Editar de las series para modificar el literal que se muestra en la leyenda del gráfico. Del mismo modo también podrás modificar el rango de celdas que se incluirán tanto en las series como en las categorías. Haciendo clic en el botón Cambiar fila/columna podremos permutar los datos de las series y pasarlas a las categorías y viceversa. Este botón actúa del mismo modo que el que podemos encontrar en la banda de opciones Cambiar entre filas y columnas (pestaña Diseño). Si haces clic en el botón Celdas ocultas y vacías abrirás un pequeño cuadro de diálogo desde donde podrás elegir qué hacer con las celdas que no tengan datos o estén ocultas. Modificar las características del gráfico En la pestaña Presentación podrás encontrar todas las opciones relativas al aspecto del gráfico. Por ejemplo, podrás decidir que ejes mostrar o si quieres incluir una cuadrícula de fondo para poder leer mejor los resultados. Todo esto lo encontraras en la sección Ejes: Utiliza las opciones de la sección Etiquetas para establecer qué literales de texto se mostrarán en el gráfico: la posición deseada. De todas formas, recuerda que puedes seleccionar las etiquetas dentro del gráfico y arrastrarlas para colocarlas en Desde esta sección también podrás configurar la Leyenda del gráfico. Finalmente destacaremos las opciones de la sección Fondo que te permitirán modificar el modo en el que se integrará el gráfico en el cuadro de cálculo. La primera opción Área de trazado, sólo estará disponible para los gráficos bidimensionales (como el de la imagen de ejemplo anterior). Cuadro Gráfico, Plano interior del gráfico y Giro 3D modifican el aspecto de los gráficos tridimensionales disponibles FASE DE SALIDA: TALLER EVALUATIVO Ejercicio 1. Crea la siguiente tabla con las características que observas:
28 Página 28 de 29 Color Color Texto centr ado Ejercicio 2. Inserta una imagen y realiza los siguientes cambios. Ejercicio 3. Diseñar una gráfica en Excel con los siguientes datos, igualmente debe realizar los cálculos correspondientes ENERO FEBRERO MARZO ABRIL MAYO QUESO PLATANO YUCA PAPA ENERO C.Ven FEBRERO C.Ven MARZO C.Ven ABRIL C.Ven MAYO C.Ven QUESO PLATANO
Manipulando celdas. Te recomendamos iniciar Excel 2007 ahora para ir probando todo lo que te explicamos.
 Manipulando celdas Vamos a ver los diferentes métodos de selección de celdas para poder modificar el aspecto de éstas, así como diferenciar entre cada uno de los métodos y saber elegir el más adecuado
Manipulando celdas Vamos a ver los diferentes métodos de selección de celdas para poder modificar el aspecto de éstas, así como diferenciar entre cada uno de los métodos y saber elegir el más adecuado
CAPÍTULO 11. GRÁFICOS
 CAPÍTULO 11. GRÁFICOS Introducción Un gráfico es la representación gráfica de los datos de una hoja de cálculo y facilita su interpretación. Vamos a ver en este capítulo, cómo crear gráficos a partir de
CAPÍTULO 11. GRÁFICOS Introducción Un gráfico es la representación gráfica de los datos de una hoja de cálculo y facilita su interpretación. Vamos a ver en este capítulo, cómo crear gráficos a partir de
=A1+A2+A3+A4+A5+A6+A7+A8+B1+B2+B3+B4+B5+B6+B7+B8+C1+C2+C 3+C4+C5+C6+C7+C8
 Formulas y funciones Introducir Fórmulas y Funciones Una función es una fórmula predefinida por Excel(o por el usuario) que opera con uno o más valores y devuelve un resultado que aparecerá directamente
Formulas y funciones Introducir Fórmulas y Funciones Una función es una fórmula predefinida por Excel(o por el usuario) que opera con uno o más valores y devuelve un resultado que aparecerá directamente
TRABAJAR CON IMAGENES
 TRABAJAR CON IMAGENES Primeros Pasos Descripción breve Hablaremos de Power Point. Este contenido es propio, y se usa para fines educativos. Urcia Vega, Carlos Felipe. Carlosuv92@gmail.com Trabajar con
TRABAJAR CON IMAGENES Primeros Pasos Descripción breve Hablaremos de Power Point. Este contenido es propio, y se usa para fines educativos. Urcia Vega, Carlos Felipe. Carlosuv92@gmail.com Trabajar con
HERRAMIENTAS INFORMATICAS MYRIAM LUCIA ECHAVARRIA
 Curso de Excel 2010 2013 FUNCIONES UNIVERSIDAD DE ANTIOQUIA HERRAMIENTAS INFORMATICAS MYRIAM LUCIA ECHAVARRIA Las fórmulas pueden contener más de una función, y pueden aparecer funciones anidadas dentro
Curso de Excel 2010 2013 FUNCIONES UNIVERSIDAD DE ANTIOQUIA HERRAMIENTAS INFORMATICAS MYRIAM LUCIA ECHAVARRIA Las fórmulas pueden contener más de una función, y pueden aparecer funciones anidadas dentro
COMO CAMBIAR FORMATOS DE LAS CELDAS
 COMO CAMBIAR FORMATOS DE LAS CELDAS Tenemos que seleccionar las celdas sobre las que queremos aplicar el formato. Anteriormente vimos como seleccionar celdas. Por ejemplo hemos introducido los datos de
COMO CAMBIAR FORMATOS DE LAS CELDAS Tenemos que seleccionar las celdas sobre las que queremos aplicar el formato. Anteriormente vimos como seleccionar celdas. Por ejemplo hemos introducido los datos de
CURSO DE EXCEL FORMATO DE CELDAS
 CURSO DE EXCEL 2013-2016 FORMATO DE CELDAS UNIVERSIDAD DE ANTIOQUIA HERRAMIENTAS INFORMÁTICAS MYRIAM LUCIA ECHAVARRÍA Excel nos permite no solo realizar cuentas sino que también nos permite darle una buena
CURSO DE EXCEL 2013-2016 FORMATO DE CELDAS UNIVERSIDAD DE ANTIOQUIA HERRAMIENTAS INFORMÁTICAS MYRIAM LUCIA ECHAVARRÍA Excel nos permite no solo realizar cuentas sino que también nos permite darle una buena
CURSO DE EXCEL GRÁFICOS
 CURSO DE EXCEL 2013-2016 GRÁFICOS UNIVERSIDAD DE ANTIOQUIA HERRAMIENTAS INFORMÁTICAS MYRIAM LUCIA ECHAVARRÍA En esta unidad, vamos a ver cómo crear gráficos a partir de unos datos introducidos en una hoja
CURSO DE EXCEL 2013-2016 GRÁFICOS UNIVERSIDAD DE ANTIOQUIA HERRAMIENTAS INFORMÁTICAS MYRIAM LUCIA ECHAVARRÍA En esta unidad, vamos a ver cómo crear gráficos a partir de unos datos introducidos en una hoja
CURSO DE EXCEL LAS FUNCIONES
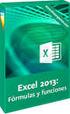 CURSO DE EXCEL 2013-2016 LAS FUNCIONES UNIVERSIDAD DE ANTIOQUIA HERRAMIENTAS INFORMÁTICAS MYRIAM LUCIA ECHAVARRÍA Esta unidad es una de las más importantes del curso, pues en su comprensión y manejo está
CURSO DE EXCEL 2013-2016 LAS FUNCIONES UNIVERSIDAD DE ANTIOQUIA HERRAMIENTAS INFORMÁTICAS MYRIAM LUCIA ECHAVARRÍA Esta unidad es una de las más importantes del curso, pues en su comprensión y manejo está
PREGUNTAS DE AUTOEVALUACIÓN.
 UNIVERSIDAD METROPOLITANA LATIN CAMPUS GUÌA DE ESTUDIO Y EVALUACIÒN Informática Aplicada I - Excel TEXTO ELECTRÓNICO GRATUITO EDITADO POR UMLA EDUARDO TAGER RAME LICENCIATURA EN DERECHO MATRICULA 2013-1200-2100
UNIVERSIDAD METROPOLITANA LATIN CAMPUS GUÌA DE ESTUDIO Y EVALUACIÒN Informática Aplicada I - Excel TEXTO ELECTRÓNICO GRATUITO EDITADO POR UMLA EDUARDO TAGER RAME LICENCIATURA EN DERECHO MATRICULA 2013-1200-2100
Gráficos. Un gráfico es la representación gráfica de los datos de una hoja de cálculo y facilita su interpretación.
 Gráficos Introducción Un gráfico es la representación gráfica de los datos de una hoja de cálculo y facilita su interpretación. En este tema vamos a ver, cómo crear gráficos a partir de unos datos introducidos
Gráficos Introducción Un gráfico es la representación gráfica de los datos de una hoja de cálculo y facilita su interpretación. En este tema vamos a ver, cómo crear gráficos a partir de unos datos introducidos
Vemos, pues, que esta forma de organizar los datos es mucho más potente que utilizando las tabulaciones u otros métodos.
 Tablas Las tablas permiten organizar la información en filas y columnas, de forma que se pueden realizar operaciones y tratamientos sobre las filas y columnas. Por ejemplo, obtener el valor medio de los
Tablas Las tablas permiten organizar la información en filas y columnas, de forma que se pueden realizar operaciones y tratamientos sobre las filas y columnas. Por ejemplo, obtener el valor medio de los
DAVID DIAZ VALDIVIA INFORMATICA APLICADA I
 DAVID DIAZ VALDIVIA 1978-1100-2100 2130-3 INFORMATICA APLICADA I 17 DE MAYO DEL 2013 1 1.-Una hoja de cálculo de Excel está formada por tres hojas diferentes 2.-El número de hojas de un libro puede variar
DAVID DIAZ VALDIVIA 1978-1100-2100 2130-3 INFORMATICA APLICADA I 17 DE MAYO DEL 2013 1 1.-Una hoja de cálculo de Excel está formada por tres hojas diferentes 2.-El número de hojas de un libro puede variar
PERIODO 3 HOJA DE CÁLCULO CONCEPTOS INTERMEDIOS OPERACIONES CON CELDAS, FILAS Y COLUMNAS EN EXCEL SELECCIONAR COPIAR MOVER BORRAR
 PERIODO 3 HOJA DE CÁLCULO CONCEPTOS INTERMEDIOS CONTENIDOS OPERACIONES CON LIBROS DE TRABAJO EN EXCEL GUARDAR UN LIBRO CERRAR UN LIBRO. CREAR UN NUEVO LIBRO. ABRIR UN LIBRO OPERACIONES CON CELDAS, FILAS
PERIODO 3 HOJA DE CÁLCULO CONCEPTOS INTERMEDIOS CONTENIDOS OPERACIONES CON LIBROS DE TRABAJO EN EXCEL GUARDAR UN LIBRO CERRAR UN LIBRO. CREAR UN NUEVO LIBRO. ABRIR UN LIBRO OPERACIONES CON CELDAS, FILAS
Vamos a profundizar un poco sobre los distintos tipos de datos que podemos introducir en las celdas de una hoja de cálculo
 Tipos de datos. Vamos a profundizar un poco sobre los distintos tipos de datos que podemos introducir en las celdas de una hoja de cálculo Valores Constantes: Es un dato que se introduce directamente en
Tipos de datos. Vamos a profundizar un poco sobre los distintos tipos de datos que podemos introducir en las celdas de una hoja de cálculo Valores Constantes: Es un dato que se introduce directamente en
TECNOLOGÍA E INFORMÁTICA
 TECNOLOGÍA E INFORMÁTICA GRADO: SÉPTIMO 01 02 TEMA: INSERTAR O CREAR TABLAS INDICADOR DE DESEMPEÑO: Utiliza la opción de crear tablas en Microsoft Word para agregar, editar y presentar la información tabulada.
TECNOLOGÍA E INFORMÁTICA GRADO: SÉPTIMO 01 02 TEMA: INSERTAR O CREAR TABLAS INDICADOR DE DESEMPEÑO: Utiliza la opción de crear tablas en Microsoft Word para agregar, editar y presentar la información tabulada.
Vemos, pues, que esta forma de organizar los datos es mucho más potente que utilizando las tabulaciones u otros métodos.
 Unidad 8. Tablas (I) Las tablas permiten organizar la información en filas y columnas, de forma que se pueden realizar operaciones y tratamientos sobre las filas y columnas. Por ejemplo, obtener el valor
Unidad 8. Tablas (I) Las tablas permiten organizar la información en filas y columnas, de forma que se pueden realizar operaciones y tratamientos sobre las filas y columnas. Por ejemplo, obtener el valor
CAPÍTULO 5. MANIPULANDO CELDAS
 CAPÍTULO 5. MANIPULANDO CELDAS Vamos a ver los diferentes métodos de selección de celdas para poder modificar el aspecto de éstas, así como diferenciar entre cada uno de los métodos y saber elegir el más
CAPÍTULO 5. MANIPULANDO CELDAS Vamos a ver los diferentes métodos de selección de celdas para poder modificar el aspecto de éstas, así como diferenciar entre cada uno de los métodos y saber elegir el más
Trabajar con imágenes
 PRESENTADOR DE DIAPOSITIVAS (POWER POINT) ESTÁNDAR DESEMPEÑO BÁSICO ESTÁNDAR DESEMPEÑO ALTO RECURSOS ACTIVIDADES PEDAGÓGICAS DURACION Hace uso responsable de los sistemas tecnológicos, la información y
PRESENTADOR DE DIAPOSITIVAS (POWER POINT) ESTÁNDAR DESEMPEÑO BÁSICO ESTÁNDAR DESEMPEÑO ALTO RECURSOS ACTIVIDADES PEDAGÓGICAS DURACION Hace uso responsable de los sistemas tecnológicos, la información y
MODULO 1 - EXCEL BÁSICO
 SELECCIÓN Selección de una celda Para seleccionar una única celda sólo tienes que hacer clic sobre la celda. Selección de un rango de celdas Continuas: Seleccione la primera celda y con clic sostenido
SELECCIÓN Selección de una celda Para seleccionar una única celda sólo tienes que hacer clic sobre la celda. Selección de un rango de celdas Continuas: Seleccione la primera celda y con clic sostenido
COLEGIO BELLO ORIENTE ESTRATEGIA METODOLÓGICA PRÁCTICA INVESTIGATIVA
 COLEGIO BELLO ORIENTE ESTRATEGIA METODOLÓGICA PRÁCTICA INVESTIGATIVA 2012 Guía 10. Introduccio n Un gráfico es la representación gráfica de los datos de una hoja de cálculo y facilita su interpretación.
COLEGIO BELLO ORIENTE ESTRATEGIA METODOLÓGICA PRÁCTICA INVESTIGATIVA 2012 Guía 10. Introduccio n Un gráfico es la representación gráfica de los datos de una hoja de cálculo y facilita su interpretación.
MICROSOFT POWER POINT MICROSOFT POWER POINT Manual de Referencia para usuarios. Salomón Ccance CCANCE WEBSITE
 MICROSOFT POWER POINT MICROSOFT POWER POINT 2010 Manual de Referencia para usuarios Salomón Ccance CCANCE WEBSITE TRABAJAR CON IMAGENES En la mayoría de casos, nuestra presentación se verá muy enriquecida
MICROSOFT POWER POINT MICROSOFT POWER POINT 2010 Manual de Referencia para usuarios Salomón Ccance CCANCE WEBSITE TRABAJAR CON IMAGENES En la mayoría de casos, nuestra presentación se verá muy enriquecida
Se puede asignar formato a las entradas de las celdas a fin de que los datos queden alineados u
 MICROSOFT EXCEL NIVEL MEDIO DE EXCEL MAS ACERCA DE EXCEL ALINEACION DE CONTENIDOS Y CELDAS Se puede asignar formato a las entradas de las celdas a fin de que los datos queden alineados u orientados de
MICROSOFT EXCEL NIVEL MEDIO DE EXCEL MAS ACERCA DE EXCEL ALINEACION DE CONTENIDOS Y CELDAS Se puede asignar formato a las entradas de las celdas a fin de que los datos queden alineados u orientados de
FUNCIONES I. Objetivo. Contenido. Funciones I. Sesión 4. Aprender a crear fórmulas y funciones de Excel.
 Sesión 4 Funciones I FUNCIONES I Objetivo Aprender a crear fórmulas y funciones de Excel. Contenido Nociones básicas de una fórmula. Construcción de Fórmulas. Funciones. 58 Funciones I Sesión 4 1. Nociones
Sesión 4 Funciones I FUNCIONES I Objetivo Aprender a crear fórmulas y funciones de Excel. Contenido Nociones básicas de una fórmula. Construcción de Fórmulas. Funciones. 58 Funciones I Sesión 4 1. Nociones
FÓRMULAS. Operador aritmético Significado Ejemplo
 FÓRMULAS Fórmula Una Formula es: La representación de una operación aritmética en una hoja de calculo. Una fórmula comienza por un signo igual (=), seguido del cálculo que realiza. Por ejemplo, la siguiente
FÓRMULAS Fórmula Una Formula es: La representación de una operación aritmética en una hoja de calculo. Una fórmula comienza por un signo igual (=), seguido del cálculo que realiza. Por ejemplo, la siguiente
Microsoft Word. Microsoft Word 2013 SALOMÓN CCANCE. Manual de Referencia para usuarios. Salomón Ccance CCANCE WEBSITE
 Microsoft Word SALOMÓN CCANCE Microsoft Word 2013 Manual de Referencia para usuarios Salomón Ccance CCANCE WEBSITE UNIDAD 11:IMÁGENES Y GRAFICOS 11.1. Introducción En la mayoría de casos, nuestro documento
Microsoft Word SALOMÓN CCANCE Microsoft Word 2013 Manual de Referencia para usuarios Salomón Ccance CCANCE WEBSITE UNIDAD 11:IMÁGENES Y GRAFICOS 11.1. Introducción En la mayoría de casos, nuestro documento
UNIDAD 11 ELEMENTOS GRÁFICOS
 UNIDAD 11 ELEMENTOS GRÁFICOS COMPETIC 3 TEXTOS Tipos de elementos gráficos Hay varios tipos de elementos gráficos que se pueden usar en Word. La mayoría son bien conocidos: Portapapeles: Consiste en copiar
UNIDAD 11 ELEMENTOS GRÁFICOS COMPETIC 3 TEXTOS Tipos de elementos gráficos Hay varios tipos de elementos gráficos que se pueden usar en Word. La mayoría son bien conocidos: Portapapeles: Consiste en copiar
MICROSOFT EXCEL MICROSOFT EXCEL Manual de Referencia para usuarios. Salomón Ccance CCANCE WEBSITE
 MICROSOFT EXCEL MICROSOFT EXCEL 2013 Manual de Referencia para usuarios Salomón Ccance CCANCE WEBSITE IMPRESIÓN 11.1. Vista de Diseño de página En anteriores versiones existía la vista preliminar como
MICROSOFT EXCEL MICROSOFT EXCEL 2013 Manual de Referencia para usuarios Salomón Ccance CCANCE WEBSITE IMPRESIÓN 11.1. Vista de Diseño de página En anteriores versiones existía la vista preliminar como
Microsoft Word 2000 Laboratorio de Informática Facultad de Agronomía y Agroindustrias - Año 2006.
 Unidad 5 Efectos gráficos Insertar imágenes 52 Modificar imágenes 54 Formato de imagen 54 Dibujos y Autoformas 55 Microsoft Graph 55 Wordart 56 Unidad 6 57 Editor de ecuaciones 57 Secciones 58 Texto en
Unidad 5 Efectos gráficos Insertar imágenes 52 Modificar imágenes 54 Formato de imagen 54 Dibujos y Autoformas 55 Microsoft Graph 55 Wordart 56 Unidad 6 57 Editor de ecuaciones 57 Secciones 58 Texto en
Procesadores de texto. Inserción de elementos
 Tema 5 Procesadores de texto. Inserción de elementos 1 Índice Procesadores de texto. Inserción de elementos. 1. Tablas 1.1. Concepto 1.2. Insertar tabla 1.3. Diseño de tablas 1.4. Presentación de tablas
Tema 5 Procesadores de texto. Inserción de elementos 1 Índice Procesadores de texto. Inserción de elementos. 1. Tablas 1.1. Concepto 1.2. Insertar tabla 1.3. Diseño de tablas 1.4. Presentación de tablas
Elaboración de Documentos en Procesadores de Textos
 Las tablas permiten organizar la información en filas y columnas, de forma que se pueden realizar operaciones y tratamientos sobre las filas y columnas. Por ejemplo, obtener el valor medio de los datos
Las tablas permiten organizar la información en filas y columnas, de forma que se pueden realizar operaciones y tratamientos sobre las filas y columnas. Por ejemplo, obtener el valor medio de los datos
UNIDAD 12. GRÁFICOS (I)
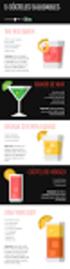 UNIDAD 12. GRÁFICOS (I) 12.1. Introducción Un gráfico es la representación gráfica de los datos de una hoja de cálculo y facilita su interpretación. En esta unidad, vamos a ver cómo crear gráficos a partir
UNIDAD 12. GRÁFICOS (I) 12.1. Introducción Un gráfico es la representación gráfica de los datos de una hoja de cálculo y facilita su interpretación. En esta unidad, vamos a ver cómo crear gráficos a partir
CURSO DE EXCEL MANIPULANDO CELDAS
 CURSO DE EXCEL 2013-2016 MANIPULANDO CELDAS UNIVERSIDAD DE ANTIOQUIA HERRAMIENTAS INFORMÁTICAS MYRIAM LUCIA ECHAVARRÍA Vamos a ver los diferentes métodos de selección de celdas para poder modificar el
CURSO DE EXCEL 2013-2016 MANIPULANDO CELDAS UNIVERSIDAD DE ANTIOQUIA HERRAMIENTAS INFORMÁTICAS MYRIAM LUCIA ECHAVARRÍA Vamos a ver los diferentes métodos de selección de celdas para poder modificar el
Insertar, Imagen, prediseñadas
 importantes. Existen varias formas de insertar imágenes en Word. Veremos las más En el menú Insertar, Imagen, tenemos varias opciones: Insertar, Imagen, prediseñadas Si seleccionamos esta opción, a la
importantes. Existen varias formas de insertar imágenes en Word. Veremos las más En el menú Insertar, Imagen, tenemos varias opciones: Insertar, Imagen, prediseñadas Si seleccionamos esta opción, a la
MICROSOFT EXCEL MICROSOFT EXCEL Manual de Referencia para usuarios. Salomón Ccance CCANCE WEBSITE
 MICROSOFT EXCEL MICROSOFT EXCEL 2013 Manual de Referencia para usuarios Salomón Ccance CCANCE WEBSITE CAMBIOS DE ESTRUCTURA 8.1. Novedades de Excel 2013 Excel 2013 ajusta automáticamente la altura de una
MICROSOFT EXCEL MICROSOFT EXCEL 2013 Manual de Referencia para usuarios Salomón Ccance CCANCE WEBSITE CAMBIOS DE ESTRUCTURA 8.1. Novedades de Excel 2013 Excel 2013 ajusta automáticamente la altura de una
UNIDAD 6 FUENTE. Utilizando los cuadros de diálogo: En la pestaña Inicio haz clic en la flecha que se encuentra al pie de la sección Fuente.
 UNIDAD 6 FORMATO DE CELDAS Excel 2007 nos permite no solo realizar cuentas sino que también nos permite darle una buena presentación a nuestra hoja de cálculo resaltando la información más interesante,
UNIDAD 6 FORMATO DE CELDAS Excel 2007 nos permite no solo realizar cuentas sino que también nos permite darle una buena presentación a nuestra hoja de cálculo resaltando la información más interesante,
Introducción Mic i ro r s o of o t t W or o d r
 Introducción Microsoft Word Qué es el Microsoft Word? Word es uno de los procesadores de texto, más utilizados para trabajar con documentos en la actualidad. Casi no existe persona con computadora, que
Introducción Microsoft Word Qué es el Microsoft Word? Word es uno de los procesadores de texto, más utilizados para trabajar con documentos en la actualidad. Casi no existe persona con computadora, que
Después de haber creado la nueva hoja de cálculo, veremos qué debes hacer para ponerle el nombre y cómo eliminarla.
 Eyber Augusto Gaviria Montoya Para insertar, eliminar, y cambiar el nombre de las hojas en Excel 2010, debes realizar procedimientos muy sencillos. A continuación te mostraremos lo que debes hacer. CÓMO
Eyber Augusto Gaviria Montoya Para insertar, eliminar, y cambiar el nombre de las hojas en Excel 2010, debes realizar procedimientos muy sencillos. A continuación te mostraremos lo que debes hacer. CÓMO
SESIÓN 9 OTRAS POSIBILIDADES DE WORD.
 I. CONTENIDOS: 1. Creación de tablas. 2. Barra de Dibujo. 3. El editor de ecuaciones. 4. Imágenes y gráficos. 5. Ortografía y gramática. SESIÓN 9 OTRAS POSIBILIDADES DE WORD. II. OBJETIVOS: Al término
I. CONTENIDOS: 1. Creación de tablas. 2. Barra de Dibujo. 3. El editor de ecuaciones. 4. Imágenes y gráficos. 5. Ortografía y gramática. SESIÓN 9 OTRAS POSIBILIDADES DE WORD. II. OBJETIVOS: Al término
Dibujos creados con Word. Mediante autoformas, líneas, rectángulos, elipses, etc.
 Introducción Hoy en día un documento para que sea considerado como un buen documento debe incluir, siempre que sea necesario, gráficos o imágenes, sobre todo si se va a distribuir por Internet. Un excelente
Introducción Hoy en día un documento para que sea considerado como un buen documento debe incluir, siempre que sea necesario, gráficos o imágenes, sobre todo si se va a distribuir por Internet. Un excelente
UNIDAD 13. IMÁGENES, DIAGRAMAS Y TÍTULOS (I)
 UNIDAD 13. IMÁGENES, DIAGRAMAS Y TÍTULOS (I) 13.1. Introducción Una vez tengamos nuestro libro definido, podemos mejorarlo incluyendo ilustraciones. Excel permite insertar: Imágenes desde archivo, Imágenes
UNIDAD 13. IMÁGENES, DIAGRAMAS Y TÍTULOS (I) 13.1. Introducción Una vez tengamos nuestro libro definido, podemos mejorarlo incluyendo ilustraciones. Excel permite insertar: Imágenes desde archivo, Imágenes
Si deseamos modificar la altura de alguna fila, podemos utilizar dos métodos:
 Unidad 8. Cambios de estrutura (I) Vamos a utilizar los métodos disponibles en Excel 2013 para modificar el aspecto de las filas, columnas, el aspecto general de una hoja de cálculo y obtener así un aspecto
Unidad 8. Cambios de estrutura (I) Vamos a utilizar los métodos disponibles en Excel 2013 para modificar el aspecto de las filas, columnas, el aspecto general de una hoja de cálculo y obtener así un aspecto
Operación de Microsoft Excel
 Formato de datos y celdas Dar formato significa, en términos generales, fijar los parámetros que definirán el aspecto y la presentación de los datos contenidos en las hojas de trabajo. Excel ofrece muchas
Formato de datos y celdas Dar formato significa, en términos generales, fijar los parámetros que definirán el aspecto y la presentación de los datos contenidos en las hojas de trabajo. Excel ofrece muchas
INSERCIÓN DE OTROS ELEMENTOS DENTRO DE LA HOJA DE CÁLCULO
 UNIDAD DIDÁCTICA INSERCIÓN DE OTROS ELEMENTOS DENTRO DE LA HOJA DE CÁLCULO Los objetivos de este tema son: 1. Aprender a insertar y modificar imágenes como logotipos, fotos de productos o imágenes prediseñadas
UNIDAD DIDÁCTICA INSERCIÓN DE OTROS ELEMENTOS DENTRO DE LA HOJA DE CÁLCULO Los objetivos de este tema son: 1. Aprender a insertar y modificar imágenes como logotipos, fotos de productos o imágenes prediseñadas
FUNCIONES NUMÉRICAS EXCEL Manual de Referencia para usuarios. Salomón Ccance CCANCE WEBSITE
 FUNCIONES NUMÉRICAS EXCEL 00 Manual de Referencia para usuarios Salomón Ccance CCANCE WEBSITE FUNCIONES NUMÉRICAS EXCEL 00 FUNCIONES NUMÉRICAS FUNCIÓN SUMA Descripción: Suma todos los números de uno o
FUNCIONES NUMÉRICAS EXCEL 00 Manual de Referencia para usuarios Salomón Ccance CCANCE WEBSITE FUNCIONES NUMÉRICAS EXCEL 00 FUNCIONES NUMÉRICAS FUNCIÓN SUMA Descripción: Suma todos los números de uno o
Imágenes y Gráficos. capítulo 06
 Imágenes y Gráficos capítulo 06 Imágenes y Gráficos imágenes y gráficos 6.1 WordArt Para Microsoft, WordArt es una galería de estilos que se pueden agregar a los documentos para crear efectos decorativos,
Imágenes y Gráficos capítulo 06 Imágenes y Gráficos imágenes y gráficos 6.1 WordArt Para Microsoft, WordArt es una galería de estilos que se pueden agregar a los documentos para crear efectos decorativos,
Imágenes y gráficos (I)
 Imágenes y gráficos (I) Introducción Hoy en día un documento para que sea considerado como un buen documento debe incluir, siempre que sea necesario, gráficos o imágenes, sobre todo si se va a distribuir
Imágenes y gráficos (I) Introducción Hoy en día un documento para que sea considerado como un buen documento debe incluir, siempre que sea necesario, gráficos o imágenes, sobre todo si se va a distribuir
Manipular imágenes. Una vez seleccionada podremos manipularla selecionando la pestaña Formato:
 Manipular imágenes Para modificar una imagen primero hay que seleccionarla posicionándose sobre ella y haciendo clic, la imagen quedará enmarcada por unos pequeños círculos. Una vez seleccionada podremos
Manipular imágenes Para modificar una imagen primero hay que seleccionarla posicionándose sobre ella y haciendo clic, la imagen quedará enmarcada por unos pequeños círculos. Una vez seleccionada podremos
Nos muestra el contenido de la celda activa, es decir, la casilla donde estamos situados.
 La barra de fórmulas Nos muestra el contenido de la celda activa, es decir, la casilla donde estamos situados. La barra de etiquetas Permite movernos por las distintas hojas del libro de trabajo. Las barras
La barra de fórmulas Nos muestra el contenido de la celda activa, es decir, la casilla donde estamos situados. La barra de etiquetas Permite movernos por las distintas hojas del libro de trabajo. Las barras
1. En primer lugar, seleccionamos la celda o caracteres a los que queremos aplicar el nuevo formato.
 tema 3: FORmatEaR HOJaS DE CÁLCULO 3.1 aplicar y modificar formatos de celda El formato es lo que determina el aspecto que tendrá el contenido y los valores mostrados en una hoja de cálculo. Cuando abrimos
tema 3: FORmatEaR HOJaS DE CÁLCULO 3.1 aplicar y modificar formatos de celda El formato es lo que determina el aspecto que tendrá el contenido y los valores mostrados en una hoja de cálculo. Cuando abrimos
Si quieres que un documento se muestre siempre en la lista de Libros recientes haz clic sobre la chincheta que se encuentra a su derecha.
 Si quieres que un documento se muestre siempre en la lista de Libros recientes haz clic sobre la chincheta que se encuentra a su derecha. Esto lo fijará en la lista hasta que lo vuelvas a desactivar. 19
Si quieres que un documento se muestre siempre en la lista de Libros recientes haz clic sobre la chincheta que se encuentra a su derecha. Esto lo fijará en la lista hasta que lo vuelvas a desactivar. 19
UNIDAD 7 ESTILOS Y TEMAS
 UNIDAD 7 ESTILOS Y TEMAS COMPETIC 3 TEXTOS Estilos Un estilo es un conjunto de formatos identificados por un nombre. La principal ventaja de utilizar estilos es que con un solo clic aplicamos varias características
UNIDAD 7 ESTILOS Y TEMAS COMPETIC 3 TEXTOS Estilos Un estilo es un conjunto de formatos identificados por un nombre. La principal ventaja de utilizar estilos es que con un solo clic aplicamos varias características
UNIDAD 7 ALTO DE FILA El primer método consiste en utilizar el menú. Para ello, seguiremos los siguientes pasos:
 UNIDAD 7 CAMBIOS DE ESTRUCTURA Vamos a utilizar los métodos disponibles en Excel 2007 para modificar el aspecto de las filas, columnas, el aspecto general de una hoja de cálculo y obtener así un aspecto
UNIDAD 7 CAMBIOS DE ESTRUCTURA Vamos a utilizar los métodos disponibles en Excel 2007 para modificar el aspecto de las filas, columnas, el aspecto general de una hoja de cálculo y obtener así un aspecto
UNIVERSIDAD METROPOLITANA DE GUADALAJARA LATIN CAMPUS ALUMNA: MARIA ISABEL OJEDA HERNANDEZ GUIA DE ESTUDIO DE INFORMATICA APLICADA 1
 1 UNIVERSIDAD METROPOLITANA DE GUADALAJARA LATIN CAMPUS ALUMNA: MARIA ISABEL OJEDA HERNANDEZ GUIA DE ESTUDIO DE INFORMATICA APLICADA 1 ASIGANTURA: INFORMATICA APLICADA 1 NUMERO: 2130-3 MATRICULA: 1737-1621
1 UNIVERSIDAD METROPOLITANA DE GUADALAJARA LATIN CAMPUS ALUMNA: MARIA ISABEL OJEDA HERNANDEZ GUIA DE ESTUDIO DE INFORMATICA APLICADA 1 ASIGANTURA: INFORMATICA APLICADA 1 NUMERO: 2130-3 MATRICULA: 1737-1621
xvsvxcv Manual Microsoft Excel Básico
 xvsvxcv Manual Microsoft Excel Básico CAPITULO 3 FUNCIONES 2 Fórmula Una fórmula es una secuencia formada por valores constantes, referencias a otras celdas, nombres, funciones, u operadores. Una fórmula
xvsvxcv Manual Microsoft Excel Básico CAPITULO 3 FUNCIONES 2 Fórmula Una fórmula es una secuencia formada por valores constantes, referencias a otras celdas, nombres, funciones, u operadores. Una fórmula
MICROSOFT EXCEL 2007
 INGRESAR A EXCEL 007 MICROSOFT EXCEL 007. Clic en Inicio. Colocar el puntero del ratón (flecha) en Todos los programas. Colocar el puntero del ratón (flecha) en Microsoft Office. Clic en Microsoft Excel
INGRESAR A EXCEL 007 MICROSOFT EXCEL 007. Clic en Inicio. Colocar el puntero del ratón (flecha) en Todos los programas. Colocar el puntero del ratón (flecha) en Microsoft Office. Clic en Microsoft Excel
Tema 9. Fórmulas, Funciones y Gráficos en Excel 2007
 Introducir Fórmulas y Funciones Una función es una fórmula predefinida por Excel 2007 (o por el usuario) que opera con uno o más valores y devuelve un resultado que aparecerá directamente en la celda o
Introducir Fórmulas y Funciones Una función es una fórmula predefinida por Excel 2007 (o por el usuario) que opera con uno o más valores y devuelve un resultado que aparecerá directamente en la celda o
Unidad N 13. Gráficos
 Unidad N 13. Gráficos 13.1. Introducción. Una vez tengamos nuestro libro definido, podemos mejorarlo incluyendo ilustraciones. Excel permite insertar: Imágenes, estas serán las que se introduzcan desde
Unidad N 13. Gráficos 13.1. Introducción. Una vez tengamos nuestro libro definido, podemos mejorarlo incluyendo ilustraciones. Excel permite insertar: Imágenes, estas serán las que se introduzcan desde
Manejo de la hoja de cálculo Calc. 1. Cómo abrir y guardar un archivo de Calc?
 Manejo de la hoja de cálculo Calc 1. Cómo abrir y guardar un archivo de Calc? 1. ABRIR UN ARCHIVO NUEVO DE CALC 1.1. Podemos pulsar Aplicaciones Oficina Open Office Calc. Al abrir el programa, se nos abre
Manejo de la hoja de cálculo Calc 1. Cómo abrir y guardar un archivo de Calc? 1. ABRIR UN ARCHIVO NUEVO DE CALC 1.1. Podemos pulsar Aplicaciones Oficina Open Office Calc. Al abrir el programa, se nos abre
Organizando los datos
 Ciclo IV - Informática. Guía # 1 Organizando los datos RETO: Crear y organizar los datos en tablas de Word aprovechando todas sus utilidades. Qué son las tablas en Word? Tabla. Insertar. Eliminar. Organizar.
Ciclo IV - Informática. Guía # 1 Organizando los datos RETO: Crear y organizar los datos en tablas de Word aprovechando todas sus utilidades. Qué son las tablas en Word? Tabla. Insertar. Eliminar. Organizar.
Unidad N 8. Cambios de estructura.
 Unidad N 8. Cambios de estructura. Vamos a utilizar los métodos disponibles en Excel 2016 para modificar el aspecto de las filas, columnas, el aspecto general de una hoja de cálculo y obtener así un aspecto
Unidad N 8. Cambios de estructura. Vamos a utilizar los métodos disponibles en Excel 2016 para modificar el aspecto de las filas, columnas, el aspecto general de una hoja de cálculo y obtener así un aspecto
QUÉ ES EL FORMATO DE CELDAS
 1. QUÉ ES EL FORMATO DE CELDAS C uando creamos una hoja de cálculo, además de introducir los datos, tenemos que intentar que el aspecto que tengan estos datos sea agradable y resulten fáciles de leer y
1. QUÉ ES EL FORMATO DE CELDAS C uando creamos una hoja de cálculo, además de introducir los datos, tenemos que intentar que el aspecto que tengan estos datos sea agradable y resulten fáciles de leer y
Crear gráficos en Excel Un gráfico es la representación gráfica de los datos de una hoja de cálculo y facilita su interpretación.
 CREACIÓN DE GRÁFICOS EN MICROSOFT OFFICE EXCEL Vamos a ver cómo crear gráficos a partir de unos datos introducidos en una hoja de cálculo. Así resultará más sencilla la interpretación de los datos. Terminología
CREACIÓN DE GRÁFICOS EN MICROSOFT OFFICE EXCEL Vamos a ver cómo crear gráficos a partir de unos datos introducidos en una hoja de cálculo. Así resultará más sencilla la interpretación de los datos. Terminología
Para poder comenzar a trabajar con Excel, es necesario considerar los siguientes términos:
 Conceptos básicos de Excel Para poder comenzar a trabajar con Excel, es necesario considerar los siguientes términos: Libro de trabajo Un libro de trabajo es el archivo que creamos con Excel, es decir,
Conceptos básicos de Excel Para poder comenzar a trabajar con Excel, es necesario considerar los siguientes términos: Libro de trabajo Un libro de trabajo es el archivo que creamos con Excel, es decir,
FORMATO; RELLENO DE SERIES
 EXCEL EJERCICIO 1 FORMATO; RELLENO DE SERIES Aunque la principal utilidad del Excel (y de cualquier programa de hoja de cálculo) es la realización de cálculos más o menos complejos, en los 2 primeros ejercicios
EXCEL EJERCICIO 1 FORMATO; RELLENO DE SERIES Aunque la principal utilidad del Excel (y de cualquier programa de hoja de cálculo) es la realización de cálculos más o menos complejos, en los 2 primeros ejercicios
EXCEL I UNIDAD 1 EMPEZANDO A TRABAJAR CON EXCEL (SEMANA 1)
 EXCEL I UNIDAD 1 EMPEZANDO A TRABAJAR CON EXCEL (SEMANA 1) 1.1.- Conceptos de Excel EXCEL: es una aplicación para crear hojas de cálculo que está divida en filas y columnas, al cruce de estas se le denomina
EXCEL I UNIDAD 1 EMPEZANDO A TRABAJAR CON EXCEL (SEMANA 1) 1.1.- Conceptos de Excel EXCEL: es una aplicación para crear hojas de cálculo que está divida en filas y columnas, al cruce de estas se le denomina
Imágenes. Formato. Insertar Imágenes, diagramas y títulos Modificar los objetos Insertar diagramas con SmartArt Insertar captura de pantalla
 Imágenes Insertar Imágenes, diagramas y títulos Modificar los objetos Insertar diagramas con SmartArt Insertar captura de pantalla Formato Estilos de celda y Formato e tabla Estilos: Crear un nuevo estilo
Imágenes Insertar Imágenes, diagramas y títulos Modificar los objetos Insertar diagramas con SmartArt Insertar captura de pantalla Formato Estilos de celda y Formato e tabla Estilos: Crear un nuevo estilo
Apunte de Gráficos Microsoft Office Excel Gráficos.
 Gráficos. Un gráfico es la representación gráfica de los datos de una hoja de cálculo y facilita su interpretación. La utilización de gráficos hace más sencilla e inmediata la interpretación de los datos.
Gráficos. Un gráfico es la representación gráfica de los datos de una hoja de cálculo y facilita su interpretación. La utilización de gráficos hace más sencilla e inmediata la interpretación de los datos.
b. Para qué sirve Excel? Ejemplo:
 Curso Microsoft - Excel 1. Introducción - Elementos de Excel a. Qué es Excel? b. Para qué sirve Excel? Ejemplo: Iniciar Excel Formas básicas de iniciar Excel. b. Desde el botón Inicio situado, normalmente,.
Curso Microsoft - Excel 1. Introducción - Elementos de Excel a. Qué es Excel? b. Para qué sirve Excel? Ejemplo: Iniciar Excel Formas básicas de iniciar Excel. b. Desde el botón Inicio situado, normalmente,.
Prácticas de Introducción a los Computadores Curso Hoja Gráficos: Hoja Regresión: ESPESOR 0,5 1 1,5 2 2,5 3 3,5 4 4,5 5 ESPESOR COSTES fij
 Prácticas de Introducción a los Computadores Curso 2001-2002 1 EXCEL Introducción Excel es una hoja de cálculo. Su objetivo básico es proporcionar un entorno sencillo para generar tablas de números y aplicando
Prácticas de Introducción a los Computadores Curso 2001-2002 1 EXCEL Introducción Excel es una hoja de cálculo. Su objetivo básico es proporcionar un entorno sencillo para generar tablas de números y aplicando
Fórmulas y Funciones (I)
 Fórmulas y Funciones (I) Materia: Computación Esta unidad es la unidad una de las más importantes del curso, pues en su comprensión y manejo está la base de Excel. Qué es una hoja de cálculo sino una base
Fórmulas y Funciones (I) Materia: Computación Esta unidad es la unidad una de las más importantes del curso, pues en su comprensión y manejo está la base de Excel. Qué es una hoja de cálculo sino una base
I. E. NORMAL SUPERIOR SANTIAGO DE CALI ASIGNATURA DE TECNOLOGÍA E INFORMÁTICA LIC. CARLOS ANDRÉS CASTAÑEDA HENAO GRADO 7º MICROSOFT WORD 2007.
 I. E. NORMAL SUPERIOR SANTIAGO DE CALI ASIGNATURA DE TECNOLOGÍA E INFORMÁTICA LIC. CARLOS ANDRÉS CASTAÑEDA HENAO GRADO 7º MICROSOFT WORD 2007 CONTENIDO: Añadir imágenes Modificar una imagen Creación de
I. E. NORMAL SUPERIOR SANTIAGO DE CALI ASIGNATURA DE TECNOLOGÍA E INFORMÁTICA LIC. CARLOS ANDRÉS CASTAÑEDA HENAO GRADO 7º MICROSOFT WORD 2007 CONTENIDO: Añadir imágenes Modificar una imagen Creación de
Unidad N 4. Manipulando celdas.
 Unidad N 4. Manipulando celdas. Veremos cómo introducir y modificar los diferentes tipos de datos disponibles en Excel, así como manejar las distintas técnicas de movimiento dentro de un libro de trabajo
Unidad N 4. Manipulando celdas. Veremos cómo introducir y modificar los diferentes tipos de datos disponibles en Excel, así como manejar las distintas técnicas de movimiento dentro de un libro de trabajo
PRACTICAS DE OPENOFFICE CALC
 PRACTICAS DE OPENOFFICE CALC Una hoja de cálculo es una aplicación informática que permite manipular grandes cantidades de números dispuestos en forma de tabla. Es posible realizar cálculos complejos con
PRACTICAS DE OPENOFFICE CALC Una hoja de cálculo es una aplicación informática que permite manipular grandes cantidades de números dispuestos en forma de tabla. Es posible realizar cálculos complejos con
INFORMATICA I FORMATO
 INFORMATICA I 2.4.5 FORMATO El formato es una de las herramientas con que cuenta un procesador de textos para comunicar de distintas formas una palabra y/o frase, resaltándola, en negrita, dándole colores,
INFORMATICA I 2.4.5 FORMATO El formato es una de las herramientas con que cuenta un procesador de textos para comunicar de distintas formas una palabra y/o frase, resaltándola, en negrita, dándole colores,
OPENOFFICE CALC. Manejo básico de hojas de cálculo
 OPENOFFICE CALC Manejo básico de hojas de cálculo Qué es una hoja de cálculo? Podemos verla como una gran tabla para mostrar información y realizar operaciones con esa información Cada una de las casillas
OPENOFFICE CALC Manejo básico de hojas de cálculo Qué es una hoja de cálculo? Podemos verla como una gran tabla para mostrar información y realizar operaciones con esa información Cada una de las casillas
En la actualidad se requiere mucho escribir documentos de texto y Word es uno de los procesadores de palabras de Microsoft que ofrece entre otros las
 En la actualidad se requiere mucho escribir documentos de texto y Word es uno de los procesadores de palabras de Microsoft que ofrece entre otros las siguientes características y objetivos. 1 INTRODUCCIÓN
En la actualidad se requiere mucho escribir documentos de texto y Word es uno de los procesadores de palabras de Microsoft que ofrece entre otros las siguientes características y objetivos. 1 INTRODUCCIÓN
CURSO DE EXCEL CAMBIOS DE ESTRUCTURA
 CURSO DE EXCEL 2013-2016 CAMBIOS DE ESTRUCTURA UNIVERSIDAD DE ANTIOQUIA HERRAMIENTAS INFORMÁTICAS MYRIAM LUCIA ECHAVARRÍA Vamos a utilizar los métodos disponibles en Excel 2016 para modificar el aspecto
CURSO DE EXCEL 2013-2016 CAMBIOS DE ESTRUCTURA UNIVERSIDAD DE ANTIOQUIA HERRAMIENTAS INFORMÁTICAS MYRIAM LUCIA ECHAVARRÍA Vamos a utilizar los métodos disponibles en Excel 2016 para modificar el aspecto
La manera más sencilla de agregar texto a una diapositiva es escribirlo directamente en cualquier marcador de posición definido para tal fin.
 Trabajar con texto Agregar texto a las diapositivas La manera más sencilla de agregar texto a una diapositiva es escribirlo directamente en cualquier marcador de posición definido para tal fin. Marcador
Trabajar con texto Agregar texto a las diapositivas La manera más sencilla de agregar texto a una diapositiva es escribirlo directamente en cualquier marcador de posición definido para tal fin. Marcador
Crear una portada. Cambiar el fondo de página
 Crear una portada 1. Selecciona la pestaña Insertar. 2. Pulsa el botón Portada y selecciona Moderno o Austin ( si el primero no estuviera) 3. Observarás que se ha incluido una página al principio del documento
Crear una portada 1. Selecciona la pestaña Insertar. 2. Pulsa el botón Portada y selecciona Moderno o Austin ( si el primero no estuviera) 3. Observarás que se ha incluido una página al principio del documento
Cuando accedemos al menú Insertar > Ilustraciones para insertar una imagen nos encontramos con las siguientes opciones:
 1. Imágenes Cuando accedemos al menú Insertar > Ilustraciones para insertar una imagen nos encontramos con las siguientes opciones: Imagen: permite seleccionar un archivo de imagen para incluirlo en nuestro
1. Imágenes Cuando accedemos al menú Insertar > Ilustraciones para insertar una imagen nos encontramos con las siguientes opciones: Imagen: permite seleccionar un archivo de imagen para incluirlo en nuestro
INSTITUTO DE EDUCACION COMFENALCO VALLE PROGRAMA DE PRIMARIA Y BACHILLERATO POR CICLOS PARA JÓVENES Y ADULTOS. GUIA DE APRENDIZAJE No. 05.
 INSTITUTO DE EDUCACION COMFENALCO VALLE PROGRAMA DE PRIMARIA Y BACHILLERATO POR CICLOS PARA JÓVENES Y ADULTOS GUIA DE APRENDIZAJE No. 05 Funciones AREA Y ASIGNATURA: CICLO: ESTUDIANTE: FECHA: DOCENTE:
INSTITUTO DE EDUCACION COMFENALCO VALLE PROGRAMA DE PRIMARIA Y BACHILLERATO POR CICLOS PARA JÓVENES Y ADULTOS GUIA DE APRENDIZAJE No. 05 Funciones AREA Y ASIGNATURA: CICLO: ESTUDIANTE: FECHA: DOCENTE:
Unidad 4 Ejercicio paso a paso.
 Unidad 4 Ejercicio paso a paso. Selección de celdas. 1 Si no tienes abierto Excel2003, ábrelo para realizar el ejercicio. Ahora supongamos que queremos seleccionar la celda D6: 2 Haz clic sobre la celda
Unidad 4 Ejercicio paso a paso. Selección de celdas. 1 Si no tienes abierto Excel2003, ábrelo para realizar el ejercicio. Ahora supongamos que queremos seleccionar la celda D6: 2 Haz clic sobre la celda
1. Formularios en Access
 1. Formularios en Access La introducción de los datos directamente sobre las tablas es bastante incómoda. No sólo no se pueden ver todos los campos sin desplazarse con la barra de herramientas, sino que
1. Formularios en Access La introducción de los datos directamente sobre las tablas es bastante incómoda. No sólo no se pueden ver todos los campos sin desplazarse con la barra de herramientas, sino que
1.- Utilizar el asistente para importar texto
 Apuntes complementarios de Introducción a EXCEL2003 1 Estos apuntes recogen algunos aspectos de EXCEL que consideramos de interés para el alumno y que no vienen contemplados en los apuntes de la asignatura.
Apuntes complementarios de Introducción a EXCEL2003 1 Estos apuntes recogen algunos aspectos de EXCEL que consideramos de interés para el alumno y que no vienen contemplados en los apuntes de la asignatura.
Seleccionar Copiar. Modificar objeto. Mover
 Clic sobre el mismo; verás que el recuadro mostrará un recuadro de puntos, indicando que el objeto está seleccionado. Para quitar la selección, haz clic en cualquier parte fuera del recuadro. Seleccionar
Clic sobre el mismo; verás que el recuadro mostrará un recuadro de puntos, indicando que el objeto está seleccionado. Para quitar la selección, haz clic en cualquier parte fuera del recuadro. Seleccionar
[INTRODUCCION A LOS EDITORES DE TEXTO]
![[INTRODUCCION A LOS EDITORES DE TEXTO] [INTRODUCCION A LOS EDITORES DE TEXTO]](/thumbs/55/37562609.jpg) 2013 http://icehellsoftware.260mb.org/ Icehell [INTRODUCCION A LOS EDITORES DE TEXTO] Iniciación a los procesadores de textos. En este mini-manual encontrarás nociones básicas para conocer el entorno Word,
2013 http://icehellsoftware.260mb.org/ Icehell [INTRODUCCION A LOS EDITORES DE TEXTO] Iniciación a los procesadores de textos. En este mini-manual encontrarás nociones básicas para conocer el entorno Word,
MODIFICACIÓN DE CONTENIDO
 CURSO DE EXCEL. Este curso está redactado, diseñado, compilado y publicado por Cursosindustriales.net. El alumno puede modificar, redactar, descargar e imprimir dicho documento siempre que referencie la
CURSO DE EXCEL. Este curso está redactado, diseñado, compilado y publicado por Cursosindustriales.net. El alumno puede modificar, redactar, descargar e imprimir dicho documento siempre que referencie la
GUÍA DE APRENDIZAJE No. Imágenes y Gráficos
 Hay algunos objetos más que podrían ampliar esta relación, como el sonido y los vídeos digitales GUÍA DE APRENDIZAJE No. Imágenes y Gráficos Profesor: Ameyder Manzano Gómez Estudiante: Fecha: IMÁGENES
Hay algunos objetos más que podrían ampliar esta relación, como el sonido y los vídeos digitales GUÍA DE APRENDIZAJE No. Imágenes y Gráficos Profesor: Ameyder Manzano Gómez Estudiante: Fecha: IMÁGENES
Microsoft Word. Microsoft Word 2013 SALOMÓN CCANCE. Manual de Referencia para usuarios. Salomón Ccance CCANCE WEBSITE
 Microsoft Word SALOMÓN CCANCE Microsoft Word 2013 Manual de Referencia para usuarios Salomón Ccance CCANCE WEBSITE UNIDAD 12:ORGANIGRAMAS Y GRAFICAS 12.1. Introducción Al igual que en Word podemos insertar
Microsoft Word SALOMÓN CCANCE Microsoft Word 2013 Manual de Referencia para usuarios Salomón Ccance CCANCE WEBSITE UNIDAD 12:ORGANIGRAMAS Y GRAFICAS 12.1. Introducción Al igual que en Word podemos insertar
Configuración de página e Impresión. Excel 2007
 Configuración de página e Impresión Excel 2007 Configuración de página - Impresión Establecer área de impresión Un paso previo a la configuración de la página y su posterior impresión es indicarle a Excel
Configuración de página e Impresión Excel 2007 Configuración de página - Impresión Establecer área de impresión Un paso previo a la configuración de la página y su posterior impresión es indicarle a Excel
Unidad 5. Tablas. La celda que se encuentra en la fila 1 columna 2 tiene el siguiente contenido: 2º Celda
 Unidad 5. Tablas Una tabla está formada por celdas o casillas, agrupadas por filas y columnas, en cada casilla se puede insertar texto, números o gráficos. Lo principal antes de empezar a trabajar con
Unidad 5. Tablas Una tabla está formada por celdas o casillas, agrupadas por filas y columnas, en cada casilla se puede insertar texto, números o gráficos. Lo principal antes de empezar a trabajar con
LA HOJA DE CÁLCULO HOJA DE CÁLCULO:
 LA HOJA DE CÁLCULO HOJA DE CÁLCULO: es una herramienta que permite realizar cálculos u operaciones matemáticas, estadísticas financieras y de tabla de base de datos. También se pueden crear y extraer gráficos
LA HOJA DE CÁLCULO HOJA DE CÁLCULO: es una herramienta que permite realizar cálculos u operaciones matemáticas, estadísticas financieras y de tabla de base de datos. También se pueden crear y extraer gráficos
2. Sitúate en la celda A1 y pulsa sobre, selecciona la categoria de fecha y hora y elige la función AHORA().
 FUNCIÓN CONTAR Y SUS VARIANTES Ejercicio paso a paso. 1. Si no tienes abierto Excel2010, ábrelo para realizar el ejercicio. 2. crea la siguiente tabla, Aquí se contara cuantas celdas están con datos en
FUNCIÓN CONTAR Y SUS VARIANTES Ejercicio paso a paso. 1. Si no tienes abierto Excel2010, ábrelo para realizar el ejercicio. 2. crea la siguiente tabla, Aquí se contara cuantas celdas están con datos en
Profesor(a): Ing. Miriam Cerón Brito
 Área Académica: Informática Tema: Hoja electrónica Profesor(a): Ing. Miriam Cerón Brito Periodo: Enero Junio 2014 Abstract: This presentation show the spreadsheet's characteristics and show the principals
Área Académica: Informática Tema: Hoja electrónica Profesor(a): Ing. Miriam Cerón Brito Periodo: Enero Junio 2014 Abstract: This presentation show the spreadsheet's characteristics and show the principals
TRATAMIENTO DE DATOS
 Sesión 3 Tratamiento de datos TRATAMIENTO DE DATOS Objetivo Crear y administrar Estilos. Crear y administrar encabezados y pies de página. Aprender a dividir nuestra hoja y a inmovilizar paneles. Contenido
Sesión 3 Tratamiento de datos TRATAMIENTO DE DATOS Objetivo Crear y administrar Estilos. Crear y administrar encabezados y pies de página. Aprender a dividir nuestra hoja y a inmovilizar paneles. Contenido
Unidad 9. Trabajar con Textos (I)
 Unidad 9. Trabajar con Textos (I) En las diapositivas podemos insertar textos y aplicarles casi las mismas operaciones que con un procesador de texto, es decir, podemos modificar el tamaño de la letra,
Unidad 9. Trabajar con Textos (I) En las diapositivas podemos insertar textos y aplicarles casi las mismas operaciones que con un procesador de texto, es decir, podemos modificar el tamaño de la letra,
TABLAS WORD La tercer opción es usar el vínculo Dibujar Tabla, aquí se dimensiona la tabla dibujándola con el mouse
 TABLAS WORD 2007 Las tablas permiten organizar la información en filas y columnas, de forma que se pueden realizar operaciones y tratamientos sobre las filas y columnas. Una tabla está formada por celdas
TABLAS WORD 2007 Las tablas permiten organizar la información en filas y columnas, de forma que se pueden realizar operaciones y tratamientos sobre las filas y columnas. Una tabla está formada por celdas
MICROSOFT POWERPOINT MICROSOFT POWERPOINT Manual de Referencia para usuarios. Salomón Ccance CCANCE WEBSITE
 MICROSOFT POWERPOINT MICROSOFT POWERPOINT 2013 Manual de Referencia para usuarios Salomón Ccance CCANCE WEBSITE TRABAJAR CON TABLAS 10.1. Crear una tabla Para insertar una tabla en una diapositiva, despliega
MICROSOFT POWERPOINT MICROSOFT POWERPOINT 2013 Manual de Referencia para usuarios Salomón Ccance CCANCE WEBSITE TRABAJAR CON TABLAS 10.1. Crear una tabla Para insertar una tabla en una diapositiva, despliega
1. Aplica formato a un documento y genera en forma automática el índice del mismo, con eficiencia y eficacia.
 Taller de Computación Básica Curso de Apoyo a la Modalidad Presencial Lección 4: Índices, Estilos y Tablas de Contenido Indicaciones: 1. Aplica formato a un documento y genera en forma automática el índice
Taller de Computación Básica Curso de Apoyo a la Modalidad Presencial Lección 4: Índices, Estilos y Tablas de Contenido Indicaciones: 1. Aplica formato a un documento y genera en forma automática el índice
