RESUME. Alternativa al proyecto de la Ronda Sur de Igualada. 1
|
|
|
- José Luis Jiménez Campos
- hace 6 años
- Vistas:
Transcripción
1 Alternativa al proyecto de la Ronda Sur de Igualada. 1 RESUME. Inicialmente, se realiza una red de bases de replanteo mediante GPS en estático. El número total de bases implementadas son seis. El objetivo principal de este proyecto es el aprendizaje del diseño de trazado de una obra lineal, aplicado a la alternativa de un proyecto en ejecución. Otro objetivo es aprender el funcionamiento de dos Software de trazado, como son Autocad Civil3D e Ispol. Como resultado final se realiza la comparativa de los mismos. El proyecto se localiza en el municipio de Òdena, en la comarca del Anoia. Situado en el tramo de la antigua Nacional II, entre la carretera C-15 (Vilafranca del Penedès) y la carretera de acceso al polígono industrial Plans d Arau. Una vez decididos los tipos de enlaces a definir y obtenida la cartografía necesaria, se lleva a cabo el diseño de los mismos en los dos software escogidos. Mediante esta definición se aprende el funcionamiento de los mismos. Al final del proceso de diseño se realiza una comparativa de los dos programas Autocad Civil3D e Ispol. Como resultado de la comparativa se llega a la conclusión que Ispol es un programa de diseño de trazado más avanzado que Autocad Civil3D, ya que este segundo está limitado en algunas funciones, debido a su reciente aparición en el mercado con respecto a Ispol. El proyecto inicial de partida es la Ronda Sur de Igualada, carretera situada entre la Carretera C-37 P.K a Carretera C-15 PK en el tramo comprendido entre Santa. Margarida de Montbui y Vilanova del Camí. El primer enlace seleccionado para su modificación es el correspondiente al Enlace Plans d Arau. Para ello, se propone el diseño de dos rotondas a ambos lados del tronco a nivel de terreno, con un ramal de enlace entre rotondas donde el tronco pasa elevado. Se pasa de un semienlace a un enlace completo con los cuatro viales de acceso al tronco en todos los sentidos de la marcha. El segundo enlace corresponde al Enlace C-15. En este caso se propone un enlace de trompeta a distinto nivel, creando los ramales necesarios para realizar todos los movimientos posibles en todos los sentidos de la marcha. Los enlaces distan entre ellos 400 metros. Están unidos por el eje principal o tronco con sección autovía.
2 INGENIERÍA TÉCNICA EN TOPOGRAFÍA> PROYECTO FINAL DE CARRERA ALTERNATIVA AL PROYECTO DE LA RONDA SUR DE IGUALADA TOMO I: Memoria Proyectistas: Merdeces Costal Martínez Estefania López Royo Directores: Amparo Núñez Andrés Ignacio de Corral Manuel de Villena Convocatoria: Octubre, 2009
3
4 Alternativa al proyecto de la Ronda Sur de Igualada. 1 RESUME. Inicialmente, se realiza una red de bases de replanteo mediante GPS en estático. El número total de bases implementadas son seis. El objetivo principal de este proyecto es el aprendizaje del diseño de trazado de una obra lineal, aplicado a la alternativa de un proyecto en ejecución. Otro objetivo es aprender el funcionamiento de dos Software de trazado, como son Autocad Civil3D e Ispol. Como resultado final se realiza la comparativa de los mismos. El proyecto se localiza en el municipio de Òdena, en la comarca del Anoia. Situado en el tramo de la antigua Nacional II, entre la carretera C-15 (Vilafranca del Penedès) y la carretera de acceso al polígono industrial Plans d Arau. Una vez decididos los tipos de enlaces a definir y obtenida la cartografía necesaria, se lleva a cabo el diseño de los mismos en los dos software escogidos. Mediante esta definición se aprende el funcionamiento de los mismos. Al final del proceso de diseño se realiza una comparativa de los dos programas Autocad Civil3D e Ispol. Como resultado de la comparativa se llega a la conclusión que Ispol es un programa de diseño de trazado más avanzado que Autocad Civil3D, ya que este segundo está limitado en algunas funciones, debido a su reciente aparición en el mercado con respecto a Ispol. El proyecto inicial de partida es la Ronda Sur de Igualada, carretera situada entre la Carretera C-37 P.K a Carretera C-15 PK en el tramo comprendido entre Santa. Margarida de Montbui y Vilanova del Camí. El primer enlace seleccionado para su modificación es el correspondiente al Enlace Plans d Arau. Para ello, se propone el diseño de dos rotondas a ambos lados del tronco a nivel de terreno, con un ramal de enlace entre rotondas donde el tronco pasa elevado. Se pasa de un semienlace a un enlace completo con los cuatro viales de acceso al tronco en todos los sentidos de la marcha. El segundo enlace corresponde al Enlace C-15. En este caso se propone un enlace de trompeta a distinto nivel, creando los ramales necesarios para realizar todos los movimientos posibles en todos los sentidos de la marcha. Los enlaces distan entre ellos 400 metros. Están unidos por el eje principal o tronco con sección autovía.
5 2 Alternativa al proyecto de la Ronda Sur de Igualada.
6 Alternativa al proyecto de la Ronda Sur de Igualada. 3 Í DICE Definición de una obra lineal Crear ensamblajes Introducción Objetivo Emplazamiento y situación Fases de creación del proyecto Diseño de una red de bases de replanteo con GPS estático Introducción al software Ispol Cargar la Cartografía en Ispol Definición de las alineaciones en planta Definición de las alineaciones en alzado Definición de plataforma Cálculo del proyecto Dibujo de la planta, perfiles longitudinales y transversales Introducción al software Autocad Civil3D Cargar la Cartografía en Autocad Civil3D Definición de las alineaciones en planta Definición de las alineaciones en alzado Creación de perfiles longitudinales Creación de la rasante Crear obra lineal Crear superficie de obra lineal Crear un contorno de superficie de obra lineal Modelizado de una obra lineal Creación de secciones de obra lineal Movimiento de tierras. Cubicación Discusión. Comparativa de los dos software Conclusión Bibliografía Agradecimientos Glosario Anejos Estudio de Impacto Ambiental Reseñas bases de replanteo Listados en planta y alzado de los diferentes ejes en ISPOL Listados en planta y alzado de los diferentes ejes en Autocad CIVIL3D Esquema de ejes. Listado de ejes Listado del contenido del CD.
7 4 Alternativa al proyecto de la Ronda Sur de Igualada.
8 Alternativa al proyecto de la Ronda Sur de Igualada. 5 MEMORIA. 1. Introducción. En este proyecto se propone una alternativa al actual proyecto de la Ronda Sur de Igualada, del cual se escogen dos enlaces a modificar. La nueva carretera Ronda Sur de Igualada se encuentra situada entre la Carretera C-37 P.K a Carretera C-15 PK Tramo: Santa. Margarida de Montbui Vilanova del Camí. Éste consiste en el diseño de una variante de seis kilómetros de longitud, con dos carriles de 3.50 metros de ancho y arcenes de 2.50 metros. El trazado de la nueva vía se inicia en la C-37 a la altura de Sant Maure y continúa por el paraje de les Parellades. Posteriormente, la carretera atraviesa el torrente de la Vall, pasa por las llanuras de Can Titó. Después de esta zona, se sitúa el enlace de Vilanova Nord, que conectará con la carretera existente. Seguidamente, la ronda continuará por el límite del polígono hasta un nuevo enlace ubicado sobre la rotonda actual que conectará la N-IIa con la N-II y el acceso al polígono industrial de Plans d Arau. Para acabar, la Ronda Sur sigue la actual N-IIa entre el enlace anterior y la rotonda elíptica actual, situada en el cruce de la N-IIa con la C-15. El primer enlace seleccionado para su modificación es el Enlace Plans d Arau. En éste confluyen los accesos al polígono industrial de Les Gavarres (N-IIa), polígono industrial Plans d Arau y vial de Ca l Alzina. Se trata de una rotonda a nivel de terreno de 85 metros de diámetro exterior, en la cual el tronco pasa elevado. Es un semienlace donde sólo existen los ramales de incorporación y salida del tronco en uno de los sentidos de la marcha. En este enlace se propone el diseño de dos rotondas a ambos lados del tronco a nivel del terreno con un ramal de enlace entre rotondas. El tronco pasa elevado igualmente. Se pasa de un semienlace a un enlace completo con los cuatro viales de acceso al tronco en todos los sentidos de la marcha. Debido a este cambio se debe construir una única estructura en lugar de dos como en el proyecto inicial. Imagen 1.2. Enlace Plans d Arau. A la izquierda, se ve la propuesta del proyecto inicial de la Ronda Sur de Igualada; Fuente: Google Maps. A la derecha, se representa el nuevo trazado propuesto en este proyecto. Imagen 1.1. Esquema de la Ronda Sur de Igualada. En el interior del círculo rojo se representan los dos enlaces a modificar en este proyecto. Fuente: Google Maps. El segundo enlace corresponde al Enlace C-15. Inicialmente, este enlace es una conexión a nivel mediante una rotonda a la cual se incorporan los ramales que provienen de la C-15 y la N-IIa. En este proyecto se propone un enlace de trompeta a distinto nivel, creando los ramales necesarios para realizar todos los movimientos posibles en todos los sentidos de la marcha.
9 6 Alternativa al proyecto de la Ronda Sur de Igualada. Los enlaces distan entre ellos 400 metros. Están unidos por el eje principal o tronco con sección autovía con dos carriles de 3.50 metros de ancho cada uno, con una mediana central variable de cero a dos metros Objetivo. El objetivo principal de este proyecto es el aprendizaje del diseño de trazado de una obra lineal, aplicado a la alternativa de un proyecto en ejecución. El objetivo secundario es aprender el funcionamiento de dos Software de trazado, como son Autocad Civil3D e Ispol. Como resultado final se realiza la comparativa de los mismos. A más a más, se pretenden aplicar los conocimientos adquiridos en la carrera de Ingeniería Técnica en Topografía a un caso práctico. Así como desenvolvernos en el manejo de las normativas aplicables al diseño de un vial de estas características. Imagen 1.3. Enlace C-15. A la izquierda, se ve la propuesta del proyecto inicial de la Ronda Sur de Igualada; Fuente: Google Maps. A la derecha, se representa el nuevo trazado propuesto en este proyecto. Para la realización del proyecto se utilizan dos software específicos de trazado. Estos programas son el Autocad Civil3D e ISPOL, diseñados y pensados para el desarrollo de proyectos de obra lineal. Estos programas se obtienen de la siguiente manera, por un lado el ISPOL es cedido por FCC construcción S.A., y por otro lado el Autocad Civil3D es cedido por la UPC como licencia educativa de Autodesk. Una vez finalizado el trazado se realiza la comparativa de los programas en todas sus características, describiendo por tanto su funcionamiento paso a paso en la definición de un proyecto de trazado.
10 Alternativa al proyecto de la Ronda Sur de Igualada Emplazamiento y situación 3. Fases de creación del proyecto. El nuevo diseño del trazado se encuentra en la comarca del Anoia. En la confluencia de los términos municipales de Vilanova del Camí, Òdena y La Pobla de Claramunt. El tramo afectado por este proyecto corresponde a la N-IIa entre las intersecciones de la misma con la carretera C-15 (Vilafranca del Penedès) y la intersección con la carretera de acceso al polígono industrial Plans d Arau. El acceso al lugar se realiza desde la autovía A-2 dirección Barcelona Lleida, salida 559: Igualada est/ Vilafranca del Penedès. Una vez obtenidos los datos necesarios para iniciar el proyecto se procede al diseño del trazado de los enlaces. Para ello, se utiliza la normativa I.C (Ministerio de Fomento, 1999) que se cumplirá en el diseño, siempre que las condiciones lo permitan, así como las Recomendaciones para el proyecto de enlaces (MOPU, 1986). Partiendo de los ejes de los dos nudos existentes en el proyecto de la Ronda Sur de Igualada se adaptan las dos propuestas de enlace; respetando las secciones tipo del proyecto original. La nueva carretera va ser una vía rápida, con calzada separada, cuya velocidad de proyecto es de 80 km/h. En cuanto a la sección tipo correspondiente al tronco, se subdivide la vía en dos tipos de secciones: - Sección con calzada única: Carril = 3,5m Arcén = 2,5m Berma = 0,75m - Sección con doble calzada: Calzada = 7m (2x3,5m) Arcén interior = 1m Arcén exterior = 2,5m Mediana = 2m Berma = 0,75m En el caso de este proyecto se amplía el tramo de autovía con respecto al proyecto de la Ronda. Imagen 2.1. Mapa topográfico a escala 1: Marcado en rojo el tramo de carretera a modificar. Fuente I.C.C: El primer nudo a modificar sería la intersección de la Ronda Sur de Igualada con la carretera C-15. En el proyecto actual, el nudo de las dos carreteras es una intersección mediante una glorieta. En este proyecto, se propone la sustitución de la glorieta por un enlace de tipo trompeta.
11 8 Alternativa al proyecto de la Ronda Sur de Igualada. El segundo nudo a modificar sería la intersección de la Ronda Sur de Igualada con el enlace de Plans d Arau. En el proyecto actual es una intersección formada por una rotonda a nivel con el tronco elevado. En este enlace confluyen la antigua N-II, la carretera de acceso al polígono Plans d Arau y la carretera de Ca l Alzina. Se trata de un semienlace ya que sólo se da acceso al tronco en uno de los sentidos de la marcha. Este diseño necesita de dos obras de fábrica. En el presente proyecto se propone el diseño de dos rotondas a nivel de radio exterior 30 metros a cada lado del tronco con un ramal de unión entre rotondas. Se trata de un enlace en el cual se mantiene el tronco elevado igualmente, pero únicamente se necesita una estructura. Se propone también el paso de un semienlace a un enlace completo con los ramales necesarios de entrada y salida del tronco en todos los sentidos. Se han añadido por lo tanto dos ramales más a los ya existentes. Las diferentes carreteras que confluyen se modifican para intersectar en las dos nuevas rotondas. Imagen 3.1. Esquema de enlace tipo trompeta (MOPU; 1968). En los enlaces se efectúan movimientos de giro, que dependen del número de movimientos a los que sirven: hay ramales que solamente sirven a un movimiento y ramales que sirven a varios movimientos, ya sea en toda o en parte de su longitud. Siendo un ramal: una vía que une las carreteras que confluyen en un nudo para permitir los distintos movimientos de los vehículos. Para el caso del enlace de trompeta se puede diferenciar entre: - Ramal directo con giro a la derecha, los ramales salen del tronco por la derecha o llegan al correspondiente tronco por la derecha. Ya que las velocidades tanto de los ramales como del carril de la derecha de entrada o salida del tronco es más baja. Los ramales directos son los ramales de salida y entrada del tronco. - Ramal semi-directo con giro a la izquierda de un único sentido, que tiene tres curvaturas. - Un lazo en el que se accede desde la C-15 al tronco añadiendo un carril a la plataforma. En este enlace se realiza una sola obra de fábrica como paso superior. Se propone el cruce de ejes ortogonales para disminuir las dimensiones de la estructura. La estructura es un paso inferior proyectada con una oblicuidad con respecto al tronco. Inicialmente se pretendía que el ángulo que forma el tronco con el eje secundario en dicha intersección fuera ortogonal, pero por falta de espacio no es posible dicha perpendicularidad. En el diseño de los enlaces y con respecto a las estructuras, se ha mantenido el gálibo mínimo propuesto en el proyecto inicial que es de 5,30 metros. Para completar los enlaces se adecua el tramo del eje principal o tronco ampliando su longitud en un valor de 446 metros hacia más P.K. El tramo de tronco tratado transcurre del P.K al P.K Se conserva la numeración de P.K. del proyecto en ejecución. Con respecto a la mediana, ésta es variable de 0 a 2 metros en transición en un tramo corto, y transcurre con una longitud de 437 metros entre los P.K y P.K Otro punto a tener en cuenta es la proyección de carriles de cambio de velocidad, de aceleración y deceleración. Son carriles de tipo paralelo de cambio de velocidad adosados a la calzada principal, a la cual se incorpora una transición de anchura variable linealmente. Los carriles de tipo paralelo tendrán una anchura de tres metros y medio mientras no se separen de la calzada principal. En su extremo contiguo a la calzada principal deberán tener una transición de anchura en forma de cuña triangular, cuya longitud se explicita en la tabla 7.4 según la Norma 3.1- IC.
12 Alternativa al proyecto de la Ronda Sur de Igualada. 9 Imagen 3.2. Esquema de los carriles de cambio de velocidad de aceleración y deceleración. Una vez definido el carril de aceleración o deceleración correspondiente, siendo este de 3.5 metros, se proyecta una transición de carril de 3.50 a 4.00 metros que es el ancho del ramal diseñado. La longitud de la transición de ancho de carril es variable entre 20 y 25 metros según el tipo de carril de cambio de velocidad. También corresponde mencionar que en los casos en que ha sido necesario adaptar el ancho del arcén del ramal al del eje al que se une, se ha realizado una transición.
13 10 Alternativa al proyecto de la Ronda Sur de Igualada.
14 Alternativa al proyecto de la Ronda Sur de Igualada Diseño de una red de bases de replanteo con GPS estático. En este proyecto se considera necesario establecer una red de bases, las cuales serán utilizas posteriormente para el replanteo en obra. Inicialmente se observa la orografía del terreno, y se decide la ubicación de las bases, así como el número necesario, teniendo en cuenta el nuevo trazado de la carretera. Se decide implantar 6 bases en total, situadas tres en cada enlace. La implantación de las bases se realiza mediante observaciones en estático con GPS. Este método consiste en la determinación de un trío único de coordenadas de una antena a partir de una serie de observaciones en un periodo de tiempo en el que no sufre desplazamientos superiores a la precisión del sistema (Núñez-García, A. et al, 1992). En campo se utilizan tres GPS que se estacionan y almacenan las observaciones con un tiempo común. Estas lecturas comunes entre dos bases generan un vector. Se combinan los estacionamientos para poder obtener todos los vectores posibles. Para cada vector se necesita un tiempo mínimo de observación en común. En este caso el tiempo de observación aproximadamente ha sido de 45 minutos. Una vez finalizadas las observaciones de todas las bases de replanteo en campo, se pasa a realizar el trabajo en gabinete. Para realizar el procesado y el ajuste se descargan los ficheros con los datos obtenidos de las observaciones de los GPS y de las bases de coordenadas conocidas de dos estaciones del I.C.C.: Bellmunt y las Planes, las cuales se han escogido por su proximidad al diseño de la red. Se utilizan las bases del ICC para poder referenciar la red de bases del proyecto con el sistema de referencia utilizado en Cataluña. Los ficheros descargados desde la web ICC son archivos Rinex de observación, correspondientes a la fecha y horas de los estacionamientos de las bases de replanteo. Estos son almacenados en intervalos de un segundo, que es el tiempo transcurrido entre observaciones. Las coordenadas geodésicas de las estaciones del ICC en el sistema ETRS-89 son: Bellmunt ʎ= 1º ɸ= 41º h= m Planes ʎ= 1º ɸ= 41º h= m El resultado de la medición, después del post-proceso de los datos, es la obtención de unos vectores que determinan los incrementos de coordenadas relativas entre las estaciones. En gabinete, el procesado de los datos se ha realizado con el software Leica Geo Office. Los parámetros de procesamiento utilizados en los cálculos de las líneas base son los siguientes: - La máscara de elevación: 15º - Tipo de efemérides: precisas - Tipo de solución: Automático - Frecuencia: Automática - Fijar ambigüedades: hasta 80 Km. - Duración mínima para la solución flotante: Intervalo de muestreo: usar todas - Modelo troposférico: Hopfield - Modelo ionosférico: Automático - Modelo estocástico: Si - Distancia mínima: 8 Km. - Actividad ionosférica: Automático - Tiempo mínimo para datos comunes: 5 min. - Longitud máxima de línea base: 50 Km. - Modo de procesamiento: Todas las líneas base - Criterio de selección automática: Hora Del procesado se obtienen varias coordenadas para una única base de replanteo, después se realiza el ajuste de la red. El informe resultante del ajuste se encuentra en el CD adjunto, en el cual aparecen como resultado las coordenadas de cada una de las base con su error asociado (Tabla 5.1). Las coordenadas obtenidas se encuentran en el Sistema de Referencia WGS84, y se han transformado a UTM ED-50 para poder trabajar con ellas. La transformación se ha realizado con la
15 12 Alternativa al proyecto de la Ronda Sur de Igualada. calculadora geodésica del ICC, y los parámetros definidos pertenecen al ICC 20060, con fecha de Tabla 4.1. Listado de coordenadas UTM ED-50 y cota ortométrica de las bases de replanteo con su error asociado. ombre de la base X (m) Error asociado (m) Y (m) Error asociado (m) Cota ortométrica (m) Error asociado (m) BR BR BR BR BR BR Las bases de replanteo implantadas han sido señalizadas con señales permanentes y rotuladas con pintura roja. Para permitir la localización de las bases se han realizado reseñas y fotos de todas ellas (Anejo 12.2). Imagen 4.1. Esquema de situación de las bases de replanteo del proyecto.
16 Alternativa al proyecto de la Ronda Sur de Igualada Introducción al software ISPOL ISPOL es una herramienta específica para la realización de proyectos de infraestructuras lineales: carreteras, autovías, ferrocarriles, tuberías, gaseoductos, etc. ISPOL está integrado en el sistema ISTRAM. Este utiliza como base de datos un sistema de ficheros ASCII para almacenar todo tipo de información. Es posible la edición y modificación de todos los ficheros con el bloc de notas, aunque se recomienda que se tenga cuidado al manipular estos archivos, para evitar que la aplicación genere cálculos erroneos. Una de las principales ventajas de este sistema es que permite compartir la información entre varios usuarios o proyectos, simplemente copiando un fichero y cargándolo, sin necesidad de aplicar procesos de importación-exportación. Cada una de las fases de diseño: planta, rasante y alzado, pueden ser seleccionadas para trabajar de manera independiente. El programa no obliga a definir las tres partes a la vez, aunque si es necesario que en la etapa de cálculo definitivo existan todos los datos necesarios. Inicialmente se realiza la definición en planta, la cual se apoya habitualmente en curvas de nivel, estructuras y trazados existentes, etc. Se puede trabajar con redes de triángulos que son los más idóneos para definir de una manera óptima la superficie topográfica que interactuará con nuestro proyecto, o trabajar exclusivamente con curvas de nivel. Partiendo del diseño en planta y utilizando la superficie topográfica se generan los perfiles transversales y longitudinales del terreno, que se utilizan para definir la rasante y la sección transversal o alzado. arcenes, cunetas, taludes de desmonte y terraplén, etc. Otras entradas permitiran definir los peraltes, el control de espesores para el paquete de firmes, el revestimiento de los taludes, etc. Para finalizar, se especifican los tramos de cálculo, en los que es posible asociar uno de los múltiples tipos de sección definidos. Una vez que se ha finalizado toda la definición del eje, se debe calcular obteniendo como resultado un fichero de perfiles transversales denominado ISPOLx donde x es el número del eje calculado. A parte de este fichero, se genera todo un conjunto de información asociada a este. Con todos estos datos se generan dibujos del proyecto obteniendo como resultado un conjunto de listados de cubicaciones. DESCRIPCIÓ DEL SISTEMA DE FICHEROS. Es necesario también conocer la manera en que se guarda la información de un proyecto de obra lineal, lo que permite comprender mejor el sistema de cálculo de ISTRAM. ISPOL utiliza un sistema compuesto por varios ficheros como base de datos que define todo un proyecto de obra lineal. El programa se distribuye en un conjunto de menus y pantallas que se adapta a esta estructura, distinguiendo fácilmente los lugares donde se definen y se cargan o salvan los ficheros. Esta ESTRUCTURA está encabezada por un fichero principal o raíz que es el archivo con extensión *.POL. Contiene información sobre el proyecto, es como el archivo índice, en el que se almacenan los nombres de los ficheros asociados a cada fase de diseño y a cada eje en particular (Imagen 5.1.). El último paso consiste en definir la seccion transversal, consistente en la definición por tramos de aplicación de todos y cada uno de los elementos, que participan en la misma: calzadas principales,
17 14 Alternativa al proyecto de la Ronda Sur de Igualada. Existe otro tipo de ficheros con extensión *.RES, son archivos de consulta, por ejemplo: Imagen 5.1. Esquema de distribución de ficheros en un proyecto de ISPOL. - CEJE#.RES: Eje en planta, pk, x, y, acimut, radios. - RASA#.RES: Rasante: pk, pendiente, tangentes entrada-salida. - CVOL#.RES: Áreas y volúmenes: tierras. - FIRME#.RES: Áreas y volúmenes: firmes. - *.RES: Listados específicos. Para el diseño en planta, existe un único fichero ISPOL.CEJ que almacena los datos en planta de todos los ejes del proyecto. Para el diseño de la rasante, este se almacena en un fichero del tipo *.RAS, este fichero va asociado a otros ficheros de nombre *.VOL y *.PER en los que se almacenan los datos de diseño de la rasante y alzado por una parte, y los terrenos de referencia (casi siempre el terreno natural) respectivamente. Normalmente el archivo.vol,.per y.ras tienen el nombre del número del eje al que hacen referencia, es decir, 1, 2, 3, Una vez calculado el eje, el resultado es un fichero de perfiles con extensión.per que recibe el nombre de ISPOL#.PER con el número de cada eje. Los archivos se sitúan todos en una única carpeta. En el momento de la instalación, se crea un directorio de TRABAJO que cuelga directamente de la unidad C:\. Dentro de este directorio se abre una carpeta con el nombre de nuestro proyecto, donde se almacenan todos nuestros datos de proyecto. (Imagen 5.2.) Imagen 5.2. Pantalla de arranque del programa Ispol. Directorio de trabajo. Una vez arrancado el programa se accede a la pantalla de inicio. Desde el menú vertical de la derecha se pulsa el botón PRINCIPAL (Imagen 5.3.).
18 Alternativa al proyecto de la Ronda Sur de Igualada Cargar la Cartografía en ISPOL Lo primero que se debe realizar es cargar la cartografía o datos del levantamiento realizado en campo. Para ello se pulsa el botón TOPOG del menú vertical (Imagen ). Una vez en este menú se cargan los datos del levantamiento. Hay diferentes formas de cargar los puntos. Para ello, se genera un archivo del tipo *.top. Desde FICHEROS, en cargar aparece una ventana flotante donde escoger el tipo de fichero a cargar, en este caso un fichero TOP (Imagen ). Imagen 5.3. Pantalla de inicio del programa Ispol. Una vez se accede a la pantalla principal se pueden observar dos tipos de menús: uno horizontal en la parte superior de la pantalla y otro vertical en el lateral derecho. En este segundo, en su parte inferior se encuentran los cuatro módulos en los que se divide el programa. Básicamente, se utilizará el menú de OBRA LINEAL. Imagen Aplicación de topografía. Botón TOPOG de acceso al menú de topografía. Procesado de datos de campo.
19 16 Alternativa al proyecto de la Ronda Sur de Igualada. Imagen Ventana flotante para cargar archivo *.TOP con los datos del levantamiento. El archivo de datos *.TOP es un fichero de texto separado con tabulaciones que se puede editar y modificar con el bloc de notas o una hoja de Excel (Imagen ). En él se describen las líneas con una cadena de números y los puntos de relleno con una secuencia de un mismo número. La primera columna es el número de punto. La segunda columna es la cadena de puntos, las líneas se describen con numeración de puntos y los puntos de relleno por números iguales consecutivos. En la tercera columna se describe que tipo de línea se crea. A continuación en columnas, se sitúan las coordenadas de todos los puntos X, Y y Z. Imagen Descripción de un fichero en formato *.top. En el momento que se tiene el dibujo deseado y con una línea de contorno se pasa a la triangulación. Para triangular se pulsa la opción TRIANGULOS (Imagen ). En este momento se generan los triángulos, apareciendo también fuera del contorno. Para borrar estos triángulos se puede hacer borrar uno a uno, por mallas o por longitud. Cuando se tiene el resultado deseado se pasa a guardar la triangulación. Se guarda como un fichero temporal con extensión *.TTP. Primero se modifica el archivo con la nube de puntos descargado del levantamiento. Ese archivo de texto modificado con las columnas pertinentes se guarda añadiéndole la extensión TOP. De esta manera ya se puede cargar. Una vez cargada la nube de puntos con las líneas de rotura se observa el resultado, si no es el requerido se modifican las mallas necesarias desde el menú mallas. Se añaden o borran según sea necesario (Imagen ). Aunque primero se deben salvar las mallas desde el menú mallas, salvar mallas, donde aparece una ventana flotante en la que se debe seleccionar salvar mallas automáticas (Imagen ). Llegados a este punto desde ficheros se salva el fichero TTP dando el nombre correspondiente que se pide en pantalla (Imagen e Imagen ).
20 Alternativa al proyecto de la Ronda Sur de Igualada. 17 Imagen Menú Mallas. Desde este menú se pueden unir las líneas o mallas para acabar de arreglar el dibujo. En la barra superior se escoge como tipo de punto el TOP. Imagen Menú Mallas. Para poder salvar las mallas, aparece un menú flotante donde especificar el tipo de línea y desde donde podemos convertir mallas. Imagen Menú Triángulos. Desde el menú triángulos, una vez unidas las mallas y hecho el contorno se realiza la triangulación. Imagen Menú Ficheros. Una vez salvadas las mallas, se accede desde Ficheros a Salvar el archivo en los formatos que indica el menú flotante. Se salva en formato *.ttp.
21 18 Alternativa al proyecto de la Ronda Sur de Igualada. Para obtener el CURVADO, se accede al submenú ISOLINEAS una vez se tiene el levantamiento triangulado en pantalla. Se pulsa CREAR (Imagen ) para que aparezcan las curvas de nivel. En la parte inferior de la pantalla el programa pide la equidistancia entre curvas de nivel y líneas maestras. En el momento que se tienen las curvas de nivel en pantalla desde la opción PREMALLADO se pueden copiar las líneas de rotura al dibujo final (Imagen ) que aparecen en este caso en color blanco. Imagen Menú ficheros. Después de aceptar el Salvar Datos, aparece una ventana para dar nombre al fichero. En la parte inferior, se pregunta por el nombre para el fichero de trabajo. Imagen Dibujo final después del CURVADO Imagen Menú Isolineas. Una vez triangulado, se realiza el curvado desde el menú Isolíneas, Crea.
22 Alternativa al proyecto de la Ronda Sur de Igualada Descripción del diseño de la PLA TA. También se pueden escoger si se quiere las tablas de diseño que se vayan a utilizar. Se describe la Vp o velocidad de proyecto (ya sea única o por tramos). La aplicación resuelve la continuidad geométrica necesaria de cada trazado, calculando, entre otros, las tangencias entre elementos, los parámetros de clotoides y resolviendo las relaciones entre ejes si se han definido, permitiendo en definitiva generar información gráfica y alfa numérica que permita al ingeniero analizar el trazado y estudiar las diferentes alternativas. ISTRAM permite calcular los puntos de tangencia exactos utilizando la codificación de las diferentes alineaciones mediante etiquetas, de esta manera el programa puede identificarlas. En el proceso de diseño se pueden utilizar las tablas de diseño, de extensión *.DIP que aportan información a nivel de definición y revisión. En el primer caso, se proporcionan los datos geométricos (como radios o parámetros de clotoide) que garantizan el cumplimiento de la normativa, y en segundo caso, facilitan un informe visual de las alineaciones que no cumplen una vez finalizado el proceso de cálculo. Definición de eje: Un eje se compone de una sucesión de alineaciones tangentes entre sí. Cada alineación está constituida por un tramo de recta, circumferencia o clotoide. Las denominadas CURVAS DE ACUERDO se caracterizan por la variación lineal de su curvatura, de modo que en el punto de tangencia, su radio de curvatura coincide con el de la ALINEACIÓN PRINCIPAL contigua. La ley de la curvatura viene controlada por el parámetro de la clotoide A. Entrando en el menú OBRA LINEAL en pantalla aparece un menú flotante con cinco pestañas. La primera pestaña es GENERAL (Imagen 5.2.1) donde se puede observar el número de ejes en planta que contiene nuestro proyecto y el nombre del fichero que contiene todos los ejes, en este caso PFC.cej, como se ha descrito anteriormente. En esta pestaña se nombran los diferentes ejes. Imagen Pantalla de la pestaña GENERAL del menú flotante del módulo de OBRA LINEAL. La segunda pestaña es la PLANTA. El diseño de un eje se realiza desde el menú PLANTA (Imagen ), desde donde se añaden las diferentes alineaciones ya sea de forma numérica o gráfica. Se puede observar en la ventana gráfica la definición gráfica y también numéricamente mediante los listados, y analizar así si el resultado es el deseado. En el menú PLANTA hay dos partes bien definidas. En la parte superior se observan los detalles del eje como son el PK origen, nombre del eje, archivo donde se guardan los datos en planta y el grupo al que pertenece el eje que servirá para posteriormente enlazar los diferentes ejes. También se puede ver el número de ejes que forman nuestro proyecto. En la parte inferior se encuentran los datos de la alineación actual, los radios de la anterior y siguiente.
23 20 Alternativa al proyecto de la Ronda Sur de Igualada. Imagen Pantalla de la pestaña PLANTA del menú flotante del módulo de OBRA LINEAL. Para la definición de las alineaciones, éstas se añaden escogiendo el TIPO (Imagen 5.2.3) correspondiente ya sea fija o flotante. Dentro de la definición de los ramales se debe describir la alineación mediante un CONECTOR para enlazar el ramal al eje principal. Previamente se debe definir una etiqueta en la alineación del eje principal que es paralela al ramal. Los CONECTORES son relaciones que sirven para ligar ramales a ejes preexistentes. Existen cinco tipos diferentes de conectores TIPO 1001, 1002, 1003, 1004 y Difieren entre ellos de los datos de entrada requeridos. Imagen Pantalla de la pestaña PLANTA del menú flotante del módulo de OBRA LINEAL. Etiquetar las alineaciones de un eje. En la alineación del tronco donde empieza el ramal en cuestión, se debe etiquetar con un número del 11 al 99. Después en el ramal se pone como TIPO un CONECTOR. Para completar los datos que se piden, se sitúan las coordenadas (X,Y) del inicio de la alineación del ramal, el P.K. relativo desde el inicio de la alineación del tronco que corresponde al ramal, el número de EJE que será el del TRONCO (en este caso) y la etiqueta que se encuentra en el eje principal. Además si es una alineación desplazada a una distancia del tronco, en el DESP debe quedar reflejado (Imagen ). La definición del eje se puede realizar entrando numéricamente los puntos principales de las alineaciones o gráficamente clicando en pantalla. Mientras se define, se va calculando para ver que no existe ningún error en las alineaciones. Una vez calculado, se lista y se obtiene un archivo txt visible en pantalla (Imagen ) que queda guardado en la carpeta TRABAJO con todos los datos de la definición del eje en planta.
24 Alternativa al proyecto de la Ronda Sur de Igualada. 21 En el caso de que haya una incongruencia en el listado definido de alineaciones en el momento de calcular, aparece en rojo un ERROR en la parte inferior de la pantalla. Para visualzar que tipo de error se trata, desde diseño [ERRORES] se accede a una pantalla emergente con el problema que tiene lugar (Imagen 5.2.6). Imagen Pantalla de la pestaña PLANTA del menú flotante del módulo de OBRA LINEAL. Se puede ver el etiquetado de una alineación que hace referencia al TRONCO. Este archivo se nombra como cejex.res, donde la X es el número de eje. Es un archivo de consulta que se puede abrir con el bloc de notas. Se recomienda no manipularlo. Se puede consultar desde los listados del menú alzado. Imagen Desde el menú DISEÑO se accede a la comprobación de los posibles errores en la definición del eje en planta. Una vez se está conforme con la definición en planta se salva el resultado. Para ello, desde FICHEROS se salvan los datos en un archivo único con extensión *.cej. Este archivo contiene todos los ejes del proyecto. Y después se debe salvar en la parte superior de la pantalla el fichero *.POL, que contiene toda la información del proyecto. El archivo *.POL mantiene las relaciones entre todos los datos de cada eje. Imagen Pantalla de la pestaña PLANTA del menú flotante del módulo de OBRA LINEAL. Una vez listado el eje después de calcular y listar aparece un listado con la definicón.
25 22 Alternativa al proyecto de la Ronda Sur de Igualada. En la definición de los enlaces correspondientes a este proyecto, se define inicialmente la planta del eje principal o tronco. Posteriormente los ramales que definen el enlace. Para el entronque de los ramales con el eje principal se define una primera alineación paralela al eje principal con las mismas características que el eje principal (tanto al inicio como al final del ramal). Una manera de encontrar las coordenadas de la nueva alineación que pertenecen al ramal, a una distancia paralela al eje principal, se puede utilizar el menú de replanteo y perfil [REP y PER] (Imagen ). Esta opción se encuentra en la pestaña de ALZADO. Y permite calcular las coordenadas X,Y analíticamente como Pk y distancia a un eje, distancias ortogonales entre ejes paralelos y intersección de paralelas entre dos ejes. Así como el cálculo para determinar los perfiles transversales como longitudinales. Imagen Ejemplo de eje rotulado, donde se muestran los Pk de los puntos principales, radios y valores del parámetro A. Una vez definido el eje en planta se puede definir la rasante de dicho eje. Para ello se accede a la tercera pestaña del módulo OBRA LINEAL. Imagen Menú REP. Y PER. Desde el menú Replanteo y Perfiles también se accede a la rotulación del eje en planta, representando los P.K., marcas, valores de los radios y parámetros de clotoides (Imagen ).
26 Alternativa al proyecto de la Ronda Sur de Igualada Descripción del diseño de la RASA TE. El menú rasante (Imagen ) permite definir el eje en alzado, mediante rasantes y acuerdos verticales. En la parte inferior se muestra una vista del diseño en el plano x-z con una exageración en escala que puede definir el usuario. Normalmente por defecto es del También se indica el número de calzadas que forman la rasante. De la misma manera que para la planta, se puede definir numéricamente o por medio del picado con el ratón sobre la pantalla gráfica. En este caso el sistema cambia de X,Y a PK y cota. Imagen Opción de Replanteo y Perfil de la pestaña Alzado del menú flotante del programa ISPOL. Botón LONGI para realizar el perfil longitudinal del terreno de un eje. Imagen Menú Rasante. Previamente, se debe cargar el perfil longitudinal. Este se calcula en la opción de Replanteo y Perfil de la pestaña de Alzado. Después de cargar el terreno se accede al menú [REP y PER]. Los datos necesarios para el cálculo son el P.K. inicial y final del eje y se calcula. En este momento se utiliza la opción LONGITUDINAL [LONG] (Imagen ) y aparece una ventana flotante (Imagen ) donde entrar el número de eje sobre el que calcular el perfil y la distancia respecto del eje. Se puede observar que permite calcular todos los ejes que existen en el proyecto a la vez. Imagen Ventana flotante de la Opción de cálculo del perfil LONGITUDINAL [LONGI] del terreno para un eje.
27 24 Alternativa al proyecto de la Ronda Sur de Igualada. Una vez generado, se obtiene un fichero con los datos del perfil longitudinal de nombre LONGx (Imagen ), donde la x corresponde al número del eje. En este momento se puede cargar el fichero de perfiles del terreno para ser visualizados en pantalla mediante el menú lateral de la pestaña RASANTE. Imagen Ventana flotante para cargar el perfil LONGITUDINAL del terreno de un eje, donde se observa el nombre que da el programa a los archivos de los longitudinales: LONGx.lon. Una vez cargado el perfil del terreno se definen las diferentes alineaciones en alzado con sus correspondiente Kv. Análogamente al menú planta, se va calculando la rasante y listando los datos de la definición para ser visualizados y comprobar que concuerdan (Imagen ). En este caso, estos listados se guardan en archivos de consulta del tipo rasax.res, donde x es el número del eje calculado. Igualmente que en la planta se pueden consultar desde la opción Listados. Imagen Listado del cálculo de la rasante en formato txt obtenido a través del comando List en formato Finalizada la descripción y cuando se esté conforme con la rasante se debe salvar. Se obtiene un archivo que se llama x.ras, siendo x el número del eje. En este momento se debe salvar también el archivo x.vol, siendo x el número del eje. Este archivo guarda y relaciona la información de la rasante y de la sección tipo del mismo. Y además salvaremos el PFC.pol. El proceso de almacenado de información del programa descrito antes es complejo, para conservar toda la información. Se debe respetar el orden de salvado. Alcanzado este punto, se definen las características de la plataforma y la sección tipo. Estos datos se entrarán en la cuarta pestaña del menú OBRA LINEAL.
28 Alternativa al proyecto de la Ronda Sur de Igualada Descripción de la plataforma. La sección tipo se describe desde la cuarta pestaña del módulo OBRA LINEAL que corresponde al ALZADO (Imagen ). En el alzado se entran las características de la plataforma: - Subrasante independiente - Anchos - Peraltes - Medianas (en el caso de autovías) - Calzadas auxiliares o arcenes - Suelo seleccionado - Paquete de firmes Imagen Menú ALZADO del menú OBRA LINEAL. También se describen principalmente las características de la Sección Tipo: - Sección tipo subrasante - Desmonte - Terraplén - Berma de despeje - Zona de cálculo DEFI ICIÓ DE A CHOS En este menú se describe la ley de anchos que define al eje principal. Se añaden los valores de los anchos del lado izquierdo y derecho de la calzada. Estos datos se entran en el ANCHO1. El ANCHO2 se reserva para sobreanchos dados por carriles aceleración y deceleración. En la columna eje y junto a los sobreanchos se ve el número del eje o ramal que genera el sobreancho. En la Imagen 5.4.2, se observa que se genera un sobreancho del tronco con respecto al ramal 4. Cuando en la ley de anchos se produce un salto brusco de ancho se pone un Pk consecutivo que difiere del anterior por 0.01metross. Por ejemplo en la Imagen 5.4.2, en el lado izquierdo se produce un cambio de anchos de 3.50 a 7 metros, el Pk para este salto difiere en 0.01 metros como se puede observar.
29 26 Alternativa al proyecto de la Ronda Sur de Igualada. para truncar los ejes en su solape de perfiles. De esta manera se asegura que no se duplica la cubicación en los solapes de taludes y calzadas auxiliares. Imagen Pantalla para la definición de los anchos de calzada de un eje del proyecto. Imagen Pantalla para la descripción de los entronques entre eje principal y secundario. Una vez creada la ley de anchos para un eje se salvan los datos, generando una archivo X.anc, siendo X el número del eje. Después y como se ha explicado anteriormente se salva el *.VOL. Siempre en este orden. Es importante no olvidar el orden a la hora de guardar los datos. Al almacenar este archivo quiere decir que puede ser cargado en cualquier momento. La creación de estos sobreanchos se explica posteriormente. Para ello, se debe generar el entronque que es una opción del menú completo. Pero sí que se puede describir en este momento la definición previa a este cálculo en el menú ENTRONQUE que se encuentra en COMPLEMENTOS del ALZADO (Imagen ). Para un ramal conectado al eje principal que se ha etiquetado previamente se describen los entronques. Primero se da el eje al cual se va a unir y si se trata de una incorporación de entrada o salida. Se describe el tipo de unión en sobreancho. Como equidistancia se puede utilizar un valor de 5 o 10 metros. Se anota el ancho del carril. Por último, no se debe olvidar el activar la opción de LFR, línea de frontera. Esta opción permite posteriormente crear una línea de frontera que sirve DEFI ICIÓ DE CALZADAS AUXILIARES. En este menú se definen los anchos auxiliares. Se pueden llegar a definir 4 anchos diferentes. A1, A2, A3 y A4. El ancho A1 sólo aparece en el caso de una autovía o doble calzada y corresponde al ancho del arcen interior (Imagen ). El ancho A2 es el valor de la calzada contigua a la principal o arcén. Es obligatorio definirla siempre con un valor diferente de cero. Si hay una diferencia en el ancho en P.K. consecutivos la transición que realiza el programa es lineal.
30 Alternativa al proyecto de la Ronda Sur de Igualada. 27 Imagen Pantalla para la definición de las calzadas auxiliares de un eje de nuestro proyecto. En la parte inferior se describen las diferencias máximas. En el caso que las calzadas auxiliares sean la prolongación en peralte de la calzada principal se rellena con un cero. Imagen Pantalla para la definición de los peraltes de calzada de un eje del proyecto. Análogamente a los anchos se debe proceder igual para almacenar los datos. En este caso, se genera un archivo del tipo: X.aux, siendo: X el número del eje. Estos archivos se guardan en la carpeta del trabajo y se pueden editar con el bloc de notas. DEFI ICIÓ DE PERALTES En este menú se definen los peraltes de las calzadas principales (Imagen ). Esta definición puede realizarse manualmente o automáticamente mediante unas tablas de diseño que contiene el programa con los datos de la normativa 3.1.-I.C. Si se generan automáticamente combiene revisar atentamente los valores obtenidos por si se han de modificar. DEFI ICIÓ DE MEDIA AS. En el menú (Imagen ) actual se diseña la mediana de autovías o autopistas. En este menú se introducen los P.K. correspodientes a la mediana con sus anchos a izquierda y derecha. Esta longitud va desde el centro de la mediana hasta el límite interior del arcén interior. Una vez definida se puede guardar en un archivo del tipo x.med, siendo x el número del eje. Posteriormente se salva el *.vol del mismo eje. No es imprescindible salvar el *.med (también aplicable a casos anteriores), sí que es imprescindible guardar el *.vol.
31 28 Alternativa al proyecto de la Ronda Sur de Igualada. En este proyecto se define una única capa de suelo seleccionada de 0.30 metros de espesor que se aplica en cualquier tipo de terreno. DEFI ICIÓ DE PAQUETE DE FIRMES Este menú permite la definición de secciones de firmes (Imagen ). Es lo último que se describe, ya que el eje debe estar completamente definido y calculado. Los espesores de las capas toman de origen la subrasante hasta llegar a la rasante. Es decir, se definen las capas desde la inferior y se va subiendo. Siempre midiendo el espesor desde la subrasante. Imagen Menú de la definición de la mediana de calzada de un eje en el caso de autovías. DEFI ICIÓ DEL SUELO SELECCIO ADO En este menú (Imagen ) se define el suelo seleccionado. Este corresponde a la explanada mejorada en terraplén y sobreexcavación en desmonte. Un material que se utiliza para mejorar la unión entre el desmonte o terraplén realizados y el paquete de firmes. Y se llama suelo seleccionado porque ese es el material que se utiliza para realizarla. Imagen Menú paquete de firmes de calzada de un eje. Imagen Menú Suelo Selecionado y Sobreexcavación. Aquí se define el espesor de la capa de suelo seleccionado por P.K. para cada tipo de terreno que se puede hallar, ya sea desmonte en roca, desmonte en tierras o terraplén. Inicialmente se especifica el tramo del eje al que corresponde el paquete con el P.K. inicial y P.K. final. Para cada capa se le da un nombre (Imagen 5.4.8) que sirve para después identificar la capa en el momento de realizar mediciones o sacar listados. Y para que una capa entre a formar parte de esa sección en ese tramo del eje debe estar selecionada (visto en el lado izquierdo de la pantalla) (Imagen ).
32 Alternativa al proyecto de la Ronda Sur de Igualada. 29 El ancho de capa se define con el ancho exterior (A ext) y el talud exterior (T ext), como indica la Imagen El ancho interior se utiliza en el caso de autovías o autopistas con doble calzada. Se define como ancho a la distancia medida desde el exterior de la calzada.. DEFI ICIÓ DE LA SUBRASA TE Desde este menú se define la geometría de la subrasante (Imagen )y el número de secciones tipo. Se define el tipo de limatesa y el espesor mínimo del paquete de firmes. Una vez introducidos los datos se salva el fichero *.vol. Imagen Menú subrasante. DEFI ICIÓ DEL DESMO TE En el menú desmonte se pueden ver diferentes pestañas (Imagen ) Aquí se definen para este proyecto las CUNETAS y los taludes que se emplean en el desmonte. Imagen Pantalla gráfica que acompaña al menú de paquete de firmes de calzada y donde se explica como definir cada capa. Una vez introducidos los datos del paquete de firmes, como en los casos anteriores se puede salvar generando un fichero con extensión *.pfm. Después de la descripción siempre se salva el fichero *.vol. Imagen Menú desmonte. En la pestaña CUNETA se entran los valores que definen a la misma. Se puede seleccionar si se quiere que ambos lados sean simétricos o asimétricos según sea necesario. Se entran los datos de una cuneta triangular, según se muestra en el gráfico que acompaña a este menú (Imagen ).
33 30 Alternativa al proyecto de la Ronda Sur de Igualada. Añadiendo más datos se podria definir un tipo de cuneta para cada sección tipo. Como se ha realizado en los menús anteriores, una vez introducidos los datos conviene salvar el fichero *.vol. DEFI ICIÓ DE TERRAPLÉ. En la pestaña TERRAPLÉN se definen por un lado las Bermas (Imagen ). Igual que en el menú anterior, se abre un gráfico que indica el significado de cada parámetro a introducir. Siguiendo las secciones tipo del proyecto inicial se define una berma de 0.75 metros de ancho (BT) con un desnivel de 0.06 metros. Por último, el valor TP es el talud del paquete de firmes. Imagen Menú desmonte. Gráfico con la descripción de los valores a entrar en la pestaña CUNETA. Una vez definida la cuneta, en la pestaña TIERRA/ BOVEDA se añade el tipo de talud que corresponde al desmonte (Imagen ). Prácticamente en todo el proyecto se ha utilizado un talud del 1.5. Imagen Menú TERRAPLÉN. En la pestaña BERMA se introducen los valores correspondientes a la berma. Imagen Menú desmonte. En la pestaña TIERRA/BOVEDA se describen los taludes en desmonte. Si la altura del desmonte es muy elevada, se pueden introducir bermas a unos metros desde el pie de talud, para hacer un desmonte escalonado. Al igual que en el menú de desmonte, se pueden definir los elementos de las dos calzadas iguales o asimétricos. Después se pasa a la siguiente pestaña que corresponde al TERRAPLÉN (Imagen ). Aquí se define el tipo de talud a aplicar en terraplén. Se seleciona el modo paramétrico que permite definir tres alturas de terraplén, y la ubicación fija por el pie. También se puede definir el tipo de berma que se situaria si se realiza un terraplén en terrazas. Una vez definido, se sale del menú salvando el fichero *.vol como se va repitiendo sucesivamente. Antes de salir definitivamente del menú Obra Lineal se salva también el fichero *.POL.
34 Alternativa al proyecto de la Ronda Sur de Igualada. 31 Una vez finalizada toda la introducción de datos y antes de realizar el cálculo del proyecto, se definen las zonas de cálculo (Imagen ) para el eje correspondiente. Para ello, se indica el tipo de sección de inicio y final para una tramificación del eje. Si se encuentra una estructura en ese tramo se indicaría aquí. También se puede indicar la tierra vegetal en taludes, entre otros datos. Imagen Pestaña TERRAPLÉN del MENÚ TERRAPLÉN donde se describen los taludes en terraplén. Imagen MENÚ ZONA DE CÁLCULO. DEFI ICIÓ DE LA BERMA DE DESPEJE. Por último, se define la berma de despeje (Imagen ) que corresponde a una distancia que existe entre el final de la cuneta y el pie del desmonte, por eso se marca como tipo exterior. Se define con un ancho de 1 metro y un desnivel de 0.08 metros, correspondiendo al 8% de proyecto. Siempre se define para un tramo concreto de P.K. Como en los demás casos,una vez finalizado se salva el fichero *.VOL. En este momento se puede calcular todo el proyecto, obtener los perfiles transversales y la cubicación de tierras y firmes resultantes. Antes de calcular el proyecto se realiza la definición de los diferentes entronques entre ejes en sus correspondientes enlaces. Primero se definen los puntos de entronque entre ramal y eje principal, se genera la línea de frontera que trunca los ejes que intervienen, y después siguiendo la normativa I.C se generan automáticamente los carriles de aceleración y deceleración. El resultado obtenido, para el eje secundario es un nuevo alzado y peraltes para esa zona coherente con el eje principal. Y para el eje principal, unos sobreanchos de plataforma en la zona de entronque en los carriles de aceleración y deceleración. Imagen Menú Berma de Despeje. ZO A DE CÁLCULO. Desde la pestaña ALZADO se accede al MENÚ COMPLETO, donde se estudia la relación entre las plataformas de ejes, en sus zonas de intersección o entronque para deducir la geometría de los ramales respecto del eje principal o tronco.
35 32 Alternativa al proyecto de la Ronda Sur de Igualada. En estas zonas el ramal es el eje cuya geometría se debe someter a las condiciones que otro eje (TRONCO) le impone. Ambas plataformas deben tener definidos previamente una serie de datos, por ejemplo es imprescindible que esté completamente definida la geometría de planta y los anchos de los ejes, la rasante y peraltes de tronco. Dentro de este menú y desde la opción DIBUJO se pueden dibujar los ejes y los anchos, es muy útil para el estudio de los enlaces. Para poder dibujar los anchos de los ejes en planta desde el menú COMPLETO es conveniente definirlos en el menú planta. Se definen los anchos principales y de las calzadas auxiliares sumándolas a estas (Imagen ). Dentro del menú completo (menú lateral derecho) se empieza por dibujar los ejes y los anchos (Imagen ) para facilitar la realización del entronque. Una vez que aparecen en pantalla los ejes y sus anchos, se pulsa el botón de ENTRONQUE. En este momento aparece una ventana flotante (Imagen ). Desde ella, se define primero los ejes que intervienen en el entronque. El tronco es el eje pricipal del cual se deducen los datos a aportar al eje secundario. Se da un valor de equidistancia que puede variar de 5 a 10 metros, y si se trata de una entrada o salida del ramal con respecto del eje principal. Imagen Pantalla del menú PLANTA del menú flotante del módulo de OBRA LINEAL. Se puede ver la descripción de anchos en planta del eje de un ramal, en el cual el arcén interior es de 0.50 metros, una calzada principal de 4 metros y un arcén exteriror de 1.50 metros. Imagen Opción de dibujo de ejes y anchos, tanto en planta como en alzado dentro del menú COMPLETO. Imagen Ventana flotante del menú ENTRONQUES dentro del menú COMPLETO. Desde donde se define el entronque en cuestión y se da cota, rasante y peraltes al ramal escogido.
36 Alternativa al proyecto de la Ronda Sur de Igualada. 33 En este punto se pulsa Extraer Anchos Inicio. El programa da unos valores de anchos iniciales automáticamente y un P.K. del ramal. Pero primero se define el lado por el cual se realiza el entronque en cada eje. Entonces se pulsa el botón ABCDE. Estos puntos A, B, C; D y E son una serie de puntos característicos de la zona de entronque. El programa hace pasar por estos puntos característicos una línea de frontera inteligente. Una línea de frontera es una línea cualquiera que posteriormente puede truncar ejes. Se almacenan en un fichero con extensión *.lfr. Cada línea se etiqueta con el número de los ejes a los que debe truncar. Si la línea sólo ha de truncar un eje, el número del segundo eje aparece como un cero. Los puntos característicos que son definidos por el programa en el tronco como ABCDE son: A= nacimiento del ramal (punto de distancia mínima entre ejes). B= intersección de bordes de calzadas principales (corte de las rayas blancas). En él se separan las calzadas principales y se inicia la zona sólida del cebreado. C= punto a distancias dadas desde las bandas blancas dentro de los arcenes (por lo general, se dan distancias de 0.50 metros a cada una de las bandas, con el fin de fijar su equidistancia en 1 metro). Esta es la sección característica de 1 metro, punto en que se considera que termina el carril de deceleración (inicio del de aceleración). Se inicia aquí la zona rayada del cebreado. D= corte de los bordes exteriores de los arcenes. E= nariz (o punta si se trata de una entrada). A partir de aquí, ramal y eje son calzadas independientes. Imagen Dibujo de los puntos característicos de un entronque que genera el programa ISPOL desde el menú COMPLETO. Esta frontera se autocalcula y es capaz de transmitir peralte y cota del tronco al ramal, utilizando la condición de que el tronco es una superficie reglada en sentido de sus transversales y que el ramal lo es según los suyos. De esta forma se transmite cota, rasante y peralte al ramal. Para ello, es imprescindible que el valor del campo equidistancia no sea cero. Una vez pulsado el botón ABCDE aparecen estos puntos en pantalla, pulsando frontera se genera esa línea de frontera que pasa por los puntos característicos. En este momento se recomienda salvar el entronque. Si se sale del menú después se puede volver a cargar. En este momento se han generado unos archivos con el alzado y peraltes del ramal, que se deben cargar en el mismo.
37 34 Alternativa al proyecto de la Ronda Sur de Igualada. Para completar la línea de frontera, ésta se prolonga también por los taludes que se solapan. Desde el menú frontera con la opción Auto LFR, se genera una línea que normalmente se debe editar y modificar, y unir a las líneas existentes ya generadas. Estas lineas se nombran con los ejes que truncan. Las líneas de frontera se salvan en un único archivo, con extensión *.lfr. Por último falta generar los carriles de cambio de velocidad. Para ello, se pulsa el botón NORMA. Se especifica la velocidad de proyecto, y obtienen automáticamente las longitudes de las cuñas y carriles. Se calculan los valores de sobreancho del eje principal. Una vez se ha comprobado el resultado, se actualizan los ficheros con los sobreanchos CÁLCULO DEL PROYECTO. La última pestaña del menú Obra Lineal es el PROYECTO. Desde la ventana PROYECTO se calculan los distintos ejes. Primero se ve la relación entre los ejes y sus perfiles transversales. Para el cálculo se tiene que selecionar la casilla CAL. En el caso de que se hayan definido entronques se selecciona también la casilla ENL. Si se quiere obtener una cubicación de los firmes se activa también la casilla RFI. (Imagen ) En la columna derecha, se puede observar como se agrupan los diferentes ejes en sus correspondientes enlaces. El tronco siempre forma el grupo cero. Imagen Ventana PROYECTO donde se cálculan los diferentes ejes del proyecto.
38 Alternativa al proyecto de la Ronda Sur de Igualada. 35 Los ejes se organizan en grupos. Cada grupo corresponde a un enlace. Esta división se realiza desde la ventana ALZADO en el menú GRUPOS. También se puede ver el fichero que contiene las líneas de frontera.(imagen ) Antes del cálculo se genera el archivo con los perfiles transversales de cada eje. Se guardan en un fichero n.per, siendo n el número del eje. Para ello se entra en el menú Alzado en Replanteo y perfiles. Previamente se ha cargado el terreno. Desde la opción de dibujo se pueden dibujar y analizar los perfiles uno a uno para comprobar que el resultado es el idóneo. El resultado es el que se observa en la Imagen , donde se ve el P.K. que corresponde a este perfil. Existen varias maneras de generar perfiles transversales. Una de ellas es desde el menú de Replanteo y Perfiles [REP.y PERFIL]. Primero hay que ver el eje del que se obtienen los perfiles, se definen los P.K. inicio y final del eje, y un valor de equidistancia. Los perfiles se realizan por el eje (Imagen ). Una vez calculado, en el menú vertical de la derecha se pulsa la opción TRANS, generando los perfiles transversales a la distancia marcada. Pide un nombre para guardar los datos, en este caso es el número del eje. Se guarda en un fichero *.per. Estos pefiles se pueden cargar y observar desde la opción de dibujo de los perfiles [EDITAR PERFILES]. Imagen Perfil transversal de un eje calculado. El resultado del cálculo, además de un archivo de perfiles es un conjunto de listados de cubicaciones. A estos se accede desde LISTADOS en el menú ALZADO. En la opción listados se encuentran además de las cubicaciones muchos otros listados, como el eje en planta (cejen.res) o alzado (rasan.res). Imagen Ventana de la opción Replanteo y Perfiles donde se calculan los perfiles transversales. Una vez obtenidos los perfiles ya sea manual o automáticamente, se calcula el eje y como resultado se genera un fichero de perfiles ISPOLx.per para el trazado y un fichero ISFIRx.per para los firmes.
39 36 Alternativa al proyecto de la Ronda Sur de Igualada. Tipos de listados como resultado del cálculo DIBUJO DE LA PLA TA. PERFIL LO GITUDI AL Y TRA VERSALES. - cvolx.res: es un listado con las mediciones por perfiles transversales y las cubicaciones totales de un eje. También existe la opción de generar una medición entre unos PK concretos. Se obtienen volúmenes en metros cúbicos. - FirmeX.res: es el listado de volúmenes para cada componente del paquete de firmes por perfiles transversales y cubicación total de un eje. Se obtienen volúmenes en metros cúbicos. - RiegoX.res: es el listado de las superficies de riegos en metros cuadrados entre las capas de firmes. Para finalizar se dibujan todos los ejes en planta. Primero se debe seleccionar un modo de dibujo que es una plantilla de dibujo (Imagen ). Una vez seleccionada se dibuja desde PLANTA. Imagen Opción de DIBUJO del menú ALZADO. El resultado es el que se ve en la imagen siguiente (Imagen ). Imagen Dibujo de los ejes en PLANTA.
40 Alternativa al proyecto de la Ronda Sur de Igualada. 37 Para el dibujo del perfil longitudinal se pulsa la opción P.LONGITUDINAL. En el menú vertical de la derecha y para seleccionar la plantilla se selecciona GUITARRA. Por último para dibujar se selecciona la opción Longitudinal y aparece una ventana flotante donde se indica la escala de los ejes que forman el perfil En este momento aparece el perfil en pantalla. El resultado obtenido es el de la Imagen Para el dibujo de los pefiles transversales se pulsa la opción P.TRANSVERSAL. En el menú vertical de la derecha y para seleccionar la plantilla se selecciona GUITARRA. Por último para dibujar se selecciona la opción Fichero. Aquí se escoge el fichero de los perfiles que se quiere dibujar, normalmente ISPOLx.per. En este momento aparecen los perfiles en pantalla. El resultado obtenido es el de la Imagen Imagen Dibujo de los perfiles TRANSVERSALES de un eje. Para imprimir el programa tiene opciones de paginado y impresión. Primero se pagina la planta en DIN A3. Pero como no está pensado como programa de dibujo sino de diseño de trazado y para ahorrar tiempo se ha optado por pasar los dibujos a formato *.dxf. Desde el autocad se manipularan para la posterior impresión. La opción SALVA dxf se encuentra en el menú BLOQUES (Imagen ) de la barra horizontal superior. Imagen Dibujo del perfil LONGITUDINAL de un eje. Imagen Barra de menus horizontal superior de pantalla. Menú Bloques. [Salva dxf]
41 38 Alternativa al proyecto de la Ronda Sur de Igualada.
42 Alternativa al proyecto de la Ronda Sur de Igualada Software Autocad Civil3D. El software Autocad Civil3D es un programa para diseñar todo tipo de obra civil, obras lineales, explanaciones, redes de tuberías En el mismo programa de Autocad Civil3D, se encuentra Autocad, Autocad Map y el Autocad Civil3D. Es un software de Autodesk con apariencia Autocad con todas las ventajas que éste proporciona, ya que Autocad es una herramienta muy usada por todos los arquitectos e ingenieros. Los pasos a seguir en el Autocad Civil3D son los siguientes: Tabla 6.1. Esquema de organización del trabajo en Autocad Civil3D. Datos de campo Puntos Superficies Autocad Civil3D añade en la parte superior de la barra de herramientas los menús de superficies, parcelas, explanación, alineaciones, obras lineales, que son las distintas herramientas que se Alineaciones Perfiles Visualizaciones de perfil ejecutan para la creación del trazado. A parte de la barra superior, hay otro menú adicional, Prospector, en el cual aparece el nombre del proyecto y en él se despliegan todos los posteriores procesos (Imagen 6.1.). Líneas de muestreo Secciones Cubicaciones Vistas en sección Subensamblajes Ensamblajes Obra lineal Superficies finales Imagen 6.1. Pantalla principal del Autocad Civil3D. Todos los componentes del esquema están relacionados entre si.
43 40 Alternativa al proyecto de la Ronda Sur de Igualada Cargar la Cartografía en Autocad Civil3D. Para el diseño del nuevo trazado se inicia a partir de una cartografía, partiendo de una nube de puntos que es proporcionada mediante un taquimétrico de campo del proyecto de la Ronda Sur de Igualada. El taquimétrico es bastante exhaustivo, donde los puntos pertenecen a bordes de carreteras, líneas de rotura, ríos, puntos de relleno, líneas blancas, etc. Para la importación de los puntos (Imagen 6.2.) se accede al menú Puntos, importación puntos, en pantalla aparece una ventana donde se elige el fichero de puntos. Hay diferentes formatos de puntos, en este caso se escoge un fichero de puntos *.txt PENZD (Delimitado por espacios). El resultado de la nube de puntos es la Imagen 6.3. Imagen 6.3. Nube de puntos del taquimétrico. Una vez cargado el fichero de puntos se crea la superficie. Simplemente, accediendo al menú Superficies y en la pestaña crear superficie. Aparece una ventana de información, donde se nombra la superficie como Superficie1 (Imagen 6.4.). También si se despliega el menú vertical de la izquierda (prospector), la superficie1, se observan sus componentes. Imagen Pantalla principal AutCad Civil3D. Menú Puntos.
44 Alternativa al proyecto de la Ronda Sur de Igualada. 41 Una vez cargado el fichero de puntos y las líneas de rotura se pasa a realizar la triangulación de la zona, para ello se ha de ir a la superficie creada, Superficie1, y con el botón derecho, en editar estilo de superficie. Y en la pestaña de visualización, se activa la bombilla de triangulación (Imagen 6.6). Imagen6.4. Creación de la superficie. Las líneas de rotura como la del contorno, se añaden a las líneas que se han creado anteriormente como aparece en la Imagen 6.5. Imagen 6.6. Visualización de la triangulación. Imagen 6.5. La creación de contorno. Imagen6.7. Triangulación de la zona.
45 42 Alternativa al proyecto de la Ronda Sur de Igualada. Se realizan los mismos pasos para visualizar las curvas de nivel (Imagen6.8.). Con el curvado se crea la cartografía, para posteriormente definir las alineaciones en planta y alzado Definición de las alineaciones en planta. Para crear las diferentes alineaciones del presente proyecto se despliega la pestaña Alineaciones en Crear por composición. Aparece una ventana donde se especifica el nombre de la alineación. En la barra de Herramientas de composición de alineación se incluyen los controles necesarios para crear y editar alineaciones. Dichos controles son: líneas, curvas, espirales, líneas con espirales y curvas con espirales (Imagen ). Imagen6.8. Curvado de la zona. En la alineación de línea o de curva se puede elegir entre una entidad fija, flotante o libre, dependiendo de lo que se quiera definir. En el caso de una entidad fija, el usuario es el que ha de especificar los parámetros de definición de la alineación y los puede cambiar. Para la entidad flotante, el usuario también puede introducir los parámetros específicos que la describen. Ésta se debe enlazar a otra entidad flotante o fija. Por el contrario para la entidad libre, los parámetros son calculados por el programa, los cuales no pueden ser modificados. Siempre es tangente a una unidad anterior y a otra posterior. La entidad libre puede situarse entre dos entidades fijas o dos flotantes o entre una entidad fija y una flotante. Imagen Barra de herramientas de una alineación en planta. Se van desplegando las diferentes listas de herramientas que se necesitan para ir creando las alineaciones de los ejes. Se puede crear una alineación de manera gráfica clicando sobre el dibujo, o numéricamente. Introduciendo los valores uno a uno.
46 Alternativa al proyecto de la Ronda Sur de Igualada. 43 Al listado de las alineaciones se accede clicando en la barra de herramienta de alineación, en el comando Vista de rejilla de alineación (Imagen ). Imagen Listado de alineación en planta. Posteriormente se añade la velocidad de proyecto de la alineación, que se accede clicando con el botón derecho del ratón en la alineación, en la ficha Prospector, en el apartado de velocidad de proyecto. Se especifica el inicio del Pk y la velocidad de la vía (Imagen ). Imagen6.2.3 Ventana de la velocidad de la vía. Para finalizar, se crean las etiquetas de alineación, previamente se configura el estilo de las etiquetas. Para ello, se va al Espacio de herramientas, a la ficha Configuración, y se expande la herramienta alineación: estilos de etiqueta por P.K. En él aparece un listado con los diferentes estilos de pk. Se clica con el botón derecho del ratón en editar y se van modificando los parámetros que interesan. Una vez configurado, desde el menú Alineaciones se accede al comando de añadir etiquetas de alineación. Entonces aparece un cuadro de diálogo, con las propiedades de la etiqueta. En este momento se selecciona lo que se quiere etiquetar y sobre el dibujo, clicando de manera manual, se va rotulando.
47 44 Alternativa al proyecto de la Ronda Sur de Igualada Definición de las alineaciones en alzado Creación de perfiles longitudinales. Se siguen los pasos de la visualización del perfil (Imagen ). En intervalo de Pk, se pueden especificar los Pk que se quieren representar. Se especifica el lugar donde se quiere ubicar el perfil y se dibuja (Imagen ) En el menú perfiles, en crear perfil a partir de superficie. Se elige la alineación que se quiere representar, se selecciona la superficie y se añade. Para dibujar, se ha de clicar en Dibujar en visualización del perfil, donde se crea una nueva pantalla (Imagen ). Imagen Perfil longitudinal del terreno Creación de la rasante. Imagen Creación del perfil longitudinal. En el menú Perfiles, en crear por composición, se selecciona la visualización del perfil donde se quiere crear la nueva rasante. Aparece una barra de herramientas de composición de perfil, con desplegables que incluyen los controles necesarios para crear y editar la rasante nueva (Imagen ). La rasante se crea de manera gráfica clicando desde el dibujo. Imagen Visualización del perfil longitudinal. Imagen Barra de herramientas de la rasante.
48 Alternativa al proyecto de la Ronda Sur de Igualada. 45 Una vez creada la rasante nueva se puede obtener un listado de las alineaciones en alzado, se clica en la barra de herramientas del perfil, en el comando de la vista de rejilla de perfil (Imagen ) Definición de una obra lineal Crear ensamblajes Para crear la estructura de una sección de obra lineal en autocad Civil3D, se utiliza la creación de ensamblajes (Imagen ). Son objetos de dibujo de AutoCad Civil3D, que administra una colección de objetos de subensamblaje. Los ensamblajes y subensambles funcionan conjuntamente como los bloques básicos de la construcción de una carretera. Para definir la estructura de la sección de la carretera, se accede al menú Obras lineales, en crear ensamblajes. Se aceptan todos los parámetros y se especifica la ubicación del ensamblaje. Imagen Listado de la rasante nueva. Finalmente para colocar etiquetas en la nueva rasante, se ejecuta desde el menú Perfiles en añadir etiquetas de visualización de perfil. Se abre un cuadro de diálogo, con propiedades de la etiqueta, se selecciona lo que se quiere etiquetar, y desde el dibujo de manera manual se añaden las etiquetas. Previamente se ha de configurar desde el espacio de herramientas, en la ficha Configuración. También se puede editar el estilo de la guitarra, en la ficha Configuración, en visualización del perfil, estilos de guitarra. Imagen Línea base de un ensamblaje. Una vez creada la línea base de un ensamblaje, se pasa a realizar la estructura de la sección mediante los bloques de los subensamblajes, los cuales constan de tres componentes: -El punto, define la estructura del subensamblaje. -El enlace, es la superficie de la estructura de un subensamblaje.
49 46 Alternativa al proyecto de la Ronda Sur de Igualada. -La forma, está definida por enlaces y define un área que representa los materiales que se utilizan en un modelo de obra lineal (las capas de firme de una sección tipo). Desde el menú se despliega Obras lineales, y se selecciona la Paleta de herramientas de subensamblajes, aparece un cuadro con diferentes tipos de subensamblajes (Imagen ). La pestaña de Métrico-carretera, es la que se utiliza en este proyecto, ya que en ella aparece una serie de bloques básicos, como son los arcenes, las medianas y los carriles con sus diferentes tipos: exteriores, interiores, ensanchamiento. Imagen Propiedades de un subensamblaje. Una vez modificados los parámetros, en el dibujo, se clica en el punto de marca blanca de la línea base de ensamblaje y se dibuja el carril con sus propiedades. Estos pasos se realizan para cada subensambaje. Imagen Barra de herramientas de los subensamblajes. Si se clica en un bloque, como podría ser el carrilexteriorperalte, emerge un cuadro de propiedades (Imagen ), donde se pueden modificar los parámetros como: la anchura del carril, la posición a la derecha o izquierda, el peralte, el espesor del pavimento1, del pavimento2 y el espesor de la base de la subbase. Imagen Unión de subensamblaje a la línea base.
50 Alternativa al proyecto de la Ronda Sur de Igualada Crear obra lineal En Autocad Civil3D, para crear perfiles transversales y posteriormente cubicar el movimiento de tierras se ha de crear la obra lineal, que es un modelo que se crea a partir de un conjunto de datos y objetos de Autocad Civil3D, entre los que se incluyen los subensamblajes, ensamblajes, alineaciones, superficies y perfiles. Para crear una obra lineal, se despliega el menú Obra lineal, se crea una ventana de Obra lineal, en la cual se denomina. Posteriormente se pasa a seleccionar la alineación, el perfil y el ensamblaje (Imagen ). Aparece un cuadro de diálogo en el que aparece: - Línea base, que corresponde a la alineación y a su perfil. - Región, es el tipo de ensamblaje. Puede haber varias regiones para una línea base en el cual se especifica el inicio y final del Pk. Se puede establecer el Objetivo, que es asignar los subensamblajes a objetos reales del dibujo. Es el caso de un subensamblaje BasicSideSlopeCutDitch (que es el talud de desmonte o terraplén con cuneta) en el que se requiere que se especifique una superficie para calcular los puntos de intersección. O el subensamblaje CarrilExteriorPeralte- ConEnsanchamiento, en el que se especifica una alineación para calcular el ensanchamiento o la transición de carriles. Imagen Parámetros de una obra lineal. Se aceptan los cuadros de diálogo y se genera el modelo de obra lineal. Imagen Una obra lineal.
51 48 Alternativa al proyecto de la Ronda Sur de Igualada. Una vez creada la obra lineal se pueden ver los diferentes perfiles que se han creado a lo largo de la obra. En el menú Obra lineal, en Ver y editar sección de Obra lineal, se selecciona la obra lineal que se quiere observar. Para crear la líneas de talud en desmonte o terraplén. Se accede en las propiedades de obra lineal en la pestaña de línea de talud. Se añade una línea de talud y se selecciona en el dibujo la línea que se considera como cabeza de talud o pie de terraplén, aparece una ventana con un listado de las líneas características de los subensamblajes. Se selecciona Daylight_Fill o Daylight_Cut, dependiendo si la línea corresponde a terraplén, Daylight_Fill, o a desmonte, Daylight_Cut. Posteriormente hay que seleccionar la línea característica donde acaba el terraplén o empieza el desmonte. Se realiza de manera manual y gráficamente. El resultado es el que se observa en la Imagen , donde se ve la obra lineal con líneas de talud Crear superficie de obra lineal. En Autocad Civil3D se crea una superficie para cada obra lineal, para posteriormente poder cubicar el movimiento de tierras. En el espacio de herramientas en la ficha Prospector, se selecciona la obra lineal creada y con el botón derecho del ratón, se clica en Propiedades de obra lineal. En la pestaña de Superficie, se crea una superficie de obra lineal (Imagen ) y se añade la superficie al listado. Se ha de especificar el enlace del ensamblaje el cual se va a curvar. Superficie del Datum es la superficie de las partes no pavimentadas y la sub-base de las partes pavimentadas. Esta superficie representa las elevaciones de las rasantes antes de aplicar el material de pavimento. Se utiliza para calcular la cubicación del desmonte y terraplén. Imagen Obra lineal con líneas de talud. Imagen Creación de una superficie de obra lineal.
52 Alternativa al proyecto de la Ronda Sur de Igualada Crear un contorno de superficie de obra lineal El siguiente paso es crear un contorno para la superficie Datum. En la pestaña de contorno se selecciona la superficie de Datum. Con el botón derecho del ratón se clica en añadir en forma interactiva, que consiste en ir creando el contorno manualmente (Imagen ). Se selecciona la línea característica de la intersección en terraplén o desmonte, la Daylight_Cut o Daylight_Fill. Entonces se va bordeando dicha línea hasta que se cierra. Una vez aceptado, se generan las curvas de nivel para ambas superficies. Imagen Curvado de una obra lineal Modelizado de una obra lineal Se selecciona la obra lineal que se quiera modelizar, con el botón derecho del ratón en la pestaña de Códigos. En estilo de conjunto de códigos, se selecciona All Codes y se hace clic en Editar selección actual (Imagen ).. Imagen Creación del contorno de una superficies de obra lineal. Imagen Código de una obra lineal.
53 50 Alternativa al proyecto de la Ronda Sur de Igualada. Posteriormente se define el estilo de relleno de área de material. En este caso, es el enlace Pave, que es la superficie del asfalto. Se acepta y se genera un modelado de la obra lineal representado en la Imagen Creación de secciones de una obra lineal. Posteriormente se han de crear los perfiles transversales de la obra lineal, denominados en este software como líneas de muestreo. Desde el menú Secciones, en crear líneas de muestreo, se selecciona la alineación. Se abre el cuadro de diálogo Crear grupo de líneas de muestreo. Este cuadro de diálogo define las características del grupo de líneas de muestreo (Imagen ). En la sección Seleccionar orígenes de datos de muestreo se muestran los posibles orígenes de datos para las secciones transversales. Estos pueden ser superficies del terreno, modelos de obra lineal y superficies de obra lineal. Cada superficie del terreno y superficie de obra lineal genera una cadena transversal única. Al utilizar el modelo de obra lineal como origen, el modelo incluirá todos los puntos, los vínculos y las formas. Se seleccionan los datos necesarios para posteriormente poder representarlos. Una vez marcados se acepta y se cierra el cuadro de diálogo. Imagen Obra lineal modelizada. Imagen Creación de las líneas de muestreo.
54 Alternativa al proyecto de la Ronda Sur de Igualada. 51 Se muestra la barra de herramientas la opción Herramientas de línea de muestreo (Imagen ). Se selecciona por intervalos de P.K, y se definen los perfiles transversales cada 20 metros, a lo largo de toda la obra lineal. Imagen Herramientas de línea de muestreo. Se cierra la venta de herramientas de línea de muestreo. Antes de crear los perfiles transversales se ha de definir la lista de materiales. Ésta se encuentra en el menú Secciones, se selecciona la ficha Lista de materiales. Esta ficha contiene una tabla predefinida para calcular las explanaciones (desmonte y terraplén) comparando una capa de superficie de cota de referencia con una capa de superficie del terreno existente (Imagen 6.5.3). Se definen los materiales para cubicar. En el caso de desmonte se especifica que la superficie inicial del terreno se coloque debajo y la superficie creada por la obra lineal encima. En el caso de terraplén es lo contrario, la superficie inicial estará encima y debajo será la superficie de la obra lineal. Se añaden las superficies de los firmes de la sección tipo. Imagen Lista de materiales. En el menú Secciones, en Crear varias vistas (Imagen ), se abre el cuadro de diálogo Crear varias vistas en sección. Este cuadro de diálogo define las características de las vistas en sección que están creando. Los valores predeterminados son Sección de carretera para Estilo de vista en sección. Trazar todo para Estilo de trazado de grupo y Estándar para Conjunto de guitarras. Y se definen los objetos que se quieren dibujar en el perfil, marcando una cruz en el casilla de dibujar.
55 52 Alternativa al proyecto de la Ronda Sur de Igualada. Imagen Perfil transversal. Imagen Creación de vistas de sección. Se acepta y se precisa un punto en pantalla. Se añade al perfil una tabla con la superficie del desmonte, terraplén y material (Imagen ). Imagen Tabla de materiales para la sección.
56 Alternativa al proyecto de la Ronda Sur de Igualada Movimiento de tierras. Cubicación. Finalmente, una vez realizados los perfiles transversales de la obra lineal, se pasa a calcular la cubicación del nuevo trazado. Se accede al menú secciones, en Presentar cubicaciones, se selecciona la alineación, el grupo de líneas de muestreo y el material (Imagen 6.6.1). Y se especifica que se muestre en pantalla. Imagen Ventana de cubicación.
PROGRAMA DE CAMPO TRIMBLE SCS900 versión 3.0
 PROGRAMA DE CAMPO TRIMBLE SCS900 versión 3.0 El programa de campo Trimble SCS900 es un programa topográfico diseñado para construcción, muy fácil de utilizar y que permite a los topógrafos realizar su
PROGRAMA DE CAMPO TRIMBLE SCS900 versión 3.0 El programa de campo Trimble SCS900 es un programa topográfico diseñado para construcción, muy fácil de utilizar y que permite a los topógrafos realizar su
M.D.T. y TOPOCAL. TopoCal 13/01/2011. Técnicas de Representación Gráfica. Curso
 M.D.T. y TOPOCAL Técnicas de Representación Gráfica Curso 2010-2011 TopoCal Programa gratuito Genera de MDT s a partir de ficheros DXF o XYZ. Principales funcionalidades: Generación de triangulaciones
M.D.T. y TOPOCAL Técnicas de Representación Gráfica Curso 2010-2011 TopoCal Programa gratuito Genera de MDT s a partir de ficheros DXF o XYZ. Principales funcionalidades: Generación de triangulaciones
Oferta de formación del programa ISTRAM.
 Oferta de formación del programa ISTRAM. Modelo Descripción Euros ISTRAM FORMACIÓN Cursos compartidos de la aplicación informática ISTRAM : (Seleccionar lo que proceda) Nivel Iniciación. Orientado a Carreteras.
Oferta de formación del programa ISTRAM. Modelo Descripción Euros ISTRAM FORMACIÓN Cursos compartidos de la aplicación informática ISTRAM : (Seleccionar lo que proceda) Nivel Iniciación. Orientado a Carreteras.
MODIFICACIONES DEL CLIP DE LA VERSIÓN 1.21 A LA VERSIÓN
 MODIFICACIONES DEL CLIP DE LA VERSIÓN 1.21 A LA VERSIÓN 1.22 19-12-2003 1. Ayuda del CLIP W MEJORAS Se incorpora la ayuda dentro del programa pulsando la tecla F1. La instalación de la ayuda se realiza
MODIFICACIONES DEL CLIP DE LA VERSIÓN 1.21 A LA VERSIÓN 1.22 19-12-2003 1. Ayuda del CLIP W MEJORAS Se incorpora la ayuda dentro del programa pulsando la tecla F1. La instalación de la ayuda se realiza
MDT 6 para AutoCAD 2012
 MDT 6 para AutoCAD 2012 Guía de Demostración - Versión Profesional Requisitos Sistema operativo Windows XP, Vista o 7 en 32 o 64 bits AutoCAD 2012 instalado (licencia comercial o evaluación) MDT 6.0 para
MDT 6 para AutoCAD 2012 Guía de Demostración - Versión Profesional Requisitos Sistema operativo Windows XP, Vista o 7 en 32 o 64 bits AutoCAD 2012 instalado (licencia comercial o evaluación) MDT 6.0 para
M.D.T. y TOPOCAL. Técnicas de Representación Gráfica. Curso 2010-2011 DIGTEG 2010
 M.D.T. y TOPOCAL Técnicas de Representación Gráfica Curso 2010-2011 TopoCal Programa gratuito Genera de MDT s a partir de ficheros DXF o XYZ. Principales funcionalidades: Generación de triangulaciones
M.D.T. y TOPOCAL Técnicas de Representación Gráfica Curso 2010-2011 TopoCal Programa gratuito Genera de MDT s a partir de ficheros DXF o XYZ. Principales funcionalidades: Generación de triangulaciones
MANUAL DE USO DEL SOFTWARE SMARTWORX SOBRE CONTROLADORA CS08. SERIE LEICA VIVA GPS G08
 MANUAL DE USO DEL SOFTWARE SMARTWORX SOBRE CONTROLADORA CS08. SERIE LEICA VIVA GPS G08 Manual SmartWorx - 1 Encendido del equipo Menú principal 4.1 Funciones del menú principal Menú Principal Descripción
MANUAL DE USO DEL SOFTWARE SMARTWORX SOBRE CONTROLADORA CS08. SERIE LEICA VIVA GPS G08 Manual SmartWorx - 1 Encendido del equipo Menú principal 4.1 Funciones del menú principal Menú Principal Descripción
A efectos de la presente norma se considerará como distancia de parada mínima, la obtenida a partir del valor de la velocidad de proyecto.
 Artículo 35. Limitaciones 35.1 Por razón de visibilidad: Todo acceso deberá disponer de una visibilidad en la carretera superior a la distancia de parada para el carril y sentido de la circulación de la
Artículo 35. Limitaciones 35.1 Por razón de visibilidad: Todo acceso deberá disponer de una visibilidad en la carretera superior a la distancia de parada para el carril y sentido de la circulación de la
MDT 6 para ZWCAD 2011
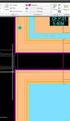 MDT 6 para ZWCAD 2011 Guía de Demostración Versión Estándar Requisitos Sistema operativo Windows XP, Vista o 7 en 32 o 64 bits ZWCAD 2011 Estándar o Profesional instalado (licencia comercial o evaluación)
MDT 6 para ZWCAD 2011 Guía de Demostración Versión Estándar Requisitos Sistema operativo Windows XP, Vista o 7 en 32 o 64 bits ZWCAD 2011 Estándar o Profesional instalado (licencia comercial o evaluación)
MDT Versión 6.5 Resumen Diferencias con la Versión 6.0
 Sumatra, 9 E-29190 Málaga (Spain) www.aplitop.com Tlf: +34 95 2439771 Fax: +34 95 2431371 MDT Versión 6.5 Resumen Diferencias con la Versión 6.0 Versiones de CAD soportadas MDT 6.5 funciona con diversas
Sumatra, 9 E-29190 Málaga (Spain) www.aplitop.com Tlf: +34 95 2439771 Fax: +34 95 2431371 MDT Versión 6.5 Resumen Diferencias con la Versión 6.0 Versiones de CAD soportadas MDT 6.5 funciona con diversas
TCP-TÚNEL Replanteo y Proceso de Datos de Túneles
 TCP-TÚNEL Replanteo y Proceso de Datos de Túneles Introducción Esta aplicación, instalada en un PC de bolsillo, facilita al usuario las opciones más comunes para el replanteo y la toma de datos de túneles
TCP-TÚNEL Replanteo y Proceso de Datos de Túneles Introducción Esta aplicación, instalada en un PC de bolsillo, facilita al usuario las opciones más comunes para el replanteo y la toma de datos de túneles
PROYECTO DE CONSTRUCCIÓN MEJORA DE LOS ACCESOS A LA CV-32 TRAMO MUSEROS-MASSAMAGRELL
 DICIEMBRE 2001 PROYECTO DE CONSTRUCCIÓN 42-V-1502 MEJORA DE LOS ACCESOS A LA CV-32 TRAMO MUSEROS-MASSAMAGRELL OBJETO El presente documento tiene por objeto dar a conocer las características del Proyecto
DICIEMBRE 2001 PROYECTO DE CONSTRUCCIÓN 42-V-1502 MEJORA DE LOS ACCESOS A LA CV-32 TRAMO MUSEROS-MASSAMAGRELL OBJETO El presente documento tiene por objeto dar a conocer las características del Proyecto
TRABAJOS DE FLECHADO de VIA en CLIP W
 TRABAJOS DE FLECHADO de VIA en CLIP W INDICE 1. INTRODUCCIÓN... 3 2. INTRODUCCION DE LOS DATOS DE FLECHADO... 3 3. CALCULO DE LAS COORDENADAS DE CADA PIQUETE EN LA VÍA... 6 4. DISEÑO DE LA NUEVA GEOMETRÍA...
TRABAJOS DE FLECHADO de VIA en CLIP W INDICE 1. INTRODUCCIÓN... 3 2. INTRODUCCION DE LOS DATOS DE FLECHADO... 3 3. CALCULO DE LAS COORDENADAS DE CADA PIQUETE EN LA VÍA... 6 4. DISEÑO DE LA NUEVA GEOMETRÍA...
TcpGPS. Manual de Usuario. Instalación. Se deben seguir los siguientes pasos:
 TcpGPS Manual de Usuario Instalación Se deben seguir los siguientes pasos: 1. Descomprimir el archivo TcpGPSSetup.zip. 2. Ejecutar el fichero vcredist_x86_vs2008.exe. Esta aplicación instalará las librerías
TcpGPS Manual de Usuario Instalación Se deben seguir los siguientes pasos: 1. Descomprimir el archivo TcpGPSSetup.zip. 2. Ejecutar el fichero vcredist_x86_vs2008.exe. Esta aplicación instalará las librerías
PONTIFICIA UNIVERSIDAD CATÓLICA DEL ECUADOR
 PONTIFICIA UNIVERSIDAD CATÓLICA DEL ECUADOR FACULTAD DE INGENIERÍA ESCUELA DE INGENIERIA CIVIL 1. DATOS INFORMATIVOS MATERIA TRAZADO DE CARRETERAS MÓDULO 10862 CARRERA INGENIERIA CIVIL NIVEL QUINTO N DE
PONTIFICIA UNIVERSIDAD CATÓLICA DEL ECUADOR FACULTAD DE INGENIERÍA ESCUELA DE INGENIERIA CIVIL 1. DATOS INFORMATIVOS MATERIA TRAZADO DE CARRETERAS MÓDULO 10862 CARRERA INGENIERIA CIVIL NIVEL QUINTO N DE
A1. ANEJO DE LA GEOMETRÍA EN PLANTA.
 A1. ANEJO DE LA GEOMETRÍA EN PLANTA. CONTENIDO En este anejo se explican los diferentes tipos de alineaciones que pueden formar un eje. Dominar la geometría en planta de un eje mediante la técnica de los
A1. ANEJO DE LA GEOMETRÍA EN PLANTA. CONTENIDO En este anejo se explican los diferentes tipos de alineaciones que pueden formar un eje. Dominar la geometría en planta de un eje mediante la técnica de los
SUBMODELOS. La estructura consiste en: El modelo principal: los pilares. Tres sub-modelos distintos: o dos plantas de diseño diferente, y,
 SUBMODELOS Este ejemplo ilustra cómo se puede definir un sub-modelo y cómo añadirlo al modelo principal. La técnica de sub-modelado es muy eficiente cuando una parte de la estructura se repite varias o
SUBMODELOS Este ejemplo ilustra cómo se puede definir un sub-modelo y cómo añadirlo al modelo principal. La técnica de sub-modelado es muy eficiente cuando una parte de la estructura se repite varias o
Explotación de cartografía: enfoque clásico: perfil longitudinal y transversal, mapa en papel.
 Materialdetrabajo complementarioenclase OBJETIVOS Explotacióndecartografía:enfoqueclásico:perfil longitudinalytransversal,mapaenpapel. B1 05 25 Febrero Explotación de cartografía clásica, en soporte papel.
Materialdetrabajo complementarioenclase OBJETIVOS Explotacióndecartografía:enfoqueclásico:perfil longitudinalytransversal,mapaenpapel. B1 05 25 Febrero Explotación de cartografía clásica, en soporte papel.
AutoCAD Civil 3D permite recuperar datos de imagen y de terreno desde Google Earth, así como publicar y ver los datos de diseño en Google Earth.
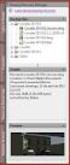 Manual para Importación y exportación con Google Earth AutoCAD Civil 3D 2010 Autodesk inc. AutoCAD Civil 3D permite recuperar datos de imagen y de terreno desde Google Earth, así como publicar y ver los
Manual para Importación y exportación con Google Earth AutoCAD Civil 3D 2010 Autodesk inc. AutoCAD Civil 3D permite recuperar datos de imagen y de terreno desde Google Earth, así como publicar y ver los
Circunvalación Oeste
 PLAN TERRITORIAL ESPECIAL DE ORDENACIÓN DEL SISTEMA VIARIO DEL ÁREA METROPOLITANA DE TENERIFE. 3.3.3.1. Circunvalación Oeste La Circunvalación oeste inicia su recorrido en la autopista TF-5, en las proximidades
PLAN TERRITORIAL ESPECIAL DE ORDENACIÓN DEL SISTEMA VIARIO DEL ÁREA METROPOLITANA DE TENERIFE. 3.3.3.1. Circunvalación Oeste La Circunvalación oeste inicia su recorrido en la autopista TF-5, en las proximidades
ANEJO Nº 7 MOVIMIENTO DE TIERRAS
 ANEJO Nº 7 MOVIMIENTO DE TIERRAS PROYECTO DE CONSTRUCCIÓN REMODELACIÓN ENLACE AVDA. DE ENRIQUE GIMENO CON RONDA SUR EN CASTELLÓN DE LA PLANA 1 de 13 ANEJO Nº 7 MOVIMIENTO DE TIERRAS INDICE 1. OBJETO...5
ANEJO Nº 7 MOVIMIENTO DE TIERRAS PROYECTO DE CONSTRUCCIÓN REMODELACIÓN ENLACE AVDA. DE ENRIQUE GIMENO CON RONDA SUR EN CASTELLÓN DE LA PLANA 1 de 13 ANEJO Nº 7 MOVIMIENTO DE TIERRAS INDICE 1. OBJETO...5
Manual de Topografía Práctica
 1 Índice 1 ÍNDICE 5 Manual de Topografía Práctica 6 1 Índice 1 ÍNDICE... 5 2 PRÓLOGO... 17 3 INTRODUCCIÓN... 21 3.1 Geomática y topografía... 23 3.2 Ramas de la geomática... 23 3.3 Operaciones topográficas
1 Índice 1 ÍNDICE 5 Manual de Topografía Práctica 6 1 Índice 1 ÍNDICE... 5 2 PRÓLOGO... 17 3 INTRODUCCIÓN... 21 3.1 Geomática y topografía... 23 3.2 Ramas de la geomática... 23 3.3 Operaciones topográficas
PRÁCTICA 3: DISEÑO DE PLANTILLAS WEB
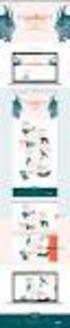 PRÁCTICA 3: DISEÑO DE PLANTILLAS WEB Las plantillas son herramientas de las que disponemos para crear un formato determinado para que todas las páginas tengan unas características similares, de forma que
PRÁCTICA 3: DISEÑO DE PLANTILLAS WEB Las plantillas son herramientas de las que disponemos para crear un formato determinado para que todas las páginas tengan unas características similares, de forma que
Se abrirá un cuadro de diálogo para que escojas el tipo de gráfico que quieres mostrar. Selecciona uno y pulsa Aceptar.
 GRAFICOS EN EXCEL. Insertar y eliminar gráficos Para insertar un gráfico en una diapositiva únicamente tienes que pulsar en el botón Gráfico de la pestaña Insertar. Se abrirá un cuadro de diálogo para
GRAFICOS EN EXCEL. Insertar y eliminar gráficos Para insertar un gráfico en una diapositiva únicamente tienes que pulsar en el botón Gráfico de la pestaña Insertar. Se abrirá un cuadro de diálogo para
Diseño de página y configurar un documento
 Contenido 1. Abrir un nuevo documento y empezar a escribir... 3 1.1 Abrir en blanco:... 3 1.2 Crear a partir de una plantilla... 3 1.3 Guardar y reutilizar plantillas... 3 2. Cambiar los márgenes de página...
Contenido 1. Abrir un nuevo documento y empezar a escribir... 3 1.1 Abrir en blanco:... 3 1.2 Crear a partir de una plantilla... 3 1.3 Guardar y reutilizar plantillas... 3 2. Cambiar los márgenes de página...
Proyecto de Urbanización de Garellano. ANEJO 2. TRAZADO
 Proyecto de Urbanización de Garellano. ANEJO 2. TRAZADO Proyecto de Urbanización de Garellano. ANEJO 2. TRAZADO ÍNDICE 1. DESCRIPCION DEL TRAZADO 1 2. ESTADO DE ALINEACIONES 1 2.1. ESTADO DE ALINEACIONES
Proyecto de Urbanización de Garellano. ANEJO 2. TRAZADO Proyecto de Urbanización de Garellano. ANEJO 2. TRAZADO ÍNDICE 1. DESCRIPCION DEL TRAZADO 1 2. ESTADO DE ALINEACIONES 1 2.1. ESTADO DE ALINEACIONES
MÓDULO 6 I.V.A. / I.G.I.C.
 MÓDULO 6 I.V.A. / I.G.I.C. 6.1.- MANTENIMIENTO 6.2.- ACUMULADOS DE I.V.A. / I.G.I.C. 6.3.- LIQUIDACIONES 2014 Software del Sol S. A. Queda prohibida cualquier forma de reproducción, distribución, comunicación
MÓDULO 6 I.V.A. / I.G.I.C. 6.1.- MANTENIMIENTO 6.2.- ACUMULADOS DE I.V.A. / I.G.I.C. 6.3.- LIQUIDACIONES 2014 Software del Sol S. A. Queda prohibida cualquier forma de reproducción, distribución, comunicación
Operación de Microsoft Excel
 Formato de datos y celdas Dar formato significa, en términos generales, fijar los parámetros que definirán el aspecto y la presentación de los datos contenidos en las hojas de trabajo. Excel ofrece muchas
Formato de datos y celdas Dar formato significa, en términos generales, fijar los parámetros que definirán el aspecto y la presentación de los datos contenidos en las hojas de trabajo. Excel ofrece muchas
Oferta de formación del programa ISTRAM /ISPOL.
 Oferta de formación del programa ISTRAM /ISPOL. Modelo Descripción Euros ISTRAM /ISPOL FORMACIÓN Curso compartido de la aplicación informática ISTRAM /ISPOL : (Seleccionar lo que proceda) Nivel Iniciación.
Oferta de formación del programa ISTRAM /ISPOL. Modelo Descripción Euros ISTRAM /ISPOL FORMACIÓN Curso compartido de la aplicación informática ISTRAM /ISPOL : (Seleccionar lo que proceda) Nivel Iniciación.
MAT - Modelización y Análisis Territorial
 Unidad responsable: Unidad que imparte: Curso: Titulación: Créditos ECTS: 2016 330 - EPSEM - Escuela Politécnica Superior de Ingeniería de Manresa 750 - EMIT - Departamento de Ingeniería Minera, Industrial
Unidad responsable: Unidad que imparte: Curso: Titulación: Créditos ECTS: 2016 330 - EPSEM - Escuela Politécnica Superior de Ingeniería de Manresa 750 - EMIT - Departamento de Ingeniería Minera, Industrial
Crear gráficos en Excel Un gráfico es la representación gráfica de los datos de una hoja de cálculo y facilita su interpretación.
 CREACIÓN DE GRÁFICOS EN MICROSOFT OFFICE EXCEL Vamos a ver cómo crear gráficos a partir de unos datos introducidos en una hoja de cálculo. Así resultará más sencilla la interpretación de los datos. Terminología
CREACIÓN DE GRÁFICOS EN MICROSOFT OFFICE EXCEL Vamos a ver cómo crear gráficos a partir de unos datos introducidos en una hoja de cálculo. Así resultará más sencilla la interpretación de los datos. Terminología
Autor: Rodrigo Herrera Pacheco, Ingeniero Civil área ISD de Autodesk, Microgeo S.A. Mar del Plata #2147, Santiago de Chile.
 Introducción Como es sabido por nuestros usuarios, debido al método de interpolación aplicado por Civil 3D para realizar los modelamientos de terreno DTM, no es posible modelar a través de una malla de
Introducción Como es sabido por nuestros usuarios, debido al método de interpolación aplicado por Civil 3D para realizar los modelamientos de terreno DTM, no es posible modelar a través de una malla de
GUÍA RÁPIDA POLIGONALES CON TRIMBLE SURVEY CONTROLLER
 GUÍA RÁPIDA POLIGONALES CON TRIMBLE SURVEY CONTROLLER POLIGONAL ORIENTADA 1. Entramos en el programa Trimble Survey Controller. 2. Vamos a Archivos > Trabajo nuevo para crear un nuevo trabajo. Nos aseguramos
GUÍA RÁPIDA POLIGONALES CON TRIMBLE SURVEY CONTROLLER POLIGONAL ORIENTADA 1. Entramos en el programa Trimble Survey Controller. 2. Vamos a Archivos > Trabajo nuevo para crear un nuevo trabajo. Nos aseguramos
TALLER 3. Los modelos digitales de terreno.
 TALLER 3. Los modelos digitales de terreno. Este taller describe como... v Cargar, visualizar y recortar archivos de tipo raster. v Utilizar el módulo Sextante para el análisis raster. v Generar cartografías
TALLER 3. Los modelos digitales de terreno. Este taller describe como... v Cargar, visualizar y recortar archivos de tipo raster. v Utilizar el módulo Sextante para el análisis raster. v Generar cartografías
Programa de la asignatura Curso: 2008 / 2009 APLICACIONES DIGITALES TOPOGRÁFICAS (2802)
 Programa de la asignatura Curso: 2008 / 2009 APLICACIONES DIGITALES TOPOGRÁFICAS (2802) PROFESORADO Profesor/es: JOSÉ RUBÉN GÓMEZ CÁMARA - correo-e: jrgomez@ubu.es FICHA TÉCNICA Titulación: INGENIERÍA
Programa de la asignatura Curso: 2008 / 2009 APLICACIONES DIGITALES TOPOGRÁFICAS (2802) PROFESORADO Profesor/es: JOSÉ RUBÉN GÓMEZ CÁMARA - correo-e: jrgomez@ubu.es FICHA TÉCNICA Titulación: INGENIERÍA
Geometría. 2 (el " " representa el producto vectorial)? En caso afirmativo, justifíquese. En caso contrario, póngase un ejemplo que lo confirme.
 Geometría 1 (Junio-96 Dados los vectores a,b y c tales que a, b 1 y c 4 y a b c, calcular la siguiente suma de productos escalares: a b b c a c (Sol: -1 (Junio-96 Señalar si las siguientes afirmaciones
Geometría 1 (Junio-96 Dados los vectores a,b y c tales que a, b 1 y c 4 y a b c, calcular la siguiente suma de productos escalares: a b b c a c (Sol: -1 (Junio-96 Señalar si las siguientes afirmaciones
Curso de AutoCAD Civil 3D 2014
 Curso de AutoCAD Civil 3D 2014 DISPONIBLE EN LÍNEA O EN FÍSICO. 68 video tutoriales HD (1280 x 720 px) Más de 5 horas de duración. https://cursocivil3d.co Descripción del curso: Al finalizar este curso,
Curso de AutoCAD Civil 3D 2014 DISPONIBLE EN LÍNEA O EN FÍSICO. 68 video tutoriales HD (1280 x 720 px) Más de 5 horas de duración. https://cursocivil3d.co Descripción del curso: Al finalizar este curso,
CAPÍTULO VI: PLANTILLA DE ARCHIVO DE CRITERIO DE DISEÑO SEGÚN EL MANUAL DE DISEÑO GEOMETRICO DE CARRETERAS DG 2001
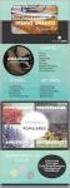 CAPÍTULO VI: PLANTILLA DE ARCHIVO DE CRITERIO DE DISEÑO SEGÚN EL MANUAL DE DISEÑO GEOMETRICO DE CARRETERAS DG 2001 6.1 Definiciones - Peralte Es la inclinación transversal de la plataforma en tramos en
CAPÍTULO VI: PLANTILLA DE ARCHIVO DE CRITERIO DE DISEÑO SEGÚN EL MANUAL DE DISEÑO GEOMETRICO DE CARRETERAS DG 2001 6.1 Definiciones - Peralte Es la inclinación transversal de la plataforma en tramos en
ESCUELA TÉCNICA SUPERIOR DE INGENIEROS DE CAMINOS, CANALES Y PUERTOS DE GRANADA
 ESCUELA TÉCNICA SUPERIOR DE INGENIEROS DE CAMINOS, CANALES Y PUERTOS DE GRANADA EXAMEN GEOMETRÍA APLICADA. EXAMEN FINAL DE JUNIO EJERCICIO PROYECCIÓN DIÉDRICA. Un plano P tiene su traza horizontal formando
ESCUELA TÉCNICA SUPERIOR DE INGENIEROS DE CAMINOS, CANALES Y PUERTOS DE GRANADA EXAMEN GEOMETRÍA APLICADA. EXAMEN FINAL DE JUNIO EJERCICIO PROYECCIÓN DIÉDRICA. Un plano P tiene su traza horizontal formando
TEMA 12.3: HOJAS DE CÁLCULO: PRINCIPALES FUNCIONES Y UTILIDADES. LIBROS, HOJAS Y CELDAS.
 TEMA 12.3: HOJAS DE CÁLCULO: PRINCIPALES FUNCIONES Y UTILIDADES. LIBROS, HOJAS Y CELDAS. Esta herramienta trata de sustituir el lápiz, el papel y la calculadora para la realización de informes numéricos.
TEMA 12.3: HOJAS DE CÁLCULO: PRINCIPALES FUNCIONES Y UTILIDADES. LIBROS, HOJAS Y CELDAS. Esta herramienta trata de sustituir el lápiz, el papel y la calculadora para la realización de informes numéricos.
TITULACIÓN: INGENIERO TÉCNICO DE MINAS
 Ríos Rosas, 21 28003 MADRID. UNIVERSIDAD POLITÉCNICA DE MADRID ESCUELA TÉCNICA SUPERIOR DE INGENIEROS DE MINAS ------- TITULACIÓN: INGENIERO TÉCNICO DE MINAS ESPECIALIDAD EN: RECURSOS ENERGÉTICOS COMBUSTIBLES
Ríos Rosas, 21 28003 MADRID. UNIVERSIDAD POLITÉCNICA DE MADRID ESCUELA TÉCNICA SUPERIOR DE INGENIEROS DE MINAS ------- TITULACIÓN: INGENIERO TÉCNICO DE MINAS ESPECIALIDAD EN: RECURSOS ENERGÉTICOS COMBUSTIBLES
ANEJO nº11: SEÑALIZACIÓN
 ANEJO nº11: SEÑALIZACIÓN 1. Antecedentes 2. Normativa aplicada 3. Señalización vial 3.1. Señalización horizontal 3.2. Señalización Vertical 3.3. Señalización rotondas. Página 1 de 7 1. ANTECEDENTES. La
ANEJO nº11: SEÑALIZACIÓN 1. Antecedentes 2. Normativa aplicada 3. Señalización vial 3.1. Señalización horizontal 3.2. Señalización Vertical 3.3. Señalización rotondas. Página 1 de 7 1. ANTECEDENTES. La
INFORME PROPUESTA DE TRAZADO DE LA LÍNEA DE ALTA VELOCIDAD TRAMO: VILADEMULS BORRASSÀ.
 INFORME PROPUESTA DE TRAZADO DE LA LÍNEA DE ALTA VELOCIDAD TRAMO: VILADEMULS BORRASSÀ. Para la definición de esta propuesta se han tenido en cuenta todos los condicionantes geométricos y cinemáticos, tanto
INFORME PROPUESTA DE TRAZADO DE LA LÍNEA DE ALTA VELOCIDAD TRAMO: VILADEMULS BORRASSÀ. Para la definición de esta propuesta se han tenido en cuenta todos los condicionantes geométricos y cinemáticos, tanto
MEJORA DE LA SEGURIDAD VIAL CARRETERA CV-25. TRAMO: LLÍRIA-OLOCAU
 JUNIO 2003 PROYECTO DE CONSTRUCCIÓN 41-V-1711 MEJORA DE LA SEGURIDAD VIAL CARRETERA CV-25. TRAMO: LLÍRIA-OLOCAU Situació de les obres proyectades EL PROBLEMA La carretera CV-25 en el tramo: Llíria-Olocau
JUNIO 2003 PROYECTO DE CONSTRUCCIÓN 41-V-1711 MEJORA DE LA SEGURIDAD VIAL CARRETERA CV-25. TRAMO: LLÍRIA-OLOCAU Situació de les obres proyectades EL PROBLEMA La carretera CV-25 en el tramo: Llíria-Olocau
de este tipo, teniendo al final del tema la posibilidad de realizar una chapa utilizando gran cantidad de las herramientas explicadas.
 Herramientas de chapa 1. Introducción Este apartado trata de dar una explicación detallada de cómo funciona un fichero chapa.ipt en Autodesk Inventor, y qué tipo de operaciones pueden realizarse a partir
Herramientas de chapa 1. Introducción Este apartado trata de dar una explicación detallada de cómo funciona un fichero chapa.ipt en Autodesk Inventor, y qué tipo de operaciones pueden realizarse a partir
1. CONFIGURACIÓN DE SOLID WORKS SIMULATION
 1. CONFIGURACIÓN DE SOLID WORKS SIMULATION http://www.youtube.com/watch?v=vd- php89u0q Para iniciar el proceso de análisis de Mecánica de Materiales, debe previamente haber creado la geometría. Configure
1. CONFIGURACIÓN DE SOLID WORKS SIMULATION http://www.youtube.com/watch?v=vd- php89u0q Para iniciar el proceso de análisis de Mecánica de Materiales, debe previamente haber creado la geometría. Configure
UNIVERSIDAD NACIONAL DE ROSARIO FACULTAD DE CIENCIAS EXACTAS, INGENIERÍA Y AGRIMENSURA ESCUELA DE POSGRADO Y EDUCACIÓN CONTINUA DISEÑO GEOMETRICO
 DISEÑO GEOMETRICO Código: MIV- 08 Créditos: 60 Director: Mter. Ing. Liliana Zeoli Profesor/es: Ing. Rodolfo Goñi Objetivos: Proveer al maestrando de un preciso y acabado conocimiento de las técnicas y
DISEÑO GEOMETRICO Código: MIV- 08 Créditos: 60 Director: Mter. Ing. Liliana Zeoli Profesor/es: Ing. Rodolfo Goñi Objetivos: Proveer al maestrando de un preciso y acabado conocimiento de las técnicas y
Curso Geología General I Práctico N 11
 Curso Geología General I Práctico N 11 Principios de Topografía y Geodesia aplicados al manejo de documentos planialtimétricos. Mapas y perfiles geológicos. 1) Introducción La Topografía se ha definido
Curso Geología General I Práctico N 11 Principios de Topografía y Geodesia aplicados al manejo de documentos planialtimétricos. Mapas y perfiles geológicos. 1) Introducción La Topografía se ha definido
MICROSOFT POWER POINT MICROSOFT POWER POINT Manual de Referencia para usuarios. Salomón Ccance CCANCE WEBSITE
 MICROSOFT POWER POINT MICROSOFT POWER POINT 2010 Manual de Referencia para usuarios Salomón Ccance CCANCE WEBSITE TRABAJAR CON GRÁFICOS Los gráficos se utilizan a menudo en las presentaciones porque condensan
MICROSOFT POWER POINT MICROSOFT POWER POINT 2010 Manual de Referencia para usuarios Salomón Ccance CCANCE WEBSITE TRABAJAR CON GRÁFICOS Los gráficos se utilizan a menudo en las presentaciones porque condensan
VIGAS CONTINUAS Y PORTICOS Aspecto de la ventana.
 VIGAS CONTINUAS Y PORTICOS Aspecto de la ventana. Se pueden plantear estructuras formadas por diversas vigas compuestas por cualquier tipo de perfil. Se calculan las reacciones en los diversos nudos y
VIGAS CONTINUAS Y PORTICOS Aspecto de la ventana. Se pueden plantear estructuras formadas por diversas vigas compuestas por cualquier tipo de perfil. Se calculan las reacciones en los diversos nudos y
RESUMEN INFORMATIVO PROGRAMACIÓN DIDÁCTICA CURSO 2012/2013
 RESUMEN INFORMATIVO PROGRAMACIÓN DIDÁCTICA CURSO 2012/2013 FAMILIA PROFESIONAL: EDIFICACIÓN Y OBRA CIVIL CICLO : PROYECTOS DE OBRA CIVIL. MÓDULO: URBANISMO Y OBRA CIVIL CURSO PRIMERO. OBJETIVOS: Definir
RESUMEN INFORMATIVO PROGRAMACIÓN DIDÁCTICA CURSO 2012/2013 FAMILIA PROFESIONAL: EDIFICACIÓN Y OBRA CIVIL CICLO : PROYECTOS DE OBRA CIVIL. MÓDULO: URBANISMO Y OBRA CIVIL CURSO PRIMERO. OBJETIVOS: Definir
La última versión disponible cuando se redactó este manual era la 5 Beta (versión ), y sobre ella versa este manual.
 Manual de Dev-C++ 4.9.9.2 Página 1 de 11 Introducción Dev-C++ es un IDE (entorno de desarrollo integrado) que facilita herramientas para la creación y depuración de programas en C y en C++. Además, la
Manual de Dev-C++ 4.9.9.2 Página 1 de 11 Introducción Dev-C++ es un IDE (entorno de desarrollo integrado) que facilita herramientas para la creación y depuración de programas en C y en C++. Además, la
JULIO PROYECTO DE CONSTRUCCIÓN 51-A-1534 CONEXIÓN DE LA RONDA DE ORIHUELA CON LA A-7
 JULIO 2.003 PROYECTO DE CONSTRUCCIÓN 51-A-1534 CONEXIÓN DE LA RONDA DE ORIHUELA CON LA A-7 OBJETO El Proyecto de Construcción de la Conexión de la Ronda de Orihuela con la A-7, ubicado en su totalidad
JULIO 2.003 PROYECTO DE CONSTRUCCIÓN 51-A-1534 CONEXIÓN DE LA RONDA DE ORIHUELA CON LA A-7 OBJETO El Proyecto de Construcción de la Conexión de la Ronda de Orihuela con la A-7, ubicado en su totalidad
Curso de AutoCAD 2010 Apunte Parte II
 Comandos de dibujo 1. Línea (Line) Este comando construye un segmento entre dos posiciones que se indican con el mouse o por coordenadas. Puede ejecutarse desde: Menú Dibujo (Draw) Desde el botón adecuado
Comandos de dibujo 1. Línea (Line) Este comando construye un segmento entre dos posiciones que se indican con el mouse o por coordenadas. Puede ejecutarse desde: Menú Dibujo (Draw) Desde el botón adecuado
310225 - Topografía de Obras
 Unidad responsable: 310 - EPSEB - Escuela Politécnica Superior de Edificación de Barcelona Unidad que imparte: 708 - ETCG - Departamento de Ingeniería del Terreno, Cartográfica y Geofísica Curso: Titulación:
Unidad responsable: 310 - EPSEB - Escuela Politécnica Superior de Edificación de Barcelona Unidad que imparte: 708 - ETCG - Departamento de Ingeniería del Terreno, Cartográfica y Geofísica Curso: Titulación:
Pruebas de Acceso a las Universidades de Castilla y León
 Pruebas de Acceso a las Universidades de Castilla y León DIBUJO TÉCNICO Texto para los Alumnos 9 páginas Antes de empezar a trabajar has de tener en cuenta lo siguiente: OPTATIVIDAD: Debes escoger una
Pruebas de Acceso a las Universidades de Castilla y León DIBUJO TÉCNICO Texto para los Alumnos 9 páginas Antes de empezar a trabajar has de tener en cuenta lo siguiente: OPTATIVIDAD: Debes escoger una
UNIVERSIDADES PÚBLICAS DE LA COMUNIDAD DE MADRID PRUEBA DE ACCESO A LAS ENSEÑANZAS UNIVERSITARIAS OFICIALES DE GRADO MATERIA: DIBUJO TÉCNICO II
 UNIVERSIDADES PÚBLICAS DE LA COMUNIDAD DE MADRID PRUEBA DE ACCESO A LAS ENSEÑANZAS UNIVERSITARIAS OFICIALES DE GRADO Curso 2013-2014 MATERIA: DIBUJO TÉCNICO II INSTRUCCIONES GENERALES Y CALIFICACIÓN Después
UNIVERSIDADES PÚBLICAS DE LA COMUNIDAD DE MADRID PRUEBA DE ACCESO A LAS ENSEÑANZAS UNIVERSITARIAS OFICIALES DE GRADO Curso 2013-2014 MATERIA: DIBUJO TÉCNICO II INSTRUCCIONES GENERALES Y CALIFICACIÓN Después
CÁLCULO DEL VOLUMEN, MAPA DE DECLIVE Y ÁREA DE INUNDACIÓN
 GUÍA PRÁCTICA DataGeosis Versión 2.3 CÁLCULO DEL VOLUMEN, MAPA DE DECLIVE Y ÁREA DE INUNDACIÓN PAULO AUGUSTO FERREIRA BORGES INGENIERO AGRIMENSOR ENTRENAMIENTO Y SOPORTE TÉCNICO 1. INTRODUCCIÓN DataGeosis
GUÍA PRÁCTICA DataGeosis Versión 2.3 CÁLCULO DEL VOLUMEN, MAPA DE DECLIVE Y ÁREA DE INUNDACIÓN PAULO AUGUSTO FERREIRA BORGES INGENIERO AGRIMENSOR ENTRENAMIENTO Y SOPORTE TÉCNICO 1. INTRODUCCIÓN DataGeosis
La manera más sencilla de agregar texto a una diapositiva es escribirlo directamente en cualquier marcador de posición definido para tal fin.
 Trabajar con texto Agregar texto a las diapositivas La manera más sencilla de agregar texto a una diapositiva es escribirlo directamente en cualquier marcador de posición definido para tal fin. Marcador
Trabajar con texto Agregar texto a las diapositivas La manera más sencilla de agregar texto a una diapositiva es escribirlo directamente en cualquier marcador de posición definido para tal fin. Marcador
Modelo Digital del Terreno - V 5.3
 TCP MDT Modelo Digital del Terreno - V 5.3 Versión Profesional Introducción La Versión Profesional está diseñada para asistir al usuario en todas las fases de realización de un proyecto en el ámbito de
TCP MDT Modelo Digital del Terreno - V 5.3 Versión Profesional Introducción La Versión Profesional está diseñada para asistir al usuario en todas las fases de realización de un proyecto en el ámbito de
AIRECOMP Instalaciones de Aire Comprimido y Gases Industriales
 AIRECOMP Instalaciones de Aire Comprimido y Gases Industriales Presentación El programa AIRECOMP es uno de los módulos del paquete integrado de instalaciones en los edificios. Un módulo común para todas
AIRECOMP Instalaciones de Aire Comprimido y Gases Industriales Presentación El programa AIRECOMP es uno de los módulos del paquete integrado de instalaciones en los edificios. Un módulo común para todas
Operación de Microsoft Word
 Uso de los estilos de Word Trabajar con estilos Los estilos son una de las capacidades más importantes de un procesador de textos. Gracias a ellos es relativamente fácil dar formato a un documento, y más
Uso de los estilos de Word Trabajar con estilos Los estilos son una de las capacidades más importantes de un procesador de textos. Gracias a ellos es relativamente fácil dar formato a un documento, y más
Métodos de replanteo topográfico
 UNIVERSIDAD POLITÉCNICA DE MADRID E.T.S.I. TOPOGRAFÍA, GEODESIA Y CARTOGRAFÍA GRADO EN INGENIERÍA GEOMÁTICA Y TOPOGRAFÍA ASIGNATURA TOPOGRAFÍA APLICADA A LA INGENIERÍA TEMA 5 Métodos de replanteo topográfico
UNIVERSIDAD POLITÉCNICA DE MADRID E.T.S.I. TOPOGRAFÍA, GEODESIA Y CARTOGRAFÍA GRADO EN INGENIERÍA GEOMÁTICA Y TOPOGRAFÍA ASIGNATURA TOPOGRAFÍA APLICADA A LA INGENIERÍA TEMA 5 Métodos de replanteo topográfico
Nota Técnica (tcpmdt_es_v75_par001_gml_r2) Importación y exportación de GML de parcelas catastrales
 Fecha de actualización 05/02/2016 Requisitos Nota Técnica (tcpmdt_es_v75_par001_gml_r2) Importación y exportación de GML de parcelas catastrales Ámbito: España Versiones MDT: 7.5 en adelante Versiones
Fecha de actualización 05/02/2016 Requisitos Nota Técnica (tcpmdt_es_v75_par001_gml_r2) Importación y exportación de GML de parcelas catastrales Ámbito: España Versiones MDT: 7.5 en adelante Versiones
ACADEMIA INGNOVA MÓDULO 3. Yariló Bello Gracia
 ACADEMIA INGNOVA MÓDULO 3 Yariló Bello Gracia ÍNDICE 1. Sombreado... 2 2. Matriz rectangular... 3 3. Cotas... 4 4. Directrices... 7 5. Ejercicio propuesto... 8 1 1. Sombreado El comando sombreado rellena
ACADEMIA INGNOVA MÓDULO 3 Yariló Bello Gracia ÍNDICE 1. Sombreado... 2 2. Matriz rectangular... 3 3. Cotas... 4 4. Directrices... 7 5. Ejercicio propuesto... 8 1 1. Sombreado El comando sombreado rellena
Imágenes y Gráficos. capítulo 06
 Imágenes y Gráficos capítulo 06 Imágenes y Gráficos imágenes y gráficos 6.1 WordArt Para Microsoft, WordArt es una galería de estilos que se pueden agregar a los documentos para crear efectos decorativos,
Imágenes y Gráficos capítulo 06 Imágenes y Gráficos imágenes y gráficos 6.1 WordArt Para Microsoft, WordArt es una galería de estilos que se pueden agregar a los documentos para crear efectos decorativos,
ESTUDIO INFORMATIVO VARIANTE SUR DE BILBAO. PRIMERA FASE CARTOGRAFÍA Y TOPOGRAFÍA
 ANEJO ESTUDIO INFORMATIVO VARIANTE SUR DE BILBAO. PRIMERA FASE CARTOGRAFÍA Y TOPOGRAFÍA 3 ANEJO Nº 3. CARTOGRAFÍA Y TOPOGRAFÍA ÍNDICE 1. Introducción... 1 2. Cartografías utilizadas... 1 3. Trabajos complementarios...
ANEJO ESTUDIO INFORMATIVO VARIANTE SUR DE BILBAO. PRIMERA FASE CARTOGRAFÍA Y TOPOGRAFÍA 3 ANEJO Nº 3. CARTOGRAFÍA Y TOPOGRAFÍA ÍNDICE 1. Introducción... 1 2. Cartografías utilizadas... 1 3. Trabajos complementarios...
DISEÑO DE ARMARIOS Y CUADROS
 DISEÑO DE ARMARIOS Y CUADROS El submenú ARMARIO contienen las órdenes necesarias para realizar los planos de taladrado, serigrafiado y disposición de aparatos dentro de armarios y cuadros. Estas órdenes
DISEÑO DE ARMARIOS Y CUADROS El submenú ARMARIO contienen las órdenes necesarias para realizar los planos de taladrado, serigrafiado y disposición de aparatos dentro de armarios y cuadros. Estas órdenes
Unidad 5. Tablas. La celda que se encuentra en la fila 1 columna 2 tiene el siguiente contenido: 2º Celda
 Unidad 5. Tablas Una tabla está formada por celdas o casillas, agrupadas por filas y columnas, en cada casilla se puede insertar texto, números o gráficos. Lo principal antes de empezar a trabajar con
Unidad 5. Tablas Una tabla está formada por celdas o casillas, agrupadas por filas y columnas, en cada casilla se puede insertar texto, números o gráficos. Lo principal antes de empezar a trabajar con
Nota Técnica (tcpmdt_es_v75_ext003_revit) Exportar datos TcpMDT a Autodesk Revit
 Sumatra, 9 E-29190 Málaga (España) www.aplitop.com Tlf: +34 95 2439771 Fax: +34 95 2431371 Nota Técnica (tcpmdt_es_v75_ext003_revit) Exportar datos TcpMDT a Autodesk Revit Fecha Actualización 02/06/2016
Sumatra, 9 E-29190 Málaga (España) www.aplitop.com Tlf: +34 95 2439771 Fax: +34 95 2431371 Nota Técnica (tcpmdt_es_v75_ext003_revit) Exportar datos TcpMDT a Autodesk Revit Fecha Actualización 02/06/2016
ACCESS 2010 FÁCIL - ONLINE - EN LÍNEA
 IMECAF México, S.C. Instituto Mexicano de Contabilidad, Administración y Finanzas Nombre del Curso ACCESS 2010 FÁCIL - ONLINE - EN LÍNEA Objetivo Objetivo general de este curso en línea: Adquirir las habilidades
IMECAF México, S.C. Instituto Mexicano de Contabilidad, Administración y Finanzas Nombre del Curso ACCESS 2010 FÁCIL - ONLINE - EN LÍNEA Objetivo Objetivo general de este curso en línea: Adquirir las habilidades
VIDEOTRACK - Servicio de videofilmación georeferenciada para el seguimiento de Proyectos y Obras lineales y su posterior explotación
 CETRES ENGINYERS, SLP C./ Berruguete, 84 1er 08035 - BARCELONA CONSULTORS D ENGINYERIA CIVIL Tel: (93) 428-61-18 Fax: (93) 428-68-92 e_mail: central@cetresbcn.com Con el curso de los años, en CETRES ENGINYERS
CETRES ENGINYERS, SLP C./ Berruguete, 84 1er 08035 - BARCELONA CONSULTORS D ENGINYERIA CIVIL Tel: (93) 428-61-18 Fax: (93) 428-68-92 e_mail: central@cetresbcn.com Con el curso de los años, en CETRES ENGINYERS
DataGeosis Versión 2.3 TRANFORMACIÓN DE COORDENADAS GEODÉSICAS EN TOPOGRÁFICAS Y VICEVERSA
 GUÍA PRÁCTICA DataGeosis Versión 2.3 TRANFORMACIÓN DE COORDENADAS GEODÉSICAS EN TOPOGRÁFICAS Y VICEVERSA PAULO AUGUSTO FERREIRA BORGES Ingeniero Agrimensor Entrenamiento y Soporte Técnico 1. INTRODUCCIÓN
GUÍA PRÁCTICA DataGeosis Versión 2.3 TRANFORMACIÓN DE COORDENADAS GEODÉSICAS EN TOPOGRÁFICAS Y VICEVERSA PAULO AUGUSTO FERREIRA BORGES Ingeniero Agrimensor Entrenamiento y Soporte Técnico 1. INTRODUCCIÓN
ANEXO Nº 21. ANÁLISIS, ESTUDIO Y PROPUESTA DE SOLUCIÓN DE MEDIDAS DE SEGURIDAD VIAL EN EL TRAMO 1 ENTRE SANTO DOMINGO Y QUININDÉ
 ANEXO Nº 21. ANÁLISIS, ESTUDIO Y PROPUESTA DE SOLUCIÓN DE MEDIDAS DE SEGURIDAD VIAL EN EL TRAMO 1 ENTRE SANTO DOMINGO Y QUININDÉ DOCUMENTO Nº 1. MEMORIA ÍNDICE 1. INTRODUCCIÓN... 3 2. MEDIDAS DE SEGURIDAD
ANEXO Nº 21. ANÁLISIS, ESTUDIO Y PROPUESTA DE SOLUCIÓN DE MEDIDAS DE SEGURIDAD VIAL EN EL TRAMO 1 ENTRE SANTO DOMINGO Y QUININDÉ DOCUMENTO Nº 1. MEMORIA ÍNDICE 1. INTRODUCCIÓN... 3 2. MEDIDAS DE SEGURIDAD
Información y características. Versión Estándar 6.0
 www.aplitop.com Aplicaciones de Topografía e Ingeniería Civil Sumatra, 9 29010 Málaga (Spain) 902 43 01 79 info@aplitop.com Introducción La Versión Estándar es apropiada para la realización de todo tipo
www.aplitop.com Aplicaciones de Topografía e Ingeniería Civil Sumatra, 9 29010 Málaga (Spain) 902 43 01 79 info@aplitop.com Introducción La Versión Estándar es apropiada para la realización de todo tipo
Líneas Guía WhitePaper Octubre de 2006
 Líneas Guía WhitePaper Octubre de 2006 Contenidos 1. Propósito 3 2. Definición de Líneas guía 4 2.1. Modo de Edición de Líneas Guía 4 2.1.1. Crear Líneas Guía 6 2.1.2. Mover Líneas Guía 6 2.1.3. Borrar
Líneas Guía WhitePaper Octubre de 2006 Contenidos 1. Propósito 3 2. Definición de Líneas guía 4 2.1. Modo de Edición de Líneas Guía 4 2.1.1. Crear Líneas Guía 6 2.1.2. Mover Líneas Guía 6 2.1.3. Borrar
Topografía, modelo digital y CAD en un solo producto
 Topografía, modelo digital y CAD en un solo producto CARACTERÍSTICAS Powered with AutoDesk Technology TCP Informática y Topografía C/Sumatra, 11 - E-29190 MÁLAGA (España) Tlf. + 34 952 439 771 - Fax +
Topografía, modelo digital y CAD en un solo producto CARACTERÍSTICAS Powered with AutoDesk Technology TCP Informática y Topografía C/Sumatra, 11 - E-29190 MÁLAGA (España) Tlf. + 34 952 439 771 - Fax +
Nota Técnica (tcpmdt_es_v75_ext002_photoscan_r1) Explotación de Resultados de Photoscan con MDT
 Sumatra, 9 E-29190 Málaga (España) www.aplitop.com Tlf: +34 95 2439771 Fax: +34 95 2431371 Fecha Actualización 07/03/2016 Requisitos Nota Técnica (tcpmdt_es_v75_ext002_photoscan_r1) Explotación de Resultados
Sumatra, 9 E-29190 Málaga (España) www.aplitop.com Tlf: +34 95 2439771 Fax: +34 95 2431371 Fecha Actualización 07/03/2016 Requisitos Nota Técnica (tcpmdt_es_v75_ext002_photoscan_r1) Explotación de Resultados
Operaciones de Mecanizado Manuales WhitePaper Octubre de 2006
 Operaciones de Mecanizado Manuales WhitePaper Octubre de 2006 Contenidos 1. Propósito 3 2. Operaciones de Mecanizado Manuales 4 2.1. Editor de Operaciones de Mecanizado Manuales 5 2.2. Definición de Operaciones
Operaciones de Mecanizado Manuales WhitePaper Octubre de 2006 Contenidos 1. Propósito 3 2. Operaciones de Mecanizado Manuales 4 2.1. Editor de Operaciones de Mecanizado Manuales 5 2.2. Definición de Operaciones
En Fireworks, puede crear una bar nav creando un símbolo en el Editor de botones y luego poniendo instancias de dicho símbolo en el lienzo.
 Creación de barras de navegación Una barra de navegación, también denominada bar nav, es un grupo de botones que ofrece vínculos a otras áreas de un sitio Web. Normalmente, no cambia de aspecto en el sitio,
Creación de barras de navegación Una barra de navegación, también denominada bar nav, es un grupo de botones que ofrece vínculos a otras áreas de un sitio Web. Normalmente, no cambia de aspecto en el sitio,
LA HOJA DE CÁLCULO HOJA DE CÁLCULO:
 LA HOJA DE CÁLCULO HOJA DE CÁLCULO: es una herramienta que permite realizar cálculos u operaciones matemáticas, estadísticas financieras y de tabla de base de datos. También se pueden crear y extraer gráficos
LA HOJA DE CÁLCULO HOJA DE CÁLCULO: es una herramienta que permite realizar cálculos u operaciones matemáticas, estadísticas financieras y de tabla de base de datos. También se pueden crear y extraer gráficos
Microsoft Access 2007 (Completo)
 Página 1 Horas de teoría: 31 Horas de práctica: 27 Precio del Curso: 191 Descripción del funcionamiento del programa de gestión de bases de datos Microsoft Access 2007, estudiando los conceptos fundamentales
Página 1 Horas de teoría: 31 Horas de práctica: 27 Precio del Curso: 191 Descripción del funcionamiento del programa de gestión de bases de datos Microsoft Access 2007, estudiando los conceptos fundamentales
MICROSOFT EXCEL 2007
 INGRESAR A EXCEL 007 MICROSOFT EXCEL 007. Clic en Inicio. Colocar el puntero del ratón (flecha) en Todos los programas. Colocar el puntero del ratón (flecha) en Microsoft Office. Clic en Microsoft Excel
INGRESAR A EXCEL 007 MICROSOFT EXCEL 007. Clic en Inicio. Colocar el puntero del ratón (flecha) en Todos los programas. Colocar el puntero del ratón (flecha) en Microsoft Office. Clic en Microsoft Excel
Manual de Civil 3D. Wilson Ernesto Vargas Vargas Mario Arturo Rincón Villalba Carlos Javier González Vergara
 Manual de Civil 3D Wilson Ernesto Vargas Vargas Mario Arturo Rincón Villalba Carlos Javier González Vergara Universidad Distrital Francisco José de Caldas Primera edición, Dirección Sección de Publicaciones
Manual de Civil 3D Wilson Ernesto Vargas Vargas Mario Arturo Rincón Villalba Carlos Javier González Vergara Universidad Distrital Francisco José de Caldas Primera edición, Dirección Sección de Publicaciones
Tabletas en el aula. Mi primera hoja de cálculo con WPS Office. Edición Autor: Fernando Posada Prieto canaltic.com
 Tabletas en el aula Mi primera hoja de cálculo con WPS Office Edición 2015 Autor: Fernando Posada Prieto canaltic.com Mi primera hoja de cálculo con WPS Office Índice 1. Qué es una hoja de cálculo?...
Tabletas en el aula Mi primera hoja de cálculo con WPS Office Edición 2015 Autor: Fernando Posada Prieto canaltic.com Mi primera hoja de cálculo con WPS Office Índice 1. Qué es una hoja de cálculo?...
Manual de usuario de Kiva
 Manual de usuario de Kiva 1 Manual de usuario de Kiva En este manual se tratan todos los aspectos funcionales de la aplicación para que el usuario aprenda el funcionamiento de ésta y pueda crear topologías
Manual de usuario de Kiva 1 Manual de usuario de Kiva En este manual se tratan todos los aspectos funcionales de la aplicación para que el usuario aprenda el funcionamiento de ésta y pueda crear topologías
ESTUDIO DE VISIBILIDAD DE LA INTERSECCIÓN DE LA CARRETERA CV-735 JAVEA JESUS POBRE CON EL ACCESO A LA URBANIZACION DE HUERTOS DEL MONTGÓ
 ESTUDIO DE VISIBILIDAD DE LA INTERSECCIÓN DE LA CARRETERA CV-735 JAVEA JESUS POBRE CON EL ACCESO A LA URBANIZACION DE HUERTOS DEL MONTGÓ. JAVEA (ALICANTE) Mayo 2013. c/avda. Navarro Reverter, 10, 5ª 46004
ESTUDIO DE VISIBILIDAD DE LA INTERSECCIÓN DE LA CARRETERA CV-735 JAVEA JESUS POBRE CON EL ACCESO A LA URBANIZACION DE HUERTOS DEL MONTGÓ. JAVEA (ALICANTE) Mayo 2013. c/avda. Navarro Reverter, 10, 5ª 46004
Manual de usuario MetaTrader 4 TraderNovo:
 Manual de usuario MetaTrader 4 TraderNovo: Aquí está una foto que muestra la pantalla principal MT4: Menú principal (acceder al menú y los ajustes del programa); Barras de herramientas (acceso rápido a
Manual de usuario MetaTrader 4 TraderNovo: Aquí está una foto que muestra la pantalla principal MT4: Menú principal (acceder al menú y los ajustes del programa); Barras de herramientas (acceso rápido a
FLUJO DE INFORMACIÓN DE LA BIBLIOTECA PARA ACCEDER AL INFORME
 INFORMES ESTÁNDAR AutoAudit dispone de una biblioteca que almacena documentos que permite al auditor disponer de informes estándar para utilizar en las auditorías, cuando en éstas se hayan generado hallazgos.
INFORMES ESTÁNDAR AutoAudit dispone de una biblioteca que almacena documentos que permite al auditor disponer de informes estándar para utilizar en las auditorías, cuando en éstas se hayan generado hallazgos.
1. En primer lugar, seleccionamos la celda o caracteres a los que queremos aplicar el nuevo formato.
 tema 3: FORmatEaR HOJaS DE CÁLCULO 3.1 aplicar y modificar formatos de celda El formato es lo que determina el aspecto que tendrá el contenido y los valores mostrados en una hoja de cálculo. Cuando abrimos
tema 3: FORmatEaR HOJaS DE CÁLCULO 3.1 aplicar y modificar formatos de celda El formato es lo que determina el aspecto que tendrá el contenido y los valores mostrados en una hoja de cálculo. Cuando abrimos
ACCESOS A PRESA DE KHOTIA-KHOTA
 PRESA KHOTIA KHOTA ACCESOS A PRESA DE KHOTIA-KHOTA ÍNDICE 1 INTRODUCCIÓN... 1 2 ACCESO A PIE DE PRESA... 2 2.1 SECCIÓN... 2 2.2 TRAZADO EN PLANTA Y EN ALZADO... 2 3 ACCESO A CORONACIÓN... 3 3.1 SECCIÓN...
PRESA KHOTIA KHOTA ACCESOS A PRESA DE KHOTIA-KHOTA ÍNDICE 1 INTRODUCCIÓN... 1 2 ACCESO A PIE DE PRESA... 2 2.1 SECCIÓN... 2 2.2 TRAZADO EN PLANTA Y EN ALZADO... 2 3 ACCESO A CORONACIÓN... 3 3.1 SECCIÓN...
DATA Convert MANUAL DE USO CONVERSOR DE DATOS PARA ESTACIÓN TOTAL Y GPS
 DATA Convert MANUAL DE USO CONVERSOR DE DATOS PARA ESTACIÓN TOTAL Y GPS MANUAL DEL SOFTWARE DE CONTROL GENERAL DATA Convert INDICE Instalación 3 Conversión de Puntos 4 topografía integrada SalidaDXF 4
DATA Convert MANUAL DE USO CONVERSOR DE DATOS PARA ESTACIÓN TOTAL Y GPS MANUAL DEL SOFTWARE DE CONTROL GENERAL DATA Convert INDICE Instalación 3 Conversión de Puntos 4 topografía integrada SalidaDXF 4
1. Descripción del Entorno de Usuario: Donde se detalla la función y utilidad de los distintos iconos, botones y opciones de la aplicación.
 Manual de Usuario Este manual se divide en 3 capítulos: 1. Descripción del Entorno de Usuario: Donde se detalla la función y utilidad de los distintos iconos, botones y opciones de la aplicación. 2. Funcionamiento
Manual de Usuario Este manual se divide en 3 capítulos: 1. Descripción del Entorno de Usuario: Donde se detalla la función y utilidad de los distintos iconos, botones y opciones de la aplicación. 2. Funcionamiento
2. Entorno de trabajo y funcionalidad en Arquímedes
 2. Entorno de trabajo y funcionalidad en Arquímedes 2.13. Conexión con el Generador de precios... 1 2.13.1. Creación de un presupuesto o banco de precios utilizando un Generador de precios... 1 2.13.2.
2. Entorno de trabajo y funcionalidad en Arquímedes 2.13. Conexión con el Generador de precios... 1 2.13.1. Creación de un presupuesto o banco de precios utilizando un Generador de precios... 1 2.13.2.
TRIMBLE BUSINESS CENTER 2.50
 31-3-2010 TRIMBLE BUSINESS CENTER 2.50 EJES DISEÑO & CONTROLADORES DE CAMPO IMPORTACIÓN EJES DE CARRETERAS DESDE SOFTWARE INGENIERÍA CIVIL Soporte Geotronics Flujo de trabajo para importación de nuevos
31-3-2010 TRIMBLE BUSINESS CENTER 2.50 EJES DISEÑO & CONTROLADORES DE CAMPO IMPORTACIÓN EJES DE CARRETERAS DESDE SOFTWARE INGENIERÍA CIVIL Soporte Geotronics Flujo de trabajo para importación de nuevos
Manual Word Edición del documento
 Manual Word 2010 Edición del documento CONTENIDO Buscar texto Reemplazar texto Buscar y reemplazar caracteres especiales Copiar, cortar y pegar Deshacer rehacer Mostrar u ocultar Reconocer caracteres no
Manual Word 2010 Edición del documento CONTENIDO Buscar texto Reemplazar texto Buscar y reemplazar caracteres especiales Copiar, cortar y pegar Deshacer rehacer Mostrar u ocultar Reconocer caracteres no
WORD. Barra de título Muestra el nombre del documento seguido del nombre del programa.
 Elementos de la ventana principal de Word Barra de título Muestra el nombre del documento seguido del nombre del programa. Cinta de opciones Con sus diferentes fichas, contiene las herramientas de Word,
Elementos de la ventana principal de Word Barra de título Muestra el nombre del documento seguido del nombre del programa. Cinta de opciones Con sus diferentes fichas, contiene las herramientas de Word,
Curso de Photoshop Lección 2 MÉTODOS DE DESHACER
 MÉTODOS DE DESHACER Paleta Historia Como concepto general de la paleta Historia, podemos decir que es un almacén, un registro, de los últimos cambios que se realizan en el documento. Si cometes algún error,
MÉTODOS DE DESHACER Paleta Historia Como concepto general de la paleta Historia, podemos decir que es un almacén, un registro, de los últimos cambios que se realizan en el documento. Si cometes algún error,
Nota Técnica (MDTPointCloud_es_v1_ext01_Photoscan) Explotación de Resultados de Agisoft Photoscan con MDT Point Cloud
 Sumatra, 9 E-29190 Málaga (España) www.aplitop.com Tlf: +34 95 2439771 Fax: +34 95 2431371 Fecha Actualización 07/03/2016 Requisitos Nota Técnica (MDTPointCloud_es_v1_ext01_Photoscan) Explotación de Resultados
Sumatra, 9 E-29190 Málaga (España) www.aplitop.com Tlf: +34 95 2439771 Fax: +34 95 2431371 Fecha Actualización 07/03/2016 Requisitos Nota Técnica (MDTPointCloud_es_v1_ext01_Photoscan) Explotación de Resultados
