Solución de problemas
|
|
|
- Paula Villalobos Agüero
- hace 6 años
- Vistas:
Transcripción
1 P3PC ESZ0 Solución de problemas (instalación)
2 Introducción Gracias por adquirir el escáner de imagen a color ScanSnap ix500 (referido de aquí en adelante como "el ScanSnap"). Este manual le proporciona información acerca de las soluciones a los problemas que pueden ocurrir durante la instalación de los software suministrados con el ScanSnap y acerca de cómo instalar o desinstalar los software. Por lo tanto, esperamos que este manual le brinde informaciones útiles para utilizar el ScanSnap. Si está usando un sistema operativo de Microsoft Windows, necesita Adobe Acrobat (7.0 o más reciente) o Adobe Reader (7.0 o más reciente) para visualizar o imprimir este manual. Marcas comerciales Microsoft, Windows, Windows Vista, SharePoint, e Internet Explorer son marcas comerciales o marcas registradas de Microsoft Corporation en los Estados Unidos y/u otros países. Apple, el logotipo de Apple, Mac, Mac OS, OS X, y App Store son marcas comerciales de Apple Inc. Adobe, el logotipo de Adobe, Acrobat, y Reader son marcas registradas o nombres comerciales de Adobe Systems Incorporated en los Estados Unidos y/u otros países. Intel e Intel Core son marcas comerciales o marcas registradas de Intel Corporation en los Estados Unidos y otros países. ABBYY FineReader Engine 2011 ABBYY. OCR by ABBYY ABBYY y FineReader son marcas comerciales de ABBYY. Evernote es una marca comercial o marca registrada de Evernote Corporation. Android y Google Play son marcas comerciales o marcas registradas de Google Inc. Salesforce, el logotipo de Salesforce, y Salesforce CRM son marcas comerciales o marcas registradas de salesforce.com, inc. en los Estados Unidos y/u otros países. ScanSnap, el logotipo de ScanSnap, ScanSnap Manager, ScanSnap Organizer, CardMinder, y Rack2-Filer son marcas comerciales o marcas registradas de PFU LIMITED en Japón. Los demás nombres de compañías y productos son las marcas comerciales o las marcas registradas de las respectivas compañías. 2
3 Introducción Fabricante PFU LIMITED International Sales Dept., Imaging Business Division, Products Group Solid Square East Tower 580 Horikawa-cho, Saiwai-ku, Kawasaki-shi, Kanagawa , Japan Teléfono: (81-44) PFU LIMITED 2012 Manuales Lea los siguientes manuales según le sea necesario cuando usa el ScanSnap: Manual Descripción Ubicación Precauciones de seguridad Comenzando de ScanSnap ix500 Lea este manual antes de usar el producto dado que contiene información importante acerca del uso seguro del ScanSnap. Este manual le explica acerca de los contenidos del paquete de ScanSnap, cómo instalar los software, conectar el ScanSnap y verificar la operación. Incluido en el paquete. Seleccione el menú [Inicio] [Todos los programas] [ScanSnap Manager] [Comenzando]. Guía del usuario de ScanSnap ix500 Lea esta guía para obtener información acerca de las operaciones básicas del ScanSnap, instalación de los software, métodos de digitalización, varias configuraciones y manejo del ScanSnap. Desde la barra lateral en Finder, seleccione [Aplicaciones] [ScanSnap] [Manual] y haga doble clic en [Comenzando]. Seleccione el menú [Inicio] [Todos los programas] [ScanSnap Manager] [Guía del usuario]. Desde la barra lateral en Finder, seleccione [Aplicaciones] [ScanSnap] [Manual] y haga doble clic en [Guía del usuario]. 3
4 Introducción Manual Descripción Ubicación Solución de problemas (instalación) (este manual) Lea este manual cuando no pueda instalar el software o cuando el ScanSnap no funcione correctamente después de finalizar la instalación del software. Explica acerca de las resoluciones de dichos problemas. Podrá leer esta Ayuda realizando uno de los siguientes métodos: Haga clic en [Manuales] [Solución de problemas (instalación)] en la ventana [ScanSnap Setup] que se visualiza al insertar el Setup DVD-ROM en la unidad de disco. Seleccione el menú [Inicio] [Todos los programas] [ScanSnap Manager] [Solución de problemas (instalación)]. Ayuda de ScanSnap Online Update Lea este archivo de Ayuda si tiene preguntas o problemas con la operación de los software. Este archivo de Ayuda explica acerca de las operaciones, ventanas y mensajes. Haga doble clic en el icono [Solución de problemas (instalación)] de la ventana [ScanSnap] que aparece al insertar el Setup DVD-ROM en la unidad de disco. Desde la barra lateral en Finder, seleccione [Aplicaciones] [ScanSnap] [Manual] y haga doble clic en [Solución de problemas (instalación)]. Podrá leer esta Ayuda realizando uno de los siguientes métodos: Seleccione el menú [Inicio] [Todos los programas] [ScanSnap Online Update] [Ayuda]. Pulse la tecla [F1] del teclado cuando la ventana es visualizada. Haga clic en el botón [Ayuda] de cada ventana. Haga clic en el botón Ayuda ( ScanSnap Online Update. ) de Desde la barra de menús, seleccione [Ayuda] [Ayuda de ScanSnap Online Update]. 4
5 Introducción Manual Descripción Ubicación Ayuda de la herramienta de configuración inalámbrica de ScanSnap Lea este archivo de Ayuda si tiene preguntas o problemas con la operación de los software. Este archivo de Ayuda explica acerca de las operaciones del escáner, problemas de operación y sus soluciones, ventanas y mensajes. Podrá leer esta Ayuda realizando uno de los siguientes métodos: Pulse la tecla [F1] del teclado cuando la ventana es visualizada. Haga clic en [Acerca de esta ventana] o [Acerca de este mensaje] en cada ventana. Haga clic en el botón Ayuda ( cada ventana. ) de Estructura de este manual Este manual está compuesto de la siguiente forma: Problemas y soluciones en Windows Este capítulo le explica acerca de las soluciones cuando no puede instalar el software suministrado con el ScanSnap, o cuando el ScanSnap no funciona correctamente después de la instalación del software. Problemas y soluciones en Mac OS Este capítulo le explica acerca de las soluciones cuando no puede instalar el software suministrado con el ScanSnap. Instalar los software Esta sección le explica cómo instalar los software suministrados con el ScanSnap. Desinstalar los software Este capítulo le explica cómo desinstalar cada software. Símbolos de flecha en este manual Los símbolos de flecha hacia la derecha ( ) son usados para conectar iconos u opciones de menú que tiene que seleccionar en sucesión. Ejemplo: seleccione el menú [Inicio] [Equipo]. 5
6 Introducción Pantallas usadas en los ejemplos de este manual Pantallas de Windows Las capturas de pantalla de Microsoft han sido reimpresas con el permiso de Microsoft Corporation. Las capturas de pantalla usadas en este manual son de Windows 7. Las ventanas y las operaciones actuales pueden diferir de acuerdo al sistema operativo. Icono en el área de notificación El icono ScanSnap Manager es visualizado en el menú que aparece cuando hace clic en en el área de notificación. Para tener el icono ScanSnap Manager siempre visualizado en el área de notificación, arrastre el icono y colóquelo en el área de notificación. El área de notificación está ubicado en la parte derecha de la barra de tareas. Las explicaciones de este manual se basan en el caso cuando el icono ScanSnap Manager se visualiza siempre en el área de notificación. Pantallas de Mac OS Las capturas de pantalla de este manual son de Mac OS X v10.7. Las ventanas y las operaciones actuales pueden diferir según al sistema operativo. Los ejemplos de imágenes de pantallas utilizados en este manual pueden estar sujetos a cambios sin previo aviso por el interés dado en la mejora del producto. Si la pantalla actual difiere de los ejemplos de pantalla de este manual, realice la operación siguiendo la pantalla visualizada actualmente. 6
7 Introducción Abreviaciones usadas en este manual Las siguientes abreviaciones son usadas en este manual: Abreviaciones usadas Windows 8 Windows 7 Windows Vista Windows XP Windows Microsoft Office Nombre Sistema operativo Windows 8, versión en español Sistema operativo Windows 8 Pro, versión en español Sistema operativo Windows 8 Enterprise, versión en español Sistema operativo Windows 7 Starter, versión en español Sistema operativo Windows 7 Home Premium, versión en español Sistema operativo Windows 7 Professional, versión en español Sistema operativo Windows 7 Enterprise, versión en español Sistema operativo Windows 7 Ultimate, versión en español Sistema operativo Windows Vista Home Basic, versión en español Sistema operativo Windows Vista Home Premium, versión en español Sistema operativo Windows Vista Business, versión en español Sistema operativo Windows Vista Enterprise, versión en español Sistema operativo Windows Vista Ultimate, versión en español Sistema operativo Windows XP Home Edition, versión en español Sistema operativo Windows XP Professional, versión en español Sistemas operativo Windows 8, Windows 7, Windows Vista o Windows XP Microsoft Office Internet Explorer Windows Internet Explorer Microsoft Internet Explorer.NET Framework Microsoft.NET Framework Mac OS OS X v10.8, Mac OS X v10.7, o Mac OS X v10.6 Adobe Acrobat Adobe Acrobat ABBYY FineReader for ScanSnap ScanSnap ABBYY FineReader for ScanSnap Todas las descripciones de esta guía asumen el uso de ABBYY FineReader for ScanSnap suministrado con el ScanSnap. A menos que se especifique lo contrario, el término ABBYY FineReader for ScanSnap se refiere al ABBYY FineReader for ScanSnap suministrado con el ScanSnap. Tenga en cuenta que ABBYY FineReader for ScanSnap puede ser actualizado sin previo aviso. Si las descripciones difieren de las pantallas visualizadas actualmente, consulte la Ayuda de ABBYY FineReader for ScanSnap. Escáner de imagen a color ScanSnap ix500 7
8 Contenidos Introducción... 2 Marcas comerciales... 2 Fabricante... 3 Manuales... 3 Estructura de este manual... 5 Símbolos de flecha en este manual... 5 Pantallas usadas en los ejemplos de este manual... 6 Abreviaciones usadas en este manual... 7 Problemas y soluciones en Windows Cómo encontrar su solución Si el primer intento de instalación ha fracasado Si ya instaló el software anteriormente Desinstalar el software Eliminar la información de instalación Instalar el software desde la ventana [ScanSnap Setup] Instalar un software a la vez Si el icono ScanSnap Manager no aparece Mostrar el icono ScanSnap Manager Si ScanSnap Manager no funciona normalmente Quitar iconos innecesarios del área de notificación Verificar la conexión entre el ScanSnap y el ordenador Verificar si el ScanSnap Manager está funcionando normalmente Eliminar la información de conexión del ScanSnap Si no puede desinstalar los software Problemas y soluciones en Mac OS Si ya instaló el software anteriormente Si el icono ScanSnap Manager no aparece
9 Contenidos Mostrar el icono ScanSnap Manager Si ScanSnap Manager no funciona normalmente Verificar la conexión entre el ScanSnap y el ordenador Verificar si el ScanSnap Manager está funcionando normalmente Si no pudo instalar Evernote para Mac Instalar los software Instalar en Windows Requisitos del sistema Cómo instalar los software Software de ScanSnap Dropbox para Windows Evernote para Windows SugarSync Manager para Windows Scan to Microsoft SharePoint Software de prueba Adobe Acrobat Instalar en Mac OS Requisitos del sistema Cómo instalar los software Software de ScanSnap ABBYY FineReader Express Edition for Mac Dropbox para Mac Evernote para Mac SugarSync Manager para Mac Desinstalar los software Desinstalar en Windows Desinstalar en Mac OS ScanSnap Manager CardMinder ABBYY FineReader for ScanSnap ScanSnap Online Update ABBYY FineReader Express Edition for Mac Evernote para Mac
10 Contenidos Índice
11 Problemas y soluciones en Windows Este capítulo le explica acerca de las soluciones a los problemas que pueden ocurrir durante la instalación o desinstalación de los software suministrados en Windows. Cómo encontrar su solución Si el primer intento de instalación ha fracasado Si ya instaló el software anteriormente Si el icono ScanSnap Manager no aparece Si ScanSnap Manager no funciona normalmente Si no puede desinstalar los software
12 Cómo encontrar su solución Cómo encontrar su solución Cuando tiene problemas instalando el software o cuando ScanSnap no opera normalmente después de que la instalación haya finalizado, consulte los pasos de abajo para solucionar los problemas. Sí No 1 Ha instalado el software anteriormente? Ha finalizado la instalación? 2 3 El icono ScanSnap Manager aparece en el área de notificación? 4 1 "Si el primer intento de instalación ha fracasado" (página 13) 2 "Si ya instaló el software anteriormente" (página 14) 3 "Si el icono ScanSnap Manager no aparece" (página 23) 4 "Si ScanSnap Manager no funciona normalmente" (página 24) 12
13 Si el primer intento de instalación ha fracasado Si el primer intento de instalación ha fracasado Esta sección le explica cómo solucionar el problema si no ha podido instalar el software suministrado en su primer intento. Si ya ha instalado anteriormente algún software suministrado con el ScanSnap (incluyendo otros modelos que no son el ix500), consulte "Si ya instaló el software anteriormente" (página 14). 1. Reinicie su ordenador e inicie sesión como un usuario con privilegios de administrador. 2. Reinstale el software. Para obtener detalles, consulte "Instalar en Windows" (página 36). 13
14 Si ya instaló el software anteriormente Si ya instaló el software anteriormente Esta sección le explica cómo solucionar el problema cuando no puede volver a instalar el software en su ordenador, el cual es uno de los software suministrados con el ScanSnap (incluyendo otros modelos que no son el ix500) que ya ha sido instalado anteriormente. Desinstalar el software Siga el siguiente procedimiento para desinstalar el software: 1. Si ScanSnap está conectado al ordenador, desconecte el cable USB del ordenador. 2. Inicie sesión como un usuario con privilegios de administrador. 3. Si un software antivirus se está ejecutando, deshabilite el software temporalmente. ATENCIÓN Si no puede deshabilitar el software antivirus, verifique si el software está configurado para asegurar la aplicación. 4. Desinstale el software. En Windows 7/Windows Vista 1. Seleccione el menú [Inicio] [Panel de control] [Programas]. 2. Seleccione [Programas y características]. ase mostrará una lista de los software instalados. 14
15 Si ya instaló el software anteriormente 3. Seleccione el software que desea desinstalar. Los siguientes software deben ser desinstalados: ScanSnap Manager ScanSnap Organizer CardMinder SUGERENCIAS Para desinstalar más de un software, repita los pasos del 3. al 6. para cada software. 4. Haga clic en el botón [Desinstalar]. aaparecerá un mensaje de confirmación. 5. Haga clic en el botón [Sí]. ael software será desinstalado. 6. Confirme que el software ha sido quitado de la lista en [Programas y características]. En Windows XP 1. Seleccione el menú [Inicio] [Panel de control] [Agregar o quitar programas]. ase mostrará una lista de los software instalados. 15
16 Si ya instaló el software anteriormente 2. Seleccione el software que desea desinstalar. Los siguientes software deben ser desinstalados: ScanSnap Manager ScanSnap Organizer CardMinder SUGERENCIAS Para desinstalar más de un software, repita los pasos del 2. al 5. para cada software. 3. Haga clic en el botón [Eliminar]. aaparecerá un mensaje de confirmación. 4. Haga clic en el botón [Sí]. ael software será desinstalado. 5. Confirme que el software haya sido quitado de la lista en [Agregar o quitar programas]. Si el software ya no existe en la lista, esto indica que la desinstalación ha sido realizada correctamente. Proceda a "Instalar el software desde la ventana [ScanSnap Setup]" (página 19). Si el software aún sigue en la lista, proceda al siguiente tema "Eliminar la información de instalación" (página 16). Eliminar la información de instalación Si el nombre del software que intentó desinstalar aún sigue en la lista [Programas y características] del panel de control, o si el software no puede ser desinstalado por alguna razón, necesita eliminar la información de instalación. Para eliminar la información de instalación realice el siguiente procedimiento: ATENCIÓN Si no ha podido eliminar correctamente la información de instalación, póngase en contacto con su distribuidor local del escáner FUJITSU o con un centro autorizado de servicios técnicos de escáneres FUJITSU. 1. Inicie sesión como un usuario con privilegios de administrador. 2. Inserte el Setup DVD-ROM en la unidad de disco. aaparecerá la ventana [ScanSnap Setup]. 3. Haga clic en el botón [Cerrar] para cerrar la ventana [ScanSnap Setup]. 16
17 Si ya instaló el software anteriormente 4. Inicie la herramienta para eliminar la información de instalación. En Windows 7/Windows Vista 1. Desde el Explorador de Windows, abra la carpeta [Tool] del Setup DVD-ROM. 2. Haga clic derecho en "SSClean.exe" y seleccione [Ejecutar como administrador] del menú visualizado. aaparecerá la ventana [Control de cuentas de usuario]. 3. Haga clic en el botón [Sí] (el botón [Continuar] en Windows Vista). aaparecerá la ventana [Eliminar la información de instalación]. En Windows XP 1. Desde el Explorador de Windows, abra la carpeta [Tool] del Setup DVD-ROM y haga doble clic en "SSClean.exe". aaparecerá la ventana [Eliminar la información de instalación]. 5. Seleccione el software del cual desea eliminar la información de instalación. ScanSnap Manager 1. Seleccione [ScanSnap Manager] y haga clic en el botón [Eliminar]. aaparecerá un mensaje de confirmación. 2. Haga clic en el botón [Sí]. aaparecerá un mensaje para confirmar si desea o no eliminar el perfil de información. 17
18 Si ya instaló el software anteriormente 3. Haga clic en el botón [Sí] para eliminar y en [No] para conservar el perfil de información. ATENCIÓN Si el problema aún persiste cuando conserva la información del perfil y luego reinstala el software, intente de nuevo después de eliminar la información del perfil. ase eliminará la información de instalación y aparecerá el siguiente mensaje. 4. Haga clic en el botón [Aceptar] para cerrar la ventana [Eliminar la información de instalación]. ScanSnap Organizer/CardMinder 1. Seleccione [ScanSnap Organizer] o [CardMinder] y haga clic en el botón [Eliminar]. aaparecerá un mensaje de confirmación. 18
19 Si ya instaló el software anteriormente 2. Haga clic en el botón [Sí]. ase eliminará la información de instalación y aparecerá el siguiente mensaje. 3. Haga clic en el botón [Aceptar] para cerrar la ventana [Eliminar la información de instalación]. 6. Repitiendo el paso 5., elimine la información de instalación de todos los software listados en la ventana [Eliminar la información de instalación]. 7. Haga clic en el botón [Cerrar] para cerrar la ventana [Eliminar la información de instalación]. 8. Confirme que la carpeta de instalación ya no existe. Si la carpeta [ScanSnap] permanece en el siguiente lugar, renombre la carpeta (p.ej., [- ScanSnap]). Esta carpeta puede ser eliminada después que la instalación haya sido finalizada correctamente. Ruta: nombre de la unidad (p.ej., "C"):\Program Files\PFU Luego de finalizar el procedimiento, proceda al siguiente tema "Instalar el software desde la ventana [ScanSnap Setup]" (página 19). Instalar el software desde la ventana [ScanSnap Setup] Una vez que haya desinstalado el software o eliminado la información de instalación, instálelo desde la ventana [ScanSnap Setup]. Siga el siguiente procedimiento para instalar el software: 1. Reinicie su ordenador. 2. Inicie sesión como un usuario con privilegios de administrador. 19
20 Si ya instaló el software anteriormente 3. Si un software antivirus se está ejecutando, deshabilite el software temporalmente. ATENCIÓN Si no puede deshabilitar el software antivirus, verifique si el software está configurado para asegurar la aplicación. 4. Inserte el Setup DVD-ROM en la unidad de disco. aaparecerá la ventana [ScanSnap Setup]. SUGERENCIAS Si la ventana [ScanSnap Setup] no aparece, haga doble clic en "ScanSnap.exe" del Setup DVD- ROM a través del Explorador de Windows. 5. Haga clic en el botón [Instalar productos]. aaparecerá la ventana [Install Products]. 20
21 Si ya instaló el software anteriormente 6. Haga clic en el botón [ScanSnap]. aaparecerá la ventana [ScanSnap], mostrando la pantalla [Bienvenido a InstallShield Wizard de ScanSnap]. Siga las instrucciones mostradas en la pantalla para continuar con la instalación. Si no realizó el procedimiento en "Eliminar la información de instalación" (página 16) y luego no puede instalar el software, vuelva a realizar uno de los siguientes procedimientos: "Desinstalar el software" (página 14) "Eliminar la información de instalación" (página 16) "Instalar el software desde la ventana [ScanSnap Setup]" (página 19) Si aún después de realizar los procedimientos mencionados no ha podido reinstalar el software, proceda a "Instalar un software a la vez" (página 21). Instalar un software a la vez Siga el siguiente procedimiento para instalar los software uno por uno: 1. Reinicie su ordenador. 2. Inicie sesión como un usuario con privilegios de administrador. 21
22 Si ya instaló el software anteriormente 3. Si un software antivirus se está ejecutando, deshabilite el software temporalmente. ATENCIÓN Si no puede deshabilitar el software antivirus, verifique si el software está configurado para asegurar la aplicación. 4. Inserte el Setup DVD-ROM en la unidad de disco. aaparecerá la ventana [ScanSnap Setup]. 5. Haga clic en el botón [Cerrar] para cerrar la ventana [ScanSnap Setup]. 6. Instale el software. Abra el Setup DVD-ROM desde el Explorador de Windows y ejecute "setup.exe" de cada software. ScanSnap Manager Unidad de disco:\software\scansnap\setup.exe ScanSnap Organizer Unidad de disco:\software\organizer\setup.exe CardMinder Unidad de disco:\software\card\setup.exe Instale uno de los software mencionados arriba, e instale la siguiente aplicación. ScanSnap Online Update Unidad de disco:\software\online Update\Setup.exe aaparecerá la ventana de instalación. Siga las instrucciones mostradas en la pantalla para continuar con la instalación. Si ya no puede proceder debido a que aparece un mensaje indicándole que el software ya se encuentra instalado, vuelva a comenzar desde el procedimiento en "Desinstalar el software" (página 14). 7. Reinicie su ordenador. 22
23 Si el icono ScanSnap Manager no aparece Si el icono ScanSnap Manager no aparece Esta sección le explica cómo solucionar el problema cuando el icono ScanSnap Manager no aparece en el área de notificación aunque haya instalado el software y conectado el ScanSnap al ordenador. Mostrar el icono ScanSnap Manager 1. Seleccione el menú [Inicio] [Todos los programas] [ScanSnap Manager] [ScanSnap Manager]. SUGERENCIAS Si ScanSnap Manager se inicia, puede ajustar la configuración para el inicio automático de ScanSnap Manager desde el siguiente inicio de sesión. Realice el siguiente procedimiento: 1. Haga clic derecho en el icono ScanSnap Manager del área de notificación y seleccione [Ayuda] [Preferencias] desde el menú que aparece. aaparecerá la ventana [ScanSnap Manager - Preferencias]. 2. Seleccione la casilla de selección [Iniciar ScanSnap Manager cuando inicia sesión en su equipo] en la ficha [Inicio automático]. Si el problema persiste, consulte "Si ScanSnap Manager no funciona normalmente" (página 24). 23
24 Si ScanSnap Manager no funciona normalmente Si ScanSnap Manager no funciona normalmente Si el icono ScanSnap Manager es visualizado como aunque haya instalado el software y conectado el ScanSnap al ordenador, realice los siguientes procedimientos. Quitar iconos innecesarios del área de notificación 1. Verifique los iconos de los software que aparecen en el área de notificación, y salga de los software que no está usando. ase quitará el icono del área de notificación. 2. Haga clic derecho en el icono ScanSnap Manager del área de notificación, y seleccione [Salir]. 3. Inicie de nuevo ScanSnap Manager, seleccionando el menú [Inicio] [Todos los programas] [ScanSnap Manager] [ScanSnap Manager]. Si el problema persiste, consulte "Verificar la conexión entre el ScanSnap y el ordenador" (página 24). Verificar la conexión entre el ScanSnap y el ordenador 1. Desconecte el cable USB del ordenador y del ScanSnap, y conéctelo de nuevo. Asegúrese de dejar por lo menos un lapso de cinco segundos al desconectar/conectar el cable. Si está usando un concentrador USB, conecte el cable USB directamente al ordenador. Si el problema persiste, consulte "Verificar si el ScanSnap Manager está funcionando normalmente" (página 25). 24
25 Si ScanSnap Manager no funciona normalmente Verificar si el ScanSnap Manager está funcionando normalmente 1. Cierre la bandeja de entrada al ADF (cubierta)/guía de alimentación y luego ábrala de nuevo. Asegúrese de dejar por lo menos un lapso de cinco segundos al cerrar y abrir. Si el problema persiste, proceda a Si está usando un concentrador USB, conecte directamente el ScanSnap al ordenador con un cable USB. Si el problema persiste, proceda a Si un dispositivo USB otro que no sea el ScanSnap está conectado al ordenador, desconéctelo. Si el problema persiste, proceda a Si un software antivirus se está ejecutando, deshabilite el software temporalmente. ATENCIÓN Si no puede deshabilitar el software antivirus, verifique si el software está configurado para asegurar la aplicación. Si el problema persiste, proceda a Si no hay más de un puerto USB en el ordenador, conecte el cable USB a un puerto USB diferente. Si el problema persiste, proceda a Verifique los privilegios para acceder a los archivos de instalación. 1. Seleccione el menú [Inicio] [Todos los programas] [ScanSnap Manager] [Herramienta de soporte del ScanSnap]. aaparecerá la ventana [Herramienta de soporte del ScanSnap]. 25
26 Si ScanSnap Manager no funciona normalmente 2. Haga clic en el botón [Verificar] en la ficha [Recuperar], y proceda siguiendo las instrucciones visualizadas en la pantalla. asi el mensaje "Los privilegios recomendados han sido aplicados." aparece, cierre la bandeja de entrada al ADF (cubierta) o la guía de alimentación y luego ábrala de nuevo. Asegúrese de dejar por lo menos un lapso de cinco segundos al cerrar y abrir. Si aparece el mensaje "No se ha podido cambiar los privilegios. Desinstale ScanSnap Manager, luego instálelo de nuevo." o el problema aún persiste, proceda al paso Recupere la conexión con el ScanSnap. 1. Seleccione el menú [Inicio] [Todos los programas] [ScanSnap Manager] [Herramienta de soporte del ScanSnap]. aaparecerá la ventana [Herramienta de soporte del ScanSnap]. 2. Haga clic en el botón [Recuperar] en la ficha [Recuperar], y proceda siguiendo las instrucciones visualizadas en la pantalla. 26
27 Si ScanSnap Manager no funciona normalmente 8. Cierre la bandeja de entrada al ADF (cubierta)/guía de alimentación y reinicie su ordenador. Si el problema persiste, consulte "Eliminar la información de conexión del ScanSnap" (página 27). Eliminar la información de conexión del ScanSnap Es posible que haya conectado el ScanSnap al ordenador antes de haber instalado los software. En dicho caso, deberá eliminar la información de conexión del ScanSnap. Para eliminar la información de conexión del ScanSnap realice el siguiente procedimiento: 1. Conecte el ScanSnap al ordenador, y abra la bandeja de entrada al ADF (cubierta)/guía de alimentación. 2. Abra el Administrador de dispositivos. En Windows 7 Seleccione el menú [Inicio] [Panel de control] [Hardware y sonido] [Administrador de dispositivos]. En Windows Vista Seleccione el menú [Inicio] [Panel de control] [Sistema y mantenimiento] [Administrador de dispositivos]. En Windows XP Seleccione el menú [Inicio] [Panel de control] [Rendimiento y mantenimiento] [Sistema] ficha [Hardware] botón [Administrador de dispositivos]. 3. Seleccione [Dispositivo de imagen] y haga clic derecho en [ScanSnap XXXX] (o [Otros dispositivos] [ScanSnap XXXX]), luego seleccione [Desinstalar] desde el menú visualizado. "XXXX" indica el modelo del ScanSnap que está conectado. 4. Si otros puertos USB también están siendo usados para conectar el ScanSnap, realice los pasos 1. a 3. para cada puerto. 5. Cierre la bandeja de entrada al ADF (cubierta)/guía de alimentación para apagar el ScanSnap. 6. Desconecte el cable USB de su ordenador. 7. Reinicie su ordenador. 8. Conecte el cable USB a su ordenador. 27
28 Si ScanSnap Manager no funciona normalmente 9. Abra la bandeja de entrada al ADF (cubierta)/guía de alimentación para encender el ScanSnap. ael icono ScanSnap Manager aparece en el área de notificación. Asegúrese de que el icono visualizado sea. Si el problema persiste, consulte "Si ya instaló el software anteriormente" (página 14). Si el problema aún persiste, realice de nuevo los procedimientos descritos en "Si ScanSnap Manager no funciona normalmente" (página 24). Si los procedimientos mencionados no resuelven el problema, adjunte el dato de información de su sistema al correo electrónico y envíelo a un distribuidor local del escáner FUJITSU o con un centro autorizado de servicios técnicos de escáneres FUJITSU. Para obtener detalles acerca de cómo recopilar la información del sistema, consulte "Solución de problemas" de la Ayuda de ScanSnap Manager. 28
29 Si no puede desinstalar los software Si no puede desinstalar los software Esta sección le explica cómo solucionar el problema cuando no puede desinstalar ScanSnap Manager, ScanSnap Organizer o CardMinder. 1. Reinicie su ordenador e inicie sesión como un usuario con privilegios de administrador. 2. Elimine la información de instalación. Para obtener detalles, consulte "Eliminar la información de instalación" (página 16). 3. Instale el software. Para obtener detalles, consulte "Software de ScanSnap" (página 39). 4. Desinstale el software. Para obtener detalles, consulte "Desinstalar en Windows" (página 73). 29
30 Problemas y soluciones en Mac OS Este capítulo le explica acerca de las soluciones a los problemas que pueden ocurrir durante la instalación de los software suministrados en Mac OS. Si ya instaló el software anteriormente Si el icono ScanSnap Manager no aparece Si ScanSnap Manager no funciona normalmente Si no pudo instalar Evernote para Mac
31 Si ya instaló el software anteriormente Si ya instaló el software anteriormente Esta sección le explica cómo solucionar el problema cuando no puede volver a instalar el software en su ordenador, el cual es uno de los software suministrados con el ScanSnap (incluyendo otros modelos que no son el ix500) que ya ha sido instalado anteriormente. 1. Desinstale el software. Para obtener detalles, consulte "Desinstalar en Mac OS" (página 75). 2. Instale el software. Para obtener detalles, consulte "Instalar en Mac OS" (página 57). 31
32 Si el icono ScanSnap Manager no aparece Si el icono ScanSnap Manager no aparece Esta sección le explica cómo solucionar el problema cuando el icono ScanSnap Manager no aparece en el Dock aunque haya instalado el software y conectado el ScanSnap al ordenador. Mostrar el icono ScanSnap Manager 1. Desde la barra lateral en Finder, seleccione [Aplicaciones] [ScanSnap] y haga doble clic en [ScanSnap Manager] para iniciar ScanSnap Manager. SUGERENCIAS Si ScanSnap Manager se inicia, puede ajustar la configuración para el inicio automático de ScanSnap Manager desde el siguiente inicio de sesión. Realice uno de los siguientes procedimientos: En la ventana [Preferencias del Sistema] que es visualizada desde el menú Apple ( ), seleccione [Usuarios y Grupos] ([Cuentas] en Mac OS X v10.6) [Usuario actual] ([Mi cuenta] en Mac OS X v10.6) [Arranque] [ ] [ScanSnap] [ScanSnap Manager]. En el menú que es visualizado cuando hace clic en el icono ScanSnap Manager ( ) ubicado en el Dock mientras pulsa la tecla [control] del teclado, seleccione [Opciones] [Abrir al iniciar sesión]. Si el problema persiste, consulte "Si ScanSnap Manager no funciona normalmente" (página 33). 32
33 Si ScanSnap Manager no funciona normalmente Si ScanSnap Manager no funciona normalmente Si el icono ScanSnap Manager es visualizado como aunque haya instalado el software y conectado el ScanSnap al ordenador, realice los siguientes procedimientos. Verificar la conexión entre el ScanSnap y el ordenador 1. Desconecte el cable USB del ordenador y del ScanSnap, y conéctelo de nuevo. Asegúrese de dejar por lo menos un lapso de cinco segundos al desconectar/conectar el cable. Si está usando un concentrador USB, conecte el cable USB directamente al ordenador. Si el problema persiste, consulte "Verificar si el ScanSnap Manager está funcionando normalmente" (página 33). Verificar si el ScanSnap Manager está funcionando normalmente 1. Cierre la bandeja de entrada al ADF (cubierta)/guía de alimentación y luego ábrala de nuevo. Asegúrese de dejar por lo menos un lapso de cinco segundos al cerrar y abrir. Si el problema persiste, proceda a Si está usando un concentrador USB, conecte directamente el ScanSnap al ordenador con un cable USB. Si el problema persiste, proceda a Reinicie su ordenador. Si el problema persiste, consulte "Si ya instaló el software anteriormente" (página 31). Si el problema aún persiste, realice de nuevo los procedimientos descritos en "Si ScanSnap Manager no funciona normalmente" (página 33). 33
34 Si no pudo instalar Evernote para Mac Si no pudo instalar Evernote para Mac Si ha intentado instalar "Evernote para Mac" que está suministrado con el ScanSnap cuando Evernote para Mac ya se encuentra instalado en su ordenador, aparecerá un mensaje de error. En dicho caso, realice el siguiente procedimiento: 1. Salga de Evernote si está en ejecución. Verifique el Dock y el lado derecho de la barra de menú, y confirme que Evernote no se esté ejecutando. 2. Instale Evernote para Mac. Para obtener detalles, consulte "Evernote para Mac" (página 67). 34
35 Instalar los software Esta sección le explica cómo instalar los software suministrados con el ScanSnap. Instalar en Windows Instalar en Mac OS
36 Instalar en Windows Instalar en Windows Esta sección le explica cómo instalar los software en Windows. Requisitos del sistema Para obtener la última información de los requisitos, visite el sitio de soporte de ScanSnap en: Sistema operativo CPU Memoria Resolución de pantalla (*4) Windows 8 (*1) Windows 7 Windows Vista (*2) Windows XP (*3) Intel Core 2 Duo 2,2 GHz o superior (se recomienda: Intel Core i5 2,5 GHz o superior) 32-bit: 1 GB o más (se recomienda: 4 GB o más) 64-bit: 2 GB o más (se recomienda: 4 GB o más) Windows 8: 1024 x 768 píxeles o mayor Windows 7/Windows Vista/Windows XP: 800 x 600 píxeles o mayor El espacio libre que se requiere para instalar los software suministrados con el ScanSnap es: ScanSnap Manager: 700 MB ScanSnap Organizer: 670 MB Espacio libre en el disco duro CardMinder: 660 MB ABBYY FineReader for ScanSnap: 650 MB ScanSnap Online Update: 10 MB Evernote para Windows: 150 MB Scan to Microsoft SharePoint: 40 MB Adobe Acrobat X Standard: 1130 MB Puerto USB USB 3.0/USB 2.0/USB 1.1 *1 : el software suministrado con el ScanSnap funciona como una aplicación de escritorio. *2 : se necesita Service Pack 2 o más reciente. *3 : se necesita Service Pack 3 o más reciente. *4 : si el tamaño de fuente es demasiado grande, es posible que algunas pantallas no sean visualizadas correctamente. En dicho caso, use una fuente de tamaño más pequeño. 36
37 Instalar en Windows ATENCIÓN Es posible que el ScanSnap no funcione, si no se cumplen con los requisitos del sistema mencionados arriba. No use el puerto USB ubicado en el teclado o en el monitor para conectar el ScanSnap (es posible que no funcione correctamente). Asegúrese de utilizar un concentrador alimentado que tenga un adaptador CA si está usando un concentrador (hub) de USB disponible en el mercado. La velocidad de digitalización será más lenta cuando: Si el CPU o la memoria no cumplen con las especificaciones requeridas. La versión del puerto USB o del concentrador USB es USB 1.1. El aumento actual de espacio en el disco en uso después de la instalación y el espacio en el disco requerido para la instalación podrían variar según su administración de disco del sistema de Windows. Cuando digitaliza documentos, se necesita aproximadamente tres veces más de espacio en el disco que el tamaño del archivo digitalizado. Si los caracteres no son visualizados correctamente cuando usa CardMinder, Scan to Mobile o Scan to Salesforce Chatter, realice lo siguiente: Windows XP Seleccione [Panel de control] [Configuración regional y de idioma] ficha [Idiomas] casilla de selección [Instalar archivos para los idiomas de Asia oriental]. Instale la fuente universal (Arial Unicode MS) desde el disco de instalación de Microsoft Office 2000 o más reciente. Windows Vista o Windows 7 Instale la fuente universal (Arial Unicode MS) desde el disco de instalación de Microsoft Office 2003 o más reciente. SUGERENCIAS En Windows Vista o Windows XP, es posible que.net Framework 3.5 SP1 sea instalado (se requiere 500 MB como máximo de espacio libre en el disco duro) al mismo tiempo que cuando se instalan los siguientes software: ScanSnap Manager ScanSnap Organizer CardMinder En Windows XP, es posible que.net Framework 2.0 sea instalado (se requiere 280 MB como máximo de espacio libre en el disco duro) al mismo tiempo cuando se instala el siguiente software: Scan to Microsoft SharePoint 37
38 Instalar en Windows Cómo instalar los software Cuando inserte el Setup DVD-ROM en la unidad de disco de su ordenador, aparecerá la ventana [ScanSnap Setup]. Las funciones de cada botón en la ventana [ScanSnap Setup] son las siguientes: Botón Léame Función Muestra la ventana [Readme] donde puede consultar el archivo Léame de cada software. 38
39 Instalar en Windows Botón Instalar productos Función Muestra la ventana [Install Products]. Botón [ScanSnap] Instala los siguientes software: ScanSnap Manager ScanSnap Organizer CardMinder ABBYY FineReader for ScanSnap ScanSnap Online Update Botón [Dropbox] Abre la página web de descarga de Dropbox para Windows. Botón [Evernote] Abre la ventana [Evernote]. Puede instalar Evernote para Windows o visualizar la página web de descarga. Botón [SugarSync] Abre la página web de descarga de SugarSync Manager para Windows. Botón [Scan to Microsoft SharePoint] Instala Scan to Microsoft SharePoint. Manuales Examinar el contenido del DVD Soporte Software de prueba Muestra la ventana [Manuals] donde puede consultar los manuales de los software incluyendo este manual. Abre el Explorador de Windows para visualizar los archivos del DVD-ROM. Muestra la información de contacto del soporte técnico. Muestra la ventana [Trial Software] desde donde puede instalar los software de prueba. Software de ScanSnap SUGERENCIAS Cuando la instalación haya finalizado, es posible que aparezca un mensaje emergente cual indica que las últimas actualizaciones están disponibles en el servidor de descargas. Para obtener detalles, consulte la Ayuda de ScanSnap Online Update. Instala los siguientes software: ScanSnap Manager ScanSnap Organizer CardMinder ABBYY FineReader for ScanSnap 39
40 Instalar en Windows El siguiente software es instalado al mismo tiempo que los software mencionados arriba: ScanSnap Online Update El procedimiento a seguir es como se indica a continuación: 1. Encienda su ordenador e inicie sesión como un usuario con privilegios de administrador. 2. Inserte el Setup DVD-ROM en la unidad de disco. aaparecerá la ventana [ScanSnap Setup]. SUGERENCIAS Si la ventana [ScanSnap Setup] no aparece, haga doble clic en "ScanSnap.exe" del Setup DVD- ROM a través del Explorador de Windows. 3. Haga clic en el botón [Instalar productos]. aaparecerá la ventana [Install Products]. 40
41 Instalar en Windows 4. Haga clic en el botón [ScanSnap]. aaparecerá la ventana [ScanSnap], mostrando la pantalla [Bienvenido a InstallShield Wizard de ScanSnap]. 5. Haga clic en el botón [Siguiente]. aaparecerá la ventana [ScanSnap Setup]. 6. Lea el mensaje acerca del software antivirus, y haga clic en el botón [Aceptar]. aaparecerá la ventana [Tipo de instalación]. 41
42 Instalar en Windows 7. Haga clic en el botón [Siguiente]. SUGERENCIAS Puede especificar el software que desea instalar y en donde realizar la instalación seleccionando [Personalizada] y luego haga clic en el botón [Siguiente]. aaparecerá una confirmación acerca de los términos del acuerdo de licencia. 8. Lea el "CONTRATO DE LICENCIA PARA EL USUARIO FINAL", seleccione [Acepto los términos del acuerdo de licencia] y haga clic en el botón [Siguiente]. aaparecerá la pantalla [Iniciar la copia de archivos]. 9. Confirme las configuraciones y haga clic en el botón [Siguiente]. ase iniciará la instalación. Cuando la instalación haya finalizado, aparecerá la pantalla [Acerca de la función de apagado automático de ScanSnap]. 42
43 Instalar en Windows 10. Lea la explicación y haga clic en el botón [Siguiente]. aaparecerá la pantalla [Instalación finalizada]. 11. Haga clic en el botón [Finalizar]. acuando tiene instalado ScanSnap Manager, aparecerá la pantalla [ScanSnap - Conectar el ScanSnap]. Cuando no tiene ScanSnap Manager instalado, proceda al paso
44 Instalar en Windows 12. Siga las instrucciones mostradas en la pantalla para verificar la conexión entre el ScanSnap y el ordenador. asi la verificación de conexión ha finalizado, aparecerá la ventana [Configuración de la red inalámbrica de ScanSnap]. 13. Seleccione si desea ajustar o no la configuración inalámbrica para conectar el ScanSnap y el dispositivo móvil vía la LAN inalámbrica. Para ajustar la configuración inalámbrica, haga clic en el botón [Configurar ahora] y luego siga las instrucciones de la pantalla. Para obtener detalles acerca de cada pantalla, haga clic en el enlace ubicado al lado de. O de lo contrario, haga clic en el botón [Más tarde]. 44
45 Instalar en Windows SUGERENCIAS Si desea ajustar la configuración inalámbrica para conectar en otro momento el ScanSnap y el dispositivo móvil vía la LAN inalámbrica, consulte la Guía del usuario. 14. Retire el Setup DVD-ROM de la unidad de disco. ATENCIÓN Si la instalación no finaliza correctamente, consulte "Problemas y soluciones en Windows" (página 11). Dropbox para Windows SUGERENCIAS Necesita una conexión a Internet para instalar Dropbox para Windows. El procedimiento a seguir es como se indica a continuación: 1. Encienda su ordenador e inicie sesión como un usuario con privilegios de administrador. 2. Inserte el Setup DVD-ROM en la unidad de disco. aaparecerá la ventana [ScanSnap Setup]. SUGERENCIAS Si la ventana [ScanSnap Setup] no aparece, haga doble clic en "ScanSnap.exe" del Setup DVD- ROM a través del Explorador de Windows. 45
46 Instalar en Windows 3. Haga clic en el botón [Instalar productos]. aaparecerá la ventana [Install Products]. 4. Haga clic en el botón [Dropbox]. ase iniciará un explorador web y se abrirá la página web de descarga de Dropbox para Windows. Descargue e instale Dropbox para Windows. 46
47 Instalar en Windows 5. Cuando la instalación se complete, retire el Setup DVD-ROM de la unidad de disco. Evernote para Windows El procedimiento a seguir es como se indica a continuación: 1. Encienda su ordenador e inicie sesión como un usuario con privilegios de administrador. 2. Inserte el Setup DVD-ROM en la unidad de disco. aaparecerá la ventana [ScanSnap Setup]. SUGERENCIAS Si la ventana [ScanSnap Setup] no aparece, haga doble clic en "ScanSnap.exe" del Setup DVD- ROM a través del Explorador de Windows. 3. Haga clic en el botón [Instalar productos]. aaparecerá la ventana [Install Products]. 47
48 Instalar en Windows 4. Haga clic en el botón [Evernote]. aaparecerá la ventana [Evernote]. 5. Haga clic en el botón [Instalar productos]. SUGERENCIAS Si se requiere la versión más reciente de Evernote para Windows, haga clic en el botón [Descargar la última versión]. Se iniciará un explorador web y se abrirá la página web de descarga de Evernote para Windows. Descargue e instale Evernote para Windows. ase iniciará la instalación. 48
49 Instalar en Windows 6. Siga las instrucciones mostradas en la pantalla para completar la instalación. 7. Haga clic en el botón [Finalizar] cuando aparezca la notificación acerca de que la instalación ha sido completada. 8. Retire el Setup DVD-ROM de la unidad de disco. SugarSync Manager para Windows SUGERENCIAS Necesita una conexión a Internet para instalar SugarSync Manager para Windows. El procedimiento a seguir es como se indica a continuación: 1. Encienda su ordenador e inicie sesión como un usuario con privilegios de administrador. 2. Inserte el Setup DVD-ROM en la unidad de disco. aaparecerá la ventana [ScanSnap Setup]. SUGERENCIAS Si la ventana [ScanSnap Setup] no aparece, haga doble clic en "ScanSnap.exe" del Setup DVD- ROM a través del Explorador de Windows. 49
50 Instalar en Windows 3. Haga clic en el botón [Instalar productos]. aaparecerá la ventana [Install Products]. 4. Haga clic en el botón [SugarSync]. ase iniciará un explorador web y se abrirá la página web de descarga de SugarSync Manager para Windows. Descargue e instale SugarSync Manager para Windows. 50
51 Instalar en Windows 5. Cuando la instalación se complete, retire el Setup DVD-ROM de la unidad de disco. Scan to Microsoft SharePoint El procedimiento a seguir es como se indica a continuación: SUGERENCIAS Para obtener más detalles acerca de los requisitos del sistema y notas acerca de la instalación, consulte "Léame" de Scan to Microsoft SharePoint. Haga clic en el botón [Scan to Microsoft SharePoint] de la ventana [Readme] para abrir el archivo Léame. 1. Encienda su ordenador e inicie sesión como un usuario con privilegios de administrador. 2. Inserte el Setup DVD-ROM en la unidad de disco. aaparecerá la ventana [ScanSnap Setup]. SUGERENCIAS Si la ventana [ScanSnap Setup] no aparece, haga doble clic en "ScanSnap.exe" del Setup DVD- ROM a través del Explorador de Windows. 3. Haga clic en el botón [Instalar productos]. aaparecerá la ventana [Install Products]. 51
52 Instalar en Windows 4. Haga clic en el botón [Scan to Microsoft SharePoint]. ase iniciará la instalación. 5. Siga las instrucciones mostradas en la pantalla para completar la instalación. 6. Haga clic en el botón [Cerrar] cuando aparezca la notificación acerca de que la instalación ha sido completada. 7. Retire el Setup DVD-ROM de la unidad de disco. SUGERENCIAS Para obtener más detalles acerca de cómo usar Scan to Microsoft SharePoint, consulte la Guía del usuario de Scan to Microsoft SharePoint. Haga clic en el botón [Scan to Microsoft SharePoint] de la ventana [Manuals] para abrir la Guía del usuario de Scan to Microsoft SharePoint. Software de prueba El procedimiento a seguir es como se indica a continuación: SUGERENCIAS Necesita una conexión a Internet para instalar los software de prueba. Para obtener detalles acerca de los requisitos del sistema y la instalación de los software de prueba, consulte la página de descarga. Haga clic en el botón del software de prueba que desea instalar en la ventana [Trial Software], luego haga clic en el banner con enlace de la página web de descarga ubicado en la parte derecha de la pantalla para abrir la página web. 52
53 Instalar en Windows 1. Encienda su ordenador e inicie sesión como un usuario con privilegios de administrador. 2. Inserte el Setup DVD-ROM en la unidad de disco. aaparecerá la ventana [ScanSnap Setup]. SUGERENCIAS Si la ventana [ScanSnap Setup] no aparece, haga doble clic en "ScanSnap.exe" del Setup DVD- ROM a través del Explorador de Windows. 3. Haga clic en el botón [Software de prueba]. aaparecerá la ventana [Trial Software]. 53
54 Instalar en Windows 4. Haga clic en el botón del software de prueba que desea instalar. ael banner con enlace de la página web de descarga para el software de prueba aparece en la parte derecha de la pantalla. Descargue el software de prueba desde la página web de descarga e instálelo. 5. Cuando la instalación se complete, retire el Setup DVD-ROM de la unidad de disco. SUGERENCIAS Para obtener detalles acerca de cómo usar el software de prueba, consulte el manual del software. La guía es instalada junto con el software. Puede consultar los manuales en: Rack2-Filer Smart versión de prueba Seleccione el menú [Inicio] [Todos los programas] [Rack2-Filer Smart] [Guía de Rack2-Filer Smart]. Magic Desktop versión de prueba Seleccione el menú [Inicio] [Todos los programas] [Magic Desktop] [Guía de Magic Desktop]. Adobe Acrobat Instale Adobe Acrobat realizando el siguiente procedimiento: ATENCIÓN Adobe Acrobat puede ser usado en los siguientes sistemas operativos: Windows 7 Windows Vista (se requiere Service Pack 2 o más reciente) 54
55 Instalar en Windows Windows XP (se requiere Service Pack 3 o más reciente) Los requisitos adicionales son los siguientes: Internet Explorer 7.0 o más reciente/firefox 3.5 o más reciente Una pantalla con resolución de 1024 x 576 píxeles o superior SUGERENCIAS En Adobe Acrobat se puede mostrar la imagen digitalizada por medio del enlace con el ScanSnap Manager. Si la versión más reciente de Adobe Acrobat está ya instalada en su ordenador, no necesita instalarla de nuevo. 1. Inserte el DVD-ROM de Adobe Acrobat en la unidad de disco. aaparecerá la ventana [Reproducción automática]. 2. Haga clic en [Ejecutar AutoPlay.exe]. aaparecerá la ventana [Setup]. 3. Haga clic en el botón del idioma usado por su sistema operativo en [Seleccionar idioma]. aaparecerá la ventana de instalación de Adobe Acrobat X Standard. 55
56 Instalar en Windows 4. Haga clic en el botón [Siguiente]. 5. Siga las instrucciones mostradas en la pantalla para completar la instalación. SUGERENCIAS Para obtener detalles acerca de la instalación de Adobe Acrobat, consulte "Léame" incluido en el DVD-ROM de Adobe Acrobat. Para abrir Léame, abra el archivo de abajo a través del Explorador de Windows. Unidad de disco:\leame.htm Para obtener detalles acerca de cómo usar Adobe Acrobat, consulte la Ayuda de Adobe Acrobat. 6. Cuando la instalación se complete, retire el DVD-ROM de Adobe Acrobat de la unidad de disco. 56
57 Instalar en Mac OS Instalar en Mac OS Esta sección le explica cómo instalar los software en Mac OS. Requisitos del sistema Para obtener la última información de los requisitos, visite el sitio de soporte de ScanSnap en: Sistema operativo (*) CPU Memoria Resolución de pantalla OS X v 10.8 (se recomienda: o más reciente) Mac OS X v10.7 (se recomienda: o más reciente) Mac OS X v10.6 (se recomienda: ) Intel Core 2 Duo 2,4 GHz o superior (se recomienda: Intel Core i5 2,5 GHz o superior) 2 GB o más (se recomienda: 4 GB o más) píxeles o mayor El espacio libre que se requiere para instalar los software suministrados con el ScanSnap es: ScanSnap Manager: 1150 MB Espacio libre en el disco duro CardMinder: 600 MB ABBYY FineReader for ScanSnap: 650 MB ScanSnap Online Update: 20 MB ABBYY FineReader Express Edition for Mac: 240 MB Evernote para Mac: 80 MB Puerto USB USB 3.0/USB 2.0/USB 1.1 * : se recomienda aplicar las últimas actualizaciones al Mac OS. ATENCIÓN Es posible que el ScanSnap no funcione, si no se cumplen con los requisitos del sistema mencionados arriba. No use el puerto USB ubicado en el teclado o en el monitor para conectar el ScanSnap (es posible que no funcione correctamente). Asegúrese de utilizar un concentrador alimentado que tenga un adaptador CA si está usando un concentrador (hub) de USB disponible en el mercado. La velocidad de digitalización será más lenta cuando: Si el CPU o la memoria no cumplen con las especificaciones requeridas. La versión del puerto USB o del concentrador USB es USB
58 Instalar en Mac OS Cuando digitaliza documentos, se necesita aproximadamente tres veces más de espacio en el disco que el tamaño del archivo digitalizado. Cómo instalar los software Cuando inserte el Setup DVD-ROM en la unidad de disco de su ordenador, aparecerá la ventana [ScanSnap]. Las funciones de cada icono en la ventana [ScanSnap] son las siguientes: Icono ScanSnap Función Instala los siguientes software: ScanSnap Manager CardMinder ABBYY FineReader for ScanSnap ScanSnap Online Update 58
59 Instalar en Mac OS Icono Otros software Función Muestra la ventana [Otros software]. Icono [ABBYY FineReader Express] Abre la ventana [ABBYY FineReader Express]. Icono [Dropbox] Abre la página web de descarga de Dropbox para Mac. Icono [Evernote] Abre la ventana [Evernote]. Puede instalar Evernote para Mac o visualizar la página web de descarga. Icono [SugarSync] Abre la página web de descarga de SugarSync Manager para Mac. Léame Solución de problemas (instalación) Comenzando Guía del usuario Muestra el archivo Léame. Muestra este manual. Muestra el manual "Comenzando". Muestra la "Guía del usuario". Software de ScanSnap SUGERENCIAS Cuando la instalación haya finalizado, es posible que aparezca la ventana [ScanSnap Online Update]. Para obtener detalles, consulte la Ayuda de ScanSnap Online Update. Instala los siguientes software: ScanSnap Manager CardMinder ABBYY FineReader for ScanSnap ScanSnap Online Update El procedimiento a seguir es como se indica a continuación: 1. Encienda su ordenador e inicie sesión como un usuario con privilegios de administrador. 2. Inserte el Setup DVD-ROM en la unidad de disco. aaparecerá la ventana [ScanSnap]. 59
60 Instalar en Mac OS 3. Haga doble clic en el icono [ScanSnap]. aaparecerá un mensaje de confirmación. 4. Haga clic en el botón [Continuar]. aaparecerá la ventana [Instalar ScanSnap], mostrando la pantalla [Instalador de ScanSnap]. 5. Haga clic en el botón [Continuar]. aaparecerá la pantalla [Información importante]. 6. Lea [Información importante] y luego haga clic en el botón [Continuar]. aaparecerá la pantalla [Contrato de licencia]. 7. Lea el "CONTRATO DE LICENCIA PARA EL USUARIO FINAL" y haga clic en el botón [Continuar]. aaparecerá un mensaje de confirmación. 60
61 Instalar en Mac OS 8. Para aceptar los términos del contrato de licencia, haga clic en el botón [Acepto]. aaparecerá la pantalla [Instalación estándar en "nombre del disco"]. 9. Haga clic en el botón [Instalar]. SUGERENCIAS Puede especificar el software que desea instalar haciendo clic en el botón [Personalizar]. Las configuraciones de ScanSnap Manager y ScanSnap Online Update no se pueden cambiar. aaparecerá una ventana de autenticación. 10. Introduzca el nombre de usuario y la contraseña del usuario con privilegios de administrador y haga clic en el botón [Instalar software] (botón [Aceptar] en Mac OS X v10.6). ase iniciará la instalación. Cuando tiene instalado ScanSnap Manager, aparecerá la pantalla [ScanSnap - Conectar el ScanSnap]. Cuando no tiene ScanSnap Manager instalado, aparecerá la pantalla [Acerca de la función de apagado automático de ScanSnap]. Proceda al paso
62 Instalar en Mac OS 11. Siga las instrucciones mostradas en la pantalla para verificar la conexión entre el ScanSnap y el ordenador. asi la verificación de conexión ha finalizado, aparecerá la ventana [Configuración de la red inalámbrica de ScanSnap]. 12. Seleccione si desea ajustar o no la configuración inalámbrica para conectar el ScanSnap y el dispositivo móvil vía la LAN inalámbrica. Para ajustar la configuración inalámbrica, haga clic en el botón [Configurar ahora] y luego siga las instrucciones de la pantalla. Para obtener detalles acerca de cada pantalla, haga clic en el botón [ ]. O de lo contrario, haga clic en el botón [Más tarde]. SUGERENCIAS Si desea ajustar la configuración inalámbrica para conectar en otro momento el ScanSnap y el dispositivo móvil vía la LAN inalámbrica, consulte la Guía del usuario. 62
63 Instalar en Mac OS 13. Lea la explicación y haga clic en el botón [Continuar]. aaparecerá el mensaje "La instalación se ha completado correctamente." en la pantalla. 14. Haga clic en el botón [Cerrar]. 15. Retire el Setup DVD-ROM de la unidad de disco. ABBYY FineReader Express Edition for Mac El procedimiento a seguir es como se indica a continuación: 1. Encienda su ordenador e inicie sesión como un usuario con privilegios de administrador. 2. Inserte el Setup DVD-ROM en la unidad de disco. aaparecerá la ventana [ScanSnap]. 63
64 Instalar en Mac OS 3. Haga doble clic en el icono [Otros software]. aaparecerá la ventana [Otros software]. 4. Haga doble clic en el icono [ABBYY FineReader Express]. aaparecerá la ventana [ABBYY FineReader Express]. 64
65 Instalar en Mac OS 5. Haga doble clic en el icono [ABBYYFineReaderExpress]. aaparecerá la ventana [Instalar ABBYYFineReaderExpress], mostrando la pantalla [Instalador de ABBYYFineReaderExpress]. 6. Haga clic en el botón [Continuar]. aaparecerá la pantalla [Instalación estándar en "nombre del disco"]. 7. Haga clic en el botón [Instalar]. aaparecerá una ventana de autenticación. 8. Introduzca el nombre de usuario y la contraseña del usuario con privilegios de administrador y haga clic en el botón [Instalar software] (botón [Aceptar] en Mac OS X v10.6). ase iniciará la instalación. Cuando la instalación finalice, aparecerá el mensaje "La instalación se ha completado correctamente." en la pantalla. 65
66 Instalar en Mac OS 9. Haga clic en el botón [Cerrar]. 10. Retire el Setup DVD-ROM de la unidad de disco. Dropbox para Mac SUGERENCIAS Necesita una conexión a Internet para instalar Dropbox para Mac. El procedimiento a seguir es como se indica a continuación: 1. Encienda su ordenador e inicie sesión como un usuario con privilegios de administrador. 2. Inserte el Setup DVD-ROM en la unidad de disco. aaparecerá la ventana [ScanSnap]. 3. Haga doble clic en el icono [Otros software]. aaparecerá la ventana [Otros software]. 66
67 Instalar en Mac OS 4. Haga doble clic en el icono [Dropbox]. ase iniciará un explorador web y se abrirá la página web de descarga de Dropbox para Mac. Descargue e instale Dropbox para Mac. 5. Cuando la instalación se complete, retire el Setup DVD-ROM de la unidad de disco. Evernote para Mac El procedimiento a seguir es como se indica a continuación: 1. Encienda su ordenador e inicie sesión como un usuario con privilegios de administrador. 2. Inserte el Setup DVD-ROM en la unidad de disco. aaparecerá la ventana [ScanSnap]. 67
68 Instalar en Mac OS 3. Haga doble clic en el icono [Otros software]. aaparecerá la ventana [Otros software]. 4. Haga doble clic en el icono [Evernote]. aaparecerá la ventana [Evernote]. 68
69 Instalar en Mac OS 5. Haga doble clic en el icono [Instalar productos]. SUGERENCIAS Si se requiere la versión más reciente de Evernote para Mac, haga clic en el botón [Descargar la última versión]. Se iniciará un explorador web y se abrirá la página web de descarga de Evernote para Mac. Descargue e instale Evernote para Mac. aaparecerá un mensaje de confirmación. 6. Para aceptar los términos del contrato de licencia, haga clic en el botón [Agree]. aaparecerá una ventana para iniciar la instalación de Evernote para Mac. 69
70 Instalar en Mac OS 7. Arrastre el icono [Evernote] hasta el icono [Applications]. aevernote para Mac es copiado en la carpeta [Aplicaciones]. 8. Cuando la copia haya finalizado, arrastre el icono de la imagen del disco de Evernote ubicado en el escritorio hasta la Papelera. 9. Retire el Setup DVD-ROM de la unidad de disco. ATENCIÓN Si la instalación no finaliza correctamente, consulte "Problemas y soluciones en Mac OS" (página 30). 10. Prepare el enlace con Evernote. Inicie Evernote para crear una nueva Libreta. SugarSync Manager para Mac SUGERENCIAS Necesita una conexión a Internet para instalar SugarSync Manager para Mac. El procedimiento a seguir es como se indica a continuación: 1. Encienda su ordenador e inicie sesión como un usuario con privilegios de administrador. 2. Inserte el Setup DVD-ROM en la unidad de disco. aaparecerá la ventana [ScanSnap]. 70
Solución de problemas
 P3PC-3792-03ESZ0 Solución de problemas (instalación) Introducción Gracias por adquirir el escáner de imagen a color ScanSnap S1500/S1500M/S1300/S1100 (referido de aquí en adelante como "el ScanSnap").
P3PC-3792-03ESZ0 Solución de problemas (instalación) Introducción Gracias por adquirir el escáner de imagen a color ScanSnap S1500/S1500M/S1300/S1100 (referido de aquí en adelante como "el ScanSnap").
Solución de problemas
 P3PC-4222-03ESZ0 Solución de problemas (instalación) Introducción Gracias por adquirir el escáner de imagen a color ScanSnap ix500 (referido de aquí en adelante como "el ScanSnap"). Este manual le proporciona
P3PC-4222-03ESZ0 Solución de problemas (instalación) Introducción Gracias por adquirir el escáner de imagen a color ScanSnap ix500 (referido de aquí en adelante como "el ScanSnap"). Este manual le proporciona
Solución de problemas
 P3PC-5152-01ESZ0 Solución de problemas (instalación) Introducción Gracias por adquirir el escáner de imagen a color ScanSnap S1300i (referido de aquí en adelante como "el ScanSnap"). Este manual le proporciona
P3PC-5152-01ESZ0 Solución de problemas (instalación) Introducción Gracias por adquirir el escáner de imagen a color ScanSnap S1300i (referido de aquí en adelante como "el ScanSnap"). Este manual le proporciona
Solución de problemas
 P3PC-3702-01ESZ0 Solución de problemas (instalación) Introducción Gracias por adquirir el escáner de imagen a color ScanSnap S1500/S1500M/S1300i/S1300/ S1100 (referido de aquí en adelante como "el ScanSnap").
P3PC-3702-01ESZ0 Solución de problemas (instalación) Introducción Gracias por adquirir el escáner de imagen a color ScanSnap S1500/S1500M/S1300i/S1300/ S1100 (referido de aquí en adelante como "el ScanSnap").
Solución de problemas
 P3PC-3792-02ESZ0 Solución de problemas (instalación) Introducción Gracias por adquirir el escáner de imagen a color ScanSnap S1500/S1500M/S1300/S1100 (referido de aquí en adelante como "el ScanSnap").
P3PC-3792-02ESZ0 Solución de problemas (instalación) Introducción Gracias por adquirir el escáner de imagen a color ScanSnap S1500/S1500M/S1300/S1100 (referido de aquí en adelante como "el ScanSnap").
Verificar los componentes
 PPC-4542-0ES Gracias por adquirir el escáner de imagen a color fi-65f. Este manual le describe las preparaciones necesarias para usar este producto. Siga los procedimientos descritos aquí. Asegúrese de
PPC-4542-0ES Gracias por adquirir el escáner de imagen a color fi-65f. Este manual le describe las preparaciones necesarias para usar este producto. Siga los procedimientos descritos aquí. Asegúrese de
Comenzando. Preparación. Verificar los componentes
 P3PC-4162-03ES Comenzando Gracias por adquirir el ScanSnap ix500 (referido de aquí en adelante como "el ScanSnap"). Este manual describe la preparación necesaria para el uso del ScanSnap. Siga los procedimientos
P3PC-4162-03ES Comenzando Gracias por adquirir el ScanSnap ix500 (referido de aquí en adelante como "el ScanSnap"). Este manual describe la preparación necesaria para el uso del ScanSnap. Siga los procedimientos
Comenzando. Escáner de imagen
 P3PC-4252-03ES fi-7160/fi-7260/ fi-7260/fi-7180/ fi-7180/fi-7280fi-7280 Comenzando Escáner de imagen Gracias por adquirir el escáner de imagen a color fi-7160/fi-7260/fi-7180/fi-7280. Este manual le describe
P3PC-4252-03ES fi-7160/fi-7260/ fi-7260/fi-7180/ fi-7180/fi-7280fi-7280 Comenzando Escáner de imagen Gracias por adquirir el escáner de imagen a color fi-7160/fi-7260/fi-7180/fi-7280. Este manual le describe
Guía del usuario P2WW-2625-01ESZ0
 Guía del usuario P2WW-2625-01ESZ0 Introducción ScanSnap Organizer es una aplicación usada para visualizar y organizar los archivos de imagen que fueron digitalizados usando el escáner de imagen a color
Guía del usuario P2WW-2625-01ESZ0 Introducción ScanSnap Organizer es una aplicación usada para visualizar y organizar los archivos de imagen que fueron digitalizados usando el escáner de imagen a color
P3PC ESZ2. Guía de operaciones avanzadas (Windows)
 P3PC-4452-09ESZ2 Guía de operaciones avanzadas (Windows) Contenidos Acerca de esta guía... 4 Precauciones de seguridad...5 Marcas comerciales...6 Fabricante...7 Símbolos de flecha en esta guía...8 Pantallas
P3PC-4452-09ESZ2 Guía de operaciones avanzadas (Windows) Contenidos Acerca de esta guía... 4 Precauciones de seguridad...5 Marcas comerciales...6 Fabricante...7 Símbolos de flecha en esta guía...8 Pantallas
Comenzando. Comenzando. Escáner de imagen
 P3PC-5742-01ES Escáner de imagen Comenzando Comenzando Gracias por adquirir el escáner de imagen a color fi-7140/fi-7240. Este manual le describe las preparaciones necesarias para usar este producto. Siga
P3PC-5742-01ES Escáner de imagen Comenzando Comenzando Gracias por adquirir el escáner de imagen a color fi-7140/fi-7240. Este manual le describe las preparaciones necesarias para usar este producto. Siga
Comenzando. Escáner de imagen. Cómo las marcas registradas son Indicadas en este manual P3PC ES
 P3PC-1932-07ES Escáner de imagen fi-5530c2 Comenzando Gracias por la compra del Escáner Dúplex de Color fi-5530c2. Este documento describe cómo usar el fi-5530c2 y los métodos de operación básica. Antes
P3PC-1932-07ES Escáner de imagen fi-5530c2 Comenzando Gracias por la compra del Escáner Dúplex de Color fi-5530c2. Este documento describe cómo usar el fi-5530c2 y los métodos de operación básica. Antes
P2WW-2645-01ESZ0 Guía del usuario
 Guía del usuario P2WW-2645-01ESZ0 Introducción CardMinder es una aplicación para la digitalización de tarjetas de visita. Esta guía le proporciona una vista general e información acerca de las operaciones
Guía del usuario P2WW-2645-01ESZ0 Introducción CardMinder es una aplicación para la digitalización de tarjetas de visita. Esta guía le proporciona una vista general e información acerca de las operaciones
P3PC ESZ2. Guía de operaciones avanzadas (Windows)
 P3PC-4452-13ESZ2 Guía de operaciones avanzadas (Windows) Contenidos Acerca de esta guía... 4 Precauciones de seguridad...5 Marcas comerciales...6 Fabricante...7 Símbolos de flecha en esta guía...8 Pantallas
P3PC-4452-13ESZ2 Guía de operaciones avanzadas (Windows) Contenidos Acerca de esta guía... 4 Precauciones de seguridad...5 Marcas comerciales...6 Fabricante...7 Símbolos de flecha en esta guía...8 Pantallas
Verificar los componentes
 PPC-4542-01ES Gracias por adquirir el escáner de imagen a color fi-65f. Este manual le describe las preparaciones necesarias para usar este producto. Siga los procedimientos descritos aquí. Asegúrese de
PPC-4542-01ES Gracias por adquirir el escáner de imagen a color fi-65f. Este manual le describe las preparaciones necesarias para usar este producto. Siga los procedimientos descritos aquí. Asegúrese de
HDD Password Tool. Manual del usuario. Español
 HDD Password Tool Manual del usuario Español 1 Contenido Capítulo 1: Introducción... 3 Marcas comerciales... 4 Capítulo 2: Sistema operativo requerido... 5 - HDD Password Tool para Windows... 5 - HDD Password
HDD Password Tool Manual del usuario Español 1 Contenido Capítulo 1: Introducción... 3 Marcas comerciales... 4 Capítulo 2: Sistema operativo requerido... 5 - HDD Password Tool para Windows... 5 - HDD Password
DEL USUARIO DE WINDOWS VISTA. Instalación del software de impresión... 2 Installazione del software per la stampa in rete... 5
 GUÍA RÁPIDA DEL USUARIO DE WINDOWS VISTA CONTENIDOS Capítulo 1: REQUISITOS DEL SISTEMA... 1 Capítulo 2: INSTALACIó N DEL SOFTWARE DE IMPRESIó N EN WINDOWS... 2 Instalación del software de impresión...
GUÍA RÁPIDA DEL USUARIO DE WINDOWS VISTA CONTENIDOS Capítulo 1: REQUISITOS DEL SISTEMA... 1 Capítulo 2: INSTALACIó N DEL SOFTWARE DE IMPRESIó N EN WINDOWS... 2 Instalación del software de impresión...
Este producto utiliza tecnología de visualización "EasyFlip" de PFU. PFU LIMITED 2011
 Comenzando Prefacio P2WW-2603-01ES Gracias por adquirir Rack2-Filer! Rack2-Filer es un sistema que hace posible gestionar y visualizar documentos en su equipo. Esta guía de Comenzando describe la instalación
Comenzando Prefacio P2WW-2603-01ES Gracias por adquirir Rack2-Filer! Rack2-Filer es un sistema que hace posible gestionar y visualizar documentos en su equipo. Esta guía de Comenzando describe la instalación
- Contenidos - Windows Vista(R) Intel(R) Pentium(R) 4 1.8GHz o más avanzado (Se recomienda Intel(R) Celeron(R) M GHz o más avanzado)
 ====================================================================== Archivo "LÉAME" (Readme) del Programa Scansnap Manager V4.2L31 PFU LIMITED ======================================================================
====================================================================== Archivo "LÉAME" (Readme) del Programa Scansnap Manager V4.2L31 PFU LIMITED ======================================================================
P3PC ESZ2. Guía de operaciones básicas (Windows)
 P3PC-4422-15ESZ2 Guía de operaciones básicas (Windows) Contenidos Acerca de esta guía... 5 Precauciones de seguridad...6 Manuales...7 Marcas comerciales... 10 Fabricante...11 Símbolos usados en esta guía...
P3PC-4422-15ESZ2 Guía de operaciones básicas (Windows) Contenidos Acerca de esta guía... 5 Precauciones de seguridad...6 Manuales...7 Marcas comerciales... 10 Fabricante...11 Símbolos usados en esta guía...
Instalación del controlador de impresoras Custom PostScript o PCL en Windows
 Instalación del controlador de impresoras Custom PostScript o PCL en Windows Este archivo Léame contiene las instrucciones sobre la instalación del controlador de impresoras Custom PostScript o PCL en
Instalación del controlador de impresoras Custom PostScript o PCL en Windows Este archivo Léame contiene las instrucciones sobre la instalación del controlador de impresoras Custom PostScript o PCL en
GUÍA RÁPIDA DE. Instalación de Nokia Connectivity Cable Drivers
 GUÍA RÁPIDA DE Instalación de Nokia Connectivity Cable Drivers Contenido 1. Introducción...1 2. Requisitos...1 3. Instalación de Nokia Connectivity Cable Drivers...2 3.1 Antes de la instalación...2 3.2
GUÍA RÁPIDA DE Instalación de Nokia Connectivity Cable Drivers Contenido 1. Introducción...1 2. Requisitos...1 3. Instalación de Nokia Connectivity Cable Drivers...2 3.1 Antes de la instalación...2 3.2
QL-500 QL-560 QL-570 QL-650TD QL-1050
 QL-500 QL-560 QL-570 QL-650TD QL-1050 Guía de instalacíón del software Español LB9155001 Introducción Funciones P-touch Editor Driver de impresora P-touch Address Book (Windows únicamente) Precauciones
QL-500 QL-560 QL-570 QL-650TD QL-1050 Guía de instalacíón del software Español LB9155001 Introducción Funciones P-touch Editor Driver de impresora P-touch Address Book (Windows únicamente) Precauciones
Actualizaciones de software Guía del usuario
 Actualizaciones de software Guía del usuario Copyright 2007 Hewlett-Packard Development Company, L.P. Microsoft es una marca registrada de Microsoft Corporation en los Estados Unidos. La información contenida
Actualizaciones de software Guía del usuario Copyright 2007 Hewlett-Packard Development Company, L.P. Microsoft es una marca registrada de Microsoft Corporation en los Estados Unidos. La información contenida
Actualizaciones de software Guía del usuario
 Actualizaciones de software Guía del usuario Copyright 2008, 2009 Hewlett-Packard Development Company, L.P. Windows es una marca comercial registrada de Microsoft Corporation en los Estados Unidos. Aviso
Actualizaciones de software Guía del usuario Copyright 2008, 2009 Hewlett-Packard Development Company, L.P. Windows es una marca comercial registrada de Microsoft Corporation en los Estados Unidos. Aviso
GUÍA DEL USUARIO DE SOFTWARE P-TOUCH EDITOR. PJ-623/PJ-663 Impresora portátil. Versión A US SPA
 GUÍA DEL USUARIO DE SOFTWARE P-TOUCH EDITOR PJ-6/PJ-66 Impresora portátil Versión A US SPA Introducción Las impresoras portátiles Brother modelo PJ-6 y PJ-66 (con Bluetooth) son compatibles con varias
GUÍA DEL USUARIO DE SOFTWARE P-TOUCH EDITOR PJ-6/PJ-66 Impresora portátil Versión A US SPA Introducción Las impresoras portátiles Brother modelo PJ-6 y PJ-66 (con Bluetooth) son compatibles con varias
Samsung Universal Print Driver Manual del usuario
 Samsung Universal Print Driver Manual del usuario imagine las posibilidades Copyright 2009 Samsung Electronics Co., Ltd. Todos los derechos reservados. Este Manual del administrador se proporciona únicamente
Samsung Universal Print Driver Manual del usuario imagine las posibilidades Copyright 2009 Samsung Electronics Co., Ltd. Todos los derechos reservados. Este Manual del administrador se proporciona únicamente
Stick USB TV DVB-T. Manual de instalación de DVB-T UB383-T. Contenido
 Stick USB TV DVB-T Manual de instalación de DVB-T UB383-T Contenido V1.01 Capítulo 1 : Instalación del hardware DVB-T UB383-T...2 1.1 Contenido del empaquetado...2 1.2 Requerimientos del sistema...2 1.3
Stick USB TV DVB-T Manual de instalación de DVB-T UB383-T Contenido V1.01 Capítulo 1 : Instalación del hardware DVB-T UB383-T...2 1.1 Contenido del empaquetado...2 1.2 Requerimientos del sistema...2 1.3
Comenzando. Escáner de imagen. Verificar los componentes P3PC-4252-01ES
 P3PC-4252-01ES fi-7160/fi-7260/ fi-7260/fi-7180/ fi-7180/fi-7280 fi-7280 Comenzando Escáner de imagen Gracias por adquirir el escáner de imagen a color fi-7160/fi-7260/fi-7180/fi-7280. Este manual le describe
P3PC-4252-01ES fi-7160/fi-7260/ fi-7260/fi-7180/ fi-7180/fi-7280 fi-7280 Comenzando Escáner de imagen Gracias por adquirir el escáner de imagen a color fi-7160/fi-7260/fi-7180/fi-7280. Este manual le describe
Guía del usuario P2WW-2646-01ESZ0
 Guía del usuario P2WW-2646-01ESZ0 Introducción CardMinder es una aplicación para la administración de tarjetas de visita del escáner de imagen a color ScanSnap (excepto para escáner de red ScanSnap). Esta
Guía del usuario P2WW-2646-01ESZ0 Introducción CardMinder es una aplicación para la administración de tarjetas de visita del escáner de imagen a color ScanSnap (excepto para escáner de red ScanSnap). Esta
TOUCH DISPLAY DOWNLOADER MANUAL DE INSTRUCCIONES
 MONITOR LCD TOUCH DISPLAY DOWNLOADER MANUAL DE INSTRUCCIONES Versión 1.0 Modelos aplicables (en diciembre de 2015) PN-60TW3/PN-70TW3/PN-80TC3/PN-L603W/PN-L703W/PN-L803C (Los modelos disponibles difieren
MONITOR LCD TOUCH DISPLAY DOWNLOADER MANUAL DE INSTRUCCIONES Versión 1.0 Modelos aplicables (en diciembre de 2015) PN-60TW3/PN-70TW3/PN-80TC3/PN-L603W/PN-L703W/PN-L803C (Los modelos disponibles difieren
Guía paso a paso de la actualización de Windows 8.1
 Guía paso a paso de la actualización de Windows 8.1 Instalación y actualización de Windows 8.1 Actualice el BIOS, las aplicaciones y los controladores, y ejecute Windows Update. Seleccione el tipo de instalación.
Guía paso a paso de la actualización de Windows 8.1 Instalación y actualización de Windows 8.1 Actualice el BIOS, las aplicaciones y los controladores, y ejecute Windows Update. Seleccione el tipo de instalación.
Para disponer de la información más reciente, consulte la página principal del producto (http://www.pfu.fujitsu.com/en/products/rack2_smart).
 Comenzando Gracias por adquirir Rack2-Filer Smart! Esta guía Comenzando presenta información general de Rack2-Filer Smart, la instalación y la estructura de las guías. Esperamos que esta guía le resulte
Comenzando Gracias por adquirir Rack2-Filer Smart! Esta guía Comenzando presenta información general de Rack2-Filer Smart, la instalación y la estructura de las guías. Esperamos que esta guía le resulte
TOOLS for CC121 Guía de instalación
 TOOLS for CC121 Guía de instalación Información El copyright de este software y de la guía de instalación es propiedad exclusiva de Yamaha Corporation. Queda expresamente prohibida la copia del software
TOOLS for CC121 Guía de instalación Información El copyright de este software y de la guía de instalación es propiedad exclusiva de Yamaha Corporation. Queda expresamente prohibida la copia del software
Yamaha USB-MIDI Driver Guía de instalación
 Yamaha USB-MIDI Driver Guía de instalación Contenido Información... página 1 Yamaha USB-MIDI Driver... página 2 Instalación del software... página 3 Instalación del Yamaha USB-MIDI Driver (para Windows)...
Yamaha USB-MIDI Driver Guía de instalación Contenido Información... página 1 Yamaha USB-MIDI Driver... página 2 Instalación del software... página 3 Instalación del Yamaha USB-MIDI Driver (para Windows)...
REQUISITOS, INSTALACIÓN, CONFIGURACIÓN E INICIO
 CAPÍTULO REQUISITOS, INSTALACIÓN, CONFIGURACIÓN E INICIO REQUISITOS DE SOFTWARE PARA WINDOWS 8 Windows 8 funciona correctamente con el mismo hardware utilizado para Windows 7. Lo esencial es lo siguiente:
CAPÍTULO REQUISITOS, INSTALACIÓN, CONFIGURACIÓN E INICIO REQUISITOS DE SOFTWARE PARA WINDOWS 8 Windows 8 funciona correctamente con el mismo hardware utilizado para Windows 7. Lo esencial es lo siguiente:
Actualizaciones de software Guía del usuario
 Actualizaciones de software Guía del usuario Copyright 2009 Hewlett-Packard Development Company, L.P. Windows es una marca comercial registrada de Microsoft Corporation en los Estados Unidos. Aviso del
Actualizaciones de software Guía del usuario Copyright 2009 Hewlett-Packard Development Company, L.P. Windows es una marca comercial registrada de Microsoft Corporation en los Estados Unidos. Aviso del
OTOsuite. Manual de instalación. Español
 OTOsuite Manual de instalación Español En este documento se describe cómo instalar el software OTOsuite desde un DVD, una memoria extraíble o un archivo comprimido. Requisitos del sistema Procesador de
OTOsuite Manual de instalación Español En este documento se describe cómo instalar el software OTOsuite desde un DVD, una memoria extraíble o un archivo comprimido. Requisitos del sistema Procesador de
Manual de instalación y actualización de DAVIE4
 Manual de instalación y actualización de DAVIE4 Para DAVIE versión 4.9.0 15.49.4 y posterior Nombre: Manual de instalación y actualización de DAVIE4 Fecha: 23-12-2015 Nombre del autor: FAM DAVIE Customer
Manual de instalación y actualización de DAVIE4 Para DAVIE versión 4.9.0 15.49.4 y posterior Nombre: Manual de instalación y actualización de DAVIE4 Fecha: 23-12-2015 Nombre del autor: FAM DAVIE Customer
Manual de instalación del IPTV UB310
 Manual de instalación del IPTV UB310 Contenido V1.4 Capítulo 1: Instalación del hardware IPTV UB310...2 1.1 Contenido del paquete...2 1.2 Requisitos del sistema...2 1.3 Instalación del hardware...2 Capítulo
Manual de instalación del IPTV UB310 Contenido V1.4 Capítulo 1: Instalación del hardware IPTV UB310...2 1.1 Contenido del paquete...2 1.2 Requisitos del sistema...2 1.3 Instalación del hardware...2 Capítulo
Reinstalación del sistema operativo de Strout Pro de HP (para el propósito de crear una imagen personalizada de Windows 10 Pro)
 Informe técnico de HP Reinstalación del sistema operativo de Strout Pro de HP (para el propósito de crear una imagen personalizada de Windows 10 Pro) Tabla de contenidos Resumen ejecutivo... 2 Notas de
Informe técnico de HP Reinstalación del sistema operativo de Strout Pro de HP (para el propósito de crear una imagen personalizada de Windows 10 Pro) Tabla de contenidos Resumen ejecutivo... 2 Notas de
Guía. En este manual se explica cómo usar Magic Desktop. Descripción general... 2 Presentación... 3 Operaciones... 4 Especificaciones...
 Guía En este manual se explica cómo usar Magic Desktop. Descripción general... 2 Presentación... 3 Operaciones... 4 Especificaciones... 19 PFU LIMITED 2013 Magic Desktop Magic Desktop es una aplicación
Guía En este manual se explica cómo usar Magic Desktop. Descripción general... 2 Presentación... 3 Operaciones... 4 Especificaciones... 19 PFU LIMITED 2013 Magic Desktop Magic Desktop es una aplicación
Manual de instalación del LiveQ IPTV UB310
 Manual de instalación del LiveQ IPTV UB310 Contenido V1.2 Capítulo 1: Instalación del hardware LiveQ IPTV UB310...2 1.1 Contenido del paquete...2 1.2 Requisitos del sistema...2 1.3 Instalación del hardware...2
Manual de instalación del LiveQ IPTV UB310 Contenido V1.2 Capítulo 1: Instalación del hardware LiveQ IPTV UB310...2 1.1 Contenido del paquete...2 1.2 Requisitos del sistema...2 1.3 Instalación del hardware...2
Guía de instalación en Windows Vista /Windows 7
 Guía de instalación en Windows Vista / 7 Antes de utilizar el equipo, es necesario configurar el hardware e instalar el controlador. Lea la Guía de configuración rápida y esta Guía de instalación en Windows
Guía de instalación en Windows Vista / 7 Antes de utilizar el equipo, es necesario configurar el hardware e instalar el controlador. Lea la Guía de configuración rápida y esta Guía de instalación en Windows
Instalación de UPS WorldShip en una estación de trabajo autónoma o de administración
 INSTRUCCIONES PREVIAS A LA INSTALACIÓN: Nota: UPS WorldShip TM no se puede instalar en un servidor. Desactive temporalmente cualquier software antivirus que pueda tener instalado. Para una instalación
INSTRUCCIONES PREVIAS A LA INSTALACIÓN: Nota: UPS WorldShip TM no se puede instalar en un servidor. Desactive temporalmente cualquier software antivirus que pueda tener instalado. Para una instalación
1 Philips Electronics
 1 Philips Electronics Contenido Philips 2006 2006.8 Primera versión V06.08.10 1. Bienvenido a Auto Run PC...- 3-2. Qué hay nuevo en Auto Run PC?...- 3-3. Primeros pasos...- 4-3.1. Requisitos del sistema...-
1 Philips Electronics Contenido Philips 2006 2006.8 Primera versión V06.08.10 1. Bienvenido a Auto Run PC...- 3-2. Qué hay nuevo en Auto Run PC?...- 3-3. Primeros pasos...- 4-3.1. Requisitos del sistema...-
D4600 Duplex Photo Printer
 KODAK D4000 Duplex Photo Printer D4600 Duplex Photo Printer Guía del controlador de impresora Enero de 2015 TM/MC/MR con licencia de Eastman Kodak Company: Kodak Kodak Alaris Inc. 2400 Mount Read Blvd.,
KODAK D4000 Duplex Photo Printer D4600 Duplex Photo Printer Guía del controlador de impresora Enero de 2015 TM/MC/MR con licencia de Eastman Kodak Company: Kodak Kodak Alaris Inc. 2400 Mount Read Blvd.,
Sharpdesk V3.5. Guía de Instalación de Inserción: Edición con clave de producto. Versión 1.0
 Sharpdesk V3.5 Guía de Instalación de Inserción: Edición con clave de producto Versión 1.0 Derechos de autor Los derechos de autor de este software pertenecen a Sharp Corporation. La reproducción, adaptación
Sharpdesk V3.5 Guía de Instalación de Inserción: Edición con clave de producto Versión 1.0 Derechos de autor Los derechos de autor de este software pertenecen a Sharp Corporation. La reproducción, adaptación
Instalación del Software DSD en un ordenador Mac
 GUÍA RÁPIDA: Instalación del Software DSD en un ordenador Mac www.digitalsmiledesign.com Esta guía está basada en la última versión de Parallels: PARALLELS DESKTOP 12 Esta Guía Rápida le mostrará los pasos
GUÍA RÁPIDA: Instalación del Software DSD en un ordenador Mac www.digitalsmiledesign.com Esta guía está basada en la última versión de Parallels: PARALLELS DESKTOP 12 Esta Guía Rápida le mostrará los pasos
CycloAgent v2 Manual del usuario
 CycloAgent v2 Manual del usuario Tabla de contenido Introducción...2 Desinstalar la herramienta de escritorio actual de MioShare...2 Instalar CycloAgent...4 Iniciar sesión...8 Registrar el dispositivo...8
CycloAgent v2 Manual del usuario Tabla de contenido Introducción...2 Desinstalar la herramienta de escritorio actual de MioShare...2 Instalar CycloAgent...4 Iniciar sesión...8 Registrar el dispositivo...8
P3PC-4452-04ESZ2. Guía de operaciones avanzadas (Windows)
 P3PC-4452-04ESZ2 Guía de operaciones avanzadas (Windows) Contenidos Acerca de esta guía... 5 Precauciones de seguridad...6 Marcas comerciales...7 Fabricante...8 Símbolos usados en esta guía...9 Símbolos
P3PC-4452-04ESZ2 Guía de operaciones avanzadas (Windows) Contenidos Acerca de esta guía... 5 Precauciones de seguridad...6 Marcas comerciales...7 Fabricante...8 Símbolos usados en esta guía...9 Símbolos
Guía de usuario de CardioChek Link
 Guía de usuario de CardioChek Link Guía de usuario de CardioChek Link Este programa de software es compatible con los sistemas operativos Microsoft Windows 7, Windows 8.X, Vista A. Uso previsto CardioChek
Guía de usuario de CardioChek Link Guía de usuario de CardioChek Link Este programa de software es compatible con los sistemas operativos Microsoft Windows 7, Windows 8.X, Vista A. Uso previsto CardioChek
UTILIDAD DEL LÁPIZ TÁCTIL MANUAL DE INSTRUCCIONES
 MONITOR LCD UTILIDAD DEL LÁPIZ TÁCTIL MANUAL DE INSTRUCCIONES Versión 2.0 Modelos aplicables (en diciembre de 2015) PN-60TA3*/PN-60TB3/PN-60TW3/PN-70TA3*/PN-70TB3/PN-70TW3/PN-80TC3/ PN-L603A*/PN-L603B/PN-L603W/PN-L703A*/PN-L703B/PN-L703W/PN-L803C/
MONITOR LCD UTILIDAD DEL LÁPIZ TÁCTIL MANUAL DE INSTRUCCIONES Versión 2.0 Modelos aplicables (en diciembre de 2015) PN-60TA3*/PN-60TB3/PN-60TW3/PN-70TA3*/PN-70TB3/PN-70TW3/PN-80TC3/ PN-L603A*/PN-L603B/PN-L603W/PN-L703A*/PN-L703B/PN-L703W/PN-L803C/
Instrucciones de Windows para las impresoras conectadas localmente
 Página 1 de 5 Guía de conexión Instrucciones de Windows para las impresoras conectadas localmente Antes de instalar el software de impresora para Windows Una impresora conectada localmente es una impresora
Página 1 de 5 Guía de conexión Instrucciones de Windows para las impresoras conectadas localmente Antes de instalar el software de impresora para Windows Una impresora conectada localmente es una impresora
Guía de instalación en Windows Vista /Windows 7
 Serie impresora láser Guía de instalación en Windows Vista / 7 Antes de utilizar la impresora, es necesario configurar el hardware e instalar el controlador. Consulte en esta Guía de configuración rápida
Serie impresora láser Guía de instalación en Windows Vista / 7 Antes de utilizar la impresora, es necesario configurar el hardware e instalar el controlador. Consulte en esta Guía de configuración rápida
INSTRUCCIONES DE INSTALACIÓN VIDA CONTENIDO
 VIDA INSTRUCCIONES DE INSTALACIÓN VIDA 2015 CONTENIDO 1 INTRODUCCIÓN... 3 2 ANTES DE LA INSTALACIÓN... 4 2.1 Lista de control de preinstalación... 4 2.2 Productos de 3 as partes... 4 2.2.1 Adobe Reader...
VIDA INSTRUCCIONES DE INSTALACIÓN VIDA 2015 CONTENIDO 1 INTRODUCCIÓN... 3 2 ANTES DE LA INSTALACIÓN... 4 2.1 Lista de control de preinstalación... 4 2.2 Productos de 3 as partes... 4 2.2.1 Adobe Reader...
Kit de emulación P5C Manual de usuario
 Kit de emulación P5C Manual de usuario NPD1634-00 Ninguna parte de esta publicación podrá ser reproducida, almacenada en un sistema de recuperación ni transmitida en forma alguna ni por ningún medio electrónico,
Kit de emulación P5C Manual de usuario NPD1634-00 Ninguna parte de esta publicación podrá ser reproducida, almacenada en un sistema de recuperación ni transmitida en forma alguna ni por ningún medio electrónico,
Comenzando. Comenzando. Escáner de imagen P3PC-3002-04ES
 P3PC-3002-04ES Escáner de imagen Comenzando Comenzando Gracias por adquirir el escáner de imagen a color fi-6110 (referido de aquí en adelante como "el escáner"). Este manual describe las preparaciones
P3PC-3002-04ES Escáner de imagen Comenzando Comenzando Gracias por adquirir el escáner de imagen a color fi-6110 (referido de aquí en adelante como "el escáner"). Este manual describe las preparaciones
Guía del usuario de ScandAll PRO ScanSnap mode Add-in V1.0
 P2WW-2862-01ESZ0 Guía del usuario de ScandAll PRO Add-in V1.0 Explica acerca de. Explica acerca de cómo digitalizar los documentos usando. Puntos a tener en cuenta para usar rápida y fácilmente. Para visualizar
P2WW-2862-01ESZ0 Guía del usuario de ScandAll PRO Add-in V1.0 Explica acerca de. Explica acerca de cómo digitalizar los documentos usando. Puntos a tener en cuenta para usar rápida y fácilmente. Para visualizar
Esta guía describe los recursos comunes a la mayoría de los modelos. Es posible que algunos recursos no estén disponibles en su equipo.
 Comenzar aquí Copyright 2013 Hewlett-Packard Development Company, L.P. Windows es una marca comercial registrada de Microsoft Corporation en los Estados Unidos. La información contenida en el presente
Comenzar aquí Copyright 2013 Hewlett-Packard Development Company, L.P. Windows es una marca comercial registrada de Microsoft Corporation en los Estados Unidos. La información contenida en el presente
Manual de Instalación KIT Homini Runt
 Manual de Instalación KIT Homini Runt Contenido del Manual 1. Instalación. 1.1. Para Instalar el lector de huellas. 1.2. Activación de producto. 1.3. Para Instalar el pad de firmas. 1.4. Para Instalar
Manual de Instalación KIT Homini Runt Contenido del Manual 1. Instalación. 1.1. Para Instalar el lector de huellas. 1.2. Activación de producto. 1.3. Para Instalar el pad de firmas. 1.4. Para Instalar
Manual de Instalación
 Manual de Instalación Declaración de Envases Versión 2016.0 Noviembre 2016 VERSIÓN2016.0 Página 1/20 Antes de Empezar Lea atentamente las instrucciones contenidas en este Manual de Instalación. Si desea
Manual de Instalación Declaración de Envases Versión 2016.0 Noviembre 2016 VERSIÓN2016.0 Página 1/20 Antes de Empezar Lea atentamente las instrucciones contenidas en este Manual de Instalación. Si desea
Guía de operaciones básicas (Mac OS)
 P3PC-5102-06ESZ2 Guía de operaciones básicas (Mac OS) Contenidos Acerca de esta guía... 4 Precauciones de seguridad...5 Manuales...6 Marcas comerciales...8 Fabricante...9 Símbolos usados en esta guía...
P3PC-5102-06ESZ2 Guía de operaciones básicas (Mac OS) Contenidos Acerca de esta guía... 4 Precauciones de seguridad...5 Manuales...6 Marcas comerciales...8 Fabricante...9 Símbolos usados en esta guía...
Actualización de los datos de objetivo de control de distorsión
 Actualización de los datos de objetivo de control de distorsión Gracias por elegir un producto Nikon. En esta guía se describe la forma de actualizar los datos de objetivo de control de distorsión. Si
Actualización de los datos de objetivo de control de distorsión Gracias por elegir un producto Nikon. En esta guía se describe la forma de actualizar los datos de objetivo de control de distorsión. Si
P2WW-2621-04ESZ0. ScanSnap Organizer. Guía del usuario
 P2WW-2621-04ESZ0 ScanSnap Organizer Guía del usuario Introducción Gracias por la compra de ScanSnap Organizer. Esta Guía del usuario le proporciona una visión general y le describe acerca de las ventanas
P2WW-2621-04ESZ0 ScanSnap Organizer Guía del usuario Introducción Gracias por la compra de ScanSnap Organizer. Esta Guía del usuario le proporciona una visión general y le describe acerca de las ventanas
COLOR LASERJET ENTERPRISE SERIES CM4540 MFP. Guía de instalación del software
 COLOR LASERJET ENTERPRISE SERIES CM4540 MFP Guía de instalación del software HP Color LaserJet Enterprise series CM4540 MFP Guía de instalación del software Copyright y licencia 2010 Copyright Hewlett-Packard
COLOR LASERJET ENTERPRISE SERIES CM4540 MFP Guía de instalación del software HP Color LaserJet Enterprise series CM4540 MFP Guía de instalación del software Copyright y licencia 2010 Copyright Hewlett-Packard
EMP Link 21L. Manual del usuario
 EMP Link 21L Manual del usuario Atención 1 Está prohibida la reproducción total o parcial de este documento. 2 El contenido de este documento está sujeto a cambios sin previo aviso. 3 Se han realizado
EMP Link 21L Manual del usuario Atención 1 Está prohibida la reproducción total o parcial de este documento. 2 El contenido de este documento está sujeto a cambios sin previo aviso. 3 Se han realizado
Cómo actualizar tu laptop o tablet Toshiba con Windows a Windows 10
 Cómo actualizar tu laptop o tablet Toshiba con Windows a Windows 10 Estimado usuario, La información contenida en este documento explica cómo actualizar laptops Toshiba o tablets (modelos elegibles), con
Cómo actualizar tu laptop o tablet Toshiba con Windows a Windows 10 Estimado usuario, La información contenida en este documento explica cómo actualizar laptops Toshiba o tablets (modelos elegibles), con
Instalación del software del controlador Controlador de audio USB Manual de instalación (Windows)
 Instalación del software del controlador Controlador de audio USB Manual de instalación (Windows) Índice Instalación del software del controlador... Página 1 Desinstalación del controlador... Página 3
Instalación del software del controlador Controlador de audio USB Manual de instalación (Windows) Índice Instalación del software del controlador... Página 1 Desinstalación del controlador... Página 3
Maristas Provincia Compostela rev.2
 Manual para la descarga e instalación de Microsoft Office Maristas Provincia Compostela rev.2 Provincia Compostela Control de revisiones del documento Versión Fecha Cambios Autor 1 17/10/2016 Versión inicial
Manual para la descarga e instalación de Microsoft Office Maristas Provincia Compostela rev.2 Provincia Compostela Control de revisiones del documento Versión Fecha Cambios Autor 1 17/10/2016 Versión inicial
Guía de pre-requisitos para instalar aplicaciones Daimler
 Guía de pre-requisitos para instalar aplicaciones Daimler Anexo encontrara los pre-requisitos necesarios de Windows 7 Professional 32 bits o 64 bits e Internet Explorer 11. Esta operación deberá de realizarla
Guía de pre-requisitos para instalar aplicaciones Daimler Anexo encontrara los pre-requisitos necesarios de Windows 7 Professional 32 bits o 64 bits e Internet Explorer 11. Esta operación deberá de realizarla
Switch Compartido USB 2.0
 Switch Compartido USB 2.0 Manual de Usuario Modelo: DA-70135-1 & DA-70136-1 Primeros pasos con el Switch compartido USB 2.0 Gracias por elegir el Switch compartido USB 2.0. Hoy en día, las conexiones USB
Switch Compartido USB 2.0 Manual de Usuario Modelo: DA-70135-1 & DA-70136-1 Primeros pasos con el Switch compartido USB 2.0 Gracias por elegir el Switch compartido USB 2.0. Hoy en día, las conexiones USB
Cómo puede SmartMonitor Instalar la Base de Datos en. el dispositivo NAS a través de iscsi?
 Cómo puede SmartMonitor Instalar la Base de Datos en el dispositivo NAS a través de iscsi? Prólogo SCSI (Small Computer System Interface) ofrece una interfaz de transmisión de datos con alta velocidad
Cómo puede SmartMonitor Instalar la Base de Datos en el dispositivo NAS a través de iscsi? Prólogo SCSI (Small Computer System Interface) ofrece una interfaz de transmisión de datos con alta velocidad
INSTRUCTIVO DE INSTALACION DE SPSS
 PRODUCTO: IBM SPSS STATISTIC BASE TIPO DE LICENCIAMIENTO: PALA (Plan Anual de Licenciamiento Académico) Vigencia: hasta septiembre 1 de 2018 PLATAFORMA: Windows 32/64 bits COBERTURA: Ilimitada siempre
PRODUCTO: IBM SPSS STATISTIC BASE TIPO DE LICENCIAMIENTO: PALA (Plan Anual de Licenciamiento Académico) Vigencia: hasta septiembre 1 de 2018 PLATAFORMA: Windows 32/64 bits COBERTURA: Ilimitada siempre
HP LASERJET ENTERPRISE M4555 MFP SERIES. Guía de instalación del software
 HP LASERJET ENTERPRISE M4555 MFP SERIES Guía de instalación del software HP LaserJet Enterprise M4555 MFP Series Guía de instalación del software Copyright y licencia 2011 Copyright Hewlett-Packard Development
HP LASERJET ENTERPRISE M4555 MFP SERIES Guía de instalación del software HP LaserJet Enterprise M4555 MFP Series Guía de instalación del software Copyright y licencia 2011 Copyright Hewlett-Packard Development
Comenzando. Escáner de imagen. Cómo las marcas registradas son Indicadas en este manual P3PC-1932-06ES
 P3PC-1932-06ES Escáner de imagen fi-5530c2 Comenzando Gracias por la compra del Escáner Dúplex de Color fi-5530c2. Este documento describe cómo usar el fi-5530c2 y los métodos de operación básica. Antes
P3PC-1932-06ES Escáner de imagen fi-5530c2 Comenzando Gracias por la compra del Escáner Dúplex de Color fi-5530c2. Este documento describe cómo usar el fi-5530c2 y los métodos de operación básica. Antes
OpenVoice. Guía del plugin para Outlook Citrix Online UK Ltd. Todos los derechos reservados.
 OpenVoice Guía del plugin para Outlook http://support.citrixonline.com/es 2013 Citrix Online UK Ltd. Todos los derechos reservados. Contenido Información general... 1 Requisitos del sistema... 1 Configuraciones
OpenVoice Guía del plugin para Outlook http://support.citrixonline.com/es 2013 Citrix Online UK Ltd. Todos los derechos reservados. Contenido Información general... 1 Requisitos del sistema... 1 Configuraciones
COMIENCE AQUÍ. Inalámbrico USB Convencional. Desea conectar la impresora a una red inalámbrica? Consulte Configuración y conexión inalámbricas.
 COMIENCE AQUÍ Si responde afirmativamente a alguna de estas preguntas, consulte la sección indicada para obtener instrucciones sobre la configuración y las conexiones. Desea conectar la impresora a una
COMIENCE AQUÍ Si responde afirmativamente a alguna de estas preguntas, consulte la sección indicada para obtener instrucciones sobre la configuración y las conexiones. Desea conectar la impresora a una
Pan-Tilt MJPEG Cámara para conexión en red Guía de instalación rápida
 Pan-Tilt MJPEG Cámara para conexión en red Guía de instalación rápida Version 1.0 1 Primeros pasos Contenido del paquete Compruebe minuciosamente los artículos que contiene el paquete. Éste debe contener
Pan-Tilt MJPEG Cámara para conexión en red Guía de instalación rápida Version 1.0 1 Primeros pasos Contenido del paquete Compruebe minuciosamente los artículos que contiene el paquete. Éste debe contener
Guía rápida del usuario. 1. Requisitos del sistema. 2. Instalación y activación. Instalación. Activación
 Guía rápida del usuario Esta Guía rápida del usuario le ayudará a instalar y empezar a utilizar Readiris TM 15. Si necesita información detallada sobre todas características y funciones de Readiris TM,
Guía rápida del usuario Esta Guía rápida del usuario le ayudará a instalar y empezar a utilizar Readiris TM 15. Si necesita información detallada sobre todas características y funciones de Readiris TM,
Comenzando. Prefacio P2WW-2600-01ES
 Comenzando Prefacio P2WW-2600-01ES Gracias por adquirir Rack2-Filer! Rack2-Filer es un sistema que hace posible gestionar y visualizar documentos en su equipo. Esta guía de comenzando describe la instalación
Comenzando Prefacio P2WW-2600-01ES Gracias por adquirir Rack2-Filer! Rack2-Filer es un sistema que hace posible gestionar y visualizar documentos en su equipo. Esta guía de comenzando describe la instalación
GUÍA DE INSTALACIÓN PARA RISK SIMULATOR 2016
 GUÍA DE INSTALACIÓN PARA RISK SIMULATOR 2016 Bienvenido a la guía de instalación del software Risk Simulator a continuación tendrá la explicación paso a paso para una correcta instalación y funcionamiento
GUÍA DE INSTALACIÓN PARA RISK SIMULATOR 2016 Bienvenido a la guía de instalación del software Risk Simulator a continuación tendrá la explicación paso a paso para una correcta instalación y funcionamiento
Fiery Command WorkStation 5.8 con Fiery Extended Applications 4.4
 Fiery Command WorkStation 5.8 con Fiery Extended Applications 4.4 Fiery Extended Applications (FEA) v4.4 incluye Fiery software para realizar tareas utilizando un Fiery Server. En este documento se describe
Fiery Command WorkStation 5.8 con Fiery Extended Applications 4.4 Fiery Extended Applications (FEA) v4.4 incluye Fiery software para realizar tareas utilizando un Fiery Server. En este documento se describe
Instalación de Crystal Reports
 Instalación de Crystal Reports Este capítulo explica cómo se instala Crystal Reports localmente desde el CD del producto. También explica cómo instalar Crystal Reports en un servidor de red y cómo instalarlo
Instalación de Crystal Reports Este capítulo explica cómo se instala Crystal Reports localmente desde el CD del producto. También explica cómo instalar Crystal Reports en un servidor de red y cómo instalarlo
C S M a n u a l d e u s u a r i o
 CS918 Manual de usuario TABLA DE CONTENIDOS 1. CONTENIDO DEL PRODUCTO... 2 2. INTRODUCCIÓN DE BOTONES Y CONECTORES... 2 3. COMO UTILIZAR EL PRODUCTO:... 2 3.1 Conexión y activación del producto... 2 3.2
CS918 Manual de usuario TABLA DE CONTENIDOS 1. CONTENIDO DEL PRODUCTO... 2 2. INTRODUCCIÓN DE BOTONES Y CONECTORES... 2 3. COMO UTILIZAR EL PRODUCTO:... 2 3.1 Conexión y activación del producto... 2 3.2
P3PC-4422-03ESZ2. Guía de operaciones básicas (Windows)
 P3PC-4422-03ESZ2 Guía de operaciones básicas (Windows) Contenidos Acerca de esta guía... 5 Precauciones de seguridad...6 Manuales...7 Marcas comerciales... 10 Fabricante...11 Símbolos usados en esta guía...
P3PC-4422-03ESZ2 Guía de operaciones básicas (Windows) Contenidos Acerca de esta guía... 5 Precauciones de seguridad...6 Manuales...7 Marcas comerciales... 10 Fabricante...11 Símbolos usados en esta guía...
Instrucciones para la instalación de SPSS para Windows (Licencia de sede)
 Instrucciones para la instalación de SPSS para Windows (Licencia de sede) Las siguientes instrucciones deben utilizarse para instalar SPSS para Windows utilizando un licencia de sede. La licencia de empresa
Instrucciones para la instalación de SPSS para Windows (Licencia de sede) Las siguientes instrucciones deben utilizarse para instalar SPSS para Windows utilizando un licencia de sede. La licencia de empresa
Guía de análisis Entremos en Juego
 Guía de análisis Entremos en Juego Guía de uso de la nueva app móvil y web OneTouch Reveal Comprenda mejor sus resultados de glucosa en sangre... Presentamos la app móvil OneTouch Reveal Gráficos a todo
Guía de análisis Entremos en Juego Guía de uso de la nueva app móvil y web OneTouch Reveal Comprenda mejor sus resultados de glucosa en sangre... Presentamos la app móvil OneTouch Reveal Gráficos a todo
Previo al uso del sistema SAT, se deben verificar las máquinas de los usuarios, y realizar los siguientes pasos:
 Pasos para la instalación en estaciones. Previo al uso del sistema SAT, se deben verificar las máquinas de los usuarios, y realizar los siguientes pasos: 1. Revisión de los requerimientos de hardware.
Pasos para la instalación en estaciones. Previo al uso del sistema SAT, se deben verificar las máquinas de los usuarios, y realizar los siguientes pasos: 1. Revisión de los requerimientos de hardware.
Actualizaciones de software Guía del usuario
 Actualizaciones de software Guía del usuario Copyright 2009 Hewlett-Packard Development Company, L.P. Windows es una marca comercial registrada de Microsoft Corporation en los Estados Unidos. Aviso del
Actualizaciones de software Guía del usuario Copyright 2009 Hewlett-Packard Development Company, L.P. Windows es una marca comercial registrada de Microsoft Corporation en los Estados Unidos. Aviso del
HERRAMIENTA DE AJUSTES DEL PANEL SENSIBLE AL TACTO MANUAL DE INSTRUCCIONES
 MONITOR LCD HERRAMIENTA DE AJUSTES DEL PANEL SENSIBLE AL TACTO MANUAL DE INSTRUCCIONES Versión 1.0 Modelos aplicables (en marzo de 2014) PN-L703A/PN-L703B/PN-L603A/PN-L603B/PN-70TA3/PN-70TB3/PN-60TA3/PN-60TB3
MONITOR LCD HERRAMIENTA DE AJUSTES DEL PANEL SENSIBLE AL TACTO MANUAL DE INSTRUCCIONES Versión 1.0 Modelos aplicables (en marzo de 2014) PN-L703A/PN-L703B/PN-L603A/PN-L603B/PN-70TA3/PN-70TB3/PN-60TA3/PN-60TB3
Serie Moov. Manual de usuario para la actualización de mapas a través de la web
 Serie Moov Manual de usuario para la actualización de mapas a través de la web 26 Revisión: R00 (2009/06) 27 Cómo puedo actualizar los mapas? Existen tres pasos que deberá llevar a cabo para actualizar
Serie Moov Manual de usuario para la actualización de mapas a través de la web 26 Revisión: R00 (2009/06) 27 Cómo puedo actualizar los mapas? Existen tres pasos que deberá llevar a cabo para actualizar
Manual de instalación de DVD MAKER PCI
 Manual de instalación de DVD MAKER PCI Contenido Ver2.0 Capítulo1 : Instalación del hardware de DVD MAKER PCI...2 1.1 Contenido del paquete...2 1.2 Requisitos del sistema...2 1.3 Instalación del hardware...2
Manual de instalación de DVD MAKER PCI Contenido Ver2.0 Capítulo1 : Instalación del hardware de DVD MAKER PCI...2 1.1 Contenido del paquete...2 1.2 Requisitos del sistema...2 1.3 Instalación del hardware...2
Copias de seguridad y recuperación Guía del usuario
 Copias de seguridad y recuperación Guía del usuario Copyright 2009 Hewlett-Packard Development Company, L.P. Windows es una marca comercial registrada de Microsoft Corporation en los Estados Unidos. Aviso
Copias de seguridad y recuperación Guía del usuario Copyright 2009 Hewlett-Packard Development Company, L.P. Windows es una marca comercial registrada de Microsoft Corporation en los Estados Unidos. Aviso
Dispositivos externos
 Dispositivos externos Número de referencia del documento: 419462-E51 Enero de 2007 Esta guía explica cómo utilizar dispositivos externos opcionales. Contenido 1 Uso de un dispositivo USB Conexión de un
Dispositivos externos Número de referencia del documento: 419462-E51 Enero de 2007 Esta guía explica cómo utilizar dispositivos externos opcionales. Contenido 1 Uso de un dispositivo USB Conexión de un
Guía de funcionamiento del proyector
 Guía de funcionamiento del proyector Contenido Preparación...3 Conexión del proyector a su ordenador...3 Conexión inalámbrica (para los modelos indicados)... 3 QPresenter...5 Requisitos mínimos del sistema...5
Guía de funcionamiento del proyector Contenido Preparación...3 Conexión del proyector a su ordenador...3 Conexión inalámbrica (para los modelos indicados)... 3 QPresenter...5 Requisitos mínimos del sistema...5
EL ESCRITORIO DE WINDOWS
 EL ESCRITORIO DE WINDOWS El Escritorio de Windows es el elemento más conocido del sistema operativo. Su imagen de marca. Lo que se ve cuando Windows termina de cargarse. Se le da ese nombre porque equivale
EL ESCRITORIO DE WINDOWS El Escritorio de Windows es el elemento más conocido del sistema operativo. Su imagen de marca. Lo que se ve cuando Windows termina de cargarse. Se le da ese nombre porque equivale
P2WW-2640-01ESZ0. CardMinder. Guía del usuario
 P2WW-2640-01ESZ0 CardMinder TM Guía del usuario Introducción CardMinder es una aplicación que le digitaliza sus tarjetas con un escáner de imagen y las convierte en la base de datos de direcciones. Este
P2WW-2640-01ESZ0 CardMinder TM Guía del usuario Introducción CardMinder es una aplicación que le digitaliza sus tarjetas con un escáner de imagen y las convierte en la base de datos de direcciones. Este
LCE Escritorio Manual de Instalación
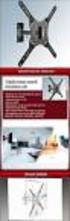 LCE Escritorio Manual de Instalación Tabla de Contenidos 1. Consideraciones 2. Requisitos Mínimos de Instalación 3. Instrucciones de Instalación 4. Solución de Problemas 1. Consideraciones 1. Algunos antivirus
LCE Escritorio Manual de Instalación Tabla de Contenidos 1. Consideraciones 2. Requisitos Mínimos de Instalación 3. Instrucciones de Instalación 4. Solución de Problemas 1. Consideraciones 1. Algunos antivirus
