Guía del usuario de la cámara
|
|
|
- Emilia Martin Hidalgo
- hace 6 años
- Vistas:
Transcripción
1 Antes de usar Guía del usuario de ESPAÑOL Asegúrese de leer esta guía, incluida la sección Precauciones de seguridad (= 13), antes de utilizar. La lectura de esta guía le ayudará a utilizar correctamente. Guarde esta guía en un lugar seguro de modo que la pueda utilizar en el futuro. Haga clic en los botones de abajo a la derecha para acceder a otras páginas. : Página siguiente : Página anterior : Página antes de que hiciera clic en un enlace Para saltar al principio de un capítulo, haga clic en el título del capítulo a la derecha. CANON INC CDD-S
2 Antes de usar Información inicial Contenido del paquete Antes de usar, asegúrese de que los elementos siguientes estén incluidos en el paquete. Si falta algo, póngase en contacto con el vendedor de. Tarjetas de memoria compatibles Se puede utilizar las siguientes tarjetas de memoria (que se venden por separado), con independencia de su capacidad. Tarjetas de memoria SD* Tarjetas de memoria SDHC* Tarjetas de memoria SDXC* * Tarjetas compatibles con las normas SD. No obstante, no se ha verificado que todas las tarjetas de memoria funcionen con. Antes de usar Cámara Batería NB-6LH* Cargador de batería CB-2LY/CB-2LYE Correa de muñeca * No despegue el revestimiento adhesivo de la batería. También se incluye el material impreso. No incluye tarjeta de memoria (= 2). 2
3 Notas preliminares e información legal Tome algunas fotografías de prueba iniciales y revíselas para asegurarse de que las imágenes se graben correctamente. Canon Inc., sus subsidiarias, sus filiales y sus distribuidores no se hacen responsables de ningún daño derivado del mal funcionamiento de una cámara o de un accesorio, incluidas las tarjetas de memoria, que provoque que la imagen no se grabe o que el equipo no la pueda leer. Las imágenes grabadas con esta cámara serán para uso personal. Absténgase de realizar grabaciones no autorizadas que infrinjan las leyes de derechos de autor y tenga en cuenta que, aunque sea para uso personal, la fotografía puede infringir los derechos de autor u otros derechos legales en determinadas actuaciones o exposiciones, o en algunos escenarios comerciales. La garantía de solo es válida en la zona donde se adquirió. Si tiene algún problema mientras está en el extranjero, vuelva a la zona donde adquirió antes de ponerse en contacto con el Servicio de asistencia al cliente de Canon. Aunque la pantalla LCD se produce bajo condiciones de fabricación de precisión extremadamente alta y más del 99,99% de los píxeles cumplen las especificaciones de diseño, en raros casos es posible que haya píxeles defectuosos, o que aparezcan como puntos rojos o negros. No constituye un fallo de funcionamiento. Además, esto no afecta a las imágenes grabadas. La pantalla LCD puede venir cubierta con una fina película de plástico para protegerla de arañazos durante el transporte. Si está cubierta, retire la película antes de utilizar. Cuando se utiliza durante un período prolongado de tiempo, es posible que se caliente. Esto no indica ningún daño. Convenciones de esta guía En esta guía se utilizan iconos para representar los correspondientes botones y conmutadores de donde aparecen, o a los que son similares. Los siguientes botones y controles de se representan mediante iconos. Los números que aparecen entre paréntesis corresponden a los controles numerados que se muestran en Nombres de las partes (= 4). [ ] Botón arriba (7) en la parte trasera [ ] Botón izquierda (8) en la parte trasera [ ] Botón derecha (13) en la parte trasera [ ] Botón abajo (14) en la parte trasera Los modos de disparo y los iconos y el texto en pantalla se indican entre corchetes. : información importante que debe conocer : notas y sugerencias para el uso experto de = xx: Páginas con información relacionada (en este ejemplo, xx representa un número de página) Las instrucciones de esta guía se aplican a bajo los ajustes predeterminados. Por comodidad, se hace referencia a todas las tarjetas de memoria compatibles como, simplemente, la tarjeta de memoria. Los símbolos Imágenes fijas y Vídeos bajo los títulos indican cómo se usa la función, para imágenes fijas o vídeos. Antes de usar 3
4 Nombres de las partes Antes de usar (2) (3)(4)(5)(6) (7) (8) (9) (10)(11) (1) (2) (3)(4) (5) (1) (12) (13) (14) (6) (7) (8) (9) (10) (11) (12) (13) (14) (15) (1) Objetivo (7) Botón ON/OFF (1) Pantalla (pantalla LCD) (9) Indicador (2) Micrófono (3) Altavoz (4) Palanca del zoom Disparo: [ (teleobjetivo)] / [ (gran angular)] Reproducción: [ (ampliar)] / [ (índice)] (5) Botón de disparo (6) Lámpara (8) Área de antena Wi-Fi (9) Flash (10) Interruptor [ (Levantar flash)] (11) (Marca N)* (12) Rosca para el trípode (13) Tapa del terminal del adaptador de CC (14) Tapa de la tarjeta de memoria/ batería (2) Enganche de la correa (3) Terminal AV OUT (salida de audio y vídeo) / DIGITAL (4) Terminal HDMI TM (5) Conmutador de modo (6) Botón [ (Reproducción)] (7) Botón [ (Zoom auto)] / [ (Wi-Fi)] / Arriba (8) Botón [ (Macro)] / Izquierda (10) Botón [ (Conexión de dispositivo móvil)] (11) Botón Vídeo (12) Botón FUNC. (Función) / SET (13) Botón [ (Flash)] / Derecha (14) Botón [ (Pantalla)] / Abajo (15) Botón [ (Menú)] * Utilizada con funciones NFC (= 90). 4
5 Tabla de contenido Antes de usar Información inicial... 2 Contenido del paquete... 2 Tarjetas de memoria compatibles... 2 Notas preliminares e información legal... 3 Convenciones de esta guía... 3 Nombres de las partes... 4 Operaciones comunes de...11 Precauciones de seguridad Operaciones básicas Preparativos iniciales Montaje de la correa...16 Cómo sujetar...16 Carga de la batería...17 Introducción de la batería y la tarjeta de memoria...18 Extracción de la batería y de la tarjeta de memoria...18 Ajuste de la fecha y la hora...19 Cambio de la fecha y la hora...19 Idioma de la pantalla...20 Prueba de Fotografía (Smart Auto)...21 Visualización...22 Borrado de imágenes On/Off Funciones de ahorro de energía (Autodesconexión)...25 Ahorro de energía en el modo de disparo...25 Ahorro de energía en el modo de reproducción...25 Botón de disparo Opciones de la pantalla de disparo Uso del menú FUNC Uso de la pantalla de menú Teclado en pantalla Presentación del indicador Reloj Modo Auto / Modo Auto Disparo con ajustes determinados por Fotografía (Smart Auto)...30 Disparo en modo Auto...32 Reproducción del resumen de vídeo...32 Imágenes fijas/vídeos...33 Imágenes fijas...33 Vídeos...33 Iconos de escena...34 Iconos de estabilización de imagen...35 Recuadros en pantalla...35 Características comunes para su comodidad Aproximarse más a los sujetos (Zoom digital)...36 Uso automático del zoom mientras el sujeto se mueve (Zoom auto)...36 Uso del autodisparador...37 Antes de usar 5
6 Uso del autodisparador para evitar el movimiento de la cámara...38 Personalización del autodisparador...38 Adición de una fecha...39 Disparo continuo...40 Características de personalización de imagen Cambio del formato...40 Cambio del número de píxeles de grabación (tamaño de la imagen)...41 Directrices para elegir el ajuste de píxeles de grabación según el tamaño del papel (para imágenes 4:3)...41 Corrección de ojos rojos...41 Cambio de la calidad de imagen de vídeo...42 Características útiles para el disparo Visualización de la retícula...42 Ampliación del área enfocada...43 Comprobación de ojos cerrados...43 Cambio de los ajustes de Modo IS...44 Desactivación de la estabilización de imagen...44 Grabación de vídeo con sujetos del mismo tamaño que se mostraba antes de la grabación...44 Personalización del funcionamiento de Desactivación de la luz de ayuda AF...45 Desactivación de la lámpara de reducción de ojos rojos...45 Cambio del estilo de visualización de las imágenes después de disparar...46 Cambio del período de visualización de las imágenes después de disparar...46 Cambio de la pantalla que se muestra tras los disparos Disfrute de diversas imágenes a partir de cada disparo (Disparo creativo) Visualización de imágenes durante la reproducción...48 Elección de efectos...48 Escenas específicas Aplicación de efectos especiales Disparo con el efecto de un objetivo ojo de pez (Efecto ojo de pez)...51 Fotos que imitan modelos en miniatura (Efecto miniatura)...51 Velocidad de reproducción y tiempo de reproducción estimado (para secuencias de 1 minuto)...52 Fotografía con efecto de cámara de juguete (Efecto cámara de juguete)...52 Disparo en monocromo...53 Modos especiales para otros propósitos Disparo automático después de la detección de caras (Obturador inteligente)...53 Disparo automático después de la detección de una sonrisa...53 Disparo automático después de la detección de un guiño (Autodisparador Guiño)...54 Disparo automático después de la detección de una nueva persona (Autodisparador con detección de la cara)...54 Fotografía con exposiciones prolongadas (Exposición lenta)...55 Disparo de alta velocidad en serie (Ráfaga de alta velocidad) Disparo en Programa AE (Modo [P]) Luminosidad de la imagen (Exposición) Ajuste de la luminosidad de la imagen (Compensación de la exposición)...58 Cambio del método de medición...58 Cambio de la velocidad ISO...59 Antes de usar 6
7 Corrección de la luminosidad de la imagen (i-contrast)...59 Colores de las imágenes Ajuste del balance de blancos...60 Balance de blancos personalizado...60 Cambio de los tonos de color de la imagen (Mis Colores)...60 Color personalizado...61 Intervalo de disparo y enfoque Disparo de primeros planos (Macro)...62 Fotografía de sujetos lejanos (Infinito)...62 Teleconvertidor digital...63 Cambio del modo del recuadro AF...63 Cara AiAF...63 Elección de los sujetos a enfocar (AF Seguimiento)...64 Centro...65 Disparo con AF Servo...65 Cambio del ajuste de enfoque...66 Flash Cambio del modo de flash...66 Auto...67 On...67 Sincro Lenta...67 Off...67 Otros ajustes Cambio de la relación de compresión (Calidad de imagen)...67 Cambio de los ajustes de Modo IS Visualización Cambio de modo de visualización...70 Advertencia de sobreexposición (para las altas luces de la imagen)...71 Histograma...71 Pantalla de información de GPS...71 Visualización de vídeos cortos creados al tomar imágenes fijas (Resúmenes de vídeo)...71 Visualización por fecha...72 Navegación y filtrado de imagen Navegación por las imágenes en un índice...72 Búsqueda de imágenes que coincidan con condiciones especificadas...73 Visualización de imágenes individuales en un grupo...74 Opciones de visualización de imágenes Ampliación de imágenes...75 Visualización de presentaciones de diapositivas...75 Cambio de los ajustes de presentación de diapositivas...76 Reproducción automática de imágenes relacionadas (Selección inteligente)...76 Protección de imágenes Uso del menú...77 Selección de imágenes de una en una...78 Selección de un rango...78 Protección de todas las imágenes a la vez...79 Borrado de toda la protección a la vez...79 Borrado de imágenes Borrado de todas las imágenes...80 Elección de un método de selección...80 Selección de imágenes de una en una...80 Selección de un rango...81 Especificación de todas las imágenes a la vez...81 Rotación de imágenes Uso del menú...82 Desactivación del giro automático...82 Etiquetado de imágenes favoritas Uso del menú...83 Antes de usar 7
8 Edición de imágenes fijas Cambio de tamaño de las imágenes...84 Recorte...84 Cambio de los tonos de color de la imagen (Mis Colores)...85 Corrección de la luminosidad de la imagen (i-contrast)...86 Corrección del efecto de ojos rojos...86 Edición de vídeo Edición de resúmenes de vídeo disponibles Envío de imágenes a un smartphone Envío de imágenes a un smartphone compatible con NFC...90 Conexión mediante NFC cuando está apagada o en modo de disparo...90 Conexión mediante NFC cuando está en modo de reproducción...92 Envío a un smartphone asignado al botón...93 Adición de un smartphone con el menú Wi-Fi...94 Uso de otro punto de acceso...96 Puntos de acceso previos...97 Almacenamiento de imágenes en un ordenador Preparativos para el registro de un ordenador...97 Comprobación del entorno informático...97 Instalación del software...97 Configuración del ordenador para una conexión Wi-Fi (solo Windows)...98 Guardar imágenes en un ordenador conectado...99 Confirmación de la compatibilidad del punto de acceso...99 Uso de puntos de acceso compatibles con WPS...99 Conexión a los puntos de acceso de la lista Puntos de acceso previos Envío de imágenes a un servicio web registrado Registro de los servicios web Registro de CANON image GATEWAY Registro de otros servicios web Carga de imágenes en servicios web Impresión inalámbrica de imágenes desde una impresora conectada Envío de imágenes a otra cámara Opciones de envío de imágenes Envío de varias imágenes Selección de un rango Envío de imágenes etiquetadas como favoritas Notas sobre el envío de imágenes Selección del número de píxeles de grabación (tamaño de la imagen) Adición de comentarios Envío automático de imágenes (Sincr. Imagen) Preparativos iniciales Preparación de Preparación del ordenador Envío de imágenes Visualización de imágenes enviadas mediante Sincr. Imagen en el smartphone Uso de un smartphone para ver imágenes de y controlar Etiquetado geográfico de imágenes en Disparo remoto Edición o borrado de la configuración de Wi-Fi Edición de la información de conexión Cambio del apodo de un dispositivo Eliminación de la información de conexión Cambio del apodo de Antes de usar 8
9 Restablecimiento de la configuración de Wi-Fi a los valores predeterminados Ajuste de funciones básicas de Silenciamiento de las operaciones de Ajuste del volumen Ocultación de trucos y consejos Fecha y hora Hora mundial Tiempo de retracción del objetivo Uso del modo Eco Ajuste del ahorro de energía Luminosidad de la pantalla Ocultación de la pantalla de inicio Formateo de tarjetas de memoria Formateo de bajo nivel Numeración de archivos Almacenamiento de imágenes basado en datos Visualización métrica/no métrica Consulta de logotipos de certificación Idioma de la pantalla Configuración de otros ajustes Restauración de los ajustes predeterminados de Mapa del sistema opcionales Fuentes de alimentación Unidades de flash Otros accesorios Impresoras Uso de accesorios opcionales Reproducción en un televisor Reproducción en un televisor de alta definición Reproducción en un televisor de definición estándar Alimentación de mediante la corriente doméstica Uso del software Conexiones de ordenador mediante un cable Comprobación del entorno informático Instalación del software Guardar imágenes en un ordenador Impresión de imágenes Impresión fácil Configuración de los ajustes de impresión Recorte de imágenes antes de la impresión Elección del tamaño y el diseño del papel antes de la impresión Opciones de diseño disponibles Impresión de fotos de carnet Impresión de escenas de vídeo Opciones de impresión de vídeo Adición de imágenes a la lista de impresión (DPOF) Configuración de los ajustes de impresión Configuración de la impresión para imágenes individuales Configuración de la impresión para un intervalo de imágenes Configuración de la impresión para todas las imágenes Borrado de todas las imágenes de la lista de impresión Impresión de imágenes añadidas a la lista de impresión (DPOF) Adición de imágenes a un fotolibro Elección de un método de selección Antes de usar 9
10 Adición de imágenes individualmente Adición de todas las imágenes a un fotolibro Eliminación de todas las imágenes de un fotolibro Solución de problemas Mensajes en pantalla Información en pantalla Disparo (Pantalla de información) Nivel de la batería Reproducción (Pantalla de información detallada) Resumen del panel de control de vídeos Tablas de funciones y menús Funciones disponibles en cada modo de disparo FUNC. Menú Ficha Disparo Ficha Configuración Ficha Reproducción Ficha Impresión Menú FUNC. de modo de reproducción Precauciones de uso Especificaciones Especificaciones de Wi-Fi Distancia focal del zoom digital (equivalente en película de 35 mm) Número de disparos/tiempo de grabación, Tiempo de reproducción Número de disparos por tarjeta de memoria Tiempo de grabación por tarjeta de memoria Alcance del flash Intervalo de disparo Velocidad de disparo continuo Velocidad de obturación Abertura Batería NB-6LH Cargador de batería CB-2LY/CB-2LYE Precauciones relacionadas con Wi-Fi (LAN inalámbrica) Precauciones relativas a las interferencias por ondas de radio Precauciones de seguridad Marcas comerciales y licencias Exención de responsabilidad Antes de usar 10
11 Operaciones comunes de Aplicar efectos especiales Antes de usar Disparo Usar ajustes determinados por (modo Auto, modo Auto ) = 30, = 32 Ver varios efectos aplicados a cada toma, utilizando ajustes determinados por (modo de disparo creativo) = 47 Fotografiar bien a las personas Retratos (= 49) Ajustar a escenas específicas Luz escasa (= 49) En la nieve (= 49) Fuegos artificiales (= 49) Colores intensos (= 50) Efecto miniatura (= 51) Efecto póster (= 50) Efecto cámara de juguete (= 52) Enfocar las caras = 30, = 49, = 63 Sin utilizar el flash (Flash desactivado) = 30, = 67 Incluirse en la foto (Autodisparador) = 37, = 54 Añadir una fecha = 39 Secuencias de vídeo y fotos juntas (Resumen de vídeo) = 32 Efecto ojo de pez (= 51) Monocromo (= 53) 11
12 Ver Ver imágenes (modo de reproducción) = 69 Reproducción automática (Mostrar diapos) = 75 En un televisor = 128 En un ordenador = 131 Navegar rápidamente por las imágenes = 72 Borrar imágenes = 79 Grabar/ver vídeos Grabar vídeos = 30 Ver vídeos (modo de reproducción) = 69 Imprimir Imprimir imágenes - - = 133 Guardar Guardar las imágenes en un ordenador mediante un cable = 132 Usar funciones Wi-Fi Enviar imágenes a un smartphone = 90 Compartir imágenes en línea = 103 Enviar imágenes a un ordenador = 97 Antes de usar 12
13 Precauciones de seguridad Antes de comenzar a utilizar este producto, asegúrese de leer las precauciones de seguridad que se describen a continuación. Asegúrese siempre de que el producto se utiliza correctamente. El propósito de las precauciones de seguridad que aquí se indican es evitar que usted y otras personas sufran lesiones y que se produzcan daños a la propiedad. Asegúrese también de consultar las guías que acompañen a cualquier accesorio que utilice que haya adquirido por separado. Advertencia Indica el riesgo de lesiones graves o de muerte. No dispare el flash cerca de los ojos de las personas. De lo contrario, podría dañarse la vista. Para mayor seguridad, manténgase al menos a 1 metro (3,3 pies) de distancia de los niños cuando vaya a utilizar el flash. Guarde el equipo fuera del alcance de los niños. Una correa alrededor del cuello de un niño podría provocar su asfixia. Si su producto utiliza un cable de corriente y el cable se enrolla accidentalmente alrededor del cuello de un niño, puede provocarle la asfixia. Utilice únicamente las fuentes de alimentación recomendadas. No desmonte, altere ni aplique calor al producto. Si la batería tiene un revestimiento adhesivo, no lo despegue. Evite dejar caer el producto o someterlo a golpes fuertes. No toque el interior del producto si se rompe, por ejemplo como consecuencia de una caída. Deje de utilizar el producto inmediatamente si emite humo o un olor extraño, o si presenta algún otro comportamiento anormal. No utilice disolventes orgánicos, tales como alcohol, bencina o disolvente, para limpiar el producto. Evite el contacto con los líquidos y no permita que penetren el interior líquidos u objetos extraños. Todo esto podría provocar un incendio o descargas eléctricas. Si se moja el producto o algún líquido u objeto extraño penetra en su interior, extraiga la batería o las pilas o desenchúfelo inmediatamente. No mire a través del visor (si su modelo lo tiene) hacia fuentes de luz intensas, tales como el sol en un día claro o una fuente de luz artificial intensa. De lo contrario, podría dañarse la vista. Si el producto está enchufado, no lo toque mientras se esté produciendo una tormenta. Todo esto podría provocar un incendio o descargas eléctricas. Deje de usar el producto inmediatamente y aléjese de él. Utilice exclusivamente la batería o las pilas recomendadas. No arroje la batería ni las pilas al fuego, ni las deje cerca de las llamas. Esto puede provocar que la batería o las pilas exploten o tengan fugas, con el resultado de descargas eléctricas, fuego o lesiones. Si el electrolito de una batería o una pila con alguna fuga entra en contacto con los ojos, la boca, la piel o la ropa, lávelos inmediatamente con agua abundante. Si el producto utiliza un cargador de batería, tenga en cuenta las siguientes precauciones. Retire la clavija periódicamente y, con un paño seco, limpie cualquier resto de polvo o suciedad que se pudiera encontrar en las clavijas, el exterior de la toma de corriente y en la zona circundante. No inserte ni retire la clavija con las manos húmedas. No utilice el equipo de modo que supere la capacidad nominal de la toma de corriente o de los accesorios por cable. No lo utilice si la clavija está dañada o no se ha insertado a fondo en la toma de corriente. Evite que el polvo u objetos metálicos (tales como chinchetas o llaves) entren en contacto con los terminales o la clavija. Si su producto utiliza un cable de corriente, no lo corte, no lo dañe, no lo modifique ni ponga objetos pesados sobre él. Todo esto podría provocar un incendio o descargas eléctricas. Antes de usar 13
14 Apague en aquellos lugares donde su uso esté prohibido. Las ondas electromagnéticas que emite pueden interferir con el funcionamiento de instrumentos electrónicos u otros dispositivos. Tenga cuidado cuando utilice el producto en lugares donde el uso de dispositivos electrónicos esté restringido, tales como el interior de los aviones y las instalaciones médicas. No permita que permanezca en contacto con la piel durante largos períodos de tiempo. Aunque no parezca caliente, puede provocar quemaduras de baja temperatura, que se manifiestan en forma de enrojecimiento o ampollas en la piel. Utilice un trípode donde haga calor o si tiene problemas de mala circulación o falta de sensibilidad en la piel. Precaución Indica el riesgo de lesiones. Cuando transporte el producto por la correa tenga cuidado de no golpearlo, no someterlo a impactos o sacudidas fuertes y no dejar que se enganche con otros objetos. Tenga cuidado de no golpear ni empujar con fuerza el objetivo. Esto podría dañar o producir lesiones. Tenga cuidado de no golpear con fuerza la pantalla. Si la pantalla se rompe, los fragmentos rotos pueden provocar heridas. Cuando utilice el flash, tenga cuidado de no taparlo con los dedos ni la ropa. Esto podría provocar quemaduras o dañar el flash. Evite utilizar, colocar o almacenar el producto en los lugares siguientes: Lugares expuestos a la luz solar directa Lugares sometidos a temperaturas superiores a 40 C (104 F) Lugares húmedos o con mucho polvo En estos lugares se podrían producir fugas, sobrecalentamiento o una explosión de la batería o las pilas, lo que puede ocasionar descargas eléctricas, incendios, quemaduras y otras lesiones. El sobrecalentamiento y los daños pueden provocar descargas eléctricas, fuego, quemaduras u otras lesiones. Los efectos de transición de las presentaciones de diapositivas pueden resultar incómodos cuando se miran durante mucho tiempo. Cuando utilice objetivos opcionales, filtros para objetivos o adaptadores para filtros (si corresponde), monte firmemente estos accesorios. Si el accesorio para el objetivo se afloja y cae, podría romperse y los pedazos de vidrio podrían provocar cortes. En productos que levanten y bajen el flash automáticamente, tenga cuidado para no pillarse los dedos con el flash cuando baje. Podría provocarse una lesión. Precaución Indica el riesgo de daños a la propiedad. No apunte hacia fuentes de luz intensas, tales como el sol en un día claro o una fuente de luz artificial intensa. Si lo hace, puede dañar el sensor de imagen u otros componentes internos. Cuando la utilice en una playa con arena o donde haya mucho viento, tenga cuidado para evitar que el polvo o la arena se introduzcan en la cámara. En productos que abran y cierren el flash automáticamente, no empuje el flash para cerrarlo ni tire de él para abrirlo. Esto podría provocar un fallo de funcionamiento del producto. Limpie el polvo, la suciedad o cualquier otras sustancia extraña del flash con un bastoncillo de algodón o un paño. El calor emitido por el flash puede provocar que el material extraño humee o que el producto se averíe. Cuando no utilice el producto, extraiga la batería o las pilas y guárdelas. Cualquier fuga que se produzca en la batería o las pilas puede provocar daños en el producto. Antes de usar 14
15 Antes de desechar la batería o las pilas, cubra sus terminales con cinta adhesiva u otro aislante. El contacto con otros materiales metálicos podría provocar incendios o explosiones. Desenchufe el cargador de batería utilizado con el producto cuando no lo esté utilizando. No lo cubra con trapos u otros objetos mientras lo esté utilizando. Dejar la unidad conectada durante mucho tiempo puede hacer que se sobrecaliente y deforme, y originar un incendio. No deje las baterías específicas del producto cerca de mascotas. Si una mascota mordiera una batería, se podrían producir fugas, sobrecalentamiento o explosiones, con el resultado de fuego o daños en el producto. Si el producto utiliza varias pilas, no utilice a la vez pilas que tengan diferentes niveles de carga ni utilice a la vez pilas antiguas y nuevas. No introduzca las pilas con los polos + y invertidos. Esto podría provocar un fallo de funcionamiento del producto. No se siente si lleva en un bolsillo del pantalón. De lo contrario, podría provocar un fallo de funcionamiento o dañar la pantalla. Cuando la lleve en un bolso, asegúrese de que no haya objetos duros que entren en contacto con la pantalla. Además, cierre la pantalla (de modo que quede orientada hacia el cuerpo) si la pantalla del producto se cierra. No sujete ningún objeto duro al producto. De lo contrario, podría provocar un fallo de funcionamiento o dañar la pantalla. Antes de usar 15
16 Operaciones básicas Instrucciones e información básica, desde los preparativos iniciales hasta el disparo y la reproducción Preparativos iniciales Prepárese para fotografiar de la manera siguiente. Montaje de la correa (2) (1) Pase el extremo de la correa a través del enganche de la correa (1) y, a continuación, tire del otro extremo de la correa a través del lazo del extremo que hizo pasar por el orificio (2). Antes de usar Cómo sujetar Colóquese la correa alrededor de la muñeca. Cuando dispare, mantenga los brazos cerca del cuerpo y sujete firmemente la cámara para evitar que se mueva. Si ha levantado el flash, no apoye los dedos sobre él. 16
17 Carga de la batería Antes de utilizarla, cargue la batería con el cargador que se incluye. No olvide cargar al principio la batería, porque no se vende con la batería cargada. 1 Introduzca la batería. (1) Después de alinear las marcas de la batería y el cargador, introduzca la (2) batería empujándola hacia adentro (1) y hacia abajo (2). 2 Cargue la batería. CB-2LY: levante las clavijas (1) y conecte el cargador a la toma de corriente (2). CB-2LYE: conecte el cable de corriente al cargador y, a continuación, el otro extremo a la toma de corriente. La lámpara de carga se ilumina en naranja y se inicia la carga. Cuando la carga finaliza, la lámpara se ilumina en verde. Para ver información detallada acerca del tiempo de carga, y del número de disparos y el tiempo de grabación posibles con una batería completamente cargada, consulte Número de disparos/ Tiempo de grabación, Tiempo de reproducción (= 157). Las baterías cargadas pierden gradualmente su carga, incluso cuando no se utilizan. Cargue la batería el día que vaya a utilizarla (o inmediatamente antes). El cargador se puede utilizar en áreas con corriente V CA (50/60 Hz). Para las tomas eléctricas con formato diferente utilice un adaptador para la clavija, disponible en el comercio. No utilice nunca un transformador eléctrico diseñado para viajes porque puede dañar la batería. Antes de usar (1) (2) 3 Retire la batería. Una vez desenchufado el cargador de la batería, retire la batería empujándola hacia adentro (1) y arriba (2). Para proteger la batería y mantenerla en óptimas condiciones, no la cargue de manera continua durante más de 24 horas. En el caso de los cargadores de batería que utilicen cable de corriente, no sujete el cargador ni el cable a otros objetos. Si lo hace así, el producto podría averiarse o dañarse. 17
18 Introducción de la batería y la tarjeta de memoria Introduzca la batería incluida y una tarjeta de memoria (se vende por separado). Tenga en cuenta que antes de usar una tarjeta de memoria nueva (o una tarjeta de memoria formateada en otro dispositivo), debe formatear la tarjeta de memoria con esta cámara (= 121). (2) 1 Abra la tapa. Deslice la tapa (1) y ábrala (2). (1) (1) (2) Asegúrese de que la tarjeta de memoria tenga la orientación correcta al introducirla. Si introduce una tarjeta de memoria con una orientación equivocada podría dañar. 4 Cierre la tapa. Baje la tapa (1) y empújela hacia abajo mientras la desliza, hasta que encaje en la posición de cierre (2). Antes de usar (1) (2) 2 Introduzca la batería. Sujete la batería con los terminales (1) orientados como se muestra, presione el cierre de la batería (2) en la dirección de la flecha e inserte la batería hasta que encaje el cierre. Si inserta la batería con la orientación incorrecta no podrá bloquearla en la posición correcta. Confirme siempre que la batería esté orientada correctamente y que se bloquee al introducirla. Para ver datos orientativos sobre cuántos disparos u horas de grabación se pueden guardar en una tarjeta de memoria, consulte Número de disparos por tarjeta de memoria (= 157). Extracción de la batería y de la tarjeta de memoria Retire la batería. Abra la tapa y presione el cierre de la batería en el sentido de la flecha. La batería saldrá. 3 Compruebe el conmutador de protección contra escritura de la tarjeta e inserte la tarjeta de memoria. No es posible grabar en tarjetas de memoria con conmutador de protección contra escritura cuando el conmutador se encuentra en posición de bloqueo. Deslice el conmutador a la posición de desbloqueo. Retire la tarjeta de memoria. Empuje la tarjeta de memoria hasta que encaje y, a continuación, suéltela lentamente. La tarjeta de memoria saldrá. (1) Introduzca la tarjeta de memoria con la etiqueta (1) orientada como se muestra hasta que encaje en su lugar. 18
19 Ajuste de la fecha y la hora Ajuste correctamente la fecha y la hora actuales de la manera siguiente si se muestra la pantalla [Fecha/Hora] al encender. La información especificada de esta manera se registra en las propiedades de la imagen al disparar, y se utiliza para administrar las imágenes por fecha de toma o para imprimir imágenes mostrando la fecha. También puede añadir una fecha a las tomas, si lo desea (= 39). 1 Encienda. Pulse el botón ON/OFF. Se mostrará la pantalla [Fecha/Hora]. 2 Establezca la fecha y la hora. Pulse los botones [ ][ ] para elegir un elemento. Pulse los botones [ ][ ] para especificar la fecha y la hora. Cuando termine, pulse el botón [ ]. 4 Finalice el proceso de configuración. Pulse el botón [ ] cuando termine. Después de un mensaje de confirmación, dejará de mostrarse la pantalla de ajustes. Para apagar, pulse el botón ON/OFF. A menos que haya establecido la fecha, la hora y la zona horaria local, la pantalla [Fecha/Hora] aparecerá cada vez que encienda. Especifique la información correcta. Para ajustar el horario de verano (se añade 1 hora), elija [ ] en el paso 2 y, a continuación, elija [ ] pulsando los botones [ ][ ]. Cambio de la fecha y la hora Ajuste la fecha y la hora de la manera siguiente. 1 Acceda a la pantalla de menú. Pulse el botón [ ]. Antes de usar 3 Especifique la zona horaria local. Pulse los botones [ ][ ] para elegir la zona horaria local. 2 Elija [Fecha/Hora]. Mueva la palanca del zoom para elegir la ficha [ ]. Pulse los botones [ ][ ] para elegir [Fecha/Hora] y, a continuación, pulse el botón [ ]. 3 Cambie la fecha y la hora. Siga el paso 2 de Ajuste de la fecha y la hora (= 19) para realizar los ajustes. Pulse el botón [ ] para cerrar la pantalla de menú. 19
20 La cámara incluye una pila del reloj integrada (pila de reserva). Los ajustes de fecha y hora se mantendrán durante unas tres semanas una vez retirada la batería. La pila del reloj se cargará en unas 4 horas cuando se introduzca una batería cargada o se conecte a un kit adaptador de CA (se vende por separado, = 126), aunque se deje la cámara apagada. Una vez agotada la pila del reloj, se mostrará la pantalla [Fecha/ Hora] cuando se encienda. Ajuste la fecha y la hora correctas como se describe en Ajuste de la fecha y la hora (= 19). 3 Establezca el idioma de la pantalla. Pulse los botones [ ][ ][ ][ ] para elegir un idioma y, a continuación, pulse el botón [ ]. Una vez ajustado el idioma de pantalla, la pantalla de ajustes deja de mostrarse. Antes de usar Idioma de la pantalla Cambie el idioma de la pantalla como sea necesario. 1 Acceda al modo de reproducción. Pulse el botón [ ]. Si espera demasiado en el paso 2 después de pulsar el botón [ ] y antes de pulsar el botón [ ], se mostrará la hora actual. En este caso, pulse el botón [ ] para hacer desaparecer la visualización de hora y repita el paso 2. También puede cambiar el idioma de la pantalla pulsando el botón [ ] y eligiendo [Idioma ] en la ficha [ ]. 2 Acceda a la pantalla de ajustes. Mantenga pulsado el botón [ ] y, a continuación, pulse inmediatamente el botón [ ]. 20
21 Prueba de Imágenes fijas Vídeos Siga estas instrucciones para encender, captar imágenes fijas y vídeos y, a continuación, verlas. Fotografía (Smart Auto) Para seleccionar automáticamente los ajustes óptimos para escenas específicas, deje simplemente que determine el sujeto y las condiciones de disparo. 1 Encienda. Pulse el botón ON/OFF. Se mostrará la pantalla inicial. 2 Acceda al modo [ ]. Establezca el conmutador de modo en [ ]. Pulse el botón [ ], pulse los botones [ ][ ] para elegir [ ] y, a continuación, pulse otra vez el botón [ ]. Pulse los botones [ ][ ] para elegir [ ] y, a continuación, pulse el botón [ ]. Apunte al sujeto. La cámara hará un ligero sonido de clic mientras determina la escena. En la esquina superior derecha de la pantalla se muestran iconos que representan la escena y el modo de estabilización de imagen. Los recuadros que se muestran alrededor de los sujetos detectados indican que están enfocados. 3 Componga la toma. Para acercarse con el zoom y ampliar el sujeto, mueva la palanca del zoom hacia [ ] (teleobjetivo), y para alejarse del sujeto con el zoom, muévala hacia [ ] (gran angular). 4 Dispare. Fotografía de imágenes fijas 1) Enfoque. Pulse el botón de disparo ligeramente, hasta la mitad de su recorrido. La cámara emitirá un doble pitido cuando enfoque, y se mostrarán recuadros para indicar las áreas enfocadas de la imagen. Si aparece en la pantalla [Levante el flash], mueva el interruptor [ ] para levantar el flash. Destellará cuando dispare. Si prefiere no utilizar el flash, empújelo hacia abajo con el dedo para introducirlo en. 2) Dispare. Pulse por completo el botón de disparo. Cuando dispara se reproduce un sonido de obturador y, cuando haya poca luz y haya levantado el flash, el flash destellará automáticamente. Mantenga quieta hasta que finalice el sonido de obturador. Antes de usar 21
22 Después de mostrar la foto, volverá a la pantalla de disparo. Visualización Antes de usar (1) Grabación de vídeos 1) Comience a grabar. Pulse el botón de vídeo. La cámara emite un pitido cuando se inicia la grabación, y se muestra [ Grab] con el tiempo transcurrido (1). En los bordes superior e inferior de la pantalla se muestran barras negras y el sujeto se amplía ligeramente. Las barras negras indican áreas de la imagen sin grabar. Los recuadros que se muestran alrededor de las caras detectadas indican que están enfocadas. Cuando comience la grabación, quite el dedo del botón de vídeo. Después de captar imágenes o vídeos, puede verlos en la pantalla de la manera siguiente. 1 Acceda al modo de reproducción. Pulse el botón [ ]. Se mostrará lo último que haya captado. 2 Elija una imagen. Para ver la imagen anterior, pulse el botón [ ]. Para ver la imagen siguiente, pulse el botón [ ]. 2) Termine de grabar. Pulse otra vez el botón de vídeo para detener la grabación. La cámara emitirá dos pitidos cuando se detenga la grabación. Para acceder a esta pantalla (modo Vista de desplazamiento), mantenga pulsados los botones [ ][ ] durante al menos un segundo. En este modo, pulse los botones [ ][ ] para navegar por las imágenes. Para volver a la visualización de imágenes de una en una, pulse el botón [ ]. Los vídeos se identifican mediante un icono [ ]. Para reproducir vídeos, vaya al paso 3. 22
23 3 Reproduzca vídeos. Pulse el botón [ ], pulse los botones [ ][ ] para elegir [ ] y, a continuación, pulse otra vez el botón [ ]. Se iniciará la reproducción y, una vez que termine el vídeo, se mostrará [ ]. Para ajustar el volumen, pulse los botones [ ] y [ ] durante la reproducción. Para cambiar del modo de reproducción al modo de disparo, pulse el botón de disparo hasta la mitad. Puede elegir varias imágenes para borrarlas a la vez (= 80). Antes de usar Borrado de imágenes Puede elegir y borrar las imágenes que no necesite una por una. Tenga cuidado al borrar imágenes, porque no es posible recuperarlas. 1 Elija la imagen que desee borrar. Pulse los botones [ ][ ] para elegir una imagen. 2 Borre la imagen. Pulse el botón [ ], pulse los botones [ ][ ] para elegir [ ] y, a continuación, pulse otra vez el botón [ ]. Cuando se muestre [ Borrar?], pulse los botones [ ][ ] para elegir [Borrar] y, a continuación, pulse el botón [ ]. La imagen actual se borrará. Para cancelar el borrado, pulse los botones [ ][ ] para elegir [Cancelar] y, a continuación, pulse el botón [ ]. 23
24 la cámara Otras operaciones básicas y más maneras de disfrutar de, incluyendo opciones de disparo y de reproducción On/Off Modo de disparo Pulse el botón ON/OFF para encender la cámara y prepararse para fotografiar. Para apagar, pulse otra vez el botón ON/OFF. Pulse el botón [ ] para encender la cámara y ver las fotos. Para apagar, pulse otra vez el botón [ ]. Antes de usar Para cambiar del modo de disparo al modo de reproducción, pulse el botón [ ]. Para cambiar del modo de reproducción al modo de disparo, pulse el botón de disparo hasta la mitad (= 25). Cuando esté en modo de reproducción, el objetivo se retraerá al cabo de un minuto. Puede apagar mientras el objetivo está retraído pulsando el botón [ ]. 24
25 Funciones de ahorro de energía (Autodesconexión) Para ahorrar energía de la batería, desactiva automáticamente la pantalla (Display Off) y, a continuación, se apaga por sí misma después de un período específico de inactividad. Ahorro de energía en el modo de disparo La pantalla se desactiva automáticamente después de alrededor de un minuto de inactividad. Unos dos minutos después, el objetivo se retrae y se apaga por sí misma. Para activar la pantalla y prepararse para disparar cuando la pantalla esté apagada pero el objetivo esté aún fuera, pulse el botón de disparo hasta la mitad (= 25). Ahorro de energía en el modo de reproducción La cámara se apaga por sí misma, automáticamente, después de cinco minutos de inactividad. Puede desactivar Autodesconexión y ajustar el tiempo de Display Off, si lo prefiere (= 120). El ahorro de energía no está activo mientras está conectada a otros dispositivos mediante Wi-Fi (= 89) o cuando está conectada a un ordenador (= 132). Botón de disparo Para asegurarse de que las fotos estén enfocadas, empiece siempre por mantener pulsado el botón de disparo hasta la mitad y, una vez que el sujeto esté enfocado, pulse por completo el botón para disparar. En este manual, las operaciones del botón de disparo se describen como pulsar el botón hasta la mitad o pulsarlo por completo. 1 Pulse hasta la mitad. (Pulse ligeramente para enfocar.) Pulse el botón de disparo hasta la mitad. La cámara emitirá dos pitidos y se mostrarán recuadros alrededor de las áreas enfocadas de la imagen. 2 Pulse por completo. (Desde la posición media, pulse por completo para tomar la fotografía.) La cámara dispara cuando se reproduce un sonido de obturador. Mantenga quieta hasta que finalice el sonido de obturador. Es posible que las imágenes salgan desenfocadas si dispara sin pulsar al principio el botón de disparo hasta la mitad. La duración del sonido de obturador varía en función del tiempo necesario para el disparo. Puede durar más al fotografiar algunas escenas, y las imágenes saldrán borrosas si mueve (o se mueve el sujeto) antes de que finalice el sonido de obturador. Antes de usar 25
26 Opciones de la pantalla de disparo Pulse el botón [ ] para ver otra información en la pantalla o para ocultar la información. Para ver detalles sobre la información que se muestra, consulte Información en pantalla (= 146). Se muestra información Uso del menú FUNC. Configure funciones de uso común mediante el menú FUNC., de la manera siguiente. Tenga en cuenta que las opciones y los elementos del menú varían en función del modo de disparo (= 149) o del modo de reproducción (= 155). 1 Acceda al menú FUNC. Pulse el botón [ ]. Antes de usar No se muestra información La función de vista nocturna aumenta automáticamente la luminosidad de la pantalla cuando se fotografía con luz escasa, lo que facilita revisar la composición de las fotos. Sin embargo, es posible que la luminosidad de la imagen de la pantalla no coincida con la luminosidad de las fotos. Tenga en cuenta que las posibles distorsiones de la imagen de la pantalla o las irregularidades en el movimiento del sujeto no afectarán a las imágenes grabadas. Para ver opciones de visualización de reproducción, consulte Cambio de modo de visualización (= 70). (1) (2) 2 Elija un elemento del menú. Pulse los botones [ ][ ] para elegir un elemento del menú (1) y, a continuación, pulse el botón [ ] o [ ]. Las opciones disponibles (2) se muestran junto a los elementos de menú, a la derecha. Según el elemento de menú, se puede especificar funciones con solo pulsar el botón [ ] o [ ], o se mostrará otra pantalla para configurar la función. 3 Elija una opción. Pulse los botones [ ][ ] para elegir un elemento. Las opciones etiquetadas con un icono [ ] se pueden configurar pulsando el botón [ ]. Para volver a los elementos de menú, pulse el botón [ ]. 26
27 4 Finalice el proceso de configuración. Pulse el botón [ ]. Aparecerá de nuevo la pantalla que se mostraba antes de que pulsara el botón [ ] en el paso 1, en la que se verá la opción configurada. Para deshacer cualquier cambio accidental en los ajustes, puede restablecer los ajustes predeterminados de (= 124). Uso de la pantalla de menú Puede configurar diversas funciones de mediante la pantalla de menú, de la manera siguiente. Los elementos de menú se agrupan según sus propósitos en fichas, tales como disparo [ ], reproducción [ ], etc. Tenga en cuenta que los elementos de menú disponibles varían en función del modo de disparo o de reproducción seleccionado (= 151 = 155). 1 Acceda a la pantalla de menú. Pulse el botón [ ]. Antes de usar 2 Elija una ficha. Mueva la palanca del zoom para elegir una ficha. Después de presionar los botones [ ][ ] para elegir inicialmente una ficha, puede cambiar entre fichas pulsando los botones [ ][ ]. 27
28 3 Elija un elemento del menú. Pulse los botones [ ][ ] para elegir un elemento. Para los elementos de menú con opciones que no se muestren, pulse primero el botón [ ] o [ ] para cambiar de pantalla y, a continuación, pulse los botones [ ][ ] para seleccionar el elemento de menú. Para volver a la pantalla anterior, pulse el botón [ ]. 4 Elija una opción. Pulse los botones [ ][ ] para elegir una opción. 5 Finalice el proceso de configuración. Pulse el botón [ ] para volver a la pantalla mostrada antes de que pulsara el botón [ ] en el paso 1. Para deshacer cualquier cambio accidental en los ajustes, puede restablecer los ajustes predeterminados de (= 124). Teclado en pantalla Utilice el teclado en pantalla para escribir información para conexiones Wi-Fi (= 90). Tenga en cuenta que la longitud y el tipo de la información que puede escribir variarán según la función que esté utilizando. Escritura de caracteres Pulse los botones [ ][ ][ ][ ] para elegir un carácter y, a continuación, pulse el botón [ ] para introducirlo. Movimiento del cursor Elija [ ] o [ ] y pulse el botón [ ]. Eliminación de caracteres Elija [ ] y pulse el botón [ ]. El carácter anterior se eliminará. Confirmación de la entrada y vuelta a la pantalla anterior Pulse el botón [ ]. Antes de usar 28
29 Presentación del indicador El indicador de la parte trasera de (= 4) se enciende o parpadea en función del estado de. Color Estado del indicador Estado de On Conectada a un ordenador (= 132), o pantalla apagada (= 25, = 120) Verde Parpadeando Iniciándose, grabando/leyendo/ transmitiendo imágenes, fotografiando con largas exposiciones, (= 55) o conectando/transmitiendo mediante Wi-Fi Cuando el indicador parpadee en verde, no apague nunca la cámara, no abra la tapa de la tarjeta de memoria/de la batería, no mueva ni la someta a movimientos bruscos, porque podría dañar las imágenes, o la tarjeta de memoria. Reloj Se puede consultar la hora actual. Mantenga pulsado el botón [ ]. Aparecerá la hora actual. Si se sujeta en vertical cuando se utiliza la función de reloj, la pantalla aparecerá en vertical. Pulse los botones [ ][ ] para cambiar el color de la pantalla. Pulse otra vez el botón [ ] para cancelar la visualización del reloj. Cuando esté apagada, pulse y mantenga pulsado el botón [ ] y, a continuación, pulse el botón ON/OFF para mostrar el reloj. Antes de usar 29
30 Modo Auto / Modo Auto Modo útil para fotografiar fácilmente con mayor control sobre el disparo Disparo con ajustes determinados por Para seleccionar automáticamente los ajustes óptimos para escenas específicas, deje simplemente que determine el sujeto y las condiciones de disparo. Fotografía (Smart Auto) Imágenes fijas 1 Encienda. Pulse el botón ON/OFF. Se mostrará la pantalla inicial. Vídeos 2 Acceda al modo [ ]. Establezca el conmutador de modo en [ ]. Pulse el botón [ ], pulse los botones [ ][ ] para elegir [ ] y, a continuación, pulse otra vez el botón [ ]. Pulse los botones [ ][ ] para elegir [ ] y, a continuación, pulse el botón [ ]. Apunte al sujeto. La cámara hará un ligero sonido de clic mientras determina la escena. En la esquina superior derecha de la pantalla se muestran iconos que representan la escena y el modo de estabilización de imagen (= 34, = 35). Los recuadros que se muestran alrededor de los sujetos detectados indican que están enfocados. Antes de usar 30
31 3 Componga la toma. Para acercarse con el zoom y ampliar el sujeto, mueva la palanca del zoom hacia [ ] (teleobjetivo), y para alejarse del sujeto con el zoom, muévala hacia [ ] (gran angular). (Se muestra una barra de zoom (1) que muestra la posición del zoom.) Para ampliar o reducir rápidamente, mueva la palanca del zoom a fondo hacia [ ] (teleobjetivo) o [ ] (gran angular); para ampliar o reducir lentamente, muévala solo un poco en la dirección que desee. 4 Dispare. Fotografía de imágenes fijas 1) Enfoque. Pulse el botón de disparo hasta la mitad. La cámara emitirá un doble pitido cuando enfoque, y se mostrarán recuadros para indicar las áreas enfocadas de la imagen. Cuando hay varias áreas enfocadas, se muestran varios recuadros AF. 2) Dispare. Antes de usar (1) Pulse por completo el botón de disparo. Cuando dispara se reproduce un sonido de obturador y, cuando haya poca luz y haya levantado el flash, el flash destellará automáticamente. Mantenga quieta hasta que finalice el sonido de obturador. Después de mostrar la foto, volverá a la pantalla de disparo. Grabación de vídeos 1) Comience a grabar. Pulse el botón de vídeo. La cámara emite un pitido cuando se inicia la grabación, y se muestra [ Grab] con el tiempo transcurrido (1). En los bordes superior e inferior de la pantalla se muestran barras negras y el sujeto se amplía ligeramente. Las barras negras indican áreas de la imagen sin grabar. Los recuadros que se muestran alrededor de las caras detectadas indican que están enfocadas. Cuando comience la grabación, quite el dedo del botón de vídeo. 2) Cambie el tamaño del sujeto y recomponga la toma como sea necesario. Para cambiar el tamaño del sujeto, repita las operaciones del paso 3. No obstante, tenga en cuenta que el sonido de las operaciones de se grabará. Tenga en cuenta que los vídeos grabados cuando se muestren los factores de zoom en azul aparecerán con grano. Cuando recomponga las tomas, el enfoque, la luminosidad y los colores se ajustarán automáticamente. (1) Si aparece en la pantalla [Levante el flash], mueva el interruptor [ ] para levantar el flash. Destellará cuando dispare. Si prefiere no utilizar el flash, empújelo hacia abajo con el dedo para introducirlo en. 31
32 Disparo en modo Auto 3) Termine de grabar. Pulse otra vez el botón de vídeo para detener la grabación. La cámara emitirá dos pitidos cuando se detenga la grabación. La grabación se detendrá automáticamente cuando se llene la tarjeta de memoria. Imágenes fijas Vídeos Puede crear un vídeo corto del día tomando solo imágenes fijas. La cámara graba secuencias de 2 a 4 segundos de las escenas anteriores a cada disparo y, más tarde, las combina en un resumen de vídeo. 1 Acceda al modo [ ]. Establezca el conmutador de modo en [ ]. 2 Componga la toma. Siga los pasos 3 4 de Fotografía (Smart Auto) (= 30) para componer la toma y enfocar. Para obtener resúmenes de vídeo más impactantes, apunte a los sujetos unos cuatro segundos antes de tomar las imágenes fijas. 3 Dispare. Siga el paso 4 de Fotografía (Smart Auto) (= 30) para tomar una imagen fija. La cámara graba una imagen fija y una secuencia de vídeo. La secuencia, que termina con la imagen fija y un sonido de obturador, forma un único capítulo del resumen de vídeo. En este modo la duración de la batería es menor que en el modo [ ], porque se graban resúmenes de vídeo para cada disparo. Es posible que no se grabe un resumen de vídeo si se toma una imagen fija inmediatamente después de encender, de elegir el modo [ ] o de manejar de otras maneras. En los resúmenes de vídeo se grabarán los sonidos del funcionamiento de. La calidad del resumen de vídeo es [ ] y no se puede cambiar. No se reproducirá ningún sonido aunque pulse el botón de disparo hasta la mitad o dispare el autodisparador. Los resúmenes de vídeo se guardan como archivos de vídeo separados en los casos siguientes, aunque se hayan grabado en el mismo día en modo [ ]. El tamaño del archivo de resumen de vídeo alcanza aproximadamente 4 GB o el tiempo total de grabación llega a, aproximadamente, 29 minutos y 59 segundos. El resumen de vídeo está protegido (= 77). Se cambia el ajuste de horario de verano (= 19) o de zona horaria (= 119). Se crea una nueva carpeta (= 123). Los sonidos de obturador grabados no se pueden modificar ni borrar. Si prefiere grabar resúmenes de vídeo sin imágenes fijas, configure previamente el ajuste. Elija MENU (= 27) > ficha [ ] > [Tipo de resumen] > [Sin fotos] (= 27). Los capítulos individuales se pueden editar (= 88). Reproducción del resumen de vídeo Muestre una imagen fija tomada en modo [ ] para reproducir un resumen de vídeo creado en el mismo día o especifique la fecha del resumen de vídeo que desea reproducir (= 71). Antes de usar 32
33 Imágenes fijas/vídeos Vídeos Antes de usar Si se enciende mientras se mantiene pulsado el botón [ ], dejará de sonar. Para activar de nuevo los sonidos, pulse el botón [ ], elija [Mute] en la ficha [ ] y, a continuación, pulse los botones [ ][ ] para elegir [Off]. Imágenes fijas Un icono [ ] intermitente avisa de que hay mayor probabilidad de que las imágenes queden borrosas debido a movimientos de. En este caso, monte en un trípode o tome otras medidas para mantenerla fija. Si las fotos salen oscuras aunque destelle el flash, acérquese más al sujeto. Para ver detalles sobre el alcance del flash, consulte Alcance del flash (= 158). Si solo emite un pitido cuando pulse el botón de disparo hasta la mitad, es posible que el sujeto esté demasiado cerca. Para ver detalles sobre el intervalo de enfoque (intervalo de disparo), consulte Intervalo de disparo (= 158). Cuando haya poca luz, es posible que se ilumine la lámpara para reducir los ojos rojos y facilitar el enfoque. Si al intentar disparar aparece un icono [ ] intermitente, indica que no se puede disparar hasta que el flash haya terminado de recargarse. El disparo puede reanudarse tan pronto como el flash esté listo, así que puede pulsar el botón de disparo a fondo y esperar, o soltarlo y pulsarlo de nuevo. Aunque puede volver a disparar antes de que se muestre la pantalla de disparo, la foto anterior puede determinar el enfoque, la luminosidad y los colores utilizados. Antes de grabar un vídeo, baje el flash con un dedo. Tenga cuidado de no tocar el micrófono (1) mientras graba vídeo. Si deja el flash levantado o bloquea el micrófono, puede impedir que se grabe el audio, o provocar que la grabación suene amortiguada. (1) Cuando grabe vídeo, evite tocar cualquier control de que no sea el botón de vídeo, porque los sonidos que haga la cámara se grabarán. Una vez que se inicia la grabación de vídeo, el área de presentación de imagen cambia y los sujetos se amplían para permitir la corrección de los movimientos significativos de la cámara. Para realizar tomas de sujetos con el mismo tamaño que se mostraba antes de la toma, establezca el ajuste de estabilización de imagen (= 44). La grabación de audio es monoaural. Puede cambiar el tiempo durante el cual se muestran las imágenes después de disparar (= 46). 33
34 Iconos de escena Imágenes fijas Vídeos En los modos [ ] y [ ], el icono que se muestra indica la escena fotográfica determinada por, y se seleccionan automáticamente los ajustes correspondientes para obtener el enfoque, la luminosidad del sujeto y el color óptimos. Cuando fotografíe personas Color de Fondo En Sombras en la fondo del Personas movimiento* 1 cara* 1 icono Claro Claro y contraluz Con cielo azul Cielo azul y contraluz Focos Oscuro Oscuro, usando trípode * 2 Gris Azul claro Azul oscuro Claro Fondo Claro y contraluz Cuando fotografíe otros sujetos Otros sujetos En movimiento* 1 De cerca Color de fondo del icono Gris Con cielo azul Cielo azul y Azul claro contraluz Puestas de sol Naranja Focos Oscuro Oscuro, usando trípode * 2 Azul oscuro *1 No se muestra para vídeo. *2 Se muestra en escenas oscuras cuando se mantiene fija, como cuando se monta en un trípode. Pruebe a disparar en modo [ ] (= 57) si el icono de la escena no coincide con las condiciones de disparo reales, o si no es posible disparar con el efecto, el color o la luminosidad esperados. Antes de usar 34
35 Iconos de estabilización de imagen Imágenes fijas Vídeos Se aplica automáticamente la estabilización de imagen óptima para las condiciones de disparo (IS inteligente). Además, en los modos [ ] y [ ] se muestran los siguientes iconos. Estabilización de imagen para imágenes fijas (Normal) Estabilización de imagen para imágenes fijas al hacer barridos (Barrido)* Estabilización de imagen para tomas macro. Durante la grabación de vídeo se muestra [ ] y se utiliza la estabilización de imagen para vídeo macro (IS ). Estabilización de imagen para vídeos, que reduce los movimientos fuertes de, por ejemplo cuando se graba mientras se camina (Dinámico) Estabilización de imagen para movimientos lentos de, por ejemplo al grabar vídeo en la posición de teleobjetivo (Motorizado) Sin estabilización de imagen, porque está montada en un trípode o se mantiene fija por otros medios. No obstante, durante la grabación de vídeo se muestra [ ] y se utiliza la estabilización de imagen para contrarrestar el viento u otras fuentes de vibración (IS trípode). * Se muestra al hacer barridos, siguiendo sujetos en movimiento con. Cuando siga sujetos que se muevan en horizontal, la estabilización de imagen solo contrarrestará los movimientos verticales de, y la estabilización horizontal se detendrá. De manera similar, cuando siga sujetos que se muevan en vertical, la estabilización de imagen solo contrarrestará los movimientos horizontales de. Recuadros en pantalla Imágenes fijas Vídeos En el modo [ ], cuando detecta sujetos a los que se está apuntando con, se muestran diversos recuadros. Se muestra un recuadro blanco alrededor del sujeto (o de la cara de la persona) que determina que es el sujeto principal, y recuadros grises alrededor de otras caras detectadas. Los recuadros siguen los sujetos en movimiento dentro de un cierto intervalo para mantenerlos enfocados. Sin embargo, si detecta movimiento del sujeto, solo permanecerá en la pantalla el recuadro blanco. Cuando esté pulsando el botón de disparo hasta la mitad y detecte movimiento del sujeto se mostrará un recuadro azul, y se ajustará de forma continua el enfoque y la luminosidad de la imagen (AF Servo). Pruebe a disparar en modo [ ] (= 57) si no se muestra ningún recuadro, si los recuadros no se muestran alrededor de los sujetos deseados, o si los recuadros se muestran sobre el fondo o sobre áreas similares. Antes de usar Para cancelar la estabilización de imagen, ajuste [Modo IS] en [Off] (= 44). En este caso, no se mostrará un icono IS. En el modo [ ] no se muestra ningún icono [ ]. 35
36 Características comunes para su comodidad Aproximarse más a los sujetos (Zoom digital) Imágenes fijas Vídeos Cuando los sujetos distantes estén demasiado lejos para ampliarlos utilizando el zoom óptico, utilice el zoom digital para obtener ampliaciones hasta, aproximadamente, 72x. 1 Mueva la palanca del zoom hacia [ ]. Mantenga sujeta la palanca del zoom hasta que se detenga. El zoom se detiene en el mayor factor de zoom (antes de que la imagen tenga grano visible), que se indica entonces en la pantalla. Al mover la palanca del zoom se mostrará la barra de zoom (que indica la posición del zoom). El color de la barra de zoom cambiará en función del intervalo de zoom. Intervalo blanco: intervalo de zoom óptico, donde la imagen no muestra grano. Intervalo amarillo: intervalo de zoom digital, donde el grano de la imagen no es evidente (ZoomPlus). Intervalo azul: intervalo de zoom digital, donde la imagen muestra grano. Dado que el intervalo azul no estará disponible con algunos ajustes de píxeles de grabación (= 41), se puede seguir el paso 1 para alcanzar el factor máximo de zoom. Para desactivar el zoom digital, elija MENU (= 27) > ficha [ ] > [Zoom Digital] > [Off]. Uso automático del zoom mientras el sujeto se mueve (Zoom auto) Antes de usar (1) 2 Mueva de nuevo la palanca del zoom hacia [ ]. (1) es el factor de zoom actual. La cámara se aproxima incluso más al sujeto. Imágenes fijas Vídeos La cámara amplía y reduce automáticamente con el zoom para mantener constante el tamaño de una cara detectada (= 30). Si la persona se acerca, usará automáticamente el zoom para reducir y viceversa. 36
37 1 Entre en el modo Zoom auto. Pulse el botón [ ]. Se muestra [ ]. Se muestra un recuadro blanco alrededor de la cara detectada y utiliza automáticamente el zoom para ampliar y reducir, y mantener el sujeto en la pantalla. Si se detecta más de una cara, se mostrará un recuadro en blanco alrededor de la cara del sujeto principal y recuadros grises alrededor de hasta dos o más caras. La cámara utiliza automáticamente el zoom para ampliar y reducir, y mantener los sujetos en la pantalla. 2 Dispare. Incluso después de disparar, se continúa mostrando el recuadro y sigue ampliando y reduciendo el zoom automáticamente. Pulse de nuevo el botón [ ]. Se muestra [ ] y se desactiva el modo Zoom auto. Es posible que las caras no se detecten con algunos factores de zoom o si la cabeza del sujeto se encuentra inclinada u orientada indirectamente hacia. También puede usar la palanca del zoom para ampliar o reducir el zoom, pero el factor de zoom original se restaurará al cabo de unos segundos después de soltar la palanca. El zoom automático está desactivado en las siguientes situaciones. Al cambiar los modos de disparo Cuando se pulsa el botón [ ], el botón de vídeo o [ ] Cuando se pulsa [ ] mientras el flash está levantado Si la persona cuya cara se ha detectado se mueve hacia el borde de la pantalla, usará automáticamente el zoom para reducir y mantener la persona a la vista. El factor de zoom no se puede cambiar después de pulsar por completo el botón de disparo en el modo de autodisparador (= 37). Para mostrar el sujeto en la pantalla de forma consistente cuando está en movimiento o en determinadas condiciones de disparo, puede que la cara no se muestre en un tamaño constante. Si no se detecta ninguna cara, aumenta el zoom hasta un determinado nivel y se detiene hasta que la cara se detecta. Uso del autodisparador Imágenes fijas Vídeos Con el autodisparador, puede incluirse en las fotos de grupos o en otras tomas con retardo. La cámara disparará unos 10 segundos después de pulsar el botón de disparo. 1 Configure el ajuste. Pulse el botón [ ], elija [ ] en el menú y, a continuación, elija [ ] (= 26). Una vez completado el ajuste, se mostrará [ ]. Antes de usar 37
38 2 Dispare. Para imágenes fijas: pulse el botón de disparo hasta la mitad para enfocar el sujeto y, a continuación, púlselo por completo. Para vídeos: pulse el botón de vídeo. Cuando inicie el autodisparador, la lámpara parpadeará y reproducirá un sonido de autodisparador. Dos segundos antes del disparo, el parpadeo y el sonido se acelerarán. (La lámpara permanecerá iluminada en caso de que el flash destelle.) Para cancelar el disparo después de haber disparado el autodisparador, pulse el botón [ ]. Para restablecer el ajuste original, elija [ ] en el paso 1. Uso del autodisparador para evitar el movimiento de Imágenes fijas Vídeos Esta opción retarda el disparo del obturador hasta unos dos segundos después de haber pulsado el botón de disparo. Si no está estable mientras pulsa el botón de disparo, no afectará al disparo. Siga el paso 1 de Uso del autodisparador (= 37) y elija [ ]. Una vez completado el ajuste, se mostrará [ ]. Siga el paso 2 de Uso del autodisparador (= 37) para disparar. Personalización del autodisparador Imágenes fijas Vídeos Se puede especificar el retardo (0 30 segundos) y el número de disparos (1 10 disparos). 1 Elija [ ]. Siguiendo el paso 1 de Uso del autodisparador (= 37), elija [ ] y pulse el botón [ ]. 2 Configure el ajuste. Pulse los botones [ ][ ] para elegir el retardo o el número de disparos. Pulse los botones [ ][ ] para elegir un valor y, a continuación, pulse el botón [ ]. Una vez completado el ajuste, se mostrará [ ]. Siga el paso 2 de Uso del autodisparador (= 37) para disparar. Para los vídeos grabados utilizando el autodisparador, el ajuste de retardo representa el retardo antes de que se inicie la grabación, pero el ajuste de disparos no tiene ningún efecto. Cuando especifique varios disparos, la luminosidad y el balance de blancos de la imagen los determinará el primer disparo. Se requiere más tiempo entre disparos cuando el flash destella o cuando se haya especificado un número alto de disparos. Los disparos se detendrán automáticamente cuando se llene la tarjeta de memoria. Cuando se especifique un retardo superior a dos segundos, el parpadeo de la lámpara y el sonido del autodisparador se acelerarán dos segundos antes del disparo. (La lámpara permanecerá iluminada en caso de que el flash destelle.) Antes de usar 38
39 Adición de una fecha Imágenes fijas Vídeos La cámara puede añadir la fecha de disparo a las imágenes en la esquina inferior derecha. No obstante, tenga en cuenta que no es posible editar ni quitar las fechas, así que debe confirmar de antemano que la fecha y la hora sean correctas (= 19). 1 Configure el ajuste. Pulse el botón [ ], elija [Fecha ] en la ficha [ ] y, a continuación, elija la opción que desee (= 27). Una vez completado el ajuste, se mostrará [ ]. Las fotos tomadas sin añadirles fecha se pueden imprimir con fecha de la manera siguiente. No obstante, añadir una fecha de esta manera a imágenes que ya tengan una puede provocar que se imprima dos veces. Impresión utilizando las funciones de la impresora (= 133) Utilización de los ajustes de impresión DPOF de (= 137) para imprimir Antes de usar 2 Dispare. Cuando dispare, añadirá la fecha o la hora de disparo en la esquina inferior derecha de las imágenes. Para restablecer el ajuste original, elija [Off] en el paso 1. Las fechas no se pueden editar ni quitar. 39
40 Disparo continuo Imágenes fijas Vídeos En el modo [ ], mantenga pulsado por completo el botón de disparo para disparar de manera continua. Para ver información detallada sobre la velocidad de disparo continuo, consulte Velocidad de disparo continuo (= 158). 1 Configure el ajuste. Pulse el botón [ ], elija [ ] en el menú y, a continuación, elija [ ] (= 26). Una vez completado el ajuste, se mostrará [ ]. Características de personalización de imagen Cambio del formato Imágenes fijas Vídeos Cambie el formato de la imagen (relación entre anchura y altura) de la manera siguiente. Pulse el botón [ ], elija [ ] en el menú y elija la opción que desee (= 26). Una vez completado el ajuste, el formato de la pantalla se actualizará. Para restablecer el ajuste original, repita este proceso pero elija [ ]. Antes de usar 2 Dispare. Mantenga pulsado por completo el botón de disparo para disparar de manera continua. Durante el disparo continuo, el enfoque, la exposición y el color se bloquean en la posición o el nivel determinados al pulsar el botón de disparo hasta la mitad. No se puede utilizar con el autodisparador (= 37). Según las condiciones de disparo, los ajustes de y la posición del zoom, es posible que el disparo se detenga momentáneamente o que el disparo continuo se ralentice. Cuando se tomen más fotos es posible que se ralentice el disparo. Puede que el disparo se ralentice si destella el flash. Se utiliza para la visualización en televisores panorámicos HD o dispositivos de visualización similares. Este es el mismo formato que la película de 35 mm. Se utiliza para imprimir imágenes de tamaño 5 x 7 pulgadas o postales. Formato nativo de la pantalla de. Se utiliza para la visualización en televisores de definición estándar o dispositivos de visualización similares. También se utiliza para imprimir imágenes de tamaño 3,5 x 5 pulgadas o serie A. Formato cuadrado. No disponible en el modo [ ]. 40
41 Cambio del número de píxeles de grabación (tamaño de la imagen) Imágenes fijas Vídeos Elija entre 4 niveles de resolución de imagen, de la manera siguiente. Para ver directrices sobre cuántos disparos caben en una tarjeta de memoria con cada ajuste de píxeles de grabación, consulte Número de disparos por tarjeta de memoria (= 157). Pulse el botón [ ], elija [ ] en el menú y elija la opción que desee (= 26). Se mostrará la opción configurada. Para restablecer el ajuste original, repita este proceso pero elija [ ]. Corrección de ojos rojos Imágenes fijas Vídeos Los ojos rojos que aparecen en la fotografía con flash se pueden corregir automáticamente de la manera siguiente. 1 Acceda a la pantalla [Ajustes Flash]. Pulse el botón [ ], elija [Ajustes Flash] en la ficha [ ] y, a continuación, pulse el botón [ ] (= 27). Antes de usar Directrices para elegir el ajuste de píxeles de grabación según el tamaño del papel (para imágenes 4:3) A2 (16,5 x 23,4 pulg.) A3 A5 (11,7 x 16,5 5,8 x 8,3 pulg.) 3,5 x 5 pulg., 5 x 7 pulg., Postal Para enviar por correo electrónico y propósitos similares No disponible en el modo [ ]. 2 Configure el ajuste. Elija [Corr. Ojos R.] y, a continuación, elija [On] (= 27). Una vez completado el ajuste, se mostrará [ ]. Para restablecer el ajuste original, repita este proceso pero elija [Off]. Es posible que la corrección de ojos rojos se aplique a áreas de la imagen diferentes de los ojos (si interpreta incorrectamente el maquillaje de ojos rojo como pupilas rojas, por ejemplo). También puede corregir imágenes existentes (= 86). También puede acceder a la pantalla del paso 2 cuando el flash esté levantado pulsando el botón [ ] y pulsando inmediatamente el botón [ ]. 41
42 Cambio de la calidad de imagen de vídeo Imágenes fijas Vídeos Están disponibles 3 ajustes de calidad de imagen. Para ver directrices sobre la longitud máxima del vídeo que cabrá en una tarjeta de memoria con cada nivel de calidad de imagen, vea Tiempo de grabación por tarjeta de memoria (= 157). Pulse el botón [ ], elija [ ] en el menú y elija la opción que desee (= 26). Se mostrará la opción configurada. Para restablecer el ajuste original, repita este proceso pero elija [ ]. Características útiles para el disparo Visualización de la retícula Imágenes fijas Vídeos Puede mostrar una retícula en la pantalla para usarla como referencia vertical y horizontal mientras dispara. Pulse el botón [ ], elija [Retícula] en la ficha [ ] y, a continuación, elija [On] (= 27). Una vez completado el ajuste, la retícula se mostrará en la pantalla. Para restablecer el ajuste original, repita este proceso pero elija [Off]. Antes de usar Calidad de imagen Píxeles de grabación Frecuencia de fotogramas Detalles 1920 x fps Para grabar en Full HD 1280 x fps Para grabar en HD 640 x fps Para grabar con definición estándar La retícula no se graba en las fotos. En los modos [ ] y [ ], se muestran barras negras en los bordes superior e inferior de la pantalla. Estas áreas de la imagen no se graban. 42
43 Ampliación del área enfocada Imágenes fijas Vídeos Puede comprobar el enfoque pulsando el botón de disparo hasta la mitad, lo que ampliará la parte enfocada de la imagen en el recuadro AF. 1 Configure el ajuste. Pulse el botón [ ], elija [Zoom punto AF] en la ficha [ ] y, a continuación, elija [On] (= 27). Comprobación de ojos cerrados Imágenes fijas Cuando detecta que las personas han cerrado los ojos, se muestra [ ]. 1 Configure el ajuste. Pulse el botón [ ], elija [Detec. parpadeo] en la ficha [ ] y, a continuación, elija [On] (= 27). Vídeos Antes de usar 2 Compruebe el enfoque. Pulse el botón de disparo hasta la mitad. La cara detectada como sujeto principal se amplía. Para restablecer el ajuste original, elija [Off] en el paso 1. El área enfocada no se amplía en los casos siguientes cuando se pulsa el botón de disparo hasta la mitad. Si no se detecta una cara, si la persona está demasiado cerca de y su cara es demasiado grande para la pantalla o si detecta movimiento del sujeto Cuando se usa el zoom digital (= 36) Cuando se usa el AF Seguimiento (= 64) Cuando se usa un televisor como pantalla (= 128) No disponible en el modo [ ]. 2 Dispare. [ ] parpadea cuando detecta una persona con los ojos cerrados. Para restablecer el ajuste original, elija [Off] en el paso 1. Cuando haya especificado varios disparos en el modo [ ], esta función solo estará disponible para el disparo final. Si selecciona [2 seg.], [4 seg.], [8 seg.] o [Retención] en [Mostrar hora] (= 46) se mostrará un recuadro alrededor de las personas que tengan los ojos cerrados. Esta función no está disponible en el modo de disparo continuo (= 40). 43
44 Cambio de los ajustes de Modo IS Imágenes fijas Desactivación de la estabilización de imagen Vídeos Además, es recomendable ajustar la función de estabilización de la imagen en [Off] cuando utilice un trípode u otro medio para fijar la cámara. 1 Acceda a la pantalla de ajustes. Pulse el botón [ ], elija [Ajustes IS] en la ficha [ ] y, a continuación, pulse el botón [ ] (= 27). 2 Configure el ajuste. Pulse los botones [ ][ ] para elegir [Modo IS] y, a continuación, pulse los botones [ ][ ] para elegir [Off]. Continuo Off Se aplica automáticamente la estabilización de imagen óptima para las condiciones de disparo (IS inteligente) (= 35). Desactiva la estabilización de imagen. Grabación de vídeo con sujetos del mismo tamaño que se mostraba antes de la grabación Imágenes fijas Vídeos Normalmente, una vez que se inicia la grabación de vídeo, el área de presentación de imagen cambia y los sujetos se amplían para permitir la corrección de los movimientos significativos de. La reducción del efecto de la estabilización de la imagen le permite grabar sujetos con el mismo tamaño mostrado antes de la grabación. Siga los pasos de Cambio de los ajustes de Modo IS (= 44) para acceder a la pantalla [Ajustes IS]. Elija [IS Dinámico] y, a continuación, elija [2] (= 27). También puede ajustar [Modo IS] en [Off], de modo que los sujetos se graben con el mismo tamaño que se mostraba antes de la grabación. [IS Dinámico] no se puede seleccionar cuando [Modo IS] se ajusta en [Off] (= 44). Para [ ], [IS Dinámico] se establece en [1]. Antes de usar 44
45 Personalización del funcionamiento de Personalice las funciones de disparo de la ficha [ ] de la pantalla de menú de la manera siguiente. Para ver instrucciones sobre las funciones del menú, vea Uso de la pantalla de menú (= 27). Desactivación de la luz de ayuda AF Imágenes fijas Vídeos La lámpara (frontal) se ilumina normalmente para ayudarle a enfocar cuando pulsa el botón de disparo hasta la mitad en condiciones de luz escasa. Si lo prefiere, puede desactivar esta lámpara. Pulse el botón [ ], elija [Luz ayuda AF] en la ficha [ ] y, a continuación, elija [Off] (= 27). Para restablecer el ajuste original, repita este proceso pero elija [On]. Desactivación de la lámpara de reducción de ojos rojos Imágenes fijas Vídeos Puede desactivar la lámpara de reducción de ojos rojos que se ilumina para reducir los ojos rojos cuando se utiliza el flash para fotografiar con luz escasa. 1 Acceda a la pantalla [Ajustes Flash]. Pulse el botón [ ], elija [Ajustes Flash] en la ficha [ ] y, a continuación, pulse el botón [ ] (= 27). 2 Configure el ajuste. Elija [Luz activada] y, a continuación, elija [Off] (= 27). Para restablecer el ajuste original, repita este proceso pero elija [On]. Antes de usar 45
46 Cambio del estilo de visualización de las imágenes después de disparar Imágenes fijas Puede cambiar cuánto tiempo se muestran las imágenes y qué información se muestra inmediatamente después del disparo. Vídeos Cambio del período de visualización de las imágenes después de disparar Rápido 2 seg., 4 seg., 8 seg. Retención Off 1 Acceda a la pantalla [Revisar imagen tras disparo]. Pulse el botón [ ], elija [Revisar imagen tras disparo] en la ficha [ ] y, a continuación, pulse el botón [ ] (= 27). 2 Configure el ajuste. Elija [Mostrar hora] y, a continuación, elija la opción que desee. Para restablecer el ajuste original, repita este proceso pero elija [Rápido]. Solo muestra las imágenes hasta que se dispara otra vez. Muestra las imágenes durante el tiempo especificado. Incluso mientras se muestra la imagen, es posible disparar otra vez pulsando de nuevo el botón de disparo hasta la mitad. Muestra las imágenes hasta que se pulse el botón de disparo hasta la mitad. No se muestra ninguna imagen después de disparar. Cambio de la pantalla que se muestra tras los disparos Cambie el modo como se muestran las imágenes después de disparar, de la manera siguiente. 1 Ajuste [Mostrar hora] en [2 seg.], [4 seg.], [8 seg.] o [Retención] (= 46). 2 Configure el ajuste. Elija [Mostrar info] y, a continuación, elija la opción que desee. Para restablecer el ajuste original, repita este proceso pero elija [Off]. Off Muestra únicamente la imagen. Detallado Muestra los detalles del disparo (= 147). Cuando se ajusta [Mostrar hora] (= 46) en [Off] o [Rápido], [Mostrar info] se ajusta en [Off] y no se puede cambiar. Puede pulsar el botón [ ] mientras se muestra una imagen después de disparar para cambiar la información que se muestra. Tenga en cuenta que los ajustes de [Mostrar info] no se modifican. Puede pulsar el botón [ ] para realizar las siguientes operaciones. Protección (= 77) Favoritas (= 83) Borrar (= 79) Antes de usar 46
47 Sea más eficaz fotografiando diversas escenas, y tome fotos mejoradas con efectos de imagen únicos o utilizando funciones especiales Disfrute de diversas imágenes a partir de cada disparo (Disparo creativo) Imágenes fijas Vídeos La cámara determina el sujeto y las condiciones de disparo, aplica automáticamente efectos especiales y recompone la toma para destacar el sujeto. Para cada toma se graban seis imágenes fijas. Puede captar varias imágenes fijas con efectos utilizando ajustes determinados por. 1 Acceda al modo [ ]. Establezca el conmutador de modo en [ ]. 2 Dispare. Pulse por completo el botón de disparo. Cuando dispare, el sonido del obturador se reproduce tres veces. Después de que las seis imágenes se muestren en sucesión, se mostrarán simultáneamente durante unos dos segundos. Para que las imágenes se sigan mostrando hasta que pulse el botón de disparo hasta la mitad, pulse el botón [ ]. Para la visualización a pantalla completa en este estado, elija una imagen pulsando los botones [ ][ ][ ][ ] y, a continuación, pulse el botón [ ]. Para volver a la visualización original, pulse el botón [ ]. Antes de usar El disparo tardará algún tiempo cuando dispare el flash, pero debe mantener firme hasta que se reproduzca tres veces el sonido del obturador. Las seis imágenes se administran juntas como un grupo (= 74). La visualización simultánea de las seis imágenes, como aparece en el paso 2, solo está disponible inmediatamente después de disparar. 47
48 Visualización de imágenes durante la reproducción Las seis imágenes de cada disparo se administran juntas como un grupo y, durante la reproducción, solo se muestra la primera imagen de la serie. Para indicar que la imagen forma parte de un grupo, en la esquina superior izquierda de la pantalla se mostrará [ ]. Si borra una imagen agrupada (= 79), también se borrarán todas las demás imágenes del grupo. Tenga cuidado cuando borre imágenes. Las imágenes agrupadas pueden reproducirse individualmente (= 74) y desagruparse (= 74). Si protege (= 77) una imagen agrupada, protegerá todas las imágenes del grupo. Las imágenes agrupadas se pueden ver individualmente cuando se reproducen utilizando Búsqueda de imágenes (= 72) o Selección inteligente (= 76). En este caso, las imágenes se desagruparán temporalmente. Las acciones siguientes no están disponibles para las imágenes agrupadas: ampliar (= 75), etiquetar como favoritas (= 83), editar (= 84), imprimir (= 133), configurar la impresión de imágenes individuales (= 137) o añadir a un fotolibro (= 139). Para hacer estas cosas, vea individualmente las imágenes agrupadas (= 74) o cancele primero la agrupación (= 74). La visualización simultánea que aparece en el paso 2 solo está disponible inmediatamente después de disparar. Elección de efectos Imágenes fijas Puede elegir efectos para las imágenes captadas en modo [ ]. Auto Retro Monocromo Especial Natural Después de elegir el modo [ botón [ ]. Vídeos ], pulse el Pulse los botones [ ][ ] para elegir un efecto y, a continuación, pulse el botón [ ]. Todos los efectos Las imágenes parecen fotos antiguas Las imágenes se generan en un solo color Imágenes llamativas, de aspecto característico Imágenes suaves, de aspecto natural Antes de usar 48
49 Escenas específicas Elija un modo adecuado para la escena fotográfica y establecerá automáticamente los ajustes para obtener fotos óptimas. 1 Acceda al modo [ ]. Establezca el conmutador de modo en [ ]. 2 Elija un modo de disparo. Pulse el botón [ ], elija [ ] en el menú y, a continuación, elija un modo de disparo (= 26). 3 Dispare. Fotografía de retratos (Retrato) Imágenes fijas Vídeos Fotografía con poca luz (Luz escasa) Imágenes fijas Vídeos Dispare minimizando los movimientos de y del sujeto incluso en condiciones de luz escasa. Fotografía con fondos nevados (Nieve) Imágenes fijas Vídeos Fotografías luminosas y con colores naturales de personas ante un fondo nevado. Fotografía de fuegos artificiales (Fuegos artificiales) Imágenes fijas Vídeos Fotografías vivas de fuegos artificiales. Antes de usar Tome fotos de personas con un efecto de suavizado. Fotografía de paisajes nocturnos sin utilizar trípode (Escena nocturna sin trípode) Imágenes fijas Vídeos Bellas fotos de escenas nocturnas o retratos sobre fondos de escenas nocturnas sin necesidad de sujetar muy firmemente la cámara (como con un trípode). Se crea una única imagen mediante la combinación de tomas consecutivas, reduciendo los movimientos de y el ruido de la imagen. Los sujetos parecen mayores en el modo [ ] en comparación con otros modos. En el modo [ ], las fotos pueden tener grano porque se aumenta la velocidad ISO (= 59) para ajustarla a las condiciones de disparo. Dado que disparará de manera continua en el modo [ ], manténgala firme mientras dispara. En el modo [ ], si el desenfoque por movimiento es excesivo o se dan determinadas condiciones de disparo, es posible que no obtenga los resultados deseados. En el modo [ ], monte en un trípode o tome otras medidas para mantenerla fija y evitar que se mueva. Además, es recomendable ajustar [Modo IS] en [Off] cuando se utilice un trípode u otro medio para sujetar (= 44). 49
50 Cuando utilice un trípode para escenas nocturnas, si dispara en el modo [ ] en lugar del modo [ ] obtendrá mejores resultados (= 30). En el modo [ ], el ajuste de píxeles de grabación es [ ] (2592 x 1944) y no se puede cambiar. En el modo [ ] aunque no se muestre ningún recuadro al pulsar el botón de disparo hasta la mitad, continúa determinándose el enfoque óptimo. Aplicación de efectos especiales Añada diversos efectos a las imágenes cuando fotografíe. 1 Elija un modo de disparo. Siga los pasos 1 2 de Escenas específicas (= 49) para elegir un modo de disparo. 2 Dispare. Fotografía con colores vivos (Super Intensos) Imágenes fijas Vídeos Fotografía con colores ricos y vivos. Antes de usar Fotografía con efecto de posterización (Efecto póster) Imágenes fijas Vídeos Fotografías que imitan una ilustración o un póster antiguo. En los modos [ ] y [ ], intente realizar primero algunos disparos de prueba, para asegurarse de obtener los resultados deseados. 50
51 Disparo con el efecto de un objetivo ojo de pez (Efecto ojo de pez) Imágenes fijas Vídeos Fotografía con el efecto distorsionador de un objetivo ojo de pez. 1 Elija [ ]. Siga los pasos 1 2 de Escenas específicas (= 49) y elija [ ]. 2 Elija un nivel de efecto. Pulse el botón [ ], pulse los botones [ ][ ] para elegir un nivel de efecto y, a continuación, pulse el botón [ ]. Se mostrará una vista previa del aspecto que tendrá la foto con el efecto aplicado. 3 Dispare. Intente realizar primero algunos disparos de prueba, para asegurarse de obtener los resultados deseados. Fotos que imitan modelos en miniatura (Efecto miniatura) Imágenes fijas Vídeos Crea el efecto de un modelo en miniatura, desenfocando las áreas de la imagen encima y debajo del área seleccionada. También puede crear vídeos que parezcan escenas de modelos en miniatura eligiendo la velocidad de reproducción antes de grabar el vídeo. Las personas y los objetos de la escena se moverán rápidamente durante la reproducción. Tenga en cuenta que no se grabará el sonido. 1 Elija [ ]. Siga los pasos 1 2 de Escenas específicas (= 49) y elija [ ]. Se muestra un recuadro blanco, que indica el área de la imagen que no se desenfocará. 2 Elija el área que desee mantener enfocada. Pulse el botón [ ]. Mueva la palanca del zoom para cambiar el tamaño del recuadro, y pulse los botones [ ][ ] para moverlo. 3 Para vídeos, elija la velocidad de reproducción del vídeo. Pulse el botón [ ] y, a continuación, pulse los botones [ ][ ] para elegir la velocidad. 4 Vuelva a la pantalla de disparo y dispare. Pulse el botón [ ] para volver a la pantalla de disparo y, a continuación, dispare. Antes de usar 51
52 Velocidad de reproducción y tiempo de reproducción estimado (para secuencias de 1 minuto) Velocidad Los vídeos se reproducen a 30 fps. Tiempo de reproducción Aprox. 12 seg. Aprox. 6 seg. Aprox. 3 seg. El zoom no está disponible durante la grabación de vídeo. No olvide ajustar el zoom antes de grabar. Intente realizar primero algunos disparos de prueba, para asegurarse de obtener los resultados deseados. Para cambiar la orientación del recuadro a vertical, pulse los botones [ ][ ] en el paso 2. Para devolver el recuadro a la orientación horizontal, pulse los botones [ ][ ]. Para mover el recuadro con orientada en horizontal, pulse los botones [ ][ ] y, para mover el recuadro con la cámara orientada en vertical, pulse los botones [ ][ ]. Si se sujeta verticalmente, la orientación del recuadro cambiará. La calidad de imagen del vídeo es [ ] en el formato [ ] y [ ] en el formato [ ] (= 40). Estos ajustes de calidad no se pueden cambiar. Fotografía con efecto de cámara de juguete (Efecto cámara de juguete) Imágenes fijas Vídeos Este efecto hace que la imagen imite las fotografías de una cámara de juguete aplicando viñeteado (las esquinas de la imagen son más oscuras y borrosas) y cambiando el color en general. 1 Elija [ ]. Siga los pasos 1 2 de Escenas específicas (= 49) y elija [ ]. 2 Elija un tono de color. Pulse el botón [ ], pulse los botones [ ][ ] para elegir un tono de color y, a continuación, pulse el botón [ ]. Se mostrará una vista previa del aspecto que tendrá la foto con el efecto aplicado. 3 Dispare. Estándar Cálido Frío Las fotos imitan las imágenes de una cámara de juguete. Las imágenes tienen un tono más cálido que con [Estándar]. Las imágenes tienen un tono más frío que con [Estándar]. Antes de usar Intente realizar primero algunos disparos de prueba, para asegurarse de obtener los resultados deseados. 52
53 Disparo en monocromo Imágenes fijas Vídeos Tome imágenes en blanco y negro, sepia, o blanco y azul. 1 Elija [ ]. Siga los pasos 1 2 de Escenas específicas (= 49) y elija [ ]. 2 Elija un tono de color. Pulse el botón [ ], pulse los botones [ ][ ] para elegir un tono de color y, a continuación, pulse el botón [ ]. Se mostrará una vista previa del aspecto que tendrá la foto con el efecto aplicado. 3 Dispare. Blanco y Fotos en blanco y negro. Negro Sepia Fotos en tono sepia. Azul Fotos en azul y blanco. Modos especiales para otros propósitos Disparo automático después de la detección de caras (Obturador inteligente) Imágenes fijas Vídeos Disparo automático después de la detección de una sonrisa La cámara dispara automáticamente tras detectar una sonrisa, incluso sin pulsar el botón de disparo. 1 Elija [ ]. Siga los pasos 1 2 de Escenas específicas (= 49), elija [ ] y, a continuación, pulse el botón [ ]. Pulse los botones [ ][ ] para elegir [ ] y, a continuación, pulse el botón [ ]. La cámara entra en el modo de espera de disparo y se muestra [Detec. sonrisa activada]. 2 Apunte hacia una persona. Cada vez que detecte una sonrisa, la lámpara se iluminará y disparará. Para hacer una pausa en la detección de sonrisa, pulse el botón [ ]. Vuelva a pulsar el botón [ ] para reanudar la detección. Antes de usar Cambie a otro modo cuando termine de disparar, o continuará disparando cada vez que detecte una sonrisa. 53
54 También puede disparar de la manera habitual pulsando el botón de disparo. La cámara puede detectar las sonrisas más fácilmente cuando los sujetos miran a y abren la boca lo suficiente como para que se vean los dientes. Para cambiar el número de disparos, pulse los botones [ ][ ] después de elegir [ ] en el paso 1. [Detec. parpadeo] (= 43) solo está disponible para el disparo final. Disparo automático después de la detección de un guiño (Autodisparador Guiño) Imágenes fijas Vídeos Apunte hacia una persona y pulse por completo el botón de disparo. La cámara disparará unos dos segundos después de detectar un guiño. 1 Elija [ ]. Siga los pasos 1 2 de Escenas específicas (= 49), elija [ ] y, a continuación, pulse el botón [ ]. Pulse los botones [ ][ ] para elegir [ ] y, a continuación, pulse el botón [ ]. 2 Componga la toma y pulse el botón de disparo hasta la mitad. Asegúrese de que aparezca un recuadro verde alrededor de la cara de la persona que realizará el guiño. 3 Pulse por completo el botón de disparo. La cámara entra en el modo de espera de disparo y se muestra [Guiñe para tomar la foto]. La lámpara parpadea y se reproduce el sonido del autodisparador. 4 Mire a y guiñe un ojo. La cámara disparará unos dos segundos después de detectar un guiño de la persona cuya cara se encuentre dentro del recuadro. Para cancelar el disparo después de haber disparado el autodisparador, pulse el botón [ ]. Si no se detecta el guiño, haga de nuevo un guiño lenta y deliberadamente. Puede que el guiño no se detecte si los ojos están cubiertos por el pelo, por un sombrero o por unas gafas. Si se cierra y se abre ambos ojos a la vez también se detectará como un guiño. Si no se detecta un guiño, disparará unos 15 segundos después. Para cambiar el número de disparos, pulse los botones [ ][ ] después de elegir [ ] en el paso 1. [Detec. parpadeo] (= 43) solo está disponible para el disparo final. Si no hay en el área de disparo ninguna persona en el momento de pulsar por completo el botón de disparo, disparará cuando entre una persona en el área de disparo y guiñe un ojo. Disparo automático después de la detección de una nueva persona (Autodisparador con detección de la cara) Imágenes fijas Vídeos La cámara disparará unos dos segundos después de detectar que la cara de otra persona (tal como el fotógrafo) ha entrado en el área de disparo (= 63). Esto es útil cuando desee incluirse en fotos de grupos o tomas similares. 1 Elija [ ]. Siga los pasos 1 2 de Escenas específicas (= 49), elija [ ] y, a continuación, pulse el botón [ ]. Pulse los botones [ ][ ] para elegir [ ] y, a continuación, pulse el botón [ ]. Antes de usar 54
55 2 Componga la toma y pulse el botón de disparo hasta la mitad. Asegúrese de que aparezca un recuadro verde alrededor de la cara que desee enfocar y recuadros blancos alrededor de las demás caras. 3 Pulse por completo el botón de disparo. La cámara entra en el modo de espera de disparo y se mostrará [Mirar a la cámara para comenzar cuenta atrás]. La lámpara parpadea y se reproduce el sonido del autodisparador. 4 Reúnase con los sujetos en el área de disparo y mire a. Una vez que detecta una cara nueva, la lámpara intermitente y el sonido del autodisparador se aceleran. (Cuando el flash destelle, la lámpara permanecerá iluminada.) Unos dos segundos después, disparará. Para cancelar el disparo después de haber disparado el autodisparador, pulse el botón [ ]. Aunque no se detecte su cara después de que se una a los demás en el área de disparo, disparará unos 15 segundos después. Para cambiar el número de disparos, pulse los botones [ ][ ] después de elegir [ ] en el paso 1. [Detec. parpadeo] (= 43) solo está disponible para el disparo final. Fotografía con exposiciones prolongadas (Exposición lenta) Imágenes fijas Vídeos Especifique una velocidad de obturación de 1 15 segundos para fotografiar con exposiciones prolongadas. En este caso, monte en un trípode o tome otras medidas para evitar que se mueva. 1 Elija [ ]. Siga los pasos 1 2 de Escenas específicas (= 49) y elija [ ]. 2 Elija la velocidad de obturación. Pulse el botón [ ], elija [ ] en el menú y elija la velocidad de obturación que desee (= 26). 3 Compruebe la exposición. Pulse el botón de disparo hasta la mitad para ver la exposición para la velocidad de obturación seleccionada. 4 Dispare. Es posible que la luminosidad de la imagen en el paso 3, cuando se pulsó el botón de disparo hasta la mitad, no coincida con la luminosidad de las fotos. Con velocidades de obturación de 1,3 segundos o más lentas, habrá un retardo hasta que pueda disparar de nuevo, mientras la cámara procesa las imágenes para reducir el ruido. Ajuste [Modo IS] en [Off] cuando utilice un trípode u otro medio para asegurar (= 44). Antes de usar 55
56 Es posible que la foto quede sobreexpuesta si el flash destella. En este caso, ajuste el flash en [ ] y dispare otra vez (= 66). Disparo de alta velocidad en serie (Ráfaga de alta velocidad) Imágenes fijas Vídeos Puede tomar una serie de fotos en rápida sucesión manteniendo pulsado por completo el botón de disparo. Para ver información detallada sobre la velocidad de disparo continuo, consulte Velocidad de disparo continuo (= 158). 1 Elija [ ]. Siga los pasos 1 2 de Escenas específicas (= 49) y elija [ ]. Antes de usar 2 Dispare. Mantenga pulsado por completo el botón de disparo para disparar de manera continua. El ajuste de píxeles de grabación es [ ] (2592 x 1944) y no se puede cambiar. El enfoque, la luminosidad de la imagen y el color están determinados por el primer disparo. Según las condiciones de disparo, los ajustes de y la posición del zoom, es posible que el disparo se detenga momentáneamente o que el disparo continuo se ralentice. Cuando se tomen más fotos es posible que se ralentice el disparo. 56
57 Fotos con más criterio, en el estilo fotográfico que desee Las instrucciones de este capítulo se aplican cuando el conmutador de modo está ajustado en [ ] y el modo en [ ]. [ ]: Programa AE; AE: Exposición automática Antes de utilizar una función presentada en este capítulo en un modo que no sea [ ], asegúrese de que la función esté disponible en ese modo (= 148). Disparo en Programa AE (Modo [P]) Imágenes fijas Vídeos Puede personalizar muchos ajustes de funciones para adaptarlos a su estilo fotográfico preferido. 1 Acceda al modo [ ]. Siga los pasos 1 2 de Escenas específicas (= 49) y elija [ ]. 2 Personalice los ajustes como desee (= 58 = 68) y, a continuación, dispare. Si no se puede obtener la exposición adecuada al pulsar el botón de disparo hasta la mitad, la velocidad de obturación y el valor de abertura se mostrarán en naranja. En este caso, intente ajustar la velocidad ISO (= 59) o activar el flash (si los sujetos son oscuros, = 66), para lograr la exposición adecuada. También se puede grabar vídeo en el modo [ ], pulsando el botón de vídeo. No obstante, es posible que algunos ajustes de FUNC. (= 26) y MENU (= 27) se ajusten automáticamente para la grabación de vídeo. Antes de usar 57
58 Luminosidad de la imagen (Exposición) Ajuste de la luminosidad de la imagen (Compensación de la exposición) Imágenes fijas Vídeos La exposición normal ajustada por se puede ajustar en incrementos de 1/3 de punto, en un intervalo de 2 a +2. Pulse el botón [ ] y elija [ ] en el menú. Mientras observa la pantalla, pulse los botones [ ][ ] para ajustar la luminosidad (= 26). Ahora se muestra el nivel de corrección especificado. Cambio del método de medición Imágenes fijas Vídeos Ajuste el modo de medición (la manera de medir la luminosidad) adecuado para las condiciones de disparo de la manera siguiente. Pulse el botón [ ], elija [ ] en el menú y elija la opción que desee (= 26). Se mostrará la opción configurada. Evaluativa Med. Ponderada Central Puntual Para condiciones de disparo típicas, incluidas las escenas a contraluz. Ajusta automáticamente la exposición para que coincida con las condiciones de disparo. Determina la luminosidad media de la luz en toda el área de la imagen, que se calcula dando más importancia a la luminosidad del área central. Medición restringida al interior de [ ] (recuadro de medición puntual AE), que se muestra en el centro de la pantalla. Antes de usar 58
59 Cambio de la velocidad ISO Imágenes fijas Vídeos Pulse el botón [ ], elija [ ] en el menú y elija la opción que desee (= 26). Se mostrará la opción configurada. AUTO Ajusta automáticamente la velocidad ISO adecuada para el modo y las condiciones de disparo. 80, 100, 200 Para fotografiar en exteriores, con buen tiempo. 400, 800 Para fotografiar cuando está nublado o durante el crepúsculo. 1600, 3200 Para fotografiar escenas nocturnas o en interiores oscuros. Las velocidades ISO más altas ofrecen mayor sensibilidad y las velocidades ISO más bajas ofrecen menor sensibilidad. Para ver la velocidad ISO determinada automáticamente cuando se ha ajustado la velocidad ISO en [AUTO], pulse el botón de disparo hasta la mitad. Aunque elegir una velocidad ISO más baja puede reducir el grano de la imagen, puede provocar un riesgo mayor de que el sujeto o se muevan en algunas condiciones de disparo. La elección de una velocidad ISO mayor aumentará la velocidad de obturación, lo que puede reducir el movimiento del sujeto y de y aumentar el alcance del flash. Sin embargo, es posible que las fotos tengan grano. Corrección de la luminosidad de la imagen (i-contrast) Imágenes fijas Vídeos Antes de disparar, se puede detectar las áreas excesivamente luminosas u oscuras (tales como caras o fondos) y ajustarlas automáticamente a la luminosidad óptima. También se puede corregir automáticamente, antes de disparar, las imágenes cuyo contraste general sea insuficiente, para hacer que los sujetos destaquen mejor. Pulse el botón [ ], elija [i-contrast] en la ficha [ ] y, a continuación, elija [Auto] (= 27). Una vez completado el ajuste, se mostrará [ ]. Bajo determinadas condiciones de disparo, es posible que la corrección no sea precisa o que provoque la aparición de grano en las imágenes. También puede corregir imágenes existentes (= 86). Antes de usar 59
60 Colores de las imágenes Ajuste del balance de blancos Imágenes fijas Vídeos Ajustando el balance de blancos (WB), puede hacer que los colores de la imagen tengan un aspecto más natural para la escena que esté fotografiando. Pulse el botón [ ], elija [ ] en el menú y elija la opción que desee (= 26). Se mostrará la opción configurada. Balance de blancos personalizado Imágenes fijas Vídeos Para obtener imágenes con colores de aspecto natural bajo la luz de la foto, ajuste el balance de blancos adecuado para la fuente de luz con la que esté fotografiando. Ajuste el balance de blancos bajo la misma fuente de luz con la que vaya a iluminar la foto. Siga los pasos de Ajuste del balance de blancos (= 60) para elegir [ ]. Apunte a un sujeto blanco uniforme, de modo que toda la pantalla sea blanca. Pulse el botón [ ]. El tono de la pantalla cambia después de registrar los datos de balance de blancos. Es posible que los colores no parezcan naturales si cambia los ajustes de después de registrar los datos de balance de blancos. Antes de usar Auto Luz de día Nublado Tungsteno Fluorescent Fluorescent H Personalizar Establece automáticamente el balance de blancos óptimo para las condiciones de disparo. Para fotografiar en exteriores, con buen tiempo. Para fotografiar cuando está nublado o durante el crepúsculo. Para fotografiar bajo iluminación incandescente ordinaria. Para fotografiar bajo iluminación fluorescente blanca. Para fotografiar bajo iluminación fluorescente de luz de día. Para ajustar manualmente un balance de blancos personalizado (= 60). Cambio de los tonos de color de la imagen (Mis Colores) Imágenes fijas Vídeos Cambie los tonos de color de la imagen como desee, por ejemplo convirtiendo imágenes a sepia o a blanco y negro. Pulse el botón [ ], elija [ ] en el menú y elija la opción que desee (= 26). Se mostrará la opción configurada. 60
61 Mis Colores Off Intenso Neutro Sepia Blanco y Negro Película positiva Aclara tono piel Oscurece tono piel Azul vívido Verde vívido Rojo vívido Color Personal. Enfatiza el contraste y la saturación de color, produciendo imágenes más nítidas. Reduce el contraste y la saturación de color para conseguir imágenes suaves. Crea imágenes en tonos sepia. Crea imágenes en blanco y negro. Combina los efectos de Azul vívido, Verde vívido y Rojo vívido para producir colores de aspecto intenso pero natural, que imitan a las imágenes en película positiva. Aclara los tonos de la piel. Oscurece los tonos de la piel. Enfatiza los azules en las imágenes. Hace que el cielo, el océano y los demás sujetos azules sean más intensos. Enfatiza los verdes en las imágenes. Hace que las montañas, la vegetación y los demás sujetos verdes sean más intensos. Enfatiza los rojos en las imágenes. Hace que los sujetos rojos sean más intensos. Ajusta el contraste, la nitidez, la saturación de color y otras características como se desee (= 61). Color personalizado Imágenes fijas Vídeos Elija el nivel que desee de contraste, nitidez, saturación de color, rojo, verde, azul y tonos de piel para la imagen en un intervalo de Acceda a la pantalla de ajustes. Siga los pasos de Cambio de los tonos de color de la imagen (Mis Colores) (= 60) para elegir [ ] y, a continuación, pulse el botón [ ]. 2 Configure el ajuste. Pulse los botones [ ][ ] para elegir un elemento y, a continuación, especifique el valor pulsando los botones [ ][ ]. Para obtener efectos más fuertes o más intensos (o tonos de piel más oscuros), ajuste el valor hacia la derecha; para efectos más débiles o más ligeros (o tonos de piel más claros), ajuste el valor hacia la izquierda. Pulse el botón [ ] para finalizar el ajuste. Antes de usar El balance de blancos (= 60) no se puede ajustar en los modos [ ] o [ ]. Con los modos [ ] y [ ], es posible que cambien colores diferentes del tono de piel de las personas. Es posible que estos ajustes no produzcan los resultados esperados con algunos tonos de piel. 61
62 Intervalo de disparo y enfoque Disparo de primeros planos (Macro) Imágenes fijas Vídeos Para restringir el enfoque a sujetos cercanos, ajuste en [ ]. Para ver detalles sobre el intervalo de enfoque, consulte Intervalo de disparo (= 158). Pulse el botón [ ], pulse los botones [ ][ ] para elegir [ ] y, a continuación, pulse el botón [ ]. Una vez completado el ajuste, se mostrará [ ]. Fotografía de sujetos lejanos (Infinito) Para restringir el enfoque a sujetos lejanos, ajuste en [ ]. Para ver detalles sobre el intervalo de enfoque, consulte Intervalo de disparo (= 158). Pulse el botón [ ], pulse los botones [ ][ ] para elegir [ ] y, a continuación, pulse el botón [ ]. Una vez completado el ajuste, se mostrará [ ]. Antes de usar Si el flash destella es posible que se produzca viñeteado. Cuando la posición del zoom se encuentra dentro del rango de la barra amarilla, debajo de la barra de zoom, [ ] se pondrá gris y no podrá enfocar. Para evitar que se mueva, pruebe a montar en un trípode y a disparar con ajustada en [ ] (= 38). 62
63 Teleconvertidor digital Imágenes fijas Vídeos La distancia focal del objetivo se puede aumentar en aproximadamente 1.6x o 2.0x. Esto puede reducir el movimiento de, porque la velocidad de obturación es más rápida que si se utilizara el zoom (incluido el uso del zoom digital) con el mismo factor de zoom. Pulse el botón [ ], elija [Zoom Digital] en la ficha [ ] y, a continuación, elija la opción que desee (= 27). La vista se amplía y en la pantalla se muestra el factor de zoom. El teleconvertidor digital no se puede utilizar con el zoom digital (= 36) o el zoom punto AF (= 43). La velocidad de obturación puede ser equivalente cuando se mueve la palanca del zoom completamente hacia [ ] para el teleobjetivo máximo, y cuando se usa el zoom para ampliar el sujeto hasta el mismo tamaño siguiendo el paso 2 de Aproximarse más a los sujetos (Zoom digital) (= 36). Cambio del modo del recuadro AF Imágenes fijas Vídeos Cambie el modo de recuadro AF (enfoque automático) para adecuarlo a las condiciones de disparo, de la manera siguiente. Pulse el botón [ ], elija [Recuadro AF] en la ficha [ ] y, a continuación, elija la opción que desee (= 27). Cara AiAF Imágenes fijas Vídeos Detecta las caras de las personas y, a continuación, ajusta el enfoque, la exposición (solo medición evaluativa) y el balance de blancos (solo [ ]). Tras apuntar al sujeto, se muestra un recuadro blanco alrededor de la cara de la persona que determina como sujeto principal, y hasta dos recuadros grises alrededor de otras caras detectadas. Cuando detecte movimiento, los recuadros seguirán a los sujetos en movimiento, dentro de un determinado intervalo. Después de pulsar el botón de disparo hasta la mitad, se mostrarán hasta nueve recuadros verdes alrededor de las caras enfocadas. Antes de usar 63
64 Si no se detecta ninguna cara, o cuando solo se muestren recuadros grises (sin un recuadro blanco), se mostrarán hasta nueve recuadros verdes en las áreas enfocadas cuando pulse el botón de disparo hasta la mitad. Si no se detecta ninguna cara cuando AF Servo (= 65) esté ajustado en [On], el recuadro AF aparecerá en el centro de la pantalla cuando pulse el botón de disparo hasta la mitad. Ejemplos de caras que no puede detectar : Sujetos que están lejos o extremadamente cerca Sujetos que están oscuros o claros Caras de perfil, en ángulo o parcialmente ocultas La cámara puede malinterpretar sujetos no humanos como caras. No se mostrará ningún recuadro AF si no puede enfocar al pulsar el botón de disparo hasta la mitad. Elección de los sujetos a enfocar (AF Seguimiento) Imágenes fijas Vídeos Dispare después de elegir un sujeto a enfocar, de la manera siguiente. 1 Elija [AF Seguim.]. Siga los pasos de Cambio del modo del recuadro AF (= 63) para elegir [AF Seguim.]. [ ] se muestra en el centro de la pantalla. 2 Elija un sujeto que desee enfocar. Apunte de modo que [ ] esté sobre el sujeto deseado y, a continuación, pulse el botón [ ]. Cuando se detecte el sujeto, emitirá un pitido y se mostrará [ ]. Aunque el sujeto se mueva, lo continuará siguiendo dentro de una determinada distancia. Si no se detecta ningún sujeto, se muestra [ ]. Para cancelar el seguimiento, pulse de nuevo el botón [ ]. 3 Dispare. Pulse el botón de disparo hasta la mitad. [ ] se convierte en un [ ] azul, que sigue al sujeto mientras continúa ajustando el enfoque y la exposición (AF Servo) (= 65). Pulse por completo el botón de disparo para disparar. Incluso después de disparar, se continúa mostrando [ ] y continúa siguiendo al sujeto. Antes de usar [AF Servo] (= 65) se ajusta en [On] y no se puede cambiar. Quizá no sea posible el seguimiento cuando los sujetos sean demasiado pequeños o se muevan demasiado rápido, o cuando el color o la luminosidad del sujeto sean demasiado parecidos a los del fondo. [Zoom punto AF], en la ficha [ ], no está disponible. [ ] y [ ] no están disponibles. 64
65 La cámara puede detectar sujetos aunque se pulse el botón de disparo hasta la mitad sin pulsar el botón [ ]. Después de disparar, se muestra [ ] en el centro de la pantalla. Centro Imágenes fijas Vídeos Se muestra un recuadro AF en el centro. Eficaz para enfocar de manera fiable. Se mostrará un recuadro AF amarillo con [ ] si no puede enfocar al pulsar el botón de disparo hasta la mitad. Para reducir el tamaño del recuadro AF, pulse el botón [ ] y ajuste [Tam. Cuadro AF], en la ficha [ ], en [Pequeño] (= 27). El tamaño del recuadro AF se establece en [Normal] al utilizar el zoom digital (= 36) o el teleconvertidor digital (= 63). Para componer tomas de modo que los sujetos queden situados en un borde o en una esquina, apunte primero con para capturar el sujeto en un recuadro AF y, a continuación, mantenga pulsado el botón de disparo hasta la mitad. Manteniendo pulsado el botón de disparo hasta la mitad, recomponga la toma como desee y, a continuación, pulse por completo el botón de disparo (Bloqueo del enfoque). La posición del recuadro AF se amplía cuando pulsa el botón de disparo hasta la mitad con [Zoom punto AF] (= 43) establecido en [On]. Disparo con AF Servo Imágenes fijas Vídeos Este modo ayuda a evitar perderse fotos de objetos en movimiento, porque continúa enfocando el sujeto y ajusta la exposición mientras se pulse el botón de disparo hasta la mitad. 1 Configure el ajuste. Pulse el botón [ ], elija [AF Servo] en la ficha [ ] y, a continuación, elija [On] (= 27). 2 Enfoque. Mientras esté pulsado el botón de disparo hasta la mitad, el enfoque y la exposición se mantendrán donde aparezca el recuadro AF azul. Puede que no sea posible enfocar en algunas condiciones de disparo. En condiciones de luz escasa, es posible que no se active AF Servo (puede que los recuadros AF no se pongan azules) cuando pulse el botón de disparo hasta la mitad. En este caso, el enfoque y la exposición se ajustan de acuerdo con el modo del recuadro AF especificado. Si no se puede obtener la exposición adecuada, la velocidad de obturación y el valor de abertura se muestran en naranja. Suelte el botón de disparo y, a continuación, vuelva a pulsarlo hasta la mitad. [Zoom punto AF], en la ficha [ ] (= 27), no está disponible. No está disponible al usar el autodisparador (= 37). Antes de usar 65
66 Cambio del ajuste de enfoque Imágenes fijas Vídeos Puede cambiar el comportamiento predeterminado de, que consiste en enfocar constantemente los sujetos a los que se apunta aunque no se pulse el botón de disparo. En su lugar, puede limitar el enfoque de al momento en que se pulse el botón de disparo hasta la mitad. Pulse el botón [ ], elija [AF Continuo] en la ficha [ ] y, a continuación, elija [Off] (= 27). On Off Ayuda a evitar perderse oportunidades fotográficas repentinas, porque enfoca constantemente los sujetos hasta que se pulsa el botón de disparo hasta la mitad. Ahorra energía de la batería, porque no enfoca constantemente. Flash Cambio del modo de flash Imágenes fijas Vídeos Puede cambiar el modo de flash para adaptarlo a la escena fotográfica. Para ver detalles sobre el alcance del flash, consulte Alcance del flash (= 158). 1 Levante el flash. Mueva el interruptor [ ]. 2 Configure el ajuste. Pulse el botón [ ], pulse los botones [ ][ ] para elegir un modo de flash y, a continuación, pulse el botón [ ]. Se mostrará la opción configurada. Antes de usar No se puede acceder a la pantalla de ajustes pulsando el botón [ ] cuando el flash está cerrado. Mueva el interruptor [ ] para levantar el flash y, a continuación, configure el ajuste. 66
67 Auto Destella automáticamente si hay poca luz. On Destella en todos los disparos. Sincro Lenta Destella para iluminar el sujeto principal (por ejemplo, personas) mientras se dispara con una velocidad de obturación inferior para iluminar los fondos que queda fuera del alcance del flash. Off En el modo [ ], monte en un trípode o tome otras medidas para mantenerla fija y evitar que se mueva. Además, es recomendable ajustar [Modo IS] en [Off] cuando se utilice un trípode u otro medio para sujetar (= 44). En el modo [ ], incluso después de que el flash destelle, asegúrese de que el sujeto principal no se mueva hasta que finalice la reproducción del sonido del obturador. Para disparar sin flash. Si se muestra un icono [ ] intermitente cuando se pulsa el botón de disparo hasta la mitad en condiciones de luz escasa, que induzcan el movimiento de, monte en un trípode o tome otras medidas para mantenerla fija. Otros ajustes Cambio de la relación de compresión (Calidad de imagen) Imágenes fijas Vídeos Elija entre dos relaciones de compresión, [ ] (Superfina) y [ ] (Fina), de la manera siguiente. Para ver directrices sobre cuántos disparos caben en una tarjeta de memoria con cada relación de compresión, consulte Número de disparos por tarjeta de memoria (= 157). Pulse el botón [ ], elija [ ] en el menú y elija la opción que desee (= 26). Antes de usar 67
68 Cambio de los ajustes de Modo IS Imágenes fijas Vídeos Antes de usar Elija [Disp. simple] en los pasos1 2 de Desactivación de la estabilización de imagen (= 44). Si la estabilización de imagen no puede evitar los movimientos de, monte en un trípode o tome otras medidas para mantenerla fija. En este caso, ajuste [Modo IS] en [Off]. El ajuste se cambia a [Continuo] para la grabación de vídeo. 68
69 Diviértase revisando sus fotos y examínelas o edítelas de muchas maneras Para preparar para estas operaciones, pulse el botón [ ] para entrar en el modo de reproducción. Quizá no sea posible reproducir o editar imágenes cuyo nombre se haya cambiado o que ya se hayan editado en un ordenador, o imágenes procedentes de otras cámaras. Visualización Imágenes fijas Vídeos Después de captar imágenes o vídeos, puede verlos en la pantalla de la manera siguiente. 1 Acceda al modo de reproducción. Pulse el botón [ ]. Se mostrará lo último que haya captado. 2 Elija una imagen. Para ver la imagen anterior, pulse el botón [ ]. Para ver la imagen siguiente, pulse el botón [ ]. Antes de usar Para acceder a esta pantalla (modo Vista de desplazamiento), mantenga pulsados los botones [ ][ ] durante al menos un segundo. En este modo, pulse los botones [ ][ ] para navegar por las imágenes. Para volver a la visualización de imágenes de una en una, pulse el botón [ ]. Para navegar por las imágenes agrupadas por fecha de toma, pulse los botones [ ][ ] en el modo Vista de desplazamiento. 69
70 (1) Los vídeos se identifican mediante un icono [ ]. Para reproducir vídeos, vaya al paso 3. 3 Reproduzca vídeos. Para iniciar la reproducción, pulse el botón [ ], pulse los botones [ ][ ] para elegir [ ] y, a continuación, pulse otra vez el botón [ ]. 4 Ajuste el volumen. Pulse los botones [ ][ ] para ajustar el volumen. Para ajustar el volumen cuando ya no se muestre el indicador de volumen (1), pulse los botones [ ][ ]. 5 Haga una pausa en la reproducción. Para hacer una pausa o reanudar la reproducción, pulse el botón [ ]. Cuando termine el vídeo, se mostrará [ ]. Para cambiar del modo de reproducción al modo de disparo, pulse el botón de disparo hasta la mitad. Para desactivar la Vista de desplazamiento, elija MENU (= 27) > ficha [ ] > [Vista despl.] > [Off]. Para que se muestre la toma más reciente cuando entre en el modo de reproducción, elija MENU (= 27) > ficha [ ] > [Volver a] > [Último disp.]. Para cambiar la transición que se muestra entre imágenes, acceda a MENU (= 27) y elija el efecto que desee en la ficha [ ] > [Transición]. Cambio de modo de visualización Imágenes fijas Vídeos Pulse el botón [ ] para ver otra información en la pantalla o para ocultar la información. Para ver detalles sobre la información que se muestra, consulte Reproducción (Pantalla de información detallada) (= 147). Sin pantalla de información Pantalla de información simple Pantalla de información detallada Antes de usar 70
71 Advertencia de sobreexposición (para las altas luces de la imagen) Imágenes fijas Vídeos Las altas luces lavadas de la imagen parpadean en la pantalla de información detallada (= 70). Histograma Pantalla de información de GPS Imágenes fijas Vídeos El gráfico de la pantalla de información detallada (= 70) es un histograma que muestra la distribución de la luminosidad en la imagen. El eje horizontal representa el nivel de luminosidad y el eje vertical representa cuánto de la imagen se encuentra en cada nivel de luminosidad. Ver el histograma es una manera de comprobar la exposición. Imágenes fijas Vídeos Puede utilizar un smartphone conectado mediante Wi-Fi a para etiquetar geográficamente imágenes en y añadir información tal como la latitud, la longitud y la elevación (= 114). Puede revisar esta información en la pantalla de información del GPS. De arriba a abajo se muestra la latitud, la longitud, la elevación y los datos de UTC (fecha y hora de la toma). UTC: Coordinated Universal Time (Hora universal coordinada), esencialmente igual a la hora media de Greenwich Visualización de vídeos cortos creados al tomar imágenes fijas (Resúmenes de vídeo) Imágenes fijas Vídeos Para ver resúmenes de vídeo grabados automáticamente en el modo [ ] (= 32) durante un día de toma de imágenes fijas. 1 Elija una imagen. Las imágenes fijas que se graban en el modo [ ] se etiquetan con un icono [ ]. 2 Reproduzca el resumen de vídeo. Pulse el botón [ ] y, a continuación, elija [ ] en el menú (= 26). El resumen de vídeo creado el día de la toma de la imagen fija se reproduce desde el principio. Tras un momento, dejará de mostrarse [ ] cuando utilice con la pantalla de información desactivada (= 70). Antes de usar La pantalla de información del GPS no está disponible para las imágenes que carezcan de esta información. Para los elementos que no estén disponibles en el smartphone o los elementos que no se graben correctamente, se muestra [-] en lugar de valores numéricos. 71
72 Visualización por fecha Los resúmenes de vídeo se pueden ver por fecha. 1 Elija un vídeo. Pulse el botón [ ], elija [Lista/ Repr. vídeo r.] en la ficha [ ] y, a continuación, elija una fecha (= 27). 2 Reproduzca el vídeo. Pulse el botón [ ] para iniciar la reproducción. Navegación y filtrado de imagen Navegación por las imágenes en un índice Imágenes fijas Vídeos Puede mostrar varias imágenes en forma de índice para encontrar rápidamente las imágenes que esté buscando. 1 Muestre imágenes en un índice. Mueva la palanca del zoom hacia [ ] para mostrar imágenes en forma de índice. Si mueve otra vez la palanca aumentará el número de imágenes que se muestran. Para mostrar menos imágenes, mueva la palanca del zoom hacia [ ]. Se mostrarán menos imágenes cada vez que mueva la palanca. 2 Elija una imagen. Pulse los botones [ ][ ][ ][ ] para elegir una imagen. Se mostrará un recuadro naranja alrededor de la imagen seleccionada. Pulse el botón [ ] para ver la imagen seleccionada en la visualización de imágenes de una en una. Antes de usar 72
73 Búsqueda de imágenes que coincidan con condiciones especificadas Imágenes fijas Vídeos Busque rápidamente las imágenes que desee en una tarjeta de memoria llena de imágenes filtrando la visualización de imágenes según las condiciones que especifique. También se puede proteger (= 77) o eliminar (= 79) todas estas imágenes a la vez. Muestra las imágenes en las que se haya Personas detectado caras. Muestra las imágenes tomadas en una fecha Fecha específica. Muestra las imágenes etiquetadas como favoritas Favoritas (= 83). Muestra imágenes fijas, vídeos o vídeos captados Foto/Vídeo en el modo [ ] (= 32). 1 Elija una condición de búsqueda. Pulse el botón [ ], elija [ ] en el menú y elija una condición (= 26). Cuando haya seleccionado [ ] o [ ], pulse los botones [ ][ ][ ][ ] en la pantalla que se muestra y, a continuación, pulse el botón [ ] para elegir la condición. 2 Visualice las imágenes filtradas. Las imágenes que cumplen las condiciones se muestran con marcos amarillos. Para ver solo estas imágenes, pulse los botones [ ][ ]. Para cancelar la visualización filtrada, elija [ ] en el paso 1. Cuando no encuentre imágenes que cumplan algunas condiciones, esas condiciones no estarán disponibles. Para ocultar o mostrar otra información, pulse el botón [ ] en el paso 2. Las opciones para ver las imágenes encontradas (en el paso 2) incluyen Navegación por las imágenes en un índice (= 72), Ampliación de imágenes (= 75) y Visualización de presentaciones de diapositivas (= 75). Puede proteger, borrar o imprimir todas las imágenes de un resultado de búsqueda o añadirlas a un fotolibro eligiendo [Selec. imág. en búsqueda] en Protección de imágenes (= 77), Borrado de todas las imágenes (= 80), Adición de imágenes a la lista de impresión (DPOF) (= 137) o Adición de imágenes a un fotolibro (= 139). Si edita imágenes y las guarda como nuevas imágenes (= 84 = 88), se mostrará un mensaje y las imágenes encontradas dejarán de mostrarse. Antes de usar 73
74 Visualización de imágenes individuales en un grupo Imágenes fijas Vídeos Las imágenes tomadas en el modo [ ] o [ ] (= 47, = 56) se agrupan y solo se muestra la primera imagen. No obstante, también puede ver las imágenes individualmente. 1 Elija una imagen agrupada. Pulse los botones [ ][ ] para elegir una imagen etiquetada con [ ]. 2 Elija [ ]. Pulse el botón [ ] y, a continuación, elija [ ] en el menú (= 26). Durante la reproducción de grupo (paso 3), puede utilizar las funciones del menú, a las que se accede pulsando el botón [ ]. También puede navegar rápidamente por las imágenes en Navegación por las imágenes en un índice (= 72) y ampliarlas en Ampliación de imágenes (= 75). Si elige [Todas Imág. Grupo] para Protección de imágenes (= 77), Borrado de todas las imágenes (= 80), Adición de imágenes a la lista de impresión (DPOF) (= 137) o Adición de imágenes a un fotolibro (= 139), puede manipular todas las imágenes del grupo a la vez. Para desagrupar las imágenes de modo que se muestren como imágenes fijas individuales, elija MENU (= 27) > ficha [ ] > [Grupo Imágenes] > [Off] (= 27). No obstante, las imágenes agrupadas no pueden desagruparse durante la reproducción individual. En el modo [ ], la visualización simultánea después del paso 2 de Disfrute de diversas imágenes a partir de cada disparo (Disparo creativo) (= 47) solo se muestra inmediatamente después de disparar. Antes de usar 3 Vea las imágenes del grupo individualmente. Al pulsar los botones [ ][ ] se mostrarán solo las imágenes del grupo. Para cancelar la reproducción de grupo, pulse el botón [ ], elija [ ] en el menú y pulse otra vez el botón [ ] (= 26). 74
75 Opciones de visualización de imágenes Ampliación de imágenes (1) Imágenes fijas Vídeos 1 Amplíe una imagen. Al mover la palanca del zoom hacia [ ], el zoom acerca y amplía la imagen, y se muestra [ ]. Puede ampliar las imágenes hasta aproximadamente 10x manteniendo pulsada la palanca del zoom. La posición aproximada del área visualizada (1) se muestra como referencia. Para usar el zoom para reducir, mueva la palanca del zoom hacia [ ]. Para volver a la visualización de imágenes de una en una, manténgala pulsada. 2 Mueva la posición de visualización y cambie de imagen como necesite. Para mover la posición de visualización, pulse los botones [ ][ ][ ][ ]. Mientras se muestra [ ], puede cambiar a [ ] pulsando el botón [ ]. Para cambiar a otras imágenes mientras utiliza el zoom, pulse los botones [ ][ ]. Pulse de nuevo el botón [ ] para recuperar el ajuste original. Visualización de presentaciones de diapositivas Imágenes fijas Vídeos Para reproducir automáticamente las imágenes de una tarjeta de memoria, haga lo siguiente. Cada imagen se mostrará durante unos tres segundos. Pulse el botón [ ], elija [ ] en el menú y elija la opción que desee (= 26). La presentación de diapositivas se iniciará después de que se muestre [Cargando Imagen] durante unos segundos. Pulse el botón [ ] para detener la presentación de diapositivas. Las funciones de ahorro de energía de (= 25) se desactivan durante las presentaciones de diapositivas. Para hacer una pausa o reanudar las presentaciones de diapositivas, pulse el botón [ ]. Puede cambiar a otras imágenes durante la reproducción pulsando los botones [ ][ ]. Para avanzar o retroceder rápidamente, mantenga pulsados los botones [ ][ ]. En la visualización filtrada (= 73), solo se reproducen las imágenes que cumplen las condiciones de búsqueda. Antes de usar Puede volver a la visualización de imágenes de una en una desde la visualización ampliada pulsando el botón [ ]. 75
76 Cambio de los ajustes de presentación de diapositivas Puede configurar que las presentaciones de diapositivas se repitan y también cambiar las transiciones entre imágenes y la duración de la visualización de cada imagen. 1 Acceda a la pantalla de ajustes. Pulse el botón [ ] y, a continuación, elija [Mostrar diapos] en la ficha [ ] (= 27). 2 Configure el ajuste. Elija un elemento de menú para configurarlo y, a continuación, elija la opción que desee (= 27). Para iniciar la presentación de diapositivas con sus ajustes, elija [Inicio] y pulse el botón [ ]. Para volver a la pantalla de menú, pulse el botón [ ]. No se puede modificar [Tiempo visual.] cuando se elige [Burbuja] en [Efecto]. Reproducción automática de imágenes relacionadas (Selección inteligente) Imágenes fijas Vídeos Sobre la base de la imagen actual, ofrece cuatro imágenes que quizá desee ver. Cuando elija ver una de esas imágenes, le ofrecerá cuatro imágenes más. Esta es una manera divertida de reproducir imágenes en un orden inesperado. Pruebe esta característica después de haber tomado muchas fotos, en muchos tipos de escena. 1 Elija Selección inteligente. Pulse el botón [ ] y, a continuación, elija [ ] en el menú (= 26). Se muestran cuatro imágenes candidatas. 2 Elija una imagen. Pulse los botones [ ][ ][ ][ ] para elegir la imagen que desee ver a continuación. La imagen elegida se mostrará en el centro, rodeada por las cuatro siguientes imágenes candidatas. Para ver una visualización a pantalla completa de la imagen central, pulse el botón [ ]. Para restablecer la visualización original, pulse otra vez el botón [ ]. Pulse el botón [ ] para restablecer la visualización de imágenes de una en una. Antes de usar Selección inteligente no está disponible en los casos siguientes: Si hay menos de 50 fotos tomadas con esta cámara Si se está mostrando una imagen incompatible Las imágenes se muestran en la visualización filtrada (= 73) Durante la reproducción de grupo (= 74) 76
77 Protección de imágenes Imágenes fijas Vídeos Proteja las imágenes importantes para evitar que se borren accidentalmente (= 79). Pulse el botón [ ] y, a continuación, elija [ ] en el menú (= 26). Se muestra [Protegida]. Para cancelar la protección, repita este proceso, elija [ ] otra vez y, a continuación, pulse el botón [ ]. Las imágenes protegidas de una tarjeta de memoria se borrarán si formatea la tarjeta (= 121, = 122). Uso del menú 1 Acceda a la pantalla de ajustes. Pulse el botón [ ] y elija [Proteger] en la ficha [ ] (= 27). 2 Elija un método de selección. Elija un elemento de menú y una opción, como desee (= 27). Para volver a la pantalla de menú, pulse el botón [ ]. Antes de usar Las imágenes protegidas no se pueden borrar a través de la función de borrado de. Para borrarlas de este modo, debe cancelar en primer lugar la protección. 77
78 Selección de imágenes de una en una 1 Elija [Selecc.]. Siguiendo el paso 2 de Uso del menú (= 77), elija [Selecc.] y pulse el botón [ ]. 2 Elija una imagen. Pulse los botones [ ][ ] para elegir una imagen y, a continuación, pulse el botón [ ]. Se muestra [ ]. Para cancelar la protección, pulse otra vez el botón [ ]. [ ] deja de mostrarse. Repita este proceso para especificar otras imágenes. 3 Proteja la imagen. Pulse el botón [ ]. Se muestra un mensaje de confirmación. Pulse los botones [ ][ ] para elegir [OK] y, a continuación, pulse el botón [ ]. Las imágenes no se protegerán si cambia al modo de disparo o apaga antes de finalizar el proceso de configuración en el paso 3. Selección de un rango 1 Elija [Seleccionar Rango]. Siguiendo el paso 2 de Uso del menú (= 77), elija [Seleccionar Rango] y pulse el botón [ ]. 2 Elija una imagen de inicio. Pulse el botón [ ]. Pulse los botones [ ][ ] para elegir una imagen y, a continuación, pulse el botón [ ]. 3 Elija una imagen final. Pulse el botón [ ] para elegir [Última imagen] y, a continuación, pulse el botón [ ]. Antes de usar Pulse los botones [ ][ ] para elegir una imagen y, a continuación, pulse el botón [ ]. Las imágenes anteriores a la primera imagen no se pueden seleccionar como última imagen. 78
79 4 Proteja las imágenes. Pulse el botón [ ] para elegir [Proteger] y, a continuación, pulse el botón [ ]. Para cancelar la protección para grupos de imágenes, elija [Desbloquear] en el paso 4. Protección de todas las imágenes a la vez 1 Elija [Proteger todas las imágenes]. Siguiendo el paso 2 de Uso del menú (= 77), elija [Proteger todas las imágenes] y pulse el botón [ ]. 2 Proteja las imágenes. Pulse los botones [ ][ ] para elegir [OK] y, a continuación, pulse el botón [ ]. Borrado de imágenes Imágenes fijas Vídeos Puede elegir y borrar las imágenes que no necesite una por una. Tenga cuidado al borrar imágenes, porque no es posible recuperarlas. Sin embargo, las imágenes protegidas (= 77) no se pueden borrar. 1 Elija la imagen que desee borrar. Pulse los botones [ ][ ] para elegir una imagen. 2 Borre la imagen. Pulse el botón [ ] y, a continuación, elija [ ] en el menú (= 26). Cuando se muestre [ Borrar?], pulse los botones [ ][ ] para elegir [Borrar] y, a continuación, pulse el botón [ ]. La imagen actual se borrará. Para cancelar el borrado, pulse los botones [ ][ ] para elegir [Cancelar] y, a continuación, pulse el botón [ ]. Antes de usar Borrado de toda la protección a la vez Puede borrar la protección de todas las imágenes a la vez. Para borrar la protección, elija [Desproteger todas imágenes] en el paso 1 de Protección de todas las imágenes a la vez y, a continuación, complete el paso 2. 79
80 Borrado de todas las imágenes Puede elegir varias imágenes para borrarlas a la vez. Tenga cuidado al borrar imágenes, porque no es posible recuperarlas. Sin embargo, las imágenes protegidas (= 77) no se pueden borrar. Elección de un método de selección 1 Acceda a la pantalla de ajustes. Pulse el botón [ ] y, a continuación, elija [Borrar] en la ficha [ ] (= 27). 2 Elija un método de selección. Elija un elemento de menú y una opción, como desee (= 27). Para volver a la pantalla de menú, pulse el botón [ ]. Selección de imágenes de una en una 1 Elija [Selecc.]. Siguiendo el paso 2 de Elección de un método de selección (= 80), elija [Selecc.] y pulse el botón [ ]. 2 Elija una imagen. Cuando elija una imagen siguiendo el paso 2 de Selección de imágenes de una en una (= 78), se mostrará [ ]. Para quitar la etiqueta de la imagen, pulse otra vez el botón [ ]. [ ] deja de mostrarse. Repita este proceso para especificar otras imágenes. 3 Borre la imagen. Pulse el botón [ ]. Se muestra un mensaje de confirmación. Pulse los botones [ ][ ] para elegir [OK] y, a continuación, pulse el botón [ ]. Antes de usar 80
81 Selección de un rango 1 Elija [Seleccionar Rango]. Siguiendo el paso 2 de Elección de un método de selección (= 80), elija [Seleccionar Rango] y pulse el botón [ ]. 2 Elija las imágenes. Siga los pasos 2 3 de Selección de un rango (= 78) para especificar imágenes. 3 Borre las imágenes. Pulse el botón [ ] para elegir [Borrar] y, a continuación, pulse el botón [ ]. Especificación de todas las imágenes a la vez 1 Elija [Selec. todas imágen.]. Siguiendo el paso 2 de Elección de un método de selección (= 80), elija [Selec. todas imágen.] y pulse el botón [ ]. 2 Borre las imágenes. Pulse los botones [ ][ ] para elegir [OK] y, a continuación, pulse el botón [ ]. Rotación de imágenes Imágenes fijas Vídeos Cambie la orientación de las imágenes y guárdelas de la manera siguiente. 1 Elija [ ]. Pulse el botón [ ] y, a continuación, elija [ ] en el menú (= 26). 2 Gire la imagen. Pulse el botón [ ] o [ ], según la dirección que desee. Cada vez que pulse el botón la imagen girará 90. Pulse el botón [ ] para finalizar el ajuste. Antes de usar 81
82 Uso del menú Desactivación del giro automático Antes de usar 1 Elija [Girar]. Pulse el botón [ la ficha [ ] (= 27). ] y elija [Girar] en Siga estos pasos para desactivar el giro automático de imagen, que gira las imágenes en función de la orientación actual de. Pulse el botón [ ], elija [Rotación Auto] en la ficha [ ] y, a continuación, elija [Off] (= 27). 2 Gire la imagen. Pulse los botones [ ][ ] para elegir una imagen. La imagen girará 90 cada vez que pulse el botón [ ]. Para volver a la pantalla de menú, pulse el botón [ ]. La rotación no es posible cuando [Rotación Auto] está ajustada en [Off] (= 82). No se puede girar imágenes (= 81) cuando se ajusta [Rotación Auto] en [Off]. Además, las imágenes ya giradas se mostrarán con la orientación original. En el modo Selección inteligente (= 76), aunque se haya ajustado [Rotación Auto] en [Off], las imágenes tomadas en vertical se mostrarán en vertical, y las imágenes giradas se mostrarán con la orientación girada. 82
83 Etiquetado de imágenes favoritas Imágenes fijas Vídeos Puede organizar imágenes etiquetándolas como favoritas. Si elige una categoría en la reproducción filtrada, puede restringir las operaciones siguientes a todas esas imágenes. Visualización (= 69), Visualización de presentaciones de diapositivas (= 75), Protección de imágenes (= 77), Borrado de imágenes (= 79), Adición de imágenes a la lista de impresión (DPOF) (= 137), Adición de imágenes a un fotolibro (= 139) Pulse el botón [ ] y, a continuación, elija [ ] en el menú (= 26). Se muestra [Etiquetada como favorita]. Para cancelar la protección, repita este proceso, elija [ ] otra vez y, a continuación, pulse el botón [ ]. Uso del menú 2 Elija una imagen. Pulse los botones [ ][ ] para elegir una imagen y, a continuación, pulse el botón [ ]. Se muestra [ ]. Para cancelar la protección, pulse otra vez el botón [ ]. [ ] deja de mostrarse. Repita este proceso para elegir imágenes adicionales. 3 Configure el ajuste. Pulse el botón [ ]. Se muestra un mensaje de confirmación. Pulse los botones [ ][ ] para elegir [OK] y, a continuación, pulse el botón [ ]. Las imágenes no se etiquetarán como favoritas si cambia al modo de disparo o apaga antes de finalizar el proceso de configuración en el paso 3. Antes de usar 1 Elija [Favoritas]. Pulse el botón [ ] y elija [Favoritas] en la ficha [ ] (= 27). Las imágenes favoritas tendrán una calificación de tres estrellas ( ) cuando se transfieran a ordenadores que ejecuten Windows 8 o Windows 7. (No se aplica a los vídeos.) 83
84 Edición de imágenes fijas La edición de imágenes (= 84 = 86) solo está disponible cuando hay suficiente espacio libre en la tarjeta de memoria. Cambio de tamaño de las imágenes Imágenes fijas Vídeos Guarde una copia de las imágenes con menor número de píxeles de grabación. 1 Elija [Redimensionar]. Pulse el botón [ ] y elija [Redimensionar] en la ficha [ ] (= 27). 2 Elija una imagen. Pulse los botones [ ][ ] para elegir una imagen y, a continuación, pulse el botón [ ]. 3 Elija un tamaño de imagen. Pulse los botones [ ][ ] para elegir el tamaño y, a continuación, pulse el botón [ ]. Se muestra [ Guardar nueva imagen?]. Recorte 4 Guarde la imagen nueva. Pulse los botones [ ][ ] para elegir [OK] y, a continuación, pulse el botón [ ]. La imagen se guarda ahora como un archivo nuevo. 5 Revise la imagen nueva. Pulse el botón [ ]. Se muestra [ Mostrar nueva imagen?]. Pulse los botones [ ][ ] para elegir [Sí] y, a continuación, pulse el botón [ ]. Ahora se muestra la imagen guardada. La edición no es posible para las imágenes captadas con un ajuste de grabación de píxeles de [ ] (= 41). No se puede cambiar el tamaño de las imágenes a un número de píxeles de grabación mayor. Imágenes fijas Vídeos Puede especificar una parte de una imagen para guardarla como un archivo de imagen separado. 1 Elija [Recortar]. Pulse el botón [ ] y, a continuación, elija [Recortar] en la ficha [ ] (= 27). Antes de usar 84
85 (1) (2) (3) 2 Elija una imagen. Pulse los botones [ ][ ] para elegir una imagen y, a continuación, pulse el botón [ ]. 3 Ajuste el área de recorte. Se mostrará un recuadro alrededor de la parte de la imagen que se va a recortar (1). La imagen original se muestra en la esquina superior izquierda, y en la esquina inferior derecha se muestra una vista previa de la imagen recortada (2). También puede ver el número de píxeles de grabación tras el recorte (3). Para cambiar el tamaño del recuadro, mueva la palanca del zoom. Para mover el recuadro, pulse los botones [ ][ ][ ][ ]. Para cambiar la orientación del recuadro, pulse el botón [ ]. Pulse el botón [ ]. Cambio de los tonos de color de la imagen (Mis Colores) Imágenes fijas Vídeos Puede ajustar los colores de la imagen y, a continuación, guardar la imagen editada como un archivo separado. Para ver información detallada sobre cada opción, consulte Cambio de los tonos de color de la imagen (Mis Colores) (= 60). 1 Elija [Mis Colores]. Pulse el botón [ ] y, a continuación, elija [Mis Colores] en la ficha [ ] (= 27). 2 Elija una imagen. Pulse los botones [ ][ ] para elegir una imagen y, a continuación, pulse el botón [ ]. 3 Elija una opción. Pulse los botones [ ][ ] para elegir una opción y, a continuación, pulse el botón [ ]. Antes de usar 4 Guárdela como una imagen nueva y revísela. Siga los pasos 4 5 de Cambio de tamaño de las imágenes (= 84). La edición no es posible para las imágenes captadas con un ajuste de píxeles de grabación de [ ] (= 41) o cuyo tamaño se haya cambiado a [ ] (= 84). 4 Guárdela como una imagen nueva y revísela. Siga los pasos 4 5 de Cambio de tamaño de las imágenes (= 84). La calidad de imagen de las fotos que edite repetidamente de esta manera será cada vez un poco menor y es posible que no pueda obtener el color que desee. Las imágenes que admitan el recorte tendrán el mismo formato después del recorte. Las imágenes recortadas tendrán un número de píxeles de grabación menor que sin recortar. El color de las imágenes editadas utilizando esta función puede variar ligeramente respecto al color de las imágenes captadas utilizando Mis Colores (= 60). 85
86 Corrección de la luminosidad de la imagen (i-contrast) Imágenes fijas Vídeos Las áreas de la imagen excesivamente oscuras (tales como caras o fondos) se pueden detectar y ajustar automáticamente a la luminosidad óptima. También se puede corregir automáticamente las imágenes cuyo contraste general sea insuficiente, para hacer que los sujetos destaquen mejor. Elija entre cuatro niveles de corrección y, a continuación, guarde la imagen como un archivo separado. 1 Elija [i-contrast]. Pulse el botón [ ] y, a continuación, elija [i-contrast] en la ficha [ ] (= 27). 2 Elija una imagen. Pulse los botones [ ][ ] para elegir una imagen y, a continuación, pulse el botón [ ]. 3 Elija una opción. Pulse los botones [ ][ ] para elegir una opción y, a continuación, pulse el botón [ ]. 4 Guárdela como una imagen nueva y revísela. Siga los pasos 4 5 de Cambio de tamaño de las imágenes (= 84). Para algunas imágenes, es posible que la corrección no sea precisa o que provoque la aparición de grano en las imágenes. Puede que las imágenes tengan grano después de editarlas repetidamente utilizando esta función. Si [Auto] no produce los resultados esperados, pruebe a corregir las imágenes utilizando [Bajo], [Medio] o [Alto]. Corrección del efecto de ojos rojos Imágenes fijas Vídeos Corrige automáticamente las imágenes afectadas por el efecto de ojos rojos. Puede guardar la imagen corregida como un archivo separado. 1 Elija [Correc. Ojos Rojos]. Pulse el botón [ ] y, a continuación, elija [Correc. Ojos Rojos] en la ficha [ ] (= 27). 2 Elija una imagen. Pulse los botones [ ][ ] para elegir una imagen. 3 Corrija la imagen. Pulse el botón [ ]. Se corregirá el efecto de ojos rojos detectado por y se mostrarán recuadros alrededor de las áreas de la imagen corregidas. Amplíe o reduzca las imágenes como sea necesario. Siga los pasos de Ampliación de imágenes (= 75). Antes de usar 86
87 4 Guárdela como una imagen nueva y revísela. Pulse los botones [ ][ ][ ][ ] para elegir [Archivo Nuevo] y, a continuación, pulse el botón [ ]. La imagen se guarda ahora como un archivo nuevo. Siga el paso 5 de Cambio de tamaño de las imágenes (= 84). Puede que algunas imágenes no se corrijan con precisión. Para sobrescribir la imagen original con la imagen corregida, elija [Sobrescribir] en el paso 4. En este caso, la imagen original se borrará. Las imágenes protegidas no se pueden sobrescribir. Edición de vídeo Imágenes fijas Vídeos Puede borrar las partes que no necesite al principio o al final del vídeo. (1) (2) 1 Elija [ ]. Siguiendo los pasos 1 5 de Visualización (= 69), elija [ ] y pulse el botón [ ]. Se mostrará el panel y la barra de edición de vídeos. 2 Especifique las partes que vaya a cortar. (1) es el panel de edición de vídeo y (2) es la barra de edición. Pulse los botones [ ] [ ] para elegir [ ] o [ ]. Para ver las partes que puede cortar (identificadas por [ ] en la pantalla), pulse los botones [ ][ ] para mover [ ]. Corte el principio del vídeo (desde [ ]) eligiendo [ ], y el final del vídeo eligiendo [ ]. Si mueve [ ] a una posición que no sea una marca [ ] en [ ], solo se cortará la parte anterior a la marca [ ] más cercana por la izquierda, mientras que en [ ] se cortará la parte después de la marca [ ] más cercana por la derecha. Antes de usar 87
88 3 Revise el vídeo editado. Pulse los botones [ ][ ] para elegir [ ] y, a continuación, pulse el botón [ ]. Se reproducirá el vídeo editado. Para volver a editar el vídeo, repita el paso 2. Para cancelar la edición, pulse los botones [ ][ ] para elegir [ ]. Pulse el botón [ ], pulse los botones [ ][ ] para elegir [OK] y, a continuación, pulse otra vez el botón [ ]. 4 Guarde el vídeo editado. Pulse los botones [ ][ ] para elegir [ ] y, a continuación, pulse el botón [ ]. Pulse los botones [ ][ ][ ][ ] para elegir [Archivo Nuevo] y, a continuación, pulse el botón [ ]. El vídeo se guarda ahora como un archivo nuevo. Para sobrescribir el vídeo original con el vídeo cortado, elija [Sobrescribir] en el paso 4. En este caso, el vídeo original se borrará. Si no hay espacio suficiente en la tarjeta de memoria, solo estará disponible [Sobrescribir]. Es posible que los vídeos no se guarden si la batería se agota mientras está en curso la operación de guardado. Para editar los vídeos, es recomendable utilizar una batería que esté completamente cargada o un kit adaptador de CA (se vende por separado, = 126). Edición de resúmenes de vídeo Imágenes fijas Vídeos Los capítulos individuales (secuencias) (= 32) grabados en el modo [ ] se pueden borrar si es necesario. Tenga cuidado al borrar secuencias, porque no es posible recuperarlas. 1 Seleccione la secuencia que va a borrar. Siga los pasos 1 2 de Visualización de vídeos cortos creados al tomar imágenes fijas (Resúmenes de vídeo) (= 71) para reproducir un vídeo creado en modo [ ] y, a continuación, pulse el botón [ ] para acceder al panel de control de vídeo. Pulse los botones [ ][ ] para elegir [ ] o [ ] y, a continuación, pulse el botón [ ]. 2 Elija [ ]. Pulse los botones [ ][ ] para elegir [ ] y, a continuación, pulse el botón [ ]. La secuencia seleccionada se reproduce repetidamente. 3 Confirme el borrado. Pulse los botones [ ][ ] para elegir [OK] y, a continuación, pulse el botón [ ]. La secuencia se borra y el vídeo corto se sobrescribe. Antes de usar [ ] no se muestra si se selecciona una secuencia cuando la cámara está conectada a una impresora. 88
89 Envíe imágenes de manera inalámbrica desde hasta diversos dispositivos compatibles y utilice con servicios web Antes de utilizar la función Wi-Fi, lea Precauciones relacionadas con Wi-Fi (LAN inalámbrica) (= 161). disponibles Puede enviar y recibir imágenes y controlar de manera remota conectándola a estos dispositivos y servicios mediante Wi-Fi. Smartphones y tabletas Se puede enviar imágenes a smartphones y tabletas que tengan funciones Wi-Fi. También puede disparar de forma remota y etiquetar geográficamente las tomas desde un smartphone o una tableta. Por comodidad, en este manual se hace referencia en conjunto a smartphones, tabletas y otros dispositivos compatibles como smartphones. Ordenador Use software para guardar las imágenes de en un ordenador conectado mediante Wi-Fi. Servicios web Añada la información de su cuenta a para enviar imágenes al servicio de fotografía en línea CANON image GATEWAY o a otros servicios web. Las imágenes sin enviar que se encuentren en la cámara también se pueden enviar a un ordenador o a un servicio web a través de CANON image GATEWAY. Impresoras Envíe las imágenes de manera inalámbrica a una impresora compatible con PictBridge (que admita DPS sobre IP) para imprimirlas. Otra cámara Envíe imágenes de manera inalámbrica entre cámaras Canon compatibles con Wi-Fi. Antes de usar 89
90 Envío de imágenes a un smartphone Hay varias maneras de conectar a un smartphone y enviar imágenes. Conexión mediante NFC (= 90) Toque simplemente con un smartphone Android compatible con NFC (versión del SO 4.0 o posterior) para conectar los dispositivos. Conexión con un dispositivo asignado al botón [ ] (= 93) Pulse simplemente el botón [ ] para conectar los dispositivos. Esto simplifica el envío de imágenes a un smartphone (= 93). Tenga en cuenta que solo se puede asignar un smartphone al botón [ ]. Conexión mediante el menú Wi-Fi (= 94) Puede conectar a un smartphone del mismo modo que lo haría para conectarla a un ordenador u otro dispositivo. Se puede añadir varios smartphones. Antes de conectarlo a, debe instalar la aplicación específica gratuita Camera Connect en el smartphone. Para más información sobre esta aplicación (smartphones compatibles y funciones incluidas), visite el sitio web de Canon. Si dispone de una cámara Canon compatible con Wi-Fi y la conecta a un smartphone mediante una conexión Wi-Fi, le recomendamos que cambie la aplicación del smartphone de CameraWindow a Camera Connect. Envío de imágenes a un smartphone compatible con NFC El uso de un smartphone Android compatible con NFC (versión del SO 4.0 o posterior) simplifica el proceso de instalar Camera Connect y conectar los dispositivos mediante NFC. Una vez que los dispositivos están conectados mediante NFC, el funcionamiento varía en función del modo de cámara establecido cuando los dispositivos se tocan. Si está apagada o en modo de disparo cuando los dispositivos se tocan, puede elegir y enviar imágenes en la pantalla de selección de imágenes. Una vez que los dispositivo están conectados, también puede disparar de forma remota y etiquetar geográficamente las tomas (= 114). Es fácil volver a conectar dispositivos recientes que aparecen en el menú Wi-Fi. Si se encuentra en el modo de reproducción cuando los dispositivos se tocan, se muestra una pantalla en la que aparece una lista de las imágenes que se pueden enviar para que pueda elegir las que desea enviar. Siga las instrucciones que aparecen en la siguiente sección para la conexión iniciada mediante NFC a una cámara que está apagada o en modo de disparo. Conexión mediante NFC cuando está apagada o en modo de disparo 1 Instale Camera Connect. Active NFC en el smartphone y toque con los dispositivos la marca N ( ) para iniciar automáticamente Google Play en el smartphone. Una vez que se muestre la página de descarga de Camera Connect, descargue e instale la aplicación. Antes de usar 90
91 2 Establezca la conexión. Asegúrese de que está apagada o en modo de disparo. Toque la marca N de con la marca N ( ) del smartphone en el que se ha instalado Camera Connect. La cámara se enciende automáticamente. Cuando se muestre [Apodo del dispositivo], pulse los botones [ ][ ] para elegir [OK] y, a continuación, pulse el botón [ ]. Se inicia Camera Connect en el smartphone. La cámara y el smartphone se conectan automáticamente. 3 Ajuste la configuración de privacidad. Cuando se muestre esta pantalla, pulse los botones [ ][ ] para elegir [Sí] y, a continuación, pulse el botón [ ]. Ahora puede usar el smartphone para examinar, importar o etiquetar geográficamente imágenes de o para disparar de manera remota. 4 Envíe una imagen. Pulse los botones [ ][ ][ ][ ] para elegir [Selec. y enviar] y, a continuación, pulse el botón [ ]. Pulse los botones [ ][ ] para elegir [Selecc.] y, a continuación, pulse el botón [ ]. Pulse los botones [ ][ ][ ][ ] para elegir una imagen para enviar, pulse el botón [ ] para marcarla como seleccionada ([ ]) y, a continuación, pulse el botón [ ]. Pulse los botones [ ][ ] para elegir [OK] y, a continuación, pulse el botón [ ]. Pulse los botones [ ][ ][ ][ ] para elegir [Enviar imagen] y, a continuación, pulse el botón [ ]. Se iniciará la transferencia de imágenes. La pantalla se oscurece durante la transferencia de imágenes. Una vez enviada la imagen se muestra [Transferencia completa] y vuelve a mostrarse la pantalla de transferencia de imágenes. Para finalizar la conexión, pulse el botón [ ], pulse los botones [ ][ ] en la pantalla de confirmación para elegir [OK] y, a continuación, pulse el botón [ ]. También se puede utilizar el smartphone para finalizar la conexión. Antes de usar 91
92 Tenga en cuenta los siguientes puntos a la hora de utilizar NFC. Evite los impactos fuertes entre y el smartphone. Pueden dañar los dispositivos. Dependiendo del smartphone, es posible que los dispositivos no se reconozcan entre sí inmediatamente. En este caso, pruebe a mantener juntos los dispositivos en posiciones ligeramente diferentes. Si la conexión no se establece, mantenga juntos los dispositivos hasta que se actualice la pantalla de. Si intenta establecer la conexión cuando está apagada, es posible que se muestre un mensaje en la pantalla del smartphone solicitándole que encienda. Vuelva a encender y, a continuación, permita que los dispositivos se toquen de nuevo. No coloque otros objetos entre y el smartphone. Además, tenga en cuenta que las cubiertas o accesorios similares para o el smartphone pueden bloquear la comunicación. Si elige [Sí] en el paso 3 podrá ver todas las imágenes de la cámara desde el smartphone conectado. Para mantener en privado las imágenes de, de modo que no puedan verse desde el smartphone, elija [No] en el paso 3. Una vez que haya registrado un smartphone, puede cambiar la configuración de privacidad en (= 116). Las conexiones requieren que haya una tarjeta de memoria en. Puede cambiar el apodo de que se muestra en la pantalla en el paso 2 (= 91). No todos los smartphones compatibles con NFC llevan una marca N ( ). Para ver información detallada, consulte el manual del usuario del smartphone. También puede enviar varias imágenes a la vez y cambiar el tamaño de las imágenes antes del envío (= 109). También puede enviar la imagen actual eligiendo [Enviar imagen] en la pantalla en el paso 4. Para desactivar las conexiones NFC, elija MENU (= 27) > ficha [ ] > [Config. Wi-Fi] > [NFC] > [Off]. Conexión mediante NFC cuando está en modo de reproducción Pulse el botón [ ] para encender la cámara. Toque la marca N de con la marca N ( ) del smartphone en el que se ha instalado Camera Connect (= 90). Pulse los botones [ ][ ][ ][ ] para elegir una imagen para enviarla y, a continuación, pulse el botón [ ]. Se muestra [ ]. Para cancelar la selección, pulse otra vez el botón [ ]. [ ] deja de mostrarse. Repita este proceso para elegir imágenes adicionales. Una vez haya terminado de elegir imágenes, pulse el botón [ ]. Pulse los botones [ ][ ] para elegir [Enviar imagen] y, a continuación, pulse el botón [ ]. La imagen se envía. La conexión finaliza automáticamente una vez enviada la imagen. Si, durante la conexión, un mensaje de le pide que escriba el apodo, siga el paso 2 de Envío de imágenes a un smartphone compatible con NFC (= 90) para escribirlo. La cámara no mantiene un registro de los smartphones a los que se conecta mediante NFC en el modo de reproducción. Puede preestablecer las imágenes para transferirlas con el tamaño deseado (= 109). Antes de usar 92
93 Envío a un smartphone asignado al botón Una vez que se haya establecido conexión por primera vez con el smartphone pulsando el botón [ ], puede pulsar simplemente el botón [ ] para volver a conectar y ver y guardar imágenes de en el dispositivo conectado. En estos pasos se muestra cómo usar como un punto de acceso, aunque también puede usar un punto de acceso existente (= 96). 1 Instale Camera Connect. Para un iphone, ipad o ipod touch, busque Camera Connect en App Store y descargue e instale la aplicación. Para smartphones Android, busque Camera Connect en Google Play y descargue e instale la aplicación. 2 Pulse el botón [ ]. Pulse el botón [ ]. Cuando se muestre [Apodo del dispositivo], pulse los botones [ ][ ] para elegir [OK] y, a continuación, pulse el botón [ ]. 3 Elija [ ]. Pulse los botones [ ][ ] para elegir [ ] y, a continuación, pulse el botón [ ]. Se muestra el SSID de. 4 Conecte el smartphone a la red. En el menú de configuración Wi-Fi del smartphone, elija el SSID (nombre de red) que se muestra en para establecer una conexión. 5 Inicie Camera Connect. Inicie Camera Connect en el smartphone. Una vez que reconoce el smartphone, se muestra una pantalla de selección de dispositivo. Antes de usar 93
94 6 Elija el smartphone al que desee conectarse. Pulse los botones [ ][ ] para elegir el smartphone y, a continuación, pulse el botón [ ]. Una vez establecida una conexión con el smartphone, el nombre del smartphone se mostrará en. (Esta pantalla se cerrará en, aproximadamente, un minuto.) 7 Importe las imágenes. Utilice el smartphone para importar imágenes de en el smartphone. Utilice el smartphone para finalizar la conexión; se apagará automáticamente. Las conexiones requieren que haya una tarjeta de memoria en. Puede cambiar el apodo de que se muestra en la pantalla en el paso 2 (= 93). Para mejorar la seguridad, puede mostrar una contraseña en la pantalla en el paso 3. Para ello, acceda a MENU (= 27) y elija la ficha [ ] > [Config. Wi-Fi] > [Contraseña] > [On]. En este caso, en el campo de contraseña del smartphone del paso 4, escriba la contraseña que se muestra en. Se puede registrar un smartphone en el botón [ ]. Para asignar uno diferente, borre primero el actual en MENU (= 27) > ficha [ ] > [Botón conexión disposit. móvil]. No todos los smartphones compatibles con NFC llevan una marca N ( ). Para ver información detallada, consulte el manual del usuario del smartphone. Adición de un smartphone con el menú Wi-Fi En estos pasos se muestra cómo usar como un punto de acceso, aunque también puede usar un punto de acceso existente (= 96). 1 Instale Camera Connect. Para un iphone, ipad o ipod touch, busque Camera Connect en App Store y descargue e instale la aplicación. Para smartphones Android, busque Camera Connect en Google Play y descargue e instale la aplicación. 2 Acceda al menú Wi-Fi. Pulse el botón [ ] para encender la cámara. Pulse el botón [ ]. Si se muestra la pantalla [Apodo del dispositivo], elija [OK] (= 93). 3 Elija [ ]. Pulse los botones [ ][ ] para elegir [ ] y, a continuación, pulse el botón [ ]. Antes de usar 94
95 4 Elija [Añadir dispositivo]. Pulse los botones [ ][ ] para elegir [Añadir dispositivo] y, a continuación, pulse el botón [ ]. Se muestra el SSID de. Elija el smartphone al que desea conectarse como se describe en los pasos 4 6 de Envío a un smartphone asignado al botón (= 93). 5 Ajuste la configuración de privacidad. Pulse los botones [ ][ ] para elegir [Sí] y, a continuación, pulse el botón [ ]. Ahora puede usar el smartphone para examinar, importar o etiquetar geográficamente imágenes de o para disparar de manera remota. 6 Envíe una imagen. Pulse los botones [ ][ ][ ][ ] para elegir [Selec. y enviar] y, a continuación, pulse el botón [ ]. Pulse los botones [ ][ ] para elegir [Selecc.] y, a continuación, pulse el botón [ ]. Pulse los botones [ ][ ][ ][ ] para elegir una imagen para enviar, pulse el botón [ ] para marcarla como seleccionada ([ ]) y, a continuación, pulse el botón [ ]. Pulse los botones [ ][ ] para elegir [OK] y, a continuación, pulse el botón [ ]. Pulse los botones [ ][ ][ ][ ] para elegir [Enviar imagen] y, a continuación, pulse el botón [ ]. Se iniciará la transferencia de imágenes. La pantalla se oscurece durante la transferencia de imágenes. Una vez enviada la imagen se muestra [Transferencia completa] y vuelve a mostrarse la pantalla de transferencia de imágenes. Para finalizar la conexión, pulse el botón [ ], pulse los botones [ ][ ] en la pantalla de confirmación para elegir [OK] y, a continuación, pulse el botón [ ]. También se puede utilizar el smartphone para finalizar la conexión. Para añadir varios smartphones, repita el procedimiento anterior a partir del paso 1. Antes de usar Si elige [Sí] en el paso 5 podrá ver todas las imágenes de la cámara desde el smartphone conectado. Para mantener en privado las imágenes de, de modo que no puedan verse desde el smartphone, elija [No] en el paso 5. Una vez que haya registrado un smartphone, puede cambiar la configuración de privacidad en (= 116). 95
96 Las conexiones requieren que haya una tarjeta de memoria en. Una vez que haya establecido conexión con dispositivos mediante el menú Wi-Fi, los destinos recientes aparecerán en primer lugar cuando acceda al menú Wi-Fi. Puede conectar otra vez fácilmente pulsando los botones [ ][ ] para elegir el dispositivo y, a continuación, pulsando el botón [ ]. Para añadir un nuevo dispositivo, muestre la pantalla de selección de dispositivos pulsando los botones [ ][ ] y, a continuación, configure el ajuste. Si prefiere no mostrar los dispositivos de destino más recientes, elija MENU (= 27) > ficha [ ] > [Config. Wi-Fi] > [Hist. destino] > [Off]. También puede enviar varias imágenes a la vez y cambiar el tamaño de las imágenes antes del envío (= 109). También puede enviar la imagen actual eligiendo [Enviar imagen] en la pantalla en el paso 6. Uso de otro punto de acceso Cuando conecte a un smartphone con el botón [ ] o mediante el menú Wi-Fi, también puede usar un punto de acceso existente. 1 Prepare la conexión. Acceda a la pantalla [Esperando para conectar] siguiendo los pasos 1 3 de Envío a un smartphone asignado al botón (= 93) o los pasos 1 4 de Adición de un smartphone con el menú Wi-Fi (= 94). 2 Conecte el smartphone al punto de acceso. Antes de usar 3 Elija [Cambiar red]. Pulse los botones [ ][ ] para elegir [Cambiar red] y, a continuación, pulse el botón [ ]. Aparecerá la lista de puntos de acceso detectados. 96
97 Puntos de acceso previos 4 Conéctese al punto de acceso y elija el smartphone. Para puntos de acceso compatibles con WPS, conéctese al punto de acceso y elija el smartphone como se describe en los pasos 5 8 de Uso de puntos de acceso compatibles con WPS (= 99). Para puntos de acceso que no sean WPS, siga los pasos 2 4 de Conexión a los puntos de acceso de la lista (= 101) para conectarse al punto de acceso y elegir el smartphone. 5 Ajuste la configuración de privacidad y envíe imágenes. Siga los pasos 5 6 de Adición de un smartphone con el menú Wi-Fi (= 94) para ajustar la configuración de privacidad y enviar imágenes. Para volver a conectarse automáticamente a un punto de acceso anterior, siga el paso 3 de Envío a un smartphone asignado al botón (= 93) o el paso 4 de Adición de un smartphone con el menú Wi-Fi (= 94). Para utilizar como un punto de acceso, elija [Cambiar red] en la pantalla que se muestra cuando se establece una conexión y, a continuación, elija [Modo punto de acceso cámara]. Para volver a conectarse a un punto de acceso anterior, siga el procedimiento desde el paso 5 de Uso de otro punto de acceso (= 96). Para cambiar de punto de acceso, elija [Cambiar red] en la pantalla que se muestra cuando se establece una conexión y, a continuación, siga el procedimiento de Uso de otro punto de acceso (= 96) desde el paso 4. Almacenamiento de imágenes en un ordenador Preparativos para el registro de un ordenador Comprobación del entorno informático La cámara se puede conectar mediante Wi-Fi a ordenadores en los que se ejecuten los siguientes sistemas operativos. Para ver información detallada sobre requisitos del sistema y compatibilidad, incluida la compatibilidad con nuevos sistemas operativos, visite el sitio web de Canon. Windows 8/8.1 Windows 7 SP1 Mac OS X 10.9 Mac OS X o posterior Windows 7 Starter y Home Basic no son compatibles. Windows 7 N (versión europea) y KN (versión surcoreana) requieren una descarga aparte y la instalación del Windows Media Feature Pack. Para obtener información detallada, consulte el siguiente sitio web. Instalación del software Aquí se utiliza Windows 7 y Mac OS X 10.8, a efectos ilustrativos. 1 Descargue el software. Con un ordenador conectado a Internet, acceda a Acceda al sitio correspondiente a su país o región. Descargue el software. Antes de usar 97
98 2 Instale los archivos. Haga clic en [Instalación simple] y siga las instrucciones de la pantalla para completar el proceso de instalación. Es posible que la instalación tarde algún tiempo, según el rendimiento del ordenador y la conexión a Internet. Haga clic en [Finalizar] o [Reiniciar] en la pantalla después de la instalación. Se necesita acceso a Internet, y cualquier cargo del proveedor de acceso a Internet o tarifa de acceso deberá pagarse por separado. Siga los pasos siguientes para desinstalar (eliminar) el software. En Windows, haga clic en el orden siguiente: Menú [Inicio] > [Todos los programas] > [Canon Utilities] y, a continuación, elija el software que desea desinstalar. En Mac OS, haga clic en la carpeta [Aplicaciones], elija la carpeta [Canon Utilities] y, a continuación, arrastre la carpeta del software que desea desinstalar a la papelera. Configuración del ordenador para una conexión Wi-Fi (solo Windows) En un ordenador con Windows, debe configurar los siguientes ajustes antes de conectar al ordenador de manera inalámbrica. 1 Confirme que el ordenador esté conectado a un punto de acceso. Para ver instrucciones para la comprobación de la conexión de red, consulte el manual del usuario del ordenador. 2 Configure el ajuste. Haga clic en el orden siguiente: Menú [Inicio] > [Todos los programas] > [Canon Utilities] > [CameraWindow] > [Configuración de la conexión Wi-Fi]. En la aplicación que se abre, siga las instrucciones de la pantalla y configure el ajuste. Cuando se ejecuta la utilidad del paso 2, se configuran los siguientes ajustes de Windows. Active la transmisión por secuencias de multimedia. De esta manera, podrá ver (encontrar) el ordenador para el acceso a través de Wi-Fi. Active la detección de redes. De esta manera, el ordenador podrá ver (encontrar). Active ICMP (Internet Control Message Protocol, Protocolo de mensajes de control de Internet). Esto permite comprobar el estado de conexión de la red. Active Universal Plug & Play (UPnP). De esta manera, los dispositivos de red podrán detectarse entre sí automáticamente. Hay software de seguridad que quizá le impida completar los ajustes aquí descritos. Compruebe los ajustes del software de seguridad. Antes de usar 98
99 Guardar imágenes en un ordenador conectado Para conectarse a su punto de acceso mediante Wi-Fi, haga lo siguiente. Consulte también el manual del usuario del punto de acceso. Confirmación de la compatibilidad del punto de acceso Confirme que el router Wi-Fi o la estación base cumplan los estándares Wi-Fi ( Wi-Fi (= 156)). Los métodos de conexión varían según si el punto de acceso es compatible con WPS (Wi-Fi Protected Setup, Configuración protegida de Wi-Fi, = 99) o no (= 101). Para puntos de acceso que no sean WPS, consulte la información siguiente. Nombre de la red (SSID/ESSID) El SSID o ESSID del punto de acceso que utiliza. También se conoce por nombre del punto de acceso o nombre de red. Autentificación de red/codificación de datos (método/modo de codificación) El método de codificación de datos durante la transmisión inalámbrica. Compruebe qué ajuste de seguridad se utiliza: WPA2-PSK (AES), WPA2-PSK (TKIP), WPA-PSK (AES), WPA-PSK (TKIP), WEP (autentificación de sistema abierto) o ninguna seguridad. Contraseña (clave de codificación/clave de red) La clave empleada al codificar datos durante la transmisión inalámbrica. También se denomina clave de codificación o clave de red. de clave (clave de transmisión) Clave que se ajusta cuando se utiliza WEP para la autentificación de red/cifrado de datos. Use 1 como el ajuste. Si se necesita el estado de administrador del sistema para ajustar la configuración de la red, póngase en contacto con el administrador del sistema para más información. Esta configuración es muy importante para la seguridad de la red. Proceda con especial precaución a la hora de modificar esta configuración. Para obtener información acerca de la compatibilidad WPS y para ver instrucciones sobre la comprobación de ajustes, consulte el manual del usuario del punto de acceso. Un router es un dispositivo que crea una estructura de red (LAN) para conectar varios ordenadores. Un router que contiene una función Wi-Fi interna se denomina router Wi-Fi. En esta guía se hace referencia a todos los routers y estaciones base Wi-Fi como puntos de acceso. Si utiliza el filtrado de direcciones MAC en su red Wi-Fi, asegúrese de añadir la dirección MAC de a su punto de acceso. Para comprobar la dirección MAC de, elija MENU (= 27) > ficha [ ] > [Config. Wi-Fi] > [Comprobar dirección MAC]. Uso de puntos de acceso compatibles con WPS WPS facilita completar los ajustes cuando se conectan dispositivos a través de Wi-Fi. Puede utilizar el método de configuración por botón de comando o el método PIN para ajustar la configuración en un dispositivo compatible con WPS. 1 Confirme que el ordenador esté conectado a un punto de acceso. Para ver instrucciones para la comprobación de la conexión, consulte los manuales de usuario del dispositivo y del punto de acceso. 2 Acceda al menú Wi-Fi. Pulse el botón [ ] para encender la cámara. Pulse el botón [ ]. Antes de usar 99
100 Cuando se muestre [Apodo del dispositivo], pulse los botones [ ][ ] para elegir [OK] y, a continuación, pulse el botón [ ]. 3 Elija [ ]. Pulse los botones [ ][ ][ ][ ] para elegir [ ] y, a continuación, pulse el botón [ ]. 4 Elija [Añadir dispositivo]. Pulse los botones [ ][ ] para elegir [Añadir dispositivo] y, a continuación, pulse el botón [ ]. 5 Elija [Conexión WPS]. Pulse los botones [ ][ ] para elegir [Conexión WPS] y, a continuación, pulse el botón [ ]. 7 Establezca la conexión. En el punto de acceso, mantenga pulsado el botón de conexión WPS durante unos segundos. En, pulse el botón [ ] para ir al paso siguiente. La cámara se conecta al punto de acceso y muestra los dispositivos que tiene conectados en la pantalla [Seleccionar dispositivo]. 8 Elija el dispositivo de destino. Pulse los botones [ ][ ] para elegir el nombre del dispositivo de destino y, a continuación, pulse el botón [ ]. 9 Instale un controlador (solo en primera conexión en Windows). Cuando se muestre en esta pantalla, haga clic en el menú Inicio del ordenador, haga clic en [Panel de control] y, a continuación, haga clic en [Agregar un dispositivo]. Antes de usar 6 Elija [Método PBC]. Pulse los botones [ ][ ] para elegir [Método PBC] y, a continuación, pulse el botón [ ]. Haga doble clic en el icono de conectada. Se iniciará la instalación de los controladores. Una vez terminada la instalación de los controladores y habilitada la conexión de y el ordenador, aparecerá la ventana de Reproducción automática. No aparecerá nada en la pantalla de. 100
101 10 Muestre CameraWindow. Windows: acceda a CameraWindow haciendo clic en [Descarga imágenes de Canon Camera]. Mac OS: CameraWindow se mostrará automáticamente cuando se establezca una conexión Wi-Fi entre y el ordenador. 11 Importe las imágenes. Haga clic en [Importar imágenes de la cámara] y, a continuación, haga clic en [Importar imágenes no transferidas]. Las imágenes se guardan ahora en la carpeta Imágenes del ordenador, en carpetas separadas denominadas por fecha. Haga clic en [Aceptar] en la pantalla que aparece una vez se hayan importado las imágenes. Al visualizar imágenes importadas en un ordenador, utilice siempre software compatible con las imágenes tomadas con (software normalmente instalado en el ordenador o software de uso general). Una vez que haya establecido conexión con dispositivos mediante el menú Wi-Fi, los destinos recientes aparecerán en primer lugar cuando acceda al menú Wi-Fi. Puede conectar otra vez fácilmente pulsando los botones [ ][ ] para elegir el dispositivo y, a continuación, pulsando el botón [ ]. Para añadir un nuevo dispositivo, muestre la pantalla de selección de dispositivos pulsando los botones [ ][ ] y, a continuación, configure el ajuste. Si prefiere no mostrar los dispositivos de destino más recientes, elija MENU (= 27) > ficha [ ] > [Config. Wi-Fi] > [Hist. destino] > [Off]. Puede cambiar el apodo de que se muestra en la pantalla en el paso 2 (= 100). Cuando se conecta a un ordenador, la pantalla de la cámara está en blanco. Mac OS: si no se muestra CameraWindow, haga clic en el icono [CameraWindow] del Dock. Para desconectarse de, apague. Si elije [Método PIN] en el paso 6, en la pantalla aparecerá un código PIN. Asegúrese de ajustar este código en el punto de acceso. Elija un dispositivo en la pantalla [Seleccionar dispositivo]. Para más información, consulte el manual del usuario suministrado con su punto de acceso. Conexión a los puntos de acceso de la lista 1 Vea los puntos de acceso de la lista. Vea la lista de redes (puntos de acceso) como se describe en los pasos 1 4 de Uso de puntos de acceso compatibles con WPS (= 99). 2 Elija un punto de acceso. Pulse los botones [ ][ ] para elegir una red (punto de acceso) y, a continuación, pulse el botón [ ]. Antes de usar 101
102 3 Escriba la contraseña del punto de acceso. Pulse el botón [ ] para acceder al teclado y, a continuación, escriba la contraseña (= 28). Pulse los botones [ ][ ] para elegir [Siguiente] y, a continuación, pulse el botón [ ]. 4 Elija [Auto]. Pulse los botones [ ][ ] para elegir [Auto] y, a continuación, pulse el botón [ ]. Para guardar imágenes en un ordenador conectado, siga el procedimiento desde el paso 8 de Uso de puntos de acceso compatibles con WPS (= 99). Puntos de acceso previos Puede volver a conectarse automáticamente a cualquier punto de acceso previo siguiendo el paso 4 de Uso de puntos de acceso compatibles con WPS (= 99). Para conectarse a un dispositivo mediante un punto de acceso, confirme que el dispositivo de destino esté ya conectado al punto de acceso y, a continuación, siga el procedimiento desde el paso 8 de Uso de puntos de acceso compatibles con WPS (= 99). Para cambiar de punto de acceso, elija [Cambiar red] en la pantalla que se muestra cuando establece una conexión y, a continuación, siga el procedimiento de Uso de puntos de acceso compatibles con WPS (= 99) desde el paso 5 o el procedimiento de Conexión a los puntos de acceso de la lista (= 101) desde el paso 2. Antes de usar Para determinar la contraseña del punto de acceso, vea el propio punto de acceso o consulte el manual de usuario. Aparecerán hasta 16 puntos de acceso. Si no se detecta ningún punto de acceso ni siquiera después de elegir [Actualizar] en el paso 2 para actualizar la lista, elija [Ajustes manuales] en el paso 2 para completar manualmente los ajustes del punto de acceso. Siga las instrucciones de la pantalla y especifique un SSID, la configuración de seguridad y una contraseña. Cuando utilice un punto de acceso al que ya se haya conectado para conectarse a otro dispositivo, se mostrará [*] para la contraseña del paso 3. Para utilizar la misma contraseña, pulse los botones [ ][ ] para elegir [Siguiente] y, a continuación, pulse el botón [ ]. 102
103 Envío de imágenes a un servicio web registrado Registro de los servicios web Utilice un smartphone o un ordenador para añadir a los servicios web que desee utilizar. Para completar los ajustes de para CANON image GATEWAY y otros servicios web se necesita un smartphone o un ordenador con un navegador y conexión a Internet. Consulte el sitio web de CANON image GATEWAY para ver información detallada sobre los requisitos del navegador (Microsoft Internet Explorer, etc.), incluidos los ajustes y la información de versión. Para más información sobre los países y regiones en los que CANON image GATEWAY está disponible, visite el sitio web de Canon ( Si desea utilizar otros servicios web diferentes de CANON image GATEWAY, debe tener una cuenta en ellos. Para más información, consulte los sitios web de cada servicio web que desee registrar. Puede que se apliquen tasas aparte para la conexión con el proveedor de servicios de Internet y el punto de acceso. Registro de CANON image GATEWAY Después de vincular y CANON image GATEWAY, añada CANON image GATEWAY como servicio web de destino en. 1 Inicie sesión en CANON image GATEWAY y acceda a la página de ajustes de enlace de. Desde un ordenador o un smartphone, acceda a para visitar CANON image GATEWAY. Una vez que se muestre la pantalla de inicio de sesión, escriba su nombre de usuario y su contraseña para iniciar sesión. Si no tiene una cuenta en CANON image GATEWAY, siga las instrucciones para completar el registro de miembro (de manera gratuita). 2 Elija el tipo de cámara. En este modelo de cámara, se muestra [ ] en el menú Wi-Fi. Una vez que elija [ ], se mostrará una página para escribir el código de autenticación. En esta página, en el paso 7, escribirá el código de autentificación que se muestra en después de los pasos Acceda al menú Wi-Fi. Pulse el botón [ ] para encender la cámara. Pulse el botón [ ]. Cuando se muestre [Apodo del dispositivo], pulse los botones [ ][ ] para elegir [OK] y, a continuación, pulse el botón [ ]. Antes de usar 103
104 4 Elija [ ]. Pulse los botones [ ][ ][ ][ ] para elegir [ ] y, a continuación, pulse el botón [ ]. 5 Elija [Autenticar]. Pulse los botones [ ][ ] para elegir [Autenticar] y, a continuación, pulse el botón [ ]. 6 Establezca una conexión con un punto de acceso. Conéctese al punto de acceso como se describe en los pasos 5 7 de Uso de puntos de acceso compatibles con WPS (= 99) o en los pasos 2 4 de Conexión a los puntos de acceso de la lista (= 101). Una vez conectada a CANON image GATEWAY a través del punto de acceso, se muestra un código de autentificación. No cierre esta pantalla hasta no haber completado el paso 7. 7 Escriba el código de autentificación. En el smartphone o el ordenador, escriba el código de autentificación que se muestra en y vaya al paso siguiente. Se muestra un número de confirmación de seis dígitos. 8 Compruebe el número de confirmación y complete el proceso de configuración. En la pantalla 2 del paso 6, pulse los botones [ ][ ] para elegir [OK] y, a continuación, pulse el botón [ ]. Se muestra un número de confirmación. Asegúrese de que el número de confirmación de coincida con el número del smartphone o del ordenador. Pulse los botones [ ][ ] para elegir [OK] y, a continuación, pulse el botón [ ]. Complete el proceso de configuración en el smartphone o el ordenador. [ ] (= 112) y CANON image GATEWAY se añaden ahora como destinos y el icono [ ] cambia a [ ]. En el smartphone o en el ordenador se muestra un mensaje para indicar que este proceso ha finalizado. Para añadir otros servicios web, siga el procedimiento de Registro de otros servicios web (= 105) desde el paso 2. Las conexiones requieren que haya una tarjeta de memoria en la cámara con imágenes guardadas. Puede cambiar el apodo de que se muestra en la pantalla en el paso 3 (= 103). Una vez que haya establecido conexión con dispositivos mediante el menú Wi-Fi, los destinos recientes aparecerán en primer lugar cuando acceda al menú. Pulse los botones [ ][ ] para acceder a la pantalla de selección de dispositivos y, a continuación, configure el ajuste. Antes de usar 104
105 Registro de otros servicios web También puede añadir a otros servicios web, además de CANON image GATEWAY. Tenga en cuenta que primero debe registrarse en CANON image GATEWAY (= 103). 1 Acceda a la pantalla de ajustes de servicios web. Siga el paso 1 de Registro de CANON image GATEWAY (= 103) para iniciar sesión en CANON image GATEWAY y, a continuación, acceda a la pantalla de ajustes del servicio web. 2 Configure el servicio web que desee utilizar. Siga las instrucciones que se muestran en el smartphone o en el ordenador para configurar el servicio web. 3 Elija [ ]. En el modo de reproducción, pulse el botón [ ] para acceder al menú Wi-Fi. Pulse los botones [ ][ ][ ][ ] para elegir [ ] y, a continuación, pulse el botón [ ]. Los ajustes del servicio web quedarán actualizados. Si cambia alguno de los ajustes configurados, siga otra vez estos pasos para actualizar los ajustes de. Carga de imágenes en servicios web 1 Acceda al menú Wi-Fi. Pulse el botón [ ] para encender la cámara. Pulse el botón [ ]. 2 Elija el destino. Pulse los botones [ ][ ][ ][ ] para elegir el icono del servicio web al que desea conectarse y, a continuación, pulse el botón [ ]. Si se utilizan varios destinatarios u opciones de uso compartido con un servicio web, elija el elemento que desee en la pantalla [Seleccionar destinatario] pulsando los botones [ ][ ] y, a continuación, pulse el botón [ ]. 3 Envíe una imagen. Pulse los botones [ ][ ][ ][ ] para elegir [Selec. y enviar] y, a continuación, pulse el botón [ ]. Pulse los botones [ ][ ] para elegir [Selecc.] y, a continuación, pulse el botón [ ]. Pulse los botones [ ][ ][ ][ ] para elegir una imagen para enviar, pulse el botón [ ] para marcarla como seleccionada ([ ]) y, a continuación, pulse el botón [ ]. Pulse los botones [ ][ ] para elegir [OK] y, a continuación, pulse el botón [ ]. Pulse los botones [ ][ ][ ][ ] para elegir [Enviar imagen] y, a continuación, pulse el botón [ ]. Antes de usar 105
106 Cuando vaya a cargar en YouTube, lea las condiciones del servicio, elija [Acepto] y pulse el botón [ ]. Se iniciará la transferencia de imágenes. La pantalla se oscurece durante la transferencia de imágenes. Una vez que se ha enviado la imagen, se mostrará [OK]. Pulse el botón [ ] para volver a la pantalla de reproducción. Las conexiones requieren que haya una tarjeta de memoria en la cámara con imágenes guardadas. También puede enviar varias imágenes a la vez, cambiar el tamaño de las imágenes y añadir comentarios antes del envío (= 109). También puede enviar la imagen actual eligiendo [Enviar imagen] en la pantalla en el paso 3. Le recomendamos que utilice la aplicación específica Canon Online Photo Album para visualizar imágenes enviadas a CANON image GATEWAY en un smartphone. Busque Canon Online Photo Album en App Store para iphone y ipad, o bien en Google Play para los smartphones Android; a continuación, descargue e instale la aplicación. Impresión inalámbrica de imágenes desde una impresora conectada Conecte a una impresora a través de Wi-Fi para imprimir de la manera siguiente. En estos pasos se muestra cómo usar como un punto de acceso, aunque también puede usar un punto de acceso existente (= 96). 1 Acceda al menú Wi-Fi. Acceda al menú Wi-Fi como se describe en el paso 2 de Adición de un smartphone con el menú Wi-Fi (= 94). 2 Elija [ ]. Pulse los botones [ ][ ][ ][ ] para elegir [ ] y, a continuación, pulse el botón [ ]. 3 Elija [Añadir dispositivo]. Pulse los botones [ ][ ] para elegir [Añadir dispositivo] y, a continuación, pulse el botón [ ]. Antes de usar Se muestra el SSID de. 106
107 4 Conecte la impresora a la red. En el menú de configuración Wi-Fi de la impresora, elija el SSID (nombre de red) que se muestra en para establecer una conexión. 5 Elija la impresora. Pulse los botones [ ][ ] para elegir el nombre de la impresora y, a continuación, pulse el botón [ ]. 6 Elija la imagen que desee imprimir. Pulse los botones [ ][ ] para elegir una imagen. Pulse el botón [ ], elija [ ] y, a continuación, pulse otra vez el botón [ ]. Pulse los botones [ ][ ] para elegir [Imprimir] y, a continuación, pulse el botón [ ]. Para ver instrucciones detalladas para la impresión, consulte Impresión de imágenes (= 133). Para finalizar la conexión, pulse el botón [ ], pulse los botones [ ][ ] en la pantalla de confirmación para elegir [OK] y, a continuación, pulse el botón [ ]. Las conexiones requieren que haya una tarjeta de memoria en la cámara con imágenes guardadas. Una vez que haya establecido conexión con dispositivos mediante el menú Wi-Fi, los destinos recientes aparecerán en primer lugar cuando acceda al menú Wi-Fi. Puede conectar otra vez fácilmente pulsando los botones [ ][ ] para elegir el dispositivo y, a continuación, pulsando el botón [ ]. Para añadir un nuevo dispositivo, muestre la pantalla de selección de dispositivos pulsando los botones [ ][ ] y, a continuación, configure el ajuste. Si prefiere no mostrar los dispositivos de destino más recientes, elija MENU (= 27) > ficha [ ] > [Config. Wi-Fi] > [Hist. destino] > [Off]. Para usar otro punto de acceso, siga los pasos 3 4 de Uso de otro punto de acceso (= 96). Antes de usar 107
108 Envío de imágenes a otra cámara Para conectar dos cámaras mediante Wi-Fi y enviar imágenes entre ellas, haga lo siguiente. Solo las cámaras de la marca Canon equipadas con una función Wi-Fi se pueden conectar entre sí inalámbricamente. No puede conectarse a una cámara de la marca Canon que no tenga una función Wi-Fi, aunque sea compatible con tarjetas Eye-Fi. 1 Acceda al menú Wi-Fi. Acceda al menú Wi-Fi como se describe en el paso 2 de Adición de un smartphone con el menú Wi-Fi (= 94). 2 Elija [ ]. Pulse los botones [ ][ ][ ][ ] para elegir [ ] y, a continuación, pulse el botón [ ]. 3 Elija [Añadir dispositivo]. Pulse los botones [ ][ ] para elegir [Añadir dispositivo] y, a continuación, pulse el botón [ ]. Siga los pasos 1 3 en de destino, también. La información de conexión de se añadirá cuando aparezca [Iniciar conexión con cámara de destino] en la pantalla de ambas cámaras. 4 Envíe una imagen. Pulse los botones [ ][ ][ ][ ] para elegir [Selec. y enviar] y, a continuación, pulse el botón [ ]. Pulse los botones [ ][ ] para elegir [Selecc.] y, a continuación, pulse el botón [ ]. Pulse los botones [ ][ ][ ][ ] para elegir una imagen para enviar, pulse el botón [ ] para marcarla como seleccionada ([ ]) y, a continuación, pulse el botón [ ]. Pulse los botones [ ][ ] para elegir [OK] y, a continuación, pulse el botón [ ]. Pulse los botones [ ][ ][ ][ ] para elegir [Enviar imagen] y, a continuación, pulse el botón [ ]. Se iniciará la transferencia de imágenes. La pantalla se oscurece durante la transferencia de imágenes. Una vez enviada la imagen se muestra [Transferencia completa] y vuelve a mostrarse la pantalla de transferencia de imágenes. Para finalizar la conexión, pulse el botón [ ], pulse los botones [ ][ ] en la pantalla de confirmación para elegir [OK] y, a continuación, pulse el botón [ ]. Antes de usar 108
109 Las conexiones requieren que haya una tarjeta de memoria en. Una vez que haya establecido conexión con dispositivos mediante el menú Wi-Fi, los destinos recientes aparecerán en primer lugar cuando acceda al menú Wi-Fi. Puede conectar otra vez fácilmente pulsando los botones [ ][ ] para elegir el dispositivo y, a continuación, pulsando el botón [ ]. Para añadir un nuevo dispositivo, muestre la pantalla de selección de dispositivos pulsando los botones [ ][ ] y, a continuación, configure el ajuste. Si prefiere no mostrar los dispositivos de destino más recientes, elija MENU (= 27) > ficha [ ] > [Config. Wi-Fi] > [Hist. destino] > [Off]. También puede enviar varias imágenes a la vez y cambiar el tamaño de las imágenes antes del envío (= 109). También puede enviar la imagen actual eligiendo [Enviar imagen] en la pantalla en el paso 4. Opciones de envío de imágenes Puede elegir varias imágenes para enviarlas a la vez y cambiar el ajuste de píxeles de grabación (tamaño) de las imágenes antes de enviarlas. Algunos servicios web también permiten hacer anotaciones en las imágenes que se envían. Envío de varias imágenes También puede enviar varias imágenes o enviar todas las imágenes etiquetadas como favoritas en grupo desde la pantalla de envío de imágenes. 1 Elija [Selec. y enviar]. En la pantalla de transferencia de imágenes, pulse los botones [ ][ ] para elegir [Selec. y enviar] y, a continuación, pulse el botón [ ]. Antes de usar 2 Elija un método de selección. Pulse los botones [ ][ ] para elegir un método de selección. Selección de un rango 1 Elija [Seleccionar Rango]. Siguiendo el paso 2 de Envío de varias imágenes (= 109), elija [Seleccionar Rango] y pulse el botón [ ]. 109
110 2 Elija las imágenes. Siga los pasos 2 3 de Selección de un rango (= 78) para especificar imágenes. Cuando envíe también vídeos, elija [Incl. vídeos] pulsando los botones [ ][ ][ ][ ] y, a continuación, pulse el botón [ ]. Se muestra [ ]. Pulse los botones [ ][ ][ ][ ] para elegir [OK] y, a continuación, pulse el botón [ ]. 3 Envíe las imágenes. Pulse los botones [ ][ ] para elegir [Enviar imagen] y, a continuación, pulse el botón [ ]. Envío de imágenes etiquetadas como favoritas Puede enviar juntas todas las imágenes etiquetadas como favoritas (= 83). 1 Elija [Favoritas]. Siguiendo el paso 2 de Envío de varias imágenes (= 109), elija [Favoritas] y pulse el botón [ ]. Se muestra una pantalla de selección de imágenes en la que solo aparecen las imágenes etiquetadas como favoritas. También puede elegir no enviar las imágenes si pulsa el botón [ ] para eliminar [ ] las imágenes después de seleccionarlas. Pulse los botones [ ][ ] para elegir [OK] y, a continuación, pulse el botón [ ]. 2 Envíe las imágenes. Pulse los botones [ ][ ] para elegir [Enviar imagen] y, a continuación, pulse el botón [ ]. No puede elegir [Favoritas] en el paso 1 si no se han etiquetado imágenes como favoritas. Notas sobre el envío de imágenes Mantenga los dedos u otros objetos alejados del área de la antena Wi-Fi (= 4). Si lo cubre, puede que se reduzca la velocidad de las transferencias de imagen. Según cuál sea el estado de la red que utilice, el envío de vídeos puede tardar bastante. Asegúrese de ir controlando el nivel de la batería de. Los servicios web pueden limitar el número de imágenes o la longitud de los vídeos que se pueden enviar. Cuando envíe vídeos a smartphones, tenga en cuenta que la calidad de imagen que se admite varía en función del smartphone. Para ver información detallada, consulte el manual del usuario del smartphone. En la pantalla, la fuerza de la señal inalámbrica se indica mediante los siguientes iconos. [ ] alta, [ ] media, [ ] baja, [ ] débil El envío de imágenes a servicios web tardará menos tiempo cuando reenvíe imágenes que ya haya enviado y estén todavía en el servidor de CANON image GATEWAY. Antes de usar 110
111 Selección del número de píxeles de grabación (tamaño de la imagen) En la pantalla de transferencia de imágenes, elija [ ] pulsando los botones [ ][ ] y, a continuación, pulse el botón [ ]. En la pantalla que se muestra, elija el ajuste de píxeles de grabación (tamaño de la imagen) pulsando los botones [ ][ ] y, a continuación, pulse el botón [ ]. Para enviar imágenes con su tamaño original, seleccione [No] como opción de cambio de tamaño. Si elige [ ], cambiará el tamaño de las imágenes que sean mayores que el tamaño seleccionado antes de enviarlas. Los vídeos no se pueden redimensionar. También se puede configurar el tamaño de imagen en MENU (= 27) > ficha [ ] > [Config. Wi-Fi] > [Redimensionar para enviar]. Adición de comentarios Puede utilizar para añadir comentarios a las imágenes que envíe a direcciones de correo electrónico, servicios de redes sociales, etc. El número de caracteres y símbolos que se pueden escribir puede variar en función del servicio web. 1 Acceda a la pantalla para añadir comentarios. En la pantalla de transferencia de imágenes, elija [ ] pulsando los botones [ ][ ][ ][ ] y, a continuación, pulse el botón [ ]. 2 Añada un comentario (= 28). 3 Envíe la imagen. Cuando no se escribe un comentario, se envía automáticamente el comentario ajustado en CANON image GATEWAY. También puede hacer anotaciones en varias imágenes antes de enviarlas. A todas las imágenes enviadas juntas se les añade el mismo comentario. Antes de usar 111
112 Envío automático de imágenes (Sincr. Imagen) Las imágenes de la tarjeta de memoria que no se hayan transferido ya se pueden enviar a un ordenador o a servicios web mediante CANON image GATEWAY. Tenga en cuenta que no es posible enviar imágenes solo a servicios web. Preparativos iniciales Preparación de Registre [ ] como destino. También puede asignar [ ] al botón [ ], de modo que pueda pulsar simplemente el botón [ ] para enviar a un ordenador mediante CANON image GATEWAY las imágenes de la tarjeta de memoria que aún no se hayan enviado. 1 Añada [ ] como destino. Añada [ ] como destino, como se describe en Registro de CANON image GATEWAY (= 103). Si también va a cargar imágenes a un servicio web, inicie sesión en CANON image GATEWAY (= 103), elija el modelo de cámara, muestre la pantalla de configuración del servicio web y elija el servicio web al que desea cargar imágenes desde el ajuste Sincr. Imagen. Consulte la ayuda de CANON image GATEWAY para obtener más información. Preparación del ordenador 2 Elija el tipo de imágenes que se van a enviar (solo al enviar vídeos con imágenes). Pulse el botón [ ] y elija [Config. Wi-Fi] en la ficha [ ] (= 27). Pulse los botones [ ][ ] para elegir [Sincr. Imagen] y, a continuación, pulse los botones [ ][ ] para elegir [Fotos/Vídeos]. 3 Asigne [ ] al botón [ ] (solo cuando envíe imágenes pulsando el botón [ ]). Borre el ajuste del botón [ ] si el smartphone ya está asignado al botón (= 93). Acceda a la pantalla de conexión móvil como se describe en el paso 2 de Envío a un smartphone asignado al botón (= 93), pulse los botones [ ][ ] para elegir [ ] y, a continuación, pulse el botón [ ]. Instale y configure el software en el ordenador de destino. 1 Instale el software. Instale el software en un ordenador conectado a Internet (= 97). 2 Registre. Windows: en la barra de tareas, haga clic con el botón secundario en [ ] y, a continuación, haga clic en [Añadir nueva cámara]. Mac OS: en la barra de menú, haga clic en [ ] y, a continuación, haga clic en [Añadir nueva cámara]. Antes de usar 112
113 Envío de imágenes Se muestra una lista de las cámaras vinculadas a CANON image GATEWAY. Elija desde la que se enviarán las imágenes. Una vez que está registrada y el ordenador está listo para recibir imágenes, el icono cambia a [ ]. Las imágenes enviadas desde se guardan automáticamente en el ordenador. Si el ordenador al que desea enviar las imágenes está apagado, las imágenes se almacenarán temporalmente en el servidor de CANON image GATEWAY. Las imágenes almacenadas se borran periódicamente, así que no olvide encender el ordenador y guardar las imágenes. 1 Envíe las imágenes. Si ya ha asignado [ ] al botón [ ], pulse el botón [ ]. Si no ha asignado el botón de esta manera, elija [ ] como se describe en los pasos 1 2 de Carga de imágenes en servicios web (= 105). Las imágenes etiquetadas con un icono [ ] se han enviado. 2 Guarde las imágenes en el ordenador. Las imágenes se guardan automáticamente en el ordenador al encenderlo. Las imágenes se envían automáticamente a los servicios web desde el servidor de CANON image GATEWAY, aunque el ordenador esté apagado. Cuando envíe imágenes, es recomendable utilizar una batería que esté completamente cargada o un kit adaptador de CA (se vende por separado, = 126). Aunque las imágenes se hayan importado en el ordenador mediante un método diferente, las imágenes que no se hayan enviado al ordenador mediante CANON image GATEWAY se enviarán al ordenador. El envío es más rápido cuando el destino es un ordenador de la misma red que, porque las imágenes se envían a través del punto de acceso en lugar de CANON image GATEWAY. Tenga en cuenta que las imágenes guardadas en el ordenador se envían a CANON image GATEWAY, así que el ordenador debe estar conectado a Internet. Visualización de imágenes enviadas mediante Sincr. Imagen en el smartphone La instalación de Canon Online Photo Album (Canon OPA) en el smartphone le permite visualizar y descargar imágenes enviadas mediante Sincr. Imagen y temporalmente guardadas en CANON image GATEWAY en el smartphone. Se requiere la siguiente configuración. Debe haber completado la configuración de Preparación del ordenador (= 112). Busque Canon Online Photo Album en App Store para iphone y ipad, o bien en Google Play para los smartphones Android; a continuación, descargue e instale la aplicación. Inicie sesión en CANON image GATEWAY (= 103), elija el modelo de cámara, muestre la pantalla de configuración del servicio web y cambie el ajuste Sincr. Imagen para que pueda buscar o descargar desde el smartphone. Consulte la ayuda de CANON image GATEWAY para obtener más información. Antes de usar 113
114 Las imágenes eliminadas de CANON image GATEWAY ya no se pueden volver a visualizar pasado un periodo determinado de tiempo. No puede visualizar imágenes enviadas antes de que cambiara el ajuste Sincr. Imagen para poder buscar o descargar desde el smartphone. Para obtener información sobre el uso de Canon Online Photo Album, consulte la ayuda de Canon Online Photo Album. Uso de un smartphone para ver imágenes de y controlar Puede hacer lo siguiente con la aplicación para smartphone específica Camera Connect. Examinar las imágenes de y guardarlas en el smartphone Etiquetar geográficamente las imágenes de (= 114) Disparar de manera remota (= 115) La configuración de privacidad debe establecerse antes de permitir la visualización de imágenes en el smartphone (= 93, = 94, = 116). Antes de usar Etiquetado geográfico de imágenes en Los datos del GPS registrados en un smartphone mediante la aplicación específica Camera Connect se pueden añadir a las imágenes de la cámara. Las imágenes se etiquetan con información que incluye la latitud, la longitud y la elevación. Antes de disparar, asegúrese de que la fecha, la hora y la zona horaria local se hayan ajustado correctamente, como se describe en Ajuste de la fecha y la hora (= 19). Siga también los pasos de Hora mundial (= 119) para especificar cualquier destino fotográfico situado en otra zona horaria. Es posible que otros puedan ubicarlo o identificarlo utilizando los datos de ubicación de sus imágenes fijas o vídeos etiquetados geográficamente. Tenga cuidado cuando comparta estas imágenes con otros, por ejemplo cuando publique imágenes en línea donde otras personas puedan verlas. 114
115 Disparo remoto Puede usar el smartphone para disparar de manera remota viendo en el smartphone la pantalla de disparo. 1 Sujete. Cuando empiece a disparar de manera remota, se desplegará el objetivo de. El movimiento del objetivo durante el funcionamiento del zoom también puede sacar de su posición. Monte en un trípode o tome otras medidas para mantenerla fija. 2 Conecte y el smartphone (= 93, = 94). En la configuración de privacidad, elija [Sí]. 3 Elija el disparo remoto. En Camera Connect en el smartphone, elija el disparo remoto. Se desplegará el objetivo de. No presione cerca del objetivo y asegúrese de que ningún objeto lo obstruya. Una vez que esté lista para el disparo remoto, se mostrará en el smartphone una imagen en directo procedente de. En este momento se muestra un mensaje en y todas las operaciones, excepto la de pulsar el botón de ON/OFF, se desactivan. 4 Dispare. Use el smartphone para disparar. La cámara funciona en modo [ ] durante el disparo remoto. No obstante, es posible que algunos ajustes de FUNC. y MENU que haya configurado previamente cambien automáticamente. La grabación de vídeo no está disponible. Los movimientos irregulares del sujeto que se muestren en el smartphone debidos al entorno de conexión no afectarán a las imágenes grabadas. No se muestra ningún recuadro AF. Capture una imagen de prueba para comprobar el enfoque. Las imágenes captadas no se transfieren al smartphone. Use el smartphone para examinar e importar imágenes de. Antes de usar 115
116 Edición o borrado de la configuración de Wi-Fi Edite o borre la configuración de Wi-Fi de la manera siguiente. Edición de la información de conexión 1 Acceda al menú Wi-Fi y elija el dispositivo que desee editar. Pulse el botón [ ] para encender. Pulse el botón [ ]. Pulse los botones [ ][ ] para acceder a la pantalla de selección de dispositivos, pulse los botones [ ][ ][ ][ ] para elegir el icono de un dispositivo a editar y, a continuación, pulse el botón [ ]. 2 Elija [Editar dispositivo]. Pulse los botones [ ][ ] para elegir [Editar dispositivo] y, a continuación, pulse el botón [ ]. 3 Elija el dispositivo que desee editar. Pulse los botones [ ][ ] para elegir el dispositivo que va a editar y, a continuación, pulse el botón [ ]. 4 Elija el elemento que desee editar. Pulse los botones [ ][ ] para elegir el elemento que desea editar y, a continuación, pulse el botón [ ]. Los elementos que se pueden cambiar dependen del dispositivo o el servicio. Elementos configurables Conexión Servicios web [Cambiar apodo dispositivo] (= 116) O O O O [Ver ajustes] (= 93) O [Borrar info conexión] (= 116) O O O O O : Configurable : No configurable Cambio del apodo de un dispositivo Es posible cambiar el apodo del dispositivo (nombre mostrado) que aparece en. Siguiendo el paso 4 de Edición de la información de conexión (= 116), elija [Cambiar apodo dispositivo] y pulse el botón [ ]. Seleccione el campo de entrada y pulse el botón [ ]. Use el teclado que se muestra para escribir un apodo nuevo (= 28). Eliminación de la información de conexión Borre la información de conexión (información acerca de los dispositivos a los que se ha conectado) de la manera siguiente. Siguiendo el paso 4 de Edición de la información de conexión (= 116), elija [Borrar info conexión] y pulse el botón [ ]. Cuando se muestre [ Borrar?], pulse los botones [ ][ ] para elegir [OK] y, a continuación, pulse el botón [ ]. Se borrará la información de conexión. Antes de usar 116
117 Cambio del apodo de Puede cambiar el apodo de que se muestra en el dispositivo conectado. 1 Elija [Config. Wi-Fi]. Pulse el botón [ ] y elija [Config. Wi-Fi] en la ficha [ ] (= 27). 2 Elija [Cambiar apodo dispositivo]. Pulse los botones [ ][ ] para elegir [Cambiar apodo dispositivo] y, a continuación, pulse el botón [ ]. Restablecimiento de la configuración de Wi-Fi a los valores predeterminados Si va a transferir la propiedad de a otra persona o si va a desechar, restablezca la configuración de Wi-Fi a los valores predeterminados. Al reiniciar la configuración de Wi-Fi se borrarán también todas las configuraciones de servicios web. Antes de utilizar esta opción, debe tener la seguridad de que desea restablecer toda la configuración de Wi-Fi. 1 Elija [Config. Wi-Fi]. Pulse el botón [ ] y elija [Config. Wi-Fi] en la ficha [ ] (= 27). Antes de usar 3 Cambie el apodo del dispositivo. Pulse el botón [ ]. Use el teclado que se muestra para escribir un apodo nuevo (= 28). Si el apodo que escriba empieza por un símbolo o un espacio, se mostrará un mensaje. Pulse el botón [ ] y escriba un apodo diferente. Puede cambiar el apodo al utilizar la función Wi-Fi por primera vez; para ello, seleccione el campo de entrada en la pantalla [Apodo del dispositivo] que se muestra, pulse el botón [ ] y utilice el teclado que aparece. 2 Elija [Restablecer configuración]. Pulse los botones [ ][ ] para elegir [Restablecer configuración] y, a continuación, pulse el botón [ ]. 3 Restablezca los ajustes predeterminados. Pulse los botones [ ][ ] para elegir [OK] y, a continuación, pulse el botón [ ]. La configuración de Wi-Fi se restablece. Para restablecer otros ajustes (aparte de Wi-Fi) a sus valores predeterminados, elija [Reiniciar todo] en la ficha [ ] (= 124). 117
118 Personalice o ajuste funciones básicas de para mayor comodidad Ajuste de funciones básicas de Las funciones básicas de se configuran en la ficha [ ] de MENU (= 27). Personalice como desee las funciones que utilice habitualmente, para mayor comodidad. Silenciamiento de las operaciones de Silencie los sonidos de y los vídeos de la manera siguiente. Elija [Mute] y, a continuación, elija [On]. Antes de usar También se puede silenciar el funcionamiento manteniendo pulsado el botón [ ] mientras se enciende. Si silencia los sonidos de, durante la reproducción de vídeo no se reproducirá ningún sonido (= 69). Para restablecer el sonido durante la reproducción de vídeo, pulse el botón [ ]. Ajuste el volumen con los botones [ ][ ] según sea necesario. Ajuste del volumen Ajuste el volumen de los sonidos individuales de de la manera siguiente. Elija [Volumen] y, a continuación, pulse el botón [ ]. Elija un elemento y, a continuación, pulse los botones [ ][ ] para ajustar el volumen. 118
119 Ocultación de trucos y consejos Normalmente se muestran trucos y consejos cuando se elige algún elemento de FUNC. (= 26) o MENU (= 27). Si lo prefiere, puede desactivar esta información. Elija [Trucos/consejos] y, a continuación, elija [Off]. Fecha y hora Ajuste la fecha y la hora de la manera siguiente. Elija [Fecha/Hora] y, a continuación, pulse el botón [ ]. Pulse los botones [ ][ ] para elegir una opción y, a continuación, pulse los botones [ ][ ] para establecer el ajuste. Hora mundial Para asegurarse de que las fotos tengan la fecha y hora locales correctas cuando viaje al extranjero, solo tiene que registrar el destino de antemano y cambiar a esa zona horaria. Esta útil función elimina la necesidad de cambiar manualmente el ajuste de fecha/hora. Antes de usar la hora mundial, no olvide ajustar la fecha y la hora, y la zona horaria local, como se describe en Ajuste de la fecha y la hora (= 19). 1 Especifique su destino. Elija [Zona horaria] y, a continuación, pulse el botón [ ]. Pulse los botones [ ][ ] para elegir [ Mundo] y, a continuación, pulse el botón [ ]. Pulse los botones [ ][ ] para elegir el destino. Para ajustar el horario de verano (1 hora más), elija [ ] pulsando los botones [ ][ ] y, a continuación, elija [ ] pulsando los botones [ ][ ]. Pulse el botón [ ]. 2 Cambie a la zona horaria de destino. Pulse los botones [ ][ ] para elegir [ Mundo] y, a continuación, pulse el botón [ ]. [ ] se muestra ahora en la pantalla de disparo (= 146). Antes de usar Ajustar la fecha o la hora en modo [ ] (= 19) actualizará automáticamente la fecha y hora [ Local]. 119
120 Tiempo de retracción del objetivo El objetivo se retrae normalmente, por razones de seguridad, alrededor de un minuto después de pulsar el botón [ ] en el modo de disparo (= 24). Para hacer que el objetivo se retraiga inmediatamente después de pulsar el botón [ ], ajuste el tiempo de retracción en [0 seg.]. Elija [Obj. retraído] y, a continuación, elija [0 seg.]. Ajuste del ahorro de energía Ajuste el tiempo de desactivación automática de y de la pantalla (Autodesconexión y Display Off, respectivamente) como sea necesario (= 25). Elija [Ahorro energía] y, a continuación, pulse el botón [ ]. Después de elegir un elemento, pulse los botones [ ][ ] para ajustarlo como sea necesario. Antes de usar Uso del modo Eco Esta función permite conservar energía de la batería en el modo de disparo. Cuando no se está utilizando, la pantalla se oscurece rápidamente para reducir el consumo de la batería. 1 Configure el ajuste. Elija [Modo Eco] y, a continuación, elija [On]. [ ] se muestra ahora en la pantalla de disparo (= 146). La pantalla se oscurece cuando no se utiliza durante aproximadamente dos segundos; unos diez segundos después de oscurecerse, la pantalla se apaga. La cámara se apaga después de aproximadamente tres minutos de inactividad. 2 Dispare. Para activar la pantalla y prepararse para disparar cuando la pantalla esté apagada pero el objetivo esté aún fuera, pulse el botón de disparo hasta la mitad. Para conservar la energía de la batería, normalmente deberá elegir [On] para [Autodesconexión] y [1 min.] o menos para [Display Off]. El ajuste [Display Off] se aplica aunque se ajuste [Autodesconexión] en [Off]. Estas funciones de ahorro de energía no están disponibles cuando se ajusta el modo Eco (= 120) en [On]. 120
121 Luminosidad de la pantalla Ajuste la luminosidad de la pantalla de la manera siguiente. Elija [Luminosid. LCD] y, a continuación, pulse los botones [ ][ ] para ajustar la luminosidad. Para obtener la máxima luminosidad, mantenga pulsado el botón [ ] durante al menos un segundo cuando se muestre la pantalla de disparo o en la visualización de imágenes de una en una. (Esto anulará el ajuste de [Luminosid. LCD] en la ficha [ ].) Para restablecer la luminosidad original, mantenga pulsado de nuevo el botón [ ] durante al menos un segundo o reinicie. Ocultación de la pantalla de inicio Si lo prefiere, puede desactivar la visualización de la pantalla de inicio que se muestra normalmente cuando se enciende. Elija [Imagen Inicio] y, a continuación, elija [Off]. Formateo de tarjetas de memoria Antes de usar una tarjeta de memoria nueva o una tarjeta de memoria formateada en otro dispositivo, debe formatear la tarjeta con esta cámara. El formateo borra todos los datos de una tarjeta de memoria. Antes de formatear, copie las imágenes de la tarjeta de memoria en un ordenador o tome otras medidas para hacer una copia de seguridad. 1 Acceda a la pantalla [Formatear]. Elija [Formatear] y, a continuación, pulse el botón [ ]. 2 Elija [OK]. Pulse los botones [ ][ ] para elegir [Cancelar], pulse los botones [ ][ ] para elegir [OK] y, a continuación, pulse el botón [ ]. 3 Formatee la tarjeta de memoria. Para iniciar el proceso de formateo, pulse los botones [ ][ ] para elegir [OK] y, a continuación, pulse el botón [ ]. Cuando finalice el formateo, se mostrará [Finalizado el formateo de la tarjeta de memoria]. Pulse el botón [ ]. Antes de usar El formateo o borrado de los datos de una tarjeta de memoria solo cambia la información de gestión de archivos de la tarjeta y no borra los datos totalmente. Cuando transfiera o deseche tarjetas de memoria, tome medidas para proteger la información personal, si es necesario, por ejemplo destruyendo físicamente las tarjetas. La capacidad total de la tarjeta indicada en la pantalla de formateo puede ser inferior a la capacidad anunciada. 121
122 Formateo de bajo nivel Realice un formateo de bajo nivel en los casos siguientes: se muestra [Error tarjeta memoria], no funciona correctamente, la lectura o escritura de imágenes en la tarjeta es más lenta, el disparo continuo es más lento o la grabación de vídeo se detiene repentinamente. El formateo de bajo nivel borra todos los datos de una tarjeta de memoria. Antes de realizar un formateo de bajo nivel, copie las imágenes de la tarjeta de memoria en un ordenador o tome otras medidas para hacer una copia de seguridad. En la pantalla del paso 2 de Formateo de tarjetas de memoria (= 121), pulse los botones [ ][ ] para elegir [Form. bajo nivel] y, a continuación, pulse los botones [ ][ ] para seleccionar esta opción. Se muestra un icono [ ]. Siga los pasos 2 3 de Formateo de tarjetas de memoria (= 121) para continuar con el proceso de formateo. El formateo de bajo nivel tarda más que el Formateo de tarjetas de memoria (= 121), porque se borran los datos de todas las regiones de almacenamiento de la tarjeta de memoria. Puede cancelar el formateo de bajo nivel en curso eligiendo [Parar]. En este caso se borrarán todos los datos, pero la tarjeta de memoria puede utilizarse normalmente. Numeración de archivos Las fotos se numeran automáticamente en orden secuencial ( ) y se guardan en carpetas, en cada una de las cuales caben hasta imágenes. Puede cambiar la manera en que asigna los números de archivo. Elija [Número archivo] y, a continuación, elija una opción. Continuo Auto Reset Las imágenes se numeran consecutivamente (hasta que se toma o se guarda la foto número 9999), aunque se cambie de tarjeta de memoria. La numeración de imágenes se reinicia a 0001 si se cambia de tarjeta de memoria o cuando se crea una carpeta nueva. Independientemente de la opción seleccionada en este ajuste, es posible numerar las fotos consecutivamente, después del último número de imágenes existentes, en las nuevas tarjetas de memoria insertadas. Para empezar a guardar fotos desde 0001, utilice una tarjeta de memoria vacía (o formateada, = 121). Antes de usar 122
123 Almacenamiento de imágenes basado en datos En lugar de guardar las imágenes en carpetas que se crean cada mes, puede hacer que cree carpetas cada día que fotografíe, para almacenar las fotos tomadas ese día. Elija [Crear carpeta] y, a continuación, elija [Diario]. Las imágenes se guardarán ahora en carpetas creadas en la fecha de disparo. Consulta de logotipos de certificación Algunos logotipos de los requisitos de certificación que cumple se pueden ver en la pantalla. Otros logotipos de certificación están impresos en esta guía, en el embalaje de o en el cuerpo de la cámara. Elija [Pantalla logo certificación] y, a continuación, pulse el botón [ ]. Antes de usar Visualización métrica/no métrica Cambie la unidad de medida que se muestra en la información de elevación de GPS (= 114), la barra de zoom (= 30) y en otros lugares de m/cm a pies/pulgadas si es necesario. Elija [Unidades] y, a continuación, elija [ft/in]. Idioma de la pantalla Cambie el idioma de la pantalla como sea necesario. Elija [Idioma ] y, a continuación, pulse el botón [ ]. Pulse los botones [ ][ ][ ][ ] para elegir un idioma y, a continuación, pulse el botón [ ]. También puede acceder a la pantalla [Idioma] en el modo de reproducción manteniendo pulsado el botón [ ] y pulsando inmediatamente el botón [ ]. 123
124 Configuración de otros ajustes Los siguientes ajustes también pueden configurarse en la ficha [ ]. [Sistema vídeo] (= 128) [Config. Wi-Fi] (= 89) [Botón conexión disposit. móvil] (= 93) Restauración de los ajustes predeterminados de Si cambia accidentalmente un ajuste, puede restablecer los ajustes predeterminados de. 1 Acceda a la pantalla [Reiniciar todo]. Elija [Reiniciar todo] y, a continuación, pulse el botón [ ]. 2 Restablezca los ajustes predeterminados. Pulse los botones [ ][ ] para elegir [OK] y, a continuación, pulse el botón [ ]. Se restablecerán los ajustes predeterminados. Antes de usar En las siguientes funciones no se restablecen los ajustes predeterminados. Los ajustes [Fecha/Hora] (= 119), [Zona horaria] (= 119), [Idioma ] (= 123) y [Sistema vídeo] (= 128) de la ficha [ ] Los datos de balance de blancos personalizado que haya registrado (= 60) Modo de disparo Configuración de Wi-Fi (= 89) 124
125 Mapa del sistema incluidos Antes de usar Correa de muñeca Batería NB-6LH* 1 Cargador de batería CB-2LY/CB-2LYE* 1 Disfrute de otros aspectos de con los accesorios opcionales de Canon y otros accesorios compatibles que se venden por separado Cable USB (extremo de : Mini-B)* 2 Tarjetas de memoria Lector de tarjetas Ordenador Alimentación Kit adaptador de CA ACK-DC40 Cable HDMI (extremo de : tipo D)* 3 Cables Sistema Cable AV AVC-DC400 de vídeo/ televisión Unidades de flash PictBridge Impresoras compatibles Flash de alta potencia HF-DC2 *1 También se puede comprar por separado. *2 También está disponible un accesorio Canon original (Cable interfaz IFC- 400PCU). *3 Utilice un cable disponible en el comercio no más largo de 2,5 m (8,2 pies). 125
126 Se recomienda el uso de accesorios originales de Canon. Este producto se ha diseñado para alcanzar un rendimiento excelente cuando se utiliza con accesorios originales de la marca Canon. Canon no asume ninguna responsabilidad por los daños o accidentes ocasionados a este producto, tales como incendios, etc., que se deriven del funcionamiento incorrecto de accesorios no originales de la marca Canon (por ejemplo, la fuga o explosión de una batería). Tenga en cuenta que esta garantía no se aplica a las reparaciones relacionadas con el mal funcionamiento de accesorios que no sean originales de la marca Canon, si bien puede solicitar dichas reparaciones sujetas a cargos. Tenga en cuenta que la disponibilidad varía por zonas y que es posible que algunos accesorios ya no estén disponibles. opcionales Los siguientes accesorios de se venden por separado. Tenga en cuenta que la disponibilidad varía por zonas y que es posible que algunos accesorios ya no estén disponibles. Fuentes de alimentación Batería NB-6LH Batería recargable de ion-litio Cargador de batería CB-2LY/CB-2LYE Cargador para la batería NB-6LH La batería incluye una práctica tapa que se puede montar para conocer inmediatamente el estado de carga. Monte la tapa de modo que sea visible en una batería cargada o móntela de modo que no sea visible en una batería descargada. También es compatible la batería NB-6L. Kit adaptador de CA ACK-DC40 Para alimentar mediante la corriente doméstica. Se recomienda para utilizar durante períodos prolongados, o cuando se conecte a una impresora o a un ordenador. No se puede utilizar para recargar la batería dentro de. Antes de usar 126
127 El cargador de batería y el kit adaptador de CA se pueden utilizar en regiones con corriente CA de V (50/60 Hz). Para las tomas eléctricas con formato diferente utilice un adaptador para la clavija, disponible en el comercio. No utilice nunca un transformador eléctrico diseñado para viajes porque puede dañar la batería. Unidades de flash Impresoras Impresoras de marca Canon compatibles con PictBridge Incluso sin usar un ordenador, puede imprimir imágenes conectando directamente a una impresora. Para obtener información detallada, visite la tienda Canon más cercana. Antes de usar Flash de alta potencia HF-DC2 Flash externo para iluminar sujetos que estén fuera del alcance del flash integrado. Otros accesorios Cable interfaz IFC-400PCU Para conectar a un ordenador o a una impresora. Cable AV AVC-DC400 Conecte a un televisor para disfrutar de la reproducción en una pantalla de televisión, de mayor tamaño. 127
128 Uso de accesorios opcionales Imágenes fijas Vídeos En, abra la tapa de terminales e introduzca completamente la clavija del cable en el terminal de. Antes de usar Reproducción en un televisor Imágenes fijas Vídeos Conectando a un televisor, podrá ver las imágenes en una pantalla de televisión, de mayor tamaño. Para ver información detallada sobre la conexión o cómo cambiar de entrada, consulte el manual del televisor. Es posible que parte de la información no se muestre al ver las imágenes en un televisor (= 147). Reproducción en un televisor de alta definición Imágenes fijas Vídeos Puede ver las fotos en un televisor conectando a un televisor HD con un cable HDMI disponible en el comercio (que no supere 2,5 m, con un terminal de Tipo D en el extremo de ). Los vídeos grabados con una calidad de imagen de [ ] o [ ] se pueden ver en alta definición. 1 Asegúrese de que y el televisor estén apagados. 2 Conecte al televisor. En el televisor, introduzca completamente la clavija del cable en la entrada HDMI, como se muestra. 3 Encienda el televisor y cambie a la entrada externa. Cambie la entrada del televisor a la entrada externa a la que conectó el cable en el paso 2. 4 Encienda. Pulse el botón [ ] para encender la cámara. Las imágenes de se muestran ahora en el televisor. (No se mostrará nada en la pantalla de.) Cuando termine, apague y el televisor antes de desconectar el cable. Los sonidos de funcionamiento de no se reproducen mientras está conectada a un televisor HD. 128
129 Reproducción en un televisor de definición estándar Imágenes fijas Vídeos Conectar a un televisor con el cable AV AVC-DC400 (se vende por separado) permite ver las fotos en la pantalla del televisor, de mayor tamaño, mientras se controla. 1 Asegúrese de que y el televisor estén apagados. 2 Conecte al televisor. En el televisor, introduzca completamente las clavijas de los cables en las entradas de vídeo, como se muestra. En, abra la tapa de terminales e introduzca completamente la clavija del cable en el terminal de. 3 Muestre las imágenes. Siga los pasos 3 4 de Reproducción en un televisor de alta definición (= 128) para mostrar imágenes. No será posible una visualización correcta a menos que el formato de salida de vídeo de (NTSC o PAL) coincida con el formato del televisor. Para cambiar el formato de salida de vídeo, pulse el botón [ ] y elija [Sistema vídeo] en la ficha [ ]. Cuando y el televisor estén conectados, también podrá disparar con una vista previa de las fotos en la pantalla del televisor, de mayor tamaño. Para disparar, siga los mismos pasos que cuando se utiliza la pantalla de. No obstante, Zoom punto AF (= 43) no está disponible. Alimentación de mediante la corriente doméstica Imágenes fijas Vídeos La alimentación de con el kit adaptador de CA ACK-DC40 (se vende por separado) elimina la necesidad de supervisar el nivel de energía que queda en la batería. 1 Asegúrese de que esté apagada. 2 Introduzca el adaptador. (1) Siga el paso 1 de Introducción de la batería y la tarjeta de memoria (= 18) para abrir la tapa. Sujete el adaptador con los terminales (1) orientados como se muestra e introdúzcalo igual que lo haría con una batería (siguiendo el paso 2 de Introducción de la batería y la tarjeta de memoria (= 18)). Siga el paso 4 de Introducción de la batería y la tarjeta de memoria (= 18) para cerrar la tapa. 3 Conecte el adaptador de CA al adaptador. Abra la tapa e introduzca totalmente la clavija del adaptador de CA en el adaptador. Antes de usar 129
130 4 Conecte el cable de corriente. Introduzca un extremo del cable de corriente en el alimentador de corriente y, a continuación, inserte el otro extremo en una toma de corriente. Encienda y utilícela como desee. Cuando termine, apague y desconecte el cable de corriente de la toma de corriente. No desconecte el adaptador de CA ni desenchufe el cable de corriente mientras esté aún encendida. Puede borrar las fotos o dañar. No sujete el adaptador de CA ni el cable del adaptador a otros objetos. Si lo hace así, el producto podría averiarse o dañarse. Uso del software Después de descargar el software desde el sitio web de Canon e instalarlo en el ordenador que utiliza, podrá hacer lo siguiente. CameraWindow Guardar las imágenes en un ordenador Image Transfer Utility Configurar y recibir imágenes con Sincr. Imagen (= 112) Map Utility Mostrar la información de GPS grabada en imágenes en un mapa Al visualizar o editar imágenes en un ordenador, utilice siempre software compatible con las imágenes tomadas con (software normalmente instalado en el ordenador o software de uso general). Antes de usar 130
131 Conexiones de ordenador mediante un cable Comprobación del entorno informático El software se puede utilizar en los siguientes ordenadores. Para ver información detallada sobre requisitos del sistema y compatibilidad, incluida la compatibilidad con nuevos sistemas operativos, visite el sitio web de Canon. Windows 8/8.1 Windows 7 SP1 Mac OS X 10.9 Mac OS X 10.8 Cuando envíe imágenes a un ordenador mediante Wi-Fi, consulte los requisitos del sistema en Comprobación del entorno informático (= 97). Instalación del software Aquí se utiliza Windows 7 y Mac OS X 10.8, a efectos ilustrativos. 1 Descargue el software. Con un ordenador conectado a Internet, acceda a Acceda al sitio correspondiente a su país o región. Descargue el software. 2 Instale los archivos. Haga clic en [Instalación simple] y siga las instrucciones de la pantalla para completar el proceso de instalación. Es posible que la instalación tarde algún tiempo, según el rendimiento del ordenador y la conexión a Internet. Haga clic en [Finalizar] o [Reiniciar] en la pantalla después de la instalación. Se necesita acceso a Internet, y cualquier cargo del proveedor de acceso a Internet o tarifa de acceso deberá pagarse por separado. Siga los pasos siguientes para desinstalar (eliminar) el software. En Windows, haga clic en el orden siguiente: Menú [Inicio] > [Todos los programas] > [Canon Utilities] y, a continuación, elija el software que desea desinstalar. En Mac OS, haga clic en la carpeta [Aplicaciones], elija la carpeta [Canon Utilities], arrastre la carpeta del software que desea desinstalar a la papelera y, a continuación, vacíela. Antes de usar 131
132 Guardar imágenes en un ordenador Puede importar sus fotos conectando a un ordenador con un cable USB disponible en el comercio (el terminal de es Mini-B). 1 Conecte al ordenador. Con apagada, abra la tapa (1). Con la clavija pequeña del cable (2) USB con la orientación que se muestra, inserte por completo la clavija en el terminal de (2). (1) Introduzca la clavija grande del cable USB en el puerto USB del ordenador. Para ver información detallada acerca de las conexiones USB del ordenador, consulte el manual del usuario del ordenador. 2 Encienda para acceder a CameraWindow. Pulse el botón [ ] para encender la cámara. Mac OS: se mostrará CameraWindow cuando se establezca una conexión entre y el ordenador. Windows: siga los pasos que se presentan a continuación. En la pantalla que se muestra, haga clic en el vínculo para cambiar de programa [ ]. Elija [Descarga imágenes de Canon Camera] y haga clic en [Aceptar]. Haga doble clic en [ ]. 3 Guarde las imágenes en el ordenador. Haga clic en [Importar imágenes de la cámara] y, a continuación, haga clic en [Importar imágenes no transferidas]. Las imágenes se guardan ahora en la carpeta Imágenes del ordenador, en carpetas separadas denominadas por fecha. Una vez guardadas las imágenes, cierre CameraWindow, pulse el botón [ ] para apagar y, a continuación, desconecte el cable. Al visualizar imágenes importadas en un ordenador, utilice siempre software compatible con las imágenes tomadas con (software normalmente instalado en el ordenador o software de uso general). Antes de usar 132
133 Windows 7: si no se muestra la pantalla del paso 2, haga clic en el icono [ ] en la barra de tareas. Mac OS: si no se muestra CameraWindow después del paso 2, haga clic en el icono [CameraWindow] del Dock. Aunque puede guardar imágenes en un ordenador con solo conectar al ordenador, sin utilizar el software, se aplican las siguientes limitaciones. Es posible que tenga que esperar unos minutos después de conectar al ordenador hasta que las imágenes de la cámara estén accesibles. Es posible que las imágenes tomadas en orientación vertical se guarden con orientación horizontal. Puede que los ajustes de protección de las imágenes que se guarden en un ordenador se borren. Es posible que se produzca algún problema al guardar imágenes o información de imágenes, según la versión del sistema operativo, el software que se utilice o el tamaño de los archivos. Impresión de imágenes Imágenes fijas Vídeos Puede imprimir fácilmente las fotos conectando a una impresora. En, puede especificar las imágenes para configurar la impresión por lotes, preparar pedidos para servicios de revelado fotográfico y preparar pedidos o imprimir imágenes para fotolibros. A efectos ilustrativos, aquí se utiliza una impresora fotográfica compacta de la serie Canon SELPHY CP. Las pantallas que se muestran y las funciones disponibles varían según la impresora. Consulte también el manual de la impresora para obtener información adicional. Impresión fácil Imágenes fijas Vídeos Puede imprimir sus fotos conectando a una impresora compatible con PictBridge con un cable USB disponible en el comercio (el terminal de es Mini-B). 1 Asegúrese de que y la impresora estén apagadas. 2 Conecte a la impresora. Abra la tapa de terminales. Sujete la clavija menor del cable con la orientación que se muestra e introduzca por completo la clavija en el terminal de la cámara. Conecte la clavija mayor del cable a la impresora. Para ver más detalles sobre la conexión, consulte el manual de la impresora. Antes de usar 133
134 3 Encienda la impresora. 4 Encienda. Pulse el botón [ ] para encender la cámara. 5 Elija una imagen. Pulse los botones [ ][ ] para elegir una imagen. 6 Acceda a la pantalla de impresión. Pulse el botón [ ], elija [ ] y, a continuación, pulse otra vez el botón [ ]. 7 Imprima la imagen. Pulse los botones [ ][ ] para elegir [Imprimir] y, a continuación, pulse el botón [ ]. Se iniciará la impresión. Para imprimir otras imágenes, repita los procedimientos anteriores a partir del paso 5 una vez que finalice la impresión. Cuando haya terminado de imprimir, apague y la impresora, y desconecte el cable. Para ver impresoras de marca Canon compatibles con PictBridge (se venden por separado), consulte Impresoras (= 127). Configuración de los ajustes de impresión Imágenes fijas Vídeos 1 Acceda a la pantalla de impresión. Siga los pasos 1 6 de Impresión fácil (= 133) para acceder a esta pantalla. 2 Configure el ajuste. Pulse los botones [ ][ ] para elegir un elemento y, a continuación, pulse los botones [ ][ ] para elegir una opción. Predeter. Utiliza los ajustes actuales de la impresora. Fecha Imprime las imágenes añadiéndoles la fecha. Archivo Nº Imprime las imágenes añadiéndoles el número de archivo. Ambos Imprime las imágenes añadiéndoles tanto la fecha como el número de archivo. Off Predeter. Utiliza los ajustes actuales de la impresora. Off On Utiliza la información del momento de disparo para imprimir con la configuración óptima. O. Rojos1 Corrige el efecto de ojos rojos. No. de copias Elija el número de copias que se va a imprimir. Recortar Especifique el área de la imagen que desea imprimir (= 135). Ajustes papel Especifique el tamaño, el diseño y otros detalles del papel (= 135). Antes de usar 134
135 Recorte de imágenes antes de la impresión Imágenes fijas Vídeos Si recorta las imágenes antes de la impresión, puede imprimir el área de la imagen que desee en lugar de la imagen completa. 1 Elija [Recortar]. Siga el paso 1 de Configuración de los ajustes de impresión (= 134) para acceder a la pantalla de impresión, elija [Recortar] y pulse el botón [ ]. Ahora se muestra un recuadro de recorte, que indica el área de la imagen que se va a imprimir. 2 Ajuste el recuadro de recorte como sea necesario. Para cambiar el tamaño del recuadro, mueva la palanca del zoom. Para mover el recuadro, pulse los botones [ ][ ][ ][ ]. Para girar el recuadro, pulse el botón [ ]. Pulse el botón [ ], pulse los botones [ ][ ] para elegir [OK] y, a continuación, pulse el botón [ ]. 3 Imprima la imagen. Siga el paso 7 de Impresión fácil (= 133) para imprimir. Puede que no sea posible recortar con tamaños de imagen pequeños o con algunos formatos. Puede que las fechas no se impriman correctamente si recorta imágenes tomadas con la opción [Fecha ] seleccionada. Elección del tamaño y el diseño del papel antes de la impresión Imágenes fijas Vídeos 1 Elija [Ajustes papel]. Siga el paso 1 de Configuración de los ajustes de impresión (= 134) para acceder a la pantalla de impresión, elija [Ajustes papel] y pulse el botón [ ]. 2 Elija un tamaño de papel. Pulse los botones [ ][ ] para elegir una opción y, a continuación, pulse el botón [ ]. 3 Elija un tipo de papel. Pulse los botones [ ][ ] para elegir una opción y, a continuación, pulse el botón [ ]. 4 Elija un diseño. Pulse los botones [ ][ ] para elegir una opción. Cuando elija [Imág./pág], pulse los botones [ ][ ] para especificar el número de imágenes por hoja. Pulse el botón [ ]. 5 Imprima la imagen. Antes de usar 135
136 Opciones de diseño disponibles Predeter. Con bordes Sin bordes Imág./pág Foto Carné Tam. Fijo Utiliza los ajustes actuales de la impresora. Imprime con espacio en blanco alrededor de la imagen. Sin bordes, impresión de borde a borde. Elija cuántas imágenes desea imprimir en cada hoja. Imprime imágenes para propósitos de identificación. Disponible solo para imágenes con ajuste de píxeles de grabación L y formato 4:3. Elija el tamaño de impresión. Elija entre copias de tamaño 3,5 x 5 pulgadas, postal o panorámico. Impresión de fotos de carnet Imágenes fijas Vídeos 1 Elija [Foto Carné]. Siga los pasos 1 4 de Elección del tamaño y el diseño del papel antes de la impresión (= 135), elija [Foto Carné] y pulse el botón [ ]. 2 Elija la longitud de los lados largo y corto. Pulse los botones [ ][ ] para elegir un elemento. Elija la longitud pulsando los botones [ ][ ] y, a continuación, pulse el botón [ ]. 3 Elija el área de impresión. Siga el paso 2 de Recorte de imágenes antes de la impresión (= 135) para elegir el área de impresión. Impresión de escenas de vídeo Opciones de impresión de vídeo Imágenes fijas Vídeos 1 Acceda a la pantalla de impresión. Siga los pasos 1 6 de Impresión fácil (= 133) para elegir un vídeo. Se muestra esta pantalla. 2 Elija un método de impresión. Pulse los botones [ ][ ] para elegir [ ] y, a continuación, pulse los botones [ ][ ] para elegir el método de impresión. 3 Imprima la imagen. única Imprime la escena actual como una imagen fija. Imprime una serie de escenas, separadas por un determinado intervalo, en una única hoja de papel. También Secuenc. puede imprimir el número de carpeta, el número de archivo y el tiempo transcurrido para el fotograma ajustando [Caption] en [On]. Para cancelar la impresión en curso, pulse el botón [ ], elija [OK] y, a continuación, pulse otra vez el botón [ ]. No se puede elegir [Foto Carné] y [Secuenc.] en los modelos CP720/CP730 y anteriores de las impresoras de marca Canon compatibles con PictBridge. Antes de usar 4 Imprima la imagen. 136
137 Adición de imágenes a la lista de impresión (DPOF) Imágenes fijas Vídeos Se puede configurar en la impresión por lotes (= 138) y el pedido de copias de un servicio de revelado fotográfico. Elija como máximo 998 imágenes de una tarjeta de memoria y configure los ajustes correspondientes, tales como el número de copias, de la manera siguiente. La información de impresión que prepare de esta manera cumplirá las normas DPOF (Digital Print Order Format, Formato de orden de impresión digital). Configuración de los ajustes de impresión Imágenes fijas Vídeos Especifique el formato de impresión, si desea añadir la fecha o el número de archivo, y otros ajustes de la manera siguiente. Estos ajustes se aplican a todas las imágenes de la lista de impresión. Pulse el botón [ ] y, a continuación, elija [Ajustes impresión] en la ficha [ ]. Elija y configure los elementos como desee (= 27). Tipo Impresión Fecha Archivo Nº Can. dat. DPOF Estándar Se imprime una imagen en cada hoja. Se imprime versiones de menor tamaño de varias imágenes en cada hoja. Ambos Se imprime tanto el formato estándar como el de índice. On Las imágenes se imprimen con la fecha de toma. Off On Las imágenes se imprimen con el número de archivo. Off Todos los ajustes de la lista de impresión On de imágenes se borran después de la impresión. Off Es posible que, en algunos casos, la impresora o el servicio de revelado fotográfico no apliquen todos los ajustes DPOF a la impresión. Puede que se muestre [ ] en para avisarle de que la tarjeta de memoria tiene ajustes de impresión que se configuraron en otra cámara. Si cambia ajustes de impresión utilizando esta cámara es posible que sobrescriba todos los ajustes anteriores. Ajustar [Fecha] en [On] puede provocar que algunas impresoras impriman la fecha dos veces. Especificar [] le impedirá elegir [On] para [Fecha] y [Archivo Nº] al mismo tiempo. La impresión de índice no está disponible en algunas impresoras de marca Canon compatibles con PictBridge (se venden por separado). La fecha se imprime en un formato que coincide con los detalles de ajuste de [Fecha/Hora] en la ficha [ ] (= 19). Configuración de la impresión para imágenes individuales Imágenes fijas Vídeos 1 Elija [Selec. imág. y cant.]. Pulse el botón [ ], elija [Selec. imág. y cant.] en la ficha [ ] y, a continuación, pulse el botón [ ]. 2 Elija una imagen. Pulse los botones [ ][ ] para elegir una imagen y, a continuación, pulse el botón [ ]. Ahora puede especificar el número de copias. Si especifica la impresión de índice para la imagen, se etiquetará con un icono [ ]. Para cancelar la impresión de índice para la imagen, pulse de nuevo el botón [ ]. [ ] deja de mostrarse. Antes de usar 137
138 3 Especifique el número de copias. Pulse los botones [ ][ ] para especificar el número de copias (99 como máximo). Para configurar la impresión para otras imágenes y especificar el número de copias, repita los pasos 2 3. No se puede especificar la cantidad de copias de índice para imprimir. Solo se puede elegir las imágenes que se va a imprimir, siguiendo el paso 2. Cuando termine, pulse el botón [ ] para volver a la pantalla del menú. Configuración de la impresión para un intervalo de imágenes Imágenes fijas Vídeos Siguiendo el paso 1 de Configuración de la impresión para imágenes individuales (= 137), elija [Seleccionar Rango] y pulse el botón [ ]. Siga los pasos 2 3 de Selección de un rango (= 78) para especificar imágenes. Pulse los botones [ ][ ] para elegir [Ordenar] y, a continuación, pulse el botón [ ]. Configuración de la impresión para todas las imágenes Imágenes fijas Vídeos Siguiendo el paso 1 de Configuración de la impresión para imágenes individuales (= 137), elija [Selec. todas imágen.] y pulse el botón [ ]. Pulse los botones [ ][ ] para elegir [OK] y, a continuación, pulse el botón [ ]. Borrado de todas las imágenes de la lista de impresión Siguiendo el paso 1 de Configuración de la impresión para imágenes individuales (= 137), elija [Cancel. todas selec.] y pulse el botón [ ]. Pulse los botones [ ][ ] para elegir [OK] y, a continuación, pulse el botón [ ]. Impresión de imágenes añadidas a la lista de impresión (DPOF) Imágenes fijas Vídeos Cuando se haya añadido imágenes a la lista de impresión (= 137 = 138), se mostrará esta pantalla cuando conecte a una impresora compatible con PictBridge. Pulse los botones [ ][ ] para elegir [Imprimir ahora] y, a continuación, pulse simplemente el botón [ ] para imprimir las imágenes de la lista de impresión. Cualquier trabajo de impresión DPOF que detenga temporalmente se reanudará a partir de la imagen siguiente. Antes de usar 138
139 Adición de imágenes a un fotolibro Imágenes fijas Vídeos Se puede configurar fotolibros en eligiendo como máximo 998 imágenes de una tarjeta de memoria e importándolas en el software en el ordenador, donde se almacenarán en su propia carpeta. Es útil para pedir en línea fotolibros impresos o para imprimir fotolibros con su propia impresora. Elección de un método de selección Pulse el botón [ ], elija [Configur. fotolibro] en la ficha [ ] y, a continuación, elija cómo seleccionará las imágenes. Puede que se muestre [ ] en para avisarle de que la tarjeta de memoria tiene ajustes de impresión que se configuraron en otra cámara. Si cambia ajustes de impresión utilizando esta cámara es posible que sobrescriba todos los ajustes anteriores. Adición de imágenes individualmente Imágenes fijas Vídeos 1 Elija [Selecc.]. Siguiendo el procedimiento de Elección de un método de selección (= 139), elija [Selecc.] y pulse el botón [ ]. 2 Elija una imagen. Pulse los botones [ ][ ] para elegir una imagen y, a continuación, pulse el botón [ ]. Se muestra [ ]. Para quitar la imagen del fotolibro, pulse de nuevo el botón [ ]. [ ] deja de mostrarse. Repita este proceso para especificar otras imágenes. Cuando termine, pulse el botón [ ] para volver a la pantalla del menú. Adición de todas las imágenes a un fotolibro Imágenes fijas Vídeos Siguiendo el procedimiento de Elección de un método de selección (= 139), elija [Selec. todas imágen.] y pulse el botón [ ]. Pulse los botones [ ][ ] para elegir [OK] y, a continuación, pulse el botón [ ]. Eliminación de todas las imágenes de un fotolibro Imágenes fijas Vídeos Siguiendo el procedimiento de Elección de un método de selección (= 139), elija [Cancel. todas selec.] y pulse el botón [ ]. Pulse los botones [ ][ ] para elegir [OK] y, a continuación, pulse el botón [ ]. Antes de usar 139
140 Información útil cuando se utiliza Solución de problemas Si cree que hay un problema con, compruebe en primer lugar lo siguiente. Si los elementos siguientes no solucionan su problema, póngase en contacto con el Servicio de asistencia al cliente de Canon. Alimentación No pasa nada cuando se pulsa el botón ON/OFF. Compruebe que la batería esté cargada (= 17). Compruebe que la batería se haya introducido con la orientación correcta (= 18). Compruebe que la tapa de la tarjeta de memoria/de la batería esté completamente cerrada (= 18). Los terminales de batería sucios reducen el rendimiento de la batería. Pruebe a limpiar los terminales con un bastoncillo de algodón y a volver a introducir la batería varias veces. La batería se agota rápidamente. El rendimiento de la batería disminuye a temperaturas bajas. Pruebe a calentar un poco la batería colocándola en un bolsillo, por ejemplo, asegurándose de que los terminales no toquen ningún objeto de metal. Los terminales de batería sucios reducen el rendimiento de la batería. Pruebe a limpiar los terminales con un bastoncillo de algodón y a volver a introducir la batería varias veces. Si estas medidas no ayudan y la batería continúa agotándose poco después de la carga, ha alcanzado el final de su vida útil. Compre una batería nueva. El objetivo no se retrae. No abra la tapa de la tarjeta de memoria/de la batería con encendida. Cierre la tapa, encienda y, a continuación, apáguela otra vez (= 18). La batería está hinchada. Es normal que la batería se hinche, y no supone ningún riesgo para la seguridad. No obstante, si esto impide que la batería quepa en, póngase en contacto con un Servicio de asistencia al cliente de Canon. Antes de usar Visualización en un televisor Las imágenes de parecen distorsionadas o no se muestran en un televisor (= 128). 140
141 Disparo No se puede disparar. En el modo de reproducción (= 69), pulse el botón de disparo hasta la mitad (= 25). Visualización extraña en la pantalla con luz escasa (= 26). Visualización extraña en la pantalla mientras se dispara. Tenga en cuenta que los siguientes problemas de visualización no se graban en las imágenes fijas, pero sí en los vídeos. Puede que la pantalla parpadee y aparezcan bandas horizontales bajo iluminación LED o fluorescente. No se añade ninguna fecha a las imágenes. Configure el ajuste [Fecha ] (= 39). Tenga en cuenta que solo por haber configurado el ajuste [Fecha/Hora] (= 19) no se añade automáticamente la fecha a las imágenes. La fecha no se añade en los modos de disparo (= 151) en los que no se puede configurar el ajuste [Fecha ] (= 39). [ ] parpadea en la pantalla cuando se pulsa el botón de disparo y no es posible disparar (= 33). Se muestra [ ] en la pantalla cuando se pulsa el botón de disparo hasta la mitad (= 33). Establezca [Modo IS] en [Continuo] (= 44). Levante el flash y ajuste el modo de flash en [ ] (= 66). Aumente la velocidad ISO (= 59). Monte en un trípode o tome otras medidas para mantenerla fija. Además, es recomendable ajustar [Modo IS] en [Off] cuando se utilice un trípode u otro medio para sujetar (= 44). Las fotos están desenfocadas. Pulse el botón de disparo hasta la mitad para enfocar los sujetos antes de pulsarlo totalmente para disparar (= 25). Asegúrese de que los sujetos estén dentro del intervalo de enfoque (= 158). Ajuste [Luz ayuda AF] en [On] (= 45). Confirme que no estén activadas funciones innecesarias, tales como la de macro. No se muestra ningún recuadro AF y no enfoca cuando se pulsa el botón de disparo hasta la mitad. Para hacer que se muestren recuadros AF y que enfoque correctamente, pruebe a componer la toma con las áreas de mayor contraste del sujeto centradas antes de pulsar hasta la mitad el botón de disparo. Si no lo hace así, pruebe a pulsar el botón de disparo hasta la mitad repetidamente. Los sujetos de las tomas parecen demasiado oscuros. Levante el flash y ajuste el modo de flash en [ ] (= 66). Ajuste la luminosidad utilizando la compensación de la exposición (= 58). Ajuste el contraste utilizando i-contrast (= 59, = 86). Utilice la medición puntual (= 58). Los sujetos parecen demasiado brillantes, las altas luces aparecen lavadas. Baje el flash y ajuste el modo de flash en [ ] (= 30). Ajuste la luminosidad utilizando la compensación de la exposición (= 58). Utilice la medición puntual (= 58). Reduzca la iluminación sobre los sujetos. Las fotos parecen demasiado oscuras aunque destelle el flash (= 33). Dispare dentro del alcance del flash (= 158). Aumente la velocidad ISO (= 59). Los sujetos parecen demasiado brillantes en las fotos con flash, las altas luces aparecen lavadas. Dispare dentro del alcance del flash (= 158). Baje el flash y ajuste el modo de flash en [ ] (= 30). En las fotos con flash aparecen puntos blancos. Esto se debe a que la luz procedente del flash se refleja en el polvo o en partículas suspendidas en el aire. Las fotos tienen grano. Baje la velocidad ISO (= 59). Las altas velocidades ISO de algunos modos de disparo pueden producir imágenes con grano (= 49). Los sujetos se ven afectados por el efecto de ojos rojos (= 41). Ajuste [Luz activada] en [On] (= 45). Tenga en cuenta que mientras la lámpara de reducción de ojos rojos (= 4) está encendida (durante un segundo, aproximadamente) no es posible disparar, porque la lámpara está contrarrestando el efecto de ojos rojos. Para obtener los mejores resultados, haga que los sujetos miren a la lámpara de reducción de ojos rojos. Pruebe también a aumentar la iluminación en las escenas de interior y a fotografiar desde más cerca. Edite las imágenes utilizando la corrección del efecto de ojos rojos (= 86). Antes de usar 141
142 La grabación de imágenes en la tarjeta de memoria tarda demasiado tiempo o el disparo continuo es más lento. Utilice para realizar un formateo a bajo nivel de la tarjeta de memoria (= 122). Los ajustes de disparo o los ajustes del menú FUNC. no están disponibles. Los elementos de ajuste disponibles varían según el modo de disparo. Consulte Funciones disponibles en cada modo de disparo, Menú FUNC. y Ficha disparo (= 148 = 151). Grabación de vídeos El tiempo transcurrido que se muestra es incorrecto, o la grabación se interrumpe. Utilice para formatear la tarjeta de memoria, o cambie a una tarjeta que admita la grabación de alta velocidad. Tenga en cuenta que, aunque la indicación del tiempo transcurrido sea incorrecta, la longitud de los vídeos en la tarjeta de memoria corresponde al tiempo de grabación real (= 121, = 157). Se muestra [ ] y la grabación se detiene automáticamente. La memoria intermedia interna de se llenó porque no pudo grabar en la tarjeta de memoria con la suficiente rapidez. Pruebe una de las acciones siguientes. Utilice para realizar un formateo a bajo nivel de la tarjeta de memoria (= 122). Baje la calidad de la imagen (= 42). Cambie a una tarjeta de memoria que admita la grabación de alta velocidad (= 157). No es posible usar el zoom. No es posible usar el zoom al grabar vídeos en modo [ ] (= 51). Los sujetos aparecen distorsionados. Los sujetos que pasen rápidamente por delante de pueden aparecer distorsionados. No constituye un fallo de funcionamiento. Reproducción No es posible la reproducción. Quizá no sea posible reproducir imágenes o vídeos si se utiliza un ordenador para cambiar el nombre de los archivos o alterar la estructura de las carpetas. La reproducción se detiene o el sonido salta. Cambie a una tarjeta de memoria que haya formateado a bajo nivel con la cámara (= 122). Puede que haya breves interrupciones cuando reproduzca vídeos copiados en tarjetas de memoria de baja velocidad de lectura. Al reproducir vídeos en un ordenador, es posible que se omitan fotogramas y que haya saltos de audio si el rendimiento del ordenador no es el adecuado. No se reproduce el sonido durante la reproducción de vídeo. Ajuste el volumen (= 118) si ha activado [Mute] (= 118) o si el sonido del vídeo es débil. Para los vídeos grabados en el modo [ ] (= 51) no se reproduce ningún sonido, porque en este modo no se graba audio. Tarjeta de memoria No se reconoce la tarjeta de memoria. Reinicie con la tarjeta de memoria dentro (= 24). Ordenador No se puede transferir imágenes al ordenador. Cuando intente transferir imágenes al ordenador mediante un cable, pruebe a reducir la velocidad de transferencia de la manera siguiente. Pulse el botón [ ] para entrar en el modo de reproducción. Mantenga pulsado el botón [ ] mientras pulsa los botones [ ] y [ ] al mismo tiempo. En la siguiente pantalla, pulse los botones [ ][ ] para elegir [B] y, a continuación, pulse el botón [ ]. Wi-Fi No puedo acceder al menú Wi-Fi pulsando el botón [ ]. El menú Wi-Fi no está disponible en el modo de disparo. Cambie al modo de reproducción e inténtelo de nuevo. En el modo de reproducción, no se puede acceder al menú Wi-Fi en la visualización de información detallada, la visualización ampliada o la visualización de índice. Cambie a la visualización de imágenes de una en una y a un modo de visualización diferente de la visualización de información detallada. De manera similar, no es posible acceder al menú Wi-Fi durante la reproducción de grupo o la visualización de imágenes filtrada según las condiciones especificadas. Cancele la reproducción de grupo o de imágenes filtradas. El menú Wi-Fi no se puede mostrar mientras esté conectada a una impresora, a un ordenador o a un televisor con un cable. Desconecte el cable. Antes de usar 142
143 No se puede añadir un dispositivo/destino. Se puede añadir a un total de 20 elementos con información de conexión. Elimine primero de la información de conexión que no necesite y luego podrá añadir nuevos dispositivos/destinos (= 116). Utilice un ordenador o un smartphone para registrar servicios web (= 103). Para añadir un smartphone, instale primero la aplicación dedicada Camera Connect en su smartphone (= 90). Para añadir un ordenador, instale primero el software CameraWindow en su ordenador. Compruebe también el entorno y los ajustes del ordenador y de Wi-Fi (= 97, = 99). No utilice cerca de fuentes de interferencias para la señal Wi-Fi, tales como hornos de microondas, dispositivos Bluetooth u otros equipos que funcionen en la banda de 2,4 GHz. Acerque al otro dispositivo con el que está intentando conectar (tal como el punto de acceso) y asegúrese de que no haya ningún objeto entre los dispositivos. No se puede conectar con el punto de acceso. Confirme que el canal del punto de acceso esté ajustado en un canal compatible con (= 156). Tenga en cuenta que, en lugar de usar la asignación automática de canales, es aconsejable especificar manualmente un canal compatible. No se pueden enviar imágenes. El dispositivo de destino no tiene suficiente espacio de almacenamiento. Aumente el espacio de almacenamiento en el dispositivo de destino y vuelva a enviar las imágenes. El conmutador de protección contra escritura de la tarjeta de memoria de de destino está ajustado en la posición de bloqueo. Deslice el conmutador de protección contra escritura a la posición de desbloqueo. Las imágenes no se envían a CANON image GATEWAY ni otros servicios web si se mueven o se cambia el nombre de los archivos de imagen o las carpetas en el ordenador que recibió las imágenes enviadas mediante Sincr. Imagen a través de un punto de acceso (= 112). Antes de mover o cambiar de nombre estos archivos de imagen o carpetas en el ordenador, asegúrese de que las imágenes se hayan enviado ya a CANON image GATEWAY u otros servicios web. No se pueden redimensionar las imágenes para el envío. Las imágenes no se pueden redimensionar para ser mayores que el ajuste de píxeles de grabación de su tamaño original. Los vídeos no se pueden redimensionar. Las imágenes tardan mucho tiempo en enviarse./la conexión inalámbrica se interrumpe. Si se envían varias imágenes a la vez, pueden tardar mucho tiempo en enviarse. Pruebe a redimensionar la imagen para reducir el tiempo de envío (= 111). Los vídeos pueden tardar mucho tiempo en enviarse. No utilice cerca de fuentes de interferencias para la señal Wi-Fi, tales como hornos de microondas, dispositivos Bluetooth u otros equipos que funcionen en la banda de 2,4 GHz. Tenga en cuenta que es posible que las imágenes tarden más tiempo en enviarse incluso cuando se muestre [ ]. Acerque al otro dispositivo con el que está intentando conectar (tal como el punto de acceso) y asegúrese de que no haya ningún objeto entre los dispositivos. Deseo borrar la información de conexión Wi-Fi antes de desechar la cámara o dársela a otra persona. Reinicie la configuración de Wi-Fi (= 117). Antes de usar 143
144 Mensajes en pantalla Si se muestra un mensaje de error, responda de la manera siguiente. Disparo o reproducción No hay tarjeta Es posible que se haya introducido la tarjeta de memoria con la orientación incorrecta. Introduzca de nuevo la tarjeta de memoria con la orientación correcta (= 18). Tarjeta mem. bloqueada El conmutador de protección contra escritura de la tarjeta de memoria está situado en la posición de bloqueo. Cambie el conmutador de protección contra escritura a la posición de desbloqueo (= 18). No se puede grabar Se intentó disparar sin una tarjeta de memoria en. Para disparar, introduzca una tarjeta de memoria con la orientación correcta (= 18). Error tarjeta memoria (= 122) Si se muestra el mismo mensaje de error incluso después de haber formateado una tarjeta de memoria compatible (= 2) y haberla insertado con la orientación correcta (= 18), póngase en contacto con el Servicio de asistencia al cliente de Canon. Espacio insuf. en tarjeta No hay espacio libre suficiente en la tarjeta de memoria para disparar (= 30, = 47, = 57) o editar imágenes (= 84). Borre imágenes que no necesite (= 79) o introduzca una tarjeta de memoria con suficiente espacio libre (= 18). Cargar batería (= 17) No hay imágenes. La tarjeta de memoria no contiene ninguna imagen que se pueda mostrar. Elemento protegido (= 77) Imagen no identificada/jpeg incompatible/imagen demasiado grande/no se puede reproducir (MOV) Las imágenes incompatibles o dañadas no se pueden mostrar. Puede que no sea posible mostrar imágenes que se hayan editado o cuyo nombre se haya cambiado en un ordenador, o imágenes captadas con otra cámara. No se puede ampliar!/no se puede reproducir con Selec. Inteligente/ No se puede girar/no se puede modificar imagen/no se puede modificar/ Imagen no seleccionable Puede que las siguientes funciones no estén disponibles para imágenes cuyo nombre se haya cambiado o que ya se hayan editado en un ordenador, o imágenes captadas con otra cámara. Tenga en cuenta que las funciones con un asterisco (*) no están disponibles para vídeos. Ampliar (= 75)*, Selec. Intelig. (= 76)*, Girar (= 81)*, Favoritas (= 83), Editar (= 84)*, Lista de Impresión (= 137)* y Configur. fotolibro (= 139)* Intervalo selec. no válido Al especificar un intervalo para la selección de imágenes (= 78, = 81, = 138), intentó elegir una imagen inicial que estaba después de la imagen final, o viceversa. Superado límite selección Se seleccionó más de 998 imágenes para la lista de impresión (= 137) o la configuración del fotolibro (= 139). Elija como máximo 998 imágenes. No se pudo guardar correctamente los ajustes de lista de impresión (= 137) o de configuración del fotolibro (= 139). Disminuya el número de imágenes seleccionadas y vuelva a intentarlo. Intentó elegir más de 500 imágenes en Proteger (= 77), Borrar (= 79), Favoritos (= 83), Lista de impresión (= 137) o Configuración del fotolibro (= 139). Error de nombre! No se pudo crear la carpeta o no se pudo grabar imágenes, porque se ha alcanzado el número máximo admitido de carpetas (999) para almacenar imágenes en la tarjeta y se ha alcanzado el número máximo admitido de imágenes (9999) en las carpetas. En la ficha [ ], cambie [Número archivo] a [Auto Reset] (= 122) o formatee la tarjeta de memoria (= 121). Error de objetivo Este error puede producirse si se sujeta el objetivo mientras se está moviendo o cuando se utiliza en lugares con polvo o arena. Si este error aparece con frecuencia, puede indicar que está dañada. En este caso, póngase en contacto con el Servicio de asistencia al cliente de Canon. Detectado un error en cámara (número de error) Si aparece este mensaje de error inmediatamente después de un disparo, es posible que la imagen no se haya guardado. Cambie al modo de reproducción para comprobar la imagen. Si este error aparece con frecuencia, puede indicar que está dañada. En este caso, anote el número de error (Exx) y póngase en contacto con el Servicio de asistencia al cliente de Canon. Antes de usar 144
145 Error Fichero Quizá no se pueda imprimir correctamente (= 133) las fotos de otras cámaras o las imágenes que se hayan alterado utilizando software de ordenador, aunque esté conectada a la impresora. Error impresión Compruebe el ajuste de tamaño de papel (= 135). Si se muestra este mensaje de error cuando el ajuste es correcto, reinicie la impresora y complete de nuevo el ajuste en. Absorbedor de tinta lleno Póngase en contacto con un Servicio de asistencia al cliente de Canon para recibir ayuda para sustituir el absorbedor de tinta. Wi-Fi Conexión fallida No se ha reconocido ningún punto de acceso. Compruebe la configuración del punto de acceso (= 99). No se ha podido encontrar un dispositivo. Apague y vuélvala a encender, e intente conectarse de nuevo. Compruebe el dispositivo al que desee conectarse y asegúrese de que esté listo para la conexión. Imposible determinar pto acceso Se han pulsado simultáneamente los botones WPS de muchos puntos de acceso. Pruebe a conectarse de nuevo. No se han encontrado puntos de acceso Asegúrese de que el punto de acceso esté encendido. A la hora de conectarse manualmente a un punto de acceso, asegúrese de haber introducido el SSID correcto. Contraseña incorrecta/ajustes seguridad Wi-Fi incorrectos Compruebe la configuración de seguridad del punto de acceso (= 99). Conflicto direcciones IP Restablezca la dirección IP para que no entre en conflicto con otra. Desconectado/Archivo(s) no recibido(s)/envío fallido Es posible que se encuentre en un entorno donde se obstruyan las señales Wi-Fi. Evite utilizar la función Wi-Fi de cerca de hornos de microondas, dispositivos con Bluetooth y otros dispositivos que funcionen en la banda de 2,4 GHz. Acerque al otro dispositivo con el que está intentando conectar (tal como el punto de acceso) y asegúrese de que no haya ningún objeto entre los dispositivos. Asegúrese de que el dispositivo conectado no esté experimentando errores. Envío fallido Error tarjeta memoria Si se muestra el mismo mensaje de error aunque se haya insertado una tarjeta de memoria formateada con la orientación correcta, póngase en contacto con el Servicio de asistencia al cliente de Canon. Archivo(s) no recibido(s) Espacio insuf. en tarjeta No hay suficiente espacio libre en la tarjeta de memoria de de destino para recibir imágenes. Borre imágenes para crear espacio en la tarjeta de memoria o inserte una tarjeta de memoria con espacio suficiente. Archivo(s) no recibido(s) Tarjeta mem. bloqueada El conmutador de protección contra escritura de la tarjeta de memoria de la cámara que recibirá las imágenes está ajustado en la posición de bloqueo. Deslice el conmutador de protección contra escritura a la posición de desbloqueo. Archivo(s) no recibido(s) Error de nombre! Cuando en de recepción se ha alcanzado el número máximo de carpetas (999) y el de imágenes (9999), no se pueden recibir imágenes. Espacio insuf. en servidor Elimine imágenes innecesarias cargadas en CANON image GATEWAY para crear espacio. Guarde las imágenes enviadas mediante Sincr. Imagen (= 112) en el ordenador. Comprobar configuración de red Asegúrese de que el ordenador pueda conectarse a Internet mediante la configuración de red actual. Antes de usar 145
146 Información en pantalla (19) Modo de flash (= 66) (20) Corrección de ojos rojos (= 41) (21) Fecha (= 39) (27) Velocidad ISO (= 59) (28) Barra del zoom (= 30) (29) Icono de modo IS (= 35) Antes de usar Disparo (Pantalla de información) (9) (10)(11)(12)(13)(14) (15) (1) (2) (3) (4) (5) (6) (7) (8) (22)(23) (24) (25) (26)(27) (16) (17) (18) (19) (20) (21) (28) (29) (30) (31) (32) (33) (22) Velocidad de obturación (23) Recuadro puntual (= 58) (24) Valor de abertura (25) Nivel de compensación de la exposición (= 58) (26) i-contrast (= 59) * En el modo [ ], indica el número de disparos disponibles. Nivel de la batería (30) Detección de parpadeo (= 43) (31) Zoom auto (= 36) (32) Zona horaria (= 119) (33) Estabilización de imagen (= 44) Un icono o un mensaje en la pantalla indica el nivel de carga de la batería. Pantalla Detalles Carga suficiente Ligeramente agotada, pero suficiente (Parpadeando en rojo) Casi agotada, cargue pronto la batería. Agotada. Cargue la batería [Cargar batería] inmediatamente. (1) Nivel de la batería (= 146) (2) Balance de blancos (= 60) (3) Mis Colores (= 60) (4) Modo disparo (= 40) (5) Modo Eco (= 120) (6) Retícula (= 42) (7) Advertencia de movimiento de la cámara (= 33) (8) Método de medición (= 58) (9) Compresión de imágenes fijas (= 67), Ajuste de píxeles de grabación (= 41) (10) Disparos que se pueden tomar (= 157)* (11) Autodisparador (= 37) (12) Calidad de vídeo (= 42) (13) Tiempo restante (= 157) (14) Ampliación del zoom (= 36), Teleconvertidor digital (= 63) (15) Intervalo de enfoque (= 62) (16) Modo de disparo (= 148), Icono de escena (= 34) (17) Recuadro AF (= 63) (18) Modo auto (= 32) 146
147 Reproducción (Pantalla de información detallada) (1) (2) (3) (4) (5) (6) (7) (8) (9) (10) (11)(12)(13) (14) (24) (25)(26) (1) Vídeos (= 30, = 69), Ráfaga alta veloc. (= 56) (2) Mis Colores (= 60, = 85) (3) Histograma (= 71) (4) Reproducción Grupo (= 74) (5) Compresión (calidad de imagen) (= 67) / Ajuste de píxeles de grabación (= 41), MP4 (vídeos) (6) Protección (= 77) (7) Favoritas (= 83) (8) Nivel de compensación de la exposición (= 58) (9) Velocidad ISO (= 59), Velocidad de reproducción (= 52) (10) Modo de disparo (= 148) (11) Método de medición (= 58) (12) Nivel de la batería (= 146) (15) (16) (17) (18) (19) (20) (21) (22) (23) (13) Sincr. Imagen (= 112) (14) Número de carpeta - Número de archivo (= 122) (15) Nº. de imagen actual / Nº. total de imágenes (16) Velocidad de obturación (imágenes fijas), Calidad de imagen / Frecuencia de fotogramas (vídeos) (= 42) (17) Valor de abertura (18) Flash (= 66) (19) i-contrast (= 59, = 86) (20) Intervalo de enfoque (= 62) (21) Tamaño de archivo (22) Imágenes fijas: Ajuste de píxeles de grabación (= 157) Vídeos: tiempo de reproducción (= 157) (23) Fecha/hora de disparo (= 19) (24) Edición de imágenes (= 84) (25) Balance de blancos (= 60) (26) Corrección de ojos rojos (= 41, = 86) Es posible que parte de la información no se muestre al ver las imágenes en un televisor (= 128). Resumen del panel de control de vídeos Las operaciones siguientes están disponibles en el panel de control de vídeo, al que se puede acceder como se muestra en Visualización (= 69). Salir Reproducción Cámara lenta (pulse los botones [ ][ ] para ajustar la velocidad de reproducción. No se reproduce ningún sonido.) Saltar atrás* o Vídeo anterior (= 88) (para continuar saltando hacia atrás, mantenga pulsado el botón [ ]). Anterior fotograma (para retroceder rápidamente, mantenga pulsado el botón [ ].) Siguiente fotograma (para avanzar rápidamente, mantenga pulsado el botón [ ].) Saltar adelante* o Vídeo siguiente (= 88) (para continuar saltando hacia delante, mantenga pulsado el botón [ ]). Borrar vídeo (se muestra cuando se selecciona un resumen de vídeo, = 88). Editar (= 87) Aparece cuando se conecta a una impresora compatible con PictBridge (= 133). * Muestra el fotograma de, aproximadamente, 4 seg., antes o después del fotograma actual. Durante la reproducción de vídeo, puede saltar atrás o adelante (o a la secuencia anterior o siguiente) pulsando los botones [ ][ ]. Antes de usar 147
Guía de inicio ESPAÑOL CEL-SV4GA2 A 0
 Guía de inicio ESPAÑOL CEL-SV4GA2 A 0 Contenido del paquete Antes de utilizarlo, asegúrese de que el paquete contiene los siguientes artículos. Si faltara alguno, póngase en contacto con el distribuidor
Guía de inicio ESPAÑOL CEL-SV4GA2 A 0 Contenido del paquete Antes de utilizarlo, asegúrese de que el paquete contiene los siguientes artículos. Si faltara alguno, póngase en contacto con el distribuidor
Guía de inicio ESPAÑOL CEL-SV3MA2A0
 Guía de inicio ESPAÑOL CEL-SV3MA2A0 Contenido del paquete Antes de utilizarlo, asegúrese de que el paquete contiene los siguientes artículos. Si faltara alguno, póngase en contacto con el distribuidor
Guía de inicio ESPAÑOL CEL-SV3MA2A0 Contenido del paquete Antes de utilizarlo, asegúrese de que el paquete contiene los siguientes artículos. Si faltara alguno, póngase en contacto con el distribuidor
Guía de inicio ESPAÑOL CEL-SV5TA2A0
 Guía de inicio ESPAÑOL CEL-SV5TA2A0 Contenido del paquete Antes de utilizarlo, asegúrese de que el paquete contiene los siguientes artículos. Si faltara alguno, póngase en contacto con el distribuidor
Guía de inicio ESPAÑOL CEL-SV5TA2A0 Contenido del paquete Antes de utilizarlo, asegúrese de que el paquete contiene los siguientes artículos. Si faltara alguno, póngase en contacto con el distribuidor
Guía de inicio ESPAÑOL CEL-SV3JA2A0
 Guía de inicio ESPAÑOL CEL-SV3JA2A0 Contenido del paquete Antes de utilizarlo, asegúrese de que el paquete contiene los siguientes artículos. Si faltara alguno, póngase en contacto con el distribuidor
Guía de inicio ESPAÑOL CEL-SV3JA2A0 Contenido del paquete Antes de utilizarlo, asegúrese de que el paquete contiene los siguientes artículos. Si faltara alguno, póngase en contacto con el distribuidor
Guía de inicio ESPAÑOL CEL-SV7XA2A0
 Guía de inicio ESPAÑOL CEL-SV7XA2A0 Contenido del paquete Antes de utilizarlo, asegúrese de que el paquete contiene los siguientes artículos. Si faltara alguno, póngase en contacto con el distribuidor
Guía de inicio ESPAÑOL CEL-SV7XA2A0 Contenido del paquete Antes de utilizarlo, asegúrese de que el paquete contiene los siguientes artículos. Si faltara alguno, póngase en contacto con el distribuidor
Guía del usuario de la cámara
 Guía del usuario de la cámara Asegúrese de leer esta guía, incluida la sección Precauciones de seguridad (= 18), antes de utilizar la cámara. La lectura de esta guía le ayudará a utilizar la cámara correctamente.
Guía del usuario de la cámara Asegúrese de leer esta guía, incluida la sección Precauciones de seguridad (= 18), antes de utilizar la cámara. La lectura de esta guía le ayudará a utilizar la cámara correctamente.
Guía del usuario de la cámara
 Guía del usuario de Asegúrese de leer esta guía, incluida la sección Precauciones de seguridad (= ), antes de utilizar. ESPAÑOL Haga clic en los botones de abajo a la derecha para acceder a otras páginas.
Guía del usuario de Asegúrese de leer esta guía, incluida la sección Precauciones de seguridad (= ), antes de utilizar. ESPAÑOL Haga clic en los botones de abajo a la derecha para acceder a otras páginas.
1. Partes de la videocámara
 Manual de uso 1. Partes de la videocámara 1: Interruptor del zoom 2: Botón de captura / grabación de voz 3: Botón de encendido 4: LED indicador de funcionamiento 5: Modo grabación vídeo 6: LED indicador
Manual de uso 1. Partes de la videocámara 1: Interruptor del zoom 2: Botón de captura / grabación de voz 3: Botón de encendido 4: LED indicador de funcionamiento 5: Modo grabación vídeo 6: LED indicador
Guía del usuario de la cámara
 Guía del usuario de Asegúrese de leer esta guía, incluida la sección Precauciones de seguridad (= ), antes de utilizar. 0 ESPAÑOL Haga clic en los botones de abajo a la derecha para acceder a otras páginas.
Guía del usuario de Asegúrese de leer esta guía, incluida la sección Precauciones de seguridad (= ), antes de utilizar. 0 ESPAÑOL Haga clic en los botones de abajo a la derecha para acceder a otras páginas.
Guía del usuario de la cámara
 Antes de usar Guía del usuario de ESPAÑOL Asegúrese de leer esta guía, incluida la sección Precauciones de seguridad (= ), antes de utilizar. La lectura de esta guía le ayudará a utilizar correctamente.
Antes de usar Guía del usuario de ESPAÑOL Asegúrese de leer esta guía, incluida la sección Precauciones de seguridad (= ), antes de utilizar. La lectura de esta guía le ayudará a utilizar correctamente.
Guía de instalación rápida NS-DSC1112/NS-DSC1112P/NS-DSC1112-CN
 Guía de instalación rápida NS-DSC1112/NS-DSC1112P/NS-DSC1112-CN Felicitaciones por comprar un producto de alta calidad de Insignia. Su cámara digital Insignia está diseñada para proveer un rendimiento
Guía de instalación rápida NS-DSC1112/NS-DSC1112P/NS-DSC1112-CN Felicitaciones por comprar un producto de alta calidad de Insignia. Su cámara digital Insignia está diseñada para proveer un rendimiento
Guía de instalación rápida NS-DSC7B09/NS-DSC7P09/NS-DSC7S09
 Guía de instalación rápida NS-DSC7B09/NS-DSC7P09/NS-DSC7S09 Felicitaciones por su compra de un producto de alta calidad de Insignia. Su cámara digital Insignia está diseñada para proveer un rendimiento
Guía de instalación rápida NS-DSC7B09/NS-DSC7P09/NS-DSC7S09 Felicitaciones por su compra de un producto de alta calidad de Insignia. Su cámara digital Insignia está diseñada para proveer un rendimiento
Guía del usuario de la cámara
 sobre la tros modos de Guía del usuario de la ESPAÑL Asegúrese de leer esta guía, incluida la sección Precauciones de seguridad (= 8), antes de utilizar la. La lectura de esta guía le ayudará a utilizar
sobre la tros modos de Guía del usuario de la ESPAÑL Asegúrese de leer esta guía, incluida la sección Precauciones de seguridad (= 8), antes de utilizar la. La lectura de esta guía le ayudará a utilizar
Guía del usuario de la cámara
 peraciones comunes de la Guía del usuario de la ESPAÑL Asegúrese de leer esta guía, incluida la sección Precauciones de seguridad (= ), antes de utilizar la. La lectura de esta guía le ayudará a utilizar
peraciones comunes de la Guía del usuario de la ESPAÑL Asegúrese de leer esta guía, incluida la sección Precauciones de seguridad (= ), antes de utilizar la. La lectura de esta guía le ayudará a utilizar
Guía del usuario de la cámara
 peraciones comunes de la Guía del usuario de la ESPAÑL Asegúrese de leer esta guía, incluida la sección Precauciones de seguridad (= ), antes de utilizar la. La lectura de esta guía le ayudará a utilizar
peraciones comunes de la Guía del usuario de la ESPAÑL Asegúrese de leer esta guía, incluida la sección Precauciones de seguridad (= ), antes de utilizar la. La lectura de esta guía le ayudará a utilizar
41mm. Micro SD USB. Botón disparar y seleccionar
 Advertencias ANTES DE UTILIZAR EL PRODUCTO CARGUELO POR 16HS CORRIDAS. 1. Es un producto de alta precisión, no deje caer o golpear. 2. Controlar el correcto cierre de la carcasa antes de utilizar en condiciones
Advertencias ANTES DE UTILIZAR EL PRODUCTO CARGUELO POR 16HS CORRIDAS. 1. Es un producto de alta precisión, no deje caer o golpear. 2. Controlar el correcto cierre de la carcasa antes de utilizar en condiciones
Guía del usuario de la cámara
 sobre Guía del usuario de tros modos ESPAÑL Asegúrese de leer esta guía, incluida la sección Instrucciones de seguridad (= 7), antes de utilizar. La lectura de esta guía le ayudará a utilizar correctamente.
sobre Guía del usuario de tros modos ESPAÑL Asegúrese de leer esta guía, incluida la sección Instrucciones de seguridad (= 7), antes de utilizar. La lectura de esta guía le ayudará a utilizar correctamente.
Manual de usuario ÖWN FUN + 1. Contenido de la caja. 2. Diseño del dispositivo
 Manual de usuario ÖWN FUN + 1. Contenido de la caja -Dispositivo -Manual -Cable USB -Batería de iones de litio -Adaptador AC 2. Diseño del dispositivo Botón Menú Púlselo para acceder a las opciones del
Manual de usuario ÖWN FUN + 1. Contenido de la caja -Dispositivo -Manual -Cable USB -Batería de iones de litio -Adaptador AC 2. Diseño del dispositivo Botón Menú Púlselo para acceder a las opciones del
Car Black Box. Manual del Producto B430-NEGR
 Car Black Box Manual del Producto B430-NEGR MIC tecla de selección de modo / botón de menú botón de selección hacia arriba pantalla LCD encendido / apagado tecla OK botón de selección hacia abajo ranura
Car Black Box Manual del Producto B430-NEGR MIC tecla de selección de modo / botón de menú botón de selección hacia arriba pantalla LCD encendido / apagado tecla OK botón de selección hacia abajo ranura
PowerShot ELPH 180. Características. Especificaciones
 PowerShot ELPH 180 Características Sensor CCD 20 megapixeles Zoom óptico 8x con gran angular de 28 mm, además de ZoomPlus 16x Potente procesamiento DIGIC 4+ Vídeos HD 720p Pantalla LCD 2,7 Modo Auto Inteligente
PowerShot ELPH 180 Características Sensor CCD 20 megapixeles Zoom óptico 8x con gran angular de 28 mm, además de ZoomPlus 16x Potente procesamiento DIGIC 4+ Vídeos HD 720p Pantalla LCD 2,7 Modo Auto Inteligente
Guía de instalación rápida NS-DSC10A/NS-DSC10B
 Guía de instalación rápida NS-DSC10A/NS-DSC10B Felicitaciones por su compra de un producto de alta calidad de Insignia. Su cámara digital Insignia está diseñada para proveer un rendimiento confiable y
Guía de instalación rápida NS-DSC10A/NS-DSC10B Felicitaciones por su compra de un producto de alta calidad de Insignia. Su cámara digital Insignia está diseñada para proveer un rendimiento confiable y
Guía del usuario de la cámara
 Antes de usar tros modos Guía del usuario de la ESPAÑL Asegúrese de leer esta guía, incluida la sección Precauciones de seguridad (= 6), antes de utilizar la. La lectura de esta guía le ayudará a utilizar
Antes de usar tros modos Guía del usuario de la ESPAÑL Asegúrese de leer esta guía, incluida la sección Precauciones de seguridad (= 6), antes de utilizar la. La lectura de esta guía le ayudará a utilizar
Índice. Consulte la declaración de conformidad en /01/ :29:46
 Índice Contenido de la caja... 44 Procedimientos iniciales... 45 Descripción del ARCHOS... 46 Asistente de inicio... 48 Conexión a una red WiFi... 49 La interfaz Android TM... 50 Para familiarizarse con
Índice Contenido de la caja... 44 Procedimientos iniciales... 45 Descripción del ARCHOS... 46 Asistente de inicio... 48 Conexión a una red WiFi... 49 La interfaz Android TM... 50 Para familiarizarse con
manual de usuario TABLET 7" y Certificado de garantia PCB-T720i
 manual de usuario y Certificado de garantia TABLET 7" PCB-T720i Descripción del producto Gracias por elegir PCBOX Esta guía ha sido realizada para que los usuarios puedan conocer y familiarizarse con nuestro
manual de usuario y Certificado de garantia TABLET 7" PCB-T720i Descripción del producto Gracias por elegir PCBOX Esta guía ha sido realizada para que los usuarios puedan conocer y familiarizarse con nuestro
Partes de la cámara. 18. Tapa de la bateria 19. Puerto USB / Terminal salida vídeo 20. Soporte del tripode
 Partes de la cámara. Estabilizador. Botón del obturador. Luz de operación 4. Botón de encendido 5. Altoparlant 6. Luz del disparador automático / Lám.enf.auto 7. Micrófono 8. Lente 9. Flash 0. Zoom Button.
Partes de la cámara. Estabilizador. Botón del obturador. Luz de operación 4. Botón de encendido 5. Altoparlant 6. Luz del disparador automático / Lám.enf.auto 7. Micrófono 8. Lente 9. Flash 0. Zoom Button.
ESPAÑOL 1. CONTENIDO 1. Esquema del producto... 2 Estructuras y conexiones Primeros pasos... 2
 ESPAÑOL 1 CONTENIDO 1. Esquema del producto... 2 Estructuras y conexiones... 2 2. Primeros pasos... 2 3. Manual de instrucciones... 2 3.1 Tarjeta y USB... 2 3.2 Modo de Imagen... 3 4. Archivo... 4 5. Calendario...
ESPAÑOL 1 CONTENIDO 1. Esquema del producto... 2 Estructuras y conexiones... 2 2. Primeros pasos... 2 3. Manual de instrucciones... 2 3.1 Tarjeta y USB... 2 3.2 Modo de Imagen... 3 4. Archivo... 4 5. Calendario...
Guía de inicio ESPAÑOL CEL-SV1FA2A0
 Guía de inicio ESPAÑOL CEL-SV1FA2A0 Contenido del paquete Antes de utilizarlo, asegúrese de que el paquete contiene los siguientes artículos. Si faltara alguno, póngase en contacto con el distribuidor
Guía de inicio ESPAÑOL CEL-SV1FA2A0 Contenido del paquete Antes de utilizarlo, asegúrese de que el paquete contiene los siguientes artículos. Si faltara alguno, póngase en contacto con el distribuidor
Nokia N76-1. Principios básicos ª Edición ES
 Nokia N76-1 Principios básicos 9254313 2ª Edición ES Teclas y piezas (cubierta y tapa abierta) De aquí en adelante Nokia N76. 1 Tecla de cubierta derecha 2 Tecla central 3 Tecla de cubierta izquierda 4
Nokia N76-1 Principios básicos 9254313 2ª Edición ES Teclas y piezas (cubierta y tapa abierta) De aquí en adelante Nokia N76. 1 Tecla de cubierta derecha 2 Tecla central 3 Tecla de cubierta izquierda 4
Smartphone TM50QZ MANUAL DE USUARIO
 Smartphone TM50QZ MANUAL DE USUARIO Smartphone TM50QZ MANUAL DE USUARIO Por favor, asegúrese de leer cuidadosamente las instrucciones antes del uso y de guardarlas apropiadamente. 12 8 1 7 9 2 7 6 3 4
Smartphone TM50QZ MANUAL DE USUARIO Smartphone TM50QZ MANUAL DE USUARIO Por favor, asegúrese de leer cuidadosamente las instrucciones antes del uso y de guardarlas apropiadamente. 12 8 1 7 9 2 7 6 3 4
Descargue el Manual de usuario desde gopro.com/support GUÍA DE INICIO RÁPIDO
 Descargue el Manual de usuario desde gopro.com/support GUÍA DE INICIO RÁPIDO / Hola Cuando use la cámara GoPro en su estilo de vida activo, sea consciente en todo momento del entorno para evitar lesiones,
Descargue el Manual de usuario desde gopro.com/support GUÍA DE INICIO RÁPIDO / Hola Cuando use la cámara GoPro en su estilo de vida activo, sea consciente en todo momento del entorno para evitar lesiones,
AZUMI SPEED 5.5 BIENVENIDO
 AZUMI SPEED 5.5 BIENVENIDO Felicitaciones por la compra del teléfono móvil Azumi! Con esta guía rápida puede aprender a utilizar su teléfono móvil Azumi Speed 5.5 en pocos pasos y experimentar con las
AZUMI SPEED 5.5 BIENVENIDO Felicitaciones por la compra del teléfono móvil Azumi! Con esta guía rápida puede aprender a utilizar su teléfono móvil Azumi Speed 5.5 en pocos pasos y experimentar con las
Guía de inicio rápido de B683
 Guía de inicio rápido de B683 Nota: Las siguientes ilustraciones se ofrecen como referencia únicamente. Si desea información sobre el modelo seleccionado, analice el dispositivo real para determinar la
Guía de inicio rápido de B683 Nota: Las siguientes ilustraciones se ofrecen como referencia únicamente. Si desea información sobre el modelo seleccionado, analice el dispositivo real para determinar la
Guía del usuario de la cámara
 sobre la tros modos de Guía del usuario de la ESPAÑL Asegúrese de leer esta guía, incluida la sección Precauciones de seguridad (= 7), antes de utilizar la. La lectura de esta guía le ayudará a utilizar
sobre la tros modos de Guía del usuario de la ESPAÑL Asegúrese de leer esta guía, incluida la sección Precauciones de seguridad (= 7), antes de utilizar la. La lectura de esta guía le ayudará a utilizar
Guía de inicio ESPAÑOL CEL-SV7AA2A2
 Guía de inicio ESPAÑOL CEL-SV7AA2A2 Contenido del paquete Antes de utilizarlo, asegúrese de que el paquete contiene los siguientes artículos. Si faltara alguno, póngase en contacto con el distribuidor
Guía de inicio ESPAÑOL CEL-SV7AA2A2 Contenido del paquete Antes de utilizarlo, asegúrese de que el paquete contiene los siguientes artículos. Si faltara alguno, póngase en contacto con el distribuidor
PQI Air Cam. Manual de usuario- Cámara PQI Air
 P1 Manual de usuario- Cámara PQI Air Botón SHUTTER/SELECT Insertar la tarjeta SD Necesita una tarjeta SD para capturar fotos y vídeos. La videocámara soporta tarjetas SDHC de hasta 32GB. 1. Abra la tapa
P1 Manual de usuario- Cámara PQI Air Botón SHUTTER/SELECT Insertar la tarjeta SD Necesita una tarjeta SD para capturar fotos y vídeos. La videocámara soporta tarjetas SDHC de hasta 32GB. 1. Abra la tapa
Partes de la cámara. 18. Tapa de la bateria 19. Soporte del tripode 20. Altoparlant
 Partes de la cámara. Botón del obturador. Estabilizador. Botón de encendido 4. Flash 5. Puerto USB / Terminal salida vídeo 6. Luz del disparador automático 7. Lente 8. Micrófono 9. Luz de operación 0.
Partes de la cámara. Botón del obturador. Estabilizador. Botón de encendido 4. Flash 5. Puerto USB / Terminal salida vídeo 6. Luz del disparador automático 7. Lente 8. Micrófono 9. Luz de operación 0.
Descargue el Manual de usuario desde gopro.com/support GUÍA DE INICIO RÁPIDO
 Descargue el Manual de usuario desde gopro.com/support GUÍA DE INICIO RÁPIDO / Hola Cuando use la cámara GoPro en su estilo de vida activo, sea consciente en todo momento del entorno para evitar lesiones,
Descargue el Manual de usuario desde gopro.com/support GUÍA DE INICIO RÁPIDO / Hola Cuando use la cámara GoPro en su estilo de vida activo, sea consciente en todo momento del entorno para evitar lesiones,
Esta videocámara HD (alta definición) está equipada con una. tecnología muy avanzada. StreetVision SV1 es una videocámara
 Información general Esta videocámara HD (alta definición) está equipada con una tecnología muy avanzada. StreetVision SV1 es una videocámara con alta definición, también funciona como una cámara de vigilancia
Información general Esta videocámara HD (alta definición) está equipada con una tecnología muy avanzada. StreetVision SV1 es una videocámara con alta definición, también funciona como una cámara de vigilancia
DVC1000 MANUAL DE USUARIO. Tu seguridad en la Ruta CÁMARA DVR PARA VEHICULO. by SOLOMON
 DVC1000 CÁMARA DVR PARA VEHICULO MANUAL DE USUARIO Tu seguridad en la Ruta by SOLOMON No se permite copiar total o parcial este Manual, todos los derechos reservados por FUNCIONES E IMAGENES DEL PRODUCTO
DVC1000 CÁMARA DVR PARA VEHICULO MANUAL DE USUARIO Tu seguridad en la Ruta by SOLOMON No se permite copiar total o parcial este Manual, todos los derechos reservados por FUNCIONES E IMAGENES DEL PRODUCTO
GUIA DE COMIENZO RAPIDO
 GUIA DE COMIENZO RAPIDO Trucos y consejos 7. Organice las imágenes en su PC separadas en grupos y cree carpetas descriptivas para mantenerlas. 8. Tenga cuidado al insertar los conectores del cable USB
GUIA DE COMIENZO RAPIDO Trucos y consejos 7. Organice las imágenes en su PC separadas en grupos y cree carpetas descriptivas para mantenerlas. 8. Tenga cuidado al insertar los conectores del cable USB
Smartphone TM64OL MANUAL DE USUARIO
 Smartphone TM64OL MANUAL DE USUARIO Smartphone TM64OL MANUAL DE USUARIO Por favor, asegúrese de leer cuidadosamente las instrucciones antes del uso y de guardarlas apropiadamente. 12 1 9 7 7 10 13 2 6
Smartphone TM64OL MANUAL DE USUARIO Smartphone TM64OL MANUAL DE USUARIO Por favor, asegúrese de leer cuidadosamente las instrucciones antes del uso y de guardarlas apropiadamente. 12 1 9 7 7 10 13 2 6
Descargue el Manual de usuario desde gopro.com/support GUÍA DE INICIO RÁPIDO
 Descargue el Manual de usuario desde gopro.com/support GUÍA DE INICIO RÁPIDO Cuando use la cámara GoPro en su estilo de vida activo, sea consciente en todo momento del entorno para evitar lesiones, tanto
Descargue el Manual de usuario desde gopro.com/support GUÍA DE INICIO RÁPIDO Cuando use la cámara GoPro en su estilo de vida activo, sea consciente en todo momento del entorno para evitar lesiones, tanto
MANUAL DE INSTRUCCIONES VTA
 MANUAL DE INSTRUCCIONES VTA - 83502 CÁMARA PORTATIL PARA AUTOMÓVIL HD CON PANTALLA LCD DE 2,4 Y GRABADOR DIGITAL Lea cuidadosamente todas las instrucciones antes de usar este producto y consérvelo para
MANUAL DE INSTRUCCIONES VTA - 83502 CÁMARA PORTATIL PARA AUTOMÓVIL HD CON PANTALLA LCD DE 2,4 Y GRABADOR DIGITAL Lea cuidadosamente todas las instrucciones antes de usar este producto y consérvelo para
Información importante
 Información importante Comience aquí Lápiz óptico Cable USB de sincronización Cubierta protectora Computadora de mano Palm T X Actualizadores CD de instalación del software Cargador de CA Antes de avanzar
Información importante Comience aquí Lápiz óptico Cable USB de sincronización Cubierta protectora Computadora de mano Palm T X Actualizadores CD de instalación del software Cargador de CA Antes de avanzar
Guía del usuario de la cámara
 Guía del usuario de la cámara ESPAÑOL Antes de utilizarla, no olvide leer esta guía, incluidas las precauciones de seguridad. La lectura de esta guía le ayudará a utilizar la cámara correctamente. Guarde
Guía del usuario de la cámara ESPAÑOL Antes de utilizarla, no olvide leer esta guía, incluidas las precauciones de seguridad. La lectura de esta guía le ayudará a utilizar la cámara correctamente. Guarde
1. Visión General del Producto
 Manual de Usuario 1. Visión General del Producto 1 Botón de pantalla 2 Botón LED on/off 3 Botón de modo 4 Botón de encendido 5 Botón de menú 6 Botón ARRIBA 7 Ranura de tarjeta SD 8 LED de encendido 9 Botón
Manual de Usuario 1. Visión General del Producto 1 Botón de pantalla 2 Botón LED on/off 3 Botón de modo 4 Botón de encendido 5 Botón de menú 6 Botón ARRIBA 7 Ranura de tarjeta SD 8 LED de encendido 9 Botón
Guía de instalación rápida NS-DV111080F / NS-DV111080F-CN
 Guía de instalación rápida NS-DV111080F / NS-DV111080F-CN Felicitaciones por comprar un producto de alta calidad de Insignia. Su NS-DV111080F / NS-DV111080F-CN está diseñada para brindar un rendimiento
Guía de instalación rápida NS-DV111080F / NS-DV111080F-CN Felicitaciones por comprar un producto de alta calidad de Insignia. Su NS-DV111080F / NS-DV111080F-CN está diseñada para brindar un rendimiento
Guía de conexión (para KeyMission 80)
 Guía de conexión (para KeyMission 80) Tabla de contenido Instalación de la aplicación SnapBridge...2 Conexión de la cámara y de un dispositivo inteligente... 3 Carga de imágenes y fotografía remota...
Guía de conexión (para KeyMission 80) Tabla de contenido Instalación de la aplicación SnapBridge...2 Conexión de la cámara y de un dispositivo inteligente... 3 Carga de imágenes y fotografía remota...
CÁMARA FULL HD/WIFI LC-DV603C
 CÁMARA FULL HD/WIFI LC-DV603C MANUAL DE USUARIO 1 Advertencia 1. Este es un producto de alta precisión, por favor no tirar ni golpear. 2. No exponga la cámara a objetos magnéticos fuertes, como imanes
CÁMARA FULL HD/WIFI LC-DV603C MANUAL DE USUARIO 1 Advertencia 1. Este es un producto de alta precisión, por favor no tirar ni golpear. 2. No exponga la cámara a objetos magnéticos fuertes, como imanes
Wanscam. Manual usuario APP movil E-VIEW7. Descargar aplicación
 Wanscam Manual usuario APP movil E-VIEW7 Descargar aplicación Descargue e instale la Wanscam APP antes de configurar la cámara IP. Busque en Google Play Store y App Store E-view7 Funcionalidad de configuración
Wanscam Manual usuario APP movil E-VIEW7 Descargar aplicación Descargue e instale la Wanscam APP antes de configurar la cámara IP. Busque en Google Play Store y App Store E-view7 Funcionalidad de configuración
FLASH LED MACRO ML-3D/3E. Manual de instrucciones del usuario
 FLASH LED MACRO ML-3D/3E Manual de instrucciones del usuario I: Características 1. Tubos de soporte en metal flexible para iluminación en cualquier ángulo. 2. Gran pantalla LCD, de fácil manejo. 3. Lámparas
FLASH LED MACRO ML-3D/3E Manual de instrucciones del usuario I: Características 1. Tubos de soporte en metal flexible para iluminación en cualquier ángulo. 2. Gran pantalla LCD, de fácil manejo. 3. Lámparas
Tablet convertible GUÍA RÁPIDA 8085 LKB001X CJB1FH002AGA
 Tablet convertible GUÍA RÁPIDA 8085 LKB001X CJB1FH002AGA Tabla de contenido 1 Puesta en marcha...1 1.1 Aspecto...1 1.2 Carga de la tablet y el teclado...3 1.3 Inserción de las tarjetas microsd y SIM...4
Tablet convertible GUÍA RÁPIDA 8085 LKB001X CJB1FH002AGA Tabla de contenido 1 Puesta en marcha...1 1.1 Aspecto...1 1.2 Carga de la tablet y el teclado...3 1.3 Inserción de las tarjetas microsd y SIM...4
Guía de inicio rápido
 Apariencia ESP 1 ESP 2 ENGLISH Shutter/OK Micphone Power/Mode Charger indicator Busy indicator LCD display Reset Micro SD Micro USB UP Down MENU Lens Tapped hole for tripod SPANISH Obturador/Micrófono
Apariencia ESP 1 ESP 2 ENGLISH Shutter/OK Micphone Power/Mode Charger indicator Busy indicator LCD display Reset Micro SD Micro USB UP Down MENU Lens Tapped hole for tripod SPANISH Obturador/Micrófono
Información sobre el teléfono
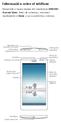 Información sobre el teléfono Bienvenido al nuevo mundo del smartphone HUAWEI Ascend Mate. Antes de comenzar, revisemos rápidamente el Mate y sus características externas. Micrófono con reducción de ruidos
Información sobre el teléfono Bienvenido al nuevo mundo del smartphone HUAWEI Ascend Mate. Antes de comenzar, revisemos rápidamente el Mate y sus características externas. Micrófono con reducción de ruidos
Bienvenido a la consola MVVR - 1 -
 Bienvenido a la consola MVVR - 1 - Índice Conozca su MVVR... 4 La pantalla LCD... 5 Introducción... 6 Utilizar la consola por primera vez... 7 Encendido... 7 Capacidad de la memoria... 7 Visualización
Bienvenido a la consola MVVR - 1 - Índice Conozca su MVVR... 4 La pantalla LCD... 5 Introducción... 6 Utilizar la consola por primera vez... 7 Encendido... 7 Capacidad de la memoria... 7 Visualización
Información importante
 Información importante Comience aquí Éstas son las operaciones que podrá realizar con esta guía: Cargar y configurar la computadora de mano. Instalar el software Palm Desktop y otro software importante.
Información importante Comience aquí Éstas son las operaciones que podrá realizar con esta guía: Cargar y configurar la computadora de mano. Instalar el software Palm Desktop y otro software importante.
Cámara deportiva 4k. Utilización cámara deportiva. Características
 4K 16M Wi-Fi 4K Cámara deportiva 4k 1. Se trata un producto de alta precisión, evita golpes sobre ella incluso con la carcasa exterior 2. No dejes la cámara cerca de productos electro magnéticos como grupos
4K 16M Wi-Fi 4K Cámara deportiva 4k 1. Se trata un producto de alta precisión, evita golpes sobre ella incluso con la carcasa exterior 2. No dejes la cámara cerca de productos electro magnéticos como grupos
Android 2.3 Tablet Manual de Usuario
 Contenido. Contenido....1 2. Contenido de la caja...2 3. Perspectiva del producto...3 4. Encendido y apagado...4 Hibernar: Pulsar el botón de encendido para que la tableta se ponga en modo de hibernación
Contenido. Contenido....1 2. Contenido de la caja...2 3. Perspectiva del producto...3 4. Encendido y apagado...4 Hibernar: Pulsar el botón de encendido para que la tableta se ponga en modo de hibernación
Cámara de acción COMPATIBILIDADA Los fundamentos Botón de encender
 Mantenga presionado el botón wifi durante tres segundos para apagar el wifi. La aplicación Ez ICam es compatible con los teléfonos inteligentes que se enumeran a continuación Para Apple IOS (IOS 8) Iphone
Mantenga presionado el botón wifi durante tres segundos para apagar el wifi. La aplicación Ez ICam es compatible con los teléfonos inteligentes que se enumeran a continuación Para Apple IOS (IOS 8) Iphone
56-A11S Auricular Calisto de Plantronics con Adaptador Bluetooth USB. Guia del usuario
 56-A11S-10516 Auricular Calisto de Plantronics con Adaptador Bluetooth USB Guia del usuario ii Índice Contenido del paquete... 1 Características del producto... 2 Cómo llevar puesto el auriculart... 3
56-A11S-10516 Auricular Calisto de Plantronics con Adaptador Bluetooth USB Guia del usuario ii Índice Contenido del paquete... 1 Características del producto... 2 Cómo llevar puesto el auriculart... 3
1. Cargade la cámara de acción P. 7
 Contenido Introducción ----------------------------------------------------------------------------------------- P. 4-6 - Paquete de la cámara y los accesorios - De montaje de la cámara de la acción con
Contenido Introducción ----------------------------------------------------------------------------------------- P. 4-6 - Paquete de la cámara y los accesorios - De montaje de la cámara de la acción con
> Apariencia pequeña, colores diversos
 ó 1 Este es un producto de alta precisión y sensibilidad. No deje caer o golpee para evitar que se dañe. 2. No exponga la cámara a objetos magnéticos, tales como imanes, motores eléctricos, etc. Evite
ó 1 Este es un producto de alta precisión y sensibilidad. No deje caer o golpee para evitar que se dañe. 2. No exponga la cámara a objetos magnéticos, tales como imanes, motores eléctricos, etc. Evite
Manual de instrucciones
 Manual de instrucciones Omegon Alpheon-NV 5x40 Versión en español 5.2015 Rev A 1 Omegon Alpheon-NV 5x40 Le felicitamos por haber adquirido el nuevo Omegon Alpheon-NV 5x40. Este instrumento de visión nocturna
Manual de instrucciones Omegon Alpheon-NV 5x40 Versión en español 5.2015 Rev A 1 Omegon Alpheon-NV 5x40 Le felicitamos por haber adquirido el nuevo Omegon Alpheon-NV 5x40. Este instrumento de visión nocturna
GUÍA DE REFERENCIA RÁPIDA
 GUÍA DE REFERENCIA RÁPIDA En esta Guía de referencia rápida se ofrece información sobre la colocación del papel y los procedimientos generales para el cuidado y mantenimiento de la impresora Monarch Sierra
GUÍA DE REFERENCIA RÁPIDA En esta Guía de referencia rápida se ofrece información sobre la colocación del papel y los procedimientos generales para el cuidado y mantenimiento de la impresora Monarch Sierra
Información importante
 Información importante Comenzar aquí Éstas son las operaciones que podrá realizar con esta guía: Cargar y configurar la computadora de mano. Instalar el software Palm Desktop y otro software. Sincronizar
Información importante Comenzar aquí Éstas son las operaciones que podrá realizar con esta guía: Cargar y configurar la computadora de mano. Instalar el software Palm Desktop y otro software. Sincronizar
GUÍA DE INICIO RÁPIDO
 GUÍA DE INICIO RÁPIDO Cuando use la cámara GoPro en su estilo de vida activo, sea consciente en todo momento del entorno para evitar lesiones, tanto a usted mismo como a otras personas, y daños a la cámara.
GUÍA DE INICIO RÁPIDO Cuando use la cámara GoPro en su estilo de vida activo, sea consciente en todo momento del entorno para evitar lesiones, tanto a usted mismo como a otras personas, y daños a la cámara.
Guía del usuario de la cámara
 Guía del usuario de la cámara Asegúrese de leer esta guía, incluida la sección Precauciones de seguridad (= 12), antes de utilizar la cámara. La lectura de esta guía le ayudará a utilizar la cámara correctamente.
Guía del usuario de la cámara Asegúrese de leer esta guía, incluida la sección Precauciones de seguridad (= 12), antes de utilizar la cámara. La lectura de esta guía le ayudará a utilizar la cámara correctamente.
Guía de instalación rápida l NS-DV720P/NS-DV720PBL
 Guía de instalación rápida l NS-DV720P/NS-DV720PBL Felicitaciones por comprar un producto de alta calidad de Insignia. Su NS-DV720P o NS-DV720PBL está diseñada para brindar un rendimiento confiable y libre
Guía de instalación rápida l NS-DV720P/NS-DV720PBL Felicitaciones por comprar un producto de alta calidad de Insignia. Su NS-DV720P o NS-DV720PBL está diseñada para brindar un rendimiento confiable y libre
AR280P Clockradio Manual
 AR280P Clockradio Manual Index 1. Uso previsto 2. Seguridad o 2.1. Símbolos en este manual o 2.2. Instrucciones generales de seguridad 3. Preparaciones para el uso o 3.1. Desembalaje o 3.2. Contenido del
AR280P Clockradio Manual Index 1. Uso previsto 2. Seguridad o 2.1. Símbolos en este manual o 2.2. Instrucciones generales de seguridad 3. Preparaciones para el uso o 3.1. Desembalaje o 3.2. Contenido del
Acer Aspire P3. Guía rápida
 Acer Aspire P3 Guía rápida Registro del producto Al usar su producto por primera vez, se recomienda que lo registre inmediatamente. Ello le permitirá disfrutar de algunas útiles ventajas, tales como: Un
Acer Aspire P3 Guía rápida Registro del producto Al usar su producto por primera vez, se recomienda que lo registre inmediatamente. Ello le permitirá disfrutar de algunas útiles ventajas, tales como: Un
Digital Video. Guía del usuario
 Digital Video Guía del usuario Es 2 Índice Primeros pasos Para familiarizarse con su Digital Video... 3 Utilizar el panel... 4 Alimentación... 5 Modos... 6 Botón de selección de modo... 7 Modo Película
Digital Video Guía del usuario Es 2 Índice Primeros pasos Para familiarizarse con su Digital Video... 3 Utilizar el panel... 4 Alimentación... 5 Modos... 6 Botón de selección de modo... 7 Modo Película
Guía de instalación. 1 Desembale la * * la impresora. impresora
 Guía de instalación PictureMate Dash TM (PM 260) Siga los pasos a continuación para configurar la impresora PictureMate Dash e imprimir sus fotos. No necesita conectarla a su computadora! Nota: para imprimir
Guía de instalación PictureMate Dash TM (PM 260) Siga los pasos a continuación para configurar la impresora PictureMate Dash e imprimir sus fotos. No necesita conectarla a su computadora! Nota: para imprimir
IRISPen Air 7. Guía rápida del usuario. (ios)
 IRISPen Air 7 Guía rápida del usuario (ios) Esta Guía rápida del usuario le ayudará a empezar a utilizar el IRISPen TM Air 7. Le recomendamos que la lea antes de utilizar el escáner y el software. Toda
IRISPen Air 7 Guía rápida del usuario (ios) Esta Guía rápida del usuario le ayudará a empezar a utilizar el IRISPen TM Air 7. Le recomendamos que la lea antes de utilizar el escáner y el software. Toda
Guía de conexión (para COOLPIX)
 Guía de conexión (para COOLPIX) Este documento describe el procedimiento de uso de la aplicación SnapBridge (Versión 2.0) para establecer una conexión inalámbrica entre una cámara compatible y un dispositivo
Guía de conexión (para COOLPIX) Este documento describe el procedimiento de uso de la aplicación SnapBridge (Versión 2.0) para establecer una conexión inalámbrica entre una cámara compatible y un dispositivo
Inicio rápido. PowerLINE WiFi 1000 Modelos PL1000 y PLW1000
 Inicio rápido PowerLINE WiFi 1000 Modelos PL1000 y PLW1000 Contenido de la caja En algunas regiones se incluye un CD de recursos con el producto. 2 Cómo comenzar Los adaptadores PowerLINE proporcionan
Inicio rápido PowerLINE WiFi 1000 Modelos PL1000 y PLW1000 Contenido de la caja En algunas regiones se incluye un CD de recursos con el producto. 2 Cómo comenzar Los adaptadores PowerLINE proporcionan
Módulo de control de integración (ICM, por sus siglas en inglés) Versión de «software» v1.2.x
 Módulo de control de integración (ICM, por sus siglas en inglés) Nota El ICM consta de un área de pantalla y un panel de botones de control. Las pantallas disponibles dependen de la versión de «software»,
Módulo de control de integración (ICM, por sus siglas en inglés) Nota El ICM consta de un área de pantalla y un panel de botones de control. Las pantallas disponibles dependen de la versión de «software»,
Parámetros de la impresora
 Parámetros de la impresora Este tema incluye: Acceso a la página de arranque en la página 1-14 Acceso al Ahorro de energía en la página 1-15 Acceso al modo Intelligent Ready (Preparación inteligente) en
Parámetros de la impresora Este tema incluye: Acceso a la página de arranque en la página 1-14 Acceso al Ahorro de energía en la página 1-15 Acceso al modo Intelligent Ready (Preparación inteligente) en
EN1005. Manual de usuario. Perdón por los cambios de los parámetros de nuestro productos sin previo aviso.
 EN1005 Manual de usuario Perdón por los cambios de los parámetros de nuestro productos sin previo aviso. 1. Sobre EN1005 Manual de usuario 1.1 Visión General (Frontal) Cámara Mic (Trasera) 1 2 3 4 5 6
EN1005 Manual de usuario Perdón por los cambios de los parámetros de nuestro productos sin previo aviso. 1. Sobre EN1005 Manual de usuario 1.1 Visión General (Frontal) Cámara Mic (Trasera) 1 2 3 4 5 6
Digital Video. Guía del usuario
 Digital Video Guía del usuario Es 2 Índice Primeros pasos Para familiarizarse con su Digital Video... 3 Utilizar el panel... 5 Alimentación... 6 Modos... 7 Modo DV Grabar películas... 11 Salida de vídeo...
Digital Video Guía del usuario Es 2 Índice Primeros pasos Para familiarizarse con su Digital Video... 3 Utilizar el panel... 5 Alimentación... 6 Modos... 7 Modo DV Grabar películas... 11 Salida de vídeo...
LOGGER DE TEMPERATURA Y HUMEDAD H Manual del usuario
 Fecha edición 10/2013 N Versión 01 LOGGER DE TEMPERATURA Y HUMEDAD H4036403 Manual del usuario INSTRUCCIONES DE FUNCIONAMIENTO DE REGISTRADOR DE TEMPERATURA Y HUMEDAD MINI H4036403 I. VISIÓN GENERAL DEL
Fecha edición 10/2013 N Versión 01 LOGGER DE TEMPERATURA Y HUMEDAD H4036403 Manual del usuario INSTRUCCIONES DE FUNCIONAMIENTO DE REGISTRADOR DE TEMPERATURA Y HUMEDAD MINI H4036403 I. VISIÓN GENERAL DEL
Mini Grabadora Espía Delgada para Bolso y Bolsillo
 Mini Grabadora Espía Delgada para Bolso y Bolsillo NOTA DEL FABRICANTE: Gracias por elegir nuestros productos. Por favor, lea atentamente el manual de usuario antes de utilizar el producto y asegúrese
Mini Grabadora Espía Delgada para Bolso y Bolsillo NOTA DEL FABRICANTE: Gracias por elegir nuestros productos. Por favor, lea atentamente el manual de usuario antes de utilizar el producto y asegúrese
La caja de la impresora contiene los siguientes elementos. Retire toda la cinta adhesiva y el material de embalaje de la impresora.
 Guía de instalación Lea este guía antes de utilizar el producto. Configure la impresora e imprima sus fotos. No necesita conectarla a una computadora! Nota: para imprimir utilizando su computadora, consulte
Guía de instalación Lea este guía antes de utilizar el producto. Configure la impresora e imprima sus fotos. No necesita conectarla a una computadora! Nota: para imprimir utilizando su computadora, consulte
GUÍA DE USUARIO. Tercera generación Para ios
 GUÍA DE USUARIO Tercera generación Para ios Guía de usuario para FLIR ONE La FLIR ONE le permite ver el mundo de una forma totalmente nueva, con una combinación única de imágenes térmicas y de luz normal.
GUÍA DE USUARIO Tercera generación Para ios Guía de usuario para FLIR ONE La FLIR ONE le permite ver el mundo de una forma totalmente nueva, con una combinación única de imágenes térmicas y de luz normal.
LOGGER DE TEMPERATURA AMBIENTAL H Manual del usuario
 Fecha edición 10/2013 N Versión 01 LOGGER DE TEMPERATURA AMBIENTAL H4036306 Manual del usuario INSTRUCCIONES DE FUNCIONAMIENTO DE REGISTRADOR DE TEMPERATURA MINI H4036306 I. VISIÓN GENERAL DEL PRODUCTO:
Fecha edición 10/2013 N Versión 01 LOGGER DE TEMPERATURA AMBIENTAL H4036306 Manual del usuario INSTRUCCIONES DE FUNCIONAMIENTO DE REGISTRADOR DE TEMPERATURA MINI H4036306 I. VISIÓN GENERAL DEL PRODUCTO:
Esta guía describe los recursos comunes a la mayoría de los modelos. Es posible que algunos recursos no estén disponibles en su equipo.
 Comenzar aquí Copyright 2013 Hewlett-Packard Development Company, L.P. Windows es una marca comercial registrada de Microsoft Corporation en los Estados Unidos. La información contenida en el presente
Comenzar aquí Copyright 2013 Hewlett-Packard Development Company, L.P. Windows es una marca comercial registrada de Microsoft Corporation en los Estados Unidos. La información contenida en el presente
GAFAS 3D MANUAL DEL USUARIO. Antes de poner en funcionamiento el equipo, lea atentamente el presente manual y guárdelo para consultas posteriores.
 MANUAL DEL USUARIO GAFAS 3D Antes de poner en funcionamiento el equipo, lea atentamente el presente manual y guárdelo para consultas posteriores. AG-S100 REV.01 www.lge.com 2 Precaución Lea estas instrucciones
MANUAL DEL USUARIO GAFAS 3D Antes de poner en funcionamiento el equipo, lea atentamente el presente manual y guárdelo para consultas posteriores. AG-S100 REV.01 www.lge.com 2 Precaución Lea estas instrucciones
GAFAS 3D MANUAL DEL USUARIO. Antes de poner en funcionamiento el equipo, lea atentamente el presente manual y guárdelo para consultas posteriores.
 MANUAL DEL USUARIO GAFAS 3D Antes de poner en funcionamiento el equipo, lea atentamente el presente manual y guárdelo para consultas posteriores. AG-S100 REV.01 www.lge.com 2 Precaución Lea estas instrucciones
MANUAL DEL USUARIO GAFAS 3D Antes de poner en funcionamiento el equipo, lea atentamente el presente manual y guárdelo para consultas posteriores. AG-S100 REV.01 www.lge.com 2 Precaución Lea estas instrucciones
1 CAJA NEGRA R300 DUAL CAM
 1 CAJA NEGRA R300 DUAL CAM Funciones principales: 1. Incluye dos cámaras que puede utilizar para tomar imágenes de la parte delantera y trasera al mismo tiempo. 2. Incluye un módulo GPS que le permite
1 CAJA NEGRA R300 DUAL CAM Funciones principales: 1. Incluye dos cámaras que puede utilizar para tomar imágenes de la parte delantera y trasera al mismo tiempo. 2. Incluye un módulo GPS que le permite
Información importante.
 Información importante www.palm.com/intl COMENZAR AQUÍ Está realizando una actualización desde otra computadora de mano Palm? En ese caso Lleve a cabo los pasos 1 y 2. Mientras se carga la computadora
Información importante www.palm.com/intl COMENZAR AQUÍ Está realizando una actualización desde otra computadora de mano Palm? En ese caso Lleve a cabo los pasos 1 y 2. Mientras se carga la computadora
Guía de instalación. ThinkPad X Series
 Part Number: 67P4575 ThinkPad X Series Guía de instalación Gracias por adquirir el sistema IBM ThinkPad X Series. Utilice esta lista para comprobar los elementos incluidos en la caja. Si alguno falta o
Part Number: 67P4575 ThinkPad X Series Guía de instalación Gracias por adquirir el sistema IBM ThinkPad X Series. Utilice esta lista para comprobar los elementos incluidos en la caja. Si alguno falta o
ICARUS Sense e-reader. Manual básico de usuario
 ICARUS Sense e-reader Manual básico de usuario Índice 1.Dispositivo interfaz & botones de control _ 2.Carga de la batería _ 3.Página de inicio _ 4.Biblioteca 5.Lectura de libros electrónicos _ 6. Visualización
ICARUS Sense e-reader Manual básico de usuario Índice 1.Dispositivo interfaz & botones de control _ 2.Carga de la batería _ 3.Página de inicio _ 4.Biblioteca 5.Lectura de libros electrónicos _ 6. Visualización
MSB1 Manual de usuario. MARS Gaming MANUAL DE USUARIO
 MSB1 Manual de usuario MARS Gaming by MANUAL DE USUARIO Contenido 1. Introducción 2. Precauciones con la batería 3. Cómo empezar 4. Conexión del cable 5. Conexión del Bluetooth 6. Conexión NFC 7. Uso del
MSB1 Manual de usuario MARS Gaming by MANUAL DE USUARIO Contenido 1. Introducción 2. Precauciones con la batería 3. Cómo empezar 4. Conexión del cable 5. Conexión del Bluetooth 6. Conexión NFC 7. Uso del
IDPF-700 MANUAL DEL USUARIO
 IDPF-700 MANUAL DEL USUARIO Características del producto: Resolución del display: 480x234 Píxeles Dispositivos multimedia aceptados: SD/ MMC y unidades USB flash Formato de imágenes: JPEG Efectos de imagen:
IDPF-700 MANUAL DEL USUARIO Características del producto: Resolución del display: 480x234 Píxeles Dispositivos multimedia aceptados: SD/ MMC y unidades USB flash Formato de imágenes: JPEG Efectos de imagen:
Acoplamiento de su Moto Mod
 360 CAMERA Acoplamiento de su Moto Mod Alinee la lente de la cámara en la parte posterior del teléfono con 360 Camera y, a continuación, alinee los laterales y la parte inferior del teléfono con el Moto
360 CAMERA Acoplamiento de su Moto Mod Alinee la lente de la cámara en la parte posterior del teléfono con 360 Camera y, a continuación, alinee los laterales y la parte inferior del teléfono con el Moto
Guía de inicio rápido
 Pictello. Historias visuales para todos de AssistiveWare Guía de inicio rápido Pictello es una forma sencilla de crear álbumes de fotos hablados y libros hablados. Cada una de las páginas de una historia
Pictello. Historias visuales para todos de AssistiveWare Guía de inicio rápido Pictello es una forma sencilla de crear álbumes de fotos hablados y libros hablados. Cada una de las páginas de una historia
Guía del usuario de la cámara
 Guía del usuario de la cámara ESPAÑL Antes de utilizarlo, asegúrese de leer esta guía, incluidas las precauciones de seguridad. La lectura de esta guía le ayudará a utilizar la cámara correctamente. Guarde
Guía del usuario de la cámara ESPAÑL Antes de utilizarlo, asegúrese de leer esta guía, incluidas las precauciones de seguridad. La lectura de esta guía le ayudará a utilizar la cámara correctamente. Guarde
MANUAL DE USUARIO Gracias por elegir Localizador BT basado en la nueva versión de Bluetooth 4.0. En la distancia efectiva puede utilizar las función
 MANUAL DE USUARIO Gracias por elegir Localizador BT basado en la nueva versión de Bluetooth 4.0. En la distancia efectiva puede utilizar las función de anti-perdida. La distancia efectiva del Localizador
MANUAL DE USUARIO Gracias por elegir Localizador BT basado en la nueva versión de Bluetooth 4.0. En la distancia efectiva puede utilizar las función de anti-perdida. La distancia efectiva del Localizador
Guía del usuario de la cámara
 Guía del usuario de la cámara Antes de utilizarla, no olvide leer esta guía, incluidas las precauciones de seguridad. Esta guía le permitirá familiarizarse con el uso correcto de la cámara. Conserve la
Guía del usuario de la cámara Antes de utilizarla, no olvide leer esta guía, incluidas las precauciones de seguridad. Esta guía le permitirá familiarizarse con el uso correcto de la cámara. Conserve la
