Uso correcto. Instrucciones de seguridad
|
|
|
- Irene Araya Padilla
- hace 5 años
- Vistas:
Transcripción
1 Uso correcto. El módulo de realimentación L88 (Link s88) está previsto para ser conectado a las centrales CS /60214/60215 a partir de la versión de software 3.8xx y más recientes. Al modulo L88 (Link s88) se le pueden conectar los módulos de realimentación 6088/60880/60881 y El módulo L88 (Link s88) es un realimentador con 16 contactos para las vías 3L H0 C y K de Märklin a través de vía de contacto, contacto de láminas (reed) o bien con una matriz de hasta 64 pulsadores o para vías 2L (ancho de vía 1, Trix H0, Minitrix) a través del Bus 1 y 2.. El bus 3 es exclusivo para módulos de realimentación s88 antiguos con conector de 6 puntas (vías 3L H0 C y K de Märklin). Instrucciones de seguridad. La alimentación eléctrica del L88 (Link s88) se realiza exclusivamente mediante la fuente de alimentación conmutada o Los trabajos de conexionado en el módulo de realimentación L88 (Link s88) deben realizarse exclusivamente sin tensión.. Atención! El módulo, debido a sus características funcionales, presenta cantos y puntas cortantes.. No está permitido abrir la carcasa.. El módulo de realimentación L88 Link se ha previsto exclusivamente para su uso en recintos secos. Notas importantes. Las instrucciones de empleo forman parte integrante del producto y, por este motivo, deben conservarse y entregarse al nuevo comprador en el caso de venta del producto.. Para reparaciones contacte con su proveedor Märklin especializado. Pág. 1
2 . Responsabilidad y garantía conforme al documento de garantía que se adjunta.. Eliminación: Entradas y salidas del L88 (Link s88) Alimentación eléctrica: fuente de alimentación conmutada o Conexión a Central Station conector de refuerzo enmarcado en verde o bien a la caja de extensión conectada al conector de la central enmarcado en rojo. Retorno de masa (si se utiliza como realimentación) 1-16 Conexión de contacto (vía 3L H0 C y K de Märklin o matriz de pulsadores) Bus o Bus o Bus y/o Interruptor para alimentación eléctrica de los módulos S88 a 5 V o 12 V. Nota: los contactos del 1 al 16 no tienen ningún nombre grabado en el módulo, sólo los citados números, pero la central los detecta como Bus 0 Pág. 2
3 Pág. 3
4 Añadir un nombre al dispositivo Colocamos la pantalla Setup en modo configuración y seleccionamos el apartado Dispositivos (marcado con el puntero La central localiza automáticamente si tiene conectado un módulo Link s88, podemos comprobar en la pantalla que en el apartado denominado Dispositivos automáticos tiene localizado uno, concretamente el LinkS88 (1775) con ID número 239. El encabezamiento del rectángulo blanco denominado Modelo (nombre) tiene entre paréntesis (nombre), fijaros que también está entre paréntesis el (1775) precedido por Link S88, pues bien, si usamos Editar dispositivo podemos darle un nombre que sustituirá al 1775 y también podremos cambiar el número de ID de dispositivo. Lo podemos ver en la siguiente pantalla Pág. 4
5 Si escribimos un nombre en el apartado Apodo sustituiremos el 1775 y si en ID colocamos un número diferente sustituiremos al 239, una vez hechos los cambios pulsamos el icono de validación y luego deberemos re arrancar la central para que ésta detecte el nuevo nombre e ID del módulo (nosotros continuaremos usando el que ha venido determinado de fábrica, pero si queréis personalizarlo se puede hacer). Configuración del L88 (Link s88) Antes de la puesta en servicio del L88 (Link s88), éste debe configurarse. Para ello, en la CS vaya a Setup/Información y con el icono de la llave acceda al modo Configuración. Las siguientes pantallas son ejemplos: Pág. 5
6 La pantalla superior nos muestra que estamos en Setup en modo configuración; en el apartado Información, en la parte superior izquierda de dicha pantalla debemos abrir el apartado Info (lo marca el puntero) y obtendremos la pantalla inferior. En el desplegable debemos seleccionar Link S88 # 1775 (señalado por el puntero) y obtendremos la siguiente pantalla Pág. 6
7 Desde esta pantalla podemos configurar los distintos datos. La línea denominada Auswertung 1 16 (Utilización 1 16) es sólo para que dichos contactos del módulo, a través de su desplegable pueda funcionar como Einzeln (contactos Individuales) o como Tastaturmatrix (Matriz de pulsadores). Pág. 7
8 La línea de la pantalla inferior de la Pág. 7 denominada Länge Bus 1 (RJ45-1) (Longitud del Bus 1 (RJ45-1)) sirve para ir dando de alta los módulos que en ella vamos colocando, por tanto, mirando esta línea siempre sabremos la cantidad de módulos que contiene el Bus 1 (máximo 31 módulos). La siguiente línea denominada Länge Bus 2 (RJ45-2) (Longitud del Bus 2 (RJ45-2)) sirve exactamente para lo mismo, pero en este caso para el Bus 2 (máximo 31 módulos). Nota: en estos dos primeros Buses podemos colocar tanto módulos (Decoder s88 AC) como (Decoder s88 DC). La línea denominada Länge Bus 3 (6-Polig) (Longitud del Bus 3 (6-Puntas)) sirve para ir dando de alta los clásicos módulos s88, es decir, que este Bus nos da la oportunidad, si queremos (podemos mantenerlos igualmente en su conexión clásica de la CS2) aprovechar los s88 antiguos que podamos tener (máximo 31 módulos). La siguiente línea denominada Zykluszeit Bus 1 (RJ45-1) (Periodo de tiempo del Bus 1 (RJ45-1)), estos tiempos tienen un ajuste en milisegundos con un mínimo de 10 y un máximo de 1000 (de fábrica vienen ajustados a 100 ms. La siguiente línea denominada Zykluszeit Bus 2 (RJ45-2) (Periodo de tiempo del Bus 2 (RJ45-2)), su ajuste es exactamente igual que la línea del Bus 1 y de fábrica también viene ajustado a 100 ms. La siguiente línea denominada Zykluszeit Bus 3 (6-Polig) (Periodo de tiempo del Bus 3 (6-Puntas)), su ajuste es exactamente igual que la línea del Bus 1 y 2, de fábrica también viene ajustado a 100 ms. La línea denominada Bitzeit S88 (Periodo de tiempo de respuesta del bit S88), su ajuste es en micro segundos con un mínimo de 100 y un máximo de 1000, de fábrica viene ajustado a 167 µs. Pág. 8
9 La línea denominada Zykluszeit 1 16 (Periodo de tiempo 1 16), este ajuste controla el periodo de tiempo de respuesta de los contactos 1 16 que incorpora el módulo cuando éstos funcionan como contactos individuales (contactos para vía), su variación está entre 10 y 1000 milisegundos, de fábrica vienen ajustados a 100 ms. La Línea denominada Zykluszeit Tastatur (Periodo de tiempo de la matriz de pulsadores), este ajuste controla el periodo de tiempo de respuesta de los contactos 1 16 cuando éstos están funcionando como matriz de pulsadores, su variación está entre 10 y 100 milisegundos, de fábrica viene ajustado a 37 ms. La línea denominada Spalten Tastatur (Columnas de la matriz de pulsadores), aquí podemos colocar el número de columnas que queramos que tenga la matriz (máximo 8 columnas). Finalmente la línea denominada Zeilen Tastatur (Filas de la matriz de pulsadores), aquí podemos colocar el número de filas que queramos que tenga la matriz (según manual oficial de Märklin máximo 8 filas, en la central se pueden llegar a colocar 15, habrá que probar si son todas operativas). Direccionamiento de los módulos Los módulos se direccionan automáticamente al enchufarlos. Para la configuración de las direcciones en la Central Station, éstas son las que deberemos usar: Para los contactos del 1 al 16 del propio módulo L88 (Link s88) funcionando a modo individual (contactos de vía) serán los mismos números pero en las central constarán como Bus: 0 Contacto: entre 1 y 16. Funcionando en modo matriz de pulsadores del 101 al 164. Bus 1 del 1001 al 1496 (por ejemplo el 1001 es el contacto 1 del módulo 1, mientras que el 1016 es el contacto 16 o último de este primer módulo; otro ejemplo, el 1017 es el contacto 1 del módulo 2, mientras que el 1035 es el contacto 16 de este segundo módulo y así podríamos llegar al módulo 31 que su último contacto 16 tendría el 1496). Bus 2 del 2001 al 2496 (podemos seguir los mismos ejemplos comentados en el Bus 1 pero empezando con 2001). Bus 3 del 3001 al 3496 (podemos seguir los mismos ejemplos comentados en el Bus 1 pero empezando con 3001). Los Buses 1 2 y 3 en la central constará como Bus: entre 1 y 3, módulo: entre 1 y 31 Contacto: entre 1 y 16. Pág. 9
10 Ejemplos de configuraciones en la Central Station Ejemplos de configuraciones en la central: 1. Uso como contacto de vía. 1.1 Uso en memory con s88 antiguos conectados en la parte inferior de la central, entramos en pantalla memory y pulsamos el icono de la llave y entramos en modo configuración, lo vemos en la siguiente pantalla Ahora pulsaremos para este ejemplo el icono de memory denominado D3 (el indicado por el puntero y obtendremos la siguiente pantalla Pág. 10
11 Al abrir por primera vez un icono del memory que esté libre (en este ejemplo D3), en la parte inferior denominada Configuración memory D3, aparecerán dos rectángulos, uno denominado Nombre y el otro denominado M:- C:- junto con 6 iconos más. Nos centraremos con el rectángulo enmarcado en rojo y denominado M:- C:-; estas dos letras significan Módulo y Contacto. Estando la pantalla con estos dos signos podemos configurar los módulos s88 antiguos, conectados debajo de la central como ha sido obligatorio antes de que salieran las nuevas generaciones de módulos; suponiendo que queramos seguir manteniendo los antiguos s88 en esa parte de la central y usar algún contacto en D3, solo deberemos colocar el número de contacto, por ejemplo si colocamos el contacto 1 simplemente pulsando encima del icono + el M:- C:- cambiará y quedará de la siguiente forma Mod: 1 Cont: 1. En el caso de tener dos módulos conectados y querer usar por ejemplo el contacto 16 del segundo módulo deberemos colocar en este rectángulo blanco el número 32 y el M:- C:- cambiará y quedará de la siguiente forma Mod: 2 Cont: 16. Con estos ejemplos llegamos a la conclusión de que si tenemos 2 módulos conectados nos dan un rango de números que van desde el 1 hasta 32, colocando uno cualquiera de ellos el M:- C:- nos informa automáticamente en que módulo se encuentra dicho contacto y el número de este (entre 1 y 16 ya que cada módulo siempre tiene marcados estos mismos números). Lo podemos ver en la siguiente captura Conclusión a este ejemplo: partiendo del primer módulo que tiene 16, por cada módulo añadido deberemos ir sumando 16 al resultado de la suma dada en el último módulo colocado (primer módulo 16, segundo módulo 32, tercer módulo 48 y así sucesivamente hasta un máximo de treinta y un módulos). Pág. 11
12 1.2 Uso en memory con L88 (Link s88) conectado al conector de refuerzo de la central o bien a la caja de extensión conectada al conector de refuerzo anteriormente mencionado. Retrocedamos a estas dos pantallas Pág. 12
13 Estas dos pantallas que tenemos en la Pág. 12 nos indican que estamos en el inicio del memory en modo configuración. Ahora al tener que trabajar con el L88 (Link s88) deberemos añadir un término más a M : - C : - (enmarcado en rojo), para ello pulsaremos el icono denominado Más. y obtendremos la siguiente ventana En el apartado Desencadenate columna Gerät (Dispositivo), desplegaremos la ventana rectangular blanca, en ella podemos seleccionar o bien la central (Master-CS-2) o bien el dispositivo que hay conectado a ella (en este caso el 239 que es el L88 Link s88), seleccionaremos este último y a continuación validamos para salir de esta ventana, ahora volvemos a la pantalla memory en modo configuración Fijaros que una vez seleccionado el dispositivo 239 (L88 Link s88) en el apartado de Configuración memory D3 se ha añadido un nuevo término Denominado B : - (su significado es Bus), recordar los direccionamientos de los Buses comentados en la Pág. 9. A partir de ahora cuando seleccionemos una dirección de contacto trabajaremos con tres términos, es decir B. (Bus), M. (Módulo) y C : - (Contacto). Veamos algunos unos ejemplos Pág. 13
14 En este ejemplo hemos utilizado el contacto 1 del propio juego de contactos (1-16) que lleva incorporado el módulo, fijaros que la información que señala el puntero ha cambiado y ahora sólo tenemos dos términos, el Bus y el Contacto. Esto ocurre porque el módulo L88 (Link s88) es uno sólo y como no se le pueden conectar módulos del mismo tipo no hay necesidad de tener el termino M : -. En los Buses 1, 2 y 3 seguirán saliendo los tres términos. En el siguiente ejemplo lo podemos comprobar Recordemos la denominación de módulos de la pág. 9, para el Bus1 partíamos de la dirección 1001 hasta 1496, para el Bus2 de 2001 hasta 2496 y finalmente para el Bus3 de 3001 hasta El los ejemplos que veremos todos se basan en el Bus1, estos servirán igualmente para los Buses2 y 3, solamente tendréis que respetar las direcciones que pongáis en su interior (Bus2 empieza en 2001 y Bus3 en 3001). El primer ejemplo lo tenemos en la pantalla superior donde hemos puesto la dirección 1001, fijaros que la información que tenemos encima de la dirección nos indica que estamos en el Bus:1, el Módulo es el 1 y el Contacto también es el 1. Pág. 14
15 En el segundo ejemplo de la pantalla inferior de la Pág. 14 tenemos puesta la dirección 1017, ahora el Bus y el Contacto siguen teniendo el 1, pero el Módulo ahora es el 2. El tercer ejemplo lo tenemos en esta pantalla, aquí hemos puesto la dirección 1032, ahora el Bus sigue siendo el 1, el Módulo también sigue siendo el 2 pero el Contacto a pasado a ser el 16. La conclusión que debemos sacar de estos tres ejemplos es la siguiente: que el Módulo: 1 del Bus: 1 tiene 16 Contactos cuyas direcciones irán de la 1001 hasta la 1016; eso significa que por cada módulo añadido debemos sumar 16 direcciones a la última dirección del anterior módulo, es decir, el Módulo 2 tendrá 16 Contactos y sus direcciones irán de la 1017 hasta la 1032; si añadimos el Módulo 3, éste tendrá sus 16 Contactos y sus direcciones irán de la 1033 hasta la 1048 y así sucesivamente hasta un total de 31 módulos que se pueden colocar en cada Bus. El direccionamiento para los tres Buses es el siguiente. Para el Bus: 1 de 1001 hasta 1496 Para el Bus: 2 de 2001 hasta 2496 Para el Bus: 3 de 3001 hasta Uso en el layout Vayamos al layout y lo colocamos en modo configuración, obtendremos la siguiente pantalla Pág. 15
16 En la pantalla inferior de la Pág. 15, hemos colocados tres símbolos de contacto, éstos nos servirán para tres ejemplos, el primero ya lo podemos ver en esa misma pantalla. Pulsando encima del contacto superior obtenemos la ventana denominada Contacto s88, como veis este anunciado está precedido de la herramienta llave, esto nos hace recordar que estamos en modo Configuración. Bien, tal como tenemos ajustado este contacto significa que en primer lugar estamos trabajando con módulos antiguos conectados a la CS2 maestra, lo marca el apartado denominado ID de dispositivo, el término Módulo es el 1 y el término Contacto también es el 1, por tanto seguimos el mismo sistema que hemos hecho trabajando con el memory con lo cual no me voy a extender más en este ejemplo. En el segundo ejemplo hemos pulsado sobre el contacto central y volvemos a obtener la ventana denominada Contacto s88. Bien, tal como tenemos ajustado este contacto significa que en primer lugar estamos trabajando con el módulo 239 (este módulo es el L88 (Link s88)), lo marca el apartado denominado ID de dispositivo, en el término Bus: es el 0 y el término Contacto es el 1, aquí hay que resaltar que el Bus: 0 son los 16 contactos que lleva el propio módulo, esto significa que el citado Bus no puede tener más módulos puesto que de L88 (Link s88) sólo puede haber uno conectado a la CS2. Y el tercer ejemplo lo podemos ver reflejado en la pantalla superior de la Pág. 17, en ella hemos pulsado sobre el contacto inferior y volvemos a obtener la ventana denominada Contacto s88. Bien, tal como tenemos ajustado este contacto significa que continuamos trabajando con el módulo 239 es decir el L88 (Link s88), lo marca el apartado denominado ID de dispositivo, en el término Bus: ahora tenemos el 1, se ha añadido el término Módulo: en este caso el 1 y el término Contacto es el 1001, aquí hay que resaltar que el Bus: 1 ya puede tener módulos (un máximo de 31), por eso ha sido añadido dicho término; por tanto los Buses 1, 2 y 3 llevarán los tres términos Bus: - Módulo: y Contacto. Pág. 16
17 Volvemos a recordar que el Módulo: 1 del Bus: 1 tiene 16 Contactos cuyas direcciones irán de la 1001 hasta la 1016; eso significa que por cada módulo añadido debemos sumar 16 direcciones a la última dirección del anterior módulo, es decir, el Módulo 2 tendrá 16 Contactos y sus direcciones irán de la 1017 hasta la 1032; si añadimos el Módulo 3, éste tendrá sus 16 Contactos y sus direcciones irán de la 1033 hasta la 1048 y así sucesivamente hasta un total de 31 módulos que se pueden colocar en cada Bus. El direccionamiento para los tres Buses es el siguiente. Para el Bus: 1 de 1001 hasta 1496 Para el Bus: 2 de 2001 hasta 2496 Para el Bus: 3 de 3001 hasta 3496 Sustitución del Módulo L88 (Link s88) Si es preciso sustituir el módulo, es posible reconfigurar el nuevo L88 (Link s88) al número de dispositivo que tenía hasta ahora. El cambio lo podemos efectuar después de haber conectado el nuevo módulo a la central y una vez puesta en marcha la central iremos al apartado Setup, a continuación pulsaremos el icono de la herramienta llave lo cual provocará que entremos en modo Configuración, una vez allí deberemos pulsar en Dispositivos, en esta ventana deberemos seleccionar el módulo LinkS88 que la central a detectado y acto seguido pulsaremos en Editar dispositivo y en el apartado Apodo colocaremos el nombre y en ID el número del módulo sustituido, finalmente validamos. Acto seguido es preciso re arrancar la CS2, con lo cual funcionaran todos los contactos como hasta ahora. Pág. 17
18 Ejemplos de conexión de los diferentes contactos de realimentación Pág. 18
19 Uso como matriz de pulsadores (pupitre de mando de agujas) Si desea utilizar el L88 (Link s88) para una matriz de pulsadores, debe realizar la siguiente configuración, nos colocamos en la ventana Setup y entramos en modo configuración pulsando el icono, una vez en su interior desplegamos la ventana Info y seleccionamos Link S88 # 1775, a continuación desplegamos la ventana denominada Auswertung 1 16 (Utilización 1 16) y seleccionamos Tastaturmatrix (matriz de pulsadores) y acto seguido en la ventana denominada Spalten Tastatur (columna pulsadores) colocaremos el 8, continuamos en la ventana denominada Zeilen Tastatur (fila pulsadores). Esto lo vemos en la ventana superior e inferior Pág. 19
20 Una matriz está compuesta por filas (en nuestro ejemplo del 9 al 16 representan entradas) y por columnas (en nuestro ejemplo del 1 al 8 representan salidas). En las intercesiones de cada fila y columna se coloca un pulsador con un diodo adicional con lo cual en una matriz de 8 filas por 8 columnas podemos llegar a tener un total de 64 pulsadores. Direccionando las intercesiones desde las casillas de itinerarios del memory y configurando éstas debidamente, podemos llegar a controlar a través de pulsadores un total de 32 artículos electromagnéticos o bien 64 itinerarios (lógicamente podemos mezclar pulsadores para artículos electromagnéticos y pulsadores para itinerarios hasta un total de 64, siempre teniendo en cuenta que un artículo electromagnético necesita dos pulsadores y un itinerario sólo uno). Conexionado del pupitre de mando de agujas Es posible conectar un máximo de 8 pupitres de pulsadores de agujas (entradas 9-16). La configuración se realiza en el modo Configuración del memory. Vamos a poner un ejemplo en el cual los dos primeros pulsadores de la matriz servirán para cambiar un desvío. Seleccionaremos primero la ventana del memory, una vez abierta pulsaremos el icono de la herramienta llave y entraremos en modo Configuración y seleccionaremos el icono de itinerario A1, lo podemos ver en la ventana superior de la Pág. 21 Pág. 20
21 Una vez pulsado, obtendremos la siguiente ventana Como hemos comentado anteriormente las direcciones de la matriz de pulsadores van desde la 101 hasta la 164, pero antes de colocar la dirección deberemos pulsar el icono denominado Más y obtendremos la ventana superior de la Pág. 22 Pág. 21
22 En ella deberemos seleccionar en el desplegable denominado Gerät (Dispositivo) el dispositivo 239 que corresponde al L88 (Link s88), hecho este paso salimos de esta ventana pulsando el icono de validación. Ahora tenemos en la ventana señalada por el cursor que los dos términos que habían anteriormente han pasado a ser tres B: - M: - C:, en su interior deberemos colocar la dirección 101 que pertenece al primer pulsador y yna vez colocada fijaros en la siguiente ventana En ella podemos observar que dos de los tres términos han cambiado su letra y han sido sustituidos por Z: y S: Pág. 22
23 Ahora el significado es el siguiente B: sigue siendo Bus, Z: significa Zeil (fila) y S: significa Spalten (columna). Este cambio es debido porqué hemos introducido una dirección de matriz de teclado. El Bus es el 0, en la fila tenemos el 1 y en la columna también tenemos el 1. A partir de aquí ya tenemos en la intercesión de esta fila/columna la dirección del primer pulsador. Ahora sin cerrar esta ventana pulsaremos sobre la pestaña de la ventana keyboard y obtendremos la siguiente pantalla Pulsaremos encima del desvío rojo y automáticamente se nos colocará en la parte inferior de la ventana situada a la derecha, el desvío quedará enmarcado en azul. Ahora volvemos a la ventana del memory que sigue estando en modo configuración, ver la siguiente ventana Como podéis comprobar ya tenemos puesto el desvío, pero como hemos comentado con anterioridad un artículo electromagnético necesita un mínimo de dos pulsadores puesto que puede estar en curva (rojo) o en recta (verde). Sin salir del modo configuración pulsaremos el icono flecha azul y a continuación ya podemos seleccionar el icono de itinerario A2 y seguir los mismos pasos que hemos hecho con A1. Pág. 23
24 Pero ahora lo que variará será la dirección del pulsador que deberá ser la 102 y en el keyboard deberemos pulsar la parte recta (verde) del desvío denominado izquierda. Esto debe quedar de la siguiente manera Fijaros que ahora en la intercesión de la fila 1 y la columna 2 tenemos la dirección del segundo pulsador. Ya podemos dar por acabada la configuración de estos dos pulsadores, para ello pulsaremos el icono de validación y saldremos a la pantalla operativa del memory. Para comprender mejor lo de las direcciones en las diferentes intercesiones de filas y columnas veamos la tabla de direcciones. Pág. 24
25 Nota: antes de salir de memory en modo configuración deberemos colocar el icono que está señalado por el puntero en la parte superior derecha de la ventana superior de la Pág. 24 en modo automático, es decir icono con locomotora y mano. También es importante saber que cuando estamos en la ventana Ajustes avanzados para el itinerario XX, podemos seleccionar el icono denominado Flanke (flanco o costado, en diferentes ventanas hay apartados traducidos al castellano que se ha puesto Estado), el que está por defecto es el de la figura del morro delantero de la locomotora justo entrando en el contacto, seleccionando este icono cuando la locomotora entre el principio del contacto de vía se producirá el Desencadenante, mientras que si pulsamos encima del existente seleccionaremos esta figura que representa la parte trasera de la locomotora saliendo del contacto, por tanto hasta que la locomotora no salga de dicho contacto no se produce el Desencadenante; esto nos da la oportunidad de poder decidir si queremos que el Desencadenante actúe en la entrada del contacto o bien a la salida de éste, esto ocurrirá exactamente igual con los pulsadores, si pulsamos uno de ellos que este configurado con la locomotora entrante, justo cuando se toquen las láminas del pulsador se producirá el Desencadenante, mientras que si lo tenemos configurado con la locomotora saliente podemos tener aguantado el pulsador y hasta que no lo soltemos no se producirá el Desencadenante (esta última selección es más segura puesto que la locomotora tiene todo el tiempo de paso para hacer contacto y de esta forma podemos evitar algún trozo de tramo sucio que pudiera producir un fallo).. Encima de la tabla de direcciones tenemos el ejemplo del pulsador 1: entrada 9 pulsada con la salida 1= dirección 101 de dicho pulsador o su correspondiente contacto virtual en un posible teclado de pulsadores en el layout. Para la prueba final recuperemos esta imagen Imaginemos que tenemos montado en la matriz este conjunto de pulsadores, si ahora colocamos en la central la ventana keyboard podremos comprobar que pulsando el botón verde el desvío que tenemos en la ventana y que está denominado como izquierdo se coloca en recto (verde), mientras si pulsamos el botón rojo dicho desvío se coloca en curva (rojo). También siguiendo estos ejemplos podemos ajustar un pulsador para que nos active una ruta determinada colocando todas las señales luminosas y desvíos en posición para que podamos circular por ella. Todas estas pruebas nos dan una idea de lo que podemos hacer con una matriz de pulsadores. Finalmente os voy a dar otra idea, se trata de tener en layout el dibujo de una matriz de pulsadores usando el símbolo de contacto. Una vez compuesto el dibujo en modo configuración y validado os quedará como el que veis en la pantalla superior de la Pág. 26 Pág. 25
26 El puntero superior marca el contacto que representa el pulsador 1 mientras que el puntero inferior marca el pulsador 2. Volveremos a colocar layout en modo configuración pulsando el icono de la herramienta llave, una vez en su interior deberemos pulsar encima del contacto situado en fila 1 columna 9 y obtendremos la siguiente ventana En la ventana Bus: Línea: Columna: deberemos colocar la dirección 101; en la ventana desplegable denominada ID de dispositivo deberemos seleccionar el 239 que es el módulo L88 (Link s88), acto seguido pulsaremos el icono de validación y desaparecerá dicha ventana; finalmente pulsando el icono de validación de la ventana que queda saldremos del modo configuración. Pág. 26
27 De esta forma ya tenemos adjudicado a este contacto la dirección 101, recordemos que en el memory el icono de itinerario A1 también tiene adjudicado la dirección 101 y este itinerario controla el desvío denominado izquierdo en curva (rojo), por tanto al tener la misma dirección el contacto de layout y la dirección de A1 del memory éstos quedan enlazados, de esta forma si pulsamos encima de dicho contacto aremos que el desvío se ponga en curva (rojo). Lo mismo debemos hacer con el contacto de la fila 2 columna 9 pero aquí en Bus: Línea: Columna: deberemos colocar la dirección 102 y en la ventana desplegable denominada ID de dispositivo deberemos seleccionar también el 239. Una vez validada esta ventana y seguidamente la de la pantalla de configuración de layout entraremos en la pantalla operativa de esta denominación. Pulsando en ese segundo pulsador comprobaremos que el desvío denominado izquierdo se coloca recto (verde). Nota: si tenemos el desvío real conectado a un decodificador veremos cómo cambia de posición; en el caso de no tenerlo deberemos pasar cada vez que hagamos una pulsación a la ventana de keyboard para comprobar el desvío denominado izquierdo los cambios efectuados en cada pulsación. Estas dos formas de hacer una matriz de pulsadores podríamos definirlas la primera como Matriz con pulsadores reales que los podemos instalar en una maqueta, la segunda forma como Matriz de pulsadores virtuales que la tenemos instalada en la misma central. Espero que con este manual dedicado al L88 (Link s88) podamos sacar todo el jugo a este módulo. Pág. 27 Editado por Joan Ferrer en Pineda de Mar a 25/09/2015
Problema nº En la CS3 falta línea comando Bus 1 para poder abrirlo y dar de alta contactos de dicho Bus.
 Problema nº 1 ---- En la CS3 falta línea comando Bus 1 para poder abrirlo y dar de alta contactos de dicho Bus. Si tenemos conectado a la CS3 un Link s88 (art. 60883) y queremos dar de alta contactos del
Problema nº 1 ---- En la CS3 falta línea comando Bus 1 para poder abrirlo y dar de alta contactos de dicho Bus. Si tenemos conectado a la CS3 un Link s88 (art. 60883) y queremos dar de alta contactos del
Instrucciones: desacoplamiento Walzer con la CS2 a partir de la versión de software 3.5
 Instrucciones: desacoplamiento Walzer con la CS2 a partir de la versión de software 3.5 Hola a todos! A partir de la versión de software 3.5 hay innovaciones importantes, entre ellas poder incorporar al
Instrucciones: desacoplamiento Walzer con la CS2 a partir de la versión de software 3.5 Hola a todos! A partir de la versión de software 3.5 hay innovaciones importantes, entre ellas poder incorporar al
Como colocar las fotografías personales de nuestras locomotoras en la CS2
 Como colocar las fotografías personales de nuestras locomotoras en la CS2 En primer lugar deberemos hacer la fotografía de la locomotora con nuestra cámara digital, hay que procurar que si la cámara tiene
Como colocar las fotografías personales de nuestras locomotoras en la CS2 En primer lugar deberemos hacer la fotografía de la locomotora con nuestra cámara digital, hay que procurar que si la cámara tiene
Manual completo de la instalación digital en los desvíos Trix
 Manual completo de la instalación digital en los desvíos Trix Diseño de un desvío Trix Los desvíos Trix están diseñados de manera que en su parte inferior llevan una placa impresa con el conector para
Manual completo de la instalación digital en los desvíos Trix Diseño de un desvío Trix Los desvíos Trix están diseñados de manera que en su parte inferior llevan una placa impresa con el conector para
El potencial de la CS3 plus Capítulo 1
 El potencial de la CS3 plus Capítulo 1 Con la lectura del manual de la CS3 plus podemos tener una idea de cómo está estructurado el software y como se relacionan los diferentes apartados que vemos en la
El potencial de la CS3 plus Capítulo 1 Con la lectura del manual de la CS3 plus podemos tener una idea de cómo está estructurado el software y como se relacionan los diferentes apartados que vemos en la
Märklin nos ofrece una serie de señales luminosas denominada 76xxx con el decodificador incorporado.
 Divulgaciones de Joan Ferrer sobre la Central Station 62213, 62214 y 62215 Como poner el número de dirección en las señales luminosas de la serie 763xx Märklin nos ofrece una serie de señales luminosas
Divulgaciones de Joan Ferrer sobre la Central Station 62213, 62214 y 62215 Como poner el número de dirección en las señales luminosas de la serie 763xx Märklin nos ofrece una serie de señales luminosas
1. Introducción Hoja de cálculos Iniciar Excel 2013
 1. Introducción 1.1. Hoja de cálculos Una hoja de cálculo es un tipo de documento, que permite manipular datos numéricos y alfanuméricos dispuestos en forma de tablas compuestas por celdas. Son organizadas
1. Introducción 1.1. Hoja de cálculos Una hoja de cálculo es un tipo de documento, que permite manipular datos numéricos y alfanuméricos dispuestos en forma de tablas compuestas por celdas. Son organizadas
MANUAL CONFIGURACIÓN DEL PROGRAMA DEO PARA EMPEZAR A TRABAJAR PASO 4
 MANUAL CONFIGURACIÓN DEL PROGRAMA DEO PARA EMPEZAR A TRABAJAR PASO 4 Ventana principal La pantalla principal del programa tiene un menú de acceso rápido en el centro y sus menús desplegables superiores
MANUAL CONFIGURACIÓN DEL PROGRAMA DEO PARA EMPEZAR A TRABAJAR PASO 4 Ventana principal La pantalla principal del programa tiene un menú de acceso rápido en el centro y sus menús desplegables superiores
Como enlazar la Central Statio 2 con el programa WinDigipet 2015
 Como enlazar la Central Statio 2 con el programa WinDigipet 2015 WinDigipet es un programa para poder tener el control total de una maqueta, el funcionamiento de ésta puede ser totalmente automático o
Como enlazar la Central Statio 2 con el programa WinDigipet 2015 WinDigipet es un programa para poder tener el control total de una maqueta, el funcionamiento de ésta puede ser totalmente automático o
Como conectar la central CS2 como esclava o segunda unidad a la CS3 plus
 Como conectar la central CS2 como esclava o segunda unidad a la CS3 plus Para empezar deberemos hablar de algo muy importante que hay que tener presente: Se trata de que la tensión de salida de corriente
Como conectar la central CS2 como esclava o segunda unidad a la CS3 plus Para empezar deberemos hablar de algo muy importante que hay que tener presente: Se trata de que la tensión de salida de corriente
Soft QS Tecnología aplicada al sector asegurador. isegurweb
 I Soft QS Tecnología aplicada al sector asegurador isegurweb S O F T Q S Manual: Web Soft QS Plaza Azteca local 4 Zaragoza Teléfono 976 488 295 Fax 976 535 844 1 Tabla de contenido IsegurWeb... 3 MANUAL
I Soft QS Tecnología aplicada al sector asegurador isegurweb S O F T Q S Manual: Web Soft QS Plaza Azteca local 4 Zaragoza Teléfono 976 488 295 Fax 976 535 844 1 Tabla de contenido IsegurWeb... 3 MANUAL
Unidad 1. Introducción. Elementos de Excel
 Unidad 1. Introducción. Elementos de Excel Excel es un programa del tipo Hoja de Cálculo que permite realizar operaciones con números organizados en una cuadrícula. Es útil para realizar desde simples
Unidad 1. Introducción. Elementos de Excel Excel es un programa del tipo Hoja de Cálculo que permite realizar operaciones con números organizados en una cuadrícula. Es útil para realizar desde simples
Tutorial para bajar la salida de alimentación de un cartucho fumígeno con una CS2.
 Tutorial para bajar la salida de alimentación de un cartucho fumígeno con una CS2. Muchas veces corremos nuestras locomotoras en diferentes maquetas alimentadas con distintas centrales digitales. Hay gente
Tutorial para bajar la salida de alimentación de un cartucho fumígeno con una CS2. Muchas veces corremos nuestras locomotoras en diferentes maquetas alimentadas con distintas centrales digitales. Hay gente
Español Instrucciones de empleo Mobile Station Pág. 1
 Español Instrucciones de empleo Mobile Station 60653 Pág. 1 Índice Página Mobile Station Mobile Station 3 Conexión con caja de vías 3 Menú, función de las teclas 4 Selección del idioma 4 Creación y configuración
Español Instrucciones de empleo Mobile Station 60653 Pág. 1 Índice Página Mobile Station Mobile Station 3 Conexión con caja de vías 3 Menú, función de las teclas 4 Selección del idioma 4 Creación y configuración
Una vez estemos dentro de la aplicación, hay que ir al menú Gestión y seleccionar Informe fiscalización Intervención.
 INSTRUCCIONES BÁSICAS PARA SOLICITAR INFORME DE FISCALIZACIÓN A INTERVENCIÓN, SOLICITAR LA ADOPCIÓN DE RESOLUCIÓN DE PRESIDENTE A SECRETARÍA Y REALIZAR TRASLADOS INTERNOS DE RESOLUCIONES DE PRESIDENTE
INSTRUCCIONES BÁSICAS PARA SOLICITAR INFORME DE FISCALIZACIÓN A INTERVENCIÓN, SOLICITAR LA ADOPCIÓN DE RESOLUCIÓN DE PRESIDENTE A SECRETARÍA Y REALIZAR TRASLADOS INTERNOS DE RESOLUCIONES DE PRESIDENTE
Introducción. Conceptos de Microsoft Excel
 Introducción. Conceptos de Microsoft Excel Una hoja de cálculo es un programa que se utiliza para realizar operaciones matemáticas a todos los niveles. Para ello se utiliza una cuadrícula donde en cada
Introducción. Conceptos de Microsoft Excel Una hoja de cálculo es un programa que se utiliza para realizar operaciones matemáticas a todos los niveles. Para ello se utiliza una cuadrícula donde en cada
MANUAL WinPoET 1/31. MANUAL WinPoET
 1/31 MANUAL WinPoET Mayo 2006 1/31 INDICE 1. Introducción... 2 2. Windows 2000, 98 y ME - Instalación y configuración del WinPoET... 3 3. Windows XP Configuración de la conexión... 10 4. Windows XP - Comprobación
1/31 MANUAL WinPoET Mayo 2006 1/31 INDICE 1. Introducción... 2 2. Windows 2000, 98 y ME - Instalación y configuración del WinPoET... 3 3. Windows XP Configuración de la conexión... 10 4. Windows XP - Comprobación
Fecha Revisión: Junio 2015 GUÍA INSTALACIÓN DE PSWEB
 GUÍA INSTALACIÓN DE PSWEB 1 INDICE INSTALACION PROGRAMA... Pag 3 CONFIGURACION DEL PROGRAMA... Pag 7 CONFIGURACION GENERAL.... Pag 7 CONFIGURACION DE PISTOLAS DE RADIOFRECUENCIA... Pag 8 CONFIGURACION
GUÍA INSTALACIÓN DE PSWEB 1 INDICE INSTALACION PROGRAMA... Pag 3 CONFIGURACION DEL PROGRAMA... Pag 7 CONFIGURACION GENERAL.... Pag 7 CONFIGURACION DE PISTOLAS DE RADIOFRECUENCIA... Pag 8 CONFIGURACION
TALLER Nº 4 NOMBRE: CARLA HERNANDEZ NIVEL: CUARTO NIVEL
 NOMBRE: CARLA HERNANDEZ NIVEL: CUARTO NIVEL TALLER Nº 4 DIBUJAR TABLA.-Para dibujar la tabla sombreamos el área en la que marcaremos la tabla, es decir, toda la información que hemos escrito. Nos ubicamos
NOMBRE: CARLA HERNANDEZ NIVEL: CUARTO NIVEL TALLER Nº 4 DIBUJAR TABLA.-Para dibujar la tabla sombreamos el área en la que marcaremos la tabla, es decir, toda la información que hemos escrito. Nos ubicamos
USO DE EXCEL COMO HERRAMIENTA DIDÁCTICA
 USO DE EXCEL COMO HERRAMIENTA DIDÁCTICA Las TIC para la enseñanza de la química con enfoque constructivista Facilitador Ms. Tomás Pérez Integrantes: Prof. Isaís Rivero Prof. Mario Yovera Reyes HERRAMIENTA
USO DE EXCEL COMO HERRAMIENTA DIDÁCTICA Las TIC para la enseñanza de la química con enfoque constructivista Facilitador Ms. Tomás Pérez Integrantes: Prof. Isaís Rivero Prof. Mario Yovera Reyes HERRAMIENTA
EJEMPLIFICACIÓN PARA LA ELABORACIÓN DE MAPAS CONCEPTUALES CON CMAPTOOLS
 EJEMPLIFICACIÓN PARA LA ELABORACIÓN DE MAPAS CONCEPTUALES CON CMAPTOOLS INTRODUCCIÓN Complementario al capítulo () donde se informaba sobre el uso de los mapas conceptuales, este capítulo muestra una ejemplificación
EJEMPLIFICACIÓN PARA LA ELABORACIÓN DE MAPAS CONCEPTUALES CON CMAPTOOLS INTRODUCCIÓN Complementario al capítulo () donde se informaba sobre el uso de los mapas conceptuales, este capítulo muestra una ejemplificación
Configuración de puestos remotos en ITACTIL (Windows 10)
 Configuración de puestos remotos en ITACTIL (Windows 10) La aplicación ITACTIL puede trabajar con puestos remotos en sus versiones Profesionales y Líder. El funcionamiento es a través de Terminal Server,
Configuración de puestos remotos en ITACTIL (Windows 10) La aplicación ITACTIL puede trabajar con puestos remotos en sus versiones Profesionales y Líder. El funcionamiento es a través de Terminal Server,
SCREENCAST Y EDICIÓN DE VIDEO CON DISPOSITIVOS MÓVILES (PARA ANDROID)
 SCREENCAST Y EDICIÓN DE VIDEO CON DISPOSITIVOS MÓVILES (PARA ANDROID) Servicios Audiovisuales GATE-UPM Abril, 2018 1.1.1.1.1.1 Pr Tabla de contenido 1. Screencast con dispositivos móviles... 1 1.1. Instalación
SCREENCAST Y EDICIÓN DE VIDEO CON DISPOSITIVOS MÓVILES (PARA ANDROID) Servicios Audiovisuales GATE-UPM Abril, 2018 1.1.1.1.1.1 Pr Tabla de contenido 1. Screencast con dispositivos móviles... 1 1.1. Instalación
Generador de Etiquetas
 Generador de Etiquetas Dentro del menú Listados/Etiq, se encuentran las utilidades para la generación de etiquetas. Hay dos modos de creación de etiquetas, según se desee generar una etiqueta sin acceder
Generador de Etiquetas Dentro del menú Listados/Etiq, se encuentran las utilidades para la generación de etiquetas. Hay dos modos de creación de etiquetas, según se desee generar una etiqueta sin acceder
NUEVAS FUNCIONES DEL SOFTWARE WINSLOT
 NUEVAS FUNCIONES DEL SOFTWARE WINSLOT A partir de la versión 1.8.984 Añadir más pilotos a una carrera, que carriles tiene la pista : Para hacer carreras con más pilotos que carriles tiene el circuito,
NUEVAS FUNCIONES DEL SOFTWARE WINSLOT A partir de la versión 1.8.984 Añadir más pilotos a una carrera, que carriles tiene la pista : Para hacer carreras con más pilotos que carriles tiene el circuito,
Writer (Procesador de textos). Una vez arrancado el programa nos aparecerá la ventana del procesador de textos Writer.
 1 EL PROCESADOR DE TEXTOS (II) OPENOFFICE.ORG WRITER - Writer es uno de los procesadores de textos que trae en el sistema operativo Guadalinex. Con él podemos crear de forma sencilla documentos con aspecto
1 EL PROCESADOR DE TEXTOS (II) OPENOFFICE.ORG WRITER - Writer es uno de los procesadores de textos que trae en el sistema operativo Guadalinex. Con él podemos crear de forma sencilla documentos con aspecto
Migración correo Iberfluid Office 2010 y 2013
 Migración correo Iberfluid Office 2010 y 2013 1 Índice Introducción... 3 Configuración de la nueva cuenta de correo... 3 Datos básicos de configuración de correo... 3 Configuración de correo en Outlook
Migración correo Iberfluid Office 2010 y 2013 1 Índice Introducción... 3 Configuración de la nueva cuenta de correo... 3 Datos básicos de configuración de correo... 3 Configuración de correo en Outlook
Ministerio de Educación. Diseño de Presentaciones en la Enseñanza. Módulo 4: Diapositivas de gráficos
 Ministerio de Educación Diseño de Presentaciones en la Enseñanza Módulo 4: Diapositivas de gráficos Instituto de Tecnologías Educativas 2011 Diseño de Presentaciones en la Enseñanza (OpenOffice) Diapositivas
Ministerio de Educación Diseño de Presentaciones en la Enseñanza Módulo 4: Diapositivas de gráficos Instituto de Tecnologías Educativas 2011 Diseño de Presentaciones en la Enseñanza (OpenOffice) Diapositivas
Contenido. Página 2 de 10
 RÚBRICA Contenido INTRODUCCIÓN... 3 CONFIGURACIÓN Y GESTIÓN DE UNA RÚBRICA... 3 Definir un nuevo formulario de calificación desde cero, para crear un nuevo formulario desde cero... 4 Crear un nuevo formulario
RÚBRICA Contenido INTRODUCCIÓN... 3 CONFIGURACIÓN Y GESTIÓN DE UNA RÚBRICA... 3 Definir un nuevo formulario de calificación desde cero, para crear un nuevo formulario desde cero... 4 Crear un nuevo formulario
Guia rápida de instalación SIRTPV
 Guia rápida de instalación SIRTPV 1. Descargar Sirtpv de la página web www.sirtpv.es/donwload.html 2. Ejecutar SIR-euros.exe e instalar SIR-Euros (icono azul) y a continuación abrir SIRTPV (icono verde).
Guia rápida de instalación SIRTPV 1. Descargar Sirtpv de la página web www.sirtpv.es/donwload.html 2. Ejecutar SIR-euros.exe e instalar SIR-Euros (icono azul) y a continuación abrir SIRTPV (icono verde).
Manual de Usuario Fase Justificación / Reintegro 19/11/08
 Saw@ 2008 Manual de Usuario Fase Justificación / Reintegro 19/11/08 ÍNDICE 1. OPERATIVA DEL SISTEMA...3 1.1. Navegación hasta la funcionalidad...3 1.2. Justificación...5 1.2.1 Generar un Documento de Justificación...
Saw@ 2008 Manual de Usuario Fase Justificación / Reintegro 19/11/08 ÍNDICE 1. OPERATIVA DEL SISTEMA...3 1.1. Navegación hasta la funcionalidad...3 1.2. Justificación...5 1.2.1 Generar un Documento de Justificación...
Configuración de Audio y video
 INSTRUCTIVO No. 2 Configuración de Audio y video Nota importante: para poder usar correctamente el programa así como que los demás usuarios puedan verlo y escucharlo correctamente, no tenga otros programas
INSTRUCTIVO No. 2 Configuración de Audio y video Nota importante: para poder usar correctamente el programa así como que los demás usuarios puedan verlo y escucharlo correctamente, no tenga otros programas
ÍNDICE... 2 USO DEL MANUAL... 3 ACCESO A LA AGENDA PRIMER ACCESO... 4 MENU DE UN MÓDULO... 5 GESTIÓN DE LAS ACTIVIDADES...
 ÍNDICE ÍNDICE... 2 USO DEL MANUAL... 3 ACCESO A LA AGENDA 2.30... 3 PRIMER ACCESO... 4 MENU DE UN MÓDULO... 5 GESTIÓN DE LAS ACTIVIDADES... 5 PROGRAMAR CRITERIOS DE EVALUACIÓN... 7 EDITAR Y BORRAR ACTIVIDADES...
ÍNDICE ÍNDICE... 2 USO DEL MANUAL... 3 ACCESO A LA AGENDA 2.30... 3 PRIMER ACCESO... 4 MENU DE UN MÓDULO... 5 GESTIÓN DE LAS ACTIVIDADES... 5 PROGRAMAR CRITERIOS DE EVALUACIÓN... 7 EDITAR Y BORRAR ACTIVIDADES...
LED VISION TUTORIAL. (Guía básica para PC s y Pantallas ya
 LED VISION TUTORIAL (Guía básica para PC s y Pantallas ya programad@s) 1 Índice 1 Descargar el programa. Página 3 2 Instalar el programa. Página 3 3 Conectarse a la pantalla vía Wifi. Página 3 4 Leer configuración
LED VISION TUTORIAL (Guía básica para PC s y Pantallas ya programad@s) 1 Índice 1 Descargar el programa. Página 3 2 Instalar el programa. Página 3 3 Conectarse a la pantalla vía Wifi. Página 3 4 Leer configuración
Preparación de las CAPÍTULO 6. Cambiar el orden de las diapositivas. Presentaciones con POWER POINT 2000
 CAPÍTULO 6. Preparación de las.... Presentaciones.... Cambiar el orden de las diapositivas Como ya sabemos, podemos realizar nuestras presentaciones creando transparencias, que luego mostraríamos con la
CAPÍTULO 6. Preparación de las.... Presentaciones.... Cambiar el orden de las diapositivas Como ya sabemos, podemos realizar nuestras presentaciones creando transparencias, que luego mostraríamos con la
Para poder comenzar a trabajar con Excel, es necesario considerar los siguientes términos:
 Conceptos básicos de Excel Para poder comenzar a trabajar con Excel, es necesario considerar los siguientes términos: Libro de trabajo Un libro de trabajo es el archivo que creamos con Excel, es decir,
Conceptos básicos de Excel Para poder comenzar a trabajar con Excel, es necesario considerar los siguientes términos: Libro de trabajo Un libro de trabajo es el archivo que creamos con Excel, es decir,
OPEN OFFICE: Unidad 3
 UNIDAD 3: BARRA DE HERRAMIENTAS Es la barra de símbolos que aparece vertical a la izquierda del monitor, si no se visualiza actívala en Ver Barra de símbolos Barra de herramientas. 3.1. Tablas Las tablas
UNIDAD 3: BARRA DE HERRAMIENTAS Es la barra de símbolos que aparece vertical a la izquierda del monitor, si no se visualiza actívala en Ver Barra de símbolos Barra de herramientas. 3.1. Tablas Las tablas
TEMA 4: PRESENTACIONES DIGITALES. Realización de presentaciones digitales multimedia con Microsoft PowerPoint
 TEMA 4: PRESENTACIONES DIGITALES Realización de presentaciones digitales multimedia con Microsoft PowerPoint Qué vamos a ver? El entorno de trabajo de Microsoft PowerPoint Edición de presentaciones básicas
TEMA 4: PRESENTACIONES DIGITALES Realización de presentaciones digitales multimedia con Microsoft PowerPoint Qué vamos a ver? El entorno de trabajo de Microsoft PowerPoint Edición de presentaciones básicas
O4 Empezando a Trabajar
 O4 Empezando a Trabajar Empezando a trabajar En este capítulo, explicaremos qué debemos hacer para empezar a trabajar, y crear un albarán de venta partiendo de cero. Lo primero que hay que hacer, es entrar
O4 Empezando a Trabajar Empezando a trabajar En este capítulo, explicaremos qué debemos hacer para empezar a trabajar, y crear un albarán de venta partiendo de cero. Lo primero que hay que hacer, es entrar
Título: Manual Básico de Calc. Parte II: Rangos y Filtros. Autora: Mª del Pilar Pavón Rosano DNI: W INTRODUCCIÓN
 Título: Manual Básico de Calc. Parte II: Rangos y Filtros. Autora: Mª del Pilar Pavón Rosano DNI: 52.923.715-W INTRODUCCIÓN Este manual está dirigido a los alumnos y alumnas del módulo Implantación y mantenimiento
Título: Manual Básico de Calc. Parte II: Rangos y Filtros. Autora: Mª del Pilar Pavón Rosano DNI: 52.923.715-W INTRODUCCIÓN Este manual está dirigido a los alumnos y alumnas del módulo Implantación y mantenimiento
Manual de configuración de wifilocal Windows XP Antena externa Ubiquiti Nanostation 2 9 de Septiembre de 2010
 Manual de configuración de wifilocal Windows XP Antena externa Ubiquiti Nanostation 2 9 de Septiembre de 2010 1. Configuración del adaptador de red para acceder a la configuración de la antena... 2 2.
Manual de configuración de wifilocal Windows XP Antena externa Ubiquiti Nanostation 2 9 de Septiembre de 2010 1. Configuración del adaptador de red para acceder a la configuración de la antena... 2 2.
Calc I Primeros pasos: Entorno de trabajo, celdas y. rangos
 Calc I : Entorno de trabajo, celdas y rangos 1. Entorno de trabajo Entre la amplia variedad de software existente, las aplicaciones de ámbito general que más interesan a nivel del ámbito científico son
Calc I : Entorno de trabajo, celdas y rangos 1. Entorno de trabajo Entre la amplia variedad de software existente, las aplicaciones de ámbito general que más interesan a nivel del ámbito científico son
C o n f i g u r a c i ó n d e r e d e n W i n d o w s 7
 C o n f i g u r a c i ó n d e r e d e n W i n d o w s 7 En esta práctica guiada vamos en primer lugar a comprobar la configuración de red de nuestro sistema operativo Windows 7 y después procederemos a
C o n f i g u r a c i ó n d e r e d e n W i n d o w s 7 En esta práctica guiada vamos en primer lugar a comprobar la configuración de red de nuestro sistema operativo Windows 7 y después procederemos a
Integración Excel + PowerPoint
 Integración Excel + PowerPoint ENDESA(MIGUEL MARESMA) 2015 Complemento Excel, para la integración de rangos en presentaciones de PowerPoint Miguel Maresma Hurtado C/ Doctor Creus, 13 1º F Guadalajara España
Integración Excel + PowerPoint ENDESA(MIGUEL MARESMA) 2015 Complemento Excel, para la integración de rangos en presentaciones de PowerPoint Miguel Maresma Hurtado C/ Doctor Creus, 13 1º F Guadalajara España
Páginas multimedia Reproductor de audio
 Se trata de un reproductor de pistas de audio en formato MP3 u OGG con capacidad para almacenar hasta 50 pistas: En la pantalla de edición nos aparece: ZONA 1 En esta tabla será donde vayamos añadiendo
Se trata de un reproductor de pistas de audio en formato MP3 u OGG con capacidad para almacenar hasta 50 pistas: En la pantalla de edición nos aparece: ZONA 1 En esta tabla será donde vayamos añadiendo
Páginas multimedia Reproductor de vídeo
 Se trata de un reproductor de vídeos en formato MP4 u OGV con capacidad para almacenar hasta 50 vídeos: En la pantalla de edición nos aparece: ZONA 1 Páginas multimedia 1 En esta tabla será donde vayamos
Se trata de un reproductor de vídeos en formato MP4 u OGV con capacidad para almacenar hasta 50 vídeos: En la pantalla de edición nos aparece: ZONA 1 Páginas multimedia 1 En esta tabla será donde vayamos
EJERCICIO 36 DE WORD.
 EJERCICIO 36 DE WORD. MACROS Introducción Al utilizar cotidianamente Word suelen surgir tareas repetitivas que podrían realizarse automáticamente utilizando las propiedades de las macros. Una macro no
EJERCICIO 36 DE WORD. MACROS Introducción Al utilizar cotidianamente Word suelen surgir tareas repetitivas que podrían realizarse automáticamente utilizando las propiedades de las macros. Una macro no
Win7 Panel de Control Opción 19 Mouse Control y Opciones del Mouse (Ratón) MOUSE (Ratón)
 Win7 Panel de Control Opción 19 Mouse Control y Opciones del Mouse (Ratón) MOUSE (Ratón) Desde la Opción Mouse, podremos controlar la forma en que trabaja el Ratón. La Mayoría de las configuraciones de
Win7 Panel de Control Opción 19 Mouse Control y Opciones del Mouse (Ratón) MOUSE (Ratón) Desde la Opción Mouse, podremos controlar la forma en que trabaja el Ratón. La Mayoría de las configuraciones de
Funcionamiento Lector Analógico v
 Funcionamiento Lector Analógico v 2010.03 www.datacograf.com 1 Microsoft Windows, Microsoft Windows NT, Microsoft Windows 98/Me, Microsoft Windows 2000, Microsoft Windows XP, Microsoft Windows Vista TM
Funcionamiento Lector Analógico v 2010.03 www.datacograf.com 1 Microsoft Windows, Microsoft Windows NT, Microsoft Windows 98/Me, Microsoft Windows 2000, Microsoft Windows XP, Microsoft Windows Vista TM
MICROSOFT EXCEL 2007
 INGRESAR A EXCEL 007 MICROSOFT EXCEL 007. Clic en Inicio. Colocar el puntero del ratón (flecha) en Todos los programas. Colocar el puntero del ratón (flecha) en Microsoft Office. Clic en Microsoft Excel
INGRESAR A EXCEL 007 MICROSOFT EXCEL 007. Clic en Inicio. Colocar el puntero del ratón (flecha) en Todos los programas. Colocar el puntero del ratón (flecha) en Microsoft Office. Clic en Microsoft Excel
TRABAJO PREVIO. En este apartado veremos de qué está compuesta una hoja de cálculo y cómo eso nos puede facilitar nuestro trabajo.
 TRABAJO PREVIO Para realizar esta práctica es fundamental que conozcáis algunas nociones básicas sobre el manejo de LibreOffice Calc. Para ello, os tendréis que leer esta documentación en casa, de manera
TRABAJO PREVIO Para realizar esta práctica es fundamental que conozcáis algunas nociones básicas sobre el manejo de LibreOffice Calc. Para ello, os tendréis que leer esta documentación en casa, de manera
CIERRES DE CONTABILIDAD (parte común)
 CIERRES DE CONTABILIDAD (parte común) Estos son los pasos a seguir para realizar el cierre de contabilidad a fecha 31 de agosto (Curso Académico) y a fecha 31 de diciembre (Ejercicio Económico): 1. Comprobar
CIERRES DE CONTABILIDAD (parte común) Estos son los pasos a seguir para realizar el cierre de contabilidad a fecha 31 de agosto (Curso Académico) y a fecha 31 de diciembre (Ejercicio Económico): 1. Comprobar
IESTP MOTUPE MICROSOFT WORD 2016
 Iniciar Word 2016 Lo primero que hay que hacer para trabajar con Word 2016 es, obviamente, arrancar el programa. Podemos hacerlo de varias formas: 1. Desde el menú Inicio. Al menú Inicio se accede desde
Iniciar Word 2016 Lo primero que hay que hacer para trabajar con Word 2016 es, obviamente, arrancar el programa. Podemos hacerlo de varias formas: 1. Desde el menú Inicio. Al menú Inicio se accede desde
Configuración de PDAS en ITACTIL (Windows 10)
 Configuración de PDAS en ITACTIL (Windows 10) La aplicación ITACTIL puede trabajar con terminales de mano (PDAS, tablets o teléfonos Android, Iphone, Ipad, etc.) en sus versiones Profesionales y Líder.
Configuración de PDAS en ITACTIL (Windows 10) La aplicación ITACTIL puede trabajar con terminales de mano (PDAS, tablets o teléfonos Android, Iphone, Ipad, etc.) en sus versiones Profesionales y Líder.
Vamos a comenzar primero por abrir el programa Word desde nuestro equipo. Nos dirigimos al botón Iniciar, en la esquina inferior izquierda.
 Abrir Word 2010 Vamos a comenzar primero por abrir el programa Word desde nuestro equipo. Nos dirigimos al botón Iniciar, en la esquina inferior izquierda. Hacemos click y veremos que nos despliega un
Abrir Word 2010 Vamos a comenzar primero por abrir el programa Word desde nuestro equipo. Nos dirigimos al botón Iniciar, en la esquina inferior izquierda. Hacemos click y veremos que nos despliega un
Cómo utilizar las imágenes recortadas en tus presentaciones (PowerPoint 2007)
 Cómo utilizar las imágenes recortadas en tus presentaciones (PowerPoint 2007) A continuación se detallan los pasos a seguir para diseñar la primera diapositiva, las siguientes se irán comentando en posteriores
Cómo utilizar las imágenes recortadas en tus presentaciones (PowerPoint 2007) A continuación se detallan los pasos a seguir para diseñar la primera diapositiva, las siguientes se irán comentando en posteriores
TEMA 1: LAS PRESENTACIONES EN EL LIBREOFFICE
 TEMA 1: LAS PRESENTACIONES EN EL LIBREOFFICE 1- CÓMO ABRIR EL PROGRAMA? 2- CÓMO EMPEZAR CON NUESTRA PRESENTACIÓN? 3- CÓMO AÑADIR UNA NUEVA DIAPOSITIVA? 4- CÓMO CAMBIAR EL FONDO DE LA DIAPOSITIVA? 5- CÓMO
TEMA 1: LAS PRESENTACIONES EN EL LIBREOFFICE 1- CÓMO ABRIR EL PROGRAMA? 2- CÓMO EMPEZAR CON NUESTRA PRESENTACIÓN? 3- CÓMO AÑADIR UNA NUEVA DIAPOSITIVA? 4- CÓMO CAMBIAR EL FONDO DE LA DIAPOSITIVA? 5- CÓMO
Herramientas del «Panel de control»
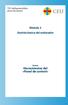 TIC indispensables para docentes Módulo 3 Gestión básica del ordenador Anexo Herramientas del «Panel de control» HERRAMIENTAS DEL «PANEL DE CONTROL» ACTUALIZACIONES AUTOMÁTICAS El equipo se actualiza constantemente
TIC indispensables para docentes Módulo 3 Gestión básica del ordenador Anexo Herramientas del «Panel de control» HERRAMIENTAS DEL «PANEL DE CONTROL» ACTUALIZACIONES AUTOMÁTICAS El equipo se actualiza constantemente
Cartas comerciales Anexo manual Gran Hotel
 Los datos a los que hace referencia este documento tendrán efecto a partir de la versión 1.401. Objetivo de las Cartas Comerciales: Ya existe una opción en el programa (Editor de facturas), para poder
Los datos a los que hace referencia este documento tendrán efecto a partir de la versión 1.401. Objetivo de las Cartas Comerciales: Ya existe una opción en el programa (Editor de facturas), para poder
GUÍA RÁPIDA PARA LA PERSONA LICITADORA
 GUÍA RÁPIDA PARA LA PERSONA LICITADORA Contenido Contenido... 2 Descargar aplicación de presentación de ofertas y esquema de la oferta... 3 Cambiar idioma... 19 MUY IMPORTANTE: Es necesario disponer de
GUÍA RÁPIDA PARA LA PERSONA LICITADORA Contenido Contenido... 2 Descargar aplicación de presentación de ofertas y esquema de la oferta... 3 Cambiar idioma... 19 MUY IMPORTANTE: Es necesario disponer de
UNIDAD 4. MODIFICAR TABLAS DE DATOS
 UNIDAD 4. MODIFICAR TABLAS DE DATOS Aquí veremos las técnicas de edición de registros para modificar tanto la definición de una tabla como los datos introducidos en ella. Esta unidad está dedicada, principalmente,
UNIDAD 4. MODIFICAR TABLAS DE DATOS Aquí veremos las técnicas de edición de registros para modificar tanto la definición de una tabla como los datos introducidos en ella. Esta unidad está dedicada, principalmente,
Manual Remora USB Disk Guard. Encriptar datos de discos externos y pendrive
 Manual Remora USB Disk Guard. Encriptar datos de discos externos y pendrive Todos usamos hoy en día para trasladar información dispositivos USB, bien sean pendrive o bien discos duros externos, y todos
Manual Remora USB Disk Guard. Encriptar datos de discos externos y pendrive Todos usamos hoy en día para trasladar información dispositivos USB, bien sean pendrive o bien discos duros externos, y todos
Nueva actualización para la CS2 con hasta 32 funciones
 Nueva actualización para la CS2 con hasta 32 funciones La gran novedad es la incorporación de hasta 32 funciones en mfx+ y 29 funciones en DCC; en el momento de esta escritura día 6 de julio de 2017 siendo
Nueva actualización para la CS2 con hasta 32 funciones La gran novedad es la incorporación de hasta 32 funciones en mfx+ y 29 funciones en DCC; en el momento de esta escritura día 6 de julio de 2017 siendo
CAPÍTULO 10. IMPRESIÓN.
 CAPÍTULO 10. IMPRESIÓN. Vamos a ver las diferentes técnicas relacionadas con la impresión de datos, como puede ser la configuración de las páginas a imprimir, la vista preliminar para ver el documento
CAPÍTULO 10. IMPRESIÓN. Vamos a ver las diferentes técnicas relacionadas con la impresión de datos, como puede ser la configuración de las páginas a imprimir, la vista preliminar para ver el documento
Crear una Variable con el U90Ladder
 Crear una Variable con el U90Ladder Tutorial Contenido: Familia: Autor: Revisión: En este tutorial veremos los diferentes tipos de variables que dispone U90Ladder Unitronics Departamento Postventa / Departamento
Crear una Variable con el U90Ladder Tutorial Contenido: Familia: Autor: Revisión: En este tutorial veremos los diferentes tipos de variables que dispone U90Ladder Unitronics Departamento Postventa / Departamento
! Introducción. ! Contenidos
 Guía Rápida Office 365 - E-mail Institucional Introducción Ésta es una guía rápida creada con la intención de ayudarlos a iniciarse en la utilización del correo institucional con la mayor eficacia posible.
Guía Rápida Office 365 - E-mail Institucional Introducción Ésta es una guía rápida creada con la intención de ayudarlos a iniciarse en la utilización del correo institucional con la mayor eficacia posible.
Firma en el móvil. Agosto 2017
 Firma en el móvil Agosto 2017 Aprende a Utilizarla y obtén el máximo provecho ÍNDICE 1. Manual de Uso 2. Configuración y puesta en marcha 3. Preguntas Frecuentes MANUAL 1. MÓDULO FIRMA ELECTRÓNICA SOBRE
Firma en el móvil Agosto 2017 Aprende a Utilizarla y obtén el máximo provecho ÍNDICE 1. Manual de Uso 2. Configuración y puesta en marcha 3. Preguntas Frecuentes MANUAL 1. MÓDULO FIRMA ELECTRÓNICA SOBRE
Seleccionamos el programa Excel. Nos aparece la pantalla del programa
 LECCIÓN 1ª Poner en marcha el programa Para poner en marcha el programa lo abrimos. Existen varias formas, por ejemplo partiendo del botón "Inicio" de la esquina inferior izquierda. Pulsamos el botón "Inicio"
LECCIÓN 1ª Poner en marcha el programa Para poner en marcha el programa lo abrimos. Existen varias formas, por ejemplo partiendo del botón "Inicio" de la esquina inferior izquierda. Pulsamos el botón "Inicio"
- Si usas Open Office, puedes ver las instrucciones de como grabar una Macro en el siguiente enlace, o si lo prefieres en vídeo, aquí
 Qué es una macro? - Si usas Open Office, puedes ver las instrucciones de como grabar una Macro en el siguiente enlace, o si lo prefieres en vídeo, aquí Una macro es un conjunto de comandos o instrucciones
Qué es una macro? - Si usas Open Office, puedes ver las instrucciones de como grabar una Macro en el siguiente enlace, o si lo prefieres en vídeo, aquí Una macro es un conjunto de comandos o instrucciones
RA-BA CONTROL MANUAL DE FUNCIONAMIENTO DEL PROGRAMADOR
 RA-BA CONTROL MANUAL DE FUNCIONAMIENTO DEL PROGRAMADOR Gijón, septiembre de 2007-11- MANUAL DE FUNCIONAMIENTO DEL PROGRAMADOR. REGLAS GENERALES: Para utilizar el programador debemos primero poner el interruptor
RA-BA CONTROL MANUAL DE FUNCIONAMIENTO DEL PROGRAMADOR Gijón, septiembre de 2007-11- MANUAL DE FUNCIONAMIENTO DEL PROGRAMADOR. REGLAS GENERALES: Para utilizar el programador debemos primero poner el interruptor
Manual de Usuario BlickDomi
 Manual de Usuario BlickDomi En la siguiente guía de usuario se describe los procesos de instalación, registro y gestión de la aplicación BlickDomi para Iphone y Android. BlickDomi es la única ventana Domótica
Manual de Usuario BlickDomi En la siguiente guía de usuario se describe los procesos de instalación, registro y gestión de la aplicación BlickDomi para Iphone y Android. BlickDomi es la única ventana Domótica
Tablas de Tarifas WhitePaper Abril de 2016
 Tablas de Tarifas WhitePaper Abril de 2016 Ronda Guglielmo Marconi, 9 Parque Tecnológico 46980 Paterna, Valencia (Spain) T (+34) 96 338 99 66 ventas@preference.es www.preference.es Preference, S.L. NIF
Tablas de Tarifas WhitePaper Abril de 2016 Ronda Guglielmo Marconi, 9 Parque Tecnológico 46980 Paterna, Valencia (Spain) T (+34) 96 338 99 66 ventas@preference.es www.preference.es Preference, S.L. NIF
CAPÍTULO 1. ELEMENTOS DE EXCEL
 CAPÍTULO 1. ELEMENTOS DE EXCEL Excel es un programa del tipo Hoja de Cálculo que permite realizar operaciones con números organizados en una cuadrícula. Es útil para realizar desde simples sumas hasta
CAPÍTULO 1. ELEMENTOS DE EXCEL Excel es un programa del tipo Hoja de Cálculo que permite realizar operaciones con números organizados en una cuadrícula. Es útil para realizar desde simples sumas hasta
Elementos esenciales de Word
 Word 2013 Elementos esenciales de Word Área académica de Informática 2015 Elementos esenciales de Word Iniciar Microsoft Word 2013 Para entrar en Microsoft Word 2013 Haz clic en el botón Inicio para ir
Word 2013 Elementos esenciales de Word Área académica de Informática 2015 Elementos esenciales de Word Iniciar Microsoft Word 2013 Para entrar en Microsoft Word 2013 Haz clic en el botón Inicio para ir
 1. Verificación de la versión de Java: En primer lugar, debemos verificar que tenemos instalada la versión 1.7 de Java. Si bien las aplicaciones de gestión (UXXI-Académico, Discoverer Plus, etc.), funcionan
1. Verificación de la versión de Java: En primer lugar, debemos verificar que tenemos instalada la versión 1.7 de Java. Si bien las aplicaciones de gestión (UXXI-Académico, Discoverer Plus, etc.), funcionan
ORTOGRAFÍA Y GRAMÁTICA
 ORTOGRAFÍA Y GRAMÁTICA Objetivos: En esta unidad se estudia cómo corregir los textos que escribimos tanto a nivel de ortografía como de gramática. Podemos hacer que Word lo revise a petición nuestra, pero
ORTOGRAFÍA Y GRAMÁTICA Objetivos: En esta unidad se estudia cómo corregir los textos que escribimos tanto a nivel de ortografía como de gramática. Podemos hacer que Word lo revise a petición nuestra, pero
Dar formato a un documento
 Dar formato a un documento En esta lección de hoy vamos a ver como damos el formato que deseemos a un documento nuevo que vayamos a crear.para ello podremos usar la regla de que dispone Word, y que veis
Dar formato a un documento En esta lección de hoy vamos a ver como damos el formato que deseemos a un documento nuevo que vayamos a crear.para ello podremos usar la regla de que dispone Word, y que veis
1. Envío masivo de documentos al registro de salida (#37175)
 En esta actualización se han realizado los siguientes cambios en la aplicación: 1. Envío masivo de documentos al registro de salida (#37175) 1 1.1 Envío masivo de documento al registro desde el mantenimiento
En esta actualización se han realizado los siguientes cambios en la aplicación: 1. Envío masivo de documentos al registro de salida (#37175) 1 1.1 Envío masivo de documento al registro desde el mantenimiento
Desde el menú en árbol de la izquierda podremos acceder a todas las pantallas disponibles, por ejemplo Reservas o Temporadas.
 Asociacion Nekazalturismoa Aplicacion de gestion de alojamientos y reservas por internet Esta aplicación web se encuentra alojada en la dirección de Internet (URL) http://www.nekatur.net/gestion/, por
Asociacion Nekazalturismoa Aplicacion de gestion de alojamientos y reservas por internet Esta aplicación web se encuentra alojada en la dirección de Internet (URL) http://www.nekatur.net/gestion/, por
Guía de Uso del Portal de Compras Mantenimiento de datos del proveedor FULLSTEP PORTAL VS.31600
 Guía de Uso del Portal de Compras Mantenimiento de datos del proveedor FULLSTEP PORTAL VS.31600 FULLSTEP NETWORKS 2008 Departamento de documentación cap/ 26/02/2008 Índice 1 Datos del usuario 3 1.1 Modificar
Guía de Uso del Portal de Compras Mantenimiento de datos del proveedor FULLSTEP PORTAL VS.31600 FULLSTEP NETWORKS 2008 Departamento de documentación cap/ 26/02/2008 Índice 1 Datos del usuario 3 1.1 Modificar
Guía rápida de uso de portafirmas. Guía rápida de uso de Portafirmas Usuario con perfil firmante. Universidad de Sevilla.
 Guía rápida de uso de Portafirmas Usuario con perfil firmante Universidad de Sevilla Página 1 de 13 0. Uso de portafirmas en la Universidad de Sevilla Portafirmas es una herramienta desarrollada por la
Guía rápida de uso de Portafirmas Usuario con perfil firmante Universidad de Sevilla Página 1 de 13 0. Uso de portafirmas en la Universidad de Sevilla Portafirmas es una herramienta desarrollada por la
MICROSOFT POWER POINT MICROSOFT POWER POINT Manual de Referencia para usuarios. Salomón Ccance CCANCE WEBSITE
 MICROSOFT POWER POINT MICROSOFT POWER POINT 2010 Manual de Referencia para usuarios Salomón Ccance CCANCE WEBSITE TRABAJAR CON TABLAS En una diapositiva además de insertar texto, gráficos, etc. también
MICROSOFT POWER POINT MICROSOFT POWER POINT 2010 Manual de Referencia para usuarios Salomón Ccance CCANCE WEBSITE TRABAJAR CON TABLAS En una diapositiva además de insertar texto, gráficos, etc. también
Manual de usuario del comunicador
 Manual de usuario del comunicador Desarrollo de un componente teclado 1 Introducción En este manual de usuario se explicará el uso de la aplicación con la configuración dada por el desarrollador del sistema.
Manual de usuario del comunicador Desarrollo de un componente teclado 1 Introducción En este manual de usuario se explicará el uso de la aplicación con la configuración dada por el desarrollador del sistema.
Manual de configuración de wifilocal Windows XP Antena externa Ubiquiti Nanostation 2 WPA (PEAPv0/EAPMSCHAPv2)/ AES 9 de Septiembre de 2010
 Manual de configuración de wifilocal Windows XP Antena externa Ubiquiti Nanostation 2 WPA (PEAPv0/EAPMSCHAPv2)/ AES 9 de Septiembre de 2010 1. Configuración del adaptador de red para acceder a la configuración
Manual de configuración de wifilocal Windows XP Antena externa Ubiquiti Nanostation 2 WPA (PEAPv0/EAPMSCHAPv2)/ AES 9 de Septiembre de 2010 1. Configuración del adaptador de red para acceder a la configuración
UNIDAD 3 - FORMULARIOS
 UNIDAD 3 - FORMULARIOS Los formularios sirven para definir pantallas generalmente para editar los registros de una tabla o consulta. En esta unidad veremos cómo crear un formulario, manejarlo para la edición
UNIDAD 3 - FORMULARIOS Los formularios sirven para definir pantallas generalmente para editar los registros de una tabla o consulta. En esta unidad veremos cómo crear un formulario, manejarlo para la edición
MODULO 1 INTRODUCCION AL SISTEMA OPERATIVO
 MODULO 1 INTRODUCCION AL SISTEMA OPERATIVO MATERIAL DE APOYO. UID. ESTUDIOS A DISTANCIA Qué es un Sistema Operativo? Para que el computador pueda entender las órdenes que le transmitimos es necesario que
MODULO 1 INTRODUCCION AL SISTEMA OPERATIVO MATERIAL DE APOYO. UID. ESTUDIOS A DISTANCIA Qué es un Sistema Operativo? Para que el computador pueda entender las órdenes que le transmitimos es necesario que
Desde el icono de Excel del escritorio si se nos ha instalado un acceso directo al instalar Office..
 Excel es un programa del tipo Hoja de Cálculo que permite realizar operaciones con números organizados en una cuadrícula. Es útil para realizar desde simples sumas hasta cálculos de préstamos hipotecarios.
Excel es un programa del tipo Hoja de Cálculo que permite realizar operaciones con números organizados en una cuadrícula. Es útil para realizar desde simples sumas hasta cálculos de préstamos hipotecarios.
CAMBIOS SOBRE EL IVA
 CAMBIOS SOBRE EL IVA El programa de gestión OrbisWin desde el año 2010 esta adaptado para cambios sobre los Tipos de Impuestos que hay en vigor y sus posibles modificaciones, como el cambio de IVA que
CAMBIOS SOBRE EL IVA El programa de gestión OrbisWin desde el año 2010 esta adaptado para cambios sobre los Tipos de Impuestos que hay en vigor y sus posibles modificaciones, como el cambio de IVA que
Manual programa TPVinforpyme Armerías
 Manual programa TPVinforpyme Armerías La pantalla principal del programa (foto 1) está formada por 10 botones: 1.- Gestión de la Tienda: Es el botón central (más grande). En él se encuentran en la parte
Manual programa TPVinforpyme Armerías La pantalla principal del programa (foto 1) está formada por 10 botones: 1.- Gestión de la Tienda: Es el botón central (más grande). En él se encuentran en la parte
Seleccionamos la opción Nadadores dentro de la zona Nadadores y Records. Mostrándonos la siguiente pantalla: Pantalla 1: Nadadores.
 Nadadores 40 SECCIÓN 11 CAPÍTULO 40 NADADORES Y RECORDS NADADORES Nadadores. Seleccionamos la opción Nadadores dentro de la zona Nadadores y Records. Mostrándonos la siguiente pantalla: Pantalla 1: Nadadores.
Nadadores 40 SECCIÓN 11 CAPÍTULO 40 NADADORES Y RECORDS NADADORES Nadadores. Seleccionamos la opción Nadadores dentro de la zona Nadadores y Records. Mostrándonos la siguiente pantalla: Pantalla 1: Nadadores.
Esta aplicación se ha probado con éxito en los navegadores Internet Explorer 6.0, 7.0, 8.0 y Mozilla Firefox.
 ReservaUAL Servicio de Reserva de Espacios Índice UAL, 08 de febrero de 2012 1. Requisitos del Sistema...1 2. Acceso a ResevaUAL....1 3. Opciones de menú Usuario...4 3.1. Solicitar... 4 3.1.1. Nueva Solicitud...
ReservaUAL Servicio de Reserva de Espacios Índice UAL, 08 de febrero de 2012 1. Requisitos del Sistema...1 2. Acceso a ResevaUAL....1 3. Opciones de menú Usuario...4 3.1. Solicitar... 4 3.1.1. Nueva Solicitud...
Centrar Barra formato Formato de celdas Alineación Horizontal Derecha
 LECCIÓN 3ª Alinear los Datos Podemos llegar a las instrucciones para cambiar la alineación por varios caminos. Por ejemplo con los mismos datos que escribimos anteriormente ahora: A)Los números los vamos
LECCIÓN 3ª Alinear los Datos Podemos llegar a las instrucciones para cambiar la alineación por varios caminos. Por ejemplo con los mismos datos que escribimos anteriormente ahora: A)Los números los vamos
MODULO 1 - EXCEL BÁSICO
 SELECCIÓN Selección de una celda Para seleccionar una única celda sólo tienes que hacer clic sobre la celda. Selección de un rango de celdas Continuas: Seleccione la primera celda y con clic sostenido
SELECCIÓN Selección de una celda Para seleccionar una única celda sólo tienes que hacer clic sobre la celda. Selección de un rango de celdas Continuas: Seleccione la primera celda y con clic sostenido
Unidad 2. Crear una Presentación (I)
 Unidad 2. Crear una Presentación (I) A continuación veremos cómo crear una Presentación. PowerPoint nos permite crear una presentación de formas distintas, bien a través del asistente que es muy útil cuando
Unidad 2. Crear una Presentación (I) A continuación veremos cómo crear una Presentación. PowerPoint nos permite crear una presentación de formas distintas, bien a través del asistente que es muy útil cuando
Variantes en Documentos de Venta WhitePaper Febrero de 2007
 Variantes en Documentos de Venta WhitePaper Febrero de 2007 Contenidos 1. Propósito 3 2. Creación de variantes 4 3. Definición de variantes 6 3.1. Variante de cambio de color 6 3.2. Variante de cambio
Variantes en Documentos de Venta WhitePaper Febrero de 2007 Contenidos 1. Propósito 3 2. Creación de variantes 4 3. Definición de variantes 6 3.1. Variante de cambio de color 6 3.2. Variante de cambio
1.1. Iniciar Excel 2010
 Excel es un programa del tipo Hoja de Cálculo que permite realizar operaciones con números organizados en una cuadrícula. Es útil para realizar desde simples sumas hasta cálculos de préstamos hipotecarios.
Excel es un programa del tipo Hoja de Cálculo que permite realizar operaciones con números organizados en una cuadrícula. Es útil para realizar desde simples sumas hasta cálculos de préstamos hipotecarios.
Autores: José Manuel Marcos y David Romero MANUAL DE TEMPUS
 MANUAL DE TEMPUS CONTENIDO 1. INTRODUCCIÓN... 1 2. INSTALACIÓN...2 3. ACCESO RÁPIDO...2 4. PREFERENCIAS... 5 5. RELOJES PERSONALES.... 11 6. CRÉDITOS.... 14 1. INTRODUCCIÓN Tempus es una aplicación para
MANUAL DE TEMPUS CONTENIDO 1. INTRODUCCIÓN... 1 2. INSTALACIÓN...2 3. ACCESO RÁPIDO...2 4. PREFERENCIAS... 5 5. RELOJES PERSONALES.... 11 6. CRÉDITOS.... 14 1. INTRODUCCIÓN Tempus es una aplicación para
Microsoft Word. Microsoft Word 2013 SALOMÓN CCANCE. Manual de Referencia para usuarios. Salomón Ccance CCANCE WEBSITE
 Microsoft Word SALOMÓN CCANCE Microsoft Word 2013 Manual de Referencia para usuarios Salomón Ccance CCANCE WEBSITE UNIDAD 9: IMPRESIÓN 9.1. Antes de imprimir Antes de imprimir es interesante echar un vistazo
Microsoft Word SALOMÓN CCANCE Microsoft Word 2013 Manual de Referencia para usuarios Salomón Ccance CCANCE WEBSITE UNIDAD 9: IMPRESIÓN 9.1. Antes de imprimir Antes de imprimir es interesante echar un vistazo
Taller de TeamViewer. Manual De TeamViewer
 Taller de TeamViewer Manual De TeamViewer Índice. Índice Objetivos de aprendizaje 2 TeamViewer..... 2 Página n. 1 Objetivos del aprendizaje Conocer que TeamViewer y su utilidad. Aprender como manejar un
Taller de TeamViewer Manual De TeamViewer Índice. Índice Objetivos de aprendizaje 2 TeamViewer..... 2 Página n. 1 Objetivos del aprendizaje Conocer que TeamViewer y su utilidad. Aprender como manejar un
