TEMA 2: FORMULARIOS Crear y visualizar formularios
|
|
|
- Teresa Morales Lozano
- hace 5 años
- Vistas:
Transcripción
1
2 TEMA 2: FORMULARIOS 2.1. Crear y visualizar formularios Los formularios son una herramienta muy práctica para llevar a cabo operaciones de edición de datos de una forma más clara y eficiente. Un Formulario se puede definir como un diseño que el usuario crea para introducir, cambiar y ver los registros de una base de datos. En un formulario, el usuario podrá utilizar diversos elementos para su diseño como pueden ser tipos de letra para poner títulos, gráficos que representen logotipos, líneas y colores, de modo que sea el propio usuario el que construya el formulario a su medida. También el formulario permite de un modo eficaz la introducción de datos, aportando un aspecto visual más atractivo que el de las tablas. La información que se muestra en un formulario suele proceder de un origen de registro que puede ser una tabla o una consulta. Hay que tener en cuenta que parte de la información del formulario se almacena en el diseño mismo. El vínculo entre un formulario y su origen de registros se crea por medio de objetos gráficos denominados controles. El tipo de control más comúnmente utilizado para mostrar y escribir datos es un cuadro de texto, como veremos más adelante. Mediante el Asistente, Microsoft Access crea automáticamente el formulario a partir de las opciones que vayamos definiendo en cada paso. Una vez creado el formulario, podemos modificarlo y personalizarlo. Las diferentes tareas de edición o diseño de un formulario las realizamos desde las diferentes Vistas que nos ofrece el formulario: Diseño, Formulario y Hoja de datos. 2.1
3 Vista Diseño Vista Hoja de datos Vista Hoja de datos Crear un formulario con el asistente El método más cómodo para iniciar la creación de un formulario es utilizar el Asistente para formularios. El asistente nos plantea preguntas acerca de los orígenes de los registros, los campos a utilizar y el diseño que deseamos. A partir de nuestras respuestas crea automáticamente el formulario. El Asistente que posee Access permite crear formularios de varios tipos. La elección del tipo de formulario dependerá del resultado que queramos obtener. Veamos algunos tipos de formularios que podemos crear: 2.2
4 Formulario en columnas: Muestra los valores de los registros en una sola columna, incluyendo cada campo en una línea distinta. Los registros son presentados individualmente con lo cual es muy útil para introducir o visualizar registros de tablas que estén formadas por un número de campos elevado. Formulario en tabla: Muestra los valores de los registros utilizando el formato de filas y columnas, apareciendo en cada fila un registro distinto y en cada columna los distintos campos de cada registro. Formulario en hoja de datos: Este formulario presenta el mismo diseño que se visualiza al abrir una tabla en vista Hoja de datos. Formulario en Tabla dinámica: Este tipo de formulario presenta los datos de los campos organizados y resumidos en áreas de filtro, detalles, columnas y filas. Los Autoformularios en columnas, tablas, hojas de datos, Tabla Dinámica y Gráficos dinámicos crean un formulario automáticamente indicando sólo la tabla que deseamos emplear de la base de datos. 1. Para acceder al cuadro de diálogo Asistente para formularios desde el panel de Formularios hacemos doble clic sobre el elemento Crear un formulario utilizando el asistente. 2. En el cuadro de lista Tablas/Consultas, seleccionamos la tabla o consulta sobre la que basaremos el formulario. En el área Campos disponibles se muestran campos de la tabla o consulta seleccionada. 2.3
5 3. Para pasar al área Campos seleccionados los campos a utilizar en el formulario, los seleccionamos y, a continuación, hacemos clic en el botón >. Para pasar todos los campos, hacemos clic en el botón >>. 4. Si queremos quitar uno o todos los campos del área Campos seleccionados utilizamos lo botones < y <<. Para continuar con el asistente, pulsamos el botón Siguiente. 5. Para elegir un modelo de distribución, hacemos clic en el botón de opción del modelo deseado. A la izquierda de la lista podemos ver una muestra previa del modelo elegido. Para continuar con el asistente, pulsamos en el botón Siguiente. 6. Para seleccionar el estilo del formulario, seleccionamos uno de los nombres de la lista de estilos. A la izquierda de la lista de estilo podemos ver una muestra previa del estilo seleccionado. Para continuar con el asistente, pulsamos el botón Siguiente. 2.4
6 7. Para finalizar, en el cuadro de texto Qué título desea aplicar al formulario? escribimos el título más adecuado. Al pulsar el botón Finalizar, Access crea automáticamente el formulario mostrando todos los campos seleccionados. Si el formulario creado con el asistente es para introducir datos en la tabla origen del formulario, debemos incluir todos los campos ya que los que no incluyamos no podremos editarlos. Si, por ejemplo, no incluimos el campo Teléfono, no podremos ni verlo ni escribirlo en ningún registro. 2.5
7 Vistas de un formulario Para alternar entre las tres vistas en las que podemos acceder a un formulario (Diseño, Formulario y Hoja de datos), hacemos clic en el botón de lista de vistas y seleccionamos una de ellas. La vista Hoja de datos de un formulario es similar a la vista Hoja de datos de las tablas. Analizaremos a continuación las otras dos vistas. Vista Formulario Barra de menús y Barra de herramientas: Menús y Barra de herramientas Vista Formulario con los botones para Ordenar, Filtrar, Buscar, Añadir y Eliminar registros similares a los de la Vista Hoja de datos de la tabla. Formulario: Campos de la tabla distribuidos por la pantalla para facilitar la visualización de los datos. Nos muestran el contenido de los registros de las tablas, los datos que modifiquemos o los nuevos registros que añadamos, se almacenan en los campos de la tabla origen de los datos. Botones de desplazamiento: Botones que nos permiten visualizar en pantalla los datos del registro al que nos desplacemos; primer, anterior, Nº de registro, siguiente, último, nuevo. 2.6
8 Vista Diseño Barra de menús y Barra de herramientas Diseño de Formularios y Formato: Menús y barras de herramientas de la vista Diseño con todos los accesos a las herramientas para diseñar los formularios y para dar formato a todos los objetos que se incorporen a él. Reglas: Para organizar los controles de un formulario nos ayudamos de las guías que nos proporciona la Regla y las cuadrículas. Para mostrar y ocultar estos elementos de ayuda, hacemos clic en el comando Regla o Cuadrícula del menú Ver. Sección Encabezado del formulario: Muestra, por ejemplo, el título del formulario o el logotipo de la empresa. El encabezado aparece completo en la Vista Formulario, de modo que todos los controles de la sección se ven siempre en pantalla. No debemos dejar espacio innecesario ente la sección Encabezado de Formulario y Detalle. Sección Detalle: En esta sección debemos situar los controles dependientes de los campos del origen del registro. La sección Detalle aparece en la Vista Formulario en el espacio de pantalla que no ocupan la sección de tamaño fijo del encabezado y pie del formulario. Si hay más controles de los que se pueden mostrar en pantalla, aparecerán las barras de desplazamiento para poder visualizarlos todos. Sección Pie de formulario: En esta sección podemos colocar las instrucciones de uso del formulario, a los botones de comando de gestión de registros o formularios, por ejemplo, imprimir un registro o abrir otro formulario. Un pie de formulario aparece en la Vista Formulario con su alto completo, de modo que los controles de la sección se ven siempre en pantalla. No debemos dejar espacio innecesario entre los controles de esta sección y el borde final. Lista de campos: La lista de campos nos permite incorporar controles que dependen de los campos de la tabla o consulta origen del formulario. Para mostrarla y ocultarla hacemos clic en el botón Lista de campos de la barra de herramientas Diseño de formularios. Hacemos clic sobre la barra de título de la Lista de campos y arrastramos hasta una posición que nos permita trabajar con comodidad. 2.7
9 Cuadro de herramientas: Permite incorporar controles en las secciones de un formulario. Para mostrarlo y ocultarlo, hacemos clic en el botón de la barra de herramientas Diseño de formulario. Si su posición nos incomoda al trabajar, hacemos clic sobre la barra de título del Cuadro de herramientas y arrastramos hasta una posición que nos permita trabajar con comodidad. Editar datos en un formulario Desde los formularios podemos realizar las mismas tareas de edición de datos y de gestión de registros que las estudiadas en la vista Hoja de datos de una tabla. Si el primer campo es Autonumérico, pulsamos la tecla TAB para pasar al campo siguiente ya que Access asignará automáticamente un número a este campo. Escribimos los datos de cada campo teniendo en cuenta las consideraciones indicadas en temas anteriores. 2.8
10 Para modificar o insertar datos, hacemos clic en el punto adecuado del campo y pulsamos la tecla SUPR para eliminar caracteres a la derecha o la tecla Retroceso para eliminar caracteres a la izquierda. Para insertar datos donde esté el punto de inserción, escribimos. Para reemplazar toda la información de un campo, hacemos clic en la etiqueta del nombre del campo y, al mostrarse el contenido seleccionado escribimos los nuevos datos que sustituirán automáticamente a los anteriores. Cuando el ancho de un campo no nos permite ver ni editar con comodidad, pulsamos la combinación de teclas MAYÚS+F2 para acceder al cuadro de diálogo Zoom. Tras modificar cómodamente los datos, hacemos clic en el botón Aceptar y en el campo se visualizan los campos introducidos. A partir del registro activo, podemos desplazarnos entre los diferentes registros de un formulario utilizando los botones de desplazamiento y desplazarnos entre los campos con las teclas o combinación de teclas. 2.9
11 Para añadir un nuevo registro, hacemos clic en el botón Nuevo registro de la barra de herramientas Vista Formulario. El cursor se sitúa sobre el primer campo del nuevo registro. Para eliminar el registro actual, hacemos clic en el botón Eliminar. Gestionar los formularios Desde el panel de objetos Formularios podemos realizar diferentes acciones que nos facilitan su gestión: Guardar, Abrir, Eliminar y Cambiar el nombre de un formulario. Una vez finalizado el diseño de nuestro formulario hacemos clic en el botón Guardar. Si es la primera vez que guardamos este formulario aparecerá el cuadro de diálogo Guardar como. Escribimos el nombre del formulario y hacemos clic sobre el botón Aceptar. Para abrir un formulario en la vista Formulario, lo seleccionamos y hacemos clic en el botón Abrir de la barra de herramientas de la ventana Base de datos o hacemos doble clic sobre su nombre. Para eliminar el formulario seleccionado, hacemos clic en el botón Eliminar de la barra de herramientas de la ventana Base de datos y pulsamos sobre el botón Sí del cuadro de advertencia que nos solicita confirmar la orden de eliminación. Para cambiar el nombre de un formulario, seleccionamos el comando Cambiar nombre de su menú contextual y escribimos el nuevo nombre para el formulario. A continuación, pulsamos la tecla INTRO. Para imprimir el formulario seleccionado, hacemos clic sobre el comando Imprimir del menú Archivo. En el cuadro de diálogo Imprimir establecemos las opciones de configuración que se ajustan a nuestras necesidades y, a continuación, hacemos clic en el botón Aceptar. 2.10
12 2.2. Trabajar en la vista Diseño Para crear un formulario desde cero o para modificar los elementos de uno existente tenemos que trabajar en la Vista Diseño. En esta vista, el formulario se organiza en secciones y disponemos de las herramientas de trabajo necesarias para organizar y modificar los controles. Para dar mayor atractivo a nuestros formularios, podremos utilizar herramientas Etiqueta, Línea, Rectángulo e Imagen. Abrir un formulario en la vista Diseño Para modificar los elementos de un formulario tenemos que trabajar en la vista Diseño. 1. En la ventana Base de datos, hacemos clic en el objeto Formularios y, a continuación, en el formulario elegido. 2. Después, hacemos clic en el botón Diseño de la ventana Base de datos. Secciones de la vista diseño Un formulario, en la vista Diseño, tiene tres secciones: Encabezado del formulario, Detalle y Pie del formulario. 2.11
13 Sección Encabezado del formulario: En el menú Ver, elegimos el comando Encabezado o pie de formulario o Encabezado o pie de página. Si seleccionamos esta última opción aparecen dos secciones de cabecera y pie de página. La forma más sencilla de introducir el texto de cabecera o pie es utilizando las etiquetas individuales (en el siguiente apartado veremos el cuadro de herramientas y los botones para introducir etiquetas), es decir, una etiqueta que no pertenece ni está vinculada a ningún control. En la sección de cabecera o pie de formulario hacemos clic en el lugar donde deseamos colocar la etiqueta e introducimos a continuación el texto de la etiqueta. Si deseamos presentar el texto de una etiqueta en más de una línea en un formulario, podemos ajustar el tamaño de la etiqueta en más de una línea; o bien, para realizar un salto de línea pulsamos la combinación de teclas CTRL +INTRO. Los encabezados y los pies de formulario aparecen en la parte superior e inferior de un formulario en la vista Formulario y al principio y al final de un formulario impreso. Los encabezados y los pies de página aparecen en la parte superior e inferior de cada página impresa; no aparecen en la Vista Formulario. Por lo general, en esta sección se incluye el título del formulario, el logotipo de la empresa o el nombre de la empresa. El encabezado de formulario aparece en la vista Formulario con su alto completo, de modo que los controles de la sección se ven siempre en pantalla. No debemos dejar espacio innecesario entre la sección Encabezado de formulario y Detalle. Sección Detalle: Muestra los registros del origen de registros del formulario. Esta sección suele contener los controles dependientes de los campos de la tabla o consulta origen del formulario. La sección Detalle aparece en la Vista Formulario en el espacio de pantalla que no ocupan las secciones de tamaño fijo de encabezado y pie. Si hay muchos controles tendremos que utilizar las barras de desplazamiento para visualizarlos todos. Pie de formulario: Muestra, por ejemplo, las instrucciones de uso del formulario o los botones de comando de imprimir, salir, abrir formularios relacionados, etc. Un pie de formulario aparece en la Vista Formulario con su alto completo, de modo que los controles de la sección se ven siempre en pantalla. Un pie de formulario aparece en la parte inferior del formulario en la Vista Formulario y al final de una copia impresa. 2.12
14 Cuadro de herramientas y Lista de campos El Cuadro de herramientas nos permite incorporar diferentes controles en un formulario, y la Lista de campos nos permite incorporar los campos de la tabla o consulta origen del formulario. 1. Para mostrar y ocultar el Cuadro de herramientas, hacemos clic en el botón de la barra de herramientas Diseño de formulario. 2. Para mostrar u ocultar la Lista de campos, hacemos clic en el botón de la barra de herramientas Diseño de formulario. 3. Hacemos clic sobre la barra de título del Cuadro de herramientas o de la Lista de campos y la arrastramos hasta una posición que nos permita trabajar con comodidad. 4. Para organizar los controles de un formulario nos ayudamos de las guías que nos proporciona la Regla y la Cuadrícula. Para mostrar y ocultar estos elementos de ayuda: Hacer clic en el comando Regla del menú Ver. Hacer clic en el comando Cuadrícula del menú Ver. Controles de Diseño Los controles contienen toda la información de un formulario o informe. Los controles son objetos de un formulario, informe o página de acceso a datos que muestran información, realizan acciones o se emplean para embellecer y decorar. Microsoft Access posee los siguientes controles: Cuadro de texto, etiqueta, grupo de opciones, botón de opción, casilla de verificación, cuadro de lista, botón de comando, imagen, línea, rectángulo y controles ActiveX personalizados. Además, los formularios y los informes disponen de controles adicionales: botón de alternar, cuadro combinado, marco de objeto dependiente, marco de objeto independiente, subformulario/subinforme y salto de página. Los controles pueden ser dependientes, independientes o calculados 2.13
15 Un control dependiente está unido a un campo de una tabla o consulta. Los controles dependientes se utilizan para mostrar, introducir y actualizar valores de los campos de la base de datos. Un control independiente no tiene un origen de datos. Podemos emplear los controles independientes para mostrar información, líneas, rectángulos e imágenes. Un control calculado utiliza los datos de una tabla o consulta para establecer una expresión. Con las herramientas Etiqueta, Línea, Rectángulo e Imagen podemos insertar controles independientes en los formularios para hacerlos más atractivos. 1. Para insertar una línea, hacemos clic en el botón Línea y, después, situamos el puntero del ratón en la posición donde queremos iniciar el trazado de la línea. 2. Hacemos clic y arrastramos el cursor para dibujar la línea del tamaño que deseamos. Para finalizar soltamos el botón del ratón. 3. Para insertar una imagen, hacemos clic en el botón Imagen y, a continuación, trazamos en el área del formulario la superficie que ocupará la imagen. 2.14
16 4. Desde el cuadro de diálogo Insertar imagen, localizamos el archivo y hacemos doble clic sobre él o lo seleccionamos y pulsamos el botón Insertar. 5. Para dibujar un rectángulo, hacemos clic en el botón Rectángulo y, seguidamente, situamos el puntero del ratón en el ángulo superior izquierdo del área ocupará y arrastramos hasta dibujar toda su superficie. Para finalizar, soltamos el botón del ratón. 6. Para agregar en el formulario etiquetas de texto, hacemos clic en el botón Etiqueta y, seguidamente, situamos el puntero del ratón en la posición en la que deseamos situarla. 7. A continuación, arrastramos hasta trazar el área que deseamos que ocupe la etiqueta, hacemos clic y escribimos el texto deseado. Al terminar pulsamos la tecla INTRO. Cada uno de los controles ocupa una capa por lo que un control puede superponerse y ocultar total o parcialmente a otro. Para mover un control hacia una capa más cercana al fondo o al frente, deberemos seguir los siguientes pasos: 1. Seleccionar el control al que queremos modificar el orden de capa. 2. Hacer clic en el menú Formato y, a continuación, en el comando Traer al frente o Enviar al fondo. Si mantenemos presionada la tecla MAY al trazar una línea o un rectángulo, trazaremos líneas rectas y cuadrados perfectos Personalizar los controles de los formularios Para modificar la distribución de los controles de un formulario tenemos que aprender a manipularlos: seleccionar, mover, cambiar el tamaño, eliminar e insertar un nuevo control. También podemos aplicar a los controles diversos formatos de fuente, color de líneas y color de fondo. Para facilitar la distribución de los controles podemos alinearlos, ajustar su tamaño y agruparlos para tratarlos como un único objeto. 2.15
17 Manipular controles Los objetos que se muestran en un formulario reciben el nombre de controles. En este apartado vamos a aprender a distribuir y manipular los diferentes tipos de controles en la vista Diseño. 1. Para seleccionar un control, hacemos clic en él. Se muestra un controlador de movimiento en la esquina superior izquierda y varios controladores de tamaño los vértices de los laterales. 2. Para seleccionar más de un control, tras seleccionar el primero, mantenemos pulsada la tecla MAY mientras hacemos clic en los otros controles. 3. Para mover un control seleccionado junto a su etiqueta, cuando el cursor toma la forma, lo arrastramos hasta la nueva posición. 4. Para mover sólo el control o sólo su etiqueta, situamos el puntero en el control de movimiento hasta que toma la forma, entonces los arrastramos hasta su nueva posición. 5. Para ampliar o reducir el tamaño adecuado situamos el puntero en los controladores de tamaño. El puntero adquiere la forma de doble flecha horizontal o doble flecha vertical arrastramos hasta alcanzar el nuevo tamaño. 6. Para eliminar un control seleccionado, pulsamos la tecla SUPR o hacemos clic en el comando Eliminar del menú Edición. Si queremos recuperar el último control eliminado, pulsamos el botón Deshacer. 2.16
18 7. Para agregar un control dependiente a un formulario, hacemos clic sobre el campo en la Lista de campos, y lo arrastramos hasta la posición deseada. A continuación adecuamos su tamaño y su posición respecto a los otros controles. 8. Para seleccionar todos los controles que se encuentran en un área del formulario, hacemos clic en uno de los extremos del área y arrastramos hasta el extremo opuesto. Todos los objetos que quedan total o parcialmente dentro del área trazado son seleccionados. Formato de controles: Fuente Para resaltar el texto de las etiquetas y de los controles de un formulario podemos utilizar los botones de la barra de herramientas Formato (Formulario o Informe). 1. En primer lugar seleccionamos el control o grupo de controles cuyo formato de texto queremos cambiar. Para cambiar la fuente a utilizar, hacemos clic en el botón de lista de cuadro Fuente y, a continuación, en la fuente a utilizar. 2. Para cambiar el tamaño de fuente, hacemos clic en el botón de lista del cuadro Tamaño y, seguidamente, en el tamaño que deseamos aplicar. 3. Para aplicar un color al texto, hacemos clic en el botón de lista Color y, después, sobre el color a aplicar de la paleta de colores. 2.17
19 4. Para aplicar el estilo Negrita, o Cursiva o Subrayado, hacemos clic en los botones correspondientes. 5. Para alinear el texto dentro de la etiqueta o control hacemos clic en uno de los botones de alineación. El texto adopta automáticamente el formato que hemos aplicado. Formato de controles: Líneas y fondo Podemos modificar el formato de las líneas y el fondo de un control desde la barra de herramientas Formato (Formulario o Informe). Color de fondo: Al hacer clic sobre uno de los colores modificamos el color de fondo de la etiqueta o control seleccionado. Color de borde: Al hacer clic sobre uno de los colores modificamos el color de las líneas que conforman los bordes de la etiqueta o control seleccionado. Líneas de los bordes: Al hacer clic sobre cada una de los botones de líneas seleccionas el tipo y el grosor de las líneas de los bordes de la etiqueta o control seleccionado. Efectos de relieve: Podemos seleccionar cualquiera de los efectos especiales para las etiquetas o controles: Con relieve, Bajo relieve, Grabado, Sombreado y Cincelado. 2.18
20 Organizar Controles A un conjunto de controles de un formulario podremos alinearlos y agruparlos para trabajar con ellos como si fueran un único control. 1. Para alinear un conjunto de controles seleccionados en un formulario, hacemos clic o situamos el puntero en el submenú Alinear del menú Formato. 2. Del conjunto de opciones del submenú Alinear, hacemos clic en aquel que mejor se ajuste a nuestras necesidades. 3. Para poder desplazar y modificar el tamaño de un grupo de controles como si fueran una unidad, los seleccionamos y, a continuación, hacemos clic en el comando Agrupar del menú Formato. 4. Para igualar, aumentar o disminuir el espacio vertical y horizontal que separa un conjunto de etiquetas o controles seleccionados, hacemos clic en el comando Aumentar, Disminuir o Reducir de los submenús Espacio Vertical o Espacio Horizontal. 5. Para ajustar el tamaño de una etiqueta a su contenido o al tamaño de una de las seleccionadas, hacemos clic en el submenú Tamaño del menú Formato y, a continuación, en el comando deseado. 2.19
21 6. Para desagrupar controles agrupados y tratarlos de nuevo individualmente, seleccionamos el grupo y, a continuación, hacemos clic en el comando Desagrupar del menú Formato. 2.20
1. En primer lugar, seleccionamos la celda o caracteres a los que queremos aplicar el nuevo formato.
 tema 3: FORmatEaR HOJaS DE CÁLCULO 3.1 aplicar y modificar formatos de celda El formato es lo que determina el aspecto que tendrá el contenido y los valores mostrados en una hoja de cálculo. Cuando abrimos
tema 3: FORmatEaR HOJaS DE CÁLCULO 3.1 aplicar y modificar formatos de celda El formato es lo que determina el aspecto que tendrá el contenido y los valores mostrados en una hoja de cálculo. Cuando abrimos
Tema 5: Access. Formularios
 Tema 5: Access. Formularios Los formularios constituyen un medio para representar los datos de forma clara. En Access pueden introducirse datos en formularios, así como también modificarlos, visualizarlos
Tema 5: Access. Formularios Los formularios constituyen un medio para representar los datos de forma clara. En Access pueden introducirse datos en formularios, así como también modificarlos, visualizarlos
1. Formularios en Access
 1. Formularios en Access La introducción de los datos directamente sobre las tablas es bastante incómoda. No sólo no se pueden ver todos los campos sin desplazarse con la barra de herramientas, sino que
1. Formularios en Access La introducción de los datos directamente sobre las tablas es bastante incómoda. No sólo no se pueden ver todos los campos sin desplazarse con la barra de herramientas, sino que
TALLER # 6 ACCESS FORMULARIOS
 TALLER # 6 ACCESS FORMULARIOS Los formularios sirven para definir la presentación de los registros, en esta presentación se pueden editar los registros de una tabla o consulta. Para crear un formulario
TALLER # 6 ACCESS FORMULARIOS Los formularios sirven para definir la presentación de los registros, en esta presentación se pueden editar los registros de una tabla o consulta. Para crear un formulario
MICROSOFT EXCEL MICROSOFT EXCEL Manual de Referencia para usuarios. Salomón Ccance CCANCE WEBSITE
 MICROSOFT EXCEL MICROSOFT EXCEL 2013 Manual de Referencia para usuarios Salomón Ccance CCANCE WEBSITE IMPRESIÓN 11.1. Vista de Diseño de página En anteriores versiones existía la vista preliminar como
MICROSOFT EXCEL MICROSOFT EXCEL 2013 Manual de Referencia para usuarios Salomón Ccance CCANCE WEBSITE IMPRESIÓN 11.1. Vista de Diseño de página En anteriores versiones existía la vista preliminar como
CREACIÓN DE FORMULARIOS PARA INTRODUCIR Y MOSTRAR REGISTROS DE LAS TABLAS O RESULTADOS DE CONSULTAS
 UNIDAD DIDÁCTICA CREACIÓN DE FORMULARIOS PARA INTRODUCIR Y MOSTRAR REGISTROS DE LAS TABLAS O RESULTADOS DE CONSULTAS Objetivos Específicos Este tema servirá para el aprendizaje del concepto y funcionalidad
UNIDAD DIDÁCTICA CREACIÓN DE FORMULARIOS PARA INTRODUCIR Y MOSTRAR REGISTROS DE LAS TABLAS O RESULTADOS DE CONSULTAS Objetivos Específicos Este tema servirá para el aprendizaje del concepto y funcionalidad
Unidad 5. Tablas. La celda que se encuentra en la fila 1 columna 2 tiene el siguiente contenido: 2º Celda
 Unidad 5. Tablas Una tabla está formada por celdas o casillas, agrupadas por filas y columnas, en cada casilla se puede insertar texto, números o gráficos. Lo principal antes de empezar a trabajar con
Unidad 5. Tablas Una tabla está formada por celdas o casillas, agrupadas por filas y columnas, en cada casilla se puede insertar texto, números o gráficos. Lo principal antes de empezar a trabajar con
1. En primer lugar, abrimos la copia modificada del documento original.
 MÓDULO VII: TRABAJO COLABORATIVO 7.1. Comparar y combinar documentos La herramienta Comparar y combinar documentos nos permite comparar dos documentos (origen y destino) y ver las diferencias entre ellos
MÓDULO VII: TRABAJO COLABORATIVO 7.1. Comparar y combinar documentos La herramienta Comparar y combinar documentos nos permite comparar dos documentos (origen y destino) y ver las diferencias entre ellos
Filas, columnas, celdas y hojas. Excel 2007
 Filas, columnas, celdas y hojas Excel 2007 0 Operaciones con filas, columnas, celdas y hojas Filas y columnas Para seleccionar una fila o columna debemos ubicar el mouse en la cabecera de la fila o columna
Filas, columnas, celdas y hojas Excel 2007 0 Operaciones con filas, columnas, celdas y hojas Filas y columnas Para seleccionar una fila o columna debemos ubicar el mouse en la cabecera de la fila o columna
TRATAMIENTO DE DATOS
 Sesión 3 Tratamiento de datos TRATAMIENTO DE DATOS Objetivo Crear y administrar Estilos. Crear y administrar encabezados y pies de página. Aprender a dividir nuestra hoja y a inmovilizar paneles. Contenido
Sesión 3 Tratamiento de datos TRATAMIENTO DE DATOS Objetivo Crear y administrar Estilos. Crear y administrar encabezados y pies de página. Aprender a dividir nuestra hoja y a inmovilizar paneles. Contenido
Unidad 1. Introducción. Elementos de Excel
 Unidad 1. Introducción. Elementos de Excel Excel es un programa del tipo Hoja de Cálculo que permite realizar operaciones con números organizados en una cuadrícula. Es útil para realizar desde simples
Unidad 1. Introducción. Elementos de Excel Excel es un programa del tipo Hoja de Cálculo que permite realizar operaciones con números organizados en una cuadrícula. Es útil para realizar desde simples
TECNOLOGÍA E INFORMÁTICA
 TECNOLOGÍA E INFORMÁTICA GRADO: SÉPTIMO 01 02 TEMA: INSERTAR O CREAR TABLAS INDICADOR DE DESEMPEÑO: Utiliza la opción de crear tablas en Microsoft Word para agregar, editar y presentar la información tabulada.
TECNOLOGÍA E INFORMÁTICA GRADO: SÉPTIMO 01 02 TEMA: INSERTAR O CREAR TABLAS INDICADOR DE DESEMPEÑO: Utiliza la opción de crear tablas en Microsoft Word para agregar, editar y presentar la información tabulada.
APLICACIONES MICROINFORMÁTICA Apuntes de WORD 2.007
 DOCUMENTOS 1.1. Crear un documento nuevo. 1.2. Cerrar un documento. 1.3. Abrir un documento con el que hemos trabajado últimamente. 1.4. Guardar un documento con otro nombre. SELECCIONAR 2.1. Marcar un
DOCUMENTOS 1.1. Crear un documento nuevo. 1.2. Cerrar un documento. 1.3. Abrir un documento con el que hemos trabajado últimamente. 1.4. Guardar un documento con otro nombre. SELECCIONAR 2.1. Marcar un
1. Introducción Hoja de cálculos Iniciar Excel 2013
 1. Introducción 1.1. Hoja de cálculos Una hoja de cálculo es un tipo de documento, que permite manipular datos numéricos y alfanuméricos dispuestos en forma de tablas compuestas por celdas. Son organizadas
1. Introducción 1.1. Hoja de cálculos Una hoja de cálculo es un tipo de documento, que permite manipular datos numéricos y alfanuméricos dispuestos en forma de tablas compuestas por celdas. Son organizadas
Unidad 10. Los formularios (I)
 Unidad 10. Los formularios (I) Los formularios sirven para definir pantallas generalmente para editar los registros de una tabla o consulta. En esta unidad veremos cómo crear un formulario, manejarlo para
Unidad 10. Los formularios (I) Los formularios sirven para definir pantallas generalmente para editar los registros de una tabla o consulta. En esta unidad veremos cómo crear un formulario, manejarlo para
ESTRATEGIAS DE ENSEÑANZA Y EVALUACIÓN CODIGO: GAR071 V: Página 1 de 1
 CODIGO: GAR071 V: 00.05.13 Página 1 de 1 Área/Asignatura Tecnología e Informática Grado 9 Periodo 4 Consecutivo T.I.09-03 Docente Edgar Chamorro Actividad Crear formularios Crear formularios Para crear
CODIGO: GAR071 V: 00.05.13 Página 1 de 1 Área/Asignatura Tecnología e Informática Grado 9 Periodo 4 Consecutivo T.I.09-03 Docente Edgar Chamorro Actividad Crear formularios Crear formularios Para crear
Excel Fundamentos de Excel. Área académica de Informática
 Excel 2010 Fundamentos de Excel Área académica de Informática 2014 Fundamentos de Excel Orientación sobre el software Microsoft Excel es una herramienta ideal para organizar y analizar datos, ahora aprenderás
Excel 2010 Fundamentos de Excel Área académica de Informática 2014 Fundamentos de Excel Orientación sobre el software Microsoft Excel es una herramienta ideal para organizar y analizar datos, ahora aprenderás
Puedes añadir nuevos programas desde un disco o una unidad de CD-ROM, por ejemplo, un juego o el nuevo programa de contabilidad.
 tema 4: ELEmENtOS DE SOFtWaRE: PROGRamaS 4.1. agregar o quitar programas Una de las operaciones más frecuentes que realizarás con Windows será la de instalar programas de uso profesional o personal: juegos,
tema 4: ELEmENtOS DE SOFtWaRE: PROGRamaS 4.1. agregar o quitar programas Una de las operaciones más frecuentes que realizarás con Windows será la de instalar programas de uso profesional o personal: juegos,
Impresión. Vista de Diseño de página
 Impresión Vamos a ver las diferentes técnicas relacionadas con la impresión de datos, como puede ser el diseño y la configuración de las páginas a imprimir y la operación de imprimir los datos. Vista de
Impresión Vamos a ver las diferentes técnicas relacionadas con la impresión de datos, como puede ser el diseño y la configuración de las páginas a imprimir y la operación de imprimir los datos. Vista de
Introducción al entorno de trabajo
 Contenido Contenido... 2 Introducción a Word... 2 Introducción a Word Web Apps... 17 Introducción a Word Microsoft Office Word 2013 reemplaza los menús, las barras de herramientas y la mayoría de los paneles
Contenido Contenido... 2 Introducción a Word... 2 Introducción a Word Web Apps... 17 Introducción a Word Microsoft Office Word 2013 reemplaza los menús, las barras de herramientas y la mayoría de los paneles
WORD 2013 AVANZADO. Marzo 2018
 WORD 2013 AVANZADO Marzo 2018 Índice 1. Estilos y Temas. 2. Tablas de contenido. 3. Saltos de página vs saltos de sección. 4. Combinar correspondencia. 5. Insertar Gráficos. 6. Insertar Ilustraciones.
WORD 2013 AVANZADO Marzo 2018 Índice 1. Estilos y Temas. 2. Tablas de contenido. 3. Saltos de página vs saltos de sección. 4. Combinar correspondencia. 5. Insertar Gráficos. 6. Insertar Ilustraciones.
Manual del Usuario de Microsoft Access Formularios - Página 1. Tema V: Formularios. V.1. Creación de un Formulario
 Manual del Usuario de Microsoft Access Formularios - Página 1 Tema V: Formularios V.1. Creación de un Formulario Un formulario es un diseño que permite introducir, cambiar y ver los registros de una base
Manual del Usuario de Microsoft Access Formularios - Página 1 Tema V: Formularios V.1. Creación de un Formulario Un formulario es un diseño que permite introducir, cambiar y ver los registros de una base
Configuración de página e Impresión. Excel 2007
 Configuración de página e Impresión Excel 2007 Configuración de página - Impresión Establecer área de impresión Un paso previo a la configuración de la página y su posterior impresión es indicarle a Excel
Configuración de página e Impresión Excel 2007 Configuración de página - Impresión Establecer área de impresión Un paso previo a la configuración de la página y su posterior impresión es indicarle a Excel
Al entrar en Excel nos aparecerá la siguiente ventana:
 ELEMENTOS DE LA PANTALLA DE EXCEL. Al entrar en Excel nos aparecerá la siguiente ventana: 1 2 3 4 8 9 10 5 6 7 11 15 12 14 13 En la que se distinguen las siguientes partes: 1. Barra de Inicio Rápido (Nueva
ELEMENTOS DE LA PANTALLA DE EXCEL. Al entrar en Excel nos aparecerá la siguiente ventana: 1 2 3 4 8 9 10 5 6 7 11 15 12 14 13 En la que se distinguen las siguientes partes: 1. Barra de Inicio Rápido (Nueva
Microsoft Word 2000 Laboratorio de Informática Facultad de Agronomía y Agroindustrias - Año 2006.
 Unidad 5 Efectos gráficos Insertar imágenes 52 Modificar imágenes 54 Formato de imagen 54 Dibujos y Autoformas 55 Microsoft Graph 55 Wordart 56 Unidad 6 57 Editor de ecuaciones 57 Secciones 58 Texto en
Unidad 5 Efectos gráficos Insertar imágenes 52 Modificar imágenes 54 Formato de imagen 54 Dibujos y Autoformas 55 Microsoft Graph 55 Wordart 56 Unidad 6 57 Editor de ecuaciones 57 Secciones 58 Texto en
Curso Hojas de Cálculo. Nivel II (Office 2010)
 . Referencia rápida. En esta unidad hemos aprendido a crear un nuevo libro y a insertar información en él. También hemos comenzado a darle formato y hemos visto cómo debemos guardarlo para poder utilizarlo
. Referencia rápida. En esta unidad hemos aprendido a crear un nuevo libro y a insertar información en él. También hemos comenzado a darle formato y hemos visto cómo debemos guardarlo para poder utilizarlo
Unidad N 11. Impresión.
 Unidad N 11. Impresión. Vamos a ver las diferentes técnicas relacionadas con la impresión de datos, como puede ser el diseño y la configuración de las páginas a imprimir y la operación de imprimir los
Unidad N 11. Impresión. Vamos a ver las diferentes técnicas relacionadas con la impresión de datos, como puede ser el diseño y la configuración de las páginas a imprimir y la operación de imprimir los
Elementos esenciales de Word
 Word 2013 Elementos esenciales de Word Área académica de Informática 2015 Elementos esenciales de Word Iniciar Microsoft Word 2013 Para entrar en Microsoft Word 2013 Haz clic en el botón Inicio para ir
Word 2013 Elementos esenciales de Word Área académica de Informática 2015 Elementos esenciales de Word Iniciar Microsoft Word 2013 Para entrar en Microsoft Word 2013 Haz clic en el botón Inicio para ir
Creación y gestión eficaz de documentos en la empresa con Microsoft Word
 Creación y gestión eficaz de documentos en la empresa con Microsoft Word Contenido Contenido...2 Creación de tablas...3 Partes de una tabla...6 Manipulación del texto en la tabla...7 Manejo de celdas...
Creación y gestión eficaz de documentos en la empresa con Microsoft Word Contenido Contenido...2 Creación de tablas...3 Partes de una tabla...6 Manipulación del texto en la tabla...7 Manejo de celdas...
Impresión. Vista de Diseño de página
 Impresión Vamos a ver las diferentes técnicas relacionadas con la impresión de datos, como puede ser el diseño y la configuración de las páginas a imprimir y la operación de imprimir los datos Vista de
Impresión Vamos a ver las diferentes técnicas relacionadas con la impresión de datos, como puede ser el diseño y la configuración de las páginas a imprimir y la operación de imprimir los datos Vista de
Creación y manejo de tablas
 1 Contenido Creación de tablas... 2 Formato del texto en la tabla... 7 Partes de una tabla... 8 Manejo de celdas... 9 Tablas anidadas... 11 Tamaño de celda... 11 Manejo de filas y columnas... 13 Creación
1 Contenido Creación de tablas... 2 Formato del texto en la tabla... 7 Partes de una tabla... 8 Manejo de celdas... 9 Tablas anidadas... 11 Tamaño de celda... 11 Manejo de filas y columnas... 13 Creación
Word 2010 Introducción al entorno de trabajo
 Word 2010 Introducción al entorno de trabajo Contenido CONTENIDO... 1 INTRODUCCIÓN A WORD... 2 INTRODUCCIÓN A WORD WEB APPS... 14 1 Introducción a Word Microsoft Office Word 2010 reemplaza los menús, las
Word 2010 Introducción al entorno de trabajo Contenido CONTENIDO... 1 INTRODUCCIÓN A WORD... 2 INTRODUCCIÓN A WORD WEB APPS... 14 1 Introducción a Word Microsoft Office Word 2010 reemplaza los menús, las
Contenido... 2 Concepto de gráfico... 3 Creación de gráficos... 4 Etiquetas de datos... 14
 Contenido Contenido... 2 Concepto de gráfico... 3 Creación de gráficos... 4 Etiquetas de datos... 14 Dar formato a la hoja de cálculo > 2 Diseño y procesamiento de encuestas para la evaluación de actividades,
Contenido Contenido... 2 Concepto de gráfico... 3 Creación de gráficos... 4 Etiquetas de datos... 14 Dar formato a la hoja de cálculo > 2 Diseño y procesamiento de encuestas para la evaluación de actividades,
GUÍA DE APRENDIZAJE No. Tablas TABLAS
 Profesor: Ameyder Manzano Gómez Estudiante: Fecha: GUÍA DE APRENDIZAJE No. Tablas Las tablas permiten organizar la información en filas y columnas, de forma que se pueden realizar operaciones y tratamientos
Profesor: Ameyder Manzano Gómez Estudiante: Fecha: GUÍA DE APRENDIZAJE No. Tablas Las tablas permiten organizar la información en filas y columnas, de forma que se pueden realizar operaciones y tratamientos
Seleccionamos el programa Excel. Nos aparece la pantalla del programa
 LECCIÓN 1ª Poner en marcha el programa Para poner en marcha el programa lo abrimos. Existen varias formas, por ejemplo partiendo del botón "Inicio" de la esquina inferior izquierda. Pulsamos el botón "Inicio"
LECCIÓN 1ª Poner en marcha el programa Para poner en marcha el programa lo abrimos. Existen varias formas, por ejemplo partiendo del botón "Inicio" de la esquina inferior izquierda. Pulsamos el botón "Inicio"
Manual del Usuario de Microsoft Access Informes - Página 1. Tema VI: Informes. VI.1. Creación de un Informe
 Manual del Usuario de Microsoft Access Informes - Página 1 Tema VI: Informes VI.1. Creación de un Informe Un informe es un conjunto de datos ordenados y consolidados según ciertos criterios y con cierto
Manual del Usuario de Microsoft Access Informes - Página 1 Tema VI: Informes VI.1. Creación de un Informe Un informe es un conjunto de datos ordenados y consolidados según ciertos criterios y con cierto
Ficha Vista. Grupo Vista de libro
 Ficha Vista Grupo Vista de libro Normal Pasa a Vista Normal que muestra la pantalla de Excel con las ventanas, elementos de la pantalla y zoom que el usuario ha seleccionado. Es la vista predeterminada
Ficha Vista Grupo Vista de libro Normal Pasa a Vista Normal que muestra la pantalla de Excel con las ventanas, elementos de la pantalla y zoom que el usuario ha seleccionado. Es la vista predeterminada
OpenOffice Calc Básico HOJAS de CALCULO
 HOJAS de CALCULO El curso OpenOffice Calc I creado por KZgunea se encuentra bajo licencia Creative Commons de Atribución-NoComercial- CompartirIgual_3.0_ (CC-BY-NC-SA_3.0) Índice del curso 1. Qué es OpenOffice
HOJAS de CALCULO El curso OpenOffice Calc I creado por KZgunea se encuentra bajo licencia Creative Commons de Atribución-NoComercial- CompartirIgual_3.0_ (CC-BY-NC-SA_3.0) Índice del curso 1. Qué es OpenOffice
El entorno de Word 2016
 El entorno de Word 2016 Elementos de la pantalla Al arrancar Word aparece una pantalla muy similar a la siguiente: La ventana de Word se puede personalizar, para cambiar las herramientas y botones que
El entorno de Word 2016 Elementos de la pantalla Al arrancar Word aparece una pantalla muy similar a la siguiente: La ventana de Word se puede personalizar, para cambiar las herramientas y botones que
PowerPoint 2010 Herramientas auxiliares
 PowerPoint 2010 Herramientas auxiliares Contenido CONTENIDO... 1 REGLAS... 2 GUÍAS Y CUADRÍCULA... 3 ZOOM... 6 1 Reglas Para mover y alinear los objetos con precisión y ajustar las sangrías y tabulaciones
PowerPoint 2010 Herramientas auxiliares Contenido CONTENIDO... 1 REGLAS... 2 GUÍAS Y CUADRÍCULA... 3 ZOOM... 6 1 Reglas Para mover y alinear los objetos con precisión y ajustar las sangrías y tabulaciones
Elaboración de Documentos en Procesadores de Textos
 Las tablas permiten organizar la información en filas y columnas, de forma que se pueden realizar operaciones y tratamientos sobre las filas y columnas. Por ejemplo, obtener el valor medio de los datos
Las tablas permiten organizar la información en filas y columnas, de forma que se pueden realizar operaciones y tratamientos sobre las filas y columnas. Por ejemplo, obtener el valor medio de los datos
Word Tablas. Autor: Viviana M. Lloret Prof. de Matemática e Informática Blog: aulamatic.blogspot.com
 Word 2003 Tablas Autor: Viviana M. Lloret Prof. de Matemática e Informática Blog: aulamatic.blogspot.com TABLAS Una tabla es una o varias filas de celdas habitualmente utilizadas para mostrar números y
Word 2003 Tablas Autor: Viviana M. Lloret Prof. de Matemática e Informática Blog: aulamatic.blogspot.com TABLAS Una tabla es una o varias filas de celdas habitualmente utilizadas para mostrar números y
Apunte de Tablas. Tablas.
 Tablas. Las tablas permiten organizar la información en filas y columnas, de forma que se pueden realizar operaciones y tratamientos sobre las filas y columnas. Por ejemplo, obtener el valor medio de los
Tablas. Las tablas permiten organizar la información en filas y columnas, de forma que se pueden realizar operaciones y tratamientos sobre las filas y columnas. Por ejemplo, obtener el valor medio de los
Vemos, pues, que esta forma de organizar los datos es mucho más potente que utilizando las tabulaciones u otros métodos.
 Tablas Las tablas permiten organizar la información en filas y columnas, de forma que se pueden realizar operaciones y tratamientos sobre las filas y columnas. Por ejemplo, obtener el valor medio de los
Tablas Las tablas permiten organizar la información en filas y columnas, de forma que se pueden realizar operaciones y tratamientos sobre las filas y columnas. Por ejemplo, obtener el valor medio de los
OPENOFFICE CALC. Manejo básico de hojas de cálculo
 OPENOFFICE CALC Manejo básico de hojas de cálculo Qué es una hoja de cálculo? Podemos verla como una gran tabla para mostrar información y realizar operaciones con esa información Cada una de las casillas
OPENOFFICE CALC Manejo básico de hojas de cálculo Qué es una hoja de cálculo? Podemos verla como una gran tabla para mostrar información y realizar operaciones con esa información Cada una de las casillas
Manual Power Point Patrones
 Manual Power Point 2010 Patrones CONTENIDO Concepto Definir patrón de diapositiva Agregar un patrón de diapositivas Modificar el patrón de diapositiva según su diseño Aplicar varios patrones de diapositivas
Manual Power Point 2010 Patrones CONTENIDO Concepto Definir patrón de diapositiva Agregar un patrón de diapositivas Modificar el patrón de diapositiva según su diseño Aplicar varios patrones de diapositivas
MICROSOFT WORD. Más opciones de edición de documentos
 MICROSOFT WORD Más opciones de edición de documentos Listas de viñetas Son listas no numeradas de elementos. En Word 2003 están en el menú Formato > Numeración y viñetas En Word 2010 están en la ficha
MICROSOFT WORD Más opciones de edición de documentos Listas de viñetas Son listas no numeradas de elementos. En Word 2003 están en el menú Formato > Numeración y viñetas En Word 2010 están en la ficha
Crear gráficos en Excel Un gráfico es la representación gráfica de los datos de una hoja de cálculo y facilita su interpretación.
 CREACIÓN DE GRÁFICOS EN MICROSOFT OFFICE EXCEL Vamos a ver cómo crear gráficos a partir de unos datos introducidos en una hoja de cálculo. Así resultará más sencilla la interpretación de los datos. Terminología
CREACIÓN DE GRÁFICOS EN MICROSOFT OFFICE EXCEL Vamos a ver cómo crear gráficos a partir de unos datos introducidos en una hoja de cálculo. Así resultará más sencilla la interpretación de los datos. Terminología
Pantalla de Word. Códigos de acceso rápido. Corregir ortografía: Minimizar/Ampliar/Cerrar. Título. Menús. Estándar. Formato. Reglas. Cursor.
 Pantalla de Word Menús Título Minimizar/Ampliar/Cerrar Estándar Formato Reglas Cursor Scroll Barra de dibujo Barra de estado Códigos de acceso rápido Negrita: Subrayado: Cursiva: Abrir archivo: Guardar
Pantalla de Word Menús Título Minimizar/Ampliar/Cerrar Estándar Formato Reglas Cursor Scroll Barra de dibujo Barra de estado Códigos de acceso rápido Negrita: Subrayado: Cursiva: Abrir archivo: Guardar
Informes 1. INTRODUCCIÓN
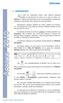 1. INTRODUCCIÓN A sí como los formularios tienen como objetivo principal facilitar la introducción de datos en la base de datos, los informes se utilizan para presentar de una forma agradable y profesional
1. INTRODUCCIÓN A sí como los formularios tienen como objetivo principal facilitar la introducción de datos en la base de datos, los informes se utilizan para presentar de una forma agradable y profesional
Después de haber creado la nueva hoja de cálculo, veremos qué debes hacer para ponerle el nombre y cómo eliminarla.
 Eyber Augusto Gaviria Montoya Para insertar, eliminar, y cambiar el nombre de las hojas en Excel 2010, debes realizar procedimientos muy sencillos. A continuación te mostraremos lo que debes hacer. CÓMO
Eyber Augusto Gaviria Montoya Para insertar, eliminar, y cambiar el nombre de las hojas en Excel 2010, debes realizar procedimientos muy sencillos. A continuación te mostraremos lo que debes hacer. CÓMO
Unidad 9. Trabajar con Textos (I)
 Unidad 9. Trabajar con Textos (I) En las diapositivas podemos insertar textos y aplicarles casi las mismas operaciones que con un procesador de texto, es decir, podemos modificar el tamaño de la letra,
Unidad 9. Trabajar con Textos (I) En las diapositivas podemos insertar textos y aplicarles casi las mismas operaciones que con un procesador de texto, es decir, podemos modificar el tamaño de la letra,
1.1. Iniciar Excel 2010
 Excel es un programa del tipo Hoja de Cálculo que permite realizar operaciones con números organizados en una cuadrícula. Es útil para realizar desde simples sumas hasta cálculos de préstamos hipotecarios.
Excel es un programa del tipo Hoja de Cálculo que permite realizar operaciones con números organizados en una cuadrícula. Es útil para realizar desde simples sumas hasta cálculos de préstamos hipotecarios.
Microsoft Excel para la optimización del trabajo en la empresa
 Microsoft Excel para la optimización del trabajo en la empresa Contenido Contenido...2 Establecer formatos a la hoja de cálculo...3 Formato condicional... 10 Modificar ancho de columnas... 12 Modificar
Microsoft Excel para la optimización del trabajo en la empresa Contenido Contenido...2 Establecer formatos a la hoja de cálculo...3 Formato condicional... 10 Modificar ancho de columnas... 12 Modificar
MODIFICAR TABLA DE DATOS ACCESS Manual de Referencia para usuarios. Salomón Ccance CCANCE WEBSITE
 MODIFICAR TABLA DE DATOS ACCESS 2010 Manual de Referencia para usuarios Salomón Ccance CCANCE WEBSITE MODIFICAR TABLA DE DATOS Aquí veremos las técnicas de edición de registros para modificar tanto la
MODIFICAR TABLA DE DATOS ACCESS 2010 Manual de Referencia para usuarios Salomón Ccance CCANCE WEBSITE MODIFICAR TABLA DE DATOS Aquí veremos las técnicas de edición de registros para modificar tanto la
MODIFICAR TABLA DE DATOS ACCESS Manual de Referencia para usuarios. Salomón Ccance CCANCE WEBSITE
 MODIFICAR TABLA DE DATOS ACCESS 2007 Manual de Referencia para usuarios Salomón Ccance CCANCE WEBSITE MODIFICAR TABLA DE DATOS Aquí veremos las técnicas de edición de registros para modificar tanto la
MODIFICAR TABLA DE DATOS ACCESS 2007 Manual de Referencia para usuarios Salomón Ccance CCANCE WEBSITE MODIFICAR TABLA DE DATOS Aquí veremos las técnicas de edición de registros para modificar tanto la
UNIDAD 3 - FORMULARIOS
 UNIDAD 3 - FORMULARIOS Los formularios sirven para definir pantallas generalmente para editar los registros de una tabla o consulta. En esta unidad veremos cómo crear un formulario, manejarlo para la edición
UNIDAD 3 - FORMULARIOS Los formularios sirven para definir pantallas generalmente para editar los registros de una tabla o consulta. En esta unidad veremos cómo crear un formulario, manejarlo para la edición
EXCEL I UNIDAD 1 EMPEZANDO A TRABAJAR CON EXCEL (SEMANA 1)
 EXCEL I UNIDAD 1 EMPEZANDO A TRABAJAR CON EXCEL (SEMANA 1) 1.1.- Conceptos de Excel EXCEL: es una aplicación para crear hojas de cálculo que está divida en filas y columnas, al cruce de estas se le denomina
EXCEL I UNIDAD 1 EMPEZANDO A TRABAJAR CON EXCEL (SEMANA 1) 1.1.- Conceptos de Excel EXCEL: es una aplicación para crear hojas de cálculo que está divida en filas y columnas, al cruce de estas se le denomina
UNIDAD 4. MODIFICAR TABLAS DE DATOS
 UNIDAD 4. MODIFICAR TABLAS DE DATOS Aquí veremos las técnicas de edición de registros para modificar tanto la definición de una tabla como los datos introducidos en ella. Esta unidad está dedicada, principalmente,
UNIDAD 4. MODIFICAR TABLAS DE DATOS Aquí veremos las técnicas de edición de registros para modificar tanto la definición de una tabla como los datos introducidos en ella. Esta unidad está dedicada, principalmente,
... Cómo empezar en WORD anfora CAPÍTULO 1. Introducción. Cómo entrar en WORD WORD 2000 Cómo empezar en WORD 2000
 CAPÍTULO 1......... Introducción Cómo empezar en WORD 2000 En este Capítulo, con el que se inicia el manual, intentaremos explicar qué es WORD 2000 y para qué sirve. WORD 2000 es un programa de procesador
CAPÍTULO 1......... Introducción Cómo empezar en WORD 2000 En este Capítulo, con el que se inicia el manual, intentaremos explicar qué es WORD 2000 y para qué sirve. WORD 2000 es un programa de procesador
PERIODO 3 HOJA DE CÁLCULO CONCEPTOS INTERMEDIOS OPERACIONES CON CELDAS, FILAS Y COLUMNAS EN EXCEL SELECCIONAR COPIAR MOVER BORRAR
 PERIODO 3 HOJA DE CÁLCULO CONCEPTOS INTERMEDIOS CONTENIDOS OPERACIONES CON LIBROS DE TRABAJO EN EXCEL GUARDAR UN LIBRO CERRAR UN LIBRO. CREAR UN NUEVO LIBRO. ABRIR UN LIBRO OPERACIONES CON CELDAS, FILAS
PERIODO 3 HOJA DE CÁLCULO CONCEPTOS INTERMEDIOS CONTENIDOS OPERACIONES CON LIBROS DE TRABAJO EN EXCEL GUARDAR UN LIBRO CERRAR UN LIBRO. CREAR UN NUEVO LIBRO. ABRIR UN LIBRO OPERACIONES CON CELDAS, FILAS
Controles y filtros de formularios
 Controles y filtros de formularios En este apéndice profundizaremos en el uso de los formularios, y para ello aprenderemos a crear y utilizar los controles así como también crear filtros definiendo diversos
Controles y filtros de formularios En este apéndice profundizaremos en el uso de los formularios, y para ello aprenderemos a crear y utilizar los controles así como también crear filtros definiendo diversos
PROCESADORES DE TEXTO. MICROSOFT WORD.
 PROCESADORES DE TEXTO. MICROSOFT WORD. VENTANA DE MICROSOFT WORD Nombre documento Barra Títulos Barra menús Herramientas estándar Herramientas formato Reglas Área Edición Iconos Vista Barras desplazamiento
PROCESADORES DE TEXTO. MICROSOFT WORD. VENTANA DE MICROSOFT WORD Nombre documento Barra Títulos Barra menús Herramientas estándar Herramientas formato Reglas Área Edición Iconos Vista Barras desplazamiento
Elementos de la pantalla inicial
 Elementos de la pantalla inicial Al arrancar Word aparece una pantalla como esta, para que conozcas los nombres de los diferentes elementos los hemos señalado con líneas y texto en color rojo. Así podrás
Elementos de la pantalla inicial Al arrancar Word aparece una pantalla como esta, para que conozcas los nombres de los diferentes elementos los hemos señalado con líneas y texto en color rojo. Así podrás
3. CREAR FORMULARIOS 3.2. APLICAR OPCIONES DE DISEÑO DE FORMULARIOS
 3. CREAR FORMULARIOS 3.2. APLICAR OPCIONES DE DISEÑO DE FORMULARIOS En este punto nos familiarizaremos con otros comandos y opciones de la ficha Diseño en Herramientas de presentación de formulario o Herramientas
3. CREAR FORMULARIOS 3.2. APLICAR OPCIONES DE DISEÑO DE FORMULARIOS En este punto nos familiarizaremos con otros comandos y opciones de la ficha Diseño en Herramientas de presentación de formulario o Herramientas
OPEN OFFICE: Unidad 3
 UNIDAD 3: BARRA DE HERRAMIENTAS Es la barra de símbolos que aparece vertical a la izquierda del monitor, si no se visualiza actívala en Ver Barra de símbolos Barra de herramientas. 3.1. Tablas Las tablas
UNIDAD 3: BARRA DE HERRAMIENTAS Es la barra de símbolos que aparece vertical a la izquierda del monitor, si no se visualiza actívala en Ver Barra de símbolos Barra de herramientas. 3.1. Tablas Las tablas
MICROSOFT WORD. Algunas opciones avanzadas
 MICROSOFT WORD Algunas opciones avanzadas Insertar notas al pie Las notas al pie son notas aclaratorias sobre un texto, al final del mismo, o al final de una página Para añadirlas, nos colocamos en la
MICROSOFT WORD Algunas opciones avanzadas Insertar notas al pie Las notas al pie son notas aclaratorias sobre un texto, al final del mismo, o al final de una página Para añadirlas, nos colocamos en la
Entorno de trabajo de Excel 2010
 Entorno de trabajo de Excel 2010 Descripción de la ventana principal Barra de herramientas de acceso Rápido Fichas Barra de Título Cinta de opciones Ayuda de Ms. Excel Nombre de celda activa Encabezado
Entorno de trabajo de Excel 2010 Descripción de la ventana principal Barra de herramientas de acceso Rápido Fichas Barra de Título Cinta de opciones Ayuda de Ms. Excel Nombre de celda activa Encabezado
Vemos, pues, que esta forma de organizar los datos es mucho más potente que utilizando las tabulaciones u otros métodos.
 Unidad 8. Tablas (I) Las tablas permiten organizar la información en filas y columnas, de forma que se pueden realizar operaciones y tratamientos sobre las filas y columnas. Por ejemplo, obtener el valor
Unidad 8. Tablas (I) Las tablas permiten organizar la información en filas y columnas, de forma que se pueden realizar operaciones y tratamientos sobre las filas y columnas. Por ejemplo, obtener el valor
Calc I Primeros pasos: Entorno de trabajo, celdas y. rangos
 Calc I : Entorno de trabajo, celdas y rangos 1. Entorno de trabajo Entre la amplia variedad de software existente, las aplicaciones de ámbito general que más interesan a nivel del ámbito científico son
Calc I : Entorno de trabajo, celdas y rangos 1. Entorno de trabajo Entre la amplia variedad de software existente, las aplicaciones de ámbito general que más interesan a nivel del ámbito científico son
Práctica: OpenOffice IV Aplicar estilos e insertar. un índice de contenidos
 Práctica: OpenOffice IV Aplicar estilos e insertar un índice de contenidos Cuando un documento de texto es muy extenso y contiene varios apartados es muy difícil crear un índice temático que nos muestre
Práctica: OpenOffice IV Aplicar estilos e insertar un índice de contenidos Cuando un documento de texto es muy extenso y contiene varios apartados es muy difícil crear un índice temático que nos muestre
MODIFICACIÓN DE CONTENIDO
 CURSO DE EXCEL. Este curso está redactado, diseñado, compilado y publicado por Cursosindustriales.net. El alumno puede modificar, redactar, descargar e imprimir dicho documento siempre que referencie la
CURSO DE EXCEL. Este curso está redactado, diseñado, compilado y publicado por Cursosindustriales.net. El alumno puede modificar, redactar, descargar e imprimir dicho documento siempre que referencie la
Elementos de Word Edición básica Guardar y abrir documentos Ortografía Diseño de página Encabezado y pie de página Tablas Imágenes Impresión
 Contenido Elementos de Word Edición básica Guardar y abrir documentos Ortografía Diseño de página Encabezado y pie de página Tablas Imágenes Impresión Elementos de Word 1. Botón office. 2. Barra de herramientas
Contenido Elementos de Word Edición básica Guardar y abrir documentos Ortografía Diseño de página Encabezado y pie de página Tablas Imágenes Impresión Elementos de Word 1. Botón office. 2. Barra de herramientas
Imprimir una Presentación: Clic
 Powerpoint 2003 guía rápida Pantalla PowerPoint 2003 Barra Menú Panel Esquema/ Diapositivas Barra Título Barra Formato Barra Herramientas Estándar Panel Tareas Atajos Teclado General Abrir Presentación
Powerpoint 2003 guía rápida Pantalla PowerPoint 2003 Barra Menú Panel Esquema/ Diapositivas Barra Título Barra Formato Barra Herramientas Estándar Panel Tareas Atajos Teclado General Abrir Presentación
2.7.- Insertar Tablas
 2.7.- Insertar Tablas Las tablas son una herramienta potente para presentar datos e imágenes en páginas HTML. Proporcionan a los diseñadores Web formas de añadir estructura vertical y horizontal a una
2.7.- Insertar Tablas Las tablas son una herramienta potente para presentar datos e imágenes en páginas HTML. Proporcionan a los diseñadores Web formas de añadir estructura vertical y horizontal a una
PowerPoint 2010 Edición del contenido
 PowerPoint 2010 Edición del contenido Contenido CONTENIDO... 1 AGREGAR TEXTO A UNA DIAPOSITIVA... 2 MOVER Y COPIAR INFORMACIÓN... 5 PANEL DE TAREAS PORTAPAPELES... 7 TRABAJO CON DIAPOSITIVAS... 8 EDICIÓN
PowerPoint 2010 Edición del contenido Contenido CONTENIDO... 1 AGREGAR TEXTO A UNA DIAPOSITIVA... 2 MOVER Y COPIAR INFORMACIÓN... 5 PANEL DE TAREAS PORTAPAPELES... 7 TRABAJO CON DIAPOSITIVAS... 8 EDICIÓN
Insertar, Imagen, prediseñadas
 importantes. Existen varias formas de insertar imágenes en Word. Veremos las más En el menú Insertar, Imagen, tenemos varias opciones: Insertar, Imagen, prediseñadas Si seleccionamos esta opción, a la
importantes. Existen varias formas de insertar imágenes en Word. Veremos las más En el menú Insertar, Imagen, tenemos varias opciones: Insertar, Imagen, prediseñadas Si seleccionamos esta opción, a la
Contenido... 2 Objetos de dibujo... 3
 Contenido Contenido... 2 Objetos de dibujo... 3 Introducción... 3 Creación de objetos de dibujo... 4 Selección de objetos... 5 Edición de objetos de dibujo... 7 Cuadro de texto... 16 WordArt... 17 Imágenes...
Contenido Contenido... 2 Objetos de dibujo... 3 Introducción... 3 Creación de objetos de dibujo... 4 Selección de objetos... 5 Edición de objetos de dibujo... 7 Cuadro de texto... 16 WordArt... 17 Imágenes...
MICROSOFT EXCEL 2007
 INGRESAR A EXCEL 007 MICROSOFT EXCEL 007. Clic en Inicio. Colocar el puntero del ratón (flecha) en Todos los programas. Colocar el puntero del ratón (flecha) en Microsoft Office. Clic en Microsoft Excel
INGRESAR A EXCEL 007 MICROSOFT EXCEL 007. Clic en Inicio. Colocar el puntero del ratón (flecha) en Todos los programas. Colocar el puntero del ratón (flecha) en Microsoft Office. Clic en Microsoft Excel
Seleccionar Copiar. Modificar objeto. Mover
 Clic sobre el mismo; verás que el recuadro mostrará un recuadro de puntos, indicando que el objeto está seleccionado. Para quitar la selección, haz clic en cualquier parte fuera del recuadro. Seleccionar
Clic sobre el mismo; verás que el recuadro mostrará un recuadro de puntos, indicando que el objeto está seleccionado. Para quitar la selección, haz clic en cualquier parte fuera del recuadro. Seleccionar
OPENOFFICE IMPRESS. Creación básica de presentaciones digitales
 OPENOFFICE IMPRESS Creación básica de presentaciones digitales Qué es OpenOffice Impress? Es la herramienta que nos ofrece OpenOffice para realizar presentaciones Las presentaciones permiten comunicar
OPENOFFICE IMPRESS Creación básica de presentaciones digitales Qué es OpenOffice Impress? Es la herramienta que nos ofrece OpenOffice para realizar presentaciones Las presentaciones permiten comunicar
Centrar Barra formato Formato de celdas Alineación Horizontal Derecha
 LECCIÓN 3ª Alinear los Datos Podemos llegar a las instrucciones para cambiar la alineación por varios caminos. Por ejemplo con los mismos datos que escribimos anteriormente ahora: A)Los números los vamos
LECCIÓN 3ª Alinear los Datos Podemos llegar a las instrucciones para cambiar la alineación por varios caminos. Por ejemplo con los mismos datos que escribimos anteriormente ahora: A)Los números los vamos
Definición de una base de datos. Un manejador de base de datos es un programa que permite administrar y organizar una serie de datos.
 Definición de una base de datos. Un manejador de base de datos es un programa que permite administrar y organizar una serie de datos. Utilidad de una base de datos Ahora bien, en las bases de datos electrónicas
Definición de una base de datos. Un manejador de base de datos es un programa que permite administrar y organizar una serie de datos. Utilidad de una base de datos Ahora bien, en las bases de datos electrónicas
Escuela Normal Superior Río de Oro (Cesar)
 Escuela Normal Superior Río de Oro (Cesar) ÁREA: TECNOLOGÍA E INFORMÁTICA PROGRAMA MICROSOFT EXCEL Responsable: Esp. Emilce Herrera Sánchez GRADO: NOVENO 01-02 FECHA: Febrero 13 y 15 de 2012 TEMA: CAMBIOS
Escuela Normal Superior Río de Oro (Cesar) ÁREA: TECNOLOGÍA E INFORMÁTICA PROGRAMA MICROSOFT EXCEL Responsable: Esp. Emilce Herrera Sánchez GRADO: NOVENO 01-02 FECHA: Febrero 13 y 15 de 2012 TEMA: CAMBIOS
Informes. capítulo 24
 Informes capítulo 24 Informes informes 6. Informes Los informes son parecidos a los formularios en cuanto a su creación. Su función es mostrar los datos de una forma ordenada y cómoda para visualizarlos
Informes capítulo 24 Informes informes 6. Informes Los informes son parecidos a los formularios en cuanto a su creación. Su función es mostrar los datos de una forma ordenada y cómoda para visualizarlos
Actividad AP2-31. Actividad: AP2-31. Prof. J. Alberto Morales Torres
 Actividad AP2-31 Actividad: AP2-31 Prof. J. Alberto Morales Torres BORDES Y SOMBREADOS DE CELDAS Otro formato que permite mejorar notablemente el aspecto de las hojas de cálculo son los Bordes. Mediante
Actividad AP2-31 Actividad: AP2-31 Prof. J. Alberto Morales Torres BORDES Y SOMBREADOS DE CELDAS Otro formato que permite mejorar notablemente el aspecto de las hojas de cálculo son los Bordes. Mediante
Tablas dinámicas Excel 2003
 Tablas dinámicas Excel 2003 Una tabla dinámica consiste en el resumen de un conjunto de datos, atendiendo a varios criterios de agrupación, representado como una tabla de doble entrada que nos facilita
Tablas dinámicas Excel 2003 Una tabla dinámica consiste en el resumen de un conjunto de datos, atendiendo a varios criterios de agrupación, representado como una tabla de doble entrada que nos facilita
SND. Sistema Nervioso Digital Ejercicio de Access 2000 Nº 4
 Formularios Los formularios son los objetos que sirven para representar datos, ya provengan de una tabla o de una consulta. Al principio de este ejercicio, aprendimos a crear un formulario con el asistente
Formularios Los formularios son los objetos que sirven para representar datos, ya provengan de una tabla o de una consulta. Al principio de este ejercicio, aprendimos a crear un formulario con el asistente
Manual Power Point Manejar objetos
 Manual Power Point 2010 Manejar objetos CONTENIDO Seleccionar objetos Copiar objetos Modificar tamaño Grupo Organizar Agrupar objetos Cuadrículas y guías Determinar distancia entre objetos Girar y voltear
Manual Power Point 2010 Manejar objetos CONTENIDO Seleccionar objetos Copiar objetos Modificar tamaño Grupo Organizar Agrupar objetos Cuadrículas y guías Determinar distancia entre objetos Girar y voltear
APUNTE TABLAS MICROSOFT WORD 2003
 TABLAS Las tablas nos permiten organizar la información en filas y columnas. En cada intersección de fila y columna tenemos una celda. En Word tenemos varias formas de crear una tabla: Desde el icono Insertar
TABLAS Las tablas nos permiten organizar la información en filas y columnas. En cada intersección de fila y columna tenemos una celda. En Word tenemos varias formas de crear una tabla: Desde el icono Insertar
Introducción. Conceptos de Microsoft Excel
 Introducción. Conceptos de Microsoft Excel Una hoja de cálculo es un programa que se utiliza para realizar operaciones matemáticas a todos los niveles. Para ello se utiliza una cuadrícula donde en cada
Introducción. Conceptos de Microsoft Excel Una hoja de cálculo es un programa que se utiliza para realizar operaciones matemáticas a todos los niveles. Para ello se utiliza una cuadrícula donde en cada
Práctica 3: FORMULARIOS
 Departamento de Lenguajes y Sistemas Informáticos E.T.S. Ingeniería Informática. Universidad de Sevilla Avda Reina Mercedes s/n. 41012 Sevilla Tlf/Fax 954 557 139 E-mail lsi@lsi.us.es Web www.lsi.us.es
Departamento de Lenguajes y Sistemas Informáticos E.T.S. Ingeniería Informática. Universidad de Sevilla Avda Reina Mercedes s/n. 41012 Sevilla Tlf/Fax 954 557 139 E-mail lsi@lsi.us.es Web www.lsi.us.es
CALC: HOJA DE CÁLCULO DE LIBREOFFICE
 CALC: HOJA DE CÁLCULO DE LIBREOFFICE 1. ABRIR LA HOJA DE CÁLCULO DE OPENOFFICE Desde inicio rápido de LibreOffice > Hoja de cálculo o ir a menú Aplicaciones > Oficina > LibreOffice Calc. En la pantalla
CALC: HOJA DE CÁLCULO DE LIBREOFFICE 1. ABRIR LA HOJA DE CÁLCULO DE OPENOFFICE Desde inicio rápido de LibreOffice > Hoja de cálculo o ir a menú Aplicaciones > Oficina > LibreOffice Calc. En la pantalla
MANEJO DE LAS HOJAS DE CÁLCULO
 Centro de Estudios Empresariales 1 MANEJO DE LAS HOJAS DE CÁLCULO Editar una hoja de cálculo Para editar los datos que se han introducido en una celda, podemos realizar diferentes acciones: Hacer doble
Centro de Estudios Empresariales 1 MANEJO DE LAS HOJAS DE CÁLCULO Editar una hoja de cálculo Para editar los datos que se han introducido en una celda, podemos realizar diferentes acciones: Hacer doble
POWER POINT Tema 1. Para salir de PowerPoint (suponiendo que se tiene abierto) puede:
 POWER POINT Tema 1 Aula Municipal de Informática-El Puerto de Santa María Entrar en power point (con Windows 7) 1. Hacer clic con el ratón en el botón Inicio. 2. Clic en Todos los Programas. 3. Hacer clic
POWER POINT Tema 1 Aula Municipal de Informática-El Puerto de Santa María Entrar en power point (con Windows 7) 1. Hacer clic con el ratón en el botón Inicio. 2. Clic en Todos los Programas. 3. Hacer clic
Imágenes y Gráficos. capítulo 06
 Imágenes y Gráficos capítulo 06 Imágenes y Gráficos imágenes y gráficos 6.1 WordArt Para Microsoft, WordArt es una galería de estilos que se pueden agregar a los documentos para crear efectos decorativos,
Imágenes y Gráficos capítulo 06 Imágenes y Gráficos imágenes y gráficos 6.1 WordArt Para Microsoft, WordArt es una galería de estilos que se pueden agregar a los documentos para crear efectos decorativos,
Creación y modificación de tablas
 Creación y modificación de tablas Una tabla es un objeto que contiene datos dispuestos en filas y columnas. Es posible crear un objeto de tabla a partir de una tabla o estilo de tabla vacío. También se
Creación y modificación de tablas Una tabla es un objeto que contiene datos dispuestos en filas y columnas. Es posible crear un objeto de tabla a partir de una tabla o estilo de tabla vacío. También se
Manejar Objetos PowerPoint 2007
 Manejar Objetos PowerPoint 2007 Manejar objetos Seleccionar objetos Los pequeños círculos o cuadrados que aparecen en las esquinas y en los lados de un objeto se denominan Controladores de tamaño. Éstos
Manejar Objetos PowerPoint 2007 Manejar objetos Seleccionar objetos Los pequeños círculos o cuadrados que aparecen en las esquinas y en los lados de un objeto se denominan Controladores de tamaño. Éstos
1. Nueva rejilla de datos
 1. Nueva rejilla de datos Se ha cambiado la rejilla de presentación de datos en algunos apartados de la aplicación. Con este nuevo componente podrá: Ordenar los datos por una o varias columnas y buscar
1. Nueva rejilla de datos Se ha cambiado la rejilla de presentación de datos en algunos apartados de la aplicación. Con este nuevo componente podrá: Ordenar los datos por una o varias columnas y buscar
