Manual del usuario DS-320
|
|
|
- Veronica Luna Bustos
- hace 5 años
- Vistas:
Transcripción
1 Manual del usuario DS-320
2
3 Contenido Manual del usuario DS Características generales del escáner... 8 Ubicación de los componentes del escáner... 8 Partes del escáner... 8 Botones e indicadores del escáner Piezas del escáner Epson que pueden ser reemplazadas por el usuario Cómo cambiar los ajustes de ahorro de energía Cómo cargar originales Cómo cargar originales en la bandeja de entrada Especificaciones de documentos originales Cómo cargar recibos en la bandeja de entrada Especificaciones de recibos Cómo cargar originales especiales Especificaciones de originales especiales Cómo cargar tarjetas de plástico en la ranura para tarjetas Especificaciones de tarjetas de plástico Cómo escanear Cómo iniciar un escaneo Cómo iniciar un escaneo con un botón del escáner Cómo asignar ajustes o trabajos de escaneo al botón de iniciar Cómo escanear utilizando el icono Epson Scan Cómo escanear desde un programa de escaneo Cómo escanear con Document Capture Pro o Document Capture Cómo escanear con Epson Scan Ajustes de escaneo adicionales - ficha Ajustes principales Ajustes de escaneo adicionales - ficha Ajustes avanzados Ajustes de escaneo para documentos especiales Opciones de formato de imagen Directrices para determinar la resolución de escaneo Cómo escanear proyectos especiales
4 Cómo escanear dos originales en una hoja (Juntar imágenes) - Windows Cómo escanear originales de varias páginas como archivos separados - Windows Cómo convertir documentos escaneados en texto editable (OCR) Cómo escanear con OCR - Windows Cómo escanear con OCR - Mac Cómo guardar documentos escaneados como un PDF con capacidad de búsqueda Cómo guardar un escaneo como un archivo de formato Office - Windows Cómo escanear a un servidor SharePoint o a un servicio de la nube Cómo limpiar y transportar el escáner Cómo limpiar el escáner Cómo limpiar el interior del escáner Cómo revisar el contador de los rodillos del escáner Cómo reemplazar los rodillos del escáner Cómo reiniciar el contador de los rodillos del escáner Cómo transportar el escáner Solución de problemas Estado de los indicadores del escáner Solución de problemas de escaneo El escáner no se enciende o se apaga inesperadamente El botón del escáner no funciona como se esperaba El software de escaneo no funciona correctamente No puede iniciar el programa Epson Scan Los originales no avanzan correctamente en el escáner Obstrucción de originales en el escáner El escaneo se tarda mucho Solución de problemas con la calidad de la imagen escaneada La parte posterior de la imagen original aparece en la imagen escaneada Los caracteres escaneados están borrosos Los caracteres no se reconocen durante la conversión a texto editable (OCR) Aparecen patrones ondulados en una imagen Aparecen manchas o líneas en todas las imágenes escaneadas La imagen escaneada está recortada Cómo restablecer los ajustes de Epson Scan
5 Cómo desinstalar el software del escáner Cómo desinstalar el software del escáner - Windows Cómo desinstalar el software del escáner - Mac Dónde obtener ayuda Especificaciones técnicas Requisitos de sistema para Windows Requisitos para un sistema Mac Especificaciones generales Especificaciones de las dimensiones Especificaciones eléctricas Especificaciones ambientales Especificaciones de seguridad y homologaciones Avisos Atención usuarios en la provincia de Buenos Aires, Argentina Instrucciones importantes de seguridad Restricciones de copiado Lapso de tiempo predeterminado para la gestión de energía de los productos Epson Marcas comerciales Aviso de derechos reservados libtiff Software Acknowledgment Una nota sobre el uso responsable de los materiales con derechos de autor Atribución de derechos reservados
6
7 Manual del usuario DS-320 Bienvenido al Manual del usuario del escáner DS-320. Para una versión PDF imprimible de esta guía, haga clic aquí. 7
8 Características generales del escáner Consulte las siguientes secciones para conocer las características generales de su escáner. Ubicación de los componentes del escáner Cómo cambiar los ajustes de ahorro de energía Ubicación de los componentes del escáner Partes del escáner Consulte las siguientes secciones para identificar los componentes de su escáner. Partes del escáner Botones e indicadores del escáner Piezas del escáner Epson que pueden ser reemplazadas por el usuario Tema principal: Características generales del escáner 1 Bandeja de entrada 8
9 2 Pestillo de la tapa 1 Ranura de salida 2 Ranura para tarjetas 3 Selector del modo de alimentación 4 Guías laterales 5 Guía de papel 6 Bandeja de entrada 9
10 7 Alimentador automático de documentos 1 Toma de alimentación 2 Puerto USB 10
11 1 Cubierta del escáner 2 Rodillo de recogida 3 Almohadilla de separación 1 Adaptador de CA 2 Cable de alimentación 3 Cable SuperSpeed USB 3.0 Tema principal: Ubicación de los componentes del escáner Botones e indicadores del escáner 11
12 1 Botón de encendido 2 Indicador! de error 3 Indicador del modo de alimentación automática 4 Botón de cancelar 5 Indicador de preparado 6 Botón de iniciar Tema principal: Ubicación de los componentes del escáner Piezas del escáner Epson que pueden ser reemplazadas por el usuario Puede comprar accesorios Epson originales de un distribuidor de productos Epson autorizado. Para encontrar el más cercano, visite la página latin.epson.com o llame a la oficina de ventas de Epson más cercana. Pieza Rodillo de recogida Almohadilla de separación Número de pieza B12B B12B Tema principal: Ubicación de los componentes del escáner Cómo cambiar los ajustes de ahorro de energía Puede usar la utilidad Epson Scan 2 Utility para establecer cuánto tiempo tiene que estar inactivo el escáner antes de que entre en modo de reposo o se apague automáticamente. 1. Realice una de las siguientes acciones para acceder a la utilidad Ajustes Epson Scan 2: Windows 10: Haga clic en y seleccione EPSON > Epson Scan 2 Utility. Windows 8.x: Navegue a la pantalla Aplicaciones y seleccione Epson Scan 2 Utility. Windows (otras versiones): Haga clic en o en Inicio, luego seleccione Todos los programas o Programas. Seleccione EPSON > Epson Scan 2 > Epson Scan 2 Utility. Mac: Abra la carpeta Aplicaciones, abra la carpeta Epson Software y seleccione Epson Scan 2 Utility. 12
13 2. Haga clic en la ficha Ahorro de energía. 3. Seleccione cuánto tiempo tiene que pasar antes de que el escáner entre en modo de reposo como el ajuste Temp. de reposo. 4. Seleccione un ajuste del temporizador de apagado para los ajustes Alimentación CA o adaptador CA y Alimentación de batería o USB. 5. Cierre la utilidad Epson Scan 2 Utility. Tema principal: Características generales del escáner 13
14 Cómo cargar originales Siga las siguientes instrucciones para cargar originales en el escáner. Cómo cargar originales en la bandeja de entrada Cómo cargar recibos en la bandeja de entrada Cómo cargar originales especiales Cómo cargar tarjetas de plástico en la ranura para tarjetas Cómo cargar originales en la bandeja de entrada Puede cargar originales en la bandeja de entrada que cumplen con las especificaciones de documentos. 1. Deslice el pestillo de la tapa para abrir el escáner. 14
15 2. Pulse el botón de encendido para encender el escáner, si es necesario. 3. Extienda la guía de papel. 15
16 Nota: Si va a cargar un original que mide 14,5 pulg. (368,3 mm) o más largo, no extienda la guía de papel. 4. Levante las guías laterales de la bandeja de entrada y deslícelas completamente hacia las orillas. 5. Si va a cargar un documento original de múltiples páginas, airee la pila de originales. Nota: Si va a cargar un original que mide 14,5 pulg. (368,3 mm) o más largo, solo cargue una hoja a la vez. 16
17 6. Apile los originales con la cara impresa hacia abajo y deslice los bordes delanteros para que queden en ángulo, tal como se muestra a continuación. 7. Deslice el selector del modo de alimentación a la posición de documentos y cargue los originales estándares con la cara impresa hacia abajo y por el borde superior. Deslice los originales hacia adentro hasta que encuentre resistencia y el indicador de preparado se ilumina más brillante. 17
18 8. Deslice las guías laterales contra los bordes de los originales. Nota: Si va a escanear originales que miden 14,5 pulg. (368,3 mm) o más largo, sujete el original a medida que entre y salga del escáner, tal como se muestra a continuación. Especificaciones de documentos originales Tema principal: Cómo cargar originales Referencias relacionadas Especificaciones de documentos originales Tareas relacionadas Cómo cargar originales en la bandeja de entrada 18
19 Temas relacionados Cómo escanear Especificaciones de documentos originales Puede cargar documentos originales en el escáner que cumplen con las siguientes especificaciones. Tipo de papel Tamaño de papel Peso del papel Capacidad de carga Papel normal Papel fino Papel reciclado Carta (8,5 11 pulg. [ mm]) Legal (8,5 14 pulg. [ mm]) A4 (8,3 11,7 pulg. [ mm]) A5 (5,8 8,2 pulg. [ mm]) A6 (4,1 5,8 pulg. [ mm]) B5 (7,2 10,1 pulg. [ mm]) B6 (5 7,2 pulg. [ mm]) Ancho: 2,0 a 8,5 pulg. (50,8 a 215,9 mm) Altura: 14,5 a 44 pulg. (368,3 a 1.117,6 mm) 14 a 34 lb (52 a 128 g/m²) 14 a 34 lb (52 a 128 g/m²) Tarjetas postales 3,9 5,8 pulg. ( mm) 34 a 61 lb (128 a 230 g/m²) Tarjetas de presentación de papel 2,1 3,4 pulg. (55 89 mm) 34 a 61 lb (128 a 230 g/m²) 17 lb (64 g/m²): 25 hojas 21 lb (80 g/m²): 20 hojas 34 lb (128 g/m²): 12 hojas La capacidad de carga puede variar según el tipo de papel. 1 hoja 51 lb (190 g/m²): 8 tarjetas 58 lb (220 g/m²): 6 tarjetas Precaución: No cargue los siguientes tipos de originales en el escáner ya que se pueden dañar o dañar el escáner. Fotos 19
20 Papel térmico Papel recubierto Originales satinados Tela u otros originales que no sean de papel Originales con una superficie irregular, como documentos estampados en relieve Originales con grapas o sujetapapeles Originales con soporte de papel carbón Originales con tinta húmeda Originales encuadernados Originales con etiquetas, adhesivos o notas adhesivas Originales rotos, enrollados o arrugados Originales con perforaciones que no sean perforaciones hechas con un perforador estándar Transparencias Papel sin carbón Originales perforados Tema principal: Cómo cargar originales en la bandeja de entrada Cómo cargar recibos en la bandeja de entrada Puede cargar recibos en la bandeja de entrada que cumplen con las especificaciones. Nota: Cargue solo un recibo a la vez. 20
21 1. Deslice el pestillo de la tapa para abrir el escáner. Nota: No extienda la guía de papel. 2. Pulse el botón de encendido para encender el escáner, si es necesario. 3. Inicie el programa Epson Scan 2, seleccione la casilla Modo de alimentación automática en la ficha Ajustes principales, luego haga clic en Escanear. 21
22 El indicador del modo de alimentación automática del escáner se enciende. Nota: Asegúrese de especificar el Tamaño de documento correcto en Epson Scan 2. Si el recibo mide 34 pulg. (863,6 mm) o menos, seleccione Det. auto (papel largo) para detectar el tamaño automáticamente. Si el recibo mide más de 34 pulg. (863,6 mm), seleccione Personalizar e ingrese el tamaño del papel. 22
23 4. Levante las guías laterales de la bandeja de entrada y ajústelas al ancho del recibo. 23
24 5. Deslice el selector del modo de alimentación a la posición de documentos y cargue el recibo con la cara impresa hacia abajo y por el borde superior. 24
25 6. Dirija el recibo dentro del alimentador automático de documentos y sujételo a medida que entra automáticamente en el escáner. (Cuando el escáner está en Modo de alimentación automática, puede seguir introduciendo recibos en el escáner, uno tras otro). 7. Cuando termine de escanear, pulse el botón de cancelar del escáner para cerrar el Modo de alimentación automática. Especificaciones de recibos Tema principal: Cómo cargar originales Referencias relacionadas Especificaciones de recibos Temas relacionados Cómo escanear Especificaciones de recibos Puede cargar recibos en el escáner que cumplen con las siguientes especificaciones. 25
26 Tipo de papel Tamaño de papel Grosor de papel Capacidad de carga Recibos (papel normal, papel fino o papel reciclado) 3 3 pulg. (76,2 76,2 mm) a 3 14 pulg. (76,2 355,6 mm) 14 a 20 lb (53 a 77 g/m²) 1 hoja Nota: Escanee los recibos uno a la vez utilizando el Modo de alimentación automática. Puede escanear recibos de hasta 44 pulg. (1.117,6 mm) de largo con una resolución de 300 ppp o inferior siempre y cuando sujete el original a medida que entra y sale del escáner. Tema principal: Cómo cargar recibos en la bandeja de entrada Cómo cargar originales especiales Puede cargar sobres u originales gruesos (como tarjetas postales o tarjetas de presentación) en la bandeja de entrada. Asegure que los originales cumplan con las especificaciones para originales especiales antes de cargarlos. Nota: Cuando escanee originales especiales, desactive el ajuste Detectar alimentación doble en la ficha Ajustes principales de Epson Scan Deslice el pestillo de la tapa para abrir el escáner. 26
27 2. Pulse el botón de encendido para encender el escáner, si es necesario. 3. Extienda la guía de papel. 27
28 4. Levante las guías laterales de la bandeja de entrada y deslícelas completamente hacia las orillas. 5. Deslice el selector del modo de alimentación a la posición de documentos. 28
29 6. Realice una de las siguientes acciones: Para un sobre, cárguelo verticalmente en la bandeja de entrada con la cara imprimible hacia abajo y la solapa orientada tal como se muestra a continuación. Deslice el sobre hacia adentro hasta que encuentre resistencia y el indicador de preparado se ilumina más brillante. 29
30 Para originales gruesos, cárguelos verticalmente en la bandeja de entrada con la cara imprimible hacia abajo y por el borde superior. Deslice los originales hacia adentro hasta que encuentre resistencia y el indicador de preparado se ilumina más brillante. 30
31 7. Deslice las guías laterales contra los bordes de los originales. Especificaciones de originales especiales Tema principal: Cómo cargar originales Referencias relacionadas Especificaciones de originales especiales Temas relacionados Cómo escanear Especificaciones de originales especiales Puede cargar sobres u originales gruesos (como tarjetas postales o tarjetas de presentación) en su escáner que cumplen con las siguientes especificaciones. Tipo de papel Tamaño de papel Grosor de papel Capacidad de carga Sobres 4,72 9,25 pulg. ( mm) 3,62 6,50 pulg. ( mm) 0,015 pulg. (0,38 mm) o inferior 1 sobre 31
32 Tipo de papel Tamaño de papel Grosor de papel Capacidad de carga Originales gruesos 2 2,28 pulg. (50,8 70 mm) a 3,9 5,8 pulg. ( mm) Tema principal: Cómo cargar originales especiales 34 a 61 lb (128 a 230 g/m²) Cómo cargar tarjetas de plástico en la ranura para tarjetas 51 lb (190 g/m²): 8 hojas (vertical) 58 lb (220 g/m²): 6 hojas (vertical) Puede cargar tarjetas de plástico en la ranura para tarjetas que cumplen con las especificaciones de tarjetas. Nota: No cargue tarjetas de plástico en el alimentador automático de documentos. 1. Deslice el pestillo de la tapa para abrir el escáner. 32
33 2. Pulse el botón de encendido para encender el escáner, si es necesario. 3. Deslice el selector del modo de alimentación a la posición de tarjeta. 33
34 4. Introduzca la tarjeta en la ranura para tarjetas con la cara impresa hacia arriba y por el borde superior hasta que el borde delantero de la tarjeta se alimente dentro del escáner. Asegúrese de insertar la tarjeta siguiendo las directrices blancas en la ranura para tarjetas. 34
35 Nota: No cargue tarjetas de plástico horizontalmente o en ángulo. Cuando inicia el escaneo, la tarjeta es alimentada en el escáner, sale ligeramente por la ranura trasera y luego es alimentada de nuevo en el escáner y expulsada de la ranura para tarjetas en la parte frontal. No toque la tarjeta hasta que esté completamente expulsada o podría ocurrir un malfuncionamiento. Especificaciones de tarjetas de plástico 35
36 Tema principal: Cómo cargar originales Referencias relacionadas Especificaciones de tarjetas de plástico Temas relacionados Cómo escanear Especificaciones de tarjetas de plástico Puede cargar tarjetas de plástico y laminadas en la ranura para tarjetas del escáner que cumplen con las siguientes especificaciones. Tipo de tarjeta Tamaño de tarjeta Grosor de tarjeta Capacidad de carga Tarjetas de plástico, estándar (conforme a la norma ISO7810 ID- 1) 2,1 3,3 pulg. (54 85,6 mm) 0,04 pulg. (1,0 mm) o inferior 1 tarjeta (vertical) Nota: Es posible que las tarjetas de plástico con superficies satinadas, laminadas o con estampado en relieve no se escaneen correctamente. Tema principal: Cómo cargar tarjetas de plástico en la ranura para tarjetas 36
37 Cómo escanear Puede escanear sus originales y guardarlos como archivos digitales. Cómo iniciar un escaneo Cómo escanear con Document Capture Pro o Document Capture Cómo escanear con Epson Scan 2 Directrices para determinar la resolución de escaneo Cómo escanear proyectos especiales Cómo iniciar un escaneo Después de colocar sus originales en el producto para escanearlos, utilice uno de los siguientes métodos para escanear. Cómo iniciar un escaneo con un botón del escáner Cómo escanear utilizando el icono Epson Scan 2 Cómo escanear desde un programa de escaneo Tema principal: Cómo escanear Cómo iniciar un escaneo con un botón del escáner Puede escanear utilizando el botón de iniciar del escáner. Esto automáticamente inicia Document Capture Pro (Windows) o Document Capture (Mac) y el trabajo de escaneo que asignó al botón. Nota: Compruebe que Epson Scan 2 y Document Capture Pro (Windows) o Document Capture (Mac) estén instalados en la computadora conectada al escáner. 1. Asegure que el escáner esté conectado a su computadora. 2. Si va a escanear utilizando el alimentador automático de documentos, deslice el selector del modo de alimentación a la posición de documentos. Si va a escanear una tarjeta de presentación o una tarjeta de plástico con la ranura para tarjetas, deslice el selector del modo de alimentación a la posición de tarjeta. 3. Cargue un original en el escáner. 4. Pulse el botón de iniciar. El escáner inicia el trabajo de escaneo que asignó al botón (Windows) o Document Capture (Mac). de iniciar en Document Capture Pro 37
38 Nota: Puede ver o cambiar los ajustes de escaneo utilizando Document Capture Pro (Windows) o Document Capture (Mac). Cómo asignar ajustes o trabajos de escaneo al botón de iniciar Tema principal: Cómo iniciar un escaneo Cómo asignar ajustes o trabajos de escaneo al botón de iniciar Puede ver o cambiar los ajustes de escaneo predeterminados cuando escanea utilizando el botón de iniciar del escáner. Puede hacer esto accediendo a los trabajos de escaneo en el programa Document Capture Pro (Windows) o Document Capture (Mac). 1. Inicie Document Capture Pro o Document Capture en una computadora conectada al producto. 2. Seleccione Cambiar a vista estándar, si es necesario. 3. Haga clic en el icono Gestionar trabajo en la barra de tareas ubicada en la parte superior de la ventana. Verá una ventana que muestra la lista de trabajos de escaneo actual. 4. Si desea añadir un trabajo de escaneo, haga clic en Añadir o en el icono +, introduzca un nombre para el trabajo nuevo, seleccione los ajustes según sea necesario y haga clic en Aceptar. Ahora puede utilizar el trabajo de escaneo nuevo cuando escanea con Document Capture Pro o Document Capture. Nota: Consulte la información de Ayuda en Document Capture Pro o en Document Capture para obtener detalles. 5. Si desea asignar un trabajo de escaneo al botón de iniciar, realice una de las siguientes acciones: Windows: Haga clic en Ajustes de eventos. Mac: Haga clic en el icono eventos. en la parte inferior de la ventana y haga clic en Ajustes de 38
39 6. Realice una de las siguientes acciones: Windows: Seleccione el trabajo que desea asignar al botón de iniciar del menú desplegable 1. 39
40 Mac: Seleccione el trabajo que desea asignar al botón de iniciar. 7. Haga clic en Aceptar. Tema principal: Cómo iniciar un escaneo con un botón del escáner Cómo escanear utilizando el icono Epson Scan 2 Puede iniciar el programa Epson Scan 2 para seleccionar los ajustes de escaneo, escanear y guardar la imagen escaneada como un archivo. Windows 10: Haga clic en y seleccione EPSON > Epson Scan 2. Windows 8.x: Navegue a la pantalla Aplicaciones y seleccione Epson Scan 2. Windows (otras versiones): Haga clic en o en Inicio, luego seleccione Todos los programas o Programas. Seleccione EPSON > Epson Scan 2 > Epson Scan 2. Mac: Abra la carpeta Aplicaciones, abra la carpeta Epson Software y seleccione Epson Scan 2. 40
41 Verá una ventana de Epson Scan 2 como esta: Tema principal: Cómo iniciar un escaneo 41
42 Cómo escanear desde un programa de escaneo Puede iniciar Epson Scan 2 desde un programa de escaneo compatible con TWAIN para seleccionar los ajustes de escaneo, escanear y luego abrir la imagen escaneada en el programa. 1. Abra el programa de escaneo que desea utilizar y seleccione la opción para escanear. (Consulte la utilidad de ayuda del programa de escaneo para obtener instrucciones). 2. Seleccione su producto. Nota: En algunos programas, es posible que primero tenga que seleccionar su producto como la "fuente". Si ve la opción Seleccionar fuente, elíjala y seleccione su producto. En Windows, no seleccione una opción WIA para su producto; no funcionará correctamente. 42
43 Verá una ventana de Epson Scan 2 como esta: Tema principal: Cómo iniciar un escaneo 43
44 Cómo escanear con Document Capture Pro o Document Capture Cuando escanea con Document Capture Pro (Windows) o Document Capture (Mac), el programa automáticamente guarda el archivo escaneado en la carpeta especificada en su computadora. Puede seleccionar ajustes, previsualizar la imagen y cambiar los ajustes del archivo escaneado, según sea necesario. Nota: Los ajustes varían según la versión de software que esté utilizando. Consulte la información de Ayuda en Document Capture o en Document Capture Pro para obtener detalles. 1. Realice una de las siguientes acciones para iniciar Document Capture Pro (Windows) o Document Capture (Mac): Windows 10: Haga clic en y seleccione Epson Software > Document Capture Pro. Windows 8.x: Navegue a la pantalla Aplicaciones y seleccione Document Capture Pro. Windows (otras versiones): Haga clic en o en Inicio, luego seleccione Todos los programas o Programas. Seleccione Epson Software > Document Capture Pro. Mac: Abra la carpeta Aplicaciones, abra la carpeta Epson Software y seleccione Document Capture. 2. Seleccione Cambiar a vista estándar, si es necesario. 44
45 Verá una ventana como esta: 3. Haga clic en el icono Escanear. 45
46 Verá una ventana como esta: Nota: Si desea utilizar un trabajo de escaneo que creó, selecciónelo de la Lista de trabajos en la ventana Document Capture Pro o Document Capture, haga clic en el botón Iniciar trabajo e ignore el resto de los siguientes pasos. 4. Seleccione los ajustes de escaneo que desea utilizar. Nota: Consulte la información de Ayuda en Document Capture Pro o en Document Capture para obtener detalles. 5. Si desea seleccionar ajustes de escaneo detallados, haga lo siguiente: Windows: Haga clic en Ajustes detallados. Seleccione cualquiera de los ajustes de escaneo que desea utilizar y haga clic en Aceptar. 46
47 Mac: Cierre la ventana Escanaer. Abra el menú Escanear en la parte superior de la pantalla y seleccione Muestra la pantalla de configuración de EPSON Scan. Haga clic en el icono Escanear y seleccione los ajustes de escaneo que desea utilizar. 6. Si va a escanear utilizando el alimentador automático de documentos, deslice el selector del modo de alimentación a la posición de documentos. Si va a escanear una tarjeta de presentación o una tarjeta de plástico con la ranura para tarjetas, deslice el selector del modo de alimentación a la posición de tarjeta. 7. Haga clic en Escanear. Verá una vista previa del archivo escaneado en la ventana Document Capture Pro (Windows) o Document Capture (Mac). 8. Si desea escanear mas originales y agregarlos a las imágenes actuales, haga clic en el botón Añadir páginas, seleccione Adquirir del escáner y repita los pasos anteriores. 9. Revise las imágenes escaneadas y edítelas, según sea necesario. 10. Haga clic en uno de los iconos de Destino para elegir dónde desea mandar el archivo escaneado. (Si no puede ver todos los iconos que se muestran a continuación, haga clic en la flecha situada a un lado de los iconos). 11. Dependiendo del destino que elija, haga clic en Aceptar o en Enviar para finalizar la operación. Tema principal: Cómo escanear Tareas relacionadas Cómo cargar originales en la bandeja de entrada Cómo escanear con Epson Scan 2 Cómo escanear con Epson Scan 2 Epson Scan 2 automáticamente escanea su archivo y guarda el archivo escaneado en formato JPEG en la carpeta Documentos o Mis documentos de su sistema operativo, o lo abre en su programa de escaneo. Puede seleccionar ajustes, previsualizar la imagen y cambiar los ajustes del archivo escaneado, según sea necesario. 1. Inicie Epson Scan 2. 47
48 Verá esta ventana: Nota: El ajuste Origen de documento está configurado automáticamente en AAD (alimentador automático de documentos) para su producto. 48
49 2. Si desea escanear originales de diferentes tamaños colocándolos uno por uno en el alimentador automático de documentos, marque la casilla de verificación Modo de alimentación automática y haga clic en Escanear. El escaneo comienza en cuanto cargue cada original. 3. Seleccione el ajuste Cara de escaneo que coincida con las caras del original que desea escanear. 4. Seleccione el ajuste Tamaño de documento que coincida con el tamaño de su original o seleccione Detección automática para que Epson Scan 2 detecte el tamaño automáticamente. Puede seleccionar Personalizar para introducir un tamaño personalizado, si es necesario. 5. Seleccione el tipo de imagen del original y cómo lo quiere escanear como el ajuste Tipo de imagen. 6. Seleccione el ajuste Resolución que desea utilizar para su escaneo. 7. Seleccione cualquiera de los ajustes adicionales que desea usar en la ficha Ajustes principales. 8. Haga clic en la ficha Ajustes avanzados y seleccione cualquiera de los ajustes que desea utilizar. 9. Si va a escanear utilizando el alimentador automático de documentos, deslice el selector del modo de alimentación a la posición de documentos. Si va a escanear utilizando la ranura para tarjetas, deslice el selector del modo de alimentación a la posición de tarjeta. 10. Para ver una vista previa de su escaneo con los ajustes seleccionados, haga clic en el botón Previsualización. 49
50 Epson Scan 2 genera una vista previa del original y muestra los resultados en la ventana de Epson Scan Vuelva a introducir el original en el alimentador automático de documentos o en la ranura para tarjetas. 50
51 12. Seleccione el formato en el que desea guardar su archivo escaneado como el ajuste Formato de imagen. Si es necesario, seleccione Opciones y seleccione cualquiera de las opciones de formato que desea. 13. Introduzca un nombre para su archivo escaneado en el campo Nombre de archivo. Seleccione Ajustes para modificar los ajustes del nombre de archivo. 14. Seleccione la ubicación en la que desea guardar su archivo escaneado como el ajuste Carpeta. Si es necesario, seleccione Seleccionar para crear una carpeta nueva. 15. Haga clic en Escanear. El producto escanea su original y guarda el archivo escaneado en la ubicación especificada. 16. Si seleccionó el ajuste Modo de alimentación automática, coloque el siguiente original que va a escanear en el alimentador automático de documentos. Cuando termine de escanear los originales, haga clic en Finalizar. Ajustes de escaneo adicionales - ficha Ajustes principales Ajustes de escaneo adicionales - ficha Ajustes avanzados Ajustes de escaneo para documentos especiales Opciones de formato de imagen Tema principal: Cómo escanear Tareas relacionadas Cómo cargar originales en la bandeja de entrada Ajustes de escaneo adicionales - ficha Ajustes principales Puede seleccionar los siguientes ajustes adicionales en la ficha Ajustes principales de Epson Scan 2. Juntar imágenes Cuando escanea originales a doble cara, le permite poner las imágenes de ambos lados de la página original escaneada. Girar Gira la imagen original hacia la derecha en el ángulo que desea antes de escanearla. Seleccione Automática para permitir que su producto gire la imagen automáticamente según la orientación del texto (puede tardar más para escanear). Salida de imagen dual Escanea la imagen original dos veces utilizando ajustes de salida diferentes (Windows solamente). Opción después de escaneo Cuando escanea originales de múltiples páginas, le permite añadir páginas adicionales o añadir y editar las páginas en un trabajo y guardar todas las páginas escaneadas en un archivo. 51
52 Nota: Debe seleccionar un formato de archivo que sea compatible con múltiples páginas como PDF o Multi-TIFF. Detectar alimentación doble Detecta un error de alimentación doble de papel en el alimentador automático de documentos. Si va a escanear un sobre o una tarjeta de plástico, seleccione Desactivado. Tema principal: Cómo escanear con Epson Scan 2 Ajustes de escaneo adicionales - ficha Ajustes avanzados Puede seleccionar los siguientes ajustes adicionales en la ficha Ajustes avanzados de Epson Scan 2. Es posible que no todos los ajustes estén disponibles, dependiendo de los otros ajustes seleccionados. Desenfocar máscara Define los bordes de ciertas zonas de la imagen. Desactive esta opción si desea dejar los bordes más suaves. Destramado Elimina el patrón ondulado que puede aparecer en las áreas de la imagen levemente sombreadas, tales como los tonos de piel. Esta opción mejora los resultados al escanear revistas o periódicos. (Los resultados de destramado no aparecen en la imagen de previsualización, solo en la imagen escaneada). Mejora del texto Hace más nítidas las letras en documentos de texto. Auto segmentación de área Separa el texto de los gráficos para hacer las imágenes en blanco y negro más claras y el reconocimiento de texto más preciso. Eliminar No se detectará el color seleccionado cuando escanee. Este ajuste solo está disponible si selecciona Escala de grises o Blanco y negro como el ajuste Tipo de imagen. Mejora de color Mejora los tonos del color seleccionado en la imagen escaneada. Este ajuste solo está disponible si selecciona Escala de grises o Blanco y negro como el ajuste Tipo de imagen. Brillo Ajusta la claridad y la oscuridad de la imagen escaneada. Contraste Ajusta la diferencia entre las áreas claras y oscuras de toda la imagen escaneada. 52
53 Gamma Ajusta la densidad de los medios tonos de la imagen escaneada. Umbral Ajusta el nivel de delineación de las áreas negras de texto y arte lineal, lo cual mejora el reconocimiento de texto en los programas de reconocimiento óptico de caracteres (OCR, por sus siglas en inglés). Saltar páginas en blanco Si el escáner detecta marcas de la otra cara de una página en blanco y las agrega a la imagen escaneada, modifique este ajuste para evitar que esto suceda. Relleno del borde Corrige las sombras alrededor de los bordes de la imagen rellenándolas con blanco y negro. Corrección de sesgo Corrige la distorsión de originales, contenido de imagen o ambos. Eliminar agujeros Elimina las sombras causadas por orificios en los bordes del original. Tema principal: Cómo escanear con Epson Scan 2 Ajustes de escaneo para documentos especiales Necesita seleccionar opciones específicas en la ficha Ajustes principales de Epson Scan 2 cuando escanee originales especiales. Tipo de original Sobre Tarjetas de plástico Originales grandes Papel largo Ajustes requeridos Seleccione Desactivado como el ajuste Detectar alimentación doble y Automática como el ajuste Girar. Seleccione Tarjeta de plástico como el ajuste Tamaño de documento y Desactivado como el ajuste Detectar alimentación doble. Si la lista Tamaño de documento no contiene el tamaño de documento que desea escanear, seleccione Personalizar para crear un tamaño personalizado. Si la lista Tamaño de documento no contiene el tamaño de documento que desea escanear, seleccione Det. auto. (papel largo) o seleccione Personalizar para crear un tamaño de documento personalizado hasta 44 pulg. (1.117,6 mm). 53
54 Tipo de original Recibos Ajustes requeridos Si el recibo mide 34 pulg. (863,6 mm) o menos, seleccione Det. auto (papel largo) para detectar el tamaño automáticamente. Si el recibo mide más de 34 pulg. (863.6 mm), seleccione Personalizar para crear un tamaño de documento personalizado hasta 44 pulg. (1.117,6 mm). Tema principal: Cómo escanear con Epson Scan 2 Opciones de formato de imagen Puede seleccionar diferentes formatos de imagen y opciones relacionadas. Para obtener detalles sobre las opciones disponibles, haga clic en el icono? en la ventana Opciones de formato de imagen de Epson Scan 2. No todos los formatos de imagen tienen opciones. BITMAP (*.bmp) Un formato de imagen estándar para la mayoría de los programas de Windows. JPEG (*.jpg) Un formato de imagen que ofrece un alto nivel de compresión de datos de imagen. Sin embargo, cuanto mayor sea la compresión, menor será la calidad de la imagen. (Se recomienda el formato TIFF para imágenes escaneadas que va a retocar o modificar). PNG (*.png) Un formato de imagen que no pierde calidad durante el proceso de edición. TIFF (*.tif) Un formato de archivo creado para el intercambio de datos entre muchos programas, tales como programas de gráficos y de autoedición. Multi-TIFF (*.tif) Un formato de archivo TIFF para guardar múltiples páginas en el mismo archivo, lo cual le permitirá editar las imágenes utilizando un programa compatible. PDF (*.pdf) Un formato de documento que se puede leer tanto en Windows como en Mac utilizando Adobe Reader, Acrobat u otros programas. Puede guardar documentos de múltiples páginas en un archivo PDF. PDF con capacidad de búsqueda (*.pdf) Un formato de documento que se puede leer tanto en Windows como en Mac utilizando Adobe Reader, Acrobat u otros programas. Puede guardar documentos de múltiples páginas en un archivo PDF. Puede realizar búsquedas del texto detectado en el documento escaneado. Tema principal: Cómo escanear con Epson Scan 2 54
55 Directrices para determinar la resolución de escaneo El ajuste Resolución, medido en ppp (puntos por pulgada), controla la cantidad de detalle capturado en sus escaneos. Al aumentar la resolución, captura una mayor cantidad de detalle, pero tiene las siguientes desventajas: Tamaños de archivo más grandes Toma más tiempo para escanear sus originales, enviar/recibir sus archivos escaneados por correo electrónico o fax e imprimirlos. La imagen puede hacerse demasiado grande para mostrar en su pantalla o para imprimir en papel. Si va a ampliar una imagen escaneada para imprimirla más grande, puede que tenga que aumentar la resolución predeterminada establecida por Epson Scan 2. Siga las siguientes directrices para determinar el ajuste de resolución que necesite: Va a escanear la imagen a tamaño original pero posteriormente la va a ampliar en un programa de edición de imágenes. Aumente el ajuste Resolución en Epson Scan 2 antes de escanear. Para mantener una calidad de imagen alta, aumente la resolución a la misma proporción a la que aumentará el tamaño de la imagen. Por ejemplo, si la resolución es de 300 ppp (puntos por pulgada) y posteriormente va a duplicar el tamaño de la imagen, seleccione una resolución de 600 ppp. Va a escanear la imagen al 100% o a un tamaño menor. Seleccione el ajuste Resolución de Epson Scan 2 según cómo vaya a utilizar la imagen escaneada: Para enviar por correo electrónico/ver en la pantalla de una computadora/publicar en una página Web: 96 a 200 ppp Imprimir/enviar por fax/convertir en texto editable (OCR)/crear un PDF con capacidad de búsqueda: 200 a 300 ppp Va a escanear la imagen en papel largo. Escanee papel de hasta 44 pulg. (1.117,6 mm) de longitud con una resolución máxima de 300 ppp. Tema principal: Cómo escanear Cómo escanear proyectos especiales El software de escaneo de su producto ofrece varias opciones para ayudarle a completar rápidamente proyectos de escaneo especiales. Cómo escanear dos originales en una hoja (Juntar imágenes) - Windows Cómo escanear originales de varias páginas como archivos separados - Windows 55
56 Cómo convertir documentos escaneados en texto editable (OCR) Cómo escanear a un servidor SharePoint o a un servicio de la nube Tema principal: Cómo escanear Cómo escanear dos originales en una hoja (Juntar imágenes) - Windows Puede escanear ambas caras de un original a doble cara o un original doblado y combinarlas en una sola imagen con los ajustes de Juntar imágenes de Epson Scan Si va a escanear utilizando el alimentador automático de documentos, deslice el selector del modo de alimentación a la posición de documentos. Si va a escanear una tarjeta de presentación o una tarjeta de plástico con la ranura para tarjetas, deslice el selector del modo de alimentación a la posición de tarjeta. 2. Cargue el original en el escáner. 3. Realice una de las siguientes acciones para iniciar Document Capture Pro: Windows 10: Haga clic en y seleccione Epson Software > Document Capture Pro. Windows 8.x: Navegue a la pantalla Aplicaciones y seleccione Document Capture Pro. Windows (otras versiones): Haga clic en o en Inicio, luego seleccione Todos los programas o Programas. Seleccione Epson Software > Document Capture Pro. 56
57 Verá esta ventana: 4. Haga clic en el icono Escanear, luego haga clic en Ajustes detallados. Verá una ventana de Epson Scan 2 como esta: 5. Seleccione Doble cara como el ajuste Cara de escaneo. 6. Seleccione el tamaño del documento original como el ajuste Tamaño de documento. 7. Seleccione una de las siguientes opciones como el ajuste Juntar Imágenes: Arriba y abajo: Coloca las imágenes escaneadas una encima de la otra. Izquierda y derecha: Coloca las imágenes escaneadas una al lado de la otra. 8. Haga clic en Guardar. 9. Haga clic en Escanear. Se muestra la imagen escaneada. Nota: Si las imágenes escaneadas no se juntan correctamente, haga clic en Cara de escaneo en la ventana de Epson Scan 2, seleccione Ajustes y configure el Borde de encuadernación en Izquierda o Superior. 57
58 Tema principal: Cómo escanear proyectos especiales Cómo escanear originales de varias páginas como archivos separados - Windows Puede utilizar Document Capture Pro (Windows) para escanear originales de varias páginas como archivos escaneados separados. Puede indicar dónde desea que empiecen los archivos escaneados nuevos insertando una página en blanco o un código de barras entre las páginas del original. Nota: Los ajustes varían según la versión de software que esté utilizando. Consulte la información de Ayuda en Document Capture Pro para obtener detalles. 1. Cargue un original de varias páginas con páginas en blanco o códigos de barras insertados donde desea que empiece un archivo escaneado nuevo. 2. Realice una de las siguientes acciones para iniciar Document Capture Pro: Windows 10: Haga clic en y seleccione Epson Software > Document Capture Pro. Windows 8.x: Navegue a la pantalla Aplicaciones y seleccione Document Capture Pro. Windows (otras versiones): Haga clic en o en Inicio, luego seleccione Todos los programas o Programas. Seleccione Epson Software > Document Capture Pro. Verá esta ventana: 58
59 3. Haga clic en el icono Escanear. 4. Seleccione los ajustes de escaneo que desea utilizar. Nota: Consulte la información de Ayuda en Document Capture Pro para obtener detalles. 5. Haga clic en Escanear. Verá una vista previa del archivo escaneado en la ventana de Document Capture Pro. 6. Haga clic en uno de los iconos de Destino para elegir dónde desea mandar el archivo escaneado. (Si no puede ver todos los iconos que se muestran a continuación, haga clic en la flecha situada a un lado de los iconos). 7. Haga clic en Nombre de archivo y ajustes de separación. 8. Seleccione Usar separación trabajos y haga clic en Ajustes separación. 9. Seleccione el método que utilizó para separar los originales, seleccione una especificación para el nombre de la carpeta y haga clic en Aceptar. 10. Seleccione cualquier ajuste adicional del cuadro de diálogo Ajustes de nombre de archivo y haga clic en Aceptar. 11. Confirme los ajustes seleccionados y haga clic en Aceptar o en Enviar. Los originales se guardan en carpetas y archivos separados, tal como se ha especificado en los ajustes. Tema principal: Cómo escanear proyectos especiales Cómo convertir documentos escaneados en texto editable (OCR) Puede escanear un documento y convertir el texto en datos que puede editar con un programa de procesamiento de textos, de edición de hojas de cálculo o de HTML. Este proceso se conoce como el reconocimiento óptico de caracteres (OCR, por sus siglas en inglés). Para escanear y utilizar OCR, necesita instalar un programa de OCR, tal como ABBYY FineReader. Cómo escanear con OCR - Windows Cómo escanear con OCR - Mac Cómo guardar documentos escaneados como un PDF con capacidad de búsqueda 59
60 Cómo guardar un escaneo como un archivo de formato Office - Windows Tema principal: Cómo escanear proyectos especiales Cómo escanear con OCR - Windows Puede utilizar el programa ABBYY FineReader para convertir documentos escaneados en texto editable. 1. Si va a escanear utilizando el alimentador automático de documentos, deslice el selector del modo de alimentación a la posición de documentos. Si va a escanear utilizando la ranura para tarjetas, deslice el selector del modo de alimentación a la posición de tarjeta. 2. Cargue el original en el escáner. 3. Realice una de las siguientes acciones para abrir ABBYY FineReader: Windows 10: Haga clic en FineReader 12 Sprint. y seleccione ABBYY FineReader 12 Sprint > ABBYY Windows 8: Navegue a la pantalla Aplicaciones y seleccione ABBYY FineReader 12 Sprint. Windows (otras versiones): Haga clic en o en Inicio, luego seleccione Todos los programas o Programas. Seleccione ABBYY FineReader 12 Sprint > ABBYY FineReader 12 Sprint. Verá una ventana como esta: 60
61 4. Seleccione el idioma utilizado en el documento que va a escanear como el ajuste Idiomas del documento. 5. Haga clic en Digitalizar documento. 6. Si aparece la ventana Seleccionar escáner, seleccione su producto y haga clic en Aceptar. Nota: No seleccione una opción WIA para su producto; no funcionará correctamente. Verá una ventana como esta: 7. Seleccione los ajustes de su escáner. 8. Haga clic en Vista previa y ajuste el área que desea escanear, si es necesario. 9. Vuelva a cargar el original que se expulsó en el escáner. 10. Haga clic en Digitalizar a documento. 61
62 11. Haga clic en Finalizar digitalización y luego seleccione el programa o el formato al que desea escanear. Verá la ventana Guardar como. 12. Escriba un nombre y seleccione un formato de archivo para el documento. 13. Haga clic en Guardar. El documento se escanea y se convierte en texto editable. El archivo se guarda y luego se abre en la aplicación asociada con el tipo de archivo seleccionado, si está disponible en su sistema. 14. Cuando termine de escanear, cierre la ventana de ABBYY FineReader. Tema principal: Cómo convertir documentos escaneados en texto editable (OCR) Tareas relacionadas Cómo cargar originales en la bandeja de entrada Cómo escanear con OCR - Mac Puede utilizar el programa ABBYY FineReader para convertir documentos escaneados en texto editable. 1. Si va a escanear utilizando el alimentador automático de documentos, deslice el selector del modo de alimentación a la posición de documentos. Si va a escanear utilizando la ranura para tarjetas, deslice el selector del modo de alimentación a la posición de tarjeta. 2. Cargue el original en el escáner. 62
63 3. Abra la carpeta Aplicaciones y haga doble clic en el icono ABBYY FineReader Sprint. Verá una ventana como esta: 4. Seleccione su producto de la lista Origen. 5. Seleccione el idioma utilizado en el documento que va a escanear como el ajuste Idioma del documento. 6. Haga clic en Digitalizar imágenes a nuevo documento. 63
64 Verá una ventana como esta: 7. Seleccione los ajustes de escaneo y haga clic en Digitalizar. Nota: Para obtener los mejores resultados, seleccione Escala de grises como el ajuste Profundidad de color. 8. Haga clic en Finalizar importación. 64
65 Verá su imagen escaneada. 9. Haga clic en el icono Exportar. 10. Seleccione el programa o el formato al que desea escanear y haga clic en Siguiente. 65
66 Verá la ventana Guardar: 11. Haga clic en el botón Exportar. El archivo se guarda y luego se abre en la aplicación asociada con el tipo de archivo seleccionado, si está disponible en su sistema. Tema principal: Cómo convertir documentos escaneados en texto editable (OCR) Tareas relacionadas Cómo cargar originales en la bandeja de entrada Cómo guardar documentos escaneados como un PDF con capacidad de búsqueda Puede escanear un documento y guardar el texto como un PDF con capacidad de búsqueda. En un PDF con capacidad de búsqueda, el texto se reconoce utilizando un proceso de reconocimiento óptico de caracteres (OCR, por sus siglas en inglés) y luego se inserta en el original escaneado. Nota: El componente requerido, Epson Scan 2 OCR Component, se instala automáticamente cuando instala el software del producto tal como se indica en la Guía de instalación. Si instala el software del escáner individualmente, asegúrese de también instalar este componente si desea realizar el proceso de OCR. 66
67 1. Si va a escanear utilizando el alimentador automático de documentos, deslice el selector del modo de alimentación a la posición de documentos. Si va a escanear utilizando la ranura para tarjetas, deslice el selector del modo de alimentación a la posición de tarjeta. 2. Cargue el original en el producto para escanearlo. 3. Inicie Epson Scan Seleccione los ajustes de escaneo. 5. Haga clic en Previsualización y ajuste el área que desea escanear, si es necesario. 6. Vuelva a cargar el original que se expulsó en el escáner. 7. Seleccione PDF con capacidad de búsqueda como el ajuste Formato de imagen. 8. Seleccione Opciones de la lista Formato de imagen. Verá esta ventana: 9. Seleccione cualquiera de las opciones en la ficha General. 10. Seleccione la ficha Texto. 67
68 11. Asegure que el idioma utilizado en el texto del documento esté seleccionado como el ajuste Idioma del texto. 12. Haga clic en Aceptar. 13. Confirme el ajuste Nombre de archivo y seleccione un ajuste Carpeta para su documento. 14. Haga clic en Escanear. La imagen escaneada se guarda como un PDF con capacidad de búsqueda. Tema principal: Cómo convertir documentos escaneados en texto editable (OCR) Cómo guardar un escaneo como un archivo de formato Office - Windows Puede utilizar Document Capture Pro (Windows) para guardar sus escaneos en uno de los siguientes formatos de archivo de Microsoft Office: Microsoft Word (.docx), Microsoft Excel (.xlsx) o Microsoft PowerPoint (.pptx). 1. Cargue el original en el escáner. 2. Realice una de las siguientes acciones para iniciar Document Capture Pro: Windows 10: Haga clic en y seleccione Epson Software > Document Capture Pro. Windows 8.x: Navegue a la pantalla Aplicaciones y seleccione Document Capture Pro. Windows (otras versiones): Haga clic en o en Inicio, luego seleccione Todos los programas o Programas. Seleccione Epson Software > Document Capture Pro. 68
69 Verá esta ventana: 3. Haga clic en el icono Escanear. 4. Seleccione los ajustes de escaneo que desea utilizar. Nota: Consulte la información de Ayuda en Document Capture Pro para obtener detalles. 5. Haga clic en Escanear. Verá una vista previa del archivo escaneado en la ventana de Document Capture Pro. 6. Haga clic en uno de los iconos de Destino para elegir dónde desea mandar el archivo escaneado. (Si no puede ver todos los iconos que se muestran a continuación, haga clic en la flecha situada a un lado de los iconos). Verá la ventana Guardar por lotes o Configuración de transferencia. 69
70 7. Seleccione el archivo de formato Office que desea utilizar para guardar su escaneo de la lista desplegable Tipo de archivo. 8. Haga clic en Opciones para mostrar una ventana nueva con ajustes adicionales. 9. Seleccione cualquier ajuste adicional, según sea necesario, y haga clic en Aceptar. 10. Confirme los ajustes seleccionados y haga clic en Aceptar o en Enviar. Sus originales se guardan en el formato de archivo Office que seleccionó. Tema principal: Cómo convertir documentos escaneados en texto editable (OCR) Cómo escanear a un servidor SharePoint o a un servicio de la nube Puede utilizar Document Capture Pro (Windows) o Document Capture (Mac) para subir sus imágenes escaneadas a un servidor SharePoint o a un servicio en la nube. 1. Realice una de las siguientes acciones para iniciar Document Capture Pro (Windows) o Document Capture (Mac): Windows 10: Haga clic en y seleccione Epson Software > Document Capture Pro. Windows 8.x: Navegue a la pantalla Aplicaciones y seleccione Document Capture Pro. Windows (otras versiones): Haga clic en o en Inicio, luego seleccione Todos los programas o Programas. Seleccione Epson Software > Document Capture Pro. Mac: Abra la carpeta Aplicaciones, abra la carpeta Epson Software y seleccione Document Capture. 70
71 Verá una ventana como esta: 2. Haga clic en el icono Escanear. 3. Seleccione los ajustes de escaneo que desea utilizar. Nota: Consulte la información de Ayuda en Document Capture Pro o en Document Capture para obtener detalles. 4. Haga clic en Escanear. Verá una vista previa del archivo escaneado en la ventana Document Capture Pro o Document Capture. 5. Haga clic en uno de los iconos de Destino de un servicio de la nube para elegir dónde desea guardar el archivo escaneado. (Si no puede ver todos los iconos que se muestran a continuación, es posible que el software del servicio no esté instalado, el software no esté disponible en su plataforma o tiene que hacer clic en la flecha situada a un lado de los iconos). Carpeta web (WebDAV) 71
72 Servidor Microsoft SharePoint (Windows solamente) Evernote (Windows solamente) Google Drive SugarSync Verá la ventana Configuración de transferencia. 6. Introduzca cualquier información requerida para configurar el destino. Si creó anteriormente un ajuste guardado para el destino, selecciónelo de lista desplegable. 7. Configure cualquier ajuste guardado, luego haga clic en Aceptar o en Enviar, dependiendo del destino. Los originales se escanean y se subirán al servidor indicado. Tema principal: Cómo escanear proyectos especiales Tareas relacionadas Cómo cargar originales en la bandeja de entrada 72
73 Cómo limpiar y transportar el escáner Consulte las siguientes secciones si necesita limpiar o transportar el escáner. Cómo limpiar el escáner Cómo limpiar el interior del escáner Cómo revisar el contador de los rodillos del escáner Cómo reemplazar los rodillos del escáner Cómo transportar el escáner Cómo limpiar el escáner Para que el funcionamiento de su producto sea óptimo, debe limpiarlo varias veces al año. Precaución: No utilice cepillos duros, alcohol o diluyente de pintura para limpiar el producto ya que lo podría dañar. No utilice aceites u otros lubricantes en el interior del producto y no permita que el agua penetre en el interior. No abra la carcasa exterior del producto. 1. Apague el escáner y desconecte el adaptador de CA. 2. Desconecte todos los cables conectados al producto. 3. Limpie la carcasa exterior con un paño suave y seco. No utilice productos de limpieza líquidos o químicos. Nota: Si la carcasa exterior requiere limpieza adicional, utilice un paño húmedo para limpiarla. Luego, seque la carcasa exterior con un paño suave y seco. Tema principal: Cómo limpiar y transportar el escáner Cómo limpiar el interior del escáner Limpie el escáner con frecuencia para que no se acumule polvo en las superficies de escaneo de cristal. El polvo puede provocar la aparición de puntos o líneas en las imágenes escaneadas. Precaución: No utilice cepillos duros, alcohol o diluyente de pintura para limpiar el producto ya que lo podría dañar. No utilice aceites u otros lubricantes en el interior del producto y no permita que el agua penetre en el interior. 1. Apague el escáner y desconecte el adaptador de CA. 73
74 2. Desconecte todos los cables conectados al producto. 3. Tire del borde de la cubierta del escáner firmemente por la marca de flecha para abrirla. 74
75 4. Utilice un paño suave y humedecido para limpiar cualquier polvo o suciedad de las superficies de escaneo de vidrio y los rodillos dentro de la cubierta del escáner. Precaución: No rocíe limpiacristales directamente en las superficies de escaneo. Tenga cuidado de no ejercer demasiada fuerza sobre el cristal. 75
76 5. Apriete las lengüetas en los costados de la almohadilla de separación y tire de ella para retirarla. 6. Utilice un paño suave para limpiar cualquier polvo o suciedad de la almohadilla de separación. 76
77 7. Para volver a colocar la almohadilla de separación, deslícela en la ranura, tal como se muestra a continuación, y empújela hacia adentro hasta que encaje en su lugar. 77
78 8. Presione el pestillo de la cubierta del rodillo de recogida y tire de la cubierta hacia arriba para retirarla. 78
79 9. Deslice el rodillo de recogida hacia la derecha y retírela. 10. Limpie cualquier polvo o suciedad en el rodillo de recogida utilizando un paño suave y humedecido. Precaución: Utilice solo un paño suave y humedecido para limpiar el rodillo; si utiliza un paño seco, podría dañar la superficie del rodillo. 79
80 11. Para volver a colocar el rodillo de recogida, alinee la muesca de la unidad del rodillo con la clavija del soporte, luego deslícela hacia la izquierda. Presione el rodillo hacia abajo para fijarlo. 80
81 12. Alinee el extremo izquierdo de la cubierta del rodillo de recogida con las muescas, tal como se muestra a continuación, y presiónela hacia abajo hasta que encaje en su lugar. Nota: Si no puede cerrar la cubierta, el rodillo de recogida no está instalado correctamente. Retire la unidad del rodillo y vuelva a instalarla, luego intente cerrar la cubierta otra vez. 13. Conecte el adaptador de CA y pulse el botón de encendido para encender el escáner. 14. Mantenga presionado el botón de iniciar durante por lo menos dos segundos mientras abre la cubierta del escáner. Los rodillos en la parte inferior se mueven momentáneamente y luego el escáner entra en modo de limpieza. Pulse el botón de iniciar varias veces para girar los rodillos 81
82 que se muestran a continuación. Utilice un paño suave y humedecido para limpiar cualquier polvo o suciedad de los rodillos a medida que giran. Repita este paso hasta que los rodillos estén limpios. 15. Cierre la cubierta del escáner. Presione el borde de la cubierta del escáner firmemente por la marca de flecha hasta que la cubierta del escáner encaje en su lugar. Tema principal: Cómo limpiar y transportar el escáner Cómo revisar el contador de los rodillos del escáner Revise el contador de los rodillos del escáner para determinar cuándo debe reemplazar los rodillos. Después de reemplazar los rodillos del escáner, reinicie el contador de los rodillos para saber cuándo debe reemplazarlos otra vez. 1. Compruebe que el escáner esté encendido y conectado a la computadora. 82
83 2. Realice una de las siguientes acciones para abrir la utilidad Epson Scan 2 Utility: Windows 10: Haga clic en y seleccione EPSON > Epson Scan 2 Utility. Windows 8.x: Navegue a la pantalla Aplicaciones y seleccione Epson Scan 2 Utility. Windows (otras versiones): Haga clic en o en Inicio > Todos los programas o Programas > EPSON > Epson Scan > Epson Scan 2 Utility. Mac: Abra la carpeta Aplicaciones, haga clic en Epson Software y haga clic en Epson Scan 2 Utility. 3. Haga clic en la ficha Contador. Verá una pantalla como esta: 4. Si el número de escaneos en el campo Número de escaneos excede el número que aparece como el Ciclo de vida de los rodillos, es tiempo de reemplazarlos. 83
84 5. Cierre la utilidad Epson Scan 2 Utility. Tema principal: Cómo limpiar y transportar el escáner Cómo reemplazar los rodillos del escáner Reemplace los rodillos del escáner cuando vea un mensaje de reemplazo en su computadora. Revise el contador de los rodillos del escáner para ver cuándo necesita reemplazar los rodillos. 1. Apague el escáner. 2. Desconecte el adaptador de CA. 3. Desconecte todos los cables conectados al producto. 4. Tire del borde de la cubierta del escáner firmemente por la marca de flecha para abrirla. 84
85 5. Presione el pestillo de la cubierta del rodillo de recogida y tire de la cubierta hacia arriba para retirarla. 85
86 6. Deslice el rodillo de recogida hacia la derecha y retírela. 7. Para instalar el rodillo de recogida nuevo, alinee la muesca de la unidad del rodillo con la clavija del soporte, luego deslícela hacia la izquierda. Presione el rodillo hacia abajo para fijarlo. 86
87 8. Alinee el extremo izquierdo de la cubierta del rodillo de recogida con las muescas, tal como se muestra a continuación, y presiónela hacia abajo hasta que encaje en su lugar. Nota: Si no puede cerrar la cubierta, el rodillo de recogida no está instalado correctamente. Retire la unidad del rodillo y vuelva a instalarla, luego intente cerrar la cubierta otra vez. 87
88 9. Apriete las lengüetas en los costados de la almohadilla de separación y tire de ella para retirarla. 88
89 10. Para instalar una almohadilla de separación nueva, deslícela en la ranura, tal como se muestra a continuación, y empújela hacia adentro hasta que encaje en su lugar. 11. Cierre la cubierta del escáner. Presione el borde de la cubierta del escáner firmemente por la marca de flecha hasta que la cubierta del escáner encaje en su lugar. 12. Conecte el adaptador de CA y encienda el escáner. 13. Reinicie el contador de los rodillos después de reemplazarlos. Cómo reiniciar el contador de los rodillos del escáner Tema principal: Cómo limpiar y transportar el escáner 89
90 Referencias relacionadas Piezas del escáner Epson que pueden ser reemplazadas por el usuario Tareas relacionadas Cómo revisar el contador de los rodillos del escáner Cómo reiniciar el contador de los rodillos del escáner Cómo reiniciar el contador de los rodillos del escáner Después de reemplazar los rodillos del escáner, reinicie el contador de los rodillos para saber cuándo debe reemplazarlos otra vez. 1. Compruebe que el escáner esté encendido y conectado a la computadora. 2. Realice una de las siguientes acciones para abrir la utilidad Epson Scan 2 Utility: Windows 10: Haga clic en y seleccione EPSON > Epson Scan 2 Utility. Windows 8.x: Navegue a la pantalla Aplicaciones y seleccione Epson Scan 2 Utility. Windows (otras versiones): Haga clic en o en Inicio > Todos los programas o Programas > EPSON > Epson Scan > Epson Scan 2 Utility. Mac: Abra la carpeta Aplicaciones, haga clic en Epson Software y haga clic en Epson Scan 2 Utility. 3. Haga clic en la ficha Contador. 90
91 Verá una pantalla como esta: 4. Haga clic en Reiniciar. El Número de escaneos cambia a 0 (cero). 5. Cierre la utilidad Epson Scan 2 Utility. Tema principal: Cómo reemplazar los rodillos del escáner Cómo transportar el escáner Si necesita expedir el producto, transportarlo una distancia larga o almacenarlo por un periodo prolongado, debe prepararlo para el transporte, tal como se describe a continuación. 1. Apague el escáner y desconecte el adaptador de CA. 2. Desconecte todos los cables conectados al producto. 91
Document Capture Pro 2.0 para Windows
 Document Capture Pro 2.0 para Windows Contenido Document Capture Pro 2.0 para Windows... 5 Cómo añadir y asignar trabajos de escaneo con Document Capture Pro - Windows... 5 Cómo escanear con Document
Document Capture Pro 2.0 para Windows Contenido Document Capture Pro 2.0 para Windows... 5 Cómo añadir y asignar trabajos de escaneo con Document Capture Pro - Windows... 5 Cómo escanear con Document
Manual del usuario DS-530/DS-770
 Manual del usuario DS-530/DS-770 Contenido Manual del usuario DS-530/DS-770... 7 Características generales del escáner... 8 Ubicación de los componentes del escáner... 8 Partes del escáner... 8 Botones
Manual del usuario DS-530/DS-770 Contenido Manual del usuario DS-530/DS-770... 7 Características generales del escáner... 8 Ubicación de los componentes del escáner... 8 Partes del escáner... 8 Botones
Manual del usuario DS-1630
 Manual del usuario DS-1630 Contenido Manual del usuario DS-1630... 7 Características generales del escáner... 8 Ubicación de los componentes del escáner... 8 Partes del escáner... 8 Botones e indicadores
Manual del usuario DS-1630 Contenido Manual del usuario DS-1630... 7 Características generales del escáner... 8 Ubicación de los componentes del escáner... 8 Partes del escáner... 8 Botones e indicadores
Manual del usuario ES-200/ES-300W
 Manual del usuario ES-200/ES-300W Contenido Manual del usuario ES-200/ES-300W... 7 Características generales del escáner... 8 Ubicación de los componentes del escáner... 8 Partes del escáner... 8 Botones
Manual del usuario ES-200/ES-300W Contenido Manual del usuario ES-200/ES-300W... 7 Características generales del escáner... 8 Ubicación de los componentes del escáner... 8 Partes del escáner... 8 Botones
Manual del usuario DS-560
 Manual del usuario DS-560 Contenido Manual del usuario DS-560... 7 Características generales del escáner... 8 Ubicación de los componentes del escáner... 8 Partes del escáner... 8 Botones e indicadores
Manual del usuario DS-560 Contenido Manual del usuario DS-560... 7 Características generales del escáner... 8 Ubicación de los componentes del escáner... 8 Partes del escáner... 8 Botones e indicadores
Manual del usuario DS-780N
 Manual del usuario DS-780N Contenido Manual del usuario DS-780N... 7 Características generales del escáner... 8 Uso del panel de control... 8 Botones e indicadores del panel de control... 9 Información
Manual del usuario DS-780N Contenido Manual del usuario DS-780N... 7 Características generales del escáner... 8 Uso del panel de control... 8 Botones e indicadores del panel de control... 9 Información
Manual del usuario ES-400/ES-500W
 Manual del usuario ES-400/ES-500W Contenido Manual del usuario ES-400/ES-500W... 7 Características generales del escáner... 8 Ubicación de los componentes del escáner... 8 Partes del escáner... 8 Botones
Manual del usuario ES-400/ES-500W Contenido Manual del usuario ES-400/ES-500W... 7 Características generales del escáner... 8 Ubicación de los componentes del escáner... 8 Partes del escáner... 8 Botones
Manual del usuario Perfection V19/V39
 Manual del usuario Perfection V19/V39 Contenido Manual del usuario Perfection V19/V39... 7 Características generales del escáner... 8 Partes del escáner... 8 Botones e indicadores del escáner... 11 Cómo
Manual del usuario Perfection V19/V39 Contenido Manual del usuario Perfection V19/V39... 7 Características generales del escáner... 8 Partes del escáner... 8 Botones e indicadores del escáner... 11 Cómo
Manual de Epson ScanSmart
 Manual de Epson ScanSmart Contenido Manual de Epson ScanSmart... 5 Cómo escanear un documento en Epson ScanSmart... 6 Cómo guardar un escaneo... 9 Cómo adjuntar un escaneo a un correo electrónico... 10
Manual de Epson ScanSmart Contenido Manual de Epson ScanSmart... 5 Cómo escanear un documento en Epson ScanSmart... 6 Cómo guardar un escaneo... 9 Cómo adjuntar un escaneo a un correo electrónico... 10
Manual del usuario DS-760/DS-860
 Manual del usuario DS-760/DS-860 Contenido Manual del usuario DS-760/DS-860... 7 Características generales del escáner... 8 Ubicación de los componentes del escáner... 8 Partes del escáner... 9 Botones
Manual del usuario DS-760/DS-860 Contenido Manual del usuario DS-760/DS-860... 7 Características generales del escáner... 8 Ubicación de los componentes del escáner... 8 Partes del escáner... 9 Botones
Manual del usuario DS-520
 Manual del usuario DS-520 Contenido Manual del usuario DS-520... 7 Características generales del escáner... 8 Ubicación de los componentes del escáner... 8 Partes del escáner... 8 Botones e indicadores
Manual del usuario DS-520 Contenido Manual del usuario DS-520... 7 Características generales del escáner... 8 Ubicación de los componentes del escáner... 8 Partes del escáner... 8 Botones e indicadores
Manual del usuario Perfection V550 Photo
 Manual del usuario Perfection V550 Photo Contenido Manual del usuario Perfection V550 Photo... 7 Características generales del escáner... 8 Ubicación de los componentes del escáner... 8 Partes del escáner...
Manual del usuario Perfection V550 Photo Contenido Manual del usuario Perfection V550 Photo... 7 Características generales del escáner... 8 Ubicación de los componentes del escáner... 8 Partes del escáner...
Manual del usuario de la XP-101/XP-104
 Manual del usuario de la XP-101/XP-104 Contenido Manual del usuario de las impresoras XP-101/XP-104... 9 Características básicas del producto... 10 Ubicación de los componentes del producto... 10 Botones
Manual del usuario de la XP-101/XP-104 Contenido Manual del usuario de las impresoras XP-101/XP-104... 9 Características básicas del producto... 10 Ubicación de los componentes del producto... 10 Botones
DEL USUARIO DE WINDOWS VISTA. Instalación del software de impresión... 2 Installazione del software per la stampa in rete... 5
 GUÍA RÁPIDA DEL USUARIO DE WINDOWS VISTA CONTENIDOS Capítulo 1: REQUISITOS DEL SISTEMA... 1 Capítulo 2: INSTALACIó N DEL SOFTWARE DE IMPRESIó N EN WINDOWS... 2 Instalación del software de impresión...
GUÍA RÁPIDA DEL USUARIO DE WINDOWS VISTA CONTENIDOS Capítulo 1: REQUISITOS DEL SISTEMA... 1 Capítulo 2: INSTALACIó N DEL SOFTWARE DE IMPRESIó N EN WINDOWS... 2 Instalación del software de impresión...
Manual del usuario Perfection V800 Photo/V850 Pro
 Manual del usuario Perfection V800 Photo/V850 Pro Contenido Manual del usuario Perfection V800 Photo/V850 Pro... 7 Características generales del escáner... 8 Ubicación de los componentes del escáner...
Manual del usuario Perfection V800 Photo/V850 Pro Contenido Manual del usuario Perfection V800 Photo/V850 Pro... 7 Características generales del escáner... 8 Ubicación de los componentes del escáner...
HP Color LaserJet serie CM3530 MFP Tareas de impresión
 Utilizar las funciones del controlador para Windows Abrir el controlador de la impresora En el menú Archivo del programa de software, haga clic en Imprimir. Seleccione la impresora y haga clic en Propiedades
Utilizar las funciones del controlador para Windows Abrir el controlador de la impresora En el menú Archivo del programa de software, haga clic en Imprimir. Seleccione la impresora y haga clic en Propiedades
Manual del usuario de la L355
 Manual del usuario de la L355 Contenido Manual del usuario de la L355... 11 Características básicas del producto... 12 Cómo ajustar el panel de control... 12 Botones e indicadores del panel de control...
Manual del usuario de la L355 Contenido Manual del usuario de la L355... 11 Características básicas del producto... 12 Cómo ajustar el panel de control... 12 Botones e indicadores del panel de control...
Inicio 3 Componentes del producto 5 Cómo cargar papel 7 Cómo cargar papel para documentos o fotos 7 Cómo cargar sobres 10 Información general sobre
 Inicio 3 Componentes del producto 5 Cómo cargar papel 7 Cómo cargar papel para documentos o fotos 7 Cómo cargar sobres 10 Información general sobre el papel 12 Cómo colocar los originales para hacer fotocopias
Inicio 3 Componentes del producto 5 Cómo cargar papel 7 Cómo cargar papel para documentos o fotos 7 Cómo cargar sobres 10 Información general sobre el papel 12 Cómo colocar los originales para hacer fotocopias
En qué consiste esta Herramienta?
 ABBYY TRANSFORMER + INTRODUCCIÓN En qué consiste esta Herramienta? Permite crear, editar, comentar y convertir archivos PDF a otros formatos editables como DOCX y XLSX. Puede convertir documentos en papel
ABBYY TRANSFORMER + INTRODUCCIÓN En qué consiste esta Herramienta? Permite crear, editar, comentar y convertir archivos PDF a otros formatos editables como DOCX y XLSX. Puede convertir documentos en papel
LASERJET PROFESSIONAL M1130/M1210 SERIE MFP. Guía de referencia rápida
 LASERJET PROFESSIONAL M1130/M1210 SERIE MFP Guía de referencia rápida Impresión en papel especial, etiquetas o transparencias con Windows 1. En el menú Archivo del programa de software, haga clic en Imprimir.
LASERJET PROFESSIONAL M1130/M1210 SERIE MFP Guía de referencia rápida Impresión en papel especial, etiquetas o transparencias con Windows 1. En el menú Archivo del programa de software, haga clic en Imprimir.
Información importante.
 Información importante www.palm.com/intl COMENZAR AQUÍ Está realizando una actualización desde otra computadora de mano Palm? En ese caso Lleve a cabo los pasos 1 y 2. Mientras se carga la computadora
Información importante www.palm.com/intl COMENZAR AQUÍ Está realizando una actualización desde otra computadora de mano Palm? En ese caso Lleve a cabo los pasos 1 y 2. Mientras se carga la computadora
Manual del usuario M200/M205
 Manual del usuario M200/M205 Contenido Manual del usuario M200/M205... 11 Características generales del producto... 12 Uso del panel de control... 12 Botones e indicadores del panel de control... 12 Cómo
Manual del usuario M200/M205 Contenido Manual del usuario M200/M205... 11 Características generales del producto... 12 Uso del panel de control... 12 Botones e indicadores del panel de control... 12 Cómo
IRISPen Air 7. Guía rápida del usuario. (ios)
 IRISPen Air 7 Guía rápida del usuario (ios) Esta Guía rápida del usuario le ayudará a empezar a utilizar el IRISPen TM Air 7. Le recomendamos que la lea antes de utilizar el escáner y el software. Toda
IRISPen Air 7 Guía rápida del usuario (ios) Esta Guía rápida del usuario le ayudará a empezar a utilizar el IRISPen TM Air 7. Le recomendamos que la lea antes de utilizar el escáner y el software. Toda
Panel de control. Equipo multifunción Xerox WorkCentre 3655 Tecnología Xerox ConnectKey 2.0
 Tecnología Xerox ConnectKey.0 Panel de control Los servicios que aparecen disponibles pueden variar según la configuración de su impresora. Para obtener más información sobre servicios y opciones, consulte
Tecnología Xerox ConnectKey.0 Panel de control Los servicios que aparecen disponibles pueden variar según la configuración de su impresora. Para obtener más información sobre servicios y opciones, consulte
Puede entrar a Fiery Remote Scan desde su escritorio o desde una aplicación compatible con TWAIN.
 Fiery Remote Scan Fiery Remote Scan permite administrar la exploración en el Servidor Fiery y la impresora desde un ordenador remoto. Puede utilizar Fiery Remote Scan para: Iniciar exploraciones desde
Fiery Remote Scan Fiery Remote Scan permite administrar la exploración en el Servidor Fiery y la impresora desde un ordenador remoto. Puede utilizar Fiery Remote Scan para: Iniciar exploraciones desde
Manual del usuario L380
 Manual del usuario L380 Contenido Manual del usuario L380... 9 Características generales del producto... 10 Botones e indicadores del panel de control... 10 Ubicación de los componentes del producto...
Manual del usuario L380 Contenido Manual del usuario L380... 9 Características generales del producto... 10 Botones e indicadores del panel de control... 10 Ubicación de los componentes del producto...
Manual del usuario de la XP-201/XP-204
 Manual del usuario de la XP-201/XP-204 Contenido Manual del usuario de la XP-201/XP-204... 11 Características básicas del producto... 12 Cómo ajustar el panel de control... 12 Botones e indicadores del
Manual del usuario de la XP-201/XP-204 Contenido Manual del usuario de la XP-201/XP-204... 11 Características básicas del producto... 12 Cómo ajustar el panel de control... 12 Botones e indicadores del
Carga de la bandeja de 250 hojas estándar
 Referencia rápida Carga de papel y material especial Esta sección explica cómo cargar las bandejas de 250 y 550 hojas y el alimentador manual. También incluye información sobre la configuración del Tamaño
Referencia rápida Carga de papel y material especial Esta sección explica cómo cargar las bandejas de 250 y 550 hojas y el alimentador manual. También incluye información sobre la configuración del Tamaño
Cómo realizar una copia
 Equipo multifunción Xerox WorkCentre 9/9 Cómo realizar una copia. Coloque los documentos cara arriba en la bandeja de entrada del alimentador automático. Ajuste la guía Levante el alimentador automático.
Equipo multifunción Xerox WorkCentre 9/9 Cómo realizar una copia. Coloque los documentos cara arriba en la bandeja de entrada del alimentador automático. Ajuste la guía Levante el alimentador automático.
Inicio 3 Cómo cargar papel 4 Cómo cargar papel para documentos o fotos 4 Cómo cargar sobres 7 Información general sobre el papel 9 Cómo colocar los
 Inicio 3 Cómo cargar papel 4 Cómo cargar papel para documentos o fotos 4 Cómo cargar sobres 7 Información general sobre el papel 9 Cómo colocar los originales para hacer fotocopias o escanear 13 Cómo copiar
Inicio 3 Cómo cargar papel 4 Cómo cargar papel para documentos o fotos 4 Cómo cargar sobres 7 Información general sobre el papel 9 Cómo colocar los originales para hacer fotocopias o escanear 13 Cómo copiar
IRIScan Anywhere 5. Scan anywhere, go paperless! PDF. Mobile scanner & OCR software. for Windows and Mac
 IRIScan Anywhere 5 PDF Scan anywhere, go paperless! for Windows and Mac Mobile scanner & OCR software Primeros pasos Esta Guía rápida del usuario le ayudará a empezar a utilizar IRIScan TM Anywhere 5.
IRIScan Anywhere 5 PDF Scan anywhere, go paperless! for Windows and Mac Mobile scanner & OCR software Primeros pasos Esta Guía rápida del usuario le ayudará a empezar a utilizar IRIScan TM Anywhere 5.
D4600 Duplex Photo Printer
 KODAK D4000 Duplex Photo Printer D4600 Duplex Photo Printer Guía del controlador de impresora Enero de 2015 TM/MC/MR con licencia de Eastman Kodak Company: Kodak Kodak Alaris Inc. 2400 Mount Read Blvd.,
KODAK D4000 Duplex Photo Printer D4600 Duplex Photo Printer Guía del controlador de impresora Enero de 2015 TM/MC/MR con licencia de Eastman Kodak Company: Kodak Kodak Alaris Inc. 2400 Mount Read Blvd.,
Carga del papel en la bandeja 1 (MPT) para la impresión por una cara. Todos los tipos y tamaños de papel se pueden utilizar en la bandeja 1 (MPT).
 Impresión básica Este tema incluye: "Carga del papel en la bandeja 1 (MPT) para la impresión por una cara" en la página 2-9 "Carga de papel en las bandejas 2-5 para impresión por una cara" en la página
Impresión básica Este tema incluye: "Carga del papel en la bandeja 1 (MPT) para la impresión por una cara" en la página 2-9 "Carga de papel en las bandejas 2-5 para impresión por una cara" en la página
Panel de control. Impresora multifunción a color Xerox AltaLink C8030/C8035/C8045/C8055/C8070
 Panel de control Las aplicaciones disponibles pueden variar según la configuración de su impresora. Para más información sobre las aplicaciones y funciones, consulte la Guía del usuario. 5 9 8 7 6 0 5
Panel de control Las aplicaciones disponibles pueden variar según la configuración de su impresora. Para más información sobre las aplicaciones y funciones, consulte la Guía del usuario. 5 9 8 7 6 0 5
Guía de instalación 2
 Guía de instalación PM 00 Lea esta guía antes de utilizar el producto. Configure la impresora e imprima sus fotos. No necesita conectarla a su computadora! Nota: para imprimir utilizando su computadora,
Guía de instalación PM 00 Lea esta guía antes de utilizar el producto. Configure la impresora e imprima sus fotos. No necesita conectarla a su computadora! Nota: para imprimir utilizando su computadora,
Ajustar la configuración del escaneado (opcional)
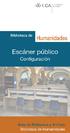 Ajustar la configuración del escaneado (opcional) Se explica cómo ajustar la configuración de los documentos para cada trabajo de escaneado, como la resolución, la impresión dúplex, el tamaño del original,
Ajustar la configuración del escaneado (opcional) Se explica cómo ajustar la configuración de los documentos para cada trabajo de escaneado, como la resolución, la impresión dúplex, el tamaño del original,
HP LaserJet serie M1522 MFP Tareas de impresión
 HP LaserJet serie M5 MFP Tareas de impresión Cancelar un trabajo de impresión Cancelar un trabajo de impresión desde el panel de control del producto Para cancelar el trabajo de impresión, pulse brevemente
HP LaserJet serie M5 MFP Tareas de impresión Cancelar un trabajo de impresión Cancelar un trabajo de impresión desde el panel de control del producto Para cancelar el trabajo de impresión, pulse brevemente
Envío de fax. Uso del panel de control. > Fax > > introduzca la información necesaria > Si es necesario, configure otros valores de fax.
 Referencia rápida Copia Realizar copias 1 Cargue un documento original en el alimentador automático de documentos (ADF) o en el cristal del escáner. Nota: Para evitar que la imagen quede recortada, asegúrese
Referencia rápida Copia Realizar copias 1 Cargue un documento original en el alimentador automático de documentos (ADF) o en el cristal del escáner. Nota: Para evitar que la imagen quede recortada, asegúrese
Manual del usuario de la WF-3012
 Manual del usuario de la WF-3012 Contenido Manual del usuario de la WF-3012... 9 Características básicas del producto... 10 Ubicación de los componentes de la impresora... 10 Piezas de la impresora -
Manual del usuario de la WF-3012 Contenido Manual del usuario de la WF-3012... 9 Características básicas del producto... 10 Ubicación de los componentes de la impresora... 10 Piezas de la impresora -
Manual del usuario de la L555
 Manual del usuario de la L555 Contenido Manual del usuario de la L555... 11 Características generales del producto... 12 Cómo ajustar el panel de control... 12 Botones e indicadores del panel de control...
Manual del usuario de la L555 Contenido Manual del usuario de la L555... 11 Características generales del producto... 12 Cómo ajustar el panel de control... 12 Botones e indicadores del panel de control...
Práctica de laboratorio: Compartir recursos en Windows
 Introducción En esta práctica de laboratorio, creará y compartirá una carpeta, establecerá los permisos de uso compartido, creará un grupo en el hogar y un grupo de trabajo para compartir recursos y asignará
Introducción En esta práctica de laboratorio, creará y compartirá una carpeta, establecerá los permisos de uso compartido, creará un grupo en el hogar y un grupo de trabajo para compartir recursos y asignará
Opciones avanzadas. Impresión de páginas de separación. Impresora láser Phaser Este tema incluye:
 Opciones avanzadas Este tema incluye: "Impresión de páginas de separación" en la página 2-69 "Impresión de varias páginas en una sola hoja (N imágenes)" en la página 2-70 "Impresión de folletos" en la
Opciones avanzadas Este tema incluye: "Impresión de páginas de separación" en la página 2-69 "Impresión de varias páginas en una sola hoja (N imágenes)" en la página 2-70 "Impresión de folletos" en la
LASERJET PRO 400 MFP. Guía de referencia rápida M425
 LASERJET PRO 400 MFP Guía de referencia rápida M425 Optimización de la calidad de copia Dispone de los siguientes valores de calidad de la copia: Sel. autom.: Utilice este ajuste cuando la calidad de la
LASERJET PRO 400 MFP Guía de referencia rápida M425 Optimización de la calidad de copia Dispone de los siguientes valores de calidad de la copia: Sel. autom.: Utilice este ajuste cuando la calidad de la
Guía de información. CD Software y documentación. Páginas de ayuda. Sitio Web de Lexmark. Hoja de configuración. Otros idiomas
 Guía de información Página 1 de 1 Guía de información Hay muchas publicaciones disponibles para ayudarle a conocer la impresora multifunción y sus funciones. Esta página le ayudará a buscar las publicaciones
Guía de información Página 1 de 1 Guía de información Hay muchas publicaciones disponibles para ayudarle a conocer la impresora multifunción y sus funciones. Esta página le ayudará a buscar las publicaciones
Guía de instalación. 1 Desembale la * * la impresora. impresora
 Guía de instalación PictureMate Dash TM (PM 260) Siga los pasos a continuación para configurar la impresora PictureMate Dash e imprimir sus fotos. No necesita conectarla a su computadora! Nota: para imprimir
Guía de instalación PictureMate Dash TM (PM 260) Siga los pasos a continuación para configurar la impresora PictureMate Dash e imprimir sus fotos. No necesita conectarla a su computadora! Nota: para imprimir
MFP HP LaserJet serie M2727 Impresión
 Cancelar un trabajo de impresión Cancelar un trabajo de impresión desde el panel de control del producto Cancelar un trabajo de impresión desde el programa de software Cancelar un trabajo de impresión
Cancelar un trabajo de impresión Cancelar un trabajo de impresión desde el panel de control del producto Cancelar un trabajo de impresión desde el programa de software Cancelar un trabajo de impresión
Sencilla conectividad y rápida transferencia de imágenes gracias a la interfaz USB 2.0.
 Scanner i1420 Descripción general El scanner i1420 de KODAK proporciona velocidad y agilidad a su negocio gracias a la capacidad para manejar documentos en cualquier situación o de cualquier tamaño hasta
Scanner i1420 Descripción general El scanner i1420 de KODAK proporciona velocidad y agilidad a su negocio gracias a la capacidad para manejar documentos en cualquier situación o de cualquier tamaño hasta
Carga del papel. Impresión. Medios de impresión. Suministros. Solución de problemas. Administración
 En las tablas siguientes se describe tipo de papel, cuánto se puede y de qué forma se debe colocar en la bandeja o alimentador. Haga clic en los siguientes orígenes del papel para obtener instrucciones
En las tablas siguientes se describe tipo de papel, cuánto se puede y de qué forma se debe colocar en la bandeja o alimentador. Haga clic en los siguientes orígenes del papel para obtener instrucciones
Guía rápida del usuario. 1. Requisitos del sistema. 2. Instalación y activación. Instalación. Activación
 Guía rápida del usuario Esta Guía rápida del usuario le ayudará a instalar y empezar a utilizar Readiris TM 15. Si necesita información detallada sobre todas características y funciones de Readiris TM,
Guía rápida del usuario Esta Guía rápida del usuario le ayudará a instalar y empezar a utilizar Readiris TM 15. Si necesita información detallada sobre todas características y funciones de Readiris TM,
Manual del usuario L3110
 Manual del usuario L3110 Contenido Manual del usuario L3110... 9 Características generales del producto... 10 Botones e indicadores del panel de control... 10 Ubicación de los componentes del producto...
Manual del usuario L3110 Contenido Manual del usuario L3110... 9 Características generales del producto... 10 Botones e indicadores del panel de control... 10 Ubicación de los componentes del producto...
Impresora multifunción láser
 Impresora multifunción láser Referencia rápida Copia Realización de una copia rápida Nota: No cargue en el ADF postales, fotografías, objetos pequeños, transparencias, papel fotográfico o material de poco
Impresora multifunción láser Referencia rápida Copia Realización de una copia rápida Nota: No cargue en el ADF postales, fotografías, objetos pequeños, transparencias, papel fotográfico o material de poco
Guía de referencia rápida de los modelos 5210/5310n
 Guía de referencia rápida de los modelos 5210/5310n 1 PRECAUCIÓN: antes de instalar y utilizar la impresora Dell, consulte las instrucciones de seguridad en el Manual del propietario. 5 2 3 4 6 7 8 1 Unidad
Guía de referencia rápida de los modelos 5210/5310n 1 PRECAUCIÓN: antes de instalar y utilizar la impresora Dell, consulte las instrucciones de seguridad en el Manual del propietario. 5 2 3 4 6 7 8 1 Unidad
Guía de inicio. Desembalar el contenido. Instalar el software. Instalación de Microtek ScanMaker s450/s350
 Guía de inicio Instalación de Microtek ScanMaker s450/s350 Step 1: Desembalar el contenido Desembale el escáner y compruebe si se incluyen los componentes principales. 1 1. Escáner equipado con adaptador
Guía de inicio Instalación de Microtek ScanMaker s450/s350 Step 1: Desembalar el contenido Desembale el escáner y compruebe si se incluyen los componentes principales. 1 1. Escáner equipado con adaptador
HP Color LaserJet serie CM2320 MFP Copia
 Copiar con el alimentador automático de documentos (ADF) Cargar originales con el alimentador automático de documentos (ADF) Inserte el borde superior de la pila de originales en la bandeja de entrada
Copiar con el alimentador automático de documentos (ADF) Cargar originales con el alimentador automático de documentos (ADF) Inserte el borde superior de la pila de originales en la bandeja de entrada
Información importante
 Información importante Comience aquí Éstas son las operaciones que podrá realizar con esta guía: Cargar y configurar la computadora de mano. Instalar el software Palm Desktop y otro software importante.
Información importante Comience aquí Éstas son las operaciones que podrá realizar con esta guía: Cargar y configurar la computadora de mano. Instalar el software Palm Desktop y otro software importante.
HP Color LaserJet serie CM1312 MFP Copia
 HP Color LaserJet serie CM32 MFP Copia Copiar con el alimentador automático de documentos (ADF) Cargar originales con el alimentador automático de documentos (ADF) Inserte el borde superior de la pila
HP Color LaserJet serie CM32 MFP Copia Copiar con el alimentador automático de documentos (ADF) Cargar originales con el alimentador automático de documentos (ADF) Inserte el borde superior de la pila
Xerox ColorQube 9301 / 9302 / 9303 Panel de control
 Xerox ColorQube 90 / 90 / 90 Panel de control Los servicios que aparecen disponibles pueden variar según la configuración de su impresora. Para obtener más información sobre servicios y opciones, consulte
Xerox ColorQube 90 / 90 / 90 Panel de control Los servicios que aparecen disponibles pueden variar según la configuración de su impresora. Para obtener más información sobre servicios y opciones, consulte
Uso de Easy Interactive Tools
 Uso de Easy Interactive Tools Cómo iniciar Easy Interactive Tools Para iniciar el software Easy Interactive Tools en su computadora, realice una de las siguientes acciones: Windows: Haga doble clic en
Uso de Easy Interactive Tools Cómo iniciar Easy Interactive Tools Para iniciar el software Easy Interactive Tools en su computadora, realice una de las siguientes acciones: Windows: Haga doble clic en
Impresión de presentaciones
 3.1 LECCIÓN 3 Impresión de presentaciones Una vez completada esta lección, podrá: Abrir una presentación existente. Agregar un encabezado y un pie de página. Obtener una vista preliminar de una presentación.
3.1 LECCIÓN 3 Impresión de presentaciones Una vez completada esta lección, podrá: Abrir una presentación existente. Agregar un encabezado y un pie de página. Obtener una vista preliminar de una presentación.
Bandeja 5 (opcional) Bandeja 6 (insertador) (opcional) Panel de control. Acabadora de gran capacidad (opcional) Panel de control
 Xerox ColorQube 90/ 90/ 90 Descripción general de la máquina Descripción general de la máquina Funciones Dependiendo de la configuración del dispositivo, este será capaz de lo siguiente: 8 Copia E-mail
Xerox ColorQube 90/ 90/ 90 Descripción general de la máquina Descripción general de la máquina Funciones Dependiendo de la configuración del dispositivo, este será capaz de lo siguiente: 8 Copia E-mail
INSTRUCTIVO DE USO. Por favor, lea este instructivo de uso antes de utilizar el dispositivo. Cámara frontal Botón de encendido
 Por favor, lea este instructivo de uso antes de utilizar el dispositivo. INSTRUCTIVO DE USO Cámara frontal Botón de encendido 7" Botón de Subir/Bajar volumen 8063 1 CJB1F8002AGA 1 Cargue completamente
Por favor, lea este instructivo de uso antes de utilizar el dispositivo. INSTRUCTIVO DE USO Cámara frontal Botón de encendido 7" Botón de Subir/Bajar volumen 8063 1 CJB1F8002AGA 1 Cargue completamente
Guía de usuario de CardioChek Link
 Guía de usuario de CardioChek Link Guía de usuario de CardioChek Link Este programa de software es compatible con los sistemas operativos Microsoft Windows 7, Windows 8.X, Vista A. Uso previsto CardioChek
Guía de usuario de CardioChek Link Guía de usuario de CardioChek Link Este programa de software es compatible con los sistemas operativos Microsoft Windows 7, Windows 8.X, Vista A. Uso previsto CardioChek
Pasos para cambiar la orientación de la página
 Pasos para cambiar la orientación de la página Paso 1: Selecciona la pestaña Diseño de Página y haz clic en la opción Orientación ubicada en el grupo Configuración de la Página. Paso 2: Haz clic izquierdo
Pasos para cambiar la orientación de la página Paso 1: Selecciona la pestaña Diseño de Página y haz clic en la opción Orientación ubicada en el grupo Configuración de la Página. Paso 2: Haz clic izquierdo
Suplemento para Windows 2000
 Suplemento para Windows 2000 Copyright 2000 SEIKO EPSON CORPORATION, Nagano, Japón Editado en España por EPSON IBÉRICA, S.A., Barcelona 1ª Edición (Febrero 2000) Traducido por www.caballeria.com Contenido
Suplemento para Windows 2000 Copyright 2000 SEIKO EPSON CORPORATION, Nagano, Japón Editado en España por EPSON IBÉRICA, S.A., Barcelona 1ª Edición (Febrero 2000) Traducido por www.caballeria.com Contenido
Impresora Xerox Color C60/C70 Guía del usuario de Ajuste sencillo de
 Guía del usuario de Ajuste sencillo de calidad de imagen (SIQA) 2016 Xerox Corporation. Todos los derechos reservados. Xerox y Xerox con la marca figurativa son marcas comerciales de Xerox Corporation
Guía del usuario de Ajuste sencillo de calidad de imagen (SIQA) 2016 Xerox Corporation. Todos los derechos reservados. Xerox y Xerox con la marca figurativa son marcas comerciales de Xerox Corporation
Digitalización de documentos que conforman el Expediente Electrónico Manual de Usuario
 Digitalización de documentos que conforman el Expediente Electrónico Manual de Usuario Escáner Kodak i1440 Elaboró: del Pleno del Contenido INTRODUCCIÓN...1 CARACTERÍSTICAS...1 COMPONENTES DEL ESCÁNER...1
Digitalización de documentos que conforman el Expediente Electrónico Manual de Usuario Escáner Kodak i1440 Elaboró: del Pleno del Contenido INTRODUCCIÓN...1 CARACTERÍSTICAS...1 COMPONENTES DEL ESCÁNER...1
Información importante
 Información importante Comenzar aquí Éstas son las operaciones que podrá realizar con esta guía: Cargar y configurar la computadora de mano. Instalar el software Palm Desktop y otro software. Sincronizar
Información importante Comenzar aquí Éstas son las operaciones que podrá realizar con esta guía: Cargar y configurar la computadora de mano. Instalar el software Palm Desktop y otro software. Sincronizar
Cambio de las opciones de impresión
 4.1 LECCIÓN 4 Cambio de las opciones de impresión Una vez completada esta lección, podrá: Agregar un encabezado y un pie de página a una hoja de cálculo. Cambiar los márgenes y centrar una hoja de cálculo.
4.1 LECCIÓN 4 Cambio de las opciones de impresión Una vez completada esta lección, podrá: Agregar un encabezado y un pie de página a una hoja de cálculo. Cambiar los márgenes y centrar una hoja de cálculo.
LASERJET ENTERPRISE 500 MFP. Guía de referencia rápida M525
 LASERJET ENTERPRISE 500 MFP Guía de referencia rápida 2 M525 Impresión de un trabajo almacenado Siga este procedimiento para impresión de un trabajo almacenado en la memoria del producto. 1. En la pantalla
LASERJET ENTERPRISE 500 MFP Guía de referencia rápida 2 M525 Impresión de un trabajo almacenado Siga este procedimiento para impresión de un trabajo almacenado en la memoria del producto. 1. En la pantalla
Impresora HP LaserJet serie P Tareas de impresión
 Cancelar un trabajo de impresión Detener el trabajo de impresión en curso desde el panel de control Pulse el botón Cancelar del panel de control. Detener el trabajo de impresión en curso desde el panel
Cancelar un trabajo de impresión Detener el trabajo de impresión en curso desde el panel de control Pulse el botón Cancelar del panel de control. Detener el trabajo de impresión en curso desde el panel
GUÍA DEL USUARIO DE SOFTWARE P-TOUCH EDITOR. PJ-623/PJ-663 Impresora portátil. Versión A US SPA
 GUÍA DEL USUARIO DE SOFTWARE P-TOUCH EDITOR PJ-6/PJ-66 Impresora portátil Versión A US SPA Introducción Las impresoras portátiles Brother modelo PJ-6 y PJ-66 (con Bluetooth) son compatibles con varias
GUÍA DEL USUARIO DE SOFTWARE P-TOUCH EDITOR PJ-6/PJ-66 Impresora portátil Versión A US SPA Introducción Las impresoras portátiles Brother modelo PJ-6 y PJ-66 (con Bluetooth) son compatibles con varias
Guía del usuario de AmbirScan
 Índice Bienvenido... 3 Instalación de su escáner... 3 Instalación de AmbirScan... 3 Calibración... 3 Limpieza... 3 Interfaz de AmbirScan... 3 Menú de escaneo... 4 Mi menú de escaneos... 5 Menú de nube...
Índice Bienvenido... 3 Instalación de su escáner... 3 Instalación de AmbirScan... 3 Calibración... 3 Limpieza... 3 Interfaz de AmbirScan... 3 Menú de escaneo... 4 Mi menú de escaneos... 5 Menú de nube...
Todos los tipos de papel se pueden utilizar en la bandeja 1 (MPT).
 Impresión básica Este tema incluye: Carga del papel en la bandeja 1 (MPT) en la página 2-13 Carga del papel en las bandejas 2-5 en la página 2-18 Uso de la grapadora en la página 2-26 Factores que afectan
Impresión básica Este tema incluye: Carga del papel en la bandeja 1 (MPT) en la página 2-13 Carga del papel en las bandejas 2-5 en la página 2-18 Uso de la grapadora en la página 2-26 Factores que afectan
Información importante
 Información importante Comience aquí Lápiz óptico Cable USB de sincronización Cubierta protectora Computadora de mano Palm T X Actualizadores CD de instalación del software Cargador de CA Antes de avanzar
Información importante Comience aquí Lápiz óptico Cable USB de sincronización Cubierta protectora Computadora de mano Palm T X Actualizadores CD de instalación del software Cargador de CA Antes de avanzar
La caja de la impresora contiene los siguientes elementos. Retire toda la cinta adhesiva y el material de embalaje de la impresora.
 Guía de instalación Lea este guía antes de utilizar el producto. Configure la impresora e imprima sus fotos. No necesita conectarla a una computadora! Nota: para imprimir utilizando su computadora, consulte
Guía de instalación Lea este guía antes de utilizar el producto. Configure la impresora e imprima sus fotos. No necesita conectarla a una computadora! Nota: para imprimir utilizando su computadora, consulte
Impresora HP LaserJet serie P2050 Guía de papel y soportes de impresión
 Impresora HP LaserJet serie P2050 Guía de papel y soportes de impresión Derechos de copyright y licencia 2008 Copyright Hewlett-Packard Development Company, L.P. Prohibida la reproducción, adaptación o
Impresora HP LaserJet serie P2050 Guía de papel y soportes de impresión Derechos de copyright y licencia 2008 Copyright Hewlett-Packard Development Company, L.P. Prohibida la reproducción, adaptación o
HP LaserJet serie M1319 MFP Tareas de impresión
 Crear un folleto Crear un folleto En el menú Archivo del programa de software, haga clic en Imprimir. 2 Seleccione el controlador y haga clic en Propiedades o Preferencias. 3 Haga clic en la ficha Acabado.
Crear un folleto Crear un folleto En el menú Archivo del programa de software, haga clic en Imprimir. 2 Seleccione el controlador y haga clic en Propiedades o Preferencias. 3 Haga clic en la ficha Acabado.
Guía de Microsoft Word Primeros pasos
 Primeros pasos Contenido INTRODUCCIÓN... 3 PANTALLA PRINCIPAL... 3 CREAR UN DOCUMENTO... 3 GUARDAR UN DOCUMENTO... 5 GUARDAR DOCUMENTOS COMO PDF Y OTROS FORMATOS... 6 IMPRIMIR UN DOCUMENTO... 6 DAR FORMATO
Primeros pasos Contenido INTRODUCCIÓN... 3 PANTALLA PRINCIPAL... 3 CREAR UN DOCUMENTO... 3 GUARDAR UN DOCUMENTO... 5 GUARDAR DOCUMENTOS COMO PDF Y OTROS FORMATOS... 6 IMPRIMIR UN DOCUMENTO... 6 DAR FORMATO
Sencilla conectividad y rápida transferencia de imágenes gracias a la interfaz USB 2.0.
 Scanner i1440 Descripción general Gracias a la capacidad para manejar todos los documentos, independientemente de su forma, tamaño o condición, el scanner i1440 de KODAK proporciona una impresionante productividad,
Scanner i1440 Descripción general Gracias a la capacidad para manejar todos los documentos, independientemente de su forma, tamaño o condición, el scanner i1440 de KODAK proporciona una impresionante productividad,
Parámetros de la impresora
 Parámetros de la impresora Este tema incluye: Acceso a la página de arranque en la página 1-14 Acceso al Ahorro de energía en la página 1-15 Acceso al modo Intelligent Ready (Preparación inteligente) en
Parámetros de la impresora Este tema incluye: Acceso a la página de arranque en la página 1-14 Acceso al Ahorro de energía en la página 1-15 Acceso al modo Intelligent Ready (Preparación inteligente) en
COLOR LASERJET ENTERPRISE SERIES CM4540 MFP. Guía de instalación del software
 COLOR LASERJET ENTERPRISE SERIES CM4540 MFP Guía de instalación del software HP Color LaserJet Enterprise series CM4540 MFP Guía de instalación del software Copyright y licencia 2010 Copyright Hewlett-Packard
COLOR LASERJET ENTERPRISE SERIES CM4540 MFP Guía de instalación del software HP Color LaserJet Enterprise series CM4540 MFP Guía de instalación del software Copyright y licencia 2010 Copyright Hewlett-Packard
La impresora no recoge el papel
 La impresora no recoge el papel El Problema El producto no recoge papel de la bandeja de entrada. Para evitar este problema, consulte la sección Causas al final de este documento. Para resolver el problema,
La impresora no recoge el papel El Problema El producto no recoge papel de la bandeja de entrada. Para evitar este problema, consulte la sección Causas al final de este documento. Para resolver el problema,
Impresora HP LaserJet serie P Administración y mantenimiento
 Impresora HP LaserJet serie P2050 - Administración y mantenimiento Llenar las bandejas de papel Cargar las bandejas Orientación del papel para cargar bandejas Bandeja 1 Boca arriba Borde superior hacia
Impresora HP LaserJet serie P2050 - Administración y mantenimiento Llenar las bandejas de papel Cargar las bandejas Orientación del papel para cargar bandejas Bandeja 1 Boca arriba Borde superior hacia
PRECAUCIÓN: POSIBLES DAÑOS PERSONALES:
 Página 1 de 18 Guía de impresión Carga de la bandeja de 250 o 550 hojas PRECAUCIÓN: POSIBLES DAÑOS PERSONALES: Para reducir el riesgo de inestabilidad del equipo, cargue cada bandeja por separado. Mantenga
Página 1 de 18 Guía de impresión Carga de la bandeja de 250 o 550 hojas PRECAUCIÓN: POSIBLES DAÑOS PERSONALES: Para reducir el riesgo de inestabilidad del equipo, cargue cada bandeja por separado. Mantenga
GUÍA DEL USUARIO DE SOFTWARE P-TOUCH EDITOR. PJ-623/PJ-663 Impresora portátil. Versión 0 SPA
 GUÍA DEL USUARIO DE SOFTWARE P-TOUCH EDITOR PJ-6/PJ-66 Impresora portátil Versión 0 SPA Introducción Las impresoras portátiles Brother modelos PJ-6 y PJ-66 (con Bluetooth) son compatibles con muchas aplicaciones
GUÍA DEL USUARIO DE SOFTWARE P-TOUCH EDITOR PJ-6/PJ-66 Impresora portátil Versión 0 SPA Introducción Las impresoras portátiles Brother modelos PJ-6 y PJ-66 (con Bluetooth) son compatibles con muchas aplicaciones
HP LASERJET ENTERPRISE M4555 MFP SERIES. Guía de instalación del software
 HP LASERJET ENTERPRISE M4555 MFP SERIES Guía de instalación del software HP LaserJet Enterprise M4555 MFP Series Guía de instalación del software Copyright y licencia 2011 Copyright Hewlett-Packard Development
HP LASERJET ENTERPRISE M4555 MFP SERIES Guía de instalación del software HP LaserJet Enterprise M4555 MFP Series Guía de instalación del software Copyright y licencia 2011 Copyright Hewlett-Packard Development
Guía de instalación. Por favor, lea estas instrucciones antes de utilizar esta impresora.
 EPSON Stylus Pro 3880 Guía de instalación Por favor, lea estas instrucciones antes de utilizar esta impresora. Desembale la impresora 1 Verifique que tiene todos estos estos elementos: Impresora Cable
EPSON Stylus Pro 3880 Guía de instalación Por favor, lea estas instrucciones antes de utilizar esta impresora. Desembale la impresora 1 Verifique que tiene todos estos estos elementos: Impresora Cable
MFP HP LaserJet serie M2727 Copia
 Copiar con el alimentador automático de documentos (ADF) Cargar originales con el alimentador automático de documentos (ADF) Inserte el borde superior de la pila de originales en la bandeja de entrada
Copiar con el alimentador automático de documentos (ADF) Cargar originales con el alimentador automático de documentos (ADF) Inserte el borde superior de la pila de originales en la bandeja de entrada
FIRMADOR HAPI MANUAL DE USUARIO.
 MANUAL DE USUARIO www.ovm.go.cr Este Sistema fue desarrollado con el aporte del Programa de las Naciones Unidas para el Medio Ambiente (UNEP, por sus siglas en inglés) y el Fondo para el Medio Ambiente
MANUAL DE USUARIO www.ovm.go.cr Este Sistema fue desarrollado con el aporte del Programa de las Naciones Unidas para el Medio Ambiente (UNEP, por sus siglas en inglés) y el Fondo para el Medio Ambiente
Tablet convertible GUÍA RÁPIDA 8085 LKB001X CJB1FH002AGA
 Tablet convertible GUÍA RÁPIDA 8085 LKB001X CJB1FH002AGA Tabla de contenido 1 Puesta en marcha...1 1.1 Aspecto...1 1.2 Carga de la tablet y el teclado...3 1.3 Inserción de las tarjetas microsd y SIM...4
Tablet convertible GUÍA RÁPIDA 8085 LKB001X CJB1FH002AGA Tabla de contenido 1 Puesta en marcha...1 1.1 Aspecto...1 1.2 Carga de la tablet y el teclado...3 1.3 Inserción de las tarjetas microsd y SIM...4
Fundamentos de Excel
 Fundamentos de Excel Excel es una potente aplicación de hoja de cálculo y análisis de datos. Pero para usarla del modo más eficaz, es necesario comprender primero los aspectos básicos. Este tutorial presenta
Fundamentos de Excel Excel es una potente aplicación de hoja de cálculo y análisis de datos. Pero para usarla del modo más eficaz, es necesario comprender primero los aspectos básicos. Este tutorial presenta
Para imprimir hay que tener en cuenta las opciones que se encuentran en tres grupos:
 LECCION 6 IMPRESION Para imprimir hay que tener en cuenta las opciones que se encuentran en tres grupos: 1. Obtener vista preliminar 2. Modificar el formato de página 3. Impresión del documento LA VISTA
LECCION 6 IMPRESION Para imprimir hay que tener en cuenta las opciones que se encuentran en tres grupos: 1. Obtener vista preliminar 2. Modificar el formato de página 3. Impresión del documento LA VISTA
Escanear documentos e imágenes: 02/12/10
 Este manual nos ayuda a escanear documentos con el escáner del MediaLab (Edificio 1). Hemos creado un usuario (Medialab) para facilitar el uso del escáner para este tipo de tareas. Nos logaremos con el
Este manual nos ayuda a escanear documentos con el escáner del MediaLab (Edificio 1). Hemos creado un usuario (Medialab) para facilitar el uso del escáner para este tipo de tareas. Nos logaremos con el
Práctica de laboratorio: Compartir una carpeta, crear un grupo en el hogar y asignar una unidad de red en Windows 7
 IT Essentials 5.0 6.8.4.7. Práctica de laboratorio: Compartir una carpeta, crear un grupo en el hogar y asignar una unidad de red en Windows 7 Introducción Imprima y complete esta práctica de laboratorio.
IT Essentials 5.0 6.8.4.7. Práctica de laboratorio: Compartir una carpeta, crear un grupo en el hogar y asignar una unidad de red en Windows 7 Introducción Imprima y complete esta práctica de laboratorio.
Controlador PCL 6 para impresoras HP LaserJet series P4010 y P4510: impresión
 1 Abrir el controlador de la impresora En el menú Archivo del programa de software, haga clic en Imprimir. Seleccione la impresora y haga clic en Propiedades o Preferencias. 2 Obtener ayuda sobre cualquier
1 Abrir el controlador de la impresora En el menú Archivo del programa de software, haga clic en Imprimir. Seleccione la impresora y haga clic en Propiedades o Preferencias. 2 Obtener ayuda sobre cualquier
