Introdución. A pantalla principal. Lección 1
|
|
|
- María Isabel Montes Chávez
- hace 5 años
- Vistas:
Transcripción
1 Índice Introdución... 2 A pantalla principal... 2 Os menús de Calc... 3 Conceptos básicos... 3 Desprazamento pola folla... 4 Selección dun rango de celas... 5 Escribir texto... 5 Modificar e borrar o texto... 6 Operacións con follas de Calc... 6 Introdución de datos. Tipos de datos... 8 Introdución de valores numéricos... 8 Introdución de valores de texto... 9 Introdución de datas e horas... 9 Copiar e mover celas Asignar nomes a celas e rangos Formato de celas Aliñamento dos datos Tipos de letra Bordos, recheos e cor de letra Formato dos números Impresión dunha folla Selección da área de impresión Corrección ortográfica Gardar o traballo Página 1 de 19
2 Nesta primeira lección imos a familiarizarnos coa contorna de Calc. Veremos as partes da pantalla, menús, introdución de datos, operacións básicas, etc. Introdución Unha folla de cálculo é un programa que permite realizar cálculos aritméticos, estatísticos, financeiros, etc., cunha serie de datos previamente introducidos. Con Calc podemos xerar orzamentos, gráficos estatísticos, facturas, análises de bolsa, vendas, inventarios, etc. Calc incorpora cantidade de funcións que nos facilitarán o cálculo de operacións complexas. A pantalla principal Barra de Título Barra de Menús Barra de Ferramentas Estándar Barra de Ferramentas Formatado Cadro de nomes de celas Barra de Fórmulas Columnas Filas Nome das follas Cursor Barra de estado Página 2 de 19
3 Os menús de Calc Os menús de Calc conteñen as accións comúns, a grandes liñas son as seguintes: Menú Ficheiro: podemos abrir, gardar, imprimir ficheiros, etc. Calc incorpora tamén neste menú a posibilidade de gardar o arquivo en formato PDF. Menú Editar: permite a maioría de accións coñecidas como copiar, pegar, buscar, reemplazar, etc. Menú Ver: serve para cambiar o aspecto da xanela. Unha característica especial deste menú é a posibilidade de ver os saltos de páxina previos a unha impresión. Menú Inserir: permite inserir celas, follas, follas desde outro ficheiro, gráficos, funcións, etc. Menú Formato: para cambiar o aspecto das celas: tipos de letra, aliñamento, bordos, fondo, etc. Permite cambiar tamén o aspecto da páxina. Menú Ferramentas: revisión ortográfica, protexer follas, ou realizar macros. Menú Datos: útil para xestionar bases de datos, listas, ou esquemas resumidos. Menú Xanela: permite dividir a xanela, conxelala, abrir novas xanelas. Menú Axuda: información sobre aprendizaxe e uso de Calc, así como información de soporte ou actualización da aplicación. Conceptos básicos Antes de comezar coa nosa primeira folla, imos ver algúns conceptos fundamentais de Calc: Folla: denomínase así á zona na que estamos traballando. Cada folla ten un nome identificativo que podemos cambiar. Os nomes das follas pódense observar na zona inferior esquerda da pantalla. Cela: cadro individual que forma parte da folla. Nas celas introduciremos os datos. Columna: noméanse da Á a Z e están dispostas en vertical. Logo da columna Z, atopámonos coa columna AA, AB, AC... e así ata a AZ. Seguidamente, comezaría a BA, BB AAA, AAB e así ata a última columna que é a AMJ. (1.024 columnas). Fila: dispostas en horizontal, se numeran desde a 1 ata a que é a última. Libro de traballo: conxunto de follas. Un libro pode ter varias follas. O gravalo, créase un ficheiro coa extensión ODS con todas as follas que tivese o libro. Rango: grupo de celas adxacentes, é dicir, que se tocan. Un rango de celas por exemplo que vai desde a A1 ata a A5 reflectiríase co seguinte nome: A1:A5 Página 3 de 19
4 O nome dun rango sempre fará referencia á primeira e á última cela seleccionadas. Observa na seguinte páxina algúns exemplos de rangos: Rango A1:A5 Rango B1:C4 Desprazamento pola folla Para desprazarche a través das celas de Calc podes utilizar algún destes métodos: Coas teclas de movemento de cursor do teclado Cun click nunha cela específica Ou ben seleccionando columna/fila na fiestra que se desprega ao pulsar a tecla F5 Práctica 1 1. Pulsa a tecla F Na fiestra que se desprega selecciona columna G, fila Agora o cursor saltou á cela G Para volver á cela inicial A1, pulsa a combinación Ctrl+Inicio Página 4 de 19
5 Selección dun rango de celas Para seleccionar un rango de celas simplemente debemos situar o cursor no medio dunha cela, pulsar o botón esquerdo do rato e, sen soltalo, arrastrar cara a algunha dirección. É exactamente igual que cando seleccionas un texto en calquera aplicación de tratamento de textos. Práctica 2 1. Selecciona un grupo de celas (rango A1:B6) 2. Para quitar a selección tan só debemos pulsar un click en calquera outra cela ou ben pulsar unha tecla de desprazamento do teclado. 3. Proba ti mesmo a seleccionar varios rangos. Escribir texto A escritura do texto en Calc é sumamente sinxela. Tan só temos que situarnos na cela requirida e escribir directamente o texto. Unha vez escrito, podemos aceptalo pulsando a tecla Intro, unha tecla de desprazamento do teclado ou ben na barra de fórmulas pulsar o botón Aceptar Práctica 3 1. Sitúate na cela A1 e escribe o seguinte texto: alumnos 2. Observa que ao comezar a escribir, aparece automaticamente o texto na barra de fórmulas e actívanse os botóns cancelar, aceptar. 3. Agora podemos aceptar o texto das seguintes formas: Pulsando Intro Pulsando algunha tecla de desprazamento do teclado Pulsando o botón Aceptar da barra de fórmulas 4. Si queremos cancelar a entrada de datos podemos: Pulsar o botón Cancelar da barra de fórmulas Pulsar a tecla Esc 5. Acepta a entrada Página 5 de 19
6 Modificar e borrar o texto Para modificar o texto dunha cela podemos: Situar o cursor na cela e escribir directamente o novo texto Situar o cursor na cela e pulsar click na barra de fórmulas Pulsar dobre click na cela do texto Situar o cursor na cela e pulsar a tecla F2 Para borrar o texto dunha cela podemos: Situar o cursor na cela e pulsar a tecla Supr Ir Editar/Eliminar contido Pulsar o botón dereito e escoller a opción Eliminar contido De todos os xeitos, sempre é recomendable optar pola solución máis rápida (neste caso, a tecla Supr) Práctica 4 1. Escribe a seguinte lista de datos: Observa que o contido das celas A2 e A6 exceden o ancho da columna. Non te preocupes por iso. Operacións con follas de Calc Un libro de traballo consta de varias follas. Inicialmente, Calc permítenos traballar con tres follas cuxas etiquetas podemos observar na parte inferior esquerda da folla na que estamos traballando. Ademais, podemos inserir follas, copialas, movelas, borralas, seleccionalas... Cambiar o nome a unha folla Pulsando dobre click sobre a etiqueta da Folla1 e cando estea seleccionada, escribe directamente: listado (Intro para finalizar) Outro sistema para cambiar o nome será desde Formato/Folla/Renomear Tamén co menú contextual que aparece o pulsar co botón dereito do rato na pestana dunha folla do libro. Página 6 de 19
7 Copiar unha folla Mantendo a tecla de CONTROL pulsada, arrastra a pestana da folla listado unha posición cara á súa dereita. Mostrarase unha nova folla listado_2: Outro sistema sería desde Editar/Folla/Mover Copiar onde veriamos un cadro de diálogo no que se selecciona o libro de traballo e o lugar onde queremos colocar a folla. (Marcando no botón de opción non só se move a folla, senón que se copia). Mover unha folla Arrastra directamente (sen manter a tecla de CONTROL pulsada), a folla Listado cara a outra posición. Inserir unha folla Selecciona cun click a folla Listado. Abre o menú Inserir/Folla abrirase a seguinte fiestra, que nos permitirá inserir unha folla ou varias, antes ou despois da folla seleccionada adaptando a numeración correlativa. Tamén poderiamos acceder a esta fiestra co botón dereito do rato. Eliminar unha folla Selecciona calquera folla e pulsa o botón dereito do rato, selecciona a opción Eliminar folla Acepta a mensaxe de Calc. Tamén poderiamos eliminala desde a opción Editar/Folla/Eliminar Página 7 de 19
8 Agrupar follas Cando dúas ou mais follas están agrupadas, funcionan como unha única folla, o que quere dicir, que as operacións que fagamos na folla activa, farémolas en todas as follas que están seleccionadas a un tempo. Pódense seleccionar follas para agrupar de tres maneiras distintas: Pulsaremos un click en cada unha das follas a agrupar, mantendo pulsada a tecla Ctrl ou a tecla May. Coa opción do menú Editar/Folla/Seleccionar si seleccionamos unha folla e pulsamos Aceptar, esta convértese na folla activa. Pero si facemos un click en dúas ou mais follas mantendo pulsada a tecla Ctrl ou a tecla May, as follas seleccionadas quedan agrupadas. Coa opción do menú contextual Seleccionar todas as follas Para desfacer o agrupamento só temos que facer click na pestana de nome de calquera das follas agrupadas. Introdución de datos. Tipos de datos Calc: Xa vimos como escribir datos nas celas. Imos ver agora que tipo de datos acepta Valores constantes. Todo tipo de datos que escribamos directamente xa sexa texto ou números. Este valor non cambia a non ser que o modifiquemos ou borremos. Fórmulas. Un valor especial que fai referencia a celas, nomes, datos, etc., e que producen un resultado. As fórmulas comezan sempre co signo de igual (=). Si modificamos o valor dunha cela á que a fórmula estea facendo referencia, o resultado da fórmula varía automaticamente. Introdución de valores numéricos Calc posúe para os valores numéricos o formato xeral, é dicir, que podemos escribir un número como sen separadores de miles e Calc deixarao tal e como o escribimos. Tamén podemos utilizar signos como: O punto (.) para separar os milleiros A coma (,) para expresar decimais O signo menos (-) para indicar cantidades negativas. Estas pódense indicar tamén entre parénteses. O signo da porcentaxe (%) Página 8 de 19
9 Outras consideracións importantes á hora de introducir valores numéricos son: As fraccións debemos introducilas de forma especial, xa que por exemplo 4/3 Calc tomarao como unha data e colocará na cela o catro de marzo (4-mar). No seu lugar introduciremos 1 1/3 Si o valor non cabe na cela, visualizaranse os signos ######. Debemos cambiar o ancho da columna (como veremos máis adiante) para poder visualizar todas as cifras. Si desexamos introducir un número e que Calc o interprete como un texto, debemos antepoñer ao número o signo do apóstrofe ( ). Exemplo: 2011 Curso. Isto débese a que Calc interpreta como valores numéricos os que comezan por un número ou o signo = (fórmulas), e cando antepoñemos o apóstrofe, pasa a interpretar o contido da cela como texto. Observa que de feito, ao poñer o apóstrofe, o contido da cela, pasa a aliñarse á esquerda (que é como se aliñan por defecto os carácteres alfanuméricos), en tanto que sen o apóstrofe se aliñan á dereita (que é como se aliñan por defecto os carácteres numéricos). Introdución de valores de texto Un texto é calquera conxunto de carácteres que Calc non considera como un número. Podemos introducir directamente os carácteres na cela. Un texto pode invadir a cela e celas da súa dereita, e este visualizarase por completo sempre que as celas estean baleiras. Si non o están, o texto será recortado na cela. Os textos poden axustarse (centrados, aliñados, retornos automáticos, etc.) Introdución de datas e horas As datas almacénanse internamente como números de serie que Calc transforma en carácteres lexibles en pantalla. O usuario pode introducir as datas de varias formas: 23/07/11, 23-Marzo-11, 23-mar-2011, etc. As horas poden representarse en formatos de 12 ou 24 horas. Por exemplo: 2:10 pm, 14:10 Para cambiar o formato no que se visualizan as datas utilizaremos a opción de menú Formato/Celas/Números en Categoría seleccionamos Data Página 9 de 19
10 Copiar e mover celas Para copiar ou mover celas podemos recorrer ás opcións de Copiar, Cortar e Pegar ou ben utilizar o sistema de arrastrado. Práctica 5 1. Escribe un texto curto en calquera cela 2. Accede á opción Editar/Copiar ou ben ao botón Copiar 3. Pulsa un click en calquera outra cela. 4. Accede a Editar/Pegar ou pulsa o botón Pegar Si no canto da opción Copiar utilizásemos a opción Cortar o dato da cela orixe desaparecese, é dicir, moveuse. Así mesmo, podemos copiar ou mover un rango de celas seleccionado cos mesmos métodos. Asignar nomes a celas e rangos É posible asignar un nome a unha cela ou a un rango. Desta forma poderemos: Desprazarnos a esa cela ou rango máis facilmente Utilizar os nomes nunha fórmula Identificar mellor os rangos (por exemplo: Curso) Para dar un nome a unha cela faremos o seguinte: Práctica 6 1. Sitúa o cursor na cela A1 e pulsa un click na caixa dos Nomes de celas: 2. A continuación escribe por exemplo: Primeira e pulsa Intro. A cela recibiu un nome. Página 10 de 19
11 3. Sitúa o cursor en calquera outra cela. 4. Abre a lista de nomes e escolle Primeira. O cursor salta á cela con ese nome; no noso caso, á cela A1. Así mesmo, si seleccionamos un rango enteiro de celas, podemos tamén asignarlle un nome e utilizalo para desprazarnos a el. Para quitar un nome de cela Accede á opción do menú Inserir/Nomes/Xestionar no cadro de diálogo que se desprega selecciona o nome e pulsa o botón Eliminar. Formato de celas A follas que creamos ata o momento servíronnos para comezar a introducirnos no modo de traballo de Calc, pero o seu aspecto estético deixa bastante que desexar. Podemos dar á nosa folla un aspecto bastante máis atractivo e ata fácil de manexar utilizando diferentes formatos de letras, cores, fondos, etc. Existen varios botóns na barra de ferramentas que permiten cambiar algunhas das características mencionadas: Negriña Cursiva Subliñado Paleta de bordos Cor de fondo Cor de letra No entanto, existe un menú bastante completo desde onde podemos modificar as características do formato das celas. Página 11 de 19
12 Práctica 7 1. Accede á opción Formato/Celas Desde aquí podemos escoller os formatos para os números, aliñación, tipo de letra, cores, etc. Para asignar un formato a un grupo de celas, estas deberían estar seleccionadas previamente. 2. Accede ás pestanas superiores Aliñamento, Tipo de letra, Bordos, Fondo, Protección de cela, etc. para familiarizarte co seu contido. Finalmente, sal do cadro de diálogo. Tamén podemos asignar un formato pre definido a un rango de celas coa opción do menú Formato/Formato automático Página 12 de 19
13 Aliñamento dos datos Para aliñar os datos dunha cela temos os botóns da barra de ferramentas de formato: Esquerda Centrar Dereita Xustificada Observa o efecto de cada unha delas nunha cela: Na cuarta fila, para centrar en varias columnas seleccionamos previamente o rango B4:D4, despois pulsamos Formato/Combinar celas/combinar e centrar celas. Este último exemplo utilízase sobre todo para axustar o texto cando este excede a anchura dunha columna. Desde o cadro que vimos anteriormente Formato/Celas podemos tamén utilizar un tipo de aliñación máis específica. Página 13 de 19
14 Tipos de letra Ademais dos botóns da barra de ferramentas (negriña, subliñado, cursiva, tipo de letra...) xa temos visto que existe un cadro de diálogo bastante máis completo desde o que podemos cambiar o aspecto dunha cela ou rango menú Formato/Celas Tipo de letra Tamaño Página 14 de 19
15 Bordos, recheos e cor de letra Podemos establecer bordos para as celas ou rangos. É importante non confundir os bordos desde as opcións que imos ver aos bordos de referencia que vemos normalmente en Calc. Estes últimos son por defecto de cor gris e sérvennos para ter a referencia das celas. En realidade non se imprimen como poderás comprobar na vista previa. En cambio, os bordos engadidos son por defecto negros e forman parte dos datos da folla á hora de visualizalos ou imprimilos. Paleta despregable de bordos Cadro de diálogo de bordos Podemos seleccionar o lado a marcar cun bordo, o grosor, a cor, si é horizontal, vertical ou diagonal, etc. Página 15 de 19
16 Formato dos números Cando introducimos números nunha folla de cálculo, o formato das celas é o Estándar, é dicir, números sen ceros separadores de miles, nin formato monetario, e aliñados á dereita. Podemos darlle ás celas numéricas formatos máis descritivos e ata máis complexos e personalizados. Para iso, temos unha pequena barra de ferramentas cos formatos máis utilizados, e tamén o cadro de diálogo Formato/Celas Moeda Porcentaxe Engadir decimal Eliminar decimal Desde o menú de Formato/Celas tamén podemos cambiar o formato dos números accedendo a un completo menú con numerosos formatos preestablecidos. Página 16 de 19
17 Impresión dunha folla Na barra de ferramentas Estándar temos o botón de Previsualización de páxina, que se corresponde coa opción do menú Ficheiro/Previsualización de páxina, que nos permite obter unha visión previa do resultado da folla antes de imprimir. 1. Accede a esta opción. 2. Si pulsamos o botón Marxes aparecerán unhas liñas guía, que nos permitirán modificar as marxes (arrastrando). 3. Pulsando o botón Formatar páxina, desprégase un cadro de diálogo que nos permitirá establecer marxes (do mesmo xeito que co botón Marxes), o tamaño de papel, orientación na impresora, poñer encabezados, pés de páxina, etc. Observa que na parte superior existen unhas pestanas desde onde podemos modificar todos estes parámetros. Podes realizar distintas probas e combinacións sen chegar a imprimir, e observar o resultado na pantalla de presentación preliminar. Selección da área de impresión É posible seleccionar só un rango de celas para que se imprima. 1. Selecciona o rango a imprimir 2. Ir a Formato/Intervalos impresión/definir Corrección ortográfica Calc incorpora un corrector ortográfico que podemos activar ao ir escribindo texto sobre a marcha ou ben unha vez terminemos de escribir. A verificación ortográfica automática podemos activala no botón ferramentas Estándar. da barra de Outro método é corrixir unha vez finalizado o traballo desde Ferramentas/Ortografía Aparecerá un menú que nos irá indicando as palabras que Calc considera falta de ortografía. Podemos omitilas ou ben cambialas polas que nos ofrece o programa. Si eliximos a opción Engadir, podemos elixir o dicionario no que queremos introducir a palabra que non se atopa no dicionario principal de Calc. Por omisión, dispoñemos do dicionario estándar, que se atopa baleiro ata que lle imos engadindo palabras novas. A partir de introducir unha nova palabra no dicionario, esta deixa de ser incorrecta. Hai que facer notar que Calc comparte os dicionarios con outras aplicacións de LibreOffice, polo que si engadimos palabras, estas estarán dispoñibles nunha futura corrección desde Writer, por exemplo. Ademais podemos crear os nosos propios dicionarios: no cadro de diálogo Ferramentas/Ortografía Página 17 de 19
18 Pulsando o botón opcións, desprégase o seguinte cadro de diálogo: Seleccionando o botón Novo poderemos crear un novo dicionario. Si seleccionamos previamente un dos dicionarios existentes e pulsamos o botón Editar poderemos editar ese dicionario en concreto para engadir ou eliminar termos, así como establecer o idioma. Página 18 de 19
19 Gardar o traballo Unha vez terminemos as follas coas que traballemos, teremos que gardalas en disco coa opción do menú Ficheiro/Gardar. Cando gardamos un libro, estanse gardando todas as follas coas que esteamos traballando nese momento. Calc garda os seus arquivos en formato ODS aínda que podemos gardalo noutros formatos de follas de cálculo. Práctica 8 1. Accede a Ficheiro/Gardar ou ben pulsa o botón Gardar Aparecerá a pantalla desde onde podemos gardar o arquivo. Como se pode observar a aplicación permite asignar un contrasinal nos nosos arquivos. Marcando a caixa de verificación: Gardar con contrasinal. Página 19 de 19
Inicio rápido. Que é GeoGebra? Datos rápidos
 Inicio rápido Que é GeoGebra? Un software de matemáticas dinámicas nun paquete fácil de usar Para aprender e ensinar a todos os niveis da educación Xunta xeometría dinámica, álxebra, táboas, gráficos,
Inicio rápido Que é GeoGebra? Un software de matemáticas dinámicas nun paquete fácil de usar Para aprender e ensinar a todos os niveis da educación Xunta xeometría dinámica, álxebra, táboas, gráficos,
INSTRUCIÓNS XERAIS PARA A FERRAMENTA DE AXUDA A CUMPRIMENTACIÓN DE SOLICITUDES.
 INSTRUCIÓNS XERAIS PARA A FERRAMENTA DE AXUDA A CUMPRIMENTACIÓN DE SOLICITUDES. ÍNDICE INSTRUCIÓNS XERAIS PARA A FERRAMENTA DE AXUDA A CUMPRIMENTACIÓN DE SOLICITUDES...1 INTRODUCIÓN...1 ACCESO Á APLICACIÓN...2
INSTRUCIÓNS XERAIS PARA A FERRAMENTA DE AXUDA A CUMPRIMENTACIÓN DE SOLICITUDES. ÍNDICE INSTRUCIÓNS XERAIS PARA A FERRAMENTA DE AXUDA A CUMPRIMENTACIÓN DE SOLICITUDES...1 INTRODUCIÓN...1 ACCESO Á APLICACIÓN...2
PUBLICAR CONTIDOS NA WEB DO CENTRO
 PUBLICAR CONTIDOS NA WEB DO CENTRO Para poder publicar contidos na páxina web do centro debemos ter unha conta en Drupal, con nome de usuario e contrasinal. Se non temos conta ou esquecimos a contrasinal
PUBLICAR CONTIDOS NA WEB DO CENTRO Para poder publicar contidos na páxina web do centro debemos ter unha conta en Drupal, con nome de usuario e contrasinal. Se non temos conta ou esquecimos a contrasinal
Crear un Blog. Primeiros pasos. XX Semana da Educación. Pontevedra
 Crear un Blog. Primeiros pasos. XX Semana da Educación Pontevedra 2008 http://www.recursosmatematicos.com/galego 1 Crear un blog en Blogger Se queres empezar nisto dos blogs, o mellor é crear un en Blogger,
Crear un Blog. Primeiros pasos. XX Semana da Educación Pontevedra 2008 http://www.recursosmatematicos.com/galego 1 Crear un blog en Blogger Se queres empezar nisto dos blogs, o mellor é crear un en Blogger,
PEQUENO MANUAL DE EXCEL PARA REALIZAR ALGUNHAS FUNCIÓNS E GRÁFICOS ESTATÍSTICOS
 PEQUENO MANUAL DE EXCEL PARA REALIZAR ALGUNHAS FUNCIÓNS E GRÁFICOS ESTATÍSTICOS Imos ver algunhas funcións estatísticas que poden realizarse automaticamente con Excel. Por exemplo, se introducides os datos
PEQUENO MANUAL DE EXCEL PARA REALIZAR ALGUNHAS FUNCIÓNS E GRÁFICOS ESTATÍSTICOS Imos ver algunhas funcións estatísticas que poden realizarse automaticamente con Excel. Por exemplo, se introducides os datos
ITINERARIOS SMART CORUÑA SMART CITY
 ITINERARIOS SMART CORUÑA SMART CITY Manual de usuario 1. INTRODUCIÓN 3 2. ACCESO PÚBLICO 4 2.1. CONTROL... 5 2.2. NAVEGACIÓN... 6 2.2.1. NAVEGACIÓN POR MAPA... 6 2.2.2. NAVEGACIÓN POR MINIATURA... 6 2.2.3.
ITINERARIOS SMART CORUÑA SMART CITY Manual de usuario 1. INTRODUCIÓN 3 2. ACCESO PÚBLICO 4 2.1. CONTROL... 5 2.2. NAVEGACIÓN... 6 2.2.1. NAVEGACIÓN POR MAPA... 6 2.2.2. NAVEGACIÓN POR MINIATURA... 6 2.2.3.
Fondo de Acción Social. Manual do usuario da aplicación de xeración de solicitudes
 Fondo de Acción Social Manual do usuario da aplicación de xeración de solicitudes Fondo de Acción Social 2007 2 Táboa de contidos Introducción 3 Pasos a seguir para a presentación de solicitudes 4 Qué
Fondo de Acción Social Manual do usuario da aplicación de xeración de solicitudes Fondo de Acción Social 2007 2 Táboa de contidos Introducción 3 Pasos a seguir para a presentación de solicitudes 4 Qué
COMO CREAR UNHA BASE DE DATOS EN BASE DE LIBREOFFICE
 COMO CREAR UNHA BASE DE DATOS EN BASE DE LIBREOFFICE Imos crear unha Base de Datos Centro de Estudios para aprender a utilizar BASE O Primeiro paso é abri Base e nas ventás que saen daslle Siguiente_Siguiente_Finalizar.
COMO CREAR UNHA BASE DE DATOS EN BASE DE LIBREOFFICE Imos crear unha Base de Datos Centro de Estudios para aprender a utilizar BASE O Primeiro paso é abri Base e nas ventás que saen daslle Siguiente_Siguiente_Finalizar.
Creación dunha entidade con período contable distinto ao ano natural
 Creación dunha entidade con período contable distinto ao ano natural Na pantalla inicial accedemos a [Entidades] e seleccionada a entidade, prememos en [Datos Auxiliares]. Para indicar o período terá que
Creación dunha entidade con período contable distinto ao ano natural Na pantalla inicial accedemos a [Entidades] e seleccionada a entidade, prememos en [Datos Auxiliares]. Para indicar o período terá que
1.- Acceso 2.- Crear Conta 3.- Escribir no Blog. 5.- Perfil de Usuario
 Manual Práctico 1.- Acceso 2.- Crear Conta 3.- Escribir no Blog 4.1.- Entrar có nome de usuario e contrasinal 4.2.- Panel de Control 4.3.- Crear Entradas (Post) + Normas básicas de publicación 4.4.- Subir
Manual Práctico 1.- Acceso 2.- Crear Conta 3.- Escribir no Blog 4.1.- Entrar có nome de usuario e contrasinal 4.2.- Panel de Control 4.3.- Crear Entradas (Post) + Normas básicas de publicación 4.4.- Subir
GUÍA RÁPIDA PARA REUNIÓNS VIRTUAIS (VIA WEB) Para participar nunha reunión virtual só é necesario unha conexión a internet de
 GUÍA RÁPIDA PARA REUNIÓNS VIRTUAIS (VIA WEB) Para participar nunha reunión virtual só é necesario unha conexión a internet de ancho de banda: 256 Kbps (512 Kbps recomendado) Conexión ADSL/cable (recoméndase
GUÍA RÁPIDA PARA REUNIÓNS VIRTUAIS (VIA WEB) Para participar nunha reunión virtual só é necesario unha conexión a internet de ancho de banda: 256 Kbps (512 Kbps recomendado) Conexión ADSL/cable (recoméndase
Como buscar no catálogo?
 GUÍA DO CATÁLOGO Como buscar no catálogo? Os resultados Imprimir / Gravar / Exportar Outras opcións dende o catálogo Perseo é o catálogo da Biblioteca Universitaria de Vigo e describe todos os documentos
GUÍA DO CATÁLOGO Como buscar no catálogo? Os resultados Imprimir / Gravar / Exportar Outras opcións dende o catálogo Perseo é o catálogo da Biblioteca Universitaria de Vigo e describe todos os documentos
ÍNDICE 1. INTRODUCCIÓN Á APLICACIÓN REQUISITOS MÍNIMOS PARA TRABALLAR COA APLICACIÓN MANTEMENTOS... 12
 ÍNDICE 1. INTRODUCCIÓN Á APLICACIÓN... 2 2. REQUISITOS MÍNIMOS PARA TRABALLAR COA APLICACIÓN 12 3. MANTEMENTOS... 12 1 Este manual é unha introducción que ten como obxectivo achega-la aplicación SIFO II
ÍNDICE 1. INTRODUCCIÓN Á APLICACIÓN... 2 2. REQUISITOS MÍNIMOS PARA TRABALLAR COA APLICACIÓN 12 3. MANTEMENTOS... 12 1 Este manual é unha introducción que ten como obxectivo achega-la aplicación SIFO II
Guía rápida de consulta do Recadro da declaración da Renda do ano anterior
 Guía rápida de consulta do Recadro da declaración da Renda do ano anterior 1. ACCESO DENDE A OFICINA VIRTUAL O acceso a aplicación pódese realizar dende a Oficina Virtual do Empregado Público (OVEP) no
Guía rápida de consulta do Recadro da declaración da Renda do ano anterior 1. ACCESO DENDE A OFICINA VIRTUAL O acceso a aplicación pódese realizar dende a Oficina Virtual do Empregado Público (OVEP) no
Audio e vídeo en Ardora 7
 Nos distintos tipos de contidos que crea Ardora se poden incluír arquivos multimedia, tanto de audio como de video. AUDIO: Por exemplo, nas actividades interactivas, xunto coas mensaxes de "felicitación"
Nos distintos tipos de contidos que crea Ardora se poden incluír arquivos multimedia, tanto de audio como de video. AUDIO: Por exemplo, nas actividades interactivas, xunto coas mensaxes de "felicitación"
espazoabalar Guía abalarmóbil
 espazoabalar Guía abalarmóbil abalarmóbil é unha aplicación que permite ás familias consultar a información de calquera dos seus fillos a través do teléfono móbil. A Xunta de Galicia, coa finalidade de
espazoabalar Guía abalarmóbil abalarmóbil é unha aplicación que permite ás familias consultar a información de calquera dos seus fillos a través do teléfono móbil. A Xunta de Galicia, coa finalidade de
SIFO. Rexistro Telemático
 SIFO Rexistro Telemático Entidades novas: Solicitude de usuario Entrar á aplicación Menú principal Edición de solicitudes Introducción Mecanización de solicitudes Mecanización de centros e especialidades
SIFO Rexistro Telemático Entidades novas: Solicitude de usuario Entrar á aplicación Menú principal Edición de solicitudes Introducción Mecanización de solicitudes Mecanización de centros e especialidades
LIÑAS TEMPORAIS DIPITY. Miguel Mourón Regueira
 LIÑAS TEMPORAIS DIPITY Índice de contido 1.- Introdución...3 2.- Rexistro e inicio de sesión en Dipity...3 2.1.- Creando unha nova liña temporal...5 3.- Traballando coa liña temporal...6 3.1.- Engadindo
LIÑAS TEMPORAIS DIPITY Índice de contido 1.- Introdución...3 2.- Rexistro e inicio de sesión en Dipity...3 2.1.- Creando unha nova liña temporal...5 3.- Traballando coa liña temporal...6 3.1.- Engadindo
Guía buscar revistas-e
 Guía buscar revistas-e 14/07/2008 Guía buscar revistas-e Páxina 1 de 8 ÍNDICE 1. INTRODUCIÓN...3 2. BUSCA POR TÍTULO...3 3. BUSCA CO ÍNDICE A-Z...4 4. BUSCA POR MATERIA... 4 5. BUSCA AVANZADA...5 6. LOCALIZADOR
Guía buscar revistas-e 14/07/2008 Guía buscar revistas-e Páxina 1 de 8 ÍNDICE 1. INTRODUCIÓN...3 2. BUSCA POR TÍTULO...3 3. BUSCA CO ÍNDICE A-Z...4 4. BUSCA POR MATERIA... 4 5. BUSCA AVANZADA...5 6. LOCALIZADOR
Uso avanzado do buscador Google
 Uso avanzado do buscador Google Ao teclear www.google.es na barra de direccións do noso navegador, ábrese a páxina principal de Google que podemos ver a continuación: Clic en Búsqueda avanzada para acceder
Uso avanzado do buscador Google Ao teclear www.google.es na barra de direccións do noso navegador, ábrese a páxina principal de Google que podemos ver a continuación: Clic en Búsqueda avanzada para acceder
GUÍA PARA FACER BUSCAS DE NORMATIVA MINERVA
 GUÍA PARA FACER BUSCAS DE NORMATIVA EN MINERVA INDICE 1. Minerva: o repositorio institucional. Introdución... 3 2. As buscas na colección de Xestión Académica... 6 3. As opcións máis recomendables de busca...
GUÍA PARA FACER BUSCAS DE NORMATIVA EN MINERVA INDICE 1. Minerva: o repositorio institucional. Introdución... 3 2. As buscas na colección de Xestión Académica... 6 3. As opcións máis recomendables de busca...
Cada conta persoal ten como máximo unha caixa de correo de 300MB (150MB no caso de alumnos).
 O correo SEM - 1 - O correo SEM (Servicios Educativos Multimedia) ofrece á comunidade educativa galega a posibilidade de comunicarse, de gardar e clasificar información, e de acceso a diferentes servicios
O correo SEM - 1 - O correo SEM (Servicios Educativos Multimedia) ofrece á comunidade educativa galega a posibilidade de comunicarse, de gardar e clasificar información, e de acceso a diferentes servicios
espazoabalar Guía abalarmóbil
 espazoabalar Guía é unha aplicación que permite ás familias consultar a información académica de calquera dos seus fillos a través do teléfono móbil. A Xunta de Galicia, coa finalidade de aumentar o acercamento
espazoabalar Guía é unha aplicación que permite ás familias consultar a información académica de calquera dos seus fillos a través do teléfono móbil. A Xunta de Galicia, coa finalidade de aumentar o acercamento
MANUAL BÁSICO DE MANEXO DA APLICACIÓN INFORMÁTICA SGIC-STO, PARA ELABORACIÓN DO INFORME DE SEGUIMENTO DE TÍTULOS 2015 (CURSO 2014/15)
 Edificio Reitoría Campus Universitario 36310 Vigo España Tel. 986 813 586 Fax 986 813 818 vicadc.uvigo.es MANUAL BÁSICO DE MANEXO DA APLICACIÓN INFORMÁTICA SGIC-STO, PARA ELABORACIÓN DO INFORME DE SEGUIMENTO
Edificio Reitoría Campus Universitario 36310 Vigo España Tel. 986 813 586 Fax 986 813 818 vicadc.uvigo.es MANUAL BÁSICO DE MANEXO DA APLICACIÓN INFORMÁTICA SGIC-STO, PARA ELABORACIÓN DO INFORME DE SEGUIMENTO
1. Identificación para editar
 1. Identificación para editar Para entrar no modo de Edición directa (o modo no que se poden facer cambios nos contidos que aparecen nas páxinas) é preciso introducir o nome de usuario e contrasinal na
1. Identificación para editar Para entrar no modo de Edición directa (o modo no que se poden facer cambios nos contidos que aparecen nas páxinas) é preciso introducir o nome de usuario e contrasinal na
SISTEMA DE LICITACIÓN ELECTRÓNICA DA XUNTA DE GALICIA (SILEX)
 SISTEMA DE LICITACIÓN ELECTRÓNICA DA XUNTA DE GALICIA (SILEX) Requisitos técnicos 09/03/2018 Requisitos técnicos Páxina 1 de 9 ÍNDICE 1. INTRODUCIÓN... 3 1.1. Acerca desta guía.... 3 1.2. Axuda... 3 2.
SISTEMA DE LICITACIÓN ELECTRÓNICA DA XUNTA DE GALICIA (SILEX) Requisitos técnicos 09/03/2018 Requisitos técnicos Páxina 1 de 9 ÍNDICE 1. INTRODUCIÓN... 3 1.1. Acerca desta guía.... 3 1.2. Axuda... 3 2.
Mapa comercial de Santiago de Compostela Manual de usuario
 Acceso á aplicación Para acceder ao mapa comercial de Santiago de Compostela só ten que teclear mapacomercial.santiagodecompostela.gal no seu navegador. Na pantalla de inicio poderá ver os seguintes elementos:
Acceso á aplicación Para acceder ao mapa comercial de Santiago de Compostela só ten que teclear mapacomercial.santiagodecompostela.gal no seu navegador. Na pantalla de inicio poderá ver os seguintes elementos:
MANUAL BÁSICO DE MANEXO DA APLICACIÓN INFORMÁTICA SGIC-STO
 Edificio Reitoría Campus Universitario 36310 Vigo España Tel. 986 813 586 Fax 986 813 818 vicadc.uvigo.es MANUAL BÁSICO DE MANEXO DA APLICACIÓN INFORMÁTICA SGIC-STO 0 INDICE Aspectos Xerais 1 Elaboración
Edificio Reitoría Campus Universitario 36310 Vigo España Tel. 986 813 586 Fax 986 813 818 vicadc.uvigo.es MANUAL BÁSICO DE MANEXO DA APLICACIÓN INFORMÁTICA SGIC-STO 0 INDICE Aspectos Xerais 1 Elaboración
O dispositivo que uses para acceder á plataforma ten que cumprir cos seguintes requisitos técnicos mínimos:
 QUE É? Telea é a plataforma de teleasistencia domiciliaria que o Sergas pon a disposición dos pacientes crónicos a través da web, para mellorar o seguimento das súas patoloxías. QUE NECESITAS PARA USAR
QUE É? Telea é a plataforma de teleasistencia domiciliaria que o Sergas pon a disposición dos pacientes crónicos a través da web, para mellorar o seguimento das súas patoloxías. QUE NECESITAS PARA USAR
MANUAL BÁSICO PARA PASAR FALTAS E NOTAS NA APLICACIÓN DE XESTIÓN XADE WEB
 MANUAL BÁSICO PARA PASAR FALTAS E NOTAS NA APLICACIÓN DE XESTIÓN XADE WEB Será imprescindible que todo o profesorado dispoña dun correo oficial tipo xxx@edu.xunta.es Se non o tedes ou non sabedes como
MANUAL BÁSICO PARA PASAR FALTAS E NOTAS NA APLICACIÓN DE XESTIÓN XADE WEB Será imprescindible que todo o profesorado dispoña dun correo oficial tipo xxx@edu.xunta.es Se non o tedes ou non sabedes como
MANUAL DA APLICACIÓN MÓBIL DE MONDARIZ BALNEARIO
 MANUAL DA APLICACIÓN MÓBIL DE MONDARIZ BALNEARIO PETICIONARIO: Concello de Mondariz Balneario REFERENCIA: 6T236 App Mondariz Balneario MANUAL DA APLICACIÓN MÓBIL DE MONDARIZ BALNEARIO... 1 1 Instalación
MANUAL DA APLICACIÓN MÓBIL DE MONDARIZ BALNEARIO PETICIONARIO: Concello de Mondariz Balneario REFERENCIA: 6T236 App Mondariz Balneario MANUAL DA APLICACIÓN MÓBIL DE MONDARIZ BALNEARIO... 1 1 Instalación
3.1- Introduce a concreción curricular de infantil do teu centro:
 3.1- Introduce a concreción curricular de infantil do teu centro: Se accedes á etapa de Educación Infantil, deberás seleccionar unha das concrecións curriculares dispoñibles para traballar con ela. Por
3.1- Introduce a concreción curricular de infantil do teu centro: Se accedes á etapa de Educación Infantil, deberás seleccionar unha das concrecións curriculares dispoñibles para traballar con ela. Por
Manual de usuario do blog Ler conta moito. Elaborado por Oficina de Coordinación Web. manual_wordpress_lercontamoito_ _1idioma Páxina 1 de 12
 PX Manual de usuario do blog Ler conta moito Elaborado por Oficina de Coordinación Web manual_wordpress_lercontamoito_20130531_1idioma Páxina 1 de 12 Índice 1. INTRODUCIÓN... 3 2. ACCESO AO XESTOR... 4
PX Manual de usuario do blog Ler conta moito Elaborado por Oficina de Coordinación Web manual_wordpress_lercontamoito_20130531_1idioma Páxina 1 de 12 Índice 1. INTRODUCIÓN... 3 2. ACCESO AO XESTOR... 4
MANUAL BÁSICO DE MANEXO DA APLICACIÓN INFORMÁTICA SGIC-STO
 Edificio Reitoría Campus Universitario 36310 Vigo España Tel. 986 813 586 Fax 986 813 818 vicadc.uvigo.es MANUAL BÁSICO DE MANEXO DA APLICACIÓN INFORMÁTICA SGIC-STO 0 INDICE Aspectos Xerais 1 Elaboración
Edificio Reitoría Campus Universitario 36310 Vigo España Tel. 986 813 586 Fax 986 813 818 vicadc.uvigo.es MANUAL BÁSICO DE MANEXO DA APLICACIÓN INFORMÁTICA SGIC-STO 0 INDICE Aspectos Xerais 1 Elaboración
FAQ s Campaña antigripal 2014
 FAQ s Campaña antigripal 2014 OUTUBRO 2014 ÍNDICE 1. REXISTRO CAMPAÑA ANTIGRIPAL... 3 1.1. CÓMO SE ACCEDE AO FORMULARIO DE REXISTRO DA CAMPAÑA ANTIGRIPAL 2014?... 3 1.2. CÓMO ACCEDER DIRECTAMENTE AOS PACIENTES
FAQ s Campaña antigripal 2014 OUTUBRO 2014 ÍNDICE 1. REXISTRO CAMPAÑA ANTIGRIPAL... 3 1.1. CÓMO SE ACCEDE AO FORMULARIO DE REXISTRO DA CAMPAÑA ANTIGRIPAL 2014?... 3 1.2. CÓMO ACCEDER DIRECTAMENTE AOS PACIENTES
PRÁCTICAS DE INKSCAPE
 PRÁCTICAS DE INKSCAPE 1º EXERCICIO: TRAZADO DE ICONAS COA FERRAMENTA DE CURVAS BEZIERS Escolle dúas das seguintes iconas de deportes e intenta reproducilas usando liñas para os trazos redondeados e para
PRÁCTICAS DE INKSCAPE 1º EXERCICIO: TRAZADO DE ICONAS COA FERRAMENTA DE CURVAS BEZIERS Escolle dúas das seguintes iconas de deportes e intenta reproducilas usando liñas para os trazos redondeados e para
TECNOLOXÍAS DA INFORMACIÓN E DA COMUNICACIÓN
 COLEXIO PLURILÍNGUE COMPAÑÍA DE MARÍA TECNOLOXÍAS DA INFORMACIÓN E DA COMUNICACIÓN BACH DESEÑO DE ALGORITMOS CON DIAGRAMAS DE FLUXO UTILIZANDO DESEÑO DE ALGORITMOS CON DIAGRAMAS DE FLUXO UTILIZANDO INDICE
COLEXIO PLURILÍNGUE COMPAÑÍA DE MARÍA TECNOLOXÍAS DA INFORMACIÓN E DA COMUNICACIÓN BACH DESEÑO DE ALGORITMOS CON DIAGRAMAS DE FLUXO UTILIZANDO DESEÑO DE ALGORITMOS CON DIAGRAMAS DE FLUXO UTILIZANDO INDICE
SOLICITUDES DE CURSOS
 SOLICITUDES DE CURSOS Antes de introduci-las solicitudes é necesario dar de alta o calendario anual para o centro. Para elo imos á opción do menú: Centros-> Calendario, co que nos aparecerá o seguinte:
SOLICITUDES DE CURSOS Antes de introduci-las solicitudes é necesario dar de alta o calendario anual para o centro. Para elo imos á opción do menú: Centros-> Calendario, co que nos aparecerá o seguinte:
Rexistro de vacinas en centros non pertencentes á rede do Servizo Galego de Saúde
 Rexistro de vacinas en centros non pertencentes á rede do Servizo Galego de Saúde Rexistro de vacinas en centros non pertencentes á rede do Servizo Galego de Saúde Este rexistro realízase a través da páxina
Rexistro de vacinas en centros non pertencentes á rede do Servizo Galego de Saúde Rexistro de vacinas en centros non pertencentes á rede do Servizo Galego de Saúde Este rexistro realízase a través da páxina
Mª Luisa Miras Cidad - Adaptación ao galego : Feliciano Couto. A contorna LIM
 A contorna LIM Logo de ver e analizar brevemente algunhas ferramentas de autor que se utilizan frecuentemente para crear materiais educativos, decidímonos por LIM para empezar a elaborar os nosos. Escollemos
A contorna LIM Logo de ver e analizar brevemente algunhas ferramentas de autor que se utilizan frecuentemente para crear materiais educativos, decidímonos por LIM para empezar a elaborar os nosos. Escollemos
Rexistro de vacinas en centros non pertencentes á rede do Servizo Galego de Saúde
 Rexistro de vacinas en centros non pertencentes á rede do Servizo Galego de Saúde Rexistro de vacinas en centros non pertencentes á rede do Servizo Galego de Saúde Este rexistro realízase a través da páxina
Rexistro de vacinas en centros non pertencentes á rede do Servizo Galego de Saúde Rexistro de vacinas en centros non pertencentes á rede do Servizo Galego de Saúde Este rexistro realízase a través da páxina
Páxinas multimedia - Texto e imaxes
 Como o seu propio nome indica, este tipo de páxina multimedia permítenos crear unha páxina web que conteña texto, imaxes... e moitas cousas máis: Na ventá de edición temos: Páxinas multimedia 1 ZONA 1
Como o seu propio nome indica, este tipo de páxina multimedia permítenos crear unha páxina web que conteña texto, imaxes... e moitas cousas máis: Na ventá de edición temos: Páxinas multimedia 1 ZONA 1
Manual de usuario Estudantes
 Aplicación para a xestión do acceso ao Sistema Universitario de Galicia Manual de usuario Estudantes Tipos de acceso Por documento de identidade e contrasinal: como norma xeral os estudantes accederán
Aplicación para a xestión do acceso ao Sistema Universitario de Galicia Manual de usuario Estudantes Tipos de acceso Por documento de identidade e contrasinal: como norma xeral os estudantes accederán
Meu Eido ÍNDICE DE CONTIDOS
 Meu Eido ÍNDICE DE CONTIDOS 1.Acceso a Meu eido 2.Meu eido : características 3.Meu eido: estrutura 4.Configuración do Meu eido 5.Taboleiro de notificacións 6.As miñas aplicacións 7.Buscador 8.Área do CAU
Meu Eido ÍNDICE DE CONTIDOS 1.Acceso a Meu eido 2.Meu eido : características 3.Meu eido: estrutura 4.Configuración do Meu eido 5.Taboleiro de notificacións 6.As miñas aplicacións 7.Buscador 8.Área do CAU
Editar (podedes consultar ademáis o manual de OJS en
 Editar (podedes consultar ademáis o manual de OJS en http://pkp.sfu.ca/ojs/docs/userguide/2.3.3/es/sectioneditorediting.html) Aquí podemos: Facer a corrección gramatical, lingüística...: non é obrigatorio
Editar (podedes consultar ademáis o manual de OJS en http://pkp.sfu.ca/ojs/docs/userguide/2.3.3/es/sectioneditorediting.html) Aquí podemos: Facer a corrección gramatical, lingüística...: non é obrigatorio
LIM (libros interactivos multimedia)
 http://ntros.edu.xunta.es/ippedroantoniorvino LIM (libros interactivos multimedia) LIM 3 Como publico o meu libro na páxina web do ntro Este documento amplía o apartado COMO PUBLICALO EN INTERNET PARA
http://ntros.edu.xunta.es/ippedroantoniorvino LIM (libros interactivos multimedia) LIM 3 Como publico o meu libro na páxina web do ntro Este documento amplía o apartado COMO PUBLICALO EN INTERNET PARA
Conexión á rede Wifi edu.xunta.es: Instrucións
 Conexión á rede Wifi edu.xunta.es: Instrucións Índice 1.Introdución: 5 2.Configuración: 6 3.Equipos Abalar. 6 4.Maqueta corporativa Abalar Libre. 6 5.Ubuntu (Linux) 7 6.Windows 7 8 7.Windows 8/10 9 8.Teléfono
Conexión á rede Wifi edu.xunta.es: Instrucións Índice 1.Introdución: 5 2.Configuración: 6 3.Equipos Abalar. 6 4.Maqueta corporativa Abalar Libre. 6 5.Ubuntu (Linux) 7 6.Windows 7 8 7.Windows 8/10 9 8.Teléfono
Manual de usuario Plug-in Word. Versión en galego Equipo de desenvolvemento
 MU Manual de usuario Plug-in Word Versión en galego Equipo de desenvolvemento CONTROL DE VERSIÓNS E DISTRIBUCIÓN NOME DO DOCUMENTO: Manual plug-in MS Word VERSIÓN: 1.0 COD. DO DOCUMENTO: ELABORADO POR:
MU Manual de usuario Plug-in Word Versión en galego Equipo de desenvolvemento CONTROL DE VERSIÓNS E DISTRIBUCIÓN NOME DO DOCUMENTO: Manual plug-in MS Word VERSIÓN: 1.0 COD. DO DOCUMENTO: ELABORADO POR:
versión 1.0.4, revisión 3 20 de decembro de :45
 Documentación e representación xeométrica do Patrimonio Instrucións de uso Utilidades do pdf 3D versión 1.0.4, revisión 3 20 de decembro de 2012 10:45 Patricia Mañana-Borrazás Distribución pública Para
Documentación e representación xeométrica do Patrimonio Instrucións de uso Utilidades do pdf 3D versión 1.0.4, revisión 3 20 de decembro de 2012 10:45 Patricia Mañana-Borrazás Distribución pública Para
INSTRUCIÓNS PARA REALIZAR O BAREMO E ASIGNAR AS PRAZAS Curso 2018/2019
 INSTRUCIÓNS PARA REALIZAR O BAREMO E ASIGNAR AS PRAZAS Curso 2018/2019 1. Cuestións previas a ter en conta Este ano os centros deberán lanzar o baremo en todos os cursos nos que haxa máis solicitudes que
INSTRUCIÓNS PARA REALIZAR O BAREMO E ASIGNAR AS PRAZAS Curso 2018/2019 1. Cuestións previas a ter en conta Este ano os centros deberán lanzar o baremo en todos os cursos nos que haxa máis solicitudes que
CAMPAÑA ANTIGRIPAL 2017 Preguntas Frecuentes (Hospitais da rede do SERGAS)
 CAMPAÑA ANTIGRIPAL 2017 Preguntas Frecuentes (Hospitais ) OUTUBRO 2017 ÍNDICE 1. REXISTRO CAMPAÑA ANTIGRIPAL...3 1.1. COMO SE ACCEDE AO FORMULARIO DE REXISTRO DA CAMPAÑA ANTIGRIPAL 2017?...3 1.2. COMO
CAMPAÑA ANTIGRIPAL 2017 Preguntas Frecuentes (Hospitais ) OUTUBRO 2017 ÍNDICE 1. REXISTRO CAMPAÑA ANTIGRIPAL...3 1.1. COMO SE ACCEDE AO FORMULARIO DE REXISTRO DA CAMPAÑA ANTIGRIPAL 2017?...3 1.2. COMO
O dispositivo que uses para acceder á plataforma ten que cumprir cos seguintes requisitos técnicos mínimos:
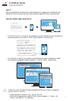 QUE É? Telea é a plataforma de teleasistencia domiciliaria que o Sergas pon a disposición dos pacientes crónicos a través da web, para mellorar o seguimento das súas patoloxías. QUE NECESITAS PARA USAR
QUE É? Telea é a plataforma de teleasistencia domiciliaria que o Sergas pon a disposición dos pacientes crónicos a través da web, para mellorar o seguimento das súas patoloxías. QUE NECESITAS PARA USAR
unidade didáctica 2 actividade 2 ELEMENTOS e FUNCIONAMENTO BÁSICO DOS EQUIPAMENTOS INFORMÁTICOS SISTEMAS OPERATIVOS
 unidade didáctica 2 actividade 2 ELEMENTOS e FUNCIONAMENTO BÁSICO DOS EQUIPAMENTOS INFORMÁTICOS SISTEMAS OPERATIVOS C O N T I D O S 1. SO: definición e clasificación. 2. Windows 7: 1) Básicos: sesión;
unidade didáctica 2 actividade 2 ELEMENTOS e FUNCIONAMENTO BÁSICO DOS EQUIPAMENTOS INFORMÁTICOS SISTEMAS OPERATIVOS C O N T I D O S 1. SO: definición e clasificación. 2. Windows 7: 1) Básicos: sesión;
Catálogo de servizos ÍNDICE DE CONTIDOS
 Catálogo de servizos ÍNDICE DE CONTIDOS 1.Acceso ao Catálogo de servizos 2.Catálogo de servizos: características 3.Acceso aos servizos: busca sinxela e avanzada 4.Acceso aos servizos : busca no mapa 5.Ficha
Catálogo de servizos ÍNDICE DE CONTIDOS 1.Acceso ao Catálogo de servizos 2.Catálogo de servizos: características 3.Acceso aos servizos: busca sinxela e avanzada 4.Acceso aos servizos : busca no mapa 5.Ficha
SISTEMA DE LICITACIÓN ELECTRÓNICA DA XUNTA DE GALICIA (SILEX)
 SISTEMA DE LICITACIÓN ELECTRÓNICA DA XUNTA DE GALICIA (SILEX) Guía para comezar a licitar 08/03/2018 Guía para comezar a licitar Páxina 1 de 23 ÍNDICE 1. Acerca desta guía... 3 2. Notas importantes...
SISTEMA DE LICITACIÓN ELECTRÓNICA DA XUNTA DE GALICIA (SILEX) Guía para comezar a licitar 08/03/2018 Guía para comezar a licitar Páxina 1 de 23 ÍNDICE 1. Acerca desta guía... 3 2. Notas importantes...
Instrucións para a presentación electrónica de solicitudes do procedemento IN408A
 Instrucións para a presentación electrónica de solicitudes do procedemento IN408A 1 Acceder á ficha do procedemento na sede electrónica... 2 2 Preparar a documentación a achegar... 2 3 Iniciar a presentación
Instrucións para a presentación electrónica de solicitudes do procedemento IN408A 1 Acceder á ficha do procedemento na sede electrónica... 2 2 Preparar a documentación a achegar... 2 3 Iniciar a presentación
CONFIGURACIÓN EN CLIENTES WINDOWS 8.1
 CONFIGURACIÓN EN CLIENTES WINDOWS 8.1 Para conectarse á rede eduroam cómpre ter instalado o certificado DigiCert Assured ID Root CA. En Windows 8.1 o certificado non vén instalado por defecto; para descargalo
CONFIGURACIÓN EN CLIENTES WINDOWS 8.1 Para conectarse á rede eduroam cómpre ter instalado o certificado DigiCert Assured ID Root CA. En Windows 8.1 o certificado non vén instalado por defecto; para descargalo
VALIDACIÓN DE SINATURAS DIXITAIS EN DOCUMENTOS PDF
 GUÍAS DE AXUDA DA SEDE ELECTRÓNICA DA XUNTA DE GALICIA VALIDACIÓN DE SINATURAS DIXITAIS EN DOCUMENTOS PDF Páxina 2 de 5 A validación dunha sinatura dixital consiste en verificar a identidade de quen asinou
GUÍAS DE AXUDA DA SEDE ELECTRÓNICA DA XUNTA DE GALICIA VALIDACIÓN DE SINATURAS DIXITAIS EN DOCUMENTOS PDF Páxina 2 de 5 A validación dunha sinatura dixital consiste en verificar a identidade de quen asinou
O dispositivo que uses para acceder á plataforma ten que cumprir cos seguintes requisitos técnicos mínimos:
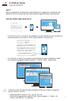 QUE É? Telea é a plataforma de teleasistencia domiciliaria que o Sergas pon a disposición dos pacientes crónicos a través da web, para mellorar o seguimento das súas patoloxías. QUE NECESITAS PARA USAR
QUE É? Telea é a plataforma de teleasistencia domiciliaria que o Sergas pon a disposición dos pacientes crónicos a través da web, para mellorar o seguimento das súas patoloxías. QUE NECESITAS PARA USAR
O dispositivo que uses para acceder á plataforma ten que cumprir cos seguintes requisitos técnicos mínimos:
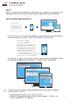 QUE É? Telea é a plataforma de teleasistencia domiciliaria que o Sergas pon a disposición dos pacientes crónicos a través da web, para mellorar o seguimento das súas patoloxías. QUE NECESITAS PARA USAR
QUE É? Telea é a plataforma de teleasistencia domiciliaria que o Sergas pon a disposición dos pacientes crónicos a través da web, para mellorar o seguimento das súas patoloxías. QUE NECESITAS PARA USAR
Biblioteca ÍNDICE DE CONTIDOS
 Biblioteca ÍNDICE DE CONTIDOS 1.Acceso á biblioteca 2.Biblioteca: características 3.Acceso aos contidos: busca sinxela e avanzada 4.Acceso aos contidos: árbore temática 5.Ficha de contido 6.Ligazóns a
Biblioteca ÍNDICE DE CONTIDOS 1.Acceso á biblioteca 2.Biblioteca: características 3.Acceso aos contidos: busca sinxela e avanzada 4.Acceso aos contidos: árbore temática 5.Ficha de contido 6.Ligazóns a
MANUAL DE RESERVAS ONLINE
 MANUAL DE RESERVAS ONLINE Índice Índice...2 1. INTRODUCIÓN...3 2. ACCESO Á WEB...3 3. PARTES DA WEB...4 4. IDENTIFICACIÓN...5 5. MENÚ PRINCIPAL...7 6. REALIZAR UNHA RESERVA...11 7. COMPRAS...17 1. INTRODUCIÓN
MANUAL DE RESERVAS ONLINE Índice Índice...2 1. INTRODUCIÓN...3 2. ACCESO Á WEB...3 3. PARTES DA WEB...4 4. IDENTIFICACIÓN...5 5. MENÚ PRINCIPAL...7 6. REALIZAR UNHA RESERVA...11 7. COMPRAS...17 1. INTRODUCIÓN
MANUAL da PÁXINA WEB DE CONSULTA DE COBERTURA Versión Móbil
 MANUAL da PÁXINA WEB DE CONSULTA DE COBERTURA Versión Móbil Decembro 2015 v.1.0. INDICE 1. INTRODUCIÓN... 3 2. INSTALACIÓN E ACCESO Á CONSULTA DE COBERTURA... 3 3. DESCRICIÓN DE PANTALLAS... 4 4. USO DA
MANUAL da PÁXINA WEB DE CONSULTA DE COBERTURA Versión Móbil Decembro 2015 v.1.0. INDICE 1. INTRODUCIÓN... 3 2. INSTALACIÓN E ACCESO Á CONSULTA DE COBERTURA... 3 3. DESCRICIÓN DE PANTALLAS... 4 4. USO DA
Guía de configuración de Adobe Acrobat Reader para SDX-II Consellería de Facenda da Xunta de Galicia
 Guía de configuración de Adobe Acrobat Reader para SDX-II Consellería de Facenda da Xunta de Galicia 1. INTRODUCCIÓN No presente manual, descríbense os pasos necesarios para a configuración adecuada do
Guía de configuración de Adobe Acrobat Reader para SDX-II Consellería de Facenda da Xunta de Galicia 1. INTRODUCCIÓN No presente manual, descríbense os pasos necesarios para a configuración adecuada do
A activación deste servizo leva moi pouco tempo e ofrece unha serie de vantaxes:
 A recepción do certificado da nómina por correo electrónico é unha funcionalidade da Oficina Virtual para Empregados Públicos que ten a nosa disposición a Consellería de Economía e Facenda a través da
A recepción do certificado da nómina por correo electrónico é unha funcionalidade da Oficina Virtual para Empregados Públicos que ten a nosa disposición a Consellería de Economía e Facenda a través da
MANUAL DE INTERCAMBIO-CONTRATO DE ESTUDIOS. ALUMNO. Unixest-SIE
 MANUAL DE INTERCAMBIO-CONTRATO DE ESTUDIOS. ALUMNO Unixest-SIE ÍNDICE ÍNDICE...2 ÍNDICE DE ILUSTRACIÓNS...2 ÍNDICE DE ILUSTRACIÓNS Ilustración 1.Acceso ó contrato de Estudos...3 Ilustración 2. Datos da
MANUAL DE INTERCAMBIO-CONTRATO DE ESTUDIOS. ALUMNO Unixest-SIE ÍNDICE ÍNDICE...2 ÍNDICE DE ILUSTRACIÓNS...2 ÍNDICE DE ILUSTRACIÓNS Ilustración 1.Acceso ó contrato de Estudos...3 Ilustración 2. Datos da
INSTRUCCIÓNS PARA OS CADROS DE CERTIFICACIÓN DE ASISTENCA E AXUDAS INDIVIDUAIS DE ACTUACIÓNS
 INSTRUCCIÓNS PARA OS CADROS DE CERTIFICACIÓN DE ASISTENCA E AXUDAS INDIVIDUAIS DE ACTUACIÓNS de FORMACIÓN ADAPTADA SUBVENCIONADAS POLA ORDE DE SUBENCIÓNS A ENTIDADES DE INICIATIVA SOCIAL PARA A PROMOCIÓN
INSTRUCCIÓNS PARA OS CADROS DE CERTIFICACIÓN DE ASISTENCA E AXUDAS INDIVIDUAIS DE ACTUACIÓNS de FORMACIÓN ADAPTADA SUBVENCIONADAS POLA ORDE DE SUBENCIÓNS A ENTIDADES DE INICIATIVA SOCIAL PARA A PROMOCIÓN
OPEN OFFICE: Unidad 3
 UNIDAD 3: BARRA DE HERRAMIENTAS Es la barra de símbolos que aparece vertical a la izquierda del monitor, si no se visualiza actívala en Ver Barra de símbolos Barra de herramientas. 3.1. Tablas Las tablas
UNIDAD 3: BARRA DE HERRAMIENTAS Es la barra de símbolos que aparece vertical a la izquierda del monitor, si no se visualiza actívala en Ver Barra de símbolos Barra de herramientas. 3.1. Tablas Las tablas
BORRADOR XADE 21/0/08
 CENTROS CON XADE ACCESO Á APLICACIÓN Para acceder á aplicación é necesario posuír conexión a Internet, accedendo á mesma a través dun navegador, así coma unha conta de correo da Consellería de Educación
CENTROS CON XADE ACCESO Á APLICACIÓN Para acceder á aplicación é necesario posuír conexión a Internet, accedendo á mesma a través dun navegador, así coma unha conta de correo da Consellería de Educación
Información e instrucións para realizar solicitudes web
 Dirección Xeral de Educación, Formación Profesional e Innovación Educativa Admisión a ciclos de Formación Profesional 2013-2014 Información e instrucións para realizar solicitudes web Páxina 1 de 9 Índice
Dirección Xeral de Educación, Formación Profesional e Innovación Educativa Admisión a ciclos de Formación Profesional 2013-2014 Información e instrucións para realizar solicitudes web Páxina 1 de 9 Índice
MANUAL DE USUARIO - REDE WIFI DO CONCELLO DE LUGO INTRODUCCIÓN
 INTRODUCCIÓN Hoxe en día existe unha gran variedade de dispositivos que permiten a súa conexión a unha rede wifi, así como diferente software para a navegación web. Este manual foi confeccionado para ilustrar
INTRODUCCIÓN Hoxe en día existe unha gran variedade de dispositivos que permiten a súa conexión a unha rede wifi, así como diferente software para a navegación web. Este manual foi confeccionado para ilustrar
Guía do Usuario: Comprobación de CSV
 Guía do Usuario: Comprobación de CSV Data 28/02/2012 CONTROL DE REVISIÓNS Historia Versión Data Documentos substituído Descrición / Detalles 0.1.0 29/09/2010 Versión Inicial 0.2.0 07/12/2010 Actualizado
Guía do Usuario: Comprobación de CSV Data 28/02/2012 CONTROL DE REVISIÓNS Historia Versión Data Documentos substituído Descrición / Detalles 0.1.0 29/09/2010 Versión Inicial 0.2.0 07/12/2010 Actualizado
Manual de axuda do Galgo 2.0
 Manual de axuda do Galgo 2.0 A nova versión do corrector Galgo foi desenvolvida para funcionar no seguinte software da plataforma Windows: Introdución...4 Instalación usuario non Administrador... 4 Execución
Manual de axuda do Galgo 2.0 A nova versión do corrector Galgo foi desenvolvida para funcionar no seguinte software da plataforma Windows: Introdución...4 Instalación usuario non Administrador... 4 Execución
Introducción. Como cubrir os modelos paso a paso: Modelo de "ASISTENCIA A FORMACIÓN (FOLLAS COMPRESIVAS DAS HORAS DEDICADAS AO PROGRAMA)"
 INSTRUCCIÓNS PARA OS CADROS DE CERTIFICACIÓN DE ASISTENCA E AXUDAS INDIVIDUAIS DE ACTUACIÓNS FORMATIVAS SUBVENCIONADAS POLA ORDE DE SUBENCIÓNS A ENTIDADES DE INICIATIVA SOCIAL PARA A PROMOCIÓN DE ACTIVIDADES
INSTRUCCIÓNS PARA OS CADROS DE CERTIFICACIÓN DE ASISTENCA E AXUDAS INDIVIDUAIS DE ACTUACIÓNS FORMATIVAS SUBVENCIONADAS POLA ORDE DE SUBENCIÓNS A ENTIDADES DE INICIATIVA SOCIAL PARA A PROMOCIÓN DE ACTIVIDADES
MODULO 1 - EXCEL BÁSICO
 SELECCIÓN Selección de una celda Para seleccionar una única celda sólo tienes que hacer clic sobre la celda. Selección de un rango de celdas Continuas: Seleccione la primera celda y con clic sostenido
SELECCIÓN Selección de una celda Para seleccionar una única celda sólo tienes que hacer clic sobre la celda. Selección de un rango de celdas Continuas: Seleccione la primera celda y con clic sostenido
Instalación Imaxe Abalar Libre
 Instalación Imaxe Abalar Libre INDICE 1.- Instalación sinxela 2.- Instalación avanzada 3.- Instalación personalizada 4.- Anexo I 2 INSTALACIÓN SINXELA Este proceso consiste na instalación do sistema operativo
Instalación Imaxe Abalar Libre INDICE 1.- Instalación sinxela 2.- Instalación avanzada 3.- Instalación personalizada 4.- Anexo I 2 INSTALACIÓN SINXELA Este proceso consiste na instalación do sistema operativo
CABULLERÍA: CORDAS E NÓS
 CABULLERÍA: CORDAS E NÓS Dende sempre se teñen utilizado as cordas para diversos usos: amarrar, empaquetar, tirar, trenzar Nas casas podemos atopar cordas de distintas medidas para cometidos diferentes.
CABULLERÍA: CORDAS E NÓS Dende sempre se teñen utilizado as cordas para diversos usos: amarrar, empaquetar, tirar, trenzar Nas casas podemos atopar cordas de distintas medidas para cometidos diferentes.
Curso: Curso de Excel XP
 1 de 6 28/03/2008 19:56 Qué es mailxmail.com? ISSN: 1699-4914 Recomiéndanos Ayuda 4.788.322 usuarios, 1.772 cursos Cursos gratuitos Centros de aprendizaje Profesores particulares Practica idiomas Idiomas
1 de 6 28/03/2008 19:56 Qué es mailxmail.com? ISSN: 1699-4914 Recomiéndanos Ayuda 4.788.322 usuarios, 1.772 cursos Cursos gratuitos Centros de aprendizaje Profesores particulares Practica idiomas Idiomas
Se no teu computador non podes ver as extensións dos arquivos segue estas instrucións:
 O meu primeiro libro 1. Prepara o teu ordenador Antes de comezar a traballar, sería recomendable que configurases o teu computador para ver as extensións dos arquivos. Unha extensión é unha serie de letras
O meu primeiro libro 1. Prepara o teu ordenador Antes de comezar a traballar, sería recomendable que configurases o teu computador para ver as extensións dos arquivos. Unha extensión é unha serie de letras
CAMBIOS DE GRUPO 2018/19
 CAMBIOS DE GRUPO 2018/19 Os cambios de grupo, en ningún caso, presuporán traslado entre a sede de Ourense e as súas seccións delegadas. Para cambiar dunha sección a outra ou á sede de Ourense e viceversa,
CAMBIOS DE GRUPO 2018/19 Os cambios de grupo, en ningún caso, presuporán traslado entre a sede de Ourense e as súas seccións delegadas. Para cambiar dunha sección a outra ou á sede de Ourense e viceversa,
Manual de instalación AUTOFIRMA SEDE ELECTRÓNICA DA XUNTA DE GALICIA GUÍAS DE AXUDA DA
 GUÍAS DE AXUDA DA SEDE ELECTRÓNICA DA XUNTA DE GALICIA Manual de instalación AUTOFIRMA Páxina 2 de 17 Contenido 1. INTRODUCIÓN... 3 2. REQUISITOS MÍNIMOS... 4 3. INSTALACIÓN... 5 3.1. Microsoft Windows...
GUÍAS DE AXUDA DA SEDE ELECTRÓNICA DA XUNTA DE GALICIA Manual de instalación AUTOFIRMA Páxina 2 de 17 Contenido 1. INTRODUCIÓN... 3 2. REQUISITOS MÍNIMOS... 4 3. INSTALACIÓN... 5 3.1. Microsoft Windows...
O servidor do centro
 O servidor do centro Índice 1. Introdución 2. O servidor do centro I. Obxectivo e servizos específicos do Servidor do Centro II. III. Aplicación de Xestión de Recursos Educativos Outros servizos do Servidor
O servidor do centro Índice 1. Introdución 2. O servidor do centro I. Obxectivo e servizos específicos do Servidor do Centro II. III. Aplicación de Xestión de Recursos Educativos Outros servizos do Servidor
Os sistemas operativos (S. O.)
 Os sistemas operativos (S. O.) Calquera ordenador conta cunha parte física (hardware) e cunha serie de programas que permiten que, como usuarios, poidamos empregalo (software) Cando encendemos un ordenador
Os sistemas operativos (S. O.) Calquera ordenador conta cunha parte física (hardware) e cunha serie de programas que permiten que, como usuarios, poidamos empregalo (software) Cando encendemos un ordenador
XESTOR DE REFERENCIAS BIBLIOGRÁFICAS BIBLIOTECA DA FACULTADE DE INFORMÁTICA
 XESTOR DE REFERENCIAS BIBLIOGRÁFICAS Que é RefWorks e para que serve? RefWorks é un xestor bibliográfico que permite: Crear a nosa propia base de datos para almacenar as referencias bibliográficas que
XESTOR DE REFERENCIAS BIBLIOGRÁFICAS Que é RefWorks e para que serve? RefWorks é un xestor bibliográfico que permite: Crear a nosa propia base de datos para almacenar as referencias bibliográficas que
Uso e xestión de blogs parte 2: Publicación de entradas nun blog (crear, editar, borrar entradas)
 Uso e xestión de blogs parte 2: Publicación de entradas nun blog (crear, editar, borrar entradas) 1.- Modificando desde o propio blog: Ata o de agora, na primeira parte deste manual, configuramos o noso
Uso e xestión de blogs parte 2: Publicación de entradas nun blog (crear, editar, borrar entradas) 1.- Modificando desde o propio blog: Ata o de agora, na primeira parte deste manual, configuramos o noso
OPERACIÓNS NA MIÑA CONTA
 MANUAL DE USUARIO ÍNDICE OPERACIÓNS NA MIÑA CONTA (zona privada da plataforma) 3 1. Actualizar o perfil de datos da empresa ou do xestor de mobilidade 4 2. Dar de alta/modificación/baixa aos traballadores
MANUAL DE USUARIO ÍNDICE OPERACIÓNS NA MIÑA CONTA (zona privada da plataforma) 3 1. Actualizar o perfil de datos da empresa ou do xestor de mobilidade 4 2. Dar de alta/modificación/baixa aos traballadores
ÍNDICE 1 MANUAL BÁSICO 2 TONS DE CHAMADA 2 COMO ESTABLECER UNHA COMUNICACION INTERNA? 2 COMO ESTABLECER UNHA COMUNICACION EXTERNA?
 ÍNDICE ÍNDICE 1 MANUAL BÁSICO 2 TONS DE CHAMADA 2 COMO ESTABLECER UNHA COMUNICACION INTERNA? 2 COMO ESTABLECER UNHA COMUNICACION EXTERNA? 2 COMO ESTABLECER UNHA COMUNICACIÓN COA OPERADORA? 3 PRESTACIÓNS
ÍNDICE ÍNDICE 1 MANUAL BÁSICO 2 TONS DE CHAMADA 2 COMO ESTABLECER UNHA COMUNICACION INTERNA? 2 COMO ESTABLECER UNHA COMUNICACION EXTERNA? 2 COMO ESTABLECER UNHA COMUNICACIÓN COA OPERADORA? 3 PRESTACIÓNS
OPENOFFICE CALC. Manejo básico de hojas de cálculo
 OPENOFFICE CALC Manejo básico de hojas de cálculo Qué es una hoja de cálculo? Podemos verla como una gran tabla para mostrar información y realizar operaciones con esa información Cada una de las casillas
OPENOFFICE CALC Manejo básico de hojas de cálculo Qué es una hoja de cálculo? Podemos verla como una gran tabla para mostrar información y realizar operaciones con esa información Cada una de las casillas
MANUAL RESUMIDO DE TRABALLO COA ESTACIÓN TOTAL LEICA TCRM-TCRA E TC1203
 MANUAL RESUMIDO DE TRABALLO COA ESTACIÓN TOTAL LEICA TCRM-TCRA E TC1203 1 0. ELEMENTO XERAIS. 1. Distanciómetro. 2. Mando enfoque. 3. Ocular. 5. Tornillos de coincidencia. 6. Aloxamento da tarxeta de datos
MANUAL RESUMIDO DE TRABALLO COA ESTACIÓN TOTAL LEICA TCRM-TCRA E TC1203 1 0. ELEMENTO XERAIS. 1. Distanciómetro. 2. Mando enfoque. 3. Ocular. 5. Tornillos de coincidencia. 6. Aloxamento da tarxeta de datos
Manual de axuda ó usuario de PROGRÁMAME. Vídeo-titoriais youtube.com
 Manual de axuda ó usuario de PROGRÁMAME www.recursoseducativos.net Vídeo-titoriais youtube.com Vídeo-titoriais manual prográmame (índice) páx 1 de 6 Índice de contidos: 1. - Que é prográmame? 2. - Rexistro
Manual de axuda ó usuario de PROGRÁMAME www.recursoseducativos.net Vídeo-titoriais youtube.com Vídeo-titoriais manual prográmame (índice) páx 1 de 6 Índice de contidos: 1. - Que é prográmame? 2. - Rexistro
Guía de comprobación de requisitos e solución a problemas comúns nas Oficinas Virtuais
 Guía de comprobación de requisitos e solución a problemas comúns nas Oficinas Virtuais Introdución o Requisitos técnicos Instalación de Java e activación Proceso de desinstalación Problemas comúns e solucións
Guía de comprobación de requisitos e solución a problemas comúns nas Oficinas Virtuais Introdución o Requisitos técnicos Instalación de Java e activación Proceso de desinstalación Problemas comúns e solucións
Asistente web para a solicitude
 Dirección Xeral de Educación, Formación Profesional e Innovación Educativa Admisión a ciclos de grao medio e de grao superior de Formación Profesional 2017-2018 Asistente web para a solicitude Páxina 1
Dirección Xeral de Educación, Formación Profesional e Innovación Educativa Admisión a ciclos de grao medio e de grao superior de Formación Profesional 2017-2018 Asistente web para a solicitude Páxina 1
CALC: HOJA DE CÁLCULO DE LIBREOFFICE
 CALC: HOJA DE CÁLCULO DE LIBREOFFICE 1. ABRIR LA HOJA DE CÁLCULO DE LIBREOFFICE Botón Lubuntu > Oficina > LibreOffice Calc. En la pantalla aparece una cuadrícula de celdas. Cada celda tiene su referencia
CALC: HOJA DE CÁLCULO DE LIBREOFFICE 1. ABRIR LA HOJA DE CÁLCULO DE LIBREOFFICE Botón Lubuntu > Oficina > LibreOffice Calc. En la pantalla aparece una cuadrícula de celdas. Cada celda tiene su referencia
Descarga os contidos dos teus cursos e traballa cómodamente sen conexión! Que é Moodle Mobile?
 Moodle Mobile é a app oficial móbil de Moodle para Android, ios, e Windows Phone. Está dispoñible na tenda de apps de Android (Google Play), na tenda de apps de Apple (App Store) e nas tendas de apps de
Moodle Mobile é a app oficial móbil de Moodle para Android, ios, e Windows Phone. Está dispoñible na tenda de apps de Android (Google Play), na tenda de apps de Apple (App Store) e nas tendas de apps de
FORMATO; RELLENO DE SERIES
 EXCEL EJERCICIO 1 FORMATO; RELLENO DE SERIES Aunque la principal utilidad del Excel (y de cualquier programa de hoja de cálculo) es la realización de cálculos más o menos complejos, en los 2 primeros ejercicios
EXCEL EJERCICIO 1 FORMATO; RELLENO DE SERIES Aunque la principal utilidad del Excel (y de cualquier programa de hoja de cálculo) es la realización de cálculos más o menos complejos, en los 2 primeros ejercicios
Encerado Dixital Interactivo - E.D.I.
 Encerado Dixital Interactivo - E.D.I. - Vai unida ó uso do proxector que é quen envía a imaxe que se ve na pantalla. - A pantalla reacciona ás accións efectuadas co dedo - pulsación simple (botón esquerdo
Encerado Dixital Interactivo - E.D.I. - Vai unida ó uso do proxector que é quen envía a imaxe que se ve na pantalla. - A pantalla reacciona ás accións efectuadas co dedo - pulsación simple (botón esquerdo
GUÍA DE INSCRICIÓN AOS CURSOS DO CNTG. Para localizar un curso pode optar por calquera das seguintes opcións:
 Dirección Xeral de Orientación e Promoción Laboral GUÍA DE INSCRICIÓN AOS CURSOS DO CNTG I BUSCA DE CURSOS. Para localizar un curso pode optar por calquera das seguintes opcións: 1 Buscar a través da opción
Dirección Xeral de Orientación e Promoción Laboral GUÍA DE INSCRICIÓN AOS CURSOS DO CNTG I BUSCA DE CURSOS. Para localizar un curso pode optar por calquera das seguintes opcións: 1 Buscar a través da opción
