MIS APUNTES DE PHOTOSHOP
|
|
|
- Luz Cordero Cruz
- hace 5 años
- Vistas:
Transcripción
1 MIS APUNTES DE PHOTOSHOP Docente: Vladimir Ruben Poma Limachi 1
2 ENTORNO PHOTOSHOP INTERFAZ Antes de comenzar con la primera práctica es importante que dediques algunos minutos a conocer la interfaz del programa, así como a identificar la manera en que puedes acomodar las herramientas de acuerdo a tus necesidades. Herramientas que se ocultan: 2
3 EJERCICIO#1 CAPAS EN PHOTOSHOP Una de las características más poderosas (y básicas) de Photoshop son las capas. Cada capa en un documento de Photoshop es una imagen diferente. Abrir las dos imágenes 1.1 y la 1.2 en Photoshop. Una vez Abierto las imágenes arrastrar la imagen 1.2 a la imagen 1.1 como se ve en la figura. La imagen quedara de la siguiente forma como se en la figura 3
4 EJERCICIO#2 ILUMINAR ZONAS SOMBREADAS Abrimos la fotografía en Photoshop y duplicar la capa, click derecho en su capa y duplicar capa. Desde el menú vamos a Imagen ->Ajustes y elegimos la opción Sombras/iluminaciones. 4
5 EJERCICIO#3 BLANQUEAR ZONAS(DIENTES) 1.En primer lugar, abrimos la imagen en Photoshop. 5. nos quedara de esta manera. 2.Seleccionamos los dientes con la herramienta Lazo del Panel de herramientas. 6. Luego deseleccionamos nuestra selección de lazo poligonal. 3.agrandamos la imagen con la tecla Ctrl y +. Y seleccionamos los dientes para blanquearlos. Y listo nos quedara de la siguiente manera. 4.Luego nos vamos al menú IMAGEN->AJUSTES- >TONO SATURACION 5
6 EJERCICIO#3 BLANQUEAR ZONAS(DIENTES) 1.En primer lugar, abrimos la imagen en Photoshop. 5. nos quedara de esta manera. 2.Seleccionamos los dientes con la herramienta Lazo del Panel de herramientas. 6. Luego deseleccionamos nuestra selección de lazo poligonal. 3.agrandamos la imagen con la tecla Ctrl y +. Y seleccionamos los dientes para blanquearlos. Y listo nos quedara de la siguiente manera. 4.Luego nos vamos al menú IMAGEN->AJUSTES- >TONO SATURACION 6
7 EJERCICIO#4 FOTOMONTAJE DE ROSTRO 1. Abrimos la foto del cuerpo y la foto de la cara que queremos añadir. 2. Seguimos la ruta de menú Ventana/Organizar/Segmentar para mostrar los dos archivos abiertos a la vez y, con la herramienta Mover, hacemos clic sobre la imagen de la cara y la arrastramos hasta situarla en la posición de la cabeza en la otra foto. Accedemos al menú Imagen->Ajustes y seleccionamos el comando Niveles. Modificamos los niveles de la cara hasta que se parezcan a los del cuerpo. 3. A continuación, accedemos al menú Edición y elegimos la opción Edicion- >Transformación libre. Cambiamos el tamaño de la cara y la movemos hasta colocarla sobre la cara del cuerpo. Pulsamos la tecla Intro para aceptar los cambios. A continuación, accedemos al menú Imagen, nos colocamos sobre la opción Ajustes y seleccionamos el comando Tono/Saturación. Modificamos el tono, saturación y luminosidad de la imagen hasta que se parezcan a los del cuerpo. Una vez hecho esto ya tenemos hecho el montaje. Para finalizar, abrimos el menú Capas y elegimos Acoplar imagen para fusionar ambas capas en una. 4. Seleccionamos la herramienta Borrador de la Barra de herramientas. Elegimos un pincel de baja dureza y de un tamaño de unos 30 píxeles en la Barra de opciones. Utilizamos esta herramienta para borrar todo de la imagen de la cara excepto su rostro. Resultado: 7
8 EJERCICIO#5 ESTAMPA PARA CENTRAR LA ATENCION 1. Abrimos en Photoshop la fotografía. 2. Creamos un marco de selección en la zona de la fotografía que queramos destacar mediante la HERRAMIENTA MARCO ELÍPTICO del Panel de herramientas. 3. Añadimos una nueva capa al documento desde el menú Capas. Convertimos la selección elíptica en una máscara de capa desde el menú CAPA/MÁSCARA DE CAPA/OCULTAR SELECCIÓN. 5 Reducimos la opacidad de la capa desde el Panel Capas hasta que la imagen muestre el efecto de iluminación deseado. 6 A continuación desenfocaremos la elipse de selección. En la paleta de Capas seleccionamos la miniatura de la máscara de capa (la que muestra la elipse negra) y le aplicamos un desenfoque gaussiano (MENÚ FILTRO, OPCIÓNDESEFOCAR/ DESENFOQUE GAUSSIANO). 4. Seleccionamos la Capa 1 desde el Panel Capas. Establecemos el negro como color frontal y usamos la herramienta Bote de pintura para rellenar la capa con ese color. 8
9 EJERCICIO#6 DESTACAR OBJETO 1 Abrimos la imagen en Photoshop y duplicamos la capa y la convertimos a blanco y negro. Para ello, abrimos el menú Imagen, comando Ajustes y opción Desaturar. Seleccionamos la herramienta borrador y borrar lo que queremos que se destaque. Resultado: 2 A continuación, debemos colorear el objeto que queremos destacar. Seleccionamos la herramienta Pincel de historia del Panel de herramientas y elegimos en la Barra de opciones el tamaño de pincel más adecuado con una punta suave. 9
10 EJERCICIO#7 LETRA EFECTO PLASTICO 1 Creamos un nuevo documento con fondo blanco de 300 de alto por 600 de ancho. Un Azul, Aquí vemos lo escrito: 5 Estos serían los valores para Satinado: 2 Hacemos doble clic en la paleta de capas sobre la capa del texto escrita para abrir las opciones de capa. La primera que aplicaremos es la opción de Sombra Paralela con los siguientes valores: 6 Finalmente podemos ver los datos de Trazo: Resultado: 3 Continuamos ahora con los valores de Resplandor Interior: 4 Seguimos con los valores de Bisel y Relieve, los cuales ya le darán mucho de la apariencia que buscamos: 10
11 EJERCICIO#8 DEGRADADO DE COLORES Y FONDO A 1Primero escoge los colores del degradado, en la barra de herramientas abajo hay dos cuadritos: uno blanco y otro negro, ahí ponle un color a uno y luego al otro. RESULTADO: 2 Luego en la barra de herramientas, donde sacaste el bote de pintura hay otro icono que es un cuadrito degradado, y traza una línea de arriba a abajo o de derecha a izquierda o en cualquier dirección en la quieras que vaya el degradado y listo. Puedes escoger el tipo de degrado (linear, radial, etc.) 11
12 EJERCICIO#9 DEGRADADO DE COLORES Y FONDOB 1 primero buscamos una imagen cualquiera... RESULTADO: 2 Vamos al Photoshop, y lo abrimos, yendo al menú Archivo Abrir Buscamos la imagen. 3 Ahora, vamos al menú Filtro Desenfocar Desenfoque gaussiano. colocamos un radio de 60 píxeles Y quedaría: 12
13 EJERCICIO#10 CAMBIO DE COLOR DE PELO 3 Selecciona el negro como tu color principal y con el cubo, pinta la capa de ajuste. La foto volverá a aparecer como antes. 1 Abre la imagen con la que quieres trabajar y crea una nueva capa transparente por encima de la capa de fondo. 2. Ve al menú Capa > Nueva capa de ajuste > Tono/Saturación y crea una capa de tono sobre tu imagen. Se abrirá una ventana para que elijas color de tono: aquí es donde seleccionas el nuevo color del pelo, haciendo clic en la opción Colorear y moviendo las flechas de un lado a otro. 4. Ahora selecciona el blanco como tu color principal, coge el pincel y empieza a pintar sobre el pelo. Es recomendable bajar un poco la opacidad (entre el 40% y el 50%) para que el resultado sea más natural. Usa el zoom para llegar a todos los rincones y modifica el tamaño del pincel si es necesario. 13
14 EJERCICIO#11 EFECTO FUEGO 1 Abrimos un archivo con fondo negro sobre el cual escribimos un texto en blanco y lo ubicamos bien debajo en nuestro lienzo. 2 Luego, en un nuevo layer, copiamos las capas visibles (Alt+Ctrl+Shift+E), luego rotamos el lienzo 90º (imagen>rotación de imagen), y alicamos el filtro viento (filtros>estilizar>viento). Primero lo llevamos a rojo y luego duplicamos este layer y lo llevamos a amarillo quedando de esta manera: 4 Hecho esto, vamos al modo de capa de nuestro layer amarillo y lo cambiamos a color dodge(luz Fuerte) o superposición de color, Luego unimos con el layer de abajo, osea el de color rojo (Ctrl+E), quedándonos así lo siguiente: 3 Este filtro lo repetimos unas dos o tres veces (Ctrl+F). Luego desenfocamos un poco (filtros > desenfocar > desenfoque gausiano), luego lo coloreamos (Ctrl+U o imagen > ajustes >t ono/saturación). 5 Ahora vamos a lo lindo, aquí veremos la facultades artísticas de cada uno ; vamos a filtros>licuar, y con un dedo no muy grande comenzamos a dar forma a nuestras llamas. 14
15 EJERCICIO#12 MARCO EN FOTOS 1 Lo primero es abrir la foto, en mi caso esta: RESULTADO 2 Bueno, pues una vez abierta la foto vamos a Selección > Todo y se seleccionará toda la imagen. Ahora vamos a Selección > Modificar > Borde e insertamos la grosor del borde. En mi caso 35 Px. 3 Ahora se nos quedará un borde seleccionado. Si quieremos terminar el tutorial aquí, podemos pulsar simplementectrl+alt+u e ir probando con la Saturación a 100 y modificando el tono, para que nos quede algo como esto. 15
16 EJERCICIO#13 EFECTO REFLEJO 1 Crearemos un nuevo documento, más o menos de 500x200 para que nos sobre sitio. 2 Con la herramienta texto "T" escribimos nuestro texto con una letra bastante regular como Arial,Verdana, etc. Una vez escrito el título duplicamos la capa como indica la siguiente imagen. 4 Ahora que ya está rasterizado, tenemos que quitarle un poco de opacidad (ponerle transparencia), así que bajamos la opacidad a 69. Ahora seleccionamos la herramienta de selección rectangular, dándole 10 píxeles de desvanecimiento. 3 Luego duplicamos la capa y la duplicación volteamos para eso vamos a Edición > Transformar > Voltear Vertical. No nos asustemos, nos quedará una cosa como esta. Una vez puesto hacemos un rectángulo que contenga más o menos la mitad del texto de debajo. Ahora a con la herramienta mover "V"(La flecha negra) colocamos el texto justo debajo del primero, como en la siguiente imagen. Una vez hecho esto Rasterizamos el texto de debajo (En el menu de capas es la que está más arriba, click derecho) 5 Ahora pulsamos la tecla SUPRIMIR las veces que sean necesarias (en este caso se ha pulsado dos veces) y por fin nos queda un efecto reflejo! Ahora si quieres puedes adornarlo dándole degradados, algún marco o fondo. 16
17 EJERCICIO#14 AVATAR ILOVE 1 Creamos un nuevo documento (500x500 o 400x400). Seleccionamos la herramienta de texto "T" y escribimos una I mayúscula. He utilizado la fuente Comic. Ahora toca darle color al corazón. En la ventana de capas (debajo a la derecha normalmente) veremos que hay algo así: 2 Ahora toca dibujar el corazón. Por suerte hay una forma personalizada de corazón dentro del programa de Photoshop. Seleccionamos Herramienta FORMA PERSONALIZADA "U" como indica la imagen de debajo: Ahora elegimos la forma de corazón. Que se encuentra pulsando en la flechita de "Forma:" como muestra la imagen: Abrimos ese cuadrado negro, elegimos el color rojo y damos a aceptar. Ya tendremos la "I" y el corazón, pues ahora escribimos el texto (Ej: I Love). 4 Una vez esté hecho vamos a darle un poco de relieve al corazón y al texto. Para ello seleccionamos primero la capa del corazón y vamos a Capa > Estilo de Capa > Bisel y Relieve. Dejamos todo conforme está. Lo único que tenemos que activar es la opción Bisel y Relieve y Contorno como indica la imagen: 3 Una vez seleccionado el corazón hacemos la forma al lado de la I de tal forma que nos quede algo como esto de debajo. Truco: Si quieres que el corazón salga Perfecto mantén Shift pulsado mientras haces la forma 17
18 EJERCICIO#15 EFECTO REVISTA 1 Abrimos la imagen a la que le queremos poner este efecto. 5. Ahora Pulsamos Ctrl+L para ajustar los niveles e introducimos los siguientes valores: Duplicamos la capa. 2 Con la capa duplicada seleccionada vamos a Filtro > Desenfocar > Desenfoque Gaussiano y le ponemos 3,5 píxeles de radio 6. Ahora vamos a la capa duplicada (la de arriba) y pulsamos Shift + Ctrl + U y ya tendremos nuestro efecto final. 3. Cambiamos el modo de esta capa a Superponer. (Por defecto está en Normal) 4. En la capa origina (La de debajo del todo) hacemos click para seleccionarla, pulsamos las teclas Cntrl+U y con la opción de Colorear activada le damos los siguientes valores: 18
19 EJERCICIO#16 TATTOO PONER UN TATUAJE Edición > Copiar [Ctrl C] 1. Abrimos esta imagen con el Photoshop. He escogido esta imagen, pero podemos coger la que queramos ya que este tutorial se utiliza mucho por si estamos indecisos al ponernos un tatuaje y poder vernos con él antes de hacérnoslo. Volvemos a la Imagen inicial donde está la foto y: Edición > Pegar 4. Ahora ya tenemos el tattoo en la imagen principal. Con la herramienta de transformación libre [Cntrl + T] lo modificamos hasta que encaje en la parte del cuerpo donde lo vamos a ponerle. Una vez colocado pulsamos ENTER. 2. Ahora creamos un nuevo documento con fondo transparente a 400x400, por ejemplo (luego lo haremos más pequeño). Aquí será donde pongamos el tatuaje que queramos. 5. Y el último paso es retocar el tatuaje Acercamos la imagen con el zoom para hacerlo con más presición y con la herramienta GOMA vamos borrando las partes del tatuaje que no queramos que salgan (Opcional). 3. Ahora pasamos el tattoo a la imagen principal. Para ello hay dos formas: Arrastrando la capa hasta la primera imagen ó En la imagen del tattoo: Seleccionar > Todo 19
20 EJERCICIO#17 EFECTO VENTANA FALSA Abrir las dos imágenes en Photoshop para crear ventanas falsas buscar una imagen de la ciudad claro y la otra oscura. En la capa de la imagen dela ciudad seleccionar aclarar/multiplicar/oscurecer para ver cómo nos queda, y la opacidad dejar en 60%. Ahora nos vamos a filtro->desenfoque->desenfoque gaussiano Y listo. 20
21 EJERCICIO#18 TEXTO DEGRADADO En una hoja en blanco escribir su nombre y click derecho en la capa del nombre y rasterizamos texto. Con la herramienta barita mágica seleccionar cada letra del texto. Seleccionar un degradado y escoger dos colores a elección. Y listo. 21
22 EJERCICIO#19 TEXTO ADAPTADO A CIRCULO En una hoja en blanco seleccionar la herramienta marco elíptico Seleccionar la herramienta texto e ir al borde de nuestro circulo y se vera la siguiente imagen. Y escribir su nombre en el borde seleccionado. Y listo ya queda de
23 EJERCICIO#20 EFECTO DE TEXTO Abrir una imagen de fondo y realizar un texto con su nombre con formato de letra destruccion. Realizar y seleccionar el texto con relleno 0% Damos doble click en la capa EFECTO y seleccionar Bisel y Relleno, seleccionar los datos de la gráfica. Y listo queda de
24 EJERCICIO#21 PINCEL CORRECTOR Abrimos la imagen y seleccionamos la herramienta pincel corrector y seleccionar el pincel de tamaño adecuado. Seleccionar tramos cortos y no largos para un mejor trabajo. Y listo ya que de
25 EJERCICIO#22 CAMBIAR COLOR TUNING Abrimos la imagen del coche con Photoshop, en mi caso en color blanco. Seleccionamos solamente la carrocería, para ello usaremos la herramienta lazo Poligonal (L). Con un poco de paciencia vamos haciendo la selección y cuando la terminemos Vamos a Capa > Nueva... > Capa vía Copiar (Ctrl+J) Ahora vamos a Imagen > Ajustes > Tono/Saturación Con la opción Colorear activada vamos probando colores. Para este tutorial hemos utilizado los siguientes valores Tono: 50 Saturación: 100 Luminosidad: -6 Una vez aplicados los colores nos quedará una cosa así: 25
26 EJERCICIO#23 EFECTO CARTOON BLANCO/NEGRO Abrir la Imagen. Duplicar la Capa y llamarla con el nombre de: Desaturar. Estando seleccionada la capa Desaturar, ir al menú Imagen > Ajustes > Desaturar. Esto para quitarle el color a la imagen y ponerla en blanco y negro. En el panel Capas, arrastre la capa Desaturar hacia el botón Crear una capa nueva ( ), para duplicar la capa. Haga doble clic en el nombre de la capa duplicada y asignar como nombre: Invertir. Estando seleccionada la capa Invertir, ir al menú Imagen > Ajustes > Invertir. Esto para invertir los colores de la imagen. En el panel Capas, estando seleccionada la capa Invertir, del cuadro de lista desplegable Modo de fusión seleccione la opción Sobreexponer color. 26
27 EJERCICIO#23 EFECTO CARTOON BLANCO/NEGRO No se sorprenda si en el documento solo se visualizan puntos negros y la imagen ha desaparecido. Estando seleccionada la capa Invertir ir al menú Filtro > Desenfocar > Desenfoque guassiano. En el cuadro de diálogo Desenfoque guassiano, arrastre el regulador Radio o en el campo de texto digite el valor: 1.4. La imagen debe quedar como se muestra a continuación: 27
28 EJERCICIO#24 IGUALAR COLORES DE 2 IMAGENES Abrimos las dos imágenes en un solo proyecto. Con la herramienta borrador realizar los borrados correspondientes Ahorra igualaremos los colores para eso nos vamos a el menú imagen->ajustes->igualar color. En nuestra ventana seleccionamos la imagen a igualar: Y listo. 28
29 EJERCICIO#25 SIMPSONIZATE Abrimos la imagen y crear una nueva capa, como sabemos los Simpson se caracterizan por tener los ojos redondos, entonces vamos a la herramienta elipse seleccionamos los ojos, y con la herramienta pluma los labios y todo los contarnos. Seleccionar todo y seleccionamos la herramienta pincel tamaño12 y dureza 100%. La herramienta convertir punto de ancla y seleccionan todo Ahora seleccionamos la herramienta bote de pintura y le damos los colores correspondientes 29
Guía photoshop para niños
 1 Photoshop Entorno: Herramientas: Como guardar archivos ir a: Archivo/ Guardar Como /formatobopciones/ jpg si el archivo esta terminado y listo para imprimir y psd si queremos guardar el archivo por capas
1 Photoshop Entorno: Herramientas: Como guardar archivos ir a: Archivo/ Guardar Como /formatobopciones/ jpg si el archivo esta terminado y listo para imprimir y psd si queremos guardar el archivo por capas
En este ejercicio desarrollaremos una simulación de la creación de un. 2. Presionamos en el menú Archivo y seleccionamos la opción Nuevo.
 CREAR UN GRAFFITI En este ejercicio desarrollaremos una simulación de la creación de un graffiti utilizando, estilos, fuentes específicas e imágenes. 1. Crear un nuevo documento. 2. Presionamos en el menú
CREAR UN GRAFFITI En este ejercicio desarrollaremos una simulación de la creación de un graffiti utilizando, estilos, fuentes específicas e imágenes. 1. Crear un nuevo documento. 2. Presionamos en el menú
Como colocar una barba en Photoshop
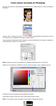 Como colocar una barba en Photoshop En primer lugar, abrimos el Adobe Bridge para transportar la foto modelo femenino al entorno de trabajo de Photoshop. Hacemos click en el botón nueva capa y posteriormente
Como colocar una barba en Photoshop En primer lugar, abrimos el Adobe Bridge para transportar la foto modelo femenino al entorno de trabajo de Photoshop. Hacemos click en el botón nueva capa y posteriormente
Seleccionamos la herramienta marco Elíptico
 Para realizar la actividad 3 debemos crear un logo para esto vamos a Archivo Nuevo Anchura 600 y Altura 600 resolución 200 Contenido de fondo: transparente Seleccionamos la herramienta marco Elíptico Y
Para realizar la actividad 3 debemos crear un logo para esto vamos a Archivo Nuevo Anchura 600 y Altura 600 resolución 200 Contenido de fondo: transparente Seleccionamos la herramienta marco Elíptico Y
TUTORIAL ILUSTRACIÓN ADOBE PHOTOSHOP
 1 TUTORIAL ILUSTRACIÓN ADOBE PHOTOSHOP IES Severo Ochoa Diseño asistido por ordenador Curso 2º bachillerato de Artes Plásticas y diseño 2011 2012 Profesor: Manuel Padilla Álvarez Alumna de Máster: Irene
1 TUTORIAL ILUSTRACIÓN ADOBE PHOTOSHOP IES Severo Ochoa Diseño asistido por ordenador Curso 2º bachillerato de Artes Plásticas y diseño 2011 2012 Profesor: Manuel Padilla Álvarez Alumna de Máster: Irene
Crear el cartel de la película "El Legado de Bourne
 Crear el cartel de la película "El Legado de Bourne Ana María Beirão Crear el cartel de la película "El Legado de Bourne Crear un cartel con una máscara de un patrón de rayas como el cartel de la película
Crear el cartel de la película "El Legado de Bourne Ana María Beirão Crear el cartel de la película "El Legado de Bourne Crear un cartel con una máscara de un patrón de rayas como el cartel de la película
Aclarar u oscurecer una fotografía
 Aclarar u oscurecer una fotografía Puede ocurrir que tengamos fotografías que parezcan muy oscuras o, por el contrario, están demasiado claras. Photoshop nos permite ajustar correctamente los niveles de
Aclarar u oscurecer una fotografía Puede ocurrir que tengamos fotografías que parezcan muy oscuras o, por el contrario, están demasiado claras. Photoshop nos permite ajustar correctamente los niveles de
Para que todo salga perfecto, deberán seguir los siguientes pasos:
 Vamos a aprender cómo crear una máscara con nuestra propia cara en Photoshop. Lo primero que necesitamos es una imagen de una persona de perfil con las manos extendidas como si sujetase algo, un ejemplo
Vamos a aprender cómo crear una máscara con nuestra propia cara en Photoshop. Lo primero que necesitamos es una imagen de una persona de perfil con las manos extendidas como si sujetase algo, un ejemplo
INDICE. 1. Crear Documento (pag. 3). 2. Herramientas Básicas (pag. 5). 3. Cajón de Capas (pag.8). 4. Edición de una imagen (pag. 12).
 INDICE 1. Crear Documento (pag. 3). 2. Herramientas Básicas (pag. 5). 3. Cajón de Capas (pag.8). 4. Edición de una imagen (pag. 12). 5. Creación Imagen Página Web (pag. 14). CREAR DOCUMENTO Creamos un
INDICE 1. Crear Documento (pag. 3). 2. Herramientas Básicas (pag. 5). 3. Cajón de Capas (pag.8). 4. Edición de una imagen (pag. 12). 5. Creación Imagen Página Web (pag. 14). CREAR DOCUMENTO Creamos un
CÓMO HACER UNA IMAGEN CON TEXTO USANDO PHOTOSHOP
 CÓMO HACER UNA IMAGEN CON TEXTO USANDO PHOTOSHOP Para comenzar elegimos la imagen deseada y esta imagen si no está en blanco y negro debemos de ponerla, para eso, cuando tenemos la imagen abierta en nuestro
CÓMO HACER UNA IMAGEN CON TEXTO USANDO PHOTOSHOP Para comenzar elegimos la imagen deseada y esta imagen si no está en blanco y negro debemos de ponerla, para eso, cuando tenemos la imagen abierta en nuestro
Ilustración Pop-Art Street Dance
 Ilustración Pop-Art Street Dance Ana María Beirão Ilustración Pop-Art Street Dance Aplicar efectos a las fotos y crear un diseño pop-art propio de los años 60 con pinceles. En este tutorial de Photoshop,
Ilustración Pop-Art Street Dance Ana María Beirão Ilustración Pop-Art Street Dance Aplicar efectos a las fotos y crear un diseño pop-art propio de los años 60 con pinceles. En este tutorial de Photoshop,
El participante podrá manejar un amplio conjunto de herramientas para optimizar imágenes para el medio digital de gran calidad y riqueza visual.
 Photoshop Objetivo general El participante podrá manejar un amplio conjunto de herramientas para optimizar imágenes para el medio digital de gran calidad y riqueza visual. Introducción Photoshop es una
Photoshop Objetivo general El participante podrá manejar un amplio conjunto de herramientas para optimizar imágenes para el medio digital de gran calidad y riqueza visual. Introducción Photoshop es una
LAS CAPAS EN PHOTOSHOP
 INTRODUCCIÓN LAS CAPAS EN PHOTOSHOP PHOTOSHOP Las capas son como hojas transparentes en las que podemos poner todos los elementos gráficos y modificarlos. En un archivo de Photoshop existen varias capas
INTRODUCCIÓN LAS CAPAS EN PHOTOSHOP PHOTOSHOP Las capas son como hojas transparentes en las que podemos poner todos los elementos gráficos y modificarlos. En un archivo de Photoshop existen varias capas
TUTORIAL: LECCIÓN 3 Contenido Retocar fotografías
 TUTORIAL: LECCIÓN 3 Contenido Retocar fotografías Adobe Photoshop proporciona gran variedad de herramientas y comandos para mejorar la calidad de una imagen fotográfica. Esta lección explica las técnicas
TUTORIAL: LECCIÓN 3 Contenido Retocar fotografías Adobe Photoshop proporciona gran variedad de herramientas y comandos para mejorar la calidad de una imagen fotográfica. Esta lección explica las técnicas
1. CONVERTIR UNA FOTO EN UN DIBUJO.
 1. CONVERTIR UNA FOTO EN UN DIBUJO. Como todo en Photoshop hay múltiples formas de hacer un efecto. En esta caso vamos a ver tres formas de hacerlo. 1.1. Primera Opción Figura 1. Fotografía inicial. Para
1. CONVERTIR UNA FOTO EN UN DIBUJO. Como todo en Photoshop hay múltiples formas de hacer un efecto. En esta caso vamos a ver tres formas de hacerlo. 1.1. Primera Opción Figura 1. Fotografía inicial. Para
Guía de aprendizaje Photoshop CS5: Edición fotográfica
 Desarrollo del tutorial: paso 1 de 18 En este tutorial vamos a realizar un fotomontaje combinando las dos fotografías que vemos a continuación, de forma que quedarán perfectamente integradas. En un collage
Desarrollo del tutorial: paso 1 de 18 En este tutorial vamos a realizar un fotomontaje combinando las dos fotografías que vemos a continuación, de forma que quedarán perfectamente integradas. En un collage
Guía de aprendizaje Photoshop CS5: edición fotográfica
 Desarrollo del tutorial: pas 1 de 12 En este tutorial aprenderemos a hacer selecciones avanzadas para separar elementos del fondo o para cambiar un fondo sin detalle para hacer la foto más impactante.
Desarrollo del tutorial: pas 1 de 12 En este tutorial aprenderemos a hacer selecciones avanzadas para separar elementos del fondo o para cambiar un fondo sin detalle para hacer la foto más impactante.
HACER SOBRE de MARTHI ALVAREZ. 2º Desbloqueamos la capa y le aplicamos un estilo de capa de súper posición de degradado con los siguientes valores.
 HACER SOBRE de MARTHI ALVAREZ 1º Creamos un documento nuevo con las siguientes características. 2º Desbloqueamos la capa y le aplicamos un estilo de capa de súper posición de degradado con los siguientes
HACER SOBRE de MARTHI ALVAREZ 1º Creamos un documento nuevo con las siguientes características. 2º Desbloqueamos la capa y le aplicamos un estilo de capa de súper posición de degradado con los siguientes
El tratamiento de la fotografía digital El programa Photoshop CS3
 El programa Photoshop CS3 1 Ediciones AKAL, S. A. Las herramientas de Photoshop 2 Ediciones AKAL, S. A. La herramienta Selección Marco rectangular Marco elíptico M arco fila única Marco columna única Añadir
El programa Photoshop CS3 1 Ediciones AKAL, S. A. Las herramientas de Photoshop 2 Ediciones AKAL, S. A. La herramienta Selección Marco rectangular Marco elíptico M arco fila única Marco columna única Añadir
Gotas de lluvia. Greg Vander Houwen Adaptado del sitio web
 Gotas de lluvia Greg Vander Houwen Adaptado del sitio web http://www.photoshoptechniques.com. Greg Vander Houwen es el creador de PhotoshopTechniques.com. Es uno de los maestros digitales de Adobe y miembro
Gotas de lluvia Greg Vander Houwen Adaptado del sitio web http://www.photoshoptechniques.com. Greg Vander Houwen es el creador de PhotoshopTechniques.com. Es uno de los maestros digitales de Adobe y miembro
PRÁCTICAS PHOTOSHOP. Arq. Alejandra Olivares Cardozo. Imagen Artística. Material: Resultado:
 Imagen Artística 1 Material: Resultado: Procedimiento: 1. Abrir las imágenes requeridas para la práctica (ubicadas en la carpeta Actividades Programadas) Ingresar al Menú Archivo>Abrir (buscar en el directorio
Imagen Artística 1 Material: Resultado: Procedimiento: 1. Abrir las imágenes requeridas para la práctica (ubicadas en la carpeta Actividades Programadas) Ingresar al Menú Archivo>Abrir (buscar en el directorio
Para su mayor comprensión les he proporcionado un PDF de este tutorial, para que lo descargue y lo impriman cuando lleven a cabo los ejercicios.
 Tutorial de Photoshop Convertir una foto en dibujo a lápiz Nota. Para obtener este PDF de mayor calidad entrar a www.comousarphotoshop.wordpress.com En este tutorial básico veremos cómo transformar una
Tutorial de Photoshop Convertir una foto en dibujo a lápiz Nota. Para obtener este PDF de mayor calidad entrar a www.comousarphotoshop.wordpress.com En este tutorial básico veremos cómo transformar una
Composición combinando TEXTO E IMAGENES PRACTICA PRACTICA
 Composición combinando PRACTICA PRACTICA TEXTO E IMAGENES Las composiciones de texto con imágenes suelen dar un resultado muy atractivo por su propia irrealidad, se trata de combinar el grafismo con la
Composición combinando PRACTICA PRACTICA TEXTO E IMAGENES Las composiciones de texto con imágenes suelen dar un resultado muy atractivo por su propia irrealidad, se trata de combinar el grafismo con la
PRÁCTICAS GUIADAS CAPAS
 1 LAS Las capas son como acetatos puestos unos encima de otros. La parte que no está rellena en una capa deja ver el contenido de la capa de debajo. Las zonas que parecen un tablero de ajedrez formadas
1 LAS Las capas son como acetatos puestos unos encima de otros. La parte que no está rellena en una capa deja ver el contenido de la capa de debajo. Las zonas que parecen un tablero de ajedrez formadas
TUTORIAL RETRATOS ESTILO LICHTENSTEIN
 TUTORIAL RETRATOS ESTILO LICHTENSTEIN En su momento me resulto muy dificil encontrar informacion sobre como realizar retratos al estilo Lichtenstein por lo que voy a intentar realizar un tutorial con todo
TUTORIAL RETRATOS ESTILO LICHTENSTEIN En su momento me resulto muy dificil encontrar informacion sobre como realizar retratos al estilo Lichtenstein por lo que voy a intentar realizar un tutorial con todo
TEMARIO CURSO PHOTOSHOP CS4 RETOQUE FOTOGRÁFICO
 TEMARIO CURSO PHOTOSHOP CS4 RETOQUE FOTOGRÁFICO LECCIÓN 1 El entorno de trabajo LECCIÓN 2 1. Introducción 2. Requisitos del sistema 3. Abrir el programa 4. Cerrar el programa 5. Interfaz de Photoshop CS4
TEMARIO CURSO PHOTOSHOP CS4 RETOQUE FOTOGRÁFICO LECCIÓN 1 El entorno de trabajo LECCIÓN 2 1. Introducción 2. Requisitos del sistema 3. Abrir el programa 4. Cerrar el programa 5. Interfaz de Photoshop CS4
CODIGO: GA VERSION: 01 AREA/ ASIGNATURA: TECNOLOGIA E INFORMATICA FECHA:8/10/11 DOCENTE: HERIBERTO CRUZ G. PAGINA. 1 de 12 GUIA N O 7
 DOCENTE: HERIBERTO CRUZ G. PAGINA. 1 de 12 PASOS PARA CALCAR EL TIGRE 1. Abrir el programa flash. 2. Crear nuevo documento de Flash. 3. Vamos a la barra de menú y damos clic en Archivo /Guardar Como y
DOCENTE: HERIBERTO CRUZ G. PAGINA. 1 de 12 PASOS PARA CALCAR EL TIGRE 1. Abrir el programa flash. 2. Crear nuevo documento de Flash. 3. Vamos a la barra de menú y damos clic en Archivo /Guardar Como y
UNIDAD 7. FORMAS Y TEXTOS
 UNIDAD 7. FORMAS Y TEXTOS Para lograr mejores composiciones, vamos a ver otros elementos del Photoshop como son las formas y los textos. Formas. Vamos a poder introducir en nuestro trabajo formas poligonales,
UNIDAD 7. FORMAS Y TEXTOS Para lograr mejores composiciones, vamos a ver otros elementos del Photoshop como son las formas y los textos. Formas. Vamos a poder introducir en nuestro trabajo formas poligonales,
+ = Introducción al modelado 2D: Photoshop. Modelado 2D Herramientas de modelado 2D Photoshop. Imágenes = Mapas de bits. Modelado 2D. Color.
 Contenidos Introducción al modelado 2D: Photoshop Modelado 2D Herramientas de modelado 2D Photoshop Introducción Escritorio de Photoshop Tutorial: Modelado de un ojo Armazones: JHotDraw 1/26 Modelado 2D
Contenidos Introducción al modelado 2D: Photoshop Modelado 2D Herramientas de modelado 2D Photoshop Introducción Escritorio de Photoshop Tutorial: Modelado de un ojo Armazones: JHotDraw 1/26 Modelado 2D
Contenido. Clase 5. Clase 5
 Página2 Contenido Clase 5 7. Ejercicios básicos en Photoshop 7.1. Ajustes de color 7.2. Colocar marco en una foto 7.3. Texto reflejado 7.4. Fotomontaje Clase 5 Página3 7. EJERCICIOS BÁSICOS EN PHOTOSHOP
Página2 Contenido Clase 5 7. Ejercicios básicos en Photoshop 7.1. Ajustes de color 7.2. Colocar marco en una foto 7.3. Texto reflejado 7.4. Fotomontaje Clase 5 Página3 7. EJERCICIOS BÁSICOS EN PHOTOSHOP
I.E.S Clara Campoamor (Móstoles) Dpt. Tecnología - Javier S Leyva- 19/10/08
 Prácticas de GIMP para 4º Informática p.1/5 Prácticas de GIMP para 4º Informática p.2/5 PRÁCTICA Nº3: SELLO Índice PRÁCTICA Nº3: SELLO...2 1 Intro...2 2 Reducir el tamaño de la imagen...2 3 Cambiar el
Prácticas de GIMP para 4º Informática p.1/5 Prácticas de GIMP para 4º Informática p.2/5 PRÁCTICA Nº3: SELLO Índice PRÁCTICA Nº3: SELLO...2 1 Intro...2 2 Reducir el tamaño de la imagen...2 3 Cambiar el
multiplicar Capítulo 15 Tablas de Práctica 1 Proyecto guiado Vamos a construir, paso a paso, el proyecto de las tablas de multiplicar.
 Tablas de multiplicar En este capítulo practicaremos con las tablas de multiplicar de una forma amena y divertida. Para ello, en primer lugar, debemos desarrollar el proyecto. Vamos a ver cómo. A lo largo
Tablas de multiplicar En este capítulo practicaremos con las tablas de multiplicar de una forma amena y divertida. Para ello, en primer lugar, debemos desarrollar el proyecto. Vamos a ver cómo. A lo largo
IES JOSEP IBORRA EJERCICIOS DE GIMP
 1 EJERCICIOS DE GIMP 1. CREACIÓN DE UN LOGOTIPO Y APLICACIÓN DE UN FILTRO Este logotipo lo generaremos utilizando una extensión existente: Contorno 3D. Para ello, al iniciar GIMP, pulsamos sobre el menú
1 EJERCICIOS DE GIMP 1. CREACIÓN DE UN LOGOTIPO Y APLICACIÓN DE UN FILTRO Este logotipo lo generaremos utilizando una extensión existente: Contorno 3D. Para ello, al iniciar GIMP, pulsamos sobre el menú
1. Creamos una nueva imagen con fondo blanco y dimensiones 400 x 200 píxeles. Seleccionemos la
 Texto estándar Las opciones de la herramienta Texto nos permiten elegir las características del texto que vamos a colocar en nuestro trabajo. Comencemos a trabajar sobre una imagen. 1. Creamos una nueva
Texto estándar Las opciones de la herramienta Texto nos permiten elegir las características del texto que vamos a colocar en nuestro trabajo. Comencemos a trabajar sobre una imagen. 1. Creamos una nueva
EJERCICIOS DE GIMP. En puedes descargarte las imágenes que utilizaremos.
 1 EJERCICIOS DE GIMP En www.formaciolaguar.wordpress.com puedes descargarte las imágenes que utilizaremos. 1. CREACIÓN DE UN LOGOTIPO Y APLICACIÓN DE UN FILTRO Este logotipo lo generaremos utilizando una
1 EJERCICIOS DE GIMP En www.formaciolaguar.wordpress.com puedes descargarte las imágenes que utilizaremos. 1. CREACIÓN DE UN LOGOTIPO Y APLICACIÓN DE UN FILTRO Este logotipo lo generaremos utilizando una
PHOTOSHOP. Aprende. Objetivo
 Aprende PHOTOSHOP Objetivo Aprender todas las herramientas que ofrece Photoshop para aplicarlas en retoque y edición fotográfico, diseño gráfico, diseño web y animación. Conocerá principios básicos de
Aprende PHOTOSHOP Objetivo Aprender todas las herramientas que ofrece Photoshop para aplicarlas en retoque y edición fotográfico, diseño gráfico, diseño web y animación. Conocerá principios básicos de
Lluvia de estrellas con Photoshop. Tomás Inda Barrera, IIPJM.
 Lluvia de estrellas con Photoshop. Tomás Inda Barrera, IIPJM. Alguna vez habrás visto que las estrellas de los animados de Walt Disney se hacen acompañar por verdaderas lluvias de estrellitas multicolores.
Lluvia de estrellas con Photoshop. Tomás Inda Barrera, IIPJM. Alguna vez habrás visto que las estrellas de los animados de Walt Disney se hacen acompañar por verdaderas lluvias de estrellitas multicolores.
Tamaño de imagen y de lienzo Métodos de interpolación Rotar y voltear el lienzo Herramienta Recortar y Cortar Más transformaciones de imagen
 EL ENTORNO DE TRABAJO Interfaz de Photoshop Barras Aplicación, Menús y Comandos Los paneles de trabajo Barra de Estado Los menús contextuales Cambiar el espacio de trabajo OPERACIONES BÁSICAS CON IMÁGENES
EL ENTORNO DE TRABAJO Interfaz de Photoshop Barras Aplicación, Menús y Comandos Los paneles de trabajo Barra de Estado Los menús contextuales Cambiar el espacio de trabajo OPERACIONES BÁSICAS CON IMÁGENES
Conversión a Blanco y Negro
 0 Conversión a Blanco y Negro Convertir una imagen digital color a blanco y negro, utiliza los mismos principios que los filtros de color en la fotografía de película, excepto que los filtros se aplican
0 Conversión a Blanco y Negro Convertir una imagen digital color a blanco y negro, utiliza los mismos principios que los filtros de color en la fotografía de película, excepto que los filtros se aplican
PHOTSHOP CS4 PARA RETOQUE FOTOGRÁFICO
 PHOTSHOP CS4 PARA RETOQUE FOTOGRÁFICO Código Nombre Categoría DS_0011 PHOTOSHOP CS4 PARA RETOQUE FOTOGRÁFICO DISEÑO Duración 60 HORAS Modalidad ONLINE Audio SI Vídeo SI Objetivos EL ENTORNO DE TRABAJO
PHOTSHOP CS4 PARA RETOQUE FOTOGRÁFICO Código Nombre Categoría DS_0011 PHOTOSHOP CS4 PARA RETOQUE FOTOGRÁFICO DISEÑO Duración 60 HORAS Modalidad ONLINE Audio SI Vídeo SI Objetivos EL ENTORNO DE TRABAJO
TEMA 4: PRESENTACIONES DIGITALES. Realización de presentaciones digitales multimedia con Microsoft PowerPoint
 TEMA 4: PRESENTACIONES DIGITALES Realización de presentaciones digitales multimedia con Microsoft PowerPoint Qué vamos a ver? El entorno de trabajo de Microsoft PowerPoint Edición de presentaciones básicas
TEMA 4: PRESENTACIONES DIGITALES Realización de presentaciones digitales multimedia con Microsoft PowerPoint Qué vamos a ver? El entorno de trabajo de Microsoft PowerPoint Edición de presentaciones básicas
1.- Trabajar con capas transparentes (Canal alfa)
 2º ESO TECNOLOGÍA TEMA 7: DISEÑO GRÁFICO CON ORDENADOR ACTIVIDADES 1.- Trabajar con capas transparentes (Canal alfa) Realizaremos un fotomontaje con las imágenes Ojo y Boca Primero abrimos las dos imágenes
2º ESO TECNOLOGÍA TEMA 7: DISEÑO GRÁFICO CON ORDENADOR ACTIVIDADES 1.- Trabajar con capas transparentes (Canal alfa) Realizaremos un fotomontaje con las imágenes Ojo y Boca Primero abrimos las dos imágenes
TUTORIAL: LECCIÓN 2 Contenido Conceptos de capa
 TUTORIAL: LECCIÓN 2 Contenido Conceptos de capa Adobe Photoshop permite aislar las distintas partes de una imagen en capas. Cada capa se puede editar como una ilustración independiente, lo que proporciona
TUTORIAL: LECCIÓN 2 Contenido Conceptos de capa Adobe Photoshop permite aislar las distintas partes de una imagen en capas. Cada capa se puede editar como una ilustración independiente, lo que proporciona
Herramientas de pintura. Herramientas de dibujo y texto. * Los métodos abreviados de teclado aparecen entre paréntesis. Sólo para Extended
 25 Herramientas Cuando inicie Photoshop, el panel Herramientas aparece en la parte izquierda de la pantalla. Algunas herramientas de este panel cuentan con opciones que aparecen en la barra de opciones
25 Herramientas Cuando inicie Photoshop, el panel Herramientas aparece en la parte izquierda de la pantalla. Algunas herramientas de este panel cuentan con opciones que aparecen en la barra de opciones
IES SEVERO OCHOA DISEÑO ASISTIDO POR ORDENADOR
 IES SEVERO OCHOA DISEÑO ASISTIDO POR ORDENADOR Profesor Manuel Padilla Álvarez Aplicación con COREL DRAW Tutorial traducido de VECTORTUTS 2 Creación de un reloj de pulsera de acero: La técnica básica utilizada
IES SEVERO OCHOA DISEÑO ASISTIDO POR ORDENADOR Profesor Manuel Padilla Álvarez Aplicación con COREL DRAW Tutorial traducido de VECTORTUTS 2 Creación de un reloj de pulsera de acero: La técnica básica utilizada
PAINT SISTEMAS. ÁREA SISTEMAS GUÍA DE APRENDIZAJE No. Paint. Profesor: Estudiante: Fecha: INGRESAR A PAINT
 1 Profesor: ÁREA SISTEMAS GUÍA DE APRENDIZAJE No. Paint Estudiante: Fecha: INGRESAR A 3 4 2 1 1. Clic en Inicio 2. Colocar el puntero del ratón (flecha) en Todos los programas 3. Colocar el puntero del
1 Profesor: ÁREA SISTEMAS GUÍA DE APRENDIZAJE No. Paint Estudiante: Fecha: INGRESAR A 3 4 2 1 1. Clic en Inicio 2. Colocar el puntero del ratón (flecha) en Todos los programas 3. Colocar el puntero del
PRÁCTICAS PHOTOSHOP. Arq. Alejandra Olivares Cardozo. Imagen Publicitaria con trazados
 Imagen Publicitaria con trazados 1 Material: Resultado: Procedimiento: 1. Crear un nuevo documento, Menú Archivo>Nuevo, con las siguientes configuraciones: 2. Colocar en este documento los documentos del
Imagen Publicitaria con trazados 1 Material: Resultado: Procedimiento: 1. Crear un nuevo documento, Menú Archivo>Nuevo, con las siguientes configuraciones: 2. Colocar en este documento los documentos del
UNIDAD 3. Pintura y edición.
 UNIDAD 3. Pintura y edición. En esta unidad vamos a empezar viendo las herramientas de pintura. Grupo de herramientas Pincel. La primera que vemos es la herramienta pincel, en la que haciendo clic con
UNIDAD 3. Pintura y edición. En esta unidad vamos a empezar viendo las herramientas de pintura. Grupo de herramientas Pincel. La primera que vemos es la herramienta pincel, en la que haciendo clic con
FORMACIÓN EN CENTROS CURSO
 El GIMP es un programa, bastante potente, con el que podemos ver, crear y editar imágenes. Dada su complejidad este manual estará destinada a aprender a realizar ciertas recetas que usaremos con bastante
El GIMP es un programa, bastante potente, con el que podemos ver, crear y editar imágenes. Dada su complejidad este manual estará destinada a aprender a realizar ciertas recetas que usaremos con bastante
Unidad 5. Las capas en Photoshop
 Unidad 5. Las capas en Photoshop Vamos a transformar una capa, para ello vamos al Edición Transformar y obtenemos el siguiente desplegable: Seleccionamos una de las transformaciones, por ejemplo Escala
Unidad 5. Las capas en Photoshop Vamos a transformar una capa, para ello vamos al Edición Transformar y obtenemos el siguiente desplegable: Seleccionamos una de las transformaciones, por ejemplo Escala
CURSO PHOTOSHOP CS Conocer Photoshop. 1.1 Conceptos. 1.2 Requerimientos mínimos del sistema. 1.3 Entrar en Photoshop. 1.4 Espacio de trabajo
 CURSO PHOTOSHOP CS 6 1. Conocer Photoshop 1.1 Conceptos 1.2 Requerimientos mínimos del sistema 1.3 Entrar en Photoshop 1.4 Espacio de trabajo 1.5 Preferencias 1.6 Salir del programa 1.7 Práctica - Entrar
CURSO PHOTOSHOP CS 6 1. Conocer Photoshop 1.1 Conceptos 1.2 Requerimientos mínimos del sistema 1.3 Entrar en Photoshop 1.4 Espacio de trabajo 1.5 Preferencias 1.6 Salir del programa 1.7 Práctica - Entrar
Ejercicios Flash guiados
 Ejercicios Flash guiados EJERCICIO 1: Crear una cuadrícula que quedará visible al fondo del fotograma (posteriormente no saldrá en la película) y que nos servirá como guía para poder dibujar objetos de
Ejercicios Flash guiados EJERCICIO 1: Crear una cuadrícula que quedará visible al fondo del fotograma (posteriormente no saldrá en la película) y que nos servirá como guía para poder dibujar objetos de
TP6 MANEJO DE TEXTO Y ESTILOS DE CAPA
 TP6 MANEJO DE TEXTO Y ESTILOS DE CAPA INCORPORAR AL TP5 (el collage con los dibujitos animados en un fondo), LOS SIGUIENTES TEXTOS: A) Incorporar un texto artístico, siguiendo las siguientes instrucciones
TP6 MANEJO DE TEXTO Y ESTILOS DE CAPA INCORPORAR AL TP5 (el collage con los dibujitos animados en un fondo), LOS SIGUIENTES TEXTOS: A) Incorporar un texto artístico, siguiendo las siguientes instrucciones
7. En cualquier momento podemos crear un nuevo punto de anclaje haciendo clic en cualquier parte de la línea.
 7. En cualquier momento podemos crear un nuevo punto de anclaje haciendo clic en cualquier parte de la línea. También podemos borrar puntos de anclaje, si presionamos la tecla Mayús y nos ponemos encima
7. En cualquier momento podemos crear un nuevo punto de anclaje haciendo clic en cualquier parte de la línea. También podemos borrar puntos de anclaje, si presionamos la tecla Mayús y nos ponemos encima
Primero comencemos con otra pregunta aún más esencial para los principiantes.
 Canales y máscaras CANALES Que son los canales? Para que sirven? En que nos pueden ayudar?. Todas estas preguntas nos las hacemos habitualmente todos aquellos que nos iniciamos en el mundo de Photoshop.
Canales y máscaras CANALES Que son los canales? Para que sirven? En que nos pueden ayudar?. Todas estas preguntas nos las hacemos habitualmente todos aquellos que nos iniciamos en el mundo de Photoshop.
PRÁCTICA PASO-A-PASO CON GIMP
 PRÁCTICA PASO-A-PASO CON GIMP TICO Paso 1: Descargar la imagen http://www.chrisperrella.com/ftp/volcano/volcano_final_01.jpg Paso 2: Abrir Gimp y en Archivo Abrir, seleccionar la imagen descargada. Paso
PRÁCTICA PASO-A-PASO CON GIMP TICO Paso 1: Descargar la imagen http://www.chrisperrella.com/ftp/volcano/volcano_final_01.jpg Paso 2: Abrir Gimp y en Archivo Abrir, seleccionar la imagen descargada. Paso
Guía de aprendizaje Photoshop CS5: edición fotográfica
 Desarrollo del tutorial: paso 1 de 14 En este tutorial veremos otra forma de edición no destructiva. Los Objetos Inteligentes son capas que contienen los datos de la imagen a la que está enlazada. Decimos
Desarrollo del tutorial: paso 1 de 14 En este tutorial veremos otra forma de edición no destructiva. Los Objetos Inteligentes son capas que contienen los datos de la imagen a la que está enlazada. Decimos
Actividad 7: Trabajar con capas
 Actividad 7: Trabajar con capas Para practicar el trabajo con capas vamos a realizar tres sencillas actividades 1º. Con el programa GIMP abierto accedemos a Archivo > Nuevo. Creamos una imagen nueva de
Actividad 7: Trabajar con capas Para practicar el trabajo con capas vamos a realizar tres sencillas actividades 1º. Con el programa GIMP abierto accedemos a Archivo > Nuevo. Creamos una imagen nueva de
Las capas permiten modificar determinadas zonas de la imagen sin afectar los demás datos.
 Menú Capa Añadir una o más capas, Nueva Capa, Duplicar Capa, Eliminar Capa, Propiedades de capa, Estilo de capa, Capa de relleno, Capa de ajuste, Texto, Rasterizar, Añadir máscara a capa, Máscara rápida,
Menú Capa Añadir una o más capas, Nueva Capa, Duplicar Capa, Eliminar Capa, Propiedades de capa, Estilo de capa, Capa de relleno, Capa de ajuste, Texto, Rasterizar, Añadir máscara a capa, Máscara rápida,
3.1. Herramientas artísticas, de pintura
 Tema 3. Las herramientas de photoshop 3.1. Herramientas artísticas, de pintura 1. Previos Para poder usar las herramientas de pintura debemos previamente saber elegir un color y diferenciar entre color
Tema 3. Las herramientas de photoshop 3.1. Herramientas artísticas, de pintura 1. Previos Para poder usar las herramientas de pintura debemos previamente saber elegir un color y diferenciar entre color
ACTIVIDADES BASE DE DATOS ACCESS 2007
 ACTIVIDADES BASE DE DATOS ACCESS 2007 En un primer momento vamos a practicar las opciones de Crear, abrir y cerrar una base de datos de Access 2007. Abrimos Access 2007 y haz clic sobre la opción Base
ACTIVIDADES BASE DE DATOS ACCESS 2007 En un primer momento vamos a practicar las opciones de Crear, abrir y cerrar una base de datos de Access 2007. Abrimos Access 2007 y haz clic sobre la opción Base
Para aplicar un color de trazo a una forma, puede seguir cualquiera de los procedimientos siguientes:
 MÓDULO 3: COLOR, BIBLIOTECA Y SIMBOLOS TEMA 1: TRABAJO CON COLOR 1. Introducción Flash CS3 permite aplicar, crear y modificar colores. Para elegir colores para aplicarlos al trazo o al relleno de un objeto
MÓDULO 3: COLOR, BIBLIOTECA Y SIMBOLOS TEMA 1: TRABAJO CON COLOR 1. Introducción Flash CS3 permite aplicar, crear y modificar colores. Para elegir colores para aplicarlos al trazo o al relleno de un objeto
TEMA 7: INTRODUCCIÓN A PAINT.NET.
 TEMA 7: INTRODUCCIÓN A PAINT.NET. 1. QUÉ ES PAINT.NET? 2. LA PANTALLA DE PAINT.NET. 3. VENTANA O CAJA DE HERRAMIENTAS. 4. VENTANA DE COLORES. 5. OPERACIONES DE EDICIÓN. 6. MODIFICAR IMÁGENES. 7. OPERACIONES
TEMA 7: INTRODUCCIÓN A PAINT.NET. 1. QUÉ ES PAINT.NET? 2. LA PANTALLA DE PAINT.NET. 3. VENTANA O CAJA DE HERRAMIENTAS. 4. VENTANA DE COLORES. 5. OPERACIONES DE EDICIÓN. 6. MODIFICAR IMÁGENES. 7. OPERACIONES
Cómo hacer imágenes TRIDIMENSIONALES
 PRACTICA PRACTICA Cómo hacer imágenes TRIDIMENSIONALES Las cámaras que captaban fotografías de visión estereoscópica cayeron en desuso debido a la dificultad de visualización por parte del aficionado,
PRACTICA PRACTICA Cómo hacer imágenes TRIDIMENSIONALES Las cámaras que captaban fotografías de visión estereoscópica cayeron en desuso debido a la dificultad de visualización por parte del aficionado,
2.2. INSERTAR Y DAR FORMATO A FORMAS.
 2.2. INSERTAR Y DAR FORMATO A FORMAS. Para poner de relieve, ilustrar o adornar elementos clave en una presentación, puedes añadir formas simples o arreglos complejos de formas a las diapositivas. PowerPoint
2.2. INSERTAR Y DAR FORMATO A FORMAS. Para poner de relieve, ilustrar o adornar elementos clave en una presentación, puedes añadir formas simples o arreglos complejos de formas a las diapositivas. PowerPoint
Ejercicio: quitar las arrugas al rostro
 Ejercicio: quitar las arrugas al rostro Vamos a hacernos un poquillo más jóvenes quitándonos las arrugas del rostro.. ;) En el tema de retoque no hay que exagerar. Hay que ser lo más sutil posible. Siempre
Ejercicio: quitar las arrugas al rostro Vamos a hacernos un poquillo más jóvenes quitándonos las arrugas del rostro.. ;) En el tema de retoque no hay que exagerar. Hay que ser lo más sutil posible. Siempre
Técnicas de inclusión de objetos en ambientes
 Técnicas de inclusión de objetos en ambientes 1 1. TÉCNICAS DE INCLUSIÓN DE OBJETOS EN AMBIENTES...3 1.1. IGUALAR GAMA TONAL E ILUMINACIONES...3 1.1.1. Incluir el cielo...3 1.1.2. Incluir el Cubo (Pozo)...7
Técnicas de inclusión de objetos en ambientes 1 1. TÉCNICAS DE INCLUSIÓN DE OBJETOS EN AMBIENTES...3 1.1. IGUALAR GAMA TONAL E ILUMINACIONES...3 1.1.1. Incluir el cielo...3 1.1.2. Incluir el Cubo (Pozo)...7
Guía de aprendizaje Photoshop CS5: edición fotográfica
 . Desarrollo del tutorial: paso 1 de 13 En este tutorial vamos a trabajar con el filtro Punto de fuga. Mediante este filtro podemos editar la perspectiva de una fotografía, o sea, podemos clonar, pintar,
. Desarrollo del tutorial: paso 1 de 13 En este tutorial vamos a trabajar con el filtro Punto de fuga. Mediante este filtro podemos editar la perspectiva de una fotografía, o sea, podemos clonar, pintar,
Profesor: Vicente Destruels Moreno. Practica guiada 3
 Practica guiada 3 Vamos a realizar una composición con diferentes capas. 1. Abrimos GIMP y, todas las imágenes asociadas a la practica desde Archivo-->Abrir, Paisaje.jpg, perro.xcf, tiutulo1.xcf y titulo2.xcf.
Practica guiada 3 Vamos a realizar una composición con diferentes capas. 1. Abrimos GIMP y, todas las imágenes asociadas a la practica desde Archivo-->Abrir, Paisaje.jpg, perro.xcf, tiutulo1.xcf y titulo2.xcf.
OPENOFFICE CALC. Manejo básico de hojas de cálculo
 OPENOFFICE CALC Manejo básico de hojas de cálculo Qué es una hoja de cálculo? Podemos verla como una gran tabla para mostrar información y realizar operaciones con esa información Cada una de las casillas
OPENOFFICE CALC Manejo básico de hojas de cálculo Qué es una hoja de cálculo? Podemos verla como una gran tabla para mostrar información y realizar operaciones con esa información Cada una de las casillas
LA CONSTRUCCIÓN DE UN TABLÓN DE ANUNCIOS EN PHOTOSHOP
 LA CONSTRUCCIÓN DE UN TABLÓN DE ANUNCIOS EN PHOTOSHOP 1. Creación de la textura de corcho: Lo primero que haremos es elegir un color de fondo canela (D9C4A7). Luego creamos un nuevo documento 800 x 600,
LA CONSTRUCCIÓN DE UN TABLÓN DE ANUNCIOS EN PHOTOSHOP 1. Creación de la textura de corcho: Lo primero que haremos es elegir un color de fondo canela (D9C4A7). Luego creamos un nuevo documento 800 x 600,
APRENDIENDO CAPAS Y SELECCIÓN MIENTRAS APLICAMOS UN EFECTO
 APRENDIENDO CAPAS Y SELECCIÓN MIENTRAS APLICAMOS UN EFECTO No se casi nada de PS, pero lo poco que he aprendido lo he hecho con unos libros de la biblioteca pública y muchos tutoriales de los que pululan
APRENDIENDO CAPAS Y SELECCIÓN MIENTRAS APLICAMOS UN EFECTO No se casi nada de PS, pero lo poco que he aprendido lo he hecho con unos libros de la biblioteca pública y muchos tutoriales de los que pululan
Cómo pasar de imagen a efecto lápiz suavizado en Gimp 2.8
 Cómo pasar de imagen a efecto lápiz suavizado en Gimp 2.8 www.funcionarioseficientes.com 1 A continuación veremos cómo conseguir un efecto lápiz suavizado en esta imagen, seguiremos estos pasos: 1º) Insertamos
Cómo pasar de imagen a efecto lápiz suavizado en Gimp 2.8 www.funcionarioseficientes.com 1 A continuación veremos cómo conseguir un efecto lápiz suavizado en esta imagen, seguiremos estos pasos: 1º) Insertamos
Fotografía digital. 1. Colorear una imagen Utilización del umbral Crear polígonos sencillos Filtros especiales en Gimp 23
 3 Fotografía digital 1. Colorear una imagen 20 2. Utilización del umbral 21 3. Crear polígonos sencillos 22 4. Filtros especiales en Gimp 23 5. Evaluación 24 3 1. Colorear una imagen Gimp dispone de dos
3 Fotografía digital 1. Colorear una imagen 20 2. Utilización del umbral 21 3. Crear polígonos sencillos 22 4. Filtros especiales en Gimp 23 5. Evaluación 24 3 1. Colorear una imagen Gimp dispone de dos
Lola Maicas 1 PORTADA 2 BARRA DE HERRAMIENTAS
 1 PORTADA 2 BARRA DE HERRAMIENTAS TABLAS 3 TABLAS 4 TABLAS 2ª PARTE 5 FORMA DE SELECCIONAR 6 COMBINAR CELDAS 7 CONVERTIR TEXTO EN TABLA 8 PROPIEDADES DE TABLA 9 SUMAS 10 RESTAS 11 MULTIPLICAR Y DIVIDIR
1 PORTADA 2 BARRA DE HERRAMIENTAS TABLAS 3 TABLAS 4 TABLAS 2ª PARTE 5 FORMA DE SELECCIONAR 6 COMBINAR CELDAS 7 CONVERTIR TEXTO EN TABLA 8 PROPIEDADES DE TABLA 9 SUMAS 10 RESTAS 11 MULTIPLICAR Y DIVIDIR
Creación de una carátula de CD
 Creación de una carátula de CD En esta ocasión vamos a realizar una carátula de un CD. Para ello vamos a utilizar dos fotografías, las cuales las fusionaremos para crear la parte frontal de la carátula,
Creación de una carátula de CD En esta ocasión vamos a realizar una carátula de un CD. Para ello vamos a utilizar dos fotografías, las cuales las fusionaremos para crear la parte frontal de la carátula,
PHOTOSHOP CS. 6 Crear selecciones 6.1 Vídeo real - Concepto de selección 6.2 Herramienta Marco rectangular
 PHOTOSHOP CS 1 Conocer Photoshop 1.1 Conceptos 1.2 Requerimientos mínimos del sistema para Photoshop 1.3 Entrar en Photoshop 1.4 Área de trabajo 1.5 Salir del programa 1.6 Simulación - Entrar y Salir de
PHOTOSHOP CS 1 Conocer Photoshop 1.1 Conceptos 1.2 Requerimientos mínimos del sistema para Photoshop 1.3 Entrar en Photoshop 1.4 Área de trabajo 1.5 Salir del programa 1.6 Simulación - Entrar y Salir de
CREAR UN RAYO. Creamos una nueva imagen del tamaño que se quiera. Definimos el color frontal como blanco y el color de fondo negro.
 CREAR UN RAYO Creamos una nueva imagen del tamaño que se quiera. Definimos el color frontal como blanco y el color de fondo negro. Con la herramienta Degradado Radial (color frontal a color de fondo) rellenaremos
CREAR UN RAYO Creamos una nueva imagen del tamaño que se quiera. Definimos el color frontal como blanco y el color de fondo negro. Con la herramienta Degradado Radial (color frontal a color de fondo) rellenaremos
Manual de Fireworks] Julio César Hernández Hernández
![Manual de Fireworks] Julio César Hernández Hernández Manual de Fireworks] Julio César Hernández Hernández](/thumbs/58/42061787.jpg) Manual de Fireworks] Julio César Hernández Hernández Este manual contiene todo lo que se recibió en el curso de Operación Red en el año de 2007 2 INDICE Nº NOMBRE página 1. DESCRIPCION DE FIREWOKS 2. OBJETIVOS
Manual de Fireworks] Julio César Hernández Hernández Este manual contiene todo lo que se recibió en el curso de Operación Red en el año de 2007 2 INDICE Nº NOMBRE página 1. DESCRIPCION DE FIREWOKS 2. OBJETIVOS
Manejo de la hoja de cálculo Calc. 1. Cómo abrir y guardar un archivo de Calc?
 Manejo de la hoja de cálculo Calc 1. Cómo abrir y guardar un archivo de Calc? 1. ABRIR UN ARCHIVO NUEVO DE CALC 1.1. Podemos pulsar Aplicaciones Oficina Open Office Calc. Al abrir el programa, se nos abre
Manejo de la hoja de cálculo Calc 1. Cómo abrir y guardar un archivo de Calc? 1. ABRIR UN ARCHIVO NUEVO DE CALC 1.1. Podemos pulsar Aplicaciones Oficina Open Office Calc. Al abrir el programa, se nos abre
Imitando un dibujo A CARBONCILLO
 José Luis Alvarez Imitando un dibujo A CARBONCILLO El dibujo a carboncillo es una de las técnicas tradicionales que cualquier artista plástico que se precie debe dominar. Contando simplemente con un carboncillo,
José Luis Alvarez Imitando un dibujo A CARBONCILLO El dibujo a carboncillo es una de las técnicas tradicionales que cualquier artista plástico que se precie debe dominar. Contando simplemente con un carboncillo,
Efecto comercial: Danza deslumbrante
 Efecto comercial: Danza deslumbrante 1 Material: Resultado: Procedimiento: 1. Abrir las imágenes requeridas para la práctica. 2. Ingresar al Menú Archivo>Abrir (buscar en el directorio la ubicación de
Efecto comercial: Danza deslumbrante 1 Material: Resultado: Procedimiento: 1. Abrir las imágenes requeridas para la práctica. 2. Ingresar al Menú Archivo>Abrir (buscar en el directorio la ubicación de
Textos 3D con Inkscape
 Textos 3D con Inkscape Para diseñar textos con profundidad y efectos 3D no siempre hace falta recurrir a programas como Blender 3D. Aunque la forma de trabajar sea muy distinta, Inkscape incluye algunos
Textos 3D con Inkscape Para diseñar textos con profundidad y efectos 3D no siempre hace falta recurrir a programas como Blender 3D. Aunque la forma de trabajar sea muy distinta, Inkscape incluye algunos
TEMARIO CURSO PHOTOSHOP CS4 AVANZADO
 TEMARIO CURSO PHOTOSHOP CS4 AVANZADO LECCIÓN 1 Adobe Bridge LECCIÓN 2 1. Qué es Adobe Bridge? 2. Interfaz de Adobe Bridge 3. Ajustar paneles 5. Espacios de trabajo en Adobe Bridge 6. Crear y eliminar espacios
TEMARIO CURSO PHOTOSHOP CS4 AVANZADO LECCIÓN 1 Adobe Bridge LECCIÓN 2 1. Qué es Adobe Bridge? 2. Interfaz de Adobe Bridge 3. Ajustar paneles 5. Espacios de trabajo en Adobe Bridge 6. Crear y eliminar espacios
TEMARIO CURSO PHOTOSHOP CS4 AVANZADO
 TEMARIO CURSO PHOTOSHOP CS4 AVANZADO LECCIÓN 1 Adobe Bridge LECCIÓN 2 1. Qué es Adobe Bridge? 2. Interfaz de Adobe Bridge 3. Ajustar paneles 5. Espacios de trabajo en Adobe Bridge 6. Crear y eliminar espacios
TEMARIO CURSO PHOTOSHOP CS4 AVANZADO LECCIÓN 1 Adobe Bridge LECCIÓN 2 1. Qué es Adobe Bridge? 2. Interfaz de Adobe Bridge 3. Ajustar paneles 5. Espacios de trabajo en Adobe Bridge 6. Crear y eliminar espacios
TAREA GIMP 01. Herramienta cubo de pintura: Rellena con un color o patrón el área seleccionada (Mayúsculas + B)
 TAREA GIMP 01 Abrimos el programa y seleccionamos Archivo Nuevo. Vamos a dibujar un paisaje sencillo para utilizar alguna de las herramientas básicas de Gimp. Las herramientas de pintura en GIMP son: Herramienta
TAREA GIMP 01 Abrimos el programa y seleccionamos Archivo Nuevo. Vamos a dibujar un paisaje sencillo para utilizar alguna de las herramientas básicas de Gimp. Las herramientas de pintura en GIMP son: Herramienta
INSERCIÓN DE OTROS ELEMENTOS DENTRO DE LA HOJA DE CÁLCULO
 UNIDAD DIDÁCTICA INSERCIÓN DE OTROS ELEMENTOS DENTRO DE LA HOJA DE CÁLCULO Los objetivos de este tema son: 1. Aprender a insertar y modificar imágenes como logotipos, fotos de productos o imágenes prediseñadas
UNIDAD DIDÁCTICA INSERCIÓN DE OTROS ELEMENTOS DENTRO DE LA HOJA DE CÁLCULO Los objetivos de este tema son: 1. Aprender a insertar y modificar imágenes como logotipos, fotos de productos o imágenes prediseñadas
Programa Formativo. Objetivos. Código: Curso: Adobe Photoshop CS6. Duración: 56h.
 Código: 17804 Curso: Adobe Photoshop CS6 Modalidad: ONLINE Duración: 56h. Objetivos El presente curso pretende ser una guía para que pueda conocer y profundizar en uno de los programas más potentes y solicitados
Código: 17804 Curso: Adobe Photoshop CS6 Modalidad: ONLINE Duración: 56h. Objetivos El presente curso pretende ser una guía para que pueda conocer y profundizar en uno de los programas más potentes y solicitados
PHOTOSHOP CS6. Duración en horas: 60 OBJETIVOS DEL CURSO
 PHOTOSHOP CS6 Duración en horas: 60 OBJETIVOS DEL CURSO El presente curso pretende ser una guía para que pueda conocer y profundizar en uno de los programas más potentes y solicitados por los profesionales
PHOTOSHOP CS6 Duración en horas: 60 OBJETIVOS DEL CURSO El presente curso pretende ser una guía para que pueda conocer y profundizar en uno de los programas más potentes y solicitados por los profesionales
OBJETIVOS DEL CURSO. Duración: 60 Horas ÍNDICE
 OBJETIVOS DEL CURSO PHOTOSHOP CS6 El presente curso pretende ser una guía para que pueda conocer y profundizar en uno de los programas más potentes y solicitados por los profesionales de la fotografía,
OBJETIVOS DEL CURSO PHOTOSHOP CS6 El presente curso pretende ser una guía para que pueda conocer y profundizar en uno de los programas más potentes y solicitados por los profesionales de la fotografía,
Podemos duplicar imagen original lo llevamos hacia arriba y estaríamos aplicando el modo multiplicar
 Cambiar textura a la piel: duplicar imagen, seleccionar imagen del animal, crear mascara de capa, arriba de esta imagen pondremos la capa con la textura a aplicar entre las capas 1 y 2 dejando alt presionado
Cambiar textura a la piel: duplicar imagen, seleccionar imagen del animal, crear mascara de capa, arriba de esta imagen pondremos la capa con la textura a aplicar entre las capas 1 y 2 dejando alt presionado
PHOTOSHOP CS Modalidad: Online. Duración: 26 horas. Objetivos:
 Modalidad: Online Duración: 26 horas Objetivos: El presente curso pretende ser una guía para que pueda conocer y profundizar en uno de los programas más potentes y solicitados por los profesionales de
Modalidad: Online Duración: 26 horas Objetivos: El presente curso pretende ser una guía para que pueda conocer y profundizar en uno de los programas más potentes y solicitados por los profesionales de
Para aplicar el efecto Desenfoque de texto debe seguir los pasos descritos a continuación:
 Tema 3 Efectos sobre el texto Desenfoque del texto Para aplicar el efecto Desenfoque de texto debe seguir los pasos descritos a continuación: 1. Duplicar la capa del texto a la cual va aplicar el efecto.
Tema 3 Efectos sobre el texto Desenfoque del texto Para aplicar el efecto Desenfoque de texto debe seguir los pasos descritos a continuación: 1. Duplicar la capa del texto a la cual va aplicar el efecto.
PHOTOSHOP CS 3. Duración en horas: 40
 PHOTOSHOP CS 3 Duración en horas: 40 OBJETIVOS: El presente programa formativo pretende ser una guía para que pueda conocer y profundizar en uno de los programas más potentes y solicitados por los profesionales
PHOTOSHOP CS 3 Duración en horas: 40 OBJETIVOS: El presente programa formativo pretende ser una guía para que pueda conocer y profundizar en uno de los programas más potentes y solicitados por los profesionales
