En este ejercicio desarrollaremos una simulación de la creación de un. 2. Presionamos en el menú Archivo y seleccionamos la opción Nuevo.
|
|
|
- José Luis Romero Moya
- hace 5 años
- Vistas:
Transcripción
1 CREAR UN GRAFFITI En este ejercicio desarrollaremos una simulación de la creación de un graffiti utilizando, estilos, fuentes específicas e imágenes. 1. Crear un nuevo documento. 2. Presionamos en el menú Archivo y seleccionamos la opción Nuevo. Se mostrará el cuadro de diálogo Nuevo. 3. Vamos a incluir los mismos valores que hemos puesto en el cuadro de diálogo Nuevo, y pulsamos Ok. 4. Vamos a crear el fondo del graffiti para el cual necesitamos una pared y para ello utilizaremos uno de los estilos que incorpora Photoshop CS4. 1
2 5. Hacemos clic en el menú Ventana y activamos la opción Estilos. 6. Pulsamos en la textura Pared de ladrillos y ya la tenemos seleccionada. 7. A continuación seleccionamos el botón crear nueva capa de relleno o ajuste > color uniforme. 8. Como podemos observar el cuadro se ha rellenado con la textura que hemos elegido. Ya tenemos nuestro fondo para el graffiti. 2
3 9. Vemos que para hacer un graffiti utilizan textos. Vamos a seleccionar el botón y con ello hacemos un cuadro que vamos a rellenarlo con el texto graffiti. 10. Seleccionamos lo siguiente: 11. Y tecleamos la palabra: GRAFFITI. 12. Ahora, la imagen debería presentar aproximadamente el aspecto que te mostramos a continuación: 13. A continuación vamos a rasterizar el texto para poder tratarlo como un objeto. 14. Presionamos en el menú capa. 3
4 15. Del submenú que se muestra pulsamos en Rasterizar y a continuación en Texto. 16. Situamos el puntero del ratón sobre la miniatura de la capa del texto rasterizado en la paleta Capas. 4
5 17. Pulsamos la tecla Ctrl mientras hacemos clic en dicha miniatura. 18. Si ha seguido los pasos que se le ha indicado, el texto rasterizado debe estar seleccionado. 19. Seleccionamos la herramienta Degradado (esta herramienta puedes estar oculta, en este caso, deberá localizarla donde se encuentre la herramienta Bote de pintura). 5
6 20. En la barra de Opciones, aparecerán los botones y opciones de la herramienta Degradado. 21. Seleccionamos un degradado con varios colores de la lista del selector de degradado en la barra de opciones. 22. En esa barra seleccionamos el tipo de desgradado Lineal. 23. Aplicamos el degradado en la selección. 24. No deseleccionamos el texto rasterizado y creamos una nueva capa. 25. Pulsamos en el menú Edición y elijamos Contornear. 6
7 26. Aparecerá el siguiente cuadro de diálogo: 27. En este cuadro de diálogo asignamos los valores siguientes: en Anchura tecleamos 3px, en color seleccionamos un gris y en el apartado Posición elegimos Exterior. Y pulsamos el botón Ok. 28. A continuación presionamos en el menú Filtro, del submenú que se muestra elegimos Desenfocar y a continuación seleccionamos Desenfoque gaussiano. 7
8 29. A continuación nos aparece el siguiente cuadro de diálogo: 8
9 30. En Radio seleccionamos 1.0 y pulsamos en el botón Ok. 31. Ya tenemos el texto, ahora vamos a incluir algunas imágenes como si fueran dibujos que formen parte del graffiti. 32. Escogemos en primer lugar la imagen corazon y la abrimos. 33. Hacemos doble clic en la capa Fondo para poder trabajar con ella. 34. Utilizando la herramienta Varita Mágica elimina todos los espacios blancos y la imagen queda tal y como la mostramos a continuación. 35. Nos vamos a Edición > borrar. 36. Para seleccionar el corazón vamos a Selección > invertir. 37. La copiamos y la pegamos en la imagen del graffiti. 9
10 38. Disminuimos su tamaño a través del menú Edición > Transformación libre. Y nos preguntará si estamos de acuerdo con la Transformación, le decimos Aceptar. 39. Le mostramos uno de los resultados posible: 40. Ahora vamos a utilizar la técnica Stencil que consiste en utilizar una plantilla hecha de papel, cartulina, chapa, etc. de una imagen o un texto para plasmarla en una pared. 41. Abrimos la imagen Paisaje. 42. Duplicamos la capa. 43. Seleccionamos la capa Fondo, pulsamos en el menú Capa > Nueva capa de relleno > Color uniforme. 10
11 44. En la pantalla se mostrará el cuadro de diálogo Nueva capa. 45. Nos aseguramos de que en la lista Color la opción seleccionada sea Ninguno y pulsamos Ok. 46. Se nos mostrará el cuadro de diálogo Selector de color y elegimos el color blanco. Y pulsamos Ok. 47. A continuación eliminaremos el fondo del dibujo. 48. Con la capa duplicada seleccionada, presionamos en el menú Filtro > Extraer. 11
12 49. Se nos abrirá el cuadro de diálogo Extraer. 50. En la parte derecha asignamos el valor 10 al tamaño del pincel. 51. Con la herramienta Zoom que aparece en la parte izquierda de la ventana amplié el dibujo para trabajar más cómodamente. 52. Con la herramienta Resaltador de bordes repase por el exterior, si nos equivocamos en el trazado utilizamos la herramienta Borrador. 53. Seleccionamos la herramienta Relleno y hacemos clic en el interior del trazado. 12
13 54. Como podemos observar el interior del trazado se ha rellenado con un color azulado y se ha activado en la parte derecha los botones Ok y Previsualizar. 55. Pulsamos el botón Previsualizar. 56. Veremos como el fondo de la imagen ha desaparecido. Pulsamos en Ok. 57. Le mostramos el resultado a continuación. 13
14 58. Si hay imperfecciones en la selección utilizamos la herramienta Borrador de la paleta de herramientas para corregirlas. 59. Presionamos el menú Imagen, del submenú que se muestra elegimos Ajustes y seleccionamos Desaturar. 60. Después de realizar el paso anterior la imagen no tendrá color. 61. Presionamos en el menú Imagen, del submenú que se mostrará elegimos Ajustes y seleccionamos Umbral. 62. En el cuadro de diálogo Umbral asignamos el valor 128 en Nivel de umbral y pulsamos Ok. 14
15 63. Seleccionamos la herramienta Varita mágica y seleccionamos todas las áreas de color blanco. 64. Invertimos la selección, haciendo clic en el menú Selección > Invertir. 65. El paso siguiente será sustituir el color negro por el color gris. 66. Presionamos en el menú Imagen > Ajustes > Tono/saturación. 67. Nos aparecerá el cuadro de diálogo Tono/saturación. 68. En este cuadro asignamos los valores siguientes: Tono = +180 Saturación =
16 Luminosidad = Pulsamos el botón Ok. 70. Copiamos el contenido de la selección y lo pegamos en la imagen del graffiti. 71. En la capa de la imagen seleccionamos el modo de fusión de la capa Multiplicar. 72. Observamos como ahora las zonas pintadas de color gris dejan ver la forma de los ladrillos de la pared. De esta forma el efecto es mucho más realista. 73. El resultado final. 16
Ilustración Pop-Art Street Dance
 Ilustración Pop-Art Street Dance Ana María Beirão Ilustración Pop-Art Street Dance Aplicar efectos a las fotos y crear un diseño pop-art propio de los años 60 con pinceles. En este tutorial de Photoshop,
Ilustración Pop-Art Street Dance Ana María Beirão Ilustración Pop-Art Street Dance Aplicar efectos a las fotos y crear un diseño pop-art propio de los años 60 con pinceles. En este tutorial de Photoshop,
Imitando un dibujo A CARBONCILLO
 José Luis Alvarez Imitando un dibujo A CARBONCILLO El dibujo a carboncillo es una de las técnicas tradicionales que cualquier artista plástico que se precie debe dominar. Contando simplemente con un carboncillo,
José Luis Alvarez Imitando un dibujo A CARBONCILLO El dibujo a carboncillo es una de las técnicas tradicionales que cualquier artista plástico que se precie debe dominar. Contando simplemente con un carboncillo,
Como colocar una barba en Photoshop
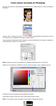 Como colocar una barba en Photoshop En primer lugar, abrimos el Adobe Bridge para transportar la foto modelo femenino al entorno de trabajo de Photoshop. Hacemos click en el botón nueva capa y posteriormente
Como colocar una barba en Photoshop En primer lugar, abrimos el Adobe Bridge para transportar la foto modelo femenino al entorno de trabajo de Photoshop. Hacemos click en el botón nueva capa y posteriormente
Efecto comercial: Danza deslumbrante
 Efecto comercial: Danza deslumbrante 1 Material: Resultado: Procedimiento: 1. Abrir las imágenes requeridas para la práctica. 2. Ingresar al Menú Archivo>Abrir (buscar en el directorio la ubicación de
Efecto comercial: Danza deslumbrante 1 Material: Resultado: Procedimiento: 1. Abrir las imágenes requeridas para la práctica. 2. Ingresar al Menú Archivo>Abrir (buscar en el directorio la ubicación de
Guía photoshop para niños
 1 Photoshop Entorno: Herramientas: Como guardar archivos ir a: Archivo/ Guardar Como /formatobopciones/ jpg si el archivo esta terminado y listo para imprimir y psd si queremos guardar el archivo por capas
1 Photoshop Entorno: Herramientas: Como guardar archivos ir a: Archivo/ Guardar Como /formatobopciones/ jpg si el archivo esta terminado y listo para imprimir y psd si queremos guardar el archivo por capas
Para su mayor comprensión les he proporcionado un PDF de este tutorial, para que lo descargue y lo impriman cuando lleven a cabo los ejercicios.
 Tutorial de Photoshop Convertir una foto en dibujo a lápiz Nota. Para obtener este PDF de mayor calidad entrar a www.comousarphotoshop.wordpress.com En este tutorial básico veremos cómo transformar una
Tutorial de Photoshop Convertir una foto en dibujo a lápiz Nota. Para obtener este PDF de mayor calidad entrar a www.comousarphotoshop.wordpress.com En este tutorial básico veremos cómo transformar una
Conversión a Blanco y Negro
 0 Conversión a Blanco y Negro Convertir una imagen digital color a blanco y negro, utiliza los mismos principios que los filtros de color en la fotografía de película, excepto que los filtros se aplican
0 Conversión a Blanco y Negro Convertir una imagen digital color a blanco y negro, utiliza los mismos principios que los filtros de color en la fotografía de película, excepto que los filtros se aplican
Para que todo salga perfecto, deberán seguir los siguientes pasos:
 Vamos a aprender cómo crear una máscara con nuestra propia cara en Photoshop. Lo primero que necesitamos es una imagen de una persona de perfil con las manos extendidas como si sujetase algo, un ejemplo
Vamos a aprender cómo crear una máscara con nuestra propia cara en Photoshop. Lo primero que necesitamos es una imagen de una persona de perfil con las manos extendidas como si sujetase algo, un ejemplo
Aclarar u oscurecer una fotografía
 Aclarar u oscurecer una fotografía Puede ocurrir que tengamos fotografías que parezcan muy oscuras o, por el contrario, están demasiado claras. Photoshop nos permite ajustar correctamente los niveles de
Aclarar u oscurecer una fotografía Puede ocurrir que tengamos fotografías que parezcan muy oscuras o, por el contrario, están demasiado claras. Photoshop nos permite ajustar correctamente los niveles de
1. CONVERTIR UNA FOTO EN UN DIBUJO.
 1. CONVERTIR UNA FOTO EN UN DIBUJO. Como todo en Photoshop hay múltiples formas de hacer un efecto. En esta caso vamos a ver tres formas de hacerlo. 1.1. Primera Opción Figura 1. Fotografía inicial. Para
1. CONVERTIR UNA FOTO EN UN DIBUJO. Como todo en Photoshop hay múltiples formas de hacer un efecto. En esta caso vamos a ver tres formas de hacerlo. 1.1. Primera Opción Figura 1. Fotografía inicial. Para
El tratamiento de la fotografía digital El programa Photoshop CS3
 El programa Photoshop CS3 1 Ediciones AKAL, S. A. Las herramientas de Photoshop 2 Ediciones AKAL, S. A. La herramienta Selección Marco rectangular Marco elíptico M arco fila única Marco columna única Añadir
El programa Photoshop CS3 1 Ediciones AKAL, S. A. Las herramientas de Photoshop 2 Ediciones AKAL, S. A. La herramienta Selección Marco rectangular Marco elíptico M arco fila única Marco columna única Añadir
Ejercicio 1 - La primera imagen
 Ejercicio 1 - La primera imagen Gimp nos permite trabajar con imágenes obtenidas con una cámara digital, con un escáner o crear imágenes digitales directamente. Para crear nuestra primera imagen accedemos
Ejercicio 1 - La primera imagen Gimp nos permite trabajar con imágenes obtenidas con una cámara digital, con un escáner o crear imágenes digitales directamente. Para crear nuestra primera imagen accedemos
Profesor: Vicente Destruels Moreno. Practica guiada 1
 Práctica guiada 1 Uso de mascara rápida:creación de un marco Esta primera práctica nos servirá para introducirnos en el GIMP. La imagen sobre la que vamos a trabajar es la que puedes ver a continuación
Práctica guiada 1 Uso de mascara rápida:creación de un marco Esta primera práctica nos servirá para introducirnos en el GIMP. La imagen sobre la que vamos a trabajar es la que puedes ver a continuación
PHOTOSHOP CS. 6 Crear selecciones 6.1 Vídeo real - Concepto de selección 6.2 Herramienta Marco rectangular
 PHOTOSHOP CS 1 Conocer Photoshop 1.1 Conceptos 1.2 Requerimientos mínimos del sistema para Photoshop 1.3 Entrar en Photoshop 1.4 Área de trabajo 1.5 Salir del programa 1.6 Simulación - Entrar y Salir de
PHOTOSHOP CS 1 Conocer Photoshop 1.1 Conceptos 1.2 Requerimientos mínimos del sistema para Photoshop 1.3 Entrar en Photoshop 1.4 Área de trabajo 1.5 Salir del programa 1.6 Simulación - Entrar y Salir de
Un dibujo simple con Gimp. . Elegimos un estilo de lápiz fino y pintamos el dibujo que se muestra en la
 Un dibujo simple con Gimp Con este ejemplo vamos a comprobar como funcionan las distintas herramientas de que dispone Gimp. La figura que vamos a realizar es la siguiente: Los pasos a seguir son: 1.- Abrir
Un dibujo simple con Gimp Con este ejemplo vamos a comprobar como funcionan las distintas herramientas de que dispone Gimp. La figura que vamos a realizar es la siguiente: Los pasos a seguir son: 1.- Abrir
Cómo crear una marca de agua en Writer de LibreOffice
 Cómo crear una marca de agua en Writer de LibreOffice Cómo crear una marca de agua en Writer de LibreOffice Cómo crear una marca de agua en Writer de LibreOffice Índice Pág 1º) Abrimos un archivo... 1
Cómo crear una marca de agua en Writer de LibreOffice Cómo crear una marca de agua en Writer de LibreOffice Cómo crear una marca de agua en Writer de LibreOffice Índice Pág 1º) Abrimos un archivo... 1
TUTORIAL ILUSTRACIÓN ADOBE PHOTOSHOP
 1 TUTORIAL ILUSTRACIÓN ADOBE PHOTOSHOP IES Severo Ochoa Diseño asistido por ordenador Curso 2º bachillerato de Artes Plásticas y diseño 2011 2012 Profesor: Manuel Padilla Álvarez Alumna de Máster: Irene
1 TUTORIAL ILUSTRACIÓN ADOBE PHOTOSHOP IES Severo Ochoa Diseño asistido por ordenador Curso 2º bachillerato de Artes Plásticas y diseño 2011 2012 Profesor: Manuel Padilla Álvarez Alumna de Máster: Irene
Jaime Ramos
 Fotografía con efecto envejecido Photosohop CS5 1. Elegir la foto a la cual se le va a aplicar el efecto y abrirla con PhotoShop. 2. Pinchar sobre la capa de la imagen con el botón derecho y elegir duplicar
Fotografía con efecto envejecido Photosohop CS5 1. Elegir la foto a la cual se le va a aplicar el efecto y abrirla con PhotoShop. 2. Pinchar sobre la capa de la imagen con el botón derecho y elegir duplicar
CURSO PHOTOSHOP CS Conocer Photoshop. 1.1 Conceptos. 1.2 Requerimientos mínimos del sistema. 1.3 Entrar en Photoshop. 1.4 Espacio de trabajo
 CURSO PHOTOSHOP CS 6 1. Conocer Photoshop 1.1 Conceptos 1.2 Requerimientos mínimos del sistema 1.3 Entrar en Photoshop 1.4 Espacio de trabajo 1.5 Preferencias 1.6 Salir del programa 1.7 Práctica - Entrar
CURSO PHOTOSHOP CS 6 1. Conocer Photoshop 1.1 Conceptos 1.2 Requerimientos mínimos del sistema 1.3 Entrar en Photoshop 1.4 Espacio de trabajo 1.5 Preferencias 1.6 Salir del programa 1.7 Práctica - Entrar
Cómo hacer imágenes TRIDIMENSIONALES
 PRACTICA PRACTICA Cómo hacer imágenes TRIDIMENSIONALES Las cámaras que captaban fotografías de visión estereoscópica cayeron en desuso debido a la dificultad de visualización por parte del aficionado,
PRACTICA PRACTICA Cómo hacer imágenes TRIDIMENSIONALES Las cámaras que captaban fotografías de visión estereoscópica cayeron en desuso debido a la dificultad de visualización por parte del aficionado,
Guía de aprendizaje Photoshop CS5: edición fotográfica
 . Desarrollo del tutorial: paso 1 de 13 En este tutorial vamos a trabajar con el filtro Punto de fuga. Mediante este filtro podemos editar la perspectiva de una fotografía, o sea, podemos clonar, pintar,
. Desarrollo del tutorial: paso 1 de 13 En este tutorial vamos a trabajar con el filtro Punto de fuga. Mediante este filtro podemos editar la perspectiva de una fotografía, o sea, podemos clonar, pintar,
Guía de aprendizaje Photoshop CS5: edición fotográfica
 Desarrollo del tutorial: paso 1 de 14 En este tutorial veremos otra forma de edición no destructiva. Los Objetos Inteligentes son capas que contienen los datos de la imagen a la que está enlazada. Decimos
Desarrollo del tutorial: paso 1 de 14 En este tutorial veremos otra forma de edición no destructiva. Los Objetos Inteligentes son capas que contienen los datos de la imagen a la que está enlazada. Decimos
1. Creamos una nueva imagen con fondo blanco y dimensiones 400 x 200 píxeles. Seleccionemos la
 Texto estándar Las opciones de la herramienta Texto nos permiten elegir las características del texto que vamos a colocar en nuestro trabajo. Comencemos a trabajar sobre una imagen. 1. Creamos una nueva
Texto estándar Las opciones de la herramienta Texto nos permiten elegir las características del texto que vamos a colocar en nuestro trabajo. Comencemos a trabajar sobre una imagen. 1. Creamos una nueva
Para trabajar con esta tarea descargamos de la zona de descarga la imagen Filtros.xcf y la guardamos en el directorio Prácticas.
 FILTROS I Para trabajar con esta tarea descargamos de la zona de descarga la imagen Filtros.xcf y la guardamos en el directorio Prácticas. El menú contiene un conjunto de herramientas muy útiles para el
FILTROS I Para trabajar con esta tarea descargamos de la zona de descarga la imagen Filtros.xcf y la guardamos en el directorio Prácticas. El menú contiene un conjunto de herramientas muy útiles para el
Cómo pasar de imagen a efecto cómic con Gimp 2.8
 Cómo pasar de imagen a efecto cómic con Gimp 2.8 www.funcionarioseficientes.com 1 A continuación veremos cómo conseguir un efecto cómic en esta imagen, seguiremos estos pasos: 1º) Insertamos una imagen
Cómo pasar de imagen a efecto cómic con Gimp 2.8 www.funcionarioseficientes.com 1 A continuación veremos cómo conseguir un efecto cómic en esta imagen, seguiremos estos pasos: 1º) Insertamos una imagen
Primero comencemos con otra pregunta aún más esencial para los principiantes.
 Canales y máscaras CANALES Que son los canales? Para que sirven? En que nos pueden ayudar?. Todas estas preguntas nos las hacemos habitualmente todos aquellos que nos iniciamos en el mundo de Photoshop.
Canales y máscaras CANALES Que son los canales? Para que sirven? En que nos pueden ayudar?. Todas estas preguntas nos las hacemos habitualmente todos aquellos que nos iniciamos en el mundo de Photoshop.
+ = Introducción al modelado 2D: Photoshop. Modelado 2D Herramientas de modelado 2D Photoshop. Imágenes = Mapas de bits. Modelado 2D. Color.
 Contenidos Introducción al modelado 2D: Photoshop Modelado 2D Herramientas de modelado 2D Photoshop Introducción Escritorio de Photoshop Tutorial: Modelado de un ojo Armazones: JHotDraw 1/26 Modelado 2D
Contenidos Introducción al modelado 2D: Photoshop Modelado 2D Herramientas de modelado 2D Photoshop Introducción Escritorio de Photoshop Tutorial: Modelado de un ojo Armazones: JHotDraw 1/26 Modelado 2D
Guía de aprendizaje Photoshop CS5: Edición fotográfica
 Desarrollo del tutorial: paso 1 de 18 En este tutorial vamos a realizar un fotomontaje combinando las dos fotografías que vemos a continuación, de forma que quedarán perfectamente integradas. En un collage
Desarrollo del tutorial: paso 1 de 18 En este tutorial vamos a realizar un fotomontaje combinando las dos fotografías que vemos a continuación, de forma que quedarán perfectamente integradas. En un collage
METODO GREG NORMAN DE CONVERTIR A BLANCO Y NEGRO
 METODO GREG NORMAN DE CONVERTIR A BLANCO Y NEGRO Este método para convertir una imagen en color a escalas de grises, creador por Greg Norman, suele dar unos buenos resultados. Estos los pasos: Convertimos
METODO GREG NORMAN DE CONVERTIR A BLANCO Y NEGRO Este método para convertir una imagen en color a escalas de grises, creador por Greg Norman, suele dar unos buenos resultados. Estos los pasos: Convertimos
Composición combinando TEXTO E IMAGENES PRACTICA PRACTICA
 Composición combinando PRACTICA PRACTICA TEXTO E IMAGENES Las composiciones de texto con imágenes suelen dar un resultado muy atractivo por su propia irrealidad, se trata de combinar el grafismo con la
Composición combinando PRACTICA PRACTICA TEXTO E IMAGENES Las composiciones de texto con imágenes suelen dar un resultado muy atractivo por su propia irrealidad, se trata de combinar el grafismo con la
TAREA GIMP 01. Herramienta cubo de pintura: Rellena con un color o patrón el área seleccionada (Mayúsculas + B)
 TAREA GIMP 01 Abrimos el programa y seleccionamos Archivo Nuevo. Vamos a dibujar un paisaje sencillo para utilizar alguna de las herramientas básicas de Gimp. Las herramientas de pintura en GIMP son: Herramienta
TAREA GIMP 01 Abrimos el programa y seleccionamos Archivo Nuevo. Vamos a dibujar un paisaje sencillo para utilizar alguna de las herramientas básicas de Gimp. Las herramientas de pintura en GIMP son: Herramienta
Creación de una carátula de CD
 Creación de una carátula de CD En esta ocasión vamos a realizar una carátula de un CD. Para ello vamos a utilizar dos fotografías, las cuales las fusionaremos para crear la parte frontal de la carátula,
Creación de una carátula de CD En esta ocasión vamos a realizar una carátula de un CD. Para ello vamos a utilizar dos fotografías, las cuales las fusionaremos para crear la parte frontal de la carátula,
TUTORIAL: LECCIÓN 3 Contenido Retocar fotografías
 TUTORIAL: LECCIÓN 3 Contenido Retocar fotografías Adobe Photoshop proporciona gran variedad de herramientas y comandos para mejorar la calidad de una imagen fotográfica. Esta lección explica las técnicas
TUTORIAL: LECCIÓN 3 Contenido Retocar fotografías Adobe Photoshop proporciona gran variedad de herramientas y comandos para mejorar la calidad de una imagen fotográfica. Esta lección explica las técnicas
Como cambiar un rostro por otro en Photoshop
 Como cambiar un rostro por otro en Photoshop En primer lugar, abrimos el Adobe Bridge para transportar las fotos modelo y cara al entorno de trabajo de Photoshop. Hacemos click en la pestaña cara y seleccionando
Como cambiar un rostro por otro en Photoshop En primer lugar, abrimos el Adobe Bridge para transportar las fotos modelo y cara al entorno de trabajo de Photoshop. Hacemos click en la pestaña cara y seleccionando
Mejorar el rango dinamico
 Mejorar el rango dinamico Lo primero es explicar que es el rango dinamico, lo que en la pelicula negativa se llamaba latitud: cuando las personas vemos una escena con mucho contraste, donde hay zonas fuertemente
Mejorar el rango dinamico Lo primero es explicar que es el rango dinamico, lo que en la pelicula negativa se llamaba latitud: cuando las personas vemos una escena con mucho contraste, donde hay zonas fuertemente
Programa Formativo. Objetivos. Código: Curso: Adobe Photoshop CS6. Duración: 56h.
 Código: 17804 Curso: Adobe Photoshop CS6 Modalidad: ONLINE Duración: 56h. Objetivos El presente curso pretende ser una guía para que pueda conocer y profundizar en uno de los programas más potentes y solicitados
Código: 17804 Curso: Adobe Photoshop CS6 Modalidad: ONLINE Duración: 56h. Objetivos El presente curso pretende ser una guía para que pueda conocer y profundizar en uno de los programas más potentes y solicitados
TEMARIO CURSO PHOTOSHOP CS4 RETOQUE FOTOGRÁFICO
 TEMARIO CURSO PHOTOSHOP CS4 RETOQUE FOTOGRÁFICO LECCIÓN 1 El entorno de trabajo LECCIÓN 2 1. Introducción 2. Requisitos del sistema 3. Abrir el programa 4. Cerrar el programa 5. Interfaz de Photoshop CS4
TEMARIO CURSO PHOTOSHOP CS4 RETOQUE FOTOGRÁFICO LECCIÓN 1 El entorno de trabajo LECCIÓN 2 1. Introducción 2. Requisitos del sistema 3. Abrir el programa 4. Cerrar el programa 5. Interfaz de Photoshop CS4
Guía de Aprendizaje Photoshop CS5: edición fotográfica
 Desarrollo: paso 1 de 12 En este tutorial veremos dos formas de construir fotografías panorámicas a partir de una serie de imágenes. Antes de realizar las fotografías con las que crearemos nuestra panorámica,
Desarrollo: paso 1 de 12 En este tutorial veremos dos formas de construir fotografías panorámicas a partir de una serie de imágenes. Antes de realizar las fotografías con las que crearemos nuestra panorámica,
OBJETIVOS DEL CURSO. Duración: 60 Horas ÍNDICE
 OBJETIVOS DEL CURSO PHOTOSHOP CS6 El presente curso pretende ser una guía para que pueda conocer y profundizar en uno de los programas más potentes y solicitados por los profesionales de la fotografía,
OBJETIVOS DEL CURSO PHOTOSHOP CS6 El presente curso pretende ser una guía para que pueda conocer y profundizar en uno de los programas más potentes y solicitados por los profesionales de la fotografía,
PHOTOSHOP CS6. Duración en horas: 60 OBJETIVOS DEL CURSO
 PHOTOSHOP CS6 Duración en horas: 60 OBJETIVOS DEL CURSO El presente curso pretende ser una guía para que pueda conocer y profundizar en uno de los programas más potentes y solicitados por los profesionales
PHOTOSHOP CS6 Duración en horas: 60 OBJETIVOS DEL CURSO El presente curso pretende ser una guía para que pueda conocer y profundizar en uno de los programas más potentes y solicitados por los profesionales
TUTORIAL DE PREPARACIÓN DE IMÁGENES
 TUTORIAL DE PREPARACIÓN DE IMÁGENES Imagen de partida y desarrollo del proceso Partimos con una imagen compuesta por contornos definidos El proceso consiste en cinco fases: 1. Conversión de la capa principal
TUTORIAL DE PREPARACIÓN DE IMÁGENES Imagen de partida y desarrollo del proceso Partimos con una imagen compuesta por contornos definidos El proceso consiste en cinco fases: 1. Conversión de la capa principal
Ejercicios Flash guiados
 Ejercicios Flash guiados EJERCICIO 1: Crear una cuadrícula que quedará visible al fondo del fotograma (posteriormente no saldrá en la película) y que nos servirá como guía para poder dibujar objetos de
Ejercicios Flash guiados EJERCICIO 1: Crear una cuadrícula que quedará visible al fondo del fotograma (posteriormente no saldrá en la película) y que nos servirá como guía para poder dibujar objetos de
Cómo insertar y mover libremente etiquetas de datos en cualquier gráfico de Calc
 Cómo insertar y mover libremente etiquetas de datos en cualquier gráfico de Calc www.funcionarioseficientes.com Índice 1) Seleccionamos la tabla de datos e insertamos el gráfico... 1 2) Insertamos la etiqueta
Cómo insertar y mover libremente etiquetas de datos en cualquier gráfico de Calc www.funcionarioseficientes.com Índice 1) Seleccionamos la tabla de datos e insertamos el gráfico... 1 2) Insertamos la etiqueta
Es por esto que antes de empezar necesitamos conocer algunos conceptos previos.
 Retoque por zonas Introducción del retoque por zonas En el momento en que empezamos a retocar nuestra fotografía nos encontramos una gran variedad de programas que permiten el retoque, así como una infinidad
Retoque por zonas Introducción del retoque por zonas En el momento en que empezamos a retocar nuestra fotografía nos encontramos una gran variedad de programas que permiten el retoque, así como una infinidad
PHOTOSHOP CS 3. Duración en horas: 40
 PHOTOSHOP CS 3 Duración en horas: 40 OBJETIVOS: El presente programa formativo pretende ser una guía para que pueda conocer y profundizar en uno de los programas más potentes y solicitados por los profesionales
PHOTOSHOP CS 3 Duración en horas: 40 OBJETIVOS: El presente programa formativo pretende ser una guía para que pueda conocer y profundizar en uno de los programas más potentes y solicitados por los profesionales
El participante podrá manejar un amplio conjunto de herramientas para optimizar imágenes para el medio digital de gran calidad y riqueza visual.
 Photoshop Objetivo general El participante podrá manejar un amplio conjunto de herramientas para optimizar imágenes para el medio digital de gran calidad y riqueza visual. Introducción Photoshop es una
Photoshop Objetivo general El participante podrá manejar un amplio conjunto de herramientas para optimizar imágenes para el medio digital de gran calidad y riqueza visual. Introducción Photoshop es una
Hacemos clic con el ratón para situar el cursor donde queremos que aparezca la tabla. Nos vamos a la barra de Menús, Insertar, Tabla
 8.- Composer: Tablas 8.1. Insertar una tabla Hacemos clic con el ratón para situar el cursor donde queremos que aparezca la tabla. Nos vamos a la barra de Menús, Insertar, Tabla Aparecerá el cuadro de
8.- Composer: Tablas 8.1. Insertar una tabla Hacemos clic con el ratón para situar el cursor donde queremos que aparezca la tabla. Nos vamos a la barra de Menús, Insertar, Tabla Aparecerá el cuadro de
PHOTOSHOP CS Modalidad: Online. Duración: 26 horas. Objetivos:
 Modalidad: Online Duración: 26 horas Objetivos: El presente curso pretende ser una guía para que pueda conocer y profundizar en uno de los programas más potentes y solicitados por los profesionales de
Modalidad: Online Duración: 26 horas Objetivos: El presente curso pretende ser una guía para que pueda conocer y profundizar en uno de los programas más potentes y solicitados por los profesionales de
Seleccionamos la herramienta marco Elíptico
 Para realizar la actividad 3 debemos crear un logo para esto vamos a Archivo Nuevo Anchura 600 y Altura 600 resolución 200 Contenido de fondo: transparente Seleccionamos la herramienta marco Elíptico Y
Para realizar la actividad 3 debemos crear un logo para esto vamos a Archivo Nuevo Anchura 600 y Altura 600 resolución 200 Contenido de fondo: transparente Seleccionamos la herramienta marco Elíptico Y
Actividad 7: Trabajar con capas
 Actividad 7: Trabajar con capas Para practicar el trabajo con capas vamos a realizar tres sencillas actividades 1º. Con el programa GIMP abierto accedemos a Archivo > Nuevo. Creamos una imagen nueva de
Actividad 7: Trabajar con capas Para practicar el trabajo con capas vamos a realizar tres sencillas actividades 1º. Con el programa GIMP abierto accedemos a Archivo > Nuevo. Creamos una imagen nueva de
PHOTSHOP CS4 PARA RETOQUE FOTOGRÁFICO
 PHOTSHOP CS4 PARA RETOQUE FOTOGRÁFICO Código Nombre Categoría DS_0011 PHOTOSHOP CS4 PARA RETOQUE FOTOGRÁFICO DISEÑO Duración 60 HORAS Modalidad ONLINE Audio SI Vídeo SI Objetivos EL ENTORNO DE TRABAJO
PHOTSHOP CS4 PARA RETOQUE FOTOGRÁFICO Código Nombre Categoría DS_0011 PHOTOSHOP CS4 PARA RETOQUE FOTOGRÁFICO DISEÑO Duración 60 HORAS Modalidad ONLINE Audio SI Vídeo SI Objetivos EL ENTORNO DE TRABAJO
ÍNDICE INTRODUCCIÓN...13 CÓMO USAR ESTE LIBRO...13 COMIENZO...14 SALIDA DE PHOTOSHOP...16
 ÍNDICE INTRODUCCIÓN...13 CÓMO USAR ESTE LIBRO...13 COMIENZO...14 SALIDA DE PHOTOSHOP...16 CAPÍTULO 1. TRABAJO BÁSICO CON IMÁGENES DIGITALES...17 1.1 CREACIÓN DE UNA NUEVA IMAGEN...18 1.2 ABRIR IMÁGENES...21
ÍNDICE INTRODUCCIÓN...13 CÓMO USAR ESTE LIBRO...13 COMIENZO...14 SALIDA DE PHOTOSHOP...16 CAPÍTULO 1. TRABAJO BÁSICO CON IMÁGENES DIGITALES...17 1.1 CREACIÓN DE UNA NUEVA IMAGEN...18 1.2 ABRIR IMÁGENES...21
PRÁCTICAS PHOTOSHOP. Arq. Alejandra Olivares Cardozo. Imagen Artística. Material: Resultado:
 Imagen Artística 1 Material: Resultado: Procedimiento: 1. Abrir las imágenes requeridas para la práctica (ubicadas en la carpeta Actividades Programadas) Ingresar al Menú Archivo>Abrir (buscar en el directorio
Imagen Artística 1 Material: Resultado: Procedimiento: 1. Abrir las imágenes requeridas para la práctica (ubicadas en la carpeta Actividades Programadas) Ingresar al Menú Archivo>Abrir (buscar en el directorio
MANUAL CORTE INDIVIDUAL DE UNA IMAGEN EN PHOTOSHOP. Profesora: Mejía Villegas Dalia Conalep 184
 MANUAL CORTE INDIVIDUAL DE UNA IMAGEN EN PHOTOSHOP Profesora: Mejía Villegas Dalia Conalep 184 Con este manual aprenderás a realizar el corte a imágenes a través de la herramienta de photoshop. En primera
MANUAL CORTE INDIVIDUAL DE UNA IMAGEN EN PHOTOSHOP Profesora: Mejía Villegas Dalia Conalep 184 Con este manual aprenderás a realizar el corte a imágenes a través de la herramienta de photoshop. En primera
PowerPoint 2010 Herramientas auxiliares
 PowerPoint 2010 Herramientas auxiliares Contenido CONTENIDO... 1 REGLAS... 2 GUÍAS Y CUADRÍCULA... 3 ZOOM... 6 1 Reglas Para mover y alinear los objetos con precisión y ajustar las sangrías y tabulaciones
PowerPoint 2010 Herramientas auxiliares Contenido CONTENIDO... 1 REGLAS... 2 GUÍAS Y CUADRÍCULA... 3 ZOOM... 6 1 Reglas Para mover y alinear los objetos con precisión y ajustar las sangrías y tabulaciones
CREACIÓN DE CANALES ALPHA EN PHOTOSHOP
 CREACIÓN DE CANALES ALPHA EN PHOTOSHOP Javierfl 2006.05.27.V.1. Partimos de una hoja de textura ya creada, que deseamos usar para mapear un objeto. En este caso una estación, en la que vamos a incorporar
CREACIÓN DE CANALES ALPHA EN PHOTOSHOP Javierfl 2006.05.27.V.1. Partimos de una hoja de textura ya creada, que deseamos usar para mapear un objeto. En este caso una estación, en la que vamos a incorporar
Aselp Consultores Travesía Eiriña, 7 Bajo Pontevedra Telf.:
 PHOTOSHOP CS5 Duración en horas: 60 OBJETIVOS DEL CURSO El presente curso pretende ser una guía para que pueda conocer y profundizar en uno de los programas más potentes y solicitados por los profesionales
PHOTOSHOP CS5 Duración en horas: 60 OBJETIVOS DEL CURSO El presente curso pretende ser una guía para que pueda conocer y profundizar en uno de los programas más potentes y solicitados por los profesionales
Crear el cartel de la película "El Legado de Bourne
 Crear el cartel de la película "El Legado de Bourne Ana María Beirão Crear el cartel de la película "El Legado de Bourne Crear un cartel con una máscara de un patrón de rayas como el cartel de la película
Crear el cartel de la película "El Legado de Bourne Ana María Beirão Crear el cartel de la película "El Legado de Bourne Crear un cartel con una máscara de un patrón de rayas como el cartel de la película
PHOTOSHOP CS 5. Duración en horas: 60
 PHOTOSHOP CS 5 Duración en horas: 60 OBJETIVOS: El presente curso pretende ser una guía para que pueda conocer y profundizar en uno de los programas más potentes y solicitados por los profesionales de
PHOTOSHOP CS 5 Duración en horas: 60 OBJETIVOS: El presente curso pretende ser una guía para que pueda conocer y profundizar en uno de los programas más potentes y solicitados por los profesionales de
8. Ejemplo: aplicación de varios conceptos
 Ejercicios de Gimp - 1 8. Ejemplo: aplicación de varios conceptos Selección de diferentes modos, filtros.. Tenemos la siguiente foto: y queremos obtener el siguiente efecto: Pasos a seguir : seleccionar
Ejercicios de Gimp - 1 8. Ejemplo: aplicación de varios conceptos Selección de diferentes modos, filtros.. Tenemos la siguiente foto: y queremos obtener el siguiente efecto: Pasos a seguir : seleccionar
Manual de GIMP. Capítulo 5. Máscaras y selecciones 1 MANUAL DE GIMP. Capítulo 5: Máscaras y selecciones
 Manual de GIMP. Capítulo 5. Máscaras y selecciones 1 MANUAL DE GIMP Capítulo 5: Máscaras y selecciones Realizado por José Sánchez Rodríguez (Universidad de Málaga) josesanchez@uma.es Usted es libre de:
Manual de GIMP. Capítulo 5. Máscaras y selecciones 1 MANUAL DE GIMP Capítulo 5: Máscaras y selecciones Realizado por José Sánchez Rodríguez (Universidad de Málaga) josesanchez@uma.es Usted es libre de:
Fotografía digital. 1. Colorear una imagen Utilización del umbral Crear polígonos sencillos Filtros especiales en Gimp 23
 3 Fotografía digital 1. Colorear una imagen 20 2. Utilización del umbral 21 3. Crear polígonos sencillos 22 4. Filtros especiales en Gimp 23 5. Evaluación 24 3 1. Colorear una imagen Gimp dispone de dos
3 Fotografía digital 1. Colorear una imagen 20 2. Utilización del umbral 21 3. Crear polígonos sencillos 22 4. Filtros especiales en Gimp 23 5. Evaluación 24 3 1. Colorear una imagen Gimp dispone de dos
Técnicas de inclusión de objetos en ambientes
 Técnicas de inclusión de objetos en ambientes 1 1. TÉCNICAS DE INCLUSIÓN DE OBJETOS EN AMBIENTES...3 1.1. IGUALAR GAMA TONAL E ILUMINACIONES...3 1.1.1. Incluir el cielo...3 1.1.2. Incluir el Cubo (Pozo)...7
Técnicas de inclusión de objetos en ambientes 1 1. TÉCNICAS DE INCLUSIÓN DE OBJETOS EN AMBIENTES...3 1.1. IGUALAR GAMA TONAL E ILUMINACIONES...3 1.1.1. Incluir el cielo...3 1.1.2. Incluir el Cubo (Pozo)...7
Son unas herramientas básicas y potentes, en realidad son selecciones. Las máscaras nos servirán para crear y corregir selecciones.
 Capítulo 4 Máscaras Tipos de Máscaras o Máscara de Canal o Máscara de Capa Combinar Canales Aplicando Herramientas a las Máscaras Utilizando Máscaras para mejorar las selecciones Máscaras Son unas herramientas
Capítulo 4 Máscaras Tipos de Máscaras o Máscara de Canal o Máscara de Capa Combinar Canales Aplicando Herramientas a las Máscaras Utilizando Máscaras para mejorar las selecciones Máscaras Son unas herramientas
PRÁCTICAS GUIADAS CAPAS
 1 LAS Las capas son como acetatos puestos unos encima de otros. La parte que no está rellena en una capa deja ver el contenido de la capa de debajo. Las zonas que parecen un tablero de ajedrez formadas
1 LAS Las capas son como acetatos puestos unos encima de otros. La parte que no está rellena en una capa deja ver el contenido de la capa de debajo. Las zonas que parecen un tablero de ajedrez formadas
Cómo modificar el texto de una imagen con Paint (Windows 7 & 8)
 Cómo modificar el texto de una imagen con Paint (Windows 7 & 8) Cómo modificar el texto de una imagen con Paint (Windows 7 & 8) www.funcionarioseficientes.com Cómo modificar el texto de una imagen con
Cómo modificar el texto de una imagen con Paint (Windows 7 & 8) Cómo modificar el texto de una imagen con Paint (Windows 7 & 8) www.funcionarioseficientes.com Cómo modificar el texto de una imagen con
Dpto. Tecnología Instituto Español Andorra Tecnologías. Inform. Comunicación 1º Bachillerato Ut04.2 DISEÑO GRÁFICO
 R E T O Q U E D E I M A G E N D I G I T A L C O N G I M P ÍNDICE 1. Las capas en GIMP 1.1 Qué son las capas? 1.2 La Ventana Capas 2. Trabajando con capas 2.1. Creando una imagen con capas 2.2. Hacer una
R E T O Q U E D E I M A G E N D I G I T A L C O N G I M P ÍNDICE 1. Las capas en GIMP 1.1 Qué son las capas? 1.2 La Ventana Capas 2. Trabajando con capas 2.1. Creando una imagen con capas 2.2. Hacer una
Tamaño de imagen y de lienzo Métodos de interpolación Rotar y voltear el lienzo Herramienta Recortar y Cortar Más transformaciones de imagen
 EL ENTORNO DE TRABAJO Interfaz de Photoshop Barras Aplicación, Menús y Comandos Los paneles de trabajo Barra de Estado Los menús contextuales Cambiar el espacio de trabajo OPERACIONES BÁSICAS CON IMÁGENES
EL ENTORNO DE TRABAJO Interfaz de Photoshop Barras Aplicación, Menús y Comandos Los paneles de trabajo Barra de Estado Los menús contextuales Cambiar el espacio de trabajo OPERACIONES BÁSICAS CON IMÁGENES
CÓMO HACER UNA IMAGEN CON TEXTO USANDO PHOTOSHOP
 CÓMO HACER UNA IMAGEN CON TEXTO USANDO PHOTOSHOP Para comenzar elegimos la imagen deseada y esta imagen si no está en blanco y negro debemos de ponerla, para eso, cuando tenemos la imagen abierta en nuestro
CÓMO HACER UNA IMAGEN CON TEXTO USANDO PHOTOSHOP Para comenzar elegimos la imagen deseada y esta imagen si no está en blanco y negro debemos de ponerla, para eso, cuando tenemos la imagen abierta en nuestro
Para aplicar un color de trazo a una forma, puede seguir cualquiera de los procedimientos siguientes:
 MÓDULO 3: COLOR, BIBLIOTECA Y SIMBOLOS TEMA 1: TRABAJO CON COLOR 1. Introducción Flash CS3 permite aplicar, crear y modificar colores. Para elegir colores para aplicarlos al trazo o al relleno de un objeto
MÓDULO 3: COLOR, BIBLIOTECA Y SIMBOLOS TEMA 1: TRABAJO CON COLOR 1. Introducción Flash CS3 permite aplicar, crear y modificar colores. Para elegir colores para aplicarlos al trazo o al relleno de un objeto
3.1. Herramientas artísticas, de pintura
 Tema 3. Las herramientas de photoshop 3.1. Herramientas artísticas, de pintura 1. Previos Para poder usar las herramientas de pintura debemos previamente saber elegir un color y diferenciar entre color
Tema 3. Las herramientas de photoshop 3.1. Herramientas artísticas, de pintura 1. Previos Para poder usar las herramientas de pintura debemos previamente saber elegir un color y diferenciar entre color
INDICE. 1. Crear Documento (pag. 3). 2. Herramientas Básicas (pag. 5). 3. Cajón de Capas (pag.8). 4. Edición de una imagen (pag. 12).
 INDICE 1. Crear Documento (pag. 3). 2. Herramientas Básicas (pag. 5). 3. Cajón de Capas (pag.8). 4. Edición de una imagen (pag. 12). 5. Creación Imagen Página Web (pag. 14). CREAR DOCUMENTO Creamos un
INDICE 1. Crear Documento (pag. 3). 2. Herramientas Básicas (pag. 5). 3. Cajón de Capas (pag.8). 4. Edición de una imagen (pag. 12). 5. Creación Imagen Página Web (pag. 14). CREAR DOCUMENTO Creamos un
Manual de GIMP. Capítulo 5. Máscaras y selecciones 1. Manual de GIMP. Capítulo 5: Máscaras y selecciones
 Manual de GIMP. Capítulo 5. Máscaras y selecciones 1 Manual de GIMP Capítulo 5: Máscaras y selecciones Realizado por: Reconocimiento-NoComercial-CompartirIgual 2.5 España José Sánchez Rodríguez (Universidad
Manual de GIMP. Capítulo 5. Máscaras y selecciones 1 Manual de GIMP Capítulo 5: Máscaras y selecciones Realizado por: Reconocimiento-NoComercial-CompartirIgual 2.5 España José Sánchez Rodríguez (Universidad
MIS APUNTES DE PHOTOSHOP
 MIS APUNTES DE PHOTOSHOP Docente: Vladimir Ruben Poma Limachi 1 ENTORNO PHOTOSHOP INTERFAZ Antes de comenzar con la primera práctica es importante que dediques algunos minutos a conocer la interfaz del
MIS APUNTES DE PHOTOSHOP Docente: Vladimir Ruben Poma Limachi 1 ENTORNO PHOTOSHOP INTERFAZ Antes de comenzar con la primera práctica es importante que dediques algunos minutos a conocer la interfaz del
LAS CAPAS EN PHOTOSHOP
 INTRODUCCIÓN LAS CAPAS EN PHOTOSHOP PHOTOSHOP Las capas son como hojas transparentes en las que podemos poner todos los elementos gráficos y modificarlos. En un archivo de Photoshop existen varias capas
INTRODUCCIÓN LAS CAPAS EN PHOTOSHOP PHOTOSHOP Las capas son como hojas transparentes en las que podemos poner todos los elementos gráficos y modificarlos. En un archivo de Photoshop existen varias capas
Unidad 5. Las capas en Photoshop
 Unidad 5. Las capas en Photoshop Vamos a transformar una capa, para ello vamos al Edición Transformar y obtenemos el siguiente desplegable: Seleccionamos una de las transformaciones, por ejemplo Escala
Unidad 5. Las capas en Photoshop Vamos a transformar una capa, para ello vamos al Edición Transformar y obtenemos el siguiente desplegable: Seleccionamos una de las transformaciones, por ejemplo Escala
Técnico Superior en Diseño con Photoshop CS6 + Tablet
 Técnico Superior en Diseño con Photoshop CS6 + Tablet Duración: 80 horas Modalidad: Online Coste Bonificable: 600 Objetivos del curso Este curso está orientado a todas aquellas personas que deseen adentrarse
Técnico Superior en Diseño con Photoshop CS6 + Tablet Duración: 80 horas Modalidad: Online Coste Bonificable: 600 Objetivos del curso Este curso está orientado a todas aquellas personas que deseen adentrarse
EXAMEN_GIMP01. Las imágenes que vas a necesitar las puedes descargar de la carpeta Imagenes_ExamE1. Imagen de fondo Sol Mercurio. Venus Tierra Marte
 EXAMEN_GIMP01 Vamos a simular el Sistema Solar. A partir de las imágenes de los diferentes planetas y del Sol intentaremos conseguir una composición realizando selecciones de las imágenes de los diferentes
EXAMEN_GIMP01 Vamos a simular el Sistema Solar. A partir de las imágenes de los diferentes planetas y del Sol intentaremos conseguir una composición realizando selecciones de las imágenes de los diferentes
SEPARACIÓN DE FRECUENCIAS
 1- CÓMO SE SEPARAN LAS FRECUENCIAS? Si ya hemos trabajado la fotografía, antes de empezar combinamos las capas para crear una capa final con todos los ajustes realizados hasta el momento (Ctrl+Majus+Alt+E).
1- CÓMO SE SEPARAN LAS FRECUENCIAS? Si ya hemos trabajado la fotografía, antes de empezar combinamos las capas para crear una capa final con todos los ajustes realizados hasta el momento (Ctrl+Majus+Alt+E).
ÍNDICE INTRODUCCIÓN CÓMO USAR ESTE LIBRO COMIENZO SALIDA DE PHOTOSHOP... 16
 ÍNDICE INTRODUCCIÓN... 13 CÓMO USAR ESTE LIBRO... 13 COMIENZO... 14 SALIDA DE PHOTOSHOP... 16 CAPÍTULO 1. TRABAJO BÁSICO CON IMÁGENES DIGITALES... 17 1.1 CREACIÓN DE UNA NUEVA IMAGEN... 18 1.2 ABRIR IMÁGENES...
ÍNDICE INTRODUCCIÓN... 13 CÓMO USAR ESTE LIBRO... 13 COMIENZO... 14 SALIDA DE PHOTOSHOP... 16 CAPÍTULO 1. TRABAJO BÁSICO CON IMÁGENES DIGITALES... 17 1.1 CREACIÓN DE UNA NUEVA IMAGEN... 18 1.2 ABRIR IMÁGENES...
Cómo colorear solo una parte de la imagen en 1 minuto con Gimp 2.8
 Cómo colorear solo una parte de la imagen en 1 minuto con Gimp 2.8 www.funcionarioseficientes.com 1 1º) Insertamos una imagen en Gimp, un clic sobre el menú Archivo y después otro sobre la opción Abrir.
Cómo colorear solo una parte de la imagen en 1 minuto con Gimp 2.8 www.funcionarioseficientes.com 1 1º) Insertamos una imagen en Gimp, un clic sobre el menú Archivo y después otro sobre la opción Abrir.
PRÁCTICA 9. Fotomontajes.
 PRÁCTICA 9. Fotomontajes. Ejercicio 1. Tatuaje. En este ejercicio vamos a añadir un tatuaje en la espalda de una mujer. Trabajaremos con dos imágenes: la de la mujer y la que hará de tatuaje. 1. Abre con
PRÁCTICA 9. Fotomontajes. Ejercicio 1. Tatuaje. En este ejercicio vamos a añadir un tatuaje en la espalda de una mujer. Trabajaremos con dos imágenes: la de la mujer y la que hará de tatuaje. 1. Abre con
UNIDAD 2 GIMP: CREAR IMÁGENES Y HERRAMIENTAS BÁSICAS
 UNIDAD 2 GIMP: CREAR IMÁGENES Y HERRAMIENTAS BÁSICAS COMPETIC 1 MULTIMEDIA Crear una imagen nueva Una vez conocida la interface de GIMP vamos a obtener nuestra primera imagen. GIMP nos permite trabajar
UNIDAD 2 GIMP: CREAR IMÁGENES Y HERRAMIENTAS BÁSICAS COMPETIC 1 MULTIMEDIA Crear una imagen nueva Una vez conocida la interface de GIMP vamos a obtener nuestra primera imagen. GIMP nos permite trabajar
Para aplicar el efecto Desenfoque de texto debe seguir los pasos descritos a continuación:
 Tema 3 Efectos sobre el texto Desenfoque del texto Para aplicar el efecto Desenfoque de texto debe seguir los pasos descritos a continuación: 1. Duplicar la capa del texto a la cual va aplicar el efecto.
Tema 3 Efectos sobre el texto Desenfoque del texto Para aplicar el efecto Desenfoque de texto debe seguir los pasos descritos a continuación: 1. Duplicar la capa del texto a la cual va aplicar el efecto.
Podemos duplicar imagen original lo llevamos hacia arriba y estaríamos aplicando el modo multiplicar
 Cambiar textura a la piel: duplicar imagen, seleccionar imagen del animal, crear mascara de capa, arriba de esta imagen pondremos la capa con la textura a aplicar entre las capas 1 y 2 dejando alt presionado
Cambiar textura a la piel: duplicar imagen, seleccionar imagen del animal, crear mascara de capa, arriba de esta imagen pondremos la capa con la textura a aplicar entre las capas 1 y 2 dejando alt presionado
GIMP, aplicaciones didácticas. Pinceles, degradados y patrones.
 GIMP, aplicaciones didácticas. Pinceles, degradados y patrones. Ministerio de Educación. ITE GIMP, aplicaciones didácticas. GIMP, aplicaciones didácticas Pinceles, degradados y patrones Para ampliar: Pinceles.
GIMP, aplicaciones didácticas. Pinceles, degradados y patrones. Ministerio de Educación. ITE GIMP, aplicaciones didácticas. GIMP, aplicaciones didácticas Pinceles, degradados y patrones Para ampliar: Pinceles.
Profesor: Vicente Destruels Moreno. Practica guiada 3
 Practica guiada 3 Vamos a realizar una composición con diferentes capas. 1. Abrimos GIMP y, todas las imágenes asociadas a la practica desde Archivo-->Abrir, Paisaje.jpg, perro.xcf, tiutulo1.xcf y titulo2.xcf.
Practica guiada 3 Vamos a realizar una composición con diferentes capas. 1. Abrimos GIMP y, todas las imágenes asociadas a la practica desde Archivo-->Abrir, Paisaje.jpg, perro.xcf, tiutulo1.xcf y titulo2.xcf.
APRENDIENDO CAPAS Y SELECCIÓN MIENTRAS APLICAMOS UN EFECTO
 APRENDIENDO CAPAS Y SELECCIÓN MIENTRAS APLICAMOS UN EFECTO No se casi nada de PS, pero lo poco que he aprendido lo he hecho con unos libros de la biblioteca pública y muchos tutoriales de los que pululan
APRENDIENDO CAPAS Y SELECCIÓN MIENTRAS APLICAMOS UN EFECTO No se casi nada de PS, pero lo poco que he aprendido lo he hecho con unos libros de la biblioteca pública y muchos tutoriales de los que pululan
EJERCICIOS DE GIMP. En puedes descargarte las imágenes que utilizaremos.
 1 EJERCICIOS DE GIMP En www.formaciolaguar.wordpress.com puedes descargarte las imágenes que utilizaremos. 1. CREACIÓN DE UN LOGOTIPO Y APLICACIÓN DE UN FILTRO Este logotipo lo generaremos utilizando una
1 EJERCICIOS DE GIMP En www.formaciolaguar.wordpress.com puedes descargarte las imágenes que utilizaremos. 1. CREACIÓN DE UN LOGOTIPO Y APLICACIÓN DE UN FILTRO Este logotipo lo generaremos utilizando una
Guía de aprendizaje Photoshop CS5: edición fotográfica
 Desarrollo del tutorial: pas 1 de 12 En este tutorial aprenderemos a hacer selecciones avanzadas para separar elementos del fondo o para cambiar un fondo sin detalle para hacer la foto más impactante.
Desarrollo del tutorial: pas 1 de 12 En este tutorial aprenderemos a hacer selecciones avanzadas para separar elementos del fondo o para cambiar un fondo sin detalle para hacer la foto más impactante.
Son unas herramientas básicas y potentes, en realidad son selecciones. Las máscaras nos servirán para crear y corregir selecciones.
 There are no translations available. Máscaras Son unas herramientas básicas y potentes, en realidad son selecciones. Las máscaras nos servirán para crear y corregir selecciones. Vamos a ver como podemos
There are no translations available. Máscaras Son unas herramientas básicas y potentes, en realidad son selecciones. Las máscaras nos servirán para crear y corregir selecciones. Vamos a ver como podemos
Lluvia de estrellas con Photoshop. Tomás Inda Barrera, IIPJM.
 Lluvia de estrellas con Photoshop. Tomás Inda Barrera, IIPJM. Alguna vez habrás visto que las estrellas de los animados de Walt Disney se hacen acompañar por verdaderas lluvias de estrellitas multicolores.
Lluvia de estrellas con Photoshop. Tomás Inda Barrera, IIPJM. Alguna vez habrás visto que las estrellas de los animados de Walt Disney se hacen acompañar por verdaderas lluvias de estrellitas multicolores.
