Manual de GIMP. Capítulo 5. Máscaras y selecciones 1. Manual de GIMP. Capítulo 5: Máscaras y selecciones
|
|
|
- Gerardo Santos Martín
- hace 6 años
- Vistas:
Transcripción
1 Manual de GIMP. Capítulo 5. Máscaras y selecciones 1 Manual de GIMP Capítulo 5: Máscaras y selecciones Realizado por: Reconocimiento-NoComercial-CompartirIgual 2.5 España José Sánchez Rodríguez (Universidad de Málaga) josesanchez@uma.es Julio Ruiz Palmero (Universidad de Málaga) julioruiz@uma.es Usted es libre de: copiar, distribuir y comunicar públicamente la obra hacer obras derivadas Bajo las condiciones siguientes: Reconocimiento - No comercial - Compartir igual: El material creado por un artista puede ser distribuido, copiado y exhibido por terceros si se muestra en los créditos. No se puede obtener ningún beneficio comercial y las obras derivadas tienen que estar bajo los mismos términos de licencia que el trabajo original.
2 Manual de GIMP. Capítulo 5. Máscaras y selecciones 2 1. MÁSCARAS Y SELECCIONES Una selección es un contorno cerrado con el que podemos realizar operaciones (moverla, copiarla, etc.). Se puede seleccionar una capa entera o parte de ella con diversas formas (rectangulares, ovaladas, libres, etc.). Cuando se selecciona algo aparecen la selección enmarcada con una línea que se mueve (a este efecto se le conoce como hormigas en marcha ). Las herramientas de selección las tenemos en la caja de herramientas y sirven para: Icono Descripción Seleccionar regiones rectangulares. Sirve para hacer selecciones rectangulares. La selección comienza haciendo clic y arrastrando el ratón hasta enmarcar la zona que se quiere seleccionar. Si presionamos la tecla Ctrl después de hacer clic este punto se convertirá en el centro de la selección. Se presionamos la tecla Mayús después de hacer clic la selección será cuadrada. Se presionamos las teclas Mayús y Ctrl después de hacer clic la selección será cuadrada y tendrá como centro de la selección el punto donde se ha cliqueado. Seleccionar regiones elípticas. Sirve para hacer selecciones elípticas. El modo de selección es idéntico que para las rectangulares. Seleccionar regiones dibujadas a mano. Se presiona el botón izquierdo del ratón para comenzar a seleccionar una zona. Cuando se libera, se forma un área de selección que une el punto de inicio y el punto final. Seleccionar regiones continuas. Cuando se hace clic sobre la imagen se seleccionan los píxeles contiguos más similares por color al pixel sobre el que se ha hecho clic. El umbral de selección se determina en opciones de herramienta. Seleccionar regiones por colores. Selecciona zonas que tengan el mismo color al pixel sobre el que se ha hecho clic (aunque no sean contiguos). Seleccionar formas de la imagen. Permite una selección de formas adaptándose al color de las zonas por las que pasa. Seleccionar una zona que contiene objetos en el frente. Estas herramientas también son accesible desplegando el menú Herramientas en la ventana imagen y eligiendo Herramientas de selección.
3 Manual de GIMP. Capítulo 5. Máscaras y selecciones SELECCIONAR REGIONES RECTANGULARES Vamos a descargar a nuestro equipo la imagen para trabajar con ella. La abrimos con GIMP, elegimos la herramienta de selección rectangular y hacemos clic en la esquina superior izquierda de la imagen; arrastramos el ratón hasta seleccionar la parte de arriba de la imagen. Copiar y pegar en otro documento Cuando se libera el ratón aparecen las hormigas en marcha enmarcando la zona seleccionada. Ahora esta zona podemos copiarla y pegarla en otra capa (o en otra imagen). Para ello (como se comentó en el capítulo anterior) podemos copiarla a través de varios procedimientos (menú Editar >> Copiar, Ctrl+C, botón derecho sobre la selección y en el menú emergente Editar >> Copiar) y pegarla en otra capa o imagen (recordamos que cuando se pega una capa o selección aparece como capa flotante que hay que anclar ). Si lo que pretendemos es hacer un documento nuevo con una selección o capa, abrimos (una vez copiado la selección o capa, el menú Editar y elegimos Pegar como nuevo. Deseleccionar y difuminar los bordes Volvamos a la primera imagen y podremos comprobar como sigue seleccionada la zona que hemos pegado en otra imagen. Si necesitamos quitar esa selección (para hacer otra diferente), desplegamos el menú Seleccionar y escogemos Nada. Ahora, en opciones de herramienta marcamos la casilla de verificación Difuminar los bordes y le asignamos un radio de 15. Copiamos una zona y la pegamos en un documento nuevo. Comprobemos qué pasa.
4 Manual de GIMP. Capítulo 5. Máscaras y selecciones 4 Sin difuminar bordes Difuminando bordes 1.2. SELECCIONAR REGIONES ELÍPTICAS Vamos a seleccionar varias zonas con la herramienta de Seleccionar regiones elípticas. Esto se puede hacer de dos formas una vez que se ha seleccionado una primera zona: Pulsando la tecla Mayús y seleccionando las siguientes. Utilizando el icono Añadir a la selección actual que se encuentra en opciones de herramientas. Si seleccionamos varias zonas posteriormente podemos copiarlas y pegarlas como si se tratase de una sola SELECCIONAR REGIONES DIBUJADAS A MANO A veces necesitamos seleccionar una zona irregular, para lo que hacemos uso de esta herramienta.
5 Manual de GIMP. Capítulo 5. Máscaras y selecciones 5 En la imagen anterior hemos utilizado un Radio de 16 (en opciones de herramienta) para elegir la parte superior de la construcción. Para extraer la parte de cielo donde están las campanas se ha pulsado la tecla Ctrl (aparece un signo menos con el icono del ratón que nos indica que va a extraer una zona de la selección actual) y se ha elegido esas zonas SELECCIONAR REGIONES CONTIGUAS A veces es más fácil seleccionar zonas por tener un color parecido que hacerlo con la herramienta de mano alzada. En la imagen sobre la que estamos trabajando tenemos una amplia zona de tonalidades grises (el cielo). Se ha utilizado un Umbral de 15 y se ha mantenido pulsada la tecla Mayús para que se vayan sumando las zonas. Con este procedimiento se ha ido pinchando en las zonas que quedaban fuera de la selección que se iba haciendo. Es importante ajustar el umbral. Una cifra demasiado alta provocaría la selección de zonas no deseadas y una cifra baja que se seleccionase poco de dicha zona. Salvo que queramos obtener un corte seco es conveniente poner algún valor (aunque sea pequeño) en Difuminar los bordes. La casilla de verificación Seleccionar las áreas transparentes incluye las zonas transparentes de la imagen en la selección SELECCIONAR REGIONES POR COLORES Esta herramienta es interesante cuando se desea seleccionar zonas por colores. Como disponemos de un umbral en opciones de herramienta, ajustándolo adecuadamente puede ahorrar tiempo, ya que selecciona zonas del mismo color (aunque no estén contiguas en la imagen). Haciendo clic sobre el cielo con un valor en el Umbral de 45 hemos obtenido la misma selección que con la herramienta anterior, aunque con ésta de un solo clic.
6 Manual de GIMP. Capítulo 5. Máscaras y selecciones SELECCIONAR FORMAS DE LA IMAGEN (TIJERAS INTELIGENTES) Es una herramienta de selección que se basa en las diferencias de colores que existen entre una silueta y su entorno. Hacemos clic en el punto de inicio de la silueta, con lo que se crea un punto de control simbolizado con un pequeño círculo negro. Volvemos a hacer clic tantas veces como sea necesario a lo largo de la silueta, separando los puntos si hay pocos cambios de colores (acercándolos en caso contrario). Para cerrar la silueta se vuelve a hacer clic sobre el primer punto de control. Cuando hemos concluido hacemos clic dentro del contorno. Utilizando la herramienta justo antes de cerrar el contorno Selección realizada con las tijeras Si durante el proceso deseamos mover uno de los puntos de control pasamos el puntero del ratón encima y lo arrastramos a otra nueva posición.
7 Manual de GIMP. Capítulo 5. Máscaras y selecciones SELECCIONAR OBJETOS DE PRIMER PLANO Vamos a utilizar la flor del capítulo 2 para explicar esta herramienta. Su funcionamiento es el siguiente: Se trata de enmarcar el objeto que se quiere seleccionar (extraer para copiar) intentando seleccionar lo menos posible del fondo. Cuando se suelta el botón del ratón, la parte no seleccionada de la imagen se cubre con una máscara azul oscuro. El puntero del ratón se vuelve ahora un icono de brocha para el siguiente paso: consiste en pintar una línea continua en el frente seleccionado (objeto) sobre los colores que quiera seleccionar (no pinte sobre los píxeles del fondo) EDITOR DE SELECCIÓN Aunque las hormigas que enmarcan las selecciones realizadas nos indican qué zona se encuentra dentro de dicha selección, puede resultar útil disponer de una ventana (cuando estemos haciendo uso de herramientas de selección) que nos informe de forma clara sobre el proceso. Para ello se despliega el menú Diálogos y se elige Editor de selección. Aparece una ventana en la que vemos en dos colores la zona seleccionada (en blanco) de la no seleccionada (en negro).
8 Manual de GIMP. Capítulo 5. Máscaras y selecciones 8 3. SELECCIÓN MEDIANTE LA HERRAMIENTA CREAR Y EDITAR RUTAS Aunque el programa no pone esta herramienta directamente dentro de las de selección, sí se puede utilizar para crear selecciones partiendo de una ruta. Qué hace? Crear rutas (selecciones) a partir de líneas rectas y curvas que podemos modificar hasta que se adapten a nuestras necesidades. Luego las rutas las convertimos en selecciones. Cuándo se usa? Obviamente cuando no nos sirven las demás. Imaginemos que queremos hacer una selección no regular de una imagen. La única herramienta de selección que nos serviría es la de mano alzada; no obstante, el control de esta herramienta depende del pulso de la persona que maneja el programa y puede que no sea el adecuado o que cuando se haya seleccionado una zona no se ajuste a lo que pretendíamos. Una selección como la anterior es complicada de hacer a mano alzada (en otro capítulo detallaremos algo más lo de las rutas). 4. MÁSCARA RÁPIDA Recordamos que, en la esquina inferior izquierda de la ventana imagen, había un pequeño botón para acceder a la Máscara rápida. Otra forma de acceder a ella es desplegando el menú Seleccionar y eligiendo Activar máscara rápida (también podemos pulsar Mayús+Q). Qué ocurre cuando ponemos la máscara rápida? Aparentemente todo se llena de un color rojizo, que no quiere decir que hayamos pintado nada, sino que hemos puesto una máscara de la que poder borrar zonas para que se conviertan luego en la zona seleccionada. Para ello utilicemos la herramienta goma de borrar y borramos la zona de la máscara que queremos que sea la selección. Cuando terminemos volvemos a hacer clic sobre el icono de máscara rápida (que ha cambiado).
9 Manual de GIMP. Capítulo 5. Máscaras y selecciones 9 Hemos utilizado la goma para borrar las zonas donde están las campanas. Hemos hecho uso del zoom para ello Luego hacemos clic sobre el icono de Máscara rápida Cuando hacemos clic sobre el icono Máscara rápida, lo que hemos borrado se convierte en zona seleccionada. Podemos utilizar la brocha, el lápiz, el cubo de pintura... siempre que utilicemos como color de trabajo el blanco HERRAMIENTA RELLENAR CON UN DEGRADADO DE COLORES Vamos a comentar esta herramienta antes de seguir con la Máscara rápida. Esta herramienta sirve para rellenar una capa o una selección con un degradado de dos colores. En opciones de herramienta podemos escoger, entre otras opciones, diversos tipos de degradado (frente a fondo, frente a transparente, etc.) y la forma que tendrá el degradado (lineal, radial, etc.).
10 Manual de GIMP. Capítulo 5. Máscaras y selecciones MÁSCARA RÁPIDA Y DEGRADADOS Vamos a hacer una selección con un degradado y luego la utilizaremos para cubrir parte de una imagen de forma gradual. Para ello: Quitamos las selecciones que podemos tener en la imagen desplegando el menú Seleccionar y eligiendo Nada (Mayús+Ctrl+A). Activamos la máscara rápida. Elegimos la herramienta de rellenar con un degradado de colores. Como color de frente elegimos el negro y como color de fondo el blanco. Pinchamos cerca del borde izquierdo de la imagen y arrastramos el ratón hasta cerca del borde derecho de la misma (observamos que se ha borrado parte de la zona rojiza ya que lo blanco significaba borrar máscara rápida). Pulsamos de nuevo el botón Máscara rápida. La mitad de la imagen aparece seleccionada (aquella donde está la parte borrada). Ahora vamos a borrar esa zona seleccionada seleccionando el menú Editar y eligiendo Limpiar (Ctrl+K). Por último quitamos la selección. Podemos obtener el mismo resultado utilizando la herramienta degradado y eligiendo en Opciones de herramienta >> Degradado >> Frente a transparente (teniendo el blanco como color de frente). Se ha optado por comentarlo con Máscara rápida y degradado para ver otras posibilidades del programa.
11 Manual de GIMP. Capítulo 5. Máscaras y selecciones 11 5.SELECCIÓN MEDIANTE EL CANAL ALFA DE UNA CAPA Una posibilidad interesante es utilizar la parte transparente de una capa para realizar una selección. Vamos a hacer un cartel relleno con la herramienta Degradado y un borde de color para el mismo. Creamos un documento nuevo de 400 x 200 y elegimos la herramienta Texto con estas opciones: Arial black, tamaño 90. Escribimos El GIMP en en editor de textos. En la capa de texto que se crea pulsamos con el botón derecho y, en el menú emergente, seleccionamos Alfa a selección. Una vez que tenemos seleccionado el contorno del texto lo rellenamos con la herramienta Degradado. Posteriormente creamos una capa nueva a la que llamamos borde y aumentamos el tamaño de la selección en 10 píxeles. La selección de la capa borde la rellenamos con un patrón y, por último, bajamos la capa para que se vea el texto. NOTA: La animación aparece con la versión 2.2 (no difiere de la 2.4) 6. EJEMPLO: UN MARCO PARA FOTOS En ocasiones trabajar sobre las máscaras puede resultar conveniente (para conseguir determinados efectos) que trabajar directamente sobre las imágenes. En este ejemplo vamos a poner un marco de nuestra imagen. Para ello: Realice una selección rectangular del mismo tamaño que tendría el marco de la fotografía. Podrá comprobar por las hormigas que la zona seleccionada es la del monumento en lugar del marco. Por tanto, despliegue el menú Seleccionar y elija Invertir. Presione el botón de Máscara rápida. Lo que está seleccionado (por la ausencia de color rojizo) es el marco. Despliegue el menú Filtros >> Distorsiones >> Ondas... En amplitud y longitud de la onda especifique un valor de 5 y acepte.
12 Manual de GIMP. Capítulo 5. Máscaras y selecciones 12 Como la selección es dura (tiene un borde muy definido), vamos a desenfocarlos desplegando el menú Filtros >> Desenfoque >> Desenfoque gaussiano... Dejamos los valores a 5 y aceptamos. Presionamos de nuevo el botón Máscara rápida. Para rellenar el marzo arrastramos uno de los patrones (el que más nos guste) encima de la imagen. Por último, desplegamos el menú Seleccionar >> Nada para ver nuestra imagen con marco.
Manual de GIMP. Capítulo 5. Máscaras y selecciones 1 MANUAL DE GIMP. Capítulo 5: Máscaras y selecciones
 Manual de GIMP. Capítulo 5. Máscaras y selecciones 1 MANUAL DE GIMP Capítulo 5: Máscaras y selecciones Realizado por José Sánchez Rodríguez (Universidad de Málaga) josesanchez@uma.es Usted es libre de:
Manual de GIMP. Capítulo 5. Máscaras y selecciones 1 MANUAL DE GIMP Capítulo 5: Máscaras y selecciones Realizado por José Sánchez Rodríguez (Universidad de Málaga) josesanchez@uma.es Usted es libre de:
Manual de GIMP. Capítulo 6. Los colores. Manual de GIMP. Capítulo 6: Los colores.
 1 Manual de GIMP Capítulo 6: Los colores http://creativecommons.org/licenses/by-nc-sa/3.0/deed.es_pe Realizado por: José Sánchez Rodríguez (Universidad de Málaga) josesanchez@uma.es Julio Ruiz Palmero
1 Manual de GIMP Capítulo 6: Los colores http://creativecommons.org/licenses/by-nc-sa/3.0/deed.es_pe Realizado por: José Sánchez Rodríguez (Universidad de Málaga) josesanchez@uma.es Julio Ruiz Palmero
GIMP, aplicaciones didácticas. Herramientas de GIMP
 GIMP, aplicaciones didácticas. Herramientas de GIMP Ministerio de Educación. ITE GIMP, aplicaciones didácticas. GIMP, aplicaciones didácticas Herramientas Para ampliar: Transformación. Aerógrafo. Relleno.
GIMP, aplicaciones didácticas. Herramientas de GIMP Ministerio de Educación. ITE GIMP, aplicaciones didácticas. GIMP, aplicaciones didácticas Herramientas Para ampliar: Transformación. Aerógrafo. Relleno.
Manual de NVU Capítulo 3: Trabajando con tablas
 Manual de NVU Capítulo 3: Trabajando con tablas Pág. 1 Manual de NVU Capítulo 3: Trabajando con tablas Reconocimiento-NoComercial-CompartirIgual 2.5 España Realizado por: Julio Ruiz Palmero (Universidad
Manual de NVU Capítulo 3: Trabajando con tablas Pág. 1 Manual de NVU Capítulo 3: Trabajando con tablas Reconocimiento-NoComercial-CompartirIgual 2.5 España Realizado por: Julio Ruiz Palmero (Universidad
Paint Otro de los accesorios que incorpora Windows 95 es Microsoft Paint, un sencillo programa de Dibujo.
 5 ACCESORIOS II Paint Otro de los accesorios que incorpora Windows 95 es Microsoft Paint, un sencillo programa de Dibujo. Se trata un programa tipo Bitmap (Mapa de bits); esto quiere decir que, cuando
5 ACCESORIOS II Paint Otro de los accesorios que incorpora Windows 95 es Microsoft Paint, un sencillo programa de Dibujo. Se trata un programa tipo Bitmap (Mapa de bits); esto quiere decir que, cuando
MICROSOFT POWERPOINT MICROSOFT POWERPOINT Manual de Referencia para usuarios. Salomón Ccance CCANCE WEBSITE
 MICROSOFT POWERPOINT MICROSOFT POWERPOINT 2013 Manual de Referencia para usuarios Salomón Ccance CCANCE WEBSITE TRABAJAR CON DIAPOSITIVAS 3.1. Insertar una nueva diapositiva Para apreciar mejor cómo se
MICROSOFT POWERPOINT MICROSOFT POWERPOINT 2013 Manual de Referencia para usuarios Salomón Ccance CCANCE WEBSITE TRABAJAR CON DIAPOSITIVAS 3.1. Insertar una nueva diapositiva Para apreciar mejor cómo se
Al entrar en Excel nos aparecerá la siguiente ventana:
 ELEMENTOS DE LA PANTALLA DE EXCEL. Al entrar en Excel nos aparecerá la siguiente ventana: 1 2 3 4 8 9 10 5 6 7 11 15 12 14 13 En la que se distinguen las siguientes partes: 1. Barra de Inicio Rápido (Nueva
ELEMENTOS DE LA PANTALLA DE EXCEL. Al entrar en Excel nos aparecerá la siguiente ventana: 1 2 3 4 8 9 10 5 6 7 11 15 12 14 13 En la que se distinguen las siguientes partes: 1. Barra de Inicio Rápido (Nueva
Hacemos clic con el ratón para situar el cursor donde queremos que aparezca la tabla. Nos vamos a la barra de Menús, Insertar, Tabla
 8.- Composer: Tablas 8.1. Insertar una tabla Hacemos clic con el ratón para situar el cursor donde queremos que aparezca la tabla. Nos vamos a la barra de Menús, Insertar, Tabla Aparecerá el cuadro de
8.- Composer: Tablas 8.1. Insertar una tabla Hacemos clic con el ratón para situar el cursor donde queremos que aparezca la tabla. Nos vamos a la barra de Menús, Insertar, Tabla Aparecerá el cuadro de
Gimp. Operaciones básicas y dibujo por ordenador
 Gimp Operaciones básicas y dibujo por ordenador Introducción a GIMP GIMP es un programa de manipulación de imágenes que puede usarse tanto en Linux como en Windows Puede usarse para retoque fotográfico,
Gimp Operaciones básicas y dibujo por ordenador Introducción a GIMP GIMP es un programa de manipulación de imágenes que puede usarse tanto en Linux como en Windows Puede usarse para retoque fotográfico,
PowerPoint 2010 Edición del contenido
 PowerPoint 2010 Edición del contenido Contenido CONTENIDO... 1 AGREGAR TEXTO A UNA DIAPOSITIVA... 2 MOVER Y COPIAR INFORMACIÓN... 5 PANEL DE TAREAS PORTAPAPELES... 7 TRABAJO CON DIAPOSITIVAS... 8 EDICIÓN
PowerPoint 2010 Edición del contenido Contenido CONTENIDO... 1 AGREGAR TEXTO A UNA DIAPOSITIVA... 2 MOVER Y COPIAR INFORMACIÓN... 5 PANEL DE TAREAS PORTAPAPELES... 7 TRABAJO CON DIAPOSITIVAS... 8 EDICIÓN
LA PIZARRA SMARTBOARD
 LA PIZARRA SMARTBOARD La pizarra Smartboard es sensible al tacto, lo que significa que podemos actuar sobre ella simplemente con el dedo o con uno de los rotuladores (que no son más que un trozo de plástico)
LA PIZARRA SMARTBOARD La pizarra Smartboard es sensible al tacto, lo que significa que podemos actuar sobre ella simplemente con el dedo o con uno de los rotuladores (que no son más que un trozo de plástico)
Creación y retoque de imágenes con software libre
 Creación y retoque de imágenes con software libre Esta obra se publica bajo licencia creative commons Creación y retoque de imágenes con software libre: GIMP Capítulo 6: Los colores http://creativecommons.org/licenses/by-nc-sa/3.0/deed.es_pe
Creación y retoque de imágenes con software libre Esta obra se publica bajo licencia creative commons Creación y retoque de imágenes con software libre: GIMP Capítulo 6: Los colores http://creativecommons.org/licenses/by-nc-sa/3.0/deed.es_pe
Creación y retoque de imágenes con software libre: GIMP
 Creación y retoque de imágenes con software libre. Capítulo 5. Máscaras y selecciones 1 Creación y retoque de imágenes con software libre: GIMP Capítulo 5: Máscaras y selecciones Realizado por: http://creativecommons.org/licenses/by-nc-sa/3.0/deed.es_pe
Creación y retoque de imágenes con software libre. Capítulo 5. Máscaras y selecciones 1 Creación y retoque de imágenes con software libre: GIMP Capítulo 5: Máscaras y selecciones Realizado por: http://creativecommons.org/licenses/by-nc-sa/3.0/deed.es_pe
PRÁCTICAS GUIADAS CAPAS
 1 LAS Las capas son como acetatos puestos unos encima de otros. La parte que no está rellena en una capa deja ver el contenido de la capa de debajo. Las zonas que parecen un tablero de ajedrez formadas
1 LAS Las capas son como acetatos puestos unos encima de otros. La parte que no está rellena en una capa deja ver el contenido de la capa de debajo. Las zonas que parecen un tablero de ajedrez formadas
Textos 3D con Inkscape
 Textos 3D con Inkscape Para diseñar textos con profundidad y efectos 3D no siempre hace falta recurrir a programas como Blender 3D. Aunque la forma de trabajar sea muy distinta, Inkscape incluye algunos
Textos 3D con Inkscape Para diseñar textos con profundidad y efectos 3D no siempre hace falta recurrir a programas como Blender 3D. Aunque la forma de trabajar sea muy distinta, Inkscape incluye algunos
Crear el cartel de la película "El Legado de Bourne
 Crear el cartel de la película "El Legado de Bourne Ana María Beirão Crear el cartel de la película "El Legado de Bourne Crear un cartel con una máscara de un patrón de rayas como el cartel de la película
Crear el cartel de la película "El Legado de Bourne Ana María Beirão Crear el cartel de la película "El Legado de Bourne Crear un cartel con una máscara de un patrón de rayas como el cartel de la película
Seleccionamos el programa Excel. Nos aparece la pantalla del programa
 LECCIÓN 1ª Poner en marcha el programa Para poner en marcha el programa lo abrimos. Existen varias formas, por ejemplo partiendo del botón "Inicio" de la esquina inferior izquierda. Pulsamos el botón "Inicio"
LECCIÓN 1ª Poner en marcha el programa Para poner en marcha el programa lo abrimos. Existen varias formas, por ejemplo partiendo del botón "Inicio" de la esquina inferior izquierda. Pulsamos el botón "Inicio"
Chuleta GIMP. Abrir un archivo nuevo en blanco
 1 Abrir un archivo nuevo en blanco 1. Ejecuta el programa GIMPPortable.exe, de la carpeta GIMPPortable de tu pendrive, con un doble clic. 2. En el menú Archivo > Nuevo. 3. Se abre un cuadro, si no quieres
1 Abrir un archivo nuevo en blanco 1. Ejecuta el programa GIMPPortable.exe, de la carpeta GIMPPortable de tu pendrive, con un doble clic. 2. En el menú Archivo > Nuevo. 3. Se abre un cuadro, si no quieres
3.1. Herramientas artísticas, de pintura
 Tema 3. Las herramientas de photoshop 3.1. Herramientas artísticas, de pintura 1. Previos Para poder usar las herramientas de pintura debemos previamente saber elegir un color y diferenciar entre color
Tema 3. Las herramientas de photoshop 3.1. Herramientas artísticas, de pintura 1. Previos Para poder usar las herramientas de pintura debemos previamente saber elegir un color y diferenciar entre color
DIVIDIR UNA IMAGEN EN CUADRICULAS versión 2
 Prácticas de GIMP para 4º Informática p.1/5 DIVIDIR UNA IMAGEN EN CUADRICULAS versión 2 Índice DIVIDIR UNA IMAGEN EN CUADRICULAS versión 2...1 1 Intro...1 2 Reducir el tamaño de una imagen...1 3 Recortar
Prácticas de GIMP para 4º Informática p.1/5 DIVIDIR UNA IMAGEN EN CUADRICULAS versión 2 Índice DIVIDIR UNA IMAGEN EN CUADRICULAS versión 2...1 1 Intro...1 2 Reducir el tamaño de una imagen...1 3 Recortar
CAPÍTULO 5. MANIPULANDO CELDAS
 CAPÍTULO 5. MANIPULANDO CELDAS Vamos a ver los diferentes métodos de selección de celdas para poder modificar el aspecto de éstas, así como diferenciar entre cada uno de los métodos y saber elegir el más
CAPÍTULO 5. MANIPULANDO CELDAS Vamos a ver los diferentes métodos de selección de celdas para poder modificar el aspecto de éstas, así como diferenciar entre cada uno de los métodos y saber elegir el más
3.- ACCIONES CON DIAPOSITIVAS
 3.- ACCIONES CON DIAPOSITIVAS Una presentación es una secuencia continuada de diapositivas y por tanto éstas son su elemento principal, con lo que tendrás que añadir y diseñar tantas como necesites para
3.- ACCIONES CON DIAPOSITIVAS Una presentación es una secuencia continuada de diapositivas y por tanto éstas son su elemento principal, con lo que tendrás que añadir y diseñar tantas como necesites para
GUIA Nº 3 MASCARAS GRAFICOS
 GUIA Nº 3 OBJETIVOS: Diseñar mascaras utilizando gráficos o fotos. Identificar la importancia de las máscaras. MASCARAS GRAFICOS Dicho efecto consiste en ocultar objetos que se encuentren en el escenario
GUIA Nº 3 OBJETIVOS: Diseñar mascaras utilizando gráficos o fotos. Identificar la importancia de las máscaras. MASCARAS GRAFICOS Dicho efecto consiste en ocultar objetos que se encuentren en el escenario
Mis primeros pasos con Audacity
 Mis primeros pasos con Audacity 1. Interfaz de Audacity 2. Barras de herramientas Control 3. Barras de herramientas de Medición de Niveles 4. Barras de herramientas de Edición 5. Barras de herramientas
Mis primeros pasos con Audacity 1. Interfaz de Audacity 2. Barras de herramientas Control 3. Barras de herramientas de Medición de Niveles 4. Barras de herramientas de Edición 5. Barras de herramientas
GIMP (15): Conversión a personaje Na Vi de la película Avatar
 GIMP 2.8 - (15): Conversión a personaje Na Vi de la película Avatar Necesitarás una fotografía de una persona de tipo retrato (si es tuya mejor que mejor ), a ser posible mirando al frente. Para el ejemplo
GIMP 2.8 - (15): Conversión a personaje Na Vi de la película Avatar Necesitarás una fotografía de una persona de tipo retrato (si es tuya mejor que mejor ), a ser posible mirando al frente. Para el ejemplo
Manual de Windows XP Copyleft - Jorge Sánchez 2005
 Copyleft - Jorge Sánchez 2005 Organización de datos en Windows 4.7 Operaciones sobre archivos y carpetas 4.7.1 Crear nuevas carpetas A parte de saber examinar, guardar y abrir documentos, se hace totalmente
Copyleft - Jorge Sánchez 2005 Organización de datos en Windows 4.7 Operaciones sobre archivos y carpetas 4.7.1 Crear nuevas carpetas A parte de saber examinar, guardar y abrir documentos, se hace totalmente
I.E.S Clara Campoamor (Móstoles) Dpt. Tecnología - Javier S Leyva- 19/10/08
 Prácticas de GIMP para 4º Informática p.1/5 Prácticas de GIMP para 4º Informática p.2/5 PRÁCTICA Nº3: SELLO Índice PRÁCTICA Nº3: SELLO...2 1 Intro...2 2 Reducir el tamaño de la imagen...2 3 Cambiar el
Prácticas de GIMP para 4º Informática p.1/5 Prácticas de GIMP para 4º Informática p.2/5 PRÁCTICA Nº3: SELLO Índice PRÁCTICA Nº3: SELLO...2 1 Intro...2 2 Reducir el tamaño de la imagen...2 3 Cambiar el
Para trabajar con esta tarea descargamos de la zona de descarga la imagen Filtros.xcf y la guardamos en el directorio Prácticas.
 FILTROS I Para trabajar con esta tarea descargamos de la zona de descarga la imagen Filtros.xcf y la guardamos en el directorio Prácticas. El menú contiene un conjunto de herramientas muy útiles para el
FILTROS I Para trabajar con esta tarea descargamos de la zona de descarga la imagen Filtros.xcf y la guardamos en el directorio Prácticas. El menú contiene un conjunto de herramientas muy útiles para el
El Cuadro de herramientas de Paint
 El Cuadro de herramientas de Paint Las dos primeras herramientas del cuadro son Selección de forma libre y Selección. Para utilizarlas una vez activadas en el cuadro colocaremos el puntero del ratón donde
El Cuadro de herramientas de Paint Las dos primeras herramientas del cuadro son Selección de forma libre y Selección. Para utilizarlas una vez activadas en el cuadro colocaremos el puntero del ratón donde
Unidad 5. Tablas. La celda que se encuentra en la fila 1 columna 2 tiene el siguiente contenido: 2º Celda
 Unidad 5. Tablas Una tabla está formada por celdas o casillas, agrupadas por filas y columnas, en cada casilla se puede insertar texto, números o gráficos. Lo principal antes de empezar a trabajar con
Unidad 5. Tablas Una tabla está formada por celdas o casillas, agrupadas por filas y columnas, en cada casilla se puede insertar texto, números o gráficos. Lo principal antes de empezar a trabajar con
Ilustración Pop-Art Street Dance
 Ilustración Pop-Art Street Dance Ana María Beirão Ilustración Pop-Art Street Dance Aplicar efectos a las fotos y crear un diseño pop-art propio de los años 60 con pinceles. En este tutorial de Photoshop,
Ilustración Pop-Art Street Dance Ana María Beirão Ilustración Pop-Art Street Dance Aplicar efectos a las fotos y crear un diseño pop-art propio de los años 60 con pinceles. En este tutorial de Photoshop,
Manual Power Point Trabajar con diapositivas
 Manual Power Point 2010 Trabajar con diapositivas CONTENIDO Insertar nueva diapositiva Seleccionar una o varias diapositivas Copiar diapositiva Duplicar diapositiva Eliminar diapositiva Mover diapositiva
Manual Power Point 2010 Trabajar con diapositivas CONTENIDO Insertar nueva diapositiva Seleccionar una o varias diapositivas Copiar diapositiva Duplicar diapositiva Eliminar diapositiva Mover diapositiva
TEMA 3: DIBUJO VECTORIAL. Realización de dibujos vectoriales con la herramienta OpenOffice Draw
 TEMA 3: DIBUJO VECTORIAL Realización de dibujos vectoriales con la herramienta OpenOffice Draw Qué vamos a ver? Qué tipos de dibujos existen, y la diferencia entre los mapas de bits y los dibujos vectoriales
TEMA 3: DIBUJO VECTORIAL Realización de dibujos vectoriales con la herramienta OpenOffice Draw Qué vamos a ver? Qué tipos de dibujos existen, y la diferencia entre los mapas de bits y los dibujos vectoriales
COPIAR, CORTAR Y PEGAR. DESPLAZAMIENTO
 COPIAR, CORTAR Y PEGAR. DESPLAZAMIENTO Objetivos: En esta unidad aprenderemos a seleccionar palabras, párrafos y páginas para poder mover su contenido o repetirlo en otro lugar, tanto en el mismo documento
COPIAR, CORTAR Y PEGAR. DESPLAZAMIENTO Objetivos: En esta unidad aprenderemos a seleccionar palabras, párrafos y páginas para poder mover su contenido o repetirlo en otro lugar, tanto en el mismo documento
OPENOFFICE IMPRESS. Creación básica de presentaciones digitales
 OPENOFFICE IMPRESS Creación básica de presentaciones digitales Qué es OpenOffice Impress? Es la herramienta que nos ofrece OpenOffice para realizar presentaciones Las presentaciones permiten comunicar
OPENOFFICE IMPRESS Creación básica de presentaciones digitales Qué es OpenOffice Impress? Es la herramienta que nos ofrece OpenOffice para realizar presentaciones Las presentaciones permiten comunicar
PERIODO 3 HOJA DE CÁLCULO CONCEPTOS INTERMEDIOS OPERACIONES CON CELDAS, FILAS Y COLUMNAS EN EXCEL SELECCIONAR COPIAR MOVER BORRAR
 PERIODO 3 HOJA DE CÁLCULO CONCEPTOS INTERMEDIOS CONTENIDOS OPERACIONES CON LIBROS DE TRABAJO EN EXCEL GUARDAR UN LIBRO CERRAR UN LIBRO. CREAR UN NUEVO LIBRO. ABRIR UN LIBRO OPERACIONES CON CELDAS, FILAS
PERIODO 3 HOJA DE CÁLCULO CONCEPTOS INTERMEDIOS CONTENIDOS OPERACIONES CON LIBROS DE TRABAJO EN EXCEL GUARDAR UN LIBRO CERRAR UN LIBRO. CREAR UN NUEVO LIBRO. ABRIR UN LIBRO OPERACIONES CON CELDAS, FILAS
Cómo hacer imágenes TRIDIMENSIONALES
 PRACTICA PRACTICA Cómo hacer imágenes TRIDIMENSIONALES Las cámaras que captaban fotografías de visión estereoscópica cayeron en desuso debido a la dificultad de visualización por parte del aficionado,
PRACTICA PRACTICA Cómo hacer imágenes TRIDIMENSIONALES Las cámaras que captaban fotografías de visión estereoscópica cayeron en desuso debido a la dificultad de visualización por parte del aficionado,
Curso Photoshop. Lección 6 Tormenta de Arena. Tomás Garralaga Camarero
 Curso Photoshop Lección 6 Tormenta de Arena Tormenta de arena En esta lección aprenderemos varias técnicas modificando la siguiente imagen para crear un efecto de tormenta de arena en el desierto Cuando
Curso Photoshop Lección 6 Tormenta de Arena Tormenta de arena En esta lección aprenderemos varias técnicas modificando la siguiente imagen para crear un efecto de tormenta de arena en el desierto Cuando
9.1. Insertar filas en una hoja
 UNIDAD 9. INSERTAR Y ELIMINAR ELEMENTOS (I) Vamos a ver las diferentes formas de insertar y eliminar filas, columnas, celdas y hojas, operaciones muy útiles cuando tenemos un libro ya creado y queremos
UNIDAD 9. INSERTAR Y ELIMINAR ELEMENTOS (I) Vamos a ver las diferentes formas de insertar y eliminar filas, columnas, celdas y hojas, operaciones muy útiles cuando tenemos un libro ya creado y queremos
Trabajar con diapositivas
 PRESENTADOR DE DIAPOSITIVAS (POWER POINT) ESTÁNDAR DESEMPEÑO BÁSICO ESTÁNDAR DESEMPEÑO ALTO RECURSOS ACTIVIDADES PEDAGÓGICAS DURACION Hace uso responsable de los sistemas tecnológicos, la información y
PRESENTADOR DE DIAPOSITIVAS (POWER POINT) ESTÁNDAR DESEMPEÑO BÁSICO ESTÁNDAR DESEMPEÑO ALTO RECURSOS ACTIVIDADES PEDAGÓGICAS DURACION Hace uso responsable de los sistemas tecnológicos, la información y
multiplicar Capítulo 15 Tablas de Práctica 1 Proyecto guiado Vamos a construir, paso a paso, el proyecto de las tablas de multiplicar.
 Tablas de multiplicar En este capítulo practicaremos con las tablas de multiplicar de una forma amena y divertida. Para ello, en primer lugar, debemos desarrollar el proyecto. Vamos a ver cómo. A lo largo
Tablas de multiplicar En este capítulo practicaremos con las tablas de multiplicar de una forma amena y divertida. Para ello, en primer lugar, debemos desarrollar el proyecto. Vamos a ver cómo. A lo largo
TECNOLOGÍA E INFORMÁTICA
 TECNOLOGÍA E INFORMÁTICA GRADO: SÉPTIMO 01 02 TEMA: INSERTAR O CREAR TABLAS INDICADOR DE DESEMPEÑO: Utiliza la opción de crear tablas en Microsoft Word para agregar, editar y presentar la información tabulada.
TECNOLOGÍA E INFORMÁTICA GRADO: SÉPTIMO 01 02 TEMA: INSERTAR O CREAR TABLAS INDICADOR DE DESEMPEÑO: Utiliza la opción de crear tablas en Microsoft Word para agregar, editar y presentar la información tabulada.
OPERACIONES DE EDICIÓN. SERIES.
 OPERACIONES DE EDICIÓN. SERIES. Objetivo. Practicar el uso de las operaciones básicas de copiar, pegar, insertar, filas y columnas. Aprender y entender la utilidad de la creación de Series. Ejercicio paso
OPERACIONES DE EDICIÓN. SERIES. Objetivo. Practicar el uso de las operaciones básicas de copiar, pegar, insertar, filas y columnas. Aprender y entender la utilidad de la creación de Series. Ejercicio paso
GIMP, APLICACIONES DIDÁCTICAS
 MINISTERIO DE EDUCACIÓN Y CIENCIA SECRETARÍA GENERAL DE EDUCACIÓN DIRECCIÓN GENERAL DE EDUCACIÓN, FORMACIÓN PROFESIONAL E INNOVACIÓN EDUCATIVA CENTRO NACIONAL DE INFORMACIÓN Y COMUNICACIÓN EDUCATIVA GIMP,
MINISTERIO DE EDUCACIÓN Y CIENCIA SECRETARÍA GENERAL DE EDUCACIÓN DIRECCIÓN GENERAL DE EDUCACIÓN, FORMACIÓN PROFESIONAL E INNOVACIÓN EDUCATIVA CENTRO NACIONAL DE INFORMACIÓN Y COMUNICACIÓN EDUCATIVA GIMP,
SONIDO DIGITAL. EDITORES DE SONIDO Y SECUENCIADORES
 CUBASE 5: Actividad 2 Editar archivo Midi Vamos a la siguiente página donde encontraremos el Himno de España en formato MIDI: http://www.musicamidigratis.com/midis/623/infomidi.html Lo descargamos pulsando
CUBASE 5: Actividad 2 Editar archivo Midi Vamos a la siguiente página donde encontraremos el Himno de España en formato MIDI: http://www.musicamidigratis.com/midis/623/infomidi.html Lo descargamos pulsando
En esta lección vamos a ver más utilidades y opciones sobre la
 1. PEGADO ESPECIAL En esta lección vamos a ver más utilidades y opciones sobre la edición de hojas de cálculo de Excel que te pueden ayudar en tu trabajo. Ya sabes cómo cortar o copiar y pegar datos de
1. PEGADO ESPECIAL En esta lección vamos a ver más utilidades y opciones sobre la edición de hojas de cálculo de Excel que te pueden ayudar en tu trabajo. Ya sabes cómo cortar o copiar y pegar datos de
Degradados. Aplicación de un relleno degradado. Última modificación 8/6/2011
 336 Degradados Aplicación de un relleno degradado La herramienta Degradado crea una fusión gradual entre varios colores. Puede seleccionar rellenos degradados preestablecidos o crear los suyos propios.
336 Degradados Aplicación de un relleno degradado La herramienta Degradado crea una fusión gradual entre varios colores. Puede seleccionar rellenos degradados preestablecidos o crear los suyos propios.
MÓDULO 5 TEMA 2: AJUSTES DE IMAGEN INTRODUCCIÓN
 MÓDULO 5 TEMA 2: AJUSTES DE IMAGEN INTRODUCCIÓN Photoshop posee una serie de herramientas que permiten ajustar las luces, las sombras y la gama tonal de los píxeles de la imagen para corregir y personalizar
MÓDULO 5 TEMA 2: AJUSTES DE IMAGEN INTRODUCCIÓN Photoshop posee una serie de herramientas que permiten ajustar las luces, las sombras y la gama tonal de los píxeles de la imagen para corregir y personalizar
Para aplicar un color de trazo a una forma, puede seguir cualquiera de los procedimientos siguientes:
 MÓDULO 3: COLOR, BIBLIOTECA Y SIMBOLOS TEMA 1: TRABAJO CON COLOR 1. Introducción Flash CS3 permite aplicar, crear y modificar colores. Para elegir colores para aplicarlos al trazo o al relleno de un objeto
MÓDULO 3: COLOR, BIBLIOTECA Y SIMBOLOS TEMA 1: TRABAJO CON COLOR 1. Introducción Flash CS3 permite aplicar, crear y modificar colores. Para elegir colores para aplicarlos al trazo o al relleno de un objeto
MICROSOFT EXCEL MICROSOFT EXCEL Manual de Referencia para usuarios. Salomón Ccance CCANCE WEBSITE
 MICROSOFT EXCEL MICROSOFT EXCEL 2013 Manual de Referencia para usuarios Salomón Ccance CCANCE WEBSITE MANIPULANDO CELDAS 4.1. Selección de celdas Antes de realizar cualquier modificación a una celda o
MICROSOFT EXCEL MICROSOFT EXCEL 2013 Manual de Referencia para usuarios Salomón Ccance CCANCE WEBSITE MANIPULANDO CELDAS 4.1. Selección de celdas Antes de realizar cualquier modificación a una celda o
ACTIVIDADES BASE DE DATOS ACCESS 2007
 ACTIVIDADES BASE DE DATOS ACCESS 2007 En un primer momento vamos a practicar las opciones de Crear, abrir y cerrar una base de datos de Access 2007. Abrimos Access 2007 y haz clic sobre la opción Base
ACTIVIDADES BASE DE DATOS ACCESS 2007 En un primer momento vamos a practicar las opciones de Crear, abrir y cerrar una base de datos de Access 2007. Abrimos Access 2007 y haz clic sobre la opción Base
Manual Power Point Trabajar con gráficos
 Manual Power Point 2010 Trabajar con gráficos CONTENIDO Partes de un gráfico Modificación de un gráfico Solapa Diseño Solapa Presentación Solapa Formato Grupo Estilos de WordArt Agregar una imagen de fondo
Manual Power Point 2010 Trabajar con gráficos CONTENIDO Partes de un gráfico Modificación de un gráfico Solapa Diseño Solapa Presentación Solapa Formato Grupo Estilos de WordArt Agregar una imagen de fondo
ARCHIVOS Y CARPETAS 1
 ARCHIVOS Y CARPETAS 1 Los archivos y carpetas son elementos básicos de Windows. Crear carpetas para ordenar tus archivos te permite organizarlos mejor y facilita encontrar lo que busques. Puedes crear
ARCHIVOS Y CARPETAS 1 Los archivos y carpetas son elementos básicos de Windows. Crear carpetas para ordenar tus archivos te permite organizarlos mejor y facilita encontrar lo que busques. Puedes crear
GUÍA 3 Tema: Herramientas de Edición y Pintura.
 Diseño Digital II. Guía 3 24 GUÍA 3 Tema: Herramientas de Edición y Pintura. Contenidos Pintura y dibujo Herramientas de edición y pintura. Pintando en Photoshop. Objetivo Específico Ampliar el conocimiento
Diseño Digital II. Guía 3 24 GUÍA 3 Tema: Herramientas de Edición y Pintura. Contenidos Pintura y dibujo Herramientas de edición y pintura. Pintando en Photoshop. Objetivo Específico Ampliar el conocimiento
PERIODO 2-1 PRESENTADOR MULTIMEDIA POWERPOINT CONCEPTOS BÁSICOS INTRODUCCIÓN AL PROGRAMA MICROSOFT POWERPOINT
 CONTENIDOS: PERIODO 2-1 PRESENTADOR MULTIMEDIA POWERPOINT CONCEPTOS BÁSICOS INTRODUCCIÓN AL PROGRAMA MICROSOFT POWERPOINT INICIAR Y CERRAR POWERPOINT ENTORNO DE TRABAJO DE MICROSOFT POWERPOINT CREAR PRESENTACIONES
CONTENIDOS: PERIODO 2-1 PRESENTADOR MULTIMEDIA POWERPOINT CONCEPTOS BÁSICOS INTRODUCCIÓN AL PROGRAMA MICROSOFT POWERPOINT INICIAR Y CERRAR POWERPOINT ENTORNO DE TRABAJO DE MICROSOFT POWERPOINT CREAR PRESENTACIONES
Cómo subir fotos y recortarlas:
 Cómo subir fotos y recortarlas: Taller Aulas Virtuales en Moodle El término subir significaría en este contexto de Internet llevar un archivo desde nuestro ordenador, es decir, está en local, a un espacio
Cómo subir fotos y recortarlas: Taller Aulas Virtuales en Moodle El término subir significaría en este contexto de Internet llevar un archivo desde nuestro ordenador, es decir, está en local, a un espacio
GOOGLE SITES INICIAL
 1º.-Acceder a Google Sites. GOOGLE SITES INICIAL Google Sites es un alojamiento gratuito de Google para páginas web. Pero además de alojamiento lo que ofrece es una herramienta para crear la página web
1º.-Acceder a Google Sites. GOOGLE SITES INICIAL Google Sites es un alojamiento gratuito de Google para páginas web. Pero además de alojamiento lo que ofrece es una herramienta para crear la página web
PRACTICA XVII: Cambiar el color del pelo
 PRACTICA XVII: Cambiar el color del pelo El objetivo de la siguiente práctica es cambiar el color del pelo a una persona. En este caso, el color del pelo de Angelina cambia radicalmente. Para ejecutar
PRACTICA XVII: Cambiar el color del pelo El objetivo de la siguiente práctica es cambiar el color del pelo a una persona. En este caso, el color del pelo de Angelina cambia radicalmente. Para ejecutar
Materia: NTIC x Profesor: Alejandro J. Alfonso
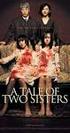 Excel 2003 Trabajo Práctico 1 Excel es un programa del tipo Hoja de Cálculo que permite realizar operaciones con números organizados en una cuadrícula. Es útil para realizar desde simples sumas hasta cálculos
Excel 2003 Trabajo Práctico 1 Excel es un programa del tipo Hoja de Cálculo que permite realizar operaciones con números organizados en una cuadrícula. Es útil para realizar desde simples sumas hasta cálculos
NIVEL 2. Andrés Castillo Martín. Curso TICs Colegio Sagrado Corazón Granada
 NIVEL 2 Andrés Castillo Martín Curso TICs Colegio Sagrado Corazón Granada Índice Libros y hojas Referencias relativas y absolutas Clonación de hojas Fórmulas que relacionan distintas hojas Hipervínculos
NIVEL 2 Andrés Castillo Martín Curso TICs Colegio Sagrado Corazón Granada Índice Libros y hojas Referencias relativas y absolutas Clonación de hojas Fórmulas que relacionan distintas hojas Hipervínculos
La barra de fórmulas Nos muestra el contenido de la celda activa, es decir, la casilla donde estamos situados.
 Tamaño de la Hoja de Cálculo Comentario [U1]: Abre un libro de Excel y Haz las práctica del tema Columnas: desde la A hasta la XFD (16,384 columnas) Filas: 1 048,576 filas Hojas en un Libro: Inicialmente
Tamaño de la Hoja de Cálculo Comentario [U1]: Abre un libro de Excel y Haz las práctica del tema Columnas: desde la A hasta la XFD (16,384 columnas) Filas: 1 048,576 filas Hojas en un Libro: Inicialmente
Elementos esenciales de Word
 Word 2013 Elementos esenciales de Word Área académica de Informática 2015 Elementos esenciales de Word Iniciar Microsoft Word 2013 Para entrar en Microsoft Word 2013 Haz clic en el botón Inicio para ir
Word 2013 Elementos esenciales de Word Área académica de Informática 2015 Elementos esenciales de Word Iniciar Microsoft Word 2013 Para entrar en Microsoft Word 2013 Haz clic en el botón Inicio para ir
4.1. Selección de celdas
 Vamos a ver los diferentes métodos de selección de celdas para poder modificar el aspecto de éstas, así como diferenciar entre cada uno de los métodos y saber elegir el más adecuado según la operación
Vamos a ver los diferentes métodos de selección de celdas para poder modificar el aspecto de éstas, así como diferenciar entre cada uno de los métodos y saber elegir el más adecuado según la operación
Manual de OpenOffice Impress
 Manual de OpenOffice Impress. Capítulo 4. Trabajando con diagramas, esquemas y plantillas 1 Manual de OpenOffice Impress Capítulo 4: Trabajando con diagramas, esquemas y plantillas Este material es una
Manual de OpenOffice Impress. Capítulo 4. Trabajando con diagramas, esquemas y plantillas 1 Manual de OpenOffice Impress Capítulo 4: Trabajando con diagramas, esquemas y plantillas Este material es una
Componer imágenes utilizando diferentes fuentes que proporcionan las capas: fotos digitales, textos, transparencias, etc.
 GIMP, aplicaciones didácticas Los textos Para el trabajo docente los textos sobre imágenes son muy necesarios. Nos van a permitir preparar láminas para que nuestros alumnos hagan trabajos o para ser mostradas
GIMP, aplicaciones didácticas Los textos Para el trabajo docente los textos sobre imágenes son muy necesarios. Nos van a permitir preparar láminas para que nuestros alumnos hagan trabajos o para ser mostradas
Manual de GIMP. Capítulo 2. Nueva imagen y herramientas. Manual de GIMP. Capítulo 2: Nueva imagen y herramientas
 Manual de GIMP Capítulo 2: Nueva imagen y herramientas Reconocimiento-NoComercial-CompartirIgual 2.5 España Realizado por: José Sánchez Rodríguez (Universidad de Málaga) josesanchez@uma.es Julio Ruiz Palmero
Manual de GIMP Capítulo 2: Nueva imagen y herramientas Reconocimiento-NoComercial-CompartirIgual 2.5 España Realizado por: José Sánchez Rodríguez (Universidad de Málaga) josesanchez@uma.es Julio Ruiz Palmero
Introducción a Microsoft Paint
 Christian Ribeaud 7 de marzo de 2006 Índice Glosario 3 1. Información General 4 1.1. Abrir Paint............................... 4 2. Área de Dibujo 4 2.1. Herramientas de Paint........................
Christian Ribeaud 7 de marzo de 2006 Índice Glosario 3 1. Información General 4 1.1. Abrir Paint............................... 4 2. Área de Dibujo 4 2.1. Herramientas de Paint........................
MICROSOFT EXCEL 2007
 INGRESAR A EXCEL 007 MICROSOFT EXCEL 007. Clic en Inicio. Colocar el puntero del ratón (flecha) en Todos los programas. Colocar el puntero del ratón (flecha) en Microsoft Office. Clic en Microsoft Excel
INGRESAR A EXCEL 007 MICROSOFT EXCEL 007. Clic en Inicio. Colocar el puntero del ratón (flecha) en Todos los programas. Colocar el puntero del ratón (flecha) en Microsoft Office. Clic en Microsoft Excel
HACER SOBRE de MARTHI ALVAREZ. 2º Desbloqueamos la capa y le aplicamos un estilo de capa de súper posición de degradado con los siguientes valores.
 HACER SOBRE de MARTHI ALVAREZ 1º Creamos un documento nuevo con las siguientes características. 2º Desbloqueamos la capa y le aplicamos un estilo de capa de súper posición de degradado con los siguientes
HACER SOBRE de MARTHI ALVAREZ 1º Creamos un documento nuevo con las siguientes características. 2º Desbloqueamos la capa y le aplicamos un estilo de capa de súper posición de degradado con los siguientes
CREAR DIBUJOS CON OPENOFFICE DRAW:
 Dibujo Vectorial OpenOffice-DRAW 1/16 CREAR DIBUJOS CON OPENOFFICE DRAW: BARRA DE HERRAMIENTAS "ESTÁNDAR": Se muestra mediante el menú principal. Para ello selecciona Ver > Barras de Herramientas > Estándar
Dibujo Vectorial OpenOffice-DRAW 1/16 CREAR DIBUJOS CON OPENOFFICE DRAW: BARRA DE HERRAMIENTAS "ESTÁNDAR": Se muestra mediante el menú principal. Para ello selecciona Ver > Barras de Herramientas > Estándar
2) En la barra lateral selecciona la pestaña Galería (Tiene el icono de un cuadro en la versión 10)
 Ejercicio 1 Objetivos: Aprender a insertar una página en la presentación. Aprender a insertar objetos de la galería. Aprender a cambiar el tamaño de los bojetos. Aprender a ordenar objetos. Copiar y pegar
Ejercicio 1 Objetivos: Aprender a insertar una página en la presentación. Aprender a insertar objetos de la galería. Aprender a cambiar el tamaño de los bojetos. Aprender a ordenar objetos. Copiar y pegar
APLICACIONES MICROINFORMÁTICA Apuntes de WORD 2.007
 DOCUMENTOS 1.1. Crear un documento nuevo. 1.2. Cerrar un documento. 1.3. Abrir un documento con el que hemos trabajado últimamente. 1.4. Guardar un documento con otro nombre. SELECCIONAR 2.1. Marcar un
DOCUMENTOS 1.1. Crear un documento nuevo. 1.2. Cerrar un documento. 1.3. Abrir un documento con el que hemos trabajado últimamente. 1.4. Guardar un documento con otro nombre. SELECCIONAR 2.1. Marcar un
Sistema de Gestión y almacenamiento de archivos en el Campus Virtual
 Sistema de Gestión y almacenamiento de archivos en el Campus Virtual Página 1 de 15 GESTIÓN DE ARCHIVOS Dentro del Campus Virtual vamos a tener distintas formas de seleccionar y gestionar los archivos.
Sistema de Gestión y almacenamiento de archivos en el Campus Virtual Página 1 de 15 GESTIÓN DE ARCHIVOS Dentro del Campus Virtual vamos a tener distintas formas de seleccionar y gestionar los archivos.
APUNTE TABLAS MICROSOFT WORD 2003
 TABLAS Las tablas nos permiten organizar la información en filas y columnas. En cada intersección de fila y columna tenemos una celda. En Word tenemos varias formas de crear una tabla: Desde el icono Insertar
TABLAS Las tablas nos permiten organizar la información en filas y columnas. En cada intersección de fila y columna tenemos una celda. En Word tenemos varias formas de crear una tabla: Desde el icono Insertar
INSTITUCIÓN EDUCATIVA LICEO DEPARTAMENTAL ÁREA DE TECNOLOGÍA E INFORMÁTICA
 INSTITUCIÓN EDUCATIVA LICEO DEPARTAMENTAL ÁREA DE TECNOLOGÍA E INFORMÁTICA GUÍA DE INFORMÁTICA (Trabajar con objetos en PowerPoint) Profesor: Germán Rodríguez López Año lectivo 2006-2007 TRABAJAR CON OBJETOS
INSTITUCIÓN EDUCATIVA LICEO DEPARTAMENTAL ÁREA DE TECNOLOGÍA E INFORMÁTICA GUÍA DE INFORMÁTICA (Trabajar con objetos en PowerPoint) Profesor: Germán Rodríguez López Año lectivo 2006-2007 TRABAJAR CON OBJETOS
GIMP, aplicaciones didácticas. Selección de imágenes
 GIMP, aplicaciones didácticas. Selección de imágenes Ministerio de Educación. ITE GIMP, aplicaciones didácticas. GIMP, aplicaciones didácticas Selecciones Las selecciones de partes de una imagen nos permiten
GIMP, aplicaciones didácticas. Selección de imágenes Ministerio de Educación. ITE GIMP, aplicaciones didácticas. GIMP, aplicaciones didácticas Selecciones Las selecciones de partes de una imagen nos permiten
MICROSOFT POWER POINT MICROSOFT POWER POINT Manual de Referencia para usuarios. Salomón Ccance CCANCE WEBSITE
 MICROSOFT POWER POINT MICROSOFT POWER POINT 2010 Manual de Referencia para usuarios Salomón Ccance CCANCE WEBSITE LA BARRA DE DIBUJO PowerPoint nos permite crear nuestros propios dibujos, partiendo de
MICROSOFT POWER POINT MICROSOFT POWER POINT 2010 Manual de Referencia para usuarios Salomón Ccance CCANCE WEBSITE LA BARRA DE DIBUJO PowerPoint nos permite crear nuestros propios dibujos, partiendo de
TEMA 1: LAS PRESENTACIONES EN EL LIBREOFFICE
 TEMA 1: LAS PRESENTACIONES EN EL LIBREOFFICE 1- CÓMO ABRIR EL PROGRAMA? 2- CÓMO EMPEZAR CON NUESTRA PRESENTACIÓN? 3- CÓMO AÑADIR UNA NUEVA DIAPOSITIVA? 4- CÓMO CAMBIAR EL FONDO DE LA DIAPOSITIVA? 5- CÓMO
TEMA 1: LAS PRESENTACIONES EN EL LIBREOFFICE 1- CÓMO ABRIR EL PROGRAMA? 2- CÓMO EMPEZAR CON NUESTRA PRESENTACIÓN? 3- CÓMO AÑADIR UNA NUEVA DIAPOSITIVA? 4- CÓMO CAMBIAR EL FONDO DE LA DIAPOSITIVA? 5- CÓMO
Trabajando con bordes y rellenos
 Trabajando con bordes y rellenos Muestras...1 Rellenos y Bordes...2 Color de trazo...5 Estilo de trazo...5 Reglas de Relleno...6 Cuentagotas...7 Gradientes...9 Aplicar gradientes...9 Definir gradientes...11
Trabajando con bordes y rellenos Muestras...1 Rellenos y Bordes...2 Color de trazo...5 Estilo de trazo...5 Reglas de Relleno...6 Cuentagotas...7 Gradientes...9 Aplicar gradientes...9 Definir gradientes...11
Dibujar y pintar. Capítulo. 2.1 El cuadro de herramientas
 Capítulo 2 Dibujar y pintar 2.1 El cuadro de herramientas S e pueden diseñar ilustraciones para las películas Flash utilizando las herramientas de dibujar y pintar. En este capítulo se explican las técnicas
Capítulo 2 Dibujar y pintar 2.1 El cuadro de herramientas S e pueden diseñar ilustraciones para las películas Flash utilizando las herramientas de dibujar y pintar. En este capítulo se explican las técnicas
xvsvxcv Manual Microsoft Excel Básico
 xvsvxcv Manual Microsoft Excel Básico CAPITULO 4 INDECCION 2 FORMULAS Y FUNCIONES Introducción Comúnmente ocurren cambios en la información que manejamos, y tenemos que agregar o eliminar celdas, columnas
xvsvxcv Manual Microsoft Excel Básico CAPITULO 4 INDECCION 2 FORMULAS Y FUNCIONES Introducción Comúnmente ocurren cambios en la información que manejamos, y tenemos que agregar o eliminar celdas, columnas
UNIDAD 2 IMAGEN DIGITAL
 Práctica guiada 2.1 Características que afectan al tamaño del archivo de una imagen 1. Las dimensiones de la imagen, anchura y altura, expresadas en centímetros, milímetros, pulgadas o en píxeles. 2. La
Práctica guiada 2.1 Características que afectan al tamaño del archivo de una imagen 1. Las dimensiones de la imagen, anchura y altura, expresadas en centímetros, milímetros, pulgadas o en píxeles. 2. La
Fotografía é Imagen - FotoMix (Composición de Imágenes)
 Fotografía é Imagen - FotoMix (Composición de Imágenes) Web del Autor: http://www.diphso.no/ Descarga: Programa / Idiomas / Tutorial: http://www.diphso.no/fotomix.html FotoMix es un sencillo programa con
Fotografía é Imagen - FotoMix (Composición de Imágenes) Web del Autor: http://www.diphso.no/ Descarga: Programa / Idiomas / Tutorial: http://www.diphso.no/fotomix.html FotoMix es un sencillo programa con
Cómo crear un Juego de preguntas en Educamóvil
 Cómo crear un Juego de preguntas en Educamóvil El Juego de preguntas El Juego de preguntas es uno de los objetos que hay disponibles en Educamóvil que nos permite generar, en un punto determinado del mapa,
Cómo crear un Juego de preguntas en Educamóvil El Juego de preguntas El Juego de preguntas es uno de los objetos que hay disponibles en Educamóvil que nos permite generar, en un punto determinado del mapa,
Word Básico Word Básico
 Word Básico 2010 Word Básico 2010 http://www.infop.hn http://www.infop.hn Introducción a Word Word Básico 2010 1.1 MICROSOFT WORD Es un procesador de textos, que sirve para crear diferentes tipos de documentos
Word Básico 2010 Word Básico 2010 http://www.infop.hn http://www.infop.hn Introducción a Word Word Básico 2010 1.1 MICROSOFT WORD Es un procesador de textos, que sirve para crear diferentes tipos de documentos
PRACTICA IV: Selección de partes de imágenes
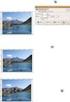 PRACTICA IV: Selección de partes de imágenes Diferentes formas de selección de zonas de una imagen. Tenemos una imagen de una hoja sobre fondo blanco y queremos quitarle el fondo blanco, dejarlo transparente,
PRACTICA IV: Selección de partes de imágenes Diferentes formas de selección de zonas de una imagen. Tenemos una imagen de una hoja sobre fondo blanco y queremos quitarle el fondo blanco, dejarlo transparente,
Procesador de textos 1-15 Inserción de objetos
 Procesador de textos 1-15 Inserción de objetos WORDART Esta herramienta que incluye Word nos permite crear rótulos con una apariencia infinitamente mejor a la de un texto normal. Selecciona la opción del
Procesador de textos 1-15 Inserción de objetos WORDART Esta herramienta que incluye Word nos permite crear rótulos con una apariencia infinitamente mejor a la de un texto normal. Selecciona la opción del
Entorno de trabajo de Excel 2010
 Entorno de trabajo de Excel 2010 Descripción de la ventana principal Barra de herramientas de acceso Rápido Fichas Barra de Título Cinta de opciones Ayuda de Ms. Excel Nombre de celda activa Encabezado
Entorno de trabajo de Excel 2010 Descripción de la ventana principal Barra de herramientas de acceso Rápido Fichas Barra de Título Cinta de opciones Ayuda de Ms. Excel Nombre de celda activa Encabezado
Profesor: Marcelo Rebellato. Teórico 3. Teclado
 Profesor: Marcelo Rebellato Teórico 3 Teclado Repaso Cerrar: Permite cerrar la ventana, cuadro de diálogo u aplicación abierta. Si la misma es un programa donde el usuario realizo actividades que no guardo,
Profesor: Marcelo Rebellato Teórico 3 Teclado Repaso Cerrar: Permite cerrar la ventana, cuadro de diálogo u aplicación abierta. Si la misma es un programa donde el usuario realizo actividades que no guardo,
Capítulo 8: Añadir Animación a una Presentación
 Capítulo 8: Añadir Animación a una Presentación 8.1. Crear una animación profesional 8.2. Transiciones de diapositiva a diapositiva 8.1. CREAR UNA ANIMACIÓN PROFESIONAL La animación puede ciertamente potenciar
Capítulo 8: Añadir Animación a una Presentación 8.1. Crear una animación profesional 8.2. Transiciones de diapositiva a diapositiva 8.1. CREAR UNA ANIMACIÓN PROFESIONAL La animación puede ciertamente potenciar
PERIODO 3 NOCIONES AVANZADAS DE POWERPOINT
 PERIODO 3 NOCIONES AVANZADAS DE POWERPOINT CONTENIDOS: LA BARRA DE DIBUJO INSERTAR SONIDOS Y PELÍCULAS ANIMACIONES Y TRANSICIONES LA BARRA DE DIBUJO DIBUJAR FORMAS PowerPoint permite crear figuras partiendo
PERIODO 3 NOCIONES AVANZADAS DE POWERPOINT CONTENIDOS: LA BARRA DE DIBUJO INSERTAR SONIDOS Y PELÍCULAS ANIMACIONES Y TRANSICIONES LA BARRA DE DIBUJO DIBUJAR FORMAS PowerPoint permite crear figuras partiendo
Curso de iniciación a las TIC en Educación Permanente CEP de Castilleja (Sevilla) (octubre/noviembre 2009) Calc. Eva Sánchez-Barbudo Vargas
 Curso de iniciación a las TIC en Educación Permanente CEP de Castilleja (Sevilla) (octubre/noviembre 2009) Calc Eva Sánchez-Barbudo Vargas José Juan Pastor Milán 1 1. Qué es y para qué sirve OpenOffice
Curso de iniciación a las TIC en Educación Permanente CEP de Castilleja (Sevilla) (octubre/noviembre 2009) Calc Eva Sánchez-Barbudo Vargas José Juan Pastor Milán 1 1. Qué es y para qué sirve OpenOffice
EDICIÓN Y MODIFICACIÓN DE LA HOJA DE CÁLCULO
 UNIDAD DIDÁCTICA EDICIÓN Y MODIFICACIÓN DE LA HOJA DE CÁLCULO Los objetivos de este tema son: 1. Aprender a trabajar con conjuntos de celdas, filas, columnas y hojas. 2. Conocer cómo modificar datos de
UNIDAD DIDÁCTICA EDICIÓN Y MODIFICACIÓN DE LA HOJA DE CÁLCULO Los objetivos de este tema son: 1. Aprender a trabajar con conjuntos de celdas, filas, columnas y hojas. 2. Conocer cómo modificar datos de
Escuela Normal Superior Río de Oro (Cesar)
 Escuela Normal Superior Río de Oro (Cesar) ÁREA: TECNOLOGÍA E INFORMÁTICA PROGRAMA MICROSOFT EXCEL Responsable: Esp. Emilce Herrera Sánchez GRADO: NOVENO 01-02 FECHA: Febrero 13 y 15 de 2012 TEMA: CAMBIOS
Escuela Normal Superior Río de Oro (Cesar) ÁREA: TECNOLOGÍA E INFORMÁTICA PROGRAMA MICROSOFT EXCEL Responsable: Esp. Emilce Herrera Sánchez GRADO: NOVENO 01-02 FECHA: Febrero 13 y 15 de 2012 TEMA: CAMBIOS
Al hacer clic en el icono de mano alzada se despliegan otros iconos que nos permiten realizar otros tipos de líneas.
 MANUAL COREL DRAW BARRA DE HERRAMIETAS DIBUJO DE LÍNEAS Y CURVAS Herramienta Mano Alzada Al hacer clic en el icono de mano alzada se despliegan otros iconos que nos permiten realizar otros tipos de líneas.
MANUAL COREL DRAW BARRA DE HERRAMIETAS DIBUJO DE LÍNEAS Y CURVAS Herramienta Mano Alzada Al hacer clic en el icono de mano alzada se despliegan otros iconos que nos permiten realizar otros tipos de líneas.
Trabajando con Impress
 Trabajando con Impress Guía rápida Por Lourdes Luengo 2 Trabajando con Impress Impress es el programa de presentaciones incluido en el paquete OpenOffice. Al entrar en el programa se accede a un Autopiloto,
Trabajando con Impress Guía rápida Por Lourdes Luengo 2 Trabajando con Impress Impress es el programa de presentaciones incluido en el paquete OpenOffice. Al entrar en el programa se accede a un Autopiloto,
Elaboración de Documentos en Procesadores de Textos
 Las tablas permiten organizar la información en filas y columnas, de forma que se pueden realizar operaciones y tratamientos sobre las filas y columnas. Por ejemplo, obtener el valor medio de los datos
Las tablas permiten organizar la información en filas y columnas, de forma que se pueden realizar operaciones y tratamientos sobre las filas y columnas. Por ejemplo, obtener el valor medio de los datos
TEMA 2: TRATAMIENTO DE IMAGEN Y SONIDO
 TEMA 2: TRATAMIENTO DE IMAGEN Y SONIDO Manipulación básica de imágenes con GIMP Introducción al audio digital Qué vamos a ver? Los principales programas para trabajo con imágenes digitales Qué formatos
TEMA 2: TRATAMIENTO DE IMAGEN Y SONIDO Manipulación básica de imágenes con GIMP Introducción al audio digital Qué vamos a ver? Los principales programas para trabajo con imágenes digitales Qué formatos
Lola Maicas 1 PORTADA 2 BARRA DE HERRAMIENTAS
 1 PORTADA 2 BARRA DE HERRAMIENTAS TABLAS 3 TABLAS 4 TABLAS 2ª PARTE 5 FORMA DE SELECCIONAR 6 COMBINAR CELDAS 7 CONVERTIR TEXTO EN TABLA 8 PROPIEDADES DE TABLA 9 SUMAS 10 RESTAS 11 MULTIPLICAR Y DIVIDIR
1 PORTADA 2 BARRA DE HERRAMIENTAS TABLAS 3 TABLAS 4 TABLAS 2ª PARTE 5 FORMA DE SELECCIONAR 6 COMBINAR CELDAS 7 CONVERTIR TEXTO EN TABLA 8 PROPIEDADES DE TABLA 9 SUMAS 10 RESTAS 11 MULTIPLICAR Y DIVIDIR
GIMP I Insertar texto y figuras geométricas
 GIMP I Insertar texto y figuras geométricas 1. Un poco de historia GIMP (GNU Image Manipulation Program) es un programa de edición de imágenes digitales en forma de mapa de bits, tanto dibujos como fotografías.
GIMP I Insertar texto y figuras geométricas 1. Un poco de historia GIMP (GNU Image Manipulation Program) es un programa de edición de imágenes digitales en forma de mapa de bits, tanto dibujos como fotografías.
