PRACTICA XVII: Cambiar el color del pelo
|
|
|
- Elvira Godoy Torres
- hace 7 años
- Vistas:
Transcripción
1 PRACTICA XVII: Cambiar el color del pelo El objetivo de la siguiente práctica es cambiar el color del pelo a una persona. En este caso, el color del pelo de Angelina cambia radicalmente. Para ejecutar la operación, debes abrir el archivo angelina.jpg y armarte de paciencia. Primero selecciona la máscara tal y como hiciste con la imagen de Lanzarote. Es un botón situado en la ventana de la imagen justo en la esquina inferior izquierda. Luego emplea la goma de borrar y quita la máscara roja. Emplea diferentes tamaños de pincel y ve despacio... puede llevarte un buen tiempo. Cuando hayas finalizado de marcar el pelo de la Angelina, vuelve a hacer clic en el botón de máscara... verás como se selecciona el pelo. Ahora toca cambiar color. Haz clic en Colores Balance de color... Se abrirá una nueva ventana que tiene tres barras de desplazamiento (cian, magenta y amarrillo). Vete moviendo los tres y comprobarás como cambia el color. Muévelos hasta que consigas que Angelina sea rubia. Cuando estés seguro Acepta la operación. Finalmente, guarda el archivo como Gimp17.jpg, envíala por correo con asunto, insertando tu nombre en un margen de la fotografía. Ahora ya sabes lo que tienes que hacer si estás pensando cambiar el color de tu pelo en la peluquería y no quieres arrepentirte. PRACTICA XVIII: Colorear una imagen en blanco y negro empleando diferentes capas. Vamos a tomar una imagen en blanco y negro y la vamos a colorear. La imagen se titula La Orotava1890.xcf, una bonita imágen de La Orotava de hace más de un siglo. Aunque la imagen está en blanco y negro, y así lo parece, en realidad está combinando los tres colores primarios (RGB). Para eliminar este factor, debemos convertirla en escala de grises. Haz clic en Seleccionar Todo y posteriormente en Colores Desaturar... y lograremos ese efecto. Vamos a colorear las siguientes zonas. 1. El cielo azul celeste (evidentemente) 2. Un árbol que hay a la izquierda de verde oscuro 3. Las tejas de color rojo-terroso
2 4. Las fachada de la vivienda que tiene un balcon con personas de un color claro (el que quieras), pero que entone. Una vez abierta la imagen, recortaremos distintas partes de la imagen y las pegaremos en capas independientes, coloreándolas después. Separar las partes en capas no es imprescindible, pero es recomendable para facilitar el paso de la imagen a color. Empezaremos por el cielo. Se debe señalar esta zona lo mas exacta y perfecta posible. Para ello, el lazo nos sea útil. Emplea la máscara para seleccionar el cielo. Para señalar con más facilidad, podemos ampliar la zona ampliándolo con el zoom (tecla +). A estas alturas ya sabes como se selecciona con la máscara. Esta parte seleccionada, deberá pegarse en una capa nueva. Para hacer debes primero copiar la parte seleccionada (Ctrl + C), después nos vamos a la ventana capas (Ctrl + L) e introducimos una nueva capa pegándola (Ctrl + V).. De este modo, el cielo quedará pegado como capa. Vamos a proceder a colorear el cielo. Primero la seleccionamos, y después nos vamos al menú Herramientas Herramientas de color Colorear. Aparecerá una ventana con tres factores: tono, saturación y luminosidad. Moviendo la barra del tono, podremos elegir el color que queramos entre una amplia variedad de colores. Con la barra de saturación, podremos modificar la intensidad, y con la barra de luminosidad, la claridad de la zona. En este caso, te recomiendo Tono=100, Saturación=180 y luminosidad=0, aunque puedes jugar con los valores. Anclamos la capa (haciendo clic en el pequeño ancla de la ventana de capas). Volvemos a la capa de fondo haciendo clic sobre ella. Ahora repetimos el mismo sistema pero con otra zona: los matorrales de la izquierda de la imagen. Procedemos igual, es decir, con una máscara que servirá para seleccionar el matorral que se copiará y pegará del mismo modo que el cielo. No olvides pegarla. Después volvemos a cambiar el tono, saturación y luminosidad, y lo hacemos volviendo a pinchar en "Herramientas", "Herramientas de color" y "Colorear". Esta vez lo haremos así: Tono 140, Saturación 80 y Luminosidad 50. Volvemos a anclar la capa. Volvemos a la capa de fondo haciendo clic sobre ella. Ahora tocan las tejas (Tono: 0;Saturación: 100; Luminosidad: 50) Por último la fachada del edificio de enfrente: elige tu el color. Cuando hayas finalizado, inserta tu nombre, guarda la imagen como Gimp18.xcf y envíala por correo con asunto.
3 PRÁCTICA XIX: Cómo quitar los ojos rojos a una imagen Para quitar los ojos rojos a una imagen, debemos trabajar con la opción Filtros > Realzar > Quitar ojos rojos. Para hacer una prueba, abre la imagen ojos_rojos_1 Con la herramienta de selección elíptica, selecciona uno de los ojos (la parte roja) (En caso necesario, recuerda mantener pulsada la tecla Ctrl para que sea un círculo perfecto). (Si es necesario puedes ampliar la imagen) Una vez seleccionado el ojo, activa la opción Filtros > Realzar > Quitar ojos rojos, La opción Umbral, permite limitar el alcance del retoque (En la vista previa se puede observar cómo se va modificando el color) Si queremos seleccionar los dos ojos a la vez, debemos mantener presionada la tecla Mayus en el momento de seleccionar el segundo ojo. No olvides insertar tu nombre en un margen de la fotografía. Guarda la imagen como Gimp20.jpg y envíala por correo con asunto Práctica XX: Cómo poner un marco a una foto usando las máscaras A veces es mejor trabajar sobre las máscaras en lugar de hacerlo sobre las propias imágenes. En este caso, vamos a poner un marco a la imagen anterior (Vamos a usar una serie de filtros para la prueba, pero se pueden utilizar otros). 1. Abre la imagen niña-rubia.xcf. 2. Traza una selección rectangular del mismo tamaño que tendría el marco de la fotografía. 3. Activa el botón de Máscara rápida (parte inferior izquierda de la ventana imagen). Lo que está seleccionado (por la ausencia de color rojizo) es el marco. 4. Despliega el menú Filtros > Distorsiones > Ondas... En amplitud y longitud de la onda 5. Específica un valor de 15 y acepta (puedes probar con otros valores si quieres una distorsión mayor o menor). 6. Como la selección tiene un borde muy definido, vamos a desenfocarla 7. Despliega el menú Filtros > Desenfoque > Desenfoque gaussiano... Vamos a dejar los valores a 15 y acepta (puedes probar otros). 8. Presiona de nuevo el botón Máscara rápida para quitar la máscara. 9. Despliega el menú Seleccionar > Invertir. 10. Para rellenar el marco arrastra elige la herramienta de relleno y elige la opción Rellenar con patrón (elige el que quieras) y más abajo elige la opción Rellenar la selección completa y haz clic en el marco para rellenar 11. Por último, despliegas el menú Seleccionar >> Nada para ver la imagen con marco. 12. Inserta tu nombre en un margen de la fotografía. 13. Guarda la imagen como Gimp20.jpg y envía la misma por correo con asunto.
4 PRACTICA XXI: Pasar a convertir una foto en un dibujo a lápiz Abre la imagen de la niña-rubia.xcf Una vez abiertas la imágen, primero procederemos a desaturarlas, abriendo el menú Herramientas --> Herramientas de color --> Tono / Saturación, y bajando la saturación al mínimo. De esta manera obtenemos una imagen en blanco y negro, sin dejar de ser en RGB (mantener la imagen en RGB es imprescindible para seguir adelante). Una vez que hayamos desaturado la imagen, duplicamos la capa. Esto podemos hacerlo de varias maneras: pulsando el botón de duplicar capa en el menú de capas, abriendo el menú Capa --> Duplicar capa en el menú de la imagen, pulsando con el botón derecho sobre la capa que queremos duplicar en el menú de capas y seleccionando duplicar capa... en todo caso, el resultado es el mismo, crear una copia de la primera capa. Para ver la ventana de capas (CTRL + L) En el menú de capas nos aseguramos de que la capa activa sea la superior, simplemente seleccionándola. Después, ejecutamos Colores --> Invertir, para invertir los colores. Este filtro podemos ejecutarlo tanto a través del menú que aparece en la parte superior de la foto como a través del botón derecho del ratón, que nos desplegará un completo menú con las mismas posibilidades. Ahora volvemos al menú de capas, y cambiamos el modo de mezcla de la capa superior a Suma. Esto hará que el resultado de nuestra imagen sea totalmente blanco, pero tranquil@s, no hemos perdido nuestro trabajo. En el siguiente paso podremos ver el resultado de nuestro trabajo de una manera muy sencilla: bastará que apliquemos desenfoque a la capa superior para que la silueta de nuestro personaje se vaya percibiendo. Para ello abre Filtros --> Desenfoque [Blur] --> Desenfoque Gaussiano [Blur], y elige el nivel de desenfoque (no te fíes de la previsualización, pues no muestra el resultado de la fusión de las capas, sino el resultado de la capa superior, sin tener en cuenta el modo de fusión). Para remarcar bastante la imagen, prueba con un radio de desenfoque de 10. Para marcarla aún más, sube el nivel de desenfoque, o aplica el desenfoque repetidas veces: Finalmente, se puede mejorar el efecto aplicando el filtro Erosionar (Filtro Genérico Erosionar) al menos dos veces. Si deseas lograr un buen efecto, es posible que necesites aplicarlo alguna vez más. Inserta tu nombre en la imagen y guárdala como Gimp21.jpg. Envíala por correo con asunto.
5 PRACTICA XXII: Animaciones GIF GIF es un formato sin pérdida de calidad para imágenes de hasta 256 colores. En esta práctica crearemos una imagen animada en formato GIF. Si queremos mayor funcionalidad, podemos instalar la extensión de GIMP llamada GAP (GIMP Animated Package) que incluye varios plug-ins relacionados con la creación de vídeos y animaciones. 1. Abre la imagen flor.jpg con GIMP 2. Escoge la herramienta de selección del primer plano 3. Selecciona aproximadamente el frente que quieres extraer. Debes unir los puntos inicial y final para que se cierre la selección. 4. Al soltar el ratón, la parte no seleccionada se cubre con una máscara azul oscuro. El puntero del ratón se convierte en una brocha. 5. Dibuja ahora con la brocha una línea a través de la flor que queremos extraer, es importante que pase sobre los colores del frente que queremos preservar (rosa, amarillo). Trata de no pintar sobre colores del fondo. 6. Al soltar el ratón, se mostrará en azul toda el área no seleccionada, excepto la flor. Pulsa Intro para confirmar la selección y extraer la flor. Aparecerá la flor seleccionada por una línea discontinua parpadeante. Recuerda que, si te has equivocado, puedes deshacer con CTRL Z. 7. Ve al menú Editar Copiar y seguidamente a Editar Pegar. Si ahora seleccionas la pestaña Capas, comprobarás que aparece una nueva capa como selección flotante. Haz doble clic sobre ella y escribe 'flor1' 8. Si ahora deseleccionas el ojo de la capa Fondo comprobarás cómo se hace visible únicamente la capa flor1. 9. Necesitamos una capa para cada pétalo. Crea una nueva capa pulsando Duplicar capa. Renómbrala como flor2 10. Deja visible únicamente esta última capa (deselecciona los otros ojos) utilizando la goma de borrar para quitar un pétalo. Para hacerlo con el máximo de precisión, puedes cambiar el grosor de la goma y utilizar el zoom.
6 11. Cuando hayas borrado un pétalo, duplica la capa, renómbrala como flor2 y deja visible únicamente esta última. Repite el proceso hasta que quede la flor sin pétalos. Cuando tengas todas las capas listas, pulsa el ojo para hacerlas visibles. 12. Haz clic con el botón derecho en la capa Fondo y pulsa Borrar la capa. 13. Ve a Archivo Guardar como... escribe Gimp22.gif y selecciona en el menú desplegable la extensión.gif 14. En la ventana emergente, escoge Guardar como animación y Convertir a indexada. Pulsa Exportar. 15. En la siguiente ventana selecciona todas las celdas de la sección Opciones de GIF animado, escribe un retardo entre fotogramas de 400 milisegundos y en Desecho de fotogramas escoge Un cuadro por capa (reemplazar). Pulsa Guardar. 16. Ve a la carpeta de tu Pen Drive donde lo has guardado y abre el archivo con un Navegador de Internet (Botón derecho Abrir con...) o selecciona vista previa. 17. Envía el archivo Gimp22.gif por correo con asunto.
PRACTICA XVII: Cambiar el color del pelo
 PRACTICA XVII: Cambiar el color del pelo El objetivo de la siguiente práctica es cambiar el color del pelo a una persona. En este caso, el color del pelo de la niña rubia cambia radicalmente. Para ejecutar
PRACTICA XVII: Cambiar el color del pelo El objetivo de la siguiente práctica es cambiar el color del pelo a una persona. En este caso, el color del pelo de la niña rubia cambia radicalmente. Para ejecutar
IMÁGENES. 1. Baja el siguiente archivo de texto haciendo clic aquí (Pulsa Ctrl + clic) 2. Copia el texto en un documento nuevo de OpenOffice Writer
 EJERCICIO JERCICIO 6. I 6. INSERTAR IMÁGENES Las imágenes que puedes insertar en un documento pueden ser desde un escáner o Desde archivo. Las imágenes Desde archivo son aquellas que previamente hemos
EJERCICIO JERCICIO 6. I 6. INSERTAR IMÁGENES Las imágenes que puedes insertar en un documento pueden ser desde un escáner o Desde archivo. Las imágenes Desde archivo son aquellas que previamente hemos
LibreOffice Writer TIC 4º ESO IMÁGENES Y MANIPULARLAS
 EJERCICIO JERCICIO 4. I 4. INSERTAR IMÁGENES Y MANIPULARLAS Las imágenes que puedes insertar en un documento pueden ser desde un escáner o Desde archivo. Las imágenes Desde archivo son aquellas que previamente
EJERCICIO JERCICIO 4. I 4. INSERTAR IMÁGENES Y MANIPULARLAS Las imágenes que puedes insertar en un documento pueden ser desde un escáner o Desde archivo. Las imágenes Desde archivo son aquellas que previamente
Trabajar con diapositivas
 PRESENTADOR DE DIAPOSITIVAS (POWER POINT) ESTÁNDAR DESEMPEÑO BÁSICO ESTÁNDAR DESEMPEÑO ALTO RECURSOS ACTIVIDADES PEDAGÓGICAS DURACION Hace uso responsable de los sistemas tecnológicos, la información y
PRESENTADOR DE DIAPOSITIVAS (POWER POINT) ESTÁNDAR DESEMPEÑO BÁSICO ESTÁNDAR DESEMPEÑO ALTO RECURSOS ACTIVIDADES PEDAGÓGICAS DURACION Hace uso responsable de los sistemas tecnológicos, la información y
7. En cualquier momento podemos crear un nuevo punto de anclaje haciendo clic en cualquier parte de la línea.
 7. En cualquier momento podemos crear un nuevo punto de anclaje haciendo clic en cualquier parte de la línea. También podemos borrar puntos de anclaje, si presionamos la tecla Mayús y nos ponemos encima
7. En cualquier momento podemos crear un nuevo punto de anclaje haciendo clic en cualquier parte de la línea. También podemos borrar puntos de anclaje, si presionamos la tecla Mayús y nos ponemos encima
Ejercicio 1 - La primera imagen
 Ejercicio 1 - La primera imagen Gimp nos permite trabajar con imágenes obtenidas con una cámara digital, con un escáner o crear imágenes digitales directamente. Para crear nuestra primera imagen accedemos
Ejercicio 1 - La primera imagen Gimp nos permite trabajar con imágenes obtenidas con una cámara digital, con un escáner o crear imágenes digitales directamente. Para crear nuestra primera imagen accedemos
Unidad 4 Ejercicio paso a paso.
 Unidad 4 Ejercicio paso a paso. Selección de celdas. 1 Si no tienes abierto Excel2003, ábrelo para realizar el ejercicio. Ahora supongamos que queremos seleccionar la celda D6: 2 Haz clic sobre la celda
Unidad 4 Ejercicio paso a paso. Selección de celdas. 1 Si no tienes abierto Excel2003, ábrelo para realizar el ejercicio. Ahora supongamos que queremos seleccionar la celda D6: 2 Haz clic sobre la celda
PRÁCTICAS GUIADAS CAPAS
 1 LAS Las capas son como acetatos puestos unos encima de otros. La parte que no está rellena en una capa deja ver el contenido de la capa de debajo. Las zonas que parecen un tablero de ajedrez formadas
1 LAS Las capas son como acetatos puestos unos encima de otros. La parte que no está rellena en una capa deja ver el contenido de la capa de debajo. Las zonas que parecen un tablero de ajedrez formadas
GIMP, aplicaciones didácticas. Pinceles, degradados y patrones.
 GIMP, aplicaciones didácticas. Pinceles, degradados y patrones. Ministerio de Educación. ITE GIMP, aplicaciones didácticas. GIMP, aplicaciones didácticas Pinceles, degradados y patrones Para ampliar: Pinceles.
GIMP, aplicaciones didácticas. Pinceles, degradados y patrones. Ministerio de Educación. ITE GIMP, aplicaciones didácticas. GIMP, aplicaciones didácticas Pinceles, degradados y patrones Para ampliar: Pinceles.
Profesor: Vicente Destruels Moreno. Practica guiada 1
 Práctica guiada 1 Uso de mascara rápida:creación de un marco Esta primera práctica nos servirá para introducirnos en el GIMP. La imagen sobre la que vamos a trabajar es la que puedes ver a continuación
Práctica guiada 1 Uso de mascara rápida:creación de un marco Esta primera práctica nos servirá para introducirnos en el GIMP. La imagen sobre la que vamos a trabajar es la que puedes ver a continuación
TAREA GIMP 01. Herramienta cubo de pintura: Rellena con un color o patrón el área seleccionada (Mayúsculas + B)
 TAREA GIMP 01 Abrimos el programa y seleccionamos Archivo Nuevo. Vamos a dibujar un paisaje sencillo para utilizar alguna de las herramientas básicas de Gimp. Las herramientas de pintura en GIMP son: Herramienta
TAREA GIMP 01 Abrimos el programa y seleccionamos Archivo Nuevo. Vamos a dibujar un paisaje sencillo para utilizar alguna de las herramientas básicas de Gimp. Las herramientas de pintura en GIMP son: Herramienta
GIMP (15): Conversión a personaje Na Vi de la película Avatar
 GIMP 2.8 - (15): Conversión a personaje Na Vi de la película Avatar Necesitarás una fotografía de una persona de tipo retrato (si es tuya mejor que mejor ), a ser posible mirando al frente. Para el ejemplo
GIMP 2.8 - (15): Conversión a personaje Na Vi de la película Avatar Necesitarás una fotografía de una persona de tipo retrato (si es tuya mejor que mejor ), a ser posible mirando al frente. Para el ejemplo
Máscaras en GIMP. Una máscara para transparencia. Paso a paso. Instituto Nacional de Formación Docente 1. Introducción
 1 Máscaras en GIMP Introducción Las máscaras controlan la forma en que las diferentes áreas de una capa o conjunto de capas se muestran u ocultan. A través de las mismas se pueden aplicar diferentes efectos
1 Máscaras en GIMP Introducción Las máscaras controlan la forma en que las diferentes áreas de una capa o conjunto de capas se muestran u ocultan. A través de las mismas se pueden aplicar diferentes efectos
Selección rectangular. Selección elíptica. Selección a mano. Seleccionar regiones continuas. Selección por color. Seleccionar recortando
 Selección rectangular Selección elíptica Selección a mano Seleccionar regiones continuas Selección por color Seleccionar recortando La siguiente imagen la tienes en la carpeta ImagenesGimp con el nombre
Selección rectangular Selección elíptica Selección a mano Seleccionar regiones continuas Selección por color Seleccionar recortando La siguiente imagen la tienes en la carpeta ImagenesGimp con el nombre
PARTE PRIMERA. DIBUJAR CON PAINT
 PARTE PRIMERA. DIBUJAR CON PAINT GENERALIDADES Paint es un programa de diseño sencillo que incorpora el Windows 95, 98 y XP, con el se pueden manipular imágenes así como crear composiciones sencillas de
PARTE PRIMERA. DIBUJAR CON PAINT GENERALIDADES Paint es un programa de diseño sencillo que incorpora el Windows 95, 98 y XP, con el se pueden manipular imágenes así como crear composiciones sencillas de
Maryury Barrera Daza Angela Maria Benavides Gonzalo Torres
 GIMP Maryury Barrera Daza Angela Maria Benavides Gonzalo Torres GIMP (GNU Image Manipulation Program) Es un programa de manipulación de imágenes del proyecto GNU. Se publica bajo la licencia GNU General
GIMP Maryury Barrera Daza Angela Maria Benavides Gonzalo Torres GIMP (GNU Image Manipulation Program) Es un programa de manipulación de imágenes del proyecto GNU. Se publica bajo la licencia GNU General
8. Ejemplo: aplicación de varios conceptos
 Ejercicios de Gimp - 1 8. Ejemplo: aplicación de varios conceptos Selección de diferentes modos, filtros.. Tenemos la siguiente foto: y queremos obtener el siguiente efecto: Pasos a seguir : seleccionar
Ejercicios de Gimp - 1 8. Ejemplo: aplicación de varios conceptos Selección de diferentes modos, filtros.. Tenemos la siguiente foto: y queremos obtener el siguiente efecto: Pasos a seguir : seleccionar
FORMACIÓN EN CENTROS CURSO
 El GIMP es un programa, bastante potente, con el que podemos ver, crear y editar imágenes. Dada su complejidad este manual estará destinada a aprender a realizar ciertas recetas que usaremos con bastante
El GIMP es un programa, bastante potente, con el que podemos ver, crear y editar imágenes. Dada su complejidad este manual estará destinada a aprender a realizar ciertas recetas que usaremos con bastante
PRÁCTICA 9. Fotomontajes.
 PRÁCTICA 9. Fotomontajes. Ejercicio 1. Tatuaje. En este ejercicio vamos a añadir un tatuaje en la espalda de una mujer. Trabajaremos con dos imágenes: la de la mujer y la que hará de tatuaje. 1. Abre con
PRÁCTICA 9. Fotomontajes. Ejercicio 1. Tatuaje. En este ejercicio vamos a añadir un tatuaje en la espalda de una mujer. Trabajaremos con dos imágenes: la de la mujer y la que hará de tatuaje. 1. Abre con
PRÁCTICA PASO-A-PASO CON GIMP
 PRÁCTICA PASO-A-PASO CON GIMP TICO Paso 1: Descargar la imagen http://www.chrisperrella.com/ftp/volcano/volcano_final_01.jpg Paso 2: Abrir Gimp y en Archivo Abrir, seleccionar la imagen descargada. Paso
PRÁCTICA PASO-A-PASO CON GIMP TICO Paso 1: Descargar la imagen http://www.chrisperrella.com/ftp/volcano/volcano_final_01.jpg Paso 2: Abrir Gimp y en Archivo Abrir, seleccionar la imagen descargada. Paso
Manual de GIMP. Capítulo 5. Máscaras y selecciones 1. Manual de GIMP. Capítulo 5: Máscaras y selecciones
 Manual de GIMP. Capítulo 5. Máscaras y selecciones 1 Manual de GIMP Capítulo 5: Máscaras y selecciones Realizado por: Reconocimiento-NoComercial-CompartirIgual 2.5 España José Sánchez Rodríguez (Universidad
Manual de GIMP. Capítulo 5. Máscaras y selecciones 1 Manual de GIMP Capítulo 5: Máscaras y selecciones Realizado por: Reconocimiento-NoComercial-CompartirIgual 2.5 España José Sánchez Rodríguez (Universidad
OPENOFFICE IMPRESS. Creación básica de presentaciones digitales
 OPENOFFICE IMPRESS Creación básica de presentaciones digitales Qué es OpenOffice Impress? Es la herramienta que nos ofrece OpenOffice para realizar presentaciones Las presentaciones permiten comunicar
OPENOFFICE IMPRESS Creación básica de presentaciones digitales Qué es OpenOffice Impress? Es la herramienta que nos ofrece OpenOffice para realizar presentaciones Las presentaciones permiten comunicar
Las rutas. Las Rutas. Profesor: Vicente Destruels Moreno
 Las rutas Índice de contenido Las rutas...1 Crear rutas...2 Dibujar con rutas...6 Editar rutas...9 Convertir una ruta en una selección...14 Convertir una selección en una ruta...16 Importar y exportar
Las rutas Índice de contenido Las rutas...1 Crear rutas...2 Dibujar con rutas...6 Editar rutas...9 Convertir una ruta en una selección...14 Convertir una selección en una ruta...16 Importar y exportar
Gimp. Operaciones básicas y dibujo por ordenador
 Gimp Operaciones básicas y dibujo por ordenador Introducción a GIMP GIMP es un programa de manipulación de imágenes que puede usarse tanto en Linux como en Windows Puede usarse para retoque fotográfico,
Gimp Operaciones básicas y dibujo por ordenador Introducción a GIMP GIMP es un programa de manipulación de imágenes que puede usarse tanto en Linux como en Windows Puede usarse para retoque fotográfico,
Qué es Power Point 2010 y para qué es útil?
 Qué es Power Point 2010 y para qué es útil? Power Point 2010 es un software que te permite crear presentaciones en las que puedes incluir animación, narración, imágenes, videos y más. Cómo usar la interfaz
Qué es Power Point 2010 y para qué es útil? Power Point 2010 es un software que te permite crear presentaciones en las que puedes incluir animación, narración, imágenes, videos y más. Cómo usar la interfaz
PERIODO 3 HOJA DE CÁLCULO CONCEPTOS INTERMEDIOS OPERACIONES CON CELDAS, FILAS Y COLUMNAS EN EXCEL SELECCIONAR COPIAR MOVER BORRAR
 PERIODO 3 HOJA DE CÁLCULO CONCEPTOS INTERMEDIOS CONTENIDOS OPERACIONES CON LIBROS DE TRABAJO EN EXCEL GUARDAR UN LIBRO CERRAR UN LIBRO. CREAR UN NUEVO LIBRO. ABRIR UN LIBRO OPERACIONES CON CELDAS, FILAS
PERIODO 3 HOJA DE CÁLCULO CONCEPTOS INTERMEDIOS CONTENIDOS OPERACIONES CON LIBROS DE TRABAJO EN EXCEL GUARDAR UN LIBRO CERRAR UN LIBRO. CREAR UN NUEVO LIBRO. ABRIR UN LIBRO OPERACIONES CON CELDAS, FILAS
LAS CAPAS EN PHOTOSHOP
 INTRODUCCIÓN LAS CAPAS EN PHOTOSHOP PHOTOSHOP Las capas son como hojas transparentes en las que podemos poner todos los elementos gráficos y modificarlos. En un archivo de Photoshop existen varias capas
INTRODUCCIÓN LAS CAPAS EN PHOTOSHOP PHOTOSHOP Las capas son como hojas transparentes en las que podemos poner todos los elementos gráficos y modificarlos. En un archivo de Photoshop existen varias capas
Guía photoshop para niños
 1 Photoshop Entorno: Herramientas: Como guardar archivos ir a: Archivo/ Guardar Como /formatobopciones/ jpg si el archivo esta terminado y listo para imprimir y psd si queremos guardar el archivo por capas
1 Photoshop Entorno: Herramientas: Como guardar archivos ir a: Archivo/ Guardar Como /formatobopciones/ jpg si el archivo esta terminado y listo para imprimir y psd si queremos guardar el archivo por capas
1. Creamos una nueva imagen con fondo blanco y dimensiones 400 x 200 píxeles. Seleccionemos la
 Texto estándar Las opciones de la herramienta Texto nos permiten elegir las características del texto que vamos a colocar en nuestro trabajo. Comencemos a trabajar sobre una imagen. 1. Creamos una nueva
Texto estándar Las opciones de la herramienta Texto nos permiten elegir las características del texto que vamos a colocar en nuestro trabajo. Comencemos a trabajar sobre una imagen. 1. Creamos una nueva
Para aplicar un color de trazo a una forma, puede seguir cualquiera de los procedimientos siguientes:
 MÓDULO 3: COLOR, BIBLIOTECA Y SIMBOLOS TEMA 1: TRABAJO CON COLOR 1. Introducción Flash CS3 permite aplicar, crear y modificar colores. Para elegir colores para aplicarlos al trazo o al relleno de un objeto
MÓDULO 3: COLOR, BIBLIOTECA Y SIMBOLOS TEMA 1: TRABAJO CON COLOR 1. Introducción Flash CS3 permite aplicar, crear y modificar colores. Para elegir colores para aplicarlos al trazo o al relleno de un objeto
PRACTICA IX: Seleccionar zonas de una imagen para modificar el fondo
 PRACTICA IX: Seleccionar zonas de una imagen para modificar el fondo En este ejercicio aprenderemos a seleccionar zonas de una imagen mediante la máscara rápida, y haremos una modificación de color sobre
PRACTICA IX: Seleccionar zonas de una imagen para modificar el fondo En este ejercicio aprenderemos a seleccionar zonas de una imagen mediante la máscara rápida, y haremos una modificación de color sobre
PAINT SISTEMAS. ÁREA SISTEMAS GUÍA DE APRENDIZAJE No. Paint. Profesor: Estudiante: Fecha: INGRESAR A PAINT
 1 Profesor: ÁREA SISTEMAS GUÍA DE APRENDIZAJE No. Paint Estudiante: Fecha: INGRESAR A 3 4 2 1 1. Clic en Inicio 2. Colocar el puntero del ratón (flecha) en Todos los programas 3. Colocar el puntero del
1 Profesor: ÁREA SISTEMAS GUÍA DE APRENDIZAJE No. Paint Estudiante: Fecha: INGRESAR A 3 4 2 1 1. Clic en Inicio 2. Colocar el puntero del ratón (flecha) en Todos los programas 3. Colocar el puntero del
LEER, COPIAR EN EL CUADERNO EL TEXTO RESALTADO, Y REALIZAR LA ACTIVIDAD PRACTICA EN POWER POINT.
 LEER, COPIAR EN EL CUADERNO EL TEXTO RESALTADO, Y REALIZAR LA ACTIVIDAD PRACTICA EN POWER POINT. 4.4. Seleccionar objetos Para seleccionar un objeto o elemento de la diapositiva únicamente tienes que hacer
LEER, COPIAR EN EL CUADERNO EL TEXTO RESALTADO, Y REALIZAR LA ACTIVIDAD PRACTICA EN POWER POINT. 4.4. Seleccionar objetos Para seleccionar un objeto o elemento de la diapositiva únicamente tienes que hacer
Manual de GIMP. Capítulo 5. Máscaras y selecciones 1 MANUAL DE GIMP. Capítulo 5: Máscaras y selecciones
 Manual de GIMP. Capítulo 5. Máscaras y selecciones 1 MANUAL DE GIMP Capítulo 5: Máscaras y selecciones Realizado por José Sánchez Rodríguez (Universidad de Málaga) josesanchez@uma.es Usted es libre de:
Manual de GIMP. Capítulo 5. Máscaras y selecciones 1 MANUAL DE GIMP Capítulo 5: Máscaras y selecciones Realizado por José Sánchez Rodríguez (Universidad de Málaga) josesanchez@uma.es Usted es libre de:
Paint Otro de los accesorios que incorpora Windows 95 es Microsoft Paint, un sencillo programa de Dibujo.
 5 ACCESORIOS II Paint Otro de los accesorios que incorpora Windows 95 es Microsoft Paint, un sencillo programa de Dibujo. Se trata un programa tipo Bitmap (Mapa de bits); esto quiere decir que, cuando
5 ACCESORIOS II Paint Otro de los accesorios que incorpora Windows 95 es Microsoft Paint, un sencillo programa de Dibujo. Se trata un programa tipo Bitmap (Mapa de bits); esto quiere decir que, cuando
Puede especificar cualquiera de las opciones de la herramienta tampón de motivo:
 1. PINCEL HISTORIA Permite restaurar una imagen a su estado primitivo después de haber sufrido algún cambio. Para ello debemos tomar una instantánea previa de la imagen a la que nos interese retroceder:
1. PINCEL HISTORIA Permite restaurar una imagen a su estado primitivo después de haber sufrido algún cambio. Para ello debemos tomar una instantánea previa de la imagen a la que nos interese retroceder:
HERRAMIENTAS DE SELECCIÓN Y CAPAS EN PHOTOSHOP No.1 o.2
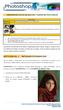 HERRAMIENTAS DE SELECCIÓN Y CAPAS EN PHOTOSHOP No.1 o.2 TEMATICA OBJETIVO GUIA No.4 RETOQUES FOTOGRAFICOS Y COLOR DE OJOS Trabajar con las principales herramientas de retoques fotográficos y efectos. ACTVIDAD
HERRAMIENTAS DE SELECCIÓN Y CAPAS EN PHOTOSHOP No.1 o.2 TEMATICA OBJETIVO GUIA No.4 RETOQUES FOTOGRAFICOS Y COLOR DE OJOS Trabajar con las principales herramientas de retoques fotográficos y efectos. ACTVIDAD
Copiar una diapositiva. Copiar una diapositiva. Duplicar una diapositiva. Duplicar una diapositiva
 18 Copiar una diapositiva Copiar una diapositiva Si estás situado en la vista normal te aconsejamos selecciones la pestaña de diapositiva del área de esquema ya que te será más fácil situarte en el lugar
18 Copiar una diapositiva Copiar una diapositiva Si estás situado en la vista normal te aconsejamos selecciones la pestaña de diapositiva del área de esquema ya que te será más fácil situarte en el lugar
Nos muestra el contenido de la celda activa, es decir, la casilla donde estamos situados.
 La barra de fórmulas Nos muestra el contenido de la celda activa, es decir, la casilla donde estamos situados. La barra de etiquetas Permite movernos por las distintas hojas del libro de trabajo. Las barras
La barra de fórmulas Nos muestra el contenido de la celda activa, es decir, la casilla donde estamos situados. La barra de etiquetas Permite movernos por las distintas hojas del libro de trabajo. Las barras
Fotografía digital. 1. Colorear una imagen Utilización del umbral Crear polígonos sencillos Filtros especiales en Gimp 23
 3 Fotografía digital 1. Colorear una imagen 20 2. Utilización del umbral 21 3. Crear polígonos sencillos 22 4. Filtros especiales en Gimp 23 5. Evaluación 24 3 1. Colorear una imagen Gimp dispone de dos
3 Fotografía digital 1. Colorear una imagen 20 2. Utilización del umbral 21 3. Crear polígonos sencillos 22 4. Filtros especiales en Gimp 23 5. Evaluación 24 3 1. Colorear una imagen Gimp dispone de dos
GIMP, aplicaciones didácticas. Herramientas de GIMP
 GIMP, aplicaciones didácticas. Herramientas de GIMP Ministerio de Educación. ITE GIMP, aplicaciones didácticas. GIMP, aplicaciones didácticas Herramientas Para ampliar: Transformación. Aerógrafo. Relleno.
GIMP, aplicaciones didácticas. Herramientas de GIMP Ministerio de Educación. ITE GIMP, aplicaciones didácticas. GIMP, aplicaciones didácticas Herramientas Para ampliar: Transformación. Aerógrafo. Relleno.
Ejercicio: quitar las arrugas al rostro
 Ejercicio: quitar las arrugas al rostro Vamos a hacernos un poquillo más jóvenes quitándonos las arrugas del rostro.. ;) En el tema de retoque no hay que exagerar. Hay que ser lo más sutil posible. Siempre
Ejercicio: quitar las arrugas al rostro Vamos a hacernos un poquillo más jóvenes quitándonos las arrugas del rostro.. ;) En el tema de retoque no hay que exagerar. Hay que ser lo más sutil posible. Siempre
CURSO DE EXCEL MANIPULANDO CELDAS
 CURSO DE EXCEL 2013-2016 MANIPULANDO CELDAS UNIVERSIDAD DE ANTIOQUIA HERRAMIENTAS INFORMÁTICAS MYRIAM LUCIA ECHAVARRÍA Vamos a ver los diferentes métodos de selección de celdas para poder modificar el
CURSO DE EXCEL 2013-2016 MANIPULANDO CELDAS UNIVERSIDAD DE ANTIOQUIA HERRAMIENTAS INFORMÁTICAS MYRIAM LUCIA ECHAVARRÍA Vamos a ver los diferentes métodos de selección de celdas para poder modificar el
Ejercicios Flash guiados
 Ejercicios Flash guiados EJERCICIO 1: Crear una cuadrícula que quedará visible al fondo del fotograma (posteriormente no saldrá en la película) y que nos servirá como guía para poder dibujar objetos de
Ejercicios Flash guiados EJERCICIO 1: Crear una cuadrícula que quedará visible al fondo del fotograma (posteriormente no saldrá en la película) y que nos servirá como guía para poder dibujar objetos de
TUTORIAL ILUSTRACIÓN ADOBE PHOTOSHOP
 1 TUTORIAL ILUSTRACIÓN ADOBE PHOTOSHOP IES Severo Ochoa Diseño asistido por ordenador Curso 2º bachillerato de Artes Plásticas y diseño 2011 2012 Profesor: Manuel Padilla Álvarez Alumna de Máster: Irene
1 TUTORIAL ILUSTRACIÓN ADOBE PHOTOSHOP IES Severo Ochoa Diseño asistido por ordenador Curso 2º bachillerato de Artes Plásticas y diseño 2011 2012 Profesor: Manuel Padilla Álvarez Alumna de Máster: Irene
MICROSOFT EXCEL 2007
 INGRESAR A EXCEL 007 MICROSOFT EXCEL 007. Clic en Inicio. Colocar el puntero del ratón (flecha) en Todos los programas. Colocar el puntero del ratón (flecha) en Microsoft Office. Clic en Microsoft Excel
INGRESAR A EXCEL 007 MICROSOFT EXCEL 007. Clic en Inicio. Colocar el puntero del ratón (flecha) en Todos los programas. Colocar el puntero del ratón (flecha) en Microsoft Office. Clic en Microsoft Excel
Tutorial de Fireworks MX 2004
 1 Tutorial de Fireworks MX 2004 Fireworks MX 2004 es una programa de la saga Macromedia que facilita el diseño de gráficos vectoriales y de mapa de bits con múltiples efectos y posibilidades. Asimismo
1 Tutorial de Fireworks MX 2004 Fireworks MX 2004 es una programa de la saga Macromedia que facilita el diseño de gráficos vectoriales y de mapa de bits con múltiples efectos y posibilidades. Asimismo
MATERIA: TECNOLOGIA DE LA INFORMACION Y LAS COMUNICACIONES II DOCENTE: ING. MAYNOR GUILLERMO REYNADO RIVAS. UNIVERSIDAD TECNICA LATINOAMERICANA
 UNIVERSIDAD TECNICA LATINOAMERICANA MATERIA: TECNOLOGIA DE LA INFORMACION Y LAS COMUNICACIONES II DOCENTE: ING. MAYNOR GUILLERMO REYNADO RIVAS. LABORATORISTA: MARVIN MORÁN. Universidad Técnica Latinoamericana
UNIVERSIDAD TECNICA LATINOAMERICANA MATERIA: TECNOLOGIA DE LA INFORMACION Y LAS COMUNICACIONES II DOCENTE: ING. MAYNOR GUILLERMO REYNADO RIVAS. LABORATORISTA: MARVIN MORÁN. Universidad Técnica Latinoamericana
EDICIÓN DE IMAGEN CON GIMP
 EDICIÓN DE IMAGEN CON GIMP Gimp es un editor https://www.gimp.org/ de imágenes gratuito que puedes desacargar desde Para esta práctica necesitarás los archivos incluidos en la carpeta con el nombre de
EDICIÓN DE IMAGEN CON GIMP Gimp es un editor https://www.gimp.org/ de imágenes gratuito que puedes desacargar desde Para esta práctica necesitarás los archivos incluidos en la carpeta con el nombre de
OpenOffice Impress 1 IES SIERRA DE LÍJAR
 OpenOffice Impress 1 IES SIERRA DE LÍJAR PRÁCTICAS DE LIBREOFFICE IMPRESS: PRESENTACIONES Lee antes de hacer nada... Es una herramienta rápida y poderosa para crear presentaciones multimedia con efectos
OpenOffice Impress 1 IES SIERRA DE LÍJAR PRÁCTICAS DE LIBREOFFICE IMPRESS: PRESENTACIONES Lee antes de hacer nada... Es una herramienta rápida y poderosa para crear presentaciones multimedia con efectos
Profesor: Vicente Destruels Moreno. Practica guiada 3
 Practica guiada 3 Vamos a realizar una composición con diferentes capas. 1. Abrimos GIMP y, todas las imágenes asociadas a la practica desde Archivo-->Abrir, Paisaje.jpg, perro.xcf, tiutulo1.xcf y titulo2.xcf.
Practica guiada 3 Vamos a realizar una composición con diferentes capas. 1. Abrimos GIMP y, todas las imágenes asociadas a la practica desde Archivo-->Abrir, Paisaje.jpg, perro.xcf, tiutulo1.xcf y titulo2.xcf.
Introducción a Microsoft Paint
 Christian Ribeaud 7 de marzo de 2006 Índice Glosario 3 1. Información General 4 1.1. Abrir Paint............................... 4 2. Área de Dibujo 4 2.1. Herramientas de Paint........................
Christian Ribeaud 7 de marzo de 2006 Índice Glosario 3 1. Información General 4 1.1. Abrir Paint............................... 4 2. Área de Dibujo 4 2.1. Herramientas de Paint........................
Guadalinex Básico Impress
 1 IMPRESS: Editor de Presentaciones Impress es un programa con el que podemos crear diapositivas, transparencias y presentaciones con una variada gama de efectos sin demasiadas complicaciones. Objetivos:
1 IMPRESS: Editor de Presentaciones Impress es un programa con el que podemos crear diapositivas, transparencias y presentaciones con una variada gama de efectos sin demasiadas complicaciones. Objetivos:
PRACTICA IX: Seleccionar zonas de una imagen para modificar el fondo
 PRACTICA IX: Seleccionar zonas de una imagen para modificar el fondo En este ejercicio aprenderemos a seleccionar zonas de una imagen mediante la máscara rápida, y haremos una modificación de color sobre
PRACTICA IX: Seleccionar zonas de una imagen para modificar el fondo En este ejercicio aprenderemos a seleccionar zonas de una imagen mediante la máscara rápida, y haremos una modificación de color sobre
COLOR DE RELLENO. Las figuras de WordArt, Autoformas o Cuadros de texto se pueden colorear.
 COLOR DE RELLENO Las figuras de WordArt, Autoformas o Cuadros de texto se pueden colorear. Para ello usarás el botón que se encuentra en la barra de herramientas Dibujo. El botón tiene un botón de flecha
COLOR DE RELLENO Las figuras de WordArt, Autoformas o Cuadros de texto se pueden colorear. Para ello usarás el botón que se encuentra en la barra de herramientas Dibujo. El botón tiene un botón de flecha
Como cambiar un rostro por otro en Photoshop
 Como cambiar un rostro por otro en Photoshop En primer lugar, abrimos el Adobe Bridge para transportar las fotos modelo y cara al entorno de trabajo de Photoshop. Hacemos click en la pestaña cara y seleccionando
Como cambiar un rostro por otro en Photoshop En primer lugar, abrimos el Adobe Bridge para transportar las fotos modelo y cara al entorno de trabajo de Photoshop. Hacemos click en la pestaña cara y seleccionando
UNIDAD 2 GIMP: CREAR IMÁGENES Y HERRAMIENTAS BÁSICAS
 UNIDAD 2 GIMP: CREAR IMÁGENES Y HERRAMIENTAS BÁSICAS COMPETIC 1 MULTIMEDIA Crear una imagen nueva Una vez conocida la interface de GIMP vamos a obtener nuestra primera imagen. GIMP nos permite trabajar
UNIDAD 2 GIMP: CREAR IMÁGENES Y HERRAMIENTAS BÁSICAS COMPETIC 1 MULTIMEDIA Crear una imagen nueva Una vez conocida la interface de GIMP vamos a obtener nuestra primera imagen. GIMP nos permite trabajar
Una instancia es una copia de un símbolo que se sitúa en el escenario o bien anidada en otro símbolo.
 Capítulo 4 Símbolos 4.1 Qué es un símbolo? U n símbolo es un gráfico, un botón o un clip de película que se crea una vez y que se puede volver a utilizar a lo largo de la película o en otras películas.
Capítulo 4 Símbolos 4.1 Qué es un símbolo? U n símbolo es un gráfico, un botón o un clip de película que se crea una vez y que se puede volver a utilizar a lo largo de la película o en otras películas.
PRACTICAS DE POWERPOINT
 PRACTICAS DE POWERPOINT PowerPoint es un programa de presentaciones que nos servirá para realizar una exposición de contenidos que incluya texto, imágenes, gráficos y vídeo en forma de diapositivas que,
PRACTICAS DE POWERPOINT PowerPoint es un programa de presentaciones que nos servirá para realizar una exposición de contenidos que incluya texto, imágenes, gráficos y vídeo en forma de diapositivas que,
ACTIVIDADES BASE DE DATOS ACCESS 2007
 ACTIVIDADES BASE DE DATOS ACCESS 2007 En un primer momento vamos a practicar las opciones de Crear, abrir y cerrar una base de datos de Access 2007. Abrimos Access 2007 y haz clic sobre la opción Base
ACTIVIDADES BASE DE DATOS ACCESS 2007 En un primer momento vamos a practicar las opciones de Crear, abrir y cerrar una base de datos de Access 2007. Abrimos Access 2007 y haz clic sobre la opción Base
PERIODO 2-1 PRESENTADOR MULTIMEDIA POWERPOINT CONCEPTOS BÁSICOS INTRODUCCIÓN AL PROGRAMA MICROSOFT POWERPOINT
 CONTENIDOS: PERIODO 2-1 PRESENTADOR MULTIMEDIA POWERPOINT CONCEPTOS BÁSICOS INTRODUCCIÓN AL PROGRAMA MICROSOFT POWERPOINT INICIAR Y CERRAR POWERPOINT ENTORNO DE TRABAJO DE MICROSOFT POWERPOINT CREAR PRESENTACIONES
CONTENIDOS: PERIODO 2-1 PRESENTADOR MULTIMEDIA POWERPOINT CONCEPTOS BÁSICOS INTRODUCCIÓN AL PROGRAMA MICROSOFT POWERPOINT INICIAR Y CERRAR POWERPOINT ENTORNO DE TRABAJO DE MICROSOFT POWERPOINT CREAR PRESENTACIONES
Curso de GIMP 2.4 Paco Ferrús Tema 3: Capas
 Tema 3: Capas Contenidos Qué es una capa? Uso de capas para añadir texto Herramienta mover Cambiar colores Efectos simples sobre capas Enlazar capas Operaciones con capas El diálogo capas Qué son capas?
Tema 3: Capas Contenidos Qué es una capa? Uso de capas para añadir texto Herramienta mover Cambiar colores Efectos simples sobre capas Enlazar capas Operaciones con capas El diálogo capas Qué son capas?
Se trata de eliminar los edificios modernos que hay al fondo así como las antenas.
 Herramienta Tampón Abre el documento circo.jpg que modificaste en una práctica anterior. Se trata de eliminar los edificios modernos que hay al fondo así como las antenas. Selecciona el Tampón de clonar
Herramienta Tampón Abre el documento circo.jpg que modificaste en una práctica anterior. Se trata de eliminar los edificios modernos que hay al fondo así como las antenas. Selecciona el Tampón de clonar
TECNOLOGÍA E INFORMÁTICA
 TECNOLOGÍA E INFORMÁTICA GRADO: SÉPTIMO 01 02 TEMA: INSERTAR O CREAR TABLAS INDICADOR DE DESEMPEÑO: Utiliza la opción de crear tablas en Microsoft Word para agregar, editar y presentar la información tabulada.
TECNOLOGÍA E INFORMÁTICA GRADO: SÉPTIMO 01 02 TEMA: INSERTAR O CREAR TABLAS INDICADOR DE DESEMPEÑO: Utiliza la opción de crear tablas en Microsoft Word para agregar, editar y presentar la información tabulada.
Guía de aprendizaje Photoshop CS5: edición fotográfica
 Desarrollo del tutorial: pas 1 de 12 En este tutorial aprenderemos a hacer selecciones avanzadas para separar elementos del fondo o para cambiar un fondo sin detalle para hacer la foto más impactante.
Desarrollo del tutorial: pas 1 de 12 En este tutorial aprenderemos a hacer selecciones avanzadas para separar elementos del fondo o para cambiar un fondo sin detalle para hacer la foto más impactante.
Manos a la obra. Selección de archivos
 40 Informática I La opción Apilar es muy parecida a la anterior pero sólo muestra las cabeceras de los grupos, para ver el contenido de cada grupo, hay que hacer clic sobre él. Cuando hay muchos grupos,
40 Informática I La opción Apilar es muy parecida a la anterior pero sólo muestra las cabeceras de los grupos, para ver el contenido de cada grupo, hay que hacer clic sobre él. Cuando hay muchos grupos,
PRÁCTICA 1 PRESENTACIÓN A PARTIR DE UNA PLANTILLA, DE UNA DIAPOSITIVA EN BLANCO, OBJETOS, TEXTOS, VIÑETAS Y TABLAS.
 PRÁCTICA 1 PRESENTACIÓN A PARTIR DE UNA PLANTILLA, DE UNA DIAPOSITIVA EN BLANCO, OBJETOS, TEXTOS, VIÑETAS Y TABLAS. Abrimos el PowerPoint, seleccionamos un archivo nuevo, y desde el panel de tareas derecho
PRÁCTICA 1 PRESENTACIÓN A PARTIR DE UNA PLANTILLA, DE UNA DIAPOSITIVA EN BLANCO, OBJETOS, TEXTOS, VIÑETAS Y TABLAS. Abrimos el PowerPoint, seleccionamos un archivo nuevo, y desde el panel de tareas derecho
Actividad 7: Trabajar con capas
 Actividad 7: Trabajar con capas Para practicar el trabajo con capas vamos a realizar tres sencillas actividades 1º. Con el programa GIMP abierto accedemos a Archivo > Nuevo. Creamos una imagen nueva de
Actividad 7: Trabajar con capas Para practicar el trabajo con capas vamos a realizar tres sencillas actividades 1º. Con el programa GIMP abierto accedemos a Archivo > Nuevo. Creamos una imagen nueva de
DIAPOSITIVAS. Primeros Pasos. Descripción breve Hablaremos de Excel y Operaciones Básicas. Este contenido es propio, y se usa para fines educativos.
 DIAPOSITIVAS Primeros Pasos Descripción breve Hablaremos de Excel y Operaciones Básicas. Este contenido es propio, y se usa para fines educativos. Urcia Vega, Carlos Felipe. Carlosuv92@gmail.com Concepto
DIAPOSITIVAS Primeros Pasos Descripción breve Hablaremos de Excel y Operaciones Básicas. Este contenido es propio, y se usa para fines educativos. Urcia Vega, Carlos Felipe. Carlosuv92@gmail.com Concepto
EJERCICIO PASO A PASO. CREAR FORMULARIOS OBJETIVO.
 EJERCICIO PASO A PASO. CREAR FORMULARIOS OBJETIVO. CREAR FORMULARIOS CON EL ASISTENTE Y UTILIZARLOS PARA LA INTRODUCCIÓN, MODIFICACIÓN Y BORRADO DE DATOS DE UNA TABLA CREADA CON ACCESS 2007. Abrir la base
EJERCICIO PASO A PASO. CREAR FORMULARIOS OBJETIVO. CREAR FORMULARIOS CON EL ASISTENTE Y UTILIZARLOS PARA LA INTRODUCCIÓN, MODIFICACIÓN Y BORRADO DE DATOS DE UNA TABLA CREADA CON ACCESS 2007. Abrir la base
Curso Programa Tratamiento Fotográfico GIMP en Windows
 Curso Programa Tratamiento Fotográfico GIMP en Windows Ficha 4. Ejercicios 1 Práctica 1: Cambiar el cielo de una fotografía Partiendo de la imagen de una ermita, vamos a sustituir su cielo totalmente azul
Curso Programa Tratamiento Fotográfico GIMP en Windows Ficha 4. Ejercicios 1 Práctica 1: Cambiar el cielo de una fotografía Partiendo de la imagen de una ermita, vamos a sustituir su cielo totalmente azul
CALC: HOJA DE CÁLCULO DE LIBREOFFICE
 CALC: HOJA DE CÁLCULO DE LIBREOFFICE 1. ABRIR LA HOJA DE CÁLCULO DE LIBREOFFICE Botón Lubuntu > Oficina > LibreOffice Calc. En la pantalla aparece una cuadrícula de celdas. Cada celda tiene su referencia
CALC: HOJA DE CÁLCULO DE LIBREOFFICE 1. ABRIR LA HOJA DE CÁLCULO DE LIBREOFFICE Botón Lubuntu > Oficina > LibreOffice Calc. En la pantalla aparece una cuadrícula de celdas. Cada celda tiene su referencia
Seleccionar Copiar. Modificar objeto. Mover
 Clic sobre el mismo; verás que el recuadro mostrará un recuadro de puntos, indicando que el objeto está seleccionado. Para quitar la selección, haz clic en cualquier parte fuera del recuadro. Seleccionar
Clic sobre el mismo; verás que el recuadro mostrará un recuadro de puntos, indicando que el objeto está seleccionado. Para quitar la selección, haz clic en cualquier parte fuera del recuadro. Seleccionar
Para que todo salga perfecto, deberán seguir los siguientes pasos:
 Vamos a aprender cómo crear una máscara con nuestra propia cara en Photoshop. Lo primero que necesitamos es una imagen de una persona de perfil con las manos extendidas como si sujetase algo, un ejemplo
Vamos a aprender cómo crear una máscara con nuestra propia cara en Photoshop. Lo primero que necesitamos es una imagen de una persona de perfil con las manos extendidas como si sujetase algo, un ejemplo
Curso: Programa de Office 2007 Módulo 1: Conociendo Power Point 2007 Guía Paso a Paso
 Curso: Programa de Office 2007 Introducción a Power Point La parte central de la ventana corresponde a las diapositivas que formarán la presentación. El área de esquema muestra los títulos de las diapositivas
Curso: Programa de Office 2007 Introducción a Power Point La parte central de la ventana corresponde a las diapositivas que formarán la presentación. El área de esquema muestra los títulos de las diapositivas
Un dibujo simple con Gimp. . Elegimos un estilo de lápiz fino y pintamos el dibujo que se muestra en la
 Un dibujo simple con Gimp Con este ejemplo vamos a comprobar como funcionan las distintas herramientas de que dispone Gimp. La figura que vamos a realizar es la siguiente: Los pasos a seguir son: 1.- Abrir
Un dibujo simple con Gimp Con este ejemplo vamos a comprobar como funcionan las distintas herramientas de que dispone Gimp. La figura que vamos a realizar es la siguiente: Los pasos a seguir son: 1.- Abrir
TEMA 2: TRATAMIENTO DE IMAGEN Y SONIDO
 TEMA 2: TRATAMIENTO DE IMAGEN Y SONIDO Manipulación básica de imágenes con GIMP Introducción al audio digital Qué vamos a ver? Los principales programas para trabajo con imágenes digitales Qué formatos
TEMA 2: TRATAMIENTO DE IMAGEN Y SONIDO Manipulación básica de imágenes con GIMP Introducción al audio digital Qué vamos a ver? Los principales programas para trabajo con imágenes digitales Qué formatos
1.- Abrir la imagen de fondo.
 1.- Abrir la imagen de fondo. 2.- Luego arrastrar la imagen del Retrato de Lisa Gherardini que se encuentra en su carpeta. OJO no debe abrir la imagen solo debe dar clic sostenido y arrastrar hasta gimp
1.- Abrir la imagen de fondo. 2.- Luego arrastrar la imagen del Retrato de Lisa Gherardini que se encuentra en su carpeta. OJO no debe abrir la imagen solo debe dar clic sostenido y arrastrar hasta gimp
Se mostrará una ventana que no tiene porqué coincidir con la del ejemplo, pero será similar:
 Ejercicio Windows Repaso- Explorador. Esta práctica presenta pequeñas dificultades debido al hecho de abrir y organizar varias ventanas, así como a posibles errores en la creación de carpetas y copia de
Ejercicio Windows Repaso- Explorador. Esta práctica presenta pequeñas dificultades debido al hecho de abrir y organizar varias ventanas, así como a posibles errores en la creación de carpetas y copia de
OpenOffice Writer I. PROCESADOR de TEXTOS
 OpenOffice Writer I PROCESADOR de TEXTOS Índice del curso 1. Qué es OpenOffice writer... 3 Introducción... 3 Descripción del entorno de trabajo de OpenOffice Writer... 3 2. Primeros pasos... 4 Crear un
OpenOffice Writer I PROCESADOR de TEXTOS Índice del curso 1. Qué es OpenOffice writer... 3 Introducción... 3 Descripción del entorno de trabajo de OpenOffice Writer... 3 2. Primeros pasos... 4 Crear un
TEMA 7: INTRODUCCIÓN A PAINT.NET.
 TEMA 7: INTRODUCCIÓN A PAINT.NET. 1. QUÉ ES PAINT.NET? 2. LA PANTALLA DE PAINT.NET. 3. VENTANA O CAJA DE HERRAMIENTAS. 4. VENTANA DE COLORES. 5. OPERACIONES DE EDICIÓN. 6. MODIFICAR IMÁGENES. 7. OPERACIONES
TEMA 7: INTRODUCCIÓN A PAINT.NET. 1. QUÉ ES PAINT.NET? 2. LA PANTALLA DE PAINT.NET. 3. VENTANA O CAJA DE HERRAMIENTAS. 4. VENTANA DE COLORES. 5. OPERACIONES DE EDICIÓN. 6. MODIFICAR IMÁGENES. 7. OPERACIONES
CALC: HOJA DE CÁLCULO DE LIBREOFFICE
 CALC: HOJA DE CÁLCULO DE LIBREOFFICE 1. ABRIR LA HOJA DE CÁLCULO DE OPENOFFICE Desde inicio rápido de LibreOffice > Hoja de cálculo o ir a menú Aplicaciones > Oficina > LibreOffice Calc. En la pantalla
CALC: HOJA DE CÁLCULO DE LIBREOFFICE 1. ABRIR LA HOJA DE CÁLCULO DE OPENOFFICE Desde inicio rápido de LibreOffice > Hoja de cálculo o ir a menú Aplicaciones > Oficina > LibreOffice Calc. En la pantalla
Cómo pasar de imagen a efecto lápiz suavizado en Gimp 2.8
 Cómo pasar de imagen a efecto lápiz suavizado en Gimp 2.8 www.funcionarioseficientes.com 1 A continuación veremos cómo conseguir un efecto lápiz suavizado en esta imagen, seguiremos estos pasos: 1º) Insertamos
Cómo pasar de imagen a efecto lápiz suavizado en Gimp 2.8 www.funcionarioseficientes.com 1 A continuación veremos cómo conseguir un efecto lápiz suavizado en esta imagen, seguiremos estos pasos: 1º) Insertamos
CREACIÓN DE TABLAS COMO MEDIO PARA MOSTRAR EL CONTENIDO DE LA INFORMACIÓN
 UNIDAD DIDÁCTICA CREACIÓN DE TABLAS COMO MEDIO PARA MOSTRAR EL CONTENIDO DE LA INFORMACIÓN Los objetivos de este tema son: 1. Aprender a insertar y crear tablas en un documento. 2. Conocer cómo editar
UNIDAD DIDÁCTICA CREACIÓN DE TABLAS COMO MEDIO PARA MOSTRAR EL CONTENIDO DE LA INFORMACIÓN Los objetivos de este tema son: 1. Aprender a insertar y crear tablas en un documento. 2. Conocer cómo editar
Manejo de la hoja de cálculo Calc. 1. Cómo abrir y guardar un archivo de Calc?
 Manejo de la hoja de cálculo Calc 1. Cómo abrir y guardar un archivo de Calc? 1. ABRIR UN ARCHIVO NUEVO DE CALC 1.1. Podemos pulsar Aplicaciones Oficina Open Office Calc. Al abrir el programa, se nos abre
Manejo de la hoja de cálculo Calc 1. Cómo abrir y guardar un archivo de Calc? 1. ABRIR UN ARCHIVO NUEVO DE CALC 1.1. Podemos pulsar Aplicaciones Oficina Open Office Calc. Al abrir el programa, se nos abre
OPERACIONES DE EDICIÓN. SERIES.
 OPERACIONES DE EDICIÓN. SERIES. Objetivo. Practicar el uso de las operaciones básicas de copiar, pegar, insertar, filas y columnas. Aprender y entender la utilidad de la creación de Series. Ejercicio paso
OPERACIONES DE EDICIÓN. SERIES. Objetivo. Practicar el uso de las operaciones básicas de copiar, pegar, insertar, filas y columnas. Aprender y entender la utilidad de la creación de Series. Ejercicio paso
Es por esto que antes de empezar necesitamos conocer algunos conceptos previos.
 Retoque por zonas Introducción del retoque por zonas En el momento en que empezamos a retocar nuestra fotografía nos encontramos una gran variedad de programas que permiten el retoque, así como una infinidad
Retoque por zonas Introducción del retoque por zonas En el momento en que empezamos a retocar nuestra fotografía nos encontramos una gran variedad de programas que permiten el retoque, así como una infinidad
En este ejercicio desarrollaremos una simulación de la creación de un. 2. Presionamos en el menú Archivo y seleccionamos la opción Nuevo.
 CREAR UN GRAFFITI En este ejercicio desarrollaremos una simulación de la creación de un graffiti utilizando, estilos, fuentes específicas e imágenes. 1. Crear un nuevo documento. 2. Presionamos en el menú
CREAR UN GRAFFITI En este ejercicio desarrollaremos una simulación de la creación de un graffiti utilizando, estilos, fuentes específicas e imágenes. 1. Crear un nuevo documento. 2. Presionamos en el menú
Aclarar u oscurecer una fotografía
 Aclarar u oscurecer una fotografía Puede ocurrir que tengamos fotografías que parezcan muy oscuras o, por el contrario, están demasiado claras. Photoshop nos permite ajustar correctamente los niveles de
Aclarar u oscurecer una fotografía Puede ocurrir que tengamos fotografías que parezcan muy oscuras o, por el contrario, están demasiado claras. Photoshop nos permite ajustar correctamente los niveles de
GIMP. PRÁCTICA 1. Eliminar objetos de una imagen
 GIMP. PRÁCTICA 1 Eliminar objetos de una imagen En este ejercicio vamos a aprender a utilizar la herramienta de clonación para eliminar objetos presentes en una fotografía. Vamos a utilizar una imagen
GIMP. PRÁCTICA 1 Eliminar objetos de una imagen En este ejercicio vamos a aprender a utilizar la herramienta de clonación para eliminar objetos presentes en una fotografía. Vamos a utilizar una imagen
TEHUACÁN EMEC 308 DESARROLLO DE DIBUJO ASISTIDO POR COMPUTADORA Tercera parte
 Tercera parte Paso 10. Procedemos a crear un nuevo dibujo en AutoCAD al que llamaremos Lámina 3.dwg generando el tamaño de área de trabajo correspondiente (A3 o A4), margen señalado y tabla de datos correspondiente.
Tercera parte Paso 10. Procedemos a crear un nuevo dibujo en AutoCAD al que llamaremos Lámina 3.dwg generando el tamaño de área de trabajo correspondiente (A3 o A4), margen señalado y tabla de datos correspondiente.
TUTORIAL: LECCIÓN 3 Contenido Retocar fotografías
 TUTORIAL: LECCIÓN 3 Contenido Retocar fotografías Adobe Photoshop proporciona gran variedad de herramientas y comandos para mejorar la calidad de una imagen fotográfica. Esta lección explica las técnicas
TUTORIAL: LECCIÓN 3 Contenido Retocar fotografías Adobe Photoshop proporciona gran variedad de herramientas y comandos para mejorar la calidad de una imagen fotográfica. Esta lección explica las técnicas
MICROSOFT POWERPOINT MICROSOFT POWERPOINT Manual de Referencia para usuarios. Salomón Ccance CCANCE WEBSITE
 MICROSOFT POWERPOINT MICROSOFT POWERPOINT 2013 Manual de Referencia para usuarios Salomón Ccance CCANCE WEBSITE TRABAJAR CON DIAPOSITIVAS 3.1. Insertar una nueva diapositiva Para apreciar mejor cómo se
MICROSOFT POWERPOINT MICROSOFT POWERPOINT 2013 Manual de Referencia para usuarios Salomón Ccance CCANCE WEBSITE TRABAJAR CON DIAPOSITIVAS 3.1. Insertar una nueva diapositiva Para apreciar mejor cómo se
Parte primera La Caja de herramientas
 Parte primera La Caja de herramientas La Caja de herramientas de GIMP se sitúa a la izquierda de nuestra pantalla y se divide en tres partes claramente diferenciadas tal y como puedes observar en la siguiente
Parte primera La Caja de herramientas La Caja de herramientas de GIMP se sitúa a la izquierda de nuestra pantalla y se divide en tres partes claramente diferenciadas tal y como puedes observar en la siguiente
MICROSOFT POWER POINT MICROSOFT POWER POINT Manual de Referencia para usuarios. Salomón Ccance CCANCE WEBSITE
 MICROSOFT POWER POINT MICROSOFT POWER POINT 2010 Manual de Referencia para usuarios Salomón Ccance CCANCE WEBSITE TRABAJAR CON DIAPOSITIVAS En esta unidad nos centraremos en aprender a trabajar con las
MICROSOFT POWER POINT MICROSOFT POWER POINT 2010 Manual de Referencia para usuarios Salomón Ccance CCANCE WEBSITE TRABAJAR CON DIAPOSITIVAS En esta unidad nos centraremos en aprender a trabajar con las
INSERCIÓN DE OTROS ELEMENTOS DENTRO DE LA HOJA DE CÁLCULO
 UNIDAD DIDÁCTICA INSERCIÓN DE OTROS ELEMENTOS DENTRO DE LA HOJA DE CÁLCULO Los objetivos de este tema son: 1. Aprender a insertar y modificar imágenes como logotipos, fotos de productos o imágenes prediseñadas
UNIDAD DIDÁCTICA INSERCIÓN DE OTROS ELEMENTOS DENTRO DE LA HOJA DE CÁLCULO Los objetivos de este tema son: 1. Aprender a insertar y modificar imágenes como logotipos, fotos de productos o imágenes prediseñadas
2.8.- Aplicar marcos. a) Creación de un marco
 2.8.- Aplicar marcos. Los marcos sirven para distribuir mejor los datos dentro de las páginas ya que permiten mantener fijas algunas partes que queramos, mientras que otras si se pueden cambiar, además
2.8.- Aplicar marcos. Los marcos sirven para distribuir mejor los datos dentro de las páginas ya que permiten mantener fijas algunas partes que queramos, mientras que otras si se pueden cambiar, además
Parte tercera El texto en GIMP
 Parte tercera El texto en GIMP El texto forma parte fundamental del tratamiento de imagen por ordenador y es muy útil, y necesario, en trabajos destinados a nuestra actividad docente. Las herramientas
Parte tercera El texto en GIMP El texto forma parte fundamental del tratamiento de imagen por ordenador y es muy útil, y necesario, en trabajos destinados a nuestra actividad docente. Las herramientas
