CREAR UN RAYO. Creamos una nueva imagen del tamaño que se quiera. Definimos el color frontal como blanco y el color de fondo negro.
|
|
|
- Francisca Prado del Río
- hace 5 años
- Vistas:
Transcripción
1 CREAR UN RAYO Creamos una nueva imagen del tamaño que se quiera. Definimos el color frontal como blanco y el color de fondo negro. Con la herramienta Degradado Radial (color frontal a color de fondo) rellenaremos la imagen Aplicamos: Filtro/Interpretar/Nubes de diferencia Invertiremos el color: Imagen/Ajustar/Invertir o Ctrl + I Ahora modificaremos los Niveles: Imagen/Ajustes/Niveles. Aquí deberemos ir moviendo los triángulos de la gráfica hacia la derecha hasta que consigamos un rayo marcado.
2 Finalmente, ajustaremos el equilibrio de color para conseguir el color deseado. Imagen/Ajustar/Equilibrio de color
3 Texto en 3D Crear una imagen nueva en modo RGB, con fondo blanco. Esta imagen es de 250 x 150. Creamos una nueva capa. Capa Nueva Capa Tomamos la herramienta de texto y escribimos la palabra o frase en forma de máscara de texto. El ejemplo es con una letra tipo Impact de 120 pt. y un aa Redondeado. Activamos ahora la herramienta Degradado y rellena la selección de arriba-abajo (haz clic en la parte superior de la selección y sin soltar baja el cursor, al llegar a la base de la selección suelta el botón) Este es el degradado usado para el ejemplo, pero puedes utilizar cualquiera: Crear una nueva Capa: Capa Nueva Capa Asegúrate de activar la herramienta Mover. Mueve la selección 6 píxeles hacia la derecha presionando 6 ocasiones las flechas del teclado. Rellena con el mismo Degradado pero esta vez a la inversa de abajo a arriba
4 Deselecciona: Selección Deseleccionar Y listo: tu texto 3D
5 Efecto de nieve en texto Inicia un nuevo documento de 320 x 180 px, con un color de fondo: AA732A. Después escribe el texto en él. La fuente utilizada para el ejemplo es: Comic Sans MS Negrita Tamaño 120 pt. AA: Redondeado Color C2C2C2 Haz doble clic sobre la capa de texto para abrir los estilos de capa. Usa Bisel y Relieve y Trazo como se muestra en las imágenes abajo:
6 Ahora debes tener algo así: Crea una nueva capa, y haz doble clic sobre esta para abrir los estilos de capa. Agrega Resplandor Interior y Bisel y relieve como se muestra en las imágenes de a continuación:
7
8 Finalmente utilizando la herramienta pincel con una dureza de 100% de entre 6 y 10 px. de grosor para dibujar la nieve. Asegúrate de que tienes el color blanco como color frontal. Dibuja encima del texto acorde a lo que necesites. Obtendrás algo así:
9 Tutorial escena espacial Empezamos con un documento de 1024 x 768 px y de color negro de fondo A esta capa le aplicamos un filtro ruido añadir ruido con los siguientes valores: Ahora vamos a Imagen ajustes niveles y colocamos los siguientes valores:
10 Y a continuación aplicamos un par de veces el filtro enfocar enfocar: Creamos una nueva capa y con los colores de primer plano y fondo en Negro y blanco, aplicamos un Filtro interpretar nubes y a esta capa le cambiamos el modo de fusión a trama. A continuación vamos a imagen ajustes niveles y colocamos los siguientes valores: A continuación Imagen ajustes equilibrio de color y dejamos el cuadro de la siguiente forma:
11 Debería quedar más o menos así: A continuación añadimos un destello en la misma capa Filtro Interpretar destello
12 Ahora crearemos una nebulosa, Para ello, primero crearemos un documento nuevo de 800 x 600 px Igual que el otro con fondo negro. Seleccionamos la herramienta pincel con estos valores:
13 Y con un color azul, pintamos algo parecido a la siguiente imagen: Con el rojo, algo parecido a esto:
14 Con el amarillo: Y con el blanco y con un pincel más fino (20 px Por ejemplo):
15 Ahora aplicaremos Filtro desenfoque desenfoque gausiano con los siguientes valores: Solo nos falta combinar las capas (si lo hubiéramos hecho en capas diferentes) y copiar el resultado en la imagen espacio que hemos creado anteriormente, colocando el modo de fusión de la capa en trama. Resultado final:
16 TEXTO DE CARAMELO Creamos un documento de 100 x 100 px con el fondo blanco. Colocamos una guía horizontal cada 25 px. Vista Guía nueva: De manera que nos quede el documento de la siguiente forma. Con la herramienta de selección marco rectangular y ayudándonos de las guías, creamos dos franjas rojas, de esta forma: Deseleccionamos con Selección Deseleccionar o utilizando la combinación Ctrl + D Aplicamos el filtro: Filtro Distorsionar Encoger Con una cantidad de un 70%
17 El documento nos habrá quedado de la siguiente forma: Ahora vamos a guardar esta pequeña imagen como un motivo para utilizarlo posteriormente en nuestro texto caramelizado, para ello, primero tendremos que definir el motivo: Edición Definir motivo Y le pondremos como nombre Caramelo Cabe decir que los motivos quedan guardados para poder utilizarlo desde cualquier documento.
18 Una vez acabado nuestro motivo, crearemos un documento en blanco con la medidas 500 x 200 px y con fondo blanco, donde escribiremos un texto, en el ejemplo se han utilizado las siguientes características: Tipo de fuente: Verdana Tamaño: 72 pt Color: negro aa: Redondeado Negrita Aplicamos el estilo de capa Superposición de motivo, utilizando el estilo creado con las siguientes características:
19 Y a continuación el de sombra paralela como en el cuadro siguiente: Y además el de Bisel y relieve
20 Una vez aplicados los estilos de capa definidos, rotaremos el lienzo pero veremos que el estilo del motivo no rota con la imagen. Imagen Rotar lienzo Con la opción arbitrario activada a 45º AC Fijémonos que la posición del motivo no la ha movido, sigue en horizontal, en lugar de haberse colocado en diagonal como el texto. Una vez realizada la rotación, combinaremos la imagen, con la opción Combinar hacia abajo. De manera que únicamente nos quedará una capa y los estilos de capa habrán desaparecido con la combinación.
21 Posteriormente, volveremos a rotar la imagen, pero esta vez al contrario del anterior. Como en este caso tendremos combinadas las capas y no estarán los motivos separados, veremos que el texto gira por completo, quedando las franjas rojas en diagonal. Imagen Rotar arbitrario También 45º pero esta vez ACD (Al contrario de las agujas del reloj) Tendremos el texto finalizado, como si fueran barritas de caramelo Únicamente nos quedará reducir el tamaño del documento con la herramienta recortar
22 Texto con efecto de oro Vamos a elaborar un efecto de oro con textura e iré mostrando las imágenes de cada uno de los distintos estilos de capa usados. Recuerda que para abrir los estilos de capa basta con dar doble clic sobre la capa que de tu interés sobre la paleta de capas. Creamos una imagen de 700 x 300 px con el fondo blanco Escribimos un texto, utilizando la fuente: Fuente: Century Schoolbook Negrita Tamaño: 300 pt Aa Redondeado A continuación, únicamente falta, empezar a crear los estilos de capa, recuerda que lo podemos hacer haciendo doble clic sobre la propia capa: Sombra paralela
23 Bisel y relieve Color Modo Resaltado: F5F1C4 Color Multiplicar: 4B2B01 Contorno
24 Textura En este, escogeremos Superficies artísticas Y cogeremos el motivo, Pluma de pincel sobre lienzo Colocando en escala y profundidad los siguientes valores
25 Superposición de colores El color utilizado es el cc9900 Superposición de motivo Escogeremos el motivo con el nombre pergamino y ademas colocaremos los siguientes valores
26 Trazo El color usado para el trazo es el C69E43
27 Y conseguiremos esto, con dos fondos de distinto color En blanco: En negro:
28 De foto a pintura al óleo Abrimos la foto a la que queremos aplicar el efecto.
29 Seleccionamos la opción Imagen Ajustes Tono / Saturación. En el cuadro, aumentamos a 50 el valor de la Saturación y hacemos OK, para avivar los colores de la foto. En el menú Filtro, seleccionamos Galería de filtros y, en el cuadro seleccionamos el conjunto Distorsionar y haremos clic en la miniatura cristal. Ajustamos Distorsión a 3, Suavizar a 3 y después seleccionamos Lienzo en el cuadro de lista desplegable Textura. Después, ajustamos el valor Escalado al 79%.
30 Hacemos clic en el icono Nueva capa de efecto, en la parte inferior del cuadro de diálogo. Después seleccionamos el Conjunto Artístico y haga clic en la miniatura Pinceladas. Ajuste el Tamaño de pincel a 4, el Enfoque a 1 y seleccionamos Sencillo como Tipo de pincel.
31 Volveremos hacer clic en el icono Nueva capa de ajuste, en la parte inferior del cuadro de diálogo. Después, seleccionaremos el conjunto Trazos de pincel y a continuación la miniatura Trazos angulares. Ajustamos el Equilibrio de dirección a 46, la longitud de trazo a 3 y el Enfoque a 1:
32 Volveremos hacer clic en el icono Nueva capa de efecto. Para dar a la imagen el aspecto de un lienzo, seleccionaremos el conjunto Textura y haremos clic en la miniatura Texturizar. Seleccionamos Lienzo en el cuadro de lista Textura, ajustamos el Escalado al 65%, el Relieve a 2 y, como Luz, seleccionamos la opción Superior izquierda. Por último hacemos clic en Ok para aplicar todos los filtros a la foto.
33 A continuación duplicaremos esta capa pulsando Ctrl + J. Después desaturaremos la capa pulsando la combinación Ctrl + Mayúscula + U. En la paleta Capas cambiaremos el modo fusión de la capa de Normal a Superponer. Seleccionamos Filtro Estilizar y hacemos clic en Relieve. En el cuadro de diálogo ajustamos el ángulo a 135º, la altura a 1, la cantidad al 500% y hacemos clic en Ok. Por último, en la paleta Capas, reducimos la Opacidad de esta capa al 40% para lograr el efecto final de pintura al óleo.
34 Y veremos lo siguiente:
35
36 Texto sobre metal biselado Es un efecto de texto que EA Sports ha hecho popular en sus juegos. Por sí solo ya destaca como efecto de biselado metálico, pero EA Sports lo ha mejorado combinándolo con un efecto que lo hace único. A continuación vamos a ver como realizarlo. Abrimos un documento nuevo en modo RGB (18 x 13 cm a 200ppp). Configuraremos el color frontal con un color azul grisáceo, por ejemplo: R=153, G=153, B=171. Y rellenamos con este color la capa fondo. A continuación creamos una nueva capa. Sobre ella, utilizando el marco elíptico y ayudándonos con la tecla Mayúscula, seleccionamos el área de un círculo y lo rellenamos de color blanco. Como en la figura siguiente: Añadiremos un estilo de capa, utilizando el icono de la parte inferior de la paleta capas, seleccionamos Superposición de degradado:
37 Con el cuadro de diálogo delante, haremos clic en la flecha de la miniatura de degradado para abrir el selector del degradado. Desde el menú desplegable del selector cargaremos el conjunto metales haciendo clic en Añadir en el cuadro de confirmación.
38 Una vez tenemos los nuevos degradados seleccionaremos el degradado plateado y haremos Ok. Con la selección del círculo todavía activa, iremos al menú Selección Modificar Contraer, ajustando el valor de contracción a 20 px, para reducir el tamaño de la selección:
39 Crearemos una capa nueva y volveremos a rellenar de blanco la selección activa. Quitaremos la selección. A continuación añadiremos el estilo de capa Resplandor interior y dejaremos las características de la siguiente forma:
40 A continuación añadiremos el texto, pulsando la herramienta T. Pulsamos la tecla D para configurar los colores negro y blanco como frontal y fondo. Seguidamente introduciremos el texto que nos interese. Nosotros hemos introducido este con las características que se muestran:
41 Vamos a añadir un degradado utilizando los efectos de capa: Escogemos Superposición de degradado y utilizamos el miso degradado (plateado) que para el círculo anterior. A continuación biselaremos el texto. Añadimos el estilo de capa Bisel y relieve y configuramos el cuadro de la siguiente forma:
42 Una vez realizado este estilo de capa, con la ayuda de la tecla control, haremos clic en la capa del texto, para que se nos seleccione. Y una vez hecho esto, contraeremos la selección 6 px. Selección Modificar Contraer Creamos una nueva capa y rellenaremos la selección con el color negro. Una vez esto tendremos:
43 Si además queremos darle un efecto tridimensional, podremos realizar los siguientes pasos: Ocultaremos la capa Fondo para combinar el resto de las capas, con la opción Combinar visibles. Después pulsamos la combinación de teclas ctrl. + T, para transformar la selección, con la ayuda de las teclas Ctrl + Mayús + Alt, arrastramos hacia arriba el vértice interior derecho, también arrastramos hacia abajo el vértice inferior izquierdo, consiguiendo, algo parecido al de la imagen:
44 Encogeremos un poco, con el vértice izquierdo central, pues los efectos anteriores acostumbran a distorsionar un poco la imagen, consiguiendo:
45
Guía photoshop para niños
 1 Photoshop Entorno: Herramientas: Como guardar archivos ir a: Archivo/ Guardar Como /formatobopciones/ jpg si el archivo esta terminado y listo para imprimir y psd si queremos guardar el archivo por capas
1 Photoshop Entorno: Herramientas: Como guardar archivos ir a: Archivo/ Guardar Como /formatobopciones/ jpg si el archivo esta terminado y listo para imprimir y psd si queremos guardar el archivo por capas
Ilustración Pop-Art Street Dance
 Ilustración Pop-Art Street Dance Ana María Beirão Ilustración Pop-Art Street Dance Aplicar efectos a las fotos y crear un diseño pop-art propio de los años 60 con pinceles. En este tutorial de Photoshop,
Ilustración Pop-Art Street Dance Ana María Beirão Ilustración Pop-Art Street Dance Aplicar efectos a las fotos y crear un diseño pop-art propio de los años 60 con pinceles. En este tutorial de Photoshop,
HACER SOBRE de MARTHI ALVAREZ. 2º Desbloqueamos la capa y le aplicamos un estilo de capa de súper posición de degradado con los siguientes valores.
 HACER SOBRE de MARTHI ALVAREZ 1º Creamos un documento nuevo con las siguientes características. 2º Desbloqueamos la capa y le aplicamos un estilo de capa de súper posición de degradado con los siguientes
HACER SOBRE de MARTHI ALVAREZ 1º Creamos un documento nuevo con las siguientes características. 2º Desbloqueamos la capa y le aplicamos un estilo de capa de súper posición de degradado con los siguientes
Unidad 5. Las capas en Photoshop
 Unidad 5. Las capas en Photoshop Vamos a transformar una capa, para ello vamos al Edición Transformar y obtenemos el siguiente desplegable: Seleccionamos una de las transformaciones, por ejemplo Escala
Unidad 5. Las capas en Photoshop Vamos a transformar una capa, para ello vamos al Edición Transformar y obtenemos el siguiente desplegable: Seleccionamos una de las transformaciones, por ejemplo Escala
Guía de aprendizaje Photoshop CS5: Edición fotográfica
 Desarrollo del tutorial: paso 1 de 18 En este tutorial vamos a realizar un fotomontaje combinando las dos fotografías que vemos a continuación, de forma que quedarán perfectamente integradas. En un collage
Desarrollo del tutorial: paso 1 de 18 En este tutorial vamos a realizar un fotomontaje combinando las dos fotografías que vemos a continuación, de forma que quedarán perfectamente integradas. En un collage
Contenido. Clase 5. Clase 5
 Página2 Contenido Clase 5 7. Ejercicios básicos en Photoshop 7.1. Ajustes de color 7.2. Colocar marco en una foto 7.3. Texto reflejado 7.4. Fotomontaje Clase 5 Página3 7. EJERCICIOS BÁSICOS EN PHOTOSHOP
Página2 Contenido Clase 5 7. Ejercicios básicos en Photoshop 7.1. Ajustes de color 7.2. Colocar marco en una foto 7.3. Texto reflejado 7.4. Fotomontaje Clase 5 Página3 7. EJERCICIOS BÁSICOS EN PHOTOSHOP
PRÁCTICAS PHOTOSHOP. Arq. Alejandra Olivares Cardozo. Imagen Artística. Material: Resultado:
 Imagen Artística 1 Material: Resultado: Procedimiento: 1. Abrir las imágenes requeridas para la práctica (ubicadas en la carpeta Actividades Programadas) Ingresar al Menú Archivo>Abrir (buscar en el directorio
Imagen Artística 1 Material: Resultado: Procedimiento: 1. Abrir las imágenes requeridas para la práctica (ubicadas en la carpeta Actividades Programadas) Ingresar al Menú Archivo>Abrir (buscar en el directorio
Para que todo salga perfecto, deberán seguir los siguientes pasos:
 Vamos a aprender cómo crear una máscara con nuestra propia cara en Photoshop. Lo primero que necesitamos es una imagen de una persona de perfil con las manos extendidas como si sujetase algo, un ejemplo
Vamos a aprender cómo crear una máscara con nuestra propia cara en Photoshop. Lo primero que necesitamos es una imagen de una persona de perfil con las manos extendidas como si sujetase algo, un ejemplo
Crear el cartel de la película "El Legado de Bourne
 Crear el cartel de la película "El Legado de Bourne Ana María Beirão Crear el cartel de la película "El Legado de Bourne Crear un cartel con una máscara de un patrón de rayas como el cartel de la película
Crear el cartel de la película "El Legado de Bourne Ana María Beirão Crear el cartel de la película "El Legado de Bourne Crear un cartel con una máscara de un patrón de rayas como el cartel de la película
Cómo pasar de imagen a efecto cómic con Gimp 2.8
 Cómo pasar de imagen a efecto cómic con Gimp 2.8 www.funcionarioseficientes.com 1 A continuación veremos cómo conseguir un efecto cómic en esta imagen, seguiremos estos pasos: 1º) Insertamos una imagen
Cómo pasar de imagen a efecto cómic con Gimp 2.8 www.funcionarioseficientes.com 1 A continuación veremos cómo conseguir un efecto cómic en esta imagen, seguiremos estos pasos: 1º) Insertamos una imagen
Lluvia de estrellas con Photoshop. Tomás Inda Barrera, IIPJM.
 Lluvia de estrellas con Photoshop. Tomás Inda Barrera, IIPJM. Alguna vez habrás visto que las estrellas de los animados de Walt Disney se hacen acompañar por verdaderas lluvias de estrellitas multicolores.
Lluvia de estrellas con Photoshop. Tomás Inda Barrera, IIPJM. Alguna vez habrás visto que las estrellas de los animados de Walt Disney se hacen acompañar por verdaderas lluvias de estrellitas multicolores.
Para su mayor comprensión les he proporcionado un PDF de este tutorial, para que lo descargue y lo impriman cuando lleven a cabo los ejercicios.
 Tutorial de Photoshop Convertir una foto en dibujo a lápiz Nota. Para obtener este PDF de mayor calidad entrar a www.comousarphotoshop.wordpress.com En este tutorial básico veremos cómo transformar una
Tutorial de Photoshop Convertir una foto en dibujo a lápiz Nota. Para obtener este PDF de mayor calidad entrar a www.comousarphotoshop.wordpress.com En este tutorial básico veremos cómo transformar una
1. Creamos una nueva imagen con fondo blanco y dimensiones 400 x 200 píxeles. Seleccionemos la
 Texto estándar Las opciones de la herramienta Texto nos permiten elegir las características del texto que vamos a colocar en nuestro trabajo. Comencemos a trabajar sobre una imagen. 1. Creamos una nueva
Texto estándar Las opciones de la herramienta Texto nos permiten elegir las características del texto que vamos a colocar en nuestro trabajo. Comencemos a trabajar sobre una imagen. 1. Creamos una nueva
7. En cualquier momento podemos crear un nuevo punto de anclaje haciendo clic en cualquier parte de la línea.
 7. En cualquier momento podemos crear un nuevo punto de anclaje haciendo clic en cualquier parte de la línea. También podemos borrar puntos de anclaje, si presionamos la tecla Mayús y nos ponemos encima
7. En cualquier momento podemos crear un nuevo punto de anclaje haciendo clic en cualquier parte de la línea. También podemos borrar puntos de anclaje, si presionamos la tecla Mayús y nos ponemos encima
UNIDAD 7. FORMAS Y TEXTOS
 UNIDAD 7. FORMAS Y TEXTOS Para lograr mejores composiciones, vamos a ver otros elementos del Photoshop como son las formas y los textos. Formas. Vamos a poder introducir en nuestro trabajo formas poligonales,
UNIDAD 7. FORMAS Y TEXTOS Para lograr mejores composiciones, vamos a ver otros elementos del Photoshop como son las formas y los textos. Formas. Vamos a poder introducir en nuestro trabajo formas poligonales,
LA CONSTRUCCIÓN DE UN TABLÓN DE ANUNCIOS EN PHOTOSHOP
 LA CONSTRUCCIÓN DE UN TABLÓN DE ANUNCIOS EN PHOTOSHOP 1. Creación de la textura de corcho: Lo primero que haremos es elegir un color de fondo canela (D9C4A7). Luego creamos un nuevo documento 800 x 600,
LA CONSTRUCCIÓN DE UN TABLÓN DE ANUNCIOS EN PHOTOSHOP 1. Creación de la textura de corcho: Lo primero que haremos es elegir un color de fondo canela (D9C4A7). Luego creamos un nuevo documento 800 x 600,
+ = Introducción al modelado 2D: Photoshop. Modelado 2D Herramientas de modelado 2D Photoshop. Imágenes = Mapas de bits. Modelado 2D. Color.
 Contenidos Introducción al modelado 2D: Photoshop Modelado 2D Herramientas de modelado 2D Photoshop Introducción Escritorio de Photoshop Tutorial: Modelado de un ojo Armazones: JHotDraw 1/26 Modelado 2D
Contenidos Introducción al modelado 2D: Photoshop Modelado 2D Herramientas de modelado 2D Photoshop Introducción Escritorio de Photoshop Tutorial: Modelado de un ojo Armazones: JHotDraw 1/26 Modelado 2D
Gotas de lluvia. Greg Vander Houwen Adaptado del sitio web
 Gotas de lluvia Greg Vander Houwen Adaptado del sitio web http://www.photoshoptechniques.com. Greg Vander Houwen es el creador de PhotoshopTechniques.com. Es uno de los maestros digitales de Adobe y miembro
Gotas de lluvia Greg Vander Houwen Adaptado del sitio web http://www.photoshoptechniques.com. Greg Vander Houwen es el creador de PhotoshopTechniques.com. Es uno de los maestros digitales de Adobe y miembro
1.- Trabajar con capas transparentes (Canal alfa)
 2º ESO TECNOLOGÍA TEMA 7: DISEÑO GRÁFICO CON ORDENADOR ACTIVIDADES 1.- Trabajar con capas transparentes (Canal alfa) Realizaremos un fotomontaje con las imágenes Ojo y Boca Primero abrimos las dos imágenes
2º ESO TECNOLOGÍA TEMA 7: DISEÑO GRÁFICO CON ORDENADOR ACTIVIDADES 1.- Trabajar con capas transparentes (Canal alfa) Realizaremos un fotomontaje con las imágenes Ojo y Boca Primero abrimos las dos imágenes
Guía de aprendizaje Photoshop CS5: edición fotográfica
 Desarrollo del tutorial: pas 1 de 12 En este tutorial aprenderemos a hacer selecciones avanzadas para separar elementos del fondo o para cambiar un fondo sin detalle para hacer la foto más impactante.
Desarrollo del tutorial: pas 1 de 12 En este tutorial aprenderemos a hacer selecciones avanzadas para separar elementos del fondo o para cambiar un fondo sin detalle para hacer la foto más impactante.
Como colocar una barba en Photoshop
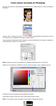 Como colocar una barba en Photoshop En primer lugar, abrimos el Adobe Bridge para transportar la foto modelo femenino al entorno de trabajo de Photoshop. Hacemos click en el botón nueva capa y posteriormente
Como colocar una barba en Photoshop En primer lugar, abrimos el Adobe Bridge para transportar la foto modelo femenino al entorno de trabajo de Photoshop. Hacemos click en el botón nueva capa y posteriormente
Cómo hacer imágenes TRIDIMENSIONALES
 PRACTICA PRACTICA Cómo hacer imágenes TRIDIMENSIONALES Las cámaras que captaban fotografías de visión estereoscópica cayeron en desuso debido a la dificultad de visualización por parte del aficionado,
PRACTICA PRACTICA Cómo hacer imágenes TRIDIMENSIONALES Las cámaras que captaban fotografías de visión estereoscópica cayeron en desuso debido a la dificultad de visualización por parte del aficionado,
Textos 3D con Inkscape
 Textos 3D con Inkscape Para diseñar textos con profundidad y efectos 3D no siempre hace falta recurrir a programas como Blender 3D. Aunque la forma de trabajar sea muy distinta, Inkscape incluye algunos
Textos 3D con Inkscape Para diseñar textos con profundidad y efectos 3D no siempre hace falta recurrir a programas como Blender 3D. Aunque la forma de trabajar sea muy distinta, Inkscape incluye algunos
Making off - Mujer mariposa. Making off. Mujer mariposa.
 Making off Mujer mariposa Software utilizado Concepto Inspirado en los trabajos del joven diseñador Joe Moore, concretamente este diseño How to dissapear completly decidí hacer uno propio, usando especialmente
Making off Mujer mariposa Software utilizado Concepto Inspirado en los trabajos del joven diseñador Joe Moore, concretamente este diseño How to dissapear completly decidí hacer uno propio, usando especialmente
Composición combinando TEXTO E IMAGENES PRACTICA PRACTICA
 Composición combinando PRACTICA PRACTICA TEXTO E IMAGENES Las composiciones de texto con imágenes suelen dar un resultado muy atractivo por su propia irrealidad, se trata de combinar el grafismo con la
Composición combinando PRACTICA PRACTICA TEXTO E IMAGENES Las composiciones de texto con imágenes suelen dar un resultado muy atractivo por su propia irrealidad, se trata de combinar el grafismo con la
TUTORIAL: LECCIÓN 2 Contenido Conceptos de capa
 TUTORIAL: LECCIÓN 2 Contenido Conceptos de capa Adobe Photoshop permite aislar las distintas partes de una imagen en capas. Cada capa se puede editar como una ilustración independiente, lo que proporciona
TUTORIAL: LECCIÓN 2 Contenido Conceptos de capa Adobe Photoshop permite aislar las distintas partes de una imagen en capas. Cada capa se puede editar como una ilustración independiente, lo que proporciona
TAREA GIMP 01. Herramienta cubo de pintura: Rellena con un color o patrón el área seleccionada (Mayúsculas + B)
 TAREA GIMP 01 Abrimos el programa y seleccionamos Archivo Nuevo. Vamos a dibujar un paisaje sencillo para utilizar alguna de las herramientas básicas de Gimp. Las herramientas de pintura en GIMP son: Herramienta
TAREA GIMP 01 Abrimos el programa y seleccionamos Archivo Nuevo. Vamos a dibujar un paisaje sencillo para utilizar alguna de las herramientas básicas de Gimp. Las herramientas de pintura en GIMP son: Herramienta
TUTORIAL ILUSTRACIÓN ADOBE PHOTOSHOP
 1 TUTORIAL ILUSTRACIÓN ADOBE PHOTOSHOP IES Severo Ochoa Diseño asistido por ordenador Curso 2º bachillerato de Artes Plásticas y diseño 2011 2012 Profesor: Manuel Padilla Álvarez Alumna de Máster: Irene
1 TUTORIAL ILUSTRACIÓN ADOBE PHOTOSHOP IES Severo Ochoa Diseño asistido por ordenador Curso 2º bachillerato de Artes Plásticas y diseño 2011 2012 Profesor: Manuel Padilla Álvarez Alumna de Máster: Irene
IES SEVERO OCHOA DISEÑO ASISTIDO POR ORDENADOR
 IES SEVERO OCHOA DISEÑO ASISTIDO POR ORDENADOR Profesor Manuel Padilla Álvarez Aplicación con COREL DRAW Tutorial traducido de VECTORTUTS 2 Creación de un reloj de pulsera de acero: La técnica básica utilizada
IES SEVERO OCHOA DISEÑO ASISTIDO POR ORDENADOR Profesor Manuel Padilla Álvarez Aplicación con COREL DRAW Tutorial traducido de VECTORTUTS 2 Creación de un reloj de pulsera de acero: La técnica básica utilizada
3.1. Herramientas artísticas, de pintura
 Tema 3. Las herramientas de photoshop 3.1. Herramientas artísticas, de pintura 1. Previos Para poder usar las herramientas de pintura debemos previamente saber elegir un color y diferenciar entre color
Tema 3. Las herramientas de photoshop 3.1. Herramientas artísticas, de pintura 1. Previos Para poder usar las herramientas de pintura debemos previamente saber elegir un color y diferenciar entre color
Guía de aprendizaje Photoshop CS5: edición fotográfica
 . Desarrollo del tutorial: paso 1 de 13 En este tutorial vamos a trabajar con el filtro Punto de fuga. Mediante este filtro podemos editar la perspectiva de una fotografía, o sea, podemos clonar, pintar,
. Desarrollo del tutorial: paso 1 de 13 En este tutorial vamos a trabajar con el filtro Punto de fuga. Mediante este filtro podemos editar la perspectiva de una fotografía, o sea, podemos clonar, pintar,
Paso 1. Icono medidor de carga.
 Icono medidor de carga. Vamos a crear un icono detallado de una batería similar a la utilizada para el nivel de carga del iphone. El color y el nivel de la carga se puede variar para crear un icono que
Icono medidor de carga. Vamos a crear un icono detallado de una batería similar a la utilizada para el nivel de carga del iphone. El color y el nivel de la carga se puede variar para crear un icono que
Seleccionamos la herramienta marco Elíptico
 Para realizar la actividad 3 debemos crear un logo para esto vamos a Archivo Nuevo Anchura 600 y Altura 600 resolución 200 Contenido de fondo: transparente Seleccionamos la herramienta marco Elíptico Y
Para realizar la actividad 3 debemos crear un logo para esto vamos a Archivo Nuevo Anchura 600 y Altura 600 resolución 200 Contenido de fondo: transparente Seleccionamos la herramienta marco Elíptico Y
El participante podrá manejar un amplio conjunto de herramientas para optimizar imágenes para el medio digital de gran calidad y riqueza visual.
 Photoshop Objetivo general El participante podrá manejar un amplio conjunto de herramientas para optimizar imágenes para el medio digital de gran calidad y riqueza visual. Introducción Photoshop es una
Photoshop Objetivo general El participante podrá manejar un amplio conjunto de herramientas para optimizar imágenes para el medio digital de gran calidad y riqueza visual. Introducción Photoshop es una
Las capas permiten modificar determinadas zonas de la imagen sin afectar los demás datos.
 Menú Capa Añadir una o más capas, Nueva Capa, Duplicar Capa, Eliminar Capa, Propiedades de capa, Estilo de capa, Capa de relleno, Capa de ajuste, Texto, Rasterizar, Añadir máscara a capa, Máscara rápida,
Menú Capa Añadir una o más capas, Nueva Capa, Duplicar Capa, Eliminar Capa, Propiedades de capa, Estilo de capa, Capa de relleno, Capa de ajuste, Texto, Rasterizar, Añadir máscara a capa, Máscara rápida,
Cómo crear una marca de agua sobre cualquier imagen en PowerPoint 2010 y 2007
 Cómo crear una marca de agua sobre cualquier imagen en PowerPoint 2010 y 2007 www.funcionarioseficientes.es Índice Pág 1º) Insertamos la imagen sobre la que aplicaremos la marca de agua... 1 2º) Insertamos
Cómo crear una marca de agua sobre cualquier imagen en PowerPoint 2010 y 2007 www.funcionarioseficientes.es Índice Pág 1º) Insertamos la imagen sobre la que aplicaremos la marca de agua... 1 2º) Insertamos
TEMARIO CURSO PHOTOSHOP CS4 RETOQUE FOTOGRÁFICO
 TEMARIO CURSO PHOTOSHOP CS4 RETOQUE FOTOGRÁFICO LECCIÓN 1 El entorno de trabajo LECCIÓN 2 1. Introducción 2. Requisitos del sistema 3. Abrir el programa 4. Cerrar el programa 5. Interfaz de Photoshop CS4
TEMARIO CURSO PHOTOSHOP CS4 RETOQUE FOTOGRÁFICO LECCIÓN 1 El entorno de trabajo LECCIÓN 2 1. Introducción 2. Requisitos del sistema 3. Abrir el programa 4. Cerrar el programa 5. Interfaz de Photoshop CS4
1º) Abrimos una presentación en blanco, nos dirigimos a la pestaña Vista y hacemos clic sobre Patrón de diapositivas.
 Temas en Power Point 2010 Vamos a crear un Tema, seguiremos estos pasos: 1º) Abrimos una presentación en blanco, nos dirigimos a la pestaña Vista y hacemos clic sobre Patrón de diapositivas. En ese momento
Temas en Power Point 2010 Vamos a crear un Tema, seguiremos estos pasos: 1º) Abrimos una presentación en blanco, nos dirigimos a la pestaña Vista y hacemos clic sobre Patrón de diapositivas. En ese momento
Efecto comercial: Danza deslumbrante
 Efecto comercial: Danza deslumbrante 1 Material: Resultado: Procedimiento: 1. Abrir las imágenes requeridas para la práctica. 2. Ingresar al Menú Archivo>Abrir (buscar en el directorio la ubicación de
Efecto comercial: Danza deslumbrante 1 Material: Resultado: Procedimiento: 1. Abrir las imágenes requeridas para la práctica. 2. Ingresar al Menú Archivo>Abrir (buscar en el directorio la ubicación de
Herramientas de Manipulación
 Herramientas de Manipulación Herramienta Mover, Herramienta Recorte, Herramienta Mano Herramienta Mover Esta herramienta nos sirve para poder mover los elementos: líneas, selecciones, imágenes, objetos
Herramientas de Manipulación Herramienta Mover, Herramienta Recorte, Herramienta Mano Herramienta Mover Esta herramienta nos sirve para poder mover los elementos: líneas, selecciones, imágenes, objetos
Guía de aprendizaje Photoshop CS5: edición fotográfica
 Desarrollo del tutorial: paso 1 de 18 En este tutorial trabajaremos el uso de máscaras de capa en los ajustes de iluminación y en la composición. Observamos en primer lugar la fotografía original Kashgar.psd.
Desarrollo del tutorial: paso 1 de 18 En este tutorial trabajaremos el uso de máscaras de capa en los ajustes de iluminación y en la composición. Observamos en primer lugar la fotografía original Kashgar.psd.
PRÁCTICAS PHOTOSHOP. Arq. Alejandra Olivares Cardozo. Imagen Publicitaria con trazados
 Imagen Publicitaria con trazados 1 Material: Resultado: Procedimiento: 1. Crear un nuevo documento, Menú Archivo>Nuevo, con las siguientes configuraciones: 2. Colocar en este documento los documentos del
Imagen Publicitaria con trazados 1 Material: Resultado: Procedimiento: 1. Crear un nuevo documento, Menú Archivo>Nuevo, con las siguientes configuraciones: 2. Colocar en este documento los documentos del
En este ejercicio desarrollaremos una simulación de la creación de un. 2. Presionamos en el menú Archivo y seleccionamos la opción Nuevo.
 CREAR UN GRAFFITI En este ejercicio desarrollaremos una simulación de la creación de un graffiti utilizando, estilos, fuentes específicas e imágenes. 1. Crear un nuevo documento. 2. Presionamos en el menú
CREAR UN GRAFFITI En este ejercicio desarrollaremos una simulación de la creación de un graffiti utilizando, estilos, fuentes específicas e imágenes. 1. Crear un nuevo documento. 2. Presionamos en el menú
LAS CAPAS EN PHOTOSHOP
 INTRODUCCIÓN LAS CAPAS EN PHOTOSHOP PHOTOSHOP Las capas son como hojas transparentes en las que podemos poner todos los elementos gráficos y modificarlos. En un archivo de Photoshop existen varias capas
INTRODUCCIÓN LAS CAPAS EN PHOTOSHOP PHOTOSHOP Las capas son como hojas transparentes en las que podemos poner todos los elementos gráficos y modificarlos. En un archivo de Photoshop existen varias capas
TUTORIAL: LECCIÓN 3 Contenido Retocar fotografías
 TUTORIAL: LECCIÓN 3 Contenido Retocar fotografías Adobe Photoshop proporciona gran variedad de herramientas y comandos para mejorar la calidad de una imagen fotográfica. Esta lección explica las técnicas
TUTORIAL: LECCIÓN 3 Contenido Retocar fotografías Adobe Photoshop proporciona gran variedad de herramientas y comandos para mejorar la calidad de una imagen fotográfica. Esta lección explica las técnicas
CÓMO HACER UNA IMAGEN CON TEXTO USANDO PHOTOSHOP
 CÓMO HACER UNA IMAGEN CON TEXTO USANDO PHOTOSHOP Para comenzar elegimos la imagen deseada y esta imagen si no está en blanco y negro debemos de ponerla, para eso, cuando tenemos la imagen abierta en nuestro
CÓMO HACER UNA IMAGEN CON TEXTO USANDO PHOTOSHOP Para comenzar elegimos la imagen deseada y esta imagen si no está en blanco y negro debemos de ponerla, para eso, cuando tenemos la imagen abierta en nuestro
INDICE. 1. Crear Documento (pag. 3). 2. Herramientas Básicas (pag. 5). 3. Cajón de Capas (pag.8). 4. Edición de una imagen (pag. 12).
 INDICE 1. Crear Documento (pag. 3). 2. Herramientas Básicas (pag. 5). 3. Cajón de Capas (pag.8). 4. Edición de una imagen (pag. 12). 5. Creación Imagen Página Web (pag. 14). CREAR DOCUMENTO Creamos un
INDICE 1. Crear Documento (pag. 3). 2. Herramientas Básicas (pag. 5). 3. Cajón de Capas (pag.8). 4. Edición de una imagen (pag. 12). 5. Creación Imagen Página Web (pag. 14). CREAR DOCUMENTO Creamos un
Es por esto que antes de empezar necesitamos conocer algunos conceptos previos.
 Retoque por zonas Introducción del retoque por zonas En el momento en que empezamos a retocar nuestra fotografía nos encontramos una gran variedad de programas que permiten el retoque, así como una infinidad
Retoque por zonas Introducción del retoque por zonas En el momento en que empezamos a retocar nuestra fotografía nos encontramos una gran variedad de programas que permiten el retoque, así como una infinidad
Aclarar u oscurecer una fotografía
 Aclarar u oscurecer una fotografía Puede ocurrir que tengamos fotografías que parezcan muy oscuras o, por el contrario, están demasiado claras. Photoshop nos permite ajustar correctamente los niveles de
Aclarar u oscurecer una fotografía Puede ocurrir que tengamos fotografías que parezcan muy oscuras o, por el contrario, están demasiado claras. Photoshop nos permite ajustar correctamente los niveles de
PHOTSHOP CS4 PARA RETOQUE FOTOGRÁFICO
 PHOTSHOP CS4 PARA RETOQUE FOTOGRÁFICO Código Nombre Categoría DS_0011 PHOTOSHOP CS4 PARA RETOQUE FOTOGRÁFICO DISEÑO Duración 60 HORAS Modalidad ONLINE Audio SI Vídeo SI Objetivos EL ENTORNO DE TRABAJO
PHOTSHOP CS4 PARA RETOQUE FOTOGRÁFICO Código Nombre Categoría DS_0011 PHOTOSHOP CS4 PARA RETOQUE FOTOGRÁFICO DISEÑO Duración 60 HORAS Modalidad ONLINE Audio SI Vídeo SI Objetivos EL ENTORNO DE TRABAJO
2.2. INSERTAR Y DAR FORMATO A FORMAS.
 2.2. INSERTAR Y DAR FORMATO A FORMAS. Para poner de relieve, ilustrar o adornar elementos clave en una presentación, puedes añadir formas simples o arreglos complejos de formas a las diapositivas. PowerPoint
2.2. INSERTAR Y DAR FORMATO A FORMAS. Para poner de relieve, ilustrar o adornar elementos clave en una presentación, puedes añadir formas simples o arreglos complejos de formas a las diapositivas. PowerPoint
Cómo crear un efecto cinematográfico en Gimp
 Cómo crear un efecto cinematográfico en Gimp Cómo crear un efecto cinematográfico en Gimp www.funcionarioseficientes.com Cómo crear un efecto cinematográfico en Gimp Índice 1) Duplicamos la capa actual
Cómo crear un efecto cinematográfico en Gimp Cómo crear un efecto cinematográfico en Gimp www.funcionarioseficientes.com Cómo crear un efecto cinematográfico en Gimp Índice 1) Duplicamos la capa actual
GIMP, aplicaciones didácticas. Herramientas de GIMP
 GIMP, aplicaciones didácticas. Herramientas de GIMP Ministerio de Educación. ITE GIMP, aplicaciones didácticas. GIMP, aplicaciones didácticas Herramientas Para ampliar: Transformación. Aerógrafo. Relleno.
GIMP, aplicaciones didácticas. Herramientas de GIMP Ministerio de Educación. ITE GIMP, aplicaciones didácticas. GIMP, aplicaciones didácticas Herramientas Para ampliar: Transformación. Aerógrafo. Relleno.
Primero comencemos con otra pregunta aún más esencial para los principiantes.
 Canales y máscaras CANALES Que son los canales? Para que sirven? En que nos pueden ayudar?. Todas estas preguntas nos las hacemos habitualmente todos aquellos que nos iniciamos en el mundo de Photoshop.
Canales y máscaras CANALES Que son los canales? Para que sirven? En que nos pueden ayudar?. Todas estas preguntas nos las hacemos habitualmente todos aquellos que nos iniciamos en el mundo de Photoshop.
Un dibujo simple con Gimp. . Elegimos un estilo de lápiz fino y pintamos el dibujo que se muestra en la
 Un dibujo simple con Gimp Con este ejemplo vamos a comprobar como funcionan las distintas herramientas de que dispone Gimp. La figura que vamos a realizar es la siguiente: Los pasos a seguir son: 1.- Abrir
Un dibujo simple con Gimp Con este ejemplo vamos a comprobar como funcionan las distintas herramientas de que dispone Gimp. La figura que vamos a realizar es la siguiente: Los pasos a seguir son: 1.- Abrir
EJERCICIOS INKSCAPE. Realiza las siguientes figuras básicas y llámalo ejercicio1.svg:
 EJERCICIOS INKSCAPE EJERCICIO 1 Realiza las siguientes figuras básicas y llámalo ejercicio1.svg: EJERCICIO 2 Realiza las siguientes figuras y llámalo ejercicio2.svg: EJERCICIO GUIADO 3 Realiza la siguiente
EJERCICIOS INKSCAPE EJERCICIO 1 Realiza las siguientes figuras básicas y llámalo ejercicio1.svg: EJERCICIO 2 Realiza las siguientes figuras y llámalo ejercicio2.svg: EJERCICIO GUIADO 3 Realiza la siguiente
Actividad 7: Trabajar con capas
 Actividad 7: Trabajar con capas Para practicar el trabajo con capas vamos a realizar tres sencillas actividades 1º. Con el programa GIMP abierto accedemos a Archivo > Nuevo. Creamos una imagen nueva de
Actividad 7: Trabajar con capas Para practicar el trabajo con capas vamos a realizar tres sencillas actividades 1º. Con el programa GIMP abierto accedemos a Archivo > Nuevo. Creamos una imagen nueva de
Tamaño de imagen y de lienzo Métodos de interpolación Rotar y voltear el lienzo Herramienta Recortar y Cortar Más transformaciones de imagen
 EL ENTORNO DE TRABAJO Interfaz de Photoshop Barras Aplicación, Menús y Comandos Los paneles de trabajo Barra de Estado Los menús contextuales Cambiar el espacio de trabajo OPERACIONES BÁSICAS CON IMÁGENES
EL ENTORNO DE TRABAJO Interfaz de Photoshop Barras Aplicación, Menús y Comandos Los paneles de trabajo Barra de Estado Los menús contextuales Cambiar el espacio de trabajo OPERACIONES BÁSICAS CON IMÁGENES
Tutorial : Creación del Wallpaper CorelDRAW Graphic Suite X4 Creado por Daniel Paiz Valdivia para el CORELCLUB.org
 En este tutorial aprenderás a realizar el wallpaper oficial de CorelDraw Graphics Suite X4 utilizando coreldraw y Photopaint para las diferentes etapas del mismo paso a paso desde el globo multicolor hasta
En este tutorial aprenderás a realizar el wallpaper oficial de CorelDraw Graphics Suite X4 utilizando coreldraw y Photopaint para las diferentes etapas del mismo paso a paso desde el globo multicolor hasta
TUTORIAL RETRATOS ESTILO LICHTENSTEIN
 TUTORIAL RETRATOS ESTILO LICHTENSTEIN En su momento me resulto muy dificil encontrar informacion sobre como realizar retratos al estilo Lichtenstein por lo que voy a intentar realizar un tutorial con todo
TUTORIAL RETRATOS ESTILO LICHTENSTEIN En su momento me resulto muy dificil encontrar informacion sobre como realizar retratos al estilo Lichtenstein por lo que voy a intentar realizar un tutorial con todo
El tratamiento de la fotografía digital El programa Photoshop CS3
 El programa Photoshop CS3 1 Ediciones AKAL, S. A. Las herramientas de Photoshop 2 Ediciones AKAL, S. A. La herramienta Selección Marco rectangular Marco elíptico M arco fila única Marco columna única Añadir
El programa Photoshop CS3 1 Ediciones AKAL, S. A. Las herramientas de Photoshop 2 Ediciones AKAL, S. A. La herramienta Selección Marco rectangular Marco elíptico M arco fila única Marco columna única Añadir
GIMP. CAJA DE HERRAMIENTAS
 GIMP. CAJA DE HERRAMIENTAS Por Víctor Baigorri García La Caja de Herramientas Herramienta de selección rectangular Como su nombre indica nos permite seleccionar regiones rectangulares y se encuentra en
GIMP. CAJA DE HERRAMIENTAS Por Víctor Baigorri García La Caja de Herramientas Herramienta de selección rectangular Como su nombre indica nos permite seleccionar regiones rectangulares y se encuentra en
Índice: Índice Este tutorial de Geometrías en 2D trata sobre los. comandos de Espejo y Rotación Rotación de geometría en 2D...
 1 2 Índice: Índice... 3 Este tutorial de Geometrías en 2D trata sobre los comandos de Espejo y Rotación... 5 Rotación de geometría en 2D... 11 Espejos de geometrías en 2D... 11 3 4 Este tutorial de Geometrías
1 2 Índice: Índice... 3 Este tutorial de Geometrías en 2D trata sobre los comandos de Espejo y Rotación... 5 Rotación de geometría en 2D... 11 Espejos de geometrías en 2D... 11 3 4 Este tutorial de Geometrías
Puede especificar cualquiera de las opciones de la herramienta tampón de motivo:
 1. PINCEL HISTORIA Permite restaurar una imagen a su estado primitivo después de haber sufrido algún cambio. Para ello debemos tomar una instantánea previa de la imagen a la que nos interese retroceder:
1. PINCEL HISTORIA Permite restaurar una imagen a su estado primitivo después de haber sufrido algún cambio. Para ello debemos tomar una instantánea previa de la imagen a la que nos interese retroceder:
EJEMPLIFICACIÓN PARA LA ELABORACIÓN DE MAPAS CONCEPTUALES CON CMAPTOOLS
 EJEMPLIFICACIÓN PARA LA ELABORACIÓN DE MAPAS CONCEPTUALES CON CMAPTOOLS INTRODUCCIÓN Complementario al capítulo () donde se informaba sobre el uso de los mapas conceptuales, este capítulo muestra una ejemplificación
EJEMPLIFICACIÓN PARA LA ELABORACIÓN DE MAPAS CONCEPTUALES CON CMAPTOOLS INTRODUCCIÓN Complementario al capítulo () donde se informaba sobre el uso de los mapas conceptuales, este capítulo muestra una ejemplificación
L.I. OSCAR RAMIREZ CORTÉS -Adobe Photoshop CS5 EFECTOS EN CAPA DE PHOTOSHOP
 EFECTOS EN CAPA DE PHOTOSHOP Estos efectos tiene la ventaja de que uno los puede agregar y quitar a su gusto, ya que no modifican la forma o los colores de las capas. El cuadro de selección de efectos
EFECTOS EN CAPA DE PHOTOSHOP Estos efectos tiene la ventaja de que uno los puede agregar y quitar a su gusto, ya que no modifican la forma o los colores de las capas. El cuadro de selección de efectos
1. CONVERTIR UNA FOTO EN UN DIBUJO.
 1. CONVERTIR UNA FOTO EN UN DIBUJO. Como todo en Photoshop hay múltiples formas de hacer un efecto. En esta caso vamos a ver tres formas de hacerlo. 1.1. Primera Opción Figura 1. Fotografía inicial. Para
1. CONVERTIR UNA FOTO EN UN DIBUJO. Como todo en Photoshop hay múltiples formas de hacer un efecto. En esta caso vamos a ver tres formas de hacerlo. 1.1. Primera Opción Figura 1. Fotografía inicial. Para
TEMARIO: ADOBE PHOTOSHOP CC
 TEMARIO: ADOBE PHOTOSHOP CC PLAN TEMÁTICO 1. EL ÁREA DE TRABAJO La interfaz de Photoshop CC Personalizar el área de trabajo de Photoshop Gestionar los métodos abreviados de teclado Sincronizar ajustes
TEMARIO: ADOBE PHOTOSHOP CC PLAN TEMÁTICO 1. EL ÁREA DE TRABAJO La interfaz de Photoshop CC Personalizar el área de trabajo de Photoshop Gestionar los métodos abreviados de teclado Sincronizar ajustes
I.E.S Clara Campoamor (Móstoles) Dpt. Tecnología - Javier S Leyva- 19/10/08
 Prácticas de GIMP para 4º Informática p.1/5 Prácticas de GIMP para 4º Informática p.2/5 PRÁCTICA Nº3: SELLO Índice PRÁCTICA Nº3: SELLO...2 1 Intro...2 2 Reducir el tamaño de la imagen...2 3 Cambiar el
Prácticas de GIMP para 4º Informática p.1/5 Prácticas de GIMP para 4º Informática p.2/5 PRÁCTICA Nº3: SELLO Índice PRÁCTICA Nº3: SELLO...2 1 Intro...2 2 Reducir el tamaño de la imagen...2 3 Cambiar el
1º) Abrimos una presentación en blanco y la guardamos como una plantilla, en el menú Archivo ->Guardar
 Plantillas de diseño en Power Point 2003 Vamos a crear una plantilla de diseño, seguiremos estos pasos: 1º) Abrimos una presentación en blanco y la guardamos como una plantilla, en el menú Archivo ->Guardar
Plantillas de diseño en Power Point 2003 Vamos a crear una plantilla de diseño, seguiremos estos pasos: 1º) Abrimos una presentación en blanco y la guardamos como una plantilla, en el menú Archivo ->Guardar
Cómo pasar de imagen a efecto lápiz suavizado en Gimp 2.8
 Cómo pasar de imagen a efecto lápiz suavizado en Gimp 2.8 www.funcionarioseficientes.com 1 A continuación veremos cómo conseguir un efecto lápiz suavizado en esta imagen, seguiremos estos pasos: 1º) Insertamos
Cómo pasar de imagen a efecto lápiz suavizado en Gimp 2.8 www.funcionarioseficientes.com 1 A continuación veremos cómo conseguir un efecto lápiz suavizado en esta imagen, seguiremos estos pasos: 1º) Insertamos
Manejar diapositivas en la presentación de trabajos de interés; utilizando organigramas y graficas a partir de objetos prediseñados.
 GUIA DE TECNOLOGIA E INFORMATICA DOCENTES JACQUELINE DIAZ RODRIGUEZ BREYLAN BENALY SUAREZ GRADO: SEPTIMO UNIDAD 3 Inteligencia es la habilidad de adaptarse a los cambios. Stephen Hawking 1. EJE PROBLEMICO:
GUIA DE TECNOLOGIA E INFORMATICA DOCENTES JACQUELINE DIAZ RODRIGUEZ BREYLAN BENALY SUAREZ GRADO: SEPTIMO UNIDAD 3 Inteligencia es la habilidad de adaptarse a los cambios. Stephen Hawking 1. EJE PROBLEMICO:
Contenido... 2 Objetos de dibujo... 3
 Contenido Contenido... 2 Objetos de dibujo... 3 Introducción... 3 Creación de objetos de dibujo... 4 Selección de objetos... 5 Edición de objetos de dibujo... 7 Cuadro de texto... 16 WordArt... 17 Imágenes...
Contenido Contenido... 2 Objetos de dibujo... 3 Introducción... 3 Creación de objetos de dibujo... 4 Selección de objetos... 5 Edición de objetos de dibujo... 7 Cuadro de texto... 16 WordArt... 17 Imágenes...
Cómo transformar una imagen en un dibujo en 1 minuto con Gimp 2.8
 Cómo transformar una imagen en un dibujo en 1 minuto con Gimp 2.8 www.funcionarioseficientes.com 1 1º) Insertamos una imagen en Gimp, un clic sobre el menú Archivo y después otro sobre la opción Abrir.
Cómo transformar una imagen en un dibujo en 1 minuto con Gimp 2.8 www.funcionarioseficientes.com 1 1º) Insertamos una imagen en Gimp, un clic sobre el menú Archivo y después otro sobre la opción Abrir.
Juegos Cielo Azul se amplía con dos nuevos productos: Paquete de juegos y Edición de juegos CD-ROM.
 PRÁCTICA: Boletín de prensa Deberá intentar realizar el documento que hemos denominado Boletín de prensa, en el que aplicará tipos de fuente, tamaños, estilos, efectos de formato, color al texto y espacio
PRÁCTICA: Boletín de prensa Deberá intentar realizar el documento que hemos denominado Boletín de prensa, en el que aplicará tipos de fuente, tamaños, estilos, efectos de formato, color al texto y espacio
C. E. I. P. LAS VIÑAS Bollullos del Cdo. (Huelva) Centro TIC. TEMA 13: Formato
 C. E. I. P. LAS VIÑAS Bollullos del Cdo. (Huelva) Centro TIC TEMA 13: Formato Formato Qué podemos hacer con un documento para mejorar su presentación?. A todas las variantes u opciones que podamos emplear
C. E. I. P. LAS VIÑAS Bollullos del Cdo. (Huelva) Centro TIC TEMA 13: Formato Formato Qué podemos hacer con un documento para mejorar su presentación?. A todas las variantes u opciones que podamos emplear
Son unas herramientas básicas y potentes, en realidad son selecciones. Las máscaras nos servirán para crear y corregir selecciones.
 Capítulo 4 Máscaras Tipos de Máscaras o Máscara de Canal o Máscara de Capa Combinar Canales Aplicando Herramientas a las Máscaras Utilizando Máscaras para mejorar las selecciones Máscaras Son unas herramientas
Capítulo 4 Máscaras Tipos de Máscaras o Máscara de Canal o Máscara de Capa Combinar Canales Aplicando Herramientas a las Máscaras Utilizando Máscaras para mejorar las selecciones Máscaras Son unas herramientas
Creación del Espacio. Crear un Proyecto Nuevo en una Carpeta Existente ARCHIVO ABRIR
 1 Crear un Proyecto Nuevo en una Carpeta Existente En el Tutorial Básico, veíamos cómo se creaba una carpeta dentro de la carpeta WORK, dentro de la cual almacenamos los proyectos que se le realizan a
1 Crear un Proyecto Nuevo en una Carpeta Existente En el Tutorial Básico, veíamos cómo se creaba una carpeta dentro de la carpeta WORK, dentro de la cual almacenamos los proyectos que se le realizan a
En este tutorial aprenderemos las técnicas más básicas para crear diferentes fomas y la aplicación del color.
 LAS FORMAS Y EL COLOR. En este tutorial aprenderemos las técnicas más básicas para crear diferentes fomas y la aplicación del color. En el tutorial anterior se exponía cómo se creaban los contornos (trazos)
LAS FORMAS Y EL COLOR. En este tutorial aprenderemos las técnicas más básicas para crear diferentes fomas y la aplicación del color. En el tutorial anterior se exponía cómo se creaban los contornos (trazos)
Guía de aprendizaje Photoshop CS5: edición fotográfica
 Desarrollo del tutorial: paso 1 de 14 En este tutorial veremos otra forma de edición no destructiva. Los Objetos Inteligentes son capas que contienen los datos de la imagen a la que está enlazada. Decimos
Desarrollo del tutorial: paso 1 de 14 En este tutorial veremos otra forma de edición no destructiva. Los Objetos Inteligentes son capas que contienen los datos de la imagen a la que está enlazada. Decimos
Recursos informáticos para utilizar en la web AUTOFORMAS. Diagrama flujo. Flechas bloque. Líneas Formas básicas
 AUTOFORMAS Líneas Formas básicas Diagrama flujo Llamadas Conectores s Flechas bloque Cintas y estrellas Más autoformas Líneas Formas básicas 1. Vamos a hacer una forma básica. Pulsamos sobre la que deseemos
AUTOFORMAS Líneas Formas básicas Diagrama flujo Llamadas Conectores s Flechas bloque Cintas y estrellas Más autoformas Líneas Formas básicas 1. Vamos a hacer una forma básica. Pulsamos sobre la que deseemos
Guía de aprendizaje. Autor: Asun Muñoz Fernández Coordinación: Antoni Marín Amatller Fecha de publicación:
 Grado de Multimedia multimedia.uoc.edu Guía de aprendizaje de Autor: Asun Muñoz Fernández Coordinación: Antoni Marín Amatller Fecha de publicación: 13.04.2010 Desarrollo del tutorial: paso 1 de 14 Para
Grado de Multimedia multimedia.uoc.edu Guía de aprendizaje de Autor: Asun Muñoz Fernández Coordinación: Antoni Marín Amatller Fecha de publicación: 13.04.2010 Desarrollo del tutorial: paso 1 de 14 Para
Guía de Aprendizaje Photoshop CS5: edición fotográfica
 Desarrollo: paso 1 de 12 En este tutorial veremos dos formas de construir fotografías panorámicas a partir de una serie de imágenes. Antes de realizar las fotografías con las que crearemos nuestra panorámica,
Desarrollo: paso 1 de 12 En este tutorial veremos dos formas de construir fotografías panorámicas a partir de una serie de imágenes. Antes de realizar las fotografías con las que crearemos nuestra panorámica,
Guía Photoshop CS4 para Retoque fotográfico
 Guía Photoshop CS4 para Retoque fotográfico Bienvenido al curso Photoshop CS4 para retoque fotográfico que imparte Ideanto a través de su plataforma online. A lo largo de las 60 horas de formación de este
Guía Photoshop CS4 para Retoque fotográfico Bienvenido al curso Photoshop CS4 para retoque fotográfico que imparte Ideanto a través de su plataforma online. A lo largo de las 60 horas de formación de este
PHOTOSHOP. Aprende. Objetivo
 Aprende PHOTOSHOP Objetivo Aprender todas las herramientas que ofrece Photoshop para aplicarlas en retoque y edición fotográfico, diseño gráfico, diseño web y animación. Conocerá principios básicos de
Aprende PHOTOSHOP Objetivo Aprender todas las herramientas que ofrece Photoshop para aplicarlas en retoque y edición fotográfico, diseño gráfico, diseño web y animación. Conocerá principios básicos de
UNIDAD 2 GIMP: CREAR IMÁGENES Y HERRAMIENTAS BÁSICAS
 UNIDAD 2 GIMP: CREAR IMÁGENES Y HERRAMIENTAS BÁSICAS COMPETIC 1 MULTIMEDIA Crear una imagen nueva Una vez conocida la interface de GIMP vamos a obtener nuestra primera imagen. GIMP nos permite trabajar
UNIDAD 2 GIMP: CREAR IMÁGENES Y HERRAMIENTAS BÁSICAS COMPETIC 1 MULTIMEDIA Crear una imagen nueva Una vez conocida la interface de GIMP vamos a obtener nuestra primera imagen. GIMP nos permite trabajar
Ejercicio 1. 3º Seleccionar el objeto de texto y abrir la persiana del menú de efectos "Silueta" (Control + F9)*
 Ejercicio 1 Instituto Superior de Diseño Crear el objeto de texto Ejemplo: Tipografía Serpentine Bold (100 pt) Colorear el texto con cualquier color de la paleta 3º Seleccionar el objeto de texto y abrir
Ejercicio 1 Instituto Superior de Diseño Crear el objeto de texto Ejemplo: Tipografía Serpentine Bold (100 pt) Colorear el texto con cualquier color de la paleta 3º Seleccionar el objeto de texto y abrir
PROYECTO 3 TEXTO ARTISITICOS
 PROYECTO 3 TEXTO ARTISITICOS ACTIVIDADES EJERCICIO 1 El efecto de este ejercicio se utiliza con tanta frecuencia como la sombra paralela. El texto metálico se encuentra en anuncios de coches, carátulas
PROYECTO 3 TEXTO ARTISITICOS ACTIVIDADES EJERCICIO 1 El efecto de este ejercicio se utiliza con tanta frecuencia como la sombra paralela. El texto metálico se encuentra en anuncios de coches, carátulas
PRÁCTICA PASO-A-PASO CON GIMP
 PRÁCTICA PASO-A-PASO CON GIMP TICO Paso 1: Descargar la imagen http://www.chrisperrella.com/ftp/volcano/volcano_final_01.jpg Paso 2: Abrir Gimp y en Archivo Abrir, seleccionar la imagen descargada. Paso
PRÁCTICA PASO-A-PASO CON GIMP TICO Paso 1: Descargar la imagen http://www.chrisperrella.com/ftp/volcano/volcano_final_01.jpg Paso 2: Abrir Gimp y en Archivo Abrir, seleccionar la imagen descargada. Paso
1º) Insertamos la imagen del vaso de cerveza. Simplemente vamos al menú Insertar >Imagen >Desde archivo o la buscamos en prediseñadas
 Crear animaciones en PowerPoint 2003 Vamos a especificar como se hace cada animación. Diapositiva de Cerveza: 1º) Insertamos la imagen del vaso de cerveza. Simplemente vamos al menú Insertar >Imagen >Desde
Crear animaciones en PowerPoint 2003 Vamos a especificar como se hace cada animación. Diapositiva de Cerveza: 1º) Insertamos la imagen del vaso de cerveza. Simplemente vamos al menú Insertar >Imagen >Desde
Photoshop CS6 Para PC/Mac
 Nociones básicas La resolución 9 Los colores en Photoshop 10 Los modos de Adobe Photoshop 13 El espacio de trabajo Descubrir el espacio de trabajo 15 Utilizar el panel Herramientas 19 Administrar la barra
Nociones básicas La resolución 9 Los colores en Photoshop 10 Los modos de Adobe Photoshop 13 El espacio de trabajo Descubrir el espacio de trabajo 15 Utilizar el panel Herramientas 19 Administrar la barra
7.1. Transformar capas
 Ahora empezaremos a ver más en profundidad las características que nos ofrece Photoshop. Ya hemos aprendido qué son las capas, a modificarlas, añadirles pintura y retocarlas, a seleccionar partes de una
Ahora empezaremos a ver más en profundidad las características que nos ofrece Photoshop. Ya hemos aprendido qué son las capas, a modificarlas, añadirles pintura y retocarlas, a seleccionar partes de una
QUÉ SON LAS MÁSCARAS DE CAPA?
 QUÉ SON LAS MÁSCARAS DE CAPA? Las máscaras de capa son una utilísima opción que posibilita mostrar selectivamente el contenido de una capa. Su manejo resulta imprescindible para realizar fotomontajes con
QUÉ SON LAS MÁSCARAS DE CAPA? Las máscaras de capa son una utilísima opción que posibilita mostrar selectivamente el contenido de una capa. Su manejo resulta imprescindible para realizar fotomontajes con
Herramientas de pintura. Herramientas de dibujo y texto. * Los métodos abreviados de teclado aparecen entre paréntesis. Sólo para Extended
 25 Herramientas Cuando inicie Photoshop, el panel Herramientas aparece en la parte izquierda de la pantalla. Algunas herramientas de este panel cuentan con opciones que aparecen en la barra de opciones
25 Herramientas Cuando inicie Photoshop, el panel Herramientas aparece en la parte izquierda de la pantalla. Algunas herramientas de este panel cuentan con opciones que aparecen en la barra de opciones
UNIDAD 3. Pintura y edición.
 UNIDAD 3. Pintura y edición. En esta unidad vamos a empezar viendo las herramientas de pintura. Grupo de herramientas Pincel. La primera que vemos es la herramienta pincel, en la que haciendo clic con
UNIDAD 3. Pintura y edición. En esta unidad vamos a empezar viendo las herramientas de pintura. Grupo de herramientas Pincel. La primera que vemos es la herramienta pincel, en la que haciendo clic con
TEMA 7: INTRODUCCIÓN A PAINT.NET.
 TEMA 7: INTRODUCCIÓN A PAINT.NET. 1. QUÉ ES PAINT.NET? 2. LA PANTALLA DE PAINT.NET. 3. VENTANA O CAJA DE HERRAMIENTAS. 4. VENTANA DE COLORES. 5. OPERACIONES DE EDICIÓN. 6. MODIFICAR IMÁGENES. 7. OPERACIONES
TEMA 7: INTRODUCCIÓN A PAINT.NET. 1. QUÉ ES PAINT.NET? 2. LA PANTALLA DE PAINT.NET. 3. VENTANA O CAJA DE HERRAMIENTAS. 4. VENTANA DE COLORES. 5. OPERACIONES DE EDICIÓN. 6. MODIFICAR IMÁGENES. 7. OPERACIONES
Profesor: Vicente Destruels Moreno. Practica guiada 1
 Práctica guiada 1 Uso de mascara rápida:creación de un marco Esta primera práctica nos servirá para introducirnos en el GIMP. La imagen sobre la que vamos a trabajar es la que puedes ver a continuación
Práctica guiada 1 Uso de mascara rápida:creación de un marco Esta primera práctica nos servirá para introducirnos en el GIMP. La imagen sobre la que vamos a trabajar es la que puedes ver a continuación
PAINT SISTEMAS. ÁREA SISTEMAS GUÍA DE APRENDIZAJE No. Paint. Profesor: Estudiante: Fecha: INGRESAR A PAINT
 1 Profesor: ÁREA SISTEMAS GUÍA DE APRENDIZAJE No. Paint Estudiante: Fecha: INGRESAR A 3 4 2 1 1. Clic en Inicio 2. Colocar el puntero del ratón (flecha) en Todos los programas 3. Colocar el puntero del
1 Profesor: ÁREA SISTEMAS GUÍA DE APRENDIZAJE No. Paint Estudiante: Fecha: INGRESAR A 3 4 2 1 1. Clic en Inicio 2. Colocar el puntero del ratón (flecha) en Todos los programas 3. Colocar el puntero del
