1 Cargar fotos y vídeos existentes
|
|
|
- Eduardo Vidal Padilla
- hace 8 años
- Vistas:
Transcripción
1 Guía de red Es
2 Qué pueden hacer las redes por usted Este manual describe el modo de conexión a una red, el acceso remoto a la cámara y la carga de imágenes a ordenadores y servidores ftp mediante conexiones Ethernet. Una vez realizada la conexin, podrá realizar lo siguiente: 1 Cargar fotos y vídeos existentes Carga FTP (041) Transferencia de imágenes (015) Servidor ftp Ordenador 2 Realizar o buscar fotos de forma remota Control de cámara (019) Servidor HTTP (022) iphone Camera Control Pro 2 Ordenador ii
3 3 Controlar múltiples cámaras (requiere del WT-5 opcional) Disparo sincronizado (045) A Sugerencia Consulte la página 7 para obtener información adicional acerca de la configuración de la cámara para la conexión a un ordenador host, y la página 35 para obtener información adicional acerca de la configuración de la cámara para la conexión a un servidor ftp. También podrá utilizar la cámara con transmisores inalámbricos opcionales WT-4. iii
4 Información sobre las marcas Macintosh, Mac OS y iphone son marcas comerciales de Apple Computer, Inc. Microsoft, Windows y Windows Vista son marcas comerciales registradas de Microsoft Corporation. XQD es una marca comercial de Sony Corporation. CompactFlash es una marca comercial de SanDisk Corporation. Todos los demás nombres comerciales mencionados en este manual o en el resto de la documentación proporcionada con este producto Nikon son marcas comerciales o marcas comerciales registradas de sus respectivos propietarios. Licencia de fuente pública de Apple Este producto incluye el código fuente de Apple mdns que está sujeto a las condiciones de la Licencia de fuente pública de Apple que se encuentran en la dirección URL Copyright 2011 Apple Computer, Inc. Todos los derechos reservados. Este archivo contiene el código original y/o modificaciones del código original tal y como se definen y someten a la Licencia de fuente pública de Apple, versión 2.0 (la Licencia ). El único uso que se puede dar a este archivo es el contemplado en la Licencia. Obtenga una copia de la Licencia en y léala antes de utilizar este archivo. El Código original y todo el software que se distribuye bajo la Licencia se distribuyen TAL CUAL, SIN NINGÚN TIPO DE GARANTÍA, BIEN SEA IMPLÍCITA O EXPRESA Y, POR CONSIGUIENTE, APPLE RENUNCIA A OFRECER DICHAS GARANTÍAS, INCLUYÉNDOSE EN ELLAS, PERO SIN LIMITARSE ÚNICAMENTE A ÉSTAS, LAS GARANTÍAS DE COMERCIABILIDAD, IDONEIDAD PARA UN USO CONCRETO, BUEN DISFRUTE O AUSENCIA DE INFRACCIÓN. Consulte la Licencia para conocer los derechos y limitaciones de su idioma concreto. iv
5 Avisos No está permitido reproducir, transmitir, transcribir, guardar en un sistema de recuperación ni traducir a ningún idioma de ninguna forma ni por cualquier medio ninguna parte de esta guía sin la previa autorización por escrito de Nikon. Nikon se reserva el derecho de cambiar las especificaciones del hardware y del software descritas en esta guía en cualquier momento y sin previo aviso. Nikon no se hará responsable de los daños derivados del uso de este producto. Aunque se ha hecho todo lo posible para asegurar que la información recogida en esta guía sea precisa y completa, en caso de encontrar algún error u omisión, rogamos lo comunique al representante Nikon de su zona (las direcciones se suministran por separado). Aviso sobre la prohibición de realizar copias o reproducciones Tenga en cuenta que el solo hecho de poseer material que ha sido copiado o reproducido digitalmente mediante un escáner, una cámara digital u otro dispositivo, puede ser sancionado por la ley. Artículos cuya copia o reproducción está prohibida por la ley No está permitido copiar ni reproducir billetes, monedas, valores, bonos del estado o bonos del gobierno local, aun cuando dichas copias o reproducciones lleven impresa la mención Copia. Está prohibida la copia o reproducción de billetes, monedas o valores que estén en circulación en otro país. Salvo que se obtenga una autorización previa del gobierno, se prohíbe copiar o reproducir sellos o postales no utilizados emitidos por el gobierno. Está prohibida la copia o reproducción de sellos emitidos por el gobierno, así como de documentos legales certificados. v
6 vi Limitaciones sobre cierto tipo de copias y reproducciones Las autoridades establecen ciertas limitaciones sobre la copia o reproducción de títulos emitidos por empresas privadas (acciones, letras de cambios, cheques, certificados de regalos, etc.), bonos de transporte o billetes, excepto cuando se necesita un mínimo de copias para el uso profesional de una empresa. Asimismo, se prohíbe la copia o reproducción de pasaportes emitidos por el gobierno, licencias emitidas por organismos públicos y privados, documentos de identidad y pases, tales como bonos o cupones de comida. Cumplimiento de los avisos sobre los derechos de autor La copia o reproducción de trabajos creativos protegidos por derechos de autor, tales como libros, música, pinturas, grabados, reproducciones impresas, mapas, dibujos, películas y fotografías, está regida por leyes de derechos de autor nacionales e internacionales. No utilice este producto para realizar copias ilegales o para infringir las leyes de derechos de autor. Conocimientos previos Esta guía asume unos conocimientos básicos sobre servidores ftp, redes de área local (LAN) y redes inalámbricas. Si desea más información sobre la instalación, configuración y uso de los dispositivos en una red, póngase en contacto con el fabricante o con el administrador de red. Podrá encontrar información acerca de la configuración de los ordenadores para la conexión a redes inalámbricas en la ayuda en línea de la utilidad del transmisor inalámbrico. Formación para toda la vida Como parte del compromiso que Nikon ha asumido para ofrecer asistencia y formación permanente sobre sus productos bajo el lema Formación para toda la vida, en los siguientes sitios web se puede acceder a información en línea que se actualiza de forma periódica: Para los usuarios de EE.UU.: Para los usuarios de Europa y África: Para los usuarios de Asia, Oceanía y Oriente Medio: Visite estos sitios web para estar al día sobre los productos, consejos, respuestas a las preguntas más frecuentes y asesoramiento general sobre la fotografía y la edición de imágenes digitales. También puede pedir información adicional al representante Nikon de su zona. Visite el siguiente URL para encontrar información de contacto:
7 Ilustraciones Salvo donde se indique lo contrario, todo el software y los diálogos del sistema operativo, mensajes y visualizaciones han sido extraídos de Windows 7 o Mac OS X. La apariencia actual y el contenido podrían variar dependiendo del sistema operativo utilizado. Para obtener más información acerca del funcionamiento básico del ordenador, consulte la documentación proporcionada con el ordenador o el sistema operativo. A Transmisores inalámbricos WT-4 Para más información acerca del uso del transmisor inalámbrico opcional WT-4, consulte la documentación suministrada con el WT-4. Las opciones descritas en el manual del WT-4 tal y como aparecen en la información del dispositivo y en los menús de ajustes del mismo pueden accederse desde Red > Info. y ajustes dispositivo del menú de configuración de la D4. vii
8 La tabla de contenido Qué pueden hacer las redes por usted...ii Avisos...v La tabla de contenido... viii Introducción 1 Opciones de red...2 Instalación del software...4 Transferencia, control y HTTP 7 Conexiones de Ethernet...7 Paso 1: Conexión de un cable Ethernet... 8 Paso 2: Activación de Ethernet...10 Paso 3: El asistente de conexión...10 Paso 4: Emparejamiento...13 Para más información acerca de la conexión a una LAN inalámbrica mediante un transmisor inalámbrico opcional WT-5, consulte el manual suministrado con el WT-5. Transferencia de imágenes Control de cámara Servidor HTTP Navegadores web del ordenador...28 Navegadores web del iphone...32 viii
9 FTP 35 Conexiones de Ethernet Paso 1: Conexión de un cable Ethernet Paso 2: Activación de Ethernet Paso 3: El asistente de conexión Para más información acerca de la conexión a una LAN inalámbrica mediante un transmisor inalámbrico opcional WT-5, consulte el manual suministrado con el WT-5. Carga FTP Disparo sincronizado 45 Opciones de disparo sincronizado Realización de fotografías Guía de menús 51 Apéndices 59 Creación de perfiles en un ordenador Creación de un servidor FTP Windows Windows Vista Windows XP Mac OS X Creación manual de perfil Solución de problemas Índice ix
10 x
11 Introducción Gracias por adquirir una cámara digital réflex de objetivo único (SLR) de Nikon. Esta guía describe el uso de la cámara en entornos de red (principalmente Ethernet), incluyendo la conexión a y el manejo de la cámara en una red. Asegúrese de leer detenidamente esta guía y el manual de la cámara así como de guardarlos en una ubicación accesible para todos aquellos que utilicen el producto. Podrá encontrar información adicional acerca del uso de los transmisores inalámbricos opcionales WT-5 y WT-4 en los manuales suministrados con los mismos. Símbolos y convenciones En este manual se utilizan los siguientes símbolos y convenciones: D A Este icono indica una advertencia, información que debería leer antes de utilizar el producto para no estropearlo. Este icono indica una observación, información que se recomienda leer antes de utilizar el dispositivo. 0 Este icono indica las referencias a otras páginas en esta guía. 1
12 Opciones de red Utilice un cable Ethernet o un transmisor inalámbrico opcional WT-5 o WT-4 para conectar la cámara a ordenadores o servidores ftp vía redes Ethernet o inalámbricas. Ethernet/WT-5 Al realizar la conexión mediante un cable Ethernet o un transmisor inalámbrico opcional WT-5 estarán disponibles las siguientes funciones. Carga FTP (0 41) Transferencia de imágenes (0 15) Control de cámara (0 19) Servidor HTTP (0 22) Disparo sincronizado (únicamente con WT-5; 0 45) Cargue fotos y vídeos existentes a un ordenador o servidor ftp, o cargue las nuevas fotos según las vaya realizando. Controle la cámara utilizando el software opcional Camera Control Pro 2 y guarde las nuevas fotos y vídeos directamente en el ordenador. Visualice y realice fotografías remotamente utilizando un ordenador o iphone equipados con navegador. Sincronice los disparadores de varias cámaras remotas con una cámara maestra. WT-4 Para obtener información adicional acerca de las funciones disponibles con los transmisores inalámbricos opcionales WT-4, consulte el manual suministrado con el WT-4. Modo de transferencia Modo selección de miniaturas Modo PC Modo de impresión Cargue fotografías nuevas o existentes a un ordenador o servidor ftp. Previsualice fotografías en la pantalla del ordenador antes de proceder con la carga. Controle la cámara utilizando el software opcional Camera Control Pro 2 y guarde las nuevas fotos y vídeos directamente en el ordenador. Imprima fotografías JPEG en una impresora conectada a un ordenador de red. 2
13 A Conexión a través de Ethernet Las conexiones Ethernet no necesitan ajustes en la configuración inalámbrica LAN. A Servidores FTP Los servidores pueden configurarse utilizando servicios ftp estándar, como por ejemplo IIS (Internet Information Services), disponible con sistemas operativos compatibles. La transferencia de imgenes y el control de cámara no son compatibles con ordenadores que se encuentren en otras redes conectados mediante un enrutador, conexiones de internet ftp y servidores ftp que ejecuten software de terceros proveedores. A Modo servidor HTTP Las conexiones a internet no son compatibles en el modo servidor http. A Enrutadores La conexión a ordenadores en otras redes mediante un enrutador solamente es compatible al seleccionar Carga FTP o Servidor HTTP. A Configuración del cortafuegos Los puertos 21 y a se utilizan para ftp, los puertos 22 y a para sftp, mientras que los modos de transferencia de imágenes y control de cámara utilizan el puerto TCP y el puerto UDP La transferencia de archivos puede bloquearse si el cortafuegos del servidor no ha sido configurado para permitir el acceso a estos puertos. 3
14 Instalación del software Antes de conectarse a una red, instale la utilidad del transmisor inalámbrico, cuya descarga gratuita está disponible en el sitio web de Nikon utilizando el CD suministrado ViewNX 2 (será necesario una conexión a internet). La utilidad del transmisor inalámbrico es necesaria para el emparejamiento en los modos de trasferencia de imágenes y control de cámara (014) y puede utilizarse para crear perfiles de red. Antes de instalar el software, confirme que su ordenador cumpla con los requisitos de sistema mencionados en la página 6. Asegúrese de actualizar a las últimas versiones el firmware de la cámara y del transmisor inalámbrico así como el software suministrado. 1 Haga doble clic en el icono del instalador. Tras descargar el instalador, haga doble clic en el icono del instalador. 2 Seleccione un idioma (únicamente en Windows). Seleccione un idioma y haga clic en Siguiente. q Seleccionar un idioma w Haga clic en Siguiente 4
15 3 Comience con el instalador. Haga clic en Siguiente (Windows) o Continuar (Mac OS) y siga las instrucciones en pantalla. Windows Mac OS Haga clic en Siguiente Haga clic en Continuar 4 Salga del instalador. Haga clic en Aceptar (Windows) o en Cerrar (Mac OS) una vez completada la instalación. Windows Mac OS Haga clic en Aceptar Haga clic en Cerrar A La utilidad de configuración del WT-4 La utilidad del transmisor inalámbrico debe reinstalarse si instala la utilidad de configuración del WT-4 o si la desinstala una vez finalizada la instalación. 5
16 A Requisitos del sistema de la utilidad del transmisor inalámbrico CPU SO RAM Espacio en el disco duro Pantalla Windows Intel Celeron, Pentium 4, o serie Core, 1,6 GHz o superior Versiones preinstaladas de Windows 7 Home Basic/Home Premium/Professional/Enterprise/Ultimate (Service Pack 1), Windows Vista Home Basic/Home Premium/Business/ Enterprise/Ultimate (Service Pack 2), o Windows XP Home Edition/Professional (Service Pack 3). La utilidad del transmisor inalámbrico se ejecuta como aplicaciones de 32 bits en las ediciones de 64 bits de Windows 7 y Windows Vista. Windows 7/Windows Vista: 1 GB o superior (2 GB o superior recomendado) Windows XP: 512 MB o superior (2 GB o superior recomendado) Un mínimo de 500 MB disponibles en el disco de inicio (1 GB o superior recomendado) Resolución: píxeles (XGA) o superior; píxeles (SXGA) o superior recomendado Color: color de 24 bits (True Color) o superior Mac OS CPU PowerPC G4 (1 GHz o superior), G5, Intel Core, o serie Xeon SO Mac OS X versión , o RAM 512 MB o superior (2 GB o superior recomendado) Espacio en el disco duro Pantalla Un mínimo de 500 MB disponibles en el disco de inicio (1 GB o superior recomendado) Resolución: píxeles (XGA) o superior; píxeles (SXGA) o superior recomendado Color: color de 24 bits (millones de colores) o superior 6
17 Transferencia, control y HTTP Conexiones de Ethernet Siga los siguientes pasos para conectarse a un ordenador en los modos de transferencia de imágenes, control de cámara y servidor http. Transferencia de imágenes Control de cámara Servidor HTTP Instale la utilidad del transmisor inalámbrico (0 4) Paso 1: Conecte un cable Ethernet (0 8) Paso 2: Seleccione Ethernet (0 10) Paso 3: Ejecute el asistente de conexión (0 10) Paso 4: Empareje la cámara y el ordenador (0 13) Para más información acerca del uso del WT-5 para la conexión a redes inalámbricas, consulte el manual del WT-5. Transferencia de imágenes (0 15) Control de cámara (0 19) Acceso a la cámara (0 22) D Selección de una fuente de alimentación Para evitar que la cámara se apague inesperadamente durante la configuración o transferencia de datos, utilice una batería completamente cargada o un adaptador de CA opcional designado para el uso con su cámara. Consulte el manual de la cámara para obtener más información. 7
18 Paso 1: Conexión de un cable Ethernet Tras encender el ordenador e iniciar sesión, prepare la cámara y el WT-5 tal y como se describe a continuación. 1 Introduzca una tarjeta de memoria. Apague la cámara e introduzca una tarjeta de memoria (no apague la cámara durante la transferencia de datos al ordenador). Este paso puede omitirse si se encuentra en el modo de control de cámara (019). 8Paso 1: Conexión de un cable Ethernet 2 Conecte un cable Ethernet. Conecte el cable Ethernet tal y como se muestra a continuación. No utilice demasiada fuerza ni introduzca los conectores en ángulo.
19 3 Encienda la cámara. Interruptor principal Gire el interruptor principal para encender la cámara. A Estado de conexión El estado de conexión viene indicado por los LED ubicados al lado del conector Ethernet de la cámara. LED Paso 1: Conexión de un cable Ethernet LED verde LED amarillo Estado (apagado) K (activado) K (activado) K (activado) H (parpadeando) (apagado) (apagado) K (activado) Funciones de red desactivadas (051) o cable Ethernet no conectado. Esperando conexión. Conectando. H (parpadeando) Conectado. H (parpadeando) Error. A La pantalla del visor El estado de la conexión también aparece indicado en el visor de la cámara. T es visualizado si la cámara está conectada mediante Ethernet, U si está conectada a una red inalámbrica, y un parpadeo si se produce un error. 9
20 Paso 2: Activación de Ethernet Seleccione Ethernet como el dispositivo de red utilizado por la cámara. Paso 2: Activación de Ethernet 1 Visualice la lista de hardware. En el menú de configuración, seleccione Red, a continuación marque Elegir hardware y pulse 2 para ver la lista de hardware. 2 Seleccione LAN con cable. Marque LAN con cable y pulse J para seleccionar la opción marcada y volver al menú de red. Paso 3: El asistente de conexión Para crear un perfil de red, siga las instrucciones en pantalla. 1 Visualice perfiles de red. En el menú de red, marque Ajustes de red y pulse 2 para mostrar la lista de perfiles y otros ajustes de red. 2 Seleccione Crear perfil. Marque Crear perfil y pulse 2. Tenga en cuenta que si la lista ya posee nueve perfiles, necesitará borrar uno de los perfiles existentes utilizando el botón O (Q) antes de proceder (053). 10
21 3 Inicie el asistente de conexión. Marque Asistente de conexión y pulse 2 para iniciar el asistente de conexión. 4 Seleccione un tipo de conexión (02). Marque Transferencia de imágenes, Control de cámara, o Servidor HTTP y pulse 2. 5 Proporcione un nombre al nuevo perfil de red. Introduzca el nombre que aparecerá en la lista de perfiles y pulse J. Los nombres de los perfiles pueden tener una longitud máxima de 16 caracteres. Paso 3: El asistente de conexión A Introducción de texto Cuando sea necesario introducir texto, aparecerá el cuadro de diálogo siguiente. Zona de teclado: Utilice el multiselector para resaltar las letras, pulse el centro para seleccionarlas. Zona de visualización de texto: El texto aparece en esta zona. Para mover el cursor, pulse 4 o 2 mientras pulsa W. Utilice el multiselector para marcar el carácter deseado en la zona de teclado y pulse el centro del multiselector para insertar el carácter marcado en la posición en que esté el cursor (tenga en cuenta que si se introduce un carácter cuando el campo ya está lleno, se elimina el último carácter del campo). Para borrar el carácter bajo el cursor, pulse el botón O (Q). Para mover el cursor a una nueva posición, mantenga pulsado W y pulse 4 o 2. Para terminar la introducción de texto y volver al menú anterior, pulse J. Para salir al menú anterior sin guardar el texto introducido, pulse G. 11
22 Paso 3: El asistente de conexión 6 Obtener o seleccionar una dirección IP. Marque una de las siguientes opciones y pulse 2. Obtener automáticamente: Seleccione esta opción si la red está configurada para proporcionar la dirección IP automáticamente. Introducir manualmente: Cuando así se le solicite, introduzca una dirección IP y una máscara de subred pulsando 4 y 2 para marcar segmentos y 1 y 3 para cambiar. Pulse J para salir una vez completada la entrada. 7 Seleccione cuál será el siguiente paso. La dirección IP será visualizada; pulse J. Su siguiente paso dependerá del tipo de conexión seleccionado en el paso 4 de la página 11: Si selecciona transferencia de imágenes o control de cámara, empareje la cámara y el ordenador tal y como se ha descrito en la página 13. Si selecciona servidor HTTP, vaya al paso A Enrutadores La conexión a ordenadores en otras redes mediante un enrutador solamente es compatible al seleccionar Carga FTP o Servidor HTTP.
23 8 Salga del asistente de conexión. Marque una de las siguientes opciones y pulse J. Conectar y salir del asistente: Guarde el nuevo perfil de red y conéctese al servidor. Salir del asistente: Guarde el nuevo perfil de red y salga. Vaya a Servidor HTTP (022). Paso 4: Emparejamiento Si ha seleccionado Transferencia de imágenes o Control de cámara en el paso 4 del asistente de conexión (011), empareje la cámara al ordenador tal y como se describe a continuación. El emparejamiento permite que el ordenador pueda conectarse a la cámara. Paso 4: Emparejamiento 1 Conecte la cámara al ordenador mediante USB. Cuando así se le solicite, conecte la cámara al ordenador utilizando el cable USB suministrado con la cámara. 13
24 Paso 4: Emparejamiento 2 Inicie la utilidad del transmisor inalámbrico. Cuando así se le solicite, inicie la copia de la utilidad del transmisor inalámbrico instalado en el ordenador. El emparejamiento comenzará automáticamente. 3 Desconecte la cámara. El mensaje que se muestra a la derecha aparecerá cuando finalice el emparejamiento. Desconecte el cable USB. 4 Salga del asistente. Marque una de las siguientes opciones y pulse J. Conectar y salir del asistente: Guarde el nuevo perfil de red y conéctese al servidor. Salir del asistente: Guarde el nuevo perfil de red y salga. Vaya a Transferencia de imágenes (015) o Control de cámara (019). 14
25 Transferencia de imágenes La transferencia de imágenes se utiliza para cargar fotografías y vídeos en el ordenador desde una tarjeta de memoria de la cámara. La siguiente explicación asume el uso de imágenes existentes. 1 Visualice perfiles de red. En el menú de configuración, seleccione Red > Ajustes de red para visualizar la lista de perfiles. Los perfiles de transferencia de imágenes vienen indicados por el icono K. Marque un perfil y pulse 2 para seleccionar el perfil marcado y volver al menú de red. 2 Seleccione Conexión de red. Marque Conexión de red y pulse 2. 3 Seleccione Activar. Marque Activar y pulse 2 para seleccionar el elemento marcado, conectarse a la red y volver al menú de red. Una vez establecida la conexión, el nombre del perfil aparece en verde. 15
26 4 Visualice imágenes. Pulse el botón K para visualizar imágenes. Muestre la primera imagen a enviar en la reproducción de una sola imagen o márquela en la lista de miniaturas. 5 Cargue las imágenes. Pulse J y el centro del multiselector. Aparecerá un icono de transferencia blanco en la imagen y la carga comenzará inmediatamente. El icono de transferencia se vuelve de color verde durante la carga y cambia a azul una vez finalizada. Las imágenes adicionales serán cargadas en el orden de selección. Para cargar una imagen que ya ha sido cargada anteriormente, pulse una vez J y el centro del multiselector para eliminar el icono de transferencia azul, y vuelva a pulsar J y el centro del multiselector para marcar la imagen con un icono de transferencia blanco. Cargar nuevas fotografías según se van realizando Para cargar nuevas fotografías según se van realizando, seleccione Activado para Red > Opciones > Envío automático en el menú de configuración (057). 16
27 Interrumpir la transmisión/eliminar la marca de transferencia Para cancelar la transmisión de las imágenes marcadas por los iconos de transferencia blancos o verdes, seleccione las imágenes durante la reproducción y pulse J y el centro del multiselector. Desaparecerá el icono de transferencia. Cualquiera de las siguientes acciones también interrumpirá la transmisión: Apagar la cámara (se guarda la marca de transferencia, y se reanuda la transferencia la próxima vez que encienda la cámara) Seleccionando Sí para Red > Opciones > Deseleccionar todas? (058; esta opción también elimina la marca de transferencia de todas las imágenes) A Configuración del cortafuegos Los modos trasferencia de imágenes y control de cámara utilizan el puerto TCP y el puerto UDP Los cortafuegos del ordenador deben ser configurados de manera que permitan el acceso a estos puertos, de lo contrario, el ordenador no podrá acceder a la cámara. A Anotaciones de voz Las anotaciones de voz no pueden cargarse por separado, pero serán incluidas cuando se transmitan imágenes relacionadas. D Durante la carga No extraiga la tarjeta de memoria de la cámara ni desconecte el cable Ethernet durante la carga. A Pérdida de señal La transmisión inalámbrica mediante el WT-5 podría interrumpirse si se pierde la señal. La transmisión puede reanudarse apagando la cámara y volviéndola a encender. A Carpetas de destino De forma predeterminada, las imágenes se cargan en las siguientes carpetas: Windows: \Usuarios\(nombre de usuario)\imágenes\utilidad de transmisor inalámbrico Mac OS: /Usuarios/(nombre de usuario)/utilidad de transmisor inalámbrico La carpeta de destino se puede seleccionar utilizando la utilidad del transmisor inalámbrico. 17
28 Estado de la transferencia Durante la reproducción, el estado de las imágenes seleccionadas para la carga se muestra como sigue: a: Enviar Las imágenes que se hayan seleccionado para su carga se marcarán con un icono de transferencia blanco. b: Enviando Durante la carga aparecerá un icono de transferencia verde. c: Enviada Las imágenes que se hayan cargado correctamente se marcarán con un icono de transferencia azul. A Estado de la red El estado de la red puede visualizarse en la parte superior del menú de red. e, f: El número de imágenes restantes y el tiempo estimado que será necesario para su envío. Zona de estado: Muestra el estado de la conexión al host. Una vez establecida una conexión, el nombre del perfil aparece visualizado en verde. Mientras se transfieren los archivos, la pantalla muestra Enviando seguido del nombre del archivo que se esté transfiriendo. También aparecerán aquí los errores que se produzcan durante la transferencia (084). Fuerza de la señal: Fuerza de la señal inalámbrica. Las conexiones Ethernet aparecen indicadas con d. 18
29 Control de cámara Seleccione esta opción para controlar la cámara desde un ordenador que esté ejecutando Camera Control Pro 2 (disponible por separado) y guardar las fotografías directamente en el disco duro del ordenador en lugar de guardarlas en la tarjeta de memoria de la cámara (los vídeos seguirán siendo guardados en la tarjeta de memoria de la cámara; introduzca una tarjeta de memoria antes de grabar vídeos). Tenga en cuenta que los exposímetros de la cámara no se apagarán automáticamente si la cámara está en el modo control de cámara. 1 Visualice perfiles de red. En el menú de configuración, seleccione Red > Ajustes de red para visualizar la lista de perfiles. Los perfiles de control de cámara vienen indicados por el icono L. Marque un perfil y pulse 2 para seleccionar el perfil marcado y volver al menú de red. 2 Seleccione Conexión de red. Marque Conexión de red y pulse 2. 19
30 3 Seleccione Activar. Marque Activar y pulse 2 para conectarse a la nueva red y volver al menú de red. Una vez establecida la conexión, el nombre del perfil aparece en verde. 4 Inicie Camera Control Pro 2. Inicie la copia del Camera Control Pro 2 (disponible por separado) instalado en el ordenador host y confirme que PC sea visualizado en el panel de control superior de la cámara. Para más información acerca del uso de Camera Control Pro 2, consulte el manual (pdf) de Camera Control Pro 2. A Configuración del cortafuegos Los modos trasferencia de imágenes y control de cámara utilizan el puerto TCP y el puerto UDP Los cortafuegos del ordenador deben ser configurados de manera que permitan el acceso a estos puertos, de lo contrario, el ordenador no podrá acceder a la cámara. A Redes Ethernet No desconecte el cable Ethernet mientras la cámara esté encendida. D Redes inalámbricas Las operaciones podrían necesitar más tiempo de lo normal en las redes inalámbricas. Si la señal se interrumpe mientras las imágenes son transferidas a Camera Control Pro 2, el LED del WT-5 parpadeará en amarillo; apague la cámara y vuelva a encenderla. La transferencia se reanudará cuando se reestablezca la conexión. Tenga en cuenta que la transferencia no se reanuda si vuelve a apagar la cámara antes de completar la transferencia. 20
31 A Estado de la red El estado de la red puede visualizarse en la parte superior del menú de red. Zona de estado: Muestra el estado de la conexión al host. Una vez establecida una conexión, el nombre del perfil aparece visualizado en verde. Aquí también se visualizarán los errores (084). Fuerza de la señal: Fuerza de la señal inalámbrica. Las conexiones Ethernet aparecen indicadas con d. 21
32 Servidor HTTP Seleccione Servidor HTTP para visualizar las imágenes en la tarjeta de memoria de la cámara o para realizar fotografías desde el navegador web de un ordenador o iphone (consulte la página 27 para comprobar los requisitos del sistema). Podrán acceder a la cámara al mismo tiempo hasta un máximo de cinco usuarios, aunque solamente uno de ellos podrá realizar las fotografías. Tenga en cuenta que los exposímetros no se apagarán automáticamente si la cámara está en el modo servidor http. 1 Visualice perfiles de red. En el menú de configuración, seleccione Red > Ajustes de red para visualizar la lista de perfiles. Los perfiles del servidor HTTP vienen indicados por el icono M. Marque un perfil y pulse 2 para seleccionar el perfil marcado y volver al menú de red. 2 Seleccione Conexión de red. Marque Conexión de red y pulse 2. 22
Introducción. Acerca de esta guía. Renuncia de responsabilidad. Marcas comerciales. Otros
 Introducción Bienvenido a Hitachi Solutions StarBoard Software. StarBoard es un monitor de pantalla grande para ordenadores y equipos de visualización que también sirve como pizarra interactiva en la que
Introducción Bienvenido a Hitachi Solutions StarBoard Software. StarBoard es un monitor de pantalla grande para ordenadores y equipos de visualización que también sirve como pizarra interactiva en la que
Guía de inicio rápido
 Guía de inicio rápido 1. Proceso de instalación Preparación Conectar dispositivo Asistente config. login Grab. manual Acceso remoto 2. Conexiones iniciales Finalizar, reiniciar, cierre shutdown Salida
Guía de inicio rápido 1. Proceso de instalación Preparación Conectar dispositivo Asistente config. login Grab. manual Acceso remoto 2. Conexiones iniciales Finalizar, reiniciar, cierre shutdown Salida
Uso de la red telefónica
 Copyright y marca comercial 2004 palmone, Inc. Todos los derechos reservados. palmone, Treo, los logotipos de palmone y Treo, Palm, Palm OS, HotSync, Palm Powered, y VersaMail son algunas de las marcas
Copyright y marca comercial 2004 palmone, Inc. Todos los derechos reservados. palmone, Treo, los logotipos de palmone y Treo, Palm, Palm OS, HotSync, Palm Powered, y VersaMail son algunas de las marcas
JVC CAM Control (para Windows) Guía de usuario
 JVC CAM Control (para Windows) Guía de usuario Español Este es el manual de instrucciones del software (para Windows) de Live Streaming Camera GV-LS2/GV-LS1 realizado por JVC KENWOOD Corporation. El sistema
JVC CAM Control (para Windows) Guía de usuario Español Este es el manual de instrucciones del software (para Windows) de Live Streaming Camera GV-LS2/GV-LS1 realizado por JVC KENWOOD Corporation. El sistema
Printer Driver. Esta guía describe la instalación del controlador de la impresora en Windows Vista y Windows XP.
 4-153-310-52(1) Printer Driver Guía de instalación Esta guía describe la instalación del controlador de la impresora en Windows Vista y Windows XP. Antes de utilizar el software Antes de utilizar el controlador
4-153-310-52(1) Printer Driver Guía de instalación Esta guía describe la instalación del controlador de la impresora en Windows Vista y Windows XP. Antes de utilizar el software Antes de utilizar el controlador
A B C D. Wireless Mobile Utility (ios) Manual del usuario D600, D7100, D5200 0 2 19 D3200, COOLPIX A 0 20 37. Nikon 1: V2, J3, S1 0 38 53
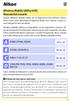 1 Wireless Mobile Utility (ios) Manual del usuario Instale Wireless Mobile Utility en su dispositivo ios (iphone, ipad o ipod touch) para descargar imágenes desde una cámara o para tomar imágenes remotamente.
1 Wireless Mobile Utility (ios) Manual del usuario Instale Wireless Mobile Utility en su dispositivo ios (iphone, ipad o ipod touch) para descargar imágenes desde una cámara o para tomar imágenes remotamente.
Cómo usar P-touch Transfer Manager
 Cómo usar P-touch Transfer Manager Versión 0 SPA Introducción Aviso importante El contenido de este documento y las especificaciones de este producto están sujetos a modificaciones sin previo aviso. Brother
Cómo usar P-touch Transfer Manager Versión 0 SPA Introducción Aviso importante El contenido de este documento y las especificaciones de este producto están sujetos a modificaciones sin previo aviso. Brother
Manual de Palm BlueBoard 2.0
 Manual de Palm BlueBoard 2.0 Copyright 2002 Palm, Inc. Todos los derechos reservados. Graffiti, HotSync y Palm OS son marcas registradas de Palm, Inc. El logotipo de HotSync, Palm y el logotipo de Palm
Manual de Palm BlueBoard 2.0 Copyright 2002 Palm, Inc. Todos los derechos reservados. Graffiti, HotSync y Palm OS son marcas registradas de Palm, Inc. El logotipo de HotSync, Palm y el logotipo de Palm
Cómo utilizar P-touch Transfer Manager
 Cómo utilizar P-touch Transfer Manager Antes de utilizar la impresora, asegúrese de leer esta Guía del usuario online. Guarde este manual en un lugar accesible para futuras consultas. Versión 0 US SPA
Cómo utilizar P-touch Transfer Manager Antes de utilizar la impresora, asegúrese de leer esta Guía del usuario online. Guarde este manual en un lugar accesible para futuras consultas. Versión 0 US SPA
Manual de Palm BlueChat 2.0
 Manual de Palm BlueChat 2.0 Copyright 2002 Palm, Inc. Todos los derechos reservados. Graffiti, HotSync y Palm OS son marcas registradas de Palm, Inc. El logotipo de HotSync, Palm y el logotipo de Palm
Manual de Palm BlueChat 2.0 Copyright 2002 Palm, Inc. Todos los derechos reservados. Graffiti, HotSync y Palm OS son marcas registradas de Palm, Inc. El logotipo de HotSync, Palm y el logotipo de Palm
Archivo Léame para la Impresora fotográfica digital Kodak ML-500
 Archivo Léame para la Impresora fotográfica digital Kodak ML-500 4 de septiembre de 2003 Controlador de impresora para Macintosh OS X Versión 1.0.0 Contenido: ========= Introducción Requisitos del sistema
Archivo Léame para la Impresora fotográfica digital Kodak ML-500 4 de septiembre de 2003 Controlador de impresora para Macintosh OS X Versión 1.0.0 Contenido: ========= Introducción Requisitos del sistema
SOFTWARE DE RECUENTO DE DINERO
 MANUAL ENGLISH NEDERLANDS DEUTSCH FRANÇAIS ESPAÑOL ITALIANO PORTUGUÊS POLSKI ČESKY MAGYAR SLOVENSKÝ SAFESCAN MC-Software SOFTWARE DE RECUENTO DE DINERO TABLA DE CONTENIDOS INTRODUCCIÓN E INSTRUCCIONES
MANUAL ENGLISH NEDERLANDS DEUTSCH FRANÇAIS ESPAÑOL ITALIANO PORTUGUÊS POLSKI ČESKY MAGYAR SLOVENSKÝ SAFESCAN MC-Software SOFTWARE DE RECUENTO DE DINERO TABLA DE CONTENIDOS INTRODUCCIÓN E INSTRUCCIONES
Principios básicos de las redes propias Nokia N93i-1
 l Principios básicos de las redes propias Nokia N93i-1 Principios básicos de las redes propias 2ª edición ES, 9200197 Introducción Con la arquitectura UPnP y una red de área local inalámbrica (WLAN), es
l Principios básicos de las redes propias Nokia N93i-1 Principios básicos de las redes propias 2ª edición ES, 9200197 Introducción Con la arquitectura UPnP y una red de área local inalámbrica (WLAN), es
Ayuda de Symantec pcanywhere Web Remote
 Ayuda de Symantec pcanywhere Web Remote Conexión desde un navegador web Este documento incluye los temas siguientes: Acerca de Symantec pcanywhere Web Remote Protección de la sesión de Web Remote Formas
Ayuda de Symantec pcanywhere Web Remote Conexión desde un navegador web Este documento incluye los temas siguientes: Acerca de Symantec pcanywhere Web Remote Protección de la sesión de Web Remote Formas
Yamaha USB-MIDI Driver Guía de instalación
 Yamaha USB-MIDI Driver Guía de instalación Contenido Información... página 1 Yamaha USB-MIDI Driver... página 2 Instalación del software... página 3 Instalación del Yamaha USB-MIDI Driver (para Windows)...
Yamaha USB-MIDI Driver Guía de instalación Contenido Información... página 1 Yamaha USB-MIDI Driver... página 2 Instalación del software... página 3 Instalación del Yamaha USB-MIDI Driver (para Windows)...
GUÍA RÁPIDA DE. Instalación de los Controladores para cable de conectividad Nokia
 GUÍA RÁPIDA DE Instalación de los Controladores para cable de conectividad Nokia Contenido 1. Introducción...1 2. Requisitos...1 3. Instalación De Los Controladores Para Cable De Conectividad Nokia...2
GUÍA RÁPIDA DE Instalación de los Controladores para cable de conectividad Nokia Contenido 1. Introducción...1 2. Requisitos...1 3. Instalación De Los Controladores Para Cable De Conectividad Nokia...2
SharpdeskTM R3.1. Guía de instalación Versión 3.1.01
 SharpdeskTM R3.1 Guía de instalación Versión 3.1.01 Copyright 2000-2004 - Sharp Corporation. Todos los derechos reservados. Queda prohibida la reproducción, adaptación o traducción sin previo consentimiento
SharpdeskTM R3.1 Guía de instalación Versión 3.1.01 Copyright 2000-2004 - Sharp Corporation. Todos los derechos reservados. Queda prohibida la reproducción, adaptación o traducción sin previo consentimiento
Guía de conexión. Sistemas operativos compatibles. Guía de conexión. Página 1 de 5
 Página 1 de 5 Guía de conexión Sistemas operativos compatibles Con el CD Software y documentación, puede instalar el software de la impresora en los siguientes sistemas operativos: Windows 8 Windows 7
Página 1 de 5 Guía de conexión Sistemas operativos compatibles Con el CD Software y documentación, puede instalar el software de la impresora en los siguientes sistemas operativos: Windows 8 Windows 7
VideoSoftPHONE Active Contact
 VideoSoftPHONE Active Contact 1 ÍNDICE 1. CÓMO INSTALAR MI VIDEOSOFTPHONE SOFTWARE?... 1 1.1. REQUISITOS PREVIOS... 1 1.1.1. Requisitos del sistema... 1 1.1.2. Requisitos Software... 1 1.2. INSTALACIÓN...
VideoSoftPHONE Active Contact 1 ÍNDICE 1. CÓMO INSTALAR MI VIDEOSOFTPHONE SOFTWARE?... 1 1.1. REQUISITOS PREVIOS... 1 1.1.1. Requisitos del sistema... 1 1.1.2. Requisitos Software... 1 1.2. INSTALACIÓN...
EOS Video Snapshot Task Ver. 1.2 Instrucciones
 ESPAÑOL EOS Video Snapshot Task Ver..2 Instrucciones Contenido de estas instrucciones indica el procedimiento de selección del menú. (Ejemplo: menú [EOS Video Snapshot Task] [Salir de EOS Video Snapshot
ESPAÑOL EOS Video Snapshot Task Ver..2 Instrucciones Contenido de estas instrucciones indica el procedimiento de selección del menú. (Ejemplo: menú [EOS Video Snapshot Task] [Salir de EOS Video Snapshot
Autor: Microsoft Licencia: Cita Fuente: Ayuda de Windows
 Qué es Recuperación? Recuperación del Panel de control proporciona varias opciones que pueden ayudarle a recuperar el equipo de un error grave. Nota Antes de usar Recuperación, puede probar primero uno
Qué es Recuperación? Recuperación del Panel de control proporciona varias opciones que pueden ayudarle a recuperar el equipo de un error grave. Nota Antes de usar Recuperación, puede probar primero uno
Manual de funcionamiento de EMP NetworkManager
 Manual de funcionamiento de EMP NetworkManager A través de EMP NetworkManager, puede modificar la configuración actual de la red de un proyector desde el PC. Asimismo, puede copiar la configuración de
Manual de funcionamiento de EMP NetworkManager A través de EMP NetworkManager, puede modificar la configuración actual de la red de un proyector desde el PC. Asimismo, puede copiar la configuración de
SharpdeskTM R3.2. Guía de instalación Versión 3.2.04
 SharpdeskTM R3.2 Guía de instalación Versión 3.2.04 Copyright 2000-2007 - Sharp Corporation. Todos los derechos reservados. Queda prohibida la reproducción, adaptación o traducción sin previo consentimiento
SharpdeskTM R3.2 Guía de instalación Versión 3.2.04 Copyright 2000-2007 - Sharp Corporation. Todos los derechos reservados. Queda prohibida la reproducción, adaptación o traducción sin previo consentimiento
OPTICAL DISC ARCHIVE FILE MANAGER ODS-FM1
 OPTICAL DISC ARCHIVE FILE MANAGER ODS-FM1 (for ODS-L10) INSTALLATION GUIDE [Spanish] 1st Edition Marcas comerciales Microsoft, Windows e Internet Explorer son marcas comerciales registradas de Microsoft
OPTICAL DISC ARCHIVE FILE MANAGER ODS-FM1 (for ODS-L10) INSTALLATION GUIDE [Spanish] 1st Edition Marcas comerciales Microsoft, Windows e Internet Explorer son marcas comerciales registradas de Microsoft
Aplicación de protección con contraseña para los dispositivos flash USB de Verbatim
 Introducción Manual del usuario Verbatim EasyLock Aplicación de protección con contraseña para los dispositivos flash USB de Verbatim Versión 1.00 Copyright 2010 Verbatim Americas, LLC. Todos los derechos
Introducción Manual del usuario Verbatim EasyLock Aplicación de protección con contraseña para los dispositivos flash USB de Verbatim Versión 1.00 Copyright 2010 Verbatim Americas, LLC. Todos los derechos
Instrucciones de instalación de IBM SPSS Modeler (licencia de usuario autorizado)
 Instrucciones de instalación de IBM SPSS Modeler (licencia de usuario autorizado) Contenido Instrucciones para la instalación.... 1 Requisitos del sistema........... 1 Código de autorización..........
Instrucciones de instalación de IBM SPSS Modeler (licencia de usuario autorizado) Contenido Instrucciones para la instalación.... 1 Requisitos del sistema........... 1 Código de autorización..........
Guía de inicio rápido de Laplink FileMover
 Guía de inicio rápido de Laplink FileMover MN-FileMover-QSG-ES-01 (REV.01/07) Información de contacto de Laplink Software, Inc. Si tiene problemas o preguntas de asistencia técnica, visite: www.laplink.com/es/support/individual.asp
Guía de inicio rápido de Laplink FileMover MN-FileMover-QSG-ES-01 (REV.01/07) Información de contacto de Laplink Software, Inc. Si tiene problemas o preguntas de asistencia técnica, visite: www.laplink.com/es/support/individual.asp
P2WW-2270-01ESZ0. ScanSnap PDF Converter for S500 V1.0 Guía del Usuario
 P2WW-2270-01ESZ0 ScanSnap PDF Converter for S500 V1.0 Guía del Usuario Precaución: Este manual describe la utilización del ScanSnap PDF Converter. Asegúrese de leer este manual antes de usar ScanSnap PDF
P2WW-2270-01ESZ0 ScanSnap PDF Converter for S500 V1.0 Guía del Usuario Precaución: Este manual describe la utilización del ScanSnap PDF Converter. Asegúrese de leer este manual antes de usar ScanSnap PDF
Explorar. Impresora-copiadora WorkCentre C2424
 Explorar Este capítulo incluye: "Exploración básica" en la página 4-2 "Instalar el controlador de exploración" en la página 4-4 "Ajustar opciones de exploración" en la página 4-5 "Recuperar imágenes" en
Explorar Este capítulo incluye: "Exploración básica" en la página 4-2 "Instalar el controlador de exploración" en la página 4-4 "Ajustar opciones de exploración" en la página 4-5 "Recuperar imágenes" en
DESKTOP Internal Drive. Guía de instalación
 DESKTOP Internal Drive Guía de instalación Guía de instalación de Seagate Desktop 2013 Seagate Technology LLC. Todos los derechos reservados. Seagate, Seagate Technology, el logotipo Wave y FreeAgent son
DESKTOP Internal Drive Guía de instalación Guía de instalación de Seagate Desktop 2013 Seagate Technology LLC. Todos los derechos reservados. Seagate, Seagate Technology, el logotipo Wave y FreeAgent son
Samsung Drive Manager Preguntas frecuentes
 Samsung Drive Manager Preguntas frecuentes Instalación P.: Mi disco duro externo Samsung está conectado, pero no sucede nada. R.: Compruebe la conexión del cable USB. Si el disco duro externo Samsung está
Samsung Drive Manager Preguntas frecuentes Instalación P.: Mi disco duro externo Samsung está conectado, pero no sucede nada. R.: Compruebe la conexión del cable USB. Si el disco duro externo Samsung está
Verificar los componentes
 PPC-4542-01ES Gracias por adquirir el escáner de imagen a color fi-65f. Este manual le describe las preparaciones necesarias para usar este producto. Siga los procedimientos descritos aquí. Asegúrese de
PPC-4542-01ES Gracias por adquirir el escáner de imagen a color fi-65f. Este manual le describe las preparaciones necesarias para usar este producto. Siga los procedimientos descritos aquí. Asegúrese de
Guía de inicio rápido
 Guía de inicio rápido Tabla de contenido 1. INSTALACIÓN DE ARGUS 2007 - - - - - - - - - - - - - - - - - - - - - - 2. CÓMO INSTALAR ARGUS EN UNA SOLA COMPUTADORA - - - 3. CÓMO INSTALAR ARGUS EN UNA RED
Guía de inicio rápido Tabla de contenido 1. INSTALACIÓN DE ARGUS 2007 - - - - - - - - - - - - - - - - - - - - - - 2. CÓMO INSTALAR ARGUS EN UNA SOLA COMPUTADORA - - - 3. CÓMO INSTALAR ARGUS EN UNA RED
SHARP TWAIN AR/DM. Guía del usuario
 SHARP TWAIN AR/DM Guía del usuario Copyright 2001 - Sharp Corporation. Todos los derechos reservados. Queda prohibida la reproducción, adaptación o traducción sin previo consentimiento por escrito a menos
SHARP TWAIN AR/DM Guía del usuario Copyright 2001 - Sharp Corporation. Todos los derechos reservados. Queda prohibida la reproducción, adaptación o traducción sin previo consentimiento por escrito a menos
Manual de Usuario Consulte en www.jazztel.com. Equipo ADSL Huawei MT 882
 3950 Manual de Usuario Consulte en www.jazztel.com Equipo ADSL Huawei MT 882 Antes de comenzar la instalación MUY IMPORTANTE: Bienvenido a Internet de JAZZTEL. El siguiente manual le indica paso a paso
3950 Manual de Usuario Consulte en www.jazztel.com Equipo ADSL Huawei MT 882 Antes de comenzar la instalación MUY IMPORTANTE: Bienvenido a Internet de JAZZTEL. El siguiente manual le indica paso a paso
Nokia Lifeblog 2.5 Nokia N76-1
 Nokia Lifeblog 2.5 Nokia N76-1 2007 Nokia. Reservados todos los derechos. Nokia, Nokia Connecting People, Nseries y N76 son marcas comerciales o registradas de Nokia Corporation. El resto de los productos
Nokia Lifeblog 2.5 Nokia N76-1 2007 Nokia. Reservados todos los derechos. Nokia, Nokia Connecting People, Nseries y N76 son marcas comerciales o registradas de Nokia Corporation. El resto de los productos
Instrucciones de instalación de IBM SPSS Modeler Server 16 para Windows
 Instrucciones de instalación de IBM SPSS Modeler Server 16 para Windows Contenido Instrucciones para la instalación.... 1 Requisitos del sistema........... 1 Instalación............... 1 Destino...............
Instrucciones de instalación de IBM SPSS Modeler Server 16 para Windows Contenido Instrucciones para la instalación.... 1 Requisitos del sistema........... 1 Instalación............... 1 Destino...............
FileMaker Pro 13. Uso de una Conexión a Escritorio remoto con FileMaker Pro 13
 FileMaker Pro 13 Uso de una Conexión a Escritorio remoto con FileMaker Pro 13 2007-2013 FileMaker, Inc. Reservados todos los derechos. FileMaker, Inc. 5201 Patrick Henry Drive Santa Clara, California 95054
FileMaker Pro 13 Uso de una Conexión a Escritorio remoto con FileMaker Pro 13 2007-2013 FileMaker, Inc. Reservados todos los derechos. FileMaker, Inc. 5201 Patrick Henry Drive Santa Clara, California 95054
Boot Camp Manual de instalación y configuración
 Boot Camp Manual de instalación y configuración Contenido 3 Introducción 4 Visión general de la instalación 4 Paso 1: Comprobar si hay actualizaciones disponibles 4 Paso 2: Preparar el Mac para instalar
Boot Camp Manual de instalación y configuración Contenido 3 Introducción 4 Visión general de la instalación 4 Paso 1: Comprobar si hay actualizaciones disponibles 4 Paso 2: Preparar el Mac para instalar
IP Remote Controller
 4-450-999-32 (1) IP Remote Controller Guía de configuración de software de RM-IP10 Setup Tool Versión del software 1.1.0 2012 Sony Corporation Tabla de contenido Introducción... 3 Preparación del PC...
4-450-999-32 (1) IP Remote Controller Guía de configuración de software de RM-IP10 Setup Tool Versión del software 1.1.0 2012 Sony Corporation Tabla de contenido Introducción... 3 Preparación del PC...
Guía rápida Nokia Data Suite
 Guía rápida Nokia Data Suite 9201188/Edición 1 Nokia Data Suite es un conjunto de aplicaciones de PC desarrolladas para uso con su Nokia 6088 o Nokia 7088. Con Nokia Data Suite, puede transferir archivos
Guía rápida Nokia Data Suite 9201188/Edición 1 Nokia Data Suite es un conjunto de aplicaciones de PC desarrolladas para uso con su Nokia 6088 o Nokia 7088. Con Nokia Data Suite, puede transferir archivos
INSTALACIÓN DE NOKIA CONNECTIVITY CABLE DRIVERS
 GUÍA RÁPIDA DE INSTALACIÓN DE NOKIA CONNECTIVITY CABLE DRIVERS 1/6 Copyright 2003-2004 Nokia. Reservados todos los derechos. Contenido 1. INTRODUCCIÓN...3 2. REQUISITOS DEL SISTEMA...3 3. INSTALACIÓN DE
GUÍA RÁPIDA DE INSTALACIÓN DE NOKIA CONNECTIVITY CABLE DRIVERS 1/6 Copyright 2003-2004 Nokia. Reservados todos los derechos. Contenido 1. INTRODUCCIÓN...3 2. REQUISITOS DEL SISTEMA...3 3. INSTALACIÓN DE
COPY. Map Utility Ver. 1.4 INSTRUCCIONES. Cambiar entre páginas. Contenido de estas instrucciones
 Map Utility Ver..4 INSTRUCCIONES Contenido de estas instrucciones En este manual, las ventanas que se utilizan en los ejemplos proceden de Windows 7. La cámara o receptor GPS se muestra como un icono.
Map Utility Ver..4 INSTRUCCIONES Contenido de estas instrucciones En este manual, las ventanas que se utilizan en los ejemplos proceden de Windows 7. La cámara o receptor GPS se muestra como un icono.
En las páginas a continuación, encontrará toda la información para utilizar efectivamente launch2net - Sony Ericsson Edition. Disfrútelo!
 launch2net - Sony Ericsson Edition Gracias por elegir launch2net - Sony Ericsson Edition Con este software puede convertir su Módem móvil de banda ancha en una herramienta de conexión a Internet inalámbrica
launch2net - Sony Ericsson Edition Gracias por elegir launch2net - Sony Ericsson Edition Con este software puede convertir su Módem móvil de banda ancha en una herramienta de conexión a Internet inalámbrica
En este manual, ipod touch de 5.ª generación y iphone 5 se denominarán iphone con conector Lightning.
 En este manual, ipod touch de 5.ª generación y iphone 5 se denominarán iphone con conector Lightning. Los siguientes pasos preparatorios deben llevarse a cabo para conectar un iphone con conector Lightning
En este manual, ipod touch de 5.ª generación y iphone 5 se denominarán iphone con conector Lightning. Los siguientes pasos preparatorios deben llevarse a cabo para conectar un iphone con conector Lightning
Sophos Anti-Virus para Mac OS X, versión 4.9 guía de inicio. Para Macs en red con Mac OS X
 Sophos Anti-Virus para Mac OS X, versión 4.9 guía de inicio Para Macs en red con Mac OS X Edición: junio de 2007 Acerca de esta guía Si tiene un servidor Windows, le recomendamos que utilice Sophos Enterprise
Sophos Anti-Virus para Mac OS X, versión 4.9 guía de inicio Para Macs en red con Mac OS X Edición: junio de 2007 Acerca de esta guía Si tiene un servidor Windows, le recomendamos que utilice Sophos Enterprise
Lea antes de usar. Sistema de software de bordado. Guía de instalación
 Lea antes de usar 8 Sistema de software de bordado Guía de instalación Lea este apartado antes de abrir el paquete CD-ROM Gracias por haber comprado este software. Antes de abrir el paquete CD-ROM de este
Lea antes de usar 8 Sistema de software de bordado Guía de instalación Lea este apartado antes de abrir el paquete CD-ROM Gracias por haber comprado este software. Antes de abrir el paquete CD-ROM de este
GUÍA RÁPIDA DE. Instalación de Nokia Connectivity Cable Drivers
 GUÍA RÁPIDA DE Instalación de Nokia Connectivity Cable Drivers Contenido 1. Introducción...1 2. Requisitos...1 3. Instalación de Nokia Connectivity Cable Drivers...2 3.1 Antes de la instalación...2 3.2
GUÍA RÁPIDA DE Instalación de Nokia Connectivity Cable Drivers Contenido 1. Introducción...1 2. Requisitos...1 3. Instalación de Nokia Connectivity Cable Drivers...2 3.1 Antes de la instalación...2 3.2
Mac OS X 10.6 Snow Leopard Guía de instalación y configuración
 Mac OS X 10.6 Snow Leopard Guía de instalación y configuración Lea este documento antes de instalar Mac OS X, ya que contiene información importante acerca del proceso de instalación de Mac OS X. Requisitos
Mac OS X 10.6 Snow Leopard Guía de instalación y configuración Lea este documento antes de instalar Mac OS X, ya que contiene información importante acerca del proceso de instalación de Mac OS X. Requisitos
Guía de instalación de software
 Guía de instalación de software Este manual explica cómo instalar el software a través de una conexión en red o USB. Los modelos SP 200/200S/203S/203SF/204SF no disponen de conexión en red. Para poder
Guía de instalación de software Este manual explica cómo instalar el software a través de una conexión en red o USB. Los modelos SP 200/200S/203S/203SF/204SF no disponen de conexión en red. Para poder
Instalación del Software Magaya
 Instalación del Software Magaya INSTALACIÓN DEL SOFTWARE MAGAYA INTRODUCCIÓN A LA INSTALACIÓN DEL SOFTWARE MAGAYA Introducción a la Instalación del Software Magaya Este tema de instalación explica las
Instalación del Software Magaya INSTALACIÓN DEL SOFTWARE MAGAYA INTRODUCCIÓN A LA INSTALACIÓN DEL SOFTWARE MAGAYA Introducción a la Instalación del Software Magaya Este tema de instalación explica las
Video Vigilancia para tu Negocio. Modo WiFi. Instalacion D-Link 932L
 Video Vigilancia para tu Negocio Modo WiFi Instalacion D-Link 932L Estimado usuario: Gracias por permitirnos ser parte del crecimiento de su negocio a través de nuestra solución de Video Vigilancia para
Video Vigilancia para tu Negocio Modo WiFi Instalacion D-Link 932L Estimado usuario: Gracias por permitirnos ser parte del crecimiento de su negocio a través de nuestra solución de Video Vigilancia para
PASO 1 CONEXIÓN A UN APARATO DE TV
 PASO 1 CONEXIÓN A UN APARATO DE TV HDMI A/V (vídeo compuesto y audio 2 canales) - La mayoría de aparatos de TV HDMI no soportan señal entrelazada (576i/480i), que es la salida vídeo por defecto de esta
PASO 1 CONEXIÓN A UN APARATO DE TV HDMI A/V (vídeo compuesto y audio 2 canales) - La mayoría de aparatos de TV HDMI no soportan señal entrelazada (576i/480i), que es la salida vídeo por defecto de esta
ACCESS CONTROL. Aplicación para control y gestión de presencia. (Versión. BASIC) 1 Introducción. 2 Activación del programa
 1 2 1 Introducción Aplicación para control y gestión de presencia ACCESS CONTROL (Versión. BASIC) AccessControl es un eficaz sistema para gestionar la presencia de sus empleados mediante huella dactilar.
1 2 1 Introducción Aplicación para control y gestión de presencia ACCESS CONTROL (Versión. BASIC) AccessControl es un eficaz sistema para gestionar la presencia de sus empleados mediante huella dactilar.
Guía del usuario para Mac
 Guía del usuario para Mac Contenido Introducción... 1 Uso de la Herramienta para formatear de nuevo para Mac... 1 Instalación del software FreeAgent... 4 Expulsión de unidades con seguridad... 9 Gestión
Guía del usuario para Mac Contenido Introducción... 1 Uso de la Herramienta para formatear de nuevo para Mac... 1 Instalación del software FreeAgent... 4 Expulsión de unidades con seguridad... 9 Gestión
Sistema de monitoreo de Wi-Fi SwannSecure
 ES Sistema de monitoreo de Wi-Fi SwannSecure Asistente de configuración Guía de inicio rápido QW470KIT050115S Swann Communications 2015 1 Bienvenido El Asistente de configuración se ejecuta automáticamente
ES Sistema de monitoreo de Wi-Fi SwannSecure Asistente de configuración Guía de inicio rápido QW470KIT050115S Swann Communications 2015 1 Bienvenido El Asistente de configuración se ejecuta automáticamente
GUÍA DE INSTALACIÓN DE SOFTWARE
 GUÍA DE INSTALACIÓN DE SOFTWARE SISTEMA MULTIFUNCIÓNAL DIGITAL Página TABLA DE CONTENIDO 1 ACERCA DEL SOFTWARE ANTES DE LA INSTALACIÓN CÓMO INSTALAR EL SOFTWARE 3 CÓMO CONECTARSE A UN ORDENADOR 10 CÓMO
GUÍA DE INSTALACIÓN DE SOFTWARE SISTEMA MULTIFUNCIÓNAL DIGITAL Página TABLA DE CONTENIDO 1 ACERCA DEL SOFTWARE ANTES DE LA INSTALACIÓN CÓMO INSTALAR EL SOFTWARE 3 CÓMO CONECTARSE A UN ORDENADOR 10 CÓMO
Conexiones y dirección IP
 Conexiones y dirección IP Este tema incluye: Configuración de impresora en la página 3-2 Configuración de la conexión en la página 3-6 Configuración de impresora La información de esta sección se guarda
Conexiones y dirección IP Este tema incluye: Configuración de impresora en la página 3-2 Configuración de la conexión en la página 3-6 Configuración de impresora La información de esta sección se guarda
- 1 - ÍNDICE. Haga clic en Instalar Software. PASO 3: Primero le hará falta elegir su lengua en esta pantalla:
 GUÍA DE INSTALACIÓN PASO A PASO DEL SOFTWARE PARA WINDOWS XP - Número 3.2 Gracias por haber comprado este dispositivo Roadpilot. Esta guía de instalación le ayudará a instalar el software y los controladores
GUÍA DE INSTALACIÓN PASO A PASO DEL SOFTWARE PARA WINDOWS XP - Número 3.2 Gracias por haber comprado este dispositivo Roadpilot. Esta guía de instalación le ayudará a instalar el software y los controladores
Novo Interactive Tools Guía de instalación
 Tabla de contenido AVISO LEGAL... 3 1. INTRODUCCIÓN... 4 1.1 Acerca de Novo Interactive Tools... 4 1.2 Requisitos del sistema... 5 2. INSTALAR NOVO INTERACTIVE TOOLS... 6 2.1 Instalar NIT en su PC... 6
Tabla de contenido AVISO LEGAL... 3 1. INTRODUCCIÓN... 4 1.1 Acerca de Novo Interactive Tools... 4 1.2 Requisitos del sistema... 5 2. INSTALAR NOVO INTERACTIVE TOOLS... 6 2.1 Instalar NIT en su PC... 6
Índice ESPAÑOL. PARA TODOS LOS USUARIOS Características Contenido del embalaje Ranuras para tarjetas de almacenamiento Indicaciones del funcionamiento
 Índice ESPAÑOL PARA TODOS LOS USUARIOS Características Contenido del embalaje Ranuras para tarjetas de almacenamiento Indicaciones del funcionamiento INSTRUCCIONES para PC Guía de instalación para usuarios
Índice ESPAÑOL PARA TODOS LOS USUARIOS Características Contenido del embalaje Ranuras para tarjetas de almacenamiento Indicaciones del funcionamiento INSTRUCCIONES para PC Guía de instalación para usuarios
Inicio. Alineación de los cartuchos de impresión sin ordenador
 Inicio Alineación de los cartuchos de impresión sin ordenador Asegúrese de que sigue los pasos de la hoja de instalación para completar la instalación del hardware. Continúe con los siguientes pasos para
Inicio Alineación de los cartuchos de impresión sin ordenador Asegúrese de que sigue los pasos de la hoja de instalación para completar la instalación del hardware. Continúe con los siguientes pasos para
23 de abril de 2014. Remote Scan
 23 de abril de 2014 Remote Scan 2014 Electronics For Imaging. La información de esta publicación está cubierta por los Avisos legales para este producto. Contents 3 Contents...5 Acceso a...5 Buzones...5
23 de abril de 2014 Remote Scan 2014 Electronics For Imaging. La información de esta publicación está cubierta por los Avisos legales para este producto. Contents 3 Contents...5 Acceso a...5 Buzones...5
Router Wi-Fi N150 (N150R)
 Easy, Reliable & Secure Guía de instalación Router Wi-Fi N150 (N150R) Marcas comerciales Las marcas y nombres de productos son marcas comerciales o marcas comerciales registradas por sus respectivos titulares.
Easy, Reliable & Secure Guía de instalación Router Wi-Fi N150 (N150R) Marcas comerciales Las marcas y nombres de productos son marcas comerciales o marcas comerciales registradas por sus respectivos titulares.
IBM SPSS Statistics para Windows Instrucciones de instalación (Usuario individual)
 IBM SPSS Statistics para Windows Instrucciones de instalación (Usuario individual) Las siguientes instrucciones deben utilizarse para instalar IBM SPSS Statistics 20 utilizando un licencia de usuario individual.
IBM SPSS Statistics para Windows Instrucciones de instalación (Usuario individual) Las siguientes instrucciones deben utilizarse para instalar IBM SPSS Statistics 20 utilizando un licencia de usuario individual.
GUIA DE INSTALACIÓN Y CONFIGURACION DE VTIME.
 GUIA DE INSTALACIÓN Y CONFIGURACION DE VTIME. ÍNDICE 1 ANTES DE INSTALAR VTIME.... 3 2 INSTALACIÓN COMO SERVIDOR.... 4 3 INSTALACIÓN COMO TERMINAL.... 8 4 PERSONALIZACIÓN.... 9 5 CLAVES DE INSTALACIÓN....
GUIA DE INSTALACIÓN Y CONFIGURACION DE VTIME. ÍNDICE 1 ANTES DE INSTALAR VTIME.... 3 2 INSTALACIÓN COMO SERVIDOR.... 4 3 INSTALACIÓN COMO TERMINAL.... 8 4 PERSONALIZACIÓN.... 9 5 CLAVES DE INSTALACIÓN....
Nikon Message Center
 Nikon Message Center Aviso para los usuarios de Europa y Estados Unidos 2 Actualización automática 3 Búsqueda manual de actualizaciones 3 4 Mensajes disponibles 5 Mis productos 6 Programación de actualizaciones
Nikon Message Center Aviso para los usuarios de Europa y Estados Unidos 2 Actualización automática 3 Búsqueda manual de actualizaciones 3 4 Mensajes disponibles 5 Mis productos 6 Programación de actualizaciones
FileMaker Pro 14. Uso de una Conexión a Escritorio remoto con FileMaker Pro 14
 FileMaker Pro 14 Uso de una Conexión a Escritorio remoto con FileMaker Pro 14 2007-2015 FileMaker, Inc. Reservados todos los derechos. FileMaker, Inc. 5201 Patrick Henry Drive Santa Clara, California 95054
FileMaker Pro 14 Uso de una Conexión a Escritorio remoto con FileMaker Pro 14 2007-2015 FileMaker, Inc. Reservados todos los derechos. FileMaker, Inc. 5201 Patrick Henry Drive Santa Clara, California 95054
Nero AG SecurDisc Viewer
 Manual de SecurDisc Nero AG SecurDisc Información sobre derechos de autor y marcas comerciales Este manual y todo su contenido son propiedad de Nero AG y están protegidos por las leyes de derechos de autor.
Manual de SecurDisc Nero AG SecurDisc Información sobre derechos de autor y marcas comerciales Este manual y todo su contenido son propiedad de Nero AG y están protegidos por las leyes de derechos de autor.
Preguntas frecuentes T620
 Preguntas frecuentes T620 1.- La PDA no enciende 2.- La batería se descarga rápidamente 3.- Mensajes de error relacionados con la memoria 4.- La pantalla no enciende 5.- Ha olvidado la contraseña 6.- La
Preguntas frecuentes T620 1.- La PDA no enciende 2.- La batería se descarga rápidamente 3.- Mensajes de error relacionados con la memoria 4.- La pantalla no enciende 5.- Ha olvidado la contraseña 6.- La
GUÍA DEL USUARIO DE SOFTWARE
 GUÍA DEL USUARIO DE SOFTWARE Serie RJ El contenido de esta guía y las especificaciones de este producto pueden cambiar sin notificación. Brother se reserva el derecho de modificar sin previo aviso las
GUÍA DEL USUARIO DE SOFTWARE Serie RJ El contenido de esta guía y las especificaciones de este producto pueden cambiar sin notificación. Brother se reserva el derecho de modificar sin previo aviso las
IBM SPSS Statistics para Windows Instrucciones de instalación (Licencia de sede)
 IBM SPSS Statistics para Windows Instrucciones de instalación (Licencia de sede) Las siguientes instrucciones deben utilizarse para instalar IBM SPSS Statistics 20 utilizando un licencia de sede. ste documento
IBM SPSS Statistics para Windows Instrucciones de instalación (Licencia de sede) Las siguientes instrucciones deben utilizarse para instalar IBM SPSS Statistics 20 utilizando un licencia de sede. ste documento
Guía de configuración de destinos de digitalización y mensajes de alerta X500 Series
 Guía de configuración de destinos de digitalización y mensajes de alerta X500 Series www.lexmark.com Julio de 2007 Lexmark y Lexmark con diamante son marcas comerciales de Lexmark International, Inc.,
Guía de configuración de destinos de digitalización y mensajes de alerta X500 Series www.lexmark.com Julio de 2007 Lexmark y Lexmark con diamante son marcas comerciales de Lexmark International, Inc.,
Información importante
 Información importante Comenzar aquí Éstas son las operaciones que podrá realizar con esta guía: Cargar y configurar el dispositivo. Instalar el software Palm Desktop y otro software para sincronizar,
Información importante Comenzar aquí Éstas son las operaciones que podrá realizar con esta guía: Cargar y configurar el dispositivo. Instalar el software Palm Desktop y otro software para sincronizar,
Lea antes de usar. Sistema de software de bordado. Guía de instalación
 Lea antes de usar Sistema de software de bordado Guía de instalación Lea este apartado antes de abrir el paquete CD-ROM Gracias por haber comprado este software. Antes de abrir el paquete CD-ROM de este
Lea antes de usar Sistema de software de bordado Guía de instalación Lea este apartado antes de abrir el paquete CD-ROM Gracias por haber comprado este software. Antes de abrir el paquete CD-ROM de este
Manual de Notas de voz
 Manual de Notas de voz Copyright 2002 Palm, Inc. Todos los derechos reservados. HotSync, el logotipo de Palm y Palm OS son marcas registradas de Palm, Inc. El logotipo de HotSync y Palm son marcas comerciales
Manual de Notas de voz Copyright 2002 Palm, Inc. Todos los derechos reservados. HotSync, el logotipo de Palm y Palm OS son marcas registradas de Palm, Inc. El logotipo de HotSync y Palm son marcas comerciales
Antivirus PC (motor BitDefender) Manual de Usuario
 Antivirus PC (motor BitDefender) Manual de Usuario Índice 1. Introducción... 3 2. Qué es Antivirus PC?... 3 a. Eficacia... 3 b. Actualizaciones... 4 3. Requisitos técnicos... 4 a. Conocimientos técnicos...
Antivirus PC (motor BitDefender) Manual de Usuario Índice 1. Introducción... 3 2. Qué es Antivirus PC?... 3 a. Eficacia... 3 b. Actualizaciones... 4 3. Requisitos técnicos... 4 a. Conocimientos técnicos...
Introducción. Destaques del Software
 Introducción Audaces Supera es un sistema que fue desarrollado para ayudar a las empresas de confección que realizan muchas marcadas. Este producto es un servidor que permite utilizar Audaces Vestuario
Introducción Audaces Supera es un sistema que fue desarrollado para ayudar a las empresas de confección que realizan muchas marcadas. Este producto es un servidor que permite utilizar Audaces Vestuario
Bienvenida. Índice. Prefacio
 Bienvenida Intel Learning Series Theft Deterrent Agent se ejecuta en el equipo Intel Learning Series classmate PC del alumno, diseñado especialmente para la máxima seguridad. El software Intel Learning
Bienvenida Intel Learning Series Theft Deterrent Agent se ejecuta en el equipo Intel Learning Series classmate PC del alumno, diseñado especialmente para la máxima seguridad. El software Intel Learning
Boot Camp Manual de instalación y configuración
 Boot Camp Manual de instalación y configuración Contenido 3 Introducción 3 Requisitos 4 Visión general de la instalación 4 Paso 1: Comprobar si hay actualizaciones disponibles 4 Paso 2: Preparar el Mac
Boot Camp Manual de instalación y configuración Contenido 3 Introducción 3 Requisitos 4 Visión general de la instalación 4 Paso 1: Comprobar si hay actualizaciones disponibles 4 Paso 2: Preparar el Mac
Boot Camp Manual de instalación y configuración
 Boot Camp Manual de instalación y configuración Contenido 3 Introducción 3 Requisitos 5 Visión general de la instalación 5 Paso 1: Comprobar si hay actualizaciones disponibles 5 Paso 2: Preparar el Mac
Boot Camp Manual de instalación y configuración Contenido 3 Introducción 3 Requisitos 5 Visión general de la instalación 5 Paso 1: Comprobar si hay actualizaciones disponibles 5 Paso 2: Preparar el Mac
Capture Pro Software. Introducción. A-61640_es
 Capture Pro Software Introducción A-61640_es Introducción a Kodak Capture Pro Software y Capture Pro Limited Edition Instalación del software: Kodak Capture Pro Software y Network Edition... 1 Instalación
Capture Pro Software Introducción A-61640_es Introducción a Kodak Capture Pro Software y Capture Pro Limited Edition Instalación del software: Kodak Capture Pro Software y Network Edition... 1 Instalación
INTRODUCCIÓN INTRODUCCIÓN
 MANUAL DE USUARIO CONTENIDO CONTENIDO CONTENIDO................................ 2 INTRODUCCIÓN............................. 3 Twig PC Tools............................ 3 Introducción a la interfaz...................
MANUAL DE USUARIO CONTENIDO CONTENIDO CONTENIDO................................ 2 INTRODUCCIÓN............................. 3 Twig PC Tools............................ 3 Introducción a la interfaz...................
Guía de Web Connect. Versión 0 SPA
 Guía de Web Connect Versión 0 SPA Modelos aplicables Esta Guía del usuario corresponde a los modelos siguientes: ADS-2500W y ADS-2600W Definiciones de notas A lo largo de esta Guía del usuario se utiliza
Guía de Web Connect Versión 0 SPA Modelos aplicables Esta Guía del usuario corresponde a los modelos siguientes: ADS-2500W y ADS-2600W Definiciones de notas A lo largo de esta Guía del usuario se utiliza
Mondopad v1.8. Inicio rápido 009-1488-00
 Mondopad v1.8 Inicio rápido 009-1488-00 Contenido Configuración del equipo... 3 Proceso de configuración y registro de Windows... 3 Configuración de Microsoft Windows... 3 Registro del software de Mondopad...
Mondopad v1.8 Inicio rápido 009-1488-00 Contenido Configuración del equipo... 3 Proceso de configuración y registro de Windows... 3 Configuración de Microsoft Windows... 3 Registro del software de Mondopad...
Guía de inicio rápido de Laplink PCsync
 1 Guía de inicio rápido de Laplink Software, Inc. Si tiene problemas o preguntas de asistencia técnica, visite: www.laplink.com/es/support Para otro tipo de consultas, vea la información de contacto abajo:
1 Guía de inicio rápido de Laplink Software, Inc. Si tiene problemas o preguntas de asistencia técnica, visite: www.laplink.com/es/support Para otro tipo de consultas, vea la información de contacto abajo:
mobile PhoneTools Guía de inicio rápido
 mobile PhoneTools Guía de inicio rápido Contenido Requisitos mínimos...2 Antes de la instalación...3 Instalación de mobile PhoneTools...4 Instalación y configuración del dispositivo móvil...5 Registro
mobile PhoneTools Guía de inicio rápido Contenido Requisitos mínimos...2 Antes de la instalación...3 Instalación de mobile PhoneTools...4 Instalación y configuración del dispositivo móvil...5 Registro
Panel de control. capítulo 07
 Panel de control capítulo 07 Panel de Control panel de control El panel de control se encuentra en la ficha Equipo de la carpeta con mismo nombre; pulse sobre él. Le aparecerá la siguiente ventana: Si
Panel de control capítulo 07 Panel de Control panel de control El panel de control se encuentra en la ficha Equipo de la carpeta con mismo nombre; pulse sobre él. Le aparecerá la siguiente ventana: Si
1 Introducción. 2 Requisitos del sistema. Control de presencia. V.1.0 Manual de instrucciones. Control de presencia. V.1.0 Manual de instrucciones
 1 2 1 Introducción AccessControl es un eficaz sistema para gestionar la presencia de sus empleados mediante huella dactilar. Con él podrá monitorizar fácilmente las entradas y salidas de sus empleados
1 2 1 Introducción AccessControl es un eficaz sistema para gestionar la presencia de sus empleados mediante huella dactilar. Con él podrá monitorizar fácilmente las entradas y salidas de sus empleados
Guía de Google Cloud Print
 Guía de Google Cloud Print Versión 0 SPA Definición de las notas En esta guía del usuario se utiliza el siguiente icono: Las notas le indican cómo responder ante situaciones que pueden presentarse, ofreciendo
Guía de Google Cloud Print Versión 0 SPA Definición de las notas En esta guía del usuario se utiliza el siguiente icono: Las notas le indican cómo responder ante situaciones que pueden presentarse, ofreciendo
GUÍA RÁPIDA DE NOKIA PC SUITE 4.81 PARA NOKIA 6310i
 GUÍA RÁPIDA DE NOKIA PC SUITE 4.81 PARA NOKIA 6310i Copyright Nokia Corporation 2002. Reservados todos los derechos Issue 2 Contenido 1. INTRODUCCIÓN...1 2. REQUISITOS DEL SISTEMA...1 3. INSTALACIÓN DE
GUÍA RÁPIDA DE NOKIA PC SUITE 4.81 PARA NOKIA 6310i Copyright Nokia Corporation 2002. Reservados todos los derechos Issue 2 Contenido 1. INTRODUCCIÓN...1 2. REQUISITOS DEL SISTEMA...1 3. INSTALACIÓN DE
EM4590R1 Repetidor Wi-Fi universal con WPS
 EM4590R1 Repetidor Wi-Fi universal con WPS 2 ESPAÑOL EM4590R1 - Repetidor Wi-Fi universal con WPS Contenidos 1.0 Introducción... 2 1.1 Contenido del paquete... 2 2.0 Dónde colocar el repetidor WPS inalámbrico
EM4590R1 Repetidor Wi-Fi universal con WPS 2 ESPAÑOL EM4590R1 - Repetidor Wi-Fi universal con WPS Contenidos 1.0 Introducción... 2 1.1 Contenido del paquete... 2 2.0 Dónde colocar el repetidor WPS inalámbrico
TERMOMED Cl. Uruguay, 11 7º despacho 708 46007 - Valencia ( Valencia ) Tel. / Fax. 96 344 89 31 info@termomed.net www.termomed.net
 PARTE 1: USO DEL HT-3 INTRODUCCIÓN El HT-3 muestra de forma continua por medio del display LCD los registros de temperatura actual, máximos y mínimos. Pueden ser definidos alarmas de máxima y mínima para
PARTE 1: USO DEL HT-3 INTRODUCCIÓN El HT-3 muestra de forma continua por medio del display LCD los registros de temperatura actual, máximos y mínimos. Pueden ser definidos alarmas de máxima y mínima para
Paso 2 (Mac): configure el servidor WD Sentinel (sólo una vez)
 Introducción Este suplemento a la guía de instalación rápida contiene información actualizada sobre el servidor de almacenamiento para pequeñas oficinas WD Sentinel DX4000. Utilice este suplemento junto
Introducción Este suplemento a la guía de instalación rápida contiene información actualizada sobre el servidor de almacenamiento para pequeñas oficinas WD Sentinel DX4000. Utilice este suplemento junto
Escudo Movistar Guía Rápida de Instalación Para Windows
 Escudo Movistar Guía Rápida de Instalación Para Windows Guía de Instalación Página 1 Índice ESCUDO MOVISTAR.... 3 1. INSTALACIÓN DEL SERVICIO ESCUDO MOVISTAR... 3 1.1. VERSIONES SOPORTADAS... 3 1.2. DISPOSITIVOS
Escudo Movistar Guía Rápida de Instalación Para Windows Guía de Instalación Página 1 Índice ESCUDO MOVISTAR.... 3 1. INSTALACIÓN DEL SERVICIO ESCUDO MOVISTAR... 3 1.1. VERSIONES SOPORTADAS... 3 1.2. DISPOSITIVOS
Índice. Esta Guía rápida del usuario le ayudará a empezar a utilizar el IRIScan TM Mouse Executive 2.
 Esta Guía rápida del usuario le ayudará a empezar a utilizar el IRIScan TM Mouse Executive 2. Las descripciones que contiene esta documentación se basan en los sistemas operativos Windows 7 y Mac OS X
Esta Guía rápida del usuario le ayudará a empezar a utilizar el IRIScan TM Mouse Executive 2. Las descripciones que contiene esta documentación se basan en los sistemas operativos Windows 7 y Mac OS X
INSTALACIÓN DE TecLocal Su acceso con TecCom
 INSTALACIÓN DE TecLocal Su acceso con TecCom Instalación y configuración del Software de pedido Release 3.0 CONTENIDO I. Modo de instalación II. III. Instalación de TecLocal Configuración de conexión on-line
INSTALACIÓN DE TecLocal Su acceso con TecCom Instalación y configuración del Software de pedido Release 3.0 CONTENIDO I. Modo de instalación II. III. Instalación de TecLocal Configuración de conexión on-line
EW1051 Lector de tarjetas inteligentes USB
 EW1051 Lector de tarjetas inteligentes USB 2 ESPAÑOL EW1051 Lector de tarjetas USB Contenidos 1.1 Funciones y características... 2 1.2 Contenido del paquete... 2 2.0 Instalar el dispositivo EW1051 mediante
EW1051 Lector de tarjetas inteligentes USB 2 ESPAÑOL EW1051 Lector de tarjetas USB Contenidos 1.1 Funciones y características... 2 1.2 Contenido del paquete... 2 2.0 Instalar el dispositivo EW1051 mediante
Guía de instalación del software
 Guía de instalación del software En este se manual explica cómo instalar el software a través de una conexión en red o USB. Los modelos SP 200/200S/203S/203SF/204SF no disponen de conexión en red. Organigrama
Guía de instalación del software En este se manual explica cómo instalar el software a través de una conexión en red o USB. Los modelos SP 200/200S/203S/203SF/204SF no disponen de conexión en red. Organigrama
Acronis License Server. Guía del usuario
 Acronis License Server Guía del usuario TABLA DE CONTENIDO 1. INTRODUCCIÓN... 3 1.1 Generalidades... 3 1.2 Política de licencias... 3 2. SISTEMAS OPERATIVOS COMPATIBLES... 4 3. INSTALACIÓN DE ACRONIS LICENSE
Acronis License Server Guía del usuario TABLA DE CONTENIDO 1. INTRODUCCIÓN... 3 1.1 Generalidades... 3 1.2 Política de licencias... 3 2. SISTEMAS OPERATIVOS COMPATIBLES... 4 3. INSTALACIÓN DE ACRONIS LICENSE
