Guía del usuario y entrenamiento (UGTA)
|
|
|
- Vicenta Acuña Río
- hace 8 años
- Vistas:
Transcripción
1 Versión del software 11.6 Octubre de 2012 Xerox Nuvera Guía del usuario y entrenamiento (UGTA) Sistema de producción Xerox Nuvera 100/120/144/157 EA Sistema de producción Xerox Nuvera 100/120/144 MX Sistema de producción Xerox Nuvera 200/288/314 EA Perfecting Production Systems Sistema de producción Xerox Nuvera 200/288 MX Perfecting Production Systems
2 2012 Xerox Corporation. Reservados todos los derechos. XEROX y XEROX and Design, Xerox Nuvera y FreeFlow y DocuCard son marcas comerciales de Xerox Corporation en los Estados Unidos y/o en otros países. Versión del documento: 1.0 (Septiembre, 2012).
3 Índice 1 Página de inicio de la Guía del usuario y entrenamiento (UGTA) de la Xerox Nuvera para la Versión 11.6 del Software Novedades Opción Flex Speed Cuándo vaciar los apiladores About Cumplimiento con la Sección 508 / Accesibilidad del teclado Declaraciones sobre copyrights y marcas comerciales Simbología Contenido de Flash Licencias de terceros Acerca del paso Relaciones entre el tamaño del papel/paso Acerca del sistema de producción Xerox Nuvera 100/120/144/157 EA Acerca del Sistema de producción Xerox Nuvera 100/120/144 MX Acerca del sistema de producción Xerox Nuvera 200/288/314 EA Perfecting Production System Acerca del sistema de producción Xerox Nuvera 200/288 MX Perfecting Production System Administración de los recursos del sistema Administración de la impresora Selecciones del menú Impresora Administración de las bandejas de papel Administración de las acabadoras Cuáles son las acabadoras interna y externa? Administración de apiladores Administración de la calidad de imagen Conexión a interfaz del usuario Cómo obtener información para la facturación i
4 Índice Por qué es necesario tener acceso a la información de facturación? Para tener acceso a la información para la facturación Lectura de los contadores de facturación Regiones de facturación Descripción de los contadores de facturación Administración del software y el hardware del sistema Para tener acceso a esta utilidad de servicio Realizar sobrescritura de disco Administración de la biblioteca de papeles Administración del papel La lista de papeles Definir/administrar papel Funciones de publicación avanzadas Uso de Preparar trabajo Preparar trabajo se usa para Para usar Preparar trabajo Información sobre la programación a nivel del trabajo y segmento Programación a nivel del trabajo Programación a nivel del segmento Trabajando con fichas de trabajo Abra una ficha de trabajo Consejos y sugerencias relacionados Uso del registro en ambas caras La ventana Registro en ambas caras Para usar el registro en ambas caras Copia de juegos de documentos con hojas de diferentes tamaños Si NO se ha seleccionado Originales de varios tamaños: Si se ha seleccionado Originales de varios tamaños: Para copiar documentos con originales de diferentes tamaños Guardar y almacenar trabajos Trabajos de copia Escanear a archivo trabajos Imprimir desde archivo trabajos Consejos y sugerencias relacionados Búsqueda de un trabajo guardado para imprimir Para encontrar un trabajo guardado en el administrador de trabajos ii
5 Índice Para encontrar un trabajo guardado usando Imprimir desde archivo Personalización de las opciones prefijadas del sistema Para ver las opciones prefijadas actuales de la impresora para sistemas con una cola Para ver las opciones prefijadas actuales de la impresora para sistemas con colas múltiples Para personalizar las opciones generales del sistema Uso del software del Servidor de impresión remoto Freeflow de Xerox Agregar anotaciones a los trabajos Para hacer anotaciones en trabajos de impresión o copia Configuración de Anotaciones Generación de una impresión de muestra Producir una impresión de muestra de una página mientras se imprime el trabajo Impresión de muestra de un PC cliente Acerca del paso Relaciones entre el tamaño del papel/paso Uso de la Xerox Nuvera con Freeflow Makeready Para imprimir en la Xerox Nuvera desde FreeFlow Makeready Procedimientos de limpieza Limpieza del cristal de exposición Para limpiar el cristal de exposición Limpieza del alimentador de documentos Para limpiar el alimentador de documentos Limpieza de derrames de tóner Limpieza de la pantalla Para limpiar la pantalla Limpieza del ratón 'Óptico' Para limpiar el ratón 'óptico' Limpieza del teclado Para limpiar el teclado Programación de trabajos complejos Impresión/copia en separadores y papel ordenado Para sistemas con una acabadora multifuncional Para sistemas con acabadoras de tipo DS3500/XPS o BFM Para el sistema de producción Xerox Nuvera 200/288 Perfecting System: Uso del modo de optimización de papel para separadores iii
6 Índice Para programar y usar papel ordenado Carga del papel ordenado en la bandeja Envío del trabajo y selección del papel ordenado Uso del modo de optimización de papel para optimizar la recuperación de trabajos con papel en serie Más sobre cargar separadores y otros papeles especiales Programación de separadores con un original a 2 caras con imágenes en los separadores Separadores admitidos Uso de las guías de separadores del módulo de alimentación Instalación de las guías de separadores del módulo de alimentación Retiro de las guías de separadores del módulo de alimentación Más sobre impresión en separadores y otros papeles especiales Uso del modo de optimización de papel en el sistema Xerox Nuvera 200/288/314 EA/MX Perfecting Production System Productividad optimizada para trabajos que contienen separadores con lengüetas Productividad optimizada para trabajos que contienen en su mayor parte papel grande mezclado con papel pequeño Productividad optimizada para trabajos que contienen papeles anchos de 9.0 a 9.5 pulg. en la dirección del proceso Optimización de la recuperación de trabajos que contienen papel en serie Acerca de las imposiciones Imposiciones y libros con grapado en el lomo Imposiciones y libros de encuadernación perfecta Figuras Programación de las opciones de imposición Para programar las opciones de imposición Consejos y sugerencias relacionados Reducción y ampliación de imágenes Para reducir o ampliar la imagen Introducción de un valor de reducción/ampliación personalizado Agregar páginas a un documento Las bandejas de papel deben cargarse y programarse con los papeles adecuados iv
7 Índice Flujo de trabajo básico para la inserción de páginas en un documento Páginas agregadas a nivel del sistema (de administración) Agregar páginas a nivel del sistema Activar páginas a nivel del sistema Portadas Páginas de errores Informe de atributos del trabajo Impresión de una imagen que se extiende hasta el borde de la página El flujo de trabajo de la impresión de borde a borde comienza en el controlador / escritorio cliente y termina en la Xerox Nuvera Flujo del trabajo para activar un trabajo de impresión de "página sangrada": Programación de papeles múltiples en un mismo trabajo Para programar un trabajo con papeles múltiples Agregar páginas a un documento con el módulo de inserción del módulo alimentador de hojas Para agregar hojas con el módulo de inserción de SFM Uso de formularios de fondo Cuándo se usa un formulario de fondo Cómo crear un formulario de fondo Creación del documento de datos variables Impresión del documento de datos variables con el formulario de fondo Uso de la aplicación y estación de trabajo del cliente Uso de Copiar para crear el documento de salida final Uso de un formulario de fondo del Servidor de impresión FreeFlow Administración/eliminación de formularios de fondo Consejos y sugerencias relacionados Sustitución de consumibles Sustitución del contenedor de residuos de revelador Para sustituir el contenedor de residuos de revelador Tóner Sustitución del contenedor de tóner Para sustituir un contenedor de tóner Sustitución del contenedor de residuos de tóner v
8 Índice Para sustituir el contenedor de residuos de tóner Sustitución del contenedor de residuos de la unidad de perforaciones Para sustituir el contenedor de residuos de la unidad de perforaciones Sustitución de la unidad de perforaciones de papel Para sustituir la unidad de perforaciones de papel Módulo de perforaciones Sustitución de grapas en las acabadoras Sistemas con Módulos de acabadora básica (BFM) Sistemas con acabadora multifuncional Para sustituir grapas Grapadora de la bandeja principal Grapadora de la bandeja de folletos Sustitución de la bandeja con telilla del fusor Sustitución de grapas en el BFM Para sustituir el cartucho de la grapadora BFM Cómo puedo Cómo contactar a Xerox Ubicación del código de servicio / número de serie printeract Ofertas de Servicios remotos de Xerox Para enviar datos del sistema Números de teléfono y acceso a la World Wide Web Nombres y números de piezas de unidades sustituibles por el cliente/mantenimiento/consumibles Copia de un documento Programación de un trabajo de copia Para programar un trabajo de copia Probar 1 copia y Retener Copia de páginas a 2 caras Para copiar páginas a 2 caras usando el alimentador de documentos Flujo de trabajo de copia básico usando la programación de caras impresas Para copiar páginas a 2 caras usando el cristal de exposición Flujo de trabajo de copia básico usando la programación de caras impresas Ajuste del tamaño de página de la salida Administración de trabajos de copia: Edición de trabajos retenidos vi
9 Índice Muestra del flujo de trabajo para editar un trabajo de copia retenido Realización de un trabajo de copia grapado Para generar un trabajo de copia grapado Uso del alimentador de documentos Para cargar el alimentador de documentos Uso de la acabadora multifuncional Cómo seleccionar el tipo de acabado de MFF como dispositivo de salida Consejos y sugerencias relacionados Uso de la acabadora multifuncional (MFF) Pro Plus Para insertar hojas preimpresas en la MFF Pro Plus Para hacer perforaciones en los trabajos con la MFF Pro Plus Entrega de juegos de documentos en el apilador Acabadora multifuncional Módulo de la acabadora básica Para enviar juegos de documentos al apilador Para descargar el apilador del BFM Significado del LED En caso de un atasco en el recorrido de papel o grapadora: Realización de folletos Para crear un folleto Ejemplo del flujo de trabajo de copia Ejemplo del flujo de trabajo del controlador del cliente Consejos y sugerencias relacionados Impresión en blocs Para imprimir un bloc Limitaciones del tamaño del folleto Tamaño máximo del folleto (en hojas) Por qué existe esta limitación? Uso del desplazamiento para separar los documentos de una pila Terminología de la opción de desplazamiento Para usar el desplazamiento para separar documentos Creación de documentos plegados Para crear un documento con plegado en C al copiar Para crear un documento con plegado en Z al copiar Para crear un documento plegado al imprimir vii
10 Índice Uso del módulo de la acabadora básica (BFM) Seleccionar la acabadora de BFM o BFM Plus como dispositivo de salida Definir las opciones del apilador y otros ajustes que afectan el BFM Activar/desactivar la permanencia de imagen automática para todos los pesos de papel Definir los límites del apilador BFM Ajuste los valores de registro de BFM Uso de la bandeja de forma variable Para instalar la bandeja de forma variable Para quitar la bandeja de forma variable Para descargar papel de la bandeja de forma variable Consejos y sugerencias relacionados Uso de acabadoras compatibles con DFA a través de DS3500/XPS Acabadoras externas disponibles en el sistema Xerox Nuvera Qué es DFA? Configuraciones y perfiles DFA Administración de las configuraciones y perfiles de DFA Seleccionar la acabadora externa de otros fabricante como dispositivo de salida Cambio de las configuraciones DFA de acabadoras de otros fabricantes Para activar un perfil diferente al activado actualmente para una configuración de acabado: Para dejar de usar las acabadoras actualmente instaladas y activar una nueva configuración: Consejos y sugerencias relacionados Consejos y sugerencias relacionados Ajuste de la calidad de imagen Para ajustar la calidad de la imagen en trabajos de copia y escaneados Para ajustar la calidad de la imagen en trabajos impresos Grosor de línea (aumento del peso o grosor de un carácter) Acerca del ahorro de tóner Acerca de la calidad de la imagen para copiar y escanear a archivo Selección del mejor tipo de original (al escanear o copiar) Para seleccionar un tipo de original Tipos de original viii
11 Índice Opciones de procesamiento Tipos de original mezclados Texto Foto Acerca del contraste Límites de los controles del contraste Ajuste del contraste (al escanear o copiar) Para ajustar el contraste Acerca de la claridad/oscuridad Controles de claridad/oscuridad Ajuste de la claridad/oscuridad Ajuste de la claridad/oscuridad para copiar Ajuste de la claridad/oscuridad para imprimir Acerca de la nitidez Control de nitidez Ajuste de la nitidez (al escanear o copiar) Para ajustar la nitidez Selección de la mejor opción de medios tonos Para seleccionar un medio tono Sistemas con la licencia de trama de líneas mejoradas Edición de imágenes Para editar imágenes de copia o escaneadas Para editar imágenes impresas Eliminación de marcas no deseadas en los originales Opciones de eliminación Para eliminar un borde Otras formas de trabajar con imágenes de borde a borde Desplazamiento de la imagen Para desplazar la imagen de un trabajo de copia Para desplazar la imagen de un trabajo de impresión Giro de la imagen Para girar la imagen manualmente Giro automático de la imagen Impresión de un documento Tipos de archivos admitidos Consejos y sugerencias relacionados Impresión usando la unidad de discos Para imprimir desde la unidad de discos ix
12 Índice Consejos y sugerencias relacionados Programación de un trabajo de impresión Para programar un trabajo de impresión básico Impresión en lotes Uso de Vista previa para probar un trabajo de impresión Consejos y sugerencias relacionados Consulte también Impresión de páginas a 2 caras Flujo del trabajo básico para cambiar la programación de "Caras a imprimir" en la interfaz del usuario Impresión de un trabajo desde el PC en red Para enviar un trabajo de impresión desde el PC usando un navegador de web Para enviar un trabajo de impresión directamente desde una aplicación de PC en red Para administrar trabajos de impresión enviados desde un PC en red Uso de Carpetas activas por el administrador de colas Información adicional sobre la impresión desde el escritorio Controladores de impresión y asistencia al cliente Asistencia del controlador de impresión Controladores personalizados Xerox Los PPD genéricos Asistencia del cliente de impresión Envío de trabajos Consejos y sugerencias relacionados Administración de trabajos de impresión Para administrar trabajos múltiples enviados desde un cliente Controles para la administración de un trabajo básico Impresión con la función RIP en paralelo Cómo trabaja el proceso RIP en paralelo Qué trabajos funcionan mejor Cómo crear una cola con RIP en paralelo activado Reimpresión de un trabajo guardado Para reimprimir un trabajo guardado Impresión directa desde un mainframe con LCDS Activación de la impresión LCDS: Descripción general x
13 Índice Verificación de la presencia de las licencias de LCDS y del paquete de productividad Para ver Recursos LCDS Consejos y sugerencias relacionados Información relacionada Uso de VIPP Qué es VIPP? Cómo funciona Opciones de programación Configuración del sistema para ejecutar un trabajo VIPP Trabajando con IPDS Verificación de la presencia de las licencias de IPDS y del paquete de productividad Impresión de trabajos IPDS Consejos y sugerencias relacionados Trabajando con colas Para agregar una nueva cola en sistemas con la licencia del paquete de productividad activada Para ver o modificar las propiedades de una cola con la licencia del paquete de productividad activada Para ver o modificar las propiedades de cola de una sola cola (licencia del paquete de productividad no activada) Para copiar una cola con la licencia del paquete de productividad activada Uso de RIP en paralelo (en el sistema Xerox Nuvera 200/288 EA/MX Perfecting Production System) Bloquear/abrir una cola Cuándo y cómo usar carpetas activas Para activar y crear carpetas activas de una cola particular: Para definir o cambiar el tiempo de sondeo de la carpeta activa: Formato de definición de trabajos para el envío de impresiones mediante carpetas activas Escaneado de un documento Programación de un trabajo de escaneado Para programar un trabajo de escaneado Escanear a archivo a una unidad de memoria USB (thumb drive) Seleción de un formato de archivo de escaneado Motivos para guardar documentos escaneados como TIFF: xi
14 Índice Motivos para guardar documentos escaneados como PDF: Programación de la resolución de imagen en Escanear a archivo Para programar la resolución de la imagen Resolución de Escanear a archivo Escaneado de un documento a 2 caras Para escanear un documento a 2 caras Funciones de publicación avanzadas Uso de Preparar trabajo Preparar trabajo se usa para Para usar Preparar trabajo Información sobre la programación a nivel del trabajo y segmento Programación a nivel del trabajo Programación a nivel del segmento Trabajando con fichas de trabajo Abra una ficha de trabajo Consejos y sugerencias relacionados Copia de juegos de documentos con hojas de diferentes tamaños Si NO se ha seleccionado Originales de varios tamaños: Si se ha seleccionado Originales de varios tamaños: Para copiar documentos con originales de diferentes tamaños Guardar y almacenar trabajos Trabajos de copia Escanear a archivo trabajos Imprimir desde archivo trabajos Consejos y sugerencias relacionados Búsqueda de un trabajo guardado para imprimir Para encontrar un trabajo guardado en el administrador de trabajos Para encontrar un trabajo guardado usando Imprimir desde archivo Personalización de las opciones prefijadas del sistema Para ver las opciones prefijadas actuales de la impresora para sistemas con una cola Para ver las opciones prefijadas actuales de la impresora para sistemas con colas múltiples Para personalizar las opciones generales del sistema xii
15 Índice Uso del software del Servidor de impresión remoto Freeflow de Xerox Agregar anotaciones a los trabajos Para hacer anotaciones en trabajos de impresión o copia Configuración de Anotaciones Generación de una impresión de muestra Producir una impresión de muestra de una página mientras se imprime el trabajo Impresión de muestra de un PC cliente Acerca del paso Relaciones entre el tamaño del papel/paso Uso de la Xerox Nuvera con Freeflow Makeready Para imprimir en la Xerox Nuvera desde FreeFlow Makeready Programación de trabajos complejos Acerca de las imposiciones Imposiciones y libros con grapado en el lomo Programación de las opciones de imposición Para programar las opciones de imposición Consejos y sugerencias relacionados Impresión de una imagen que se extiende hasta el borde de la página El flujo de trabajo de la impresión de borde a borde comienza en el controlador / escritorio cliente y termina en la Xerox Nuvera Flujo del trabajo para activar un trabajo de impresión de "página sangrada": Reducción y ampliación de imágenes Para reducir o ampliar la imagen Introducción de un valor de reducción/ampliación personalizado Programación de papeles múltiples en un mismo trabajo Para programar un trabajo con papeles múltiples Impresión/copia en separadores y papel ordenado Para sistemas con una acabadora multifuncional Para sistemas con acabadoras de tipo DS3500/XPS o BFM Para el sistema de producción Xerox Nuvera 200/288 Perfecting System: Uso del modo de optimización de papel para separadores Para programar y usar papel ordenado Carga del papel ordenado en la bandeja xiii
16 Índice Envío del trabajo y selección del papel ordenado Uso del modo de optimización de papel para optimizar la recuperación de trabajos con papel en serie Más sobre cargar separadores y otros papeles especiales Programación de separadores con un original a 2 caras con imágenes en los separadores Separadores admitidos Agregar páginas a un documento Las bandejas de papel deben cargarse y programarse con los papeles adecuados Flujo de trabajo básico para la inserción de páginas en un documento Páginas agregadas a nivel del sistema (de administración) Agregar páginas a nivel del sistema Activar páginas a nivel del sistema Portadas Páginas de errores Informe de atributos del trabajo Agregar páginas a un documento con el módulo de inserción del módulo alimentador de hojas Para agregar hojas con el módulo de inserción de SFM Edición de imágenes Para editar imágenes de copia o escaneadas Para editar imágenes impresas Eliminación de marcas no deseadas en los originales Opciones de eliminación Para eliminar un borde Otras formas de trabajar con imágenes de borde a borde Desplazamiento de la imagen Para desplazar la imagen de un trabajo de copia Para desplazar la imagen de un trabajo de impresión Giro de la imagen Para girar la imagen manualmente Giro automático de la imagen Ajuste de la calidad de imagen Para ajustar la calidad de la imagen en trabajos de copia y escaneados Para ajustar la calidad de la imagen en trabajos impresos Grosor de línea (aumento del peso o grosor de un carácter) xiv
17 Índice Acerca del ahorro de tóner Acerca del contraste Límites de los controles del contraste Acerca de la claridad/oscuridad Controles de claridad/oscuridad Acerca de la nitidez Control de nitidez Despeje de atascos de papel Notificación de un atasco de papel Despeje de atascos en los motores de impresión del sistema Xerox Nuvera 200/288 EA/MX Perfecting Production System Despeje de atascos en el área 2 de BFM Plus Purga del papel Mantenimiento del sistema Xerox Nuvera Procedimientos de encendido y apagado Encendido de la Xerox Nuvera Encendido de la Xerox Nuvera Apagado del sistema Para apagar el sistema Método de apagado preferido Si el método de apagado preferido no tiene éxito Energy Star Modo de ahorro de energía Modos de ahorro de energía y carga del papel Formas para salir del modo de baja energía Formas para salir del modo de reposo Reinicio del sistema Para reiniciar el sistema Método A: Reinicio del sistema Método B: Apagado del sistema Uso de la función Modo Pasar por Cuándo activar el Modo Pasar por Activar y usar el Modo Pasar por Desactivar el Modo Pasar por Ejecución de diagnósticos del usuario Para acceder a diagnósticos del usuario Escáner de documentos Motor de impresión Motor de impresión A xv
18 Índice Motor de impresión A Sistema Sistema: Configuración del cliente para optimización del sistema Sistema: Diagnósticos avanzados del usuario MFF B (no es aplicable en el sistema Xerox Nuvera 100/120 EA/MX Perfecting Production System) Ajustes Administración de la curvatura del papel Qué ocasiona la curvatura del papel? Cómo administrar la curvatura del papel en sistemas sin un SEM Cómo administrar la curvatura del papel en trabajos a una cara Cómo administrar la curvatura del papel en trabajos a dos caras Cómo administrar la curvatura del papel usando el módulo de mejora de hojas Usar modo automático o manual Cómo configurar el modo de reducción de curvatura en trabajos a una o dos caras Cómo configurar el modo manual de reducción de curvatura en trabajos a una o dos caras Reciclado y disposición del producto: EE.UU. y Canadá Configuración de las bandejas de papel Programación de la bandeja de papel Opciones de la confirmación de bandeja Para programar una opción de confirmación Para programar bandejas de papel Método Programar y cargar Método Cargar y programar Tope de la guía posterior de la bandeja 2 en el módulo de alimentación de 4 bandejas Para activar una bandeja Para desactivar una bandeja Cambio automático de bandeja y programación de las prioridades de una bandeja Alimentar hasta vaciar Para seleccionar Alimentar hasta vaciar Para programar la prioridad de una bandeja Cómo evitar la alimentación de hojas múltiples al usar papeles especiales Carga del papel xvi
19 Índice Airee el papel primero Para cargar papel Carga de tipos de papel especial Definición de borde de avance Definición de borde de fuga Carga de papel especial para una salida con acabado adecuado Sistemas con módulo de alimentación de hojas y/o módulo de inserción y BFM Sistemas con MFF solamente Caso especial: Trabajos con papel perforado Y separadores perforados cuando se usa MFF Sistemas con módulo de inserción de SFM y MFF profesional Sistemas SÓLO con MFF pro Plus Más información sobre separadores Manipulación y almacenamiento del papel Para almacenar y manipular el papel Antes de cargar el papel Uso de papeles especiales Uso de papel y rendimiento esperado Solución de problemas Iconos Indicadores de modo Mensajes de error Luz de aviso Curvatura del papel Rendimiento deficiente o lento del sistema Consejos y sugerencias relacionados Reiniciar procedimientos Mejora de la velocidad de impresión y la productividad Mejora del rendimiento de la velocidad de impresión Use la función de RIP en paralelo para documentos complejos Active la función Papeles anchos para imprimir en papel de 9.25 pulg. ó 9.5 pulg. de ancho Cómo el tamaño de la imagen/página afecta el paso Conversión de PDF a PS Función caché de imagen con datos variables Solución de problemas de calidad de imagen Calidad de la imagen y mantenimiento del sistema Solución de problemas de imágenes claras u oscuras xvii
20 Índice Eliminación de patrones muaré de las imágenes (al escanear o copiar) Sugerencias para eliminar patrones muaré: Acerca de medios tonos y niveles de gris Eliminación de líneas, rayas o sombras (al copiar o escanear) Para eliminar líneas, rayas o sombras Corrección de posterización (al escanear o copiar) Para corregir la posterización Acerca de posterización y niveles de gris Corrección del halo (al escanear o copiar) Para disminuir la nitidez Eliminación de artefactos en el fondo (al escanear o copiar) Para eliminar artefactos en el fondo Eliminación de efecto de transparencia de la imagen (al escanear o copiar) Para corregir el efecto de transparencia Eliminación de puntos y motas (al escanear o copiar) Limpiar el cristal de exposición Limpie el alimentador de documentos Recuperación de partes faltantes de la imagen Para recuperar partes faltantes de la imagen Eliminación de perforaciones de la salida (al escanear o copiar) Para eliminar perforaciones de la salida Especificaciones de la máquina Papeles aceptados Tipos de papeles compatibles Tablas de tamaños de papel Tamaños de papel aceptados: Bandejas 1 y Tamaños de papel aceptados: Bandejas 3 y Recomendaciones sobre el uso del papel Información relacionada Especificaciones del alimentador de documentos y escáner Capacidad de papel y productividad del alimentador de documentos Especificaciones del motor de impresión Temperatura del fusor Registro Resolución de la impresora Resoluciones de RIP (Procesador de barrido de la imagen) xviii
21 Índice Calidad de impresión (pantallas de medios tonos) Tipo de motor de impresión Velocidad de impresión Xerografía de paso variable para la productividad máxima Tóner Tamaños de papel aceptados Tiempos de calentamiento de la máquina Capacidades del Servidor de impresión FreeFlow Sistema de producción Xerox Nuvera EA Sistema de producción Xerox Nuvera 200/288 EA/MX Perfecting System Especificaciones de la acabadora multifuncional (MFF) Uso de la MFF Especificaciones El modelo MFF Profesional Grapado MFF Capacidades de la acabadora multifuncional Bandeja superior Bandeja principal Bandeja (folletos) inferior Creación de folletos Opciones de plegado (hojas simples solamente) Botón de pausa de la acabadora Para activar la función de pausa de la acabadora El modelo MFF Pro Plus Bandeja de inserción después del proceso Perforaciones Capacidades de la bandeja de inserción Configuraciones Apilador de producción Xerox (XPS) Especificaciones del módulo de la acabadora básica (BFM/BFM Plus) Uso de BFM Capacidades Apilador Bandeja superior Grapadora Especificaciones Configuraciones Especificaciones de la grapadora xix
22 Índice Grapadora del módulo de acabado básico Acabadora multifuncional Requisitos de tamaño del documento Límite de grapado Limitaciones del cartucho de grapas Peso del papel / Máximo de hojas Mantenimiento de la grapadora Especificaciones del teclado, ratón y pantalla Especificaciones del teclado Navegación de la interfaz del usuario usando solamente el teclado Accesos directos comunes del teclado Clave de componentes de la interfaz del usuario Accesos directos del teclado para la navegación/activación especiales Accesos directos del teclado y mnemónicos Lista de mnemónicos Especificaciones del ratón Especificaciones de la pantalla (monitor) Especificaciones de la unidad de discos Envío de archivos Almacenamiento/Archivado de archivos Especificaciones eléctricas y del medio ambiente Frecuencia Voltaje Amps Número de pieza del conector NEMA Temperatura y humedad Altitud Emisión de calor Consumo de potencia Módulos de alimentación de hojas (SFM) Capacidades del módulo de alimentación de hojas de 4 bandejas Capacidades del módulo de alimentación de hojas (18.5 pulg.) de 2 bandejas Capacidades del módulo de alimentación de hojas (19.33 pulg.) de 2 bandejas: disponible sólo para el sistema Xerox Nuvera 200/288 EA/MX Perfecting Production System Capacidades del módulo de alimentación de hojas de 3 bandejas xx
23 Índice 33 Agregar páginas a un documento Las bandejas de papel deben cargarse y programarse con los papeles adecuados Flujo de trabajo básico para la inserción de páginas en un documento Páginas agregadas a nivel del sistema (de administración) Agregar páginas a nivel del sistema Activar páginas a nivel del sistema Portadas Páginas de errores Informe de atributos del trabajo Manipulación del papel esperado Tablas de rendimiento esperado Matriz de rendimiento del papel y la bandeja, papel estándar de 20 lb Matriz de rendimiento de papel y bandeja, estándar de 80 g/m Matriz de rendimiento de los tipos de papel Matriz de rendimiento del papel común Matriz de rendimiento del papel y la bandeja: Carga de papel especial Matriz de rendimiento del papel a través del alimentador de documentos Tabla de conversión de los pesos del papel Tabla de conversión de los pesos del papel Despeje de atascos de grapas Notificación de un atasco de la grapadora Para despejar atascos de la grapadora Acceso al mecanismo de la grapadora principal en MFF Acceso al mecanismo de la grapadora principal en BFM o BFM Plus Index Página de inicio del índice alfabético A B C xxi
24 Índice D E F G H I J K L M N O P Q R S T U V W X Z xxii
25 1 Página de inicio de la Guía del usuario y entrenamiento (UGTA) de la Xerox Nuvera para la Versión 11.6 del Software Seleccione una de las secciones que aparecen a continuación o en la barra lateral. 2NovedadesNovedadesNovedades Acerca del sistema de producción Xerox Nuvera 100/120/144/157 Acerca del Sistema de producción Xerox Nuvera 100/120/144 MX Acerca del sistema de producción Xerox Nuvera 200/288/314 EA Perfecting Production System Acerca del sistema de producción Xerox Nuvera 200/288 MX Perfecting Production System 25Cómo puedo...cómo puedo...cómo puedo... 31Solución de problemassolución de problemassolución de problemas 29Mantenimiento del sistema Xerox NuveraMantenimiento del sistema Xerox NuveraMantenimiento del sistema Xerox Nuvera Acerca de Índice alfabético 1-1
26 Página de inicio de la Guía del usuario y entrenamiento (UGTA) de la Xerox Nuvera para la Versión 11.6 del Software 1-2
27 2 Novedades Esta página proporciona un breve historial de revisiones de la UGTA. Versión 11.6 Nuevas configuraciones del modelo IV: - Sistema de producción Nuvera 100/120/144/157 EA (un solo motor) - Sistema de producción Nuvera 200/288/314 EA Perfecting Production System (doble motor) - Sistema de producción Nuvera 100/120/144 MX (un solo motor) - Sistema de producción Nuvera 200/288 MX Perfecting Production System (doble motor) Admite nuevas velocidades para configuraciones no MICR: - 157ppm (un solo motor) - 314ppm (dos motores) El MICR (Reconocimiento de caracteres en tinta magnética) sólo se ejecuta en 100/120/144 con un solo motor y en 200/288 con dos motores. Nueva acabadora, Apilador de producción Xerox (XPS) Servidor de impresión FreeFlow con funcionalidad 8.0 Controlador principal actualizado (placa madre) El Fusor y Reductor de curvatura permiten 157 ppm Kit de Carro de papel de producción opcional 2-1
28 Novedades 2-2
29 3 Opción Flex Speed La opción Flex Speed sólo está disponible en la versión de software 11.x, 10.x y posterior. Los sistemas que contienen una acabadora multifuncional pro o ProPlus no son elegibles para la opción Flex Speed. La opción Flex Speed permite la actualización de la licencia de ciertos sistemas Xerox Nuvera por un período de 30, 60 ó 90 días. Velocidad original de Xerox Nuvera Sistema de producción Xerox Nuvera 100 EA/MX Sistema de producción Xerox Nuvera 120 EA/MX Sistema de producción Xerox Nuvera 200 EA/MX Perfecting Production System Opciones disponibles de Flex Speed Sistema de producción Xerox Nuvera 120 EA/MX y sistema de producción Xerox Nuvera 144 EA/MX Production System Sistema de producción Xerox Nuvera 144 EA/MX Sistema de producción Xerox Nuvera 288 EA/MX Perfecting Production System Para más información sobre la activación de Flex Speed, póngase en contacto con su representante local de Xerox. 3-1
30 Opción Flex Speed 3-2
31 Cuándo vaciar los apiladores 4 Hay varios apiladores disponibles que pueden usarse con la Xerox Nuvera. Dependiendo de la situación, puede ser necesario descargar el papel de cada uno de estos dispositivos desde la bandeja de apilado. La siguiente tabla muestra cada una de estas situaciones de descarga para el BFM, DS3500 y el Apilador de producción de Xerox (XPS). Situación de descarga BFM DS3500 XPS El operador pulsa el botón Descargar en la acabadora o selecciona Descargar en la interfaz del usuario. Al presionarlo una o varias veces, se hace descender la bandeja a la posición de descarga. La bandeja desciende sólo lo suficiente como para permitir deslizar la bandeja de salida BFM hacia fuera. Al presionar el botón por primera vez, comienza el descenso de la bandeja; la segunda vez, se detiene el descenso; la tercera, se reanuda el descenso, etc. La puerta delantera se debe abrir/cerrar Al presionar el botón una vez, se inicia el proceso de descarga; al presionarlo por segunda vez, se hace una pausa en la expulsión/elevación/descenso; al hacerlo por tercera vez, se reanuda la para levantar la expulsión/elevación/descenso. bandeja y permitir Una vez finalizada que el sistema esté la descarga, el preparado sistema queda (continuar preparado imprimiendo). No (continuar es necesario retirar imprimiendo). las hojas para que el sistema esté preparado (continúe imprimiendo) después de abrir/cerrar la puerta (Nota: el sensor de papel se encuentra a aproximadamente 1/4 pulg. del Borde de ataque). 4-1
32 Cuándo vaciar los apiladores (continuado) Situación de descarga BFM DS3500 XPS El operador abre la puerta delantera, mientras la Xerox Nuvera está inactiva y hay papel en el apilador. No se puede abrir la puerta sin presionar el botón de descarga (la puerta está interconectada). Se puede abrir. Se puede abrir. No es necesario retirar las hojas para que el sistema esté preparado (continúe imprimiendo) después de abrir/cerrar la puerta. No es necesario retirar las hojas para que el sistema esté preparado (continúe imprimiendo) después de abrir/cerrar la puerta. El trabajo se ha interrumpido debido a: Reiniciar Modo de reposo Se debe Impresora apagada/encendida Apagado/encendido Se envía la descarga automática. Se debe abrir/cerrar y retirar todas las hojas para que el sistema esté preparado. No es aplicable. abrir/cerrar y retirar todas las hojas para que el sistema esté preparado (continúe imprimiendo). (continúe imprimiendo) Se envía la descarga automática. Se debe descargar (expulsar) para que el sistema esté preparado (continúe imprimiendo). 4-2
33 Cuándo vaciar los apiladores (continuado) Situación de descarga BFM DS3500 XPS Ocurre un atasco de papel dentro del apilador. Si la salida del Si la hoja pasa por el último sensor antes de la rueda que la da vuelta y esta rueda completa correctamente el perfil, el sistema no considera que ha ocurrido un atasco. Si la hoja pasa por el último sensor antes de la rueda que la da vuelta y esta rueda completa correctamente el perfil, el sistema no considera que ha ocurrido un atasco. Algunos atascos de Otros atascos de transporte (área 6) transporte requieren que se requieren que se abra la puerta retire la hoja desde delantera, pero no la cubierta superior requieren que se y no requieren que retiren las hojas del se retiren las hojas apilador. del apilador. juego ocurre sin ningún error, el sistema no considera este atasco. Si ocurre un error de salida del juego , se envía una descarga automática. Debe abrir/cerrar y quitar todas las hojas para que el sistema esté preparado (continúe imprimiendo). Los atascos de transporte 12-10xx al compilador obligan a retirar todas las hojas de la "bandeja del compilador" a través de la cubierta superior, pero no las de la "bandeja del apilador". Los atascos en el transporte auxiliar 10-11xx al siguiente módulo pueden requerir que se quiten las hojas del "transporte auxiliar" a través de la cubierta superior, pero no de la "bandeja del apilador". Algunos atascos de transporte (área 5 y 6) requieren que se abra la puerta delantera, pero no requieren que se retiren las hojas del apilador. Otros atascos de transporte requieren que se retire la hoja desde la cubierta superior y no requieren que se retiren las hojas del apilador interno. Un atasco de papel ocurre en otras áreas de la configuración de Xerox Nuvera. El comportamiento de descarga del apilador no se ve afectado. El comportamiento de descarga del apilador no se ve afectado. El comportamiento de descarga del apilador no se ve afectado. 4-3
34 Cuándo vaciar los apiladores (continuado) Situación de descarga BFM DS3500 XPS El operador cancela, retiene o elimina un trabajo. Se envía la descarga automática. Se debe abrir/cerrar y retirar todas las hojas para que el sistema esté preparado (continúe imprimiendo). Se envía la descarga automática. No es necesario retirar las hojas para que el sistema esté preparado (continúe imprimiendo) después de abrir/cerrar la puerta. Se envía la descarga automática. Se debe descargar (expulsar) para que el sistema esté preparado (continúe imprimiendo). La Xerox Nuvera sale del modo de baja potencia. Se envía la descarga automática. Se debe abrir/cerrar y retirar todas las hojas para que el sistema esté preparado (continúe imprimiendo). La salida del modo de baja potencia no fuerza una descarga. La salida del modo de baja potencia no fuerza una descarga. El apilador se llena o los parámetros establecidos se alcanzan. Se envía la descarga automática. Se debe abrir/cerrar y retirar todas las hojas para que la acabadora esté preparada (continúe imprimiendo). Se envía la descarga automática. Se debe abrir/cerrar y retirar todas las hojas para que la acabadora esté preparada (continúe imprimiendo). Se envía la descarga automática. Se debe descargar (expulsar) para que el sistema esté preparado (continúe imprimiendo). El trabajo está en pausa, la Xerox Nuvera no tiene papel o se requiere un ajuste xerográfico. No se envía o se provoca una descarga. El juego grapado permanece en el compilador, el no grapado sale. No se envía o se provoca una descarga. No se envía o se provoca una descarga. El trabajo se ha terminado. Se envía o provoca una descarga si se reúnen los criterios de Se envía o provoca una descarga si se reúnen los criterios de Límite Límite Límite Trabajo Trabajo Juego/pila Juego/pila Se envía o provoca una descarga si se reúnen los criterios de Trabajo Juego/pila Partición (flujo de Partición (flujo de Partición (flujo de datos) datos) datos) Se debe abrir/cerrar y retirar todas las hojas para que la acabadora esté preparada (continúe imprimiendo). Se debe abrir/cerrar y retirar todas las hojas para que la acabadora esté preparada (continúe imprimiendo). Se debe abrir/cerrar y retirar todas las hojas para que la acabadora esté preparada (continúe imprimiendo). 4-4
35 Cuándo vaciar los apiladores (continuado) Situación de descarga BFM DS3500 XPS Al entrar o salir del modo de diagnósticos. Un comando para descargar automáticamente es enviado al dispositivo cuando se cumple uno de los siguientes criterios: Se envía la descarga automática. Se debe abrir/cerrar y retirar todas las hojas para que el sistema esté preparado (continúe imprimiendo). No se envía o se provoca una descarga. Un comando para descargar automáticamente es enviado al dispositivo cuando se cumple uno de los siguientes criterios: Se envía la descarga automática. Se debe abrir/cerrar y retirar todas las hojas para que el sistema esté preparado (continúe imprimiendo). 4-5
36 Cuándo vaciar los apiladores 4-6
37 About 5 Cumplimiento con la Sección 508 / Accesibilidad del teclado La interfaz del usuario de la Xerox Nuvera cumple en su totalidad con la sección 508 de las Enmiendas a la Ley de Rehabilitación de Todos los controles de la interfaz del usuario son accesibles mediante el teclado o el ratón. Declaraciones sobre copyrights y marcas comerciales  Xerox Corporation.?Reservados todos los derechos. Xerox, XEROX and Design, Xerox Nuvera, y Freeflow son marcas comerciales registradas de Xerox Corporation en los Estados Unidos y/u otros países. Microsoft es una marca comercial de Microsoft Corporation. Windows y Windows Vista son marcas comerciales registradas de Microsoft Corporation. Internet Explorer es un programa de protección de derechos de autor de Microsoft Corporation. Novell y NetWare son marcas comerciales registradas de Novell, Inc. Adobe y PostScript son marcas comerciales registradas de Adobe Systems Incorporated. TIFF es una marca comercial de Adobe Systems Incorporated. AppleTalk, LaserWriter y Macintosh son marcas comerciales de Apple Computer, Inc. PCL y HP-GL son marcas comerciales de Hewlett-Packard Corporation. WinZip es una marca registrada de Nico Mak Computing, Incorporated. Digi es una marca comercial de Digi International. VTAM es una marca comercial registrada de IBM Corporation. IPDS es una marca comercial de IBM Corporation. Solaris y Java son marcas comerciales de Oracle y/o sus afiliadas. 1Apr2011 Simbología Se utilizan símbolos en la Xerox Nuvera para dirigir su atención a avisos de seguridad importantes e información útil. Siga de cerca todas las precauciones, peligros y avisos. 5-1
38 About Al realizar tareas de mantenimiento o despeje de atascos en la máquina, asegúrese de prestar atención a estos símbolos siempre que se muestren. El fusor, por ejemplo, estará marcado con un icono de aviso en donde exista una superficie caliente que pudiera quemarlo al tocarla. Contenido de Flash Se requiere el plugin Macromedia Flash, versión 6, para ver el contenido interactivo y los videos. Licencias de terceros Este producto incluye los siguientes software de otros fabricantes: Proyecto JDOM ( ) Apache Software Foundation ( ) Free Software Foundation ( ) Java 2 Runtime Environment (J2RE) ( ) El código de objeto y fuente GNU (sistema de software libre) está sujeto a los términos de GNU GPL (Licencia pública general). Revise los términos y condiciones de GNU GPL para entender las restricciones bajo esa licencia. Para más información sobre GNU, visite Como requerimiento de los términos y condiciones de GNU GPL, una lista con el código fuente de los programas de arriba se puede encontrar en el sitio web del producto o se puede ordenar en Xerox. Acerca del paso La Xerox Nuvera viene equipada con una correa xerográfica de paso variable. El paso hace referencia al número de imágenes de página que pueden colocarse en la correa, las cuales luego se transfieren al papel. Durante la impresión, el sistema detecta los tamaños de papel solicitados y optimiza el uso de la correa y del recorrido del papel para asegurar la productividad máxima. 5-2
39 About Relaciones entre el tamaño del papel/paso Video Cómo el tamaño de la imagen de página afecta el paso Las tablas de abajo ilustran el rendimiento esperado del sistema, dado un tamaño de imagen de página determinado. Si tiene el sistema Xerox Nuvera 200/288 EA/MX Perfecting Production System y activa la función Papeles anchos en la pantalla Diagnósticos del usuario, el sistema aceptará papeles de más de 9.0 pulgadas, hasta 9.5 pulgadas de ancho en modo de 5 pasos en lugar de 4 pasos. Eso aumenta la velocidad de impresión para ese tamaño de papel a 240 ipm. Para más información sobre la función Papeles anchos, consulte Ejecución de diagnósticos del usuarioejecución de diagnósticos del usuario. Tabla 1. Sistema de producción Xerox Nuvera 100 EA/MX Tamaño de papel/imagen (dirección de alimentación) Mín-Máx 5.5 pulg. (140mm) pulg. (229mm) 9.0 pulg. (229mm) - 11 pulg. (297mm) 11 pulg. (297mm) - 17 pulg. (432mm) 17 pulg. (432mm) pulg. (470mm) Paso (Imágenes por revolución de la correa del fotorreceptor) Productividad máxima (Páginas por minuto/ppm) Tabla 2. Sistema de producción Xerox Nuvera 120/MX EA Tamaño de papel/imagen (dirección de alimentación) Mín-Máx 5.5 pulg. (140mm) pulg. (229mm) 9.0 pulg. (229mm) - 11 pulg. (297mm) 11 pulg. (297mm) - 17 pulg. (432mm) Paso (Imágenes por revolución de la correa del fotorreceptor) Productividad máxima (Páginas por minuto/ppm)
40 About Tabla 2. (continuado) 17 pulg. (432mm) pulg. (470mm) 2 48 Tabla 3. Sistema de producción Xerox Nuvera 144 EA/MX Tamaño de papel/imagen (dirección de alimentación) Mín-Máx 5.5 pulg. (140mm) pulg. (216mm) 8.5 pulg. (216mm) pulg. (229mm) 9.0 pulg. (229mm) - 11 pulg. (297mm) 11 pulg. (297mm) - 17 pulg. (432mm) 17 pulg. (432mm) pulg. (470mm) Paso (Imágenes por revolución de la correa del fotorreceptor) Productividad máxima (Páginas por minuto/ppm) Tabla 4. Sistema de producción Xerox Nuvera 157 EA Tamaño de papel/imagen (dirección de alimentación) Mín-Máx 5.5 pulg. (140mm) pulg. (216mm) 8.5 pulg. (216mm) pulg. (229mm) 9.0 pulg. (229mm) - 11 pulg. (297mm) 11 pulg. (297mm) - 17 pulg. (432mm) 17 pulg. (432mm) pulg. (491mm) Paso (Imágenes por revolución de la correa del fotorreceptor) Productividad máxima (Impresiones por minuto/ipm) a dos caras Tabla 5. Sistema de producción Xerox Nuvera 314 EA Tamaño de papel/imagen (dirección de alimentación) Mín-Máx 5.7 pulg. (140mm) pulg. (216mm) 8.5 pulg. (216mm) pulg. (229mm) 9.0 pulg. (229mm) - 11 pulg. (297mm) Paso (Imágenes por revolución de la correa del fotorreceptor) Productividad máxima (Impresiones por minuto/ipm) a dos caras
41 Tabla 5. (continuado) Tamaño de papel/imagen (dirección de alimentación) Mín-Máx 11 pulg. (297mm) - 17 pulg. (432mm) 17 pulg. (432mm) pulg. (491mm) Paso (Imágenes por revolución de la correa del fotorreceptor) 3 2 Productividad máxima (Impresiones por minuto/ipm) a dos caras About Tabla 6. Sistema de producción Xerox Nuvera 200/288 EA/MX Perfecting System Tamaño de papel/imagen (dirección de alimentación) Mín-Máx 5.7 pulg. (140mm) pulg. (216mm) 8.5 pulg. (216mm) pulg. (229mm) 9.0 pulg. (229mm) - 11 pulg. (297mm) 11 pulg. (297mm) - 17 pulg. (432mm) 17 pulg. (432mm) pulg. (491mm) Paso (Imágenes por revolución de la correa del fotorreceptor) Productividad máxima (Impresiones por minuto/ipm) a dos caras
42 About 5-6
43 Acerca del sistema de producción Xerox Nuvera 100/120/144/157 EA 6 Esta configuración de impresora se puede adquirir con impresión a una cara, hoja carta/a4 en velocidades de 100, 120, 144 o 157 impresiones por minuto. 6-1
44 Acerca del sistema de producción Xerox Nuvera 100/120/144/157 EA 6-2
45 Acerca del Sistema de producción Xerox Nuvera 100/120/144 MX 7 Este modelo de impresora se puede adquirir con impresión a una cara, hoja carta/a4 en velocidades de 100, 120 y 144 impresiones por minuto. 7-1
46 Acerca del Sistema de producción Xerox Nuvera 100/120/144 MX 7-2
47 8 Acerca del sistema de producción Xerox Nuvera 200/288/314 EA Perfecting Production System La configuración básica del sistema de producción Xerox Nuvera 200/288/314 EA Perfecting System incluye: Dos módulos de alimentación de 4 bandejas, módulos de alimentación de 2 bandejas o módulos de alimentación de 3 bandejas Consola de control Dos motores de impresión (dos motores del sistema de producción Xerox Nuvera 100 ppm o 144 ppm) Módulo SEM (módulo de mejora de hojas) Módulo de inserción (4 bandejas o 2 bandejas) Dos módulos XPS 8-1
48 Acerca del sistema de producción Xerox Nuvera 200/288/314 EA Perfecting Production System 8-2
49 Acerca del sistema de producción Xerox Nuvera 200/288 MX Perfecting Production System 9 El sistema Xerox Nuvera 200/288 MX Perfecting System es un sistema digital de publicación y producción en blanco y negro con tóner MICR exclusivo que ofrece dos motores de impresión para mayor velocidad y alta calidad en impresiones a dos caras con numerosas opciones de acabado. 9-1
50 Acerca del sistema de producción Xerox Nuvera 200/288 MX Perfecting Production System 9-2
51 10 Administración de los recursos del sistema Esta sección provee una descripción general de la administración del sistema y algunas de las herramientas clave de configuración, tales como Administrador de colas, que los operadores pueden necesitar usar. Para obtener información detallada, consulte la Guía del administrador del sistema. Administración de la impresora Cómo obtener información para la facturación Lectura de los contadores de facturación Administración del software y el hardware del sistema Administración de la biblioteca de papeles Trabajando con colastrabajando con colas Cambio de las configuraciones DFA de acabadoras de otros fabricantes Administración de la impresora Se puede usar el menú Impresora para administrar globalmente todos los aspectos de la impresora, incluyendo la calidad de impresión, el tipo de papel cargado y para activar/desactivar las bandejas. Revise las secciones de abajo para familiarizarse con esta parte de la interfaz del usuario del sistema Xerox Nuvera. Selecciones del menú Impresora Bandejas del papel Muestra el estado de todas las bandejas, así como también los tipos de papel asignados a las mismas. Las columnas muestran las propiedades de los papeles y las especificaciones hechas para las bandejas. Biblioteca de papeles Si la licencia del Paquete de productividad está activada en el sistema, la base de datos de la biblioteca de papeles se encuentra disponible. La biblioteca de papeles le permite ver la lista de papeles actuales, así como también todos los papeles compatibles con el sistema. A través de esta ficha, también se pueden agregar nuevos tipos de papel. Para obtener detalles, consulte la Ayuda en línea. 10-1
52 Administración de los recursos del sistema Acabado Se usa para programar o activar las opciones de acabado disponibles. Hacer clic con el botón derecho en una acabadora le permite activar o desactivar la acabadora o mostrar las propiedades de la misma. Apilado Le permite activar o desactivar el apilador (si el apilador está instalado en el sistema). También le permite ver y controlar opciones para todos los apiladores del sistema. Calidad de imagen Se usa para modificar los parámetros de calidad de imagen/oscuridad de la impresora para trabajos PostScript/PDF, PCL y TIFF. Administración de las bandejas de papel La selección Bandejas de papel le permite administrar las operaciones siguientes: Tener acceso a las propiedades de la bandeja Seleccionar las propiedades del papel Activar/desactivar una bandeja de papel Reabastecer una bandeja Activar/desactivar la limpieza Activar/desactivar la verificación del tamaño del papel Cargar y programar un papel Para obtener más información, consulte 30Configuración de las bandejas de papelconfiguración de las bandejas de papelconfiguración de las bandejas de papel. Administración de las acabadoras La selección Acabado le permite ver el estado de las acabadoras interna y externa. SUGERENCIA Antes de comenzar un trabajo, haga clic en el menú Impresora > Acabado para determinar rápidamente qué tipos de dispositivos de acabado están disponibles y configurados actualmente. Consulte al administrador del sistema para cambiar opciones en la ventana Acabado. Cuáles son las acabadoras interna y externa? Acabadora interna: por ejemplo, la grapadora y la bandeja inferior/realizador de folletos. - Nombre: Muestra el nombre del dispositivo. - Estado: Indica si la acabadora está activada o desactivada. Acabadora externa: las opciones de acabado externo incluyen acabadoras de otros fabricantes que cumplan con DFA que se puedan conectar a la impresora. Si la 10-2
53 impresora no ha sido configurada con una acabadora externa, este campo no estará disponible. Administración de apiladores La selección Apilado le permite ver el estado de los apiladores que puedan estar configurados en el sistema. SUGERENCIA Antes de comenzar un trabajo, haga clic en el menú Impresora > Apilado para determinar rápidamente qué tipos de dispositivos de acabado están disponibles y configurados actualmente. Consulte al administrador del sistema para cambiar opciones en la ventana Apilado. Administración de la calidad de imagen La selección Calidad de imagen le permite programar globalmente los niveles de resolución y oscuridad para los tipos de archivos admitidos por el sistema. Si se presentan problemas de calidad de imagen constantemente (por ejemplo, si todo el trabajo es demasiado claro o demasiado oscuro), verifique las opciones de calidad de imagen por medio de la selección Calidad de imagen del menú Impresora. Para obtener más información, consulte Solución de problemas de calidad de imagensolución de problemas de calidad de imagen. SUGERENCIA Antes de comenzar un trabajo, seleccione Calidad de imagen en el menú Impresora para determinar rápidamente qué opciones de oscuridad y resolución están configuradas en forma global en la máquina actualmente. Consulte al administrador del sistema para cambiar las opciones de resolución y/u oscuridad en la ventana Calidad de imagen. Conexión a interfaz del usuario Esta función registra las acciones del operador. Permite que el cliente vea el registro y determine acciones tomadas por el operador tales como cambiar los parámetros del trabajo, ajustes de la cola, ajustes del sistema o propiedades de la impresora. Para activar y ver la consola de registro: 1. Seleccione Sistema > Consola de registro. 2. Haga clic en Activar conexión. Administración de los recursos del sistema 10-3
54 Administración de los recursos del sistema Cómo obtener información para la facturación La capacidad de facturación permite al usuario ver e imprimir los datos para la facturación de Xerox. Por qué es necesario tener acceso a la información de facturación? Estos son algunos ejemplos de por qué es útil tener acceso a los datos de facturación: Puede obtener información sobre el uso del sistema para planificar con más exactitud el pedido de suministros. Durante una llamada de servicio, se le puede pedir que obtenga información relacionada con la facturación para ayudar al técnico de servicio a identificar problemas con el sistema. Dependiendo de los términos del contrato de compra, puede ser necesario tener acceso e imprimir los datos de facturación para que Xerox le pueda enviar los cargos. Si la máquina es usada por personal en turnos, es posible imprimir los datos para la facturación para hacer un control del uso del sistema durante cada turno. Para tener acceso a la información para la facturación 1. En la interfaz del usuario, haga clic en Administración > Facturación. Se muestra el cuadro de diálogo Facturación. 2. Cuando se abre el cuadro de diálogo Facturación, puede imprimir la información o comunicársela al técnico de servicio si el contacto es por vía telefónica. Para más información sobre qué registra cada contador de facturación, consulte Lectura de los contadores de facturación. 3. Haga clic en Cerrar. Dependiendo del ajuste de seguridad del sistema, puede ser posible o no tener acceso a los datos de facturación. Póngase en contacto con el administrador del sistema para programar el ajuste de seguridad del sistema. Lectura de los contadores de facturación A continuación figura la descripción de lo que registra cada uno de los contadores de facturación. Asegúrese de que ha identificado correctamente su región. Regiones de facturación Región 1 Región 2 Región 3 Región
55 (continuado) NASG-US ESG DMO-E DMO-W China APO Administración de los recursos del sistema NASG-CAN FX FXAP Descripción de los contadores de facturación Región de facturación 1 Contador A: Representa el total de impresiones al destino de salida. Contador B: Representa el total de impresiones de cada imagen del trabajo hasta e incluida la última hoja del 10o juego. Contador C: Total de impresiones de todos los trabajos que alcanzan el valor del punto de quiebre. Contador D: Total de impresiones de todas las imágenes de un trabajo por arriba del valor del punto de quiebre. Contador E: Total de impresiones impresas en hojas más anchas que 16 pulg. (sólo en el sistema de producción Xerox Nuvera 200/288 EA/MX Perfecting System) Región de facturación 2 Contador 1: Total de impresiones al destino de salida. Contador 2: Total de impresiones impresas en hojas más anchas que 16 pulg. Contador 3: Total de impresiones para los juegos Contador 4: Total de impresiones para el juego 19. Contador 5: Total de impresiones de todos los trabajos que alcanzan el valor del punto de quiebre. Contador 6: Total de impresiones de todas las imágenes de un trabajo por arriba del valor del punto de quiebre. Región de facturación 3 Contador A: Representa el total de impresiones al destino de salida. Contador B: Total de impresiones de todos los trabajos que alcanzan el valor del punto de quiebre. Contador C: Total de impresiones de todas las imágenes de un trabajo por arriba del valor del punto de quiebre. Contador D: Total de impresiones impresas en hojas más anchas que 16 pulg. (sólo en el sistema de producción Xerox Nuvera 200/288 EA/MX Perfecting System) 10-5
56 Administración de los recursos del sistema Región de facturación 4 Contador 1: Representa el total de impresiones al destino de salida. Contador 2: Total de impresiones de cada imagen del trabajo hasta e incluida la última hoja del 10o juego. Contador 3: Total de impresiones impresas en hojas más anchas que 16 pulg. (sólo en el sistema de producción Xerox Nuvera 200/288 EA/MX Perfecting System). 10-6
57 11 Administración del software y el hardware del sistema En caso que necesite instalar una modificación o actualización de software, o conectar un hardware nuevo, esto puede llevarse a cabo usando la Utilidad de servicio de instalación del sistema Xerox. Para tener acceso a esta utilidad de servicio 1. En la interfaz del usuario del sistema Xerox Nuvera, haga clic en Sistema > Instalar software. 2. Elija de una de las utilidades. 3. Siga las instrucciones de la pantalla. Consulte la ayuda en línea de la Xerox Nuvera, a la cual puede tener acceso directamente desde la interfaz del usuario, para obtener detalles acerca de esta utilidad. 4. Haga clic en Cerrar. Realizar sobrescritura de disco Este procedimiento permite que el administrador del sistema elimine datos sensibles de todos los discos duros (por ejemplo, el disco del sistema y los discos de imágenes). La función de sobrescritura de disco se basa en la función actual de sobrescritura de datos del Servidor de impresión FreeFlow. El algoritmo de eliminación y patrones cumplen con los requisitos de sobrescritura del Departamento de Defensa de los EE.UU. Esta función requiere la presencia del software de sobrescritura de disco y la licencia en vigencia para que pueda funcionar. El software de sobrescritura de disco está en un CD incluido como parte del kit de sobrescritura de disco. El software debe estar instalado antes de que se active la licencia. Póngase en contacto con el administrador del sistema para realizar cualquier actividad relativa a la sobrescritura de disco. 11-1
58 Administración del software y el hardware del sistema 11-2
59 12 Administración de la biblioteca de papeles La selección Biblioteca de papeles, ubicada en el menú Impresora, sólo está disponible en los sistemas que tienen instalada y activada la licencia del Paquete de productividad. La selección Biblioteca de papeles le permite agregar al grupo de papeles que son elegibles para impresión. Es posible definir los atributos del papel (tales como tamaño, color, tipo y peso) y asignarle un nombre para identificar el papel y los atributos asociados. Los nombres estándar del papel: principal, aux y auto, también están disponibles. Administración del papel Una vez que se define, nombra y guarda un tipo de papel nuevo, se puede hacer referencia a él fácilmente en la lista de papeles, que se puede acceder desde diferentes ubicaciones del software del Servidor de impresión FreeFlow. Se pueden realizar las tareas siguientes desde la ficha Biblioteca de papeles: Definir un papel nuevo en la lista de papeles Modificar una entrada de papel Copiar una entrada de papel Eliminar un papel Asignar un papel a una bandeja de papel Retirar un papel de una bandeja asignada Agregar un papel a una bandeja preferida Activar/desactivar la limpieza Esconder/mostrar entradas de papel Importar/Exportar las opciones del papel 12-1
60 Administración de la biblioteca de papeles Si un usuario envía un trabajo que especifica un papel definido por el usuario que no está disponible en la Biblioteca de papeles, de todas maneras el trabajo será enviado al Servidor de impresión FreeFlow. Sin embargo, el trabajo se considera con errores hasta que el papel pedido, o definido por el usuario, esté programado en la Biblioteca de papeles. La lista de papeles La lista de papeles es una pantalla GUI accesible desde diferentes ubicaciones del software del Servidor de impresión FreeFlow. El nombre del papel se puede seleccionar fácilmente en la lista y usarse en varias situaciones. Entre los ejemplos de actividades durante las cuales se accede a la lista de papeles se incluyen (y no está limitado): Asignación de un papel nombrado a un trabajo Asignación de un papel nombrado como prefijado de una cola Asignación de un papel nombrado como prefijado de hojas intermedias Asignación de un papel nombrado como una o más de las páginas de cubierta Asignación de un papel nombrado para ser usado como página especial Definir/administrar papel 1. En el menú Impresora, seleccione Biblioteca de papeles. 2. Seleccione el Papel nuevo para que se muestre el diálogo Papel nuevo. 3. Introduzca el nombre del papel nuevo en el campo Nombre. 4. Seleccione la bandeja para este papel usando el botón Agregar a las bandejas, haga clic en Aceptar. 5. Seleccione las propiedades del papel de los controles Tamaño/color, Tipo/peso y Revestimiento. 6. Introduzca los comentarios deseados seleccionando el botón Opciones. 7. Haga clic en Cerrar. Cuando cargue un papel, se recomienda que introduzca un nombre especificado en todos los papeles, o que use el valor "no especificado" como nombre para todos los papeles. Nunca mezcle papeles con nombre y papeles "no especificado" ya que puede crear problemas del tipo Papel requerido no cargado. Para más información sobre la biblioteca de papeles, consulte la Ayuda en línea de la interfaz del usuario del sistema. 12-2
61 13 Funciones de publicación avanzadas Puede imprimir en la Xerox Nuvera de diferentes maneras: Con un sistema configurado con conexión a una red, puede enviar un trabajo a la impresora Xerox Nuvera directamente desde el escritorio a través del navegador de Internet. Puede descargar controladores e imprimir directamente desde las aplicaciones de su escritorio. También puede imprimir desde un CD de datos usando la unidad de discos de Xerox Nuvera. La Xerox Nuvera le ofrece varias opciones de edición para mejorar sus documentos. Para más información sobre estas capacidades, explore los enlaces que se muestran a la izquierda. Uso de Preparar trabajo Esta función sólo está disponible si su sistema incluye el módulo del escáner de documentos integrado para copiar y escanear trabajos. Preparar trabajo se usa para combinar escaneados múltiples, cada uno con programación de trabajo diferente en una salida simple compilada. Específicamente, Preparar trabajo le permite escanear varios tipos de documentos diferentes (ya sea usando el alimentador de documentos o el cristal de exposición) en pilas separadas, y luego combinar dichos escaneados individuales en una salida única. Preparar trabajo se usa para Escanear originales de diferentes tamaños que no se pueden alimentar y escanear juntos Escanear una colección de originales que requieren el escaneado del alimentador de documentos y el cristal de exposición 13-1
62 Funciones de publicación avanzadas Escanear más originales que los que el alimentador de documentos a 2 caras simultáneo puede admitir a la vez (consulte Especificaciones del alimentador de documentos y escáner) Aplicar funciones de calidad de imagen o de modificación de imágenes diferentes en diferentes segmentos de escaneado Preparar trabajo se aplica a cualquier tipo de trabajo de escaneado y NO se aplica a trabajos de impresión. Antes de usar Preparar trabajo, es necesario que comprenda dos conceptos. Vea Información sobre la programación a nivel del trabajo y segmentoinformación sobre la programación a nivel del trabajo y segmento. Para usar Preparar trabajo 1. En la interfaz del usuario de la Xerox Nuvera, haga clic en Copiar, luego en el botón Preparar trabajo en la esquina inferior izquierda de la interfaz del usuario. El sistema se encuentra ahora en el modo Preparar trabajo. 2. Coloque la primera parte del juego de documentos (segmento de trabajo 1) a escanear en el alimentador de documentos o en el cristal de exposición (consulte Uso del alimentador de documentos. En este momento, realice la Programación a nivel del trabajo, ya que la programación a nivel del trabajo no estará disponible al escanear los segmentos restantes del trabajo. 3. Una vez que la programación a nivel del trabajo se complete para el segmento de trabajo 1, pulse Continuar. El resto de las fichas quedan disponibles. Realice la Programación a nivel del segmento. 4. Cuando esté satisfecho con las opciones, haga clic en Iniciar. El segmento de trabajo 1 comienza a escanearse. 5. Cuando este segmento se complete, cargue la segunda parte del juego de documentos (segmento de trabajo 2) a escanear en el alimentador de documentos o cristal de exposición. 6. Realice la programación a nivel del segmento. Recuerde, la Programación a nivel del trabajo ya se ha realizado, de manera que todos los controles a nivel del trabajo estarán desactivados. 7. Cuando esté satisfecho con las opciones, haga clic en Iniciar. El segmento de trabajo 2 comienza a escanearse. 8. Cargue el próximo segmento de trabajo, y realice los pasos 6, 7 y 8 para los segmentos restantes. 9. Para salir del modo Preparar trabajo, haga clic en Fin preparación trabajo. 13-2
63 Funciones de publicación avanzadas El trabajo se imprime de acuerdo a toda la programación a nivel del segmento y trabajo hecha. Información sobre la programación a nivel del trabajo y segmento Esta función sólo está disponible si su sistema incluye el módulo del escáner de documentos integrado para copiar y escanear trabajos. La programación a nivel del trabajo y del segmento se utiliza en combinación con Preparar trabajo. Esto le permite controlar las opciones de todo un trabajo de escaneado de segmentos múltiples, así como también las opciones de los segmentos pequeños de un trabajo de escaneado de segmentos múltiples. Programación a nivel del trabajo La programación a nivel del trabajo se aplica al trabajo en su totalidad. Las opciones a nivel del trabajo se programan durante el primer segmento a escanear o copiar, y no están disponibles para la programación durante el resto del proceso de preparación del trabajo. Algunos ejemplos de las opciones a nivel del trabajo son: Numeración de página Cubiertas anteriores Anotación Grapado / Acabado Cantidad Clasificación Cubiertas posteriores La Cantidad es una opción a nivel del trabajo que se puede cambiar durante escaneados a nivel del segmento subsiguientes. Programación a nivel del segmento Las funciones a nivel del segmento se aplican a un original específico o al segmento de originales que se va a escanear. Algunos ejemplos de las opciones a nivel de segmento son: Atributos del papel Caras a imprimir Calidad de imagen Origen de la imagen, ya sea el cristal de exposición o el alimentador de documentos Imagen negativa Imagen espejo 13-3
64 Funciones de publicación avanzadas Desplazamiento de imagen Ahora que se ha familiarizado con la programación a nivel del segmento, puede continuar a Uso de Preparar trabajo. Trabajando con fichas de trabajo Las fichas de trabajo son grupos de opciones de trabajo guardadas. Guardar opciones de trabajos anteriores permite al mismo usuario o un usuario diferente programar la máquina rápidamente para que realice las mismas acciones. Esto se traduce en un ahorro de tiempo significativo cuando tiene varios documentos originales que requieren las mismas opciones. En lugar de intentar recrear la programación o que otro usuario lo intente, se usan las fichas de trabajo. Estas opciones pueden incluir: Número de páginas Páginas especiales, tales como cubiertas, fichas, etc. Opciones de Calidad de imagen Ajustes de imagen (modificación del tamaño, centrado, reducción/ampliación, etc.) Opciones de acabado Las fichas de trabajo pueden enviarse al sistema desde un PC cliente remoto usando la aplicación FreeFlow Print Manager. Consulte la documentación aplicable para generar las fichas de trabajo con FreeFlow. Abra una ficha de trabajo Una vez que un trabajo se haya enviado a la Xerox Nuvera y se haya guardado, es posible recuperarlo y abrirlo en otro momento. 1. Seleccione el botón Administrador de trabajos, luego elija la ficha Guardado. Consulte Búsqueda de un trabajo guardado para imprimir. 2. Use el filtro de tipo de trabajo para encontrar la ficha de trabajo. 3. Haga doble clic o un clic con el botón derecho del ratón en el archivo de la ficha de trabajo que desee abrir y haga las selecciones de programación adicionales que desee. 4. Cuando esté satisfecho con las opciones, haga clic en el botón Imprimir en la parte inferior de la ventana. 13-4
65 Funciones de publicación avanzadas Consejos y sugerencias relacionados Subtema FreeFlow Print Manager y cancelación del envío de trabajos FreeFlow Print Manager y atributos de fichas de trabajo para papel personalizado Descripción de consejos/sugerencias Seleccionar Cancelar en FreeFlow Print Manager, mientras se está enviando un trabajo al sistema, no cancela completamente el trabajo. La solución es Eliminar el trabajo cancelado en la impresora, que aparece en la lista Trabajos terminados como terminado con errores. Sugerencia para evitar confusión cuando se usa la aplicación FreeFlow Print Manager para especificar atributos de fichas de trabajo para papel personalizado. La solución es conectarse, desde FreeFlow Print Manager, a la impresora de destino cuando se agregue un papel personalizado, y en Configuración del trabajo, usar el menú desplegable Papel(en lugar del botón "Papeles...") y seleccionar "Nuevo." La ventana limitará la selección de atributos del papel a aquellos que se pueden ajustar a la impresora conectada. Debe tener cuidado cuando usa el botón "Papeles..." para agregar un papel nuevo. Al usar el botón "Papeles..." se ignoran los cambios hechos a los atributos no aplicables. La impresora sólo permite que se especifiquen los atributos del papel siguientes: tamaño, tipo, color, peso. 13-5
66 Funciones de publicación avanzadas (continuado) Subtema FreeFlow Print Manager y nombres de los tamaños del papel Descripción de consejos/sugerencias Cuando se usa FreeFlow Print Manager para programar un trabajo con un tamaño de papel para cualquiera de los nombres de tamaño: Folio español o Pliego, el menú desplegable de "Papel principal" de Configuración del trabajo no contendrá esos nombres de tamaño. Se puede hacer un rodeo: Cuando se especifica Tipo de papel en Configuración del trabajo de FreeFlow Print Manager o Servicios de Internet, los tamaños de papel siguientes no aparecen salvo que el papel esté actualmente cargado en alguna de las bandejas de la impresora: Folio español Pliego Para programar uno de esos tamaños, realice lo siguiente: 1. Cargue el papel en una de las bandejas. 2. En el menú desplegable Papel principal, elija la bandeja con el papel deseado, o en el menú desplegable Papel principal, seleccione Nuevo. 3. Si selecciona Nuevo, seleccione un tamaño en Personalizado (pulg.) del menú Papel nuevo. 4. Introduzca las dimensiones adecuadas de anchura y altura: Folio español: 8.46 x 12.4 pulg. Pliego: 8.5 x 13.0 pulg. Programación del tamaño de papel personalizado Al programar el tamaño de papel personalizado, si el tamaño de papel programado está fuera de la escala, el mensaje de aviso no indicará la escala de tamaños de papel válida. Una solución alternativa es programar el tamaño de papel personalizado en la impresora Nuvera. Uso del registro en ambas caras Esta función permite un registro personalizado e independiente de la cara 1 y la cara 2 con el ajuste preciso para un papel específico guardado y almacenado en la biblioteca de papeles. Debido a los grandes niveles en las diferencias entre las características del papel que afectan el rendimiento de la imagen en el sustrato, el sistema permite que se guarden las opciones de registro personalizadas como propiedades del papel personalizado. Esas opciones se aplican dependiendo de cada hoja para compensar los valores básicos de la configuración de registro del sistema de la rutina DC0604 de Configuración del registro. 13-6
67 Las opciones de registro personalizadas incluyen el registro del proceso, el registro transversal al proceso y desvíos. Esas opciones de registro se guardan con el nombre del papel en la biblioteca de papeles. Esta función le permite al cliente ajustar con precisión el registro en ambas caras para un papel particular sin afectar el registro de todos los otros papeles. La ventana Registro en ambas caras La ventana Registro en ambas caras muestra una lista con todos los materiales de impresión de la biblioteca de papeles. Todo el material de impresión cargado actualmente en la impresora está en la parte superior de la lista Nombre del material de impresión con una marca de verificación en la columna adyacente Cargado. Cuando los valores del Registro en ambas caras cambian sus valores prefijados, aparece un icono en la columna Modificado para servir como una referencia rápida. Se pueden cambiar los atributos siguientes: Registro de la Dirección del proceso: cara 1 y/o cara 2: +/- 5.0 mm Registro de la Dirección transversal al proceso: cara 1 y/o cara 2: +/- 5.0 mm Desvío: cara 1 y/o cara 2: +/- 25mradianes Al seleccionar Girar ambas caras se aplica el mismo factor de desvío a la cara 1 y la cara 2. Para usar el registro en ambas caras 1. En el menú Impresora, seleccione Registro en ambas caras. 2. Seleccione el material de impresión que desea modificar. 3. Cambie los atributos del material de impresión. 4. Seleccione Aplicar para aceptar los cambios. Funciones de publicación avanzadas 5. Si hace selecciones pero no desea aplicarlas, haga clic en Valor prefijado para regresar las opciones del material de impresión a 0, o haga clic en Cancelar para regresar las opciones del material de impresión a los valores aplicados con anterioridad. La casilla de verificación Activar el registro en ambas caras se selecciona como el valor prefijado. Cuando no está seleccionada, el software no usa la información almacenada en la base de datos asociada con cualquiera de los cambios del registro en ambas caras. Los valores permanecen en los últimos valores aplicados, pero el sistema de registro no los usa si la función está desactivada. Eso permite que el cliente desactive la función sin necesidad de restaurar la información a 0. Copia de juegos de documentos con hojas de diferentes tamaños Esta función sólo está disponible si su sistema incluye el módulo del escáner de documentos integrado para copiar y escanear trabajos. 13-7
68 Funciones de publicación avanzadas Puede haber casos en los que el juego de documentos que desee copiar esté compuesto por documentos de varios tamaños. El alimentador de documentos del sistema Xerox Nuvera puede programarse para procesar juegos de documentos compuestos por originales de diferentes tamaños. Por ejemplo, un usuario desea compilar diferentes documentos en una colección cohesiva. El juego tiene originales de 8.5 x 11 pulg. y 11 x 17 pulg. El usuario puede cargar estos originales en el alimentador de documentos con el borde de 11 pulgadas primero. Con la opción Originales de varios tamaños seleccionada, el sistema procesará el juego de documentos. Existen ciertas limitaciones para el uso de esta función. Consulte las secciones a continuación para más detalles. La opción prefijada para Originales de varios tamaños está desactivada. El valor prefijado de esta opción no se puede cambiar. Si NO se ha seleccionado Originales de varios tamaños: Algunos trabajos y funciones pueden no funcionar sin que se haya seleccionado primero la función Originales de varios tamaños. Toda salida se imprimirá en el tamaño de papel del documento original más grande. Las imágenes de los originales más pequeños se colocarán en la esquina superior izquierda del papel. Si se ha activado Originales de varios tamaños y se carga un juego de documentos del mismo tamaño, el trabajo igual se procesará sin errores ni avisos. Si se ha seleccionado Originales de varios tamaños: Originales de varios tamaños y 1 a 2 caras no se pueden seleccionar a la vez. Reducción/Ampliación (R/A) debe ajustarse a 100%. Páginas especiales (Cubiertas, Programación de páginas especiales, Inserciones) no se puede usar. Folletos no se puede usar. N en 1 no se puede usar. Para copiar documentos con originales de diferentes tamaños 1. Coloque el juego de documentos en el alimentador de documentos. El juego se debe arreglar de manera que los bordes de avance de todas las hojas sean del mismo ancho. 2. En la interfaz del usuario del sistema Xerox Nuvera, haga clic en Copiar, luego haga clic en la ficha Editar imagen. 3. En la ficha Editar imagen, haga clic en el botón Tamaño original. 4. Elija el botón de radio Originales de diferentes tamaños. 13-8
69 Funciones de publicación avanzadas Tome nota de la limitación en este control con respecto a los tamaños de papel del original que aceptará. 5. Haga clic en Cerrar. Guardar y almacenar trabajos Los trabajos (copia, escaneado e impresión) pueden enviarse y programarse para ser guardados en el directorio de trabajos guardados de la interfaz del usuario de Xerox Nuvera (Servidor de impresión FreeFlow). Una vez guardados, pueden reimprimirse en cualquier momento. Si va a copiar / mover un archivo de ficha de trabajo y sus archivos asociados (.pdf,.tif,.ps) de Trabajos guardados en un directorio de un Sistema de archivos UNIX, es posible que reciba el mensaje "No se puede mover un trabajo guardado". Sin embargo, si hace clic en Aceptar, verá que los archivos han sido movidos con éxito. Para evitar que aparezca ese mensaje, seleccione sólo el archivo de ficha de trabajo. El archivo asociado será copiado / movido automáticamente con él. El escaneado y copia de trabajos sólo están disponibles si su sistema incluye el módulo del escáner de documentos integrado. Trabajos de copia 1. En la interfaz del usuario de la Xerox Nuvera, haga clic en el botón Copiar. 2. Seleccione la ficha Avanzadas. 3. Dé un nombre al trabajo introduciéndolo en el cuadro de texto Nombre del trabajo. 4. Seleccione el destino (Imprimir, Imprimir y Guardar, Guardar, Guardar como formulario de fondo) del trabajo. Si va a guardar el trabajo, haga clic en el botón Guardar en para especificar la ubicación. 5. Si lo guarda, elija el formato en el que se va a guardar. 6. Ajuste propiedades del trabajo. 7. Cuando esté satisfecho con las opciones, haga clic en Copiar. Para obtener más información, consulte Programación de un trabajo de copia. Escanear a archivo trabajos 1. En la interfaz del usuario de la Xerox Nuvera, haga clic en el botón Escanear a archivo. 2. Seleccione la ficha Básicas (seleccionada de manera prefijada). 3. Dé un nombre al trabajo introduciéndolo en el cuadro de texto Nombre del trabajo. 4. Use el botón Guardar en para especificar la ubicación. 5. Elija el formato en el que se va a guardar. 13-9
70 Funciones de publicación avanzadas Para obtener más información, consulte Seleción de un formato de archivo de escaneado. 6. Ajuste propiedades del trabajo. 7. Cuando esté satisfecho con las opciones, haga clic en Escanear. Para obtener más información, consulte Programación de un trabajo de copia. Imprimir desde archivo trabajos 1. En la interfaz del usuario de la Xerox Nuvera, haga clic en el botón Imprimir desde archivo. 2. Seleccione la ficha Archivos (seleccionada de manera prefijada). 3. Haga clic en Examinar para ubicar y seleccionar un trabajo. 4. Seleccione la ubicación del directorio del trabajo en el menú desplegable Buscar en. 5. Seleccione el destino (Imprimir, Imprimir y Guardar, Guardar, Guardar como formulario de fondo) del trabajo. Si va a guardar el trabajo, use el botón Guardar en para especificar la ubicación. 6. Si lo guarda, elija el formato en el que se va a guardar. Para obtener más información, consulte Seleción de un formato de archivo de escaneado. 7. Ajuste propiedades del trabajo. 8. Cuando esté satisfecho con las opciones, haga clic en Imprimir. El sistema es sensible a mayúsculas o minúsculas cuando usa filtros de tipo de archivo en Imprimir desde archivo. Por ejemplo, el filtro PostScript sólo mostrará archivos con la extensión.ps y no con la extensión.ps. La ficha Administrador de trabajos guardados muestra la lista de todos los trabajos en la ubicación designada por el usuario Guardar en Preferencias del sistema. Consejos y sugerencias relacionados Subtema Sólo con el Paquete de productividad de Prueba automática Descripción de consejos/sugerencias Sólo con el Paquete de productividad: Mientras que los trabajos de copia pueden enviarse a cualquier cola, enviar un trabajo de copia a una cola que no tiene seleccionada Prueba automática producirá resultados inesperados. Los trabajos para Escanear a archivo sólo se pueden enviar a la cola prefijada. No seleccione Prueba automática en la cola prefijada o la salida no será como se espera
71 (continuado) Subtema Funciones de publicación avanzadas Descripción de consejos/sugerencias Cambiar el directorio prefijado para guardar archivos Escanear a archivo a una unidad de memoria USB (thumb drive) Copiar Guardar / ID de la cuenta sobrescrito Copiar Guardar y Autocentrar Para cambiar el directorio prefijado para guardar archivos en el Servidor de impresión FreeFlow: 1. Abra Preferencias del sistema. 2. Seleccione la ficha Guardar. 3. Introduzca un directorio principal (ya sea el directorio actual que desee o uno desde el cual pueda buscar). Nota: Si bien es posible guardar trabajos en el directorio root y directorio /opt, no podrá reimprimir desde ellos con privilegios de operador. Se recomienda enfáticamente crear un directorio nuevo, que el operador pueda acceder, en el que los trabajos se puedan guardar para reimprimir. 4. Seleccione en la vista del árbol el directorio para guardar (se lo debe realzar y eso cambiará la ruta sin nombre en la parte inferior de la ventana que resulta ser el directorio guardado). 5. Haga clic en Aceptar. A pesar de que la casilla de texto superior se llama Directorio principal, las personas podrían no leerlo correctamente, y simplemente introducir el valor que desean para el directorio guardado y pulsar Entrar. Esto cambiará la raíz de la vista del árbol debajo de él. El usuario aún debe hacer clic en el directorio que desea. Escanear un trabajo a USB: 1. Configuración única: Vaya a Preferencias del sistema, ficha Guardar y ajuste el valor prefijado de Guardar en como el directorio root ). 2. Inserte la unidad (thumb drive) en un puerto USB disponible. 3. Bajo Escanear a archivo, seleccione el botón Guardar en. 4. Seleccione el Sistema de archivos Unix en la lista desplegable. 5. Navegue al directorio y luego al subdirectorio asignado para el dispositivo USB. 6. Haga clic en Aceptar y luego escanee el trabajo. Cuando se realiza una Copiar Guardar el texto será sobrescrito con el texto. De manera que si quiere guardar un trabajo de copia y la necesita, introdúzcala en el campo. Actualmente, cuando se usa Copiar Guardar, si un usuario guarda un trabajo que tiene activado Autocentrar, el trabajo no será centrado cuando se reimprima. La solución actual es ajustar Preferencias del sistema > Procesamiento del trabajo > Posición de la imagen TIFF de 'Normal' a 'Centrado en la página'
72 Funciones de publicación avanzadas (continuado) Subtema Trabajo de folleto con cubiertas Búsqueda de un servidor FTP Solaris Copiar Guardar y la opción grapa a la izquierda en posición horizontal Copiar Guardar y las opciones de grapa en posición horizontal Límite del tamaño de un archivo TIFF de páginas múltiples Descripción de consejos/sugerencias Errores del sistema cuando se procesa un trabajo de folleto con cubiertas. Se produjo un error del sistema mientras se trataba de procesar este trabajo. Después de este error, es posible que algunos trabajos sufran el mismo error. Tendrá que reiniciar el sistema. Se puede hacer un rodeo: Para un trabajo Copiar Guardar con imposición de folleto no lo programe con cubiertas. Si lo hace, es posible que el sistema genere un error de procedimiento y será necesario reiniciarlo. En la búsqueda de archivos de un servidor FTP Solaris no se listan los enlaces del directorio y no se ve /bin o /lib porque son enlaces a /usr/bin y /usr/lib. Cuando usa Copiar Guardar con la opción grapa a la izquierda en posición horizontal, la ficha guardada tiene el acabado a la derecha en posición vertical. Si escanea sus originales en alimentación por borde largo (ABL) y se imprimen ABL, cambie el acabado a la opción grapa a la izquierda en posición horizontal. Si escanea sus originales en alimentación por borde largo (ABL) y se imprimen ABC, programe un giro de 180 de la imagen en la ficha Edición de imagen. Si escanea en ABC, puede reimprimir con la ficha así como está. Si usa Copiar Guardar con la opción grapa en posición horizontal, cuando reimprime la ficha de trabajo guardada las imágenes quizás estén invertidas. Para asegurarse de que está bien haga la prueba del trabajo. Si está invertida, programe un giro de 180 de la imagen en la ficha Edición de imagen. Los archivos guardados como TIFF de páginas múltiples tienen un tamaño límite de 2GB. Este límite se puede alcanzar después de unos pocos cientos de imágenes si los originales escaneados contienen mucho contenido de medios tonos y se las escanea con resolución 1200x1200. Cuando un trabajo alcanza ese tamaño, se mostrará un mensaje que indica que el disco está lleno. Para guardar trabajos grandes, use el formato TIFF de una sola página
73 (continuado) Subtema Funciones de publicación avanzadas Descripción de consejos/sugerencias Escanear trabajos - no programe Imprimir con sobrescribir La opción de grapado se muestra en la interfaz del usuario Error de un trabajo de escaneado a la red Imposición y un trabajo de copia Los trabajos para escanear sólo se pueden enviar a la cola prefijada. No programe la disposición "Imprimir" con "sobrescribir" también programada. Eso también desactivará el almacenamiento de imágenes ya que esos trabajos siempre se imprimirán en su lugar. Eso también hace que trabajos con Originales de varios tamaños no se ejecuten porque siempre aparecerá un error pidiendo que se cargue el papel incluso si éste está correctamente cargado. Cuando se programa y guarda un trabajo de copia con grapado, las selecciones de grapado resultantes para el trabajo guardado podrían no coincidir con las programadas originalmente. La interfaz del usuario quizás muestre una selección de grapado equivalente pero el trabajo aplicará la ubicación de grapado adecuada. Esto se aplica a lo siguiente: "1 grapa a la derecha posición horizontal" se muestra como "1 grapa a la izquierda posición vertical". La programación de un trabajo con 2 grapas a la derecha posición vertical da como resultado un trabajo guardado con 2 grapas en la parte inferior posición horizontal, y de la misma forma: 2 grapas a la izquierda posición vertical da como resultado 2 grapas en la parte superior posición horizontal. 2 grapas a la izquierda posición horizontal da como resultado 2 grapas en la parte superior posición vertical. 2 grapas a la derecha posición horizontal da como resultado 2 grapas en la parte inferior posición vertical. Si un trabajo grande de escaneado a la red falla, cuando se despeja el error puede parecer que el trabajo ha quedado atascado en el estado de "Programa". De hecho el trabajo está activo, pero le lleva mucho tiempo alcanzar el estado "Se está guardando" (aproximadamente unos 40 a 60 segundos por cada 100Mb). Si usa imposición en un trabajo de copia, las opciones de R/A en la ficha Básica serán ignoradas por el sistema. Eso es porque la función imposición que seleccionó determinará que R/A se debe usar. Nota: Si usa varias en 1 personalizadas, podrá elegir el valor de R/A por si mismo
74 Funciones de publicación avanzadas (continuado) Subtema Preparar trabajo y grapado Preparar trabajo con orientación de la imagen Copias en el alimentador de documentos Trabajo de copia con imposición / anotación A dos caras - alineación de la parte delantera a la parte trasera Error causado por un atributo modificado Descripción de consejos/sugerencias Cuando se usa Preparar trabajo y se trata de grapar papel carta y extra oficio, se deben desactivar las bandejas con alimentación por borde largo de carta para prevenir un conflicto de programación. Cuando se usa Preparar trabajo con imposición (tal como, folleto), con todas las imágenes horizontales y escaneado desde el cristal de exposición, gire el papel 180 grados en el cristal de exposición para obtener la salida correcta. Cuando haga copias, asegúrese de que los documentos están en el alimentador de documentos por lo menos por 1 segundo antes de pulsar el botón para comenzar. Si se retiene un trabajo de copia con imposición, se lo modifica a sin imposición, y se lo libera, la escala de la salida no será la correcta. Si se guarda un trabajo de copia con imposición, la ficha guardada no reflejará el atributo correcto de la imposición (en cambio mostrará 'Ninguna') sin embargo el trabajo se reimprimirá con la imposición correcta. Si se guarda un trabajo de copia con anotación, la ficha guardada no reflejará el atributo correcto de la anotación (en cambio mostrará 'Ninguna') sin embargo el trabajo se reimprimirá con la anotación correcta. Si el tamaño de la imagen es menor que el tamaño del papel de salida, y la copia de la imagen es a dos caras, las imágenes no se alinearán de la parte delantera a la parte trasera. Realice el desplazamiento de la imagen en uno de los lados o use Autocentrar para alinearlas. Si retiene o prueba un trabajo de copia y modifica un atributo que causará el error (tal como, pedir una grapa no compatible) el trabajo abortará y deberá volver a escanear el trabajo. Como un rodeo, guarde el trabajo y luego cuando lo imprima, si falla, puede cambiar el atributo que lo ocasiona, y luego liberarlo
75 (continuado) Subtema Funciones de publicación avanzadas Descripción de consejos/sugerencias Funciones de imposición con Copia de originales de varios tamaños / Preparar trabajo No use funciones de imposición con Copia de originales de varios tamaños o Preparar trabajo que contengan varios tamaños, o la salida será imprevisible. Esto incluye cualquier trabajo que fue retenido o guardado y que tiene más de 1 tamaño de papel. Si usa Preparar trabajo con folletos, todos los segmentos deben tener el mismo tamaño y orientación. Si escanea en alimentación por borde largo en SDDF, también debe escanear en alimentación por borde largo en el cristal de exposición. También debe tener seleccionado el mismo papel de salida para cada segmento. Porcentaje completado R/A con Escanear a archivo PDF con giro de las imágenes en miniatura Cuando se envía un trabajo de copia con diseño de folleto, el Porcentaje completado se incrementa la mitad de rápido que el trabajo completado. Si usa Escanear a archivo y los valores de Reducción/Ampliación provistos por el sistema, la ficha del trabajo guardada tendrá tamaño de papel personalizado. Por ejemplo, un trabajo de Escanear a archivo con un valor de RA de 64% (Tabloide > Carta) guardará un trabajo con tamaño de papel personalizado en lugar de Carta. Si trata de reimprimirlo, deberá elegir papel Carta. Si desea que el trabajo guardado tenga exactamente el tamaño correcto en la reimpresión, use Copiar Guardar en lugar de Escanear a archivo. Los archivos PDF guardados contienen imágenes en miniatura que se pueden mostrar con Acrobat Reader. Cuando se ve archivo PDF guardado por Escanear a archivo, las imágenes están giradas 90 grados en el sentido del reloj con respecto a la orientación de las imágenes de tamaño de la página. Para obtener más información, consulte Programación de un trabajo de copia. Búsqueda de un trabajo guardado para imprimir La búsqueda de trabajos (copia, impresión o escaneado) guardados en la interfaz del usuario de Xerox Nuvera puede llevarse a cabo de dos maneras: Mediante la interfaz del usuario bajo los servicios de Administrador de trabajos Mediante la interfaz del usuario bajo los servicios de Imprimir desde archivo 13-15
76 Funciones de publicación avanzadas Para encontrar un trabajo guardado en el administrador de trabajos El botón Administrador de trabajos le permite realizar un número de tareas a nivel del trabajo, tales como: Vista previa Retener Ascender Mover Copiar Reenviar Además, puede recuperar e imprimir trabajos que hayan sido guardados en el sistema. 1. En la interfaz del usuario de la Xerox Nuvera, seleccione el botón Administrador de trabajos. 2. Seleccione la ficha Guardado para mostrar la lista de los trabajos guardados. 3. En la lista que se muestra, haga doble clic en el trabajo guardado que desea imprimir. Se muestra la ventana de propiedades de impresión. El formato de la ficha de trabajo se selecciona de manera prefijada ya que este es el tipo de archivo que se va a usar para imprimir el trabajo completo. Seleccionar otro tipo de archivo puede no imprimir el trabajo completo. Por ejemplo, si selecciona TIFF, el sistema sólo imprimirá las imágenes TIFF. El trabajo se imprime sin las selecciones de programación del trabajo originales. 4. Seleccione o cambie cualquiera de las opciones de la programación. 5. Cuando esté satisfecho con las opciones, haga clic en Imprimir. Para encontrar un trabajo guardado usando Imprimir desde archivo. 1. En la interfaz del usuario de la Xerox Nuvera, seleccione el botón Imprimir desde archivo. 2. Seleccione la ficha Archivos. 3. Seleccione Examinar para ubicar el archivo que desee imprimir. 4. En la lista de archivos de la ventana Examinar, haga doble clic en el trabajo. Se muestra la ventana de propiedades de impresión. 5. Seleccione o cambie cualquiera de las opciones de la programación. 6. Cuando esté satisfecho con las opciones, haga clic en Imprimir. En la búsqueda de archivos de un servidor FTP Solaris no se listan los enlaces del directorio. Por ejemplo, no se ve /bin o /lib porque son enlaces a /usr/bin y /usr/lib
77 Funciones de publicación avanzadas Personalización de las opciones prefijadas del sistema Si el flujo de trabajo requiere que use opciones de la máquina que difieren de las opciones prefijadas del sistema, o si imprime constantemente en papel que no sea el prefijado, navegar todas las pantallas de la interfaz para programar los trabajos puede requerir mucho tiempo. Las opciones prefijadas de la Xerox Nuvera pueden ser personalizadas en su totalidad por el administrador del sistema, posibilitando una programación del trabajo más rápida y fácil. Algunas de las opciones prefijadas del sistema que pueden personalizarse para su flujo de trabajo particular incluyen: Caras a imprimir Opciones de acabado Edición de imagen PDL (Lenguaje de descripción de páginas, TIFF, PostScript, etc.) opciones de la resolución Para ver las opciones prefijadas actuales de la impresora para sistemas con una cola Si el sistema no tiene la licencia del paquete de productividad activada: 1. En la interfaz del usuario de la Xerox Nuvera, haga clic en Impresora > Valores prefijados. Se muestra la ventana Prefijados de impresora. 2. En la interfaz con fichas, seleccione cada ficha y vea las opciones actuales. 3. Para personalizar las opciones, póngase en contacto con el administrador del sistema. Para ver las opciones prefijadas actuales de la impresora para sistemas con colas múltiples Si el sistema tiene la licencia del paquete de productividad activada: 1. En la interfaz del usuario del sistema Xerox Nuvera, haga clic en el botón Administrador de colas. Se muestra la ventana Cola. 2. Haga un clic derecho en la cola y seleccione [Propiedades]. Se muestra la ventana Propiedades. 3. En la interfaz con fichas, seleccione cada ficha y vea las opciones actuales. 4. Para personalizar las opciones, póngase en contacto con el administrador del sistema
78 Funciones de publicación avanzadas Para personalizar las opciones generales del sistema Es posible modificar las siguientes opciones prefijadas del sistema en cualquier momento, lo cual lleva a cabo el administrador del sistema usando el menú Configuración > Preferencias del sistema. Normas de trabajos: Por ejemplo, la acción del sistema al agotarse el papel Juegos de fuentes prefijadas usadas/fuentes de sustitución: Activado/Desactivado Permitir sustituciones del papel Ubicaciones para guardar trabajos Pantalla inicial prefijada (Copiar, Imprimir, Administrador de trabajos, Imprimir desde archivo) Confirmación de bandeja Prefijados de procesamiento del trabajo: Ajustes internacionales Modo del programa Póngase en contacto con el administrador del sistema para configurar las preferencias del sistema personalizadas. Consulte la ayuda en línea de la Xerox Nuvera para más detalles sobre los ajustes de Preferencias del sistema. Uso del software del Servidor de impresión remoto Freeflow de Xerox El software del Servidor de impresión remoto FreeFlow le otorga acceso a la interfaz del usuario de la Xerox Nuvera desde un cliente remoto (es decir, el PC en su propio escritorio). El software del servidor de impresión remoto le ofrece la funcionalidad de la Xerox Nuvera en un escritorio remoto, permitiendo que un usuario, que se encuentre en cualquier parte de la red, pueda usar la amplia gama de funciones que ofrece la Xerox Nuvera. Nuevas versiones importantes del Servidor de impresión FreeFlow requieren versiones actualizadas del software del Servidor de impresión remoto FreeFlow. Verifique que tiene la versión correcta de Servidor de impresión remoto que coincide con la versión del software del Servidor de impresión FreeFlow. Póngase en contacto con el administrador del sistema para que instale y configure el software del Servidor de impresión remoto FreeFlow en su PC. El software del Servidor de impresión remoto FreeFlow no admite el Administrador IPS
79 Funciones de publicación avanzadas Agregar anotaciones a los trabajos Esta función sólo está disponible si su sistema incluye el módulo del escáner de documentos integrado para copiar y escanear trabajos. La información siguiente se aplica para trabajos de copia e impresión. Pueden presentarse situaciones en que se desee agregar contenido adicional al trabajo. La función Anotación le permite agregar esas marcas especiales: Números de página: se pueden configurar para que aparezcan en cualquier lugar de cada página Marcas de agua: le indican al lector que el documento que tiene es Confidencial, borrador, etc. La marca de agua aparece como un texto sombreado detrás del contenido real de la página Fechas Anotación puede ser un ajuste de la cola. Todo trabajo que se envía a esa cola tendrá anotaciones. Los sistemas Xerox Nuvera que tienen la licencia del paquete de productividad que permite colas múltiples tienen un Administrador de colas para crear colas nuevas. Los sistemas Xerox Nuvera sin la licencia del paquete de productividad configuran las preferencias del sistema. Como valor prefijado, todas las anotaciones se ajustan a desactivadas. Los trabajos de impresión se refieren a los trabajos que se reimprimen en el dispositivo. Todos los trabajos que se envían a través de un controlador usan la marca de agua disponible en el controlador. Si la cola está configurada para anotaciones y recibe un trabajo de impresión en esa cola, se le harán anotaciones en las propiedades de la cola. Si envía un trabajo de una máquina a otra, el trabajo enviado perderá los atributos de anotación así como también las opciones de oscuridad de la impresora y los atributos de imposición. Para hacer anotaciones en trabajos de impresión o copia 1. Desde el servicio Imprimir o Copiar, haga clic en la ficha Salida. 2. Haga clic en el botón Anotaciones. Observe el texto del botón Anotaciones. Le mostrará que tipo de anotaciones (si hay alguna) está actualmente activada
80 Funciones de publicación avanzadas 3. Se muestra la ventana Anotaciones. Coloque una marca de selección en alguna o todas las casillas de verificación del tipo de anotación. Borre las casillas de verificación del tipo de anotación que no desee usar. 4. Cuando esté satisfecho con las opciones, haga clic en Copiar o Imprimir. Configuración de Anotaciones 1. Para configurar cómo aparece cada tipo de Anotación, haga clic en el botón Servicio de copia. 2. Haga clic en la ficha Salida. 3. Haga clic en Anotaciones. 4. Haga clic en Configuración. 5. Haga clic en una de las fichas de tipo de anotación. Se muestra la ventana Anotaciones. 6. Haga las selecciones. Cuando esté satisfecho con las opciones, haga clic en Aceptar, luego haga clic en Copiar. Para detalles acerca de cómo funcionan los controles de las anotaciones, consulte la Ayuda en línea del sistema. Generación de una impresión de muestra Use la función Muestra del trabajo actual cuando libere un trabajo para imprimirlo o cuando el trabajo se está imprimiendo para ver si lo hace de la manera esperada. Se imprime una sola página de muestra así puede verificar las opciones del trabajo. Esta función le permite comprobar periódicamente la calidad de imagen de su trabajo y las selecciones usadas en la programación del trabajo mientras el trabajo se está imprimiendo. Como los trabajos enviados a ciertas acabadoras (como el Módulo de la acabadora básica Xerox) no se pueden acceder mientras la bandeja del apilador principal está en uso, la función Muestra del trabajo actual permite que se envíen impresiones de muestra a la bandeja superior del apilador. La función Muestra del trabajo actual es diferente que hacer la prueba de un trabajo. Cuando se hace la prueba de un trabajo, se imprime la totalidad del trabajo y sólo le permite hacer ajustes al trabajo antes de enviarlo a imprimir. La opción Muestra del trabajo actual imprime sólo una sola página como muestra y le permite hacer ajustes mientras se imprime el trabajo. Esta función no está disponible para clientes remotos y tampoco lo está cuando el sistema está en Modo protegido. Sin embargo, se pueden imprimir trabajos de datos variables de muestra 13-20
81 Funciones de publicación avanzadas Producir una impresión de muestra de una página mientras se imprime el trabajo 1. Envíe un trabajo a la cola de retención de la impresora. 2. Haga clic con el botón derecho en el trabajo y seleccione Liberar trabajo. 3. Mientras se imprime el trabajo, seleccione Impresora > Muestra del trabajo actual. Se imprime una sola copia de la siguiente imagen en la bandeja superior (como impresión de muestra) mientras el trabajo completo continúa su impresión hacia el apilador. La integridad del trabajo se mantiene según la impresión del trabajo continúa. 4. Si desea cambiar las propiedades del trabajo, haga clic con el botón derecho en el trabajo y seleccione Retener. El trabajo se coloca en la lista Trabajos inactivos. 5. Haga clic con el botón derecho en el trabajo, seleccione Propiedades y haga los cambios. 6. Seleccione Liberar para colocar de nuevo el trabajo en la lista Trabajos activos. Impresión de muestra de un PC cliente Una impresión de muestra no se puede programar en la estación de trabajo del cliente mientras se está enviando un trabajo. Sin embargo, el flujo del trabajo de impresión de muestra del cliente se puede enviar y el trabajo se retiene en la cola. Entonces puede programar los atributos de la impresión de muestra para ese trabajo en la interfaz del usuario del sistema. Para más detalles, consulte Trabajando con colastrabajando con colas. Acerca del paso La Xerox Nuvera viene equipada con una correa xerográfica de paso variable. El paso hace referencia al número de imágenes de página que pueden colocarse en la correa, las cuales luego se transfieren al papel. Durante la impresión, el sistema detecta los tamaños de papel solicitados y optimiza el uso de la correa y del recorrido del papel para asegurar la productividad máxima. Relaciones entre el tamaño del papel/paso Video Cómo el tamaño de la imagen de página afecta el paso Las tablas de abajo ilustran el rendimiento esperado del sistema, dado un tamaño de imagen de página determinado
82 Funciones de publicación avanzadas Si tiene el sistema Xerox Nuvera 200/288 EA/MX Perfecting Production System y activa la función Papeles anchos en la pantalla Diagnósticos del usuario, el sistema aceptará papeles de más de 9.0 pulgadas, hasta 9.5 pulgadas de ancho en modo de 5 pasos en lugar de 4 pasos. Eso aumenta la velocidad de impresión para ese tamaño de papel a 240 ipm. Para más información sobre la función Papeles anchos, consulte Ejecución de diagnósticos del usuarioejecución de diagnósticos del usuario. Tabla 7. Sistema de producción Xerox Nuvera 100 EA/MX Tamaño de papel/imagen (dirección de alimentación) Mín-Máx 5.5 pulg. (140mm) pulg. (229mm) 9.0 pulg. (229mm) - 11 pulg. (297mm) 11 pulg. (297mm) - 17 pulg. (432mm) 17 pulg. (432mm) pulg. (470mm) Paso (Imágenes por revolución de la correa del fotorreceptor) Productividad máxima (Páginas por minuto/ppm) Tabla 8. Sistema de producción Xerox Nuvera 120/MX EA Tamaño de papel/imagen (dirección de alimentación) Mín-Máx 5.5 pulg. (140mm) pulg. (229mm) 9.0 pulg. (229mm) - 11 pulg. (297mm) 11 pulg. (297mm) - 17 pulg. (432mm) 17 pulg. (432mm) pulg. (470mm) Paso (Imágenes por revolución de la correa del fotorreceptor) Productividad máxima (Páginas por minuto/ppm) Tabla 9. Sistema de producción Xerox Nuvera 144 EA/MX Tamaño de papel/imagen (dirección de alimentación) Mín-Máx 5.5 pulg. (140mm) pulg. (216mm) 8.5 pulg. (216mm) pulg. (229mm) 9.0 pulg. (229mm) - 11 pulg. (297mm) Paso (Imágenes por revolución de la correa del fotorreceptor) Productividad máxima (Páginas por minuto/ppm)
83 Tabla 9. (continuado) 11 pulg. (297mm) - 17 pulg. (432mm) 17 pulg. (432mm) pulg. (470mm) 3 2 Funciones de publicación avanzadas Tabla 10. Sistema de producción Xerox Nuvera 157 EA Tamaño de papel/imagen (dirección de alimentación) Mín-Máx 5.5 pulg. (140mm) pulg. (216mm) 8.5 pulg. (216mm) pulg. (229mm) 9.0 pulg. (229mm) - 11 pulg. (297mm) 11 pulg. (297mm) - 17 pulg. (432mm) 17 pulg. (432mm) pulg. (491mm) Paso (Imágenes por revolución de la correa del fotorreceptor) Productividad máxima (Impresiones por minuto/ipm) a dos caras Tabla 11. Sistema de producción Xerox Nuvera 314 EA Tamaño de papel/imagen (dirección de alimentación) Mín-Máx 5.7 pulg. (140mm) pulg. (216mm) 8.5 pulg. (216mm) pulg. (229mm) 9.0 pulg. (229mm) - 11 pulg. (297mm) 11 pulg. (297mm) - 17 pulg. (432mm) 17 pulg. (432mm) pulg. (491mm) Paso (Imágenes por revolución de la correa del fotorreceptor) Productividad máxima (Impresiones por minuto/ipm) a dos caras Tabla 12. Sistema de producción Xerox Nuvera 200/288 EA/MX Perfecting System Tamaño de papel/imagen (dirección de alimentación) Mín-Máx 5.7 pulg. (140mm) pulg. (216mm) 8.5 pulg. (216mm) pulg. (229mm) Paso (Imágenes por revolución de la correa del fotorreceptor) 6 5 Productividad máxima (Impresiones por minuto/ipm) a dos caras
84 Funciones de publicación avanzadas Tabla 12. (continuado) 9.0 pulg. (229mm) - 11 pulg. (297mm) 11 pulg. (297mm) - 17 pulg. (432mm) 17 pulg. (432mm) pulg. (491mm) Uso de la Xerox Nuvera con Freeflow Makeready La información siguiente está sujeta a modificaciones a medida que se diseñan nuevas versiones de la aplicación Makeready. Si tiene una solución Xerox FreeFlow, puede incorporar la aplicación FreeFlow Makeready con la Xerox Nuvera. Para obtener los mejores resultados, siga estas directrices: Para imprimir en la Xerox Nuvera desde FreeFlow Makeready 1. Aségurese de que el controlador de impresión de destino está cargado en su PC. 2. En la aplicación FreeFlow, seleccione el archivo que desea imprimir. 3. En el diálogo Imprimir, seleccione el tipo de impresora de destino adecuado: Sistema de producción Xerox Nuvera 100/120/144 EA Sistema de producción Xerox Nuvera 200/288 EA/MX Perfecting System SUGERENCIA Los trabajos que se envíen desde FreeFlow Makeready deben programarse para que se retengan en la Xerox Nuvera y luego reprogramarse usando la interfaz del usuario de la impresora para garantizar que se usen los atributos del trabajo correcto
85 14 Procedimientos de limpieza Para mantener la Xerox Nuvera en buenas condiciones para el funcionamiento, es importante que se la limpie cuidadosamente a intervalos regulares. Dependiendo del ambiente de trabajo, el plan de limpieza puede ser frecuente u ocasional. Haga clic en los enlaces a la izquierda para aprender a limpiar el sistema. Limpieza del cristal de exposición Para producir imágenes de alta calidad y sin defectos, es importante mantener la Xerox Nuvera limpia. Dependiendo del ambiente de trabajo, puede ser necesario realizar estos pasos con frecuencia. El cristal de exposición se compone de dos áreas: Área de escaneado del alimentador de documentos Cristal de exposición principal Los puntos y las motas en el área de escaneado del alimentador de documentos pueden aparecer como rayas en las copias hechas usando el alimentador de documentos. Además, la suciedad en el cristal de exposición puede aparecer como puntos en las copias hechas usando el cristal de exposición. Las motas y la suciedad pueden ocasionar problemas de detección de imagen. El escáner puede interpretar esta contaminación como parte de la imagen, y producir copias de mala calidad. Para limpiar el cristal de exposición Precaución Para evitar dañar la máquina, no vierta ni pulverice agua o líquido de limpieza directamente sobre el cristal de exposición de la Xerox Nuvera. No use limpiadores abrasivos para la limpiar el cristal de exposición de la Xerox Nuvera. Materiales de limpieza recomendados: Toallas de limpieza suaves sin pelusa (pieza No. 600S4372). 14-1
86 Procedimientos de limpieza Limpiador del cristal, lentes y espejos Xerox (Pieza No. 8R3669) (consulte Nombres y números de piezas de unidades sustituibles por el cliente/mantenimiento/consumibles). Para obtener información sobre cómo hacer el pedido de suministros, consulte Cómo contactar a XeroxCómo contactar a Xerox. 1. Aplique limpiador en la toalla de limpieza. 2. Limpie todo el cristal de exposición con la toalla humedecida hasta que quede sin suciedad o manchas. 3. Limpie el área de escaneado del alimentador de documentos en el lado izquierdo del cristal. Limpie en una dirección a lo largo de la tira de división. 4. Con una toalla de limpieza limpia y seca, limpie los residuos de limpiador. 5. Vea Limpieza del alimentador de documentoslimpieza del alimentador de documentos. Limpieza del alimentador de documentos Limpiar el alimentador de documentos a intervalos regulares ayudará a evitar problemas de alimentación. Dependiendo del ambiente de trabajo, puede ser necesario realizar estos pasos con frecuencia. Para limpiar el alimentador de documentos Precaución Para evitar dañar la máquina, no vierta o pulverice agua o líquido de limpieza directamente sobre la Xerox Nuvera. No use limpiadores abrasivos para la limpiar la Xerox Nuvera. Materiales de limpieza recomendados: Toallas de limpieza suaves sin pelusa (pieza No. 600S4372). Limpiador del cristal, lentes y espejos Xerox (Pieza No. 8R3669) (consulte Nombres y números de piezas de unidades sustituibles por el cliente/mantenimiento/consumibles). Para obtener información sobre cómo hacer el pedido de suministros, consulte Cómo contactar a XeroxCómo contactar a Xerox. 1. Humedezca un extremo de la toalla con limpiador de lentes y espejos Xerox (pieza No. 8R369). 2. Abra la cubierta superior del escáner de documentos. Limpie los rodillos empujadores y todas las superficies de color negro visibles. 3. Cierre la cubierta superior del escáner de documentos y levante el alimentador. Limpie los rodillos y todas las superficies de color negro visibles. 14-2
87 Procedimientos de limpieza 4. Limpie ambas piezas del cristal de exposición. Vea Limpieza del alimentador de documentoslimpieza del alimentador de documentos. 5. Baje el alimentador de documentos. Es importante limpiar los rodillos empujadores blancos para evitar alimentación de papel deficiente, incorrecta o de hojas múltiples. Limpieza de derrames de tóner Puede suceder que el tóner se derrame al cambiar contenedores, o puede haber una pérdida durante el uso. Si se derrama tóner o si accidentalmente entra al recorrido del papel o cualquier otra parte de la máquina, lo mejor es ponerse en contacto con el técnico de servicio de Xerox. Ellos cuentan con equipos específicos para tratar derrames de tóner. Para más detalles, consulte Cómo contactar a XeroxCómo contactar a Xerox. PELIGRO No intente limpiar el tóner usando una aspiradora estándar o doméstica. Estos tipos de aspiradoras no cuentan con una filtración adecuada. Limpieza de la pantalla Si la pantalla del panel de control se ensucia o mancha, siga este procedimiento para limpiarla. Dependiendo del ambiente de trabajo, puede ser necesario realizar estos pasos con frecuencia. Para limpiar la pantalla Precaución Para evitar dañar la máquina, no vierta o pulverice agua o líquido de limpieza directamente sobre la Xerox Nuvera. No use limpiadores abrasivos para la limpiar la Xerox Nuvera. Materiales de limpieza recomendados: Toallas de limpieza suaves sin pelusa. Limpiador del cristal, lentes y espejos Xerox (Pieza No. 8R3669) (consulte Nombres y números de piezas de unidades sustituibles por el cliente/mantenimiento/consumibles). 1. Humedezca una toalla de limpieza con limpiador de lentes y espejos del cristal de exposición. 14-3
88 Procedimientos de limpieza 2. Limpie suavemente la pantalla hasta que quede sin polvillo ni manchas. 3. Con una toalla de limpieza limpia y seca, limpie los residuos de limpiador. Limpieza del ratón 'Óptico' Los depósitos de suciedad y polvillo sobre la máquina Xerox Nuvera pueden eventualmente entrar en el ratón, haciendo difícil para el usuario navegar eficazmente los controles de la pantalla de la máquina. Dependiendo del ambiente de trabajo, puede ser necesario realizar estos pasos con frecuencia. Para limpiar el ratón 'óptico' Precaución Para evitar dañar la máquina, no vierta o pulverice agua o líquido de limpieza directamente sobre la Xerox Nuvera. No use limpiadores abrasivos para la limpiar la Xerox Nuvera. 1. Con un paño sin pelusa humedecido, limpie la parte exterior de todo el ratón. Asegúrese de limpiar las cuatro alfombrillas de la parte inferor del ratón que entra en contacto con la superficie donde se mueve el ratón. 2. Con un paño sin pelusa humedecido, limpie la rueda desplazante central. Con el dedo hágala rodar para limpiar todas las superficies expuestas. 3. Levante el ratón e inviértalo. Usando un palillo de algodón húmedo, limpie el área de plástico frente al lugar donde se se emite la luz óptica roja. 4. Use un palillo de algodón seco para quitar la humedad que ha quedado del paso Con un paño sin pelusa humedecido, limpie la superficie (alfombrilla del ratón o directamente sobre la Xerox Nuvera) que el ratón recorre. Limpieza del teclado Dependiendo del ambiente en donde se instala el sistema, mantener el teclado limpio y sin contaminación asegurará la programación del trabajo rápida y precisa. Para limpiar el teclado Precaución Para evitar dañar la máquina, no vierta o pulverice agua o líquido de limpieza directamente sobre la Xerox Nuvera. No use limpiadores abrasivos para la limpiar la Xerox Nuvera. 14-4
89 Procedimientos de limpieza La limpieza del teclado puede completarse rápidamente. Se recomienda que complete las acciones siguientes antes de encender la máquina, o después de haber apagado la máquina por el resto de la jornada. 1. Sobre un recipiente para residuos invierta el teclado y agítelo suavemente para que las partículas residuales grandes caigan en el recipiente. 2. Usando aire envasado (que comúnmente se adquiere en tiendas de suministros para oficina), dirija el flujo de aire directamente sobre las teclas, soplando el polvillo residual y otros contaminantes. 3. Con un paño levemente humedecido limpie suavemente el teclado, incluyendo las teclas y la superficie en donde se produce el contacto. 14-5
90 Procedimientos de limpieza 14-6
91 15 Programación de trabajos complejos Además de realizar trabajos básicos, también puede procesar trabajos más complejos tales como: Convertir documentos a 1 cara en documentos a 2 caras Crear folletos Crear documentos plegados Imprimir en separadores Imprimir trabajos en diferentes tipos de papel Clasificar juegos Agregar páginas a un documento Uso de formularios de fondo Para obtener información sobre productividad en la impresión de libros al programar un trabajo que debe imprimir papel de más de 9.0 pulgadas de ancho y de hasta 9.5 pulgadas de ancho, consulte Ejecución de diagnósticos del usuarioejecución de diagnósticos del usuario. Para más información acerca de las tareas más complejas que la Xerox Nuvera es capaz de procesar, explore los enlaces que se muestran a la izquierda. Impresión/copia en separadores y papel ordenado Debido a los procedimientos especiales requeridos para el uso de separadores, tómese tiempo para revisar esta sección antes de intentar usar separadores en la Xerox Nuvera. Para información sobre la carga de separadores en el módulo de alimentación de hojas, consulte Uso de las guías de separadores del módulo de alimentación. Debe tener las guías de separadores instaladas en la bandeja de alimentación que contiene los separadores. 15-1
92 Programación de trabajos complejos Los separadores con lengüetas sólo se pueden imprimir en 1 cara. Los separadores enteros se pueden imprimir en ambas caras, a una cara o a dos caras. Para sistemas con una acabadora multifuncional Utilice solamente separadores con clasificación inversa. Cargue el papel de acuerdo con las etiquetas en las bandejas de alimentación (5, 4, 3, 2, 1 con la 5 en la parte superior) con las lengüetas en el borde de fuga. Programe las bandejas de alimentación. Ejecute un trabajo N-1, cara arriba. Si imprime en separadores de 8.5x11 pulg., configure las propiedades de los separadores como páginas especiales a una cara y el desplazamiento de imagen a 1/2 pulgada. Si utiliza separadores preimpresos, agréguelos como inserciones. Si el trabajo usa separadores y papel para el cuerpo del trabajo con perforaciones, asegúrese de que ambos materiales de impresión estén cargados en la bandeja con las perforaciones en el borde de avance. El sistema supone que los separadores son verticales por el borde derecho u horizontales por el borde inferior. Si el trabajo es diferente, es posible que tenga que seleccionar girar 180 para todo el trabajo. Si utiliza Preparar trabajo para programar el trabajo con separadores, seleccione Tipo de preparar trabajo > Contiene separadores o sobres. No se puede cargar separadores en el módulo de inserción. Para sistemas con acabadoras de tipo DS3500/XPS o BFM Utilice solamente separadores con clasificación delantera. Cargue el papel de acuerdo con las etiquetas en las bandejas de alimentación (1, 2, 3, 4, 5 con la 1 en la parte superior) con las lengüetas en el borde de fuga. Programe el material de impresión en las bandejas de alimentación. Haga un trabajo 1-N, cara abajo. Si imprime en separadores de 8.5x11 pulg., configure las propiedades de los separadores como páginas especiales a una cara y el desplazamiento de imagen a 1/2 pulgada. Si utiliza separadores preimpresos, agréguelos como inserciones. Si el trabajo usa separadores y papel para el cuerpo del trabajo con perforaciones, asegúrese de que ambos materiales de impresión estén cargados en la bandeja con las perforaciones en el borde de avance. El sistema supone que los separadores son verticales por el borde derecho u horizontales por el borde inferior. Si el trabajo es diferente, es posible que tenga que seleccionar girar 180 para todo el trabajo. Si utiliza Preparar trabajo para programar el trabajo con separadores, seleccione Tipo de preparar trabajo > Contiene separadores o sobres. Se pueden cargar separadores en el módulo de inserción. 15-2
93 Programación de trabajos complejos Para el sistema de producción Xerox Nuvera 200/288 Perfecting System: Uso del modo de optimización de papel para separadores Puede imprimir trabajos que contienen diferentes tamaños y materiales de impresión, incluídos papel para separadores enteros y con lengüeta. Si necesita imprimir un trabajo que contiene papel de 8.5 x 11 pulg., por ejemplo, conteniendo separadores con lengüetas de 9 x 11 pulg. o A4, para imprimir primero deberá activar la selección Separadores con lengüetas en el modo de Optimización de papel en la interfaz del usuario. Esto le brindará la mejor velocidad de rendimiento y productividad imprimiendo con separadores. Use el modo Optimización de papel para aumentar la velocidad de productividad que se ve afectado al imprimir la porción de la lengüeta en un trabajo a dos caras, especialmentes los separadores con lengüetas. Si está ejecutando un trabajo sin separadores, seleccione el modo Normal en los Cambios de optimización de papel para obtener la mejor velocidad de productividad. Si está imprimiendo en papel para separadores con lengüeta de cualquier tamaño o en papel para separadores enteros mayor de 8.5 pulg. (215.9 mm) en la dirección del proceso, seleccione Separadores con lengüetas en la ventana Cambios de optimización de papel. Precaución La máxima velocidad de productividad cuando Cambios de optimización de papel está ajustado a separadores con lengüeta es de 240 ipm, independientemente de que el trabajo contenga o no separadores. Por lo tanto, asegúrese de que Cambios de optimización de papel tiene el valor modo Normal cuando imprime trabajos sin separadores con lengüetas o si los separadores son menores de 8.5 pulg. (215.9mm). Activar el modo de optimización de papel para imprimir con separadores: 1. Cargue el papel de acuerdo con las etiquetas en las bandejas de alimentación (1, 2, 3, 4, 5 con 1 en la parte superior) con las lengüetas en el borde de fuga. Si el trabajo usa separadores y papel para el cuerpo del trabajo con perforaciones, asegúrese de que ambos materiales de impresión estén cargados en la bandeja con las perforaciones en el borde de avance. Utilice solamente separadores con clasificación delantera. 2. Programe el material de impresión en las bandejas de alimentación y ejecute el trabajo 1-N, cara arriba. 3. El sistema supone que los separadores son verticales por el borde derecho u horizontales por el borde inferior. Si el trabajo es diferente, es posible que tenga que seleccionar girar 180 para todo el trabajo. 4. En la interfaz del Servidor de impresión FreeFlow, seleccione Impresora > Optimización de papel. Se muestra la ventana que contiene Cambios de optimización de papel. 5. Seleccione Separadores con lengüetas y Aceptar. Ahora está imprimiendo en modo de separadores con lengüetas y el trabajo se imprimirá hasta 240 ipm, independientemente si el trabajo contiene o no separadores. 15-3
94 Programación de trabajos complejos 6. Cuando se terminen de ejecutar los trabajos con separadores con lengüetas, asegúrese de desactivar el modo de separadores con lengüetas seleccionando Impresora > Optimización de papel y luego Normal en el diálogo Cambios de optimización de papel. Para programar y usar papel ordenado El papel ordenado es un papel de partes múltiples, tal como formularios autocopiativos, papeles de color de partes múltiples, etc., que necesitan conservarse en una secuencia determinada. Carga del papel ordenado en la bandeja 1. En la pantalla Página principal, haga clic en el botón Bandejas de papel. 2. Haga doble clic o haga clic con el botón derecho en una fila de bandejas completamente ajustables. Se muestra la ventana Propiedades de la bandeja. 3. Introduzca todas las opciones pertenecientes al papel que desee cargar en la bandeja. 4. En el menú desplegable Tipo, elija Papel ordenado de la lista de tipos de papel. 5. Introduzca un nombre descriptivo para el papel ordenado (por ejemplo, "Autocopiativo" o "Color de 5 partes") en el cuadro de texto Tipo (el cursor debería haberse colocado allí automáticamente.). Esta información se mostrará en la columna Tipo de la ficha Bandejas. 6. En la sección Secuencia, introduzca un número. Este coincide con el número de partes del papel ordenado. Por ejemplo, si desea cargar un papel autocopiativo de 3 partes, introduzca 3 en el cuadro de texto Secuencia. 7. Abra la bandeja completamente ajustable que acaba de configurar, como se identifica en la columna Tipo de bandeja de la ventana Bandejas de papel. 8. Cargue el papel ordenado que coincida con las opciones que haya seleccionado en la ventana Propiedades de la bandeja. Para información sobre la carga del papel, consulte Recomendaciones sobre el uso del papel. 9. Haga clic en Aceptar o Aplicar. Envío del trabajo y selección del papel ordenado Con una bandeja cargada correctamente y configurada con el papel cargado, ya está listo para enviar un trabajo que use papel ordenado. 1. Inicie un trabajo de impresión o copia. Por ejemplo, en un trabajo de copia, seleccione Papel cargado del menú Papel en la ficha Básicas. 2. Se muestra una lista de tipos de papel cargados. Elija el papel ordenado que configuró y cargó anteriormente. 15-4
95 Programación de trabajos complejos 3. Haga las selecciones de programación adicionales. 4. Cuando esté satisfecho con las opciones, haga clic en Copiar o Imprimir. Cuando usa papel ordenado o separadores el sistema le puede pedir que vuelva a ordenar el papel en la bandeja a la posición original en caso de que ocurra algo como una alimentación múltiple. Siempre que una bandeja que contiene papel ordenado pasa por un ciclo, el sistema supone que el papel en la bandeja se ha restaurado a su posición original. Uso del modo de optimización de papel para optimizar la recuperación de trabajos con papel en serie Se pueden imprimir trabajos usando papel en serie, tales como cheques o balances, y desactivar la recuperación automática del trabajo del sistema. El sistema requerirá una intervención más activa del operador para garantizar la recuperación correcta del trabajo manualmente después que se apaga el sistema. Un mensaje indicará cuando está activado el modo de optimización de papel. Si ocurre un error en el sistema y requiere una purga dinámica de hojas, la máquina se apagará después que se termine la purga. Similarmente, si el sistema se apaga debido a una condición de error, después de despejar el atasco el sistema comenzará, purgará el contenido del recorrido del papel y se volverá a apagar. Después de estos dos tipos de condiciones, aparecerá un mensaje de estado para instruir al operador sobre la recuperación del trabajo. Asegúrese de desactivar el modo Papel en serie cuando termine de restaurar la recuperación automática del trabajo. Para activar el modo Papeles en serie: 1. En la interfaz del Servidor de impresión FreeFlow, seleccione Impresora > Optimización de papel. Se muestra la ventana que contiene todas las selecciones. Papeles en serie está arriba del área que contiene Cambios de optimización de papel. 2. Seleccione modo Papel en serie y Aceptar. Ahora está ejecutando en modo Papel en serie que imprimirá el trabajo como fue programado y sólo pedirá su ayuda en la recuperación del trabajo una condición de error del sistema. 3. Cuando termine de ejecutar los trabajos que contienen papel en serie, asegúrese de salir del modo Papel en serie seleccionando Impresora > Optimización de papel y desactivando modo Papel en serie desde la ventana que contiene las selecciones. Para más información, consulte Uso del modo de optimización de papel en el sistema de producción Xerox Nuvera 200/288 EA/MX Perfecting System. Más sobre cargar separadores y otros papeles especiales Cargue el papel en la dirección indicada en las etiquetas de la bandeja de alimentación. 15-5
96 Programación de trabajos complejos Programación de separadores con un original a 2 caras con imágenes en los separadores Para programar un trabajo conseparadores usando originales a 2 caras con imágenes para los separadores, prográmelo como páginas especiales en separadores. La programación especial de páginas especiales se aplica a la salida impresa; las páginas especiales no afectan la entrada escaneada. La programación de una página especial a 1 cara para la imagen del separador le dice al sistema que imprima la página de salida a 1 cara, lo que fuerza automáticamente a que la imagen siguiente esté en la cara 1 siguiente de la salida. Para programar con éxito el trabajo: 1. Cree un juego de originales a 1 cara para usar en el SDDF usando a 2 caras con salida a 1 cara. Retire las hojas de cara 2 blancas en exceso de la pila, cárguelas en el SDDF, y programe el trabajo usando a 1 cara con salida a 2 caras. (Así es como se debe ejecutar el trabajo en una 5090). 2. Escanee la entrada a 2 caras con toda la programación de trabajo de copia y páginas especiales. Pero, en lugar de imprimir el trabajo, guárdelo. 3. Use la función Editor para retirar las págicas blancas en exceso antes de imprimir el trabajo. Separadores admitidos El sistema de producción Xerox Nuvera 200/288 EA/MX Perfecting System admite los separadores Xerox (9 x 11 pulg.) listados en las tablas siguientes. Si usa separadores distintos de los de las tablas de abajo, podría experimentar resultados dudosos. Si está imprimiendo un trabajo con separadores preimpresos, programe el trabajo usando páginas especiales/inserciones. Para más información sobre impresión con separadores preimpresos, consulte 22Agregar páginas a un documento con el módulo de inserción del módulo alimentador de hojasagregar páginas a un documento con el módulo de inserción del módulo alimentador de hojasagregar páginas a un documento con el módulo de inserción del módulo alimentador de hojas. Para información sobre impresión con separadores preimpresos en una acabadora multifuncional pro Plus, consulte Especificaciones de la acabadora multifuncional (MFF)Especificaciones de la acabadora multifuncional (MFF). 15-6
97 Programación de trabajos complejos Tabla 13. Papel de separador USA: Todos de 9 x 11 pulgadas Tipo Peso Columnas Color Simple Derecho Simple Inverso Doble Inverso Separadores Xerox Blanco Blanco 3R5422 3R5426 3R Blanco 3R4417 3R4415 3R4405 Azul 3R5312 3R5308 3R5306 Gris 3R5322 3R5320 Marfil 3R Blanco 3R5713 3R Blanco 3R5717 Protector de Separadores 90 5 Blanco 3R R R12173 Plástico Reforzado 90 5 Despejar Rojo 3R5709 3R5520 3R5689 3R5518 Azul 3R5693 Multicolor (arco iris) 3R5650 Separadores Anillos reforzados 90 5 Blanco Separadores Xpressions Blanco 3R R
98 Programación de trabajos complejos Tabla 14. Papel de separador FX: Todos de 223 x 297 mm (en base A4) Tipo Peso Columnas Color Simple Derecho Simple Inverso Doble inverso Separadores Estándar Blanco Blanco 3R R Blanco 3R R R90957 Multicolor (arco iris) 3R R R Blanco 3R R91000 Multicolor (arco iris) 3R R Multicolor (arco iris) 3R Multicolor (arco iris) 3R Blanco 3R R R90901 Gris 3R91023 Multicolor (arco iris) 3R R Blanco 3R R91002 Multicolor (arco iris) 3R93987 Separadores Laminados Blanco Multicolor (arco iris) 3R R R Blanco 3R97230 Separadores Colotech Blanco Blanco 3R R97232 En los separadores, se pueden ver marcas intermitentes de las costuras del fotorreceptor en las áreas de la lengüeta del papel. Para obtener más información, consulte Carga de papel especial para una salida con acabado adecuado. 15-8
99 Programación de trabajos complejos Uso de las guías de separadores del módulo de alimentación Uso de las Guías de separadores del módulo de alimentación para mejorar la alimentación de separadores desde cualquier bandeja en el módulo de alimentación. No utilice separadores salvo que haya instalado la guía de separadores adecuada en la bandeja de papel dónde está cargado el separador. Hay dos guías de separadores: La Guía de separadores A4/11 pulg. La Guía de separadores A4/5.5 pulg. Ambas guías de separadores están montadas en soportes o en un bolsillo moldeado que se encuentra dentro de la puerta delantera del módulo de alimentación. Instalación de las guías de separadores del módulo de alimentación 1. Programe el trabajo como lo haría normalmente, incluyendo la programación de separadores ya sea como el cuerpo principal del trabajo o como páginas especiales o inserciones. 15-9
100 Programación de trabajos complejos 2. Abra la bandeja y retire el papel, si es necesario. Mueva las guías de papel a la posición abiertas para poder adaptarlas al tamaño de los separadores. 3. Cargue los separadores en la bandeja. La etiqueta de la bandeja ilustra cómo cargar los separadores
101 Programación de trabajos complejos 4. Ajuste las guías de la bandeja de papel. Asegúrese de que toda la pila de separadores está en la bandeja en la posición correcta
102 Programación de trabajos complejos 5. Ajuste los separadores que no estén alineados
103 Programación de trabajos complejos 6. Asegúrese de que los separadores estándar, sin revestir están cargados como mínimo ½ pulg. (12.7 mm) por debajo de la línea MÁX. Se pueden cargar aproximadamente 100 separadores laminados o revestidos de una vez; esta cantidad es significativamente menor que la de los separadores estándar, sin revestir. Si ocurre un error durante la alimentación usando separadores laminados o revestidos, retire algunos separadores de la bandeja
104 Programación de trabajos complejos 7. Abra la puerta delantera del módulo de alimentación. Retire la guía de separador adecuada (A4 / 11pulg. ó A5 / 5.5 pulg.) del soporte o bolsillo moldeado de la puerta delantera del módulo de alimentación
105 Programación de trabajos complejos 8. Instale la guía del separador adecuada (A4/11 pulg. ó A5/5.5 pulg.). Alinee la guía de separadores con la guía de la bandeja de papel
106 Programación de trabajos complejos 9. Asegúrese de que la guía de separadores está ubicada debajo del brazo del actuador de la guía de la bandeja de papel
107 Programación de trabajos complejos Retiro de las guías de separadores del módulo de alimentación 1. Levante la guía de separadores hasta que toque la parte inferior del brazo del actuador
108 Programación de trabajos complejos 2. Gire la guía de separadores hacia el separador para retirar la guía del brazo del actuador
109 Programación de trabajos complejos 3. Empuje hacia delante la guía de separadores hasta que el brazo del actuador quede libre. 4. Retire la guía de separadores 15-19
110 Programación de trabajos complejos 5. Coloque la guía de separadores en el soporte o en el bolsillo moldeado de la puerta delantera. Asegúrese de que la guía de separadores se encuentra detrás del gancho. 6. Cierre la puerta delantera. Más sobre impresión en separadores y otros papeles especiales Para obtener más información, consulte Carga de papel especial para una salida con acabado adecuado
111 16 Uso del modo de optimización de papel en el sistema Xerox Nuvera 200/288/314 EA/MX Perfecting Production System Se puede usar el modo de optimización de papel para maximizar la productividad en las situaciones de trabajo siguientes: Separadores con lengüeta Papel pequeño mezclado en su mayor parte con papel grande Papeles anchos de 9.0 a 9.5 pulg. en la dirección del proceso Optimización de la recuperación de trabajos que contienen papel en serie Productividad optimizada para trabajos que contienen separadores con lengüetas Puede imprimir trabajos que contienen diferentes tamaños y materiales de impresión, incluidos papel para separadores enteros y con lengüeta. Si necesita imprimir un trabajo que contiene papel de 8.5 x 11 pulg., por ejemplo, conteniendo separadores con lengüetas de 9 x 11 pulg. o A4, para imprimir primero deberá activar la selección Separadores con lengüetas en el modo de Optimización de papel en la interfaz del usuario. Esto le brindará la mejor velocidad de rendimiento y productividad imprimiendo con separadores. 16-1
112 Uso del modo de optimización de papel en el sistema Xerox Nuvera 200/288/314 EA/MX Perfecting Production System Use el modo Optimización de papel para aumentar la velocidad de productividad que se ve afectada al imprimir la porción de la lengüeta en un trabajo a dos caras, especialmente los separadores con lengüetas. Si está ejecutando un trabajo sin separadores, seleccione el modo Normal en los Cambios de optimización de papel para obtener la mejor velocidad de rendimiento. Si está imprimiendo en papel para separadores con lengüeta de cualquier tamaño o en papel para separadores enteros mayor de 8.5 pulg. (215.9 mm) en la dirección del proceso, seleccione Separadores con lengüetas en la ventana Cambios de optimización de papel. Precaución La máxima velocidad de productividad cuando la opción Cambios de optimización de papel tiene el valor separadores con lengüeta es 200/240/261 ipm, para los sistemas de velocidades 200/288/314 ipm, respectivamente, independientemente de que el trabajo contenga o no separadores. Por lo tanto, asegúrese de que Cambios de optimización de papel tiene el valor modo Normal cuando imprime trabajos sin separadores con lengüetas o si los separadores son menores de 8.5 pulg. (215.9mm). Para activar el modo Optimización de papel cuando imprime con separadores: 1. Cargue el papel de acuerdo con las etiquetas en las bandejas de alimentación (1, 2, 3, 4, 5 con 1 en la parte superior) con las lengüetas en el borde de fuga. Si el trabajo usa separadores y papel para el cuerpo del trabajo con perforaciones, asegúrese de que ambos materiales de impresión estén cargados en la bandeja con las perforaciones en el borde de avance. Utilice solamente separadores con clasificación delantera. 2. Programe el material de impresión en las bandejas de alimentación y ejecute el trabajo 1-N, cara arriba. 3. El sistema supone que los separadores son verticales por el borde derecho u horizontales por el borde inferior. Si el trabajo es diferente, es posible que tenga que seleccionar girar 180 para todo el trabajo. 4. En la interfaz del Servidor de impresión FreeFlow, seleccione Impresora > Optimización de papel. Se muestra la ventana que contiene Cambios de optimización de papel. 5. Seleccione Separadores con lengüetas y Aceptar. Ahora está imprimiendo en modo de separadores con lengüetas y el trabajo se imprimirá hasta 240 ipm, independientemente si el trabajo contiene o no separadores. 6. Cuando se terminen de ejecutar los trabajos con separadores con lengüetas, asegúrese de desactivar el modo de separadores con lengüetas seleccionando Impresora > Optimización de papel y luego Normal en el diálogo Cambios de optimización de papel. 16-2
113 Uso del modo de optimización de papel en el sistema Xerox Nuvera 200/288/314 EA/MX Perfecting Production System Productividad optimizada para trabajos que contienen en su mayor parte papel grande mezclado con papel pequeño Puede imprimir trabajos que contienen una mezcla de tamaños y papeles diferentes, tales como tamaño tabloide con tamaño carta. Cuando los trabajos contienen en su mayor parte papel grande (> 50%) con un menor porcentaje de papel más pequeño, debe seleccionar Papel grande. En general, progresivos papeles más grandes producen como resultado una velocidad de impresión general más lenta. Pero, cuando vuelven a aparecer papeles más pequeños durante un trabajo, el tiempo que demora la impresora en reajustarse a una velocidad de impresión mayor para el papel más pequeño puede ser en detrimento de la velocidad de impresión general del trabajo que contiene en su mayor parte papeles grandes. Si se utiliza Optimización de papel grande, la impresora no reajustará la velocidad de impresión cuando aparezca el papel más pequeño, sino que mantendrá la velocidad de impresión del papel más grande que haya encontrado, incluso cuando imprima en papeles más pequeños. Pero, la impresora reajustará la velocidad de impresión para incluso papeles más grandes si aparecen durante el trabajo y luego mantendrá esa velocidad de impresión para todos los papeles. El efecto conducirá a lograr una velocidad de impresión general para el trabajo que sea consistente con la velocidad de impresión máxima para el papel más grande. El efecto del modo Papel grande continuará hasta que se terminen los trabajos y la impresora entre en reposo. Salvo que se cambie el modo Papel grande en la interfaz del usuario del Servidor de impresión FreeFlow, todos los trabajos subsecuentes se ejecutarán de esa manera. La velocidad de productividad cuando Cambios de optimización de papel tenga el valor Papel grande será consistente con la velocidad del papel más grande que se haya encontrado. Por eso, para trabajos que contienen un bajo porcentaje de papeles grandes asegúrese de que Cambios de optimización de papel tiene el valor Normal. Eso permite que la impresora se reajuste a la mayor velocidad de impresión del papel más pequeño. Para activar el modo Papel grande: 1. En la interfaz del Servidor de impresión FreeFlow, seleccione Impresora > Optimización de papel. Se muestra la ventana que contiene Cambios de optimización de papel. 2. Seleccione Papel grande y Aceptar. Ahora está ejecutando en modo Papel grande y el trabajo ajustará la velocidad de impresión cuando encuentre papeles más grandes pero no la reajustará para papeles más pequeños. 3. Cuando termine de ejecutar los trabajos que contienen en su mayor parte papeles grandes, asegúrese de desactivar el modo de Papel grande seleccionando Impresora > 16-3
114 Uso del modo de optimización de papel en el sistema Xerox Nuvera 200/288/314 EA/MX Perfecting Production System Optimización de papel y luego Normal en el diálogo Cambios de optimización de papel. Productividad optimizada para trabajos que contienen papeles anchos de 9.0 a 9.5 pulg. en la dirección del proceso Para sistemas de impresión que no usan el módulo de la acabadora básica (BFM), al seleccionar Papeles anchos: Optimizar la velocidad de impresión, los papeles de esos tamaños se ejecutarán a una velocidad de 240 ipm en lugar de a 192/209 ipm cuando no se lo selecciona, para sistemas de velocidades 288/314 respectivamente. Cuando trate de seleccionar ese modo en máquinas con BFM, aparece un error que impide que la impresora los ejecute. La selección Papeles anchos se debe despejar para evitar este error. Con BFM, la velocidad máxima es 192 ipm para esos tamaños de papel. Para activar el modo Papeles anchos: 1. En la interfaz del Servidor de impresión FreeFlow, seleccione Impresora > Optimización de papel. Se muestra la ventana que contiene todas las selecciones. Papeles anchos está arriba del área que contiene Cambios de optimización de papel. 2. Seleccione Papeles anchos (de 9.0 a 9.5 pulg. en la dirección del proceso): Optimizar la velocidad de impresión y Aceptar. Ahora está ejecutando en modo Papeles anchos que permite que la impresora ejecute esos tamaños de papel a una velocidad de impresión de 240 ipm. No hay necesidad de eliminar la selección Papeles anchos salvo que aparezcan problemas al ejecutar esos tamaños de papel. El modo Papeles anchos puede permanecer permanentemente. Optimización de la recuperación de trabajos que contienen papel en serie Se pueden imprimir trabajos usando papel en serie, tales como cheques o balances, y desactivar la recuperación automática del trabajo del sistema. El sistema requerirá una intervención más activa del operador para garantizar la recuperación correcta del trabajo manualmente después que se apaga el sistema. Un mensaje indicará cuando está activado el modo de optimización de papel. 16-4
115 Uso del modo de optimización de papel en el sistema Xerox Nuvera 200/288/314 EA/MX Perfecting Production System Si ocurre un error en el sistema y requiere una purga dinámica de hojas, la máquina se apagará después que se termine la purga. Similarmente, si el sistema se apaga debido a una condición de error, después de despejar el atasco el sistema comenzará, purgará el contenido del recorrido del papel y se volverá a apagar. Después de estos dos tipos de condiciones, aparecerá un mensaje de estado para instruir al operador sobre la recuperación del trabajo. Asegúrese de desactivar el modo Papel en serie cuando termine de restaurar la recuperación automática del trabajo. Para activar el modo Papeles en serie: 1. En la interfaz del Servidor de impresión FreeFlow, seleccione Impresora > Optimización de papel. Se muestra la ventana que contiene todas las selecciones. Papeles en serie está arriba del área que contiene Cambios de optimización de papel. 2. Seleccione modo Papel en serie y Aceptar. Ahora está ejecutando en modo Papel en serie que imprimirá el trabajo como fue programado y sólo pedirá su ayuda en la recuperación del trabajo una condición de error del sistema. 3. Cuando termine de ejecutar los trabajos que contienen papel en serie, asegúrese de salir del modo Papel en serie seleccionando Impresora > Optimización de papel y desactivando modo Papel en serie desde la ventana que contiene las selecciones. 16-5
116 Uso del modo de optimización de papel en el sistema Xerox Nuvera 200/288/314 EA/MX Perfecting Production System 16-6
117 17 Acerca de las imposiciones Imposición es el proceso de colocar imágenes de página múltiples en una sola hoja para imprimirse en un determinado momento. La imposición no tiene efecto en el contenido de una imagen de página individual, sólo afecta el tamaño de la imagen de página y la ubicación de las páginas en la salida. Las opciones de imposición incluyen la habilidad de crear documentos de 2 en 1 a varias en 1 incluidas varias en 1 personalizadas. Para varias en 1 personalizadas, la Xerox Nuvera automáticamente calcula cuántas imágenes entrarán en el tamaño de hoja seleccionado por el trabajo. Las opciones de imposición se proporcionan para configurar los márgenes de encuadernación y ubicación de la imagen repetida, secuencial o alterna en las hojas de salida. Un Folleto es el nombre que se le da a una hoja de papel individual u otro sustrato después de que ha sido plegado. Muchos libros se componen de folletos. La manera en que los folletos se encuadernan afecta la manera en que se imprimen. Para más información sobre la programación de imposiciones, consulte Programación de las opciones de imposiciónprogramación de las opciones de imposición. Imposiciones y libros con grapado en el lomo Los libros grapados en el lomo y los calendarios se componen de folletos anidados en un grupo con grapas insertadas en el pliegue. Cuando los folletos se anidan, el pliegue o margen de encuadernación se agranda más a medida que la hoja se aleja del pliegue central (vea la figura 1). El desplazamiento de la estructura de la página se realiza automáticamente. Por lo tanto, las estructuras de las páginas deben desplazarse suavemente para compensar el grosor del margen de encuadernación. Las estructuras se alejan suavemente del pliegue hacia el borde externo. Esto hace que el margen externo sea más estrecho. Cuando termine, las hojas más cercanas al pliegue central (con el pliegue más estrecho) tendrán un recorte mayor desde el margen externo. Cuando se haga correctamente, las imágenes aparecerán en la misma posición en cada página a medida que se pasan las páginas. 17-1
118 Acerca de las imposiciones Figura 1. (izquierda) Folletos anidados formando un libro con grapado en el lomo. (derecha) Folletos apilados formando un libro con encuadernación perfecta. Figura 2. Orden de páginas para un libro simple de 4 páginas. Las páginas de entrada se encuentran a la izquierda. La hoja del folleto de salida se encuentra a la derecha. Los números entre paréntesis representan los números de página en la parte posterior de la hoja del folleto. Figura 3. Orden de páginas para un folleto en calendario. Las páginas de entrada se encuentran a la izquierda. La hoja del folleto de salida se encuentra a la derecha. Los números entre paréntesis representan los números de página en la parte posterior de la hoja del folleto. Figura 4. (arriba) Ejemplos de la disposición de un folleto para un libro con encuadernación perfecta (abajo) Ejemplos de la disposición de un folleto para un libro con encuadernación en el lomo SUGERENCIA Para familiarizarse con las imposiciones de impresión y de copia, consulte la ayuda en línea de la Xerox Nuvera. 17-2
119 Acerca de las imposiciones Imposiciones y libros de encuadernación perfecta Un libro de encuadernación perfecta consta de folletos combinados uno junto al otro, no anidados, de manera que se puedan unir con pegamento en el borde de encuadernación. Los grupos son en múltiples de 4 páginas (1 hoja impresa con 2 imágenes en la parte delantera y 2 en la posterior). Las imágenes de páginas se centran automáticamente dentro de la estructura de la página. El usuario puede solicitar el desplazamiento de la imagen. Esto desplazará la estructura de la página completa en la hoja de salida. También se pueden especificar los márgenes; éstos reducirán el tamaño de la estructura de la página. El sistema luego tiene que reducir la imagen para que quepa dentro de la estructura de página más pequeña. Si los desplazamientos de imagen se combinan con los márgenes, la imagen no se puede mover fuera del margen. Por lo tanto, cualquier parte de la imagen que sale del margen se recortará. Figuras Figura 5. (izquierda) Folletos anidados formando un libro con grapado en el lomo. (derecha) Folletos apilados formando un libro con encuadernación perfecta. Figura 6. Orden de páginas para un libro simple de 4 páginas. Las páginas de entrada se encuentran a la izquierda. La hoja del folleto de salida se encuentra a la derecha. Los números entre paréntesis representan los números de página en la parte posterior de la hoja del folleto. Figura 7. Orden de páginas para un folleto en calendario. 17-3
120 Acerca de las imposiciones Las páginas de entrada se encuentran a la izquierda. La hoja del folleto de salida se encuentra a la derecha. Los números entre paréntesis representan los números de página en la parte posterior de la hoja del folleto. Figura 8. (arriba) Ejemplos de la disposición de un folleto para un libro con encuadernación perfecta (abajo) Ejemplos de la disposición de un folleto para un libro con encuadernación en el lomo SUGERENCIA Para familiarizarse con las imposiciones de impresión y de copia, consulte la ayuda en línea de la Xerox Nuvera. Programación de las opciones de imposición Las imposiciones, o presentaciones de impresión, permiten disponer los datos de una página fuera de orden de manera tal que al imprimirse queden en el orden correcto cuando se plieguen, encuadernen o se les aplique una opción de acabado. Para más información, consulte Acerca de las imposiciones. Para programar las opciones de imposición 1. Seleccione el botón Administrador de trabajos, luego seleccione trabajos de impresión de imposición y haga clic con el botón derecho para seleccionar Propiedades. (O, para sistemas con escáner, coloque los originales en el alimentador de documentos). 2. En la ventana Propiedades, haga clic en la ficha Salida, luego en el botón Diseño. 3. Haga clic en el menú desplegable Estilo de diseño. Se muestra una lista de tipos de imposición. 1, 2, 4, 6, 8, 9, 16 en 1 Varias imágenes personalizadas en 1: automáticamente determina el número de imágenes por hoja en base al tamaño de la imagen y la hoja Folleto Folleto perfecto Otras opciones de imposición incluyen: Márgenes de encuadernación 17-4
121 Acerca de las imposiciones Ubicación de la imagen repetida, secuencial o alterna Dependiendo del tipo de trabajo que esté realizando, impresión o copia, puede ver tipos de imposición diferentes. 4. Cuando esté satisfecho con las opciones, haga clic en Aceptar. 5. Seleccione opciones de programación de trabajos adicionales y dependiendo de su sistema, haga clic en Copiar, Escanear o Imprimir. Si envía un trabajo de una máquina a otra, el trabajo enviado perderá los atributos de imposición así como también las opciones de oscuridad de la impresora y los atributos de anotación. Consejos y sugerencias relacionados Cola de imposición Subtema Imposición en el controlador de impresión Descripción de consejos/sugerencias El Servidor de impresión FreeFlow admite la creación automática de folletos y otros formatos de varias imposiciones en una. Esto se puede hacer desde cualquier trabajo de impresión de la lista de trabajos activos o inactivos o desde el acceso a Imprimir de archivo. Esto se admite en trabajos de impresión enviados desde controladores de impresión y desde herramientas de envío de trabajos listos para imprimir tales como FreeFlow Print Manager y WebUI. Los flujos de trabajo recomendados para crear tales trabajos es uno de los siguientes: 1. Retener el trabajo y reprogramarlo para que realice la imposición deseada. 2. Configurar una cola con el diseño prefijado ajustado con el valor de la imposición deseada. 3. Envíe el trabajo directamente a esa cola y la imposición será aplicada al trabajo. Las funciones de imposición de los controladores de impresión ofrecen opciones levemente diferentes y producen una salida diferente de las funciones de imposición disponibles en el acceso de Imprimir desde archivo en la máquina. SUGERENCIA Para familiarizarse con las imposiciones de impresión y de copia, consulte la ayuda en línea de la Xerox Nuvera. 17-5
122 Acerca de las imposiciones 17-6
123 18 Reducción y ampliación de imágenes Cuando se encuentre en el modo de copia, use los controles de Reducción/Ampliación disponibles en la ficha Básicas. Mediante estos controles podría, por ejemplo, copiar una imagen original en una hoja de 11 por 17 pulgadas y reducirla para que entre en una hoja de 8.5 por 11 pulgadas estándar. Controlar el tamaño de la salida es útil si necesita archivar copias en papel en un tamaño en particular pero los documentos originales son de diferentes tamaños. Para reducir o ampliar la imagen 1. Determine el tamaño en el cual va a copiar la imagen. Haga su selección en el menú desplegable Reducción/Ampliación, ubicado en la ficha Copia básica. 2. Pulse Copiar. También es posible introducir valores de tamaño personalizados en el diálogo Reducción/Ampliación. Haga clic en las opciones del menú Especificado por usuario o X-Y independiente. Introducción de un valor de reducción/ampliación personalizado Si ninguno de los valores de reducción/ampliación preajustados son aceptables, introduzca un valor de su preferencia. 1. Seleccione Especificado por usuario o X-Y independiente del menú desplegable Reducción/Ampliación. 2. Introduzca el valor de reducción o ampliación. Introducir 100% no surtirá ningún efecto en el tamaño de la imagen. Introducir un valor superior a 100% ampliará la imagen. Introducir un valor inferior a 100% reducirá la imagen. 18-1
124 Reducción y ampliación de imágenes 18-2
125 19 Agregar páginas a un documento Es posible agregar páginas de diferentes tipos en cualquier documento original. Esto le permite crear juegos de documentos de calidad profesional de originales desorganizados y/o incompletos. Los tipos de páginas que pueden agregarse son: Cubiertas: puede ser un papel más pesado, colocado en la parte anterior y posterior de un documento de páginas múltiples. Las cubiertas pueden estar en blanco, impresas en la cara 1 o en ambas caras. Excepciones: le permiten programar características especiales para páginas específicas o una serie de páginas dentro de un trabajo (hasta 1000 páginas especiales). Por ejemplo, puede programarse la página 4 de un documento para que se imprima en papel rosado y sólo en 1 cara. Puede especificar también separadores con lengüetas con el control de excepciones. Si está imprimiendo en separadores con lengüetas, sólo puede imprimir en la cara 1. Si está imprimiendo en separadores enteros, puede imprimir en ambas caras. Inserciones: una inserción es una hoja de papel en blanco o preimpresa u otro tipo de papel (tal como separadores) que se coloca entre páginas de un trabajo. Puede programar hasta 1000 inserciones para un trabajo. Las bandejas de papel deben cargarse y programarse con los papeles adecuados La clave para la inserción de páginas correcta es programar las bandejas correctamente con papeles aceptados por el sistema. Vea Programación de la bandeja de papelprogramación de la bandeja de papel para obtener información detallada. 19-1
126 Agregar páginas a un documento Flujo de trabajo básico para la inserción de páginas en un documento (El procedimiento del ejemplo siguiente se aplica tanto para trabajos de copia como de impresión) Este es un ejemplo de cómo programar un trabajo de copia que incluye inserciones, páginas especiales y cubiertas. Los pasos para programar una impresión son muy similares. La salida será un documento de páginas múltiples de tamaño 8.5 x 11 pulg., con páginas especiales (salida a 1 cara) en la segunda y tercera página. Además, se agregará una inserción de una página después de la tercera y sexta página. El acabado incluye las cubiertas anterior y posterior, con una grapa en la esquina superior izquierda. 1. Si es un trabajo de copia, coloque el documento original a 2 caras (de más de 10 páginas) en el alimentador de documentos. 2. Verifique que las bandejas estén cargadas y programadas correctamente con los tipos de papel adecuados. Si no lo están, o si necesita información adicional, consulte Programación de la bandeja de papelprogramación de la bandeja de papel. 3. En el administrador de trabajos, ajuste las propiedades básicas del trabajo, tales como a 2 caras, papel, grapado, etc. 4. Seleccione la ficha Páginas especiales. 5. Seleccione el icono Páginas especiales. Programe De 2 a 3. Seleccione el tamaño del papel. Programe estas páginas para la salida a 1 cara. Seleccione Agregar excepciones. 6. Cierre la ventana Páginas especiales del trabajo. 7. Seleccione el icono Inserciones. 8. Programe la primera inserción para Después de la página 3, Insertar 1 página. Programe el tipo de papel, tamaño, etc. Seleccione Agregar inserciones. 9. Programe la segunda inserción para Después de la página 6, Insertar 1 página. Programe el tipo de papel, tamaño, etc. Seleccione Agregar inserción. 10. Cierre la ventana Inserciones. 11. Seleccione el icono Cubierta delantera. 12. Programe que la cubierta se imprima por fuera solamente. Seleccione el papel para cubiertas de la bandeja que cargó papel de cubierta. Seleccione Agregar cubierta. 13. Seleccione el icono Cubierta posterior. 14. Seleccione Ninguna en el menú desplegable. Seleccione el papel para cubiertas de la bandeja que cargó. Seleccione Agregar cubierta. 15. Cuando esté satisfecho con las opciones, haga clic en Copiar, Escanear o Imprimir. 19-2
127 Agregar páginas a un documento Páginas agregadas a nivel del sistema (de administración) El sistema Xerox Nuvera se puede configurar para que incluya información administrativa en cada trabajo de copia. Portadas Páginas de errores Informe de atributos del trabajo Para obtener información adicional sobre estos tipos de páginas, consulte Agregar páginas a nivel del sistema. Agregar páginas a nivel del sistema La Xerox Nuvera puede configurarse para agregar páginas a "nivel del sistema" o páginas "de administración". Portadas Páginas de errores Informe de atributos del trabajo Estas páginas de administración no sólo ofrecen una manera útil de separar los trabajos en la bandeja de la acabadora, sino que también proporcionan información sobre cada trabajo procesado por el sistema. Activar páginas a nivel del sistema Debe conectarse como Administrador del sistema para activar o desactivar las páginas a nivel del sistema. Para activar o desactivar las páginas a nivel del sistema: 1. Abra una ventana de propiedades del trabajo o cola. 2. Realice una de las siguientes acciones: Bajo la ficha de opciones seleccione Páginas administrativas. Luego active o desactive cada una de las páginas. Para las colas de un sistema de producción, haga clic con el botón derecho del ratón sobre una cola y seleccione Control de las páginas administrativas. Luego active o desactive cada una de las páginas. 19-3
128 Agregar páginas a un documento Portadas Cuando el administrador del sistema las activa, las Portadas incluyen la información siguiente: Nombre del trabajo Nombre del remitente Destinatario del trabajo Mensaje de la portada Fecha y hora de impresión Número de copias Nombre del producto y nivel/versión del software Número de cuenta ID del trabajo Nombre del servidor/cola Páginas de errores Cuando el administrador del sistema las activa, las Páginas de errores incluyen la información siguiente: Nombre del trabajo Nombre del remitente Errores, avisos Nombre del producto y nivel/versión del software ID del trabajo Informe de atributos del trabajo El informe de atributos del trabajo es un resumen de las opciones del trabajo. 19-4
129 20 Impresión de una imagen que se extiende hasta el borde de la página Ocasionalmente, puede necesitar imprimir un documento cuya imagen se extiende más allá del borde de la página. Un documento con un fondo sombreado que cubre la página completa es un buen ejemplo. Imprimir este tipo de imagen se denomina "página sangrada". La capacidad de imprimir una página sangrada (de borde a borde) solía estar disponible sólo mediante el uso de impresoras de offset. La plataforma Xerox Nuvera no es un sistema de impresión hasta el borde debido a los defectos de calidad de imagen potenciales del borde de la página. El valor prefijado del sistema se ajusta a 3 mm de borrado de márgenes. El borrado de márgenes se puede personalizar de 0 a 6 mm para cada lado; bordes interno, externo, anterior y posterior. 1. Seleccione Impresora e Interruptores. 2. En el lado derecho de la ventana, seleccione el botón de radio junto a Personalizado. 3. Cambie las medidas de cada borde según lo desee. 4. Seleccione Aplicar. 5. Seleccione Aceptar. Si utiliza la impresión de borde a borde y sus originales tienen bordes sólidos u oscuros, debe desactivar la Eliminación electrónica de orificios. Si Eliminación electrónica de orificios está activada mientras se imprime de borde a borde y sus originales tienen bordes sólidos u oscuros, es posible que la salida tenga marcas no deseadas a lo largo del borde sólido u oscuro. Para más información sobre Eliminación electrónica de orificios, consulte Eliminación de perforaciones de la salida. 20-1
130 Impresión de una imagen que se extiende hasta el borde de la página El flujo de trabajo de la impresión de borde a borde comienza en el controlador / escritorio cliente y termina en la Xerox Nuvera Existen tres elementos que trabajan en conjunto para activar la impresión de borde a borde: Las opciones de Mejora de bordes correctas del sistema en la Xerox Nuvera. Un documento creado con las marcas de borde a borde. Las opciones de Márgenes correctas en el controlador cliente. Consulte Impresión de un trabajo desde el PC en red para más detalles sobre los controladores clientes. Flujo del trabajo para activar un trabajo de impresión de "página sangrada": 1. En la Xerox Nuvera, haga clic en Impresora > Interruptores. Coloque una marca de verificación en la casilla Tratamiento de bordes desactivado. El tratamiento de bordes debe estar desactivado antes de enviar el trabajo. Consulte al administrador del sistema para verificar si el sistema está configurado de esta manera. 2. Cree un documento en una aplicación de escritorio (Word, PhotoShop, Illustrator, etc.) que incluya marcas/datos hasta el borde del área de la página. 3. En la aplicación de escritorio cliente, seleccione Archivo > Imprimir. Se muestra la ventana del controlador cliente. 4. Haga clic en la ficha Opciones de imagen. Haga clic en el botón Márgenes. Consulte la ayuda en línea del controlador cliente para más detalles sobre la programación de selecciones. 5. Cuando termine con las opciones, haga clic en Aceptar para enviar el documento a la Xerox Nuvera. 6. En la Xerox Nuvera vaya al Administrador de trabajos. 7. Busque el trabajo que acaba de enviar. Haga doble clic en el mismo. Se muestra la ventana Propiedades del trabajo. 8. Cuando esté satisfecho con las opciones, haga clic en Aceptar. El documento se imprimirá, y las marcas que se extienden hasta el borde de la página de salida estarán visibles. 20-2
131 21 Programación de papeles múltiples en un mismo trabajo Es posible crear documentos nuevos combinando diferentes papeles tales como cubiertas, separadores, papel común, etc. Para programar un trabajo con papeles múltiples Asegúrese de que las bandejas de papel estén configuradas con los papeles correctos. Si intenta programar un trabajo de papeles múltiples sin los papeles requeridos cargados, el sistema generará una serie de avisos pidiéndole que cargue los papeles requeridos, disminuyendo la productividad. Vea Programación de la bandeja de papelprogramación de la bandeja de papel. 1. Configurar las propiedades de un trabajo en la interfaz del usuario de Xerox Nuvera. Vea Copia de un documentocopia de un documento o Impresión de un documentoimpresión de un documento para obtener información detallada. 2. Programe las bandejas de papel con todos los papeles (papel para cubiertas, separadores, 8.5 x 11 blanco, 8.5 x 11 azul) necesarios para procesar el trabajo. 3. Siga el procedimiento para 19Agregar páginas a un documentoagregar páginas a un documentoagregar páginas a un documento. 4. En la interfaz del usuario, haga clic en Imprimir. 21-1
132 Programación de papeles múltiples en un mismo trabajo 21-2
133 22 Agregar páginas a un documento con el módulo de inserción del módulo alimentador de hojas El módulo de inserción de SFM es un módulo de alimentación de hojas de 2 bandejas o de 4 bandejas usado como una bandeja de inserción después del proceso (las páginas no pasan a través del motor de impresión). Use el módulo de inserción de SFM para agregar cubiertas, inserciones u hojas intermedias en sus documentos. El módulo de inserción de SFM se encuentra entre el motor de impresión (o, si es aplicable a su configuración, el módulo SEM) y el dispositivo de acabado. : Para aprender cómo insertar cubiertas, separadores preimpresos o papel de color en un trabajo usando el módulo de inserción de la acabadora multifuncional (MFF) pro Plus, consulte Uso de la acabadora multifuncional (MFF) Pro Plus. La adición del módulo de inserción de SFM no afecta la velocidad de producción ya que las cubiertas e inserciones se integran al recorrido del papel después que se hacen las marcas, sin requerir un claro en el paso. Para más información, consulte la descripción de Acerca del pasoacerca del paso. Para agregar hojas con el módulo de inserción de SFM Elija un papel cargado en el módulo de inserción de SFM y programe una hoja de inserción en blanco o cubierta (a través del diálogo Páginas especiales). El sistema alimentará hojas en blanco del módulo de inserción de SFM cada vez que le sea posible. 22-1
134 Agregar páginas a un documento con el módulo de inserción del módulo alimentador de hojas La inserción de página con el módulo de inserción de SFM quizás no ocurra cuando haya una página en blanco en el documento actual. El software del sistema no detecta páginas en blanco integradas en documentos y no accionará la inserción de páginas. Alternativamenete, ambas bandejas del módulo de inserción de SFM pueden cargarse con el mismo papel, permitiendo inserción de producción continua sin interrupción de papeles pre impresos y la adición de fotografías y otros documentos sensibles que normalmente pueden dañarse debido al calor de la sección del fusor de la impresora. 22-2
135 23 Uso de formularios de fondo Un formulario de fondo es una sola página preimpresa, un formulario de páginas múltiples o una imagen que se envía al Servidor de impresión FreeFlow desde la estación de trabajo del cliente en el que el trabajo de impresión o copia de Nuvera se superpone y puede ser usado repetidamente en una secuencia regular. Cuándo se usa un formulario de fondo Si va a imprimir un informe de una base de datos, correos o copias personalizadas y datos variables de formularios de una o múltiples páginas que requieren una imagen de fondo, esta función ahorra tiempo de procesamiento. La imagen o series de imágenes se almacenan y se les realiza el RIP en la impresora. Cuando se envía la información personalizada, no es necesario volver a procesar las imágenes para cada copia del documento. Se puede combinar el formulario de fondo especificado con los datos variables del trabajo de primer plano usando los ajustes de envío de trabajos en el Servidor de impresión FreeFlow. Las páginas de excepción y las cubiertas que contienen datos del trabajo se combinan e imprimen con los formularios de fondo. Las páginas generadas por el sistema, incluyendo páginas de portadas, cubiertas en blanco, inserciones de páginas, páginas de excepciones y páginas de error no contienen datos del trabajo y por lo tanto no se combinan e imprimen con el formulario de fondo. Cómo crear un formulario de fondo Se creará el formulario de fondo en los pasos siguientes. Una vez creado y guardado en un directorio, CD o unidad USB, se crean los datos variables del trabajo que se usarán y combinarán con el formulario de fondo. Si el archivo del formulario no se guarda en un directorio especificado, será automáticamento procesado con RIP y guardado en la carpeta prefijada del sistema (/opt/xrxnps/resources/bf). 1. Cree o abra la imagen o formulario con la aplicación de software adecuada en la estación de trabajo del cliente. 23-1
136 Uso de formularios de fondo 2. En la barra del menú de la aplicación, seleccione Archivo para abrir una lista de menús. 3. En la lista de menús que se muestra, seleccione Imprimir. Se muestra la ventana Imprimir. 4. Seleccione la impresora de destino a la que se enviará el trabajo del formulario. 5. Seleccione el botón Propiedades. Se muestra la ventana Propiedades del documento. 6. En la ficha Papel/Salida, seleccione Impresión normal en el campo Tipo de trabajo y seleccione Crear formulario de fondo. 7. Seleccione la ficha Notas del trabajo y escriba el nombre (hasta 255 caracteres romanos) que desea para el archivo del formulario de fondo en el campo Nombre del trabajo. Eso conecta el documento de datos variables con el formulario de fondo sin necesidad de ir a buscar a la impresora el nombre asignado por la aplicación y el controlador. 8. En la ventana Propiedades del documento, haga clic en Aceptar. Regresará entonces a la ventana Imprimir. Haga clic en Aceptar. 9. Seleccione Formulario de fondo guardado para crear un formulario en el sistema Xerox que será el formulario preimpreso. 10. Asegúrese de que también guarda el documento del formulario de fondo original creado en un archivo fuera del sistema de la impresora para trabajos futuros en caso de que el sistema de la impresora pierda los datos. Creación del documento de datos variables 1. Para crear los datos variables del documento, abra el procesador de texto del documento o la aplicación de la base de datos para crear y procesar los datos variables (tales como, la lista de correo, números de serie, etc.). 2. Coloque las páginas del formulario de fondo como imagen de fondo eso le ayudará a alinear los campos de datos variables que va a imprimir. 3. Coloque los campos de datos variables donde lo desea y luego elimine la imagen de fondo. 23-2
137 Uso de formularios de fondo Impresión del documento de datos variables con el formulario de fondo Cuando imprime un trabajo de datos variables con el formulario de fondo, el documento y el formulario se combinan y aparece el documento resultante como si estuviese impreso sobre el formulario preimpreso. Uso de la aplicación y estación de trabajo del cliente Uso de la aplicación y estación de trabajo del cliente para programar las opciones del documento de salida final y enviar el trabajo al Servidor de impresión FreeFlow: 1. En la barra de herramientas de la aplicación, seleccione el icono Combinar a impresora. Se muestra la ventana Rango de combinación. 2. Seleccione el rango de registros que desea imprimir y haga clic en Aceptar. Se muestra la ventana Imprimir. 3. Seleccione la impresora de destino y seleccione el botón Propiedades. Se muestra la ventana Propiedades del documento. 4. Seleccione la ficha Diseño/Marca de agua y bajo el encabezamiento Formulario de fondo seleccione el botón Configurar. Se muestra la ventana Configuración del formulario de fondo. 5. Seleccione el botón Usar formulario de fondo. 6. En el campo Nombre del formulario, escriba el nombre del formulario de fondo exactamente como lo introdujo cuando fue creado. 7. Haga clic en Aceptar para aceptar el enlace del formulario de fondo y cerrar la ventana de configuración. 8. Haga clic en Aceptar para aceptar la ficha de trabajo de Xerox y cerrar la ventana de propiedades. 9. Haga clic en Aceptar para enviar los datos variables del trabajo a la impresora donde se combinarán con el formulario de fondo y el documento de salida resultante será impreso. Uso de Copiar para crear el documento de salida final Si usa Copiar para crear el documento de salida final (la función de copia no está disponible en el sistema de producción Xerox Nuvera 200/288 EA/MX Perfecting System): 1. Seleccione el administrador de Copia. 2. Seleccione la ficha Avanzadas. 3. Introduzca un nombre del trabajo. 4. Bajo Destino seleccione Guardar como formulario de fondo. 23-3
138 Uso de formularios de fondo 5. Seleccione la ubicación para guardarlo. El directorio prefijado para formularios de fondo es: /opt/xrxnps/resources/bf. Uso de un formulario de fondo del Servidor de impresión FreeFlow Para imprimir un trabajo usando un formulario de fondo del Servidor de impresión FreeFlow. 1. Seleccione el Administrador de trabajos y seleccione un trabajo de la lista de trabajos activos o inactivos. 2. Haga doble clic en el trabajo para abrir la ventana Propiedades del trabajo. 3. Seleccione la ficha Editar imagen y luego seleccione el botón Formulario de fondo. 4. Seleccione la casilla de verificación Usar formulario de fondo. 5. Seleccione el formulario de fondo que desea usar en el botón Examinar. 6. Para identificar cómo el formulario combinado se aplicará a la salida del trabajo, seleccione una de las siguientes Aplicar páginas de formulario: En todo el trabajo: el formulario de fondo será aplicado al formulario de primer plano hasta que la impresión del trabajo de primer plano haya terminado (recorre las páginas del trabajo repetidamente). Una vez: el número de páginas en el formulario de fondo será aplicado una sola vez (recorre las páginas del trabajo una vez) al trabajo de primer plano. Las páginas restantes del trabajo de primer plano se imprimirán sin el formulario combinado. Una vez, luego repetir: el número de páginas especificadas en el formulario de fondo será aplicado y luego se repetirá hasta que se complete la impresión del trabajo de primer plano (recorre el trabajo una vez y luego recorre repetidamente luego sólo a partir de la ubicación introducida Desde página). 7. Introduzca los valores horizontales y verticales de Desplazamiento. Los valores introducidos desplazan el formulario de fondo antes de fusionarlo con el documento. Especifique la cantidad de desplazamiento (pulgadas o mm) en el eje X o Y. Un valor negativo desplaza el formulario de fondo a la derecha o hacia abajo. Un valor positivo desplaza el formulario de fondo a la izquierda o hacia arriba. Los valores de alineamiento se determinan desde la esquina inferior izquierda de la página, independientemente de la orientación de la página. 23-4
139 Uso de formularios de fondo 8. Haga clic en Aceptar. Un ejemplo es una imagen o formulario (documento de una o múltiples páginas) que se combinará en el Servidor de impresión FreeFlow con información como nombre/dirección, datos personales específicos o número de serie. Si la imagen del formulario de fondo es más grande que el papel de salida, el sistema imprime tanto de la imagen como puede entrar en el papel. Si la resolución de la imagen del formulario de fondo difiere de la resolución del trabajo, la impresora ajusta la escala de los datos de la imagen del formulario de fondo para que coincida con la resolución del trabajo antes de la fusión. Administración/eliminación de formularios de fondo Se recomienda almacenar los formularios de fondo en dispositivos de almacenamiento de red y no en la impresora Nuvera. Eso permite tiempo de procesamiento óptimo. 1. En la interfaz del usuario del Servidor de impresión FreeFlow, conéctese como Administrador del sistema. 2. En la barra de menú, seleccione Administración > Formularios de fondo. Se muestra el Administrador de formularios de fondo. 3. Seleccione el formulario de fondo que desea elminar, haga un clic derecho y seleccione Eliminar. Haga clic en Aceptar para confirmar. Consejos y sugerencias relacionados Subtema Desplazamiento de imagen Guardar en un CD e importar desde uno Descripción de consejos/sugerencias Cuando se usa la opción Desplazamiento de imagen en un trabajo que también usa un formulario de fondo, tanto la porción de datos como el formulario de fondo serán desplazados en los valores de Desplazamiento de imagen. Los formularios de fondo se pueden guardar en CD pero los formularios de fondo no se pueden usar directamente desde un CD. Se debe importar el formulario de fondo desde el CD al depósito de formularios de fondo usando el Administrador de formularios de fondo y entonces se podrá usar. 23-5
140 Uso de formularios de fondo (continuado) Subtema Programación de trabajos admitida Datos variables Descripción de consejos/sugerencias Las únicas opciones de la programación de trabajos que se pueden aplicar a formularios de fondo son imposición, anotación y programación de formularios. Si guarda el formulario con otra programación (tal como, desplazamiento de imagen y páginas especiales), la opción de muestra del formulario de fondo no producirá una salida que coincide con lo que se ve al usar el formulario del trabajo real. No mezcle la copia de formulario de fondo con impresión de datos variables si el formulario de fondo contiene una imposición. Cada hoja por medio tendrá el formulario y los datos con una diferencia de 180 grados uno de otro. Para más información acerca de las tareas avanzadas que el sistema Xerox Nuvera es capaz de procesar, explore los enlaces que se muestran a la izquierda. 23-6
141 24 Sustitución de consumibles Esta sección cubre los procedimientos para el mantenimiento del sistema Xerox Nuvera. Los consumibles pueden definirse como cualquier pieza o suministro que es necesario sustituir o reabastecer periódicamente para que la máquina pueda desempeñar todas sus funciones. Haga clic en los enlaces de la izquierda para los procedimientos para cambiar o sustituir los consumibles. Para obtener los números de teléfono de asistencia al cliente y volver a ordenar suministros por su número de pieza, vaya a Números de teléfono y acceso a la World Wide Web. Sustitución del contenedor de residuos de revelador El contenedor de residuos de revelador debe sustituirse cada imágenes. Cuando la máquina haya alcanzado el límite ajustado para el contenedor de residuos de revelador, se mostrará un aviso en la sección de mensajes del sistema de la interfaz del usuario. Para sustituir el contenedor de residuos de revelador Video Sustitución del contenedor de residuos de revelador Haga doble clic en el aviso del sistema para ver los detalles acerca de la acción necesaria, instrucciones sobre cómo y a dónde regresar el contenedor usado, así como también la ubicación del contenedor. Consulte Cómo contactar a XeroxCómo contactar a Xerox para obtener el número de pieza correcto para este contenedor. Asegúrese de que no haya trabajos procesándose. 1. Abra las cubiertas de acceso delanteras e identifique el contenedor correcto. 24-1
142 Sustitución de consumibles 2. Prepare el contenedor nuevo para la instalación. 3. Retire el contenedor usado. 4. Inserte el contenedor nuevo, asegurándose de que quede completamente asentado. 5. Empaquete el contenedor usado para devolverlo. Use la caja y la etiqueta de retorno prepaga para enviar la unidad vieja a Xerox. Tóner El sistema Xerox Nuvera sólo usa tóner EA. El tóner EA (de agregado por emulsión) es un material con base de látex que fluye con más facilidad que los tóneres convencionales, resultando en el uso de menos tóner para proporcionar la misma densidad de impresión. Ofrece una superficie más lisa, con una aplicación de tóner plana que también crea una impresión de la más alta calidad. Sustitución del contenedor de tóner Cuando la máquina haya alcanzado el límite ajustado para el contenedor de tóner, se mostrará un aviso en la sección de mensajes del sistema de la interfaz del usuario. Hacer doble clic en este aviso abrirá una ventana nueva con detalles acerca de la acción necesaria. El sistema de producción Xerox Nuvera EA tiene 1 contenedor de tóner. El sistema de producción Xerox Nuvera 200/288 EA Perfecting System tiene 2 contenedores de tóner, uno por cada motor de impresión. Cada contenedor sirve aproximadamente para imágenes. Se puede sustituir el contenedor vacío mientras el sistema está funcionando ya que aproximadamente el equivalente a 10 minutos de tóner para impresión están aún disponibles. Se puede pedir un kit con equipo de tóner opcional que permite instalar dos contenedores de tóner. Precaución Asegúrese de que instala un contenedor de tóner válido. El contenedor de tóner EA tiene una tapa y etiqueta verdes. La etiqueta ubicada dentro de la puerta izquierda del motor de impresión indica el tipo de tóner que se debe usar basado en el color de la tapa y etiqueta. También muestra cómo retirar y reemplazar un cartucho de tóner. 24-2
143 Sustitución de consumibles Para sustituir un contenedor de tóner Video Sustitución del contenedor de tóner Haga doble clic en el aviso del sistema para ver la ubicación del contenedor de tóner, detalles acerca de la acción necesaria e instrucciones sobre cómo y dónde regresar el contenedor de tóner usado. Consulte Cómo contactar a XeroxCómo contactar a Xerox para obtener el número de pieza correcto para este contenedor de tóner. Si instala un cartucho de tóner no válido, un código de error le pedirá que "retire el contenedor de tóner no válido". 1. Abra las cubiertas de acceso delanteras e identifique el contenedor correcto. 2. Mueva el enganche del contenedor de tóner hacia la izquierda. 3. Retire el contenedor usado tirándolo hacia afuera. Mantenga el orificio de salida del contenedor viejo orientado hacia arriba para evitar derramar tóner residual. 4. Prepare el contenedor nuevo para la instalación. Antes de quitar el sello naranja, agite el contenedor de un extremo a otro cinco veces. Esto mezcla el tóner que puede haberse depositado. 5. Quite el sello naranja. 6. Inserte el contenedor nuevo. Asegúrese de que: el núcleo de entrada perfore el sello interno del contenedor el contenedor esté asentado completamente la flecha del contenedor quede alineada con la flecha del alojamiento de la impresora 7. Empaquete el contenedor usado para devolverlo. Use la caja y la etiqueta de retorno prepaga para enviar la unidad vieja a Xerox. 24-3
144 Sustitución de consumibles Sustitución del contenedor de residuos de tóner El contenedor de residuos de tóner debe sustituirse cada (750K) imágenes. Cuando la máquina haya alcanzado el límite, se mostrará un aviso en la sección de mensajes del sistema de la interfaz del usuario. El aviso se muestra antes de que el contenedor de residuos se llene por completo. Esto le permite completar los trabajos en curso. Una vez que el trabajo se imprima, sustituya el contenedor de residuos. Para sustituir el contenedor de residuos de tóner Video Sustitución del contenedor de residuos de tóner Consulte Cómo contactar a XeroxCómo contactar a Xerox para obtener el número de pieza correcto para este contenedor. Asegúrese de que no haya trabajos procesándose. 1. Abra las cubiertas de acceso delanteras y ubique el contenedor correcto. 2. Prepare el contenedor nuevo para la instalación. 3. Retire el contenedor usado. 4. Inserte el contenedor nuevo, asegurándose de que quede completamente asentado. 5. Empaquete el contenedor usado para devolverlo. Use la caja y la etiqueta de retorno prepaga para enviar la unidad usada a Xerox. Sustitución del contenedor de residuos de la unidad de perforaciones Cuando el contenedor de residuos de la unidad de perforaciones en el módulo de la interfaz de la acabadora multifuncional pro Plus alcanza su límite, se mostrará un aviso en la sección de mensajes del sistema de la interfaz del usuario. 24-4
145 Un aviso que indica que está 90% lleno se muestra antes de que el contenedor de residuos se llene por completo. Esto le permite completar los trabajos en curso. Una vez que el trabajo se imprima, sustituya el contenedor de residuos. Si aparece un aviso de que está lleno, el sistema no hará más perforaciones en los trabajos en curso hasta que el contenedor de residuos sea vaciado y sustituido. Para sustituir el contenedor de residuos de la unidad de perforaciones Asegúrese de que no haya trabajos procesándose. 1. Abra la cubierta delantera de acceso del módulo de inserción MFF y ubique el contenedor de residuos negro. 2. Retire el contenedor de residuos tomando la manija negra y deslizándolo hacia afuera. 3. Vacíe el contenedor de residuos. 4. Inserte el contenedor de residuos vacío. Alinee las pequeñas palancas negras de cada lado del contenedor en la parte superior de los soportes de metal. 5. Empuje hacia adentro el contenedor todo lo posible, asegurándose de que esté asentado completamente. 6. Cierre la cubierta de acceso de MFF. Sustitución de consumibles Sustitución de la unidad de perforaciones de papel Hay dos tipos de módulos que se pueden usar para hacer perforaciones con la acabadora multifuncional pro Plus: unidad de 2 y 3 perforaciones de papel o unidad de 2 y 4 perforaciones de papel Si está instalada la unidad de perforaciones de papel 2/3, puede indicar si desea acabar y perforar los documentos impresos con 2 o 3 perforaciones en el borde de ataque. Si está instalada la unidad de perforaciones de papel 2/4, puede indicar si desea acabar y perforar sus documentos con 2 o 4 perforaciones. Las diferentes opciones de acabado de perforaciones, tales como perforación vertical en la parte superior u horizontal en el lado derecho, se pueden seleccionar en la ficha Salida, del área de grapado/acabado en la interfaz del Servidor de impresión FreeFlow. Use esa función de la unidad de perforaciones si desea colocar con facilidad su documento terminado en una carpeta de 2, 3 ó 4 anillos. 24-5
146 Sustitución de consumibles Al módulo para hacer perforaciones lo instala por primera vez y lo configura en el sistema un técnico CSE de Xerox. Si desea cambiar y usar el otro tipo de unidad de perforaciones en cualquier momento, debe contactar al proveedor de Xerox local que puede ordenar un módulo de perforaciones 2/3 o 2/4. Una vez ordenado y después que el CSE haya completado la ejecución de la rutina MNV de configuración para la nueva unidad de perforaciones, entonces puede instalar y sustituir la perforadora actual (por ejemplo, 2/3) con la otra (2/4). Para sustituir la unidad de perforaciones de papel Consulte Cómo contactar a XeroxCómo contactar a Xerox para obtener el número de pieza correcto para esta unidad. Asegúrese de que no haya trabajos procesándose. También, puede consultar la etiqueta que se encuentra en el interior de la puerta de la cubierta del módulo de inserción MFF para ver las instrucciones de cómo retirarlo. 1. Abra la cubierta delantera de acceso del módulo de inserción MFF y ubique el módulo de la unidad de perforaciones. 2. Ubique la manija negra con la tira naranja. 3. Retire el módulo de perforaciones levantando la manija y tirando hacia afuera hasta que escuche un clic. 4. En la parte superior del módulo de perforaciones, tome la larga manija superior color naranja y sosteniéndola firmemente, use la manija para deslizar y levantar el módulo hacia afuera. 5. Sustituya con el nuevo módulo de perforaciones. Con la tira naranja hacia usted y la larga manija superior color naranja encima, alinee los lados del módulo de perforaciones con el canal de MFF y deslícelos directamente en los canales. 6. Inserte completamente el módulo de perforaciones hasta escuchar el clic. 7. Cierre la cubierta de acceso de MFF. Módulo de perforaciones Unidad de perforaciones de papel 2/3 ó unidad de perforaciones de papel 2/4 24-6
147 Sustitución de consumibles Sustitución de grapas en las acabadoras Dependiendo de la configuración de la acabadora del sistema, consulte las secciones correspondientes. Sistemas con Módulos de acabadora básica (BFM) Consulte Sustitución de grapas en el BFMSustitución de grapas en el BFM para información sobre la sustitución de grapas. Sistemas con acabadora multifuncional La acabadora multifuncional cuenta con dos mecanismos para el grapado: Grapadora de la bandeja principal Grapadora de la bandeja de folletos Cuando la Xerox Nuvera haya usado todas las grapas en cualquiera de las grapadoras, se mostrará un aviso en la sección de mensajes del sistema de la interfaz del usuario. El cartucho de la grapadora principal debe estar completamente vacío antes de poder retirar el contenedor viejo. Para sustituir grapas Haga doble clic en el aviso del sistema para ver los detalles acerca de la acción necesaria y la ubicación de la grapadora que necesita atención. Consulte Cómo contactar a XeroxCómo contactar a Xerox para obtener el número de pieza correcto para este CRU. Grapadora de la bandeja principal 1. Una vez que haya identificado la ubicación de la grapadora, abra el panel de acceso y ubique el alojamiento de la grapadora. Puede identificarla por la representación pictórica de una grapa. 2. Tome la manija del compartimiento en donde se aloja la grapadora y tírela hacia usted. 3. Tome la manija del cartucho de la grapadora. Para retirarlo, muévalo hacia arriba y luego tire el cartucho completo. 4. Invierta el cartucho completamente vacío de la grapadora. Con un movimiento leve, libere la cubierta del cartucho. La cubierta oscilará, exponiendo el contenedor con la pila de grapas. 24-7
148 Sustitución de consumibles 5. Observe la forma en que el contenedor está alojado en el cartucho. Tome la manija blanca del contenedor y tírela hacia afuera del alojamiento. Deseche el contenedor de cartón. 6. Deslice la pila de grapas nueva en el cartucho. Retire la tira de retención blanca. 7. Coloque la cubierta del cartucho de nuevo en su posición. 8. Deslice el cartucho de la grapadora nuevamente en el compartimiento. Figura 9. Cartucho completo Figura 10. Preparado para cargar en posición: note la posición del nuevo cartucho de grapas. Grapadora de la bandeja de folletos Videos Sustitución de grapas en la grapadora de la bandeja principal 24-8
149 (continuado) Videos Sustitución de consumibles Sustitución de grapas en la grapadora de folletos 1. Gire la manija (área 2) a la posición superior. 2. Tenga acceso a la grapadora de folletos retirando el compartimiento de plegado de folletos (área 4) de la acabadora multifuncional. 3. En el área inferior derecha del compartimiento, retire el mecanismo tomándolo por la manija verde. Debería ver ahora las ambos cabezales de la grapadora. 4. Tome uno de los conjuntos del cabezal de grapas y pellizque y retire el cartucho de grapas vacío. 5. Coloque un cartucho nuevo. Cómo contactar a XeroxCómo contactar a Xerox para ordenar estas piezas consumibles. Antes de insertar un cartucho nuevo, retire el pequeño clip naranja. Está para mantener las grapas en su contenedor durante el envío/manipuleo. 6. Repita los pasos 4 y 5 para el segundo cartucho de la grapadora. 7. Cierre el compartimiento de plegado de folletos (área 4) de la acabadora multifuncional. 8. Gire la manija (área 2) a la posición inferior. Sustitución de la bandeja con telilla del fusor La bandeja con telilla del fusor es una pieza que el usuario no puede reemplazar y es monitoreada por el software de la máquina. Cuando el material de la telilla esté por terminarse, aparecerá un código de falla. 1. Antes de cambiar la bandeja con telilla del fusor, aparecerán tres o cuatro veces las fallas Web Stall y Web EOL. 2. En el empaque de la bandeja con telilla encontrará las instrucciones para el reemplazo. Sustitución de grapas en el BFM Existen dos tamaños de cartuchos de grapadora disponibles para el módulo de la acabadora básica (BFM), un cartucho de grapas para 30 ó 100 páginas. 24-9
150 Sustitución de consumibles El cartucho de la grapadora en el BFM Plus se puede reemplazar si el BFM Plus se encuentra en modo auxiliar. Precaución No abra la puerta delantera de BFM y la puerta de la grapadora al mismo tiempo. Para sustituir el cartucho de la grapadora BFM Video Sustitución del cartucho de la grapadora BFM 1. En la interfaz del usuario, seleccione Impresora, luego seleccione Abrir acabadora. Se muestra la ventana Abrir acabadora básica. 2. En el campo Compartimiento de la grapadora, haga clic en Abrir. Debería escuchar el clic del mecanismo del compartimiento. 3. En el BFM, tire hacia afuera el compartimiento de la grapadora. 4. Retire el cartucho que se va a sustituir, tomando la manija de color y tirando hacia afuera del mecanismo de la grapadora. Consulte la etiqueta del compartimiento de la grapadora para obtener instrucciones detalladas de como quitarlo. 5. Reemplace el cartucho nuevo. 6. En el BFM, empuje hacia adentro para cerrar el compartimiento de la grapadora. 7. En la ventana Abrir acabadora básica, el campo Compartimiento de la grapadora debe mostrar ahora Cerrada. 8. En la ventana Abrir acabadora básica, haga clic en Cerrar. El software de la máquina actual no distingue entre el cartucho de grapas de 30 hojas y el de 100 hojas. Si el cartucho de grapas de 30 hojas está cargado en la máquina y un trabajo con más de 30 hojas se envía para ser grapado, es probable que ocurra un error o atasco de grapas. Si se utiliza el cartucho de grapas de 30 hojas, es la responsabilidad del operador asegurarse de que los trabajos con más de 30 hojas no se envíen para ser grapados
151 Sustitución de consumibles Figura 11. Cartucho de la grapadora de BFM. Figura 12. Cartucho de grapadora de 30 hojas
152 Sustitución de consumibles 24-12
153 25 Cómo puedo... Su Xerox Nuvera es un sistema rápido, de alto volumen de producción, publicación e impresión conectado a la red. Consta de módulos y configuraciones múltiples, y puede contener varios dispositivos de acabado. Dependiendo de la configuración del sistema Nuvera a su disposición, puede convertirse en un taller de publicación de una sola persona, creando folletos, escaneando imágenes y documentos para Reconocimiento de caracteres ópticos (OCR), almacenando documentos en el sistema para ser impresos bajo demanda. Tómese el tiempo para conocer las capacidades que el sistema Xerox Nuvera pone a su disposición. Cómo contactar a Xerox Antes de llamar a Xerox con un problema de servicio, realice los pasos siguientes: Para problemas de calidad de imagen, primero intente resolver el problema usando el asistente para la solución de problemas de calidad de imagen. Para unidades sustituibles por el cliente desgastadas, primero intente sustituir el componente usted mismo. Ubicación del código de servicio / número de serie Si recibió un mensaje que le indica que solicite servicio: 1. Anote el código de servicio que se muestra en la interfaz del usuario. 2. Anote el número de serie de la máquina. Existen varios números de serie. Registre el que corresponda al área que necesita servicio. Las ubicaciones del número de serie son: Problemas del alimentador de papel: El número de serie se encuentra detrás de la puerta de acceso delantera en la esquina superior izquierda, justo debajo del alimentador de documentos. Para detalles sobre esta área de la máquina, consulte. Problemas del sistema general: El número de serie se encuentra detrás de la puerta de acceso delantera derecha del terminal de salida de la imagen (IOT), en la esquina inferior derecha. Para detalles sobre este área de la máquina, consulte. 25-1
154 Cómo puedo... Problemas de la acabadora: El número de serie se encuentra detrás de la puerta de acceso delantera de la acabadora multifuncional, en la esquina inferior derecha. Para detalles sobre esta área de la máquina, consulte. El número de serie se encuentra detrás de la puerta de acceso delantera del módulo de la acabadora básica en el centro de la estructura. printeract Ofertas de Servicios remotos de Xerox printeract, Ofertas de Servicios remotos de Xerox proporciona un criterio integrado para asistir a la máquina. A través de una conexión segura, en línea con su máquina podemos entender mejor sus necesidades de producción y ambiente, lo que nos permite: Identificar problemas potenciales a través del continuo análisis de los datos Proporcionar las recomendaciones en tiempo real para ayudar a optimizar el desempeño general Usar el MeterAssistant para automáticamente generar lecturas actualizadas del contador y enviarlas a Xerox Para leer más sobre printeract, Ofertas de Servicios remotos de Xerox, vaya al enlace Servicios remotos en la página principal. Para enviar datos del sistema 1. En la interfaz del usuario de la Xerox Nuvera, haga clic en Sistema > Solicitar asistencia. Se abre la ventana de diálogo Solicitar asistencia. 2. En el diálogo Solicitar asistencia, haga clic en Opciones > Enviar datos. Si la máquina no ha sido habilitada para la red, elija Guardar datos. Esto indicará al sistema que envíe los datos a la unidad de CD incorporada, haga clic en Cerrar. Números de teléfono y acceso a la World Wide Web Centro de asistencia al cliente: Línea para suministros (Estados Unidos): Piezas Xerox: Suministros Xerox: CRUs de Xerox: Línea para suministros (Xerox de Canadá): Línea para suministros de Xerox de Canadá : Suministros de Xerox de Canadá: Internet: Pedido de piezas Xerox En otros países, póngase en contacto con el proveedor de Xerox para obtener asistencia y suministros. 25-2
155 Cómo puedo... Nombres y números de piezas de unidades sustituibles por el cliente/mantenimiento/consumibles Nombre de la pieza Tóner EA (por las siglas en inglés de Emulsión Agregada) Botella de residuos de tóner Botella de residuos de revelador Acabadora multifuncional: unidad de perforaciones de 2/3 Acabadora multifuncional: unidad de perforaciones de 2/4 Cartucho de la grapadora principal de la MFF (capacidad de 100 hojas) Repuesto del cartucho de la grapadora principal de la MFF (capacidad de 100 hojas) Cartucho de la grapadora principal de la MFF (capacidad de 50 hojas) Repuesto del cartucho de la grapadora principal de la MFF (capacidad de 50 hojas) Cartucho de la grapadora de folletos de la MFF Cartuchos de la grapadora de BFM y BFM+(grapas para 3 a 100 hojas) Cartuchos de la grapadora de BFM y BFM+(grapas para 3 a 30 hojas) Limpiador del cristal, lentes y espejos Xerox Paños de limpieza suaves sin pelusa Xerox Número de pieza 6R Norteamérica 6R Europa 93K K K K R R R R R R R R3669 8R3669 Copia de un documento Esta función sólo está disponible si su sistema incluye el módulo del escáner de documentos integrado para copiar y escanear trabajos. 1. Coloque el documento cara arriba en el alimentador de documentos o cara abajo en el cristal de exposición. 2. Haga clic en el botón Servicios de copia. Ajuste las opciones del trabajo bajo cada ficha. 3. Seleccione el botón Iniciar. 25-3
156 Cómo puedo... La Xerox Nuvera también ofrece muchas funciones poderosas para la reproducción de documentos: Copia de juegos de documentos con hojas de diferentes tamañoscopia de juegos de documentos con hojas de diferentes tamaños Realización de folletos 19Agregar páginas a un documentoagregar páginas a un documentoagregar páginas a un documento Uso del módulo de la acabadora básica (BFM)Uso del módulo de la acabadora básica (BFM) Uso de la acabadora multifuncionaluso de la acabadora multifuncional Uso de acabadoras compatibles con DFA a través de DS3500/XPSUso de acabadoras compatibles con DFA a través de DS3500/XPS 18Reducción y ampliación de imágenesreducción y ampliación de imágenesreducción y ampliación de imágenes Ajuste de la calidad de imagenajuste de la calidad de imagen para distintos tipos de originales (fotos, medios tonos, texto) Preparar y Guardar trabajos en línea para la impresión bajo demanda (consulte Uso de Preparar trabajouso de Preparar trabajo y Guardar y almacenar trabajosguardar y almacenar trabajos 20Impresión de una imagen que se extiende hasta el borde de la páginaimpresión de una imagen que se extiende hasta el borde de la páginaimpresión de una imagen que se extiende hasta el borde de la página (imágenes que ocupan la página completa) Su Xerox Nuvera también funciona como una impresora de grupo de trabajo de red y un escáner de grupo de trabajo (consulte Impresión de un trabajo desde el PC en red y Escaneado de un documentoescaneado de un documento. Programación de un trabajo de copia Este tema explica cómo copiar documentos. Para información más detallada y procedimientos especiales, explore los enlaces que se muestran en esta página y en la columna de la izquierda. Esta función sólo está disponible si su sistema incluye el módulo del escáner de documentos integrado para copiar y escanear trabajos. Para programar un trabajo de copia 1. Coloque un documento cara arriba en el alimentador de documentos (coloque documentos frágiles o encuadernados cara abajo en el cristal de exposición). 2. Haga clic en el botón Servicios de copia. 3. Introduzca la cantidad de copias deseadas. 4. Programe opciones en las otras fichas según sea necesario. Para descripciones de los botones y sus funciones, consulte la ayuda en línea de la máquina. Editar las imágenes Girar las imágenes Ajustar la calidad de imagen 25-4
157 Cómo puedo... Programar hojas intermedias y páginas especiales Crear folletos Programar opciones de acabado 5. En la ficha Básicas, elija el papel en el cual quiere copiar. Tiene cuatro opciones para selección de papel: Selección automática del papel: el sistema Nuvera detecta el tamaño del papel y hace una selección. Papel cargado: usted selecciona de la lista de papeles cargados. Lista de papeles: usted selecciona de la lista de papeles. Personalizado: se programa un papel personalizado. La elección del papel no se hace en base a cada bandeja. Para las bandejas 1 y 2, si se ha cargado el mismo papel en ambas bandejas y la bandeja 1 tiene una prioridad más alta (un número más bajo), el papel se alimentará de la bandeja con prioridad más alta. Además, si cargó papel de tamaño 8.5 x 11 pulg. en 2 bandejas (1 ABL y 1 ABC), verá una opción para este papel, y 2 orientaciones para elegir en la lista de Papel cargado. 6. Carga del papelcarga del papel con el papel adecuado y complete la programación de la bandeja, (vea Programación de la bandeja de papelprogramación de la bandeja de papel) si es necesario. 7. Haga clic en Iniciar. Probar 1 copia y Retener 1. Haga clic en el botón Servicios de copia. 2. Seleccione Tipo de trabajo. 3. Seleccione Probar 1 copia y Retener. Una vez que se termina la copia de prueba. Se muestra una ventana con tres opciones. Liberar para imprimir trabajo. Retener trabajo mueve el trabajo al panel inactivo del Administrador de trabajos listado como que pasó la prueba con éxito. Cancelar Para una descripción general de flujos de trabajo y trabajos más sofisticados, consulte 15Programación de trabajos complejosprogramación de trabajos complejosprogramación de trabajos complejos. 25-5
158 Cómo puedo... Para detalles acerca de las funciones avanzadas, consulte 13Funciones de publicación avanzadas Funciones de publicación avanzadas Funciones de publicación avanzadas. Copia de páginas a 2 caras Esta función sólo está disponible si su sistema incluye el módulo del escáner de documentos integrado para copiar y escanear trabajos. La Xerox Nuvera facilita la copia de originales a 2 caras, ya sea usando el cristal de exposición o el alimentador superior de alta velocidad. Para copiar páginas a 2 caras usando el alimentador de documentos La Xerox Nuvera viene equipada con un alimentador de documentos de alta velocidad. Para detalles sobre qué tipos de papeles pueden alimentarse a través del alimentador de documentos, consulte Especificaciones del alimentador de documentos y escáner. SUGERENCIA Para ahorrar papel y tiempo de procesamiento, siempre que sea posible/práctico, convierta los documentos originales de páginas múltiples a 1 cara en salida a 2 caras. Flujo de trabajo de copia básico usando la programación de caras impresas 1. Cargue los originales cara arriba en el alimentador superior. 2. Decida qué programación desea aplicar al documento(s) original(es). Por ejemplo: "Quisiera convertir este documento de 10 páginas a 1 cara en un juego de documentos a 2 caras." 3. Haga clic en el botón Servicios de copia. 4. En la ficha Básica, seleccione 1 a 2 caras en el campo Caras a imprimir. 5. Haga cualquier otro ajuste en los otros campos con fichas. 6. Haga clic en Copiar. Para copiar páginas a 2 caras usando el cristal de exposición Algunos tipos de documentos originales no se alimentan correctamente a través del alimentador de documentos de la Xerox Nuvera. Algunos ejemplos de estos tipos de documentos son: Documentos frágiles, viejos o rasgados Documentos impresos en cartulina Fotografías Para éstos y otros tipos de documentos que crea que no se deberían procesar mediante el alimentador de documentos, use el cristal de exposición. 25-6
159 Cómo puedo... Flujo de trabajo de copia básico usando la programación de caras impresas 1. Coloque el documento original a 2 caras en el cristal de exposición, alineándolo en la esquina superior izquierda del cristal. 2. Haga clic en el botón Servicios de copia. 3. En la ficha Básica, seleccione 2 a 2 caras en el campo Caras a imprimir. 4. Haga cualquier otro ajuste en los otros campos con fichas. Aquí se podría incluir el grapado, ajustes de calidad de imagen, giro, etc. 5. Haga clic en Copiar. La primera cara del documento se copiará y almacenará en la memoria del sistema. En el área de estado negra del sistema, éste le indica Preparado para escanear la cara Levante la cubierta del cristal de exposición e invierta el documento para el escaneado de la 2a cara. Invierta el documento y haga clic en Copiar. El sistema comenzará el procesamiento y escaneado del trabajo de copia. Ajuste del tamaño de página de la salida Es posible imprimir la copia en un papel de tamaño diferente. Esto se logra de dos maneras: Selección automática del papel Selección manual del tamaño del papel 1. Mediante la selección automática, el usuario puede programar el trabajo, cargar los documentos en el alimentador de documentos o en el cristal de exposición, y la máquina selecciona automáticamente el papel/bandeja adecuado para el trabajo. El sistema determina el tamaño del documento original y lo usa en combinación con otras funciones tales como Reducción / Ampliación y Giro para determinar el tamaño del papel de salida y seleccionar la bandeja de papel que mejor se asemeje para alimentar el papel desde la misma. El sistema lo hace todo sin perder ninguna parte de la imagen de página. Elegirá siempre un papel/bandeja que es de color blanco, marfil o amarillo ante; tiene peso normal o medio ( g/m2); y tiene tipo común o reciclado. Si la Reducción/Ampliación es 100%, y no están disponibles la bandeja o el papel de tamaño correcto (ya sea que la bandeja del papel esté vacía, elevándose, desactivada o que se haya dejado abierta) aparecerá un conflicto de programación indicándole que selección automática está seleccionada y no hay una bandeja lista que contenga el papel correcto. Si la Reducción/Ampliación no es 100%, el sistema seleccionará un papel o bandeja de papel más grande si el tamaño o la bandeja de papel correctos no están disponibles. 2. El usuario puede anular la función de selección automática del papel seleccionando manualmente un tamaño de papel para la salida. En la pantalla Página principal, haga clic en el botón Bandejas de papel, seleccione una bandeja y haga un clic derecho para activar una de las selecciones de bandeja. La función de selección automática está activa de manera prefijada. Esta función se aplica para trabajos de copia solamente. 25-7
160 Cómo puedo... Consulte Papeles aceptadospapeles aceptados para detalles sobre los tamaños y tipos de papel que se pueden usar en la Xerox Nuvera. Administración de trabajos de copia: Edición de trabajos retenidos Esta función sólo está disponible si su sistema incluye el módulo del escáner de documentos integrado para copiar y escanear trabajos. Esta función ofrece al usuario la capacidad de modificar la programación de los trabajos desde la interfaz del usuario local una vez que el sistema haya recibido el trabajo. Esta función se aplica a los trabajos de copia, escaneado e impresión que ya se encuentran en cola (y en el caso de trabajos de copia, programados para ser retenidos por el sistema). No es posible modificar todas las opciones de programación del trabajo. Muestra del flujo de trabajo para editar un trabajo de copia retenido 1. En la interfaz del usuario de la Xerox Nuvera, haga clic en el botón Copiar. 2. Asegúrese de seleccionar para tipo de trabajo Probar 1 copia y Retener. 3. Haga cualquier otra selección de programación del trabajo disponible. Haga clic en Iniciar. El trabajo se procesa y se coloca en la lista Trabajos actuales. 4. Tome nota del número de trabajo en la ventana de diálogo que se muestra. 5. Haga clic en el botón Administrador de trabajos. 6. Seleccione la ficha Trabajos actuales. 7. Deplácese hacia abajo a través de la lista de trabajos inactivos (si es necesario). Haga doble clic en el trabajo, el cual es identificado por un número de trabajo (mencionado en el paso 3). 8. Con la ventana del trabajo abierta, haga cualquier cambio en la programación del trabajo. 9. Cuando esté satisfecho con las opciones, haga clic en Aceptar. Para más información sobre la administración de trabajos del sistema, consulte Administración de trabajos de impresión. Si Retener archivo PDL está activo, un trabajo de copia completo se listará bajo la ficha Administrador de trabajos > Completados. Eso le permite volver a enviar el trabajo para su impresión, cambiando sus propiedades si es necesario. Realización de un trabajo de copia grapado Esta función sólo está disponible si su sistema incluye el módulo del escáner de documentos integrado para copiar y escanear trabajos. 25-8
161 Cómo puedo... Siga las directrices que se ofrecen a continuación para generar una copia grapada usando el alimentador de documentos. Para más información sobre el alimentador de documentos, consulte Uso del alimentador de documentos. Para generar un trabajo de copia grapado 1. Oriente los documentos originales de acuerdo a las instrucciones que aparecen en el alimentador de documentos. 2. En la interfaz del usuario de la Xerox Nuvera, seleccione el icono de orientación del papel/grapa adecuado. 3. Cuando esté satisfecho con las opciones, haga clic en Copiar. Temas relacionados Especificaciones de la grapadoraespecificaciones de la grapadora Sustitución de grapas en las acabadorassustitución de grapas en las acabadoras 35Despeje de atascos de grapasdespeje de atascos de grapasdespeje de atascos de grapas Uso del alimentador de documentos Esta función sólo está disponible si su sistema incluye el módulo del escáner de documentos integrado para copiar y escanear trabajos. La Xerox Nuvera viene equipada con un alimentador de documentos, lo cual le permite escanear rápidamente juegos de documentos grandes en el sistema para el procesamiento. Para más información sobre las capacidades del alimentador de documentos, consulte Especificaciones del alimentador de documentos y escáner. Para cargar el alimentador de documentos Videos Escaneado usando el alimentador de documentos 25-9
162 Cómo puedo... (continuado) Videos Escaneado usando el cristal de exposición Para asegurar que se capture toda la información de un original de 12 x 18 pulg.(305 x 457 mm), use el cristal de exposición. Siga los pasos de abajo para evitar problemas de alimentación y/o salida desviada. Las guías laterales del alimentador de documentos deben colocarse en la posición correcta para evitar copias o documentos escaneados con mala alineación. 1. Retire las grapas, clips de papel, etc. del juego de documentos. 2. Mueva las guías laterales hacia afuera tanto como sea posible. 3. Coloque el juego de documentos a escanear o copiar cara arriba en el centro de la bandeja de entrada del alimentador de documentos. Asegúrese de que el juego de documentos esté apilado correctamente para evitar que se desvíen. Para más información sobre la carga de documentos (tipos y dirección de alimentación), consulte Especificaciones del alimentador de documentos y escáner. 4. Mueva las guías laterales hacia el interior. Asegúrese de que las guías de papel toquen ambos lados de la pila de papel. Caso contrario, pueden producirse hojas desviadas e imágenes torcidas en las copias o escaneados. 5. Haga selecciones de programación adicionales en la interfaz del usuario. 6. Haga clic en Iniciar. Si se produce un atasco en el alimentador de documentos, consulte 28Despeje de atascos de papeldespeje de atascos de papeldespeje de atascos de papel. Uso de la acabadora multifuncional La Xerox Nuvera puede incluir una acabadora multifuncional. Hay dos modelos de MFF: la profesional y la pro Plus. Explore los enlaces que se encuentran a la izquierda para más información sobre las distintas maneras en que se puede utilizar la acabadora multifuncional. El uso de la acabadora multifuncional profesional permite el acabado de trabajos con funciones tales como: Grapado Clasificación Plegado triple Carta 25-10
163 Cómo puedo... Plegado de folletos El uso de la acabadora multifuncional pro Plus permite el acabado de trabajos usando las mismas funciones disponibles que en la MFF profesional pero también incluye un módulo de inserción que ofrece estas funciones de acabado adicionales: Una bandeja de inserción para insertar cubiertas, separadores preimpresos o papel de color en el trabajo La capacidad de perforaciones de 2/3 o 2/4 Cómo seleccionar el tipo de acabado de MFF como dispositivo de salida Realice los pasos siguientes para usar la MFF y seleccionar salida de acabado en la interfaz del usuario. 1. Desde el servicio Copiar, servicio Imprimir desde archivo o ventana Propiedades del trabajo de un trabajo inactivo, seleccione la ficha Salida. 2. Seleccione el botón de acceso inicial Grapado/Acabado. 3. En los menús desplegables Ubicación de salida, Orden de salida, y Entrega de la salida, asegúrese de que está seleccionado Especificada por el sistema. El sistema seleccionará automáticamente la bandeja de destino de salida y el orden de página correctos para el trabajo. Especificada por el sistema es el valor prefijado. 4. En el menú desplegable Grapado/Acabado, seleccione la opción de grapado, opción de plegado, opción de perforación o acabado múltiple. 5. Seleccione todos los otros atributos de acabado. 6. Haga clic en Aplicar o Aceptar. Consejos y sugerencias relacionados En sistemas con MFF, los trabajos con separadores se envían a la acabadora cara arriba en orden N a 1. Todas las hojas en los trabajos con separadores se invierten en el recorrido del papel antes de entrar a la acabadora. Por eso, se debe observar lo siguiente: Los separadores se deben cargar en la bandeja del alimentador en orden N a 1 (comúnmente conocido como separadores en orden inverso) Si el trabajo requiere papel perforado, se debe girar el papel perforado del cuerpo principal del trabajo en la bandeja para que las perforaciones estén en el borde delantero del papel (a la izquierda). Eso es lo opuesto a lo que indican las etiquetas de la bandeja. Si se incluye papel preimpreso en un trabajo con separadores, se debe girar 180 grados el papel preimpreso en la bandeja del alimentador. Eso es lo opuesto a lo que indican las etiquetas de la bandeja. Explore los enlaces que se encuentran a la izquierda para más información sobre las distintas maneras en que se puede utilizar la acabadora multifuncional. Para más información sobre las capacidades de las grapadoras, consulte Especificaciones de la grapadoraespecificaciones de la grapadora
164 Cómo puedo... Para más información sobre las capacidades del módulo de inserción de la MFF pro Plus, consulte Especificaciones de la acabadora multifuncional (MFF)Especificaciones de la acabadora multifuncional (MFF). Uso de la acabadora multifuncional (MFF) Pro Plus El uso de la acabadora multifuncional pro Plus permite el acabado de trabajos usando las mismas funciones disponibles que en la MFF profesional pero también incluye un módulo de inserción que ofrece estas funciones de acabado adicionales: Una bandeja de inserción para insertar cubiertas, separadores preimpresos o papel de color en el trabajo La capacidad de perforaciones de 2/3 o 2/4 Para insertar hojas preimpresas en la MFF Pro Plus Para insertar cubiertas, separadores preimpresos o papel de color en el trabajo, siga los pasos siguientes: 1. En la pantalla Página principal, seleccione Bandejas de papel. 2. Seleccione la bandeja de papel (por ejemplo, bandeja de inserción bandeja 5 o acabadora A bandeja 1) y haga un clic derecho en la bandeja. 3. Seleccione Propiedades. Para usar un tipo particular de papel en la bandeja o cambiar otras propiedades, seleccione esos atributos para que coincidan con lo que se cargará en la bandeja de inserción. 4. Haga clic en Aceptar. 5. En la bandeja de inserción de MFF, ajuste las guías para el tamaño del papel y cargue el papel en la bandeja de inserción con el texto cara arriba y de acuerdo a la etiqueta. Cargue los separadores con las lengüetas en el lado de avance. 6. En la pantalla Página principal, abra su trabajo. 7. Seleccione Páginas especiales. 8. Seleccione Inserciones y defina el rango de las páginas de inserción para el trabajo. 9. Imprima el trabajo. Para hacer perforaciones en los trabajos con la MFF Pro Plus Si está instalada la unidad de perforaciones de papel 2/3 en la Pro Plus, puede indicar si desea acabar y perforar los documentos impresos con 2 o 3 perforaciones en el borde de ataque. Si está instalada la unidad de perforaciones de papel 2/4, puede indicar si desea acabar y perforar sus documentos con 2 o 4 perforaciones. Las diferentes opciones de acabado de perforaciones, tales como perforación vertical en la parte superior u horizontal en el lado derecho, se pueden seleccionar en la ficha Salida, del área de grapado/acabado en la interfaz del Servidor de impresión FreeFlow. Use esa función de la unidad de perforaciones si desea colocar con facilidad su documento terminado en una carpeta de 2, 3 ó 4 anillos
165 No use esta función para etiquetas, trasparencias, sobres o papel sintético. Especificaciones del papel para el módulo realizador de perforaciones Cómo puedo... Tipo 2 perforaciones 3 perforaciones 4 perforaciones Tamaño mm ( pulg.) de ancho mm ( pulg.) de largo mm ( pulg.) de ancho mm ( pulg.) de largo mm ( pulg.) de ancho mm ( pulg.) de largo Peso g/m² g/m² g/m² 1. Seleccione Administrador de trabajos o Copiar y abra el trabajo. 2. Seleccione la ficha Salida y el botón de acceso inicial Grapado/Acabado. 3. En el menú desplegable Grapado/Acabado, seleccione el tipo de acabado de perforaciones, acabado de grapas o ambos (acabado múltiple) para aplicar. 4. Haga clic en Aceptar 5. Imprima el trabajo.. La salida del acabado con perforaciones se envía a la bandeja superior o bandeja principal Si tiene una MFF con perforaciones y ambas perforaciones 2/3 y 2/4 son de troquel, cualquier trabajo programado con 2 perforaciones será realizado con cualquiera de los troqueles cargados. Asegúrese de cargar el troquel de perforación adecuado antes de enviar el trabajo. En una perforación 2/4, las dos perforaciones centrales están separadas por 80 mm. En una perforación 2/3, las dos perforaciones centrales están separadas por 70 mm. Para más información sobre las capacidades de las grapadoras, consulte Especificaciones de la grapadoraespecificaciones de la grapadora. Para más información sobre las capacidades del módulo de inserción de la MFF pro Plus, consulte Especificaciones de la acabadora multifuncional (MFF)Especificaciones de la acabadora multifuncional (MFF) Entrega de juegos de documentos en el apilador Imprimir grandes volúmenes de documentos no es problema para la Xerox Nuvera. Por otro lado, clasificar y entregar dichos documentos al cliente es difícil y requiere mucho tiempo si la salida no está organizada. Para más información sobre la clasificación de juegos de documentos en la Xerox Nuvera, consulte Uso del desplazamiento para separar los documentos de una pila
166 Cómo puedo... Acabadora multifuncional Otro uso para la bandeja inferior de la acabadora multifuncional es la Realización de folletos, documentos con grapado doble, grapado en el lomo, y plegados. La MFF es la acabadora básica o estándar en Xerox Nuvera. No está disponible en ninguna otra acabadora y el módulo SEM no es parte de la configuración. Módulo de la acabadora básica La BFM incluye una bandeja superior, que se usa como bandeja de purga y como destino para papeles no elegibles para ser colocados en el apilador (consulte el CED para los papeles compatibles con el sistema). También incluye un apilador de alta capacidad. El BFM Plus tiene un recorrido de papel auxiliar en lugar de la bandeja superior. Para más detalles, consulte Especificaciones del módulo de la acabadora básica (BFM/BFM Plus)Especificaciones del módulo de la acabadora básica (BFM/BFM Plus). Para información sobre el uso de la bandeja de forma variable del BFM, consulte Uso del módulo de la acabadora básica (BFM)Uso del módulo de la acabadora básica (BFM). Las transparencias con hoja posterior del BFM pueden ir al apilador. Todos los otros tipos de transparencias deben ir a la bandeja superior. Para enviar juegos de documentos al apilador Los documentos que se envíen desde una aplicación cliente pueden programarse para usar el apilador. Vea Impresión de un trabajo desde el PC en red. 1. En la interfaz del usuario de la Xerox Nuvera, inicie un trabajo y haga las selecciones de programación para el trabajo. 2. En la ficha Salida, elija el botón Grapado/Acabado. 3. Haga clic en el menú desplegable Ubicación de salida y elija Acabadora. Este juego de pasos se aplica a sistemas con un MFF o BFM. 4. Para facilitar la clasificación y distribución de la salida, se sugiere seleccionar desplazamiento para los documentos que salgan al apilador. Para detalles, consulte Uso del desplazamiento para separar los documentos de una pila. Trabajos con tamaños de papel diferentes se pueden apilar en la bandeja principal. Los papeles pequeños se deben apilar sobre los papeles grandes para prevenir que se caigan
167 Cómo puedo... Para descargar el apilador del BFM Cuando se imprime trabajo asignado al apilador del BFM, éste recolecta las hojas de la bandeja del apilador. Una vez que se alcanza el límite de la bandeja, el BFM coloca los juegos en la pila de abajo. Después que se termina el trabajo de impresión, el sistema descargará el apilador en base al valor del límite del apilador. Para información sobre la selección del límite del apilador, consulte Uso del módulo de la acabadora básica (BFM)Uso del módulo de la acabadora básica (BFM). Precaución No abra la puerta delantera de BFM y la puerta de la grapadora al mismo tiempo. 1. Seleccione el botón Descargar en la IU o pulse el botón Descargar en el frente del BFM. 2. Cuando el LED destella, abra la puerta de acceso a la bandeja. 3. Tome la manija negra y deslice la bandeja hacia afuera. 4. Retire la pila de la bandeja del apilador. 5. Empuje la bandeja hacia adentro del BFM. 6. Cierre la puerta de acceso. Significado del LED LED Encendido = BFM en uso LED Apagado = BFM no está en uso o se está inicializando después de una descarga (No abra la puerta delantera de BFM) LED Fijo = La bandeja del apilador se está bajando (No abra la puerta delantera de BFM) LED Destellando lentamente = La bandeja del apilador se está bajando para una descarga y se reconoce el pedido de abrir la puerta delantera de BFM LED Destellando rápido = Se puede abrir la puerta delantera de BFM. El botón Descargar no causará una descarga si el módulo de alimentación se queda sin papel en el medio de un trabajo. Llene la bandeja del módulo de alimentación y permita que el juego termine. Cancelar, mantener o eliminar un trabajo también permitirá que ocurra la descarga. En caso de un atasco en el recorrido de papel o grapadora: Si el papel se atasca en la sección del recorrido del papel o grapadora, y no aparece un evento en el sistema, puede acceder a esas áreas abriendo el compartimiento/cubierta a través del software del sistema. 1. En la interfaz del usuario, haga clic en Impresora > Abrir acabadora. Se muestra la ventana Abrir acabadora básica
168 Cómo puedo Se muestran los botones para abrir la Cubierta superior y Compartimiento de la grapadora. Haga clic en el botón del área que desea abrir. 3. Debería escuchar una serie de clics provenientes del BFM. Ahora se puede acceder a la cubierta o compartimiento. Precaución NO trate de abrir ninguna cubierta o compartimiento del BFM mientras esté visible el estado "Ajustando acabadora" en el área de estado de la interfaz del usuario del sistema. Espere que desaparezca este mensaje antes de tratar de usar los controles de Abrir acabadora básica. Para obtener detalles sobre el despeje de atascos de papel en el BFM, consulte 28Despeje de atascos de papeldespeje de atascos de papeldespeje de atascos de papel. Realización de folletos Esos sistemas Xerox Nuvera con una acabadora multifuncional (MFF) ofrecen las capacidades para crear folletos. Para obtener información detallada acerca de la acabadora multifuncional, seleccione Especificaciones de la acabadora multifuncional (MFF)Especificaciones de la acabadora multifuncional (MFF). Para crear un folleto Los documentos de páginas múltiples pueden disponerse en una salida plegada y encuadernada, comúnmente llamada un folleto. La Xerox Nuvera le permite configurar un trabajo de salida en forma de folleto de diferentes maneras. Se deben satisfacer dos condiciones para poder procesar un trabajo de folleto: 1. Un documento de páginas múltiples: ya sea un original en papel o un archivo electrónico. 2. Un sistema Xerox Nuvera correctamente configurado. Vea 30Configuración de las bandejas de papelconfiguración de las bandejas de papelconfiguración de las bandejas de papel para obtener información detallada. Ejemplo del flujo de trabajo de copia 1. Coloque el original de páginas múltiples en el alimentador de documentos. 2. En la sección Copiar (seleccionada de manera prefijada), comience a programar las propiedades del trabajo. 3. En la ficha Básicas de la sección Copiar, seleccione Plegado de folleto y grapado del menú desplegable Acabado/Grapado. 4. Elija 2 a 2 caras del menú desplegable Caras a imprimir. 5. Elija Tamaño / Tabloide 17x11 pulg.(a3) de la lista de papeles cargados. Asegúrese de haber cargado una bandeja con este tipo de papel. Consulte Configuración de las bandejas de papel para más detalles
169 Cómo puedo Haga clic en la ficha Salida. Haga clic en el botón Diseño. Elija Folleto en el menú desplegable Estilo de diseño. 7. Elija Vertical para Orientación del original. 8. Haga clic en Copiar. Ejemplo del flujo de trabajo del controlador del cliente SUGERENCIA Abra el controlador cliente de la Xerox Nuvera junto a esta ventana a medida que sigue estos pasos. 1. Seleccione [Archivo > Imprimir] en la aplicación de escritorio. 2. Seleccione el controlador de impresión Xerox Nuvera. 3. Seleccione Propiedades. 4. En la ficha Papel/Salida, seleccione el tamaño del papel del trabajo original: Carta (8.5x11 pulg.). 5. En la ficha Papel/Salida, seleccione Acabado > Plegado > Plegado doble y grapado. 6. En la ficha Opciones de imagen, seleccione Márgenes > Ninguno. 7. En la ficha Diseño/Marca de agua, seleccione Diseño de página > Diseño de folleto. 8. Seleccione Opciones de diseño de página > Ajustar al tamaño de papel nuevo > Tabloide (11 x 17 pulg.). 9. Seleccione Aceptar. Consejos y sugerencias relacionados Subtema Descripción de consejos/sugerencias Diseño de folleto No podrá usar Diseño de folleto con un PDF cifrado o protegido con clave usando el controlador de impresión. Para hacer un rodeo, envíe el PDF directamente al Servidor de impresión FreeFlow usando una de las herramientas de envío de impresiones de Web o LPR y reténgalo. En el Servidor de impresión FreeFlow, programe la opción Diseño de folleto y libere el trabajo. El trabajo se imprimirá en forma de folleto
170 Cómo puedo... (continuado) Folleto PDF Subtema Descripción de consejos/sugerencias Siga los pasos de abajo para programar correctamente folletos creados usando archivos PDF de Adobe Acrobat. Para crear un folleto plegado de 11x17 de originales de tamaño 8.5x11 en archivos PDF, programe el trabajo para papel 8.5x11, use Ajustar al tamaño de papel nuevo, y elija 11x17 como sigue: 1. En el controlador de impresión Nuvera, seleccione la ficha Papel/Salida. 2. Ajuste Tamaño de papel al tamaño del trabajo (8.5x11). 3. Seleccione Plegado de folletos si se aplica a su trabajo. 4. Seleccione la ficha Opciones de imagen. 5. Ajuste Márgenes a Ninguno. 6. Seleccione la ficha Diseño/Marca de agua. 7. Ajuste Diseño de página a Diseño de folleto. 8. Seleccione Ajustar al tamaño de papel nuevo y ajuste el tamaño del papel de salida a 11x17. Opciones a dos caras horizontal invertidas Cuando imprima un documento horizontal usando el controlador PCL, seleccione la opción a dos caras opuesta a la que desea. Impresión a 2 caras e Impresión a 2 caras, giro por borde corto se invierten. Esto también interrumpe el Diseño de folleto para trabajos horizontales. Así que para imprimir un folleto usando un trabajo horizontal, envíe el trabajo al Servidor de impresión FreeFlow y reténgalo. Programe Diseño de folleto en las propiedades del trabajo y libérelo. Para más información sobre la impresión desde una aplicación cliente, consulte Impresión de un trabajo desde el PC en red. Para información detallada sobre los controles usados en estos flujos de trabajo, consulte el sistema de ayuda en línea de la Xerox Nuvera. Impresión en blocs Todos los sistemas Xerox Nuvera le brindan la capacidad de producir blocs impresos. Los blocs son generalmente formularios de una sola hoja, a menudo con una cubierta posterior de cartulina y encuadernación con pegamento en el borde superior. Cada hoja se puede arrancar del bloc si es necesario
171 Cómo puedo... Tenga en cuenta lo siguiente cuando considera una impresión en bloc: Un trabajo de impresión en bloc sólo puede tener una imagen de página si se la imprime a una cara o dos imágenes de página si se la imprime a dos caras. Si la acabadora admite las opciones requeridas, un trabajo de impresión en bloc puede ser desplazado y acabado después de cada subjuego del bloc. Los trabajos de impresión en bloc se pueden guardar, reimprimir y enviar. No se recomienda combinar impresión en bloc con páginas especiales u hojas intermedias ya que puede causar resultados inesperados. Para imprimir un bloc Puede programar blocs de varias formas que incluyen Copiar, Imprimir desde archivo, Propiedades del trabajo y valores prefijados de la cola. Las instrucciones siguientes se refieren solamente a la interfaz del usuario local. 1. Haga clic doble en el trabajo de bloc. 2. Seleccione la ficha Salida. 3. Seleccione el botón de acceso inicial Grapado/Acabado. Para aplicar acabado al trabajo de bloc, primero seleccione el acabado, luego seleccione Acabado bajo Opciones de la salida del subjuego y finalmente seleccione Impresión en blocs. Si decide cambiar el acabado después de haber programado los blocs, simplemente seleccione Acabado y nuevamente Impresión en blocs. Los valores de Hojas por bloc y Número de blocs regresarán a los valores seleccionados antes del cambio de acabado. 4. Seleccione la casilla de verificación Impresión en blocs. 5. Seleccione el número de Hojas por bloc y el Número de blocs que va a imprimir. Si elimina la marca de la casilla de verificación Impresión en blocs durante la programación del trabajo, los valores de Cantidad y Clasificación regresarán a los valores prefijados y se mostrará un mensaje de información. 6. Opcionalmente, seleccione la casilla de verificación Agregar cubierta posteriory seleccione el Papel que desea usar para la cubierta posterior. 7. Haga clic en Imprimir. Limitaciones del tamaño del folleto Para evitar problemas de alimentación o atascos de hojas, es importante que entienda cómo la Xerox Nuvera procesa y manipula los tamaños de los folletos, ya sea grapados o sin grapar
172 Cómo puedo... Tamaño máximo del folleto (en hojas) Para los juegos grapados: Para obtener los mejores resultados, el tamaño máximo del folleto (número de hojas que componen el folleto) es 15 hojas de papel de 80 g/m2 (o 14 hojas de 80 g/m2, y 1 hoja de cubierta de 200 g/m2). Para los juegos sin grapar: Para obtener los mejores resultados, el tamaño máximo del folleto (número de hojas que componen el folleto) es 5 hojas de papel de 80 g/m2. Por qué existe esta limitación? Cuando se pliega una pila de papel en la acabadora multifuncional, se produce un deslizamiento de las hojas individuales de papel. En la acabadora multifuncional, el grapado se realiza antes del plegado. Al grapar la pila de hojas, este deslizamiento queda controlado, permitiéndole al usuario incorporar más hojas. Por el contrario, si la pila de hojas no se grapa, este deslizamiento no se controla, creando la posibilidad de que las hojas se atasquen en el mecanismo de la acabadora multifuncional. Uso del desplazamiento para separar los documentos de una pila Imprimir grandes volúmenes de documentos no es problema para el sistema Xerox Nuvera. Sin embargo, clasificar y entregar dichos documentos al cliente es difícil y requiere mucho tiempo si toda la salida se encuentra en una sola pila. Es posible programar los trabajos para incluir desplazamiento en acabadoras que tienen capacidad de apilado. Esta opción es útil para organizar múltiples juegos de documentos y facilitar así la distribución. La configuración puede variar en base a la cabadora instalada. Terminología de la opción de desplazamiento Es importante comprender qué significan las opciones Juegos y Pilas del menú desplegable Desplazamiento. Juego: todas las páginas de un documento de páginas múltiples. En otras palabras, una copia completa de un documento de páginas múltiples. El juego puede graparse o entregarse sin grapar. Pila: varias copias de un juego. Para usar el desplazamiento para separar documentos 1. Envíe el trabajo al sistema Xerox Nuvera. 2. En la interfaz de usuario del Servidor de impresión FreeFlow, seleccione Administrador de trabajos y abra la ventana de propiedades del trabajo. 3. Seleccione la ficha Salida y el botón Grapado/Acabado
173 Cómo puedo En el menú desplegable Ubicación de salida, elija Acabadora. 5. En el menú desplegable Desplazamiento, seleccione una opción: Ninguno: No se aplica el desplazamiento. Esta es la selección prefijada. Cada juego clasificado: El desplazamiento ocurre entre cada juego impreso. Cada pila sin clasificar: El desplazamiento ocurre entre cada pila impresa. Cada juego y pila: El desplazamiento ocurre entre cada juego o pila impresa, lo que salga primero. 6. Si lo desea, marque la casilla de comprobación Desplazar subjuego. Desplazar subjuego introduce un desplazamiento dentro de una pila (juego sin clasificar) después de cada número de página especificado. Puede escribir el número de páginas o usar el control de la flecha para ajustar el valor de páginas por subjuego. 7. Cuando esté satisfecho con las opciones, haga clic en Imprimir. Elija Desplazamiento al grapar para obtener los mejores resultados de apilado. El desplazamiento y acabado de subjuegos se pueden programar en Administrador de trabajos o en una cola. Eso funciona bien para trabajos a una cara. También funciona para trabajos a dos caras, siempre y cuando el pedido sea para un número par de imágenes. Pero, si el pedido es para un subjuego que requiere dividir una página a dos caras, éste fallará. Creación de documentos plegados En los sistemas Xerox Nuvera que incluyen una acabadora multifuncional (MFF), tendrá capacidades de plegado en C y Z para papel de 8.5 X11 pulgadas y A4. Lo único que se requiere es un documento original o un archivo listo para imprimir formateado para este tipo de salida. Para obtener información detallada acerca de la acabadora multifuncional, seleccione Especificaciones de la acabadora multifuncional (MFF)Especificaciones de la acabadora multifuncional (MFF). El sistema de producción Xerox Nuvera y el sistema Xerox Nuvera 200/288 EA/MX Perfecting Production System pueden ofrecer acabadoras en línea con capacidades para plegado. Consulte la documentación de la acabadora en línea. Para crear un documento con plegado en C al copiar 1. Coloque el documento original en el alimentador superior, alimentación por el borde corto, con la cara uno hacia arriba y la hoja superior hacia la parte posterior del escáner. 2. Seleccione Servicios de copia. 3. Seleccione Despejar todo
174 Cómo puedo Si es necesario, agregue papel blanco de tamaño 8.5x11 pulg. en la bandeja 3 ó 4. Coloque el papel para la alimentación por el borde corto. Verifique la programación de la bandeja. 5. Programe las propiedades del trabajo. Por ejemplo: a) En la ficha Básicas, de la interfaz del usuario, seleccione Plegado triple en C del menú Acabado. b) Haga las selecciones de programación adicionales. 6. Cuando esté satisfecho con las opciones, haga clic en Copiar. Para crear un documento con plegado en Z al copiar 1. Coloque el documento original en el alimentador superior, alimentación por el borde corto, con la cara uno hacia arriba y la hoja superior hacia la parte posterior del escáner. 2. Seleccione Servicios de copia. 3. Seleccione Despejar todo. 4. Si es necesario, agregue papel blanco de tamaño 8.5x11 pulg. en la bandeja 3 ó 4. Coloque el papel para la alimentación por el borde corto. Verifique la programación de la bandeja. 5. Programe las propiedades del trabajo. Por ejemplo: a) En la ficha Básicas, de la interfaz del usuario, seleccione Plegado triple en Z del menú Acabado. b) Haga las selecciones de programación adicionales. 6. Cuando esté satisfecho con las opciones, haga clic en Copiar. Para crear un documento plegado al imprimir Los pasos para imprimir un documento plegado son esencialmente los mismos que para copiar. La única diferencia es que deberá buscar el archivo listo para imprimir en la Xerox Nuvera. Para detalles sobre la impresión desde la unidad de CD ROM, consulte Impresión usando la unidad de discos. Para detalles sobre la impresión desde el PC, consulte Impresión de un trabajo desde el PC en red
175 Cómo puedo... Uso del módulo de la acabadora básica (BFM) El módulo de la acabadora básica (BFM) es un apilador de alta capacidad diseñado para clasificar y apilar hasta 3000 hojas (20 libras de papel o su equivalente) y grapar hasta 100 hojas de 20 libras (75 g/m²). Seleccionar la acabadora de BFM o BFM Plus como dispositivo de salida 1. Seleccione la ficha Salida de un trabajo o la ventana Propiedades de la cola. 2. Seleccione el botón de acceso inicial Grapado/Acabado. 3. En el menú desplegable Ubicación de salida, seleccione el dispositivo de salida como: - Especificado por el sistema - Interruptor automático - Acabadora A o B: Apilador principal - Bandeja superior 4. Seleccione el grapado con una o dos grapas en el menú desplegable Grapado/Acabado. 5. Seleccione Aceptar. Definir las opciones del apilador y otros ajustes que afectan el BFM Hay numerosos factores que pueden afectar la calidad de apilado y la productividad global del BFM tales como minimizar la curvatura del papel, definir límites de apilado, mejorar la frecuencia de atascos y usar de la bandeja de forma variable para un mejor registro. Lo siguiente describe cómo asegurar la calidad de la salida y mejorar la productividad global. Activar/desactivar la permanencia de imagen automática para todos los pesos de papel El sistema Xerox Nuvera ha sido diseñado para optimizar el rendimiento de la fusión a través del rango aceptado de tipos y pesos de papel. El BFM usa el peso de papel programado cuando se carga el papel para optimizar el registro y compilación. Active la selección AIP de Sistema > Diagnósticos del usuario para lograr la mejor temperatura de fusión y minimizar curvatura en la salida apilada. Definir los límites del apilador BFM Si bien el BFM puede apilar hasta hojas, es conveniente definir un límite de apilado que hace más cómodo el tamaño de la pila y así no es tan grande y pesada para levantar o transportar. Definir un límite manejable también ayuda a evitar curvatura del papel que puede ocurrir en pilas grandes, además elimina la necesidad de la intervención del operador
176 Cómo puedo... El BFM detecta si el apilador está por alcanzar su límite y automáticamente programa y descarga cuando el juego siguiente se ha terminado. Si hay dos BFM en el sistema y uno de ellos se llena, el sistema automáticamente cambia al segundo BFM. Siga los pasos de abajo para definir límites unidos de apilador para cada uno de los apiladores del sistema. 1. Seleccione Administrador de impresión > ficha Apilado. 2. Haga un clic derecho en uno de los dispositivos de acabado y seleccione Límites del apilador. Se muestra la ventana Límites del apilador. 3. Defina límites del apilador para cada apilador disponible en su sistema: Apilador principal: Este campo identifica el número de hojas que no se deben exceder al determinar cuando descargar el apilador principal de BFM. Seleccione entre 200 y 3000 hojas. Capacidad de bandejas clasificadoras: Este campo identifica el número de hojas que se pueden compilar en el compilador principal del BFM sólo para juegos sin terminar. Esta función le permite controlar el número de hojas que se pueden compilar antes de que se las coloque en la pila. Seleccione entre 15 y 100 hojas (20 libras de papel). Si deja ese campo en blanco, las bandejas clasificadoras automatizadas estarán en efecto. El sistema automáticamente calcula el grosor del juego sin terminar en el compilador antes de que los juegos sean colocados en el pila. El sistema usa el menor de los ajustes manual o automático. Durante la instalación se ajusta a 100 la bandeja clasificadora. 4. Ajuste las bandejas clasificadoras para: Ayudar a reducir la curvatura excesiva en las hojas (disminuir el ajuste) Administrar papeles especiales tal como papel revestido - Mejorar el apilado de algunos papeles (disminuir el ajuste) Mejorar la frecuencia de atascos en papeles pesados Reducir la ocurrencia de errores del BFM y el número de hojas gastadas en el compilador (disminuir el ajuste) Mejorar los trabajos con problemas reduciendo a 35 (si el ajuste es 35 y el trabajo es de 37 hojas, auméntelo a 37 o más). Cuando se ejecutan juegos más pequeños grapados (15 hojas o menos), limite la cantidad a un máximo de 100. Descargue el apilador después de terminar cada cantidad
177 Cómo puedo... Ajuste los valores de registro de BFM El registro del papel en el BFM se ve afectado por la curvatura. Siga los pasos de abajo para mejorar la calidad del registro de papel en el BFM para cada BFM del sistema. Pero, se recomienda que primero resuelva los problemas de curvatura con el reductor de curvatura de IOT o, si está disponible, la opción del módulo SEM (módulo de mejora de hojas) (consulte Administración de la curvatura del papel) antes de activar esa función. 1. Seleccione Administrador de impresión > ficha Apilado. 2. Haga un clic derecho en uno de los dispositivos de acabado y seleccione Límites del apilador. Se muestra la ventana Límites del apilador. 3. Si este es un sistema con dos módulos BFM, seleccione el apilador que necesita (por ejemplo, apilador B). 4. Seleccione una de las casillas de verificación siguientes en el área Calidad del registro de juegos de la ventana: Mejorar el registro de juegos: Si las hojas que salen del motor de impresión tienen una cantidad de curvatura hacia arriba excesiva y con esos impiden que el BFM empuje las hojas del borde anterior hacia la posición de registro, seleccione esta casilla de verificación. Esta selección activa y baja el empuje del BFM, que aplica presión en el centro de un juego de trabajos con dos grapas, minimizando la cantidad de arrugas o dobleces entre las grapas. También ayuda a empujar las hojas a la puerta de registro. Además de mejorar el registro de juegos, esta función reduce atascos. Mejorar el registro de las páginas iniciales dentro del juego:seleccione esta casilla de verificación si experimenta atascos y curvatura de papel dentro de los juegos. El sistema desactiva el uso de memoria intermedia entre los juegos. Al mejorar el registro del papel, se afecta la productividad. El sistema salta algunos pasos hasta que el compilador está preparado para aceptar hojas nuevas. El registro no está optimizado para separadores y cubiertas de mayor tamaño. Eso incluye juegos grapados o sin grapar. Las primeras 200 a 500 hojas de un arranque en frío pueden sufrir este problema. Las máquinas que se dejan en reposo se recuperan más rápido
178 Cómo puedo... Uso de la bandeja de forma variable Si la curvatura en la pila de salida persiste y desea mejorar aún más la calidad de apilado, puede instalar la bandeja de forma variable en la bandeja del apilador. La bandeja de forma variable está disponible en un kit para el cliente para todos los módulos BFM y puede ser instalado y retirado por el cliente. Está diseñado para mejorar el apilado del papel en la bandeja haciendo que la hoja se mantenga plana. Si le ocurren descargas prematuras, atascos, curvatura o apilado pobre, use esta función para papel <140 g/m², solamente después de haber tratado los ajustes estándares de reducción de curvatura. Tenga presente que algunos papeles trabajarán mejor sin tener la bandeja instalada, especialmente si no hay curvatura. No use esta función para papel >140 g/m². Para instalar la bandeja de forma variable 1. Tire hacia afuera lentamente la bandeja del elevador del BFM. 2. Coloque la bandeja de forma variable en la bandeja del elevador del BFM. Cae directamente en la bandeja del elevador cuando está en la posición de descarga. 3. Con cuidado empuje la bandeja del elevador hacia adentro del BFM teniendo cuidado de no dañar el actuador del lado derecho de la bandeja. Para quitar la bandeja de forma variable 1. Tire hacia afuera lentamente la bandeja del elevador del BFM. 2. Descargue el apilador, si es necesario. 3. Levante sacando la bandeja de forma variable de la bandeja del elevador. 4. Empuje la bandeja del elevador hacia adentro del BFM. Para descargar papel de la bandeja de forma variable 1. Tire hacia afuera lentamente la bandeja del elevador del BFM teniendo cuidado de no alterar la pila. 2. Sólo descargue hasta dos (2) resmas de papel por vez, teniendo cuidado de mantener la integridad de la pila 25-26
179 Cómo puedo Para las dos últimas resmas deslice sus dedos debajo de los recortes de la grapa en el lado derecho de la bandeja. 4. Deslice sus manos de vuelta a la mitad de la pila, levante y retire el papel. 5. Cierre la bandeja del elevador. Consejos y sugerencias relacionados Comportamiento de los separadores sólo en sistemas sin MFF En sistemas sin MFF, los trabajos con separadores se envían a la acabadora cara abajo en orden 1 a N. Por eso, se debe observar lo siguiente: Los separadores se deben cargar en la bandeja del alimentador en orden 1 a N (comúnmente conocido como separadores en orden hacia adelante) No hay instrucciones especiales para cargar papel perforado o preimpreso. Cargue esos papeles de acuerdo con las indicaciones de las etiquetas de las bandejas del alimentador. Si las etiquetas indican que el papel perforado se debe cargar con las perforaciones en el borde posterior (a la derecha), entonces están instaladas las etiquetas incorrectas en el módulo del alimentador. Solicite servicio para sustitución. La función Alternar juegos entre apiladores La función Alternar juegos entre apiladores permite que la salida de cada juego de un trabajo alterne apiladores. Esta es una opción del sistema que se aplica a todos los trabajos definida en la ubicación de salida en Especificada por el sistema. Aparece un mensaje de estado cuando esta función está activa. Esta función es muy útil cuando: Se imprimen juegos pequeños de dos a tres páginas El orden no tiene importancia La productividad es importante Alterne la función Alternar juegos entre apiladores haciendo lo siguiente: 1. Conéctese al Servidor de impresión FreeFlow como Administrador del sistema. El acceso al modo de diagnóstico genera una pausa en la impresora. 2. Seleccione Sistema y Diagnósticos del usuario. 3. En la barra de navegación izquierda, seleccione Configuración del cliente para optimización del sistema. 4. Seleccione la casilla de verificación cercana a Alternar juegos entre apiladores. 5. Seleccione Aceptar para aplicar la opción. 6. Seleccione Archivo y Cerrar
180 Cómo puedo Reanude la impresora. Explore los enlaces que se encuentran a continuación para más información sobre las distintas maneras que se puede utilizar el BFM Entrega de juegos de documentos en el apilador Uso del desplazamiento para separar los documentos de una pila Sustitución de grapas en el BFMSustitución de grapas en el BFM 35Despeje de atascos de grapasdespeje de atascos de grapasdespeje de atascos de grapas 28Despeje de atascos de papeldespeje de atascos de papeldespeje de atascos de papel Uso de acabadoras compatibles con DFA a través de DS3500/XPS Si su sistema tiene una acabadora de otro fabricante conectada, también tendrá un DS3500/XPS. El DS3500/XPS es una interfaz entre el área de impresión principal del sistema de producción Xerox Nuvera EA o el sistema Xerox Nuvera 200/288/314 EA/MX Perfecting Production System y algún tipo de dispositivo de acabado compatible con DFA, tal como una grapadora, encuadernador, realizador de folletos o plegadora. Acabadoras externas disponibles en el sistema Xerox Nuvera Existe un número de acabadoras en línea que cumplen con DFA y pueden instalarse en el sistema. Se debe tener un sistema DS3500/XPS instalado para agregar una acabadora de otro fabricante. Aquí está la lista de algunas de las acabadoras disponibles. Apilador de alta capacidad Xerox Realizador de folletos C.P. Bourg BDFx Realizador de folletos(sqfbm) Xerox SQUAREFOLD GBC Fusion Punch 11 con apilador con desplazamiento Encuadernación de documentos Xerox DB120-D Xerox Manual y Book Factory Encuadernador de cinta Xerox Qué es DFA? DFA (Arquitectura de acabado de documentos) es un juego de especificaciones publicadas que permiten que vendedores de acabadoras desarrollen dispositivos en línea que son compatibles con el equipo de impresión de Xerox. La acabadora DS3500/XPS es un dispositivo compatible con DFA
181 Cómo puedo... Configuraciones y perfiles DFA Un conjunto de perfiles de DFA prefijados están preinstalados en el sistema para cada acabadora compatible con DFA conectada al sistema Xerox Nuvera. Generalmente, el fabricante de la acabadora proporciona el perfil DFA y se instala con la acabadora. Administración de las configuraciones y perfiles de DFA Para cambiar a una configuración DFA diferente en el sistema, consulte Cambio de las configuraciones DFA de acabadoras de otros fabricantes. Consulte con el administrador del sistema sobre cómo crear, editar, activar/desactivar y eliminar perfiles y configuraciones de DFA. Seleccionar la acabadora externa de otros fabricante como dispositivo de salida Después de programar las secciones de impresión básicas del trabajo y que el administrador del sistema haya definido y activado la configuración y el perfil del sistema, realice los pasos siguientes para usar DS3500/XPS y seleccionar la salida de acabado en la interfaz del usuario. 1. Desde el servicio Copiar, servicio Imprimir desde archivo o ventana Propiedades del trabajo de un trabajo inactivo, seleccione la ficha Salida. 2. Seleccione el botón de acceso inicial Grapado/Acabado. 3. Cuando imprima a una acabadora de otro fabricante, asegúrese de que el menú desplegable Ubicación de salida está en Especificada por el sistema. 4. En el menú desplegable Grapado/Acabado, seleccione Externa. Se muestran todos los perfiles de acabado disponibles. 5. En la lista de perfiles que se muestra, seleccione el perfil. El nombre del perfil se muestra en la lista desplegable Grapado/Acabado. Para activar o desactivar perfiles, contacte al administrador del sistema. 6. Seleccione todos los otros atributos de acabado. 7. Haga clic en Aplicar o Aceptar. Cambio de las configuraciones DFA de acabadoras de otros fabricantes Cuando se instala su sistema, un técnico CSE de Xerox usa el Servidor de impresión FreeFlow para crear una configuración y un perfil de los dispositivos de acabado en el sistema. Una configuración representa el módulo de acabado o la combinación de módulos de acabado instalados. Dentro de una configuración hay perfiles que representan destinos específicos, opciones del dispositivo y atributos para esa configuración
182 Cómo puedo... Para activar un perfil diferente al activado actualmente para una configuración de acabado: 1. En el menú Impresora, seleccione Acabado. 2. En el menú desplegable Acabadoras, seleccione Acabadoras externas. Se muestra la ventana Acabadora externa. Una o más configuraciones estarán listadas dependiendo de las acabadoras de otros fabricantes instaladas. 3. Si el trabajo que está ejecutando requiere una ubicación de acabado diferente de la que está actualmente activada, seleccione la configuración identificada como en línea. 4. Seleccione un perfil de destino diferente listado bajo la configuración, haga un clic derecho y seleccione Activar para activar un perfil diferente. Para dejar de usar las acabadoras actualmente instaladas y activar una nueva configuración: Este procedimiento se usa cuando necesita físicamente cambiar dispositivos de acabado y reemplazar acabadoras existentes en el sistema por un conjunto diferente de acabadoras. Consulte la documentación del proveedor de la acabadora de otro fabricante para ver qué perfiles de acabadora cambiarán automáticamente y cuáles habrá que cambiar manualmente. 1. En el menú Impresora, seleccione Acabado. 2. En el menú desplegable Acabadoras, seleccione Acabadoras externas. Se muestra la ventana Acabadoras externas. 3. En la lista de configuraciones, seleccione la configuración actualmente en línea. 4. Para desactivar los perfiles que no desee, haga un clic derecho en el o los perfiles y seleccione Desactivar. Desactive todos los perfiles que se usan. 5. Retire el equipo de acabado existente e instale el equipo nuevo en el sistema según sea necesario. Consulte la documentación de la acabadora de otro fabricante para ver cómo ajustar manualmente las opciones en el módulo mismo. 6. En la ventana Acabadoras externas, seleccione un perfil dentro de la nueva configuración que desea activar y haga un clic derecho. O, también puede seleccionar el botón Catálogo y seleccionar predefinidas, las configuraciones suministradas por Xerox. 7. Seleccione Activar para todos los perfiles. Los perfiles activados anteriormente serán desactivados y colocados fuera de línea. La nueva configuración está ahora en línea y los perfiles seleccionados activados. 8. Seleccione Cerrar
183 Cómo puedo... Consejos y sugerencias relacionados Comportamiento de la pausa/ envío de la portada El perfil del dispositivo contiene un campo para el tipo de dispositivo. Las selecciones posibles son Apilador y Acabadora. Los dos problemas siguientes sólo ocurren con acabadoras DFA: Habrá observado que las portadas se envían a la bandeja superior en lugar de al apilador con la salida del trabajo. Si prefiere que las portadas se envían al apilador principal, configure el dispositivo DFA como 'apilador' como se indica abajo. Observará largas esperas antes de que la impresora se pare cuando se selecciona Pausa, especialmente al ejecutar un trabajo que es un largo flujo en lugar de juegos múltiples. Eso sucede porque el sistema trata de encontrar el límite del juego antes de parar. Si prefiere que pare antes, configure el dispositivo DFA como 'apilador' como se indica abajo. La DFE terminará un juego cuando se produzca la pausa. Esto podría no ser correctamente realizado por dispositivos de acabado tipo DFA tales como, realizadores de folletos. Las opciones de Tipo de dispositivo son Apilador y Acabadora con acabadora como valor prefijado. Cada opción configura un comportamiento distinto de Pausa y de envío de portadas. Si Tipo de dispositivo tiene valor Apilador, el comportamiento que resulta es: Pausa: inmediatamente Envío de la portada: al mismo destino que el cuerpo del trabajo Si Tipo de dispositivo tiene valor Acabadora, el comportamiento que resulta es: Pausa: el límite próximo definido Envío de la portada: a la bandeja superior de DS3500/XPS Giro de hojas de DFA y portadas tamaño carta Si una cola especifica giro de hojas de DFA y portadas tamaño carta, los trabajos enviados a la cola de giro de DFA generarán el mensaje de error: No se cargó el papel requerido por el Servidor de impresión FreeFlow cuando el papel de origen tamaño carta tanto en alimentación por borde largo (ABL) como alimentación por borde corto (ABC) están disponibles para ser alimentados. Durante la prueba, el sistema trató de seleccionar papel de origen tamaño carta ABL para la portada; al girarla, la dimensión del proceso en la dirección transversal fue de 8.5 pulgadas. Desactivando la bandeja de papel carta ABL es posible imprimir el trabajo, o desactivando Portadas el trabajo puede terminar aún si ambas bandejas están activadas. Activar/desactivar la capacidad del apilador del Servidor de impresión FreeFlow Esta función es para las acabadoras BFM y DS3500/XPS. Esto permite desactivar un apilador específico si está funcionando mal y necesita servicio
184 Cómo puedo... Realice los pasos siguientes para activar/desactivar la capacidad del apilador del Servidor de impresión FreeFlow: 1. Conéctese al Servidor de impresión FreeFlow como Administrador del sistema. 2. Seleccione Impresora y Apilado. 3. Haga clic derecho en la acabadora deseada y seleccione Activar o Desactivar. 4. Seleccione Cerrar. Consejos y sugerencias relacionados Comportamiento de los separadores sólo en sistemas sin MFF En sistemas sin MFF, los trabajos con separadores se envían a la acabadora cara abajo en orden 1 a N. Por eso, se debe observar lo siguiente: Los separadores se deben cargar en la bandeja del alimentador en orden 1 a N (comúnmente conocido como separadores en orden hacia adelante) No hay instrucciones especiales para cargar papel perforado o preimpreso. Cargue esos papeles de acuerdo con las indicaciones de las etiquetas de las bandejas del alimentador. Si las etiquetas indican que el papel perforado se debe cargar con las perforaciones en el borde posterior (a la derecha), entonces están instaladas las etiquetas incorrectas en el módulo del alimentador. Solicite servicio para sustitución. Para obtener más información Para información sobre impresión en BFM, consulte Uso del módulo de la acabadora básica (BFM)Uso del módulo de la acabadora básica (BFM). Para obtener detalles y demostraciones de video sobre cómo despejar atascos de papel en el DS3500, consulte 28Despeje de atascos de papeldespeje de atascos de papeldespeje de atascos de papel. Para obtener información sobre las especificaciones de DS3500, consulte #unique_274. Para obtener detalles sobre las especificaciones de las acabadoras de otros fabricantes compatibles con DFA, consulte al proveedor de Xerox para obtener la guía de planificación de soluciones (Solutions Planning Guide) de esa acabadora. Ajuste de la calidad de imagen La interfaz del usuario de Xerox Nuvera contiene un juego de herramientas de ajuste de la calidad de la imagen para Copiar, Escanear a archivo e Imprimir trabajos. Mediante estos controles, puede hacer ajustes en las imágenes que contengan texto, imágenes fotográficas, imágenes de medios tonos y también en documentos con diferentes tipos de imágenes. Esto es útil si el documento original no es perfecto; es decir, con texto/imágenes que son demasiado claros o demasiado oscuros. Para más información sobre estas capacidades, explore los enlaces que se muestran a la izquierda
185 La funcionalidad de copia y escaneado sólo está disponible si su sistema incluye el módulo del escáner de documentos integrado. Si la licencia de tramas de líneas mejoradas está activada, el sistema admite trabajos con trama de medios tonos de 85, 106, 125, 134 y 156 lpp. Si la licencia no está activada, sólo admite 125 lpp. Para ajustar la calidad de la imagen en trabajos de copia y escaneados 1. En la interfaz del usuario de Xerox Nuvera haga clic en Copiar (o Escanear a archivo), luego haga clic en la ficha Calidad de la imagen. 2. Elija el Tipo de original de la imagen que va a copiar. Haga clic en el botón Tipo de original, luego haga clic en el botón Configuración de las opciones de procesamiento. Elija las opciones de acuerdo a la condición y tipo del documento original. 3. Haga clic en la ficha Básico, luego use el control Más oscuro/más claro para hacer pequeños ajustes de corrección. 4. Haga clic en la ficha Calidad de imagen, luego haga clic en el botón Ajustes de imagen. Use los controles Contraste, Nitidez y Supresión del fondo para hacer pequeños ajustes de corrección. 5. Configure la Calidad de impresión. La selección Ahorro de tóner usa menos tóner y es más económica que la opción de calidad completa Óptimo. Es útil para eliminar dispersión sin causar una imagen sólida clara en la página. Es recomendable usar el ajuste Óptimo cuando se imprimen documentos de prueba. SUGERENCIA Si copia/escanea un número grande de documentos originales del mismo tipo, puede programar opciones de calidad de imagen prefijadas personalizadas. Por ejemplo, si la mayoría de las operaciones de copia/escaneado incluyen materiales fotográficos oscuros, pueden programarse opciones prefijadas del sistema que se adapten a este requisito, lo cual le permite ahorrar tiempo de programación. Para programar opciones prefijadas del sistema que se adapten al original de entrada, póngase en contacto con el administrador del sistema. Para ajustar la calidad de la imagen en trabajos impresos 1. Seleccione Imprimir de archivo en el menú de servicios y use la ficha Archivos para encontrar y seleccionar el trabajo. 2. Seleccione la ficha Calidad de imagen. Cómo puedo En el menú desplegable Modo, seleccione el ajuste de emulación de la impresora. El ajuste de DocuTech 135 imprime salidas que son similares en apariencia a las de la impresora DT Use el control Oscuridad de la impresión para hacer pequeños ajustes de corrección aumentando o disminuyendo la oscuridad
186 Cómo puedo... Todos los píxeles de la imagen se mueven hacia blanco o hacia negro. Los valores cercanos a 0 están previstos para ajustes pequeños de la oscuridad de textos y figuras. Los ajustes de oscuridad que son +/-3 harán una diferencia notable en el texto pero no se lo recomienda para la mayoría de las figuras. 5. Seleccione una Resolución. Debido a que las resoluciones varían de una impresora a otra, use esta opción para lograr un rendimiento mejor para trabajos guardados a 300 ppp. 6. Configure la Calidad de impresión. La selección Ahorro de tóner usa menos tóner y es más económica que la opción de calidad completa Normal. Es útil para eliminar dispersión sin causar una imagen sólida clara en la página. Es recomendable usar el ajuste Normal cuando se imprimen documentos de prueba. 7. Para seleccionar un medio tono, abra el trabajo. Desde la ventana Propiedades de impresión o la ventana Propiedades del trabajo, seleccione un Medio tono. Esto le permite ajustar el patrón de puntos o líneas de diferentes tamaños aplicado a una imagen de diferentes tonos, o de puntos del mismo tamaño aplicado a un tinte de color. Si la licencia de tramas de líneas mejoradas no está activada, la selección de medios tonos no está disponible ya que hay sólo un medio tono (125 lpp). Grosor de línea (aumento del peso o grosor de un carácter) 1. Abra el Administrador de trabajos y seleccione y abra el trabajo. 2. Seleccione la ficha Calidad de imagen. 3. En la ventana Propiedades del trabajo y el campo Grosor de línea, ajuste esta opción para controlar el grosor de líneas finas creadas por el comando de línea PostScript. Acerca del ahorro de tóner La selección de calidad de impresión Ahorro de tóner está dirigida a ahorrar costos de tóner, similar al modo de borrador. El ahorro de tóner está diseñado para ahorrar tóner y puede producir una imagen de calidad pobre e impresiones indeseables, claras o lavadas. Acerca de la calidad de la imagen para copiar y escanear a archivo Esta función sólo está disponible si su sistema incluye el módulo del escáner de documentos integrado para copiar y escanear trabajos. También, los medios tonos que están su disposición dependen de que la licencia de tramas de líneas mejoradas esté o no activada
187 La Xerox Nuvera es un sistema de impresión digital de imágenes. El escáner convierte imágenes ópticas (analógicas) a todo color en imágenes digitales grises (0 a 255 escalas de gris). Las funciones de procesamiento de la imagen ajustan la imagen de acuerdo a las funciones de calidad de la imagen seleccionadas. La imagen resultante es una imagen binaria que registra la 'apariencia de gris' como una colección de puntos que varían en espaciado y diámetro. Esos puntos están formados de numerosos píxeles (elementos de figura). En una imagen binaria, cada elemento del píxel es un 1 ó 0. La calidad de la imagen implica ajustar los tonos (oscuridad y contraste), nitidez y representación de texturas de la imagen escaneada para obtener una imagen de salida agradable. Para obtener un escaneado de calidad óptima del original requiere los tipos de procesamiento de imagen siguientes: Detección y supresión de fondos de color y sombreados Eliminación de las tramas de medios tonos Definición de los bordes de una imagen Iluminación u oscurecimiento de realces, tonos medios o sombras para obtener un buen contraste y detalle Aplicación de nuevas tramas de medios tonos en fotografías y medios tonos Cuánto más alta la calidad del original, más alta será la calidad de la copia final. Los ajustes al procesamiento de la imagen sólo pueden mejorar la información del original o suprimir defectos indeseables. No puede 'crear información'. La clave para obtener escaneados o copias satisfactorias en la Xerox Nuvera es saber cómo ajustar los controles de procesamiento de la calidad de la imagen y cuáles controles ajustar. El procesamiento de la calidad de la imagen digital a menudo puede crear una copia con una calidad de imagen que es 'mejor' que el original. Texto muy claro se puede mejorar, montaje de líneas se puede suprimir e incluso 'manchas de café' se pueden eliminar. Para algunas aplicaciones, tales como documentos legales, es preferible que toda la información del original se conserve para crear una copia 'fehaciente'. Explore los enlaces que se muestran a la izquierda para más información sobre los ajustes de calidad de la imagen. Comience seleccionando Selección del mejor tipo de original (al escanear o copiar) Para obtener ayuda con la solución de problemas de calidad de imagen específicos, consulte Solución de problemas de calidad de imagensolución de problemas de calidad de imagen. Cómo puedo... Si copia /escanea un número grande de documentos originales de un mismo tipo, puede programar opciones de calidad de imagen prefijadas personalizadas. Por ejemplo, si la mayoría de las operaciones de copia /escaneado incluyen materiales fotográficos oscuros, pueden programarse opciones prefijadas del sistema que se adapten a este requisito, lo cual le permite ahorrar tiempo de programación. Para programar opciones prefijadas del sistema que se adapten al original de entrada, póngase en contacto con el administrador del sistema
188 Cómo puedo... SUGERENCIA Es lo mejor para hacer la prueba de un trabajo cuando se hacen ajustes en la calidad de la imagen. Selección del mejor tipo de original (al escanear o copiar) Tipo de original es la opción más importante de calidad de imagen para la copia de imágenes. Cuando seleccione un tipo de original use una opción prefijada para la nitidez, oscuridad y supresión de fondo. Para obtener los mejores resultados, es importante que pueda analizar el documento original y determinar qué tipo de imágenes componen el documento. Para seleccionar un tipo de original 1. Seleccione Copiar (o Escanear a archivo). 2. Seleccione la ficha Calidad de imagen. 3. Seleccione un Tipo de original. 4. Seleccione una Opción de procesamiento, si es necesario. Tipos de original Texto y gráficos mezclados: use para la mayoría de los trabajos, gráficos comerciales, tablas, logotipos y mapas. Esa opción conserva el texto gris y se lo recomienda para aplicaciones críticas de texto. Texto: use sólo para mejorar texto. El uso de la opción del texto transforma el texto gris en negro. Para las aplicaciones transaccionales en blanco y negro de texto y números, o copia de libros sin figuras o gráficos, use modo de texto. Texto y medios tonos mezclados: use para fotografías impresas y medios tonos. Recomendado para aplicaciones críticas pictoriales. Foto: use para fotografías e imágenes de tono continuo Por ejemplo, si el original tiene montajes o área múltiples de diferentes tipos de información, el modo Texto y gráficos mezclados es la mejor opción. Un buen criterio para la selección del mejor tipo de original es identificar el área de mayor importancia del documento. Quizás, en un documento compuesto de texto e imágenes, hacer que el texto sea legible es más importante que la reproducción de alta calidad de las imágenes. Si este es el caso, use el modo Texto. Foto es el único modo que aplica medios tonos; todos los demás aplican una forma de difusión de errores para minimizar el efecto muaré. Para aquellos trabajos que contienen varios tipos de documentos (por ej. algunas páginas de texto, algunas páginas de contexto), en medios tonos, el modo mixto es la mejor opción. Como alternativa, se sugiere que use la programación del trabajo para definir un tipo de original diferente para cada página
189 Cómo puedo... Opciones de procesamiento Los medios tonos que están su disposición dependen de que la licencia de tramas de líneas mejoradas esté o no activada. Tipos de original mezclados Difuminación de difusión simula valores grises usando colecciones de píxeles blancos y negros sin afectar bordes nítidos. Híbrido combina medios tonos y difusión de la manera determinada por la clasificación de píxeles local. Texto Difuminación de difusión simula valores grises usando colecciones de píxeles blancos y negros sin afectar bordes nítidos. Límite/Alto contraste produce una reproducción con muy alto contrasto de entradas en blanco y negro. Foto 125 lpp para resultados con alta calidad de imagen - ajuste recomendado 106 lpp para resultados de mediana calidad de imagen 85 para resultados con baja calidad de imagen La supresión de fondo debe estar activada (ON) si la foto no se extiende hasta el borde anterior del papel cuando entra al escáner. SUGERENCIA Una de las ventajas de la preparación del trabajo es la habilidad de definir el tipo de original para cada sección o página de la preparación del trabajo. Para más información sobre la preparación del trabajo, consulte Uso de Preparar trabajouso de Preparar trabajo. SUGERENCIA Es una mejor práctica hacer la prueba de un trabajo cuando se hacen ajustes en la calidad de la imagen. Acerca del contraste El control del contraste mejora la separación de tonos, especialmente en los tonos medios. Aumentar el contraste mueve los tonos medios (grises) hacia blanco y negro. Disminuir el contraste hace que los blancos y negros aparezcan grises
190 Cómo puedo... Límites de los controles del contraste El control del contraste de Xerox Nuvera se aplica a todos los pixeles de una imagen de una vez. En otras palabras, cambiar el contraste en los tonos medios de la imagen también afectará los realces y las sombras. Si el contraste se aumenta demasiado, el detalle de los tonos medios puede mejorarse, aunque sacrificando el contenido de las áreas de realce y sombras. Las diferencias entre los pixeles adyacentes se acentúa, ocasionando que las áreas de sombras se conviertan en áreas completamente negras, mientras que las área de realce se convierten en áreas completamente blancas (vea la figura 1). Figura 13. Una imagen de alto contraste. Los niveles del gris se extienden en el histograma completo. Por otro lado, disminuir el contraste demasiado ocasiona una pérdida de realces y sombras. En lugar de que el contenido de realce se convierta completamente en blanco y que las sombras se conviertan completamente en negro, los realces y las sombras se "comprimen" en la región de medios tonos del histograma (vea la figura 2). Figura 14. Una imagen de bajo contraste. Los niveles del gris se comprimen en tonos medios, y se aprecia una pérdida de realces y sombras, como lo muestra el histograma. Para más detalles sobre el funcionamiento del control del contraste, consulte Ajuste del contraste (al escanear o copiar). A menudo, el aumento de contraste tenderá a hacer que los dibujos se vean más nítidos. Se recomienda usar el control de nitidez para su ajuste porque aumenta la nitidez de los bordes sin tener que hacer un macro cambio de tonos en el control del contraste
191 Cómo puedo... Ajuste del contraste (al escanear o copiar) Existen siete niveles de contraste para controlar el aspecto de los detalles finos de la imagen de la salida final. La solución para obtener una imagen con buen aspecto sin crear problemas de calidad de imagen es aumentar o disminuir el contraste en incrementos pequeños. Vea Acerca del contraste. Para ajustar el contraste 1. En la interfaz del usuario de la Xerox Nuvera, haga clic en el botón Copiar. 2. Haga clic en la ficha Calidad de imagen. 3. Haga clic en el botón Ajustes de la imagen. 4. Mueva el control deslizante hacia la derecha o hacia la izquierda para aumentar o disminuir (respectivamente) la cantidad de contraste. SUGERENCIA Es lo mejor para hacer la prueba de un trabajo cuando se hacen ajustes en la calidad de la imagen. SUGERENCIA Dependiendo de la configuración y licencias del sistema, los valores prefijados del sistema y las opciones de la cola se pueden usar para configurar el contraste. Vea Trabajando con colastrabajando con colas. Acerca de la claridad/oscuridad El control Claridad/Oscuridad aclara u oscurece todos los tonos. Aumentar la claridad/oscuridad mueve todos los tonos de la imagen hacia el blanco. Disminuir la claridad/oscuridad mueve todos los tonos hacia el negro. Cuando se selecciona el tipo de original de Texto con la opción de procesamienton Límite seleccionada, el control de claridad/oscuridad ajusta el valor del límite. Los pixeles más claros que el valor límite se convierten en blancos, y los pixeles más oscuros que el valor límite se convierten en negros. Esto a menudo crea la apariencia de un cambio de contraste. Controles de claridad/oscuridad Los controles de claridad/oscuridad, cuando se ajustan en valores extremos, pueden producir la pérdidad de detalle en sombras (áreas más oscuras) o realces (áreas más claras). Por ejemplo, en la figura 1, para obtener más detalles de sombras en el auricular del teléfono, mueva el control deslizante de Claridad/Oscuridad hacia la derecha para hacer la imagen más brillante
192 Cómo puedo... Figura 15. Una imagen original oscura. Observe cómo el detalle de las sombras se transforma en áreas negras. Los datos del histograma están justificados hacia la izquierda. Sin embargo, como puede ver en la figura 2, aunque se obtiene más detalles de sombras en el auricular del teléfono, los detalles de los tonos medios en el rostro de la mujer se transformaron en blanco total. Si bien la corrección de tonos deseable mejora los detalles por un lado, los tonos saturados en el extremo opuesto pierden detalle. Figura 16. Se ha aplicado demasiada claridad. Observe cómo algunos detalles de realce se han convertido en blanco total. Los datos del histograma están justificados hacia la derecha. Para más detalles sobre el funcionamiento del control de claridad/oscuridad, consulte Ajuste de la claridad/oscuridad. Ajuste de la claridad/oscuridad La modificación de los controles de calidad de la imagen deben realizarse en pequeños incrementos. Los ajustes significativos pueden crear problemas de calidad de imagen. Ajuste de la claridad/oscuridad para copiar 1. En la interfaz del usuario de la Xerox Nuvera, haga clic en el botón Copiar. 2. Seleccione la ficha Básica. 3. Mueva el control deslizante hacia la derecha o hacia la izquierda para aumentar o disminuir (respectivamente) la cantidad de claridad/oscuridad. SUGERENCIA Es lo mejor para hacer la prueba de un trabajo cuando se hacen ajustes en la calidad de la imagen
193 Cómo puedo... Ajuste de la claridad/oscuridad para imprimir 1. En la interfaz del usuario del sistema Xerox Nuvera seleccione Calidad de la imagen en el menú Impresora. 2. Para seleccionar el valor de oscuridad de la impresora, seleccione el botón Configurar y elija uno de los modos de calidad de impresión siguientes: Mejor: es el valor prefijado y recomendado para la mayoría de los trabajos, especialmente aquellos con papeles revestidos. Agrega o substrae sub píxeles en sobre el borde del elemento, texto, línea, puntos, sólidos, etc. de la imagen. No introduce artefactos a las líneas. Sin embargo, en los extremos del rango, pueden presentarse contornos en medios tonos. Normal: el ajuste de la anchura de la línea es idéntico al modo Mejor y los defectos son similares. Además, aplica una leve corrección para reducir bordes de línea dispersos. La corrección ayuda en el caso de papeles revestidos o papeles muy lisos. Generalmente el ajuste es tan leve que no es útil para puntos negros dispersos en separadores Mylar. La cantidad del ajuste anti dispersión es fija para todos los niveles de oscuridad. Si observa puntos negros dispersos en los bordes de líneas o texto, use la selección Ahorro de tóner con un ajuste de -3 ó -2 para eliminar el efecto de puntos dispersos. 3. Con el control deslizante de Oscuridad, aumente o disminuya la cantidad de negro o blanco aplicada a todos los píxeles de la imagen. Los valores cercanos a 0 están previstos para ajustes pequeños de la oscuridad de textos y figuras. Los ajustes de oscuridad que son +/-3 harán una diferencia notable en el texto pero no se lo recomienda para la mayoría de las figuras. 4. En el menú desplegable Modo, seleccione el ajuste de emulación de la impresora. El ajuste de DocuTech 135 imprime salidas que son similares en apariencia a las de la impresora DT135. Si envía un trabajo de una máquina a otra, el trabajo enviado perderá las opciones de Oscuridad de la impresora así como también los atributos de imposición y anotación. Acerca de la nitidez Una imagen nítida tiene bordes limpios y marcados. La nitidez afecta las áreas locales que pasan rápido de tonos claros a oscuros tales como el borde de un edificio contra el cielo o el borde de una línea contra el fondo blanco. Cuando esas transiciones ocurren sobre unos pocos pixeles (1 a 2), la imagen aparece nítida. Cuando la transición ocurre sobre numerosos pixeles (3 a 10 o más), la imagen aparece borrosa
194 Cómo puedo... Control de nitidez Al aplicar nitidez se restablece una diferencia clara entre los pixeles adyacentes (vea la mitad derecha de la figura). El control de nitidez es particularmente útil para mejorar líneas de lápiz o asistir al montaje de líneas que se pueden suprimir. Generalmente, el texto se ve mejor con más mejoras, mientras los dibujos sólo requieren mejoras moderadas. Sin embargo, (la mitad derecha de la figura 1), aunque la mitad derecha no se ve tan borrosa como la mitad izquierda, demasiada nitidez ha ocasionado que la imagen tenga un aspecto granoso, haciendo que la tez de la mujer se vea despareja, o moteada. Para más detalles sobre el funcionamiento del control de nitidez, consulte Ajuste de la nitidez (al escanear o copiar). SUGERENCIA Niveles extremadamente altos de nitidez tienden a causar 'ruido' en los bordes que le da a la imagen una apariencia artificial. Dependiendo de la aplicación, algunos diseñadores usan este método para crear uno mejor que el original, muy nítido punto focal en el documento. SUGERENCIA El uso de niveles extremadamente altos de nitidez puede amplificar el efecto muaré. Consulte Sugerencias para eliminar patrones muaré:. Ajuste de la nitidez (al escanear o copiar) Existen siete niveles de nitidez para controlar el aspecto de los detalles finos de imágenes escaneadas y trabajos de copia. La solución para obtener una imagen con buen aspecto sin crear problemas de calidad de imagen es aumentar o disminuir la nitidez en incrementos pequeños. Para ajustar la nitidez 1. En la interfaz del usuario de la Xerox Nuvera, haga clic en el botón Copiar
195 Cómo puedo Haga clic en la ficha Calidad de imagen. 3. Haga clic en el botón Ajustes de la imagen. 4. Mueva el control deslizante de la Nitidez hacia la derecha o hacia la izquierda para aumentar o disminuir (respectivamente) la cantidad de nitidez. SUGERENCIA Para ver el impacto del control de la nitidez, trate de escanear una fotografía de su billetera y/o copiar el dibujo de una línea clara de lápiz en modo de fotografía. Escanee y haga una prueba de ellos con diferentes ajustes de nitidez. SUGERENCIA Es una mejor práctica hacer la prueba de un trabajo cuando se hacen ajustes en la calidad de la imagen. Selección de la mejor opción de medios tonos Si la licencia de tramas de líneas mejoradas está activada en el sistema, la Xerox Nuvera admite una variedad de medios tonos cuando se imprime. Si esa licencia no está instalada ni activada, el sistema ofrece una trama de 125 lpp. También, las selecciones disponibles dependen del lenguaje de descripción de página (PDL) que se envía. Para seleccionar un medio tono 1. Abra una ventana de propiedades del trabajo. 2. Seleccione la ficha Calidad de imagen. 3. Seleccione el botón Medio tono y el valor de trama en el menú desplegable Medio tono. Los sistemas sin la licencia de tramas de líneas mejoradas ofrecen sólo una trama de medios tonos 125 lpp 53 grados. Para sistemas con la licencia de tramas de líneas mejoradas activada, el sistema ofrece trama de medios tonos de 85, 106, 125, 134 y 156 lpp. El valor prefijado de la trama de medios tonos 125 lpp 53 grados representa 256 niveles de gris. La trama prefijada de medios tonos se puede seleccionar para cada cola de impresión. El valor prefijado se usará si un trabajo PostScript, PDF o TIFF no contiene un comando de medios tonos. Este será el caso común porque los controladores de impresión y la herramienta de envío de trabajos no envía un comando de medios tonos como valor prefijado. Al reimprimir un trabajo guardado, el sistema NO permite que se cambie el valor de la trama de medios tonos, ya que los trabajos guardados ya tienen aplicados los medios tonos. A menudo la selección de una frecuencia diferente cambiará la textura muaré resultante a una que es más aceptable, pero no puede eliminar totalmente el muaré. Para obtener más información, consulte Sugerencias para eliminar patrones muaré:
196 Cómo puedo... Sistemas con la licencia de trama de líneas mejoradas La rica variedad de frecuencias de trama de estos sistemas que incluye 85, 106, 125, 134 y 156 lpp, proporciona la flexibilidad requerida para una amplia variedad de aplicaciones. Los archivos de demostración están ubicados en el directorio Trabajos de muestra del sistema. Como administrador del sistema, abra e imprima el archivo.tiff o el.xpf en el tamaño de papel adecuado. La ficha de trabajo contiene todas las opciones del trabajo necesarias. El trabajo imprime en papel carta. Los nombres de los archivos son: screenfreqdemo_ltr.tif screenfreqdemo_ltr.xpf Edición de imágenes Pueden presentarse situaciones en que se desee modificar la ubicación de la imagen en la salida. La ficha Edición de imagen del Servicio de copia, Servicio de escaneado a archivo y Servicio de impresión desde archivo de la interfaz del usuario de la Xerox Nuvera le ofrece controles para cambiar la ubicación, orientación, etc. de la imagen. El Servicio de copia y el Servicio de escaneado a archivo sólo están disponibles si su sistema incluye el módulo del escáner de documentos integrado para copiar y escanear trabajos. Para editar imágenes de copia o escaneadas 1. Coloque el original en el cristal de exposición o en el alimentador superior. 2. Haga clic en la ficha Edición de imagen. 3. Haga clic en el botón Tamaño del original. Seleccione cristal de exposición manual u originales de diferentes tamaños para introducir el tamaño del documento original. 4. Si el tamaño del papel de la salida es más grande que la imagen del original, se sugiere usar los controles de Borrado de bordes. Mediante estos controles, puede eliminar el borde ocasionado por la copiadora al detectar y copiar el borde del documento original. O, puede eliminar información alrededor de los bordes del documento original colocando una máscara usando la función Borrado de bordes. 5. Haga clic en el botón Desplazamiento de imagen. Mediante el uso este control, la imagen que se copia puede colocarse en cualquier parte de la página de salida. 6. Haga clic en el botón Giro de la imagen
197 Cómo puedo... Mediante el uso de este control, es posible girar la imagen de salida 180 grados. Vea Giro de la imagen. 7. Haga clic en el botón Negativo/Imagen espejo. Mediante el uso de este control, la salida se puede imprimir como un negativo, con los pixeles negros impresos en blanco y los pixeles negros impresos en blanco y/o la salida puede imprimirse como una imagen espejo en el borde anterior. 8. Cuando esté satisfecho con los ajustes, haga clic en Copiar o Escanear. Para editar imágenes impresas 1. Abra la ventana Propiedades de impresión de un trabajo de impresión. 2. Haga clic en la ficha Edición de imagen. 3. Haga clic en el botón Desplazamiento de imagen. Mediante el uso este control, la imagen que se imprime puede colocarse en cualquier parte de la página de salida. 4. Haga clic en el botón Giro. Mediante el uso de este control, a la imagen impresa se la puede girar 180 grados. 5. Haga clic en el botón Formulario de fondo. Usando este control, un formulario de fondo se puede agregar a un trabajo impreso. 6. Cuando esté satisfecho con las opciones, haga clic en Imprimir. Los trabajos se pueden guardar como Formularios de fondo. Un listado de los formularios de fondo disponibles está ubicado en la barra de menú del Servidor de impresión FreeFlow bajo Administración > Formularios de fondo. Para obtener información, consulte la Ayuda en línea del Servidor de impresión FreeFlow. Eliminación de marcas no deseadas en los originales A veces, el documento original que copia o escanea contiene marcas cerca de los bordes que desea eliminar. Ejemplos de marcas no deseadas en los bordes son: Bordes arrugados, rasgados u otro tipo de daño Perforaciones Escritura a mano u otras marcas errantes cerca de los bordes del documento El borde del papel produce una sombra Opciones de eliminación Existen dos métodos para eliminar las marcas no deseadas en los bordes: Borrado de bordes: Este método le permite programar diferentes anchuras de borrado para cada borde de la página del documento original. Este método es útil para documentos dañados o documentos que tienen marcas errantes en algunos, pero no todos los bordes
198 Cómo puedo... Borrado de márgenes: Al utilizar esta opción, se programa una anchura de borrado y se aplica a todos los bordes del documento. Este método es útil para originales en papel de color, o documentos que tienen el mismo contenido en el borde no deseado en todas las páginas. Para eliminar un borde 1. En la pantalla Página principal, inicie un trabajo de copia o impresión. 2. En la ficha Editar imagen, haga clic en el botón Borrado de bordes. 3. En el menú desplegable Borrado de bordes, seleccione Borrado de márgenes o Borrado de bordes estándar. 4. Use los cuadros de rotación para programar el área (o áreas si seleccionó Borrado de bordes) que desee cubrir con Borrado de bordes. Otras formas de trabajar con imágenes de borde a borde Consulte 20Impresión de una imagen que se extiende hasta el borde de la páginaimpresión de una imagen que se extiende hasta el borde de la páginaimpresión de una imagen que se extiende hasta el borde de la página para obtener información sobre otras maneras de utilizar la impresión de borde a borde. Desplazamiento de la imagen A veces, es necesario mover la información de la página de salida para permitir diferentes tipos de encuadernación. Esto evita que la información se imprima en áreas que eventualmente serán perforadas, grapadas o encuadernadas. Esta función sólo está disponible si su sistema incluye el módulo del escáner de documentos integrado para copiar y escanear trabajos. Para desplazar la imagen de un trabajo de copia 1. Determine la cantidad de espacio necesario para desplazar el contenido fuera del borde de encuadernación. 2. Coloque el documento original en el cristal de exposición. 3. En la interfaz del usuario de la Xerox Nuvera, haga clic en el botón Copiar. 4. Haga clic en la ficha Edición de imagen. 5. Haga clic en el botón Desplazamiento de imagen. Se muestra el control de desplazamiento de la imagen. En el menú desplegable Opciones de desplazamiento, Manual es valor prefijado. 6. Introduzca la cantidad de margen de desplazamiento determinado en el paso Haga ajustes en el trabajo de copia. 8. Haga clic en <Copiar>
199 Cómo puedo... Para desplazar la imagen de un trabajo de impresión 1. En la interfaz de usuario, seleccione Administrador de trabajos y abra la ventana de propiedades del trabajo. 2. Seleccione la ficha Edición de imagen. 3. Seleccione el botón Desplazamiento de imagen. 4. Defina los valores horizontales y verticales de desplazamiento. 5. Haga ajustes en el trabajo de impresión. 6. Haga clic en Imprimir. Giro de la imagen Pueden presentarse situaciones en que sea necesario girar la imagen del original antes de imprimirlo en la página de salida. Para girar la imagen manualmente Puede girar una imagen en la ficha de edición de imagen del Administrador de trabajos. Seleccione el botón Giro y el valor de giro. Puede necesitar girar la imagen manualmente cuando: copie un documento que tenga bordes de avance dañados que es difícil alimentar correctamente usando el alimentador de documentos use el acabado de otros fabricantes, de manera que el acabado se aplique correctamente al trabajo use papeles especiales que sólo pueden cargarse de determinada manera en las bandejas (por ejemplo, los separadores con lengüetas sólo pueden cargarse con el lado sin lengüetas primero) Giro automático de la imagen La Xerox Nuvera gira automáticamente la imagen de página completa, si es necesario, para que coincida con la orientación del papel cargado en las bandejas. Por lo tanto, no es necesario que gire los documentos o el papel manualmente para obtener la orientación correcta. Impresión de un documento Puede imprimir en la Xerox Nuvera de diferentes maneras: Si tiene una red, puede enviar un trabajo a la Xerox Nuvera directamente desde el escritorio a través de su navegador de Internet. Puede descargar controladores e imprimir directamente desde las aplicaciones de su escritorio
200 Cómo puedo... También puede imprimir desde un CD de datos usando la unidad de discos de Xerox Nuvera. Dependiendo de la configuración de su sistema, la Xerox Nuvera también ofrece muchas funciones poderosas para la reproducción de documentos: Realización de folletos 19Agregar páginas a un documentoagregar páginas a un documentoagregar páginas a un documento Uso del módulo de la acabadora básica (BFM)Uso del módulo de la acabadora básica (BFM) Uso de la acabadora multifuncionaluso de la acabadora multifuncional Uso de acabadoras compatibles con DFA a través de DS3500/XPSUso de acabadoras compatibles con DFA a través de DS3500/XPS Ajuste de la calidad de imagenajuste de la calidad de imagen para distintos tipos de originales (fotos, medios tonos, texto) Preparar y Guardar trabajos en línea para la impresión bajo demanda 20Impresión de una imagen que se extiende hasta el borde de la páginaimpresión de una imagen que se extiende hasta el borde de la páginaimpresión de una imagen que se extiende hasta el borde de la página Su Xerox Nuvera funciona como una impresora de grupo de trabajo de red y, dependiendo de su sistema, como un escáner de grupo de trabajo. Tipos de archivos admitidos Los tipos de archivos siguientes pueden enviarse a la impresora desde un PC o imprimirse desde la unidad de discos: PDF TIFF ASCII PostScript PCL Consejos y sugerencias relacionados Subtema Errores del trabajo después de cambiar colas Descripción de consejos/sugerencias Si un trabajo falla después de moverlo de una cola a otra, y el error indica algo así como que los atributos de la cola están corruptos, y que es necesario reiniciar el sistema, pero eso no resuelve el problema, la causa más probable es que el tamaño del papel del trabajo está en conflicto con los atributos programados de la cola. Por ejemplo, el trabajo contiene tamaños de papel que no son admitidos por la salida de destino programada en la cola
201 (continuado) Subtema Cómo puedo... Descripción de consejos/sugerencias Controlador PCL y tamaño de papel Indicador de porcentaje completado Imprimir a archivo con la emulación de DocuTech Grapado de una impresión con papel de dos tamaños Trabajo con separadores: horizontal con separadores en la parte superior Trabajo con separadores y papel perforado (sólo en configuración de MFF) El Servidor de impresión FreeFlow mostrará "tamaño de papel prefijado de la cola" para el tamaño de papel de trabajos enviados al controlador PCL. Lo mismo sucederá con trabajos PS enviados usando tamaño de papel personalizado. El trabajo imprimirá con el tamaño de papel correcto en ambos casos. Este es simplemente un problema de visualización. Para trabajos muy grandes, el indicador de porcentaje completado podría no ser correcto. Use el indicador de páginas impresas para monitorear el trabajo en curso con respecto al tamaño conocido del trabajo. Si desea Imprimir a archivo un trabajo PS o PDF con la emulación de DocuTech activada, seleccione el tipo para guardar formato PDF. Entonces podrá reimprimir el trabajo con la emulación de DocuTech activada y el trabajo se imprimirá como se espera. Si desea grapar la impresión de un trabajo que requiere papel ABC de dos tamaños, y uno de ellos también está cargado ABL, programe ambos papeles que desea usar con el mismo tipo personalizado. Cuando envíe el trabajo, seleccione el tipo personalizado y el trabajo usará el papel y grapa correctos. Si no Io hace, el trabajo tendrá un error porque tratará de usar papel ABL y no podrá poner la grapa. Cuando envíe un trabajo horizontal que contiene separadores en la parte superior, active la opción de giro de 180 para obtener la orientación correcta de la imagen en los separadores. Sólo para configuraciones de MFF: Cuando ejecute un trabajo con separadores y papel preperforado para las páginas del cuerpo principal, el papel preperforado se debe cargar con las perforaciones en el borde delantero, que es lo opuesto de lo que indica la etiqueta de la bandeja
202 Cómo puedo... (continuado) Subtema Descripción de consejos/sugerencias Cuando se termina el papel, no reinicie ni apague el sistema Impresión de muestra Cuando imprima un trabajo, si se termina el papel, no reinicie/apague la máquina. Si lo hace, el trabajo podría reanudarse con la orientación de papel equivocada. Ejemplo: Si el trabajo se estaba imprimiendo en carta ABL y se termina, y se reinicia el sistema, el trabajo podría reanudarse con carta ABC. Para hacer un rodeo, desactive las bandejas con la orientación equivocada antes de reiniciar/apagar o cargue la bandeja correcta antes de que se complete el reinicio/encendido. Si desea imprimir un trabajo desde ei servicio Imprimir desde archivo y usa la función Impresión de muestra, envíe el trabajo a la cola de retención, abra el trabajo y seleccione Impresión de muestra en la ventana Propiedades del trabajo. También puede agregar Impresión de muestra a la cola como sustitución. Impresión de muestra no está disponible como selección en las pantallas Imprimir desde archivo. Impresión usando la unidad de discos Una forma de enviar un trabajo de impresión es cargar el archivo en el sistema desde un CD o DVD de datos. Una vez que el archivo a imprimir se ha cargado en la Xerox Nuvera, puede programarse e imprimirse inmediatamente, o puede guardarse para imprimirse en otro momento. Use sólo medios CD/DVD-R de alta calidad para almacenar trabajos y hacer copias de seguridad de la configuración. Los medios CD/DVD-R "baratos" pueden ser problemáticos y afectar de una manera negativa el almacenamiento y recuperación de la información. Lo mismo se aplica a los CD/DVD-RW. Para imprimir desde la unidad de discos 1. Abra la puerta de la unidad que se encuentra en la parte inferior central de la torre principal. Para más detalles sobre la unidad de discos, consulte Especificaciones de la unidad de discosespecificaciones de la unidad de discos. 2. Inserte el CD o DVD de datos en la unidad de discos de la Xerox Nuvera. 3. En la interfaz del usuario de la Xerox Nuvera, haga clic en el botón Imprimir desde archivo. 4. Seleccione la ficha Archivos y haga clic en Examinar. Esto abre la ventana Examinar. 5. Elija [CD-RW0] en el menú desplegable Buscar en
203 Cómo puedo Haga un clic doble en el archivo que desea imprimir de la lista Nombre y haga clic en [Aceptar]. 7. El archivo de impresión ahora está disponible para la programación a través de la interfaz del usuario. Es posible agregar páginas adicionales, y/o se pueden programar opciones de acabado. Vea 19Agregar páginas a un documentoagregar páginas a un documentoagregar páginas a un documento. 8. Seleccione Sistema > Expulsar CD. No expulse el CD antes de que se termine la impresión. Consejos y sugerencias relacionados Subtema Descripción de consejos/sugerencias medios CD-RW selección de medios DVD/CD El uso de medios CD-RW puede causar problemas de lectura cuando se escriben desde una unidad y se leen desde otra. Descripción: La unidad DVD/CD RW es completamente funcional. Sin embargo, el Servidor de impresión FreeFlow sólo usa el CD para escribir registros de solicitud de asistencia y hacer copias de seguridad/restaurar. Se puede hacer un rodeo: El Servidor de impresión FreeFlow permite que los usuarios hagan copias de seguridad y restauren en formato de DVD. Programación de un trabajo de impresión El sistema Xerox Nuvera ofrece una amplia variedad de funciones que le ayudan a satisfacer las necesidades del flujo del trabajo. Puede hacer una impresión usando las opciones prefijadas ya sea en un controlador de impresión basado en el cliente o en la interfaz del usuario con fichas. O puede usar cualquiera de dichos métodos para incorporar cambios en el documento. Explore los enlaces que se muestran a la izquierda para más información sobre las maneras de enviar trabajos de impresión. Para programar un trabajo de impresión básico 1. Envíe un trabajo de impresión al sistema usando uno de los métodos (consulte el enlace "Imprimir un documento" a la izquierda). Para introducir originales en papel, use Servicios de copia
204 Cómo puedo... Para imprimir trabajos ubicado en un medio o en una unidad local o de la red, seleccione Servicio de impresión desde archivo y seleccione el trabajo en la ficha Archivos. Para imprimir trabajos de la cola del Administrador de trabajos, seleccione Administrador de trabajos. 2. Ajuste las propiedades del trabajo bajo cada ficha. Edición de imágenesedición de imágenes Cambiar el tamaño de las imágenes Ajustar la calidad de imagen Programar hojas intermedias y páginas especiales Crear folletos Impresión en blocs Programar opciones de acabado de MFF Programar opciones de acabado de BFM Programar opciones de la acabadora de otro fabricante 3. En la ficha Básicas del menú desplegable Papel, elija el papel en el que quiere imprimir. Selección automática del papel: el sistema selecciona el papel para usar Papel cargado: usted selecciona de la lista de papeles cargados. Lista de papeles: usted selecciona de la lista de papeles Personalizado: se programa un papel personalizado Si el trabajo está en el administrador de trabajos, seleccione el papel en Papel cargado o Lista de papeles bajo la ficha Papel de la ventana Propiedades del trabajo. La elección del papel no se hace en base a cada bandeja. Para las bandejas 1 y 2, si se ha cargado el mismo papel en ambas bandejas y la bandeja 1 tiene una prioridad más alta (un número más bajo), el papel se alimentará de la bandeja con prioridad más alta. Además, si cargó papel de tamaño 8.5 x 11 pulg. en 2 bandejas (1 ABL y 1 ABC), verá una opción para este papel, y 2 orientaciones para elegir en la interfaz del usuario de Papel cargado. 4. En la ficha Básicas también se puede reducir o ampliar el tamaño de la imagen a imprimir, oscurecer o aclarar la copia o impresión, especificar la cantidad de la salida, clasificar las páginas y especificar opciones de acabado
205 Cómo puedo... Consulte la Ayuda en línea del Servidor de impresión FreeFlow para obtener una descripción detallada de esas secciones. 5. Para guardar un trabajo de copia, use la ficha Avanzadas e identifique la ubicación para guardar y el formato de archivo de la copia para imprimirla más adelante. 6. Seleccione la ficha Salida para identificar las opciones de acabado, ubicación de salida y orden de salida del trabajo. Use el menú desplegable Grapado/Acabado para seleccionar la acabadora disponible en el sistema. Las opciones de acabado disponibles dependen de la configuración del sistema. Los conflictos de los trabajos de sobres con acabado seleccionado no están ni definidos ni implementados. No se recomienda aplicar opciones de acabado tales como, grapado y plegado de sobres. El sistema, sin embargo, no impide la programación de acabado en sobres. Si no hay dispositivos de acabado instalados, el valor prefijado es ninguno. Si el sistema está instalado con una BFM, puede seleccionar grapado de una o dos grapas. Si el sistema está instalado con una MFF, puede seleccionar grapado, perforaciones, plegado o acabado múltiple. Si el sistema está instalado con una acabadora de otro fabricante, primero asegúrese de que está seleccionada la opción Especificada por el sistema en el menú desplegable Ubicación de salida. Seleccione Externa en el menú desplegable Grapado / Acabado. Se muestra una lista de perfiles compatible con DFA que representan las acabadoras de producción disponibles. Ponga el cursor sobre el icono para seleccionar el perfil activado con su sistema. Se muestran todos los perfiles de acabado compatibles con DFA disponibles en el sistema. Si envía un trabajo a una acabadora que no está activada, el trabajo falla y va a la cola de trabajos inactivos del Administrador de trabajos. Contacte al administrador del sistema para activar o desactivar perfiles de acabado compatibles con DFA. Cuando imprima en una acabadora de otro fabricante compatible con DFA, no seleccione transporte especial como la ubicación de salida. 7. Para mejorar la calidad de imagen de un documento, seleccione la ficha Calidad de la imagen. Consulte Ajuste de la calidad de imagen para obtener información adicional. 8. Para girar, borrar bordes, cambiar el tamaño de la imagen de salida, seleccione la ficha Edición de imagen
206 Cómo puedo... Consulte Edición de imágenes para obtener más información. 9. Para insertar cubiertas y otras páginas, seleccione la ficha Páginas especiales. Consulte páginas especiales para obtener más información. 10. Cargue las bandejas de papel con el papel adecuado y complete la programación de la bandeja, si es necesario. 11. Si está en Servicios de copia, haga clic en Copiar. Si está en Servicios de impresión desde archivo, haga clic en Imprimir. Impresión en lotes Puede imprimir archivos en lote eligiendo una carpeta en el disco duro, en un CD/DVD o en la red (seleccionando la red Windows (SMB)), e imprimiendo todos los documentos de la carpeta y subcarpetas. Todos los documentos se pueden imprimir en un lote. La carpeta puede contener trabajados guardados del Servidor de impresión FreeFlow u otros documentos en formatos listo para imprimir (TIFF de una página, TIFF de páginas múltiples y PDF). Para imprimir archivos múltiples o todos los archivos de un subdirectorio, todos los trabajos deben tener la misma programación de papel. Todos los trabajos también se imprimirán a través de la misma cola, así que todos los parámetros de los trabajos deben ser los mismos. Para facilitar la impresión en lote, organice los trabajos con la misma programación en la misma carpeta. 1. En la ventana Imprimir desde archivo, seleccione Buscar. 2. En la ventana Buscar, seleccione uno de los íconos siguientes para abrir la ventana Imprimir en lotes: Archivos en lote Archivos en lote que incluyen subdirectorios 3. En la ventana Imprimir en lotes, imprima todos los archivos contenidos en el archivo o en el archivo que incluye sus subcarpetas. Se pueden ordenar o eliminar archivos, y seleccionar uno o varios archivos para imprimir. Los archivos se imprimirán en el orden en que están listados. Uso de Vista previa para probar un trabajo de impresión La Vista previa proporciona una vista previa de baja resolución (75 ppp) que permite revisar el trabajo antes de imprimirlo. Se puede hacer la vista previa de todo el trabajo o de una serie de páginas seleccionada. La Vista previa le permite ver el trabajo, incluida la composición y diseño, y hacer cambios antes de enviar el trabajo para su impresión final. Se pueden ver los tipos de trabajo siguientes: PostScript PDF VIPP PCL 25-54
207 Cómo puedo... ASCII TIFF A la función Vista previa se accede a través del Administrador de trabajos. Para obtener información sobre el uso de Vista previa, consulte la Ayuda en línea. Consejos y sugerencias relacionados Subtema Calcomanías del alimentador Comportamiento de LED en la puerta delantera Descripción de consejos/sugerencias Las calcomanías prefijadas del módulo de alimentación de hojas (SFM) son para máquinas con MFF instalado. Nuevos alimentadores vienen con calcomanías adicionales que se pueden usar con máquinas que tienen un BFM y/o DS3500 instalados. Esas calcomanías describen la orientación en que se deben cargar los diferentes tipos de papel. Asegúrese de que los alimentadores tienen las calcomanías correctas. La consulta de esas calcomanías también le ayudará a cargar correctamente el borde anterior del papel en el SFM así imprime correctamente en el BFM. Las calcomanías para la configuración de MFF son diferente así que asegúrese de que usa las calcomanías correctas para su sistema. El comportamiento de LED en la puerta delantera: La intención es proporcionarle al cliente informacións sobre qué apilador se está usando cuando hay 2 módulos BFM conectados. Los estados son: Encendida y fija: Apilador En uso Destellando: Preparada para cargar Apagada y fija: No en uso Cambio de estado del LED: Al seleccionar el botón Descargar, el LED cambiará de estado. Si está apagado, se encenderá durante el tiempo que se pulse el botón. Si está encendido, se apagará durante el tiempo que se pulse el botón. Este pedido puede ocurrir cuando se necesita hacer una descarga antes de que el BFM termine un juego o la máquina se para debido a que no hay papel y necesita terminar el juego antes de satisfacer el pedido de descarga
208 Cómo puedo... (continuado) Subtema Descripción de consejos/sugerencias MFF Pro y Pro Plus Botón para descargar la acabadora Trabajos con plegado C o Z girados 180 grados Comando Jog de PostScript Grapado de dos grapas con diferentes tamaños No hace falta pulsar el botón Descargar la acabadora para retirar la salida de la acabadora. Cuando pulsa el botón Descargar la acabadora, la acabadora se para. Pulse el botón Descargar la acabadora nuevamente para volver a activar el marcado. Si va a girar 180 grados trabajos de impresión horizontales con plegado C o Z desde clientes de impresión, o de escaneado SDDF ABL, seleccione el giro de 180 grados en la ficha Avanzado en Controladores de impresión en la aplicación de PC o en la ficha Edición de image, Giro de la imagen, en la interfaz del usuario de la Copiadora / Impresora. El comando Jog de PostScript, usado dentro de un trabajo, no se comporta como se describe en las especificaciones de Adobe PostScript. Los cambios en el valor de Jog crean subjuegos a los que se les aplican las selecciones de acabado a nivel del trabajo o cola. Por ejemplo, si un trabajo especifica<</jog 3>> setpagedevice en página 1 y <</Jog 0>>setpagedevice en página 5, entonces las páginas de 1 a 4 se acabarán como una unidad y las páginas desde la 5 hasta el final del trabajo se acabarán como una unidad separada. Este es el mismo comportamiento que tienen otras impresoras de producción de Xerox, tal como la DocuTech En un sistema MFF, si hace grapado de dos grapas con diferentes tamaños (que son una mezcla de ABL y ABC) desde el acceso a Copiar, la impresión y grapado serán correctos. Pero, si también guarda el trabajo y lo vuelve a imprimir más tarde, el trabajo fallará. El acceso a Imprimir no puede actualmente realizar grapado de dos grapas con diferentes tamaños. Consulte también Para una descripción general de flujos de trabajo y trabajos más sofisticados, consulte 15Programación de trabajos complejosprogramación de trabajos complejosprogramación de trabajos complejos. Para detalles acerca de las funciones avanzadas, consulte 13Funciones de publicación avanzadas Funciones de publicación avanzadas Funciones de publicación avanzadas
209 Cómo puedo... Impresión de páginas a 2 caras Cuando envía un trabajo de impresión desde un controlador cliente o desde la interfaz basada en el web, se puede especificar si desea imprimir a 1 o a 2 caras. Sin embargo, en algunos casos puede suceder que necesite anular dicha programación desde la interfaz del usuario del sistema Xerox Nuvera. Para más información sobre el envío de trabajos desde el escritorio, consulte Impresión de un trabajo desde el PC en red. Flujo del trabajo básico para cambiar la programación de "Caras a imprimir" en la interfaz del usuario 1. Envíe un trabajo al sistema Xerox Nuvera que incluya la programación de "Caras a imprimir". 2. En la interfaz del usuario del sistema Xerox Nuvera, ubique el trabajo usando el servicio Administrador de trabajos. 3. En el Administrador de trabajos, haga doble clic en el trabajo para que se abra la ventana Propiedades del trabajo. 4. Haga clic en la ficha Salida, luego haga clic en el botón Ajustes básicos. Cambie la programación de Caras a imprimir, luego haga otros cambios de programación del trabajo, si hace alguno. 5. Haga clic en Imprimir. Impresión de un trabajo desde el PC en red Puede enviar los tipos de archivos siguientes directamente desde el PC de escritorio conectado a la red, ya sea usando el #unique_328, o cualquier aplicación de escritorio: PDF TIFF ASCII PostScript PCL Para enviar un trabajo de impresión desde el PC usando un navegador de web 1. Determine la dirección IP del sistema Xerox Nuvera. Consulte al administrador del sistema. 2. Abra el navegador de web. Introduzca la dirección IP en la barra de direcciones del navegador
210 Cómo puedo Después de unos momentos, se muestra la interfaz del usuario basada en el web. Seleccione Envío de trabajos para enviar un trabajo listo para imprimir desde el navegador. Para enviar un trabajo de impresión directamente desde una aplicación de PC en red Esto requiere que descargue e instale los controladores de impresión adecuados en el sistema de escritorio. Pida al administrador del sistema que instale los controladores del CD que se envió con el sistema Xerox Nuvera. Para más detalles sobre los controladores disponibles, consulte Controladores de impresión y asistencia al cliente. O Descargue el controlador adecuado del sitio web de Xerox. Una vez que haya descargado el controlador, siga las instrucciones de la pantalla para instalarlo, y así agregar el sistema Xerox Nuvera a la lista de impresoras disponibles. Con el controlador instalado y la impresora agregada a la lista de impresoras disponibles, puede imprimir directamente desde cualquier aplicación de escritorio. 1. Haga las selecciones necesarias para configurar el documento para la salida. Se muestra la ventana de Impresión 2. Cuando esté satisfecho con las opciones, haga clic en <Aceptar>. El documento se envía al sistema Xerox Nuvera y se imprime. Para administrar trabajos de impresión enviados desde un PC en red Con el sistema Xerox Nuvera en modo de Pausa, puede enviar varios trabajos de impresión desde una estación de trabajo cliente, luego recuperarlos en el sistema Xerox Nuvera, aplicar programación de trabajo adicional y liberarlos para la impresión final. También, puede enviar trabajos con la opción Retener y el trabajo será retenido en el administrador de trabajos, sin necesidad de hacer una pausa en la impresora. Para más detalles, consulte Administración de trabajos de impresión. Uso de Carpetas activas por el administrador de colas La función Carpetas activas en la interfaz del usuario del Servidor de impresión FreeFlow le permite arrastrar y colocar trabajos preparados para la impresión del PC en red en una carpeta activa. La función Carpeta activa coloca el trabajo en una cola del sistema Xerox Nuvera. Una vez que se envía el trabajo a la cola, éste será impreso automáticamente a un tiempo especificado y luego será eliminado de la carpeta activa. Carpetas activas se activan en el administrador de colas. Para obtener información sobre el uso del Administrador de colas y cómo usar la función Carpetas activas, consulte Trabajando con colastrabajando con colas. Información adicional sobre la impresión desde el escritorio Consulte la guía de controladores de impresora CentreWare en el CD correspondiente en el kit de materiales del cliente
211 Cómo puedo... Controladores de impresión y asistencia al cliente La Xerox Nuvera puede aceptar trabajos de una variedad de controladores de impresión y clientes de impresión sobre una red. Asistencia del controlador de impresión Los controladores de impresión están disponibles en el CD de Controladores de impresión de CentreWare ubicado en la guía del usuario y el kit de documentación en cada sistema de la Xerox Nuvera. Los controladores de impresión también se pueden encontrar en Xerox.com bajo la sección Support and Drivers. Controladores personalizados Xerox Los controladores personalizados Xerox proporcionan programación de trabajos Xerox completa incluidas páginas especiales. Hay controladores PostScript disponibles para Windows y Mac OS x. Además, existen controladores PCL5e y PCL6 disponibles sólo para la plataforma Windows (No Mac). Los PPD genéricos Los PPD genéricos se suministran para el uso con los controladores de impresión y aplicaciones de otros fabricantes. La habilidad de programación mediante los PPD es limitada. No apoyan la programación de trabajos a través de una ficha de trabajo Xerox como los controladores personalizados. Asistencia del cliente de impresión La Xerox Nuvera se puede acceder desde la red introduciendo la dirección IP del sistema Xerox Nuvera en la línea de dirección en un navegador de Web. En la página principal de Xerox Nuvera, existen dos selecciones disponibles. Está la selección de envío de trabajos simple y la más avanzada Applet de envío de trabajos. Envío de trabajos La selección del envío de trabajos muestra la interfaz del usuario Xerox de Web. La herramienta de envío de trabajos simple se usa para enviar archivos listos para imprimir directamente desde el navegador de Web al sistema Xerox Nuvera. Apoya la programación de trabajos con la excepción de páginas especiales
212 Cómo puedo... Consejos y sugerencias relacionados Subtema Descripción de consejos/sugerencias Diseño de folleto Para usar el diseño de folleto con éxito, ajuste el tamaño del papel del cuerpo al tamaño de la imagen. Luego desactive Márgenes en la ficha de diseño de la imagen para evitar que se ajuste la escala a 98%. Ahora vaya a la ficha Diseño/Marca de agua y seleccione Diseño de folleto. Eso seleccionará automáticamente la impresión a 2 caras para el trabajo. Finalmente seleccione el tamaño de papel en el que desea impresa la salida en la lista Ajustar al tamaño de papel nuevo y luego imprima el trabajo. No podrá usar Diseño de folleto con un PDF cifrado o protegido con clave usando el controlador de impresión. Para hacer un rodeo, envíe el PDF directamente al Servidor de impresión FreeFlow usando una de las herramientas de envío de impresiones de Web o LPR y reténgalo. En el Servidor de impresión FreeFlow, programe la opción Diseño de folleto y libere el trabajo. El trabajo se imprimirá en forma de folleto
213 (continuado) Folleto PDF Subtema Cómo puedo... Descripción de consejos/sugerencias Siga los pasos de abajo para programar correctamente folletos creados usando archivos PDF de Adobe Acrobat. Para crear un folleto plegado de 11x17 de originales de tamaño 8.5x11 en archivos PDF, programe el trabajo para papel 8.5x11, use Ajustar al tamaño de papel nuevo, y elija 11x17 como sigue: 1. En el controlador de impresión Nuvera, seleccione la ficha Papel/Salida. 2. Ajuste Tamaño de papel al tamaño del trabajo (8.5x11). 3. Seleccione Plegado de folletos si se aplica a su trabajo. 4. Seleccione la ficha Opciones de imagen. 5. Ajuste Márgenes a Ninguno. 6. Seleccione la ficha Diseño/Marca de agua. 7. Ajuste Diseño de página a Diseño de folleto. 8. Seleccione Ajustar al tamaño de papel nuevo y ajuste el tamaño del papel de salida a 11x17. Programación de trabajos admitida Opciones a dos caras horizontal invertidas Las únicas opciones de la programación de trabajos que se pueden aplicar a formularios de fondo son imposición, anotación y programación de formularios. Si guarda el formulario con otra programación (tal como, desplazamiento de imagen y páginas especiales), la opción de muestra del formulario de fondo no producirá una salida que coincide con lo que se ve al usar el formulario del trabajo real. Cuando imprima un documento horizontal usando el controlador PCL, seleccione la opción a dos caras opuesta a la que desea. Impresión a 2 caras e Impresión a 2 caras, giro por borde corto se invierten. Esto también interrumpe el Diseño de folleto para trabajos horizontales. Así que para imprimir un folleto usando un trabajo horizontal, envíe el trabajo al Servidor de impresión FreeFlow y reténgalo. Programe Diseño de folleto en las propiedades del trabajo y libérelo
214 Cómo puedo... (continuado) Subtema Descripción de consejos/sugerencias Supresión de márgenes prefijados Controladores Nuvera e importación mediante XCAP Valores prefijados de la impresora para Caras a imprimir y Clasificación El comportamiento prefijado en los controladores de impresión es imponer un margen de 4mm en los cuatro bordes y algunas aplicaciones le aplican una escala a la salida para que quepa dentro de ese margen. Eso evita la pérdida de imagen debido al recorte del borde en el motor de impresión. En algunos casos, puede no ser el comportamiento deseado (por ejemplo, en la impresión de imágenes escaneadas o cuando se debe aplicar una escala a la salida). Si no se desean los márgenes prefijados, se los puede suprimir eligiendo el valor de Márgenes "Ninguno" en la ficha Opciones de imagen del controlador de impresión. Los controladores Nuvera no tienen la capacidad de importación mediante XCAP. Los controladores se deben configurar manualmente usando las propiedades del controlador. Los valores prefijados de la impresora para Caras a imprimir y Clasificación no funcionan correctamente. Cuando se imprime a un sistema de producción, defina una sustitución en la cola para Caras a imprimir y Clasificación, si desea que esas opciones tengan un valor que no sea A 1 cara y Clasificado
215 (continuado) Subtema Cómo puedo... Descripción de consejos/sugerencias Trabajo PCL clasificado como No elegible Controladores de impresión y posiciones de grapado Un trabajo PCL puede ser clasificado como no elegible si la programación basada en el recurso está activada, el trabajo requiere un tamaño de papel no prefijado (tal como, extra oficio) y que el papel prefijado de la impresora (tal como, carta) no esté cargado. Esto se debe a que el programador no puede determinar los tamaños de papel en el lenguaje de descripción de página (PDL) del controlador, entonces aplica el valor prefijado de la cola al programar el trabajo. Entre las diferentes soluciones se incluyen la liberación manual del trabajo; desactivar RBS (seleccionar FIFO in su lugar); imprimir usando un controlador PostScript o cargar el papel prefijado en la impresora. En forma similar, un trabajo PCL puede estar clasificado como no elegible si la programación basada en el recurso está activada, el trabajo requiere un tamaño de papel no prefijado (tal como, extra oficio) y color (tal como, azul). Otra vez, esto se debe al hecho de que el programador no puede determinar los tamaños de papel en el PDL entonces aplica el valor prefijado de la cola al programar el trabajo. En este caso, el programador buscará papel carta azul, en lugar de papel extra oficio azul. Los rodeos posibles incluyen la liberación manual del trabajo; desactivar RBS o imprimir usando un controlador PostScript. Cuando se imprimen imágenes horizontales en papel con alimentación por borde corto y, se usan las posiciones de grapado o perforaciones siguientes con el controlador asociado, deberá usar la opción de giro de 180 para obtener las grapas/perforaciones en la ubicación esperada. Controlador PS: superior izquierda Controlador PS: superior derecha, inferior derecha, inferior izquierda, 2 grapas derecha, 2 grapas izquierda, perforación derecha y perforación izquierda 25-63
216 Cómo puedo... (continuado) Subtema Descripción de consejos/sugerencias Impresión de CorelDRAW con controlador PCL Tiempo de impresión de un PDF Si está imprimiendo a 2 caras, un número impar de páginas desde CorelDRAW usando un controlador PCL, quizás haya una imagen (página) en blanco adicional al final. Esa imagen en blanco se "imprimirá" al dorso de la última página, salvo que haya una programación especial de las páginas. Si el trabajo requiere una programación especial de las páginas, use la opción Páginas para imprimir y seleccione 1 a Número de páginas para rango de impresión sin la página en blanco adicional al final. La impresión de un PDF de Adobe Reader usando los controladores PS de Windows 2000 PS puede demorar un tiempo para ser enviada. Si el tiempo para enviar el trabajo es demasiado largo, envíe el PDF directamente usando WebUI o FreeFlow Print Manager. Administración de trabajos de impresión El sistema Xerox Nuvera puede funcionar de manera que los trabajos de entrada se retengan hasta que un operador los recupere en el sistema y aplique la programación del trabajo antes de enviarlos a imprimir. En un sistema Xerox Nuvera este flujo de trabajo es en realidad manejado por una cola o una ubicación en la máquina dónde los trabajos se colocan en lista y en espera para el procesamiento por parte de un operador. Los sistemas con la licencia del paquete de productividad activada, tienen más de una cola para configurar para diferentes estados del trabajo. Para aquellos sistemas Xerox Nuvera que no tienen la licencia del paquete de productividad activada, hay sólo una cola y todos los trabajos que llegan simplemente pasan a través, se los procesa y completa. Sin embargo, se pueden administrar trabajos de impresión de manera que se simulen una cola tradicional de retención usando la función No liberar trabajos. Haga un clic derecho en la cola y seleccione No liberar trabajos para prevenir el procesamiento de trabajos o para retener trabajos hasta que cada uno sea liberado para su impresión. Este es un flujo de trabajo útil, ya que el navegador y controlador cliente sólo ofrecen un subjuego de las capacidades disponibles en el sistema real. Además, habrá ocasiones en que desee retener los trabajos hasta un determinado momento del día de trabajo, como en el caso de trabajos grandes que requieren tiempo de procesamiento prolongado y recursos de papel más grandes. Trabajos enviados a una cola de No liberar trabajos y que tienen su procesamiento retenido, se muestran en la lista de trabajos inactivos del Administrador de trabajos con el estado de retenido por la cola. La lista de trabajos inactivos identifica a los trabajos como No elegibles, Retenido por el usuario, Retenido por el operador, Retenido por la cola y Con errores. Los trabajos en la lista de trabajos inactivos se pueden ordenar por estado para identificarlos con mayor facilidad y acceder a los trabajos retenidos
217 Cómo puedo... Para administrar trabajos múltiples enviados desde un cliente 1. Coloque el sistema Xerox Nuvera en estado de No liberar trabajos o cree una cola de Retención. 2. Cualquier trabajo de impresión que se envíe a la misma irá a la lista de trabajos activos. 3. Desde una aplicación cliente, envíe los trabajos al sistema Xerox Nuvera o envíe trabajos a una cola de Retención. 4. En el Administrador de trabajos ubique el trabajo que acaba de enviar al sistema. 5. Haga clic con el botón derecho en cada uno de los trabajos y seleccione Propiedades. Haga las selecciones de programación adicionales. 6. Cuando esté satisfecho con las opciones, seleccione Imprimir y si es necesario, seleccione Liberar trabajos. Controles para la administración de un trabajo básico A continuación se ofrecen descripciones básicas de lo que debería esperar cuando aplica un control de administración del trabajo en un trabajo en particular. Para más detalles en cada control del sistema, consulte el sistema de ayuda en línea en la Xerox Nuvera. Nombre del control Prueba Imprimir ahora Efecto en el trabajo Le permite imprimir una copia para verificar que las selecciones de programación del trabajo sean las correctas. Mueve el trabajo delante de todos los otros trabajos de la cola de impresión. Cuándo/por qué se debería usar este control Necesita hacer varias copias de un trabajo, pero no está seguro de los atributos del trabajo que haya seleccionado. Una vez que verifica el trabajo, puede liberarlo de la lista de trabajos inactivos e imprimir todas las copias que desee. Use ese control cuando un trabajo de impresión tiene alta prioridad
218 Cómo puedo... (continuado) Eliminar Detiene el procesamiento activo del trabajo, evita el procesamiento nuevo de dicho trabajo y recupera los recursos del sistema retenidos por el trabajo. El trabajo no se agrega a la lista de Trabajos terminados. Para evitar el procesamiento de trabajos no deseados y recuperar recursos del sistema para el procesamiento de otros trabajos. Cuando se elimina un trabajo, el sistema retira el trabajo seleccionado completamente del sistema. Como resultado, ya no tendrá acceso a los componentes del trabajo, incluyendo los atributos del trabajo, imágenes y otros recursos. Si cree que puede necesitar imprimir el trabajo en otro momento, elija Cancelar. Retener Liberar Cancelar Evita el procesamiento de dicho trabajo hasta que se lo libere del estado de retención. Cuando un trabajo se quita de la condición de retención, continuará procesándose, pero desde el comienzo del trabajo. Reactiva trabajos retenidos, trabajos con errores y trabajos pendientes. Cuando un trabajo se quita de la condición de retención, continuará procesándose, pero desde el comienzo del trabajo. Detiene el procesamiento activo del trabajo, evita el procesamiento nuevo de dicho trabajo y recupera los recursos del sistema retenidos por el trabajo. Para recuperar recursos del sistema que hayan estado procesando el trabajo, permitiendo continuar con el próximo trabajo planificado. Cuando todos los trabajos que necesitaba imprimir después de retener el trabajo se han terminado de procesar. Para evitar el procesamiento de trabajos no deseados y recuperar recursos del sistema para el procesamiento de otros trabajos
219 (continuado) Ascender Mover Copiar Reenviar Vista previa y escala de la vista previa Le permite elevar la posición de un trabajo pendiente o conjunto de trabajos en la lista de trabajos activos. Le permite mover el trabajo a otra cola. Le permite copiar un trabajo guardado a un CD o copiar trabajos guardados (con PDL retenido) listados en la ficha Terminado a una cola. Le permite enviar trabajos a una impresora distinta. Le permite ver una imagen preliminar del trabajo de impresión antes de imprimirlo. Cómo puedo... Hay más de un trabajo pendiente en la lista de trabajos activos y necesita comenzar el procesamiento de un trabajo inmediatamente. Cuando necesita la flexibilidad para mover trabajos entre colas. Cuando necesita copiar un trabajo mientras retiene el trabajo original y programa. Cuando haya enviado trabajos al sistema sin saber que no estaba funcionando, o la cola de trabajos es demasiado larga, o cuando desee desviar el trabajo a otro sistema. Cuando haya enviado trabajos al sistema y desee verificar visualmente que un trabajo en particular se haya configurado correctamente, esté centrado en la página, se hayan aplicado los ajustes de calidad de imagen correctos, etc. Consulte el sistema de ayuda en línea para más detalles sobre este control de la interfaz del usuario. Impresión con la función RIP en paralelo El sistema Xerox Nuvera 200/288 EA/MX Perfecting Production System incluye independiente RIP en paralelo de la página (PPR) como una función estándar usada para mejorar el rendimiento del procesamiento y velocidad de impresión, especialmente en documentos complejos. Cómo trabaja el proceso RIP en paralelo El RIP en paralelo trabaja con trabajos independientes de la página que son compatibles con las Convenciones de estructura de documentos de Adobe (DSC) 3.0, tales como PS, VIPP y PDF compatibles. Cuando se activa el RIP en paralelo en el Administrador de colas, el Servidor de impresión FreeFlow primero determina si el trabajo actual es elegible para RIP en paralelo. Si no es elegible, el trabajo se procesa en un solo RIP, lo que puede dejar los RIP restantes disponibles para procesar el trabajo siguiente en espera. Si lo es, el Servidor de impresión FreeFlow divide trabajos o páginas de un solo trabajo y los distribuye en procesos RIP separados que se ejecutan en dos CPU separadas. El número máximo de procesos RIP 25-67
220 Cómo puedo... disponibles depende del número de procesadores y de la cantidad de memoria del Servidor de impresión FreeFlow. Por ejemplo, aproximadamente de 2 a 3 RIP se pueden ejecutar en un procesador (CPU) dual core. Si está instalado un kit opcional de rendimiento actualizado con un CPU dual core adicional, el sistema tendrá entonces datos de RIP de cuatro unidades CPU (5 RIPs se ejecutarán en dos CPU dual core), aumentando el tiempo de procesamiento y produciendo mayores velocidades de RIP. SUGERENCIA Para ver el número de procesos RIP en paralelo configurados en el sistema, seleccione Configuración > Preferencias del sistema > Ficha Procesamiento del trabajo. Qué trabajos funcionan mejor El RIP en paralelo es ideal para trabajos largos con muchas imágenes escaneadas no repetidas o fotografías digitales tales como libros de texto, revistas, anuarios y manuales de productos. RIP en paralelo acepta flujos de datos PS, PDF y modo de base de datos VIPP. Para aprovechar al máximo el rendimiento de RIP en paralelo en trabajos PostScript o PDF, siempre active RIP en paralelo en la cola de la impresora y use las opciones de DCS/independencia de la página con Optimizar para portabilidad. Para esos tipos de trabajos PS y PDF, verá un 50% o más de aumento en el rendimiento cuando lo compare con la cola de una impresora sin PPR configurado. Puede usar el controlador de impresión PostScript para crear trabajos PS independientes de la página. En la impresora PostScript, seleccione la opción de controlador Independiente de la página u Optimizar para portabilidad para producir una salida independiente de la página. No configure la opción de controlador como Optimizar para velocidad, que en general produce una salida que no es independiente de la página y está preparada para el proceso de RIP en paralelo. Los trabajos que son PCL, TIFF, ASCII, LCDS y IPDS no se beneficiarán de RIP en paralelo ya que no son independientes de la página ni flujos de datos que cumplen con DSC. Desactive la opción PPR para este tipo de trabajo. Es mejor que un conjunto de ese tipo vaya a la cola estándar. Cómo crear una cola con RIP en paralelo activado Se recomienda que siempre active el RIP en paralelo salvo que se imprima un trabajo VI o un trabajo con objetos repetidos múltiples. Antes de activar el RIP en paralelo, desactive la opción Páginas administrativas (páginas de portadas, de error y de propiedad) ya que esa selección requiere procesamiento especial. 1. En Administrador de colas, seleccione Nueva en el menú desplegable Cola. 2. Introduzca "Paralelo" en la casilla de texto Nombre de cola. 3. En la ficha de Opciones, seleccione Procesador de imágenes ráster. 4. Seleccione Activo como la opción de RIP en paralelo. 5. Seleccione Agregar cola y Cerrar
221 Cómo puedo Seleccione Configuración > Preferencias del sistema y la ficha Procesamiento del trabajo. La casilla cíclica Asignado muestra el número de procesos RIP que se usarán para colas con RIP en paralelo activado. Se puede determinar el número de procesos RIP activos, sin embargo, el software del Servidor de impresión FreeFlow automáticamente determina el uso óptimo de los procesadores disponibles dependiendo de los recursos de la plataforma y el flujo de trabajos. La mejor productividad global se gana cuando el número de procesos RIP asignados se deja con el valor prefijado recomendado. 7. Usando la cola Paralelo, imprima el trabajo. : El número de procesos RIP asignados debe coincidir con el número de procesos RIP recomendados, salvo que el técnico de servicio de Xerox le indique lo contrario. Para una descripción general de trabajos y flujos de trabajos más sofisticados, consulte Programar trabajos complejos. Reimpresión de un trabajo guardado Un trabajo enviado a una cola de almacenamiento se transforma en un PDF, TIFF de una página o un TIFF de páginas múltiples. Para reimprimir un trabajo guardado Si Retener archivo PDL está activo, un trabajo de copia completo se listará bajo Administrador de trabajos: ficha Terminado. Eso le permite volver a enviar el trabajo para su impresión, cambiando sus propiedades si es necesario. 1. Seleccione Administrador de trabajos y la ficha Guardado o seleccione [Imprimir desde archivo]. 2. Seleccione Examinar para ubicar el trabajo en el directorio de almacenamiento en su sistema, un CD o un directorio de almacenamiento en un servidor de red. 3. Seleccione la carpeta que contiene el trabajo guardado. Verifique el directorio para guardar correcto consultando al administrador de impresión o viendo el directorio en Preferencias de guardar. En algunos casos, se crean directorios para guardar adicionales para almacenar trabajos específicos por usuario, por departamento u otra categoría. 4. En la ventana Examinar, o bajo la ficha Trabajos guardados, está la lista de los trabajos guardados. Puede filtrar la lista de trabajos seleccionando un tipo de archivo específico del menú desplegable Filtro de archivos. Las opciones disponibles pueden incluir: Ficha de trabajo 25-69
222 Cómo puedo... PostScript PCL TIFF ASCII PDF IPDS PPML Todos La vista prefijada es por Ficha de trabajo ya que éste es el archivo que retiene todas las selecciones de trabajos anteriores. Seleccionar otro tipo de archivo no imprimirá el trabajo completo. Por ejemplo, si selecciona el tipo de archivo TIFF, el sistema sólo imprimirá las imágenes TIFF. 5. Para cambiar las propiedades del trabajo, haga doble clic en el trabajo para abrir la ventana de las propiedades del trabajo. 6. Ajuste propiedades del trabajo. 7. Seleccione Imprimir. Impresión directa desde un mainframe con LCDS LCDS (Flujo de datos condicionado a línea Xerox) es un PDL (Lenguaje de descripción de página) de la unidad central a la impresora que usa comandos referenciados (almacenados en el sistema), así como también comandos incorporados en flujo, para controlar el procesamiento de trabajos de impresión enviados desde la unidad central. La opción Xerox LCDS de impresión reduce dramáticamente los requerimientos de ancho de banda ya que localiza el conjunto final de los elementos del documento en la impresora (donde están almacenados los recursos). Esto elimina la necesidad de enviar repetidamente elementos complejos, tales como formularios, del host como parte de un flujo de datos completamente formado. Reduce la necesidad de enviar esos elementos de ancho de banda alta para cada trabajo, colocándolos permanentemente en la impresora y evitando que haga falta enviarlos para cada trabajo. El sistema sólo necesita enviar los datos realmente variables a la impresora. Incluso valores que pueden derivarse como la suma de una columna de números, puede computarse en la impresora y así minimizar la transferencia de datos. Esta capacidad es única en la industria y muestra una de las razones por las cuales los clientes que deben minimizar los requerimientos de ancho de banda de los datos eligen el flujo de datos LCDS en complejos sistemas distribuidos
223 La impresora LCDS ofrece la capacidad de controlar el formato del producto final, la página impresa, desde fuera de la aplicación generando los datos variables. Esa separación de función entre la aplicación de generación y la impresora siempre ha sido una práctica común en el rango de impresoras de computación de alto rendimiento. La posición de los datos puede ser la adecuada pero pasos del procesamiento posterior entre la aplicación y la impresora producen la apariencia de la página final. La forma más sencilla de visualizar este tipo de impresión es imaginar formularios preimpresos en los que la impresora imprime información variable en las áreas en blanco de los mismos. Los recursos LCDS se pueden cargar mediante cinta, CD, USB o sobre la red. Una unidad de disquete no está disponible. Cuando use la aplicación LCDS, el sistema Xerox Nuvera no recuperará papel del módulo de inserción. No se admiten las marcas de borde. Cómo puedo... Activación de la impresión LCDS: Descripción general Para usar la impresión LCDS, el operador o administrador del sistema necesita asegurarse de que se cumplen las condiciones siguientes: la licencia del paquete de productividad debe estar instalada y activada. la licencia LCDS debe estar instalado y activada. los archivos conteniendo los comandos de procesamiento adecuados (vea arriba la analogía con los "formularios") están cargados en el sistema los recursos de apoyo (tales como formularios y fuentes) están instalados en el sistema el sistema tiene instaladas la licencia correcta una cola específica ha sido creada y dedicada en el sistema para procesar trabajos (transferencia continua) LCDS La selección y definición de parámetros de la cola adicionales, que están disponibles bajo las fichas del diálogo Propiedades de la cola..., asociados con los recursos instalados en el sistema bajo Recursos LCDS, determinan la forma como se procesan los trabajos LCDS en la impresora. Para obtener más información sobre las colas de impresión, consulte Trabajando con colastrabajando con colas. Verificación de la presencia de las licencias de LCDS y del paquete de productividad Para imprimir trabajos LCDS, debe verificar que está instalada y activada la licencia LCDS en el sistema. También debe tener activada la licencia del paquete de productividad para que la biblioteca de papeles esté disponible así como también todas las tramas de medios tonos válidas
224 Cómo puedo... Para ver Recursos LCDS Para la compatibilidad con LCDS, los archivos que contienen los comandos de procesamiento adecuados y los recursos de apoyo (tales como formularios y fuentes) deben instalarse en el sistema bajo Recursos LCDS. Para ver los recursos LCDS actualmente instalados, realice los pasos siguientes: 1. Conéctese al sistema seleccionando Conexión en el menú Conexión. 2. Seleccione Operador (o Administrador del sistema) como usuario en el menú desplegable Usuario. 3. Introduzca la clave del operador (o administrador del sistema) y haga clic en <Aceptar>. 4. Seleccione Administración > Recursos LCDS. 5. Cuando se abre la ventana Recursos LCDS, si no está ya seleccionada, seleccione Sistema en el menú desplegable Origen. 6. Se mostrará una lista de recursos LCDS instalados. Observe los tipos de recursos que se muestran bajo la categoría Tipo. FNT, por ejemplo, representa Fuente. FRM representa Formulario. JDL significa Biblioteca del descripción de trabajos (un archivo de origen con comandos PDL compilados). 7. Para seleccionar los tipos de recursos específicos que se muestran en la ventana Recursos LCDS, haga clic en el botón Tipos... que abre el diálogo Tipos de recursos del sistema. Después de seleccionar los tipos de recursos deseados (colocando marcas de selección en las casillas), haga clic en Aceptar. Consejos y sugerencias relacionados Subtema Desplazamiento de recuperación Desplazamiento con DFA Descripción de consejos/sugerencias No se admite el desplazamiento de recuperación cuando un dispositivo DFA está conectado. No habrá desplazamiento de la salida para indicar que ha ocurrido un error. Sólo funcionará cuando haya un BFM o MFF conectado. Sólo desplazamiento por límite de trabajo o de juego se admite con dispositivos de acabado en línea DFA de otros fabricantes. Los dispositivos DFA no admiten desplazamiento de una página especificado dentro de un trabajo o informe LCDS. Un trabajo o informe de una página será desplazado. Información relacionada Para más información sobre la impresión LCDS con el sistema e información sobre configuración de la cola, consulte la documentación de impresión con LCDS que acompaña al CD del software de la licencia de LCDS. Vea al administrador de su sistema o al proveedor de Xerox para obtener esa documentación
225 Cómo puedo... Uso de VIPP FreeFlow VI Interpreter (FF VII) es una licencia de software opcional instalada en el Servidor de impresión FreeFlow que se puede activar para poder interpretar el lenguaje VIPP (por sus siglas en inglés, impresión PostScript inteligente de datos variables). Numerosas agencias de servicio y Centros de datos continúan imprimiendo archivos escritos en el lenguaje LCDS (Flujo de datos condicionado a línea) de Xerox; herencia de los días de los mainframe e impresoras de impacto pin-fed. Muchas personas conducen sus negocios y operaciones de producción de documentos en ambientes conectados a una red basados en PostScript. Dadas esas realidades tan diferentes, este puede ser un buen momento para convertir documentos basados en LCDS a PostScript. Qué es VIPP? Xerox VIPP (Variable Data Intelligent PostScript Printware) es un poderoso sistema de tecnologías PostScript totalmente compatibles para la producción de documentos personalizados. FreeFlow VI Interpreter se refiere al software usado para interpretar los comandos de VIPP. VIPP se usa para discutir cualquier cosa relacionada con los comandos de VIPP o aplicaciones basadas en VIPP. VIPP consta de un conjunto de macros que residen en el intérprete de PostScript, eliminando varias de las etapas que consumen tiempo asociadas con flujos de trabajo de información variable tradicional facilitando la construcción de documentos dinámicos (DDC) en la impresora. Creando dinámicamente documentos en la impresora, VIPP disminuye dramáticamente la cantidad de tiempo que lleva componer e imprimir documentos. Xerox VIPP es un lenguaje de programación abierto que aprovecha la flexibilidad de PostScript en la construcción de documentos dinámicos. Como VIPP posee un motor de fusión poderoso para crear documentos personalizados, permite que se compongan documentos variables en la impresora en tiempo real. También facilita la migración de los archivos basados en LCDS a un ambiente PostScript de red, que resultará en documentos que son fáciles de manipular y modernizar, y que se pueden imprimir en un dispositivo de impresión Xerox PostScript conectado a una red. Cómo funciona VIPP usa el mismo concepto de "Construcción de documentos dinámicos" que las impresoras LCDS de Xerox. Fuentes, formularios e imágenes residen en la impresora y el formateo está controlado por una plantilla (JDT) llamada por el trabajo. Los recursos un poco pesados almacenados en la impresora se fusionan con datos variables en el momento de ejecución. El resultado es un modelo de impresión eficaz que ahorra ancho de banda de red valioso. Con documentos basados en VIPP, sólo los datos variables se envían sobre la red
226 Cómo puedo... La impresora fina VIPP (VTP) permite generar documentos Adobe PDF de aplicaciones de datos variables basados en VIPP. Las capacidades incluyen la habilidad de separar archivos PDF en juegos PDF individuales y agregar funciones interactivas tales como señaladores de PDF, notas de PDF o URLs. La VTP admite la impresión personalizada y mercadeo 1 a 1 extendiendo las capacidades de impresión de salida para admitir la creación de la producción de PDF que permite ver, almacenar y presentar en el web documentos de información variable. Opciones de programación Un programador de VIPP puede beneficiarse de las funciones de control que permiten la creación de trabajos VIPP que emulan o mejoran la aplicación LCDS original sin necesidad de cambiar al juego de datos original. Hay numerosas funciones que se pueden agregar para modernizar el documento sin cambiar el programa fuente o archivo de datos. Esas funciones incluyen: esquinas redondeadas gráficos basados en datos elementos de datos reusables disposiciones de formularios múltiples Configuración del sistema para ejecutar un trabajo VIPP Para obtener asistencia para ejecutar trabajos en VIPP, consulte con el administrador del sistema y la guía del administrador del sistema. También, para la información completa sobre el FreeFlow VI Interpreter y el lenguaje VIPP, consulte el manual de referencia de lenguajes de FreeFlow VIPP en el CD de documentación de FreeFlow VI Suite que recibió con el kit de VIPP. Trabajando con IPDS IPDS es una impresora de flujo de datos (específico de IBM) que contiene la información necesaria para identificar, monitorear y controlar las funciones de la impresora. Esta información incluye las características de la impresora, su resolución, qué recursos tiene, si posee suficiente memoria y si recibe e imprime un trabajo. IPDS permite un diálogo en ambas direcciones entre la impresora y el controlador de impresora para crear un sistema de administración de impresión cooperativo. IPDS es un dispositivo dependiente y es único para cada impresora. Verificación de la presencia de las licencias de IPDS y del paquete de productividad Para imprimir trabajos IPDS, debe verificar que está instalada y activada la licencia IPDS en el sistema. También debe tener activada la licencia del paquete de productividad para que la biblioteca de papeles esté disponible así como también todas las tramas de medios tonos válidas
227 Cómo puedo... Impresión de trabajos IPDS Este es el procedimiento general para configurar la impresora para la impresión de un trabajo IPDS. El procedimiento asume que se han introducido las opciones de IPDS correctas usando Ajustar opción y que se ha creado una impresora virtual con los atributos adecuados para el trabajo, incluida una lista de papeles. También asume que se ha iniciado la impresión y la colocación en la cola. 1. Introduzca Mostrar estado de IPDS para saber el estado actual del sistema y el de la impresora virtual. 2. Introduzca Programar canal en línea, si es necesario. 3. Introduzca Programar impresora virtual IPDS, si es necesario. 4. Cargue los papeles requeridos en la impresora. 5. Configure las bandejas de papel usando Programar bandeja o Programar bandeja de papel de la impresora virtual. 6. Introduzca Iniciar impresión IPDS, si es necesario. Consejos y sugerencias relacionados Subtema No se admiten las funciones del Servidor de impresión FreeFlow Ambientes compatibles Descripción de consejos/sugerencias Las funciones siguientes del Servidor de impresión FreeFlow no deben aplicarse a los trabajos IPDS con: Reenviar trabajos, Guardar trabajos, Probar, Ascender, Vista previa, Páginas especiales, Cubiertas e Inserciones. Los ambientes compatibles actualmente son Z/OS (MVS) con PSF, OS400 con PSF, AIX con InfoPrint Manager y Windows con InfoPrint Manager. Además, se admite el procesador Emtex VIP Front End Processor (FEP) pero sólo para datos monocromos o color de realce, por ahora. Algunos otros ambientes o FEP pueden funcionar bien, pero no es posible garantizar la interoperabilidad
228 Cómo puedo... (continuado) Subtema Descripción de consejos/sugerencias El desplazamiento de imagen afecta las portadas Importación Objetos en baldosa IOCA Administrador de IPS El desplazamiento de imagen afecta tanto a las portadas como a la aplicación. Las portadas del host IPDS no se distinguen de las otras páginas de la aplicación. Para evitarlo: Si bien no afectan las portadas del Servidor de impresión FreeFlows, los valores de la cola y trabajos basados en Desplazamiento de imagen y Alineación se aplican a las portadas del host, de la misma forma que lo hacen en las otras páginas de la aplicación. Si las portadas del host son desplazadas a una posición inadecuada, pero otros datos de la aplicación se imprimen correctamente, revise la aplicación del host de manera que tanto los datos de la aplicación como las portadas se coloquen en la posición correcta en el Servidor de impresión FreeFlow sin un desplazamiento de imagen adicional o valor de alineación. Los grupos de entrada de DocuPrint IPS 7.x y las listas de papel de la impresora virtual de la 8.x no se pueden importar a IPDS del Servidor de impresión FreeFlow. Se debe recrear la configuración del trabajo IPDS del Servidor de impresión FreeFlow. Los objetos en baldosa IOCA que no contienen la imagen IOCA no funcionan correctamente. Acción del usuario: Evite el uso de la función de arriba. Los valores de la bandeja del Administrador IPS de impresora en valores de la bandeja de la impresora no está pensada para edición. Para evitarlo: No trate de editar valores en la columna 'Bandejas de la impresora' del Administrador IPS, en la ficha 'Asignaciones de bandeja'. Si se introducen caracteres en esa column, que si bien lo permite el GUI, no tendrán ningún efecto en el funcionamiento del sistema, y NO serán registrados en el Administrador de IPS. Ese campo es de lectura solamente
229 (continuado) Subtema Cómo puedo... Descripción de consejos/sugerencias Trabajo N-1 en espera Desplazamiento y DFA Orden de salida Un trabajo N-1 está en espera si es mayor que el límite regulador de IPDS de 160 páginas. Acción del usuario: Reiniciar la puerta de enlace IPDS desde el GUI del Administrador de IPS. Para evitarlo: Seleccione trabajo no terminado (diferente de trabajo con error) para acabado que sobrepasa el límite o impresión 1-N cuando es posible. Si se requiere impresión N-1 y error ya que sobrepasa el límite, se debe definir el tamaño máximo del juego para el dispositivo de acabado por lo menos como el tamaño del trabajo o del juego más grade que se procesará. Al hacerlo se fuerza a que el límite regulador sea el doble del tamaño máximo del juego y eso garantiza que no lo llevará a un punto muerto. Sólo desplazamiento por límite de trabajo o de juego se admite con dispositivos de acabado en línea DFA de otros fabricantes. Los dispositivos DFA no admiten desplazamiento de una página especificado dentro de un trabajo o juego IPDS. Un trabajo o juego de una página será desplazado. Los trabajos IPDS no se pueden procesar 1-N con una acabadora N-1 en Nuvera. Acción del usuario: Vuelva a enviar el trabajo después de programar el equipo de acabado 1-N, si es posible. Para evitarlo: Programe ambas colas y el acabado para el mismo orden de salida. Si es necesario usar N-1 en la acabadora, envíe juegos individuales como trabajos separados, para garantizar que el trabajo fuente no exceda la longitud del límite regulador de IPDS
230 Cómo puedo... (continuado) Subtema Descripción de consejos/sugerencias No se admite reposición de salida Función Pausa Mensajes del estado de la impresora Actualizar las asignaciones Flujo de trabajo remoto No se admite reposición de salida en trabajos IPDS. Como con Muestra del trabajo actual, esta función también le informa al host un número de páginas incorrecto. Sin embargo, los comandos del operador del host se pueden usar para crear el espaciado hacia adelante y hacia atrás dentro del trabajo. En el ambiente IPDS, se espera que el operador del host lleve a cabo comandos de reposición de la plataforma del host (por ejemplo, los comandos JES2 $f y $b para espacio hacia adelante y hacia atrás respectivamente). La implementación de IPDS en el Servidor de impresión FreeFlow puede hacer el reposición en base al juego actual de los contadores IPDS entregados por la impresora. No use el diálogo de salida de reposición del Servidor de impresión FreeFlow Print con trabajos IPDS. No se debe usar la función de pausa con IPDS como una forma de continuar el proceso de RIP mientras se posterga la impresión. No es posible hacer RIP de una impresión grande que se ejecuta antes de una impresión de IPDS, ya que el regulador limitará el número de hojas asignadas en exceso al número de hojas apiladas. Problemas específicos del estado de la impresora no se describen en los mensajes que requieren intervención. Sólo se envía un mensaje genérico. Acción del usuario: El operador debe garantizar que el proceso de administración de este sistema no dependa de la impresora proporcionando una descripción específica de lo que está mal (tal como, compruebe que la impresora no tiene este problema específico, en lugar de confiar en el mensaje del host). No se le informa automáticamente al administrador IPS cuando se cambia el contenido de la bandeja física en el Servidor de impresión FreeFlow. Por ende, se debe usar el mecanismo Actualizar provisto por el diálogo Asignaciones de bandeja IPDS para mostrar la información de la última asignación. El flujo de trabajo remoto del Servidor de impresión remoto FreeFlow (DRW) admite el Administrador IPS
231 (continuado) Subtema Cómo puedo... Descripción de consejos/sugerencias No se admite la muestra del trabajo actual Rendimiento lento No se admite el modo spooling No se admite la muestra del trabajo actual para trabajos IPDS. El host IPDS significa total control sobre la salida del trabajo, y esa función podría causar que se le informara al host un número de páginas incorrecto. El GUI del Servidor de impresión FreeFlow sólo admite actualmente esa capacidad a nivel del Administrador de impresoras, y no es capaz de programar esa capacidad para trabajos o colas individuales. Por lo tanto, el GUI del Servidor de impresión FreeFlow no impide que se seleccione Muestra del trabajo actual. Sin embargo, el pedido no será satisfecho para un trabajo IPDS, y no se proporcionará un mensaje de aviso. El rendimiento puede ser lento para trabajos que requieren grandes cantidades de datos de imagen, especialmente cuando se imprime a 600 ppp. Acción del usuario: Programe tiempo de impresión adicional para trabajos que requieren varias imágenes grandes o reduzca el tamaño y el número de imágenes requeridas para una aplicación. No se admite el modo spooling en trabajos IPDS. Asegúrese de que las colas IPDS están definidas para entrada de transferencia de datos. Trabajando con colas La cola de una impresora es una lista de trabajos de impresión que esperan una impresora disponible, necesitan programación adicional o por algún motivo el operador los ha retenido. Los sistemas Xerox Nuvera que no tienen activada la licencia del paquete de productividad tienen sólo una cola. Una vez que configura las propiedades de la cola usando la selección Prefijados de impresora del menú Sistema, todos los trabajos de entrada simplemente pasan por la cola y son procesados y completados. Si el sistema tiene instalada y activada la licencia del paquete de productividad, el sistema ofrece colas múltiples. En los sistemas Xerox Nuvera hay tres colas pre instaladas con la licencia del paquete de productividad activada: HostName_Print: los trabajos enviados a esta cola se imprimen automáticamente 25-79
232 Cómo puedo... HostName_Save: los trabajos enviados a esta cola se guardan en el directorio para guardar HostName_Hold (el ajuste prefijado de liberar es No): Los trabajos enviados a esta cola se retienen hasta que se los libera manualmente. En la interfaz del usuario del sistema Xerox Nuvera, el Administrador de colas se usa para crear numerosas colas de impresión internas que pueden usarse para controlar el flujo de documentos o su manipulación en diferentes formas. Por ejemplo, se puede configurar una cola como la cola de espera, donde los trabajos que llegan se guardan en un directorio designado localmente. Esto es útil cuando se envían trabajos remotamente, la herramienta de envío del cliente quizás no ha incluido todas las opciones programables o el remitente no sabe exactamente qué tipos de papel están disponibles en el sistema. Los trabajos enviados a la cola de Retención se pueden programar directamente en la interfaz del usuario del sistema Xerox Nuvera para la salida final. Las colas se pueden programar para que permitan imprimir los trabajos inmediatamente. Por ejemplo, su ambiente de trabajo tiene 3 tipos de trabajos de impresión: Trabajos enviados remotamente. Programe la cola de impresión para que guarde los trabajos recibidos en una ubicación específica, para ser recuperados y programados más adelante Trabajos que requieren poca programación o ninguna. Programe otra cola de impresión para que imprima los trabajos inmediatamente Trabajos que necesitan un gran número de programación especial, incluidas inserción de páginas especiales, cubiertas, etc. Los puede enviar a la misma cola usada para los trabajos enviados remotamente o si desea puede programar una cola discreta que requiera programación de papel especial. De esa manera, puede hacer todos los trabajos que requieran cargar la bandeja de papel todos a la vez Para agregar una nueva cola en sistemas con la licencia del paquete de productividad activada 1. En la interfaz del usuario del sistema Xerox Nuvera, seleccione el botón Administrador de colas. 2. Seleccione la lista desplegable Cola. 3. Seleccione Nueva. Se muestra el diálogo Cola nueva, 4. En el campo Cola nueva, introduzca un nombre de hasta 25 caracteres. El nombre puede contener letras, números y subrayados. 5. Seleccione un número entre 1 y para indicar la cantidad prefijada de juegos de trabajo que se imprimirán para todos los trabajos enviados a esta cola, salvo que se especifique lo contrario en el trabajo mismo. 6. Ajuste una prioridad entre 1 (la más alta prioridad) y 100 (la más baja) para la cola. 7. Seleccione el formato de entrada para indicar la manera en que se enviarán los trabajos a la cola. 8. Seleccione un destino para Imprimir, Guardar, o Imprimir y guardar
233 Cómo puedo... Imprimir libera el documento inmediatamente para imprimirlo. Guardar guarda el documento en la ubicación designada en Guardar en. 9. Si lo desea, agregue un Mensaje de la portada o comentarios del trabajo. 10. Haga otras selecciones de opciones extendidas en las fichas Papel, Salida, Calidad de la imagen, Edición de la imagen, y Opciones de PDL. 11. Seleccione las opciones del procesador de imágenes ráster (RIP) en los botones PostScript/PDF, Advanced PostScript, TIFF, PCL, ASCII, o LCDS. 12. Seleccione Agregar cola para completar la cola nueva. 13. Seleccione Cerrar para salir del diálogo Cola nueva. 14. En la lista Cola, haga un clic derecho en la cola nueva y elija Aceptar trabajos para activarla. Para ver o modificar las propiedades de una cola con la licencia del paquete de productividad activada 1. En la interfaz del usuario del sistema Xerox Nuvera, haga clic en el botón Administrador de colas. 2. Seleccione una cola y haga un clic doble para abrir Propiedades de la cola. 3. Modifique las opciones de la cola según lo desee, luego haga clic en Aceptar para que los cambios sean activados por el sistema. Para ver o modificar las propiedades de cola de una sola cola (licencia del paquete de productividad no activada) 1. En la interfaz del usuario del sistema Xerox Nuvera, seleccione el menú Sistema. 2. Seleccione Impresora > Valores prefijados para abrir Propiedades de la cola. 3. Modifique las opciones de la cola según lo desee, luego haga clic en Aceptar para que los cambios sean activados por el sistema. Para copiar una cola con la licencia del paquete de productividad activada 1. En la interfaz del usuario del sistema Xerox Nuvera, haga clic en el botón Administrador de colas. 2. Haga clic con el botón derecho en una cola. 3. Seleccione Copiar. Cambie el nombre de la cola y defina nuevas propiedades. 4. Seleccione Copiar cola. 5. Seleccione Cerrar
234 Cómo puedo... Se crea la nueva cola. Función de sustituir.varias opciones en los diálogos Administrador de colas contienen la opción de sustitución. Seleccione Sustituir sólo si desea que las opciones de la cola tengan precedencia sobre los atributos programados en los trabajos individuales. Esa opción puede ser útil para trabajos enviados por usuarios remotos que no están familiarizados con la configuración del sistema. Uso de RIP en paralelo (en el sistema Xerox Nuvera 200/288 EA/MX Perfecting Production System) La función de RIP en paralelo del Servidor de impresión FreeFlow, que anteriormente estaba disponible sólo en productos de color, se provee en el sistema Xerox Nuvera 200/288 EA/MX Perfecting Production System. Acceda a esa función desde el Administrador de colas para mejorar las velocidades de impresión especialmente en trabajos complejos. Para más información sobre RIP en paralelo, consulte Impresión con la función RIP en paralelo Bloquear/abrir una cola El administrador del sistema puede bloquear las colas de esa forma las propiedades en las colas no se pueden cambiar hasta que se el administrador del sistema la abre. Haga clic con el botón derecho del ratón sobre un trabajo y seleccione Cerrar o Abrir. Cuándo y cómo usar carpetas activas Carpetas activas es una opción de productividad para flujo de trabajos que el administrador del sistema monta, activa o desactiva en su PC en red. Use esta función para organizar los trabajos de impresión y administrar mejor el flujo de esos trabajos del PC a la impresora. Las carpetas activas se pueden crear para tipos específicos de trabajos o usuarios seleccionados. Cuando la función Carpetas activas está activada, el sistema Xerox Nuvera automáticamente realiza toda la configuración de red y exporta la carpeta activa a la red para que sea públicamente visible a todos los usuarios. Entonces podrá rápida y fácilmente enviar trabajos preparados para imprimir arrastrándolos y colocándolos desde el PC en red a la carpeta activa del servidor de red. Los trabajos se envían a una cola específica en el Servidor de impresión FreeFlow. Una vez que se envía el trabajo a la cola, se lo imprime a un tiempo de sondeo especificado y luego se lo elimina automáticamente de la carpeta activa. Para activar y crear carpetas activas de una cola particular: 1. Conéctese como Administrador del sistema. 2. Si su sistema tiene la licencia del paquete de productividad activada, seleccione Administrador de colas y cree una cola específica si necesita. 3. Haga clic con el botón derecho en la cola cuya carpeta activa desea activar y seleccione Carpetas activas > Activar Carpeta activa
235 Cómo puedo Si su sistema no tiene la licencia del paquete de productividad activada, seleccione el menú Sistema y Activar Carpeta activa. La carpeta activa asociada con esta cola se crea en la red. Aparece un icono Carpeta activa junto al nombre de la cola. 5. En el navegador del cliente, introduzca \\ IP Address of the FreeFlow Print Server. Se abre una ventana que muestra todas las carpetas activas disponibles en el Servidor de impresión FreeFlow. 6. Arrastre y coloque los trabajos preparados para impresión de su escritorio a la carpeta activa. Los archivos se imprimen automáticamente en orden FIFO. 7. Para desactivar la función Carpeta activas, haga clic con el botón derecho en la cola y seleccione Carpeta activa > Desactivar Carpeta activa. O seleccione Desactivar Carpeta activa en el menú Sistema. El Servidor de impresión FreeFlow elimina la carpeta activa de la red. Para definir o cambiar el tiempo de sondeo de la carpeta activa: La función Carpeta activa está definida para buscar trabajos en la red y enviarlos al Servidor de impresión FreeFlow en tiempos especificados. Ese intervalo de tiempo se puede cambiar o definir desde un mínimo de 5 segundos hasta un máximo de segundos. Si envía trabajos grandes, o si la red está lenta, defina el tiempo de búsqueda de nuevos trabajos con valor mayor del intervalo. 1. Seleccione Configuración > Preferencias del sistema. 2. Seleccione la ficha Procesamiento del trabajo. 3. En el área de Carpetas activas, en la casilla de tiempo de sondeo, introduzca, en segundos, el intervalo de tiempo deseado antes de buscar nuevos trabajos. 4. Reiniciar el Servidor de impresión FreeFlow para activar el cambio de Carpeta activa. Formato de definición de trabajos para el envío de impresiones mediante carpetas activas El formato de definición de trabajo (JDF) es una ficha de trabajo y lenguaje de especificación de flujos de trabajo para impresoras de producción. Las fichas JDF con archivos de datos PDF agregan flexibilidad a los envios de trabajos cuando se necesitan opciones específicas para los trabajos en lugar de las opciones prefijadas de la cola. Cuando un trabajo se agrega a una carpeta activa, el Servidor de impresión FreeFlow determina si el archivo tiene una ficha de trabajo JDF. Si no tiene una ficha de trabajo JDF, se procesa el trabajo de acuerdo con la ficha. Luego entonces informa sobre la información de estado del trabajo y los tiempos del proceso, que un sistema de información de administración puede usar para el costo del trabajo y seguimiento de la utilización del sistema
236 Cómo puedo... Escaneado de un documento Esta función sólo está disponible si su sistema incluye el módulo del escáner de documentos integrado para copiar y escanear trabajos. Escanear a archivo le permite convertir los documentos originales en: TIFFs de una sola página TIFFs de páginas múltiples PDF para guardarlos en discos extraíbles, la unidad local o un destino de la red. Escanear a archivo permite al usuario crear imágenes digitales con programación de entrada para la distribución, archivo o modificación (almacenamiento de imágenes). Esto es distinto al servicio de almacenamiento de copia, el cual le permite al usuario crear copias digitales de trabajos con opciones de salida para la reimpresión en otro momento. Una vez que el documento original en papel ha sido convertido en un documento electrónico, puede cambiar, administrar, compartir y distribuir el documento usando una amplia variedad de aplicaciones de software. Para más información sobre estas capacidades, explore los enlaces que se muestran a la izquierda. Programación de un trabajo de escaneado Esta función sólo está disponible si su sistema incluye el módulo del escáner de documentos integrado para copiar y escanear trabajos. Programar un trabajo de escaneado es, esencialmente, igual que Copia de un documentocopia de un documento. La diferencia radica en que un trabajo de escaneado se puede guardar en forma de archivo digital en lugar de simplemente obtener una salida en papel. Para programar un trabajo de escaneado 1. Coloque el documento original en el Cristal de exposición o en el alimentador superior (consulte Uso del alimentador de documentos). 2. En la interfaz del usuario de la Xerox Nuvera, seleccione el botón Escanear a archivo. 3. En el cuadro de entrada Nombre de trabajo, introduzca un nombre para el trabajo de escaneado
237 Cómo puedo En el cuadro de entrada Directorio para guardar, introduzca la ubicación (si se conoce) para guardar el archivo escaneado, o haga clic en el botón Directorio para guardar... y use la ventana del directorio para buscar el destino deseado. Si el sistema está conectado a la red y se ha creado un directorio en la red, ese directorio de red estará disponible para su uso por el menú Guardar en. Consulte al administrador del sistema para configurar un directorio de red para imágenes escaneadas. 5. Haga las selecciones de programación en las demás fichas: Básicas Calidad de imagen Edición de imágenes 6. Elija cómo quiere que el sistema maneje la imagen escaneada, ya sea como PDF, TIFF u otro formato patentado que retenga toda la programación del trabajo. Para más detalles sobre los formatos de archivo, consulte Seleción de un formato de archivo de escaneado. 7. Cuando esté satisfecho con las opciones, haga clic en Escanear. Si el documento original forma parte de un juego de documentos más grande, puede utilizar la funcionalidad de Preparar trabajo para escanear el juego completo. Para más información, consulte Uso de Preparar trabajo. Escanear a archivo a una unidad de memoria USB (thumb drive) 1. Configuración única: Vaya a Preferencias del sistema, ficha Guardar y ajuste el valor prefijado de Guardar en como el directorio root. 2. Inserte la unidad (thumb drive) en un puerto USB disponible. 3. Bajo Escanear a archivo, seleccione el botón Guardar en. 4. Seleccione el Sistema de archivos Unix en la lista desplegable. 5. Navegue al directorio y luego al subdirectorio asignado para el dispositivo USB. 6. Haga clic en Aceptar y luego escanee el trabajo. Seleción de un formato de archivo de escaneado Esta función sólo está disponible si su sistema incluye el módulo del escáner de documentos integrado para copiar y escanear trabajos. Los formatos de archivo (Lenguajes de descripción de impresora, o PDLs) en los cuales se puede guardar, PDF (formato portátil de documento) y TIFF (Formato de archivo de imagen con etiquetas), le ofrecen la capacidad de optimizar los archivos para la impresión o la vista en línea
238 Cómo puedo... Motivos para guardar documentos escaneados como TIFF: Guarde el documento como TIFF si va a formar parte de un documento para la impresión. Además, si se lo guarda como TIFF, queda disponible inmediatamente para la impresión en el sistema Xerox Nuvera. Capacidad de conversión a un formato diferente (en una aplicación externa, tal como PhotoShop) en otro momento Posibilidad de manipular la imagen en virtualmente cualquier editor de mapas de bits (por ejemplo, PhotoShop) tal como cambiar la escala, cambiar el tamaño, etc. sin perjudicar la calidad de imagen Motivos para guardar documentos escaneados como PDF: Guarde el documento como PDF si se lo va a distribuir a través de la internet; ya sea mediante el correo electrónico ( ) o a través de un servidor de web. Elija PDF si sabe con certeza que no será necesario hacer ningún ajuste de imagen adicional. Además, si se lo guarda como PDF, queda disponible inmediatamente para la impresión en la Xerox Nuvera. PDF, un formato en mapas de bits, es esencialmente una "foto instantánea" del documento. El tamaño del documento, su formato, etc. se retienen en este formato Ya que el PDF puede abrirse usando un lector gratuito de Adobe, es posible compartir los documentos mediante Internet, en diversas plataformas Si el documento original forma parte de un juego de documentos más grande, puede utilizar la funcionalidad de Preparar trabajo para escanear el juego completo. Para obtener más información, consulte Uso de Preparar trabajouso de Preparar trabajo. Programación de la resolución de imagen en Escanear a archivo Esta función sólo está disponible si su sistema incluye el módulo del escáner de documentos integrado para copiar y escanear trabajos. La resolución de la imagen tiene que ver con la cantidad de datos o pixeles usando al escanear una imagen. Cuanto más alta la resolución de la imagen, mejor el aspecto de la imagen. Sin embargo, dependiendo de dónde se usará la imagen, puede ser que no necesite una imagen de resolución alta. Por ejemplo, si una imagen no se va a ver en la web, no necesitará que sea de 1200 x 1200 pixeles. Lo siguiente le proporciona directrices sobre las resoluciones de imagen apropiadas para los diferentes estilos de entrega. Para programar la resolución de la imagen 1. En la interfaz del usuario de la Xerox Nuvera, haga clic en Escanear a archivo. 2. Seleccione la ficha Básica (ficha prefijada al seleccionar Escanear a archivo). 3. Haga clic en el menú desplegable Resolución
239 Cómo puedo Determine la salida final de la imagen. Consulte las directrices de ejemplos a continuación: Elija 1200 ppp, si la imagen está compuesta en su mayoría de texto y/o líneas y la salida final es una impresión. Elija 600 ppp, si la imagen está compuesta en su mayoría de imágenes fotográficas o de medios tonos y la salida final es una impresión. Elija 400 ppp, si la imagen está compuesta en su mayoría de texto y/o líneas y la salida final es Web o Internet. Elija 300 ppp, si la imagen está compuesta en su mayoría por imágenes fotográficas o medios tonos y la salida final es Web o Internet. Estas opciones son sólo sugerencias. 5. Haga las selecciones de programación adicionales. 6. Cuando esté satisfecho con las opciones, haga clic en Escanear. Resolución de Escanear a archivo Copia remota es el uso de Escanear a archivo con el propósito de imprimir en otro sistema Xerox Nuvera. Una copia local es creada con el uso de la función Copiar en la Xerox Nuvera. La copia local es equivalente a un escaneado de 1200 x 600 ppp (elegida por la muy alta productividad con calidad de imagen competitiva). Ya que 1200 x 600 ppp es una imagen asimétrica que no es adecuada para la integración con aplicaciones de preparación, la opción de 1200 x 600 no está disponible para Escanear a archivo. Para documentos particularmente complicados, la copia local, en general, será mejor que la remota. La selección entre 600 x 600 ppp y 1200 x1200 ppp de Escanear a archivo depende del documento. Depende de la productividad, el tamaño del archivo y los requisitos de calidad de imagen. Debido a que la aspereza de la difusión de error varía entre las dos resoluciones, se recomienda que el usuario pruebe con ambas resoluciones y evalúe las áreas de gráficas de negocios y pictóricas para comparar en términos de granulación digital y nitidez del texto. Elija la resolución que le sirva mejor para su aplicación. Generalmente, la calidad de imagen de 600 x 600 ppp es la preferida para representaciones gráficas y 1200 x 1200 ppp para texto. La preferencia también varía de acuerdo al modo (texto, texto y gráficos mezclados, texto y fotos mezclados) usado. Recuerde, los documentos escaneados con contraste más alto y más claros (fondo más desvanecido), se comprimen mejor, mejorando la productividad y el almacenamiento. Para más información sobre cómo guardar los trabajos escaneados, consulte Guardar y almacenar trabajosguardar y almacenar trabajos
240 Cómo puedo... Escaneado de un documento a 2 caras Esta función sólo está disponible si su sistema incluye el módulo del escáner de documentos integrado para copiar y escanear trabajos. La Xerox Nuvera incluye un escáner de documentos con un sistema de alimentación de documentos de funciones completas. Esto permite al usuario escanear rápidamente documentos grandes y documentos a 2 caras sin requerir que el usuario vuelva a cargar la bandeja de documentos originales. Para escanear un documento a 2 caras 1. Coloque el documento original cara arriba en el alimentador superior. 2. En la interfaz del usuario de la Xerox Nuvera, haga clic en el botón Escanear a archivo. 3. En la ficha Básicas, haga clic en el menú desplegable Caras a imprimir. 4. Elija el icono a 2 caras. 5. Haga clic en Escanear. El alimentador de documentos del escáner pasa ambas caras del documento original por el cristal de exposición, luego envía el original a la bandeja de salida. Funciones de publicación avanzadas Puede imprimir en la Xerox Nuvera de diferentes maneras: Con un sistema configurado con conexión a una red, puede enviar un trabajo a la impresora Xerox Nuvera directamente desde el escritorio a través del navegador de Internet. Puede descargar controladores e imprimir directamente desde las aplicaciones de su escritorio. También puede imprimir desde un CD de datos usando la unidad de discos de Xerox Nuvera. La Xerox Nuvera le ofrece varias opciones de edición para mejorar sus documentos. Para más información sobre estas capacidades, explore los enlaces que se muestran a la izquierda. Uso de Preparar trabajo Esta función sólo está disponible si su sistema incluye el módulo del escáner de documentos integrado para copiar y escanear trabajos
241 Cómo puedo... Preparar trabajo se usa para combinar escaneados múltiples, cada uno con programación de trabajo diferente en una salida simple compilada. Específicamente, Preparar trabajo le permite escanear varios tipos de documentos diferentes (ya sea usando el alimentador de documentos o el cristal de exposición) en pilas separadas, y luego combinar dichos escaneados individuales en una salida única. Preparar trabajo se usa para Escanear originales de diferentes tamaños que no se pueden alimentar y escanear juntos Escanear una colección de originales que requieren el escaneado del alimentador de documentos y el cristal de exposición Escanear más originales que los que el alimentador de documentos a 2 caras simultáneo puede admitir a la vez (consulte Especificaciones del alimentador de documentos y escáner) Aplicar funciones de calidad de imagen o de modificación de imágenes diferentes en diferentes segmentos de escaneado Preparar trabajo se aplica a cualquier tipo de trabajo de escaneado y NO se aplica a trabajos de impresión. Antes de usar Preparar trabajo, es necesario que comprenda dos conceptos. Vea Información sobre la programación a nivel del trabajo y segmentoinformación sobre la programación a nivel del trabajo y segmento. Para usar Preparar trabajo 1. En la interfaz del usuario de la Xerox Nuvera, haga clic en Copiar, luego en el botón Preparar trabajo en la esquina inferior izquierda de la interfaz del usuario. El sistema se encuentra ahora en el modo Preparar trabajo. 2. Coloque la primera parte del juego de documentos (segmento de trabajo 1) a escanear en el alimentador de documentos o en el cristal de exposición (consulte Uso del alimentador de documentos. En este momento, realice la Programación a nivel del trabajo, ya que la programación a nivel del trabajo no estará disponible al escanear los segmentos restantes del trabajo. 3. Una vez que la programación a nivel del trabajo se complete para el segmento de trabajo 1, pulse Continuar. El resto de las fichas quedan disponibles. Realice la Programación a nivel del segmento. 4. Cuando esté satisfecho con las opciones, haga clic en Iniciar. El segmento de trabajo 1 comienza a escanearse
242 Cómo puedo Cuando este segmento se complete, cargue la segunda parte del juego de documentos (segmento de trabajo 2) a escanear en el alimentador de documentos o cristal de exposición. 6. Realice la programación a nivel del segmento. Recuerde, la Programación a nivel del trabajo ya se ha realizado, de manera que todos los controles a nivel del trabajo estarán desactivados. 7. Cuando esté satisfecho con las opciones, haga clic en Iniciar. El segmento de trabajo 2 comienza a escanearse. 8. Cargue el próximo segmento de trabajo, y realice los pasos 6, 7 y 8 para los segmentos restantes. 9. Para salir del modo Preparar trabajo, haga clic en Fin preparación trabajo. El trabajo se imprime de acuerdo a toda la programación a nivel del segmento y trabajo hecha. Información sobre la programación a nivel del trabajo y segmento Esta función sólo está disponible si su sistema incluye el módulo del escáner de documentos integrado para copiar y escanear trabajos. La programación a nivel del trabajo y del segmento se utiliza en combinación con Preparar trabajo. Esto le permite controlar las opciones de todo un trabajo de escaneado de segmentos múltiples, así como también las opciones de los segmentos pequeños de un trabajo de escaneado de segmentos múltiples. Programación a nivel del trabajo La programación a nivel del trabajo se aplica al trabajo en su totalidad. Las opciones a nivel del trabajo se programan durante el primer segmento a escanear o copiar, y no están disponibles para la programación durante el resto del proceso de preparación del trabajo. Algunos ejemplos de las opciones a nivel del trabajo son: Numeración de página Cubiertas anteriores Anotación Grapado / Acabado Cantidad Clasificación Cubiertas posteriores La Cantidad es una opción a nivel del trabajo que se puede cambiar durante escaneados a nivel del segmento subsiguientes
243 Cómo puedo... Programación a nivel del segmento Las funciones a nivel del segmento se aplican a un original específico o al segmento de originales que se va a escanear. Algunos ejemplos de las opciones a nivel de segmento son: Atributos del papel Caras a imprimir Calidad de imagen Origen de la imagen, ya sea el cristal de exposición o el alimentador de documentos Imagen negativa Imagen espejo Desplazamiento de imagen Ahora que se ha familiarizado con la programación a nivel del segmento, puede continuar a Uso de Preparar trabajo. Trabajando con fichas de trabajo Las fichas de trabajo son grupos de opciones de trabajo guardadas. Guardar opciones de trabajos anteriores permite al mismo usuario o un usuario diferente programar la máquina rápidamente para que realice las mismas acciones. Esto se traduce en un ahorro de tiempo significativo cuando tiene varios documentos originales que requieren las mismas opciones. En lugar de intentar recrear la programación o que otro usuario lo intente, se usan las fichas de trabajo. Estas opciones pueden incluir: Número de páginas Páginas especiales, tales como cubiertas, fichas, etc. Opciones de Calidad de imagen Ajustes de imagen (modificación del tamaño, centrado, reducción/ampliación, etc.) Opciones de acabado Las fichas de trabajo pueden enviarse al sistema desde un PC cliente remoto usando la aplicación FreeFlow Print Manager. Consulte la documentación aplicable para generar las fichas de trabajo con FreeFlow. Abra una ficha de trabajo Una vez que un trabajo se haya enviado a la Xerox Nuvera y se haya guardado, es posible recuperarlo y abrirlo en otro momento. 1. Seleccione el botón Administrador de trabajos, luego elija la ficha Guardado. Consulte Búsqueda de un trabajo guardado para imprimir. 2. Use el filtro de tipo de trabajo para encontrar la ficha de trabajo
244 Cómo puedo Haga doble clic o un clic con el botón derecho del ratón en el archivo de la ficha de trabajo que desee abrir y haga las selecciones de programación adicionales que desee. 4. Cuando esté satisfecho con las opciones, haga clic en el botón Imprimir en la parte inferior de la ventana. Consejos y sugerencias relacionados Subtema FreeFlow Print Manager y cancelación del envío de trabajos FreeFlow Print Manager y atributos de fichas de trabajo para papel personalizado Descripción de consejos/sugerencias Seleccionar Cancelar en FreeFlow Print Manager, mientras se está enviando un trabajo al sistema, no cancela completamente el trabajo. La solución es Eliminar el trabajo cancelado en la impresora, que aparece en la lista Trabajos terminados como terminado con errores. Sugerencia para evitar confusión cuando se usa la aplicación FreeFlow Print Manager para especificar atributos de fichas de trabajo para papel personalizado. La solución es conectarse, desde FreeFlow Print Manager, a la impresora de destino cuando se agregue un papel personalizado, y en Configuración del trabajo, usar el menú desplegable Papel(en lugar del botón "Papeles...") y seleccionar "Nuevo." La ventana limitará la selección de atributos del papel a aquellos que se pueden ajustar a la impresora conectada. Debe tener cuidado cuando usa el botón "Papeles..." para agregar un papel nuevo. Al usar el botón "Papeles..." se ignoran los cambios hechos a los atributos no aplicables. La impresora sólo permite que se especifiquen los atributos del papel siguientes: tamaño, tipo, color, peso
245 (continuado) Subtema Cómo puedo... Descripción de consejos/sugerencias FreeFlow Print Manager y nombres de los tamaños del papel Cuando se usa FreeFlow Print Manager para programar un trabajo con un tamaño de papel para cualquiera de los nombres de tamaño: Folio español o Pliego, el menú desplegable de "Papel principal" de Configuración del trabajo no contendrá esos nombres de tamaño. Se puede hacer un rodeo: Cuando se especifica Tipo de papel en Configuración del trabajo de FreeFlow Print Manager o Servicios de Internet, los tamaños de papel siguientes no aparecen salvo que el papel esté actualmente cargado en alguna de las bandejas de la impresora: Folio español Pliego Para programar uno de esos tamaños, realice lo siguiente: 1. Cargue el papel en una de las bandejas. 2. En el menú desplegable Papel principal, elija la bandeja con el papel deseado, o en el menú desplegable Papel principal, seleccione Nuevo. 3. Si selecciona Nuevo, seleccione un tamaño en Personalizado (pulg.) del menú Papel nuevo. 4. Introduzca las dimensiones adecuadas de anchura y altura: Folio español: 8.46 x 12.4 pulg. Pliego: 8.5 x 13.0 pulg. Programación del tamaño de papel personalizado Al programar el tamaño de papel personalizado, si el tamaño de papel programado está fuera de la escala, el mensaje de aviso no indicará la escala de tamaños de papel válida. Una solución alternativa es programar el tamaño de papel personalizado en la impresora Nuvera. Copia de juegos de documentos con hojas de diferentes tamaños Esta función sólo está disponible si su sistema incluye el módulo del escáner de documentos integrado para copiar y escanear trabajos. Puede haber casos en los que el juego de documentos que desee copiar esté compuesto por documentos de varios tamaños. El alimentador de documentos del sistema Xerox Nuvera puede programarse para procesar juegos de documentos compuestos por originales de diferentes tamaños
246 Cómo puedo... Por ejemplo, un usuario desea compilar diferentes documentos en una colección cohesiva. El juego tiene originales de 8.5 x 11 pulg. y 11 x 17 pulg. El usuario puede cargar estos originales en el alimentador de documentos con el borde de 11 pulgadas primero. Con la opción Originales de varios tamaños seleccionada, el sistema procesará el juego de documentos. Existen ciertas limitaciones para el uso de esta función. Consulte las secciones a continuación para más detalles. La opción prefijada para Originales de varios tamaños está desactivada. El valor prefijado de esta opción no se puede cambiar. Si NO se ha seleccionado Originales de varios tamaños: Algunos trabajos y funciones pueden no funcionar sin que se haya seleccionado primero la función Originales de varios tamaños. Toda salida se imprimirá en el tamaño de papel del documento original más grande. Las imágenes de los originales más pequeños se colocarán en la esquina superior izquierda del papel. Si se ha activado Originales de varios tamaños y se carga un juego de documentos del mismo tamaño, el trabajo igual se procesará sin errores ni avisos. Si se ha seleccionado Originales de varios tamaños: Originales de varios tamaños y 1 a 2 caras no se pueden seleccionar a la vez. Reducción/Ampliación (R/A) debe ajustarse a 100%. Páginas especiales (Cubiertas, Programación de páginas especiales, Inserciones) no se puede usar. Folletos no se puede usar. N en 1 no se puede usar. Para copiar documentos con originales de diferentes tamaños 1. Coloque el juego de documentos en el alimentador de documentos. El juego se debe arreglar de manera que los bordes de avance de todas las hojas sean del mismo ancho. 2. En la interfaz del usuario del sistema Xerox Nuvera, haga clic en Copiar, luego haga clic en la ficha Editar imagen. 3. En la ficha Editar imagen, haga clic en el botón Tamaño original. 4. Elija el botón de radio Originales de diferentes tamaños. Tome nota de la limitación en este control con respecto a los tamaños de papel del original que aceptará. 5. Haga clic en Cerrar
247 Cómo puedo... Guardar y almacenar trabajos Los trabajos (copia, escaneado e impresión) pueden enviarse y programarse para ser guardados en el directorio de trabajos guardados de la interfaz del usuario de Xerox Nuvera (Servidor de impresión FreeFlow). Una vez guardados, pueden reimprimirse en cualquier momento. Si va a copiar / mover un archivo de ficha de trabajo y sus archivos asociados (.pdf,.tif,.ps) de Trabajos guardados en un directorio de un Sistema de archivos UNIX, es posible que reciba el mensaje "No se puede mover un trabajo guardado". Sin embargo, si hace clic en Aceptar, verá que los archivos han sido movidos con éxito. Para evitar que aparezca ese mensaje, seleccione sólo el archivo de ficha de trabajo. El archivo asociado será copiado / movido automáticamente con él. El escaneado y copia de trabajos sólo están disponibles si su sistema incluye el módulo del escáner de documentos integrado. Trabajos de copia 1. En la interfaz del usuario de la Xerox Nuvera, haga clic en el botón Copiar. 2. Seleccione la ficha Avanzadas. 3. Dé un nombre al trabajo introduciéndolo en el cuadro de texto Nombre del trabajo. 4. Seleccione el destino (Imprimir, Imprimir y Guardar, Guardar, Guardar como formulario de fondo) del trabajo. Si va a guardar el trabajo, haga clic en el botón Guardar en para especificar la ubicación. 5. Si lo guarda, elija el formato en el que se va a guardar. 6. Ajuste propiedades del trabajo. 7. Cuando esté satisfecho con las opciones, haga clic en Copiar. Para obtener más información, consulte Programación de un trabajo de copia. Escanear a archivo trabajos 1. En la interfaz del usuario de la Xerox Nuvera, haga clic en el botón Escanear a archivo. 2. Seleccione la ficha Básicas (seleccionada de manera prefijada). 3. Dé un nombre al trabajo introduciéndolo en el cuadro de texto Nombre del trabajo. 4. Use el botón Guardar en para especificar la ubicación. 5. Elija el formato en el que se va a guardar. Para obtener más información, consulte Seleción de un formato de archivo de escaneado. 6. Ajuste propiedades del trabajo. 7. Cuando esté satisfecho con las opciones, haga clic en Escanear. Para obtener más información, consulte Programación de un trabajo de copia
248 Cómo puedo... Imprimir desde archivo trabajos 1. En la interfaz del usuario de la Xerox Nuvera, haga clic en el botón Imprimir desde archivo. 2. Seleccione la ficha Archivos (seleccionada de manera prefijada). 3. Haga clic en Examinar para ubicar y seleccionar un trabajo. 4. Seleccione la ubicación del directorio del trabajo en el menú desplegable Buscar en. 5. Seleccione el destino (Imprimir, Imprimir y Guardar, Guardar, Guardar como formulario de fondo) del trabajo. Si va a guardar el trabajo, use el botón Guardar en para especificar la ubicación. 6. Si lo guarda, elija el formato en el que se va a guardar. Para obtener más información, consulte Seleción de un formato de archivo de escaneado. 7. Ajuste propiedades del trabajo. 8. Cuando esté satisfecho con las opciones, haga clic en Imprimir. El sistema es sensible a mayúsculas o minúsculas cuando usa filtros de tipo de archivo en Imprimir desde archivo. Por ejemplo, el filtro PostScript sólo mostrará archivos con la extensión.ps y no con la extensión.ps. La ficha Administrador de trabajos guardados muestra la lista de todos los trabajos en la ubicación designada por el usuario Guardar en Preferencias del sistema. Consejos y sugerencias relacionados Subtema Sólo con el Paquete de productividad de Prueba automática Descripción de consejos/sugerencias Sólo con el Paquete de productividad: Mientras que los trabajos de copia pueden enviarse a cualquier cola, enviar un trabajo de copia a una cola que no tiene seleccionada Prueba automática producirá resultados inesperados. Los trabajos para Escanear a archivo sólo se pueden enviar a la cola prefijada. No seleccione Prueba automática en la cola prefijada o la salida no será como se espera
249 (continuado) Subtema Cómo puedo... Descripción de consejos/sugerencias Cambiar el directorio prefijado para guardar archivos Escanear a archivo a una unidad de memoria USB (thumb drive) Copiar Guardar / ID de la cuenta sobrescrito Copiar Guardar y Autocentrar Para cambiar el directorio prefijado para guardar archivos en el Servidor de impresión FreeFlow: 1. Abra Preferencias del sistema. 2. Seleccione la ficha Guardar. 3. Introduzca un directorio principal (ya sea el directorio actual que desee o uno desde el cual pueda buscar). Nota: Si bien es posible guardar trabajos en el directorio root y directorio /opt, no podrá reimprimir desde ellos con privilegios de operador. Se recomienda enfáticamente crear un directorio nuevo, que el operador pueda acceder, en el que los trabajos se puedan guardar para reimprimir. 4. Seleccione en la vista del árbol el directorio para guardar (se lo debe realzar y eso cambiará la ruta sin nombre en la parte inferior de la ventana que resulta ser el directorio guardado). 5. Haga clic en Aceptar. A pesar de que la casilla de texto superior se llama Directorio principal, las personas podrían no leerlo correctamente, y simplemente introducir el valor que desean para el directorio guardado y pulsar Entrar. Esto cambiará la raíz de la vista del árbol debajo de él. El usuario aún debe hacer clic en el directorio que desea. Escanear un trabajo a USB: 1. Configuración única: Vaya a Preferencias del sistema, ficha Guardar y ajuste el valor prefijado de Guardar en como el directorio root ). 2. Inserte la unidad (thumb drive) en un puerto USB disponible. 3. Bajo Escanear a archivo, seleccione el botón Guardar en. 4. Seleccione el Sistema de archivos Unix en la lista desplegable. 5. Navegue al directorio y luego al subdirectorio asignado para el dispositivo USB. 6. Haga clic en Aceptar y luego escanee el trabajo. Cuando se realiza una Copiar Guardar el texto será sobrescrito con el texto. De manera que si quiere guardar un trabajo de copia y la necesita, introdúzcala en el campo. Actualmente, cuando se usa Copiar Guardar, si un usuario guarda un trabajo que tiene activado Autocentrar, el trabajo no será centrado cuando se reimprima. La solución actual es ajustar Preferencias del sistema > Procesamiento del trabajo > Posición de la imagen TIFF de 'Normal' a 'Centrado en la página'
250 Cómo puedo... (continuado) Subtema Descripción de consejos/sugerencias Trabajo de folleto con cubiertas Búsqueda de un servidor FTP Solaris Copiar Guardar y la opción grapa a la izquierda en posición horizontal Copiar Guardar y las opciones de grapa en posición horizontal Límite del tamaño de un archivo TIFF de páginas múltiples Errores del sistema cuando se procesa un trabajo de folleto con cubiertas. Se produjo un error del sistema mientras se trataba de procesar este trabajo. Después de este error, es posible que algunos trabajos sufran el mismo error. Tendrá que reiniciar el sistema. Se puede hacer un rodeo: Para un trabajo Copiar Guardar con imposición de folleto no lo programe con cubiertas. Si lo hace, es posible que el sistema genere un error de procedimiento y será necesario reiniciarlo. En la búsqueda de archivos de un servidor FTP Solaris no se listan los enlaces del directorio y no se ve /bin o /lib porque son enlaces a /usr/bin y /usr/lib. Cuando usa Copiar Guardar con la opción grapa a la izquierda en posición horizontal, la ficha guardada tiene el acabado a la derecha en posición vertical. Si escanea sus originales en alimentación por borde largo (ABL) y se imprimen ABL, cambie el acabado a la opción grapa a la izquierda en posición horizontal. Si escanea sus originales en alimentación por borde largo (ABL) y se imprimen ABC, programe un giro de 180 de la imagen en la ficha Edición de imagen. Si escanea en ABC, puede reimprimir con la ficha así como está. Si usa Copiar Guardar con la opción grapa en posición horizontal, cuando reimprime la ficha de trabajo guardada las imágenes quizás estén invertidas. Para asegurarse de que está bien haga la prueba del trabajo. Si está invertida, programe un giro de 180 de la imagen en la ficha Edición de imagen. Los archivos guardados como TIFF de páginas múltiples tienen un tamaño límite de 2GB. Este límite se puede alcanzar después de unos pocos cientos de imágenes si los originales escaneados contienen mucho contenido de medios tonos y se las escanea con resolución 1200x1200. Cuando un trabajo alcanza ese tamaño, se mostrará un mensaje que indica que el disco está lleno. Para guardar trabajos grandes, use el formato TIFF de una sola página
251 (continuado) Subtema Cómo puedo... Descripción de consejos/sugerencias Escanear trabajos - no programe Imprimir con sobrescribir La opción de grapado se muestra en la interfaz del usuario Error de un trabajo de escaneado a la red Imposición y un trabajo de copia Los trabajos para escanear sólo se pueden enviar a la cola prefijada. No programe la disposición "Imprimir" con "sobrescribir" también programada. Eso también desactivará el almacenamiento de imágenes ya que esos trabajos siempre se imprimirán en su lugar. Eso también hace que trabajos con Originales de varios tamaños no se ejecuten porque siempre aparecerá un error pidiendo que se cargue el papel incluso si éste está correctamente cargado. Cuando se programa y guarda un trabajo de copia con grapado, las selecciones de grapado resultantes para el trabajo guardado podrían no coincidir con las programadas originalmente. La interfaz del usuario quizás muestre una selección de grapado equivalente pero el trabajo aplicará la ubicación de grapado adecuada. Esto se aplica a lo siguiente: "1 grapa a la derecha posición horizontal" se muestra como "1 grapa a la izquierda posición vertical". La programación de un trabajo con 2 grapas a la derecha posición vertical da como resultado un trabajo guardado con 2 grapas en la parte inferior posición horizontal, y de la misma forma: 2 grapas a la izquierda posición vertical da como resultado 2 grapas en la parte superior posición horizontal. 2 grapas a la izquierda posición horizontal da como resultado 2 grapas en la parte superior posición vertical. 2 grapas a la derecha posición horizontal da como resultado 2 grapas en la parte inferior posición vertical. Si un trabajo grande de escaneado a la red falla, cuando se despeja el error puede parecer que el trabajo ha quedado atascado en el estado de "Programa". De hecho el trabajo está activo, pero le lleva mucho tiempo alcanzar el estado "Se está guardando" (aproximadamente unos 40 a 60 segundos por cada 100Mb). Si usa imposición en un trabajo de copia, las opciones de R/A en la ficha Básica serán ignoradas por el sistema. Eso es porque la función imposición que seleccionó determinará que R/A se debe usar. Nota: Si usa varias en 1 personalizadas, podrá elegir el valor de R/A por si mismo
252 Cómo puedo... (continuado) Subtema Descripción de consejos/sugerencias Preparar trabajo y grapado Preparar trabajo con orientación de la imagen Copias en el alimentador de documentos Trabajo de copia con imposición / anotación A dos caras - alineación de la parte delantera a la parte trasera Error causado por un atributo modificado Cuando se usa Preparar trabajo y se trata de grapar papel carta y extra oficio, se deben desactivar las bandejas con alimentación por borde largo de carta para prevenir un conflicto de programación. Cuando se usa Preparar trabajo con imposición (tal como, folleto), con todas las imágenes horizontales y escaneado desde el cristal de exposición, gire el papel 180 grados en el cristal de exposición para obtener la salida correcta. Cuando haga copias, asegúrese de que los documentos están en el alimentador de documentos por lo menos por 1 segundo antes de pulsar el botón para comenzar. Si se retiene un trabajo de copia con imposición, se lo modifica a sin imposición, y se lo libera, la escala de la salida no será la correcta. Si se guarda un trabajo de copia con imposición, la ficha guardada no reflejará el atributo correcto de la imposición (en cambio mostrará 'Ninguna') sin embargo el trabajo se reimprimirá con la imposición correcta. Si se guarda un trabajo de copia con anotación, la ficha guardada no reflejará el atributo correcto de la anotación (en cambio mostrará 'Ninguna') sin embargo el trabajo se reimprimirá con la anotación correcta. Si el tamaño de la imagen es menor que el tamaño del papel de salida, y la copia de la imagen es a dos caras, las imágenes no se alinearán de la parte delantera a la parte trasera. Realice el desplazamiento de la imagen en uno de los lados o use Autocentrar para alinearlas. Si retiene o prueba un trabajo de copia y modifica un atributo que causará el error (tal como, pedir una grapa no compatible) el trabajo abortará y deberá volver a escanear el trabajo. Como un rodeo, guarde el trabajo y luego cuando lo imprima, si falla, puede cambiar el atributo que lo ocasiona, y luego liberarlo
253 (continuado) Subtema Cómo puedo... Descripción de consejos/sugerencias Funciones de imposición con Copia de originales de varios tamaños / Preparar trabajo No use funciones de imposición con Copia de originales de varios tamaños o Preparar trabajo que contengan varios tamaños, o la salida será imprevisible. Esto incluye cualquier trabajo que fue retenido o guardado y que tiene más de 1 tamaño de papel. Si usa Preparar trabajo con folletos, todos los segmentos deben tener el mismo tamaño y orientación. Si escanea en alimentación por borde largo en SDDF, también debe escanear en alimentación por borde largo en el cristal de exposición. También debe tener seleccionado el mismo papel de salida para cada segmento. Porcentaje completado R/A con Escanear a archivo PDF con giro de las imágenes en miniatura Cuando se envía un trabajo de copia con diseño de folleto, el Porcentaje completado se incrementa la mitad de rápido que el trabajo completado. Si usa Escanear a archivo y los valores de Reducción/Ampliación provistos por el sistema, la ficha del trabajo guardada tendrá tamaño de papel personalizado. Por ejemplo, un trabajo de Escanear a archivo con un valor de RA de 64% (Tabloide > Carta) guardará un trabajo con tamaño de papel personalizado en lugar de Carta. Si trata de reimprimirlo, deberá elegir papel Carta. Si desea que el trabajo guardado tenga exactamente el tamaño correcto en la reimpresión, use Copiar Guardar en lugar de Escanear a archivo. Los archivos PDF guardados contienen imágenes en miniatura que se pueden mostrar con Acrobat Reader. Cuando se ve archivo PDF guardado por Escanear a archivo, las imágenes están giradas 90 grados en el sentido del reloj con respecto a la orientación de las imágenes de tamaño de la página. Para obtener más información, consulte Programación de un trabajo de copia. Búsqueda de un trabajo guardado para imprimir La búsqueda de trabajos (copia, impresión o escaneado) guardados en la interfaz del usuario de Xerox Nuvera puede llevarse a cabo de dos maneras: Mediante la interfaz del usuario bajo los servicios de Administrador de trabajos Mediante la interfaz del usuario bajo los servicios de Imprimir desde archivo
254 Cómo puedo... Para encontrar un trabajo guardado en el administrador de trabajos El botón Administrador de trabajos le permite realizar un número de tareas a nivel del trabajo, tales como: Vista previa Retener Ascender Mover Copiar Reenviar Además, puede recuperar e imprimir trabajos que hayan sido guardados en el sistema. 1. En la interfaz del usuario de la Xerox Nuvera, seleccione el botón Administrador de trabajos. 2. Seleccione la ficha Guardado para mostrar la lista de los trabajos guardados. 3. En la lista que se muestra, haga doble clic en el trabajo guardado que desea imprimir. Se muestra la ventana de propiedades de impresión. El formato de la ficha de trabajo se selecciona de manera prefijada ya que este es el tipo de archivo que se va a usar para imprimir el trabajo completo. Seleccionar otro tipo de archivo puede no imprimir el trabajo completo. Por ejemplo, si selecciona TIFF, el sistema sólo imprimirá las imágenes TIFF. El trabajo se imprime sin las selecciones de programación del trabajo originales. 4. Seleccione o cambie cualquiera de las opciones de la programación. 5. Cuando esté satisfecho con las opciones, haga clic en Imprimir. Para encontrar un trabajo guardado usando Imprimir desde archivo. 1. En la interfaz del usuario de la Xerox Nuvera, seleccione el botón Imprimir desde archivo. 2. Seleccione la ficha Archivos. 3. Seleccione Examinar para ubicar el archivo que desee imprimir. 4. En la lista de archivos de la ventana Examinar, haga doble clic en el trabajo. Se muestra la ventana de propiedades de impresión. 5. Seleccione o cambie cualquiera de las opciones de la programación. 6. Cuando esté satisfecho con las opciones, haga clic en Imprimir. En la búsqueda de archivos de un servidor FTP Solaris no se listan los enlaces del directorio. Por ejemplo, no se ve /bin o /lib porque son enlaces a /usr/bin y /usr/lib
255 Cómo puedo... Personalización de las opciones prefijadas del sistema Si el flujo de trabajo requiere que use opciones de la máquina que difieren de las opciones prefijadas del sistema, o si imprime constantemente en papel que no sea el prefijado, navegar todas las pantallas de la interfaz para programar los trabajos puede requerir mucho tiempo. Las opciones prefijadas de la Xerox Nuvera pueden ser personalizadas en su totalidad por el administrador del sistema, posibilitando una programación del trabajo más rápida y fácil. Algunas de las opciones prefijadas del sistema que pueden personalizarse para su flujo de trabajo particular incluyen: Caras a imprimir Opciones de acabado Edición de imagen PDL (Lenguaje de descripción de páginas, TIFF, PostScript, etc.) opciones de la resolución Para ver las opciones prefijadas actuales de la impresora para sistemas con una cola Si el sistema no tiene la licencia del paquete de productividad activada: 1. En la interfaz del usuario de la Xerox Nuvera, haga clic en Impresora > Valores prefijados. Se muestra la ventana Prefijados de impresora. 2. En la interfaz con fichas, seleccione cada ficha y vea las opciones actuales. 3. Para personalizar las opciones, póngase en contacto con el administrador del sistema. Para ver las opciones prefijadas actuales de la impresora para sistemas con colas múltiples Si el sistema tiene la licencia del paquete de productividad activada: 1. En la interfaz del usuario del sistema Xerox Nuvera, haga clic en el botón Administrador de colas. Se muestra la ventana Cola. 2. Haga un clic derecho en la cola y seleccione [Propiedades]. Se muestra la ventana Propiedades. 3. En la interfaz con fichas, seleccione cada ficha y vea las opciones actuales. 4. Para personalizar las opciones, póngase en contacto con el administrador del sistema
256 Cómo puedo... Para personalizar las opciones generales del sistema Es posible modificar las siguientes opciones prefijadas del sistema en cualquier momento, lo cual lleva a cabo el administrador del sistema usando el menú Configuración > Preferencias del sistema. Normas de trabajos: Por ejemplo, la acción del sistema al agotarse el papel Juegos de fuentes prefijadas usadas/fuentes de sustitución: Activado/Desactivado Permitir sustituciones del papel Ubicaciones para guardar trabajos Pantalla inicial prefijada (Copiar, Imprimir, Administrador de trabajos, Imprimir desde archivo) Confirmación de bandeja Prefijados de procesamiento del trabajo: Ajustes internacionales Modo del programa Póngase en contacto con el administrador del sistema para configurar las preferencias del sistema personalizadas. Consulte la ayuda en línea de la Xerox Nuvera para más detalles sobre los ajustes de Preferencias del sistema. Uso del software del Servidor de impresión remoto Freeflow de Xerox El software del Servidor de impresión remoto FreeFlow le otorga acceso a la interfaz del usuario de la Xerox Nuvera desde un cliente remoto (es decir, el PC en su propio escritorio). El software del servidor de impresión remoto le ofrece la funcionalidad de la Xerox Nuvera en un escritorio remoto, permitiendo que un usuario, que se encuentre en cualquier parte de la red, pueda usar la amplia gama de funciones que ofrece la Xerox Nuvera. Nuevas versiones importantes del Servidor de impresión FreeFlow requieren versiones actualizadas del software del Servidor de impresión remoto FreeFlow. Verifique que tiene la versión correcta de Servidor de impresión remoto que coincide con la versión del software del Servidor de impresión FreeFlow. Póngase en contacto con el administrador del sistema para que instale y configure el software del Servidor de impresión remoto FreeFlow en su PC. El software del Servidor de impresión remoto FreeFlow no admite el Administrador IPS
257 Cómo puedo... Agregar anotaciones a los trabajos Esta función sólo está disponible si su sistema incluye el módulo del escáner de documentos integrado para copiar y escanear trabajos. La información siguiente se aplica para trabajos de copia e impresión. Pueden presentarse situaciones en que se desee agregar contenido adicional al trabajo. La función Anotación le permite agregar esas marcas especiales: Números de página: se pueden configurar para que aparezcan en cualquier lugar de cada página Marcas de agua: le indican al lector que el documento que tiene es Confidencial, borrador, etc. La marca de agua aparece como un texto sombreado detrás del contenido real de la página Fechas Anotación puede ser un ajuste de la cola. Todo trabajo que se envía a esa cola tendrá anotaciones. Los sistemas Xerox Nuvera que tienen la licencia del paquete de productividad que permite colas múltiples tienen un Administrador de colas para crear colas nuevas. Los sistemas Xerox Nuvera sin la licencia del paquete de productividad configuran las preferencias del sistema. Como valor prefijado, todas las anotaciones se ajustan a desactivadas. Los trabajos de impresión se refieren a los trabajos que se reimprimen en el dispositivo. Todos los trabajos que se envían a través de un controlador usan la marca de agua disponible en el controlador. Si la cola está configurada para anotaciones y recibe un trabajo de impresión en esa cola, se le harán anotaciones en las propiedades de la cola. Si envía un trabajo de una máquina a otra, el trabajo enviado perderá los atributos de anotación así como también las opciones de oscuridad de la impresora y los atributos de imposición. Para hacer anotaciones en trabajos de impresión o copia 1. Desde el servicio Imprimir o Copiar, haga clic en la ficha Salida. 2. Haga clic en el botón Anotaciones. Observe el texto del botón Anotaciones. Le mostrará que tipo de anotaciones (si hay alguna) está actualmente activada. 3. Se muestra la ventana Anotaciones. Coloque una marca de selección en alguna o todas las casillas de verificación del tipo de anotación. Borre las casillas de verificación del tipo de anotación que no desee usar
258 Cómo puedo Cuando esté satisfecho con las opciones, haga clic en Copiar o Imprimir. Configuración de Anotaciones 1. Para configurar cómo aparece cada tipo de Anotación, haga clic en el botón Servicio de copia. 2. Haga clic en la ficha Salida. 3. Haga clic en Anotaciones. 4. Haga clic en Configuración. 5. Haga clic en una de las fichas de tipo de anotación. Se muestra la ventana Anotaciones. 6. Haga las selecciones. Cuando esté satisfecho con las opciones, haga clic en Aceptar, luego haga clic en Copiar. Para detalles acerca de cómo funcionan los controles de las anotaciones, consulte la Ayuda en línea del sistema. Generación de una impresión de muestra Use la función Muestra del trabajo actual cuando libere un trabajo para imprimirlo o cuando el trabajo se está imprimiendo para ver si lo hace de la manera esperada. Se imprime una sola página de muestra así puede verificar las opciones del trabajo. Esta función le permite comprobar periódicamente la calidad de imagen de su trabajo y las selecciones usadas en la programación del trabajo mientras el trabajo se está imprimiendo. Como los trabajos enviados a ciertas acabadoras (como el Módulo de la acabadora básica Xerox) no se pueden acceder mientras la bandeja del apilador principal está en uso, la función Muestra del trabajo actual permite que se envíen impresiones de muestra a la bandeja superior del apilador. La función Muestra del trabajo actual es diferente que hacer la prueba de un trabajo. Cuando se hace la prueba de un trabajo, se imprime la totalidad del trabajo y sólo le permite hacer ajustes al trabajo antes de enviarlo a imprimir. La opción Muestra del trabajo actual imprime sólo una sola página como muestra y le permite hacer ajustes mientras se imprime el trabajo. Esta función no está disponible para clientes remotos y tampoco lo está cuando el sistema está en Modo protegido. Sin embargo, se pueden imprimir trabajos de datos variables de muestra Producir una impresión de muestra de una página mientras se imprime el trabajo 1. Envíe un trabajo a la cola de retención de la impresora. 2. Haga clic con el botón derecho en el trabajo y seleccione Liberar trabajo. 3. Mientras se imprime el trabajo, seleccione Impresora > Muestra del trabajo actual. Se imprime una sola copia de la siguiente imagen en la bandeja superior (como impresión de muestra) mientras el trabajo completo continúa su impresión hacia el
259 Cómo puedo... apilador. La integridad del trabajo se mantiene según la impresión del trabajo continúa. 4. Si desea cambiar las propiedades del trabajo, haga clic con el botón derecho en el trabajo y seleccione Retener. El trabajo se coloca en la lista Trabajos inactivos. 5. Haga clic con el botón derecho en el trabajo, seleccione Propiedades y haga los cambios. 6. Seleccione Liberar para colocar de nuevo el trabajo en la lista Trabajos activos. Impresión de muestra de un PC cliente Una impresión de muestra no se puede programar en la estación de trabajo del cliente mientras se está enviando un trabajo. Sin embargo, el flujo del trabajo de impresión de muestra del cliente se puede enviar y el trabajo se retiene en la cola. Entonces puede programar los atributos de la impresión de muestra para ese trabajo en la interfaz del usuario del sistema. Para más detalles, consulte Trabajando con colastrabajando con colas. Acerca del paso La Xerox Nuvera viene equipada con una correa xerográfica de paso variable. El paso hace referencia al número de imágenes de página que pueden colocarse en la correa, las cuales luego se transfieren al papel. Durante la impresión, el sistema detecta los tamaños de papel solicitados y optimiza el uso de la correa y del recorrido del papel para asegurar la productividad máxima. Relaciones entre el tamaño del papel/paso Video Cómo el tamaño de la imagen de página afecta el paso Las tablas de abajo ilustran el rendimiento esperado del sistema, dado un tamaño de imagen de página determinado. Si tiene el sistema Xerox Nuvera 200/288 EA/MX Perfecting Production System y activa la función Papeles anchos en la pantalla Diagnósticos del usuario, el sistema aceptará papeles de más de 9.0 pulgadas, hasta 9.5 pulgadas de ancho en modo de 5 pasos en lugar de 4 pasos. Eso aumenta la velocidad de impresión para ese tamaño de papel a 240 ipm. Para más información sobre la función Papeles anchos, consulte Ejecución de diagnósticos del usuarioejecución de diagnósticos del usuario
260 Cómo puedo... Tabla 15. Sistema de producción Xerox Nuvera 100 EA/MX Tamaño de papel/imagen (dirección de alimentación) Mín-Máx 5.5 pulg. (140mm) pulg. (229mm) 9.0 pulg. (229mm) - 11 pulg. (297mm) 11 pulg. (297mm) - 17 pulg. (432mm) 17 pulg. (432mm) pulg. (470mm) Paso (Imágenes por revolución de la correa del fotorreceptor) Productividad máxima (Páginas por minuto/ppm) Tabla 16. Sistema de producción Xerox Nuvera 120/MX EA Tamaño de papel/imagen (dirección de alimentación) Mín-Máx 5.5 pulg. (140mm) pulg. (229mm) 9.0 pulg. (229mm) - 11 pulg. (297mm) 11 pulg. (297mm) - 17 pulg. (432mm) 17 pulg. (432mm) pulg. (470mm) Paso (Imágenes por revolución de la correa del fotorreceptor) Productividad máxima (Páginas por minuto/ppm) Tabla 17. Sistema de producción Xerox Nuvera 144 EA/MX Tamaño de papel/imagen (dirección de alimentación) Mín-Máx 5.5 pulg. (140mm) pulg. (216mm) 8.5 pulg. (216mm) pulg. (229mm) 9.0 pulg. (229mm) - 11 pulg. (297mm) 11 pulg. (297mm) - 17 pulg. (432mm) 17 pulg. (432mm) pulg. (470mm) Paso (Imágenes por revolución de la correa del fotorreceptor) Productividad máxima (Páginas por minuto/ppm)
261 Cómo puedo... Tabla 18. Sistema de producción Xerox Nuvera 157 EA Tamaño de papel/imagen (dirección de alimentación) Mín-Máx 5.5 pulg. (140mm) pulg. (216mm) 8.5 pulg. (216mm) pulg. (229mm) 9.0 pulg. (229mm) - 11 pulg. (297mm) 11 pulg. (297mm) - 17 pulg. (432mm) 17 pulg. (432mm) pulg. (491mm) Paso (Imágenes por revolución de la correa del fotorreceptor) Productividad máxima (Impresiones por minuto/ipm) a dos caras Tabla 19. Sistema de producción Xerox Nuvera 314 EA Tamaño de papel/imagen (dirección de alimentación) Mín-Máx 5.7 pulg. (140mm) pulg. (216mm) 8.5 pulg. (216mm) pulg. (229mm) 9.0 pulg. (229mm) - 11 pulg. (297mm) 11 pulg. (297mm) - 17 pulg. (432mm) 17 pulg. (432mm) pulg. (491mm) Paso (Imágenes por revolución de la correa del fotorreceptor) Productividad máxima (Impresiones por minuto/ipm) a dos caras Tabla 20. Sistema de producción Xerox Nuvera 200/288 EA/MX Perfecting System Tamaño de papel/imagen (dirección de alimentación) Mín-Máx 5.7 pulg. (140mm) pulg. (216mm) 8.5 pulg. (216mm) pulg. (229mm) 9.0 pulg. (229mm) - 11 pulg. (297mm) 11 pulg. (297mm) - 17 pulg. (432mm) Paso (Imágenes por revolución de la correa del fotorreceptor) Productividad máxima (Impresiones por minuto/ipm) a dos caras
262 Cómo puedo... Tabla 20. (continuado) 17 pulg. (432mm) pulg. (491mm) 2 96 Uso de la Xerox Nuvera con Freeflow Makeready La información siguiente está sujeta a modificaciones a medida que se diseñan nuevas versiones de la aplicación Makeready. Si tiene una solución Xerox FreeFlow, puede incorporar la aplicación FreeFlow Makeready con la Xerox Nuvera. Para obtener los mejores resultados, siga estas directrices: Para imprimir en la Xerox Nuvera desde FreeFlow Makeready 1. Aségurese de que el controlador de impresión de destino está cargado en su PC. 2. En la aplicación FreeFlow, seleccione el archivo que desea imprimir. 3. En el diálogo Imprimir, seleccione el tipo de impresora de destino adecuado: Sistema de producción Xerox Nuvera 100/120/144 EA Sistema de producción Xerox Nuvera 200/288 EA/MX Perfecting System SUGERENCIA Los trabajos que se envíen desde FreeFlow Makeready deben programarse para que se retengan en la Xerox Nuvera y luego reprogramarse usando la interfaz del usuario de la impresora para garantizar que se usen los atributos del trabajo correcto. Programación de trabajos complejos Además de realizar trabajos básicos, también puede procesar trabajos más complejos tales como: Convertir documentos a 1 cara en documentos a 2 caras Crear folletos Crear documentos plegados Imprimir en separadores Imprimir trabajos en diferentes tipos de papel Clasificar juegos Agregar páginas a un documento Uso de formularios de fondo Para obtener información sobre productividad en la impresión de libros al programar un trabajo que debe imprimir papel de más de 9.0 pulgadas de ancho y de hasta 9.5 pulgadas de ancho, consulte Ejecución de diagnósticos del usuarioejecución de diagnósticos del usuario. Para más información acerca de las tareas más complejas que la Xerox Nuvera es capaz de procesar, explore los enlaces que se muestran a la izquierda
263 Cómo puedo... Acerca de las imposiciones Imposición es el proceso de colocar imágenes de página múltiples en una sola hoja para imprimirse en un determinado momento. La imposición no tiene efecto en el contenido de una imagen de página individual, sólo afecta el tamaño de la imagen de página y la ubicación de las páginas en la salida. Las opciones de imposición incluyen la habilidad de crear documentos de 2 en 1 a varias en 1 incluidas varias en 1 personalizadas. Para varias en 1 personalizadas, la Xerox Nuvera automáticamente calcula cuántas imágenes entrarán en el tamaño de hoja seleccionado por el trabajo. Las opciones de imposición se proporcionan para configurar los márgenes de encuadernación y ubicación de la imagen repetida, secuencial o alterna en las hojas de salida. Un Folleto es el nombre que se le da a una hoja de papel individual u otro sustrato después de que ha sido plegado. Muchos libros se componen de folletos. La manera en que los folletos se encuadernan afecta la manera en que se imprimen. Para más información sobre la programación de imposiciones, consulte Programación de las opciones de imposiciónprogramación de las opciones de imposición. Imposiciones y libros con grapado en el lomo Los libros grapados en el lomo y los calendarios se componen de folletos anidados en un grupo con grapas insertadas en el pliegue. Cuando los folletos se anidan, el pliegue o margen de encuadernación se agranda más a medida que la hoja se aleja del pliegue central (vea la figura 1). El desplazamiento de la estructura de la página se realiza automáticamente. Por lo tanto, las estructuras de las páginas deben desplazarse suavemente para compensar el grosor del margen de encuadernación. Las estructuras se alejan suavemente del pliegue hacia el borde externo. Esto hace que el margen externo sea más estrecho. Cuando termine, las hojas más cercanas al pliegue central (con el pliegue más estrecho) tendrán un recorte mayor desde el margen externo. Cuando se haga correctamente, las imágenes aparecerán en la misma posición en cada página a medida que se pasan las páginas. Figura 17. (izquierda) Folletos anidados formando un libro con grapado en el lomo. (derecha) Folletos apilados formando un libro con encuadernación perfecta
264 Cómo puedo... Figura 18. Orden de páginas para un libro simple de 4 páginas. Las páginas de entrada se encuentran a la izquierda. La hoja del folleto de salida se encuentra a la derecha. Los números entre paréntesis representan los números de página en la parte posterior de la hoja del folleto. Figura 19. Orden de páginas para un folleto en calendario. Las páginas de entrada se encuentran a la izquierda. La hoja del folleto de salida se encuentra a la derecha. Los números entre paréntesis representan los números de página en la parte posterior de la hoja del folleto. Figura 20. (arriba) Ejemplos de la disposición de un folleto para un libro con encuadernación perfecta (abajo) Ejemplos de la disposición de un folleto para un libro con encuadernación en el lomo SUGERENCIA Para familiarizarse con las imposiciones de impresión y de copia, consulte la ayuda en línea de la Xerox Nuvera. Programación de las opciones de imposición Las imposiciones, o presentaciones de impresión, permiten disponer los datos de una página fuera de orden de manera tal que al imprimirse queden en el orden correcto cuando se plieguen, encuadernen o se les aplique una opción de acabado. Para más información, consulte Acerca de las imposiciones. Para programar las opciones de imposición 1. Seleccione el botón Administrador de trabajos, luego seleccione trabajos de impresión de imposición y haga clic con el botón derecho para seleccionar Propiedades. (O, para sistemas con escáner, coloque los originales en el alimentador de documentos). 2. En la ventana Propiedades, haga clic en la ficha Salida, luego en el botón Diseño. 3. Haga clic en el menú desplegable Estilo de diseño. Se muestra una lista de tipos de imposición. 1, 2, 4, 6, 8, 9, 16 en
265 Cómo puedo... Varias imágenes personalizadas en 1: automáticamente determina el número de imágenes por hoja en base al tamaño de la imagen y la hoja Folleto Folleto perfecto Otras opciones de imposición incluyen: Márgenes de encuadernación Ubicación de la imagen repetida, secuencial o alterna Dependiendo del tipo de trabajo que esté realizando, impresión o copia, puede ver tipos de imposición diferentes. 4. Cuando esté satisfecho con las opciones, haga clic en Aceptar. 5. Seleccione opciones de programación de trabajos adicionales y dependiendo de su sistema, haga clic en Copiar, Escanear o Imprimir. Si envía un trabajo de una máquina a otra, el trabajo enviado perderá los atributos de imposición así como también las opciones de oscuridad de la impresora y los atributos de anotación. Consejos y sugerencias relacionados Cola de imposición Subtema Descripción de consejos/sugerencias El Servidor de impresión FreeFlow admite la creación automática de folletos y otros formatos de varias imposiciones en una. Esto se puede hacer desde cualquier trabajo de impresión de la lista de trabajos activos o inactivos o desde el acceso a Imprimir de archivo. Esto se admite en trabajos de impresión enviados desde controladores de impresión y desde herramientas de envío de trabajos listos para imprimir tales como FreeFlow Print Manager y WebUI. Los flujos de trabajo recomendados para crear tales trabajos es uno de los siguientes: 1. Retener el trabajo y reprogramarlo para que realice la imposición deseada. 2. Configurar una cola con el diseño prefijado ajustado con el valor de la imposición deseada. 3. Envíe el trabajo directamente a esa cola y la imposición será aplicada al trabajo
266 Cómo puedo... (continuado) Subtema Descripción de consejos/sugerencias Imposición en el controlador de impresión Las funciones de imposición de los controladores de impresión ofrecen opciones levemente diferentes y producen una salida diferente de las funciones de imposición disponibles en el acceso de Imprimir desde archivo en la máquina. SUGERENCIA Para familiarizarse con las imposiciones de impresión y de copia, consulte la ayuda en línea de la Xerox Nuvera. Impresión de una imagen que se extiende hasta el borde de la página Ocasionalmente, puede necesitar imprimir un documento cuya imagen se extiende más allá del borde de la página. Un documento con un fondo sombreado que cubre la página completa es un buen ejemplo. Imprimir este tipo de imagen se denomina "página sangrada". La capacidad de imprimir una página sangrada (de borde a borde) solía estar disponible sólo mediante el uso de impresoras de offset. La plataforma Xerox Nuvera no es un sistema de impresión hasta el borde debido a los defectos de calidad de imagen potenciales del borde de la página. El valor prefijado del sistema se ajusta a 3 mm de borrado de márgenes. El borrado de márgenes se puede personalizar de 0 a 6 mm para cada lado; bordes interno, externo, anterior y posterior. 1. Seleccione Impresora e Interruptores. 2. En el lado derecho de la ventana, seleccione el botón de radio junto a Personalizado. 3. Cambie las medidas de cada borde según lo desee. 4. Seleccione Aplicar. 5. Seleccione Aceptar. Si utiliza la impresión de borde a borde y sus originales tienen bordes sólidos u oscuros, debe desactivar la Eliminación electrónica de orificios. Si Eliminación electrónica de orificios está activada mientras se imprime de borde a borde y sus originales tienen bordes sólidos u oscuros, es posible que la salida tenga marcas no deseadas a lo largo del borde sólido u oscuro. Para más información sobre Eliminación electrónica de orificios, consulte Eliminación de perforaciones de la salida. El flujo de trabajo de la impresión de borde a borde comienza en el controlador / escritorio cliente y termina en la Xerox Nuvera Existen tres elementos que trabajan en conjunto para activar la impresión de borde a borde: Las opciones de Mejora de bordes correctas del sistema en la Xerox Nuvera. Un documento creado con las marcas de borde a borde. Las opciones de Márgenes correctas en el controlador cliente
267 Consulte Impresión de un trabajo desde el PC en red para más detalles sobre los controladores clientes. Flujo del trabajo para activar un trabajo de impresión de "página sangrada": 1. En la Xerox Nuvera, haga clic en Impresora > Interruptores. Coloque una marca de verificación en la casilla Tratamiento de bordes desactivado. El tratamiento de bordes debe estar desactivado antes de enviar el trabajo. Consulte al administrador del sistema para verificar si el sistema está configurado de esta manera. 2. Cree un documento en una aplicación de escritorio (Word, PhotoShop, Illustrator, etc.) que incluya marcas/datos hasta el borde del área de la página. 3. En la aplicación de escritorio cliente, seleccione Archivo > Imprimir. Se muestra la ventana del controlador cliente. 4. Haga clic en la ficha Opciones de imagen. Haga clic en el botón Márgenes. Consulte la ayuda en línea del controlador cliente para más detalles sobre la programación de selecciones. 5. Cuando termine con las opciones, haga clic en Aceptar para enviar el documento a la Xerox Nuvera. 6. En la Xerox Nuvera vaya al Administrador de trabajos. 7. Busque el trabajo que acaba de enviar. Haga doble clic en el mismo. Se muestra la ventana Propiedades del trabajo. 8. Cuando esté satisfecho con las opciones, haga clic en Aceptar. El documento se imprimirá, y las marcas que se extienden hasta el borde de la página de salida estarán visibles. Reducción y ampliación de imágenes Cómo puedo... Cuando se encuentre en el modo de copia, use los controles de Reducción/Ampliación disponibles en la ficha Básicas. Mediante estos controles podría, por ejemplo, copiar una imagen original en una hoja de 11 por 17 pulgadas y reducirla para que entre en una hoja de 8.5 por 11 pulgadas estándar. Controlar el tamaño de la salida es útil si necesita archivar copias en papel en un tamaño en particular pero los documentos originales son de diferentes tamaños. Para reducir o ampliar la imagen 1. Determine el tamaño en el cual va a copiar la imagen. Haga su selección en el menú desplegable Reducción/Ampliación, ubicado en la ficha Copia básica
268 Cómo puedo Pulse Copiar. También es posible introducir valores de tamaño personalizados en el diálogo Reducción/Ampliación. Haga clic en las opciones del menú Especificado por usuario o X-Y independiente. Introducción de un valor de reducción/ampliación personalizado Si ninguno de los valores de reducción/ampliación preajustados son aceptables, introduzca un valor de su preferencia. 1. Seleccione Especificado por usuario o X-Y independiente del menú desplegable Reducción/Ampliación. 2. Introduzca el valor de reducción o ampliación. Introducir 100% no surtirá ningún efecto en el tamaño de la imagen. Introducir un valor superior a 100% ampliará la imagen. Introducir un valor inferior a 100% reducirá la imagen. Programación de papeles múltiples en un mismo trabajo Es posible crear documentos nuevos combinando diferentes papeles tales como cubiertas, separadores, papel común, etc. Para programar un trabajo con papeles múltiples Asegúrese de que las bandejas de papel estén configuradas con los papeles correctos. Si intenta programar un trabajo de papeles múltiples sin los papeles requeridos cargados, el sistema generará una serie de avisos pidiéndole que cargue los papeles requeridos, disminuyendo la productividad. Vea Programación de la bandeja de papelprogramación de la bandeja de papel. 1. Configurar las propiedades de un trabajo en la interfaz del usuario de Xerox Nuvera. Vea Copia de un documentocopia de un documento o Impresión de un documentoimpresión de un documento para obtener información detallada. 2. Programe las bandejas de papel con todos los papeles (papel para cubiertas, separadores, 8.5 x 11 blanco, 8.5 x 11 azul) necesarios para procesar el trabajo. 3. Siga el procedimiento para 19Agregar páginas a un documentoagregar páginas a un documentoagregar páginas a un documento. 4. En la interfaz del usuario, haga clic en Imprimir. Impresión/copia en separadores y papel ordenado Debido a los procedimientos especiales requeridos para el uso de separadores, tómese tiempo para revisar esta sección antes de intentar usar separadores en la Xerox Nuvera
269 Para información sobre la carga de separadores en el módulo de alimentación de hojas, consulte Uso de las guías de separadores del módulo de alimentación. Debe tener las guías de separadores instaladas en la bandeja de alimentación que contiene los separadores. Cómo puedo... Los separadores con lengüetas sólo se pueden imprimir en 1 cara. Los separadores enteros se pueden imprimir en ambas caras, a una cara o a dos caras. Para sistemas con una acabadora multifuncional Utilice solamente separadores con clasificación inversa. Cargue el papel de acuerdo con las etiquetas en las bandejas de alimentación (5, 4, 3, 2, 1 con la 5 en la parte superior) con las lengüetas en el borde de fuga. Programe las bandejas de alimentación. Ejecute un trabajo N-1, cara arriba. Si imprime en separadores de 8.5x11 pulg., configure las propiedades de los separadores como páginas especiales a una cara y el desplazamiento de imagen a 1/2 pulgada. Si utiliza separadores preimpresos, agréguelos como inserciones. Si el trabajo usa separadores y papel para el cuerpo del trabajo con perforaciones, asegúrese de que ambos materiales de impresión estén cargados en la bandeja con las perforaciones en el borde de avance. El sistema supone que los separadores son verticales por el borde derecho u horizontales por el borde inferior. Si el trabajo es diferente, es posible que tenga que seleccionar girar 180 para todo el trabajo. Si utiliza Preparar trabajo para programar el trabajo con separadores, seleccione Tipo de preparar trabajo > Contiene separadores o sobres. No se puede cargar separadores en el módulo de inserción. Para sistemas con acabadoras de tipo DS3500/XPS o BFM Utilice solamente separadores con clasificación delantera. Cargue el papel de acuerdo con las etiquetas en las bandejas de alimentación (1, 2, 3, 4, 5 con la 1 en la parte superior) con las lengüetas en el borde de fuga. Programe el material de impresión en las bandejas de alimentación. Haga un trabajo 1-N, cara abajo. Si imprime en separadores de 8.5x11 pulg., configure las propiedades de los separadores como páginas especiales a una cara y el desplazamiento de imagen a 1/2 pulgada. Si utiliza separadores preimpresos, agréguelos como inserciones. Si el trabajo usa separadores y papel para el cuerpo del trabajo con perforaciones, asegúrese de que ambos materiales de impresión estén cargados en la bandeja con las perforaciones en el borde de avance
270 Cómo puedo... El sistema supone que los separadores son verticales por el borde derecho u horizontales por el borde inferior. Si el trabajo es diferente, es posible que tenga que seleccionar girar 180 para todo el trabajo. Si utiliza Preparar trabajo para programar el trabajo con separadores, seleccione Tipo de preparar trabajo > Contiene separadores o sobres. Se pueden cargar separadores en el módulo de inserción. Para el sistema de producción Xerox Nuvera 200/288 Perfecting System: Uso del modo de optimización de papel para separadores Puede imprimir trabajos que contienen diferentes tamaños y materiales de impresión, incluídos papel para separadores enteros y con lengüeta. Si necesita imprimir un trabajo que contiene papel de 8.5 x 11 pulg., por ejemplo, conteniendo separadores con lengüetas de 9 x 11 pulg. o A4, para imprimir primero deberá activar la selección Separadores con lengüetas en el modo de Optimización de papel en la interfaz del usuario. Esto le brindará la mejor velocidad de rendimiento y productividad imprimiendo con separadores. Use el modo Optimización de papel para aumentar la velocidad de productividad que se ve afectado al imprimir la porción de la lengüeta en un trabajo a dos caras, especialmentes los separadores con lengüetas. Si está ejecutando un trabajo sin separadores, seleccione el modo Normal en los Cambios de optimización de papel para obtener la mejor velocidad de productividad. Si está imprimiendo en papel para separadores con lengüeta de cualquier tamaño o en papel para separadores enteros mayor de 8.5 pulg. (215.9 mm) en la dirección del proceso, seleccione Separadores con lengüetas en la ventana Cambios de optimización de papel. Precaución La máxima velocidad de productividad cuando Cambios de optimización de papel está ajustado a separadores con lengüeta es de 240 ipm, independientemente de que el trabajo contenga o no separadores. Por lo tanto, asegúrese de que Cambios de optimización de papel tiene el valor modo Normal cuando imprime trabajos sin separadores con lengüetas o si los separadores son menores de 8.5 pulg. (215.9mm). Activar el modo de optimización de papel para imprimir con separadores: 1. Cargue el papel de acuerdo con las etiquetas en las bandejas de alimentación (1, 2, 3, 4, 5 con 1 en la parte superior) con las lengüetas en el borde de fuga. Si el trabajo usa separadores y papel para el cuerpo del trabajo con perforaciones, asegúrese de que ambos materiales de impresión estén cargados en la bandeja con las perforaciones en el borde de avance. Utilice solamente separadores con clasificación delantera. 2. Programe el material de impresión en las bandejas de alimentación y ejecute el trabajo 1-N, cara arriba. 3. El sistema supone que los separadores son verticales por el borde derecho u horizontales por el borde inferior. Si el trabajo es diferente, es posible que tenga que seleccionar girar 180 para todo el trabajo
271 Cómo puedo En la interfaz del Servidor de impresión FreeFlow, seleccione Impresora > Optimización de papel. Se muestra la ventana que contiene Cambios de optimización de papel. 5. Seleccione Separadores con lengüetas y Aceptar. Ahora está imprimiendo en modo de separadores con lengüetas y el trabajo se imprimirá hasta 240 ipm, independientemente si el trabajo contiene o no separadores. 6. Cuando se terminen de ejecutar los trabajos con separadores con lengüetas, asegúrese de desactivar el modo de separadores con lengüetas seleccionando Impresora > Optimización de papel y luego Normal en el diálogo Cambios de optimización de papel. Para programar y usar papel ordenado El papel ordenado es un papel de partes múltiples, tal como formularios autocopiativos, papeles de color de partes múltiples, etc., que necesitan conservarse en una secuencia determinada. Carga del papel ordenado en la bandeja 1. En la pantalla Página principal, haga clic en el botón Bandejas de papel. 2. Haga doble clic o haga clic con el botón derecho en una fila de bandejas completamente ajustables. Se muestra la ventana Propiedades de la bandeja. 3. Introduzca todas las opciones pertenecientes al papel que desee cargar en la bandeja. 4. En el menú desplegable Tipo, elija Papel ordenado de la lista de tipos de papel. 5. Introduzca un nombre descriptivo para el papel ordenado (por ejemplo, "Autocopiativo" o "Color de 5 partes") en el cuadro de texto Tipo (el cursor debería haberse colocado allí automáticamente.). Esta información se mostrará en la columna Tipo de la ficha Bandejas. 6. En la sección Secuencia, introduzca un número. Este coincide con el número de partes del papel ordenado. Por ejemplo, si desea cargar un papel autocopiativo de 3 partes, introduzca 3 en el cuadro de texto Secuencia. 7. Abra la bandeja completamente ajustable que acaba de configurar, como se identifica en la columna Tipo de bandeja de la ventana Bandejas de papel. 8. Cargue el papel ordenado que coincida con las opciones que haya seleccionado en la ventana Propiedades de la bandeja. Para información sobre la carga del papel, consulte Recomendaciones sobre el uso del papel. 9. Haga clic en Aceptar o Aplicar
272 Cómo puedo... Envío del trabajo y selección del papel ordenado Con una bandeja cargada correctamente y configurada con el papel cargado, ya está listo para enviar un trabajo que use papel ordenado. 1. Inicie un trabajo de impresión o copia. Por ejemplo, en un trabajo de copia, seleccione Papel cargado del menú Papel en la ficha Básicas. 2. Se muestra una lista de tipos de papel cargados. Elija el papel ordenado que configuró y cargó anteriormente. 3. Haga las selecciones de programación adicionales. 4. Cuando esté satisfecho con las opciones, haga clic en Copiar o Imprimir. Cuando usa papel ordenado o separadores el sistema le puede pedir que vuelva a ordenar el papel en la bandeja a la posición original en caso de que ocurra algo como una alimentación múltiple. Siempre que una bandeja que contiene papel ordenado pasa por un ciclo, el sistema supone que el papel en la bandeja se ha restaurado a su posición original. Uso del modo de optimización de papel para optimizar la recuperación de trabajos con papel en serie Se pueden imprimir trabajos usando papel en serie, tales como cheques o balances, y desactivar la recuperación automática del trabajo del sistema. El sistema requerirá una intervención más activa del operador para garantizar la recuperación correcta del trabajo manualmente después que se apaga el sistema. Un mensaje indicará cuando está activado el modo de optimización de papel. Si ocurre un error en el sistema y requiere una purga dinámica de hojas, la máquina se apagará después que se termine la purga. Similarmente, si el sistema se apaga debido a una condición de error, después de despejar el atasco el sistema comenzará, purgará el contenido del recorrido del papel y se volverá a apagar. Después de estos dos tipos de condiciones, aparecerá un mensaje de estado para instruir al operador sobre la recuperación del trabajo. Asegúrese de desactivar el modo Papel en serie cuando termine de restaurar la recuperación automática del trabajo. Para activar el modo Papeles en serie: 1. En la interfaz del Servidor de impresión FreeFlow, seleccione Impresora > Optimización de papel. Se muestra la ventana que contiene todas las selecciones. Papeles en serie está arriba del área que contiene Cambios de optimización de papel. 2. Seleccione modo Papel en serie y Aceptar. Ahora está ejecutando en modo Papel en serie que imprimirá el trabajo como fue programado y sólo pedirá su ayuda en la recuperación del trabajo una condición de error del sistema. 3. Cuando termine de ejecutar los trabajos que contienen papel en serie, asegúrese de salir del modo Papel en serie seleccionando Impresora > Optimización de papel y desactivando modo Papel en serie desde la ventana que contiene las selecciones
273 Para más información, consulte Uso del modo de optimización de papel en el sistema de producción Xerox Nuvera 200/288 EA/MX Perfecting System. Más sobre cargar separadores y otros papeles especiales Cómo puedo... Cargue el papel en la dirección indicada en las etiquetas de la bandeja de alimentación. Programación de separadores con un original a 2 caras con imágenes en los separadores Para programar un trabajo conseparadores usando originales a 2 caras con imágenes para los separadores, prográmelo como páginas especiales en separadores. La programación especial de páginas especiales se aplica a la salida impresa; las páginas especiales no afectan la entrada escaneada. La programación de una página especial a 1 cara para la imagen del separador le dice al sistema que imprima la página de salida a 1 cara, lo que fuerza automáticamente a que la imagen siguiente esté en la cara 1 siguiente de la salida. Para programar con éxito el trabajo: 1. Cree un juego de originales a 1 cara para usar en el SDDF usando a 2 caras con salida a 1 cara. Retire las hojas de cara 2 blancas en exceso de la pila, cárguelas en el SDDF, y programe el trabajo usando a 1 cara con salida a 2 caras. (Así es como se debe ejecutar el trabajo en una 5090). 2. Escanee la entrada a 2 caras con toda la programación de trabajo de copia y páginas especiales. Pero, en lugar de imprimir el trabajo, guárdelo. 3. Use la función Editor para retirar las págicas blancas en exceso antes de imprimir el trabajo. Separadores admitidos El sistema de producción Xerox Nuvera 200/288 EA/MX Perfecting System admite los separadores Xerox (9 x 11 pulg.) listados en las tablas siguientes. Si usa separadores distintos de los de las tablas de abajo, podría experimentar resultados dudosos. Si está imprimiendo un trabajo con separadores preimpresos, programe el trabajo usando páginas especiales/inserciones. Para más información sobre impresión con separadores preimpresos, consulte 22Agregar páginas a un documento con el módulo de inserción del módulo alimentador de hojasagregar páginas a un documento con el módulo de inserción del módulo alimentador de hojasagregar páginas a un documento con el módulo de inserción del módulo alimentador de hojas. Para información sobre impresión con separadores preimpresos en una acabadora multifuncional pro Plus, consulte Especificaciones de la acabadora multifuncional (MFF)Especificaciones de la acabadora multifuncional (MFF)
274 Cómo puedo... Tabla 21. Papel de separador USA: Todos de 9 x 11 pulgadas Tipo Peso Columnas Color Simple Derecho Simple Inverso Doble Inverso Separadores Xerox Blanco Blanco 3R5422 3R5426 3R Blanco 3R4417 3R4415 3R4405 Azul 3R5312 3R5308 3R5306 Gris 3R5322 3R5320 Marfil 3R Blanco 3R5713 3R Blanco 3R5717 Protector de Separadores 90 5 Blanco 3R R R12173 Plástico Reforzado 90 5 Despejar Rojo 3R5709 3R5520 3R5689 3R5518 Azul 3R5693 Multicolor (arco iris) 3R5650 Separadores Anillos reforzados 90 5 Blanco Separadores Xpressions Blanco 3R R
275 Cómo puedo... Tabla 22. Papel de separador FX: Todos de 223 x 297 mm (en base A4) Tipo Peso Columnas Color Simple Derecho Simple Inverso Doble inverso Separadores Estándar Blanco Blanco 3R R Blanco 3R R R90957 Multicolor (arco iris) 3R R R Blanco 3R R91000 Multicolor (arco iris) 3R R Multicolor (arco iris) 3R Multicolor (arco iris) 3R Blanco 3R R R90901 Gris 3R91023 Multicolor (arco iris) 3R R Blanco 3R R91002 Multicolor (arco iris) 3R93987 Separadores Laminados Blanco Multicolor (arco iris) 3R R R Blanco 3R97230 Separadores Colotech Blanco Blanco 3R R97232 En los separadores, se pueden ver marcas intermitentes de las costuras del fotorreceptor en las áreas de la lengüeta del papel. Para obtener más información, consulte Carga de papel especial para una salida con acabado adecuado
276 Cómo puedo... Agregar páginas a un documento Es posible agregar páginas de diferentes tipos en cualquier documento original. Esto le permite crear juegos de documentos de calidad profesional de originales desorganizados y/o incompletos. Los tipos de páginas que pueden agregarse son: Cubiertas: puede ser un papel más pesado, colocado en la parte anterior y posterior de un documento de páginas múltiples. Las cubiertas pueden estar en blanco, impresas en la cara 1 o en ambas caras. Excepciones: le permiten programar características especiales para páginas específicas o una serie de páginas dentro de un trabajo (hasta 1000 páginas especiales). Por ejemplo, puede programarse la página 4 de un documento para que se imprima en papel rosado y sólo en 1 cara. Puede especificar también separadores con lengüetas con el control de excepciones. Si está imprimiendo en separadores con lengüetas, sólo puede imprimir en la cara 1. Si está imprimiendo en separadores enteros, puede imprimir en ambas caras. Inserciones: una inserción es una hoja de papel en blanco o preimpresa u otro tipo de papel (tal como separadores) que se coloca entre páginas de un trabajo. Puede programar hasta 1000 inserciones para un trabajo. Las bandejas de papel deben cargarse y programarse con los papeles adecuados La clave para la inserción de páginas correcta es programar las bandejas correctamente con papeles aceptados por el sistema. Vea Programación de la bandeja de papelprogramación de la bandeja de papel para obtener información detallada. Flujo de trabajo básico para la inserción de páginas en un documento (El procedimiento del ejemplo siguiente se aplica tanto para trabajos de copia como de impresión) Este es un ejemplo de cómo programar un trabajo de copia que incluye inserciones, páginas especiales y cubiertas. Los pasos para programar una impresión son muy similares. La salida será un documento de páginas múltiples de tamaño 8.5 x 11 pulg., con páginas especiales (salida a 1 cara) en la segunda y tercera página. Además, se agregará una inserción de una página después de la tercera y sexta página. El acabado incluye las cubiertas anterior y posterior, con una grapa en la esquina superior izquierda. 1. Si es un trabajo de copia, coloque el documento original a 2 caras (de más de 10 páginas) en el alimentador de documentos. 2. Verifique que las bandejas estén cargadas y programadas correctamente con los tipos de papel adecuados
277 Cómo puedo... Si no lo están, o si necesita información adicional, consulte Programación de la bandeja de papelprogramación de la bandeja de papel. 3. En el administrador de trabajos, ajuste las propiedades básicas del trabajo, tales como a 2 caras, papel, grapado, etc. 4. Seleccione la ficha Páginas especiales. 5. Seleccione el icono Páginas especiales. Programe De 2 a 3. Seleccione el tamaño del papel. Programe estas páginas para la salida a 1 cara. Seleccione Agregar excepciones. 6. Cierre la ventana Páginas especiales del trabajo. 7. Seleccione el icono Inserciones. 8. Programe la primera inserción para Después de la página 3, Insertar 1 página. Programe el tipo de papel, tamaño, etc. Seleccione Agregar inserciones. 9. Programe la segunda inserción para Después de la página 6, Insertar 1 página. Programe el tipo de papel, tamaño, etc. Seleccione Agregar inserción. 10. Cierre la ventana Inserciones. 11. Seleccione el icono Cubierta delantera. 12. Programe que la cubierta se imprima por fuera solamente. Seleccione el papel para cubiertas de la bandeja que cargó papel de cubierta. Seleccione Agregar cubierta. 13. Seleccione el icono Cubierta posterior. 14. Seleccione Ninguna en el menú desplegable. Seleccione el papel para cubiertas de la bandeja que cargó. Seleccione Agregar cubierta. 15. Cuando esté satisfecho con las opciones, haga clic en Copiar, Escanear o Imprimir. Páginas agregadas a nivel del sistema (de administración) El sistema Xerox Nuvera se puede configurar para que incluya información administrativa en cada trabajo de copia. Portadas Páginas de errores Informe de atributos del trabajo Para obtener información adicional sobre estos tipos de páginas, consulte Agregar páginas a nivel del sistema. Agregar páginas a nivel del sistema La Xerox Nuvera puede configurarse para agregar páginas a "nivel del sistema" o páginas "de administración". Portadas Páginas de errores Informe de atributos del trabajo
278 Cómo puedo... Estas páginas de administración no sólo ofrecen una manera útil de separar los trabajos en la bandeja de la acabadora, sino que también proporcionan información sobre cada trabajo procesado por el sistema. Activar páginas a nivel del sistema Debe conectarse como Administrador del sistema para activar o desactivar las páginas a nivel del sistema. Para activar o desactivar las páginas a nivel del sistema: 1. Abra una ventana de propiedades del trabajo o cola. 2. Realice una de las siguientes acciones: Bajo la ficha de opciones seleccione Páginas administrativas. Luego active o desactive cada una de las páginas. Para las colas de un sistema de producción, haga clic con el botón derecho del ratón sobre una cola y seleccione Control de las páginas administrativas. Luego active o desactive cada una de las páginas. Portadas Cuando el administrador del sistema las activa, las Portadas incluyen la información siguiente: Nombre del trabajo Nombre del remitente Destinatario del trabajo Mensaje de la portada Fecha y hora de impresión Número de copias Nombre del producto y nivel/versión del software Número de cuenta ID del trabajo Nombre del servidor/cola Páginas de errores Cuando el administrador del sistema las activa, las Páginas de errores incluyen la información siguiente: Nombre del trabajo Nombre del remitente Errores, avisos Nombre del producto y nivel/versión del software ID del trabajo
279 Cómo puedo... Informe de atributos del trabajo El informe de atributos del trabajo es un resumen de las opciones del trabajo. Agregar páginas a un documento con el módulo de inserción del módulo alimentador de hojas El módulo de inserción de SFM es un módulo de alimentación de hojas de 2 bandejas o de 4 bandejas usado como una bandeja de inserción después del proceso (las páginas no pasan a través del motor de impresión). Use el módulo de inserción de SFM para agregar cubiertas, inserciones u hojas intermedias en sus documentos. El módulo de inserción de SFM se encuentra entre el motor de impresión (o, si es aplicable a su configuración, el módulo SEM) y el dispositivo de acabado. : Para aprender cómo insertar cubiertas, separadores preimpresos o papel de color en un trabajo usando el módulo de inserción de la acabadora multifuncional (MFF) pro Plus, consulte Uso de la acabadora multifuncional (MFF) Pro Plus. La adición del módulo de inserción de SFM no afecta la velocidad de producción ya que las cubiertas e inserciones se integran al recorrido del papel después que se hacen las marcas, sin requerir un claro en el paso. Para más información, consulte la descripción de Acerca del pasoacerca del paso. Para agregar hojas con el módulo de inserción de SFM Elija un papel cargado en el módulo de inserción de SFM y programe una hoja de inserción en blanco o cubierta (a través del diálogo Páginas especiales). El sistema alimentará hojas en blanco del módulo de inserción de SFM cada vez que le sea posible. La inserción de página con el módulo de inserción de SFM quizás no ocurra cuando haya una página en blanco en el documento actual. El software del sistema no detecta páginas en blanco integradas en documentos y no accionará la inserción de páginas. Alternativamenete, ambas bandejas del módulo de inserción de SFM pueden cargarse con el mismo papel, permitiendo inserción de producción continua sin interrupción de papeles pre impresos y la adición de fotografías y otros documentos sensibles que normalmente pueden dañarse debido al calor de la sección del fusor de la impresora
280 Cómo puedo
281 26 Edición de imágenes Pueden presentarse situaciones en que se desee modificar la ubicación de la imagen en la salida. La ficha Edición de imagen del Servicio de copia, Servicio de escaneado a archivo y Servicio de impresión desde archivo de la interfaz del usuario de la Xerox Nuvera le ofrece controles para cambiar la ubicación, orientación, etc. de la imagen. El Servicio de copia y el Servicio de escaneado a archivo sólo están disponibles si su sistema incluye el módulo del escáner de documentos integrado para copiar y escanear trabajos. Para editar imágenes de copia o escaneadas 1. Coloque el original en el cristal de exposición o en el alimentador superior. 2. Haga clic en la ficha Edición de imagen. 3. Haga clic en el botón Tamaño del original. Seleccione cristal de exposición manual u originales de diferentes tamaños para introducir el tamaño del documento original. 4. Si el tamaño del papel de la salida es más grande que la imagen del original, se sugiere usar los controles de Borrado de bordes. Mediante estos controles, puede eliminar el borde ocasionado por la copiadora al detectar y copiar el borde del documento original. O, puede eliminar información alrededor de los bordes del documento original colocando una máscara usando la función Borrado de bordes. 5. Haga clic en el botón Desplazamiento de imagen. Mediante el uso este control, la imagen que se copia puede colocarse en cualquier parte de la página de salida. 6. Haga clic en el botón Giro de la imagen. Mediante el uso de este control, es posible girar la imagen de salida 180 grados. Vea Giro de la imagen. 7. Haga clic en el botón Negativo/Imagen espejo. 26-1
282 Edición de imágenes Mediante el uso de este control, la salida se puede imprimir como un negativo, con los pixeles negros impresos en blanco y los pixeles negros impresos en blanco y/o la salida puede imprimirse como una imagen espejo en el borde anterior. 8. Cuando esté satisfecho con los ajustes, haga clic en Copiar o Escanear. Para editar imágenes impresas 1. Abra la ventana Propiedades de impresión de un trabajo de impresión. 2. Haga clic en la ficha Edición de imagen. 3. Haga clic en el botón Desplazamiento de imagen. Mediante el uso este control, la imagen que se imprime puede colocarse en cualquier parte de la página de salida. 4. Haga clic en el botón Giro. Mediante el uso de este control, a la imagen impresa se la puede girar 180 grados. 5. Haga clic en el botón Formulario de fondo. Usando este control, un formulario de fondo se puede agregar a un trabajo impreso. 6. Cuando esté satisfecho con las opciones, haga clic en Imprimir. Los trabajos se pueden guardar como Formularios de fondo. Un listado de los formularios de fondo disponibles está ubicado en la barra de menú del Servidor de impresión FreeFlow bajo Administración > Formularios de fondo. Para obtener información, consulte la Ayuda en línea del Servidor de impresión FreeFlow. Eliminación de marcas no deseadas en los originales A veces, el documento original que copia o escanea contiene marcas cerca de los bordes que desea eliminar. Ejemplos de marcas no deseadas en los bordes son: Bordes arrugados, rasgados u otro tipo de daño Perforaciones Escritura a mano u otras marcas errantes cerca de los bordes del documento El borde del papel produce una sombra Opciones de eliminación Existen dos métodos para eliminar las marcas no deseadas en los bordes: Borrado de bordes: Este método le permite programar diferentes anchuras de borrado para cada borde de la página del documento original. Este método es útil para 26-2
283 documentos dañados o documentos que tienen marcas errantes en algunos, pero no todos los bordes. Borrado de márgenes: Al utilizar esta opción, se programa una anchura de borrado y se aplica a todos los bordes del documento. Este método es útil para originales en papel de color, o documentos que tienen el mismo contenido en el borde no deseado en todas las páginas. Para eliminar un borde 1. En la pantalla Página principal, inicie un trabajo de copia o impresión. 2. En la ficha Editar imagen, haga clic en el botón Borrado de bordes. 3. En el menú desplegable Borrado de bordes, seleccione Borrado de márgenes o Borrado de bordes estándar. 4. Use los cuadros de rotación para programar el área (o áreas si seleccionó Borrado de bordes) que desee cubrir con Borrado de bordes. Otras formas de trabajar con imágenes de borde a borde Edición de imágenes Consulte 20Impresión de una imagen que se extiende hasta el borde de la páginaimpresión de una imagen que se extiende hasta el borde de la páginaimpresión de una imagen que se extiende hasta el borde de la página para obtener información sobre otras maneras de utilizar la impresión de borde a borde. Desplazamiento de la imagen A veces, es necesario mover la información de la página de salida para permitir diferentes tipos de encuadernación. Esto evita que la información se imprima en áreas que eventualmente serán perforadas, grapadas o encuadernadas. Esta función sólo está disponible si su sistema incluye el módulo del escáner de documentos integrado para copiar y escanear trabajos. Para desplazar la imagen de un trabajo de copia 1. Determine la cantidad de espacio necesario para desplazar el contenido fuera del borde de encuadernación. 2. Coloque el documento original en el cristal de exposición. 3. En la interfaz del usuario de la Xerox Nuvera, haga clic en el botón Copiar. 4. Haga clic en la ficha Edición de imagen. 5. Haga clic en el botón Desplazamiento de imagen. Se muestra el control de desplazamiento de la imagen. En el menú desplegable Opciones de desplazamiento, Manual es valor prefijado. 6. Introduzca la cantidad de margen de desplazamiento determinado en el paso Haga ajustes en el trabajo de copia. 26-3
284 Edición de imágenes 8. Haga clic en <Copiar>. Para desplazar la imagen de un trabajo de impresión 1. En la interfaz de usuario, seleccione Administrador de trabajos y abra la ventana de propiedades del trabajo. 2. Seleccione la ficha Edición de imagen. 3. Seleccione el botón Desplazamiento de imagen. 4. Defina los valores horizontales y verticales de desplazamiento. 5. Haga ajustes en el trabajo de impresión. 6. Haga clic en Imprimir. Giro de la imagen Pueden presentarse situaciones en que sea necesario girar la imagen del original antes de imprimirlo en la página de salida. Para girar la imagen manualmente Puede girar una imagen en la ficha de edición de imagen del Administrador de trabajos. Seleccione el botón Giro y el valor de giro. Puede necesitar girar la imagen manualmente cuando: copie un documento que tenga bordes de avance dañados que es difícil alimentar correctamente usando el alimentador de documentos use el acabado de otros fabricantes, de manera que el acabado se aplique correctamente al trabajo use papeles especiales que sólo pueden cargarse de determinada manera en las bandejas (por ejemplo, los separadores con lengüetas sólo pueden cargarse con el lado sin lengüetas primero) Giro automático de la imagen La Xerox Nuvera gira automáticamente la imagen de página completa, si es necesario, para que coincida con la orientación del papel cargado en las bandejas. Por lo tanto, no es necesario que gire los documentos o el papel manualmente para obtener la orientación correcta. 26-4
285 27 Ajuste de la calidad de imagen La interfaz del usuario de Xerox Nuvera contiene un juego de herramientas de ajuste de la calidad de la imagen para Copiar, Escanear a archivo e Imprimir trabajos. Mediante estos controles, puede hacer ajustes en las imágenes que contengan texto, imágenes fotográficas, imágenes de medios tonos y también en documentos con diferentes tipos de imágenes. Esto es útil si el documento original no es perfecto; es decir, con texto/imágenes que son demasiado claros o demasiado oscuros. Para más información sobre estas capacidades, explore los enlaces que se muestran a la izquierda. La funcionalidad de copia y escaneado sólo está disponible si su sistema incluye el módulo del escáner de documentos integrado. Si la licencia de tramas de líneas mejoradas está activada, el sistema admite trabajos con trama de medios tonos de 85, 106, 125, 134 y 156 lpp. Si la licencia no está activada, sólo admite 125 lpp. Para ajustar la calidad de la imagen en trabajos de copia y escaneados 1. En la interfaz del usuario de Xerox Nuvera haga clic en Copiar (o Escanear a archivo), luego haga clic en la ficha Calidad de la imagen. 2. Elija el Tipo de original de la imagen que va a copiar. Haga clic en el botón Tipo de original, luego haga clic en el botón Configuración de las opciones de procesamiento. Elija las opciones de acuerdo a la condición y tipo del documento original. 3. Haga clic en la ficha Básico, luego use el control Más oscuro/más claro para hacer pequeños ajustes de corrección. 4. Haga clic en la ficha Calidad de imagen, luego haga clic en el botón Ajustes de imagen. Use los controles Contraste, Nitidez y Supresión del fondo para hacer pequeños ajustes de corrección. 5. Configure la Calidad de impresión. 27-1
286 Ajuste de la calidad de imagen La selección Ahorro de tóner usa menos tóner y es más económica que la opción de calidad completa Óptimo. Es útil para eliminar dispersión sin causar una imagen sólida clara en la página. Es recomendable usar el ajuste Óptimo cuando se imprimen documentos de prueba. SUGERENCIA Si copia/escanea un número grande de documentos originales del mismo tipo, puede programar opciones de calidad de imagen prefijadas personalizadas. Por ejemplo, si la mayoría de las operaciones de copia/escaneado incluyen materiales fotográficos oscuros, pueden programarse opciones prefijadas del sistema que se adapten a este requisito, lo cual le permite ahorrar tiempo de programación. Para programar opciones prefijadas del sistema que se adapten al original de entrada, póngase en contacto con el administrador del sistema. Para ajustar la calidad de la imagen en trabajos impresos 1. Seleccione Imprimir de archivo en el menú de servicios y use la ficha Archivos para encontrar y seleccionar el trabajo. 2. Seleccione la ficha Calidad de imagen. 3. En el menú desplegable Modo, seleccione el ajuste de emulación de la impresora. El ajuste de DocuTech 135 imprime salidas que son similares en apariencia a las de la impresora DT Use el control Oscuridad de la impresión para hacer pequeños ajustes de corrección aumentando o disminuyendo la oscuridad. Todos los píxeles de la imagen se mueven hacia blanco o hacia negro. Los valores cercanos a 0 están previstos para ajustes pequeños de la oscuridad de textos y figuras. Los ajustes de oscuridad que son +/-3 harán una diferencia notable en el texto pero no se lo recomienda para la mayoría de las figuras. 5. Seleccione una Resolución. Debido a que las resoluciones varían de una impresora a otra, use esta opción para lograr un rendimiento mejor para trabajos guardados a 300 ppp. 6. Configure la Calidad de impresión. La selección Ahorro de tóner usa menos tóner y es más económica que la opción de calidad completa Normal. Es útil para eliminar dispersión sin causar una imagen sólida clara en la página. Es recomendable usar el ajuste Normal cuando se imprimen documentos de prueba. 7. Para seleccionar un medio tono, abra el trabajo. Desde la ventana Propiedades de impresión o la ventana Propiedades del trabajo, seleccione un Medio tono. 27-2
287 Ajuste de la calidad de imagen Esto le permite ajustar el patrón de puntos o líneas de diferentes tamaños aplicado a una imagen de diferentes tonos, o de puntos del mismo tamaño aplicado a un tinte de color. Si la licencia de tramas de líneas mejoradas no está activada, la selección de medios tonos no está disponible ya que hay sólo un medio tono (125 lpp). Grosor de línea (aumento del peso o grosor de un carácter) 1. Abra el Administrador de trabajos y seleccione y abra el trabajo. 2. Seleccione la ficha Calidad de imagen. 3. En la ventana Propiedades del trabajo y el campo Grosor de línea, ajuste esta opción para controlar el grosor de líneas finas creadas por el comando de línea PostScript. Acerca del ahorro de tóner La selección de calidad de impresión Ahorro de tóner está dirigida a ahorrar costos de tóner, similar al modo de borrador. El ahorro de tóner está diseñado para ahorrar tóner y puede producir una imagen de calidad pobre e impresiones indeseables, claras o lavadas. Acerca del contraste El control del contraste mejora la separación de tonos, especialmente en los tonos medios. Aumentar el contraste mueve los tonos medios (grises) hacia blanco y negro. Disminuir el contraste hace que los blancos y negros aparezcan grises. Límites de los controles del contraste El control del contraste de Xerox Nuvera se aplica a todos los pixeles de una imagen de una vez. En otras palabras, cambiar el contraste en los tonos medios de la imagen también afectará los realces y las sombras. Si el contraste se aumenta demasiado, el detalle de los tonos medios puede mejorarse, aunque sacrificando el contenido de las áreas de realce y sombras. Las diferencias entre los pixeles adyacentes se acentúa, ocasionando que las áreas de sombras se conviertan en áreas completamente negras, mientras que las área de realce se convierten en áreas completamente blancas (vea la figura 1). 27-3
288 Ajuste de la calidad de imagen Figura 21. Una imagen de alto contraste. Los niveles del gris se extienden en el histograma completo. Por otro lado, disminuir el contraste demasiado ocasiona una pérdida de realces y sombras. En lugar de que el contenido de realce se convierta completamente en blanco y que las sombras se conviertan completamente en negro, los realces y las sombras se "comprimen" en la región de medios tonos del histograma (vea la figura 2). Figura 22. Una imagen de bajo contraste. Los niveles del gris se comprimen en tonos medios, y se aprecia una pérdida de realces y sombras, como lo muestra el histograma. Para más detalles sobre el funcionamiento del control del contraste, consulte Ajuste del contraste (al escanear o copiar). A menudo, el aumento de contraste tenderá a hacer que los dibujos se vean más nítidos. Se recomienda usar el control de nitidez para su ajuste porque aumenta la nitidez de los bordes sin tener que hacer un macro cambio de tonos en el control del contraste. Acerca de la claridad/oscuridad El control Claridad/Oscuridad aclara u oscurece todos los tonos. Aumentar la claridad/oscuridad mueve todos los tonos de la imagen hacia el blanco. Disminuir la claridad/oscuridad mueve todos los tonos hacia el negro. Cuando se selecciona el tipo de original de Texto con la opción de procesamienton Límite seleccionada, el control de claridad/oscuridad ajusta el valor del límite. Los pixeles más claros que el valor límite se convierten en blancos, y los pixeles más oscuros que el valor límite se convierten en negros. Esto a menudo crea la apariencia de un cambio de contraste. 27-4
289 Ajuste de la calidad de imagen Controles de claridad/oscuridad Los controles de claridad/oscuridad, cuando se ajustan en valores extremos, pueden producir la pérdidad de detalle en sombras (áreas más oscuras) o realces (áreas más claras). Por ejemplo, en la figura 1, para obtener más detalles de sombras en el auricular del teléfono, mueva el control deslizante de Claridad/Oscuridad hacia la derecha para hacer la imagen más brillante. Figura 23. Una imagen original oscura. Observe cómo el detalle de las sombras se transforma en áreas negras. Los datos del histograma están justificados hacia la izquierda. Sin embargo, como puede ver en la figura 2, aunque se obtiene más detalles de sombras en el auricular del teléfono, los detalles de los tonos medios en el rostro de la mujer se transformaron en blanco total. Si bien la corrección de tonos deseable mejora los detalles por un lado, los tonos saturados en el extremo opuesto pierden detalle. Figura 24. Se ha aplicado demasiada claridad. Observe cómo algunos detalles de realce se han convertido en blanco total. Los datos del histograma están justificados hacia la derecha. Para más detalles sobre el funcionamiento del control de claridad/oscuridad, consulte Ajuste de la claridad/oscuridad. Acerca de la nitidez Una imagen nítida tiene bordes limpios y marcados. La nitidez afecta las áreas locales que pasan rápido de tonos claros a oscuros tales como el borde de un edificio contra el cielo o el borde de una línea contra el fondo blanco. Cuando esas transiciones ocurren sobre unos pocos pixeles (1 a 2), la imagen aparece nítida. Cuando la transición ocurre sobre numerosos pixeles (3 a 10 o más), la imagen aparece borrosa. 27-5
290 Ajuste de la calidad de imagen Control de nitidez Al aplicar nitidez se restablece una diferencia clara entre los pixeles adyacentes (vea la mitad derecha de la figura). El control de nitidez es particularmente útil para mejorar líneas de lápiz o asistir al montaje de líneas que se pueden suprimir. Generalmente, el texto se ve mejor con más mejoras, mientras los dibujos sólo requieren mejoras moderadas. Sin embargo, (la mitad derecha de la figura 1), aunque la mitad derecha no se ve tan borrosa como la mitad izquierda, demasiada nitidez ha ocasionado que la imagen tenga un aspecto granoso, haciendo que la tez de la mujer se vea despareja, o moteada. Para más detalles sobre el funcionamiento del control de nitidez, consulte Ajuste de la nitidez (al escanear o copiar). SUGERENCIA Niveles extremadamente altos de nitidez tienden a causar 'ruido' en los bordes que le da a la imagen una apariencia artificial. Dependiendo de la aplicación, algunos diseñadores usan este método para crear uno mejor que el original, muy nítido punto focal en el documento. SUGERENCIA El uso de niveles extremadamente altos de nitidez puede amplificar el efecto muaré. Consulte Sugerencias para eliminar patrones muaré:. 27-6
291 28 Despeje de atascos de papel Los siguientes videos de despejes de atascos de papel pueden mostrar una versión anterior de Nuvera. Sin embargo, los procedimientos de despeje son los mismos. Videos Despeje de atascos en el alimentador de documentos Despeje de atascos en el módulo de alimentación del papel Despeje de atascos en las áreas 1a, 1b y 2 de la impresora Despeje de atascos en el área 3 de la impresora 28-1
292 Despeje de atascos de papel (continuado) Videos Despeje de atascos en el fusor (áreas 4a y 4b) de la impresora / módulo del fusor Despeje de atascos en las áreas 5a, 5b, 6 y 7 de la impresora / módulo del fusor Despeje de atascos en la interfaz de la acabadora multifuncional Despeje de atascos en las áreas 2, 5a y 5b de la acabadora multifuncional Despeje de atascos en el área 3 de la acabadora multifuncional Despeje de atascos en el área 4 de la acabadora multifuncional Despeje de atascos en el BFM 28-2
293 (continuado) Videos Despeje de atascos de papel Despeje de atascos en el BFM Plus Despeje de atascos en el DS3500 Despeje de atascos en el SEM En caso que se produzca un atasco de papel, el recorrido del papel ha sido diseñado para que el usuario pueda despejar el atasco fácilmente y continuar con el trabajo. Tómese el tiempo para familiarizarse con los procedimientos siguientes para despejar atascos de papel. Su sistema puede o no incluir todos los componentes que cubren los videos que puede ver arriba. Despeje atascos de izquierda a derecha y en el orden que muestra el mensaje que apareció en la interfaz del usuario. Trate de evitar que se rompan las hojas atascadas. Siempre es preferible evitar que ocurran atascos de papel. La manipulación y el almacenamiento adecuados del papel reducirán el número de atascos. Para más detalles, consulte Manipulación y almacenamiento del papel. PELIGRO Las superficies metálicas del área del fusor están calientes. Tenga cuidado al despejar atascos de papel en áreas del fusor, y evite tocar toda superficie metálica. SUGERENCIA Si el sistema declara un atasco en el área 2, compruebe área 2 y área 1 ya que la hoja puede estar atascada entre las dos. 28-3
294 Despeje de atascos de papel SUGERENCIA Si experimenta atascos de hojas múltiples en cualquiera de las bandejas de papel, asegúrese de que el papel cargado actualmente en la bandeja coincida con el programado en la interfaz del usuario. SUGERENCIA Si carga cualquier tipo de papel perforado, para facilitar la separación de las hojas y evitar atascos de papel, airee el paquete antes de cargarlo en la bandeja. El procedimiento de recuperación del error ha sido mejorado. El procedimiento de despeje del atasco le indica que descargue el apilador principal. Esas hojas ahora se consideran buenas. Después de cerrar la puerta delantera, el sistema le indica que abra la cubierta principal superior y retire y descarte las hojas del área 3. Después de retirar las hojas, cierre la cubierta principal superior. El sistema purgará todas las otras hojas del sistema antes de reanudar el trabajo. Si algunas hojas del apilador están dañadas o mal grapadas, el operador quizás deba rehacer esas hojas/juego cuando se termine el trabajo. Esos son unos pocos casos raros en los que las hojas pueden caer de los brazos del compilador al apilador. Compruebe la pila de salida para ver si hay duplicados. El mensaje de estado le informa al usuario que debe marcar la pila y comprobar si hay duplicados en la salida. Notificación de un atasco de papel Cuando el papel se atasca en cualquier parte del recorrido del papel, la Xerox Nuvera le notifica de la siguiente manera: texto en el área de estado de la interfaz del usuario, describiendo la ubicación del atasco. Hacer doble clic en la notificación abrirá una ventana con más información sobre el problema. una representación gráfica de la máquina en la pantalla de la interfaz del usuario, mostrando la ubicación del atasco una luz fija o una luz destellante de aviso. Despeje de atascos en los motores de impresión del sistema Xerox Nuvera 200/288 EA/MX Perfecting Production System Durante la recuperación de atascos de papel, los dos motores de impresión se coordinan automáticamente de manera que cuando los recorridos de papel se despejan, el trabajo puede iniciar la impresión en la posición correcta. 28-4
295 Despeje de atascos de papel Despeje de atascos en el área 2 de BFM Plus Videos Despeje de atascos en el BFM Plus Al acceder al despeje de atascos del área 2, abra cuidadosamente la cubierta de la unidad especial hasta el primer tope. PELIGRO Cuando levante la cubierta de la unidad especial para despejar un atasco de papel, NO levante la cubierta de la unidad especial más allá del primer tope. La cubierta superior podría abrirse de improviso, creando el riesgo de una lesión a cualquiera que estuviera parado detrás de la acabadora. SUGERENCIA Puede ocurrir una situación de atasco no despejado que requiere la intervención del servicio técnico. Para minimizar que esto ocurra, en cualquier condición de atasco, despeje el mencionado atasco y luego verifique y despeje el área 6 del motor de impresión antes de cerrar la puerta para el ciclo de comienzo. Purga del papel Video Despeje de atascos en las áreas 5a, 5b, 6 y 7 de la impresora / módulo del fusor Cuando ocurre un atasco de papel, el papel es purgado del recorrido del papel. El papel es purgado a las siguientes áreas: La primera bandeja superior después del motor de impresión Área 5b del motor de impresión 28-5
296 Despeje de atascos de papel Consulte los temas siguientes para más información. En la Xerox Nuvera 200/288 EA/MX, el papel es purgado al área 5b se ambos motores de impresión, según sea necesario. Purga del papel a la bandeja superior Esta es la ubicación prefijada para la purga del papel. Purga del papel del área 5b Se puede acceder al área 5b a través de una puerta ubicada en la esquina inferior derecha del motor de impresión. SUGERENCIA Vea el video de arriba, denominado "Despeje de atascos en las áreas 5a, 5b, 6 y 7 de la impresora / módulo del fusor" para obtener mayor información sobre el acceso a esta área. Esta ubicación para la purga del papel está activada de manera prefijada. Si, por cualquier motivo, desea desactivar la purga del área 5b, realice los siguientes pasos: 1. Conéctese al Servidor de impresión FreeFlow como Administrador del sistema. El acceso al modo de diagnóstico genera una pausa en la impresora. 2. Seleccione Sistema y Diagnósticos del usuario. 3. En la barra de navegación izquierda, seleccione Configuración del cliente para optimización del sistema. 4. Seleccione la casilla de verificación cercana a Activar la purga en el área 5B. 5. Seleccione Aceptar para aplicar la opción. 6. Seleccione Archivo y Cerrar. 7. Reanude la impresora. 28-6
297 29 Mantenimiento del sistema Xerox Nuvera El sistema Xerox Nuvera de Xerox ha sido diseñado para aprovechar al máximo el tiempo productivo de la máquina. La máquina viene equipada con un recorrido de papel corto para reducir al mínimo el número de atascos, y unidades sustituibles por el cliente para evitar períodos prolongados de falta de productividad. Haga clic en cualquiera de los enlaces de la izquierda para más información sobre todos los aspectos del mantenimiento de su sistema Xerox Nuvera. Procedimientos de encendido y apagado Para asegurar el funcionamiento correcto del sistema, es imperativo que el sistema se encienda y apague de la manera apropiada. Apartarse de estos procedimientos puede ocasionar rendimiento deficiente, pérdida de datos y pérdida de productividad. Haga clic en los enlaces que se muestran a la izquierda para saber cómo encender, apagar y reiniciar el sistema. Encendido de la Xerox Nuvera Siga estos procedimientos para encender correctamente la totalidad del sistema Xerox Nuvera y evitar dañar la máquina y/o perder datos. Todos los módulos de acabado que tienen interruptores de encendido/apagado separados serán encendidos en el momento de la instalación. Encendido de la Xerox Nuvera El interruptor de potencia es un botón que se encuentra en el lado derecho de la máquina. Pulse el símbolo ( ) grabado en relieve en el botón hacia la parte posterior de la máquina para encenderla. (En el sistema Xerox Nuvera 157/200/288/314 EA/MX Perfecting Production System, el interruptor de encendido está ubicado en el motor de impresión A1). El sistema Xerox Nuvera inicia la secuencia de encendido/arranque y automáticamente lanza el sistema operativo del Servidor de impresión FreeFlow. 29-1
298 Mantenimiento del sistema Xerox Nuvera No toque ninguna parte de la interfaz del usuario hasta que el encendido de la máquina se complete. Cuando se muestre la pantalla Servidor de impresión FreeFlow, puede comenzar a imprimir trabajos. Todo el proceso de encendido demora aproximadamente 5 minutos. Apagado del sistema Siga estos procedimientos para apagar la máquina correctamente. Aunque encender y apagar la máquina puede no requerir una explicación, existen ciertas convenciones que se deben seguir para evitar dañar la máquina u ocasionar la pérdida de datos. Para apagar el sistema Hay dos métodos para el apagado normal (no de emergencia). Método de apagado preferido 1. En la interfaz del usuario, haga clic en Sistema > Apagar. 2. Haga clic en Sí para apagar el sistema en una forma ordenada después de procesar todos los trabajos programados. 3. Haga clic en Interrumpir para apagar el sistema sin completar el procesamiento de los trabajos actuales. 4. Haga clic en No para regresar a la interfaz del usuario. En unos instantes, el sistema comenzará a apagarse en orden. Si el método de apagado preferido no tiene éxito 1. Pulse el símbolo (O) grabado en relieve en el botón hacia la parte posterior de la máquina para apagarla. En el sistema de producción Xerox Nuvera 157/200/288/314 EA/MX Perfecting Production System, acceda al interruptor de energía en el motor de impresión A1. 2. Haga clic en Sí para apagar el sistema en una forma ordenada después de procesar todos los trabajos programados. 3. Haga clic en Interrumpir para apagar el sistema sin completar el procesamiento de los trabajos actuales. 4. Haga clic en No para regresar a la interfaz del usuario. Los usuarios no deben usar Apagar impresora, ya que Encender impresora está disponible únicamente para los administradores del sistema. Si un usuario lo selecciona y necesita salir, luego debe seleccionar Reiniciar y el sistema estará listo. 29-2
299 Mantenimiento del sistema Xerox Nuvera Energy Star Consulte la Guía de introducción de la Xerox Nuvera para obtener información sobre este tema. Modo de ahorro de energía Se requiere la capacidad de ingresar y salir de los modos de ahorro de energía para controlar el consumo de potencia durante los períodos prolongados de inactividad del sistema y para cumplir con las reglamentaciones de Energy Star de EPA y posibilitar el ahorro de energía. El sistema tiene tres modos para el ahorro de energía: Modo de bajo consumo Modo monitor apagado Modo de reposo El monitor se apagará (pantalla negra) cuando la máquina pasa a los modos de ahorro de energía. Modos de ahorro de energía y carga del papel Cuando está en modo de baja energía o modo de reposo, las bandejas de papel no responderán cuando se las abre/cierra/carga con papel. Primero se debe salir de esos modos, para que el sistema detecte el papel. Pero, puede cargar el papel mientras está en el modo de ahorro de enegía y se detectará el papel cuando salga del modo de ahorro de enegía. Formas para salir del modo de baja energía Coloque el o los documentos originales en el alimentador de documentos. Envíe un trabajo de un cliente Solicite la salida de la interfaz del usuario. Elija Impresora > Salir de modo de ahorro de energía. Formas para salir del modo de reposo Envíe un trabajo de un cliente Solicite la salida de la interfaz del usuario. Elija Impresora > Salir de modo de ahorro de energía. NO es posible salir de los modos de baja energía o reposo simplemente moviendo el ratón o con comandos del teclado. Sin embargo, mover el ratón hará que el sistema salga de MOM. 29-3
300 Mantenimiento del sistema Xerox Nuvera No se puede programar el total de los temporizadores de los modos de ahorro de baja energía o reposo a más de 240 minutos. Reinicio del sistema Si el rendimiento de la máquina se ha degradado, o si la máquina deja de funcionar correctamente por algún motivo, ejecutando Reiniciar generalmente la restaura al funcionamiento correcto. Si el problema continúa, póngase en contacto con su representante local de Xerox. Si se reinicia el sistema mientras se imprime un trabajo muy largo, el sistema puede demorar mucho tiempo para recuperar el trabajo, aproximadamente 1 minuto por cada páginas del trabajo. Para reiniciar el sistema Existen dos maneras de reiniciar la Xerox Nuvera: Método A Reinicio: apagado y reinicio del software del Servidor de impresión FreeFlow. Método B Apagado: apagado de la máquina. SUGERENCIA Si el rendimiento de la máquina comienza a degradarse, intente primero el método A. Si esto soluciona los problemas de rendimiento, no realice el método B. Si la condición del sistema no mejora, realice el método B. Para más detalles sobre el reinicio del sistema, consulte Encendido de la Xerox Nuvera Método A: Reinicio del sistema 1. En la interfaz del usuario, haga clic en Sistema > Reiniciar. 2. En unos instantes, el sistema comenzará a cerrar los servicios en orden. Luego, el sistema comenzará a reiniciar los servicios en orden. Espere varios minutos para que el sistema cargue todos los servicios antes de hacer clic en cualquier parte de la interfaz del usuario. Método B: Apagado del sistema 1. En la interfaz del usuario, haga clic en Sistema > Apagar. 2. Haga clic en Sí para apagar el sistema en una forma ordenada después de procesar todos los trabajos programados. 3. Haga clic en Interrumpir para apagar el sistema sin completar el procesamiento de los trabajos actuales. 4. Haga clic en No para regresar a la interfaz del usuario. 5. En unos instantes, el sistema comenzará a apagarse en orden. 6. Una vez que el sistema está completamente apagado, espere 30 segundos y encienda el sistema pulsando el (I) en el interruptor de energía ubicado en en la esquina inferior derecha de la consola de control. 29-4
301 Mantenimiento del sistema Xerox Nuvera Uso de la función Modo Pasar por El Modo Pasar por (PTM) sólo está disponible en el sistema Xerox Nuvera 200/288 EA/MX Perfecting Production System, que sólo se configura con dos motores de impresión en lugar de uno. La función PTM se usa para maximizar la producitividad de impresión en caso de que sólo uno de los motores de impresión esté funcionando. Si uno de los motores de impresión está apagado debido a un fallo, discordancia de la calidad de la imagen o mantenimiento pendiente, la función PTM le permite identificar el motor de impresión que debe usar para una continua impresión de trabajos a una o dos caras. El otro motor de impresión sólo se usará para pasar papel a través del sistema. Cuando se imprime con un motor de impresión, la velocidad de productividad cambia de 288 ipm a 144 ipm. Para siempre usar el sistema a plena productividad, asegúrese de que desactiva la función una vez que el motor de impresión en reposo está en servicio y disponible para su uso. Cuándo activar el Modo Pasar por Las siguientes son las circunstancias bajo las cuales se debe activar esa función e imprimir con un solo motor de impresión: Uno de los motores de impresión no tiene tóner Mantenimiento requerido de uno de los motores de impresión y está esperando servicio (por ejemplo, se debe reemplazar la banda del fotorreceptor) Fallas en el motor de impresión o en el sistema La calidad de la imagen entre los dos motores de impresión no coincide y desea usar el motor de impresión que calidad de imagen consistente Si se producen las circunstancias, póngase en contacto con servicio. No use ni active esta función si el sistema experimenta: Atascos recurrentes Problemas de motor de impresión críticos Ciertas fallas en el motor de impresión Errores de registro Si se activa PTM pero hay un problema en el motor de impresión crítico o existe una falla, el motor de impresión disponible no imprimirá. Como se usa el mismo recorrido de papel si PTM está activada o no, el sistema trata de prevenir cualquier daño en el motor de impresión. 29-5
302 Mantenimiento del sistema Xerox Nuvera Activar y usar el Modo Pasar por 1. En el menú Sistema, seleccione Diagnósticos del usuario > Configuración del cliente para optimización del sistema. Se muestra el diálogo Configuración del sistema por el cliente. 2. En el menú desplegable Modo Pasar por, seleccione Imprimir sólo con el motor A1 para seleccionar sólo el motor de impresión A1 para la impresión o Imprimir sólo con el motor A2 para identificar el motor de impresión A2 para usar en la impresión. 3. Cierre el diálogo. El Modo Pasar por está activado. Desactivar el Modo Pasar por Una vez que el motor de impresión que no funciona recibe servicio, acceda y desactive la función PTM: 1. En el menú Sistema, seleccione Diagnósticos del usuario > Configuración del cliente para optimización del sistema. Se muestra el diálogo Configuración del sistema por el cliente. 2. En el menú desplegable Modo Pasar por, seleccione Desactivar para indicarle al sistema que debe usar ambos motores de impresión para imprimir. 3. Cierre el diálogo. El Modo Pasar por está desactivado. Ejecución de diagnósticos del usuario El sistema de la Xerox Nuvera o el técnico de servicio puede pedirle que acceda y ejecute las rutinas de diagnóstico. Las rutinas de diagnóstico son útiles para devolver al sistema la calibración o ajuste adecuados, y/o como parte del mantenimiento del sistema general. Precaución La selección y ejecución de cualquiera de las rutinas de diagnósticos del usuario modifica los ajustes del sistema y puede cambiar el rendimiento de su Nuvera. Use las rutinas de diagnóstico del usuario y ajustes sólo con la dirección de un proveedor autorizado de Xerox. Para acceder a diagnósticos del usuario 1. En la interfaz del usuario de la Xerox Nuvera, seleccione Sistema > Diagnósticos del usuario. Se muestra la ventana Diagnósticos del usuario. Dependiendo de la configuración del sistema, las rutinas de diagnóstico disponibles se listan. 29-6
303 Mantenimiento del sistema Xerox Nuvera 2. Después de comprobarlo con el proveedor autorizado Xerox, seleccione una de las rutinas para comenzar una rutina de diagnóstico o active/desactive una rutina o algoritmo. 3. Siga las instrucciones de la pantalla para obtener información sobre cómo ejecutar y completar la rutina de diagnóstico. Si necesita más información para lograr ciertos resultados, contacte Solicitar asistencia. Escáner de documentos Configuración del cristal de exposición del escáner: para sistemas con escáner integrado, se usa para establecer la posición de los bordes de registro superior e izquierdo del cristal de exposición y ajustar la velocidad de escaneado del escáner de documentos. Motor de impresión Para el sistema de producción Xerox Nuvera EA, realice las rutinas siguientes según sea necesario. dc0604, Configuración de registro del motor de impresión: se usa para alinear y registrar la imagen de la cara 1 con la imagen de la cara 2. dc0943, Rutina de limpieza del corotrón: se usa semanalmente para sacar el polvo y suciedad que se acumula en el corotrón. Configuración de la calidad de la imagen: úsela si se presentan problemas de calidad de imagen después de ejecutar la rutina de limpieza del corotrón. Motor de impresión A1 Para el sistema de producción Xerox Nuvera 157/200/288/314 EA/MX Perfecting Production System, seleccione una de las rutinas siguientes sólo cuando haga funcionar el motor de impresión A1. Note que el motor de impresión A1 es el de la izquierda, directamente después de los módulos del alimentador. dc0604, Configuración de registro del motor de impresión: se usa para alinear y registrar la imagen de la cara 1 con la imagen de la cara 2. dc0943, Rutina de limpieza del corotrón: se usa semanalmente para sacar el polvo y suciedad que se acumula en el corotrón. Configuración de la calidad de la imagen: úsela si se presentan problemas de calidad de imagen después de ejecutar la rutina de limpieza del corotrón. Motor de impresión A2 Para el sistema de producción Xerox Nuvera 157/200/288/314 EA/MX Perfecting Production System, seleccione una de las rutinas siguientes sólo cuando haga funcionar el motor de impresión A2. Note que el motor de impresión A2 es el de la derecha, entre el motor de impresión A1 y el módulo SEM (módulo de mejora de hojas). dc0604, Configuración de registro del motor de impresión: se usa para alinear y registrar la imagen de la cara 2 con la imagen de la cara
304 Mantenimiento del sistema Xerox Nuvera dc0943, Rutina de limpieza del corotrón: se usa semanalmente para sacar el polvo y suciedad que se acumula en el corotrón. Configuración de la calidad de la imagen: úsela si se presentan problemas de calidad de imagen después de ejecutar la rutina de limpieza del corotrón. Sistema Para el sistema de producción Xerox Nuvera 157/200/288/314 EA/MX Perfecting Production System, realice las rutinas siguientes según sea necesario. dc0604, Configuración de registro del motor de impresión: se usa para alinear y registrar la imagen de la cara 1 con la imagen de la cara 2. dc0965 Balance xerográfico de la calidad de imagen del sistema: úselo para ajustar los valores de claridad y oscuridad entre los dos motores de impresión. Si le parece que la salida de imágenes de un motor de impresión es más clara que la del otro motor de impresión, ejecute la rutina de diagnóstico de calidad de imagen antes de ponerse en contacto con el servicio técnico. El sistema realiza una revisión automática e imprime 10 páginas (la cara 1 impresa desde el motor de impresión A1 y la cara 2 impresa desde el motor de impresión A2). Inspeccione y compare visualmente la calidad de la imagen y seleccione si la cara 1 o cara 2 es más clara o si no hay diferencia entre ellas. La rutina aumentará la masa de tóner en la correa del fotorreceptor si el usuario indica que una cara es más clara que la otra. Sistema: Configuración del cliente para optimización del sistema Active o desactive los interruptores de optimización siguientes de acuerdo a las necesidades del trabajo. Papeles anchos (de 9.0 a 9.5 pulg. en la dirección del proceso), optimizar la velocidad de impresión: sólo para el sistema Xerox Nuvera 157/200/288/314 EA/MX Perfecting Production System, active esta función si va a imprimir en papeles de más de 9.0 pulgadas y de hasta 9.5 pulgadas de ancho. Los tamaños de libro comunes para tales trabajos son 9.25 pulgadas y 9.5 pulgadas de ancho. Esta función permite que papel de ese tamaño se imprima a 240 ipm en lugar de 192 ipm por ende optimizando la velocidad de impresión para este flujo de trabajo. Esta función no está disponible en configuraciones con una BFM. Trabajos de papel pesado, permanencia de imagen mejorada (EIP) : seleccione si imprime con un medio de impresión con características fijas desafiantes, tales como papel pesado áspero y algunos papeles revestidos. Cuando EIP está activado, se muestra un icono EIP en el área del indicador de estado/modo de la interfaz del usuario del Servidor de impresión FreeFlow indicando que ese modo está activado. Coloque el ratón sobre el icono para que se muestre la sugerencia de la herramienta sobre cómo y cuándo salir de ese modo. Seleccionando EIP se ejecuta el fusor a una mayor temperatura constante y se aumenta la permanencia de la imagen en cartulina. Debido a que esta temperatura mayor puede producir ondulaciones y curvatura en papeles livianos y deteriorar la calidad de la pila de salida, quite la selección de esta función y use el modo AIP cuando no imprime en cartulina. 29-8
305 Permanencia de imagen automática para todos los pesos de papel (AIP): AIP es el modo preferido. Use esa rutina para ajustar la temperatura del fusor según se requiera, en base a la información del trabajo programado. Mantenimiento del sistema Xerox Nuvera Permanencia de imagen automática (AIP) depende de cómo el usuario programa las características del medio de impresión en la biblioteca de papeles o en cada bandeja de alimentación. Es importante invertir cierto tiempo para programar correctamente el medio de impresión para obtener el rendimiento óptimo del sistema Xerox Nuvera. La Xerox Nuvera funciona en modo nominal si ni EIP ni AIP están seleccionados. El modo nominal funciona a temperatura de fusión de medio nivel que es satisfactoria para la mayoría de los medios de impresión. Trabajos de papelliviano: Optimizar la calidad de la imagen: se usa para mejorar los problemas de calidad de la imagen en papel liviano que resultan de eliminaciones en papel de formato grande con baja cobertura de área. Esas eliminaciones se ven en general sólo en la cara 2 de trabajos a 2 caras. No se debe usar con papel pesado y debe utilizarse sólo cuando así lo indique el distribuidor de Xerox. No seleccione esta función y modo EIP al mismo tiempo. Reducir curvatura hacia arriba en trabajos a 2 caras: para el sistema de producción Xerox Nuvera EA, activado cuando existe excesiva curvatura hacia arriba en las pilas de salida. El sistema imprime la cara 2 primero y luego la cara 1 para evitar que se invierta la hoja después de la segunda imagen. Esto hace que la salida tenga curvatura hacia abajo en lugar de hacia arriba. Note que esta selección no se aplica a trabajos programados con papel ordenado o papel de 3 perforaciones. Si se usa, el sistema ignora la función Reducir curvatura hacia arriba e imprime primero la cara 1. Purga de ciclo de comienzo activada: no está disponible para el usuario. Esta función la usa solamente el técnico de Xerox. Algoritmo para alimentar hasta vaciar: cuando está activado, el sistema vacía el papel de la bandeja secundaria de alimentación en uso antes de cambiar de vuelta a la bandeja primaria. Modo Pasar por: sólo para el sistema Xerox Nuvera 157/200/288/314 EA/MX Perfecting Production System, en este menú desplegable, seleccione el motor de impresión específico (sólo el motor de impresión A1 o sólo el motor de impresión A2) que desea que use el sistema para continuar imprimiendo trabajos a 1 cara o a 2 caras cuando el otro el motor de impresión está apagado. El modo Pasar por está activado y el papel simplemente pasará por el motor de impresión en reposo. Seleccione Desactivar para desactivar el modo Pasar por y permitir que el papel se imprima usando ambos motores de impresión. Recuperación de un fallo: No se sabe si se entregó la última hoja: si el sistema tiene una falla mientras imprime un trabajo grande y se debe reiniciar el Servidor de impresión FreeFlow, y reiniciar el sistema, el sistema intentará realizar una recuperación del trabajo. Si el sistema sabe cuál fue la última hoja que se entregó a la acabadora, no se requieren las opciones de esta función y el trabajo se recupera automáticamente. Sin embargo, si la falla del sistema afecta la capacidad de la acabadora para detectar correctamente la última hoja y realizar automáticamente la recuperación, use esta función para seleccionar [Use su mejor intuición](valor prefijado) o [No recuperar el trabajo] en el menú desplegable para indicar qué tipo de recuperación del trabajo se debe usar. Seleccione [Use su mejor intuición] si no se conoce la última hoja entregada y aún así desea que el sistema trate de recuperar 29-9
306 Mantenimiento del sistema Xerox Nuvera el trabajo. El sistema muestra mensajes para que se compruebe que no hay páginas duplicadas ni falta ninguna. Seleccione [No recuperar el trabajo] si desea recuperar el trabajo, realice el despeje del papel y vuelva a enviar el trabajo manualmente. El trabajo permanece irrecuperable en la cola inactiva. Esta función no se usa cuando el sistema sólo experimenta una recuperación de atasco o errores de atasco. Después de reiniciar el sistema (debido a apagones/interruptor activado, error grave o ciclo de comienzo usando el botón blanco), si la recuperación del trabajo no es correcta, el procedimiento recomendado es abrir Propiedades del trabajo y definir los valores de Páginas para imprimir como la serie de páginas que falta marcar. Desplazamiento de recuperación activada: Si se selecciona, en sistemas equipados sólo con un MFF o BFM, la primera hoja recuperada que se envía a la acabadora después de un atasco será desplazada del resto del juego sin terminar (esto se aplica sólo a juegos sin terminar y que no están grapados). La intensión es ayudar al operador a examinar el juego a completar después de un atasco. Sólo se desplaza la primera hoja después de la recuperación. Activar las hojas de avance de separadores en IOT: no está disponible para el usuario. A esta función tiene acceso solamente un operador del cliente capacitado o un técnico de Xerox. Siempre debe estar seleccionada para garantizar que los trabajos que contienen separadores con lengüeta estén orientados correctamente en Modo de optimización de separadores y que se ejecutarán en forma óptima con la máxima velocidad de impresión. A esta función sólo se le anula la selección si el motor de impresión A2 no es capaz de procesar separadores con lengüeta sin dañarlos. Sistema: Diagnósticos avanzados del usuario Si las opciones de servicio de Xerox Productivity Plus (XPP) o de servicio básico de XPP están activadas, este modo de diagnóstico se ha diseñado para que los acceda sólo un operador del cliente capacitado. El operador entrenado se conecta y accede esos diagnósticos avanzados para realizar ciertas reparaciones y procedimientos de mantenimiento sin necesidad de contactar al técnico de servicio. Para obtener más información, consulte la documentación de XPP o póngase en contacto con el proveedor de Xerox. MFF B (no es aplicable en el sistema Xerox Nuvera 100/120 EA/MX Perfecting Production System) dc1255 Configuración de posición de las grapas del folleto: usado para alinear las grapas en un folleto plegado dc1254 Configuración de posición del pliegue del folleto: usado para alinear el borde plegado en un folleto plegado 29-10
307 Mantenimiento del sistema Xerox Nuvera Ajustes La Xerox Nuvera ha sido diseñada para funcionar en ambientes de edición de producción y realizar un alto volumen de impresión. Debido a eso, la máquina puede requerir ajustes leves para funcionar con eficacia. Haga clic en los enlaces de la izquierda para más detalles sobre los ajustes de la máquina. Administración de la curvatura del papel Para eliminar curvatura hacia arriba o hacia abajo en el papel apilado a la salida, el sistema Nuvera le permite hacer los ajustes necesarios. Si su configuración no incluye una acabadora multifuncional (MFF), deberá usar el módulo de mejora de hojas (SEM) y la función de ajuste del reductor de curvatura del Servidor de impresión FreeFlow para matener las hojas planas en el apilador. Si su configuración incluye una MFF, sólo deberá ajustar la perilla del reductor de curvatura ubicada en el motor de impresión. Qué ocasiona la curvatura del papel? El suministro de papel se ha expuesto a un ambiente húmedo o se ha almacenado incorrectamente Ha comenzado a usar papeles más livianos que lo normal (papel ligero), papel autocopiativo o papel reciclado de calidad pobre Si experimenta atascos en el dispositivo de acabado, registro de juegos pobre o problemas de apilado
308 Mantenimiento del sistema Xerox Nuvera Papel que ha quedado en la bandeja o afuera sin envolver puede requerir un cambio en el ajuste de reducción de curvatura del módulo SEM. Algunos papeles requieren un ajuste del reductor de curvatura diferente si es a una cara o a dos caras. Almacenar o usar papel en condiciones húmedas puede aumentar la curvatura del papel. Vea Manipulación y almacenamiento del papelmanipulación y almacenamiento del papel. Precaución No use papel que no sea adecuado para el sistema. Para más detalles sobre los papeles aceptados, consulte Papeles aceptadospapeles aceptados. Cómo administrar la curvatura del papel en sistemas sin un SEM Todos los sistemas Xerox Nuvera incluyen una perilla de ajuste de la reducción de curvatura manual o control, ubicado cerca del fusor en el motor de impresión. El ajuste de la perilla del reductor de curvatura minimiza o elimina la curvatura en la salida apilada. Pero, sólo debe ajustar la perilla de ajuste del reductor de curvatura para mantener las hojas planas si el sistema Nuvera incluye una MFF. Cómo administrar la curvatura del papel en trabajos a una cara 1. Abra la puerta derecha del módulo del motor de impresión de la Xerox Nuvera. 2. Ubique la perilla del reductor de curvatura cercano al área 4 del recorrido del papel del motor de impresión. 3. Ajuste la perilla del reductor de curvatura a un valor mayor para reducir la curvatura hacia arriba y ajústela a un valor menor para reducir la curvatura hacia abajo. El reductor de curvatura introduce una curvatura en la dirección opuesta a aquella creada por el recorrido del papel. La mayoría de los trabajos a una cara funcionan mejor con la perilla del reductor de curvatura en el valor 4. Si la curvatura hacia arriba continúa con la perilla del reductor de curvatura en el valor máximo, considere ejecutar los trabajos N-1. Eso producirá una leve pérdida de productividad. La impresión N-1 no se debe usar en trabajos grapados o impresión transaccional. Cómo administrar la curvatura del papel en trabajos a dos caras Para un mejor rendimiento, siempre ajuste el reductor de curvatura al valor mínimo para trabajos a dos caras. Si observa excesiva curvatura hacia arriba, ajuste la perilla del reductor de curvatura al valor 4 y seleccione la opción Reducir curvatura hacia arriba en trabajos a 2 caras. El sistema imprime la cara 2 antes de la cara 1, reduciendo así la curvatura en el apilador. Pero, ocurrirá una leve pérdida de productividad. Si observa excesiva curvatura hacia abajo, ajuste la perilla del reductor de curvatura de 4 a MÍN. Si ésto no es suficiente, desactive la opción Reducir curvatura hacia arriba en trabajos a 2 caras
309 Mantenimiento del sistema Xerox Nuvera Para activar o desactivar Reducir curvatura hacia arriba en trabajos a 2 caras: 1. Seleccione Sistema > Diagnósticos del usuario para abrir la ventana Diagnósticos del usuario. 2. Seleccione Sistema > Configuración del cliente para optimización del sistema. 3. Marque o retire la marca de Reducir curvatura hacia arriba en trabajos a 2 caras. Cómo administrar la curvatura del papel usando el módulo de mejora de hojas Los sistemas Xerox Nuvera EA (excepto los sistemas con un MFF) están equipados con un módulo SEM (módulo de mejora de hojas) ubicado a la derecha del motor de impresión. Ese módulo está diseñado para eliminar automáticamente la curvatura hacia arriba o hacia abajo del papel apilado cuando pasa a través del módulo desde el motor de impresión. Si observa excesiva curvatura hacia arriba o hacia abajo en el papel de la pila de salida, ajuste las opciones del módulo SEM en la interfaz del Servidor de impresión FreeFlow hasta encontrar la cantidad que mantenga las hojas planas según sea necesario. Garantizando que la hoja se mantenga plana, el módulo SEM puede ayudar a prevenir problemas, tales como atascos y desvíos de papel, y mejorar el rendimiento de la impresión. Para todos los sistemas con un MFF, se recomienda que use solamente el módulo SEM para eliminar curvatura y no ajuste la perilla manual del reductor de curvatura del motor de impresión. Asegúrese de que la perilla del reductor de curvatura permanece en MÍN. Usar modo automático o manual La cantidad de reducción de curvatura que se aplica al papel que pasa por el módulo SEM se ajusta en la interfaz del Servidor de impresión FreeFlow desde el menú Impresora. El Servidor de impresión FreeFlow proporciona la opción de operar el módulo SEM en uno de los dos modos: Modo de reducción de curvatura automática (valor prefijado): Para productividad de impresión óptima, use el modo de reducción de curvatura automática. Cuando se lo selecciona, el sistema automáticamente calcula la cantidad de reducción de curvatura que se debe aplicar usando los valores del MNV y la programación de la bandeja de papel para colocar los rodillos del reductor de curvatura en la mejor posición. Se deben haber configurado las propiedades de papel correctas en la ventana Bandeja de papel para que este modo funcione con exactitud. Modo de reducción de curvatura manual: Ajusta la cantidad de reducción de curvatura basado estrictamente en el ajuste de reducción de curvatura del usuario. Seleccione cuando desea ajustar manualmente la cantidad de reducción de curvatura que se debe aplicar
310 Mantenimiento del sistema Xerox Nuvera Cómo configurar el modo de reducción de curvatura en trabajos a una o dos caras Típicamente sólo deberá seleccionar el modo de reducción de curvatura automático. El sistema calculará automáticamente la cantidad de reducción de curvatura que se debe aplicar al trabajo. En este modo también puede usar una barra deslizante para realizar ajustes adicionales a las opciones. Si está en el proceso de ejecutar un trabajo, desea cambiar y usar el modo manual en lugar del modo automático, primero debe hacer una pausa en el trabajo. 1. La perilla del reductor de curvatura en el motor de impresión debe estar en el valor MÍN. 2. En la barra de menús, seleccione Impresora > Ajuste el reductor de curvatura. Se muestra la ventana Ajuste el reductor de curvatura. 3. Seleccione el botón radial Modo de reducción de curvatura automática. El sistema usa los valores MNV y las propiedades del papel para calcular automáticamente la cantidad de reducción de curvatura que se debe aplicar al trabajo. 4. Compruebe el apilador y verifique que la cantidad que mantiene las hojas planas es aceptable
311 Mantenimiento del sistema Xerox Nuvera 5. Si necesita ajustar más el valor de reducción de curvatura calculado, mueva la barra deslizante de -1 a - 3 para disminuir y eliminar la curvatura hacia abajo. Mueva el control deslizante de 0 a +3 para disminuir y eliminar la curvatura hacia arriba. El valor seleccionado se muestra en el campo de texto. 6. Para seleccionar el ajuste prefijado del reductor de curvatura (0), haga clic en Prefijado. 7. Haga clic en Aceptar para aplicar y guardar el ajuste. La cantidad de reducción de curvatura se aplica inmediatamente al papel que pasa a través del recorrido de papel del módulo SEM. 8. Cuando se ejecute el trabajo, compruebe el apilador. Si el papel apilado tiene aún curvatura y los ajustes de la barra deslizante ya están en el ajuste más alto o más bajo, use el modo de reducción de curvatura manual. 9. Antes de cambiar al modo de reducción de curvatura manual, haga una pausa en el trabajo. 10. En el área del modo de reducción de curvatura manual, mueva la barra deslizante a -5 para eliminar la curvatura hacia abajo. Mueva la barra deslizante a +5 para eliminar la curvatura hacia arriba. Cómo configurar el modo manual de reducción de curvatura en trabajos a una o dos caras Si está en el proceso de ejecutar un trabajo, desea cambiar y usar el modo manual en lugar del modo automático, primero debe hacer una pausa en el trabajo. Para realizar ajustes adicionales en el modo de reducción de curvatura manual, siga estos pasos. Asegúrese de que la perilla del reductor de curvatura en el motor de impresión aún tiene el valor MÍN. 1. En la barra de menús, seleccione Impresora > Ajuste el reductor de curvatura. Se muestra la ventana Ajuste el reductor de curvatura
312 Mantenimiento del sistema Xerox Nuvera 2. Seleccione el botón radial Modo de reducción de curvatura manual. El valor prefijado del sistema es +3 para compensar una leve curvatura hacia arriba. 3. Mueva el control deslizante de -1 a -5 para disminuir y eliminar la curvatura hacia abajo. Mueva el control deslizante de 0 a +5 para disminuir y eliminar la curvatura hacia arriba. El valor seleccionado se muestra en el campo de texto. 4. Para seleccionar el ajuste prefijado del reductor de curvatura (+3), haga clic en Prefijado. 5. Haga clic en Aceptar para aplicar y guardar el ajuste. La cantidad de reducción de curvatura se aplica inmediatamente al papel que pasa a través del recorrido de papel del módulo SEM. 6. Cuando se ejecute el trabajo, compruebe el apilador. Continúe ajustando los valores según sea necesario. Si el trabajo es a dos caras y el papel apilado aún experimenta curvatura hacia arriba con los ajustes de la barra deslizante para ambos modos automático y manual ya en los valores más altos, use la función de reducción de curvatura hacia arriba de la ventana Diagnósticos del usuario en el Servidor de impresión FreeFlow. 7. Sólo para trabajos a dos caras, acceda a diagnósticos del usuario y seleccione Sistema > Diagnósticos del usuario
313 Mantenimiento del sistema Xerox Nuvera 8. Seleccione Sistema > Configuración del cliente para optimización del sistema. 9. Active Reducir curvatura hacia arriba en trabajos a 2 caras. 10. Asegúrese de que el modo manual de SEM está ajustado a -5. El sistema imprime la cara 2 antes de la cara 1, reduciendo así la curvatura en el apilador. No use Reducir curvatura hacia arriba si imprime trabajos con papel ordenado o papel de 3 perforaciones. El sistema ignorará este ajuste e imprimirá la cara 1 primero. Reciclado y disposición del producto: EE.UU. y Canadá Si usted está a cargo del descarte del producto Xerox, tenga en cuenta que el producto contiene lámpara(s) con mercurio, y el mismo puede contener plomo, perclorato, y otros materiales cuyo descarte puede estar reglamentado debido a consideraciones ambientales. La presencia de esos materiales cumple con las regulaciones globales correspondientes en el momento en el cual el producto se lanzó al mercado. Xerox cuenta con un programa de reciclado/reutilización y recepción de equipos en todo el mundo. Comuníquese con su proveedor de ventas de Xerox (1-800-ASK-XEROX) para determinar si este producto Xerox forma parte del programa. Para más información sobre los programas del medio ambiente de Xerox, visite. Si desea obtener información sobre reciclado y eliminación de desechos, póngase en contacto con las autoridades locales. En los Estados Unidos, también puede consultar el sitio Web de Electronic Industries Alliance. Material perclorato: Este producto puede contener uno o más dispositivos que contienen perclorato, tales como baterías. Puede necesitar un manejo especial. Consulte Unión Europea La Directiva WEEE 2002/96/EC Cierto equipo puede usarse tanto en un ambiente doméstico/familiar como en una aplicación profesional/comercial. Equipo usado en un ambiente doméstico/familiar La aplicación de este símbolo en su equipo confirma que no se puede disponer del equipo en la forma normal del resto de los desperdicios de la residencia. De acuerdo con la legislación europea todo equipo eléctrico y electrónico se debe disponer separado del resto de los desperdicios de la residencia 29-17
314 Mantenimiento del sistema Xerox Nuvera Las residencies privadas dentro de los Estados miembro de la UE deben entregar el equipo eléctrico y electrónico usado en establecimientos designados para su recolección sin ningún cargo. Póngase en contacto con la autoridad local de disposición para obtener información adicional. En algunos de los Estados miembro cuando se compra un equipo nuevo el vendedor local está obligado a aceptar el equipo viejo sin ningún cargo. Pregúntele al distribuidor local para obtener información. Equipo usado en un ambiente profesional/comercial La aplicación de este símbolo en su equipo confirma que se debe disponer de este equipo cumpliendo los procedimientos nacionales establecidos. De acuerdo con la legislación europea, todo equipo eléctrico y electrónico se debe disponer cumpliendo los procedimientos nacionales establecidos. Antes de la disposición, póngase en contacto con el distribuidor local de Xerox para obtener información sobre la aceptación de equipos de vuelta. Información sobre contactos Para más información sobre el medio ambiente, la salud y seguridad con relación a este producto Xerox y los suministros, póngase en contacto con el proveedor de Xerox local. Canadá: Europa: Otros países: Póngase en contacto con la autoridad local de disposición para obtener información adicional
315 30 Configuración de las bandejas de papel Se puede imprimir y copiar en varios tipos de papel con la Xerox Nuvera: Puede cargar varios tipos de papeles con fichas y para cubiertas, ofreciéndole la capacidad de crear documentos de calidad profesional. Puede cargar bandejas con papeles especiales tales como sobres, transparencias y etiquetas. La Xerox Nuvera le ofrece varias opciones de edición para mejorar sus documentos. Antes de comenzar los trabajos de impresión o copia, debe cargar y configurar las bandejas de papel con los papeles recomendados. Para más información sobre estas capacidades, explore los enlaces que se muestran a la izquierda. Para información acerca de la carga de separadores en el módulo de alimentación, consulte Uso de las guías de separadores del módulo de alimentaciónuso de las guías de separadores del módulo de alimentación. Programación de la bandeja de papel Cuando carga papel en la bandeja de papel, debe programar la bandeja para el papel que contiene. Para evitar cargar un tipo de papel no aceptado por la máquina, consulte Recomendaciones sobre el uso del papel. Para más detalles sobre la manipulación y el almacenamiento del papel, consulte Manipulación y almacenamiento del papelmanipulación y almacenamiento del papel. Para más detalles sobre la carga de papeles especiales, consulte Carga de papel especial para una salida con acabado adecuado. 30-1
316 Configuración de las bandejas de papel Precaución Las bandejas de papel no se bloquean, y pueden abrirse mientras el papel se alimenta de la bandeja, lo cual puede ocasionar problemas de alimentación y/o atascos de papel. Espere a que el LED de la bandeja se apague antes de abrir una bandeja. Opciones de la confirmación de bandeja Cuando cambia o agrega papel a la bandeja de alimentación, debe programar la bandeja para el papel agregado. Para evitar errores de "Recurso no disponible", puede definir una opción de confirmación para que coincida con el flujo de trabajo. Se muestra la casilla de confirmación aparece pidiéndole que confirme o cambie el ajuste del papel de una bandeja. Para programar una opción de confirmación 1. Seleccione Configuración en la barra de menús. 2. Seleccione Preferencias del sistema y la ficha Papeles y bandejas. 3. Bajo Confirmaciones de la bandeja, seleccione el tipo de confirmación que se debe mostrar cada vez que cambia o agrega papel: Ninguna: Se muestra la casilla No Confirmar (valor prefijado). Cuando se cambian las opciones de la bandeja: Sólo se muestra la casilla Confirmar si agrega un papel de tamaño diferente y no cambia la programación de la bandeja. Después de cada ciclo de bandeja: Se muestra la casilla Confirmar cada vez que una bandeja se abre y cierra. Autoaceptar cambios en opciones: Si tiene la licencia del paquete de productividad activado, esta opción está disponible para su selección. No se muestra una casilla de confirmación cuando el sistema automáticamente detecta el tamaño del papel colocado. Quizás deba cambiar otros atributos del papel basado en el papel agregado a la bandeja. SUGERENCIA Cuando programe un papel en una bandeja de alimentación o la biblioteca de papeles es importante definir las propiedades de papel correctas, especialmente el peso listado en g/m². En base al ajuste del peso de papel (g/m²), los ajustes de los 'sopladores' de la bandeja de alimentación se modifican para alimentar el papel programado. Invertir tiempo en verificar el ajuste en g/m² aumenta el tiempo de funcionamiento y productividad disminuyendo los atascos de papel en el módulo de alimentación. Para programar bandejas de papel Se puede cargar el papel en la bandeja primero y luego programar las opciones de la bandeja de papel (Método Cargar y programar) o programar las opciones del papel y luego cargar el papel en la bandeja (Método Programar y cargar). 30-2
317 Los procedimientos de programación de bandeja varían dependiendo de cómo se configuran las alertas de confirmación y la configuración particular del sistema. Sólo es posible programar y cargar bandejas totalmente ajustables. Sólo administradores del sistema pueden cambiar la programación de la bandeja dedicada. Método Programar y cargar 1. Use los pasos anteriores para seleccionar la opción de Confirmación de bandeja que desea usar. 2. Haga clic en Bandejas de papel. Configuración de las bandejas de papel Para obtener más información, consulte Administración de la impresoraadministración de la impresora. 3. Haga doble clic o haga clic con el botón derecho en una fila de bandejas completamente ajustables. Se muestra la ventana Propiedades de la bandeja. 4. Introduzca todas las opciones pertenecientes al papel que desee cargar en la bandeja. Los sistemas con la licencia del paquete de productividad activada tienen una biblioteca de papeles de la cual puede seleccionar un papel para programar la bandeja. Haga clic en Aceptar o Aplicar. 5. Cuando la luz de Bandeja en uso se apague, abra la bandeja completamente ajustable que acaba de configurar, como se identifica en la columna Tipo de bandeja de la ventana Bandejas de papel. 6. Airee y cargue el papel que coincide con las opciones que haya seleccionado en la ventana Propiedades de la bandeja. 7. Para la bandeja 2, consulte la sección de abajo sobre el uso del tope de la guía posterior. 8. Cierre la bandeja. El sistema confirma automáticamente el tamaño y atributos programados. Para las bandejas completamente ajustables, se mostrará la ventana de aviso "Confirmar contenido de la bandeja". Confirme el contenido de la bandeja, o haga clic en Cambiar para introducir el tamaño/tipo de papel correcto. Para las bandejas dedicadas, se mostrará la ventana de aviso "Contenido de bandeja dedicada". 30-3
318 Configuración de las bandejas de papel 9. Haga los cambios deseados en la ventana de propiedades de la bandeja (bandejas completamente ajustables) o cargue el papel correcto (bandejas dedicadas). Cuando introduzca el tamaño de los Sobres de catálogo, introduzca la dimensión del sobre con la solapa abierta. Consulte Recomendaciones sobre el uso del papel para más información, y para obtener una lista de todos los papeles aceptados por el sistema. Las bandejas se identifican como "Completamente ajustables" y "Dedicadas" en la columna Tipo de bandeja de la ventana Bandejas de papel. Método Cargar y programar 1. Abra la bandeja completamente ajustable. 2. Airee y cargue el papel. 3. Para la bandeja 2, consulte la sección de abajo sobre el uso del tope de la guía posterior. 4. Cierre la bandeja. El sistema detecta automáticamente el tamaño. Dependiendo de la opción de Confirmación de a bandeja, se muestra una ventana de alerta. Para las bandejas completamente ajustables, se mostrará la ventana de aviso "Confirmar contenido de la bandeja". Confirme el contenido de la bandeja, o haga clic en Cambiar para introducir el tamaño/tipo de papel correcto. Para las bandejas dedicadas, se mostrará la ventana de aviso "Contenido de bandeja dedicada". Un mensaje de confirmación de la bandeja 1 del alimentador le informa sobre el último papel cargado en la bandeja. 5. Se muestra la ventana Propiedades de la bandeja. 6. Haga los cambios deseados en la ventana de propiedades de la bandeja (bandejas completamente ajustables) o cargue el papel correcto (bandejas dedicadas). 7. Haga clic en Aceptar. Habrá papel nuevo disponible en la Biblioteca de papeles. 30-4
319 Configuración de las bandejas de papel Tope de la guía posterior de la bandeja 2 en el módulo de alimentación de 4 bandejas El tope de la guía posterior de la bandeja 2 está diseñado para sistemas que dedican la bandeja 2 para su uso en el módulo de alimentación de 4 bandejas con papel de 8.5 pulg. x 11 pulg. o A4. Está diseñado para estabilizar la guía posterior en la bandeja mejorando el registro. El tope se instala en la parte posterior de la bandeja para evitar que la guía posterior se abra. El tope se configura para papel de 8.5 x 11 pulg. y está en la posición de desactivado cuando se entrega la máquina. El usuario puede activar el tope girando la palanca de color gris hacia la derecha o desactivarlo levantando y girando la palanca hacia la izquierda. Ubicado en la parte posterior de la bandeja Activado Desactivado Si se va a cargar papel A4 en la bandeja 2, será necesario llamar a servicio para que ajuste el nivel de la guía. Para activar una bandeja 1. Haga un clic derecho en una de las bandejas de la ventana Bandejas de papel. 2. Haga clic en Activar bandeja en el menú desplegable Bandeja. Para desactivar una bandeja Si una bandeja no funciona y necesita servicio, o por algún motivo no quiere usarla, puede desactivarla. 1. Haga un clic derecho en una de las bandejas de la ventana Bandejas de papel. 2. Haga clic en Desactivar bandeja en el menú desplegable Bandeja. 30-5
320 Configuración de las bandejas de papel Cambio automático de bandeja y programación de las prioridades de una bandeja El sistema Xerox Nuvera ha sido diseñado para permitir que un trabajo se envíe usando solamente los atributos del trabajo, y el sistema luego, en base a las prioridades de la bandeja, tomará el papel de la(s) bandeja(s) que contenga(n) el papel programado. El usuario tiene la capacidad de controlar el orden en el cual el sistema usa las bandejas programando la prioridad de cada bandeja. Por ejemplo, si las bandejas 1 y 2 contienen el mismo tipo de papel, pero está haciendo un trabajo grande, puede programar que la bandeja 2 se seleccione primero, ya que tiene mayor capacidad de papel. En ese caso, el trabajo toma primero el papel de la bandeja 2. Cuando la bandeja 2 se queda sin papel, el trabajo cambia para tomarlo de la bandeja 1. Una vez que se recarga la bandeja 2, el trabajo regresa a la bandeja 2 para tomar el papel. Alimentar hasta vaciar Un flujo seleccionado por el usuario, Alimentar hasta vaciar, le dice al sistema que debe vaciar la segunda bandeja antes de volver a la bandeja original. En el ejemplo de arriba, una vez que la bandeja 2 se vacía, el trabajo cambia y comienza a tomar papel de la bandeja 1 y seguirá tomándolo de esa bandeja hasta que se vacíe. Una vez que la bandeja 1 se vacía, el trabajo inmediatamente cambia de vuelta a la bandeja 2, si la han recargado. Para seleccionar Alimentar hasta vaciar Seleccione Sistema > Diagnósticos del usuario > Configuración del cliente para optimización del sistema de alimentación > Algoritmo para alimentar hasta vaciar para activar Alimentar hasta vaciar. Para averiguar de un vistazo la prioridad programada para cada bandeja de papel, desplácese hacia la derecha de la tabla de Bandejas de papel del Administrador de impresoras. La columna Prioridad muestra el ajuste actual para cada bandeja. Para programar la prioridad de una bandeja 1. En la pantalla Página principal Bandejas de papel, haga doble clic en la bandeja de papel que desee programar. 2. En la ventana Propiedades de la bandeja, haga clic en el botón Opciones. 3. En el cuadro de texto Prioridad de bandeja, introduzca un número bajo (cuanto más bajo el número, más alta la prioridad de la bandeja). 4. Repita los pasos del 2 al 4 para verificar que las otras bandejas tengan números de prioridad asignados, lo cual hará que el sistema las use en el orden que usted desee. 30-6
321 Configuración de las bandejas de papel 5. Cuando esté satisfecho con las selecciones de prioridad en cada ventana de prioridad de bandeja, haga clic en Aceptar. Es posible configurar el sistema de producción digital Xerox Nuvera con dos o más módulos de alimentación de hojas, duplicando eficazmente la capacidad de alimentación del sistema. Notifique al proveedor de Xerox si desea configurar el sistema de esta manera. Vea Módulos de alimentación de hojas (SFM)Módulos de alimentación de hojas (SFM) para obtener información detallada. Si la Xerox Nuvera se configura con dos o más módulos de alimentación de hojas, preste atención especial a cómo las bandejas se muestran en la interfaz del usuario. Por ejemplo, la bandeja 2 del primer módulo se mostrará como "Alimentador 1: Bandeja 2". La bandeja 1 del segundo módulo se mostrará como "Alimentador 2: Bandeja 1: Cómo evitar la alimentación de hojas múltiples al usar papeles especiales En ciertas ocasiones, puede suceder que el papel cargado en las bandejas no se alimente correctamente. La Xerox Nuvera le notificará del problema mediante un mensaje en la pantalla de la interfaz del usuario. Ciertos tipos de papel tales como: transparencias con papel al dorso sobres algunos tipos de etiquetas Si no se cargan y programan correctamente en el sistema, se detectarán como alimentaciones de hojas múltiples. La solución para evitar alimentaciones múltiples y/o atascos es asegurarse de que el contenido de la bandeja coincida con las opciones que se programen usando la interfaz del usuario. Para obtener más información, consulte 28Despeje de atascos de papeldespeje de atascos de papeldespeje de atascos de papel. Carga del papel Videos Carga del papel en las bandejas 1 ó
322 Configuración de las bandejas de papel (continuado) Videos Carga del papel en las bandejas 3 ó 4 Los videos que puede ver arriba muestran cómo cargar el papel en las bandejas. Tómese un momento para verlos antes de intentar cargar una bandeja. Cargue el papel según se indica en las etiquetas en cada bandeja de papel. Si está usando el módulo de alimentación de 2 bandejas, cargue el papel según se indica para las bandejas 3 y 4 del módulo de alimentación de 4 bandejas. Al imprimir en papel con revestimiento en una sola cara, coloque la cara con revestimiento hacia arriba. Sistemas con acabadora multifuncional NO admiten papel revestido. No se recomienda usar papeles más pesados que 250 g/m2 en la Xerox Nuvera. Para detalles sobre el uso del papel correcto, consulte Papeles aceptadospapeles aceptados. Cargar papeles de diferentes tipos y pesos puede garantizar el ajuste del mecanismo del Módulo SEM. Para más detalles, consulte Administración de la curvatura del papel. Es posible configurar la Xerox Nuvera con dos o más módulos de alimentación de hojas, duplicando eficazmente la capacidad de alimentación del sistema. Consulte al proveedor de Xerox si desea configurar el sistema de esta manera. Airee el papel primero Para facilitar la separación de las hojas y evitar atascos de papel, siempre airee el paquete antes de cargarlo en las bandejas. Para hacerlo: 1. Coloque la pila de papel nueva sobre una superficie plana. 2. Coloque la palma de la mano en el centro de la pila para sostenerla con firmeza. 3. Coloque la otra mano en una esquina de la pila y ventile todo el papel. 4. Repita este procedimiento para cada esquina. 5. Descarte la primera y la última hoja de papel de la resma. 30-8
323 Configuración de las bandejas de papel Para cargar papel Para más detalles sobre la manipulación y el almacenamiento del papel, consulte Manipulación y almacenamiento del papel. Precaución No sobrecargue las bandejas. No bloquee o dañe el sensor de altura de la pila. 1. Abra la bandeja. 2. Separe las guías del papel. 3. Si va a cambiar a un tamaño de papel diferente, retire de la bandeja el papel que no haya usado. 4. Airee la resma de papel antes de cargarla en la bandeja y asegúrese de que el papel está en buenas condiciones. 5. Coloque un paquete de papel en el centro de la bandeja, entre las guías, asegurándose que la dirección de alimentación sea la correcta. 6. Mueva las guías de papel hacia el interior hasta que toquen la pila de papel. Asegúrese de que el borde lateral y de fuga de las guías contra la pila después de cargar la primera resma de papel. 7. Agregue más papel en la bandeja, hasta la línea de capacidad MAX. 8. Asegúrese de que el sensor de altura no esté sujetado por la pila de papel. El sensor de altura de la pila se encuentra en el interior de la guía de papel derecha. Retire el papel en exceso. 9. Para la bandeja 2 del módulo de alimentación de hojas con 4 bandejas se instala un tope de la guía posterior y se configura para papel de 8.5 x 11 pulgadas o A4. Está diseñado para estabilizar la guía posterior en la bandeja y mejorar el registro. Al cargar esta bandeja con esos papeles, active el tope posterior de la guía levantando y girando la palanca hacia la derecha. Desactive esa guía para todos los otros tamaños de papel de esta bandeja levantando y girando la palanca hacia la izquierda. El tope de la guía está ajustado para tamaño de papel 8.5 x 11 pulg. o A4. Si debe cambiar de alguno de esos tamaños a otros, póngase en contacto con servicio. 10. Para la bandeja 3 ó 4, ajuste el bafle verde en la parte posterior de la máquina para evitar que la pila de papel (11 x 17 pulg. y más grande) se desvíe al cerrar la bandeja. Si está ajustado correctamente, debería hacer contacto leve (o estar dentro de unos pocos milímetros) con la pila de papel cargado. Las bandejas en el módulo de alimentación de 2 bandejas no tienen los bafles verdes. 11. Cierre la bandeja. 12. Configuración de la bandeja en la pantalla de control para que coincida con el papel cargado, si no lo ha hecho aún. 30-9
324 Configuración de las bandejas de papel Carga de tipos de papel especial Videos Carga del papel en las bandejas 1 ó 2 Carga del papel en las bandejas 3 ó 4 Ciertos tipos de papel (tales como fichas, papel perforado, transparencias, etc...) requieren que se carguen de cierta manera para obtener la salida correcta. Además, los tipos de dispositivos de acabado instalados impactan la manera como ciertos tipos de papel se deben cargar para obtener la salida correcta. Para más información, consulte Carga de papel especial para una salida con acabado adecuado. Para información general sobre el uso correcto del papel, consulte Recomendaciones sobre el uso del papel. Definición de borde de avance Borde de avance el lado izquierdo del papel cuando se lo mira desde arriba colocado en la bandeja. Borde de avance significa que ese borde del papel es el que entre primero en el motor de impresión. Definición de borde de fuga El borde de fuga es el borde opuesto al borde de avance. Está en el lado derecho y es el último borde que entra en el motor de impresión. Cuando el borde de avance es el borde corto del papel, éste se carga ABC (con alimentación por el borde corto). Cuando el borde de avance es el borde largo del papel, éste se carga ABL (con alimentación por el borde largo). Carga de papel especial para una salida con acabado adecuado Dependiendo de los dispositivos de acabado que tenga su sistema, el papel especial se debe cargar de cierta manera particular para obtener la salida correcta. Para asegurarse de que la salida sea la correcta y para evitar la clasificación manual, cargue el papel según se indica en las etiquetas en cada bandeja de papel y siga las indicaciones de más abajo
325 Si está usando el módulo de alimentación de hojas de 2 bandejas, siga las directrices de las tablas para cargar papel en las bandejas 3 y 4. Para información acerca de la carga de separadores en el módulo de alimentación de hojas, consulte Uso de las guías de separadores del módulo de alimentación. Las guías de separadores tienen que estar instaladas en la bandeja de alimentación que contiene los separadores. Como ayuda, hay una calcomanía con ilustración en cada bandeja de papel que le ayudará a cargar el papel correctamente. Configuración de las bandejas de papel Para obtener los mejores resultados y el funcionamiento más eficiente, cargue papeles especiales ABL en las bandejas de papel. Si carga papeles especiales ABC las páginas pueden salir con el giro incorrecto y la entrega cara arriba o cara abajo. Es posible que se requiera una programación especial para corregir el problema. Sistemas con módulo de alimentación de hojas y/o módulo de inserción y BFM Tipo de papel Papel perforado Etiquetas Separadores (separadores con clasificación delantera solamente) Papel preimpreso Transparencias Papel ordenado Colocación Bandejas 1 y 2 Bandejas 3 y 4 Bandejas 1 y 2 Bandejas 3 y 4 Bandejas 1 y 2 Bandejas 3 y 4 Bandejas 1 y 2 Bandejas 3 y 4 Bandejas 1 y 2 Bandejas 3 y 4 Bandejas 1 y 2 Bandejas 3 y 4 Perforaciones en el borde de avance Perforaciones en el borde de avance Etiqueta cara arriba Etiqueta cara arriba Lengüetas posteriores: cara arriba Lengüetas posteriores: cara arriba Cara hacia arriba, borde izquierdo de avance Cara hacia arriba, borde izquierdo de avance Borde de avance de la cinta Borde de avance de la cinta Cara arriba, orden de 1-N Cara arriba, orden de 1-N Sistemas con MFF solamente Tipo de papel Colocación 30-11
326 Configuración de las bandejas de papel (continuado) Papel perforado** Bandejas 1 y 2 Bandejas 3 y 4 Perforaciones posteriores Perforaciones posteriores Etiquetas Separadores** (separadores con clasificación inversa solamente) Papel preimpreso Transparencias Papel ordenado Bandejas 1 y 2 Bandejas 3 y 4 Bandejas 1 y 2 Bandejas 3 y 4 Bandejas 1 y 2 Bandejas 3 y 4 Bandejas 1 y 2 Bandejas 3 y 4 Bandejas 1 y 2 Bandejas 3 y 4 Etiqueta cara arriba Etiqueta cara arriba Lengüetas posteriores: cara arriba Lengüetas posteriores: cara arriba Cara hacia arriba, borde derecho de avance Cara hacia arriba, borde derecho de avance Borde posterior de la cinta Borde posterior de la cinta Cara arriba, borde derecho de avance, orden de 1-N Cara arriba, borde derecho de avance, orden de 1-N Caso especial: Trabajos con papel perforado Y separadores perforados cuando se usa MFF Cuando se procesan trabajos que usan papel perforado y separadores perforados juntos, cargue los separadores con lengüetas con estas en el lado posterior como siempre, pero cargue el papel perforado con las perforaciones en el lado de avance. Eso es lo contrario de lo que dice la etiqueta de la bandeja, pero el papel perforado debe cargarse de esa forma para poder obtener la salida correcta. Si el trabajo incluye separadores perforados o papel perforado, pero no en el mismo trabajo, siga el diagrama de la bandeja y/o la información en la tabla de arriba. Sistemas con módulo de inserción de SFM y MFF profesional No se pueden cargar separadores en un módulo de inserción de SFM (si hay uno) si se está usando una acabadora multifuncional. Tipo de papel Papel perforado Etiquetas Colocación Bandejas 1 y 2 Bandejas 3 y 4 Bandejas 1 y 2 Bandejas 3 y 4 Perforaciones posteriores Perforaciones posteriores Etiqueta cara arriba Etiqueta cara arriba 30-12
327 (continuado) Separadores Papel preimpreso Transparencias Papel ordenado Bandejas 1 y 2 Bandejas 3 y 4 Bandejas 1 y 2 Bandejas 3 y 4 Bandejas 1 y 2 Bandejas 3 y 4 Bandejas 1 y 2 Bandejas 3 y 4 Configuración de las bandejas de papel Lengüetas posteriores (cargadas antes del fusor FM solamente) Lengüetas posteriores (cargadas antes del fusor FM solamente) Cara hacia arriba, borde derecho de avance Cara hacia arriba, borde derecho de avance Borde posterior de la cinta Borde posterior de la cinta Cara arriba, borde derecho de avance, orden de 1-N Cara arriba, borde derecho de avance, orden de 1-N Sistemas SÓLO con MFF pro Plus Tipo de papel Papel perforado** Etiquetas Bandejas 1,2,3,4: separadores con clasificación inversa solamente ** Bandeja de inserción: sólo separadores con clasificación delantera Papel preimpreso Transparencias Colocación Bandejas 1 y 2 Bandejas 3 y 4 Bandeja de inserción Bandejas 1 y 2 Bandejas 3 y 4 Bandeja de inserción Bandejas 1 y 2 Bandejas 3 y 4 Bandeja de inserción Bandejas 1 y 2 Bandejas 3 y 4 Bandeja de inserción Bandejas 1 y 2 Bandejas 3 y 4 Perforaciones posteriores Perforaciones posteriores Perforaciones posteriores Etiqueta cara arriba Etiqueta cara arriba Etiqueta cara arriba Lengüetas posteriores: cara arriba Lengüetas posteriores: cara arriba Lengüetas de avance - cara arriba Cara hacia arriba, borde derecho de avance Cara hacia arriba, borde derecho de avance Cara hacia arriba, borde derecho de avance Borde posterior de la cinta Borde posterior de la cinta 30-13
328 Configuración de las bandejas de papel (continuado) Papel ordenado Bandejas 1 y 2 Bandejas 3 y 4 Bandeja de inserción Cara arriba, borde derecho de avance, orden de 1-N Cara arriba, borde derecho de avance, orden de 1-N Cara arriba, borde derecho de avance, orden de 1-N Más información sobre separadores Para obtener más información, consulte Impresión/copia en separadores y papel ordenadoimpresión/copia en separadores y papel ordenado. Manipulación y almacenamiento del papel Siga estas recomendaciones para obtener el mejor rendimiento y reducir el tiempo de fuera de servicio de la máquina. Para almacenar y manipular el papel El papel dañado, curvado o húmedo puede producir atascos y problemas de calidad de imagen. Siga estas directrices para almacenar el papel: Almacene el papel en un ambiente seco, lejos del calor o frío extremo, tal como radiadores o ventanas abiertas. Coloque el papel sin uso en un estante o sobre una plataforma por sobre el nivel del piso. De ser posible, conserve el papel en su envoltura y en cajas hasta el momento de usarlo; envuelva nuevamente los paquetes de papel parcialmente usados. El papel almacenado en ambientes extramadamente húmedos (por ejemplo, dejarlo en la máquina por períodos de tiempo prolongados) deberá sustituirse por papel nuevo para garantizar la alimentación y la calidad de copia correctas. Antes de cargar el papel Antes de cargar el papel, retire el papel de su envoltura resistente a la humedad, deseche la envoltura e inserte el papel en la bandeja (vea en la figura de abajo la orientación de carga correcta). No es necesario airear los bordes del papel, pero puede resultar beneficioso al utilizar ciertos tipos de papel en ambientes secos
329 SUGERENCIA Configuración de las bandejas de papel Si carga cualquier tipo de papel perforado, para facilitar la separación de las hojas y evitar atascos de papel, puede resultar útil airear los paquetes antes de cargarlos en la bandeja. Cargue el papel en la bandejas 1 a 4 con la "costura de la envoltura" hacia arriba. El lado de la costura se refiere al lado del paquete desenvuelto que contiene la costura. Para más información sobre la manipulación adecuada de los suministros Xerox, consulte la Biblioteca de suministros Xerox. Uso de papeles especiales La Xerox Nuvera es capaz de imprimir en más que papel blanco común. Las figuras de abajo muestran algunos ejemplos de papeles especiales que puede usar en el sistema. Una vez que estos tipos de papeles se hayan cargado y programado correctamente en las bandejas de papel, puede usarlos en sus documentos. Puede utilizar papeles especiales en este sistema. Algunos de los papeles especiales incluyen los siguientes: Los papeles autocopiativos sólo se pueden utilizar en sistemas de impresión a una cara. Al utilizar papeles autocopiativos, será necesario contar con más tiempo de limpieza. Sólo cargue 100 DocuCards en una bandeja por vez. Trabaje con este papel hasta que la bandeja esté casi vacía, pero no totalmente vacía. Es necesario cargar este papel con frecuencia. Los papeles reforzados, como los separadores de Mylar, se pueden usar de a 90 por vez. Las transparencias no están disponibles en los sistemas MX. La capacidad de la bandeja al utilizar transparencias es de hasta 90 hojas por vez en una bandeja. Los separadores se pueden utilizar con las guías correspondientes. Es posible utilizar sobres, con un máximo de 60 por bandeja a la vez. Es necesario volver a cargar sobres con frecuencia. Uso de papel y rendimiento esperado Para obtener información sobre el rendimiento que puede esperar de cada tipo de papel aceptado por el sistema, consulte Tablas de rendimiento del papel. Para información sobre el uso correcto de papeles especiales, consulte Recomendaciones sobre el uso del papel
330 Configuración de las bandejas de papel Figura 25. Etiquetas. Figura 26. Papel DocuCard. Figura 27. Separadores con lengüetas. Figura 28. Transparencias
331 31 Solución de problemas El sistema Xerox Nuvera ha sido diseñado para permitir al usuario corregir fácilmente cualquier problema que se pueda presentar. Haga clic en los enlaces que se muestran a la izquierda para más detalles sobre cómo corregir problemas del sistema. Póngase en contacto con el administrador del sistema si estos temas no le ayudan a resolver el problema. Iconos Indicadores de modo La opción de modos que está activada en el sistema se muestra como iconos en la ventana indicadora de estado en la parte superior derecha de la interfaz del usuario arriba del gráfico de la impresora. Los iconos de modo sólo se muestran cuando esa opción está presente y activa. Por ejemplo, cuando se muestra el icono del modo Conexión, la función de conexión está activada y el sistema está registrando un historial de eventos para su diagnóstico. Mueva el cursor sobre cada icono para ver información sobre dónde encontar esa función y cómo desactivarla cuando no se necesita. Los iconos de modo siguientes se muestran en la interfaz del usuario cuando están activados: Modo de Permanencia de imagen mejorada (EIP) Modo de Diagnósticos Modo de Conexión Modo de No aceptación 31-1
332 Solución de problemas Modo de No liberación Modo Protegido Modo de Error del trabajo Modo de Flujo de trabajo remoto Mensajes de error Los mensajes se muestran en la ventana Mensaje de la IU indicando un estado o error que requiere acción. También se muestra un icono en la mímica de la máquina indicando que puede haber un problema que requiere acción. Luz de aviso La luz de aviso ubicada sobre la consola de control le avisa que el sistema requiere atención. Una luz destellante indica que la producción se ha interrumpido y el sistema requiere atención. Siga las instrucciones del mensaje de error. Una luz fija indica un problema de capacidad funcional. Siga las instrucciones del mensaje de error. Puede encender o apagar la luz de aviso seleccionando Impresora: Luz de Aviso que muestre la ventana Avisos de alarma. Hacer las opciones de la luz de aviso. El estado de la Luz de aviso se puede determinar seleccionando Impresora y buscando la Luz de aviso encendida o la Luz de aviso apagada. Curvatura del papel La curvatura del papel puede producirse por numerosos factores tales como, humedad relativa, peso del papel, tamaño del papel, caras impresas o cantidad de imágenes. Demasiada curvatura de papel puede causar atascos, registro de juegos pobre o problemas de calidad del apilado. 31-2
333 Solución de problemas La Xerox Nuvera tiene un módulo de mejora de hojas que se puede ajustar para garantizar que las hojas se matengan planas en el papel enviado al apilador. Para obtener más información vaya a Administración de la curvatura del papel. Rendimiento deficiente o lento del sistema Si el rendimiento de la máquina se ha degradado, o si la máquina deja de funcionar correctamente por algún motivo, ejecutando Reiniciar generalmente restaura su correcta funcionalidad. Si el problema continúa, póngase en contacto con su representante local de Xerox. Consejos y sugerencias relacionados Existen varias cosas que afectan el rendimiento del sistema y la velocidad del RIP cuando se procesan trabajos de impresión. A continuación se listan situaciones comunes que pueden tener un impacto negativo en el procesamiento: La naturaleza de la impresión es tal que la complejidad de las imágenes es no determinista hasta que se las procesa de manera que la velocidad calificada del motor no se garantiza durante el proceso RIP. Cuando se imprimen múltiples juegos de un documento, Nuvera retiene todas las imágenes después del RIP para todos los juegos posteriores. Por lo tanto, cualquier penalidad de rendimiento sólo se experimentará durante el primer juego. La resolución de impresión prefijada es 1200 ppp. La impresión a 600 ppp puede resultar adecuada para su trabajo. Trate de ajustar la resolución a 600 ppp para mejorar el rendimiento del RIP de trabajos de 1200 ppp complejos ppp resulta cuatro veces mayor que los datos de una imagen interna de una imagen de 600 ppp comparable que se debe transferir a través del sistema. Cuando se cambia la resolución de impresión de 1200 a 600 ppp, es posible que el valor del grosor de línea también cambie de 1 a 0 para evitar un grosor de línea excesivo. Es común incorporar logotipos y marcas de agua en los archivos enviados. Esas son en general imágenes bitmap que cuando se incorporan en un flujo de impresión (tal como, PostScript), pueden llevar mucho tiempo para procesar. Observe también que las selecciones de la resolución, tales como 600 ppp y 1200 ppp, pueden tener un impacto significativo adicional al procesar esos tipo de imágenes incorporadas. Considere el diseño de documentos e impactos en la velocidad de impresión en esos casos. Existen métodos disponibles, por ejemplo a través de PostScript, almacenar esas imágenes incorporadas, procesarlas una vez y retenerlas como un recurso para su aplicación en cada página sin necesidad de procesarlas y ajustarles la escala para cada página. Consulte los manuales de referencia de PostScript y los del Servidor de impresión FreeFlow para obtener información sobre caché. El envío de imágenes múltiples TIFF simultáneamente es una aplicación común. Existen numerosas herramientas de impresión de trabajos en lote disponibles en el mercado. La mayoría requiere la selección de un controlador de impresión para la 31-3
334 Solución de problemas impresora de destino a través de la cual se enviarán esos archivos de imágenes. En esos casos, los archivos TIFF se convierten a Lenguaje de descripción de impresora (PDL), tal como PostScript, usando la herramienta de lotes del controlador de la impresora. Luego se envían a la impresora, que a su vez hace el proceso de RIP al PDL y vuelve a procesar las imágenes bitmap TIFF de vuelta a bitmap. Este es un proceso ineficaz que puede hacer que la máquina funcione muchísimo más lenta. Nuvera incluye intérprete TIFF nativo que puede procesar archivos TIFF que se le envían directamente. Algunas de las herramientas de lotes del mercado admiten la capacidad de envío de TIFF nativo. Quizás se lo conoce como un modo de rodeo o algo similar. Si esa capacidad está disponible, se puede mejorar significativamente el rendimiento de la Nuvera aprovechando los beneficios de esa capacidad. Cuando imprima en una acabadora de otro fabricante compatible con DFA, no seleccione transporte especial como la ubicación de salida. La función de optimización de PDF no se debe usar cuando se imprimen archivos PDF que se guardaron en el Servidor de impresión FreeFlow usando las selecciones RIP guardado o Escanear a archivo. Para esos tipos de documentos llevará mucho más tiempo el proceso de RIP cuando la optimización de PDF está activada. Antes de activar la optimización de PDF, se recomienda que el usuario ejecute pruebas de rendimiento usando trabajos del cliente representativos. Reiniciar procedimientos Consulte el tema Reinicio del sistema para más información. Mejora de la velocidad de impresión y la productividad Consulte el tema Mejora del rendimiento de la velocidad de impresión para más información. Mejora del rendimiento de la velocidad de impresión Use la función de RIP en paralelo para documentos complejos Si tiene un sistema Xerox Nuvera 200/288/314 EA/MX Perfecting Production System, puede activar la función RIP en paralelo para mejorar el tiempo de procesamiento de la imagen y aumentar la velocidad de impresión de RIP en trabajos largos con muchas imágenes no repetidas. Para más información sobre el uso de RIP en paralelo en el sistema de producción Xerox Nuvera 200/288/314 EA/MX Perfecting Production System, consulte Impresión con la función RIP en paralelo. 31-4
335 Solución de problemas Active la función Papeles anchos para imprimir en papel de 9.25 pulg. ó 9.5 pulg. de ancho Si usa el sistema Xerox Nuvera 200/288/314 EA/MX Perfecting Production System y va a imprimir papeles mayores de 9.0 pulgadas y de hasta 9.5 pulgadas de ancho, puede optimizar la velocidad de impresión del trabajo seleccionando la función Papeles anchos en la pantalla de diagnóstico del cliente. Para obtener detalles sobre cómo activar esta función en el sistema Xerox Nuvera 200/288/314 EA/MX Perfecting Production System, consulte Ejecución de diagnósticos del usuarioejecución de diagnósticos del usuario. Cómo el tamaño de la imagen/página afecta el paso El sistema detecta los tamaños de papel solicitados y optimiza el uso de la correa y del recorrido del papel para asegurar la productividad máxima. Para detalles sobre cómo el tamaño de la imagen de página afecta el paso de la correa, lo cual a la vez influye en la productividad global, consulte Acerca del pasoacerca del paso. Conversión de PDF a PS La conversión de PDF a PS es un flujo de trabajo continuo que permite que el RIP comience antes de que toda la conversión de PDF a PS se termine. Como la conversión de PDF a PS es continua, no existe el problema de la limitación del tamaño del trabajo. Función caché de imagen con datos variables La función caché de imagen con datos variables retiene datos de imagen repetidos para lograr la mejora del rendimiento del proceso de RIP. El caché y reuso de estos datos hace el procesamiento de trabajos con datos variables más eficaz, y como resultado la impresora gana en su rendimiento significativamente, especialmente en trabajos con muchas imágenes repetidas. Se puede activar o desactivar la opción de caché de la imagen en el administrador de IPDS sin necesidad de reiniciar el Servidor de impresión FreeFlow. Además, se puede programar la opción de caché de la imagen por trabajo usando la interfaz del usuario del Perfil de trabajos IPDS. Solución de problemas de calidad de imagen La Xerox Nuvera es capaz de reproducir y generar imágenes de alta calidad. Sin embargo, pueden presentarse defectos en la imagen. Estos problemas de calidad de imagen generalmente se atribuyen a un original defectuoso, o a que el usuario aplica demasiado, muy poco, o el tipo de control de calidad de imagen incorrecto. 31-5
336 Solución de problemas Calidad de la imagen y mantenimiento del sistema Los defectos de la imagen también pueden ocurrir porque la Xerox Nuvera necesita mantenimiento. La condición de la banda del fotorreceptor, lámina de transferencia y rodillo de calor puede afectar la cantidad de tóner transferido al papel. Haga clic en los enlaces que se muestran a la izquierda para saber cómo diferenciar entre problemas de la máquina o del original, y cómo evitar problemas de calidad de imagen. Solución de problemas de imágenes claras u oscuras Usando la selección Calidad de imagen del menú Impresora, puede programar globalmente los niveles de resolución y oscuridad para los tipos de archivos admitidos por el sistema. Verifique las opciones de la ficha Calidad de imagen si experimenta problemas de calidad de imagen constantemente (por ejemplo, todo el trabajo es demasiado claro o demasiado oscuro). Si usa el sistema de producción Xerox Nuvera 200/288/314 EA/MX Perfecting Production System, generalmente la máquina se asegura de equilibrar y equiparar la oscuridad de la impresión entre los motores de impresión. Sin embargo, si observa diferencias en la calidad de la imagen clara y oscura entre la cara 1 y cara 2 del trabajo, compruebe la rutina de diagnóstico del usuario dc965 antes de ponerse en contacto con servicio SUGERENCIA Antes de comenzar un trabajo, haga clic en Impresora > Calidad de imagen para determinar rápidamente qué opciones de oscuridad y resolución están configuradas de forma global en la máquina actualmente. Consulte al administrador del sistema para cambiar las opciones de resolución y/u oscuridad en la ventana Calidad de imagen. Si usa el sistema de producción Xerox Nuvera 200/288/314 EA/MX Perfecting Production System y la cara 1 del trabajo es más clara o más oscura que la cara 2, consulte la rutina de diagnóstico de calidad de imagen, dc965, para obtener más información. SUGERENCIA Si programó y realizó un trabajo, y recibió resultados inesperados, asegúrese de que las opciones globales del sistema se restauren a los valores prefijados haciendo clic en Borrar todo o Restaurar en la interfaz del usuario. Luego continúe con la programación pertinente a su trabajo. Eliminación de patrones muaré de las imágenes (al escanear o copiar) Lo que sigue es un extracto de la publicación Real World Scanning and Halftones (Escaneado y Medios Tonos del Mundo Real) por Glenn Fleishman, David Blatner y Steve Roth: 31-6
337 Solución de problemas "Los patrones muaré se originan en la percepción visual de líneas rectas y patrones repetitivos. Siempre que superponga un conjunto de líneas rectas o cuadrículas entre sí, pueden crearse patrones muaré. Una cuadrícula, por sí misma, nunca tiene problema con estos patrones. Es cuando se superponen entre sí que los cables del sistema perceptual se entrecruzan, y estos pequeños duendes comienzan a aparecer". Los patrones muaré ocurren cuando se escanea o copia un original compuesto por medios tonos. Muaré es una forma de artefacto digital que ocurre cuando dos patrones regulares se cruzan para formar un patrón nuevo. Debido a que el patrón nuevo es siempre más áspero que los dos patrones originales, la apariencia cambiará como función de la frecuencia de trama y el ángulo. Típicamente, mientras más finos sean los dos patrones originales más fácil es ver el muaré. Las frecuencias de tramas de medios tonos más bajas son menos propensas al muaré visible. El muaré puede presentarse al ver medios tonos escaneados en la trama de una pantalla, ya que la pantalla tiene cierta frecuencia, que puede o no estar en alineación con la frecuencia de la trama y el ángulo de la imagen original. Sugerencias para eliminar patrones muaré: En Servicios de copia o escaneo, seleccione la ficha Calidad de imagen. Si la imagen contiene un medio tono, asegúrese de NO estar usando el modo de texto. Si la legibilidad del texto es importante y también se necesita una buena reproducción de las fotografías, considere usar el modo Texto y medios tonos mezclados como el tipo original. Disminuya levemente el control de nitidez. Vea Ajuste de la nitidez (al escanear o copiar). Gire el original levemente en el cristal de exposición. Escanee/Copie con la resolución más alta que el sistema ofrece. Siempre que sea posible, escanee/copie imágenes de tonos continuos (por ejemplo, fotografías) solamente. Si no dispone de un original de tonos continuos, escanee/copie la imagen de medios tonos como último recurso. Cuando envíe un trabajo de impresión, es posible que deba seleccionar medios tonos diferentes. SUGERENCIA Si programó y realizó un trabajo, y recibió resultados inesperados, asegúrese de que las opciones globales del sistema se restauren a los valores prefijados haciendo clic en Borrar todo o Restaurar en la interfaz del usuario. Luego continúe con la programación pertinente a su trabajo. Ejemplos Figura 29. Resultado de dos patrones marcados superpuestos 31-7
338 Solución de problemas Figura 30. Patrones con ángulos de trama marcados y frecuencia de líneas por pulgada superpuestos para formar patrones muaré. Acerca de medios tonos y niveles de gris Una imagen de medios tonos es una serie de puntos dispuestos en una cuadrícula en patrones de celdas de medios tonos, lo cual produce el aspecto de una imagen completa. La frecuencia de la trama hace referencia al número de filas de celdas de medios tonos. Cuando más alta la frecuencia de la trama (en líneas por pulgada) más nítida parece la imagen de medios tonos (vea los ejemplos de 33 y 75 lpp en la figura). El ángulo de la trama hace referencia al número de grados partiendo de vertical al cual se aplica la cuadrícula de medios tonos. Los medios tonos se aplican a un ángulo (generalmente 15, 45 ó 75 grados), para reducir los patrones muaré. El propósito de las tramas de medios tonos es hacer que los puntos sean lo más finos posible de manera que la imagen misma sea más visible que los puntos. El observador tenderá a enfocarse en la 'imagen entera' mientras ignora la textura de medios tonos microscópica. Cuando los puntos son tan finos que el ojo no los puede definir, la imagen parece ser continua. 31-8
339 SUGERENCIA Solución de problemas Si programó y realizó un trabajo, y recibió resultados inesperados, asegúrese de que las opciones globales del sistema se restauren a los valores prefijados haciendo clic en Borrar todo o Restaurar en la interfaz del usuario. Luego continúe con la programación pertinente a su trabajo. Consulte Selección de la mejor opción de medios tonos para más información sobre el trabajo de demostración de la frecuencia de trama del sistema de producción. Eliminación de líneas, rayas o sombras (al copiar o escanear) Este problema generalmente se atribuye a un original de poca calidad o al escáner sucio. Intente una de las sugerencias siguientes, o combinación de las mismas, para corregir los problemas. Para eliminar líneas, rayas o sombras Limpie el cristal de exposición, especialmente cerca de la rampa de plástico blanca en el borde izquierdo del cristal, si usa el alimentador de documentos. Haga un trabajo usando el cristal de exposición. Compruebe la calidad del original. Use Borrado de márgenes o Borrado de bordes para eliminar las líneas en los bordes del documento. Active la supresión de fondo. Cargue papel nuevo. SUGERENCIA Si programó y realizó un trabajo, y recibió resultados inesperados, asegúrese de que las opciones globales del sistema se restauren a los valores prefijados haciendo clic en Borrar todo o Restaurar en la interfaz del usuario. Luego continúe con la programación pertinente a su trabajo. Si el problema continúa, sería conveniente ejecutar la rutina de limpieza del corotrón bajo Diagnósticos del usuario. Consulte al proveedor de Xerox para recibir asistencia. Corrección de posterización (al escanear o copiar) Los cambios de tonos bruscos, en lugar de transiciones suaves en las áreas de gradación de tonos (vea la mitad izquierda de la figura), se denomina Posterización. Es el resultado de la falta de niveles de gris disponibles. El número de puntos en una celda de medios tonos determina el número de niveles de gris. Para corregir la posterización Si copia o escanea una imagen fotográfica o de medios tonos y obtiene una salida posterizada, intente lo siguiente: 1. En la pantalla Página principal, haga clic en Copiar. 2. En la ficha Calidad de la imagen, haga clic en el botón Tipo original y asegúrese de que esté seleccionado Texto y gráficos mezclados. 3. Si está satisfecho con las opciones, haga clic en el botón Copiar. 31-9
340 Solución de problemas Otras opciones incluyen: Escanear con una resolución más alta. Seleccione el modo Original con bajo contraste. Use el control de contraste para disminuir el contraste. Para más detalles acerca de la posterización, consulte Acerca de posterización y niveles de gris. SUGERENCIA Si programó y realizó un trabajo, y recibió resultados inesperados, asegúrese de que las opciones globales del sistema se restauren a los valores prefijados haciendo clic en Borrar todo o Restaurar en la interfaz del usuario. Luego continúe con la programación pertinente a su trabajo. Acerca de posterización y niveles de gris El número de puntos en un área de medios tonos determina el número de niveles de gris disponibles. Por ejemplo, una celda de medios tonos de cuatro por cuatro puntos rendirá 17 niveles de gris (multiplique 4 x 4 = 16, + 1 por todos los puntos existentes [negros] o todos los puntos faltantes [blancos]). Una celda de medios tonos de 16 x 16 puntos rendirá 257 niveles de gris (multiplique 16 x 16 = 256, + 1 por todos los puntos activados o desactivados). Sin embargo, existe una relación inversa entre la frecuencia de la trama de medios tonos y la resolución de la impresora. Cuando tiene un medio tono con una frecuencia de trama alta, está pidiendo a la impresora que cree más "puntos" por pulgada. Para crear más puntos, los puntos deben hacerse más pequeños. En otras palabras, una trama de medios tonos más fina divide la cuadrícula de puntos de la impresora en celdas más pequeñas. Cuando las celdas de medios tonos se reducen en tamaño, el número de puntos en cada celda disminuye. Esto da como resultado menos niveles de gris disponibles, y hace que las imágenes se postericen. Por lo tanto, para mantener la disponibilidad de los niveles de gris debe: Usar una frecuencia de trama más baja al escanear con una resolución alta Escanear con una resolución de salida más baja al usar tramas de medios tonos finas Esa información es importante cuando se escanea por debajo de 600 ppp. No se aplica a la copia o durante la reducción
341 Para más información sobre cómo se relacionan la frecuencia de trama de medios tonos y la resolución de la impresora, consulte la publicación Real World Scanning and Halftones, 2da edición por Blatner, Fleishman y Roth. SUGERENCIA Si programó y realizó un trabajo, y recibió resultados inesperados, asegúrese de que las opciones globales del sistema se restauren a los valores prefijados haciendo clic en Borrar todo o Restaurar en la interfaz del usuario. Luego continúe con la programación pertinente a su trabajo. Corrección del halo (al escanear o copiar) Solución de problemas El halo se muestra como objetos en una imagen dando un aspecto artificial, o que no se identifica con los alrededores. Un resplandor pálido o "halo" rodea al objeto en la imagen escaneada (vea los números en la figura de la vela). La reducción de la nitidez también minimiza el no suavizado (irregularidades en las líneas). Para disminuir la nitidez 1. Haga clic en Servicios de copia, luego seleccione la ficha Calidad de imagen. 2. Seleccione el botón Ajustes de la imagen. 3. Disminuya la cantidad de nitidez moviendo el control deslizante hacia la izquierda, o introduciendo un número inferior en el cuadro de texto a la derecha del control deslizante. 4. Haga clic en el botón Copiar cuando esté satisfecho con los ajustes. SUGERENCIA Si programó y realizó un trabajo, y recibió resultados inesperados, asegúrese de que las opciones globales del sistema se restauren a los valores prefijados haciendo clic en Borrar todo o Restaurar en la interfaz del usuario. Luego continúe con la programación pertinente a su trabajo. Eliminación de artefactos en el fondo (al escanear o copiar) Si el documento original tiene papel de color, la copia de salida puede mostrar artefactos en el fondo
342 Solución de problemas El fondo sólo se detecta en los primeros mm del borde anterior. Asegúrese de que el borde anterior no es de color negro sólido y el documento está registrado contra el borde de registro indicado en el cristal de exposición. Para eliminar artefactos en el fondo 1. En la interfaz del usuario de la Xerox Nuvera, haga clic en el botón Servicio de copia. 2. Haga clic en la ficha Calidad de imagen. 3. Haga clic en el botón Ajustes de la imagen. 4. Asegúrese de que la casilla de verificación Supresión normal del fondo esté activada. Lo está de manera prefijada. SUGERENCIA Si programó y realizó un trabajo, y recibió resultados inesperados, asegúrese de que las opciones globales del sistema se restauren a los valores prefijados haciendo clic en Borrar todo o Restaurar en la interfaz del usuario. Luego continúe con la programación pertinente a su trabajo. Eliminación de efecto de transparencia de la imagen (al escanear o copiar) Al escanear originales de papel traslúcido, a veces se detecta la imagen de la parte posterior de la página, lo cual crea un escaneado de la imagen del otro lado de la hoja (vea la figura). Figura 31. Ejemplo de efecto de transparencia Para corregir el efecto de transparencia 1. En la interfaz del usuario de la Xerox Nuvera, haga clic en el botón Servicios de copia. 2. Haga clic en la ficha Calidad de imagen. 3. Haga clic en el botón Ajustes de la imagen. Verifique que la casilla de verificación Supresión del fondo esté activada. Si no lo está, haga clic en la casilla de verificación
343 Solución de problemas 4. Haga clic en Copiar para escanear o copiar el documento. SUGERENCIA Aunque esta selección no se recomienda para documentos con fotografías, seleccione la ficha Calidad de imagen y haga clic en Tipo original, luego haga clic en Texto si escanea una imagen de una página a 2 caras. El escáner no intentará interpretar y escanear la imagen que se transparenta de la segunda cara. SUGERENCIA Cuando escanea un original a 2 caras, para reducir o eliminar la transparencia de imágenes, coloque una hoja de papel oscuro (preferentemente negro) detrás del documento original antes de escanearlo. También puede dejar la cubierta del cristal de exposición abierto cuando escanea. SUGERENCIA Si programó y realizó un trabajo, y recibió resultados inesperados, asegúrese de que las opciones globales del sistema se restauren a los valores prefijados haciendo clic en Borrar todo o Restaurar en la interfaz del usuario. Luego continúe con la programación pertinente a su trabajo. Eliminación de puntos y motas (al escanear o copiar) Si nota puntos o motas en la imagen, trate lo siguiente: Limpiar el cristal de exposición Limpie el alimentador de documentos Limpiar el cristal de exposición La suciedad y el polvillo en el ambiente de trabajo, huellas digitales y residuos de montajes de los documentos se depositan gradualmente en el cristal de exposición. Esto a veces se muestra en los escaneados como motas o puntos. Idealmente, el cristal de exposición debería limpiarse al comienzo de cada jornada de trabajo. Limpie el alimentador de documentos Aunque gran parte del alimentador de documentos se encuentra encerrado, la suciedad y el polvillo del papel puede ingresar en el recorrido del papel y los rodillos, ocasionando puntos, rayas y motas en la imagen final. Idealmente, el alimentador de documentos debería limpiarse al comienzo de cada jornada de trabajo. SUGERENCIA Si programó y realizó un trabajo, y recibió resultados inesperados, asegúrese de que las opciones globales del sistema se restauren a los valores prefijados haciendo clic en Borrar todo o Restaurar en la interfaz del usuario. Luego continúe con la programación pertinente a su trabajo
344 Solución de problemas Recuperación de partes faltantes de la imagen Si la imagen que imprime se compone de líneas muy finas y/o imprime usando una resolución muy alta (por ejemplo, 1200 x 1200 ppp), puede suceder que dichas partes de la imagen no aparezcan en la salida final. Para recuperar partes faltantes de la imagen Para recuperar partes faltantes de una imagen, debe cambiar el control del grosor de línea PostScript de 0.0 a En el menú Impresora, seleccione Calidad de la imagen. 2. Haga clic doble en la resolución de procesamiento de PostScript que desee cambiar (puede haber varias). Aparece la ventana Calidad de imagen PostScript/PDF. 3. Seleccione un tamaño de punto True Type para ajustar la oscuridad de la fuente graduable. 4. Seleccione un procesamiento de fuentes para procesar trabajos que contienen fuentes graduables Adobe Tipo Defina, en píxeles, la cantidad de grosor u oscuridad que se debe aplicar a la fuente en la casilla Grosor de la fuente. 6. Use la suavización (Half Bitting) para eliminar asperezas de bordes digitales. SUGERENCIA Si programó y realizó un trabajo, y recibió resultados inesperados, asegúrese de que las opciones globales del sistema se restauren a los valores prefijados haciendo clic en <Borrar todo> o <Restaurar> en la interfaz del usuario. Luego continúe con la programación pertinente a su trabajo. Eliminación de perforaciones de la salida (al escanear o copiar) Si escanea o copia originales que se han perforado para la inserción en una carpeta de varios anillos, o si el papel está dañado en los bordes, puede observar agujeros negros u otros tipos de marcas no aceptables en los bordes de la imagen de la salida. Eliminación electrónica de orificios puede activarse para eliminar dichos efectos. SUGERENCIA La función Eliminación electrónica de orificios también es útil para eliminar defectos en la salida ocasionados por las esquinas plegadas y/o los bordes rasgados que se encuentran dentro de aproximadamente una pulgada del borde del documento original. La eliminación electrónica de orificios sólo funciona en originales que se coloquen en el alimentador de documentos. Para más detalles, consulte Uso del alimentador de documentos. Eliminación electrónica de orificios NO está disponible cuando se seleccione Foto como el tipo de original
345 Solución de problemas Para eliminar perforaciones de la salida 1. Coloque los documentos originales en el alimentador de documentos. 2. Asegúrese de haber seleccionado Eliminación electrónica de orificios. a) Haga clic en el botón Copiar. b) Seleccione la ficha Edición de imagen. c) Haga clic en el botón Borrado de bordes. d) Seleccione Eliminación electrónica de orificios. Debería tener una marca de verificación. Si no tiene una, seleccione Ninguna de la lista Borrado de bordes. Esto activará el control de Eliminación electrónica de orificios. 3. Cuando esté satisfecho con las opciones, haga clic en Copiar
346 Solución de problemas 31-16
347 32 Especificaciones de la máquina La máquina Xerox Nuvera está disponible en diferentes configuraciones. La configuración que tiene es posible que incluya un módulo de inserción, un módulo SEM (módulo de mejora de hojas) y cualquier cantidad de módulos de alimentación y opciones de acabado. Haga clic en los subtemas que se muestran a la izquierda para más información sobre cada subsistema de la máquina y las capacidades de la misma. Papeles aceptados La Xerox Nuvera acepta una amplia variedad de tipos y tamaños de papeles. Para obtener los mejores resultados, use solamente los papeles mencionados en este tema. Para más información, consulte Recomendaciones sobre el uso del papel. Para más detalles sobre el rendimiento esperado de los papeles en este sistema, consulte 34Manipulación del papel esperadomanipulación del papel esperadomanipulación del papel esperado. Para más detalles sobre la manipulación y el almacenamiento del papel, consulte Manipulación y almacenamiento del papelmanipulación y almacenamiento del papel. Tipos de papeles compatibles Papeles sin revestir Papeles revestidos (excepto para sistemas con un MFF) Transparencias Separadores Sobres Etiquetas Tarjetas de ID PELIGRO NO use sobres con pegamento a base de látex. Por ejemplo, los sobres autoadhesivos contienen pegamentos a base de látex, no los use NUNCA. 32-1
Xerox Nuvera Tarjetas de iniciación rápida
 Versión del software 11.6 Octubre de 2012 702P00828 Xerox Nuvera Tarjetas de iniciación rápida Sistema de producción Xerox Nuvera 200/288/314 EA Perfecting Production System Sistema de producción Xerox
Versión del software 11.6 Octubre de 2012 702P00828 Xerox Nuvera Tarjetas de iniciación rápida Sistema de producción Xerox Nuvera 200/288/314 EA Perfecting Production System Sistema de producción Xerox
Versión del software 13,0 Enero de P Xerox Nuvera Guía del usuario y entrenamiento (UGTA)
 Versión del software 13,0 Enero de 2015 702P03377 Guía del usuario y entrenamiento (UGTA) Índice 1 Guía del usuario y entrenamiento de Xerox Nuvera (UGTA)Página de inicio...1-1 2 Acerca de...2-1 Cumplimiento
Versión del software 13,0 Enero de 2015 702P03377 Guía del usuario y entrenamiento (UGTA) Índice 1 Guía del usuario y entrenamiento de Xerox Nuvera (UGTA)Página de inicio...1-1 2 Acerca de...2-1 Cumplimiento
Índice. Programación del trabajo Le muestra cómo programar algunas de las funciones más utilizadas del sistema Xerox Nuvera.
 Índice Suministros Proporciona información sobre suministros y unidades sustituibles por el cliente (CRUs) del sistema de producción Xerox Nuvera 100/120/144/157 EA y 100/120/144 MX, además de la información
Índice Suministros Proporciona información sobre suministros y unidades sustituibles por el cliente (CRUs) del sistema de producción Xerox Nuvera 100/120/144/157 EA y 100/120/144 MX, además de la información
Panel de control. Equipo multifunción Xerox WorkCentre 3655 Tecnología Xerox ConnectKey 2.0
 Tecnología Xerox ConnectKey.0 Panel de control Los servicios que aparecen disponibles pueden variar según la configuración de su impresora. Para obtener más información sobre servicios y opciones, consulte
Tecnología Xerox ConnectKey.0 Panel de control Los servicios que aparecen disponibles pueden variar según la configuración de su impresora. Para obtener más información sobre servicios y opciones, consulte
Xerox Nuvera. Apilador de producción Xerox Manual del operador
 Enero de 2015 702P00783 Xerox Nuvera Apilador de producción Xerox Manual del operador Sistema de producción Xerox Nuvera 100/120/144/157 EA Sistema de producción Xerox Nuvera 100/120/144 MX Sistema de
Enero de 2015 702P00783 Xerox Nuvera Apilador de producción Xerox Manual del operador Sistema de producción Xerox Nuvera 100/120/144/157 EA Sistema de producción Xerox Nuvera 100/120/144 MX Sistema de
Mapa del menú de herramientas
 Mapa del menú de herramientas Para acceder a todas las opciones de Herramientas, debe haber iniciado la sesión como Administrador. Configuración del dispositivo General Ahorro de energía Preparación inteligente
Mapa del menú de herramientas Para acceder a todas las opciones de Herramientas, debe haber iniciado la sesión como Administrador. Configuración del dispositivo General Ahorro de energía Preparación inteligente
Xerox Nuvera Despeje de atascos
 Software 11.6 Octubre de 2012 702P00821 Xerox Nuvera Despeje de atascos Sistema de producción Xerox Nuvera 200/288/314 EA Perfecting Production System Sistema de producción Xerox Nuvera 200/288 MX Perfecting
Software 11.6 Octubre de 2012 702P00821 Xerox Nuvera Despeje de atascos Sistema de producción Xerox Nuvera 200/288/314 EA Perfecting Production System Sistema de producción Xerox Nuvera 200/288 MX Perfecting
Xerox Nuvera Despeje de atascos
 Software 11.6 Octubre de 2012 702P00798 Xerox Nuvera Despeje de atascos Sistema de producción Xerox Nuvera 100/120/144/157 EA Sistema de producción Xerox Nuvera 100/120/144 MX Descripción general del
Software 11.6 Octubre de 2012 702P00798 Xerox Nuvera Despeje de atascos Sistema de producción Xerox Nuvera 100/120/144/157 EA Sistema de producción Xerox Nuvera 100/120/144 MX Descripción general del
Panel de control. Impresora multifunción a color Xerox AltaLink C8030/C8035/C8045/C8055/C8070
 Panel de control Las aplicaciones disponibles pueden variar según la configuración de su impresora. Para más información sobre las aplicaciones y funciones, consulte la Guía del usuario. 5 9 8 7 6 0 5
Panel de control Las aplicaciones disponibles pueden variar según la configuración de su impresora. Para más información sobre las aplicaciones y funciones, consulte la Guía del usuario. 5 9 8 7 6 0 5
Carga del papel en la bandeja 1 (MPT) para la impresión por una cara. Todos los tipos y tamaños de papel se pueden utilizar en la bandeja 1 (MPT).
 Impresión básica Este tema incluye: "Carga del papel en la bandeja 1 (MPT) para la impresión por una cara" en la página 2-9 "Carga de papel en las bandejas 2-5 para impresión por una cara" en la página
Impresión básica Este tema incluye: "Carga del papel en la bandeja 1 (MPT) para la impresión por una cara" en la página 2-9 "Carga de papel en las bandejas 2-5 para impresión por una cara" en la página
Xerox ColorQube 9301 / 9302 / 9303 Panel de control
 Xerox ColorQube 90 / 90 / 90 Panel de control Los servicios que aparecen disponibles pueden variar según la configuración de su impresora. Para obtener más información sobre servicios y opciones, consulte
Xerox ColorQube 90 / 90 / 90 Panel de control Los servicios que aparecen disponibles pueden variar según la configuración de su impresora. Para obtener más información sobre servicios y opciones, consulte
Ayuda. Mensajes del sistema. Iniciar/Cerrar sesión. Iconos del panel de control
 Ayuda Para obtener información y asistencia, compruebe lo siguiente: Guía del usuario para obtener información sobre el uso del sistema Xerox 4595. Para obtener asistencia en línea, vaya a: www.xerox.com
Ayuda Para obtener información y asistencia, compruebe lo siguiente: Guía del usuario para obtener información sobre el uso del sistema Xerox 4595. Para obtener asistencia en línea, vaya a: www.xerox.com
Versión 1.0 Julio de Acabadora de oficina LX. Guía del usuario
 Versión 1.0 Julio de 2008 Acabadora de oficina LX Guía del usuario Microsoft, MS-DOS, Windows, Windows NT, Microsoft Network y Windows Server son marcas comerciales o marcas registradas de Microsoft Corporation
Versión 1.0 Julio de 2008 Acabadora de oficina LX Guía del usuario Microsoft, MS-DOS, Windows, Windows NT, Microsoft Network y Windows Server son marcas comerciales o marcas registradas de Microsoft Corporation
Servicios de impresión para producción Xerox. Guía de las funciones de la ficha de trabajo
 Servicios de impresión para producción Xerox Guía de las funciones de la ficha de trabajo 708P87263 Versión 3.7 Marzo de 2003 Xerox Corporation Global Knowledge and Language Services 800 Phillips Road
Servicios de impresión para producción Xerox Guía de las funciones de la ficha de trabajo 708P87263 Versión 3.7 Marzo de 2003 Xerox Corporation Global Knowledge and Language Services 800 Phillips Road
D4600 Duplex Photo Printer
 KODAK D4000 Duplex Photo Printer D4600 Duplex Photo Printer Guía del controlador de impresora Enero de 2015 TM/MC/MR con licencia de Eastman Kodak Company: Kodak Kodak Alaris Inc. 2400 Mount Read Blvd.,
KODAK D4000 Duplex Photo Printer D4600 Duplex Photo Printer Guía del controlador de impresora Enero de 2015 TM/MC/MR con licencia de Eastman Kodak Company: Kodak Kodak Alaris Inc. 2400 Mount Read Blvd.,
Cómo realizar una copia
 Equipo multifunción Xerox WorkCentre 9/9 Cómo realizar una copia. Coloque los documentos cara arriba en la bandeja de entrada del alimentador automático. Ajuste la guía Levante el alimentador automático.
Equipo multifunción Xerox WorkCentre 9/9 Cómo realizar una copia. Coloque los documentos cara arriba en la bandeja de entrada del alimentador automático. Ajuste la guía Levante el alimentador automático.
Versión 1.0 Noviembre de Módulo de la guillotina SquareFold Guía del usuario
 Versión 0 Noviembre de 2008 Módulo de la guillotina SquareFold Guía del usuario Xerox Corporation Global Knowledge & Language Services 800 Phillips Road Building 218 Webster, New York 14580 Xerox Corporation,
Versión 0 Noviembre de 2008 Módulo de la guillotina SquareFold Guía del usuario Xerox Corporation Global Knowledge & Language Services 800 Phillips Road Building 218 Webster, New York 14580 Xerox Corporation,
Fiery EXP50 Color Server. Impresión desde Mac OS
 Fiery EXP50 Color Server Impresión desde Mac OS 2006 Electronics for Imaging, Inc. La información de esta publicación está cubierta por los Avisos legales para este producto. 45055368 10 de mayo de 2006
Fiery EXP50 Color Server Impresión desde Mac OS 2006 Electronics for Imaging, Inc. La información de esta publicación está cubierta por los Avisos legales para este producto. 45055368 10 de mayo de 2006
HP LaserJet serie M1319 MFP Tareas de impresión
 Crear un folleto Crear un folleto En el menú Archivo del programa de software, haga clic en Imprimir. 2 Seleccione el controlador y haga clic en Propiedades o Preferencias. 3 Haga clic en la ficha Acabado.
Crear un folleto Crear un folleto En el menú Archivo del programa de software, haga clic en Imprimir. 2 Seleccione el controlador y haga clic en Propiedades o Preferencias. 3 Haga clic en la ficha Acabado.
HP Color LaserJet serie CM3530 MFP Tareas de impresión
 Utilizar las funciones del controlador para Windows Abrir el controlador de la impresora En el menú Archivo del programa de software, haga clic en Imprimir. Seleccione la impresora y haga clic en Propiedades
Utilizar las funciones del controlador para Windows Abrir el controlador de la impresora En el menú Archivo del programa de software, haga clic en Imprimir. Seleccione la impresora y haga clic en Propiedades
HP Color LaserJet series CM6030 y CM6040 MFP Uso de dispositivos de acabado de salida
 Imprimir en el apilador/grapadora de tres bandejas opcional Si tiene un apilador/grapadora de tres bandejas opcional, éstas son las opciones disponibles: Separación de trabajos: cada copia de un trabajo
Imprimir en el apilador/grapadora de tres bandejas opcional Si tiene un apilador/grapadora de tres bandejas opcional, éstas son las opciones disponibles: Separación de trabajos: cada copia de un trabajo
Versión 2.0 Mayo de Módulo de la guillotina SquareFold Guía del usuario
 Versión 0 Mayo de 2009 Módulo de la guillotina SquareFold Guía del usuario Xerox Corporation Global Knowledge & Language Services 800 Phillips Road Building 218 Webster, New York 14580 Copyright 2009 by
Versión 0 Mayo de 2009 Módulo de la guillotina SquareFold Guía del usuario Xerox Corporation Global Knowledge & Language Services 800 Phillips Road Building 218 Webster, New York 14580 Copyright 2009 by
Servicios de impresión de producción Xerox. Guía de impresión utilizando XPPS
 Servicios de impresión de producción Xerox Guía de impresión utilizando XPPS 708P87608 Versión 3.75x Febrero 2004 Xerox Corporation Global Knowledge and Language Services 800 Phillips Road Building 845-17S
Servicios de impresión de producción Xerox Guía de impresión utilizando XPPS 708P87608 Versión 3.75x Febrero 2004 Xerox Corporation Global Knowledge and Language Services 800 Phillips Road Building 845-17S
Version 2.0 Mayo de 2009 701P49423. Prensa de color digital Xerox 700. Guía de iniciación rápida
 Version 2.0 Mayo de 2009 701P49423 Prensa de color digital Xerox 700 Xerox Corporation Global Knowledge & Language Services 800 Phillips Road Building 218 Webster, New York 14580 Copyright 2009 by Xerox
Version 2.0 Mayo de 2009 701P49423 Prensa de color digital Xerox 700 Xerox Corporation Global Knowledge & Language Services 800 Phillips Road Building 218 Webster, New York 14580 Copyright 2009 by Xerox
Uso de Fiery Link. Xerox Phaser
 19 Uso de Fiery Link Fiery Link está diseñado para proporcionarle el estado actualizado de los trabajos de impresión y servidores conectados. Esta herramienta controla el estado de sus trabajos de impresión
19 Uso de Fiery Link Fiery Link está diseñado para proporcionarle el estado actualizado de los trabajos de impresión y servidores conectados. Esta herramienta controla el estado de sus trabajos de impresión
Impresora multifunción láser
 Impresora multifunción láser Referencia rápida Copia Realización de una copia rápida Nota: No cargue en el ADF postales, fotografías, objetos pequeños, transparencias, papel fotográfico o material de poco
Impresora multifunción láser Referencia rápida Copia Realización de una copia rápida Nota: No cargue en el ADF postales, fotografías, objetos pequeños, transparencias, papel fotográfico o material de poco
COLOR LASERJET ENTERPRISE SERIES CM4540 MFP. Guía de instalación del software
 COLOR LASERJET ENTERPRISE SERIES CM4540 MFP Guía de instalación del software HP Color LaserJet Enterprise series CM4540 MFP Guía de instalación del software Copyright y licencia 2010 Copyright Hewlett-Packard
COLOR LASERJET ENTERPRISE SERIES CM4540 MFP Guía de instalación del software HP Color LaserJet Enterprise series CM4540 MFP Guía de instalación del software Copyright y licencia 2010 Copyright Hewlett-Packard
Información adicional para el usuario Fiery EXP250 Color Server, versión 1.0 para la DocuColor 240/250
 Información adicional para el usuario Fiery EXP250 Color Server, versión 1.0 para la DocuColor 240/250 Este documento complementa la documentación del usuario del Fiery EXP250 Color Server versión 1.0
Información adicional para el usuario Fiery EXP250 Color Server, versión 1.0 para la DocuColor 240/250 Este documento complementa la documentación del usuario del Fiery EXP250 Color Server versión 1.0
MFP HP LaserJet serie M2727 Impresión
 Cancelar un trabajo de impresión Cancelar un trabajo de impresión desde el panel de control del producto Cancelar un trabajo de impresión desde el programa de software Cancelar un trabajo de impresión
Cancelar un trabajo de impresión Cancelar un trabajo de impresión desde el panel de control del producto Cancelar un trabajo de impresión desde el programa de software Cancelar un trabajo de impresión
HP LaserJet serie P3010 Tareas de impresión
 Utilizar las funciones del controlador para Windows Abrir el controlador de la impresora En el menú Archivo del programa de software, haga clic en Imprimir. Seleccione la impresora y haga clic en Propiedades
Utilizar las funciones del controlador para Windows Abrir el controlador de la impresora En el menú Archivo del programa de software, haga clic en Imprimir. Seleccione la impresora y haga clic en Propiedades
Controlador PCL 6 para impresoras HP LaserJet series P4010 y P4510: impresión
 1 Abrir el controlador de la impresora En el menú Archivo del programa de software, haga clic en Imprimir. Seleccione la impresora y haga clic en Propiedades o Preferencias. 2 Obtener ayuda sobre cualquier
1 Abrir el controlador de la impresora En el menú Archivo del programa de software, haga clic en Imprimir. Seleccione la impresora y haga clic en Propiedades o Preferencias. 2 Obtener ayuda sobre cualquier
Manual imprescindible Windows 8 registro y configuracio n (c) Francisco Charte Ojeda
 Manual imprescindible Windows 8 registro y configuracio n (c) Francisco Charte Ojeda Agradecimientos Sobre el autor Introducción La nueva interfaz de Windows 8 Mejoras no visibles Windows 8, el sistema
Manual imprescindible Windows 8 registro y configuracio n (c) Francisco Charte Ojeda Agradecimientos Sobre el autor Introducción La nueva interfaz de Windows 8 Mejoras no visibles Windows 8, el sistema
Bandeja 5 (opcional) Bandeja 6 (insertador) (opcional) Panel de control. Acabadora de gran capacidad (opcional) Panel de control
 Xerox ColorQube 90/ 90/ 90 Descripción general de la máquina Descripción general de la máquina Funciones Dependiendo de la configuración del dispositivo, este será capaz de lo siguiente: 8 Copia E-mail
Xerox ColorQube 90/ 90/ 90 Descripción general de la máquina Descripción general de la máquina Funciones Dependiendo de la configuración del dispositivo, este será capaz de lo siguiente: 8 Copia E-mail
a Primera Vista CopyCentre/ WorkCentre Pro WorkCentre Pro CopyCentre C65/C75/C90 65/75/90
 CopyCentre WorkCentre Pro C65/C75/C90 65/75/90 CopyCentre/ WorkCentre Pro a Primera Vista El sistema ofrece ventajas y características muy particulares que le ayudarán a llevar a cabo su trabajo. Índice
CopyCentre WorkCentre Pro C65/C75/C90 65/75/90 CopyCentre/ WorkCentre Pro a Primera Vista El sistema ofrece ventajas y características muy particulares que le ayudarán a llevar a cabo su trabajo. Índice
Xerox Docucolor 242/252/260
 Xerox Docucolor 242/252/260 Docucolor 242/252/260 Las copiadoras e impresoras DocuColor 242 son dispositivos multifunción profesionales de producción liviana y de alto rendimiento que resultan ideales
Xerox Docucolor 242/252/260 Docucolor 242/252/260 Las copiadoras e impresoras DocuColor 242 son dispositivos multifunción profesionales de producción liviana y de alto rendimiento que resultan ideales
HP LASERJET ENTERPRISE M4555 MFP SERIES. Guía de instalación del software
 HP LASERJET ENTERPRISE M4555 MFP SERIES Guía de instalación del software HP LaserJet Enterprise M4555 MFP Series Guía de instalación del software Copyright y licencia 2011 Copyright Hewlett-Packard Development
HP LASERJET ENTERPRISE M4555 MFP SERIES Guía de instalación del software HP LaserJet Enterprise M4555 MFP Series Guía de instalación del software Copyright y licencia 2011 Copyright Hewlett-Packard Development
Guía de uso rápida. WorkCentre 7132
 Guía de uso rápida 701P44859 Mayo 2006 Microsoft, MS-DOS, Windows, Windows NT, Microsoft Network y Windows Server son marcas comerciales o marcas comerciales registradas de Microsoft Corporation en EE.UU.
Guía de uso rápida 701P44859 Mayo 2006 Microsoft, MS-DOS, Windows, Windows NT, Microsoft Network y Windows Server son marcas comerciales o marcas comerciales registradas de Microsoft Corporation en EE.UU.
HP LaserJet serie M1522 MFP Tareas de impresión
 HP LaserJet serie M5 MFP Tareas de impresión Cancelar un trabajo de impresión Cancelar un trabajo de impresión desde el panel de control del producto Para cancelar el trabajo de impresión, pulse brevemente
HP LaserJet serie M5 MFP Tareas de impresión Cancelar un trabajo de impresión Cancelar un trabajo de impresión desde el panel de control del producto Para cancelar el trabajo de impresión, pulse brevemente
Guía de referencia rápida de los modelos 5210/5310n
 Guía de referencia rápida de los modelos 5210/5310n 1 PRECAUCIÓN: antes de instalar y utilizar la impresora Dell, consulte las instrucciones de seguridad en el Manual del propietario. 5 2 3 4 6 7 8 1 Unidad
Guía de referencia rápida de los modelos 5210/5310n 1 PRECAUCIÓN: antes de instalar y utilizar la impresora Dell, consulte las instrucciones de seguridad en el Manual del propietario. 5 2 3 4 6 7 8 1 Unidad
Fiery EXP4110 SERVER & CONTROLLER SOLUTIONS. Impresión desde Mac OS
 Fiery EXP4110 SERVER & CONTROLLER SOLUTIONS Impresión desde Mac OS 2005 Electronics for Imaging, Inc. La información de esta publicación está cubierta por los Avisos legales para este producto. 45051972
Fiery EXP4110 SERVER & CONTROLLER SOLUTIONS Impresión desde Mac OS 2005 Electronics for Imaging, Inc. La información de esta publicación está cubierta por los Avisos legales para este producto. 45051972
Impresora HP LaserJet serie P Tareas de impresión
 Cancelar un trabajo de impresión Detener el trabajo de impresión en curso desde el panel de control Pulse el botón Cancelar del panel de control. Detener el trabajo de impresión en curso desde el panel
Cancelar un trabajo de impresión Detener el trabajo de impresión en curso desde el panel de control Pulse el botón Cancelar del panel de control. Detener el trabajo de impresión en curso desde el panel
Carga de la bandeja de 250 hojas estándar
 Referencia rápida Carga de papel y material especial Esta sección explica cómo cargar las bandejas de 250 y 550 hojas y el alimentador manual. También incluye información sobre la configuración del Tamaño
Referencia rápida Carga de papel y material especial Esta sección explica cómo cargar las bandejas de 250 y 550 hojas y el alimentador manual. También incluye información sobre la configuración del Tamaño
Impresora HP Color LaserJet serie CP5220 tareas de impresión
 Utilizar las funciones del controlador para Windows Cancelar el trabajo de impresión en curso desde el panel de control del producto Cancelar el trabajo de impresión en curso desde el programa de software
Utilizar las funciones del controlador para Windows Cancelar el trabajo de impresión en curso desde el panel de control del producto Cancelar el trabajo de impresión en curso desde el programa de software
Xerox ColorQube 8700 / 8900 Panel de control
 Panel de control Los servicios que aparecen disponibles pueden variar según la configuración de su impresora. Para obtener más información sobre servicios y opciones, consulte la Guía del usuario. 3 5
Panel de control Los servicios que aparecen disponibles pueden variar según la configuración de su impresora. Para obtener más información sobre servicios y opciones, consulte la Guía del usuario. 3 5
Mapa del menú de herramientas
 Mapa del menú de herramientas Para acceder a todas las opciones de Herramientas, debe haber iniciado la sesión como Administrador. Configuración del dispositivo Introducir clave de acceso de PagePack General
Mapa del menú de herramientas Para acceder a todas las opciones de Herramientas, debe haber iniciado la sesión como Administrador. Configuración del dispositivo Introducir clave de acceso de PagePack General
Versión 3.0 Mayo de P Xerox 4112 /4127 Sistemas de impresión Enterprise Guía de iniciación rápida
 Versión 3.0 Mayo de 2009 701P49403 Xerox 4112 /4127 Sistemas de impresión Enterprise Guía de iniciación rápida Preparado por: Xerox Corporation Global Knowledge & Language Services 800 Phillips Road Building
Versión 3.0 Mayo de 2009 701P49403 Xerox 4112 /4127 Sistemas de impresión Enterprise Guía de iniciación rápida Preparado por: Xerox Corporation Global Knowledge & Language Services 800 Phillips Road Building
Todos los tipos de papel se pueden utilizar en la bandeja 1 (MPT).
 Impresión básica Este tema incluye: Carga del papel en la bandeja 1 (MPT) en la página 2-13 Carga del papel en las bandejas 2-5 en la página 2-18 Uso de la grapadora en la página 2-26 Factores que afectan
Impresión básica Este tema incluye: Carga del papel en la bandeja 1 (MPT) en la página 2-13 Carga del papel en las bandejas 2-5 en la página 2-18 Uso de la grapadora en la página 2-26 Factores que afectan
IMPRESORA LED MULTIFUNCIONAL. Manual de Operador impresión AirPrint
 IMPRESORA LED MULTIFUNCIONAL Manual de Operador impresión AirPrint 2014 Oki Data Corporation Reservados todos los derechos Según especifican las leyes de propiedad intelectual, no se podrá reproducir este
IMPRESORA LED MULTIFUNCIONAL Manual de Operador impresión AirPrint 2014 Oki Data Corporation Reservados todos los derechos Según especifican las leyes de propiedad intelectual, no se podrá reproducir este
Servidor de impresión Xerox FreeFlow Versión 9.0 SP3
 Servidor de impresión FreeFlow, V 9.0 SP3 Enero 2013 708P90247 Servidor de impresión Xerox FreeFlow Versión 9.0 SP3 Paquete de bienvenida para la Prensa Xerox Color 800/1000 2013 Xerox Corporation. Reservados
Servidor de impresión FreeFlow, V 9.0 SP3 Enero 2013 708P90247 Servidor de impresión Xerox FreeFlow Versión 9.0 SP3 Paquete de bienvenida para la Prensa Xerox Color 800/1000 2013 Xerox Corporation. Reservados
Se accede a las funciones* al tocar una ficha o Todos los servicios, por ejemplo: COLOCAR PAPEL
 PANTALLA TÁCTIL: muestra todas las funciones disponibles e información general de la máquina. CANCELAR TODO: restaura todas las funciones a sus valores prefijados. PAUSA: detiene el trabajo actual. COMENZAR:
PANTALLA TÁCTIL: muestra todas las funciones disponibles e información general de la máquina. CANCELAR TODO: restaura todas las funciones a sus valores prefijados. PAUSA: detiene el trabajo actual. COMENZAR:
Uso de Fiery WebSpooler
 18 Uso de Fiery WebSpooler Fiery WebSpooler permite el control de trabajos y la administración de trabajos de plataformas múltiples por Internet o intranet. Se accede a Fiery WebSpooler, una de las herramientas
18 Uso de Fiery WebSpooler Fiery WebSpooler permite el control de trabajos y la administración de trabajos de plataformas múltiples por Internet o intranet. Se accede a Fiery WebSpooler, una de las herramientas
Mac OSX. HP Designjet 4000ps. Printing Guide
 Mac OSX HP Designjet 4000ps Printing Guide Contenido 1 Cómo...3...instalo el controlador?... 3...añado una impresora?...3 configuro la conectividad Firewire?...3 utilizo IP en Firewire (sólo MAC OS 10.3)?...4
Mac OSX HP Designjet 4000ps Printing Guide Contenido 1 Cómo...3...instalo el controlador?... 3...añado una impresora?...3 configuro la conectividad Firewire?...3 utilizo IP en Firewire (sólo MAC OS 10.3)?...4
Prensa Xerox Color 800/1000 Impresión de separadores
 Prensa Xerox Color 800/1000 Impresión de separadores Este documento contiene instrucciones para imprimir separadores en el Servidor de impresión FreeFlow cuando está conectado a la Prensa Xerox Color 800/1000.
Prensa Xerox Color 800/1000 Impresión de separadores Este documento contiene instrucciones para imprimir separadores en el Servidor de impresión FreeFlow cuando está conectado a la Prensa Xerox Color 800/1000.
Versión 3.0 Mayo de P Xerox 4112 /4127 Copiadora/Impresora Guía de iniciación rápida
 Versión 3.0 Mayo de 2009 701P49382 Xerox 4112 /4127 Copiadora/Impresora Guía de iniciación rápida Preparado por: Xerox Corporation Global Knowledge & Language Services 800 Phillips Road Building 218 Webster,
Versión 3.0 Mayo de 2009 701P49382 Xerox 4112 /4127 Copiadora/Impresora Guía de iniciación rápida Preparado por: Xerox Corporation Global Knowledge & Language Services 800 Phillips Road Building 218 Webster,
Para obtener más información, seleccione un elemento de menú:
 Menú Configuración 1 Utilice el menú Configuración para configurar distintas características de la impresora. Para obtener más información, seleccione un elemento de menú: Control Alarma Ahorro energía
Menú Configuración 1 Utilice el menú Configuración para configurar distintas características de la impresora. Para obtener más información, seleccione un elemento de menú: Control Alarma Ahorro energía
GUÍA DE INSTALACIÓN Y REFERENCIA ECR8200SPROGRAMMING UTILITY. Code:
 GUÍA DE INSTALACIÓN Y REFERENCIA ECR8200SPROGRAMMING UTILITY E Code: 577601 PUBLICACIÓN EDITADA POR: Olivetti S.p.A. www.olivetti.com Copyright 2012, Olivetti Reservados todos los derechos Llamamos su
GUÍA DE INSTALACIÓN Y REFERENCIA ECR8200SPROGRAMMING UTILITY E Code: 577601 PUBLICACIÓN EDITADA POR: Olivetti S.p.A. www.olivetti.com Copyright 2012, Olivetti Reservados todos los derechos Llamamos su
Mensajes del panel frontal
 s del panel frontal Este tema incluye: "s de estado" en la página 4-62 "s de error y advertencia" en la página 4-63 El panel frontal de la impresora proporciona información y ayuda para la solución de
s del panel frontal Este tema incluye: "s de estado" en la página 4-62 "s de error y advertencia" en la página 4-63 El panel frontal de la impresora proporciona información y ayuda para la solución de
Parámetros de la impresora
 Parámetros de la impresora Este tema incluye: Acceso a la página de arranque en la página 1-14 Acceso al Ahorro de energía en la página 1-15 Sistema de seguridad de archivos en la página 1-16 Selección
Parámetros de la impresora Este tema incluye: Acceso a la página de arranque en la página 1-14 Acceso al Ahorro de energía en la página 1-15 Sistema de seguridad de archivos en la página 1-16 Selección
DocuColor 240/250. impresora-copiadora. Increibles prestaciones. Color profesional.
 impresora-copiadora Increibles prestaciones. Color profesional. Conexión flexible a otros dispositivos! Su gran pantalla táctil a color es fácil de usar y sencilla de programar. Personalice el teclado
impresora-copiadora Increibles prestaciones. Color profesional. Conexión flexible a otros dispositivos! Su gran pantalla táctil a color es fácil de usar y sencilla de programar. Personalice el teclado
HP Color LaserJet serie CP3525 - Tareas de impresión
 Utilizar las funciones del controlador para Windows Abrir el controlador de la impresora En el menú Archivo del programa de software, haga clic en Imprimir. Seleccione la impresora y haga clic en Propiedades
Utilizar las funciones del controlador para Windows Abrir el controlador de la impresora En el menú Archivo del programa de software, haga clic en Imprimir. Seleccione la impresora y haga clic en Propiedades
Familiarización con su WorkCentre Pro/CopyCentre
 Familiarización con su WorkCentre Pro/CopyCentre Este paquete ha sido diseñado para ayudar al equipo de entrega de Xerox a explicar las funciones de las que dispone WorkCentre Pro/ CopyCentre con acabadora
Familiarización con su WorkCentre Pro/CopyCentre Este paquete ha sido diseñado para ayudar al equipo de entrega de Xerox a explicar las funciones de las que dispone WorkCentre Pro/ CopyCentre con acabadora
Ajustar la configuración del escaneado (opcional)
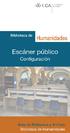 Ajustar la configuración del escaneado (opcional) Se explica cómo ajustar la configuración de los documentos para cada trabajo de escaneado, como la resolución, la impresión dúplex, el tamaño del original,
Ajustar la configuración del escaneado (opcional) Se explica cómo ajustar la configuración de los documentos para cada trabajo de escaneado, como la resolución, la impresión dúplex, el tamaño del original,
LASERJET PROFESSIONAL M1130/M1210 SERIE MFP. Guía de referencia rápida
 LASERJET PROFESSIONAL M1130/M1210 SERIE MFP Guía de referencia rápida Impresión en papel especial, etiquetas o transparencias con Windows 1. En el menú Archivo del programa de software, haga clic en Imprimir.
LASERJET PROFESSIONAL M1130/M1210 SERIE MFP Guía de referencia rápida Impresión en papel especial, etiquetas o transparencias con Windows 1. En el menú Archivo del programa de software, haga clic en Imprimir.
Septiembre de P90046
 Septiembre de 2011 708P90046 Servidor de impresión Xerox FreeFlow v. 8.0. SP2 Paquete de bienvenida al cliente para la impresora Xerox Color 550/560 y las prensas digitales en color Xerox 700 y 770 2011
Septiembre de 2011 708P90046 Servidor de impresión Xerox FreeFlow v. 8.0. SP2 Paquete de bienvenida al cliente para la impresora Xerox Color 550/560 y las prensas digitales en color Xerox 700 y 770 2011
SISTEMAS DIGITALES MULTIFUNCIONALES. Guía de Copiado con Impresión Segura
 SISTEMAS DIGITALES MULTIFUNCIONALES Guía de Copiado con Impresión Segura 2009 KYOCERA MITA CORPORATION Reservados todos los derechos Prefacio Gracias por adquirir el Sistema digital multifuncional. En
SISTEMAS DIGITALES MULTIFUNCIONALES Guía de Copiado con Impresión Segura 2009 KYOCERA MITA CORPORATION Reservados todos los derechos Prefacio Gracias por adquirir el Sistema digital multifuncional. En
Controladores del servidor de impresión Xerox FreeFlow Accxes y software Client Tools Guía de instalación
 Servidor de impresión FreeFlow Accxes V15.0 Agosto 2010 701P50929 Controladores del servidor de impresión Xerox FreeFlow Accxes y software Client Tools 2010 Xerox Corporation. Reservados todos los derechos.
Servidor de impresión FreeFlow Accxes V15.0 Agosto 2010 701P50929 Controladores del servidor de impresión Xerox FreeFlow Accxes y software Client Tools 2010 Xerox Corporation. Reservados todos los derechos.
Verión 1, Julio de P DocuColor 5000AP. Iniciación
 Verión 1, Julio de 2008 701P48377 DocuColor 5000AP Iniciación 2008 por Xerox Corporation. Todos los derechos reservados. La protección de los derechos de autor incluye todos los formatos, materiales e
Verión 1, Julio de 2008 701P48377 DocuColor 5000AP Iniciación 2008 por Xerox Corporation. Todos los derechos reservados. La protección de los derechos de autor incluye todos los formatos, materiales e
Menú Configuración. Impresión. Manejo del papel. Mantenimiento. Solución de problemas. Administración. Índice
 Utilice el menú Configuración para configurar distintas características de la impresora. Para obtener más información, seleccione un elemento de menú: Control Alarma Continuar autom. Idioma Destino de
Utilice el menú Configuración para configurar distintas características de la impresora. Para obtener más información, seleccione un elemento de menú: Control Alarma Continuar autom. Idioma Destino de
Guía de instalación de Fiery proserver
 Guía de instalación de Fiery proserver En este documento, se describe cómo instalar EFI Fiery proserver. Está destinado a los clientes que deseen instalar Fiery proserver sin la ayuda de un técnico cualificado.
Guía de instalación de Fiery proserver En este documento, se describe cómo instalar EFI Fiery proserver. Está destinado a los clientes que deseen instalar Fiery proserver sin la ayuda de un técnico cualificado.
Guía de instalación del EFI Fiery proserver
 Guía de instalación del EFI Fiery proserver En este documento se describe cómo instalar el Fiery proserver. Está destinado a los clientes que deseen instalar el Fiery proserver sin la ayuda de un técnico
Guía de instalación del EFI Fiery proserver En este documento se describe cómo instalar el Fiery proserver. Está destinado a los clientes que deseen instalar el Fiery proserver sin la ayuda de un técnico
DocuColor 250. Servicios. de escaneado. Guía del usuario
 DocuColor 250 Servicios de escaneado Guía del usuario 708P88228 Junio de 2005 Texto a cargo de: Xerox Corporation Global Knowledge and Language Services 800 Phillips Road, Bldg. 0845-17S Webster, New York
DocuColor 250 Servicios de escaneado Guía del usuario 708P88228 Junio de 2005 Texto a cargo de: Xerox Corporation Global Knowledge and Language Services 800 Phillips Road, Bldg. 0845-17S Webster, New York
Xerox Phaser 7100 Impresora de color
 Impresora de color Impresora en color con todas las funciones, impresión a doble cara automática y capacidad para 400 hojas. Se muestra con una bandeja adicional para 550 hojas (capacidad total de 950
Impresora de color Impresora en color con todas las funciones, impresión a doble cara automática y capacidad para 400 hojas. Se muestra con una bandeja adicional para 550 hojas (capacidad total de 950
Android 2.3 Tablet Manual de Usuario
 Contenido. Contenido....1 2. Contenido de la caja...2 3. Perspectiva del producto...3 4. Encendido y apagado...4 Hibernar: Pulsar el botón de encendido para que la tableta se ponga en modo de hibernación
Contenido. Contenido....1 2. Contenido de la caja...2 3. Perspectiva del producto...3 4. Encendido y apagado...4 Hibernar: Pulsar el botón de encendido para que la tableta se ponga en modo de hibernación
LASERJET PRO 400 MFP. Guía de referencia rápida M425
 LASERJET PRO 400 MFP Guía de referencia rápida M425 Optimización de la calidad de copia Dispone de los siguientes valores de calidad de la copia: Sel. autom.: Utilice este ajuste cuando la calidad de la
LASERJET PRO 400 MFP Guía de referencia rápida M425 Optimización de la calidad de copia Dispone de los siguientes valores de calidad de la copia: Sel. autom.: Utilice este ajuste cuando la calidad de la
Guía de información. CD Software y documentación. Páginas de ayuda. Sitio Web de Lexmark. Hoja de configuración. Otros idiomas
 Guía de información Página 1 de 1 Guía de información Hay muchas publicaciones disponibles para ayudarle a conocer la impresora multifunción y sus funciones. Esta página le ayudará a buscar las publicaciones
Guía de información Página 1 de 1 Guía de información Hay muchas publicaciones disponibles para ayudarle a conocer la impresora multifunción y sus funciones. Esta página le ayudará a buscar las publicaciones
Manual de Manejo y Administración de Microsoft OneNote.
 Manual de Manejo y Administración de Microsoft OneNote. OneNote es tu cuaderno de notas digital para capturar y organizar cualquier dato entre tus dispositivos. Anota tus ideas, lleva un seguimiento de
Manual de Manejo y Administración de Microsoft OneNote. OneNote es tu cuaderno de notas digital para capturar y organizar cualquier dato entre tus dispositivos. Anota tus ideas, lleva un seguimiento de
Guía de. uso rápido. Phaser 8560MFP8860MFP
 Phaser 8560MFP8860MFP multifunction printer Guía de uso rápido Centro de asistencia Xerox Centro de asistencia Xerox Phaser 8560MFP Centro de asistencia Xerox La utilidad se instala con el controlador
Phaser 8560MFP8860MFP multifunction printer Guía de uso rápido Centro de asistencia Xerox Centro de asistencia Xerox Phaser 8560MFP Centro de asistencia Xerox La utilidad se instala con el controlador
Copias de seguridad y recuperación Guía del usuario
 Copias de seguridad y recuperación Guía del usuario Copyright 2009 Hewlett-Packard Development Company, L.P. Windows es una marca comercial registrada de Microsoft Corporation en los Estados Unidos. Aviso
Copias de seguridad y recuperación Guía del usuario Copyright 2009 Hewlett-Packard Development Company, L.P. Windows es una marca comercial registrada de Microsoft Corporation en los Estados Unidos. Aviso
HP USB Port Manager. Guía del administrador
 HP USB Port Manager Guía del administrador Copyright 2016 HP Development Company, L.P. Windows es una marca comercial o una marca comercial registrada de Microsoft Corporation en los Estados Unidos y/o
HP USB Port Manager Guía del administrador Copyright 2016 HP Development Company, L.P. Windows es una marca comercial o una marca comercial registrada de Microsoft Corporation en los Estados Unidos y/o
Parámetros de la impresora
 Parámetros de la impresora Este tema incluye: Acceso a la página de arranque en la página 1-14 Acceso al Ahorro de energía en la página 1-15 Acceso al modo Intelligent Ready (Preparación inteligente) en
Parámetros de la impresora Este tema incluye: Acceso a la página de arranque en la página 1-14 Acceso al Ahorro de energía en la página 1-15 Acceso al modo Intelligent Ready (Preparación inteligente) en
HP LaserJet serie CM1312 MFP Tareas de impresión
 HP LaserJet serie CM3 MFP Tareas de impresión Crear un folleto Crear un folleto Abra el controlador de la impresora y haga clic en la ficha Acabado. Haga clic en Imprimir en ambas caras. 3 En la lista
HP LaserJet serie CM3 MFP Tareas de impresión Crear un folleto Crear un folleto Abra el controlador de la impresora y haga clic en la ficha Acabado. Haga clic en Imprimir en ambas caras. 3 En la lista
MÓDULO 1: Windows 7 (Parte I)
 MÓDULO 1: Windows 7 (Parte I) TEMA 1. Introducción Sistema Operativo (SO) Evolución del Sistema Operativo, Windows OS/2 Evolución del Sistema Operativo Windows NT Evolución del Sistema Operativo Windows,
MÓDULO 1: Windows 7 (Parte I) TEMA 1. Introducción Sistema Operativo (SO) Evolución del Sistema Operativo, Windows OS/2 Evolución del Sistema Operativo Windows NT Evolución del Sistema Operativo Windows,
Un nuevo referente de impresión en color de gran formato
 Un nuevo referente de impresión en color de gran formato Océ ColorWave 900 you can Descubra un nuevo estándar de productividad Los atascos de producción pertenecen al pasado con Océ ColorWave 900. Con
Un nuevo referente de impresión en color de gran formato Océ ColorWave 900 you can Descubra un nuevo estándar de productividad Los atascos de producción pertenecen al pasado con Océ ColorWave 900. Con
Imprime a una velocidad excepcional y una calidad superior
 Hogar > B2B > Producto > Impresoras y Multifuncionales > Impresoras láser monocromáticas > Impresora Monocromática SL-M3320ND 1200dpi 35ppm SL-M3320ND Ayuda Imprimir INFORMACIÓN GENERAL CARACTERÍSTICAS
Hogar > B2B > Producto > Impresoras y Multifuncionales > Impresoras láser monocromáticas > Impresora Monocromática SL-M3320ND 1200dpi 35ppm SL-M3320ND Ayuda Imprimir INFORMACIÓN GENERAL CARACTERÍSTICAS
Procedimiento de instalación rápida con CD-ROM. Activación y uso de EtherTalk para Mac OS 9.x
 Macintosh Este tema incluye: Requisitos en la página 3-32 Procedimiento de instalación rápida con CD-ROM en la página 3-32 Activación y uso de EtherTalk para Mac OS 9.x en la página 3-32 Activación y uso
Macintosh Este tema incluye: Requisitos en la página 3-32 Procedimiento de instalación rápida con CD-ROM en la página 3-32 Activación y uso de EtherTalk para Mac OS 9.x en la página 3-32 Activación y uso
Componente Windows Macintosh. Sistema operativo Microsoft Windows XP y Windows Vista Mac OS X v10.3.9, v10.4 o posterior
 Impresora HP Deskjet F2210 Ahorre espacio con el diseño compacto de la nueva Hp Deskjet F2210.Calidad de impression Laser en texto negro,y vívidas gráficas y fotos en color,escanee con una resolución de
Impresora HP Deskjet F2210 Ahorre espacio con el diseño compacto de la nueva Hp Deskjet F2210.Calidad de impression Laser en texto negro,y vívidas gráficas y fotos en color,escanee con una resolución de
Práctica de laboratorio: Instalación de una impresora en Windows Vista
 IT Essentials 5.0 9.3.1.3 Práctica de laboratorio: Instalación de una impresora en Windows Vista Introducción Imprima y complete esta práctica de laboratorio. En esta práctica de laboratorio, instalará
IT Essentials 5.0 9.3.1.3 Práctica de laboratorio: Instalación de una impresora en Windows Vista Introducción Imprima y complete esta práctica de laboratorio. En esta práctica de laboratorio, instalará
Termómetro de imágenes DCT416. Software de redacción de informes Manual de instrucciones
 Termómetro de imágenes DCT416 Software de redacción de informes Manual de instrucciones Instalar el software La última versión del software de informes puede obtenerse en www.dewalt.com en la página del
Termómetro de imágenes DCT416 Software de redacción de informes Manual de instrucciones Instalar el software La última versión del software de informes puede obtenerse en www.dewalt.com en la página del
HP Color LaserJet serie CP2020 Guía de papeles y soportes de impresión
 HP Color LaserJet serie CP2020 Guía de papeles y soportes de impresión Derechos de copyright y licencia 2008 Copyright Hewlett-Packard Development Company, L.P. Prohibida la reproducción, adaptación o
HP Color LaserJet serie CP2020 Guía de papeles y soportes de impresión Derechos de copyright y licencia 2008 Copyright Hewlett-Packard Development Company, L.P. Prohibida la reproducción, adaptación o
Índice. I. Desempacar el dispositivo II. Instalar la película en el soporte III. Conectar el dispositivo... 7
 Índice I. Desempacar el dispositivo... 2 II. Instalar la película en el soporte... 3 III. Conectar el dispositivo... 7 IV. Instalar el paquete de Software... 8 V. Usar el dispositivo... 14 VI. Presentación
Índice I. Desempacar el dispositivo... 2 II. Instalar la película en el soporte... 3 III. Conectar el dispositivo... 7 IV. Instalar el paquete de Software... 8 V. Usar el dispositivo... 14 VI. Presentación
EL ESCRITORIO DE WINDOWS
 EL ESCRITORIO DE WINDOWS El Escritorio de Windows es el elemento más conocido del sistema operativo. Su imagen de marca. Lo que se ve cuando Windows termina de cargarse. Se le da ese nombre porque equivale
EL ESCRITORIO DE WINDOWS El Escritorio de Windows es el elemento más conocido del sistema operativo. Su imagen de marca. Lo que se ve cuando Windows termina de cargarse. Se le da ese nombre porque equivale
PLAN DE ESTUDIOS DE INFORMÁTICA PRIMER GRADO DE SECUNDARIA.
 PLAN DE ESTUDIOS DE INFORMÁTICA PRIMER GRADO DE SECUNDARIA. Consideraciones iniciales: 1. Presentar el reglamento del aula de medios (uso correcto de las computadoras, medidas de seguridad en el aula,
PLAN DE ESTUDIOS DE INFORMÁTICA PRIMER GRADO DE SECUNDARIA. Consideraciones iniciales: 1. Presentar el reglamento del aula de medios (uso correcto de las computadoras, medidas de seguridad en el aula,
Programa Formativo. Objetivos. Código: Curso: Iniciacion a Windows 7. Duración: 80h.
 Código: 10501 Curso: Iniciacion a Windows 7 Modalidad: DISTANCIA Duración: 80h. Objetivos El objetivo de este curso es utilizar las herramientas del sistema operativo Windows 7, analizar la gestión de
Código: 10501 Curso: Iniciacion a Windows 7 Modalidad: DISTANCIA Duración: 80h. Objetivos El objetivo de este curso es utilizar las herramientas del sistema operativo Windows 7, analizar la gestión de
LASERJET ENTERPRISE 500 MFP. Guía de referencia rápida M525
 LASERJET ENTERPRISE 500 MFP Guía de referencia rápida 2 M525 Impresión de un trabajo almacenado Siga este procedimiento para impresión de un trabajo almacenado en la memoria del producto. 1. En la pantalla
LASERJET ENTERPRISE 500 MFP Guía de referencia rápida 2 M525 Impresión de un trabajo almacenado Siga este procedimiento para impresión de un trabajo almacenado en la memoria del producto. 1. En la pantalla
Página 1
 www.pildorasinformaticas.com Página 1 www.pildorasinformaticas.com Página 2 Capítulo 1. Capítulo 1: Introducción a Excel 2013... 9 1.1. CONCEPTO DE HOJA DE CÁLCULO... 9 1.2. NOVEDADES EN EXCEL 2013...
www.pildorasinformaticas.com Página 1 www.pildorasinformaticas.com Página 2 Capítulo 1. Capítulo 1: Introducción a Excel 2013... 9 1.1. CONCEPTO DE HOJA DE CÁLCULO... 9 1.2. NOVEDADES EN EXCEL 2013...
