Adaptador USB inalámbrico
|
|
|
- Ramón Correa Medina
- hace 7 años
- Vistas:
Transcripción
1 Adaptador USB inalámbrico Manual de usuario
2 Manual de usuario del Adaptador USB inalámbrico 1 INTRODUCCIÓN GENERAL EL ADAPTADOR USB INALÁMBRICO CONTENIDO DE LA CAJA DESCRIPCIÓN DEL ADAPTADOR USB INALÁMBRICO REQUISITOS MÍNIMOS DEL ORDENADOR DOCUMENTACIÓN DE USUARIO INSTALACIÓN UTILIDAD DEL ADAPTADOR USB INALÁMBRICO EJECUCIÓN DE LA UTILIDAD CONFIGURACIÓN AUTOMÁTICA Configuración de redes con seguridad inalámbrica aplicada Configuración de redes con seguridad inalámbrica aplicada con soporte del método sencillo de configuración inalámbrico WPS Proceso de configuración mediante botones software Proceso de configuración método PIN Proceso de configuración mediante botones físicos Configuración de redes sin seguridad inalámbrica aplicada CONFIGURACIÓN MANUAL GESTIÓN DE PERFILES Editar perfil Añadir perfil INFORMACIÓN DE LA CONEXIÓN OTRAS POSIBLES CONFIGURACIONES FACILIDADES ADICIONALES Configuración TCP/IP CONFIGURACIÓN REDES INALÁMBRICAS WINDOWS SERVICIO DE CONFIGURACIÓN DE REDES INALÁMBRICAS EN WINDOWS Conexión a una red inalámbrica Conexión a una red inalámbrica con SSID oculto Verificación del estado de la red inalámbrica Cambiar el orden de las redes preferidas Cambiar configuración avanzada en Windows Autenticación avanzada en Windows SERVICIO DE CONFIGURACIÓN DE REDES INALÁMBRICAS EN WINDOWS VISTA Conexión a una red inalámbrica Conexión a una red inalámbrica con SSID oculto Verificación del estado de la red inalámbrica Cambiar el orden de las redes preferidas Cambiar configuración avanzada en Windows Vista Autenticación avanzada en Windows Vista SERVICIO DE CONFIGURACIÓN DE REDES INALÁMBRICAS EN WINDOWS XP Conexión a una red inalámbrica con configuración inalámbrica personalizada Conexión a una red inalámbrica con SSID oculto Verificación del estado de la red inalámbrica Cambiar el orden de las redes preferidas Cambiar configuración avanzada en Windows XP Autenticación avanzada en Windows XP DESINSTALACIÓN DEL ADAPTADOR USB INALÁMBRICO RESOLUCIÓN DE PROBLEMAS MÁS FRECUENTES PROBLEMAS MÁS FRECUENTES Problemas asociados a la instalación del Adaptador USB inalámbrico Error durante el proceso de instalación Problemas asociados a su Adaptador USB inalámbrico Windows no detecta el Adaptador USB Inalámbrico cuando está conectado El Adaptador USB Inalámbrico está deshabilitado Problemas asociados a la conexión con su router inalámbrico
3 No hay conexión con el router inalámbrico Hay conexión pero el nivel de señal es bajo o inestable No se ha obtenido dirección IP La red doméstica funciona correctamente y la conexión inalámbrica está establecida pero no tiene acceso a Internet Algunas aplicaciones que necesitan el servicio de acceso a Internet disponible no funcionan correctamente Problemas asociados con el sistema operativo Windows Conflicto de recursos en un sistema Windows VERIFICACIÓN DEL ESTADO DE LOS CONTROLADORES DEL ADAPTADOR USB INALÁMBRICO Verificación de los controladores en Windows Verificación de los controladores en Windows Vista Verificación de los controladores en Windows XP CARTA INFORMATIVA ATENCIÓN AL CLIENTE RECICLAJE AMBIENTAL ESPECIFICACIONES TÉCNICAS DECLARACION DE CONFORMIDAD
4 1 INTRODUCCIÓN GENERAL En primer lugar, queremos agradecerle la confianza depositada en Movistar, al haber optado por este Adaptador USB inalámbrico. Este dispositivo forma parte del Equipamiento de Banda Ancha de Telefonica que le permitirá aprovechar las enormes ventajas que le ofrecen las redes inalámbricas. El Adaptador USB inalámbrico permite conectar su ordenador a una red inalámbrica conforme al estándar IEEE g / b, que proporciona una conexión inalámbrica de hasta 54 Mbps. Además, el software de este Adaptador le ofrece la posibilidad de poder utilizar las ventajas del método sencillo de configuración inalámbrica (WPS), mediante el cual, con sólo pulsar el botón WPS de su punto de acceso inalámbrico o router y a continuación el botón WPS de su Adaptador USB Inalámbrico, podrá conectarse a esta red de forma segura sin necesidad de introducir ninguna clave de seguridad inalámbrica. El Adaptador USB inalámbrico se conecta a un puerto USB del ordenador. Para su uso se requiere la instalación del controlador correspondiente en su ordenador. El controlador puede encontrarlo en el CD-ROM incluido en la caja del dispositivo. Router inalámbrico Internet Línea Internet Ordenador sobremesa con Adaptador USB inalámbrico PC portátil con Adaptador USB inalámbrico Figura 1.1: Ejemplo red inalámbrica 3
5 2 EL ADAPTADOR USB INALÁMBRICO A continuación se describe su Adaptador USB inalámbrico, el contenido de la caja y las exigencias del sistema, así como sus prestaciones y ventajas. 2.1 CONTENIDO DE LA CAJA En la caja del Adaptador USB inalámbrico encontrará los siguientes elementos: Figura 2.1 Asimismo, dentro de la caja encontrará la tarjeta de garantía. 4
6 2.2 DESCRIPCIÓN DEL ADAPTADOR USB INALÁMBRICO El Adaptador USB inalámbrico permite conectar su ordenador a cualquier red inalámbrica, a velocidades de hasta 54 Mbps (según el estándar g ó b). Se conecta al ordenador mediante una interfaz USB 2.0, compatible con USB 1.1. El Adaptador USB inalámbrico dispone de dos indicadores luminosos, uno se enciende cuando está conectado y el otro cuando hay actividad. Se facilita una peana con cable USB que permite colocar su adaptador separado del ordenador para facilitar la mejora de la cobertura inalámbrica. El Adaptador USB Inalámbrico se puede conectar directamente a su ordenador o si prefiere a través de la peana USB. Conector USB Indicadores luminosos Peana Figura 2.2 El Adaptador USB inalámbrico consta de: 1 - Conector USB 2 - Tapa protectora (Para proteger el conector USB cuando no está siendo utilizado). Tapa Protectora Conector USB Indicadores luminosos Figura 2.3 5
7 3 Indicadores luminosos El indicador luminoso Conexión indica el estado de utilización de la interfaz inalámbrica. Descripción de estados: Parpadeará en verde cuando el Adaptador USB inalámbrico esté intercambiando datos con un punto de acceso inalámbrico. Permanecerá apagado cuando el Adaptador USB inalámbrico no esté intercambiando datos con un punto de acceso inalámbrico. En particular, en los casos en que el adaptador esté desconectado o deshabilitado. 4- Botón WPS ( WiFi Protected Setup ) El botón WPS permite configurar el Adaptador USB inalámbrico para conectarse con su punto de acceso simplemente pulsando un botón. El empleo de esta facilidad está supeditado al soporte de dicha funcionalidad por parte del router o punto de acceso inalámbrico al que se conecte. Botón método sencillo de configuración inalámbrico NOTA: El Adaptador debe conectarse a un puerto USB versión 2.0 para conseguir el rendimiento óptimo del equipo. Si se conecta a un puerto USB versión 1.1 el equipo funcionará correctamente pero no se logrará su rendimiento óptimo. 2.3 REQUISITOS MÍNIMOS DEL ORDENADOR La instalación del Adaptador USB inalámbrico requiere: Ordenador de sobremesa o portátil con un puerto USB 2.0 ó 1.1 libre. (Recuerde que si su puerto es USB 1.1 la velocidad de la conexión será inferior). Sistema operativo Windows 7, Windows Vista o Windows XP. Velocidad de procesador de 300 Mhz o superior. Espacio mínimo libre de 100 MB en disco duro para la instalación del controlador y de la utilidad de configuración. Lector de CD-ROM. Memoria RAM de 128 MB. 6
8 2.4 DOCUMENTACIÓN DE USUARIO Su Adaptador USB inalámbrico se suministra con una Guía de instalación y un CD de instalación y documentación. Para ver en su ordenador la documentación de usuario: 1. Inserte el CD-ROM de instalación suministrado con su equipo. 2. El menú de instalación arrancará automáticamente. En caso contrario, usted puede arrancarlo manualmente ejecutando el fichero Instalar.exe del CD-ROM. 3. Pulse el botón Ver documentación. Se le mostrará una nueva ventana donde puede seleccionar el documento a consultar. Estos documentos son la Guía de instalación y el Manual de usuario. 4. Pulse sobre el botón Ver Manual de usuario para visualizar el Manual de usuario. Si su ordenador no dispone del programa Acrobat Reader, necesario para ser visualizado, puede instalarlo pulsando el botón Instalar Acrobat Reader. Figura 2.3 De la misma forma, también puede abrir el Manual de usuario directamente en la carpeta Manuales del CD de instalación. (ManualAdaptadorUSB.pdf). Adicionalmente, en la carpeta Manuales del CD de instalación puede encontrar información adicional sobre la red inalámbrica: Guía para mejorar la instalación y ubicación de su red inalámbrica. (Recomendaciones para redes inalámbricas.pdf). Documento de verificación y configuración del protocolo TCP/IP en su ordenador, para conexión a su red inalámbrica. (PAUTAS_TCPIP.pdf). 7
9 3 INSTALACIÓN Para proceder a la instalación, siga los siguientes pasos: Compruebe que su Adaptador USB inalámbrico no esté conectado todavía al ordenador. Figura Encienda su ordenador. Inserte el CD-ROM de instalación suministrado con su equipo. Figura El menú de instalación arrancará automáticamente. En caso contrario, usted puede arrancarlo manualmente ejecutando el fichero Instalar.exe del CD- ROM. Pulse el botón Ayuda Conexión. Figura 3.3 8
10 3. Se le mostrará el resumen de los pasos a seguir para realizar la instalación. Pulse sobre el botón Instalar controladores y utilidad. Figura Tras unos segundos, se le mostrará la pantalla de bienvenida del asistente para el proceso de instalación. Figura 3.5 9
11 5. El asistente para la instalación le mostrará una ventana para la elección del directorio donde se ubicará la herramienta de configuración. Pulse sobre el botón Siguiente para continuar el proceso. Figura Espere al próximo paso mientras se le indique. Figura Aparecerá una nueva pantalla para indicar que conecte físicamente su Adaptador USB inalámbrico. Conéctelo a un puerto USB de su ordenador. Figura
12 8. El sistema operativo detectará la conexión de un nuevo dispositivo hardware y arrancará el proceso de instalación. La instalación es inmediata sin necesidad de ninguna acción por parte del usuario. En la pantalla del ordenador verá indicaciones de la detección del nuevo dispositivo. A continuación pulse sobre el botón Aceptar para continuar con el proceso de instalación. 9. Una vez completada la instalación aparecerá la siguiente pantalla. Para terminar pulse el botón Finalizar. Figura 3.9 Una vez completada la instalación proceda a la configuración de su Adaptador USB inalámbrico según se describe en el capítulo 4. 11
13 4 UTILIDAD DEL ADAPTADOR USB INALÁMBRICO Una vez instalado el Adaptador USB inalámbrico aparece en la pantalla del ordenador la ventana de la utilidad mostrando las redes disponibles. En la barra de tareas de Windows se presentará un nuevo icono asociado a la utilidad de configuración del Adaptador USB inalámbrico. Para ejecutar la herramienta de configuración pulse en dicho icono. Utilice la utilidad de configuración del Adaptador USB inalámbrico para la configuración y verificación de la conexión inalámbrica. 4.1 EJECUCIÓN DE LA UTILIDAD Antes de conectar su Adaptador USB Inalámbrico a una red inalámbrica, asegúrese de que la red inalámbrica de su router o punto de acceso esté activada. Compruebe que el indicador de red inalámbrica esté encendido. En caso contrario, siga el manual de su Router Inalámbrico para poder activarlo. Tras la instalación de su Adaptador la ventana de la Utilidad aparece en la pantalla de su ordenador. Si no está abierta dicha ventana, ejecute la Utilidad pulsando Inicio > Programas > Adaptador USB Inalambrico > Adaptador USB Inalambrico o haga doble clic en el icono de la barra de tareas: IMPORTANTE: Al ejecutarse la utilidad de gestión en Windows 7 o Windows Vista es posible que se le muestre una ventana solicitándole confirmación para ello. En este caso, acepte la ejecución del mismo. 12
14 Los diferentes estados de la conexión se reflejan en el icono de la barra de tareas, como se muestra a continuación: No está conectado a ninguna red o está deshabilitado. Indica una conexión radio excelente. Indica una conexión radio suficiente. Indica una conexión radio deficiente. Al ejecutar la Utilidad del Adaptador USB Inalámbrico se le mostrará la siguiente pantalla donde tendrá acceso a la lista de redes disponibles tal y como se muestra a continuación: Para refrescar la lista de redes detectadas pulse en Actualizar. Además de la lista de redes disponibles dentro de su alcance podrá observar los detalles de cada red en los siguientes campos: Nombre de Red: Nombre de red (SSID) utilizado por el router inalámbrico. Conexión: Tipo de conexión Red o Punto a punto. Red: como norma general, si dispone de una pasarela inalámbrica, un punto de acceso o un módem/router ADSL inalámbrico, siempre deberá seleccionar el tipo de conexión Red. Punto a punto: Está reservado para conexiones punto a punto y si lo selecciona, no podrá conectar con su pasarela inalámbrica, punto de acceso o módem/router ADSL inalámbrico. Canal: Canal o frecuencia que se está utilizando en la conexión radio. El adaptador empleará el canal radio que le indique el punto de acceso inalámbrico. 13
15 Seguridad: Tipo de seguridad de la red. Además podrá verificar cuál es el estándar inalámbrico que soporta la red en cuestión (802.11b, g, n) del que dependerá la velocidad máxima soportada por dicha red. Señal: Calidad de la señal de la red. Calidad Señal: Indicativo de calidad de la señal de la red. Por medio de la Utilidad del Adaptador podrá establecer dos tipos de configuraciones tal y como se describen a continuación: 1. Configuración automática o básica: Este tipo de configuración es la opción recomendada por su simplicidad y rapidez. 2. Configuración manual: Este tipo de configuración va dirigida a usuarios avanzados. 4.2 CONFIGURACIÓN AUTOMÁTICA Previamente a establecer la conexión de su Adaptador USB Inalámbrico a una red inalámbrica: 1. Asegúrese de que la red inalámbrica de su router o punto de acceso esté activada. Compruebe que el indicador de red inalámbrica esté encendido. En caso contrario, consulte la guía de instalación o el manual del equipo para activarlo. 2. Verifique que dispone de los parámetros de su red inalámbrica: bien el nombre de la red (SSID) y clave de encriptación (WPA o WEP) o bien los valores acerca de la funcionalidad WPS (Método sencillo de configuración inalámbrico). Podrá comprobarlos en la etiqueta de la parte posterior de su router o bien revisando la configuración con la herramienta correspondiente de su router (para más información le recomendamos revisar el manual de usuario asociado a su router o punto de acceso). Una vez comprobados los puntos preliminares, siga las instrucciones facilitadas a continuación para configurar la conexión a la red de su Adaptador Inalámbrico de Movistar. Seleccione bajo el Listado de redes Inalámbricas, la red a la que quiere conectarse y pulse Siguiente. 14
16 Si utiliza un router de Movistar con la configuración por defecto, identifique tanto el nombre de la red inalámbrica (SSID) a la que conectarse como la clave de seguridad recogidas en la pegatina de la parte inferior de éste. En caso de haber modificado la configuración inalámbrica, introduzca los valores personalizados. A continuación se le solicitará mediante una nueva ventana, la introducción de los valores necesarios para establecer la conexión demandada. Dependiendo de las medidas de seguridad aplicadas y las facilidades soportadas por la red inalámbrica a la que quiera conectarse, el proceso de configuración puede variar. Así se distinguen tres posibles escenarios: 1. Redes con seguridad inalámbrica (redes con router de Movistar) aplicada: Son redes que requieren la introducción de una clave de seguridad para poder establecer la conexión. Diríjase al apartado para este tipo de configuración inalámbrica. 2. Redes con seguridad inalámbrica aplicada con soporte del método sencillo de configuración inalámbrico (WPS): Esta funcionalidad es una nueva forma de establecer una conexión segura sin necesidad de insertar manualmente complejas claves de seguridad. En el apartado se detalla en profundidad este nuevo tipo de configuración inalámbrica. 3. Redes sin seguridad inalámbrica aplicada: En caso de que la red a la que quiere conectarse no requiera de seguridad diríjase al apartado Configuración de redes con seguridad inalámbrica aplicada 1. En la siguiente ventana tendrá que introducir el nombre del perfil de conexión que le permitirá guardar las opciones de conexión a la red inalámbrica seleccionada y la clave de seguridad de su red inalámbrica 15
17 Si no ha modificado la configuración por defecto del router de Movistar, el nombre de su red y su clave de seguridad inalámbrica podrá verificarlo mirando en la etiqueta que aparece en la parte inferior de su router. En caso de haber modificado la configuración por defecto de su router o desea conectarse a otra red disponible dentro del alcance, introduzca el valor personalizado de la clave de seguridad. La creación de un perfil de conexión le facilitará el volverse a conectar a esa misma red siempre que quiera, en el apartado 4.4 Gestión de perfiles encontrará más información al respecto. Por defecto el nombre del perfil es TELEFONICA_nombre_de_su_red, campo que podrá editar con el valor que desee. Además, si necesita configurar las Opciones avanzadas de su conexión TCP/IP pulse en Opciones Avanzadas, para más información consulte el apartado Configuración TCP/IP. 2. Pulse Aplicar para continuar y espere unos segundos a que se establezca la conexión con la red inalámbrica deseada. En el caso de establecer correctamente la conexión, se mostrará el siguiente mensaje indicándole que la conexión se ha establecido con éxito. Enhorabuena! Ha completado la instalación y configuración de su Adaptador USB Inalámbrico. Ahora ya puede comenzar a disfrutar de su conexión inalámbrica! En caso de que la clave no sea la correcta o tenga problemas durante su conexión, se mostrará el siguiente mensaje: Por favor, verifique si la clave de seguridad insertada es la correcta. Pulse Aceptar y reintente la operación de configuración. Si el problema persiste, reinicie su router y su ordenador y comience de nuevo la configuración. Una vez conectado correctamente a la red inalámbrica, la configuración quedará almacenada en su ordenador. 16
18 La utilidad se conectará automáticamente a esta red en cuanto conecte el Adaptador USB Inalámbrico a su ordenador o lo arranque Configuración de redes con seguridad inalámbrica aplicada con soporte del método sencillo de configuración inalámbrico WPS WiFi Protected Setup (WPS) es una tecnología para redes inalámbricas que consigue simplificar el proceso de configuración, sin necesidad de configurar manualmente el nombre de red ni de los parámetros de seguridad del router inalámbrico. Su utilización está supeditada al soporte de dicha funcionalidad por su router inalámbrico. Si su router inalámbrico dispone del método sencillo de configuración inalámbrica, podrá configurar fácilmente su conexión inalámbrica de tres formas diferentes: a) Proceso de configuración mediante botones software : En este caso, usted deberá seleccionar el nombre de la red que soporta el método sencillo de configuración inalámbrica, en la lista de redes disponibles de la Utilidad del Adaptador USB Inalámbrico. A continuación deberá pulsar el botón en la interfaz web de su router inalámbrico y finalmente el botón software que se le muestra en la Utilidad del Adaptador USB Inalámbrico. En el apartado se describe detalladamente este proceso de configuración. b) Proceso de configuración mediante el método PIN: En este caso, usted deberá seleccionar el nombre de la red que soporta el método sencillo de configuración inalámbrica, en la lista de redes disponibles de la Utilidad del Adaptador USB Inalámbrico y seguir los pasos que la Utilidad le indica. Existen dos medios de configuración: dinámico y registro. En el apartado se describe detalladamente este proceso de configuración. c) Proceso de configuración mediante botones físicos: En este caso, debe pulsar primeramente el botón WPS de su router inalámbrico y a continuación pulsar durante varios segundos el botón WPS del Adaptador USB Inalámbrico. Tenga en cuenta que no es necesario que tenga abierta la ventana de la Utilidad para ejecutar este método. En el apartado se describe detalladamente este proceso de configuración. Puede comprobar que la red a la que pretende conectarse mediante WPS tiene activada esta funcionalidad mediante los siguientes pasos: 1. En el listado de redes disponibles de la utilidad reconocerá que su router inalámbrico soporta WPS porque en la columna seguridad aparece el icono correspondiente:. En la siguiente figura tiene un ejemplo de red con WPS. 17
19 2. Al seleccionar la red con esta funcionalidad y pulsando el botón Siguiente, se le mostrará la siguiente pantalla para confirmar si desea utilizar el método WPS. Seleccione Sí y pulse Siguiente para avanzar. 18
20 Proceso de configuración mediante botones software 1. Pulse el botón WPS de su router inalámbrico. 2. Marque la opción BOTÓN en la ventana del método sencillo de configuración inalámbrico WPS de la Utilidad del Adaptador USB Inalámbrico. El nombre del perfil de conexión por defecto será TELEFONICA_nombre_de_su_red, campo que podrá editar con el valor que desee. Tal y como se indicó en apartados anteriores la creación de este perfil de conexión le permitirá conectarse a esta misma red siempre que quiera, para más información vaya al apartado 4.4 Gestión de perfiles. Además, si necesita configurar las Opciones avanzadas de su conexión TCP/IP pulse en Opciones Avanzadas, para más información consulte el apartado Configuración TCP/IP. A continuación pulse Aplicar. 3. Se mostrará la siguiente pantalla indicando el estado del proceso de configuración inalámbrica. 19
21 4. Una vez establecida correctamente la comunicación a través del perfil creado se mostrará el siguiente mensaje. Pulse Aceptar para completar la conexión. Enhorabuena! Ha completado la instalación y configuración de su Adaptador USB Inalámbrico. Ahora ya puede comenzar a disfrutar de su conexión inalámbrica! En caso de que haya algún problema durante la conexión a través de este método, se mostrará el siguiente mensaje: Pulse Aceptar y reintente la operación de configuración. Si el problema persiste, reinicie su router y su ordenador. Comience de nuevo la configuración. Una vez conectado correctamente a la red inalámbrica, la configuración quedará almacenada en su ordenador. La utilidad se conectará automáticamente a esta red en cuanto conecte el Adaptador USB Inalámbrico a su ordenador o lo arranque. 20
22 Proceso de configuración método PIN Modo de configuración dinámico 1. Seleccione la opción PIN y marque la opción Dinámico del cuadro desplegable. El nombre del perfil de conexión por defecto será TELEFONICA_nombre_de_su_red, campo que podrá editar con el valor que desee. Tal y como se indicó en apartados anteriores la creación de este perfil de conexión le permitirá conectarse a esta misma red siempre que quiera, para más información vaya al apartado 4.4 Gestión de perfiles. A continuación, pulse en generar e inserte el código PIN creado en las opciones de seguridad de su router inalámbrico. Además, si necesita configurar las Opciones avanzadas de su conexión TCP/IP pulse en Opciones Avanzadas, para más información consulte el apartado Configuración TCP/IP. A continuación pulse Aplicar. 2. Se mostrará la siguiente pantalla indicando el estado del proceso de configuración inalámbrica. 21
23 3. Una vez establecida correctamente la comunicación a través del perfil creado se mostrará el siguiente mensaje. Pulse Aceptar para completar la conexión. Enhorabuena! Ha completado la instalación y configuración de su Adaptador USB Inalámbrico. Ahora ya puede comenzar a disfrutar de su conexión inalámbrica! En caso de que haya algún problema durante la conexión a través de este método, se mostrará el siguiente mensaje: Pulse Aceptar y reintente la operación de configuración. Si el problema persiste, reinicie su router y su ordenador. Comience de nuevo la configuración. Una vez conectado correctamente a la red inalámbrica, la configuración quedará almacenada en su ordenador. La utilidad se conectará automáticamente a esta red en cuanto conecte el Adaptador USB Inalámbrico a su ordenador o lo arranque. 22
24 Modo de configuración registro 1. Seleccione la opción PIN y marque la opción Registro del cuadro desplegable. El nombre del perfil de conexión por defecto será TELEFONICA_nombre_de_su_red, campo que podrá editar con el valor que desee. Tal y como se indicó en apartados anteriores la creación de este perfil de conexión le permitirá conectarse a esta misma red siempre que quiera, para más información vaya al apartado 4.4 Gestión de perfiles. A continuación, inserte el código PIN que podrá encontrar en las opciones de seguridad de su router inalámbrico. Además, si necesita configurar las Opciones avanzadas de su conexión TCP/IP pulse en Opciones Avanzadas, para más información consulte el apartado Configuración TCP/IP. A continuación pulse Aplicar. 2. Se mostrará la siguiente pantalla indicando el estado del proceso de configuración inalámbrica. 23
25 3. Una vez establecida correctamente la comunicación a través del perfil creado se mostrará el siguiente mensaje. Pulse Aceptar para completar la conexión. Enhorabuena! Ha completado la instalación y configuración de su Adaptador USB Inalámbrico. Ahora ya puede comenzar a disfrutar de su conexión inalámbrica! En caso de que haya algún problema durante la conexión a través de este método, se mostrará el siguiente mensaje: Pulse Aceptar y reintente la operación de configuración. Si el problema persiste, reinicie su router y su ordenador. Comience de nuevo la configuración. Una vez conectado correctamente a la red inalámbrica, la configuración quedará almacenada en su ordenador. La utilidad se conectará automáticamente a esta red en cuanto conecte el Adaptador USB Inalámbrico a su ordenador o lo arranque. 24
26 Proceso de configuración mediante botones físicos Para poder configurar su Adaptador Inalámbrico con el método sencillo de configuración (WPS) mediante botones físicos, siga los pasos que se indican a continuación: 1. Ejecute la Utilidad del Adaptador USB Inalámbrico pulsando Inicio > Programas > Adaptador USB Inalambrico > Adaptador USB Inalambrico o haga doble clic en el icono de la barra de tareas: 2. Pulse el botón WPS de su router inalámbrico. 3. Inmediatamente después pulse durante 3 ó 4 segundos el botón WPS de su Adaptador USB Inalámbrico que se encuentra en la parte lateral del mismo. 4. Se mostrará la siguiente pantalla indicando el estado del proceso de configuración inalámbrica. 5. Una vez establecida correctamente la comunicación a través del perfil creado se mostrará el siguiente mensaje. Pulse Aceptar para completar la conexión. Enhorabuena! Ha completado la instalación y configuración de su Adaptador USB Inalámbrico. Ahora ya puede comenzar a disfrutar de su conexión inalámbrica! 25
27 En caso de que haya algún problema durante la conexión a través de este método, se mostrará el siguiente mensaje: Por favor, verifique si el método de conexión se ha realizado correctamente. Si el problema persiste, reinicie su router y su ordenador y comience de nuevo la configuración Configuración de redes sin seguridad inalámbrica aplicada 1. Se mostrará la siguiente ventana informativa en la que tendrá que introducir el nombre del perfil de conexión. Por favor, tenga en cuenta que va a conectarse a una red sin seguridad habilitada que otros usuarios podrían usar de forma fraudulenta. La creación de un perfil de conexión le facilitará el volverse a conectar a esa misma red siempre que quiera, en el apartado 4.4 Gestión de perfiles encontrará más información al respecto. Por defecto el nombre del perfil es TELEFONICA_nombre_de_su_red, campo que podrá editar con el valor que desee. Además, si necesita configurar las Opciones avanzadas de su conexión TCP/IP pulse en Opciones Avanzadas, para más información consulte el apartado Configuración TCP/IP. 26
28 2. Pulse Aplicar para continuar y espere unos segundos a que se establezca la conexión con la red inalámbrica deseada. Se mostrará el siguiente mensaje indicándole que la conexión se ha establecido con éxito. Enhorabuena! Ha completado la instalación y configuración de su Adaptador USB Inalámbrico. Ahora ya puede comenzar a disfrutar de su conexión inalámbrica! En caso de que haya problemas durante la conexión, se mostrará el siguiente mensaje: Pulse Aceptar y reintente la operación de configuración. Si el problema persiste, reinicie su router y su ordenador y comience de nuevo la configuración. Una vez conectado correctamente a la red inalámbrica, la configuración quedará almacenada en su ordenador. La utilidad se conectará automáticamente a esta red en cuanto conecte el Adaptador USB Inalámbrico a su ordenador o lo arranque. 27
29 4.3 CONFIGURACIÓN MANUAL Previamente a establecer la conexión de su Adaptador USB Inalámbrico a una red inalámbrica: 1. Asegúrese de que la red inalámbrica de su router o punto de acceso esté activada. Compruebe que el indicador de red inalámbrica esté encendido. En caso contrario, consulte la guía de instalación o el manual del equipo para activarlo. 2. Verifique que dispone de los parámetros de su red inalámbrica: bien el nombre de la red (SSID) y clave de encriptación (WPA o WEP) o bien los valores acerca de la funcionalidad WPS (Método sencillo de configuración inalámbrico). Podrá comprobarlos en la etiqueta de la parte posterior de su router o bien revisando la configuración con la herramienta correspondiente de su router (para más información le recomendamos revisar el manual de usuario asociado a su router o punto de acceso). Una vez comprobados los puntos preliminares, siga las instrucciones facilitadas a continuación para configurar la conexión a la red de su Adaptador Inalámbrico de Movistar. Dentro de la lista de Redes Disponibles se da la posibilidad al usuario de poder configurar manualmente su conexión inalámbrica. Esta opción sólo se recomienda a usuarios avanzados que conocen todos los detalles y parámetros de su red o a conexiones a redes con SSID (nombre de red) ocultos. Siga los pasos que se detallan a continuación para establecer este tipo de conexión: 1. Haga clic en el botón Conf Manual para crear una conexión manual o a una red con SSID oculto. 2. A continuación se indican los campos que tendrá que completar para poder crear la conexión. Para realizar este tipo de configuración deberá conocer todos los datos referentes a la red que desea conectarse. Si desconoce alguno de estos datos, es recomendable que utilice la configuración automática. 28
30 Nombre de Perfil: Es el nombre de perfil que tiene la conexión creada. Nombre de Red: Es el nombre de la red (SSID) a la que desea conectarse. En el caso de que la red a la que desea conectarse tenga el SSID oculto deberá conocer su SSID para poder conectarse. En el siguiente punto se le explica como conectarse en el caso de redes ocultas... Conexión: puede ser Red o Punto a punto. Red: como norma general, si dispone de una pasarela inalámbrica, un punto de acceso o un módem/router ADSL inalámbrico. Esta opción ( Red ) es la que deberá seleccionar si configura su acceso a Internet a través del router de Movistar. Punto a punto: está destinado a conexiones entre dos únicos dispositivos como ordenador-ordenador o portátil-ordenador. Y sólo transmitirá datos desde un dispositivo a otro. Si lo selecciona, no podrá conectar con su pasarela inalámbrica, punto de acceso o módem/router ADSL inalámbrico. Autenticación: la autenticación de la red es el proceso por el cual el usuario se identifica de forma unívoca. Puede seleccionar entre cuatro valores: Abierta, Compartida, WPA-PSK o WPA2-PSK. Abierta: red sin ningún tipo de medida de seguridad aplicada. Tenga en cuenta que la conexión a este tipo de redes sin seguridad habilitada expone sus equipos a accesos fraudulentos. Compartida: en este caso se utiliza una clave de red para identificar al usuario en la red. WPA-PSK: Acceso protegido a redes inalámbricas mediante clave compartida. (WiFi Protected Access- Preshared Key). Se trata de un sistema que incorpora funcionalidades adicionales de seguridad. WPA2-PSK: versión evolucionada de WPA-PSK con un algoritmo más complejo de clave compartida. NOTA: Recuerde que si utiliza algún tipo de seguridad inalámbrica, es necesario especificar la misma clave de cifrado tanto en el punto de acceso inalámbrico como en el Adaptador USB Inalámbrico que compongan su red. 29
31 Tipo de seguridad: Le permite que su conexión presente seguridad frente a otros usuarios no deseados. Si no utiliza codificación de datos, cualquiera con un equipo inalámbrico podrá interceptar su señal y utilizarla para navegar por Internet o para acceder a la información y programas de sus ordenadores. Se recomienda que la encriptación esté activada. Los router de Movistar tienen activada por defecto la encriptación. Las opciones entre las que puede elegir aquí son Deshabilitada y WEP si ha elegido una autenticación de red Abierta o Compartida ; si por el contrario ha elegido WPA-PSK o WPA2-PSK, podrá elegir entre TKIP y AES. Ninguno: la codificación de datos no está activa y por tanto la red no es segura. WEP: es el sistema de codificación de datos incluido en el estándar IEEE como protocolo para redes inalámbricas que permite cifrar la información que se transmite. TKIP: Protocolo de integridad de claves temporales ( Temporal key integrity protocol. AES: esquema de cifrado por bloques. Clave de seguridad: aquí debe insertar la clave de seguridad en caso de que sea requerida. Si desea configurar los detalles de la configuración TCP/IP de su ordenador podrá realizarlo dentro de la opción Opciones Avanzadas. Para más información consulte el apartado 4.7. Cuando haya insertado los parámetros requeridos, pulse Aceptar. A continuación, aparecerá el siguiente mensaje donde se le ofrecerá la posibilidad de conectarse al perfil creado. Si desea conectarse a la conexión manual creada pulse en Aceptar. De lo contrario pulse en Cancelar. En este caso se habrá creado un perfil de conexión dentro de la opción Gestión de perfiles al que podrá conectarse siempre que quiera. 3. Si ha pulsado en Aceptar se verificarán los parámetros insertados de su conexión inalámbrica. Si los valores introducidos son los correctos, se mostrará el siguiente mensaje indicándole que la conexión se ha establecido con éxito. Enhorabuena! Ha completado la instalación y configuración de su Adaptador USB Inalámbrico. Ahora ya puede comenzar a disfrutar de su conexión inalámbrica! 30
32 En caso de que haya problemas durante la conexión, se mostrará el siguiente mensaje: Por favor, verifique si la clave de seguridad insertada es la correcta. Pulse Aceptar y reintente la operación de configuración. Si el problema persiste, reinicie su router y su ordenador y comience de nuevo la configuración. Una vez conectado correctamente a la red inalámbrica, la configuración quedará almacenada en su ordenador. La utilidad se conectará automáticamente a esta red en cuanto conecte el Adaptador USB Inalámbrico a su ordenador o lo arranque. 4.4 GESTIÓN DE PERFILES Los perfiles le facilitan la conexión a distintas redes, almacenando los datos necesarios para establecer cada una de las conexiones inalámbricas demandadas a lo largo del tiempo. Por defecto, cada vez que lleve a cabo el proceso de configuración sobre una red, se creará automáticamente un perfil con todos los datos relacionados a la conexión. De esta forma no tendrá que volver a realizar el proceso de configuración cada vez que requiera conectarse a dicha red. El Adaptador se conecta automáticamente, cada vez que se arranca el ordenador, a la red del perfil establecido por última vez. Para establecer esta conexión automáticamente, es necesario disponer de la cobertura y señal de dicha red. En el caso de disponer de varios perfiles, seleccione el perfil deseado para establecer la conexión y pulse Conectar. 31
33 En el cuadro donde se visualizan los perfiles creados podrá comprobar en qué estado se encuentra la red a la que se quiera conectar. Si el estado es - la red a la que quiere conectarse no está disponible. De lo contrario si el estado es OK la red si está disponible para conectarse. Si selecciona cualquiera de los perfiles disponibles, verá en el cuadrante derecho información asociada a dicho perfil: Estado Red: puede ser Red o Punto a punto. DISPONIBLE si la red a la que desea conectarse está disponible. NO DISPONIBLE si la red a la que desea conectarse no está disponible. Nombre de Red (SSID): Es el nombre de la red (SSID) con la que se ha creado el perfil de conexión. Conexión: puede ser Red o Punto a punto. Método Seguridad: Autenticación y tipo de seguridad de la red del perfil de conexión. En el apartado editar/añadir perfil encontrará más información sobre el valor de este campo. Los perfiles creados podrán ser editados, borrados y además podrá elegir conectarse a un perfil o a otro. Además, cabe la posibilidad de crear nuevos perfiles de conexión si conoce los parámetros de configuración de su red. Ara borrar un perfil de conexión, selecciónelo y pulse en el botón Borrar. Si desea conectarse a un perfil o a otro selecciónelo y pulse en el botón Conectar. A continuación se describen las opciones de editar y crear perfil Editar perfil Si desea editar los parámetros de un perfil de conexión creado anteriormente, pulse en el botón Editar dentro de la opción Gestión de perfiles. A continuación se mostrará la siguiente pantalla: Para más información sobre cada uno de los campos que se muestran dentro de esta opción, consulte el apartado 4.3 Configuración manual. 32
34 4.4.2 Añadir perfil Si desea editar los parámetros de un perfil de conexión creado anteriormente, pulse en el botón Editar dentro de la opción Gestión de perfiles. A continuación se mostrará la siguiente pantalla: Si desea crear un nuevo perfil de conexión pulse en el botón Añadir dentro de la opción Gestión perfiles. A continuación se mostrará la siguiente pantalla: Para más información sobre cada uno de los campos que se muestran dentro de esta opción, consulte el apartado 4.3 Configuración manual. 4.5 INFORMACIÓN DE LA CONEXIÓN Si hace clic en el icono que aparece en la página principal de la utilidad podrá obtener información sobre la conexión establecida, información sobre el Adaptador USB Inalámbrico e información sobre la versión de utilidad, driver y firmware. 33
35 Los estados en los que se puede encontrar este icono son los siguientes: Desconectado. La utilidad no se encuentra conectada a ninguna red. Conectado. La utilidad se encuentra conectada a la red indicada. A continuación se detallan cada uno de los campos de esta pantalla: Información Conexión Establecida Nombre red (SSID): Nombre de la red a la que se encuentra conectado. Dirección MAC de la Red: Dirección MAC del punto de acceso o router inalámbrico. Velocidad de la Red: Velocidad de transmisión de datos en el canal radio, dependiente de la calidad del enlace. Calidad de Conexión: Nivel de calidad de su conexión inalámbrica. Señal: Nivel de señal de su red inalámbrica Información Adaptador USB Inalámbrico Estado Interfaz Inalámbrico: Muestra el estado de la transmisión radio, el botón Desactivado/Activado hace las funciones de interruptor de la transmisión radio. Dirección MAC: Muestra la Dirección MAC del Adaptador. Dirección IP: Dirección IP asignada por el punto de acceso al Adaptador. Máscara subred: Máscara asignada por el punto de acceso. Puerta de enlace: Dirección IP del equipo que da acceso a la red exterior. DNS: Dirección IP del equipo encargado de realizar la traducción de URLs a direcciones IP. 4.6 OTRAS POSIBLES CONFIGURACIONES En el caso de tener en su ordenador Windows XP o Windows Vista podrá establecer otro tipo de configuraciones sin necesidad de usar la utilidad del adaptador. En Windows XP, una vez que se haya instalado el software del Adaptador USB Inalámbrico, puede usar la herramienta propia de gestión de redes de este sistema operativo. Para ello, pulse el botón secundario en la barra de tareas y elija Usar Utilidad de configuración propia del sistema operativo. En el apartado Servicio de configuración de redes inalámbricas en Windows XP se describen los detalles de configuración necesarios para este sistema operativo. En Windows Vista podrá utilizar indistintamente la utilidad o la herramienta de gestión propia del sistema operativo. En el apartado Servicio de configuración de redes inalámbricas en Windows Vista se describen los detalles de configuración necesarios para este sistema operativo. 34
36 4.7 FACILIDADES ADICIONALES Configuración TCP/IP Si desea configurar las opciones TCP/IP de su ordenador podrá realizarlo directamente desde el botón Opciones Avanzadas que aparece en la ventana de conexión a una red inalámbrica. Esta opción de configuración recoge la posibilidad de modificar los valores de red TCP/IP asociados a su conexión inalámbrica. Si no está seguro de su utilización no modifique estos parámetros. En caso de requerir más información sobre la conexión TCP/IP consulte el documento Pautas TCP/IP que se encuentra en la carpeta Manuales de su CD de instalación. En el caso de que no tenga un servidor DHCP en su red o que quiera asignar una IP concreta al PC que tenga conectado el Adaptador USB Inalámbrico, desde esta opción podrá configurar este tipo de direccionamiento donde se le asegura tener siempre la misma dirección. Introduzca tal y como se indica la dirección IP, la máscara de subred, la dirección IP de la puerta de enlace y el DNS. Una vez que tenga rellenos estos campos pulse Aceptar y tendrá configurada el perfil de su conexión. 35
37 5 CONFIGURACIÓN REDES INALÁMBRICAS WINDOWS 5.1 SERVICIO DE CONFIGURACIÓN DE REDES INALÁMBRICAS EN WINDOWS Conexión a una red inalámbrica Al instalar su Adaptador USB inalámbrico se activa la herramienta de configuración de redes inalámbricas de Windows 7, que permite conectarse a una red inalámbrica disponible y verificar el estado de la conexión. Descripción de los diferentes estados de la red y apariencia del icono en la barra de tareas: Si está conectado a una red inalámbrica. Si está sin conectar a una red inalámbrica. Para ver la lista de redes inalámbricas disponibles abra la ventana de Conectarse a una red haciendo clic en el icono de la barra de tareas. También puede abrir esta ventana desde Inicio / Panel de Control / Centro de redes y recursos compartidos / Conectarse a una red. Para conectarse a una red inalámbrica siga los siguientes pasos: 36
38 1. Seleccione su red, haciendo clic con el ratón en la lista de redes que aparecen en la ventana Conectarse a una red. Pulsar sobre el botón Conectar para establecer la conexión inalámbrica. 2. Si la red no tiene seguridad habilitada, le aparece una advertencia indicando que La información enviada a través de esta red puede ser visible para otros usuarios. Confirme que se quiere conectar pulsando Conectar. 37
39 3. Si la red tiene seguridad habilitada con clave WEP, WPA-PSK o WPA2-PSK, al iniciar el proceso de conexión aparecerá una nueva pantalla donde hay que introducir la clave correspondiente para conectarse. Pulse el botón Aceptar. Una pantalla le indica que se está conectando a la red seleccionada 4. Si la red tiene seguridad inalámbrica aplicada con soporte del método sencillo de configuración inalámbrico WPS, al iniciar el proceso de conexión aparecerá una nueva pantalla donde se indica que puede conectarse presionando el botón del enrutador. Pulse el botón WPS de su router inalámbrico. Haga clic con el ratón en la figura de la pantalla. 38
40 La pantalla siguiente aparece indicando que se está obteniendo la configuración de seguridad. 5. Una vez se complete la conexión a la red inalámbrica el icono en la barra de tareas indica la conexión. Haciendo clic en el icono aparece la indicación de Conectado en la red inalámbrica seleccionada. Se ha completado la instalación y configuración de su Adaptador USB inalámbrico. 39
41 5.1.2 Conexión a una red inalámbrica con SSID oculto Los pasos a realizar para conectarse a una red con SSID oculto son los siguientes: 1. Pulsando con el botón derecho del ratón sobre el icono de conexiones de red de la barra de tareas, se obtiene un menú en el que se debe seleccionar la opción Centro de redes y recursos compartidos 2. Una vez en el centro de redes y recursos compartidos se debe seleccionar la opción Administrar redes inalámbricas 40
42 3. En la ventana de administración de redes inalámbricas se muestra una lista con los perfiles ya creados. Crear un nuevo perfil con el nombre de red SSID oculto, para ello seleccione Agregar. 4. Seleccione Crear un perfil de red manualmente. 41
43 5. En la ventana que aparece introduzca en el campo Nombre de la red: el SSID oculto de la red a conectarse. Complete los campos Tipo de seguridad, Tipo de cifrado y Clave de seguridad o frase de contraseña con los parámetros correspondientes de la red a conectarse. Marque la opción Iniciar esta conexión automáticamente para que se conecte a la red cuando esté presente y la opción Conectarse aunque la red no difunda su nombre. Pulse Siguiente para agregar el nuevo perfil 6. En la siguiente pantalla se confirma que se agregó correctamente el nuevo perfil. 42
44 7. En la ventana Administrar redes inalámbricas aparece el nuevo perfil creado. 8. Para conectarse al nuevo perfil creado haga clic en el icono de la barra de tareas. En la lista de redes aparece la red con SSID oculto del perfil creado. 43
45 9. Seleccione dicha red y pulse Conectar. 10. Una vez se complete la conexión a la red inalámbrica el icono en la barra de tareas indica la conexión. Haciendo clic en el icono aparece la indicación de Conectado en la red inalámbrica seleccionada. 44
46 5.1.3 Verificación del estado de la red inalámbrica Para verificar el estado de la red inalámbrica abra la ventana de Conectarse a una red haciendo clic en el icono de la barra de tareas. La figura ofrece información de la red donde se encuentra conectado y la intensidad de la señal recibida En caso de no encontrarse conectado a ninguna red, ofrece una ventana informativa como la siguiente 45
47 Para tener más información haga clic en el icono de la barra de tareas para abrir la ventana Conexiones de red. Pulse el botón derecho del ratón en la red seleccionada y pulse Estado. En la ventana Estado de Conexión de red inalámbrica, compruebe el dibujo que representa la Calidad de la señal. El número de barras que aparecen en verde le indica la intensidad de señal recibida. Si la intensidad es baja consulte en el apartado sobre problemas frecuentes las recomendaciones para mejorar la situación. Si en el campo Conectividad IPv4 aparece la frase Conectividad limitada o nula compruebe que la clave de encriptación introducida coincide con la de su router inalámbrico. 46
48 5.1.4 Cambiar el orden de las redes preferidas Para gestionar el orden de los perfiles seguir el procedimiento siguiente: 1. Pulsando con el botón derecho del ratón sobre el icono de conexiones de red de la barra de tareas, se obtiene un menú en el que se debe seleccionar la opción Centro de redes y recursos compartidos 2. Una vez en el centro de redes y recursos compartidos se debe seleccionar la opción Administrar redes inalámbricas 47
49 3. En la ventana de administración de redes inalámbricas se muestra una lista con los perfiles ya creados. 4. Seleccione la red que quiera cambiar de orden. Para dar mayor prioridad a una red, selecciónela en la lista y pulse el botón Subir. Para dar menor prioridad a una red, selecciónela en la lista y pulse el botón Bajar. 48
50 5.1.5 Cambiar configuración avanzada en Windows 7 Abra la ventana de Conexiones de red haciendo clic en el icono de la barra de tareas. Pulse el botón derecho del ratón en la red seleccionada y pulse Estado, para acceder a la pantalla Estado de Conexión de red inalámbrica. En esta pantalla, haciendo clic en Propiedades, se accede a la configuración avanzada del Adaptador de red. Aparecerá la pantalla Propiedades de Conexión de red inalámbrica abierta por la pestaña Funciones de red donde se puede acceder a la configuración avanzada del Adaptador de red. En particular, se pueden configurar los parámetros del protocolo TCP/IP. Para m más información consulte el documento Pautas Verificación TCP_IP que se encuentra en la carpeta Manuales del CD de instalación. 49
51 5.1.6 Autenticación avanzada en Windows 7 Si la red a la que pretende conectarse tiene seguridad WPA, WPA2 (no confundir con WPA-PSK o WPA2-PSK) o cualquier otra medida de autenticación que requiera de más parámetros de seguridad que una contraseña secreta, por favor realice los siguientes pasos: 1. Pulse sobre el icono de conexión de la barra de tareas y seleccione Abrir Centro de redes y recursos compartidos. 2. Elija la opción Configurar una nueva conexión de red. 50
52 3. Elija la opción Conectarse manualmente a una red inalámbrica y pulse Siguiente. 4. Inserte los parámetros de la red. En primer lugar, introduzca el nombre de la red. A continuación elija el tipo de seguridad y el tipo de cifrado (en el caso de utilizar autenticación basada en 802.1x, WPA o WPA2, no podrá introducir ninguna clave de seguridad o frase de contraseña. El resto de parámetros de seguridad se introducirán a posteriori). Pulse Siguiente. 51
53 5. Se completará el proceso de pre configuración y se le mostrará una ventana indicándole que se ha agregado correctamente la red inalámbrica a la lista de redes. Ahora se le dará la posibilidad de introducir el resto de parámetros de seguridad avanzada. Para ello, pulse sobre Cambiar la configuración de la conexión. 6. A continuación, pulse sobre la pestaña Seguridad. Se le presentarán las opciones relativas a la autenticación 802.1x. Pulse sobre el botón Configuración para introducir la información relativa al método de autenticación (EAP) elegido en el menú desplegable. 52
54 7. Seguidamente podrá especificar si utiliza certificados digitales entre otras opciones de seguridad. Al terminar pulse Aceptar. 8. El nuevo perfil se ha almacenado para conectarse a la red. En la ventana Administrar redes inalámbricas se puede ver el perfil creado. Para mayor información acuda al administrador de la red a la que se quiera conectar. 53
55 5.2 SERVICIO DE CONFIGURACIÓN DE REDES INALÁMBRICAS EN WINDOWS VISTA Conexión a una red inalámbrica Al instalar su Adaptador USB inalámbrico se activa la herramienta de configuración de redes inalámbricas de Windows Vista, que permite conectarse a una red inalámbrica disponible y verificar el estado de la conexión. Descripción de los diferentes estados de la red y apariencia del icono: Si está conectado a una red inalámbrica. Si está sin conectar a una red inalámbrica. Para ver la lista de redes inalámbricas disponibles abra la ventana de Conectarse a una red pulsando en Inicio / Conectar a. En esta ventana se muestran todas las redes disponibles tanto accesos inalámbricos como conexiones VPN y accesos telefónicos. Desde el desplegable Mostrar seleccionar la opción Inalámbrico para filtrar el contenido del listado de conexiones y que solamente aparezcan los accesos inalámbricos disponibles. Para conectarse a una red inalámbrica siga los siguientes pasos: 54
56 1. Seleccione su red de la lista de redes que aparecen en la ventana Conectarse a una red. Pulsar sobre el botón Conectar para establecer la conexión inalámbrica. 2. Si la red no tiene seguridad habilitada, confirme que se quiere conectar de todos modos. Pulse Conectar de cualquier forma. 55
57 3. Si la red tiene seguridad habilitada con clave WEP o clave WPA, al seleccionarla aparecerá una nueva pantalla donde hay que introducir la clave correspondiente para conectarse. Para completar la conexión a la red pulse el botón Conectar. 4. Una vez se complete la conexión a la red inalámbrica aparecerá la siguiente pantalla que permite guardar los datos de la red inalámbrica para futuras conexiones. Por defecto vienen marcadas las opciones y es decisión del usuario si desea mantenerlas dependiendo de si desea guardar la configuración de la red para un uso futuro ( Guardar esta red ) e incluso conectarse a ella automáticamente ( Iniciar esta conexión automáticamente ). Pulsar el botón Cerrar. 5. Dentro del gestor de redes de Windows Vista, dependiendo del tipo de ubicación para el uso de la conexión se establecen distintas medidas de seguridad. La siguiente figura muestra una pantalla donde se debe seleccionar la opción elegida. Para los casos Hogar y Trabajo se requiere disponer de permiso por parte del administrador 56
58 6. Una nueva pantalla indica la correcta configuración de la conexión de red. Pulsar Cerrar para finalizar el proceso. Se ha completado la instalación y configuración de su Adaptador USB inalámbrico Conexión a una red inalámbrica con SSID oculto Los pasos a realizar para conectarse a una red con SSID oculto son los siguientes: 57
59 1. Pulsando con el botón derecho del ratón sobre el icono de conexiones de red de la barra de tareas, se obtiene un menú en el que se debe seleccionar la opción Centro de redes y recursos compartidos. 2. Una vez en el centro de redes y recursos compartidos se debe seleccionar la opción Administrar redes inalámbricas. 3. En la ventana de administración de redes inalámbricas se muestra una lista con los perfiles ya creados. Crear un nuevo perfil con el nombre de red SSID oculto, para ello seleccione Agregar. 58
60 4. Seleccione Crear un perfil de red manualmente. 5. En la ventana que aparece introduzca en el campo Nombre de la red: el SSID oculto de la red a conectarse. Complete los campos Tipo de seguridad, Tipo de cifrado y Clave de seguridad o frase de contraseña con los parámetros correspondientes de la red a conectarse. Marque la opción Iniciar esta conexión automáticamente para que se conecte a la red cuando esté presente. Pulse Siguiente para agregar el nuevo perfil. 59
61 6. En la siguiente pantalla se confirma que se agregó correctamente el nuevo perfil. Para conectar a la red pulse Conectar a. 7. En la siguiente pantalla aparece el nuevo perfil creado con la red con SSID oculto. 60
62 5.2.3 Verificación del estado de la red inalámbrica Para verificar el estado de la red inalámbrica se sitúa el ratón sobre el icono de conexiones de red de la barra de tareas del escritorio. La figura ofrece información de la red donde se encuentra conectado y la intensidad de la señal recibida En caso de no encontrarse conectado a ninguna red, ofrece una ventana informativa como la siguiente 61
63 Para tener más información pulse con el botón derecho del ratón sobre el icono de conexiones de red de la barra de tareas, se obtiene un menú en el que se debe seleccionar la opción Centro de redes y recursos compartidos. Compruebe que está conectado a la red deseada. Seleccione Ver estado. En la ventana Estado de red inalámbrica, compruebe el dibujo que representa la Calidad de la señal. El número de barras que aparecen en verde le indica la intensidad de señal recibida. Si la intensidad es baja consulte en el apartado sobre problemas frecuentes las recomendaciones para mejorar la situación. Si en el campo Conectividad IPv4 aparece la frase Conectividad limitada o nula compruebe que la clave de encriptación introducida coincide con la de su router inalámbrico. 62
64 5.2.4 Cambiar el orden de las redes preferidas Para gestionar el orden de los perfiles seguir el procedimiento siguiente: - Pulsando con el botón derecho del ratón sobre el icono de conexiones de red de la barra de tareas, se obtiene un menú en el que se debe seleccionar la opción Centro de redes y recursos compartidos. - Una vez en el centro de redes y recursos compartidos se debe seleccionar la opción Administrar redes inalámbricas. - En la ventana de administración de redes inalámbricas se muestra una lista con los perfiles ya creados. 63
65 Figura Seleccione la red que quiera cambiar de orden. Para dar mayor prioridad a una red, selecciónela en la lista y pulse el botón Subir. Para dar menor prioridad a una red, selecciónela en la lista y pulse el botón Bajar. 64
66 5.2.5 Cambiar configuración avanzada en Windows Vista Siguiendo la ruta Inicio > Panel de control > Redes e Internet > Centro de redes y recursos compartidos > Ver Estado, se accede a la pantalla Estado de Conexión de red inalámbrica. En esta pantalla, haciendo clic en Propiedades, se accede a la configuración avanzada del Adaptador de red. Aparecerá la pantalla Propiedades de Conexión de red inalámbrica abierta por la pestaña Funciones de red donde se puede acceder a la configuración avanzada del Adaptador de red. En particular, se pueden configurar los parámetros del protocolo TCP/IP. Para m más información consulte el documento Pautas Verificación TCP_IP que se encuentra en la carpeta Manuales del CD de instalación. 65
67 5.2.6 Autenticación avanzada en Windows Vista Si la red a la que pretende conectarse tiene seguridad WPA, WPA2 (no confundir con WPA-PSK o WPA2-PSK) o cualquier otra medida de autenticación que requiera de más parámetros de seguridad que una contraseña secreta, por favor realice los siguientes pasos: 1. Pulse sobre el icono de conexión de la barra de tareas y seleccione Conectarse a una red. En la ventana que aparece, pulse en Configurar una conexión o red. 2. Elija la opción Conectarse manualmente a una red inalámbrica y pulse Siguiente. 66
68 3. Inserte los parámetros de la red. En primer lugar, introduzca el nombre de la red. A continuación elija el tipo de seguridad y el tipo de cifrado (en el caso de utilizar autenticación basada en 802.1x, WPA o WPA2, no podrá introducir ninguna clave de seguridad o frase de contraseña. El resto de parámetros de seguridad se introducirán a posteriori). Pulse Siguiente. 4. Se completará el proceso de pre configuración y se le mostrará una ventana indicándole que se ha agregado correctamente la red inalámbrica a la lista de redes. Ahora se le dará la posibilidad de introducir el resto de parámetros de seguridad avanzada. Para ello, pulse sobre Cambiar la configuración de la conexión. 5. A continuación, pulse sobre la pestaña Seguridad. Se le presentarán las opciones relativas a la autenticación 802.1x. Pulse sobre el botón Configuración... para introducir la información relativa al método de autenticación (EAP) elegido en el menú desplegable. 67
69 6. Seguidamente podrá especificar si utiliza certificados digitales entre otras opciones de seguridad. Al terminar pulse Aceptar. 68
70 7. Se completará el proceso de conexión y se le mostrará una ventana indicándole que se ha conectado correctamente a la red inalámbrica. Para mayor información acuda al administrador de la red a la que se quiera conectar. 5.3 SERVICIO DE CONFIGURACIÓN DE REDES INALÁMBRICAS EN WINDOWS XP Conexión a una red inalámbrica con configuración inalámbrica personalizada Si establece la herramienta de gestión de redes inalámbricas de este sistema operativo, puede conectarse a una red inalámbrica disponible y verificar el estado de la conexión según se describe a continuación. Abra la ventana de Estado de Conexiones de red inalámbricas pulsando con el botón izquierdo del ratón sobre el icono de la barra de tareas del escritorio. Descripción de los diferentes estados de la red y apariencia del icono: Si está conectado a una red inalámbrica. Si está sin conectar a una red inalámbrica. Si la conectividad es nula o limitada. 69
71 Para conectarse a una red inalámbrica siga los siguientes pasos: 1. En la pestaña General pulse sobre el botón Ver redes inalámbricas. 2. Aparecerá la ventana Conexiones de red inalámbricas donde aparecen listadas las redes inalámbricas disponibles. Si no aparece ninguna red, actualice la lista de redes pulsando sobre la opción Actualizar lista de redes del menú Tareas de red en la parte superior izquierda de la pantalla. 70
72 3. Para conectarse a una red selecciónela en la lista y haga doble clic en ella. Si la red tiene clave de seguridad, al seleccionarla aparecerá una nueva pantalla donde tendrá que introducir la clave correspondiente para conectarse. En el campo Clave de red introduzca la clave de seguridad. En el campo Confirme la clave de red vuelva a introducir la clave de seguridad. Para completar la conexión a la red pulse el botón Conectar. 4. Una vez se establece la conexión a la red inalámbrica aparecerá a la derecha de esa red el estado de Conectado, indicando que se ha establecido con éxito. En caso de que haya algún problema al establecer la conexión consulte el apartado Problemas más frecuentes Conexión a una red inalámbrica con SSID oculto 1. Si desea conectarse a un router inalámbrico cuyo nombre de red esté oculto, éste no aparecerá en la lista de redes. Pulse sobre Cambiar el orden de las redes preferidas. 71
73 2. En la pestaña Redes inalámbricas de la ventana Propiedades de Conexiones de red inalámbricas, pulse sobre Agregar. 3. Inserte los parámetros inalámbricos de la red. En primer lugar, introduzca el nombre de red. A continuación elija el tipo de cifrado de datos y la clave de red. Pulse el botón Aceptar. 72
74 4. Se completará la conexión y aparecerá Conectado en la lista de redes disponibles Verificación del estado de la red inalámbrica Para verificar el estado de la red inalámbrica abra la ventana de Estado de Conexiones de red inalámbricas pulsando con el botón izquierdo del ratón sobre el icono de la barra de tareas del escritorio. En la pestaña General permite compruebe el dibujo que representa la Intensidad de señal. El número de barras que aparecen en verde le indica la intensidad de señal recibida. Si la intensidad es baja consulte en el apartado Problemas más frecuentes. 73
75 En el campo red verifique el nombre de red (SSID) al que está conectado. Si aparece en el campo Estado la frase Conectividad limitada o nula compruebe que la clave de seguridad introducida coincide con la de su router inalámbrico. En la pestaña Soporte puede verificar los parámetros TCP/IP del cliente inalámbrico Cambiar el orden de las redes preferidas Para cambiar el orden de las redes preferidas y dar prioridad de conexión a una red sobre otra, pulse sobre la opción Cambiar el orden de las redes preferidas del menú Tareas relacionadas en la parte izquierda de la pantalla Conexiones de red inalámbricas. Aparecerá la pantalla Propiedades de Conexiones de red inalámbricas abierta por la pestaña Redes inalámbricas donde se muestra una lista de redes preferidas. Para dar mayor prioridad a una red, selecciónela en la lista y pulse el botón Subir. Para dar menor prioridad a una red, selecciónela en la lista y pulse el botón Bajar. 74
76 5.3.5 Cambiar configuración avanzada en Windows XP Al seleccionar esta opción del menú Tareas relacionadas en la parte izquierda de la pantalla Conexiones de red inalámbricas aparecerá la pantalla Propiedades de Conexiones de red inalámbricas abierta por la pestaña General donde se puede acceder a la configuración avanzada del Adaptador de red. En particular, se puede configurar los parámetros del Protocolo TCP/IP. Para más información ver el documento Pautas Verificación TCP_IP situado en el directorio Manuales del CD Autenticación avanzada en Windows XP Si la red a la que pretende conectarse tiene seguridad WPA, WPA2 (no confundir con WPA-PSK o WPA2-PSK) o cualquier otra medida de autenticación que requiera de más parámetros de seguridad que una contraseña secreta, por favor realice los siguientes pasos: 1. Pulse sobre el icono de conexión de la barra de tareas y seleccione Conectarse a una red. En la ventana que aparece, pulse en Configurar una conexión o red. 1. En la pantalla Conexiones de red inalámbricas, pulse sobre Cambiar el orden de las redes preferidas. 2. En la pestaña Redes inalámbricas de la ventana Propiedades de Conexiones de red inalámbricas, pulse sobre Agregar. 75
77 3. Inserte los parámetros inalámbricos de la red. En primer lugar, introduzca el nombre de red. A continuación elija el tipo de autenticación y cifrado de datos (en el caso de utilizar autenticación basada en 802.1x, WPA o WPA2, no podrá introducir ninguna clave de seguridad o frase de contraseña). 76
78 4. Sobre la pestaña Autenticación se le presentan las opciones relativas a la autenticación 802.1x. 5. Pulse el botón Propiedades para introducir la información relativa al método de autenticación (EAP) elegido en el menú desplegable. Aquí podrá especificar si utiliza certificados digitales entre otras opciones de seguridad. Al terminar pulse Aceptar. 77
79 6. Si pulsa sobre el icono de la barra de tareas comprobará que se ha completado la conexión. En caso contrario revise la configuración de seguridad introducida previamente. Para mayor información acuda al administrador de la red a la que se quiere conectar. 78
80 6 DESINSTALACIÓN DEL ADAPTADOR USB INALÁMBRICO Para desinstalar la utilidad del Adaptador USB Inalámbrico siga los pasos que se detallan a continuación: 1. Ejecute la utilidad de desinstalación. Para ello seleccione Inicio > Todos los Programas > Adaptador USB Inalambrico > Desinstalar Adaptador USB Inalambrico. En Windows 7 o Windows Vista, si aparece la ventana de Control de cuentas de usuario, con el mensaje Un programa necesita su permiso para continuar, elija Continuar. Aparecerá la siguiente pantalla: 2. Una nueva pantalla solicita la confirmación de la desinstalación. Pulse Si. 79
81 3. Se muestra el avance de este proceso en la siguiente pantalla: 3. Pulse Finalizar para completar el proceso de desinstalación. 80
82 7 RESOLUCIÓN DE PROBLEMAS MÁS FRECUENTES 7.1 PROBLEMAS MÁS FRECUENTES A continuación se detalla una lista de los problemas más frecuentes que podrían aparecer durante el uso de su Adaptador USB Inalámbrico Problemas asociados a la instalación del Adaptador USB inalámbrico Error durante el proceso de instalación Causa y posible solución: 1. Asegúrese de que tiene la última versión del sistema operativo instalada antes de comenzar la instalación del dispositivo Problemas asociados a su Adaptador USB inalámbrico Windows no detecta el Adaptador USB Inalámbrico cuando está conectado Causas y posibles soluciones: 1. El puerto USB está estropeado. Pruebe a conectar el Adaptador en otro puerto y verifique si funciona correctamente. 2. Ha fallado la conexión física con su ordenador. En este caso, compruebe que el Adaptador está bien conectado. Cuando haya intercambio de información con el punto de acceso, el indicador luminoso parpadea. Si persiste el problema, reinicie el ordenador. 3. Ha fallado la instalación del Adaptador USB Inalámbrico. En este caso, pruebe a desinstalar la utilidad y repita el proceso de instalación El Adaptador USB Inalámbrico está deshabilitado Causas y posibles soluciones: 1. Asegúrese de que no ha pulsado el botón Desactivado de la pantalla de conexión establecida. En este caso el icono de conexión aparecerá en gris y en el campo Estado Interfaz Inalámbrico aparecerá Desactivado. Pulse en el botón Activado y automáticamente se restablecerá la conexión a la red a la que estaba conectado. 81
83 Si cierra la ventana de la utilidad, cuando vuelva a conectarse le aparecerá el siguiente mensaje informativo. Si pulsa en Activar, directamente se activará el Adaptador y volverá a restablecerse la conexión con la red a la que estaba conectado Problemas asociados a la conexión con su router inalámbrico No hay conexión con el router inalámbrico Causas y posibles soluciones: 1. Verifique si el punto de acceso o router inalámbrico está habilitado y funciona correctamente. Asegúrese de que está encendido y tiene el interfaz inalámbrico activo (indicador luminoso WLAN). Si no es así consulte el manual de usuario de su router para proceder a su activación. Asegúrese de haber introducido correctamente la clave de seguridad establecida en su punto de acceso. Tenga en cuenta que la clave distingue entre mayúsculas y minúsculas y quizás no haya introducido correctamente el valor de la clave. 82
84 2. Compruebe si ha elegido correctamente la red a la que desea conectarse (SSID). Tenga en cuenta que el nombre de la red distingue entre mayúsculas y minúsculas y quizás no está conectado realmente a la red que desea. 3. Revise la configuración TCP/IP de su ordenador. Tenga en cuenta que esta configuración es una opción avanzada dentro de la Utilidad del Adaptador USB Inalámbrico. Para más información puede consultar el documento Pautas Verificación TCP_IP que encontrará en la carpeta Manuales del CD suministrado. 4. Compruebe que la señal inalámbrica de su router inalámbrico es recibida correctamente por el Adaptador. Si no tiene suficiente cobertura mueva el Adaptador unos centímetros y verifique si el nivel de señal es mayor. Para más información puede consultar el documento Recomendaciones para Redes Inalámbricas que encontrará en la carpeta Manuales del CD suministrado Hay conexión pero el nivel de señal es bajo o inestable Causas y posibles soluciones: 1. Compruebe que no hay interferencias de otros equipos. Mantenga la zona que rodea el Adaptador libre de objetos que puedan bloquear la transmisión radio. 2. La distancia entre el punto de acceso y el Adaptador es excesiva. Mueva el Adaptador unos centímetros para localizar una señal más potente. Para más información puede consultar el documento Recomendaciones para Redes Inalámbricas que encontrará en la carpeta Manuales del CD suministrado No se ha obtenido dirección IP Causas y posibles soluciones: 1. Acceda a la interfaz de su router y verifique si la opción de servidor DHCP está activa. Esta opción es la encargada de asignar direcciones IP a los ordenadores que se encuentran dentro de su red. Para más información consulte el documento Pautas de verificación TCP_IP situado en el directorio Manuales del CD-ROM. 2. Si la opción de servidor DHCP está activa y sigue sin funcionar, revise de nuevo la clave de seguridad introducida porque quizás sea incorrecta. Tenga en cuenta que la clave distingue entre mayúsculas y minúsculas y quizás no haya introducido correctamente el valor de la clave La red doméstica funciona correctamente y la conexión inalámbrica está establecida pero no tiene acceso a Internet Causas y posibles soluciones: 1. Verifique que los valores TCP/IP de su cliente inalámbrico corresponden a la misma subred que la dirección IP LAN de su punto de acceso inalámbrico. Utilice los comandos ipconfig y ping para verificar la conexión TCP/IP. Para más información consulte el documento Pautas de verificación TCP_IP situado en el directorio Manuales del CD- ROM. 83
85 2. Revise si su router o punto de acceso inalámbrico tiene activadas funciones avanzadas de filtrado de paquetes o control de acceso que le impiden conectarse a Internet Algunas aplicaciones que necesitan el servicio de acceso a Internet disponible no funcionan correctamente Causas y posibles soluciones: 1. Ciertas aplicaciones requieren la apertura de puertos en su firewall para permitir la comunicación. Proceda a abrir los puertos implicados en su router inalámbrico Problemas asociados con el sistema operativo Windows Conflicto de recursos en un sistema Windows Causas y posibles soluciones: 1. Utilice las propiedades del ordenador para identificar la dirección del puerto E/S y los valores IRQ. Seleccione la configuración alternativa para la dirección base de E/S o valores IRQ. Si se ha identificado que equipo está en conflicto con el Adaptador USB Inalámbrico, puede modificar la dirección E/S o IRQ de ese equipo en lugar de cambiar el Adaptador USB Inalámbrico. 7.2 VERIFICACIÓN DEL ESTADO DE LOS CONTROLADORES DEL ADAPTADOR USB INALÁMBRICO En caso de problemas tras instalar el Adaptador USB inalámbrico, siga los pasos que figuran a continuación para comprobar que su equipo funciona correctamente Verificación de los controladores en Windows 7 En la barra de tareas de Windows, seleccione: Inicio > Panel de control 84
86 1. Aparece la ventana principal del Panel de control. Pulse en Administrador de dispositivos. 2. En la ventana Administrador de dispositivos abra el grupo Adaptadores de red. Seleccione el adaptador USB Wireless LAN Card, pulse con el botón secundario del ratón y seleccione Propiedades. 85
87 3. Aparecerá la ventana Propiedades de USB Wireless LAN Card-, En la pestaña General compruebe el mensaje en el campo Estado del dispositivo. Deberá decir Este dispositivo funciona correctamente. NOTA: Si no aparece el mensaje citado en las propiedades del Adaptador, es la indicación de que la instalación no se ha realizado adecuadamente o de que el Adaptador USB Inalámbrico no está funcionando correctamente. Desinstale el dispositivo (ver apartado Desinstalación del Adaptador USB) y realice de nuevo el proceso de instalación Verificación de los controladores en Windows Vista En la barra de tareas de Windows, seleccione: Inicio > Panel de control 86
88 1. Aparece la ventana principal del Panel de control. Seleccione Vista clásica. Pulse en Administrador de dispositivos. 2. En la ventana Administrador de dispositivos abra el grupo Adaptadores de red. Seleccione el adaptador USB Wireless LAN Card, pulse con el botón secundario del ratón y seleccione Propiedades. 87
89 3. Aparecerá la ventana Propiedades de USB Wireless LAN Card-, En la pestaña General compruebe el mensaje en el campo Estado del dispositivo. Deberá decir Este dispositivo funciona correctamente. NOTA: Si no aparece el mensaje citado en las propiedades del Adaptador, es la indicación de que la instalación no se ha realizado adecuadamente o de que el Adaptador USB Inalámbrico no está funcionando correctamente. Desinstale el dispositivo (ver apartado Desinstalación del Adaptador USB) y realice de nuevo el proceso de instalación. 88
90 7.2.3 Verificación de los controladores en Windows XP 1. En función del sistema operativo de su ordenador, siga una de las secuencias siguientes: - Windows XP: En la barra de tareas de Windows, seleccione: Inicio. Pulse con el botón derecho del ratón sobre Mi PC y seleccione Propiedades. 2. Se le mostrará la ventana de Propiedades de Sistema. En la pestaña Hardware pulse el botón Administrador de dispositivos y abra el grupo Adaptadores de red. Seleccione USB Wireless LAN Card, pulse con el botón derecho del ratón y seleccione Propiedades. 89
91 3. Se le mostrará la ventana de Propiedades de USB Wireless LAN Card. En la pestaña General compruebe el mensaje en el campo Estado del dispositivo. Deberá decir Este dispositivo funciona correctamente. NOTA: Si no aparece el mensaje citado en las propiedades del Adaptador, es la indicación de que la instalación no se ha realizado adecuadamente o de que el Adaptador USB Inalámbrico no está funcionando correctamente. Desinstale el dispositivo (ver apartado Desinstalación del Adaptador USB) y realice de nuevo el proceso de instalación. 90
92 Telefónica de España SAU, Gran Vía 28, Registro Mercantil: Hoja M , Folio 6, Tomo 13170, Inscripción 1ª, C.I.F.: A Empresa adherida al Sistema Arbitral de Consumo Adaptador USB inalámbrico. Manual de usuario 8 CARTA INFORMATIVA Deseamos agradecerle la confianza depositada en Movistar al haber adquirido uno de nuestros equipos; y le informamos que para cualquier aclaración, consulta o reclamación, puede llamar de forma gratuita a: Línea de Atención Personal (1004) Centro de Atención al Cliente Pymes y Profesionales ( ) Centro de Atención de Empresas ( ) Donde será atendido por nuestros asesores, o si Ud. lo prefiere, visite la página comercial de Movistar: Para obtener información sobre el Servicio Postventa, consulta la Tarjeta de Garantía del Equipo. Por último indicarle que, para reclamaciones por escrito referidas a esta venta, puede dirigirse a: Telefónica de España S.A.U, Gran Vía 28, Madrid. 91
93 9 ATENCIÓN AL CLIENTE El servicio de atención al cliente está disponible a través del teléfono y también en Internet. Para más información, consulte el capítulo 6 del manual de usuario. Toda la información sobre ADSL la podrá encontrar en las áreas de Equipamiento y Ayuda y soporte de: Centros de Atención Técnica de Movistar Particulares: 1004 Pymes y profesionales: Atención al cliente para ejecutar la garantía del equipo:
94 10 RECICLAJE AMBIENTAL No tire nunca el Adaptador USB inalámbrico con los desechos domésticos. Pida información a su ayuntamiento sobre las posibilidades de una correcta eliminación que no arruine el medio ambiente. Respete siempre las normas vigentes en la materia. Los transgresores están sujetos a las sanciones y a las medidas que establece la ley. La caja de cartón, el plástico contenido en el embalaje y las piezas que forman el Adaptador USB inalámbrico se pueden reciclar de acuerdo con las normas vigentes en España en materia de reciclaje. El símbolo del contenedor con la cruz, que se encuentra en el aparato, significa que cuando el equipo haya llegado al final de su vida útil, deberá ser llevado a los centros de recogida previstos, y que su tratamiento debe estar separado del de los residuos urbanos. 93
95 11 ESPECIFICACIONES TÉCNICAS General Transmisión de datos Certificaciones 54, 48, 36, 24, 18, 12, 11, 9, 6, 5.5, 2 y 1 Mbps, con adaptación automática WIFI (WECA). CID: WFA7423 CE Microsoft WHQL para Windows 7, Vista y XP Compatibilidad IEEE g y compatible IEEE b Indicadores luminosos Actividad del enlace radio y alimentación Información de red Arquitectura de red Controladores Protocolo de acceso Seguridad Infraestructura y Punto a punto Windows 7/XP/Vista CSMA/CA Encriptación WEP 64/128 bit Autenticación WPA-PSK, WPA2-PSK con código TKIP y AES Radio Banda de frecuencia Tipo de Modulación Canales Potencia transmitida disponible Antena 2412 a 2.483,5 MHz IEEE 11g: 64-QAM, 16 QAM, QPSK, BPSK IEEE 11b: DQPSK, DBPSK, DSSS, CCK 13 para Europa (ETSI) g: 15 dbm Potencia transmitida típica b: 18 dbm Potencia transmitida típica Integrada 2 dbi. Ambientales Rango de temperatura Humedad (sin condensación) 0º a 45º (operación) -20º a 70º (almacenamiento) 10% a 95% (operación) 5% a 95% (almacenamiento) Físicas Conexión USB 2.0 Compatible USB 1.1 Dimensiones 90mm (L) x 28mm (W) x 12mm (H) Peso 25 g Este equipo cumple con la directiva Reducción de sustancias peligrosas (RoHS). 94
96 12 DECLARACION DE CONFORMIDAD DECLARACIÓN DE CONFORMIDAD El declarante Nombre o razón social Amper Soluciones S. A. Dirección C/ Marconi, 3 (P.T.M.) Tres Cantos. Madrid. Teléfono Fax CIF A Declara bajo su propia responsabilidad que el producto Equipo Adaptador USB inalámbrico Marca Movistar Fabricante T&W Electronics. País de fabricación China Modelo WNA699U8G Versión V2.0 Es conforme con las especificaciones técnicas que le son de aplicación en el día de la fecha según la Directiva 99/5 del Parlamento Europeo y del Consejo del 9 de marzo de 1999, transpuesta a la legislación española mediante el RD 1890/2000, de 20 de noviembre de 2000 y en particular con: Directiva de seguridad en baja tensión LVD 73/23 modificada por 93/68/CE Directiva de compatibilidad electromagnética 89/336/CE modificada por 92/31/CE y 93/68/CE Interfaz inalámbrica IEEE g Compatibilidad CE EN ( ) Compatibilidad electromagnética EN ( ) Inmunidad descargas electrostáticas EN (1995) Inmunidad electromagnética EN (1995) Seguridad EN Madrid, 4 de octubre de 2009 Fdo. Emilio Blanco Martín Director Técnico Amper Soluciones Pueden existir restricciones para su uso en algún país de la Unión Europea, salvo en España
Bienvenido a JAZZTEL Internet Móvil. Guía de instalación rápida. Módem JAZZTEL (WU-260)
 Bienvenido a JAZZTEL Internet Móvil Guía de instalación rápida Módem JAZZTEL (WU-260) Índice Información sobre su módem WU-260...04 Preparación...05 Del ordenador...05 Del módem WU-260...05 Conexión...06
Bienvenido a JAZZTEL Internet Móvil Guía de instalación rápida Módem JAZZTEL (WU-260) Índice Información sobre su módem WU-260...04 Preparación...05 Del ordenador...05 Del módem WU-260...05 Conexión...06
Adaptador Inalámbrico Altas Prestaciones
 Adaptador Inalámbrico Altas Prestaciones Comodidad sin límites Pautas de Verificación TCP/IP Pautas de Verificación TCP/IP PAUTAS DE VERIFICACIÓN TCP/IP Este documento describe cómo preparar tu ordenador
Adaptador Inalámbrico Altas Prestaciones Comodidad sin límites Pautas de Verificación TCP/IP Pautas de Verificación TCP/IP PAUTAS DE VERIFICACIÓN TCP/IP Este documento describe cómo preparar tu ordenador
0. Introducción 6 1. El Adaptador USB Inalámbrico Cd de instalación Utilidad del Adaptador USB Inalámbrico 18
 1 0. Introducción 6 1. El Adaptador USB Inalámbrico 7 1.1 Contenido de la caja 7 1.2 Descripción del Adaptador USB 7 1.3 Documentación del usuario 9 1.4 Requisitos del sistema en su ordenador 11 2. Cd
1 0. Introducción 6 1. El Adaptador USB Inalámbrico 7 1.1 Contenido de la caja 7 1.2 Descripción del Adaptador USB 7 1.3 Documentación del usuario 9 1.4 Requisitos del sistema en su ordenador 11 2. Cd
Bienvenido a JAZZTEL Internet Móvil. Guía de instalación rápida. Módem JAZZTEL (HUAWEI E303 HSPA USB Stick)
 Bienvenido a JAZZTEL Internet Móvil Guía de instalación rápida Módem JAZZTEL (HUAWEI E303 HSPA USB Stick) Índice Información sobre su módem E303...04 Preparación...05 Del ordenador...05 Del módem E303...05
Bienvenido a JAZZTEL Internet Móvil Guía de instalación rápida Módem JAZZTEL (HUAWEI E303 HSPA USB Stick) Índice Información sobre su módem E303...04 Preparación...05 Del ordenador...05 Del módem E303...05
1. Requisitos previos para establecer conexión con la red eduroam
 Los pasos para configurar y conectarse a la red inalámbrica eduroam de la UAM son los siguientes: 1. Requisitos previos para establecer conexión con la red eduroam 2. Descargar e Instalar el programa cliente
Los pasos para configurar y conectarse a la red inalámbrica eduroam de la UAM son los siguientes: 1. Requisitos previos para establecer conexión con la red eduroam 2. Descargar e Instalar el programa cliente
CONFIGURACIÓN DE LOS ROUTER DE TELEFÓNICA DESDE WINDOWS VISTA
 CONFIGURACIÓN DE LOS ROUTER DE TELEFÓNICA DESDE WINDOWS VISTA Edición 01.00 Rev. 00 07/02/2007 Índice de Contenidos 1 INTRODUCCIÓN... 1-1 2 CONFIGURACIÓN DE RED... 2-1 2.1 COMPROBAR LA CONEXIÓN DE RED...
CONFIGURACIÓN DE LOS ROUTER DE TELEFÓNICA DESDE WINDOWS VISTA Edición 01.00 Rev. 00 07/02/2007 Índice de Contenidos 1 INTRODUCCIÓN... 1-1 2 CONFIGURACIÓN DE RED... 2-1 2.1 COMPROBAR LA CONEXIÓN DE RED...
1. INTRODUCCIÓN 5 5. DESINSTALACIÓN DEL ASISTENTE DE CONEXIÓN WIRELESS 21
 1. INTRODUCCIÓN 5 2. INSTALACIÓN DEL ASISTENTE DE CONEXIÓN WIRELESS 7 2.1 INICIO DE LA INSTALACIÓN 8 2.2 CONTRATO DE LICENCIA 8 2.3 DIRECTORIO DE INSTALACIÓN 8 2.4 INSTALACIÓN 9 2.5 FINALIZACIÓN DE LA
1. INTRODUCCIÓN 5 2. INSTALACIÓN DEL ASISTENTE DE CONEXIÓN WIRELESS 7 2.1 INICIO DE LA INSTALACIÓN 8 2.2 CONTRATO DE LICENCIA 8 2.3 DIRECTORIO DE INSTALACIÓN 8 2.4 INSTALACIÓN 9 2.5 FINALIZACIÓN DE LA
1. Requisitos previos para establecer conexión con la red eduroam
 Los pasos para configurar y conectarse a la red inalámbrica eduroam de la UAM son los siguientes: 1. Requisitos previos para establecer conexión con la red eduroam 2. Descargar e Instalar el programa cliente
Los pasos para configurar y conectarse a la red inalámbrica eduroam de la UAM son los siguientes: 1. Requisitos previos para establecer conexión con la red eduroam 2. Descargar e Instalar el programa cliente
CONFIGURACIÓN RED WIFI. ORDENADORES. UNIVERSIDAD EUROPEA MIGUEL DE CERVANTES.
 CONFIGURACIÓN RED WIFI. ORDENADORES. UNIVERSIDAD EUROPEA MIGUEL DE CERVANTES. 1. Configuración en equipos tipo PC. Información a tener en cuenta: 1. Comprobar la fecha y hora del equipo. Si estos datos
CONFIGURACIÓN RED WIFI. ORDENADORES. UNIVERSIDAD EUROPEA MIGUEL DE CERVANTES. 1. Configuración en equipos tipo PC. Información a tener en cuenta: 1. Comprobar la fecha y hora del equipo. Si estos datos
Guía de instalación del microadaptador USB inalámbrico N150 WNA1000M
 Guía de instalación del microadaptador USB inalámbrico N150 WNA1000M En la presente guía se explican la instalación modo Express (Exprés) mediante el asistente NETGEAR Smart Wizard y la instalación del
Guía de instalación del microadaptador USB inalámbrico N150 WNA1000M En la presente guía se explican la instalación modo Express (Exprés) mediante el asistente NETGEAR Smart Wizard y la instalación del
Servicio de Informática Vicerrectorado de Tecnologías de la Información y la Comunicación
 Vicerrectorado de Tecnologías de la Información y la Configuración de eduroam en Mac OS X 10.6 e inferiores Última Actualización 3 de mayo de 2016 Tabla de contenido 1.- Introducción.... 3 2.- Verificación
Vicerrectorado de Tecnologías de la Información y la Configuración de eduroam en Mac OS X 10.6 e inferiores Última Actualización 3 de mayo de 2016 Tabla de contenido 1.- Introducción.... 3 2.- Verificación
Servicio de Informática Vicerrectorado de Tecnologías de la Información y la Comunicación
 Vicerrectorado de Tecnologías de la Información y la Configuración de la Pila de Protocolos TCP/IP en Windows7. Última Actualización 29 de mayo de 2013 Tabla de contenido 1.- Introducción.... 3 a. Verificación
Vicerrectorado de Tecnologías de la Información y la Configuración de la Pila de Protocolos TCP/IP en Windows7. Última Actualización 29 de mayo de 2013 Tabla de contenido 1.- Introducción.... 3 a. Verificación
Equipamiento ADSL» Inalámbrico. Adaptador USB PAUTAS PARA LA VERIFICACION TCP/IP
 Equipamiento ADSL» Inalámbrico Adaptador USB PAUTAS PARA LA VERIFICACION TCP/IP PAUTAS PARA LA VERIFICACIÓN TCP/IP Este documento describe cómo preparar su PC para su conexión a una red inalámbrica después
Equipamiento ADSL» Inalámbrico Adaptador USB PAUTAS PARA LA VERIFICACION TCP/IP PAUTAS PARA LA VERIFICACIÓN TCP/IP Este documento describe cómo preparar su PC para su conexión a una red inalámbrica después
EM4591 Repetidor Wi-Fi universal con WPS
 EM4591 Repetidor Wi-Fi universal con WPS 2 ESPAÑOL EM4591 Repetidor Wi-Fi universal con WPS Contenidos 1.0 Introducción... 2 1.1 Contenido del paquete... 2 1.2 Descripción general del dispositivo... 3
EM4591 Repetidor Wi-Fi universal con WPS 2 ESPAÑOL EM4591 Repetidor Wi-Fi universal con WPS Contenidos 1.0 Introducción... 2 1.1 Contenido del paquete... 2 1.2 Descripción general del dispositivo... 3
INTRODUCCIÓN 3 REQUISITOS DEL SISTEMA..4 DESCARGA DEL SOFTWARE...5 PASOS DE LA INSTALACIÓN 7. Consideraciones..12
 Índice INTRODUCCIÓN 3 REQUISITOS DEL SISTEMA..4 DESCARGA DEL SOFTWARE....5 PASOS DE LA INSTALACIÓN 7 Consideraciones..12 Instalación componentes adicionales...14 Mensajes durante la instalación de MDAC_TYP.17
Índice INTRODUCCIÓN 3 REQUISITOS DEL SISTEMA..4 DESCARGA DEL SOFTWARE....5 PASOS DE LA INSTALACIÓN 7 Consideraciones..12 Instalación componentes adicionales...14 Mensajes durante la instalación de MDAC_TYP.17
Eduroam en Windows 8
 Eduroam en Windows 8 Siempre que sea posible, utilice el autoinstalador, en https://cat.eduroam.org/?idp=89 Para configurar la red Wi-Fi de forma manual pueden seguirse los siguientes pasos: En la pantalla
Eduroam en Windows 8 Siempre que sea posible, utilice el autoinstalador, en https://cat.eduroam.org/?idp=89 Para configurar la red Wi-Fi de forma manual pueden seguirse los siguientes pasos: En la pantalla
6.8.3.10 Práctica de laboratorio: Configuración de un router inalámbrico en Windows XP
 IT Essentials 5.0 6.8.3.10 Práctica de laboratorio: Configuración de un router inalámbrico en Windows XP Introducción Imprima y complete esta práctica de laboratorio. En esta práctica de laboratorio, establecerá
IT Essentials 5.0 6.8.3.10 Práctica de laboratorio: Configuración de un router inalámbrico en Windows XP Introducción Imprima y complete esta práctica de laboratorio. En esta práctica de laboratorio, establecerá
C.D.Products S.A. Guía de instalación rápida
 Guía de instalación rápida Directiva WEEE y eliminación del producto A Al final de su vida útil, este producto no debe tratarse como basura doméstica o general. Debe ser entregado al punto de recogida
Guía de instalación rápida Directiva WEEE y eliminación del producto A Al final de su vida útil, este producto no debe tratarse como basura doméstica o general. Debe ser entregado al punto de recogida
Programa de ayuda Modelos Fiscales
 Programa de ayuda Modelos Fiscales Requisitos Mínimos del Sistema 1.- Ordenador compatible con procesador Pentium 4 a 1.8 GHz. 2.- Memoria Ram mínima de 1 Gb. Recomendable 2 Gb. 3.- 100 Mb libres en el
Programa de ayuda Modelos Fiscales Requisitos Mínimos del Sistema 1.- Ordenador compatible con procesador Pentium 4 a 1.8 GHz. 2.- Memoria Ram mínima de 1 Gb. Recomendable 2 Gb. 3.- 100 Mb libres en el
Manual de usuario del Adaptador USB inalámbrico
 Manual de usuario del Adaptador USB inalámbrico 1 INTRODUCCIÓN GENERAL... 2 2 EL ADAPTADOR USB INALÁMBRICO... 3 2.1 CONTENIDO DE LA CAJA... 3 2.2 DESCRIPCIÓN DEL ADAPTADOR USB INALÁMBRICO... 4 2.3 REQUISITOS
Manual de usuario del Adaptador USB inalámbrico 1 INTRODUCCIÓN GENERAL... 2 2 EL ADAPTADOR USB INALÁMBRICO... 3 2.1 CONTENIDO DE LA CAJA... 3 2.2 DESCRIPCIÓN DEL ADAPTADOR USB INALÁMBRICO... 4 2.3 REQUISITOS
Manual de configuración de la red inalámbrica. eduroam. en Microsoft Windows 7
 Manual de configuración de la red inalámbrica eduroam en Microsoft Windows 7 Manual de configuración de la Xarxa Sense Fils eduroam en Microsoft Windows 7 Índex Introducción... 1 1 Comprobaciones iniciales...
Manual de configuración de la red inalámbrica eduroam en Microsoft Windows 7 Manual de configuración de la Xarxa Sense Fils eduroam en Microsoft Windows 7 Índex Introducción... 1 1 Comprobaciones iniciales...
3. Requisitos del sistema. a) Hardware: un portátil o PC de sobremesa con puerto USB 1.0, 1.1 ó 2.0.
 1. Introducción Gracias por comprar el nuevo Woxter i-case 35. La solución ideal para almacenamiento de forma sencilla que le permitirá contar con una unidad extra de espacio libre en su ordenador. Por
1. Introducción Gracias por comprar el nuevo Woxter i-case 35. La solución ideal para almacenamiento de forma sencilla que le permitirá contar con una unidad extra de espacio libre en su ordenador. Por
Tema: Configuración de Router Inalámbrico
 Tema: Configuración de Router Inalámbrico Contenidos Reinicio del Router. Configuración de Router. Asignación de las configuraciones básicas para conexión WAN y LAN. Objetivos Específico Materiales y Equipo
Tema: Configuración de Router Inalámbrico Contenidos Reinicio del Router. Configuración de Router. Asignación de las configuraciones básicas para conexión WAN y LAN. Objetivos Específico Materiales y Equipo
Configuración de protocolos TCP/IP
 Paso 1 Paso 2 Paso 3 Paso 4 Paso 5 Paso 6 Paso 7 Paso 8 Paso 9 Paso 10 Materiales: Disco de sistema operativo. Tiempo: 5 minutos Dificultad: Baja Descripción. Proceso que permite a un equipo conectado
Paso 1 Paso 2 Paso 3 Paso 4 Paso 5 Paso 6 Paso 7 Paso 8 Paso 9 Paso 10 Materiales: Disco de sistema operativo. Tiempo: 5 minutos Dificultad: Baja Descripción. Proceso que permite a un equipo conectado
Red Inalámbrica. Cambio autenticación. Sistemas operativos.
 A continuación aparecen las instrucciones que debe seguir, según sistema operativo, para saber si debe hacer alguna modificación en su dispositivo para conectarse a la red wifi, a partir del día del cambio.
A continuación aparecen las instrucciones que debe seguir, según sistema operativo, para saber si debe hacer alguna modificación en su dispositivo para conectarse a la red wifi, a partir del día del cambio.
Base Wi-Fi ZTE MF10E Convierte en red Wi-Fi tu módem USB
 Base Wi-Fi ZTE MF10E Convierte en red Wi-Fi tu módem USB Red de Área Local (LAN) Wi-Fi 5 usuarios Índice Introducción Información del dispositivo Instalación Configuración avanzada Preguntas frecuentes
Base Wi-Fi ZTE MF10E Convierte en red Wi-Fi tu módem USB Red de Área Local (LAN) Wi-Fi 5 usuarios Índice Introducción Información del dispositivo Instalación Configuración avanzada Preguntas frecuentes
Configuración de Adobe Digital Editions y Adobe ID
 Configuración de Adobe Digital Editions y Adobe ID Para acceder a los libros electrónicos descargados en su ordenador personal deberá tener una cuenta Adobe ID y la aplicación Adobe Digital Editions. Adobe
Configuración de Adobe Digital Editions y Adobe ID Para acceder a los libros electrónicos descargados en su ordenador personal deberá tener una cuenta Adobe ID y la aplicación Adobe Digital Editions. Adobe
Manual de Instalación
 Manual de Instalación Declaración de Envases Versión 2015 Octubre 2015 VERSIÓN 2015 Página 1/15 Antes de Empezar Lea atentamente las instrucciones contenidas en este Manual de Instalación. Si desea realizar
Manual de Instalación Declaración de Envases Versión 2015 Octubre 2015 VERSIÓN 2015 Página 1/15 Antes de Empezar Lea atentamente las instrucciones contenidas en este Manual de Instalación. Si desea realizar
Adaptador USB Inalámbrico
 Compartida, la vida es más Adaptador USB Inalámbrico Comodidad sin límites. Manual de Usuario Contenido 1. Introducción... 3 2. El Adaptador USB Inalámbrico... 4 2.1. Contenido de la caja... 4 2.2. Descripción
Compartida, la vida es más Adaptador USB Inalámbrico Comodidad sin límites. Manual de Usuario Contenido 1. Introducción... 3 2. El Adaptador USB Inalámbrico... 4 2.1. Contenido de la caja... 4 2.2. Descripción
SESIÓN 3 WINDOWS. I. CONTENIDOS 1. Iniciación a Windows. 2. Escritorio. 3. Panel de control.
 SESIÓN 3 WINDOWS. I. CONTENIDOS 1. Iniciación a Windows. 2. Escritorio. 3. Panel de control. II. OBJETIVOS: Al término de la Sesión, el alumno: Distinguirá las características esenciales de Windows. Analizará
SESIÓN 3 WINDOWS. I. CONTENIDOS 1. Iniciación a Windows. 2. Escritorio. 3. Panel de control. II. OBJETIVOS: Al término de la Sesión, el alumno: Distinguirá las características esenciales de Windows. Analizará
Adaptador Inalámbrico USB Comodidad sin límites.
 Adaptador Inalámbrico USB Comodidad sin límites. Manual de usuario Índice 1. Introducción... 3 2. El Adaptador USB Inalámbrico... 4 2.1. Contenido de la caja... 4 2.2. Descripción del Adaptador USB Inalámbrico...
Adaptador Inalámbrico USB Comodidad sin límites. Manual de usuario Índice 1. Introducción... 3 2. El Adaptador USB Inalámbrico... 4 2.1. Contenido de la caja... 4 2.2. Descripción del Adaptador USB Inalámbrico...
Guía rápida de instalación de i-card Loyalty 5.0. Contenido
 Página1 Contenido INTRODUCCIÓN... 2 INSTALACIÓN MAIN SITE... 3 Instalación del lector de tarjeta... 3 Instalación de las aplicaciones... 3 INSTALACIÓN SITE... 5 CONFIGURACIÓN... 6 Lectores de Tarjeta...
Página1 Contenido INTRODUCCIÓN... 2 INSTALACIÓN MAIN SITE... 3 Instalación del lector de tarjeta... 3 Instalación de las aplicaciones... 3 INSTALACIÓN SITE... 5 CONFIGURACIÓN... 6 Lectores de Tarjeta...
En esta guía se detalla el proceso de instalación del Adaptador USB inalámbrico de Telefónica. Siga sus indicaciones paso a paso.
 En esta guía se detalla el proceso de instalación del Adaptador USB inalámbrico de Telefónica. Siga sus indicaciones paso a paso. Encontrará información más completa en el Manual de usuario que se incluye
En esta guía se detalla el proceso de instalación del Adaptador USB inalámbrico de Telefónica. Siga sus indicaciones paso a paso. Encontrará información más completa en el Manual de usuario que se incluye
Guía de instalación del extensor WiFi EX6100
 Guía de instalación del extensor WiFi EX6100 Introducción El extensor WiFi de NETGEAR aumenta la distancia de una red WiFi al amplificar la señal WiFi existente y mejorar la calidad general de la señal
Guía de instalación del extensor WiFi EX6100 Introducción El extensor WiFi de NETGEAR aumenta la distancia de una red WiFi al amplificar la señal WiFi existente y mejorar la calidad general de la señal
Guión de prácticas de la asignatura de Laboratorio de PCs. PRÁCTICA 2: MONTAJE DE UNA RED DE ÁREA LOCAL
 Guión de prácticas de la asignatura de Laboratorio de PCs. PRÁCTICA 2: MONTAJE DE UNA RED DE ÁREA LOCAL INTRODUCCIÓN En esta práctica se pretende que el alumno comprenda una serie de aspectos básicos para
Guión de prácticas de la asignatura de Laboratorio de PCs. PRÁCTICA 2: MONTAJE DE UNA RED DE ÁREA LOCAL INTRODUCCIÓN En esta práctica se pretende que el alumno comprenda una serie de aspectos básicos para
En ella se nos pide que introduzcamos el usuario y contraseña. Los datos son los siguientes:
 Conexión por puerto USB Guía de configuración Encriptación TCW 710 La encriptación del dispositivo TCW710 permite que se establezca una comunicación segura entre el Cablemodem Router Wifi de ONO (CMRW)
Conexión por puerto USB Guía de configuración Encriptación TCW 710 La encriptación del dispositivo TCW710 permite que se establezca una comunicación segura entre el Cablemodem Router Wifi de ONO (CMRW)
Guía de Google Cloud Print
 Guía de Google Cloud Print Versión A SPA Definición de las notas En esta guía del usuario se utiliza el siguiente estilo de nota: Las notas le indican cómo responder ante situaciones que pueden presentarse,
Guía de Google Cloud Print Versión A SPA Definición de las notas En esta guía del usuario se utiliza el siguiente estilo de nota: Las notas le indican cómo responder ante situaciones que pueden presentarse,
PROCESO DE FIRMA DE DOCUMENTOS PDF
 PROCESO DE FIRMA DE DOCUMENTOS PDF Antes de firmar un documento electrónicamente, debemos tener instalado el certificado digital en nuestro PC y tener configurado el Adobe Acrobat (No Adobe Reader) para
PROCESO DE FIRMA DE DOCUMENTOS PDF Antes de firmar un documento electrónicamente, debemos tener instalado el certificado digital en nuestro PC y tener configurado el Adobe Acrobat (No Adobe Reader) para
Capítulo 1 Cómo conectar el router a Internet
 Capítulo 1 Cómo conectar el router a Internet En este capítulo se describe cómo realizar la instalación del router en su red de área local (LAN) y la conexión a Internet. También se ofrece información
Capítulo 1 Cómo conectar el router a Internet En este capítulo se describe cómo realizar la instalación del router en su red de área local (LAN) y la conexión a Internet. También se ofrece información
Procedimiento de instalación
 Procedimiento de instalación 1.- Introducción La aplicación de Aulas virtuales interactivas consta de un cliente y un servidor en el que se almacena la información sobre profesores, alumnos y clases. Un
Procedimiento de instalación 1.- Introducción La aplicación de Aulas virtuales interactivas consta de un cliente y un servidor en el que se almacena la información sobre profesores, alumnos y clases. Un
Guía de AirPrint. Esta documentación es para modelos de inyección de tinta. Versión 0 SPA
 Guía de AirPrint Esta documentación es para modelos de inyección de tinta. Versión 0 SPA Modelos descritos Esta guía del usuario hace referencia a los modelos siguientes. MFC-J450DW Definiciones de notas
Guía de AirPrint Esta documentación es para modelos de inyección de tinta. Versión 0 SPA Modelos descritos Esta guía del usuario hace referencia a los modelos siguientes. MFC-J450DW Definiciones de notas
Contenido de la caja
 Introducción En esta guía se recoge el proceso de instalación y configuración del Adaptador USB Inalámbrico de Movistar. Por favor, sigue las indicaciones paso a paso. Encontrarás información más completa
Introducción En esta guía se recoge el proceso de instalación y configuración del Adaptador USB Inalámbrico de Movistar. Por favor, sigue las indicaciones paso a paso. Encontrarás información más completa
Arrancar el programa por primera vez Data Recorder V3.
 Arrancar el programa por primera vez Data Recorder V3. Cuando arranquemos el programa por primera vez nos pedirá los siguientes parámetros. La primera pantalla en salir es la siguiente: Traducción: Elija
Arrancar el programa por primera vez Data Recorder V3. Cuando arranquemos el programa por primera vez nos pedirá los siguientes parámetros. La primera pantalla en salir es la siguiente: Traducción: Elija
Conecte hasta 10 dispositivos con su punto de acceso
 transatel DataSIM Punto de acceso Wifi de prepago Viaje conectado! Conecte hasta 0 dispositivos con su punto de acceso Bienvenido a Transatel! Su punto de acceso móvil Transatel DataSIM viene pre configurado
transatel DataSIM Punto de acceso Wifi de prepago Viaje conectado! Conecte hasta 0 dispositivos con su punto de acceso Bienvenido a Transatel! Su punto de acceso móvil Transatel DataSIM viene pre configurado
Manual de instalación de ONO. Bienvenido a la Alta Velocidad de ONO, navegar tan rápido nunca fue tan fácil.
 Manual de instalación de ONO Bienvenido a la Alta Velocidad de ONO, navegar tan rápido nunca fue tan fácil. Coloca este adhesivo en tu Router Wi-Fi una vez que tu nuevo equipo esté activo. 2 Comprueba
Manual de instalación de ONO Bienvenido a la Alta Velocidad de ONO, navegar tan rápido nunca fue tan fácil. Coloca este adhesivo en tu Router Wi-Fi una vez que tu nuevo equipo esté activo. 2 Comprueba
Net-LAN. Guía rápida del Kit inalámbrico NetLAN para ZyXEL P660 HW61
 Net-LAN Guía rápida del Kit inalámbrico NetLAN para ZyXEL P660 HW61 Índice 1. INTRODUCCIÓN...3 2. FUNCIONAMIENTO DEL KIT INALÁMBRICO PARA NETLAN...4 2.1 Instalación del configurador...4 2.2 Proceso de
Net-LAN Guía rápida del Kit inalámbrico NetLAN para ZyXEL P660 HW61 Índice 1. INTRODUCCIÓN...3 2. FUNCIONAMIENTO DEL KIT INALÁMBRICO PARA NETLAN...4 2.1 Instalación del configurador...4 2.2 Proceso de
Guía para el proceso de compra. Versión 1.4
 Guía para el proceso de compra Versión 1.4 ÍNDICE Requisitos imprescindibles para el proceso de Compra. 3 1. Tarjeta de El Corte Inglés (sólo con proceso autónomo) 4 2. Ordenador con conexión a Internet
Guía para el proceso de compra Versión 1.4 ÍNDICE Requisitos imprescindibles para el proceso de Compra. 3 1. Tarjeta de El Corte Inglés (sólo con proceso autónomo) 4 2. Ordenador con conexión a Internet
Prodigy Antivirus. Paso 1. Importante! Desinstalar otros antivirus
 Prodigy Antivirus Paso 1. Importante! Desinstalar otros antivirus Si tienes algún otro antivirus instalado o tienes la versión anterior del Antivirus de Prodigy asegúrate de que éste se ha desinstalado
Prodigy Antivirus Paso 1. Importante! Desinstalar otros antivirus Si tienes algún otro antivirus instalado o tienes la versión anterior del Antivirus de Prodigy asegúrate de que éste se ha desinstalado
Configurar impresora en XP
 Configurar impresora en XP Materiales: Sistema operativo Windows XP. Conexión a red. Impresora conectada en red con TCP/IP Tiempo: 6 minutos Dificultad: Media. Descripción. Procedimiento para capturar
Configurar impresora en XP Materiales: Sistema operativo Windows XP. Conexión a red. Impresora conectada en red con TCP/IP Tiempo: 6 minutos Dificultad: Media. Descripción. Procedimiento para capturar
Antes de usar. Antes de configurar el programa o los parámetros de los componentes, compruebe los siguientes.
 Antes de usar Antes de configurar el programa o los parámetros de los componentes, compruebe los siguientes. Componentes principales Puerto para imprimir Key Lock or USB Key Lock SSP.Writer1 Escritura
Antes de usar Antes de configurar el programa o los parámetros de los componentes, compruebe los siguientes. Componentes principales Puerto para imprimir Key Lock or USB Key Lock SSP.Writer1 Escritura
Microsoft Windows XP SP3
 WIFIUPM GUÍA DE AYUDA A LA CONFIGURACIÓN PARA LA CONEXIÓN AL SERVICIO DE RED INALÁMBRICA Microsoft Windows XP SP3 Contenido Introducción... 3 Contraseña cuenta UPM Institucional... 4... 5 Introduccio n
WIFIUPM GUÍA DE AYUDA A LA CONFIGURACIÓN PARA LA CONEXIÓN AL SERVICIO DE RED INALÁMBRICA Microsoft Windows XP SP3 Contenido Introducción... 3 Contraseña cuenta UPM Institucional... 4... 5 Introduccio n
Notas para los usuarios de la LAN inalámbrica
 Notas para los usuarios de la LAN inalámbrica Lea atentamente este manual antes de utilizar la máquina y guárdelo a mano para consultarlo en el futuro. Notas para los usuarios de la LAN inalámbrica Este
Notas para los usuarios de la LAN inalámbrica Lea atentamente este manual antes de utilizar la máquina y guárdelo a mano para consultarlo en el futuro. Notas para los usuarios de la LAN inalámbrica Este
Manual Configuración de Adobe Reader para la validación de la firma de un documento
 Manual Configuración de Adobe Reader para la validación de la firma de un documento Documento SIGNE_PAPET. Ver. 1.0 Fecha de aplicación 14/01/2011 Este documento ha sido generado por el Departamento de
Manual Configuración de Adobe Reader para la validación de la firma de un documento Documento SIGNE_PAPET. Ver. 1.0 Fecha de aplicación 14/01/2011 Este documento ha sido generado por el Departamento de
Versión Española. Instalación en Windows XP y Vista. Adaptador de tarjeta bus inalámbrica Sweex LW311 LAN de 300 Mbps
 Adaptador de tarjeta bus inalámbrica Sweex LW311 LAN de 300 Mbps No exponga el adaptador de tarjeta bus LAN inalámbrica de Sweex de 300 Mbps a temperaturas extremas. No coloque el dispositivo a la luz
Adaptador de tarjeta bus inalámbrica Sweex LW311 LAN de 300 Mbps No exponga el adaptador de tarjeta bus LAN inalámbrica de Sweex de 300 Mbps a temperaturas extremas. No coloque el dispositivo a la luz
ADAPTADOR DE VÍDEO USB 2.0 A HDMI. Guía de Instalación Rápida DA-70851
 ADAPTADOR DE VÍDEO USB 2.0 A HDMI Guía de Instalación Rápida DA-70851 1. Instalar el Controlador Precaución: NO conecte el adaptador a su ordenador antes de instalar el controlador suministrado. Inserte
ADAPTADOR DE VÍDEO USB 2.0 A HDMI Guía de Instalación Rápida DA-70851 1. Instalar el Controlador Precaución: NO conecte el adaptador a su ordenador antes de instalar el controlador suministrado. Inserte
Instalación. Extensor de rango WiFi N300 Modelo WN3000RPv3
 Instalación Extensor de rango WiFi N300 Modelo WN3000RPv3 Introducción El extensor de rango WiFi NETGEAR amplía el alcance de la red WiFi aumentando la señal WiFi existente y mejorando la calidad de la
Instalación Extensor de rango WiFi N300 Modelo WN3000RPv3 Introducción El extensor de rango WiFi NETGEAR amplía el alcance de la red WiFi aumentando la señal WiFi existente y mejorando la calidad de la
WiFi para negocios. manual de usuario. 1 Orange Restricted
 WiFi para negocios manual de usuario 1 Orange Restricted Contenido Qué es WiFi para negocios? Conexión dispositivo 2 Orange Restricted Qué es WiFi para negocios? Con WiFi para negocios, ofrece acceso WiFi
WiFi para negocios manual de usuario 1 Orange Restricted Contenido Qué es WiFi para negocios? Conexión dispositivo 2 Orange Restricted Qué es WiFi para negocios? Con WiFi para negocios, ofrece acceso WiFi
Protección de red WIFI Thomsom TCW 690
 Protección de red WIFI Thomsom TCW 690 La encriptación permite que se establezca una comunicación segura entre el Cablemódem Router Wifi de ONO (CMRW) y tu adaptador inalámbrico. Hay distintas formas de
Protección de red WIFI Thomsom TCW 690 La encriptación permite que se establezca una comunicación segura entre el Cablemódem Router Wifi de ONO (CMRW) y tu adaptador inalámbrico. Hay distintas formas de
C/ Rayo, 12 (Edificio Santa María) 28904 GETAFE Madrid Tel: 91 696 69 44 (6 Líneas) Fax: 91 665 24 05
 1. INTRODUCCIÓN Como usuario de asm-formacion.es a usted se le habrá hecho entrega de un lector USB y una tarjeta inteligente en cuyo chip está almacenada la información con los datos necesarios para acceder
1. INTRODUCCIÓN Como usuario de asm-formacion.es a usted se le habrá hecho entrega de un lector USB y una tarjeta inteligente en cuyo chip está almacenada la información con los datos necesarios para acceder
Guía de Wi-Fi Direct. Versión 0 SPA
 Guía de Wi-Fi Direct Versión 0 SPA Modelos a los que se refiere esta guía Esta Guía del usuario se refiere a los modelos siguientes: MFC-J870DW/J875DW Definiciones de notas A lo largo de esta Guía del
Guía de Wi-Fi Direct Versión 0 SPA Modelos a los que se refiere esta guía Esta Guía del usuario se refiere a los modelos siguientes: MFC-J870DW/J875DW Definiciones de notas A lo largo de esta Guía del
Manual para la configuración del correo electrónico en Outlook 2003
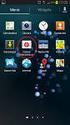 Manual para la configuración del correo electrónico en Outlook 2003 Versión: 1.0 Fecha: 14/3/2011 1. INTRODUCCIÓN Y REQUISITOS MÍNIMOS... 3 2. WEBMAIL... 3 3. DATOS PARA LA CONFIGURACIÓN... 4 4. MICROSOFT
Manual para la configuración del correo electrónico en Outlook 2003 Versión: 1.0 Fecha: 14/3/2011 1. INTRODUCCIÓN Y REQUISITOS MÍNIMOS... 3 2. WEBMAIL... 3 3. DATOS PARA LA CONFIGURACIÓN... 4 4. MICROSOFT
Guía de Wi-Fi Direct. Versión A SPA
 Guía de Wi-Fi Direct Versión A SPA Modelos a los que corresponde esta guía Esta Guía del usuario corresponde a los modelos siguientes: MFC-J650DW/J670DW/J690DW/J695DW Definición de las notas A lo largo
Guía de Wi-Fi Direct Versión A SPA Modelos a los que corresponde esta guía Esta Guía del usuario corresponde a los modelos siguientes: MFC-J650DW/J670DW/J690DW/J695DW Definición de las notas A lo largo
Guía de instalación. 1. Configuración de la máquina. 2. Instalación del software. Panel de mandos
 Guía de instalación. Configuración de la máquina. Instalación del software Panel de mandos . Configuración de la máquina 0 cm (4.0 inches) 33 cm (3 inches) 0 cm (7.9 inches) 0 cm (7.9 inches) 3 89,6 0
Guía de instalación. Configuración de la máquina. Instalación del software Panel de mandos . Configuración de la máquina 0 cm (4.0 inches) 33 cm (3 inches) 0 cm (7.9 inches) 0 cm (7.9 inches) 3 89,6 0
1. Comprobación de la direccion IP y configuración para que obtenga la dirección automáticamente.
 Los pasos a seguir son: 1. Comprobación de la dirección IP y configuración para que obtenga la dirección automáticamente. 2. Instalación del programa cliente SecureW2 3. Conexión al SSID eduroam de la
Los pasos a seguir son: 1. Comprobación de la dirección IP y configuración para que obtenga la dirección automáticamente. 2. Instalación del programa cliente SecureW2 3. Conexión al SSID eduroam de la
Net-LAN. Guía rápida del Kit inalámbrico NetLAN para ZyXEL P650 HW31,33
 Net-LAN Guía rápida del Kit inalámbrico NetLAN para ZyXEL P650 HW31,33 Índice 1. INTRODUCCIÓN...3 2. FUNCIONAMIENTO DEL KIT INALÁMBRICO PARA NETLAN...4 2.1 Instalación del configurador...4 2.2 Proceso
Net-LAN Guía rápida del Kit inalámbrico NetLAN para ZyXEL P650 HW31,33 Índice 1. INTRODUCCIÓN...3 2. FUNCIONAMIENTO DEL KIT INALÁMBRICO PARA NETLAN...4 2.1 Instalación del configurador...4 2.2 Proceso
Manual para la configuración del correo electrónico en Outlook 2010
 Manual para la configuración del correo electrónico en Outlook 2010 Versión: 1.0 Fecha: 14/3/2011 1. INTRODUCCIÓN Y REQUISITOS MÍNIMOS... 3 2. WEBMAIL... 3 3. DATOS PARA LA CONFIGURACIÓN... 4 4. MICROSOFT
Manual para la configuración del correo electrónico en Outlook 2010 Versión: 1.0 Fecha: 14/3/2011 1. INTRODUCCIÓN Y REQUISITOS MÍNIMOS... 3 2. WEBMAIL... 3 3. DATOS PARA LA CONFIGURACIÓN... 4 4. MICROSOFT
Contenido Gracias por elegir Soft Restaurant Pro...4 Requerimientos del equipo (PC)...4 Instalación en servidor central...6 Verificar la zona
 Contenido Gracias por elegir Soft Restaurant Pro...4 Requerimientos del equipo (PC)...4 Instalación en servidor central...6 Verificar la zona horaria...6 Configurar la fecha y hora...8 Verificar el formato
Contenido Gracias por elegir Soft Restaurant Pro...4 Requerimientos del equipo (PC)...4 Instalación en servidor central...6 Verificar la zona horaria...6 Configurar la fecha y hora...8 Verificar el formato
Para finalizar el proceso de instalación de tu Livebox, sigue los 3 pasos que te mostramos a continuación:
 1/10 Para finalizar el proceso de instalación de tu Livebox, sigue los 3 pasos que te mostramos a continuación: Puedes conectarte de tres formas (revisa que tipo de sistema operativo tiene tu equipo y
1/10 Para finalizar el proceso de instalación de tu Livebox, sigue los 3 pasos que te mostramos a continuación: Puedes conectarte de tres formas (revisa que tipo de sistema operativo tiene tu equipo y
Guía de instalación de Amplificador WiFi para dispositivos móviles WN1000RP. Alcance inalámbrico extendido Alcance del ruteador
 Guía de instalación de Amplificador WiFi para dispositivos móviles WN1000RP Alcance inalámbrico extendido Alcance del ruteador Contenido Características del hardware.............................. 3 Introducción...........................................
Guía de instalación de Amplificador WiFi para dispositivos móviles WN1000RP Alcance inalámbrico extendido Alcance del ruteador Contenido Características del hardware.............................. 3 Introducción...........................................
MANUAL DE INSTALACIÓN DE LA HERAMIENTA DE DIAGNÓSTICO DE USUARIO DEL SERVICIO INTERNET POR SATELITE BIDIRECCIONAL V.1.0
 MANUAL DE INSTALACIÓN DE LA HERAMIENTA DE DIAGNÓSTICO DE USUARIO DEL SERVICIO INTERNET POR SATELITE BIDIRECCIONAL V.1.0 Versión 1.0 24/05/04 INDICE 1. INTRODUCCIÓN... 3 2. REQUISITOS DE INSTALACIÓN...
MANUAL DE INSTALACIÓN DE LA HERAMIENTA DE DIAGNÓSTICO DE USUARIO DEL SERVICIO INTERNET POR SATELITE BIDIRECCIONAL V.1.0 Versión 1.0 24/05/04 INDICE 1. INTRODUCCIÓN... 3 2. REQUISITOS DE INSTALACIÓN...
Instructivo Técnico para Firma Electrónica
 DIRECCIÓN GENERAL DE REGISTRO CIVIL, IDENTIFICACIÓN Y SISTEMA NACIONAL DE REGISTRO DE DATOS VITALES REVIT Instructivo Técnico para Firma Electrónica DICIEMBRE 2014 VERSION 1.1 Contenido 1. INTRODUCCIÓN...
DIRECCIÓN GENERAL DE REGISTRO CIVIL, IDENTIFICACIÓN Y SISTEMA NACIONAL DE REGISTRO DE DATOS VITALES REVIT Instructivo Técnico para Firma Electrónica DICIEMBRE 2014 VERSION 1.1 Contenido 1. INTRODUCCIÓN...
Dongle USB Wireless-G. Manual del usuario. Versión 1.00
 Dongle USB Wireless-G Manual del usuario Versión 1.00 Tabla de contenidos 1. Introducción 1.1 Dongle USB Wireless-G 1.2 Características más importantes 2. Características de la red inalámbrica 2.1 Topología
Dongle USB Wireless-G Manual del usuario Versión 1.00 Tabla de contenidos 1. Introducción 1.1 Dongle USB Wireless-G 1.2 Características más importantes 2. Características de la red inalámbrica 2.1 Topología
Servicio técnico. Contenido de la caja. Guía de instalación del módem router inalámbrico N300 ADSL2+ N300RM. On Networks. Guía de instalación
 Servicio técnico Gracias por elegir productos On Networks. On Networks le recomienda que utilice sólo los recursos del servicio técnico oficial de On Networks. Una vez instalado el dispositivo, busque
Servicio técnico Gracias por elegir productos On Networks. On Networks le recomienda que utilice sólo los recursos del servicio técnico oficial de On Networks. Una vez instalado el dispositivo, busque
Contenido de la caja
 Reciclaje ambiental No tire nunca el Adaptador USB Inalámbrico con los desechos domésticos. Pida información a su ayuntamiento sobre las posibilidades de una correcta eliminación que no arruine el medio
Reciclaje ambiental No tire nunca el Adaptador USB Inalámbrico con los desechos domésticos. Pida información a su ayuntamiento sobre las posibilidades de una correcta eliminación que no arruine el medio
Manual de configuración de Adobe Reader para validar la firma. Dirección de Ingeniería de Aplicaciones y Sistemas
 Manual de configuración de Adobe Reader para validar la firma Dirección de Ingeniería de Aplicaciones y Sistemas ÍNDICE: INTRODUCCIÓN... 3 1. INSTALAR LOS CERTIFICADOS DEL PRESTADOR....4 2. CONFIGURAR
Manual de configuración de Adobe Reader para validar la firma Dirección de Ingeniería de Aplicaciones y Sistemas ÍNDICE: INTRODUCCIÓN... 3 1. INSTALAR LOS CERTIFICADOS DEL PRESTADOR....4 2. CONFIGURAR
Actualizaciones de software Guía del usuario
 Actualizaciones de software Guía del usuario Copyright 2008 Hewlett-Packard Development Company, L.P. Windows es una marca comercial registrada de Microsoft Corporation en los Estados Unidos. La información
Actualizaciones de software Guía del usuario Copyright 2008 Hewlett-Packard Development Company, L.P. Windows es una marca comercial registrada de Microsoft Corporation en los Estados Unidos. La información
Hay dos formas de acceder a Internet:
 1. Introducción Gracias por adquirir el Adaptador KANJI KJWIFILAN. Este adaptador inalámbrico es fácil de usar y fácil de configurar. Si usted ha estado cansado de lidiar con todos esos cables desordenados
1. Introducción Gracias por adquirir el Adaptador KANJI KJWIFILAN. Este adaptador inalámbrico es fácil de usar y fácil de configurar. Si usted ha estado cansado de lidiar con todos esos cables desordenados
ESET NOD32 Antivirus 4 para Linux Desktop. Guía de inicio rápido
 ESET NOD32 Antivirus 4 para Linux Desktop Guía de inicio rápido ESET NOD32 Antivirus 4 proporciona a su ordenador protección contra código malicioso de última generación. ESET NOD32 Antivirus 4, que se
ESET NOD32 Antivirus 4 para Linux Desktop Guía de inicio rápido ESET NOD32 Antivirus 4 proporciona a su ordenador protección contra código malicioso de última generación. ESET NOD32 Antivirus 4, que se
Guía de actualización a Android 4 ICS. bq Pascal bq Pascal Lite bq Pascal Lite C
 Guía de actualización a Android 4 ICS C C Actualización de, y C a Android 4 ICS IMPORTANTE: Al realizar esta actualización se perderán todos los datos y programas almacenados en su tablet. Recomendamos
Guía de actualización a Android 4 ICS C C Actualización de, y C a Android 4 ICS IMPORTANTE: Al realizar esta actualización se perderán todos los datos y programas almacenados en su tablet. Recomendamos
DEL USUARIO DE WINDOWS VISTA. Instalación del software de impresión... 2 Installazione del software per la stampa in rete... 5
 GUÍA RÁPIDA DEL USUARIO DE WINDOWS VISTA CONTENIDOS Capítulo 1: REQUISITOS DEL SISTEMA... 1 Capítulo 2: INSTALACIó N DEL SOFTWARE DE IMPRESIó N EN WINDOWS... 2 Instalación del software de impresión...
GUÍA RÁPIDA DEL USUARIO DE WINDOWS VISTA CONTENIDOS Capítulo 1: REQUISITOS DEL SISTEMA... 1 Capítulo 2: INSTALACIó N DEL SOFTWARE DE IMPRESIó N EN WINDOWS... 2 Instalación del software de impresión...
A B C D. 2 Haga clic en Instalar controlador (Install Driver). 3 No es necesario realizar ninguna acción 4 MD-3100 USB ADSL MODEM
 MD-300 USB ADSL MODEM Información del producto A B C D A. Indicador de encendido (encendido: conectado a USB y PC encendido / apagado: no conectado o PC apagado). B. Indicador ADSL LINK (parpadea: buscando
MD-300 USB ADSL MODEM Información del producto A B C D A. Indicador de encendido (encendido: conectado a USB y PC encendido / apagado: no conectado o PC apagado). B. Indicador ADSL LINK (parpadea: buscando
Guía de conexión a Internet con MacOS 8
 Guía de conexión a Internet con MacOS 8 Para configurar su acceso a Internet con Telefónica Net desde su Mac siga los pasos que se detallan a continuación. Nota: la apariencia de las ventanas mostradas
Guía de conexión a Internet con MacOS 8 Para configurar su acceso a Internet con Telefónica Net desde su Mac siga los pasos que se detallan a continuación. Nota: la apariencia de las ventanas mostradas
Aplicación cliente. 1.-Primeros pasos. 1.1.-Instalación del programa
 Aplicación cliente 1.-Primeros pasos 1.1.-Instalación del programa Una vez descargada la aplicación desde su cuenta en el servidor central (véase sección Descarga de software ) deberá instalar el nuevo
Aplicación cliente 1.-Primeros pasos 1.1.-Instalación del programa Una vez descargada la aplicación desde su cuenta en el servidor central (véase sección Descarga de software ) deberá instalar el nuevo
GUÍA DE CONFIGURACIÓN RÁPIDA
 GUÍA DE CONFIGURACIÓN RÁPIDA PJ-6/PJ-63/ PJ-66/PJ-663 Impresora portátil Para obtener más información acerca de cómo utilizar esta impresora, consulte la Guía del usuario de Pocket Jet incluida en el CD-ROM.
GUÍA DE CONFIGURACIÓN RÁPIDA PJ-6/PJ-63/ PJ-66/PJ-663 Impresora portátil Para obtener más información acerca de cómo utilizar esta impresora, consulte la Guía del usuario de Pocket Jet incluida en el CD-ROM.
Red Inalámbrica. Conexión con PDAs con Windows Mobile 2003,5 y 6
 Los pasos para configurar y conectarse a la red inalámbrica eduroam de la UAM son los siguientes: 1. Requisitos técnicos previos para establecer conexión con la red eduroam. 2. Descarga e instalación del
Los pasos para configurar y conectarse a la red inalámbrica eduroam de la UAM son los siguientes: 1. Requisitos técnicos previos para establecer conexión con la red eduroam. 2. Descarga e instalación del
Guía de Inicio Rápido
 Wireless Outdoor Access Point / Client Bridge Guía de Inicio Rápido Punto de acceso inalámbrico y Cliente Bridge El EOC2611P es Punto de Acceso inalámbrico/cliente Bridge exterior de largo alcance que
Wireless Outdoor Access Point / Client Bridge Guía de Inicio Rápido Punto de acceso inalámbrico y Cliente Bridge El EOC2611P es Punto de Acceso inalámbrico/cliente Bridge exterior de largo alcance que
Inicio rápido. Extensor de rango WiFi N300 Modelo EX2700
 Inicio rápido Extensor de rango WiFi N300 Modelo EX2700 Introducción El extensor de rango WiFi NETGEAR amplía el alcance de la red WiFi aumentando la señal WiFi existente y mejorar la calidad general de
Inicio rápido Extensor de rango WiFi N300 Modelo EX2700 Introducción El extensor de rango WiFi NETGEAR amplía el alcance de la red WiFi aumentando la señal WiFi existente y mejorar la calidad general de
D-Link Latinoamérica S.A. Contacto: Soporte@dlinkla.com Sitio Web: http://www.dlinkla.com
 CONFIGURACIÓN DE IP PÚBLICA DINAMICA UTILIZANDO UN SERVICIO DYNDNS ROUTER DIR-300 PAGINA 1 CONTENIDO DE LA GUÍA Verificación de la IP del computador 3 Ingreso a la página de configuración del Router 6
CONFIGURACIÓN DE IP PÚBLICA DINAMICA UTILIZANDO UN SERVICIO DYNDNS ROUTER DIR-300 PAGINA 1 CONTENIDO DE LA GUÍA Verificación de la IP del computador 3 Ingreso a la página de configuración del Router 6
Moodle, plataforma de aprendizaje
 Moodle, plataforma de aprendizaje Módulo 4: Añadir usuario como Administrador 2012 En este módulo vamos a ver como podemos crear nuevos usuarios en Moodle cuando tenemos un rol con privilegios de Administrador
Moodle, plataforma de aprendizaje Módulo 4: Añadir usuario como Administrador 2012 En este módulo vamos a ver como podemos crear nuevos usuarios en Moodle cuando tenemos un rol con privilegios de Administrador
Instalación de la aplicación
 Ogasun, Finantza eta Aurrekontu Saila Departamento de Hacienda Finanzas y Presupuestos www.araba.eus Ogasun Zuzendaritza Dirección de Hacienda Instalación de la aplicación REQUERIMIENTOS DEL PROGRAMA 1.-
Ogasun, Finantza eta Aurrekontu Saila Departamento de Hacienda Finanzas y Presupuestos www.araba.eus Ogasun Zuzendaritza Dirección de Hacienda Instalación de la aplicación REQUERIMIENTOS DEL PROGRAMA 1.-
Net-LAN. Guía rápida del Kit inalámbrico NetLAN para Thomson ST585i
 Net-LAN Guía rápida del Kit inalámbrico NetLAN para Thomson ST585i Índice 1. INTRODUCCIÓN...3 2. FUNCIONAMIENTO DEL KIT INALÁMBRICO PARA NETLAN...4 2.1 Instalación del configurador...4 2.2 Proceso de Configuración...7
Net-LAN Guía rápida del Kit inalámbrico NetLAN para Thomson ST585i Índice 1. INTRODUCCIÓN...3 2. FUNCIONAMIENTO DEL KIT INALÁMBRICO PARA NETLAN...4 2.1 Instalación del configurador...4 2.2 Proceso de Configuración...7
ADAPTADOR INALÁMBRICO USB N DE BANDA DUAL
 ADAPTADOR INALÁMBRICO USB 2.0 300N DE BANDA DUAL Guía de Instalación Rápida DN-70550 Tabla de Contenidos Contenido del Paquete... Página 1 Instalación de la Tarjeta de Red... Página 2 Conexión con el Punto
ADAPTADOR INALÁMBRICO USB 2.0 300N DE BANDA DUAL Guía de Instalación Rápida DN-70550 Tabla de Contenidos Contenido del Paquete... Página 1 Instalación de la Tarjeta de Red... Página 2 Conexión con el Punto
Manual de instalación Controlador de puerto USB para OTT USB/SDI-12 Interface. Español
 Manual de instalación Controlador de puerto USB para OTT USB/SDI-12 Interface Español 1 Introducción La OTT USB/SDI-12 Interface requiere para que funcione en un PC un controlador de puerto USB especial.
Manual de instalación Controlador de puerto USB para OTT USB/SDI-12 Interface Español 1 Introducción La OTT USB/SDI-12 Interface requiere para que funcione en un PC un controlador de puerto USB especial.
Guía de AirPrint. Esta Guía del usuario corresponde a los modelos siguientes: DCP-J552DW/J752DW, MFC-J285DW/J450DW/J470DW/J475DW/ J650DW/J870DW/J875DW
 Guía de AirPrint Esta Guía del usuario corresponde a los modelos siguientes: DCP-J55DW/J75DW, MFC-J85DW/J450DW/J470DW/J475DW/ J650DW/J870DW/J875DW Versión 0 SPA Definiciones de notas En esta guía del usuario
Guía de AirPrint Esta Guía del usuario corresponde a los modelos siguientes: DCP-J55DW/J75DW, MFC-J85DW/J450DW/J470DW/J475DW/ J650DW/J870DW/J875DW Versión 0 SPA Definiciones de notas En esta guía del usuario
Guía rápida de instalación
 Guía rápida de instalación MANUAL DE USUARIO OvisLink le agradece la confianza depositada en sus productos seguros de que tanto las prestaciones como la calidad del dispositivo que acaba de comprar no
Guía rápida de instalación MANUAL DE USUARIO OvisLink le agradece la confianza depositada en sus productos seguros de que tanto las prestaciones como la calidad del dispositivo que acaba de comprar no
Guía de instalación del repetidor Wi-Fi universal WN2000RPTv2
 Guía de instalación del repetidor Wi-Fi universal WN2000RPTv2 CONEXIÓN INALÁMBRICA DE DISPOSITIVOS CON CABLE MAYOR COBERTURA INALÁMBRICA Cobertura inalámbrica ampliada Cobertura del router existente ROUTER
Guía de instalación del repetidor Wi-Fi universal WN2000RPTv2 CONEXIÓN INALÁMBRICA DE DISPOSITIVOS CON CABLE MAYOR COBERTURA INALÁMBRICA Cobertura inalámbrica ampliada Cobertura del router existente ROUTER
Gestor y Guía de Tránsito 2010
 Gestor y Guía de Tránsito 2010 Este sistema desarrollado por Allflex, es una herramienta de apoyo al uso de todos los modelos de Stick Reader de Allflex. El Gestor y Guía de Tránsito 2010, le permitirá
Gestor y Guía de Tránsito 2010 Este sistema desarrollado por Allflex, es una herramienta de apoyo al uso de todos los modelos de Stick Reader de Allflex. El Gestor y Guía de Tránsito 2010, le permitirá
Enlace Wireless sin WDS MANUAL DE ENLACE WIRELESS SIN WDS
 MANUAL DE ENLACE WIRELESS SIN WDS En el presente manual se detalla como configurar el EVO-W300AR para enlazarlo vía wireless con routers que no soporten el modo WDS, para llevar a cabo se utilizarán 1
MANUAL DE ENLACE WIRELESS SIN WDS En el presente manual se detalla como configurar el EVO-W300AR para enlazarlo vía wireless con routers que no soporten el modo WDS, para llevar a cabo se utilizarán 1
