Administración avanzada de Windows Server 2008 R2
|
|
|
- Luz Ferreyra Murillo
- hace 8 años
- Vistas:
Transcripción
1 Universidad Politécnica de Valencia Departamento de Sistemas Informáticos y Computación Administración avanzada de Windows Server 2008 R2 por Fernando Ferrer García Andrés Terrasa Barrena Curso Académico 2009/2010 Valencia, 30 de junio de 2010
2 Administración avanzada de Windows Server 2008 R2
3
4
5 Indice 1. Despliegue y recuperación en entornos Windows Introducción de la unidad Objetivos Esquema Introducción al formato WIM Entorno WAIK ImageX y Dism Windows Automated Installation Kit (WAIK) Limitaciones de Windows PE Creación de un CD de arranque de WinPE Creación y despliegue de imágenes WIM Administración de discos Geometría de los discos duros Límites a la geometría de los discos IDE Problemas causados por límites a la geometría IDE Particiones del disco La consola de administración de discos Configuración de la consola Discos básicos y dinámicos Creación de particiones Creación de volúmenes Utilidades Diskpart Sistemas de ficheros Cuotas de disco Habilitar cuotas Definición de cuotas individuales Copias de seguridad Qué copiar Lugar de Almacenamiento Protección local en Windows Server Concepto de usuario Grupos de Usuarios El modelo de protección Atributos de protección de los procesos Derechos de usuario Otras directivas de seguridad Atributos de protección de los recursos Asociación de permisos a recursos...50 v
6 Administración avanzada de Windows Server 2008 R Permisos estándar e individuales Modificación de atributos de protección Reglas de protección Administración de dominios Windows Server Introducción El Directorio Activo Servicios de Dominio del Directorio Activo Estándares relacionados El Directorio Activo y DNS Estructura lógica Estructura física Objetos que administra un dominio Usuarios globales Grupos Equipos Unidades Organizativas Compartición de recursos Permisos y derechos Compartición dentro de un dominio Mandatos Windows Server para compartir recursos Delegación de la administración Administración de Políticas de Grupo Introducción Objeto de Política de Grupo (GPO) Aplicación de Políticas de Grupo Políticas de Grupo y grupos de seguridad Filtrar el ámbito de aplicación de un GPO Delegar la administración de un GPO Principales políticas incluidas en un GPO Plantillas administrativas Configuraciones de seguridad Instalación de software Guiones o Scripts Redirección de carpetas Recomendaciones de uso Servicios del sistema Introducción Servicios Tipo de inicio de un servicio Dependencias entre servicios Recuperación de un servicio Solucionando problemas El servicio DHCP en Windows vi
7 Administración avanzada de Windows Server 2008 R El protocolo DCHP Concesión y renovación Concepto de ámbito Administración de ámbitos Intervalos de exclusión Reservas Eliminación de concesiones Administración de opciones DHCP Autorización de un servidor DHCP DHCP y DNS El Sistema de Nombres de Dominio (DNS) Funcionamiento de DNS El espacio de nombres de dominio El espacio de nombres de dominio en Internet Delegación Servidores de nombres y zonas Resolución de nombres Configuración de DNS Registros de Recursos (RR) Definición de la delegación Tipos de zonas Transferencias de zona Actualizaciones dinámicas El servicio DFS Introducción Tipos y características de DFS Funcionamiento de DFS Acceso a los recursos de un DFS Replicación de DFS basado en dominio Seguridad de DFS Espacio de Nombres DFS Configuración de espacio de noombres independiente Configuración de un espacio de nombres DFS de dominio Configuración de los vínculos DFS Sistema de Replicación de Archivos A. Nota Legal vii
8
9 Lista de figuras 5.1. Herramienta Adminstración de directivas de grupo en Windows Arbol de políticas contenido en un GPO en Windows Server Utilidad Servicios de Windows Ficha Propiedades de un servicio Interdepencias de servicios Acciones de recuperación de un servicio HKLM\SYSTEM\CurrentControlSet\Services ix
10
11 Lista de tablas 1.1. Principales características de instalación de Windows Vista Características de Windows incluídas en Windows PE Principales tipos de particiones Principales derechos de usuario en Windows Server Permisos estándar sobre carpetas y archivos en Windows Server Permisos individuales en Windows Server Correspondencia entre permisos estándar e individuales en Windows Server Principales políticas que afectan el comportamiento de los scritps xi
12
13 1 Despliegue y recuperación en entornos Windows Indice 1.1. Introducción de la unidad Objetivos Esquema Introducción al formato WIM Entorno WAIK ImageX y Dism Windows Automated Installation Kit (WAIK) Limitaciones de Windows PE Creación de un CD de arranque de WinPE Creación y despliegue de imágenes WIM
14
15 1.1. Introducción de la unidad 1.1. Introducción de la unidad Con la llegada de Windows Vista y Windows Server 2008, el proceso estándar de instalación del Sistema Operativo ha cambiado. Actualmente se utiliza un sistema basado en imágenes de disco en fichero denominado Windows Imaging Format (WIM). Este formato no solo es válido para Windows Vista sino también para sistemas operativos anteriores como Windows XP o Windows Server Este nuevo formato junto con las herramientas necesarias para su manipulación representa un marco de trabajo nuevo para conseguir el despliegue masivo de instalaciones de una forma sencilla Objetivos 1. Analizar el nuevo formato de imágenes WIM basado en fichero. 2. Conocer la nueva herramienta de manipulación de imágenes (ImageX) que proporciona Microsoft. 3. Descubrir el nuevo entorno de desarrollo Windows Automated Installation Kit (WAIK) que ayudará al administrador de sistemas a realizar el despliegue básico de laboratorios docentes Esquema 1. Introducción al formato WIM 2. ImageX y WAIK 3. Creación y despliegue de imágenes WIM Introducción al formato WIM El formato de imágenes de Windows (WIM) es un formato de imagen de disco basado en fichero, lo cual quiere decir que la unidad más pequeña de información es el fichero, a diferencia de lo que ocurre con otros formatos basados en sectores de disco como pueden ser.iso,.cue.bin, preferentemente utilizados para hacer imáge- 3
16 1.4. Introducción al formato WIM nes de CDs o DVDs. Básicamente, un fichero WIM contiene un conjunto de ficheros y los metadatos del sistema de ficheros en el que reside. La principal ventaja de este formato es que la imagen será independiente del hardware, lo que supone que el administrador solo necesitará una imagen para implementar diferentes configuraciones de hardware. El formato WIM también permite almacenar varias imágenes dentro de un único fichero, las cuales serán referenciadas bien por un índice numérico o por un nombre único. Además, este formato de imagen permite compresión e instancias únicas, reduciendo el tamaño de la imagen significativamente. También permite este formato, añadir o borrar componentes del sistema operativo, parches y nuevos drivers, sin tener que crear una nueva imagen, es decir, no hace falta arrancar el sistema operativo, aplicar el parche y realizar la nueva imagen. Esta característica se consigue debido a que las imágenes WIM pueden ser montadas en un directorio de la estructura del sistema de ficheros de la máquina sobre la que estamos trabajando. Microsoft ha publicado una API que permite manipular imágenes WIM, permitiendo a los desarroladores realizar sus propias utilidades de manipulación de imágenes. Por supuesto Microsoft tiene ya su propia utilidad que permite manipular dichas imágenes denomina ImageX. Las imágenes WIM necesitan ser volcadas (desplegadas) a un volumen o partición existente, por lo tanto se necesita de alguna otra utilidad de bajo nivel que nos permita generar las particiones necesarias en nuestro disco duro y además formatearlas. Los sistemas operativos de Microsoft proporcionan una aplicación en línea de comandos denominada DiskPart que permite la creación de nuevos volúmenes (creación de la partición y del sistema de ficheros asociado). Por tanto, con la inclusión del formato WIM y la herramienta ImageX, Microsoft, por fin posee un verdadero mecanismo de implantación de imágenes de Windows que serán de gran ayuda al administrador para poder realizar el despliegue de un número elevado de PCs. Como conclusión podemos afirmar que una imagen WIM: 1. Es independiente del hardware, lo que significa que una misma imagen puede responder a diferentes configuraciones 2. Permite varias imágenes en un solo archivo 3. Un archivo base para todo el mundo (uno de 32 y otro de 64bits) 4. Comprime los archivos para ocupar menos espacio 4
17 1.5. Entorno WAIK 5. Se puede ver la imagen sin conexión, incluso agregar y eliminar configuraciones, sin crear una imagen nueva 6. El formato de imagen WIM permite instalar una imagen de disco en particiones de cualquier tamaño, a diferencia de los formatos de imagen basados en sectores 7. Permite montar imágenes como carpetas Hay que destacar que la instalación de Windows Vista, ya sea una actualización local o una instalación desde cero, es un proceso nuevo y basado por completo en imágenes. Tanto es así que el propio Windows Vista sólo se facilita en el formato de imagen WIM Entorno WAIK La implementación o el despliegue de un sistema operativo en una organización consisten en su instalación masiva en todos los equipos. Las diferencias entre una implementación y una instalación sencilla son básicamente de escala. La implementación supone un gran esfuerzo ya que: 1. Se cuenta con una gran diversidad de sistemas 2. Hay que realizar numerosas pruebas 3. Hay que migrar datos y configuraciones de usuarios Es recomendable hacer una implementación gestionada por los siguientes motivos: 1. Conseguir sistemas homogéneos con configuraciones limitadas 2. Reducir costes al centralizar y automatizar procedimientos 3. Conseguir mayor fiabilidad con sistemas fácilmente restituibles Históricamente Microsoft ha proporcionado herramientas para ayudar en la implementación de sus operativos, como puede ser RIS, pero con Vista se han introducido muchos cambios y nuevas herramientas que son necesarias conocer. 5
18 ImageX y Dism Entre las nuevas características de la instalación de Windows Vista se incluyen las siguientes: Tabla 1.1. Principales características de instalación de Windows Vista Característica Descripción Windows Imaging (WIM) Nuevo formato de archivo para imágenes. Comandos de manipulación de imágenes wim ImageX.exe, Dism.exe Windows System Image Manager Windows SIM es una herramienta gráfica para el mantenimiento de los archivos de imágenes de Windows (añadir paquetes y controladores) y creación de archivos de respuesta Windows Preinstallation Environment (Windows PE) Entorno de preinstalación de Windows. Es un mini sistema operativo que se puede arrancar desde CD, discos USB o por PXE y soporta todos los drivers de Vista, así como discos NTFS, redes, etc. Windows Deployment Services (WDS) Servicios de implementación de Windows que reemplazan a los servicios de instalación remota (RIS) en la implementación de Windows. Unattend.xml Nuevo formato de secuencia de comandos para todas las instalaciones basadas en imágenes de Windows Vista. System Preparation (SysPrep) Herramienta de preparación del sistema con un funcionamiento mejorado para operar con el diseño modular y la instalación basada en imágenes ImageX y Dism Para crear y manejar los archivos de imágenes WIM, Microsoft proporciona una utilidad llamada ImageX. ImageX es una utilidad simple de línea de comandos que se ejecuta desde el símbolo del sistema o desde el entorno de preinstalación de Microsoft Windows (Windows Preinstallation Environment, Windows PE). En otras palabras, se interactúa con ImageX de la misma forma que con Xcopy. Las características principales de ImageX permiten capturar un volumen en un archivo WIM y aplicar un archivo WIM a un volumen. Por ejemplo, para crear una imagen del disco C utilizaríamos el siguiente comando: 6
19 Windows Automated Installation Kit (WAIK) imagex /capture C: image.wim "Nombre" Y para aplicarla a un volumen: imagex /apply image.wim 1 C: donde 1 indica a ImageX que debe aplicar desde un archivo image.wim la imagen que tenga el número de índice 1. En WAIK para Windows 7 se ha introducido una nueva herramienta de linea de comandos que tambien permite manipular las imagenes wim, Dism. Su función básica es poder añadir nuevos paquetes y drivers a la imagen. Dism /image:c:\winpe_x86\mount /Add-Package /PackagePath: C:\Program \ Files\Windows AIK\Tools\PETools\x86\WinPE_FPs\winpe-wmi.cab DISM /image:c:\winpe_x86\mount /Add-Driver /driver:c:\inf_drivers\ /recurse Windows Automated Installation Kit (WAIK) Windows Automated Instalation Kit, formalmente conocido como WAIK, es un entorno de desarrollo para la implantación y recuperación de sistemas Microsoft Windows. Con la puesta en el mercado de Windows Vista, Microsoft liberó su entorno de pre-instalación (WinPE) en el que se basan las instalaciones de Windows 7 y Windows Server WinPE es una versión reducida de Windows XP, Windows Server 2003 o Windows Vista, utilizado por los fabricantes para el despliege masivo (deployment) de estaciones de trabajo o servidores. Este kit de desarrollo que se puede descargar gratuitamente desde la siguiente URL D629F2&displaylang=en, permite a cualquier desarrollador o administrador de sistemas crearse un CD de arranque con todas las utilidades necesarias para poder implantar un nuevo sistema de Microsoft en una nueva maquina o para poder recuperar el sistema de un mal funcionamiento o por lo menos poder recuperar los datos importantes en algún recurso de red o soporte extraíble. Actualmente existen tres versiones del kit de desarrollo WAIK. La última versión solo puede ser instalada sobre Windows Vista SP1 o Windows Server 2008, conocida también como WinPE
20 Limitaciones de Windows PE WinPE 2.0 puede ser instalado tanto sobre el sistema operativo Windows XP o sobre Windows Server Limitaciones de Windows PE Windows PE es un subconjunto de Windows 7 y presenta algunas limitaciones. Para reducir su tamaño, Windows PE sólo incluye un subconjunto de las API Win32 disponibles. Se incluyen las API Win32 de E/S (disco y red) y las principales. Para evitar su uso como un sistema operativo, Windows PE detiene automáticamente la ejecución del shell y se reinicia tras 72 horas de uso continuo. Este período de tiempo no se puede configurar. Windows PE no puede funcionar como un servidor de archivos o como un servidor de Terminal Server. (El escritorio remoto no es compatible). La resolución de nombres del Sistema de archivos distribuido (DFS) sólo se permite para las raíces independientes. No se aceptan raíces de dominio. Los métodos probados para lograr la conectividad de red a los servidores de archivos son TCP/IP y NetBIOS sobre TCP/IP. Otros métodos, como el protocolo de red IPX/SPX, no son compatibles. Todos los cambios realizados en el Registro de Windows PE mientras se está ejecutando se pierden la próxima vez que se reinicia el equipo. Para que los cambios en el Registro sean permanentes, debe modificar el Registro sin conexión antes de iniciar Windows PE. Las letras de unidad se asignan por orden consecutivo al crear las particiones en Windows PE; no obstante, las letras de unidad se restablecen al orden predeterminado al reiniciar Windows PE. Windows PE no es compatible con Microsoft.NET Framework ni con Common Language Runtime (CLR). Windows PE no incluye los subsistemas Windows on Windows 32 (WOW32), Windows on Windows 64 (WOW64), máquina DOS virtual (VDM), OS/2 o POSIX. Para instalar una versión de 64 bits de Windows, debe usar una versión de 64 bits de Windows PE. Asimismo, para instalar una versión de 32 bits de Windows, debe usar una versión de 32 bits de Windows PE. 8
21 Creación de un CD de arranque de WinPE Windows PE se puede usar para configurar y crear particiones en los discos del equipo antes de iniciar el programa de instalación de Windows. Si alguno de los discos duros se convierte en un disco dinámico con Diskpart.exe antes de iniciar la instalación de Windows, esos discos duros se reconocerán como externos cuando se instale el sistema operativo y no se obtendrá acceso a ninguno de sus volúmenes. Windows PE no es compatible con aplicaciones empaquetadas con Windows Installer (.msi) Creación de un CD de arranque de WinPE En esta guía se describe cómo crear un disco RAM de arranque de Windows PE en un CD-ROM con el script copype.cmd. La RAM de Windows PE permite iniciar un equipo con fines de implementación y recuperación. El CD de Windows PE arranca directamente en la memoria, lo que permite quitar el medio de Windows PE una vez que arranca el equipo. Los pasos a seguir serían: Paso 1: configurar un entorno Windows PE 1. Abrir la consola de WAIK, haciendo clic en Inicio, seleccione Todos los programas, AIK de Windows y, a continuación, haga clic en Símbolo del sistema de herramientas de Windows PE. 2. En el símbolo del sistema, ejecute el script copype.cmd. El script requiere dos argumentos: la arquitectura del hardware y la ubicación de destino. copype.cmd <architecture> <destination> <architecture> puede ser x86, amd64 o ia64 <destination> es una ruta de acceso al directorio local. Por ejemplo: copype.cmd x86 c:\winpe_x8 3. El script crea la siguiente estructura de directorios y copia todos los archivos necesarios para dicha arquitectura. \winpe_x86 \winpe_x86\iso \winpe_x86\mount Paso 2: Personalizar el CD de arranque WinPE 9
22 Creación de un CD de arranque de WinPE Si queremos introducir cambios al CD de arranque WinPE, tenemos dos alternativas. Copiar el programa que deseemos en la carpeta c:\winpe_x86\iso el cual será incluido automáticamente en nuestro CD, pero nos obligará a mantenerlo siempre insertado, ya que no será uno de los programas residente en memoria. Si necesitamos por alguna circunstancia que nuestro programa esté incluido en la imagen RAM del WinPE que se cargará en memoria, necesitamos montar esta imagen, copiar lo que necesitemos, desmontarla y volver a hacer el CD (la imagen iso): imagex /mountrw c:\winpe_x86\winpe.wim 1 c:\winpe_x86\mount copy c:\waik\tools\x86\imagex.exe c:\winpe_x86\mount\windows\system32 imagex /unmount c:\winpe_x86\mount /commit Además de poder personalizar los contenidos de un CD de arranque WinPE, podemos alterar el proceso de arranque del mismo. Por defecto WinPE utiliza un script de arranque denominado startnet.cmd que llama a la utilidad winpeinit que se encarga de configurar el sistema (discos, red ). Por tanto, modificando dicho script, podemos introducir nuestras modificaciones para que automáticamente realice las tareas adecuadas. Otra posibilidad es utilizar el script Winpeshl.ini el cual tiene el formato siguiente: [LaunchApp] AppPath = %SYSTEMDRIVE%\myshell.exe [LaunchApps] %SYSTEMDRIVE%\mydir\application1.exe, -option1 -option2application2.exe, -option1 -option2 La variable AppPath define la shell por defecto. Este script tiene su interes cuando queremos personalizar nuestra imagen WinPE y que parezca un Windows de verdad. Paso 3: Agregar paquetes adicionales Con la herramienta Dism se instalan características de Windows. Las características de Windows se incluyen con la imagen base (Winpe.wim) pero no se instalan. También puede importar paquetes y agregar controladores y paquetes de idioma. Agregue una característica de Windows a la imagen base con el comando peimg / install. Por ejemplo: 10
23 Creación de un CD de arranque de WinPE Dism /image:c:\winpe_x86\mount /Add-Package /PackagePath: C:\Program \ Files\Windows AIK\Tools\PETools\x86\WinPE_FPs\winpe-wmi.cab Windows PE 2.1 incorpora las siguientes características de Windows conocidas como paquetes. Tabla 1.2. Características de Windows incluídas en Windows PE 2.1 Característica Descripción WinPE-FONTSupport-<región>-Packages Compatibilidad con fuentes adicionales para ja-jp, ko-kr, zh-cn, zh-hk y zh-tw. WinPE-HTA-Package Compatibilidad con aplicaciones HTML WinPE-MDAC-Package Compatibilidad con Microsoft Data Access Components WinPE-Scripting-Package Compatibilidad con Windows Script Host WinPE-SRT-Package Componente Entorno de recuperación de Windows (disponible sólo en OPK de Windows) WinPE-WMI-Packages Compatibilidad con Instrumental de administración de Windows (WMI) WinPE-XML-Package Compatibilidad con Microsoft XML (MSMXL) Parser Paso 4: Agregar drivers adicionales El proceso que el administrador dispone para añadir nuevos drivers a la imagen WIM que estamos creando, es muy parecido al de agregar paquetes o características que vimos en el paso anterior. En primer lugar montaremos la imagen en modo lectura/escritura para a continuación con el comando peimg, inyectar los drivers a esa imagen. Lo que hay que tener en cuenta, es que este procedimiento no funcionará con paquetes de drivers en formato.msi o.exe, estos deberán ser.inf DISM /image:c:\winpe_x86\mount /Add-Driver /driver:c:\your_folder_of_inf_drivers\ /recurse Paso 5: Crear un CD-ROM de arranque A continuación, habría que crear una imagen iso auto arrancable con el siguiente 11
24 1.6. Creación y despliegue de imágenes WIM comando: oscdimg -n -bc:\winpe_x86\etfsboot.com \ c:\winpe_x86\iso c:\winpe_x86\winpe_x86.iso. Arrancar la máquina de pruebas y comprobar que funciona la red, se detectan los diferentes discos etc Creación y despliegue de imágenes WIM Paso 1: Creación de la instalación maestra Podríamos definir a un ordenador maestro como una instalación de Windows personalizada que el administrador planea duplicarla a otros ordenadores. Esa instalación maestra se puede generar automáticamente utilizando un fichero de respuesta y el DVD de Windows Vista. El proceso básico para definir una instalación maestra se podría resumir en los siguientes pasos: 1. Ensamblar el hardware necesario. 2. Instalar Windows desde el DVD y ayudado por un fichero de respuestas. Instalación desatendida. 3. Personalizar y verificar la instalación. 4. Preparar la imagen y apagar el ordenador. C:\Windows\System32\Sysprep\Sysprep.exe /oobe /generalize /shutdown Paso 2: Creación de la imagen El paso siguiente una vez construida la imagen maestra, sería capturar dicha imagen para poder aplicarla a diferentes PCs. Para conseguir dicho objetivo, los pasos básicos podrían ser: Creación de un CD de arranque Windows PE.
25 1.6. Creación y despliegue de imágenes WIM 2. Arrancar la instalación maestra con el CD de Windows PE. 3. Capturar la imagen de la instalación maestra utilizando la herramienta imagex: imagex.exe /compress fast /capture C: C:\Myimage.wim \ "my Windows Install" /verify 4. Almacenar la imagen en un recurso de red: net use y: \\server\sahre copy c:\myimage.wim y: Paso 3: Despliegue de imágenes 1. En el ordenador destino, arrancaremos con el CD de Windows PE. 2. Una vez situados en la línea de comandos del Windows PE, deberemos formatear el disco para lo cual utilizaremos la herramienta de Microsoft Windows diskpart. Un ejemplo de creación de una partición primaria de 20GB sería el siguiente: diskpart select disk 0 clean create partition primary size=20000 select partition 1 active format exit 3. A contiunuación copiaremos la imagen que habíamos capturado en el proceso de creación de imágenes a la unidad c. net use Y: \\server\sahre copy Y:\Myimage.wim c: 4. Por último quedaría la fase de implantación de la imagen en la partición recién creada del nuevo ordenador, gracias de nuevo a la herramienta imagex: Imagex.exe /apply C:\Myimage.wim 1 c: 13
26
27 2 Administración de discos Indice 2.1. Geometría de los discos duros Límites a la geometría de los discos IDE Problemas causados por límites a la geometría IDE Particiones del disco La consola de administración de discos Configuración de la consola Discos básicos y dinámicos Creación de particiones Creación de volúmenes Utilidades Diskpart Sistemas de ficheros Cuotas de disco Habilitar cuotas Definición de cuotas individuales Copias de seguridad Qué copiar Lugar de Almacenamiento
28
29 2.1. Geometría de los discos duros 2.1. Geometría de los discos duros Los discos duros son el medio de almacenamiento masivo y permanente por excelencia en los ordenadores. Existen dos grandes grupos de discos en función de su interfaz con el ordenador, IDE y SCSI. En esencia, ambos grupos son equivalentes, salvo en aspectos de rendimiento, fiabilidad y precio. Difieren, eso sí, en laslimitaciones que el software de sistemas ha impuesto de formaartificial a los discos IDE en el mundo de los PCs.Un disco almacena su información en uno o más platos, disponiendo de una cabeza lectora para cada una de las dos caras del plato (aunque en algunas ocasiones una cara no es utilizada). Cada cara está dividida en varios anillos concéntricos, denominados pistas. Esta división es debida a que el plato gira sobre su eje, y la cabeza lectora se desplaza longitudinalmente hacia o desde el eje. A su vez, cada pista está subdividida en sectores, todos ellos de igual capacidad, 512 bytes en la gran mayoría de los casos. Todos los platos de un disco están unidos y también lo están entre si las cabezas lectoras. El conjunto de pistas que se encuentran bajo todas las cabezas lectoras recibe el nombre de cilindro. Resumiendo, la capacidad de un disco puede describirse indicando su número de cilindros, cabezales y sectores por pista. Por ejemplo, un disco con 4096 cilindros, 16 cabezales y 63 sectores por pista alberga un total de: 4096 x 16 x 63 = sectores de 512 bytes bytes Kbytes Mbytes = 1'96875 Gbytes. Hay que tener en cuenta que el fabricante del disco dirá que su disco tiene 2^30 Gbytes. Los fabricantes de discos asumen que un Gbyte equivale a mil millones de bytes, no a $2^{30}$ bytes. Por cierto, los nuevos estándares dan la razón a los fabricantes, y nos indican que deberíamos utilizar los nuevos términos Kibytes, Mibytes, Gibytes para expresar las correspondientes potencias de 2. Sin embargo, en este documento no vamos a utilizar este estándar Límites a la geometría de los discos IDE Existen diferentes límites a la geometría descrita que han sido impuestos (artificialmente) por el hardware o el software. Los tres más importantes se explican a continuación, seguidos de un apartado que comenta cómo se han superado hasta la fecha. 17
30 Límites a la geometría de los discos IDE La especificación ATA Según la especificación establecida por los fabricantes de discos duros, la forma de indicar al controlador del disco qué sector deseamos acceder es mediante su número de cilindro, de cabezal y de sector. La especificación también establece un número máximo de bits para cada valor, lo cual condiciona el número más grande de cilindros, cabezales y sectores que podemos direccionar. Este máximo número de bits es, para cada valor, el siguiente: Para el número de cilindro : 16 bits. Para el número de cabezal : 4 bits. Para el número de sector: 8 bits. Por tanto, según la especificación ATA, un disco duro puede direccionar, como mucho: cilindros * 16 cabezales * 256 sectores por pista. Si multiplicamos este número máximo de sectores por 512 bytes, el resultado es de 127'5 Gbytes, es decir, el tamaño teórico máximo de disco duro de la especificación ATA. En el momento de escribir estas líneas, este límite está prácticamente a punto de alcanzarse, dado que ya se venden discos IDE de 100Gb de capacidad Las rutinas de disco clásicas de la BIOS Algunos sistemas operativos antiguos para PC, como por ejemplo MSDOS, utilizan la BIOS como la forma natural de acceder a los discos, entre otros dispositivos. Es el mismo caso que muchos de los cargadores de los sistemas operativos actuales. En estos casos, el sistema operativo informa a la BIOS de qué número de sector desea acceder, y la BIOS traduce esta petición al controlador del disco, según la especificación ATA presentada anteriormente. En este caso, la propia BIOS presenta al sistema operativo una interfaz de funciones en la que tiene también un número de bits reservados para direccionar el cilindro, cabezal y sector. La cantidad máxima de bits que las funciones ``clásicas'' de acceso reservaban para cada valor son las siguientes: Para el número de cilindro : 10 bits. 18
31 Límites a la geometría de los discos IDE Para el número de cabezal : 8 bits. Para el número de sector: 6 bits. Por tanto, utilizando las rutinas tradicionales de la BIOS, un disco duro puede direccionar, como mucho: 1024 cilindros * 256 cabezales * 63 sectores por pista El hecho de que el número de sectores por pista sea de 63 en vez de 64 proviene del hecho de que, según el mecanismo tradicional de direccionamiento de los discos (denominado CHS\footnote{Su nombre viene del acrónimo inglés CylinderHead-Sector, los sectores se numeran desde 1 en vez de numerarlos desde 0. Multiplicando esta cantidad de sectores por 512 bytes, el valor resultante es de 7'84 Gbytes, que es el tamaño máximo de disco duro que reconocen esas BIOS tradicionales. Incluso en BIOS más modernas, que incorporan otras funciones de acceso, esa limitación sigue existiendo para el software que utiliza aquellas funciones clásicas para acceder al disco. Este es el caso, por ejemplo, del ancestral sistema DOS y, hasta hace poco tiempo, también de LILO, el cargador por excelencia del sistema operativo Linux La limitación conjunta de las dos anteriores En un primer momento, la limitación real no fue la anterior, sino la limitación combinada de las dos anteriores. Es decir, puesto que los discos duros no pueden tener más de 16 cabezales (porque así lo han decidido los fabricantes), la limitación de la BIOS aún se restringía más, dando como resultado los siguientes números: Para el número de cilindro : 10 bits. Para el número de cabezal : 4 bits. Para el número de sector: 6 bits. Es decir: 1024 cilindros * 16 cabezales * 63 sectores por pista. Multiplicando por 512 bytes, esta cantidad de sectores permitía un total de \B{504 Mbytes}, una cantidad supuestamente inalcanzable en los años de los primeros sistemas para PC, pero que apenas 15 años después resultó claramente insuficiente. 19
32 Problemas causados por límites a la geometría IDE Superando las limitaciones La aparición de discos de más de 504 Mb, con más de 1024 cilindros, causó serios problemas, ya que millones de ordenadores con DOS instalado no podían utilizarlos directamente. La forma de salvar esta primera limitación consistió en aprovechar que la BIOS permitía un número mayor de cabezales que la especificación ATA, aunque menos cilindros. Por tanto, el objetivo consistía en implementar a nivel de BIOS una traducción que, manteniendo inalterable el número máximo de sectores del disco, ofreciera al sistema operativo un número superior (ficticio) de cabezales (hasta 256) y un número proporcionalmente inferior de cilindros (hasta 1024). Internamente la BIOS realiza la traducción de ese número de sector virtual al número de sector real. En este sentido, el modo de direccionamiento LBA (o Logical Block Addressing) resulta particularmente interesante. En este modo de direccionamiento, el controlador del disco ofrece a los niveles superiores la visión de que el disco está formado por un vector lineal de sectores. Por tanto, los tres valores que identifican un sector en el disco (cilindro, cabezal y sector) se especifican como un único número entre 0 y el número máximo de sector. A nivel de la especificación ATA, el número de sector sería un número de 28 bits ( ). Al aparecer discos que permitían direccionamiento LBA, las BIOS fueron modificadas para utilizar también este modo y sus 24 bits de direccionamiento ( ) se utilizaron para especificar un número lineal entre 0 y 2^24, que luego la BIOS pasa directamente al controlador del disco, permitiendo llegar naturalmente hasta el máximo de 7'84 Gb. Finalmente, esa barrera de los 7'84 Gb se ha superado incluyendo nuevas funciones en las BIOS, con una especificación LBA que utiliza un número mayor de bits. De esta forma se puede llegar hasta el máximo de la especificación ATA Problemas causados por límites a la geometría IDE Estas limitaciones en los discos típicos para PC han ocasionado limitaciones en algunos sistemas operativos. A continuación se revisan los sistemas más populares: 1. DOS, Windows 3.x, Windows 95, Windows NT 3.x. DOS utiliza las rutinas clásicas de la BIOS para acceder al disco. Por tanto, DOS no puede utilizar más de 1024 cilindros. El modo LBA es imprescindible y el tamaño máximo de disco soportado, tal como se ha explicado anteriormente, es de 7'84 Gbytes. Los sistemas Windows que aparecieron a continuación heredaron esta restricción de DOS por motivos de compatibilidad. 2. Windows 95 OSR2, Windows 98, Windows ME. No tienen ningún problema. 20
33 Particiones del disco No utilizan las rutinas clásicas de la BIOS y por tanto pueden utilizar más de 1024 cilindros. 3. Windows NT 4.0. Este sistema tiene soporte para discos grandes desde su aparición. No obstante, el proceso de instalación de NT está basado en DOS, con lo cual, la partición donde reside NT debe estar antes de la barrera de los 1024 cilindros. En resumen, en nuestros días apenas nos estamos librando de las restricciones que impuso el diseño original de la BIOS. Sólo en las últimas versiones de los sistemas operativos para PC, esas limitaciones no suponen un problema de instalación o de uso Particiones del disco En el primer sector de un disco duro reside el denominado MBR (o Master Boot Record). En estos 512 bytes residen el código inicial de carga del sistema operativo, la tabla de particiones primarias y la firma del disco. El código de carga más frecuente es el que define el sistema operativo DOS, el cual se encarga de buscar la partición de arranque, cargar en memoria el primer sector de dicha partición y cederle el control. Éste es el método utilizado por todos los sistemas operativos de Microsoft. Este código de carga puede recuperarse (reinstalarse) con el mandato DOS FDISK /MBR, el cual deja intacta la tabla de particiones. Otros códigos de carga bastante utilizados son los cargadores que vienen con el sistema operativo Linux: LILO y GRUB. En realidad, el código que se ubica en el MBR es el correspondiente a la primera fase del proceso de arranque. Estos cargadores son más complejos y flexibles que el código de carga de DOS, y utilizan la información que reside en el directorio /boot de Linux para determinar qué sistema operativo debe cargarse. El código de carga se utiliza tan sólo en el disco principal del sistema (es decir, el disco maestro del interfaz IDE primario). Hay BIOS que permiten arrancar de otros discos duros, pero generalmente aparecen numerosos problemas al utilizar esta opción. La tabla de particiones está formada por cuatro entradas, donde cada una de ellas describe una potencial partición primaria. Los detalles de cada entrada son algo oscuros, y su utilización varía sensiblemente de un sistema operativo a otro. No obstante, simplificando un poco, cada entrada indica, para la partición que describe, la siguiente información: 21
34 Particiones del disco 1. El sector del disco donde comienza. 2. Su tamaño. 3. Si es una partición de arranque (activa). 4. Su tipo. DOS, Windows 3.x y Windows 95 representan el inicio de la partición utilizando la tripleta <cilindro,cabezal,sector>, con lo cual el tamaño máximo de una partición es de 7'84 Gbytes (debido a la limitación de los 1024 cilindros). El resto de sistemas representan el inicio de la partición indicando cuál es el sector lógico donde comienza (viendo al disco como un vector de sectores lógicos). Estos sistemas utilizan una palabra de 32 bits, lo que permite 2^32 sectores, equivalente a 2 Tbytes (2 x 1024 Gbytes). En este caso, aún estamos algo lejos de disponer de discos de estas características. El indicador de partición de arranque es utilizado tan sólo por el código de carga de DOS. Linux ignora por completo esta información. Existen numerosos tipos de particiones, en función de su utilización o de su organización interna (establecida por el sistema operativo que la defina). Existe una convención que establece el identificador de cada tipo de partición como un número concreto en hexadecimal. La siguiente abla expone los tipos de particiones más habituales. Tabla 2.1. Principales tipos de particiones Tipo Uso Limitación 0 Partición vacía 5 Partición extendida 6 DOS FAT 16 2 GB 7 OS2 o NTFS 2TB b Windows 95 FAT 32 2TB f Extendida Windows 95 2TB 80 Old Minix - 82 Linux Swap - 83 Linux Native 2TB 1024 cilindros (7'84GB) Una partición extendida es un contenedor para otras particiones, a las cuales se les denomina particiones lógicas. Sólo una de las particiones primarias puede declararse como extendida. La representación de las unidades lógicas se realiza utilizando una lista enlazada que reside dentro de la partición extendida, por lo que no hay 22
35 2.2. La consola de administración de discos límite en cuanto al número de particiones lógicas que se pueden crear. La partición extendida convencional ha tenido que ser cambiada por la nueva partición extendida Windows 95, ya que la primera no puede abarcar discos mayores de 7'84 Gbytes La consola de administración de discos La herramienta típica para manejar discos y particiones en el entorno windows, siempre ha sido FDISK. Cuando el sistema posee múltiples discos, esta utilidad suele traer muchos quebraderos de cabeza al administrador. En el proceso de instalación de un sistema windows 2008, se solicita la creación, borrado y formateado de particiones, como paso previo a la definición de un sistema de ficheros. La utilidad encargada de ello se denomina DISKPART (ver sección...). Una vez arrancado el sistema la consola de administración de discos, será la principal utilidad para manejar los discos físicos y lógicos de nuestra máquina. La Consola de Administración de Discos puede ser utilizada por usuarios miembros del grupo Administradores. Esta herramienta se utiliza tanto para configurar nuevos discos, como para administrar la tolerancia a fallos de los mismos. Para ejecutar la Consola de Administración de Discos, sigue los siguientes pasos: 1. En el menú Inicio, selecciona Programas. 2. En Programas, selecciona Herramientas Administrativas. 3. En Herramientas Administrativas, selecciona Administración de Equipo Configuración de la consola La Consola es una herramienta altamente configurable. Muestra de una forma visual el tamaño y el tipo de las particiones para poder identificarlas fácilmente. La Consola de Administración de Discos tiene dos paneles configurados por defecto para mostrar en el superior la lista de dispositivos extraíbles, discos, cd-rom, mientras que el inferior muestra una vista gráfica y coloreada de las particones, conjuntos espejo, seccionados etc... Para poder personalizar la Consola de Administración de Discos, sigue los siguientes pasos: 23
36 Discos básicos y dinámicos 1. En el menú, seleccionar Ver. 2. Desde aquí se puede seleccionar lo que queremos ver, tanto en el panel superior como en el inferior. Las elecciones pueden ser las siguientes: Lista de discos: muestra todos los dispositivos en forma de lista. Lista de Volúmenes: es la vista por defecto en el panel superior. Vista Gráfica: vista por defecto en el panel inferior Discos básicos y dinámicos En Windows 2008 disponemos de dos tipos de almacenamiento: 1. Básico: Discos orientados a particiones, que es el sistema tradicional del PC. El disco puede contener particiones primarias y extendidas, y dentro de estas últimas volúenes lógicos. Todos los sistemas anteriores a Windows 2008 pueden ver este tipo de disco. 2. Dinámico: Se trata de una novedad de Windows 2008 para dar soporte a sistemas tolerantes a fallos mediante el uso de varios discos. Los discos no se organizan en particiones sino en volúmenes, superando esta nueva organización las restricciones tradicionales del sistema de particiones del PC. Con el almacenamiento dinámico, los cambios en los discos surten efecto en el sistema sin necesidad de reiniciar el equipo. Por el contrario, no pueden contener particiones y por tanto no son accesibles desde versiones anteriores de Windows ni desde MS-DOS. Se administran con el servicio LDM ( Logic Disk Manager ) y el controlador dmio.sys. Todos los discos dinámicos forman parte del grupo de discos de la máquina. La información de los discos dinámicos se encuentra guardada en un espacio reservado en los propios discos, y no en el registro como en la versión anterior de Windows NT. De este modo, si se lleva el disco a otra máquina, la máquina destino sabe que ese disco estaba en otra máquina y podráa acceder a la información pues los metadatos están en el mismo disco. En la máquina origen, se reconoce la falta del disco pues en el resto de discos dinámicos se tiene la infor- 24
37 Creación de particiones mación referente a este disco. No obstante, Windows 2008 es compatible con los conjuntos de volúenes de Windows NT. Dispone del controlador FTDISK de modo que reconoce los conjuntos de volúmenes que NT creaba sobre particiones en discos básicos. Visto lo anterior, cuando se quiera destinar un nuevo disco en el sistema para crear particiones y unidades lógicas se utilizará en modo básico. Si se desea crear un sistema tolerante a fallos, se inicializará el disco en modo dinámico. Un disco puede pasar de dinámico a básico y viceversa, pero cuando el disco contiene datos, se deben tener en cuenta ciertas restricciones que se detallan en el apartado Actualización de discos básicos a dinámicos, más adelante en este capítulo Creación de particiones Antes de crear una partición se necesita saber que tipo de partición queremos: primaria, extendida o lógica. Los pasos necesarios para poder crear una partición se detallan a continuación: 1. Abrir la Consola de Administración de Discos. 2. Selecciona el disco sobre el que crear la partición y que dispone de espacio libre. 3. Con el botón derecho del ratón, selecciona Crear Partición. 4. En el cuadro de dialogo que aparece, selecciona el tipo de partición (primaria,extendida,lógica). Si es sobre un espacio libre las únicas opciones que nos aparecerán son primaria y extendida. Si es sobre una partición extendida, solo aparecerá tipo de partición lógica. 25
38 Creación de particiones 5. A continuación se selecciona el tamaño de la partición. 6. El siguiente paso sería asignar a la partición un punto de montaje (letra de unidad o Path). Windows 2008 trata a los volúmenes como unidades de almacenamiento que pueden o no encontrarse en el espacio de nombres del almacenamiento del sistema. Para que los volúmenes sean accesibles, se han de montar en el espacio de nombres. Los puntos de montaje son estáticos, es decir, una vez asignado, el volumen mantiene su ruta de acceso. Una letra de unidad hace accesible la partición al modo tradicional de MS- 26
39 Creación de particiones DOS. Todos los datos del volúmen se encuentran accesibles partiendo de la letra que se ha asignado. Windows 2008 permite asignar 26 letras, de las que la A y la B están reservadas para unidades de disquete, y de la C a Z al resto. Las letras de las particiones del sistema o de arranque no pueden ser modificadas. Además, solo puede asignarse una letra. Asignando al volumen un punto de montaje en una carpeta vacía de otro volúmen ya montado, el volúmen se hace accesible a partir de esa carpeta. Los volúmenes pueden montarse en cualquier carpeta de un volúmen formateado con NTFS de Windows 2008, de un disco tanto básico como dinámico. La unidad montada puede estar formateada con cualquier sistema de archivos soportado por Windows El último paso consistirá en decidir que sistema de ficheros (formato) queremos asignar a la partición a crear. También está la posibilidad de no formatearla en este instante. 27
40 Creación de volúmenes Este proceso al final mostrará un sumario de las acciones que se van a llevar a cabo. Hacer notar que si se decide formatear la partición, este proceso se realizará en un segundo plano Creación de volúmenes Los volúmenes aparecen en Windows 2003 gracias a la nueva gestión de los discos. Solo están disponibles en discos dinámicos, y dan posibilidad de disponer de tolerancia a fallos. Un volúmen de disco es una porción de disco duro que funciona como si se tratase de un disco físico independiente. El volúmen puede estar formado por una sola porción de un disco duro o por varias porciones del mismo disco o varias porciones de varios discos duros. Los volúmenes de Windows 2008 pueden ser de varios tipos: Simple: Unico tipo posible si solo disponemos de un disco en modo dinámico. Distribuido Seccionado. De espejo. RAID-5 28
41 Creación de volúmenes Volumen simple Se trata de un volúmen formado por una o varias porciones del mismo disco. Solo pueden crearse en discos dinámicos y se pueden reflejar, aunque no soportan más opciones de tolerancia a fallos. Los volúmenes simples son lo mas parecido a las particiones en los discos básicos. Los volúmenes simples pueden extenderse añdiendo porciones del mismo disco o de otros discos, pero no se puede reducir su tamaño una vez extendido ni eliminar porciones que se añadieron, sólo se podrá eliminar el volúmen completo. Un volúmen simple puede extenderse por otros discos hasta ocupar un máximo de 32 discos dinámicos Volumen distribuido Se trata de un volúmen formado por varias porciones de varios discos. Sólo pueden crearse en discos dinámicos y no soportan opciones de tolerancia a fallos. Los volúmenes distribuidos se pueden extender añadiendo porciones del mismo disco. Al extender un volúmen distribuido, ocurrirá igual que en los simples, que no se podrá desasignar espacio. Se corresponden con los conjuntos de volúmenes de Windows NT Volumen seccionado Volumen que esta formado por un conjunto de porciones o bandas de igual tamaño ( 64 Kbytes ) de varios discos, hasta un máximo de 32 discos. La información se reparte entre las bandas de los distintos discos. El reparto de información es equitativo y alternativo, ocupando de este modo todas las bandas o porciones de los discos integrantes. Como resultado, el rendimiento de E/S es mas alto. Los discos no tienen por qué ser del mismo tamaño, pues lo que es igual son las bandas que se crean en los discos. Además, no pueden variar de tamaño una vez creados. Estos volúmenes sólo pueden crearse en discos dinámicos y no ofrecen tolerancia a errores si no todo lo contrario. Si uno de los discos, o una banda, tuviese errores, el volúmen completo falla y la información se pierde. Se corresponde con lo que en Windows NT se conocía como conjunto de bandas (RAID 0). La fiabilidad de este sistema es siempre menor que la fiabilidad del disco menos fiable. Los volúmenes seccionados son el sistema de almacenamiento que ofrece el mejor rendimiento de todos los tipos de volúmenes de Windows 2008, tanto en escritu- 29
42 Creación de volúmenes ra como lectura, por lo que se puede escoger por su rendimiento Volumen reflejado Volúmen tolerante a fallos que utiliza un segundo espacio de almacenamiento físico de igual tamaño donde duplica toda la información del volumen. Aunque el tamaño utilizado en los dos discos es el mismo, los discos no tienen porqué tener el mismo tamaño físico, ni en número de cilindros, etc... Las dos copias siempre deben encontrarse en dos discos distintos, y preferentemente en controladoras de disco distintas, a este mecanismo se le denomina duplexación. Si uno de los discos fallase, el sistema se repondrá utilizando la copia. Esto es recomendable, por ejemplo, para el volumen del sistema. Además, desde el disco de reparación de emergencia, se puede arrancar de una copia en espejo. Como inconveniente, el espacio útil de disco se reduce en un 50%. Sólo pueden crearse en discos dinámicos. Se corresponde con lo que en Windows NT era el conjunto de espejos ( RAID-1 ). Son más lentos a la hora de escribir, puesto que se han de realizar las escrituras por duplicado. Esto puede mitigarse con la duplexación. Para reflejar el volúmen, es necesario que en el sistema exista al menos otro disco en modo dinámico, además del que queremos reflejar. En ese momento, pulsando con el botón derecho sobre el volúmen, el sistema ofrece la posibilidad de reflejarlo utilizando espacio no asignado de alguno de los discos. Para eliminar un volumen reflejado tenemos dos opciones: Romper el espejo: Esta opción descompone el volúmen reflejado dividiéndola en dos volúmenes independientes. Como resultado tenemos dos volúmenes idénticos en tamaño y con la misma información en ambos, pero ya no están reflejados. Quitar un espejo: Esta opción libera una de las dos copias integrantes del espejo, dejando el espacio que ocupaba tal copia como no asignado. La otra copia sigue funcionando, pero ahora no está reflejada Volumen RAID-5 Volúmen formado por bandas o porciones de tres o más discos duros, hasta 32 discos. En estos volúmenes, a los datos se les añade un información de paridad que servirá de código de detección y corrección de posibles errores. Los datos y la paridad se escribe de forma alterna entre el conjunto de bandas del volúmen. 30
43 2.3. Utilidades La banda de paridad se calcula utilizando una función OREX del resto de bandas de datos. Los volúmenes de RAID5 son tolerantes a fallos. Si un disco o una banda contiene errores, Windows 2008 puede reconstruir la información perdida a partir de los datos que quedan en las otras bandas junto con la paridad. El sistema puede por tanto soportar la perdida de un disco sin perdida de datos, ya que el volumen continua en línea.. No obstante, a partir del momento de la recuperación, el sistema es propenso a fallos hasta que se cambia el disco averiado o se rompe el RAID. En una operación de lectura, solo se lee la banda donde se encuentran los datos. Solo es necesario leer una banda para saber si existe o no error. Si el sistema detecta un error en la banda que ha leído o un error en el disco, leerá el resto de bandas de datos y la banda de paridad, con lo que podrá reconstruir la banda dañada. Si el error se produce en la banda de la paridad no es necesaria la reconstrucción. No toda la capacidad de un volúmen RAID5 esta disponible para guardar datos, puesto que siempre una de las bandas se destina a guardar los datos de paridad. El tamaño disponible dependerá del número de discos que componen el RAID5, como siempre se destina una banda a la paridad, al incrementar el número de discos del RAID5 aumenta el espacio de almacenamiento útil disponible. En la figura se puede observar una configuración RAID5 con 3 discos. En cada disco, se utilizan porciones del mismo tamaño ( 20 Mbytes ). El tamaño total del volumen es de 40 Mbytes, y no 60 Mbytes, pues una de las bandas se destina a paridad. Si el volúmen estuviese formado por 4 discos y también con 20Mbytes por banda, el tamaño de disco disponible hubiese aumentado hasta 60Mbytes, pues se seguirán ocupando 20Mbytes para la paridad. Los volúmenes RAID5 sólo pueden crearse en discos dinámicos y no pueden reflejarse ni extenderse. Además, no se puede instalar el sistema en un volumen RAID5. Los volúmenes RAID5 consumen mas memoria del sistema. Su uso es para información importante que en la medida de lo posible no sea muy cambiante, pues el rendimiento en escrituras es peor Utilidades Diskpart Diskpart es una utilidad que proporciona Microsoft para realizar la gestión de discos desde la línea de comandos. Soporta, mediante comandos o mediante el paso de un script de comandos, operaciones sobre los discos del sistema. diskpart [ /s script] 31
44 Diskpart Los comandos de diskpart funcionan sobre: un disco, una partición,un volúmen Los comandos emitidos se realizan sobre el foco, que es un objeto de uno de los tipos anteriores seleccionado mediante el comando Select. Por tanto, este es el primer comando que se debe utilizar para determinar donde se realizaran los comandos siguientes. La sintáxis de Select es la siguiente: Select [ volume partition disk ] [ = numero] Todos los comandos requieren la selección del foco, a excepción de: List [disk volume partition ] :Lista los discos, volúmenes y particiones. Help: Visualiza la ayuda de la herramienta. Rem: Introducir comentarios en los scripts de diskpart. Exit: Salir de la consola. Rescan: Fuerza a volver a buscar discos en el sistema. El resto de comandos que admite diskpart es siempre sobre el foco, de entre ellos podemos destacar: Active: Hacer activa la partición foco. Assign [letter=letra mount=ruta ] [noerr]: Asignarle un punto de montaje. Remove [letter=letra mount=ruta all] [noerr]: Eliminarle un punto de montaje. Create: Crear una partición en el disco foco. Delete: Eliminar la partición foco. Extend [size=n] [noerr]: Extender el volumen foco. Add: Agregar un espejo al volumen simple foco. Break: Dividir o Romper el espejo del volumen foco. Convert: Para pasar de modo dinámico a básico. 32
45 2.4. Sistemas de ficheros Los códigos de error que puede dar diskpart son: 0: "Sin errores. Toda la secuencia de comandos se ejecutó sin errores." 1: "Excepción fatal. Puede haber un problema grave." 2: "Argumentos incorrectos especificados en una línea de comandos de Diskpart." 3: "DiskPart no pudo abrir la secuencia de comandos o el archivo de salida especificados." 4: "Uno de los servicios que utiliza DiskPart ha devuelto un error." 5: "Error en la sintaxis de un comando. Error en la secuencia de comandos porque un objeto se seleccionó incorrectamente o su uso no era válido en dicho comando." 2.4. Sistemas de ficheros Cuando apareció Windows NT 3.1 en 1993, Microsoft utilizó las capacidades avanzadas del sistema de ficheros HPFS (High Performance File System) previamente utilizado en Microsoft/IBM OS/2, para crear el sistema de ficheros NTFS. La parte principal del modelo de seguridad que ofrece W2008 está basada en NTFS. Aunque los recursos compartidos se pueden configurar en W2008 sin tener en cuenta el sistema de ficheros subyacente, solo con NTFS se pueden asignar permisos a ficheros individuales. Aunque W2008 soporta varios sistemas de ficheros (FAT,FAT16,FAT32,NTFS), NTFS es el sistema preferido ya que permite utilizar todas las características de seguridad avanzadas. Aviso W2008 no utiliza NTFS para formatear un floppy disk, debido a la cantidad de información necesaria para crear el sistema de ficheros y que excedería la capacidad de un disquete Un volúmen NTFS almacena la información sobre descriptores de ficheros en una tabla de ficheros maestra (MFT), la cual es asu vez un fichero. A parte de varios registros que contienen información sobre la propia MFT, esta contiene un registro por cada fichero y directorio del sistema La MFT también contiene un fichero de log. Se mantiene en el propio sistema de ficheros una copia de la MFT. Enlaces a la MFT 33
46 2.5. Cuotas de disco y su copia están almacenados en el sector de inicio del disco. Una copia del sector de inicio se almacena en el centro del disco. Al mantener tanta información replicada, la recuperación de los datos de un sistema de ficheros NTFS es mucho más fácil. La estructura de un sistema NTFS se puede apreciar en la siguiente imagen: 2.5. Cuotas de disco Cuando se trabaja con cuotas de disco, se puede empezar definiendo una cuota por defecto para cada volúmen y luego ir ajustando individualmente las cuotas de usuario según se necesiten. Definiendo una pequeña cuota por defecto y luego ajustaándola según las necesidades es la forma más eficiente de abordar el problema de las cuotas Habilitar cuotas Para empezar a trabajar con cuotas de disco en Windows Server 2008 hay que habilitar el soporte de cuotas sobre un volúmen. Si presionamos el botón derecho del ratón sobre el volúmen y accedemos a Propiedades, la lengüeta Cuotas nos permitirá definir todas las opciones posibles. 34
47 Definición de cuotas individuales Seleccionaremos Denegar espacio de disco a usuarios... si queremos prevenir que el usuario pueda escribir en el disco cuando alcance su cuota. En caso contrario, los usuarios serán advertidos de que llegan al límite de la cuota. El administrador puede definir dos valores para las cuotas: 1. Limitar espacio de disco a: Define la cantidad de espacio en disco que un usario tiene permitido utilizar. 2. Establecer el nivel de advertencia en: Cuando se alcance este límite, el sistema avisará al usuario de que está cerca de alcanzar la cuota de disco asignada. Estas dos opciones permiten introducir un número y la unidad de medida asociada a las cuotas. Estas unidades de medida que se muestran en el desplegable, se generan dinámicamente segun la capacidad del volúmen. En esta misma pestaña, tenemos la posibilidad de registrar eventos de cuotas, bien cuando se alcanza la cuota o cuando se produce la advertencia Definición de cuotas individuales Tenemos la capacidad de definir cuotas por usuario, habilitandole para que exceda el límite por defecto definido para el volúmen. También podemos definir usuarios que no tengan ningún límite de cuotas. 35
48 2.6. Copias de seguridad 2.6. Copias de seguridad La herramienta de copia de seguridad que viene instalada en la familia de servidores Windows 2008 proporciona al administrador las utilidades necesarias para copiar todos los datos importantes del sistema o el sistema entero. Con esta nueva versión, el administrador puede respaldar su sistema en un fichero en otro disco, en un recurso de red y por supuesto en cinta. La herramienta es fácil de usar y configurable, proporcionando wizards que guiarán al administrador en la complicada tarea de respaldar el sistema. Algunas de las características de ntbackup son más útiles bajo windows 2008 Server, ya que permite copiar partes del Directorio Activo, por ejemplo. O también es posible habilitar el Servicio de almacenamiento remoto que permite planficar las copias de seguridad de una pequeña red de area local. Entre las funciones básicas de ntbackup están: Creación del disco de reparación de emergencia Hacer copias del estado del sistema: registro, ficheros de arranque y bases de datos del Servicio de Certificados. Como pasa con la mayoría de herramientas de Windows 2008, el usuario debe de tener los privilegios necesarios para usarla. Para poder copiar y restaurar cualquier fichero o carpeta del sistema local el usuario debe pertenecer al grupo Administradores o al grupo Operadores de Copia de Seguridad. Si no eres miembro de uno de estos grupos. Puede utilizar Windows Server Backup de seguridad para proteger el sistema operativo, el estado del sistema, los volúmenes, archivos y datos de aplicación. Las copias de seguridad se pueden guardar en discos únicos o múltiples, en volúmenes individuales o múltiples, DVDs, medios removibles, o carpetas compartidas. Pueden ser programados para ejecutarse de forma automática o manualmente. Puede crear una copia de seguridad utilizando el Asistente para copia de seguridad de la Lista de copias de seguridad para permitir que se ejecute en un horario regular o utilizando el Asistente para copia de seguridad que ejecute una copia de seguridad de una sola vez. Puede acceder a estos dos wizars a través del complemento Windows Server de Microsoft Management Console (MMC). También puede crear copias de seguridad periódicas utilizando el comando Wbadmin o Windows PowerShell cmdlets de Windows Server Backup. Windows Server Backup crea copias de seguridad completas que le permiten rea- 36
49 Qué copiar lizar la recuperación de su ordenador sin necesidad de hacer referencia a otra copia de seguridad. Sin embargo, estas copias de seguridad se han optimizado para comportarse como copias de seguridad incrementales, para aumentar el rendimiento de copia de seguridad y ahorrar espacio. Además, si utiliza un disco o volumen para almacenar copias de seguridad, Windows Server Backup elimina automáticamente copias de seguridad antiguas a medida que el almacenamiento se llene. Además de la copia de seguridad, esta carpeta incluye archivos de catálogo que contiene información sobre todas las copias de seguridad en ese lugar hasta la copia de seguridad actual, y un archivo, Mediaid, que contiene el identificador de la ubicación de almacenamiento de copia de seguridad. Esta información es necesaria para llevar a cabo una recuperación Qué copiar Como parte de la creación de una copia de seguridad, tendrá que especificar los archivos, carpetas o volúmenes que desea incluir. Los elementos que seleccione en una copia de seguridad, tendrán un impacto en lo que puede recuperarse. No se puede utilizar Windows Server Backup para copias de seguridad de archivos y carpetas en los volúmenes que requieren más de 2040 GB (o 2 TB). Sin embargo, siempre y cuando el tamaño de los datos es menor de 2 TB, puede realizar copias de seguridad de un archivo o carpeta. Por ejemplo, usted puede hacer copias de seguridad de 1,5 TB de datos desde un volumen de 3-TB. Pero, un servidor completo o la recuperación de volúmenes utilizando la copia de seguridad volverá a crear un volumen de 2 TB en lugar de un volumen de 3-TB. Disponemos de las siguientes opciones: 1. Servidor Completo: Realiza una copia de todos los volúmenes si desea ser capaz de recuperar el servidor completo. Puede utilizar una copia de seguridad completa del servidor para realizar todo tipo de recuperaciones, incluyendo el estado del sistema y recuperación de baremetal. Le recomendamos esta opción. 2. Volúmenes críticos : Elija crear una copia de seguridad para la recuperación de baremetal si desea realizar una copia de los elementos necesarios para recuperar el sistema operativo (volúmenes críticos solamente). Esta opción es un subconjunto de una copia de seguridad completa del servidor. 37
50 Lugar de Almacenamiento 3. Estado del Sistema: Elija una copia de seguridad del estado del sistema si desea realizar una copia de los elementos necesarios para realizar una recuperación del estado del sistema. Esta opción es un subconjunto de una copia de seguridad completa del servidor. 4. Volúmenes individuales : Copias de seguridad de volúmenes individuales sólo si desea ser capaz de recuperar archivos, aplicaciones o datos de los volúmenes 5. Carpetas o ficheros: Copias de seguridad de carpetas o archivos individuales sólo si desea ser capaz de recuperar esos elementos Lugar de Almacenamiento También tendrá que especificar una ubicación para almacenar las copias de seguridad que crea. El tipo de ubicación de almacenamiento que usted elija tendrá un impacto en lo que puede recuperarse. El tamaño de la ubicación para almacenar copias de seguridad debe ser como mínimo 1,5 veces el tamaño de copia de seguridad que le permiten almacenar un par de versiones de copia de seguridad. No se puede utilizar unidades de cinta como ubicación de almacenamiento de copia de seguridad para Windows Server Backup. Sin embargo, los drivers de almacenamiento en cinta todavía están incluidos en Windows Server 2008 y Windows Server 2008 R2. No se puede almacenar copias de seguridad en discos con formato FAT32, los discos deben presentar el formato NTFS porque Windows Server Backup utiliza instantáneas para mantener versiones de copia de seguridad. Usted puede utilizar el comando Format para formatear el disco o el comando Convert para cambiar el formato. No puede almacenar copias de seguridad en las unidades flash USB o pen drives. Los diferentes medios de almacenamiento de las copias de seguridad se detallan a continuación: 38
51 Lugar de Almacenamiento 1. Recurso compartido: Se pueden almacenar copias de seguridad únicas y copias de seguridad programadas en carpetas compartidas. (La capacidad para almacenar copias de seguridad programadas en carpetas compartidas es una característica nueva en Windows Server 2008 R2.) Por tanto, puede utilizar copias de seguridad almacenadas en carpetas compartidas para recuperar archivos, carpetas, estado de sistema, aplicaciones y volúmenes completos-o para realizar recuperación de baremetal. Si guarda la copia de seguridad en una carpeta compartida remota, la copia de seguridad se sobrescribirá cada vez que cree una nueva copia de seguridad. No seleccione esta opción si desea almacenar varias copias de seguridad. Además, si crea una copia de seguridad en una carpeta compartida que ya contiene una copia de seguridad, si el proceso de copia de seguridad falla, usted puede ser que se queden sin las copias de seguridad. 2. DVD o medios removibles: Puede almacenar copias de seguridad únicas (no copias de seguridad programadas) en medios ópticos o removibles. A continuación, puede utilizar copias de seguridad almacenadas en soportes ópticos o removible para llevar a cabo una recuperación de un volumen o baremetal. No se pueden recuperar las aplicaciones, archivos individuales, o el estado del sistema de copias de seguridad almacenadas en soportes ópticos o removibles. Las copias de seguridad almacenadas en discos DVD se comprimen y ocupan menos espacio que las copias de seguridad guardados en el disco duro. 3. Disco duro interno: Puede almacenar copias de seguridad programadas en un disco con formato NTFS o una tabla de particiones GUID (GPT). Sin embargo, si almacena copias de seguridad programadas en un disco interno, tiene la opción de dedicar ese disco para el almacenamiento de backup. Pir tanto, el disco que elija será dedicado para almacenar sus copias de seguridad programadas y no será visible en el Explorador de Windows. Puede utilizar las copias de seguridad almacenadas en discos internos para recuperar los archivos, carpetas, aplicaciones y volúmenes, realizar la recuperación desde cer, realizar la recuperación del estado del sistema si la copia de seguridad utilizada contiene el estado del sistema. 4. Disco duro externo: 39
52 Lugar de Almacenamiento Se puede guardar la copia de seguridad en el disco duro externo con formato NTFS o GPT. Podemos recuperar los archivos, carpetas, aplicaciones y volúmenes. Recuperar el estado del sistema y el sistema operativo (baremetal), si la copia de seguridad utilizada contiene los elementos necesarios. Sin embargo, como con los discos internos, tiene la opción de dedicar el disco de almacenamiento de manera que no aparecerá en el Explorador de Windows. 40
53 3 Protección local en Windows Server 2008 Indice 3.1. Concepto de usuario Grupos de Usuarios El modelo de protección Atributos de protección de los procesos Derechos de usuario Otras directivas de seguridad Atributos de protección de los recursos Asociación de permisos a recursos Permisos estándar e individuales Modificación de atributos de protección Reglas de protección
54
55 3.1. Concepto de usuario 3.1. Concepto de usuario Como muchos otros sistemas operativos, Windows Server 2008 permite tener un riguroso control de las personas que pueden entrar en el sistema y de las acciones que dichas personas están autorizadas a ejecutar. Windows Server 2008 denomina usuario a cada persona que puede entrar en el sistema. Para poder controlar la entrada y las acciones de cada usuario utiliza básicamente el concepto de cuenta de usuario (user account). Una cuenta de usuario almacena toda la información que el sistema guarda acerca de cada usuario. De entre los numerosos datos que Windows Server 2008 almacena en cada cuenta de usuario, los más importantes son los siguientes: Nombre de usuario. Es el nombre mediante el cual el usuario se identifica en el sistema. Cada usuario ha de tener un nombre de usuario distinto para que la identificación sea unívoca. Nombre completo. Es el nombre completo del usuario. Contraseña. Palabra cifrada que permite autenticar el nombre de usuario. En Windows Server 2008 la contraseña distingue entre mayúsculas y minúsculas. Sólo los usuarios que se identifican y autentican positivamente pueden ser autorizados a conectarse al sistema. Directorio de conexión. Es el lugar donde (en principio) residirán los archivos personales del usuario. El directorio de conexión de cada usuario es privado: ningún otro usuario puede entrar en él, a menos que su propietario conceda los permisos adecuados. Horas de conexión. Se puede controlar a qué horas un usuario puede conectarse para trabajar en el sistema. Inclusive se puede especificar un horario distinto para cada día de la semana. Activada. Esta característica permite inhabilitar temporalmente una cuenta. Una cuenta desactivada sigue existiendo, pero no puede ser utilizada para acceder al sistema, ni siquiera conociendo su contraseña. Existe un dato especial que se asocia a cada cuenta, pero que a diferencia de todos los expuestos arriba, no puede ser especificado manualmente cuando se da de alta la cuenta. Se trata del identificador seguro (Secure Identifier, o SID). Este identificador es interno y el sistema lo genera automáticamente cuando se crea una nueva cuenta. Además, los SIDs se generan de tal forma que se asegura que no pueden 43
56 3.2. Grupos de Usuarios existir dos iguales en todas las instalaciones de Windows Server 2008 del mundo (son identificadores únicos). Windows Server 2008 utiliza siempre el SID (y no el nombre de usuario) para controlar si un usuario tiene o no permisos suficientes para llevar a cabo cualquiera de sus acciones. La ventaja de este modelo es que el SID es un dato completamente interno del sistema operativo, es decir, ningún usuario puede establecerlo en ningún sitio (ni siquiera el administrador del sistema). Por tanto, nadie puede obtener un mayor grado de privilegio intentando suplantar la identidad de otro usuario. Cuando en un equipo se instala Windows Server 2008, existen de entrada las cuentas de dos usuarios integrados (built-in users): el Administrador y el Invitado. El primero es un usuario especial, el único que en principio posee lo que se denominan derechos administrativos en el sistema. Es decir, tiene la potestad de administrar el sistema en todos aquellos aspectos en que éste es configurable: usuarios, grupos de usuarios, contraseñas, recursos, derechos, etc. La cuenta de Administrador no puede ser borrada ni desactivada. Por su parte, la cuenta de Invitado es la que utilizan normalmente aquellas personas que no tienen un usuario propio para acceder al sistema. Habitualmente esta cuenta no tiene contraseña asignada, puesto que se supone que el nivel de privilegios asociado a ella es mínimo. En cualquier caso, el Administrador puede desactivarla si lo considera oportuno Grupos de Usuarios La información de seguridad almacenada en una cuenta de usuario es suficiente para establecer el grado libertad (o de otro modo, las restricciones) que cada usuario debe poseer en el sistema. Sin embargo, resultaría muchas veces tedioso para el administrador determinar dichas restricciones usuario por usuario, especialmente en sistemas con un elevado número de ellos. El concepto de grupo de usuarios permite agrupar de forma lógica a los usuarios de un sistema, y establecer permisos y restricciones a todo el grupo de una vez. De forma análoga a las cuentas de usuario, una cuenta de grupo posee un nombre y un identificador interno o SID, además de una lista de los usuarios que pertenecen a dicho grupo. La administración de la protección del sistema mediante grupos de usuarios es mucho más flexible y potente que el establecimiento de permisos en base a usuarios individuales, ya que un usuario puede pertenecer a tantos grupos como sea necesario, obteniendo implícitamente la suma de los permisos asignados a todos ellos. Considérese, por ejemplo, que en una empresa un sistema es utilizado por empleados de distinto rango, y que cada rango posee un distinto nivel de privilegios. Supongamos que se desea cambiar de rango a un empleado, debido a un ascenso, por ejemplo. Si la seguridad estuviera basada en usuarios individuales, cambiar los privilegios de este usuario adecuadamente supondría modificar sus privilegios en cada lugar del sistema en que estos debieran cambiar (con el consiguiente trabajo, y el riesgo de olvidar alguno). Por el contrario, con la administración de seguridad basada en gru- 44
57 3.2. Grupos de Usuarios pos, esta operación sería tan sencilla como cambiar al usuario de un grupo a otro. Por ello, en Windows Server 2008 se recomienda que los permisos se asignen en base a grupos, y no en base a usuarios individuales. Al igual que existen usuarios integrados, en todo sistema Server 2008 existen una serie de grupos integrados (built-in groups): Administradores, Operadores de Copia, Usuarios Avanzados, Usuarios, e Invitados. El grupo Administradores recoge a todos aquellos usuarios que deban poseer derechos administrativos completos. Inicialmente posee un solo usuario, el Administrador. De igual forma, el grupo Invitados posee al Invitado como único miembro. Los otros tres grupos están vacíos inicialmente. Su uso es el siguiente: Usuarios. Son los usuarios normales del sistema. Tienen permisos para conectarse al sistema interactivamente y a través de la red. Operadores de copia. Estos usuarios pueden hacer (y restaurar) una copia de todo el sistema. Usuarios avanzados. Son usuarios con una cierta capacidad administrativa. Se les permite cambiar la hora del sistema, crear cuentas de usuario y grupos, compartir ficheros e impresoras, etc. El Administrador, al ir creando las cuentas de los usuarios, puede hacer que cada una pertenezca al grupo (o grupos) que estime conveniente. Asimismo, puede crear nuevos grupos que refinen esta estructura inicial, conforme a las necesidades particulares de la organización donde se ubique el sistema. Finalmente, Windows Server 2008 define una serie de grupos especiales, cuyos (usuarios) miembros no se establecen de forma manual, sino que son determinados de forma dinámica y automática por el sistema. Estos grupos se denominan genéricamente identidades especiales (special identities) y se utilizan normalmente para facilitar la labor de establecer la protección del sistema. De entre estos grupos, destacan: Usuarios Interactivos (Interactive). Este grupo representa a todos aquellos usuarios que tienen el derecho de iniciar una sesión local en la máquina. Usuarios de Red (Network). Bajo este nombre se agrupa a todos aquellos usuarios que tienen el derecho de acceder al equipo desde la red. Todos (Everyone). Agrupa a todos los usuarios que el sistema conoce. Puede agrupar a usuarios existentes localmente y de otros sistemas (conectados a través de la red). A partir de Windows Server 2003, este grupo no incluye las conexio- 45
58 3.3. El modelo de protección nes anónimas (sin aportar usuario y contraseña). Usuarios autentificados (Authenticated Users). Agrupa a todos los usuarios que poseen una cuenta propia para conectarse al sistema. Por tanto, aquellos usuarios que se hayan conectado al sistema utilizando la cuenta de "invitado" pertenecen a "Todos" pero no a "Usuarios autentificados" El modelo de protección El modelo de protección de Windows Server establece la forma en que el sistema lleva a cabo el control de acceso de cada usuario y grupo de usuarios. En otras palabras, es el modelo que sigue el sistema para establecer las acciones que un usuario (o grupo) está autorizado a llevar a cabo. Este modelo está basado en la definición y contrastación de ciertos atributos de protección que se asignan a los procesos de usuario por un lado, y al sistema y sus recursos por otro. En el caso del sistema y sus recursos, Windows Server 2008 define dos conceptos distintos y complementarios: el concepto de derecho y el concepto de permiso, respectivamente. Un derecho o privilegio de usuario (user right) es un atributo de un usuario (o grupo) que le permite realizar una accion que afecta al sistema en su conjunto (y no a un objeto o recurso en concreto). Existe un conjunto fijo y predefinido de derechos en Windows Server Para determinar qué usuarios poseen qué derechos, cada derecho posee una lista donde se especifican los grupos/usuarios que tienen concedido este derecho. Un permiso (permission) es una característica de cada recurso (carpeta, archivo, impresora, etc.) del sistema, que concede o deniega el acceso al mismo a un usuario/grupo concreto. Cada recurso del sistema posee una lista en la que se establece qué usuarios/grupos pueden acceder a dicho recurso, y también qué tipo de acceso puede hacer cada uno (lectura, modificación, ejecución, borrado, etc.). En los apartados siguientes se detallan los atributos de protección de los procesos de usuario (Sección 3.4, Atributos de protección de los procesos ), los derechos que pueden establecerse en el sistema (Sección 3.5, Derechos de usuario ) y los atributos de protección que poseen los recursos (Sección 3.6, Atributos de protección de los recursos ). La Sección 3.7, Reglas de protección establece las reglas concretas que definen el control de acceso de los procesos a los recursos Atributos de protección de los procesos Cuando un usuario es autorizado a conectarse interactivamente a un sistema Windows Server 2008, el sistema construye para él una acreditación denominada Secu- 46
59 3.5. Derechos de usuario rity Access Token o SAT. Esta acreditación contiene la información de protección del usuario, y Windows Server 2008 la incluye en los procesos que crea para dicho usuario. De esta forma, los atributos de protección del usuario están presentes en cada proceso del usuario, y se utilizan para controlar los accesos que el proceso realiza a los recursos del sistema en nombre de dicho usuario. En concreto, el SAT contiene los siguientes atributos de protección: 1. SID. El identificador único del usuario. 2. SIDs de sus grupos. Lista de los SIDs de los grupos a los que pertenece el usuario. 3. Derechos. Lista de derechos del usuario. Esta lista se construye mediante la inclusión de todos los derechos que el usuario tiene otorgados por sí mismo o por los grupos a los que pertenece (ver Sección 3.5, Derechos de usuario ). Esta forma de construir la acreditación introduce ya una de las máximas de la protección de Windows Server 2008: el nivel de acceso de un usuario incluye implícitamente los niveles de los grupos a los que pertenece Derechos de usuario Un derecho es un atributo de un usuario o grupo de usuarios que le confiere la posibilidad de realizar una acción concreta sobre el sistema en conjunto (no sobre un recurso concreto). Como hemos visto, la lista de derechos de cada usuario se añade explícitamente a la acreditación (SAT) que el sistema construye cuando el usuario se conecta al sistema. Esta lista incluye los derechos que el usuario tiene concedidos a título individual más los que tienen concedidos todos los grupos a los que el usuario pertenece. Windows Server 2008 distingue entre dos tipos de derechos: los derechos de conexión (logon rights) y los privilegios (privileges). Los primeros establecen las diferentes formas en que un usuario puede conectarse al sistema (de forma interactiva, a través de la red, etc.), mientras que los segundos hacen referencia a ciertas acciones predefinidas que el usuario puede realizar una vez conectado al sistema. La Tabla 3.1, Principales derechos de usuario en Windows Server 2008 presenta los derechos más destacados de cada tipo, junto con su descripción. Es importante hacer notar lo siguiente: cuando existe un conflicto entre lo que concede o deniega un permiso y lo que concede o deniega un derecho, este último tiene prioridad. Por ejemplo: los miembros del grupo Operadores de Copia poseen el derecho de realizar una copia de seguridad de todos los archivos del sistema. Es 47
60 Otras directivas de seguridad posible (y muy probable) que existan archivos sobre los que no tengan ningún tipo de permiso. Sin embargo, al ser el derecho más prioritario, podrán realizar la copia sin problemas. De igual forma, el administrador tiene el derecho de tomar posesión de cualquier archivo, inclusive de aquellos archivos sobre los que no tenga ningún permiso. Es decir, como regla general, los derechos y privilegios siempre prevalecen ante los permisos particulares de un objeto, en caso de que haya conflicto. Tabla 3.1. Principales derechos de usuario en Windows Server 2008 DERECHOS DE CONEXIÓN Nombre Significado Acceder a este equipo desde la red Permite/impide al usuario conectar con el ordenador desde otro ordenador a través de la red. Inicio de sesión local Permite/impide al usuario iniciar una sesión local en el ordenador, desde el teclado del mismo. PRIVILEGIOS Nombre Significado Añadir estaciones al dominio Permite al usuario añadir ordenadores al dominio actual. Hacer copias de seguridad Permite al usuario hacer copias de seguridad de archivos y carpetas. Restaurar copias de seguridad Permite al usuario restaurar copias de seguridad de archivos y carpetas. Atravesar carpetas Permite al usuario acceder a archivos a los que tiene permisos a través de una ruta de directorios en los que puede no tener ningún permiso. Cambiar la hora del sistema Permite al usuario modificar la hora interna del ordenador. Instalar manejadores de dispositi- Permite al usuario instalar y desinstalar manejadores vo de dispositivos Plug and Play. Apagar el sistema Permite al usuario apagar el ordenador local. Tomar posesión de archivos y otros objetos Permite al usuario tomar posesión (hacerse propietario) de cualquier objeto con atributos de seguridad del sistema (archivos, carpetas, objetos del Directorio Activo, etc.) Otras directivas de seguridad En Windows Server 2008, los derechos son un tipo de directivas de seguridad. En este sentido, Windows Server 2008 ha agrupado un conjunto de reglas de seguridad que en versiones anteriores de NT estaban dispersas en distintas herramientas administrativas, y las ha incorporado a una consola de administración única denominada directivas de seguridad local). 48
61 3.6. Atributos de protección de los recursos Dentro de esta herramienta de administración podemos establecer, entre otras, los siguientes tipos de reglas de seguridad para el equipo local: 1. Cuentas. En este apartado podemos establecer cuál es la política de cuentas o de contraseñas que sigue el equipo para sus usuarios locales. Dentro de este apartado se pueden distinguir reglas en tres epígrafes: Contraseñas, Bloqueo y Kerberos. Entre ellas, las dos primeras hacen referencia a cómo deben ser las contraseñas en el equipo (longitud mínima, vigencia máxima, historial, etc.) y cómo se debe bloquear una cuenta que haya alcanzado un cierto máximo de intentos fallidos de conexión local. 2. Directiva local. Dentro de este apartado se encuentra, por una parte, la Auditoría del equipo, que permite registrar en el visor de sucesos ciertos eventos que sean interesantes, a criterio del administrador (por ejemplo, inicios de sesión local). Por otra parte, este apartado incluye los derechos y privilegios que acabamos de explicar. 3. Claves públicas. Este apartado permite administrar las opciones de seguridad de las claves públicas emitidas por el equipo Atributos de protección de los recursos En un sistema de archivos NTFS de Windows Server 2008, cada carpeta o archivo posee los siguientes atributos de protección: 1. SID del propietario. Inicialmente, el propietario es siempre el usuario que ha creado el archivo o carpeta, aunque este atributo puede ser luego modificado (esto se explica más adelante). 2. Lista de control de acceso de protección. Esta lista incluye los permisos que los usuarios tienen sobre el archivo o carpeta. La lista puede contener un número indefinido de entradas, de forma que cada una de ellas concede o deniega un conjunto concreto de permisos a un usuario o grupo conocido por el sistema. Por tanto, Windows Server 2008 permite definir multitud de niveles de acceso a cada objeto del sistema de archivos, cada uno de los cuales puede ser positivo (se otorga un permiso) o negativo (se deniega un permiso). 3. Lista de control de acceso de seguridad. Esta segunda lista se utiliza para definir qué acciones sobre un archivo o carpeta tiene que auditar el sistema. El proceso de auditoría supone la anotación en el registro del sistema de las acciones que los usuarios realizan sobre archivos o carpetas (las entradas de este regis- 49
62 Asociación de permisos a recursos tro, denominado registro de seguridad, pueden consultarse más tarde mediante la herramienta administrativa Visor de Sucesos). El sistema sólo audita las acciones especificadas (de los usuarios o grupos especificados) en la lista de seguridad de cada archivo o carpeta. Esta lista está inicialmente vacía en todos los objetos del sistema de archivos. La lista de control de acceso de protección se divide realmente en dos listas, cada una de ellas denominada Discretionary Access Control List (lista de control de acceso discrecional) o DACL. Cada elemento de una DACL se denomina Access Control Entry (entrada de control de acceso) o ACE. Cada entrada liga a un SID de usuario o grupo con la concesión o denegación de un permiso concreto (o conjunto de permisos), tal como se ha descrito arriba. Los diferentes permisos que se pueden asignar a usuarios o grupos en Windows Server 2008 se explican en la Sección 3.6.2, Permisos estándar e individuales. El hecho de que cada archivo o carpeta tenga dos DACL en vez de una tiene que ver con el mecanismo de la herencia de permisos que incorpora Windows Server 2008: cada archivo o carpeta puede heredar implícitamente los permisos establecidos para la carpeta que lo contiene y puede además definir permisos propios (denominados explícitos en la jerga de Windows Server). Es decir, que cada archivo o carpeta puede poseer potencialmente una DACL heredada y una DACL explícita (aunque no está obligado a ello, como veremos). De esta forma, si una cierta carpeta define permisos explícitos, éstos (junto con sus permisos heredados) serán a su vez los permisos heredados de sus subcarpetas y archivos (y así sucesivamente). El mecanismo de herencia de permisos es dinámico, queriendo decir que la modificación un permiso explícito de una carpeta se refleja en el correspondiente permiso heredado de sus subcarpetas y archivos Asociación de permisos a recursos La asociación de permisos a archivos y carpetas sigue una serie de reglas: Cuando se crea un nuevo archivo o carpeta, éste no posee ningún permiso explícito y adquiere como permisos heredados los permisos heredados y explícitos de su carpeta padre. Si se desea añadir permisos sobre un archivo o carpeta, éstos se añaden siempre a la lista de permisos explícitos. De igual forma, sólo se puede modificar o eliminar individualmente un permiso si éste es explícito. El control sobre la herencia de permisos (i.e., qué recursos heredan y qué permisos se heredan) se puede realizar a dos niveles de forma independiente: 50
63 Permisos estándar e individuales Cada carpeta o archivo tiene la potestad de decidir si desea o no heredar los permisos de su carpeta padre (herencia "desde arriba"). Es decir, en cada recurso se puede desactivar la herencia, con lo que los permisos definidos por encima del recurso en la jerarquía de archivos no se le aplican. Desactivar la herencia no es una acción irreversible: la herencia puede volver a activarse más tarde si se desea, sin que ello modifique los permisos explícitos que pueda tener el recurso. Cada permiso lleva asociada una regla que indica qué recursos van a poder heredarlo (herencia "hacia abajo"). Esta regla sólo interviene cuando se asocia un permiso a una carpeta, puesto que sólo las carpetas poseen recursos dentro de ellas (subcarpetas y archivos) que puedan heredar el permiso. Por tanto, cuando en una carpeta se define un permiso explícito, su regla de la herencia puede utilizarse para restringir qué recursos por debajo de dicha carpeta van a poder heredarlo. Concretamente, la regla permite establecer que el permiso sea aplicable: (a) sólo en la propia carpeta, (b) sólo en las subcarpetas, (c) sólo en los archivos, o cualquier combinación entre estas tres opciones. La regla por defecto al crear un nuevo permiso explícito es que dicho permiso sea heredable por la carpeta y todas sus subcarpetas y archivos. Copiar un archivo o carpeta a otra ubicación se considera una creación, y por tanto el archivo copiado recibe una lista de permisos explícitos vacía y se activa la herencia de la carpeta padre correspondiente a la nueva ubicación. Mover un archivo distingue dos casos: si movemos una carpeta o archivo a otra ubicación dentro del mismo volúmen (partición) NTFS, se desactiva la herencia y se mantienen los permisos que tuviera como explíticos en la nueva ubicación. Si el volúmen destino es distinto, entonces se actúa como en una copia (sólo se tienen los permisos heredados de la carpeta padre correspondiente a la nueva ubicación) Permisos estándar e individuales Windows Server 2008 distingue entre los permisos estándar de carpetas y los de archivos. Como ocurría en versiones previas de Windows NT, los permisos estándar son combinaciones predefinidas de permisos individuales, que son aquellos que controlan cada una de las acciones individuales que se pueden realizar sobre carpetas y archivos. La existencia de estas combinaciones predefinidas es el resultado de una agrupación "lógica" de los permisos individuales para facilitar la labor del administrador (y de cada usuario cuando administra los permisos de sus archivos). Por este motivo, los permisos estándar se conocen también como "plantillas de permisos". 51
64 Permisos estándar e individuales En la Tabla 3.2, Permisos estándar sobre carpetas y archivos en Windows Server 2008 se muestran los permisos estándar de carpetas y archivos junto con su significado cualitativo. La descripción de las tablas hacen referencia a las acciones que cada permiso concede, pero no olvidemos que en Windows Server 2008 cada permiso puede ser positivo o negativo, es decir, que realmente cada permiso permite o deniega la acción correspondiente. Como puede verse en ambas tablas, muchos de los permisos estándar se definen de forma incremental, de forma que unos incluyen y ofrece un nivel de acceso superior que los anteriores. La herencia de permisos se establece de forma natural: las carpetas heredan directamente los permisos estándar establecidos en la carpeta padre, mientras que los archivos heredan cualquier permiso excepto el de Listar (sólo definido para carpetas). Tabla 3.2. Permisos estándar sobre carpetas y archivos en Windows Server 2008 CARPETAS Nombre Significado Listar Permite listar la carpeta: ver los archivos y subcarpetas que contiene. Leer Permite ver el contenido de los archivos y subcarpetas, así como su propietario, permisos y atributos (sistema, sólo lectura, oculto, etc.). Escribir Permite crear nuevos archivos y subcarpetas. Permite modificar los atributos de la propia carpeta, así como ver su propietario, permisos y atributos. Leer y Ejecutar Permite moverse por la jerarquía de subcarpetas a partir de la carpeta, incluso si no se tienen permisos sobre ellas. Además, incluye todos los permisos de Leer y de Listar. Modificar Permite eliminar la carpeta más todos los permisos de Escribir y de Leer y Ejecutar. Control Total Permite cambiar permisos, tomar posesión y eliminar subcarpetas y archivos (aun no teniendo permisos sobre ellos), así como todos los permisos anteriores. ARCHIVOS Nombre Significado Leer Permite ver el contenido del archivo, así como su propietario, permisos y atributos (sistema, sólo lectura, oculto, etc.). Escribir Permite sobreescribir el archivo, modificar sus atributos y ver su propietario, permisos y atributos. Leer y Ejecutar Permite ejecutar el archivo más todos los permisos de Leer. Modificar Permite modificar y eliminar el archivo más todos los permisos de Escribir y de Leer y Ejecutar. Control Total Permite cambiar permisos y tomar posesión del archivo, más todos los permisos anteriores. Cuando la asignación de permisos que queremos realizar no se ajusta al comportamiento de ninguno de los permisos estándar, debemos entonces ir directamente a asignar permisos individuales. La Tabla 3.3, Permisos individuales en Windows 52
65 Permisos estándar e individuales Server 2008 muestra cuáles son los permisos individuales en Windows Server 2008, junto con su significado concreto. También en este caso debe entenderse que cada permiso puede ser concedido de forma positiva o negativa. Tabla 3.3. Permisos individuales en Windows Server 2008 Nombre Significado Atravesar carpeta/ejecutar ar- Aplicado a una carpeta, permite moverse por subcarpechivo tas en las que puede que no se tenga permiso de acceso. Aplicado a un archivo, permite su ejecución. Leer carpeta/leer datos Aplicado a una carpeta, permite ver los nombres de sus ficheros y subcarpetas. Aplicado a un archivo, permite leer su contenido. Leer atributos Permite ver los atributos del fichero/carpeta, tales como oculto o sólo lectura, definidos en NTFS. Leer atributos extendidos Permite ver los atributos extendidos del archivo o carpeta. (Estos atributos están definidos por los programas y pueden variar). Crear ficheros/escribir datos Aplicado a una carpetas, permite crear archivo en ella. Aplicado a un archivo, permite modificar y sobreescribir su contenido. Crear carpetas/anexar datos Aplicado a una carpeta, permite crear subcarpetas en ella. Aplicado a un archivo, permite añadir datos al mismo. Escribir atributos Permite modificar los atributos de un archivo o carpeta. Escribir atributos extendidos Permite modificar los atributos extendidos de un archivo o carpeta. Borrar subcarpetas y archivos Sólo se puede aplicar a una carpeta, y permite borrar archivos o subcarpetas de la misma, aun no teniendo permiso de borrado en dichos objetos. Borrar Permite eliminar la carpeta o archivo. Leer permisos Permite leer los permisos de la carpeta o archivo. Cambiar permisos Permite modificar los permisos de la carpeta o archivo. Tomar posesión Permite tomar posesión de la carpeta o archivo. Finalmente, la Tabla 3.4, Correspondencia entre permisos estándar e individuales en Windows Server 2008 pone de manifiesto el subconjunto de los permisos individuales forman cada uno de los permisos estándar mencionados anteriormente. Como curiosidad, puede verse que los permisos individuales correspondientes a Listar y Leer y Ejecutar son los mismos. En realidad, lo que les distingue es cómo se heredan: el primero sólo es heredado por carpetas, mientras que el segundo es heredado por carpetas y archivos. 53
66 Modificación de atributos de protección Tabla 3.4. Correspondencia entre permisos estándar e individuales en Windows Server 2008 Permiso C.Total Modif. L.y Ej. Listar Atravesar carpeta/ ejecutar archivo Leer carpeta/leer datos Leer atributos Leer atributos extendidos Crear ficheros/escribir datos Crear carpetas/anexar datos Escribir atributos Escribir atributos extendidos Borrar subcarpetas y archivos + Borrar + + Leer permisos + + Cambiar permisos + Tomar posesión Leer + Escribir Modificación de atributos de protección Las reglas que plantea Windows Server 2008 para controlar quién puede modificar los atributos de protección de un recurso están completamente integradas en su modelo de protección, basado en los permisos y los derechos del usuario implicado en la modificación. Este modelo es diferente del que plantean los sistemas UNIX, cuyas reglas en este sentido son independientes de los permisos que posea el propio recurso. En concreto, las reglas que dictan quién puede modificar los diferentes atributos de protección de los recursos (archivos y carpetas) son: 1. Propietario. Cualquier usuario que posea el permiso individual Tomar posesión(incluido dentro de Control Total) sobre un recurso concreto, puede pasar a ser su nuevo propietario. Asimismo, cualquier usuario que tenga concedido el derecho Tomar posesión de archivos y otros objetos puede convertirse en propietario de 54
67 3.7. Reglas de protección cualquier recurso del sistema. Por defecto, este derecho solamente lo tiene concedido el grupo Administradores. Finalmente, Windows Server 2008 ha introducido otra posibilidad: el derecho de usuario Restaurar archivos y carpetas lleva asociado la posibilidad de asignar la posesión de cualquier archivo y carpeta del sistema a cualquier usuario, sin tener que tomar posesión en nombre propio. Por defecto, sólo los grupos Administradores y Operadores de copia tienen este derecho concedido. 2. Lista de control de acceso de protección. Cualquier usuario que posea el permiso individual Cambiar Permisos (incluido dentro de Control Total) sobre un recurso concreto, puede modificar sus permisos. De forma independiente, el propietario de un recurso siempre puede cambiar los permisos del mismo. Las acciones concretas que se incluyen en el cambio de permisos sobre un recurso son: (a) la activación/desctivación de la herencia de permisos y (b) la edición (creación, modificación y eliminación) de permisos explícitos. 3. Lista de control de acceso de seguridad. Se aplican las mismas reglas que en el caso anterior. Después de haber visto el modelo de protección y de cambio de atributos, es interesante analizar la diferencia de los modelos de Windows Server y UNIX respecto a la figura del Administrador/root. En el mundo UNIX, root no tiene ninguna restricción en sus acciones en el sistema. En Windows Server, por el contrario, al Administrador se le aplican las mismas reglas que al resto de usuarios: si dicho usuario no posee permisos sobre un recurso, no podrá acceder al mismo. Si podrá, no obstante, tomar posesión del recurso (gracias al derecho que tiene concedido) y, una vez sea su propietario, añadirse permisos que le permitan cualquier acceso. El modelo de Windows Server se basa, por tanto, en definir la protección como un conjunto de reglas (permisos, derechos) y conceder a cada usuario aquellas necesarias para que desempeñe su función. El Administrador tiene concedidas más reglas que el resto de usuarios, pero aún así el sistema sigue verificándolas para cada acción que realiza en el sistema. Se recomienda al lector reflexionar sobre este hecho y su repercusión en el modelo de protección Reglas de protección Las principales reglas que controlan la comprobación de permisos a carpetas y archivos son las siguientes: 55
68 3.7. Reglas de protección Una única acción de un proceso puede involucrar varias acciones individuales sobre varios archivos y/o carpetas. En ese caso, el sistema verifica si el proceso tiene o no permisos para todas ellas. Si le falta algún permiso, la acción se rechaza con un mensaje de error genérico de falta de permisos. Los permisos en Windows Server 2008 son acumulativos: un proceso de usuario posee implícitamente todos los permisos correspondientes a los SIDs de su acreditación (ver Sección 3.4, Atributos de protección de los procesos ), es decir, los permisos del usuario y de todos los grupos a los que pertenece. La ausencia un cierto permiso sobre un objeto supone implícitamente la imposibilidad de realizar la acción correspondiente sobre el objeto. Si se produce un conflicto en la comprobación de los permisos, los permisos negativos tienen prioridad sobre los positivos, y los permisos explícitos tienen prioridad sobre los heredados. Estas reglas son más fáciles de recordar si se conoce el algoritmo que sigue Windows Server 2008 para conceder o denegar una acción concreta sobre un archivo o directorio concreto. Para ello, el sistema explora secuencialmente las entradas de las DACLs de protección de dicho objeto hasta que se cumple alguna de las condiciones siguientes: 1. Cada permiso involucrado en la acción solicitada está concedido explícitamente al SID del usuario o de algún grupo al que el usuario pertenece. En ese caso, se permite la acción. 2. Alguno de los permisos involucrados está explícitamente denegado para el SID del usuario o para alguno de sus grupos. En este caso, se deniega la acción. 3. La lista (DACL) ha sido explorada completamente y no se ha encontrado una entrada (ni positiva ni negativa) correspondiente a alguno de los permisos involucrados en la acción para el SID del usuario o sus grupos. En este caso, se deniega la acción. Este algoritmo realmente produce el comportamiento descrito por las reglas anteriores debido al orden en que Windows Server 2008 establece las entradas de las DACLs de cada objeto. Este orden es siempre el siguiente: permisos negativos explícitos, permisos positivos explícitos, permisos negativos heredados y permisos positivos heredados. 56
69 4 Administración de dominios Windows Server 2008 Indice 4.1. Introducción El Directorio Activo Servicios de Dominio del Directorio Activo Estándares relacionados El Directorio Activo y DNS Estructura lógica Estructura física Objetos que administra un dominio Usuarios globales Grupos Equipos Unidades Organizativas Compartición de recursos Permisos y derechos Compartición dentro de un dominio
70 Mandatos Windows Server para compartir recursos Delegación de la administración
71 4.1. Introducción 4.1. Introducción Este capítulo introduce los conceptos fundamentales sobre dominios Windows Server 2008, que permiten unificar y centralizar la administración de conjuntos de sistemas Windows servidores y clientes en organizaciones de cualquier tamaño. En concreto, se explicarán los denominados Servicios de Dominio del Directorio Activo (Active Directory Domain Services), que en conjunto permiten implantar dominios en una organizción, así como la administración de los mismos, incluyendo los principales objetos que pueden definirse en el dominio, la compartición de recursos entre sistemas de la organización y la delegación de tareas administrativas dentro de un dominio El Directorio Activo Servicios de Dominio del Directorio Activo Hoy en día, los ordenadores existentes en cualquier organización se encuentran formando parte de redes de ordenadores, de forma que pueden intercambiar información. Desde el punto de vista de la administración de sistemas, la mejor forma de aprovechar esta característica es la creación de un dominio de sistemas, en donde la información administrativa y de seguridad se encuentra centralizada en uno o varios servidores, facilitando así la labor del administrador. Windows Server 2008 utiliza el concepto de directorio para implementar dominios de sistemas Windows, que pueden incluir sistemas servidores (como Windows 2000, Windows Server 2003 o Windows Server 2008) y clientes (como Windows XP, Windows Vista o Windows 7). En el ámbito de las redes de ordenadores, el concepto de directorio (o almacén de datos) se define como una estructura jerárquica que almacena información sobre objetos existentes en la red (o más ampliamente, en la organización). Normalmente, un directorio se implementa mediante una base de datos optimizada para operaciones de lectura, que soporta búsquedas de grandes volúmenes de información y con capacidades de exploración. Existen varios estándares de la industria que especifican cómo debe definirse un servicio de directorio, destacando entre ellos el Directory Access Protocol, así como una versión simplificada y más utilizada del mismo, denominada Lightweight Directory Access Protocol, o LDAP. Active Directory Domain Services (AD DS), o Servicios de Dominio del Directorio Activo, es el nombre que recibe el conjunto de elementos que globalmente constituyen el servicio directorio en dominios Windows Server 2008 (por simplificar, en adelante nos referiremos a este servicio como Directorio Activo, tal como se le denominaba en versiones previas de Windows Server). En esencia, este servicio almacena 59
72 Estándares relacionados información acerca de los recursos disponibles en el dominio y permite el acceso controlado de los usuarios y aplicaciones a dichos recursos, de forma que se convierte en un medio de organizar, controlar y administrar centralizadamente el acceso a los recursos de la red. Como veremos, al instalar el Directorio Activo en sistemas Windows Server 2008 de nuestra red, convertimos a dichos sistemas en los servidores del dominio, o más correctamente, en los denominados Controladores de Dominio (Domain Controllers, o "DCs"). El resto de los equipos de la red pueden convertirse entonces en los clientes de dicho servicio de directorio, también denominados miembros del dominio, con lo que pueden consultar toda la información almacenada en los DCs. Como veremos, esta información incluye elementos típicamente centralizados en dominios de muchos tipos de sistemas, como cuentas de usuario, grupo, ordenador, etc., así como otras características propias de sistemas Windows Server, como directivas de usuario o equipo, relaciones de confianza, aspectos sobre la replicación de datos entre servidores, etc. De esta forma, el Directorio Activo se convierte en una herramienta fundamental de administración de toda la organización. Una de las ventajas fundamentales del Directorio Activo a la hora de administrar dominios es que conceptualmente separa la estructura lógica de la organización (dominios) de su estructura física (topología de red). Ello permite, por una parte, independizar la estructuración de dominios de la organización de la topología de la red o redes que interconectan los sistemas; y, por otra parte, permite administrar la estructura física explícitamente cuando es necesario, de forma independiente de la administración de los dominios. Más adelante en este capítulo se exponen ambas estructuras detalladamente Estándares relacionados A partir de la versión Windows 2000, Windows Server ha basado la implementación del Directorio Activo, una serie de protocolos y estándares existentes, lo cual ha permitido obtener un servicio de directorio no sólo robusto y escalable, sino también interoperable con otros servicios de directorio. Entre estos estándares, podemos destacar los siguientes: DHCP (Dynamic Host Configuration Protocol). Protocolo de configuración dinámica de ordenadores, que permite la administración desatendida de características de red. DNS (Domain Name System). Servicio de nombres de dominio que permite la administración de los nombres de ordenadores. Este servicio constituye el mecanismo de asignación y resolución de nombres (traducción de nombres simbólicos a direcciones IP) en Internet. 60
73 El Directorio Activo y DNS SNTP (Simple Network Time Protocol). Protocolo simple de tiempo de red, que permite disponer de un servicio de sincronización de tiempo entre sistemas conectados por red. LDAP (Lightweight Directory Access Protocol). Protocolo ligero (o compacto) de acceso a directorio. Este es el protocolo mediante el cual las aplicaciones acceden para leer o modificar la información existente en la base de datos del directorio. Kerberos V5. Protocolo utilizado para la autenticación de usuarios y máquinas.. Certificados X.509. Estándar que permite distribuir información a través de la red de una forma segura. De entre todos ellos, es imprescindible que el administrador conozca en detalle la relación entre el Directorio Activo y DNS. A continuación se exponen los aspectos fundamentales de esta relación El Directorio Activo y DNS Tanto el Directorio Activo como DNS establecen espacios de nombres. Podemos entender un espacio de nombres como un área delimitada en la cual un nombre puede ser resuelto. La resolución de nombres es el proceso de traducción de un nombre en un objeto o información que lo representa. Por ejemplo, el sistema de ficheros NTFS puede ser considerado un espacio de nombres en cual un nombre de fichero puede ser resuelto en el fichero propiamente dicho. DNS es el sistema de nombres de facto para redes basadas en el protocolo TCP/IP y además, es el servicio de nombres que se usa para localizar ordenadores en Internet. Inclusive sin considerar dominios, Windows Server 2008 utiliza principalmente DNS para localizar a otros ordenadores en la red. A continuación se expone la relación que existe entre DNS y los dominios Windows Server Cada dominio Windows Server 2008 se identifica unívocamente mediante un nombre de dominio DNS (por ejemplo, miempresa.com). Por otro lado, cada ordenador basado en Windows Server que forma parte de un dominio tiene un nombre DNS cuyo sufijo es precisamente el nombre DNS de dicho dominio (siguiendo con el ejemplo, un ordendor de dicho dominio podría denominarse pc0100.miempresa.com). De esta forma, los dominios y ordenadores que se representan como objetos en Active Directory, són también nodos en DNS. Por tanto resulta fácil confundir ambos espacios de nombres, ya que comparten idénticos nombres de dominio. La diferencia es que aunque comparten la misma estructura, almacenan información diferente: DNS almacena zonas y registros de recursos y el Directorio Activo almacena dominios y objetos de dominio. 61
74 Estructura lógica Como conclusión diremos que Directorio Activo utiliza DNS para tres funciones principales: 1. Resolución de nombres: DNS es el mecanismo por defecto de resolución de nombres en dominios Windows Server 2008, permitiendo localizar por nombre a los ordenadores de la red (al traducir nombres a direcciones IP). 2. Definición del espacio de nombres: el Directorio Activo utiliza las convenciones de nomenclatura de DNS para asignar nombres a los dominios. Es decir, los dominios Windows Server 2008 se nombran necesariamente mediante nombres de dominio DNS. 3. Búsqueda de los componentes físicos de AD: para iniciar una sesión de red o realizar consultas al Directorio Activo, los sistemas Windows miembros de un dominio deben encontrar primero a alguno de los DCs del dominio, y para ello realizan consultas DNS. Por tanto, debe existir un servidor DNS disponible que incluya la información necesaria para responder estas consultas. En particular, esta información se almacena en DNS mediante registros de recursos SRV que especifican el servidor (o servidores) del dominio que proporcionan los servicios de directorio correspondientes (LDAP, Kerberos, catálogo global, etc.) Estructura lógica La estructura lógica del Directorio Activo se centra en la administración de los recursos de la organización, independientemente de la ubicación física de dichos recursos, y de la topología de las redes subyacentes. Como veremos, la estructura lógica de la organización se basa en el concepto de dominio, o unidad mínima de directorio, que internamente contiene información sobre los recursos (usuarios, grupos, ordenadores, directivas, etc.) existentes en dicho dominio. Dentro de un dominio es posible subdividir lógicamente el directorio mediante el uso de unidades organizativas, que permiten una administración independiente sin la necesidad de crear múltiples dominios. Sin embargo, si la organización necesita estructurarse en varios dominios, también puede hacerlo, mediante los conceptos de árbol y bosque; ambos son jerarquías de dominios a distintos niveles, en función de si los dominios comparten o no un espacio de nombres común. A continuación se presentan todos estos conceptos de forma más detallada Dominios La unidad principal de la estructura lógica del Directorio Activo es el dominio. Un dominio es un conjunto de ordenadores, o equipos, que comparten una base de datos de directorio común. En un dominio tiene que existir uno o varios sistemas Win- 62
75 Estructura lógica dows Server 2008 que actúen como DCs (es decir, con el rol AD DS instalado), y pueden existir además un número indeterminado de sistemas clientes o miembros del dominio. Como hemos visto, cada dominio se identifica unívocamente por un nombre de dominio DNS, que debe ser el sufijo DNS principal de todos los ordenadores miembros del dominio, incluyendo el o los controladores. El uso de dominios permite conseguir los siguientes objetivos: Delimitar la seguridad. Un dominio Windows Server 2008 define un límite de seguridad. Las directivas de seguridad, los derechos administrativos y las listas de control de acceso (Access Control Lists, ACLs) no se comparten por defecto entre dominios. Es decir, aunque en una organización pueden existir múltiples dominios interrelacionados, cada uno presenta una configuración de seguridad independiente. Replicar información. Como veremos más adelante, la información sobre los objetos que existen en un dominio se almacena en una de las particiones que contiene la base de datos del directorio (en particular, la denominada partición del dominio). Cada partición constituye lo que se conoce como una unidad de replicación, o conjunto concreto de equipos (DCs) que mantienen una copia idéntica de la partición mediante replicación. Active Directory utiliza un modelo de replicación multimaestro, lo cual significa que cualquier DC admite cambios en la información de su partición, y es capaz de replicarlos luego al resto de DCs que constituyen su unidad de replicación. En particular, la unidad de replicación de la partición de dominio de un dominio concreto está constituida por los DCs de dicho dominio, pero no de otros. Aplicar Políticas (o Directivas) de Grupo. Un dominio define un posible ámbito para las políticas. Al aplicar un objeto de política de grupo (GPO) en un dominio, este establece comportamientos específicos a los ordenadores (equipos) y usuarios del dominio bajo su ámbito. Por defecto, estas políticas se aplican siempre dentro de un mismo dominio y no entre dominios. Delegar permisos administrativos. En dominios Windows Server 2008 se puede realizar una delegación personalizada de los derechos administrativos a usuarios o grupos concretos dentro del Directorio Activo, tanto a nivel del dominio completo como de unidades organizativas (OUs) individuales. Esto reduce la necesidad de tener varios administradores con amplios permisos administrativos. Ya que un dominio representa un límite de seguridad, los permisos administrativos delegados también se limitan al dominio. 63
76 Estructura lógica Múltiples dominios en la misma organización Existen muchos casos, especialmente en organizaciones grandes, en los que es interesante que una misma organización disponga de varios dominios (por ejemplo, para reflejar una distribución geográfica o departamental, distintas empresas, etc.). El Directorio Activo permite almacenar y organizar la información de directorio de varios dominios de forma que, aunque la administración de cada uno sea independiente, dicha información esté disponible para todos los dominios. Como se explica a continuación, el conjunto de dominios de una organización pertenece a una estructura lógica denominada bosque, que puede estar formado por uno o varios dominios, distribuidos en uno o varios árboles de dominios. La estructura de dominios de una organización se basa en los nombres de sus dominios. Puesto que en Windows Server, estos nombres se basan en el estándar DNS, los dominios se crean en una estructura de arbol invertida, con la raíz en la parte superior. Sin embargo, aunque la estructura se basa en los nombres, la vinculación entre dominios se establece explícitamente mediante las denominadas relaciones de confianza, que se describen más adelante. Cuando se instala el primer controlador de dominio en la organización se crea lo que se denomina el dominio raíz del bosque, el cual contiene la configuración y el esquema del bosque (compartidos por todos los dominios de la organización). Más adelante, podemos agregar dominios como subdominios de dicha raíz (árbol de dominios) o bien crear otros dominios "hermanos" del dominio inicial (es decir, ampliando el número de árboles del bosque de dominios), debajo del cual podemos crear subdominios, y así sucesivamente. Arbol Un árbol es un conjunto de uno o más dominios dentro de un bosque que comparten un espacio de nombres contiguo, es decir, comparten un sufijo de DNS común. Como hemos dicho, si en una organización existe más de un dominio, estos se disponen en una o varias estructuras de árbol jerárquicas. El primer dominio que se crea en una organización es el dominio raíz del bosque, y crea el propio bosque y el primer árbol del mismo. Cuando se agrega un dominio a un árbol existente, éste pasa a ser un dominio secundario (o hijo) de alguno de los dominios existentes, que pasa a ser su dominio padre. Los dominios secundarios pueden representar entidades geográficas (valencia, madrid, barcelona), entidades administrativas dentro de la organización (departamento de ventas, departamento de desarrollo...), u otras delimitaciones específicas de una organización, según sus necesidades. 64
77 Estructura lógica Los dominios que forman un árbol se vinculan mediante relaciones de confianza bidireccionales y transitivas. La relación padre-hijo entre dominios en un árbol de dominio es simplemente una relación de confianza. Sin embargo, los dominios siguen siendo independientes entre sí: los administradores de un dominio padre no son automáticamente administradores del dominio hijo y el conjunto de políticas de un dominio padre no se aplican automáticamente a los dominios hijo. Por ejemplo, en la Universidad Politécnica de Valencia cuyo dominio actual de Active Directory es upv.es se crean dos nuevos departamentos: DSIC y DISCA. Con el fin de permitir la administración de los dominios por parte de los técnicos de los respectivos departamentos, se decide agregar dos nuevos dominios a su árbol de dominios existente en lugar de crear dos unidades organizativas en el dominio principal. Los dominios resultantes, dsic.upv.es y disca.upv.es forman un espacio de nombres contiguo, cuya raíz es upv.es. El administrador del dominio padre (upv.es) puede conceder permisos para recursos a cuentas de cualquiera de los tres dominios del árbol, pero por defecto no los puede administrar. Bosque Un bosque se define como un grupo de árboles que no comparten un espacio de nombres contiguo, y que se conectan mediante relaciones de confianza bidireccionales y transitivas. A efectos prácticos, se debe recordar que sea cual sea la cantidad y estructuración de dominios de una organización, todos ellos constituyen un único bosque. Por lo tanto, aunque en la organización exista un único domnio, o varios dominios en un único árbol, dicho dominio o dicho árbol constituyen por sí mismos el bosque de la organización. En un bosque, todos los dominios comparten la misma configuración, el mismo esquema de directorio, y el mismo catálogo global (que se describe más adelante). Añadir nuevos dominios a un bosque es fácil. Sin embargo, existen ciertas limitaciones que hemos de tener en cuenta al respecto: No se pueden mover dominios de Active Directory entre bosques. Sólo se puede eliminar un dominio de un bosque si este no tiene dominios hijo. Después de haber creado el dominio raíz de un árbol, no se pueden añadir al bosque dominios con un nombre de dominio de nivel superior. No se puede crear un dominio padre de un dominio existente. 65
78 Estructura lógica En general, la estructuración de los dominios de una organización mediante un bosque con uno o varios árboles permite mantener convenciones de nombres de dominio tanto contiguos como discontiguos, lo cual puede ser útil en organizaciones con divisiones independendientes que quieren mantener sus propios nombres DNS. Finalmente, debemos relacionar estos conceptos con el procedimiento para crear un dominio. Esto se hace mediante la ejecución de un asistente denominado dcpromo.exe en el sistema Windows Server 2008 que queramos promocionar a controlador de dominio. En concreto, este asistente nos permite elegir entre las siguientes opciones de instalación: 1. DC adicional de un dominio existente o DC para un dominio nuevo (creación de un dominio). 2. En el segundo caso, el dominio (nuevo) puede ser un dominio secundario de otro dominio existente (es decir, un subdominio en un árbol de dominios ya creado), o bien el dominio principal (raíz) de un nuevo árbol de dominios. 3. En este segundo caso, el dominio raíz puede ser de un bosque existente (agregamos una raíz nueva a un bosque) o de un nuevo bosque (creación del bosque). Por tanto, el primer dominio que creemos en una organización siempre será un dominio nuevo de un árbol nuevo de un bosque nuevo Niveles funcionales A lo largo del tiempo, los sistemas Windows Server (y sus dominios) han evolucionado respecto a la funcionalidad que ofrecen. Esta evolución se refleja en los denominados niveles funcionales. Un nivel funcional, que puede estar definido a nivel de dominio o de bosque, establece simultáneamente una serie de características o funcionalidades disponibles en el dominio/bosque y la posibilidad de ser compatible con una versión previa de Windows Server a nivel de servidor (DC). Es decir, cuando situamos el nivel funcional del dominio/bosque en un valor determinado, podemos tener en dicho dominio DCs de cualquier versión de Windows Server que admita dicho nivel simultáneamente. Si elevamos el nivel funcional, ampliamos las posibilidades del dominio/bosque, pero a costa de no poder tener DCs de versiones previas de Windows que no sean compatibles con dicho nivel funcional. Una vez elevado el nivel funcional de un dominio/bosque, no puede volver a ponerse en el nivel previo. A efectos prácticos, podemos entender los niveles funcionales como una forma 66
79 Estructura lógica razonable de actualizar los servidores (DCs) de los dominios de una organización a una versión superior de Windows Server. Lo habitual es instalar un DC con la versión nueva (o actualizar alguno de los existentes), y durante un tiempo de transición mantenerlo junto con el resto de los DCs que aún mantienen la versión previa de Windows Server. Durante la transición, el dominio se mantiene en el nivel funcional que marca la vesión previa, para mantener la compatibilidad entre ambas versiones. Una vez todos los DCs han sido actualizados a la nueva versión, la transición se culmina elevando el nivel funcional, para aprovechar las nuevas características que sólo están disponibles en dicha versión. Hasta Windows Server 2003, se ofrecía compatibilidad hacia atrás con sistemas Windows NT4. A partir de Windows Server 2008 se ha eliminado esta posibilidad, así como los niveles funcionales de dominio/bosque que la permitían. En concreto, Windows Server 2008 R2 soporta cuatro niveles funcionales de dominio y tres niveles funcionales de bosque, explicados a continuación. Un dominio Windows Server 2008 R2 puede estar en cuatro niveles funcionales: 1. Windows 2000 nativo. En este nivel funcional, los DCs de Windows Server 2008 son compatibles dentro del mismo dominio con DCs que ejecuten versiones previas a partir de Windows 2000 (se excluye Windows NT4). Se tiene una funcionalidad completa del Directorio Activo a nivel de Windows 2000, incluyendo por ejemplo el anidamiento de grupos, los grupos universales o la conversión entre grupos de seguridad y de distribución. 2. Windows Server En este nivel funcional, los DCs de Windows Server 2008 son compatibles dentro del mismo dominio con Dcs que ejecuten versiones previas a partir de Windows Server Este nivel ofrece la funcionalidad previa, más características nuevas como por ejemplo el cambio de nombre de un DC (sin despromoción previa), la inclusión de un atributo de usuario que almacena la hora del último inicio de sesión en el dominio, o la posiblidad de redirigir los contenedores por defecto para nuevos usuarios y equipos. 3. Windows Server En este nivel funcional, los DCs de Windows Server 2008 son compatibles dentro del mismo dominio con Dcs que ejecuten versiones previas a partir de Windows Server Este nivel ofrece la funcionalidad previa, más características nuevas como por ejemplo las políticas de contraseñas específicas para usuarios/grupos dentro del dominio, mayor seguridad de cifrado en el protocolo Kerberos, o un nuevo sistema de replicación para el recurso SYSVOL (compartido por todos los DCs). 4. Windows Server 2008 R2. En este nivel funcional, los DCs de Windows Server 2008 R2 son compatibles dentro del mismo dominio sólo con otros Dcs que eje- 67
80 Estructura lógica cuten esta versión de Windows Server. Este nivel ofrece la funcionalidad previa, más alguna característica nueva relacionada con el inicio de sesión en dominios que incorporan un entorno de identidades federadas (que queda fuera del ámbito de este texto). Por otro lado, un bosque de dominios Windows Server 2008 R2 puede estar en tres niveles funcionales: Windows En este nivel funcional, los DCs de Windows Server 2008 son compatibles dentro del bosque con DCs que ejecuten versiones previas de Windows a partir de Windows Se tiene una funcionalidad completa del bosque a nivel de Windows Windows Server En este nivel funcional, los DCs de Windows Server 2008 son compatibles dentro del bosque con Dcs que ejecuten versiones previas a partir de Windows Server Este nivel ofrece la funcionalidad previa, más características como por ejemplo: cambio de nombre de un dominio, confianza entre bosques, replicación mejorada del atributo que define la pertencia de un grupo, DCs de sólo lectura, desactivación y nueva definición de atributos y clases en el esquema, etc. Windows Server En este nivel funcional, los DCs de Windows Server 2008 son compatibles dentro del bosque con Dcs que ejecuten versiones previas a partir de Windows Server Este nivel ofrece la funcionalidad previa, pero no incorpora nuevas características. Windows Server 2008 R2. En este nivel funcional, los DCs de Windows Server 2008 R2 son compatibles dentro del mismo bosque sólo con otros Dcs que ejecuten esta versión de Windows Server. Este nivel ofrece la funcionalidad previa, más la existencia de la papelera de reciclaje del Directorio Activo, que permite restaurar objetos del directorio previamente eliminados. Como se comentaba arriba, la transición entre niveles funcionales tanto a nivel de dominio como de bosque sólo es posible elevando el nivel actual, es decir, pasando a un nivel con mayor funcionalidad. La elevación de nivel funcional es, por tanto, un paso irreversible, y sólo debe hacerse cuando se está seguro de que en el futuro no van a añadirse sistemas anteriores como DCs al dominio, o al bosque. A diferencia de versiones previas de Windows Server, durante el proceso de promoción del primer DC de un dominio/bosque se puede elegir el nivel funcional en el que se situará dicho dominio/bosque. Si posteriormente se desea elevar el nivel elegido, esta acción se realiza desde la herramienta administrativa "Dominios y Con- 68
81 Estructura lógica fianzas de Active Directory" Relaciones de confianza Una relación de confianza es una relación establecida entre dos dominios de forma que permite a los usuarios de un dominio ser reconocidos por los DCs de otro dominio. Estas relaciones permiten a los usuarios acceder a los recursos de otro dominio y a los administradores definir los permisos y derechos de usuario para los usuarios del otro dominio. Windows Server 2008 soporta varios tipos de relaciones de confianza, que veremos posteriormente. Al margen de su uso, los diferentes tipos de relaciones se diferencian en función de tres rasgos característicos: Método de creación: algunos tipos de relaciones de confianza se crean de forma automática (implícita) y otros de forma manual (explícita). Dirección: algunos tipos de relaciones son unidireccionales y otros bidireccionales. Si la relación es unidireccional, los usuarios del dominio A (de confianza) pueden utilizar los recursos del dominio B (que confía), pero no al revés. En una relación bidireccional, ambas acciones son posibles. Transitividad: algunos tipos de relaciones son transitivas y otras no. Una relación de confianza transitiva es aquella que permite que si un dominio A confía en otro B, y éste confía en un tercero C, entonces de forma automática, A confía en C. En las relaciones no transitivas, la confianza entre A y C tendría que añadirse explícitamente. Después de ver las características de las relaciones de confianza, se explican a continuación los tipos de relaciones de confianza válidos en dominios y bosques Windows Server 2008: Confianza raíz de árbol. Esta relación se establece de forma automática entre los dominios raíz del mismo bosque. Es bidireccional y transitiva. Confianza principal-secundario. Esta relación se establece de forma automática entre un dominio dado y cada uno de sus subdominios (o dominios secundarios). Es bidireccional y transitiva. Confianza de acceso directo. Este tipo de relación debe establecerse de forma manual, y tiene como objetivo mejorar la eficiencia en los inicios de sesión remotos. Si los usuarios de un dominio A necesitan acceder frecuentemente a los re- 69
82 Estructura lógica cursos de un dominio B, y ambos dominios se encuentran "lejos" entre sí (con muchos dominios intermedios), la confianza permite una relación directa que acorta el tiempo necesario para la autentificación de los usuarios. Es transitiva y unidireccional (si se necesita en ambos sentidos, deben crearse dos relaciones de confianza). Confianza externa. Este tipo de relación se crea manualmente y permite a usuarios de un dominio Windows 2003 acceder a recursos ubicados en dominios de otro bosque, o bien dominios Windows NT4. Es unidireccional e intransitiva. Confianza de bosque. Este tipo de relación debe crearse de forma manual entre los dominios raíz de dos bosques distintos, y permite a los usuarios de cualquier dominio de un bosque acceder a los recursos de cualquier dominio del otro bosque. Es unidireccional y sólo es transitiva entre dos bosques. Este tipo de relaciones sólo están disponibles si ambos bosques se sitúan como mínimo en el nivel funcional "Windows Server 2003". Confianza de territorio. Este tipo de relación debe crearse de forma manual entre un dominio Windows Server 2008 y un territorio (realm) Kerberos (versión 5) que no sea Windows, y permite interoperabilidad entre ambos. Es unidireccional y puede ser transitiva o no. Por tanto, las relaciones de confianza automáticas (implícitas) se crean por defecto al ir añadiendo dominios al bosque, y mantienen relacionados todos esos dominios de forma bidireccional y transitiva. El efecto de estas relaciones es que de forma automática, los usuarios de cualquier dominio del bosque son conocidos (y pueden acceder a los recursos) en todos los dominios de dicho bosque. Las relaciones de confianza manuales (explícitas) están reservadas para casos en donde se busca mejorar la eficiencia o permitir interactuar con otros bosques o con dominios que no son Windows Unidades Organizativas Una Unidad Organizativa (Organizational Unit, OU) es un objeto del Directorio Activo que puede contener a otros objetos del directorio. Es decir, es un contenedor de otros objetos, de forma análoga a una carpeta o directorio en un sistema de archivos tradicional. En concreto, dentro de una unidad de este tipo pueden crearse cuentas de usuario, de grupo, de equipo, de recurso compartido, de impresora compartida, etc., además de otras unidades organizativas. Es decir, mediante unidades organizativas podemos crear una jerarquía de objetos en el directorio (lo cual se asemeja otra vez a un sistema de archivos típico de Windows). Los objetos ubicados dentro de una unidad organizativa pueden moverse más tarde a otra, si fuera necesario. Sin embargo, un objeto no puede copiarse, ya que su nombre distinguido (que incluye la 70
83 Estructura física secuencia invertida de contenedores donde se ubica hasta alcanzar el contenedor que representa el dominio) es su clave primaria en la base de datos del directorio, y por tanto debe ser único. Por tanto, el objetivo de las unidades organizativas es estructurar u organizar el conjunto de los objetos del directorio, agrupándolos de foma coherente. En el Directorio Activo, las unidades organizativas permiten: 1. Delegar la administración. Cada unidad organizativa puede administrarse de forma independiente. En concreto, se puede otorgar la administración total o parcial de una unidad organizativa a un usuario o grupo de usuarios cualquiera. Esto permite delegar la administración de subconjuntos estancos del dominio a ciertos usuarios que posean el nivel de responsabilidad adecuada. 2. Establecer de forma centralizada comportamientos distintos a usuarios y equipos. A cada unidad organizativa pueden vincularse objetos de políticas o directivas de grupo, que aplican comportamientos a los usuarios y equipos cuyas cuentas se ubican en dicha unidad. De esta forma, podemos aplicar políticas distintas a subconjuntos de usuarios y equipos del dominio, en función exclusivamente de la unidad organizativa donde se ubican. De esta manera podríamos, por ejemplo, limitar a los usuarios del departamento (OU) de contabilidad para que sólo pudieran utilizar ciertas aplicaciones, o que no pudieran modificar el aspecto de su escritorio, pero que esto no se aplicara a los usuarios del departamento (OU) de informática. En este sentido, es importante conocer que en el Directorio Activo existen contenedores que no son en realidad unidades organizativas (por ejemplo, "Users" o "Computers"), y que en estos contenedores no es posible definir directivas. En muchos sentidos, el concepto de unidad organizativa se puede utilizar en Windows 2003 de la misma forma que se entendía el concepto de dominio en versiones anteriores de Windows NT, es decir, conjunto de usuarios, equipos y recursos administrados independientemente. En realidad, en Windows Server 2008 el concepto de dominio viene más bien asociado a la implementación de DNS que exista (o quiera crearse) en la empresa. De este modo, en muchas organizaciones de pequeño o medio tamaño resulta más adecuado implementar un modelo de dominio único con múltiples unidades organizativas que un modelo de múltiples dominios. Si es necesario, cada unidad puede administrarse independientemente, con uno o varios administradores delegados y comportamientos (políticas) diferentes. 71
84 Estructura física Estructura física En Active Directory, la estructura lógica está separada de la estructura física. La estructura lógica se utiliza para organizar los recursos de la organización mientras que la estructura física se utiliza fundamentalmente para configurar y administrar el tráfico de red. En concreto, la estructura física de Active Directory se compone de sitios y controladores de dominio. La estructura física de Active Directory controla dónde y cuándo se producen el tráfico de replicación y de inicio de sesión, con lo que una buena comprensión de los componentes físicos de Active Directory permite optimizar el tráfico de red y el proceso de inicio de sesión, así como solventar problemas de replicación Sitios Un sitio es una combinación de una o varias subredes IP que están conectadas por un vínculo de alta velocidad. Definir sitios permite configurar la topología de replicación y el acceso a Active Directory de forma que los sistemas Windows Server 2008 utilicen los vínculos y programas más efectivos para el tráfico de inicio de sesión y replicación. Normalmente los sitios se crean por dos razones principalmente: Para optimizar el tráfico de replicación. Para permitir que los usuarios se conecten a un controlador de dominio concreto mediante una conexión confiable de alta velocidad. Es decir, los sitios definen la estructura física de la red, mientras que los dominios definen la estructura lógica de la organización Controladores de dominio Un controlador de dominio (Domain Controller, DC) es un equipo donde se ejecuta Windows Server 2008 (o una versión previa) y que almacena una replica del directorio. Los controladores de dominio ofrecen autenticación de usuarios mediante el protocolo Kerberos y consulta de información del directorio mediante el protocolo LDAP. La información almacenada en cada controlador de dominio se divide en cuatro categorías o particiones (también denominadas contextos de nombrado): dominio, esquema, configuración y aplicación. Estas particiones del directorio constituyen las unidades de replicación: 72
85 Estructura física 1. Partición del directorio de esquema: contiene la definición de los tipos de objetos y atributos que pueden ser creados en Active Directory. Estos datos debem ser comunes a todos los dominios en el bosque, y por tanto los datos del esquema se replican a todos los controladores de dominio del bosque. Sólo existe un DC en cada bosque donde puede modificarse el esquema, y por lo tanto en el resto de DCs esta partición es de sólo lectura. 2. Partición de directorio de configuración: contiene la estructura de los dominios y la topología de replicación. Estos datos son comunes a todos los dominios en el bosque, y por tanto se replican a todos los controladores de dominio en el bosque. Cualquier DC del bosque puede modificar esta partición, en cuyo caso las modificaciones deben replicarse al resto de DCs del bosque. 3. Partición de directorio de dominio: contiene todos los objetos del directorio para este dominio (usuarios, grupos, ordenadores, etc.). Dichos datos se replican a todos los controladores de ese dominio, pero no a otros dominios. 4. Particiones de directorio de aplicaciones: contienen datos específicos de aplicación. Estos datos pueden ser de cualquier tipo excepto principales de seguridad (es decir, cuentas de usuarios, grupos y equipos). En este caso, se tiene un control fino sobre el ámbito de la replicación y la ubicación de las réplicas. Este tipo de partición está disponible a partir de Windows Server Si al instalar el primer DC del bosque se elige integrar la configuración de DNS en Active Directory (opción por defecto), el servidor DNS utiliza dos de estas particiones (ForestDNSZones y DomainDNSZones). Además de estas cuatro particiones de directorio, existe una quinta categoría de información que puede almacenarse en un controlador de dominio: el catálogo global, que se describe en la siguiente sección Funciones de los controladores de dominio En los orígenes de Windows NT Server, un dominio podía incorporar múltiples controladores de dominio pero sólo se permitía que uno de ellos actualizase la base de datos del directorio. Este esquema de funcionamiento, denominado "de maestro único", exigía que todos los cambios se replicasen desde el controlador de dominio principal (Primary Domain Controller, PDC) a los controladores de dominio secundarios o de reserva (Backup Domain Controllers, BDCs). A partir de Windows 2000, todos los controladores de dominio admiten cambios, y estos cambios se replican al resto de los controladores de dominio, mediante lo que se denomina replicación multi-maestro. Las acciones habituales de administración de usuarios, grupos, equipos, etc., son operaciones típicas de múltiples maes- 73
86 Estructura física tros (y por tanto pueden realizarse en cualquiera de los controladores del dominio). Sin embargo, en algunos casos concretos, no resulta práctico que algunos cambios se permitan en múltiples maestros, debido a un excesivo tráfico de replicación y a posibles conflictos de operaciones muy básicas y/o muy poco frecuentes. Por estos motivos, existen una serie de funciones especiales, como la de catálogo global, o las denominadas de maestro único, que se asignan sólo a determinados controladores dentro de un dominio, o inclusive en todo el bosque. A continuación veremos estas funciones Servidor de catálogo global El catálogo global una partición de sólo lectura que almacena una copia parcial de las particiones de dominio de todos los dominios del bosque. La copia es parcial porque, aunque incorpora todos los objetos de cada dominio, de cada uno sólo almacena un subconjunto reducido de atributos. En particular, se guardan aquellos que se utilizan más frecuentemente para las consultas (esto puede configurarse en el esquema). Por otro lado, el catálogo global incorpora la información necesaria para determinar la ubicación de cualquier objeto del directorio. Un servidor de catálogo global es un controlador de dominio que almacena una copia del catálogo y procesa las consultas al mismo. En cada bosque debe existir al menos un DC configurado como servidor de catálogo global, y esta función puede incorporarse a cualquier otro DC del bosque que se desee. Por defecto, el primer controlador de dominio que se crea en el bosque se configura automáticamente como un servidor de catálogo global. En función de la cantidad de dominios y de la topología de la red, puede ser conveniente definir otros servidores de catálogo global, con el fin de equilibrar el tráfico de autenticación de inicios de sesión y la transferencia de consultas. El catálogo global cumple dos funciones importantes en el directorio: Permite que un usuario inicie una sesión en la red mediante el suministro de la información de pertenencia a grupos universales a un controlador de dominio durante el proceso de inicio de sesión. La pertenencia de los grupos universales se almacena sólo en los catálogos globales. Permite que un usuario busque información de directorio en todo el bosque, independiente de la ubicación de los datos Operaciones de maestro único 74
87 Estructura física Un maestro de operaciones es un controlador de dominio al que se le ha asignado una o varias funciones de maestro único en un dominio o bosque de Active Directory. Los controladores de dominio a los que se les asignan estas funciones realizan operaciones que no pueden ocurrir simultáneamente en otros controladores de dominio de la red. La propiedad de estas operaciones de maestro único puede ser transferida a otros controladores de dominio. Todos los bosques de Active Directory deben tener controladores de dominio que incorporen las dos siguientes operaciones de maestro único (por defecto, estas funciones las posee el primer controlador que se instala en el bosque): Maestro de esquema. El controlador de dominio maestro de esquema controla todas las actualizaciones y modificaciones del esquema. La partición de esquema se replica a todos los controladores del bosque, pero sólo en uno de ellos (el maestro de esquema), dicha partición es de lectura/escritura. Maestro de nombres de dominio. El controlador de dominio maestro de nombres de dominio controla las operaciones de agregar, quitar y renombrar dominios del bosque, asegurando que los nombres de dominio sean únicos en el bosque. Asimismo, este controlador debe autorizar la creación o eliminación de particiones de aplicación en cualquier dominio del bosque. Todos los dominios de Active Directory deben tener controladores de dominio que cumplan las siguientes tres operaciones de maestro único (por defecto, estas funciones las posee el primer controlador que se instala en el dominio): Maestro de identificadores relativos (RID). El controlador de dominio maestro de RID asigna secuencias de identificadores relativos a cada uno de los distintos controladores de su dominio. Con eso se garantiza que dos controladores de dominio no pueden asignar el mismo SID a dos objetos principales de seguridad (usuarios, grupos o equipos). Cuando un controlador de dominio crea un objeto de usuario, grupo o equipo, asigna al objeto un identificador de seguridad único (SID). Este identificador está formado por un identificador de seguridad de dominio, que es el mismo para todos los que se crean en el dominio, y un identificador relativo que es único para cada identificador de seguridad que se crea en ese dominio. Emulador de controlador de dominio principal (PDC). Aunque la compatibilidad a nivel de servidor con sistemas Windows NT4 se ha eliminado en Windows Server 2008, el emulador de PDC aún es necesario para dos funciones. En primer lugar, para autenticar usuarios que inicien sesión en miembros del dominio pre- 75
88 4.3. Objetos que administra un dominio vios a Windows Y en segundo lugar, siempre que se cambia la contraseña de un usuario en un DC concreto, se realiza una replicación de urgencia de dicho cambio en el emulador de PDC del dominio. En este sentido, si un inicio de sesión falla por contraseña incorrecta, se reintenta el inicio en el emulador de PDC, por si hubiera habido un cambio reciente de contraseña y éste no hubiera llegado aún a todos los DCs. Maestro de infraestructuras. Cuando un objeto se mueve de unidad organizativa (es decir, cambia de nombre) o se borra, es necesario actualizar la pertenencia de grupos de otros dominios que pudieran contener a dicho objeto. El maestro de infraestructuras es el responsable de actualizar los identificadores de seguridad y nombres completos en las referencias de objetos entre dominios Objetos que administra un dominio El Directorio Activo, tal como se ha visto en secciones anteriores, es en realidad una base de datos jerárquica de objetos, que representan las entidades que pueden administrarse en una red de ordenadores, o, más correctamente en nuestro caso, en un dominio de sistemas Windows Server Esta base de datos de objetos de administración es compartida, para consulta, por todos los ordenadores miembros del dominio y, para modificación, por todos los controladores del dominio (o DCs, Domain Controllers). Por tanto, en Windows Server 2008, la gestión de un dominio puede realizarse de forma centralizada, administrando únicamente el Directorio Activo. En el contexto particular de este capítulo, "administrar" significa crear y configurar adecuadamente los objetos de directorio que representan a las entidades o recursos que existen en el dominio (recursos como usuarios, grupos, equipos, directivas, etc.). Este apartado expone en detalle los tipos de objetos más relevantes que pueden crearse en el Directorio Activo de Windows Server 2008, planteando en cada caso sus opciones de configuración principales y su utilidad dentro de la administración del dominio Usuarios globales En la administración de sistemas Windows independientes, o administración local, se pueden crear en cada sistema cuentas de usuario y de grupo, que sirven para: identificar y autenticar a las personas (usuarios) que deben poder acceder al sistema, y
89 Usuarios globales 2. administrar los permisos y derechos que permitirán aplicar el control de acceso adecuado a dichos usuarios en el sistema. Por lo tanto, en el contexto de la protección local, si una persona debe trabajar en varios ordenadores de la organización, necesita poseer una cuenta de usuario en cada uno de ellos. Como veremos a continuación, al disponer de un dominio, esto no es necesario. En un dominio Windows Server 2008, cualquier servidor que actúa como DC puede crear cuentas de usuario global, también denominadas cuentas de usuario del dominio. Las cuentas de usuario del dominio se almacenan en el Directorio Activo y por tanto son conocidas por todos los ordenadores del dominio; en realidad, por sus definición en el esquema, las cuentas de usuario son visibles en todos los ordenadores del bosque, es decir, de toda la organización. Un usuario puede utilizar su cuenta del dominio para acceder a recursos situados en cualquier dominio del bosque, es decir, a dicha cuenta se le pueden asignar individualmente permisos y derechos en cualquier recurso y ordendor de la organización. Para ello, resulta necesario poder distinguir unívocamente entre cualquier usuario de cualquier dominio del bosque a efectos de asignación y protección de recursos. Por ello, cada cuenta de usuario tiene un SID único en el bosque. Internamente, este SID consta de dos partes: un prefijo común a todas las cuentas del mismo dominio, y un identificador relativo (RID), que es único para las cuentas dentro de dicho dominio. En un dominio Windows Server 2008 existen otros tipos de cuentas que poseen este atributo, como por ejemplo grupos y equipos (ordenadores). Por ello, estos tipos de cuentas se conocen como "principales de seguridad". Cuando una persona inicia sesión en cualquier ordenador del bosque utilizando para ello su cuenta de usuario del dominio, el ordenador en cuestión realiza una consulta al Directorio Activo (en particular, a alguno de los DCs del dominio donde se creó la cuenta), para que se validen las credenciales del usuario. El resultado de la validación es enviado al ordenador donde se está iniciando la sesión, concediendo o rechazando la conexión. Los ordenadores miembros de un dominio que no sean DCs, además de reconocer a los usuarios del dominio, pueden crear también sus propios usuarios locales. En este caso, estos usuarios son únicamente visibles en el ordenador en el que han sido creados. Cuando una persona inicia sesión en un sistema Windows miembro del dominio utilizando una cuenta local, dicha cuenta se valida contra la base de datos local de ese ordenador. Además, es importante resaltar que a dicho usuario local no se le pueden asignar permisos sobre recursos que residan en otro sistema del dominio/ bosque, puesto que allí no existe. Para evitar confusiones, en lo sucesivo nos referiremos a las cuentas de usuario creadas en el Directorio Activo simplemente como "usuarios", y como "usuarios locales" a las cuentas creadas localmente en sistemas 77
90 Grupos independientes o miembros del dominio. Al crear una cuenta de usuario en el Directorio Activo, en la ficha de creación correspondiente aparecen varios nombres distintos: "nombre de pila", "nombre para mostrar", "nombre completo", "nombre de inicio de sesión de usuario" y "nombre de inicio de sesión (anterior a Windows 2000)". Entre ellos, sólo los dos últimos se pueden utilizar para identificar a los usuarios en los procesos de inicio de sesión (los otros nombres almacenan la información sobre la "persona" que hay detrás de cada cuenta de usuario). Entre los dos últimos nombres existen diferencias significativas: Nombre de inicio de sesión. Este es el identificador nativo en Windows Server 2008 para iniciar sesión en sistemas Windows de cualquier dominio del bosque. Posee dos partes: un identificador de usuario, seguido del símbolo "@" y un nombre de dominio (por ejemplo, "pepito@admon.lab"). Este nombre también se conoce como nombre principal del usuario (User Principal Name, o UPN). La ventaja de el UPN es que el nombre del dominio añadido al identificador del usuario no tiene porqué coincidir con el dominio donde se ha creado la cuenta. Por lo tanto, el UPN de cada usuario debe ser único en el bosque. La ventaja de los UPNs es que el nombrado de los usuarios es independiente de los dominios de origen, y puede coincidir, por ejemplo, con la dirección de correo electrónico del usuario, para mayor comodidad. Nombre de inicio de sesión (anterior a Windows 2000). Este es el identificador que se mantiene para permitir inicios de sesión en sistemas previos a Windows Posee dos partes: el nombre NetBios del dominio donde se crea la cuenta, seguido del símbolo "\" y el nombre de inicio de sesión del usuario (siguiendo con el ejemplo anterior, "ADMON\pepito"). En este caso, puesto que el nombre siempre incluye el identificador del dominio de origen de la cuenta, el nombre de inicio de sesión del usuario debe ser único en el dominio donde se crea. Al crear un dominio, se crea por defecto una cuenta denominada "Administrador", que es quien posee capacidades administrativas completas en el dominio, es decir, tanto en la base de datos del Directorio Activo como en cada ordenador miembro del dominio, al mismo nivel que su administrador local. Esta cuenta no puede borrarse ni bloquearse, pero sí renombrarse, por motivos de seguridad Grupos De forma análoga a los usuarios, existen grupos que son almacenados en el Directorio Activo y que por tanto son visibles desde todos los ordenadores del dominio (y, en algunos casos, también de otros dominios del bosque). En el directorio pueden crearse dos tipos de grupos: grupos de distribución y grupos de seguridad. Los primeros se utilizan exclusivamente para crear listas de distribución de correo electró- 78
91 Grupos nico, mientras que los segundos son principales de seguridad, y por tanto son los que se utilizan con fines administrativos. Por este motivo, a partir de ahora nos referiremos exclusivamente a los grupos de seguridad. En concreto, en dominios Windows Server los grupos de seguridad pueden definirse en tres ámbitos distintos: Grupos locales de dominio, grupos globales y grupos universales. A continuación se explican las diferencias entre ellos: 1. Grupos locales de dominio. Pueden contener cuentas de usuario de cualquier dominio del bosque, así como cuentas de grupos globales o universales de cualquier dominio del bosque, y otros grupos locales de dominio del mismo dominio (anidamiento). Sólo son visibles en el dominio en que se crean, y suelen utilizarse para administrar recursos (mediante la concesión de permisos y derechos) situados en cualquiera de los ordenadores del dominio. 2. Grupos globales. Pueden contener usuarios del mismo dominio, así como otros grupos globales de dicho dominio (anidamiento). Son visibles en todos los dominios del bosque, y suelen utilizarse para agrupar a los usuarios de manera amplia, en función de las labores que realizan o los roles que juegan en el dominio. 3. Grupos universales. Pueden contener cuentas de usuario y grupos globales, así como otros grupos universales (anidamiento), de cualquier dominio del bosque. Son visibles en todo el bosque, y suelen utilizarse para administrar recursos (mediante la concesión de permisos y derechos) situados en ordenadores de varios dominios del bosque. En un ordenador miembro de un dominio también se pueden definir grupos locales. Los grupos locales pueden estar formados por cuentas de usuario locales y usuarios y grupos globales y universales de cualquier dominio del bosque. Los grupos locales no admiten anidamiento, es decir, un grupo local no puede ser miembro de otro grupo local. Los grupos locales pueden utilizarse para administrar recursos en el equipo en que son creados. Sin embargo, ei el ordenador es un miembro del dominio, se recomienda administrar sus recursos mediante grupos locales del dominio, por dos motivos: primero, porque se consigue una centralización de todas las cuentas en el dominio (los ordenadores miembros son liberados de esta tarea), y segundo, porque las cuentas almacenadas en el Directorio Activo son replicadas entre los DCs del dominio, y por tanto se incrementa la tolerancia a fallos ante una catástrofe. En particular, la regla que se recomienda a la hora de utilizar los grupos en dominios Windows Server 2008 es la siguiente: 79
92 Grupos 1. Asignar usuarios a grupos globales, según las labores que desempeñen en la organización. 2. Incluir (usuarios y/o) grupos globales en grupos locales del dominio según el nivel de acceso que vayan a tener en los recursos del dominio. 3. Asignar permisos y derechos únicamente a estos grupos locales del dominio en dichos recursos. La utilización de grupos universales está recomendada en casos en los que un mismo conjunto de usuarios (y/o grupos) pertenecientes a varios dominios deben recibir acceso a recursos situados en dominios distintos. Desde el punto de vista de su formación y de su visibilidad, los grupos universales son los más flexibles que pueden crearse en el Directorio Activo, pero esta flexibilidad tiene un coste asociado, que incluye dos aspectos. En primer lugar, la lista completa de miembros de un grupo universal se debe replicar al catálogo global, a diferencia de los grupos locales de dominio o globales, para los que la lista de miembros sólo se almacena en el dominio donde se crea el grupo. Por tanto, siempre que se modifica la lista de miembros de un grupo universal, el cambio hay que replicarlo en todos los DCs que sean catálogos globales en el bosque. Y en segundo lugar, la pertenencia de los usuarios a grupos universales puede afectar su habilidad de iniciar sesión. Cada vez que un usuario inician sesión en un sistema de cualquier dominio del bosque, el DC del dominio donde se autentica la cuenta del usuario debe contactar con un servidor de catálogo global para que éste le informe de posibles grupos universales a los que pertenece. Si en ese momento el servidor de catálogo global no está disponible, el inicio de sesión puede fallar. Ambos problemas, detectados desde la aparición de grupos univresales en Windows 2000, han sido suavizados con la aparición de versiones más modernas de Windows Server. En particular, el problema del alto tráfico de replicación al cambiar la lista de miembros se debía a que en Windows 2000, la replicación de cualquier cambio en la lista de miembros incluía necesariamente la lista completa, ya que se trata de un solo atributo del objeto grupo. Si elevamos el nivel funcional del dominio al menos a "Windows Server 2003", la estrategia de replicación de atributos multivaludos utiliza un esquema de valores enlazados, que permite replicar sólo los valores (miembros del grupo) que han cambiado, disminuyendo mucho el tráfico de replicación. Respecto al problema de inicio de sesión cuando el servidor de catálogo global no está disponible, a partir de Windows Server 2003 se ha incorporado la posibilidad de que cuando un DC consulta la pertenencia de un usuario a grupos globales en el catálogo global, guarde dicha pertencia en una caché, y luego la actualice periódicamente; de esta manera, mientras esa información siga actulizada en la caché, no es necesario volver a contactar con el catálogo global cuando dicho usuario inicie sesión en el dominio. 80
93 Equipos Existen numerosos grupos creados por defecto en Active Directory, tanto en el contenedor "Builtin" como en el contenedor "Users". En el primer caso, los grupos son los equivalentes a los que encontramos como grupos locales por defecto en cualquier sistema Windows independiente o miembro del domino: básicamente, los grupos que tienen concedidos ciertos accesos predeterminado en el propio sistema, tales como "Administradores", "Usuarios", "Operadores de Copia", etc. En el segundo caso, los grupos son propios del Directorio Activo, y su uso tiene relación con ciertas niveles de acceso preasignados en el directorio, aunque en la mayoría de casos, estos grupos están inicialmente vacíos. Entre estos grupos encontramos los siguientes: Admins. del domino. Tienen derechos administrativos sobre toda la base de datos del Directorio Activo del dominio, así como localmente en cada DC y cada miembro del dominio. Usuarios del domino. Los miembros de este grupo se consideran usuarios convencionales en el dominio. Cada vez que se añade un usuario al dominio, su cuenta se hace miembro de este grupo automáticamente. Administradores de empresas. Tienen derechos administrativos sobre toda la base de datos del Directorio Activo del bosque. Propietarios del creador de directivas de grupo (Group Policy Creator Owners). Pueden crear nuevos objetos de directiva o política de grupo (GPO) en el dominio. En relación con esto, es importante saber que cuando un sistema Windows pasa a ser miembro de un dominio, el grupo global Admins. del dominio se incluye automáticamente en el grupo local Administradores de dicho sistema. De igual forma, el grupo global Usuarios del dominio se incluye dentro del grupo local Usuarios. De esta forma, los administradores y usuarios normales del dominio tienen en cada miembro los mismos derechos y permisos que los que tengan ya definidos los administradores y usuarios locales, respectivamente Equipos Como hemos visto, en el Directorio Activo de un dominio se conserva toda la información relativa a cuentas de usuarios y grupos globales. Esta misma base de datos de directoio recoge también una cuenta de equipo por cada uno de los ordenadores del dominio, tanto de los DCs como de los sistemas miembro. En particular, las cuentas de los DCs se ubican en la unidad organizativa denominada "DomainControllers", mientras que las del resto de ordenadores se ubican por defecto en el contenedor "Computers" (ambos contenedores se sitúan justo debajo del contenedor 81
94 Equipos que representa el dominio). Entre otros datos, la cuenta de equipo que cada ordenador posee en el dominio incluye los siguientes atributos: Nombre del equipo. Coincide con el nombre que el equipo tiene, sin contar con su sufijo DNS. Contraseña. Cada equipo posee una contraseña que el ordenador utiliza para acreditarse en el dominio, de forma análoga a los usuarios cuando inician sesión. Esta contraseña se genera automáticamente cuando se agrega el equipo al dominio, y se cambia automáticamente cada 30 días. SID. Cada equipo posee un SID, igual que ocurre con las cuentas de usuario y de grupo (por ello, los tres tipos de cuentas se denominan genéricamente "principales de seguridad"). El hecho de que posea un SID permite a una cuenta de usuario el que se le concedan permisos y derechos sobre recursos del dominio, bien directamente, o bien mediante la pertenencia a un grupo que a su vez tenga permisos sobre los recursos. Por ejemplo, la aplicación de una objeto de directiva de grupo (GPO) sobre un equipo del dominio requiere que, además de que el equipo esté situado bajo el ámbito del GPO, el equipo tenga concedidos los permisos "Leer" y "Aplicar directiva" del objeto GPO. En caso contrario, las políticas definidas en el GPO no se aplicarían sobre el equipo. Windows Server 2008 incorpora dos protocolos que implementan la autenticación de sistemas y usuarios en el proceso de acceso a los recursos en el dominio. Estos protocolos son on NTLM y Kerberos V5. NTLM era el protocolo de autenticación nativo en dominios Windows NT4, y se mantiene básicamente por compatibilidad hacia atrás con estos sistemas. Con el tiempo se han ido generado versiones más modernas de NTLM que mejoran aspectos de seguridad (por ejemplo, la última versión, NTLMv2, incorpora un protocolo de cifrado de 128 bits). Sin embargo, si todos los sistemas del dominio incorporan las versiones Windows 2000, Windows XP o versiones más modernas, la autenticación por defecto en el dominio utiliza el protocolo Kerberos. Entre otros, hay tres motivos motivos fundamentales por los que Kerberos es preferible sobre NTLM: 1. En NTLM, el servidor autentifica al cliente. En Kerberos, la autentificación es mutua, con lo que en la interacción entre servidor y cliente, cada uno autentica al otro, y se garantiza que ninguno de ambos han sido suplantados. 2. En NTLM, cada vez que un usuario del dominio intenta acceder a un recurso si- 82
95 Unidades Organizativas tuado en un servidor, dicho servidor tiene que contactar con un DC para autenticar al usuario. En Kerberos, el ordenador cliente (donde está trabajando el usuario) obtiene un tiquet del DC con el que puede acceder a múltiples servidores del dominio, sin que dichos servidores tengan que volver a contactar con el DC. 3. Las confianzas en NTLM son manuales, unidireccionales y no transitivas. En el caso de Kerberos, las confianzas son bidireccionales y transitivas, y se configuran automáticamente conforme se añaden dominios al bosque. Además, Kerberos admite confianzas entre bosques y entre dominios Kerberos que no sean Windows Unidades Organizativas Como hemos visto en Sección , Unidades Organizativas, las Unidades Organizativas (Organizational Units) o UOs, son objetos del directorio que a su vez, pueden contener otros objetos. El uso fundamental de las UOs es delegar la administración de sus objetos a otros usuarios del dominio distintos del Administrador, así como personalizar el comportamiento de los usuarios y/o equipos mediante la aplicación de directivas de grupo (GPOs) específicas a la unidad Compartición de recursos Cuando un sistema Windows Server 2008 participa en una red (grupo de trabajo o dominio), puede compartir sus recursos con el resto de ordenadores de la red. En este contexto, sólo vamos a considerar como recursos a compartir las carpetas que existen en los sistemas Windows del dominio. La compartición de otros recursos (tales como impresoras, por ejemplo) queda fuera del ámbito de este texto Permisos y derechos Cualquier sistema Windows Server 2008 puede compartir carpetas, tanto si es un servidor como si es una estación de trabajo, tanto si se encuentra formando parte de un dominio como si se trata de un sistema independiente. Para poder compartir una carpeta basta con desplegar su menú contextual desde una ventana o desde el explorador de archivos, y seleccionar Compartir... En la ventana asociada a esta opción se determina el nombre que tendrá el recurso (que puede ser distinto del nombre de la propia carpeta), así como la lista de permisos que controlará qué usuarios y grupos van a poder acceder al mismo. En este sentido, existe una gran diferencia entre que la carpeta resida en una partición FAT y que lo haga en una de tipo NTFS, como se presenta a continuación. 83
96 Permisos y derechos Si la carpeta reside en una partición FAT, este filtro de acceso es el único que determinará qué usuarios y grupos van a poder acceder al contenido de la carpeta, puesto que este tipo de sistema de archivos no incorpora la posibilidad de definir permisos sobre las carpetas y los ficheros almacenados en el. Es decir, en este caso los permisos del recurso constituyen el único filtro que controlará el acceso al mismo y a todo su contenido. Si un usuario tiene permisos suficientes para conectarse a un recurso, tendrá ese mismo acceso sobre todos los archivos y subcarpetas del recurso. A este nivel, existen sólo tres permisos distintos que pueden concederse a cada usuario/grupo: Lectura, Escritura y Control Total. Por el contrario, si la carpeta que vamos a compartir se encuentra en una partición NTFS, la propia carpeta y cada uno de sus subcarpetas y archivos tendrá unos permisos establecidos, siguiendo con el modelo de permisos de NTFS, al margen de que se comparta o no. En este caso también es posible establecer permisos al propio recurso desde la ventana de Compartir..., pero entonces sólo los usuarios que puedan pasar ambos filtros podrán acceder a la carpeta compartida y a su contenido. En este caso se recomienda dejar Control Total sobre Todos en los permisos asociados al recurso (opción por defecto), y controlar quién y cómo puede acceder al recurso y a su contenido mediante los permisos asociados a dicha carpeta y a sus archivos y subcarpetas. En Windows Server 2008 esta es la opción por defecto, aunque no lo era en Windows Server 2003, que sólo concedía inicialmente el permiso de lectura al grupo Todos al compartir una carpeta. Esta recomendación es muy útil, si tenemos en cuenta que de esta forma para cada carpeta del sistema no utilizamos dos grupos de permisos sino uno solo, independientemente de que la carpeta sea o no compartida. Este forma de trabajar obliga al administrador a asociar los permisos correctos a cada objeto del sistema (aunque no esté compartido), pero por otra parte se unifica la visión de la seguridad de los archivos y carpetas, con lo que a la larga resulta más segura y más sencilla. Cuando compartimos recursos a otros usuarios en la red, especialmente cuando se trata de un dominio/bosque, hay que tener en cuenta no sólo los permisos del recurso y de la propia carpeta, sino también los derechos del ordenador que comparte el recurso. En concreto, si un usuario desea acceder a una carpeta compartido por un determinado ordenador, además de tener suficientes permisos (sobre el recurso y sobre la propia carpeta y su contenido) necesita tener concedido en dicho ordenador el derecho denominado "Tener acceso a este equipo desde la red". Normalmente, este filtro se encuentra abierto para todos los usuuarios, ya que la opción por defecto en todos los sistemas Windows es que este derecho esté concedido al grupo "Todos". El Administrador puede, si lo desea, restringir este derecho, limitando quiénes pueden acceder a recursos en dicho ordenador a través de la red. Sin embargo, hay que advertir que esta acción es muy delicada, y debe probarse de manera exhaustiva para evitar que produzca fallos en otros servicios de red proporcionados por el orde- 84
97 Compartición dentro de un dominio nador Compartición dentro de un dominio Cuando la compartición de recursos la realizan equipos que forman parte de un dominio Windows, existen consideraciones que el administración debe conocer. Primero, una vez se ha compartido físicamente una carpeta en la red (según el procedimiento descrito arriba), el Administrador del dominio puede además publicar este recurso en el directorio. Para ello debe crear un nuevo objeto, en la unidad organizativa adecuada, de tipo Recurso compartido. A este objeto se le debe asociar un nombre simbólico y el nombre de recurso de red que representa (de la forma \\equipo\recurso). Es importante tener en cuenta que cuando se publica el recurso de esta forma, no se comprueba si realmente existe o no, por lo que es responsabilidad del administrador el haberlo compartido y que su nombre coincida con el de la publicación. Una vez publicado, el recurso puede localizarse mediante búsquedas en el Directorio Activo, como el resto de objetos del mismo, tanto por nombre como por palabras clave (descripción). Y segundo, cuando un sistema Windows Server (Windows 2000, Windows Server 2003, etc.) se agrega a un dominio, los siguientes recursos se comparten de forma automática y por defecto (estas comparticiones no deben modificarse ni prohibirse): letra_de_unidad$. Por cada partición existente en el sistema Windows Server (C:, D:, etc.) se crea un recurso compartido denominado C$, D$, etc. Los administradores del dominio, así como los operadores de copia del domino, pueden conectarse por defecto a estas unidades. Esto permite acceso centralizado a los sistemas de archivos locales de cada sistema miembro del dominio. ADMIN$. Es un recurso utilizado por el propio sistema durante la administración remota de un ordenador Windows Server. IPC$. Recurso que agrupa los tubos (colas de mensajes) utilizados por los programas para comunicarse entre ellos. Se utiliza internamente durante la administración remota de un ordenador Windows Server, y cuando se observa los recursos que comparte. NETLOGON. Recurso que exporta un DC para proporcionar a los ordenadores miembros del dominio el servicio de validación de cuentas globales a través de la red (Net Logon service), que se mantiene por compatibilidad hacia atrás con sistemas Windows anteriores a Windows 2000 o Windows XP. SYSVOL. Recurso que exporta cada DC de un dominio. Contiene ciertos datos 85
98 Mandatos Windows Server para compartir recursos asociados del Directorio Activo distintos de la base de datos del directorio (por ejemplo, de directivas de grupo) que deben replicarse en todo los DCs del dominio. En relación con los nombres de estos recursos, es interesante saber que añadir el carácter "$" al final de cualquier nombre de recurso tiene un efecto específico: cuando exploramos los recursos compartidos por un sistema en la red, aquellos que acaban en este símbolo no se visualizan. Es decir, el recurso no es visible desde otros sistemas Windows de la red, y por tanto un usuario remoto sólo podrá conectarse al mismo si conoce su nombre de antemano (y tiene suficientes permisos, obviamente) Mandatos Windows Server para compartir recursos La compartición de recursos en Windows Server puede realizarse en línea de órdenes utilizando los mandatos net share y net use. La sintaxis de ambos mandatos es la siguiente: 1. Mandato net share: Crea, elimina o muestra recursos compartidos. net share net share recurso_compartido net share recurso_compartido=unidad:ruta_de_acceso [/users:número /unlimited] [/remark:"texto"] net share recurso_compartido [/users:número unlimited] [/remark:"texto"] net share {recurso_compartido unidad:ruta_de_acceso} /delete 2. Mandato net use: Conecta o desconecta un equipo de un recurso compartido o muestra información acerca de las conexiones del equipo. También controla las conexiones de red persistentes. net use [nombre_dispositivo] [\\nombre_equipo\recurso_compartido[\volumen]] [contraseña *]] [/user:[nombre_dominio\]nombre_usuario] [[/delete] [/persistent:{yes no}]] net use nombre_dispositivo [/home[contraseña *]] [/delete:{yes no}] net use [/persistent:{yes no}] 4.5. Delegación de la administración Para delegar, total o parcialmente, la administración de una unidad organizativa 86
99 4.5. Delegación de la administración existe un asistente (o wizard) que aparece cuando se selecciona la acción Delegar control... en el menú contextual de la unidad organizativa. Este asistente pregunta básicamente los dos aspectos propios de la delegación: a quién se delega y qué se delega. La primera pregunta se contesta o bien con un usuario o con un grupo (se recomienda un grupo). Para responder a la segunda pregunta, se puede elegir una tarea predefinida a delegar (de entre una lista de tareas frecuentes), o bien podemos optar por construir una tarea personalizada. En este último caso, tenemos que especificar la tarea mediante un conjunto de permisos sobre un cierto tipo de objetos del directorio. Esto se explica a continuación. Internamente, los derechos de administración (o control) sobre los objetos de un dominio o unidad organizativa funcionan de forma muy similar a los permisos sobre una carpeta NTFS: existe una DACL propia y otra heredada, que contienen como entradas aquellos usuarios/grupos que tienen concedida (o denegada) una cierta acción sobre la unidad organizativa o sobre su contenido. En este caso, las acciones son las propias de la administración de objetos en el directorio (control total, creación de objetos, modificación de objetos, consulta de objetos, etc.), donde los "objetos" son las entidades que pueden ser creados dentro de la unidad: usuarios, grupos, unidades organizativas, recursos, impresoras, etc. En resumen, la delegación de control sobre una unidad organizativa puede hacerse de forma completa (ofreciendo el Control Total sobre la unidad) o de forma parcial (permitiendo la lectura, modificación y/o borrado de los objetos de la misma). Hay que tener en cuenta que en el caso de la delegación parcial, el número de posibilidades es inmenso: por una parte, se incluye la posibilidad de establecer el permiso sobre cada atributo de cada tipo de objeto posible; por otra parte, se puede establecer a qué unidades se va a aplicar la regla (sólo en esa unidad organizativa, en todas las que se sitúan por debajo, en parte de ellas, etc.). Por tanto, para una delegación parcial se recomienda el uso del asistente, ya que su lista de delegación de tareas más frecuentes (como por ejemplo "Crear, borrar y administrar cuentas de usuario" o "Restablecer contraseñas en cuentas de usuario") resulta muy útil. Sin embargo, cuando la delegación que buscamos no se encuentra en la lista, tendremos que diseñar una a medida, asignando los permisos oportunos sobre los objetos del directorio que sean necesarios. 87
100
101 5 Administración de Políticas de Grupo Indice 5.1. Introducción Objeto de Política de Grupo (GPO) Aplicación de Políticas de Grupo Políticas de Grupo y grupos de seguridad Filtrar el ámbito de aplicación de un GPO Delegar la administración de un GPO Principales políticas incluidas en un GPO Plantillas administrativas Configuraciones de seguridad Instalación de software Guiones o Scripts Redirección de carpetas Recomendaciones de uso
102
103 5.1. Introducción 5.1. Introducción Este capítulo introduce una de las herramientas que incluye Windows Server 2008 para centralizar la administración y configuración de usuarios y equipos en un dominio: las Políticas o Directivas de Grupo (Group Policies). Las políticas de grupo permiten establecer de forma centralizada múltiples aspectos de la configuración que reciben los equipos cuando arrancan, así como los usuarios cuando inician sesión en dichos equipos del dominio. Estos aspectos incluyen, entre otros, configuraciones del registro, políticas de seguridad, instalación automática de software, ejecución de scripts, redirección de carpetas locales a recursos de red, etc Objeto de Política de Grupo (GPO) En cada sistema Windows Server, forme parte o no de un dominio, existe una política local que el administrador puede editar según su criterio para ajustar el comportamiento de dicho equipo, y de los usuarios que inicien sesión en él. A este respecto, los sistemas Windows Server 2008 incorporan la posibilidad de definir varias políticas locales en cada equipo; esta posibilidad es útil en entornos en donde los sistemas forman parte de grupos de trabajo en lugar de dominios, pero como vamos a centrarnos en la definición de políticas en un dominio, esta posibilidad queda fuera del ámbito de este texto. En cualquier caso, haya una única política local por equipo o varias, cuando un administrador debe configurar múltiples equipos, resulta incómodo tener que establecer sus configuraciones y comportamientos uno por uno, especialmente si se da el caso que varios de ellos deben compartir parte o toda la configuración. Por este motivo, las políticas de grupo se han integrado dentro de la administración del Directorio Activo como una utilidad de configuración centralizada en dominios Windows Server. Para ello, se incorpora una herramienta denominada "Administración de directivas de grupo", cuya interfaz se muestra en la Figura 5.1, Herramienta Adminstración de directivas de grupo en Windows En concreto, las políticas se especifican mediante objetos del Directorio Activo denominados Objetos de Directiva de Grupo (Group Policy Objects), o simplemente GPOs. Un GPO es un objeto que incluye como atributos cada una de las directivas o políticas que pueden aplicarse centralizadamente a equipos y a usuarios en sistemas Windows (tanto servidores como Windows Server 2003 o Windows Server 2008, como clientes, como Windows XP, Windows Vista o Windows 7). En ocasiones, las políticas disponibles dependen de la versión concreta que ejecutan los DCs y los miembros del dominio. Desde el punto de vista de los DCs, los GPOs de Windows Server 2008 incluyen todas las políticas soportadas tanto por esta versión de Windows como por todas las versiones previas (a partir de Windows 2000). Desde el punto de 91
104 5.2. Objeto de Política de Grupo (GPO) vista de un equipo miembro, si en algún caso su versión de Windows no soporta una política que se le aplica desde un GPO, simplemente ignora dicha política. La forma de utilizar GPOs es la siguiente: en primer lugar, creamos el GPO. Esto genera una plantilla que incorpora todas las posibles políticas que el GPO puede incluir (cuyo número es fijo), pero inicialmente todas se encuentran en estado no configurado. Es decir, si queremos que cualquiera de ellas se aplique, primero debemos configurarla adecuadamente. En algunas ocasiones, es simplemente un valor binario, y en otras hay que incluir más opciones de configuración (por ejemplo, en el caso de un script de inicio de sesión, hay que proporcionar el propio script). Una vez creado y configurado, el GPO se vincula a algún contenedor del Directorio Activo. No todos los contenedores admiten esta vinculación, sólo los sitios, los dominios y las unidades organizativas. El efecto de vincular un GPO a uno de esos contendores del Directorio Activo es que los usuarios y equipos cuyas cuentas se ubiquen dentro de dicho contenedor recibirán de manera automática las políticas que se hayan configurado en dicho GPO. De esta forma, y utilizando sólo el Directorio Activo, cada equipo y cada usuario del dominio puede recibir una configuración apropiada al tipo de tarea que debe desempeñar. Figura 5.1. Herramienta Adminstración de directivas de grupo en Windows 2008 De entre los contenedores que existen por defecto al crear un dominio, el que representa al dominio y la unidad organizativa "Domain Controllers" ya tienen crea- 92
105 5.2. Objeto de Política de Grupo (GPO) dos y vinculados sendos GPOs que incorporan un conjunto mínimo de configuraciones necesarias para el buen funcionamiento del dominio. Estos GPOs se denominan "Default Domain Policy" y "Default Domain Controllers Policy", respectivamente. El resto de contenedores que existen inicialmente en el dominio ("Builtin", "Computers", y "Users", más algunos otros ocultos) no son en realidad unidades organizativas, y por este motivo no se les pueden asociar GPOs. Por lo tanto, para poder implementar un esquema de GPOs en un dominio es necesario crear primero una estructura adecuada de unidades organizativas, y distribuir en ellas los objetos usuario/equipo. Dentro de cada GPO, las políticas se organizan jerárquicamente en un árbol temático que permite una distribución lógica de las mismas, tal como muestra la Figura 5.2, Arbol de políticas contenido en un GPO en Windows Server Figura 5.2. Arbol de políticas contenido en un GPO en Windows Server 2008 En este árbol de políticas, justo debajo del nodo raíz, existen dos nodos principales que separan las configuraciones para equipos y para usuarios: 1. La configuración del equipo agrupa todas las políticas, o parámetros de configuración, que pueden establecerse a nivel de equipo. Cuando un GPO afecta a un equipo, todas aquellas políticas de equipo del GPO que el administrador haya configurado se aplicarán al equipo cada vez que éste se inicie. 93
106 5.3. Aplicación de Políticas de Grupo 2. La configuración de usuario agrupa todas las políticas, o parámetros de configuración, que pueden establecerse a nivel de usuario. Cuando un GPO afecta a un usuario, todas aquellas políticas de usuario del GPO que el administrador haya configurado se aplicarán cuando dicho usuario inicie una sesión (en cualquier equipo del bosqe). Además de esa aplicación inicial de las políticas (en el inicio de los equipos y en el inicio de sesión de los usuarios), éstas se reevalúan automáticamente de forma periódica. Por defecto, la reevaluación periódica se produce en los sistemas miembros del dominio cada 90 minutos (con un retraso aleatorio de hasta 30 minutos), y en los DCs cada 5 minutos. El administrador también puede forzar la aplicación inmediata de un GPO en un equipo ejecutando la orden Gpupdate. Sin embargo, hay que tener en cuenta que algunas políticas, por sus características, sólo se pueden aplicar cuando el equipo reinicia o el usuario reinicia sesión. Por ejemplo, este es el caso de la instalación de software, o la redirección de carpetas. Por último, es interesante saber que en cada GPO se pueden deshabilitar selectivamente las políticas de equipo y/o las de usuario. Cuando deshabilitamos uno de ambos subárboles de un GPO, sus políticas dejan de aplicarse a partir de ese momento. Esta característica resulta útil cuando en un GPO sólo se configuran políticas de un tipo, bien de usuario o bien de equipo, ya que el administrador puede deshabilitar el subárbol que no contiene ninguna política configurada. El objetivo de ello es evitar que el sistema pierda tiempo procesando un subárbol (al iniciar el ordenador si es de equipo, o al iniciar sesión el usuario, si es de usuario) en el que todas sus políticas se encuentran no configuradas Aplicación de Políticas de Grupo El apartado anterior ha introducido las generalidades sobre los GPOs. Partiendo de esa base, a continuación se explica con más detalle el comportamiento de los GPOs respecto a su aplicación en el dominio: Un mismo GPO puede contener indistintamente parámetros (o políticas) de configuración que deben aplicarse a equipos y a usuarios. Cada GPO se vincula a un contenedor del directorio activo (un sitio, un dominio o una unidad organizativa), afectando implícitamente a todos los objetos que residen en él: Los equipos se verán afectados por las políticas de equipo del GPO. Los usuarios se verán afectados por las política de usuario del GPO. Los sub-contenedores heredarán el GPO completo. 94
107 5.3. Aplicación de Políticas de Grupo Es decir, los GPOs vinculados a un sitio son heredados por su dominio. Estos GPOs, más los vinculados al dominio, son heredados por las unidades organizativas de primer nivel establecidas en el dominio. Todos ellos, más los vinculados a estas unidades organizativas, son heredados por las unidades de segundo nivel ubicadas dentro de aquellas, y así sucesivamente. Existe una relación "muchos a muchos" entre contenedores y GPOs: un mismo GPO puede vincularse a múltiples contenedores y un contenedor puede tener vinculados múltiples GPOs simultáneamente. En resumen, las políticas de grupo son heredables y acumulativas. Eso quiere decir que, desde el punto de vista de un equipo o de un usuario concretos, la lista de GPOs que les afecta depende de su ubicación en Directorio Activo: esta lista incluye todos los GPOs vinculados a los contenedores por los que hay que pasar para llegar desde el sitio (y dominio) hasta la unidad organizativa concreta donde ese equipo o usuario se ubica. Puesto que cada GPO incorpora exactamente el mismo árbol de políticas, es posible que se produzcan conflictos entre los distintos GPOs que afectan a un usuario/ equipo, si varios de esos GPOs han configurado una misma política con valores distintos. Resulta por tanto necesario que exista un orden de aplicación concreto y conocido, de forma que se sepa finalmente qué politica(s) afectarán a cada usuario y equipo, sin ambigüedades. Este orden es el siguiente: 1. Se aplica la política de grupo local del equipo (denominada Local Group Policy Object, o LGPO). 2. Se aplican los GPOs vinculados a sitios. 3. Se aplican los GPOs vinculados a dominios. 4. Se aplican los GPOs vinculados a unidades organizativas de primer nivel. En su caso, posteriormente se aplicarían GPOs vinculados a unidades de segundo nivel, de tercer nivel, etc. Este orden de aplicación decide la prioridad entre los GPOs, puesto que una política que se aplica más tarde prevalece sobre otras establecidas anteriormente (las sobreescribe). De forma análoga a lo establecido para permisos en el sistema de archivos NTFS, podríamos decir que las políticas explícitas de un contenedor tienen prioridad (se aplican más tarde) sobre las políticas heredadas de contenedores superiores. Precisamente para que siempre haya un orden explícito, en el caso de que haya más de un GPO vinculado a un mismo contenedor, siempre hay establecido un or- 95
108 5.4. Políticas de Grupo y grupos de seguridad den entre ellos, que el administrador puede cambiar si lo desea. Por último, el comportamiento respecto a la herencia y prioridad entre GPOs en contenedores anidados puede ser refinado mediante los siguientes dos parámetros de configuración: 1. Exigido (Enforced). Este parámetro puede activarse independientemente a cada vínculo de un GPO. En particular, si el vínculo de un GPO a un contenedor tiene este parámetro activado, sus políticas no pueden ser sobrescritas por GPOs que se apliquen posteriormente (a subcontenedores de dicho contenedor). 2. Bloquear herencia (de directivas) (Block policy inheritance). Este parámetro pertenece a los contenedores del Directorio Activo. En particular, si un contenedor tiene este parámetro activado, se desactiva la herencia de las políticas establecidas en contenedores superiores, excepto aquellas que corresponden a GPOs vinculados con el parámetro "Forzado". El comportamiento que se acaba de describir afecta a todos los equipos y a todos los usuarios del dominio en función, exclusivamente, de su ubicación dentro del Directorio Activo. En el caso de las políticas de usuario, este comportamiento y la propia administración de los GPOs puede refinarse aún más utilizando grupos de seguridad Políticas de Grupo y grupos de seguridad Como todos los objetos del Directorio Activo, los GPOs poseen listas de control de acceso (o DACLs). En general, estas DACLs establecen qué usuarios y grupos pueden leer, escribir, administrar, etc., dichos objetos. En el caso concreto de los GPOs, esta asociación de permisos a grupos de seguridad permite tanto filtrar el ámbito de aplicación de un GPO como delegar su administración. Ambas posibilidades se exponen a continuación Filtrar el ámbito de aplicación de un GPO Uno de los permisos de cada GPO es "Aplicar directiva de grupos" (o, simplemente, Aplicar). Por defecto, este permiso lo tienen concedido el grupo Usuarios autentificados, que incluye en la práctica a todos los usuarios y todos los equipos del dominio. Por tanto, la política afecta a todos los usuarios y equipos cuyas cuentas se ubiquen dentro del contenedor al que se vincula el GPO. Si este comportamiento no es el que se desea, se puede eliminar este permiso y concederlo a otro(s) grupo(s) más restringidos, o bien mantener este permiso y añadir permisos negativos a otros grupos. Hay que tener en cuenta varias cosas a este 96
109 Delegar la administración de un GPO respecto: Si denegamos el permiso Aplicar a un grupo, impediremos que sus políticas afecten a cualquiera de sus miembros (usuarios/equipos), aunque pertenezca a otros grupos que tengan este permiso concedido. Por tanto, esta opción debe utilizarse con especial cuidado. El permiso Aplicar debe asignarse conjuntamente con el permiso Leer, ya que si no, el equipo/usuario correspondiente no puede siquiera procesar el GPO. Si asignamos Aplicar a grupos más restringidos que el de Usuarios Autentificados, es recomendable que hagamos lo mismo con el permiso Leer, puesto que el GPO se procesa para todos los usuarios/equipos que poseen este permiso, aunque sólo se aplica a los que poseen, además, el permiso Aplicar. Existe un caso en el que no se debe seguir esta recomendación: si la política no debe aplicarse al grupo de administradores, éstos no deben tener concedido el permiso Aplicar. Sin embargo, no es posible eliminar el permiso Leer a estos usuarios porque entonces no podrían administrar el GPO Delegar la administración de un GPO Cualquier usuario o grupo que tenga concedido el permiso de Control Total sobre un GPO puede administrarlo. Por defecto, en todos los GPOs que se crean en el dominio, este caso se encuentran: el grupo Administadores de Empresas, el grupo Admins. del Dominio, el creador del GPO (Creator Owner), y el propio sistema (SYSTEM). A pesar de que estos grupos no tienen concedido el permiso "Aplicar a", si los administradores se encuentran bajo el ámbito del GPO entonces recibirán sus políticas, puesto que forman parte de "Usuarios Autentificados". Es posible delegar la administración de GPOs a otros usuarios y grupos. En realidad, la administración de un GPO consta de dos actividades distintas y complementarias, que pueden delegarse independientemente: 97
110 5.5. Principales políticas incluidas en un GPO 1. Creación de un GPO. La creación de un GPO es una actividad previa (e independiente) a su vinculación a un contenedor del directorio. Unicamente los administradores de empresa y dominio y aquellos usuarios o grupos miembros del grupo Group Policy Creator Owners pueden crear nuevos objetos de este tipo. Por tanto, el administrador puede delegar esta acción haciendo que un cierto usuario o grupo pertenezca a este grupo de creadores de GPOs. 2. Vinculación de un GPO a un contenedor. Esta acción se controla mediante permisos específicos del contenedor (sitio, dominio o unidad organizativa), y puede delegarse mediante una de las tareas de delegación predefinidas denominada Manage Group Policy links. El procedimiento para realizar este tipo de delegaciones se encuentra en la Sección 4.5, Delegación de la administración Principales políticas incluidas en un GPO Como se ha visto en previamente, cada GPO consta de un árbol de políticas, subdividido en su nivel más alto en dos subárboles denominados Configuración de equipo y Configuración de usuario. Internamente, cada uno de esos subárboles se subdivide de manera análoga, en dos nodos denominados "Directivas" y "Preferencias", que se resumen a continuación: 1. Directivas. Tanto en el caso de equipos como de usuarios, esta subárbol incluye a su vez tres nodos: Configuración de software. Contiene opciones de instalación automática de software. Configuraciones de Windows, incluyendo entre otros aspectos de seguridad, ejecución de scripts y redirección de carpetas (para usuarios). Plantillas Administrativas, que incluyen aquellas políticas basadas en la modificación de valores del registro de Windows. 2. Preferencias. Este subárbol incluye numerosos aspectos de configuración que típicamente se realizaban mediante la ejecución de scripts en versiones previas de Windows. Tanto en el caso de equipos como en el de usuarios, este subárbol contiene a su vez dos nodos: Configuración de Windows. Incluye opciones de configuración como por ejemplo creación de variables de entorno, creación de accesos directos, mapeo de unidades de red, etc. Configuración del Panel de Control. Incluye opciones de configuración como por ejemplo la instalación de dispositivos y de impresoras, la configura- 98
111 Plantillas administrativas ción de opciones de energía, de tareas programadas, de servicios, etc. Es decir, en muchos casos, la misma política existe en ambos subárboles (equipo y usuario), aunque generalmente en cada caso con significados y parámetros distintos. Por ejemplo, bajo Configuración del Equipo--Directivas--Configuración de Windows-Scripts podemos encontrar los scripts que deben ejecutarse cada vez que el equipo se inicia o detiene, mientras que bajo Configuración de Usuario-Directivas--Configuración de Windows--Scripts se encuentran los scripts que deben ejecutarse cada vez que el usuario inicia o finaliza una sesión local. A continuación se exponen los grupos de políticas más importantes que pueden configurarse mediante un GPO, independientemente de su ubicación concreta dentro de la jerarquía Plantillas administrativas Este grupo contiene todas las configuraciones de políticas basadas en el registro de Windows Server 2008, incluyendo aquellas que controlan el funcionamiento y apariencia del escritorio, de los componentes de Windows Server 2003 y de algunas aplicaciones que utilizan estas políticas. El cambio principal que Windows Server 2008 ha incorporado en estas políticas respecto a versiones previas de Windows Server es que se ha rediseñado el formato de los ficheros que las definen internamente, estando ahora basado en el estándar XML. Entre otras ventajas, este cambio favorece la definición textual de estas plantillas en diferentes idiomas Configuraciones de seguridad En este apartado se encuentra la configuración de muchos de los aspectos de seguridad que pueden establecerse en un sistema Windows Server En concreto, y centrándonos en los aspectos de seguridad a nivel de equipo, podemos destacar los siguientes (de entre muchos más): 1. Políticas de Cuentas. Se pueden configurar todos los aspectos sobre el plan de cuentas que se vieron en la Sección 3.5.1, Otras directivas de seguridad, tales como caducidad de contraseñas, bloqueo de cuentas, configuración de Kerberos, etc. 2. Políticas Locales. Bajo este apartado se encuentran las configuraciones que corresponden a la denominada "Directiva local" de la Sección 3.5.1, Otras directivas de seguridad, es decir, la configuración de la auditoría, la asignación de 99
112 Instalación de software derechos y privilegios de usuario y las opciones de seguridad. 3. Registro de Eventos. Aquí se controla el registro de eventos en los registros de aplicación, seguridad y sistema, que posteriormente pueden visualizarse con la herramienta Visor de Sucesos Instalación de software Mediante este apartado se puede asignar y/o publicar aplicaciones a equipos o a usuarios en el dominio: 1. Asignar una aplicación significa que los usuarios que la necesitan la tienen disponible en su escritorio sin necesidad de que un administrador la instale. Cuando se asigna una aplicación a un usuario o equipo, se crea una entrada para ella en el menú de inicio y se configura el registro adecuadamente. La primera vez que el usuario ejecuta la aplicación, ésta es automáticamente instalada en el equipo cliente. 2. Publicar una aplicación a un equipo o usuario le da la oportunidad al usuario de instalar dicha aplicación bajo demanda (a voluntad), pero no se realiza ninguna acción automática en el equipo (no se modifica el menú de inicio ni el registro). La lista de aplicaciones publicadas para un usuario aparecen en el Panel de Control, bajo la herramienta de Añadir/Eliminar Programas, desde donde pueden ser instaladas Guiones o Scripts Bajo este apartado, se pueden asignar scripts a equipos o usuarios. En concreto, existen cuatro tipos de scripts principales: 1. Inicio (equipo). Se ejecuta cada vez que el equipo arranca. 2. Apagado (equipo). Se ejecuta cada vez que el equipo va a detenerse. 3. Inicio de sesión (usuario). Se ejecuta cada vez que el usuario inicia una sesión interactiva (local) en un equipo. 4. Cierre de sesión (usuario). Se ejecuta cada vez que el usuario se finaliza una sesión interactiva en un equipo. 100
113 Redirección de carpetas En todos esos casos, los scripts pueden implementarse en cualquiera de los lenguajes que entiende el soporte de scripts independiente del lenguaje de Windows Server 2008, o Windows Scripting Host, el nuevo lenguaje de scripts propio de Windows Server 2008 denominado PowerShell, así como los tradicionales archivos por lotes heredados de MS-DOS. El comportamiento de los scripts puede perfilarse mediante algunas políticas que se sitúan en el apartado de Plantillas Administrativas. En la tabla a continuación se muestran algunas que resulta útil conocer. Tabla 5.1. Principales políticas que afectan el comportamiento de los scritps Config. del Equipo--Directivas--Plantillas Administrativas--Sistema--Scripts Política Significado Ejecutar secuencia de comandos de inicio de sesión de forma síncrona. Si esta política está activada, Windows 2000 espera a que se hayan procesado los scripts de inicio antes de iniciar el escritorio. Esta opción también existe para el usuario, pero la establecida aquí tiene preferencia. Ejecutar archivos de comandos de inicio de forma asíncrona. Por defecto, los scripts de inicio de equipo se ejecutan ocultos y de forma síncrona (el sistema operativo no termina de arrancar hasta que se han procesado completamente). Esta política permite cambiar este comportamiento por defecto. Ejecutar archivos de comandos de inicio visibles. Si está habilitada, los scripts de inicio del sistema se ejecutan visibles en una ventana de órdenes. Ejecutar archivos de comandos de apagado visibles. Esta es la política equivalente a la anterior para los scritps de detención del equipo. Tiempo de espera máximo para secuencias de comandos de directivas de grupo. El tiempo máximo de espera para los scripts (en el caso de que se queden suspendidos, por ejemplo) es de 600 segundos. Mediante esta política se puede cambiar este intervalo, hasta un máximo de segundos. Config. de Usuario--Directivas--Plantillas Administrativas--Sistema--Scripts Política Significado Ejecutar secuencia de comandos de inicio de sesión de forma síncrona. Si esta política está activada, Windows Server espera a que se hayan procesado los scripts de inicio antes de iniciar el escritorio. Ejecutar archivos de comandos de inicio de sesión visibles. Si está habilitada, los scripts de inicio de se sesión del usuario se ejecutan visibles en una ventana de órdenes. Ejecutar archivos de comandos de cierre de sesión visibles Esta es la política equivalente a la anterior para los scritps de fin de sesión del usuario Redirección de carpetas Este grupo de políticas permite redirigir la ubicación local predefinida de ciertas carpetas particulares de cada usuario (como "Mis Documentos" o el menú de inicio) 101
114 5.6. Recomendaciones de uso a otra ubicación, bien sea en la misma máquina o en una unidad de red. Un ejemplo útil de redirección sería que la carpeta "Mis documentos" apuntara a un directorio personal de cada usuario en la red, como por ejemplo el recurso \\servidor\home\%username%. Esta aproximación resulta más últil que conectarle a dicho usuario ese recurso a una unidad de red, puesto que muchas aplicaciones abren automáticamente la carpeta "Mis documentos" para buscar los archivos personales de ese usuario. Para que dicha redirección funcione correctamente, es necesario que el usuario que recibe la redirección sea el propietario de la carpeta compartida Recomendaciones de uso Todo administrador debería tener en cuenta una serie de reglas básicas que permiten simplificar el diseño y la administración de las Políticas de Grupo. A continuación se exponen las más relevantes: Administración de GPOs. Un adecuado diseño de la administración y delegación de GPOs es crucial en empresas medianas y grandes, en las que generalmente los dominios se encuentran muy jerarquizados en unidades organizativas. Este diseño debe realizarse en función de la organización y el reparto de labores administrativas que exista en la empresa. Separar usuarios y equipos en unidades organizativas diferentes. Esta decisión de diseño simplifica la aplicación de GPOs, ya que al diseñarlas sólo hay que tener en cuenta la configuración de usuarios o de equipos. Por otra parte, este diseño facilita que las labores de administrar equipos y administrar usuarios puedan repartirse entre grupos de administradores distintos. Finalmente, también es beneficioso respecto al tiempo dedicado a procesar las políticas de grupo, puesto que pueden deshabilitarse las políticas (de equipo o de usuario) que no se hayan configurado. Organización homogénea de unidades organizativas. La organización de las unidades organizativas (primero geográfica y luego funcional, o al revés) debe partir de la organización de la empresa y debe ser consistente con ella. Si se sobrediseña esta estructura, resultará más difícil aplicar correctamente las políticas de grupo a equipos y usuarios. Miniminzar los GPOs asociados a usuarios o equipos. El tiempo de inicio de un equipo y el tiempo de inicio de sesión de un usuario se incrementan conforme más GPOs se aplican a dicho equipo o usuario. Resulta por tanto más interesante intentar conseguir las configuraciones adecuadas con el menor número posible de GPOs. 102
115 5.6. Recomendaciones de uso Minimizar el uso de "No reemplazar" y de "Bloquear la herencia". Estas dos propiedades de un GPO resultan interesantes en ciertos escenarios, aunque su abuso puede complicar mucho la comprensión por parte del administrador de qué políticas están afectando realmente a equipos y usuarios. Lógicamente, esto dificulta la capacidad del administrador de resolver situaciones en las que el efecto de las políticas no es el desado. Evitar asignaciones de GPOs entre dominios. Aunque es técnicamente posible vincular a un contenedor de un dominio un GPO creado en otro dominio, esta práctica está desaconsejada. El motivo es que los GPOs están almacenados en sus dominios respectivos y al utilizarlos desde otros dominios, el tiempo para su proceso se incrementa. Utilizar el proceso Loopback sólo cuando sea necesario. Aunque esta opción queda fuera de los objetivos de este capítulo, se explicará brevemente a continuación. En algunas ocasiones muy concretas, puede resultar conveniente para ciertos equipos en un dominio que sólo se apliquen las políticas de equipo que les afecten. En otras palabras, conseguir que nunca se apliquen las políticas de usuario, independientemente del usuario que inicie una sesión local en dichos equipos. Esto puede conseguirse mediante la denominada Política de Grupo "de bucle inverso" o Loopback, que puede configurarse en la política Configuración del Equipo--Plantillas Administrativas--Sistema--Directivas de Grupo--Modo de procesamiento de bucle invertido de la directiva de grupo de usuario.. Puesto que esta opción se aleja bastante del funcionamiento normal de los GPOs, se recomienda limitarlo a las ocasiones en que sea estrictamente necesario. 103
116
117 6 Servicios del sistema Indice 6.1. Introducción Servicios Tipo de inicio de un servicio Dependencias entre servicios Recuperación de un servicio Solucionando problemas
118
119 6.1. Introducción 6.1. Introducción Un servicio es un programa que está ejecutándose indefinidamente para atender a peticiones de otros programas o del usuario. Como ocurría con Windows NT, Windows 2008 también utiliza los servicios. Por defecto W2008, ejecuta automáticamente muchos servicios (necesarios o no) que consumen más memoria que la necesaria para las funciones que está desempeñando el sistema. Si nunca vas a utilizar el Servicio de Fax o el Programador de Tareas, por qué tienen que estar ejecutándose y consumiendo memoria Servicios Para poder acceder a todos los servicios disponibles en un sistema Windows 2008, se debe de iniciar sesión como administrador. Para ejecutar la utilidad Servicios, hay que seleccionar Inicio->Programas->Herramientas Administrativas->Servicios. Figura 6.1. Utilidad Servicios de Windows 2008 Esta utilidad muestra todos los serevicios disponibles en el sistema. Sobre todo hay que fiharse en la columna Tipo de Inicio, ya que este atributo define cuando se arrancará el servicio. Existen tres opciones a la hora de arrancar un servicio, que serán vistas más adelante en este capítulo. 107
120 Tipo de inicio de un servicio Tipo de inicio de un servicio Existen tres opciones a la hora de elegir el tipo de inicio de un servicio que esté disponible en el sistema: 1. Automático: el servicio se inicia automáticamente mientras se carga el sistema operativo (Windows 2008). Esta opción puede incrementar el tiempo de inicio del sistema, así como el consumo de recursos, mientras que el servicio igual no es necesario. 2. Manual: el servicio no se inicia de forma predeterminada trás la carga del sistema operativo, en cambio pude ser iniciado - manulamente - en cualquier instante. 3. Deshabilitado: esta opción en el tipo de inicio de un servicio, obliga al administrador a tener que habilitarlo antes de poder ejecutarlo. Para poder cambiar el tipo de inicio de un servicio hay que editar las Propiedades de servicio respectivo. Para hacer esto, basta con apretar el botón derecho de nuestro ratón sobre el servicio en cuestión y seleccionar Propiedades. Una vista de la ficha propiedades se muestra a continuación: Figura 6.2. Ficha Propiedades de un servicio 108
121 Dependencias entre servicios En el menú desplegable Tipo de Inicio, se elige como se ha de iniciar el servicio en el arranque: Automático, Manual o Deshabilitado. Una vez elegido el tipo de inicio, seleccionamos Aplicar para que los cambios surtan efecto. A veces es preferible dejar un servicio con un tipo de inicio Manual que deshabilitarlo Dependencias entre servicios Las relaciones de dependencia entre los servicios implican que a la hora de parar servicios, todos aquellos que dependan de el se verán afectados también y así sucesivamente, corriendo el peligro de dejar el sistema en un estado no utilizable. Para saber que servicios dependen de que otros, en la ficha de Propiedades del servicio, elige la lengüeta Dependencias. Figura 6.3. Interdepencias de servicios Esta vista muestra en el panel superior los servicios de los que depende el servicio seleccionado, y en el panel inferior se muestran los servicios dependientes de él Recuperación de un servicio También se pueden personalizar las opciones de Recuperación de un servicio ante 109
122 Recuperación de un servicio un fallo o parada del servicio. En otras palabras, que hacer cuando falla un servicio. De nuevo en la ficha Propiedades eligiendo la lengüeta Recuperación podemos definir dicho comportamiento. Figura 6.4. Acciones de recuperación de un servicio Las acciones posibles a tomar son: No realizar ninguna acción Reiniciar el servicio: el sistema intentará reinicar el servicio si este falló. Se puede definir el periodo de tiempo en minutos en que lo volverá a intentar Ejecutar un archivo: tenemos la posibilidad de ejecutar un archivo de comandos para tomar de una forma más granular las acciones adecuadas. Reiniciar el equipo: si es un servicio importante y no hay forma de levantarlo, ya se sabe, botonazo ;-) 110
123 6.3. Solucionando problemas 6.3. Solucionando problemas Puede suceder que al haber deshabilitado un servicio que era necesario para la carga del sistema operativo Windows 2008 o para el buen funcionamiento del sistema, nos encontremos con la desagradable situación de que la utilidad de Servicios no nos permite devolver el estado a un servicio concreto. Una opción para arreglar esto es editar la subclave del registro HKLM\SYSTEM\CurrentControlSet\Services Figura 6.5. HKLM\SYSTEM\CurrentControlSet\Services Es aquí donde se almacena el valor de tipo de inicio para cada servicio. Lo que hay que hacere es seleccionar el servicio apropiado y en el panel de la derecha cambiar el valor de la clave Start de tipo. Un valor DWORD hexadecimal o decimal determina el tipo de inicio del servicio. Los valores posibles de esta clave son: 1. Un valor 2 significa un tipo de inicio Automático 2. Un valor 3 significa un tipo de inicio Manual. 3. Un valor 4 significa que el servicio está deshabilitado. 111
WINDOWS 2008 7: COPIAS DE SEGURIDAD
 1.- INTRODUCCION: WINDOWS 2008 7: COPIAS DE SEGURIDAD Las copias de seguridad son un elemento fundamental para que el trabajo que realizamos se pueda proteger de aquellos problemas o desastres que pueden
1.- INTRODUCCION: WINDOWS 2008 7: COPIAS DE SEGURIDAD Las copias de seguridad son un elemento fundamental para que el trabajo que realizamos se pueda proteger de aquellos problemas o desastres que pueden
Guía de uso del Cloud Datacenter de acens
 guíasdeuso Guía de uso del Cloud Datacenter de Calle San Rafael, 14 28108 Alcobendas (Madrid) 902 90 10 20 www..com Introducción Un Data Center o centro de datos físico es un espacio utilizado para alojar
guíasdeuso Guía de uso del Cloud Datacenter de Calle San Rafael, 14 28108 Alcobendas (Madrid) 902 90 10 20 www..com Introducción Un Data Center o centro de datos físico es un espacio utilizado para alojar
SISTEMAS OPERATIVOS EN RED. UT. 05 Utilidades de administración. ÍNDICE
 ÍNDICE 1. Perfiles de usuarios. 2.1. Perfiles móviles variables. 2.2. Perfiles obligatorios. 2. Administración de discos. 2.1. Configuraciones de disco. 2.1.1. Discos Básicos. 2.1.2. Discos Dinámicos 2.2.
ÍNDICE 1. Perfiles de usuarios. 2.1. Perfiles móviles variables. 2.2. Perfiles obligatorios. 2. Administración de discos. 2.1. Configuraciones de disco. 2.1.1. Discos Básicos. 2.1.2. Discos Dinámicos 2.2.
Ejecución del programa de instalación de Windows XP
 Ejecución del programa de instalación de Windows XP Productos: Windows XP Professional Al instalar Windows XP Professional debe proporcionar información acerca de cómo desea instalar el sistema operativo.
Ejecución del programa de instalación de Windows XP Productos: Windows XP Professional Al instalar Windows XP Professional debe proporcionar información acerca de cómo desea instalar el sistema operativo.
Instalación y configuración servidor WDS
 WDS Windows Deployment Services es una herramienta de Microsoft diseñada especialmente para Windows Server. Es el sucesor de Remote Installation Services. WDS está destinado a ser utilizado para el despliegue
WDS Windows Deployment Services es una herramienta de Microsoft diseñada especialmente para Windows Server. Es el sucesor de Remote Installation Services. WDS está destinado a ser utilizado para el despliegue
Trabajo TICO Unidad 2: Sistemas Operativos. Guillermo Jarne Bueno.
 Un Sistema Operativo es el software encargado de ejercer el control y coordinar el uso del hardware entre diferentes programas de aplicación y los diferentes usuarios. Es un administrador de los recursos
Un Sistema Operativo es el software encargado de ejercer el control y coordinar el uso del hardware entre diferentes programas de aplicación y los diferentes usuarios. Es un administrador de los recursos
Respaldo de la información del cliente
 Respaldo de la información del cliente Para hacer el respaldo de la información del cliente es necesario qu tengamos un disco duro externo o que nuestro disco duro, de nuestra computadora de pruebas tengamos
Respaldo de la información del cliente Para hacer el respaldo de la información del cliente es necesario qu tengamos un disco duro externo o que nuestro disco duro, de nuestra computadora de pruebas tengamos
Acronis License Server. Guía del usuario
 Acronis License Server Guía del usuario TABLA DE CONTENIDO 1. INTRODUCCIÓN... 3 1.1 Generalidades... 3 1.2 Política de licencias... 3 2. SISTEMAS OPERATIVOS COMPATIBLES... 4 3. INSTALACIÓN DE ACRONIS LICENSE
Acronis License Server Guía del usuario TABLA DE CONTENIDO 1. INTRODUCCIÓN... 3 1.1 Generalidades... 3 1.2 Política de licencias... 3 2. SISTEMAS OPERATIVOS COMPATIBLES... 4 3. INSTALACIÓN DE ACRONIS LICENSE
Internet Information Server
 Internet Information Server Internet Information Server (IIS) es el servidor de páginas web avanzado de la plataforma Windows. Se distribuye gratuitamente junto con las versiones de Windows basadas en
Internet Information Server Internet Information Server (IIS) es el servidor de páginas web avanzado de la plataforma Windows. Se distribuye gratuitamente junto con las versiones de Windows basadas en
AGREGAR COMPONENTES ADICIONALES DE WINDOWS
 INSTALACIÓN DE IIS EN WINDOWS XP El sistema está desarrollado para ejecutarse bajo la plataforma IIS de Windows XP. Por esta razón, incluimos la instalación de IIS (Servidor de Web) para la correcta ejecución
INSTALACIÓN DE IIS EN WINDOWS XP El sistema está desarrollado para ejecutarse bajo la plataforma IIS de Windows XP. Por esta razón, incluimos la instalación de IIS (Servidor de Web) para la correcta ejecución
T5.- Gestión de discos. 1.1.- Estructura física del disco duro. TEMA 5 GESTIÓN DE DISCOS. 1.1. - Estructura física del disco duro.
 MANTENIMIENTO DE SISTEMAS INFORMÁTICOS TEMA 5 GESTIÓN DE DISCOS. 1.1.- Estructura física del disco duro. 1.2.- Estructura lógica del disco duro. 1.1. - Estructura física del disco duro. 1.1. - Estructura
MANTENIMIENTO DE SISTEMAS INFORMÁTICOS TEMA 5 GESTIÓN DE DISCOS. 1.1.- Estructura física del disco duro. 1.2.- Estructura lógica del disco duro. 1.1. - Estructura física del disco duro. 1.1. - Estructura
MANUAL COPIAS DE SEGURIDAD
 MANUAL COPIAS DE SEGURIDAD Índice de contenido Ventajas del nuevo sistema de copia de seguridad...2 Actualización de la configuración...2 Pantalla de configuración...3 Configuración de las rutas...4 Carpeta
MANUAL COPIAS DE SEGURIDAD Índice de contenido Ventajas del nuevo sistema de copia de seguridad...2 Actualización de la configuración...2 Pantalla de configuración...3 Configuración de las rutas...4 Carpeta
Índice. agradecimientos...19
 Índice agradecimientos...19 CAPÍTULO 1. CARACTERIZACIÓN DE SISTEMAS OPERATIVOS...21 1.1 El sistema informático...22 1.1.1 Clasificación de los sistemas informáticos...24 1.2 El sistema operativo... 26
Índice agradecimientos...19 CAPÍTULO 1. CARACTERIZACIÓN DE SISTEMAS OPERATIVOS...21 1.1 El sistema informático...22 1.1.1 Clasificación de los sistemas informáticos...24 1.2 El sistema operativo... 26
INSTITUTO TECNOLÓGICO DE COLIMA LIC. EN INFORMÁTICA
 INSTITUTO TECNOLÓGICO DE COLIMA LIC. EN INFORMÁTICA TERMINAL SERVER TUTOR: JORGE CASTELLANOS MORFIN 19/02/2012 VILLA DE ALVARES, COLIMA Indice Introducción... 3 Objetivo... 3 Lista de Materiales... 3 Procedimiento...
INSTITUTO TECNOLÓGICO DE COLIMA LIC. EN INFORMÁTICA TERMINAL SERVER TUTOR: JORGE CASTELLANOS MORFIN 19/02/2012 VILLA DE ALVARES, COLIMA Indice Introducción... 3 Objetivo... 3 Lista de Materiales... 3 Procedimiento...
CAPÍTULO 4. EL EXPLORADOR DE WINDOWS XP
 CAPÍTULO 4. EL EXPLORADOR DE WINDOWS XP Características del Explorador de Windows El Explorador de Windows es una de las aplicaciones más importantes con las que cuenta Windows. Es una herramienta indispensable
CAPÍTULO 4. EL EXPLORADOR DE WINDOWS XP Características del Explorador de Windows El Explorador de Windows es una de las aplicaciones más importantes con las que cuenta Windows. Es una herramienta indispensable
Manual instalación Windows 8. Instalar Windows 8 paso a paso
 Manual instalación Windows 8. Instalar Windows 8 paso a paso Windows 8 es el nuevo sistema operativo de Microsoft, en el cual se han incluido más de 100.000 cambios en el código del sistema operativo,
Manual instalación Windows 8. Instalar Windows 8 paso a paso Windows 8 es el nuevo sistema operativo de Microsoft, en el cual se han incluido más de 100.000 cambios en el código del sistema operativo,
Toda base de datos relacional se basa en dos objetos
 1. INTRODUCCIÓN Toda base de datos relacional se basa en dos objetos fundamentales: las tablas y las relaciones. Sin embargo, en SQL Server, una base de datos puede contener otros objetos también importantes.
1. INTRODUCCIÓN Toda base de datos relacional se basa en dos objetos fundamentales: las tablas y las relaciones. Sin embargo, en SQL Server, una base de datos puede contener otros objetos también importantes.
DESKTOP Internal Drive. Guía de instalación
 DESKTOP Internal Drive Guía de instalación Guía de instalación de Seagate Desktop 2013 Seagate Technology LLC. Todos los derechos reservados. Seagate, Seagate Technology, el logotipo Wave y FreeAgent son
DESKTOP Internal Drive Guía de instalación Guía de instalación de Seagate Desktop 2013 Seagate Technology LLC. Todos los derechos reservados. Seagate, Seagate Technology, el logotipo Wave y FreeAgent son
Creación y administración de grupos de dominio
 Creación y administración de grupos de dominio Contenido Descripción general 1 a los grupos de Windows 2000 2 Tipos y ámbitos de los grupos 5 Grupos integrados y predefinidos en un dominio 7 Estrategia
Creación y administración de grupos de dominio Contenido Descripción general 1 a los grupos de Windows 2000 2 Tipos y ámbitos de los grupos 5 Grupos integrados y predefinidos en un dominio 7 Estrategia
WINDOWS 2008 5: TERMINAL SERVER
 WINDOWS 2008 5: TERMINAL SERVER 1.- INTRODUCCION: Terminal Server proporciona una interfaz de usuario gráfica de Windows a equipos remotos a través de conexiones en una red local o a través de Internet.
WINDOWS 2008 5: TERMINAL SERVER 1.- INTRODUCCION: Terminal Server proporciona una interfaz de usuario gráfica de Windows a equipos remotos a través de conexiones en una red local o a través de Internet.
Instalar protocolo, cliente o servicio nuevo. Seleccionar ubicación de red. Práctica - Compartir y conectar una carpeta
 Configuración de una red con Windows Aunque existen múltiples sistemas operativos, el más utilizado en todo el mundo sigue siendo Windows de Microsoft. Por este motivo, vamos a aprender los pasos para
Configuración de una red con Windows Aunque existen múltiples sistemas operativos, el más utilizado en todo el mundo sigue siendo Windows de Microsoft. Por este motivo, vamos a aprender los pasos para
Unidad 1 Discos Rígidos Sistemas de Archivos y Particiones.
 Unidad 1 Discos Rígidos Sistemas de Archivos y Particiones. Una unidad de disco rígido puede tener uno o más discos de aluminio llamados platos, que tienen sus dos lados recubiertos por una capa de cromo
Unidad 1 Discos Rígidos Sistemas de Archivos y Particiones. Una unidad de disco rígido puede tener uno o más discos de aluminio llamados platos, que tienen sus dos lados recubiertos por una capa de cromo
Implantar Microsoft Software Updates Service (SUS)
 Implantar Microsoft Software Updates Service (SUS) Guía rápida de instalación Versión: 1.0 Autor: Paulino Insausti Barrenetxea Fecha: 15 de Junio de 2005 Licencia: CreativeCommons - ShareAlike Indice 1.Introducción...
Implantar Microsoft Software Updates Service (SUS) Guía rápida de instalación Versión: 1.0 Autor: Paulino Insausti Barrenetxea Fecha: 15 de Junio de 2005 Licencia: CreativeCommons - ShareAlike Indice 1.Introducción...
Servicio de Informática Vicerrectorado de Tecnologías de la Información y la Comunicación
 Vicerrectorado de Tecnologías de la Información y la Comunicación Conexión mediante Escritorio Remoto de Windows Última Actualización 16 de septiembre de 2013 Histórico de cambios Fecha Descripción Autor
Vicerrectorado de Tecnologías de la Información y la Comunicación Conexión mediante Escritorio Remoto de Windows Última Actualización 16 de septiembre de 2013 Histórico de cambios Fecha Descripción Autor
MENU MULTIINICIO WINDOWS XP
 MENU MULTIINICIO WINDOWS XP Windows XP, al igual que otras versiones de Windows, puede presentar determinados problemas en el arranque. Las opciones que Windows XP permite para arrancar un PC después de
MENU MULTIINICIO WINDOWS XP Windows XP, al igual que otras versiones de Windows, puede presentar determinados problemas en el arranque. Las opciones que Windows XP permite para arrancar un PC después de
Como instalar y usar Windows XP y Windows 7 en el mismo equipo
 Como instalar y usar Windows XP y Windows 7 en el mismo equipo Tabla de contenido. Requisitos para instalar Windows XP en una PC con Windows 7. Lo que debemos conocer antes de instalar. Crear una nueva
Como instalar y usar Windows XP y Windows 7 en el mismo equipo Tabla de contenido. Requisitos para instalar Windows XP en una PC con Windows 7. Lo que debemos conocer antes de instalar. Crear una nueva
REDES DE ÁREA LOCAL. APLICACIONES Y SERVICIOS EN WINDOWS
 REDES DE ÁREA LOCAL. APLICACIONES Y SERVICIOS EN WINDOWS Escritorio remoto - 1 - Escritorio Remoto...- 3 - Definición de Escritorio Remoto... - 3 - Habilitar Escritorio Remoto... - 4 - Instalación del
REDES DE ÁREA LOCAL. APLICACIONES Y SERVICIOS EN WINDOWS Escritorio remoto - 1 - Escritorio Remoto...- 3 - Definición de Escritorio Remoto... - 3 - Habilitar Escritorio Remoto... - 4 - Instalación del
5.2.- Configuración de un Servidor DHCP en Windows 2003 Server
 5.2.- Configuración de un Servidor DHCP en Windows 2003 Server En este apartado vamos a configurar el servidor DHCP de "Windows 2003 Server", instalado en el apartado anterior. Lo primero que hemos de
5.2.- Configuración de un Servidor DHCP en Windows 2003 Server En este apartado vamos a configurar el servidor DHCP de "Windows 2003 Server", instalado en el apartado anterior. Lo primero que hemos de
COMO CONFIGURAR UNA MAQUINA VIRTUAL EN VIRTUALBOX PARA ELASTIX
 COMO CONFIGURAR UNA MAQUINA VIRTUAL EN VIRTUALBOX PARA ELASTIX En este manual se presenta el proceso de configuración de una Maquina Virtual en VirtualBox, que será utilizada para instalar un Servidor
COMO CONFIGURAR UNA MAQUINA VIRTUAL EN VIRTUALBOX PARA ELASTIX En este manual se presenta el proceso de configuración de una Maquina Virtual en VirtualBox, que será utilizada para instalar un Servidor
Guía de instalación de LliureX 5.09
 Guía de instalación de LliureX 5.09 Introducción La distribución LliureX está basada en Sarge, la versión estable de Debian GNU/Linux. Esta guía pretende ayudar al usuario en el proceso de instalación
Guía de instalación de LliureX 5.09 Introducción La distribución LliureX está basada en Sarge, la versión estable de Debian GNU/Linux. Esta guía pretende ayudar al usuario en el proceso de instalación
REDES DE ÁREA LOCAL. APLICACIONES Y SERVICIOS EN WINDOWS
 REDES DE ÁREA LOCAL. APLICACIONES Y SERVICIOS EN WINDOWS Servicio DNS - 1 - Servicio DNS...- 3 - Definición... - 3 - Instalación... - 5 - Configuración del Servidor DNS...- 10 - - 2 - Servicio DNS Definición
REDES DE ÁREA LOCAL. APLICACIONES Y SERVICIOS EN WINDOWS Servicio DNS - 1 - Servicio DNS...- 3 - Definición... - 3 - Instalación... - 5 - Configuración del Servidor DNS...- 10 - - 2 - Servicio DNS Definición
ARMADO Y REPARACIÒN DE PC
 ARMADO Y REPARACIÒN DE PC TEMA: PARTITION MAGIC Capitulo Nº 10 CON LAS INDICACIONES QUE SE DAN A CONTINUACIÓN USTED PODRA RESOLVER SIN INCONVENIENTES SU PRACTICA Nº 19 DE LABORATORIO, QUE CONSISTE EN:
ARMADO Y REPARACIÒN DE PC TEMA: PARTITION MAGIC Capitulo Nº 10 CON LAS INDICACIONES QUE SE DAN A CONTINUACIÓN USTED PODRA RESOLVER SIN INCONVENIENTES SU PRACTICA Nº 19 DE LABORATORIO, QUE CONSISTE EN:
UNIDAD DIDACTICA 3 USUARIOS Y GRUPOS EN REDES WINDOWS 2003 SERVER I
 UNIDAD DIDACTICA 3 USUARIOS Y GRUPOS EN REDES WINDOWS 2003 SERVER I Eduard Lara 1 1. INTRODUCCIÓN Si Active Directory no está instalado - Los grupos y usuarios que definamos sólo servirán como Locales.
UNIDAD DIDACTICA 3 USUARIOS Y GRUPOS EN REDES WINDOWS 2003 SERVER I Eduard Lara 1 1. INTRODUCCIÓN Si Active Directory no está instalado - Los grupos y usuarios que definamos sólo servirán como Locales.
índice CONVENCIONES USADAs...17
 índice CONVENCIONES USADAs...17 capítulo 1. INSTALAción del servidor...19 1.1 Novedades en Windows Server 2012...19 1.2 La familia de Windows Server 2012...20 1.3 Roles de Windows Server 2012...21 1.4
índice CONVENCIONES USADAs...17 capítulo 1. INSTALAción del servidor...19 1.1 Novedades en Windows Server 2012...19 1.2 La familia de Windows Server 2012...20 1.3 Roles de Windows Server 2012...21 1.4
Boot Camp Manual de instalación y configuración
 Boot Camp Manual de instalación y configuración Contenido 3 Introducción 3 Requisitos 4 Visión general de la instalación 4 Paso 1: Comprobar si hay actualizaciones disponibles 4 Paso 2: Preparar el Mac
Boot Camp Manual de instalación y configuración Contenido 3 Introducción 3 Requisitos 4 Visión general de la instalación 4 Paso 1: Comprobar si hay actualizaciones disponibles 4 Paso 2: Preparar el Mac
Edición de Ofertas Excel Manual de Usuario
 Edición de Ofertas Excel Manual de Usuario Alfonso XI, 6 28014 Madrid F(+34) 91 524 03 96 www.omie.es Ref. MU_OfertasExcel.docx Versión 4.0 Fecha: 2012-11-26 ÍNDICE 1 INTRODUCCIÓN 3 2 CONSIDERACIONES DE
Edición de Ofertas Excel Manual de Usuario Alfonso XI, 6 28014 Madrid F(+34) 91 524 03 96 www.omie.es Ref. MU_OfertasExcel.docx Versión 4.0 Fecha: 2012-11-26 ÍNDICE 1 INTRODUCCIÓN 3 2 CONSIDERACIONES DE
Práctica nº Mn-5.1 Mantenimiento de sistemas microinformáticos. Disco Duro.
 Alumno: Página 1 Objetivos: -. Realizar las operaciones más características con particiones en la manipulación de discos. -. Aprender a formatear un disco o partición a distintos niveles. 1.- Detección
Alumno: Página 1 Objetivos: -. Realizar las operaciones más características con particiones en la manipulación de discos. -. Aprender a formatear un disco o partición a distintos niveles. 1.- Detección
CONCEPTOS BASICOS. Febrero 2003 Página - 1/10
 CONCEPTOS BASICOS Febrero 2003 Página - 1/10 EL ESCRITORIO DE WINDOWS Se conoce como escritorio la zona habitual de trabajo con windows, cuando iniciamos windows entramos directamente dentro del escritorio,
CONCEPTOS BASICOS Febrero 2003 Página - 1/10 EL ESCRITORIO DE WINDOWS Se conoce como escritorio la zona habitual de trabajo con windows, cuando iniciamos windows entramos directamente dentro del escritorio,
Guía de usuario de ASUS Disk Unlocker
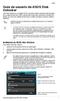 Guía de usuario de ASUS Disk Unlocker ASUS Disk Unlocker es una utilidad ASUS, una intuitiva interfaz aprovechar todo el espacio de su unidad de disco duro (HDD) y permite utilizar todos ellos, eliminando
Guía de usuario de ASUS Disk Unlocker ASUS Disk Unlocker es una utilidad ASUS, una intuitiva interfaz aprovechar todo el espacio de su unidad de disco duro (HDD) y permite utilizar todos ellos, eliminando
Introducción a las redes de computadores
 Introducción a las redes de computadores Contenido Descripción general 1 Beneficios de las redes 2 Papel de los equipos en una red 3 Tipos de redes 5 Sistemas operativos de red 7 Introducción a las redes
Introducción a las redes de computadores Contenido Descripción general 1 Beneficios de las redes 2 Papel de los equipos en una red 3 Tipos de redes 5 Sistemas operativos de red 7 Introducción a las redes
Instrucciones de instalación de IBM SPSS Modeler Server 16 para Windows
 Instrucciones de instalación de IBM SPSS Modeler Server 16 para Windows Contenido Instrucciones para la instalación.... 1 Requisitos del sistema........... 1 Instalación............... 1 Destino...............
Instrucciones de instalación de IBM SPSS Modeler Server 16 para Windows Contenido Instrucciones para la instalación.... 1 Requisitos del sistema........... 1 Instalación............... 1 Destino...............
Componentes de Integración entre Plataformas Información Detallada
 Componentes de Integración entre Plataformas Información Detallada Active Directory Integration Integración con el Directorio Activo Active Directory es el servicio de directorio para Windows 2000 Server.
Componentes de Integración entre Plataformas Información Detallada Active Directory Integration Integración con el Directorio Activo Active Directory es el servicio de directorio para Windows 2000 Server.
Autor: Microsoft Licencia: Cita Fuente: Ayuda de Windows
 Qué es Recuperación? Recuperación del Panel de control proporciona varias opciones que pueden ayudarle a recuperar el equipo de un error grave. Nota Antes de usar Recuperación, puede probar primero uno
Qué es Recuperación? Recuperación del Panel de control proporciona varias opciones que pueden ayudarle a recuperar el equipo de un error grave. Nota Antes de usar Recuperación, puede probar primero uno
Notas para la instalación de un lector de tarjetas inteligentes.
 Notas para la instalación de un lector de tarjetas inteligentes. Índice 0. Obtención de todo lo necesario para la instalación. 3 1. Comprobación del estado del servicio Tarjeta inteligente. 4 2. Instalación
Notas para la instalación de un lector de tarjetas inteligentes. Índice 0. Obtención de todo lo necesario para la instalación. 3 1. Comprobación del estado del servicio Tarjeta inteligente. 4 2. Instalación
Configuracion Escritorio Remoto Windows 2003
 Configuracion Escritorio Remoto Windows 2003 Instalar y configurar servicio de Terminal Server en Windows 2003 Fecha Lunes, 25 diciembre a las 17:04:14 Tema Windows (Sistema Operativo) Os explicamos cómo
Configuracion Escritorio Remoto Windows 2003 Instalar y configurar servicio de Terminal Server en Windows 2003 Fecha Lunes, 25 diciembre a las 17:04:14 Tema Windows (Sistema Operativo) Os explicamos cómo
Guía de instalación de la carpeta Datos de IslaWin
 Guía de instalación de la carpeta Datos de IslaWin Para IslaWin Gestión CS, Classic o Pyme a partir de la revisión 7.00 (Revisión: 10/11/2011) Contenido Introducción... 3 Acerca de este documento... 3
Guía de instalación de la carpeta Datos de IslaWin Para IslaWin Gestión CS, Classic o Pyme a partir de la revisión 7.00 (Revisión: 10/11/2011) Contenido Introducción... 3 Acerca de este documento... 3
Redes de área local: Aplicaciones y servicios WINDOWS
 Redes de área local: Aplicaciones y servicios WINDOWS 4. Servidor DNS 1 Índice Definición de Servidor DNS... 3 Instalación del Servidor DNS... 5 Configuración del Servidor DNS... 8 2 Definición de Servidor
Redes de área local: Aplicaciones y servicios WINDOWS 4. Servidor DNS 1 Índice Definición de Servidor DNS... 3 Instalación del Servidor DNS... 5 Configuración del Servidor DNS... 8 2 Definición de Servidor
GESTIÓN DOCUMENTAL PARA EL SISTEMA DE CALIDAD
 GESTIÓN DOCUMENTAL PARA EL SISTEMA DE CALIDAD Manual de usuario 1 - ÍNDICE 1 - ÍNDICE... 2 2 - INTRODUCCIÓN... 3 3 - SELECCIÓN CARPETA TRABAJO... 4 3.1 CÓMO CAMBIAR DE EMPRESA O DE CARPETA DE TRABAJO?...
GESTIÓN DOCUMENTAL PARA EL SISTEMA DE CALIDAD Manual de usuario 1 - ÍNDICE 1 - ÍNDICE... 2 2 - INTRODUCCIÓN... 3 3 - SELECCIÓN CARPETA TRABAJO... 4 3.1 CÓMO CAMBIAR DE EMPRESA O DE CARPETA DE TRABAJO?...
MANUAL INSTALACIÓN ABOGADOS MF
 MANUAL INSTALACIÓN ABOGADOS MF Entornos de instalación PARA TRABAJAR EN RED - Disponiendo de un servidor dedicado. 32 bits (x86) (RECOMENDADA) Windows XP, Vista, 7, 8 u 8.1, tanto a 32 bits (x86) como
MANUAL INSTALACIÓN ABOGADOS MF Entornos de instalación PARA TRABAJAR EN RED - Disponiendo de un servidor dedicado. 32 bits (x86) (RECOMENDADA) Windows XP, Vista, 7, 8 u 8.1, tanto a 32 bits (x86) como
Backharddi. 1.1. Introducción. 1.2. Cómo obtener Backharddi? MAX 3.1: Madrid_LinuX Manual de Utilización
 Backharddi Nota: Este manual solamente cubre la creación de imágenes en dispositivos locales, discos duros tanto internos como conectados a un puerto usb. Posteriormente se completará con la posibilidad
Backharddi Nota: Este manual solamente cubre la creación de imágenes en dispositivos locales, discos duros tanto internos como conectados a un puerto usb. Posteriormente se completará con la posibilidad
Instalación del sistema operativo Microsoft Windows Server 2008 Standard Edition x86
 Instalación del sistema operativo Microsoft Windows Server 2008 Standard Edition x86 1. CONSIDERACIONES PREVIAS Antes de empezar con la instalación vamos a revisar los requerimientos necesarios para poder
Instalación del sistema operativo Microsoft Windows Server 2008 Standard Edition x86 1. CONSIDERACIONES PREVIAS Antes de empezar con la instalación vamos a revisar los requerimientos necesarios para poder
Tema: INSTALACIÓN Y PARTICIONAMIENTO DE DISCOS DUROS.
 1 Facultad: Ingeniería Escuela: Electrónica Asignatura: Arquitectura de computadoras Lugar de ejecución: Lab. de arquitectura de computadoras, edif. de electrónica. Tema: INSTALACIÓN Y PARTICIONAMIENTO
1 Facultad: Ingeniería Escuela: Electrónica Asignatura: Arquitectura de computadoras Lugar de ejecución: Lab. de arquitectura de computadoras, edif. de electrónica. Tema: INSTALACIÓN Y PARTICIONAMIENTO
GUIA COMPLEMENTARIA PARA EL USUARIO DE AUTOAUDIT. Versión N 02 Fecha: 2011-Febrero Apartado: Archivos Anexos ARCHIVOS ANEXOS
 ARCHIVOS ANEXOS Son los documentos, hojas de cálculo o cualquier archivo que se anexa a las carpetas, subcarpetas, hallazgos u otros formularios de papeles de trabajo. Estos archivos constituyen la evidencia
ARCHIVOS ANEXOS Son los documentos, hojas de cálculo o cualquier archivo que se anexa a las carpetas, subcarpetas, hallazgos u otros formularios de papeles de trabajo. Estos archivos constituyen la evidencia
Redes de área local: Aplicaciones y servicios WINDOWS
 Redes de área local: Aplicaciones y servicios WINDOWS 7. Escritorio remoto 1 Índice Definición de Escritorio Remoto... 3 Habilitar Escritorio Remoto... 4 Instalación del cliente de Escritorio Remoto...
Redes de área local: Aplicaciones y servicios WINDOWS 7. Escritorio remoto 1 Índice Definición de Escritorio Remoto... 3 Habilitar Escritorio Remoto... 4 Instalación del cliente de Escritorio Remoto...
Módulos: Módulo 1. El núcleo de Linux - 5 Horas
 Módulos: Módulo 1 El núcleo de Linux - 5 Horas En este módulo se centrará en el estudio en profundidad del núcleo de Linux. Los estudiantes tendrán que ser capaces de conocer en profundidad los distintos
Módulos: Módulo 1 El núcleo de Linux - 5 Horas En este módulo se centrará en el estudio en profundidad del núcleo de Linux. Los estudiantes tendrán que ser capaces de conocer en profundidad los distintos
INSTALACIÓN 2. 2.1 El Proceso de Instalación. 2.2 El Asistente de Instalación
 INSTALACIÓN 2 2.1 El Proceso de Instalación El proceso total de instalación, consiste en la ejecución en estricta secuencia, de cada uno de los siguientes componentes: Asistente de instalación de Microsoft
INSTALACIÓN 2 2.1 El Proceso de Instalación El proceso total de instalación, consiste en la ejecución en estricta secuencia, de cada uno de los siguientes componentes: Asistente de instalación de Microsoft
MANUAL DE USUARIO PARA LA INSTALACION DE LOS AGENTES COMMVAULT SIMPANA 9.0
 MANUAL DE USUARIO PARA LA INSTALACION DE LOS AGENTES COMMVAULT SIMPANA 9.0 Commvault Simpana 9 es la solución a la administración de los respaldos de los datos y archivos digitales, ya que ofrece un enfoque
MANUAL DE USUARIO PARA LA INSTALACION DE LOS AGENTES COMMVAULT SIMPANA 9.0 Commvault Simpana 9 es la solución a la administración de los respaldos de los datos y archivos digitales, ya que ofrece un enfoque
Guía de instalación 1
 Guía de instalación 1 Tabla de contenidos 1. Requisitos de software y hardware 3 2. Instalación del sistema 6 Bienvenida... 8 Archivo de licencia... del producto 9 Información de... licencia 12 Acuerdo
Guía de instalación 1 Tabla de contenidos 1. Requisitos de software y hardware 3 2. Instalación del sistema 6 Bienvenida... 8 Archivo de licencia... del producto 9 Información de... licencia 12 Acuerdo
PSI Gestión es un sistema multiusuario que le permite 2 tipos de configuraciones:
 CARACTERISTICAS DEL SISTEMA PSI Gestión es un sistema multiusuario que le permite 2 tipos de configuraciones: Sólo Servidor: Una sola computadora con el sistema instalado en modo Administrador. Pueden
CARACTERISTICAS DEL SISTEMA PSI Gestión es un sistema multiusuario que le permite 2 tipos de configuraciones: Sólo Servidor: Una sola computadora con el sistema instalado en modo Administrador. Pueden
Propuesta de Portal de la Red de Laboratorios Virtuales y Remotos de CEA
 Propuesta de Portal de la Red de Laboratorios Virtuales y Remotos de CEA Documento de trabajo elaborado para la Red Temática DocenWeb: Red Temática de Docencia en Control mediante Web (DPI2002-11505-E)
Propuesta de Portal de la Red de Laboratorios Virtuales y Remotos de CEA Documento de trabajo elaborado para la Red Temática DocenWeb: Red Temática de Docencia en Control mediante Web (DPI2002-11505-E)
SBConta.NET Manual de instalación. SBSS Consulting, S.A. 08010 Barcelona Telf. 93.268-0356, fax 93-268-0070 E-Mail: sbss@sbss.es, web www.sbss.
 SBConta.NET Manual de instalación SBSS Consulting, S.A. 08010 Barcelona Telf. 93.268-0356, fax 93-268-0070 E-Mail: sbss@sbss.es, web www.sbss.es SBConta.NET C o n t e n i d o i Contenido 1. Introducción.
SBConta.NET Manual de instalación SBSS Consulting, S.A. 08010 Barcelona Telf. 93.268-0356, fax 93-268-0070 E-Mail: sbss@sbss.es, web www.sbss.es SBConta.NET C o n t e n i d o i Contenido 1. Introducción.
Redes de área local: Aplicaciones y servicios WINDOWS
 Redes de área local: Aplicaciones y servicios WINDOWS 5. Servidor DHCP 1 Índice Definición de Servidor DHCP... 3 Instalación del Servidor DHCP... 5 Configuración del Servidor DHCP... 8 2 Definición de
Redes de área local: Aplicaciones y servicios WINDOWS 5. Servidor DHCP 1 Índice Definición de Servidor DHCP... 3 Instalación del Servidor DHCP... 5 Configuración del Servidor DHCP... 8 2 Definición de
UNIDESYS UNIVERSAL BUSINESS SYSTEMS INSTALACIÓN NUEVO PUESTO DE TRABAJO
 www.ubs-systems.com Teléfono: 91 3681185 UNIDESYS UNIVERSAL BUSINESS SYSTEMS INSTALACIÓN NUEVO PUESTO DE TRABAJO Unidesys Versión 2011 1 CONTENIDO 1 INTRODUCCIÓN 3 2 FUENTES DE DATOS 4 3 INSTALACIÓN DEL
www.ubs-systems.com Teléfono: 91 3681185 UNIDESYS UNIVERSAL BUSINESS SYSTEMS INSTALACIÓN NUEVO PUESTO DE TRABAJO Unidesys Versión 2011 1 CONTENIDO 1 INTRODUCCIÓN 3 2 FUENTES DE DATOS 4 3 INSTALACIÓN DEL
Informática 4º ESO Tema 1: Sistemas Informáticos. Sistemas Operativos (Parte 2)
 1. Qué es un sistema operativo?...2 2. Funciones de los sistemas operativos...2 3. Windows...2 3.1. La interfaz gráfica...2 3.2. La administración y los usuarios...3 3.3. El sistema de archivos...3 3.4.
1. Qué es un sistema operativo?...2 2. Funciones de los sistemas operativos...2 3. Windows...2 3.1. La interfaz gráfica...2 3.2. La administración y los usuarios...3 3.3. El sistema de archivos...3 3.4.
Programa de Ayuda EMCS Instalación Versión SQL Server Versión 1.0 - Marzo 2010
 Programa de Ayuda EMCS Instalación Versión SQL Server Versión 1.0 - Marzo 2010 Programa de Ayuda EMCS Instalación Versión SQL Server Tabla de Contenido 1 INSTALACIÓN EN EL SERVIDOR...3 1.1 CREAR LA BASE
Programa de Ayuda EMCS Instalación Versión SQL Server Versión 1.0 - Marzo 2010 Programa de Ayuda EMCS Instalación Versión SQL Server Tabla de Contenido 1 INSTALACIÓN EN EL SERVIDOR...3 1.1 CREAR LA BASE
Seguidamente se muestra una pantalla para seleccionar nuestra localización, y comprobamos que la hora y demás es correcto. Podemos hacerlo fácilmente
 A continuación se presentarán los diferentes pasos a seguir para la instalación de la distribución de linux Ubuntu 6.06 en su versión Desktop, usando para esto el nuevo instalador gráfico incluido en la
A continuación se presentarán los diferentes pasos a seguir para la instalación de la distribución de linux Ubuntu 6.06 en su versión Desktop, usando para esto el nuevo instalador gráfico incluido en la
Estructura de un disco duro
 Estructura de un disco duro La estructura lógica de un disco duro está formada por: El sector de arranque (Master Boot Record) Espacio particionado Espacio sin particionar El sector de arranque es el primer
Estructura de un disco duro La estructura lógica de un disco duro está formada por: El sector de arranque (Master Boot Record) Espacio particionado Espacio sin particionar El sector de arranque es el primer
Descubre gnulinex 1. Capítulo 20. Instalación de gnulinex
 Descubre gnulinex 1 Capítulo 20 Instalación de gnulinex 2 Descubre gnulinex Sistemas operativos Generalmente, cuando adquirimos un ordenador, éste nos viene con un sistema operativo instalado. El problema
Descubre gnulinex 1 Capítulo 20 Instalación de gnulinex 2 Descubre gnulinex Sistemas operativos Generalmente, cuando adquirimos un ordenador, éste nos viene con un sistema operativo instalado. El problema
PARTICIONES Y FORMATOS
 PARTICIONES Y FORMATOS 1. Función de un disco duro Un disco duro es un dispositivo que permite el almacenamiento y recuperación de grandes cantidades de información. Los discos duros forman el principal
PARTICIONES Y FORMATOS 1. Función de un disco duro Un disco duro es un dispositivo que permite el almacenamiento y recuperación de grandes cantidades de información. Los discos duros forman el principal
Instalación de la aplicación.
 Manual de Instalación del Auto apagado de la UPV. Versión 1.0.1. Marzo del 2010 Redactado por Guillermo García. Dudas o erratas a guillermogn@upv.es. Instalación de la aplicación. Introducción La aplicación
Manual de Instalación del Auto apagado de la UPV. Versión 1.0.1. Marzo del 2010 Redactado por Guillermo García. Dudas o erratas a guillermogn@upv.es. Instalación de la aplicación. Introducción La aplicación
Manual de Instalación. Sistema FECU S.A.
 Manual de Instalación Sistema FECU S.A. Índice Requerimientos de hardware... 3 Requerimientos de software... 3 Bajar programas desde Internet... 4 Manual de Usuario... 5 Archivos de instalación FECU S.A....
Manual de Instalación Sistema FECU S.A. Índice Requerimientos de hardware... 3 Requerimientos de software... 3 Bajar programas desde Internet... 4 Manual de Usuario... 5 Archivos de instalación FECU S.A....
Studium, Campus Virtual de la Universidad de Salamanca.
 Studium, Campus Virtual de la Universidad de Salamanca. Contenidos 1 Qué es Studium 2 Instalación de Studium en USAL 3 Atención a los usuarios 4 Instalación Moodle. MoodleWindowsInstaller 5 Moodle portable
Studium, Campus Virtual de la Universidad de Salamanca. Contenidos 1 Qué es Studium 2 Instalación de Studium en USAL 3 Atención a los usuarios 4 Instalación Moodle. MoodleWindowsInstaller 5 Moodle portable
Tutorial: Primeros Pasos con Subversion
 Tutorial: Primeros Pasos con Subversion Introducción Subversion es un sistema de control de versiones open source. Corre en distintos sistemas operativos y su principal interfaz con el usuario es a través
Tutorial: Primeros Pasos con Subversion Introducción Subversion es un sistema de control de versiones open source. Corre en distintos sistemas operativos y su principal interfaz con el usuario es a través
TEMA 6: «LOS SISTEMAS DE ARCHIVO» Implantación de Sistemas Operativos
 TEMA 6: «LOS SISTEMAS DE ARCHIVO» Implantación de Sistemas Operativos INDICE 1. INTRODUCCIÓNCONSIDERACIONES PREVIAS 2. LOS ARCHIVOS 3. LOS DIRECTORIOS 4. IMPLEMENTACIÓN DEL SISTEMA DE ARCHIVOS 5. TIPOS
TEMA 6: «LOS SISTEMAS DE ARCHIVO» Implantación de Sistemas Operativos INDICE 1. INTRODUCCIÓNCONSIDERACIONES PREVIAS 2. LOS ARCHIVOS 3. LOS DIRECTORIOS 4. IMPLEMENTACIÓN DEL SISTEMA DE ARCHIVOS 5. TIPOS
Técnicas de Programación
 Técnicas de Programación U.D. 1.1.- Introducción al sistema operativo Windows 2000 profesional Tema 1.1.2.- Guía básica de Windows 2000 profesional Introducción Windows 2000 es un sistema multiusuario
Técnicas de Programación U.D. 1.1.- Introducción al sistema operativo Windows 2000 profesional Tema 1.1.2.- Guía básica de Windows 2000 profesional Introducción Windows 2000 es un sistema multiusuario
Creado dentro de la línea de sistemas operativos producida por Microsoft Corporation.
 WINDOWS Windows, Es un Sistema Operativo. Creado dentro de la línea de sistemas operativos producida por Microsoft Corporation. Dentro de los tipos de Software es un tipo de software de Sistemas. Windows
WINDOWS Windows, Es un Sistema Operativo. Creado dentro de la línea de sistemas operativos producida por Microsoft Corporation. Dentro de los tipos de Software es un tipo de software de Sistemas. Windows
Windows Server 2012: Infraestructura de Escritorio Virtual
 Windows Server 2012: Infraestructura de Escritorio Virtual Módulo 1: Application Virtualization Módulo del Manual Autores: James Hamilton-Adams, Content Master Publicado: 5 de Octubre 2012 La información
Windows Server 2012: Infraestructura de Escritorio Virtual Módulo 1: Application Virtualization Módulo del Manual Autores: James Hamilton-Adams, Content Master Publicado: 5 de Octubre 2012 La información
INSTRUCCIONES ACTUALIZACION PASO A PASO a MICROSOFT WINDOWS-7 (rev.1.0):
 INSTRUCCIONES ACTUALIZACION PASO A PASO a MICROSOFT WINDOWS-7 (rev.1.0): Puede instalar Windows 7 como una actualización a una instalación existente de Windows Vista con Service Pack 1 o Service Pack 2
INSTRUCCIONES ACTUALIZACION PASO A PASO a MICROSOFT WINDOWS-7 (rev.1.0): Puede instalar Windows 7 como una actualización a una instalación existente de Windows Vista con Service Pack 1 o Service Pack 2
Qué es una máquina virtual?
 Instalación de Windows XP en una máquina virtual utilizando Sun VirtualBox. Vamos a empezar este tutorial dando una pequeña explicación acerca de que es una máquina virtual y luego vamos a proceder a instalar
Instalación de Windows XP en una máquina virtual utilizando Sun VirtualBox. Vamos a empezar este tutorial dando una pequeña explicación acerca de que es una máquina virtual y luego vamos a proceder a instalar
Bienvenida. Índice. Prefacio
 Bienvenida Intel Learning Series Theft Deterrent Agent se ejecuta en el equipo Intel Learning Series classmate PC del alumno, diseñado especialmente para la máxima seguridad. El software Intel Learning
Bienvenida Intel Learning Series Theft Deterrent Agent se ejecuta en el equipo Intel Learning Series classmate PC del alumno, diseñado especialmente para la máxima seguridad. El software Intel Learning
Sección 1: Introducción al Modo Windows XP para Windows 7
 Sección 1: Introducción al Modo Windows XP para Windows 7 El Modo Windows XP, un nuevo beneficio de las ediciones Professional, Enterprise y Ultimate de Windows 7, ayuda a las pequeñas empresas a migrar
Sección 1: Introducción al Modo Windows XP para Windows 7 El Modo Windows XP, un nuevo beneficio de las ediciones Professional, Enterprise y Ultimate de Windows 7, ayuda a las pequeñas empresas a migrar
CONFIGURACIÓN TERMINAL SERVER EN WINDOWS 2003
 CONFIGURACIÓN TERMINAL SERVER EN WINDOWS 2003 AUTORÍA ÁNGEL LUIS COBO YERA TEMÁTICA SERVICIOS DE INTERNET ETAPA BACHILLERATO, CICLOS FORMATIVOS. Resumen En este artículo, se detalla paso a paso como instalar
CONFIGURACIÓN TERMINAL SERVER EN WINDOWS 2003 AUTORÍA ÁNGEL LUIS COBO YERA TEMÁTICA SERVICIOS DE INTERNET ETAPA BACHILLERATO, CICLOS FORMATIVOS. Resumen En este artículo, se detalla paso a paso como instalar
COPIAS DE SEGURIDAD AUTOMÁTICAS DE DIRECCIONES CALLEÇPAÑA
 COPIAS DE SEGURIDAD AUTOMÁTICAS DE DIRECCIONES CALLEÇPAÑA Autor: Carlos Javier Martín González. Licenciado en Física Teórica por la Universidad Autónoma de Madrid. Analista programador y funcional. Desarrollador
COPIAS DE SEGURIDAD AUTOMÁTICAS DE DIRECCIONES CALLEÇPAÑA Autor: Carlos Javier Martín González. Licenciado en Física Teórica por la Universidad Autónoma de Madrid. Analista programador y funcional. Desarrollador
USO DEL COMANDO. Fdisk. Autor :. Alejandro Curquejo. Recopilación :. Agustí Guiu i Ribera. Versión :.. 1.0
 USO DEL COMANDO Fdisk Autor :. Alejandro Curquejo Recopilación :. Agustí Guiu i Ribera Versión :.. 1.0 Fecha : 30 de Junio del 2001 USO DE FDISK El programa FDISK suministra información sobre las particiones,
USO DEL COMANDO Fdisk Autor :. Alejandro Curquejo Recopilación :. Agustí Guiu i Ribera Versión :.. 1.0 Fecha : 30 de Junio del 2001 USO DE FDISK El programa FDISK suministra información sobre las particiones,
Mi primer servidor. Fernando Fernández Consultor Preventa HP ISS
 Mi primer servidor Fernando Fernández Consultor Preventa HP ISS HP ProLiant Gen8 Hyper-V Índice: Instalación Hyper-V Creación y Configuración Máquina Virtual Importar una máquina virtual Replicación de
Mi primer servidor Fernando Fernández Consultor Preventa HP ISS HP ProLiant Gen8 Hyper-V Índice: Instalación Hyper-V Creación y Configuración Máquina Virtual Importar una máquina virtual Replicación de
WINDOWS 2003 SERVER DIRECTORIO ACTIVO Y DNS
 WINDOWS 2003 SERVER DIRECTORIO ACTIVO Y DNS ESCUELA COLOMBIANA DE INGENIERÍA JULIO GARAVITO LABORATORIO DE INFORMÁTICA BOGOTÁ D. C. 2007-2 TABLA DE CONTENIDO INTRODUCCIÓN... 3 1. EL DIRECTORIO ACTIVO Y
WINDOWS 2003 SERVER DIRECTORIO ACTIVO Y DNS ESCUELA COLOMBIANA DE INGENIERÍA JULIO GARAVITO LABORATORIO DE INFORMÁTICA BOGOTÁ D. C. 2007-2 TABLA DE CONTENIDO INTRODUCCIÓN... 3 1. EL DIRECTORIO ACTIVO Y
Configuración de clientes con Windows y Linux/Unix
 Configuración de clientes con Windows y Linux/Unix Tabla de Contenidos 5. Configuración de clientes con Windows y Linux/Unix...2 5.1 Configuración de un cliente Windows... 2 5.1.1 Acceso a recursos compartidos
Configuración de clientes con Windows y Linux/Unix Tabla de Contenidos 5. Configuración de clientes con Windows y Linux/Unix...2 5.1 Configuración de un cliente Windows... 2 5.1.1 Acceso a recursos compartidos
Los puntos opcionales deben su naturaleza a la configuración actual de Windows en la computadora host en cuestión.
 Capítulo 4 Realización de Pruebas Lo primero que se debe probar es que la interfase sea instalada adecuadamente al sistema de dispositivos de Windows. Lo que debe ocurrir al conectar el EZUSB-FX y descargarle
Capítulo 4 Realización de Pruebas Lo primero que se debe probar es que la interfase sea instalada adecuadamente al sistema de dispositivos de Windows. Lo que debe ocurrir al conectar el EZUSB-FX y descargarle
Funcionamiento de los dispositivos de un sistema microinformático.
 Funcionamiento de los dispositivos de un sistema microinformático. En esta sección nos centraremos en los conceptos más generalizados sobre el disco duro: Las particiones Formatos Sector de arranque Se
Funcionamiento de los dispositivos de un sistema microinformático. En esta sección nos centraremos en los conceptos más generalizados sobre el disco duro: Las particiones Formatos Sector de arranque Se
Instalación de Elastix
 Instalación de Elastix Manual para la versión 1.3.2 PaloSanto Solutions Junio 2009 2009, PALOSANTO SOLUTIONS todos los derechos reservados. Esta documentación es confidencial y su propiedad intelectual
Instalación de Elastix Manual para la versión 1.3.2 PaloSanto Solutions Junio 2009 2009, PALOSANTO SOLUTIONS todos los derechos reservados. Esta documentación es confidencial y su propiedad intelectual
INSTALACIÓ N A3ERP. Informática para empresas INTRODUCCIÓN CONSIDERACIONES GENERALES DE LA INSTALACIÓN PAQUETES DE INSTALACIÓN PREDEFINIDOS
 Página 1 de 20 INSTALACIÓ N A3ERP INTRODUCCIÓN La instalación de a3erp v9 ha sufrido una trasformación importante respecto a sus versiones anteriores. Cualquier instalación exige la existencia de un pc
Página 1 de 20 INSTALACIÓ N A3ERP INTRODUCCIÓN La instalación de a3erp v9 ha sufrido una trasformación importante respecto a sus versiones anteriores. Cualquier instalación exige la existencia de un pc
V i s i t a V i r t u a l e n e l H o s p i t a l
 V i s i t a V i r t u a l e n e l H o s p i t a l Manual de Restauración del PC Septiembre 2011 TABLA DE CONTENIDOS SOBRE EL SOFTWARE... 3 CONSIDERACIONES ANTES DE RESTAURAR... 4 PROCEDIMIENTO DE RECUPERACION...
V i s i t a V i r t u a l e n e l H o s p i t a l Manual de Restauración del PC Septiembre 2011 TABLA DE CONTENIDOS SOBRE EL SOFTWARE... 3 CONSIDERACIONES ANTES DE RESTAURAR... 4 PROCEDIMIENTO DE RECUPERACION...
Guía Rápida de Inicio
 Guía Rápida de Inicio 1. Acerca de esta Guía Esta guía le ayudará a instalar y dar los primeros pasos con BitDefender Security for SharePoint. Para disponer de instrucciones detalladas, por favor, diríjase
Guía Rápida de Inicio 1. Acerca de esta Guía Esta guía le ayudará a instalar y dar los primeros pasos con BitDefender Security for SharePoint. Para disponer de instrucciones detalladas, por favor, diríjase
INTRODUCCIÓN A CARPETAS COMPARTIDAS WINDOWS XP
 INTRODUCCIÓN A CARPETAS COMPARTIDAS WINDOWS XP CARPETAS COMPARTIDAS Con la existencia de una red local de computadoras, es posible compartir recursos de nuestra computadora con computadoras de otros usuarios
INTRODUCCIÓN A CARPETAS COMPARTIDAS WINDOWS XP CARPETAS COMPARTIDAS Con la existencia de una red local de computadoras, es posible compartir recursos de nuestra computadora con computadoras de otros usuarios
1.- DESCRIPCIÓN Y UTILIDAD DEL SOFTWARE DAEMON TOOLS.
 CREANDO UNIDADES VIRTUALES DE CD Y DVD CON DAEMON TOOLS 1.- DESCRIPCIÓN Y UTILIDAD DEL SOFTWARE DAEMON TOOLS. Daemon Tools es una herramienta que permite a los usuarios simular una unidad o varias unidades
CREANDO UNIDADES VIRTUALES DE CD Y DVD CON DAEMON TOOLS 1.- DESCRIPCIÓN Y UTILIDAD DEL SOFTWARE DAEMON TOOLS. Daemon Tools es una herramienta que permite a los usuarios simular una unidad o varias unidades
Selección de los puntos de montaje
 PARTICIONES PARA LINUX Selección de los puntos de montaje Tanto para aquellos que vayan a instalar ahora, como para quienes quieran cambiar el tamaño de una partición o formatear este apunte (resumen de
PARTICIONES PARA LINUX Selección de los puntos de montaje Tanto para aquellos que vayan a instalar ahora, como para quienes quieran cambiar el tamaño de una partición o formatear este apunte (resumen de
HP Backup and Recovery Manager
 HP Backup and Recovery Manager Manual de usuario Version 1.0 Índice Introducción Instalación Cómo se instala Opciones de idioma HP Backup and Recovery Manager Recordatorios Copias de sguridad programadas
HP Backup and Recovery Manager Manual de usuario Version 1.0 Índice Introducción Instalación Cómo se instala Opciones de idioma HP Backup and Recovery Manager Recordatorios Copias de sguridad programadas
No se requiere que los discos sean del mismo tamaño ya que el objetivo es solamente adjuntar discos.
 RAIDS MODO LINEAL Es un tipo de raid que muestra lógicamente un disco pero se compone de 2 o más discos. Solamente llena el disco 0 y cuando este está lleno sigue con el disco 1 y así sucesivamente. Este
RAIDS MODO LINEAL Es un tipo de raid que muestra lógicamente un disco pero se compone de 2 o más discos. Solamente llena el disco 0 y cuando este está lleno sigue con el disco 1 y así sucesivamente. Este
Antivirus PC (motor BitDefender) Manual de Usuario
 Antivirus PC (motor BitDefender) Manual de Usuario Índice 1. Introducción... 3 2. Qué es Antivirus PC?... 3 a. Eficacia... 3 b. Actualizaciones... 4 3. Requisitos técnicos... 4 a. Conocimientos técnicos...
Antivirus PC (motor BitDefender) Manual de Usuario Índice 1. Introducción... 3 2. Qué es Antivirus PC?... 3 a. Eficacia... 3 b. Actualizaciones... 4 3. Requisitos técnicos... 4 a. Conocimientos técnicos...
Instalación de Windows
 PASOS PARA LA INSTALACIÓN DE WINDOWS 1. Cuándo y por qué reinstalar? 2. Backup de Documentos y Drivers (en Cd s, discos duros, dvd, otros.) 3. Manejo de Particiones ( FAT, FAT32, NTFS, dependiendo el SO
PASOS PARA LA INSTALACIÓN DE WINDOWS 1. Cuándo y por qué reinstalar? 2. Backup de Documentos y Drivers (en Cd s, discos duros, dvd, otros.) 3. Manejo de Particiones ( FAT, FAT32, NTFS, dependiendo el SO
