SISTEMA DE VIDEOCONFERENCIAS EN EL IEMATH-GR
|
|
|
- Ignacio Aguirre Blázquez
- hace 7 años
- Vistas:
Transcripción
1 SISTEMA DE VIDEOCONFERENCIAS EN EL IEMATH-GR 1. INTRODUCCION En enero de 2014 (comienzo 14/01/2014 y fin de instalación 21/01/2014) se instalaron sistemas audiovisuales en 3 salas del IEMathGR (Aula de Conferencias de la planta baja, Seminarios de las plantas 1 y 2), con el fin de añadir la funcionalidad de videoconferencia de alta definición y capacidad de proyección en pizarra interactiva. El presente documento pretende instruir a los usuarios sobre el funcionamiento del equipamiento. 2. DESCRIPCION DEL SISTEMA Cada una de las tres salas se ha dotado de un sistema de videoconferencia compuesto por una cámara, micrófono, megafonía, pizarra digital interactiva y panel de conexión en la pared con entradas para señal de ordenador (VGA/HDMI), junto con la electrónica de distribución y conmutación de vídeo que permiten el funcionamiento del conjunto. En este sistema se ha integrado la instalación existente previamente en cada una de estas salas, y que consistía en un proyector de vídeo instalado a techo. La Sala de Conferencias ya contaba anteriormente con un sistema de megafonía. En los Seminarios 1 y 2 se ha instalado un amplificador de sonido compacto junto con dos altavoces de techo. En la imagen superior se aprecian los 4 elementos que componen el sistema en cada sala: Codec, cámara, micrófono y mando a distancia. La cámara está ubicada en la pared, sobre un soporte, separada de los demás elementos, para poder captar el plano completo del ponente en la zona de la pizarra tradicional. El códec es el elemento que se conecta a la red de datos; alberga la electrónica que permite la compresión de audio y vídeo, así como la compartición de presentaciones. Está ubicado en un armario (o encima de éste) a la izquierda de la pizarra tradicional. El micrófono, que dispone de un cable extensión y que habitualmente estará recogido junto al códec, capta la voz del ponente y la envía a nuestro interlocutor. El mando a distancia permite controlar las funciones del equipo de videoconferencia. Para manejar el equipo de videoconferencia, se puede apuntar con el mando a distancia indistintamente a la cámara o al códec.
2 Adicionalmente tenemos los siguientes elementos : 2.1. Escalador de señal Kramer VP-422 (en las tres salas). Permite escalar la señal VGA analógica al formato HDMI que luego es distribuido a los proyectores. Está ubicado en el mueble que alberga el códec de videoconferencia Distribuidor de señal Kramer VM-2Hxl (sólo en Sala de Conferencias). Envía la señal de vídeoconferencia al proyector de techo y a la pantalla LED de 55 de apoyo simultáneamente. Está ubicado en el mueble que alberga el códec de videoconferencia Pantalla LED Panasonic TX-L55ET60E (sólo en Sala de Conferencias) :
3 Destinada a servir de apoyo para las personas de las últimas filas de la Sala de Conferencias, se puede voltear para girarse hacia el ponente cuando no exista público y se quiera realizar una videoconferencia Amplificador de sonido compacto Fonestar WA-2150 y altavoces de techo BS-40 (sólo en Seminarios 1 y 2) : Amplifica el sonido de la videoconferencia (incluyendo la señal mini-jack asociada a la VGA del patch, ver punto siguiente) para que se escuche en las salas Seminario 1 y 2. La regulación del volumen se realizará preferiblemente con el mando a distancia del equipo de videoconferencia o con el control de volumen del equipo PC con Windows Pizarra interactiva Promethean AB387 + proyector de vídeo Benq MW820ST + soporte motorizado con ruedas Elenbra EBSPZ7 (en las tres salas) :
4 Este es un sistema de visualización con lápiz interactivo que permite mostrar señal informática y de videoconferencia.. En particular, funciona como pantalla para manejar las opciones de conexión del sistema de videoconferencia. El soporte motorizado de esta pizarra electrónica dispone de ruedas para permitir la movilidad del conjunto y un interruptor de subida y bajada que permite adecuar la altura del conjunto al usuario que vaya a utilizar la pizarra electrónica. Está ubicado junto al encerado y dispone de un latiguillo con cableados lo suficientemente largos como para permitir la movilidad del conjunto Patch de conexionado VGA+audio y patch HDMI (en las tres salas). Permite conectar la señal de un ordenador, tanto por VGA + audio como por HDMI, para ser utilizada en nuestro sistema. Está ubicado junto a la pared del armario que alberga el equipo de videoconferencia. Nota: En cada una de las tres salas, la anterior caja de conexionado con VGA ya no está conectada al sistema, por lo que no se podrá conectar ningún ordenador. 3. DIRECCIONAMIENTO IP DE LOS EQUIPOS DE VIDEOCONFERENCIA Servidor de grabación Videocenter: Sala en IEMath-GR IP Clave grabación Sala de Conferencias Seminario 1ª planta Seminario 2ª planta
5 4. DIAGRAMAS DE CONEXIONADO Los siguientes diagramas de conexionado, permiten una mejor comprensión del funcionamiento de las salas Sala de Conferencias. Explicación: Las señales de VGA y HDMI se convierten a VGA y se envían simultáneamente al proyector de techo y a la entrada de datos de la videoconferencia. El proyector de techo dispone de dos entradas, a las que se conecta la citada señal convertida por VGA y la señal de la videoconferencia por HDMI. La señal de la videoconferencia Lifesize se envía simultáneamente al proyector de techo, pantalla de apoyo LED y pizarra interactiva. Se aprovecha el actual amplificador de sonido y altavoces para amplificar el sonido de la videoconferencia.
6 4.2. Seminarios 1 y 2. Explicación : Las señales de VGA y HDMI se convierten a VGA y se envían simultáneamente al proyector de techo y a la entrada de datos de la videoconferencia. El proyector de techo dispone de dos entradas, a las que se conecta la citada señal convertida por VGA y la señal de la videoconferencia por HDMI. La señal de la videoconferencia Lifesize se envía simultáneamente al proyector de techo y a la pizarra interactiva. Se utiliza un nuevo amplificador de sonido compacto y unos altavoces encastrados en techo como sistema de megafonía.
7 5. MANEJO DEL SISTEMA. El sistema permite realizar las siguientes escenas: 1. Utilización del proyector de techo con su pantalla de proyección, tal y como se hacía anteriormente a la instalación del sistema de videoconferencias. 2. Conexión de un ordenador al panel de conexión, tanto por HDMI como por VGA, para visualización en proyector de techo, en la pizarra interactiva, o en ambas a la vez. 3. Conexión de un ordenador, vía cable USB, para utilizar las capacidades de interactividad de la pizarra Promethean. 4. Realización de videoconferencia con el sistema Lifesize, utilizando la cámara y enviado simultáneamente a nuestro interlocutor la señal VGA o HDMI a través del propio sistema de videoconferencia. El manejo del sistema en esta modalidad está explicado en el punto Procedimiento de conexión de señales de vídeo Comprobar que todos los equipos se encuentran encendidos (los equipos Kramer disponen de un LED indicador de estado, en color verde, el códec de videconferencia Lifesize un LED en color Azul, y el amplificador Fonestar LED en color rojo) Conectar, si se desea utilizar un ordenador como fuente de señal en el sistema, un cable VGA o HDMI a la toma de pared (ver imagen en el punto 2.6). Si sólo se va a utilizar la videoconferencia sin enviar señal de ordenador pasar al punto Si se quiere utilizar la pizarra interactiva "como tablet", conectar un cable USB a la toma de pared. En este caso, la pizarra interactiva requiere, para hacer uso de las capacidades interactivas, de la conexión de un ordenador por puerto USB al patch de pared, y la carga de los controladores ActiView para Windows en ese ordenador.si la pizarra interactiva sólo se va a utilizar como un proyector convencional, pasar al punto (en este caso no es necesario conectar el cable USB) Indicar, en el equipo selector Kramer VP-222K, si se está utilizando la entrada VGA o HDMI, de la siguiente manera: VGA: Botón SELECT sin pulsar, indica selección de entrada A HDMI: Botón SELECT hundido, indica selección de entrada B Si se desea utilizar sólo el proyector de techo actual, habrá que seleccionar la entrada VGA del mismo con el mando a distancia del propio equipo La videoconferencia se muestra a través de la entrada HDMI en el proyector de vídeo de techo y en la pizarra interactiva. La señal de vídeo de nuestro interlocutor en una llamada de videoconferencia siempre se mostrará por el proyector de vídeo de techo (y la pantalla de apoyo de TV55 en el auditorio), mientras que se reserva la pizarra electrónica Promethean para los datos de ordenador de la videoconferencia o el menú de usuario de la videoconferencia, cuando se esté realizando una llamada por videoconferencia y no se esté enviando señal VGA.
8 Nota: la videoconferencia dispone de dos salidas diferentes, que muestran diferentes contenidos en función a la conexión VGA de entrada del propio equipo y al evento de una llamada al equipo. El sistema se ha conectado de la siguiente manera: Entrada VGA activa Presentación y entrada VGA activa En llamada, con presentación y entrada VGA activa Pantalla principal ( Proyector de techo + TV55 en Auditorio) En reposo: interfaz de usuario En llamada: vídeo de nuestro interlocutor En reposo: interfaz de usuario En llamada: vídeo de nuestro interlocutor En reposo: interfaz de usuario En llamada: vídeo de nuestro interlocutor Pantalla secundaria (Promethean) En reposo: señal VGA del patch (1) En llamada: señal VGA del patch En reposo: interfaz de usuario o VGA En llamada: H.239 (presentación que nos envía nuestro interlocutor), VGA del patch. En reposo: interfaz de usuario o VGA En llamada: H.239 (presentación que nos envía nuestro interlocutor), señal de VGA del patch o interfaz de usuario si no nos envían o nosotros enviamos VGA. (1) Esta es la circunstancia normal, en la que queremos utilizar la pantalla secundaria Promethean como una pizarra interactiva, sin que estemos realizando una llamada por videoconferencia. 6. EJEMPLO DE USO DE VIDEOCONFERENCIAS MEDIANTE LIFESIZE Cuando usamos el sistema LifeSize de videoconferencias, nos pueden ver en otras salas de IEMath (incluidas las otras salas de IEMath-GR), o bien por internet en streaming, o bien por internet en diferido si grabamos el evento en video con el sistema "LifeSize UVC Video Center". El sitio web donde se alojan los videos de IEMath es A continuación describiremos un ejemplo de cómo usar el sistema de videoconferencias para retransmitir y grabar las clases de un curso ficticio C, y cómo visionar dichas clases posteriormente por internet CONFIGURACION DEL SISTEMA PARA GRABAR LAS CONFERENCIAS. Todos los vídeos de las clases del curso C se irán guardando en una carpeta previamente creada por el administrador del sistema (Alexis Molino) con las siguientes opciones de configuración: Compartir con todos (todo el mundo puede ver los vídeos; si no se quiere que esto ocurra habrá que crear usuarios de cada persona que quiera verlo y restringir el acceso a ellos). Transmisión en vivo (se puede ver la transmisión en directo desde cualquier ordenador). Grabar transmisión (los videos quedarán guardados).
9 6.2. PASOS A SEGUIR EN LA SALA EN LA QUE SE IMPARTE LA CLASE Encender la regleta que hay encima/dentro del armario que hay junto a la pizarra de tiza. Se encenderá el códec Lifesize Poner el brazo del proyector Benq de la pizarra electrónica perpendicular a ésta. Quitar la tapa que protege la lente. Encender el proyector Benq con un botón en su parte de abajo. Esperar a que el proyector se encienda; enfocar la imagen con la ruedecilla junto a la lente del proyector (se accede por debajo). Encuadrar la imagen sobre la pizarra electrónica MOVIENDO EL BRAZO, NUNCA EL MOVER EL PROYECTOR. Si no es la primera vez que vamos a grabar una clase asociada al curso C, habremos hecho ya llos pasos ; por tanto pasaremos directamente al paso En caso contrario, seguiremos leyendo Con el mando del códec (Lifesize), ir a «Menú del Sistema» (botón azul). Después, usar el cursor para activar "Preferencias de administrador". Darle a OK Introducir la contraseña (1234). Darle a OK Ir a "vídeo Grabación y transmisión". Se verá esto: En "Clave de grabación" (daremos OK para activarlo), se introduce la clave de grabación asignada para la carpeta nos han habilitado en el paso 6.1 (5 dígitos); con esto le estamos diciendo a Lifesize que todas las grabaciones que se hagan bajo en esa sala irán a parar al canal asociado al curso C en la plataforma videocenter, creado en el paso 6.1. Para borrar lo que hay, si hace falta, se da al botón verde del mando a distancia. IMPORTANTE : NO CAMBIAR NADA MÁS Salir y guardar (dando a "OK"), e ir retrocediendo dando al botón rojo hasta llegar a la página de inicio. Los pasos sólo habrá que hacerlos la primera vez que configuremos el sistema para el curso C ; en lo sucesivo los videos irán siempre a la carpeta asociada al curso C con lo que podremos saltar al paso siguiente desde
10 PARA INICIAR LA GRABACION. Iremos a la pantalla de inicio, que aparece en la siguiente imagen: Sacaremos el micrófono (disco negro, ver imagen en el punto 2 de este documento), que está en el armario junto al códec. En el mando a distancia del códec, daremos al botón verde "vista local". Con los cursores y los dos botones de zoom del mando a distancia, podemos ajustar la cámara para que enfoque la zona de la sala que queramos. A continuación, plegaremos el brazo negro de la pizarra electrónica para que no aparezca en medio de la grabación (esto hace que la imagen proyectada en la pizarra electrónica deje de verse ; podemos incluso apagar el proyector Benq). Iniciaremos la grabación dándole al botón azul del mando a distancia. Comprobaremos que el micrófono ha encendido dos luces azules, indicando que se está grabando el audio además del video. Es posible dejar de grabar audio incluso aunque se siga grabando video : para ello basta darle al interruptor que tiene el micrófono. Para parar la grabación, volveremos a darle al botón azul. Se recomienda hacer un vídeo de prueba corto, para ver que todo funciona correctamente y que la cámara está bien dirigida. Una vez terminada ese grabación de prueba, comprobaremos que todo ha ido bien desde un ordenador conectado a internet, para ello seguiremos los pasos del apartado 6.3. AL TERMINAR UNA SESIÓN, NO OLVIDAR APAGAR LA REGLETA Y GUARDAR EL MANDO Y EL MICRO EN EL ARMARIO PARA VISUALIZAR UN VIDEO PREVIAMENTE GRABADO. Una vez terminada ese grabación de prueba, desde cualquier ordenador conectado a internet accederemos a y entraremos con nuestro nombre de usuario y contraseña, y en la pestaña de canales debería aparecer el curso C, con el vídeo que hemos grabado. IMPORTANTE : El canal del curso C no aparecerá en la lista de canales hasta que dicho canal contenga una grabación. Accederemos al video de dicho curso que nos interese, que podemos reproducir en nuestro navegador. Si la carpeta asociada al curso C tiene la opción "Compartir con todos" (ver apartado 6.1), entonces no es necesario introducir nombre de usuario y contraseña para visualizar sus videos.
11 6.3. PARA BORRAR/EDITAR UN VIDEO PREVIAMENTE GRABADO. Desde cualquier ordenador conectado a internet accederemos a Allí, hacemos click en Iniciar sesión Opciones avanzadas Acceder a videocenter (entraremos con nuestro nombre de usuario y contraseña). Iremos al canal que contiene los videos del curso C. Entraremos en el video a borrar, que empezará a ejecutarse. Paramos la ejecución h hacemos click en "editar propiedades" o en "eliminar vídeo".
Documento de Instalación IEMath Granada Videoconferencia y audiovisuales
 Documento de Instalación IEMath Granada Videoconferencia y audiovisuales copyright Fujitsu Technology Solutions, S.A. Page 1 of 20 1 DATOS DE CONTACTO 3 1.1 Datos de la empresa 3 2 INTRODUCCIÓN 4 2.1 Descripción
Documento de Instalación IEMath Granada Videoconferencia y audiovisuales copyright Fujitsu Technology Solutions, S.A. Page 1 of 20 1 DATOS DE CONTACTO 3 1.1 Datos de la empresa 3 2 INTRODUCCIÓN 4 2.1 Descripción
Manual de Audiovisuales
 MANUAL DE USO DE MEDIOS AUDIOVISUALES EN SALÓN DE GRADOS EDIF. CARBONELL Pág. de 6 Manual de Audiovisuales Figuras Fig. PANEL CENTRAL (Mesa presidencia) Fig. MANDO A DISTANCIA DEL PROYECTOR (Mesa presidencia)
MANUAL DE USO DE MEDIOS AUDIOVISUALES EN SALÓN DE GRADOS EDIF. CARBONELL Pág. de 6 Manual de Audiovisuales Figuras Fig. PANEL CENTRAL (Mesa presidencia) Fig. MANDO A DISTANCIA DEL PROYECTOR (Mesa presidencia)
UTILIZACIÓN DEL SISTEMA DE VIDEOCONFERENCIA XT 1200 MULTIPUNTO
 FACULTAD DE QUIMICA UTILIZACIÓN DEL SISTEMA DE VIDEOCONFERENCIA XT 1200 MULTIPUNTO 1.- Manual basico de utilizacion de la sala de videoconferencia Importante a tener en cuenta en cualquier momento: Si
FACULTAD DE QUIMICA UTILIZACIÓN DEL SISTEMA DE VIDEOCONFERENCIA XT 1200 MULTIPUNTO 1.- Manual basico de utilizacion de la sala de videoconferencia Importante a tener en cuenta en cualquier momento: Si
Manual de Audiovisuales
 MANUAL DE USO DE MEDIOS AUDIOVISUALES EN SALÓN DE GRADOS EDIF. FERRANDIZ Pág. de 6 Verificaciones previas Manual de Audiovisuales. Interruptor general en el Panel lateral (Fig ) a la derecha del armario-mesa,
MANUAL DE USO DE MEDIOS AUDIOVISUALES EN SALÓN DE GRADOS EDIF. FERRANDIZ Pág. de 6 Verificaciones previas Manual de Audiovisuales. Interruptor general en el Panel lateral (Fig ) a la derecha del armario-mesa,
Crear una videoconferencia
 Crear una videoconferencia Si usted es el administrador del grupo o el curso, puede crear una videoconferencia nueva, para lo cual debe estar instalada la aplicación BigBlueButton en la plataforma Schoology:
Crear una videoconferencia Si usted es el administrador del grupo o el curso, puede crear una videoconferencia nueva, para lo cual debe estar instalada la aplicación BigBlueButton en la plataforma Schoology:
Manual de Audiovisuales
 MANUAL DE USO DE MEDIOS AUDIOVISUALES EN SALA DE PROFESORES EDIF. FERRANDIZ Pág. de 5 Verificaciones previas Manual de Audiovisuales. Interruptor general en el Panel lateral (Fig ) a la derecha del armario-mesa,
MANUAL DE USO DE MEDIOS AUDIOVISUALES EN SALA DE PROFESORES EDIF. FERRANDIZ Pág. de 5 Verificaciones previas Manual de Audiovisuales. Interruptor general en el Panel lateral (Fig ) a la derecha del armario-mesa,
Sala de VC Facultad de Ciencias Económicas y Empresariales -Sarriko-
 Sala de VC Facultad de Ciencias Económicas y Empresariales -Sarriko- INDICE: Primera parte MANUAL BÁSICO 1. ENCENDIDO DEL SISTEMA...3 2. MOVER LA CÁMARA...5 3. REALIZAR UNA VIDEOLLAMADA...6 4. TERMINAR
Sala de VC Facultad de Ciencias Económicas y Empresariales -Sarriko- INDICE: Primera parte MANUAL BÁSICO 1. ENCENDIDO DEL SISTEMA...3 2. MOVER LA CÁMARA...5 3. REALIZAR UNA VIDEOLLAMADA...6 4. TERMINAR
INFRAESTRUCTURA DISPUESTA
 INFRAESTRUCTURA DISPUESTA Descripción del sistema Elementos instalados en cada aula Proyector de vídeo con caja antivandálica situado en el techo del aula. Pantalla eléctrica desplegable. Rack de equipos,
INFRAESTRUCTURA DISPUESTA Descripción del sistema Elementos instalados en cada aula Proyector de vídeo con caja antivandálica situado en el techo del aula. Pantalla eléctrica desplegable. Rack de equipos,
Arabako I.I.S.I.G. C.I.D.I.R. Álava Manual Usuario Video Conferencia. Sala VC Vicerrectorado Vitoria-Gasteiz
 Sala VC Vicerrectorado Vitoria-Gasteiz Arabako I.I.S.I.G. C.I.D.I.R. Álava Manual Usuario Video Conferencia MANUAL BASICO 1. ENCENDIDO DEL SISTEMA 1. Encender el sistema conectando los 3 enchufes a las
Sala VC Vicerrectorado Vitoria-Gasteiz Arabako I.I.S.I.G. C.I.D.I.R. Álava Manual Usuario Video Conferencia MANUAL BASICO 1. ENCENDIDO DEL SISTEMA 1. Encender el sistema conectando los 3 enchufes a las
Sala VC Fac. Ciencia y Tecnología Leioa
 Sala VC Fac. Ciencia y Tecnología Leioa Índice MANUAL BÁSICO 1. ENCENDIDO DEL SISTEMA... 1 2. REALIZAR UNA VIDEOLLAMADA... 3 3. TERMINAR UNA VIDEOLLAMADA... 4 4. APAGADO DEL SISTEMA... 4 MANUAL AVANZADO
Sala VC Fac. Ciencia y Tecnología Leioa Índice MANUAL BÁSICO 1. ENCENDIDO DEL SISTEMA... 1 2. REALIZAR UNA VIDEOLLAMADA... 3 3. TERMINAR UNA VIDEOLLAMADA... 4 4. APAGADO DEL SISTEMA... 4 MANUAL AVANZADO
Sala VC Facultad de Farmacia Vitoria-Gasteiz
 Sala VC Facultad de Farmacia Vitoria-Gasteiz MANUAL BASICO 1. ENCENDIDO DEL SISTEMA 1. Pulsar el botón de encendido del sistema. (Botón verde encima de la mesa del ponente). 2. Encender el videoproyector.
Sala VC Facultad de Farmacia Vitoria-Gasteiz MANUAL BASICO 1. ENCENDIDO DEL SISTEMA 1. Pulsar el botón de encendido del sistema. (Botón verde encima de la mesa del ponente). 2. Encender el videoproyector.
Aula de Docencia Avanzada Facultad de Económicas y Empresariales Manual de usuario
 Aula de Docencia Avanzada Facultad de Económicas y Empresariales Manual de usuario ÍNDICE Introducción 2 Modos de uso 3 Modo Básico 4 Modo Avanzado 4 Modo Vídeo-conferencia 7 1 Introducción Las salas ADA
Aula de Docencia Avanzada Facultad de Económicas y Empresariales Manual de usuario ÍNDICE Introducción 2 Modos de uso 3 Modo Básico 4 Modo Avanzado 4 Modo Vídeo-conferencia 7 1 Introducción Las salas ADA
REQUERIMIENTOS TÉCNICOS
 2011 REQUERIMIENTOS TÉCNICOS Dirección de Tecnologías de la Información UNIVERSIDAD SEÑOR DE SIPÁN Orientaciones sobre Elluminate Esta sesión de orientación se encuentra dividida por temas: 1. Cómo probar
2011 REQUERIMIENTOS TÉCNICOS Dirección de Tecnologías de la Información UNIVERSIDAD SEÑOR DE SIPÁN Orientaciones sobre Elluminate Esta sesión de orientación se encuentra dividida por temas: 1. Cómo probar
Manual de usuario ÖWN FUN + 1. Contenido de la caja. 2. Diseño del dispositivo
 Manual de usuario ÖWN FUN + 1. Contenido de la caja -Dispositivo -Manual -Cable USB -Batería de iones de litio -Adaptador AC 2. Diseño del dispositivo Botón Menú Púlselo para acceder a las opciones del
Manual de usuario ÖWN FUN + 1. Contenido de la caja -Dispositivo -Manual -Cable USB -Batería de iones de litio -Adaptador AC 2. Diseño del dispositivo Botón Menú Púlselo para acceder a las opciones del
PIZARRA DIGITAL INTERACTIVA
 Coordinación TIC 1 PIZARRA DIGITAL INTERACTIVA Para utilizar la pizarra digital necesitamos un ordenador, un cañón de proyección, el software propio de la misma (Interwrite) y los lápices electrónicos.
Coordinación TIC 1 PIZARRA DIGITAL INTERACTIVA Para utilizar la pizarra digital necesitamos un ordenador, un cañón de proyección, el software propio de la misma (Interwrite) y los lápices electrónicos.
1 CAJA NEGRA R300 DUAL CAM
 1 CAJA NEGRA R300 DUAL CAM Funciones principales: 1. Incluye dos cámaras que puede utilizar para tomar imágenes de la parte delantera y trasera al mismo tiempo. 2. Incluye un módulo GPS que le permite
1 CAJA NEGRA R300 DUAL CAM Funciones principales: 1. Incluye dos cámaras que puede utilizar para tomar imágenes de la parte delantera y trasera al mismo tiempo. 2. Incluye un módulo GPS que le permite
REQUISITOS DEL SISTEMA: Qué necesitamos?
 BigBlueButton es un programa de código abierto 1 que permite desarrollar conferencias web, pensado principalmente para su implementación en ámbitos educativos. Esta aplicación se encuentra instalada en
BigBlueButton es un programa de código abierto 1 que permite desarrollar conferencias web, pensado principalmente para su implementación en ámbitos educativos. Esta aplicación se encuentra instalada en
Videocámara Deportiva VC51HD
 Videocámara Deportiva VC51HD MANUAL DE USUARIO Videocámara Deportiva VC51HD MANUAL DE USUARIO Por favor, asegúrese de leer cuidadosamente las instrucciones antes del uso y de guardarlas apropiadamente.
Videocámara Deportiva VC51HD MANUAL DE USUARIO Videocámara Deportiva VC51HD MANUAL DE USUARIO Por favor, asegúrese de leer cuidadosamente las instrucciones antes del uso y de guardarlas apropiadamente.
MANUAL VIDEOCONFERENCIA (CIMNE PMT)
 MANUAL VIDEOCONFERENCIA (CIMNE PMT) SALA JUNTAS 301... 2 SISTEMA POLYCOM VSX...3 ENCENDIDO/APAGADO... 3 REALIZAR UNA LLAMADA... 3 RESPONDER A UNA LLAMADA... 4 FINALIZAR UNA LLAMADA... 4 CONTROLES DE CAMARA...
MANUAL VIDEOCONFERENCIA (CIMNE PMT) SALA JUNTAS 301... 2 SISTEMA POLYCOM VSX...3 ENCENDIDO/APAGADO... 3 REALIZAR UNA LLAMADA... 3 RESPONDER A UNA LLAMADA... 4 FINALIZAR UNA LLAMADA... 4 CONTROLES DE CAMARA...
Gracias por adquirir nuestro Grabador de Viaje R300
 Gracias por adquirir nuestro Grabador de Viaje R300 Este modelo incluye tres funciones principales: (1) Incluye dos lentes que puede utilizar para tomar imágenes de la parte delantera y trasera al mismo
Gracias por adquirir nuestro Grabador de Viaje R300 Este modelo incluye tres funciones principales: (1) Incluye dos lentes que puede utilizar para tomar imágenes de la parte delantera y trasera al mismo
NVR. Guía usuario. Junio, 2015 Rev1.0
 NVR Guía usuario Junio, 2015 Rev1.0 1. Resumen del producto El NVR es un grabador en red capaz de grabar hasta 4 cámaras en calidad HD. Las principales funciones son:: 1) Compatible con la serie M y
NVR Guía usuario Junio, 2015 Rev1.0 1. Resumen del producto El NVR es un grabador en red capaz de grabar hasta 4 cámaras en calidad HD. Las principales funciones son:: 1) Compatible con la serie M y
Mini Grabadora Espía Delgada para Bolso y Bolsillo
 Mini Grabadora Espía Delgada para Bolso y Bolsillo NOTA DEL FABRICANTE: Gracias por elegir nuestros productos. Por favor, lea atentamente el manual de usuario antes de utilizar el producto y asegúrese
Mini Grabadora Espía Delgada para Bolso y Bolsillo NOTA DEL FABRICANTE: Gracias por elegir nuestros productos. Por favor, lea atentamente el manual de usuario antes de utilizar el producto y asegúrese
Manual de Usuario. Disco Virtual en Red
 Manual de Usuario Disco Virtual en Red iphone / ipad 1.2 Enero 2013 1. INTRODUCCION Queremos darle la bienvenida al servicio de Disco Virtual en Red, este manual recoge todas las funcionalidades y características
Manual de Usuario Disco Virtual en Red iphone / ipad 1.2 Enero 2013 1. INTRODUCCION Queremos darle la bienvenida al servicio de Disco Virtual en Red, este manual recoge todas las funcionalidades y características
DOS TIPOS de CAJAS en las AULAS
 DOS TIPOS de CAJAS en las AULAS CAJAS Comm (gris oscuro) CAJAS Abtus (blancas) Cajas nuevas, en muchas aulas del edificio principal de Magisteri y en todas las del Aulari Oest Cajas antiguas, en algunas
DOS TIPOS de CAJAS en las AULAS CAJAS Comm (gris oscuro) CAJAS Abtus (blancas) Cajas nuevas, en muchas aulas del edificio principal de Magisteri y en todas las del Aulari Oest Cajas antiguas, en algunas
Nuevo sistema de proyección en MM 31
 El nuevo sistema de proyección de las aulas de María de Molina 31 consiste en dos pantallas táctiles que harán las veces de ordenador y proyector. Estarán situadas detrás de las pizarras, como podemos
El nuevo sistema de proyección de las aulas de María de Molina 31 consiste en dos pantallas táctiles que harán las veces de ordenador y proyector. Estarán situadas detrás de las pizarras, como podemos
PIZARRAS PROMETHEAN. (Aulas situadas enfrente de las escaleras, tanto en la 1ª como en la 2ª planta). Funcionamiento Herramientas Incidencias
 PIZARRAS PROMETHEAN (Aulas situadas enfrente de las escaleras, tanto en la 1ª como en la 2ª planta). Funcionamiento Herramientas Incidencias FUNCIONAMIENTO CUESTIONES PREVIAS 1) Estas pizarras funcionan
PIZARRAS PROMETHEAN (Aulas situadas enfrente de las escaleras, tanto en la 1ª como en la 2ª planta). Funcionamiento Herramientas Incidencias FUNCIONAMIENTO CUESTIONES PREVIAS 1) Estas pizarras funcionan
Wanscam. Manual usuario APP movil E-VIEW7. Descargar aplicación
 Wanscam Manual usuario APP movil E-VIEW7 Descargar aplicación Descargue e instale la Wanscam APP antes de configurar la cámara IP. Busque en Google Play Store y App Store E-view7 Funcionalidad de configuración
Wanscam Manual usuario APP movil E-VIEW7 Descargar aplicación Descargue e instale la Wanscam APP antes de configurar la cámara IP. Busque en Google Play Store y App Store E-view7 Funcionalidad de configuración
CARDV R300 GPS HD 480P DOBLE LENTE
 Manual de Usuario CARDV R300 GPS HD 480P DOBLE LENTE CARDV008 GRACIAS POR ADQUIRIR NUESTRO GRABADOR DE VIAJE R300 FUNCIONES PRINCIPALES 1- Incluye dos lentes que puede utilizar para tomar imágenes de la
Manual de Usuario CARDV R300 GPS HD 480P DOBLE LENTE CARDV008 GRACIAS POR ADQUIRIR NUESTRO GRABADOR DE VIAJE R300 FUNCIONES PRINCIPALES 1- Incluye dos lentes que puede utilizar para tomar imágenes de la
Manual rápido de operación de la consola Ibot-3 Ver. 2013
 Manual rápido de operación de la consola Ibot-3 Ver. 2013 Conectar la toma de corriente lateral a 220V CA, se encenderá un piloto rojo en la parte inferior del monitor y en la grabadora de vídeo. En este
Manual rápido de operación de la consola Ibot-3 Ver. 2013 Conectar la toma de corriente lateral a 220V CA, se encenderá un piloto rojo en la parte inferior del monitor y en la grabadora de vídeo. En este
GUÍA DE ALUMNO. Herramienta de grabación de Videomensajes AVIP-Pro HERRAMIENTA AVIP. Versión
 HERRAMIENTA AVIP GUÍA DE ALUMNO Herramienta de grabación de Videomensajes AVIP-Pro Versión 2.2 27-06-2012 Copyright 2010. INTECCA-UNED. Todos los derechos reservados. Está prohibida la reproducción total
HERRAMIENTA AVIP GUÍA DE ALUMNO Herramienta de grabación de Videomensajes AVIP-Pro Versión 2.2 27-06-2012 Copyright 2010. INTECCA-UNED. Todos los derechos reservados. Está prohibida la reproducción total
Manual del usuario de SnapMusic
 Manual del usuario de SnapMusic Contenido V1.0 Capítulo 1 : Primeros pasos... 2 1.1 Botones de fuente de grabación... 2 1.2 Barra de control de reproducción... 2 1.3 Configuración... 3 Capítulo 2: Grabación...
Manual del usuario de SnapMusic Contenido V1.0 Capítulo 1 : Primeros pasos... 2 1.1 Botones de fuente de grabación... 2 1.2 Barra de control de reproducción... 2 1.3 Configuración... 3 Capítulo 2: Grabación...
Una vez descargada e instalada la aplicación en nuestro Smartphone hallaremos el icono con el cual se ejecuta la aplicación:
 HYU-Connect es el software gratuito de Hyundai para conectarse a sus equipos desde smartphones rápidamente mediante P2P. Está disponible para sistemas operativos ios (iphone) y Android. Sirve para conectarse
HYU-Connect es el software gratuito de Hyundai para conectarse a sus equipos desde smartphones rápidamente mediante P2P. Está disponible para sistemas operativos ios (iphone) y Android. Sirve para conectarse
MANUAL PARA PHOTO STORY 3
 MANUAL PARA PHOTO STORY 3 Cómo bajamos el programa? Partiendo de esta dirección http://www.microsoft.com/latam/windowsxp/fotografiadigital/photostory/default. mspx se descarga gratuitamente el programa
MANUAL PARA PHOTO STORY 3 Cómo bajamos el programa? Partiendo de esta dirección http://www.microsoft.com/latam/windowsxp/fotografiadigital/photostory/default. mspx se descarga gratuitamente el programa
1 Acceso al Sistema de Sala
 1 Acceso al Sistema de Sala Al arrancar el ordenador de la sala de vistas y autenticarse el usuario con sus códigos: usuario y contraseña de Windows, se abre la aplicación de Arconte para ese mismo usuario
1 Acceso al Sistema de Sala Al arrancar el ordenador de la sala de vistas y autenticarse el usuario con sus códigos: usuario y contraseña de Windows, se abre la aplicación de Arconte para ese mismo usuario
1. Partes de la videocámara
 Manual de uso 1. Partes de la videocámara 1: Interruptor del zoom 2: Botón de captura / grabación de voz 3: Botón de encendido 4: LED indicador de funcionamiento 5: Modo grabación vídeo 6: LED indicador
Manual de uso 1. Partes de la videocámara 1: Interruptor del zoom 2: Botón de captura / grabación de voz 3: Botón de encendido 4: LED indicador de funcionamiento 5: Modo grabación vídeo 6: LED indicador
ojovoz Una plataforma de código abierto para la creación de memorias comunitarias. Manual del usuario
 ojovoz Una plataforma de código abierto para la creación de memorias comunitarias. http://ojovoz.net Manual del usuario 1. CÓMO INSTALAR OJOVOZ. 1. ojovoz funciona en la mayoría de teléfonos con sistema
ojovoz Una plataforma de código abierto para la creación de memorias comunitarias. http://ojovoz.net Manual del usuario 1. CÓMO INSTALAR OJOVOZ. 1. ojovoz funciona en la mayoría de teléfonos con sistema
VIDEO CONFERENCIA CON PERFIL DE ESTUDIANTE
 VIDEO CONFERENCIA CON PERFIL DE ESTUDIANTE Para ingresar a la Video Conferencia busca la actividad definida como tal en la plataforma, está marcada con el icono de BigBlueButton. Clic en él. En la pantalla
VIDEO CONFERENCIA CON PERFIL DE ESTUDIANTE Para ingresar a la Video Conferencia busca la actividad definida como tal en la plataforma, está marcada con el icono de BigBlueButton. Clic en él. En la pantalla
Manual de usuario Video Console
 Manual de usuario Video Console Propósito del documento El presente documento describe las funcionalidades y características de la aplicación de visualización de vídeo IP de IProNet Sistemas denominada
Manual de usuario Video Console Propósito del documento El presente documento describe las funcionalidades y características de la aplicación de visualización de vídeo IP de IProNet Sistemas denominada
AULA MULTIMEDIA (VIDEOCONFERENCIA Y PIZARRA DIGITAL) FACULTAD DE BIOLOGÍA
 AULA MULTIMEDIA (VIDEOCONFERENCIA Y PIZARRA DIGITAL) FACULTAD DE BIOLOGÍA GUIA RÁPIDA DEL SERVICIO DE VIDEOCONFERENCIA Y PIZARRA DIGITAL INTRODUCCIÓN El servicio de videoconferencia (VC) de la facultad
AULA MULTIMEDIA (VIDEOCONFERENCIA Y PIZARRA DIGITAL) FACULTAD DE BIOLOGÍA GUIA RÁPIDA DEL SERVICIO DE VIDEOCONFERENCIA Y PIZARRA DIGITAL INTRODUCCIÓN El servicio de videoconferencia (VC) de la facultad
Descarga la app WAE Music
 ESPAÑOL 3 5 12 1. Botón de encendido/apagado 2. Modo FM/Bluetooth 3. 4. 3+4. 5. Indicador de batería 6. Indicador de FM/Bluetooth 7. Entrada de USB 8. Entrada de línea 9. Tapa protectora 10. Rosca de tornillo
ESPAÑOL 3 5 12 1. Botón de encendido/apagado 2. Modo FM/Bluetooth 3. 4. 3+4. 5. Indicador de batería 6. Indicador de FM/Bluetooth 7. Entrada de USB 8. Entrada de línea 9. Tapa protectora 10. Rosca de tornillo
Características de la Sala Ada Byron
 Características de la Sala Ada Byron Aforo: 60 plazas (butacas fijas) que pueden llegar a ser 85 aproximadamente con sillas en los laterales. Soporte audiovisual: Dispone de megafonía y proyector con conexiones
Características de la Sala Ada Byron Aforo: 60 plazas (butacas fijas) que pueden llegar a ser 85 aproximadamente con sillas en los laterales. Soporte audiovisual: Dispone de megafonía y proyector con conexiones
Preguntas frecuentes LW105H
 Preguntas frecuentes LW105H 1.- No hay corriente y no enciende 2.- El grabador enciende pero no hay imagen 3.- El grabador enciende y aparece imagen pero no hay audio 4.- Las teclas del grabador no responden
Preguntas frecuentes LW105H 1.- No hay corriente y no enciende 2.- El grabador enciende pero no hay imagen 3.- El grabador enciende y aparece imagen pero no hay audio 4.- Las teclas del grabador no responden
ÍNDICE IMÁGENES Y GRABACIONES DE LA GALERÍA... 24
 ESPAÑOL ÍNDICE 1 Introducción... 3 2 OPERACIONES PRELIMINARES Y REQUISITOS... 3 3 MODOS DE ACCESO... 4 4 PÁGINA DE ACCESO A LA APLICACIÓN... 4 5 REGISTRO DE USUARIO... 5 6 MODO MUNDO... 6 6.1 ACCESO...
ESPAÑOL ÍNDICE 1 Introducción... 3 2 OPERACIONES PRELIMINARES Y REQUISITOS... 3 3 MODOS DE ACCESO... 4 4 PÁGINA DE ACCESO A LA APLICACIÓN... 4 5 REGISTRO DE USUARIO... 5 6 MODO MUNDO... 6 6.1 ACCESO...
EN1005. Manual de usuario. Perdón por los cambios de los parámetros de nuestro productos sin previo aviso.
 EN1005 Manual de usuario Perdón por los cambios de los parámetros de nuestro productos sin previo aviso. 1. Sobre EN1005 Manual de usuario 1.1 Visión General (Frontal) Cámara Mic (Trasera) 1 2 3 4 5 6
EN1005 Manual de usuario Perdón por los cambios de los parámetros de nuestro productos sin previo aviso. 1. Sobre EN1005 Manual de usuario 1.1 Visión General (Frontal) Cámara Mic (Trasera) 1 2 3 4 5 6
CM3G-CM3GP-CM3GPP. Media Giant. Grabar de un Televisor con TDT integrado al Conceptronic CM3G/P/PP
 CM3G-CM3GP-CM3GPP Media Giant Cómo Grabar de un Televisor con TDT integrado al Conceptronic CM3G/P/PP Page 1 of 7 Este manual describe como conectar y usar su CM3G/P/PP para grabar canales digitales, junto
CM3G-CM3GP-CM3GPP Media Giant Cómo Grabar de un Televisor con TDT integrado al Conceptronic CM3G/P/PP Page 1 of 7 Este manual describe como conectar y usar su CM3G/P/PP para grabar canales digitales, junto
Instalación de Escáner KODAK
 Instalación de Escáner KODAK i1320 UNIVERSIDAD AUTÓNOMA DE YUCATÁN CONTENIDO Instalación de Escáner KODAK (i1320)... 2 Desempacar y Conectar el Equipo Escáner... 2 Instalación de los Drivers... 3 Configuración
Instalación de Escáner KODAK i1320 UNIVERSIDAD AUTÓNOMA DE YUCATÁN CONTENIDO Instalación de Escáner KODAK (i1320)... 2 Desempacar y Conectar el Equipo Escáner... 2 Instalación de los Drivers... 3 Configuración
Control y manejo cámara IP. Aplicación cliente. (IPCMonitor) Feb, 2013 Version Manual usuario.
 Control y manejo cámara IP Aplicación cliente (IPCMonitor) Feb, 2013 Version 1.10 Manual usuario http://www.wansview.com.es/ 1 Introducción IPCMonitor es un software suministrado por el fabricante que
Control y manejo cámara IP Aplicación cliente (IPCMonitor) Feb, 2013 Version 1.10 Manual usuario http://www.wansview.com.es/ 1 Introducción IPCMonitor es un software suministrado por el fabricante que
I. Atención. II. Características del producto
 MANUAL I. Atención 1) Este producto es un producto de alta precisión, no lo golpee ni lo deje caer. 2) No coloque la cámara cerca de nada que tenga un fuerte magnetismo, como imanes y motores. Un campo
MANUAL I. Atención 1) Este producto es un producto de alta precisión, no lo golpee ni lo deje caer. 2) No coloque la cámara cerca de nada que tenga un fuerte magnetismo, como imanes y motores. Un campo
CM3G-CM3GP-CM3GPP. Media Giant. Grabar de un receptor TDT externo con el Conceptronic CM3G/CM3GP/CM3GPP
 CM3G-CM3GP-CM3GPP Media Giant Cómo Grabar de un receptor TDT externo con el Conceptronic CM3G/CM3GP/CM3GPP Page 1 of 8 Este manual describe como conectar y usar el CM3G/P/PP junto con un receptor TDT externo
CM3G-CM3GP-CM3GPP Media Giant Cómo Grabar de un receptor TDT externo con el Conceptronic CM3G/CM3GP/CM3GPP Page 1 of 8 Este manual describe como conectar y usar el CM3G/P/PP junto con un receptor TDT externo
Manual básico. 2. Descripción de los Elementos y Conexionado
 Manual básico 1 2.1 Nombre y descripción de los elementos 2.1.1. La Pantalla Pizarra de pantalla Detecta la posición de nuestro dedo o del lápiz electrónico. Proyecta el contenido de la pantalla de un
Manual básico 1 2.1 Nombre y descripción de los elementos 2.1.1. La Pantalla Pizarra de pantalla Detecta la posición de nuestro dedo o del lápiz electrónico. Proyecta el contenido de la pantalla de un
Ref Manual de usuario
 Manual de instrucciones CONTENIDO DEL PAQUETE Esta cámaraa incluye todo lo que necesita para realizar la instalación al instante Cámara espía estación meteorológica. Sensor de exterior. Cable USB. Adaptador
Manual de instrucciones CONTENIDO DEL PAQUETE Esta cámaraa incluye todo lo que necesita para realizar la instalación al instante Cámara espía estación meteorológica. Sensor de exterior. Cable USB. Adaptador
Guía de instalación rápida NS-DSC10A/NS-DSC10B
 Guía de instalación rápida NS-DSC10A/NS-DSC10B Felicitaciones por su compra de un producto de alta calidad de Insignia. Su cámara digital Insignia está diseñada para proveer un rendimiento confiable y
Guía de instalación rápida NS-DSC10A/NS-DSC10B Felicitaciones por su compra de un producto de alta calidad de Insignia. Su cámara digital Insignia está diseñada para proveer un rendimiento confiable y
ProfesorPDI UNIÓN EUROPEA. Fondo Europeo de Desarrollo Regional "Una manera de hacer Europa"
 ProfesorPDI UNIÓN EUROPEA Fondo Europeo de Desarrollo Regional "Una manera de hacer Europa" Este programa permite interactuar de forma inalámbrica a los dispositivos personales del profesorado (DEP Profesor)
ProfesorPDI UNIÓN EUROPEA Fondo Europeo de Desarrollo Regional "Una manera de hacer Europa" Este programa permite interactuar de forma inalámbrica a los dispositivos personales del profesorado (DEP Profesor)
14. ANEXO VIII. Manual de uso de ItalC
 Guía para Centros TIC 14. ANEXO VIII. Manual de uso de ItalC 14.1. Arranque de ItalC ItalC puede ser configurado para monitorizar varias aulas simultáneamente, pero está pensado para hacerlo en una sola
Guía para Centros TIC 14. ANEXO VIII. Manual de uso de ItalC 14.1. Arranque de ItalC ItalC puede ser configurado para monitorizar varias aulas simultáneamente, pero está pensado para hacerlo en una sola
Manual de uso. Centro de Gestión Avanzada. v.0.5
 Manual de uso Centro de Gestión Avanzada v.0.5 Índice de contenido 1 - Qué es italc?......3 2 - Uso de italc......4 3 - Descripción de la pantalla......6 4 - Tutorial de uso......7 5 - Acciones sobre los
Manual de uso Centro de Gestión Avanzada v.0.5 Índice de contenido 1 - Qué es italc?......3 2 - Uso de italc......4 3 - Descripción de la pantalla......6 4 - Tutorial de uso......7 5 - Acciones sobre los
Manual de NetMeeting 3.01
 Manual de NetMeeting 3.01 ÍNDICE 1. INTRODUCCIÓN... 2 2. INSTALACIÓN DE NETMEETING EN NUESTRO EQUIPO... 2 3. CONFIGURACIÓN DE NETMEETING... 3 4. DESCRIPCIÓN DE LA VENTANA DE NETMEETING... 8 5. CÓMO REALIZAR
Manual de NetMeeting 3.01 ÍNDICE 1. INTRODUCCIÓN... 2 2. INSTALACIÓN DE NETMEETING EN NUESTRO EQUIPO... 2 3. CONFIGURACIÓN DE NETMEETING... 3 4. DESCRIPCIÓN DE LA VENTANA DE NETMEETING... 8 5. CÓMO REALIZAR
GUÍA RÁPIDA NVR TBK-NVR5004/5008/5016/5032
 Notas y consejos previos. Si desea realizar configuración avanzada por favor lea el manual completo (www.hommaxsistemas.com). Esta guía es válida para los modelos de 4/8/16/32 canales TBK-NVR5004, TBK-NVR5008,
Notas y consejos previos. Si desea realizar configuración avanzada por favor lea el manual completo (www.hommaxsistemas.com). Esta guía es válida para los modelos de 4/8/16/32 canales TBK-NVR5004, TBK-NVR5008,
1.1. ADMINISTRADOR DE GRABACIONES FILTROS MENSAJES VER ARCHIVO... 13
 INDICE Contenido Pág. 1.1. ADMINISTRADOR DE GRABACIONES...1 1.1.1. FILTROS... 3 1.1.2. MENSAJES... 4 1.1.3. VER... 10 1.1.4. ARCHIVO... 13 NOTA: Este documento se encuentra en el disco que contiene este
INDICE Contenido Pág. 1.1. ADMINISTRADOR DE GRABACIONES...1 1.1.1. FILTROS... 3 1.1.2. MENSAJES... 4 1.1.3. VER... 10 1.1.4. ARCHIVO... 13 NOTA: Este documento se encuentra en el disco que contiene este
Descarga e Instalación CCleaner
 Descarga e Instalación CCleaner Una vez descargado haremos doble clic con el ratón sobre el icono del CCleaner: Ahora aparecerá la ventana donde elegimos el idioma el cual ya viene predeterminado en español.
Descarga e Instalación CCleaner Una vez descargado haremos doble clic con el ratón sobre el icono del CCleaner: Ahora aparecerá la ventana donde elegimos el idioma el cual ya viene predeterminado en español.
Configuración cámara ip APP 163Eye
 Configuración cámara ip APP 163Eye Dispones dos formas de conectar la cámara a Internet: 1. Mediante conexión cable. Conecta además de a la alimentación la conexión RJ45 con una cable ethernet hasta una
Configuración cámara ip APP 163Eye Dispones dos formas de conectar la cámara a Internet: 1. Mediante conexión cable. Conecta además de a la alimentación la conexión RJ45 con una cable ethernet hasta una
ÍNDICE: 1. INTRODUCCIÓN. 2. ALTA DE USUARIOS/AS. 3. CONFIGURACIÓN MULTIPUESTO 4. PUESTOS CONECTADOS. Manual de Uso de V3 3
 Manual de Configuración Multipuesto Documento actualizado Diciembre 2010 ÍNDICE: 1. INTRODUCCIÓN. 2. ALTA DE USUARIOS/AS. 3. CONFIGURACIÓN MULTIPUESTO 4. PUESTOS CONECTADOS. Manual de Uso de GEScontrat@
Manual de Configuración Multipuesto Documento actualizado Diciembre 2010 ÍNDICE: 1. INTRODUCCIÓN. 2. ALTA DE USUARIOS/AS. 3. CONFIGURACIÓN MULTIPUESTO 4. PUESTOS CONECTADOS. Manual de Uso de GEScontrat@
GUÍA RÁPIDA NVR TBK-5016P8
 Notas y consejos previos. Si desea realizar configuración avanzada por favor lea el manual completo (www.hommaxsistemas.com). Esta guía es válida para el modelo de 16 canales con switch POE integrado TBK-NVR5016P8.
Notas y consejos previos. Si desea realizar configuración avanzada por favor lea el manual completo (www.hommaxsistemas.com). Esta guía es válida para el modelo de 16 canales con switch POE integrado TBK-NVR5016P8.
Autores. Dra. Arlén Cerón Islas Dr. Iván Hernández Ortíz Mtra. Lucina Monzalvo Serrano Mtra. Irma Hernández Arana Mtro. Omar Guerrero Hernández
 Autores Dra. Arlén Cerón Islas Dr. Iván Hernández Ortíz Mtra. Lucina Monzalvo Serrano Mtra. Irma Hernández Arana Mtro. Omar Guerrero Hernández Equipo de Cámara Gesell 2 monitores de audio Pantalla de video
Autores Dra. Arlén Cerón Islas Dr. Iván Hernández Ortíz Mtra. Lucina Monzalvo Serrano Mtra. Irma Hernández Arana Mtro. Omar Guerrero Hernández Equipo de Cámara Gesell 2 monitores de audio Pantalla de video
Índice. Consulte la declaración de conformidad en /01/ :29:46
 Índice Contenido de la caja... 44 Procedimientos iniciales... 45 Descripción del ARCHOS... 46 Asistente de inicio... 48 Conexión a una red WiFi... 49 La interfaz Android TM... 50 Para familiarizarse con
Índice Contenido de la caja... 44 Procedimientos iniciales... 45 Descripción del ARCHOS... 46 Asistente de inicio... 48 Conexión a una red WiFi... 49 La interfaz Android TM... 50 Para familiarizarse con
Guía de uso pizarra digital Nuevo Avance 4
 Guía de uso pizarra digital Nuevo Avance 4 Ejecución Características Menú navegación Menú de herramientas Grabación de diapositivas Edición de diapositivas Menú de tratamiento de diapositivas Proyección
Guía de uso pizarra digital Nuevo Avance 4 Ejecución Características Menú navegación Menú de herramientas Grabación de diapositivas Edición de diapositivas Menú de tratamiento de diapositivas Proyección
Android 2.3 Tablet Manual de Usuario
 Contenido. Contenido....1 2. Contenido de la caja...2 3. Perspectiva del producto...3 4. Encendido y apagado...4 Hibernar: Pulsar el botón de encendido para que la tableta se ponga en modo de hibernación
Contenido. Contenido....1 2. Contenido de la caja...2 3. Perspectiva del producto...3 4. Encendido y apagado...4 Hibernar: Pulsar el botón de encendido para que la tableta se ponga en modo de hibernación
LABORATORIO DE INTERPRETACIÓN SIMULTÁNEA MANUAL DE UTILIZACIÓN DEL EQUIPAMIENTO AUDIOVISUAL
 LABORATORIO DE INTERPRETACIÓN SIMULTÁNEA MANUAL DE UTILIZACIÓN DEL EQUIPAMIENTO AUDIOVISUAL DISEÑO Y EJECUCIÓN CLIENTE: Laboratorio de Interpretación Simultánea. Manual de Operación. V1.1/11.05 Pág. 1
LABORATORIO DE INTERPRETACIÓN SIMULTÁNEA MANUAL DE UTILIZACIÓN DEL EQUIPAMIENTO AUDIOVISUAL DISEÑO Y EJECUCIÓN CLIENTE: Laboratorio de Interpretación Simultánea. Manual de Operación. V1.1/11.05 Pág. 1
VIDEO CONFERENCIA CON PERFIL DE ESTUDIANTE
 VIDEO CONFERENCIA CON PERFIL DE ESTUDIANTE Para ingresar a la Video Conferencia busca la actividad definida como tal en la plataforma, está marcada con el icono de BigBlueButton. Clic en él. En la pantalla
VIDEO CONFERENCIA CON PERFIL DE ESTUDIANTE Para ingresar a la Video Conferencia busca la actividad definida como tal en la plataforma, está marcada con el icono de BigBlueButton. Clic en él. En la pantalla
Configuración de puestos remotos en ITACTIL (Windows 10)
 Configuración de puestos remotos en ITACTIL (Windows 10) La aplicación ITACTIL puede trabajar con puestos remotos en sus versiones Profesionales y Líder. El funcionamiento es a través de Terminal Server,
Configuración de puestos remotos en ITACTIL (Windows 10) La aplicación ITACTIL puede trabajar con puestos remotos en sus versiones Profesionales y Líder. El funcionamiento es a través de Terminal Server,
1. Visión General del Producto
 Manual de Usuario 1. Visión General del Producto 1 Botón de pantalla 2 Botón LED on/off 3 Botón de modo 4 Botón de encendido 5 Botón de menú 6 Botón ARRIBA 7 Ranura de tarjeta SD 8 LED de encendido 9 Botón
Manual de Usuario 1. Visión General del Producto 1 Botón de pantalla 2 Botón LED on/off 3 Botón de modo 4 Botón de encendido 5 Botón de menú 6 Botón ARRIBA 7 Ranura de tarjeta SD 8 LED de encendido 9 Botón
Guía de Network Connection
 ES MA1703-A Guía de Network Connection Asegúrese de tener a mano toda la documentación del usuario para futuras consultas. Para obtener la versión más reciente de este manual, visite la siguiente URL del
ES MA1703-A Guía de Network Connection Asegúrese de tener a mano toda la documentación del usuario para futuras consultas. Para obtener la versión más reciente de este manual, visite la siguiente URL del
Manual de uso para ipad
 Manual de uso para ipad Manual de uso para ipad Índice General COMO COMENZAR Descargar Iris Player Iconos Principales Acceso a Iris Player Nuevo Contenido 4-10 VISITAS/PRESENTACIONES PERSONALIZADAS 5-7
Manual de uso para ipad Manual de uso para ipad Índice General COMO COMENZAR Descargar Iris Player Iconos Principales Acceso a Iris Player Nuevo Contenido 4-10 VISITAS/PRESENTACIONES PERSONALIZADAS 5-7
Manual. Cámara IP PTZ I405Z CÁMARA IP PTZ I405Z
 Manual Cámara IP PTZ I405Z 1 Características principales del modelo 1.3 Megapíxeles Lente 2.8-12 mm. Incluye brazo n IR 30 metros. Resolución HD 960P Soporta protocolo ONVIF. 65 grados verticales, 300
Manual Cámara IP PTZ I405Z 1 Características principales del modelo 1.3 Megapíxeles Lente 2.8-12 mm. Incluye brazo n IR 30 metros. Resolución HD 960P Soporta protocolo ONVIF. 65 grados verticales, 300
Acceso como invitado
 GUÍA RÁPIDA DE INICIACIÓN AL USO DE LA PLATAFORMA DE TELEREUNIONES Acceso como invitado 1. Importancia de un sistema adecuado de auriculares y micrófono... 1 2. Acceso como invitado a través de salavirtual.uca.es...
GUÍA RÁPIDA DE INICIACIÓN AL USO DE LA PLATAFORMA DE TELEREUNIONES Acceso como invitado 1. Importancia de un sistema adecuado de auriculares y micrófono... 1 2. Acceso como invitado a través de salavirtual.uca.es...
GUÍA RÁPIDA SOLUCIÓN DIGITAL INTEGRAL. CONSEJERÍA DE EDUCACIÓN Agencia Pública Andaluza de Educación y Formación Servicio Integral de Atención Digital
 GUÍA RÁPIDA SOLUCIÓN DIGITAL INTEGRAL CONSEJERÍA DE EDUCACIÓN Agencia Pública Andaluza de Educación y Formación Servicio Integral de Atención Digital Índice de contenido 1. Introducción... 3 2. Primeros
GUÍA RÁPIDA SOLUCIÓN DIGITAL INTEGRAL CONSEJERÍA DE EDUCACIÓN Agencia Pública Andaluza de Educación y Formación Servicio Integral de Atención Digital Índice de contenido 1. Introducción... 3 2. Primeros
Manejo de Instalaciones Audiovisuales del Paraninfo. Nivel Básico.
 Manejo de Instalaciones Audiovisuales del Paraninfo. Nivel Básico. 1 Microfonía fija. Microfonía inalámbrica. Equipos que intervienen en las prácticas: Cámaras monitorizadas, interior del paraninfo. Altavoces
Manejo de Instalaciones Audiovisuales del Paraninfo. Nivel Básico. 1 Microfonía fija. Microfonía inalámbrica. Equipos que intervienen en las prácticas: Cámaras monitorizadas, interior del paraninfo. Altavoces
Equipamiento del aula
 Manual aulas TIC Equipamiento del aula Aulas (1) Botonera de control del aula. Controla los equipos multimedia del aula. (1) (2) (3) (2) Pantalla interactiva. Utilice el lápiz (4) incorporado a la pantalla
Manual aulas TIC Equipamiento del aula Aulas (1) Botonera de control del aula. Controla los equipos multimedia del aula. (1) (2) (3) (2) Pantalla interactiva. Utilice el lápiz (4) incorporado a la pantalla
Transparencia y mejoras multimedia en Salón de Plenos de Las Navas del Marqués
 Transparencia y mejoras multimedia en Salón de Plenos de Las Navas del Marqués Versión: Elaborado por: Israel García - Fecha: 03 de junio de 2014 Revisado por: Israel García Fecha: 30 de junio de 2014
Transparencia y mejoras multimedia en Salón de Plenos de Las Navas del Marqués Versión: Elaborado por: Israel García - Fecha: 03 de junio de 2014 Revisado por: Israel García Fecha: 30 de junio de 2014
SISTEMA MULTIPLATAFORMA PARA REALIZAR WEBINARIOS
 SISTEMA MULTIPLATAFORMA PARA REALIZAR WEBINARIOS 1 Fuze Meeting es un sistema multiplataforma ideal para realizar reuniones de trabajo en grupo, impartir seminarios virtuales y cualquier actividad educativa
SISTEMA MULTIPLATAFORMA PARA REALIZAR WEBINARIOS 1 Fuze Meeting es un sistema multiplataforma ideal para realizar reuniones de trabajo en grupo, impartir seminarios virtuales y cualquier actividad educativa
GUIA RÁPIDA PARA USAR SKYPE EMPRESARIAL
 GUIA RÁPIDA PARA USAR SKYPE EMPRESARIAL Skype Empresarial forma parte del conjunto de productos de Office 365, los cuales podemos utilizar con nuestra cuenta UPM y permite conectar con compañeros de trabajo
GUIA RÁPIDA PARA USAR SKYPE EMPRESARIAL Skype Empresarial forma parte del conjunto de productos de Office 365, los cuales podemos utilizar con nuestra cuenta UPM y permite conectar con compañeros de trabajo
Manual de Funcionamiento Sonido, Video e Imágenes
 Manual de Funcionamiento Sonido, Video e Imágenes Ciudad de México, Junio 2017 Contenido 1. Problemas de sonido 1.1 No puedo oír ningún sonido del equipo 1.2 Asegúrese de que el sonido no está silenciado
Manual de Funcionamiento Sonido, Video e Imágenes Ciudad de México, Junio 2017 Contenido 1. Problemas de sonido 1.1 No puedo oír ningún sonido del equipo 1.2 Asegúrese de que el sonido no está silenciado
I. Atención. II. Características del producto
 MANUAL I. Atención 1) Este producto es un producto de alta precisión, no lo golpee ni lo deje caer. 2) No coloque la cámara cerca de nada que tenga un fuerte magnetismo, como imanes y motores. Un campo
MANUAL I. Atención 1) Este producto es un producto de alta precisión, no lo golpee ni lo deje caer. 2) No coloque la cámara cerca de nada que tenga un fuerte magnetismo, como imanes y motores. Un campo
Guía Rápida. Estructura Menú. Encendido y Apagado. Formatear el Disco Duro. DVR Serie DS-7300HI-S. Nota: No pulsar de nuevo el interruptor POWER
 Estructura Menú La estructura de menú del grabador DS-7300HI-S es como sigue: 2. Seleccionar la opción Apagar. 3. Seleccionar Si. 4. Apagar el interruptor POWER del panel trasero. Encendido y Apagado Un
Estructura Menú La estructura de menú del grabador DS-7300HI-S es como sigue: 2. Seleccionar la opción Apagar. 3. Seleccionar Si. 4. Apagar el interruptor POWER del panel trasero. Encendido y Apagado Un
DECALOGO PARA LA ELABORACIÓN DE VÍDEO
 DECALOGO PARA LA ELABORACIÓN DE VÍDEO 1) Ingresar a la página http://www.ustream.tv/ 2) Dar un clic en el apartado Log in donde debemos de introducir Usuario y contraseña, para acceder al servicio. 3)
DECALOGO PARA LA ELABORACIÓN DE VÍDEO 1) Ingresar a la página http://www.ustream.tv/ 2) Dar un clic en el apartado Log in donde debemos de introducir Usuario y contraseña, para acceder al servicio. 3)
Compruebe que tu terminal está correctamente registrado en la base o siga los siguientes pasos para registrarlo.
 CONFIGURACIÓN DEL GIGASET C590 IP, A510 IP, C610 IP, A580 IP Este tutorial ha sido hecho con un teléfono inalámbrico Gigaset C590 IP, sin embargo puede ser usado para configurar la mayoría de los teléfonos
CONFIGURACIÓN DEL GIGASET C590 IP, A510 IP, C610 IP, A580 IP Este tutorial ha sido hecho con un teléfono inalámbrico Gigaset C590 IP, sin embargo puede ser usado para configurar la mayoría de los teléfonos
1 Acceso al Sistema de Sala
 1 Acceso al Sistema de Sala Al arrancar el ordenador de la sala de vistas y autenticarse el usuario con sus códigos: usuario y contraseña de Windows, se abre la aplicación de Arconte para ese mismo usuario
1 Acceso al Sistema de Sala Al arrancar el ordenador de la sala de vistas y autenticarse el usuario con sus códigos: usuario y contraseña de Windows, se abre la aplicación de Arconte para ese mismo usuario
4.7.4 CREAR VÍDEOS CON CAPTURE SPACE Y SUBIRLOS A MY MEDIA
 Vamos a aprender a crear vídeos docentes propios con kaltura a partir de un programa que tiene incorporado y que se llama CAPTURESPACE. Con CaptureSpace vamos a poder crear vídeos de escritorio (screencast)
Vamos a aprender a crear vídeos docentes propios con kaltura a partir de un programa que tiene incorporado y que se llama CAPTURESPACE. Con CaptureSpace vamos a poder crear vídeos de escritorio (screencast)
Polycom VVX Guía del usuario.
 Polycom VVX 1500 Guía del usuario Contenido Descripción general Funciones básicas Cómo realizar una llamada Cómo responder una llamada Cómo finalizar una llamada Cómo rehacer una llamada Cómo silenciar
Polycom VVX 1500 Guía del usuario Contenido Descripción general Funciones básicas Cómo realizar una llamada Cómo responder una llamada Cómo finalizar una llamada Cómo rehacer una llamada Cómo silenciar
Evaluación Integral de las Secciones Bilingües
 Evaluación Integral de las Secciones Bilingües 2013-2014 MANUAL DE INSTALACIÓN Y USO Centros públicos de Educación Secundaria Aplicación para evaluar la expresión oral Servicio de Evaluación y Calidad
Evaluación Integral de las Secciones Bilingües 2013-2014 MANUAL DE INSTALACIÓN Y USO Centros públicos de Educación Secundaria Aplicación para evaluar la expresión oral Servicio de Evaluación y Calidad
DVC1000 MANUAL DE USUARIO. Tu seguridad en la Ruta CÁMARA DVR PARA VEHICULO. by SOLOMON
 DVC1000 CÁMARA DVR PARA VEHICULO MANUAL DE USUARIO Tu seguridad en la Ruta by SOLOMON No se permite copiar total o parcial este Manual, todos los derechos reservados por FUNCIONES E IMAGENES DEL PRODUCTO
DVC1000 CÁMARA DVR PARA VEHICULO MANUAL DE USUARIO Tu seguridad en la Ruta by SOLOMON No se permite copiar total o parcial este Manual, todos los derechos reservados por FUNCIONES E IMAGENES DEL PRODUCTO
U800. Cámara de Documento Guía de Inicio Rápido
 U800 Cámara de Documento Guía de Inicio Rápido Si necesita ayuda acuda a www.thehovercam.com/support También puede contactar con nosotros en support@thehovercam.com Entre el brazo fijo y la base hay una
U800 Cámara de Documento Guía de Inicio Rápido Si necesita ayuda acuda a www.thehovercam.com/support También puede contactar con nosotros en support@thehovercam.com Entre el brazo fijo y la base hay una
MANUAL DE INSTALACIÓN CRENOVA (IOS IPHONE) 1º. Descargarse la aplicación CRENOVA desde la APP STORE. 2º. Abrir la aplicación.
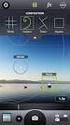 MANUAL DE INSTALACIÓN CRENOVA (IOS IPHONE) 1º. Descargarse la aplicación CRENOVA desde la APP STORE. 2º. Abrir la aplicación. 3º. Registrarse como usuario. (Abajo a la derecha aparece el siguiente texto:
MANUAL DE INSTALACIÓN CRENOVA (IOS IPHONE) 1º. Descargarse la aplicación CRENOVA desde la APP STORE. 2º. Abrir la aplicación. 3º. Registrarse como usuario. (Abajo a la derecha aparece el siguiente texto:
Una vez descargada e instalada la aplicación en nuestro Smartphone hallaremos el icono con el cual se ejecuta la aplicación:
 HYUVMS es el software gratuito de Hyundai para conectarse a sus equipos desde smartphones. Está disponible para sistemas operativos ios (iphone) y Android. Sirve para conectarse a todos los equipos NEXTGEN
HYUVMS es el software gratuito de Hyundai para conectarse a sus equipos desde smartphones. Está disponible para sistemas operativos ios (iphone) y Android. Sirve para conectarse a todos los equipos NEXTGEN
GeoGestión. Guía rápida Plataforma. Copyright 2016 MAM Objects S.L. All rights reserved. Español (Neutro) Version: A
 GeoGestión Guía rápida Plataforma Copyright 2016 MAM Objects S.L. All rights reserved. Español (Neutro) Version: 16.05-A Para acceder a toda tu información de GeoGestión, debes acceder al siguiente enlace:
GeoGestión Guía rápida Plataforma Copyright 2016 MAM Objects S.L. All rights reserved. Español (Neutro) Version: 16.05-A Para acceder a toda tu información de GeoGestión, debes acceder al siguiente enlace:
Esta videocámara HD (alta definición) está equipada con una. tecnología muy avanzada. StreetVision SV1 es una videocámara
 Información general Esta videocámara HD (alta definición) está equipada con una tecnología muy avanzada. StreetVision SV1 es una videocámara con alta definición, también funciona como una cámara de vigilancia
Información general Esta videocámara HD (alta definición) está equipada con una tecnología muy avanzada. StreetVision SV1 es una videocámara con alta definición, también funciona como una cámara de vigilancia
