Manual de NetMeeting 3.01
|
|
|
- Victoria Maidana Benítez
- hace 6 años
- Vistas:
Transcripción
1 Manual de NetMeeting 3.01 ÍNDICE 1. INTRODUCCIÓN INSTALACIÓN DE NETMEETING EN NUESTRO EQUIPO CONFIGURACIÓN DE NETMEETING DESCRIPCIÓN DE LA VENTANA DE NETMEETING CÓMO REALIZAR UNA VIDEOCONFERENCIA CON OTRA PERSONA UTILIZAR HERRAMIENTAS DURANTE LA VIDEOCONFERENCIA ESCRITORIO REMOTO COMPARTIDO Servicio de Informática Universidad de Jaén Versión 1.0. Septiembre de 2008
2 1. INTRODUCCIÓN. Qué es NetMeeting y qué puedo hacer con este programa? Permite, a gente de todo el mundo, hablar, conocer, trabajar y compartir información a través de Internet. A través del programa podemos: Llamar a alguien por la red. Hablar con otra persona a través de Internet. Ver a la persona con la que estamos hablando. Compartir aplicaciones y trabajo con otros equipos. Usar la pizarra para dibujar en línea. Conversar con otros usuarios mediante Chat. 2. INSTALACIÓN DE NETMEETING EN NUESTRO EQUIPO. Si estamos usando Windows XP 1 normalmente tendremos el Netmeeting ya instalado en la carpeta archivos de programa\netmeeting\conf.exe. No obstante si no disponemos del programa podremos instalarlo desde el ftp de la Universidad. Para ello iremos a la siguiente dirección: ftp://ftp.ujaen.es/pub/windows/redes/videoconferencia/netmeeting_3.0.exe Nos aparece una pantalla que nos informa de que vamos a descargar el programa NetMeeting en castellano y nos dice que elijamos el sitio desde donde lo queremos guardar. Una vez elegido el sitio pulsamos Siguiente y nos aparece la pantalla que nos pregunta dónde vamos a guardar el programa A partir de aquí seleccionamos dónde queremos guardar el programa y pinchamos en Guardar. 1 Este programa no es compatible con Windows Vista. 2
3 Esperamos que el programa se descargue completamente. Seguidamente, mediante el Explorador de Windows nos vamos al lugar donde hayamos guardado el programa de instalación NetMeeting y lo ejecutamos para que el programa se quede instalado en nuestro equipo. 3. CONFIGURACIÓN DE NETMEETING Una vez instalado el programa, lo ejecutamos desde archivos de programa\netmeeting\conf.exe. La primera vez que lo ejecutemos nos aparecerá un asistente para configurar el programa. 3
4 Rellenamos los campos correspondientes con los que nos daremos a conocer en NetMeeting y hacemos clic en Siguiente. En esta pantalla no marcaremos nada ya que el directorio de netmeeting dejó de funcionar hace tiempo al ser sustituido por otras funcionalidades de otro programa de mensajería de Microsoft llamado Windows Messenger. 4
5 En esta pantalla marcamos la primera casilla, para que nos cree un acceso directo en el escritorio y hacemos clic en Siguiente. Aquí se inicia el asistente de audio para comprobar los altavoces y el micrófono y su correcto funcionamiento. Pinchamos en Siguiente. 5
6 En esta otra pantalla debemos pinchar en probar y oiremos un sonido. En el caso de no oír nada debemos comprobar la conexión de nuestros altavoces o auriculares. A continuación pinchamos en Siguiente. Aquí debemos leer el texto que esta entrecomillado y veremos cómo el asistente ajusta el nivel de nuestro micrófono automáticamente. En el caso de que el micro no esté conectado o no funcione correctamente veremos que nos sale la pantalla siguiente: 6
7 Debemos comprobar el micro y, si continua sin funcionar, pulsar en Siguiente y comprobar más tarde que es lo que pasa. Lo único que ocurrirá es que no podrán oírnos las personas con las que contactemos. Bien, hemos terminado de configurar el programa, pinchamos en finalizar y a continuación se nos presentará la pantalla principal del programa que se explica en el punto siguiente. 7
8 4. DESCRIPCIÓN DE LA VENTANA DE NETMEETING. La barra de títulos Es la barra situada en la parte superior de la pantalla (de color azul), donde aparece el nombre del programa y si estamos conectados o no. La barra de menús Debajo de la barra de títulos se encuentra la barra de menús desplegable y desde la que se activan las funciones del programa y se cambian las configuraciones y datos 8
9 La barra de botones de la derecha Situada a la derecha de la pantalla, permite usar las funciones más frecuentes de NetMeeting. Todas ellas se pueden activar también desde la barra de menús: Este primer icono sirve para comenzar a realizar una llamada El segundo icono es para colgar la llamada en la que estamos Y éste nos abre la pantalla del directorio de Microsoft, pero esta opción ya funciona ya que ha el directorio ha sido sustituido por Windows Messenger. 5. CÓMO REALIZAR UNA VIDEOCONFERENCIA CON OTRA PERSONA. Cuando activamos el primer icono de la derecha (Llamar) lo que estamos haciendo es tener la posibilidad de conectarnos directamente con el ordenador de otra persona que también esté ejecutando netmeeting y esté conectada a Internet, es decir, desde nuestro ordenador directo al suyo, sin tener que pasar por ningún directorio. La pantalla que se nos abre cuando pinchamos en Llamar es la siguiente: Esta pantalla nos permite llamar directamente a otra persona, para ello sólo tenemos que introducir en la casilla donde dice Para, la dirección IP (por ejemplo, ) de la persona a la que queremos llamar y en la casilla donde dice Usando, tener elegida la opción automático. 9
10 Para conocer la dirección IP de nuestro ordenador basta con pulsar la opción del menú Ayuda, Acerca de Windows NetMeeting, aparecerá en la parte inferior tal y como se muestra en la siguiente imagen. Colgar: Permite cancelar la llamada en la que estamos. La barra de botones que se encuentra en la parte central de la pantalla principal del programa nos permite activar las siguientes funciones: Este botón nos permite iniciar o poner en funcionamiento la cámara de vídeo, en el caso de que dispongamos de ella. Este botón nos permite que se vea, en la parte inferior de nuestra pantalla de vídeo, nuestra propia imagen en formato pequeño Activando este botón se nos da la oportunidad de ajustar manualmente tanto el nivel del micrófono como el de los altavoces. La pantalla principal nos mostraría entonces el siguiente aspecto:. 10
11 Como podemos apreciar la ventana inferior blanca ha desaparecido y lo que tenemos en su lugar son los controles del micrófono y altavoces para poder ajustarlos a nuestro gusto. Esto es posible hacerlo, sobre la marcha, cuando estemos conversando con alguien. Pinchando en la figura que aparece en el lugar donde estaba antes el botón del micrófono y los altavoces volvemos a tener la pantalla como estaba. 11
12 6. UTILIZAR HERRAMIENTAS DURANTE LA VIDEOCONFERENCIA Durante la realización de una videoconferencia existen una serie de herramientas y utilidades que podremos utilizar. Todas ellas son accesibles mediante los iconos de la barra de botones inferior: Compartir aplicaciones Chat Pizarra compartida Enviar archivos Este botón nos permite compartir aplicaciones (programas) que tengamos en nuestro ordenador y que estén abiertos o siendo utilizados por la otra persona con la que estamos conectados. Cuando pinchamos en él se nos muestra la siguiente pantalla: 12
13 Lo primero que tenemos que hacer es seleccionar el programa que queremos compartir, pinchando una vez sobre él. A continuación, pinchamos en la primera opción de la derecha donde dice compartir y se abrirá la aplicación en la pantalla de nuestro ordenador y en la de la persona con la que estamos conectados. Si queremos que la otra persona pueda trabajar con el programa que estamos compartiendo con ella debemos finalmente pinchar la opción de la parte inferior donde dice permitir control y activar la casilla primera, donde dice: Aceptar automáticamente las peticiones para control. De esta forma, cuando la otra persona pinche dos veces con el botón izquierdo del ratón sobre el programa que estamos compartiendo con ella, podrá trabajar con el programa en cuestión. Si queremos recuperar el control y ser nosotros quienes trabajemos con el programa sólo tenemos que pinchar una vez con el botón izquierdo del ratón y tendremos de nuevo el control. Al pinchar en este botón activamos la función de chat o conversación, que nos permitirá chatear con otra o más personas. Muy útil en el caso de que el audio no funcione y no podamos oírlas. La pantalla que se nos abre al pinchar en este icono, tanto a nosotros como a todos los demás, es la siguiente: Su funcionamiento es similar a cualquier otro chat. Escribimos el mensaje y a continuación pulsamos la tecla Intro o pinchamos en el icono de enviar y aparecerá el texto en el recuadro grande. Puesto que sólo dos personas pueden usar a la vez audio y vídeo esta opción puede resultar especialmente útil cuando hay varias personas que participan en una conferencia. 13
14 Este icono activa la pizarra compartida. Cuando pinchamos en él se abre una pizarra en la pantalla de nuestro ordenador y en el de la otra persona y podremos, los dos a la vez, realizar todo tipo de dibujos, cuadros de texto y demás funciones que nos ofrece esta aplicación. La ventana que veremos cuando activemos esta opción será esta: Al activar este botón ponemos en marcha la posibilidad que nos ofrece NetMeeting de enviar archivos que tengamos en nuestro ordenador al ordenador de la otra persona. La ventana que nos aparece cuando activamos esta función es la siguiente: 14
15 En principio, sólo tendremos activo el icono de la izquierda, que es el que nos da acceso a buscar los archivos que queremos enviar de nuestro ordenador. Este es el primer paso a realizar: pinchar en este icono y localizar el/los archivos que vamos a enviar. Una vez que los hemos seleccionado (ver imagen inferior), nos aparecen los archivos en la pantalla. Pinchando una vez encima del archivo que queremos enviar se nos activan los demás botones, permitiéndonos, borrar un archivo seleccionado, enviar el archivo o detener el envío. Pinchando en este botón podremos ver los archivos que nos han enviado otras personas. Desde aquí podremos abrirlos o suprimirlos. 15
16 7. ESCRITORIO REMOTO COMPARTIDO. Nos queda por ver una utilidad que se llama escritorio remoto compartido. Lo que posibilita esta función es que podamos trabajar con nuestro ordenador desde otro ordenador situado en cualquier parte del mundo y que, por supuesto, tenga instalado el programa y esté conectado a internet. Todo ello protegido con las consiguientes claves para que nadie, excepto nosotros, pueda tener acceso. La opción para activarlo se encuentra en el menú que se despliega al pinchar en la barra superior de menús, en la opción de herramientas nos sale la opción de escritorio remoto compartido, pinchamos en ella y se nos abrirá un asistente que nos guiará en la configuración: Esta primera pantalla nos informa de las características del escritorio remoto compartido y nos pide que continuemos adelante pinchando en Siguiente. 16
17 En esta pantalla, la primera vez que lo configuremos, el primer campo donde dice: Contraseña anterior no estará operativo, pues no existe una contraseña anterior. Este campo sólo se activará cuando, una vez configurado, queramos cambiar la contraseña. Nosotros ahora sólo tendremos que rellenar los dos campos inferiores, teniendo en cuenta que no admite contraseñas de menos de 8 caracteres. Una vez rellenos los campos pinchamos en Siguiente. Aquí se nos informa de que cuando utilicemos nuestro ordenador desde otro lugar a través del escritorio remoto compartido, se habilitará un protector de pantalla para que nadie que esté presente pueda ver lo que hacemos o 17
18 trabajamos con nuestro equipo. Decidimos la opción que queremos y le damos a Siguiente. Si hemos optado por proteger el escritorio, se nos abrirá automáticamente esta pantalla para que elijamos qué protector de pantalla queremos poner. Cuando lo hayamos decidido pinchamos en Aceptar y continuamos. 18
19 Hemos terminado; se nos informa de que cuando cerremos el programa NetMeeting podremos activar el escritorio compartido para utilizarlo desde otro lugar. Tendremos un icono en la barra de tareas en el que, haciendo clic con el botón derecho del ratón, nos preguntará si queremos activar el escritorio remoto. Una vez hecho esto, sólo tenemos que irnos a otro ordenador conectado a Internet y con el programa NetMeeting instalado, y llamar a nuestro ordenador a través de la dirección IP que tenga. Es importante que cuando activemos la pantalla de llamar, marquemos la opción de la parte inferior izquierda donde dice "requerir seguridad para esta llamada" (ver imagen inferior) de lo contrario no nos aceptará la llamada y nos dará un mensaje que diciendo no se puede conectar ya que el otro ordenador sólo acepta llamadas seguras. 19
20 Por último, si queremos entrar en la configuración general del programa para cambiar alguno de los datos que configuramos al iniciarlo por primera vez, sólo tenemos que seleccionar, dentro del menú herramientas, opciones ; ahí podremos volver a cambiar los datos que os interesen, tanto los personales como los de audio y vídeo. 20
Manual de Skype ÍNDICE
 Manual de Skype ÍNDICE 1. QUÉ ES SKYPE?... 2 2. INSTALACIÓN DE SKYPE... 2 3. INICIO DE SKYPE POR PRIMERA VEZ... 4 4. CONFIGURACIÓN DE SKYPE... 5 5. CÓMO BUSCAR Y AGREGAR UN NUEVO CONTACTO... 6 6. CÓMO
Manual de Skype ÍNDICE 1. QUÉ ES SKYPE?... 2 2. INSTALACIÓN DE SKYPE... 2 3. INICIO DE SKYPE POR PRIMERA VEZ... 4 4. CONFIGURACIÓN DE SKYPE... 5 5. CÓMO BUSCAR Y AGREGAR UN NUEVO CONTACTO... 6 6. CÓMO
Skype: Llama gratis a cualquier parte del mundo
 Skype: Llama gratis a cualquier parte del mundo Curso de Skype Llama gratis a cualquier parte del mundo elaborado por Kzgunea se encuentra bajo licencia Creative Commons de Reconocimiento NoComercial Compartir
Skype: Llama gratis a cualquier parte del mundo Curso de Skype Llama gratis a cualquier parte del mundo elaborado por Kzgunea se encuentra bajo licencia Creative Commons de Reconocimiento NoComercial Compartir
1.Configure un servidor NTP en GNU/Linux. Conecte un cliente NTP en Windows o GNU/Linux.
 1.Configure un servidor NTP en GNU/Linux. Conecte un cliente NTP en Windows o GNU/Linux. Configuramos al Ubuntu como el servidor de Ntp para ello lo instalamos desde el termial, con el apt-get install
1.Configure un servidor NTP en GNU/Linux. Conecte un cliente NTP en Windows o GNU/Linux. Configuramos al Ubuntu como el servidor de Ntp para ello lo instalamos desde el termial, con el apt-get install
Unidad 2. Crear una Presentación (I)
 Unidad 2. Crear una Presentación (I) A continuación veremos cómo crear una Presentación. PowerPoint nos permite crear una presentación de formas distintas, bien a través del asistente que es muy útil cuando
Unidad 2. Crear una Presentación (I) A continuación veremos cómo crear una Presentación. PowerPoint nos permite crear una presentación de formas distintas, bien a través del asistente que es muy útil cuando
EL CORREO ELECTRÓNICO
 EL CORREO ELECTRÓNICO Internet le ofrece la posibilidad de enviar y recibir mensajes de cualquier otro PC que está conectado a la red. Al ejecutar por primera vez cualquier aplicación de correo electrónico,
EL CORREO ELECTRÓNICO Internet le ofrece la posibilidad de enviar y recibir mensajes de cualquier otro PC que está conectado a la red. Al ejecutar por primera vez cualquier aplicación de correo electrónico,
Guardar y abrir documentos (I)
 Guardar y abrir documentos (I) Guardar. Guardar como Materia: Computación Puedes utilizar los comandos Guardar y Guardar como... del Botón Office (o el icono de la barra de acceso rápido) para guardar
Guardar y abrir documentos (I) Guardar. Guardar como Materia: Computación Puedes utilizar los comandos Guardar y Guardar como... del Botón Office (o el icono de la barra de acceso rápido) para guardar
MANUAL WinPoET 1/31. MANUAL WinPoET
 1/31 MANUAL WinPoET Mayo 2006 1/31 INDICE 1. Introducción... 2 2. Windows 2000, 98 y ME - Instalación y configuración del WinPoET... 3 3. Windows XP Configuración de la conexión... 10 4. Windows XP - Comprobación
1/31 MANUAL WinPoET Mayo 2006 1/31 INDICE 1. Introducción... 2 2. Windows 2000, 98 y ME - Instalación y configuración del WinPoET... 3 3. Windows XP Configuración de la conexión... 10 4. Windows XP - Comprobación
Red Inalámbrica. Conexión a EDUROAM con Microsoft Windows 7.
 Los pasos para configurar y conectarse a la red inalámbrica eduroam de la UAM son los siguientes: 1. Requisitos previos para establecer conexión con la red eduroam 2. Descargar e Instalar el programa cliente
Los pasos para configurar y conectarse a la red inalámbrica eduroam de la UAM son los siguientes: 1. Requisitos previos para establecer conexión con la red eduroam 2. Descargar e Instalar el programa cliente
MODULO 1 INTRODUCCION AL SISTEMA OPERATIVO
 MODULO 1 INTRODUCCION AL SISTEMA OPERATIVO MATERIAL DE APOYO. UID. ESTUDIOS A DISTANCIA Qué es un Sistema Operativo? Para que el computador pueda entender las órdenes que le transmitimos es necesario que
MODULO 1 INTRODUCCION AL SISTEMA OPERATIVO MATERIAL DE APOYO. UID. ESTUDIOS A DISTANCIA Qué es un Sistema Operativo? Para que el computador pueda entender las órdenes que le transmitimos es necesario que
CASO-PRACTICO-3-FTP. 1) Entrega una manual de los pasos que has realizado para instalar el servidor FTP y configurarlo de forma anónima.
 CASO-PRACTICO-3-FTP 1) Entrega una manual de los pasos que has realizado para instalar el servidor FTP y configurarlo de forma anónima. - Instalación del Servidor En el menú Inicio, clic en Panel de control,
CASO-PRACTICO-3-FTP 1) Entrega una manual de los pasos que has realizado para instalar el servidor FTP y configurarlo de forma anónima. - Instalación del Servidor En el menú Inicio, clic en Panel de control,
SISTEMAS OPERATIVOS. Windows: gestión de archivos con el explorador
 SISTEMAS OPERATIVOS Windows: gestión de archivos con el explorador El explorador de Windows Es una herramienta útil para movernos por los discos del ordenador y trabajar con los archivos y carpetas que
SISTEMAS OPERATIVOS Windows: gestión de archivos con el explorador El explorador de Windows Es una herramienta útil para movernos por los discos del ordenador y trabajar con los archivos y carpetas que
TEMA 1: SISTEMAS OPERATIVOS. Herramientas y utilidades
 TEMA 1: SISTEMAS OPERATIVOS Herramientas y utilidades Qué vamos a ver? Qué es un sistema operativo Qué es el hardware y el software de un ordenador Qué tipos distintos de software existen Manejo de algunas
TEMA 1: SISTEMAS OPERATIVOS Herramientas y utilidades Qué vamos a ver? Qué es un sistema operativo Qué es el hardware y el software de un ordenador Qué tipos distintos de software existen Manejo de algunas
En la barra de tareas (es una barra azul, y el muñeco esta en la parte inferior derecha) hay un icono de un muñeco verde.
 COMO ENTRAR A MSN. En la barra de tareas (es una barra azul, y el muñeco esta en la parte inferior derecha) hay un icono de un muñeco verde. Le das doble clic y te aparece una ventana que te aparece todos
COMO ENTRAR A MSN. En la barra de tareas (es una barra azul, y el muñeco esta en la parte inferior derecha) hay un icono de un muñeco verde. Le das doble clic y te aparece una ventana que te aparece todos
Configuración de Audio y video
 INSTRUCTIVO No. 2 Configuración de Audio y video Nota importante: para poder usar correctamente el programa así como que los demás usuarios puedan verlo y escucharlo correctamente, no tenga otros programas
INSTRUCTIVO No. 2 Configuración de Audio y video Nota importante: para poder usar correctamente el programa así como que los demás usuarios puedan verlo y escucharlo correctamente, no tenga otros programas
Configuración de PDAS en ITACTIL (Windows 10)
 Configuración de PDAS en ITACTIL (Windows 10) La aplicación ITACTIL puede trabajar con terminales de mano (PDAS, tablets o teléfonos Android, Iphone, Ipad, etc.) en sus versiones Profesionales y Líder.
Configuración de PDAS en ITACTIL (Windows 10) La aplicación ITACTIL puede trabajar con terminales de mano (PDAS, tablets o teléfonos Android, Iphone, Ipad, etc.) en sus versiones Profesionales y Líder.
Acceso como invitado
 GUÍA RÁPIDA DE INICIACIÓN AL USO DE LA PLATAFORMA DE TELEREUNIONES Acceso como invitado 1. Importancia de un sistema adecuado de auriculares y micrófono... 1 2. Acceso como invitado a través de salavirtual.uca.es...
GUÍA RÁPIDA DE INICIACIÓN AL USO DE LA PLATAFORMA DE TELEREUNIONES Acceso como invitado 1. Importancia de un sistema adecuado de auriculares y micrófono... 1 2. Acceso como invitado a través de salavirtual.uca.es...
Microsoft Outlook es una aplicación de gestión de correo, así como agenda personal.
 CORREO ELECTRÓNICO NIVEL MEDIO DE CORREO ELECTRÓNICO CORREO ELECTRÓNICO CONFIGURAR OUTLOOK Microsoft Outlook es una aplicación de gestión de correo, así como agenda personal. En función de nuestras necesidades,
CORREO ELECTRÓNICO NIVEL MEDIO DE CORREO ELECTRÓNICO CORREO ELECTRÓNICO CONFIGURAR OUTLOOK Microsoft Outlook es una aplicación de gestión de correo, así como agenda personal. En función de nuestras necesidades,
Qué diferencia práctica hay entre una cuenta de correo POP y otra IMAP?
 Qué diferencia práctica hay entre una cuenta de correo POP y otra IMAP? La cuenta de correo POP nos bajará todos los correos de la bandeja de entrada del web al ordenador, poniéndolos a salvo. Pero no
Qué diferencia práctica hay entre una cuenta de correo POP y otra IMAP? La cuenta de correo POP nos bajará todos los correos de la bandeja de entrada del web al ordenador, poniéndolos a salvo. Pero no
TEMA 1: SISTEMAS OPERATIVOS. Evolución, configuración y manejo básicos
 TEMA 1: SISTEMAS OPERATIVOS Evolución, configuración y manejo básicos Qué vamos a ver? Qué es un sistema operativo Cómo han evolucionado los sistemas operativos desde el principio hasta ahora Cómo se configuran
TEMA 1: SISTEMAS OPERATIVOS Evolución, configuración y manejo básicos Qué vamos a ver? Qué es un sistema operativo Cómo han evolucionado los sistemas operativos desde el principio hasta ahora Cómo se configuran
MANUAL PARA LA CONEXIÓN A LA RED ETEAWIFI
 MANUAL PARA LA CONEXIÓN A LA RED ETEAWIFI Paso 1: Activación de la cuenta WIFI Antes de poder usar la red inalámbrica ETEAWIFI, deberemos tomar nota del usuario que podremos obtener al entrar en la página
MANUAL PARA LA CONEXIÓN A LA RED ETEAWIFI Paso 1: Activación de la cuenta WIFI Antes de poder usar la red inalámbrica ETEAWIFI, deberemos tomar nota del usuario que podremos obtener al entrar en la página
Podemos configurar Internet Explorer para que nos muestre la página inicial al que queramos abrir el
 INTERNET INTERNET NIVEL MEDIO DE INTERNET ESTABLECIENDO PÁGINA DE INICIO: Podemos configurar Internet Explorer para que nos muestre la página inicial al que queramos abrir el programa. Para ello debemosir
INTERNET INTERNET NIVEL MEDIO DE INTERNET ESTABLECIENDO PÁGINA DE INICIO: Podemos configurar Internet Explorer para que nos muestre la página inicial al que queramos abrir el programa. Para ello debemosir
ALMACENAMIENTO Y RECUPERACIÓN DE UN LIBRO
 UNIDAD DIDÁCTICA ALMACENAMIENTO Y RECUPERACIÓN DE UN LIBRO Los objetivos de este tema son: 1. Aprender a crear un nuevo libro de trabajo de Excel para empezar a trabajar. 2. Saber cómo guardar los cambios
UNIDAD DIDÁCTICA ALMACENAMIENTO Y RECUPERACIÓN DE UN LIBRO Los objetivos de este tema son: 1. Aprender a crear un nuevo libro de trabajo de Excel para empezar a trabajar. 2. Saber cómo guardar los cambios
Cuando pinchamos sobre ejecutar nos aparece una ventana en la que debemos escribir la ruta de ejecución de nuestro CD:
 Para instalar el programa debemos conseguir el CD de instalación. En los muchos centros educativos está disponible y podemos encontrar copias completas. Comenzamos insertando el CD en el lector de nuestro
Para instalar el programa debemos conseguir el CD de instalación. En los muchos centros educativos está disponible y podemos encontrar copias completas. Comenzamos insertando el CD en el lector de nuestro
La comunicación entre usuarios de Skype es totalmente gratuita, a excepción de las llamadas realizadas a teléfonos, las cuales son un servicio pago.
 Skype es un programa que permite utilizar servicios de mensajería instantánea, videollamadas y llamadas de PC a PC, además de llamadas de PC a línea telefónica. El contacto se establece utilizando la conexión
Skype es un programa que permite utilizar servicios de mensajería instantánea, videollamadas y llamadas de PC a PC, además de llamadas de PC a línea telefónica. El contacto se establece utilizando la conexión
Alejandro Carrillo Torres
 Alejandro Carrillo Torres ÍNDICE Instalación de Virtual box, Creación de una máquina virtual...página 3 Posibilidades de configuración hardware.página 11 Creación y gestión de Snapshots página 18 Tipos
Alejandro Carrillo Torres ÍNDICE Instalación de Virtual box, Creación de una máquina virtual...página 3 Posibilidades de configuración hardware.página 11 Creación y gestión de Snapshots página 18 Tipos
Gestión de Certificados Eléctricos por Internet. Instalación de la Aplicación
 Gestión de Certificados Eléctricos por Internet. Instalación de la Aplicación 1º Abrir IE e introducir la siguiente dirección www.fitecam.org: Introducir la dirección 2º Pinchar en el enlace instalación
Gestión de Certificados Eléctricos por Internet. Instalación de la Aplicación 1º Abrir IE e introducir la siguiente dirección www.fitecam.org: Introducir la dirección 2º Pinchar en el enlace instalación
Manual de configuración de wifilocal Windows XP Antena externa Ubiquiti Nanostation 2 9 de Septiembre de 2010
 Manual de configuración de wifilocal Windows XP Antena externa Ubiquiti Nanostation 2 9 de Septiembre de 2010 1. Configuración del adaptador de red para acceder a la configuración de la antena... 2 2.
Manual de configuración de wifilocal Windows XP Antena externa Ubiquiti Nanostation 2 9 de Septiembre de 2010 1. Configuración del adaptador de red para acceder a la configuración de la antena... 2 2.
TEMA 1: LAS PRESENTACIONES EN EL LIBREOFFICE
 TEMA 1: LAS PRESENTACIONES EN EL LIBREOFFICE 1- CÓMO ABRIR EL PROGRAMA? 2- CÓMO EMPEZAR CON NUESTRA PRESENTACIÓN? 3- CÓMO AÑADIR UNA NUEVA DIAPOSITIVA? 4- CÓMO CAMBIAR EL FONDO DE LA DIAPOSITIVA? 5- CÓMO
TEMA 1: LAS PRESENTACIONES EN EL LIBREOFFICE 1- CÓMO ABRIR EL PROGRAMA? 2- CÓMO EMPEZAR CON NUESTRA PRESENTACIÓN? 3- CÓMO AÑADIR UNA NUEVA DIAPOSITIVA? 4- CÓMO CAMBIAR EL FONDO DE LA DIAPOSITIVA? 5- CÓMO
Acceso como anfitrión
 GUÍA RÁPIDA DE INICIACIÓN AL USO DE LA PLATAFORMA DE TELEREUNIONES Acceso como anfitrión 1. Acceso como anfitrión a través de salavirtual.uca.es... 1 2. Invitar a usuarios y conceder permisos de entrada
GUÍA RÁPIDA DE INICIACIÓN AL USO DE LA PLATAFORMA DE TELEREUNIONES Acceso como anfitrión 1. Acceso como anfitrión a través de salavirtual.uca.es... 1 2. Invitar a usuarios y conceder permisos de entrada
Tutorial instalación del Aula Virtual Santillana en Windows: Padres Tutorial elaborado por: Ana Crisol Barceló
 Tutorial instalación del Aula Virtual Santillana en Windows: Padres Tutorial elaborado por: Ana Crisol Barceló 1 Introducción El presente documento describe el procedimiento de instalación y puesta en
Tutorial instalación del Aula Virtual Santillana en Windows: Padres Tutorial elaborado por: Ana Crisol Barceló 1 Introducción El presente documento describe el procedimiento de instalación y puesta en
INSTALACIÓN DE CERTIFICADOS DIGITALES
 INSTALACIÓN DE CERTIFICADOS DIGITALES INSTALACIÓN DEL CERTIFICADO... 2 COMPROBACIÓN DEL ESTADO DEL CERTIFICADO, CAMBIO DE CONTRASEÑA Y ELIMINACIÓN... 6 ALMACÉN DE CERTIFICADOS. CAMBIO DE CONTRASEÑA...
INSTALACIÓN DE CERTIFICADOS DIGITALES INSTALACIÓN DEL CERTIFICADO... 2 COMPROBACIÓN DEL ESTADO DEL CERTIFICADO, CAMBIO DE CONTRASEÑA Y ELIMINACIÓN... 6 ALMACÉN DE CERTIFICADOS. CAMBIO DE CONTRASEÑA...
Puedes añadir nuevos programas desde un disco o una unidad de CD-ROM, por ejemplo, un juego o el nuevo programa de contabilidad.
 tema 4: ELEmENtOS DE SOFtWaRE: PROGRamaS 4.1. agregar o quitar programas Una de las operaciones más frecuentes que realizarás con Windows será la de instalar programas de uso profesional o personal: juegos,
tema 4: ELEmENtOS DE SOFtWaRE: PROGRamaS 4.1. agregar o quitar programas Una de las operaciones más frecuentes que realizarás con Windows será la de instalar programas de uso profesional o personal: juegos,
Manual uso en reuniones DOCUMENTACIÓN SKYPE EMPRESARIAL
 Manual uso en reuniones DOCUMENTACIÓN SKYPE EMPRESARIAL Manual uso en reuniones. Documentación Skype Empresarial Contenido 1 Introducción... 2 1.1 Objetivo... 2 1.2 Alcance... 2 1.3 Requisitos previos...
Manual uso en reuniones DOCUMENTACIÓN SKYPE EMPRESARIAL Manual uso en reuniones. Documentación Skype Empresarial Contenido 1 Introducción... 2 1.1 Objetivo... 2 1.2 Alcance... 2 1.3 Requisitos previos...
MANUAL DE USUARIO DEL UNIFIED IM
 MANUAL DE USUARIO DEL UNIFIED IM SPONTANIA v5.1 Junio, 2010 1 Índice Índice... 2 1. Como instalar IM... 3 2. Interface UnifiedIM... 5 Barra de herramientas... 6 IM... 7 Contactos... 7 Acciones... 8 Barra
MANUAL DE USUARIO DEL UNIFIED IM SPONTANIA v5.1 Junio, 2010 1 Índice Índice... 2 1. Como instalar IM... 3 2. Interface UnifiedIM... 5 Barra de herramientas... 6 IM... 7 Contactos... 7 Acciones... 8 Barra
Red Inalámbrica. Conexión a EDUROAM con Microsoft Windows 10.
 Los pasos para configurar y conectarse a la red inalámbrica eduroam de la UAM son los siguientes: 1. Requisitos previos para establecer conexión con la red eduroam 2. Conexión con instalador a la Red Inalámbrica:
Los pasos para configurar y conectarse a la red inalámbrica eduroam de la UAM son los siguientes: 1. Requisitos previos para establecer conexión con la red eduroam 2. Conexión con instalador a la Red Inalámbrica:
Curso de Windows 95/98 CTCV
 TEMA 1: EL ESCRITORIO. El Escritorio es la parte del sistema operativo que el usuario ve al entrar en Windows 95/98 y que le sirve para interactuar con él. En el escritorio se pueden situar todos los objetos
TEMA 1: EL ESCRITORIO. El Escritorio es la parte del sistema operativo que el usuario ve al entrar en Windows 95/98 y que le sirve para interactuar con él. En el escritorio se pueden situar todos los objetos
Manual de Instalación de Skype
 Manual de Instalación de Skype Qué es Skype? 2 Como funciona 2 Requisitos del sistema.. 2 Descarga de Skype... 2 Instalación de Skype.. 3 Inicio de Skype por primera vez. 10 1 Qué es Skype? Skype es un
Manual de Instalación de Skype Qué es Skype? 2 Como funciona 2 Requisitos del sistema.. 2 Descarga de Skype... 2 Instalación de Skype.. 3 Inicio de Skype por primera vez. 10 1 Qué es Skype? Skype es un
OPENOFFICE IMPRESS. Creación básica de presentaciones digitales
 OPENOFFICE IMPRESS Creación básica de presentaciones digitales Qué es OpenOffice Impress? Es la herramienta que nos ofrece OpenOffice para realizar presentaciones Las presentaciones permiten comunicar
OPENOFFICE IMPRESS Creación básica de presentaciones digitales Qué es OpenOffice Impress? Es la herramienta que nos ofrece OpenOffice para realizar presentaciones Las presentaciones permiten comunicar
Qué es Skype? SkypeOut. SkypeIn. El buzón de voz 4. Skype SMS Desvío de llamadas Instalar Skype Descargar Skype.
 Qué es Skype? Skype es una red de telefonía por Internet. Aunque no es Software Libre permite la descargar gratuita de la aplicación desde el sítio oficial (www.skype.com). Esta red tiene dos opciones:
Qué es Skype? Skype es una red de telefonía por Internet. Aunque no es Software Libre permite la descargar gratuita de la aplicación desde el sítio oficial (www.skype.com). Esta red tiene dos opciones:
Taller de TeamViewer. Manual De TeamViewer
 Taller de TeamViewer Manual De TeamViewer Índice. Índice Objetivos de aprendizaje 2 TeamViewer..... 2 Página n. 1 Objetivos del aprendizaje Conocer que TeamViewer y su utilidad. Aprender como manejar un
Taller de TeamViewer Manual De TeamViewer Índice. Índice Objetivos de aprendizaje 2 TeamViewer..... 2 Página n. 1 Objetivos del aprendizaje Conocer que TeamViewer y su utilidad. Aprender como manejar un
COMO CREAR UNA RED LOCAL ENTRE EQUIPOS CON WINDOWS
 COMO CREAR UNA RED LOCAL ENTRE EQUIPOS CON WINDOWS XP Y VISTA: Explicación con direcciones estáticas y dinámicas. 1. RED CON DIRECCIONES DINAMICAS: La primera explicación la realizaré para XP. Lo primero
COMO CREAR UNA RED LOCAL ENTRE EQUIPOS CON WINDOWS XP Y VISTA: Explicación con direcciones estáticas y dinámicas. 1. RED CON DIRECCIONES DINAMICAS: La primera explicación la realizaré para XP. Lo primero
SINCRONIZACION DE CORREO Y CALENDARIO UEX. Subdelegación de estudiantes, Centro Universitario de Mérida
 SINCRONIZACION DE CORREO Y CALENDARIO UEX Subdelegación de estudiantes, Centro Universitario de Mérida ÍNDICE INTRODUCCIÓN... 2 SINCRONIZACION DE LAS CUENTAS POR SEPARADO... 3 a. SINCRONIZACION POR NAVEGADOR...
SINCRONIZACION DE CORREO Y CALENDARIO UEX Subdelegación de estudiantes, Centro Universitario de Mérida ÍNDICE INTRODUCCIÓN... 2 SINCRONIZACION DE LAS CUENTAS POR SEPARADO... 3 a. SINCRONIZACION POR NAVEGADOR...
Guía de Windows XP. Realizado por: Ads. Roberto Véliz
 Republica Bolivariana de Venezuela Universidad Centroccidental Lisandro Alvarado Decanato de Medicina Programa de Enfermería Asignatura: Introducción a la Computación Guía de Windows XP Realizado por:
Republica Bolivariana de Venezuela Universidad Centroccidental Lisandro Alvarado Decanato de Medicina Programa de Enfermería Asignatura: Introducción a la Computación Guía de Windows XP Realizado por:
TUTORIAL BÁSICO DEL PROGRAMA XNVIEW
 ASESORES DE NNTT TUTORIAL BÁSICO DEL PROGRAMA XNVIEW Versión 1.92 (4-2-2008) Nota: es perfectamente válido para versiones anteriores. TUTORIAL BÁSICO DEL PROGRAMA XNVIEW... 2 INSTALACIÓN DEL PROGRAMA...
ASESORES DE NNTT TUTORIAL BÁSICO DEL PROGRAMA XNVIEW Versión 1.92 (4-2-2008) Nota: es perfectamente válido para versiones anteriores. TUTORIAL BÁSICO DEL PROGRAMA XNVIEW... 2 INSTALACIÓN DEL PROGRAMA...
Servidor FTP en Windows 2003 Server. Servicios en Red. Emilio Iniesta Valero 1
 Servicios en Red Emilio Iniesta Valero 1 Servidor FTP en Windows Server 1.- Instalación del Servidor 1. En el menú Inicio, hacemos clic en Panel de control, hacemos doble clic en Agregar o quitar programas
Servicios en Red Emilio Iniesta Valero 1 Servidor FTP en Windows Server 1.- Instalación del Servidor 1. En el menú Inicio, hacemos clic en Panel de control, hacemos doble clic en Agregar o quitar programas
Cómo utilizar Skype? INDICE
 Manual de Cómo utilizar el Programa SKYPE para realizar la cita con el TRIBUNAL ELECTORAL para la confirmación de su identidad e inclusión en el Padrón Preliminar para los Votos de Panameño residente en
Manual de Cómo utilizar el Programa SKYPE para realizar la cita con el TRIBUNAL ELECTORAL para la confirmación de su identidad e inclusión en el Padrón Preliminar para los Votos de Panameño residente en
En la actualidad existe gran variedad de Sistemas Operativos como pueden ser Windows 98, Windows NT, Linux, etc.
 El sistema operativo WindowsXP El Sistema Operativo En la actualidad existe gran variedad de Sistemas Operativos como pueden ser Windows 98, Windows NT, Linux, etc. Nosotros vamos a trabajar con el Sistema
El sistema operativo WindowsXP El Sistema Operativo En la actualidad existe gran variedad de Sistemas Operativos como pueden ser Windows 98, Windows NT, Linux, etc. Nosotros vamos a trabajar con el Sistema
PUESTOS DE RED CON ITACTIL EN WINDOWS 10
 PUESTOS DE RED CON ITACTIL EN WINDOWS 10 La aplicación ITACTIL puede trabajar con puestos de red para configuraciones de locales con más de un terminal de trabajo, de esta manera todos los terminales compartirán
PUESTOS DE RED CON ITACTIL EN WINDOWS 10 La aplicación ITACTIL puede trabajar con puestos de red para configuraciones de locales con más de un terminal de trabajo, de esta manera todos los terminales compartirán
NERO BURNING ROM. Manual de grabación. By CriCri
 NERO BURNING ROM Manual de grabación By CriCri GRABAR EN NERO Pulsamos dos veces papa abrir el programa Nero Burnig Rom, que es el que vamos a utilizar para grabar los documentos, música, video... Dependiendo
NERO BURNING ROM Manual de grabación By CriCri GRABAR EN NERO Pulsamos dos veces papa abrir el programa Nero Burnig Rom, que es el que vamos a utilizar para grabar los documentos, música, video... Dependiendo
3. El escritorio y la barra de tareas
 3. El escritorio y la barra de tareas El Escritorio de Windows 7 El Escritorio es la primera pantalla que nos aparece una vez se haya cargado el Sistema Operativo. La teclas rápidas o atajo es Windows
3. El escritorio y la barra de tareas El Escritorio de Windows 7 El Escritorio es la primera pantalla que nos aparece una vez se haya cargado el Sistema Operativo. La teclas rápidas o atajo es Windows
Conexión de Sistemas en Red
 Conexión de Sistemas en Red Ingresar Módulo de Red al Sistema Si usted ha adquirido el módulo de red para su sistema, deberá realizar los siguientes pasos para que éste quede configurado y listo para que
Conexión de Sistemas en Red Ingresar Módulo de Red al Sistema Si usted ha adquirido el módulo de red para su sistema, deberá realizar los siguientes pasos para que éste quede configurado y listo para que
CONFIGURACION AVANZADA DE MOZILLA THUNDERBIRD 1.0.2
 CONFIGURACION AVANZADA DE MOZILLA THUNDERBIRD 1.0.2 Carpetas sin conexión Gestión de mensajes enviados Gestión de mensajes eliminados Firma digital Carpetas sin conexión Una de las opciones que soporta
CONFIGURACION AVANZADA DE MOZILLA THUNDERBIRD 1.0.2 Carpetas sin conexión Gestión de mensajes enviados Gestión de mensajes eliminados Firma digital Carpetas sin conexión Una de las opciones que soporta
Cómo utilizar Conference Manager para Microsoft Outlook
 Cómo utilizar Conference Manager para Microsoft Outlook Mayo de 2012 Contenido Capítulo 1: Cómo utilizar Conference Manager para Microsoft Outlook... 5 Introducción a Conference Manager para Microsoft
Cómo utilizar Conference Manager para Microsoft Outlook Mayo de 2012 Contenido Capítulo 1: Cómo utilizar Conference Manager para Microsoft Outlook... 5 Introducción a Conference Manager para Microsoft
Herramienta Videoconferencia. MiAulario
 Herramienta Videoconferencia MiAulario VIDEOCONFERENCIA. Herramienta de MiAulario, basada en el software libre Introducción... 1 2. Creación de sesión de videoconferencia... 1 3. Inicio de sesión de videoconferencia...
Herramienta Videoconferencia MiAulario VIDEOCONFERENCIA. Herramienta de MiAulario, basada en el software libre Introducción... 1 2. Creación de sesión de videoconferencia... 1 3. Inicio de sesión de videoconferencia...
EL EXPLORADOR DE WINDOWS
 EL EXPLORADOR DE WINDOWS El Explorador es una herramienta que sirve para organizar archivos y carpetas de los distintos sistemas de almacenamiento del ordenador (disco duro, pendriver, etc.) Podemos mover,
EL EXPLORADOR DE WINDOWS El Explorador es una herramienta que sirve para organizar archivos y carpetas de los distintos sistemas de almacenamiento del ordenador (disco duro, pendriver, etc.) Podemos mover,
DIBUJAR UN RECORRIDO EN kml PARA BMS ESPAÑA
 DIBUJAR UN RECORRIDO EN kml PARA BMS ESPAÑA Para dar de alta un recorrido en BMS España, debemos dibujarlo sobre un mapa, de forma que quede explícito su trazado. Para ello se ha elegido la herramienta
DIBUJAR UN RECORRIDO EN kml PARA BMS ESPAÑA Para dar de alta un recorrido en BMS España, debemos dibujarlo sobre un mapa, de forma que quede explícito su trazado. Para ello se ha elegido la herramienta
Manual de uso cliente Citrix Receiver en sistemas operativos Windows
 Manual de uso cliente Citrix Receiver en sistemas operativos Windows INDICE 1 MICROSOFT EDGE... 1 2 INTERNET EXPLORER 11... 5 3 MOZILLA FIREFOX... 10 4 GOOGLE CHROME... 16 1 Microsoft Edge Se accede a
Manual de uso cliente Citrix Receiver en sistemas operativos Windows INDICE 1 MICROSOFT EDGE... 1 2 INTERNET EXPLORER 11... 5 3 MOZILLA FIREFOX... 10 4 GOOGLE CHROME... 16 1 Microsoft Edge Se accede a
Manual Remora USB Disk Guard. Encriptar datos de discos externos y pendrive
 Manual Remora USB Disk Guard. Encriptar datos de discos externos y pendrive Todos usamos hoy en día para trasladar información dispositivos USB, bien sean pendrive o bien discos duros externos, y todos
Manual Remora USB Disk Guard. Encriptar datos de discos externos y pendrive Todos usamos hoy en día para trasladar información dispositivos USB, bien sean pendrive o bien discos duros externos, y todos
REQUISITOS A CUMPLIR PARA LA CAPACITACION PERSONALIZADA DE SOFTWARE ON-LINE
 REQUISITOS A CUMPLIR PARA LA CAPACITACION PERSONALIZADA DE SOFTWARE ON-LINE Requisitos de Software Sistema Operativo: Windows XP o Windows 2003. Messenger: Versión 4.7 y Versión 6.2. Tener abierto el puerto
REQUISITOS A CUMPLIR PARA LA CAPACITACION PERSONALIZADA DE SOFTWARE ON-LINE Requisitos de Software Sistema Operativo: Windows XP o Windows 2003. Messenger: Versión 4.7 y Versión 6.2. Tener abierto el puerto
ADOBE CONNECT PRO. Entorno de trabajo. Para participar, compartir y comunicar
 ADOBE CONNECT PRO Entorno de trabajo Espacio de comunicación Espacio de información Barra de modalidad de aula virtual Entorno de trabajo Para participar, compartir y comunicar Si abrimos el aula virtual
ADOBE CONNECT PRO Entorno de trabajo Espacio de comunicación Espacio de información Barra de modalidad de aula virtual Entorno de trabajo Para participar, compartir y comunicar Si abrimos el aula virtual
ÍNDICE. 1- Copias de seguridad en Windows Cobian backup...9
 ÍNDICE 1- Copias de seguridad en Windows...2 1.1- Otra forma...8 2- Cobian backup...9 Página 1 COPIAS DE SEGURIDAD EN WINDOWS Para hacer una copia de seguridad debemos ir a: inicio accesorios - herramientas
ÍNDICE 1- Copias de seguridad en Windows...2 1.1- Otra forma...8 2- Cobian backup...9 Página 1 COPIAS DE SEGURIDAD EN WINDOWS Para hacer una copia de seguridad debemos ir a: inicio accesorios - herramientas
Configuración del Ratón
 Configuración del Ratón Para configurarlo, accedemos al Panel de control desde el menú Inicio. En la sección Hardware y sonido, encontramos Dispositivos e impresoras, que contiene un apartado Mouse. Se
Configuración del Ratón Para configurarlo, accedemos al Panel de control desde el menú Inicio. En la sección Hardware y sonido, encontramos Dispositivos e impresoras, que contiene un apartado Mouse. Se
GUÍA DE WHATSAPP. Proyecto: Agarra el Timón agarraeltimon.wordpress.com Autor: Elba Galdeano Baca
 GUÍA DE WHATSAPP Proyecto: Agarra el Timón agarraeltimon.wordpress.com Autor: Elba Galdeano Baca Guía de WhatsApp by Elba Galdeano Baca is licensed under a Creative Commons Reconocimiento NoComercial CompartirIgual
GUÍA DE WHATSAPP Proyecto: Agarra el Timón agarraeltimon.wordpress.com Autor: Elba Galdeano Baca Guía de WhatsApp by Elba Galdeano Baca is licensed under a Creative Commons Reconocimiento NoComercial CompartirIgual
1. SKYPE 4.1. Skype 4.1 Es una aplicación para internet que permite establecer gratuitamente entre dos o más personas conversaciones de tipo:
 1. SKYPE 4.1 1.1. Introducción Skype 4.1 Es una aplicación para internet que permite establecer gratuitamente entre dos o más personas conversaciones de tipo: 1. Texto o chat: no requiere ningún hardware
1. SKYPE 4.1 1.1. Introducción Skype 4.1 Es una aplicación para internet que permite establecer gratuitamente entre dos o más personas conversaciones de tipo: 1. Texto o chat: no requiere ningún hardware
Herramientas de los terminales futro: Intranet, procesador de texto, presentaciones, hoja de cálculo y correo electrónico Via Express
 Herramientas de los terminales futro: Intranet, procesador de texto, presentaciones, hoja de cálculo y correo electrónico Via Express Distrito Sanitario Jaén Nordeste Página 1 de 25 Introducción Desde
Herramientas de los terminales futro: Intranet, procesador de texto, presentaciones, hoja de cálculo y correo electrónico Via Express Distrito Sanitario Jaén Nordeste Página 1 de 25 Introducción Desde
Para acceder al Programa ÍCARO tendremos que entrar en
 Entrando en ICARO Para acceder al Programa ÍCARO tendremos que entrar en http://icaro.ual.es/index.asp?universidad=05 FIGURA 1 Tras pulsar en el botón de [ Entrar ], si no hemos instalado el certificado
Entrando en ICARO Para acceder al Programa ÍCARO tendremos que entrar en http://icaro.ual.es/index.asp?universidad=05 FIGURA 1 Tras pulsar en el botón de [ Entrar ], si no hemos instalado el certificado
MINISTERIO DE HACIENDA DIRECCIÓN DE. Rev. 1 C/ MARÍA DE MOLINA, 50
 MINISTERIO DE HACIENDA Y ADMINISTRACIONES PÚBLICAS SECRETARÍA DE ESTADO DE ADMINISTRACIONES PÚBLICAS DIRECCIÓN DE TECNOLOGÍAS DE LA INFORMACIÓNN Y LAS COMUNICACIONE Manual Portafirmas Androidd Rev. 1 C/
MINISTERIO DE HACIENDA Y ADMINISTRACIONES PÚBLICAS SECRETARÍA DE ESTADO DE ADMINISTRACIONES PÚBLICAS DIRECCIÓN DE TECNOLOGÍAS DE LA INFORMACIÓNN Y LAS COMUNICACIONE Manual Portafirmas Androidd Rev. 1 C/
Selecciona el cuadro de texto Dirección. Vamos a descargarnos el Skype, lo primero que debemos hacer es ir a la web oficial del programa.
 0 Selecciona el cuadro de texto Dirección. Vamos a descargarnos el Skype, lo primero que debemos hacer es ir a la web oficial del programa. Para ello insertaremos en el campo ''Dirección'' de nuestro explorador
0 Selecciona el cuadro de texto Dirección. Vamos a descargarnos el Skype, lo primero que debemos hacer es ir a la web oficial del programa. Para ello insertaremos en el campo ''Dirección'' de nuestro explorador
Dirección General de Innovación Tecnológica Subdirección de Infraestructura Tecnológica
 Dirección General de Innovación Tecnológica Subdirección de Infraestructura Tecnológica Implementación de Exchange Server 2010 Para utilizar RPC sobre HTTP. Secretaria de Finanzas y Planeación del Gobierno
Dirección General de Innovación Tecnológica Subdirección de Infraestructura Tecnológica Implementación de Exchange Server 2010 Para utilizar RPC sobre HTTP. Secretaria de Finanzas y Planeación del Gobierno
CONEXIÓN A EDUROAM DESDE WINDOWS 7
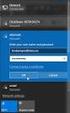 CONEXIÓN A EDUROAM DESDE WINDOWS 7 Para conectarse a la red inalámbrica eduroam, necesitamos descargar varios archivos. Para obtenerlos nos dirigimos al curso de moodle llamado eduroam. Cualquier usuario
CONEXIÓN A EDUROAM DESDE WINDOWS 7 Para conectarse a la red inalámbrica eduroam, necesitamos descargar varios archivos. Para obtenerlos nos dirigimos al curso de moodle llamado eduroam. Cualquier usuario
IMPORTACIÓN DE REGISTROS BIBLIOGRÁFICO AL PROGRAMA ABIES 2.0
 IMPORTACIÓN DE REGISTROS BIBLIOGRÁFICO AL PROGRAMA ABIES 2.0 Los registros bibliográficos se pueden importar en el programa Abies 2.0 (Aplicación para Bibliotecas Escolares) de dos formas: 1. Desde un
IMPORTACIÓN DE REGISTROS BIBLIOGRÁFICO AL PROGRAMA ABIES 2.0 Los registros bibliográficos se pueden importar en el programa Abies 2.0 (Aplicación para Bibliotecas Escolares) de dos formas: 1. Desde un
TEMA 24: El programa de Presentaciones IMPRESS (I)
 C. E. I. P. LAS VIÑAS Bollullos del Cdo. (Huelva) Centro TIC TEMA 24: El programa de Presentaciones IMPRESS (I) Introducción Básicamente Impress es un programa de presentaciones proyectadas a través de
C. E. I. P. LAS VIÑAS Bollullos del Cdo. (Huelva) Centro TIC TEMA 24: El programa de Presentaciones IMPRESS (I) Introducción Básicamente Impress es un programa de presentaciones proyectadas a través de
MANUAL DE USUARIO Gestión documental
 SEMILLAS Sistema de gestión de ensayos MANUAL DE USUARIO Contenido ACCESO A SITIO.... 2 CREACION DE NUEVOS USUARIOS.... 3 Dar de alta un usuario.... 7 CREAR BIBLIOTECAS DE DOCUMENTOS.... 11 Como crear
SEMILLAS Sistema de gestión de ensayos MANUAL DE USUARIO Contenido ACCESO A SITIO.... 2 CREACION DE NUEVOS USUARIOS.... 3 Dar de alta un usuario.... 7 CREAR BIBLIOTECAS DE DOCUMENTOS.... 11 Como crear
2. Instalación / Activación del servicio de Escritorio Remoto.
 1. Introducción. Hemos aprendido en el tema anterior la posibilidad de administrar remotamente otros equipos. Pero, puede ser necesario abrir sesiones en otros ordenadores, no sólo para administrarlos,
1. Introducción. Hemos aprendido en el tema anterior la posibilidad de administrar remotamente otros equipos. Pero, puede ser necesario abrir sesiones en otros ordenadores, no sólo para administrarlos,
Cómo descargar, instalar y verificar JAVA
 Cómo descargar, instalar y verificar JAVA Bienvenido! Para acceder a LexNET es necesario tener instalado en el equipo el componente JAVA. A lo largo de este material conoceremos los pasos a seguir para
Cómo descargar, instalar y verificar JAVA Bienvenido! Para acceder a LexNET es necesario tener instalado en el equipo el componente JAVA. A lo largo de este material conoceremos los pasos a seguir para
CÓMO ACCEDER A NUESTRO BLOG. Para acceder al blog que hemos abierto tenemos que ir a
 CÓMO ACCEDER A NUESTRO BLOG Para acceder al blog que hemos abierto tenemos que ir a http://www.blogger.com Una vez allí, pueden ocurrir dos cosas: 1º-. Que ya estemos registrados en Gmail, con lo cual
CÓMO ACCEDER A NUESTRO BLOG Para acceder al blog que hemos abierto tenemos que ir a http://www.blogger.com Una vez allí, pueden ocurrir dos cosas: 1º-. Que ya estemos registrados en Gmail, con lo cual
Maneras de ingresar a nuestra cuenta de Spark
 Índice: - Invitación inicial y cómo activar la cuenta - Maneras de ingresar a la cuenta de Spark - Descripción plataforma Spark - Buscar un usuario - Llamar a un usuario - Administrar un grupo. (Invitar
Índice: - Invitación inicial y cómo activar la cuenta - Maneras de ingresar a la cuenta de Spark - Descripción plataforma Spark - Buscar un usuario - Llamar a un usuario - Administrar un grupo. (Invitar
POLYCOM CMA DESKTOP Y REALPRESENCE
 POLYCOM CMA DESKTOP Y REALPRESENCE Los programas CMA Desktop y RealPresence son aplicaciones que permiten la comunicación de audio y video entre dispositivos personales y con equipos de videoconferencia.
POLYCOM CMA DESKTOP Y REALPRESENCE Los programas CMA Desktop y RealPresence son aplicaciones que permiten la comunicación de audio y video entre dispositivos personales y con equipos de videoconferencia.
MANUAL PARA PADRES - ALEXIA
 MANUAL PARA PADRES - ALEXIA CÓMO ENTRAR EN ALEXIA - Para entrar en Alexia debemos utilizar como navegador Mozilla Firefox. Es el navegador recomendado para trabajar con Alexia. Si no lo tenemos instalado
MANUAL PARA PADRES - ALEXIA CÓMO ENTRAR EN ALEXIA - Para entrar en Alexia debemos utilizar como navegador Mozilla Firefox. Es el navegador recomendado para trabajar con Alexia. Si no lo tenemos instalado
MANUAL VIDEOCONFERENCIA (CIMNE PMT)
 MANUAL VIDEOCONFERENCIA (CIMNE PMT) SALA JUNTAS 301... 2 SISTEMA POLYCOM VSX...3 ENCENDIDO/APAGADO... 3 REALIZAR UNA LLAMADA... 3 RESPONDER A UNA LLAMADA... 4 FINALIZAR UNA LLAMADA... 4 CONTROLES DE CAMARA...
MANUAL VIDEOCONFERENCIA (CIMNE PMT) SALA JUNTAS 301... 2 SISTEMA POLYCOM VSX...3 ENCENDIDO/APAGADO... 3 REALIZAR UNA LLAMADA... 3 RESPONDER A UNA LLAMADA... 4 FINALIZAR UNA LLAMADA... 4 CONTROLES DE CAMARA...
Manual para la captura y edición de vídeo con Windows Movie Maker 2
 Manual para la captura y edición de vídeo con Windows Movie Maker 2 El programa de captura y edición de video Movie Maker 2 ya viene incluido en el Service Pack 2 de Windows XP de todos modos si no lo
Manual para la captura y edición de vídeo con Windows Movie Maker 2 El programa de captura y edición de video Movie Maker 2 ya viene incluido en el Service Pack 2 de Windows XP de todos modos si no lo
CREAR Y GUARDAR DOCUMENTOS
 1.1. Cómo cargar Word 2016 Lección Nro. 01 CREAR Y GUARDAR DOCUMENTOS Este tema está pensado para las personas que nunca accedieron a Word. Aquí aprenderemos a crear y guardar nuestro primer documento.
1.1. Cómo cargar Word 2016 Lección Nro. 01 CREAR Y GUARDAR DOCUMENTOS Este tema está pensado para las personas que nunca accedieron a Word. Aquí aprenderemos a crear y guardar nuestro primer documento.
Servicios en Red. Tema 4 SSH. Conexión segura a un servidor SSH GNU/Linux
 Tema 4 SSH Conexión segura a un servidor SSH GNU/Linux Vamos a establecer una conexión segura con un servidor a través de SSH y crear un acceso directo a un directorio del servidor, que yo llamaré tunelssh.
Tema 4 SSH Conexión segura a un servidor SSH GNU/Linux Vamos a establecer una conexión segura con un servidor a través de SSH y crear un acceso directo a un directorio del servidor, que yo llamaré tunelssh.
Cuando hacemos uso de los grupos, se tendrán los permisos asignados al grupo, en todas las carpetas y documentos del sitio.
 En Sharepoint se puede controlar quién y cómo podrá acceder a las carpetas y documentos. Deberá ser la persona encargada de la administración del sitio quien lo gestione a través de los Grupos, aunque
En Sharepoint se puede controlar quién y cómo podrá acceder a las carpetas y documentos. Deberá ser la persona encargada de la administración del sitio quien lo gestione a través de los Grupos, aunque
MANUAL PARA LA DESCARGA E INSTALACION DEL SOFTWARE NOTEBOOK PARA PIZARRAS DIGITALES INTERACTIVAS SMART BOARD TM
 MANUAL PARA LA DESCARGA E INSTALACION DEL SOFTWARE NOTEBOOK PARA PIZARRAS DIGITALES INTERACTIVAS SMART BOARD TM Página 1 Software en Castellano (al final de este documento se indica cómo cambiar de idioma
MANUAL PARA LA DESCARGA E INSTALACION DEL SOFTWARE NOTEBOOK PARA PIZARRAS DIGITALES INTERACTIVAS SMART BOARD TM Página 1 Software en Castellano (al final de este documento se indica cómo cambiar de idioma
Skype Empresarial. MARZO 2016 Silvia Orón
 MARZO 2016 Silvia Orón : 2 / 16 Tabla de contenidos 1. Configuración.... 4 2. Agregar contactos... 10 3. Presentar escritorio..13 2 : 3 / 16 Microsoft nos ofrece una nueva herramienta de comunicación a
MARZO 2016 Silvia Orón : 2 / 16 Tabla de contenidos 1. Configuración.... 4 2. Agregar contactos... 10 3. Presentar escritorio..13 2 : 3 / 16 Microsoft nos ofrece una nueva herramienta de comunicación a
Autores: José Manuel Marcos y David Romero MANUAL DE TEMPUS
 MANUAL DE TEMPUS CONTENIDO 1. INTRODUCCIÓN... 1 2. INSTALACIÓN...2 3. ACCESO RÁPIDO...2 4. PREFERENCIAS... 5 5. RELOJES PERSONALES.... 11 6. CRÉDITOS.... 14 1. INTRODUCCIÓN Tempus es una aplicación para
MANUAL DE TEMPUS CONTENIDO 1. INTRODUCCIÓN... 1 2. INSTALACIÓN...2 3. ACCESO RÁPIDO...2 4. PREFERENCIAS... 5 5. RELOJES PERSONALES.... 11 6. CRÉDITOS.... 14 1. INTRODUCCIÓN Tempus es una aplicación para
Envı o seguro de documentacio n
 Envı o seguro de documentacio n 18/04/2013 11:50 Tabla de contenido 1 Introducción... 1 2 Envío seguro de documentación a UNIDIS... 2 2.1 Requisitos y software necesario... 2 2.2 Pasos previos: configuración
Envı o seguro de documentacio n 18/04/2013 11:50 Tabla de contenido 1 Introducción... 1 2 Envío seguro de documentación a UNIDIS... 2 2.1 Requisitos y software necesario... 2 2.2 Pasos previos: configuración
UTILIZACIÓN DEL ADOBE CONNECT COMO HERRAMIENTA DE TUTORIZACIÓN EN ESTUDIOS DE MÁSTER
 UTILIZACIÓN DEL ADOBE CONNECT COMO HERRAMIENTA DE TUTORIZACIÓN EN ESTUDIOS DE MÁSTER Los contenidos de la presente forman parte de las actividades de formación desarrolladas en la Actuación de Mejora Docente,
UTILIZACIÓN DEL ADOBE CONNECT COMO HERRAMIENTA DE TUTORIZACIÓN EN ESTUDIOS DE MÁSTER Los contenidos de la presente forman parte de las actividades de formación desarrolladas en la Actuación de Mejora Docente,
SONIDO DIGITAL. EDITORES DE SONIDO Y SECUENCIADORES
 CUBASE Instalación Vamos a ver paso a paso cómo instalamos Cubase 6 trial versión (de prueba por un mes) con la posibilidad de adquirirlo posteriormente si nos gusta. 1- Nos vamos a la página principal
CUBASE Instalación Vamos a ver paso a paso cómo instalamos Cubase 6 trial versión (de prueba por un mes) con la posibilidad de adquirirlo posteriormente si nos gusta. 1- Nos vamos a la página principal
Guía para descargar certificado electrónico desde el ordenador (con DNIe)
 Guía para descargar certificado electrónico desde el ordenador (con DNIe) PRIMERA PARTE. DESCARGA E INSTALACIÓN DEL CERTIFICADO En primer lugar, deberemos tener una serie de REQUISITOS cubiertos para poder
Guía para descargar certificado electrónico desde el ordenador (con DNIe) PRIMERA PARTE. DESCARGA E INSTALACIÓN DEL CERTIFICADO En primer lugar, deberemos tener una serie de REQUISITOS cubiertos para poder
INSTALACION SERVIDOR VPN PARA USAR CON SMARTSDR
 INSTALACION SERVIDOR VPN PARA USAR CON SMARTSDR Hola a todos, Después de leer y leer, ver videos de cómo se realizan las instalaciones de VPN, probarlas y ver que no funcionan con el SmartSDR, he decidido
INSTALACION SERVIDOR VPN PARA USAR CON SMARTSDR Hola a todos, Después de leer y leer, ver videos de cómo se realizan las instalaciones de VPN, probarlas y ver que no funcionan con el SmartSDR, he decidido
INSTALACIÓN Y VERIFICACIÓN DE LA TARJETA CRIPTOGRÁFICA
 INSTALACIÓN Y VERIFICACIÓN DE LA TARJETA CRIPTOGRÁFICA Bienvenido! El acceso al sistema de LexNET, requiere estar en posesión de un certificado de firma electrónica en tarjeta. Para trabajar con la tarjeta,
INSTALACIÓN Y VERIFICACIÓN DE LA TARJETA CRIPTOGRÁFICA Bienvenido! El acceso al sistema de LexNET, requiere estar en posesión de un certificado de firma electrónica en tarjeta. Para trabajar con la tarjeta,
COPIAS DE SEGURIDAD. Windows XP
 COPIAS DE SEGURIDAD Windows XP Para hacer una copia de seguridad en WindowsXP, pinchamos en la barra de Inicio, seleccionamos Todos los programas, Accesorios, Herramientas de Sistema y, finalmente, Copias
COPIAS DE SEGURIDAD Windows XP Para hacer una copia de seguridad en WindowsXP, pinchamos en la barra de Inicio, seleccionamos Todos los programas, Accesorios, Herramientas de Sistema y, finalmente, Copias
ÁREA DE CONTENIDOS DE BLACKBOARD
 La principal área en una sala de Blackboard es la de contenidos, ya que es donde se comparten los contenidos con los asistentes a la sesión, tanto si se es moderador, como si se es asistente y el moderador
La principal área en una sala de Blackboard es la de contenidos, ya que es donde se comparten los contenidos con los asistentes a la sesión, tanto si se es moderador, como si se es asistente y el moderador
UTILIZACIÓN DEL SISTEMA DE VIDEOCONFERENCIA XT 1200 MULTIPUNTO
 FACULTAD DE QUIMICA UTILIZACIÓN DEL SISTEMA DE VIDEOCONFERENCIA XT 1200 MULTIPUNTO 1.- Manual basico de utilizacion de la sala de videoconferencia Importante a tener en cuenta en cualquier momento: Si
FACULTAD DE QUIMICA UTILIZACIÓN DEL SISTEMA DE VIDEOCONFERENCIA XT 1200 MULTIPUNTO 1.- Manual basico de utilizacion de la sala de videoconferencia Importante a tener en cuenta en cualquier momento: Si
MANUAL PARA INSTALAR DOS MAQUINAS VIRTUALES WINDOWS 7 EN VIRTUALBOX PARA QUE TRABAJEN EN RED Y CONECTARLAS CON ESCRITORIO REMOTO POR
 MANUAL PARA INSTALAR DOS MAQUINAS VIRTUALES WINDOWS 7 EN VIRTUALBOX PARA QUE TRABAJEN EN RED Y CONECTARLAS CON ESCRITORIO REMOTO POR YIMY FERNANDO PÉREZ MEDINA MAYO 3 DE 2013 1. Instalar el sistema operativo
MANUAL PARA INSTALAR DOS MAQUINAS VIRTUALES WINDOWS 7 EN VIRTUALBOX PARA QUE TRABAJEN EN RED Y CONECTARLAS CON ESCRITORIO REMOTO POR YIMY FERNANDO PÉREZ MEDINA MAYO 3 DE 2013 1. Instalar el sistema operativo
Instalación de OpenOffice.org 2.0 DISEÑO DE PRESENTACIONES EN LA ENSEÑANZA
 DISEÑO DE PRESENTACIONES EN LA ENSEÑANZA Instalación de OpenOffice.org 2.0 1 Para comenzar a trabajar lo primero que tenemos que hacer es instalar la suite OpenOffice.org. Podemos hacernos de ella a través
DISEÑO DE PRESENTACIONES EN LA ENSEÑANZA Instalación de OpenOffice.org 2.0 1 Para comenzar a trabajar lo primero que tenemos que hacer es instalar la suite OpenOffice.org. Podemos hacernos de ella a través
