Switch to Smart APP CASAMBI PREGUNTAS FRECUENTES.
|
|
|
- Arturo Cárdenas Molina
- hace 7 años
- Vistas:
Transcripción
1 APP CASAMBI PREGUNTAS FRECUENTES
2 La información de este documento está sujeta a cambios sin previo aviso. Por favor, compruebe la información más actualizada en la web. ELT no asume ninguna responsabilidad por los errores que puedan aparecer en este documento. En ningún caso ELT será responsable por daños derivados del uso de este documento o del software y el hardware descritos en el mismo. Doc. version 1.2.3
3 Tecnología inalámbrica e inteligente para tus luminarias App Bluetooth 4.0 ALCANCE Interiores max. 30m Exteriores max. 50m Dota de inteligencia a tus interruptores convencionales Sincronización en la nube Descárgate la aplicación gratuita y comienza a controlar tu iluminación 3 17
4 Tabla de contenidos GENERAL 6 P: Para qué se utiliza la app Casambi? 6 P: Qué dispositivos móviles son compatibles? 6 P: Dónde puedo conseguir la app Casambi? 6 PUESTA EN MARCHA 6 P: Por qué la app Casambi no encuentra ninguna lámpara? 6 P: Cómo pongo en funcionamiento las lámparas equipadas con la tecnología eblue? 6 P: Qué signi ca vinculada y desvinculada? P: Qué es una red y por qué necesito añadir las lámparas a una red? P: Cómo vinculo una lámpara? P: Por qué necesitaría desvincular una lámpara? P: Cómo desvinculo una lámpara? 8 P: Cómo puedo utilizar múltiples dispositivos móviles para controlar las lámparas equipadas con la tecnología eblue? 8 PESTAÑA LÁMPARAS 9 P: Cómo controlo mis lámparas con la app Casambi? 9 P: Cómo puedo cambiar el orden de mis controles de lámpara en la pestaña Lámparas? 9 P: Cómo puedo editar el control de una lámpara? 9 P: Qué es el Control Inteligente y para qué se utiliza? 9 P: Cuáles son los ajustes del pulsador? 10 P: Cómo puedo cambiar los ajustes del Control Inteligente o del pulsador? 11 P: Qué son los diferentes modos cuando se está editando un control de lámpara? 11 P: Qué signi ca el Estado inicial cuando se está editando el control de una lámpara? 12 P: Cómo puedo crear un grupo con mis lámparas?
5 P: Cómo puedo establecer un nivel de luz por defecto para mi lámpara con la app? 12 P: Qué es el control de Lámparas cercanas? 12 PESTAÑA GALERÍA 13 P: Para qué se utiliza la Galería? 13 P: Cómo puedo usar la Galería? 13 P: Por qué algunas de mis escenas se muestran junto a una imagen en la Galería? 13 P: Cómo puedo controlar las lámparas desde la Galería de la app? 14 PESTAÑA ESCENAS 14 P: Qué es una escena? 14 P: Cómo crear una escena? 15 PESTAÑA MÁS 15 P: Qué puedo encontrar en la pestaña Más? 15 P: Qué signi can los diferentes modos de uso compartido de las redes? 16 P: Pueden otras personas, por ejemplo mis vecinos, controlar mis lámparas con sus dispositivos móviles? 16 P: Cómo puedo borrar una red? 1 P: Cómo puedo resetear la app para volver a la con guración de fábrica? 1 P: Cómo actualizo el rmware de mi lámpara?
6 GENERAL P: Para qué se utiliza la app Casambi? R: La app Casambi se utiliza para controlar las lámparas habilitadas con la tecnología eblue y los gateways Philips HUE con sus bombillas asociadas a través de un dispositivo móvil. P: Qué dispositivos móviles son compatibles? R: Los dispositivos compatibles con esta tecnología son: iphone 4S o posteriores, ipad 3 o posteriores, ipad mini o posteriores, 5ª generación de ipod touch o posteriores y dispositivos Android 4.4 KitKat o versiones posteriores con soporte Bluetooth 4.0 BLE (Bluetooth Low Energy). P: Dónde puedo conseguir la app Casambi? R: La app Casambi puede descargarse gratuitamente desde Apple App Store en el caso de dispositivos ios o desde Google Play Store para dispositivos Android. PUESTA EN MARCHA P: Por qué la app Casambi no encuentra ninguna lámpara? R: Asegúrate de que las lámparas habilitadas con la tecnología eblue están encendidas y que el Bluetooth de tu dispositivo móvil está activado. Si tienes un gateway Philips HUE, por favor, asegúrate de que tu dispositivo móvil está conectado a una red Wi-Fi. Para poder acceder a redes creadas previamente y que estén almacenadas en el servidor en la nube, por favor asegúrate de que tu dispositivo móvil tiene acceso a internet. P: Cómo pongo en funcionamiento las lámparas equipadas con la tecnología eblue? R: Cuando la app encuentra nuevas lámparas, abre automáticamente una pantalla donde éstas pueden comenzar a utilizarse. Pulsa sobre el botón Comenzar a utilizar todas las lámparas. Tras esto, es posible controlarlas de una forma fácil y sencilla desde la pestaña Lámparas de la app. Al poner las lámparas en funcionamiento, la app crea automáticamente una red para ellas. 6 17
7 P: Qué signi ca vinculada desvinculada? R: Cuando una lámpara está desvinculada signi ca que no ha sido añadida a una red y, por tanto, no puede ser controlada con la app. Al usar una lámpara habilitada con la tecnología eblue por primera vez, ésta aparecerá como desvinculada en la app. Para poder controlar la lámpara desde la app, primero necesitarás añadirla a una red. Si la lámpara está vinculada, signi ca que ya ha sido añadida a una red. Si quieres añadir una lámpara vinculada a una red diferente, primero necesitarás desvincularla. P: Qué es una red y por qué necesito añadir las lámparas a una red? R: Se necesita una red para controlar las lámparas habilitadas con la tecnología eblue y compartir los ajustes entre ellas. Incluso si sólo tienes una lámpara, necesitarás añadirla a una red antes de poder controlarla a través de la app. Después podrás añadir nuevas lámparas a la misma red para controlar fácilmente todas ellas desde la pestaña Lámparas de la app. Las lámparas que están en una red forman una red inalámbrica de malla, lo que signi ca que es posible controlar todas las lámparas de esa red si estás dentro del rango de alcance de al menos una de ellas. P: Cómo vinculo una lámpara? R: Enciende tu lámpara y la app la encontrará automáticamente. Si no has usado la app con anterioridad, y no hay redes creadas, la app creará automáticamente una nueva red al poner en funcionamiento la lámpara. Si ya hay redes disponibles, es posible seleccionar a qué red quieres añadir dicha lámpara. También es posible vincular una lámpara desde la pantalla de Dispositivos cercanos. Esta pantalla se encuentra en la pestaña Más de la app o seleccionando Dispositivos cercanos desde la pantalla principal. P: Por qué puedo necesitar desvincular una lámpara? R: Puede ser que necesites desvincular una lámpara de una red para añadirla a otra diferente. Las lámparas habilitadas con la tecnología eblue únicamente pueden estar vinculadas a una red al mismo tiempo. 7 17
8 P: Cómo desvinculo una lámpara? R: Hay dos lugares desde los que puedes desvincular una lámpara de una red. 1. Dirígete a la pestaña Lámparas y pulsa en Editar. Ahora puedes desvincular la lámpara desde el icono de borrar localizado en la esquina del control de la lámpara. También puedes pulsar el icono de una lámpara para abrir la pantalla Editar lámpara y a continuación pulsar el botón Desvincular lámpara que aparece en la parte inferior de la pantalla. 2. Desde la pestaña Más de la app, dirígete a la pantalla Dispositivos cercanos. Pulsa sobre la lámpara que quieres desvincular y pulsa Desvincular lámpara. De este modo se desvinculará la lámpara, siempre y cuando tengas derechos para modi car la red. Si no tienes los derechos para modi car la red a la que está vinculada la lámpara, necesitarás tener acceso al interruptor ligado a dicha lámpara para poder desvincularla. Pulsa en el botón Comenzar y aparecerá una barra de tiempo. Ahora apaga y enciende rápidamente el interruptor para desvincular la lámpara. Si la desvinculación se ha realizado con éxito, aparecerá un mensaje noti cando que la lámpara ha sido desvinculada. P: Cómo puedo utilizar múltiples dispositivos móviles para controlar las lámparas equipadas con la tecnología eblue? R: ecesitas cambiar la con guración de uso compartido para poder usar la misma red con múltiples dispositivos móviles. Dirígete a la pestaña Más y elige Ajustes de red. En la pantalla de ajustes se puede cambiar el nombre de la red y las opciones de uso compartido. Si la opción de la red está establecida como o compartida, signi ca que está únicamente almacenada en el dispositivo desde el cual se ha creado. Para poder compartir la red, elige una de las otras opciones de uso compartido. Tras lo anterior, la red quedará guardada en el servidor en la nube y podrá ser compartida con otros dispositivos. Para poder usar redes compartidas, todos tus dispositivos móviles necesitan tener conexión a internet. Cuando se crea una nueva red, ésta queda establecida por defecto como No compartida dentro del uso compartido de redes. 8 17
9 PESTAÑA LÁMPARAS P: Cómo controlo mis lámparas con la app Casambi? R: Tras poner en funcionamiento tus lámparas, abre la pestaña Lámparas en la app. En dicha pantalla puedes usar los controles básicos para controlar tus lámparas. - Da un toque sobre el icono de una lámpara para apagar y encender la lámpara asociada. - Mantén pulsado y desliza el dedo horizontalmente sobre el icono de una lámpara para ajustar su nivel de luz. - Mantén pulsado y desliza el dedo verticalmente sobre el icono de lámpara para ajustar la temperatura de color de la lámpara. - Mantén pulsado el icono de una lámpara para cambiar el color de la luz. P: Cómo puedo cambiar el orden de mis controles de lámpara en la pestaña Lámparas? R: En la pestaña Lámparas, pulsa el botón Editar que aparece en la parte superior de la pantalla. En el modo editar es posible arrastrar y soltar los iconos de las lámparas para moverlos de sitio y colocarlos en el lugar deseado. P: Cómo puedo editar el control de una lámpara? R: Puedes pulsar dos veces sobre el icono de la lámpara o pulsar directamente el botón Editar en la parte superior de la pantalla Lámparas y después pulsar sobre el icono de la lámpara que deseas editar. En la pantalla Editar, puedes cambiar el nombre e icono del control de la lámpara. También es posible cambiar los ajustes del Control Inteligente, del pulsador y del Modo por defecto. Asimismo, puedes asignar diferentes Modos para la lámpara. (Ver la siguiente pregunta para la explicación de un modo). P: Qué es el Control Inteligente y para qué se utiliza? R: Con el Control Inteligente es posible con gurar un interruptor de pared convencional para controlar tus lámparas habilitadas con la tecnología eblue de múltiples formas. Hay 4 opciones: Regular y guardar, Ciclo de modos, Control de escenas, y Ciclo de escenas. 9 17
10 - Regular y guardar: Con Regular y guardar es posible utilizar el interruptor de una lámpara para establecer un nuevo nivel de luz por defecto. Haz un apagado y encendido rápido con el interruptor y el proceso de regulación comenzará. Cuando la luz haya alcanzado el nivel de intensidad deseado, tan solo apaga y enciende de nuevo rápidamente el interruptor. El nivel de luz deseado habrá quedado guardado como un nuevo nivel de luz por defecto. De modo que, la próxima vez que enciendas la lámpara, ésta se encenderá automáticamente en el nuevo nivel de luz por defecto. - Ciclo de modos: Si has establecido modos a la lámpara desde la app, puedes asignar el interruptor para controlar dichos modos. Los modos pueden ser diferentes niveles pre jados de regulación, colores o temperaturas de color. Apagando y encendiendo rápidamente el interruptor, la lámpara alternará entre los diferentes modos y el apagado. - Control de escenas: Si has creado distintas escenas con la app, puedes controlar todas ellas desde un único interruptor. Tan sólo selecciona la escena que quieres controlar con el interruptor y podrás controlar todas las lámparas de esa escena utilizando dicho interruptor. Por lo que, encendiendo una lámpara también encenderás el resto de lámparas de la escena. - Ciclo de escenas: Si has creado distintas escenas con la app, puedes alternar entre ellas con un único interruptor. Selecciona las escenas que te gustaría alternar. Entonces apaga y enciende rápidamente el interruptor para alternar entre las escenas elegidas y el apagado. P: Cuáles son los ajustes del pulsador? R: Si tu lámpara tiene soporte para pulsador, puedes con gurar dicha función para controlar tus lámparas eblue de múltiples maneras. Hay 4 opciones: Controla esta lámpara, Ciclo de modos, Control de escenas y Ciclo de escenas. - Controla esta lámpara: Este es el ajuste por defecto. Puedes encender o apagar la lámpara con una pulsación y disminuir la luz manteniendo presionado el pulsador. Si quieres obtener mayor intensidad de luz mantén presionado el pulsador de nuevo y la intensidad irá aumentando
11 - Ciclo de modos: Si has establecido modos a la lámpara desde la app puedes asignar el pulsador para controlar dichos modos. Los modos pueden ser diferentes niveles pre jados de regulación, colores o temperaturas de color. Pulsando el pulsador, la lámpara comenzará a alternar entre los diferentes modos y el apagado. Presionando y manteniendo el pulsador, éste ajustará la intensidad de la lámpara. - Control de escenas: Si has creado escenas con la app, puedes controlar todas ellas desde un único pulsador. Tan sólo selecciona qué escena quieres controlar con el pulsador y podrás controlar todas las lámparas de esa escena con él. Por lo que, encendiendo una lámpara también se encenderán el resto de lámparas de la escena. Ligado a lo anterior, pulsando y manteniendo se ajustará la intensidad de la luz de toda la escena en su conjunto. - Ciclo de escenas: Si has creado diferentes escenas con la app, puedes alternar entre ellas con un solo pulsador. Selecciona las escenas que te gustaría alternar y pulsa en el pulsador para alternar entre las escenas elegidas y el apagado. Presionando y manteniendo se ajustará la intensidad de la luz de la escena que haya en ese momento. P: Cómo puedo cambiar los ajustes del Control Inteligente o del pulsador? R: Ambos ajustes se pueden cambiar en la pantalla Editar lámpara. Dirígete a la pestaña Lámparas de la app, pulsa dos veces sobre la lámpara que quieres cambiar los ajustes y la ventana de Editar lámpara se abrirá. P: Qué son los diferentes modos cuando se está editando un control de lámpara? R: Es posible asignar hasta 4 modos diferentes a las lámparas habilitadas con la tecnología eblue. Los modos pueden ser diferentes niveles de regulación, colores o temperaturas de color. Dichos modos pueden ser cambiados y modi cados en la pantalla Editar lámpara. También es posible utilizar el Control Inteligente para controlar los diferentes modos
12 P: Qué signi ca el Estado inicial cuando se está editando el control de una lámpara? R: Con el ajuste del Estado inicial puedes controlar el estado de tu lámpara que se activa al encenderla. Por defecto, el Estado inicial está establecido como Modo por defecto, lo que signi ca que al encender la lámpara, ésta lo hará en el Modo por defecto. Con la opción Último estado, la lámpara recordará el estado que tenía antes de ser apagada y volverá a ese mismo estado cuando se encienda de nuevo. P: Cómo puedo crear un grupo con mis lámparas? R: Para crear un grupo primero pulsa sobre Editar en la parte superior de la pantalla de la pestaña Lámparas. En el modo Editar arrastra y suelta el icono de una lámpara en la parte superior del icono de otra lámpara. Puedes añadir más lámparas al grupo arrastrando y soltando más lámparas en la parte superior del icono de grupo. Puedes controlar todas las lámparas de un grupo al mismo tiempo con los controles básicos habituales. Si quisieras controlar las lámparas de manera individual pulsa dos veces en el grupo y se abrirá una pantalla desde donde puedes controlar tus lámparas de manera independiente. P: Cómo puedo establecer un nivel de luz por defecto para mi lámpara con la app? R: En la pestaña Lámparas pulsa dos veces sobre la lámpara que se desea cambiar la con guración predeterminada. Establece el nivel de luz, el color y la temperatura de color para dicha lámpara. Tras ajustar estos niveles, haz una pulsación larga sobre el texto Por defecto que aparece en el apartado de Modos y aparecerá la opción Guardar. Tras pulsar Guardar, los nuevos ajustes de la lámpara quedarán guardados como nuevo modo por defecto y la próxima vez que enciendas tu lámpara, ésta encenderá en el nivel de luz y ajuste de color establecido. P: Qué es el control de Lámparas cercanas? R: El control de Lámparas cercanas detecta las lámparas que se encuentran próximas a ti y que puedes controlar de manera conjunta. Aparece un número en el control que indica cuántas lámparas hay cerca. Puedes usar los mismos gestos básicos para controlarlas, igual que si fuera un control de lámpara normal
13 PESTAÑA GALERÍA P: Para qué se utiliza la Galería? R: La Galería se utiliza para controlar tus lámparas de la forma más intuitiva. Saca una foto de tu estancia y coloca los controles de lámpara donde aparezcan las lámparas en la imagen tomada. Ahora la imagen de tu estancia se convierte en la interfaz de usuario para controlar tus lámparas. P: Cómo puedo usar la Galería? R: El primer paso es añadir una fotografía de tu estancia donde están ubicadas las lámparas. Puedes sacar una nueva foto pulsando en Sacar una fotografía o añadir una imagen desde la galería de imágenes de tu dispositivo pulsando Seleccionar existente. Tras añadir la imagen a la galería de la app, necesitarás incorporar los controles de lámpara sobre la misma, para ello pulsa el signo +. Selecciona el icono de una lámpara que aparezca en la imagen y pulsa Hecho. Ahora tienes un control de lámpara en la imagen. Puedes moverlo al lugar correcto arrastrando y soltando, así como cambiar su tamaño pizcándolo con dos dedos. Si tienes más de una lámpara en la imagen, puedes añadir más controles de lámpara pulsando de nuevo el signo +. Tras haber situado todos los controles sobre las lámparas de la imagen, pulsa Hecho y ya podrás controlar las lámparas de una manera muy visual e intuitiva desde la propia fotografía de tu estancia. P: Por qué algunas de mis escenas se muestran junto a una imagen en la Galería? R: Tras abrir una fotografía desde la pestaña Galería, las escenas relacionadas se mostrarán junto a ella. Se mostrará el icono de escena incluso aunque sólo una lámpara de esa imagen forme parte de esa escena. Con los iconos de escena puedes controlar también las escenas desde la fotografía con los mismos gestos básicos que en la pestaña Escenas. Pulsa una escena para activarla o desactivarla, desliza el dedo horizontalmente sobre el icono de la escena para ajustar el nivel de luz de las lámparas que intervienen en ella. Cambia la temperatura de color deslizando el dedo verticalmente. Si quieres cambiar el color de todas las lámparas de la escena tan sólo mantén el dedo sobre el icono de la escena y la paleta de selección de colores aparecerá
14 P: Cómo puedo controlar las lámparas desde la Galería de la app? R: Puedes controlar tus lámparas desde la Galería realizando los gestos básicos. Tan solo pulsa, desliza y mantén pulsado sobre los círculos de control. También puedes deslizar o mantener pulsado en cualquier lugar de la fotografía (fuera de los círculos de control de la imagen) para controlar todas las lámparas al mismo tiempo. PESTAÑA ESCENAS P: Qué es una escena? R: Una escena es un conjunto prede nido de niveles de luz, colores y temperaturas de color asignado a múltiples lámparas para crear diferentes ambientes. Por ejemplo, puedes crear una escena con la luz idónea para ver una película o disfrutar de una cena romántica. Es posible añadir las lámparas que se desea a una escena y asignar los niveles de luz, colores o temperaturas de color para las mismas. Entonces podrás activar la escena con una sola pulsación en la app. También puedes usar los mismos gestos básicos para controlar las escenas que se utilizan para los controles de lámpara. Pulsa una escena para activarla o desactivarla, desliza el dedo horizontalmente para ajustar el nivel de luz de las lámparas de esa escena. Se puede cambiar la temperatura de color deslizando el dedo verticalmente y si quieres cambiar el color de las lámparas de la escena tan solo mantén pulsado el icono de ésta y la paleta de selección de colores aparecerá. P: Cómo crear una escena? R: Dirígete a la pestaña Escenas y pulsa en Añadir una escena. Da un nombre a la escena y la escena se abrirá para ser modi cada. Selecciona las lámparas de la escena y ajusta el nivel de luz, color y temperatura de color para cada lámpara. Si quieres establecer el mismo ajuste para todas las lámparas de la escena, usa el control Lámparas en la escena. Pulsa el icono de ajustes para cambiar el nombre de la escena y seleccionar un color e imagen para el icono de la escena. Pulsa sobre el texto < Atrás para volver a la pestaña de Escenas. Si quieres crear múltiples escenas pulsa en Editar en la pestaña Escenas y el signo + aparecerá. Ahora puedes crear una nueva escena pulsando el signo
15 PESTAÑA MÁS P: Qué puedo encontrar en la pestaña Más? R: En la pestaña Más puedes encontrar las pantallas de Dispositivos cercanos, Ajustes de red, Cambiar red, Ajustes de la app y Ayuda. - Desde la pantalla Dispositivos cercanos puedes controlar todas las lámparas habilitadas con la tecnología eblue y los gateways HUE que han sido encontrados. Es posible vincular y desvincular las lámparas a través de esta pantalla. Además, te permite actualizar el rmware de la lámpara si hay una actualización disponible. - En Ajustes de red puedes cambiar el nombre y las opciones de uso compartido de la red. - Dentro de Cambiar red puedes encontrar la pantalla Redes. En esta pantalla se puede seleccionar a qué red quieres acceder. Todas las redes que has creado o visitado aparecerán en esta pantalla. Asimismo, puedes crear nuevas redes y borrar aquellas que ya no necesites. Si has creado una red que requiere iniciar sesión como administrador, también puedes acceder a dicha red desde la pantalla Redes con el y contraseña de administrador. - En los Ajustes de la app es posible cambiar el tema de la app y seleccionar si deseas habilitar tanto las lámparas equipadas con la tecnología eblue como las bombillas HUE. También puedes ocultar los botones de ayuda, representados por un círculo con un signo de interrogación en su interior, que aparecen en la parte inferior de varias pantallas de la app, enviar un feedback/comentario o restablecer la app a la con guración predeterminada. - En el apartado Ayuda encontrarás respuesta a diversas preguntas frecuentes relativas al manejo de la app (FAQ)
16 P: Qué signi can los diferentes modos de uso compartido de las redes? R: Hay cuatro modos diferentes de uso compartido de la red: No compartida, Sólo administrador, Protegida por contraseña y Abierta. - No compartida: La red está únicamente almacenada en este dispositivo. El resto de dispositivos no pueden acceder a la misma. - Sólo administrador: La red no es visible para otros dispositivos pero es posible iniciar sesión con el y la contraseña de administrador. Para ello, dirígete a la pestaña Más y elige Cambiar red o si estás en la pantalla principal pulsa en Mis redes. En la pantalla Redes pulsa el botón Iniciar sesión en red y después rellena los campos que aparecen con el y contraseña de administrador. - Protegida por contraseña: La red es visible para otros dispositivos pero los demás usuarios necesitan una contraseña para acceder a ella. El nombre de la red aparecerá junto a un icono con forma de candado en la pantalla Redes. Se puede acceder a la pantalla Redes desde la pestaña Más seleccionando Cambiar red o si estás en la pantalla principal seleccionando Mis redes. Pulsa en el nombre de la red y la app te solicitará la contraseña de visitante o administrador. Con la contraseña de visitante es posible controlar las lámparas de la red pero no se pueden realizar modi caciones. Por el contrario, con la contraseña de administrador sí que se pueden modi car todos los ajustes. - Abierta: La red es visible para los demás dispositivos. No se necesita ninguna contraseña para acceder a la red, pero sí que se requiere la contraseña de administrador para realizar cualquier modi cación en ella. P: Pueden otras personas, por ejemplo mis vecinos, controlar mis lámparas con sus dispositivos móviles? R: Esto dependerá del nivel de uso compartido que tenga tu red. Si has establecido el uso compartido de la red como Abierta, cualquier otro dispositivo móvil dentro del rango de alcance podrá controlar tus lámparas. Si tienes seleccionada cualquier otra opción de uso compartido para tu red, el resto de dispositivos móviles necesitarán, al menos, una contraseña para controlar tus lámparas. Ver la anterior pregunta acerca de los diferentes modos de uso compartido para obtener más información. Al crear una nueva red, la opción de uso compartido por defecto se establece en No compartida
17 P: Cómo puedo borrar una red? R: Para borrar una red, dirígete a la pantalla Redes que encontrarás dentro de la pestaña Más seleccionando Cambiar red. Si estás usando la app Casambi para ios, desliza el nombre de la red que quieres borrar hacia la izquierda y entonces podrás ver la opción de eliminar. Si, por el contrario, estás utilizando la app desde un dispositivo con sistema Android, entonces, mantén pulsado encima del nombre de la red que quieres borrar y aparecerá la opción para eliminarla. P: Cómo puedo resetear la app para volver a la con guración de fábrica? R: Si quieres resetear la app y borrar todos los datos guardados, dirígete a la pantalla Ajustes de la app que encontrarás dentro de la pestaña Más o pulsa sobre el icono de ajustes que aparece en la parte inferior izquierda en la pantalla principal. En la pantalla de Ajustes de la app pulsa sobre la opción Restablecer aplicación y responde OK a la ventana emergente que aparecerá para borrar todos los datos y ajustes. Este paso también eliminará toda la información de las redes guardadas en tu dispositivo. P: Cómo actualizo el rmware de mi lámpara? R: Si hay disponible una nueva actualización del rmware para alguna de tus lámparas, la app te informará de ello a través de una ventana emergente. También puedes comprobar tú mismo si hay actualizaciones disponibles en la pantalla de Dispositivos cercanos dentro de la pestaña Más. Una vez en la pantalla de dispositivos cercanos pulsa en Buscar actualizaciones. Si hay actualizaciones disponibles podrás ver una echa en la esquina del icono de la lámpara. Pulsa sobre la lámpara que quieres actualizar y selecciona Actualizar rmware. Pulsa encima del texto Comenzar actualización. Una vez que la actualización se haya efectuado con éxito, aparecerá un mensaje en la pantalla indicando: Actualización realizada con éxito. En el caso de que tu pregunta no se encuentre recogida en ninguna de las anteriores, por favor, contacta con nuestro servicio técnico: tecnico@elt.es 17 17
18 Especialidades Luminotécnicas, S.A.U. Pol. Ind. Malpica - calle E nº 11 - E Zaragoza (Spain) Tel: Fax: elt@elt.es
Guía de usuario App
 Guía de usuario App www.elt.es La información de este documento está sujeta a cambios sin previo aviso. Por favor, compruebe la información más actualizada en la web www.elt.es. ELT no asume ninguna responsabilidad
Guía de usuario App www.elt.es La información de este documento está sujeta a cambios sin previo aviso. Por favor, compruebe la información más actualizada en la web www.elt.es. ELT no asume ninguna responsabilidad
Unidades eblue y detectores de presencia
 Unidades eblue y detectores de presencia La información de este documento está sujeta a cambios sin previo aviso. Por favor, compruebe la información más actualizada en la web. ELT no asume ninguna responsabilidad
Unidades eblue y detectores de presencia La información de este documento está sujeta a cambios sin previo aviso. Por favor, compruebe la información más actualizada en la web. ELT no asume ninguna responsabilidad
Guía de instalación eblue 0-10V / DALI
 Switch to Smart Guía de instalación ebue 0-10V / DAI a información de este documento está sujeta a cambios sin previo aviso. Por favor, compruebe la información más actualizada en la web. ET no asume ninguna
Switch to Smart Guía de instalación ebue 0-10V / DAI a información de este documento está sujeta a cambios sin previo aviso. Por favor, compruebe la información más actualizada en la web. ET no asume ninguna
Cuenta de administrador
 Cuenta de administrador Las unidades eblue se entregan con la configuración estándar DALI stand-alone. Es posible cambiar la configuración y otros detalles a través de la cuenta de administrador y la app
Cuenta de administrador Las unidades eblue se entregan con la configuración estándar DALI stand-alone. Es posible cambiar la configuración y otros detalles a través de la cuenta de administrador y la app
SIGNING APP MANUAL DE USUARIO
 SIGNING APP MANUAL DE USUARIO ES VERSIÓN 2.0 PARA ANDROID SIGNING 1 Iniciar la Signing App en el portal GO Partner 03 2 Inicio de sesión en la Signing App 03 3 Lista de contratos 04 4 Proceso de firma
SIGNING APP MANUAL DE USUARIO ES VERSIÓN 2.0 PARA ANDROID SIGNING 1 Iniciar la Signing App en el portal GO Partner 03 2 Inicio de sesión en la Signing App 03 3 Lista de contratos 04 4 Proceso de firma
NUEVAS TECNOLOGÍAS APLICADAS A LA VIDA:SMARTPHONE, TABLET E INTERNET
 NUEVAS TECNOLOGÍAS APLICADAS A LA VIDA:SMARTPHONE, TABLET E INTERNET TEMA 8 VIDEOLLAMADAS Y CHATS Prof. D. Antonio Fernández Herruzo Registro de usuario En algunas aplicaciones una vez que se descargan
NUEVAS TECNOLOGÍAS APLICADAS A LA VIDA:SMARTPHONE, TABLET E INTERNET TEMA 8 VIDEOLLAMADAS Y CHATS Prof. D. Antonio Fernández Herruzo Registro de usuario En algunas aplicaciones una vez que se descargan
SP-1101W Quick Installation Guide
 SP-1101W Quick Installation Guide 06-2014 / v1.2 1 I. Información acerca del producto... 3 I-1. Contenido del paquete... 3 I-2. Panel frontal... 3 I-3. Estado del LED... 4 I-4. Botón de estado del interruptor...
SP-1101W Quick Installation Guide 06-2014 / v1.2 1 I. Información acerca del producto... 3 I-1. Contenido del paquete... 3 I-2. Panel frontal... 3 I-3. Estado del LED... 4 I-4. Botón de estado del interruptor...
SIGNING APP MANUAL DE USUARIO
 SIGNING APP MANUAL DE USUARIO ES VERSIÓN 2.0 PARA IOS SIGNING 1 Iniciar la Signing App en el portal GO Partner 03 2 Inicio de sesión en la Signing App 03 3 Lista de contratos 04 4 Proceso de firma 05 5
SIGNING APP MANUAL DE USUARIO ES VERSIÓN 2.0 PARA IOS SIGNING 1 Iniciar la Signing App en el portal GO Partner 03 2 Inicio de sesión en la Signing App 03 3 Lista de contratos 04 4 Proceso de firma 05 5
CuadraTurnos (ios) Manual de usuario. (Guía rápida)
 CuadraTurnos (ios) Manual de usuario (Guía rápida) Contenido 1.- Introducción... 3 2.- Configuración Básica... 4 2.1.- Establecer o modificar un turno en un día... 4 2.2.- Perfiles... 5 2.2.1.- Crear un
CuadraTurnos (ios) Manual de usuario (Guía rápida) Contenido 1.- Introducción... 3 2.- Configuración Básica... 4 2.1.- Establecer o modificar un turno en un día... 4 2.2.- Perfiles... 5 2.2.1.- Crear un
Pulsera Fitness SB20A
 Pulsera Fitness SB20A MANUAL DE USUARIO Pulsera Fitness SB20A MANUAL DE USUARIO Por favor, asegúrese de leer cuidadosamente las instrucciones antes del uso y de guardarlas apropiadamente. COMPATIBILIDAD
Pulsera Fitness SB20A MANUAL DE USUARIO Pulsera Fitness SB20A MANUAL DE USUARIO Por favor, asegúrese de leer cuidadosamente las instrucciones antes del uso y de guardarlas apropiadamente. COMPATIBILIDAD
Una vez descargada e instalada la aplicación en nuestro Smartphone hallaremos el icono con el cual se ejecuta la aplicación:
 HYU-Connect es el software gratuito de Hyundai para conectarse a sus equipos desde smartphones rápidamente mediante P2P. Está disponible para sistemas operativos ios (iphone) y Android. Sirve para conectarse
HYU-Connect es el software gratuito de Hyundai para conectarse a sus equipos desde smartphones rápidamente mediante P2P. Está disponible para sistemas operativos ios (iphone) y Android. Sirve para conectarse
SOLUCIONES DE MOVILIDAD. Rayuela Comunicaciones
 SOLUCIONES DE MOVILIDAD Rayuela Comunicaciones Febrero 2014 ÍNDICE 1 INTRODUCCIÓN...1 2 DESCRIPCIÓN TÉCNICA...1 3 DESCARGA E INSTALACIÓN...2 4 TRABAJANDO CON COMUNICACIONES RAYUELA...4 4.1 Acceso a la
SOLUCIONES DE MOVILIDAD Rayuela Comunicaciones Febrero 2014 ÍNDICE 1 INTRODUCCIÓN...1 2 DESCRIPCIÓN TÉCNICA...1 3 DESCARGA E INSTALACIÓN...2 4 TRABAJANDO CON COMUNICACIONES RAYUELA...4 4.1 Acceso a la
SP-1101W/SP-2101W Quick Installation Guide
 SP-1101W/SP-2101W Quick Installation Guide 05-2014 / v1.0 1 I. Información acerca del producto I-1. Contenido del paquete I-2. Interruptor del enchufe inteligente Panel frontal Guía de instalación CD con
SP-1101W/SP-2101W Quick Installation Guide 05-2014 / v1.0 1 I. Información acerca del producto I-1. Contenido del paquete I-2. Interruptor del enchufe inteligente Panel frontal Guía de instalación CD con
NUEVAS TECNOLOGÍAS APLICADAS A LA VIDA: SMARTPHONE, TABLET E INTERNET. INICIACIÓN TEMA 3 ANTONIO FERNÁNDEZ HERRUZO
 NUEVAS TECNOLOGÍAS APLICADAS A LA VIDA: SMARTPHONE, TABLET E INTERNET. INICIACIÓN TEMA 3 ANTONIO FERNÁNDEZ HERRUZO Pantalla Multi-touch La pantalla de un Smartphone es táctil lo que significa que para
NUEVAS TECNOLOGÍAS APLICADAS A LA VIDA: SMARTPHONE, TABLET E INTERNET. INICIACIÓN TEMA 3 ANTONIO FERNÁNDEZ HERRUZO Pantalla Multi-touch La pantalla de un Smartphone es táctil lo que significa que para
Guía del usuario. Avigilon Control Center Mobile. Versión 1.2 para ios. UG-ACCMOBILE-iOS-B-Rev1_ES
 Guía del usuario Avigilon Control Center Mobile Versión 1.2 para ios UG-ACCMOBILE-iOS-B-Rev1_ES Copyright 07/20/12 Avigilon. Todos los derechos reservados. No se permite la copia, distribución, publicación,
Guía del usuario Avigilon Control Center Mobile Versión 1.2 para ios UG-ACCMOBILE-iOS-B-Rev1_ES Copyright 07/20/12 Avigilon. Todos los derechos reservados. No se permite la copia, distribución, publicación,
Brother iprint&scan. Manual práctico de uso de la aplicación gratuita para dispositivos Apple: iphone, ipad y ipod Touch (ios 4.
 Brother iprint&scan Manual práctico de uso de la aplicación gratuita para dispositivos Apple: iphone, ipad y ipod Touch (ios 4.0 ó posterior) Versión 1.0 (16/1/2012) ÍNDICE DE CONTENIDOS: 0. Antes de utilizar
Brother iprint&scan Manual práctico de uso de la aplicación gratuita para dispositivos Apple: iphone, ipad y ipod Touch (ios 4.0 ó posterior) Versión 1.0 (16/1/2012) ÍNDICE DE CONTENIDOS: 0. Antes de utilizar
Mis claves versión 1.2. Mis claves. versión 1.2. Manual de usuario
 Mis claves Manual de usuario Pertusoft 09/03/2012 0 Índice 1. Iniciar aplicación por primera vez... 2 2. Acceso a la aplicación... 2 3. Estructura y organización de datos... 3 3.1 - Categorías... 3 3.1.1
Mis claves Manual de usuario Pertusoft 09/03/2012 0 Índice 1. Iniciar aplicación por primera vez... 2 2. Acceso a la aplicación... 2 3. Estructura y organización de datos... 3 3.1 - Categorías... 3 3.1.1
Indice. Primera utilización Ecualizador. Información
 Manual del usuario Indice Primera utilización...4 Descargar...4 la aplicación Conectar...4 el auricular por Bluetooth Pantalla...5 principal Crear...6 una cuenta de usuario Ajustes de audio...7 Control...7
Manual del usuario Indice Primera utilización...4 Descargar...4 la aplicación Conectar...4 el auricular por Bluetooth Pantalla...5 principal Crear...6 una cuenta de usuario Ajustes de audio...7 Control...7
Guía de impresión y escaneado con dispositivos móviles para Brother iprint&scan (Dispositivos Apple)
 Guía de impresión y escaneado con dispositivos móviles para Brother iprint&scan (Dispositivos Apple) Tabla de contenido Antes de utilizar su equipo Brother... Definiciones de notas... Marcas comerciales...
Guía de impresión y escaneado con dispositivos móviles para Brother iprint&scan (Dispositivos Apple) Tabla de contenido Antes de utilizar su equipo Brother... Definiciones de notas... Marcas comerciales...
Manual. Empieza a aceptar pagos con tarjeta con payleven
 Manual Empieza a aceptar pagos con tarjeta con payleven Lector de tarjetas Chip & PIN Parte superior Lector de bandas magnéticas Parte delantera Símbolo bluetooth Batería Botón 0 (botón vincular) Cancelar
Manual Empieza a aceptar pagos con tarjeta con payleven Lector de tarjetas Chip & PIN Parte superior Lector de bandas magnéticas Parte delantera Símbolo bluetooth Batería Botón 0 (botón vincular) Cancelar
Guía de impresión y escaneado con dispositivos móviles para Brother iprint&scan (ios)
 Guía de impresión y escaneado con dispositivos móviles para Brother iprint&scan (ios) Antes de utilizar su equipo Brother Definiciones de las notas A lo largo de esta Guía del usuario se utilizan los símbolos
Guía de impresión y escaneado con dispositivos móviles para Brother iprint&scan (ios) Antes de utilizar su equipo Brother Definiciones de las notas A lo largo de esta Guía del usuario se utilizan los símbolos
Pulsera Fitness SB10
 Pulsera Fitness SB10 Pulsera Fitness SB10 MANUAL DE USUARIO Por favor, asegúrese de leer cuidadosamente las instrucciones antes del uso y de guardarlas apropiadamente. Compatibilidad Para el correcto funcionamiento
Pulsera Fitness SB10 Pulsera Fitness SB10 MANUAL DE USUARIO Por favor, asegúrese de leer cuidadosamente las instrucciones antes del uso y de guardarlas apropiadamente. Compatibilidad Para el correcto funcionamiento
Roth Touchline + App Manual de usuario
 Enhorabuena por haber adquirido la nueva aplicación Roth Touchline +. Con la aplicación Roth Touchline + para Android e ios puede controlar su calefacción por suelo radiante Roth desde cualquier parte
Enhorabuena por haber adquirido la nueva aplicación Roth Touchline +. Con la aplicación Roth Touchline + para Android e ios puede controlar su calefacción por suelo radiante Roth desde cualquier parte
Aplicación iphone - Usuarios
 Aplicación iphone - Usuarios iphone App - Abrir puertas Esta aplicación Paxton puede descargarse del AppStore de Apple. La aplicación está diseñada para funcionar en dispositivos ios 5.1 o superior e incluye
Aplicación iphone - Usuarios iphone App - Abrir puertas Esta aplicación Paxton puede descargarse del AppStore de Apple. La aplicación está diseñada para funcionar en dispositivos ios 5.1 o superior e incluye
Lea siempre el Manual de Instalación antes de empezar a configurar la conexión.
 Guía de conexión Lea siempre el Manual de Instalación antes de empezar a configurar la conexión 1 Descargue la aplicación DesignNCut DesignNCut es una aplicación que controla la máquina DesignNCut Descargue
Guía de conexión Lea siempre el Manual de Instalación antes de empezar a configurar la conexión 1 Descargue la aplicación DesignNCut DesignNCut es una aplicación que controla la máquina DesignNCut Descargue
* Sólo para usuarios ya registrados en la tarifa de luz o fino o usuarios registrados directamente en la aplicación que compró un número de fax
 PC-FAX.com Center El CustomCenter de PC-FAX.com convierte a dispositivo móvil en un centro de comunicación para el envío y la recepción de fax*, envío de SMS o cartas de correo de forma directa cuando
PC-FAX.com Center El CustomCenter de PC-FAX.com convierte a dispositivo móvil en un centro de comunicación para el envío y la recepción de fax*, envío de SMS o cartas de correo de forma directa cuando
Aplicación móvil. Versión Beta. Compact
 Aplicación móvil Versión 1.0.9 Beta Compact 1 Contenido 2 Introducción... 4 2.1 Definición de perfiles de usuario... 4 3 Funcionamiento... 5 3.1 Inicio... 5 3.1.1 Registro... 5 3.1.2 Vista principal...
Aplicación móvil Versión 1.0.9 Beta Compact 1 Contenido 2 Introducción... 4 2.1 Definición de perfiles de usuario... 4 3 Funcionamiento... 5 3.1 Inicio... 5 3.1.1 Registro... 5 3.1.2 Vista principal...
PASAR LAS CAPTURAS DE PANTALLA DE TUS DISPOSITIVOS IOS A TU MAC
 PASAR LAS CAPTURAS DE PANTALLA DE TUS DISPOSITIVOS IOS A TU MAC Para tener acceso a tu galería de fotos en el Mac necesitas abrir iphoto o Aperture, lo que puede ser algo molesto, según la forma en la
PASAR LAS CAPTURAS DE PANTALLA DE TUS DISPOSITIVOS IOS A TU MAC Para tener acceso a tu galería de fotos en el Mac necesitas abrir iphoto o Aperture, lo que puede ser algo molesto, según la forma en la
Wanscam. Manual usuario APP movil E-VIEW7. Descargar aplicación
 Wanscam Manual usuario APP movil E-VIEW7 Descargar aplicación Descargue e instale la Wanscam APP antes de configurar la cámara IP. Busque en Google Play Store y App Store E-view7 Funcionalidad de configuración
Wanscam Manual usuario APP movil E-VIEW7 Descargar aplicación Descargue e instale la Wanscam APP antes de configurar la cámara IP. Busque en Google Play Store y App Store E-view7 Funcionalidad de configuración
Requisitos del entorno
 Requisitos del entorno Dispositivos compatibles ipod Touch: 5.ª generación o superior iphone: iphone 4S o superior ipad: ipad 2 o superior Conexión de red compatible Wi-Fi 3 4 LTE Sistema operativo compatible
Requisitos del entorno Dispositivos compatibles ipod Touch: 5.ª generación o superior iphone: iphone 4S o superior ipad: ipad 2 o superior Conexión de red compatible Wi-Fi 3 4 LTE Sistema operativo compatible
Móvil Seguro. Guía de la Consola de Administración
 Móvil Seguro Guía de la Consola de Administración Índice 1 Introducción...2 1.1 Acceso a la Consola... 2 2 Funciones de la Consola de administración...4 2.1 Alta de usuarios... 4 2.2 Gestionar móviles...
Móvil Seguro Guía de la Consola de Administración Índice 1 Introducción...2 1.1 Acceso a la Consola... 2 2 Funciones de la Consola de administración...4 2.1 Alta de usuarios... 4 2.2 Gestionar móviles...
MANUAL DE INSTRUCCIONES
 OBJETIVO. El objetivo del presente documento es facilitarle al usuario del sistema de automatización la correcta operación de su sistema a través de las diferentes interfaces instaladas en su casa o apartamento.
OBJETIVO. El objetivo del presente documento es facilitarle al usuario del sistema de automatización la correcta operación de su sistema a través de las diferentes interfaces instaladas en su casa o apartamento.
MANUAL DE USUARIO APP TIREA FLOTA
 Tecnologías de la Información y Redes para las Entidades Aseguradoras S.A. Inscrita en el Registro Mercantil de Madrid, Tomo 13.262, Libro 0, Folio 1, Sección 8, Hoja M-214853, NIF ES A-81864498 MANUAL
Tecnologías de la Información y Redes para las Entidades Aseguradoras S.A. Inscrita en el Registro Mercantil de Madrid, Tomo 13.262, Libro 0, Folio 1, Sección 8, Hoja M-214853, NIF ES A-81864498 MANUAL
GUÍA DE USUARIO: DROPBOX
 GUÍA DE USUARIO: DROPBOX En esta guía de usuario de Dropbox se proponen las principales posibilidades de esta herramienta web para el almacenamiento de archivos de tamaño ilimitado. Se trata de una herramienta
GUÍA DE USUARIO: DROPBOX En esta guía de usuario de Dropbox se proponen las principales posibilidades de esta herramienta web para el almacenamiento de archivos de tamaño ilimitado. Se trata de una herramienta
3.0 Configuración Básica
 Español Point of View Mobii 5045- Android 4.0 Teléfono Móvil 3.0 Configuración Básica 3.1 Cambio del idioma operativo Cuando se encuentre en la pantalla de INICIO, presione el icono de OPCIÓN ES y presione
Español Point of View Mobii 5045- Android 4.0 Teléfono Móvil 3.0 Configuración Básica 3.1 Cambio del idioma operativo Cuando se encuentre en la pantalla de INICIO, presione el icono de OPCIÓN ES y presione
Guía del usuario. Avigilon Control Center Mobile Versión para ios
 Guía del usuario Avigilon Control Center Mobile Versión 1.4.0.2 para ios 2011-2014 Avigilon Corporation. Todos los derechos reservados. No se concede ninguna licencia relativa a ningún copyright, diseño
Guía del usuario Avigilon Control Center Mobile Versión 1.4.0.2 para ios 2011-2014 Avigilon Corporation. Todos los derechos reservados. No se concede ninguna licencia relativa a ningún copyright, diseño
Manual de Usuario. Disco Virtual en Red
 Manual de Usuario Disco Virtual en Red iphone / ipad 1.2 Enero 2013 1. INTRODUCCION Queremos darle la bienvenida al servicio de Disco Virtual en Red, este manual recoge todas las funcionalidades y características
Manual de Usuario Disco Virtual en Red iphone / ipad 1.2 Enero 2013 1. INTRODUCCION Queremos darle la bienvenida al servicio de Disco Virtual en Red, este manual recoge todas las funcionalidades y características
MANUAL DE REFERENCIA RÁPIDA
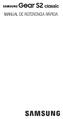 MANUAL DE REFERENCIA RÁPIDA Funciones del dispositivo Botón Atrás Bisel Botón de encendido /inicio Configuración del Gear S2 Paso 1. Carga del Gear S2 Coloca con cuidado el Gear S2 en la base de carga
MANUAL DE REFERENCIA RÁPIDA Funciones del dispositivo Botón Atrás Bisel Botón de encendido /inicio Configuración del Gear S2 Paso 1. Carga del Gear S2 Coloca con cuidado el Gear S2 en la base de carga
KENWOOD Remote Application
 KENWOOD Remote Application JVC KENWOOD Corporation Aplicación KENWOOD Remote Resolución de problemas General Dónde se encuentra la aplicación KENWOOD Remote a instalar? El título de mi canción, el artista
KENWOOD Remote Application JVC KENWOOD Corporation Aplicación KENWOOD Remote Resolución de problemas General Dónde se encuentra la aplicación KENWOOD Remote a instalar? El título de mi canción, el artista
GUÍA DE USUARIO. Tercera generación Para ios
 GUÍA DE USUARIO Tercera generación Para ios Guía de usuario para FLIR ONE La FLIR ONE le permite ver el mundo de una forma totalmente nueva, con una combinación única de imágenes térmicas y de luz normal.
GUÍA DE USUARIO Tercera generación Para ios Guía de usuario para FLIR ONE La FLIR ONE le permite ver el mundo de una forma totalmente nueva, con una combinación única de imágenes térmicas y de luz normal.
ÍNDICE IMÁGENES Y GRABACIONES DE LA GALERÍA... 24
 ESPAÑOL ÍNDICE 1 Introducción... 3 2 OPERACIONES PRELIMINARES Y REQUISITOS... 3 3 MODOS DE ACCESO... 4 4 PÁGINA DE ACCESO A LA APLICACIÓN... 4 5 REGISTRO DE USUARIO... 5 6 MODO MUNDO... 6 6.1 ACCESO...
ESPAÑOL ÍNDICE 1 Introducción... 3 2 OPERACIONES PRELIMINARES Y REQUISITOS... 3 3 MODOS DE ACCESO... 4 4 PÁGINA DE ACCESO A LA APLICACIÓN... 4 5 REGISTRO DE USUARIO... 5 6 MODO MUNDO... 6 6.1 ACCESO...
INSTRUCTIVO DE USO. Por favor, lea este instructivo de uso antes de utilizar el dispositivo. Cámara frontal Botón de encendido
 Por favor, lea este instructivo de uso antes de utilizar el dispositivo. INSTRUCTIVO DE USO Cámara frontal Botón de encendido 7" Botón de Subir/Bajar volumen 8063 1 CJB1F8002AGA 1 Cargue completamente
Por favor, lea este instructivo de uso antes de utilizar el dispositivo. INSTRUCTIVO DE USO Cámara frontal Botón de encendido 7" Botón de Subir/Bajar volumen 8063 1 CJB1F8002AGA 1 Cargue completamente
Descarga la app WAE Music
 ESPAÑOL 3 5 12 1. Botón de encendido/apagado 2. Modo FM/Bluetooth 3. 4. 3+4. 5. Indicador de batería 6. Indicador de FM/Bluetooth 7. Entrada de USB 8. Entrada de línea 9. Tapa protectora 10. Rosca de tornillo
ESPAÑOL 3 5 12 1. Botón de encendido/apagado 2. Modo FM/Bluetooth 3. 4. 3+4. 5. Indicador de batería 6. Indicador de FM/Bluetooth 7. Entrada de USB 8. Entrada de línea 9. Tapa protectora 10. Rosca de tornillo
ednet.power Guía de instalación rápida
 ednet.power Guía de instalación rápida 84290 84291 84292 84290 - ednet.power Kit de iniciación (1x unidad central WiFi + 1x enchufe inteligente de interior) Unidad central WiFi Enchufe inteligente de interior
ednet.power Guía de instalación rápida 84290 84291 84292 84290 - ednet.power Kit de iniciación (1x unidad central WiFi + 1x enchufe inteligente de interior) Unidad central WiFi Enchufe inteligente de interior
IRISPen Air 7. Guía rápida del usuario. (ios)
 IRISPen Air 7 Guía rápida del usuario (ios) Esta Guía rápida del usuario le ayudará a empezar a utilizar el IRISPen TM Air 7. Le recomendamos que la lea antes de utilizar el escáner y el software. Toda
IRISPen Air 7 Guía rápida del usuario (ios) Esta Guía rápida del usuario le ayudará a empezar a utilizar el IRISPen TM Air 7. Le recomendamos que la lea antes de utilizar el escáner y el software. Toda
PROCEDIMIENTOS ELEMENTALES DE ANDROID
 PROCEDIMIENTOS ELEMENTALES DE ANDROID 4 L. Miguel Villalaín SantamarÍa ANDROID 4. Android Es un sistema operativo basado en Linux diseñado principalmente para dispositivos móviles con pantalla táctil,
PROCEDIMIENTOS ELEMENTALES DE ANDROID 4 L. Miguel Villalaín SantamarÍa ANDROID 4. Android Es un sistema operativo basado en Linux diseñado principalmente para dispositivos móviles con pantalla táctil,
Android 2.3 Tablet Manual de Usuario
 Contenido. Contenido....1 2. Contenido de la caja...2 3. Perspectiva del producto...3 4. Encendido y apagado...4 Hibernar: Pulsar el botón de encendido para que la tableta se ponga en modo de hibernación
Contenido. Contenido....1 2. Contenido de la caja...2 3. Perspectiva del producto...3 4. Encendido y apagado...4 Hibernar: Pulsar el botón de encendido para que la tableta se ponga en modo de hibernación
ojovoz Una plataforma de código abierto para la creación de memorias comunitarias. Manual del usuario
 ojovoz Una plataforma de código abierto para la creación de memorias comunitarias. http://ojovoz.net Manual del usuario 1. CÓMO INSTALAR OJOVOZ. 1. ojovoz funciona en la mayoría de teléfonos con sistema
ojovoz Una plataforma de código abierto para la creación de memorias comunitarias. http://ojovoz.net Manual del usuario 1. CÓMO INSTALAR OJOVOZ. 1. ojovoz funciona en la mayoría de teléfonos con sistema
Guía Uso Contactos de Correo Institucional Para Alumnos del CECYTE Guanajuato
 Guía Uso Contactos de Correo Institucional Para Alumnos del CECYTE Al acceder al Portal del correo institucional del CECYTE presionar el botón de Contactos. Contactos es donde se almacenan los contactos
Guía Uso Contactos de Correo Institucional Para Alumnos del CECYTE Al acceder al Portal del correo institucional del CECYTE presionar el botón de Contactos. Contactos es donde se almacenan los contactos
Guía del usuario de la aplicación Control Auditivo TruLink.
 Guía del usuario de la aplicación Control Auditivo TruLink. CONÉCTESE Para utilizar su aplicación Control Auditivo TruLink primero debe sincronizar sus audífonos con su dispositivo ios. IMPORTANTE: Antes
Guía del usuario de la aplicación Control Auditivo TruLink. CONÉCTESE Para utilizar su aplicación Control Auditivo TruLink primero debe sincronizar sus audífonos con su dispositivo ios. IMPORTANTE: Antes
Manual de uso del Escritorio UTPL (Windows 10) Manual para Estudiantes. Modalidad Abierta y a Distancia
 Manual de uso del Escritorio UTPL (Windows 10) Manual para Estudiantes Modalidad Abierta y a Distancia Contenido Introducción... 3 Acceso a Escritorio UTPL... 3 Descripción del Escritorio UTPL... 5 Funcionalidades...
Manual de uso del Escritorio UTPL (Windows 10) Manual para Estudiantes Modalidad Abierta y a Distancia Contenido Introducción... 3 Acceso a Escritorio UTPL... 3 Descripción del Escritorio UTPL... 5 Funcionalidades...
Configuración del Ratón
 Configuración del Ratón Para configurarlo, accedemos al Panel de control desde el menú Inicio. En la sección Hardware y sonido, encontramos Dispositivos e impresoras, que contiene un apartado Mouse. Se
Configuración del Ratón Para configurarlo, accedemos al Panel de control desde el menú Inicio. En la sección Hardware y sonido, encontramos Dispositivos e impresoras, que contiene un apartado Mouse. Se
Aplicación iphone - Recuento
 Aplicación iphone - Recuento iphone App - Recuento Esta aplicación Paxton puede descargarse del AppStore de Apple. La aplicación está diseñada para funcionar en dispositivos ios 5.1 o superior e incluye
Aplicación iphone - Recuento iphone App - Recuento Esta aplicación Paxton puede descargarse del AppStore de Apple. La aplicación está diseñada para funcionar en dispositivos ios 5.1 o superior e incluye
Android Español
 ENDEAVOUR 800QC Guía rápida de la tableta PC Android 4.2.2 Español Gracias por adquirir un producto de Blaupunkt. Ha tomado una decisión inteligente. También cuenta con nuestro servicio posventa. Para
ENDEAVOUR 800QC Guía rápida de la tableta PC Android 4.2.2 Español Gracias por adquirir un producto de Blaupunkt. Ha tomado una decisión inteligente. También cuenta con nuestro servicio posventa. Para
La aplicación EBSCOhost para iphone
 La aplicación EBSCOhost para iphone Tutorial support.ebsco.com Bienvenido al tutorial sobre la Aplicación de EBSCOhost para iphone, una guía sobre cómo utilizar las múltiples características de la versión
La aplicación EBSCOhost para iphone Tutorial support.ebsco.com Bienvenido al tutorial sobre la Aplicación de EBSCOhost para iphone, una guía sobre cómo utilizar las múltiples características de la versión
Cliente móvil basado en el sistema operativo Android. Manual de usuario
 Cliente móvil basado en el sistema operativo Android. Manual de usuario 1. Información general sobre el Cliente móvil Android...................... 3 2. Conexión al Servidor Axxon Next y operaciones con
Cliente móvil basado en el sistema operativo Android. Manual de usuario 1. Información general sobre el Cliente móvil Android...................... 3 2. Conexión al Servidor Axxon Next y operaciones con
CORSAIR GAMING RATÓN GUÍA DE INICIO RÁPIDO DEL SOFTWARE
 CORSAIR GAMING RATÓN GUÍA DE INICIO RÁPIDO DEL SOFTWARE CONTENIDO INTRODUCCIÓN INFORMACIÓN SOBRE LOS PERFILES Y MODOS REALIZACIÓN DE LAS PRIMERAS 1 4 5 Introducción...1 Instalación del hardware y software
CORSAIR GAMING RATÓN GUÍA DE INICIO RÁPIDO DEL SOFTWARE CONTENIDO INTRODUCCIÓN INFORMACIÓN SOBRE LOS PERFILES Y MODOS REALIZACIÓN DE LAS PRIMERAS 1 4 5 Introducción...1 Instalación del hardware y software
Elementos esenciales de Word
 Word 2013 Elementos esenciales de Word Área académica de Informática 2015 Elementos esenciales de Word Iniciar Microsoft Word 2013 Para entrar en Microsoft Word 2013 Haz clic en el botón Inicio para ir
Word 2013 Elementos esenciales de Word Área académica de Informática 2015 Elementos esenciales de Word Iniciar Microsoft Word 2013 Para entrar en Microsoft Word 2013 Haz clic en el botón Inicio para ir
Manual Aplicación móvil. ASSA ABLOY, the global leader in door opening solutions
 Manual Aplicación móvil ASSA ABLOY, the global leader in door opening solutions Manual Aplicación móvil Indice 1. Instalación 4. Menu cerradura 1.1. Aplicación 4.1. Usuarios 1.2. Compatibilidad 4.2. Crear
Manual Aplicación móvil ASSA ABLOY, the global leader in door opening solutions Manual Aplicación móvil Indice 1. Instalación 4. Menu cerradura 1.1. Aplicación 4.1. Usuarios 1.2. Compatibilidad 4.2. Crear
Ajustar el volumen. Pulsa en los botones + o - situados en el lateral del dispositivo para subir o bajar el volumen.
 Manual de Usuario KIN00001 Funcionalidades básicas del hardware: Fire HD 7 Encender tu Fire Mantén pulsado el botón de Encendido situado en la parte superior del dispositivo durante dos o tres segundos.
Manual de Usuario KIN00001 Funcionalidades básicas del hardware: Fire HD 7 Encender tu Fire Mantén pulsado el botón de Encendido situado en la parte superior del dispositivo durante dos o tres segundos.
Configuración cámara ip APP 163Eye
 Configuración cámara ip APP 163Eye Dispones dos formas de conectar la cámara a Internet: 1. Mediante conexión cable. Conecta además de a la alimentación la conexión RJ45 con una cable ethernet hasta una
Configuración cámara ip APP 163Eye Dispones dos formas de conectar la cámara a Internet: 1. Mediante conexión cable. Conecta además de a la alimentación la conexión RJ45 con una cable ethernet hasta una
Termostato programable vía Wi-Fi Sensi TM GUÍA DE PROGRAMACIÓN. Versión : March el año Emerson Electric Co. Todos los derechos reservados.
 Termostato programable vía Wi-Fi Sensi TM GUÍA DE PROGRAMACIÓN Versión : March el año 2016 2016 Emerson Electric Co. Todos los derechos reservados. Contenido GUÍA DE PROGRAMACIÓN Acceso a los programas
Termostato programable vía Wi-Fi Sensi TM GUÍA DE PROGRAMACIÓN Versión : March el año 2016 2016 Emerson Electric Co. Todos los derechos reservados. Contenido GUÍA DE PROGRAMACIÓN Acceso a los programas
GUÍA RÁPIDA. 1. Mantén pulsado el botón de encendido durante 3 segundos para encender tu Goodspeed.
 GUÍA DE USUARIO GUÍA RÁPIDA BOTÓN DE ENCENDIDO 1. Mantén pulsado el botón de encendido durante 3 segundos para encender tu Goodspeed. 2. Es la primera vez que lo conectas? Activa el dispositivo en tu cuenta
GUÍA DE USUARIO GUÍA RÁPIDA BOTÓN DE ENCENDIDO 1. Mantén pulsado el botón de encendido durante 3 segundos para encender tu Goodspeed. 2. Es la primera vez que lo conectas? Activa el dispositivo en tu cuenta
TV BOX. Manual de Usuario SMTV0005 / SMTV05-1 / SMTV0019 SERIES
 TV BOX Manual de Usuario SMTV0005 / SMTV05-1 / SMTV0019 SERIES INDICE 1.0 Funciones Principales... 2 1.1 Puertos y Botones... 2 1.2 Uso del Android TV... 3 1.3 Aplicaciones y Juegos... 3 1.4 Conexión al
TV BOX Manual de Usuario SMTV0005 / SMTV05-1 / SMTV0019 SERIES INDICE 1.0 Funciones Principales... 2 1.1 Puertos y Botones... 2 1.2 Uso del Android TV... 3 1.3 Aplicaciones y Juegos... 3 1.4 Conexión al
Manual Terabox. Manual del usuario. Versión Índice Telefónica. Todos los derechos reservados.
 Manual del usuario 1 Índice Versión 1.0.2 2014 Telefónica. Todos los derechos reservados. http://telefonica.com.ar 1 1 Índice... 1 2 Terabox... 4 3 Terabox Web... 5 3.1 Página de Inicio... 6 3.1.1 Mi Perfil...
Manual del usuario 1 Índice Versión 1.0.2 2014 Telefónica. Todos los derechos reservados. http://telefonica.com.ar 1 1 Índice... 1 2 Terabox... 4 3 Terabox Web... 5 3.1 Página de Inicio... 6 3.1.1 Mi Perfil...
Manual de Usuario de Autoriza
 Manual de Usuario de Autoriza 1 Tabla de contenido 1. Introducción...3 2. Autorregistro...4 3. Página de Login Autoriza...8 4. Olvido de Contraseña...9 5. Gestión de Datos Personales... 11 a. Modificación
Manual de Usuario de Autoriza 1 Tabla de contenido 1. Introducción...3 2. Autorregistro...4 3. Página de Login Autoriza...8 4. Olvido de Contraseña...9 5. Gestión de Datos Personales... 11 a. Modificación
Manual a d e e Us U uari ua o Aplica c ci c ón C osta ta d el e Sol - Málag a a
 Manual de Usuario Aplicación Costa del Sol - Málaga Android: Trip Journey 1 La aplicación puede ser instalada desde el Play Store de Google o a través del QR de descarga. Uso normal del sistema 2 El dispositivo
Manual de Usuario Aplicación Costa del Sol - Málaga Android: Trip Journey 1 La aplicación puede ser instalada desde el Play Store de Google o a través del QR de descarga. Uso normal del sistema 2 El dispositivo
EDOMO EDOMO. Edomo Basic. Manual de programación. Módulo de PLANOS Versión /04/2007. Indomótika. Indomótika INDICE
 INDICE INTRODUCCIÓN... 3 ESPECIFICACIONES... 3. Módulo configuración planos... 3.. Pestaña Localizaciones... 3.. Pestaña Editar Localización... 5..3 Pestaña Imágenes... 9..4 Pestaña Extras... 3 MODO DE
INDICE INTRODUCCIÓN... 3 ESPECIFICACIONES... 3. Módulo configuración planos... 3.. Pestaña Localizaciones... 3.. Pestaña Editar Localización... 5..3 Pestaña Imágenes... 9..4 Pestaña Extras... 3 MODO DE
Aplicación Móvil "AC Manager" MANUAL DE USUARIO. (Control Accesos NFC) Cód TAC MANAGER ES REV.0117
 MANUAL DE USUARIO Aplicación Móvil "AC Manager" (Control Accesos NFC) Cód. 50124945 TAC MANAGER ES REV.0117 2 INDICE - Indice... 2 - Instalación de la aplicación "AC Manager"...2 - Pantalla inicial...
MANUAL DE USUARIO Aplicación Móvil "AC Manager" (Control Accesos NFC) Cód. 50124945 TAC MANAGER ES REV.0117 2 INDICE - Indice... 2 - Instalación de la aplicación "AC Manager"...2 - Pantalla inicial...
MANUAL DE REFERENCIA RÁPIDA
 MANUAL DE REFERENCIA RÁPIDA Funciones del dispositivo Botón de retroceso Bisel Botón de encendido/inicio Configuración del Gear S2 Paso 1. Carga del Gear S2 Coloca con cuidado el Gear S2 en la base de
MANUAL DE REFERENCIA RÁPIDA Funciones del dispositivo Botón de retroceso Bisel Botón de encendido/inicio Configuración del Gear S2 Paso 1. Carga del Gear S2 Coloca con cuidado el Gear S2 en la base de
Herramientas Google Aplicadas a Educación
 Índice de contenido Presentaciones de Google: conceptos básicos... 2 Antes de empezar...... 2 Crear una presentación... 2 Editar la presentación... 4 Aplicar formato a la presentación... 5 Cambia el tamaño
Índice de contenido Presentaciones de Google: conceptos básicos... 2 Antes de empezar...... 2 Crear una presentación... 2 Editar la presentación... 4 Aplicar formato a la presentación... 5 Cambia el tamaño
COMO: Crear y Mantener un Índice de Contenidos
 COMO: Crear y Mantener un Índice de Contenidos COMO: Crear y Mantener un Índice de Contenidos Versión 0.2 Primera edición: Enero de 2004. Primera edición en inglés: Enero de 2004 Traducido al español por
COMO: Crear y Mantener un Índice de Contenidos COMO: Crear y Mantener un Índice de Contenidos Versión 0.2 Primera edición: Enero de 2004. Primera edición en inglés: Enero de 2004 Traducido al español por
JVC CAM Control (para ipad) Guía de Usuario
 JVC CAM Control (para ipad) Guía de Usuario Español Este es el manual de instrucciones para el software (para ipad) Live Streaming Camera GV-LS2/GV-LS1 de JVC KENWOOD Corporation. Los modelos compatibles
JVC CAM Control (para ipad) Guía de Usuario Español Este es el manual de instrucciones para el software (para ipad) Live Streaming Camera GV-LS2/GV-LS1 de JVC KENWOOD Corporation. Los modelos compatibles
GeoGestión. Guía rápida Plataforma. Copyright 2016 MAM Objects S.L. All rights reserved. Español (Neutro) Version: A
 GeoGestión Guía rápida Plataforma Copyright 2016 MAM Objects S.L. All rights reserved. Español (Neutro) Version: 16.05-A Para acceder a toda tu información de GeoGestión, debes acceder al siguiente enlace:
GeoGestión Guía rápida Plataforma Copyright 2016 MAM Objects S.L. All rights reserved. Español (Neutro) Version: 16.05-A Para acceder a toda tu información de GeoGestión, debes acceder al siguiente enlace:
manual de instrucciones
 manual de instrucciones INTRODUCCIÓN INICIO ACCESO PANTALLA INICIAL MEDIR EN EL MAPA CONCEPTOS QUE DEBES SABER PARCELAS OPCIONES PARCELA - MAPA BUSCAR PARCELAS OPCIONES PARCELA - LISTADO AÑADIR PARCELA
manual de instrucciones INTRODUCCIÓN INICIO ACCESO PANTALLA INICIAL MEDIR EN EL MAPA CONCEPTOS QUE DEBES SABER PARCELAS OPCIONES PARCELA - MAPA BUSCAR PARCELAS OPCIONES PARCELA - LISTADO AÑADIR PARCELA
Manual de usuario ÖWN FUN + 1. Contenido de la caja. 2. Diseño del dispositivo
 Manual de usuario ÖWN FUN + 1. Contenido de la caja -Dispositivo -Manual -Cable USB -Batería de iones de litio -Adaptador AC 2. Diseño del dispositivo Botón Menú Púlselo para acceder a las opciones del
Manual de usuario ÖWN FUN + 1. Contenido de la caja -Dispositivo -Manual -Cable USB -Batería de iones de litio -Adaptador AC 2. Diseño del dispositivo Botón Menú Púlselo para acceder a las opciones del
Nuevas tecnologías aplicadas a la vida: Smartphone, Tablet e Internet Tema 3 Iconos y Controles
 Nuevas tecnologías aplicadas a la vida: Smartphone, Tablet e Internet Tema 3 Iconos y Controles Antonio Fernández Herruzo Pantalla Multi-touch La pantalla de un Smartphone es táctil lo que significa que
Nuevas tecnologías aplicadas a la vida: Smartphone, Tablet e Internet Tema 3 Iconos y Controles Antonio Fernández Herruzo Pantalla Multi-touch La pantalla de un Smartphone es táctil lo que significa que
MANUAL DE USUARIO. EVO Remote
 MANUAL DE USUARIO EVO Remote MAN_000002_spa(EVO_Remote) ED: 2.0 de 08 Febrero 2017 1 de 13 1 INDICE Indice general 1 INDICE...2 2 NECESARIO...3 3 ADVERTENCIAS...4 4 DESCRIPTION DEL EQUIPO...5 5 CONEXION
MANUAL DE USUARIO EVO Remote MAN_000002_spa(EVO_Remote) ED: 2.0 de 08 Febrero 2017 1 de 13 1 INDICE Indice general 1 INDICE...2 2 NECESARIO...3 3 ADVERTENCIAS...4 4 DESCRIPTION DEL EQUIPO...5 5 CONEXION
ios 10 Accesibilidad Control por conmutador - guía de acceso rápido Actualización 17/10/16
 ios 10 Accesibilidad Control por conmutador - guía de acceso rápido Actualización 17/10/16 Apple, ipad, iphone, y ipod touch son marcas registradas de Apple Inc., registradas en EE. UU. y otros países.
ios 10 Accesibilidad Control por conmutador - guía de acceso rápido Actualización 17/10/16 Apple, ipad, iphone, y ipod touch son marcas registradas de Apple Inc., registradas en EE. UU. y otros países.
Sharpdesk Móvil V1.1 Manual de funcionamiento
 Sharpdesk Móvil V1.1 Manual de funcionamiento Para iphone SHARP CORPORATION April 27, 2012 1 Tabla de contenidos 1 Visión general... 3 2 Entorno de funcionamiento... 4 3 Instalación e inicio... 5 4 Configurar
Sharpdesk Móvil V1.1 Manual de funcionamiento Para iphone SHARP CORPORATION April 27, 2012 1 Tabla de contenidos 1 Visión general... 3 2 Entorno de funcionamiento... 4 3 Instalación e inicio... 5 4 Configurar
Índice. Consulte la declaración de conformidad en /01/ :29:46
 Índice Contenido de la caja... 44 Procedimientos iniciales... 45 Descripción del ARCHOS... 46 Asistente de inicio... 48 Conexión a una red WiFi... 49 La interfaz Android TM... 50 Para familiarizarse con
Índice Contenido de la caja... 44 Procedimientos iniciales... 45 Descripción del ARCHOS... 46 Asistente de inicio... 48 Conexión a una red WiFi... 49 La interfaz Android TM... 50 Para familiarizarse con
SCREENCAST Y EDICIÓN DE VIDEO CON DISPOSITIVOS MÓVILES (PARA ANDROID)
 SCREENCAST Y EDICIÓN DE VIDEO CON DISPOSITIVOS MÓVILES (PARA ANDROID) Servicios Audiovisuales GATE-UPM Abril, 2018 1.1.1.1.1.1 Pr Tabla de contenido 1. Screencast con dispositivos móviles... 1 1.1. Instalación
SCREENCAST Y EDICIÓN DE VIDEO CON DISPOSITIVOS MÓVILES (PARA ANDROID) Servicios Audiovisuales GATE-UPM Abril, 2018 1.1.1.1.1.1 Pr Tabla de contenido 1. Screencast con dispositivos móviles... 1 1.1. Instalación
Primeros pasos. Una vez instalada tu App,
 Primeros pasos 1 Para instalar tu Smart Home lo primero que debes hacer es instalar la Aplicación de Smart Home by TechZone en tu celular, que puedes obtener en el Play Store para Android o App Store para
Primeros pasos 1 Para instalar tu Smart Home lo primero que debes hacer es instalar la Aplicación de Smart Home by TechZone en tu celular, que puedes obtener en el Play Store para Android o App Store para
Manual del usuario LivingColors Bloom
 Manual del usuario LivingColors Bloom Desembalaje e instalación Introducción a LivingColors Al desembalar una LivingColors, el producto ya está conectado al mando a distancia. Sólo tienes que enchufarlo
Manual del usuario LivingColors Bloom Desembalaje e instalación Introducción a LivingColors Al desembalar una LivingColors, el producto ya está conectado al mando a distancia. Sólo tienes que enchufarlo
MANUAL DE USUARIO POS TOOLS.
 MANUAL DE USUARIO POS TOOLS. INDICE 1. Qué es la NUBE? 3 2. Qué son los SERVICIOS EN LA NUBE? 3 3. Diferenciar: POS Tools - postools.azurewebsites.net 4 4. Registro en postools.azurewebsites.net 5 5. Crear
MANUAL DE USUARIO POS TOOLS. INDICE 1. Qué es la NUBE? 3 2. Qué son los SERVICIOS EN LA NUBE? 3 3. Diferenciar: POS Tools - postools.azurewebsites.net 4 4. Registro en postools.azurewebsites.net 5 5. Crear
Guía del usuario de material multimedia SUD (Android)
 Guía del usuario de material multimedia SUD (Android) Introducción La aplicación Multimedia SUD se ha diseñado con el fin de ayudarle a organizar presentaciones con diferentes tipos de materiales multimedia
Guía del usuario de material multimedia SUD (Android) Introducción La aplicación Multimedia SUD se ha diseñado con el fin de ayudarle a organizar presentaciones con diferentes tipos de materiales multimedia
Ref Manual de usuario
 Manual de instrucciones CONTENIDO DEL PAQUETE Esta cámaraa incluye todo lo que necesita para realizar la instalación al instante Cámara espía estación meteorológica. Sensor de exterior. Cable USB. Adaptador
Manual de instrucciones CONTENIDO DEL PAQUETE Esta cámaraa incluye todo lo que necesita para realizar la instalación al instante Cámara espía estación meteorológica. Sensor de exterior. Cable USB. Adaptador
Tableta digital como herramienta de gestión docente
 4. Primeros pasos con Numbers En este capítulo encontrará una visión general de los pasos imprescindibles para crear documentos en Numbers. 4.1 Crear un documento nuevo y elegir plantilla. Abrir la aplicación
4. Primeros pasos con Numbers En este capítulo encontrará una visión general de los pasos imprescindibles para crear documentos en Numbers. 4.1 Crear un documento nuevo y elegir plantilla. Abrir la aplicación
APP. Suppliers. Aplicaciones y utilidades. MANUAL DE USO htg-express.com/login/ Introduzca el Código de Activación facilitado en la Orden de Carga:
 MANUAL DE USO htg-express.com/login/ Introduzca el Código de Activación facilitado en la Orden de Carga: Aplicaciones y utilidades 1.- REQUISITOS MÍNIMOS DEL DISPOSITIVO MÓVIL Versiones compatibles Android
MANUAL DE USO htg-express.com/login/ Introduzca el Código de Activación facilitado en la Orden de Carga: Aplicaciones y utilidades 1.- REQUISITOS MÍNIMOS DEL DISPOSITIVO MÓVIL Versiones compatibles Android
INDICE. a Euskaltel Life... 4 Desde tu móvil Desde tu ordenador Descarga la App de Euskaltel Life... 7
 Guía rápida 1 Bienvenid@ a Euskaltel Life... 4 Desde tu móvil... 6 Descarga la App de Euskaltel Life... 7 INDICE Euskaltel Life paso a paso... 9 Añadir o eliminar usuarios... 10 Datos y medidas... 11 Configura
Guía rápida 1 Bienvenid@ a Euskaltel Life... 4 Desde tu móvil... 6 Descarga la App de Euskaltel Life... 7 INDICE Euskaltel Life paso a paso... 9 Añadir o eliminar usuarios... 10 Datos y medidas... 11 Configura
