Descarga e impresión de fotos
|
|
|
- Benito Sáez Araya
- hace 7 años
- Vistas:
Transcripción
1 apoyo técnico 7: Descarga e impresión de fotos ÍNDICE 1. Preparación de los archivos que utilizará el alumnado, 2 2. Programa predeterminado para abrir las fotos, 5 3. Instalación de la Galería Fotográfica de Windows Live, 7 4. Reconocimiento de dispositivos externos, 9 En Guadalinex Edu, 10 En Windows 7, Configuración de la impresión de fotografías, 17 1
2 7. Descarga e impresión de fotos Como se hizo en los temas anteriores, en este documento de apoyo al profesorado se aportan algunas respuestas a los problemas de tipo técnico que se pueden plantear durante el desarrollo de la séptima unidad didáctica. En esta ocasión hablaremos de algunas cuestiones relacionadas con la descarga de fotos desde diferentes dispositivos (cámaras y teléfonos móviles), algo que tiene mucho que ver con los drivers o controladores instalados en el equipo (pequeños programas que hacen posible la comunicación entre el ordenador y cualquier elemento externo que se le conecte). También hablaremos de la impresión de imágenes con calidad fotográfica, de la instalación de los programas que necesitaremos y de otros aspectos que permitirán preparar nuestros equipos para que su configuración coincida con la que se refleja en las capturas de pantalla que vienen en el texto utilizado por el alumnado. 1. Preparación de los archivos que utilizará el alumnado Igual que hicimos con las unidades 4, 5 y 6, en esta ocasión también trabajaremos con un conjunto de archivos, previamente preparados, que el alumnado utilizará para realizar las actividades y prácticas que se proponen. Por este motivo, y para facilitar el trabajo al profesorado que imparte el plan educativo de uso básico de las TIC, se proporcionan todos los archivos necesarios que permitirán seguir paso a paso todas las instrucciones que vienen en la unidad didáctica. Los archivos se encuentran, junto con el resto del materiales, en la página de recursos del Portal de Educación Permanente. Para facilitar la descarga se distribuyen en una carpeta comprimida, que será necesario descargar, descomprimir y guardar en el escritorio de cada equipo. Si se dispone de conexión a Internet en todos los equipos podemos descargarlos directamente desde el portal. Si no es así, tendremos que copiarlos en cada ordenador utilizando un pendrive o un cd. a) Descarga de los archivos. Para descargar los archivos debemos acceder al Portal de Educación Permanente que está en esta dirección: 2
3 Una vez aquí, se deben seguir estos pasos: 1. Pulsa el botón RECURSOS que hay en el lado izquierdo de la página. 2. Selecciona RECURSOS DIDÁCTICOS en el menú que se despliega o en la nueva página que se muestra. 3. Una vez en la sección de recursos, selecciona PLANES EDUCATIVOS DE CARÁCTER NO FORMAL. 4. En la nueva página, selecciona USO BÁSICO DE LAS TIC. 5. Después, selecciona PLAN EDU- CATIVO PARA EL USO BÁSICO DE LAS TIC. 6. Ahora puedes ver el listado de unidades didácticas. Haz clic en la UNIDAD 7: MIS FOTOS. 7. Ahora has accedido a la página donde vienen todos los recursos de la unidad didáctica. Haz clic en ARCHIVOS PARA... (hay dos versiones, una para Windows y otra para Guadalinex). 8. Se abrirá una ventana en la que debemos seleccionar la opción GUARDAR ARCHIVOS y pulsar el botón ACEPTAR. 9. La carpeta comprimida que contiene los archivos se descargará en el espacio que indiquemos, o en el que viene configurado por defecto en el navegador. En Guadalinex, si no hemos modificado la configuración inicial, se guardarán en la carpeta DESCARGAS que hay dentro de la CARPETA PER- SONAL del usuario del equipo. Podemos encontrarla siguiendo la ruta: Menú LUGARES --> opción CARPETA PERSONAL --> carpeta DESCARGAS 3
4 También podemos encontrar estos archivos en la página de seguimiento de las actualizaciones de los materiales didácticos. Esta página ofrece una visión global de todos los materiales publicados del plan educativo y desde aquí podemos descargar también cualquiera de ellos. Para descargar los archivos desde esta página sigue estas instrucciones: 1. Entra en el Portal de Educación Permanente, en esta dirección: es/educacion/permanente/ 2. En la página de inicio, haz clic en el enlace MATE- RIALES DIDÁCTICOS: SE- GUIMIENTO DE ACTUALI- ZACIONES. Está al final de la lista. 3. Busca el cuadro que se corresponde al plan USO BÁSICO DE LAS TIC. 4. Haz clic en el cuadro correspondiente a los archivos del tema 6 y al sistema operativo que estás utilizando: Windows o Guadalinex (aunque en esta ocasión, los mismos archivos sirven para los dos sistemas). 5. Se abrirá una ventana en la que debemos seleccionar la opción GUARDAR AR- CHIVOS y pulsar el botón ACEPTAR. 6. La carpeta comprimida que contiene los archivos se descargará en el espacio que indiquemos. 4
5 b) Instalación de los archivos Una vez terminada la descarga de los archivos y localizada la carpeta, observamos que se trata de una carpeta comprimida ( Archivos7.zip ) que hay que extraer y guardar en cada uno de los ordenadores de la clase. 1. Para descomprimirla, sólo tienes que hacer doble clic sobre el archivo comprimido. Se abrirá una ventana que contiene la carpeta ARCHIVOS TEMA Pincha la carpeta y arrástrala hasta el escritorio. 3. Abre la carpeta, dentro hay varios archivos y carpetas cuyos nombres coinciden con el de las prácticas en los que se van a utilizar. Recuerda que hay que copiar la carpeta ARCHIVOS TEMA 7 en cada uno de los ordenadores que utilizará el alumnado y que debemos dejarla en el escritorio para que sigan sin problema las instrucciones que vienen en la unidad didáctica. 2. Programa predeterminado para abrir las fotos Como ya sabemos, un archivo puede ser abierto con varios programas diferentes y por eso las fotos, como archivos de imagen que son, los podremos abrir en Guadalinex con el Visor de Imágenes, el Gestor de fotos F-Spot, el editor de imágenes GIMP... En Windows también hay varias posibilidades: el Visualizador de fotos de Windows, la Galería Fotográfica de Windows Live, Paint... Con qué programa se abrirá entonces? Todos los archivos con una determinada extensión (.jpg, en este caso) se abrirán siempre con el programa que viene configurado por defecto. Por ejemplo, en Guadalinex, si no hemos hecho ningún cambio, todas las imágenes se abrirán con el Visor de imágenes y en Windows con el Visualizador de fotos. En función de ello, hemos preparado las unidades didácticas, de manera que, cada vez que el alumnado haga doble clic sobre una foto, se abrirá con alguno de estos dos programas. Pero puede suceder que se haya hecho algún cambio y las fotos se abran con otros programas diferentes. Si es así, lo mejor es cambiar el programa que de manera predeterminada abrirá la imagen. Es bastante sencillo y facilitaremos el trabajo a nuestro alumnado. Sigue estos pasos: 5
6 a) En Guadalinex 1. Coloca el ratón sobre el icono del archivo y haz clic en el botón derecho. 2. Selecciona la opción PROPIEDADES. 3. Se abrirá la ventana en la que podemos ver y cambiar las propiedades de este archivo. Selecciona la solapa ABRIR CON. 4. La ventana mostrará un listado de los programa instalados actualmente en el equipo que pueden abrir este archivo de imagen. Fíjate en el que viene seleccionado por defecto y selecciona el VISOR DE IMÁGENES. 5. Pulsa el botón CERRAR. Ahora haz doble clic sobre el archivo y comprueba que se abre con el Visor de Imágenes, de esta forma nuestros alumnos podrán seguir las instrucciones de las prácticas sin ningún problema. b) En Windows 7 1. Coloca el ratón sobre el icono de la foto y haz clic en el botón derecho. 2. Selecciona la opción PROPIEDADES. 3. Se abrirá la ventana en la que podemos ver y cambiar las propiedades de este archivo. Observa la información; en la segunda línea viene el programa con el que se abre. Pulsa el botón CAMBIAR. 4. Se abrirá una nueva ventana que mos- 6
7 trará un listado de los programas instalados actualmente en el equipo que pueden abrir el archivo de imagen. Fíjate en el que viene seleccionado por defecto y selecciona el VISUALIZADOR DE IMÁGENES DE WINDOWS. 5. Pulsa el botón ACEPTAR. Ahora haz doble clic sobre el archivo y comprueba que se abre con el VISUALI- ZADOR DE IMÁGENES DE WINDOWS, de esta forma nuestros alumnos podrán seguir las instrucciones de las prácticas sin ningún problema. 3. Instalación de la Galería Fotográfica de Windows Live Guadalinex Edu lleva instalado entre sus aplicaciones un Gestor de Fotos (F-SPOT) que permite descargar fotos desde dispositivos externos y guardarlas de forma organizada en el ordenador. No ocurre lo mismo con Windows 7 que no tiene ningún programa parecido aunque Microsoft facilita a los usuarios de Windows un programa de similares características, la Galería Fotográfica de Windows Live, que será preciso descargar e instalar si queremos realizar la mayoría de las actividades. Es lo que veremos en este capítulo. a) Descarga de la Galería Fotográfica de Windows Live 1. Para descargar esta aplicación, lo mejor es hacerlo desde la página oficial de Microsoft. La versión en Español está en esta dirección: com/es-es/windows/home Es importante que entremos en la página desde un equipo con Windows 7. Si lo hacemos desde otro 7
8 sistema operativo no podremos acceder al archivo de instalación ya que la web está preparada para detectar la configuración del equipo desde el que se accede con objeto de facilitar el archivo de instalación adecuado en cada caso. 2. Una vez en la página, haz clic en el menú DESCARGAS. 3. En la lista que se despliega, selecciona la opción WINDOWS LIVE ES- SENTIALS. 4. En la nueva página que se abre, haz clic en el enlace GALERÍA Fotográfica. 5. Así accederás a la página desde la que puedes descargar el programa. Haz clic en el enlace DESCÁRGALO AHORA y se abrirá una ventana en la que debes pulsar el botón GUARDAR ARCHIVO. 7. En la siguiente ventana, tendremos que elegir el lugar en el que se guardará el archivo de instalación. Selecciona el ESCRITORIO, por ejemplo, y pulsa el botón GUARDAR. Comenzará la descarga que durará más o menos tiempo en función de la velocidad de nuestra conexión. Cuando termine, el archivo de instalación aparecerá en nuestro escritorio o en el lugar que hayas elegido para descargarlo. b) Instalación de la Galería Fotográfica de Windows Live Una vez descargado el archivo, podemos comenzar la instalación: 1. Para empezar, haz doble clic sobre el archivo de instalación. 2. En la ventana que se abre, haz clic en el botón EJE- CUTAR. 8
9 3. Una nueva ventana nos pregunta sobre el contenido que queremos instalar. Selecciona la opción ELIGE LOS PROGRAMA QUE DESEAS INSTALAR y pulsa el botón SI- GUIENTE. 4. En la ventana siguiente debes marcar la opción PHOTO GALLERY Y MOVIE MAKER. Después pulsa el botón INSTA- LAR. 5. Comenzará el proceso de instalación que durará unos minutos. Cuando termine haz clic en el botón CERRAR. Ya tienes instalado el programa y listo para funcionar. Si quieres comprobarlo, haz clic en el botón INICIO y búscalo en TODOS LOS PROGRAMAS. 4. Reconocimiento de dispositivos externos Quizás el mayor problema de tipo técnico que nos encontraremos al trabajar con esta unidad didáctica viene causado por la necesidad de trabajar con numerosos tipos de dispositivos externos (cámaras y teléfonos móviles) que habrá que conectar a cada equipo para que se produzca el intercambio de archivos (o lo que es lo mismo, la descarga de fotos desde el dispositivo hasta el ordenador). Como el objetivo de la unidad didáctica es familiarizar al alumnado con todos los procedimientos básicos que se utilizan en el ámbito de la fotografía digital y que los realice con cierta autonomía, uno de los momentos más importantes durante el desarrollo del tema será la descarga de fotos desde el dispositivo que utiliza habitualmente para tomarlas. Y aquí surge el problema porque seguramente nos encontraremos con tantas posibilidades diferentes como alumnos y alumnas tenemos en clase. 9
10 Como ya se sabe, cuando conectamos cualquier dispositivo externo al equipo, es imprescindible tener instalado el correspondiente controlador o driver, ese pequeño programita que permite la comunicación con el ordenador. Así que, en el momento de conectar un teléfono móvil o una cámara sólo serán reconocidos si el ordenador tiene este software instalado. Normalmente muchos de estos controladores ya vienen instalados en Guadalinex y también en Windows 7, pero otras veces no y aquí surge el problema. En los siguientes apartados veremos la forma de solucionarlo. a) Uso de dispositivos externos en Guadalinex Edu Uno de los puntos fuertes o débiles (según se mire) de Guadalinex es que no es sencillo encontrar, ni tampoco instalar los controladores de los dispositivos externos que conectamos al equipo. Normalmente ya trae instalados un gran número de ellos y con el tiempo, a través de las actualizaciones periódicas, va incorporando los drivers de los nuevos periféricos que salen al mercado. Ya tuvimos oportunidad de comprobarlo en unidades didácticas anteriores, en el momento de instalar una impresora en el equipo. Tampoco es habitual que el fabricante proporcione junto al dispositivo un CD de instalación para Linux como suele ocurrir con Windows. Por eso, el proceso que seguiremos para conectar una cámara o un teléfono móvil (o cualquier otro periférico) a nuestro equipo Guadalinex será el siguiente: 1. Si el alumnado dispone de un cable USB que conecta su propio teléfono móvil o cámara directamente al ordenador, lo utilizaremos y esperaremos unos segundos para ver si Guadalinex lo reconoce. Si es así, el sistema detectará que el dispositivo contiene fotos y se abrirá está ventana donde podemos elegir el programa que permitirá importar los archivos. En función del tipo de dispositivo, la ventana cambiará mostrando el nombre y las características del aparato que acabas de conectar. Cámara de fotos digital Teléfono móvil A veces será necesario cambiar ciertas opciones en la cámara o en el teléfono móvil para que Guadalinex detecte que se trata de un soporte con archivos de imagen: En el caso de las cámaras de fotos, hay que encenderlas después de conectarlas. En ese momento, Guadalinex las detecta. A veces también es necesario elegir alguna opción del menú de la cámara, éstas cambiarán según el modelo. Mira este ejemplo: 10
11 a. Conectamos la cámara con el cable USB que suministra el fabricante y lo introducimos en un puerto libre del ordenador. b. Encendemos la cámara. c. En la pantalla de la cámara se muestra un menú con dos opciones. Elegiremos: SELECCIONE MODO USB => PC d. Hecho esto se abrirá la ventana que permitirá descargar las fotos. El caso de los teléfonos móviles es más complejo dada la diversidad a la que nos enfrentamos. A veces sólo es necesario conectarlo para que el sistema lo detecte, pero en otras ocasiones tendremos que cambiar alguna opción de configuración que permitirá el intercambio de archivos vía USB. Por citar un ejemplo, en el caso de Android que es uno de los sistemas operativos más extendidos entre los smartphones, debemos realizar las siguientes configuraciones: a. Accedemos a los ajustes del teléfono. Normalmente está en el menú APLICA- CIONES. b. Seleccionamos CONEXIONES INALÁMBRICAS. c. En el menú que se muestra, selecciona AJUSTES USB. d. Se mostrarán tres opciones. Debes seleccionar ALMACENAMIENTO MASIVO. e. En la siguiente pantalla, pulsa el botón ACTIVAR ALMACENAMIENTO MASIVO. f. Una vez hecho esto, conecta el teléfono a tu ordenador utilizando el cable que suministra el fabricante y en la pantalla de tu ordenador se abrirá la ventana que permite descargar las fotos. 2. Si Guadalinex no detecta el dispositivo aun cambiando las opciones de configuración que permiten el intercambio de archivos, será porque no tiene el correspondiente driver instalado. Ante esta situación tenemos dos opciones: 11
12 Podemos buscar el controlador utilizando Internet e instalarlo en el equipo. Este procedimiento suele ser bastante complejo y como se trata de casos muy particulares quizás no merezca la pena el tiempo que hay que invertir para resolver cada problema concreto. Por eso, quizás la mejor opción sea extraer la tarjeta de la cámara o del teléfono móvil y utilizar un lector de tarjetas. En el caso de los teléfonos móviles, la tarjeta suele ser muy pequeña y por eso también será necesario utilizar un adaptador que permitirá introducirla en el lector. Normalmente lo suministra el fabricante del terminal. 3. Si el alumno no tiene el cable USB que permite conectar el dispositivo, será bueno explorar los puertos de que dispone porque, si se trata de un puerto corriente (miniusb), posiblemente pueda utilizar el cable de otro compañero o adquirirlo en un comercio. Si se trata de un puerto especial y propio de la marca, entonces la mejor solución es extraer la tarjeta de memoria e introducirla en un lector de tarjetas que posteriormente conectaremos al PC (con el correspondiente adaptador, si se trata de una mini-tarjeta). Si utilizamos un lector de tarjetas, no tendremos ningún problema porque las tarjetas de memoria se comportan como el resto de soportes de almacenamiento de la información (pendrive, cd, disco duro externo...). Cuando conectamos el lector, se abrirá la misma ventana que vimos en el caso anterior, pero esta vez su aspecto será diferente, como alguno de los ejemplos siguientes, dependerá de la tarjeta utilizada: Una vez que conseguimos que Guadalinex reconozca el dispositivo conectado y se abra, en todos los casos habrá que dejar seleccionada la opción ABRIR CON F-SPOT y pulsar el botón ACEPTAR. Hecho esto, comenzará la descarga de archivos que también puede seguir dos procesos diferentes: A) Si descargamos los archivos desde una tarjeta, se mostrará el progreso de la des- 12
13 carga y cuando termine habrá que pulsar el botón IMPORTAR. El proceso está explicado detalladamente en el capítulo 5 de la unidad didáctica, en las páginas 14 y 15. B) Si descargamos nuestra fotos desde una cámara o un teléfono móvil que está conectado al equipo, la ventana que se muestra será diferente. Aparecerá la barra de progreso, pero al final debemos pulsar el botón COPIAR. El proceso que se sigue es el que se ha explicado paso a paso en la práctica 3, en las páginas 15, 16 y 17 de la unidad didáctica 7. Cuando Guadalinex reconoce uno de estos dispositivos, un nuevo icono aparece en el escritorio que nuevamente dependerá del tipo de periférico. Al hacer doble clic sobre el icono, podemos acceder directamente a su contenido. Por último, antes de desconectar el dispositivo, habrá que expulsarlo correctamente como si se tratara de un pendrive. Nuevamente las opciones son diferentes según el dispositivo: En el caso de las tarjetas, la opción que hay que seleccionar es EXPULSAR. Pero si se trata de un móvil o de una cámara, se deberá elegir la opción DESMONTAR. b) Uso de dispositivos externos en Windows 7 En el caso de Windows 7, este sistema tiene miles de controladores (driver) instalados que permitirán el intercambio de archivos entre cualquier dispositivo y el ordenador. 13
14 Sin embargo, existe tal variedad que es imposible que los tenga todos. Si tenemos los ordenadores conectados a internet, Windows buscará en la red el controlador adecuado y lo instalará automáticamente en el momento en el que conectamos el dispositivo al ordenador. A pesar de ello, es posible que no lo encuentre y por lo tanto no pueda abrir la cámara o el teléfono móvil. En algunas ocasiones, el fabricante suministra el correspondiente software por medio de un CD que acompaña al dispositivo en el momento de la compra. Esto ya no es muy habitual pero lo encontraremos en cámaras y teléfonos con algunos años de antigüedad. Y siempre podremos buscar el correspondiente controlador o driver en Internet e instalarlo en el equipo sin mayor problema. En cualquier caso, el proceso que seguiremos para conectar una cámara o un teléfono móvil (o cualquier otro periférico) a nuestro equipo Windows será el siguiente: 1. Si el alumnado dispone de un cable USB que conecta su propio teléfono móvil o cámara directamente al ordenador, lo utilizaremos y esperaremos unos segundos para ver si Windows lo reconoce. Si es así, el sistema detectará que el dispositivo contiene fotos y se abrirá está ventana donde podemos elegir el programa que permitirá importar los archivos. En función del tipo de dispositivo, la ventana cambiará mostrando el nombre y las características del aparato que acabamos de conectar. A veces será necesario cambiar ciertas opciones en la cámara o en el teléfono móvil para que Windows detecte que se trata de un soporte con archivos de imagen: En el caso de las cámaras de fotos, hay que encenderlas después de conectarlas. En ese momento, Windows las detecta. A veces también es necesario elegir alguna opción del menú de la cámara, éstas cambiarán según el modelo. Mira este ejemplo: a. Conectamos la cámara con el cable USB que suministra el fabricante y lo introducimos en un puerto libre del ordenador. b. Encendemos la cámara. c. En la pantalla de la cámara se muestra un menú con dos opciones. Elegiremos: SELECCIONE MODO USB => PC d. Hecho esto, se abrirá la ventana que permitirá descargar las fotos. El caso de los teléfonos móviles es más complejo dada la diversidad a la que nos enfrentamos. A veces sólo es necesario conectarlo para que el sistema lo detecte, pero en otras ocasiones tendremos que cambiar alguna opción de configuración que permitirá el intercambio de archivos vía USB. Por citar un ejemplo, en el caso de Android 14
15 que es uno de los sistemas operativos más extendidos entre los smartphones, debemos realizar las siguientes configuraciones: a. Accedemos a los ajustes del teléfono. Normalmente está en el menú APLICA- CIONES. b. Seleccionamos CONEXIONES INALÁMBRICAS. c. En el menú que se muestra, selecciona AJUSTES USB. d. Se mostrarán tres opciones. Debes seleccionar ALMACENAMIENTO MASIVO. e. En la siguiente pantalla, pulsa el botón ACTIVAR ALMACENAMIENTO MASIVO. f. Una vez hecho esto, conecta el teléfono a tu ordenador utilizando el cable que suministra el fabricante y en la pantalla de tu ordenador se abrirá la ventana que permite descargar las fotos. 2. Si Windows no detecta el dispositivo aun cambiando las opciones de configuración que permiten el intercambio de archivos, será porque no tiene el correspondiente driver instalado. Ante esta situación tenemos dos opciones: Podemos buscar el controlador utilizando Internet e instalarlo en el equipo. El procedimiento de instalación es sencillo, pero a veces no es fácil encontrar el driver, sobre todo porque las páginas desde las que se descarga vienen en inglés y eso dificulta el proceso y, como se trata de casos muy particulares, quizás no merezca la pena el tiempo que hay que invertir para resolver cada problema concreto. Por eso, quizás la mejor opción sea extraer la tarjeta de la cámara o del teléfono móvil y utilizar un lector de tarjetas. En el caso de los teléfonos móviles, la tarjeta suele ser muy pequeña y por eso también será necesario utilizar un adaptador que permitirá introducirla en el lector. Normalmente lo suministra el fabricante del terminal. 3. Si el alumno no tiene el cable USB que permite conectar el dispositivo, será bueno 15
16 explorar los puertos de que dispone porque, si es se trata de un puerto corriente (miniusb), posiblemente pueda utilizar el cable de otro compañero o adquirirlo en un comercio. Si se trata de un puerto especial y propio de la marca, entonces la mejor solución es extraer la tarjeta de memoria e introducirla en un lector de tarjetas que posteriormente conectaremos al PC (con el correspondiente adaptador, si se trata de una mini-tarjeta). Si utilizamos un lector de tarjetas, no tendremos ningún problema porque las tarjetas de memoria se comportan como el resto de soportes de almacenamiento de la información (pendrive, cd, disco duro externo...). Cuando conectamos el lector, se abrirá la misma ventana que vimos en el caso anterior, pero esta vez su aspecto será diferente, como alguno de los ejemplos siguientes, dependerá de la tarjeta utilizada: Una vez que conseguimos que Windows reconozca el dispositivo conectado y se abra, en todos los casos habrá que dejar seleccionada la opción IMPORTAR IMÁGENES Y VIDEOS con Galería fotográfica de Windows Live. Hecho esto, el sistema comenzará a buscar las imágenes. El proceso que se sigue a partir de aquí es el mismo en todos los casos y viene explicado detalladamente en el capítulo 5 de la unidad didáctica (páginas 14 y 15) y en la práctica 3 (páginas 15, 16 y 17). Por último, antes de desconectar el dispositivo, habrá que expulsarlo correctamente como si se tratara de un pendrive. La forma más sencilla es hacerlo desde el menú INCIO, seleccionando la opción EQUIPO. Una vez en la ventana que nos muestra los soportes de almacenamiento conectados, las opciones son diferentes según el dispositivo. La dificultad está en identificar el icono que se corresponde con el aparato conectado ya que a veces es el mismo en todos los casos. Aquí puedes ver algunos ejemplos: 16
17 5. Configuración de la impresión de fotografías Podemos imprimir fotografías como cualquier otro documento, utilizando papel normal y una calidad de impresión estándar. Pero si elegimos estas opciones no conseguiremos que la imagen impresa tenga la misma calidad que las fotos reveladas en un laboratorio fotográfico. Si queremos conseguir un aspecto similar, lo primero que tenemos que hacer es adquirir un papel adecuado. En las tiendas de informática y también en las papelerías podemos conseguir papel fotográfico para impresora de tinta con varias calidades. Normalmente las denominaciones que se utilizan son las siguientes aunque cada marca tiene las suyas propias: Photo Paper: Papel fotográfico normal para imprimir fotografías. Si no tiene otra indicación, el acabado suele ser satinado. Glossy Photo Paper: Papel fotográfico de acabado brillante. Es el más utilizado y por eso, también es el más fácil de encontrar. Semigloss Photo Paper: Papel fotográfico de acabado semibrillante. Matte Photo Paper: Papel fotográfico de acabado mate. Se usa menos y no se encuentra con facilidad. Además, podemos encontrar otras denominaciones como Premium, Ultra... que indican una mayor calidad del papel. El papel fotográfico tiene un grosor mayor que el papel normal (igual que las fotos tradicionales) y se vende en varios tamaños que coinciden con las dimensiones habituales de las fotografías. En general, es recomendable utilizar el papel recomendado por el fabricante de la impresora porque de esta forma, a la hora de imprimir, podremos elegir la configuración de impresión más adecuada para ese tipo de papel. El papel de impresión fotográfica es bastante caro y no tiene sentido utilizarlo si después no seleccionamos los ajustes de impresión adecuados para ese tipo de papel. Estos ajustes requieren además mayor gasto de tinta por lo que imprimir fotos es bastante caro. Y como la durabilidad de este tipo de papel es muy corta, la mejor opción es revelar nuestras fotos con el método tradicional. Es mucho más económico y la duración de las fotos está garantizada. A pesar de ello, es bueno que nuestro alumnado aprenda a elegir los ajustes de impresión más adecuados para imprimir las fotos. Normalmente cada impresora tiene su propio programa que permite elegir la calidad del papel y de la impresión, pero además, los 17
18 programas que permiten ver y gestionar estos archivos tienen sus propias opciones. Son las que se explican a continuación y, lógicamente, son diferentes en función del sistema operativo: a) Impresión de fotos en Guadalinex Edu Si el alumnado ha imprimido documentos de texto en los temas anteriores, apreciará que, al imprimir fotos desde el visor de imágenes, las opciones son diferentes ya que se adaptan al tipo de archivo que se va a imprimir. Desde el GESTOR DE FOTOS también es posible imprimir imágenes, siempre y cuando las fotos hayan sido descargadas utilizando este programa. Sus opciones de impresión son iguales a las que ofrece el Visor de Imágenes, aunque el GESTOR ofrece algunas posibilidades más como veremos a continuación. Antes de imprimir debemos elegir el tamaño del papel. La impresión viene configurada por defecto para utilizar cualquier papel de tamaño A-4 (21 x 29,7 cm). Si queremos utilizar otras dimensiones, tendremos que seleccionarlas previamente. El procedimiento es el mismo en ambos programas ( visor de imágenes y GESTOR DE FOTOS): En el menú ARCHIVO del Visor de Imágenes podemos seleccionar la opción CON- FIGURACIÓN DE PÁGINA (en el Gestor de Fotos tenemos la misma opción en el menú FOTO). Al elegir este ítem, se mostrará una ventana en la que podremos elegir el tamaño del papel y la orientación. Si seleccionamos previamente la impresora, las opciones nos ofrecerán todos los tamaños de papel que la marca tiene en el mercado. Si seleccionamos la opción CUALQUIER IMPRESORA, las opciones de tamaño de papel serán las dimensiones estándar (A4, A5, sobre nº 10...). Si pulsamos el botón APLICAR, la impresora utilizará este tamaño de papel por defecto. Una vez seleccionado el tamaño y la orientación del papel, podemos configurar el tipo de impresión para conseguir una calidad fotográfica. Desde el menú ARCHIVO del Visor de Imágenes podemos seleccionar la opción IMPRIMIR. Al hacerlo se abrirá una ventana con varias solapas que permite elegir los ajustes de impresión: 18
19 En la solapa GENERAL, podemos elegir la impresora (si es que tenemos instalada más de una) y también el número de copias. En la solapa CONFIGURACIÓN DE LA PÁGINA podremos seleccionar el tipo de papel. Normalmente, las opciones que se muestran coinciden con las denominaciones de los diferentes tipos de papel que suministra el fabricante de la impresora. Como lo habitual es que vengan en inglés, lo importante es elegir el tipo más parecido al que se está utilizando. En este ejemplo, al tratarse de una impresora Epson, en la lista aparecen todos los papeles de la casa: Elegiremos PLAIN PAPER para imprimir con papel normal. Podemos seleccionar cualquier denominación que incluya la expresión PHOTO PAPER para imprimir en papel fotográfico. Si incluye la palabra GLOSSY se tratará de un papel brillante y los términos PREMIUM o QUALITY hacen referencia a una mayor calidad del papel. En la solapa OPCIONES DE LA IMAGEN podemos ajustar el tamaño con el que se va a imprimir la foto y ubicarla en la página: Desplazando el botón ESCALADO podemos cambiar la proporción. La miniatu- 19
20 ra permitirá comprobar cómo quedará la foto en la página. Además podemos arrastrarla para ubicarla en un lugar que permita aprovechar mejor el espacio. En la solapa AVANZADO podemos seleccionar la calidad de impresión: Selecciona la calidad STANDARD para realizar impresiones de documentos de texto. Pero para imprimir fotos debemos elegir otra opción. Podemos seleccionar las opciones PHOTO, SUPERPHOTO o ULTRAPHOTO para conseguir una impresión con calidad fotográfica. Una vez seleccionadas las opciones adecuadas, podemos pulsar el botón VISTA PRE- VIA DE IMPRESIÓN para comprobar cómo quedará la página antes de imprimirla. Y por último, pulsaremos el botón IMPRIMIR para obtener la foto en papel. 20
21 a) Impresión de fotos en Windows 7 Si el alumnado ha imprimido documentos de texto en los temas anteriores, apreciará que, al imprimir fotos desde el VISUALIZADOR DE FOTOS, las opciones son diferentes ya que se adaptan al tipo de archivo que se va a imprimir. Desde la GALERÍA FOTOGRÁFICA DE WIN- DOWS LIVE también es posible imprimir imágenes y sus opciones de impresión son iguales a las que ofrece el VISUALIZADOR DE FOTOS. Antes de imprimir debemos seleccionar la impresora que se va a utilizar pues esta elección condicionará las opciones que mostrarán el resto de los selectores. Después debemos elegir el tamaño del papel. La impresión viene configurada por defecto para utilizar cualquier papel de tamaño A-4 (21 x 29,7 cm). Si queremos utilizar otras dimensiones, tendremos que seleccionarlas previamente desde la ventana IMPRE- SIÓN DE IMÁGENES. Desde la misma ventana podemos seleccionar las dimensiones de la foto una vez impresa. Es recomendable seleccionar la opción 13 x 8 cm o la opción 9 x 13 cm ya que son dos de los tamaños habituales de las fotos. Desde el selector del TIPO DE PAPEL podremos seleccionar el tipo de papel que vamos a utilizar. Normalmente, las opciones que se muestran coinciden con las denominaciones de los diferentes tipos de papel que suministra el fabricante de la impresora. Lo importante es elegir el tipo más parecido al que se está utilizando. En este ejemplo, al tratarse de una impresora HP, en la lista aparecen todos los papeles de la casa: Elegiremos NORMAL para imprimir con papel normal. Podemos seleccionar cualquier denominación que incluya la expresión papel fotográfico si vamos a utilizar un papel especial para imprimir fotos. Como hay muchos tipos podremos elegir diferentes opciones: brillante (Glossy), se- 21
22 mibrillante (SemiGlossy), mate... o entre diferentes calidades (Premium, Quality...) El selector CALIDAD tiene dos opciones de calidad de impresión: la opción 300 x 300 puntos dará a la foto una calidad fotográfica utilizando menos tinta mientras que la opción 600 x 600 puntos dará un resultado mejor pero el gasto de tinta será mucho mayor. En la parte inferior de la ventana también podemos seleccionar el número de copias. Y por último, una vez seleccionadas todas las opciones, pulsaremos el botón IMPRIMIR para obtener la foto en papel. 22
Para escribir e imprimir II
 apoyo técnico 6: Para escribir e imprimir II ÍNDICE 1. Preparación de los archivos que utilizará el alumnado, 2 2. Programas necesarios, 5 3. Uso de las barras de herramientas del procesador de textos,
apoyo técnico 6: Para escribir e imprimir II ÍNDICE 1. Preparación de los archivos que utilizará el alumnado, 2 2. Programas necesarios, 5 3. Uso de las barras de herramientas del procesador de textos,
Como montar una Red Inalámbrica Ad-Hoc
 1.- Introducción: Como montar una Red Inalámbrica Ad-Hoc En su momento pudimos ver cómo construir una red entre PC con Windows XP y en la que solo se podían tener dos PC's conectados si no usábamos algún
1.- Introducción: Como montar una Red Inalámbrica Ad-Hoc En su momento pudimos ver cómo construir una red entre PC con Windows XP y en la que solo se podían tener dos PC's conectados si no usábamos algún
Ubuntu Server HOW TO : SERVIDOR DE IMPRESORAS
 Ubuntu Server 12.10 HOW TO : SERVIDOR DE IMPRESORAS EN ESTE SE REALIZA LO SIGUIENTE: En este how to se le va a enseñar como instalar CUPS y como administrar. Common Unix Printing System (Sistema de impresión
Ubuntu Server 12.10 HOW TO : SERVIDOR DE IMPRESORAS EN ESTE SE REALIZA LO SIGUIENTE: En este how to se le va a enseñar como instalar CUPS y como administrar. Common Unix Printing System (Sistema de impresión
Red Inalámbrica. Conexión a EDUROAM con Microsoft Windows 10.
 Los pasos para configurar y conectarse a la red inalámbrica eduroam de la UAM son los siguientes: 1. Requisitos previos para establecer conexión con la red eduroam 2. Conexión con instalador a la Red Inalámbrica:
Los pasos para configurar y conectarse a la red inalámbrica eduroam de la UAM son los siguientes: 1. Requisitos previos para establecer conexión con la red eduroam 2. Conexión con instalador a la Red Inalámbrica:
Descarga, Instalación y Registro Versiones Educativas Alumno Editex
 Descarga, Instalación y Registro Versiones Educativas Alumno 2012 Editex Índice Introducción... 3 Descarga e Instalación Versión Alumno... 4 1. Descarga de la aplicación... 4 2. Instalación... 6 Bienvenido
Descarga, Instalación y Registro Versiones Educativas Alumno 2012 Editex Índice Introducción... 3 Descarga e Instalación Versión Alumno... 4 1. Descarga de la aplicación... 4 2. Instalación... 6 Bienvenido
PASOS PARA ACTUALIZAR SU SHERPA 2000 GPS
 PASOS PARA ACTUALIZAR SU SHERPA 2000 GPS 1) Ir al escritorio de nuestro ordenador y abrir una nueva carpeta pinchando con el botón derecho del ratón sobre la pantalla, sobre nuevo y sobre carpeta. Nombrar
PASOS PARA ACTUALIZAR SU SHERPA 2000 GPS 1) Ir al escritorio de nuestro ordenador y abrir una nueva carpeta pinchando con el botón derecho del ratón sobre la pantalla, sobre nuevo y sobre carpeta. Nombrar
Compresión de ficheros
 Compresión de ficheros El programa WinZip Comprimir ficheros Este programa nos permite guardar archivos en otro formato (zip) distinto al original con el objeto de que así ocupen o tengan un menor tamaño,
Compresión de ficheros El programa WinZip Comprimir ficheros Este programa nos permite guardar archivos en otro formato (zip) distinto al original con el objeto de que así ocupen o tengan un menor tamaño,
Introducción a Windows 98
 CCEEA - Introducción a la Computación Página 1 de 6 Introducción a Windows 98 Trabajaremos con Windows 98, el sistema operativo instalado en las computadoras del Laboratorio. Se basa en la idea del uso
CCEEA - Introducción a la Computación Página 1 de 6 Introducción a Windows 98 Trabajaremos con Windows 98, el sistema operativo instalado en las computadoras del Laboratorio. Se basa en la idea del uso
HACER COPIAS DE SEGURIDAD EN WINDOWS
 PROGRAMA DE FORMACIÓN UNIDAD DE APRENDIZAJE ACTIVIDAD OBJETIVOS IDENTIFICACIÓN DE LA ACTIVIDAD PEDAGÓGICA HIGIENE Y SEGURIDAD INDUSTRIAL - SEGURIDAD OCUPACIONAL I-A HERRAMIENTAS INFORMATICAS SISTEMA OPERATIVO:
PROGRAMA DE FORMACIÓN UNIDAD DE APRENDIZAJE ACTIVIDAD OBJETIVOS IDENTIFICACIÓN DE LA ACTIVIDAD PEDAGÓGICA HIGIENE Y SEGURIDAD INDUSTRIAL - SEGURIDAD OCUPACIONAL I-A HERRAMIENTAS INFORMATICAS SISTEMA OPERATIVO:
INSTITUCION EDUCATIVA MANUEL ANGEL ANACHURY AREA: TECNOLOGIA E INFORMATICA
 BASES DE DATOS (ACCES 2007) OBJETIVO: Conocer el concepto de bases de datos y su funcionalidad además de crear destrezas en su creación y manipulación. Elementos básicos de Access 2007 Vamos a ver cuáles
BASES DE DATOS (ACCES 2007) OBJETIVO: Conocer el concepto de bases de datos y su funcionalidad además de crear destrezas en su creación y manipulación. Elementos básicos de Access 2007 Vamos a ver cuáles
Manual de Instrucciones para el uso con un ordenador
 Tablero electrónico Portátil de Escritura Manual de Instrucciones para el uso con un ordenador Nota: es necesario el uso de un ordenador personal con sistema operativo Microsoft Windows y un puerto de
Tablero electrónico Portátil de Escritura Manual de Instrucciones para el uso con un ordenador Nota: es necesario el uso de un ordenador personal con sistema operativo Microsoft Windows y un puerto de
Manual de configuración de wifilocal Windows XP Antena externa Ubiquiti Nanostation 2 9 de Septiembre de 2010
 Manual de configuración de wifilocal Windows XP Antena externa Ubiquiti Nanostation 2 9 de Septiembre de 2010 1. Configuración del adaptador de red para acceder a la configuración de la antena... 2 2.
Manual de configuración de wifilocal Windows XP Antena externa Ubiquiti Nanostation 2 9 de Septiembre de 2010 1. Configuración del adaptador de red para acceder a la configuración de la antena... 2 2.
Como instalar un e-book protegido con DRM en tu ordenador
 Como instalar un e-book protegido con DRM en tu ordenador La mayoría de los libros electrónicos que se venden están protegidos con DRM. DRM es un sistema de gestión de derechos digitales, desarrollado
Como instalar un e-book protegido con DRM en tu ordenador La mayoría de los libros electrónicos que se venden están protegidos con DRM. DRM es un sistema de gestión de derechos digitales, desarrollado
Cómo subir fotos y recortarlas:
 Cómo subir fotos y recortarlas: Taller Aulas Virtuales en Moodle El término subir significaría en este contexto de Internet llevar un archivo desde nuestro ordenador, es decir, está en local, a un espacio
Cómo subir fotos y recortarlas: Taller Aulas Virtuales en Moodle El término subir significaría en este contexto de Internet llevar un archivo desde nuestro ordenador, es decir, está en local, a un espacio
MANUAL DE CONFIGURACION DE ADOBE PARA LA VALIDACION DE LA FIRMA DE UN DOCUMENTO
 MANUAL DE CONFIGURACION DE ADOBE PARA LA VALIDACION DE LA FIRMA DE UN DOCUMENTO Febrero 2009 1/17 Índice 1. Introducción...3 2. Instalar los certificados de Firmaprofesional...3 3. Configurar Adobe Reader
MANUAL DE CONFIGURACION DE ADOBE PARA LA VALIDACION DE LA FIRMA DE UN DOCUMENTO Febrero 2009 1/17 Índice 1. Introducción...3 2. Instalar los certificados de Firmaprofesional...3 3. Configurar Adobe Reader
Energy ereader SLIM / SCREENLIGHT / PRO TUTORIAL REINSTALACIÓN DE FIRMWARE
 Energy ereader SLIM / SCREENLIGHT / PRO TUTORIAL REINSTALACIÓN DE FIRMWARE MUY IMPORTANTE. De no realizarse correctamente este tutorial, nos exponemos a la pérdida de los datos de nuestro ereader, o incluso
Energy ereader SLIM / SCREENLIGHT / PRO TUTORIAL REINSTALACIÓN DE FIRMWARE MUY IMPORTANTE. De no realizarse correctamente este tutorial, nos exponemos a la pérdida de los datos de nuestro ereader, o incluso
Taller de Entorno de Guadalinex Edu. UsaSoftwareLibre.es
 Taller de Entorno de Guadalinex Edu UsaSoftwareLibre.es Índice de contenido Aspecto inicial de Guadalinex Edu...3 Panel superior...3 Cambiar el fondo de escritorio...4 Paneles...5 Carpetas...8 Centro de
Taller de Entorno de Guadalinex Edu UsaSoftwareLibre.es Índice de contenido Aspecto inicial de Guadalinex Edu...3 Panel superior...3 Cambiar el fondo de escritorio...4 Paneles...5 Carpetas...8 Centro de
Tema 1. Introducción a OpenOffice Writer
 Tema 1: Introducción a OpenOffice 1 Tema 1 Introducción a OpenOffice Índice de contenido Prefacio...2 Gestión básica de documentos...2 Tema 1: Introducción a OpenOffice 2 Prefacio Este curso tiene como
Tema 1: Introducción a OpenOffice 1 Tema 1 Introducción a OpenOffice Índice de contenido Prefacio...2 Gestión básica de documentos...2 Tema 1: Introducción a OpenOffice 2 Prefacio Este curso tiene como
Instrucciones para obtener el certificado electrónico de la FNMT
 Instrucciones para obtener el certificado electrónico de la FNMT Índice 1. Registro Documental... 3 2. Objeto del documento... 4 3. Instrucciones para obtener el certificado electrónico de la FNMT... 5
Instrucciones para obtener el certificado electrónico de la FNMT Índice 1. Registro Documental... 3 2. Objeto del documento... 4 3. Instrucciones para obtener el certificado electrónico de la FNMT... 5
A la derecha de este botón irán apareciendo todas las aplicaciones abiertas en ese momento en el sistema.
 6 LA BARRA DE TAREAS Esta situada en la parte inferior de la pantalla. En su extremo izquierdo contiene el botón de Inicio. A la derecha de este botón irán apareciendo todas las aplicaciones abiertas en
6 LA BARRA DE TAREAS Esta situada en la parte inferior de la pantalla. En su extremo izquierdo contiene el botón de Inicio. A la derecha de este botón irán apareciendo todas las aplicaciones abiertas en
Taller de TeamViewer. Manual De TeamViewer
 Taller de TeamViewer Manual De TeamViewer Índice. Índice Objetivos de aprendizaje 2 TeamViewer..... 2 Página n. 1 Objetivos del aprendizaje Conocer que TeamViewer y su utilidad. Aprender como manejar un
Taller de TeamViewer Manual De TeamViewer Índice. Índice Objetivos de aprendizaje 2 TeamViewer..... 2 Página n. 1 Objetivos del aprendizaje Conocer que TeamViewer y su utilidad. Aprender como manejar un
2. INSTALACIÓN DEL ADAPTADOR USB-Bluetooth EN EL PC. 3. INSTALACIÓN DEL ADAPTADOR RS232C-Bluetooth Promi
 INDICE 1. INTRODUCCIÓN 2. INSTALACIÓN DEL ADAPTADOR USB-Bluetooth EN EL PC 3. INSTALACIÓN DEL ADAPTADOR RS232C-Bluetooth Promi 4. ENLACE PROMI CON DISPOSITIVO Bluetooth DEL PC 5. CONFIGURACIÓN DEL PUERTO
INDICE 1. INTRODUCCIÓN 2. INSTALACIÓN DEL ADAPTADOR USB-Bluetooth EN EL PC 3. INSTALACIÓN DEL ADAPTADOR RS232C-Bluetooth Promi 4. ENLACE PROMI CON DISPOSITIVO Bluetooth DEL PC 5. CONFIGURACIÓN DEL PUERTO
Actualizaciones de software Guía del usuario
 Actualizaciones de software Guía del usuario Copyright 2008, 2009 Hewlett-Packard Development Company, L.P. Windows es una marca comercial registrada de Microsoft Corporation en los Estados Unidos. Aviso
Actualizaciones de software Guía del usuario Copyright 2008, 2009 Hewlett-Packard Development Company, L.P. Windows es una marca comercial registrada de Microsoft Corporation en los Estados Unidos. Aviso
Manual de usuario de cga-comparte-impresora-v4
 Manual de usuario de cga-comparte-impresora-v4 CONSEJERÍA DE EDUCACIÓN Dirección General de Innovación Educativa Centro de Gestión Avanzado de Centros TIC Fecha: 20/01/09 Versión: 1 Autor: Centro de Gestión
Manual de usuario de cga-comparte-impresora-v4 CONSEJERÍA DE EDUCACIÓN Dirección General de Innovación Educativa Centro de Gestión Avanzado de Centros TIC Fecha: 20/01/09 Versión: 1 Autor: Centro de Gestión
Manual Usuario. v2.6 MOAD H. Diputación Provincial de Jaén
 Manual Usuario 1(19) Índice de contenido 1.- Introducción... 3 2.- Descarga e instalación del cliente IOS... 3 3.- Instalación de certificado IOS... 4 4.- Descarga e instalación del cliente Android...
Manual Usuario 1(19) Índice de contenido 1.- Introducción... 3 2.- Descarga e instalación del cliente IOS... 3 3.- Instalación de certificado IOS... 4 4.- Descarga e instalación del cliente Android...
Nimbus, servicios en la nube. Google Drive para PC
 Nimbus, servicios en la nube 1 /MAC permite sincronizar el contenido de tu Google Drive en una carpeta de tu disco duro. La sincronización es bidireccional: cualquier cambio que hagas en tu Drive en Internet
Nimbus, servicios en la nube 1 /MAC permite sincronizar el contenido de tu Google Drive en una carpeta de tu disco duro. La sincronización es bidireccional: cualquier cambio que hagas en tu Drive en Internet
CANTABRIA GOBIERNO DE
 Este manual describe cómo validar, con la aplicación Adobe Reader o Adobe Acrobat, la firma de los documentos en formato PDF que el BOC pone a disposición de los ciudadanos en su sede electrónica. Aunque
Este manual describe cómo validar, con la aplicación Adobe Reader o Adobe Acrobat, la firma de los documentos en formato PDF que el BOC pone a disposición de los ciudadanos en su sede electrónica. Aunque
Configuración del Ratón
 Configuración del Ratón Para configurarlo, accedemos al Panel de control desde el menú Inicio. En la sección Hardware y sonido, encontramos Dispositivos e impresoras, que contiene un apartado Mouse. Se
Configuración del Ratón Para configurarlo, accedemos al Panel de control desde el menú Inicio. En la sección Hardware y sonido, encontramos Dispositivos e impresoras, que contiene un apartado Mouse. Se
Guía paso a paso de la actualización de Windows 8.1
 Guía paso a paso de la actualización de Windows 8.1 Instalación y actualización de Windows 8.1 Actualice el BIOS, las aplicaciones y los controladores, y ejecute Windows Update. Seleccione el tipo de instalación.
Guía paso a paso de la actualización de Windows 8.1 Instalación y actualización de Windows 8.1 Actualice el BIOS, las aplicaciones y los controladores, y ejecute Windows Update. Seleccione el tipo de instalación.
CONSIDERACIONES GENERALES DEL FUNCIONAMIENTO DEL PROGRAMA
 CONSIDERACIONES GENERALES DEL FUNCIONAMIENTO DEL PROGRAMA Indice 1. CAMPOS OBLIGATORIOS Y ERRORES... 2 2.- MENUS DESPLEGABLES Y CAMPOS QUE SE AUTOCOMPLETAN... 6 3.- UTILIDADES DEL PROGRAMA DE AYUDA...
CONSIDERACIONES GENERALES DEL FUNCIONAMIENTO DEL PROGRAMA Indice 1. CAMPOS OBLIGATORIOS Y ERRORES... 2 2.- MENUS DESPLEGABLES Y CAMPOS QUE SE AUTOCOMPLETAN... 6 3.- UTILIDADES DEL PROGRAMA DE AYUDA...
CRECE AMB INTERNET. Aprende a utilizar el ordenador ( 4 )
 CRECE AMB INTERNET Aprende a utilizar el ordenador ( 4 ) Aprende a utilizar el ordenador (4) 1. Los accesos directos - Anclar en el menú Inicio 2. El escritorio - Opciones del clic derecho sobre el escritori
CRECE AMB INTERNET Aprende a utilizar el ordenador ( 4 ) Aprende a utilizar el ordenador (4) 1. Los accesos directos - Anclar en el menú Inicio 2. El escritorio - Opciones del clic derecho sobre el escritori
Instalación y Registro Versiones Educativas Alumno 2013 M13
 Instalación y Registro Versiones Educativas Alumno 2013 M13 Editex Instalación y Registro Online 1 Índice 1. Introducción... 3 2. Requisitos mínimos... 4 3. Descarga e instalación Versión Alumno... 5 4.
Instalación y Registro Versiones Educativas Alumno 2013 M13 Editex Instalación y Registro Online 1 Índice 1. Introducción... 3 2. Requisitos mínimos... 4 3. Descarga e instalación Versión Alumno... 5 4.
... advanced access control software Guía de usuario. for
 ... advanced access control software www.saltosystems.net Guía de usuario for www.saltosystems.net Contenido IMPORTANTE: Antes de descargar o actualizar el software de SALTO, contacte con su distribuidor
... advanced access control software www.saltosystems.net Guía de usuario for www.saltosystems.net Contenido IMPORTANTE: Antes de descargar o actualizar el software de SALTO, contacte con su distribuidor
Equipamiento ADSL» Inalámbrico. Adaptador USB PAUTAS PARA LA VERIFICACION TCP/IP
 Equipamiento ADSL» Inalámbrico Adaptador USB PAUTAS PARA LA VERIFICACION TCP/IP PAUTAS PARA LA VERIFICACIÓN TCP/IP Este documento describe cómo preparar su PC para su conexión a una red inalámbrica después
Equipamiento ADSL» Inalámbrico Adaptador USB PAUTAS PARA LA VERIFICACION TCP/IP PAUTAS PARA LA VERIFICACIÓN TCP/IP Este documento describe cómo preparar su PC para su conexión a una red inalámbrica después
Noticias RED Remisión electrónica de documentos
 Noticias RED Remisión electrónica de documentos Boletín de Noticias RED 2006/04 18 de mayo de 2006 Adaptación de las plataformas informáticas del Sistema RED para usuarios LINUX Se han adaptado todos los
Noticias RED Remisión electrónica de documentos Boletín de Noticias RED 2006/04 18 de mayo de 2006 Adaptación de las plataformas informáticas del Sistema RED para usuarios LINUX Se han adaptado todos los
C/ Rayo, 12 (Edificio Santa María) 28904 GETAFE Madrid Tel: 91 696 69 44 (6 Líneas) Fax: 91 665 24 05
 1. INTRODUCCIÓN Como usuario de asm-formacion.es a usted se le habrá hecho entrega de un lector USB y una tarjeta inteligente en cuyo chip está almacenada la información con los datos necesarios para acceder
1. INTRODUCCIÓN Como usuario de asm-formacion.es a usted se le habrá hecho entrega de un lector USB y una tarjeta inteligente en cuyo chip está almacenada la información con los datos necesarios para acceder
Microsoft Windows Seven. Windows Seven. Elementos de la pantalla principal Iconos del escritorio o Equipo o Papelera de Reciclaje Barra de tareas
 Microsoft Windows Seven 3 Windows Seven Elementos de la pantalla principal Iconos del escritorio o Equipo o Papelera de Reciclaje Barra de tareas Elementos de la pantalla principal El escritorio es el
Microsoft Windows Seven 3 Windows Seven Elementos de la pantalla principal Iconos del escritorio o Equipo o Papelera de Reciclaje Barra de tareas Elementos de la pantalla principal El escritorio es el
Conexión mediante la VPN a la red de la Universitat de València en Android
 Conexión mediante la VPN a la red de la Universitat de València en Android Para configurar la VPN de la UV en tu dispositivo Android (teléfono móvil, tablet, ) deberás seguir los siguientes pasos: 1. Entrar
Conexión mediante la VPN a la red de la Universitat de València en Android Para configurar la VPN de la UV en tu dispositivo Android (teléfono móvil, tablet, ) deberás seguir los siguientes pasos: 1. Entrar
Convertir horario ETSII a PDF.
 Convertir horario ETSII a PDF. IMPORTANTE: Si importamos un horario, ya sea en formato ics o pdf, tenemos una copia de este en el momento en que lo hacemos, pero si se producen modificaciones en el original
Convertir horario ETSII a PDF. IMPORTANTE: Si importamos un horario, ya sea en formato ics o pdf, tenemos una copia de este en el momento en que lo hacemos, pero si se producen modificaciones en el original
Introducción. Word Autor: Viviana M. Lloret Prof. de Matemática e Informática Blog: aulamatic.blogspot.com
 Introducción Word 2003 Autor: Viviana M. Lloret Prof. de Matemática e Informática Blog: aulamatic.blogspot.com Procesador de Textos Un procesador de texto es un software informático utilizado para la creación
Introducción Word 2003 Autor: Viviana M. Lloret Prof. de Matemática e Informática Blog: aulamatic.blogspot.com Procesador de Textos Un procesador de texto es un software informático utilizado para la creación
Componer imágenes utilizando diferentes fuentes que proporcionan las capas: fotos digitales, textos, transparencias, etc.
 GIMP, aplicaciones didácticas Los textos Para el trabajo docente los textos sobre imágenes son muy necesarios. Nos van a permitir preparar láminas para que nuestros alumnos hagan trabajos o para ser mostradas
GIMP, aplicaciones didácticas Los textos Para el trabajo docente los textos sobre imágenes son muy necesarios. Nos van a permitir preparar láminas para que nuestros alumnos hagan trabajos o para ser mostradas
Conectar el reloj BB-runner a Sporttracks
 Conectar el reloj BB-runner a Sporttracks 1 No conecte todavía el cable USB a su ordenador! Más adelante, en este procedimiento (paso 5), se le indicará cuando debe conectar el cable USB a su ordenador
Conectar el reloj BB-runner a Sporttracks 1 No conecte todavía el cable USB a su ordenador! Más adelante, en este procedimiento (paso 5), se le indicará cuando debe conectar el cable USB a su ordenador
Guía de actualización a Android 4 ICS. bq Pascal bq Pascal Lite bq Pascal Lite C
 Guía de actualización a Android 4 ICS C C Actualización de, y C a Android 4 ICS IMPORTANTE: Al realizar esta actualización se perderán todos los datos y programas almacenados en su tablet. Recomendamos
Guía de actualización a Android 4 ICS C C Actualización de, y C a Android 4 ICS IMPORTANTE: Al realizar esta actualización se perderán todos los datos y programas almacenados en su tablet. Recomendamos
Accede a la siguiente dirección para obtener un ID de Adobe:
 Pasos a seguir: Paso 1: Crear un ID en Adobe Accede a la siguiente dirección para obtener un ID de Adobe: http://accounts.adobe.com/es Haz clic en Obtener ID de Adobe: Rellena el formulario y recuerda
Pasos a seguir: Paso 1: Crear un ID en Adobe Accede a la siguiente dirección para obtener un ID de Adobe: http://accounts.adobe.com/es Haz clic en Obtener ID de Adobe: Rellena el formulario y recuerda
MANUAL DE INSTALACIÓN Y USO DE FBackup
 MANUAL DE INSTALACIÓN Y USO DE FBackup FBackup es una herramienta gratuita para realizar copias de seguridad de nuestra información. Con FBackup podrás crear tus copias de seguridad tanto personales como
MANUAL DE INSTALACIÓN Y USO DE FBackup FBackup es una herramienta gratuita para realizar copias de seguridad de nuestra información. Con FBackup podrás crear tus copias de seguridad tanto personales como
TomTom. Compatibilidad Bluetooth para Service Tool
 TomTom Compatibilidad Bluetooth para Service Tool Cómo conectarse a un dispositivo LINK 300/ 310 mediante Bluetooth Cómo 300/310 conectarse mediante a Bluetooth un dispositivo LINK El presente documento
TomTom Compatibilidad Bluetooth para Service Tool Cómo conectarse a un dispositivo LINK 300/ 310 mediante Bluetooth Cómo 300/310 conectarse mediante a Bluetooth un dispositivo LINK El presente documento
Configuración de Audio y video
 INSTRUCTIVO No. 2 Configuración de Audio y video Nota importante: para poder usar correctamente el programa así como que los demás usuarios puedan verlo y escucharlo correctamente, no tenga otros programas
INSTRUCTIVO No. 2 Configuración de Audio y video Nota importante: para poder usar correctamente el programa así como que los demás usuarios puedan verlo y escucharlo correctamente, no tenga otros programas
En este manual se detalla la instalación de las impresoras de CIMNE-Castelldefels. Si observáis cualquier error en la documentación o experimentáis
 En este manual se detalla la instalación de las impresoras de CIMNE-Castelldefels. Si observáis cualquier error en la documentación o experimentáis cualquier problema, poneros en contacto con sistemas.
En este manual se detalla la instalación de las impresoras de CIMNE-Castelldefels. Si observáis cualquier error en la documentación o experimentáis cualquier problema, poneros en contacto con sistemas.
Guía para la Descarga e Instalación de Certificados de AAPP en formato Software. Sistemas Windows
 de Certificados de AAPP en formato Software. Sistemas Windows Versión 1.0 25 de Enero de 2011 1. Descarga del Certificado digital... 3 2. Instalación del Certificado en Software... 5 2.1 Selección del
de Certificados de AAPP en formato Software. Sistemas Windows Versión 1.0 25 de Enero de 2011 1. Descarga del Certificado digital... 3 2. Instalación del Certificado en Software... 5 2.1 Selección del
Asociación Gaditana de Jubilados Docentes Informática Básica Cap 5. Curso de informática básica: Como descargar e instalar programas
 Curso de informática básica: Como descargar e instalar programas Cómo descargar programas? Hace unos años lo normal era instalar programas desde un CD pero actualmente, el método más rápido para encontrar
Curso de informática básica: Como descargar e instalar programas Cómo descargar programas? Hace unos años lo normal era instalar programas desde un CD pero actualmente, el método más rápido para encontrar
Instrucciones de configuración del acceso remoto (VPN) de la UCLM para Windows, Mac y Linux
 Instrucciones de configuración del acceso remoto (VPN) de la UCLM para Windows, Mac y Linux Referencia -- Fecha 14/03/2016 Autores Área TIC Destinatarios Estudiantes, PDI y PAS de la UCLM Descripción Este
Instrucciones de configuración del acceso remoto (VPN) de la UCLM para Windows, Mac y Linux Referencia -- Fecha 14/03/2016 Autores Área TIC Destinatarios Estudiantes, PDI y PAS de la UCLM Descripción Este
Descubre Drive. Encuentra tus archivos fácilmente con Drive y mantén todos los documentos seguros y protegidos.
 Descubre Drive Con Google Drive, puedes almacenar tus archivos en la nube, compartirlos con miembros de tu equipo o partners externos y acceder a ellos desde cualquier lugar. Encuentra tus archivos fácilmente
Descubre Drive Con Google Drive, puedes almacenar tus archivos en la nube, compartirlos con miembros de tu equipo o partners externos y acceder a ellos desde cualquier lugar. Encuentra tus archivos fácilmente
1.Configure un servidor NTP en GNU/Linux. Conecte un cliente NTP en Windows o GNU/Linux.
 1.Configure un servidor NTP en GNU/Linux. Conecte un cliente NTP en Windows o GNU/Linux. Configuramos al Ubuntu como el servidor de Ntp para ello lo instalamos desde el termial, con el apt-get install
1.Configure un servidor NTP en GNU/Linux. Conecte un cliente NTP en Windows o GNU/Linux. Configuramos al Ubuntu como el servidor de Ntp para ello lo instalamos desde el termial, con el apt-get install
Yang Yun. Aprende Chino con el Sistema. Anexo para el Manual 1. Cómo escribir en chino con el ordenador Para PC (Windows XP / Vista) y para MAC
 Aprende Chino con el Sistema Yang Yun Anexo para el Manual 1 Cómo escribir en chino con el ordenador Para PC (Windows XP / Vista) y para MAC (Edición: Marzo de 2008) Notas: Como habrás podido comprobar,
Aprende Chino con el Sistema Yang Yun Anexo para el Manual 1 Cómo escribir en chino con el ordenador Para PC (Windows XP / Vista) y para MAC (Edición: Marzo de 2008) Notas: Como habrás podido comprobar,
Actualización FX Store
 Actualización FX Store Coincidiendo con nuestro quinto aniversario estamos actualizando FX Store para que sea compatible en las últimas versiones de los principales navegadores: El nuevo Chrome v45. 00
Actualización FX Store Coincidiendo con nuestro quinto aniversario estamos actualizando FX Store para que sea compatible en las últimas versiones de los principales navegadores: El nuevo Chrome v45. 00
LA PIZARRA DIGITAL INTERACTIVA
 LA PIZARRA DIGITAL INTERACTIVA 1 INSTALACIÓN DEL SOFTWARE DE LA PDI SMART BOARD: NOTEBOOK 10 Para descargar el software de la Pizarra Digital Interactiva (PDI) Smart Board tendremos que ir a la página
LA PIZARRA DIGITAL INTERACTIVA 1 INSTALACIÓN DEL SOFTWARE DE LA PDI SMART BOARD: NOTEBOOK 10 Para descargar el software de la Pizarra Digital Interactiva (PDI) Smart Board tendremos que ir a la página
MANUAL DE LA HERRAMIENTA GENERADOR DE CALENDARIOS
 MANUAL DE LA HERRAMIENTA GENERADOR DE CALENDARIOS La herramienta Generador de Calendarios nace con el objetivo de facilitar a todos los usuarios del portal el diseño y la creación de calendarios personalizados
MANUAL DE LA HERRAMIENTA GENERADOR DE CALENDARIOS La herramienta Generador de Calendarios nace con el objetivo de facilitar a todos los usuarios del portal el diseño y la creación de calendarios personalizados
LCE Escritorio Manual de Instalación
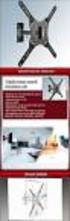 LCE Escritorio Manual de Instalación Tabla de Contenidos 1. Consideraciones 2. Requisitos Mínimos de Instalación 3. Instrucciones de Instalación 4. Solución de Problemas 1. Consideraciones 1. Algunos antivirus
LCE Escritorio Manual de Instalación Tabla de Contenidos 1. Consideraciones 2. Requisitos Mínimos de Instalación 3. Instrucciones de Instalación 4. Solución de Problemas 1. Consideraciones 1. Algunos antivirus
Trabajando con Impress
 Trabajando con Impress Guía rápida Por Lourdes Luengo 2 Trabajando con Impress Impress es el programa de presentaciones incluido en el paquete OpenOffice. Al entrar en el programa se accede a un Autopiloto,
Trabajando con Impress Guía rápida Por Lourdes Luengo 2 Trabajando con Impress Impress es el programa de presentaciones incluido en el paquete OpenOffice. Al entrar en el programa se accede a un Autopiloto,
INSTALACIÓN Y VERIFICACIÓN DE LA TARJETA CRIPTOGRÁFICA
 INSTALACIÓN Y VERIFICACIÓN DE LA TARJETA CRIPTOGRÁFICA Bienvenido! El acceso al sistema de LexNET, requiere estar en posesión de un certificado de firma electrónica en tarjeta. Para trabajar con la tarjeta,
INSTALACIÓN Y VERIFICACIÓN DE LA TARJETA CRIPTOGRÁFICA Bienvenido! El acceso al sistema de LexNET, requiere estar en posesión de un certificado de firma electrónica en tarjeta. Para trabajar con la tarjeta,
Guía de obtención e instalación del Certificado digital de usuario emitido por CamerFirma
 Guía de obtención e instalación del Certificado digital de usuario emitido por CamerFirma - 1 - Contenido 1. Cómo se obtiene el certificado digital de Ciudadano de Camerfirma?... 3 Paso 1. Solicitud del
Guía de obtención e instalación del Certificado digital de usuario emitido por CamerFirma - 1 - Contenido 1. Cómo se obtiene el certificado digital de Ciudadano de Camerfirma?... 3 Paso 1. Solicitud del
QUÉ ES GOOGLE CHROME?
 TUTORIAL CONTENIDOS Qué es Google Chrome? Instalación Pantalla principal Personalización y configuración Atajos de teclado y ratón (Windows) Comentarios finales QUÉ ES GOOGLE CHROME? Es un navegador web
TUTORIAL CONTENIDOS Qué es Google Chrome? Instalación Pantalla principal Personalización y configuración Atajos de teclado y ratón (Windows) Comentarios finales QUÉ ES GOOGLE CHROME? Es un navegador web
MINI GUIA: CONEXIÓN SEPAM CON USB WINDOWS - XP
 MINI GUIA: CONEXIÓN SEPAM CON USB 1 Actualmente los equipos SEPAM se suministran con puerto USB en el panel frontal. ------------------------ 2 Es obligatorio el uso de SFT2841 en su versión 14.0 o superior.
MINI GUIA: CONEXIÓN SEPAM CON USB 1 Actualmente los equipos SEPAM se suministran con puerto USB en el panel frontal. ------------------------ 2 Es obligatorio el uso de SFT2841 en su versión 14.0 o superior.
INSTALACIÓN IMPRESORA WINDOWS XP
 INSTALACIÓN IMPRESORA WINDOWS XP Para la instalar la impresora se debe ingresar por la barra de Inicio y seleccionar la opción Impresoras y Faxes: Para este caso la impresora a instalar será una Epson
INSTALACIÓN IMPRESORA WINDOWS XP Para la instalar la impresora se debe ingresar por la barra de Inicio y seleccionar la opción Impresoras y Faxes: Para este caso la impresora a instalar será una Epson
Proceso de creación de los 6 CD de audio. (para Windows, Mac y Linux)
 Proceso de creación de los 6 CD de audio (para Windows, Mac y Linux) Para grabar todas las audiciones en discos compactos de audio que podrán reproducirse en cualquier equipo de sonido es necesario tener
Proceso de creación de los 6 CD de audio (para Windows, Mac y Linux) Para grabar todas las audiciones en discos compactos de audio que podrán reproducirse en cualquier equipo de sonido es necesario tener
1. Una vez arrancado el programa de instalación, nos aparecerá la siguiente ventana:
 Pasos previos a la instalación de Windows 7 Si tenemos/cumplimos todo lo anterior, entonces podremos pasar a comenzar a instalar el sistema operativo. Para ello, introduciremos el DVD de Windows 7 y, si
Pasos previos a la instalación de Windows 7 Si tenemos/cumplimos todo lo anterior, entonces podremos pasar a comenzar a instalar el sistema operativo. Para ello, introduciremos el DVD de Windows 7 y, si
NotificApp. Fidelización. Tracción. Comunicación. Reducción de costos. Medio ambiente. Conocimiento.
 1 NotificApp. Fidelización. Tracción. Comunicación. Reducción de costos. Medio ambiente. Conocimiento. 2 Herramienta de fidelización comercial. Lo que me interesa, de cada empresa. Información directa
1 NotificApp. Fidelización. Tracción. Comunicación. Reducción de costos. Medio ambiente. Conocimiento. 2 Herramienta de fidelización comercial. Lo que me interesa, de cada empresa. Información directa
Configuración Nokia C7
 Configuración Nokia C7 1. Bienvenido a tu nuevo móvil ONO Gracias por adquirir tu terminal Nokia C7 con ONO. Tu móvil se configurará de forma automática, a través de un mensaje de configuración que recibirás
Configuración Nokia C7 1. Bienvenido a tu nuevo móvil ONO Gracias por adquirir tu terminal Nokia C7 con ONO. Tu móvil se configurará de forma automática, a través de un mensaje de configuración que recibirás
Guía de configuración de Iphone4s para la uc3m
 Guía de configuración de Iphone4s para la uc3m Área de Redes y Comunicaciones Grupo de Telefonía Contenido 1. Primeros Pasos... 2 2. Diferencias entre Iphone 4 y 4s... 2 3. Configuración del iphone...
Guía de configuración de Iphone4s para la uc3m Área de Redes y Comunicaciones Grupo de Telefonía Contenido 1. Primeros Pasos... 2 2. Diferencias entre Iphone 4 y 4s... 2 3. Configuración del iphone...
Nimbus, servicios en la nube. Conceptos Básicos
 Nimbus, servicios en la nube 2 Barra lateral izquierdo 3 Mi unidad 4 Archivos compartidos 5 Barra de búsqueda 6 Subir archivos 7 Descargar archivos 8 Previsualizar 9 Información de un Google Drive es el
Nimbus, servicios en la nube 2 Barra lateral izquierdo 3 Mi unidad 4 Archivos compartidos 5 Barra de búsqueda 6 Subir archivos 7 Descargar archivos 8 Previsualizar 9 Información de un Google Drive es el
Firmware de la Cámara DiMAGE X1, Versión 1.10
 www.konicaminolta.com www.konicaminoltasupport.com Firmware de la Cámara DiMAGE X1, Versión 1.10 Esta sección explica cómo instalar la versión 1.10 del firmware de la DiMAGE X1. (Firmware es el software
www.konicaminolta.com www.konicaminoltasupport.com Firmware de la Cámara DiMAGE X1, Versión 1.10 Esta sección explica cómo instalar la versión 1.10 del firmware de la DiMAGE X1. (Firmware es el software
GUÍA DE CONFIGURACIÓN DE JAVA PARA VISADO ELECTRÓNICO DEL COAATC
 GUÍA DE CONFIGURACIÓN DE JAVA PARA VISADO ELECTRÓNICO DEL COAATC Informática COAAT Cádiz Página 1 Lo primero que vamos a hacer es DESINSTALAR todos los JAVAS que tengamos instalados, para ellos nos vamos
GUÍA DE CONFIGURACIÓN DE JAVA PARA VISADO ELECTRÓNICO DEL COAATC Informática COAAT Cádiz Página 1 Lo primero que vamos a hacer es DESINSTALAR todos los JAVAS que tengamos instalados, para ellos nos vamos
+ + PLOT LABEL. Instalación de la impresora térmica Rolly 1000 en Windows XP
 l año p s E 07 I 06 S AR O AH RA L A I M PR E SO R A NO CO NE CT Introducir el CD en el ordenador. Esperar algunos segundos. El procedimiento de instalación iniciará automáticamente. Instalación de la
l año p s E 07 I 06 S AR O AH RA L A I M PR E SO R A NO CO NE CT Introducir el CD en el ordenador. Esperar algunos segundos. El procedimiento de instalación iniciará automáticamente. Instalación de la
INSTALACIÓN FACTEL 5 DESDE MI MOVISTAR FIJO
 INSTALACIÓN FACTEL 5 DESDE MI MOVISTAR FIJO 1. Para descargar el programa debe logarse en Mi Movistar Fijo, y una vez haya accedido a su área privada hacer clic en el enlace Factel : Si no dispone del
INSTALACIÓN FACTEL 5 DESDE MI MOVISTAR FIJO 1. Para descargar el programa debe logarse en Mi Movistar Fijo, y una vez haya accedido a su área privada hacer clic en el enlace Factel : Si no dispone del
COLEGIO PABLO DE TARSO IED CONSTRUCCION DE PROYECTOS DE VIDA PRODUCTIVOS DREAMWEAVER UNO- PRÁCTICAS DOC RAUL MONROY PAMPLONA
 Metas de comprensión cuarto periodo Comprende sus responsabilidades a la hora de formular sus propuestas como soluciones a problemas reales que impliquen el uso de las tecnologías de información y la gestión
Metas de comprensión cuarto periodo Comprende sus responsabilidades a la hora de formular sus propuestas como soluciones a problemas reales que impliquen el uso de las tecnologías de información y la gestión
Cómo descargar, instalar y verificar JAVA
 Cómo descargar, instalar y verificar JAVA Bienvenido! Para acceder a LexNET es necesario tener instalado en el equipo el componente JAVA. A lo largo de este material conoceremos los pasos a seguir para
Cómo descargar, instalar y verificar JAVA Bienvenido! Para acceder a LexNET es necesario tener instalado en el equipo el componente JAVA. A lo largo de este material conoceremos los pasos a seguir para
TUTORIAL JDOWNLOADER
 TUTORIAL JDOWNLOADER Jdownloader es un gestor de descargas gratuito cuya principal ventaja es el uso del contenedor de enlaces encriptados DLC. El fin de encriptar los enlaces en un minúsculo archivo.dlc,
TUTORIAL JDOWNLOADER Jdownloader es un gestor de descargas gratuito cuya principal ventaja es el uso del contenedor de enlaces encriptados DLC. El fin de encriptar los enlaces en un minúsculo archivo.dlc,
Funciones de Network Assistant
 CAPÍTULO 2 Network Assistant simplifica la administración de las comunidades o grupos ofreciendo una GUI, modos alternativos para configurar dispositivos en redes, dos niveles de acceso y una completa
CAPÍTULO 2 Network Assistant simplifica la administración de las comunidades o grupos ofreciendo una GUI, modos alternativos para configurar dispositivos en redes, dos niveles de acceso y una completa
Ejecuta el modo XP sin virtualización de hardware
 Una de las características más limpias nuevo en Windows 7 orgánico y categorías superiores es el modo de XP, pero no todas las máquinas son capaces de ejecutarlo. Hoy te mostramos cómo utilizar VMware
Una de las características más limpias nuevo en Windows 7 orgánico y categorías superiores es el modo de XP, pero no todas las máquinas son capaces de ejecutarlo. Hoy te mostramos cómo utilizar VMware
Correo Electrónico Irakasle Manual Usuario
 Correo Electrónico Irakasle Manual Usuario Febrero de 2016 Índice 1 Introducción... 3 2 Cliente Outlook (MS Windows)... 4 3 Cliente Evolution (Linux)... 7 4 Clientes correo Mac OS X...10 4.1 Cliente MAIL...
Correo Electrónico Irakasle Manual Usuario Febrero de 2016 Índice 1 Introducción... 3 2 Cliente Outlook (MS Windows)... 4 3 Cliente Evolution (Linux)... 7 4 Clientes correo Mac OS X...10 4.1 Cliente MAIL...
USO DEL SERVIDOR ESCUELA
 USO DEL SERVIDOR ESCUELA 1 El servidor escuela està organizado a la manera de un sitio web y permite la navegación sin necesidad de conectarse a internet.( via red) Además nos sirve de repositorio para
USO DEL SERVIDOR ESCUELA 1 El servidor escuela està organizado a la manera de un sitio web y permite la navegación sin necesidad de conectarse a internet.( via red) Además nos sirve de repositorio para
1. Descargar e Instalar el Certificado.
 Los pasos para configurar y conectarse a la red inalámbrica eduroam de la UAM son los siguientes: 1. Descargar e Instalar el Certificado. 2. Configuración de eduroam. 3. Conexión a eduroam. 1. Descargar
Los pasos para configurar y conectarse a la red inalámbrica eduroam de la UAM son los siguientes: 1. Descargar e Instalar el Certificado. 2. Configuración de eduroam. 3. Conexión a eduroam. 1. Descargar
HERRAMIENTAS BASICAS DE MANEJO DE WINDOWS
 HERRAMIENTAS BASICAS DE MANEJO DE WINDOWS Tarea 1: Averiguar el espacio libre que tienes en el disco duro. Veamos como se emplea. 1. Lo primero que debes hacer es comprobar cuánto espacio libre me queda
HERRAMIENTAS BASICAS DE MANEJO DE WINDOWS Tarea 1: Averiguar el espacio libre que tienes en el disco duro. Veamos como se emplea. 1. Lo primero que debes hacer es comprobar cuánto espacio libre me queda
MANUAL PARA PHOTO STORY 3
 MANUAL PARA PHOTO STORY 3 Cómo bajamos el programa? Partiendo de esta dirección http://www.microsoft.com/latam/windowsxp/fotografiadigital/photostory/default. mspx se descarga gratuitamente el programa
MANUAL PARA PHOTO STORY 3 Cómo bajamos el programa? Partiendo de esta dirección http://www.microsoft.com/latam/windowsxp/fotografiadigital/photostory/default. mspx se descarga gratuitamente el programa
Elementos esenciales de Word
 Word 2013 Elementos esenciales de Word Área académica de Informática 2015 Elementos esenciales de Word Iniciar Microsoft Word 2013 Para entrar en Microsoft Word 2013 Haz clic en el botón Inicio para ir
Word 2013 Elementos esenciales de Word Área académica de Informática 2015 Elementos esenciales de Word Iniciar Microsoft Word 2013 Para entrar en Microsoft Word 2013 Haz clic en el botón Inicio para ir
Instalación de SnapPrint en Mac OS X
 Instalación de SnapPrint en Mac OS X Centro de Atención Tecnológica a Alumnos Servicios de Información y Tecnología TECNOLÓGICO DE MONTERREY Campus Guadalajara Autor: Karla Mariana De La Torre Hernández
Instalación de SnapPrint en Mac OS X Centro de Atención Tecnológica a Alumnos Servicios de Información y Tecnología TECNOLÓGICO DE MONTERREY Campus Guadalajara Autor: Karla Mariana De La Torre Hernández
Trabajar con diapositivas
 PRESENTADOR DE DIAPOSITIVAS (POWER POINT) ESTÁNDAR DESEMPEÑO BÁSICO ESTÁNDAR DESEMPEÑO ALTO RECURSOS ACTIVIDADES PEDAGÓGICAS DURACION Hace uso responsable de los sistemas tecnológicos, la información y
PRESENTADOR DE DIAPOSITIVAS (POWER POINT) ESTÁNDAR DESEMPEÑO BÁSICO ESTÁNDAR DESEMPEÑO ALTO RECURSOS ACTIVIDADES PEDAGÓGICAS DURACION Hace uso responsable de los sistemas tecnológicos, la información y
MANUAL DE USUARIO DEL UNIFIED IM
 MANUAL DE USUARIO DEL UNIFIED IM SPONTANIA v5.1 Junio, 2010 1 Índice Índice... 2 1. Como instalar IM... 3 2. Interface UnifiedIM... 5 Barra de herramientas... 6 IM... 7 Contactos... 7 Acciones... 8 Barra
MANUAL DE USUARIO DEL UNIFIED IM SPONTANIA v5.1 Junio, 2010 1 Índice Índice... 2 1. Como instalar IM... 3 2. Interface UnifiedIM... 5 Barra de herramientas... 6 IM... 7 Contactos... 7 Acciones... 8 Barra
ING. GUILLERMO RODRIGUEZ - GIMNASIO DEL CALIMA
 ACTIVIDAD DE SUPERACION GRADO SEXTO CUARTO PERIODO INSTRUCCIONES El estudiante debe descarga la guía (puede ser impresa si se quiere) y realizar un trabajo escrito a mano, aplicando las normas de presentación
ACTIVIDAD DE SUPERACION GRADO SEXTO CUARTO PERIODO INSTRUCCIONES El estudiante debe descarga la guía (puede ser impresa si se quiere) y realizar un trabajo escrito a mano, aplicando las normas de presentación
Guía de inicio rápido. PC, Mac, ios y Android
 Guía de inicio rápido PC, Mac, ios y Android Instalación para PC Consulte el sitio Web de Trend Micro para obtener información detallada de los requisitos del sistema. Si surgen dificultades durante la
Guía de inicio rápido PC, Mac, ios y Android Instalación para PC Consulte el sitio Web de Trend Micro para obtener información detallada de los requisitos del sistema. Si surgen dificultades durante la
Manual de Instalación para el óptimo funcionamiento de la Firma Electrónica Avanzada
 SECRETARÍA DE LA FUNCIÓN PÚBLICA U N I D A D D E I N F O R M Á T I C A ÁREA DE FIRMA ELECTRÓNICA Manual de Instalación para el óptimo funcionamiento de la Firma Electrónica Avanzada En este manual encontrará
SECRETARÍA DE LA FUNCIÓN PÚBLICA U N I D A D D E I N F O R M Á T I C A ÁREA DE FIRMA ELECTRÓNICA Manual de Instalación para el óptimo funcionamiento de la Firma Electrónica Avanzada En este manual encontrará
MANUAL PARA LA DESCARGA E INSTALACION DEL SOFTWARE NOTEBOOK PARA PIZARRAS DIGITALES INTERACTIVAS SMART BOARD TM
 MANUAL PARA LA DESCARGA E INSTALACION DEL SOFTWARE NOTEBOOK PARA PIZARRAS DIGITALES INTERACTIVAS SMART BOARD TM Página 1 Software en Castellano (al final de este documento se indica cómo cambiar de idioma
MANUAL PARA LA DESCARGA E INSTALACION DEL SOFTWARE NOTEBOOK PARA PIZARRAS DIGITALES INTERACTIVAS SMART BOARD TM Página 1 Software en Castellano (al final de este documento se indica cómo cambiar de idioma
Copia de seguridad y restauración de datos en Samsung Galaxy S6
 Copia de seguridad y restauración de datos en Samsung Galaxy S6 Qué es una copia de seguridad? Una copia de seguridad es un método seguro para no perder ningún archivo, configuración o dato, a la hora
Copia de seguridad y restauración de datos en Samsung Galaxy S6 Qué es una copia de seguridad? Una copia de seguridad es un método seguro para no perder ningún archivo, configuración o dato, a la hora
IMPRESORAS. INSTALACIÓN Y CONFIGURACIÓN
 Página 1 de 5. INSTALACIÓN Y CONFIGURACIÓN Programa: -- Versión: -- Redactado por: Alejandro Yustres Real Revisado por: Descripción: Documento que recoge los procedimientos para la correcta instalación
Página 1 de 5. INSTALACIÓN Y CONFIGURACIÓN Programa: -- Versión: -- Redactado por: Alejandro Yustres Real Revisado por: Descripción: Documento que recoge los procedimientos para la correcta instalación
Reparación y recuperación Windows 10
 1 Reparación y recuperación Windows 10 Opciones de recuperación de Windows 10 Si tu PC no funciona con la rapidez o fiabilidad habituales, puedes probar una de estas opciones de recuperación. La siguiente
1 Reparación y recuperación Windows 10 Opciones de recuperación de Windows 10 Si tu PC no funciona con la rapidez o fiabilidad habituales, puedes probar una de estas opciones de recuperación. La siguiente
Requerimientos o requisitos del sistema. Instalación de Windows 7.
 Los siguientes pasos son para instalar Windows 7 Ultimate 64 bits, pero el proceso de instalación para el resto de versiones de Windows 7 es similar. Requerimientos o requisitos del sistema. Procesador
Los siguientes pasos son para instalar Windows 7 Ultimate 64 bits, pero el proceso de instalación para el resto de versiones de Windows 7 es similar. Requerimientos o requisitos del sistema. Procesador
MINISTERIO DE EDUCACIÓN PÚBLICA IPEC Santa Bárbara de Heredia Software de Aplicación Accesorio WordPad
 MINISTERIO DE EDUCACIÓN PÚBLICA IPEC Santa Bárbara de Heredia Software de Aplicación Accesorio WordPad Accesorio: WordPad WordPad es un programa básico de procesamiento de texto para la creación y edición
MINISTERIO DE EDUCACIÓN PÚBLICA IPEC Santa Bárbara de Heredia Software de Aplicación Accesorio WordPad Accesorio: WordPad WordPad es un programa básico de procesamiento de texto para la creación y edición
LCE Escritorio Manual de Instalación
 LCE Escritorio Manual de Instalación Tabla de Contenidos Consideraciones Requisitos Mínimos de Instalación Instrucciones de Instalación Solución de Problemas 1. Consideraciones 1. Algunos antivirus podrían
LCE Escritorio Manual de Instalación Tabla de Contenidos Consideraciones Requisitos Mínimos de Instalación Instrucciones de Instalación Solución de Problemas 1. Consideraciones 1. Algunos antivirus podrían
UNIDAD 2 IMAGEN DIGITAL
 Práctica guiada 2.1 Características que afectan al tamaño del archivo de una imagen 1. Las dimensiones de la imagen, anchura y altura, expresadas en centímetros, milímetros, pulgadas o en píxeles. 2. La
Práctica guiada 2.1 Características que afectan al tamaño del archivo de una imagen 1. Las dimensiones de la imagen, anchura y altura, expresadas en centímetros, milímetros, pulgadas o en píxeles. 2. La
